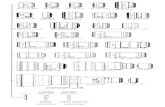· jÌj ôÏ g : õõ ö ÷X¬59(& øù>$% Þ~ Â ß ú ef g hûüzzzzzzzzzzzzzzzzzzzzzzzzzzzzzz...
Transcript of · jÌj ôÏ g : õõ ö ÷X¬59(& øù>$% Þ~ Â ß ú ef g hûüzzzzzzzzzzzzzzzzzzzzzzzzzzzzzz...
■Ver.8は、windows10に対応しています。■Ver.8は、windows10に対応しています。■Ver.8は、windows10に対応しています。■Ver.8は、windows10に対応しています。
■windows10を■windows10を■windows10を■windows10をメインパソコン(親機)
メインパソコン(親機)メインパソコン(親機)メインパソコン(親機)にする場合は、別途
にする場合は、別途にする場合は、別途にする場合は、別途SQLserverのアップグレード
SQLserverのアップグレードSQLserverのアップグレードSQLserverのアップグレードが必要です
が必要ですが必要ですが必要です
8ページ以降を参照ください。 8ページ以降を参照ください。 8ページ以降を参照ください。 8ページ以降を参照ください。SQLserver2014へのアップグレード
SQLserver2014へのアップグレードSQLserver2014へのアップグレードSQLserver2014へのアップグレード
1台で運用の方もwindows10にする場合は、SQLserverのアップグレードが必要です 1台で運用の方もwindows10にする場合は、SQLserverのアップグレードが必要です 1台で運用の方もwindows10にする場合は、SQLserverのアップグレードが必要です 1台で運用の方もwindows10にする場合は、SQLserverのアップグレードが必要です
最新版Ver.8へのバージョンアップにあたり、まず旧版Ver.7のアンインストールが必要になります。
Ver.7からVer.8へバージョンアップするにあたり、下記の作業が必要となります。
1~5の手順に沿って作業をお願いします。
・バージョンアップが完了するまでソフトは使用できません。アップ完了したPCから使用可能です。
・パソコン1台あたり30分以内の作業とお考えください
1.1.1.1. Ver.7アンインストーラーのダウンロード
Ver.7アンインストーラーのダウンロードVer.7アンインストーラーのダウンロードVer.7アンインストーラーのダウンロード
Ver.7を半自動でアンインストールできるツールです。
2.2.2.2. 産廃ソフトVer.8のダウンロード
産廃ソフトVer.8のダウンロード産廃ソフトVer.8のダウンロード産廃ソフトVer.8のダウンロード
1.と同じ画面で各ソフトをひとつひとつダウンロード。
3.3.3.3. Ver.7のアンインストール作業
Ver.7のアンインストール作業Ver.7のアンインストール作業Ver.7のアンインストール作業
1.にてダウンロードしたツールを使用してアンインストール。
4.4.4.4. 産廃ソフトVer.8のインストール作業
産廃ソフトVer.8のインストール作業産廃ソフトVer.8のインストール作業産廃ソフトVer.8のインストール作業
2.にてダウンロードしたSetupファイルを使用してインストール。
5.5.5.5. データベースの設定
データベースの設定データベースの設定データベースの設定
データベースに接続させるために必要です。(初回の1回のみです)
次ページより、詳しい操作について記載しております。次ページより、詳しい操作について記載しております。次ページより、詳しい操作について記載しております。次ページより、詳しい操作について記載しております。
産廃ソフト Ver.7 から Ver.8 へのバージョンアップ方法産廃ソフト Ver.7 から Ver.8 へのバージョンアップ方法産廃ソフト Ver.7 から Ver.8 へのバージョンアップ方法産廃ソフト Ver.7 から Ver.8 へのバージョンアップ方法
1 / 22 ページ
1. Ver.7アンインストーラーのダウンロード
1) デスクトップに新規フォルダを作成してください。(バージョンアップ作業用の一時フォルダ)
2) 弊社ホームページ http://www.sanpai.com からログインをして、ダウンロード画面を開いてください。
「旧バージョンのアンインストーラー」をクリック、名前をつけて保存(保存の右の▼の中にあります)
をクリック、作成した新規フォルダに保存してください。
2 / 22 ページ
2. 産廃ソフトVer.8のダウンロード
続けて同じ画面にて、そのパソコンに必要な産廃ソフトVer.8のダウンロードです。
1) そのパソコンで必要なソフトの右のフロッピーディスクマークをクリック、名前をつけて保存
(保存の右の▼の中にあります)をクリック、デスクトップの新規フォルダに保存してください。
2) ダウンロードが全て完了しましたら、弊社ホームページは最小化しておいてください。
(もしダウンロード漏れがあった際にすぐに作業できるため)
※32bitと64bitでバージョンアップ用ファイルが別物になります。そのパソコンがどちら
になるかは自動認識されますので、基本的には意識しなくても大丈夫です。
★メイン版、クライアント版はどちらをダウンロードしても大丈夫です。ファイルは同じです。
★特にて、以下の5つのソフトいずれかご使用の場合はダウンロード漏れがないようご注意下さい
□SMS-ASP(産廃WEB)
□特注・指定請求書
□産廃処理業者帳簿(イチローのエクセルタイプ帳票ソフト)
□シリアル通信サーバー(軽量指示計が接続されているパソコンのみ必要です)
□年次報告プログラム(行政報告書作成時期でも問題ありません。普段は使用しないため)
ここからアンインストーラをダウンロードできます
3 / 22 ページ
SMSのHPにログインし、「○○の署名が壊されているか、無効です。」の
エラーメッセージが出た際のダウンロード方法
1.「ダウンロードの表示」をクリック
2.ダウンロードを行いたいファイルを選択します。
ファイルを選択後右クリックを押し、「実行」を選択します。
3.「詳細情報」を選択。
「実行」を選択するとダウンロード出来ます。
4 / 22 ページ
3. Ver.7のアンインストール作業
1) デスクトップの作業用フォルダを開いてください
*産廃ソフトが全て終了している状態で作業お願いします。*産廃ソフトが全て終了している状態で作業お願いします。*産廃ソフトが全て終了している状態で作業お願いします。*産廃ソフトが全て終了している状態で作業お願いします。
2) 「UnInst.exe」をクリックし、「旧バージョンのアンインストール」 → [はい]で進めてください。
Ver.7のアンインストールが始まります。(ソフトの数によって多少時間がかかります)
一回の操作で、そのパソコン内の全ての産廃ソフトVer.7がアンインストールされます。
パソコン毎でのアンインストール作業が必要となります。
※Windowsのコントロールパネルの「プログラムのアンインストール」からも手動でアンインストール
は可能ですが、確実でお手軽なアンインストーラーのご使用をオススメします。
ここからダウンロードできます
同じファイルです
5 / 22 ページ
4. 産廃ソフトVer.8のインストール作業
各ソフトのSetupファイルを実行します。
1) 作業用フォルダの中の各ソフトsetupファイルを順番に実行します。
各メニューにて順次「次へ」で進んで、インストールを完了させてください。
デスクトップにVer.8のショートカットが作成されます
5. データベースの設定
1) 「データベース管理ツール8」を起動して、「保存」をクリックしてください。
[Windowsスタートメニュー] → [すべてのプログラム] → [エスエムエス]フォルダ →
[データベース管理ツール8]をクリックしてください。
「データベース管理ツール8」を終了し、ソフトが正常に起動できることをご確認ください。
データベース管理ツール8は、初回起動時のみ時間がかかります。
(年次報告用ファイルをVer7からVer8へ自動コピー処理が走るため)
Ver.8バージョンアップ後、初回起動のみ起動が遅くなります。ご了承ください。
2回目の起動からは早くなります。
7 / 22 ページ
以上でバージョンアップ作業は完了です。
複数台のパソコンでご使用の場合は、他パソコンも同じ作業が必要です。
1台でもVer.8になると、他のパソコンのVer.7は使用できなくなります。すぐに作業をお願いします。
メインパソコン(親機)をwindows10にする場合は、次頁からのSQLserver2014へのアップグレードが必要メインパソコン(親機)をwindows10にする場合は、次頁からのSQLserver2014へのアップグレードが必要メインパソコン(親機)をwindows10にする場合は、次頁からのSQLserver2014へのアップグレードが必要メインパソコン(親機)をwindows10にする場合は、次頁からのSQLserver2014へのアップグレードが必要
この部分は絶対に変更しないでください!(環境によって、設定が様々です)
間違って変更や削除した場合は、保存をクリックせずに一度終了させてください。
再度開けば元通りになります。
8 / 22 ページ
■念のため、バックアップを事前にとってください。■念のため、バックアップを事前にとってください。■念のため、バックアップを事前にとってください。■念のため、バックアップを事前にとってください。
アップグレードすれば、自動的にデータは移動しますが万が一に備えて。
■万が一、同じパソコン内で他社ソフトでSQLserverを使用している場合は、■万が一、同じパソコン内で他社ソフトでSQLserverを使用している場合は、■万が一、同じパソコン内で他社ソフトでSQLserverを使用している場合は、■万が一、同じパソコン内で他社ソフトでSQLserverを使用している場合は、
他社ソフトが「SQLserver2014」に対応しているかご確認ください。 他社ソフトが「SQLserver2014」に対応しているかご確認ください。 他社ソフトが「SQLserver2014」に対応しているかご確認ください。 他社ソフトが「SQLserver2014」に対応しているかご確認ください。
対応していない場合、他社ソフトが突然使用できなくなることもありえます。 対応していない場合、他社ソフトが突然使用できなくなることもありえます。 対応していない場合、他社ソフトが突然使用できなくなることもありえます。 対応していない場合、他社ソフトが突然使用できなくなることもありえます。
■SQLserver有償版を、弊社経由でご購入された方は、エスエムエスにご相談ください。■SQLserver有償版を、弊社経由でご購入された方は、エスエムエスにご相談ください。■SQLserver有償版を、弊社経由でご購入された方は、エスエムエスにご相談ください。■SQLserver有償版を、弊社経由でご購入された方は、エスエムエスにご相談ください。
■windows10を■windows10を■windows10を■windows10をメインパソコン(親機)
メインパソコン(親機)メインパソコン(親機)メインパソコン(親機)にする場合は、別途
にする場合は、別途にする場合は、別途にする場合は、別途SQLserverのアップグレード
SQLserverのアップグレードSQLserverのアップグレードSQLserverのアップグレードが必要です
が必要ですが必要ですが必要です
SQLserver2005もしくは2008R2 を2014へのアップグレード
SQLserver2005もしくは2008R2 を2014へのアップグレードSQLserver2005もしくは2008R2 を2014へのアップグレードSQLserver2005もしくは2008R2 を2014へのアップグレード
1台で運用の方もwindows10にする場合は、SQLserverのアップグレードが必要です 1台で運用の方もwindows10にする場合は、SQLserverのアップグレードが必要です 1台で運用の方もwindows10にする場合は、SQLserverのアップグレードが必要です 1台で運用の方もwindows10にする場合は、SQLserverのアップグレードが必要です
・SQLserverのアップグレードが完了するまでソフトは使用できません。
・1時間以内の作業とお考えください。(インストールからネットワーク設定含め)
1.1.1.1. SQLserver2014 setupファイルのダウンロード
SQLserver2014 setupファイルのダウンロードSQLserver2014 setupファイルのダウンロードSQLserver2014 setupファイルのダウンロード
弊社HPからダウンロードできます
2.2.2.2. SQLserver2014のアップグレード
SQLserver2014のアップグレードSQLserver2014のアップグレードSQLserver2014のアップグレード
1.でダウンロードしたsetupファイルを使用
3.3.3.3. ネットワーク開放設定
ネットワーク開放設定ネットワーク開放設定ネットワーク開放設定
複数台のパソコンで運用する方のみの作業
4.4.4.4. データベースの設定
データベースの設定データベースの設定データベースの設定
データベースに接続させるために必要です。(初回の1回のみです)
次ページより、詳しい操作について記載しております。次ページより、詳しい操作について記載しております。次ページより、詳しい操作について記載しております。次ページより、詳しい操作について記載しております。
SQL server 2014 へのアップグレード方法SQL server 2014 へのアップグレード方法SQL server 2014 へのアップグレード方法SQL server 2014 へのアップグレード方法
9 / 22 ページ
1. SQLserver2014 setupファイルのダウンロード
1) 弊社ホームページ http://www.sanpai.com からログインをして、ダウンロード画面を開いてください。
2) 「SQL server 2014のダウンロード」をクリックしてください。
3) 名前を付けて保存(A)にて、デスクトップに保存してください。
10 / 22 ページ
2. SQLserver2014のアップグレード
1) ダウンロードしたsetupファイルを実行してください。
ダブルクリックにて実行する
そのままOKをクリックする
2) 「SQL Server 2005、SQL Server 2008、SQL Server 2008 R2、または SQL Server 2012
からのアップグレード」 をクリックしてください
12 / 22 ページ
3. ネットワーク開放設定
1台のパソコンで運用されている方は不要です。 22ページの4.へ進んでください。1台のパソコンで運用されている方は不要です。 22ページの4.へ進んでください。1台のパソコンで運用されている方は不要です。 22ページの4.へ進んでください。1台のパソコンで運用されている方は不要です。 22ページの4.へ進んでください。
複数台のパソコンで運用中のお客様のみの設定です。複数台のパソコンで運用中のお客様のみの設定です。複数台のパソコンで運用中のお客様のみの設定です。複数台のパソコンで運用中のお客様のみの設定です。
1 スタート メニュー\プログラム\Microsoft SQL Server 2014\構成ツール\SQL Server Configuration Manager
(または構成マネージャと日本語の時もある)を開く
a. SQL Server ネットワークの構成 → SQLEXPRESSのプロトコル→TCI/IPを選択し、
右クリックして「有効化有効化有効化有効化」を選択しクリックする。
b. SQL Server のサービス → SQL Server(SQLEXPRESS)を選択し、
右クリックして「再起動再起動再起動再起動」を選択しクリックする。(処理に多少時間がかかります)
16 / 22 ページ
c. SQL Server ネットワークの構成 → SQLEXPRESSのプロトコル→TCI/IPを選択し、
右クリックして「プロパティプロパティプロパティプロパティ」を選択しクリックする。
d. IPアドレスのタブを開き、「TCP動的ポート」の数値を覚える。この場合は、「49917」となる。
TCP動的ポートが複数ある場合もありますが、
ゼロ以外のものが一つだけあるはずなので、その数値を覚えておいてください。
17 / 22 ページ
2 コントロールパネル→Windowsファイアウォールを開き、詳細設定をクリックして以下の画面を出す。
2-1.TCPのポート開放
画面左の受信の規則を選択し、右メニューの"操作"→"新しい規則"を選択する。
a. ポート[O]を選択して、次へのボタンを押す。
b. 適当な名前を入力し、「TCP」にチェックが入ってるのを確認し、
1-d.で見たTCP動的ポートを入力して次へボタンを押す。この例では、「49917」と入力。
注意事項
SQLサーバーTCP1433と言う名称で
ポート番号1433も同時に開放を
しておいてください。
※名称は何でも良いですが、1433と名
称にあると把握しやすいです。
18 / 22 ページ
c. 接続を許可する[A]を選択して、次へボタンを押す。
d. 3つともチェックを入れた状態で次へボタンを押す。
e. 名前を入力して完了を押す。名前は何でも良い。例:SQL_TCP など。
(SQL_TCP49917と動的ポートの数字を入れておくと把握しやすい)
19 / 22 ページ
2-2.UDPのポート開放
画面左の受信の規則を選択し、右メニューの"操作"→"新しい規則"を選択する。
a. 受信の規則を選択した状態で、メニューの"操作"→"新しい規則"を選択し、以下の画面を出す。
ポート[O]を選択して、次へのボタンを押す。
b. 適当な名前を入力し、「UDP[U]」にチェックが入ってるのを確認し、
「1434」と入力して次へボタンを押す。
20 / 22 ページ
c. 接続を許可する[A]を選択して、次へボタンを押す。
d. 3つともチェックを入れた状態で次へボタンを押す。
e. 名前を入力して完了を押す。名前は何でも良い。例:SQL_UDP など。
(SQL_UDP1434と入力しておくと把握しやすい)
Windoswsファイアウ
オールをセキュリティソ
フトで管理されている場
合は、セキュリティソフ
ト側でポート開放が必
要になります。
21 / 22 ページ
4. データベースの設定
1) 「データベース管理ツール8」を起動して、「保存」をクリックしてください。
[Windowsスタートメニュー] → [すべてのプログラム] → [エスエムエス]フォルダ →
[データベース管理ツール8]をクリックしてください。
「データベース管理ツール8」を終了し、ソフトが正常に起動できることをご確認ください。
【ソフトが起動しない場合】【ソフトが起動しない場合】【ソフトが起動しない場合】【ソフトが起動しない場合】
データベース管理ツールを管理者で実行して、上記1)の作業をして下さい。
※アイコンを右クリックで「管理者で実行する」にて起動
それでもソフト起動出来ない場合は、メインのパソコン自体の再起動をしてみてください
■うまくいかなければ、サポートセンターにご連絡ください。(073-433-6233)■うまくいかなければ、サポートセンターにご連絡ください。(073-433-6233)■うまくいかなければ、サポートセンターにご連絡ください。(073-433-6233)■うまくいかなければ、サポートセンターにご連絡ください。(073-433-6233)
以上で、作業は終了です。
この部分は絶対に変更しないでください!(環境によって、設定が様々です)
間違って変更や削除した場合は、保存をクリックせずに一度終了させてください。
再度開けば元通りになります。
22 / 22 ページ
![Page 1: · jÌj ôÏ g : õõ ö ÷X¬59(& øù>$% Þ~ Â ß ú ef g hûüzzzzzzzzzzzzzzzzzzzzzzzzzzzzzz zzzzzzzzzzzzzzzzzzzzzzzzzzzzz.] ef g h](https://reader042.fdocuments.net/reader042/viewer/2022031504/5c83172b09d3f29e1c8d0a81/html5/thumbnails/1.jpg)
![Page 2: · jÌj ôÏ g : õõ ö ÷X¬59(& øù>$% Þ~ Â ß ú ef g hûüzzzzzzzzzzzzzzzzzzzzzzzzzzzzzz zzzzzzzzzzzzzzzzzzzzzzzzzzzzz.] ef g h](https://reader042.fdocuments.net/reader042/viewer/2022031504/5c83172b09d3f29e1c8d0a81/html5/thumbnails/2.jpg)
![Page 3: · jÌj ôÏ g : õõ ö ÷X¬59(& øù>$% Þ~ Â ß ú ef g hûüzzzzzzzzzzzzzzzzzzzzzzzzzzzzzz zzzzzzzzzzzzzzzzzzzzzzzzzzzzz.] ef g h](https://reader042.fdocuments.net/reader042/viewer/2022031504/5c83172b09d3f29e1c8d0a81/html5/thumbnails/3.jpg)
![Page 4: · jÌj ôÏ g : õõ ö ÷X¬59(& øù>$% Þ~ Â ß ú ef g hûüzzzzzzzzzzzzzzzzzzzzzzzzzzzzzz zzzzzzzzzzzzzzzzzzzzzzzzzzzzz.] ef g h](https://reader042.fdocuments.net/reader042/viewer/2022031504/5c83172b09d3f29e1c8d0a81/html5/thumbnails/4.jpg)
![Page 5: · jÌj ôÏ g : õõ ö ÷X¬59(& øù>$% Þ~ Â ß ú ef g hûüzzzzzzzzzzzzzzzzzzzzzzzzzzzzzz zzzzzzzzzzzzzzzzzzzzzzzzzzzzz.] ef g h](https://reader042.fdocuments.net/reader042/viewer/2022031504/5c83172b09d3f29e1c8d0a81/html5/thumbnails/5.jpg)
![Page 6: · jÌj ôÏ g : õõ ö ÷X¬59(& øù>$% Þ~ Â ß ú ef g hûüzzzzzzzzzzzzzzzzzzzzzzzzzzzzzz zzzzzzzzzzzzzzzzzzzzzzzzzzzzz.] ef g h](https://reader042.fdocuments.net/reader042/viewer/2022031504/5c83172b09d3f29e1c8d0a81/html5/thumbnails/6.jpg)
![Page 7: · jÌj ôÏ g : õõ ö ÷X¬59(& øù>$% Þ~ Â ß ú ef g hûüzzzzzzzzzzzzzzzzzzzzzzzzzzzzzz zzzzzzzzzzzzzzzzzzzzzzzzzzzzz.] ef g h](https://reader042.fdocuments.net/reader042/viewer/2022031504/5c83172b09d3f29e1c8d0a81/html5/thumbnails/7.jpg)
![Page 8: · jÌj ôÏ g : õõ ö ÷X¬59(& øù>$% Þ~ Â ß ú ef g hûüzzzzzzzzzzzzzzzzzzzzzzzzzzzzzz zzzzzzzzzzzzzzzzzzzzzzzzzzzzz.] ef g h](https://reader042.fdocuments.net/reader042/viewer/2022031504/5c83172b09d3f29e1c8d0a81/html5/thumbnails/8.jpg)
![Page 9: · jÌj ôÏ g : õõ ö ÷X¬59(& øù>$% Þ~ Â ß ú ef g hûüzzzzzzzzzzzzzzzzzzzzzzzzzzzzzz zzzzzzzzzzzzzzzzzzzzzzzzzzzzz.] ef g h](https://reader042.fdocuments.net/reader042/viewer/2022031504/5c83172b09d3f29e1c8d0a81/html5/thumbnails/9.jpg)
![Page 10: · jÌj ôÏ g : õõ ö ÷X¬59(& øù>$% Þ~ Â ß ú ef g hûüzzzzzzzzzzzzzzzzzzzzzzzzzzzzzz zzzzzzzzzzzzzzzzzzzzzzzzzzzzz.] ef g h](https://reader042.fdocuments.net/reader042/viewer/2022031504/5c83172b09d3f29e1c8d0a81/html5/thumbnails/10.jpg)
![Page 11: · jÌj ôÏ g : õõ ö ÷X¬59(& øù>$% Þ~ Â ß ú ef g hûüzzzzzzzzzzzzzzzzzzzzzzzzzzzzzz zzzzzzzzzzzzzzzzzzzzzzzzzzzzz.] ef g h](https://reader042.fdocuments.net/reader042/viewer/2022031504/5c83172b09d3f29e1c8d0a81/html5/thumbnails/11.jpg)
![Page 12: · jÌj ôÏ g : õõ ö ÷X¬59(& øù>$% Þ~ Â ß ú ef g hûüzzzzzzzzzzzzzzzzzzzzzzzzzzzzzz zzzzzzzzzzzzzzzzzzzzzzzzzzzzz.] ef g h](https://reader042.fdocuments.net/reader042/viewer/2022031504/5c83172b09d3f29e1c8d0a81/html5/thumbnails/12.jpg)
![Page 13: · jÌj ôÏ g : õõ ö ÷X¬59(& øù>$% Þ~ Â ß ú ef g hûüzzzzzzzzzzzzzzzzzzzzzzzzzzzzzz zzzzzzzzzzzzzzzzzzzzzzzzzzzzz.] ef g h](https://reader042.fdocuments.net/reader042/viewer/2022031504/5c83172b09d3f29e1c8d0a81/html5/thumbnails/13.jpg)
![Page 14: · jÌj ôÏ g : õõ ö ÷X¬59(& øù>$% Þ~ Â ß ú ef g hûüzzzzzzzzzzzzzzzzzzzzzzzzzzzzzz zzzzzzzzzzzzzzzzzzzzzzzzzzzzz.] ef g h](https://reader042.fdocuments.net/reader042/viewer/2022031504/5c83172b09d3f29e1c8d0a81/html5/thumbnails/14.jpg)
![Page 15: · jÌj ôÏ g : õõ ö ÷X¬59(& øù>$% Þ~ Â ß ú ef g hûüzzzzzzzzzzzzzzzzzzzzzzzzzzzzzz zzzzzzzzzzzzzzzzzzzzzzzzzzzzz.] ef g h](https://reader042.fdocuments.net/reader042/viewer/2022031504/5c83172b09d3f29e1c8d0a81/html5/thumbnails/15.jpg)
![Page 16: · jÌj ôÏ g : õõ ö ÷X¬59(& øù>$% Þ~ Â ß ú ef g hûüzzzzzzzzzzzzzzzzzzzzzzzzzzzzzz zzzzzzzzzzzzzzzzzzzzzzzzzzzzz.] ef g h](https://reader042.fdocuments.net/reader042/viewer/2022031504/5c83172b09d3f29e1c8d0a81/html5/thumbnails/16.jpg)
![Page 17: · jÌj ôÏ g : õõ ö ÷X¬59(& øù>$% Þ~ Â ß ú ef g hûüzzzzzzzzzzzzzzzzzzzzzzzzzzzzzz zzzzzzzzzzzzzzzzzzzzzzzzzzzzz.] ef g h](https://reader042.fdocuments.net/reader042/viewer/2022031504/5c83172b09d3f29e1c8d0a81/html5/thumbnails/17.jpg)
![Page 18: · jÌj ôÏ g : õõ ö ÷X¬59(& øù>$% Þ~ Â ß ú ef g hûüzzzzzzzzzzzzzzzzzzzzzzzzzzzzzz zzzzzzzzzzzzzzzzzzzzzzzzzzzzz.] ef g h](https://reader042.fdocuments.net/reader042/viewer/2022031504/5c83172b09d3f29e1c8d0a81/html5/thumbnails/18.jpg)
![Page 19: · jÌj ôÏ g : õõ ö ÷X¬59(& øù>$% Þ~ Â ß ú ef g hûüzzzzzzzzzzzzzzzzzzzzzzzzzzzzzz zzzzzzzzzzzzzzzzzzzzzzzzzzzzz.] ef g h](https://reader042.fdocuments.net/reader042/viewer/2022031504/5c83172b09d3f29e1c8d0a81/html5/thumbnails/19.jpg)
![Page 20: · jÌj ôÏ g : õõ ö ÷X¬59(& øù>$% Þ~ Â ß ú ef g hûüzzzzzzzzzzzzzzzzzzzzzzzzzzzzzz zzzzzzzzzzzzzzzzzzzzzzzzzzzzz.] ef g h](https://reader042.fdocuments.net/reader042/viewer/2022031504/5c83172b09d3f29e1c8d0a81/html5/thumbnails/20.jpg)
![Page 21: · jÌj ôÏ g : õõ ö ÷X¬59(& øù>$% Þ~ Â ß ú ef g hûüzzzzzzzzzzzzzzzzzzzzzzzzzzzzzz zzzzzzzzzzzzzzzzzzzzzzzzzzzzz.] ef g h](https://reader042.fdocuments.net/reader042/viewer/2022031504/5c83172b09d3f29e1c8d0a81/html5/thumbnails/21.jpg)
![Page 22: · jÌj ôÏ g : õõ ö ÷X¬59(& øù>$% Þ~ Â ß ú ef g hûüzzzzzzzzzzzzzzzzzzzzzzzzzzzzzz zzzzzzzzzzzzzzzzzzzzzzzzzzzzz.] ef g h](https://reader042.fdocuments.net/reader042/viewer/2022031504/5c83172b09d3f29e1c8d0a81/html5/thumbnails/22.jpg)



![ç!> .Í 4%3 ;BT .4 ± ¹ Çi Ý 4ó-A/£€¦ · g U ÕÕ *KrBT . 5 ! U 2016 ¡ 9 5 -+± 20 *Kó U G20 U M³ )ç G [ c/l L] 2016-10-09 ['FþM¦, ] * ã.kG.þ ...](https://static.fdocuments.net/doc/165x107/5ec455ccf025fb08544c32d8/-43-bt-4-i-4-a-g-u-krbt-5-u-2016-9-5.jpg)
![Руководство по эксплуатации · kaVZ[Y[ch R600a (HC). ;at ef^WdfdX g ^]dWihVcdb (R600a ): ^]dWihVc ef[ZghVXat[h gdWd_ ef^fdZcp_ YV], c[ d`V]pXVso^_ Xf[ZcdYd](https://static.fdocuments.net/doc/165x107/601567dea227d47b6d3a0077/f-f-kavzych-r600a-hc-at-efwdfdx.jpg)
![Nepal Parichaya 4th edition - doinepal.gov.npdoinepal.gov.np/uploads/20160617124336.pdf · ;"rgf ljefu g]kfn kl/ro ÷337 ljifo ;"rL kl/R5]b M Ps g]kfnsf ] ef }uf ]lns kl/ro!=! ef}uf](https://static.fdocuments.net/doc/165x107/5e1e32f70613f04b8a29eb39/nepal-parichaya-4th-edition-rgf-ljefu-gkfn-klro-337-ljifo-rl.jpg)







![kmf}Hbf/L s;'/df ;hfo lgwf{/0f tyf sfof{Gjog ug]{ ;DaGwdf ...¤¨ेपालको... · 1 g]kfnsf] ;+ljwfg k|:tfjgf xfdL ;fj{ef}d;Qf;DkGg g]kfnL hgtfÙ g]kfnsf] :jtGqtf, ;fj{ef}ldstf,](https://static.fdocuments.net/doc/165x107/5f87cc9bc84cf75f394b25c5/kmfhbfl-sdf-hfo-lgwf0f-tyf-sfofgjog-ug-dagwdf-aaaaaa.jpg)
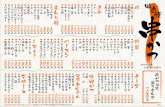

![aénfb]z,ef/t tyf g]kfnsf aénfb]z, ef/t tyf g ]kfnsf ;fd ...](https://static.fdocuments.net/doc/165x107/62947ff1d89d8d4c8e6c6a4d/anfbzeft-tyf-gkfnsf-anfbz-eft-tyf-g-kfnsf-fd-.jpg)
![g]kfn kl/rodoinepal.gov.np/uploads/20200830105926.pdf · 2020. 8. 30. · kl/R5]b M Ps g]kfnsf ] ef }uf ]lns kl/ro!=! ef}uf ]lns cjl:ylt !!=@ ef}uf ]lns ljefhg @!=@=! w/ftnLo :j¿ksf]](https://static.fdocuments.net/doc/165x107/60adfd34ded77057d66bd1fb/gkfn-kl-2020-8-30-klr5b-m-ps-gkfnsf-ef-uf-lns-klro-efuf-lns.jpg)