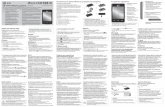Οδηγός χρήσης iPad στο iOS 7
-
Upload
vasilis-ananiadis -
Category
Technology
-
view
8.553 -
download
5
description
Transcript of Οδηγός χρήσης iPad στο iOS 7

iPadΟδηγός χρήσης
Για το iOS 7 (Οκτώβριος 2013)

Περιεχόμενα
7 Κεφάλαιο 1: Το iPad με μια ματιά7 Το iPad συνοπτικά9 Αξεσουάρ9 Οθόνη Multi-Touch10 Κουμπί Ύπνου/Αφύπνισης10 Κουμπί Αφετηρίας11 Τα κουμπιά έντασης ήχου και ο πλαϊνός διακόπτης12 Υποδοχή κάρτας SIM 12 Εικονίδια κατάστασης
14 Κεφάλαιο 2: Έναρξη14 Διαμόρφωση του iPad14 Σύνδεση σε Wi-Fi15 Apple ID15 Διαμόρφωση Mail και άλλων λογαριασμών16 Διαχείριση περιεχομένου στις συσκευές iOS σας16 iCloud18 Σύνδεση του iPad στον υπολογιστή σας19 Συγχρονισμός με το iTunes20 Το όνομα του iPad σας20 Ημερομηνία και ώρα20 Διεθνείς ρυθμίσεις20 Προβολή αυτού του οδηγού χρήσης στο iPad
21 Κεφάλαιο 3: Βασικές πληροφορίες21 Χρήση εφαρμογών24 Προσαρμογή του iPad26 Πληκτρολόγηση κειμένου30 Υπαγόρευση31 Αναζήτηση32 Κέντρο ελέγχου32 Ειδοποιήσεις και Κέντρο γνωστοποιήσεων33 Ήχοι και σίγαση34 Μην ενοχλείτε34 AirDrop, iCloud και άλλοι τρόποι κοινής χρήσης35 Μεταφορά αρχείων35 Προσωπικό hotspot36 AirPlay36 AirPrint37 Συσκευές Bluetooth37 Περιορισμοί38 Απόρρητο
2

39 Ασφάλεια41 Φόρτιση και παρακολούθηση της μπαταρίας42 Ταξίδια με το iPad
43 Κεφάλαιο 4: Siri43 Χρήση Siri44 Ενημέρωση του Siri με πληροφορίες για τον εαυτό σας44 Διορθώσεις44 Ρυθμίσεις για το Siri
45 Κεφάλαιο 5: Μηνύματα45 Υπηρεσία iMessage46 Αποστολή και λήψη μηνυμάτων47 Διαχείριση συζητήσεων47 Κοινή χρήση φωτογραφιών, βίντεο και άλλων48 Ρυθμίσεις Μηνυμάτων
49 Κεφάλαιο 6: Mail49 Εγγραφή μηνυμάτων50 Γρήγορη ματιά50 Ολοκλήρωση μηνύματος αργότερα51 Εμφάνιση σημαντικών μηνυμάτων52 Συνημμένα52 Εργασία με πολλά μηνύματα53 Εμφάνιση και αποθήκευση διευθύνσεων53 Εκτύπωση μηνυμάτων53 Ρυθμίσεις Mail
54 Κεφάλαιο 7: Safari54 Το Safari με μια ματιά55 Αναζήτηση στον Ιστό55 Περιήγηση στον Ιστό56 Διατήρηση σελιδοδεικτών57 Μοιραστείτε αυτά που ανακαλύπτετε57 Συμπλήρωση φορμών58 Αποφύγετε τα περιττά στοιχεία χάρη στο Πρόγραμμα ανάγνωσης58 Αποθήκευση λίστας ανάγνωσης για αργότερα59 Απόρρητο και ασφάλεια60 Ρυθμίσεις Safari
61 Κεφάλαιο 8: Μουσική61 iTunes Radio62 Λήψη μουσικής62 Περιήγηση και αναπαραγωγή64 Λίστες αναπαραγωγής65 Genius—δημιουργήθηκε για εσάς65 Siri66 iTunes Match66 Ρυθμίσεις μουσικής
Περιεχόμενα 3

68 Κεφάλαιο 9: FaceTime68 Το FaceTime με μια ματιά69 Πραγματοποίηση κλήσεων και απάντηση σε κλήσεις69 Διαχείριση κλήσεων
70 Κεφάλαιο 10: Ημερολόγιο70 Το Ημερολόγιο με μια ματιά71 Προσκλήσεις71 Χρήση πολλαπλών ημερολογίων72 Κοινή χρήση ημερολογίων iCloud73 Ρυθμίσεις Ημερολογίου
74 Κεφάλαιο 11: Φωτογραφίες74 Προβολή φωτογραφιών και βίντεο75 Οργάνωση φωτογραφιών και βίντεο76 Κοινή χρήση φωτογραφιών iCloud77 Η Ροή φωτογραφιών μου77 Κοινή χρήση φωτογραφιών και βίντεο78 Επεξεργασία φωτογραφιών και περικοπή βίντεο78 Εκτύπωση φωτογραφιών79 Εισαγωγή φωτογραφιών και βίντεο79 Ρυθμίσεις για τις Φωτογραφίες
80 Κεφάλαιο 12: Κάμερα80 Η Κάμερα με μια ματιά81 Λήψη φωτογραφιών και βίντεο81 HDR82 Προβολή, κοινή χρήση και εκτύπωση82 Ρυθμίσεις κάμερας
83 Κεφάλαιο 13: Επαφές83 Οι Επαφές με μια ματιά84 Προσθήκη επαφών85 Ρυθμίσεις της εφαρμογής «Επαφές»
86 Κεφάλαιο 14: Ρολόι86 Το Ρολόι με μια ματιά87 Ειδοποιήσεις και χρονοδιακόπτες
88 Κεφάλαιο 15: Χάρτες88 Εύρεση μερών89 Λήψη περισσότερων πληροφοριών89 Λήψη οδηγιών90 3Δ και Flyover91 Ρυθμίσεις της εφαρμογής «Χάρτες»
92 Κεφάλαιο 16: Βίντεο92 Τα Βίντεο με μια ματιά93 Προσθήκη βίντεο στη βιβλιοθήκη σας94 Έλεγχος αναπαραγωγής94 Ρυθμίσεις βίντεο
Περιεχόμενα 4

95 Κεφάλαιο 17: Σημειώσεις95 Οι Σημειώσεις με μια ματιά96 Κοινή χρήση σημειώσεων σε πολλούς λογαριασμούς
97 Κεφάλαιο 18: Υπομνήσεις98 Προγραμματισμένες υπομνήσεις98 Υπομνήσεις τοποθεσίας98 Ρυθμίσεις για τις Υπομνήσεις
100 Κεφάλαιο 19: Photo Booth100 Λήψη φωτογραφιών101 Διαχείριση φωτογραφιών
102 Κεφάλαιο 20: Game Center102 Το Game Center με μια ματιά103 Παίξιμο παιχνιδιών με φίλους104 Ρυθμίσεις Game Center
105 Κεφάλαιο 21: Κιόσκι105 Το Κιόσκι με μια ματιά
106 Κεφάλαιο 22: iTunes Store106 Το iTunes Store με μια ματιά107 Περιήγηση ή αναζήτηση107 Αγορά, ενοικίαση ή εξαργύρωση108 Ρυθμίσεις iTunes Store
109 Κεφάλαιο 23: App Store109 Το App Store με μια ματιά109 Εύρεση εφαρμογών110 Αγορά, εξαργύρωση και λήψη111 Ρυθμίσεις App Store
112 Κεφάλαιο 24: Podcast112 Το Podcast με μια ματιά113 Λήψη podcast113 Έλεγχος αναπαραγωγής114 Οργάνωση των podcast σας114 Ρυθμίσεις podcast
115 Παράρτημα A: Προσβασιμότητα115 Δυνατότητες προσβασιμότητας116 Συντόμευση Προσβασιμότητας116 VoiceOver129 Siri129 Ζουμ129 Αντιστροφή χρωμάτων130 Εκφώνηση επιλογής130 Εκφώνηση αυτόματου κειμένου130 Μεγάλο, έντονο κείμενο και κείμενο υψηλής αντίθεσης130 Μειωμένη κίνηση οθόνης130 Ετικέτες διακοπτών ενεργοποίησης/απενεργοποίησης
Περιεχόμενα 5

131 Υπότιτλοι και κλειστές λεζάντες131 Μονοφωνικός ήχος και εξισορρόπηση131 Εκχωρήσιμοι ήχοι132 Πρόσβαση με καθοδήγηση132 Διακόπτης ελέγχου136 AssistiveTouch137 Πληκτρολόγια σε ευρεία οθόνη137 Προσβασιμότητα στο OS X
138 Παράρτημα B: iPad στις επιχειρήσεις138 Το iPad στις επιχειρήσεις138 Mail, επαφές και ημερολόγιο138 Δικτυακή πρόσβαση139 Εφαρμογές
140 Παράρτημα C: Διεθνή πληκτρολόγια140 Χρήση διεθνών πληκτρολογίων141 Ειδικές μέθοδοι εισαγωγής
143 Παράρτημα D: Ασφάλεια, χειρισμός και υποστήριξη143 Σημαντικές πληροφορίες ασφάλειας145 Σημαντικές πληροφορίες χειρισμού146 Ιστότοπος υποστήριξης iPad147 Επανεκκίνηση ή επαναφορά iPad147 Επαναφορά των ρυθμίσεων iPad148 Μια εφαρμογή μπορεί να μην προσαρμόζεται σε ολόκληρη την οθόνη148 Το πληκτρολόγιο στην οθόνη δεν εμφανίζεται148 Λήψη πληροφοριών για το iPad σας148 Πληροφορίες χρήσης149 Απενεργοποιημένο iPad149 Ρυθμίσεις VPN149 Ρυθμίσεις προφίλ149 Δημιουργία εφεδρικού αντιγράφου του iPad151 Ενημέρωση και επαναφορά του λογισμικού του iPad151 Ρυθμίσεις κινητού δικτύου152 Ήχος, μουσική και βίντεο154 Θέλετε να πουλήσετε ή να δώσετε σε κάποιον άλλο το iPad σας;154 Περισσότερες πληροφορίες, σέρβις και υποστήριξη155 Δήλωση συμμόρφωσης FCC156 Δήλωση συμμόρφωσης Καναδά156 Πληροφορίες απόρριψης και ανακύκλωσης157 Η Apple και το περιβάλλον
Περιεχόμενα 6

1
7
Ο παρών οδηγός περιγράφει το iOS 7 για iPad 2, iPad (3ης και 4ης γενιάς), iPad Air, iPad mini και iPad mini με οθόνη Retina.
Το iPad συνοπτικάiPad mini με οθόνη Retina
Οθόνη Multi-TouchΟθόνη Multi-Touch
Κάμερα HD FaceTimeΚάμερα HD FaceTime
ΑφετηρίαΑφετηρία
Εικονίδια εφαρμογώνΕικονίδια εφαρμογών
Γραμμή κατάστασηςΓραμμή κατάστασης
Σύνδεσμος LightningΣύνδεσμος Lightning
ΗχείαΗχεία
Βύσμα ακουστικώνΒύσμα ακουστικών
Κουμπί Ύπνου/ΑφύπνισηςΚουμπί Ύπνου/ΑφύπνισηςΚάμεραiSightΚάμεραiSight
Κουμπιά έντασης του ήχου
Κουμπιά έντασης του ήχου
Υποδοχή Nano-SIM (κινητά μοντέλα)
Υποδοχή Nano-SIM (κινητά μοντέλα)
Πλαϊνός διακόπτηςΠλαϊνός διακόπτης
ΜικρόφωναΜικρόφωνα
Το iPad με μια ματιά

Κεφάλαιο 1 Το iPad με μια ματιά 8
iPad Air
Οθόνη Multi-TouchΟθόνη Multi-Touch
Κάμερα HD FaceTimeΚάμερα HD FaceTime
ΑφετηρίαΑφετηρία
Εικονίδια εφαρμογώνΕικονίδια εφαρμογών
Γραμμή κατάστασηςΓραμμή κατάστασης
Σύνδεσμος LightningΣύνδεσμος Lightning
ΜικρόφωναΜικρόφωνα
Βύσμα ακουστικώνΒύσμα ακουστικών
Υποδοχή Nano-SIM (κινητά μοντέλα)
Υποδοχή Nano-SIM (κινητά μοντέλα)
ΚουμπίΎπνου/ΑφύπνισηςΚουμπίΎπνου/Αφύπνισης
ΚάμεραiSightΚάμεραiSight
Κουμπιά έντασης του ήχου
Κουμπιά έντασης του ήχου
Πλαϊνός διακόπτηςΠλαϊνός διακόπτης
ΗχείαΗχεία
Οι δυνατότητες και εφαρμογές του iPad σας μπορεί να ποικίλουν ανάλογα με το μοντέλο iPad που έχετε και βάσει της τοποθεσίας, της γλώσσας και του φορέα σας. Για να μάθετε ποιες δυνατότητες υποστηρίζονται στην περιοχή σας, επισκεφτείτε τη διεύθυνση www.apple.com/ios/feature-availability.

Κεφάλαιο 1 Το iPad με μια ματιά 9
ΑξεσουάρΣτο iPad περιλαμβάνονται τα παρακάτω αξεσουάρ:
Τροφοδοτικό USB: Χρησιμοποιήστε το συνοδευτικό τροφοδοτικό για την παροχή ρεύματος στο iPad και τη φόρτιση της μπαταρίας. Το τροφοδοτικό φαίνεται σαν αυτό που απεικονίζεται παρακάτω, ανάλογα με το μοντέλο iPad και την περιοχή σας.
Καλώδιο Lightning σε USB: Χρησιμοποιήστε αυτό το καλώδιο για να συνδέσετε το iPad (4ης γενιάς ή μεταγενέστερο) ή το iPad mini με το τροφοδοτικό USB ή τον υπολογιστή σας.
Καλώδιο 30 ακίδων σε USB: Χρησιμοποιήστε αυτό το καλώδιο για να συνδέσετε το iPad 2 ή το iPad 3ης γενιάς με το τροφοδοτικό USB ή τον υπολογιστή σας. Χρησιμοποιήστε το καλώδιο με την προαιρετική βάση iPad ή συνδέστε το απευθείας στο iPad.
Οθόνη Multi-TouchΜερικές απλές χειρονομίες—άγγιγμα, μεταφορά, σάρωση και σύγκλιση των δαχτύλων—είναι τα μόνα που χρειάζεστε για να χρησιμοποιήσετε το iPad και τις εφαρμογές του.

Κεφάλαιο 1 Το iPad με μια ματιά 10
Κουμπί Ύπνου/ΑφύπνισηςΜπορείτε να κλειδώσετε το iPad και να το θέσετε σε κατάσταση ύπνου όταν δεν το χρησιμοποιείτε. Όταν το iPad είναι κλειδωμένο, δεν συμβαίνει τίποτα αν αγγίξετε την οθόνη, όμως η μουσική εξακολουθεί να αναπαράγεται και μπορείτε να χρησιμοποιείτε τα κουμπιά έντασης ήχου.
ΚουμπίΎπνου/Αφύπνισης
ΚουμπίΎπνου/Αφύπνισης
Κλείδωμα του iPad: Πατήστε το κουμπί Ύπνου/Αφύπνισης.
Ξεκλείδωμα του iPad: Πατήστε το κουμπί Αφετηρίας ή το κουμπί Ύπνου/Αφύπνισης και μετά σύρετε το ρυθμιστικό που εμφανίζεται στην οθόνη.
Ενεργοποίηση του iPad: Πατήστε παρατεταμένα το κουμπί Ύπνου/Αφύπνισης, ώσπου να εμφανιστεί το λογότυπο της Apple.
Απενεργοποίηση του iPad: Πατήστε παρατεταμένα το κουμπί Ύπνου/Αφύπνισης για λίγα δευτερόλεπτα μέχρι να εμφανιστεί το κόκκινο ρυθμιστικό στην οθόνη και μετά σύρετε το ρυθμιστικό.
Αν δεν αγγίξετε την οθόνη για δύο λεπτά, το iPad κλειδώνει μόνο του. Μπορείτε να αλλάξετε τον χρόνο που πρέπει να παρέλθει για το κλείδωμα του iPad ή να ορίσετε ένα συνθηματικό για το ξεκλείδωμα του iPad.
Ρύθμιση του χρόνου αυτόματου κλειδώματος: Μεταβείτε στις «Ρυθμίσεις» > «Γενικά» > «Αυτόματο κλείδωμα».
Ρύθμιση ενός συνθηματικού: Μεταβείτε στις «Ρυθμίσεις» > «Γενικά» > «Κλείδωμα με συνθηματικό».
Μπορείτε να χρησιμοποιήσετε επίσης ένα Έξυπνο κάλυμμα iPad ή μια Έξυπνη θήκη iPad, που πωλούνται ξεχωριστά, για το κλείδωμα ή το ξεκλείδωμα του iPad (iPad 2 ή μεταγενέστερο).
Ρυθμίστε το Έξυπνο κάλυμμα iPad ή την Έξυπνη θήκη iPad ώστε να κλειδώνει ή να ξεκλειδώνει το iPad: Μεταβείτε στις «Ρυθμίσεις» > «Γενικά» και μετά ενεργοποιήστε το «Κλείδωμα/Ξεκλείδωμα».
Κουμπί ΑφετηρίαςΜε το κουμπί Αφετηρίας μπορείτε να επιστρέψετε στην οθόνη Αφετηρίας οποιαδήποτε στιγμή. Επίσης παρέχει άλλες βολικές συντομεύσεις.
Μετάβαση στην οθόνη Αφετηρίας: Πατήστε το κουμπί Αφετηρίας.
Στην οθόνη Αφετηρίας, αγγίξτε μια εφαρμογή για να την ανοίξετε. Δείτε την ενότητα Έναρξη από την Αφετηρία στη σελίδα 21.
Εμφάνιση εφαρμογών που έχετε ανοίξει: Κάντε διπλό κλικ στο κουμπί Αφετηρίας όταν το iPad είναι ξεκλείδωτο και μετά σαρώστε αριστερά ή δεξιά.
Χρήση του Siri (iPad 3ης γενιάς ή μεταγενέστερο): Πατήστε παρατεταμένα το κουμπί Αφετηρίας. Δείτε την ενότητα Χρήση Siri στη σελίδα 43.

Κεφάλαιο 1 Το iPad με μια ματιά 11
Τα κουμπιά έντασης ήχου και ο πλαϊνός διακόπτηςΧρησιμοποιήστε τα κουμπιά έντασης ήχου για να ρυθμίσετε την ένταση του ήχου των τραγουδιών και άλλων πολυμέσων, καθώς και των ειδοποιήσεων και των ηχητικών εφέ. Χρησιμοποιήστε τον πλαϊνό διακόπτη για τη σίγαση ηχητικών ειδοποιήσεων και γνωστοποιήσεων. Εναλλακτικά, ρυθμίστε τον διακόπτη ώστε να αποτρέπει την αλλαγή μεταξύ κατακόρυφου και οριζόντιου προσανατολισμού του iPad.
Κουμπιά για την ένταση του ήχου
Κουμπιά για την ένταση του ήχου
ΠλαϊνόςδιακόπτηςΠλαϊνόςδιακόπτης
Ρύθμιση της έντασης του ήχου: Πατήστε τα κουμπιά έντασης ήχου.
• Σίγαση του ήχου: Πατήστε παρατεταμένα το κουμπί μείωσης έντασης ήχου.
• Ρύθμιση ορίου έντασης ήχου: Μεταβείτε στις «Ρυθμίσεις» > «Μουσική» > «Όριο έντασης ήχου».
ΠΡΟΕΙΔΟΠΟΙΗΣΗ: Για σημαντικές πληροφορίες σχετικά με την προστασία από απώλεια ακοής, δείτε Σημαντικές πληροφορίες ασφάλειας στη σελίδα 143.
Σίγαση γνωστοποιήσεων, ειδοποιήσεων και ηχητικών εφέ: Σύρετε τον πλαϊνό διακόπτη προς τα κουμπιά έντασης ήχου.
Ο πλαϊνός διακόπτης δεν θέτει σε σίγαση τον ήχο από τη μουσική, τα podcast, τις ταινίες και τις τηλεοπτικές εκπομπές.
Χρησιμοποιήστε τον πλαϊνό διακόπτη για το κλείδωμα του προσανατολισμού οθόνης: Μεταβείτε στις «Ρυθμίσεις» > «Γενικά» και μετά αγγίξτε «Κλείδωμα περιστροφής».
Μπορείτε επίσης να χρησιμοποιήσετε τη ρύθμιση «Μην ενοχλείτε» για τη σίγαση κλήσεων FaceTime, ειδοποιήσεων και γνωστοποιήσεων.
Ενεργοποίηση της ρύθμισης «Μην ενοχλείτε» στο iPad: Σαρώστε προς τα πάνω από την κάτω γωνία της οθόνης για να ανοίξει το Κέντρο ελέγχου και μετά αγγίξτε . Η ρύθμιση «Μην ενοχλείτε» δεν επιτρέπει σε υπενθυμίσεις και γνωστοποιήσεις να παράγουν οποιουσδήποτε ήχους, καθώς και να ενεργοποιούν τον φωτισμό της οθόνης όταν η οθόνη είναι κλειδωμένη. Οι ειδοποιήσεις όμως εξακολουθούν να ακούγονται. Αν η οθόνη είναι ξεκλείδωτη, η ρύθμιση «Μην ενοχλείτε» δεν έχει καμία επίδραση.
Για να προγραμματίσετε ώρες ησυχίας, να επιτρέψετε κλήσεις FaceTime από συγκεκριμένα άτομα ή να επιτρέψετε το κουδούνισμα για επαναλαμβανόμενες κλήσεις FaceTime, μεταβείτε στις «Ρυθμίσεις» > «Μην ενοχλείτε». Δείτε την ενότητα Μην ενοχλείτε στη σελίδα 34.

Κεφάλαιο 1 Το iPad με μια ματιά 12
Υποδοχή κάρτας SIM Η κάρτα SIM σε μοντέλα iPad Wi-Fi + Cellular χρησιμοποιείται για τη σύνδεση κινητού δικτύου. Αν η κάρτα SIM σας δεν είναι εγκατεστημένη ή αν αλλάξετε φορέα κινητής τηλεφωνίας, ίσως χρειαστεί να τοποθετήσετε ή να αντικαταστήσετε την κάρτα SIM.
Κάρτα Nano-SIMΚάρτα Nano-SIMΥποδοχή SIMΥποδοχή SIM
Εργαλείοεξαγωγής SIMΕργαλείοεξαγωγής SIM
Άνοιγμα της υποδοχής SIM: Εισαγάγετε το εργαλείο εξαγωγής SIM στην οπή της υποδοχής SIM και μετά πιέστε σταθερά και πιέστε το εργαλείο ευθεία μέσα μέχρι να πεταχτεί έξω η υποδοχή. Τραβήξτε προς τα έξω την υποδοχή SIM για να τοποθετήσετε ή να αντικαταστήσετε την κάρτα SIM. Αν δεν έχετε εργαλείο εξαγωγής κάρτας SIM, δοκιμάστε να χρησιμοποιήσετε το άκρο ενός μικρού συνδετήρα.
Για περισσότερες πληροφορίες, δείτε την ενότητα Ρυθμίσεις κινητού δικτύου στη σελίδα 151.
Εικονίδια κατάστασηςΤα εικονίδια στη γραμμή κατάστασης στο επάνω μέρος της οθόνης δίνουν πληροφορίες για το iPad:
Εικονίδιο κατάστασης
Τι σημαίνει
Wi-Fi Το iPad διαθέτει σύνδεση στο Διαδίκτυο μέσω Wi-Fi. Όσες περισσότερες γραμμές υπάρχουν, τόσο ισχυρότερη είναι η σύνδεση. Δείτε την ενότητα Σύνδεση σε Wi-Fi στη σελίδα 14.
Σήμα κινητού Το iPad (μοντέλα Wi-Fi + Cellular) βρίσκεται εντός της εμβέλειας του κινητού δικτύου. Εάν δεν έχετε σήμα, εμφανίζεται η ένδειξη «Καμία υπηρεσία».
Χρήση σε πτήση Η Χρήση σε πτήση είναι ενεργοποιημένη—δεν έχετε πρόσβαση στο Διαδίκτυο και δεν είναι δυνατή η χρήση συσκευών Bluetooth®. Διατίθενται οι δυνατότητες που δεν απαιτούν ασύρματα δίκτυα. Δείτε την ενότητα Ταξίδια με το iPad στη σελίδα 42.
LTE Το iPad (μοντέλα Wi-Fi + Cellular) είναι συνδεδεμένο στο Διαδίκτυο μέσω δικτύου LTE 4G.
4G Το iPad (μοντέλα Wi-Fi + Cellular) είναι συνδεδεμένο στο Διαδίκτυο μέσω δικτύου 4G.
3G Το iPad (μοντέλα Wi-Fi + Cellular) είναι συνδεδεμένο στο Διαδίκτυο μέσω δικτύου 3G.
EDGE Το iPad (μοντέλα Wi-Fi + Cellular) είναι συνδεδεμένο στο Διαδίκτυο μέσω δικτύου EDGE.
GPRS Το iPad (μοντέλα Wi-Fi + Cellular) είναι συνδεδεμένο στο Διαδίκτυο μέσω δικτύου GPRS.
Μην ενοχλείτε Είναι ενεργοποιημένη η ρύθμιση «Μην ενοχλείτε». Δείτε την ενότητα Μην ενοχλείτε στη σελίδα 34.

Κεφάλαιο 1 Το iPad με μια ματιά 13
Εικονίδιο κατάστασης
Τι σημαίνει
Προσωπικό hotspot Το iPad παρέχει προσωπικό hotspot για άλλες συσκευές iOS. Δείτε την ενότητα Προσωπικό hotspot στη σελίδα 35.
Συγχρονισμός Το iPad συγχρονίζεται με το iTunes. Δείτε την ενότητα Συγχρονισμός με το iTunes στη σελίδα 19.
Δραστηριότητα Υπάρχει δίκτυο ή άλλη δραστηριότητα. Μερικές εφαρμογές άλλων κατασκευαστών χρησιμοποιούν αυτό το εικονίδιο για να υποδείξουν δραστηριότητα εφαρμογής.
VPN Το iPad είναι συνδεδεμένο σε δίκτυο μέσω VPN. Δείτε την ενότητα Δικτυακή πρόσβαση στη σελίδα 138.
Κλείδωμα Το iPad είναι κλειδωμένο. Δείτε την ενότητα Κουμπί Ύπνου/Αφύπνισης στη σελίδα 10.
Ειδοποίηση Έχει οριστεί μια ειδοποίηση. Δείτε την ενότητα Κεφάλαιο 14, Ρολόι, στη σελίδα 86.
Κλείδωμα προσανατολισμού οθόνης
Ο προσανατολισμός οθόνης είναι κλειδωμένος. Δείτε την ενότητα Αλλαγή του προσανατολισμού οθόνης στη σελίδα 23.
Υπηρεσίες τοποθεσίας Μια εφαρμογή χρησιμοποιεί τις Υπηρεσίες τοποθεσίας. Δείτε την ενότητα Απόρρητο στη σελίδα 38.
Bluetooth® Μπλε ή λευκό εικονίδιο: Το Bluetooth είναι ενεργοποιημένο και ζευγοποιημένο με μια συσκευή, όπως σετ κεφαλής ή πληκτρολόγιο.
Γκρι εικονίδιο: Το Bluetooth είναι ενεργοποιημένο και έγινε ζευγοποίηση με μια συσκευή, αλλά η συσκευή βρίσκεται εκτός εμβέλειας ή είναι απενεργοποιημένη.
Κανένα εικονίδιο: Δεν έχει γίνει ζευγοποίηση Bluetooth με κάποια συσκευή.
Δείτε την ενότητα Συσκευές Bluetooth στη σελίδα 37.
Μπαταρία του Bluetooth Δείχνει το επίπεδο της μπαταρίας μιας υποστηριζόμενης ζευγοποιημένης συσκευής Bluetooth.
Μπαταρία Δείχνει το επίπεδο της μπαταρίας ή την κατάσταση φόρτισης. Δείτε την ενότητα Φόρτιση και παρακολούθηση της μπαταρίας στη σελίδα 41.

2
14
Διαβάστε αυτό το κεφάλαιο για να μάθετε πώς να διαμορφώσετε το iPad, να διαμορφώσετε λογαριασμούς αλληλογραφίας, να χρησιμοποιείτε το iCloud και πολλά ακόμη.
·ΠΡΟΕΙΔΟΠΟΙΗΣΗ: Για την αποφυγή τραυματισμών, διαβάστε την ενότητα Σημαντικές πληροφορίες ασφάλειας στη σελίδα 143 πριν χρησιμοποιήσετε το iPad.
Διαμόρφωση του iPadΔιαμόρφωση του iPad: Ενεργοποιήστε το iPad και ακολουθήστε τις οδηγίες του Βοηθού διαμόρφωσης.
Ο Βοηθός διαμόρφωσης σάς καθοδηγεί κατά τη διαδικασία διαμόρφωσης, συμπεριλαμβανομένων των εξής:
• Σύνδεση σε δίκτυο Wi-Fi
• Σύνδεση με δωρεάν Apple ID ή δημιουργία νέου
• Εισαγωγή συνθηματικού
• Διαμόρφωση του iCloud και της Κλειδοθήκης iCloud
• Ενεργοποίηση προτεινόμενων δυνατοτήτων, όπως Υπηρεσίες τοποθεσίας και Εύρεση του iPad μου
Κατά τη διαμόρφωση, μπορείτε να αντιγράψετε τις εφαρμογές, τις ρυθμίσεις και το περιεχόμενό σας από άλλο iPad με επαναφορά από εφεδρικό αντίγραφο iCloud ή από το iTunes. Δείτε την ενότητα Δημιουργία εφεδρικού αντιγράφου του iPad στη σελίδα 149.
Αν δεν έχετε πρόσβαση σε σύνδεση στο Διαδίκτυο μέσω Wi-Fi κατά τη διαμόρφωση, μπορείτε να χρησιμοποιήσετε τη σύνδεση Διαδικτύου του υπολογιστή σας. Απλώς συνδέστε το iPad στον υπολογιστή σας όταν εμφανιστεί το σχετικό μήνυμα από τον Βοηθό διαμόρφωσης. Για βοήθεια ως προς τη σύνδεση του iPad στον υπολογιστή σας, δείτε την ενότητα Σύνδεση του iPad στον υπολογιστή σας στη σελίδα 18.
Σύνδεση σε Wi-FiΕάν εμφανιστεί η ένδειξη στην κορυφή της οθόνης, είστε συνδεδεμένοι σε δίκτυο Wi-Fi. Το iPad επανασυνδέεται κάθε φορά που επιστρέφετε στην ίδια τοποθεσία.
Σύνδεση σε δίκτυο Wi-Fi ή προσαρμογή ρυθμίσεων Wi-Fi: Μεταβείτε στις «Ρυθμίσεις» > Wi-Fi.
• Επιλογή δικτύου: Αγγίξτε ένα από τα δίκτυα στη λίστα και εισαγάγετε το συνθηματικό, αν ζητηθεί.
• Ερώτηση για είσοδο σε δίκτυα: Ενεργοποιήστε την «Ερώτηση για είσοδο» ώστε να ειδοποιείστε όταν είναι διαθέσιμο ένα δίκτυο Wi-Fi. Ειδάλλως, θα πρέπει να πραγματοποιήσετε είσοδο χειροκίνητα σε ένα δίκτυο αν δεν είναι διαθέσιμο ένα δίκτυο στο οποίο είχατε πραγματοποιήσει είσοδο στο παρελθόν.
Έναρξη

Κεφάλαιο 2 Έναρξη 15
• Αγνόηση δικτύου: Αγγίξτε δίπλα σε ένα δίκτυο στο οποίο έχετε εισέλθει στο παρελθόν. Μετά, αγγίξτε «Αγνόηση αυτού του δικτύου».
• Σύνδεση σε άλλο δίκτυο: Αγγίξτε «Άλλο» και μετά εισαγάγετε το όνομα του δικτύου. Πρέπει να γνωρίζετε το όνομα δικτύου, τον τύπο ασφάλειας και το συνθηματικό.
Διαμόρφωση του δικού σας δικτύου Wi-Fi: Εάν έχετε έναν νέο ή μη διαμορφωμένο σταθμό βάσης AirPort που είναι ενεργοποιημένος και εντός εμβέλειας, μπορείτε να χρησιμοποιήσετε το iPad για να τον διαμορφώσετε. Μεταβείτε στις «Ρυθμίσεις» > Wi-Fi και βρείτε την επιλογή «Διαμόρφωση σταθμού βάσης AirPort». Αγγίξτε τον σταθμό βάσης σας και ο Βοηθός διαμόρφωσης θα κάνει τα υπόλοιπα.
Διαχείριση του δικτύου AirPort σας: Αν το iPad είναι συνδεδεμένο σε σταθμό βάσης AirPort, μεταβείτε στις «Ρυθμίσεις» > Wi-Fi, αγγίξτε δίπλα στο όνομα του δικτύου και μετά αγγίξτε «Διαχείριση αυτού του δικτύου». Εάν δεν έχετε ακόμη πραγματοποιήσει λήψη του Βοηθήματος AirPort, αγγίξτε OK για άνοιγμα του App Store και λήψη του Βοηθήματος AirPort (απαιτείται σύνδεση στο Διαδίκτυο).
Apple IDΤο Apple ID σας είναι το όνομα χρήστη για έναν δωρεάν λογαριασμό που σας επιτρέπει να προσπελάζετε υπηρεσίες Apple, όπως το iTunes Store, το App Store και το iCloud. Για οτιδήποτε κάνετε με την Apple, χρειάζεστε μόνο ένα Apple ID. Ενδέχεται να υπάρχουν χρεώσεις για υπηρεσίες και προϊόντα που χρησιμοποιείτε, αγοράζετε ή ενοικιάζετε.
Αν έχετε ένα Apple ID, χρησιμοποιήστε το κατά την αρχική διαμόρφωση του iPad και όταν πρέπει να συνδεθείτε σε μια υπηρεσία Apple. Αν δεν έχετε ήδη Apple ID, μπορείτε να δημιουργήσετε ένα όταν σας ζητηθεί να συνδεθείτε.
Δημιουργία Apple ID: Μεταβείτε στις «Ρυθμίσεις» > «iTunes και App Store» και αγγίξτε «Σύνδεση». (Αν έχετε ήδη συνδεθεί και θέλετε να δημιουργήσετε ένα άλλο Apple ID, αγγίξτε πρώτα το Apple ID σας και μετά αγγίξτε «Αποσύνδεση».)
Για περισσότερες πληροφορίες, επισκεφτείτε τη διεύθυνση support.apple.com/kb/he37.
Διαμόρφωση Mail και άλλων λογαριασμώνΤο iPad λειτουργεί με τα iCloud, Microsoft Exchange και πολλούς από τους πιο δημοφιλείς παρόχους διαδικτυακών υπηρεσιών email, επαφών και ημερολογίων.
Αν δεν έχετε ήδη λογαριασμό email, μπορείτε να διαμορφώσετε έναν δωρεάν λογαριασμό iCloud όταν διαμορφώσετε το iPad ή αργότερα στις «Ρυθμίσεις» > iCloud. Δείτε την ενότητα iCloud στη σελίδα 16.
Διαμόρφωση λογαριασμού email iCloud: Μεταβείτε στις «Ρυθμίσεις» > iCloud.
Διαμόρφωση άλλου λογαριασμού: Μεταβείτε στις «Ρυθμίσεις» > «Mail, επαφές, ημερολόγια».
Μπορείτε να προσθέσετε επαφές χρησιμοποιώντας ένα λογαριασμό LDAP ή CardDAV, αν η εταιρία ή ο οργανισμός σας το υποστηρίζει. Δείτε την ενότητα Προσθήκη επαφών στη σελίδα 84.
Για πληροφορίες σχετικά με τη διαμόρφωση ενός λογαριασμού Microsoft Exchange σε κάποιο εταιρικό περιβάλλον, δείτε την ενότητα Mail, επαφές και ημερολόγιο στη σελίδα 138.

Κεφάλαιο 2 Έναρξη 16
Διαχείριση περιεχομένου στις συσκευές iOS σαςΜπορείτε να μεταφέρετε πληροφορίες και αρχεία μεταξύ του iPad και άλλων συσκευών iOS και υπολογιστών σας χρησιμοποιώντας είτε iCloud είτε iTunes.
• Το iCloud αποθηκεύει περιεχόμενο, όπως μουσική, φωτογραφίες, ημερολόγια, επαφές, έγγραφα και άλλα, και τα ωθεί ασύρματα στις άλλες συσκευές iOS και στους υπολογιστές σας ώστε τα πάντα να διατηρούνται ενημερωμένα. Δείτε iCloud, παρακάτω.
• Το iTunes συγχρονίζει μουσική, βίντεο, φωτογραφίες και πολλά άλλα μεταξύ του υπολογιστή σας και του iPad. Οι αλλαγές που πραγματοποιείτε σε μία συσκευή αντιγράφονται στην άλλη όταν κάνετε συγχρονισμό. Μπορείτε επίσης να χρησιμοποιήσετε το iTunes για να αντιγράψετε ένα αρχείο στο iPad για χρήση με μια εφαρμογή ή για να αντιγράψετε ένα έγγραφο που δημιουργήσατε στο iPad στον υπολογιστή σας. Δείτε την ενότητα Συγχρονισμός με το iTunes στη σελίδα 19.
Μπορείτε να χρησιμοποιήσετε το iCloud ή το iTunes, ή και τα δύο, ανάλογα με τις ανάγκες σας. Για παράδειγμα, μπορείτε να χρησιμοποιήσετε τη Ροή φωτογραφιών iCloud για την αυτόματη ώθηση φωτογραφιών που τραβάτε με το iPad στις άλλες συσκευές σας και να χρησιμοποιήσετε το iTunes για να συγχρονίσετε άλμπουμ φωτογραφιών από τον υπολογιστή σας στο iPad.
Σημαντικό: Μη συγχρονίζετε στοιχεία στο τμήμα «Πληροφορίες» του iTunes (όπως επαφές, ημερολόγια και σημειώσεις) και φροντίστε να χρησιμοποιείτε το iCloud για να διατηρείτε ενημερωμένες τις συγκεκριμένες πληροφορίες στις συσκευές σας. Ειδάλλως, μπορεί να δείτε διπλότυπα δεδομένα στο iPad.
Μπορείτε επίσης να επιλέξετε τη χειροκίνητη διαχείριση περιεχομένου από το iTunes επιλέγοντας αυτήν τη ρύθμιση στο τμήμα «Σύνοψη» του iPad. Στη συνέχεια, μπορείτε να μεταφέρετε τραγούδια ή βίντεο από τη βιβλιοθήκη iTunes σας στο iPad εντός του iTunes. Αυτό είναι χρήσιμο αν η βιβλιοθήκη iTunes σας περιέχει περισσότερα στοιχεία από όσα μπορούν να χωρέσουν στο iPad.
Σημείωση: Εάν χρησιμοποιείτε το iTunes Match, μπορείτε να διαχειριστείτε χειροκίνητα μόνο βίντεο.
iCloudΤο iCloud αποθηκεύει το περιεχόμενό σας, όπως μουσική, φωτογραφίες, επαφές, ημερολόγια και υποστηριζόμενα έγγραφα. Το περιεχόμενο που αποθηκεύεται στο iCloud ωθείται ασύρματα στις άλλες συσκευές iOS και στους υπολογιστές σας που έχουν διαμορφωθεί με τον ίδιο λογαριασμό iCloud.
Το iCloud είναι διαθέσιμο σε:
• Συσκευές iOS με iOS 5 ή μεταγενέστερο
• Υπολογιστές Mac με OS X Lion έκδ. 10.7.2 ή μεταγενέστερη
• PC με τον Πίνακα ελέγχου iCloud για Windows (απαιτούνται τα Windows 7 ή τα Windows 8)
Σημείωση: Το iCloud ενδέχεται να μην είναι διαθέσιμο σε όλες τις περιοχές και οι δυνατότητες iCloud διαφέρουν ανά περιοχή. Για περισσότερες πληροφορίες, επισκεφτείτε τη διεύθυνση www.apple.com/gr/icloud.

Κεφάλαιο 2 Έναρξη 17
Οι δυνατότητες iCloud περιλαμβάνουν:
• Εφαρμογές και Βιβλία—Πραγματοποιήστε λήψη των παλαιότερων αγορών σας App Store και iBooks Store δωρεάν, οποιαδήποτε στιγμή.
• Mail, επαφές, ημερολόγια—Διατηρήστε επαφές αλληλογραφίας, ημερολόγια, σημειώσεις και υπομνήσεις ενημερωμένα σε όλες τις συσκευές σας.
• Έγγραφα στο «σύννεφο»—Για εφαρμογές με ενεργοποιημένη δυνατότητα iCloud, διατηρήστε ενημερωμένα τα έγγραφα και τα δεδομένα εφαρμογών σε όλες τις συσκευές σας.
• Το iTunes στο «νέφος»—Πραγματοποιήστε λήψη των παλαιότερων αγορών σας μουσικής και τηλεοπτικών εκπομπών iTunes στο iPad δωρεάν, οποιαδήποτε στιγμή.
• Εύρεση iPad—Εντοπίστε το iPad σας σε χάρτη, εμφανίστε μήνυμα, αναπαράγετε ήχο, κλειδώστε την οθόνη ή σβήστε δεδομένα εξ αποστάσεως. Δείτε την ενότητα Εύρεση iPad στη σελίδα 40.
• Φωτογραφίες—Χρησιμοποιήστε τη ροή «Η Ροή φωτό μου» για την αποστολή φωτογραφιών που τραβάτε με το iPad στις άλλες συσκευές σας, αυτόματα. Χρησιμοποιήστε την Κοινή χρήση φωτογραφιών του iCloud για την κοινή χρήση φωτογραφιών και βίντεο μόνο με τα άτομα που επιλέγετε και επιτρέψτε τους να προσθέτουν φωτογραφίες, βίντεο και σχόλια. Δείτε την ενότητα Κοινή χρήση φωτογραφιών iCloud στη σελίδα 76 και Η Ροή φωτογραφιών μου στη σελίδα 77.
• Εφεδρικά αντίγραφα—Δημιουργήστε εφεδρικά αντίγραφα του iPad στο iCloud αυτόματα, όταν είναι συνδεδεμένο σε παροχή ρεύματος και Wi-Fi. Δείτε την ενότητα Δημιουργία εφεδρικού αντιγράφου του iPad στη σελίδα 149.
• Εύρεση φίλων—Εντοπίστε τα μέλη της οικογένειας και τους φίλους σας (όταν είναι συνδεδεμένοι σε δίκτυο Wi-Fi ή κινητό δίκτυο) χρησιμοποιώντας την εφαρμογή «Εύρεση φίλων». Κάντε λήψη της δωρεάν εφαρμογής από το App Store.
• iTunes Match—Με μια συνδρομή iTunes Match, ολόκληρη η μουσική σας, όπως και η μουσική που έχετε εισαγάγει από CD ή έχετε αγοράσει από κάπου αλλού εκτός του iTunes, εμφανίζεται σε όλες τις συσκευές σας και μπορείτε να πραγματοποιήσετε λήψη και αναπαραγωγή της κατά βούληση. Δείτε την ενότητα iTunes Match στη σελίδα 66.
• Καρτέλες iCloud—Προβάλετε τις ιστοσελίδες που έχετε ανοιχτές στις άλλες συσκευές iOS και τους υπολογιστές σας OS X. Δείτε την ενότητα Κεφάλαιο 7, Safari, στη σελίδα 54.
• Κλειδοθήκη iCloud—Διατηρήστε ενημερωμένα τα συνθηματικά και στοιχεία πιστωτικών καρτών σας στις συσκευές σας. Δείτε την ενότητα Κλειδοθήκη iCloud στη σελίδα 39.
Με το iCloud, έχετε δωρεάν λογαριασμό email και 5 GB χώρου αποθήκευσης για τα email, τα έγγραφα και τα εφεδρικά αντίγραφά σας. Η αγορασμένη μουσική, εφαρμογές, τηλεοπτικές εκπομπές και βιβλία, καθώς και η Ροή φωτογραφιών σας, δεν προσμετρώνται στο δωρεάν χώρο σας.
Σύνδεση σε λογαριασμό iCloud ή δημιουργία νέου και ρύθμιση επιλογών iCloud: Μεταβείτε στις «Ρυθμίσεις» > iCloud.
Αγορά περισσότερου χώρου αποθήκευσης iCloud: Μεταβείτε στις «Ρυθμίσεις» > iCloud > «Aποθήκευση και αντίγραφα» και μετά αγγίξτε «Αγορά χώρου αποθήκευσης» ή «Αλλαγή προγρ/τος αποθήκευσης». Για πληροφορίες σχετικά με την αγορά χώρου αποθήκευσης iCloud, επισκεφτείτε τη διεύθυνση help.apple.com/icloud.
Ενεργοποίηση Αυτόματων λήψεων για μουσική, εφαρμογές ή βιβλία: Μεταβείτε στις «Ρυθμίσεις» > «iTunes και App Store».

Κεφάλαιο 2 Έναρξη 18
Προβολή και λήψη παλαιότερων αγορών:
• iTunes Store: Μπορείτε να αποκτήσετε πρόσβαση στα τραγούδια και τα βίντεο που έχετε αγοράσει στις εφαρμογές «Μουσική» και «Βίντεο». Εναλλακτικά, στο iTunes Store, αγγίξτε «Αγορασμένα» .
• App Store: Μεταβείτε στο App Store και μετά αγγίξτε «Αγορασμένα» .
• iBooks Store: Μεταβείτε στο iBooks, αγγίξτε Store και μετά αγγίξτε «Αγορασμένα» .
Εύρεση iPad: Επισκεφθείτε τη διεύθυνση www.icloud.com, συνδεθείτε με το Apple ID σας και μετά ανοίξτε την Εύρεση iPad. Μπορείτε να χρησιμοποιήσετε την εφαρμογή αυτή και για την εύρεση iPad ή iPod touch.
Σημαντικό: Πρέπει πρώτα να ενεργοποιήσετε την Εύρεση iPad στις «Ρυθμίσεις» > iCloud.
Για περισσότερες πληροφορίες σχετικά με το iCloud, επισκεφτείτε τη διεύθυνση www.apple.com/gr/icloud. Για πληροφορίες υποστήριξης, επισκεφτείτε τη διεύθυνση www.apple.com/emea/support/icloud.
Σύνδεση του iPad στον υπολογιστή σαςΧρησιμοποιήστε το παρεχόμενο καλώδιο USB για να συνδέσετε το iPad στον υπολογιστή σας. Με τη σύνδεση του iPad στον υπολογιστή σας μπορείτε να συγχρονίσετε πληροφορίες, μουσική και άλλο περιεχόμενο με το iTunes. Επίσης, μπορείτε να συγχρονίζετε με το iTunes ασύρματα. Δείτε Συγχρονισμός με το iTunes στη σελίδα 19. Για να χρησιμοποιήσετε το iPad με τον υπολογιστή σας χρειάζεστε:
• Ένα Mac με θύρα USB 2.0 ή 3.0 ή ένα PC με θύρα USB 2.0 και ένα από τα ακόλουθα λειτουργικά συστήματα:
• OS X έκδοση 10.6.8 ή μεταγενέστερη
• Windows 8, Windows 7, Windows Vista ή Windows XP Home or Professional με Service Pack 3 ή μεταγενέστερο
• iTunes, διαθέσιμο στη διεύθυνση www.apple.com/gr/itunes/download
Αν το iPad δεν εκτελεί ενεργά συγχρονισμό με τον υπολογιστή σας, μπορείτε να το αποσυνδέσετε οποιαδήποτε στιγμή. Κοιτάξτε στο πάνω μέρος της οθόνης iTunes στον υπολογιστή ή το iPad σας για να δείτε αν βρίσκεται σε εξέλιξη συγχρονισμός. Αν αποσυνδέσετε το iPad ενώ βρίσκεται συγχρονισμός σε εξέλιξη, μερικά δεδομένα ίσως να μη συγχρονιστούν μέχρι την επόμενη φορά που θα συνδέσετε το iPad με τον υπολογιστή σας.

Κεφάλαιο 2 Έναρξη 19
Συγχρονισμός με το iTunesΣυγχρονισμός με πληροφορίες αντιγράφων iTunes από τον υπολογιστή σας σε iPad και αντίστροφα. Μπορείτε να εκτελέσετε συγχρονισμό συνδέοντας το iPad στον υπολογιστή σας χρησιμοποιώντας το παρεχόμενο καλώδιο USB ή να διαμορφώσετε το iTunes για ασύρματο συγχρονισμό μέσω Wi-Fi. Μπορείτε να ρυθμίσετε το iTunes ώστε να συγχρονίζει μουσική, φωτογραφίες, βίντεο, podcast, εφαρμογές και πολλά ακόμη. Για πληροφορίες σχετικά με τον συγχρονισμό του iPad, ανοίξτε το iTunes στον υπολογιστή σας και μετά επιλέξτε «Βοήθεια για το iTunes» στο μενού «Βοήθεια».
Ασύρματος συγχρονισμός: Συνδέστε το iPad με τον υπολογιστή σας χρησιμοποιώντας το παρεχόμενο καλώδιο USB. Στο iTunes στον υπολογιστή, επιλέξτε το iPad, κάντε κλικ στη «Σύνοψη» και μετά ενεργοποιήστε την επιλογή «Συγχρονισμός αυτού του iPad μέσω Wi-Fi».
Όταν είναι ενεργοποιημένος ο συγχρονισμός μέσω Wi-Fi, το iPad συγχρονίζεται όταν είναι συνδεδεμένο σε πηγή ρεύματος, και το iPad και ο υπολογιστής σας είναι συνδεδεμένα στο ίδιο ασύρματο δίκτυο και το iTunes είναι ανοιχτό στον υπολογιστή.
Συμβουλές για τον συγχρονισμό με το iTunes στον υπολογιστή σαςΣυνδέστε το iPad στον υπολογιστή σας, επιλέξτε το στο iTunes και μετά ρυθμίστε επιλογές σε διάφορα τμήματα.
• Στο τμήμα «Σύνοψη», μπορείτε να ρυθμίσετε το iTunes ώστε να συγχρονίζει αυτόματα το iPad όταν είναι συνδεδεμένο με τον υπολογιστή σας. Για να το παρακάμψετε προσωρινά αυτήν τη ρύθμιση, πατήστε παρατεταμένα τα πλήκτρα Command και Option (Mac) ή τα πλήκτρα Shift και Control (PC) μέχρι να δείτε την ένδειξη iPad να εμφανίζεται στο παράθυρο iTunes.
• Αν θέλετε να κρυπτογραφούνται οι πληροφορίες που είναι αποθηκευμένες στον υπολογιστή σας όταν το iTunes δημιουργεί εφεδρικό αντίγραφο, επιλέξτε «Κρυπτογράφηση εφεδρικών αντιγράφων iPad» στο τμήμα «Σύνοψη». Τα κρυπτογραφημένα εφεδρικά αντίγραφα υποδεικνύονται από ένα εικονίδιο κλειδαριάς και απαιτείται συνθηματικό για την επαναφορά του εφεδρικού αντιγράφου. Αν δεν κάνετε αυτήν την επιλογή, τα άλλα συνθηματικά (όπως αυτά για τους λογαριασμούς email σας) δεν περιλαμβάνονται στο εφεδρικό αντίγραφο και θα πρέπει να τα εισάγετε εκ νέου αν χρησιμοποιήσετε το εφεδρικό αντίγραφο για την επαναφορά του iPad.
• Όταν συγχρονίζονται λογαριασμοί email στο τμήμα «Πληροφορίες», μόνο οι ρυθμίσεις μεταφέρονται από τον υπολογιστή σας στο iPad. Οι αλλαγές που κάνετε σε έναν λογαριασμό στο iPad δεν συγχρονίζονται στον υπολογιστή σας.
• Στο τμήμα «Πληροφορίες», κάντε κλικ στα «Προηγμένα» για να κάνετε επιλογές που σας επιτρέπουν να αντικαταστήσετε τις πληροφορίες στο iPad με τις πληροφορίες από τον υπολογιστή σας κατά τον επόμενο συγχρονισμό.
• Στο τμήμα «Φωτογραφίες», μπορείτε να συγχρονίσετε φωτογραφίες και βίντεο από έναν φάκελο στον υπολογιστή σας.

Κεφάλαιο 2 Έναρξη 20
Το όνομα του iPad σαςΤο όνομα του iPad σας χρησιμοποιείται και από το iTunes και το iCloud.
Αλλαγή του ονόματος του iPad σας: Μεταβείτε στις «Ρυθμίσεις» > «Γενικά» > «Πληροφορίες» > «Όνομα».
Ημερομηνία και ώραΗ ημερομηνία και η ώρα ορίζονται συνήθως βάσει της τοποθεσίας σας—δείτε στην οθόνη κλειδώματος για να επαληθεύσετε αν είναι σωστές.
Ρύθμιση αν το iPad ενημερώνει αυτόματα την ημερομηνία και την ώρα: Μεταβείτε στις «Ρυθμίσεις» > «Γενικά» > «Ημερομηνία και ώρα» και μετά ενεργοποιήστε ή απενεργοποιήστε την «Αυτόματη ρύθμιση». Αν έχετε ρυθμίσει το iPad να ενημερώνει την ώρα αυτόματα, θα λαμβάνει τη σωστή ώρα μέσω του δικτύου και θα την ενημερώνει για τη ζώνη ώρας στην οποία βρίσκεστε. Επειδή ορισμένα δίκτυα δεν υποστηρίζουν την ώρα δικτύου, σε ορισμένες περιοχές το iPad ίσως να μην είναι σε θέση να καθορίσει αυτόματα την τοπική ώρα.
Μη αυτόματη ρύθμιση της ημερομηνίας και της ώρας: Μεταβείτε στις «Ρυθμίσεις» > «Γενικά» > «Ημερομηνία και ώρα» και μετά απενεργοποιήστε την «Αυτόματη ρύθμιση».
Ρύθμιση αν το iPad εμφανίζει την ώρα σε μορφή 24 ωρών ή 12 ωρών: Μεταβείτε στις «Ρυθμίσεις» > «Γενικά» > «Ημερομηνία και ώρα» και μετά ενεργοποιήστε ή απενεργοποιήστε τη «Μορφή 24 ωρών». (Η μορφή 24 ωρών ενδέχεται να μη διατίθεται σε όλες τις περιοχές).
Διεθνείς ρυθμίσειςΕπιλέξτε «Ρυθμίσεις» > «Γενικά» > «Διεθνές» για να καθορίσετε τα εξής:
• Τη γλώσσα για το iPad
• Τα πληκτρολόγια που χρησιμοποιείτε
• Τη μορφή περιοχής (για ημερομηνίες, ώρες και αριθμούς τηλεφώνου)
• Τη μορφή ημερολογίου
Προβολή αυτού του οδηγού χρήσης στο iPadΣτο iPad μπορείτε να προβάλετε τον Οδηγό χρήσης iPad στο Safari, καθώς και στη δωρεάν εφαρμογή iBooks.
Προβολή του Οδηγού Χρήσης στο Safari: Στο Safari, αγγίξτε και μετά αγγίξτε τον σελιδοδείκτη για τον Οδηγό χρήσης iPad. Ή, μεταβείτε στη διεύθυνση help.apple.com/ipad.
Προσθήκη εικονιδίου για τον Οδηγό χρήσης στην οθόνη Αφετηρίας: Αγγίξτε και μετά αγγίξτε «Οθόνη Αφετηρίας».
Προβολή του Οδηγού Χρήσης στο iBooks: Αν δεν έχετε εγκαταστήσει το iBooks, ανοίξτε το App Store, μετά αναζητήστε και εγκαταστήστε το iBooks. Ανοίξτε το iBooks και αγγίξτε το Store. Αναζητήστε «Οδηγός χρήσης iPad» και μετά επιλέξτε και κάντε λήψη του οδηγού χρήσης.

3
21
Χρήση εφαρμογώνΌλες οι εφαρμογές που συνοδεύουν το iPad—καθώς και οι εφαρμογές που έχετε λάβει από το App Store—βρίσκονται στην οθόνη Αφετηρίας.
Έναρξη από την ΑφετηρίαΑγγίξτε μια εφαρμογή για να την ανοίξετε.
Πατήστε το κουμπί Αφετηρίας οποιαδήποτε στιγμή για επιστροφή στην οθόνη Αφετηρίας. Σαρώστε αριστερά ή δεξιά για να δείτε άλλες οθόνες.
ΠολυδιεργασίαΤο iPad επιτρέπει την εκτέλεση πολλών εφαρμογών ταυτόχρονα.
Προβολή των εφαρμογών που εκτελούνται: Κάντε διπλό κλικ στο κουμπί Αφετηρίας για να εμφανιστεί η οθόνη πολυδιεργασίας. Σαρώστε προς τα αριστερά ή δεξιά για να δείτε περισσότερα. Για εναλλαγή σε άλλη εφαρμογή, αγγίξτε την εφαρμογή.
Σύρετε μια εφαρμογή για να την κλείσετε.
Σύρετε μια εφαρμογή για να την κλείσετε.
Βασικές πληροφορίες

Κεφάλαιο 3 Βασικές πληροφορίες 22
Κλείσιμο εφαρμογής: Εάν μια εφαρμογή δεν λειτουργεί σωστά, μπορείτε να επιβάλετε τον τερματισμό της. Σύρετε την εφαρμογή προς τα πάνω από την οθόνη πολυδιεργασίας. Μετά, δοκιμάστε να ανοίξετε πάλι την εφαρμογή.
Αν έχετε πολλές εφαρμογές, μπορείτε να χρησιμοποιήσετε το Spotlight για να τις εντοπίσετε και να τις ανοίξετε. Τραβήξτε προς τα κάτω το κέντρο της οθόνης Αφετηρίας για να εμφανιστεί το πεδίο αναζήτησης. Δείτε την ενότητα Αναζήτηση στη σελίδα 31.
Ρίξτε μια ματιάΣύρετε μια λίστα πάνω ή κάτω για να δείτε περισσότερα. Σαρώστε για γρήγορη κύλιση και αγγίξτε την οθόνη για να σταματήσει η κύλιση. Κάποιες λίστες έχουν ευρετήριο—αγγίξτε ένα γράμμα για μεταπήδηση μπροστά.
Σύρετε μια φωτογραφία, χάρτη ή ιστοσελίδα σε οποιαδήποτε κατεύθυνση για να δείτε περισσότερα.
Για γρήγορη μετάβαση στην κορυφή μιας σελίδας, αγγίξτε τη γραμμή κατάστασης στο επάνω μέρος της οθόνης.
Μεγέθυνση ή σμίκρυνσηΤεντώστε μια φωτογραφία, ιστοσελίδα ή χάρτη για εστίαση και μετά συγκλίνετε τα δάχτυλα για αποεστίαση. Στις Φωτογραφίες, συνεχίστε να συγκλίνετε τα δάχτυλα για να δείτε τη συλλογή ή το άλμπουμ που περιέχει τη φωτογραφία.

Κεφάλαιο 3 Βασικές πληροφορίες 23
Εναλλακτικά, αγγίξτε δύο φορές μια φωτογραφία ή ιστοσελίδα για μεγέθυνση και αγγίξτε πάλι δύο φορές για σμίκρυνση. Στους Χάρτες, αγγίξτε δύο φορές για μεγέθυνση και αγγίξτε μία φορά με δύο δάχτυλα για σμίκρυνση.
Χειρονομίες πολυδιεργασίαςΜπορείτε να χρησιμοποιείτε χειρονομίες πολυδιεργασίας στο iPad για επιστροφή στην οθόνη Αφετηρίας, εμφάνιση της οθόνης πολυδιεργασίας ή εναλλαγή σε άλλη εφαρμογή.
Επιστροφή στην οθόνη Αφετηρίας: Κάντε σύγκλιση τεσσάρων ή πέντε δαχτύλων.
Αποκάλυψη της οθόνης πολυδιεργασίας: Μετακινήστε προς τα πάνω τέσσερα ή πέντε δάχτυλα.
Αλλαγή εφαρμογών: Σαρώστε αριστερά ή δεξιά με τέσσερα ή πέντε δάχτυλα.
Ενεργοποίηση ή απενεργοποίηση των χειρονομιών πολυδιεργασίας: Μεταβείτε στις «Ρυθμίσεις» > «Γενικά» > «Χειρονομίες πολυδιεργασίας».
Αλλαγή του προσανατολισμού οθόνηςΠολλές εφαρμογές παρέχουν διαφορετική προβολή όταν περιστρέψετε το iPad.
Κλείδωμα του προσανατολισμού οθόνης: Σαρώστε προς τα πάνω από την κάτω γωνία της οθόνης για να ανοίξει το Κέντρο ελέγχου και μετά αγγίξτε .
Όταν κλειδώνει ο προσανατολισμός οθόνης, στη γραμμή κατάστασης εμφανίζεται το εικονίδιο κλειδώματος προσανατολισμού .
Επίσης, έχετε την επιλογή να ρυθμίσετε τον πλαϊνό διακόπτη ώστε να κλειδώνει τον προσανατολισμό οθόνης, αντί να πραγματοποιεί σίγαση των ηχητικών εφέ και ειδοποιήσεων. Επιλέξτε «Ρυθμίσεις» > «Γενικά» και, στην περιοχή «Χρήση πλαϊνού διακόπτη για», αγγίξτε «Κλείδωμα περιστροφής».

Κεφάλαιο 3 Βασικές πληροφορίες 24
Προσαρμογή του iPad
Τακτοποίηση των εφαρμογών σαςΤακτοποίηση εφαρμογών: Αγγίξτε παρατεταμένα οποιαδήποτε εφαρμογή στην οθόνη Αφετηρίας μέχρι να αρχίσει να τρέμει και μετά μεταφέρετε εφαρμογές όπου θέλετε. Σύρετε μια εφαρμογή στο άκρο της οθόνης για να τη μετακινήσετε σε διαφορετική οθόνη Αφετηρίας ή στο Dock στο κάτω μέρος της οθόνης. Πατήστε το κουμπί Αφετηρίας για να αποθηκεύσετε τη διαρρύθμιση.
Δημιουργία νέας οθόνης Αφετηρίας: Κατά την τακτοποίηση εφαρμογών, σύρετε μια εφαρμογή στο δεξιό άκρο της δεξιότερης οθόνης Αφετηρίας. Οι κουκκίδες πάνω από το Dock δείχνουν ποια οθόνη Αφετηρίας προβάλλεται.
Όταν το iPad είναι συνδεδεμένο στον υπολογιστή σας, μπορείτε να προσαρμόσετε την οθόνη Αφετηρίας μέσω του iTunes. Στο iTunes, επιλέξτε iPad και μετά κάντε κλικ στις «Εφαρμογές».
Επαναφορά: Μεταβείτε στις «Ρυθμίσεις» > «Γενικά» > «Επαναφορά» και μετά αγγίξτε «Επαναφορά διάταξης οθόνης Αφετηρίας» για επιστροφή της οθόνης Αφετηρίας και των εφαρμογών στην αρχική τους διάταξη. Οι φάκελοι αφαιρούνται και η αρχική ταπετσαρία επαναφέρεται.

Κεφάλαιο 3 Βασικές πληροφορίες 25
Οργάνωση με φακέλους
Δημιουργία φακέλου: Κατά την τακτοποίηση εφαρμογών, σύρετε μια εφαρμογή πάνω από μια άλλη. Αγγίξτε το όνομα του φακέλου για να τον μετονομάσετε. Σύρετε εφαρμογές για προσθήκη σε ή αφαίρεση από φακέλους. Πατήστε το κουμπί Αφετηρίας όταν τελειώσετε.
Μπορείτε να έχετε πολλαπλές σελίδες εφαρμογών σε έναν φάκελο.
Διαγραφή φακέλου: Σύρετε όλες τις εφαρμογές έξω από τον φάκελο—ο φάκελος διαγράφεται αυτόματα.
Αλλαγή της ταπετσαρίαςΜε τις ρυθμίσεις ταπετσαρίας έχετε τη δυνατότητα να ορίσετε μια εικόνα ή μια φωτογραφία ως ταπετσαρία για την οθόνη κλειδώματος ή την οθόνη Αφετηρίας.
Αλλαγή της ταπετσαρίας: Μεταβείτε στις «Ρυθμίσεις» > «Ταπετσαρίες & φωτεινότητα».

Κεφάλαιο 3 Βασικές πληροφορίες 26
Ρύθμιση της φωτεινότητας οθόνηςΡύθμιση της φωτεινότητας οθόνης: Μεταβείτε στις «Ρυθμίσεις» > «Ταπετσαρίες & φωτεινότητα» και σύρετε το ρυθμιστικό. Αν είναι ενεργοποιημένη η ρύθμιση Αυτόματα, το iPad ρυθμίζει τη φωτεινότητα της οθόνης σε σχέση με τις τρέχουσες συνθήκες φωτός, χρησιμοποιώντας τον ενσωματωμένο αισθητήρα φωτός περιβάλλοντος.
Μπορείτε επίσης να προσαρμόσετε τη φωτεινότητα οθόνης στο Κέντρο ελέγχου.
Πληκτρολόγηση κειμένουΜε το πληκτρολόγιο οθόνης μπορείτε να εισάγετε κείμενο όταν χρειάζεται.
Εισαγωγή κειμένουΑγγίξτε ένα πεδίο για να εμφανιστεί το πληκτρολόγιο οθόνης και μετά αγγίξτε τα γράμματα που θέλετε να πληκτρολογήσετε. Αν αγγίξετε λάθος πλήκτρο, μπορείτε να σύρετε το δάχτυλό σας στο σωστό πλήκτρο. Το γράμμα εισάγεται μόλις αφήσετε το δάχτυλό σας από το πλήκτρο.
Μπορείτε επίσης να χρησιμοποιήσετε ένα ασύρματο πληκτρολόγιο της Apple για να πληκτρολογείτε. Δείτε την ενότητα Χρήση ασύρματου πληκτρολογίου της Apple στη σελίδα 29. Για να υπαγορεύετε αντί να πληκτρολογείτε, δείτε το θέμα Υπαγόρευση στη σελίδα 30.

Κεφάλαιο 3 Βασικές πληροφορίες 27
Αγγίξτε το πλήκτρο Shift για εισαγωγή κεφαλαίων γραμμάτων ή αγγίξτε το και μετά σύρετε το δάχτυλό σας σε ένα γράμμα. Αγγίξτε δύο φορές το πλήκτρο Shift για κλείδωμα κεφαλαίων. Για την εισαγωγή αριθμών, στίξης ή συμβόλων, αγγίξτε το πλήκτρο αριθμών ή το πλήκτρο συμβόλων . Για τη γρήγορη εισαγωγή τελείας και κενού διαστήματος στο τέλος μιας πρότασης, απλώς αγγίξτε δύο φορές το πλήκτρο διαστήματος.
Εισαγωγή γραμμάτων με τόνους και άλλων εναλλακτικών χαρακτήρων: Αγγίξτε παρατεταμένα ένα πλήκτρο και μετά κυλήστε για να διαλέξετε μία από τις επιλογές.
Απόκρυψη του πληκτρολογίου οθόνης: Αγγίξτε το πλήκτρο πληκτρολογίου .
Ανάλογα με την εφαρμογή και τη γλώσσα που χρησιμοποιείτε, το iPad μπορεί να διορθώνει ορθογραφικά λάθη και να προβλέπει τι θέλετε να πληκτρολογήσετε. Αποδεχτείτε μια πρόταση εισάγοντας ένα κενό ή στίξη ή αγγίζοντας το πλήκτρο Return. Για την απόρριψη μιας πρότασης, αγγίξτε το «x». Εάν απορρίψετε την ίδια πρόταση μερικές φορές, το iPad σταματά να την εμφανίζει ως πρόταση. Εαν δείτε μια λέξη υπογραμμισμένη με κόκκινο, αγγίξτε τη για να εμφανιστούν προτάσεις διόρθωσης. Εάν δεν εμφανίζεται η λέξη που θέλετε, πληκτρολογήστε τη διόρθωση.
Ρύθμιση επιλογών για πληκτρολόγηση: Μεταβείτε στις «Ρυθμίσεις» > «Γενικά» > «Πληκτρολόγιο».

Κεφάλαιο 3 Βασικές πληροφορίες 28
Επεξεργασία κειμένουΑναθεώρηση κειμένου: Αγγίξτε παρατεταμένα το κείμενο για να εμφανιστεί ο μεγεθυντικός φακός και μετά σύρετε το δάχτυλό σας στην οθόνη για να τοποθετήσετε το σημείο εισαγωγής.
Επιλογή κειμένου: Αγγίξτε το σημείο εισαγωγής για να εμφανίσετε τα κουμπιά επιλογής. Εναλλακτικά, αγγίξτε δύο φορές μια λέξη για να την επιλέξετε. Σύρετε τα σημεία επιλογής για να επιλέξετε περισσότερο ή λιγότερο κείμενο. Σε έγγραφα μόνο για ανάγνωση, όπως ιστοσελίδες, αγγίξτε παρατεταμένα για να επιλέξετε μια λέξη.
Σημεία επιλογήςΣημεία επιλογής
Μπορείτε να κάνετε αποκοπή, αντιγραφή ή επικόλληση του επιλεγμένου κειμένου. Σε μερικές εφαρμογές, έχετε επίσης τις δυνατότητες έντονης ή πλάγιας γραφής ή υπογράμμισης κειμένου (αγγίξτε B/I/U), της λήψης του ορισμού μιας λέξης ή μπορείτε επίσης να ρυθμίσετε το iPad ώστε να εμφανίζει εναλλακτικές. Μπορεί να χρειαστεί να αγγίξετε για να δείτε όλες τις επιλογές.
Αναίρεση της τελευταίας αλλαγής: Ανακινήστε το iPad και μετά αγγίξτε «Αναίρεση».
Πλήρης στοίχιση κειμένου: Επιλέξτε το κείμενο και μετά αγγίξτε το αριστερό ή το δεξιό βέλος (δεν διατίθεται πάντα).
Αποθήκευση ακολουθιών πληκτρολόγησης
Η συντόμευση επιτρέπει την εισαγωγή μιας λέξης ή φράσης με απλή πληκτρολόγηση μερικών χαρακτήρων. Για παράδειγμα, η συντόμευση «έρχ» (OMW στα Αγγλικά) μπορεί να επεκτείνεται σε «Έρχομαι! (On my way! στα Αγγλικά)». Αυτό το συγκεκριμένο έχει ήδη οριστεί—για να προσθέσετε περισσότερα, μεταβείτε στις «Ρυθμίσεις» > «Γενικά» > «Πληκτρολόγιο».
Δημιουργία συντόμευσης: Μεταβείτε στις «Ρυθμίσεις» > «Γενικά» > «Πληκτρολόγιο» και μετά αγγίξτε «Προσθήκη νέας συντόμευσης».
Υπάρχει κάποια λέξη ή φράση που χρησιμοποιείτε αλλά δεν θέλετε να διορθώνεται; Δημιουργήστε μια συντόμευση, αφήνοντας όμως κενό το πεδίο «Συντόμευση».
Χρήση του iCloud για να διατηρείτε ενημερωμένο το προσωπικό λεξικό σας στις άλλες συσκευές σας: Μεταβείτε στις «Ρυθμίσεις» > iCloud και ενεργοποιήστε τη ρύθμιση «Έγγραφα και δεδομένα».

Κεφάλαιο 3 Βασικές πληροφορίες 29
Χρήση ασύρματου πληκτρολογίου της AppleΜπορείτε να χρησιμοποιήσετε ένα ασύρματο πληκτρολόγιο Apple (διατίθεται ξεχωριστά) για την εισαγωγή κειμένου στο iPad σας. Το πληκτρολόγιο συνδέεται μέσω Bluetooth, γι' αυτό πρέπει πρώτα να το ζευγοποιήσετε με το iPad:
Ζευγοποίηση ασύρματου πληκτρολογίου Apple με iPad: Ενεργοποιήστε το πληκτρολόγιο, μεταβείτε στις «Ρυθμίσεις» > Bluetooth, ενεργοποιήστε το Bluetooth και μετά αγγίξτε το πληκτρολόγιο όταν εμφανιστεί στη λίστα «Συσκευές».
Μόλις ολοκληρωθεί η ζευγοποίηση, το πληκτρολόγιο συνδέεται με το iPad κάθε φορά που αυτό είναι εντός εμβέλειας—περίπου 10 μέτρα. Όταν γίνει η σύνδεση, το πληκτρολόγιο οθόνης δεν εμφανίζεται.
Εξοικονόμηση μπαταρίας: Απενεργοποιήστε το Bluetooth και το ασύρματο πληκτρολόγιο όταν δεν χρησιμοποιούνται. Μπορείτε να απενεργοποιήσετε το Bluetooth στο Κέντρο ελέγχου. Για την απενεργοποίηση του πληκτρολογίου, κρατήστε πατημένο τον διακόπτη ενεργοποίησης/απενεργοποίησης μέχρι να σβήσει το πράσινο φως.
Κατάργηση ζευγοποίησης ασύρματου πληκτρολογίου: Μεταβείτε στις «Ρυθμίσεις» > Bluetooth, αγγίξτε δίπλα στο όνομα του πληκτρολογίου και μετά αγγίξτε «Αγνόηση αυτής της συσκευής».
Δείτε την ενότητα Συσκευές Bluetooth στη σελίδα 37.
Προσθήκη ή αλλαγή πληκτρολογίωνΜπορείτε να ενεργοποιήσετε ή να απενεργοποιήσετε δυνατότητες πληκτρολόγησης, όπως π.χ. ο έλεγχος ορθογραφίας, να προσθέσετε πληκτρολόγια για τη γραφή σε διαφορετικές γλώσσες και να αλλάξετε τη διάταξη του πληκτρολογίου οθόνης ή του ασύρματου πληκτρολογίου Apple.
Καθορισμός δυνατοτήτων πληκτρολόγησης: Μεταβείτε στις «Ρυθμίσεις» > «Γενικά» > «Πληκτρολόγιο».
Προσθήκη πληκτρολογίου για άλλη γλώσσα: Μεταβείτε στις «Ρυθμίσεις» > «Γενικά» > «Πληκτρολόγιο» > «Πληκτρολόγια» > «Προσθήκη νέου πληκτρολογίου».
Εναλλαγή πληκτρολογίου: Εάν έχετε ορίσει πληκτρολόγια για άλλες γλώσσες στις «Ρυθμίσεις» > «Γενικά» > «Διεθνές» > «Πληκτρολόγια», μπορείτε να κάνετε εναλλαγή μεταξύ τους πατώντας Command-πλήκτρο διαστήματος.
Για πληροφορίες σχετικά με τα διεθνή πληκτρολόγια, δείτε Χρήση διεθνών πληκτρολογίων στη σελίδα 140.
Αλλαγή της διάταξης πληκτρολογίου: Επιλέξτε «Ρυθμίσεις» > «Γενικά» > «Πληκτρολόγιο» > «Πληκτρολόγια», επιλέξτε ένα πληκτρολόγιο και μετά επιλέξτε μια διάταξη.

Κεφάλαιο 3 Βασικές πληροφορίες 30
Διαρρυθμίσεις πληκτρολογίωνΣτο iPad, μπορείτε να πληκτρολογήσετε με διαχωρισμένο πληκτρολόγιο που βρίσκεται στο κάτω μέρος της οθόνης ή μη προσαρτημένο πληκτρολόγιο στο μεσαίο τμήμα της οθόνης.
Ρύθμιση του πληκτρολογίου: Αγγίξτε παρατεταμένα και έπειτα:
• Χρήση διαχωρισμένου πληκτρολογίου: Σύρετε το δάχτυλό σας στο στοιχείο «Διαχωρισμός» και μετά αφήστε το δάχτυλό σας. Εναλλακτικά, διαχωρίστε το πληκτρολόγιο στη μέση.
• Μετακίνηση του πληκτρολογίου στο μέσο της οθόνης: Σύρετε το δάχτυλό σας στην «Κατάργηση προσάρτησης» και μετά αφήστε το δάχτυλό σας.
• Επιστροφή σε πλήρες πληκτρολόγιο: Σύρετε το δάχτυλό σας στην «Προσάρτηση και συγχώνευση» και μετά αφήστε το δάχτυλό σας.
• Επιστροφή πλήρους πληκτρολογίου στο κάτω μέρος της οθόνης: Σύρετε το δάχτυλό σας στην «Προσάρτηση» και μετά αφήστε το δάχτυλό σας.
Ενεργοποίηση ή απενεργοποίηση του Διαχωρισμού πληκτρολογίου: Μεταβείτε στις «Ρυθμίσεις» > «Γενικά» > «Πληκτρολόγιο» > «Διαχωρισμός πληκτρολογίου».
ΥπαγόρευσηΣε ένα iPad που υποστηρίζει τη δυνατότητα, μπορείτε να υπαγορεύετε κείμενο αντί να το πληκτρολογείτε. Βεβαιωθείτε ότι είναι ενεργοποιημένο το Siri (στις «Ρυθμίσεις» > «Γενικά» > Siri) και ότι το iPad είναι συνδεδεμένο στο Διαδίκτυο.
Σημείωση: Η Υπαγόρευση ενδέχεται να μην είναι διαθέσιμη σε όλες τις γλώσσες ή σε όλες τις περιοχές και οι δυνατότητές της μπορεί να διαφέρουν. Ενδέχεται να ισχύουν χρεώσεις δεδομένων κινητού δικτύου.
Υπαγόρευση κειμένου: Αγγίξτε στο πληκτρολόγιο iPad και μετά μιλήστε. Όταν τελειώσετε, αγγίξτε «Τέλος».
Αγγίξτε για έναρξη της υπαγόρευσης.Αγγίξτε για έναρξη της υπαγόρευσης.
Προσθήκη κειμένου: Αγγίξτε πάλι το και συνεχίστε την υπαγόρευση. Για να εισαγάγετε κείμενο, πρώτα αγγίξτε για να τοποθετήσετε το σημείο εισαγωγής. Μπορείτε επίσης να αντικαθιστάτε επιλεγμένο κείμενο υπαγορεύοντας.

Κεφάλαιο 3 Βασικές πληροφορίες 31
Προσθήκη σημείων στίξης ή μορφοποίηση κειμένου: Εκφωνήστε το σημείο στίξης ή την εντολή μορφοποίησης. Για παράδειγμα, αν πείτε «Αγαπητή Μαρία κόμμα η επιταγή έχει ταχυδρομηθεί θαυμαστικό», μετατρέπεται σε «Αγαπητή Μαρία, η επιταγή έχει ταχυδρομηθεί!». Στα σημεία στίξης και τις εντολές μορφοποίησης περιλαμβάνονται τα εξής:
• quote … end quote
• new paragraph
• νέα γραμμή
• cap—για να μετατρέψετε σε κεφαλαία την επόμενη λέξη
• caps on … caps off—για να μετατρέπετε σε κεφαλαίο τον πρώτο χαρακτήρα κάθε λέξης
• all caps—για να μετατρέψετε ολόκληρη την επόμενη λέξη σε κεφαλαία
• all caps on … all caps off—για να μετατρέψετε ολόκληρες τις λέξεις ενδιάμεσα σε κεφαλαία
• no caps on … no caps off—για να μετατρέψετε ολόκληρες τις λέξεις ενδιάμεσα σε πεζά
• no space on … no space off—για να γράψετε μια σειρά από λέξεις μαζί
• smiley—για να εισαγάγετε το σύμβολο :-)
• frowny— για να εισαγάγετε το σύμβολο :-(
• winky—για να εισαγάγετε το σύμβολο ;-)
ΑναζήτησηΠολλές εφαρμογές περιλαμβάνουν ένα πεδίο αναζήτησης όπου μπορείτε να πληκτρολογήσετε έναν όρο εύρεσης που γνωρίζει η εφαρμογή. Στην Αναζήτηση με Spotlight, μπορείτε να κάνετε αναζήτηση σε όλες τις εφαρμογές σας ταυτόχρονα.
Αναζήτηση στο iPad: Σύρετε προς τα κάτω τη μέση οποιασδήποτε οθόνης Αφετηρίας για να αποκαλυφθεί το πεδίο αναζήτησης. Τα αποτελέσματα εμφανίζονται ενώ πληκτρολογείτε. Για την απόκρυψη του πληκτρολογίου και την εμφάνιση περισσότερων αποτελεσμάτων στην οθόνη, αγγίξτε «Αναζήτηση». Αγγίξτε ένα στοιχείο στη λίστα για να το ανοίξετε.
Μπορείτε επίσης να χρησιμοποιήσετε την Αναζήτηση με Spotlight για την εύρεση και το άνοιγμα εφαρμογών.

Κεφάλαιο 3 Βασικές πληροφορίες 32
Επιλέξτε τις εφαρμογές και το περιεχόμενο όπου θα εκτελείται αναζήτηση: Μεταβείτε στις «Ρυθμίσεις» > «Γενικά» > «Αναζήτηση με Spotlight». Μπορείτε επίσης να αλλάξετε τη σειρά αναζήτησης.
Κέντρο ελέγχου
Το Κέντρο ελέγχου σάς παρέχει άμεση πρόσβαση στην κάμερα, το AirDrop, το AirPlay, τον χρονοδιακόπτη, τα χειριστήρια αναπαραγωγής ήχου και άλλες χρήσιμες δυνατότητες. Μπορείτε να προσαρμόσετε τη φωτεινότητα, να κλειδώσετε τον προσανατολισμό οθόνης, να ενεργοποιήσετε ή να απενεργοποιήσετε ασύρματες υπηρεσίες και να ενεργοποιήσετε το AirDrop για την ανταλλαγή φωτογραφιών και άλλων στοιχείων με κοντινές συσκευές που έχουν iOS 7 και υποστηρίζουν το AirPlay. Δείτε την ενότητα AirDrop, iCloud και άλλοι τρόποι κοινής χρήσης στη σελίδα 34.
Άνοιγμα του Κέντρου ελέγχου: Σαρώστε προς τα πάνω από το κάτω άκρο οποιασδήποτε οθόνης (ακόμη και από την οθόνη κλειδώματος).
Άνοιγμα της εφαρμογής ήχου που αναπαράγεται αυτήν τη στιγμή: Αγγίξτε τον τίτλο του τραγουδιού.
Κλείσιμο του Κέντρου ελέγχου: Σαρώστε προς τα κάτω, αγγίξτε την κορυφή της οθόνης ή πατήστε το κουμπί Αφετηρίας.
Απενεργοποιήστε την πρόσβαση στο Κέντρο ελέγχου σε εφαρμογές ή στην οθόνη κλειδώματος. Μεταβείτε στις «Ρυθμίσεις» > «Κέντρο ελέγχου».
Ειδοποιήσεις και Κέντρο γνωστοποιήσεων
ΕιδοποιήσειςΟι Ειδοποιήσεις σάς ενημερώνουν σχετικά με σημαντικά γεγονότα. Μπορούν να εμφανίζονται για λίγα δευτερόλεπτα στην κορυφή της οθόνης ή να παραμένουν στην οθόνη μέχρι να τις αποδεχτείτε.
Κάποιες εφαρμογές περιλαμβάνουν μια ταμπέλα στο εικονίδιό τους στην οθόνη Αφετηρίας για να γνωρίζετε πόσα νέα στοιχεία είναι σε αναμονή—για παράδειγμα, ο αριθμός νέων μηνυμάτων email. Αν υπάρξει κάποιο πρόβλημα —όπως ένα μήνυμα του οποίου δεν ήταν δυνατή η αποστολή— τότε στην ταμπέλα εμφανίζεται ένα θαυμαστικό . Σε έναν φάκελο, μια ταμπέλα με αριθμό υποδεικνύει τον συνολικό αριθμό γνωστοποιήσεων για όλες τις εφαρμογές που περιέχει ο φάκελος.

Κεφάλαιο 3 Βασικές πληροφορίες 33
Ειδοποιήσεις μπορεί επίσης να εμφανίζονται στην οθόνη κλειδώματος.
Απόκριση σε μια ειδοποίηση όταν το iPad είναι κλειδωμένο: Σαρώστε με το δάχτυλό σας την ειδοποίηση από αριστερά προς τα δεξιά.
Σίγαση ειδοποιήσεων: Μεταβείτε στις «Ρυθμίσεις» > «Μην ενοχλείτε».
Λήψη ήχων: Μεταβείτε στις «Ρυθμίσεις» > «Ήχοι».
Κέντρο γνωστοποιήσεωνΤο Κέντρο γνωστοποιήσεων συλλέγει όλες τις γνωστοποιήσεις σας σε ένα σημείο, ώστε να τις ελέγξετε όταν είστε έτοιμοι. Ανασκοπήστε όλες τις ειδοποιήσεις σας ή μόνο αυτές που δεν προλάβατε να δείτε. Εναλλακτικά, αγγίξτε την καρτέλα «Σήμερα» για μια σύνοψη των γεγονότων της ημέρας—όπως την πρόγνωση καιρού, τα ραντεβού σας, γενέθλια, τιμές μετοχών, ακόμη και μια γρήγορη σύνοψη των αυριανών γεγονότων.
Άνοιγμα του Κέντρου γνωστοποιήσεων: Σαρώστε προς τα κάτω από το επάνω άκρο της οθόνης.
Ρύθμιση επιλογών ειδοποιήσεων: Μεταβείτε στις «Ρυθμίσεις» > «Κέντρο γνωστοποιήσεων». Αγγίξτε μια εφαρμογή για να καθορίσετε τις ρυθμίσεις γνωστοποιήσεών της. Μπορείτε επίσης να αγγίξετε «Αλλαγές» για να ορίσετε τη σειρά των γνωστοποιήσεων εφαρμογών. Αγγίξτε και μετά σύρετέ το σε νέα θέση.
Κλείσιμο του Κέντρου γνωστοποιήσεων: Σαρώστε προς τα πάνω.
Ήχοι και σίγασηΜπορείτε να αλλάξετε ή να απενεργοποιήσετε τους ήχους που αναπαράγει το iPad κατά τη λήψη κλήσης FaceTime, μηνύματος κειμένου, email, tweet, δημοσίευσης Facebook, υπόμνησης ή άλλου γεγονότος.
Καθορισμός επιλογών ήχου: Μεταβείτε στις «Ρυθμίσεις» > «Ήχοι» για επιλογές όπως τόνοι ειδοποιήσεων και κουδουνίσματα, καθώς και ένταση ήχου για κουδουνίσματα και ειδοποιήσεις.
Αν επιθυμείτε προσωρινή σίγαση εισερχόμενων κλήσεων FaceTime, ειδοποιήσεων και ηχητικών εφέ, ανατρέξτε στην ενότητα .

Κεφάλαιο 3 Βασικές πληροφορίες 34
Μην ενοχλείτεΗ ρύθμιση «Μην ενοχλείτε» είναι ένας εύκολος τρόπος σίγασης του iPad όταν για παράδειγμα βρίσκεστε έξω για φαγητό ή όταν κοιμάστε. Δεν επιτρέπει σε κλήσεις FaceTime και ειδοποιήσεις να παράγουν ήχους ή να ενεργοποιούν τον φωτισμό της οθόνης.
Ενεργοποίηση ρύθμισης «Μην ενοχλείτε»: Σαρώστε προς τα πάνω από την κάτω γωνία της οθόνης για να ανοίξει το Κέντρο ελέγχου και μετά αγγίξτε . Όταν είναι ενεργοποιημένη η ρύθμιση «Μην ενοχλείτε», εμφανίζεται το στη γραμμή κατάστασης.
Σημείωση: Οι ειδοποιήσεις συνεχίζουν να ακούγονται ακόμη κι όταν είναι ενεργοποιημένη η ρύθμιση «Μην ενοχλείτε». Για να βεβαιωθείτε ότι το iPad θα παραμείνει σιωπηλό, απενεργοποιήστε το.
Διαμόρφωση της ρύθμισης «Μην ενοχλείτε»: Μεταβείτε στις «Ρυθμίσεις» > «Μην ενοχλείτε».
Μπορείτε να προγραμματίσετε σιωπηλές ώρες, να επιτρέψετε κλήσεις FaceTime από τις Αγαπημένες σας επαφές ή από ομάδες επαφών και να επιτρέψετε επίσης το κουδούνισμα επαναλαμβανόμενων κλήσεων FaceTime για επείγουσες καταστάσεις. Μπορείτε επίσης να καθορίσετε αν θέλετε η ρύθμιση «Μην ενοχλείτε» να θέτει σε σίγαση το iPad μόνο όταν είναι κλειδωμένο ή και όταν είναι ξεκλείδωτο.
AirDrop, iCloud και άλλοι τρόποι κοινής χρήσηςΣε πολλές εφαρμογές, μπορείτε να αγγίξετε «Κοινή χρήση» ή για να εμφανιστούν επιλογές κοινής χρήσης και άλλες επιλογές. Οι επιλογές διαφέρουν ανάλογα με την εφαρμογή που χρησιμοποιείτε.
Το AirDrop επιτρέπει την κοινή χρήση φωτογραφιών, βίντεο, ιστότοπων, τοποθεσιών και άλλων στοιχείων ασύρματα με κοντινές συσκευές που έχουν iOS 7 και υποστηρίζουν το AirDrop. Το AirDrop απαιτεί λογαριασμό iCloud και μεταφέρει πληροφορίες μέσω Wi-Fi και Bluetooth. Πρέπει να είστε συνδεδεμένοι στο ίδιο δίκτυο Wi-Fi ή με τον άλλο χρήστη ή η απόσταση μεταξύ των δύο συσκεών να είναι μεταξύ 10 μέτρων περίπου. Οι μεταφορές κρυπτογραφούνται για λόγους ασφάλειας.
Κοινή χρήση στοιχείου μέσω AirDrop: Αγγίξτε «Κοινή χρήση» ή , αγγίξτε AirDrop και μετά αγγίξτε το όνομα του ατόμου που βρίσκεται κοντά σας και χρησιμοποιεί το AirDrop. Το AirDrop διατίθεται επίσης στο Κέντρο ελέγχου—απλώς σαρώστε από το κάτω άκρο της οθόνης.
Λήψη στοιχείων AirDrop από άλλους: Σαρώστε προς τα πάνω από την κάτω γωνία της οθόνης για να αποκαλυφθεί το Κέντρο ελέγχου. Αγγίξτε AirDrop και μετά επιλέξτε τη λήψη στοιχείων από Επαφές μόνο ή από Όλους. Μπορείτε να αποδεχτείτε ή να απορρίψετε κάθε αίτημα αμέσως μόλις το λαμβάνετε.
Προσθήκη φωτογραφίας ή βίντεο σε κοινόχρηστη ροή: Αγγίξτε iCloud (επιλογή κοινής χρήσης στην εφαρμογή «Φωτογραφίες»), επιλέξτε μια ροή (ή δημιουργία μια νέα ροή) και μετά αγγίξτε «Δημοσίευση».

Κεφάλαιο 3 Βασικές πληροφορίες 35
Χρήση Twitter, Facebook, Flickr ή Vimeo: Συνδεθείτε στον λογαριασμό σας στις Ρυθμίσεις. Τα κουμπιά κοινής χρήσης Twitter, Facebook, Flickr και Vimeo θα σας κατευθύνουν στην κατάλληλη ρύθμιση ακόμη κι αν δεν έχετε συνδεθεί ακόμη.
Σημείωση: Κατά τη σύνταξη ενός tweet, ο αριθμός στην κάτω δεξιά γωνία της οθόνης υποδεικνύει το πλήθος των χαρακτήρων που απομένουν. Τα συνημμένα χρησιμοποιούν μερικούς από τους 140 χαρακτήρες ενός tweet.
Μεταφορά αρχείωνΥπάρχουν πολλοί τρόποι για τη μεταφορά αρχείων μεταξύ του iPad και του υπολογιστή σας ή άλλη συσκευή iOS. Αν έχετε μια εφαρμογή που λειτουργεί με το iCloud σε πολλαπλές συσκευές, μπορείτε να χρησιμοποιήσετε το iCloud για να διατηρείτε αυτόματα ενημερωμένα τα έγγραφά σας σε όλες τις συσκευές σας. Δείτε την ενότητα iCloud στη σελίδα 16.
Μεταφορά αρχείων μέσω iTunes: Συνδέστε το iPad στον υπολογιστή σας χρησιμοποιώντας το συνοδευτικό καλώδιο. Στο iTunes στον υπολογιστή σας, επιλέξτε iPad και μετά κάντε κλικ στις «Εφαρμογές». Χρησιμοποιήστε την περιοχή «Κοινή χρήση αρχείων» για να μεταφέρετε έγγραφα μεταξύ του iPad και του υπολογιστή σας. Οι εφαρμογές που υποστηρίζουν την κοινή χρήση αρχείων εμφανίζονται στη λίστα «Εφαρμογές». Για να διαγράψετε ένα αρχείο, επιλέξτε το στη λίστα «Έγγραφα» και μετά πατήστε το πλήκτρο Delete.
Επίσης, έχετε τη δυνατότητα να προβάλλετε αρχεία που λαμβάνετε ως συνημμένα email στο iPad.
Κάποιες εφαρμογές μπορούν να μοιραστούν περιεχόμενο μέσω του AirDrop. Δείτε την ενότητα AirDrop, iCloud και άλλοι τρόποι κοινής χρήσης στη σελίδα 34.
Προσωπικό hotspotΧρήση προσωπικού hotspot για κοινή χρήση της σύνδεσης του iPad (μοντέλα Wi-Fi + Cellular) στο Διαδίκτυο: Μπορείτε να μοιραστείτε τη σύνδεσή σας στο Διαδίκτυο με άλλους υπολογιστές χρησιμοποιώντας Wi-Fi, Bluetooth ή καλώδιο USB. Άλλες συσκευές iOS μπορούν να μοιραστούν τη σύνδεση μέσω Wi-Fi. Το προσωπικό hotspot λειτουργεί μόνο αν το iPad είναι συνδεδεμένο στο Διαδίκτυο μέσω κινητού δικτύου δεδομένων.
Σημείωση: Αυτή η δυνατότητα μπορεί να μη διατίθεται από όλους τους φορείς. Ενδέχεται να ισχύουν πρόσθετες χρεώσεις. Για περισσότερες πληροφορίες, επικοινωνήστε με το φορέα σας.
Κοινή χρήση μιας σύνδεσης στο Διαδίκτυο: Μεταβείτε στις «Ρυθμίσεις» > «Δεδομένα» και αγγίξτε «Διαμόρφωση προσωπικού hotspot» —αν εμφανίζεται— για να διαμορφώσετε την υπηρεσία με τον φορέα σας.
Μετά την ενεργοποίηση του προσωπικού hotspot, μπορούν να συνδεθούν άλλες συσκευές με τους ακόλουθους τρόπους:
• Wi-Fi: Στη συσκευή, επιλέξτε το iPad σας στη λίστα των διαθέσιμων δικτύων Wi-Fi.
• USB: Συνδέστε το iPad στον υπολογιστή σας χρησιμοποιώντας το συνοδευτικό καλώδιο. Στις προτιμήσεις δικτύου του υπολογιστή σας, επιλέξτε iPad και διαμορφώστε τις ρυθμίσεις δικτύου.
• Bluetooth: Στο iPad, μεταβείτε στις «Ρυθμίσεις» > Bluetooth και ενεργοποιήστε το Bluetooth. Για ζευγοποίηση και σύνδεση του iPad με τη συσκευή σας, ανατρέξτε στο πληροφοριακό υλικό που συνοδεύει τον υπολογιστή σας.

Κεφάλαιο 3 Βασικές πληροφορίες 36
Σημείωση: Όταν μια συσκευή είναι συνδεδεμένη, εμφανίζεται μια μπλε ζώνη στο επάνω μέρος της οθόνης του iPad. Το εικονίδιο προσωπικού hotspot εμφανίζεται στη γραμμή κατάστασης των συσκευών iOS που χρησιμοποιούν το προσωπικό hotspot.
Αλλαγή του συνθηματικού Wi-Fi για iPad: Μεταβείτε στις «Ρυθμίσεις» > Προσωπικό hotspot > «Συνθηματικό Wi-Fi» και μετά εισαγάγετε συνθηματικό με τουλάχιστον οκτώ χαρακτήρες.
Παρακολούθηση της χρήσης σας στο δίκτυο δεδομένων κινητής τηλεφωνίας: Μεταβείτε στις «Ρυθμίσεις» > «Δεδομένα». Δείτε την ενότητα Ρυθμίσεις κινητού δικτύου στη σελίδα 151.
AirPlayΧρησιμοποιήστε το AirPlay για την αναπαραγωγή ροών μουσικής, φωτογραφιών και βίντεο ασύρματα σε Apple TV και άλλες συσκευές με δυνατότητα AirPlay που βρίσκονται στο ίδιο δίκτυο Wi-Fi όπως το iPad.
Εμφάνιση των χειριστηρίων AirPlay: Σαρώστε προς τα πάνω από την κάτω γωνία της οθόνης για να ανοίξει το Κέντρο ελέγχου και μετά αγγίξτε .
Αναπαραγωγή περιεχομένου σε ροή: Αγγίξτε και μετά επιλέξτε τη συσκευή στην οποία θέλετε να αναπαραχθεί η ροή.
Εναλλαγή στο iPad: Αγγίξτε και μετά επιλέξτε iPad.
Αντικατοπτρισμός της οθόνης iPad σε τηλεόραση: Αγγίξτε , επιλέξτε ένα Apple TV και μετά αγγίξτε «Κατοπτρισμός». Όταν είναι ενεργοποιημένος ο κατοπτρισμός AirPlay, εμφανίζεται μια μπλε γραμμή στο επάνω μέρος της οθόνης του iPad.
Μπορείτε επίσης να συνδέσετε το iPad σε τηλεόραση, προβολέα ή άλλη εξωτερική οθόνη με το κατάλληλο καλώδιο ή προσαρμογέα Apple. Ανατρέξτε στη διεύθυνση http://support.apple.com/kb/HT4108.
AirPrintΧρησιμοποιήστε το AirPrint για την ασύρματη εκτύπωση σε εκτυπωτή με δυνατότητα AirPrint από εφαρμογές όπως το Mail, οι Φωτογραφίες και το Safari. Πολλές εφαρμογές που διατίθενται στο App Store υποστηρίζουν επίσης τη δυνατότητα AirPrint.
Το iPad και ο εκτυπωτής πρέπει να βρίσκονται στο ίδιο δίκτυο Wi-Fi. Για περισσότερες πληροφορίες σχετικά με το AirPrint, επισκεφτείτε τη διεύθυνση support.apple.com/kb/HT4356.
Εκτύπωση εγγράφου: Αγγίξτε ή (ανάλογα με την εφαρμογή που χρησιμοποιείτε).
Εμφάνιση της κατάστασης μιας εργασίας εκτύπωσης: Πατήστε δύο φορές το κουμπί Αφετηρίας και μετά αγγίξτε «Εκτύπωση». Η ταμπέλα στο εικονίδιο δείχνει το πλήθος των εγγράφων που είναι στην ουρά.
Ακύρωση εργασίας: Επιλέξτε την εργασία στην Εκτύπωση και μετά αγγίξτε «Ακύρωση εκτύπωσης».

Κεφάλαιο 3 Βασικές πληροφορίες 37
Συσκευές BluetoothΜπορείτε να χρησιμοποιείτε συσκευές Bluetooth με το iPad, όπως στερεοφωνικά ακουστικά ή ασύρματο πληκτρολόγιο Apple. Για υποστηριζόμενα προφίλ Bluetooth, μεταβείτε στη διεύθυνση support.apple.com/kb/HT3647.
ΠΡΟΕΙΔΟΠΟΙΗΣΗ: Για σημαντικές πληροφορίες σχετικά με την προστασία από απώλεια ακοής και την απώλεια προσοχής κατά την οδήγηση, δείτε την ενότητα Σημαντικές πληροφορίες ασφάλειας στη σελίδα 143.
Σημείωση: Η χρήση ορισμένων αξεσουάρ με το iPad ενδέχεται να επηρεάζει την απόδοση της ασύρματης λειτουργίας. Δεν είναι όλα τα αξεσουάρ iPhone και iPod touch πλήρως συμβατά με το iPad. Η ενεργοποίηση της χρήσης σε πτήση μπορεί να εξαλείψει τις ηχητικές παρεμβολές ανάμεσα στο iPad και κάποιο αξεσουάρ. Η απόδοση της ασύρματης λειτουργίας μπορεί να βελτιωθεί με την αλλαγή προσανατολισμού ή τη μετακίνηση του iPad και του συνδεδεμένου αξεσουάρ.
Ενεργοποίηση Bluetooth: Μεταβείτε στις «Ρυθμίσεις» > Bluetooth.
Σύνδεση με συσκευή Bluetooth: Αγγίξτε τη συσκευή στη λίστα συσκευών και μετά ακολουθήστε τις οδηγίες στην οθόνη για να συνδεθείτε με αυτήν. Για πληροφορίες σχετικά με τη ζευγοποίηση μέσω Bluetooth, ανατρέξτε στο πληροφοριακό υλικό που συνοδεύει τη συσκευή. Για πληροφορίες σχετικά με τη χρήση ενός ασύρματου πληκτρολογίου Apple, δείτε την ενότητα Χρήση ασύρματου πληκτρολογίου της Apple στη σελίδα 29.
Το iPad πρέπει να βρίσκεται μεταξύ 10 μέτρων από τη συσκευή Bluetooth.
Επιστροφή εξόδου ήχου στο iPad: Απενεργοποιήστε ή καταργήστε τη ζευγοποίηση της συσκευής, απενεργοποιήστε το Bluetooth στις «Ρυθμίσεις» > Bluetooth ή χρησιμοποιήστε το AirPlay για την επιστροφή της εξόδου ήχου στο iPad. Δείτε την ενότητα AirPlay στη σελίδα 36. Η έξοδος ήχου επιστρέφει στο iPad αν η συσκευή Bluetooth βρίσκεται εκτός εμβέλειας.
Κατάργηση ζευγοποίησης συσκευής: Μεταβείτε στις «Ρυθμίσεις» > Bluetooth, αγγίξτε δίπλα στη συσκευή και μετά αγγίξτε «Αγνόηση αυτής της συσκευής». Αν δεν εμφανίζεται η λίστα «Συσκευές», βεβαιωθείτε ότι το Bluetooth είναι ενεργοποιημένο.
ΠεριορισμοίΜπορείτε να ορίσετε περιορισμούς για ορισμένες εφαρμογές και για αγορασμένο περιεχόμενο. Για παράδειγμα, οι γονείς μπορούν να περιορίσουν την εμφάνιση απρεπούς μουσικής σε λίστες αναπαραγωγής ή να αποκλείσουν τη δυνατότητα αλλαγών σε ορισμένες ρυθμίσεις. Χρησιμοποιήστε περιορισμούς για την αποτροπή της χρήσης ορισμένων εφαρμογών, την εγκατάσταση νέων εφαρμογών ή την πραγματοποίηση αλλαγών σε λογαριασμούς ή στο όριο έντασης ήχου.
Ενεργοποίηση των περιορισμών: Μεταβείτε στις «Ρυθμίσεις» > «Γενικά» > «Περιορισμοί» και μετά αγγίξτε «Ενεργοποίηση περιορισμών». Θα σας ζητηθεί να ορίσετε ένα συνθηματικό περιορισμών το οποίο είναι απαραίτητο για να αλλάξετε τις ρυθμίσεις που κάνετε. Αυτό μπορεί να είναι διαφορετικό από το συνθηματικό που χρησιμοποιείτε για το ξεκλείδωμα του iPad.
Σημαντικό: Αν ξεχάσετε το συνθηματικό περιορισμών σας, πρέπει να επαναφέρετε το λογισμικό του iPad. Δείτε την ενότητα Επαναφορά του iPad στη σελίδα 151.

Κεφάλαιο 3 Βασικές πληροφορίες 38
ΑπόρρητοΜε τις ρυθμίσεις απορρήτου μπορείτε να βλέπετε και να ελέγχετε τις εφαρμογές και τις υπηρεσίες συστήματος που έχουν πρόσβαση στις υπηρεσίες τοποθεσίας, καθώς και στις επαφές, τα ημερολόγια, τις υπομνήσεις και τις φωτογραφίες.
Οι Υπηρεσίες τοποθεσίας επιτρέπουν σε εφαρμογές, όπως οι Χάρτες, ο Καιρός και η Κάμερα να συλλέγουν και να χρησιμοποιούν δεδομένα που υποδεικνύουν την τοποθεσία σας. Η τοποθεσία σας, κατά προσέγγιση, καθορίζεται με τη χρήση διαθέσιμων πληροφοριών από τοπικά δίκτυα Wi-Fi αν το Wi-Fi είναι ενεργοποιημένο. Τα δεδομένα τοποθεσίας που συλλέγονται από την Apple συλλέγονται σε μια μορφή που δεν αποκαλύπτει την ταυτότητά σας. Όταν κάποια εφαρμογή χρησιμοποιεί Υπηρεσίες τοποθεσίας, στη γραμμή μενού εμφανίζεται το .
Ενεργοποίηση ή απενεργοποίηση των Υπηρεσιών τοποθεσίας: Μεταβείτε στις «Ρυθμίσεις» > «Απόρρητο» > «Υπηρεσίες τοποθεσίας». Μπορείτε να απενεργοποιήσετε τη ρύθμιση για μερικές ή για όλες τις εφαρμογές και τις υπηρεσίες. Αν απενεργοποιήσετε τις Υπηρεσίες τοποθεσίας, θα σας ζητηθεί να τις ενεργοποιήσετε ξανά την επόμενη φορά που μια εφαρμογή ή υπηρεσία επιχειρήσει να τις χρησιμοποιήσει.
Απενεργοποίηση Υπηρεσιών τοποθεσίας για υπηρεσίες συστήματος: Αρκετές υπηρεσίες συστήματος, όπως οι διαφημίσεις iAd βάσει τοποθεσίας, χρησιμοποιούν τις Υπηρεσίες τοποθεσίας. Για να δείτε την κατάστασή τους, να τις ενεργοποιήσετε ή να τις απενεργοποιήσετε, ή για ορίσετε την εμφάνιση του στη γραμμή μενού όταν αυτές οι υπηρεσίες χρησιμοποιούν την τοποθεσία σας, μεταβείτε στις «Ρυθμίσεις» > «Απόρρητο» > «Υπηρεσίες τοποθεσίας» > «Υπηρεσίες συστήματος».
Απενεργοποίηση πρόσβασης σε ιδιωτικές πληροφορίες: Μεταβείτε στις «Ρυθμίσεις» > «Απόρρητο». Μπορείτε να δείτε ποιες εφαρμογές και δυνατότητες έχουν ζητήσει και τους έχει παραχωρηθεί πρόσβαση στις ακόλουθες πληροφορίες:
• Επαφές
• Ημερολόγιο
• Υπομνήσεις
• Φωτογραφίες
• Κοινή χρήση μέσω Bluetooth
• Μικρόφωνο
Μπορείτε να απενεργοποιήσετε την πρόσβαση κάθε εφαρμογής σε κάθε κατηγορία πληροφοριών. Διαβάστε τους όρους και την πολιτική απορρήτου για κάθε εφαρμογή τρίτου κατασκευαστή για να κατανοήσετε πώς χρησιμοποιεί τα δεδομένα που ζητά.

Κεφάλαιο 3 Βασικές πληροφορίες 39
ΑσφάλειαΟι δυνατότητες ασφάλειας συμβάλλουν στην προστασία των πληροφοριών σας στο iPad αποτρέποντας την προσπέλασή τους από άλλα άτομα.
Χρήση συνθηματικού με προστασία δεδομένωνΑρχικά, το iPad δεν απαιτεί να εισάγετε συνθηματικό για να το ξεκλειδώσετε. Μπορείτε να ορίσετε ένα συνθηματικό που πρέπει να εισάγεται κάθε φορά που ενεργοποιείτε ή αφυπνίζετε το iPad.
Ρύθμιση ενός συνθηματικού: Μεταβείτε στις «Ρυθμίσεις» > «Γενικά» > «Κλείδωμα με συνθηματικό» και ορίστε ένα τετραψήφιο συνθηματικό.
Ο καθορισμός συνθηματικού ενεργοποιεί τη λειτουργία προστασίας δεδομένων, χρησιμοποιώντας συνθηματικό σας ως κλειδί για την κρυπτογράφηση μηνυμάτων και συνημμένων Mail που αποθηκεύονται στο iPad με χρήση κρυπτογράφησης AES 256 bit. (Άλλες εφαρμογές μπορεί επίσης να χρησιμοποιούν προστασία δεδομένων.)
Αύξηση ασφάλειας: Απενεργοποιήστε το «Απλό συνθηματικό» και χρησιμοποιήστε ένα μεγαλύτερο συνθηματικό. Για να εισαγάγετε ένα συνθηματικό που είναι συνδυασμός αριθμών και γραμμάτων, μπορείτε να χρησιμοποιήσετε το πληκτρολόγιο. Αν προτιμάτε να ξεκλειδώνετε το iPad χρησιμοποιώντας το αριθμητικό πληκτρολόγιο, καθορίστε ένα μεγαλύτερο συνθηματικό που θα αποτελείται μόνο από αριθμούς.
Να επιτρέπεται η πρόσβαση σε δυνατότητες όταν το iPad είναι κλειδωμένο: Μεταβείτε στις «Ρυθμίσεις» > «Γενικά» > «Κλείδωμα με συνθηματικό». Οι προαιρετικές δυνατότητες περιλαμβάνουν τα εξής:
• Siri (αν είναι ενεργοποιημένο, δείτε την ενότητα Ρυθμίσεις για το Siri στη σελίδα 44)
Να επιτρέπεται η πρόσβαση στο Κέντρο ελέγχου όταν το iPad είναι κλειδωμένο: Μεταβείτε στις «Ρυθμίσεις» > «Κέντρο ελέγχου». Δείτε την ενότητα Κέντρο ελέγχου στη σελίδα 32.
Διαγραφή δεδομένων μετά από δέκα αποτυχημένες προσπάθειες εισαγωγής του συνθηματικού: Μεταβείτε στις «Ρυθμίσεις» > «Γενικά» > «Κλείδωμα με συνθηματικό» και αγγίξτε «Σβήσιμο δεδομένων». Μετά από δέκα αποτυχημένες προσπάθειες συνθηματικού, όλες οι ρυθμίσεις επαναφέρονται και όλες οι πληροφορίες και πολυμέσα σας σβήνονται με την αφαίρεση του κλειδιού κρυπτογράφησης στα δεδομένα.
Αν ξεχάσετε το συνθηματικό σας, πρέπει να επαναφέρετε το λογισμικό του iPad. Δείτε την ενότητα Επαναφορά του iPad στη σελίδα 151.
Κλειδοθήκη iCloudΗ Κλειδοθήκη iCloud διατηρεί ενημερωμένα τα ονόματα χρήστη και συνθηματικά σας για ιστότοπους καθώς και τα στοιχεία πιστωτικών καρτών που έχετε διαμορφώσει στο Safari στο iPad και τις άλλες συσκευές iOS και υπολογιστές Mac σας που διαθέτουν OS X Mavericks.
Η Κλειδοθήκη iCloud λειτουργεί με τη Γεννήτρια συνθηματικών και την Αυτοσυμπλήρωση Safari. Όταν διαμορφώνετε έναν νέο λογαριασμό, η Γεννήτρια συνθηματικών του Safari προτείνει μοναδικά και δύσκολα να τα μαντέψει κάποιος συνθηματικά. Μπορείτε να χρησιμοποιήσετε την Αυτοσυμπλήρωση ώστε να εισάγει το iPad το όνομα χρήστη και το συνθηματικό διευκολύνοντας έτσι την είσοδο. Δείτε την ενότητα Συμπλήρωση φορμών στη σελίδα 57.
Σημείωση: Κάποιοι ιστότοποι δεν υποστηρίζουν την Αυτοσυμπλήρωση.

Κεφάλαιο 3 Βασικές πληροφορίες 40
Η Κλειδοθήκη iCloud λειτουργεί σε όλες τις εγκεκριμένες συσκευές με iOS 7 και Mac που διαθέτουν OS X Mavericks. Η Κλειδοθήκη iCloud είναι ασφαλισμένη με κρυπτογράφηση AES 256 bit κατά την αποθήκευση και τη μεταφορά και δεν είναι δυνατή η ανάγνωση της από την Apple.
Διαμόρφωση της Κλειδοθήκης iCloud: Μεταβείτε στις «Ρυθμίσεις» > iCloud > «Κλειδοθήκη». Ενεργοποιήστε την Κλειδοθήκη iCloud και ακολουθήστε τις οδηγίες που εμφανίζονται στην οθόνη. Αν έχετε διαμορφώσει την Κλειδοθήκη iCloud σε άλλες συσκεέςή, πρέπει να εγκρίνετε τη χρήση της Κλειδοθήκης iCloud από μία από αυτές τις συσκευές ή να χρησιμοποιήσετε τον κωδικό ασφαλείας iCloud σας.
Σημαντικό: Ο κωδικός ασφαλείας iCloud σας δεν είναι δυνατό να ανακτηθεί από την Apple. Αν ξεχάσετε τον κωδικό ασφαλείας σας, θα πρέπει να αρχίσετε από την αρχή και να διαμορφώσετε ξανά την Κλειδοθήκη iCloud.
Διαμόρφωση της Αυτοσυμπλήρωσης: Μεταβείτε στις «Ρυθμίσεις» > Safari > «Συνθηματικά και Αυτοσυμπλήρωση». Βεβαιωθείτε ότι είναι ενεργοποιημένες οι επιλογές «Ονόματα», «Συνθηματικά» και «Πιστωτικές κάρτες» (είναι ενεργές από προεπιλογή). Για να προσθέσετε στοιχεία πιστωτικής κάρτας, αγγίξτε «Αποθηκευμένες πιστωτικές κάρτες».
Οι κωδικοί ασφαλείας για τις πιστωτικές κάρτες σας δεν αποθηκεύονται—πρέπει να τους εισάγετε χειροκίνητα.
Για την αυτόματη συμπλήρωση ονομάτων, συνθηματικών ή στοιχείων πιστωτικών καρτών σε ιστότοπους που υποστηρίζουν αυτήν τη λειτουργία, αγγίξτε ένα πεδίο κειμένου και μετά αγγίξτε «Αυτοσυμπλήρωση».
Περιορισμός ανίχνευσηςΠεριορισμός ή επαναφορά του Αναγνωριστικού διαφήμισης: Μεταβείτε στις «Ρυθμίσεις» > «Απόρρητο» > «Διαφήμιση». Ενεργοποιήστε τη ρύθμιση «Περιορισμός ανίχνευσης» για να μην επιτρέπεται σε εφαρμογές η πρόσβαση στο αναγνωριστικό διαφήμισης του iPad σας. Για περισσότερες πληροφορίες, αγγίξτε «Μάθετε περισσότερα».
Εύρεση iPadΗ Εύρεση iPad σάς βοηθά να εντοπίζετε και να ασφαλίζετε το iPad σας χρησιμοποιώντας τη δωρεάν εφαρμογή «Εύρεση iPad» (διατίθεται στο App Store) από άλλο iPad, iPhone ή iPod touch, ή χρησιμοποιώντας ένα πρόγραμμα περιήγησης στον Ιστό σε Mac ή PC με σύνδεση στο www.icloud.com/find. Η Εύρεση iPad διαθέτει το Κλείδωμα ενεργοποίησης που κάνει δυσκολότερη τη χρήση ή την πώληση του iPad σας από τρίτους σε περίπτωση απώλειας. Το Apple ID και το συνθηματικό σας απαιτούνται για την απενεργοποίηση της Εύρεσης iPad ή για το σβήσιμο και την επανενεργοποίηση του iPad.
Ενεργοποίηση λειτουργίας «Εύρεση iPad μου»: Μεταβείτε στις «Ρυθμίσεις» > iCloud.
Σημαντικό: Για να χρησιμοποιήσετε αυτές τις δυνατότητες, πρέπει να είναι ενεργοποιημένη η Εύρεση iPad προτού χάσετε το iPad. Το iPad πρέπει να μπορεί να συνδεθεί στο Διαδίκτυο για να εντοπίσετε και να ασφαλίσετε τη συσκευή.

Κεφάλαιο 3 Βασικές πληροφορίες 41
Χρήση της Εύρεσης iPhone: Ανοίξτε την εφαρμογή «Εύρεση iPhone» σε μια συσκευή iOS ή μεταβείτε στο www.icloud.com/find στον υπολογιστή σας. Συνδεθείτε και επιλέξτε τη συσκευή σας.
• Αναπαραγωγή ήχου: Αναπαράγεται ένας ήχος για δύο λεπτά.
• Λειτουργία απώλειας: Μπορείτε να κλειδώσετε αμέσως ένα iPad που έχετε χάσει με ένα συνθηματικό και να του στείλετε ένα μήνυμα το οποίο εμφανίζει τον αριθμό μιας επαφής. Επίσης, το iPad παρακολουθεί και αναφέρει τη θέση του ώστε να μπορείτε να βλέπετε πού βρίσκεται όταν χρησιμοποιείτε την εφαρμογή «Εύρεση iPhone».
• Σβήσιμο iPad: Σβήστε όλες τις πληροφορίες και τα πολυμέσα στο iPad σας και επαναφέρετέ το στις αρχικές εργοστασιακές ρυθμίσεις του.
Σημείωση: Προτού πωλήσετε ή δώσετε σε κάποιον άλλο το iPad σας, σας συνιστούμε να το σβήσετε πλήρως για να αφαιρεθούν όλα τα προσωπικά σας δεδομένα και να απενεργοποιηθεί το Κλείδωμα ενεργοποίησης της Εύρεσης iPad. Μεταβείτε στις «Ρυθμίσεις» > «Γενικά» > «Επαναφορά» > «Περιεχόμενο και ρυθμίσεις». Δείτε την ενότητα Θέλετε να πουλήσετε ή να δώσετε σε κάποιον άλλο το iPad σας; στη σελίδα 154.
Φόρτιση και παρακολούθηση της μπαταρίαςΤο iPad διαθέτει εσωτερική επαναφορτιζόμενη μπαταρία ιόντων λιθίου. Για περισσότερες πληροφορίες σχετικά με την μπαταρία—όπως συμβουλές για μεγιστοποίηση της διάρκειας ζωής της μπαταρίας—μεταβείτε στη διεύθυνση www.apple.com/gr/batteries.
ΠΡΟΕΙΔΟΠΟΙΗΣΗ: Για σημαντικές πληροφορίες ασφάλεια σχετικά με την μπαταρία και τη φόρτιση του iPad, δείτε την ενότητα Σημαντικές πληροφορίες ασφάλειας στη σελίδα 143.
Φόρτιση της μπαταρίας: Ο καλύτερος τρόπος για να φορτίσετε την μπαταρία του iPad είναι να συνδέσετε το iPad σε παροχή ρεύματος χρησιμοποιώντας το παρεχόμενο καλώδιο και τροφοδοτικό USB.
Το iPad μπορεί επίσης να φορτίζει αργά όταν το συνδέετε σε θύρα USB 2.0 στον υπολογιστή σας. Αν το Mac ή το PC σας δεν παρέχει αρκετή ισχύ για τη φόρτιση του iPad, εμφανίζεται ένα μήνυμα «Δεν φορτίζεται» στη γραμμή κατάστασης.
Σημαντικό: Η μπαταρία του iPad μπορεί να εξαντληθεί αντί να φορτιστεί αν το iPad είναι συνδεδεμένο σε υπολογιστή που είναι απενεργοποιημένος ή βρίσκεται σε κατάσταση ύπνου ή αναμονής, σε διανομέα USB ή σε θύρα USB ενός πληκτρολογίου.

Κεφάλαιο 3 Βασικές πληροφορίες 42
Το επίπεδο και η κατάσταση φόρτισης της μπαταρίας υποδεικνύονται από ένα εικονίδιο μπαταρίας στην πάνω δεξιά γωνία της γραμμής κατάστασης.
Εμφάνιση του ποσοστού φόρτισης της μπαταρίας: Μεταβείτε στις «Ρυθμίσεις» > «Γενικά» > «Χρήση» και ενεργοποιήστε τη «Ποσοστό μπαταρίας».
Σημαντικό: Αν το επίπεδο μπαταρίας του iPad είναι πολύ χαμηλό, μπορεί να εμφανιστεί μια εικόνα σχεδόν άδειας μπαταρίας που υποδεικνύει ότι πρέπει να φορτίσετε το iPad για έως είκοσι λεπτά πριν μπορέσετε να το χρησιμοποιήσετε. Αν το επίπεδο μπαταρίας του iPad είναι εξαιρετικά χαμηλό, η οθόνη μπορεί να είναι κενή για έως δύο λεπτά πριν εμφανιστεί η εικόνα χαμηλής στάθμης μπαταρίας.
Οι επαναφορτιζόμενες μπαταρίες έχουν έναν περιορισμένο αριθμό κύκλων φόρτισης και κάποια στιγμή θα πρέπει να αντικατασταθούν. Η μπαταρία του iPad δεν αντικαθίσταται από τον χρήστη. Μπορεί να αντικατασταθεί μόνο από εξουσιοδοτημένο τεχνικό. Δείτε τη διεύθυνση www.apple.com/gr/batteries.
Ταξίδια με το iPadΗ αεροπορική εταιρεία σας μπορεί να σας επιτρέψει να έχετε το iPad ενεργοποιημένο αν ενεργοποιήσετε τη λειτουργία «Χρήση σε πτήση». Θα ακούσετε σχετικά ανακοίνωση μετά την επιβίβαση, ειδάλλως ρωτήστε ένα μέλος του πληρώματος. Το Wi-Fi και το Bluetooth είναι απενεργοποιημένα κατά τη Χρήση σε πτήση, οπότε θα μπορείτε να κάνετε ή να λάβετε κλήσεις FaceTime ή να χρησιμοποιήσετε δυνατότητες που απαιτούν ασύρματη επικοινωνία. Μπορείτε να ακούσετε μουσική, να παίξετε παιχνίδια, να δείτε βίντεο ή να χρησιμοποιήσετε άλλες εφαρμογές που δεν απαιτούν πρόσβαση στο Διαδίκτυο. Αν το επιτρέπει η αεροπορική εταιρεία, μπορείτε να ενεργοποιήσετε το Wi-Fi ή το Bluetooth, ακόμη και κατά τη διάρκεια της Χρήσης σε πτήση.
Ενεργοποίηση της Χρήσης σε πτήση Σαρώστε προς τα πάνω από την κάτω γωνία της οθόνης για να ανοίξει το Κέντρο ελέγχου και μετά αγγίξτε . Μπορείτε επίσης να ενεργοποιήσετε ή να απενεργοποιήσετε τη «Χρήση σε πτήση» στις Ρυθμίσεις. Όταν είναι ενεργοποιημένη η δυνατότητα χρήσης σε πτήση, εμφανίζεται στη γραμμή κατάστασης στο επάνω μέρος της οθόνης.
Μπορείτε επίσης να ενεργοποιήστε ή να απενεργοποιήστε το Wi-Fi και το Bluetooth στο Κέντρο ελέγχου. Δείτε την ενότητα Κέντρο ελέγχου στη σελίδα 32.

4
43
Χρήση SiriΗ δύναμη του Siri είναι δική σας, απλώς ζητήστε το.
Έναρξη Siri: Πατήστε παρατεταμένα το κουμπί Αφετηρίας μέχρι να ακουστεί ένα ηχητικό σήμα (μπιπ) από το Siri.
Σημείωση: Για να χρησιμοποιήσετε το Siri, το iPad πρέπει να είναι συνδεδεμένο στο Διαδίκτυο. Δείτε την ενότητα Σύνδεση σε Wi-Fi στη σελίδα 14. Ενδέχεται να ισχύουν χρεώσεις κινητού δικτύου.
Μπορείτε να ρωτήσετε οτιδήποτε, πχ. «set the timer for 3 minutes» ή «what movies are showing tonight?». Άνοιγμα εφαρμογών και ενεργοποίηση/απενεργοποίηση δυνατοτήτων, όπως το Bluetooth, Μην ενοχλείτε και η Προσβασιμότητα. Το Siri κατανοεί τη φυσική ομιλία, έτσι δεν είστε υποχρεωμένοι να μάθετε ειδικές εντολές ή λέξεις-κλειδιά.
Αγγίξτε για να μιλήσετε στο Siri.Αγγίξτε για να μιλήσετε στο Siri.
Απάντηση SiriΑπάντηση Siri
Για υποδείξεις, ρωτήστε το Siri «what can you do?» ή αγγίξτε .
Το Siri συχνά εμφανίζει χρήσιμες πληροφορίες στην οθόνη. Αγγίξτε τις πληροφορίες για το άνοιγμα μιας σχετικής εφαρμογής ή τη λήψη περισσότερων λεπτομερειών.
Αλλαγή του φύλου φωνής του Siri: Μεταβείτε στις «Ρυθμίσεις» > «Γενικά» > Siri (μπορεί να μη διατίθεται σε όλες τις περιοχές).
Ομιλία προς το Siri με σετ κεφαλής: Συνδέστε τα ακουστικά και μετά πατήστε παρατεταμένα το κεντρικό κουμπί ή το κουμπί κλήσης.
Siri

Κεφάλαιο 4 Siri 44
Ενημέρωση του Siri με πληροφορίες για τον εαυτό σαςΕάν πείτε στο Siri ποιος είστε, η υπηρεσία θα είναι εξατομικευμένη—όπως π.χ. «tell me how to get home».
Πείτε στο Siri ποιος είστε: Συμπληρώστε την κάρτα επαφής σας στις Επαφές και μετά μεταβείτε στις «Ρυθμίσεις» > «Γενικά» > Siri > «Τα στοιχεία μου» και αγγίξτε την κάρτα επαφής σας.
Φροντίστε να συμπεριλάβετε τις διευθύνσεις οικίας και εργασίας σας καθώς και τις σχέσεις σας με άλλα άτομα.
Σημείωση: Οι πληροφορίες τοποθεσίας δεν παρακολουθούνται ούτε αποθηκεύονται εκτός του iPad. Αν δεν θέλετε να χρησιμοποιήσετε τις Υπηρεσίες τοποθεσίας, μεταβείτε στις «Ρυθμίσεις» > «Απόρρητο» > «Υπηρεσίες τοποθεσίας» για να τις απενεργοποιήσετε. Και πάλι θα είναι δυνατή η χρήση του Siri, αλλά δεν θα μπορεί να να σας βοηθήσει με οτιδήποτε απαιτεί την τοποθεσία σας.
ΔιορθώσειςΘέλετε να ακυρώσετε την τελευταία εντολή; Πείτε «cancel», αγγίξτε το εικονίδιο Siri ή πατήστε το κουμπί Αφετηρίας.
Αν το Siri δεν καταλάβει κάτι σωστά, μπορείτε να αγγίξετε για επεξεργασία του αιτήματός σας.
Εναλλακτικά, αγγίξτε πάλι και διευκρινίστε το αίτημά σας. Για παράδειγμα, «I meant Boston». Δεν χρειάζεται να πείτε τι δεν εννοούσατε.
Ρυθμίσεις για το SiriΓια να καθορίσετε επιλογές για το Siri, μεταβείτε στις «Ρυθμίσεις» > «Γενικά» > Siri. Οι επιλογές περιλαμβάνουν:
• Ενεργοποίηση ή απενεργοποίηση του Siri
• Γλώσσα
• Φύλο φωνής (μπορεί να μη διατίθεται σε όλες τις περιοχές)
• Φωνητική ανάδραση
• Η κάρτα «Τα στοιχεία μου»
Αποτροπή της πρόσβασης στο Siri όταν το το iPad είναι κλειδωμένο: Μεταβείτε στις «Ρυθμίσεις» > «Γενικά» > «Κλείδωμα με συνθηματικό». Μπορείτε να απενεργοποιήσετε, επίσης, τo Siri ενεργοποιώντας περιορισμούς. Δείτε την ενότητα Περιορισμοί στη σελίδα 37.

5
45
Υπηρεσία iMessageΜε την εφαρμογή «Μηνύματα» και την ενσωματωμένη υπηρεσία iMessage μπορείτε να στέλνετε απεριόριστα μηνύματα κειμένου μέσω Wi-Fi χρησιμοποιώντας iOS 5 ή μεταγενέστερο ή χρησιμοποιώντας OS X Mountain Lion ή μεταγενέστερο. Τα μηνύματα μπορεί να περιλαμβάνουν φωτογραφίες, βίντεο και άλλες πληροφορίες. Μπορείτε να βλέπετε πότε οι άλλοι πληκτρολογούν, καθώς και να τους επιτρέπετε να γνωρίζουν ότι έχετε διαβάσει τα μηνύματά τους. Τα μηνύματα iMessage εμφανίζονται σε όλες τις συσκευές σας iOS που συνδέονται με τον ίδιο λογαριασμό και έτσι μπορείτε να ξεκινήσετε μια συζήτηση σε μία συσκευή σας και να τη συνεχίσετε σε μια άλλη. Τα μηνύματα iMessage κρυπτογραφούνται πριν από την αποστολή για λόγους ασφάλειας.
ΠΡΟΕΙΔΟΠΟΙΗΣΗ: Για σημαντικές πληροφορίες σχετικά με την αποφυγή περισπασμών κατά την οδήγηση, δείτε την ενότητα Σημαντικές πληροφορίες ασφάλειας στη σελίδα 143.
Σημείωση: Ενδέχεται να ισχύουν χρεώσεις κινητού δικτύου δεδομένων ή πρόσθετες χρεώσεις για εσάς, καθώς και για τους χρήστες iPhone και iPad με τους οποίους ανταλλάσσετε μηνύματα μέσω του κινητού δικτύου δεδομένων τους.
Μηνύματα

Κεφάλαιο 5 Μηνύματα 46
Αποστολή και λήψη μηνυμάτωνΑγγίξτε το κουμπί σύνθεσης για να ξεκινήσετε μια νέα συνομιλία.Αγγίξτε το κουμπί σύνθεσης για να ξεκινήσετε μια νέα συνομιλία.
Αγγίξτε το κουμπί «Σύνδεση μέσων» για συμπερίληψη φωτογραφίας ή βίντεο.
Αγγίξτε το κουμπί «Σύνδεση μέσων» για συμπερίληψη φωτογραφίας ή βίντεο.
Έναρξη συζήτησης κειμένου: Αγγίξτε και μετά εισαγάγετε έναν αριθμό τηλεφώνου ή διεύθυνση email ή αγγίξτε και επιλέξτε μια επαφή.
Σημείωση: Αν δεν είναι δυνατή η αποστολή ενός μηνύματος, εμφανίζεται μια ειδοποίηση . Αγγίξτε την ειδοποίηση σε μια συζήτηση για να προσπαθήσετε να στείλετε ξανά το μήνυμα.
Συνέχιση συνομιλίας: Αγγίξτε τη συνομιλία στη λίστα «Μηνύματα».
Απόκρυψη του πληκτρολογίου: Αγγίξτε στην κάτω δεξιά γωνία.
Χρήση χαρακτήρων εικόνων: Μεταβείτε στις «Ρυθμίσεις» > «Γενικά» > «Πληκτρολόγιο» > «Πληκτρολόγια» > «Νέο πληκτρολόγιο» και μετά αγγίξτε «Emoji» για να γίνει διαθέσιμο το συγκεκριμένο πληκτρολόγιο. Στο εξής, κατά την πληκτρολόγηση μηνυμάτων μπορείτε να αγγίζετε για να εμφανίζετε το πληκτρολόγιο Emoji. Δείτε την ενότητα Ειδικές μέθοδοι εισαγωγής στη σελίδα 141.
Εμφάνιση της ώρας αποστολής ή λήψης ενός μηνύματος: Σύρετε ένα συννεφάκι προς τα αριστερά.
Πραγματοποίηση κλήσης FaceTime στο άτομο που στέλνετε μηνύματα: Αγγίξτε «Επαφή» στο επάνω μέρος της οθόνης και κατόπιν αγγίξτε .
Προβολή των πληροφοριών επαφής ενός ατόμου: Αγγίξτε «Επαφή» στο επάνω μέρος της οθόνης και κατόπιν αγγίξτε . Αγγίξτε στοιχεία πληροφοριών για την εκτέλεση ενεργειών, όπως π.χ. την πραγματοποίηση κλήσης FaceTime.
Εμφάνιση παλαιότερων μηνυμάτων στη συνομιλία: Αγγίξτε τη γραμμή κατάστασης για κύλιση στην κορυφή. Αγγίξτε «Φόρτωση παλαιότερων μηνυμάτων», αν χρειαστεί.
Αποστολή μηνυμάτων σε μια ομάδα: Αγγίξτε και μετά εισαγάγετε πολλούς παραλήπτες.
Αποκλεισμός ανεπιθύμητων μηνυμάτων: Σε μια κάρτα επαφής, αγγίξτε «Αποκλεισμός του καλούντος». Για να δείτε την κάρτα επαφής ενός ατόμου κατά την προβολή ενός μηνύματος αγγίζοντας «Επαφή» και μετά . Μπορείτε επίσης να αποκλείσετε καλούντες στις «Ρυθμίσεις» > «FaceTime» > «Αποκλεισμένοι». Δεν θα λαμβάνετε κλήσεις FaceTime ή μηνύματα κειμένου από αποκλεισμένους καλούντες. Για περισσότερες πληροφορίες σχετικά με τον αποκλεισμό κλήσεων, επισκεφτείτε τη διεύθυνση support.apple.com/kb/HT5845.

Κεφάλαιο 5 Μηνύματα 47
Διαχείριση συζητήσεωνΟι συζητήσεις αποθηκεύονται στη λίστα «Μηνύματα». Μια μπλε κουκκίδα υποδεικνύει μη αναγνωσμένα μηνύματα. Αγγίξτε μια συζήτηση για προβολή ή συνέχισή της.
Προβολή της λίστας «Μηνύματα»: Σαρώστε δεξιά.
Προώθηση συνομιλίας: Επιλέξτε τη συζήτηση, αγγίξτε παρατεταμένα ένα μήνυμα, αγγίξτε «Περισσότερα» και επιλέξτε τα τμήματα που θα συμπεριληφθούν και μετά αγγίξτε .
Διαγραφή μηνύματος: Αγγίξτε παρατεταμένα ένα μήνυμα ή συνημμένο, αγγίξτε «Περισσότερα», επιλέξτε πρόσθετα στοιχεία αν θέλετε και μετά αγγίξτε . Για τη διαγραφή όλου του κειμένου χωρίς να διαγράψετε τη συζήτηση, αγγίξτε «Διαγραφή όλων».
Διαγραφή συνομιλίας: Στη λίστα «Μηνύματα», σαρώστε τη συζήτηση από δεξιά προς αριστερά και μετά αγγίξτε «Διαγραφή».
Αναζήτηση στις συζητήσεις: Στη λίστα «Μηνύματα», αγγίξτε το επάνω μέρος της οθόνης για να εμφανίσετε το πεδίο αναζήτησης και μετά εισαγάγετε το κείμενο που αναζητάτε. Επίσης, έχετε τη δυνατότητα να κάνετε αναζήτηση για συζητήσεις από την οθόνη Αφετηρίας. Δείτε την ενότητα Αναζήτηση στη σελίδα 31.
Κοινή χρήση φωτογραφιών, βίντεο και άλλωνΜπορείτε να στέλνετε φωτογραφίες, βίντεο, τοποθεσίες, στοιχεία επικοινωνίας και φωνητικά μηνύματα. Το όριο μεγέθους των συνημμένων καθορίζεται από τον πάροχο υπηρεσιών σας. Το iPad συμπιέζει συνημμένες φωτογραφίες και βίντεο όταν χρειάζεται.
Αποστολή φωτογραφίας ή βίντεο: Αγγίξτε . Μπορείτε να επιλέξετε μια υπάρχουσα φωτογραφία ή βίντεο στο iPad ή να τραβήξετε νέα.
Εμφάνιση φωτογραφιών ή βίντεο σε πλήρες μέγεθος: Αγγίξτε τη φωτογραφία ή το βίντεο. Για να δείτε άλλες φωτογραφίες και βίντεο στη συζήτηση, αγγίξτε . Αγγίξτε για την επιστροφή στη συζήτηση.
Αποστολή στοιχείων από άλλη εφαρμογή: Στην άλλη εφαρμογή, αγγίξτε «Κοινή χρήση» ή και μετά αγγίξτε «Μήνυμα».
Κοινή χρήση, αποθήκευση ή εκτύπωση συνημμένου: Αγγίξτε το συνημμένο και έπειτα αγγίξτε .
Αντιγραφή φωτογραφίας ή βίντεο: Αγγίξτε παρατεταμένα το συνημμένο και μετά αγγίξτε «Αντιγραφή».
Προσθήκη ατόμου στις επαφές σας: Σε μια συζήτηση, αγγίξτε «Επαφή» και μετά «Δημιουργία νέας επαφής».
Αποθήκευση στοιχείων επαφής: Αγγίξτε την «Επαφή» στο πάνω μέρος της οθόνης, αγγίξτε , μετά αγγίξτε «Δημιουργία επαφής» ή «Προσθήκη σε επαφή».

Κεφάλαιο 5 Μηνύματα 48
Ρυθμίσεις ΜηνυμάτωνΜεταβείτε στις «Ρυθμίσεις» > «Μηνύματα», όπου μπορείτε να κάνετε τα εξής:
• Ενεργοποίηση ή απενεργοποίηση της υπηρεσίας iMessage
• Ειδοποίηση άλλων όταν έχετε διαβάσει τα μηνύματά τους
• Καθορισμός αριθμού τηλεφώνου, Apple ID ή διεύθυνσης email για χρήση με την εφαρμογή «Μηνύματα»
• Εμφάνιση του πεδίου «Θέμα»
• Αποκλεισμός ανεπιθύμητων μηνυμάτων
Διαχείριση ειδοποιήσεων για μηνύματα: Δείτε την ενότητα Κέντρο γνωστοποιήσεων στη σελίδα 33.
Ρύθμιση του ήχου ειδοποίησης για εισερχόμενα μηνύματα κειμένου: Δείτε την ενότητα Ήχοι και σίγαση στη σελίδα 33.

6
49
Εγγραφή μηνυμάτωνΤο Mail επιτρέπει την πρόσβαση στους λογαριασμούς email σας, καθ' οδόν.
Σύνθεση μηνύματος.Σύνθεση μηνύματος.
Αλλαγή θυρίδων ή λογαριασμών.Αλλαγή θυρίδων ή λογαριασμών.
Διαγραφή, μετακίνηση ή σήμανση πολλαπλών μηνυμάτων.Διαγραφή, μετακίνηση ή σήμανση πολλαπλών μηνυμάτων.
Αναζήτηση για μηνύματα.Αναζήτηση για μηνύματα.
Αλλάξτε το μήκος προεπισκόπησης στις «Ρυθμίσεις» > «Mail, επαφές, ημερολόγια».Αλλάξτε το μήκος προεπισκόπησης στις «Ρυθμίσεις» > «Mail, επαφές, ημερολόγια».
Εισαγωγή φωτογραφίας ή βίντεο: Αγγίξτε το σημείο εισαγωγής και μετά αγγίξτε «Εισαγωγή φωτογραφίας ή βίντεο». Δείτε επίσης την ενότητα Επεξεργασία κειμένου στη σελίδα 28.
Παράθεση κειμένου κατά την απάντηση: Αγγίξτε το σημείο εισαγωγής και μετά αγγίξτε το κείμενο που θέλετε να συμπεριλάβετε. Αγγίξτε και μετά αγγίξτε «Απάντηση». Μπορείτε να απενεργοποιήσετε την εσοχή του κειμένου παράθεσης στις «Ρυθμίσεις» > «Mail, επαφές, ημερολόγια» > «Αύξηση επιπέδου παράθεσης».
Αποστολή μηνύματος από διαφορετικό λογαριασμό: Αγγίξτε το πεδίο «Από» για να επιλέξετε λογαριασμό.
Αλλαγή του παραλήπτη από Cc σε Bcc: Μετά την εισαγωγή παραληπτών, μπορείτε να σύρετε τα ονόματά τους από ένα πεδίο σε άλλο ή να αλλάξετε τη σειρά τους.

Κεφάλαιο 6 Mail 50
Γρήγορη ματιά
Εμφάνιση μεγαλύτερης προεπισκόπησης: Μεταβείτε στις «Ρυθμίσεις» > «Mail, επαφές, ημερολόγια» > «Προεπισκόπηση». Μπορείτε να επιλέξετε την εμφάνιση έως και πέντε γραμμών.
Αυτό το μήνυμα απευθύνεται σε εμένα; Ενεργοποιήστε την «Εμφάνιση Προς/Cc» στις «Ρυθμίσεις»> «Mail, επαφές, ημερολόγια». Εάν η ετικέτα λέει «Cc» αντί για «Προς», τότε ο αποστολέας απλώς αντέγραψε τη διεύθυνση email σας στους παραλήπτες. Μπορείτε επίσης να χρησιμοποιήσετε τη θυρίδα «Προς/Cc» που συγκεντρώνει όλα τα email που απευθύνονται σε εσάς. Για να την εμφανίσετε, αγγίξτε «Αλλαγές» κατά την προβολή της λίστας «Θυρίδες».
Ολοκλήρωση μηνύματος αργότερα
Αποθηκεύστε το αλλά μην το στείλετε: Αν γράφετε ένα μήνυμα και θέλετε να το τελειώσετε αργότερα, αγγίξτε «Ακύρωση» και μετά «Αποθήκευση πρόχειρου».
Ολοκλήρωση αποθηκευμένου πρόχειρου: Αγγίξτε παρατεταμένα τη «Σύνθεση». Επιλέξτε το πρόχειρο από τη λίστα, ολοκληρώστε το και στείλτε το ή αποθηκεύστε το ξανά ως πρόχειρο.
Εμφάνιση των πρόχειρων μηνυμάτων από όλους τους λογαριασμούς σας. Κατά την προβολή της λίστας «Θυρίδες», αγγίξτε «Αλλαγές», μετά «Προσθήκη θυρίδας» και ενεργοποιήστε τη θυρίδα «Όλα τα πρόχειρα».
Διαγραφή πρόχειρου: Στη λίστα «Προηγούμενα πρόχειρα», σαρώστε αριστερά κατά μήκος ενός πρόχειρου και μετά αγγίξτε «Διαγραφή».

Κεφάλαιο 6 Mail 51
Εμφάνιση σημαντικών μηνυμάτων
Συλλογή σημαντικών μηνυμάτων: Προσθέστε σημαντικά άτομα στη λίστα VIP ώστε να εμφανίζονται όλα τα μηνύματά τους στη θυρίδα VIP. Αγγίξτε το όνομα του αποστολέα σε ένα μήνυμα και μετά αγγίξτε «Προσθήκη σε VIP». Για την εμφάνιση της θυρίδας VIP, αγγίξτε «Αλλαγές» κατά την προβολή της λίστας «Θυρίδες».
Λήψη γνωστοποιήσεων για σημαντικά μηνύματα: Το Κέντρο γνωστοποιήσεων σάς ενημερώνει όταν λαμβάνετε μηνύματα σε αγαπημένες θυρίδες ή μηνύματα από τα άτομα VIP σας. Μεταβείτε στις «Ρυθμίσεις» > «Κέντρο γνωστοποιήσεων» > Mail.
Επισήμανση μηνύματος για εύρεση αργότερα: Αγγίξτε κατά την ανάγνωση του μηνύματος. Μπορείτε να αλλάξετε την εμφάνιση της ένδειξης επισημασμένου μηνύματος στις «Ρυθμίσεις» > «Mail, επαφές, ημερολόγια» > «Στιλ σημαίας». Για να δείτε την έξυπνη θυρίδα «Επισημασμένα», αγγίξτε «Αλλαγές» κατά την προβολή της λίστας «Θυρίδες» και μετά αγγίξτε «Επισημασμένα».
Αναζήτηση μηνύματος: Κάντε κύλιση ή αγγίξτε την κορυφή της λίστας μηνυμάτων για να αποκαλυφθεί το πεδίο αναζήτησης. Η αναζήτηση ελέγχει τα πεδία διευθύνσεων, το θέμα και το κυρίως τμήμα των μηνυμάτων. Για την παράλληλη αναζήτηση σε πολλούς λογαριασμούς, εκτελέστε την αναζήτηση από μια έξυπνη θυρίδα όπως π.χ. η θυρίδα «Όλα τα απεσταλμένα».
Αναζήτηση κατά χρονική περίοδο: Κάντε κύλιση ή αγγίξτε την κορυφή της λίστας μηνυμάτων για να αποκαλυφθεί το πεδίο αναζήτησης. Στη συνέχεια, πληκτρολογήστε κάτι του στιλ «Συνάντηση Φεβρουάριος» για εύρεση όλων των μηνυμάτων που είχατε λάβει τον Φεβρουάριο που περιείχαν τη λέξη «συνάντηση».
Αναζήτηση κατά κατάσταση μηνύματος: Για να βρείτε όλα τα επισημασμένα, μη αναγνωσμένα μηνύματα από τα άτομα που βρίσκονται στη λίστα VIP σας, πληκτρολογήστε «επισημασμένα μη αναγνωσμένα vip». Μπορείτε επίσης να εκτελέσετε αναζήτηση και για άλλα χαρακτηριστικά μηνύματος, όπως π.χ. «συνημμένο».
Ανεπιθύμητα, στο καλό να πάτε! Αγγίξτε κατά την ανάγνωση ενός μηνύματος και μετά αγγίξτε «Μεταφορά στα Ανεπιθύμητα» για να μετακινηθεί το μήνυμα στον φάκελο «Ανεπιθύμητα». Εάν μετακινήσετε κατά λάθος ένα μήνυμα, ανακινήστε αμέσως το iPad για αναίρεση.
Δημιουργία αγαπημένης θυρίδας: Οι αγαπημένες θυρίδες εμφανίζονται στην κορυφή της λίστας «Θυρίδες». Για να προσθέσετε μια αγαπημένη θυρίδα, προβάλετε τη λίστα «Θυρίδες» και μετά αγγίξτε «Αλλαγές». Αγγίξτε «Προσθήκη θυρίδας» και μετά επιλέξτε τη θυρίδα προς προσθήκη. Θα λαμβάνετε επίσης γνωστοποιήσεις ώθησης για τις αγαπημένες σας θυρίδες.

Κεφάλαιο 6 Mail 52
Συνημμένα
Αποθήκευση φωτογραφίας ή βίντεο στο Άλμπουμ κάμερας: Αγγίξτε παρατεταμένα τη φωτογραφία ή το βίντεο μέχρι να εμφανιστεί ένα μενού και μετά αγγίξτε «Αποθήκευση εικόνας».
Χρήση συνημμένου με άλλη εφαρμογή: Αγγίξτε παρατεταμένα το συνημμένο μέχρι να εμφανιστεί ένα μενού και μετά αγγίξτε την εφαρμογή με την οποία θέλετε να ανοίξετε το συνημμένο.
Εμφάνιση μηνυμάτων με συνημμένα: Η θυρίδα «Συνημμένα» εμφανίζει μηνύματα με συνημμένα από όλους τους λογαριασμούς. Για να την προσθέσετε, προβάλετε τη λίστα «Θυρίδες» και μετά αγγίξτε «Αλλαγές».
Εργασία με πολλά μηνύματα
Διαγραφή, μετακίνηση ή σήμανση πολλαπλών μηνυμάτων: Κατά την προβολή μιας λίστας μηνυμάτων, αγγίξτε «Αλλαγές». Επιλέξτε κάποια μηνύματα και μετά επιλέξτε μια ενέργεια. Εάν κάνετε κάποιο λάθος, ανακινήστε αμέσως το iPad για αναίρεση.
Οργανώστε την αλληλογραφία σας με θυρίδες. Αγγίξτε «Αλλαγές» στη λίστα θυρίδων για να δημιουργήσετε νέα θυρίδα ή να μετονομάσετε ή να διαγράψετε μια υπάρχουσα. (Δεν είναι δυνατή η αλλαγή κάποιων ενσωματωμένων θυρίδων.) Υπάρχουν αρκετές έξυπνες θυρίδες, όπως η θυρίδα «Μη αναγνωσμένα» που εμφανίζει μηνύματα από όλους τους λογαριασμούς σας. Αγγίξτε τις θυρίδες που θέλετε να χρησιμοποιήσετε.
Ανάκτηση διαγραμμένου μηνύματος: Ανοίξτε το μήνυμα στη θυρίδα «Κάδος» του λογαριασμού, μετά αγγίξτε και μετακινήστε το μήνυμα. Εναλλακτικά, αν το διαγράψατε ακριβώς πριν, ανακινήστε το iPad για αναίρεση. Για την εμφάνιση διαγραμμένων μηνυμάτων από όλους τους λογαριασμούς σας, προσθέστε την έξυπνη θυρίδα «Κάδος». Για να προσθέσετε αυτήν τη θυρίδα, αγγίξτε «Αλλαγές» στη λίστα θυρίδων και επιλέξτε τη στη λίστα.
Αρχειοθέτηση αντί για διαγραφή: Αντί για τη διαγραφή μηνυμάτων, μπορείτε να τα αρχειοθετείτε ώστε να τα βρίσκετε αν τα χρειαστείτε στο μέλλον. Επιλέξτε τη Θυρίδα «Αρχειοθήκη» στις «Ρυθμίσεις» > «Mail, επαφές, ημερολόγια» > όνομα λογαριασμού > «Λογαριασμός» > «Προηγμένα». Για να διαγράψετε ένα μήνυμα αντί της αρχειοθέτησης, κρατήστε πατημένη το και μετά αγγίξτε «Διαγραφή».

Κεφάλαιο 6 Mail 53
Χειρισμός μηνύματος χωρίς να το ανοίξετε: Σαρώστε αριστερά σε ένα μήνυμα και αγγίξτε «Στον Κάδο» ή «Φύλαξη». Εναλλακτικά, αγγίξτε «Περισσότερα» για μετακίνηση, προώθηση, απάντηση, επισήμανση, σήμανση ως αναγνωσμένου ή μετακίνηση του μηνύματος στον φάκελο «Ανεπιθύμητα».
Χειρισμός διαγραμμένων μηνυμάτων: Μπορείτε να καθορίσετε το χρονικό διάστημα που θα διατηρούνται τα διαγραμμένα μηνύματα στη θυρίδα «Κάδος». Μεταβείτε στις «Ρυθμίσεις» > «Mail, επαφές, ημερολόγια» > όνομα λογαριασμού > «Λογαριασμός» > «Προηγμένα».
Εμφάνιση και αποθήκευση διευθύνσεωνΕμφάνιση του παραλήπτη ενός μηνύματος: Κατά την προβολή του μηνύματος, αγγίξτε «Περισσότερα» στο πεδίο «Από».
Προσθήκη ατόμου στις «Επαφές» ή στη λίστα VIP: Αγγίξτε το όνομα ή τη διεύθυνση email του ατόμου.
Εκτύπωση μηνυμάτωνΕκτύπωση μηνύματος: Αγγίξτε και μετά αγγίξτε «Εκτύπωση».
Εκτύπωση συνημμένου ή εικόνας: Αγγίξτε το στοιχείο για προβολή και μετά αγγίξτε και επιλέξτε «Εκτύπωση».
Δείτε την ενότητα AirPrint στη σελίδα 36.
Ρυθμίσεις MailΜεταβείτε στις «Ρυθμίσεις» > «Mail, επαφές, ημερολόγια», όπου μπορείτε να κάνετε τα εξής:
• Δημιουργία διαφορετικής υπογραφής email για κάθε λογαριασμό
• Προσθήκη λογαριασμών email
• Κρυφή κοινοποίηση (Bcc) στον εαυτό σας για κάθε μήνυμα που στέλνετε
• Ενεργοποίηση της επιλογής «Ομάδες συνομιλιών» για την ομαδοποίηση σχετικών μηνυμάτων
• Απενεργοποίηση της επιβεβαίωσης για τη διαγραφή μηνύματος
• Απενεργοποίηση της παράδοσης «Ώθηση» νέων μηνυμάτων για εξοικονόμηση μπαταρίας
• Προσωρινή απενεργοποίηση λογαριασμού

7
54
Το Safari με μια ματιάΧρησιμοποιήστε το Safari στο iPad για την περιήγηση στον Ιστό. Προσθέστε κλιπ Ιστού στην οθόνη Αφετηρίας για γρήγορη πρόσβαση. Χρησιμοποιήστε τη Λίστα ανάγνωσης για να συλλέγετε ιστότοπους και να τους διαβάζετε αργότερα. Χρησιμοποιήστε το iCloud για την εμφάνιση ιστοσελίδων που έχετε ανοικτές σε άλλες συσκευές και για να διατηρήσετε τους σελιδοδείκτες και τη λίστα ανάγνωσής σας ενημερωμένα στις άλλες συσκευές σας.
Αγγίξτε για την εισαγωγή στοιχείου αναζήτησης ή διεύθυνσης Ιστού.Αγγίξτε για την εισαγωγή στοιχείου αναζήτησης ή διεύθυνσης Ιστού.
Κοινή χρήση ή αποθήκευση.Κοινή χρήση ή αποθήκευση.
Επισκεφτείτε ξανά πρόσφατες σελίδες.Επισκεφτείτε ξανά πρόσφατες σελίδες.
Οι ανοιχτές καρτέλες σαςΟι ανοιχτές καρτέλες σας
Δείτε τις σελίδες που είναι ανοιχτές σε άλλες συσκευές.
Δείτε τις σελίδες που είναι ανοιχτές σε άλλες συσκευές.
Δείτε τους σελιδοδείκτες σας, τη λίστα ανάγνωσης, το ιστορικό περιήγησης και συνδέσμους που έχουν δημοσιευτεί στο Twitter από τα άτομα που ακολουθείτε.
Δείτε τους σελιδοδείκτες σας, τη λίστα ανάγνωσης, το ιστορικό περιήγησης και συνδέσμους που έχουν δημοσιευτεί στο Twitter από τα άτομα που ακολουθείτε.
Άνοιγμα νέας καρτέλας.Άνοιγμα νέας καρτέλας.
Safari

Κεφάλαιο 7 Safari 55
Αναζήτηση στον Ιστό
Εναλλακτικά, αγγίξτε μια πρόταση.Εναλλακτικά, αγγίξτε μια πρόταση.
Εισαγάγετε αυτό που αναζητάτε και μετά αγγίξτε «Μετάβαση».Εισαγάγετε αυτό που αναζητάτε και μετά αγγίξτε «Μετάβαση».
Αγγίξτε για την αναζήτηση στην τρέχουσα σελίδα.Αγγίξτε για την αναζήτηση στην τρέχουσα σελίδα.
Αναζήτηση στον Ιστό: Εισαγάγετε μια διεύθυνση URL ή όρο αναζήτησης στο έξυπνο πεδίο αναζήτησης στο πάνω μέρος της σελίδας. Στη συνέχεια, αγγίξτε έναν προτεινόμενο όρο ή αγγίξτε «Μετάβαση» στο πληκτρολόγιο για να αναζητηθεί ακριβώς αυτό που πληκτρολογήσατε. Αν δεν θέλετε να εμφανίζονται προτεινόμενοι όροι αναζήτησης, μεταβείτε στις «Ρυθμίσεις» > Safari > «Έξυπνο πεδίο αναζήτησης» και απενεργοποιήστε τις «Προτάσεις μηχανής αναζήτησης».
Εμφάνιση των αγαπημένων σας στην κορυφή της λίστας: Επιλέξτε τα στις «Ρυθμίσεις» > Safari > «Αγαπημένα».
Αναζήτηση στη σελίδα: Κάντε κύλιση στο κάτω μέρος της λίστας προτεινόμενων αποτελεσμάτων και μετά αγγίξτε την καταχώριση κάτω από τη «Σελίδα». Αγγίξτε κάτω αριστερά για να δείτε την επόμενη εμφάνιση στη σελίδα. Για την αναζήτηση διαφορετικού όρου στη σελίδα, εισαγάγετε τον όρο στο πεδίο στο κάτω μέρος της σελίδας. Για να συνεχίσετε την περιήγηση, αγγίξτε «Τέλος».
Επιλογή του εργαλείου αναζήτησης: Μεταβείτε στις «Ρυθμίσεις» > Safari > «Μηχανή αναζήτησης».
Περιήγηση στον Ιστό
Αγγίξτε παρατεταμένα έναν σύνδεσμο για να δείτε αυτές τις επιλογές.
Αγγίξτε παρατεταμένα έναν σύνδεσμο για να δείτε αυτές τις επιλογές.
Εμφάνιση πριν από τη μετάβαση: Για την εμφάνιση της διεύθυνσης URL ενός συνδέσμου προτού μεταβείτε σε αυτήν, αγγίξτε παρατεταμένα τον σύνδεσμο.
Άνοιγμα συνδέσμου σε νέα καρτέλα: Αγγίξτε παρατεταμένα τον σύνδεσμο και μετά αγγίξτε «Άνοιγμα σε νέα καρτέλα». Αν θέλετε να γίνεται εναλλαγή σε νέα καρτέλα όταν ανοίγετε έναν σύνδεσμο, μεταβείτε στις «Ρυθμίσεις» > Safari και απενεργοποιήστε τις «Νέες καρτέλες στο υπόβαθρο».

Κεφάλαιο 7 Safari 56
Εναλλαγή καρτελών: Αγγίξτε μια καρτέλα στο επάνω μέρος της οθόνης.
Κλείσιμο καρτέλας: Αγγίξτε στην καρτέλα.
Συνεχίστε από εκεί που σταματήσατε: Αν ενεργοποιήσετε το Safari στις «Ρυθμίσεις» > iCloud, μπορείτε να αγγίξετε για να προβάλετε μια σελίδα που είναι ανοιχτή σε μία από τις άλλες συσκευές σας.
Επιστροφή στην κορυφή: Αγγίξτε το πάνω άκρο της οθόνης για τη γρήγορη επιστροφή στην κορυφή μιας μεγάλης σελίδας.
Εμφάνιση περισσότερων: Γυρίστε το iPad σε οριζόντιο προσανατολισμό.
Εμφάνιση ενημερωμένης σελίδας: Αγγίξτε δίπλα στη διεύθυνση στο πεδίο αναζήτησης για την ενημέρωση της σελίδας.
Διατήρηση σελιδοδεικτών
Σύνδεσμοι σε tweetΣύνδεσμοι σε tweet
Λίστα ανάγνωσηςΛίστα ανάγνωσης
ΣελιδοδείκτεςΣελιδοδείκτες
Προσθήκη σελιδοδείκτη για την τρέχουσα σελίδα: Αγγίξτε και μετά αγγίξτε «Σελιδοδείκτης». Για να επισκεφτείτε πάλι τη σελίδα, αγγίξτε και μετά αγγίξτε τον σελιδοδείκτη.
Οργάνωση: Για να δημιουργήσετε έναν φάκελο σελιδοδεικτών, αγγίξτε και μετά «Αλλαγές».
Επιλέξτε ποια αγαπημένα θα εμφανίζονται όταν αγγίζετε το πεδίο αναζήτησης: Μεταβείτε στις «Ρυθμίσεις» > Safari > «Αγαπημένα».
Η γραμμή σελιδοδεικτών στο Mac; Ενεργοποιήστε το Safari στις «Ρυθμίσεις» > iCloud αν θέλετε στοιχεία από τη γραμμή σελιδοδεικτών στο Safari στο Mac σας να εμφανίζονται στα Αγαπημένα στο iPad.
Αποθήκευση συντόμευσης κλιπ Ιστού στην οθόνη Αφετηρίας: Αγγίξτε και μετά αγγίξτε «Οθόνη Αφετηρίας». Αυτό το κλιπ Ιστού εμφανίζεται μόνο στην οθόνη όπου το έχετε δημιουργήσει.

Κεφάλαιο 7 Safari 57
Μοιραστείτε αυτά που ανακαλύπτετε
Αγγίξτε για κοινή χρήση με κοντινό χρήστη μέσω του AirDrop.
Αγγίξτε για κοινή χρήση με κοντινό χρήστη μέσω του AirDrop.
Άλλες επιλογές κοινής χρήσηςΆλλες επιλογές κοινής χρήσης
Μοιραστείτε τα νέα: Αγγίξτε .
Δείτε τα tweet άλλων: Μεταβείτε στις «Ρυθμίσεις» > Twitter, συνδεθείτε και μετά αγγίξτε και δείτε στο για να δείτε συνδέσμους που έχουν δημοσιεύσει στο Twitter οι φίλοι σας και άλλα άτομα που ακολουθείτε.
Συμπλήρωση φορμώνΚατά την είσοδο σε έναν ιστότοπο, την εγγραφή για μια υπηρεσία ή την πραγματοποίηση αγοράς, μπορείτε να συμπληρώσετε μια φόρμα Ιστού χρησιμοποιώντας το πληκτρολόγιο στην οθόνη ή να ορίσετε το Safari ώστε να συμπληρώνει τα στοιχεία για λογαριασμό σας χρησιμοποιώντας την Αυτοσυμπλήρωση.
Αγγίξτε «Αυτοσυμπλήρωση» για να μη χρειαστεί να πληκτρολογήσετε τα στοιχεία επικοινωνίας σας.
Αγγίξτε «Αυτοσυμπλήρωση» για να μη χρειαστεί να πληκτρολογήσετε τα στοιχεία επικοινωνίας σας.
Σας κούρασαν οι συνεχείς απαιτήσεις εισόδου; Όταν σας ζητηθεί αν θέλετε να αποθηκευτεί το συνθηματικό για τον ιστότοπο, αγγίξτε «Ναι». Κατά την επόμενη επίσκεψή σας, το όνομα χρήστη και το συνθηματικό σας θα συμπληρωθούν αυτόματα.
Συμπλήρωση φόρμας: Αγγίξτε οποιοδήποτε πεδίο για να εμφανιστεί το πληκτρολόγιο στην οθόνη. Αγγίξτε ή πάνω από το πληκτρολόγιο για τη μετακίνηση από πεδίο σε πεδίο.
Αυτόματη συμπλήρωση: Μεταβείτε στις «Ρυθμίσεις» > Safari > «Συνθηματικά και Αυτοσυμπλήρωση» και ενεργοποιήστε τα «Στοιχεία επαφής». Στη συνέχεια, αγγίξτε «Αυτοσυμπλήρωση» πάνω από το πληκτρολόγιο στην οθόνη κατά τη συμπλήρωση της φόρμας. Δεν υποστηρίζουν όλοι οι ιστότοποι την Αυτοσυμπλήρωση.

Κεφάλαιο 7 Safari 58
Εισαγωγή των στοιχείων πιστωτικής κάρτας σας: Μεταβείτε στις «Ρυθμίσεις» > Safari > «Αυτοσυμπλήρωση» και αποθηκεύστε τα στοιχεία πιστωτικής κάρτας σας. Μετά, βρείτε το κουμπί «Αυτοσυμπλήρωση πιστωτικής κάρτας» πάνω από το πληκτρολόγιο στην οθόνη κάθε φορά που βρίσκεστε σε πεδίο πιστωτικής κάρτας. Ο κωδικός ασφαλείας της κάρτας δεν αποθηκεύεται, οπότε και πάλι θα πρέπει να τον εισάγετε χειροκίνητα.
Υποβολή της φόρμας: Αγγίξτε «Μετάβαση», «Αναζήτηση» ή τον σύνδεσμο στην ιστοσελίδα.
Αποφύγετε τα περιττά στοιχεία χάρη στο Πρόγραμμα ανάγνωσηςΧρησιμοποιήστε το Πρόγραμμα ανάγνωσης Safari για την εστίαση στο κύριο περιεχόμενο μιας ιστοσελίδας.
Αγγίξτε για την προβολή της σελίδας στο Πρόγραμμα ανάγνωσης.Αγγίξτε για την προβολή της σελίδας στο Πρόγραμμα ανάγνωσης.
Εστιάστε στο περιεχόμενο: Αγγίξτε στο αριστερό άκρο του πεδίου διεύθυνσης. Αν δεν εμφανίζεται το εικονίδιο, το πρόγραμμα ανάγνωσης δεν είναι διαθέσιμο για τη σελίδα που βλέπετε.
Μοιραστείτε μόνο τα καλά στοιχεία: Για να μοιραστείτε μόνο το κείμενο του άρθρου καθώς και έναν σύνδεσμο προς αυτό, αγγίξτε κατά την προβολή της σελίδας στο Πρόγραμμα ανάγνωσης.
Επιστροφή στην πλήρη σελίδα: Αγγίξτε πάλι το εικονίδιο προγράμματος ανάγνωσης στο πεδίο διεύθυνσης.
Αποθήκευση λίστας ανάγνωσης για αργότεραΑποθηκεύστε χρήσιμα στοιχεία στη λίστα ανάγνωσης για να τα διαβάσετε αργότερα. Μπορείτε να διαβάσετε σελίδες που βρίσκονται στη λίστα ανάγνωσής σας ακόμη κι όταν δεν είστε συνδεδεμένοι στο Διαδίκτυο.
Προσθήκη της τρέχουσας σελίδας στη λίστα ανάγνωσης: Αγγίξτε και μετά αγγίξτε «Λίστα ανάγνωσης».
Προσθήκη συνδεδεμένης σελίδας χωρίς άνοιγμα: Αγγίξτε παρατεταμένα τον σύνδεσμο και μετά αγγίξτε «Λίστα ανάγνωσης».

Κεφάλαιο 7 Safari 59
Προβολή της Λίστας ανάγνωσής σας: Αγγίξτε και μετά αγγίξτε .
Διαγραφή στοιχείου από τη λίστα ανάγνωσης: Σαρώστε αριστερά πάνω στο στοιχείο στη λίστα ανάγνωσης.
Δεν θέλετε να χρησιμοποιήσετε δεδομένα κινητού δικτύου για τη λήψη στοιχείων λίστας ανάγνωσης; Απενεργοποιήστε τα «Δεδομένα» στις «Ρυθμίσεις» > Safari.
Απόρρητο και ασφάλειαΜπορείτε να προσαρμόσετε τις ρυθμίσεις του Safari για διατήρηση της δραστηριότητας περιήγησής σας ως ιδιωτικής και την προστασία σας από άδολους ιστότοπους.
Θέλετε να διατηρήσετε χαμηλό προφίλ; Ενεργοποιήστε τη ρύθμιση «Χωρίς ανίχνευση» στις «Ρυθμίσεις» > Safari. Το Safari θα ζητά από τους ιστότοπους που επισκέπτεστε να μην ανιχνεύουν τη δραστηριότητα περιήγησής σας, αλλά έχετε υπόψη σας ότι ένας ιστότοπος μπορεί να επιλέξει να αγνοήσει το αίτημα μη ανίχνευσης.
Έλεγχος cookie: Μεταβείτε στις «Ρυθμίσεις» > Safari > «Αποκλεισμός cookie». Για την αφαίρεση cookie που υπάρχουν ήδη στο iPad, μεταβείτε στις «Ρυθμίσεις» > Safari > «Εκκαθάριση cookie και δεδομένων».
Δημιουργία και αποθήκευση ασφαλών συνθηματικών από το Safari για λογαριασμό σας: Αγγίξτε το πεδίο συνθηματικού κατά τη δημιουργία νέου λογαριασμού και το Safari θα σας ρωτήσει αν θέλετε να δημιουργήσει και να αποθηκεύσει ένα συνθηματικό για λογαριασμό σας.
Σβήσιμο του ιστορικού και των δεδομένων περιήγησής σας από το iPad: Μεταβείτε στις «Ρυθμίσεις» > Safari > «Εκκαθάριση ιστορικού και ρυθμίσεων» > Safari > «Εκκαθάριση cookie και δεδομένων».
Επίσκεψη σε ιστότοπους χωρίς προσθήκη στο ιστορικό: Αγγίξτε «Ιδιωτική» κατά την προβολή των ανοιχτών σελίδων ή σελιδοδεικτών σας. Οι ιστότοποι που επισκέπτεστε δεν θα προστίθενται πλέον στο Ιστορικό στο iPad σας.
Προσοχή για ύποπτους ιστότοπους: Ενεργοποιήστε τη ρύθμιση «Προειδοποίηση δόλιου ιστότοπου» στις «Ρυθμίσεις» > Safari.

Κεφάλαιο 7 Safari 60
Ρυθμίσεις SafariΜεταβείτε στις «Ρυθμίσεις» > Safari, όπου μπορείτε να κάνετε τα εξής:
• Επιλογή της μηχανής αναζήτησης
• Παροχή στοιχείων Αυτοσυμπλήρωσης
• Επιλέξτε ποια αγαπημένα θα εμφανίζονται όταν κάνετε αναζήτηση
• Άνοιγμα νέων καρτελών στο υπόβαθρο
• Εμφάνιση των Αγαπημένων σας στο επάνω μέρος της σελίδας
• Φραγή αναδυόμενων
• Ρυθμίσεις απόρρητου και ασφάλειας
• Εκκαθάριση ιστορικού, cookie και δεδομένων

8
61
iTunes RadioΟι προτεινόμενοι σταθμοί παρέχουν έναν εξαιρετικό τρόπο να εξερευνάτε και να απολαμβάνετε νέα μουσική σε ποικιλία ειδών. Μπορείτε επίσης να δημιουργήσετε προσαρμοσμένους σταθμούς, βάσει του καλλιτέχνη, τραγουδιού ή είδους που θέλετε. Δείτε την ενότητα iTunes Match στη σελίδα 66.
ΠΡΟΕΙΔΟΠΟΙΗΣΗ: Για σημαντικές πληροφορίες σχετικά με την προστασία από απώλεια ακοής, δείτε Σημαντικές πληροφορίες ασφάλειας στη σελίδα 143.
Σημείωση: Το iTunes Radio μπορεί να μην είναι διαθέσιμο σε όλες τις περιοχές. Για περισσότερες πληροφορίες σχετικά με το iTunes Radio, επισκεφτείτε τη διεύθυνση support.apple.com/kb/HT5848.
Δημιουργία, κοινή χρήση, ακριβής ρύθμιση, μετονομασία ή διαγραφή σταθμού.Δημιουργία, κοινή χρήση, ακριβής ρύθμιση, μετονομασία ή διαγραφή σταθμού.
Αναπαραγωγή παρόμοιων, να μην παιχτεί ποτέ ή προσθήκη στη λίστα επιθυμιών.Αναπαραγωγή παρόμοιων, να μην παιχτεί ποτέ ή προσθήκη στη λίστα επιθυμιών.
Μετάβαση στο επόμενο τραγούδι.
Μετάβαση στο επόμενο τραγούδι.
Επιλογές περιήγησης στη μουσική βιβλιοθήκη σαςΕπιλογές περιήγησης στη μουσική βιβλιοθήκη σας
Όταν επιλέξετε έναν σταθμό και αναπαραχθεί ένα τραγούδι, η οθόνη «Παίζει τώρα» εμφανίζει το εξώφυλλο άλμπουμ και τα χειριστήρια αναπαραγωγής. Αγγίξτε για περισσότερες πληροφορίες, τη δημιουργία νέου σταθμού, τη λεπτομερή ρύθμιση του σταθμού ή την κοινή χρήση του. Δείτε την ενότητα AirDrop, iCloud και άλλοι τρόποι κοινής χρήσης στη σελίδα 34.
Μουσική

Κεφάλαιο 8 Μουσική 62
Δημιουργία σταθμού βάσει καλλιτέχνη, είδους ή τραγουδιού: Αγγίξτε «Νέος σταθμός» στην οθόνη του iTunes Radio. Επιλέξτε ένα είδος ή εκτελέστε αναζήτηση για τον αγαπημένο σας καλλιτέχνη, τραγούδι ή είδος.
Δημιουργήστε τον δικό σας σταθμό. Στην οθόνη «Παίζει τώρα», αγγίξτε και μετά αγγίξτε μία από τις επιλογές «Νέος σταθμός».
Καθοδήγηση επιλογών προσεχών τραγουδιών: Αγγίξτε και μετά αγγίξτε «Αναπαραγωγή παρόμοιων» ή «Να μην παιχτεί ποτέ». Μπορείτε επίσης να προσθέσετε το τραγούδι στη Λίστα επιθυμιών σας στο iTunes.
Μετάβαση στο επόμενο τραγούδι: Αγγίξτε . Μπορείτε να παραλείψετε έναν περιορισμένο αριθμό τραγουδιών ανά ώρα.
Επεξεργασία των σταθμών σας: Αγγίξτε «Αλλαγές». Μπορείτε να συμπεριλάβετε ή να εξαιρέσετε άλλους καλλιτέχνες, τραγούδια ή είδη, ή να διαγράψετε έναν σταθμό.
Εμφάνιση των τραγουδιών που έχετε ακούσει ή προβολή της λίστας επιθυμιών σας: Αγγίξτε «Ιστορικό» και μετά αγγίξτε «Αναπαραγμένα» ή «Λίστα επιθυμιών». Μπορείτε να αγοράσετε τραγούδια για τη βιβλιοθήκη σας. Αγγίξτε ένα τραγούδι για να το ακούσετε δοκιμαστικά.
Αγορά τραγουδιών για την προσωπική βιβλιοθήκη σας: Αγγίξτε το κουμπί τιμής.
Κοινή χρήση σταθμού που δημιουργήσατε: Κατά την αναπαραγωγή ενός σταθμού, αγγίξτε και μετά αγγίξτε «Κοινή χρήση σταθμού».
Ακρόαση του iTunes Radio χωρίς διαφημίσεις: Εγγραφείτε συνδρομητές στο iTunes Match και ενεργοποιήστε το. Δείτε την ενότητα iTunes Match στη σελίδα 66.
Λήψη μουσικήςΛήψη μουσικής και άλλου περιεχόμενου ήχου στο iPad:
• Αγορά και λήψη από το iTunes Store: Στη Μουσική, αγγίξτε Store. Δείτε Κεφάλαιο 22, iTunes Store, στη σελίδα 106.
• Το iTunes στο «σύννεφο»: Όταν είστε συνδεδεμένοι στο iTunes Store, όλες οι προηγούμενες αγορές σας εμφανίζονται αυτόματα στη Μουσική. Δείτε την ενότητα iCloud στη σελίδα 16.
• Συγχρονισμός περιεχομένου με το iTunes στον υπολογιστή σας: Δείτε την ενότητα Συγχρονισμός με το iTunes στη σελίδα 19.
• Χρήση του iTunes Match για την αποθήκευση της μουσικής βιβλιοθήκη σας στο iCloud: Δείτε την ενότητα iTunes Match στη σελίδα 66.
Περιήγηση και αναπαραγωγήΠεριήγηση στη μουσική σας κατά λίστα αναπαραγωγής, καλλιτέχνη, τραγούδι ή άλλη κατηγορία: Για πρόσθετες επιλογές περιήγησης, αγγίξτε «Λοιπά» αν εμφανίζεται αυτή η επιλογή στην κάτω δεξιά γωνία. Αγγίξτε ένα τραγούδι για να αναπαραχθεί.
Μπορείτε να ακούτε μουσική από το ενσωματωμένο ηχείο, από ακουστικά που έχετε συνδέσει στην υποδοχή ακουστικών ή από ασύρματα στερεοφωνικά ακουστικά Bluetooth που έχετε ζευγοποιήσει με το iPad. Αν έχετε συνδέσει ή ζευγοποιήσει ακουστικά, δεν αναπαράγεται ήχος από το ηχείο.
Αναδιάταξη των κουμπιών περιήγησης: Αγγίξτε «Λοιπά» (αν εμφανίζεται), μετά αγγίξτε «Αλλαγές» και σύρετε ένα κουμπί πάνω σε αυτό που θέλετε να αντικαταστήσετε.

Κεφάλαιο 8 Μουσική 63
Η οθόνη «Παίζει τώρα» διαθέτει χειριστήρια αναπαραγωγής και σας δείχνει τι παίζει εκείνη τη στιγμή.
Ένταση του ήχουΈνταση του ήχου
Κεφαλή αναπαραγωγήςΚεφαλή αναπαραγωγής
Αγγίξτε για να δημιουργήσετε μια λίστα αναπαραγωγής Genius ή έναν σταθμό iTunes Radio.
Αγγίξτε για να δημιουργήσετε μια λίστα αναπαραγωγής Genius ή έναν σταθμό iTunes Radio.
ΠίσωΠίσω Λίστα κομματιώνΛίστα κομματιών
Μετάβαση σε οποιοδήποτε σημείο ενός τραγουδιού: Σύρετε την κεφαλή αναπαραγωγής. Μειώστε τον ρυθμό χειροκίνητης αναπαραγωγής σύροντας το δάχτυλό σας προς τα κάτω στην οθόνη.
Τυχαία σειρά: Αγγίξτε «Τυχαία σειρά» στην οθόνη «Παίζει τώρα» για την αναπαραγωγή τραγουδιών σε τυχαία σειρά.
Εμφάνιση όλων των κομματιών στο άλμπουμ που περιέχει το τρέχον τραγούδι: Αγγίξτε . Για να αναπαραγάγετε ένα κομμάτι, αγγίξτε το.
Αναζήτηση μουσικής: Ενώ περιηγείστε, αγγίξτε τη γραμμή κατάστασης για να εμφανίσετε το πεδίο αναζήτησης στο επάνω μέρος της οθόνης και μετά εισαγάγετε το κείμενο αναζήτησης. Επίσης έχετε τη δυνατότητα να κάνετε αναζήτηση για ήχο από την οθόνη Αφετηρίας. Δείτε την ενότητα Αναζήτηση στη σελίδα 31.
Βαθμολόγηση τραγουδιού για έξυπνες λίστες αναπαραγωγής στο iTunes: Αγγίξτε την οθόνη για να αποκαλυφθούν οι κουκκίδες βαθμολογίας και μετά αγγίξτε μια κουκκίδα για την εκχώρηση βαθμολογίας.

Κεφάλαιο 8 Μουσική 64
Λήψη χειριστηρίων ήχου από την οθόνη κλειδώματος ή κατά τη χρήση άλλης εφαρμογής: Σαρώστε προς τα πάνω από την κάτω γωνία της οθόνης για να αποκαλυφθεί το Κέντρο ελέγχου. Δείτε την ενότητα Κέντρο ελέγχου στη σελίδα 32.
Αναπαραγωγή μουσικής σε ηχεία AirPlay ή σε Apple TV: Ανοίξτε το Κέντρο ελέγχου και μετά αγγίξτε . Δείτε την ενότητα AirPlay στη σελίδα 36.
Λίστες αναπαραγωγήςΔημιουργία λιστών αναπαραγωγής για την οργάνωση της μουσικής σας: Εμφανίστε τις λίστες αναπαραγωγής, αγγίξτε «Νέα λίστα» κοντά στο επάνω μέρος της λίστας και μετά εισαγάγετε έναν τίτλο. Αγγίξτε για να προσθέσετε τραγούδια ή βίντεο.
Αλλαγές σε μια λίστα αναπαραγωγής: Αγγίξτε τη λίστα αναπαραγωγής και μετά αγγίξτε «Αλλαγές».
• Προσθήκη περισσότερων τραγουδιών: Αγγίξτε .
• Διαγραφή τραγουδιού: Αγγίξτε και μετά αγγίξτε «Αφαίρεση». Αν διαγράψετε ένα τραγούδι από τη λίστα αναπαραγωγής, αυτό δεν θα διαγραφεί και από το iPad.
• Αλλαγή της σειράς τραγουδιών: Σύρετε το .Οι νέες και επεξεργασμένες λίστες αναπαραγωγής αντιγράφονται στη βιβλιοθήκη του iTunes την επόμενη φορά που θα συγχρονίσετε το iPad με τον υπολογιστή σας ή μέσω του iCloud αν είστε συνδρομητές στο iTunes Match.
Εκκαθάριση ή διαγραφή λίστας αναπαραγωγής που έχετε δημιουργήσει στο iPad: Επιλέξτε τη λίστα αναπαραγωγής και μετά αγγίξτε «Εκκαθάριση» ή «Διαγραφή».
Αφαίρεση τραγουδιού από το iPad: Αγγίξτε «Τραγούδια», σαρώστε το τραγούδι και μετά αγγίξτε «Διαγραφή». Το τραγούδι θα διαγραφεί από το iPad, όμως δεν θα διαγραφεί από τη βιβλιοθήκη iTunes σας στο Mac ή στο PC σας ή από το iCloud.

Κεφάλαιο 8 Μουσική 65
Genius—δημιουργήθηκε για εσάςΜια λίστα αναπαραγωγής Genius είναι μια συλλογή τραγουδιών από τη βιβλιοθήκη σας που ταιριάζουν μεταξύ τους. Το Genius είναι μια δωρεάν υπηρεσία, αλλά απαιτεί Apple ID.
Μια σύνθεση Genius είναι μια επιλογή τραγουδιών του ίδιου είδους μουσικής, που δημιουργούνται εκ νέου από τη βιβλιοθήκη σας κάθε φορά που ακούτε τη σύνθεση.
Χρήση του Genius: Ενεργοποιήστε το Genius στο iTunes στον υπολογιστή σας και μετά συγχρονίστε το iPad με το iTunes. Οι συνθέσεις Genius συγχρονίζονται αυτόματα, εκτός αν διαχειρίζεστε εσείς τη μουσική σας. Επίσης, μπορείτε να συγχρονίζετε λίστες αναπαραγωγής Genius.
Αναζήτηση και αναπαραγωγή συνθέσεων Genius: Αγγίξτε Genius (αγγίξτε «Λοιπά» πρώτα, αν το Genius δεν είναι ορατό). Σαρώστε για την προβολή πρόσθετων συνθέσεων. Για αναπαραγωγή μιας σύνθεσης, αγγίξτε .
Δημιουργία μιας λίστας αναπαραγωγής Genius: Εμφανίστε τις λίστες αναπαραγωγής, μετά αγγίξτε τη λίστα αναπαραγωγής Genius και έπειτα επιλέξτε ένα τραγούδι. Εναλλακτικά, στην οθόνη «Παίζει τώρα», αγγίξτε «Δημιουργία» και μετά «Λίστα Genius».
• Αντικατάσταση της λίστας αναπαραγωγής με χρήση διαφορετικού τραγουδιού: Αγγίξτε «Νέα» και διαλέξτε ένα τραγούδι.
• Ανανέωση της λίστας αναπαραγωγής: Αγγίξτε «Ανανέωση».
• Αποθήκευση της λίστας αναπαραγωγής: Αγγίξτε «Αποθήκευση». Η λίστα αναπαραγωγής θα αποθηκευτεί με τον τίτλο του τραγουδιού που επιλέξατε και θα επισημανθεί με το εικονίδιο .
Οι λίστες αναπαραγωγής Genius που δημιουργούνται στο iPad αντιγράφονται στον υπολογιστή σας όταν συγχρονίζετε με το iTunes.
Σημείωση: Όταν μια λίστα αναπαραγωγής Genius συγχρονιστεί στο iTunes, δεν θα μπορείτε να τη διαγράψετε απευθείας από το iPad. Χρησιμοποιήστε το iTunes για να αλλάξετε το όνομα της λίστας αναπαραγωγής, να σταματήσετε το συγχρονισμό ή να διαγράψετε τη λίστα αναπαραγωγής.
Διαγραφή αποθηκευμένης λίστας αναπαραγωγής Genius: Αγγίξτε τη λίστα αναπαραγωγής Genius και μετά αγγίξτε τη «Διαγραφή».
SiriΜπορείτε να χρησιμοποιείτε το Siri (iPad 3ης γενιάς ή μεταγενέστερο) για να ελέγχετε την αναπαραγωγή μουσικής. Δείτε την ενότητα Χρήση Siri στη σελίδα 43.
Χρήση του Siri για αναπαραγωγή μουσικής: Πατήστε παρατεταμένα το κουμπί Αφετηρίας.
• Αναπαραγωγή ή παύση μουσικής: Πείτε «play» ή «play music». Για παύση, πείτε «pause», «pause music» ή «stop». Επίσης, μπορείτε να πείτε «next song» ή «previous song».
• Αναπαραγωγή άλμπουμ, καλλιτέχνη ή λίστας αναπαραγωγής: Πείτε «play» και μετά πείτε «album», «artist» ή «playlist» και το όνομα.
• Αναπαραγωγή της τρέχουσας λίστας αναπαραγωγής σε τυχαία σειρά: Πείτε «shuffle».
• Περισσότερες πληροφορίες για το τρέχον τραγούδι: Πείτε «what’s playing», «who sings this song» ή «who is this song by».
• Χρήση του Genius για την αναπαραγωγή παρόμοιων τραγουδιών: Πείτε «Genius» ή «play more songs like this».

Κεφάλαιο 8 Μουσική 66
iTunes MatchΤο iTunes Match αποθηκεύει τη μουσική βιβλιοθήκη σας στο iCloud—όπως και τραγούδια που έχετε εισαγάγει από CD—και σας επιτρέπει να αναπαράγετε τη συλλογή στο iPad και τις άλλες συσκευές iOS και τους υπολογιστές σας. Επιπλέον, επιτρέπει την ακρόαση του iTunes Radio χωρίς διαφημίσεις (δείτε την ενότητα iTunes Radio στη σελίδα 61). Το iTunes Match παρέχεται συνδρομητική υπηρεσία επί πληρωμή.
Σημείωση: Το iTunes Match μπορεί να μην είναι διαθέσιμο σε όλες τις περιοχές. Ανατρέξτε στη διεύθυνση http://support.apple.com/kb/HT5085.
Συνδρομή στο iTunes Match στο iTunes στον υπολογιστή σας: Επιλέξτε Store > «Ενεργοποίηση iTunes Match» και μετά κάντε κλικ στο κουμπί «Συνδρομή».
Μόλις εγγραφείτε συνδρομητής, το iTunes προσθέτει τη μουσική, τις λίστες αναπαραγωγής και τις συνθέσεις σας Genius στο iCloud. Για περισσότερες πληροφορίες, επισκεφτείτε τη διεύθυνση www.apple.com/itunes/itunes-match.
Ενεργοποίηση του iTunes Match: Μεταβείτε στις «Ρυθμίσεις» > Μουσική. Αν ενεργοποιήσετε το iTunes Match, αφαιρείται η συγχρονισμένη μουσική από το iPad.
Κατά την αναπαραγωγή τραγουδιών, πραγματοποιείται λήψη τους στο iPad. Μπορείτε επίσης να πραγματοποιήσετε λήψη τραγουδιών και άλμπουμ χειροκίνητα—κατά την περιήγηση, αγγίξτε .
Σημείωση: Όταν είναι ενεργοποιημένο το iTunes Match, η ληφθείσα μουσική αφαιρείται αυτόματα από το iPad όταν απαιτείται χώρος, αρχίζοντας από τα παλιότερα τραγούδια και αυτά με τις λιγότερες αναπαραγωγές. Εμφανίζεται ένα εικονίδιο iCloud ( ) δίπλα στα αφαιρούμενα τραγούδια και άλμπουμ που υποδεικνύει ότι αυτά παραμένουν διαθέσιμα στο iCloud αλλά δεν είναι αποθηκευμένα τοπικά στο iPad.
Αφαίρεση τραγουδιού που έχει ληφθεί: Σαρώστε αριστερά και μετά αγγίξτε «Διαγραφή».
Εμφάνιση μόνο της μουσικής που έχει ληφθεί από το iCloud: Μεταβείτε στις «Ρυθμίσεις» > «Μουσική» και μετά απενεργοποιήστε την επιλογή «Όλη η μουσική».
Αφαίρεση του iPad από τη λίστα συσκευών «iTunes στο σύννεφο»: Στο iTunes στον υπολογιστή σας, επιλέξτε Store > «Προβολή λογαριασμού». Συνδεθείτε και μετά κάντε κλικ στη «Διαχείριση συσκευών» στην ενότητα «iTunes στο σύννεφο».
Ρυθμίσεις μουσικήςΜεταβείτε στις «Ρυθμίσεις» > «Μουσική» για να ορίσετε επιλογές για την εφαρμογή «Μουσική», όπως:
• Έλεγχος ήχου (για να εξισορροπήσετε το επίπεδο της έντασης του περιεχομένου ήχου σας)
• Ισοσταθμιστής (EQ)
Σημείωση: Οι ρυθμίσεις ισοσταθμιστή επηρεάζουν όλες τις εξόδους ήχου, συμπεριλαμβανομένης της υποδοχής ακουστικών και του Airplay. Αυτές οι ρυθμίσεις γενικά εφαρμόζονται μόνο για μουσική που αναπαράγεται από την εφαρμογή «Μουσική».
Η ρύθμιση «Νυχτερινή λειτουργία» συμπιέζει το δυναμικό εύρος της εξόδου ήχου, μειώνοντας την ένταση στα «θορυβώδη» σημεία και αυξάνοντάς την στα πιο «ήσυχα» σημεία. Ίσως θελήσετε να χρησιμοποιήσετε αυτήν τη ρύθμιση όταν ακούτε μουσική μέσα σε αεροπλάνο ή άλλα θορυβώδη περιβάλλοντα. Η ρύθμιση «Νυχτερινή λειτουργία» εφαρμόζεται σε όλες τις εξόδους ήχου—τόσο για βίντεο όσο και για μουσική.
• Ομαδοποίηση ανά καλλιτέχνη άλμπουμ

Κεφάλαιο 8 Μουσική 67
Ρύθμιση του ορίου έντασης ήχου: Μεταβείτε στις «Ρυθμίσεις» > «Μουσική» > «Όριο έντασης ήχου».
Σημείωση: Σε ορισμένες χώρες της Ευρωπαϊκής Ένωσης (ΕΕ), το iPad μπορεί να υποδεικνύει ότι έχετε καθορίσει την ένταση ήχου πάνω από το όριο που συνιστά η ΕΕ για την ασφάλεια ακοής. Για να αυξήσετε την ένταση του ήχου επάνω από αυτό το επίπεδο, ίσως χρειαστεί να αφήσετε για λίγο το χειριστήριο έντασης ήχου. Για τον περιορισμό της μέγιστης έντασης ήχου των ακουστικών σε αυτό το επίπεδο, μεταβείτε στις «Ρυθμίσεις» > «Μουσική» > «Όριο έντασης ήχου» και μετά ενεργοποιήστε την επιλογή «Όριο έντασης ήχου ΕΕ». Για την αποτροπή αλλαγών στο όριο έντασης ήχου, μεταβείτε στις «Ρυθμίσεις» > «Γενικά» > «Περιορισμοί».
Αποτροπή αλλαγών στο όριο έντασης ήχου: Μεταβείτε στις «Ρυθμίσεις» > «Γενικά» > «Περιορισμοί» > «Ένταση ήχου» και μετά αγγίξτε «Να μην επιτρέπονται αλλαγές».

9
68
Το FaceTime με μια ματιάΧρησιμοποιήστε το FaceTime για να κάνετε κλήσεις βίντεο ή ήχου σε άλλες συσκευές iOS ή υπολογιστές που υποστηρίζουν το FaceTime. Με την κάμερα FaceTime μπορείτε να μιλάτε πρόσωπο με πρόσωπο. Αν θέλετε να δείχνετε ό,τι υπάρχει γύρω σας, τότε χρησιμοποιήστε την πίσω κάμερα iSight.
Σημείωση: Το FaceTime μπορεί να μη διατίθεται σε όλες τις περιοχές. Σε μοντέλα iPad Wi-Fi + Cellular, υπάρχει η δυνατότητα πραγματοποίησης κλήσεων FaceTime μέσω σύνδεσης κινητού δικτύου δεδομένων. Ενδέχεται να ισχύουν χρεώσεις δεδομένων κινητού δικτύου. Δείτε την ενότητα Ρυθμίσεις κινητού δικτύου στη σελίδα 151.
Μεταφέρετε την εικόνα σας σε οποιαδήποτε γωνία.Μεταφέρετε την εικόνα σας σε οποιαδήποτε γωνία.
Αλλάξτε κάμερες. Αλλάξτε κάμερες.
Σίγαση (ακούτε και βλέπετε, ο καλών σας βλέπει αλλά δεν σας ακούει).
Σίγαση (ακούτε και βλέπετε, ο καλών σας βλέπει αλλά δεν σας ακούει).
Με σύνδεση Wi-Fi και ένα Apple ID, μπορείτε να κάνετε και να λαμβάνετε κλήσεις FaceTime (συνδεθείτε πρώτα με το Apple ID σας ή δημιουργήστε νέο λογαριασμό).
FaceTime

Κεφάλαιο 9 FaceTime 69
Πραγματοποίηση κλήσεων και απάντηση σε κλήσειςΠραγματοποίηση κλήσης FaceTime: Βεβαιωθείτε ότι το FaceTime είναι ενεργοποιημένο στις «Ρυθμίσεις» > FaceTime και μετά, στο FaceTime, αγγίξτε «Επαφές» και επιλέξτε μια επαφή. Αγγίξτε για να κάνετε μια βιντεοκλήση ή για να κάνετε μια ηχητική κλήση.
Αγγίξτε ένα εικονίδιο για την έναρξη κλήσης FaceTime.
Αγγίξτε ένα εικονίδιο για την έναρξη κλήσης FaceTime.
Χρησιμοποιήστε τη φωνή σας για έναρξη της κλήσης. Πατήστε παρατεταμένα το κουμπί Αφετηρίας και μετά πείτε «FaceTime» και το όνομα του ατόμου που θέλετε να καλέσετε.
Επιθυμείτε επανάκληση; Αγγίξτε «Πρόσφατα» και μετά επιλέξτε ένα όνομα ή έναν αριθμό.
Δεν είστε διαθέσιμος να απαντήσετε σε κλήση τώρα; Για μια εισερχόμενη κλήση FaceTime, μπορείτε να επιλέξετε «Απάντηση», «Απόρριψη» ή άλλη επιλογή.
Διαμόρφωση υπόμνησης για επιστροφή της κλήσης αργότερα.Διαμόρφωση υπόμνησης για επιστροφή της κλήσης αργότερα.
Αποστολή μηνύματος κειμένου στον καλούντα.
Αποστολή μηνύματος κειμένου στον καλούντα.
Εμφάνιση όλων των συνομιλητών: Περιστρέψτε το iPad για τη χρήση του FaceTime σε οριζόντιο προσανατολισμό. Για να αποφύγετε τις ανεπιθύμητες αλλαγές προσανατολισμού, κλειδώστε το iPad σε κατακόρυφο προσανατολισμό. Δείτε την ενότητα Αλλαγή του προσανατολισμού οθόνης στη σελίδα 23.
Διαχείριση κλήσεωνΠολυδιεργασία κατά τη διάρκεια κλήσης. Πατήστε το κουμπί Αφετηρίας και μετά αγγίξτε ένα εικονίδιο εφαρμογής. Μπορείτε να συνεχίσετε να μιλάτε με τον συνομιλητή σας, αλλά δεν θα μπορείτε να δείτε ο ένας τον άλλο. Για να επιστρέψετε στο βίντεο, αγγίξτε την πράσινη γραμμή στο επάνω μέρος της οθόνης.
Επωφεληθείτε από τα Αγαπημένα. Αγγίξτε «Αγαπημένα». Για την προσθήκη ενός αγαπημένου, αγγίξτε και μετά επιλέξτε μια επαφή και προσθέστε τη στα Αγαπημένα ως ήχο FaceTime ή FaceTime. Για την πραγματοποίηση κλήσης σε μια αγαπημένη επαφή, αγγίξτε το όνομα στη λίστα. Βεβαιωθείτε ότι οι αριθμοί τηλεφώνου για τις επαφές σας που βρίσκονται εκτός της περιοχής σας περιλαμβάνουν τον αριθμό χώρας και περιοχής.
Πολλαπλές κλήσεις. Οι κλήσεις FaceTime δεν προωθούνται. Εάν λάβετε μια δεύτερη κλήση ενώ βρίσκεστε σε κλήση FaceTime, μπορείτε είτε να τερματίσετε την κλήση FaceTime και να απαντήσετε στην εισερχόμενη κλήση, είτε να απορρίψετε την εισερχόμενη κλήση είτε να απαντήσετε με μήνυμα κειμένου.
Αποκλεισμός ανεπιθύμητων καλούντων. Μεταβείτε στις «Ρυθμίσεις» > FaceTime > «Αποκλεισμένοι» > «Προσθήκη νέου». Δεν θα λαμβάνετε κλήσεις FaceTime ή μηνύματα κειμένου από αποκλεισμένους καλούντες. Για περισσότερες πληροφορίες σχετικά με τον αποκλεισμό κλήσεων, επισκεφτείτε τη διεύθυνση support.apple.com/kb/HT5845.
Άλλες επιλογές στις Ρυθμίσεις περιλαμβάνουν την ενεργοποίηση ή απενεργοποίηση του FaceTime, τον καθορισμό αριθμού τηλεφώνου, Apple ID ή διεύθυνσης email προς χρήση με το FaceTime και τη ρύθμιση εμφάνισης του αριθμού σας.

10
70
Το Ημερολόγιο με μια ματιά
Αλλαγή ημερολογίων ή λογαριασμών.Αλλαγή ημερολογίων ή λογαριασμών.
Αλλάξτε προβολές.Αλλάξτε προβολές.
Προβολή προσκλήσεων.Προβολή προσκλήσεων.
Αναζήτηση για γεγονότα.Αναζήτηση για γεγονότα.
Αναζήτηση για γεγονότα: Αγγίξτε και μετά εισαγάγετε κείμενο στο πεδίο αναζήτησης. Η αναζήτηση θα πραγματοποιηθεί στους τίτλους, τους προσκεκλημένους, τις τοποθεσίες και τις σημειώσεις των ημερολογίων που προβάλλετε.
Αλλαγή της προβολής: Αγγίξτε «Ημέρα», «Εβδομάδα», «Μήνας» ή «Έτος». Αγγίξτε για την προβολή προσεχών γεγονότων σε μορφή λίστας.
Αλλαγή του χρώματος ενός ημερολογίου: Αγγίξτε «Ημερολόγια» και μετά αγγίξτε δίπλα στο ημερολόγιο και επιλέξτε ένα χρώμα από τη λίστα. Για κάποιους λογαριασμούς ημερολογίου, όπως π.χ. στο Google, το χρώμα καθορίζεται από τον διακομιστή.
Προσαρμογή γεγονότος: Αγγίξτε παρατεταμένα το γεγονός και μετά προσαρμόστε τα σημεία επιλογής ή σύρετε το γεγονός σε νέα ώρα.
Ημερολόγιο

Κεφάλαιο 10 Ημερολόγιο 71
ΠροσκλήσειςΑν έχετε λογαριασμό iCloud, Microsoft Exchange ή υποστηριζόμενο λογαριασμό CalDAV, μπορείτε να στέλνετε και να λαμβάνετε προσκλήσεις για συναντήσεις.
Πρόσκληση άλλων ατόμων σε ένα γεγονός: Αγγίξτε ένα γεγονός, μετά «Επεξεργασία» και τέλος «Προσκεκλημένοι». Αγγίξτε ονόματα ή αγγίξτε για την επιλογή ατόμων από τις Επαφές.
Απάντηση σε πρόσκληση: Αγγίξτε ένα γεγονός στο οποίο έχετε προσκληθεί ή αγγίξτε «Εισερχόμενα» και μετά αγγίξτε μια πρόσκληση. Αν προσθέσετε σχόλια (τα οποία μπορεί να μην είναι διαθέσιμα για όλα τα ημερολόγια), αυτά θα είναι ορατά μόνο στον οργανωτή και όχι σε άλλους συμμετέχοντες. Για εμφανίζονται γεγονότα που έχετε απορρίψει, αγγίξτε «Ημερολόγια» και μετά ενεργοποιήστε τα «Απορριμμένα γεγονότα».
Προγραμματισμός συνάντησης χωρίς αποκλεισμό του προγράμματός σας: Αγγίξτε το γεγονός, αγγίξτε «Διαθεσιμότητα» και κατόπιν επιλέξτε «Ναι». Εάν είναι γεγονός που έχετε δημιουργήσει εσείς, αγγίξτε «Εμφάνιση ως» και μετά αγγίξτε «Ναι». Το γεγονός θα παραμείνει στο ημερολόγιό σας αλλά δεν θα σας εμφανίζει ως απασχολημένο σε άλλα άτομα που σας στέλνουν προσκλήσεις.
Χρήση πολλαπλών ημερολογίων
Ενεργοποιήστε τα Γεγονότα Facebook στις «Ρυθμίσεις» > Facebook.
Ενεργοποιήστε τα Γεγονότα Facebook στις «Ρυθμίσεις» > Facebook.
Επιλέξτε τα ημερολόγια προς προβολή.
Επιλέξτε τα ημερολόγια προς προβολή.
Ενεργοποίηση ημερολογίων iCloud, Google, Exchange ή Yahoo!: Μεταβείτε στις «Ρυθμίσεις» > «Mail, επαφές, ημερολόγια», αγγίξτε έναν λογαριασμό και μετά ενεργοποιήστε το «Ημερολόγιο».
Προσθήκη λογαριασμού CalDAV: Μεταβείτε στις «Ρυθμίσεις» > «Mail, επαφές, ημερολόγια», αγγίξτε «Προσθήκη λογαριασμού» και μετά αγγίξτε «Άλλο». Στο «Ημερολόγια», αγγίξτε «Λογαριασμός CalDAV».
Προβολή γεγονότων Facebook: Μεταβείτε στις «Ρυθμίσεις» > Facebook, συνδεθείτε στον λογαριασμό σας Facebook και μετά ενεργοποιήστε την πρόσβαση από την εφαρμογή «Ημερολόγιο».
Εμφάνιση πολλών ημερολογίων ταυτόχρονα: Αγγίξτε «Ημερολόγια» και μετά επιλέξτε τα ημερολόγια που θέλετε να προβάλετε.

Κεφάλαιο 10 Ημερολόγιο 72
Μετακίνηση γεγονότος σε άλλο ημερολόγιο: Αγγίξτε το γεγονός, μετά «Επεξεργασία» και τέλος επιλέξτε το ημερολόγιο όπου θέλετε να μετακινήσετε το γεγονός.
Μπορείτε να γίνετε συνδρομητής σε οποιοδήποτε ημερολόγιο που χρησιμοποιεί τη μορφή iCalendar (.ics). Οι υποστηριζόμενες υπηρεσίες ημερολογίου περιλαμβάνουν τα iCloud, Yahoo!, Google και την εφαρμογή «Ημερολόγιο» στο OS X. Μπορείτε να διαβάσετε γεγονότα από ένα συνδρομητικό ημερολόγιο στο iPad, αλλά δεν μπορείτε να επεξεργαστείτε γεγονότα ή να δημιουργήσετε νέα.
Συνδρομή σε ημερολόγιο: Μεταβείτε στις «Ρυθμίσεις» > «Mail, επαφές, ημερολόγια» και μετά αγγίξτε «Προσθήκη λογαριασμού». Επιλέξτε «Άλλο» και μετά αγγίξτε «Συνδρομητικό ημερολόγιο». Πληκτρολογήστε τη διεύθυνση URL του αρχείου .ics στο οποίο θέλετε να εγγραφείτε συνδρομητές. Μπορείτε επίσης να εγγραφείτε συνδρομητές σε ένα ημερολόγιο iCalendar (.ics) το οποίο είναι δημοσιευμένο στον Ιστό, αγγίζοντας έναν σύνδεσμο προς το ημερολόγιο.
Κοινή χρήση ημερολογίων iCloudΜπορείτε να μοιραστείτε ένα ημερολόγιο iCloud με άλλους χρήστες iCloud. Όταν μοιράζεστε ένα ημερολόγιο, οι άλλοι χρήστες έχουν τη δυνατότητα να το δουν, ενώ μπορείτε και να τους επιτρέψετε να προσθέτουν ή να αλλάζουν γεγονότα. Επίσης, έχετε τη δυνατότητα να ορίσετε μια κοινόχρηστη έκδοση του ημερολογίου μόνο για ανάγνωση ώστε να μπορεί να το προβάλλει ο καθένας.
Δημιουργία ημερολογίου iCloud: Αγγίξτε «Ημερολόγια», έπειτα αγγίξτε «Αλλαγές» και μετά αγγίξτε «Προσθήκη ημερολογίου» στην ενότητα iCloud.
Κοινή χρήση ημερολογίου iCloud: Αγγίξτε «Ημερολόγια», μετά αγγίξτε «Αλλαγές» και κατόπιν αγγίξτε το ημερολόγιο iCloud που θέλετε να ορίσετε ως κοινόχρηστο. Αγγίξτε «Προσθήκη ατόμου» και εισαγάγετε ένα όνομα ή αγγίξτε για περιήγηση στις Επαφές σας. Τα άτομα που προσκαλείτε θα λάβουν μια πρόσκληση email για να συμμετέχουν στο ημερολόγιο, όμως θα πρέπει να έχουν λογαριασμό iCloud για να αποδεχτούν την πρόσκλησή σας.
Αλλαγή της πρόσβασης ενός ατόμου σε κοινόχρηστο ημερολόγιο: Αγγίξτε «Ημερολόγια», «Αλλαγές», μετά το κοινόχρηστο ημερολόγιο και στη συνέχεια αγγίξτε το άτομο. Μπορείτε να απενεργοποιήσετε τη δυνατότητά του να επεξεργάζεται το ημερολόγιο, να στείλετε πάλι την πρόσκληση για να συμμετέχει στο ημερολόγιο ή να διακόψετε την κοινή χρήση του ημερολογίου με το άτομο αυτό.
Απενεργοποίηση γνωστοποιήσεων για κοινόχρηστα ημερολόγια: Όταν κάποιος τροποποιήσει ένα κοινόχρηστο ημερολόγιο, θα ειδοποιηθείτε για την αλλαγή. Για να απενεργοποιήσετε τις γνωστοποιήσεις για κοινόχρηστα ημερολόγια, μεταβείτε στις «Ρυθμίσεις» > «Mail, επαφές, ημερολόγια» > «Ειδοποιήσεις κοινόχρηστων ημερολογίων».

Κεφάλαιο 10 Ημερολόγιο 73
Κοινή χρήση ημερολογίου μόνο για ανάγνωση με οποιονδήποτε: Αγγίξτε «Ημερολόγια», μετά αγγίξτε «Αλλαγές» και κατόπιν αγγίξτε το ημερολόγιο iCloud που θέλετε να ορίσετε ως κοινόχρηστο. Ενεργοποιήστε την επιλογή «Δημόσιο ημερολόγιο» και μετά αγγίξτε «Κοινή χρήση συνδέσμου» για να αντιγράψετε ή να στείλετε τη διεύθυνση URL του ημερολογίου. Οποιοσδήποτε θα μπορεί να χρησιμοποιήσει τη διεύθυνση URL για να εγγραφεί συνδρομητής στο ημερολόγιό σας με μια συμβατή εφαρμογή.
Ρυθμίσεις ΗμερολογίουΥπάρχουν αρκετές ρυθμίσεις στις «Ρυθμίσεις» > «Mail, επαφές, ημερολόγια» που επηρεάζουν το Ημερολόγιο και τους λογαριασμούς ημερολογίων. Σε αυτές περιλαμβάνονται:
• Συγχρονισμός περασμένων γεγονότων (τα μελλοντικά γεγονότα συγχρονίζονται πάντα)
• Ήχος ειδοποίησης για νέες προσκλήσεις σε συσκέψεις
• Προεπιλεγμένο ημερολόγιο για νέα γεγονότα
• Προεπιλεγμένη ώρα για ειδοποιήσεις
• Υποστήριξη ζώνης ώρας για την εμφάνιση ημερομηνιών και ωρών με χρήση διαφορετικής ζώνης ώρας
• Από ποια ημέρα ξεκινά η εβδομάδα

11
74
Προβολή φωτογραφιών και βίντεοΟι Φωτογραφίες σάς επιτρέπουν την προβολή των εξής:
• Άλμπουμ κάμερας—φωτογραφίες και βίντεο που τραβήξατε στο iPad ή έχετε αποθηκεύσει από email, μήνυμα κειμένου, ιστοσελίδα ή στιγμιότυπο οθόνης
• Κοινόχρηστες φωτογραφίες και βίντεο—φωτογραφίες και βίντεο που έχετε μοιραστεί μέσω της Κοινής χρήσης φωτογραφιών iCloud ή που έχουν μοιραστεί άλλοι μαζί σας (δείτε την ενότητα Κοινή χρήση φωτογραφιών iCloud στη σελίδα 76)
• Φωτογραφίες και βίντεο που έχετε συγχρονίσει από τον υπολογιστή σας (δείτε την ενότητα Συγχρονισμός με το iTunes στη σελίδα 19)
Αγγίξτε μια φωτογραφία για προβολή. Αγγίξτε μια φωτογραφία για προβολή.
Επεξεργασία της φωτογραφίας.Επεξεργασία της φωτογραφίας.
Διαγραφή της φωτογραφίας.Διαγραφή της φωτογραφίας.
Κοινή χρήση ή εκτύπωση φωτογραφίας, αναπαραγωγή παρουσίασης, εκχώρηση φωτογραφίας σε επαφή και άλλα.
Κοινή χρήση ή εκτύπωση φωτογραφίας, αναπαραγωγή παρουσίασης, εκχώρηση φωτογραφίας σε επαφή και άλλα.
Αγγίξτε την οθόνη για εμφάνιση των χειριστηρίων.
Αγγίξτε την οθόνη για εμφάνιση των χειριστηρίων.
Προβολή των φωτογραφιών και βίντεό σας: Αγγίξτε «Φωτογραφίες». Οι Φωτογραφίες οργανώνουν αυτόματα τις φωτογραφίες και τα βίντεό σας κατά έτος, συλλογή και στιγμή. Για τη γρήγορη περιήγηση στις φωτογραφίες μιας συλλογής ή έτους, αγγίξτε παρατεταμένα για μια στιγμή και μετά σύρετε.
Φωτογραφίες

Κεφάλαιο 11 Φωτογραφίες 75
Από προεπιλογή, οι Φωτογραφίες εμφανίζουν ένα αντιπροσωπευτικό υποσύνολο των φωτογραφιών σας κατά την προβολή κατά έτος ή συλλογή. Για να δείτε όλες τις φωτογραφίες σας, μεταβείτε στις «Ρυθμίσεις» > «Φωτογραφίες και κάμερα» και απενεργοποιήστε τη «Σύνοψη φωτογραφιών».
Προβολή κατά γεγονότα ή πρόσωπα: Τα άλμπουμ που έχετε συγχρονίσει με το iPhoto 8.0 ή μεταγενέστερη έκδοση, ή με το Aperture έκδ. 3.0.2 ή μεταγενέστερη, μπορούν να προβληθούν κατά γεγονός ή πρόσωπο. Αγγίξτε «Άλμπουμ» και μετά κάντε κύλιση για την εύρεση γεγονότων ή προσώπων.
Προβολή κατά τοποθεσία: Κατά την προβολή κατά έτος ή συλλογή, αγγίξτε . Οι φωτογραφίες και τα βίντεο που περιλαμβάνουν πληροφορίες τοποθεσίας εμφανίζονται σε έναν χάρτη μαζί με την τοποθεσία λήψης τους.
Κατά την προβολή μιας φωτογραφίας ή βίντεο, αγγίξτε για εμφάνιση και απόκρυψη των χειριστηρίων. Σαρώστε αριστερά ή δεξιά για μετάβαση προς τα εμπρός ή πίσω.
Μεγέθυνση ή σμίκρυνση: Αγγίξτε δύο φορές ή συγκλίνετε και αποκλίνετε τα δάχτυλα σε μια φωτογραφία. Όταν κάνετε μεγέθυνση, μπορείτε να σύρετε τη φωτογραφία για να δείτε άλλα μέρη της.
Αναπαραγωγή ενός βίντεο: Αγγίξτε . Για την εναλλαγή μεταξύ των προβολών πλήρους οθόνης και προσαρμογής στην οθόνη, αγγίξτε δύο φορές την οθόνη.
Αναπαραγωγή παρουσίασης: Κατά την προβολή μιας φωτογραφίας, αγγίξτε και μετά αγγίξτε «Παρουσίαση». Διαλέξτε τις επιλογές που θέλετε και μετά αγγίξτε «Έναρξη παρουσίασης». Για να διακόψετε την παρουσίαση, αγγίξτε την οθόνη. Για να ρυθμίσετε άλλες επιλογές παρουσίασης, μεταβείτε στις «Ρυθμίσεις» > «Φωτογραφίες και κάμερα».
Για την αναπαραγωγή ροής μιας παρουσίασης ή βίντεο σε τηλεόραση, δείτε την ενότητα AirPlay στη σελίδα 36.
Οργάνωση φωτογραφιών και βίντεοΔημιουργία νέου άλμπουμ: Αγγίξτε «Άλμπουμ», αγγίξτε , εισαγάγετε ένα όνομα και μετά αγγίξτε «Αποθήκευση». Επιλέξτε φωτογραφίες και βίντεο για προσθήκη στο άλμπουμ και μετά αγγίξτε «Τέλος».
Σημείωση: Τα άλμπουμ που δημιουργούνται στο iPad δεν συγχρονίζονται πάλι στον υπολογιστή σας.
Προσθήκη στοιχείων σε υπάρχον άλμπουμ: Κατά την προβολή μικρογραφιών, αγγίξτε «Επιλογή», επιλέξτε στοιχεία, αγγίξτε «Προσθήκη» και μετά επιλέξτε το άλμπουμ.
Διαχείριση άλμπουμ: Κατά την προβολή της λίστας άλμπουμ σας, αγγίξτε «Αλλαγές».
• Μετονομασία άλμπουμ: Επιλέξτε το άλμπουμ και μετά εισαγάγετε ένα νέο όνομα.
• Τακτοποίηση άλμπουμ: Αγγίξτε και μετά σύρετε το άλμπουμ σε άλλη τοποθεσία.
• Διαγραφή άλμπουμ: Αγγίξτε .Μόνο τα άλμπουμ που δημιουργούνται στο iPad μπορούν να μετονομαστούν ή να διαγραφούν.

Κεφάλαιο 11 Φωτογραφίες 76
Κοινή χρήση φωτογραφιών iCloudΜοιραστείτε ροές φωτογραφιών και βίντεο με άτομα που επιλέγετε. Οι φίλοι που έχετε επιλέξει, οι οποίοι έχουν λογαριασμό iCloud—και iOS 6 ή μεταγενέστερη έκδοση ή OS X Mountain Lion ή μεταγενέστερη έκδοση—μπορούν να συμμετέχουν στη ροή σας, να προβάλλουν τις φωτογραφίες που έχετε προσθέσει και να προσθέσουν σχόλια. Αν έχουν iOS 7 ή OS X Mavericks, μπορούν επίσης να προσθέσουν δικές τους φωτογραφίες και βίντεο στη ροή. Μπορείτε επίσης να δημοσιεύσετε τη ροή σας σε έναν ιστότοπο ώστε να είναι ορατή σε όλους.
Σημείωση: Για να χρησιμοποιήσετε την Κοινή χρήση φωτογραφιών, το iPad πρέπει να είναι συνδεδεμένο στο Διαδίκτυο.
Ενεργοποίηση της Κοινής χρήσης φωτογραφιών iCloud: Μεταβείτε στις «Ρυθμίσεις» > iCloud > «Φωτογραφίες».
Δημιουργία κοινόχρηστης ροής: Κατά την προβολή μιας φωτογραφίας ή βίντεο ή όταν έχετε επιλέξει πολλαπλές φωτογραφίες ή βίντεο, αγγίξτε , μετά iCloud, «Ροή» και τέλος αγγίξτε «Νέα κοινόχρηστη ροή». Μπορείτε να προσκαλέσετε άτομα να δουν τη ροή σας με χρήση της διεύθυνσης email τους ή του αριθμού τηλεφώνου που χρησιμοποιούν για iMessage.
Ενεργοποίηση δημόσιου ιστότοπου: Επιλέξτε την κοινόχρηστη ροή, αγγίξτε «Άτομα» και μετά ενεργοποιήστε το στοιχείο «Δημόσιος ιστότοπος». Αγγίξτε «Κοινή χρήση συνδέσμου» για να πείτε σε άλλους για τον ιστότοπο αν θέλετε.
Προσθήκη στοιχείων σε κοινόχρηστη ροή: Κατά την προβολή κοινόχρηστης ροής, αγγίξτε , επιλέξτε στοιχεία και μετά αγγίξτε «Τέλος». Μπορείτε να προσθέσετε ένα σχόλιο και μετά
αγγίξτε «Δημοσίευση». Μπορείτε επίσης να προσθέσετε στοιχεία σε μια κοινόχρηστη ροή κατά την προβολή φωτογραφιών ή άλμπουμ. Αγγίξτε , μετά iCloud, «Ροή» και μετά επιλέξτε την κοινόχρηστη ροή ή δημιουργήστε μια νέα. Προσθέστε ένα σχόλιο αν θέλετε και μετά αγγίξτε «Δημοσίευση».
Διαγραφή φωτογραφιών από κοινόχρηστη ροή: Επιλέξτε τη ροή φωτογραφιών, αγγίξτε «Επιλογή», επιλέξτε τις φωτογραφίες ή βίντεο που θέλετε να διαγράψετε και μετά αγγίξτε . Πρέπει να είστε ο κάτοχος της ροής ή της φωτογραφίας.
Διαγραφή σχολίων από κοινόχρηστη ροή: Επιλέξτε τη φωτογραφία ή το βίντεο που περιέχει το σχόλιο. Αγγίξτε παρατεταμένα το σχόλιο και μετά αγγίξτε «Αντιγραφή». Πρέπει να είστε ο κάτοχος της ροής ή του σχολίου.
Μετονομασία ροής φωτογραφιών: Κατά την προβολή των Κοινόχρηστων ροών, αγγίξτε «Αλλαγές» και μετά αγγίξτε το όνομα και εισαγάγετε νέο όνομα.
Προσθήκη ή αφαίρεση συνδρομητών ή ενεργοποίηση/απενεργοποίηση των Γνωστοποιήσεων: Επιλέξτε τη ροή φωτογραφιών και μετά αγγίξτε «Άτομα».
Συνδρομή σε κοινόχρηστη ροή: Όταν λάβετε μια πρόσκληση, αγγίξτε την καρτέλα «Κοινόχρηστα» ( ) και μετά αγγίξτε «Αποδοχή». Μπορείτε επίσης να αποδεχτείτε μια πρόσκληση σε ένα email.
Προσθήκη στοιχείων σε κοινόχρηστη ροή στην οποία είστε συνδρομητές: Προβάλετε την κοινόχρηστη ροή, αγγίξτε , επιλέξτε στοιχεία και μετά αγγίξτε «Τέλος». Μπορείτε να προσθέσετε ένα σχόλιο και μετά αγγίξτε «Δημοσίευση».

Κεφάλαιο 11 Φωτογραφίες 77
Η Ροή φωτογραφιών μουΠροβολή των φωτογραφιών που έχετε τραβήξει με το iPad στις άλλες συσκευές σας, αυτόματα: Ενεργοποιήστε τη ροή «Η Ροή φωτό μου» στις «Ρυθμίσεις» > «Φωτογραφίες και κάμερα». Μπορείτε επίσης να ενεργοποιήσετε τη ροή «Η Ροή φωτό μου» στις «Ρυθμίσεις» > iCloud > «Φωτογραφίες».
Οι φωτογραφίες που τραβάτε προστίθενται αυτόματα στη ροή «Η Ροή φωτό μου» μετά τον τερματισμό της εφαρμογής «Κάμερα» αν το iPad είναι συνδεδεμένο στο Διαδίκτυο μέσω Wi-Fi. Όλες οι φωτογραφίες που προστίθενται στο Άλμπουμ κάμερας—συμπεριλαμβανομένων των στιγμιότυπων και φωτογραφιών που έχετε αποθηκεύσει από email, για παράδειγμα—εμφανίζονται στη ροή «Η Ροή φωτό μου».
Οι φωτογραφίες που προστίθενται στη ροή «Η Ροή φωτό μου» από τις άλλες συσκευές σας εμφανίζονται επίσης στη ροή «Η Ροή φωτό μου» στο iPad. Οι συσκευές iOS μπορούν να διατηρούν στη ροή «Η Ροή φωτό μου» μέχρι 1000 από τις πιο πρόσφατες φωτογραφίες σας. ΟΙ υπολογιστές μπορούν να διατηρούν μόνιμα όλες τις φωτογραφίες της ροής «Η Ροή φωτό μου».
Σημείωση: Οι φωτογραφίες που έχουν σταλεί στη ροή «Η Ροή φωτό μου» δεν προσμετρώνται στον χώρο αποθήκευσης iCloud.
Διαχείριση των περιεχομένων της ροής «Η Ροή φωτό μου»: Στο άλμπουμ «Η Ροή φωτό μου», αγγίξτε «Επιλογή».
• Αποθήκευση των καλύτερων λήψεων σε άλμπουμ στο iPad: Επιλέξτε τις φωτογραφίες και μετά αγγίξτε «Προσθήκη».
• Κοινή χρήση, εκτύπωση, αντιγραφή ή αποθήκευση φωτογραφιών στο Άλμπουμ κάμεράς σας: Επιλέξτε τις φωτογραφίες και μετά αγγίξτε .
• Διαγραφή φωτογραφιών: Επιλέξτε τις φωτογραφίες και μετά αγγίξτε .
Σημείωση: Αν και οι διαγραμμένες φωτογραφίες αφαιρούνται από τη ροή «Η Ροή φωτό μου» σε όλες τις συσκευές σας, οι αρχικές φωτογραφίες παραμένουν στο Άλμπουμ κάμερας στη συσκευή όπου τραβήχτηκαν αρχικά. Οι φωτογραφίες που έχετε αποθηκεύσει σε άλλο άλμπουμ σε συσκευή ή υπολογιστή διαγράφονται επίσης. Για να διαγράψετε φωτογραφίες από τη ροή «Η Ροή φωτό μου», απαιτείται iOS 5.1 ή μεταγενέστερο στο iPad και στις άλλες συσκευές iOS σας. Ανατρέξτε στη διεύθυνση http://support.apple.com/kb/HT4486.
Κοινή χρήση φωτογραφιών και βίντεοΜπορείτε να μοιραστείτε φωτογραφίες και βίντεο μέσω email, μηνυμάτων κειμένου και δημοσιεύσεων στα Twitter, Facebook και Flickr. Μπορείτε να μοιραστείτε βίντεο μέσω μηνυμάτων email και κειμένου και δημοσιεύσεων στα YouTube, Facebook και Vimeo. Μπορείτε επίσης να μοιραστείτε φωτογραφίες και βίντεο χρησιμοποιώντας την Κοινή χρήση φωτογραφιών, όπως περιγράφεται παραπάνω.

Κεφάλαιο 11 Φωτογραφίες 78
Αποστολή ή αντιγραφή φωτογραφίας ή βίντεο: Προβάλετε μια φωτογραφία ή ένα βίντεο και μετά αγγίξτε . Αν δεν βλέπετε το , αγγίξτε την οθόνη για να εμφανίσετε τα χειριστήρια.
Το όριο μεγέθους των συνημμένων καθορίζεται από τον πάροχο υπηρεσιών σας. Το iPad μπορεί να συμπιέσει συνημμένες φωτογραφίες και βίντεο, αν απαιτείται.
Μπορείτε επίσης να αντιγράψετε μια φωτογραφία ή βίντεο και μετά να το επικολλήσετε σε μήνυμα email ή κειμένου.
Κοινή χρήση ή αντιγραφή πολλών φωτογραφιών και βίντεο: Κατά την προβολή κατά στιγμή, αγγίξτε «Κοινή χρήση».
Αποθηκεύστε ή μοιραστείτε μια φωτογραφία ή ένα βίντεο που έχετε λάβει:
• Αποστολή μέσω email: Αγγίξτε για λήψη του στοιχείου αν χρειαστεί και μετά αγγίξτε το παρατεταμένα για να δείτε επιλογές κοινής χρήσης και άλλες επιλογές.
• Μήνυμα κειμένου: Αγγίξτε το στοιχείο στη συζήτηση και μετά αγγίξτε .
Οι φωτογραφίες και τα βίντεο που έχετε λάβει σε μηνύματα ή έχετε αποθηκεύσει από μια ιστοσελίδα αποθηκεύονται στο Άλμπουμ κάμερας σας.
Επεξεργασία φωτογραφιών και περικοπή βίντεοΜπορείτε να επεξεργαστείτε φωτογραφίες απευθείας στο iPad. Κατά την προβολή μιας φωτογραφίας σε πλήρη οθόνη, αγγίξτε «Αλλαγές» και μετά αγγίξτε ένα από τα εργαλεία.
• Η Αυτοβελτίωση βελτιώνει την έκθεση, την αντίθεση, τον κορεσμό και άλλα χαρακτηριστικά μιας φωτογραφίας.
• Τα φωτογραφικά φίλτρα επιτρέπουν την εφαρμογή χρωματικών εφέ, συμπεριλαμβανομένου του ασπρόμαυρου.
• Με το εργαλείο «Αφαίρεση κόκκινων ματιών», αγγίξτε κάθε μάτι που απαιτεί διόρθωση.
• Εκτελέστε περικοπή σύροντας τις γωνίες του πλέγματος.
Δεν σας αρέσει το αποτέλεσμα; Αγγίξτε πάλι το εργαλείο για επιστροφή στην αρχική φωτογραφία.
Περικοπή βίντεο: Αγγίξτε την οθόνη για να εμφανιστούν τα χειριστήρια, σύρετε ένα από τα άκρα της προβολής καρέ και μετά αγγίξτε «Περικοπή».
Σημαντικό: Αν επιλέξετε «Περικοπή αρχικού», τα καρέ που περικόψατε διαγράφονται μόνιμα από το αρχικό βίντεο. Αν επιλέξετε «Αποθήκευση ως νέο κλιπ», ένα νέο περικομμένο βιντεοκλίπ αποθηκεύεται στο Άλμπουμ κάμερας σας και το αρχικό βίντεο παραμένει ανέπαφο.
Εκτύπωση φωτογραφιώνΕκτύπωση σε εκτυπωτή με δυνατότητα AirPrint:
• Εκτύπωση μίας φωτογραφίας: Αγγίξτε και μετά αγγίξτε «Εκτύπωση».
• Εκτύπωση πολλών φωτογραφιών: Κατά την προβολή ενός άλμπουμ φωτογραφιών, αγγίξτε «Επιλογή», επιλέξτε τις φωτογραφίες, αγγίξτε και μετά αγγίξτε «Εκτύπωση».
Δείτε την ενότητα AirPrint στη σελίδα 36.

Κεφάλαιο 11 Φωτογραφίες 79
Εισαγωγή φωτογραφιών και βίντεοΜπορείτε να εισάγετε φωτογραφίες και βίντεο απευθείας από ψηφιακή κάμερα, άλλη συσκευή iOS με κάμερα ή από κάρτα μνήμης SD. Για iPad (4ης γενιάς ή μεταγενέστερο) ή iPad mini, χρησιμοποιήστε τον προσαρμογέα Lightning σε αναγνώστη καρτών SD για κάμερα (Lightning to SD Card Camera Reader) ή τον προσαρμογέα Lightning σε USB για κάμερα (Lightning to USB Camera Adapter) (πωλούνται ξεχωριστά). Για προγενέστερα μοντέλα iPad, χρησιμοποιήστε το Κιτ σύνδεσης κάμερας iPad (iPad Camera Connection Kit) (πωλείται ξεχωριστά) που περιλαμβάνει αναγνώστη καρτών SD και σύνδεσμο κάμερας.
Εισαγωγή φωτογραφιών: 1 Εισαγάγετε τον αναγνώστη καρτών SD ή τον σύνδεσμο κάμερας στον σύνδεσμο Lightning ή
στην υποδοχή βάσης 30 ακίδων του iPad.
• Χρήση κάρτας μνήμης SD: Εισαγάγετε την κάρτα στην υποδοχή του αναγνώστη καρτών SD. Μην ασκήσετε δύναμη στην κάρτα για να την εισάγετε μέσα στην υποδοχή. Ταιριάζει μόνο με έναν τρόπο.
• Σύνδεση κάμερας ή συσκευής iOS: Χρησιμοποιήστε το καλώδιο USB που συνοδεύει την κάμερα ή τη συσκευή iOS και συνδέστε το στη θύρα USB στον σύνδεσμο κάμερας. Αν χρησιμοποιείτε συσκευή iOS, βεβαιωθείτε ότι είναι ενεργοποιημένη και ξεκλείδωτη. Για να συνδέσετε μια κάμερα, βεβαιωθείτε ότι η κάμερα είναι ενεργοποιημένη και σε λειτουργία μεταφοράς. Για περισσότερες πληροφορίες, ανατρέξτε στο πληροφοριακό υλικό που συνοδεύει την κάμερα.
2 Ξεκλειδώστε το iPad.
3 Η εφαρμογή Φωτογραφίες ανοίγει και εμφανίζει τις φωτογραφίες και τα βίντεο που διατίθενται για εισαγωγή.
4 Επιλέξτε τις φωτογραφίες και τα βίντεο προς εισαγωγή.
• Εισαγωγή όλων των στοιχείων: Αγγίξτε «Εισαγωγή όλων».
• Εισαγωγή κάποιων στοιχείων μόνο: Αγγίξτε τα στοιχεία που θέλετε να εισάγετε (εμφανίζεται ένα σημάδι επιλογής για καθένα) και μετά αγγίξτε «Εισαγωγή» και επιλέξτε «Εισαγωγή επιλεγμένων».
5 Μετά την εισαγωγή των φωτογραφιών, διατηρήστε ή διαγράψτε τις φωτογραφίες και βίντεο στην κάρτα, στην κάμερα ή στη συσκευή iOS.
6 Αποσυνδέστε τον αναγνώστη καρτών SD ή τον σύνδεσμο κάμερας.
Ένα νέο γεγονός στο άλμπουμ «Τελευταία εισαγωγή» περιέχει όλες τις φωτογραφίες που μόλις εισαγάγετε.
Για να μεταφέρετε τις φωτογραφίες στον υπολογιστή σας, συνδέστε το iPad με τον υπολογιστή σας και εισαγάγετε τις εικόνες με τη βοήθεια μιας εφαρμογής φωτογραφιών, όπως το iPhoto ή το Adobe Elements.
Ρυθμίσεις για τις ΦωτογραφίεςΟι ρυθμίσεις για τις Φωτογραφίες βρίσκονται στις «Ρυθμίσεις» > «Φωτογραφίες και κάμερα». Σε αυτές περιλαμβάνονται:
• Η Ροή φωτό μου και Κοινή χρήση φωτογραφιών
• Καρτέλα «Φωτογραφίες»
• Παρουσίαση

12
80
Η Κάμερα με μια ματιάΓρήγορα! Φέρε την κάμερα! Σαρώστε προς τα πάνω από την κάτω γωνία της οθόνης για να ανοίξει το Κέντρο ελέγχου και μετά αγγίξτε .
Με το iPad, μπορείτε να τραβήξετε φωτογραφίες και βίντεο χρησιμοποιώντας την μπροστινή κάμερα FaceTime ή την πίσω κάμερα.
Δείτε τις φωτογραφίες και τα βίντεο που τραβήξατε.Δείτε τις φωτογραφίες και τα βίντεο που τραβήξατε.
Τραβήξτε μια φωτογραφία.Τραβήξτε μια φωτογραφία.
Ενεργοποιήστε το HDR.Ενεργοποιήστε το HDR.
Αλλάξτε κάμερες.Αλλάξτε κάμερες.
Εμφανίζεται για λίγο ένα ορθογώνιο στο σημείο όπου έχει οριστεί η έκθεση. Όταν τραβάτε φωτογραφίες ατόμων, η ανίχνευση προσώπων (iPad 3ης γενιάς ή μεταγενέστερο) εξισορροπεί την έκθεση σε έως και 10 πρόσωπα. Για κάθε πρόσωπο που ανιχνεύεται, εμφανίζεται ένα ορθογώνιο. Με την κάμερα iSight, ρυθμίζεται και η εστίαση εκτός από την έκθεση.
Κάμερα

Κεφάλαιο 12 Κάμερα 81
Λήψη φωτογραφιών και βίντεοΣύρετε πάνω ή κάτω για να επιλέξτε τη λειτουργία Κάμερας για φωτογραφίες, τετράγωνες φωτογραφίες ή βίντεο.
Λήψη φωτογραφίας: Επιλέξτε «Φωτογραφία» και μετά κάντε κλικ στο κουμπί κλείστρου ή πατήστε ένα από τα κουμπιά έντασης ήχου.
Εμφανίζεται για λίγο ένα ορθογώνιο στο σημείο όπου έχει οριστεί η έκθεση. Όταν τραβάτε φωτογραφίες ατόμων, η ανίχνευση προσώπων (iPad 3ης γενιάς ή μεταγενέστερο) εξισορροπεί την έκθεση σε έως και 10 πρόσωπα. Για κάθε πρόσωπο που ανιχνεύεται, εμφανίζεται ένα ορθογώνιο.
Η έκθεση είναι αυτόματη αλλά μπορείτε να την ορίσετε χειροκίνητα για την επόμενη λήψη αγγίζοντας ένα αντικείμενο ή μια περιοχή στην οθόνη. Με την κάμερα iSight, το άγγιγμα στην οθόνη ορίζει την εστίαση καθώς και την έκθεση. Η ανίχνευση προσώπων θα απενεργοποιηθεί προσωρινά. Για κλείδωμα της έκθεσης και της εστίασης μέχρι να αγγίξετε πάλι την οθόνη, αγγίξτε παρατεταμένα μέχρι να αρχίσει να πάλλεται το ορθογώνιο.
Μεγέθυνση ή σμίκρυνση: (Κάμερα iSight) Κάντε απόκλιση ή σύγκλιση δαχτύλων στην εικόνα στην οθόνη. Με το iPad Air και το iPad mini με οθόνη Retina, το ζουμ λειτουργεί και στη λειτουργία βίντεο και στη λειτουργία φωτογραφιών.
Εγγραφή βίντεο: Επιλέξτε «Βίντεο» και μετά αγγίξτε το κουμπί «Κλείστρο» ή πατήστε ένα κουμπί έντασης ήχου για την έναρξη ή τη διακοπή εγγραφής.
Αν είναι ενεργοποιημένες οι Υπηρεσίες τοποθεσίας, οι φωτογραφίες και τα βίντεο επισημαίνονται με δεδομένα τοποθεσίας που μπορούν να χρησιμοποιηθούν από εφαρμογές και ιστότοπους κοινής χρήσης φωτογραφιών. Δείτε την ενότητα Απόρρητο στη σελίδα 38.
Βελτίωση: Μπορείτε να επεξεργαστείτε φωτογραφίες (για περιστροφή, αυτοβελτίωση, εφαρμογή φίλτρου, αφαίρεση κόκκινων ματιών ή περικοπή) και να περικόψετε βίντεο απευθείας στο iPad. Δείτε την ενότητα Επεξεργασία φωτογραφιών και περικοπή βίντεο στη σελίδα 78.
Θέλετε να καταγράψετε αυτό που εμφανίζεται στην οθόνη; Πατήστε και αφήστε ταυτόχρονα τα κουμπιά Ύπνου/Αφύπνισης και Αφετηρίας. Το στιγμιότυπο οθόνης προστίθεται στο Άλμπουμ κάμερας.
HDRΤο HDR (Υψηλό δυναμικό εύρος) σάς βοηθά να τραβάτε υπέροχες φωτογραφίες, ακόμη και σε καταστάσεις υψηλής αντίθεσης. Τα βέλτιστα μέρη τριών γρήγορων λήψεων που έχουν τραβηχτεί σε διαφορετικές εκθέσεις (μεγάλη, κανονική, σύντομη) συνδυάζονται σε μία φωτογραφία.
Χρήση HDR: (iPad 3ης γενιάς ή μεταγενέστερο) Αγγίξτε HDR. Για βέλτιστα αποτελέσματα, το iPad και το αντικείμενο/άτομο φωτογράφησης πρέπει να μείνουν ακίνητα.
Διατήρηση της κανονικής φωτογραφίας μαζί με την έκδοση HDR: Μεταβείτε στις «Ρυθμίσεις» > «Φωτογραφίες και κάμερα».
Οι εκδόσεις HDR των φωτογραφιών στο Άλμπουμ κάμερας επισημαίνονται με «HDR» στη γωνία.

Κεφάλαιο 12 Κάμερα 82
Προβολή, κοινή χρήση και εκτύπωσηΟι φωτογραφίες και τα βίντεο που τραβάτε με την Κάμερα αποθηκεύονται στο Άλμπουμ κάμεράς σας. Με τη Ροή φωτογραφιών, οι νέες φωτογραφίες εμφανίζονται επίσης στη ροή «Η ροή φωτό μου» στο iPad και στις άλλες συσκευές iOS και υπολογιστές σας. Δείτε την ενότητα Η Ροή φωτογραφιών μου στη σελίδα 77.
Προβολή του Άλμπουμ κάμερας: Αγγίξτε τη μικρογραφία εικόνας και μετά σαρώστε αριστερά ή δεξιά. Μπορείτε επίσης να προβάλετε το Άλμπουμ κάμερας στην εφαρμογή «Φωτογραφίες».
Αγγίξτε την οθόνη για εμφάνιση ή απόκρυψη των χειριστηρίων.
Λήψη επιλογών κοινής χρήσης και εκτύπωσης: Αγγίξτε . Δείτε την ενότητα AirDrop, iCloud και άλλοι τρόποι κοινής χρήσης.
Αποστολή φωτογραφιών και βίντεο στον υπολογιστή σας: Συνδέστε το iPad στον υπολογιστή σας για την αποστολή στοιχείων στο iPhoto ή άλλη υποστηριζόμενη εφαρμογή στο Mac ή το PC σας. Εάν διαγράψετε φωτογραφίες ή βίντεο στην πορεία, αφαιρούνται επίσης από το Άλμπουμ κάμερας.
Συγχρονισμός φωτογραφιών και βίντεο στο iPad από το Mac σας: Χρησιμοποιήστε το τμήμα ρυθμίσεων των Φωτογραφιών στο iTunes. Δείτε την ενότητα Συγχρονισμός με το iTunes στη σελίδα 19.
Ρυθμίσεις κάμεραςΜεταβείτε στις «Ρυθμίσεις» > «Φωτογραφίες και κάμερα» για επιλογές κάμερας, οι οποίες περιλαμβάνουν τα εξής:
• Ροές φωτογραφιών
• Παρουσίαση
• Πλέγμα
Προσαρμόστε την ένταση του ήχου κλείστρου στις ρυθμίσεις για το Κουδούνισμα και τις Ειδοποιήσεις στις «Ρυθμίσεις» > «Ήχοι». Εναλλακτικά, σιγάστε τον ήχο χρησιμοποιώντας τον διακόπτη Κουδουνίσματος/Σίγασης. (Σε κάποιες χώρες, η σίγαση είναι απενεργοποιημένη.)

13
83
Οι Επαφές με μια ματιάΜε το iPad μπορείτε να αποκτήσετε πρόσβαση και να επεξεργαστείτε τις λίστες επαφών σας από προσωπικούς, επαγγελματικούς και άλλους λογαριασμούς.
Άνοιγμα στα Μηνύματα.Άνοιγμα στα Μηνύματα.
Άνοιγμα στο FaceTime.Άνοιγμα στο FaceTime.
Άνοιγμα στους Χάρτες.
Άνοιγμα στους Χάρτες.
Ρύθμιση της κάρτας σας «Τα στοιχεία μου» για το Safari, το Siri και άλλες εφαρμογές: Μεταβείτε στις «Ρυθμίσεις» > «Mail, επαφές, ημερολόγια», αγγίξτε «Τα στοιχεία μου» και επιλέξτε την κάρτα επαφής με το όνομα και τα στοιχεία σας.
Ενημερώστε το Siri για σχέσεις μεταξύ εσάς και των επαφών σας: Κατά την επεξεργασία της κάρτας σας «Τα στοιχεία μου», χρησιμοποιήστε την «Προσθήκη» για να προσδιορίσετε σχέσεις τις οποίες θέλετε να γνωρίζει το Siri για εσάς, ώστε να μπορείτε να πείτε για παράδειγμα «send a message to my sister». Μπορείτε επίσης να προσθέσετε τις σχέσεις χρησιμοποιώντας το Siri. Πείτε, για παράδειγμα, «John Appleseed is my brother».
Εύρεση επαφής: Χρησιμοποιήστε το πεδίο αναζήτησης στην κορυφή της λίστας επαφών. Επίσης, έχετε τη δυνατότητα αναζήτησης στις επαφές σας μέσω της Αναζήτησης Spotlight (δείτε την ενότητα Αναζήτηση στη σελίδα 31).
Επαφές

Κεφάλαιο 13 Επαφές 84
Αποστολή επαφής: Αγγίξτε μια επαφή και μετά αγγίξτε «Αποστολή επαφής». Δείτε την ενότητα AirDrop, iCloud και άλλοι τρόποι κοινής χρήσης στη σελίδα 34.
Αλλαγή ετικέτας: Εάν ένα πεδίο έχει λανθασμένη ετικέτα, όπως π.χ. Οικία αντί για Εργασία, αγγίξτε «Αλλαγές». Στη συνέχεια, αγγίξτε την ετικέτα και επιλέξτε νέα ετικέτα στη λίστα ή αγγίξτε «Προσαρμοσμένο πεδίο» για να δημιουργήσετε μια νέα ετικέτα.
Διαγραφή επαφής: Μεταβείτε στην κάρτα της επαφής και μετά αγγίξτε «Επεξεργασία». Κάντε κύλιση προς τα κάτω και αγγίξτε «Διαγραφή επαφής».
Προσθήκη επαφώνΕκτός από την εισαγωγή επαφών, μπορείτε να κάνετε τα εξής:
• Χρήση των επαφών iCloud σας: Μεταβείτε στις «Ρυθμίσεις» > «iCloud» και μετά ενεργοποιήστε τις «Επαφές».
• Εισαγωγή των φίλων σας από το Facebook: Μεταβείτε στις «Ρυθμίσεις» > Facebook και μετά ενεργοποιήστε τις «Επαφές» στη λίστα «Να επιτρέπεται σε αυτές τις εφαρμογές να χρησιμοποιούν τους λογαριασμούς σας». Με την ενέργεια αυτή θα δημιουργηθεί μια ομάδα Facebook στις Επαφές.
• Χρήση των επαφών Google σας: Μεταβείτε στις «Ρυθμίσεις» > «Mail, επαφές, ημερολόγια», αγγίξτε τον λογαριασμό Google σας και μετά ενεργοποιήστε τις «Επαφές».
• Πρόσβαση σε Καθολική λίστα διευθύνσεων Microsoft Exchange: Μεταβείτε στις «Ρυθμίσεις» > «Mail, επαφές, ημερολόγια», αγγίξτε τον λογαριασμό σας Exchange και μετά ενεργοποιήστε τις «Επαφές».
• Διαμόρφωση λογαριασμού LDAP ή CardDAV για την προσπέλαση καταλόγων επιχειρήσεων ή σχολείων: Μεταβείτε στις «Ρυθμίσεις» > «Mail, επαφές, ημερολόγια» > «Προσθήκη λογαριασμού» > «Άλλο». Μετά, αγγίξτε «Προσθήκη λογαριασμού LDAP» ή «Προσθήκη λογαριασμού CardDAV» και εισαγάγετε τις πληροφορίες του λογαριασμού.
• Συγχρονισμός επαφών από τον υπολογιστή σας, το Yahoo! ή την Google: Στο iTunes στον υπολογιστή σας, ενεργοποιήστε τον συγχρονισμό επαφών στο τμήμα πληροφοριών συσκευής. Για πληροφορίες, ανατρέξτε στη Βοήθεια για το iTunes.
• Εισαγωγή επαφών από αρχείο vCard: Αγγίξτε ένα συνημμένο .vcf σε ένα email ή μήνυμα.
Αναζήτηση σε κατάλογο: Αγγίξτε «Ομάδες», αγγίξτε την καθολική λίστα διευθύνσεων ή τον κατάλογο CardDAV ή LDAP όπου θέλετε να πραγματοποιήσετε την αναζήτηση και εισαγάγετε την αναζήτησή σας. Για να αποθηκεύσετε τις πληροφορίες στις επαφές σας, αγγίξτε «Προσθήκη επαφής».
Εμφάνιση ή απόκρυψη ομάδας: Αγγίξτε «Ομάδες» και μετά επιλέξτε τις ομάδες που θέλετε να δείτε. Το κουμπί αυτό εμφανίζεται μόνο αν έχετε περισσότερες από μία προελεύσεις επαφών.

Κεφάλαιο 13 Επαφές 85
Ενημέρωση των επαφών σας με το Twitter: Μεταβείτε στις «Ρυθμίσεις» > Twitter και μετά αγγίξτε «Ενημέρωση επαφών». Το Twitter αντιστοιχίζει διευθύνσεις email και αριθμούς τηλεφώνου για την προσθήκη ονομάτων χρηστών Twitter και τις φωτογραφίες τους στις κάρτες επαφών σας.
Αν έχετε επαφές από πολλές πηγές, ίσως δημιουργηθούν πολλές καταχωρίσεις για ένα άτομο. Για να μην εμφανίζονται περιττές επαφές στη λίστα σας «Όλες οι επαφές», οι επαφές που προέρχονται από διαφορετικές πηγές και έχουν το ίδιο όνομα συνδέονται και εμφανίζονται ως μία ενιαία επαφή. Όταν προβάλλετε μια ενιαία επαφή, εμφανίζεται ο τίτλος «Ενιαία στοιχεία».
Ενοποίηση επαφών: Αν δεν συνδεθούν αυτόματα δύο καταχωρίσεις για το ίδιο άτομο, μπορείτε να τις ενοποιήσετε χειροκίνητα. Επεξεργαστείτε μία από τις δύο επαφές, αγγίξτε «Σύνδεση επαφής» και επιλέξτε την άλλη επαφή με την οποία θα γίνει η σύνδεση.
Οι συνδεδεμένες επαφές δεν συγχωνεύονται. Αν αλλάξετε ή προσθέσετε πληροφορίες σε μια ενιαία επαφή, οι αλλαγές αντιγράφονται σε κάθε λογαριασμό προέλευσης στον οποίο υπάρχουν ήδη οι συγκεκριμένες πληροφορίες.
Αν συνδέσετε επαφές με διαφορετικό όνομα και επώνυμο, δεν αλλάζει το όνομα των ξεχωριστών καρτών, αλλά εμφανίζεται μόνο ένα όνομα στην ενιαία κάρτα. Για να επιλέξετε το όνομα που εμφανίζεται κατά την προβολή της ενιαίας κάρτας, αγγίξτε «Αλλαγές», μετά αγγίξτε τη συνδεδεμένη κάρτα με το όνομα που προτιμάτε και τέλος αγγίξτε «Αυτό το όνομα σε ενιαία κάρτα».
Ρυθμίσεις της εφαρμογής «Επαφές»Για να αλλάξετε τις ρυθμίσεις της εφαρμογής «Επαφές», μεταβείτε στις «Ρυθμίσεις» > «Mail, επαφές, ημερολόγια», όπου μπορείτε να κάνετε τα εξής:
• Αλλαγή του τρόπου ταξινόμησης των επαφών
• Εμφάνιση επαφών κατά όνομα ή επώνυμο
• Αλλαγή του τρόπου συντόμευσης μεγάλων ονομάτων σε λίστες
• Καθορισμός προεπιλεγμένου λογαριασμού για νέες επαφές
• Καθορισμός της κάρτας «Τα στοιχεία μου»

14
86
Το Ρολόι με μια ματιάΤο πρώτο ρολόι εμφανίζει την ώρα βάσει της τοποθεσίας σας όταν διαμορφώνετε το iPad. Προσθέστε άλλα ρολόγια που θα δείχνουν την ώρα σε άλλες μεγάλες πόλεις και ζώνες ώρας.
Προσθήκη ρολογιού.Προσθήκη ρολογιού.
Προβολή ρολογιών, χρονομέτρηση γεγονότος ή ρύθμιση χρονοδιακόπτη.Προβολή ρολογιών, χρονομέτρηση γεγονότος ή ρύθμιση χρονοδιακόπτη.
Διαγράψτε ρολόγια ή αλλάξτε τη σειρά τους. Διαγράψτε ρολόγια ή αλλάξτε τη σειρά τους.
Ρολόι

Κεφάλαιο 14 Ρολόι 87
Ειδοποιήσεις και χρονοδιακόπτεςΘέλετε να σας ξυπνήσει το iPad; Αγγίξτε «Ειδοποίηση» και μετά αγγίξτε . Ρυθμίστε την ώρα αφύπνισης και άλλες επιλογές και μετά δώστε όνομα στην ειδοποίηση (π.χ. «Προπόνηση»).
Προσθήκη ειδοποίησης.Προσθήκη ειδοποίησης.
Ενεργοποίηση ή απενεργοποίηση της ειδοποίησης.
Ενεργοποίηση ή απενεργοποίηση της ειδοποίησης.
Επιλεγμένη ειδοποίησηΕπιλεγμένη ειδοποίηση
Πρόσθετη ειδοποίησηΠρόσθετη ειδοποίηση
Προβολή και αλλαγή ειδοποιήσεων.Προβολή και αλλαγή ειδοποιήσεων.
Παρακολούθηση του χρόνου: Χρησιμοποιήστε το χρονόμετρο για τη μέτρηση χρόνου ή την καταγραφή χρόνων γύρων ή να ρυθμίσετε μια ειδοποίηση που θα σας ενημερώσει όταν λήξει ο χρόνος. Εάν θέλετε να βράσετε ένα αβγό, απλώς πείτε στο Siri «Set the timer for 3 minutes» (Ρύθμιση της ειδοποίησης στα 3 λεπτά).
Θέλετε να σας πάρει ο ύπνος ενώ ακούτε μουσική ή podcast; Αγγίξτε «Χρονοδιακόπτης» και μετά αγγίξτε «Με τη λήξη» και επιλέξτε «Διακοπή αναπαραγωγής» στο κάτω μέρος.
Γρήγορη πρόσβαση στις δυνατότητες ρολογιού: Σαρώστε προς τα πάνω από την κάτω γωνία της οθόνης για να ανοίξει το Κέντρο ελέγχου και μετά αγγίξτε . Είναι δυνατή η πρόσβαση σε ειδοποιήσεις στο Κέντρο ελέγχου ακόμη και όταν το iPad είναι κλειδωμένο.

15
88
Εύρεση μερών
ΠΡΟΕΙΔΟΠΟΙΗΣΗ: Για σημαντικές πληροφορίες σχετικά με την ασφαλή πλοήγηση και την απώλεια προσοχής κατά την οδήγηση, δείτε την ενότητα Σημαντικές πληροφορίες ασφάλειας στη σελίδα 143.
Λήψη περισσότερων πληροφοριών.Λήψη περισσότερων πληροφοριών.
Αγγίξτε μια πινέζα για εμφάνιση του μπάνερ πληροφοριών.
Αγγίξτε μια πινέζα για εμφάνιση του μπάνερ πληροφοριών.
Εκτύπωση, εμφάνιση κίνησης, προβολή αποτελεσμάτων σε λίστα ή επιλογή της προβολή.
Εκτύπωση, εμφάνιση κίνησης, προβολή αποτελεσμάτων σε λίστα ή επιλογή της προβολή.
Λάβετε οδηγίες. Λάβετε οδηγίες. Εισαγάγετε αναζήτηση.Εισαγάγετε αναζήτηση.
Εμφανίστε την τρέχουσα τοποθεσία σας.Εμφανίστε την τρέχουσα τοποθεσία σας.
Γρήγορες οδηγίες οδήγησηςΓρήγορες οδηγίες οδήγησης
Αγγίξτε δύο φορές για μεγέθυνση και αγγίξτε με δύο δάχτυλα για σμίκρυνση. Εναλλακτικά, σμικρύνετε την προβολή με σύγκλιση δαχτύλων.
Αγγίξτε δύο φορές για μεγέθυνση και αγγίξτε με δύο δάχτυλα για σμίκρυνση. Εναλλακτικά, σμικρύνετε την προβολή με σύγκλιση δαχτύλων.
Flyover (3Δ στην τυπική προβολή)Flyover (3Δ στην τυπική προβολή)
Σημαντικό: Οι Χάρτες, οι οδηγίες, το Flyover και οι εφαρμογές που βασίζονται στην τοποθεσία εξαρτώνται από τις υπηρεσίες δεδομένων. Αυτές οι υπηρεσίες δεδομένων υπόκεινται σε αλλαγή και μπορεί να μη διατίθενται σε όλες τις περιοχές. Επομένως, οι χάρτες, οι οδηγίες, το Flyover ή οι πληροφορίες που βασίζονται στην τοποθεσία μπορεί να μην είναι διαθέσιμες, ακριβείς ή πλήρεις. Ορισμένες δυνατότητες της εφαρμογής «Χάρτες» απαιτούν τις Υπηρεσίες τοποθεσίας. Δείτε την ενότητα Απόρρητο στη σελίδα 38.
Μετακίνηση στους Χάρτες με μεταφορά της οθόνης. Για γύρισμα προς διαφορετική κατεύθυνση, περιστρέψτε με δύο δάχτυλα. Για επιστροφή στον βορρά, αγγίξτε την πυξίδα πάνω δεξιά.
Χάρτες

Κεφάλαιο 15 Χάρτες 89
Μεγέθυνση ή σμίκρυνση: Αγγίξτε δύο φορές με ένα δάχτυλο για μεγέθυνση και αγγίξτε με δύο δάχτυλα για σμίκρυνση—εναλλακτικά, συγκλίνετε ή αποκλίνετε τα δάχτυλα. Η κλίμακα εμφανίζεται πάνω αριστερά κατά τη μεγέθυνση/σμίκρυνση. Για να αλλάξετε τον τρόπο εμφάνισης της απόστασης (μίλια ή χιλιόμετρα), μεταβείτε στις «Ρυθμίσεις» > «Χάρτες».
Μπορείτε να κάνετε αναζήτηση για μια τοποθεσία με διαφορετικούς τρόπους:
• Διασταύρωση («μεσογείων και κατεχάκη»)
• Περιοχή («νέα σμύρνη»)
• Ορόσημο («ακρόπολη»)
• Ταχυδρομικός κωδικός
• Επιχείρηση («κινηματογράφος», «εστιατόρια αθήνα», «apple inc νέα υόρκη»)
Αν οι Χάρτες μαντέψουν που θέλετε να πάτε ενώ εισάγετε μια αναζήτηση, αγγίξτε αυτήν την τοποθεσία στη λίστα κάτω από το πεδίο αναζήτησης.
Εύρεση της τοποθεσίας μιας επαφής, της τοποθεσίας μιας αναζήτησης με σελιδοδείκτη ή μιας πρόσφατης αναζήτησης: Αγγίξτε «Σελιδοδείκτες».
Επιλογή προβολής: Αγγίξτε και μετά επιλέξτε «Βασικός», «Υβριδικός» ή «Δορυφόροι».
Χειροκίνητη σήμανση μιας τοποθεσίας: Αγγίξτε παρατεταμένα τον χάρτη μέχρι να εμφανιστεί η τοποθετημένη πινέζα.
Λήψη περισσότερων πληροφοριώνΛήψη πληροφοριών για μια τοποθεσία: Αγγίξτε την πινέζα για να εμφανιστεί το μπάνερ της και έπειτα αγγίξτε . Οι πληροφορίες μπορεί να περιλαμβάνουν κριτικές και φωτογραφίες από το Yelp, σύνδεσμο προς ιστοσελίδα, οδηγίες πρόσβασης και πολλά ακόμη.
Αγγίξτε «Κοινή χρήση» για να μοιραστείτε την τοποθεσία. Δείτε την ενότητα AirDrop, iCloud και άλλοι τρόποι κοινής χρήσης στη σελίδα 34.
Λήψη οδηγιώνΣημείωση: Για τη λήψη οδηγιών, το iPad πρέπει να είναι συνδεδεμένο στο Διαδίκτυο. Για τη λήψη οδηγιών που περιλαμβάνουν την τρέχουσα τοποθεσία σας, πρέπει να είναι ενεργοποιημένες οι Υπηρεσίες τοποθεσίας.
Λήψη οδηγιών οδήγησης: Αγγίξτε «Οδηγίες», εισαγάγετε τις τοποθεσίες αφετηρίας και τερματισμού και έπειτα αγγίξτε «Διαδρομή». Εναλλακτικά, επιλέξτε μια τοποθεσία ή διαδρομή από τη λίστα, αν διατίθεται. Αν εμφανιστούν πολλές διαδρομές, αγγίξτε αυτήν που θέλετε να ακολουθήσετε.
• Ακρόαση οδηγιών κατεύθυνσης (iPad Wi-Fi + Cellular): Αγγίξτε «Έναρξη».
Η εφαρμογή «Χάρτες» ακολουθεί την πορεία σας και εκφωνεί οδηγίες κατεύθυνσης προς τον προορισμό σας. Για να εμφανίσετε ή να κρύψετε τα χειριστήρια, αγγίξτε την οθόνη.
Αν το iPad κλειδωθεί αυτόματα, η εφαρμογή «Χάρτες» παραμένει στην οθόνη και εξακολουθεί να εκφωνεί οδηγίες. Μπορείτε επίσης να ανοίξετε μια άλλη εφαρμογή και να εξακολουθείτε να λαμβάνετε οδηγίες κατεύθυνσης. Για να επιστρέψετε στους Χάρτες, αγγίξτε το μπάνερ στο επάνω μέρος της οθόνης.
Με τις ακριβείς οδηγίες, η νυχτερινή λειτουργία προσαρμόζει αυτόματα την εικόνα στην οθόνη για ευκολότερη προβολή κατά τη διάρκεια της νύχτας.
• Ακρόαση οδηγιών κατεύθυνσης (μόνο σε iPad Wi-Fi): Αγγίξτε «Έναρξη» και μετά σαρώστε προς τα αριστερά για να δείτε την επόμενη οδηγία.

Κεφάλαιο 15 Χάρτες 90
• Επιστροφή στην οθόνη σύνοψης διαδρομής: Αγγίξτε «Σύνοψη».
• Προβολή των οδηγιών σε λίστα: Αγγίξτε .
• Διακοπή ακριβών οδηγιών: Αγγίξτε «Τερματισμός».
Λήψη οδηγιών οδήγησης από την τρέχουσα τοποθεσία σας: Αγγίξτε στο μπάνερ του προορισμού σας. Εάν είστε πεζός, ρυθμίστε την προτίμηση οδηγιών σας σε «Βάδισμα» στις «Ρυθμίσεις» > «Χάρτες».
Λήψη οδηγιών βαδίσματος: Αγγίξτε «Οδηγίες» και μετά αγγίξτε . Εισαγάγετε τις τοποθεσίες αρχής και τέλους και έπειτα αγγίξτε «Διαδρομή». Εναλλακτικά, επιλέξτε μια τοποθεσία ή διαδρομή από τη λίστα, αν διατίθεται. Αγγίξτε «Έναρξη» και μετά σαρώστε προς τα αριστερά για να δείτε την επόμενη οδηγία.
Λήψη οδηγιών για δημόσια μέσα μεταφοράς: Αγγίξτε «Οδηγίες» και μετά αγγίξτε . Εισαγάγετε τις τοποθεσίες αρχής και τέλους και έπειτα αγγίξτε «Διαδρομή». Εναλλακτικά, επιλέξτε μια τοποθεσία ή διαδρομή από τη λίστα, αν διατίθεται. Πραγματοποιήστε λήψη και ανοίξτε τις εφαρμογές δρομολόγησης για τις υπηρεσίες συγκοινωνιών που θέλετε να χρησιμοποιήσετε.
Ενημέρωση για οδικές συνθήκες: Αγγίξτε και μετά αγγίξτε «Εμφάνιση κίνησης». Οι πορτοκαλί κουκκίδες υποδεικνύουν σημεία με αυξημένη κίνηση ενώ οι κόκκινες κουκκίδες υποδεικνύουν κυκλοφοριακή συμφόρηση. Για να δείτε μια αναφορά περιστατικού, αγγίξτε μια ένδειξη.
Αναφορά προβλήματος. Αγγίξτε και μετά αγγίξτε «Αναφορά προβλήματος».
3Δ και FlyoverΣε iPad 3ης γενιάς ή μεταγενέστερο, μπορείτε να δείτε τρισδιάστατες προβολές ή ακόμη και εναέριες για πολλές μεγάλες πόλεις του κόσμου.
Χρήση προβολής 3Δ ή Flyover: Μεγεθύνετε την προβολή μέχρι να γίνει ενεργό το ή το και μετά αγγίξτε το κουμπί. Εναλλακτικά, σύρετε προς τα επάνω με δύο δάχτυλα. Για εναλλαγή μεταξύ των 3Δ και Flyover, αγγίξτε την κάτω δεξιά γωνία και αλλάξτε προβολές.
Ρύθμιση της γωνίας της κάμερας: Σύρετε προς τα επάνω ή προς τα κάτω με δύο δάχτυλα.

Κεφάλαιο 15 Χάρτες 91
Ρυθμίσεις της εφαρμογής «Χάρτες»Μεταβείτε στις «Ρυθμίσεις» > «Χάρτης». Οι ρυθμίσεις περιλαμβάνουν:
• Ένταση ήχου της φωνής πλοήγησης (iPad Wi-Fi + Cellular)
• Αποστάσεις σε μίλια ή χιλιόμετρα
• Οι ετικέτες χαρτών εμφανίζονται πάντα στη γλώσσα που έχει καθοριστεί στις «Ρυθμίσεις» > «Γενικά» > «Διεθνές» > «Γλώσσα».
• Προτιμώμενες οδηγίες για οδήγηση ή περπάτημα

16
92
Τα Βίντεο με μια ματιάΑνοίξτε την εφαρμογή «Βίντεο» για να παρακολουθήσετε ταινίες, τηλεοπτικές εκπομπές και μουσικά βίντεο. Για να παρακολουθήσετε podcast βίντεο, εγκαταστήστε τη δωρεάν εφαρμογή Podcast από το App Store—δείτε την ενότητα Το Podcast με μια ματιά στη σελίδα 112. Για να παρακολουθήσετε βίντεο που έχετε εγγράψει με την Κάμερα στο iPad, ανοίξτε την εφαρμογή «Φωτογραφίες».
Δεν έχει πραγματοποιηθεί λήψη αυτού του βίντεο στο iPad.
Δεν έχει πραγματοποιηθεί λήψη αυτού του βίντεο στο iPad.
Αγγίξτε για αναπαραγωγή.Αγγίξτε για αναπαραγωγή.
Επιλέξτε κατηγορία.Επιλέξτε κατηγορία.Προσθήκη στη βιβλιοθήκη σας.Προσθήκη στη βιβλιοθήκη σας.
ΠΡΟΕΙΔΟΠΟΙΗΣΗ: Για σημαντικές πληροφορίες σχετικά με την προστασία από απώλεια ακοής, δείτε Σημαντικές πληροφορίες ασφάλειας στη σελίδα 143.
Βίντεο

Κεφάλαιο 16 Βίντεο 93
Προσθήκη βίντεο στη βιβλιοθήκη σαςΑγορά ή ενοικίαση βίντεο στο iTunes Store: Αγγίξτε Store στην εφαρμογή Βίντεο ή ανοίξτε την εφαρμογή iTunes Store στο iPad και αγγίξτε «Ταινίες» ή «Εκπομπές». Τα βίντεο που αγοράζετε είναι διαθέσιμα στο iPad και στις άλλες συσκευές iOS και υπολογιστές σας χρησιμοποιώντας το ίδιο Apple ID. Το iTunes Store δεν διατίθεται σε όλες τις περιοχές. Δείτε Κεφάλαιο 22, iTunes Store, στη σελίδα 106.
Μεταφορά βίντεο από τον υπολογιστή σας: Συνδέστε το iPad και μετά συγχρονίστε βίντεο από το iTunes στον υπολογιστή σας. Δείτε την ενότητα Συγχρονισμός με το iTunes στη σελίδα 19.
Αναπαραγωγή ροής βίντεο από τον υπολογιστή σας στο iPad: Ενεργοποιήστε την Οικιακή κοινή χρήση στο iTunes στον υπολογιστή σας. Έπειτα, στο iPad, μεταβείτε στις «Ρυθμίσεις» > «Βίντεο» και πληκτρολογήστε το Apple ID και το συνθηματικό που χρησιμοποιείτε για την Οικιακή κοινή χρήση στον υπολογιστή σας. Μετά, ανοίξτε τα «Βίντεο» στο iPad και αγγίξτε «Κοινόχρηστα» στην κορυφή της λίστας των βίντεο.
Μετατροπή βίντεο για χρήση σε iPad: Αν προσπαθήσετε να συγχρονίσετε στο iPad βίντεο από το iTunes και εμφανιστεί ένα μήνυμα που δηλώνει ότι δεν είναι δυνατή η αναπαραγωγή του βίντεο στο iPad, δοκιμάστε να μετατρέψετε το βίντεο. Επιλέξτε το βίντεο στο iTunes στον υπολογιστή σας και μετά επιλέξτε «Αρχείο» > «Δημιουργία νέας έκδοσης» > «Δημιουργία έκδοσης iPad ή Apple TV». Μετά, συγχρονίστε το βίντεο που μετατρέψατε στο iPad.
Διαγραφή βίντεο από το iPad: Αγγίξτε «Αλλαγές» πάνω δεξιά στη συλλογή σας και μετά αγγίξτε στη μικρογραφία βίντεο. Αν δεν εμφανίζεται το κουμπί «Αλλαγές», βρείτε το στις μικρογραφίες βίντεο—δεν έχει πραγματοποιηθεί λήψη αυτών των βίντεο στο iPad, οπότε δεν μπορείτε να τα διαγράψετε. Για να διαγράψετε ένα μεμονωμένο επεισόδιο μιας σειράς, αγγίξτε τη σειρά και μετά σαρώστε αριστερά στο επεισόδιο στη λίστα Επεισοδίων.
Αν διαγράψετε ένα βίντεο (εκτός από ενοικιασμένη ταινία) από το iPad, αυτό δεν διαγράφεται από τη βιβλιοθήκη iTunes στον υπολογιστή σας ή από τα αγορασμένα σας βίντεο στο iCloud, ενώ παράλληλα έχετε τη δυνατότητα να συγχρονίσετε το βίντεο ή να πραγματοποιήσετε εκ νέου λήψη του στο iPad αργότερα. Αν δεν θέλετε να συγχρονίσετε ένα διαγραμμένο βίντεο στο iPad, ρυθμίστε το iTunes ώστε να μη συγχρονίσει το βίντεο. Δείτε την ενότητα Συγχρονισμός με το iTunes στη σελίδα 19.
Σημαντικό: Αν διαγράψετε μια ενοικιασμένη ταινία από το iPad, αυτή διαγράφεται μόνιμα και δεν είναι δυνατό μεταφερθεί πάλι στον υπολογιστή σας.

Κεφάλαιο 16 Βίντεο 94
Έλεγχος αναπαραγωγής
Επιλέξτε γλώσσα ήχου, υπότιτλους ή κλειστές λεζάντες.
Επιλέξτε γλώσσα ήχου, υπότιτλους ή κλειστές λεζάντες.
Μεταφέρετε για προσαρμογή της έντασης του ήχου.Μεταφέρετε για προσαρμογή της έντασης του ήχου.
Σύρετε για μεταπήδηση προς τα εμπρός ή πίσω.Σύρετε για μεταπήδηση προς τα εμπρός ή πίσω.
Αγγίξτε για εμφάνιση ή απόκρυψη των χειριστηρίων.
Αγγίξτε για εμφάνιση ή απόκρυψη των χειριστηρίων.
Παρακολου-θήστε σε τηλεόραση με το Apple TV.
Παρακολου-θήστε σε τηλεόραση με το Apple TV.Η ταινία 42 διατίθεται στο iTunes.
42 © 2013 Legendary Pictures Funding, LLC.Η ταινία 42 διατίθεται στο iTunes. 42 © 2013 Legendary Pictures Funding, LLC.
Αλλαγή της κλίμακας ενός βίντεο ώστε να συμπληρώνει την οθόνη ή να προσαρμόζεται σε αυτήν: Αγγίξτε ή . Εναλλακτικά, αγγίξτε δύο φορές το βίντεο. Αν δεν εμφανίζονται τα χειριστήρια κλιμάκωσης, το βίντεο ήδη χωρά τέλεια στην οθόνη.
Έναρξη από την αρχή: Αν το βίντεο περιέχει κεφάλαια, σύρετε την κεφαλή αναπαραγωγής στη γραμμή αναπαραγωγής τέρμα αριστερά. Αν δεν υπάρχουν κεφάλαια, αγγίξτε .
Μετάβαση στο επόμενο ή προηγούμενο κεφάλαιο: Αγγίξτε ή . Επίσης, μπορείτε να πατήστε το κεντρικό, ή κάποιο αντίστοιχο, κουμπί σε συμβατά ακουστικά δύο φορές (μετάβαση στο επόμενο) ή τρεις φορές (μετάβαση στο προηγούμενο).
Γρήγορη επαναφορά ή προώθηση: Αγγίξτε παρατεταμένα ή . Εναλλακτικά, σύρετε την κεφαλή αναπαραγωγής αριστερά ή δεξιά. Μετακινήστε το δάχτυλό σας προς το κάτω μέρος της οθόνης καθώς σύρετε για ακριβέστερο έλεγχο.
Επιλογή διαφορετικής γλώσσας ήχου: Εάν το βίντεο διατίθεται σε άλλες γλώσσες, αγγίξτε και μετά επιλέξτε μια γλώσσα στη λίστα «Ήχος».
Εμφάνιση υπότιτλων και κλειστών λεζαντών: Αγγίξτε . Δεν περιλαμβάνουν όλα τα βίντεο υπότιτλους ή κλειστές λεζάντες.
Προσαρμογή της εμφάνισης των κλειστών λεζαντών: Μεταβείτε στις «Ρυθμίσεις» > «Γενικά» > «Προσβασιμότητα» > «Υπότιτλοι και λεζάντες».
Θέλετε να δείτε κλειστές λεζάντες ή υπότιτλους για κωφούς και άτομα με δυσκολίες ακοής; Μεταβείτε στις «Ρυθμίσεις» > «Γενικά» > «Προσβασιμότητα» > «Υπότιτλοι και λεζάντες» και ενεργοποιήστε την επιλογή «Κλειστές λεζάντες + SDH».
Παρακολούθηση βίντεο σε τηλεόραση: Αγγίξτε . Για περισσότερες πληροφορίες σχετικά με το AirPlay και άλλους τρόπους σύνδεσης, δείτε την ενότητα AirPlay στη σελίδα 36.
Ρυθμίσεις βίντεοΜεταβείτε στις «Ρυθμίσεις» > «Βίντεο», όπου μπορείτε να κάνετε τα εξής:
• Επιλογή του σημείου συνέχισης της αναπαραγωγής την επόμενη φορά που θα ανοίξετε ένα βίντεο
• Επιλογή να εμφανίζονται μόνο βίντεο στο iPad
• Είσοδος στην Οικιακή κοινή χρήση

17
95
Οι Σημειώσεις με μια ματιάΑν πληκτρολογήσετε σημειώσεις στο iPad, το iCloud τις καθιστά διαθέσιμες στις άλλες συσκευές iOS και τους υπολογιστές Mac σας. Επίσης, μπορείτε να διαβάζετε και να δημιουργείτε σημειώσεις σε άλλους λογαριασμούς, όπως Gmail ή Yahoo!.
Αγγίξτε μια σημείωση για να τη δείτε.
Αγγίξτε μια σημείωση για να τη δείτε.
Διαγράψτε τη σημείωση.
Διαγράψτε τη σημείωση.
Προσθήκη νέας σημείωσης.
Προσθήκη νέας σημείωσης.
Αγγίξτε το κείμενο για να το επεξεργα-στείτε.
Αγγίξτε το κείμενο για να το επεξεργα-στείτε.
Εκτύπωση ή κοινή χρήση της σημείωσης.
Εκτύπωση ή κοινή χρήση της σημείωσης.
Εμφάνιση των σημειώσεών σας στις άλλες συσκευές σας: Εάν χρησιμοποιείτε διεύθυνση icloud.com, me.com ή mac.com για το iCloud, μεταβείτε στις «Ρυθμίσεις» > iCloud και ενεργοποιήστε τις «Σημειώσεις». Εάν χρησιμοποιείτε λογαριασμό Gmail ή άλλο λογαριασμό IMAP για το iCloud, μεταβείτε στις «Ρυθμίσεις» > «Mail, επαφές, ημερολόγια» και ενεργοποιήστε τις «Σημειώσεις» για τον λογαριασμό. Οι σημειώσεις σας εμφανίζονται σε όλες τις συσκευές iOS και υπολογιστές Mac σας που χρησιμοποιούν το ίδιο Apple ID.
Εμφάνιση μόνο της σημείωσης: Χρησιμοποιήστε το iPad σε κατακόρυφο προσανατολισμό. Για να δείτε πάλι τη λίστα σημειώσεων σε κατακόρυφο προσανατολισμό, σαρώστε από αριστερά προς δεξιά.
Αναζήτηση για σημείωση: Αγγίξτε το πεδίο «Αναζήτηση» στην κορυφή της λίστας σημειώσεων και πληκτρολογήστε αυτό που αναζητάτε. Μπορείτε επίσης να εκτελέσετε αναζήτηση για σημειώσεις από την οθόνη Αφετηρίας—απλώς σύρετε προς τα κάτω στη μέση της οθόνης.
Κοινή χρήση ή εκτύπωση σημείωσης: Αγγίξτε στο κάτω μέρος της σημείωσης. Μπορείτε να μοιραστείτε μια σημείωση μέσω των Μηνυμάτων, του Mail ή του AirDrop.
Διαγραφή σημείωσης: Αγγίξτε ή σαρώστε αριστερά πάνω στη σημείωση στη λίστα σημειώσεων.
Σημειώσεις

Κεφάλαιο 17 Σημειώσεις 96
Κοινή χρήση σημειώσεων σε πολλούς λογαριασμούςΚοινή χρήση σημειώσεων με άλλους λογαριασμούς: Μπορείτε να μοιραστείτε σημειώσεις με άλλους λογαριασμούς όπως π.χ. λογαριασμούς Google, Yahoo! ή AOL. Μεταβείτε στις «Ρυθμίσεις» > «Mail, επαφές, ημερολόγια», προσθέστε τον λογαριασμό, αν δεν είναι ήδη εκεί, και ενεργοποιήστε τις «Σημειώσεις» για τον λογαριασμό.
Δημιουργία σημείωσης σε συγκεκριμένο λογαριασμό: Αγγίξτε «Λογαριασμοί», επιλέξτε τον λογαριασμό και μετά αγγίξτε . Αν το κουμπί «Λογαριασμοί» δεν είναι ορατό, αγγίξτε πρώτα το κουμπί «Σημειώσεις».
Ρύθμιση του προεπιλεγμένου λογαριασμού για νέες σημειώσεις: Μεταβείτε στις «Ρυθμίσεις» > «Σημειώσεις».
Εμφάνιση όλων των σημειώσεων σε έναν λογαριασμό: Αγγίξτε «Λογαριασμοί» στο πάνω μέρος της λίστας σημειώσεων και μετά επιλέξτε τον λογαριασμό.

18
97
Με την εφαρμογή «Υπομνήσεις» μπορείτε να παρακολουθείτε όλα όσα χρειάζεται να κάνετε.
Προγραμματισμένα στοιχείαΠρογραμματισμένα στοιχεία
Προσθήκη υπόμνησης.Προσθήκη υπόμνησης.
Σήμανση της υπόμνησης ως ολοκληρωμένης.Σήμανση της υπόμνησης ως ολοκληρωμένης.
Προσθήκη λίστας.Προσθήκη λίστας.
Προσθήκη υπόμνησης: Αγγίξτε μια λίστα και μετά αγγίξτε μια κενή γραμμή.
Διαγραφή λίστας: Κατά την προβολή λίστας, αγγίξτε «Αλλαγές» και μετά αγγίξτε «Διαγραφή λίστας».
Διαγραφή υπόμνησης: Σαρώστε την υπόμνηση προς τα αριστερά και μετά αγγίξτε «Διαγραφή».
Αλλαγή της σειράς λιστών υπομνήσεων: Αγγίξτε «Αλλαγές», μετά αγγίξτε και μετακινήστε το στοιχείο.
Σε ποια λίστα ήταν αυτό; Όταν εισαγάγετε κείμενο στο πεδίο αναζήτησης, εκτελείται αναζήτηση στις υπομνήσεις σε όλες τις λίστες βάσει του ονόματος υπόμνησης. Μπορείτε επίσης να χρησιμοποιήσετε το Siri για την αναζήτηση υπομνήσεων. Για παράδειγμα, πείτε «Find the reminder about milk».
Να μην ενοχλούμαι τώρα: Μπορείτε να απενεργοποιήσετε τις γνωστοποιήσεις για τις Υπομνήσεις στις «Ρυθμίσεις» > «Κέντρο γνωστοποιήσεων». Για προσωρινή σίγαση των γνωστοποιήσεων, ενεργοποιήστε την επιλογή «Μην ενοχλείτε».
Υπομνήσεις

Κεφάλαιο 18 Υπομνήσεις 98
Προγραμματισμένες υπομνήσειςΟι προγραμματισμένες υπομνήσεις σάς ειδοποιούν όταν λήξει η προθεσμία τους.
Προγραμμα-τισμένη υπόμνηση
Προγραμμα-τισμένη υπόμνηση
Εμφάνιση όλων των προγραμματισμένων υπομνήσεων: Αγγίξτε «Προγραμματισμένα» για να εμφανιστεί η λίστα υπομνήσεων με προθεσμία.
Να μην ενοχλούμαι τώρα: Μπορείτε να απενεργοποιήσετε τις γνωστοποιήσεις για τις Υπομνήσεις στις «Ρυθμίσεις» > «Κέντρο γνωστοποιήσεων». Για την προσωρινή σίγαση των γνωστοποιήσεων, ενεργοποιήστε την επιλογή «Μην ενοχλείτε».
Υπομνήσεις τοποθεσίαςΣε μοντέλα iPad Wi-Fi + Cellular, οι Υπομνήσεις μπορούν να σας ειδοποιούν κατά την άφιξη ή την αναχώρησή σας από μια τοποθεσία.
Προσαρμογή του γεωγραφικού ορίου (geofence).
Προσαρμογή του γεωγραφικού ορίου (geofence).
Εύρεση διεύθυνσης.Εύρεση διεύθυνσης.
Αποστολή υπόμνησης κατά την άφιξη ή την αποχώρησή σας από μια τοποθεσία: Κατά την επεξεργασία μιας υπόμνησης, αγγίξτε και μετά ενεργοποιήστε την επιλογή «Υπενθύμιση στην τοποθεσία». Αγγίξτε «Τοποθεσία» και μετά επιλέξτε μια τοποθεσία στη λίστα ή εισαγάγετε μια διεύθυνση. Μετά τον προσδιορισμό μιας τοποθεσίας, μπορείτε να σύρετε για αλλαγή του μεγέθους του γεωγραφικού ορίου (geofence) στον χάρτη για τον καθορισμό της απόστασης κατά προσέγγιση από την τοποθεσία όπου θα σας σταλεί η υπόμνηση. Δεν είναι δυνατή η αποθήκευση υπόμνησης τοποθεσίας σε ημερολόγια Outlook ή Microsoft Exchange.
Προσθήκη συνήθων τοποθεσιών στην κάρτα σας «Τα στοιχεία μου»: Όταν καθορίζετε μια υπόμνηση τοποθεσίας, οι τοποθεσίες στη λίστα περιλαμβάνουν διευθύνσεις από την κάρτα σας «Τα στοιχεία μου» στις Επαφές. Προσθέστε τις διευθύνσεις εργασίας, οικίας και άλλες αγαπημένες σας διευθύνσεις στην κάρτα σας για εύκολη πρόσβαση στις Υπομνήσεις.
Ρυθμίσεις για τις ΥπομνήσειςΜεταβείτε στις «Ρυθμίσεις» > «Υπομνήσεις», όπου μπορείτε να κάνετε τα εξής:
• Καθορισμός του ήχου που αναπαράγεται για γνωστοποιήσεις
• Καθορισμός προεπιλεγμένης λίστας για νέες υπομνήσεις
• Συγχρονισμός παλιών υπομνήσεων

Κεφάλαιο 18 Υπομνήσεις 99
Διατηρήστε ενημερωμένες τις υπομνήσεις σας σε άλλες συσκευές: Μεταβείτε στις «Ρυθμίσεις» > «iCloud» και ενεργοποιήστε τις «Υπομνήσεις». Για να διατηρούνται πάντα ενημερωμένες οι Υπομνήσεις στο OS X, ενεργοποιήστε το iCloud και στο Mac σας. Οι Υπομνήσεις υποστηρίζονται και από ορισμένους άλλους τύπους λογαριασμών, όπως Exchange. Μεταβείτε στις «Ρυθμίσεις» > «Mail, επαφές, ημερολόγια» και ενεργοποιήστε τις «Υπομνήσεις» για τους λογαριασμούς που θέλετε να χρησιμοποιήσετε.

19
100
Λήψη φωτογραφιώνΕίναι πανεύκολο να τραβήξετε μια φωτογραφία με το Photo Booth και να τη διανθίσετε με εφέ.
Αγγίξτε μια επιλογή για να αλλάξετε το εφέ. Αγγίξτε μια επιλογή για να αλλάξετε το εφέ.
Αγγίξτε την κεντρική εικόνα για επιστροφή στην Κανονική προβολή.
Αγγίξτε την κεντρική εικόνα για επιστροφή στην Κανονική προβολή.
Όταν τραβήξετε μια φωτογραφία, το iPad παράγει έναν ήχο κλείστρου. Μπορείτε να χρησιμοποιήσετε τα κουμπιά έντασης ήχου στο πλάι του iPad για να ελέγχετε την ένταση ήχου του κλείστρου ή να σιγάσετε την ένταση ήχου ρυθμίζοντας τον πλαϊνό διακόπτη στη σίγαση. Δείτε την ενότητα Τα κουμπιά έντασης ήχου και ο πλαϊνός διακόπτης στη σελίδα 11.
Σημείωση: Σε μερικές περιοχές, τα ηχητικά εφέ αναπαράγονται ακόμη κι αν ο πλαϊνός διακόπτης είναι ρυθμισμένος στη σίγαση.
Λήψη φωτογραφίας: Στοχεύστε το iPad και αγγίξτε το κουμπί κλείστρου.
Επιλογή εφέ: Αγγίξτε και μετά επιλέξτε το εφέ που θέλετε.
• Αλλαγή εφέ παραμόρφωσης: Σύρετε το δάχτυλό σας κατά μήκος της οθόνης.
• Τροποποίηση παραμόρφωσης: Αποκλίνετε/συγκλίνετε τα δάχτυλά σας στην εικόνα, σαρώστε την, ή περιστρέψτε την.
Photo Booth

Κεφάλαιο 19 Photo Booth 101
Τι κάνατε; Αγγίξτε τη μικρογραφία της τελευταίας λήψης σας. Για να εμφανίσετε πάλι τα χειριστήρια, αγγίξτε την οθόνη.
Εναλλαγή μεταξύ καμερών: Αγγίξτε στο κάτω μέρος της οθόνης.
Διαχείριση φωτογραφιώνΟι φωτογραφίες που τραβάτε με το Photo Booth αποθηκεύονται στο Άλμπουμ κάμερας στην εφαρμογή «Φωτογραφίες» στο iPad.
Διαγραφή μιας φωτογραφίας: Επιλέξτε μια μικρογραφία και μετά αγγίξτε .
Κοινή χρήση ή αντιγραφή φωτογραφίας: Αγγίξτε μια μικρογραφία, αγγίξτε και μετά αγγίξτε μια επιλογή κοινής χρήσης (Μήνυμα, Mail, iCloud, Twitter, Facetime) ή «Αντιγραφή».
Προβολή φωτογραφιών στο Άλμπουμ κάμερας: Στην εφαρμογή «Φωτογραφίες», αγγίξτε ένα άλμπουμ και μετά αγγίξτε μια μικρογραφία. Για να δείτε την επόμενη ή την προηγούμενη φωτογραφία, σαρώστε με το δάχτυλό σας προς τα αριστερά ή τα δεξιά. Δείτε την ενότητα Προβολή φωτογραφιών και βίντεο στη σελίδα 74.
Ανέβασμα φωτογραφιών στον υπολογιστή σας: Συνδέστε το iPad με τον υπολογιστή σας χρησιμοποιώντας το καλώδιο Lightning σε USB.
• Mac: Επιλέξτε τις φωτογραφίες που θέλετε να στείλετε και μετά κάντε κλικ στο κουμπί «Εισαγωγή» ή «Λήψη» στο iPhoto ή σε άλλη εφαρμογή φωτογραφιών που υποστηρίζεται στον υπολογιστή σας.
• PC: Ακολουθήστε τις οδηγίες που συνοδεύουν την εφαρμογή φωτογραφιών σας.
Αν διαγράψετε τις φωτογραφίες από το iPad όταν τις στείλετε στον υπολογιστή σας, αφαιρούνται από το Άλμπουμ κάμερας. Χρησιμοποιήστε το τμήμα ρυθμίσεων «Φωτογραφίες» στο iTunes για να συγχρονίσετε φωτογραφίες στην εφαρμογή «Φωτογραφίες» στο iPad.

20
102
Το Game Center με μια ματιάΤο Game Center σάς επιτρέπει να παίζετε τα αγαπημένα σας παιχνίδια με φίλους που έχουν συσκευή iOS ή Mac (με OS X Mountain Lion ή μεταγενέστερη έκδοση). Πρέπει να είστε συνδεδεμένοι στο Διαδίκτυο για να χρησιμοποιήσετε το Game Center.
ΠΡΟΕΙΔΟΠΟΙΗΣΗ: Για σημαντικές πληροφορίες σχετικά με την προστασία από το σύνδρομο επαναλαμβανόμενων κινήσεων, δείτε την ενότητα Σημαντικές πληροφορίες ασφάλειας στη σελίδα 143.
Δήλωση της κατάστασης
ή αλλαγή της φωτογραφίας
σας.
Δήλωση της κατάστασης
ή αλλαγή της φωτογραφίας
σας.
Εμφάνιση των καλύτερων.Εμφάνιση των καλύτερων.
Παίξιμο, κοινή χρήση ή αφαίρεση αυτού παιχνιδιού.
Παίξιμο, κοινή χρήση ή αφαίρεση αυτού παιχνιδιού.
Εξερεύνηση στόχων παιχνιδιών.
Εξερεύνηση στόχων παιχνιδιών.
Είναι η σειρά σας;Είναι η σειρά σας;
Προσκαλέστε φίλους για παιχνίδι.Προσκαλέστε φίλους για παιχνίδι.
Επιλογή παιχνιδιού.Επιλογή παιχνιδιού.
Πάμε!Πάμε!
Βρείτε κάποιον να παίξει εναντίον σας.
Βρείτε κάποιον να παίξει εναντίον σας.
Έναρξη: Ανοίξτε το Game Center. Αν δείτε το ψευδώνυμό σας στο επάνω μέρος της οθόνης, έχετε ήδη συνδεθεί. Διαφορετικά, θα σας ζητηθεί το Apple ID και το συνθηματικό σας.
Λήψη παιχνιδιών: Αγγίξτε «Παιχνίδια» και κατόπιν αγγίξτε ένα προτεινόμενο παιχνίδι. Εναλλακτικά, περιηγηθείτε στα παιχνίδια στο App Store (αναζητήστε την ένδειξη «Υποστηρίζει το Game Center» στα στοιχεία παιχνιδιού). Εναλλακτικά, λάβετε ένα παιχνίδι που έχει κάποιος φίλος σας. Δείτε την ενότητα Παίξιμο παιχνιδιών με φίλους στη σελίδα 103.
Game Center

Κεφάλαιο 20 Game Center 103
Ώρα για παιχνίδι! Αγγίξτε «Παιχνίδια», επιλέξτε ένα παιχνίδι, αγγίξτε ••• επάνω δεξιά και μετά αγγίξτε «Παιχνίδι».
Αποσύνδεση; Δεν χρειάζεται να αποσυνδεθείτε κατά τον τερματισμό του Game Center, αλλά αν θέλετε να το κάνετε, μεταβείτε στις «Ρυθμίσεις» > Game Center και αγγίξτε το Apple ID σας.
Παίξιμο παιχνιδιών με φίλουςΠρόσκληση σε φίλους για παιχνίδι με πολλούς παίκτες: Αγγίξτε «Φίλοι», επιλέξτε έναν φίλο, επιλέξτε ένα παιχνίδι και μετά αγγίξτε ••• επάνω δεξιά. Αν το παιχνίδι το επιτρέπει ή αν απαιτούνται επιπλέον παίκτες, επιλέξτε τους παίκτες που θέλετε να προσκαλέσετε και μετά αγγίξτε «Επόμενο». Στείλετε την πρόσκλησή σας και μετά περιμένετε τους άλλους να τη δεχτούν. Όταν όλοι είναι έτοιμοι, ξεκινήστε το παιχνίδι. Αν κάποιος φίλος δεν είναι διαθέσιμος ή δεν απαντήσει στην πρόσκλησή σας, μπορείτε να αγγίξετε «Αυτόματο ταίριασμα» ώστε το Game Center να βρει έναν άλλο παίκτη για λογαριασμό σας. Εναλλακτικά, αγγίξτε «Πρόσκληση» για να προσκαλέσετε κάποιο άλλο άτομο.
Αποστολή αίτησης φιλίας: Αγγίξτε «Φίλοι»,μετά και εισαγάγετε τη διεύθυνση email ή το ψευδώνυμο Game Center του φίλου σας. Για να περιηγηθείτε στις επαφές σας, αγγίξτε . (Για να προσθέσετε πολλούς φίλους με μία αίτηση, πληκτρολογήστε Return μετά από κάθε διεύθυνση.) Εναλλακτικά, αγγίξτε οποιονδήποτε παίκτη που εμφανίζεται οπουδήποτε στο Game Center.
Προκαλέστε κάποιον να σας ξεπεράσει: Αγγίξτε μία από τις βαθμολογίες ή τα επιτεύγματά σας και μετά αγγίξτε «Πρόκληση φίλων».
Ποια παιχνίδια παίζουν οι φίλοι σας και πώς τα πάνε; Αγγίξτε «Φίλοι», αγγίξτε το όνομα του φίλου σας και μετά αγγίξτε το συννεφάκι «Παιχνίδια» ή «Βαθμοί».
Θέλετε να αγοράσετε ένα παιχνίδι που έχει ένας φίλος σας; Αγγίξτε «Φίλοι» και μετά αγγίξτε το όνομα του φίλου σας. Αγγίξτε το συννεφάκι «Παιχνίδια» του φίλου σας, αγγίξτε το παιχνίδι στη λίστα και μετά αγγίξτε ••• πάνω δεξιά.
Γνωρίστε νέους φίλους: Για να δείτε μια λίστα των φίλων ενός φίλου σας, αγγίξτε «Φίλοι», μετά το όνομα του φίλου σας και τέλος αγγίξτε το συννεφάκι «Φίλοι» τους.
Αφαίρεση φίλου: Αγγίξτε «Φίλοι», αγγίξτε το όνομα του φίλου και μετά αγγίξτε ••• επάνω δεξιά.
Ρύθμιση της διεύθυνσης email σας ως απόρρητης: Απενεργοποιήστε το «Δημόσιο προφίλ» στις ρυθμίσεις του λογαριασμού σας Game Center. Δείτε την ενότητα «Ρυθμίσεις Game Center» παρακάτω.
Απενεργοποίηση της δραστηριότητας πολλών παικτών ή των αιτήσεων φιλίας: Μεταβείτε στις «Ρυθμίσεις» > «Γενικά» > «Περιορισμοί» και απενεργοποιήστε τη ρύθμιση «Πολλοί παίκτες» ή «Προσθήκη φίλων». Αν οι διακόπτες είναι αχνοί, αγγίξτε πρώτα «Ενεργοποίηση περιορισμών» στο επάνω μέρος.
Αναφορά ανάρμοστης συμπεριφοράς: Για να αναφέρετε προσβλητική ή ανάρμοστη συμπεριφορά, αγγίξτε «Φίλοι», το όνομα του ατόμου, ••• επάνω δεξιά και τέλος αγγίξτε «Αναφορά».

Κεφάλαιο 20 Game Center 104
Ρυθμίσεις Game CenterΜεταβείτε στις «Ρυθμίσεις» > Game Center, όπου μπορείτε να:
• Αποσυνδεθείτε (αγγίξτε το Apple ID σας)
• Επιτρέψετε τη λήψη προσκλήσεων
• Επιτρέψετε σε κοντινούς παίκτες να σας βρίσκουν
• Επεξεργαστείτε το προφίλ σας στο Game Center (αγγίξτε το ψευδώνυμό σας)
• Λάβετε συστάσεις φίλων μέσω των Επαφών ή το Facebook
Καθορισμός των γνωστοποιήσεων που θέλετε για το Game Center: Μεταβείτε στις «Ρυθμίσεις» > «Γνωστοποιήσεις» > Game Center. Αν το Game Center δεν εμφανιστεί, ενεργοποιήστε τις Γνωστοποιήσεις.
Αλλαγή περιορισμών για το Game Center: Μεταβείτε στις «Ρυθμίσεις» > «Γενικά» > «Περιορισμοί».

21
105
Το Κιόσκι με μια ματιάΤο Κιόσκι οργανώνει τις εφαρμογές περιοδικών και εφημερίδων σας και τις ενημερώνει αυτόματα όταν το iPad είναι συνδεδεμένο μέσω Wi-Fi.
Εύρεση εφαρμογών για το Κιόσκι.Εύρεση εφαρμογών για το Κιόσκι.
Αγγίξτε παρατεταμένα μια δημοσίευση για τακτοποίηση.
Αγγίξτε παρατεταμένα μια δημοσίευση για τακτοποίηση.
Σημείωση: Χρειάζεστε σύνδεση στο Διαδίκτυο και λογαριασμό Apple ID για τη λήψη εφαρμογών για το Κιόσκι, αλλά μπορείτε να διαβάσετε περιεχόμενο που έχετε λάβει χωρίς σύνδεση στο Διαδίκτυο. Το Κιόσκι δεν διατίθεται σε όλες τις περιοχές.
Εύρεση εφαρμογών για το Κιόσκι. Κατά την προβολή του ραφιού, αγγίξτε το Store. Μόλις αγοράσετε μια εφαρμογή για το Κιόσκι, αυτή προστίθεται στο ράφι. Μετά τη λήψη της εφαρμογής, ανοίξτε τη για να προβάλλετε τα τεύχη και τις επιλογές συνδρομής της. Οι συνδρομές αποτελούν αγορές εντός εφαρμογής και χρεώνονται στον λογαριασμό Apple ID σας.
Απενεργοποίηση αυτόματων ενημερώσεων: Οι εφαρμογές ενημερώνονται αυτόματα μέσω Wi-Fi, εκτός κι αν απενεργοποιήσετε την επιλογή στις «Ρυθμίσεις» > iTunes και App Store > «Αυτόματες λήψεις».
Κιόσκι

22
106
Το iTunes Store με μια ματιάΧρησιμοποιήστε το iTunes Store για την περιήγηση και την προσθήκη μουσικής, ταινιών, τηλεοπτικών εκπομπών και ηχοβιβλίων στο iPad.
Λήψη αγορών ξανά.Λήψη αγορών ξανά.
Αλλαγή κατηγοριών.Αλλαγή κατηγοριών.
Περιήγηση Περιήγηση
Σημείωση: Για να χρησιμοποιήσετε το iTunes Store χρειάζεστε μια σύνδεση στο Διαδίκτυο και έναν λογαριασμό Apple ID. Το iTunes Store δεν διατίθεται σε όλες τις περιοχές.
iTunes Store

Κεφάλαιο 22 iTunes Store 107
Περιήγηση ή αναζήτησηΠεριήγηση κατά κατηγορία ή είδος: Αγγίξτε μία από τις κατηγορίες (Μουσική, Ταινίες, Τηλ. εκπομπές ή Ηχοβιβλία). Αγγίξτε ένα είδος (για παράδειγμα, Κωμωδία) για να περιορίσετε τη λίστα. Αγγίξτε «Λοιπά» για να δείτε μια λίστα ειδών προς επιλογή.
Αγγίξτε ένα είδος για να δείτε περισσότερα για αυτό.
Αγγίξτε ένα είδος για να δείτε περισσότερα για αυτό.
Προβολή του ιστορικού περιήγησής σας: Αγγίξτε για να δείτε τα στοιχεία που έχετε προβάλει.
Εάν γνωρίζετε τι αναζητάτε, αγγίξτε «Αναζήτηση»: Εισαγάγετε πληροφορίες στο πεδίο αναζήτησης και μετά αγγίξτε «Αναζήτηση» στο πληκτρολόγιο.
Ανακαλύψτε υπέροχη νέα μουσική στο iTunes Radio: Κατά την ακρόαση του iTunes Radio, αν ακούσετε ένα τραγούδι που σας αρέσει, μπορείτε να συνδεθείτε με το iTunes Store για να το αγοράσετε, να το προσθέσετε στη λίστα επιθυμιών σας ή να ανακαλύψετε παρόμοια μουσική. Δείτε την ενότητα iTunes Radio στη σελίδα 61.
Προεπισκόπηση τραγουδιού ή βίντεο: Αγγίξτε το στοιχείο.
Αγορά, ενοικίαση ή εξαργύρωσηΑγγίξτε την τιμή ενός στοιχείου (ή αγγίξτε «Δωρεάν») και μετά αγγίξτε πάλι για να το αγοράσετε. Εάν εμφανίζεται η ένδειξη αντί για την τιμή, τότε έχετε αγοράσει ήδη το στοιχείο και μπορείτε να πραγματοποιήσετε λήψη του εκ νέου χωρίς χρέωση.
Χρήση δωροκάρτας ή κωδικού: Αγγίξτε μια κατηγορία (όπως π.χ. «Μουσική»), κάντε κύλιση στο κάτω μέρος και μετά αγγίξτε «Εξαργύρωση». Για να στείλετε ένα δώρο, προβάλετε το στοιχείο που θέλετε να δωρίσετε και μετά αγγίξτε και «Δώρο».
Αγοράσατε κάτι σε άλλη συσκευή; Μεταβείτε στις «Ρυθμίσεις» > «iTunes και App Store» για να διαμορφώσετε τις αυτόματες λήψεις στο iPad σας. Για να δείτε την αγορασμένη μουσική, ταινίες και τηλεοπτικές εκπομπές σας στο iTunes Store, αγγίξτε «Αγορασμένα».
Έχετε υπόψη σας τον χρόνο όσον αφορά τις ενοικιάσεις: Σε κάποιες περιοχές, μπορείτε να ενοικιάσετε ταινίες. Έχετε προθεσμία 30 ημέρες για να ξεκινήσετε την παρακολούθηση μιας ενοικιασμένης ταινίας. Μετά την έναρξη παρακολούθησης, μπορείτε να το αναπαράγετε όσες φορές θέλετε εντός του δεδομένου χρόνου (24 ώρες για το iTunes Store των Η.Π.Α., 48 ώρες στις άλλες χώρες). Μόλις λήξει ο χρόνος σας, η ταινία διαγράφεται. Δεν είναι δυνατή η μεταφορά ενοικιάσεων σε άλλη συσκευή. Ωστόσο, μπορείτε να χρησιμοποιήσετε το AirPlay και το Apple TV για την προβολή μιας ενοικίασης στην τηλεόρασή σσας.

Κεφάλαιο 22 iTunes Store 108
Ρυθμίσεις iTunes StoreΓια να καθορίσετε επιλογές για το iTunes Store, μεταβείτε στις «Ρυθμίσεις» > «iTunes και App Store». Μπορείτε να κάνετε τα εξής:
Προβολή ή επεξεργασία του λογαριασμού σας: Αγγίξτε το Apple ID σας και μετά αγγίξτε «Προβολή Apple ID» και πραγματοποιήστε είσοδο. Για να αλλάξετε το συνθηματικό σας, αγγίξτε το πεδίο Apple ID και μετά αγγίξτε το πεδίο «Συνθηματικό».
Σύνδεση με διαφορετικό Apple ID: Αγγίξτε το όνομα λογαριασμού σας και μετά αγγίξτε «Αποσύνδεση». Τώρα, μπορείτε να εισαγάγετε ένα διαφορετικό Apple ID.
Ενεργοποίηση του iTunes Match: Αν είστε συνδρομητής, αγγίξτε το iTunes Match για την πρόσβαση στη μουσική σας στο iPad από οπουδήποτε. Αγγίξτε «Μάθετε περισσότερα» για περισσότερες πληροφορίες σχετικά με το iTunes Match.
Απενεργοποίηση αυτόματων λήψεων: Αγγίξτε «Μουσική», «Βιβλία» ή «Ενημερώσεις». Το περιεχόμενο ενημερώνεται αυτόματα μέσω Wi-Fi, εκτός κι αν απενεργοποιήσετε την επιλογή στις Αυτόματες λήψεις.

23
109
Το App Store με μια ματιάΧρησιμοποιήστε το App Store για να περιηγηθείτε, να αγοράσετε και πραγματοποιήσετε λήψη εφαρμογών ειδικά σχεδιασμένων για iPad ή για iPhone και iPod touch.
ΠεριήγησηΠεριήγηση Λίστα επιθυμιών Λίστα επιθυμιών
Λήψη αγορών ξανά.Λήψη αγορών ξανά.
Σημείωση: Για να χρησιμοποιήσετε το App Store χρειάζεστε μια σύνδεση στο Διαδίκτυο και έναν λογαριασμό Apple ID. Το App Store δεν διατίθεται σε όλες τις περιοχές.
Εύρεση εφαρμογώνΕάν γνωρίζετε τι αναζητάτε, αγγίξτε «Αναζήτηση»: Εναλλακτικά, αγγίξτε «Κατηγορίες» για αναζήτηση κατά τύπο εφαρμογής.
Θέλετε να πείτε σε έναν φίλο σας για μια εφαρμογή; Βρείτε την εφαρμογή, αγγίξτε και επιλέξτε τη μέθοδο. Δείτε την ενότητα AirDrop, iCloud και άλλοι τρόποι κοινής χρήσης στη σελίδα 34.
Προσθήκη εφαρμογής στη Λίστα επιθυμιών σας: Για να παρακολουθείτε μια εφαρμογή που μπορεί να θελήσετε να αγοράσετε αργότερα, αγγίξτε στη σελίδα της εφαρμογής και μετά «Προσθήκη στη λίστα επιθυμιών».
App Store

Κεφάλαιο 23 App Store 110
Εμφάνιση της Λίστας επιθυμιών σας: Μετά την προσθήκη στοιχείων στη Λίστα επιθυμιών σας, αγγίξτε στην οθόνη App Store. Μπορείτε να αγοράσετε μια εφαρμογή ή να επεξεργαστείτε τη Λίστα επιθυμιών σας.
Ποιες εφαρμογές χρησιμοποιούνται κοντά σε εμένα; Αγγίξτε «Κοντά σε εμένα» για να δείτε τις πιο δημοφιλείς εφαρμογές που χρησιμοποιούν οι χρήστες που βρίσκονται στην περιοχή σας (οι Υπηρεσίες τοποθεσίας πρέπει να είναι ενεργοποιημένες στις «Ρυθμίσεις» > «Απόρρητο» > «Υπηρεσίες τοποθεσίας»). Δοκιμάστε αυτήν τη δυνατότητα σε ένα μουσείο, αθλητική εκδήλωση ή όταν ταξιδεύετε για μια καλύτερη εμπειρία.
Αγγίξτε για λήψη ή αγορά.Αγγίξτε για λήψη ή αγορά.
Αγορά, εξαργύρωση και λήψηΑγγίξτε την τιμή της εφαρμογής (ή αγγίξτε «Δωρεάν») και μετά αγγίξτε «Αγορά» για να την αγοράσετε. Εάν είναι δωρεάν, αγγίξτε .
Εάν εμφανίζεται η ένδειξη αντί για την τιμή, τότε έχετε αγοράσει ήδη την εφαρμογή και μπορείτε να πραγματοποιήσετε λήψη της εκ νέου χωρίς χρέωση. Καθώς πραγματοποιείται λήψη ή ενημέρωση μιας εφαρμογής, στην οθόνη Αφετηρίας εμφανίζεται το εικονίδιό της με μια ένδειξη προόδου.
Χρήση δωροκάρτας ή κωδικού: Αγγίξτε «Προτάσεις», κάντε κύλιση προς τα κάτω στα περιεχόμενα και μετά αγγίξτε «Εξαργύρωση».
Αποστολή δώρου: Προβάλετε το στοιχείο που θέλετε να δωρίσετε και μετά αγγίξτε και «Δώρο».
Περιορισμός αγορών εντός εφαρμογών: Πολλές εφαρμογές παρέχουν πρόσθετο περιεχόμενο ή βελτιώσεις επί πληρωμή. Για τον περιορισμό των αγορών που μπορούν να πραγματοποιηθούν εντός μιας εφαρμογής, μεταβείτε στις «Ρυθμίσεις» > «Γενικά» > «Περιορισμοί» (βεβαιωθείτε ότι οι Περιορισμοί είναι ενεργοποιημένοι) και απενεργοποιήστε τις «Αγορές από εφαρμογές». Δείτε την ενότητα Περιορισμοί στη σελίδα 37.
Διαγραφή εφαρμογής: Αγγίξτε παρατεταμένα το εικονίδιο εφαρμογής στην οθόνη Αφετηρίας μέχρι να αρχίσει να τρέμει και μετά αγγίξτε . Μόλις τελειώσετε, πατήστε το κουμπί Αφετηρίας. Δεν είναι δυνατή η διαγραφή ενσωματωμένων εφαρμογών. Η διαγραφή μιας εφαρμογής διαγράφει επίσης τα δεδομένα της. Μπορείτε να πραγματοποιήσετε εκ νέου λήψη οποιασδήποτε εφαρμογής που έχετε αγοράσει από το App Store, χωρίς χρέωση.
Για πληροφορίες σχετικά με το σβήσιμο όλων των εφαρμογών, των δεδομένων και των ρυθμίσεων, δείτε την ενότητα Επαναφορά των ρυθμίσεων iPad στη σελίδα 147.

Κεφάλαιο 23 App Store 111
Ρυθμίσεις App StoreΓια να καθορίσετε επιλογές για το App Store, μεταβείτε στις «Ρυθμίσεις» > «iTunes και App Store». Μπορείτε να κάνετε τα εξής:
Προβολή ή επεξεργασία του λογαριασμού σας: Αγγίξτε το Apple ID σας και μετά αγγίξτε «Προβολή Apple ID» και πραγματοποιήστε είσοδο. Για να αλλάξετε το συνθηματικό σας, αγγίξτε το πεδίο Apple ID και μετά αγγίξτε το πεδίο «Συνθηματικό».
Είσοδος με διαφορετικό Apple ID: Αγγίξτε το όνομα λογαριασμού σας και μετά αγγίξτε «Αποσύνδεση». Στη συνέχεια, εισαγάγετε το άλλο Apple ID.
Απενεργοποίηση αυτόματων λήψεων: Αγγίξτε «Εφαρμογές» στις «Αυτόματες λήψεις». Οι εφαρμογές ενημερώνονται αυτόματα μέσω Wi-Fi, εκτός κι αν απενεργοποιήσετε την επιλογή αυτή.
Λήψη εφαρμογών με χρήση δικτύου κινητής τηλεφωνίας (μοντέλα Wi-Fi + Cellular): Ενεργοποιήστε τη «Χρήση κιν. δικτύου». Ο φορέας σας μπορεί αν σας χρεώσει για τη λήψη εφαρμογών μέσω δικτύου κινητής τηλεφωνίας. Δείτε την ενότητα Ρυθμίσεις κινητού δικτύου στη σελίδα 151. Οι εφαρμογές για το Κιόσκι ενημερώνονται μόνο μέσω Wi-Fi.

24
112
Το Podcast με μια ματιάΠραγματοποιήστε λήψη της δωρεάν εφαρμογής Podcast από το App Store με την οποία μπορείτε να αναζητάτε, να εγγράφεστε συνδρομητές και να αναπαράγετε τα αγαπημένα σας podcast ήχου και βίντεο στο iPad.
Διαγραφή ή αναδιάταξη podcast.Διαγραφή ή αναδιάταξη podcast.
Έλεγχος για νέα επεισόδια.Έλεγχος για νέα επεισόδια.
Αγγίξτε ένα podcast για την προβολή και την αναπαραγωγή επεισοδίων.
Αγγίξτε ένα podcast για την προβολή και την αναπαραγωγή επεισοδίων.
Νέα επεισόδιαΝέα επεισόδια
Δείτε τις συνδρομές σαςκαι τα podcast που έχετε λάβει.
Δείτε τις συνδρομές σαςκαι τα podcast που έχετε λάβει.
Οργάνωση των podcast σας.
Οργάνωση των podcast σας.
Περιήγηση σε podcast.Περιήγηση σε podcast.
Podcast

Κεφάλαιο 24 Podcast 113
Λήψη podcast
Λήψη του επεισοδίου.Λήψη του επεισοδίου.
Επεισόδια podcastΕπεισόδια podcast
Εγγραφείτε ως συνδρομητής ή προσαρμογή ρυθμίσεων συνδρομής.
Εγγραφείτε ως συνδρομητής ή προσαρμογή ρυθμίσεων συνδρομής.
Περιήγηση σε podcast: Αγγίξτε «Προτεινόμενα» ή «Κορυφαία» στο κάτω μέρος της οθόνης.
Προεπισκόπηση ή αναπαραγωγή ροής επεισοδίου: Αγγίξτε το podcast και μετά αγγίξτε ένα επεισόδιο.
Αναζήτηση στο Store: Αγγίξτε «Αναζήτηση» στο κάτω μέρος της οθόνης.
Λήψη επεισοδίου στο iPad: Αγγίξτε δίπλα στο επεισόδιο.
Λήψη νέων επεισοδίων μόλις κυκλοφορούν: Εγγραφείτε συνδρομητές στο podcast. Αν βρίσκεστε στα Προτεινόμενα ή τα Κορυφαία podcast, αγγίξτε το podcast και μετά αγγίξτε «Συνδρομή». Αν έχετε ήδη λάβει επεισόδια, αγγίξτε «Τα podcast μου», μετά το podcast, μετά τις «Ρυθμίσεις» στην κορυφή της λίστας επεισοδίων και ενεργοποιήστε τη «Συνδρομή».
Έλεγχος αναπαραγωγής
Αγγίξτε για έναρξη από την αρχή ή αγγίξτε δύο φορές για μετάβαση στο προηγούμενο επεισόδιο.
Αγγίξτε για έναρξη από την αρχή ή αγγίξτε δύο φορές για μετάβαση στο προηγούμενο επεισόδιο.
Μετάβαση στοεπόμενο επεισόδιο.Μετάβαση στοεπόμενο επεισόδιο.
Αγγίξτε για εμφάνιση περισσότερων πληροφοριών.
Αγγίξτε για εμφάνιση περισσότερων πληροφοριών.
Εμφάνιση λίστας επεισοδίων.
Εμφάνιση λίστας επεισοδίων.
Σύρετε για μεταπήδηση προς τα εμπρός ή πίσω.
Σύρετε για μεταπήδηση προς τα εμπρός ή πίσω.
Αγγίξτε για αύξηση ή μείωση της ταχύτητας.Αγγίξτε για αύξηση ή μείωση της ταχύτητας.
Εμφάνιση στοιχείων podcast κατά την ακρόαση: Αγγίξτε την εικόνα podcast στην οθόνη «Παίζει τώρα».

Κεφάλαιο 24 Podcast 114
Παράλειψη εμπρός ή πίσω με μεγαλύτερη ακρίβεια: Μετακινήστε το δάχτυλό σας προς το πάνω μέρος της οθόνης καθώς σύρετε την κεφαλή αναπαραγωγής αριστερά ή δεξιά. Όταν είστε κοντά στα χειριστήρια αναπαραγωγής, μπορείτε να σαρώσετε γρήγορα ολόκληρο το επεισόδιο. Όταν είστε κοντά στο πάνω μέρος της οθόνης, μπορείτε να σαρώσετε κατά ένα δευτερόλεπτο ανά φορά.
Οργάνωση των podcast σαςΔιαγραφή ή αναδιάταξη σταθμών ή podcast.Διαγραφή ή αναδιάταξη σταθμών ή podcast.
Επιστροφή στα χειριστήρια αναπα-ραγωγής.
Επιστροφή στα χειριστήρια αναπα-ραγωγής.
Οργάνωση επιλεγμένων podcast και επεισοδίων σε σταθμούς.Οργάνωση επιλεγμένων podcast και επεισοδίων σε σταθμούς.
Συγκέντρωση επεισοδίων από διαφορετικά podcast: Προσθέστε επεισόδια στον σταθμό On-The-Go σας. Αγγίξτε «Οι σταθμοί μου», αγγίξτε On-The-Go και μετά αγγίξτε «Προσθήκη». Εναλλακτικά, αγγίξτε δίπλα σε οποιοδήποτε επεισόδιο στη βιβλιοθήκη σας. Μπορείτε επίσης να αγγίξετε παρατεταμένα οποιοδήποτε επεισόδιο και μετά να αγγίξετε «Προσθήκη στο On-The-Go».
Δημιουργία σταθμού: Αγγίξτε «Οι σταθμοί μου» και έπειτα αγγίξτε .
Αλλαγή της σειράς της λίστας σταθμών ή των podcast σε έναν σταθμό: Αγγίξτε «Οι σταθμοί μου», μετά «Αλλαγές» πάνω από τη λίστα σταθμών ή επεισοδίων και μετά σύρετε το πάνω ή κάτω.
Αλλαγή της σειράς αναπαραγωγής για επεισόδια σε έναν σταθμό: Αγγίξτε τον σταθμό και μετά αγγίξτε «Ρυθμίσεις».
Αναδιάταξη της βιβλιοθήκης podcast σας: Αγγίξτε «Τα podcast μου», μετά την προβολή λίστας πάνω δεξιά, μετά «Αλλαγές» και τέλος σύρετε το πάνω ή κάτω.
Εμφάνιση παλιότερων επεισοδίων πρώτα: Αγγίξτε «Τα podcast μου», μετά ένα podcast και τέλος «Ρυθμίσεις».
Ρυθμίσεις podcastΜεταβείτε στις «Ρυθμίσεις» > «Podcasts», όπου μπορείτε να:
• Επιλέξετε αν επιθυμείτε ενημέρωση των συνδρομών podcast σας σε όλες τις συσκευές σας.
• Επιλέξετε πόσο συχνά θέλετε η εφαρμογή Podcast να ελέγχει τις συνδρομές σας για νέα επεισόδια.
• Επιλέξετε αν επιθυμείτε αυτόματη λήψη επεισοδίων.
• Επιλέξετε αν θα διατηρούνται τα επεισόδια αφού τα ακούσετε/παρακολουθήσετε.

A
115
Δυνατότητες προσβασιμότηταςΤο iPad ενσωματώνει τις εξής δυνατότητες προσβασιμότητας:
• VoiceOver
• Υποστήριξη για οθόνες Μπράιγ
• Siri
• Ζουμ
• Αντιστροφή χρωμάτων
• Εκφώνηση επιλογής
• Εκφώνηση αυτόματου κειμένου
• Μεγάλο, έντονο κείμενο και κείμενο υψηλής αντίθεσης
• Μειωμένη κίνηση οθόνης
• Ετικέτες διακοπτών ενεργοποίησης/απενεργοποίησης
• Υπότιτλοι και κλειστές λεζάντες
• Μονοφωνικός ήχος και εξισορρόπηση
• Εκχωρήσιμοι ήχοι
• Πρόσβαση με καθοδήγηση
• Διακόπτης ελέγχου
• AssistiveTouch
• Πληκτρολόγια σε ευρεία οθόνη
Ενεργοποίηση δυνατοτήτων προσβασιμότητας: Μεταβείτε στις «Ρυθμίσεις» > «Γενικά» > «Προσβασιμότητα» ή χρησιμοποιήστε τη Συντόμευση Προσβασιμότητας. Δείτε την ενότητα Συντόμευση Προσβασιμότητας παρακάτω.
Χρήση του iTunes για τη ρύθμιση παραμέτρων της προσβασιμότητας: Μπορείτε να επιλέξετε κάποιες επιλογές προσβασιμότητας στο iTunes στον υπολογιστή σας. Συνδέστε το iPad με τον υπολογιστή σας και επιλέξτε iPad στη λίστα «Συσκευές iTunes». Κάντε κλικ στη «Σύνοψη» και μετά κάντε κλικ στη «Ρύθμιση παραμέτρων της Προσβασιμότητας» στο κάτω μέρος της οθόνης «Σύνοψη».
Για περισσότερες πληροφορίες σχετικά με τις δυνατότητες προσβασιμότητας του iPad, επισκεφτείτε τη διεύθυνση www.apple.com/accessibility.
Προσβασιμότητα
Παρ
άρτη
μα

Παράρτημα A Προσβασιμότητα 116
Συντόμευση ΠροσβασιμότηταςΕπιλέξτε τις δυνατότητες που θέλετε να ελέγχονται: Μεταβείτε στις «Ρυθμίσεις» > «Γενικά» > «Προσβασιμότητα» > «Συντόμευση Προσβασιμότητας» και μετά επιλέξτε τις δυνατότητες προσβασιμότητας που χρησιμοποιείτε.
Χρήση της συντόμευσης «Συντόμευση Προσβασιμότητας»: Πατήστε τρεις φορές γρήγορα το κουμπί Αφετηρίας για ενεργοποίηση ή απενεργοποίηση των παρακάτω δυνατοτήτων:
• VoiceOver
• Αντιστροφή χρωμάτων
• Ζουμ
• Πρόσβαση με καθοδήγηση (Η συντόμευση εκκινεί την Πρόσβαση με καθοδήγηση αν αυτή είναι ήδη ενεργοποιημένη. Δείτε Πρόσβαση με καθοδήγηση στη σελίδα 132.)
• Διακόπτης ελέγχου
• AssistiveTouch
Μείωση ταχύτητας: Για να μειώσετε την ταχύτητα του τριπλού κλικ, μεταβείτε στις «Ρυθμίσεις» > «Γενικά» > «Προσβασιμότητα» > «Ταχύτητα κλικ Αφετηρίας».
VoiceOverΤο VoiceOver περιγράφει μεγαλοφώνως ό,τι εμφανίζεται στην οθόνη, ώστε να μπορείτε να χρησιμοποιείτε το iPad χωρίς να το βλέπετε.
Το VoiceOver σάς ενημερώνει για κάθε στοιχείο στην οθόνη καθώς το επιλέγετε. Ο δρομέας VoiceOver (ένα ορθογώνιο) περικλείει το στοιχείο και το VoiceOver εκφωνεί το όνομά του ή το περιγράφει.
Αγγίξτε την οθόνη ή σύρετε το δάχτυλό σας για να ακούσετε τα στοιχεία στην οθόνη. Όταν επιλέξετε κείμενο, το VoiceOver διαβάζει το κείμενο. Αν ενεργοποιήσετε τις Υποδείξεις, το VoiceOver μπορεί να σας πει το όνομα του στοιχείου και να σας παρέχει οδηγίες—για παράδειγμα, «αγγίξτε δύο φορές για άνοιγμα». Για να αλληλεπιδράσετε με στοιχεία, όπως κουμπιά και συνδέσμους, χρησιμοποιήστε τις χειρονομίες που περιγράφονται στην παράγραφο Εκμάθηση χειρονομιών VoiceOver στη σελίδα 120.
Όταν μεταβαίνετε σε μια νέα οθόνη, το VoiceOver παράγει έναν ήχο και μετά επιλέγει και εκφωνεί το πρώτο στοιχείο της οθόνης (συνήθως αυτό που βρίσκεται στην επάνω αριστερή γωνία). Επίσης, το VoiceOver σάς ενημερώνει όταν η οθόνη αλλάζει σε οριζόντιο ή κατακόρυφο προσανατολισμό, καθώς και όταν μειώνεται η φωτεινότητα της οθόνης ή κλειδώνει η οθόνη.
Σημείωση: Το VoiceOver εκφωνεί στη γλώσσα που έχει καθοριστεί στις ρυθμίσεις «Διεθνές», το οποίο μπορεί να επηρεάζεται από τις «Τοπικές ρυθμίσεις» στις «Ρυθμίσεις» > «Γενικά» > «Διεθνές». Το VoiceOver διατίθεται σε πολλές γλώσσες, αλλά όχι σε όλες.
Βασικές πληροφορίες για το VoiceOverΣημαντικό: Το VoiceOver αλλάζει τις χειρονομίες που χρησιμοποιείτε για τον έλεγχο του iPad. Όταν είναι ενεργοποιημένο το VoiceOver, πρέπει να χρησιμοποιείτε χειρονομίες—ακόμη και για να απενεργοποιήσετε το VoiceOver.
Ενεργοποίηση ή απενεργοποίηση του VoiceOver: Μεταβείτε στις «Ρυθμίσεις» > «Γενικά» > «Προσβασιμότητα» > VoiceOver ή χρησιμοποιήστε τη Συντόμευση Προσβασιμότητας. Δείτε την ενότητα Συντόμευση Προσβασιμότητας στη σελίδα 116.

Παράρτημα A Προσβασιμότητα 117
Εξερεύνηση: Σύρετε το δάχτυλό σας στην οθόνη. Το VoiceOver θα εκφωνεί κάθε στοιχείο που αγγίζετε. Σηκώστε το δάχτυλό σας για να διατηρηθεί κάποιο στοιχείο επιλεγμένο.
• Επιλογή στοιχείου: Αγγίξτε το στοιχείο ή σηκώστε το δάχτυλό σας καθώς σύρετε πάνω σε αυτό.
• Επιλογή του επόμενου ή του προηγούμενου στοιχείου: Σαρώστε με ένα δάχτυλο προς τα δεξιά ή τα αριστερά. Η σειρά των στοιχείων είναι από αριστερά προς τα δεξιά και από επάνω προς τα κάτω.
• Επιλογή του στοιχείου που βρίσκεται από πάνω ή κάτω: Ρυθμίστε τον ρότορα στην «Κάθετη πλοήγηση» και μετά σαρώστε με ένα δάχτυλο προς τα πάνω ή κάτω. Για περισσότερες πληροφορίες σχετικά με τον ρότορα, δείτε την ενότητα Χρήση του ρότορα VoiceOver στη σελίδα 121.
• Επιλογή του πρώτου ή τελευταίου στοιχείου στην οθόνη: Αγγίξτε με τέσσερα δάχτυλα στο πάνω ή στο κάτω μέρος της οθόνης.
• Επιλογή στοιχείου με το όνομα: Αγγίξτε τρεις φορές οπουδήποτε στην οθόνη με δύο δάχτυλα για να ανοίξετε την Επιλογή στοιχείου. Μετά, πληκτρολογήστε ένα όνομα στο πεδίο αναζήτησης ή σαρώστε προς τα δεξιά ή προς τα αριστερά για να μετακινηθείτε στη λίστα αλφαβητικά ή αγγίξτε το ευρετήριο πίνακα στα δεξιά της λίστας και σαρώστε προς τα επάνω ή κάτω για να μετακινηθείτε γρήγορα στη λίστα των στοιχείων. Εναλλακτικά, χρησιμοποιήστε γραφή για να επιλέξετε ένα στοιχείο γράφοντας το όνομά του. Δείτε την ενότητα Γράψτε με το δάχτυλό σας στη σελίδα 123.
• Αλλαγή του ονόματος κάποιου στοιχείου για τον ευκολότερο εντοπισμό του: Επιλέξτε το στοιχείο και μετά αγγίξτε δύο φορές και κρατήστε παρατεταμένα με δύο δάχτυλα οπουδήποτε στην οθόνη.
• Εκφώνηση του κειμένου του επιλεγμένου στοιχείου: Ρυθμίστε τον ρότορα σε χαρακτήρες ή λέξεις και μετά σαρώστε με ένα δάχτυλο προς τα κάτω ή πάνω.
• Ενεργοποίηση ή απενεργοποίηση εκφωνούμενων υποδείξεων: Μεταβείτε στις «Ρυθμίσεις» > «Γενικά» > «Προσβασιμότητα» > VoiceOver > «Υποδείξεις».
• Χρήση φωνητικής ορθογραφίας: Μεταβείτε στις «Ρυθμίσεις» > «Γενικά» > «Προσβασιμότητα» > VoiceOver > «Σχόλια για τη Φωνητική».
• Εκφώνηση όλων των στοιχείων της οθόνης από την αρχή: Σαρώστε προς τα επάνω με δύο δάχτυλα.
• Εκφώνηση από το τρέχον στοιχείο έως το κάτω μέρος της οθόνης: Σαρώστε προς τα κάτω με δύο δάχτυλα.
• Παύση εκφώνησης: Αγγίξτε μία φορά με δύο δάχτυλα. Αγγίξτε ξανά με δύο δάχτυλα για συνέχιση. Η εκφώνηση συνεχίζει όταν επιλέξετε άλλο στοιχείο.
• Σίγαση του VoiceOver: Αγγίξτε δύο φορές με τρία δάχτυλα. Επαναλάβετε για κατάργηση της σίγασης. Αν χρησιμοποιείτε εξωτερικό πληκτρολόγιο, πατήστε το πλήκτρο Control.
• Εφέ σίγασης ήχου: Απενεργοποιήστε τη «Χρήση ηχητικών εφέ» στις «Ρυθμίσεις» > «Γενικά» > «Προσβασιμότητα» > VoiceOver.
Χρήση μεγαλύτερου δρομέα VoiceOver: Ενεργοποιήστε το στοιχείο «Μεγάλος δρομέας» στις «Ρυθμίσεις» > «Γενικά» > «Προσβασιμότητα» > VoiceOver.

Παράρτημα A Προσβασιμότητα 118
Προσαρμογή της φωνής εκφώνησης: Μπορείτε να προσαρμόσετε τα χαρακτηριστικά της φωνής του VoiceOver ώστε να είναι πιο κατανοητή:
• Αλλαγή της έντασης ήχου για την εκφώνηση: Χρησιμοποιήστε τα κουμπιά έντασης ήχου στο iPad. Μπορείτε επίσης να προσθέσετε την ένταση ήχου στο περιστρεφόμενο κουμπί (ρότορα) και μετά να σαρώσετε με το δάχτυλό σας προς τα επάνω ή προς τα κάτω για να ρυθμίσετε την ένταση. Δείτε Χρήση του ρότορα VoiceOver στη σελίδα 121.
• Αλλαγή της ταχύτητας εκφώνησης: Μεταβείτε στις «Ρυθμίσεις» > «Γενικά» > «Προσβασιμότητα» > VoiceOver και σύρετε το ρυθμιστικό για την «Ταχύτητα εκφώνησης». Μπορείτε επίσης να προσθέσετε την Ταχύτητα εκφώνησης στον ρότορα και μετά να σαρώσετε προς τα επάνω ή προς τα κάτω για να κάνετε προσαρμογές.
• Χρήση αλλαγής τόνου: Το VoiceOver χρησιμοποιεί υψηλότερο τόνο όταν εκφωνεί το πρώτο στοιχείο μιας ομάδας (όπως σε μια λίστα ή έναν πίνακα) και χαμηλότερο τόνο όταν εκφωνεί το τελευταίο στοιχείο μιας ομάδας. Μεταβείτε στις «Ρυθμίσεις» > «Γενικά» > «Προσβασιμότητα» > VoiceOver > «Αλλαγή τόνου».
• Εκφώνηση σημείων στίξης: Ρυθμίστε τον ρότορα στη «Στίξη» και μετά σαρώστε προς τα πάνω ή κάτω για να επιλέξετε τα σημεία στίξης που θέλετε να εκφωνούνται.
• Αλλαγή της γλώσσας για το iPad: Μεταβείτε στις «Ρυθμίσεις» > «Γενικά» > «Διεθνές» > «Γλώσσα». Η προφορά του VoiceOver για μερικές γλώσσες επηρεάζεται από τις «Ρυθμίσεις» > «Γενικά» > «Διεθνές» > «Τοπικές ρυθμίσεις».
• Αλλαγή προφοράς: Ρυθμίστε τον ρότορα σε «Γλώσσα» και έπειτα σαρώστε απότομα προς τα επάνω ή προς τα κάτω. Η επιλογή «Γλώσσα» είναι διαθέσιμη στον ρότορα μόνο αν επιλέξετε περισσότερες από μία προφορές στις «Ρυθμίσεις» > «Γενικά» > «Προσβασιμότητα» > VoiceOver > «Γλώσσες και διάλεκτοι».
• Επιλογή των προφορών που διατίθενται στον ρότορα: Μεταβείτε στις «Ρυθμίσεις» > «Γενικά» > «Προσβασιμότητα» > VoiceOver > «Γλώσσες και διάλεκτοι». Για να ρυθμίσετε την ποιότητα φωνής ή τον ρυθμό εκφώνησης για κάθε γλώσσα, αγγίξτε δίπλα στη γλώσσα. Για να αλλάξετε τη σειρά των γλωσσών, σύρετε το προς τα πάνω ή κάτω. Για να διαγράψετε μια γλώσσα, αγγίξτε «Αλλαγές».
• Καθορίστε την προεπιλεγμένη διάλεκτο για την τρέχουσα γλώσσα στο iPad: Μεταβείτε στις «Ρυθμίσεις» > «Γενικά» > «Προσβασιμότητα» > VoiceOver > «Γλώσσες και διάλεκτοι».
• Αλλαγή της βασικής φωνής ανάγνωσης: Μεταβείτε στις «Ρυθμίσεις» > «Γενικά» > «Προσβασιμότητα» > VoiceOver > «Συμπαγής φωνή».
Χρήση του iPad με το VoiceOverΞεκλείδωμα του iPad: Πατήστε είτε το κουμπί Αφετηρίας είτε το κουμπί Ύπνου/Αφύπνισης, σαρώστε για να επιλέξετε το ρυθμιστικό «Ξεκλείδωμα» και μετά αγγίξτε δύο φορές την οθόνη.
Σιωπηρή εισαγωγή του συνθηματικού σας: Για την αποφυγή εκφώνησης του συνθηματικού σας καθώς το πληκτρολογείτε, χρησιμοποιήστε τη γραφή για την εισαγωγή. Δείτε την ενότητα Γράψτε με το δάχτυλό σας στη σελίδα 123.
Άνοιγμα εφαρμογής, εναλλαγή διακόπτη ή άγγιγμα στοιχείου: Επιλέξτε το στοιχείο και μετά αγγίξτε δύο φορές την οθόνη.
Διπλό άγγιγμα του επιλεγμένου στοιχείου: Αγγίξτε τρεις φορές την οθόνη.
Προσαρμογή ρυθμιστικού: Επιλέξτε το ρυθμιστικό και έπειτα σαρώστε προς τα επάνω ή κάτω με ένα δάχτυλο.
Χρήση συνηθισμένης χειρονομίας: Αγγίξτε δύο φορές και κρατήστε το δάχτυλό σας στην οθόνη μέχρι να ακούσετε τρεις τόνους αυξανόμενης έντασης και μετά κάντε τη χειρονομία. Όταν σηκώσετε το δάχτυλό σας, θα εφαρμόζονται πάλι οι χειρονομίες του VoiceOver.

Παράρτημα A Προσβασιμότητα 119
Κύλιση μιας λίστας ή περιοχής της οθόνης: Σαρώστε προς τα επάνω ή κάτω με τρία δάχτυλα.
• Συνεχής κύλιση λίστας: Αγγίξτε παρατεταμένα μέχρι να ακούσετε τρεις τόνους αυξανόμενης έντασης και μετά σύρετε πάνω ή κάτω.
• Χρήση του ευρετηρίου λίστας: Μερικές λίστες διαθέτουν αλφαβητικό ευρετήριο στη δεξιά πλευρά. Δεν είναι δυνατή η επιλογή του ευρετηρίου με σάρωση μεταξύ στοιχείων. Πρέπει να αγγίξετε το ευρετήριο απευθείας για να το επιλέξετε. Με επιλεγμένο το ευρετήριο, σαρώστε προς τα επάνω ή κάτω για να μετακινηθείτε στο ευρετήριο. Επίσης, μπορείτε να το αγγίξετε δύο φορές και μετά να σύρετε το δάχτυλό σας προς τα επάνω ή προς τα κάτω.
• Αναδιάταξη λίστας: Μπορείτε να αλλάξετε τη σειρά των στοιχείων σε μερικές λίστες, όπως τα στοιχεία του ρότορα στις ρυθμίσεις Προσβασιμότητας. Επιλέξτε στα δεξιά ενός στοιχείου, αγγίξτε δύο φορές κρατώντας παρατεταμένα το δάχτυλό σας μέχρι να ακούσετε τρεις τόνους αυξανόμενης έντασης και μετά σύρετε πάνω ή κάτω.
Άνοιγμα του Κέντρου γνωστοποιήσεων: Επιλέξτε οποιοδήποτε στοιχείο στη γραμμή κατάστασης και μετά σαρώστε προς τα κάτω με τρία δάχτυλα. Για απόρριψη της γνωστοποίησης, κάντε σάρωση με δύο δάχτυλα (μετακινήστε δύο δάχτυλα μπρος-πίσω τρεις φορές γρήγορα σχηματίζοντας ένα «z»).
Άνοιγμα του Κέντρου ελέγχου: Επιλέξτε οποιοδήποτε στοιχείο στη γραμμή κατάστασης και μετά σαρώστε προς τα πάνω με τρία δάχτυλα. Για την απόρριψη του Κέντρου ελέγχου, κάντε σάρωση με δύο δάχτυλα.
Εναλλαγή εφαρμογών: Πατήστε το κουμπί Αφετηρίας δύο φορές για να δείτε τι εκτελείται και μετά σαρώστε αριστερά ή δεξιά με ένα δάχτυλο για επιλογή και αγγίξτε δύο φορές για άνοιγμα. Μπορείτε επίσης να ρυθμίσετε τον ρότορα στις «Ενέργειες» κατά την προβολή ανοιχτών εφαρμογών και τη σάρωση πάνω ή κάτω.
Διευθέτηση της οθόνης Αφετηρίας: Επιλέξτε ένα εικονίδιο στην οθόνη Αφετηρίας, αγγίξτε δύο φορές και κρατήστε πατημένο και μετά σύρετε. Ανασηκώστε το δάχτυλό σας όταν το εικονίδιο βρίσκεται στη νέα θέση του. Σύρετε ένα εικονίδιο στην άκρη της οθόνης για να το μετακινήσετε σε άλλη οθόνη Αφετηρίας. Μπορείτε να συνεχίσετε να επιλέγετε και να μετακινείτε στοιχεία μέχρι να πατήσετε το κουμπί Αφετηρίας.
Εκφώνηση πληροφοριών κατάστασης του iPad: Αγγίξτε τη γραμμή κατάστασης στο πάνω μέρος της οθόνης και μετά σαρώστε αριστερά ή δεξιά για να ακούσετε πληροφορίες σχετικά με την ώρα, τη διάρκεια μπαταρίας, την ισχύ του σήματος Wi-Fi και άλλα.
Εκφώνηση γνωστοποιήσεων: Μεταβείτε στις «Ρυθμίσεις» > «Γενικά» > «Προσβασιμότητα» > VoiceOver και ενεργοποιήστε την «Εκφώνηση γνωστοποιήσεων». Οι γνωστοποιήσεις, όπως και το κείμενο των εισερχόμενων μηνυμάτων κειμένου, εκφωνούνται τη στιγμή που παρουσιάζονται, ακόμη και αν το iPad είναι κλειδωμένο. Οι γνωστοποιήσεις που έχουν παραληφθεί επαναλαμβάνονται όταν ξεκλειδώσετε το iPad.
Ενεργοποίηση ή απενεργοποίηση της κουρτίνας οθόνης: Αγγίξτε τρεις φορές με τρία δάχτυλα. Όταν η κουρτίνα οθόνης είναι ενεργοποιημένη, τα περιεχόμενα της οθόνης είναι ενεργά, ακόμη κι αν η οθόνη είναι απενεργοποιημένη.

Παράρτημα A Προσβασιμότητα 120
Εκμάθηση χειρονομιών VoiceOverΌταν είναι ενεργοποιημένο το VoiceOver, οι συνηθισμένες χειρονομίες οθόνης αφής έχουν διαφορετικά αποτελέσματα και οι πρόσθετες χειρονομίες επιτρέπουν τη μετακίνηση στην οθόνη και τον έλεγχο μεμονωμένων στοιχείων. Οι χειρονομίες VoiceOver περιλαμβάνουν χειρονομίες αγγίγματος ή σάρωσης με δύο, τρία ή τέσσερα δάχτυλα. Για βέλτιστα αποτελέσματα κατά τη χρήση χειρονομιών με πολλά δάχτυλα, χαλαρώστε και αφήστε τα δάχτυλά σας να αγγίξουν την οθόνη με λίγο χώρο μεταξύ των δαχτύλων σας.
Μπορείτε να χρησιμοποιήσετε διαφορετικές τεχνικές για την εισαγωγή μιας συγκεκριμένης χειρονομίας VoiceOver. Για παράδειγμα, μπορείτε να αγγίξετε με δύο δάχτυλα χρησιμοποιώντας δύο δάχτυλα από ένα χέρι ή ένα δάχτυλο από κάθε χέρι. Μπορείτε επίσης να χρησιμοποιήσετε τους αντίχειρές σας. Πολλά άτομα χρησιμοποιούν χειρονομία «διαχωριζόμενο άγγιγμα»: αντί να επιλέξετε ένα στοιχείο και να το αγγίξετε δύο φορές, αγγίξτε παρατεταμένα ένα στοιχείο με ένα δάχτυλο και μετά να αγγίξτε την οθόνη με άλλο δάχτυλο. Δοκιμάστε διαφορετικές τεχνικές για να βρείτε αυτή που σας ταιριάζει καλύτερα.
Αν δεν λειτουργεί μια χειρονομία, δοκιμάστε πιο γρήγορες κινήσεις, ιδιαίτερα για τις χειρονομίες διπλού αγγίγματος ή σάρωσης. Για τη σάρωση, δοκιμάστε να μετακινήσετε γρήγορα το δάχτυλο (ή τα δάχτυλα) πάνω στην οθόνη.
Στις ρυθμίσεις του VoiceOver, μπορείτε να πραγματοποιήσετε είσοδο σε μια ειδική περιοχή όπου μπορείτε να εξασκηθείτε στις χειρονομίες VoiceOver χωρίς να επηρεαστεί το iPad ή οι ρυθμίσεις του.
Εξάσκηση με τις χειρονομίες του VoiceOver: Μεταβείτε στις «Ρυθμίσεις» > «Γενικά» > «Προσβασιμότητα» > VoiceOver και μετά αγγίξτε «Εξάσκηση VoiceOver». Όταν τελειώσετε με την εξάσκηση, αγγίξτε «Τέλος». Αν δεν βλέπετε το κουμπί «Εξάσκηση VoiceOver», βεβαιωθείτε ότι το VoiceOver είναι ενεργοποιημένο.
Ακολουθεί μια σύνοψη των βασικών χειρονομιών VoiceOver:
Πλοήγηση και ανάγνωση • Άγγιγμα: Επιλογή και εκφώνηση του στοιχείου.
• Σαρώστε προς τα δεξιά ή αριστερά: Επιλογή του επόμενου ή του προηγούμενου στοιχείου.
• Σαρώστε προς τα επάνω ή κάτω: Εξαρτάται από τη ρύθμιση του ρότορα. Δείτε την ενότητα Χρήση του ρότορα VoiceOver στη σελίδα 121.
• Αγγίξτε με δύο δάχτυλα: Διακοπή εκφώνησης του τρέχοντος στοιχείου.
• Σάρωση με δύο δάχτυλα προς τα πάνω: Ανάγνωση όλων από την αρχή της οθόνης.
• Σάρωση με δύο δάχτυλα προς τα κάτω: Ανάγνωση όλων από την τρέχουσα θέση.
• Σάρωση με δύο δάχτυλα: Μετακινήστε δύο δάχτυλα προς τα μπροστά και πίσω τρεις φορές γρήγορα (σχηματίζοντας το γράμμα «z») για να απορρίψετε μια ειδοποίηση ή να επιστρέψετε στην προηγούμενη οθόνη.
• Σάρωση με τρία δάχτυλα πάνω ή κάτω: Κύλιση σε μία σελίδα τη φορά.
• Σάρωση με τρία δάχτυλα δεξιά ή αριστερά: Μετάβαση στην επόμενη ή την προηγούμενη σελίδα (όπως στην οθόνη Αφετηρίας ή στις Μετοχές).
• Άγγιγμα με τρία δάχτυλα: Εκφώνηση πρόσθετων πληροφοριών, όπως θέση εντός μιας λίστας ή αν έχει επιλεγεί κείμενο.
• Άγγιγμα με τέσσερα δάχτυλα στο επάνω μέρος της οθόνης: Επιλογή του πρώτου στοιχείου στη σελίδα.
• Άγγιγμα με τέσσερα δάχτυλα στο κάτω μέρος της οθόνης: Επιλογή του τελευταίου στοιχείου στη σελίδα.

Παράρτημα A Προσβασιμότητα 121
Ενεργοποίηση • Άγγιγμα δύο φορές: Ενεργοποίηση επιλεγμένου στοιχείου.
• Άγγιγμα τρεις φορές: Αγγίξτε δύο φορές ένα στοιχείο.
• Διαχωριζόμενο άγγιγμα: Αντί να επιλέξετε ένα στοιχείο και να το αγγίξετε δύο φορές για να το κάνετε ενεργό, μπορείτε να το αγγίξετε παρατεταμένα με ένα δάχτυλο και μετά να αγγίξετε την οθόνη με ένα άλλο δάχτυλο.
• Αγγίξτε δύο φορές και κρατήστε (1 δευτερόλεπτο) + συνηθισμένη χειρονομία: Χρήση συνηθισμένης χειρονομίας. Η χειρονομία διπλού παρατεταμένου αγγίγματος υποδεικνύει στο iPad να ερμηνεύσει την επόμενη χειρονομία ως βασική. Για παράδειγμα, μπορείτε να αγγίξετε δύο φορές παρατεταμένα και μετά, χωρίς να σηκώσετε το δάχτυλό σας, να σύρετε το δάχτυλό σας για να αλλάξετε τη θέση ενός διακόπτη.
• Αγγίξτε δύο φορές με δύο δάχτυλα: Αναπαραγωγή ή παύση στις εφαρμογές Μουσική, Βίντεο ή Φωτογραφίες. Λήψη φωτογραφίας στην Κάμερα. Έναρξη ή παύση εγγραφής στην Κάμερα. Έναρξη ή διακοπή του χρονομέτρου.
• Άγγιγμα δύο φορές παρατεταμένα με δύο δάχτυλα: Αλλαγή ονόματος του επιλεγμένου στοιχείου.
• Άγγιγμα τρεις φορές με δύο δάχτυλα: Άνοιγμα της Επιλογής στοιχείου.
• Άγγιγμα δύο φορές με τρία δάχτυλα: Σίγαση ή κατάργηση σίγασης VoiceOver.
• Άγγιγμα τρεις φορές με τρία δάχτυλα: Ενεργοποίηση ή απενεργοποίηση της κουρτίνας οθόνης.
Χρήση του ρότορα VoiceOverΧρησιμοποιήστε τον ρότορα (περιστρεφόμενο κουμπί) για να καθορίσετε τι θα συμβαίνει όταν σαρώνετε προς τα επάνω ή προς τα κάτω με το VoiceOver ενεργοποιημένο.
Λειτουργία του ρότορα: Στρέψτε δύο δάχτυλα στην οθόνη iPad γύρω από ένα σημείο ανάμεσά τους.
Επιλογή των ρυθμίσεων ρότορα: Μεταβείτε στις «Ρυθμίσεις» > «Γενικά» > «Προσβασιμότητα» > VoiceOver > «Ρότορας» και καθορίστε τις επιλογές που θέλετε να είναι διαθέσιμες στον ρότορα.
Οι διαθέσιμες θέσεις ρότορα και τα εφέ τους εξαρτώνται από την ενέργεια που εκτελείτε. Για παράδειγμα, αν διαβάζετε ένα μήνυμα email, μπορείτε να χρησιμοποιείτε τον ρότορα για εναλλαγή μεταξύ της εκφώνησης κατά λέξη και της εκφώνησης κατά χαρακτήρα όταν σαρώνετε με το δάχτυλό σας προς τα επάνω ή κάτω. Αν περιηγείστε σε μια ιστοσελίδα, μπορείτε να ρυθμίσετε τον ρότορα να εκφωνεί όλο το κείμενο (είτε κατά λέξη είτε κατά χαρακτήρα) ή να μεταβαίνει από ένα στοιχείο ενός τύπου σε κάποιο άλλο στοιχείο του ίδιου τύπου, όπως επικεφαλίδες ή συνδέσμους.
Εάν χρησιμοποιείτε Ασύρματο πληκτρολόγιο Apple για τον χειρισμό του VoiceOver, ο ρότορας σάς επιτρέπει να προσαρμόσετε ρυθμίσεις όπως την ένταση ήχου, την ταχύτητα εκφώνησης, τη χρήση τόνου ή φωνητικής, την ηχώ πληκτρολόγησης και την ανάγνωση σημείων στίξης. Δείτε την ενότητα Χρήση του VoiceOver με ασύρματο πληκτρολόγιο Apple στη σελίδα 125.

Παράρτημα A Προσβασιμότητα 122
Χρήση του πληκτρολογίου οθόνηςΌταν ενεργοποιήσετε ένα επεξεργάσιμο πεδίο κειμένου, εμφανίζεται το πληκτρολόγιο οθόνης (εκτός κι αν έχετε συνδέσει Ασύρματο πληκτρολόγιο Apple).
Ενεργοποίηση πεδίου κειμένου: Επιλέξτε το πεδίο κειμένου και μετά αγγίξτε δύο φορές. Εμφανίζονται το σημείο εισαγωγής και το πληκτρολόγιο οθόνης.
Εισαγωγή κειμένου: Πληκτρολόγηση χαρακτήρων με χρήση του πληκτρολογίου οθόνης:
• Συνήθης πληκτρολόγηση: Σαρώστε προς τα αριστερά ή δεξιά στην οθόνη για να επιλέξετε ένα πλήκτρο στο πληκτρολόγιο και μετά αγγίξτε δύο φορές για να εισαγάγετε τον χαρακτήρα. Εναλλακτικά, μετακινήστε το δάχτυλό σας επάνω στο πληκτρολόγιο για να επιλέξετε ένα πλήκτρο και, ενώ εξακολουθείτε να αγγίζετε το πλήκτρο με ένα δάχτυλο, αγγίξτε την οθόνη με κάποιο άλλο δάχτυλο. Το VoiceOver εκφωνεί το πλήκτρο όταν το επιλέξετε και ξανά όταν εισάγετε το χαρακτήρα.
• Πληκτρολόγηση αφής: Αγγίξτε ένα πλήκτρο στο πληκτρολόγιο για να το επιλέξετε και μετά σηκώστε το δάχτυλό σας για να εισαγάγετε τον χαρακτήρα. Αν αγγίξετε λάθος πλήκτρο, σύρετε το δάχτυλό σας στο πλήκτρο που θέλετε. Το VoiceOver εκφωνεί το χαρακτήρα για κάθε πλήκτρο καθώς το αγγίζετε, αλλά δεν εισάγει χαρακτήρα μέχρι να σηκώσετε το δάχτυλό σας.
• Επιλογή κανονικής πληκτρολόγησης ή πληκτρολόγησης αφής: Με ενεργοποιημένο το VoiceOver και κάποιο πλήκτρο επιλεγμένο στο πληκτρολόγιο, χρησιμοποιήστε τον ρότορα για να επιλέξετε τρόπο πληκτρολόγησης και έπειτα σαρώστε προς τα επάνω ή προς τα κάτω.
Μετακίνηση του σημείου εισαγωγής: Σαρώστε προς τα επάνω ή προς τα κάτω για να μετακινήσετε το σημείο εισαγωγής προς τα εμπρός ή προς τα πίσω στο κείμενο. Χρησιμοποιήστε τον ρότορα για να επιλέξετε αν θέλετε να μετακινήσετε το σημείο εισαγωγής κατά χαρακτήρα ή κατά γραμμή.
Το VoiceOver παράγει έναν ήχο όταν το σημείο εισαγωγής κινηθεί και εκφωνεί τον χαρακτήρα, τη λέξη ή τη γραμμή επάνω από το οποίο περνάει το σημείο εισαγωγής. Όταν μετακινείται προς τα εμπρός κατά λέξεις, το σημείο εισαγωγής τοποθετείται στο τέλος της κάθε λέξης, πριν από το διάστημα ή σημείο στίξης που την ακολουθεί. Όταν μετακινείται προς τα πίσω, το σημείο εισαγωγής τοποθετείται στο τέλος της λέξης που προηγείται, πριν από το διάστημα ή σημείο στίξης που την ακολουθεί.
Μετακίνηση του σημείου εισαγωγής μετά το σημείο στίξης στο τέλος μιας λέξης ή πρότασης: Χρησιμοποιήστε τον ρότορα για να επιστρέψετε στη λειτουργία χαρακτήρων.
Όταν μετακινείται το σημείο εισαγωγής κατά γραμμή, το VoiceOver εκφωνεί κάθε γραμμή καθώς περνάτε επάνω από αυτή. Όταν μετακινείται προς τα εμπρός, το σημείο εισαγωγής τοποθετείται στην αρχή της επόμενης γραμμής (εκτός όταν φτάνετε την τελευταία γραμμή μιας παραγράφου, όταν το σημείο εισαγωγής μετακινείται στο τέλος της γραμμής που μόλις εκφωνήθηκε). Όταν μετακινείται προς τα πίσω, το σημείο εισαγωγής τοποθετείται στην αρχή της γραμμής που μόλις εκφωνήθηκε.
Αλλαγή σχολίων πληκτρολόγησης: Μεταβείτε στις «Ρυθμίσεις» > «Γενικά» > «Προσβασιμότητα» > VoiceOver > «Σχόλια πληκτρολόγησης».
Χρήση φωνητικών σε σχόλια πληκτρολόγησης: Μεταβείτε στις «Ρυθμίσεις» > «Γενικά» > «Προσβασιμότητα» > VoiceOver > «Σχόλια για τη Φωνητική». Η ανάγνωση του κειμένου γίνεται ανά χαρακτήρα. Το VoiceOver εκφωνεί πρώτα τον χαρακτήρα, μετά το φωνητικό ισοδύναμο του, για παράδειγμα, «f» και μετά «foxtrot».

Παράρτημα A Προσβασιμότητα 123
Διαγραφή χαρακτήρα: Επιλέξτε και μετά αγγίξτε δύο φορές ή αγγίξτε χωριστά. Αυτό πρέπει να το κάνετε ακόμη και κατά την πληκτρολόγηση αφής. Για να διαγράψετε πολλούς χαρακτήρες, αγγίξτε παρατεταμένα το πλήκτρο διαγραφής και μετά αγγίξτε την οθόνη με κάποιο άλλο δάχτυλο για κάθε χαρακτήρα που θέλετε να διαγράψετε. Το VoiceOver εκφωνεί το χαρακτήρα καθώς διαγράφεται. Αν η «Χρήση αλλαγής τόνου» είναι ενεργοποιημένη, το VoiceOver εκφωνεί τους διαγραμμένους χαρακτήρες σε χαμηλό τόνο.
Επιλογή κειμένου: Ρυθμίστε τον ρότορα σε «Αλλαγές», σαρώστε προς τα επάνω ή κάτω για να διαλέξετε «Επιλογή» ή «Επιλογή όλων» και μετά αγγίξτε δύο φορές. Αν επιλέξετε «Επιλογή», επιλέγεται η λέξη που βρίσκεται πιο κοντά στο σημείο εισαγωγής όταν αγγίξετε δύο φορές. Για αύξηση ή μείωση της επιλογής, σαρώστε με δύο δάχτυλα για να απορρίψετε το αναδυόμενο μενού και μετά κάντε σύγκλιση των δαχτύλων.
Αποκοπή, αντιγραφή ή επικόλληση: Ρυθμίστε τον ρότορα σε «Αλλαγές», επιλέξτε το κείμενο, σαρώστε προς τα πάνω ή κάτω για να διαλέξετε «Αποκοπή», «Αντιγραφή» ή «Επικόλληση» και μετά αγγίξτε δύο φορές.
Αναίρεση: Ανακινήστε το iPad, σαρώστε αριστερά ή δεξιά για να επιλέξετε την ενέργεια που θέλετε να αναιρέσετε και μετά αγγίξτε δύο φορές.
Εισαγωγή τονισμένου χαρακτήρα: Σε λειτουργία συνήθους πληκτρολόγησης, επιλέξτε τον απλό χαρακτήρα και μετά αγγίξτε δύο φορές παρατεταμένα μέχρι να ακούσετε έναν ήχο που υποδεικνύει ότι έχουν εμφανιστεί οι εναλλακτικοί χαρακτήρες. Μεταφέρετε προς τα αριστερά ή προς τα δεξιά για να επιλέξετε και να ακούσετε τις επιλογές. Αφήστε το δάχτυλό σας για να εισάγετε την τρέχουσα επιλογή.
Αλλαγή γλώσσας πληκτρολογίου: Ρυθμίστε τον ρότορα σε «Γλώσσα» και έπειτα σαρώστε απότομα προς τα επάνω ή προς τα κάτω. Επιλέξτε «προεπιλεγμένη γλώσσα» για να χρησιμοποιήσετε τη γλώσσα που προσδιορίζεται στις ρυθμίσεις «Διεθνές». Ο ρότορας «Γλώσσα» εμφανίζεται μόνο αν επιλέξετε περισσότερες από μία γλώσσες στις «Ρυθμίσεις» > «Γενικά» > «Προσβασιμότητα» > VoiceOver > «Ρότορας γλώσσας».
Γράψτε με το δάχτυλό σαςΕίσοδος στη λειτουργία γραφής: Χρησιμοποιήστε τον ρότορα για να επιλέξετε τη «Γραφή». Αν η Γραφή δεν βρίσκεται στον ρότορα, μεταβείτε στις «Ρυθμίσεις» > «Γενικά» > «Προσβασιμότητα» > VoiceOver > «Ρότορας» για να την προσθέσετε.
Επιλογή τύπου χαρακτήρων: Σαρώστε πάνω ή κάτω με τρία δάχτυλα για να επιλέξετε πεζά γράμματα, αριθμούς, κεφαλαία γράμματα ή σημεία στίξης.
Εκφώνηση του τύπου χαρακτήρων που είναι επιλεγμένος τη δεδομένη στιγμή: Αγγίξτε με τρία δάχτυλα.
Εισαγωγή χαρακτήρα: Αγγίξτε τον χαρακτήρα στην οθόνη με το δάχτυλό σας.
Εισαγωγή διαστήματος: Σαρώστε δεξιά με δύο δάχτυλα.
Μετάβαση σε νέα γραμμή: Σαρώστε δεξιά με τρία δάχτυλα.
Διαγραφή του χαρακτήρα πριν από το σημείο εισαγωγής: Σαρώστε αριστερά με δύο δάχτυλα.
Επιλογή στοιχείου στην οθόνη Αφετηρίας: Αρχίστε να γράφετε το όνομα του στοιχείου. Αν υπάρχουν πολλά αποτελέσματα, συνεχίστε να γράφετε το όνομα μέχρι να μείνει μόνο ένα αποτέλεσμα ή σαρώστε πάνω ή κάτω με δύο δάχτυλα για να επιλέξετε ένα υποψήφιο αποτέλεσμα.

Παράρτημα A Προσβασιμότητα 124
Σιωπηρή εισαγωγή του συνθηματικού σας: Ρυθμίστε τον ρότορα στη Γραφή στην οθόνη συνθηματικού και μετά γράψτε τους χαρακτήρες του συνθηματικού σας.
Χρήση ευρετηρίου πίνακα για τη γρήγορη μετακίνηση σε μια μεγάλη λίστα: Επιλέξτε το ευρετήριο πίνακα στα δεξιά του πίνακα (για παράδειγμα, δίπλα στη λίστα Επαφών σας ή στην Επιλογή στοιχείου του VoiceOver) και μετά γράψτε το γράμμα.
Ρύθμιση του ρότορα σε τύπο στοιχείου περιήγησης στον Ιστό: Γράψτε το πρώτο γράμμα ενός τύπου στοιχείου σελίδας. Για παράδειγμα, γράψτε «σ» ώστε οι σαρώσεις πάνω ή κάτω να μεταπηδούν σε συνδέσμους ή «ε» για τη μεταπήδηση σε επικεφαλίδες.
Έξοδος από τη λειτουργία γραφής: Γυρίστε τον ρότορα σε μια διαφορετική επιλογή.
Ανάγνωση μαθηματικών εξισώσεωνΤο VoiceOver μπορεί να εκφωνεί κωδικοποιημένες μαθηματικές εξισώσεις με χρήση:
• MathML στον Ιστό
• MathML ή LaTeX στο iBooks Author
Εκφώνηση εξίσωσης: Ρυθμίστε το VoiceOver να εκφωνεί το κείμενο όπως συνήθως. Το VoiceOver εκφωνεί τη λέξη «μαθηματικά» πριν αρχίσει να διαβάζει μια εξίσωση.
Εξερεύνηση της εξίσωσης: Αγγίξτε δύο φορές την επιλεγμένη εξίσωση για να εμφανιστεί σε πλήρη οθόνη και μετακινηθείτε σε αυτήν ένα στοιχείο τη φορά. Σαρώστε αριστερά ή δεξιά για την εκφώνηση στοιχείων της εξίσωσης. Χρησιμοποιήστε τον ρότορα για να επιλέξετε Σύμβολα, Μικρές παραστάσεις, Μέτριες παραστάσεις ή Μεγάλες παραστάσεις και μετά σαρώστε πάνω ή κάτω για εκφώνηση του επόμενου στοιχείου του αντίστοιχου μεγέθους. Μπορείτε να συνεχίσετε να αγγίζετε δύο φορές το επιλεγμένο στοιχείο για περαιτέρω μετακίνηση στην εξίσωση ώστε να εστιάσετε στο επιλεγμένο στοιχείο και μετά σαρώστε αριστερά ή δεξιά, πάνω ή κάτω για εκφώνηση ενός τμήματος ανά φορά.
Οι εξισώσεις που εκφωνεί το VoiceOver μπορούν επίσης να εξαχθούν σε συσκευή Μπράιγ με χρήση είτε του κώδικα Nemeth είτε των κωδικών που χρησιμοποιούνται από τα Ενοποιημένα Αγγλικά Μπράιγ (Unified English Braille), τα Αγγλικά Ηνωμένου Βασιλείου, τα Γαλλικά και τα Ελληνικά. Δείτε την ενότητα Υποστήριξη για οθόνες Μπράιγ στη σελίδα 128.
Χρήση του VoiceOver με το SafariΑναζήτηση στον Ιστό: Επιλέξτε το πεδίο αναζήτησης, εισαγάγετε το κείμενο της αναζήτησής σας και μετά σαρώστε προς τα δεξιά ή αριστερά για να μετακινηθείτε προς τα επάνω ή κάτω στη λίστα με τις προτεινόμενες φράσεις αναζήτησης. Στη συνέχεια, αγγίξτε δύο φορές την οθόνη για να πραγματοποιήσετε αναζήτηση στον Ιστό με την επιλεγμένη φράση.
Μεταπήδηση στο στοιχείο επόμενης σελίδας συγκεκριμένου τύπου: Ρυθμίστε τον ρότορα στον τύπο στοιχείου και έπειτα πάνω ή κάτω.
Ρυθμίστε τις επιλογές του ρότορα για περιήγηση στον Ιστό: Μεταβείτε στις «Ρυθμίσεις» > «Γενικά» > «Προσβασιμότητα» > VoiceOver > «Ρότορας». Αγγίξτε για να ενεργοποιήσετε ή να καταργήσετε μια επιλογή ή σύρετε το προς τα επάνω για να επανατοποθετήσετε ένα στοιχείο.
Παράλειψη εικόνων κατά την πλοήγηση: Μεταβείτε στις «Ρυθμίσεις» > «Γενικά» > «Προσβασιμότητα» > VoiceOver > «Πλοήγηση εικόνων». Μπορείτε να επιλέξετε να παραλείψετε όλες τις εικόνες ή μόνο αυτές χωρίς περιγραφή.

Παράρτημα A Προσβασιμότητα 125
Περιορισμός των περιττών στοιχείων σε μια σελίδα για ευκολότερη ανάγνωση και πλοήγηση: Επιλέξτε το στοιχείο «Ανάγνωση» στο πεδίο διεύθυνσης του Safari (δεν διατίθεται για όλες τις σελίδες).
Αν ζευγοποιήσετε ένα ασύρματο πληκτρολόγιο Apple με το iPad, μπορείτε να χρησιμοποιήσετε εντολές γρήγορης πλοήγησης με ένα πλήκτρο για την πλοήγηση σε ιστοσελίδες. Δείτε την ενότητα Χρήση του VoiceOver με ασύρματο πληκτρολόγιο Apple στη σελίδα 125.
Χρήση του VoiceOver με τους ΧάρτεςΜε το VoiceOver μπορείτε να μεγεθύνετε ή να σμικρύνετε την προβολή (ζουμ), να επιλέξετε μια πινέζα τοποθεσίας ή να λάβετε πληροφορίες για μια τοποθεσία.
Εξερεύνηση του χάρτη: Σύρετε το δάχτυλό σας στην οθόνη ή σαρώστε προς τα αριστερά ή δεξιά για να μετακινηθείτε σε ένα άλλο στοιχείο.
Μεγέθυνση ή σμίκρυνση: Επιλέξτε τον χάρτη, ρυθμίστε τον ρότορα σε «Ζουμ» και μετά σαρώστε με ένα δάχτυλο κάτω ή πάνω.
Μετακίνηση του χάρτη: Σαρώστε με τρία δάχτυλα.
Περιήγηση σε ορατά σημεία ενδιαφέροντος: Ρυθμίστε τον ρότορα σε «Σημεία ενδιαφέροντος» και μετά σαρώστε με ένα δάχτυλο προς τα επάνω ή κάτω.
Παρακολούθηση δρόμου: Πατήστε παρατεταμένα με το δάχτυλό σας σε έναν δρόμο, περιμένετε μέχρι να ακούσετε τη φράση «παύση για παρακολούθηση» και έπειτα μετακινήστε το δάχτυλό σας κατά μήκος του δρόμου ακούγοντας τους ήχους καθοδήγησης. Όταν αποκλίνετε από τον δρόμο, ο τόνος γίνεται υψηλότερος.
Επιλογής μιας πινέζας: Αγγίξτε μια πινέζα ή σαρώστε προς τα αριστερά ή δεξιά για να την επιλέξετε.
Απόκτηση πληροφοριών για μια τοποθεσία: Ενώ έχει επιλεγεί μια πινέζα, αγγίξτε δύο φορές για να εμφανίσετε την ένδειξη πληροφοριών. Σαρώστε προς τα αριστερά ή δεξιά για να επιλέξετε το κουμπί περισσότερων πληροφοριών και μετά αγγίξτε δύο φορές για να εμφανίσετε τη σελίδα πληροφοριών.
Ακρόαση υποδείξεων τοποθεσιών καθώς μετακινείστε: Ενεργοποιήστε την Παρακολούθηση με κατεύθυνση για να ακούτε ονόματα οδών και σημεία ενδιαφέροντος καθώς τα πλησιάζετε.
Επεξεργασία βίντεο με το VoiceOverΜπορείτε να χρησιμοποιήσετε χειρονομίες VoiceOver για να περικόψετε βίντεο της Κάμερας.
Περικοπή ενός βίντεο: Ενώ προβάλλετε ένα βίντεο, αγγίξτε δύο φορές την οθόνη για να εμφανίσετε τα χειριστήρια βίντεο. Επιλέξτε την αρχή ή το τέλος του εργαλείου περικοπής. Μετά, σαρώστε προς τα επάνω για να σύρετε προς τα δεξιά ή σαρώστε προς τα κάτω για να σύρετε προς τα αριστερά. Το VoiceOver ανακοινώνει τη χρονική διάρκεια που περικόπτει η τρέχουσα θέση από την εγγραφή. Για να ολοκληρώσετε την περικοπή, επιλέξτε «Περικοπή» και αγγίξτε δύο φορές.
Χρήση του VoiceOver με ασύρματο πληκτρολόγιο AppleΜπορείτε να ελέγχετε το VoiceOver χρησιμοποιώντας ένα ασύρματο πληκτρολόγιο Apple που έχει ζευγοποιηθεί με το iPad. Δείτε την ενότητα Συσκευές Bluetooth στη σελίδα 37.
Χρησιμοποιήστε εντολές πληκτρολογίου VoiceOver για να πλοηγείστε στην οθόνη, να επιλέγετε στοιχεία, να διαβάζετε περιεχόμενα οθόνης, να ρυθμίζετε τον ρότορα και να εκτελείτε άλλες ενέργειες VoiceOver. ΟΙ περισσότερες εντολές χρησιμοποιούν τον συνδυασμό πλήκτρων Control-Option, συντετμημένο στον παρακάτω πίνακα ως «VO».

Παράρτημα A Προσβασιμότητα 126
Μπορείτε να χρησιμοποιήσετε τη Βοήθεια VoiceOver για να μάθετε τη διάταξη του πληκτρολογίου και τις ενέργειες που σχετίζονται με διάφορους συνδυασμούς πλήκτρων. Η Βοήθεια για το VoiceOver εκφωνεί πλήκτρα και εντολές πληκτρολογίου καθώς πληκτρολογείτε χωρίς να εκτελείται η σχετιζόμενη ενέργεια.
Εντολές πληκτρολογίου VoiceOverVO = Control-Option
• Ενεργοποίηση της Βοήθειας για το VoiceOver: VO–K
• Απενεργοποίηση της Βοήθειας για το VoiceOver: Escape
• Επιλογή του επόμενου ή του προηγούμενου στοιχείου: VO–δεξιό βέλος ή VO–αριστερό βέλος
• Αγγίξτε δύο φορές για ενεργοποίηση του επιλεγμένου στοιχείου: VO–πλήκτρο διαστήματος
• Πάτημα του κουμπιού Αφετηρίας: VO–H
• Μετάβαση στη γραμμή κατάστασης: VO–M
• Ανάγνωση από την τρέχουσα θέση: VO–A
• Ανάγνωση από το επάνω μέρος: VO–B
• Παύση ή συνέχιση ανάγνωσης: Control
• Σίγαση ή κατάργηση σίγασης VoiceOver: VO–S
• Άνοιγμα του Κέντρου γνωστοποιήσεων: Fn–VO–πάνω βέλος
• Άνοιγμα του Κέντρου ελέγχου: Fn–VO–κάτω βέλος
• Άνοιγμα της Επιλογής στοιχείου: VO–I
• Διπλό άγγιγμα με δύο δάχτυλα: VO–”-”
• Προσαρμογή του ρότορα: Χρήση γρήγορης πλοήγησης (δείτε παρακάτω)
• Σαρώστε προς τα επάνω ή κάτω: VO–άνω βέλος ή VO–κάτω βέλος
• Προσαρμογή του ρότορα εκφώνησης: VO–Command–αριστερό βέλος ή VO–Command–δεξιό βέλος
• Προσαρμογή της ρύθμισης που καθορίζεται από τον ρότορα εκφώνησης: VO–Command–άνω βέλος ή VO–Command–κάτω βέλος
• Ενεργοποίηση ή απενεργοποίηση της κουρτίνας οθόνης: VO–Shift–S
• Επιστροφή στην προηγούμενη οθόνη: Escape
• Εναλλαγή εφαρμογών: Command–Tab ή Command–Shift–Tab
Γρήγορη πλοήγησηΕνεργοποιήστε τη Γρήγορη πλοήγηση για να ελέγχετε το VoiceOver χρησιμοποιώντας τα πλήκτρα βέλους.
• Ενεργοποίηση ή απενεργοποίηση της Γρήγορης πλοήγησης: Αριστερό βέλος–δεξιό βέλος
• Επιλογή του επόμενου ή του προηγούμενου στοιχείου: Δεξιό βέλος ή αριστερό βέλος
• Επιλογή του επόμενου ή του προηγούμενου στοιχείου που καθορίζεται από τον ρότορα: Πάνω βέλος ή κάτω βέλος
• Επιλογή του πρώτου ή του τελευταίου στοιχείου: Control–άνω βέλος ή Control–κάτω βέλος
• Άγγιγμα στοιχείου: Άνω βέλος–κάτω βέλος
• Κύλιση προς τα επάνω, κάτω, αριστερά ή δεξιά: Option–άνω βέλος, Option–κάτω βέλος, Option–αριστερό βέλος ή Option–δεξιό βέλος
• Προσαρμογή του ρότορα: Άνω βέλος–αριστερό βέλος ή επάνω βέλος–δεξιό βέλος

Παράρτημα A Προσβασιμότητα 127
Γρήγορη πλοήγηση με ένα γράμμα για τον ΙστόΌταν προβάλλετε μια ιστοσελίδα με ενεργοποιημένη τη Γρήγορη πλοήγηση, μπορείτε να χρησιμοποιήσετε τα ακόλουθα πλήκτρα στο πληκτρολόγιο για να πλοηγηθείτε γρήγορα στη σελίδα. Με την πληκτρολόγηση του πλήκτρου, μεταφέρεστε στο επόμενο στοιχείο του τύπου που υποδεικνύεται. Για να μετακινηθείτε στο προηγούμενο στοιχείο, πατήστε παρατεταμένα το πλήκτρο Shift καθώς πληκτρολογείτε το γράμμα.
• Επικεφαλίδα: H
• Σύνδεσμος: L
• Πεδίο κειμένου: R
• Κουμπί: B
• Χειριστήριο φόρμας: C
• Εικόνα: I
• Πίνακας: T
• Στατικό κείμενο: S
• Ορόσημο ARIA: W
• Λίστα: X
• Στοιχείο του ίδιου τύπου: M
• Επίπεδο κεφαλίδας 1: 1
• Επίπεδο κεφαλίδας 2: 2
• Επίπεδο κεφαλίδας 3: 3
• Επίπεδο κεφαλίδας 4: 4
• Επίπεδο κεφαλίδας 5: 5
• Επίπεδο κεφαλίδας 6: 6
Επεξεργασία κειμένουΧρησιμοποιήστε αυτές τις εντολές (με απενεργοποιημένη τη Γρήγορη πλοήγηση) για την επεξεργασία κειμένου. Το VoiceOver διαβάζει το κείμενο καθώς μετακινείτε το σημείο εισαγωγής.
• Μετάβαση μπροστά ή πίσω κατά έναν χαρακτήρα: Δεξιό βέλος ή αριστερό βέλος
• Μετάβαση μπροστά ή πίσω κατά μία λέξη: Option–δεξιό βέλος ή Option–αριστερό βέλος
• Μετάβαση πάνω ή κάτω κατά μία γραμμή: Πάνω βέλος ή κάτω βέλος
• Μετάβαση στην αρχή ή στο τέλος της γραμμής: Command–αριστερό βέλος ή Command– κάτω βέλος
• Μετάβαση στην αρχή ή στο τέλος της παραγράφου: Option–πάνω βέλος ή Option–κάτω βέλος
• Μετάβαση στην προηγούμενη ή στην επόμενη παράγραφο: Option–πάνω βέλος ή Option–κάτω βέλος
• Μετάβαση στο πάνω ή στο κάτω μέρος του πεδίου κειμένου: Command–πάνω βέλος ή Command–κάτω βέλος
• Επιλογή κειμένου καθώς μετακινείστε: Shift + οποιαδήποτε εντολή μετακίνησης του σημείου εισαγωγής που αναφέρονται παραπάνω
• Επιλογή όλου του κειμένου: Command–A
• Αντιγραφή, αποκοπή ή επικόλληση του επιλεγμένου κειμένου: Command–C, Command–X ή Command–V
• Αναίρεση ή επανάληψη της τελευταίας αλλαγής: Command–Z ή Shift–Command–Z

Παράρτημα A Προσβασιμότητα 128
Υποστήριξη για οθόνες ΜπράιγΜπορείτε να χρησιμοποιήσετε μια οθόνη Μπράιγ Bluetooth για ανάγνωση της εξόδου του VoiceOver σε Μπράιγ, όπως και μια οθόνη Μπράιγ με πλήκτρα καταχώρισης και άλλα χειριστήρια για να ελέγχετε το iPad όταν το VoiceOver είναι ενεργοποιημένο. Για μια λίστα οθονών Μπράιγ που υποστηρίζονται, επισκεφτείτε τη διεύθυνση www.apple.com/accessibility/ios/braille-display.html.
Σύνδεση οθόνης Μπράιγ: Ενεργοποιήστε την οθόνη και μετά μεταβείτε στις «Ρυθμίσεις» > «Γενικά» > «Bluetooth» και ενεργοποιήστε το Bluetooth. Μετά, μεταβείτε στις «Ρυθμίσεις» > «Γενικά» > «Προσβασιμότητα» > VoiceOver > «Μπράιγ» και επιλέξτε την οθόνη.
Προσαρμογή ρυθμίσεων Μπράιγ: Μεταβείτε στις «Ρυθμίσεις» > «Γενικά» > «Προσβασιμότητα» > VoiceOver > «Μπράιγ», όπου μπορείτε να κάνετε τα εξής:
• Ενεργοποίηση Μπράιγ με εκθλίψεις
• Απενεργοποίηση αυτόματης μετάφρασης Μπράιγ
• Απενεργοποίηση Μπράιγ οκτώ κουκκίδων
• Ενεργοποίηση του κελιού κατάστασης και επιλογή της θέσης του
• Ενεργοποίηση κώδικα Nemeth για εξισώσεις
• Εμφάνιση του πληκτρολογίου οθόνης
• Αλλαγή της μετάφρασης Μπράιγ από Unified English
Για πληροφορίες σχετικά με τυπικές εντολές Μπράιγ για πλοήγηση στο VoiceOver, όπως και πληροφορίες για συγκεκριμένες οθόνες, επισκεφτείτε τη διεύθυνση support.apple.com/kb/HT4400?viewlocale=el_GR.
Ρύθμιση της γλώσσας για το VoiceOver: Μεταβείτε στις «Ρυθμίσεις» > «Γενικά» > «Διεθνές» > «Γλώσσα».
Αν αλλάξετε τη γλώσσα για το iPad, ίσως πρέπει να επαναφέρετε τη γλώσσα για το VoiceOver και την οθόνη Μπράιγ σας.
Μπορείτε να ρυθμίσετε το τέρμα αριστερά ή το τέρμα δεξιά κελί της οθόνης Μπράιγ σας ώστε να παρέχει την κατάσταση συστήματος και άλλες πληροφορίες:
• Το ιστορικό ανακοινώσεων περιέχει ένα μη αναγνωσμένο μήνυμα
• Δεν έχει γίνει ανάγνωση του τρέχοντος μηνύματος του ιστορικού ανακοινώσεων
• Η εκφώνηση VoiceOver βρίσκεται σε σίγαση
• Η μπαταρία του iPad είναι χαμηλή (λιγότερο από 20% φορτισμένη)
• Το iPad βρίσκεται σε οριζόντιο προσανατολισμό
• Η εμφάνιση οθόνης είναι απενεργοποιημένη
• Η τρέχουσα γραμμή περιέχει πρόσθετο κείμενο στα αριστερά
• Η τρέχουσα γραμμή περιέχει πρόσθετο κείμενο στα δεξιά
Ρύθμιση του τέρμα αριστερού ή του τέρμα δεξιού κελιού ώστε να εμφανίζει πληροφορίες κατάστασης: Μεταβείτε στις «Ρυθμίσεις» > «Γενικά» > «Προσβασιμότητα» > VoiceOver > «Μπράιγ» > «Κελί κατάστασης» και μετά αγγίξτε «Αριστερά» ή «Δεξιά».
Δείτε μια εκτεταμένη περιγραφή του κελιού κατάστασης: Στην οθόνη Μπράιγ σας, πατήστε το κουμπί δρομολόγησης του κελιού κατάστασης.

Παράρτημα A Προσβασιμότητα 129
SiriΜε το Siri, μπορείτε να ολοκληρώνετε διάφορες ενέργειες απλώς με το να τις ζητάτε. Επίσης, το VoiceOver μπορεί να σας διαβάζει απαντήσεις του Siri. Για πληροφορίες, δείτε την ενότητα Χρήση Siri στη σελίδα 43.
ΖουμΠολλές εφαρμογές σάς επιτρέπουν να μεγεθύνετε ή να σμικρύνετε την προβολή (ζουμ) συγκεκριμένων στοιχείων. Για παράδειγμα, μπορείτε να αγγίξετε δύο φορές ή να αποκλίνετε δύο δάχτυλα επάνω στην οθόνη για να επεκτείνετε τις στήλες μιας ιστοσελίδας στο Safari. Υπάρχει όμως και η δυνατότητα Ζουμ η οποία σας επιτρέπει να μεγεθύνετε ολόκληρη την οθόνη, οτιδήποτε κι αν κάνετε. Ακόμη, μπορείτε να χρησιμοποιείτε τη δυνατότητα Ζουμ μαζί με το VoiceOver.
Ενεργοποίηση ή απενεργοποίηση του Ζουμ: Μεταβείτε στις «Ρυθμίσεις» > «Γενικά» > «Προσβασιμότητα» > «Ζουμ». Εναλλακτικά, χρησιμοποιήστε τη Συντόμευση Προσβασιμότητας—δείτε την ενότητα Συντόμευση Προσβασιμότητας στη σελίδα 116.
Μεγέθυνση ή σμίκρυνση: Αγγίξτε δύο φορές την οθόνη με τρία δάχτυλα.
Έλεγχος του ποσοστού μεγέθυνσης: Με τρία δάχτυλα, αγγίξτε και σύρετε προς τα επάνω ή κάτω. Η χειρονομία αγγίγματος και συρσίματος είναι παρόμοια με το διπλό άγγιγμα, αλλά δεν σηκώνετε τα δάχτυλά σας όταν αγγίζετε δεύτερη φορά—αντ' αυτού, σύρετε τα δάχτυλά σας στην οθόνη. Αφού ξεκινήσετε να σύρετε, μπορείτε να συνεχίσετε με ένα δάχτυλο. Όταν μεγεθύνετε ή σμικρύνετε πάλι την προβολή χρησιμοποιώντας διπλό άγγιγμα με τρία δάχτυλα, το iPad θα επιστρέψει στο προσαρμοσμένο ποσοστό μεγέθυνσης.
Μετακίνηση της οθόνης: Όταν έχετε μεγεθύνει την προβολή, σύρετε στην οθόνη με τρία δάχτυλα. Όταν αρχίσετε τη μεταφορά, μπορείτε να συνεχίσετε με ένα δάχτυλο μόνο. Εναλλακτικά, κρατήστε ένα δάχτυλο κοντά στην άκρη της οθόνης για να τη μετατοπίσετε προς αυτήν την πλευρά. Μετακινήστε το δάχτυλό σας πιο κοντά στο άκρο για να μετατοπίσετε την οθόνη πιο γρήγορα. Όταν ανοίγετε μια νέα οθόνη, η λειτουργία Ζουμ εστιάζει στο κέντρο του επάνω μέρους της οθόνης.
Όταν χρησιμοποιείτε το Ζουμ με το ασύρματο πληκτρολόγιο της Apple, η εικόνα οθόνης ακολουθεί το σημείο εισαγωγής, ενώ αυτό διατηρείται στο κέντρο της οθόνης. Δείτε την ενότητα Χρήση ασύρματου πληκτρολογίου της Apple στη σελίδα 29.
Αντιστροφή χρωμάτωνΜερικές φορές, η αντιστροφή των χρωμάτων στην οθόνη του iPad μπορεί να κάνει ευκολότερη την ανάγνωση. Όταν είναι ενεργοποιημένη η δυνατότητα «Αντιστροφή χρωμάτων», η οθόνη φαίνεται σαν φωτογραφικό αρνητικό.
Αντιστροφή των χρωμάτων της οθόνης: Μεταβείτε στις «Ρυθμίσεις» > «Γενικά» > «Προσβασιμότητα» > «Αντιστροφή χρωμάτων».

Παράρτημα A Προσβασιμότητα 130
Εκφώνηση επιλογήςΑκόμη και με απενεργοποιημένο το VoiceOver, μπορείτε να βάλετε το iPad να εκφωνήσει οποιοδήποτε κείμενο που επιλέγετε.
Ενεργοποίηση της Εκφώνησης επιλογής: Μεταβείτε στις «Ρυθμίσεις» > «Γενικά» > «Προσβασιμότητα» > «Εκφώνηση επιλογής». Στην οθόνη αυτή μπορείτε επίσης:
• Να προσαρμόσετε την ταχύτητα εκφώνησης
• Να επιλέξετε την επισήμανση μεμονωμένων λέξεων καθώς αυτές εκφωνούνται
Εκφώνηση κειμένου: Επιλέξτε το κείμενο και μετά αγγίξτε «Εκφώνηση».
Εκφώνηση αυτόματου κειμένουΗ δυνατότητα «Εκφώνηση αυτόματου κειμένου» ανακοινώνει τις διορθώσεις κειμένου και τις υποδείξεις που κάνει το iPad ενώ πληκτρολογείτε.
Ενεργοποίηση ή απενεργοποίηση της εκφώνησης αυτόματου κειμένου: Μεταβείτε στις «Ρυθμίσεις» > «Γενικά» > «Προσβασιμότητα» > «Εκφώνηση αλλαγών».
Η δυνατότητα «Εκφώνηση αλλαγών» λειτουργεί επίσης με το VoiceOver και το Ζουμ.
Μεγάλο, έντονο κείμενο και κείμενο υψηλής αντίθεσηςΕμφάνιση μεγαλύτερου κειμένου σε εφαρμογές όπως το Ημερολόγιο, οι Επαφές, το Mail, τα Μηνύματα και οι Σημειώσεις: Μεταβείτε στις «Ρυθμίσεις» > «Γενικά» > «Προσβασιμότητα» > «Μεγαλύτερο κείμενο», όπου μπορείτε να ενεργοποιήσετε το «Μεγαλύτερο δυναμικό κείμενο» και να προσαρμόσετε το μέγεθος γραμματοσειράς.
Εμφάνιση εντονότερου κειμένου για στοιχεία στο iPad: Μεταβείτε στις «Ρυθμίσεις» > «Γενικά» > «Προσβασιμότητα» και ενεργοποιήστε το «Έντονο κείμενο».
Αύξηση της αντίθεσης κειμένου όπου είναι δυνατό: Μεταβείτε στις «Ρυθμίσεις» > «Γενικά» > «Προσβασιμότητα» και ενεργοποιήστε την «Αύξηση αντίθεσης».
Μειωμένη κίνηση οθόνηςΜπορείτε να διακόψετε την κίνηση κάποιων στοιχείων οθόνης, όπως π.χ. το εφέ παράλλαξης εικονιδίων και ειδοποιήσεων.
Μείωση κίνησης: Μεταβείτε στις «Ρυθμίσεις» > «Γενικά» > «Προσβασιμότητα» και ενεργοποιήστε τη «Μείωση κίνησης».
Ετικέτες διακοπτών ενεργοποίησης/απενεργοποίησηςΓια να είναι ευκολότερο να δείτε αν μια ρύθμιση είναι ενεργοποιημένη ή απενεργοποιημένη, μπορείτε να ρυθμίσετε το iPad ώστε να δείχνει μια πρόσθετη ετικέτα σε διακόπτες ενεργοποίησης/απενεργοποίησης.
Προσθήκη ετικετών ρύθμισης διακόπτη: Μεταβείτε στις «Ρυθμίσεις» > «Γενικά» > «Προσβασιμότητα» και ενεργοποιήστε τις «Ετικέτες ενεργοποίησης/απενεργοποίησης».

Παράρτημα A Προσβασιμότητα 131
Υπότιτλοι και κλειστές λεζάντεςΗ εφαρμογή Βίντεο περιλαμβάνει ένα κουμπί «Εναλλακτικό κομμάτι» που μπορείτε να αγγίξετε για την επιλογή υπότιτλων και λεζαντών που παρέχονται στο βίντεο που παρακολουθείτε. Συνήθως εμφανίζονται οι τυπικοί υπότιτλοι και λεζάντες, αλλά αν προτιμάτε ειδικές προσβάσιμες λεζάντες, όπως π.χ. οι υπότιτλοι για κωφούς και άτομα με δυσκολίες ακοής (SDH), μπορείτε να ορίσετε το iPad να τα εμφανίζει αν είναι διαθέσιμα.
Προτίμηση προσβάσιμων υπότιτλων και κλειστών λεζαντών για κωφούς και άτομα με δυσκολίες στη λίστα διαθέσιμων υπότιτλων και λεζαντών: Μεταβείτε στις «Ρυθμίσεις» > «Γενικά» > «Προσβασιμότητα» > «Υπότιτλοι και λεζάντες» και ενεργοποιήστε την επιλογή «Κλειστές λεζάντες + SDH». Αυτό ενεργοποιεί επίσης τους υπότιτλους και τις λεζάντες στην εφαρμογή Βίντεο.
Επιλογή από διαθέσιμους υπότιτλους και λεζάντες: Στα Βίντεο, αγγίξτε κατά την παρακολούθηση ενός βίντεο.
Προσαρμογή υπότιτλων και λεζαντών: Μεταβείτε στις «Ρυθμίσεις» > «Γενικά» > «Προσβασιμότητα» > «Υπότιτλοι και λεζάντες» > «Στιλ», όπου μπορείτε να επιλέξετε ένα υπάρχον στιλ λεζαντών ή να δημιουργήσετε ένα δικό σας στιλ βάσει των προτιμήσεών σας για:
• γραμματοσειρά, μέγεθος και χρώμα
• Χρώμα και αδιαφάνεια φόντου
• Αδιαφάνεια κειμένου, στιλ άκρων και επισήμανση
Δεν περιλαμβάνει όλο το περιεχόμενο βίντεο κλειστές λεζάντες.
Μονοφωνικός ήχος και εξισορρόπησηΗ δυνατότητα «Μονοφωνικός ήχος» συνδυάζει τον ήχο από το αριστερό και το δεξιό κανάλι σε μονοφωνικό σήμα που αναπαράγεται και στα δύο κανάλια. Έτσι, μπορείτε να ακούτε τα πάντα σε οποιοδήποτε αυτί ή και στα δύο αυτιά με το ένα κανάλι να είναι ρυθμισμένο με υψηλότερη ένταση ήχου.
Ενεργοποίηση ή απενεργοποίηση Μονοφωνικού ήχου και προσαρμογή της εξισορρόπησης: Μεταβείτε στις «Ρυθμίσεις» > «Γενικά» > «Προσβασιμότητα» > «Μονοφωνικός ήχος».
Εκχωρήσιμοι ήχοιΜπορείτε να αντιστοιχίζετε ξεχωριστά κουδουνίσματα σε άτομα στη λίστα επαφών σας για ηχητική αναγνώριση καλούντος στο FaceTime. Επίσης, μπορείτε να αντιστοιχίσετε ξεχωριστούς ήχους για ειδοποιήσεις διάφορων άλλων γεγονότων, όπως νέα μηνύματα τηλεφωνητή, νέα μηνύματα email, απεσταλμένα μηνύματα email, Tweet, δημοσιεύσεις Facebook και υπομνήσεις. Δείτε την ενότητα Ήχοι και σίγαση στη σελίδα 33.
Έχετε τη δυνατότητα να αγοράζετε ήχους κουδουνίσματος από το iTunes Store μέσω του iPad. Δείτε την ενότητα Κεφάλαιο 22, iTunes Store, στη σελίδα 106.

Παράρτημα A Προσβασιμότητα 132
Πρόσβαση με καθοδήγησηΗ Πρόσβαση με καθοδήγηση βοηθά έναν χρήστη iPad να παραμένει εστιασμένος σε μια εργασία. Η Πρόσβαση με καθοδήγηση περιορίζει το iPad σε μία εφαρμογή και σας επιτρέπει να ελέγχετε ποιες δυνατότητες της εφαρμογής είναι διαθέσιμες. Χρησιμοποιήστε την Πρόσβαση με καθοδήγηση για να κάνετε τα εξής:
• Να περιορίσετε προσωρινά το iPad σε μια συγκεκριμένη εφαρμογή
• Να απενεργοποιήσετε περιοχές της οθόνης που δεν σχετίζονται με μια εργασία ή περιοχές όπου μια ακούσια χειρονομία θα μπορούσε να σας αποσπάσει την προσοχή
• Να απενεργοποιήσετε τα κουμπιά υλισμικού του iPad
Χρήση της Πρόσβασης με καθοδήγηση: Μεταβείτε στις «Ρυθμίσεις» > «Γενικά» > «Προσβασιμότητα» > «Πρόσβαση με καθοδήγηση», από όπου μπορείτε:
• Να ενεργοποιήσετε ή να απενεργοποιήσετε την Πρόσβαση με καθοδήγηση
• Να ορίσετε ένα συνθηματικό που ελέγχει τη χρήση της Πρόσβασης με καθοδήγηση και αποτρέπει τον χρήστη να αφήσει την ενεργή συνεδρία
• Να καθορίσετε αν θα είναι διαθέσιμες άλλες συντομεύσεις προσβασιμότητας κατά τη διάρκεια μιας συνεδρίας
Έναρξη συνεδρίας Πρόσβασης με καθοδήγηση: Ανοίξτε την εφαρμογή που θέλετε να εκτελέσετε και μετά κάντε τριπλό κλικ στο κουμπί Αφετηρίας. Προσαρμόστε ρυθμίσεις για τη συνεδρία και έπειτα κάντε κλικ στην «Έναρξη».
• Απενεργοποίηση χειριστηρίων εφαρμογής και περιοχών στην οθόνη της εφαρμογής: Κυκλώστε οποιοδήποτε μέρος της οθόνης που θέλετε να απενεργοποιήσετε. Χρησιμοποιήστε τις λαβές για προσαρμογή της περιοχής.
• Ενεργοποίηση τα κουμπιά Ύπνου/Αφύπνισης ή Έντασης ήχου: Αγγίξτε «Επιλογές» κάτω από τα «Κουμπιά υλισμικού».
• Αγνόηση όλων των αγγιγμάτων στην οθόνη: Απενεργοποιήστε την επιλογή «Αφή».
• Αποτροπή του iPad από το να εναλλάσσεται μεταξύ κατακόρυφου και οριζόντιου προσανατολισμού ή να αποκρίνεται σε άλλες κινήσεις: Απενεργοποιήστε την επιλογή «Κίνηση».
Τερματισμός συνεδρίας Πρόσβασης με καθοδήγηση: Κάντε τριπλό κλικ στο κουμπί Αφετηρίας και εισαγάγετε το συνθηματικό Πρόσβασης με καθοδήγηση.
Διακόπτης ελέγχουΟ Διακόπτης ελέγχου επιτρέπει τον έλεγχο του iPad με έναν διακόπτη ή πολλούς διακόπτες. Χρησιμοποιήστε οποιαδήποτε από πολλές μεθόδους για την εκτέλεση ενεργειών, όπως π.χ. επιλογή, άγγιγμα, μεταφορά, πληκτρολόγηση, ακόμη και ελεύθερο σχέδιο. Η βασική τεχνική είναι η χρήση ενός απλού διακόπτη για την επιλογή ενός στοιχείου ή θέσης στην οθόνη και μετά τη χρήση του ίδιου (ή διαφορετικού) διακόπτη για την επιλογή μιας ενέργειας στο εν λόγω στοιχείο ή θέση. Οι τρεις βασικές μέθοδοι είναι οι εξής:
• Σάρωση στοιχείου (προεπιλογή), που επισημαίνει διαφορετικά στοιχεία στην οθόνη μέχρι να επιλέξετε ένα από αυτά.
• Σάρωση σημείου, που επιτρέπει τη χρήση σταυρονημάτων σάρωσης για την επιλογή μιας θέσης στην οθόνη.
• Χειροκίνητη επιλογή, που επιτρέπει τη μετακίνηση από στοιχείο σε στοιχείο κατ' απαίτηση (απαιτεί πολλαπλούς διακόπτες).

Παράρτημα A Προσβασιμότητα 133
Όποια μέθοδο κι αν χρησιμοποιήσετε, όταν επιλέξετε ένα μεμονωμένο στοιχείο (αντί για ομάδα), εμφανίζεται ένα μενού ώστε να μπορείτε να επιλέξετε την ενέργεια για το επιλεγμένο στοιχείο (άγγιγμα, μεταφορά ή σύγκλιση δαχτύλων για παράδειγμα).
Αν χρησιμοποιείτε πολλαπλούς διακόπτες, μπορείτε να διαμορφώσετε κάθε διακόπτη ώστε να εκτελεί μια συγκεκριμένη ενέργεια και να προσαρμόσετε τη μέθοδο επιλογής στοιχείων. Για παράδειγμα, αντί για την αυτόματη σάρωση στοιχείων στην οθόνη, μπορείτε να διαμορφώσετε διακόπτες ώστε να γίνεται μετακίνηση στο επόμενο ή το προηγούμενο στοιχείο κατ' απαίτηση.
Μπορείτε να προσαρμόσετε τη συμπεριφορά του Διακόπτη ελέγχου με πολλούς τρόπους σύμφωνα με τις προσωπικές σας ανάγκες και προτιμήσεις.
Προσθήκη διακόπτη και ενεργοποίηση του Διακόπτη ελέγχουΜπορείτε να χρησιμοποιήσετε οτιδήποτε από τα ακόλουθα ως διακόπτη:
• Εξωτερικός προσαρμοστικός διακόπτης. Επιλέξτε από ποικιλία δημοφιλών διακοπτών USB ή Bluetooth.
• Η οθόνη iPad. Αγγίξτε στην οθόνη για ενεργοποίηση του διακόπτη.
• Η κάμερα FaceTime του iPad. Μετακινήστε το κεφάλι σας για ενεργοποίηση του διακόπτη. Μπορείτε να χρησιμοποιήσετε την κάμερα ως δύο διακόπτες. Ο ένας για όταν μετακινείτε το κεφάλι σας στα αριστερά και ο άλλος για όταν μετακινείτε το κεφάλι σας στα δεξιά.
Προσθήκη διακόπτη και επιλογή της ενέργειάς του: Μεταβείτε στις «Ρυθμίσεις» > «Γενικά» > «Προσβασιμότητα» > «Διακόπτης ελέγχου» > «Διακόπτες».
Ενεργοποίηση του Διακόπτη ελέγχου: Μεταβείτε στις «Ρυθμίσεις» > «Γενικά» > «Προσβασιμότητα» > «Διακόπτης ελέγχου» ή χρησιμοποιήστε τη Συντόμευση Προσβασιμότητας—δείτε την ενότητα Συντόμευση Προσβασιμότητας στη σελίδα 116.
Απενεργοποίηση του Διακόπτη ελέγχου: Χρησιμοποιήστε οποιαδήποτε μέθοδο σάρωσης για την επιλογή «Ρυθμίσεις» > «Γενικά» > «Προσβασιμότητα» > «Διακόπτης ελέγχου».
Έξοδος. Κάντε τριπλό κλικ στο κουμπί Αφετηρίας ανά πάσα στιγμή για την έξοδο από τον Διακόπτη ελέγχου.
Βασικές τεχνικέςΑυτές οι τεχνικές λειτουργούν κατά τη σάρωση είτε στοιχείου είτε σημείου.
Επιλογή στοιχείου: Ενώ το στοιχείο είναι επισημασμένο, ενεργοποιήστε τον διακόπτη που έχετε διαμορφώσει ως τον διακόπτη «Επιλογή στοιχείου». Αν χρησιμοποιείτε έναν μοναδικό διακόπτη, τότε αυτός είναι ο διακόπτης «Επιλογή στοιχείου» από προεπιλογή.
Εμφάνιση διαθέσιμων ενεργειών: Επιλέξτε ένα στοιχείο χρησιμοποιώντας τον διακόπτη «Επιλογή στοιχείου». Οι διαθέσιμες επιλογές βρίσκονται στο μενού ελέγχου που εμφανίζεται όταν επιλέξετε το στοιχείο.
Άγγιγμα στοιχείου: Χρησιμοποιήστε τη μέθοδο επιλογής για να επιλέξετε «Άγγιγμα» στο μενού ελέγχου που θα εμφανιστεί όταν επιλέξετε το στοιχείο. Εναλλακτικά, ενεργοποιήστε το «Αυτόματο άγγιγμα» στις «Ρυθμίσεις» > «Γενικά» > «Προσβασιμότητα» > «Διακόπτης ελέγχου» και μετά απλώς επιλέξτε ένα στοιχείο και μην κάνετε τίποτα για το διάστημα Αυτόματου αγγίγματος (0,75 δευτερόλεπτα αν δεν το έχετε αλλάξει). Εναλλακτικά, καθορίστε έναν διακόπτη συγκεκριμένα για την εκτέλεση της χειρονομίας αγγίγματος στις «Ρυθμίσεις» > «Γενικά» > «Προσβασιμότητα» > «Διακόπτης ελέγχου» > «Διακόπτες».

Παράρτημα A Προσβασιμότητα 134
Εκτέλεση άλλων χειρονομιών ή ενεργειών: Επιλέξτε τη χειρονομία ή την ενέργεια στο μενού ελέγχου που θα εμφανιστεί όταν επιλέξετε το στοιχείο. Εάν είναι ενεργοποιημένο το Αυτόματο άγγιγμα, ενεργοποιήστε τον διακόπτη εντός του χρόνου Αυτόματου αγγίγματος και μετά επιλέξτε τη χειρονομία. Αν διατίθενται περισσότερες από μία σελίδα ενεργειών, αγγίξτε τις κουκκίδες στο κάτω μέρος του μενού για τη μετάβαση σε άλλη σελίδα.
Απόρριψη του μενού ελέγχου: Αγγίξτε ενώ όλα τα εικονίδια στο μενού είναι αχνά.
Κύλιση στην οθόνη για την εμφάνιση περισσότερων στοιχείων: Επιλέξτε οποιοδήποτε στοιχείο στην οθόνη και μετά επιλέξτε «Κύλιση» στο μενού ελέγχου.
Εκτέλεση ενέργειας υλισμικού: Επιλέξτε οποιοδήποτε στοιχείο και μετά επιλέξτε «Συσκευή» στο μενού που θα εμφανιστεί. Μπορείτε να χρησιμοποιήσετε το μενού για τη μίμηση αυτών των ενεργειών:
• Κλικ στο κουμπί Αφετηρίας
• Διπλό κλικ στο κουμπί Αφετηρίας για πολυδιεργασία
• Άνοιγμα του Κέντρου γνωστοποιήσεων ή του Κέντρου ελέγχου
• Πάτημα του κουμπιού Ύπνου/Αφύπνισης για κλείδωμα του iPad
• Περιστροφή iPad
• Μετακίνηση του πλαϊνού διακόπτη
• Πάτημα των κουμπιών έντασης ήχου
• Παρατεταμένο πάτημα του κουμπιού Αφετηρίας για το άνοιγμα του Siri
• Τριπλό κλικ στο κουμπί Αφετηρίας
• Ανακίνηση του iPad
• Ταυτόχρονο πάτημα του κουμπιού Αφετηρίας και του κουμπιού Ύπνου/Αφύπνισης για τη λήψη στιγμιότυπου
Σάρωση στοιχείουΗ Σάρωση στοιχείου επισημαίνει εναλλάξ κάθε στοιχείο ή ομάδα στοιχείων στην οθόνη μέχρι να ενεργοποιήσετε τον διακόπτη «Επιλογή στοιχείου». Όταν επιλέξετε μια ομάδα, η επισήμανση συνεχίζει στα στοιχεία στην ομάδα. Όταν επιλέξετε ένα μοναδικό στοιχείο, η σάρωση διακόπτεται και εμφανίζεται ένα μενού ενεργειών. Η Σάρωση στοιχείου είναι η προεπιλογή κατά την πρώτη ενεργοποίηση του Διακόπτη ελέγχου.
Επιλογή στοιχείου ή είσοδος σε ομάδα: Παρακολουθήστε (ή ακούστε) ενόσω επισημαίνονται στοιχεία. Όταν επισημανθεί το στοιχείο που θέλετε να ελέγξετε (ή η ομάδα που περιέχει το στοιχείο), ενεργοποιήστε τον διακόπτη «Επιλογή στοιχείου». Προχωρήστε προς τα κάτω στην ιεραρχία στοιχείων μέχρι να επιλέξετε το μεμονωμένο στοιχείο που θέλετε να ελέγξετε.
Αποχώρηση από ομάδα: Ενεργοποιήστε τον διακόπτη «Επιλογή στοιχείου» όταν εμφανιστεί η διακεκομμένη επισήμανση γύρω από την ομάδα ή το στοιχείο.
Άγγιγμα του επιλεγμένου στοιχείου: Στο μενού που θα εμφανιστεί, επιλέξτε «Άγγιγμα» όταν επιλέξετε το στοιχείο. Εναλλακτικά, αν είναι ενεργοποιημένο το «Αυτόματο άγγιγμα», μην κάνετε τίποτα για τρία τέταρτα ενός δευτερολέπτου.
Εκτέλεση άλλης ενέργειας: Επιλέξτε οποιοδήποτε στοιχείο και μετά επιλέξτε την ενέργεια στο μενού που θα εμφανιστεί. Αν είναι ενεργοποιημένο το «Αυτόματο άγγιγμα», ενεργοποιήστε τον διακόπτη εντός τριών τετάρτων του δευτερολέπτου μετά την επιλογή ενός στοιχείου για την εμφάνιση ενός μενού διαθέσιμων χειρονομιών.

Παράρτημα A Προσβασιμότητα 135
Σάρωση σημείουΗ Σάρωση σημείου επιτρέπει την επιλογή ενός στοιχείου στην οθόνη επισημαίνοντάς το με σταυρονήματα σάρωσης.
Ενεργοποίηση της σάρωσης σημείου: Χρησιμοποιήστε τη σάρωση σημείου για να επιλέξετε «Ρυθμίσεις» στο μενού ελέγχου και μετά επιλέξτε τη «Λειτουργία στοιχείου» για εναλλαγή στη «Λειτουργία σημείου». Το κάθετο σταυρόνημα εμφανίζεται όταν κλείσετε το μενού.
Επιστροφή στη σάρωση στοιχείου: Επιλέξτε «Ρυθμίσεις» στο μενού ελέγχου και μετά επιλέξτε «Λειτουργία σημείου» για εναλλαγή στη «Λειτουργία στοιχείου».
Ρυθμίσεις και προσαρμογέςΠροσαρμογή βασικών ρυθμίσεων: Μεταβείτε στις «Ρυθμίσεις» > «Γενικά» > «Προσβασιμότητα» > «Διακόπτης ελέγχου», όπου μπορείτε:
• Να προσθέσετε διακόπτες
• Να απενεργοποιήσετε την αυτόματη σάρωση (αν έχετε προσθέσει έναν διακόπτη «Μετακίνηση στο επόμενο στοιχείο»).
• Να ρυθμίσετε το διάστημα σάρωσης
• Να ρυθμίσετε τη σάρωση ώστε να κάνει παύση στο πρώτο στοιχείο μιας ομάδας
• Να επιλέξετε πόσες φορές θα εκτελείται κυκλική μετακίνηση στην οθόνη πριν από την απόκρυψη του Διακόπτη ελέγχου
• Να ενεργοποιήσετε ή να απενεργοποιήσετε το Αυτόματο άγγιγμα και να ρυθμίσετε το διάστημα για την εκτέλεση δεύτερης ενέργειας διακόπτη ώστε να εμφανιστεί το μενού ελέγχου
• Να καθορίσετε αν μια ενέργεια κίνησης θα επαναλαμβάνεται όταν κρατάτε πατημένο έναν διακόπτη και πόσος χρόνος πρέπει να περάσει πριν από την επανάληψη
• Να καθορίσετε αν και πόση ώρα πρέπει να κρατάτε πατημένο έναν διακόπτη για να θεωρηθεί ενέργεια διακόπτη
• Να ρυθμίσετε τον Διακόπτη ελέγχου ώστε να αγνοεί ακούσιες επαναλαμβανόμενες εναλλαγές διακοπτών
• Να ρυθμίσετε την ταχύτητα σάρωσης σημείου
• Να ενεργοποιήσετε ηχητικά εφέ ή την εκφώνηση
• Να επιλέξετε τα στοιχεία που θέλετε να εμφανίζονται στο μενού
• Να κάνετε τον δρομέα επιλογής μεγαλύτερο ή να αλλάξετε το χρώμα του
• Να καθορίσετε ποια στοιχεία πρέπει να ομαδοποιούνται κατά τη σάρωση στοιχείων
• Να αποθηκεύσετε προσαρμοσμένες χειρονομίες που θα μπορείτε να επιλέξετε από το τμήμα «Ενέργεια» στο μενού ελέγχου
Λεπτομερής ρύθμιση του Διακόπτη ελέγχου: Επιλέξτε «Ρυθμίσεις» στο μενού ελέγχου για να κάνετε τα εξής:
• Προσαρμογή της ταχύτητας σάρωσης
• Αλλαγή της θέσης του μενού ελέγχου
• Εναλλαγή μεταξύ της λειτουργίας σάρωσης στοιχείου και της λειτουργίας σάρωσης σημείου
• Επιλογή εμφάνισης μεταξύ σταυρονημάτων και πλέγματος στη λειτουργία σάρωσης σημείου
• Αναστροφή της κατεύθυνσης σάρωσης
• Ενεργοποίηση ή απενεργοποίηση της ηχητικής υπόκρουσης ή της εκφώνησης
• Απενεργοποίηση ομάδων για τη σάρωση στοιχείων ένα τη φορά

Παράρτημα A Προσβασιμότητα 136
AssistiveTouchΤο AssistiveTouch σάς βοηθάει να χρησιμοποιήσετε το iPad αν δυσκολεύεστε να αγγίξετε την οθόνη ή να πατήσετε τα κουμπιά. Μπορείτε να χρησιμοποιήσετε ένα συμβατό προσαρμόσιμο αξεσουάρ (όπως ένα joystick) μαζί με το AssistiveTouch για τον έλεγχο του iPad. Επίσης, μπορείτε να χρησιμοποιήσετε το AssistiveTouch χωρίς αξεσουάρ για να εκτελέσετε χειρονομίες με τις οποίες δυσκολεύεστε.
Ενεργοποίηση του AssistiveTouch: Μεταβείτε στις «Ρυθμίσεις» > «Γενικά» > «Προσβασιμότητα» > AssistiveTouch ή χρησιμοποιήστε τη Συντόμευση Προσβασιμότητας. Δείτε την ενότητα Συντόμευση Προσβασιμότητας στη σελίδα 116.
Προσαρμογή της ταχύτητας παρακολούθησης (με συνδεδεμένο αξεσουάρ): Μεταβείτε στις «Ρυθμίσεις» > «Γενικά» > «Προσβασιμότητα» > AssistiveTouch > «Ταχύτητα αφής».
Εμφάνιση ή απόκρυψη του μενού AssistiveTouch: Πατήστε το δευτερεύον κουμπί στο αξεσουάρ σας.
Απόκρυψη του κουμπιού μενού (με συνδεδεμένο αξεσουάρ): Μεταβείτε στις «Ρυθμίσεις» > «Γενικά» > «Προσβασιμότητα» > AssistiveTouch > «Εμφάνιση μενού πάντα».
Εκτέλεση σάρωσης ή μεταφοράς με πολλά δάχτυλα: Αγγίξτε το κουμπί μενού, μετά αγγίξτε «Συσκευή» και «Χειρονομίες». Αγγίξτε τον αριθμό ψηφίων που χρειάζονται για τη χειρονομία. Όταν εμφανιστούν οι αντίστοιχοι κύκλοι στην οθόνη, σαρώστε ή σύρετε προς την κατεύθυνση που απαιτείται από τη χειρονομία. Όταν ολοκληρώσετε, αγγίξτε το κουμπί μενού.
Εκτέλεση χειρονομίας σύγκλισης/απόκλισης δαχτύλων: Αγγίξτε το κουμπί μενού, αγγίξτε «Αγαπημένα» και μετά αγγίξτε «Σύγκλιση». Όταν εμφανιστεί ο κύκλος σύγκλισης/απόκλισης, αγγίξτε οπουδήποτε στην οθόνη για να μετακινήσετε τους κύκλους σύγκλισης/απόκλισης και μετά μεταφέρετε τους κύκλους σύγκλισης προς τα μέσα ή προς τα έξω για να εκτελέσετε τη χειρονομία σύγκλισης/απόκλισης. Όταν ολοκληρώσετε, αγγίξτε το κουμπί μενού.
Δημιουργία δικής σας χειρονομίας: Μπορείτε να προσθέσετε τις δικές αγαπημένες χειρονομίες στο μενού ελέγχου (για παράδειγμα, αγγίξτε παρατεταμένα ή κάντε περιστροφή με δύο δάχτυλα). Αγγίξτε το κουμπί μενού, αγγίξτε «Αγαπημένα» και μετά αγγίξτε ένα κενό δεσμευτικό θέσης χειρονομίας. Εναλλακτικά, μεταβείτε στις «Ρυθμίσεις» > «Γενικά» > «Προσβασιμότητα» > AssistiveTouch > «Δημιουργία χειρονομίας».
Παράδειγμα 1: Για τη δημιουργία της χειρονομίας περιστροφής, μεταβείτε στις «Ρυθμίσεις» > «Γενικά» > «Προσβασιμότητα» > AssistiveTouch > «Δημιουργία χειρονομίας». Στην οθόνη εγγραφής χειρονομίας που σας προτρέπει να αγγίξετε για τη δημιουργία χειρονομίας, περιστρέψτε δύο δάχτυλα στην οθόνη του iPad γύρω από ένα σημείο μεταξύ τους. Αν δεν είστε ικανοποιημένοι με το αποτέλεσμα, αγγίξτε «Ακύρωση» και δοκιμάστε ξανά. Αν είστε ευχαριστημένοι με το αποτέλεσμα, αγγίξτε «Αποθήκευση» και ονομάστε τη χειρονομία, π.χ. «Περιστροφή 90». Στη συνέχεια, για την περιστροφή της προβολής στους Χάρτες, ανοίξτε τους Χάρτες, αγγίξτε το κουμπί του μενού AssistiveTouch και επιλέξτε «Περιστροφή 90» στα Αγαπημένα. Όταν εμφανιστούν οι μπλε κύκλοι που αναπαριστούν τις αρχικές θέσεις δαχτύλων, σύρετέ τους για να επισημάνετε τα σημεία γύρω από τα οποία θέλετε να περιστραφεί ο χάρτης και μετά αφαιρέστε τα δάχτυλα. Μπορεί να θέλετε να δημιουργήσετε πολλές χειρονομίες με διαφορετικές μοίρες περιστροφής.

Παράρτημα A Προσβασιμότητα 137
Παράδειγμα 2: Ας δημιουργήσουμε τη χειρονομία παρατεταμένου αγγίγματος που χρησιμοποιείτε για την έναρξη αναδιάταξης εικονιδίων στην οθόνη Αφετηρίας σας. Αυτήν τη φορά, στην οθόνη εγγραφής χειρονομίας, κρατήστε πατημένο το δάχτυλό σας σε ένα σημείο μέχρι να φτάσει στη μέση η γραμμή προόδου εγγραφής και μετά αφαιρέστε το δάχτυλό σας. Φροντίστε να μη μετακινήσετε το δάχτυλό σας κατά την εγγραφή, διαφορετικά η χειρονομία θα εγγραφεί ως μεταφορά. Αγγίξτε «Αποθήκευση» και ονομάστε τη χειρονομία. Για τη χρήση της χειρονομίας, αγγίξτε το κουμπί του μενού AssistiveTouch και επιλέξτε τη χειρονομία σας από τα Αγαπημένα. Όταν εμφανιστεί ο μπλε κύκλος που αναπαριστά το άγγιγμά σας, σύρετέ τον πάνω από ένα εικονίδιο στην οθόνη Αφετηρίας και μετά αφαιρέστε το δάχτυλο.
Κλείδωμα ή περιστροφή της οθόνης, προσαρμογή της έντασης ήχου του iPad ή προσομοίωση «ανακίνησης» του iPad: Αγγίξτε το κουμπί μενού και μετά αγγίξτε «Συσκευή».
Προσομοίωση πατήματος του κουμπιού Αφετηρίας: Αγγίξτε το κουμπί μενού και μετά αγγίξτε «Αφετηρία».
Μετακίνηση του κουμπιού μενού: Μεταφέρετέ το οπουδήποτε στο άκρο της οθόνης.
Έξοδος από μενού χωρίς την εκτέλεση χειρονομίας: Αγγίξτε οπουδήποτε έξω από το μενού. Για να επιστρέψετε στο προηγούμενο μενού, αγγίξτε το βέλος στη μέση του μενού.
Πληκτρολόγια σε ευρεία οθόνηΌλες οι ενσωματωμένες εφαρμογές του iPad εμφανίζουν ένα μεγαλύτερο πληκτρολόγιο στην οθόνη όταν περιστρέψετε το iPad σε προβολή οριζόντιου προσανατολισμού. Για την πληκτρολόγηση, μπορείτε επίσης να χρησιμοποιήσετε ασύρματο πληκτρολόγιο της Apple.
Προσβασιμότητα στο OS XΕκμεταλλευτείτε τις δυνατότητες προσβασιμότητας στο OS X όταν χρησιμοποιείτε το iTunes για να συγχρονίζετε πληροφορίες και περιεχόμενο από τη βιβλιοθήκη σας iTunes στο iPad. Στο Finder, επιλέξτε «Βοήθεια» > «Κέντρο βοήθειας» και μετά πραγματοποιήστε αναζήτηση με τη φράση «προσβασιμότητα».
Για περισσότερες πληροφορίες σχετικά με τις δυνατότητες προσβασιμότητας του iPad και του OS X, επισκεφτείτε την ιστοσελίδα www.apple.com/accessibility.

B
138
Το iPad στις επιχειρήσειςΜε υποστήριξη για ασφαλή πρόσβαση σε εταιρικά δίκτυα, καταλόγους και Microsoft Exchange, το iPad είναι έτοιμο για εργασία. Για λεπτομερείς πληροφορίες σχετικά με τη χρήση του iPad στις επιχειρήσεις, επισκεφτείτε την ιστοσελίδα www.apple.com/ipad/business.
Mail, επαφές και ημερολόγιοΓια τη χρήση του iPad με τους λογαριασμούς εργασίας σας, πρέπει να γνωρίζετε τις ρυθμίσεις που απαιτεί ο οργανισμός σας. Αν λάβατε το iPad από τον οργανισμό σας, οι ρυθμίσεις και οι εφαρμογές που χρειάζεστε μπορεί να είναι ήδη εγκατεστημένες. Αν αγοράσατε το iPad, ο διαχειριστής του συστήματός σας μπορεί να σας παρέχει τις ρυθμίσεις για να τις εισάγετε εσείς ή μπορεί να σας ζητήσει να συνδεθείτε σε έναν διακομιστή διαχείρισης φορητών συσκευών που εγκαθιστά τις ρυθμίσεις και τις εφαρμογές που πρέπει να έχετε.
Οι ρυθμίσεις και οι λογαριασμοί του οργανισμού βρίσκονται συνήθως σε προφίλ διαμόρφωσης. Μπορεί να σας ζητηθεί να εγκαταστήσετε ένα προφίλ διαμόρφωσης που στάλθηκε σε εσάς μέσω email ή το οποίο πρέπει να λάβετε από μια ιστοσελίδα. Όταν ανοίξετε το αρχείο, το iPad θα ζητήσει την άδειά σας για την εγκατάσταση του προφίλ και θα εμφανίσει πληροφορίες σχετικά με τα περιεχόμενά του.
Στις περισσότερες περιπτώσεις, όταν εγκαθίσταται ένα προφίλ διαμόρφωσης που ορίζει έναν λογαριασμό για εσάς, δεν είναι δυνατή η τροποποίηση κάποιων ρυθμίσεων του iPad. Για παράδειγμα, ο οργανισμός σας μπορεί να ενεργοποιήσει το Αυτόματο κλείδωμα και να απαιτείται η εισαγωγή συνθηματικού για την προστασία των πληροφοριών που βρίσκονται στους λογαριασμούς που προσπελάζετε.
Μπορείτε να δείτε τα προφίλ σας στις «Ρυθμίσεις» > «Γενικά» > «Προφίλ». Εάν διαγράψετε ένα προφίλ, όλες οι ρυθμίσεις και οι λογαριασμοί που είναι συσχετισμένα με το προφίλ θα διαγραφούν επίσης, συμπεριλαμβανομένων τυχόν προσαρμοσμένων εφαρμογών που σας έχει παράσχει ο οργανισμός σας ή έχετε λάβει μέσω Διαδικτύου. Αν απαιτηθεί συνθηματικό για την αφαίρεση προφίλ, επικοινωνήστε με τον διαχειριστή συστήματός σας.
Δικτυακή πρόσβασηΤο εικονικό ιδιωτικό δίκτυο (VPN) παρέχει ασφαλή πρόσβαση μέσω Διαδικτύου σε ιδιωτικούς πόρους, όπως το δίκτυο του οργανισμού σας. Μπορεί να χρειαστεί να εγκαταστήσετε μια εφαρμογή VPN από το App Store που θα διαμορφώσει το iPad σας για την πρόσβαση σε ένα συγκεκριμένο δίκτυο. Επικοινωνήστε με τον διαχειριστή του συστήματός σας για πληροφορίες σχετικά με τυχόν εφαρμογές και ρυθμίσεις που χρειάζεστε.
iPad στις επιχειρήσεις
Παρ
άρτη
μα

Παράρτημα B iPad στις επιχειρήσεις 139
ΕφαρμογέςΕκτός από τις ενσωματωμένες εφαρμογές και αυτές που λαμβάνετε από το App Store, ο οργανισμός σας μπορεί να θέλει να προσθέσετε και κάποιες άλλες εφαρμογές. Μπορεί να σας δώσουν έναν προπληρωμένο κωδικό εξαργύρωσης για το App Store. Κατά τη λήψη εφαρμογής με χρήση κωδικού εξαργύρωσης, ο κωδικός αυτός σας ανήκει παρόλο που τον αγόρασε ο οργανισμός σας για εσάς.
Ο οργανισμός μπορεί επίσης να αγοράσει άδειες χρήσης εφαρμογών App Store οι οποίες θα εκχωρηθούν σε εσάς για συγκεκριμένη χρονική περίοδο, αλλά η κατοχή παραμένει του οργανισμού. Θα λάβετε πρόσκληση για συμμετοχή στο πρόγραμμα του οργανισμού σας για να αποκτήσετε πρόσβαση σε αυτές τις εφαρμογές. Μετά την εγγραφή σας στο πρόγραμμα με τον λογαριασμό iTunes, θα σας ζητηθεί να εγκαταστήσετε αυτές τις εφαρμογές αφού πρώτα εκχωρηθούν σε εσάς. Μπορείτε επίσης να τις βρείτε στη λίστα «Αγορασμένα» σας στο App Store. Μια εφαρμογή που λαμβάνετε με αυτόν τον τρόπο αφαιρείται αν ο οργανισμός την εκχωρήσει σε άλλο άτομο.
Ο οργανισμός σας μπορεί επίσης να δημιουργήσει προσαρμοσμένες εφαρμογές που δεν βρίσκονται στο App Store. Θα τις εγκαταστήσετε από μια ιστοσελίδα ή, αν ο οργανισμός σας χρησιμοποιεί διαχείριση φορητών συσκευών, θα λάβετε μια γνωστοποίηση που θα σας ζητά να τις εγκαταστήσετε μέσω ασύρματου δικτύου. Αυτές οι εφαρμογές ανήκουν στον οργανισμό σας και μπορεί να αφαιρεθούν ή να σταματήσουν να λειτουργούν αν διαγράψετε ένα προφίλ διαμόρφωσης ή αποσυσχετίσετε το iPad από τον διακομιστή διαχείρισης φορητών συσκευών.

C
140
Με τα διεθνή πληκτρολόγια μπορείτε να πληκτρολογείτε κείμενο σε πολλές διαφορετικές γλώσσες, συμπεριλαμβανομένων και ασιατικών γλωσσών και γλωσσών με γραφή από τα δεξιά προς τα αριστερά.
Χρήση διεθνών πληκτρολογίωνΜε τα διεθνή πληκτρολόγια μπορείτε να πληκτρολογείτε κείμενο σε πολλές διαφορετικές γλώσσες, συμπεριλαμβανομένων και ασιατικών γλωσσών και γλωσσών με γραφή από τα δεξιά προς τα αριστερά. Για μια λίστα των υποστηριζόμενων πληκτρολογίων, επισκεφτείτε την ιστοσελίδα www.apple.com/gr/ipad/specs.
Διαχείριση πληκτρολογίων: Μεταβείτε στις «Ρυθμίσεις» > «Γενικά» > «Διεθνές» > «Πληκτρολόγια».
• Προσθήκη πληκτρολογίου: Αγγίξτε «Νέο πληκτρολόγιο» και μετά επιλέξτε ένα πληκτρολόγιο από τη λίστα. Επαναλάβετε για να προσθέσετε περισσότερα πληκτρολόγια.
• Αφαίρεση πληκτρολογίου: Αγγίξτε «Αλλαγές», μετά αγγίξτε δίπλα από το πληκτρολόγιο που θέλετε να αφαιρέσετε και έπειτα αγγίξτε «Διαγραφή».
• Αλλαγές στη λίστα πληκτρολογίων: Αγγίξτε «Αλλαγές» και μετά μεταφέρετε το που βρίσκεται δίπλα σε πληκτρολόγιο σε μια νέα θέση στη λίστα.
Για να εισάγετε κείμενο σε διαφορετική γλώσσα, αλλάξτε πληκτρολόγια.
Αλλαγή μεταξύ πληκτρολογίων κατά την πληκτρολόγηση: Αγγίξτε παρατεταμένα το πλήκτρο υδρογείου για να εμφανίσετε όλα τα ενεργοποιημένα πληκτρολόγιά σας. Για να επιλέξετε ένα πληκτρολόγιο, σύρετε το δάχτυλό σας στο όνομα του πληκτρολογίου και μετά αφήστε το. Το πλήκτρο υδρογείου εμφανίζεται μόνο όταν ενεργοποιήσετε περισσότερα από ένα πληκτρολόγια.
Επίσης, μπορείτε απλώς να αγγίξετε . Όταν αγγίξετε , εμφανίζεται για σύντομο χρονικό διάστημα το όνομα του πρόσφατα ενεργοποιημένου πληκτρολογίου. Συνεχίστε να αγγίζετε για να αποκτήσετε πρόσβαση σε άλλα ενεργοποιημένα πληκτρολόγια.
Πολλά πληκτρολόγια παρέχουν γράμματα, αριθμούς και σύμβολα που δεν είναι ορατά στο πληκτρολόγιο.
Εισαγωγή γραμμάτων με τόνους και άλλων χαρακτήρων: Αγγίξτε παρατεταμένα το σχετικό γράμμα, αριθμό ή σύμβολο και μετά σύρετε το δάχτυλό σας στην οθόνη για να επιλέξετε μια παραλλαγή. Για παράδειγμα:
• Σε ταϊλανδικό πληκτρολόγιο: Επιλέξτε εγγενείς αριθμούς αγγίζοντας παρατεταμένα τον σχετικό αραβικό αριθμό.
• Σε κινεζικό, ιαπωνικό ή αραβικό πληκτρολόγιο: Οι προτεινόμενοι χαρακτήρες ή υποψήφιοι εμφανίζονται στο επάνω μέρος του πληκτρολογίου. Αγγίξτε έναν υποψήφιο για να τον εισαγάγετε ή σαρώστε αριστερά για να δείτε περισσότερους υποψήφιους.
Διεθνή πληκτρολόγια
Παρ
άρτη
μα

Παράρτημα C Διεθνή πληκτρολόγια 141
Χρήση της εκτεταμένης λίστας προτεινόμενων υποψήφιων: Αγγίξτε το επάνω βέλος στα δεξιά για να δείτε την πλήρη λίστα υποψήφιων.
• Κύλιση της λίστας: Σαρώστε προς τα επάνω ή κάτω.
• Επιστροφή στη σύντομη λίστα: Αγγίξτε το κάτω βέλος.
Όταν χρησιμοποιείτε ορισμένα κινεζικά ή ιαπωνικά πληκτρολόγια, μπορείτε να δημιουργήσετε μια συντόμευση για μια λέξη και ζευγάρια εισόδου. Η συντόμευση προστίθενται στο προσωπικό λεξικό σας. Όταν πληκτρολογείτε μια συντόμευση ενώ χρησιμοποιείτε ένα υποστηριζόμενο πληκτρολόγιο, η συντόμευση αντικαθίσταται με τη συσχετισμένη λέξη ή καταχώριση.
Ενεργοποίηση ή απενεργοποίηση συντομεύσεων: Μεταβείτε στις «Ρυθμίσεις» > «Γενικά» > «Πληκτρολόγιο» > «Συντομεύσεις». Υπάρχουν διαθέσιμες συντομεύσεις για τις εξής γλώσσες:
• Απλοποιημένα Κινεζικά: Πινγίν
• Παραδοσιακά Κινεζικά: Πινγίν και Ζιουγίν
• Ιαπωνικά: Ρόματζι και 50 πλήκτρων
Ειδικές μέθοδοι εισαγωγήςΜπορείτε να χρησιμοποιείτε πληκτρολόγια για να εισάγετε κείμενο σε μερικές γλώσσες με διαφορετικούς τρόπους. Λίγα παραδείγματα είναι τα Κινεζικά Κανγκτζί και Γιουμπιχούα, τα Ιαπωνικά Κανά και τα σύμβολα προσώπων. Επίσης, μπορείτε να χρησιμοποιείτε το δάχτυλό σας ή μια γραφίδα για να γράφετε κινεζικούς χαρακτήρες στην οθόνη.
Δημιουργία κινεζικών χαρακτήρων από τα συστατικά πλήκτρα Κανγκτζί: Καθώς πληκτρολογείτε, εμφανίζονται προτεινόμενοι χαρακτήρες. Αγγίξτε έναν χαρακτήρα για να τον επιλέξετε ή συνεχίστε να πληκτρολογείτε έως πέντε χαρακτήρες για να δείτε περισσότερες επιλογές.
Δημιουργία κινεζικών χαρακτήρων Γιουμπιχούα (γραμμών): Χρησιμοποιήστε το πληκτρολόγιο για να δημιουργήσετε κινεζικούς χαρακτήρες με τη χρήση μέχρι πέντε γραμμών στη σωστή σειρά γραφής: οριζόντια, κατακόρυφα, από αριστερά, από δεξιά και άγκιστρο. Για παράδειγμα, ο κινεζικός χαρακτήρας 圈 (κύκλος) πρέπει να ξεκινά με την κατακόρυφη γραμμή 丨.
• Καθώς πληκτρολογείτε, εμφανίζονται προτεινόμενοι κινεζικοί χαρακτήρες (πρώτα εμφανίζονται οι χαρακτήρες που χρησιμοποιούνται πιο συχνά). Αγγίξτε ένα χαρακτήρα για να τον επιλέξετε.
• Αν δεν είστε βέβαιοι για τη σωστή γραμμή, εισαγάγετε έναν αστερίσκο (*). Για να δείτε περισσότερες επιλογές χαρακτήρων, πληκτρολογήστε μια άλλη γραμμή ή κάνετε κύλιση στη λίστα χαρακτήρων.
• Αγγίξτε το πλήκτρο αντιστοίχισης (匹配) για να εμφανιστούν μόνο οι χαρακτήρες που ταιριάζουν ακριβώς με αυτό που πληκτρολογήσατε.

Παράρτημα C Διεθνή πληκτρολόγια 142
Γραφή κινεζικών χαρακτήρων: Όταν είναι ενεργοποιημένη η είσοδος γραφής Απλοποιημένων ή Παραδοσιακών Κινεζικών, μπορείτε να γράφετε κινεζικούς χαρακτήρες απευθείας στην οθόνη με το δάχτυλό σας. Καθώς γράφετε γραμμές χαρακτήρων, το iPad τις αναγνωρίζει και εμφανίζει σε μια λίστα τους χαρακτήρες που ταιριάζουν, με το καλύτερο αποτέλεσμα πρώτο. Όταν επιλέξετε έναν χαρακτήρα, οι χαρακτήρες που είναι πιθανό να ακολουθούν εμφανίζονται σε λίστα ως πρόσθετες επιλογές.
Αντιστοίχιση χαρακτήρωνΑντιστοίχιση χαρακτήρων
Μπορείτε να πληκτρολογήσετε κάποιους σύνθετους χαρακτήρες, όπως π.χ. 鱲 (μέρος του ονόματος για το Διεθνές αεροδρόμιο του Χονγκ Κονγκ), γράφοντας δύο ή περισσότερους συστατικούς χαρακτήρες στη σειρά. Αγγίξτε τον χαρακτήρα για να αντικαταστήσετε τους χαρακτήρες που πληκτρολογήσατε. Αναγνωρίζονται επίσης και οι λατινικοί χαρακτήρες.
Πληκτρολόγηση Ιαπωνικών Κάνα: Χρησιμοποιήστε το πληκτρολόγιο Κάνα για να επιλέγετε συλλαβές. Για περισσότερες επιλογές συλλαβών, αγγίξτε το πλήκτρο βέλους και επιλέξτε άλλη συλλαβή ή λέξη από το παράθυρο.
Πληκτρολόγηση Ιαπωνικών Ρόματζι: Χρησιμοποιήστε το πληκτρολόγιο Ρόματζι για την πληκτρολόγηση συλλαβών. Εμφανίζονται εναλλακτικές επιλογές στο επάνω μέρος του πληκτρολογίου, αγγίξτε μία για να την πληκτρολογήσετε. Για περισσότερες επιλογές συλλαβών, σύρετε τη λίστα στα αριστερά ή αγγίξτε το πλήκτρο βέλους.
Πληκτρολόγηση συμβόλων προσώπων ή emoticon: Χρησιμοποιήστε το πληκτρολόγιο Ιαπωνικών Κάνα και αγγίξτε το πλήκτρο . Εναλλακτικά, έχετε τη δυνατότητα:
• Να χρησιμοποιήσετε το πληκτρολόγιο Ιαπωνικών Ρόματζι (διάταξη Ιαπωνικών QWERTY): Αγγίξτε και μετά αγγίξτε το πλήκτρο .
• Να χρησιμοποιήσετε το πληκτρολόγιο Κινεζικών (Απλοποιημένων ή Παραδοσιακών) Πινγίν ή (Παραδοσιακών) Ζιουγίν: Αγγίξτε και μετά αγγίξτε το πλήκτρο .

D
143
Σημαντικές πληροφορίες ασφάλειαςΠΡΟΕΙΔΟΠΟΙΗΣΗ: Η αδυναμία τήρησης αυτών των οδηγιών ασφάλειας θα μπορούσε να καταλήξει σε πυρκαγιά, ηλεκτροπληξία ή άλλους τραυματισμούς, ή την πρόκληση ζημιάς στο iPad ή άλλα αγαθά. Πριν χρησιμοποιήσετε το iPad, διαβάστε όλες τις πληροφορίες ασφάλειας παρακάτω.
Χειρισμός Να χειρίζεστε το iPad με προσοχή. Αποτελείται από μέταλλο, γυαλί και πλαστικό και στο εσωτερικό του περιέχει ευαίσθητα ηλεκτρονικά στοιχεία. Ενδέχεται να προκληθεί ζημιά στο iPad σε περίπτωση πτώσης, καψίματος, τρυπήματος ή σύνθλιψης ή αν έρθει σε επαφή με υγρό. Μη χρησιμοποιείτε το iPad αν έχει ζημιά, όπως σπασμένη οθόνη, επειδή ενδέχεται να προκληθεί τραυματισμός. Αν ανησυχείτε για πρόκληση αμυχών, μπορείτε να χρησιμοποιήσετε μια θήκη ή κάλυμμα.
Επισκευή Μην ανοίξετε το iPad και να μην επιχειρήσετε να το επισκευάσετε μόνοι σας. Η αποσυναρμολόγηση του iPad μπορεί να του προκαλέσει βλάβη ή τραυματισμό σε εσάς. Αν το iPad έχει ζημιά, δυσλειτουργεί ή έρθει σε επαφή με υγρό, επικοινωνήστε με την Apple ή έναν εξουσιοδοτημένο τεχνικό Apple. Μπορείτε να βρείτε περαιτέρω πληροφορίες για το σέρβις στη διεύθυνση www.apple.com/support/ipad/service/faq.
Μπαταρία Μην επιχειρήσετε να αντικαταστήσετε την μπαταρία του iPad—ενδέχεται να προκαλέσετε βλάβη στην μπαταρία, κάτι που μπορεί να επιφέρει υπερθέρμανση και τραυματισμό. Η μπαταρία ιόντων λιθίου στο iPad πρέπει να αντικαθίσταται μόνο από την Apple ή εξουσιοδοτημένο τεχνικό Apple και πρέπει να ανακυκλώνεται ή να απορρίπτεται ξεχωριστά από τα οικιακά απορρίμματα. Μην πετάξετε την μπαταρία στη φωτιά. Για πληροφορίες σχετικά με την ανακύκλωση και την αντικατάσταση της μπαταρίας, επισκεφτείτε τη διεύθυνση www.apple.com/gr/batteries.
Απόσπαση προσοχής Η χρήση του iPad σε ορισμένες περιπτώσεις μπορεί να σας αποσπάσει την προσοχή και να προκαλέσει επικίνδυνες καταστάσεις. Να συμμορφώνεστε με κανονισμούς που απαγορεύουν ή περιορίζουν τη χρήση κινητών συσκευών ή ακουστικών (για παράδειγμα, αποφύγετε την ανταλλαγή μηνυμάτων κειμένου κατά την οδήγηση αυτοκινήτου ή τη χρήση ακουστικών κατά τη οδήγηση ποδηλάτου).
Πλοήγηση Οι Χάρτες, οι οδηγίες, το Flyover και οι εφαρμογές που βασίζονται σε τοποθεσίες εξαρτώνται από τις υπηρεσίες δεδομένων.
Φόρτιση Να φορτίζετε το iPad με το συνοδευτικό καλώδιο και το τροφοδοτικό ή άλλα καλώδια και τροφοδοτικά τρίτων κατασκευαστών με το λογότυπο «Made for iPad» που είναι συμβατά με το πρότυπο USB 2.0 ή μεταγενέστερο. Η χρήση κατεστραμμένων καλωδίων ή φορτιστών ή η φόρτιση σε συνθήκες υψηλής υγρασίας, μπορεί να προκαλέσει ηλεκτροπληξία. Όταν χρησιμοποιείτε το τροφοδοτικό USB της Apple για να φορτίσετε το iPad, βεβαιωθείτε ότι το βύσμα ή το καλώδιο ρεύματος έχουν τοποθετηθεί πλήρως στο τροφοδοτικό πριν το συνδέσετε σε πρίζα.
Ασφάλεια, χειρισμός και υποστήριξη Π
αράρ
τημα

Παράρτημα D Ασφάλεια, χειρισμός και υποστήριξη 144
Εκτεταμένη έκθεση σε θερμότητα Το iPad και το τροφοδοτικό του συμμορφώνονται με τα ισχύοντα πρότυπα και όρια επιφανειακής θερμοκρασίας. Ωστόσο, ακόμη και εντός αυτών των ορίων, η συνεχής επαφή με θερμές επιφάνειες για μεγάλα χρονικά διαστήματα μπορεί να προκαλέσει δυσφορία ή τραυματισμό. Χρησιμοποιήστε κοινή λογική για να αποφύγετε καταστάσεις όπου το δέρμα σας είναι σε επαφή με μια συσκευή ή το τροφοδοτικό της όταν αυτή λειτουργεί ή είναι συνδεδεμένη σε πρίζα για μεγάλες χρονικές περιόδους. Για παράδειγμα, μην κοιμάστε ή τοποθετείτε μια συσκευή ή τροφοδοτικό κάτω από κουβέρτα, μαξιλάρι ή το σώμα σας όταν αυτή είναι συνδεδεμένη σε πρίζα. Είναι σημαντικό να διατηρείτε το iPad και το τροφοδοτικό του σε καλά αεριζόμενο χώρο κατά τη χρήση ή τη φόρτισή τους. Να είστε ιδιαίτερα προσεκτικοί αν έχετε κάποια σωματική ιδιαιτερότητα που σας αποτρέπει να αντιληφθείτε τη θερμότητα πάνω στο σώμα.
Απώλεια ακοής Η ακρόαση ήχου σε υψηλή ένταση ενδέχεται να προκαλέσει βλάβη στην ακοή σας. Ο θόρυβος παρασκηνίου, καθώς και η συνεχόμενη έκθεση σε υψηλά επίπεδα έντασης ήχου, μπορεί να δώσουν την εντύπωση ότι οι ήχοι έχουν χαμηλότερη ένταση από την πραγματική. Ενεργοποιήστε τον ήχο και ελέγξτε την ένταση πριν τοποθετήσετε οτιδήποτε στο αυτί σας. Για περισσότερες πληροφορίες σχετικά με την απώλεια ακοής, δείτε την ιστοσελίδα www.apple.com/sound. Για πληροφορίες σχετικά με τον τρόπο ρύθμισης ενός μέγιστου ορίου έντασης ήχου στο iPad, δείτε την ενότητα Ρυθμίσεις μουσικής στη σελίδα 66.
ΠΡΟΕΙΔΟΠΟΙΗΣΗ: Για να αποφύγετε πιθανή βλάβη ακοής, μην ακούτε σε υψηλά επίπεδα έντασης ήχου για μεγάλες περιόδους.
Ακουστικά Apple Τα ακουστικά που συνοδεύουν το iPhone 4s ή μεταγενέστερο στην Κίνα (αναγνωρίσιμα από τους σκουρόχρωμους δακτύλιους στο βύσμα) έχουν σχεδιαστεί ώστε να συμμορφώνεται με τα κινεζικά πρότυπα και είναι συμβατό με iPhone 4s ή μεταγενέστερο, iPad 2 ή μεταγενέστερο και iPod touch 5ης γενιάς. Να χρησιμοποιείτε μόνο συμβατά ακουστικά με τη συσκευή σας.
Ραδιοσήματα Το iPad χρησιμοποιεί ραδιοσήματα για να συνδέεται σε ασύρματα δίκτυα. Για πληροφορίες σχετικά με την ισχύ που χρησιμοποιείται για τη μετάδοση αυτών των σημάτων, καθώς και για τις ενέργειες που μπορείτε να κάνετε για ελαχιστοποίηση της έκθεσης, δείτε «Ρυθμίσεις» > «Γενικά» > «Πληροφορίες» > «Νομικά» > «Έκθεση σε ραδιοσυχνότητες».
Παρεμβολή ραδιοσυχνοτήτων Δώστε προσοχή σε ενδείξεις και σημειώσεις που απαγορεύουν ή περιορίζουν τη χρήση κινητών συσκευών (για παράδειγμα, σε νοσοκομεία ή περιοχές με εύφλεκτα υλικά). Παρόλο που το iPad είναι σχεδιασμένο, ελεγμένο και κατασκευασμένο έτσι ώστε να συμμορφώνεται με διατάξεις που σχετίζονται με την εκπομπή ραδιοσυχνοτήτων, τέτοιες εκπομπές από το iPad ενδέχεται να επηρεάσουν αρνητικά τη λειτουργία άλλου ηλεκτρονικού εξοπλισμού προκαλώντας του δυσλειτουργία. Απενεργοποιήστε το iPad ή χρησιμοποιήστε τη λειτουργία χρήσης σε πτήση για να απενεργοποιήσετε τους ασύρματους πομπούς του iPad όταν απαγορεύεται η χρήση τους, όπως κατά την πτήση σε αεροσκάφος ή όταν σας ζητείται από αρμόδιες αρχές.

Παράρτημα D Ασφάλεια, χειρισμός και υποστήριξη 145
Ιατρικές συσκευές Το iPad περιέχει πομπούς που εκπέμπουν ηλεκτρομαγνητικά πεδία. Αυτά τα ηλεκτρομαγνητικά πεδία μπορεί να δημιουργήσουν παρεμβολές σε βηματοδότες ή άλλες ιατρικές συσκευές. Αν φοράτε βηματοδότη, διατηρήστε απόσταση τουλάχιστον 15 εκατοστών μεταξύ του βηματοδότη σας και του iPad. Αν υποψιάζεστε ότι το iPad δημιουργεί παρεμβολές με τον βηματοδότη σας ή με οποιαδήποτε άλλη ιατρική συσκευή, διακόψτε τη χρήση του iPad και συμβουλευτείτε τον γιατρό σας για πληροφορίες σχετικά με την ιατρική συσκευή σας. Στην αριστερή πλευρά του iPad υπάρχουν μαγνήτες, όπως μαγνήτες υπάρχουν και στη δεξιά πλευρά της γυάλινης πρόσοψης, οι οποίοι ενδέχεται να προκαλέσουν παρεμβολές με βηματοδότες, απινιδωτές ή άλλες ιατρικές συσκευές. Μαγνήτες περιέχουν επίσης το έξυπνο κάλυμμα iPad και η έξυπνη θήκη iPad. Διατηρήστε απόσταση τουλάχιστον 15 εκατοστών μεταξύ του βηματοδότη ή απινιδωτή σας και του iPad, του έξυπνου καλύμματος iPad ή της έξυπνης θήκης iPad.
Ιατρικές παθήσεις Αν έχετε οποιαδήποτε ιατρική πάθηση που πιστεύετε ότι θα μπορούσε να επηρεαστεί από το iPad (για παράδειγμα, επιληψία, σκοτοδίνες, πόνους στα μάτια ή πονοκεφάλους), συμβουλευτείτε τον γιατρό σας πριν χρησιμοποιήσετε το iPad.
Περιβάλλοντα επικίνδυνα για έκρηξη Μη φορτίζετε ή χρησιμοποιείτε το iPad σε οποιαδήποτε περιοχή όπου υπάρχει πιθανότητα έκρηξης μέσω του αέρα, όπως σε πρατήρια καυσίμων ή σε περιοχές όπου ο αέρας περιέχει χημικά ή σωματίδια (όπως άμμος, σκόνη ή μεταλλικές σκόνες). Να συμμορφώνεστε σε όλες τις ενδείξεις και τις οδηγίες.
Επαναληπτική κίνηση Όταν εκτελείτε επαναληπτικές δραστηριότητες, όπως η πληκτρολόγηση ή η ενασχόληση με παιχνίδια στο iPad, ίσως αισθανθείτε περιστασιακή ενόχληση στις παλάμες, τα χέρια, τους καρπούς, τους ώμους, τον λαιμό ή άλλα μέρη του σώματός σας. Αν αισθανθείτε ενόχληση, διακόψτε αμέσως τη χρήση του iPad και συμβουλευτείτε έναν γιατρό.
Δραστηριότητες υψηλού αντίκτυπου Η παρούσα συσκευή δεν προορίζεται για χρήση σε περιπτώσεις όπου η αστοχία της συσκευής θα μπορούσε να οδηγήσει σε θάνατο, σωματικό τραυματισμό ή σοβαρή βλάβη στο περιβάλλον.
Κίνδυνος πνιγμού από κατάποση Ορισμένα αξεσουάρ του iPad μπορεί να είναι επικίνδυνα για πνιγμό από κατάποση από μικρά παιδιά. Διατηρήστε αυτά τα αξεσουάρ μακριά από μικρά παιδιά.
Σημαντικές πληροφορίες χειρισμούΚαθαρισμός Καθαρίστε αμέσως το iPad αν έρθει σε επαφή με οτιδήποτε που μπορεί να προκαλέσει λεκέδες, όπως σκόνη, μελάνη, καλλυντικά ή λοσιόν. Για να το καθαρίσετε:
• Αποσυνδέστε όλα τα καλώδια και απενεργοποιήστε το iPad (πατήστε παρατεταμένα το κουμπί Ύπνου/Αφύπνισης και μετά σύρετε το ρυθμιστικό στην οθόνη).
• Χρησιμοποιήστε ένα μαλακό πανί που δεν αφήνει χνούδι.
• Δεν πρέπει να εισέρχεται υγρασία στα ανοίγματα.
• Μη χρησιμοποιείτε καθαριστικά προϊόντα ή συμπιεσμένο αέρα.
Η πρόσοψη του iPad είναι κατασκευασμένη από γυαλί με ελαιοαπωθητική επίστρωση ανθεκτική στις δαχτυλιές. Αυτή η επίστρωση φθείρεται με τον καιρό υπό κανονική χρήση. Τα καθαριστικά προϊόντα και τα λειαντικά υλικά φθείρουν περαιτέρω την επίστρωση και ενδέχεται να προκαλέσουν αμυχές στο γυαλί.

Παράρτημα D Ασφάλεια, χειρισμός και υποστήριξη 146
Χρήση συζευκτήρων, θυρών και κουμπιών Μην εξαναγκάζετε την είσοδο ενός συζευκτήρα σε μια θύρα και μην ασκείτε υπερβολική πίεση στα κουμπιά επειδή ενδέχεται να προκληθεί ζημιά η οποία δεν καλύπτεται από την εγγύηση. Αν ένας συζευκτήρας δεν μπορεί να εισέλθει σε μια θύρα με σχετική ευκολία, πιθανόν δεν ταιριάζουν. Ελέγξτε για πιθανά εμπόδια και βεβαιωθείτε ότι ο συζευκτήρας ταιριάζει με τη θύρα, καθώς και ότι έχετε τοποθετήσει τον συζευκτήρα σωστά ως προς τη θύρα.
Καλώδιο Lightning Ο αποχρωματισμός του βύσματος Lightning μετά από κανονική χρήση είναι φυσιολογικός. Αποχρωματισμό ενδέχεται να προκαλέσει και σκόνη, υπολείμματα και έκθεση σε υγρά. Για να αναστρέψετε τον αποχρωματισμό, ή αν το καλώδιο θερμανθεί κατά τη χρήση ή δεν φορτίζει ή συγχρονίζει το iPad σας, αποσυνδέστε το καλώδιο Lightning από τον υπολογιστή σας ή το τροφοδοτικό και καθαρίστε το με ένα μαλακό, στεγνό πανί που δεν αφήνει χνούδι. Μη χρησιμοποιείτε υγρά ή καθαριστικά προϊόντα για τον καθαρισμό του συνδέσμου Lightning.
Θερμοκρασία λειτουργίας Το iPad έχει σχεδιαστεί για λειτουργία σε θερμοκρασία περιβάλλοντος μεταξύ 0° και 35°C και πρέπει να αποθηκεύεται σε θερμοκρασία μεταξύ -20° και 45°C. Αν αποθηκευτεί ή χρησιμοποιηθεί εκτός αυτών των ορίων θερμοκρασίας, μπορεί να προκληθεί βλάβη στο iPad και να μειωθεί η διάρκεια ζωής της μπαταρίας. Αποφύγετε την έκθεση του iPad σε πολύ απότομες μεταβολές θερμοκρασίας ή υγρασίας. Κατά τη χρήση του iPad ή τη φόρτιση της μπαταρίας, είναι φυσιολογικό το iPad να θερμαίνεται.
Εάν η εσωτερική θερμοκρασία του iPad υπερβεί τις κανονικές θερμοκρασίες λειτουργίας (για παράδειγμα, το αφήσετε σε ζεστό όχημα ή εκτεθεί σε άμεση ηλικαή ακτινοβολία για εκτεταμένο χρόνο), μπορεί να συμβούν τα ακόλουθα καθώς το iPad θα επιχειρεί να ρυθμίσει τη θερμοκρασία του:
• Σταματάει η φόρτιση του iPad.
• Η φωτεινότητα της οθόνης μειώνεται.
• Εμφανίζεται μια οθόνη προειδοποίησης για τη θερμοκρασία.
• Ορισμένες εφαρμογές ενδέχεται να κλείσουν.
Σημαντικό: Μπορεί να μην μπορείτε να χρησιμοποιήσετε το iPad όσο εμφανίζεται η οθόνη προειδοποίησης για τη θερμοκρασία. Αν το iPad δεν είναι δυνατό να ρυθμίσει την εσωτερική θερμοκρασία του, μεταβαίνει σε λειτουργία βαθύ ύπνου μέχρι να κρυώσει. Μεταφέρετε το iPad σε ένα πιο ψυχρό και σκιώδες μέρος και περιμένετε λίγα λεπτά πριν προσπαθήσετε να το χρησιμοποιήσετε πάλι.
Για περισσότερες πληροφορίες, δείτε τη διεύθυνση support.apple.com/kb/HT2101.
Ιστότοπος υποστήριξης iPadΔιατίθενται περιεκτικές πληροφορίες υποστήριξης online στην ιστοσελίδα www.apple.com/gr/support/ipad. Για να επικοινωνήσετε με την Apple για εξατομικευμένη υποστήριξη (δεν διατίθεται σε όλες τις περιοχές), επισκεφτείτε τη διεύθυνση expresslane.apple.com.

Παράρτημα D Ασφάλεια, χειρισμός και υποστήριξη 147
Επανεκκίνηση ή επαναφορά iPadΑν κάτι δεν λειτουργεί σωστά, δοκιμάστε την επανεκκίνηση του iPad, την επιβολή τερματισμού μιας εφαρμογής ή την επαναφορά του iPad.
Επανεκκίνηση του iPad: Πατήστε παρατεταμένα το κουμπί Ύπνου/Αφύπνισης μέχρι να εμφανιστεί το κόκκινο ρυθμιστικό. Σύρετε το δάχτυλό σας κατά μήκος του ρυθμιστικού για να απενεργοποιήσετε το iPad. Για να ενεργοποιήσετε ξανά το iPad, πατήστε παρατεταμένα το κουμπί Ύπνου/Αφύπνισης ώσπου να εμφανιστεί το λογότυπο της Apple.
Το iPad μπορεί να έχει χαμηλή ενέργεια. Συνδέστε το iPad στο τροφοδοτικό USB για να φορτιστεί. Δείτε την ενότητα Φόρτιση και παρακολούθηση της μπαταρίας στη σελίδα 41.
Επιβολή τερματισμού μιας εφαρμογής. Πατήστε παρατεταμένα το κουμπί Ύπνου/Αφύπνισης στο πάνω μέρος του iPad για λίγα δευτερόλεπτα μέχρι να εμφανιστεί το κόκκινο ρυθμιστικό και μετά πατήστε παρατεταμένα το κουμπί Αφετηρίας μέχρι να τερματιστεί η εφαρμογή.
Αν δεν μπορείτε να απενεργοποιήσετε το iPad ή το πρόβλημα επιμένει, ίσως χρειαστεί να προβείτε σε επαναφορά του iPad. Αυτό κάντε το μόνο αν δεν μπορείτε να επανεκκινήσετε το iPad.
Επαναφορά του iPad: Πατήστε παρατεταμένα και ταυτόχρονα το κουμπί Ύπνου/Αφύπνισης και το κουμπί Αφετηρίας για τουλάχιστον δέκα δευτερόλεπτα ώσπου να εμφανιστεί το λογότυπο της Apple.
Μπορείτε να επαναφέρετε το λεξικό, τις ρυθμίσεις δικτύου, τη διάταξη της οθόνης Αφετηρίας και τις προειδοποιήσεις τοποθεσίας. Επίσης, μπορείτε να διαγράψετε όλο το περιεχόμενο και τις ρυθμίσεις σας.
Επαναφορά των ρυθμίσεων iPadΕπαναφορά των ρυθμίσεων iPad: Μεταβείτε στις «Ρυθμίσεις» > «Γενικά» > «Επαναφορά» και επιλέξτε κάποια ρύθμιση:
• Επαναφορά όλων των ρυθμίσεων: Γίνεται επαναφορά όλων των προτιμήσεων και ρυθμίσεών σας.
• Σβήσιμο όλου του περιεχομένου και των ρυθμίσεων: Οι πληροφορίες και οι ρυθμίσεις σας θα αφαιρεθούν. Το iPad δεν θα μπορεί να χρησιμοποιηθεί μέχρι να διαμορφωθεί πάλι.
• Επαναφορά των ρυθμίσεων δικτύου: Όταν επαναφέρετε ρυθμίσεις δικτύου, αφαιρούνται τα δίκτυα που είχατε χρησιμοποιήσει στο παρελθόν και οι ρυθμίσεις VPN που δεν είχαν εγκατασταθεί από προφίλ διαμόρφωσης. (Για να αφαιρέσετε ρυθμίσεις VPN που έχουν εγκατασταθεί από προφίλ ρύθμισης παραμέτρων, μεταβείτε στις «Ρυθμίσεις» > «Γενικά» > «Προφίλ» και μετά επιλέξτε το προφίλ και αγγίξτε «Αφαίρεση». Αυτό επίσης αφαιρεί και άλλες ρυθμίσεις ή λογαριασμούς που παρέχονται από το προφίλ.) Το Wi-Fi απενεργοποιείται και μετά ενεργοποιείται ξανά, και συνεπώς σας αποσυνδέει από οποιοδήποτε δίκτυο στο οποίο βρίσκεστε. Οι ρυθμίσεις Wi-Fi και «Ερώτηση για είσοδο» παραμένουν ενεργοποιημένες.
• Επαναφορά λεξικού πληκτρολογίου: Προσθέτετε λέξεις στο λεξικό πληκτρολογίου όταν απορρίπτετε λέξεις που το iPad προτείνει καθώς πληκτρολογείτε. Η επαναφορά του λεξικού πληκτρολογίου διαγράφει όλες τις λέξεις που προσθέσατε.
• Επαναφορά διάταξης οθόνης Αφετηρίας: Επαναφέρει τις ενσωματωμένες εφαρμογές στην αρχική τους διάταξη στην οθόνη Αφετηρίας.
• Επαναφορά τοποθεσίας και απορρήτου: Επαναφέρει τις υπηρεσίες τοποθεσίας και τις ρυθμίσεις απορρήτου στις εργοστασιακές προεπιλογές τους.

Παράρτημα D Ασφάλεια, χειρισμός και υποστήριξη 148
Μια εφαρμογή μπορεί να μην προσαρμόζεται σε ολόκληρη την οθόνηΟι περισσότερες εφαρμογές για το iPhone και το iPod touch μπορούν να χρησιμοποιηθούν με το iPad, αλλά μπορεί να μην αξιοποιούν τη μεγάλη οθόνη. Στην περίπτωση αυτή, αγγίξτε για μεγέθυνση της εφαρμογής. Αγγίξτε για να επιστρέψετε στο αρχικό μέγεθος.
Ελέγξτε στο App Store για να δείτε αν υπάρχει έκδοση της εφαρμογής που είναι βελτιστοποιημένη για iPad ή μια καθολική έκδοση που είναι βελτιστοποιημένη για iPhone, iPod touch και iPad.
Το πληκτρολόγιο στην οθόνη δεν εμφανίζεταιΑν το iPad έχει ζευγοποιηθεί με πληκτρολόγιο Bluetooth, δεν εμφανίζεται το πληκτρολόγιο στην οθόνη. Για να εμφανιστεί το πληκτρολόγιο στην οθόνη, πατήστε το πλήκτρο εξαγωγής στο πληκτρολόγιο Bluetooth. Μπορείτε επίσης να εμφανίσετε το πληκτρολόγιο στην οθόνη αν μεταφέρετε το πληκτρολόγιο Bluetooth εκτός εμβέλειας ή το απενεργοποιήσετε.
Λήψη πληροφοριών για το iPad σαςΕμφάνιση πληροφοριών για το iPad: Μεταβείτε στις «Ρυθμίσεις» > «Γενικά» > «Πληροφορίες». Τα στοιχεία που μπορείτε να προβάλετε περιλαμβάνουν:
• Αριθμός τραγουδιών, βίντεο, φωτογραφιών και εφαρμογών
• Χωρητικότητα και διαθέσιμος χώρος αποθήκευσης
• Έκδοση iOS
• Αριθμός μοντέλου
• Σειριακός αριθμός
• Διευθύνσεις Wi-Fi και Bluetooth
• Διαγνωστικά και χρήση και Νομικά (συμπεριλαμβανομένων των νομικών σημειώσεων, της άδειας χρήσης, της εγγύησης, των ρυθμιστικών ενδείξεων και των πληροφοριών έκθεση σε ραδιοσυχνότητες)
Για να αντιγράψετε τον σειριακό αριθμό και άλλα αναγνωριστικά, αγγίξτε παρατεταμένα το αναγνωριστικό μέχρι να εμφανιστεί η επιλογή «Αντιγραφή».
Για να βοηθά την Apple στη βελτίωση προϊόντων και υπηρεσιών, το iPad στέλνει διαγνωστικά δεδομένα και δεδομένα χρήσης. Τα δεδομένα αυτά δεν σας ταυτοποιούν αλλά ενδέχεται να περιλαμβάνουν πληροφορίες τοποθεσίας.
Προβολή ή απενεργοποίηση διαγνωστικών πληροφοριών: Μεταβείτε στις «Ρυθμίσεις» > «Γενικά» > «Πληροφορίες» > «Διαγνωστικά και χρήση».
Πληροφορίες χρήσηςΠροβολή πληροφοριών χρήσης: Μεταβείτε στις «Ρυθμίσεις» > «Γενικά» > «Χρήση» για να κάνετε τα εξής:
• Προβολή του χώρου αποθήκευσης κάθε εφαρμογής
• Προβολή και διαχείριση του χώρου αποθήκευσης iCloud
• Να δείτε τον χρόνο που παρήλθε από την τελευταία φόρτιση του iPad

Παράρτημα D Ασφάλεια, χειρισμός και υποστήριξη 149
Απενεργοποιημένο iPadΑν το iPad είναι απενεργοποιημένο επειδή ξεχάσατε το συνθηματικό ή εισαγάγατε λανθασμένο συνθηματικό πολλές φορές, μπορείτε να ανακτήσετε το iPad από εφεδρικό αντίγραφο iTunes ή iCloud και να επαναφέρετε το συνθηματικό. Για περισσότερες πληροφορίες, δείτε την ενότητα Επαναφορά του iPad στη σελίδα 151.
Αν εμφανιστεί μήνυμα στο iTunes ότι το iPad είναι κλειδωμένο και ότι πρέπει να εισαγάγετε συνθηματικό, επισκεφτείτε τη διεύθυνση support.apple.com/kb/HT1212.
Ρυθμίσεις VPNΤο εικονικό ιδιωτικό δίκτυο (VPN) παρέχει ασφαλή πρόσβαση μέσω Διαδικτύου σε ιδιωτικά δίκτυα, όπως το δίκτυο του οργανισμού σας. Μπορεί να χρειαστεί να εγκαταστήσετε μια εφαρμογή VPN από το App Store που θα διαμορφώσει το iPad σας για την πρόσβαση σε ένα δίκτυο. Επικοινωνήστε με τον διαχειριστή του συστήματός σας για πληροφορίες σχετικά με την εφαρμογή και τις ρυθμίσεις που χρειάζεστε.
Ρυθμίσεις προφίλΤα προφίλ διαμόρφωσης καθορίζουν τις ρυθμίσεις για τη χρήση του iPad σε εταιρικά ή σχολικά δίκτυα ή λογαριασμούς. Μπορεί να σας ζητηθεί να εγκαταστήσετε ένα προφίλ διαμόρφωσης που σας είχε σταλεί σε email ή ένα προφίλ διαμόρφωσης του οποίου πραγματοποιήσατε λήψη από ιστοσελίδα. Το iPad θα ζητήσει την άδειά σας για την εγκατάσταση του προφίλ και θα εμφανίσει πληροφορίες σχετικά με τα περιεχόμενα του προφίλ όταν ανοίξετε το αρχείο. Μπορείτε να δείτε τα προφίλ που έχετε εγκαταστήσει στις «Ρυθμίσεις» > «Γενικά» > «Προφίλ». Εάν διαγράψετε ένα προφίλ, όλες οι ρυθμίσεις, εφαρμογές και δεδομένα που είναι συσχετισμένα με το προφίλ θα διαγραφούν επίσης.
Δημιουργία εφεδρικού αντιγράφου του iPadΜπορείτε να χρησιμοποιήσετε το iCloud ή το iTunes για την αυτόματη δημιουργία εφεδρικού αντιγράφου του iPad (στο iTunes, μεταβείτε στο «Αρχείο» > «Συσκευή» > «Δημιουργία εφεδρικού αντιγράφου»). Εάν επιλέξετε δημιουργία εφεδρικού αντιγράφου μέσω του iCloud, δεν θα μπορείτε να χρησιμοποιήσετε παράλληλα το iTunes για αυτόματη δημιουργία εφεδρικού αντιγράφου στον υπολογιστή σας, αλλά θα μπορείτε να χρησιμοποιήσετε το iTunes για χειροκίνητη δημιουργία εφεδρικού αντιγράφου στον υπολογιστή. Το iCloud δημιουργεί εφεδρικό αντίγραφο του iPad καθημερινά μέσω Wi-Fi, όταν είναι συνδεδεμένο σε πηγή ρεύματος και κλειδωμένο. Η ημερομηνία και ώρα της τελευταίας δημιουργίας εφεδρικού αντίγραφου παρατίθεται στο κάτω μέρος της οθόνης «Αποθήκευση και αντίγραφα».
Το iCloud δημιουργεί εφεδρικά αντίγραφα για:
• Αγορασμένη μουσική, ταινίες, τηλεοπτικές εκπομπές, εφαρμογές και βιβλία
• Φωτογραφίες και βίντεο στο Άλμπουμ κάμερας σας
• Ρυθμίσεις iPad
• Δεδομένα εφαρμογής
• Οθόνη Αφετηρίας, φάκελοι και διάταξη εφαρμογών
• Μηνύματα
• Κουδουνίσματα

Παράρτημα D Ασφάλεια, χειρισμός και υποστήριξη 150
Σημείωση: Δεν γίνεται δημιουργία εφεδρικού αντιγράφου του αγορασμένου περιεχομένου σε όλες τις περιοχές.
Ενεργοποίηση εφεδρικών αντιγράφων iCloud. Μεταβείτε στις «Ρυθμίσεις» > iCloud και μετά συνδεθείτε με το Apple ID και το συνθηματικό σας, αν απαιτείται. Μεταβείτε στην «Αποθήκευση και αντίγραφα» και μετά ενεργοποιήστε τα «Αντίγραφα iCloud». Για να ενεργοποιήσετε τα εφεδρικά αντίγραφα στο iTunes, μεταβείτε στο «Αρχείο» > «Συσκευή» > «Δημιουργία εφεδρικού αντιγράφου».
Δημιουργία εφεδρικού αντιγράφου αμέσως. Μεταβείτε στις «Ρυθμίσεις» > iCloud > «Αποθήκευση και αντίγραφα» και μετά αγγίξτε «Αντίγραφο τώρα».
Κρυπτογράφηση του εφεδρικού αντιγράφου σας: Τα εφεδρικά αντίγραφα iCloud κρυπτογραφούνται αυτόματα ώστε να είναι προστατευμένα τα δεδομένα σας από μη εξουσιοδοτημένη πρόσβαση κατά τη μετάδοση των δεδομένων στις συσκευές σας και κατά την αποθήκευσή τους στο iCloud. Εάν χρησιμοποιείτε το iTunes για τη δημιουργία εφεδρικών αντιγράφων, επιλέξτε «Κρυπτογράφηση εφεδρικού αντιγράφου iPad» στο τμήμα «Σύνοψη» του iTunes.
Διαχείριση των εφεδρικών αντιγράφων σας. Μεταβείτε στις «Ρυθμίσεις» > iCloud > «Αποθήκευση και αντίγραφα» και μετά αγγίξτε «Διαχείριση χώρου αποθήκευσης». Αγγίξτε το όνομα του iPad σας. Μπορείτε να διαχειριστείτε τις εφαρμογές για τις οποίες δημιουργούνται εφεδρικά αντίγραφα στο iCloud και να αφαιρέσετε υπάρχοντα εφεδρικά αντίγραφα. Στο iTunes, αφαιρέστε εφεδρικά αντίγραφα στις Προτιμήσεις του iTunes.
Προβολή των συσκευών για τις οποίες δημιουργούνται εφεδρικά αντίγραφα. Μεταβείτε στις «Ρυθμίσεις» > iCloud > «Αποθήκευση και αντίγραφα» > «Διαχείριση χώρου αποθήκευσης».
Διακοπή δημιουργίας εφεδρικών αντιγράφων iCloud: Μεταβείτε στις «Ρυθμίσεις» > iCloud > «Αποθήκευση και αντίγραφα» και μετά απενεργοποιήστε το «Εφεδρικό αντίγραφο iCloud».
Δεν δημιουργείται εφεδρικό αντίγραφο στο iCloud για τη μουσική που δεν έχετε αγοράσει από το iTunes. Χρησιμοποιήστε το iTunes για τη δημιουργία εφεδρικών αντιγράφων και την επαναφορά αυτού του περιεχομένου. Δείτε την ενότητα Συγχρονισμός με το iTunes στη σελίδα 19.
Σημαντικό: Η δημιουργία εφεδρικών αντιγράφων για αγορές μουσικής, ταινιών και τηλεοπτικών εκπομπών δεν διατίθεται σε όλες τις περιοχές. Μπορεί να μην είναι δυνατή η επαναφορά παλαιότερων αγορών αν τα στοιχεία δεν βρίσκονται πλέον στο iTunes Store, στο App Store ή στο iBooks Store.
Το αγορασμένο περιεχόμενο, καθώς και περιεχόμενο της Κοινής χρήσης φωτογραφιών, δεν προσμετράται στα 5 GB δωρεάν χώρου αποθήκευσης iCloud.
Για περισσότερες πληροφορίες σχετικά με τη δημιουργία εφεδρικού αντιγράφου του iPad, επισκεφτείτε τη διεύθυνση http://support.apple.com/kb/HT5262.

Παράρτημα D Ασφάλεια, χειρισμός και υποστήριξη 151
Ενημέρωση και επαναφορά του λογισμικού του iPadΜπορείτε να ενημερώσετε το λογισμικό του iPad από τις Ρυθμίσεις ή μέσω του iTunes. Μπορείτε επίσης να σβήσετε το iPad και μετά να χρησιμοποιήσετε το iCloud ή το iTunes για να εκτελέσετε επαναφορά από εφεδρικό αντίγραφο.
Τα διαγραμμένα δεδομένα δεν είναι πλέον προσβάσιμα μέσω του περιβάλλοντος εργασίας χρήστη iPad, αλλά δεν σβήνονται από το iPad σας. Για πληροφορίες σχετικά με το σβήσιμο όλου του περιεχομένου και των ρυθμίσεων, δείτε την ενότητα Επανεκκίνηση ή επαναφορά iPad στη σελίδα 147.
Ενημέρωση του iPadΜπορείτε να ενημερώσετε το λογισμικό του iPad από τις Ρυθμίσεις ή μέσω του iTunes.
Ασύρματη ενημέρωση στο iPad. Μεταβείτε στις «Ρυθμίσεις» > «Γενικά» > «Ενημέρωση λογισμικού». Το iPad ελέγχει για διαθέσιμες ενημερώσεις λογισμικού.
Ενημέρωση λογισμικού στο iTunes. Το iTunes ελέγχει για διαθέσιμες ενημερώσεις λογισμικού κάθε φορά που συγχρονίζετε το iPad μέσω του iTunes. Δείτε την ενότητα Συγχρονισμός με το iTunes στη σελίδα 19.
Για περισσότερες πληροφορίες σχετικά με την ενημέρωση λογισμικού του iPad, επισκεφτείτε τη διεύθυνση support.apple.com/kb/HT4623.
Επαναφορά του iPadΜπορείτε να χρησιμοποιήσετε το iCloud ή το iTunes για την επαναφορά του iPad από εφεδρικό αντίγραφο.
Επαναφορά από εφεδρικό αντίγραφο iCloud. Επαναφέρετε το iPad για να σβήσετε όλες τις ρυθμίσεις και πληροφορίες. Συνδεθείτε στο iCloud και επιλέξτε επαναφορά από εφεδρικό αντίγραφο στο Βοηθό διαμόρφωσης. Δείτε την ενότητα Επανεκκίνηση ή επαναφορά iPad στη σελίδα 147.
Επαναφορά από εφεδρικό αντίγραφο iTunes. Συνδέστε το iPad με τον υπολογιστή με τον οποίο συνήθως συγχρονίζετε, επιλέξτε iPad στο παράθυρο iTunes και κάντε κλικ στην «Επαναφορά» στο τμήμα «Σύνοψη».
Όταν έχει γίνει επαναφορά του λογισμικού του iPad, μπορείτε να το ορίσετε ως νέο iPad ή να κάνετε επαναφορά της μουσικής, των βίντεο, των δεδομένων εφαρμογών και άλλου περιεχομένου από ένα εφεδρικό αντίγραφο.
Για περισσότερες πληροφορίες σχετικά με την επαναφορά λογισμικού του iPad, επισκεφτείτε τη διεύθυνση support.apple.com/kb/HT1414.
Ρυθμίσεις κινητού δικτύουΧρησιμοποιήστε τις ρυθμίσεις δεδομένων κινητής τηλεφωνίας στο iPad (μοντέλα Wi-Fi + Cellular) για να ενεργοποιήσετε την υπηρεσία δεδομένων κινητής τηλεφωνίας, να ενεργοποιήσετε ή να απενεργοποιήσετε τη χρήση δικτύου κινητής τηλεφωνίας ή να προσθέσετε έναν προσωπικό αριθμό αναγνώρισης (PIN) για να κλειδώσετε την κάρτα SIM. Με κάποιους φορείς, μπορείτε επίσης να αλλάξετε το πρόγραμμα δεδομένων σας.
Για τις ακόλουθες επιλογές, μεταβείτε στις «Ρυθμίσεις» > «Δεδομένα» και ενεργοποιήστε ή απενεργοποιήστε τις επιλογές ή ακολουθήστε τις οδηγίες στην οθόνη.

Παράρτημα D Ασφάλεια, χειρισμός και υποστήριξη 152
Ενεργοποίηση ή απενεργοποίηση του στοιχείου «Δεδομένα»: Αν τα «Δεδομένα» είναι απενεργοποιημένα, όλες οι υπηρεσίες δεδομένων θα χρησιμοποιούν μόνο Wi-Fi —συμπεριλαμβανομένων email, περιήγησης στον Ιστό, γνωστοποιήσεων ώθησης (push) και άλλων υπηρεσιών. Αν τα δεδομένα κινητού δικτύου είναι ενεργοποιημένα, ενδέχεται να επιβληθούν χρεώσεις από τον φορέα. Για παράδειγμα, η χρήση ορισμένων δυνατοτήτων και υπηρεσιών που μεταφέρουν δεδομένα, όπως τα Μηνύματα, μπορεί να επιφέρει χρεώσεις στο πρόγραμμα δεδομένων σας.
Παρακολούθηση και διαχείριση της χρήσης σας στο δίκτυο δεδομένων κινητής τηλεφωνίας: Μεταβείτε στις «Ρυθμίσεις» > «Δεδομένα». Μπορείτε να δείτε ποιες εφαμρογές χρησιμοποιούν δεδομένα κινητού δικτύου και να απενεργοποιήσετε την επιλογή αν θέλετε.
Ενεργοποίηση ή απενεργοποίηση LTE: Η ενεργοποίηση του LTE φορτώνει τα δεδομένα πιο γρήγορα.
Ενεργοποίηση ή απενεργοποίηση της περιαγωγής δεδομένων: Αν απενεργοποιήσετε την περιαγωγή δεδομένων, θα αποφύγετε τις χρεώσεις φορέα κατά τη χρήση δικτύου που παρέχει άλλος φορέας.
Διαμόρφωση προσωπικού hotspot: Με τη ρύθμιση «Προσωπικό hotspot», η σύνδεση του iPad στο Διαδίκτυο μπορεί να χρησιμοποιηθεί από τον υπολογιστή και άλλες συσκευές iOS σας. Δείτε την ενότητα Προσωπικό hotspot στη σελίδα 35.
Καθορίστε αν θα χρησιμοποιούνται δεδομένα κινητού δικτύου για εφαρμογές και υπηρεσίες: Ενεργοποιήστε ή απενεργοποιήστε τα δεδομένα κινητού δικτύου για οποιαδήποτε εφαρμογή που μπορεί να χρησιμοποιήσει δεδομένα κινητού δικτύου. Εάν μια ρύθμιση είναι απενεργοποιημένη, το iPad θα χρησιμοποιεί μόνο το Wi-Fi για τη δεδομένη υπηρεσία. Η ρύθμιση iTunes περιλαμβάνει το iTunes Match και τις αυτόματες λήψεις από τα iTunes Store και App Store.
Ενεργοποίηση, προβολή ή αλλαγή του λογαριασμού δεδομένων κινητού δικτύου σας: Αγγίξτε «Προβολή λογαριασμού» και μετά ακολουθήστε τις οδηγίες στην οθόνη.
Κλείδωμα της κάρτας SIM: Το κλείδωμα της κάρτας SIM με κωδικό PIN σημαίνει ότι πρέπει να εισάγετε το PIN για τη χρήση σύνδεσης κινητού δικτύου στο iPad.
Ήχος, μουσική και βίντεοΑν στο iPad δεν αναπαράγεται ήχος ή βίντεο, δοκιμάστε τα εξής βήματα.
Δεν παράγεται ήχος • Βεβαιωθείτε ότι το ηχείο iPad δεν είναι καλυμμένο.
• Βεβαιωθείτε ότι ο πλαϊνός διακόπτης δεν είναι ρυθμισμένος στη σίγαση. Δείτε την ενότητα Τα κουμπιά έντασης ήχου και ο πλαϊνός διακόπτης στη σελίδα 11.
• Αν χρησιμοποιείτε σετ κεφαλής, αποσυνδέστε το και μετά συνδέστε το ξανά. Βεβαιωθείτε να εισάγετε το βύσμα μέχρι τέρμα.
• Βεβαιωθείτε ότι η ένταση του ήχου δεν είναι χαμηλωμένη μέχρι τέρμα.
• Η μουσική στο iPad μπορεί να βρίσκεται σε παύση. Αν χρησιμοποιείτε σετ κεφαλής με κουμπί αναπαραγωγής, δοκιμάστε να πατήσετε το κουμπί αναπαραγωγής για να συνεχίσετε την αναπαραγωγή. Ή, από την οθόνη Αφετηρίας, αγγίξτε «Μουσική» και μετά αγγίξτε .
• Ελέγξτε αν έχει οριστεί όριο για την ένταση του ήχου. Στις Ρυθμίσεις, μεταβείτε στη «Μουσική» > «Όριο έντασης ήχου».

Παράρτημα D Ασφάλεια, χειρισμός και υποστήριξη 153
• Αν χρησιμοποιείτε τη θύρα εξόδου στην προαιρετική βάση iPad, βεβαιωθείτε ότι ενεργοποιείτε τα εξωτερικά ηχεία ή στερεοφωνικό, αλλά και ότι είναι συνδεδεμένα σωστά και λειτουργούν σωστά. Χρησιμοποιήστε τα χειριστήρια για την ένταση του ήχου στα εξωτερικά ηχεία ή στο στερεοφωνικό, όχι στο iPad.
• Αν χρησιμοποιείτε μια εφαρμογή που λειτουργεί με το AirPlay, ελέγξτε αν η συσκευή AirPlay στην οποία στέλνετε τον ήχο είναι ενεργοποιημένη και η ένταση του ήχου είναι αυξημένη. Αν θέλετε να ακούσετε ήχο από το ηχείο του iPad, αγγίξτε και επιλέξτε το ηχείο από τη λίστα.
Κάποιο τραγούδι, βίντεο ή άλλο στοιχείο δεν αναπαράγεταιΤο τραγούδι, βίντεο, ηχοβιβλίο ή podcast μπορεί να είναι κωδικοποιημένο σε μορφή που το iPad δεν υποστηρίζει. Για πληροφορίες σχετικά με τις μορφές αρχείων ήχου και βίντεο που υποστηρίζει το iPad, επισκεφτείτε την ιστοσελίδα www.apple.com/gr/ipad/specs.
Αν κάποιο τραγούδι ή βίντεο στη βιβλιοθήκη iTunes σας δεν υποστηρίζεται από το iPad, ίσως είναι δυνατό να το μετατρέψετε σε μορφή που υποστηρίζει το iPad. Για παράδειγμα, μπορείτε να χρησιμοποιήσετε το iTunes για Windows για τη μετατροπή μη προστατευμένων αρχείων WMA σε μορφή που υποστηρίζει το iPad. Για περισσότερες πληροφορίες, ανοίξτε το iTunes και επιλέξτε Βοήθεια > Βοήθεια για το iTunes.
Δεν υπάρχει εικόνα ούτε ήχος όταν χρησιμοποιείται το AirPlayΓια να στείλετε εικόνα ή ήχο σε συσκευή AirPlay, όπως ένα Apple TV, το iPad και η συσκευή AirPlay πρέπει να είναι συνδεδεμένα στο ίδιο ασύρματο δίκτυο. Αν δεν βλέπετε το κουμπί , το iPad δεν είναι συνδεδεμένο στο ίδιο δίκτυο Wi-Fi με τη συσκευή AirPlay ή η εφαρμογή που χρησιμοποιείτε δεν υποστηρίζει AirPlay.
• Όταν αποστέλλεται ήχος ή βίντεο σε συσκευή AirPlay, το iPad δεν εμφανίζει εικόνα ούτε αναπαράγει ήχο. Για να κατευθύνετε το περιεχόμενο στο iPad και να αποσυνδέσετε το iPad από τη συσκευή AirPlay, αγγίξτε και επιλέξτε το iPad από τη λίστα.
• Μερικές εφαρμογές αναπαράγουν μόνο ήχο μέσω AirPlay. Αν δεν λειτουργεί το βίντεο, βεβαιωθείτε ότι η εφαρμογή που χρησιμοποιείτε υποστηρίζει ήχο και εικόνα.
• Αν το Apple TV έχει διαμορφωθεί ώστε να απαιτεί συνθηματικό, πρέπει να το εισαγάγετε στο iPad όταν σας ζητηθεί, προκειμένου να χρησιμοποιήσετε το AirPlay.
• Βεβαιωθείτε ότι τα ηχεία στη συσκευή AirPlay είναι ενεργοποιημένα και η ένταση του ήχου είναι αυξημένη. Αν χρησιμοποιείτε Apple TV, βεβαιωθείτε ότι η πηγή εισόδου της τηλεόρασης είναι ρυθμισμένη σε Apple TV. Βεβαιωθείτε ότι η ένταση του ήχου στο iPad είναι αυξημένη.
• Όταν το iPad αναπαράγει ροή με το AirPlay, πρέπει να παραμένει συνδεδεμένο στο δίκτυο Wi-Fi. Αν απομακρύνετε το iPad εκτός εμβέλειας, η αναπαραγωγή διακόπτεται.
• Ανάλογα με την ταχύτητα του δικτύου σας, μπορεί να χρειαστούν 30 δευτερόλεπτα ή παραπάνω για να ξεκινήσει η αναπαραγωγή κατά τη χρήση AirPlay.
Για περισσότερες πληροφορίες σχετικά με το AirPlay, επισκεφτείτε τη διεύθυνση support.apple.com/kb/HT4437.

Παράρτημα D Ασφάλεια, χειρισμός και υποστήριξη 154
Δεν υπάρχει εικόνα στην τηλεόραση, ή στον προβολέα, με την οποία είναι συνδεδεμένη το iPadΌταν συνδέετε το iPad με τηλεόραση ή προβολέα μέσω καλωδίου USB, η συνδεδεμένη συσκευή προβολής εμφανίζει αυτόματα την οθόνη iPad. Μερικές εφαρμογές μπορεί να υποστηρίζουν τη χρήση της συνδεδεμένης συσκευής προβολής ως δεύτερη οθόνη. Δείτε τις ρυθμίσεις και το πληροφοριακό υλικό της εφαρμογής.
• Για προβολή βίντεο HD σε υψηλή ανάλυση, χρησιμοποιήστε τον προσαρμογέα Apple Digital AV Adapter ή καλώδιο βίντεο component.
• Βεβαιωθείτε ότι τα καλώδια βίντεο είναι καλά συνδεδεμένα και στα δύο άκρα, αλλά και ότι πρόκειται για υποστηριζόμενο καλώδιο. Αν το iPad είναι συνδεδεμένο με κουτί αλλαγής ή δέκτη A/V, δοκιμάστε να το συνδέσετε απευθείας στην τηλεόραση ή στον προβολέα.
• Βεβαιωθείτε ότι έχετε επιλέξει τη σωστή είσοδο βίντεο στην τηλεόραση, όπως HDMI ή component video.
• Αν δεν εμφανίζεται βίντεο, πατήστε το κουμπί Αφετηρίας και μετά αποσυνδέστε και συνδέστε ξανά το καλώδιο και δοκιμάστε ξανά.
Θέλετε να πουλήσετε ή να δώσετε σε κάποιον άλλο το iPad σας;Προτού πουλήσετε ή δώσετε το iPad σας σε άλλο άτομο, φροντίστε να σβήσετε πρώτα όλο το περιεχόμενο και τις προσωπικές σας πληροφορίες. Αν έχετε ενεργοποιήσει την Εύρεση iPad (δείτε την ενότητα Εύρεση iPad στη σελίδα 40), το Κλείδωμα ενεργοποίησης είναι ενεργό. Πρέπει να απενεργοποιήσετε το Κλείδωμα ενεργοποίησης για να μπορέσει ο νέος κάτοχος να ενεργοποιήσει το iPad με τον λογαριασμό του.
Σβήσιμο του iPad και αφαίρεση του Κλειδώματος ενεργοποίησης: Μεταβείτε στις «Ρυθμίσεις» > «Γενικά» > «Επαναφορά» > «Περιεχόμενο και ρυθμίσεις».
Ανατρέξτε στη διεύθυνση http://support.apple.com/kb/HT5661.
Περισσότερες πληροφορίες, σέρβις και υποστήριξηΑνατρέξτε στους ακόλουθους πόρους όπου θα βρείτε περισσότερες πληροφορίες σχετικά με την ασφάλεια, το λογισμικό, το σέρβις και την υποστήριξη για το iPad.
Για πληροφορίες σχετικά με τα εξής Ενεργήστε ως εξής
Χρήση της ασφάλειας iPad Δείτε την ενότητα Σημαντικές πληροφορίες ασφάλειας στη σελίδα 143.
Υπηρεσίες και υποστήριξη, συμβουλές, φόρουμ και λήψεις λογισμικού της Apple για το iPad
Επισκεφτείτε την ιστοσελίδα www.apple.com/gr/support/ipad.
Πιο πρόσφατες πληροφορίες για το iPad Επισκεφτείτε την ιστοσελίδα www.apple.com/gr/ipad.
Διαχείριση του λογαριασμού Apple ID σας Μεταβείτε στη διεύθυνση appleid.apple.com.
Χρήση του iCloud Μεταβείτε στη διεύθυνση http://help.apple.com/icloud/.
Χρήση του iTunes Ανοίξτε το iTunes και επιλέξτε Βοήθεια > Βοήθεια iTunes. Για εκπαίδευση iTunes online (δεν διατίθεται σε όλες τις περιοχές), επισκεφτείτε την ιστοσελίδα www.apple.com/emea/support/itunes.
Χρήση άλλων εφαρμογών iOS της Apple Μεταβείτε στη διεύθυνση www.apple.com/emea/support/ios.

Παράρτημα D Ασφάλεια, χειρισμός και υποστήριξη 155
Για πληροφορίες σχετικά με τα εξής Ενεργήστε ως εξής
Λήψη υπηρεσιών εγγύησης Πρώτα, ακολουθήστε τις συμβουλές στον παρόντα οδηγό. Έπειτα, επισκεφτείτε τη διεύθυνση www.apple.com/gr/support/ipad.
Προβολή των ρυθμιστικών πληροφοριών του iPad Στο iPad, μεταβείτε στις «Ρυθμίσεις» > «Γενικά» > «Νομικά» > «Ρυθμιστικοί φορείς».
Υπηρεσία αντικατάστασης μπαταρίας Επισκεφτείτε την ιστοσελίδα www.apple.com/gr/batteries.
Χρήση του iPad σε εταιρικό περιβάλλον Επισκεφτείτε την ιστοσελίδα www.apple.com/ipad/business.
Δήλωση συμμόρφωσης FCCΑυτή η συσκευή συμμορφώνεται με το μέρος 15 των κανονισμών FCC (Ομοσπονδιακή επιτροπή επικοινωνιών των Η.Π.Α.). Η λειτουργία υπόκειται στις παρακάτω δύο συνθήκες: (1) Η παρούσα συσκευή δεν επιτρέπεται να προκαλεί επιβλαβείς παρεμβολές και, (2) η παρούσα συσκευή πρέπει να δέχεται οποιεσδήποτε παρεμβολές που λαμβάνει, συμπεριλαμβανομένων των παρεμβολών οι οποίες ενδέχεται να προκαλέσουν ανεπιθύμητη λειτουργία.
Σημείωση: Ο παρών εξοπλισμός έχει ελεγχθεί και συμμορφώνεται με τα όρια για ψηφιακή συσκευή κατηγορίας Β, σύμφωνα με το μέρος 15 των κανονισμών FCC. Αυτά τα όρια προορίζονται για την παροχή εύλογης προστασίας κατά επιβλαβών παρεμβολών σε οικιακή εγκατάσταση. Ο παρών εξοπλισμός παράγει, χρησιμοποιεί και μπορεί να εκπέμπει ενέργεια ραδιοσυχνοτήτων και, αν δεν εγκατασταθεί και δεν χρησιμοποιείται σύμφωνα με τις οδηγίες, μπορεί να προκαλέσει επιβλαβείς παρεμβολές σε ραδιοεπικοινωνίες. Ωστόσο, δεν υπάρχει εγγύηση ότι δεν θα προκύψουν παρεμβολές σε μια συγκεκριμένη εγκατάσταση. Αν ο παρών εξοπλισμός προκαλέσει επιβλαβείς παρεμβολές στη λήψη ραδιοσημάτων ή τηλεοπτικών σημάτων, κάτι που μπορεί να προσδιοριστεί με ενεργοποίηση και απενεργοποίηση του εξοπλισμού, συνιστάται ο χρήστης να προσπαθήσει να διορθώσει την παρουσία παρεμβολών με έναν ή περισσότερους από τους ακόλουθους τρόπους:
• Αλλάξτε τον προσανατολισμό ή τη θέση της κεραίας λήψης.
• Αυξήστε την απόσταση μεταξύ του εξοπλισμού και του δέκτη.
• Συνδέστε τον εξοπλισμό σε πρίζα που βρίσκεται σε διαφορετικό κύκλωμα από αυτό που είναι συνδεδεμένος ο δέκτης.
• Επικοινωνήστε με την αντιπροσωπεία ή έναν καταρτισμένο τεχνικό ραδιοφώνων/τηλεοράσεων για βοήθεια.
Σημαντικό: Οι αλλαγές και τροποποιήσεις που ενδέχεται να γίνουν στο παρόν προϊόν, οι οποίες δεν έχουν εγκριθεί από την Apple, μπορούν να ακυρώσουν την ηλεκτρομαγνητική συμβατότητα (ΗΜΣ) και την ασύρματη επικοινωνία αλλά και να αναιρέσουν το δικαίωμά σας να χρησιμοποιείτε το προϊόν. Το παρόν προϊόν έχει επιδείξει συμμόρφωση ΗΜΣ υπό συνθήκες που περιλαμβάνουν τη χρήση συμβατών περιφερειακών συσκευών και θωρακισμένων καλωδίων μεταξύ των συστατικών μερών του συνολικού συστήματος. Είναι σημαντικό να χρησιμοποιείτε συμβατές περιφερειακές συσκευές και θωρακισμένα καλώδια μεταξύ των συστατικών μερών για να μειώσετε την πιθανότητα πρόκλησης παρεμβολών σε ραδιόφωνα, τηλεοράσεις και άλλες ηλεκτρικές συσκευές.

Παράρτημα D Ασφάλεια, χειρισμός και υποστήριξη 156
Δήλωση συμμόρφωσης ΚαναδάΗ συγκεκριμένη συσκευή συμμορφώνεται με πρότυπο(α) RSS του Υπουργείου Βιομηχανίας του Καναδά, για τα οποία δεν απαιτείται άδεια χρήσης. Η λειτουργία υπόκειται στις παρακάτω δύο συνθήκες: (1) η συγκεκριμένη συσκευή δεν επιτρέπεται να προκαλεί παρεμβολές και, (2) η συγκεκριμένη συσκευή πρέπει να δέχεται οποιεσδήποτε παρεμβολές, συμπεριλαμβανομένων των παρεμβολών οι οποίες ενδέχεται να προκαλέσουν ανεπιθύμητη λειτουργία της συσκευής.
Le présent appareil est conforme aux CNR d’Industrie Canada applicables aux appareils radio exempts de licence. L’exploitation est autorisée aux deux conditions suivantes : (1) l’appareil ne doit pas produire de brouillage, et (2) l’utilisateur de l’appareil doit accepter tout brouillage radioélectrique subi, même si le brouillage est susceptible d’en compromettre le fonctionnement.
CAN ICES-3 (B)/NMB-3(B)
Πληροφορίες απόρριψης και ανακύκλωσηςΠρέπει να απορρίψετε το iPad σωστά, σύμφωνα με την κατά τόπους νομοθεσία και κανονισμούς. Επειδή το iPad περιέχει μπαταρία, πρέπει να απορριφτεί ξεχωριστά από τα οικιακά απορρίμματα. Όταν το iPad σας φτάσει το τέλος ζωής του, επικοινωνήστε με την Apple ή με τις τοπικές αρχές για να μάθετε περισσότερα για τις επιλογές ανακύκλωσής σας.
Αντικατάσταση μπαταρίας: Η μπαταρία ιόντων λιθίου στο iPad πρέπει να αντικαθίσταται μόνο από την Apple ή εξουσιοδοτημένο τεχνικό Apple και πρέπει να ανακυκλώνεται ή να απορρίπτεται ξεχωριστά από τα οικιακά απορρίμματα. Για πληροφορίες σχετικά με την ανακύκλωση και την αντικατάσταση της μπαταρίας, επισκεφτείτε τη διεύθυνση www.apple.com/gr/batteries.
Για πληροφορίες σχετικά με το πρόγραμμα ανακύκλωσης της Apple, επισκεφτείτε τη διεύθυνση www.apple.com/recycling.
Απόδοση φορτιστή μπαταρίας
Türkiye
Türkiye Cumhuriyeti: EEE Yönetmeligine Uygundur.
Ευρωπαϊκή Ένωση—Πληροφορίες για την απόρριψη

Παράρτημα D Ασφάλεια, χειρισμός και υποστήριξη 157
Το παραπάνω σύμβολο σημαίνει ότι, σύμφωνα με την κατά τόπους νομοθεσία και κανονισμούς, το προϊόν σας και/ή η μπαταρία του πρέπει να απορριφθούν ξεχωριστά από τα οικιακά απορρίμματα. Όταν αυτό το προϊόν φτάσει το τέλος ζωής του, δώστε το σε ένα σημείο συλλογής που έχουν καθορίσει οι αρμόδιες αρχές. Η ξεχωριστή συλλογή και ανακύκλωση του προϊόντος σας και/ή της μπαταρίας του τη στιγμή της απόρριψής τους θα συμβάλλει στη διατήρηση των φυσικών πόρων και θα εξασφαλίσει ότι η ανακύκλωσή τους γίνεται με τρόπο που προστατεύει την ανθρώπινη υγεία και το περιβάλλον.
Brasil—Informações sobre descarte e reciclagem
O símbolo indica que este produto e/ou sua bateria não devem ser descartadas no lixo doméstico. Quando decidir descartar este produto e/ou sua bateria, faça-o de acordo com as leis e diretrizes ambientais locais. Para informações sobre o programa de reciclagem da Apple, pontos de coleta e telefone de informações, visite www.apple.com/br/environment.
Η Apple και το περιβάλλονΣτην Apple, αναγνωρίζουμε ότι αποτελεί ευθύνη μας να ελαχιστοποιούμε τις περιβαλλοντικές επιδράσεις των δραστηριοτήτων και προϊόντων μας. Για περισσότερες πληροφορίες, επισκεφτείτε τη διεύθυνση www.apple.com/environment.

K Apple Inc.© 2013 Apple Inc. Με επιφύλαξη κάθε δικαιώματος.
Η ονομασία Apple, το λογότυπο Apple, οι ονομασίες AirDrop, AirPlay, AirPort, AirPort Express, AirPort Extreme, Aperture, Apple TV, FaceTime, Finder, iBooks, iCal, iMessage, iPad, iPhone, iPhoto, iPod, iPod touch, iSight, iTunes, Keychain, Mac, Mac OS, OS X, Photo Booth, Safari, Siri, Smart Cover, Spotlight και Time Capsule είναι εμπορικά σήματα της Apple Inc., καταχωρισμένα στις Η.Π.Α. και άλλες χώρες.
Οι ονομασίες AirPrint, EarPods, Flyover, Guided Access (Πρόσβαση με καθοδήγηση), iPad Air, Lightning και Multi-Touch είναι εμπορικά σήματα της Apple Inc.
Οι ονομασίες Apple Store, Genius, iAd, iCloud, iTunes Extras, iTunes Plus, iTunes Store, iTunes U και το λογότυπο Podcast είναι σήματα υπηρεσίας της Apple Inc., καταχωρισμένα στις Η.Π.Α. και άλλες χώρες.
Οι ονομασίες App Store, iBooks Store, iTunes Match και iTunes Radio είναι σήματα υπηρεσίας της Apple Inc.
Η ονομασία IOS είναι εμπορικό σήμα ή σήμα κατατεθέν της Cisco στις Η.Π.Α και άλλες χώρες και χρησιμοποιείται υπό άδεια.
Το λεκτικό σήμα και το λογότυπο Bluetooth® είναι σήματα κατατεθέντα που ανήκουν στην Bluetooth SIG, Inc. και οποιαδήποτε χρήση τέτοιων σημάτων από την Apple Inc. γίνεται κατόπιν άδειας.
Οι ονομασίες Adobe και Photoshop είναι εμπορικά σήματα ή σήματα κατατεθέντα της Adobe Systems Incorporated στις Η.Π.Α. και/ή άλλες χώρες.
Άλλα ονόματα εταιρειών και προϊόντων που αναφέρονται στο παρόν μπορεί να είναι εμπορικά σήματα των αντίστοιχων εταιρειών τους.
Μερικές εφαρμογές δεν είναι διαθέσιμες σε όλες τις περιοχές. Η διαθεσιμότητα εφαρμογών υπόκειται σε αλλαγές.
Περιεχόμενο που διατίθεται στο iTunes. Η διαθεσιμότητα τίτλων υπόκειται σε αλλαγές.
Η αναφορά σε προϊόντα τρίτων μερών προορίζεται μόνο για πληροφοριακούς σκοπούς και δεν αποτελεί υποστήριξη ούτε σύσταση. Η Apple δεν αναλαμβάνει καμία ευθύνη αναφορικά με την απόδοση ή χρήση αυτών των προϊόντων. Κάθε ρύθμιση, συμφωνητικό ή εγγύηση, αν υπάρχει, πραγματοποιείται απευθείας μεταξύ των προμηθευτών και των πιθανών χρηστών. Έχει γίνει κάθε προσπάθεια για να εξασφαλιστεί ότι οι πληροφορίες στο παρόν εγχειρίδιο είναι ακριβείς. Η Apple δεν ευθύνεται για γραφικά λάθη ή για λάθη στην εκτύπωση.
GR019-2593/10-2013