Система «iBank для корпоративных · В этой папке...
Transcript of Система «iBank для корпоративных · В этой папке...

Система «iBank 2»
для корпоративных клиентов
Руководство пользователя
Версия 2.0.23

Работа с выписками . . . . . . . . . . . . . . . . . . . . . . . . . . . . . . . . . . . . . 24
Приложение к валютной выписке . . . . . . . . . . . . . . . . . . . . . . . . . . . . . 28 Оборотно-сальдовая ведомость . . . . . . . . . . . . . . . . . . . . . . . . . . . . . . 30 Справочники . . . . . . . . . . . . . . . . . . . . . . . . . . . . . . . . . . . . . . . . . 31
Справочники системы . . . . . . . . . . . . . . . . . . . . . . . . . . . . . . . 31 Справочники пользователя . . . . . . . . . . . . . . . . . . . . . . . . . . . . 32
Мониторинг . . . . . . . . . . . . . . . . . . . . . . . . . . . . . . . . . . . . . . . . . 32 Каналы доставки . . . . . . . . . . . . . . . . . . . . . . . . . . . . . . . . . . 32 Сообщения и объекты . . . . . . . . . . . . . . . . . . . . . . . . . . . . . . . 34 Статистика . . . . . . . . . . . . . . . . . . . . . . . . . . . . . . . . . . . . . . 35
Сеансы работы . . . . . . . . . . . . . . . . . . . . . . . . . . . . . . . . . . . . . . . . 37 Информация о ключах ЭП . . . . . . . . . . . . . . . . . . . . . . . . . . . . . . . . 37 Расширенная аутентификация . . . . . . . . . . . . . . . . . . . . . . . . . . . . . . . 38
Информация об OTP-токенах . . . . . . . . . . . . . . . . . . . . . . . . . . . 39 Телефоны для получения паролей . . . . . . . . . . . . . . . . . . . . . . . . 40
Помощь . . . . . . . . . . . . . . . . . . . . . . . . . . . . . . . . . . . . . . . . . . . . 41 Горячие клавиши . . . . . . . . . . . . . . . . . . . . . . . . . . . . . . . . . . . . . . 41
Содержание
Регистрация клиента – юридического лица . . . . . . . . . . . . . . . . . . . . . . . 2
Текущая работа . . . . . . . . . . . . . . . . . . . . . . . . . . . . . . . . . . . . . . . 2 Интерфейс АРМ «Internet-Банкинг для корпоративных клиентов» . . . . . 7 Дерево документов . . . . . . . . . . . . . . . . . . . . . . . . . . . . . . . . . 8 Список документов . . . . . . . . . . . . . . . . . . . . . . . . . . . . . . . . . 9
Виды и статусы документов в iBank 2 . . . . . . . . . . . . . . . . . . . . . . . . . . 10 Настройка АРМ «Internet-Банкинг для корпоративных клиентов» . . . . . . . . . 11 Основные операции над документами . . . . . . . . . . . . . . . . . . . . . . . . . . 13
Создание документа . . . . . . . . . . . . . . . . . . . . . . . . . . . . . . . . . 14 Редактирование документа . . . . . . . . . . . . . . . . . . . . . . . . . . . . . 14 Предварительный просмотр печатной формы документа . . . . . . . . . . . 14 Печать документа . . . . . . . . . . . . . . . . . . . . . . . . . . . . . . . . . . 15 Подпись документа . . . . . . . . . . . . . . . . . . . . . . . . . . . . . . . . . 15 Удаление документа . . . . . . . . . . . . . . . . . . . . . . . . . . . . . . . . . 16
Операции над группой документов . . . . . . . . . . . . . . . . . . . . . . . . . . . . 16 Совместная работа с банком над документами . . . . . . . . . . . . . . . . . . . . . 17 Работа с исходящими документами . . . . . . . . . . . . . . . . . . . . . . . . . . . . 18
Уведомления о состоянии документа . . . . . . . . . . . . . . . . . . . . . . . 19 Отзывы . . . . . . . . . . . . . . . . . . . . . . . . . . . . . . . . . . . . . . . . . . . . 20 Письма . . . . . . . . . . . . . . . . . . . . . . . . . . . . . . . . . . . . . . . . . . . . 21 Использование справочников и шаблонов при заполнении форм документов . . . . 23

Система «iBank 2» Версия 2.0.23
2
Регистрация клиента – юридического лица
Для работы в системе «iBank 2» пользователю необходимо зарегистрироваться в системе. Про-
цесс регистрации клиента в iBank 2 включает в себя предварительную регистрацию клиента в
АРМ «Регистратор для корпоративных клиентов» через Интернет и окончательную реги-
страцию в офисе банка.
Процесс предварительной регистрации клиента осуществляется в АРМ «Регистратор для кор-
поративных клиентов», который представляет собой Java-апплет. Для загрузки Java-апплета
«Регистратор для корпоративных клиентов» необходимо перейти на главную страницу системы
«iBank 2» Вашего банка и выбрать соответствующую ссылку.
В процессе регистрации пользователь вводит реквизиты организации-клиента, информацию о
контактном лице организации и владельце ключа ЭП, номера счетов организации, открытых в
выбранном банке. Пользователь также указывает количество подписей под документом, которое
будет необходимо для принятия документа банком к рассмотрению.
В процессе регистрации происходит генерация пары ключей ЭП клиента — открытого и секрет-
ного. Секретному ключу присваивается наименование и пароль. Секретный ключ ЭП сохраня-
ется на стороне клиента (желательно, на съемном носителе информации, например USB-токене
«iBank 2 Key») в файле с хранилищем ключей.
Открытый ключ ЭП предварительно регистрируется в системе «iBank 2» (клиенту при этом
возвращается идентификатор открытого ключа ЭП).
В завершении предварительной регистрации предлагается вывести на печать сертификат откры-
того ключа ЭП клиента или переписать идентификатор открытого ключа. В распечатанном
сертификате следует поставить личную подпись владельца ключа ЭП и заполнить поле Досто-
верность приведенных данных подтверждаю: получить подпись руководителя организации
и поставить печать организации.
Информация о вновь зарегистрированном клиенте сохраняется в системе в течение срока, опре-
деленного банком (по умолчанию 30 дней).
Для окончательной регистрации клиенту необходимо лично явиться в офис банка, имея при себе
распечатанный сертификат (или записанный идентификатор) открытого ключа ЭП клиента.
Администратор найдет в системе информацию о клиенте и окончательно зарегистрирует его в
системе. После этого клиент может работать в системе.
Текущая работа Текущая работа пользователя осуществляется в АРМ «Internet-Банкинг для корпоратив-
ных клиентов», который представляет собой Java-апплет. Для загрузки Java-апплета «Internet-
Банкинг для корпоративных клиентов» необходимо перейти на главную страницу системы «iBank
2» Вашего банка, внешний вид страницы представлен на рис. 1 и может иметь различный вид в
зависимости от выбранного банка.

Система «iBank 2» Версия 2.0.23
3
Рис. 1. Главная страница системы «iBank 2»

Система «iBank 2» Версия 2.0.23
4
На главной странице системы «iBank 2» выберите пункт Обслуживание юридических лиц,
в результате чего сначала загрузится стартовая html-страница (см. рис. 2), а через 30 – 60 се-
кунд (в зависимости от скорости доступа в Интернет) загрузится АРМ «Internet-Банкинг для
корпоративных клиентов», первое окно которого, Вход в систему, предназначенное для
аутентификации клиента, представлено на рис. 3.
Рис. 2. Стартовая html-страница для загрузки Java-апплета «Internet-Банкинг для корпоратив-
ных клиентов»
Для входа в АРМ «Internet-Банкинг для корпоративных клиентов» необходимо указать
файл с хранилищем ключей, выбрать необходимый ключ и ввести пароль к ключу.
Внимание!
В процессе работы с iBank 2 USB-токен «iBank 2 Key» или смарт-карта «iBank 2 Key»
должны быть подключены к USB-порту компьютера.
Если для входа в систему используется механизм расширенной аутентификации, то
после выбора ключа ЭП и ввода пароля появится окно расширенной аутентифика-
ции для ввода одноразового пароля.

Система «iBank 2» Версия 2.0.23
5
Рис. 3. Окно Вход в систему. Аутентификация клиента
При успешной аутентификации на экран выводится окно АРМ «Internet-Банкинг для кор-
поративных клиентов», внешний вид которого представлен на рис. 4.
Рис. 4. Внешний вид АРМ «Internet-Банкинг для корпоративных клиентов» после входа

Система «iBank 2» Версия 2.0.23
6
В окне представлена таблица Последние сеансы работы Вашей организации. Переход к
данной таблице возможен также непосредственно из дерева документов — с помощью иконки
Сеансы работы, расположенной внизу дерева документов.
Описание столбцов таблицы:
Дата и время — дата и время сеанса работы в системе «iBank 2».
Сервис и IP-адрес — модуль системы «iBank 2» для обслуживания клиентов и IP-адрес, с
которого осуществлялся сеанс работы.
Информация — подробная информация о входе в систему.
В зависимости от средства аутентификации, которое использовалось при входе, указывается
одно из следующих значений:
• Ошибка аутентификации — неудачная попытка входа в систему по любому из ка-
налов системы «iBank 2»;
• Обычная аутентификация — удачная попытка входа в систему по каналам WAP-
Банкинг или Phone-Банкинг;
• Ключ ЭП — удачная попытка входа в систему при помощи ключа ЭП.
Для типа аутентификации Ключ ЭП выводится следующая информация о сеансе рабо-
ты:
• ID ключа — идентификатор ключа ЭП;
• Группа подписи — группа подписи ключа ЭП;
• Владелец — ФИО владельца ключа ЭП;
• Регион — страна и регион, которым принадлежит IP-адрес, с которого осуществлялся
сеанс работы.
Кроме того, в данном окне показывается следующая информация:
• Количество непрочитанных важных писем. До начала работы в АРМ Вам необходимо
ознакомится с поступившим письмом с пометкой Важное. По ссылке Непрочитанных
важных писем осуществляется переход в раздел Письма (см. стр. 22). При попытке
выбрать любой другой элемент дерева документов, при обращении к главному меню или
ссылкам этого окна без прочтения письма с пометкой важное, выводится соответствующее
сообщение-предупреждение. Работа в АРМ невозможна до прочтения важного письма.
• Количество активных ключей ЭП, зарегистрированных для Вашей организации. По ссыл-
ке ключей ЭП осуществляется переход в раздел Информация о ключах ЭП, содер-
жащий подробный список ключей ЭП (см. стр. 37).
Если включен механизм расширенной аутентификации, который используется для входа в систе-
му (см. стр. 38), то дополнительно указывается:
• Количество активных OTP-токенов, используемых для расширенной аутентификации при
входе в систему, зарегистрированных за Вашей организацией. По ссылке OTP-токенов
осуществляется переход в раздел OTP-токены, содержащий подробный список токенов
(см. стр. 39).

Система «iBank 2» Версия 2.0.23
7
• Количество номеров мобильных телефонов, используемых для получения с помощью SMS
одноразовых паролей для прохождения расширенной аутентификации при входе в систе-
му. Для перехода в раздел Телефоны для получения паролей, содержащий подроб-
ный список телефонов Вашей организации, используется ссылка Мобильных телефонов
(см. стр. 40).
Интерфейс АРМ «Internet-Банкинг для корпоративных клиентов»
В АРМ «Internet-Банкинг для корпоративных клиентов» можно выделить следующие
элементы интерфейса (см. рис. 5):
• Заголовок окна — содержит название приложения и наименование организации клиента.
• Меню — содержит основные команды, доступные пользователю при работе с приложением.
• Панель инструментов — содержит кнопки вызова наиболее часто выполняемых команд.
Панель инструментов содержит следующие кнопки:
Подключение — вход в систему. Применяется для входа в систему с другим ключом
(или другим пользователем) без перезагрузки Java-апплета;
Новый документ — создание нового документа;
Обновить — обновление отображаемой информации;
Удалить — удаление документа;
Согласовать с банком — отправка документа на доработку и согласование в банк;
Подписать — подписание документа;
Распечатать — вывод документа на печать;
Поиск документа — поиск документа по заданным условиям;
Импорт документов — импорт документа из файла, сформированного в
«1С-Бухгалтерия» и других бухгалтерских программах;
Экспорт документов — экспорт выписок по счетам, экспорт справочников корре-
спондентов и бенефициаров, экспорт справочника сотрудников сервиса «Зарплатный
проект» из базы «iBank 2».
• Фильтр документов — позволяет отображать в информационной панели только требуемые
документы, осуществляя фильтрацию по дате или категории (набору статусов).
• Дерево документов — содержит иерархическую структуру документов, с которыми может
работать пользователь.
• Информационная панель — содержит список документов папки, выбранной в дереве до-
кументов.

Система «iBank 2» Версия 2.0.23
8
Дерево документов
Дерево документов отображает логическую структуру документов, с которыми может работать
пользователь (см. рис. 5).
Рис. 5. АРМ «Internet-Банкинг для корпоративных клиентов»
В общем виде структуру дерева документов можно представить следующим образом:
Категория документа — объединение документов по категориям, например, категории рубле-
вых и валютных документов.

Система «iBank 2» Версия 2.0.23
9
Тип документа — типы документов, предусмотренные в конкретной категории документов:
в категории рублевых документов: платежное поручение, аккредитив и др., в категории
валютных документов: заявление на перевод, поручение на покупку и др..
Папка документов — объединение документов по их состоянию:
Рабочие — документы, находящиеся в работе. В этой папке находятся документы со ста-
тусами Новый, Доставлен, На обработке, На исполнении, Отвергнут, Удален
(см. раздел Виды и статусы документов в iBank 2).
Исполненные — документы, исполненные банком. В этой папке находятся документы со
статусом Исполнен.
Наличие или отсутствие конкретных объектов в дереве документов определяется правами, уста-
новленными администратором банка клиенту при его регистрации в офисе банка. Например, в
случае, если у пользователя нет прав на операции с валютными документами, то в дереве до-
кументов в категории «Валютные документы» будут отсутствовать типы документов этой
категории.
Основной принцип работы с деревом документов заключается в следующем: для того, чтобы най-
ти необходимую папку с документами в дереве документов, необходимо открыть все содержащие
ее папки.
Список документов
Список документов отображается в информационной панели окна (см. рис. 5) и представляет
собой таблицу, содержащую различную информацию в зависимости от типа документа.
Над списком документов предусмотрены следующие операции:
Установка фильтра в списке документов. Использование фильтра по дате позволяет отоб-
ражать в списке только документы за период, определенный пользователем. Даты начала
и конца периода задаются в полях с и по соответственно в формате «дд.мм.гггг». Также
документы можно фильтровать по категории (группам статусов) с помощью выпадающего
списка. Фильтрация такого типа действует только в пределах конкретной папки. В случае,
если необходимо установить единый фильтр на все виды документов, используйте настрой-
ки АРМ «Internet-Банкинг для корпоративных клиентов» (см. описание настройки
общего фильтра в разделе Настройка АРМ «Internet-Банкинг для корпоративных
клиентов»).
Сортировка списка документов. Для сортировки документов в списке необходимо кликнуть
левой кнопкой мыши в заголовке столбца таблицы. Направление сортировки (по убыванию
или по возрастанию) указывается направлением стрелки: по убыванию или по возраста-
нию . По умолчанию список документов отсортирован по дате и номеру по убыванию.
Изменение ширины и последовательности столбцов. Изменение ширины и последовательно-
сти столбцов осуществляется непосредственно указателем мыши.
Поиск документа в списке. Для поиска документа в списке используется кнопка Поиск
документа панели инструментов, при нажатии на которую на экран выводится окно По-
иск документов (см. рис. 6). Поиск осуществляется по любому полю документа (номер,
дата создания, сумма, реквизиты получателя и плательщика и т.д.).

Система «iBank 2» Версия 2.0.23
10
Рис. 6. Окно Поиск
Виды и статусы документов в iBank 2
В iBank 2 используются документы следующих видов:
Исходящие документы — финансовые документы, формируемые клиентом с целью поручить
банку выполнить определенные действия в соответствии с документом.
Выписки — выписки по счетам клиента, формируемые банком по запросу пользователя.
Письма — информационные сообщения между банком и клиентом. Применяются входящие
письма — адресуемые клиенту, и исходящие письма — адресуемые банку.
Справочники — содержат в себе информацию о реквизитах банков и корреспондентов, о кодах
валют и другие данные, наиболее часто применяемые при заполнении документов. Исполь-
зуются для упрощения процедуры заполнения документов.
Для исходящих документов и писем в системе «iBank 2» предусмотрено понятие «статус». Статус
документа характеризует стадию обработки документа. В iBank 2 предусмотрены следующие
статусы документов:
Новый — присваивается при создании и сохранении нового документа, при редактировании и
сохранении существующего документа, а также при импорте документа из файла. Документ
со статусом Новый банк не рассматривает и не обрабатывает.
Подписан — присваивается в случае, если документ подписан, но число подписей под доку-
ментом меньше необходимого. При внесении изменений в документ с таким статусом и его
последующем сохранении, статус документа меняется на Новый.
Доставлен — присваивается документу, когда число подписей под документом соответствует
необходимому для рассмотрения документа банком. Статус Доставлен является для банка
указанием начать обработку документа (исполнить или отвергнуть).

Система «iBank 2» Версия 2.0.23
11
На обработке — присваивается документу при его выгрузке в автоматизированную банковскую
систему (АБС).
На исполнении — присваивается при принятии документа к исполнению.
Исполнен — присваивается документу при его исполнении банком и проведении в балансе про-
водкой.
Отвергнут — присваивается документу, не принятому к исполнению. Документ со статусом
Отвергнут клиент может удалить или создать на его основе новый документ.
Удален — присваивается документу, удаленному пользователем. Удалению подлежат только до-
кументы со статусами Новый, Подписан и Отвергнут. Документы которые удаляются
со статуса Новый и Подписан удаляются из системы «iBank 2» безвозвратно. Документы
которые были удалены со статуса Отвергнут можно посмотреть при использовании филь-
тра в информационной панели АРМ. Документы со статусом Удален отражаются в АРМ
«Internet-Банкинг для корпоративных клиентов» в соответствии с настройками АРМ
(подробнее см. в следующем разделе).
Настройка АРМ «Internet-Банкинг для корпоративных клиен-
тов»
Настройка АРМ «Internet-Банкинг для корпоративных клиентов» осуществляется в окне
Настройки (см. рис. 7), вызываемом из меню АРМ: Настройки → Общие.
Окно содержит следующие разделы данных:
Импорт данных — настройка импорта данных. В этом разделе задается формат импортируемых
данных и указывается полный путь к каталогу, из которого будут загружаться файлы для
импорта.
Экспорт данных — настройка экспорта данных. В этом разделе задается формат файлов, экс-
портируемых из АРМ «Internet-Банкинг для корпоративных клиентов» и указыва-
ется полный путь к файлу, в который будут экспортироваться данные.
Фильтры — настройка общего фильтра. Фильтр задает количество дней, за которое необходимо
показывать исполненные и удаленные документы. По умолчанию исполненные и удаленные
документы отображаются за последние 30 дней. Фильтр, заданный в настройках, влияет на
все исполненные и удаленные документы. Для каждого отдельного вида документов можно
настроить собственные фильтры (см. описание установки фильтра в списке документов в
подразделе Интерфейс АРМ «Internet-Банкинг для корпоративных клиентов»).
Расписание задач — настройка временных промежутков, через который система будет авто-
матически проверять наличие входящих писем от банка и обновлять текущие остатки по
счетам.
Печать документов — настройка печати документов. В этом блоке задается необходимость
при печати документа выводить дополнительно штамп банка, служебную информацию и
информацию о владельце ключа ЭП, а также параметры печати выписки.
Штамп банка — содержит в себе реквизиты банка и отражает стадию обработки документа
(исполнено — для исполненных документов, принято — для документов со стату-
сами Доставлен, На обработке и На исполнении). Штамп банка не выводится на
печать на документах со статусами Новый и Подписан.

Система «iBank 2» Версия 2.0.23
12
Служебная информация — содержит в себе идентификационные номера документа и клю-
чей ЭП, которыми подписан документ, а также дату и время приобретения докумен-
том статуса Доставлен. Служебная информация не выводится на печать на докумен-
тах со статусами Новый, Подписан и Отвергнут.
Информация о владельце ключа ЭП — содержит в себе фамилию, имя и отчество вла-
дельцев ЭП, подписавших документ. Такая информация не выводится на печать на
документах со статусами Новый.
Комментарий клиента - содержит в себе комментарий клиента к документу.
Формат печати выписки по умолчанию — задает форматы печати валютной и рублевой
выписок соответственно. Может принимать значения Стандартная (портретная пе-
чать, при которой, если содержимое поля не умещается в строку, строка переносится),
Расширенная альбомная (альбомная печать, при которой, если содержимое поля
не умещается в строку, строка переносится), Сокращенная (портретная печать, при
которой, если содержимое поля не умещается в строку, избыток обрезается).
Чтобы применить введенные настройки, необходимо нажать кнопку Сохранить.
Рис. 7. Окно Настройки

Система «iBank 2» Версия 2.0.23
13
Основные операции над документами
Основная работа пользователя с документами осуществляется в окне Редактор документов,
внешний вид которого представлен на рис. 8. Для того, чтобы открыть Окно Редактор доку-
ментов, или дважды нажмите кнопкой мыши по выбранному документу, или выделите документ
из списка объектов и нажмите клавишу Enter.
Основными элементами интерфейса окна Редактор документов являются:
• Меню — основные команды для работы с документами.
• Бланк документа — бланк финансового документа, имеет различный вид в зависимости
от типа документа.
• Панель инструментов — содержит кнопки вызова наиболее часто выполняемых команд.
Окно Редактор документов может находится в режиме просмотра (в этом случае поля окна
недоступны для редактирования) и в режиме редактирования (в этом случае поля доступны для
редактирования).
Рис. 8. Окно Редактор документов

Система «iBank 2» Версия 2.0.23
14
Создание документа
Создать новый документ можно следующими способами:
• С помощью меню: выберите пункт меню Документы → Новый и выберите вид созда-
ваемого документа.
• С помощью панели инструментов: в дереве документов выберите вид документа, кото-
рый необходимо создать, и нажмите кнопку Новый документ на панели инструментов.
• С помощью контекстного меню: в дереве документов выберите вид документа, который
необходимо создать и установите курсор на папке документов Рабочие. После этого в
списке документов вызовите контекстное меню и выберите в нем пункт Новый.
• Новый документ можно создать на основе существующего документа. Для этого необходимо
выбрать требуемый документ в списке и вызвать окно Редактор документов, которое
при выводе на экран будет содержать в себе форму выбранного документа. При нажатии
кнопки Скопировать редактор документов перейдет в режим редактирования и сис-
тема создаст новый документ, скопировав значения полей предыдущего документа в поля
вновь созданного документа.
При выполнении любого из перечисленных действий на экран выведется окно Редактор доку-
ментов, в котором отображается форма документа выбранного типа. Для создания документа
необходимо заполнить поля формы и сохранить документ. При сохранении документ подверга-
ется проверке в АРМ и на Сервере Приложения: проверяется заполнение всех обязательных для
заполнения полей, а также корректность заполнения полей. При успешном сохранении документа
окно Редактор документов переходит в режим просмотра, поля окна становятся недоступными
для редактирования. В противном случае на экран будет выведено окно с описанием ошибки.
Редактирование документа
Редактированию подлежат только документы со статусом Новый и Подписан. Для редактиро-
вания документа используется кнопка Редактировать окна Редактор документов, при
нажатии на которую редактор документов переходит в режим редактирования.
Предварительный просмотр печатной формы документа
Для предварительного просмотра документа выполните одно из следующих действий:
• Выберите документ в списке объектов и воспользуйтесь пунктом основного меню Доку-
менты → Предварительный просмотр.
• Выделите документ в списке объектов, вызовите контекстное меню и выберите в нем пункт
Предварительный просмотр.
• Откройте окно Редактор документов для необходимого документа и воспользуйтесь
пунктом меню Документы → Предварительный просмотр.
На экране появится окно, в котором будет отображен внешний вид печатной формы выбранного
документа. При просмотре многостраничного документа (например, выписки) навигация между
страницами осуществляется с помощью кнопок со стрелками или поля Страница, в которое
вводится номер страницы вручную. Клик кнопкой мыши на окне предварительного просмотра
увеличивает документ в 2 раза, повторный клик восстанавливает исходный размер.

Система «iBank 2» Версия 2.0.23
15
Печать документа
Для вывода документа на печать выберите необходимый документ в списке документов и выпол-
ните одно из следующих действий:
• На панели инструментов нажмите кнопку Распечатать.
• Выделите документ, вызовите контекстное меню и выберите в нем пункт Печать.
• Откройте окно Редактор документов для необходимого документа и нажмите кноп-
ку Распечатать.
• Выделите документ, вызовите контекстное меню и выберите в нем пункт Предваритель-
ный просмотр, в этом окне нажмите кнопку Печать.
В результате любого из этих действий на экран выведется стандартное окно настройки печати.
В этом окне установите необходимые настройки и подтвердите необходимость вывода документа
на печать кнопкой ОК или откажитесь от печати кнопкой Отмена.
Подпись документа
Для каждого типа документов в соответствии с настройками на банковском Сервере «iBank 2»
задается количество подписей под документом, необходимое для принятия документа банком к
рассмотрению.
Сотрудники клиента — юридического лица (организации), имеющие право подписи, распределены
по группам права подписи. Как правило, директор и его заместители имеют право первой подписи
и, соответственно, относятся к первой группе. Главный бухгалтер и его заместители, как правило,
имеют право второй подписи и относятся ко второй группе.
Минимальное количество групп электронной подписи — одна. Максимальное количество групп
подписи — восемь. При более чем одной группе документ подписывается последовательно снача-
ла представителями одной группы, потом представителями другой группы. Последовательность
подписи не имеет значения.
Как только документ подписан одним из сотрудником, он приобретает статус Подписан, при
условии, что число подписей под документом должно быть более одной. При необходимом коли-
честве подписей документ приобретает статус Доставлен.
Для проставления подписи под документом выберите необходимый документ в списке документов
и выполните одно из следующих действий:
• Выберите пункт меню Документы → Подписать.
• На панели инструментов нажмите кнопку Подписать.
• Выделите документ, вызовите контекстное меню и выберите в нем пункт Подписать.
• Откройте окно Редактор документов и нажмите кнопку Подписать.
При выполнении любого из перечисленных действий система выведет на экран окно с просьбой
подтвердить необходимость подписания документа. В этом окне нажмите кнопку Подписать
для подписания документа или кнопку Отмена для отказа от подписания документа.

Система «iBank 2» Версия 2.0.23
16
Внимание!
При подписи документа съемный носитель информации, например USB-токен
«iBank 2 Key», содержащий секретный ключ ЭП клиента должен быть подключен к
USB-порту компьютера.
Удаление документа
Удалению подлежат только документы со статусами Новый, Подписан и Отвергнут. Для
удаления документа выберите необходимый документ в списке документов и выполните одно из
следующих действий:
• Выберите пункт меню Документы → Удалить.
• На панели инструментов нажмите кнопку Удалить.
• Выделите документ, вызовите контекстное меню и выберите в нем пункт Удалить.
• Откройте окно Редактор документов и либо нажмите кнопку Удалить, либо вос-
пользуйтесь пунктом меню: Документы → Удалить.
Любое из перечисленных действий приведет к удалению выбранного документа.
Операции над группой документов
В АРМ «Internet-Банкинг для корпоративных клиентов» предусмотрены операции над
группой документов. Для проведения такого рода операций необходимо выделить нужные доку-
менты в списке документов.
Для выделения группы документов, последовательно перечисленных в списке, выполните одно
из следующих действий:
• Отметьте курсором первый документ группы и, удерживая нажатой клавишу Shift, выде-
лите последний документ.
• Удерживая нажатой левую кнопку мыши, ведите по списку вниз или вверх.
Чтобы выделить отдельные документы в разных частях списка, нажмите клавишу Ctrl и кур-
сором мыши выбирайте необходимые документы.
Операции над группой документов можно осуществлять с помощью соответствующих кнопок па-
нели инструментов или пунктов контекстного меню. Для выделенной группы документов преду-
смотрены следующие операции:
• Удаление выделенных документов.
• Подпись выделенных документов. «Ошибка» в результате подписи какого-либо выделенно-
го документа может означать, что либо статус этого документа не Новый и не Подписан,
либо в оформлении документа содержится ошибка (например, дата документа меньше, чем
текущая). Для просмотра описания ошибки, возникшей при подписании документа, дважды
кликните на соответствующей строке окна Подпись документов.

Система «iBank 2» Версия 2.0.23
17
• Предварительный просмотр печатной формы выделенных документов. При предвари-
тельном просмотре нескольких документов открывается окно, где на первом месте нахо-
дится печатная форма первого выбранного документа. Для просмотра других документов
используйте навигацию окна.
• Печать выделенных документов.
• Сохранение выделенных документов в формате RTF. При таком сохранении будет сфор-
мирован файл содержащий информацию всех выделенных документов.
Совместная работа с банком над документами
Банк, используя дополнительный сервис системы «iBank 2» «Банковский ассистент», может
оказывать своим корпоративным клиентам услуги по подготовке различных типов документов.
При подключении данного сервиса и настройке прав на совместную работу, у Вас будет возмож-
ность совместно с сотрудником банка создавать документы для их дальнейшего использования.
Совместно с банком могут быть оформлены следующие документы:
• Заявление на перевод.
• Поручение на покупку иностранной валюты.
• Поручение на продажу иностранной валюты.
• Распоряжение на обязательную продажу иностранной валюты.
• Распоряжение на списание с транзитного счета.
• Поручение на конвертацию валюты.
• Паспорт сделки по контракту.
• Паспорт сделки по кредитному договору.
• Справка о валютных операциях.
• Справка о поступлении валюты РФ.
• Справка о подтверждающих документах.
При совместной работе над документами используются дополнительные статусы документов:
На согласовании — статус присваивается документу, подготовленному клиентом и отправлен-
ному в банк для согласования/корректировки.
Подготовлен банком — статус присваивается документу, подготовленному сотрудником банка
и отправленному клиенту для дальнейшего оформления.
Совместная работа над документом может протекать по двум сценариям:
I. Клиент создает новый документ, заполняет значимые поля и передает документ в банк
на согласование. Для передачи документа необходимо нажать кнопку Согласовать с
банком окна Редактор документов или панели инструментов, либо выбрать в контекст-
ном меню списка документов пункт Согласовать с банком. Документ получает статус
На согласовании.
Сотрудник банка окончательно оформляет документ и возвращает подготовленный доку-
мент на подпись клиенту. Документ получает статус Подготовлен банком.

Система «iBank 2» Версия 2.0.23
18
II. Сотрудник банка подготавливает документ, заполняя все необходимые поля, и передает
документ клиенту. Документ становится доступен в АРМ «Internet-Банкинг для кор-
поративных клиентов» в папке Рабочие со статусом Подготовлен банком.
Клиент может подписать документ или отредактировать его (документ приобретает статус
Новый). Скорректированный документ клиент может подписать или передать в банк для
дальнейшего согласования.
Работа с исходящими документами
В дереве документов исходящие документы сгруппированы по категориям (рублевые, валютные
документы и т. д.), по типам (платежное поручение, аккредитив, заявление на перевод валюты и
т. д.) и папкам документов: Рабочие и Исполненные. В папке Исполненные отображаются
документы со статусом Исполнен, в папке Рабочие — все остальные документы.
Общий принцип работы с исходящими документами следующий. Клиент создает новый документ,
заполняя поля соответствующей формы, сохраняет его, ставит под документом необходимое чис-
ло подписей, тем самым поручая банку исполнить созданный документ. Подписанный документ
имеет статус Доставлен. Банк обрабатывает документ, исполняет его (или отвергает). При этом
документ приобретает статус Исполнен (или Отвергнут).
Формы исходящих документов имеют следующие одинаковые поля:
• Наименование документа и его номер. Для некоторых документов номер документа фор-
мируется автоматически при создании документа и доступен для изменения. Номера доку-
ментов в рамках календарного года не повторяются.
• Дата — дата создания документа. Для некоторых документов данное поле автоматически
заполняется текущей датой и доступно для изменения. Диапазон дат, разрешенных для
документов, задается банком. По умолчанию поле Дата может быть заполнено текущей
датой или датой, отстоящей от текущей не более, чем на 15 дней вперед.
• Статус — текущий статус документа. При клике по ссылке Статус вызывается окно Ис-
тория документа, содержащее историю изменения статуса документа.
• Подписи — число подписей под документом. При клике по ссылке Подписи вызывается
окно Информация о подписях, содержащее данные о времени подписания документа и
владельце ключа ЭП. При отсутствии подписей под документом данная ссылка не будет
активной.
• Комментарий банка — дополнительная информация банка к документу. При клике по
ссылке Комментарий банка вызывается окно Комментарий банка, содержащее допол-
нительную информацию о документе, оставленную банком. Комментарий банка может при-
сутствовать у всех документов, кроме документов со статусами Новый и Подписан.
Поля окна Редактор документов, наименования которых подчеркнуты, являются ссылками
и вызывают ассоциированные с ними окна. Например, поля с номерами счетов клиента, как
правило, являются ссылками и вызывают на экран список счетов клиента для выбора нужного
счета.

Система «iBank 2» Версия 2.0.23
19
Уведомления о состоянии документа
В системе «iBank 2» существует возможность доставки сообщений по трем каналам рассылки:
• e-mail;
• SMS;
• ICQ.
Для получения уведомлений о статусе документа выберите в меню окна Редактор документов
пункт Уведомления (см. рис. 9).
Рис. 9. Раздел меню Уведомления окна Редактор документов
Настройка уведомлений осуществляется в пункте меню Уведомления. Выберите пункт Список
уведомлений и в открывшемся окне (см. рис. 10) нажмите кнопку Добавить.

Система «iBank 2» Версия 2.0.23
20
Рис. 10. Окно Уведомления
В окне Добавление уведомления, выполните следующие действия:
• выберите из списка канал рассылки уведомления;
• укажите информацию о выбранном канале рассылки (адрес электронной почты, номер мо-
бильного телефона или номер ICQ);
• отметьте поле по умолчанию в том случае, если добавляемое уведомление будет отобра-
жаться во всех документах, как основное для выбранного канала доставки.
Для внесения изменений в уведомление в окне Уведомления нажмите кнопку Редактировать.
Для удаления уведомления нажмите кнопку Удалить.
Добавленные таким образом уведомления сохраняются для всех документов клиента. В разделе
меню Уведомления поставьте отметку рядом с нужным уведомлением, чтобы выбрать его для
редактируемого документа. Добавление и редактирование уведомлений возможно только для
документов в статусе Новый.
Отзывы
Отозвать можно документы со статусами Доставлен, На обработке и На исполнении. Для
отзыва документа выберите необходимый документ, вызовите контекстное меню и выберите в
нем пункт Отзыв. При этом на экран выведется окно Редактор документов (см. рис. 11),
содержащее в себе форму для отзыва документа. Большинство полей при этом заполняются
автоматически атрибутами отзываемого документа и недоступны для редактирования.
Значения полей с номером и датой отзыва документа доступны для изменения и могут быть
отредактированы.
В поле Причина отзыва необходимо указать причину отзыва документа.

Система «iBank 2» Версия 2.0.23
21
Рис. 11. Окно Редактор документов. Создание отзыва
Письма
В iBank 2 предусмотрены входящие письма, адресуемые банком клиенту, и исходящие письма,
адресуемые клиентом банку. В дереве документов письма группируются по следующим папкам:
• Входящие - входящие письма от банка.
• Рабочие - письма, адресованные клиентом банку. Письма могут быть в статусах Новый
и Отвергнут.
• Отправленные - письма клиента адресованные банку. Письма могут быть в статусах До-
ставлен, На обработке, На исполнении и Исполнен.
• Удаленнные — содержит письма, адресованные клиентом банку, имеющие статус Удален.
Более подробную информацию о конкретном письме можно просмотреть, открыв окно Редактор
документов для выбранного письма (см. рис. 12).

Система «iBank 2» Версия 2.0.23
22
Рис. 12. Окно Редактор документов
Для просмотра списка присоединенных к письму файлов нажмите ссылку Файлы. При этом на
экран выведется окно Файлы, внешний вид которого представлен на рис. 13.
Рис. 13. Окно Файлы
В данном окне выберите необходимый файл и нажмите кнопку Получить для сохранения файла
на компьютере пользователя.
Если к письму присоединено несколько файлов, то для их загрузки можно воспользоваться кноп-
кой Получить все. При нажатии на эту кнопку открывается стандартный диалог выбора пути
сохранения прикрепленных файлов.
В результате все прикрепленные файлы будут сохранены в выбранной папке.
Для ответа на входящее письмо нажмите кнопку Ответить. Будет создано исходящее письмо
с таким же телом письма. Тема исходящего письма содержит тему исходного письма с добавле-
нием Re:. Для удаления входящего письма нажмите кнопку Удалить.
Исходящие письма, в зависимости от соглашения с банком, могут использоваться для отправки
банку поручений и заявлений, для которых не предусмотрены формы документов в текущей
версии iBank 2.
Для создания исходящего письма выберите в дереве документов папку Рабочие категории Пись-
ма и нажмите кнопку Новый документ панели инструментов или вызовите контекстное
меню и выберите в нем пункт Новый.

Система «iBank 2» Версия 2.0.23
23
Для создания нового письма на основе существующего выберите в папке Рабочие или Отправ-
ленные необходимое письмо и откройте для него окно Редактор документов. В окне Редак-
тор документов нажмите кнопку Скопировать. Редактор документов перейдет в режим
редактирования и система создаст новое письмо на основе предыдущего, скопировав значения
полей предыдущего письма в поля вновь созданного.
При необходимости присоединить к письму файлы используется ссылка Файлы, которая вы-
зывает окно Файлы. В данном окне для присоединения файла используется кнопка Прикре-
пить. Максимальный размер присоединенных файлов задается банком, но не может превышать
1024 кБ.
При подписи исходящего письма одновременно подписываются присоединенные к письму файлы,
то есть письмо с присоединенными файлами представляет собой единое целое. Подписанные
исходящие письма приобретают статус Доставлен и перемещаются в папку Отправленные.
Использование справочников и шаблонов при заполнении форм
документов
Для упрощения процедуры заполнения форм документов пользователь имеет возможность ис-
пользовать справочники, созданные им — Корреспонденты и Бенефициары, а также шабло-
ны документов. Справочники содержат рублевые и валютные реквизиты получателей, реквизиты
банков получателей и назначения платежей. Информация в эти справочники добавляется и из-
меняется самим пользователем.
При необходимости использовать справочник пользователь может вызвать его кликом по ссыл-
ке на форме документа Получатель, Плательщик или Бенефициар (в зависимости от вида
документа), при этом на экран выведется окно для выбора нужного корреспондента или бенефи-
циара (см. рис. 14).
Рис. 14. Окно Выбор корреспондента
После выбора нужной записи параметры выбранной записи отображаются в соответствующих
полях документа и доступны для редактирования.
Шаблон представляет собой документ, на основе которого можно создать неограниченное коли-
чество новых документов с определенными образом заполненными полями.
Шаблон документа можно создать следующим способом:
• Откройте список документов Шаблоны соответствующего документа.

Система «iBank 2» Версия 2.0.23
24
• Выберите пункт Создать шаблон контекстного меню или нажмите кнопку Новый
документ панели инструментов АРМ.
Либо:
• Откройте окно Редактор документов документа, для которого необходимо создать шаб-
лон и воспользуйтесь пунктом меню Документы → Создать шаблон
• Появится диалоговое окно для сохранения названия шаблона (см. рис. 15). Введите в поле
название шаблона, нажмите кнопку ОК.
Рис. 15. Окно Название шаблона
• Откроется окно шаблона для редактирования. Введите нужную информацию в те поля,
которые Вы хотите видеть заполненными в данном шаблоне.
• Для того, чтобы сохранить шаблон, нажмите кнопку Сохранить. Если Вы не хотите со-
хранять этот шаблон, нажмите кнопку Выход.
• Документ сохраняется в лист Шаблоны соответствующего документа.
Создание документа по шаблону
Документ на основе шаблона можно создать двумя способами:
1. Откройте для просмотра в редакторе документов нужный Вам шаблон. Нажмите на кнопку
Создать документ. Создастся документ со статусом Новый, путем копирования полей
шаблона.
2. В таблице документов листа Шаблоны выделите нужный вам шаблон. В контекстном ме-
ню выберите пункт Создать документ. На основе выбранного шаблона путем копирова-
ния создастся документ в статусе Новый. При этом осуществится автоматический переход
в папку Рабочие соответствующего документа.
Работа с выписками
Перед загрузкой или выгрузкой документов произведите настройку импорта и экспорта докумен-
тов в АРМ «Internet-Банкинг для корпоративных клиентов». Вызовите окно настройки
импорта и экспорта с помощью меню: Настройки → Общие (подробнее см. раздел Настройка
АРМ «Internet-Банкинг для корпоративных клиентов»).
Для получения выписки по счету необходимо выбрать в дереве документов категорию Выписки,
на информационной панели выбрать необходимый банк и счет, указать период выписки и нажать
кнопку Получить.
Если поле с не заполнено, то началом периода выписки считается дата открытия счета; если не
заполнено поле по, то окончанием периода выписки считается текущая дата. Если оба поля с

Система «iBank 2» Версия 2.0.23
25
и по оставить незаполненными, то выписка будет получена с даты открытия счета по текущую
дату.
Фильтр по выпискам позволяет получить отчет, который будет содержать информацию об опе-
рациях, отвечающих определенным требованиям. Для использования фильтра нажмите кнопку
Фильтр, задайте критерии фильтра и нажмите кнопку Получить (см. рис. 16).
Рис. 16. Раздел Выписки
Полученная таким образом выписка может иметь значение Предварительная выписка. Это
определяется датой последнего закрытого операционного дня банковской АБС. Если хотя бы
одна из дат, указанных в полях c и по, больше даты последнего закрытого операционного дня,
то полученная выписка будет иметь значение Предварительная выписка.
Подробную информацию об отдельной операции (проводке) можно просмотреть в окне Инфор-
мация об операции по счету, которое вызывается на экран двойным кликом кнопки мыши
на выбранной операции (см. рис. 17).
Если получена валютная выписка, и существует документ Приложение к валютной выписке,
связанный с просматриваемой операцией, то по ссылке Первичный документ окна Информа-
ция об операции по счету (см. рис. 18) Вы можете просмотреть соответствующий документ
Приложение к выписке для данной операции по счету (см. рис. 20).

Система «iBank 2» Версия 2.0.23
26
Рис. 17. Окно Информация об операции по счету для выписки по рублевому счету
Рис. 18. Окно Информация об операции по счету для выписки по валютному счету
Также в окне Информация об операции по счету можно перейти к следующей или преды-
дущей операции списка с помощью кнопок Вперед и Назад.

Система «iBank 2» Версия 2.0.23
27
Печать выписки можно осуществить из списка операций. Для этого вызовите контекстное меню
и выберите пункт Печать. Далее выберите ориентацию страниц печати:
• Сокращенная — портретная печать, при которой избыток обрезается, если содержимое
поля не умещается в строку.
• Стандартная — портретная печать, при которой строка переносится, если содержимое
поля не умещается в строку.
• Расширенная (альбомная) — альбомная печать, при которой строка переносится, если
содержимое поля не умещается в строку.
Также при помощи контекстного меню Вы можете осуществить предварительный просмотр пе-
чатной формы выписки (пункт Предварительный просмотр) и сохранить в формате RTF
печатную форму выписки (пункт Сохранить как RTF...)
Для печати отдельных платежных документов, приведенных в выписке, используйте один из
описанных ниже способов:
1. С помощью контекстного меню:
• Выделите в списке операций предназначенные для печати документы.
• Выберите в контекстном меню пункт Печать−→Документы.
2. В окне «Информация об операции по счету»:
• Откройте необходимый документ для просмотра.
• В открывшемся окне Информация об операции по счету нажмите кнопку Печать.
В результате этих действий на экран выведется стандартное окно настройки печати. В этом окне
установите необходимые параметры и подтвердите необходимость вывода документа на печать
кнопкой ОК или откажитесь от печати кнопкой Отмена.
Из окна Информация об операции по счету для рублевых расчетных счетов можно со-
здать платежное поручение нажатием кнопки Создать документ. При этом откроется окно
Редактор документов для платежного поручения. В поля созданного документа автоматиче-
ски подставляются реквизиты плательщика и получателя из информации об операции.
Для осуществления экспорта выписки используйте кнопку Экспорт документов панели
инструментов или пункт Экспорт контекстного меню.
В результате будет сформирован файл выгрузки, и система выведет на экран сообщение об успеш-
ном экспорте выписки.
В том случае, если необходимо изменить формат файла выгрузки, его местоположение на от-
личные от тех, что заданы в окне Настройки, на информационной панели АРМ «Internet-
Банкинг для корпоративных клиентов» вызовите контекстное меню и выберите пункт Экс-
портировать как. В открывшемся окне выбора файла для экспорта выберите путь файла, сам
файл (или укажите имя нового файла для экспорта) и его формат.

Система «iBank 2» Версия 2.0.23
28
Приложение к валютной выписке Валютная выписка в случае необходимости дополняется соответствующим приложением к ва-
лютной выписке, которое содержит описание отраженных в выписке операций.
Приложение к валютной выписке представляет собой перечень сообщений свободного формата,
в которых указана цель осуществления той или иной валютной операции.
Внимание!
Наличие данного раздела в дереве документов Вашего АРМ «Internet-Банкинг
для корпоративных клиентов» определяется наличием соответствующих прав,
настраиваемых по согласованию с Вашим банком.
Для получения приложения к валютной выписке перейдите в раздел Приложение к валютной
выписке дерева документов (см. рис. 19).
Рис. 19. Раздел Приложение к валютной выписке
На странице раздела выполните следующие действия:
• При необходимости измените предложенный системой банк, для чего нажмите ссылку с
наименованием банка и в открывшемся окне Выбор банка выберите необходимый банк из
списка банков, объединенных системой «iBank 2». Если выбран банк, в котором у Вас нет
валютных счетов, появится соответствующее сообщение об ошибке.
• При необходимости измените предложенный системой счет, открытый в выбранном банке.
Для этого нажмите ссылку Счет и в открывшемся окне Выбор счета выберите необходи-
мый счет из списка валютных счетов организации-клиента, открытых в выбранном банке.
• Задайте период приложения к выписке в полях c и по и нажмите кнопку Получить или
клавишу F5.

Система «iBank 2» Версия 2.0.23
29
– По нажатию кнопки Получить с незаполненными полями c и по в поле по подстав-
ляется текущая дата, в поле c — текущая дата минус тридцать дней.
– Если заполнено поле по, но не заполнено поле c, в поле c подставляется дата, соответ-
ствующая дате в поле по минус тридцать дней.
– Если заполнено поле с, но не заполнено поле по, в поле по подставляется дата из поля
с плюс тридцать дней.
• Для получения приложения к валютной выписке нажмите кнопку Получить.
В результате на информационной панели отобразится Приложение к валютной выписке, соответ-
ствующее заданным параметрам.
Для печати приложения к валютной выписке воспользуйтесь кнопкой Распечатать или
пунктом контекстного меню Печать.
С помощью соответствующих пунктов контекстного меню Вы также можете осуществить пред-
варительный просмотр приложения, сохранить его в формате RTF и экспортировать. (Экспорт
доступен еще и при помощи соответствующей кнопки Экспорт документов панели инстру-
ментов.
Двойным нажатием кнопки мыши Вам доступен просмотр приложения к выписке для конкретной
валютной операции (см. рис. 20).
Информация о подписях отображается только если под документом имеется ЭП банка.
Из редактора документов приложение к выписке может быть распечатано (кнопка ) или экс-
портировано (кнопка ).
Рис. 20. Окно Редактор документов. Форма Приложение к выписке

Система «iBank 2» Версия 2.0.23
30
Оборотно-сальдовая ведомость
Для получения оборотно-сальдовой ведомости выберите категорию Оборотно-сальдовая ве-
домость в дереве документов и выполните следующие действия (см. рис. 21):
• При необходимости измените предложенный системой банк, для чего нажмите ссылку с
наименованием банка и в открывшемся окне Выбор банка выберите необходимый банк из
списка банков, объединенных системой «iBank 2».
При необходимости измените предложенный системой счет, открытый в выбранном банке.
Для этого нажмите ссылку Счет и в открывшемся окне Выбор счета выберите необходи-
мый счет из списка счетов организации-клиента, открытых в выбранном банке.
• Задайте период ведомости в полях c и по и нажмите кнопку Получить или нажмите кла-
вишу F5. Если поле с не заполнено, то началом периода формирования оборотно-сальдовой
ведомости считается дата открытия счета; если не заполнено поле по, то окончанием пе-
риода формирования ведомости считается текущая дата. Если оба поля с и по оставить
незаполненными, то оборотно-сальдовая ведомость будет получена с даты открытия счета
по текущую дату.
Рис. 21. Раздел Оборотно-сальдовая ведомость
Оборотно-сальдовая ведомость содержит в себе следующую информацию:
• Наименование банка — наименование банка, в котором открыт счет клиента;

Система «iBank 2» Версия 2.0.23
31
• Счет — номер счета, по которому получена оборотно-сальдовая ведомость;
• Список оборотов и остатков по счету — таблица, содержащая список оборотов по счету и
остатков на нем за конкретные даты (в таблице отображаются только те даты, за которые
были произведены обороты по счету);
• Итого оборотов — итоговая сумма дебетовых и кредитовых оборотов по счету:
– Дебет — итоговая сумма дебетовых оборотов по счету;
– Кредит — итоговая сумма кредитовых оборотов по счету.
Полученная оборотно-сальдовая ведомость может быть выведена на печать с помощью кнопки
Распечатать панели инструментов или нажатием клавиш Ctrl+P.
Справочники
Справочники iBank 2 содержат в себе информацию о реквизитах банков и корреспондентов, о
кодах валют и другие данные, наиболее часто применяемые при заполнении форм документов.
Использование справочников системы «iBank 2» при заполнении документов аналогично исполь-
зованию шаблонов.
Справочники системы
К справочникам системы относятся справочники, управляемые и обновляемые банком:
• Справочник БИК ;
• Справочник SWIFT ;
• Справочник КБК ;
• Курсы валют:
– Курсы валют ЦБ и ММВБ;
– Курсы валют банка;
• Справочник стран;
• Справочник валют ;
• Справочник видов валютной операции;
• Справочник оснований покупки валюты.
Справочники системы используются для упрощения процедуры заполнения форм документов
(например, при введении БИК банка остальные реквизиты банка автоматическом заполняются
системой в соответствии с записями справочника банков с рублевыми реквизитами). Не отобра-
жаемые в дереве документов справочники системы, такие как Справочник валют или Спра-
вочник стран, доступны в процессе работы с документами при заполнении соответствующих
полей (например, поля Валюта, Страна и т. д.).

Система «iBank 2» Версия 2.0.23
32
Справочники пользователя
Справочники пользователя создаются и используются самим пользователем. К ним относятся:
• Корреспонденты — рублевые реквизиты корреспондентов;
• Бенефициары — валютные реквизиты корреспондентов.
Как и справочники системы, справочники пользователя используются в качестве шаблонов для
упрощения заполнения форм документов, при этом записи справочников пользователя форми-
руются и изменяются самим пользователем. Работа с записями справочников пользователя (до-
бавление, редактирование, удаление) аналогична работе с основными исходящими документами.
Мониторинг
Система «iBank 2» позволяет рассылать уведомления о событиях в системе на мобильный теле-
фон в формате SMS, ICQ и электронную почту с помощью канала обслуживания «SMS-Банкинг».
Настройка рассылки уведомлений осуществляется с помощью раздела Мониторинг дерева до-
кументов АРМ «Internet-Банкинг для корпоративных клиентов». Доступен также про-
смотр статистики уведомлений в подразделе Статистика дерева документов.
Каналы доставки
Для настройки каналов доставки сообщений выберите подраздел Каналы доставки раздела
Мониторинг дерева документов (см. рис. 22).
Рис. 22. Раздел Мониторинг. Подраздел Каналы доставки

Система «iBank 2» Версия 2.0.23
33
Создание канала доставки сообщений
Для создания канала доставки вызовите контекстное меню и выберите пункт Новый. В открыв-
шемся окне Настройка канала выполните следующие действия:
• С помощью списка поля Тип канала выберите вид канала (SMS или E-mail).
• Для доставки по SMS введите номер мобильного телефона в международном формате (на-
пример, +79164563289) в поле Телефон. Для доставки по электронной почте введите адрес
электронной почты в поле E-mail. Для доставки по ICQ введите номер ICQ в поле UIN.
• Введите название, под которым канал доставки будет отображаться в списке, в поле Назва-
ние.
• Выберите язык, на котором будут приходить уведомления, с помощью списка поля Язык.
Если необходимо присылать русские сообщения в латинской транслитерации, проставьте
метку в поле транслитерация.
• Для сохранения создаваемого канала нажмите кнопку Сохранить.
Управление каналами доставки сообщений
Для редактирования параметров канала доставки сообщений выполните одно из следующих дей-
ствий:
• выберите в списке требуемый канал, откройте его для редактирования;
• выберите в списке требуемый канал, вызовите контекстное меню и выберите пункт Редак-
тировать.
Редактирование параметров канала доставки сообщений производится в окне Настройка кана-
ла аналогично процедуре создания канала.
Клиент может включать и отключать канал. Для этого либо воспользуйтесь пунктом Вкл./Выкл.
контекстного меню, либо проставьте метку в поле Использовать канал для доставки сообще-
ний окна Настройка канала. По отключенным каналам рассылка сообщений не производится.
Отключенные каналы в списке отмечаются красным крестом.
Для удаления канала воспользуйтесь пунктом Удалить контекстного меню или кнопкой Уда-
лить окна Настройка канала. При удалении канала доставки созданные для него рассылки
также удаляются.

Система «iBank 2» Версия 2.0.23
34
Сообщения и объекты
Для настройки рассылки сообщений выберите пункт Сообщения и объекты категории Мо-
ниторинг дерева документов (см. рис. 23).
Рис. 23. Раздел Мониторинг. Подраздел Сообщения и объекты
Создание рассылки уведомлений
Для создания рассылки уведомлений вызовите контекстное меню правой кнопкой мыши и выбе-
рите пункт Новый. В открывшемся окне выполните следующие действия:
• На первом шаге выберите канал доставки с помощью списка поля Канал доставки. Для
доставки по электронной почте укажите формат присылаемых сообщений (HTML или тек-
стовые) с помощью списка поля Формат уведомлений. Выберите тип уведомления и
нажмите кнопку Вперед.
• На втором шаге осуществляется окончательная настройка параметров рассылки для каж-
дого ее типа. Заполните или отметьте необходимые поля.
– Для уведомления об отвержении документа выберите тип документа, об отвержении
которого посылается уведомление. Выберите счет, который используется при создании
документа (например, счет списания для платежного поручения, счет зачисления для
платежного требования и т.д.), с помощью ссылки Счет. Введите минимальную сумму
в валюте выбранного счета, начиная с которой будет создаваться уведомление.
Для каждого типа документа можно указать поля отвергнутого документа, которые
будут приведены в уведомлении. Для этого проставьте метки в полях с названиями
соответствующих полей.
– Для уведомления о входящих банковских письмах проставьте метки в полях Тема
письма и Референс при необходимости включить содержимое данных полей в текст
уведомления.

Система «iBank 2» Версия 2.0.23
35
– Для уведомления о движении средств по счету выберите счет, по которому происхо-
дит движение средств, с помощью ссылки Счет. Выберите тип операции (списание,
зачисление или все операции) с помощью списка поля Тип операции. Введите ми-
нимальную сумму в валюте выбранного счета, начиная с которой будет создаваться
уведомление.
Для включения полей документа, согласно которому происходит движение средств по
счету, в текст уведомления проставьте метки для соответствующих полей документа.
– Для уведомления о входе в систему проставьте метки в полях ФИО сотрудника, ID
ключа и Наименование организации при необходимости включить содержимое
данных полей в текст уведомления.
– Для уведомления о текущих остатках выберите счет по ссылке Счет и укажите время,
в которое каждый рабочий день будет отправляться уведомление (часы и минуты).
– Для получения выписки выберите счет по ссылке Счет и укажите, за какой день (теку-
щий или предыдущий) посылать выписку. Задайте время, в которое каждый рабочий
день будет отправляться уведомление (часы и минуты).
• Нажмите кнопку Сохранить для сохранения рассылки.
Управление рассылками уведомлений
Для редактирования параметров рассылки уведомлений выполните одно из следующих действий:
• выберите в списке требуемую рассылку, откройте ее для редактирования;
• выберите в списке требуемую рассылку, вызовите контекстное меню и выберите пункт Ре-
дактировать.
Редактирование параметров рассылки уведомлений производится в окне, вид которого совпадает
с окном Шага 2 создания новой рассылки. При редактировании рассылки канал доставки и тип
рассылки менять нельзя.
Для того, чтобы включить/выключить рассылку, воспользуйтесь пунктом контекстного меню
Вкл./Выкл.. Отключенные рассылки в списке отмечаются красным крестом.
Для удаления рассылки воспользуйтесь пунктом Удалить контекстного меню.
Статистика
Раздел Статистика позволяет просматривать статистические отчеты по высланным уведомле-
ниям.
Общий отчет
Для просмотра сводки полученных SMS-сообщений, писем, ICQ-сообщений откройте подраздел
Статистика категории Мониторинг. Выберите пункт Общий отчет.
Справа на информационной панели выберите канал рассылки уведомлений, задайте период по-
лучения и нажмите кнопку Получить.
В результате в виде таблицы отобразится сводка по заданным параметрам с указанием номера
телефона (адреса), количества сообщений и SMS-сообщений (см. рис. 24).
Под таблицей даны итоговые значения присланных сообщений в течение заданного периода.

Система «iBank 2» Версия 2.0.23
36
Рис. 24. Подраздел Статистика. SMS-статистика. Общий отчет
Детальный отчет
Для получения детального отчета откройте подраздел Статистика раздела Мониторинг. Вы-
берите пункт Детальный отчет.
Справа на информационной панели выберите событие, нажав на соответствующую ссылку и в
открывшемся окне выбрав необходимое событие; укажите канал рассылки уведомлений, задайте
период получения и нажмите кнопку Получить.
В результате в виде таблицы отобразится детальный отчет рассылки по выбранному каналу
(см. рис. 25).
Рис. 25. Подраздел Статистика. Детальный отчет по клиенту

Система «iBank 2» Версия 2.0.23
37
Сеансы работы
В разделе Сеансы работы отображается информация о наличии важных непрочитанных пи-
сем, активных ключах ЭП, количестве активных OTP-токенов и мобильных телефонов для
расширенной аутентификации клиента (если данный механизм включен для клиента), а также о
последних сеансах работы юридического лица.
Подробное описание отображаемых данных дано в разделе Текущая работа.
Информация о ключах ЭП
Раздел Информация о ключах ЭП позволяет клиенту просматривать список ключей ЭП,
зарегистрированных за его организацией.
В списке отображается следующая информация (см. рис. 26):
• ФИО владельца;
• дата последнего использования ключа;
• идентификатор ключа;
• срок действия;
• тип хранилища (файл или USB-токен);
• группа подписи;
• статус ключа.
Рис. 26. Раздел Информация о ключах ЭП

Система «iBank 2» Версия 2.0.23
38
Расширенная аутентификация
Для предотвращения хищения средств с расчетного счета клиента, которое может быть осу-
ществлено злоумышленником методом направления в банк по системе электронного банкинга
«iBank 2» платежного поручения с корректной ЭП клиента, сформированной с использова-
нием ранее похищенного секретного ключа ЭП клиента и пароля для доступа к этому
ключу, используется одна из мер пресечения подобных хищений — многофакторная расширенная
аутентификация. Подобная мера усложняет задачу злоумышленников, сделав ее организацион-
но и технически труднореализуемой. При этом сохраняется приемлемый уровень комфорта для
клиента и себестоимость услуг для банка.
Клиентам с включенной настройкой «расширенная многофакторная аутентификация» для вхо-
да в АРМ «Internet-Банкинг для корпоративных клиентов» необходимо дополнительно
вводить в своих АРМ одноразовый пароль, сгенерированный OTP-токеном.
Генерируемый OTP-токеном одноразовый пароль используется только в процедуре аутентифика-
ции клиента при входе в систему «iBank 2» и не участвует в процедуре подтверждения электрон-
ных документов клиента. Одноразовый пароль не защищает секретные ключи ЭП клиента, не
участвует в процедуре подтверждения электронных документов клиента, но реально не позволя-
ет злоумышленнику воспользоваться ранее похищенным у клиента секретным ключом ЭП для
отправки в банк по системе «iBank 2» платежных поручений от имени клиента.
Корпоративному клиенту может быть добавлена возможность расширенной аутентификации с
помощью одноразового пароля. В качестве источника одноразового пароля могут выступать
OTP-токены (см. Информация об OTP-токенах) или мобильные телефоны, на которые прихо-
дит SMS-сообщение, содержащее одноразовый пароль (см. Телефоны для получения паролей).
Для входа в АРМ «Internet-Банкинг для корпоративных клиентов» с помощью механизма
расширенной аутентификации необходимо выполнить следующее:
• В окне Вход в систему указать путь к хранилищу ключей ЭП, выбрать ключ и ввести
пароль (см. рис. 27)
Рис. 27. Окно Вход в систему. Аутентификация клиента

Система «iBank 2» Версия 2.0.23
39
• Нажмите Войти. В результате отобразится окно входа для расширенной аутентификации
(см. рис. 28).
Рис. 28. Окно входа Расширенная аутентификация
• Если используется OTP-токен, сгенерируйте пароль и в поле с OTP-токена введите полу-
ченный пароль.
• Если используется мобильный телефон, то нажмите кнопку Получить по SMS. Отметьте
поле Присланный по SMS и введите указанный в SMS пароль.
• Нажмите кнопку Подключиться.
В том случае, если одноразовый пароль был введен верно, будет произведен вход в систему.
Информация об OTP-токенах
Раздел OTP-токены позволяет клиенту просматривать список OTP-токенов, используемых для
расширенной аутентификации при входе в систему, зарегистрированных за его организацией
(см. рис. 29).
Рис. 29. Раздел Информация об OTP-токенах

Система «iBank 2» Версия 2.0.23
40
В списке отображается следующая информация:
• идентификатор токена;
• тип токена;
• номер заявления на добавление токена клиенту;
• ФИО администратора, осуществившего добавление токена клиенту;
• статус токена;
• дата изменения статуса токена.
Телефоны для получения паролей
Раздел Телефоны для получения паролей позволяет клиенту просматривать список мобиль-
ных телефонов, используемых для получения по SMS одноразовых паролей для прохождения
расширенной аутентификации.
В списке отображается следующая информация (см. рис. 30):
Рис. 30. Раздел Телефоны для получения паролей
• номер мобильного телефона;
• номер заявления на добавление мобильного телефона клиенту;
• ФИО администратора, осуществившего добавление мобильного телефона клиенту;
• статус мобильного телефона;
• дата изменения статуса мобильного телефона.

Система «iBank 2» Версия 2.0.19
Помощь
В разделе Помощь представлены различного рода инструкции в формате html. В разделе содер-
жатся как инструкции, подготовленные банком, так и стандартные инструкции системы «iBank 2»
(см. рис. 31).
Рис. 31. Раздел Помощь
Для просмотра инструкции в дереве документов выберите раздел Помощь и в списке на инфор-
мационной панели кликните по названию интересующего Вас раздела. В окне браузера откроется
выбранная Вами инструкция.
Горячие клавиши
При работе в АРМ «Internet-Банкинг для корпоративных клиентов» клиент имеет воз-
можность использовать различные клавиши или сочетания клавиш для быстрого выполнения тех
или иных действий. Такие клавиши называются «горячими клавишами». Список используемых
«горячих клавиш» представлен ниже.
Клавиша/Cочетание
клавиш Назначение
«Горячие клавиши», доступные из любой точки АРМ
F1 Вызов окна «О программе»
F10 Переход в основное меню
«Горячие клавиши», доступные в списке документов, справочни-
ках, выписке и оборотно-сальдовой ведомости
F5/Ctrl-R Обновление списка документов/получение
выписки/обновление справочника
Ctrl-A Выделение всех элементов списка
Ctrl-P
Печать выделенных документов/выписки
Ctrl-F
Вызов окна поиска

Система «iBank 2» Версия 2.0.19
Ctrl-G
Подпись выделенных документов
Ctrl-I Импорт документов
Ctrl-N Создание нового документа
Ctrl-O Экспорт документа
F4/Ctrl-E Редактирование документа
F8/Del Удаление документа
«Горячие клавиши», доступные в окне «Редактор документов»
F2/Ctrl-S Сохранение документа
F4/Ctrl-E Редактирование документа
F6 Копирование документа
Ctrl-P Печать документа
Ctrl-H История документа
Ctrl-G Подпись документа
Alt-←/→ Переход по списку документов к предыдуще-
му/следующему документу
Esc При просмотре документа - выход из ок-
на «Редактор документов», в случае его
редактирования появляется соответствующее
сообщение-предупреждение и предлагается три
варианта дальнейших действий - выход с
сохранением, выход без сохранения, отмена
выхода из редактора документов.
Ctrl-Y Расчет НДС в платежном поручении
42
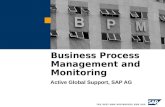







![Essay Questions Ibank[1]](https://static.fdocuments.net/doc/165x107/545122f2b1af9fce188b4ae5/essay-questions-ibank1.jpg)










