¹ · . È i µ · Ä Þkanri.ac-lab.jp/manual19.pdf¹ · . È i µ · Ä Þ Ü É ã é #' ~ b
Transcript of ¹ · . È i µ · Ä Þkanri.ac-lab.jp/manual19.pdf¹ · . È i µ · Ä Þ Ü É ã é #' ~ b
アクセス就活管理システム
操作マニュアル
株式会社アクセスヒューマネクスト アクセス就活編集部
要約
企業様向け管理サイトの操作マニュアルです。
目次の 5 が各種情報掲載やエントリー設定、説明会設定に関する内容について、6 が応募者管理の機能に
関する内容について、7 がオプションのアプローチ企画の各機能に関する内容についてとなっております。
ご不明な点がございましたら、管理サイト内お問い合わせフォームよりご連絡ください。
2
アクセス就活管理システムマニュアル
1 ご利用の前に 6
2 各機能の概要 7
2-1 アクセス就活管理システムでの利用機能概要 7
2-2 表示ページ概要 9
3 ログイン画面へのアクセス方法 14
3-1 ログインと管理システムトップページについて 14
3-1-1 アクセス就活管理システムにログインする 14
3-1-2 管理システム共通ヘッダの概要 15
3-1-3 管理システムトップページの概要 16
4 パスワードの変更 17
4-1-1 パスワード変更方法 17
4-1-2 パスワードを忘れた場合(ご契約者様) 18
4-1-3 パスワードを忘れた場合(ご契約者様以外) 19
5 掲載画面作成を設定する 20
5-1 概要 20
5-2 掲載画面作成 TOP 22
5-2-1 「まずはここから。」 22
5-2-2 入力状況を確認する 23
5-3 掲載情報入力 24
5-3-1 「企業情報」を登録する 24
5-3-2 「企業情報」をプレビューする 25
5-3-3 「検索キー設定」を登録する 25
5-3-4 「採用情報」を登録する 27
5-3-5 「採用情報」をプレビューする 27
5-3-6 「採用実績校」を登録する 28
5-3-7 「採用フロー設定」を登録する 29
5-3-8 「人事メッセージ」を登録する 30
5-3-9 「オフタイム」を登録する 31
5-3-10 「社⾧メッセージ」を登録する 32
5-3-11 「ヒトから検索情報」を登録する 33
3
アクセス就活管理システムマニュアル
5-3-12 「ヒトから検索情報」を公開する 34
5-3-13 「広告出稿」(テキストバナー)を登録する 35
5-3-14 入力情報の一時保存 36
5-3-15 一時保存の破棄 37
5-3-16 画像登録方法 38
5-3-17 公開申請の申込み・取消 39
5-4 エントリー設定 40
5-4-1 「エントリー画面設定」を登録する 40
5-4-2 「アンケート集計」を確認する 42
5-5 説明会等予定設定 43
5-5-1 「会場地図」を登録する 43
5-5-2 「説明会・面接日程」を登録する 44
5-5-3 「説明会・面接日程」を一括登録する 45
5-5-4 「説明会・面接日程」を編集・確認する 45
5-5-5 「説明会・面接画面」を登録する 46
5-5-6 「説明会・面接画面」を編集・確認する 47
5-5-7 予約学生の情報をダウンロードする 47
5-6 メッセージ管理 48
5-6-1 「差出人」を登録する 48
5-6-2 「署名」を登録する 49
5-6-3 「自動返信メール設定」を登録する 51
6 応募者を管理する 53
6-1 概要 53
6-2 応募者管理 TOP 54
6-2-1 エントリー状況を確認する 54
6-2-2 説明会・面接の予約情報を確認する 54
6-3 学生検索 55
6-3-1 「新規条件で検索」を実行する 55
6-3-2 「保存済み条件で検索」を実行する 56
6-3-3 「QUICK 検索」を実行する 57
6-3-4 検索結果を確認する 57
6-3-5 検索条件を保存する 58
6-3-6 検索結果の項目をカスタマイズする 59
6-3-7 検索結果の項目を変更する 60
6-3-8 「メール送信」を実行する 60
4
アクセス就活管理システムマニュアル
6-3-9 「ダウンロード」を実行する 61
6-3-10 「進捗管理」を実行する 61
6-4 学生管理 62
6-4-1 「学生管理フラグ」を登録する 62
6-4-2 「外部媒体管理」を登録する 63
6-4-3 「名寄せ」を実行する 64
6-5 メッセージ管理 65
6-5-1 「メッセージ」を送信する 65
6-5-2 送信履歴を確認する 67
6-5-3 「テンプレート」を登録する 68
6-6 データ入出力 70
6-6-1 「アップロード項目」を登録する 70
6-6-2 「学生アップロード」を実行する 71
6-6-3 「学生ダウンロード」を実行する 72
7 アプローチ企画(オプション)を利用する 73
7-1 概要 73
7-2 アプローチ TOP 74
7-3 リザーブプラス 74
7-3-1 「リザーブプラス日程」を登録する 74
7-3-2 「リザーブプラス日程」を編集・確認する 75
7-3-3 「リザーブプラス画面」を登録する 76
7-3-4 「リザーブプラス画面」を編集・確認する 76
7-3-5 送信履歴を確認する 77
7-3-6 予約学生にメールを送信する 78
7-3-7 予約学生の情報をダウンロードする 78
7-4 ダイレクトメッセージ 79
7-4-1 「ダイレクトメッセージ」を送信する 79
7-4-2 送信履歴を確認する 81
7-5 メッセージ管理 82
7-5-1 メールテンプレートを登録する 82
8 各種 URL を確認する 83
9 契約情報を確認する 84
9-1 概要 84
5
アクセス就活管理システムマニュアル
9-2 「契約情報」の参照及びオプションの申込みをする 84
9-3 ログイン中アカウントを編集する 85
9-4 「個人 ID」を登録する 86
9-5 「アカウント情報」を編集する 87
10 お問合わせ 88
10-1 「お問合わせ」を行う 88
10-2 「お問合わせ履歴」を確認する 88
6
アクセス就活管理システムマニュアル
1ご利用の前に
この度は『アクセス就活』をご利用いただき、誠にありがとうございます。
ご利用の前に、まずは下記内容をご確認ください。
ご利用可能な方
『アクセス就活』をご利用できるのは、ご契約企業の採用ご担当者様です。代理店などのご契約企業以外の第三者が運用・代行
する場合は、必ず事前にご連絡ください。
禁止行為
・ 採用活動にそぐわない表現や、販売促進・直接採用以外の募集を行うなどの行為。
弊社側で不適切と判断した内容については、事前の了解を得ずに掲載を中止・変更する場合がございますので、
予めご了承ください。
・ 『アクセス就活』を経由してエントリーしてきた方の情報を採用活動以外の目的で利用したり、本人の同意のないまま、
第三者に開示、漏洩する行為。
推奨環境
OS: Windows7 以上
ブラウザ: InternetExplorer 11 以上
※JavaScript(ジャバスクリプト)と Cookie(クッキー)の機能を必要とします。ブラウザの JavaScript と Cookie の設定を有
効にしてください。
文字入力上の制限
『アクセス就活』では、システムトラブル防止のため、使用できない文字がございます。たとえば下図のような文字は、学生側
のパソコンにより文字化けなどの原因となりますのでご注意ください。
例)半角カタカナ、機種依存文字(丸囲み文字、ローマ数字等)
ID・パスワード
お取り扱いにご注意ください。なお、セキュリティ上、パスワードにつきましては定期的に変更してください。
お問い合わせ
営業担当または下記メールアドレスまでお問合せください。
7
アクセス就活管理システムマニュアル
2各機能の概要
2-1アクセス就活管理システムでの利用機能概要
アクセス就活 管理システムでは下記機能がご利用いただけます。
≪基本企画/ご利用期間:1シーズン≫
企業・採用情報掲載
会社概要等の貴社の基本情報および、採用情報の掲載が可能です。写真・画像が計 5枚添付できます。
ヒトから情報掲載
先輩社員の仕事内容や働き方から企業を発見する「ヒトから検索」の社員記事画面です。
先輩社員は人数無制限で登録することが可能となっております。1名あたり画像を 3 点添付できます。
人事メッセージ・オフタイム画面掲載
人事担当者からのメッセージ「人事メッセージ」、会社の行事や社員のプライベートなどの情報「オフタイム」の
情報画面を掲載することができます。それぞれ画像も添付できます。
採用フロー掲載
貴社の採用フローを学生に周知する画面を作成することができます。
採用実績校情報掲載
貴社採用実績校の登録が可能です。登録いただくと、対象大学の学生へのマイページに掲載されます。
JOBマッチ検索機能
学生とのマッチングに使用する、求める人材像等の登録を行うことができます。
エントリー受付機能
一括エントリー・個別エントリーの 2つの方法で学生の応募を受け付けることが可能です。(個別アンケート機能付)
説明会・面接受付機能
説明会・面接の日時を設定し、学生の予約を受け付けることが可能です。
応募者管理機能
進捗管理、メールの送信等が可能です。
CSVダウンロード機能
エントリー者のデータをリクナビ・マイナビ形式でCSV出力することが可能です。
CSVアップロード機能
アクセス就活以外でエントリーした学生等のデータをCSV形式で登録することが可能です。
貴社HP・採用HP・プラスαリンク
貴社HP・採用HP内へリンクをはることが可能です。またタイトルフリーのリンク設定が 3箇所まで可能です。
エントリー通知メール
エントリーがあったことをお知らせする、メール配信設定が可能です。
サンキューメール配信
エントリー者に対して、エントリー受付完了メールを自動配信するかどうかの設定が可能です。
また説明会・面接予約者に対して、予約受付完了メール・予約確認メール・キャンセル完了メールの
自動配信の設定が可能です。
8
アクセス就活管理システムマニュアル
≪オプション企画(基本企画/オプション)ご利用期間:1 シーズン≫
企業情報/スペシャル画像
企業情報画面の上部に大型の画像(横 1000px)を掲載することができます。
社長メッセージ画面
経営者の方自らの思いを直接学生に伝えることのできる「社長メッセージ」画面を追加することができます。
≪オプション企画(アプローチ企画、プロモーション企画)ご利用期間:ご契約に準じます≫
ダイレクトメッセージ
各種絞込み条件で学生のマイページに送信されるダイレクトメッセージを配信できます。
コンテンツバナープレミア(TOP ページ特集バナー広告 4週間掲載)
スペシャルコンテンツページの取材および制作(TOP ページ+5ページ)、バナー掲載を行うことができます。
コンテンツバナー(TOP ページ特集バナー広告 4 週間掲載)
インタビューコンテンツページの取材および制作(1ページ)、バナー掲載を行うことができます。
TOP ページバナー
PC の TOP ページ上部、スマホの TOP ページ上部に画像バナーを掲載することができます。
イメージバナープレミア
PC の TOP ページ上部、スマホの TOP ページ下部固定位置に画像バナーを掲載することができます。
イメージバナー
PC、スマホの TOP ページに画像バナーを掲載することができます。
ムービーバナー
PC、スマホの TOP ページにムービー特集広告を掲載することができます。
テキストバナー
PC、スマホの TOP ページに Pickup として貴社独自のコメントのテキストリンクをはることができます。
マイページバナー
学生のマイページ内に貴社独自の画像バナーを掲載することができます。
参加企業 Catch UP バナー(アクセス就活フェア連動企画)
セミナー出展企業一覧ページの上段に画像と文章の入ったバナーを掲載することができます。
リザーブプラス
完全クローズ型のセミナー予約受付機能です。会員以外でも予約させることができます。
※各企画の詳細は別途アクセス就活企画書をご参照ください。
9
アクセス就活管理システムマニュアル
2-2表示ページ概要
TOP ページ
各画面への入り口となるページです。ページ下部には弊社からのお知らせを掲載しております。
アクセス就活管理システムに関する重要な情報をこちらでお知らせいたしますので、必ずご確認ください。
(メンテナンス ・サーバ一時休止のご案内、バージョンアップのお知らせ など)
ページ上部に、ログイン者情報や公開状態を確認できます。
ページ上部は、すべての画面で表示されます。
掲載画面作成
学生に公開する企業情報や採用情報の入力、応募に関わるエントリーや説明会設定等を行うメニューです。
掲載画面作成 TOP
現在の入力状況が確認できます。
必須項目 PickUp
学生への情報公開に必要となる「必須項目」の入力をまとめて設定します。
若者雇用促進法関連
若者雇用促進法に関する項目を設定します。
女性活躍推進法関連
女性活躍推進法に関する項目を設定します。
掲載情報入力
アクセス就活に掲載する企業情報や採用情報等の設定をします。
企業情報
アクセス就活上の貴社画面「会社紹介」や「企業情報」ページで公開する情報の設定をします。
検索キー設定
学生が企業検索する際の「検索キー」となる項目を設定します。
JOB マッチ検索の登録もこちらから設定します。
採用情報
アクセス就活上の貴社画面「募集情報」や「採用実績」ページで公開する情報を設定します。
採用実績校
貴社の採用実績校の情報を設定する際に使用します。こちらで登録頂くと学生側の実績校検索の際に貴社情報が
表示されるようになります。
採用フロー設定
貴社の選考過程における面接・試験情報を登録します。公開していただくことによって検索順位が上がります。
人事メッセージ
人事、採用担当者様からのメッセージを設定します。
自身の新入社員時代のお話や学生へのアドバイスなどから、貴社への親近感を促進します。
オフタイム
社員の休日の様子や会社の部活動など「オフ」の様子を設定します。
社会人のオフを見せることでより身近に感じてもらうことができます。
10
アクセス就活管理システムマニュアル
社長メッセージ
代表者様からのメッセージを設定します。
経営者自ら会社のビジョンを伝えていただくことで、学生への強い訴求力となります。
別途ご契約が必要となりますので、詳細は営業担当までお問い合わせ下さい。
ヒトから検索情報
先輩社員のインタビュー記事を設定します。
より多くの先輩をご登録いただくことで、貴社の発見率 UP に繋がります。
広告出稿
テキストバナー広告の設定を行います。
別途ご契約が必要となりますので、詳細は営業担当までお問い合わせ下さい。
エントリー設定
エントリー画面やアンケート集計を行います。
エントリー画面設定
アクセス就活上の貴社エントリー画面にて表示するメッセージの設定・エントリー受付の設定・エントリーをし
た学生へのサンキューメールの設定を行います。
エントリー時または説明会受付時に学生に対して行うアンケートの設問内容の設定もこちらで行います。
アンケート集計
設定したアンケートの回答結果を表示します。
説明会等予定設定
説明会・面接の受付画面や日程、会場の登録を設定します。
説明会・面接画面一覧
説明会や面接の受付画面を設定します。
説明会・面接日程一覧
説明会や面接の日時や定員、会場等の各日程を設定します。
会場地図一覧
説明会や面接会場の地図やアクセス情報を設定します。
メッセージ管理
学生に送信する定型メッセージの作成を行います。
自動返信メール設定
学生に対して自動で送信する定型メッセージを設定します。
差出人設定
メッセージを送信する際の差出人を設定します。
署名設定
メッセージを送信する際の署名を設定します。
11
アクセス就活管理システムマニュアル
応募者管理
エントリー者、説明会参加者等、応募者の進捗管理を行います。
応募者管理 TOP
現在の応募状態や予約状況を確認できます。
学生検索
エントリー学生を検索することができます。
検索した学生に対して、メッセージ送信や進捗管理、ダウンロードを行います。
新規条件で検索
新たに検索条件を指定して検索を実行します。
保存済み条件で検索
一度検索した条件が保存してある場合は、保存されている検索条件を再利用することができます。
学生管理
各種管理フラグの設定や、学生の名寄せを行います。
学生管理フラグ
学生の進捗状態を管理するための項目を設定します。
外部媒体管理
アクセス就活以外でのエントリー媒体の管理フラグを設定します。
名寄せ
同一人物と思われる学生の検索や統合を行います。
メッセージ管理
エントリー学生に対して、メッセージを送信します。
メッセージ設定
検索したエントリー学生に対してメッセージを送信します。
テンプレート設定
エントリー学生に送信するメッセージ内容のテンプレートを作成します。
差出人設定
メッセージを送信する際の差出人を設定します。(掲載画面作成で設定したものと共通です)
署名設定
メッセージを送信する際の署名を設定します。(掲載画面作成で設定したものと共通です)
データ入出力
学生のアップロードやダウンロードを行います。
また、アップロードする時の項目を自由に設定することができます。
12
アクセス就活管理システムマニュアル
アプローチ
ダイレクトメッセージやリザーブプラスの設定を行います。
別途ご契約が必要となりますので、詳細は営業担当までお問い合わせ下さい。
アプローチ TOP
リザーブプラスやダイレクトメッセージに関する説明が記載されています。
リザーブプラス
完全クローズタイプの説明会予約画面を設定します。
リザーブプラス画面一覧
リザーブプラスの受付画面を設定します。
リザーブプラス日程一覧
リザーブプラスの日時や定員、会場等の各日程を設定します。
会場地図一覧
会場の地図やアクセス情報を設定します。
説明会・面接の会場地図一覧と共通です。
送信履歴
リザーブプラスで送信したメッセージの履歴を表示します。
ダイレクトメッセージ
アクセス就活会員の学生に対して、メッセージを送信します。
ダイレクトメッセージ説明
ダイレクトメッセージの詳細な説明が記述されています。
学生検索
送信対象となる学生を検索し、ダイレクトメッセージを送信します。
送信履歴
ダイレクトメッセージで送信したメッセージの履歴を表示します。
メッセージ管理
リザーブプラスやダイレクトメッセージ使用するメッセージを設定します。
メール設定
リザーブプラスやダイレクトメッセージで使用するメッセージのテンプレートを作成します。
差出人設定
メッセージを送信する際の差出人を設定します。(掲載画面作成で設定したものと共通です)
署名設定
メッセージを送信する際の署名を設定します。(掲載画面作成で設定したものと共通です)
各種 URL
各画面の URL を表示します。メールでの告知等の際にご活用ください。
また、アクセス就活のバナーもこちらの画面にてご用意しております。貴社 HP等にアクセス就活への
リンクを作成する際にはご活用ください。
13
アクセス就活管理システムマニュアル
お問合せ
操作方法や契約内容に関するお問合せは、こちらをご利用ください。
契約情報
現在の契約情報の確認や、オプションの申込みを行います。
貴社内で使用されるログインユーザを追加する際もこちらから行います。
14
アクセス就活管理システムマニュアル
3ログイン画面へのアクセス方法
貴社専用管理システムにログインするには、「企業 ID」、「個人 ID」および「企業パスワード」が必要です。
ID はお申込み後、弊社より発行させていただきます。
3-1ログインと管理システムトップページについて
3-1-1アクセス就活管理システムにログインする
アクセス就活管理システム URL(下記)にアクセスしてください。
https://company.ac-lab.jp/jinji/c2019/auth
ログイン画面が表示されましたら、企業 ID・個人 ID・パスワードをご入力ください。
「ログイン」ボタンをクリックすると貴社専用管理システムトップページが表示されます
15
アクセス就活管理システムマニュアル
3-1-2管理システム共通ヘッダの概要
① 編集中の年度が表示されます。
② 複数年契約しており、編集可能な年度が複数年度存在する場合は、編集年度を選択することができます。
③ 契約企業名が表示されます。
④ ログイン中の担当者の名前が表示されます。
ショートカットリンクにより契約情報画面やログアウトを選択することができます。
⑤ 前回のログイン日時が表示されます。
⑥ アクセス就活上での貴社ページ公開状況が表示されます。
⑦ ショートカットリンクによりリマインドの内容を表示します。
⑧ ショートカットリンクにより掲載画面作成の TOP 画面を表示します。
⑨ ショートカットリンクにより応募者管理の TOP 画面を表示します。
⑩ ショートカットリンクによりアプローチの TOP 画面を表示します。
⑪ ショートカットリンクにより各種 URL を別画面で表示します。
⑫ ショートカットリンクによりお問合わせ画面を表示します。
⑬ ショートカットリンクにより契約情報画面を表示します。
⑭ ログアウトし、編集を終了します。
⑭ ⑬ ⑫ ⑪ ⑩ ⑨ ⑧ ⑦ ⑥ ⑤ ④ ③
② ①
16
アクセス就活管理システムマニュアル
3-1-3管理システムトップページの概要
掲載画面作成
ショートカットリンクにより掲載画面作成の TOP 画面を表示します。
応募者管理
ショートカットリンクにより応募者管理の TOP 画面を表示します。
アプローチ
ショートカットリンクによりアプローチの TOP 画面を表示します。
各種 URL
ショートカットリンクにより各種 URL を別画面で表示します。
アクセスヒューマネクストからのお知らせ
弊社からのお知らせが表示されます。
17
アクセス就活管理システムマニュアル
4パスワードの変更
4-1-1パスワード変更方法
◆ アクセス就活管理システムご利用にあたっては、パスワードの設定が必要となります。
パスワードはセキュリティの関係上、定期的に変更されることをおすすめいたします。
※企業IDは、半角英字で構成される固有のもので、変更はできません。
Step1 ヘッダの「契約情報」をクリックし、契約情報画面を開きます。
Step2 「契約情報」画面のご契約者情報が表示されている箇所の「ご契約者情報を編集する」ボタンをクリックしてください。
「個人アカウント編集」画面が表示されます。
管理者アカウント以外のユーザは「アカウント情報を編集する」ボタンをクリックしてください。
Step3 パスワード欄の「パスワードを変更する」にチェックをすると、入力欄が表示されます。
18
アクセス就活管理システムマニュアル
Step4 「旧パスワード」と「新パスワード」、確認のため「新パスワード(確認)」を入力します。
Step5 「入力内容を確認する」ボタンをクリックします。
Step6 入力内容を確認し、よろしければ「この内容で登録する」ボタンをクリックして登録します。
次回ログイン時より新しいパスワードでログインいただけます。
4-1-2パスワードを忘れた場合(ご契約者様)
Step1 「ログイン」画面から「パスワードを忘れた場合」リンクをクリックします。
Step2 企業 ID と契約時のメールアドレスを入力し、「送信」ボタンをクリックします。
Step3 「パスワード変更のお知らせ」メールに記述されている URL を開きます。
Step4 パスワード設定の画面で、「企業 ID」と新規のパスワードを「パスワード」を入力します。
確認のため同じパスワードを「パスワード(確認)」に入力し、「登録」ボタンをクリックします。
Step5 確認画面で内容を確認し、「登録」ボタンをクリックします。
次回ログイン時より新しいパスワードでログインいただけます。
19
アクセス就活管理システムマニュアル
4-1-3パスワードを忘れた場合(ご契約者様以外)
◆ご契約者様以外のパスワード再設定は、ご契約者様が行います。
Step1 ヘッダの「契約情報」をクリックし、契約情報画面を開きます。
Step2 「契約情報」画面の権限一覧から、パスワードを設定するアカウントの「編集」リンクをクリックしてください。
「個人アカウント編集」画面が表示されます。
Step3 パスワード欄の「パスワードを変更する」にチェックをすると、入力欄が表示されます。
Step4 「新パスワード」と確認のため「新パスワード(確認)」を入力します。
Step5 「入力内容を確認する」ボタンをクリックします。
Step6 入力内容を確認し、よろしければ「この内容で登録する」ボタンをクリックして登録します。
Step7 新しく設定したパスワードを、担当者に連絡します。
20
アクセス就活管理システムマニュアル
5掲載画面作成を設定する
5-1概要
掲載画面作成 TOP
掲載画面作成の概要や入力状況を表示します。
必須項目 PickUp
学生への情報公開に必要となる「必須項目」をまとめて登録することができます。
若者雇用促進法関連
若者雇用促進法に関係する項目をまとめて登録することができます。
女性活躍推進法関連
女性活躍促進法に関係する項目をまとめて登録することができます。
掲載情報入力
公開申請画面へ
アクセス就活上に貴社情報を公開する前に、編集部にて内容を確認させていただきます。
掲載情報の入力が完了されましたら、公開申請をしてください。
企業情報
アクセス就活上に公開する貴社情報の登録・編集、プレビューが可能です。
貴社写真やリンク先 URL もこちらで設定します。画像を 4点掲載することができます。
※企業情報/スペシャル画面(有料オプション)もこちらの画面で設定します。
検索キー設定
学生側が検索に利用する職種や勤務地、社風、JOB マッチ診断、フリーワードを登録します。
採用情報
アクセス就活上に公開する貴社の採用情報の登録・編集、プレビューが可能です。
採用実績校
採用情報画面に表示される採用実績校の登録・編集が可能です。
採用フロー設定
アクセス就活上に公開する採用フロー情報の登録・編集が可能です。
人事メッセージ
人事、採用担当者様からのメッセージをアクセス就活上に公開することが可能です。
オフタイム
社員の休日の様子や会社の部活動など「オフ」の様子をアクセス就活上に公開することが可
能です。
社長メッセージ(有料オプション)
代表者様からのメッセージをアクセス就活上に公開することが可能です。
ヒトから検索情報
先輩社員のインタビュー記事をアクセス就活上に公開することができます。
21
アクセス就活管理システムマニュアル
広告出稿(有料オプション)
TOP ページの編集部おすすめ企業部分に、テキストで貴社の PR文を表示致します。
エントリー設定
エントリー画面設定
アクセス就活上に公開するエントリー受付画面の登録・編集、サンキューメールの設定、ア
ンケートの設定が可能です。
アンケート集計
アンケートの集計結果を表示します。
説明会等予定設定
説明会・面接画面一覧
アクセス就活上に公開する貴社の説明会・面接の受付画面の登録・編集が可能です。
説明会・面接日程一覧
アクセス就活上で受け付ける貴社の説明会・面接日程の登録・編集が可能です。
説明会・面接画面を登録する前に設定していただくとスムーズです。
会場地図一覧
説明会・面接の登録の際に設定する地図やアクセス方法を登録します。
説明会・面接日程を登録する前に設定していただくとスムーズです。
メッセージ管理
自動返信メール設定
エントリーのサンキューメールや、説明会・面接の予約受付時メール、キャンセルメール
で送信する内容の登録・編集が可能です。
差出人設定
メール送信時に使用する差出人情報の登録・編集が可能です。
※自動返信メール設定を登録する前に設定が必要となります
署名設定
メール送信時に使用する署名の登録・編集が可能です。
自動返信メール設定を登録する前に設定してください。
22
アクセス就活管理システムマニュアル
5-2掲載画面作成 TOP
ここでは、アクセス就活上に公開する情報の作成手順や、入力状況を確認することができます。
5-2-1「まずはここから。」
Step1 「掲載画面作成 TOP」から「必須項目 PickUp」をクリックすると、編集画面が表示されます。
Step2 入力フォームにしたがい、各項目を入力します。こちらの画面で全ての必須項目のご入力が完了します。
Step3 情報の入力が終わりましたら、「入力内容を確認する」ボタンをクリックします。
Step4 確認画面が表示されますので、修正する場合は「再編集する」ボタン、よろしければ「この内容で登録する」
ボタンをクリックします。
Step5 「若者雇用促進法関連」「女性活躍推進法関連」メニューは、それぞれの法律に関連した項目のみを入力できる
画面となっております。(若者雇用促進法関連は必須項目にも含まれております)
学生とのマッチングを高めるため、より多くの情報をご入力ください。
※必須項目 PickUp、若者雇用促進法関連、女性活躍推進法関連の各メニューには、一時保存の機能はございません。
入力途中での一時保存を希望される際は、掲載情報入力の各画面からご入力を進めて頂けますようお願いいたします。
23
アクセス就活管理システムマニュアル
5-2-2入力状況を確認する
Step1 「掲載画面作成 TOP」を表示します。
Step2 必須項目を含む全ての入力項目のうち、何項目が入力済みとなっているのか
パーセンテージで確認することができます。
Step3 追加で入力したい項目のリンクをクリックして登録・編集を行います。
より多くの情報を入力し、貴社の発見率を高めましょう。
24
アクセス就活管理システムマニュアル
5-3掲載情報入力
ここでは、アクセス就活上に公開する貴社情報を登録・編集することができます。
5-3-1「企業情報」を登録する
Step1 画面上部「掲載情報入力」から左サイドメニュー「企業情報」をクリックすると、編集画面が表示されます。
Step2 入力フォームにしたがい、各項目を入力します。
画像の登録方法は、「5-3-16画像登録方法」を参照してください。
Step3 情報の入力が終わりましたら、「入力内容を確認する」ボタンをクリックします。
Step4 確認画面が表示されますので、修正する場合は「再編集する」ボタン、よろしければ「この内容で登録する」
ボタンをクリックします。
※5-2-1で入力された必須項目の箇所はこちらの画面にも自動的に反映されております。
※企業基本情報部分の各項目はご契約年度に関わらず共通の内容となります。
25
アクセス就活管理システムマニュアル
5-3-2「企業情報」をプレビューする
Step1 画面上部「掲載情報入力」から左サイドメニュー「企業情報」をクリックすると、編集画面が表示されます。
Step2 画面下部にある「この内容で確認する」ボタンをクリックします。
Step3 確認画面の上部に「プレビュー」ボタンが表示されますので、クリックします。
Step4 プレビュー画面が別ウインドウで表示されます。
5-3-3「検索キー設定」を登録する
Step1 画面上部「掲載情報入力」から左サイドメニュー「検索キー設定」をクリックすると、編集画面が表示されます。
Step2 入力フォームにしたがい、各項目を入力します。
JOB マッチ検索の設定方法
Step1 パターン名を入力します。「公開する」にチェックするとアクセス就活上に公開することができます。
※パターン名には募集職種名や配属部署名などをご入力ください。
複数のパターンを掲載される際はパターン名のご登録は必須となります。
26
アクセス就活管理システムマニュアル
Step2 「●」をマウスでドラッグして移動させてください。
※中央は選択できませんのでどちらか傾向の強い選択肢の方へ一つ以上動かしてください。
「設定をクリアする」リンクをクリックすると、すべて初期状態になります。
JOB マッチ検索は、最大 5種類まで登録できます。
Step3 情報の入力が終わりましたら、「入力内容を確認する」ボタンをクリックします。
Step4 確認画面が表示されますので、修正する場合は「再編集する」ボタン、よろしければ「この内容で登録する」
ボタンをクリックします。
27
アクセス就活管理システムマニュアル
5-3-4「採用情報」を登録する
Step1 画面上部「掲載情報入力」から左サイドメニュー「採用情報」をクリックすると、編集画面が表示されます。
Step2 入力フォームにしたがい、各項目を入力します。
画像の登録方法は、「5-3-16画像登録方法」を参照してください。
Step3 情報の入力が終わりましたら、「入力内容を確認する」ボタンをクリックします。
Step4 確認画面が表示されますので、修正する場合は「再編集する」ボタン、よろしければ「この内容で登録する」
ボタンをクリックします。
※5-2-1で入力された必須項目の箇所はこちらの画面にも自動的に反映されております。
5-3-5「採用情報」をプレビューする
Step1 画面上部「掲載情報入力」から左サイドメニュー「採用情報」をクリックすると、編集画面が表示されます。
Step2 画面下部にある「この内容で確認する」ボタンをクリックします。
Step3 確認画面の上部に「プレビュー」ボタンが表示されますので、クリックします。
Step4 プレビュー画面が別ウインドウで表示されます。
28
アクセス就活管理システムマニュアル
5-3-6「採用実績校」を登録する
Step1 画面上部「掲載情報入力」から左サイドメニュー「採用実績校」をクリックすると、編集画面が表示されます。
Step2 「五十音で検索」または「フリーワードで検索」で、学校を検索します。
検索した学校名は、「検索した学校」に一覧表示されます。
※フリーワードで検索は、学校名の一部を入力して検索する「部分一致」と入力した学校名と一致する学校を
検索する「完全一致」があります。
Step3 検索した学校から登録する学校を選択し、「→」ボタンをクリックします。
「検索した学校」で選択された学校名が、「選択した学校」に移動します。
Step4 登録したい学校名が検索で表示されない場合は、「フリー入力」欄に記入してください。
29
アクセス就活管理システムマニュアル
Step5 情報の入力が終わりましたら、「入力内容を確認する」ボタンをクリックします。
Step6 確認画面が表示されますので、修正する場合は「再編集する」ボタン、よろしければ「この内容で登録する」
ボタンをクリックします。
5-3-7「採用フロー設定」を登録する
Step1 画面上部「掲載情報入力」から左サイドメニュー「採用フロー」をクリックすると、編集画面が表示されます。
Step2 入力フォームにしたがい、各項目を入力します。
Step3 情報の入力が終わりましたら、「入力内容を確認する」ボタンをクリックします。
Step4 確認画面が表示されますので、修正する場合は「再編集する」ボタン、よろしければ「この内容で登録する」
ボタンをクリックします。
30
アクセス就活管理システムマニュアル
5-3-8「人事メッセージ」を登録する
Step1 画面上部「掲載情報入力」から左サイドメニュー「人事メッセージ」をクリックすると、編集画面が表示されます。
Step2 入力フォームにしたがい、各項目を入力します。
画像の登録方法は、「5-3-16画像登録方法」を参照してください。
Step3 情報の入力が終わりましたら、「入力内容を確認する」ボタンをクリックします。
Step4 確認画面が表示されますので、修正する場合は「再編集する」ボタン、よろしければ「この内容で登録する」
ボタンをクリックします。
31
アクセス就活管理システムマニュアル
5-3-9「オフタイム」を登録する
Step1 画面上部「掲載情報入力」から左サイドメニュー「オフタイム」をクリックすると、編集画面が表示されます。
Step2 入力フォームにしたがい、各項目を入力します。
画像の登録方法は、「5-3-16画像登録方法」を参照してください。
Step3 情報の入力が終わりましたら、「入力内容を確認する」ボタンをクリックします。
Step4 確認画面が表示されますので、修正する場合は「再編集する」ボタン、よろしければ「この内容で登録する」
ボタンをクリックします。
32
アクセス就活管理システムマニュアル
5-3-10「社⾧メッセージ」を登録する
Step1 画面上部「掲載情報入力」から左サイドメニュー「社長メッセージ」をクリックすると、編集画面が表示されます。
※有料オプションです。
Step2 入力フォームにしたがい、各項目を入力します。
画像の登録方法は、「5-3-16画像登録方法」を参照してください。
Step3 情報の入力が終わりましたら、「入力内容を確認する」ボタンをクリックします。
Step4 確認画面が表示されますので、修正する場合は「再編集する」ボタン、よろしければ「この内容で登録する」
ボタンをクリックします。
33
アクセス就活管理システムマニュアル
5-3-11「ヒトから検索情報」を登録する
Step1 画面上部「掲載情報入力」から左サイドメニュー「ヒトから検索情報」をクリックすると、ヒトから検索の
トップ画面が表示されます。
Step2 「新規」ボタンまたは「新規追加」の枠をクリックすると、編集画面が表示されます。
Step3 入力フォームにしたがい、各項目を入力します。
34
アクセス就活管理システムマニュアル
画像の登録方法は、「5-3-16画像登録方法」を参照してください。
メイン画像は、ヒトから検索の一覧表示で使用されます。一覧表示は、一律正方形で表示されますので、
登録する画像が正方形でない場合は、表示したい箇所を「トリミング位置」で指定してください。
Step4 情報の入力が終わりましたら、「入力内容を確認する」ボタンをクリックします。
Step5 確認画面が表示されますので、修正する場合は「再編集する」ボタン、よろしければ「この内容で登録する」
ボタンをクリックします。
※確認画面上部の「プレビュー」ボタンより掲載イメージの確認も行えます。
5-3-12「ヒトから検索情報」を公開する
Step1 登録している人物にチェックをつけます。
「全チェック」ボタンをクリックすると、すべての人物にチェックすることができます。
「全解除」ボタンをクリックすると、チェックがすべて解除されます。
Step2 「公開」ボタンをクリックすると、アクセス就活上で公開されます。
「非公開」ボタンをクリックすると、非公開になります。
35
アクセス就活管理システムマニュアル
5-3-13「広告出稿」(テキストバナー)を登録する
Step1 画面上部「掲載情報入力」から左サイドメニュー「広告出稿」をクリックすると、編集画面が表示されます。
※有料オプションです。
既に「広告出稿(テキストバナー)」を設定している場合は、一覧画面が表示されます。
一覧画面の「編集」リンクをクリックすると、編集画面が表示されます。
Step2 入力フォームにしたがい、各項目を入力します。
Step3 情報の入力が終わりましたら、「入力内容を確認する」ボタンをクリックします。
Step4 確認画面が表示されますので、修正する場合は「再編集する」ボタン、よろしければ「この内容で登録する」
ボタンをクリックします。
36
アクセス就活管理システムマニュアル
5-3-14入力情報の一時保存
Step1 編集画面の下部にある「一時保存して後で編集」ボタンをクリックします。
一時保存は、入力項目 PickUp の各メニュー及び「掲載情報入力」の「ヒトから検索」「広告出稿」
「自動転載設定」以外で使用可能です。
Step2 一時保存する内容を確認し、「一時保存を確定する」ボタンをクリックします。
一時保存された情報は、それぞれの編集画面から「入力内容を確認する」→「この内容で登録する」を
実行するか一時保存を破棄するまで保持されます。
37
アクセス就活管理システムマニュアル
5-3-15一時保存の破棄
Step1 編集画面の上部にある「一時保存を破棄する」ボタンをクリックします。
「一時保存を破棄する」ボタンは一時保存の情報が存在する場合に表示されます。
Step2 一時保存されている内容を確認し、「一時保存を破棄する」ボタンをクリックします。
38
アクセス就活管理システムマニュアル
5-3-16画像登録方法
Step1 「ここにファイルをドラッグしてください」という枠に登録する画像をドラッグ&ドロップします。
または、「ファイルを選択する」をクリックし、登録する画像ファイルを選択します。
※ 画像ファイルは *.jpeg *.jpg *.gif *.png フォーマットのものを指定してください
※ ファイルサイズは、150MB までアップロード可能です。
ファイルサイズが小さいと、表示する環境によっては画像が粗くなってしまいます。
Step2 画像の表示位置を調整します。
:画像の拡大(長押し)
:画像の縮小(長押し)
:横幅を表示域に合わせる
:縦幅を表示域に合わせる
右下の矢印を使って、画像と表示位域の四隅や四辺の位置を
合わせることができます。
※中央をクリックすると、画像が中央に移動します。
※画像の位置をマウスでドラッグすることができます。
※背景のタイル地は、実際には表示されません。
左上 上 右上
左 右
左下 下 右下
39
アクセス就活管理システムマニュアル
5-3-17公開申請の申込み・取消
Step1 画面上部「掲載情報入力」から左サイドメニュー上部の「公開申請画面へ」をクリックすると、編集画面が
表示されます。
Step2 「公開申請の申込み」または「公開申請の取り下げ」、「非公開状態へ」をクリックします。
公開申請の申込みは必須項目がすべて登録されている、かつ、一時保存の情報が存在しない場合に申込みが
可能です。
Step3 「公開申請の申込み」後は、編集部にて内容の確認をさせて頂きます。
原稿審査の結果は、編集部よりメッセージが届きますので、ご確認ください。
40
アクセス就活管理システムマニュアル
5-4エントリー設定
ここでは、アクセス就活のご利用にあたり、エントリー受付の機能を設定します。
エントリー時に自動返信のメールを配信する場合は、あらかじめメッセージ管理にて「エントリー時メール」を設定しておく
ことをお勧めします。(5-6をご参照ください)
5-4-1「エントリー画面設定」を登録する
Step1 画面上部「エントリー設定」から左サイドメニュー「エントリー画面設定」をクリックすると、編集画面が
表示されます。
Step2 入力フォームにしたがい、各項目を入力します。
Step3 アンケートを設定する場合は、「アンケートを設定する」を選択してください。
41
アクセス就活管理システムマニュアル
Step4 アンケートの設問は最大 10問まで登録することができます。※学生側に表示できるのは 5問までです。
「設問を追加」ボタンをクリックし、設問を追加します。
設問の回答タイプはテキスト形式、ラジオボタン形式、チェックボックス形式の 3種類から選択可能です。
入力後、「登録」ボタンをクリックしてください。
Step5 登録した設問から、学生側に表示する設問を選択します。
42
アクセス就活管理システムマニュアル
Step6 自動返信メールで「配信する」を選択した場合、学生がエントリーした際に送信する自動返信メールを
設定します。
「テンプレートの選択・変更」をクリックすると、テンプレート作成済みの場合には、エントリー時メールの
一覧が表示されますので、設定したいものを選び「選択」をクリックすると選択されます。
作成済みのものがない場合、【エントリー】エントリー時メールボタンより、新規作成をお願いします。
Step7 次に、通知メール設定を行います。
学生からエントリーがあった際の貴社へのお知らせメールの設定となります。
送信先に選択できるのは、登録しているアカウント(個人 ID)のメールアドレスになります。
配信頻度は、「配信しない」「1日 1回配信する」「定期的に配信する」から選択できます。
「定期的に配信する」を選択した場合は、配信する曜日を指定することができます。
Step8 情報の入力が終わりましたら、「入力内容を確認する」ボタンをクリックします。
Step9 確認画面が表示されますので、修正する場合は「再編集する」ボタン、よろしければ「この内容で登録する」
ボタンをクリックします。
5-4-2「アンケート集計」を確認する
Step1 画面上部「エントリー設定」から左サイドメニュー「アンケート集計」をクリックすると、集計画面が
表示されます。
Step2 設問順にエントリー者の回答が表示されます。
ラジオボタンとチェックボックス形式の回答は、アンケートに回答した人のうち何名がその答えを選択したか
という人数が表示されます。
テキスト形式の回答は、入力された内容と入力された日時が表示されます。
43
アクセス就活管理システムマニュアル
5-5説明会等予定設定
ここでは、アクセス就活のご利用にあたり、説明会・面接の機能を設定します。
説明会・面接申込時や開催 2日前の確認メールを自動でメール送信する場合は、あらかじめメッセージ管理にて
「説明会・面接予約時メール」「説明会・面接キャンセル時メール」「説明会・面接 2日前お知らせメール」を設定して
おくことをお勧めします。(5-6をご参照ください)
5-5-1「会場地図」を登録する
Step1 画面上部「説明会等予定設定」から左サイドメニュー「会場地図一覧」をクリックすると、会場地図の一覧
画面が表示されます。
Step2 「新規作成」ボタンをクリックすると、編集画面が表示されます。
Step3 入力フォームにしたがい、各項目を入力します。
Step4 地図設定は会場住所を入力して登録した場合、学生側への公開は GoogleMap で地図が表示されます。
44
アクセス就活管理システムマニュアル
「地図表示」ボタンをクリックすると、GoogleMap で示される地点を確認できます。
地図画像をお持ちの場合は、画像を登録することもできます。
画像の登録方法は、「5-3-16画像登録方法」を参照してください。
Step5 情報の入力が終わりましたら、「確認」ボタンをクリックします。
Step6 確認画面が表示されますので、修正する場合は「再編集する」ボタン、よろしければ「登録する」ボタンを
クリックします。
5-5-2「説明会・面接日程」を登録する
Step1 画面上部「説明会等予定設定」から左サイドメニュー「説明会・面接日程一覧」をクリックすると、
説明会・面接の一覧画面が表示されます。
Step2 「新規作成」ボタンをクリックすると、編集画面が表示されます。
45
アクセス就活管理システムマニュアル
Step3 入力フォームにしたがい、各項目を入力します。
ID は貴社内で管理する番号となります。3桁の半角英数字で自由に割り当てることができます。
ただし、説明会・面接日程の中で同じ ID を使用することはできません。
ステータス設定は、まだ定員に達していないが満席状態にしたい場合に設定してください。
Step4 各種メール設定で「配信する」を選択した場合、学生が予約時やキャンセル時、日程の 2日前のお知らせ
メールを設定することができます。
「テンプレートの選択・変更」をクリックすると、各種メールテンプレートの一覧が表示されますので、
一覧から「選択」をクリックすると選択されます。(新規作成も可能です)
Step5 情報の入力が終わりましたら、「確認」ボタンをクリックします。
Step6 確認画面が表示されますので、修正する場合は「再編集する」ボタン、よろしければ「登録する」ボタンを
クリックします。
5-5-3「説明会・面接日程」を一括登録する
Step1 画面上部「説明会等予定設定」から左サイドメニュー「説明会・面接日程一覧」をクリックすると、
説明会・面接の一覧画面が表示されます。
Step2 「CSV 一括作成」ボタンをクリックし、登録する CSV ファイルを選択します。
登録する CSV のフォーマットは、「アップロードレイアウトはこちら」からダウンロードしてください。
5-5-4「説明会・面接日程」を編集・確認する
Step1 説明会・面接日程の一覧画面で、開催日時列のリンクをクリックすると、設定内容を確認することができます。
確認画面から「編集する」ボタン、または説明会・面接日程一覧画面の「編集」リンクをクリックすることで、
内容を編集することができます。
Step2 説明会・面接日程の一覧画面で、「流用」リンクをクリックすると、すでに登録されている内容を複製して
新規作成することができます。
Step3 説明会・面接日程の一覧画面で、「削除」リンクをクリックすると、日程を削除することができます。
ただし、説明会・面接画面に設定している日程や予約者が存在する日程を削除することはできません。
Step4 説明会・面接日程の一覧画面で、予約数列のリンクをクリックすると、予約者を確認することができます。
46
アクセス就活管理システムマニュアル
5-5-5「説明会・面接画面」を登録する
Step1 画面上部「説明会等予定設定」から左サイドメニュー「説明会・面接画面一覧」をクリックすると、
説明会・面接受付の一覧画面が表示されます。
説明会・面接画面は最大 5パターン登録することができます。
Step2 一覧の「新規作成」リンクをクリックすると、編集画面が表示されます。
Step3 入力フォームにしたがい、各項目を入力します。
説明会・面接枠の設定はエントリー設定で、「エントリー不可」にしている場合は、選択することが
できません。
また、他の説明会・面接の画面設定で、選択されている日程は選択することができません。
「画面名称」は学生側に表示されるものではございませんので、簡単な管理用の名称をご入力ください。
Step4 情報の入力が終わりましたら、「確認」ボタンをクリックします。
47
アクセス就活管理システムマニュアル
Step5 確認画面が表示されますので、修正する場合は「再編集する」ボタン、よろしければ「登録する」ボタンを
クリックします。
5-5-6「説明会・面接画面」を編集・確認する
Step1 説明会・面接画面一覧画面の名称列のリンクをクリックすると、設定内容を確認することができます。
確認画面から「編集する」ボタンのクリック、または説明会・面接画面一覧の「編集」リンクをクリック
することで、内容を編集することができます。
名称の左横の「 」マークは、掲載予約されていることを示します。
Step2 説明会・面接画面一覧画面の「レイアウト」リンクをクリックすると、アクセス就活上に掲載されたときの
イメージが表示されます。
Step3 説明会・面接画面一覧画面の「URL」リンクをクリックすると、アクセス就活の URL が表示されます。
貴社 HPやメール等に掲載するリンク URL としてご利用ください。
Step4 画面を 5パターン以上使用される場合は、掲載が終了した画面の削除が必要となります。
掲載中の表示になっている画面を削除する場合は、説明会・面接画面一覧の「編集」リンクをクリックし、
「掲載の取消」を行った後、再度同じ画面に戻り、「削除」ボタンを押してください。
※「掲載の取消」を押すと、予約を受け付けていた説明会が全て非表示となり受付終了となります。
※「削除」ボタンを押すと、画面名称やタイトル、案内文章など全ての情報がリセットされます。
掲載終了の表示になっている画面の場合は、「編集」リンクより編集画面の「削除」ボタンを押してください。
5-5-7予約学生の情報をダウンロードする
Step1 画面上部「説明会等予定設定」から左サイドメニュー「説明会・面接日程一覧」をクリックすると、
説明会・面接の一覧画面が表示されます。
※本日以降の日程のみ表示されるようになっておりますので、「絞り込み条件」欄の開催日を変更(削除)し、
「絞込み」ボタンを押して頂きますと、過去の日程も全て表示させることができます。
その他、種類・開催地・説明会/面接IDでも日程を絞り込むことが可能です。
Step2 送信したい日程の予約数のリンクをクリックすると、予約者の一覧が表示されます。
Step3 「ダウンロード」ボタンをクリックすると、学生ダウンロード画面が表示されます。
Step4 ダウンロードのレイアウトを「アクセス就活」「マイナビ」「リクナビ」から選択します。
Step5 「ダウンロード」ボタンをクリックし保存場所を選択すると、ダウンロードが開始されます。
48
アクセス就活管理システムマニュアル
5-6メッセージ管理
ここでは、アクセス就活のご利用にあたり、自動返信するメールのテンプレートを作成します。
5-6-1「差出人」を登録する
Step1 画面上部「メッセージ管理」から左サイドメニュー「差出人設定」をクリックすると、差出人の一覧画面が
表示されます。
作成後は、一覧の「編集」リンクより内容を編集することができます。
作成後は、一覧の「削除」リンクより差出人の設定を削除することができます。
ただし、テンプレートやメッセージで使用している差出人を削除することはできません。
Step2 「新規作成」ボタンをクリックすると、編集画面が表示されます。
49
アクセス就活管理システムマニュアル
Step3 入力フォームにしたがい、各項目を入力します。
デフォルト設定すると、メッセージ作成時の差出人設定で自動的に選択された状態になります。
デフォルト設定は、1つの差出人のみ設定できます。
Step4 情報の入力が終わりましたら、「入力内容を確認する」ボタンをクリックします。
Step5 確認画面が表示されますので、修正する場合は「再編集する」ボタン、よろしければ「この内容で登録する」
ボタンをクリックします。
5-6-2「署名」を登録する
Step1 画面上部「メッセージ管理」から左サイドメニュー「署名設定」をクリックすると、署名の一覧画面が
表示されます。
作成後は、一覧の「編集」リンクより内容を編集することができます。
作成後は、一覧の「削除」リンクより署名の設定を削除することができます。
ただし、テンプレートやメッセージで使用している署名を削除することはできません。
Step2 「新規作成」ボタンをクリックすると、編集画面が表示されます。
50
アクセス就活管理システムマニュアル
Step3 入力フォームにしたがい、各項目を入力します。
デフォルト設定すると、メッセージ作成時の署名設定で自動的に選択された状態になります。
デフォルト設定は、1つの署名のみ設定できます。
Step4 情報の入力が終わりましたら、「入力内容を確認する」ボタンをクリックします。
Step5 確認画面が表示されますので、修正する場合は「再編集する」ボタン、よろしければ「この内容で登録する」
ボタンをクリックします。
51
アクセス就活管理システムマニュアル
5-6-3「自動返信メール設定」を登録する
Step1 画面上部「メッセージ管理」から左サイドメニュー「自動返信メール設定」をクリックすると、自動返信用の
テンプレート一覧画面が表示されます。
作成後は、一覧の「編集」リンクより内容を編集することができます。
作成後は、一覧の「流用」リンクより登録されている内容を複製して、新規に作成することができます。
作成後は、一覧の「削除」リンクよりテンプレートを削除することができます。
ただし、エントリーや説明会・面接に設定されているテンプレートを削除することはできません。
Step2 新規作成欄から、作成したいテンプレートの種類を選択すると、編集画面が表示されます。
52
アクセス就活管理システムマニュアル
Step3 入力フォームにしたがい、各項目を入力します。
置換文字は、作成するテンプレートによって異なります。
メール種類 挿入される文字 置換え文字
エントリー時メール %(username)% 氏名(姓名)
%(familyname)% 氏名(姓)
%(firstname)% 氏名(名)
%(school)% 学校名
説明会・面接予約時メール
説明会・面接キャンセル時メール
説明会・面接 2日前お知らせメール
%(username)% 氏名(姓名)
%(familyname)% 氏名(姓)
%(firstname)% 氏名(名)
%(school)% 学校名
%(seminardate)% 説明会開催日
%(seminarplace)% 説明会会場
%(seminarremarks)% 説明会備考
%(seminarurl)% 説明会 URL
Step4 情報の入力が終わりましたら、「入力内容を確認する」ボタンをクリックします。
Step5 確認画面が表示されますので、修正する場合は「再編集する」ボタン、よろしければ「この内容で登録する」
ボタンをクリックします。
53
アクセス就活管理システムマニュアル
6応募者を管理する
6-1概要
* アクセス就活管理システムでは、応募者の進捗管理を行うことができます。
* エントリー学生のマイページや Eメールアドレス宛にメッセージの送信ができます。
* 外部のエントリー者データの取り込みやエントリー者のダウンロードをすることができます。
* エントリー学生の進捗状況を登録し、管理することができます。
応募者管理 TOP
応募者管理の概要やエントリー状況、予約受付中の説明会・面接の予約状況を表示します。
学生検索
新規条件で検索
検索条件を指定して、エントリー学生を検索することが可能です。
保存済み条件で検索
一度検索した検索条件は、保存することができます。保存した検索条件を指定して再度検索することが可能です。
Quick 検索
学生検索画面を表示せずに、IDや名前で、エントリー学生を検索することが可能です。
学生一覧
検索結果の一覧を表示します。検索結果を元にメール送信やダウンロード、進捗管理を実行することが可能です。
検索一覧に表示する項目をカスタマイズすることも可能です。
メール送信
検索したエントリー学生に対して、メールを送信することが可能です。
ダウンロード
検索したエントリー学生の一覧をダウンロードすることが可能です。
進捗管理
検索したエントリー学生に対して、進捗管理の情報を設定することが可能です。
学生管理
学生管理フラグ
エントリー学生に設定する進捗管理フラグの登録・編集が可能です。
外部媒体管理
エントリー学生に設定する外部媒体名の登録・編集が可能です。
名寄せ
エントリー学生が重複しているか確認し、重複していると思わる学生の情報を
統合することが可能です。
54
アクセス就活管理システムマニュアル
メッセージ管理
メッセージ設定
エントリー学生に送信するメール内容の編集・送信が可能です。
テンプレート設定
エントリー学生に送信するメール内容のテンプレートを登録・編集が可能です。
差出人設定、署名設定
差出人、署名の登録・編集が可能です。5章の差出人設定・署名設定と共通のものを
使用できます。
データ入出力
学生アップロード
外部媒体で管理している学生を CSV 形式で登録することが可能です。
登録する項目は、「アップロード項目設定」で登録します。
学生ダウンロード
エントリー学生を CSV 形式でダウンロードすることが可能です。
ダウンロードできる形式は、「アクセス就活」「マイナビ」「リクナビ」になります。
アップロード項目設定
学生アップロードする項目の登録・編集が可能です。
6-2応募者管理 TOP
6-2-1エントリー状況を確認する
貴社にエントリーしている学生の人数や、エントリー学生へのメッセージ送信予約中の件数を確認することができます。
6-2-2説明会・面接の予約情報を確認する
現在公開中の説明会・面接の日程及び予約者の人数を確認することができます。
55
アクセス就活管理システムマニュアル
6-3学生検索
6-3-1「新規条件で検索」を実行する
Step1 画面上部「学生検索」をクリックすると、学生検索画面が表示されます。
Step2 検索要件を入力します。
タブ内の項目は、AND 検索・OR 検索を選択することができます。
タブ間は、AND 検索になります。
※AND 検索=入力した項目がすべて該当する。
OR 検索=入力し項目のどれかが該当する。
「進捗管理フラグ情報」「エントリー情報」「予約情報」「メッセージ送付履歴」タブは、検索したい項目に
チェックを付けると、検索内容を選択するダイアログが表示されます。
チェックを外すと検索条件から除外され、ダイアログ内で選択した内容もリセットされます。
56
アクセス就活管理システムマニュアル
「現在選択されている検索項目」は、タブ移動したときに検索条件が追加されます。
「▼」部分をクリックすることで、選択した検索条件の詳細を表示することができます。
Step3 画面上部または画面下部の「検索する」ボタンをクリックすると、検索が実行され該当学生の一覧が表示されます。
6-3-2「保存済み条件で検索」を実行する
Step1 画面上部「学生検索」をクリックすると、学生検索画面が表示されます。
Step2 画面右上の「保存済み条件で検索」ボタンをクリックすると、保存されている検索条件の一覧画面が表示されます。
Step3 検索したいタイトル行の「再検索」をクリックすると、検索が実行され該当学生の一覧が表示されます。
検索内容を確認してから検索を実行する場合は、「編集」をクリックしてください。
保存されている内容が検索画面に表示されますので、「検索する」ボタンをクリックして検索を実行してください。
57
アクセス就活管理システムマニュアル
6-3-3「Quick 検索」を実行する
Step1 応募者管理の全画面に共通して存在する画面右上の「Quick 検索」に、学生 ID または学生名を入力します。
Step2 「検索」ボタンをクリックすると、検索が実行され該当学生の一覧が表示されます。
6-3-4検索結果を確認する
Step1 検索実行後、検索一覧画面が表示されます。
Step2 学生の氏名をクリックすると、対象学生の詳細情報が別画面で表示されます。
Step3 一覧の項目名をクリックすると、クリックした項目名で昇順/降順に並び変えることができます。
Step4 「検索条件を変更する」ボタンをクリックすると、検索画面が表示されるので、条件を変更して再検索すること
ができます。
58
アクセス就活管理システムマニュアル
6-3-5検索条件を保存する
Step1 検索実行後、検索一覧画面が表示されます。
Step2 「検索結果を保存する」ボタンをクリックすると、登録画面が表示されます。
Step3 検索条件がわかりやすいタイトルを入力し、「名前を付けて新規保存する」ボタンをクリックすると、保存されます。
保存済み条件で検索した場合は、「名前を付けて新規保存する」と「上書き保存する」のボタンが表示されます。
別名で登録する場合は、「名前を付けて新規保存する」を、同じタイトルで条件を上書きする場合は、「上書き
保存する」ボタンをクリックしてください。
59
アクセス就活管理システムマニュアル
6-3-6検索結果の項目をカスタマイズする
Step1 検索実行後、検索一覧画面が表示されます。
Step2 「表示項目を新規作成」ボタンをクリックすると、登録画面が表示されます。
現在表示している項目が既にカスタマイズした表示項目であれば、「表示項目を編集」ボタンで表示項目を
修正することができます。
Step3 左の項目名一覧から表示する項目を選択し、「追加」ボタンをクリックすると、右側に選択した表示項目が表示
されます。
Step4 必要に応じて、「▲」「▼」ボタンで表示項目の表示順を変更します。
※学生氏名の表示順は変更できません。
「非表示」ボタンで、表示項目のリストから削除することができます。
60
アクセス就活管理システムマニュアル
Step5 タイトルを入力して、「入力内容を確認する」ボタンをクリックすると、確認画面が表示されます。
Step6 確認画面が表示されますので、修正する場合は「再編集する」ボタン、よろしければ「この内容で登録する」
ボタンをクリックします。
6-3-7検索結果の項目を変更する
Step1 検索実行後、検索一覧画面が表示されます。
Step2 「表示項目を変更」ボタンをクリックすると、登録されている表示項目タイトルの一覧が表示されます。
Step3 表示項目の一覧から 1 つ選択し、「表示項目を変更する」ボタンをクリックすると、学生の一覧画面が表示されます。
タイトルのリンクをクリックすると、内容を確認することができます。
6-3-8「メール送信」を実行する
Step1 検索実行後、検索一覧画面が表示されます。
Step2 検索された学生には、デフォルトですべて選択されている状態です。
メール送信しない学生のチェックを外してください。
Step3 「メール送信」をクリックすると、メッセージ作成の画面が表示されます。
Step4 入力フォームにしたがい、各項目を入力します。
入力については、「6-5-1「メッセージ」を送信する」を参照してください。
Step5 情報の入力が終わりましたら、「確認」ボタンをクリックします。
Step6 確認画面が表示されますので、修正する場合は「再編集する」ボタン、よろしければ「登録する」ボタンを
クリックします。
61
アクセス就活管理システムマニュアル
6-3-9「ダウンロード」を実行する
Step1 検索実行後、検索一覧画面が表示されます。
Step2 検索された学生には、デフォルトですべて選択されている状態です。
ダウンロードしない学生のチェックを外してください。
Step3 「ダウンロード」をクリックすると、ダウンロードの画面が表示されます。
Step4 ダウンロードのレイアウトを「アクセス就活」「マイナビ」「リクナビ」から選択します。
Step5 「ダウンロード」ボタンをクリックし保存場所を選択すると、ダウンロードが開始されます。
6-3-10「進捗管理」を実行する
Step1 検索実行後、検索一覧画面が表示されます。
Step2 検索された学生には、デフォルトですべて選択されている状態です。
進捗管理を登録しない学生のチェックを外してください。
Step3 「進捗管理」をクリックすると、進捗管理の設定画面が表示されます。
62
アクセス就活管理システムマニュアル
Step4 管理フラグから設定する進捗管理の名称を選択すると、設定する値を入力できるようになります。
管理フラグの登録は「6-4-1「学生管理フラグ」を登録する」を参照してください。
Step5 入力が終わりましたら、「入力内容を確認」ボタンをクリックします。
Step6 確認画面が表示されますので、修正する場合は「再編集する」ボタン、よろしければ「登録する」ボタンを
クリックします。
6-4学生管理
6-4-1「学生管理フラグ」を登録する
Step1 画面上部「学生管理」から左サイドメニュー「学生管理フラグ」をクリックすると、学生管理フラグの一覧
画面が表示されます。
作成後、一覧の「編集」リンクより内容を編集することができます。
作成後、一覧の「削除」リンクより学生管理フラグの設定を削除することができます。
ただし、すでに学生に設定されている管理フラグを削除することはできません。
Step2 「新規作成」ボタンをクリックすると、編集画面が表示されます。
Step3 入力フォームにしたがい、各項目を入力します。
Step4 情報の入力が終わりましたら、「入力内容を確認する」ボタンをクリックします。
Step5 確認画面が表示されますので、修正する場合は「再編集する」ボタン、よろしければ「この内容で登録する」
ボタンをクリックします。
※こちらで設定した管理フラグは、アップロード項目名のリストにも自動的に反映されます。
63
アクセス就活管理システムマニュアル
6-4-2「外部媒体管理」を登録する
Step1 画面上部「学生管理」から左サイドメニュー「外部媒体管理」をクリックすると、外部媒体管理の一覧
画面が表示されます。
作成後、一覧の「編集」リンクより内容を編集することができます。
作成後、一覧の「削除」リンクより学生管理フラグの設定を削除することができます。
ただし、すでに学生に設定されている外部媒体管理を削除することはできません。
Step2 「新規作成」ボタンをクリックすると、編集画面が表示されます。
Step3 入力フォームにしたがい、各項目を入力します。
Step4 情報の入力が終わりましたら、「入力内容を確認する」ボタンをクリックします。
Step5 確認画面が表示されますので、修正する場合は「再編集する」ボタン、よろしければ「この内容で登録する」
ボタンをクリックします。
64
アクセス就活管理システムマニュアル
6-4-3「名寄せ」を実行する
Step1 画面上部「学生管理」から左サイドメニュー「名寄せ」をクリックすると、名寄せの実行画面が表示されます。
Step2 名寄せ項目で、重複学生を検索するための条件となる項目にチェックします。
Step3 「名寄せ検索」ボタンをクリックすると、重複学生の一覧が表示されます。
Step4 学生情報を確認し、残したい学生情報の「残」列にチェックをします。
統合して、削除する学生情報には、「消」列にチェックをします。
重複学生の統合する場合は、「残」列にはチェックが1つのみで、「消」列は 1つ以上チェックしてください。
重複する学生の統合を行わない場合は、一番左のチェックを外してください。
アクセス就活会員の学生を消すことはできません。
アクセス就活会員の学生の場合、「消去不可理由」欄に「会員」と表示されます。
削除した学生を復活させることはできません。ご注意ください。
Step5 「入力内容を確認する」ボタンを実行すると、確認画面が表示されます。
修正する場合は「再編集する」ボタン、よろしければ「この内容で登録する」ボタンをクリックします。
65
アクセス就活管理システムマニュアル
6-5メッセージ管理
6-5-1「メッセージ」を送信する
Step1 画面上部「メッセージ管理」から左サイドメニュー「メッセージ設定」をクリックします。
Step2 「新規作成」ボタンをクリックすると、編集画面が表示されます。
66
アクセス就活管理システムマニュアル
Step3 入力フォームにしたがい、各項目を入力します。
登録済みのメールテンプレートを使用する場合は、「テンプレートの選択・変更」ボタンをクリックして、
テンプレート一覧から「選択」してください。
送信対象を「新規検索」または「保存済み検索条件から検索」ボタンをクリックして、学生検索を行ってください。
学生検索については、「6-3学生検索」を参照してください。
学生検索結果一覧から、送信対象の学生が選択されている状態で「メール送信」ボタンをクリックすると、
メッセージの編集画面に戻ってきます。
送信対象の学生でも、送信先メール種別によっては送信できない場合があります。
送信できない学生については、確認画面内で確認することができます。
送信日時設定の「すぐに送信する」は 15 分おきの送信となりますので、最大 15分の猶予があります。
Step4 情報の入力が終わりましたら、「確認」ボタンをクリックします。
Step5 確認画面が表示されますので、修正する場合は「再編集する」ボタン、よろしければ「登録する」ボタンを
クリックします。
Step6 以下の場合、メッセージ登録後に送信内容をテンプレートとして保存するか確認メッセージが表示さます。
テンプレートを選択せずに、メッセージを作成した場合
テンプレートを選択し、内容を変更した場合
内容を変更した場合は、別名でテンプレート保存するか上書きして保存する選択できます。
保存を選択すると、テンプレート作成画面に遷移します。
テンプレート作成については、「6-5-3「テンプレート」を登録する」を参照してください。
67
アクセス就活管理システムマニュアル
6-5-2送信履歴を確認する
Step1 画面上部「メッセージ管理」から左サイドメニュー「メッセージ設定」をクリックすると、これまでに送信した
メッセージの一覧が表示されます。
Step2 絞込み条件を入力し、「絞込み」ボタンをクリックすると、指定された条件に一致するメールのみ表示されます。
「自動に切り換える」リンクをクリックすると、自動返信メッセージの送信履歴が表示されます。
自動返信メッセージの送信履歴画面で、「手動に切り換える」リンクをクリックすると、
手動送信のメッセージの送信履歴が表示されます。
Step3 各メッセージの件名をクリックすると、メッセージ内容が表示されます。
予約中または一時保存中のメッセージの「編集」をクリックすると、編集画面が表示されます。
「編集」をクリックすると送信対象がクリアされます。登録する場合は、再度学生を検索してください。
予約中のメッセージを「編集」すると、予約状態も解除されます。その場合は再度登録してください。
送信済みのメッセージの「流用」をクリックすると、送信したものをもとにメッセージを作成することができます。
「削除」をクリックすると、メッセージを削除することができます。送信済みの場合は削除できません。
68
アクセス就活管理システムマニュアル
6-5-3「テンプレート」を登録する
Step1 画面上部「メッセージ管理」から左サイドメニュー「テンプレート設定」をクリックします。
テンプレートの作成後は、手動送信のテンプレート一覧がこちらに表示されます。
一覧の「編集」リンクより内容を編集することができます。
一覧の「流用」リンクより登録されている内容をもとに、新規に作成することができます。
一覧の「削除」リンクよりテンプレートを削除することができます。
ただし、メッセージで使用しているテンプレートを削除することはできません。
Step2 「新規作成」ボタンをクリックすると、編集画面が表示されます。
69
アクセス就活管理システムマニュアル
Step3 入力フォームにしたがい、各項目を入力します。
置換文字は、以下になります。
挿入される文字 置換え文字
%(username)% 氏名(姓名)
%(familyname)% 氏名(姓)
%(firstname)% 氏名(名)
%(school)% 学校名
%(seminarname_説明会・面接の ID)% 登録されている説明会・面接の名称
%(seminarurl_説明会・面接の ID)% 登録されている説明会・面接の URL
%(progressname_管理フラグ ID)% 管理フラグの名称
%(progressval_管理フラグ ID)% 学生に設定されている管理フラグの設定値
Step4 情報の入力が終わりましたら、「確認」ボタンをクリックします。
Step5 確認画面が表示されますので、修正する場合は「再編集する」ボタン、よろしければ「登録する」ボタンを
クリックします。
70
アクセス就活管理システムマニュアル
6-6データ入出力
ここでは、アクセス就活のご利用にあたり、エントリー学生のダウンロードや外部媒体でのエントリー学生のアップロードを実
行します。
6-6-1「アップロード項目」を登録する
Step1 画面上部「データ入出力」から左サイドメニュー「アップロード項目設定」をクリックします。
登録後は、こちらにアップロード項目の一覧が表示されます。
一覧の「編集」リンクで内容を編集することができます。
一覧の「削除」リンクでアップロード項目設定を削除することができます。
Step2 「新規作成」ボタンをクリックすると、編集画面が表示されます。
Step3 左の「アクセス就活項目名称」から、アップロードする項目の表示欄をチェックします。
「追加」ボタンをクリックすると、右側に項目名が移動します。
Step4 必要に応じて、「▲」「▼」ボタンで表示項目の表示順を変更します。
また、「アップロード項目名称」を修正することにより、アップロード時の項目名を修正できます。
設定した項目名とアップロードするファイルの項目名が異なると、アップロード時にエラーとなりますので、
ご注意ください。
Step5 タイトルを入力して、「入力内容を確認する」ボタンをクリックすると、確認画面が表示されます。
Step6 確認画面が表示されますので、修正する場合は「再編集する」ボタン、よろしければ「この内容で登録する」
ボタンをクリックします。
71
アクセス就活管理システムマニュアル
6-6-2「学生アップロード」を実行する
Step1 画面上部「データ入出力」から左サイドメニュー「学生アップロード」をクリックすると、アップロード画面が
表示されます。
Step2 アップロードするファイルを選択し、ファイルの項目の区切りを「カンマ区切り」「タブ区切り」から選択して
ください。
アップロードレイアウトは「6-6-1「アップロード項目」を登録する」で登録されたレイアウトになります。
エントリー媒体は「6-4-2「外部媒体管理」を登録する」で登録された外部媒体になります。
Step3 「アップロード」ボタンをクリックすると、アップロードが実行されます。
72
アクセス就活管理システムマニュアル
6-6-3「学生ダウンロード」を実行する
Step1 画面上部「データ入出力」から左サイドメニュー「学生ダウンロード」をクリックすると、ダウンロード画面が
表示されます。
メニューの「学生ダウンロード」から実行した場合は、貴社にエントリーしているすべての学生がダウン
ロード対象となります。
特定の学生をダウンロードする場合は学生検索を実行後、検索結果一覧で「ダウンロード」を実行して
ください。※「6-3学生検索」参照してください。
Step2 ダウンロードのレイアウトを「アクセス就活」「マイナビ」「リクナビ」から選択します。
Step3 「ダウンロード」ボタンをクリックし保存場所を選択すると、CSV ファイルのダウンロードが開始されます。
73
アクセス就活管理システムマニュアル
7アプローチ企画(オプション)を利用する
7-1概要
アプローチ TOP
アプローチ内で利用可能な機能の説明が記述されています。
リザーブプラス
完全クローズタイプの予約受付機能になります。利用するには別途申込みが必要になります。
リザーブプラス画面一覧
リザーブプラスの受付画面の登録・編集が可能です。
リザーブプラス日程一覧
リザーブプラス日程の登録・編集が可能です。
会場地図一覧
リザーブプラスの日程に設定する地図とアクセス方法を登録します。
5章の会場地図一覧と同じ機能になります。
送信履歴
リザーブプラス機能で送信されたメールの送信履歴を参照すること可能です。
ダイレクトメッセージ
アクセス就活会員の学生にダイレクトメッセージを送信することができます。利用するには別途申込みが必要です。
ダイレクトメッセージ説明
ダイレクトメッセージついての説明が記述されています。利用前に一読することをお勧めします。
学生検索
ダイレクトメッセージ送信する学生の検索・送信が可能です。
送信履歴
ダイレクトメッセージの送信履歴を表示します。
メッセージ管理
メール設定
アプローチ内で使用するメールのテンプレートを登録・編集が可能です。
差出人設定・署名設定
差出人、署名の登録・編集が可能です。5章の差出人設定・署名設定と同じ機能になります。
74
アクセス就活管理システムマニュアル
7-2アプローチ TOP
ここには、「リザーブプラス」「ダイレクトメッセージ」機能の説明が記述されています。
7-3リザーブプラス
7-3-1「リザーブプラス日程」を登録する
Step1 画面上部「リザーブプラス」から左サイドメニュー「リザーブプラス日程一覧」をクリックします。
リザーブプラスの日程作成後は、こちらに日程の一覧が表示されます。
契約期間は、リザーブプラス契約時に申込んだ期間になります。
Step2 「新規作成」リンクをクリックすると、編集画面が表示されます。
75
アクセス就活管理システムマニュアル
Step3 入力フォームにしたがい、各項目を入力します。
ID は貴社内で管理する番号となります。3桁の半角英数字で自由に割り当てることができます。
ただし、各日程の中で同じ ID を使用することはできません。
ステータス設定は、まだ定員に達していないが満席状態にしたい場合に設定してください。
Step4 各種メール設定で「配信する」を選択した場合、学生が予約時やキャンセル時のお知らせメールを設定
することができます。
「テンプレートの選択・変更」をクリックすると、各種メールテンプレートの一覧が表示されますので、
一覧から「選択」をクリックすると選択されます。
Step5 情報の入力が終わりましたら、「確認」ボタンをクリックします。
Step6 確認画面が表示されますので、修正する場合は「再編集する」ボタン、よろしければ「登録する」ボタンを
クリックします。
7-3-2「リザーブプラス日程」を編集・確認する
Step1 リザーブプラス日程の一覧画面で、開催日時列のリンクをクリックすると、設定内容を確認することができます。
確認画面から「編集する」ボタン、または説明会・面接日程一覧画面の「編集」リンクをクリックすることで、
内容を編集することができます。
Step2 リザーブプラス日程の一覧画面で、「流用」リンクをクリックすると、すでに登録されている内容をもとに新規作成
することができます。
Step3 リザーブプラス日程の一覧画面で、「削除」リンクをクリックすると、日程を削除することができます。
ただし、リザーブプラス画面に設定している日程や予約者が存在する日程を削除することはできません。
Step4 リザーブプラス日程の一覧画面で、予約数列のリンクをクリックすると、予約者を確認することができます。
76
アクセス就活管理システムマニュアル
7-3-3「リザーブプラス画面」を登録する
Step1 画面上部「リザーブプラス」から左サイドメニュー「リザーブプラス画面一覧」をクリックすると、
リザーブプラス受付の一覧画面が表示されます。
Step2 一覧の「新規作成」リンクをクリックすると、編集画面が表示されます。
Step3 入力フォームにしたがい、各項目を入力します。
他のリザーブプラス画面設定で、選択されている日程は選択することができません。
Step4 情報の入力が終わりましたら、「確認」ボタンをクリックします。
Step5 確認画面が表示されますので、修正する場合は「再編集する」ボタン、よろしければ「登録する」ボタンを
クリックします。
7-3-4「リザーブプラス画面」を編集・確認する
Step1 リザーブプラス画面一覧画面の名称列のリンクをクリックすると、設定内容を確認することができます。
確認画面から「編集する」ボタンのクリック、または説明会・面接画面一覧の「編集」リンクをクリック
することで、内容を編集することができます。
Step2 リザーブプラス画面一覧画面の「レイアウト」リンクをクリックすると、アクセス就活上に掲載されたときの
イメージが表示されます。
Step3 リザーブプラス接画面一覧画面の「URL」リンクをクリックすると、アクセス就活の URL が表示されます。
貴社 HPやメール等に掲載するリンク URL としてご利用ください
77
アクセス就活管理システムマニュアル
7-3-5送信履歴を確認する
Step1 画面上部「リザーブプラス」から左サイドメニュー「送信履歴」をクリックすると、リザーブプラスで送信された
メールの送信履歴が表示されます。
Step2 絞込み条件を入力し、「絞込み」ボタンをクリックすると、指定された条件に一致するメールのみ表示されます。
「自動に切り換える」リンクをクリックすると、自動返信メッセージの送信履歴が表示されます。
自動返信メッセージの送信履歴画面で、「手動に切り換える」リンクをクリックすると、手動送信のメッセージの
送信履歴が表示されます。
Step3 各メッセージの「件名」をクリックすると、メッセージ内容が表示されます。
「編集」をクリックすると、編集画面が表示されます。
「編集」をクリックすると対象学生がクリアされます。登録する場合は、再度学生を検索してください。
予約中のメッセージを「編集」する場合は、予約状態が解除されます。
予約中にする場合は、再度登録してください。
「削除」をクリックすると、メッセージを削除することができます。送信済の場合は削除できません。
78
アクセス就活管理システムマニュアル
7-3-6予約学生にメールを送信する
Step1 画面上部「リザーブプラス」から左サイドメニュー「リザーブプラス日程一覧」をクリックすると、
リザーブプラス日程の一覧画面が表示されます。
Step2 送信したい日程の予約数のリンクをクリックすると、予約者の一覧が表示されます。
Step3 予約学生全員に送信する場合は、「予約者全員に対して」の「メール送信」を実行します。
特定の予約学生に送信する場合は、送信対象の学生にチェックされている状態で、「選択した予約者に対して」の
「メール送信」を実行します。
7-3-7予約学生の情報をダウンロードする
Step1 画面上部「リザーブプラス」から左サイドメニュー「リザーブプラス日程一覧」をクリックすると、
リザーブプラス日程の一覧画面が表示されます。
Step2 送信したい日程の予約数のリンクをクリックすると、予約者の一覧が表示されます。
Step3 予約学生全員に送信する場合は、「予約者全員に対して」の「ダウンロード」を実行します。
特定の予約学生に送信する場合は、送信対象の学生にチェックされている状態で、「選択した予約者に対して」の
「ダウンロード」を実行します。
79
アクセス就活管理システムマニュアル
7-4ダイレクトメッセージ
7-4-1「ダイレクトメッセージ」を送信する
Step1 画面上部「ダイレクトメッセージ」から左サイドメニュー「学生検索」をクリックすると、学生検索画面が表示
されます。
Step2 検索したい学生の条件を入力します。
検索条件は、学校情報、連絡先、志望情報等から絞り込むことができます。
学校情報の学校グループは、グループ名の横の「詳」マークを押していただくとグループに含まれている
学校名を確認することができます。
エントリー者の除外は、「その他」タブから行うことができます。
タブ内の各項目は、AND 検索・OR 検索を選択することができます。
タブ間は、AND 検索になります。
※AND 検索=入力した項目がすべて該当する。
OR 検索=入力し項目のどれかが該当する。
Step3 画面上部または画面下部の「検索する」ボタンをクリックすると、検索結果画面が表示されます。
Step4 送信結果の件数を確認し、「メールを送信」ボタンをクリックすると、メール送信の編集画面が表示されます。
検索結果の件数が、送信可能な通知数より多い場合は、ポイントを追加するか、次の画面で「可能分のみ配信」
にチェックしてください。
80
アクセス就活管理システムマニュアル
ポイントを追加する場合は、営業担当者までご連絡ください。
Step5 「テンプレートの選択・変更」ボタンを押すと、選択可能なテンプレート一覧が表示されます。
送信するテンプレートを選択すると、編集画面に戻ります。※新規作成も行うことができます。
送信件数に対して、使用できるポイントが不足している場合は、「可能分のみ配信」にチェックをしてください。
※チェックされていない場合は、登録できません。
Step6 情報の入力が終わりましたら、「確認」ボタンをクリックします。
Step7 確認画面が表示されますので、修正する場合は「再編集する」ボタン、よろしければ「登録する」ボタンを
クリックします。
81
アクセス就活管理システムマニュアル
7-4-2送信履歴を確認する
Step1 画面上部「ダイレクトメッセージ」から左サイドメニュー「送信履歴」をクリックすると、ダイレクトメッセージ
で送信されたメールの送信履歴が表示されます。
Step2 絞込み条件を入力し、「絞込み」ボタンをクリックすると、指定された条件に一致するメールのみ表示されます。
Step3 各メッセージの「件名」をクリックすると、メッセージ内容が表示されます。
予約中のメッセージを「編集」すると、予約状態が解除されます。
配信予約を行うには、再度登録してください。
82
アクセス就活管理システムマニュアル
7-5メッセージ管理
7-5-1メールテンプレートを登録する
Step1 画面上部「メッセージ管理」から左サイドメニュー「メール設定」をクリックすると、アプローチで使用可能な
テンプレートの一覧が表示されます。
一覧の「編集」リンクで内容を編集することができます。
一覧の「流用」リンクで登録されている内容をもとに、新規に作成することができます。
一覧の「削除」リンクでテンプレートを削除することができます。
ただし、使用中のテンプレートを削除することはできません。
Step2 新規作成から、作成したいテンプレートの種類をクリックすると、編集画面が表示されます。
Step3 入力フォームにしたがい、各項目を入力します。
置換文字は、以下になります。
メール種類 挿入される文字 置換え文字
リザーブプラス予約時メール
リザーブプラスキャンセル時メール
リザーブプラス予約者メール
%(rpusername)% 氏名(姓名)
%(rpfamilyname)% 氏名(姓)
%(rpfirstname)% 氏名(名)
%(rpschool)% 学校名
%(seminardate)% セミナー開催日
%(seminarplace)% セミナー会場
%(seminarremarks)% 補足説明
%(seminarurl)% セミナーURL
ダイレクトメッセージ %(username)% 氏名(姓名)
%(familyname)% 氏名(姓)
%(firstname)% 氏名(名)
%(school)% 学校名
%(companyurl)% 企業情報ページ
%(seminarurl)% 説明会 URL
%(url1)% 貴社 HP
'%(url2)%' 貴社採用 HP
%(link3)% フリーリンク1の名称
%(url3)% フリーリンク1の URL
%(link4)% フリーリンク2の名称
%(url4)% フリーリンク2の URL
%(link5)% フリーリンク3の名称
%(url6)% フリーリンク3の URL
Step4 情報の入力が終わりましたら、「確認」ボタンをクリックします。
Step5 確認画面が表示されますので、修正する場合は「再編集する」ボタン、よろしければ「登録する」ボタンを
クリックします。
83
アクセス就活管理システムマニュアル
8各種 URL を確認する
アクセス就活で公開している、貴社の主要な情報への URL の一覧を参照することができます。
貴社 HP 等で、アクセス就活へのリンクを作成する際にご利用ください。
84
アクセス就活管理システムマニュアル
9契約情報を確認する
9-1概要
オプション契約状態及び申込み
保有ポイント数やオプション契約の状態を参照することができます。
契約されていない場合は、申込みのお問合せをすることができます。
契約者情報の編集
契約者の情報を編集することが可能です。
アカウント管理
アクセス就活を利用するユーザのアカウント追加や管理をすることが可能です。
9-2「契約情報」の参照及びオプションの申込みをする
保有ポイント
現在保有しているポイントを参照することができます。
ポイントは、ダイレクトメッセージを送信する際に必要となります。(1通 1ポイントが必要です)
有料オプション
申込み可能な有料オプションと各オプション契約状態を表示します。
有料オプションの申込み
Step1 オプションを申し込む場合は、「申込」ボタンをクリックすると、オプション申込み画面が表示されます。
オプションの申込みは管理者アカウントのみ可能です。
Step2 申込みたいオプションを選択し、「入力内容を確認する」ボタンをクリックしてください。
Step3 確認画面が表示されますので、修正する場合は「再編集する」ボタン、よろしければ「送信する」
ボタンをクリックします。
Step4 編集部もしくは営業担当から連絡があるまでお待ちください。
85
アクセス就活管理システムマニュアル
9-3ログイン中アカウントを編集する
Step1
管理者アカウントの場合
「ご契約者情報を編集する」ボタンをクリックすると、ご契約者の編集画面が表示されます。
管理者アカウント以外の場合
「アカウント情報を編集する」ボタンをクリックすると、ご契約者の編集画面が表示されます。
Step2 入力フォームにしたがい、修正項目を修正します。
パスワードの変更方法は「4-1-1パスワード変更方法」を参照してください。
Step3 情報の入力が終わりましたら、「入力内容を確認する」ボタンをクリックします。
Step4 確認画面が表示されますので、修正する場合は「再編集する」ボタン、よろしければ「この内容で登録する」
ボタンをクリックします。
86
アクセス就活管理システムマニュアル
9-4「個人 ID」を登録する
Step1 権限一覧の画面右端にある「アカウント追加」をクリックすると、アカウントの登録画面が表示されます。
個人 ID は最大 10 アカウント登録することができます。
Step2 入力フォームにしたがい、各項目を入力します。
権限について
権限名 内容
画面作成 掲載画面作成の機能を使用することができる権限です。
応募者管理 応募者管理の機能を使用することができる権限です。
アプローチ アプローチ機能を使用することができる権限です。
ヒトから専用 ID として作成する 掲載画面作成の「ヒトから検索情報」のみを使用すること
ができる権限です。
個人で情報を編集する場合にご利用ください。
Step3 情報の入力が終わりましたら、「入力内容を確認する」ボタンをクリックします。
Step4 確認画面が表示されますので、修正する場合は「再編集する」ボタン、よろしければ「この内容で登録する」
ボタンをクリックします。
87
アクセス就活管理システムマニュアル
9-5「アカウント情報」を編集する
Step1 権限一覧から編集するアカウントの「編集」リンクをクリックすると、アカウントの編集画面が表示されます。
管理者アカウントでログインしている場合は、全員のアカウントを編集することができます。
管理者アカウント以外でログインしている場合は、ログインアカウントのみ編集することができます。
Step2 入力フォームにしたがい、修正項目を修正します。
パスワードの変更方法は「4-1-3パスワードを忘れた場合(ご契約者様以外)」を参照してください。
Step3 情報の入力が終わりましたら、「入力内容を確認する」ボタンをクリックします。
Step4 確認画面が表示されますので、修正する場合は「再編集する」ボタン、よろしければ「この内容で登録する」
ボタンをクリックします。
88
アクセス就活管理システムマニュアル
10お問合わせ
10-1「お問合わせ」を行う
Step1 ヘッダの「お問合せ」をクリックすると、お問合わせ履歴画面が表示されます。
Step2 「お問合わせ」リンクをクリックすると、お問合わせ画面が表示されます。
Step3 お問合わせの種類を選択し、内容を記述します。
Step4 入力が終わりましたら、「入力内容を確認する」ボタンをクリックします。
Step5 確認画面が表示されますので、修正する場合は「再編集する」ボタン、よろしければ「送信する」
ボタンをクリックします。
Step6 編集部より連絡があるまでお待ちください。
10-2「お問合わせ履歴」を確認する
Step1 ヘッダのから「お問合わせ」をクリックすると、お問合わせ履歴画面が表示されます。
アクセス就活担当者が確認したお問合わせに関しては、状況欄が「確認済」になります。
内容の返答に関しては、担当者からメールにて連絡があります。
Step2 「内容」のリンクをクリックすると、お問合わせ内容が表示されます。





























































































![è ô® Ä¢£ Ø¿«µ ´¹³µÂÜï Õ mx LN º Þ 34 è ô ® Ä¢£ Ø¿«µ ¯Ô³µ¢ÂÜþ ¼£ Þ ÚEtmMoxÄ ²t Ç»Ä Ì { ]¬ ÝXi^M{ è ô®Ä¢ £ Ø¿«µT ¤ zw Úµ»](https://static.fdocuments.net/doc/165x107/5e9644f4fb6d504d08697b25/-oe-mx-ln-34-.jpg)


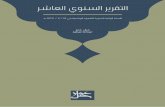

![Ù · Ù ² æ .X ä x µ } ] Ì } } v µ } µ u](https://static.fdocuments.net/doc/165x107/6127fadfb23b146688257767/-x-x-oe-v-u.jpg)








![SAP Hybris C4C - Adobe LiveCycle · $UWLFOH %ORJ 0yGXOR &50 µ } u ] Ì ] } v ' µ ] r ^ W ð æ × ã ä 7 ä ä t](https://static.fdocuments.net/doc/165x107/5fdd8a7f19c16a60013779c1/sap-hybris-c4c-adobe-uwlfoh-orj-0ygxor-50-u-oe-v-r-.jpg)