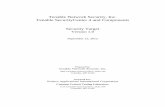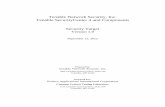McAfeedownload.mcafee.com/products/manuals/tr/vsp_userguide_2007.pdfi İçindekiler Giriş 5 McAfee...
Transcript of McAfeedownload.mcafee.com/products/manuals/tr/vsp_userguide_2007.pdfi İçindekiler Giriş 5 McAfee...

Kullanıcı Kılavuzu


i
İçindekiler
Giriş 5
McAfee SecurityCenter 7
Özellikler .........................................................................................................................8 SecurityCenter'ı kullanma ...............................................................................................9 Başlık ..............................................................................................................................9 Sol sütun .........................................................................................................................9 Ana bölme.....................................................................................................................10
SecurityCenter simgeleri hakkında bilgi...............................................................11 Koruma durumu hakkında bilgi ............................................................................13 Koruma sorunlarını onarma .................................................................................19 SecurityCenter bilgilerini görüntüleme .................................................................20 Gelişmiş Menü'yü kullanma .................................................................................20
SecurityCenter seçeneklerini yapılandırma...................................................................21 Koruma durumunu yapılandırma .........................................................................22 Kullanıcı seçeneklerini yapılandırma ...................................................................23 Güncelleştirme seçeneklerini yapılandırma .........................................................26 Uyarı seçeneklerini yapılandırma ........................................................................31
Ortak görevler gerçekleştirme.......................................................................................33 Ortak görevler gerçekleştirme..............................................................................33 Son olayları görüntüleme.....................................................................................34 Bilgisayarınıza otomatik olarak bakım yapma .....................................................34 Bilgisayarınıza el ile bakım yapma ......................................................................36 Ağınızı yönetme...................................................................................................37 Virüsler hakkında ayrıntılı bilgi .............................................................................38
McAfee QuickClean 39
QuickClean özellikleri hakkında bilgi.............................................................................40 Özellikler ..............................................................................................................40
Bilgisayarınızı temizleme ..............................................................................................41 QuickClean'i kullanma .........................................................................................43
McAfee Shredder 45
Shredder özellikleri hakkında bilgi.................................................................................46 Özellikler ..............................................................................................................46
Shredder'la istenmeyen dosyaları silme .......................................................................47 Shredder'ı kullanma.............................................................................................48

ii İçindekiler
McAfee Network Manager 49
Özellikler .......................................................................................................................50 Ağ İzleme simgeleri hakkında bilgi................................................................................51 Yönetilen bir ağ kurma ..................................................................................................53
Ağ haritasıyla çalışma..........................................................................................54 Yönetilen ağa katılma ..........................................................................................57
Ağı uzaktan yönetme ....................................................................................................61 Durumu ve izinleri izleme.....................................................................................62 Güvenlik açıklarını düzeltme................................................................................65
McAfee VirusScan 67
Özellikler .......................................................................................................................68 Virüsten Korumayı Yönetme .........................................................................................71
Virüsten korumayı kullanma ................................................................................72 Casus yazılımdan korumayı kullanma .................................................................76 Sistem Koruması'nı kullanma ..............................................................................77 Komut dosyası taramayı kullanma.......................................................................86 E-posta korumasını kullanma ..............................................................................87 Anlık ileti korumasını kullanma ............................................................................89
Bilgisayarınızı El İle Tarama .........................................................................................91 El ile tarama.........................................................................................................92
VirusScan'i Yönetme.....................................................................................................97 Güvenilenler listelerini yönetme...........................................................................98 Karantinaya alınan programları, tanımlama bilgilerini ve dosyaları yönetme.......99 Son olayları ve günlükleri görüntüleme..............................................................101 Anonim bilgileri otomatik olarak raporlama........................................................102 Güvenlik uyarıları hakkında bilgiler....................................................................103
Ek Yardım ...................................................................................................................105 Sık Sorulan Sorular............................................................................................106 Sorun Giderme ..................................................................................................108
McAfee Personal Firewall 111
Özellikler .....................................................................................................................112 Firewall'u Başlatma .....................................................................................................114
Firewall korumasını başlatma ............................................................................114 Firewall korumasını durdurma ...........................................................................115
Uyarılarla çalışma .......................................................................................................116 Uyarılar hakkında...............................................................................................117
Bilgi uyarılarını yönetme..............................................................................................119 Oyun sırasında uyarıları görüntüleme ...............................................................119 Bilgi uyarılarını gizleme......................................................................................119
Firewall korumasını yapılandırma ...............................................................................121 Firewall güvenlik düzeylerini yönetme ...............................................................122 Akıllı Önerileri uyarılar için yapılandırma ...........................................................126 Firewall güvenliğinin iyileştirilmesi .....................................................................128 Firewall'u kilitleme ve geri yükleme....................................................................131
Programları ve izinleri yönetme...................................................................................133 Programların Internet erişimine izin verme ........................................................134 Programlara yalnızca giden erişim izni verme ...................................................137

İçindekiler iii
Programların Internet erişimini engelleme .........................................................139 Programların erişim izinlerini kaldırma...............................................................141 Programlar hakkında bilgi alma .........................................................................142
Sistem hizmetlerini yönetme .......................................................................................143 Sistem hizmeti portlarını yapılandırma ..............................................................144
Bilgisayar bağlantılarını yönetme................................................................................147 Bilgisayar bağlantılarına güvenme.....................................................................148 Bilgisayar bağlantılarını yasaklama ...................................................................152
Günlüğe kaydetme, izleme ve analiz ..........................................................................157 Olay Günlüğü Kaydetme....................................................................................158 İstatistiklerle Çalışma.........................................................................................161 Internet trafiğini izleme.......................................................................................162 Internet trafiğini izleme.......................................................................................166
Internet güvenliği hakkında bilgi alma.........................................................................169 HackerWatch dersini başlatma ..........................................................................170
McAfee EasyNetwork 171
Özellikler .....................................................................................................................172 EasyNetwork'ü ayarlama ............................................................................................173
EasyNetwork'ü başlatma ...................................................................................174 Yönetilen bir ağa katılma ...................................................................................175 Yönetilen ağı terketme.......................................................................................178
Dosyaları paylaşma ve gönderme...............................................................................179 Dosyaları paylaşma ...........................................................................................180 Dosyaları diğer bilgisayarlara gönderme ...........................................................183
Yazıcıları paylaşma.....................................................................................................185 Paylaşılan yazıcılarla çalışma............................................................................186
Başvurusu 189
Sözlük 190
McAfee Hakkında 207
Telif Hakkı ...................................................................................................................208
Dizin 209


5
McAfee VirusScan Plus Suite, bilgisayarınızı ve dosyalarınızı virüslerden, casus yazılımlardan ve korsanlardan korur. McAfee'nin her zaman açık olduğunu, her zaman kendisini güncelleştirdiğini ve her zaman sizi koruduğunu bilerek güven içinde ve rahatlıkla Web'de gezinebilir ve dosyalar yükleyebilirsiniz. McAfee'nin güvenilen koruması, otomatik olarak tehditleri engeller ve korsanları caydırır; bilgisayarınızın sağlıklı ve güvenli kalmasını sağlar. McAfee, aynı zamanda güvenlik durumunuzu görüntülemenizi kolaylaştırır, virüsleri ve casus yazılımları tarar, yeniden tasarlanan McAfee SecurityCenter'ı kullanarak ürünlerinizin güncel kalmasını sağlar. Ayrıca aboneliğinizle birlikte, otomatik olarak en son McAfee yazılımlarını ve güncelleştirmelerini alırsınız.
VirusScan Plus şu programları içerir:
SecurityCenter VirusScan Personal Firewall Network Manager EasyNetwork (yalnızca 3 kullanıcı lisansı) SiteAdvisor
B Ö L Ü M 1
Giriş


7
McAfee SecurityCenter, McAfee kullanıcılarının güvenlik aboneliklerini başlatmalarına, yönetmelerine ve yapılandırmalarına olanak veren kullanımı kolay bir ortamdır.
SecurityCenter, aynı zamanda virüs uyarıları, ürün bilgileri, destek, abonelik bilgileri içeren bir bilgi kaynağı görevi görür ve McAfee Web sitesinde bulunan araçlarla haberlere tek tıklatmayla erişim sağlar.
Bu bölümde Özellikler....................................................................8 SecurityCenter'ı kullanma..........................................9 SecurityCenter seçeneklerini yapılandırma ...............21 Ortak görevler gerçekleştirme....................................33
B Ö L Ü M 2
McAfee SecurityCenter

8 McAfee VirusScan Plus
Özellikler McAfee SecurityCenter aşağıdaki yeni özellikleri ve avantajarı sunar:
Yeniden tasarlanan koruma durumu
Kolayca bilgisayarınızın güvenlik durumunu inceleyin, güncelleştirmeleri denetleyin ve olası güvenlik sorunlarını düzeltin.
Sürekli güncelleştirmeler ve yükseltmeler
Günlük güncelleştirmeleri otomatik olarak yükleyin. McAfee yazılımının yeni bir sürümü çıktığında, aboneliğiniz süresince ücretsiz olarak otomatik bir biçimde edinerek her zaman en güncel korumaya sahip olduğunuzdan emin olursunuz.
Gerçek zamanlı uyarılar
Güvenlik uyarıları, size acil virüs saldırılarını ve güvenlik tehditlerini bildirir; tehdidi ortadan kaldırmak, etkisiz hale getirmek veya bununla ilgili ayrıntılı bilgi almak için yanıt seçenekleri sunar.
Rahat koruma
Çeşitli yenileme seçenekleri, McAfee korumanızın güncel kalmasını sağlar.
Performans Araçları
Bilgisayarınızın çalışma performansını en üst düzeyde tutmak için kullanılmayan dosyaları kaldırın, kullanılan dosyaları birleştirin ve sistem geri yüklemeyi kullanın.
Gerçek çevrimiçi yardım
Internet sohbeti, e-posta ve telefon yoluyla McAfee bilgisayar güvenliği uzmanlarından destek alın.
Güvenli gezinme koruması
Bu özellik yüklendiğinde, McAfee SiteAdvisor tarayıcı eklentisi, ziyaret ettiğiniz veya Web arama sonuçlarında görüntülenen Web sitelerini derecelendirerek casus yazılım, spam, virüs ve çevrimiçi aldatmacaya karşı korunmanıza yardımcı olur. Bir sitenin e-posta uygulamaları, yüklemeler, çevrimiçi ilişkilerin yanı sıra, açılan pencereler ve üçüncü taraf izleme tanımlama bilgileri gibi rahatsızlıklar açısından nasıl test edildiğini gösteren ayrıntılı güvenlik derecelendirmelerini görüntüleyebilirsiniz.

9
SecurityCenter'ı kullanma Görev çubuğunun sağ ucundaki Windows bildirim alanında bulunan McAfee SecurityCenter simgesinden veya Windows masaüstünüzden SecurityCenter'ı çalıştırabilirsiniz.
SecurityCenter'ı açtığınızda, Giriş bölmesinde bilgisayarınızın güvenlik durumu görüntülenir ve buradan güncelleştirme, tarama (McAfee VirusScan yüklenmişse) ve diğer ortak görevlere hızlı erişim sağlanır:
Başlık Yardım
Programın yardım dosyasını görüntüyebilirsiniz.
Sol sütun Güncelleştir
En son tehditlere karşı koruma sağlamak için ürününüzü güncelleştirebilirsiniz.
Tarama
McAfee VirusScan yüklenmişse, bilgisayarınızda el ile tarama yapabilirsiniz.
Ortak Görevler
Giriş bölmesine dönmek, son olayları görüntülemek, bilgisayar ağınızı yönetmek (bu ağı yönetme kapasitesine sahip bir bilgisayarda) ve bilgisayarınıza bakım yapmak gibi ortak görevleri gerçekleştirebilirsiniz. McAfee Data Backup yüklenmişse, verilerinizi de yedekleyebilirsiniz.
Yüklü Bileşenler
Bilgisayar güvenliğinizin hangi güvenlik hizmetleri tarafından korunduğunu görebilirsiniz.
B Ö L Ü M 3

10 McAfee VirusScan Plus
Ana bölme Koruma Durumu
Korunuyor muyum? bölümünde, bilgisayarınızın genel koruma durumu düzeyini görebilirsiniz. Bunun altındaki bölümde, koruma kategorisi ve türüne göre bir durum açıklaması görüntüleyebilirsiniz.
SecurityCenter Bilgisi
Bilgisayarınızın en son ne zaman güncelleştirildiğine, en son taramanın ne zaman yapıldığına (McAfee VirusScan yüklenmişse) ve aboneliğinizin ne zaman sona ereceğine bakabilirsiniz.
Bu bölümde SecurityCenter simgeleri hakkında bilgi.....................11 Koruma durumu hakkında bilgi ..................................13 Koruma sorunlarını onarma.......................................19 SecurityCenter bilgilerini görüntüleme.......................20 Gelişmiş Menü'yü kullanma .......................................20

Bölüm 3 McAfee SecurityCenter 11
SecurityCenter simgeleri hakkında bilgi SecurityCenter simgesi, görev çubuğunun sağ ucundaki Windows bildirim alanında görüntülenir. Bilgisayarınızın tam olarak korunup korunmadığını görmek, devam eden taramanın durumunu görüntülemek (McAfee VirusScan yüklüyse), güncelleştirmeleri kontrol etmek, son olayları görüntülemek, bilgisayarınıza bakım yapmak ve McAfee Web sitesinden destek almak için bu simgeleri kullanın.
SecurityCenter'ı açma ve ek özellikleri kullanma
SecurityCenter çalışırken, görev çubuğunun sağ ucundaki Windows bildirim alanında SecurityCenter M simgesi görüntülenir.
SecurityCenter'ı açmak veya ek özellikleri kullanmak için: Ana SecurityCenter simgesini sağ tıklatın ve sonra
aşağıdakilerden birini tıklatın: SecurityCenter'ı Aç
Güncelleştirmeler
Hızlı Bağlantılar
Alt menü Giriş, Son Olayları Görüntüle, Ağı Yönet, Bilgisayar Bakımı ve Data Backup (yüklüyse) bölümlerine bağlantılar içerir.
Aboneliği Doğrula
(Bu öğe, en az bir ürün aboneliğinin süresi dolduğunda görüntülenir.)
Güncelleştirme Merkezi
Müşteri Destek
Koruma durumunu kontrol etme
Bilgisayarınız tam olarak korunmuyorsa, görev çubuğunun sağ ucundaki Windows bildirim alanında koruma durumu simgesi görüntülenir. Bu simge, koruma durumuna göre kırmızı veya sarı olabilir.
Koruma durumunu kontrol etmek için: SecurityCenter'ı açıp varsa sorunları onarmak için koruma
durumu simgesini tıklatın.

12 McAfee VirusScan Plus
Güncelleştirmelerinizin durumunu kontrol etme
Güncelleştirmeleri kontrol ediyorsanız, görev çubuğunun sağ ucundaki Windows bildirim alanında güncelleştirmeler simgesi görüntülenir.
Güncelleştirmelerinizin durumunu kontrol etmek için: Güncelleştirmelerinizin durumunu araç ipucunda görüntülemek
için, güncelleştirmeler simgesine gidin.

Bölüm 3 McAfee SecurityCenter 13
Koruma durumu hakkında bilgi SecurityCenter'da Korunuyor muyum? altında bilgisayarınızın genel güvenlik koruma durumu gösterilir.
Koruma durumu, bilgisayarınızın son güvenlik tehditlerine karşı tam olarak korunup korunmadığı veya sorunlarla ilgilenmeniz gerekip gerekmediği ve bunları nasıl çözebileceğiniz hakkında sizi bilgilendirir. Bir sorun birden fazla koruma kategorisini etkilerse, sorunun onarılmasıyla birlikte birden çok kategori tam koruma durumuna dönebilir.
Koruma durumunuzu etkileyen faktörlerden bazıları dış güvenlik tehditleri, bilgisayarınıza yüklenmiş olan güvenlik ürünleri, Internet'e erişen ürünler ve bu güvenlik ve Internet ürünlerinin yapılandırılma biçimidir.
Varsayılan olarak, Spam Koruması veya İçerik Engelleme yüklü değilse, bu kritik olmayan koruma sorunları otomatik olarak yok sayılır ve genel koruma durumunda izlenmez. Ancak bir koruma sorununun yanında Yoksay bağlantısı varsa ve sorunu onarmak istemediğinizden eminseniz, yok saymayı seçebilirsiniz.
Korunuyor muyum?
SecurityCenter'da Korunuyor muyum? altında bilgisayarınızın genel koruma durumu düzeyine bakabilirsiniz:
Bilgisayarınız tam olarak korunuyorsa (yeşil), Evet seçeneği görüntülenir.
Bilgisayarınız kısmen korunuyorsa (sarı) veya korunmuyorsa (kırmızı), Hayır seçeneği görüntülenir.
Koruma durumunun yanında bulunan Onar'ı tıklatarak, pek çok koruma sorununu çözebilirsiniz. Ancak bir veya daha fazla sorun devam ederse ve yanıt vermeniz gerekirse, önerilen eylemi gerçekleştirmek için sorunun yanındaki bağlantıyı tıklatın.

14 McAfee VirusScan Plus
Koruma kategorileri ve türleri hakkında bilgi
SecurityCenter'da Korunuyor muyum? altında, aşağıdaki koruma kategorileri ve türlerini kapsayan bir durum açıklaması görüntüleyebilirsiniz:
Bilgisayar ve Dosyalar Internet ve Ağ E-posta ve Anlık İleti Ebeveyn Denetimleri
SecurityCenter'da gösterilen koruma türleri, yüklenen ürünlere bağlıdır. Örneğin, McAfee Data Backup yazılımı yüklüyse, PC Sağlığı koruma türü görüntülenir.
Koruma sorunu olmayan bir kategorinin durumu Yeşil'dir. Yeşil bir kategoriyi tıklatırsanız, sağda etkin koruma türlerinin listesi ve ardından daha önceden yok sayılan sorunların listesi görüntülenir. Herhangi bir sorun yoksa, sorunların yerine virüs önerisi görüntülenir. Bu kategoriyle ilgili seçeneklerinizi değiştirmek için Yapılandır'ı tıklatabilirsiniz.
Bir kategori içindeki tüm koruma türlerinin durumu Yeşil ise, o kategorinin durumu da Yeşil'dir. Benzer şekilde, tüm koruma kategorilerinin durumu Yeşil ise, genel Koruma Durumu da Yeşil olur.
Herhangi bir koruma kategorisinin durumu Sarı veya Kırmızı ise, koruma sorunlarını onararak veya yok sayarak çözebilirsiniz; böylece durum Yeşil olur.

Bölüm 3 McAfee SecurityCenter 15
Bilgisayar ve Dosyalar koruması hakkında bilgi
Bilgisayar ve Dosyalar koruma kategorisi, aşağıdaki koruma türlerini kapsar:
Virüsten Koruma -- Gerçek zamanlı tarama, bilgisayarınızı virüslere, solucanlara, Truva atlarına, şüpheli komut dosyalarına, karma saldırılara ve diğer tehditlere karşı korur. Bilgisayarınızın veya sizin eriştiğiniz dosyaları (.exe türünde sıkıştırılmış dosyalar, ön yükleme kesimi, bellek ve kritik dosyalar dahil) otomatik olarak tarar ve temizlemeye çalışır.
Casus Yazılımdan Koruma -- Casus yazılımdan koruma, izniniz olmadan kişisel bilgilerinizi toplayabilecek ve aktarabilecek olan casus yazılımları, reklam yazılımları ve diğer olası istenmeyen programları hızlı bir şekilde algılar, engeller ve kaldırır.
Sistem Koruması -- Sistem Koruması, bilgisayarınızdaki değişiklikleri algılar ve bunlar oluştuğunda sizi uyarır. Bu değişiklikleri gözden geçirebilir ve izin verip vermeyeceğinize karar verebilirsiniz.
Windows Koruması -- Windows koruması, bilgisayarınızda Windows Update'in durumunu gösterir. McAfee VirusScan yüklüyse, arabellek taşması koruması da kullanılabilir.
Bilgisayar ve Dosyalar korumasını etkileyen diğer bir faktör ise dış virüs tehditleridir. Örneğin, bir virüs saldırısı olursa antivirüs yazılımınız sizi korur mu? Ayrıca, antivirüs yazılımınızın yapılandırması ve bilgisayarınızı son tehditlere karşı korumak için yazılımınızın sürekli olarak en son algılama imza dosyalarıyla güncelleştirilip güncelleştirilmediği de diğer faktörler arasında yer alır.
Bilgisayar ve Dosyalar yapılandırma bölmesini açma
Bilgisayar ve Dosyalar altında herhangi bir sorun yoksa, bilgi bölmesinden yapılandırma bölmesini açabilirsiniz.
Bilgisayar ve Dosyalar yapılandırma bölmesini açmak için: 1 Giriş bölmesinde Bilgisayar ve Dosyalar'ı tıklatın.
2 Sağ bölmede Yapılandır'ı tıklatın.

16 McAfee VirusScan Plus
Internet ve Ağ koruması hakkında bilgi
Internet ve Ağ koruması kategorisi, aşağıdaki koruma türlerini kapsar:
Güvenlik Duvarı Koruması -- Güvenlik duvarı koruması, bilgisayarınızı izinsiz girişlere ve istenmeyen ağ trafiğine karşı korur. Gelen ve giden Internet bağlantılarını yönetmenize yardımcı olur.
Kablosuz Koruması -- Kablosuz koruması, evinizdeki kablosuz ağı izinsiz girişlere ve verilerin ele geçirilmesine karşı korur. Ancak harici kablosuz ağa bağlıysanız, korumanız bu ağın güvenlik düzeyine göre değişebilir.
Web'de Gezinme Koruması -- Web'de gezinme koruması, Internet'te dolaşırken bilgisayarınızda reklamları, açılan pencereleri ve Web bug'ları gizler.
Phishing Koruması -- Phishing koruması, e-posta ve anlık iletilerdeki, açılan pencerelerdeki ve diğer kaynaklardaki bağlantılar yoluyla kişisel bilgileri ele geçiren hileli Web sitelerinin engellenmesine yardımcı olur.
Kişisel Bilgilerin Korunması -- Kişisel bilgilerin korunması, hassas ve gizli bilgilerin Internet'ten yayılmasını engeller.
Internet ve Ağ yapılandırma bölmesini açma
Internet ve Ağ altında herhangi bir sorun yoksa, bilgi bölmesinden yapılandırma bölmesini açabilirsiniz.
Internet ve Ağ yapılandırma bölmesini açmak için: 1 Giriş bölmesinde Internet ve Ağ'ı tıklatın.
2 Sağ bölmede Yapılandır'ı tıklatın.

Bölüm 3 McAfee SecurityCenter 17
E-posta ve Anlık İleti koruması hakkında bilgi
E-posta ve Anlık İleti koruması kategorisi, aşağıdaki koruma türlerini kapsar:
E-posta Koruması -- E-posta koruması, gelen ve giden e-posta iletilerini ve eklerini otomatik olarak tarar ve bunlardaki virüsleri, casus yazılımları ve olası tehditleri temizlemeye çalışır.
Spam Koruması -- Spam koruması, istenmeyen e-posta iletilerinin Gelen Kutusu'na girmesini engellemeye yardımcı olur.
Anlık İleti Koruması -- Anlık İleti (IM) koruması, gelen anlık ileti eklerini otomatik olarak tarar ve virüsleri, casus yazılımları ve olası tehditleri temizlemeye çalışır. İstenmeyen içeriğin veya kişisel bilgilerin anlık ileti istemcileri üzerinden değiş tokuş edilmesini de engeller.
Güvenli Gezinme koruması -- Bu özellik yüklüyse, McAfee SiteAdvisor tarayıcı eklentisi, ziyaret ettiğiniz veya Web arama sonuçlarında görüntülenen Web sitelerini derecelendirerek casus yazılım, spam, virüs ve çevrimiçi aldatmacaya karşı korunmanıza yardımcı olur. Bir sitenin e-posta uygulamaları, yüklemeler, çevrimiçi ilişkilerin yanı sıra, açılan pencereler ve üçüncü taraf izleme tanımlama bilgileri gibi rahatsızlıklar açısından nasıl test edildiğini gösteren ayrıntılı güvenlik derecelendirmelerini görüntüleyebilirsiniz.
E-posta ve Anlık İleti yapılandırma bölmesini açma
E-posta ve Anlık İleti altında herhangi bir sorun yoksa, bilgi bölmesinden yapılandırma bölmesini açabilirsiniz.
E-posta ve Anlık İleti yapılandırma bölmesini açmak için: 1 Giriş bölmesinde E-posta ve Anlık İleti'yi tıklatın.
2 Sağ bölmede Yapılandır'ı tıklatın.

18 McAfee VirusScan Plus
Ebeveyn Denetimleri koruması hakkında bilgi
Ebeveyn Denetimleri koruması kategorisi, aşağıdaki koruma türünü kapsar:
Ebeveyn Denetimleri -- İçerik Engelleme, olası zararlı Web sitelerini engelleyerek, kullanıcıların istenmeyen Internet içeriğini görüntülemelerini önler. Kullanıcıların Internet etkinliği ve kullanımı da izlenebilir ve sınırlandırılabilir.
Ebeveyn Denetimleri yapılandırma bölmesini açma
Ebeveyn Denetimleri altında herhangi bir sorun yoksa, bilgi bölmesinden yapılandırma bölmesini açabilirsiniz.
Ebeveyn Denetimleri yapılandırma bölmesini açmak için: 1 Giriş bölmesinde Ebeveyn Denetimleri'ni tıklatın.
2 Sağ bölmede Yapılandır'ı tıklatın.

Bölüm 3 McAfee SecurityCenter 19
Koruma sorunlarını onarma Koruma sorunlarının çoğu otomatik olarak çözülebilir. Ancak bir veya daha fazla sorun devam ederse, bunları çözmeniz gerekir.
Koruma sorunlarını otomatik olarak onarma
Koruma sorunlarının çoğu otomatik olarak çözülebilir.
Koruma sorunlarını otomatik olarak onarmak için: Koruma durumunun yanında bulunan Onar'ı tıklatın.
Koruma sorunlarını el ile onarma
Bir veya daha fazla sorun otomatik olarak çözülemezse, önerilen eylemi gerçekleştirmek için sorunun yanındaki bağlantıyı tıklatın.
Koruma sorunlarını el ile onarmak için: Aşağıdakilerden birini gerçekleştirin:
Son 30 gün içinde bilgisayarınızda tam tarama yapılmadıysa, el ile tarama gerçekleştirmek için ana koruma durumunun solunda bulunan Tara'yı tıklatın. (Bu öğe, McAfee VirusScan yüklüyse görüntülenir.)
Algılama imza (DAT) dosyalarınız eskiyse, korumanızı güncelleştirmek için ana koruma durumunun solunda bulunan Güncelleştir'i tıklatın.
Program yüklenmemişse, yüklemek için Tam koruma edin'i tıklatın.
Bileşenleri eksikse, programı yeniden yükleyin.
Tam koruma sağlamak için programın kaydedilmesi gerekiyorsa, kaydetmek için Şimdi kaydol'u tıklatın. (Bu öğe, bir veya daha fazla programın süresi dolduğunda görüntülenir.)
Programın süresi dolmuşsa, hesap durumunuzu kontrol etmek için Şimdi aboneliğimi doğrula'yı tıklatın. (Bu öğe, bir veya daha fazla programın süresi dolduğunda görüntülenir.)

20 McAfee VirusScan Plus
SecurityCenter bilgilerini görüntüleme Koruma durumu bölmesinin alt kısmındaki SecurityCenter Bilgisi, SecurityCenter seçeneklerine erişim sağlar ve size McAfee ürünlerinizle ilgili en son güncelleştirme, en son tarama (McAfee VirusScan yüklüyse) ve abonelik süresinin sona erme bilgilerini gösterir.
SecurityCenter yapılandırma bölmesini açma
Kullanım rahatlığı için, Giriş bölmesinden seçeneklerinizi değiştirmek üzere SecurityCenter yapılandırma bölmesini açabilirsiniz.
SecurityCenter yapılandırma bölmesini açmak için: Giriş bölmesinde SecurityCenter Bilgisi altında Yapılandır'ı
tıklatın.
Yüklenen ürün bilgisini görüntüleme
Ürünün sürüm numarasını ve son güncelleştirmenin yapıldığı zamanı gösteren yüklenen ürünler listesini görüntüleyebilirsiniz.
McAfee ürün bilgisini görüntülemek için: Ürün bilgisi penceresini açmak için, Giriş bölmesinde
SecurityCenter Bilgisi altında Ayrıntıları Görüntüle'yi tıklatın.
Gelişmiş Menü'yü kullanma SecurityCenter'ı ilk açtığınızda, soldaki sütunda Temel Menü görüntülenir. Deneyimli bir kullanıcıysanız, daha ayrıntılı komut menüsünü açmak için Gelişmiş Menü'yü tıklatabilirsiniz. Kullanım rahatlığı için, SecurityCenter'ı bir daha açtığınızda, en son kullandığınız menü gösterilir.
Gelişmiş Menü aşağıdaki öğeleri kapsar:
Giriş Raporlar ve Günlükler (Son Olaylar listesini ve geçmiş 30, 60
ve 90 güne ait günlükleri türlerine göre görüntüler) Yapılandır Geri Yükle Araçlar

21
SecurityCenter seçeneklerini yapılandırma
SecurityCenter, bilgisayarınızın genel koruma durumunu gösterir; McAfee kullanıcı hesapları oluşturmanıza olanak verir; en son ürün güncelleştirmelerini otomatik olarak yükler; genel virüs saldırıları, güvenlik tehditleri ve ürün güncelleştirmeleri olduğunda size bunu otomatik olarak uyarılar ve seslerle bildirir.
SecurityCenter Yapılandırma bölmesinde, aşağıdaki özelliklerle ilgili SecurityCenter seçeneklerinizi değiştirebilirsiniz:
Koruma Durumu Kullanıcılar Otomatik güncelleştirmeler Uyarılar
Bu bölümde Koruma durumunu yapılandırma............................... 22 Kullanıcı seçeneklerini yapılandırma......................... 23 Güncelleştirme seçeneklerini yapılandırma .............. 26 Uyarı seçeneklerini yapılandırma.............................. 31
B Ö L Ü M 4

22 McAfee VirusScan Plus
Koruma durumunu yapılandırma SecurityCenter'da Korunuyor muyum? altında bilgisayarınızın genel güvenlik koruma durumu gösterilir.
Koruma durumu, bilgisayarınızın son güvenlik tehditlerine karşı tam olarak korunup korunmadığı veya sorunlarla ilgilenmeniz gerekip gerekmediği ve bunları nasıl çözebileceğiniz hakkında sizi bilgilendirir.
Varsayılan olarak, Spam Koruması veya İçerik Engelleme yüklü değilse, bu kritik olmayan koruma sorunları otomatik olarak yok sayılır ve genel koruma durumunda izlenmez. Ancak bir koruma sorununun yanında Yoksay bağlantısı varsa ve sorunu onarmak istemediğinizden eminseniz, yok saymayı seçebilirsiniz. Önceden yok saydığınız bir sorunu daha sonra onarmak isterseniz, izlenmesi için bunu koruma durumuna ekleyebilirsiniz.
Yok sayılan sorunları yapılandırma
Sorunları, bilgisayarınızın genel koruma durumunda izlenmek veya izlenmemek üzere ekleyebilir veya dışarıda bırakabilirsiniz. Bir koruma sorununun Yoksay bağlantısı varsa ve sorunu onarmak istemediğinizden eminseniz, yok saymayı seçebilirsiniz. Önceden yok saydığınız bir sorunu daha sonra onarmak isterseniz, izlenmesi için bunu koruma durumuna ekleyebilirsiniz.
Yok sayılan sorunları yapılandırmak için: 1 SecurityCenter Bilgisi altında Yapılandır'ı tıklatın.
2 Koruma Durumu'nun bölmesini genişletmek için, yanındaki oku tıklatın ve ardından Gelişmiş'i tıklatın.
3 Yoksayılan Sorunlar bölmesinde, aşağıdakilerden birini gerçekleştirin:
Önceden yok sayılan sorunları koruma durumuna eklemek için, onay kutularını temizleyin.
Sorunları koruma durumunun dışında bırakmak için, onay kutularını seçin.
4 Tamam'ı tıklatın.

Bölüm 4 McAfee SecurityCenter 23
Kullanıcı seçeneklerini yapılandırma Kullanıcı izni gerektiren McAfee programları çalıştırıyorsanız, bu izinler varsayılan olarak bilgisayarınızdaki Windows kullanıcı hesaplarıyla ilişkilidir. Bu programların kullanıcılar tarafından yönetilmesini kolaylaştırmak için, istediğiniz zaman McAfee kullanıcı hesaplarına geçiş yapabilirsiniz.
McAfee kullanıcı hesaplarına geçerseniz, Ebeveyn Denetimleri programınızda bulunan kullanıcı adları ve izinler otomatik olarak alınır. Ancak ilk geçiş yaptığınızda, bir Yönetici hesabı oluşturmanız gerekir. Daha sonra, diğer McAfee kullanıcı hesaplarını oluşturmaya ve yapılandırmaya başlayabilirsiniz.
McAfee kullanıcı hesaplarına geçme
Varsayılan olarak, Windows kullanıcı hesaplarını kullanırsınız. Ancak McAfee kullanıcı hesaplarına geçerseniz, ek Windows kullanıcı hesapları oluşturmanıza gerek kalmaz.
McAfee kullanıcı hesaplarına geçmek için: 1 SecurityCenter Bilgisi altında Yapılandır'ı tıklatın.
2 Kullanıcılar'ın bölmesini genişletmek için, yanındaki oku tıklatın ve ardından Gelişmiş'i tıklatın.
3 McAfee kullanıcı hesaplarını kullanmak için Değiştir'i tıklatın.
McAfee kullanıcı hesaplarına ilk kez geçiyorsanız, Yönetici hesabı oluşturmanız (sayfa 23) gerekir.
Yönetici hesabı oluşturma
McAfee kullanıcılarına ilk geçiş yaptığınızda, sizden bir Yönetici hesabı oluşturmanız istenir.
Yönetici hesabı oluşturmak için: 1 Parola kutusuna bir parola girin ve Parolayı Onayla kutusuna
parolanızı yeniden girin.
2 Listeden bir parola kurtarma sorusu seçin ve Yanıt kutusuna gizli sorunun yanıtını girin.
3 Uygula'yı tıklatın.
Bu işlemi tamamladığınızda, varsa Ebeveyn Denetimleri programınızdan, mevcut kullanıcı adlarını ve izinlerini içeren bölmede kullanıcı hesabı türü güncelleştirilir. Kullanıcı hesaplarını ilk kez yapılandırıyorsanız, Kullanıcıları Yönet bölmesi görüntülenir.

24 McAfee VirusScan Plus
Kullanıcı seçeneklerini yapılandırma
McAfee kullanıcı hesaplarına geçerseniz, Ebeveyn Denetimleri programınızda bulunan kullanıcı adları ve izinler otomatik olarak alınır. Ancak ilk geçiş yaptığınızda, bir Yönetici hesabı oluşturmanız gerekir. Daha sonra, diğer McAfee kullanıcı hesaplarını oluşturmaya ve yapılandırmaya başlayabilirsiniz.
Kullanıcı seçeneklerini yapılandırmak için: 1 SecurityCenter Bilgisi bölümünde, Yapılandır'ı tıklatın.
2 Kullanıcılar'ın bölmesini genişletmek için, yanındaki oku tıklatın ve ardından Gelişmiş'i tıklatın.
3 Kullanıcı Hesapları bölümünde Ekle'yi tıklatın.
4 Kullanıcı Adı kutusuna bir kullanıcı adı girin.
5 Parola kutusuna bir parola girin ve Parolayı Onayla kutusuna parolanızı yeniden girin.
6 SecurityCenter başlatıldığında bu yeni kullanıcının otomatik olarak oturum açmasını isterseniz, Başlangıç Kullanıcısı onay kutusunu seçin.
7 Kullanıcı Hesabı Türü bölümünde, bu kullanıcı için bir hesap türü seçin ve ardından Oluştur'u tıklatın.
Not: Kullanıcı hesabını oluşturduktan sonra, Sınırlı Kullanıcı ayarlarını Ebeveyn Denetimleri bölümünde yapılandırmanız gerekir.
8 Bir kullanıcının parolasını, otomatik oturum açmasını veya hesap türünü düzenlemek için, listeden bir kullanıcı adı seçin ve Düzenle'yi tıklatın.
9 Bu işlemi tamamladığınızda, Uygula'yı tıklatın.
Yönetici parolası alma
Yönetici parolasını unutursanız, bunu alabilirsiniz.
Yönetici parolası almak için: 1 SecurityCenter M simgesini sağ tıklatın ve ardından
Kullanıcı Değiştir'i tıklatın.
2 Kullanıcı Adı listesinde Yönetici'yi seçin ve Parolayı Unuttum'u tıklatın.
3 Yönetici hesabını oluştururken seçmiş olduğunuz gizli sorunun yanıtını girin.
4 Gönder'i tıklatın.
Unuttuğunuz Yönetici parolası görüntülenir.

Bölüm 4 McAfee SecurityCenter 25
Yönetici parolasını değiştirme
Yönetici parolasını anımsamakta zorlanıyor veya parolanın ele geçirildiğinden şüpheleniyorsanız, onu değiştirebilirsiniz.
Yönetici parolasını değiştirmek için: 1 SecurityCenter M simgesini sağ tıklatın ve ardından
Kullanıcı Değiştir'i tıklatın.
2 Kullanıcı Adı listesinde Yönetici'yi seçin ve Parolayı Değiştir'i tıklatın.
3 Mevcut parolanızı Eski Parola kutusuna girin.
4 Yeni parolanızı Parola kutusuna girin ve Parolayı Onayla kutusuna parolanızı yeniden girin.
5 Tamam'ı tıklatın.

26 McAfee VirusScan Plus
Güncelleştirme seçeneklerini yapılandırma Internet'e bağlandığınızda, SecurityCenter her dört saatte bir otomatik olarak tüm McAfee hizmetlerinin güncelleştirmelerini kontrol eder ve ardından en son ürün güncelleştirmelerini otomatik olarak yükler. Ancak görev çubuğunun sağ ucundaki bildirim alanında bulunan SecurityCenter simgesini kullanarak, her zaman güncelleştirmeleri el ile kontrol edebilirsiniz.

Bölüm 4 McAfee SecurityCenter 27
Güncelleştirmeleri otomatik olarak kontrol etme
SecurityCenter, Internet'e bağlandığınızda güncelleştirmeleri her dört saatte bir otomatik olarak kontrol eder. Ancak güncelleştirmeleri karşıdan yüklemeden veya kurmadan önce size bildirmesi için SecurityCenter'ı yapılandırabilirsiniz.
Güncelleştirmeleri otomatik olarak kontrol etmek için: 1 SecurityCenter Bilgisi bölümünde, Yapılandır'ı tıklatın.
2 Otomatik güncelleştirmeler etkin durumunun bölmesini genişletmek için, yanındaki oku tıklatın ve ardından Gelişmiş'i tıklatın.
3 Güncelleştirme Seçenekleri bölmesinde, aşağıdakilerden birini seçin: Güncelleştirmeleri otomatik olarak yükle ve ürün
güncelleştirildiğinde bana bildir (önerilir) (sayfa 27)
Güncelleştirmeleri otomatik olarak karşıdan yükle ve yüklemeye hazır olduğunda bana bildir (sayfa 28)
Güncelleştirmeleri karşıdan yüklemeden önce bana bildir (sayfa 28)
4 Tamam'ı tıklatın.
Not: McAfee, en üst düzeyde koruma sağlamak için, SecurityCenter'ın güncelleştirmeleri otomatik olarak kontrol etmesine ve yüklemesine izin vermenizi önerir. Ancak güvenlik hizmetlerini yalnızca el ile güncelleştirmek isterseniz, otomatik güncelleştirmeyi devre dışı bırakabilirsiniz (sayfa 29).
Güncelleştirmeleri otomatik olarak yükleme ve kurma
SecurityCenter Güncelleştirme Seçenekleri altında Güncelleştirmeleri otomatik olarak yükle ve hizmetlerim güncelleştirildiğinde bana bildir (önerilir) seçeneğini belirlerseniz, SecurityCenter güncelleştirmeleri otomatik olarak yükleyip kurar.

28 McAfee VirusScan Plus
Güncelleştirmeleri otomatik olarak yükleme
Güncelleştirme Seçenekleri altında Güncelleştirmeleri otomatik olarak karşıdan yükle ve yüklemeye hazır olduğunda bana bildir'i seçerseniz, SecurityCenter güncelleştirmeleri otomatik olarak yükler ve bunlardan biri kurulum için hazır olduğunda size bildirir. Böylece güncelleştirmeyi kurmayı veya güncelleştirmeyi ertelemeyi (sayfa 29) seçebilirsiniz.
Otomatik olarak yüklenen bir güncelleştirmeyi kurmak için: 1 Uyarıda Ürünlerimi şimdi güncelleştir'i tıklatın ve ardından
Tamam'ı tıklatın.
Sizden istenirse, karşıdan yüklemenin gerçekleşmesi için aboneliğinizi doğrulamak üzere Web sitesinde oturum açmanız gerekebilir.
2 Aboneliğiniz doğrulandıktan sonra, güncelleştirmeyi yüklemek ve kurmak için, Güncelleştirmeler bölmesinde Güncelleştir'i tıklatın. Aboneliğinizin süresi dolmuşsa, uyarıda bulunan Aboneliğimi yenile'yi tıklatın ve sizden istenenleri yapın.
Not: Bazen güncelleştirmeyi tamamlamak için bilgisayarınızı yeniden başlatmanız istenir. Bilgisayarınızı yeniden başlatmadan önce, çalışmalarınızı kaydedin ve tüm programları kapatın.
Güncelleştirmeleri karşıdan yüklemeden önce bildirme
Güncelleştirme Seçenekleri bölmesinde Güncelleştirmeleri karşıdan yüklemeden önce bana bildir'i seçerseniz, SecurityCenter güncelleştirmeleri yüklemeden önce size bildirir. Daha sonra, güvenlik hizmetlerinin saldırı tehdidini ortadan kaldırabilmesi için, güncelleştirmeyi karşıdan yükleyip kurmayı seçebilirsiniz.
Güncelleştirmeyi karşıdan yükleyip kurmak için: 1 Uyarıda Ürünlerimi şimdi güncelleştir'i seçin ve ardından
Tamam'ı tıklatın.
2 Sizden istenirse, Web sitesinde oturum açın.
Güncelleştirme otomatik olarak karşıdan yüklenir.
3 Güncelleştirme yüklemesi tamamlandığında, uyarıda Tamam'ı tıklatın.
Not: Bazen güncelleştirmeyi tamamlamak için bilgisayarınızı yeniden başlatmanız istenir. Bilgisayarınızı yeniden başlatmadan önce, çalışmalarınızı kaydedin ve tüm programları kapatın.

Bölüm 4 McAfee SecurityCenter 29
Otomatik güncelleştirmeyi devre dışı bırakma
McAfee, en üst düzeyde koruma sağlamak için, SecurityCenter'ın güncelleştirmeleri otomatik olarak kontrol edip yüklemesine izin vermenizi önerir. Ancak güvenlik hizmetlerini yalnızca el ile güncelleştirmek isterseniz, otomatik güncelleştirmeyi devre dışı bırakabilirsiniz.
Not: Bu durumda, haftada en az bir kez güncelleştirmeleri el ile kontrol etmeyi (sayfa 30) unutmayın. Güncelleştirmeleri kontrol etmezseniz, bilgisayarınız en son güvenlik güncelleştirmeleriyle korunmaz.
Otomatik güncelleştirmeyi devre dışı bırakmak için: 1 SecurityCenter Bilgisi altında Yapılandır'ı tıklatın.
2 Otomatik güncelleştirmeler etkin durumunun bölmesini genişletmek için, yanındaki oku tıklatın.
3 Kapalı'yı tıklatın.
4 Değişikliği onaylamak için Evet'i tıklatın.
Durum başlıkta güncelleştirilir.
Yedi gün içinde güncelleştirmeleri el ile kontrol etmezseniz, bir uyarıyla güncelleştirmeleri kontrol etmeniz anımsatılır.
Güncelleştirmeleri erteleme
Uyarı görüntülendiğinde güvenlik hizmetlerini güncelleştiremeyecek kadar yoğunsanız, bunun size daha sonra anımsatılmasını veya uyarıyı yok saymayı seçebilirsiniz.
Güncelleştirmeyi ertelemek için: Aşağıdakilerden birini gerçekleştirin:
Uyarıda Daha sonra anımsat'ı seçin ve Tamam'ı tıklatın.
Herhangi bir işlem yapmadan uyarıyı kapatmak için, Bu uyarıyı kapat'ı seçin ve Tamam'ı tıklatın.

30 McAfee VirusScan Plus
Güncelleştirmeleri el ile kontrol etme
Internet'e bağlandığınızda, SecurityCenter her dört saatte bir otomatik olarak güncelleştirmeleri kontrol eder ve ardından en son ürün güncelleştirmelerini yükler. Ancak görev çubuğunun sağ ucundaki Windows bildirim alanında bulunan SecurityCenter simgesini kullanarak, her zaman güncelleştirmeleri el ile kontrol edebilirsiniz.
Not: McAfee, en üst düzeyde koruma sağlamak için, SecurityCenter'ın güncelleştirmeleri otomatik olarak kontrol etmesine ve yüklemesine izin vermenizi önerir. Ancak güvenlik hizmetlerini yalnızca el ile güncelleştirmek isterseniz, otomatik güncelleştirmeyi devre dışı bırakabilirsiniz (sayfa 29).
Güncelleştirmeleri el ile kontrol etmek için: 1 Bilgisayarınızın Internet'e bağlı olduğundan emin olun.
2 Görev çubuğunun sağ ucundaki Windows bildirim alanında bulunan SecurityCenter M simgesini sağ tıklatın ve ardından Güncelleştirmeler'i tıklatın.
SecurityCenter güncelleştirmeleri denetlerken, onunla başka görevler gerçekleştirmeye devam edebilirsiniz.
Kullanım rahatlığı için, görev çubuğunun sağ ucundaki Windows bildirim alanında animasyonlu bir simge görüntülenir. SecurityCenter işlemi tamamlayınca, simge otomatik olarak yok olur.
3 Sizden istenirse, aboneliğinizi doğrulamak için Web sitesinde oturum açın.
Not: Bazen güncelleştirmeyi tamamlamak için bilgisayarınızı yeniden başlatmanız istenir. Bilgisayarınızı yeniden başlatmadan önce, çalışmalarınızı kaydedin ve tüm programları kapatın.

Bölüm 4 McAfee SecurityCenter 31
Uyarı seçeneklerini yapılandırma SecurityCenter genel virüs saldırıları, güvenlik tehditleri ve ürün güncelleştirmeleri olduğunda size bunu otomatik olarak uyarılar ve seslerle bildirir. Ancak SecurityCenter'ı yalnızca anında ilgilenmenizi gerektiren uyarıları göstermek üzere yapılandırabilirsiniz.
Uyarı seçeneklerini yapılandırma
SecurityCenter genel virüs saldırıları, güvenlik tehditleri ve ürün güncelleştirmeleri olduğunda size bunu otomatik olarak uyarılar ve seslerle bildirir. Ancak SecurityCenter'ı yalnızca anında ilgilenmenizi gerektiren uyarıları göstermek üzere yapılandırabilirsiniz.
Uyarı seçeneklerini yapılandırmak için: 1 SecurityCenter Bilgisi altında Yapılandır'ı tıklatın.
2 Uyarılar'ın bölmesini genişletmek için, yanındaki oku tıklatın ve ardından Gelişmiş'i tıklatın.
3 Uyarı Seçenekleri bölmesinde, aşağıdakilerden birini seçin:
Genel bir virüs saldırısı veya güvenlik tehditi oluştuğunda beni uyar
Oyun modu algılandığında bilgilendirme uyarılarını göster
Bir uyarı oluştuğunda ses çal Windows başlangıcında McAfee giriş ekranını göster
4 Tamam'ı tıklatın.
Not: Uyarının içinden gelecekteki bilgi uyarılarını devre dışı bırakmak için, Bu uyarıyı bir daha gösterme onay kutusunu seçin. Bunları daha sonra Bilgi Uyarıları bölmesinden yeniden etkinleştirebilirsiniz.

32 McAfee VirusScan Plus
Bilgi uyarılarını yapılandırma
Bilgi uyarıları, anında ilgilenmenizi gerektirmeyen olaylar oluştuğunda size bildirir. Uyarının içinden gelecekteki bilgi uyarılarını devre dışı bırakırsanız, bunları daha sonra Bilgi Uyarıları bölmesinden yeniden etkinleştirebilirsiniz.
Bilgi uyarılarını yapılandırmak için: 1 SecurityCenter Bilgisi altında Yapılandır'ı tıklatın.
2 Uyarılar'ın bölmesini genişletmek için, yanındaki oku tıklatın ve ardından Gelişmiş'i tıklatın.
3 SecurityCenter Yapılandırma altında Bilgi Uyarıları'nı tıklatın.
4 Onay kutusunda Bilgi uyarılarını gizle'yi temizleyin ve ardından listede görüntülemek istediğiniz uyarıların onay kutularını temizleyin.
5 Tamam'ı tıklatın.

33
Ortak görevler gerçekleştirme Giriş bölmesine dönmek, son olayları görüntülemek, bilgisayar ağınızı yönetmek (bu ağı yönetme yetkinliğine sahip bir bilgisayarda) ve bilgisayarınıza bakım yapmak gibi ortak görevleri gerçekleştirebilirsiniz. McAfee Data Backup yüklüyse, verilerinizi de yedekleyebilirsiniz.
Bu bölümde Ortak görevler gerçekleştirme....................................33 Son olayları görüntüleme...........................................34 Bilgisayarınıza otomatik olarak bakım yapma ...........34 Bilgisayarınıza el ile bakım yapma ............................36 Ağınızı yönetme.........................................................37 Virüsler hakkında ayrıntılı bilgi...................................38
Ortak görevler gerçekleştirme Giriş bölmesine dönmek, son olayları görüntülemek, bilgisayarınıza bakım yapmak, bilgisayar ağınızı yönetmek (bu ağı yönetme yetkinliğine sahip bir bilgisayarda) ve verilerinizi yedeklemek (McAfee Data Backup yüklüyse) gibi ortak görevleri gerçekleştirebilirsiniz.
Ortak görevler gerçekleştirmek için: Temel Menü'de Ortak Görevler altında aşağıdakileri
gerçekleştirin: Giriş bölmesine dönmek için Giriş'i tıklatın.
Güvenlik yazılımınız tarafından algılanan son olayları görüntülemek için Son Olaylar'ı tıklatın.
Kullanılmayan dosyaları kaldırmak, verilerinizi birleştirmek ve bilgisayarınızı önceki ayarlarına geri yüklemek için Bilgisayar Bakımı'nı tıklatın.
Bilgisayar ağınızı yönetmek için, bu ağı yönetme yetkinliğine sahip bir bilgisayarda Ağı Yönet'i tıklatın.
Network Manager, ağınızda güvenlik zayıflıkları olan bilgisayarları izler; böylece ağ güvenliğiyle ilgili sorunları kolayca belirleyebilirsiniz.
McAfee Data Backup yüklüyse, dosyalarınızın yedek kopyalarını oluşturmak için Data Backup'ı tıklatın.
Otomatik yedekleme, bir CD/DVD'de veya USB, harici veya ağ sürücüsünde dosyalarınızı şifreleyip depolayarak, en değerli dosyalarınızın kopyalarını istediğiniz yere kaydeder.
B Ö L Ü M 5

34 McAfee VirusScan Plus
İpucu: Kullanım rahatlığı için, ortak görevleri iki ek konumdan (Gelişmiş Menü'de Giriş bölümünden ve araç çubuğunun sağ ucundaki SecurityCenter M simgesinin Hızlı Bağlantılar menüsünden) daha gerçekleştirebilirsiniz. Ayrıca, Gelişmiş Menü'de Raporlar ve Günlükler altında, türlerine göre son olayları ve kapsamlı günlükleri görüntüleyebilirsiniz.
Son olayları görüntüleme Bilgisayarınızda değişiklikler olunca, son olaylar günlüğe kaydedilir. Bu, örneğin bir koruma türü etkinleştirildiğinde veya devre dışı bırakıldığında, bir tehdit kaldırıldığında veya Internet'e bağlanma denemesi engellendiğinde gerçekleşir. Son 20 olayı ve ayrıntılarını görüntüleyebilirsiniz.
Bir ürünün olaylarıyla ilgili ayrıntılı bilgi için, ürünün yardım dosyasına bakın.
Son olayları görüntülemek için: 1 Ana SecurityCenter simgesini sağ tıklatın, Hızlı Bağlantılar'a
gelin ve ardından Son Olayları Görüntüle'yi tıklatın.
Varsa son olaylarla birlikte tarihleri ve kısa açıklamaları da listede görüntülenir.
2 Son Olaylar altında, Ayrıntılar bölmesinde ek bilgilerini görüntülemek için bir olay seçin.
Şunu yapmak istiyorum altında yapabileceğiniz işlemler görüntülenir.
3 Olayların daha kapsamlı bir listesini görüntülemek için, Günlüğü Görüntüle'yi tıklatın.
Bilgisayarınıza otomatik olarak bakım yapma Değerli disk alanını boşaltmak ve bilgisayarınızın performansını iyileştirmek için, QuickClean veya Disk Birleştirici görevlerini düzenli aralıklarla çalışmak üzere programlayabilirsiniz. Bu görevler dosya ve klasörlerin silinmesini, parçalanmasını ve birleştirilmesini içerir.
Bilgisayarınıza otomatik olarak bakım yapmak için: 1 Ana SecurityCenter simgesini sağ tıklatın, Hızlı Bağlantılar'a
gelin ve ardından Bilgisayar Bakımı'nı tıklatın.
2 Görev Zamanlayıcı altında Başlat'ı tıklatın.
3 İşlem listesinde, QuickClean veya Disk Birleştirici'yi seçin.
4 Aşağıdakilerden birini gerçekleştirin:
Mevcut görevi değiştirmek için seçip, ardından Değiştir'i tıklatın. Ekran yönergelerini izleyin.

Bölüm 5 McAfee SecurityCenter 35
Yeni bir görev oluşturmak için, adını Görev Adı kutusuna girin ve ardından Oluştur'u tıklatın. Ekran yönergelerini izleyin.
Bir görevi silmek için seçip, ardından Sil'i tıklatın.
5 Görev Özeti altında, görevin en son ne zaman çalıştırıldığını, bir daha ne zaman çalıştırılacağını ve durumunu görüntüleyin.

36 McAfee VirusScan Plus
Bilgisayarınıza el ile bakım yapma Kullanılmayan dosyaları kaldırmak, verilerinizi birleştirmek veya bilgisayarınızı önceki ayarlarına geri yüklemek için, el ile bakım görevleri gerçekleştirebilirsiniz.
Bilgisayarınıza el ile bakım yapmak için: Aşağıdakilerden birini gerçekleştirin:
QuickClean'i kullanmak için, ana SecurityCenter simgesini sağ tıklatın, Hızlı Bağlantılar'a gelin, Bilgisayar Bakımı'nı tıklatın ve ardından Başlat'ı tıklatın.
Disk Birleştirici'yi kullanmak için, ana SecurityCenter simgesini sağ tıklatın, Hızlı Bağlantılar'a gelin, Bilgisayar Bakımı'nı tıklatın ve ardından Analiz'i tıklatın.
Sistem Geri Yükleme'yi kullanmak için, Gelişmiş Menü'de Araçlar'ı, Sistem Geri Yükleme'yi ve ardından Başlat'ı tıklatın.
Kullanılmayan dosya ve klasörleri kaldırma
Değerli disk alanını boşaltmak ve bilgisayarınızın performansını iyileştirmek için QuickClean kullanabilirsiniz.
Kullanılmayan dosya ve klasörleri kaldırmak için: 1 Ana SecurityCenter simgesini sağ tıklatın, Hızlı Bağlantılar'a
gelin ve ardından Bilgisayar Bakımı'nı tıklatın.
2 QuickClean bölümünde Başlat'ı tıklatın.
3 Ekran yönergelerini izleyin.
Dosya ve klasörleri birleştirme
Dosya ve klasörler silindiğinde ve yeni dosyalar eklendiğinde, dosyalarda parçalanma olur. Bu parçalanma, disk erişimini yavaşlatır ve bilgisayarınızın genel performansını düşürür; ancak bu genellikle çok ciddi düzeylerde değildir.
Erişim ve alma hızını artırmak amacıyla, bir dosyanın parçalarını sabit disk üzerinde birbirine bitişik kesimlere yeniden yazdırmak için, birleştirme özelliğini kullanın.
Dosya ve klasörleri birleştirmek için: 1 Ana SecurityCenter simgesini sağ tıklatın, Hızlı Bağlantılar'a
gelin ve ardından Bilgisayar Bakımı'nı tıklatın.
2 Disk Birleştirici altında Analiz'i tıklatın.
3 Ekran yönergelerini izleyin.

Bölüm 5 McAfee SecurityCenter 37
Bilgisayarınızı önceki ayarlarına geri yükleme
Geri yükleme noktaları, düzenli olarak ve önemli olaylar olduğunda (örneğin bir program veya sürücü yüklendiğinde), bilgisayarınızın Windows tarafından kaydedilen görüntüleridir. Ancak istediğiniz zaman kendi geri yükleme noktalarınızı oluşturup adlandırabilirsiniz.
Bilgisayarınızdaki zararlı değişiklikleri geri almak ve önceki ayarlara geri dönmek için, geri yükleme noktalarını kullanın.
Bilgisayarınızı önceki ayarlarına geri yüklemek için: 1 Gelişmiş Menü'de, Araçlar'ı ve ardından Sistem Geri
Yükleme'yi tıklatın.
2 Sistem Geri Yükleme altında Başlat'ı tıklatın.
3 Ekran yönergelerini izleyin.
Ağınızı yönetme Bilgisayarınız ağınızı yönetme yetkinliğine sahipse, ağınızdaki bilgisayarların güvenlik zayıflıklarını izlemek için Network Manager'ı kullanabilir ve böylece ağ güvenliğiyle ilgili sorunları kolayca belirleyebilirsiniz.
Bilgisayarınızın koruma durumu ağda izlenmiyorsa, bilgisayarınız bu ağın bir parçası değildir veya ağın yönetilmeyen bir üyesidir. Ayrıntılı bilgi için Network Manager yardım dosyasına bakın.
Ağınızı yönetmek için: 1 Ana SecurityCenter simgesini sağ tıklatın, Hızlı Bağlantılar'a
gelin ve ardından Ağı Yönet'i tıklatın.
2 Ağ haritasında bu bilgisayarı temsil eden simgeyi tıklatın.
3 Şunu yapmak istiyorum altında Bu bilgisayarı izlemek'i tıklatın.

38 McAfee VirusScan Plus
Virüsler hakkında ayrıntılı bilgi Aşağıdakileri gerçekleştirmek için Virüs Bilgi Kitaplığı ve Virüs Haritası'nı kullanın:
En son virüsler, e-posta virüs hileleri ve diğer tehditler hakkında daha fazla bilgi edinin.
Bilgisayarınızı onarmak için ücretsiz virüs kaldırma araçları edinin.
Gerçek zamanlı olarak, en son virüslerin dünya çapında bilgisayarları etkilediği yerleri kuş bakışı görün.
Virüsler hakkında ayrıntılı bilgi almak için: 1 Gelişmiş Menü'de Araçlar'ı ve ardından Virüs Bilgisi'ni
tıklatın.
2 Aşağıdakilerden birini gerçekleştirin:
Ücretsiz McAfee Virüs Bilgi Kitaplığı'nı kullanarak virüsleri araştırın.
McAfee Web sitesindeki Dünya Virüs Haritası'nı kullanarak virüsleri araştırın.

39
Internet'te gezinirken, bilgisayarınızda hızla gereksiz şeyler birikir. QuickClean'le gizliliğinizi koruyun, gereksiz Internet ve e-posta dağınıklığını silin. QuickClean, kişisel bilgilerinizi içeren tanımlama bilgileri, e-posta, yüklemeler ve geçmiş veriler dahil, gezinti sırasında biriken dosyaları belirler ve siler. Bu hassas bilgileri güvenli bir şekilde silerek gizliliğinizi korur.
QuickClean, istenmeyen programları da siler. Ortadan kaldırmak istediğiniz dosyaları belirleyin ve önemli bilgileri silmeden dağınıklığı temizleyin.
Bu bölümde QuickClean özellikleri hakkında bilgi .........................40 Bilgisayarınızı temizleme...........................................41
B Ö L Ü M 6
McAfee QuickClean

40 McAfee VirusScan Plus
QuickClean özellikleri hakkında bilgi
Bu bölümde QuickClean özellikleri anlatılmaktadır.
Özellikler QuickClean, dijital kalıntıları güvenli şekilde silen, etkili ve kullanımı kolay bir araç seti sağlar. Değerli disk alanını boşaltabilir ve bilgisayarınızın performansını iyileştirebilirsiniz.

41
Bilgisayarınızı temizleme QuickClean, dosyaları ve klasörleri güvenli bir şekilde silmenizi sağlar.
Internet'e göz atarken, tarayıcınız bütün Internet sayfalarını ve grafikleri, diskinizdeki önbellek klasörüne kopyalar. Tarayıcı, daha sonra sayfaya geri dönerseniz bunu hızla yükleyebilir. Sürekli aynı Internet sayfalarına giriyorsanız ve bunların içeriği sık sık değişmiyorsa, dosyaları önbelleğe kopyalamak yararlıdır. Ancak çoğunlukla önbelleğe kopyalanan dosyalar yararlı değildir ve silinebilir.
Aşağıdaki temizleyicilerle çeşitli öğeleri silebilirsiniz.
Geri Dönüşüm Kutusu Temizleyicisi: Windows Geri Dönüşüm Kutusu'nu temizler.
Geçici Dosya Temizleyicisi: Geçici klasörlerinizde saklanan dosyaları siler.
Kısayol Temizleyicisi: Bozuk kısayolları ve herhangi bir programla ilişkili olmayan kısayolları siler.
Kayıp Dosya Parçası Temizleyicisi: Bilgisayarınızdan kaybolan dosya parçalarını siler.
Kayıt Defteri Temizleyicisi: Bilgisayarınızda artık bulunmayan programların Windows kayıt defteri bilgilerini siler.
Önbellek Temizleyicisi: Siz Internet'i tararken biriken önbellek dosyalarını siler. Bu tür dosyalar, genellikle geçici Internet dosyaları olarak saklanır.
Tanımlama Bilgisi Temizleyicisi: Tanımlama bilgilerini siler. Bu tür dosyalar, genellikle geçici Internet dosyaları olarak saklanır. Tanımlama bilgileri, Web sunucusunun isteği üzerine Web tarayıcınızın bilgisayarınızda sakladığı küçük dosyalardır. Web sunucusundan bir Web sayfasını her görüntülediğinizde, tarayıcınız tanımlama bilgisini sunucuya geri gönderir. Bu tanımlama bilgileri, Web sunucusunun görüntülediğiniz sayfaları ve bunlara ne sıklıkta geri döndüğünüzü izlemesini sağlar.
Tarayıcı Geçmişi Temizleyicisi: Tarayıcı geçmişinizi siler. Silinmiş ve gönderilmiş öğeler için Outlook Express ve Outlook
E-posta Temizleyicisi: Gönderilmiş ve Silinmiş Outlook klasörlerinizden postaları siler.
Son Kullanılanlar Temizleyicisi: Microsoft Office belgeleri gibi bilgisayarınızda saklanan son kullanılan öğeleri siler.
ActiveX ve Eklenti Temizleyicisi: ActiveX denetimlerini ve Eklentileri siler. ActiveX, bir programda denetimler uygulamak için kullanılan
B Ö L Ü M 7

42 McAfee VirusScan Plus
teknolojidir. ActiveX denetimi, programın arabirimine bir düğme ekleyebilir. Bu denetimlerin çoğu zararsızdır; ancak bazı kişiler ActiveX teknolojisini kullanarak bilgisayarınızdaki bilgileri ele geçirebilirler. Eklentiler, ek işlevsellik sağlamak için daha büyük uygulamalara eklenen küçük yazılım programlarıdır. Eklentiler, HTML belgelerine gömülen ve tarayıcının normalde fark etmeyeceği biçimlerdeki (örneğin animasyon, video ve ses dosyaları) dosyalara, Web tarayıcısının erişmesine ve bunları yürütmesine izin verir.
Sistem Geri Yükleme Noktası Temizleyicisi: Eski sistem geri yükleme noktalarını bilgisayarınızdan siler.
Bu bölümde QuickClean'i kullanma............................................... 43

Bölüm 7 McAfee QuickClean 43
QuickClean'i kullanma Bu bölümde QuickClean'in nasıl kullanılacağı anlatılmaktadır.
Bilgisayarınızı temizleme
Kullanılmayan dosyalarla klasörleri silebilir, disk alanını boşaltabilir ve bilgisayarınızın daha verimli çalışmasını sağlayabilirsiniz.
Bilgisayarınızı temizlemek için: 1 Gelişmiş Menü'de Araçlar'ı tıklatın.
2 Bilgisayar Bakımı'nı tıklatın ve ardından McAfee QuickClean bölümünde Başlat'ı tıklatın.
3 Aşağıdakilerden birini gerçekleştirin:
Listedeki varsayılan temizleyicileri kabul etmek için İleri'yi tıklatın.
Uygun temizleyicileri seçin veya temizleyin ve ardından İleri 'yi tıklatın. Son Kullanılanlar Temizleyicisi'nde, listelerini temizlemek istemediğiniz programları silmek için Özellikler'i tıklatabilirsiniz.
Varsayılan temizleyicileri geri yüklemek için Varsayılanları Geri Yükle'yi ve ardından İleri'yi tıklatın.
4 Analizi gerçekleştirdikten sonra, silme işlemini onaylamak için İleri'yi tıklatın. Temizlenecek olan dosyaları ve konumlarını görmek için bu listeyi genişletebilirsiniz.
5 İleri'yi tıklatın.
6 Aşağıdakilerden birini gerçekleştirin:
Varsayılan Hayır, dosyalarımı standart Windows silme işlemini kullanarak silmek istiyorum'u kabul etmek için İleri'yi tıklatın.
Evet, Shredder kullanarak dosyalarımı güvenli bir şekilde silmek istiyorum'u tıklatın ve geçiş sayısını belirtin. Shredder ile silinen dosyalar kurtarılamaz.
7 Son'u tıklatın.
8 QuickClean Özeti bölümünde, silinen kayıt defteri dosyalarının sayısının yanı sıra disk ve Internet temizliğinden sonra temizlenen disk alanı miktarını da görüntüleyebilirsiniz.


45
Silinen dosyalar, Geri Dönüşüm Kutusu boşaltıldıktan sonra bile bilgisayarınızda kurtarılabilir. Bir dosyayı sildiğinizde, Windows bu alanı disk sürücünüzde artık kullanılmıyor şeklinde işaretler, ancak dosya hala oradadır. Bilgisayarın teknik araçlarını kullanarak, vergi kayıtlarınızı, özgeçmişlerinizi veya sildiğiniz diğer belgeleri kurtarabilirsiniz. Shredder, istenmeyen dosyaları güvenli ve kalıcı bir şekilde silerek gizliliğinizi korur.
Bir dosyayı kalıcı olarak silmek için, geçerli dosyanın üzerine yeni verileri tekrar tekrar yazmanız gerekir. Microsoft® Windows, her bir dosya işlemi çok yavaş olacağı için dosyaları güvenli şekilde silmez. Bir belgeyi parçalamak her zaman o belgenin kurtarılmasını engellemez, çünkü bazı programlar açık belgelerin geçici gizli kopyalarını oluştururlar. Yalnızca Windows® Explorer'da gördüğünüz dosyaları parçalasanız bile, bu belgelerin geçici kopyaları kalabilir.
Not: Parçalanan dosyalar yedeklenmez. Shredder tarafından silinen dosyaları kurtaramazsınız.
Bu bölümde Shredder özellikleri hakkında bilgi .............................46 Shredder'la istenmeyen dosyaları silme ....................47
B Ö L Ü M 8
McAfee Shredder

46 McAfee VirusScan Plus
Shredder özellikleri hakkında bilgi
Bu bölümde Shredder özellikleri anlatılmaktadır.
Özellikler Shredder, Geri Dönüşüm Kutusu içeriklerini, geçici Internet dosyalarını, Web sitesi geçmişini, dosyaları, klasörleri ve diskleri silmenize olanak verir.

47
Shredder'la istenmeyen dosyaları silme
Shredder, Geri Dönüşüm Kutusu içerikleri, geçici Internet dosyaları ve Web sitesi geçmişi gibi istenmeyen dosyaları silerek, gizliliğinizi güvenli ve kalıcı şekilde korur. Parçalanacak dosya ve klasörleri seçebilir veya bunlara göz atabilirsiniz.
Bu bölümde Shredder'ı kullanma...................................................48
B Ö L Ü M 9

48 McAfee VirusScan Plus
Shredder'ı kullanma Bu bölümde Shredder'ın nasıl kullanılacağı anlatılmaktadır.
Dosyaları, klasörleri ve diskleri parçalama
Dosyalar, Geri Dönüşüm Kutusu boşaltıldıktan sonra bile bilgisayarınızda kalabilir. Ancak dosyaları parçaladığınızda, verileriniz kalıcı olarak silinir ve korsanlar bunlara erişemez.
Dosyaları, klasörleri ve diskleri parçalamak için: 1 Gelişmiş Menü'de, Araçlar'ı ve ardından Shredder'ı tıklatın.
2 Aşağıdakilerden birini gerçekleştirin:
Dosya ve klasörleri parçalamak için Dosya ve klasörleri silmek'i tıklatın.
Diskleri parçalamak için Tüm diski silmek'i tıklatın. 3 Aşağıdaki parçalama düzeylerinden birini seçin:
Hızlı: Seçilen öğeleri 1 kez parçalar.
Kapsamlı: Seçilen öğeleri 7 kez parçalar.
Özel: Seçilen öğeleri en fazla 10 kez parçalar. Parçalama sayısı arttıkça, güvenli dosya silme düzeyi de artar.
4 İleri'yi tıklatın.
5 Aşağıdakilerden birini gerçekleştirin:
Dosyaları parçalıyorsanız, Parçalanacak dosyaları seç listesinde Geri Dönüşüm Kutusu içeriği, Geçici Internet dosyaları veya Web sitesi geçmişi'ni tıklatın. Bir diski parçalıyorsanız, diski tıklatın.
Gözat'ı tıklatın, parçalamak istediğiniz dosyalara gidip bunları seçin.
Parçalanacak dosyaları seç listesine, parçalamak istediğiniz dosyaların yollarını yazın.
6 İleri'yi tıklatın.
7 İşlemi tamamlamak için Son'u tıklatın.
8 Bitti'yi tıklatın.

49
McAfee® Network Manager, ev ağınızı oluşturan bilgisayarların ve bileşenlerin grafiksel görünümünü sunar. Ağ İzleme'yi kullanarak, ağınızda yönetilen tüm bilgisayarlarların koruma durumunu uzaktan izleyebilir ve bu yönetilen bilgisayarlarla ilgili raporlanan güvenlik açıklarını uzaktan düzeltebilirsiniz.
Ağ İzleme'yi kullanmaya başlamadan önce, en popüler özelliklerden bazıları hakkında bilgi edinebilirsiniz. Bu özelliklerin yapılandırılması ve kullanımıyla ilgili ayrıntılar, Ağ İzleme yardımında sunulmaktadır.
Bu bölümde Özellikler....................................................................50 Ağ İzleme simgeleri hakkında bilgi ............................51 Yönetilen bir ağ kurma...............................................53 Ağı uzaktan yönetme.................................................61
B Ö L Ü M 1 0
McAfee Network Manager

50 McAfee VirusScan Plus
Özellikler Ağ İzleme, aşağıdaki özellikleri sunar:
Grafiksel ağ haritası
Ağ İzleme'nin ağ haritası, ev ağınızı oluşturan bilgisayarlarla bileşenlerin güvenlik durumuna ilişkin grafiksel görünümü sunar. Ağınızda değişiklikler yaptığınızda (örneğin bilgisayar ekleyerek), ağ haritası bu değişiklikleri tanır. Ağ haritasını yenileyebilir, ağın adını değiştirebilir ve görünümü özelleştirmek için ağ haritasının bileşenlerini gösterebilir veya gizleyebilirsiniz. Ayrıca, ağ haritasında görüntülenen herhangi bir bileşenle ilgili ayrıntıları da görüntüleyebilirsiniz.
Uzaktan yönetme
Ağ İzleme ağ haritasını kullanarak, ev ağınızı oluşturan bilgisayarların güvenlik durumunu yönetin. Yönetilen ağa katılması için bir bilgisayarı davet edebilir, yönetilen bilgisayarın koruma durumunu izleyebilir ve ağdaki uzak bir bilgisayardan bilinen güvenlik açıklarını düzeltebilirsiniz.

Bölüm 10 McAfee Network Manager 51
Ağ İzleme simgeleri hakkında bilgi
Aşağıdaki tabloda, Ağ İzleme ağ haritasında yaygın olarak kullanılan simgeler açıklanmaktadır.
Simge Açıklama
Çevrimiçi ve yönetilen bir bilgisayarı temsil eder
Çevrimdışı ve yönetilen bir bilgisayarı temsil eder
McAfee 2007 güvenlik yazılımı yüklenmiş, yönetilmeyen bir bilgisayarı temsil eder
Çevrimdışı ve yönetilmeyen bir bilgisayarı temsil eder
McAfee 2007 güvenlik yazılımı veya bilinmeyen bir ağ aygıtı yüklenmemiş, çevrimiçi bir bilgisayarı temsil eder
McAfee 2007 güvenlik yazılımı veya çevrimdışı, bilinmeyen bir ağ aygıtı yüklenmiş, çevrimdışı bir bilgisayarı temsil eder
Karşılık gelen öğenin korunduğunu ve bağlı olduğunu gösterir
Karşılık gelen öğeyle ilgilenmeniz gerektiğini gösterir
Karşılık gelen öğenin bağlı olmadığını ve onunla ilgilenmeniz gerektiğini gösterir
Kablosuz ev yönlendiricisini temsil eder
Standart ev yönlendiricisini temsil eder
Internet'in bağlı olduğunu gösterir
Internet bağlantısının kesildiğini gösterir


53
Yönetilen bir ağ kurma Yönetilen bir ağ kurmak için, ağ haritanızdaki öğelerle çalışır ve bu ağa üyeler (bilgisayarlar) eklersiniz.
Bu bölümde Ağ haritasıyla çalışma................................................54 Yönetilen ağa katılma ................................................57
B Ö L Ü M 1 1

54 McAfee VirusScan Plus
Ağ haritasıyla çalışma Ağa her bilgisayar bağladığınızda, Ağ İzleme herhangi bir üye (yönetilen veya yönetilmeyen) olup olmadığını, yönlendirici özniteliklerini ve Internet durumunu belirlemek üzere ağın durumunu çözümler. Herhangi bir üye bulunamazsa, Ağ İzleme bağlı olan bu bilgisayarın ağdaki ilk bilgisayar olduğunu varsayar ve otomatik olarak bu bilgisayarı yönetim izinlerine sahip yönetilen bir üye yapar. Varsayılan olarak, ağ adı McAfee 2007 güvenlik yazılımı yüklenmiş ağa bağlanan ilk bilgisayarın çalışma grubu veya etki alanı adını içerir; ancak istediğiniz zaman ağın adını değiştirebilirsiniz.
Ağınızda değişiklikler yaptığınızda (örneğin bilgisayar ekleyerek), ağ haritasını özelleştirebilirsiniz. Örneğin, ağ haritasını yenileyebilir, ağın adını değiştirebilir ve görünümü özelleştirmek için ağ haritasının bileşenlerini gösterebilir veya gizleyebilirsiniz. Ayrıca, ağ haritasında görüntülenen herhangi bir bileşenle ilgili ayrıntıları da görüntüleyebilirsiniz.
Ağ haritasına erişme
SecurityCenter ortak görevler listesinden Ağ izleme'yi başlatarak, ağınızın haritasına erişebilirsiniz. Ağ haritası, ev ağınızı oluşturan bilgisayarların ve bileşenlerin grafiksel anlatımını sunar.
Ağ haritasına erişmek için:
Temel veya Gelişmiş Menü'de Ağı Yönet'i tıklatın. Sağ bölmede ağ haritası görüntülenir.
Not: Ağ haritasına ilk kez eriştiğinizde, ağ haritası görüntülenmeden önce, ağ üzerindeki diğer bilgisayarlara güvenmeniz istenir.
Ağ haritasını yenileme
Ağ haritasını istediğiniz zaman, örneğin yönetilen ağa başka bir bilgisayar katıldıktan sonra yenileyebilirsiniz.
Ağ haritasını yenilemek için:
1 Temel veya Gelişmiş Menü'de Ağı Yönet'i tıklatın. Sağ bölmede ağ haritası görüntülenir.
2 Şunu yapmak istiyorum bölümünde Ağ haritasını yenile'yi tıklatın.
Not: Ağ haritasını yenile bağlantısı, ağ haritasında hiçbir öğe seçili olmadığı zaman kullanılabilir. Bir öğenin seçimini kaldırmak için, seçili öğeyi tıklatın veya ağ haritası üzerinde beyaz bir alanı tıklatın.

Bölüm 11 McAfee Network Manager 55
Ağın adını değiştirme
Varsayılan olarak, ağ adı McAfee 2007 güvenlik yazılımı yüklü olan ve ağa bağlanan ilk bilgisayarın çalışma grubu veya etki alanı adını içerir. Bu ad uygun değilse, onu değiştirebilirsiniz.
Ağın adını değiştirmek için:
1 Temel veya Gelişmiş Menü'de Ağı Yönet'i tıklatın. Sağ bölmede ağ haritası görüntülenir.
2 Şunu yapmak istiyorum bölümünde Ağın adını değiştir'i tıklatın.
3 Ağın adını değiştir kutusuna ağın adını yazın.
4 Tamam'ı tıklatın.
Not: Ağın adını değiştir bağlantısı, ağ haritasında hiçbir öğe seçili olmadığı zaman kullanılabilir. Bir öğenin seçimini kaldırmak için, seçili öğeyi tıklatın veya ağ haritası üzerinde beyaz bir alanı tıklatın.

56 McAfee VirusScan Plus
Ağ haritasında öğeler gösterme veya gizleme
Varsayılan olarak, ev ağınızdaki tüm bilgisayarlar ve bileşenler ağ haritasında gösterilir. Ancak öğeleri gizlediyseniz, bunları istediğiniz zaman yeniden gösterebilirsiniz. Yalnızca yönetilmeyen öğeler gizlenebilir; yönetilen bilgisayarlar gizlenemez.
Bunu yapmak için... Temel veya Gelişmiş Menü'de Ağı Yönet'i tıklatın ve ardından bunu yapın...
Ağ haritasında bir öğeyi gizlemek
Ağ haritasında bir öğeyi tıklatın ve ardından Şunu yapmak istiyorum bölümünde Bu öğeyi gizle'yi tıklatın. Onay iletişim kutusunda Evet'i tıklatın.
Ağ haritasında öğeleri göstermek
Şunu yapmak istiyorum bölümünde Gizli öğeleri göster'i tıklatın.
Öğe ayrıntılarını görüntüleme
Ağınızdaki herhangi bir bileşenle ilgili ayrıntılı bilgileri görüntülemek için, ağ haritasında o bileşeni seçin. Bu bilgiler bileşen adını, koruma durumunu ve bileşeni yönetmek için gerekli diğer bilgileri içerir.
Bir öğeyle ilgili ayrıntıları görüntülemek için: 1 Ağ haritasında öğenin simgesini tıklatın.
2 Ayrıntılar bölümünde, öğe hakkındaki bilgileri görüntüleyin.

Bölüm 11 McAfee Network Manager 57
Yönetilen ağa katılma Bir bilgisayarın uzaktan yönetilebilmesi veya ağdaki diğer bilgisayarları uzaktan yönetme izni alabilmesi için, bu bilgisayar ağın güvenilen bir üyesi olmalıdır. Ağ üyeliği, yeni bilgisayarlara yönetim izinlerine sahip mevcut ağ üyeleri (bilgisayarlar) tarafından sağlanır. Yalnızca güvenilen bilgisayarların ağa bağlanmasını sağlamak için, hem ağa katılan hem de üyeliği veren bilgisayarlar birbirlerinin kimliğini doğrulamalıdır.
Bir bilgisayar ağa katıldığında, ondan McAfee koruma durumunu ağdaki diğer bilgisayarlara göstermesi istenir. Bilgisayar koruma durumunu göstermeyi kabul ederse, ağın yönetilen bir üyesi olur. Bilgisayar koruma durumunu göstermeyi kabul etmezse, ağın yönetilmeyen bir üyesi olur. Ağın yönetilmeyen üyeleri, genellikle başka ağ özelliklerine (örneğin, dosya veya yazıcı paylaşımı) erişmek isteyen konuk bilgisayarlardır.
Not: Ağa katıldıktan sonra, başka McAfee ağ programları yüklenmişse (örneğin, McAfee Wireless Network Security veya EasyNetwork), bilgisayarınız bu programlar tarafından da yönetilen bir bilgisayar olarak tanınır. Ağ İzleme'de bir bilgisayara atanan izin düzeyi, tüm McAfee ağ programlarında geçerlidir. Diğer McAfee ağ programlarında konuk, tam veya yönetim izinlerinin anlamları hakkında ayrıntılı bilgi için, o programlarla birlikte sağlanan belgelere bakın.

58 McAfee VirusScan Plus
Yönetilen bir ağa katılma
Yönetilen bir ağa katılmak için davet aldığınızda, bu daveti kabul veya reddedebilirsiniz. Ayrıca bu bilgisayarın ve ağdaki diğer bilgisayarların birbirlerinin güvenlik ayarlarını (örneğin bir bilgisayarın virüsten korunma hizmetlerinin güncelleştirme düzeyini) izlemelerini isteyip istemediğinizi de belirleyebilirsiniz.
Yönetilen bir ağa katılmak için:
1 Davet iletişim kutusunda, yönetilen ağdaki diğer bilgisayarların sizin bilgisayarınızın güvenlik ayarlarını izlemelerine izin vermek için, Bu ağ üzerindeki bu ve diğer bilgisayarlara birbirlerinin güvenlik ayarlarını izleme izni ver onay kutusunu etkinleştirin.
2 Katıl'ı tıklatın. Daveti kabul ettiğinizde, iki oyun kartı görüntülenir.
3 Oyun kartlarının, sizi yönetilen ağa katılmak üzere davet eden bilgisayarda görüntülenen kartlarla aynı olduğunu doğrulayın.
4 Onayla'yı tıklatın.
Not: Sizi yönetilen ağa katılmak üzere davet eden bilgisayar, güvenlik onayı iletişim kutusunda görüntülenen oyun kartlarıyla aynı kartları görüntülemiyorsa, yönetilen ağ üzerinde bir güvenlik ihlali olmuştur. Ağa katılırsanız bilgisayarınız risk altına girebilir; bu nedenle, güvenlik onayı iletişim kutusunda Reddet'i tıklatın.
Bir bilgisayarı yönetilen ağa katılmaya davet etme
Yönetilen ağa bir bilgisayar eklenirse veya ağ üzerinde başka bir yönetilmeyen bilgisayar varsa, bu bilgisayarı yönetilen ağa katılmak üzere davet edebilirsiniz. Yalnızca ağ üzerinde yönetici izinlerine sahip bilgisayarlar diğer bilgisayarları ağa katılmaya davet edebilirler. Daveti gönderdiğinizde, katılacak olan bilgisayara atamak istediğiniz izin düzeyini de belirtebilirsiniz.
Bir bilgisayarı yönetilen ağa katılmaya davet etmek için:
1 Ağ haritasında yönetilmeyen bilgisayarın simgesini tıklatın.
2 Şunu yapmak istiyorum bölümünde Bu bilgisayarı izle'yi tıklatın.
3 Bir bilgisayarı yönetilen ağa katılmaya davet et iletişim kutusunda, aşağıdakilerden birini tıklatın:
Konuk erişim izni ver Konuk erişimi, bilgisayarın ağa erişmesine izin verir.
Tüm yönetilen ağ uygulamalarına tam erişim izni ver Tam erişim (konuk erişimi gibi), bilgisayarın ağa erişmesine izin verir.

Bölüm 11 McAfee Network Manager 59
Tüm yönetilen ağ uygulamalarına yönetici erişim izni ver Yönetici erişimi, bilgisayarın ağa yönetici izinleriyle erişmesine izin verir. Ayrıca, bilgisayarın yönetilen ağa katılmak isteyen diğer bilgisayarlara erişim sağlamasına olanak verir.
4 Davet Et'i tıklatın. Bilgisayara, yönetilen ağa katılması için davet gönderilir. Bilgisayar daveti kabul ettiğinde, iki oyun kartı görüntülenir.
5 Oyun kartlarının, yönetilen ağa katılmak üzere davet ettiğiniz bilgisayarda görüntülenen kartlarla aynı olduğunu doğrulayın.
6 Erişim İzni Ver'i tıklatın.
Not: Yönetilen ağa katılmak üzere davet ettiğiniz bilgisayar, güvenlik onayı iletişim kutusunda görüntülenen oyun kartlarıyla aynı kartları görüntülemiyorsa, yönetilen ağ üzerinde bir güvenlik ihlali olmuştur. Bilgisayarın ağa katılmasına izin verirseniz diğer bilgisayarlar risk altına girebilir; bu nedenle, güvenlik onayı iletişim kutusunda Erişimi Reddet'i tıklatın.

60 McAfee VirusScan Plus
Ağdaki bilgisayarlara güvenmeyi durdurma
Ağdaki diğer bilgisayarlara yanlışlıkla güvenmeyi kabul ettiyseniz, bunlara güvenmeyi durdurabilirsiniz.
Ağdaki bilgisayarlara güvenmeyi durdurmak için: Şunu yapmak istiyorum bölümünde Bu ağdaki
bilgisayarlara güvenmeyi durdur'u tıklatın.
Not: Bu ağdaki bilgisayarlara güvenmeyi durdur bağlantısı, yalnızca başka herhangi bir yönetilen bilgisayarın ağa katılmadığı durumlarda kullanılabilir.

61
Ağı uzaktan yönetme Yönetilen ağınızı kurduktan sonra, ağınızı oluşturan bilgisayarları ve bileşenleri uzaktan yönetmek için Network Manager'ı kullanabilirsiniz. Bilgisayarların ve bileşenlerin durumunu ve izin düzeylerini izleyebilir; güvenlik açıklarını uzaktan düzeltebilirsiniz.
Bu bölümde Durumu ve izinleri izleme...........................................62 Güvenlik açıklarını düzeltme......................................65
B Ö L Ü M 1 2

62 McAfee VirusScan Plus
Durumu ve izinleri izleme Yönetilen bir ağın iki tür üyesi vardır: yönetilen üyeler ve yönetilmeyen üyeler. Yönetilen üyeler, McAfee koruma durumlarının ağdaki diğer bilgisayarlar tarafından izlenmesine izin verirler; yönetilmeyen üyeler buna izin vermezler. Yönetilmeyen üyeler, genellikle başka ağ özelliklerine (örneğin, dosya veya yazıcı paylaşımı) erişmek isteyen konuk bilgisayarlardır. Yönetilmeyen bir bilgisayar, herhangi bir zamanda ağdaki yönetilen başka bir bilgisayar tarafından yönetilen bir üye olmak üzere davet edilebilir. Benzer şekilde, yönetilen bir bilgisayar da herhangi bir zamanda yönetilmeyen üye olabilir.
Yönetilen bilgisayarlar, bağlantılı yönetici, tam veya konuk izinlerine sahiptir. Yönetici izinleri, yönetilen bilgisayarın ağdaki diğer tüm bilgisayarların koruma durumunu yönetmesine ve diğer bilgisayarlara ağ üzerinde üyelik sağlamasına olanak verir. Tam ve konuk izinleri, bilgisayarın yalnızca ağa erişmesine olanak verir. Bir bilgisayarın izin düzeyini herhangi bir zamanda değiştirebilirsiniz.
Yönetilen bir ağ aygıtlardan (örneğin yönlendiriciler) oluştuğu için, tüm bunları yönetmek için de Ağ İzleme'yi kullanabilirsiniz. Ayrıca, bir aygıtın görüntü özelliklerini ağ haritasında yapılandırabilir veya değiştirebilirsiniz.
Bir bilgisayarın koruma durumunu izleme
Bir bilgisayarın koruma durumu ağ üzerinde izlenmiyorsa (bilgisayar ağın üyesi olmadığı veya ağın yönetilmeyen bir üyesi olduğu için), onu izlemek üzere istekte bulunabilirsiniz.
Bir bilgisayarın koruma durumunu izlemek için:
1 Ağ haritasında yönetilmeyen bilgisayarın simgesini tıklatın.
2 Şunu yapmak istiyorum bölümünde Bu bilgisayarı izle'yi tıklatın.
Bir bilgisayarın koruma durumunu izlemeyi durdurma
Özel ağınızda yönetilen bir bilgisayarın koruma durumunu izlemeyi durdurabilirsiniz. Bu durumda, bilgisayar yönetilmeyen bir bilgisayar olur.
Bir bilgisayarın koruma durumunu izlemeyi durdurmak için:
1 Ağ haritasında yönetilen bilgisayarın simgesini tıklatın.
2 Şunu yapmak istiyorum bölümünde Bu bilgisayarı izlemeyi durdur'u tıklatın.
3 Onay iletişim kutusunda Evet'i tıklatın.

Bölüm 12 McAfee Network Manager 63
Yönetilen bir bilgisayarın izinlerini değiştirme
Yönetilen bir bilgisayarın izinlerini herhangi bir zamanda değiştirebilirsiniz. Bu özellik, ağdaki diğer bilgisayarların koruma durumunun (güvenlik ayarları) hangi bilgisayarlar tarafından izlenebileceğini ayarlamanıza olanak verir.
Yönetilen bir bilgisayarın izinlerini değiştirmek için:
1 Ağ haritasında yönetilen bilgisayarın simgesini tıklatın.
2 Şunu yapmak istiyorum bölümünde Bu bilgisayardaki izinleri değiştir'i tıklatın.
3 İzinleri değiştirme iletişim kutusunda, bu bilgisayarla yönetilen ağdaki diğer bilgisayarların birbirlerinin koruma durumunu izleyip izleyemeyeceklerini belirlemek için, onay kutusunu seçin veya temizleyin.
4 Tamam'ı tıklatın.
Bir aygıtı yönetme
Ağ İzleme'den yönetici Web sayfasına erişerek, bir aygıtı yönetebilirsiniz.
Bir aygıtı yönetmek için: 1 Ağ haritasında aygıtın simgesini tıklatın.
2 Şunu yapmak istiyorum bölümünde Bu aygıtı yönet'i tıklatın. Bir Web tarayıcısı açılır ve aygıtın yönetici Web sayfasını görüntüler.
3 Web tarayıcınızda oturum açma bilgilerini sağlayın ve aygıtın güvenlik ayarlarını yapılandırın.
Not: Aygıt Wireless Network Security tarafından korunan bir kablosuz yönlendirici veya erişim noktasıysa, aygıtın güvenlik ayarlarını yapılandırmak için Wireless Network Security kullanmanız gerekir.

64 McAfee VirusScan Plus
Bir aygıtın görüntü özelliklerini değiştirme
Bir aygıtın görüntü özelliklerini değiştirdiğinizde, ağ haritasında aygıtın görüntü adını değiştirebilir ve aygıtın kablosuz yönlendirici olup olmadığını belirtebilirsiniz.
Bir aygıtın görüntü özelliklerini değiştirmek için:
1 Ağ haritasında aygıtın simgesini tıklatın.
2 Şunu yapmak istiyorum bölümünde Aygıt özelliklerini değiştir'i tıklatın.
3 Aygıtın görüntü adını belirtmek için, Ad kutusuna bir ad yazın.
4 Aygıtın türünü belirtmek için, aşağıdakilerden birini tıklatın:
Yönlendirici Bu, standart ev yönlendiricisini temsil eder.
Kablosuz Yönlendirici Bu, kablosuz ev yönlendiricisini temsil eder.
5 Tamam'ı tıklatın.

Bölüm 12 McAfee Network Manager 65
Güvenlik açıklarını düzeltme Yönetici izinlerine sahip yönetilen bilgisayarlar, ağdaki diğer yönetilen bilgisayarların McAfee koruma durumunu izleyebilir ve raporlanan güvenlik açıklarını uzaktan düzeltebilirler. Örneğin, yönetilen bir bilgisayarın McAfee koruma durumu VirusScan'in devre dışı olduğunu gösteriyorsa, yönetici izinlerine sahip başka bir bilgisayar, VirusScan'i uzaktan etkinleştirerek bu güvenlik açığını düzeltebilir.
Güvenlik açıklarını uzaktan düzelttiğinizde, Network Manager en çok raporlanan sorunları otomatik olarak onarır. Ancak bazı güvenlik açıkları, yerel bilgisayarda el ile müdahale yapılmasını gerektirebilir. Bu durumda, Network Manager uzaktan onarılabilen sorunları düzeltir ve daha sonra geri kalan sorunları, tehditlere açık bilgisayarda SecurityCenter oturumu açıp size sağlanan önerileri izleyerek düzeltmenizi ister. Bazen düzeltme işlemi olarak, uzak bilgisayara veya ağdaki bilgisayarlara McAfee 2007 güvenlik yazılımı yüklenmesi önerilir.
Güvenlik açıklarını düzeltme
Ağ İzleme'yi kullanarak, yönetilen uzak bilgisayarlarda pek çok güvenlik açığını otomatik olarak düzeltebilirsiniz. Örneğin, uzak bilgisayarda VirusScan devre dışıysa, bunu otomatik olarak etkinleştirmek için Ağ İzleme'yi kullanabilirsiniz.
Güvenlik açıklarını düzeltmek için:
1 Ağ haritasında öğenin simgesini tıklatın.
2 Ayrıntılar bölümünde, öğenin koruma durumunu görüntüleyin.
3 Şunu yapmak istiyorum bölümünde Güvenlik açıklarını düzelt'i tıklatın.
4 Güvenlik açıkları düzeltilince, Tamam'ı tıklatın.
Not: Ağ İzleme pek çok güvenlik açığını otomatik olarak düzeltir, ancak bazı onarımlarda tehditlere açık bilgisayarda SecurityCenter'ı başlatıp size sağlanan önerileri izlemeniz gerekebilir.

66 McAfee VirusScan Plus
Uzak bilgisayarlara McAfee güvenlik yazılımı yükleme
Ağınızdaki bir veya daha fazla bilgisayar McAfee 2007 güvenlik yazılımı çalıştırmıyorsa, bunların güvenlik durumu uzaktan izlenemez. Bu bilgisayarları uzaktan izlemek istiyorsanız, her bilgisayara McAfee 2007 güvenlik yazılımı yüklemeniz gerekir.
Uzak bilgisayara McAfee güvenlik yazılımı yüklemek için: 1 Uzak bilgisayarın tarayıcısından,
http://download.mcafee.com/us/ adresine gidin.
2 Bilgisayara McAfee 2007 güvenlik yazılımı yüklemek için ekran yönergelerini izleyin.

67
VirusScan kapsamlı, güvenilir ve güncel virüs ve casus yazılım koruması sağlar. Ödüllü McAfee tarama teknolojisinden güç alan VirusScan, sizi virüslere, solucanlara, Truva atlarına, şüpheli komut dosyalarına, köke inme araçlarına, arabellek taşmalarına, karma saldırılara, casus yazılımlara, olası istenmeyen programlara ve diğer tehditlere karşı korur.
Bu bölümde Özellikler....................................................................68 Virüsten Korumayı Yönetme......................................71 Bilgisayarınızı El İle Tarama......................................91 VirusScan'i Yönetme .................................................97 Ek Yardım..................................................................105
B Ö L Ü M 1 3
McAfee VirusScan

68 McAfee VirusScan Plus
Özellikler Bu VirusScan sürümü aşağıdaki özellikleri sunar.
Virüsten koruma
Gerçek zamanlı tarama, siz veya bilgisayarınız erişim yaptığınızda dosyaları tarar.
Tarama
Sabit disklerde, disketlerde ve tek tek dosyalarla klasörlerde virüsler ve başka tehditler arar. Ayrıca bir öğeyi sağ tıklatarak da tarayabilirsiniz.
Casus yazılım ve reklam yazılım algılama
VirusScan, casus yazılımları, reklam yazılımları, gizliliğinizi tehlikeye düşürebilecek ve bilgisayarınızın performansını yavaşlatabilecek diğer programları belirler ve kaldırır.
Otomatik güncelleştirmeler
Otomatik güncelleştirmeler, sizi son tanımlanan ve tanımlı olmayan bilgisayar tehditlerinden korur.
Hızlı arka plan taraması
Hızlı ve göze çarpmayan taramalar, çalışmanızı bölmeden virüsleri, Truva atlarını, solucanları, casus yazılımları, reklam yazılımlarını, numara çevirme araçlarını ve diğer tehditleri belirler ve yok eder.
Gerçek zamanlı güvenlik uyarıları
Güvenlik uyarıları, size acil virüs saldırılarını ve güvenlik tehditlerini bildirir; tehdidi ortadan kaldırmak, etkisiz hale getirmek veya tehditle ilgili ayrıntılı bilgi almak için yanıt seçenekleri sunar.
Birden çok giriş noktasında algılama ve temizleme
VirusScan, bilgisayarınızın temel giriş noktalarında şunları izler ve temizler: e-posta, anlık ileti ekleri ve Internet yüklemeleri.
E-postada solucan benzeri etkinlik izleme
WormStopper™, Truva atlarının başka bilgisayarlara e-posta ile solucanlar göndermesini engeller ve bilinmeyen e-posta programları başka bilgisayarlara e-posta iletileri göndermeden önce size sorar.
Komut dosyasında solucan benzeri etkinlik izleme
ScriptStopper™, bilinen zararlı komut dosyalarının bilgisayarınızda çalışmasını engeller.

Bölüm 13 McAfee VirusScan 69
Windows için McAfee X-ray
McAfee X-ray, Windows'tan gizlenen köke inme araçlarını ve diğer programları algılar ve kaldırır.
Arabellek taşması koruması
Arabellek taşması koruması, sizi arabellek taşmalarından korur. Arabellek taşmaları, şüpheli programlar veya işlemler, komşu arabelleklerdeki geçerli verileri bozacak veya üzerine yazacak şekilde bilgisayarınızdaki arabelleğe (geçici veri depolama alanı) limitinden daha fazla veri koymaya çalıştığında oluşur.
McAfee Sistem Koruması
Sistem Koruması bilgisayarınızda virüs, casus yazılım veya korsan etkinliğin işareti olabilecek özel davranışları inceler.


71
Virüsten Korumayı Yönetme Gerçek zamanlı virüs, casus yazılım, Sistem Koruması ve komut dosyası korumasını yönetebilirsiniz. Örneğin, taramayı devre dışı bırakabilir veya nelerin taranacağını belirleyebilirsiniz.
Yalnızca Yönetici haklarına sahip kullanıcılar gelişmiş seçenekleri değiştirebilirler.
Bu bölümde Virüsten korumayı kullanma ......................................72 Casus yazılımdan korumayı kullanma.......................76 Sistem Koruması'nı kullanma ....................................77 Komut dosyası taramayı kullanma.............................86 E-posta korumasını kullanma ....................................87 Anlık ileti korumasını kullanma ..................................89
B Ö L Ü M 1 4

72 McAfee VirusScan Plus
Virüsten korumayı kullanma Virüsten koruma (gerçek zamanlı tarama) başlatıldığında, sürekli olarak bilgisayarınızda virüs etkinliğini izler. Gerçek zamanlı tarama, siz veya bilgisayarınız dosyalara erişince bunları tarar. Virüsten koruma özelliği virüslü bir dosya algıladığında, virüsü temizlemeyi veya kaldırmayı dener. Dosyayı temizleyemez veya kaldıramazsa, sizden başka eylemler gerçekleştirmenizi isteyen bir uyarı görüntülenir.
İlgili konular
Güvenlik uyarıları hakkında bilgiler (sayfa 103)
Virüsten korumayı devre dışı bırakma
Virüsten korumayı devre dışı bırakırsanız, bilgisayarınızdaki virüs etkinliği sürekli izlenmez. Virüsten korumayı durdurmanız gerekirse, Internet'e bağlı olmadığınızdan emin olun.
Not: Virüsten korumayı devre dışı bıraktığınızda, gerçek zamanlı casus yazılım, e-posta ve anlık ileti koruması da devre dışı kalır.
Virüsten korumayı devre dışı bırakmak için: 1 Gelişmiş Menü'de Yapılandır'ı tıklatın.
2 Yapılandır bölmesinde Bilgisayar ve Dosyalar'ı tıklatın.
3 Virüsten koruma bölümünde Kapalı'yı tıklatın.
4 Onay iletişim kutusunda, aşağıdakilerden birini gerçekleştirin:
Virüsten korumayı belirli bir süre sonra yeniden başlatmak için, Gerçek zamanlı taramanın yeniden etkinleştirileceği süre: onay kutusunu belirleyin ve menüden bir süre seçin.
Virüsten korumanın belirli bir süre sonra yeniden başlatılmasını engellemek için, Gerçek zamanlı taramanın yeniden etkinleştirileceği süre: onay kutusunu temizleyin.
5 Tamam'ı tıklatın.
Gerçek zamanlı koruma Windows başlarken başlatılmak üzere yapılandırılmışsa, bilgisayarınızı yeniden başlattığınızda bilgisayarınız korunur.
İlgili konular
Gerçek zamanlı korumayı yapılandırma (sayfa 74)

Bölüm 14 McAfee VirusScan 73
Virüsten korumayı etkinleştirme
Virüsten koruma, sürekli olarak bilgisayarınızdaki virüs etkinliğini izler.
Virüsten korumayı etkinleştirmek için: 1 Gelişmiş Menü'de Yapılandır'ı tıklatın.
2 Yapılandır bölmesinde Bilgisayar ve Dosyalar'ı tıklatın.
3 Virüsten koruma altında Açık'ı tıklatın.

74 McAfee VirusScan Plus
Gerçek zamanlı korumayı yapılandırma
Gerçek zamanlı virüsten koruma özelliğinde değişiklik yapabilirsiniz. Örneğin, yalnızca program dosyalarını ve belgeleri tarayabilir veya Windows başladığında gerçek zamanlı taramanın devre dışı kalmasını sağlayabilirsiniz (önerilmez).
Gerçek zamanlı korumayı yapılandırma
Gerçek zamanlı virüsten koruma özelliğinde değişiklik yapabilirsiniz. Örneğin, yalnızca program dosyalarını ve belgeleri tarayabilir veya Windows başladığında gerçek zamanlı taramanın devre dışı kalmasını sağlayabilirsiniz (önerilmez).
Gerçek zamanlı korumayı yapılandırmak için: 1 Gelişmiş Menü'de Yapılandır'ı tıklatın.
2 Yapılandır bölmesinde Bilgisayar ve Dosyalar'ı tıklatın.
3 Virüsten koruma bölümünde Gelişmiş'i tıklatın.
4 Aşağıdaki onay kutularını seçin veya temizleyin:
Sezgisel yöntem kullanarak bilinmeyen virüsleri tara: Tanımlı olmayan virüslerle ilgili belirtileri algılamak üzere, dosyalarla bilinen virüslerin imzaları eşleştirilir. Bu seçenek en kapsamlı taramayı sağlar, ancak genellikle normal taramadan daha yavaştır.
Kapatırken disket sürücüyü tara: Bilgisayarınızı kapattığınızda, disket sürücünüz taranır.
Casus yazılım ve olası istenmeyen programları tara: Casus yazılımlar, reklam yazılımlar ve izinsiz olarak verilerinizi toplama ve iletme olasılığı bulunan diğer programlar algılanır ve kaldırılır.
İzleme tanımlama bilgilerini tara ve temizle: İzinsiz olarak verilerinizi toplama ve iletme olasılığı bulunan tanımlama bilgileri algılanır ve kaldırılır. Tanımlama bilgisi, Web sitesini ziyaret ettikleri zaman kullanıcıları belirler.
Ağ sürücülerini tara: Ağınıza bağlı olan sürücüler taranır.
Arabellek taşması korumasını etkinleştir: Arabellek taşması etkinliği algılandığında engellenir ve size uyarı gönderilir.
Windows başladığında gerçek zamanlı taramayı başlat (önerilir): Bilgisayarınızı her başlattığınızda, hatta bir oturumu kapattığınızda bile, gerçek zamanlı koruma etkindir.
5 Aşağıdaki düğmelerden birini tıklatın:
Tüm dosyalar (önerilir): Bilgisayarınızın kullandığı her dosya türü taranır. En kapsamlı tarama için bu seçeneği kullanın.
Yalnızca program dosyaları ve belgeler: Yalnızca program dosyaları ve belgeler taranır.

Bölüm 14 McAfee VirusScan 75
6 Tamam'ı tıklatın.

76 McAfee VirusScan Plus
Casus yazılımdan korumayı kullanma Casus yazılımdan koruma, casus yazılımları, reklam yazılımları ve izinsiz olarak verilerinizi toplayan ve ileten diğer olası istenmeyen programları kaldırır.
Casus yazılımdan korumayı devre dışı bırakma
Casus yazılımdan korumayı devre dışı bırakırsanız, izinsiz olarak verilerinizi toplayan ve ileten olası istenmeyen programlar algılanmaz.
Casus yazılımdan korumayı devre dışı bırakmak için: 1 Gelişmiş Menü'de Yapılandır'ı tıklatın.
2 Yapılandır bölmesinde Bilgisayar ve Dosyalar'ı tıklatın.
3 Casus yazılımdan koruma altında Kapalı'yı tıklatın.
Casus yazılımdan korumayı etkinleştirme
Casus yazılımdan koruma, casus yazılımları, reklam yazılımları ve izinsiz olarak verilerinizi toplayan ve ileten diğer olası istenmeyen programları kaldırır.
Casus yazılımdan korumayı etkinleştirmek için: 1 Gelişmiş Menü'de Yapılandır'ı tıklatın.
2 Yapılandır bölmesinde Bilgisayar ve Dosyalar'ı tıklatın.
3 Casus yazılımdan koruma altında Açık'ı tıklatın.

Bölüm 14 McAfee VirusScan 77
Sistem Koruması'nı kullanma Sistem Koruması, bilgisayarınızdaki olası yetkisiz değişiklikleri algılar ve bunlar oluştuğunda sizi uyarır. Bu değişiklikleri gözden geçirebilir ve bunlara izin verip vermeyeceğinize karar verebilirsiniz.
Sistem Koruması aşağıdaki şekilde sınıflandırılır.
Program
Sistem Koruması Programı, başlangıç dosyalarınız, uzantılarınız ve yapılandırma dosyalarınızdaki değişiklikleri algılar.
Windows
Windows Sistem Koruması, tarayıcı öznitelikleri ve güvenlik ayarları dahil, Internet Explorer ayarlarınızdaki değişiklikleri algılar.
Tarayıcı
Tarayıcı Sistem Koruması, Windows ョ hizmetleri, sertifikalar ve yapılandırma dosyalarındaki değişiklikleri algılar.
Sistem Koruması'nı devre dışı bırakma
Sistem Koruması'nı devre dışı bırakırsanız, bilgisayarınızdaki olası yetkisiz değişiklikler algılanmaz.
Sistem Koruması'nı devre dışı bırakmak için: 1 Gelişmiş Menü'de Yapılandır'ı tıklatın.
2 Yapılandır bölmesinde Bilgisayar ve Dosyalar'ı tıklatın.
3 Sistem Koruması altında Kapalı'yı tıklatın.
Sistem Koruması'nı Etkinleştirme
Sistem Koruması, bilgisayarınızdaki olası yetkisiz değişiklikleri algılar ve bunlar oluştuğunda sizi uyarır.
Sistem Koruması'nı etkinleştirmek için: 1 Gelişmiş Menü'de Yapılandır'ı tıklatın.
2 Yapılandır bölmesinde Bilgisayar ve Dosyalar'ı tıklatın.
3 Sistem Koruması altında Açık'ı tıklatın.

78 McAfee VirusScan Plus
Sistem Koruması'nı yapılandırma
Sistem Koruması'nda değişiklik yapabilirsiniz. Algılanan her değişiklik için uyarı alıp almamayı ve olayı günlüğe kaydedip etmemeyi, yalnızca olayı günlüğe kaydetmeyi veya Sistem Koruması'nı devre dışı bırakmayı seçebilirsiniz.
Sistem Koruması'nı yapılandırma
Sistem Koruması'nda değişiklik yapabilirsiniz. Algılanan her değişiklik için uyarı alıp almamayı ve olayı günlüğe kaydedip etmemeyi, yalnızca olayı günlüğe kaydetmeyi veya Sistem Koruması'nı devre dışı bırakmayı seçebilirsiniz.
Sistem Koruması'nı yapılandırmak için: 1 Gelişmiş Menü'de Yapılandır'ı tıklatın.
2 Yapılandır bölmesinde Bilgisayar ve Dosyalar'ı tıklatın.
3 Sistem Koruması altında Gelişmiş'i tıklatın.
4 Sistem Koruması listesinde, bir kategoriyi tıklatarak ilişkili Sistem Koruması listesini ve koruma durumunu görüntüleyin.
5 Bir Sistem Koruması'nın adını tıklatın.
6 Ayrıntılar altında, Sistem Koruması hakkındaki bilgileri görüntüleyin.
7 Şunu yapmak istiyorum altında, aşağıdakilerden birini gerçekleştirin:
Bir değişiklik olduğunda uyarı almak istiyorsanız, Uyarıları göster'i tıklatın; olay günlüğe kaydedilir.
Bir değişiklik algılandığında herhangi bir eylem gerçekleştirilmesini istemiyorsanız, Değişiklikleri yalnızca günlüğe kaydet'i tıklatın. Değişiklik yalnızca günlüğe kaydedilir.
Sistem Koruması'nı kapatmak için, Bu Sistem Koruması’nı devre dışı bırak seçeneğini tıklatın. Değişiklik olduğunda uyarı almazsınız ve olay günlüğe kaydedilmez.
8 Tamam'ı tıklatın.

Bölüm 14 McAfee VirusScan 79
Sistem Koruması hakkında bilgi
Sistem Koruması, bilgisayarınızdaki olası yetkisiz değişiklikleri algılar ve bunlar oluştuğunda sizi uyarır. Bu değişiklikleri gözden geçirebilir ve bunlara izin verip vermeyeceğinize karar verebilirsiniz.
Sistem Koruması aşağıdaki şekilde sınıflandırılır.
Program
Sistem Koruması Programı, başlangıç dosyalarınız, uzantılarınız ve yapılandırma dosyalarınızdaki değişiklikleri algılar.
Windows
Windows Sistem Koruması, tarayıcı öznitelikleri ve güvenlik ayarları dahil, Internet Explorer ayarlarınızdaki değişiklikleri algılar.
Tarayıcı
Tarayıcı Sistem Koruması, Windows ョ hizmetleri, sertifikalar ve yapılandırma dosyalarındaki değişiklikleri algılar.

80 McAfee VirusScan Plus
Sistem Koruması Programı hakkında
Sistem Koruması Programı aşağıdaki öğeleri algılar.
ActiveX Yüklemeleri
Internet Explorer aracılığıyla yüklenen ActiveX programlarını algılar. ActiveX programları, Web sitelerinden yüklenir ve bilgisayarınızda C:\Windows\Downloaded Program Files veya C:\Windows\Temp\Temporary Internet Files altında saklanır. Kayıt defterinde onlara kendi CLSID'leriyle de başvuru yapılır (küme parantezleri arasında uzun dizeler halinde numaralar).
Internet Explorer birçok yasal ActiveX programı kullanır. Bir ActiveX programından emin değilseniz, bilgisayarınıza zarar vermeden onu silebilirsiniz. Daha sonra bu programa ihtiyaç duyarsanız, programı isteyen Web sitesine bir dahaki girişinizde, Internet Explorer onu otomatik olarak karşıdan yükler.
Başlangıç Öğeleri
Başlangıç kayıt defteri anahtarlarınızda ve klasörlerinizde yapılan değişiklikleri izler. Windows kayıt defterinde bulunan başlangıç kayıt defteri anahtarları ve Başlat menüsünde bulunan başlangıç klasörleri, bilgisayarınızdaki programların yollarını saklar. Bu konumlarda listelenen programlar, Windows başladığında yüklenir. Casus yazılımlar veya diğer olası istenmeyen programlar, genellikle Windows başladığında otomatik olarak yüklenmeye çalışırlar.
Windows Kabuk Yürütme Kancaları
Explorer.exe'ye yüklenen programların listesinde yapılan değişiklikleri izler. Kabuk yürütme kancası, explorer.exe Windows kabuğuna yüklenen bir programdır. Kabuk yürütme kancası programı, bilgisayarda çalışan tüm yürütme komutlarını alır. Explorer.exe kabuğu içine yüklenen bir program, başka bir program gerçekte başlatılmadan önce ek görevleri gerçekleştirebilir. Casus yazılımlar veya diğer olası istenmeyen programlar, güvenlik programlarının çalışmasını engellemek için kabuk yürütme kancalarını kullanabilir.
Kabuk Hizmeti Nesne Gecikme Yükleme
Kabuk Hizmeti Nesne Gecikme Yükleme'de listelenen dosyalardaki değişiklikleri izler. Bu dosyalar, bilgisayarınız başlatıldığında explorer.exe tarafından yüklenir. Explorer.exe bilgisayarınızın kabuğu olduğu için, her zaman bu anahtar altındaki dosyaları yükleyerek başlar. Bu dosyalar herhangi bir insan müdahalesi olmadan önce başlangıç işleminde yüklenir.

Bölüm 14 McAfee VirusScan 81
Windows Sistem Koruması hakkında
Windows Sistem Koruması aşağıdaki öğeleri algılar.
İçerik Menüsü İşleyicileri
Windows içerik menülerinde yetkisiz yapılan değişiklikleri engeller. Bu menüler, bir dosyayı sağ tıklatıp o dosyayla ilgili belirli eylemleri gerçekleştirmenize olanak verir.
AppInit DLL'ler
Windows AppInit.DLL'lerde yetkisiz değişiklikler veya eklemeler yapılmasını engeller. AppInit.DLL'lerin kayıt defteri değeri, user32.dll yüklendiğinde yüklenen dosyaların listesini içerir. AppInit_DLL'lerin değeri içindeki dosyalar, zararlı olabilecek bir .DLL'nin herhangi bir insan müdahalesi olmadan önce kendini gizleyebilmesine izin verecek şekilde Windows başlangıç işleminin başında yüklenir.
Windows Hosts Dosyası
Bilgisayarınızın Hosts dosyasındaki değişiklikleri izler. Hosts dosyanız, bazı etki alanı adlarını belirli IP adreslerine yönlendirmek için kullanılır. Örneğin, www.example.com adresini ziyaret ederken, tarayıcınız Hosts dosyasını denetler, example.com için bir giriş görürse o etki alanında yer alan IP adresine gider. Bazı casus yazılım programları, tarayıcınızı başka bir siteye yönlendirmek veya yazılımınızın düzgün bir biçimde güncelleştirilmesini engellemek için Hosts dosyanızı değiştirmeye çalışabilir.
Winlogon Kabuğu
Winlogon Kabuğu'nu izler. Bu kabuk, kullanıcı Windows'ta oturum açtığında yüklenir. Kabuk, Windows'u yönetmek için kullanılan ana Kullanıcı Arabirimi'dir (UI) ve bu genelde Windows Gezgini'dir (explorer.exe). Ancak Windows kabuğu, başka bir programa gidecek şekilde kolayca değiştirilebilir. Bu durumda, kullanıcı her oturum açtığında Windows kabuğu dışındaki bir program başlatılır.
Winlogon Kullanıcı Başlatma
Windows oturumu açma kullanıcı ayarlarındaki değişiklikleri izler. HKLM\Software\Microsoft WindowsNT\CurrentVersion\Winlogon\Userinit anahtarı, kullanıcı Windows'ta oturum açtıktan sonra hangi programın başlatılacağını belirler. Varsayılan program; profilinizi, yazı tiplerini, renkleri ve kullanıcı adınıza ait diğer ayarları geri yükler. Casus yazılımlar ve diğer olası istenmeyen programlar, kendilerini bu anahtara ekleyerek başlatılmayı deneyebilirler.

82 McAfee VirusScan Plus
Windows Protokolleri
Ağ protokollerinizde yapılan değişiklikleri izler. Bazı casus yazılımlar veya diğer olası istenmeyen programlar, bilgisayarınızın bazı bilgi gönderip alma yollarının denetimini alırlar. Bu, Windows protokol filtreleri ve işleyicileri yoluyla yapılır.
Winsock Katmanlı Hizmet Sağlayıcıları
Ağ üzerinde verilerinizi ele geçirebilen ve bunları değiştirebilen veya yönlendirebilen Katmanlı Hizmet Sağlayıcılarını (LSP'ler) izler. Ebeveyn denetimleri yazılımı, güvenlik duvarları ve diğer güvenlik programları yasal LSP'lere dahildir. Casus yazılımlar, LSP'leri kullanarak Internet etkinliğinizi izleyebilir ve verilerinizde değişiklik yapabilirler. İşletim sistemini yeniden yüklemek zorunda kalmamak için, casus yazılımları ve tehlikeli LSP'leri otomatik olarak kaldırmak amacıyla McAfee programları kullanın.
Windows Kabuk Açma Komutları
Windows Kabuk (explore.exe) Açma Komutları'ndaki değişiklikleri engeller. Kabuk Açma Komutları belirli bir dosya türünün her çalıştırılışında belirli bir programın çalıştırılmasına izin verir. Örneğin, bir .exe uygulaması her çalıştırıldığında bir solucan çalışmayı deneyebilir.
Paylaşılan Görev Zamanlayıcı
Windows başladığında çalıştırılacak olan programların listesini içeren SharedTaskScheduler kayıt defteri anahtarını izler. Bazı casus yazılımlar veya diğer olası istenmeyen programlar, bu anahtarı değiştirir ve izniniz olmadan kendilerini listeye eklerler.

Bölüm 14 McAfee VirusScan 83
Windows Messenger Hizmeti
Kullanıcıların açılan iletiler göndermesine izin veren ve belgelenmemiş bir Windows Messenger özelliği olan Windows Messenger Hizmeti'ni izler. Bazı casus yazılımlar veya diğer olası istenmeyen programlar, hizmeti etkinleştirmeye ve istenmeyen reklamlar göndermeye çalışabilirler. Bu hizmetten, uzaktan kod çalıştırmak için bilinen bir açık kullanılarak da yararlanılabilir.
Windows Win.ini Dosyası
Win.ini dosyası, Windows başladığında çalıştırılacak olan programların listesini içeren metin tabanlı bir dosyadır. Windows'un daha eski sürümlerini desteklemek üzere kullanılan dosyada, bu programları yüklemek için sözdizimi vardır. Çoğu program, programları yüklemek için win.ini dosyasını kullanmaz: Ancak bazı casus yazılımlar veya diğer olası istenmeyen programlar, bu sözdiziminden yararlanmak ve Windows başlangıcı sırasında kendilerini yüklemek üzere tasarlanır.
Tarayıcı Sistem Koruması hakkında
Tarayıcı Sistem Koruması aşağıdaki öğeleri algılar.
Tarayıcı Yardımcı Nesneleri
Tarayıcı Yardımcı Nesneleri'ne (BHO’lar) yapılan eklemeleri izler. BHO'lar, Internet Explorer eklentileri olarak hareket eden programlardır. Casus yazılımlar ve tarayıcı korsanları, reklamlar göstermek veya tarama alışkanlıklarınızı izlemek için BHO'ları sıklıkla kullanırlar. BHO'lar, yaygın arama araç çubukları gibi birçok yasal program tarafından da kullanılır.
Internet Explorer Çubukları
Internet Explorer çubuk programları listenizde yapılan değişiklikleri izler. Gezgin çubuğu, Internet Explorer'da (IE) veya Windows Gezgini'nde gördüğünüz Arama, Sık Kullanılanlar ve Geçmiş bölmeleri gibi bir bölmedir.
Internet Explorer Eklentileri
Casus yazılımların Internet Explorer eklentileri yüklemesini engeller. Internet Explorer eklentileri, Internet Explorer başladığında yüklenen yazılım eklentileridir. Casus yazılımlar, reklamlar göstermek veya tarama alışkanlıklarınızı izlemek için Internet Explorer eklentilerini sıklıkla kullanırlar. Yasal eklentiler Internet Explorer'a işlevsellik kazandırır.

84 McAfee VirusScan Plus
Internet Explorer ShellBrowser
Internet Explorer ShellBrowser örneğinizde yapılan değişiklikleri izler. Internet Explorer ShellBrowser, bir Internet Explorer örneği hakkındaki bilgi ve ayarları içerir. Bu ayarlar değişirse veya yeni bir ShellBrowser eklenirse, araç çubukları, menüler ve düğmeler gibi özellikler ekleyerek, ShellBrowser Internet Explorer'ın tüm denetimini alabilir.
Internet Explorer WebBrowser
Internet Explorer WebBrowser örneğinizde yapılan değişiklikleri izler. Internet Explorer WebBrowser, bir Internet Explorer örneği hakkındaki bilgi ve ayarları içerir. Bu ayarlar değişirse veya yeni bir WebBrowser eklenirse, araç çubukları, menüler ve düğmeler gibi özellikler ekleyerek, WebBrowser Internet Explorer'ın tüm denetimini alabilir.
Internet Explorer URL Arama Kancaları
Internet Explorer URL Arama Kancası'nda yapılan değişiklikleri izler. URL Arama Kancası, tarayıcının konum alanına, adreste http:// veya ftp:// gibi bir protokol kullanmadan bir adres yazdığınızda kullanılır. Böyle bir adres girdiğinizde, tarayıcı girdiğiniz konumu bulmak için Internet'te arama amacıyla UrlSearchHook'u kullanabilir.
Internet Explorer URL'leri
Önceden ayarlanmış Internet Explorer URL'lerinde yapılan değişiklikleri izler. Bu özellik, casus yazılımların veya diğer olası istenmeyen programların sizden izin almadan tarayıcı ayarlarınızı değiştirmelerini engeller.
Internet Explorer Kısıtlamaları
Bilgisayar yöneticisinin, Internet Explorer'daki giriş sayfası veya diğer seçeneklerin kullanıcılar tarafından değiştirilmesini engellemesine izin veren Internet Explorer kısıtlamalarını izler. Bu seçenekler, yalnızca Yönetici bilerek bunları ayarladıysa görünür.

Bölüm 14 McAfee VirusScan 85
Internet Explorer Güvenlik Bölgeleri
Internet Explorer güvenlik bölgelerini izler. Internet Explorer'da önceden tanımlanmış dört güvenlik bölgesi vardır: Internet, Yerel intranet, Güvenilir siteler ve Kısıtlı siteler. Her güvenlik bölgesinin, önceden tanımlanmış veya özelleştirilmiş kendi güvenlik ayarı vardır. Güvenlik düzeyinin düşürülmesi programların güvenlik uyarılarını geçmelerine veya algılanmadan çalışabilmelerine yol açabileceği için, bazı casus yazılımlar veya diğer olası istenmeyen programlar güvenlik bölgelerini hedef alırlar.
Internet Explorer Güvenilir Siteleri
Internet Explorer güvenilir sitelerini izler. Güvenilir site listesi, güvendiğiniz Web sitelerinin dizinidir. Bazı casus yazılımlar veya diğer olası istenmeyen programlar, izniniz olmadan şüpheli sitelere güvenme yöntemi sağladığı için bu listeyi hedef alırlar.
Internet Explorer İlkesi
Internet Explorer ilkelerini izler. Bu ayarlar genellikle sistem yöneticileri tarafından değiştirilir, ancak casus yazılımlar bundan yararlanabilirler. Değişiklikler farklı bir Giriş sayfası ayarlamanızı engelleyebilir veya Araçlar menüsünün Internet Seçenekleri iletişim kutusundaki sekmeleri göremeyeceğiniz şekilde gizleyebilirler.

86 McAfee VirusScan Plus
Komut dosyası taramayı kullanma Komut dosyası, dosyalar oluşturabilir, kopyalayabilir veya silebilir. Ayrıca, Windows kayıt defterini de açabilir.
Komut dosyası tarama, bilinen zararlı komut dosyalarının bilgisayarınızda çalışmasını otomatik olarak engeller.
Komut dosyası taramayı devre dışı bırakma
Komut dosyası taramayı devre dışı bırakırsanız, şüpheli komut dosyası yürütmeleri algılanmaz.
Komut dosyası taramayı devre dışı bırakmak için: 1 Gelişmiş Menü'de Yapılandır'ı tıklatın.
2 Yapılandır bölmesinde Bilgisayar ve Dosyalar'ı tıklatın.
3 Komut dosyası tarama koruması altında Kapalı'yı tıklatın.
Komut dosyası taramayı etkinleştirme
Komut dosyasının yürütülmesi dosyaların oluşturulmasına, kopyalanmasına veya silinmesine ya da Windows kayıt defterinin açılmasına neden olursa, komut dosyası tarama sizi uyarır.
Komut dosyası taramayı etkinleştirmek için: 1 Gelişmiş Menü'de Yapılandır'ı tıklatın.
2 Yapılandır bölmesinde Bilgisayar ve Dosyalar'ı tıklatın.
3 Komut dosyası tarama koruması altında Açık'ı tıklatın.

Bölüm 14 McAfee VirusScan 87
E-posta korumasını kullanma E-posta koruması; virüsler, Truva atları, solucanlar, casus yazılımlar, reklam yazılımlar ve başka tehditler içeren gelen (POP3) ve giden (SMTP) e-posta iletileri ve eklerindeki tehditleri algılar ve engeller.
E-posta korumasını devre dışı bırakma
E-posta korumasını devre dışı bırakırsanız, gelen (POP3) ve giden (SMTP) e-posta iletileri ve eklerindeki olası tehditler algılanmaz.
E-posta korumasını devre dışı bırakmak için: 1 Gelişmiş Menü'de Yapılandır'ı tıklatın.
2 Yapılandır bölmesinde E-posta ve Anlık İleti'yi tıklatın.
3 E-posta koruması altında Kapalı'yı tıklatın.
E-posta korumasını etkinleştirme
E-posta koruması, gelen (POP3) ve giden (SMTP) e-posta iletileri ve eklerindeki tehditleri algılar.
E-posta korumasını etkinleştirmek için: 1 Gelişmiş Menü'de Yapılandır'ı tıklatın.
2 Yapılandır bölmesinde E-posta ve Anlık İleti'yi tıklatın.
3 E-posta koruması altında Açık'ı tıklatın.

88 McAfee VirusScan Plus
E-posta korumasını yapılandırma
E-posta iletisi koruma seçenekleri, gelen e-posta iletilerini, giden e-posta iletilerini ve solucanları taramanıza olanak verir. Solucanlar, çoğalarak sistem kaynaklarını tüketir ve performansı yavaşlatır veya görevleri durdururlar. Solucanlar, e-posta iletileriyle kendi kopyalarını gönderebilirler. Örneğin, adres defterinizdeki kişilere e-posta iletileri iletmeye çalışabilirler.
E-posta korumasını yapılandırma
E-posta iletisi koruma seçenekleri, gelen e-posta iletilerini, giden e-posta iletilerini ve solucanları taramanıza olanak verir.
E-posta korumasını yapılandırmak için: 1 Gelişmiş Menü'de Yapılandır'ı tıklatın.
2 Yapılandır bölmesinde E-posta ve Anlık İleti'yi tıklatın.
3 E-posta koruması altında Gelişmiş'i tıklatın.
4 Aşağıdaki onay kutularını seçin veya temizleyin:
Gelen e-posta iletilerini tara: Gelen (POP3) iletiler olası tehditlere karşı taranır.
Giden e-posta iletilerini tara: Giden (SMTP) iletiler olası tehditlere karşı taranır.
WormStopper'ı Etkinleştir: WormStopper, e-posta iletilerindeki solucanları engeller.
5 Tamam'ı tıklatın.

Bölüm 14 McAfee VirusScan 89
Anlık ileti korumasını kullanma Anlık ileti koruması, gelen anlık ileti eklerindeki tehditleri algılar.
Anlık ileti korumasını devre dışı bırakma
Anlık ileti korumasını devre dışı bırakırsanız, gelen anlık ileti eklerindeki tehditler algılanmaz.
Anlık ileti korumasını devre dışı bırakmak için: 1 Gelişmiş Menü'de Yapılandır'ı tıklatın.
2 Yapılandır bölmesinde E-posta ve Anlık İleti'yi tıklatın.
3 Anlık İleti koruması altında Kapalı'yı tıklatın.
Anlık ileti korumasını etkinleştirme
Anlık ileti koruması, gelen anlık ileti eklerindeki tehditleri algılar.
Anlık ileti korumasını etkinleştirmek için: 1 Gelişmiş Menü'de Yapılandır'ı tıklatın.
2 Yapılandır bölmesinde E-posta ve Anlık İleti'yi tıklatın.
3 Anlık İleti koruması altında Açık'ı tıklatın.


91
Bilgisayarınızı El İle Tarama Sabit disklerde, disketlerde ve tek tek dosyalarla klasörlerde virüsler ve başka tehditler arayabilirsiniz. VirusScan şüpheli bir dosya bulduğunda, bu olası istenmeyen bir program değilse temizlemeye çalışır. VirusScan dosyayı temizleyemezse, onu karantinaya alabilir veya silebilirsiniz.
Bu bölümde El ile tarama...............................................................92
B Ö L Ü M 1 5

92 McAfee VirusScan Plus
El ile tarama İstediğiniz zaman el ile tarama yapabilirsiniz. Örneğin VirusScan'i yeni yüklediyseniz, bilgisayarınızda virüs veya başka bir tehdit olmadığından emin olmak için tarama yapabilirsiniz. Ayrıca, gerçek zamanlı taramayı devre dışı bıraktıysanız, bilgisayarınızın hala güvenli olduğundan emin olmak için de tarama gerçekleştirebilirsiniz.
El ile tarama ayarlarınızı kullanarak tarama
Bu tarama türü, sizin belirlediğiniz el ile tarama ayarlarını kullanır. VirusScan sıkıştırılmış dosyaların (.zip, .cab, vb.) içini tarar, ancak sıkıştırılmış dosyayı tek bir dosya olarak görür. Ayrıca, en son taramadan sonra geçici Internet dosyalarınızı sildiyseniz, taranan dosyaların sayısı değişebilir.
El ile tarama ayarlarınızı kullanarak taramak için: 1 Temel Menü'de Tara'yı tıklatın. Tarama tamamlandığında,
taranan ve algılanan öğelerin sayısını, temizlenen öğelerin sayısını ve en son tarama zamanını gösteren bir özet görüntülenir.
2 Son'u tıklatın.
İlgili konular
El ile taramaları yapılandırma (sayfa 94)

Bölüm 15 McAfee VirusScan 93
El ile tarama ayarlarınızı kullanmadan tarama
Bu tarama türü, sizin belirlediğiniz el ile tarama ayarlarını kullanmaz. VirusScan sıkıştırılmış dosyaların (.zip, .cab, vb.) içini tarar, ancak sıkıştırılmış dosyayı tek bir dosya olarak görür. Ayrıca, en son taramadan sonra geçici Internet dosyalarınızı sildiyseniz, taranan dosyaların sayısı değişebilir.
El ile tarama ayarlarınızı kullanmadan taramak için: 1 Gelişmiş Menü'de Giriş'i tıklatın.
2 Giriş bölmesinde Tara'yı tıklatın.
3 Taranacak Konumlar bölümünde, taramak istediğiniz dosyaların, klasörlerin ve sürücülerin yanındaki onay kutularını seçin.
4 Seçenekler bölümünde, taramak istediğiniz dosya türlerinin yanındaki onay kutularını seçin.
5 Şimdi Tara'yı tıklatın. Tarama tamamlandığında, taranan ve algılanan öğelerin sayısını, silinen öğelerin sayısını ve en son tarama zamanını gösteren bir özet görüntülenir.
6 Son'u tıklatın.
Not: Bu seçenekler kaydedilmez.
Windows Gezgini'nde tarama
Windows Gezgini'ninde seçtiğiniz dosyalarda, klasörlerde veya sürücülerde virüsleri veya başka tehditleri tarayabilirsiniz.
Dosyaları Windows Gezgini'nde taramak için: 1 Windows Gezgini'ni açın.
2 Taramak istediğiniz dosyayı, klasörü veya sürücüyü sağ tıklatın ve ardından Tara'yı tıklatın. Kapsamlı tarama yapmak için tüm varsayılan tarama seçenekleri seçilir.

94 McAfee VirusScan Plus
El ile taramaları yapılandırma
El ile veya zamanlanan bir tarama gerçekleştirirken, taranacak dosya türlerini, taranacak konumları ve taramanın çalışacağı zamanı belirleyebilirsiniz.
Taranacak dosya türlerini yapılandırma
Taranacak dosya türlerini yapılandırabilirsiniz.
Taranacak dosya türlerini yapılandırmak için: 1 Gelişmiş Menü'de Yapılandır'ı tıklatın.
2 Yapılandır bölmesinde Bilgisayar ve Dosyalar'ı tıklatın.
3 Virüsten koruma altında Gelişmiş'i tıklatın.
4 Virüsten Koruma bölmesinde El İle Tarama'yı tıklatın.
5 Aşağıdaki onay kutularını seçin veya temizleyin:
Sezgisel yöntem kullanarak bilinmeyen virüsleri tara: Tanımlı olmayan virüslerle ilgili belirtileri algılamak için, dosyalarla bilinen virüslerin imzaları eşleştirilir. Bu seçenek en kapsamlı taramayı sağlar, ancak genellikle normal taramadan daha yavaştır.
.zip ve diğer arşiv dosyalarını tara: .zip ve diğer arşiv dosyalarındaki virüsleri algılar ve kaldırır. Bazen virüs yazarları, virüsleri bir .zip dosyasına yerleştirirler ve daha sonra bu .zip dosyasını başka bir .zip dosyasının içine koyarak virüsten koruma tarayıcılarını geçmeye çalışırlar.
Casus yazılım ve olası istenmeyen programları tara: Casus yazılımlar, reklam yazılımlar ve izinsiz olarak verilerinizi toplama ve iletme olasılığı bulunan diğer programlar algılanır ve kaldırılır.
İzleme tanımlama bilgilerini tara ve temizle: İzinsiz olarak verilerinizi toplama ve iletme olasılığı bulunan tanımlama bilgileri algılanır ve kaldırılır. Tanımlama bilgisi, Web sitesini ziyaret ettikleri zaman kullanıcıları belirler.
Köke inme programları ve diğer hayalet programları tara: Köke inme programlarını veya Windows'tan gizlenen diğer programları algılar ve kaldırır.
6 Aşağıdaki düğmelerden birini tıklatın:
Tüm dosyalar (önerilir): Bilgisayarınızın kullandığı her dosya türü taranır. En kapsamlı tarama için bu seçeneği kullanın.
Yalnızca program dosyaları ve belgeler: Yalnızca program dosyaları ve belgeler taranır.
7 Tamam'ı tıklatın.

Bölüm 15 McAfee VirusScan 95
Taranacak konumları yapılandırma
El ile veya zamanlanan tarama için taranacak konumları yapılandırabilirsiniz.
Tarama yapılacak yeri yapılandırmak için: 1 Gelişmiş Menü'de Yapılandır'ı tıklatın.
2 Yapılandır bölmesinde Bilgisayar ve Dosyalar'ı tıklatın.
3 Virüsten koruma altında Gelişmiş'i tıklatın.
4 Virüsten Koruma bölmesinde El İle Tarama'yı tıklatın.
5 Taranacak Varsayılan Konum altında, taramak istediğiniz dosyaları, klasörleri ve sürücüleri seçin.
Olası en kapsamlı taramayı yapmak için, Kritik dosyalar'ın seçildiğinden emin olun.
6 Tamam'ı tıklatın.
Taramaları zamanlama
Bilgisayarınızı belirli aralıklarla virüsler ve diğer tehditlere karşı kapsamlı şekilde kontrol etmek için taramaları zamanlayabilirsiniz.
Bir taramayı zamanlamak için: 1 Gelişmiş Menü'de Yapılandır'ı tıklatın.
2 Yapılandır bölmesinde Bilgisayar ve Dosyalar'ı tıklatın.
3 Virüsten koruma altında Gelişmiş'i tıklatın.
4 Virüsten Koruma bölmesinde Zamanlanan Tarama'yı tıklatın.
5 Zamanlanan taramayı etkinleştir'in seçildiğinden emin olun.
6 Taramanın gerçekleştirileceği günün yanındaki onay kutusunu seçin.
7 Başlangıç saatini belirlemek için, başlangıç saati listelerindeki değerleri tıklatın.
8 Tamam'ı tıklatın.
İpucu: Varsayılan zamanlamayı kullanmak için, Sıfırla'yı tıklatın.


97
VirusScan'i Yönetme Güvenilenler listelerinden öğeler çıkarabilir; karantinaya alınan programları, tanımlama bilgilerini ve dosyaları yönetebilir; olayları ve günlükleri görüntüleyebilir; şüpheli etkinlikleri McAfee'ye bildirebilirsiniz.
Bu bölümde Güvenilenler listelerini yönetme.................................98 Karantinaya alınan programları, tanımlama bilgilerini ve dosyaları yönetme.................................................99 Son olayları ve günlükleri görüntüleme......................101 Anonim bilgileri otomatik olarak raporlama................102 Güvenlik uyarıları hakkında bilgiler............................103
B Ö L Ü M 1 6

98 McAfee VirusScan Plus
Güvenilenler listelerini yönetme Bir Sistem Koruması'na, programa, arabellek taşmasına veya e-posta programına güvendiğinizde, bu öğe güvenilenler listesine eklenir ve artık algılanmaz.
Bir programa yanlışlıkla güvenirseniz veya programın algılanmasını isterseniz, onu bu listeden kaldırmanız gerekir.
Güvenilenler listelerini yönetme
Bir Sistem Koruması'na, programa, arabellek taşmasına veya e-posta programına güvendiğinizde, bu öğe güvenilenler listesine eklenir ve artık algılanmaz.
Bir programa yanlışlıkla güvenirseniz veya programın algılanmasını isterseniz, onu bu listeden kaldırmanız gerekir.
Güvenilenler listelerinden öğeleri kaldırmak için: 1 Gelişmiş Menü'de Yapılandır'ı tıklatın.
2 Yapılandır bölmesinde Bilgisayar ve Dosyalar'ı tıklatın.
3 Virüsten koruma altında Gelişmiş'i tıklatın.
4 Virüsten Koruma bölmesinde Güvenilenler Listeleri'ni tıklatın.
5 Listede, öğelerini ve güvenilenler durumunu görüntülemek istediğiniz güvenilen bir Sistem Koruması, program, arabellek taşması veya e-posta programını seçin.
6 Ayrıntılar altında, öğe hakkındaki bilgileri görüntüleyin.
7 Şunu yapmak istiyorum altında bir eylemi tıklatın.
8 Tamam'ı tıklatın.

Bölüm 16 McAfee VirusScan 99
Karantinaya alınan programları, tanımlama bilgilerini ve dosyaları yönetme
Karantinaya alınan programlar, tanımlama bilgileri ve dosyalar geri yüklenebilir, silinebilir veya analiz için McAfee'ye gönderilebilir.
Karantinaya alınan programları, tanımlama bilgilerini ve dosyaları geri yükleme
Gerekirse karantinaya alınan programları, tanımlama bilgilerini ve dosyaları geri yükleyebilirsiniz.
Karantinaya alınan programları, tanımlama bilgilerini ve dosyaları geri yüklemek için: 1 Gelişmiş Menü'de Geri Yükle'yi tıklatın.
2 Geri Yükle bölmesinde, Programlar ve Tanımlama Bilgileri veya Dosyalar'ı tıklatın.
3 Karantinaya alınan programlar, tanımlama bilgileri veya dosyalar arasından geri yüklemek istediklerinizi seçin.
4 Karantinaya alınan virüs hakkında ayrıntılı bilgi için, Ayrıntılar altında virüsün algılama adını tıklatın. Virüs açıklamasıyla birlikte Virüs Bilgi Kitaplığı görüntülenir.
5 Şunu yapmak istiyorum altında Geri Yükle'yi tıklatın.
Karantinaya alınan programları, tanımlama bilgilerini ve dosyaları kaldırma
Karantinaya alınan programları, tanımlama bilgilerini ve dosyaları kaldırabilirsiniz.
Karantinaya alınan programları, tanımlama bilgilerini ve dosyaları kaldırmak için: 1 Gelişmiş Menü'de Geri Yükle'yi tıklatın.
2 Geri Yükle bölmesinde, Programlar ve Tanımlama Bilgileri veya Dosyalar'ı tıklatın.
3 Karantinaya alınan programlar, tanımlama bilgileri veya dosyalar arasından geri yüklemek istediklerinizi seçin.
4 Karantinaya alınan virüs hakkında ayrıntılı bilgi için, Ayrıntılar altında virüsün algılama adını tıklatın. Virüs açıklamasıyla birlikte Virüs Bilgi Kitaplığı görüntülenir.
5 Şunu yapmak istiyorum altında Kaldır'ı tıklatın.

100 McAfee VirusScan Plus
Karantinaya alınan programları, tanımlama bilgilerini ve dosyaları McAfee'ye gönderme
Karantinaya alınan programları, tanımlama bilgilerini ve dosyaları McAfee'ye gönderebilirsiniz.
Not: Gönderdiğiniz karantinaya alınan dosya en yüksek boyutu aşarsa, dosya reddedilebilir. Bu genellikle gerçekleşmez.
Karantinaya alınan programları veya dosyaları McAfee'ye göndermek için: 1 Gelişmiş Menü'de Geri Yükle'yi tıklatın.
2 Geri Yükle bölmesinde, Programlar ve Tanımlama Bilgileri veya Dosyalar'ı tıklatın.
3 Karantinaya alınan programlar, tanımlama bilgileri veya dosyalar arasından McAfee'ye göndermek istediklerinizi seçin.
4 Karantinaya alınan virüs hakkında ayrıntılı bilgi için, Ayrıntılar altında virüsün algılama adını tıklatın. Virüs açıklamasıyla birlikte Virüs Bilgi Kitaplığı görüntülenir.
5 Şunu yapmak istiyorum altında McAfee'ye Gönder seçeneğini tıklatın.

Bölüm 16 McAfee VirusScan 101
Son olayları ve günlükleri görüntüleme Son olaylar ve günlükler, yüklenen tüm McAfee ürünlerinin olaylarını görüntüler.
Son Olaylar altında, bilgisayarınızda gerçekleşen en son 30 önemli olayı görebilirsiniz. Engellenen programları geri yükleyebilir, gerçek zamanlı taramayı yeniden etkinleştirebilir ve arabellek taşmalarına güvenmeyi seçebilirsiniz.
Ayrıca, son 30 gün içinde olan tüm olayları kaydeden günlükleri de görüntüleyebilirsiniz.
Olayları görüntüleme
Son Olaylar altında, bilgisayarınızda gerçekleşen en son 30 önemli olayı görebilirsiniz. Engellenen programları geri yükleyebilir, gerçek zamanlı taramayı yeniden etkinleştirebilir ve arabellek taşmalarına güvenmeyi seçebilirsiniz.
Olayları görüntülemek için: 1 Gelişmiş Menü'de Raporlar ve Günlükler'i tıklatın.
2 Raporlar ve Günlükler bölmesinde Son Olaylar'ı tıklatın.
3 Görüntülemek istediğiniz olayı seçin.
4 Ayrıntılar altında olay hakkındaki bilgileri görüntüleyin.
5 Şunu yapmak istiyorum altında bir eylemi tıklatın.
Günlükleri görüntüleme
Günlükler, son 30 gün içinde gerçekleşen tüm olayları kaydeder.
Günlükleri görüntülemek için: 1 Gelişmiş Menü'de Raporlar ve Günlükler'i tıklatın.
2 Raporlar ve Günlükler bölmesinde Son Olaylar'ı tıklatın.
3 Son Olaylar bölmesinde Günlüğü Görüntüle'yi tıklatın.
4 Görüntülemek istediğiniz günlük türünü seçin ve ardından bir günlük seçin.
5 Ayrıntılar altında, günlük hakkındaki bilgileri görüntüleyin.

102 McAfee VirusScan Plus
Anonim bilgileri otomatik olarak raporlama Virüs, olası istenmeyen program ve korsan izleme bilgilerini McAfee'ye anonim olarak gönderebilirsiniz. Bu seçenek, yalnızca yükleme sırasında belirlenebilir.
Kişisel tanımlayıcı bilgiler toplanmaz.
McAfee'ye raporlama
Virüs, olası istenmeyen program ve korsan izleme bilgilerini McAfee'ye gönderebilirsiniz. Bu seçenek, yalnızca yükleme sırasında belirlenebilir.
Anonim bilgileri otomatik olarak raporlamak için: 1 VirusScan yüklemesi sırasında, varsayılan Anonim bilgi
gönder seçeneğini kabul edin.
2 İleri'yi tıklatın.

Bölüm 16 McAfee VirusScan 103
Güvenlik uyarıları hakkında bilgiler Gerçek zamanlı tarama bir tehdit algılarsa uyarı görüntülenir. Virüsler, Truva atları, komut dosyaları ve solucanların çoğunda, gerçek zamanlı tarama otomatik olarak dosyayı temizlemeye çalışır ve sizi uyarır. Olası istenmeyen programlarda ve Sistem Koruması'nda, gerçek zamanlı tarama dosyayı algılar veya değiştirir ve sizi uyarır. Arabellek taşması, izleme tanımlama bilgileri ve komut dosyası etkinliğinde, gerçek zamanlı tarama bu etkinliği otomatik olarak engeller ve sizi uyarır.
Bu uyarılar, üç temel gruba ayrılabilir.
Kırmızı uyarı Sarı uyarı Yeşil uyarı
Böylece algılanan dosyaları, algılanan e-postayı, şüpheli komut dosyalarını, olası solucanları, olası istenmeyen programları, Sistem Koruması'nı veya arabellek taşmalarını nasıl yöneteceğinizi seçebilirsiniz.

104 McAfee VirusScan Plus
Uyarıları yönetme
McAfee, güvenliğinizi yönetmenize yardımcı olmak için birtakım uyarılar yapar. Bu uyarılar, üç temel gruba ayrılabilir.
Kırmızı uyarı Sarı uyarı Yeşil uyarı
Kırmızı uyarı
Kırmızı uyarı, sizden yanıt vermenizi ister. Bazen McAfee belli bir etkinliğe otomatik olarak nasıl yanıt vereceğini belirleyemez. Bu durumda, kırmızı uyarı söz konusu etkinliği açıklar ve size seçim yapmanız için bir veya daha fazla seçenek sunar.
Sarı uyarı
Sarı uyarı, genellikle sizden yanıt vermenizi isteyen kritik olmayan bir bildirimdir. Sarı uyarı söz konusu etkinliği açıklar ve size seçim yapmanız için bir veya daha fazla seçenek sunar.
Yeşil uyarı
Pek çok durumda, yeşil uyarı bir olayla ilgili temel bilgiler verir ve sizden yanıt vermenizi istemez.
Uyarı seçeneklerini yapılandırma
Bir uyarının yeniden gösterilmemesini seçer ve daha sonra fikrinizi değiştirirseniz, geri dönüp bu uyarıyı yeniden gösterilecek şekilde yapılandırabilirsiniz. Uyarı seçeneklerini yapılandırma hakkında ayrıntılı bilgi için, SecurityCenter belgelerine bakın.

105
Ek Yardım Bu bölümde, sık sorulan sorular ve sorun giderme senaryoları anlatılmaktadır.
Bu bölümde Sık Sorulan Sorular ...................................................106 Sorun Giderme ..........................................................108
B Ö L Ü M 1 7

106 McAfee VirusScan Plus
Sık Sorulan Sorular Bu bölümde, en sık sorulan soruların yanıtları verilmektedir.
Bir tehdit algılandı; ne yapmalıyım?
McAfee, uyarılar kullanarak güvenliğinizi yönetmenize yardımcı olur. Bu uyarılar, üç temel gruba ayrılabilir.
Kırmızı uyarı Sarı uyarı Yeşil uyarı
Böylece algılanan dosyaları, algılanan e-postayı, şüpheli komut dosyalarını, olası solucanları, olası istenmeyen programları, Sistem Koruması'nı veya arabellek taşmalarını nasıl yöneteceğinizi seçebilirsiniz.
Belirli tehditleri yönetme hakkında ayrıntılı bilgi için, şu adresi ziyaret ederek Virüs Bilgi Kitaplığı'na bakın: http://us.mcafee.com/virusInfo/default.asp?affid=.
İlgili konular
Güvenlik uyarıları hakkında bilgiler (sayfa 103)
VirusScan'i Netscape, Firefox ve Opera tarayıcılarıyla kullanabilir miyim?
Netscape, Firefox ve Opera'yı varsayılan Internet tarayıcısı olarak kullanabilirsiniz; ancak bilgisayarınıza Microsoft ョ Internet Explorer 6.0 veya daha ileri bir sürümü yüklenmiş olmalıdır.
Tarama yapmak için Internet'e bağlı olmam gerekir mi?
Taramayı çalıştırmak için Internet'e bağlı olmanız gerekmez, ancak McAfee güncelleştirmelerini almak için en az haftada bir kez bağlanmalısınız.
VirusScan e-posta eklerini tarar mı?
Gerçek zamanlı tarama ve e-posta koruması etkinse, e-posta iletisi geldiğinde tüm ekler taranır.

Bölüm 17 McAfee VirusScan 107
VirusScan sıkıştırılmış dosyaları tarar mı?
VirusScan, .zip dosyalarını ve diğer arşivlenmiş dosyaları tarar.
Giden e-posta tarama hataları neden oluşur?
Giden e-posta iletileri taranırken, aşağıdaki türde hatalar oluşabilir:
Protokol hatası. E-posta sunucusu e-posta iletisini reddetmiştir. Protokol hatası veya sistem hatası oluşursa, geçerli oturumda geriye kalan e-posta iletileri işlenir ve sunucuya gönderilir.
Bağlantı hatası. E-posta sunucusuyla bağlantı kesilmiştir. Bağlantı hatası oluşursa, bilgisayarınızın Internet'e bağlı olduğundan emin olun ve ardından e-posta programınızın Gönderilmiş öğeler listesinden iletiyi tekrar göndermeyi deneyin.
Sistem hatası. Dosya işleme hatası veya başka bir sistem hatası oluşmuştur.
Şifrelenmiş SMTP bağlantısı hatası. E-posta programınızdan şifrelenmiş bir SMTP bağlantısı algılanmıştır. Şifrelenmiş SMTP bağlantısı oluşursa, e-posta iletilerinizin tarandığından emin olmak için, e-posta programınızdan şifrelenmiş SMTP bağlantısını kapatın.
E-posta iletileri gönderirken zaman aşımı olursa, e-posta programınızda giden e-posta taramayı devre dışı bırakın veya şifrelenmiş SMTP bağlantısını kapatın.
İlgili konular
E-posta korumasını yapılandırma (sayfa 88)

108 McAfee VirusScan Plus
Sorun Giderme Bu bölümde, yaşayabileceğiniz genel sorunlarla ilgili yardım sağlanmaktadır.
Bir virüs temizlenemiyor veya silinemiyor
Bazı virüslerde, bilgisayarınızı el ile temizlemeniz gerekir. Bilgisayarınızı yeniden başlatıp, ardından tekrar taramayı deneyin.
Bilgisayarınız virüsü temizleyemiyor veya silemiyorsa, şu adresi ziyaret ederek Virüs Bilgi Kitaplığı'na bakın: http://us.mcafee.com/virusInfo/default.asp?affid=.
Ek yardıma ihtiyaç duyarsanız, McAfee Web sitesinden McAfee Müşteri Destek'e başvurun.
Not: Virüsler CD-ROM'lardan, DVD'lerden ve yazma korumalı disketlerden temizlenemez.
Yeniden başlatma işleminden sonra bir öğe hala kaldırılamıyor
Öğeleri tarayıp kaldırdıktan sonra, bazı durumlarda bilgisayarınızı yeniden başlatmanız gerekir.
Bilgisayarınızı yeniden başlattıktan sonra öğe kaldırılmazsa dosyayı McAfee'ye gönderin.
Not: Virüsler CD-ROM'lardan, DVD'lerden ve yazma korumalı disketlerden temizlenemez.
İlgili konular
Karantinaya alınan programları, tanımlama bilgilerini ve dosyaları yönetme (sayfa 99)

Bölüm 17 McAfee VirusScan 109
Bileşenler eksik veya bozuk
Bazı durumlar, VirusScan'in yanlış yüklenmesine neden olabilir.
Bilgisayarınızın disk alanı veya belleği yetersizdir. Bilgisayarınızın bu yazılımı çalıştırmaya yetecek sistem gereksinimlerini karşıladığından emin olun.
Internet tarayıcınız yanlış yapılandırılmıştır. Internet bağlantınızda hata vardır. Bağlantınızı kontrol edin;
hata yoksa daha sonra yeniden bağlanmayı deneyin. Dosyalar eksik veya yükleme başarısızdır.
En iyi çözüm, bu olası sorunları çözüp daha sonra VirusScan'i yeniden yüklemektir.


111
Personal Firewall, bilgisayarınız ve kişisel verileriniz için gelişmiş koruma sağlar. Personal Firewall, bilgisayarınızla Internet arasında bir engel oluşturarak, şüpheli etkinliklere karşı Internet trafiğini sessizce izler.
Bu bölümde Özellikler....................................................................112 Firewall'u Başlatma....................................................114 Uyarılarla çalışma......................................................116 Bilgi uyarılarını yönetme ............................................119 Firewall korumasını yapılandırma..............................121 Programları ve izinleri yönetme .................................133 Sistem hizmetlerini yönetme......................................143 Bilgisayar bağlantılarını yönetme...............................147 Günlüğe kaydetme, izleme ve analiz .........................157 Internet güvenliği hakkında bilgi alma........................169
B Ö L Ü M 1 8
McAfee Personal Firewall

112 McAfee VirusScan Plus
Özellikler Personal Firewall, tam gelen ve giden güvenlik duvarı koruması sağlar; bilinen iyi uygulamalara otomatik olarak güvenir; casus yazılım, Truva atları ve tuş kaydedicilerinin engellenmesine yardımcı olur. Firewall, korsan müdahalelerine ve saldırılarına karşı korunmanızı sağlar; Internet ve ağ etkinliğini izler; saldırgan veya şüpheli olaylarda sizi uyarır; Internet trafiği hakkında ayrıntılı bilgi verir; antivirüs korumalarını tamamlar.
Standart ve özel koruma düzeyleri
Firewall'un varsayılan koruma ayarlarını kullanarak veya Firewall'u kendi güvenlik ihtiyaçlarınıza göre özelleştirerek, izinsiz girişlerden ve şüpheli etkinliklerden korunun.
Gerçek zamanlı öneriler
Programlara Internet erişim izni vermeniz veya ağ trafiğine güvenmeniz gerekip gerekmediğini belirlemenize yardımcı olan dinamik öneriler alın.
Programlar için akıllı erişim yönetimi
Uyarılar ve Olay Günlükleri ile programların Internet erişimini yönetin veya Firewall'un Program İzinleri bölmesinden belirli programların erişim izinlerini yapılandırın.
Oyun koruması
Tam ekran görünümünde oyun oynarken izinsiz giriş denemeleri ve şüpheli etkinliklerle ilgili uyarıların dikkatinizi dağıtmasını engelleyin ve Firewall'u bilgisayar oyunu bittikten sonra uyarıları görüntülemek üzere yapılandırın.
Bilgisayar başlangıç koruması
Windows açılmadan önce, Firewall bilgisayarınızı izinsiz giriş denemelerinden, istenmeyen programlardan ve ağ trafiğinden korur.
Sistem hizmeti portunu kontrol etme
Sistem Hizmeti portları, bilgisayarınızda arka kapı açabilir. Firewall, bazı programlar için gereken açık ve kapalı sistem hizmeti portlarını oluşturmanıza ve yönetmenize olanak verir.
Bilgisayar bağlantılarını yönetme
Bilgisayarınıza bağlanabilecek uzak bağlantılara ve IP adreslerine güvenin ve bunları yasaklayın.

Bölüm 18 McAfee Personal Firewall 113
HackerWatch bilgi tümleşmesi
HackerWatch, genel korsanlık hareketlerini ve izinsiz giriş desenlerini izleyen, bilgisayarınızdaki programlarla ilgili en güncel bilgileri sunan bir güvenlik bilgi merkezidir. Burada genel güvenlik olaylarını ve Internet port istatistiklerini görüntüleyebilirsiniz.
Güvenlik duvarını kilitleme
Bilgisayarınız ve Internet arasındaki tüm gelen ve giden Internet trafiğini derhal engelleyin.
Firewall'u geri yükleme
Firewall'un özgün koruma ayarlarını anında geri yükleyin. Personal Firewall düzeltemediğiniz istenmeyen bir davranış sergilerse, Firewall'u varsayılan ayarlarına geri yükleyebilirsiniz.
Gelişmiş Truva atı algılama
Truva atları gibi olası zararlı uygulamaları algılayıp, bunların Internet'e erişmesini ve kişisel verilerinizi göndermesini engellemek için, program bağlantısı yönetimiyle gelişmiş bir veritabanını birleştirir.
Olay günlüğü kaydetme
Günlüğe kaydetme işlevini etkinleştirmek mi yoksa devre dışı bırakmak mı istediğinizi, etkinleştirilirse hangi olay türlerinin günlüğe kaydedileceğini belirleyin. Olay günlüğüne kaydetme, en son gelen ve giden olayları görüntülemenizi sağlar. Ayrıca izinsiz giriş tespiti olaylarını da görüntüleyebilirsiniz.
Internet trafiğini izleme
Saldırıların kaynağını ve tüm dünyadaki trafiği gösteren okunması kolay grafik haritaları inceleyin. Bunun yanı sıra, IP adreslerinin kaynağını bulmak için ayrıntılı kullanıcı bilgilerine ve coğrafi verilere ulaşın. Ayrıca, gelen ve giden trafiği analiz edin; program bant genişliğini ve program etkinliğini izleyin.
İzinsiz girişleri engelleme
Olası Internet tehditlerine karşı izinsiz girişleri engelleyerek gizliliğinizi koruyun. McAfee, sezgisel işlevler kullanarak saldırı belirtileri veya korsanlık girişimi özellikleri sergileyen öğeleri engelleyip, üçüncü bir koruma katmanı sağlar.
Karmaşık trafik analizi
Açık bağlantıları etkin şekilde dinleyenler de dahil, gelen ve giden Internet trafiğini ve program bağlantılarını inceleyin. Bu özellik, izinsiz girişlere karşı hassas olan programları görmenize ve gerekeni yapmanıza olanak verir.

114 McAfee VirusScan Plus
Firewall'u Başlatma Firewall yüklendikten sonra, bilgisayarınız izinsiz girişlerden ve istenmeyen ağ trafiğinden korunur. Ayrıca uyarıları işleyebilir; bilinen ve bilinmeyen programların gelen ve giden Internet erişimini yönetebilirsiniz. Akıllı Öneriler ve Standart güvenlik düzeyi otomatik olarak etkinleşir.
Internet ve Ağ Yapılandırması bölmesinden Firewall'u devre dışı bırakabilirsiniz; ancak bu durumda bilgisayarınız izinsiz girişlerden ve istenmeyen ağ trafiğinden korunmaz ve siz gelen ve giden Internet bağlantılarını etkili şekilde yönetemezsiniz. Güvenlik duvarı korumasını kaldırmanız gerekirse, bunu yalnızca zorunlu durumlarda ve geçici olarak yapın. Firewall'u aynı zamanda Internet ve Ağ Yapılandırması panelinden de etkinleştirebilirsiniz.
Firewall, Windows® Güvenlik Duvarı'nı otomatik olarak devre dışı bırakır ve kendisini varsayılan güvenlik duvarı olarak ayarlar.
Not: Firewall'u yapılandırmak için, Internet ve Ağ Yapılandırması bölmesini açın.
Firewall korumasını başlatma Güvenlik duvarı korumasının etkinleştirilmesi, bilgisayarınızı izinsiz girişlerden ve istenmeyen ağ trafiğinden korur ve gelen ve giden Internet bağlantılarını yönetmenize yardımcı olur.
Güvenlik duvarı korumasını etkinleştirmek için: 1 McAfee SecurityCenter bölmesinde, aşağıdakilerden birini
gerçekleştirin:
Internet ve Ağ'ı ve ardından Yapılandır'ı tıklatın.
Gelişmiş Menü'yü ve ardından Giriş bölmesinde Yapılandır'ı tıklatın; daha sonra Internet ve Ağ seçeneğine gidin.
2 Internet ve Ağ Yapılandırması bölmesinde, Güvenlik duvarı koruması altında Açık'ı tıklatın.

Bölüm 18 McAfee Personal Firewall 115
Firewall korumasını durdurma Güvenlik duvarı korumasının devre dışı bırakılması, bilgisayarınızı izinsiz girişlere ve istenmeyen ağ trafiğine açık duruma getirir. Güvenlik duvarı koruması etkin olmadığı zaman, gelen ve giden Internet bağlantılarını yönetemezsiniz.
Güvenlik duvarı korumasını devre dışı bırakmak için: 1 McAfee SecurityCenter bölmesinde, aşağıdakilerden birini
gerçekleştirin:
Internet ve Ağ'ı ve ardından Yapılandır'ı tıklatın.
Gelişmiş Menü'yü ve ardından Giriş bölmesinde Yapılandır'ı tıklatın; daha sonra Internet ve Ağ seçeneğine gidin.
2 Internet ve Ağ Yapılandırması bölmesinde, Güvenlik duvarı koruması altında Kapalı'yı tıklatın.

116 McAfee VirusScan Plus
Uyarılarla çalışma Firewall, güvenliğinizi yönetmenize yardımcı olmak için birtakım uyarılar yapar. Bu uyarılar, dört temel gruba ayrılabilir.
Truva Atı Engellendi uyarısı Kırmızı uyarı Sarı uyarı Yeşil uyarı
Uyarılar, aynı zamanda kullanıcının uyarıları nasıl işleyeceğine karar vermesine veya bilgisayarda çalışan programlar hakkında bilgi almasına yardımcı olan bilgiler içerir.

Bölüm 18 McAfee Personal Firewall 117
Uyarılar hakkında Firewall'da dört temel uyarı türü vardır. Ayrıca, bazı uyarılar bilgisayarınızda çalışan programları öğrenmenize veya bunlarla ilgili bilgi almanıza yardımcı olan bilgiler içerir.
Truva Atı Engellendi uyarısı
Truva atı yasal program gibi görünür ancak bilgisayarınızı bozabilir, ona zarar verebilir ve yetkisiz erişim sağlayabilir. Firewall bilgisayarınızda bir Truva atı algılayıp engellediğinde, ek tehditlere karşı tarama yapmanızı öneren bir Truva atı uyarısı görüntülenir. Bu uyarı, Açık seçeneği dışındaki tüm güvenlik düzeylerinde veya Akıllı Öneriler devre dışı bırakılmamışsa gerçekleşir.
Kırmızı uyarı
En yaygın uyarı türü, sizden genellikle yanıt vermenizi isteyen kırmızı uyarıdır. Firewall bazen bir program etkinliği veya ağ olayıyla ilgili belirli bir eylem seyrini otomatik olarak belirleyemediği için, uyarı önce söz konusu program etkinliğini veya ağ olayını açıklar ve ardından yanıt vermenizi gerektiren bir veya daha çok seçenek sunar. Akıllı Öneriler etkinse, programlar Program İzinleri bölmesine eklenir.
En sık rastlanan uyarı açıklamaları şunlardır:
Program Internet erişimi istiyor: Firewall Internet'e erişmeye çalışan bir program algılamıştır.
Program değiştirildi: Firewall belki de çevrimiçi güncelleme sonucunda bir şekilde değişmiş olan bir program algılamıştır.
Program Engellendi: Firewall, Program İzinleri bölmesinde listelendiği için programı engellemiştir.
Ayarlarınıza ve program etkinliğine veya ağ olayına bağlı olarak, en sık rastlanan seçenekler şunlardır:
Erişim izni ver: Bilgisayarınızdaki bir programın Internet erişimine izin verirsiniz. Kural, Program İzinleri sayfasına eklenir.
Bir kez erişim izni ver: Bilgisayarınızdaki bir programın Internet'e geçici olarak erişmesine izin verirsiniz. Örneğin, yeni bir programı yüklemek için yalnızca tek seferlik erişim gerekebilir.
Erişimi engelle: Programın Internet erişimini engeller. Yalnızca giden erişim izni ver: Internet'e yalnızca giden
bağlantı kurulmasına izin verirsiniz. Bu uyarı, genellikle Sıkı ve Gizli güvenlik düzeyleri ayarlıysa görüntülenir.
Bu ağa güven: Ağdan gelen ve giden trafiğe izin verirsiniz. Ağ, Güvenilen IP Adresleri bölümüne eklenir.

118 McAfee VirusScan Plus
Şu anda bu ağa güvenme: Ağdan gelen ve giden trafiği engellersiniz.
Sarı uyarı
Sarı uyarı, Firewall tarafından algılanan bir ağ olayını size bildiren ve kritik olmayan bir bildirimdir. Örneğin, Firewall ilk kez çalıştırıldığında veya Firewall'un yüklendiği bilgisayar yeni bir ağa bağlandığında, Yeni Ağ Algılandı uyarısı görüntülenir. Ağa güvenmeyi veya onu engellemeyi seçebilirsiniz. Ağa güvenmeyi seçerseniz, Firewall bu ağ üzerindeki tüm bilgisayarlardan gelen trafiğe izin verir ve ağı Güvenilen IP Adresleri arasına ekler.
Yeşil uyarı
Pek çok durumda, yeşil uyarı bir olayla ilgili temel bilgiler verir ve sizden yanıt vermenizi istemez. Yeşil uyarılar, genellikle Standart, Sıkı, Gizli ve Kilitle güvenlik düzeyleri ayarlandığında gerçekleşir. Yeşil uyarı açıklamaları aşağıdaki gibidir:
Program Değiştirildi: Daha önceden Internet erişim izni verdiğiniz bir programın değiştirildiğini size bildirir. Programı engellemeyi seçebilirsiniz; ancak uyarıya yanıt vermezseniz, uyarı masaüstünüzden yok olur ve programın erişimi devam eder.
Internet Erişim İzni Verilen Program: Bir programa Internet erişim izni verildiğini size bildirir. Programı engellemeyi seçebilirsiniz; ancak uyarıya yanıt vermezseniz, uyarı yok olur ve program Internet'e erişmeye devam eder.
Kullanıcı Yardımı
Pek çok Firewall uyarısı, bilgisayarınızın güvenliğini yönetmenize yardım etmek için aşağıdaki gibi ek bilgiler içerir:
Bu program hakkında ek bilgi al: Firewall'un bilgisayarınızda algıladığı bir program hakkında bilgi almak için, McAfee'nin genel güvenlik Web sitesini başlatın.
Bu program hakkında McAfee'yi bilgilendir: Firewall'un bilgisayarınızda algıladığı bilinmeyen bir dosya hakkında McAfee'ye bilgi gönderin.
McAfee önerisi: Uyarıların işlenmesiyle ilgili önerilerdir. Örneğin, uyarı size programa erişim izni vermenizi önerebilir.

Bölüm 18 McAfee Personal Firewall 119
Bilgi uyarılarını yönetme Firewall, bazı olaylar sırasında bilgi uyarılarını görüntülemenize veya gizlemenize olanak verir.
Oyun sırasında uyarıları görüntüleme Varsayılan olarak, tam ekran görünümünde oyun oynanırken Firewall bilgi uyarılarının görüntülenmesini engeller. Ancak Firewall tarafından izinsiz giriş denemeleri veya şüpheli etkinlik algılandığında, oyun sırasında bilgi uyarılarını görüntülemesi için Firewall'u yapılandırabilirsiniz.
Oyun sırasında uyarıları görüntülemek için: 1 Ortak Görevler bölmesinde, Gelişmiş Menü'yü tıklatın.
2 Yapılandır'ı tıklatın.
3 SecurityCenter Yapılandırma bölmesinde, Uyarılar'ı tıklatın.
4 Gelişmiş'i tıklatın.
5 Uyarı Seçenekleri bölmesinde Oyun modu algılandığında bilgilendirme uyarılarını göster'i seçin.
Bilgi uyarılarını gizleme Bilgi uyarıları, anında ilgilenmenizi gerektirmeyen olayları size bildirir.
Bilgi uyarılarını gizlemek için: 1 Ortak Görevler bölmesinde, Gelişmiş Menü'yü tıklatın.
2 Yapılandır'ı tıklatın.
3 SecurityCenter Yapılandırma bölmesinde, Uyarılar'ı tıklatın.
4 Gelişmiş'i tıklatın.
5 SecurityCenter Yapılandırma bölmesinde Bilgi Uyarıları'nı tıklatın.
6 Bilgi Uyarıları bölmesinde, aşağıdakilerden birini gerçekleştirin:
Gizlemek istediğiniz uyarı türünü seçin.
Tüm bilgi uyarılarını gizlemek için Bilgi uyarılarını gizle'yi seçin.
7 Tamam'ı tıklatın.


121
Firewall korumasını yapılandırma
Firewall, güvenliğinizi yönetmek, güvenlik olayları ve uyarılara yanıt verme biçiminizi istediğiniz gibi değiştirmek için çeşitli yöntemler sunar.
Firewall'u ilk kez yüklediğinizde, koruma düzeyiniz Standart güvenlik seçeneğine ayarlıdır. Bu ayar, çoğu kullanıcının tüm güvenlik ihtiyaçlarını karşılar. Ancak Firewall, kısıtlayıcı ile açık arasında değişen başka düzeyler de sunar.
Firewall, size uyarılar ve programların Internet erişimi hakkında öneriler alma fırsatı da sunar.
Bu bölümde Firewall güvenlik düzeylerini yönetme .......................122 Akıllı Önerileri uyarılar için yapılandırma ...................126 Firewall güvenliğinin iyileştirilmesi .............................128 Firewall'u kilitleme ve geri yükleme ...........................131
B Ö L Ü M 1 9

122 McAfee VirusScan Plus
Firewall güvenlik düzeylerini yönetme Firewall istenmeyen ağ trafiği ve gelen ve giden Internet bağlantıları algıladığında, yapılan uyarıları hangi düzeyde yönetmek ve yanıtlamak istediğinizi denetlemek üzere güvenlik düzeylerini yapılandırabilirsiniz. Varsayılan olarak, Standart güvenlik düzeyi etkindir.
Standart güvenlik düzeyi ayarlıysa ve Akıllı Öneriler etkinse, kırmızı uyarılar bilinmeyen veya değiştirilmiş programlara erişim izni vermek veya erişimi engellemek için seçenekler sunar. Bilinen programlar algılandığında, yeşil bilgi uyarıları görüntülenir ve otomatik olarak erişim izni verilir. Erişim izni verilmesi, programın giden bağlantılar oluşturmasına ve istenmeyen gelen bağlantıları dinlemesine olanak verir.
Genel olarak, güvenlik düzeyi ne kadar kısıtlayıcıysa (Gizli ve Sıkı), görüntülenen ve dolayısıyla sizin tarafınızdan işlenmesi gereken seçeneklerin ve uyarıların sayısı o kadar artar.
Firewall altı güvenlik düzeyi kullanır. Bu düzeyler en kısıtlayıcı olandan en az kısıtlayıcı olana kadar aşağıdaki seçenekleri kapsar:
Kilitle: Tüm Internet bağlantılarını engeller. Gizli: Tüm gelen Internet bağlantılarını engeller. Sıkı: Uyarılar, tüm gelen ve giden Internet bağlantısı isteklerine
sizin yanıt vermenizi ister. Standart: Uyarılar, bilinmeyen veya yeni programlar Internet
erişimi istediğinde bunu size bildirir. Güvenilen: Tüm gelen ve giden Internet bağlantılarına izin
verir ve bunları otomatik olarak Program İzinleri bölmesine ekler.
Açık: Tüm gelen ve giden Internet bağlantılarına izin verir.
Firewall, aynı zamanda Güvenlik Duvarı Koruması Varsayılanlarını Geri Yükle bölmesinden, güvenlik düzeyinizi anında standart seçeneğine sıfırlamanıza olanak verir.

Bölüm 19 McAfee Personal Firewall 123
Güvenlik düzeyini Kilitle seçeneğine ayarlama
Güvenlik duvarının güvenlik düzeyi Kilitle seçeneğine ayarlandığında, Web sitelerine, e-postalara ve güvenlik güncelleştirmelerine erişim dahil, tüm gelen ve giden ağ bağlantıları engellenir. Bu güvenlik düzeyi, Internet bağlantınızın kaldırılmasıyla aynı sonucu verir. Bu ayarı kullanarak, Sistem Hizmetleri bölmesinde açık olarak ayarladığınız portları engelleyebilirsiniz. Kilitle ayarında, uyarılar programları engellemenizi istemeye devam edebilir.
Güvenlik duvarının güvenlik düzeyini Kilitle seçeneğine ayarlamak için: 1 Internet ve Ağ Yapılandırması bölmesinde Gelişmiş'i tıklatın.
2 Güvenlik Düzeyi bölmesinde, Kilitle seçeneğinin geçerli düzey olarak görüntüleneceği şekilde kaydırma çubuğunu hareket ettirin.
3 Tamam'ı tıklatın.
Güvenlik düzeyini Gizli seçeneğine ayarlama
Güvenlik duvarının güvenlik düzeyi Gizli seçeneğine ayarlandığında, açık portlar dışındaki tüm gelen ağ bağlantıları engellenir. Bu ayar, bilgisayarınızın Internet üzerindeki varlığını tamamen gizler. Güvenlik düzeyi Gizli seçeneğine ayarlandığında, yeni programlar giden Internet bağlantıları kurmaya çalıştığı veya gelen bağlantı istekleri aldığı zaman, güvenlik duvarı sizi uyarır. Engellenen ve eklenen programlar, Program İzinleri bölmesinde görüntülenir.
Güvenlik duvarının güvenlik düzeyini Gizli seçeneğine ayarlamak için: 1 Internet ve Ağ Yapılandırması bölmesinde Gelişmiş'i tıklatın.
2 Güvenlik Düzeyi bölmesinde, Gizli seçeneğinin geçerli düzey olarak görüntüleneceği şekilde kaydırma çubuğunu hareket ettirin.
3 Tamam'ı tıklatın.

124 McAfee VirusScan Plus
Güvenlik düzeyini Sıkı seçeneğine ayarlama
Güvenlik düzeyini Sıkı seçeneğine ayarladığınızda, yeni programlar giden Internet bağlantıları kurmaya çalıştığı veya gelen bağlantı istekleri aldığı zaman, Firewall bunu size bildirir. Engellenen ve eklenen programlar, Program İzinleri bölmesinde görüntülenir. Güvenlik düzeyi Sıkı seçeneğine ayarlandığında, program yalnızca o sırada gerekli olan erişim türünü ister (örneğin yalnızca giden erişimi) ve siz erişim izni verebilir veya engelleyebilirsiniz. Daha sonra program hem gelen hem de giden bağlantısı kurmak isterse, Program İzinleri bölmesinden bu programa tam erişim izni verebilirsiniz.
Güvenlik duvarının güvenlik düzeyini Sıkı seçeneğine ayarlamak için: 1 Internet ve Ağ Yapılandırması bölmesinde Gelişmiş'i tıklatın.
2 Güvenlik Düzeyi bölmesinde, Sıkı seçeneğinin geçerli düzey olarak görüntüleneceği şekilde kaydırma çubuğunu hareket ettirin.
3 Tamam'ı tıklatın.
Güvenlik düzeyini Standart seçeneğine ayarlama
Standart, varsayılan ve önerilen güvenlik düzeyidir.
Güvenlik duvarının güvenlik düzeyini Standart seçeneğine ayarladığınızda, Firewall gelen ve giden bağlantıları izler ve yeni programlar Internet'e erişimeye çalıştığında sizi uyarır. Engellenen ve eklenen programlar Program İzinleri bölmesinde görüntülenir.
Güvenlik duvarının güvenlik düzeyini Standart seçeneğine ayarlamak için: 1 Internet ve Ağ Yapılandırması bölmesinde, Gelişmiş'i tıklatın.
2 Güvenlik Düzeyi bölmesinde, Standart seçeneğinin geçerli düzey olarak görüntüleneceği şekilde kaydırma çubuğunu hareket ettirin.
3 Tamam'ı tıklatın.

Bölüm 19 McAfee Personal Firewall 125
Güvenlik düzeyini Güvenilen seçeneğine ayarlama
Güvenlik duvarının güvenlik düzeyi Güvenilen seçeneğine ayarlandığında, tüm gelen ve giden bağlantılara izin verilir. Güvenilen güvenlik düzeyinde, güvenlik duvarı tüm programlara otomatik olarak erişim izni verir ve bunları Program İzinleri bölmesinde izin verilen programlar listesine ekler.
Güvenlik duvarının güvenlik düzeyini Güvenilen seçeneğine ayarlamak için: 1 Internet ve Ağ Yapılandırması bölmesinde Gelişmiş'i tıklatın.
2 Güvenlik Düzeyi bölmesinde, Güvenilen seçeneğinin geçerli düzey olarak görüntüleneceği şekilde kaydırma çubuğunu hareket ettirin.
3 Tamam'ı tıklatın.

126 McAfee VirusScan Plus
Akıllı Önerileri uyarılar için yapılandırma Internet'e erişmeye çalışan programlarla ilgili uyarılarda önerileri dahil etmek, dışarıda bırakmak veya görüntülemek için Firewall'u yapılandırabilirsiniz.
Akıllı Önerilerin etkinleştirilmesi, uyarıları nasıl işleyeceğinize karar vermenize yardımcı olur. Akıllı Öneriler etkinleştirildiğinde (ve güvenlik düzeyi Standart seçeneğine ayarlandığında), Firewall bilinen programlara otomatik olarak erişim izni verir veya engeller; bilinmeyen ve tehlikeli olması olası programlar algıladığında, sizi uyarır ve izlenecek yolla ilgili öneride bulunur.
Akıllı Öneriler devre dışı bırakıldığında, Firewall Internet erişimine otomatik olarak izin vermez veya engellemez; izlenecek yolla ilgili tavsiyede bulunmaz.
Firewall Akıllı Önerileri yalnızca görüntülemek üzere yapılandırıldığında, uyarı sizden erişim izni vermenizi veya engellemenizi ister, ancak izlenecek yolla ilgili öneride bulunur.
Akıllı Önerileri etkinleştirme
Akıllı Önerilerin etkinleştirilmesi, uyarıları nasıl işleyeceğinize karar vermenize yardımcı olur. Akıllı Öneriler etkinleştirildiğinde, Firewall otomatik olarak programlara erişim izni verir veya engeller; tanınmayan ve tehlikeli olması olası programlar hakkında sizi uyarır.
Akıllı Önerileri etkinleştirmek için: 1 Internet ve Ağ Yapılandırması bölmesinde Gelişmiş'i tıklatın.
2 Güvenlik Düzeyi bölmesinde, Akıllı Öneriler'in altında Akıllı Önerileri Etkinleştir'i seçin.
3 Tamam'ı tıklatın.
Akıllı Önerileri devre dışı bırakma
Akıllı Önerileri devre dışı bıraktığınızda, uyarılar, uyarıları işleme ve programların erişimini yönetme yardımını dışarıda bırakır. Akıllı Öneriler devre dışı bırakılırsa, güvenlik duvarı programlara erişim izni vermeye ve engellemeye devam eder; tanınmayan ve tehlikeli olması olası programlar hakkında sizi uyarır. Ayrıca şüpheli veya tehdit olasılığı olduğu bilinen yeni bir program algılarsa, Firewall otomatik olarak programın Internet'e erişmesini engeller.
Akıllı Önerileri devre dışı bırakmak için: 1 Internet ve Ağ Yapılandırması bölmesinde Gelişmiş'i tıklatın.
2 Güvenlik Düzeyi bölmesinde, Akıllı Öneriler'in altında Akıllı Önerileri Devre Dışı Bırak'ı seçin.
3 Tamam'ı tıklatın.

Bölüm 19 McAfee Personal Firewall 127
Akıllı Önerileri yalnızca görüntüleme
Akıllı Önerilerin görüntülenmesi, tanınmayan ve tehlikeli olması olası programlar hakkındaki uyarıları nasıl işleyeceğinize karar vermenize yardımcı olur. Akıllı Öneriler Yalnızca Görüntüle seçeneğine ayarlandığında, uyarıların işlenmesiyle ilgili bilgiler görüntülenir; ancak Akıllı Önerileri Etkinleştir seçeneğinin aksine, görüntülenen öneriler otomatik olarak uygulanmaz ve programlara otomatik olarak erişim izni verilmez veya engellenmez. Bunun yerine, uyarılar programlara erişim izni verme veya engelleme konusunda karar vermenize yardım etmek için öneriler sunar.
Akıllı Önerileri yalnızca görüntülemek için: 1 Internet ve Ağ Yapılandırması bölmesinde, Gelişmiş'i tıklatın.
2 Güvenlik Düzeyi bölmesinde, Akıllı Öneriler'in altında Yalnızca Görüntüle'yi seçin.
3 Tamam'ı tıklatın.

128 McAfee VirusScan Plus
Firewall güvenliğinin iyileştirilmesi Bilgisayarınızın güvenliği çeşitli şekillerde tehlikeye girebilir. Örneğin, bazı programlar Windows® başlamadan Internet'e bağlanmaya çalışabilir. Ayrıca deneyimli bilgisayar kullanıcıları, bilgisayarınızın ağa bağlı olup olmadığını belirlemek için ping işlemi yapabilirler. Firewall, önyükleme zamanı korumasını etkinleştirmenize ve ICMP ping isteklerini engellemenize olanak vererek, her iki izinsiz giriş türüne karşı sizi korur. Birinci ayar Windows başlarken programların Internet'e erişmelerini engeller; ikinci ayar ise başka kullanıcıların ağ üzerinde bilgisayarınızı saptamalarına yardımcı olan ping isteklerini engeller.
Standart yükleme ayarları, Hizmet Reddi saldırıları veya suistimaller gibi en yaygın saldırı denemelerine karşı otomatik algılama özelliği içerir. Standart yükleme ayarlarının kullanılması, bu saldırılara ve taramalara karşı korunmanızı sağlar; ancak İzinsiz Giriş Tespiti bölmesinde, bir veya daha fazla saldırı ya da tarama için otomatik algılamayı devre dışı bırakabilirsiniz.
Başlatma sırasında bilgisayarınızı koruma
Firewall, Windows başlarken bilgisayarınızı koruyabilir. Önyükleme zamanı koruması, daha önce erişim izni verilmemiş olan ve Internet'e erişmek isteyen tüm yeni programları engeller. Firewall başlatıldıktan sonra, başlatma işlemi sırasında Internet'e erişmek isteyen programlar için uygun uyarılar görüntülenir; böylece erişim izni verebilir veya engelleyebilirsiniz. Bu seçeneği kullanabilmeniz için, güvenlik düzeyiniz Açık veya Kilitle seçeneğine ayarlı olmamalıdır.
Başlatma sırasında bilgisayarınızı korumak için: 1 Internet ve Ağ Yapılandırması bölmesinde Gelişmiş'i tıklatın.
2 Güvenlik Düzeyi bölmesinde, Güvenlik Ayarları'nın altında Önyükleme zamanı korumasını etkinleştir'i seçin.
3 Tamam'ı tıklatın.
Not: Önyükleme zamanı koruması etkinleştirildiğinde, engellenen bağlantılar ve izinsiz girişler günlüğe kaydedilmez.

Bölüm 19 McAfee Personal Firewall 129
Ping isteği ayarlarını yapılandırma
Bilgisayar kullanıcıları, ICMP Yankı İsteği iletileri gönderip alan bir ping aracı kullanarak, bir bilgisayarın ağa bağlı olup olmadığını belirleyebilirler. Firewall'u bilgisayar kullanıcılarının bilgisayarınıza ping işlemi yapmalarını engellemek veya izin vermek üzere yapılandırabilirsiniz.
ICMP ping istekleri ayarınızı yapılandırmak için: 1 Internet ve Ağ Yapılandırması bölmesinde Gelişmiş'i tıklatın.
2 Güvenlik Düzeyi bölmesinde, Güvenlik Ayarları'nın altında aşağıdakilerden birini gerçekleştirin:
Ping istekleri kullanarak bilgisayarınızın ağ üzerinde algılanmasına izin vermek için ICMP ping isteklerine izin ver'i seçin.
Ping istekleri kullanarak bilgisayarınızın ağ üzerinde algılanmasını önlemek için ICMP ping isteklerine izin ver'i temizleyin.
3 Tamam'ı tıklatın.
İzinsiz giriş tespitini yapılandırma
İzinsiz giriş tespiti (IDS), şüpheli veri aktarımları veya aktarım yöntemlerine karşı veri paketlerini izler. IDS, trafikte ve veri paketlerinde, saldırılarda bulunanlar tarafından kullanılan özel trafik desenlerini analiz eder. Örneğin Firewall ICMP paketleri algıladığında, ICMP trafiği ile bilinen saldırı desenlerini karşılaştırarak, bunlarda şüpheli trafik desenleri olup olmadığını analiz eder. Firewall, paketleri imza veritabanıyla karşılaştırır ve bunların şüpheli veya zararlı olduğunu görürse, paketleri saldırıda bulunan bilgisayardan bırakır ve ardından isteğe bağlı olarak olayı günlüğe kaydeder.
Standart yükleme ayarları, Hizmet Reddi saldırıları veya suistimaller gibi en yaygın saldırı denemelerine karşı otomatik algılama özelliği içerir. Standart yükleme ayarlarının kullanılması, bu saldırılara ve taramalara karşı korunmanızı sağlar; ancak İzinsiz Giriş Tespiti bölmesinde, bir veya daha fazla saldırı ya da tarama için otomatik algılamayı devre dışı bırakabilirsiniz.
İzinsiz giriş tespitini yapılandırmak için: 1 Internet ve Ağ Yapılandırması bölmesinde Gelişmiş'i tıklatın.
2 Güvenlik Duvarı bölmesinde İzinsiz Giriş Tespiti'ni tıklatın.
3 İzinsiz Giriş Denemelerini Tespit Et altında, aşağıdakilerden birini gerçekleştirin:
Otomatik olarak algılanacak saldırı veya taramanın adını seçin.
Saldırı veya taramanın otomatik olarak algılanmasını devre dışı bırakmak için adını temizleyin.

130 McAfee VirusScan Plus
4 Tamam'ı tıklatın.
Firewall Koruma Durumu ayarlarını yapılandırma
SecurityCenter, bilgisayarın genel Koruma Durumu kapsamındaki sorunları izler. Ancak bilgisayarınızda ortaya çıkan ve Koruma Durumu'nuzu etkileyebilecek belirli sorunları yok sayması için Firewall'u yapılandırabilirsiniz. Firewall Açık güvenlik düzeyine ayarlıyken, Firewall hizmeti çalışmadığında ve bilgisayarınızda yalnızca giden güvenlik duvarı yüklü olmadığı zaman sorunları yok sayması için SecurityCenter'ı yapılandırabilirsiniz.
Firewall Koruma Durumu ayarlarını yapılandırmak için: 1 Ortak Görevler bölmesinde, Gelişmiş Menü'yü tıklatın.
2 Yapılandır'ı tıklatın.
3 SecurityCenter Yapılandırma bölmesinde, Uyarılar'ı tıklatın.
4 Gelişmiş'i tıklatın.
5 Ortak Görevler bölmesinde Gelişmiş Menü'yü tıklatın.
6 Yapılandır'ı tıklatın.
7 SecurityCenter Yapılandırma bölmesinde Koruma Durumu'nu tıklatın.
8 Gelişmiş'i tıklatın.
9 Yoksayılan Sorunlar bölmesinde, aşağıdaki seçeneklerden birini veya birkaçını seçin:
Güvenlik duvarı Açık güvenlik düzeyine ayarlı. Güvenlik duvarı hizmeti çalışmıyor. Giden güvenlik duvarı bilgisayarınızda yüklü değil.
10 Tamam'ı tıklatın.

Bölüm 19 McAfee Personal Firewall 131
Firewall'u kilitleme ve geri yükleme Bilgisayarla ilgili acil durumlarda, bilgisayarlarındaki bir sorunu izole edip gidermek için tüm trafiği engellemek isteyen kullanıcılar veya bir programın Internet erişiminin nasıl yönetileceğinden emin olmayan ve bunu belirlemek isteyen kullanıcılar, kilitleme işlevinden yararlanabilirler.
Firewall'u anında kilitleme
Firewall'un kilitlenmesi, bilgisayarınızla Internet arasındaki tüm gelen ve giden ağ trafiğini anında engeller. Uzaktaki tüm bağlantıların bilgisayarınıza erişimini durdurur ve bilgisayarınızdaki tüm programların Internet'e erişmesini engeller.
Firewall'u anında kilitlemek ve tüm ağ trafiğini engellemek için: 1 Temel veya Gelişmiş Menü seçeneği etkin olduğu sırada,
Giriş veya Ortak Görevler bölmesinde, Güvenlik Duvarını Kilitle'yi tıklatın.
2 Güvenlik Duvarını Kilitle bölmesinde Kilitle'yi tıklatın.
3 Tüm gelen ve giden trafiği anında engellemek istediğinizi doğrulamak için, iletişim kutusunda Evet'i tıklatın.
Firewall'un kilidini anında açma
Firewall'un kilitlenmesi, bilgisayarınızla Internet arasındaki tüm gelen ve giden ağ trafiğini anında engeller. Uzaktaki tüm bağlantıların bilgisayarınıza erişimini durdurur ve bilgisayarınızdaki tüm programların Internet'e erişmesini engeller. Firewall'u kilitledikten sonra, ağ trafiğine izin vermek için kilidi açabilirsiniz.
Firewall'un kilidini anında açmak ve ağ trafiğine izin vermek için: 1 Temel veya Gelişmiş Menü seçeneği etkin olduğu sırada,
Giriş veya Ortak Görevler bölmesinde, Güvenlik Duvarını Kilitle'yi tıklatın.
2 Kilit Etkin bölmesinde Kilidi Aç'ı tıklatın.
3 Firewall'un kilidini açmak ve ağ trafiğine izin vermek istediğinizi doğrulamak için, iletişim kutusunda Evet'i tıklatın.

132 McAfee VirusScan Plus
Firewall ayarlarını geri yükleme
Firewall'u hızla özgün koruma ayarlarına geri yükleyebilirsiniz. Bu işlem, güvenlik düzeyinizi standart olarak ayarlar, Akıllı Önerileri etkinleştirir, güvenilen ve yasaklanan IP adreslerini sıfırlar, Program İzinleri bölmesinden tüm programları kaldırır.
Firewall'u özgün ayarlarına geri yüklemek için: 1 Temel veya Gelişmiş Menü seçeneği etkin olduğu sırada,
Giriş veya Ortak Görevler bölmesinde, Güvenlik Duvarı Varsayılanlarını Geri Yükle'yi tıklatın.
2 Güvenlik Duvarı Koruması Varsayılanlarını Geri Yükle bölmesinde Varsayılanları Geri Yükle'yi tıklatın.
3 Güvenlik duvarı yapılandırmasını varsayılan ayarlarına geri yüklemek istediğinizi doğrulamak için, Güvenlik Duvarı Koruması Varsayılanlarını Geri Yükle iletişim kutusunda Evet'i tıklatın.
Güvenlik düzeyini Açık seçeneğine ayarlama
Güvenlik duvarının güvenlik düzeyini Açık seçeneğine ayarlamak, güvenlik duvarının tüm gelen ve giden ağ bağlantılarına erişim izni vermesine olanak tanır. Daha önceden engellenmiş olan programlara erişim izni vermek için, Program İzinleri bölmesini kullanın.
Güvenlik duvarının güvenlik düzeyini Açık seçeneğine ayarlamak için: 1 Internet ve Ağ Yapılandırması bölmesinde Gelişmiş'i tıklatın.
2 Güvenlik Düzeyi bölmesinde, Açık seçeneğinin geçerli düzey olarak görüntüleneceği şekilde kaydırma çubuğunu hareket ettirin.
3 Tamam'ı tıklatın.
Not: Güvenlik duvarının güvenlik düzeyi Açık seçeneğine ayarlandığında, daha önceden engellenmiş olan programlar engellenmeye devam eder. Bunu önlemek için, programın kuralını Tam Erişim seçeneğiyle değiştirebilirsiniz.

133
Programları ve izinleri yönetme Firewall, gelen ve giden Internet erişimi isteyen mevcut ve yeni programları yönetmenize ve bunlar için erişim izinleri oluşturmanıza olanak verir. Firewall, programlara tam erişim veya yalnızca giden erişim izni vermenizi sağlar. Ayrıca, programların erişimini engelleyebilirsiniz.
Bu bölümde Programların Internet erişimine izin verme ................134 Programlara yalnızca giden erişim izni verme ...........137 Programların Internet erişimini engelleme .................139 Programların erişim izinlerini kaldırma.......................141 Programlar hakkında bilgi alma .................................142
B Ö L Ü M 2 0

134 McAfee VirusScan Plus
Programların Internet erişimine izin verme Internet tarayıcıları gibi bazı programların düzgün çalışabilmesi için Internet'e erişmeleri gerekir.
Firewall, Program İzinleri sayfasını kullanarak aşağıdakileri yapmanıza olanak verir:
Programlara erişim izni vermek
Programlara yalnızca giden erişim izni vermek
Programların erişimini engellemek
Ayrıca, Giden Olaylar ve Son Olaylar günlüğünden tam erişim ve yalnızca giden erişim izni verebilirsiniz.
Bir programa tam erişim izni verme
Bilgisayarınızda bulunan pek çok program, gelen ve giden Internet erişimi ister. Personal Firewall, tam erişime otomatik olarak izin verilen programların listesini içerir, ancak bu izinleri değiştirebilirsiniz.
Bir programa yalnızca giden Internet erişimi izni vermek için: 1 Internet ve Ağ Yapılandırması bölmesinde, Gelişmiş'i tıklatın.
2 Güvenlik Duvarı bölmesinde, Program İzinleri'ni tıklatın.
3 Program İzinleri'nin altında, Engellenen veya Yalnızca Giden Erişimi seçeneğine ayarlanmış bir program seçin.
4 Eylem'in altında, Tam Erişim Ver'i tıklatın.
5 Tamam'ı tıklatın.

Bölüm 20 McAfee Personal Firewall 135
Yeni bir programa tam erişim izni verme
Bilgisayarınızda bulunan pek çok program, gelen ve giden Internet erişimi ister. Firewall, tam erişime otomatik olarak izin verilen programların listesini içerir, ancak yeni bir program ekleyip bunun izinlerini değiştirebilirsiniz.
Yeni bir programa tam Internet erişimi izni vermek için: 1 Internet ve Ağ Yapılandırması bölmesinde, Gelişmiş'i tıklatın.
2 Güvenlik Duvarı bölmesinde, Program İzinleri'ni tıklatın.
3 Program İzinleri bölümünde, İzin Verilen Program Ekle'yi tıklatın.
4 Program Ekle iletişim kutusunda, eklemek istediğiniz programa gidin ve seçin.
5 Aç'ı tıklatın.
6 Tamam'ı tıklatın.
Yeni eklenen program, Program İzinleri bölümünde görüntülenir.
Not: Yeni eklenen programın izinlerini, mevcut bir programın izinleri gibi değiştirebilirsiniz; bunun için programı seçin, ardından Eylem bölümünde Yalnızca Çıkış Erişimi Ver veya Erişimi Engelle'yi tıklatın.
Son Olaylar günlüğünden tam erişim izni verme
Bilgisayarınızda bulunan pek çok program, gelen ve giden Internet erişimi ister. Son Olaylar günlüğünden bir program seçerek, buna tam Internet erişim izni verebilirsiniz.
Son Olaylar günlüğünden bir programa tam erişim izni vermek için: 1 Ortak Görevler bölmesinde, Raporlar ve Günlükler'i tıklatın.
2 Son Olaylar altında, olay açıklamasını seçin ve ardından Tam Erişim Ver'i tıklatın.
3 Programa tam erişim izni vermek istediğinizi doğrulamak için, Program İzinleri iletişim kutusunda Evet'i tıklatın.
İlgili konular Giden olayları görüntüleme (sayfa 160)

136 McAfee VirusScan Plus
Giden Olaylar günlüğünden tam erişim izni verme
Bilgisayarınızda bulunan pek çok program, gelen ve giden Internet erişimi ister. Giden Olaylar günlüğünden bir program seçerek, buna tam Internet erişim izni verebilirsiniz.
Giden Olaylar günlüğünden bir programa tam Internet erişim izni vermek için: 1 Ortak Görevler bölmesinde, Raporlar ve Günlükler'i tıklatın.
2 Son Olaylar bölümünde, Günlüğü Görüntüle'yi tıklatın.
3 Internet ve Ağ'ı ve ardından Giden Olaylar'ı seçin.
4 Giden Olaylar bölmesinde, bir kaynak IP adresi seçin ve ardından Erişim izni ver'i tıklatın.
5 Programa tam Internet erişim izni vermek istediğinizi doğrulamak için, Program İzinleri iletişim kutusunda Evet'i tıklatın.
İlgili konular Giden olayları görüntüleme (sayfa 160)

Bölüm 20 McAfee Personal Firewall 137
Programlara yalnızca giden erişim izni verme Bilgisayarınızda bulunan bazı programlar, yalnızca giden Internet erişim izni ister. Firewall, programlara yalnızca giden Internet erişim izni vermenize olanak tanır.
Bir programa yalnızca giden erişim izni verme
Bilgisayarınızda bulunan pek çok program, gelen ve giden Internet erişimi ister. Personal Firewall, tam erişime otomatik olarak izin verilen programların listesini içerir, ancak bu izinleri değiştirebilirsiniz.
Bir programa yalnızca giden erişim izni vermek için: 1 Internet ve Ağ Yapılandırması bölmesinde, Gelişmiş'i tıklatın.
2 Güvenlik Duvarı bölmesinde, Program İzinleri'ni tıklatın.
3 Program İzinleri bölümünde, Engellenen veya Tam Erişim seçeneğine ayarlanmış bir program seçin.
4 Eylem bölümünde, Yalnızca Çıkış Erişimi Ver'i tıklatın.
5 Tamam'ı tıklatın.
Son Olaylar günlüğünden yalnızca giden erişim izni verme
Bilgisayarınızda bulunan pek çok program, gelen ve giden Internet erişimi ister. Son Olaylar günlüğünden bir program seçerek, buna yalnızca giden Internet erişim izni verebilirsiniz.
Son Olaylar günlüğünden bir programa yalnızca giden erişim izni vermek için: 1 Ortak Görevler bölmesinde, Raporlar ve Günlükler'i tıklatın.
2 Son Olaylar altında, olay açıklamasını seçin ve ardından Yalnızca Çıkış Erişimi Ver'i tıklatın.
3 Programa yalnızca giden erişim izni vermek istediğinizi doğrulamak için, Program İzinleri iletişim kutusunda Evet'i tıklatın.
İlgili konular Giden olayları görüntüleme (sayfa 160)

138 McAfee VirusScan Plus
Giden Olaylar günlüğünden yalnızca giden erişim izni verme
Bilgisayarınızda bulunan pek çok program, gelen ve giden Internet erişimi ister. Giden Olaylar günlüğünden bir program seçerek, buna yalnızca giden Internet erişim izni verebilirsiniz.
Giden Olaylar günlüğünden bir programa yalnızca giden erişim izni vermek için: 1 Ortak Görevler bölmesinde, Raporlar ve Günlükler'i tıklatın.
2 Son Olaylar bölümünde, Günlüğü Görüntüle'yi tıklatın.
3 Internet ve Ağ'ı ve ardından Giden Olaylar'ı seçin.
4 Giden Olaylar bölmesinde, bir kaynak IP adresi seçin ve ardından Yalnızca Çıkış Erişimi Ver'i tıklatın.
5 Programa yalnızca giden erişim izni vermek istediğinizi doğrulamak için, Program İzinleri iletişim kutusunda Evet'i tıklatın.
İlgili konular Giden olayları görüntüleme (sayfa 160)

Bölüm 20 McAfee Personal Firewall 139
Programların Internet erişimini engelleme Firewall, programların Internet'e erişmesini engellemenize olanak verir. Bir programı engellediğinizde, bunun ağ bağlantınıza veya düzgün çalışabilmesi için Internet erişimine gereksinim duyan başka bir programa engel olmayacağından emin olun.
Bir programın erişimini engelleme
Bilgisayarınızda bulunan pek çok program, gelen ve giden Internet erişimi ister. Personal Firewall, tam erişime otomatik olarak izin verilen programların listesini içerir, ancak bu izinleri engelleyebilirsiniz.
Bir programın Internet erişimini engellemek için: 1 Internet ve Ağ Yapılandırması bölmesinde, Gelişmiş'i tıklatın.
2 Güvenlik Duvarı bölmesinde, Program İzinleri'ni tıklatın.
3 Program İzinleri bölümünde, Tam Erişim veya Yalnızca Giden Erişimi seçeneğine ayarlanmış bir program seçin.
4 Eylem bölümünde, Erişimi Engelle'yi tıklatın.
5 Tamam'ı tıklatın.
Yeni bir programın erişimini engelleme
Bilgisayarınızda bulunan pek çok program, gelen ve giden Internet erişimi ister. Personal Firewall, tam erişime otomatik olarak izin verilen programların listesini içerir, ancak yeni bir program ekleyip daha sonra Internet'e erişimini engelleyebilirsiniz.
Yeni bir programın Internet erişimini engellemek için: 1 Internet ve Ağ Yapılandırması bölmesinde, Gelişmiş'i tıklatın.
2 Güvenlik Duvarı bölmesinde, Program İzinleri'ni tıklatın.
3 Program İzinleri bölümünde, Engellenen Program Ekle'yi tıklatın.
4 Program Ekle iletişim kutusunda, eklemek istediğiniz programa gidin ve seçin.
5 Aç'ı tıklatın.
6 Tamam'ı tıklatın.
Yeni eklenen program, Program İzinleri bölümünde görüntülenir.
Not: Yeni eklenen programın izinlerini, mevcut bir programın izinleri gibi değiştirebilirsiniz; bunun için programı seçin, ardından Eylem bölümünde Yalnızca Çıkış Erişimi Ver veya Tam Erişim Ver'i tıklatın.

140 McAfee VirusScan Plus
Son Olaylar günlüğünden erişimi engelleme
Bilgisayarınızda bulunan pek çok program, gelen ve giden Internet erişimi ister. Ancak isterseniz, Son Olaylar günlüğünden programların Internet erişimini engelleyebilirsiniz.
Son Olaylar günlüğünden bir programın erişimini engellemek için: 1 Ortak Görevler bölmesinde, Raporlar ve Günlükler'i tıklatın.
2 Son Olaylar altında, olay açıklamasını seçin ve ardından Erişimi Engelle'yi tıklatın.
3 Programı engellemek istediğinizi doğrulamak için, Program İzinleri iletişim kutusunda Evet'i tıklatın.
İlgili konular Giden olayları görüntüleme (sayfa 160)

Bölüm 20 McAfee Personal Firewall 141
Programların erişim izinlerini kaldırma Bir programın program iznini kaldırmadan önce, izin kaldırılınca bilgisayarınızın işlevlerinin veya ağ bağlantınızın etkilenmeyeceğinden emin olun.
Program iznini kaldırma
Bilgisayarınızda bulunan pek çok program, gelen ve giden Internet erişimi ister. Personal Firewall, tam erişimine otomatik olarak izin verilen programların listesini içerir, ancak otomatik olarak ve el ile eklenmiş olan programları kaldırabilirsiniz.
Yeni bir programın program iznini kaldırmak için: 1 Internet ve Ağ Yapılandırması bölmesinde Gelişmiş'i tıklatın.
2 Güvenlik Duvarı bölmesinde Program İzinleri'ni tıklatın.
3 Program İzinleri altında bir program seçin.
4 Eylem altında Program İznini Sil'i tıklatın.
5 Tamam'ı tıklatın.
Program, Program İzinleri bölmesinden kaldırılır.
Not: Firewall, karartma veya devre dışı bırakma eylemleriyle, bazı programları değiştirmenizi önler.

142 McAfee VirusScan Plus
Programlar hakkında bilgi alma Hangi program iznini uygulamanız gerektiğinden emin olamıyorsanız, karar verebilmek için McAfee'nin HackerWatch Web sitesinden programla ilgili bilgi alabilirsiniz.
Program bilgilerini alma
Bilgisayarınızda bulunan pek çok program, gelen ve giden Internet erişimi ister. Personal Firewall, tam erişimine otomatik olarak izin verilen programların listesini içerir, ancak bu izinleri değiştirebilirsiniz.
Firewall, bir programın Internet erişimine izin verme veya engelleme kararı almanızı sağlayabilir. Tarayıcınızın, McAfee'nin programlar, Internet erişimi gereksinimleri ve güvenlik tehditleri hakkında güncel bilgiler sunan HackerWatch Web sitesini açabilmesi için, Internet'e bağlandığınızdan emin olun.
Program bilgilerini almak için: 1 Internet ve Ağ Yapılandırması bölmesinde Gelişmiş'i tıklatın.
2 Güvenlik Duvarı bölmesinde Program İzinleri'ni tıklatın.
3 Program İzinleri altında bir program seçin.
4 Eylem altında Ek Bilgi'yi tıklatın.
Giden Olaylar günlüğünden program bilgilerini alma
Personal Firewall, Giden Olaylar günlüğünde görüntülenen programlar hakkında bilgi almanıza olanak verir.
Bir programla ilgili bilgi almadan önce, Internet bağlantınız ve Internet tarayıcınız olduğundan emin olun.
Giden Olaylar günlüğünden program bilgilerini almak için: 1 Ortak Görevler bölmesinde, Raporlar ve Günlükler'i tıklatın.
2 Son Olaylar bölümünde, Günlüğü Görüntüle'yi tıklatın.
3 Internet ve Ağ'ı ve ardından Giden Olaylar'ı seçin.
4 Giden Olaylar bölmesinde, bir kaynak IP adresi seçin ve ardından Ek bilgi'yi tıklatın.
HackerWatch Web sitesinde programla ilgili bilgileri görüntüleyebilirsiniz. HackerWatch, programlar, Internet erişimi gereksinimleri ve güvenlik tehditleri hakkında güncel bilgiler sağlar.
İlgili konular Giden olayları görüntüleme (sayfa 160)

143
Sistem hizmetlerini yönetme Düzgün çalışabilmeleri için, bazı programların (Web sunucuları ve dosya paylaşımı sunucu programları dahil) atanmış sistem hizmeti portları aracılığıyla, başka bilgisayarlardan istenmeyen bağlantıları kabul etmeleri gerekir. Sisteminizde güvenli olmama olasılığı bulunan kaynakları temsil ettikleri için, Firewall genellikle bu sistem hizmeti portlarını kapatır. Ancak uzak bilgisayarlardan bağlantıları kabul etmek için, sistem hizmeti portları açık olmalıdır.
Aşağıdaki listede yaygın hizmetlerin standart portları gösterilmektedir.
Dosya Aktarım Protokolü (FTP) Portları 20-21 Posta Sunucusu (IMAP) Portu 143 Posta Sunucusu (POP3) Portu 110 Posta Sunucusu (SMTP) Portu 25 Microsoft Directory Server (MSFT DS) Portu 445 Microsoft SQL Server (MSFT SQL) Portu 1433 Uzaktan Yardım / Terminal Server (RDP) Portu 3389 Uzaktan Yordam Çağrıları (RPC) Portu 135 Güvenli Web Sunucusu (HTTPS) Portu 443 Evrensel Tak ve Kullan (UPNP) Portu 5000 Web Sunucusu (HTTP) Portu 80 Windows Dosya Paylaşımı (NETBIOS) Portları 137-139
Bu bölümde Sistem hizmeti portlarını yapılandırma...................... 144
B Ö L Ü M 2 1

144 McAfee VirusScan Plus
Sistem hizmeti portlarını yapılandırma Bilgisayarınızdaki bir hizmete uzaktan erişim izni vermek için, hizmeti ve ilişkili portu açık olarak tanımlamalısınız. Yalnızca açık olması gerektiğinden emin olduğunuz hizmeti ve portu seçin. Bir portun nadiren açılması gerekir.
Mevcut sistem hizmeti portuna erişim izni verme
Sistem Hizmetleri bölmesinde, bilgisayarınızda bir ağ hizmetine uzaktan erişime izin vermek veya erişimi engellemek için, mevcut bir portu açıp kapatabilirsiniz. Açık sistem hizmeti portu, bilgisayarınızı Internet güvenliği tehditlerine açabilir; bu nedenle yalnızca gerekli olursa bir port açın.
Bir sistem hizmeti portuna erişim izni vermek için: 1 Internet ve Ağ Yapılandırması bölmesinde Gelişmiş'i tıklatın.
2 Güvenlik Duvarı bölmesinde Sistem Hizmetleri'ni tıklatın.
3 Sistem Hizmeti Portu Aç altında, portu açmak için bir sistem hizmeti seçin.
4 Tamam'ı tıklatın.
Mevcut sistem hizmeti portuna erişimi engelleme
Sistem Hizmetleri bölmesinde, bilgisayarınızda bir ağ hizmetine uzaktan erişime izin vermek veya erişimi engellemek için, mevcut bir portu açıp kapatabilirsiniz. Açık sistem hizmeti portu, bilgisayarınızı Internet güvenliği tehditlerine açabilir; bu nedenle yalnızca gerekli olursa bir port açın.
Sistem hizmeti portuna erişimi engellemek için: 1 Internet ve Ağ Yapılandırması bölmesinde Gelişmiş'i tıklatın.
2 Güvenlik Duvarı bölmesinde Sistem Hizmetleri'ni tıklatın.
3 Sistem Hizmeti Portu Aç altında, portu kapatmak için sistem hizmetinin işaretini temizleyin.
4 Tamam'ı tıklatın.

Bölüm 21 McAfee Personal Firewall 145
Yeni bir sistem hizmeti portunu yapılandırma
Sistem Hizmetleri bölmesinde, yeni bir sistem hizmeti portu ekleyip, bilgisayarınızda bir ağ hizmetine uzaktan erişim izni vermek veya engellemek üzere bunu açıp kapatabilirsiniz. Açık sistem hizmeti portu, bilgisayarınızı Internet güvenliği tehditlerine açabilir; bu nedenle yalnızca gerekli olduğunda bir port açın.
Yeni bir sistem hizmeti portu oluşturmak ve yapılandırmak için: 1 Internet ve Ağ Yapılandırması bölmesinde Gelişmiş'i tıklatın.
2 Güvenlik Duvarı bölmesinde Sistem Hizmetleri'ni tıklatın.
3 Ekle'yi tıklatın.
4 Port Yapılandırması Ekle altında, aşağıdakileri tanımlayın:
Program adı
Gelen TCP/IP portları
Giden TCP/IP portları
Gelen UDP portları
Giden UDP portları
5 İsterseniz, yeni yapılandırmaya açıklama ekleyebilirsiniz.
6 Tamam'ı tıklatın.
Yeni yapılandırılan sistem hizmeti portu, Sistem Hizmeti Portu Aç altında görüntülenir.
Sistem hizmeti portunu değiştirme
Açık ve kapalı port, bilgisayarınızda bir ağ hizmetine erişim izni verir ve engeller. Sistem Hizmetleri bölmesinde, mevcut portla ilgili gelen ve giden bilgisini değiştirebilirsiniz. Port bilgisi yanlış girilirse, sistem hizmeti başarısız olur.
Sistem hizmeti portunu değiştirmek için: 1 Internet ve Ağ Yapılandırması bölmesinde Gelişmiş'i tıklatın.
2 Güvenlik Duvarı bölmesinde Sistem Hizmetleri'ni tıklatın.
3 Bir sistem hizmeti seçin ve Düzenle'yi tıklatın.
4 Port Yapılandırması Ekle altında, aşağıdakileri tanımlayın:
Program adı
Gelen TCP/IP portları
Giden TCP/IP portları
Gelen UDP portları
Giden UDP portları

146 McAfee VirusScan Plus
5 İsterseniz, değiştirilen yapılandırmaya açıklama ekleyebilirsiniz.
6 Tamam'ı tıklatın.
Yapılandırması değiştirilen sistem hizmeti portu, Sistem Hizmeti Portu Aç altında görüntülenir.
Sistem hizmeti portunu kaldırma
Açık veya kapalı port, bilgisayarınızda bir ağ hizmetine erişim izni verir veya engeller. Sistem Hizmetleri bölmesinde, mevcut portu ve ilişkili sistem hizmetini kaldırabilirsiniz. Port ve sistem hizmeti Sistem Hizmetleri bölmesinden kaldırıldıktan sonra, uzak bilgisayarlar artık bilgisayarınızdaki ağ hizmetine erişemezler.
Sistem hizmeti portunu kaldırmak için: 1 Internet ve Ağ Yapılandırması bölmesinde Gelişmiş'i tıklatın.
2 Güvenlik Duvarı bölmesinde Sistem Hizmetleri'ni tıklatın.
3 Bir sistem hizmeti seçin ve Kaldır'ı tıklatın.
4 Sistem hizmetini silmek istediğinizi doğrulamak için, Sistem Hizmetleri iletişim kutusunda Evet'i tıklatın.
Sistem hizmeti portu artık Sistem Hizmetleri bölmesinde görüntülenmez.

147
Bilgisayar bağlantılarını yönetme
Uzak bilgisayarlarla ilişkili Internet Protokolü (IP) adreslerini temel alan kurallar oluşturarak, bilgisayarınıza yapılan belirli uzak bağlantıları yönetmek üzere Firewall'u yapılandırabilirsiniz. Güvenilen IP adresleriyle ilişkili bilgisayarların bilgisayarınıza bağlanmasına izin verilirken; bilinmeyen, şüpheli veya güvenilmeyen IP'lerin bilgisayarınıza bağlanması yasaklanabilir.
Bir bağlantıya izin verirken, güvendiğiniz bilgisayarın güvenli olduğundan emin olun. Güvendiğiniz bir bilgisayara solucan veya başka bir mekanizma bulaşmışsa, bilgisayarınız etkilere açık olabilir. Ayrıca, McAfee güvendiğiniz bilgisayarların güvenlik duvarının yanı sıra güncel bir antivirüs programıyla da korunmasını önerir. Firewall, Güvenilen IP Adresleri listesinde bulunan IP adreslerinin trafiğini günlüğe kaydetmez veya bunlardan olay uyarıları üretmez.
Bilinmeyen, şüpheli veya güvenilmeyen IP adresleriyle ilişkili bilgisayarların, sizin bilgisayarınıza bağlanması yasaklanabilir.
Firewall tüm istenmeyen trafiği engellediği için, genellikle bir IP adresini yasaklamanız gerekmez. Bir IP adresini ancak Internet bağlantısının belirli bir tehdit oluşturduğundan eminseniz yasaklamalısınız. DNS veya DHCP sunucunuz ya da diğer ISS ile ilişkili sunucular gibi önemli IP adreslerini engellemediğinizden emin olun. Güvenlik ayarlarınıza bağlı olarak, Firewall yasaklanan bir bilgisayardan olay algıladığında sizi uyarabilir.
Bu bölümde Bilgisayar bağlantılarına güvenme.............................148 Bilgisayar bağlantılarını yasaklama ...........................152
B Ö L Ü M 2 2

148 McAfee VirusScan Plus
Bilgisayar bağlantılarına güvenme Güvenilen ve Yasaklı IP'ler bölmesinde, Güvenilen IP Adresleri altında güvenilen IP adresleri ekleyebilir, düzenleyebilir ve kaldırabilirsiniz.
Güvenilen ve Yasaklı IP'ler bölmesindeki Güvenilen IP Adresleri listesi, belirli bir bilgisayarın sizin bilgisayarınıza ulaşmak için gerçekleştirdiği tüm trafiğe izin vermenize olanak tanır. Firewall, Güvenilen IP Adresleri listesinde görüntülenen IP adreslerinin trafiğini günlüğe kaydetmez veya bunlardan olay uyarıları üretmez.
Firewall, listede işaretli olan IP adreslerine güvenir ve herhangi bir port üzerinde güvenlik duvarı aracılığıyla güvenilir IP'nin trafiğine her zaman izin verir. Firewall, güvenilen IP adreslerinin olaylarını günlüğe kaydetmez. Güvenilen bir IP adresiyle ilişkili bilgisayar ve sizin bilgisayarınız arasındaki etkinlik, Firewall tarafından filtrelenmez veya analiz edilmez.
Bir bağlantıya izin verirken, güvendiğiniz bilgisayarın güvenli olduğundan emin olun. Güvendiğiniz bir bilgisayara solucan veya başka bir mekanizma bulaşmışsa, bilgisayarınız etkilere açık olabilir. Ayrıca, McAfee güvendiğiniz bilgisayarların güvenlik duvarının yanı sıra güncel bir antivirüs programıyla da korunmasını önerir.

Bölüm 22 McAfee Personal Firewall 149
Güvenilen bilgisayar bağlantısı ekleme
Firewall'u kullanarak güvenilen bilgisayar bağlantısı ve bununla ilişkili bir IP adresi ekleyebilirsiniz.
Güvenilen ve Yasaklı IP'ler bölmesindeki Güvenilen IP Adresleri listesi, belirli bir bilgisayarın sizin bilgisayarınıza ulaşmak için gerçekleştirdiği tüm trafiğe izin vermenize olanak tanır. Firewall, Güvenilen IP Adresleri listesinde görüntülenen IP adreslerinin trafiğini günlüğe kaydetmez veya bunlardan olay uyarıları üretmez.
Güvenilen IP adresleriyle ilişkili bilgisayarlar her zaman bilgisayarınıza bağlanabilir. Güvenilen IP adreslerini eklemeden, düzenlemeden veya kaldırmadan önce, bunun iletişim kurulması veya kaldırılması güvenli bir adres olduğundan emin olun.
Güvenilen bir bilgisayar bağlantısı eklemek için: 1 Internet ve Ağ Yapılandırması bölmesinde Gelişmiş'i tıklatın.
2 Güvenlik Duvarı bölmesinde, Güvenilen ve Yasaklı IP'ler seçeneğini tıklatın.
3 Güvenilen ve Yasaklı IP'ler bölmesinde Güvenilen IP Adresleri'ni seçin.
4 Ekle'yi tıklatın.
5 Güvenilen IP Adresi Kuralı Ekle altında, aşağıdakilerden birini gerçekleştirin:
Tek IP Adresi'ni seçin ve ardından IP adresini girin.
IP Adresi Aralığı'nı seçin ve ardından IP Adreslerinden ve IP Adreslerine kutularına başlangıç ve bitiş IP adreslerini girin.
6 İsterseniz Kuralın geçerlilik süresi'ni seçip, kuralın geçerli olacağı gün sayısını girebilirsiniz.
7 Ayrıca, kural için bir açıklama da yazabilirsiniz.
8 Tamam'ı tıklatın.
9 Güvenilen bilgisayar bağlantısını eklemek istediğinizi doğrulamak için, Güvenilen IP Adresi Kuralı Ekle iletişim kutusunda Evet'i tıklatın.
Yeni eklenen IP adresi, Güvenilen IP Adresleri altında görüntülenir.

150 McAfee VirusScan Plus
Gelen Olaylar günlüğünden güvenilen bir bilgisayar ekleme
Gelen Olaylar günlüğünden güvenilen bir bilgisayar bağlantısını ve onunla ilişkili IP adresini ekleyebilirsiniz.
Güvenilen IP adresleriyle ilişkili bilgisayarlar her zaman bilgisayarınıza bağlanabilir. Güvenilen IP adreslerini eklemeden, düzenlemeden veya kaldırmadan önce, bunun iletişim kurulması veya kaldırılması güvenli bir adres olduğundan emin olun.
Gelen Olaylar günlüğünden güvenilen bir bilgisayar bağlantısı eklemek için: 1 Gelişmiş menünün etkin olduğundan emin olun. Ortak Görevler
bölmesinde, Raporlar ve Günlükler'i tıklatın.
2 Son Olaylar bölümünde, Günlüğü Görüntüle'yi tıklatın.
3 Internet ve Ağ'ı ve ardından Gelen Olaylar'ı tıklatın.
4 Gelen Olaylar bölmesinde, bir kaynak IP adresi seçin ve ardından Bu adrese güven'i tıklatın.
5 IP adresine güvenmek istediğinizi doğrulamak için, Güvenilen IP Adresi Kuralı Ekle iletişim kutusunda Evet'i tıklatın.
Yeni eklenen IP adresi, Güvenilen IP Adresleri altında görüntülenir.
İlgili konular Olay Günlüğü Kaydetme (sayfa 158)
Güvenilen bilgisayar bağlantısını düzenleme
Firewall'u kullanarak, güvenilen bilgisayar bağlantısını ve bununla ilişkili IP adresini düzenleyebilirsiniz.
Güvenilen IP adresleriyle ilişkili bilgisayarlar her zaman bilgisayarınıza bağlanabilir. Güvenilen IP adreslerini eklemeden, düzenlemeden veya kaldırmadan önce, bunun iletişim kurulması veya kaldırılması güvenli bir adres olduğundan emin olun.
Güvenilen bilgisayar bağlantısını düzenlemek için: 1 Internet ve Ağ Yapılandırması bölmesinde Gelişmiş'i tıklatın.
2 Güvenlik Duvarı bölmesinde, Güvenilen ve Yasaklı IP'ler seçeneğini tıklatın.
3 Güvenilen ve Yasaklı IP'ler bölmesinde Güvenilen IP Adresleri'ni seçin.
4 Bir IP adresi seçin ve ardından Düzenle'yi tıklatın.
5 Güvenilen IP Adresi Kuralı Ekle altında, aşağıdakilerden birini gerçekleştirin:
Tek IP Adresi'ni seçin ve ardından IP adresini girin.

Bölüm 22 McAfee Personal Firewall 151
IP Adresi Aralığı'nı seçin ve ardından IP Adreslerinden ve IP Adreslerine kutularına başlangıç ve bitiş IP adreslerini girin.
6 İsterseniz Kuralın geçerlilik süresi'ni işaretleyip, kuralın geçerli olacağı gün sayısını girebilirsiniz.
7 Ayrıca, kural için bir açıklama da yazabilirsiniz.
8 Tamam'ı tıklatın.
Değiştirilen IP adresi, Güvenilen IP Adresleri altında görüntülenir.
Güvenilen bilgisayar bağlantısını kaldırma
Firewall'u kullanarak güvenilen bilgisayar bağlantısını ve bununla ilişkili IP adresini kaldırabilirsiniz.
Güvenilen IP adresleriyle ilişkili bilgisayarlar her zaman bilgisayarınıza bağlanabilir. Güvenilen IP adreslerini eklemeden, düzenlemeden veya kaldırmadan önce, bunun iletişim kurulması veya kaldırılması güvenli bir adres olduğundan emin olun.
Güvenilen bilgisayar bağlantısını kaldırmak için: 1 Internet ve Ağ Yapılandırması bölmesinde Gelişmiş'i tıklatın.
2 Güvenlik Duvarı bölmesinde, Güvenilen ve Yasaklı IP'ler seçeneğini tıklatın.
3 Güvenilen ve Yasaklı IP'ler bölmesinde Güvenilen IP Adresleri'ni seçin.
4 Bir IP adresi seçin ve ardından Kaldır'ı tıklatın.
5 Güvenilen ve Yasaklı IP'ler iletişim kutusunda, Güvenilen IP Adresleri altındaki güvenilen IP adresini kaldırmak istediğinizi doğrulamak için Evet'i tıklatın.

152 McAfee VirusScan Plus
Bilgisayar bağlantılarını yasaklama Güvenilen ve Yasaklı IP'ler bölmesinde, Yasaklanan IP Adresleri altında güvenilen IP adresleri ekleyebilir, düzenleyebilir ve kaldırabilirsiniz.
Bilinmeyen, şüpheli veya güvenilmeyen IP adresleriyle ilişkili bilgisayarların, sizin bilgisayarınıza bağlanması yasaklanabilir.
Firewall tüm istenmeyen trafiği engellediği için, genellikle bir IP adresini yasaklamanız gerekmez. Bir IP adresini ancak Internet bağlantısının belirli bir tehdit oluşturduğundan eminseniz yasaklamalısınız. DNS veya DHCP sunucunuz ya da diğer ISS ile ilişkili sunucular gibi önemli IP adreslerini engellemediğinizden emin olun. Güvenlik ayarlarınıza bağlı olarak, Firewall yasaklanan bir bilgisayardan olay algıladığında sizi uyarabilir.
Yasaklanan bilgisayar bağlantısı ekleme
Firewall'u kullanarak yasaklanan bilgisayar bağlantısı ve bununla ilişkili bir IP adresi ekleyebilirsiniz.
Bilinmeyen, şüpheli veya güvenilmeyen IP adresleriyle ilişkili bilgisayarların, sizin bilgisayarınıza bağlanması yasaklanabilir.
Firewall tüm istenmeyen trafiği engellediği için, genellikle bir IP adresini yasaklamanız gerekmez. Bir IP adresini ancak Internet bağlantısının belirli bir tehdit oluşturduğundan eminseniz yasaklamalısınız. DNS veya DHCP sunucunuz ya da diğer ISS ile ilişkili sunucular gibi önemli IP adreslerini engellemediğinizden emin olun. Güvenlik ayarlarınıza bağlı olarak, Firewall yasaklanan bir bilgisayardan olay algıladığında sizi uyarabilir.
Yasaklanan bilgisayar bağlantısı eklemek için: 1 Internet ve Ağ Yapılandırması bölmesinde Gelişmiş'i tıklatın.
2 Güvenlik Duvarı bölmesinde, Güvenilen ve Yasaklı IP'ler seçeneğini tıklatın.
3 Güvenilen ve Yasaklı IP'ler bölmesinde Yasaklanan IP Adresleri'ni seçin.
4 Ekle'yi tıklatın.
5 Yasaklanan IP Adresi Kuralı Ekle altında, aşağıdakilerden birini gerçekleştirin:
Tek IP Adresi'ni seçin ve ardından IP adresini girin.
IP Adresi Aralığı'nı seçin ve ardından IP Adreslerinden ve IP Adreslerine alanlarına başlangıç ve bitiş IP adreslerini girin.

Bölüm 22 McAfee Personal Firewall 153
6 İsterseniz Kuralın geçerlilik süresi'ni işaretleyip, kuralın geçerli olacağı gün sayısını girebilirsiniz.
7 Ayrıca, kural için bir açıklama da yazabilirsiniz.
8 Tamam'ı tıklatın.
9 Yasaklanan bilgisayar bağlantısını eklemek istediğinizi doğrulamak için, Yasaklanan IP Adresi Kuralı Ekle iletişim kutusunda Evet'i tıklatın.
Yeni eklenen IP adresi, Yasaklanan IP Adresleri altında görüntülenir.
Yasaklanan bilgisayar bağlantısını düzenleme
Firewall'u kullanarak yasaklanan bilgisayar bağlantısını ve onunla ilişkili IP adresini düzenleyebilirsiniz.
Bilinmeyen, şüpheli veya güvenilmeyen IP adresleriyle ilişkili bilgisayarların, sizin bilgisayarınıza bağlanması yasaklanabilir.
Firewall tüm istenmeyen trafiği engellediği için, genellikle bir IP adresini yasaklamanız gerekmez. Bir IP adresini ancak Internet bağlantısının belirli bir tehdit oluşturduğundan eminseniz yasaklamalısınız. DNS veya DHCP sunucunuz ya da diğer ISS ile ilişkili sunucular gibi önemli IP adreslerini engellemediğinizden emin olun. Güvenlik ayarlarınıza bağlı olarak, Firewall yasaklanan bir bilgisayardan olay algıladığında sizi uyarabilir.
Yasaklanan bilgisayar bağlantısını düzenlemek için: 1 Internet ve Ağ Yapılandırması bölmesinde Gelişmiş'i tıklatın.
2 Güvenlik Duvarı bölmesinde, Güvenilen ve Yasaklı IP'ler seçeneğini tıklatın.
3 Güvenilen ve Yasaklı IP'ler bölmesinde Yasaklanan IP Adresleri'ni seçin.
4 Bir IP adresi seçin ve ardından Düzenle'yi tıklatın.
5 Güvenilen IP Adresi Kuralı Ekle altında, aşağıdakilerden birini gerçekleştirin:
Tek IP Adresi'ni seçin ve ardından IP adresini yazın.
IP Adresi Aralığı'nı seçin ve ardından IP Adreslerinden ve IP Adreslerine alanlarına başlangıç ve bitiş IP adreslerini yazın.
6 İsterseniz Kuralın geçerlilik süresi'ni işaretleyip, kuralın geçerli olacağı gün sayısını yazabilirsiniz.
7 Ayrıca, kural için bir açıklama da yazabilirsiniz.
Tamam'ı tıklatın. Değiştirilen IP adresi, Yasaklanan IP Adresleri altında görüntülenir.

154 McAfee VirusScan Plus
Yasaklanan bilgisayar bağlantısını kaldırma
Firewall'u kullanarak yasaklanan bilgisayar bağlantısını ve onunla ilişkili IP adresini kaldırabilirsiniz.
Bilinmeyen, şüpheli veya güvenilmeyen IP adresleriyle ilişkili bilgisayarların, sizin bilgisayarınıza bağlanması yasaklanabilir.
Firewall tüm istenmeyen trafiği engellediği için, genellikle bir IP adresini yasaklamanız gerekmez. Bir IP adresini ancak Internet bağlantısının belirli bir tehdit oluşturduğundan eminseniz yasaklamalısınız. DNS veya DHCP sunucunuz ya da diğer ISS ile ilişkili sunucular gibi önemli IP adreslerini engellemediğinizden emin olun. Güvenlik ayarlarınıza bağlı olarak, Firewall yasaklanan bir bilgisayardan olay algıladığında sizi uyarabilir.
Yasaklanan bilgisayar bağlantısını kaldırmak için: 1 Internet ve Ağ Yapılandırması bölmesinde Gelişmiş'i tıklatın.
2 Güvenlik Duvarı bölmesinde, Güvenilen ve Yasaklı IP'ler seçeneğini tıklatın.
3 Güvenilen ve Yasaklı IP'ler bölmesinde Yasaklanan IP Adresleri'ni seçin.
4 Bir IP adresi seçin ve Kaldır'ı tıklatın.
5 Yasaklanan IP Adresleri listesinden IP adresini kaldırmak istediğinizi doğrulamak için, Güvenilen ve Yasaklı IP'ler iletişim kutusunda Evet'i tıklatın.

Bölüm 22 McAfee Personal Firewall 155
Gelen Olaylar günlüğünden bir bilgisayarı yasaklama
Gelen Olaylar günlüğünden bir bilgisayar bağlantısını ve onunla ilişkili IP adresini yasaklayabilirsiniz.
Gelen Olaylar günlüğünde görüntülenen IP adresleri engellenir. Bu nedenle, bilgisayarınız özellikle açılan portlar kullanmıyorsa veya bilgisayarınızda Internet erişim izni verilen bir program yoksa, adresin yasaklanması ek koruma sağlamaz.
Yalnızca bir veya daha fazla bilerek açılmış portunuz varsa ve bu adresin açık portlara erişiminin engellenmesi gerektiğine inanmak için yeterli nedeniniz varsa, Yasaklanan IP Adresleri listesine bir IP adresi ekleyin.
Şüpheli veya istenmeyen Internet etkinliğinin kaynağı olduğundan şüphelendiğiniz bir IP adresini yasaklamak için, tüm gelen Internet trafiğinin IP adreslerini listeleyen Gelen Olaylar sayfasını kullanabilirsiniz.
Gelen Olaylar günlüğünden güvenilen bir bilgisayar bağlantısını yasaklamak için: 1 Gelişmiş menünün etkin olduğundan emin olun. Ortak Görevler
bölmesinde, Raporlar ve Günlükler'i tıklatın.
2 Son Olaylar bölümünde, Günlüğü Görüntüle'yi tıklatın.
3 Internet ve Ağ'ı ve ardından Gelen Olaylar'ı tıklatın.
4 Gelen Olaylar bölmesinde, bir kaynak IP adresi seçin ve ardından Bu adresi yasakla'yı tıklatın.
5 IP adresini yasaklamak istediğinizi doğrulamak için, Yasaklanan IP Adresi Kuralı Ekle iletişim kutusunda Evet'i tıklatın.
Yeni eklenen IP adresi, Yasaklanan IP Adresleri altında görüntülenir.
İlgili konular Olay Günlüğü Kaydetme (sayfa 158)

156 McAfee VirusScan Plus
İzinsiz Giriş Tespiti Olayları günlüğünden bir bilgisayarı yasaklama
İzinsiz Giriş Tespiti Olayları günlüğünden, bir bilgisayar bağlantısını ve onunla ilişkili IP adresini yasaklayabilirsiniz.
Bilinmeyen, şüpheli veya güvenilmeyen IP adresleriyle ilişkili bilgisayarların, sizin bilgisayarınıza bağlanması yasaklanabilir.
Firewall tüm istenmeyen trafiği engellediği için, genellikle bir IP adresini yasaklamanız gerekmez. Bir IP adresini ancak Internet bağlantısının belirli bir tehdit oluşturduğundan eminseniz yasaklamalısınız. DNS veya DHCP sunucunuz ya da diğer ISS ile ilişkili sunucular gibi önemli IP adreslerini engellemediğinizden emin olun. Güvenlik ayarlarınıza bağlı olarak, Firewall yasaklanan bir bilgisayardan olay algıladığında sizi uyarabilir.
İzinsiz Giriş Tespiti Olayları günlüğünden bir bilgisayar bağlantısını yasaklamak için: 1 Ortak Görevler bölmesinde, Raporlar ve Günlükler'i tıklatın.
2 Son Olaylar bölümünde, Günlüğü Görüntüle'yi tıklatın.
3 Internet & Ağ'ı tıklatın ve ardından İzinsiz Giriş Tespiti Olayları'nı tıklatın.
4 İzinsiz Giriş Tespiti Olayları bölmesinde, bir kaynak IP adresi seçin ve ardından Bu adresi yasakla'yı tıklatın.
5 IP adresini yasaklamak istediğinizi doğrulamak için, Yasaklanan IP Adresi Kuralı Ekle iletişim kutusunda Evet'i tıklatın.
Yeni eklenen IP adresi, Yasaklanan IP Adresleri altında görüntülenir.
İlgili konular Olay Günlüğü Kaydetme (sayfa 158)

157
Günlüğe kaydetme, izleme ve analiz
Firewall, Internet olayları ve trafiğinin kapsamlı ve okunması kolay bir biçimde günlüğe kaydedilmesini, izlenmesini ve analizini sağlar. Internet trafiğini ve olayları anlamak, Internet bağlantılarınızı yönetmenize yardımcı olur.
Bu bölümde Olay Günlüğü Kaydetme............................................158 İstatistiklerle Çalışma.................................................161 Internet trafiğini izleme...............................................162 Internet trafiğini izleme...............................................166
B Ö L Ü M 2 3

158 McAfee VirusScan Plus
Olay Günlüğü Kaydetme Firewall, günlüğe kaydetme işlevini etkinleştirmek mi yoksa devre dışı bırakmak mı istediğinizi, etkinleştirilirse hangi olay türlerinin günlüğe kaydedileceğini belirlemenize olanak verir. Olay günlüğüne kaydetme, en son gelen ve giden olayları görüntülemenizi sağlar. Ayrıca izinsiz giriş tespiti olaylarını da görüntüleyebilirsiniz.
Olay günlüğü ayarlarını yapılandırma
Güvenlik duvarı olaylarını ve etkinliğini izlemek için, görüntülenecek olay türlerini tanımlayabilir ve yapılandırabilirsiniz.
Olay günlüğü kaydını yapılandırmak için: 1 Internet ve Ağ Yapılandırması bölmesinde Gelişmiş'i tıklatın.
2 Güvenlik Duvarı bölmesinde Olay Günlüğü Ayarları'nı tıklatın.
3 Olay Günlüğü Ayarları bölmesinde, aşağıdakilerden birini gerçekleştirin:
Olay günlüğü kaydını etkinleştirmek için Olayı günlüğe kaydet'i seçin.
Olay günlüğü kaydını devre dışı bırakmak için Olayı günlüğe kaydetme'yi seçin.
4 Olay Günlüğü Ayarları altında, hangi olay türlerinin günlüğe kaydedileceğini belirtin. Olay türleri aşağıdakileri içerir:
ICMP Pingleri
Yasaklı IP Adreslerinden Gelen Trafik
Sistem Hizmet Portları İle İlgili Olaylar
Bilinmeyen Portları İle İlgili Olaylar
İzinsiz Giriş Tespiti (IDS) olayları
5 Belirli portlarda günlük kaydını engellemek için, Aşağıdaki portlarla ilgili olayları günlüğe kaydetme'yi seçin ve ardından tek port numaralarını virgüllerle, port aralıklarını tirelerle ayırarak girin. Örnek: 137-139, 445, 400-5000.
6 Tamam'ı tıklatın.
Son olayları görüntüleme
Günlük kaydı etkinse, son olayları görüntüleyebilirsiniz. Son Olaylar bölmesinde, olayın tarihi ve açıklaması görüntülenir. Son Olaylar bölmesi, yalnızca Internet erişimi açıkça engellenmiş olan programların etkinliğini görüntüler.
Firewall'un son olaylarını görüntülemek için: Gelişmiş Menü'de, Ortak Görevler bölmesinde Raporlar ve
Günlükler veya Son Olayları Görüntüle'yi tıklatın. İsterseniz

Bölüm 23 McAfee Personal Firewall 159
Temel Menü'de, Ortak Görevler bölmesinde Son Olayları Görüntüle'yi tıklatabilirsiniz.
Gelen olayları görüntüleme
Günlük kaydı etkinse, gelen olayları görüntüleyebilir ve sıralayabilirsiniz.
Gelen Olaylar günlüğü aşağıdaki günlük kaydı kategorilerini içerir:
Tarih ve saat Kaynak IP adresi Ana bilgisayar adı Bilgi ve olay türü
Güvenlik duvarınızın gelen olaylarını görüntülemek için: 1 Gelişmiş menünün etkin olduğundan emin olun. Ortak Görevler
bölmesinde, Raporlar ve Günlükler'i tıklatın.
2 Son Olaylar bölümünde, Günlüğü Görüntüle'yi tıklatın.
3 Internet ve Ağ'ı ve ardından Gelen Olaylar'ı tıklatın.
Not: Gelen Olay günlüğünde bir IP adresini güvenilen, yasaklanan veya izlenen olarak belirleyebilirsiniz.
İlgili konular Gelen Olaylar günlüğünden güvenilen bir bilgisayar ekleme (sayfa
150) Gelen Olaylar günlüğünden bir bilgisayarı yasaklama (sayfa 155) Gelen Olaylar günlüğünden bir bilgisayarı izleme (sayfa 163)

160 McAfee VirusScan Plus
Giden olayları görüntüleme
Günlük kaydı etkinse, giden olayları görüntüleyebilirsiniz. Giden Olaylar, giden erişim sağlamaya çalışan programın adını, olay tarihi ve saatini, programın bilgisayarınızdaki konumunu içerir.
Güvenlik duvarınızın giden olaylarını görüntülemek için: 1 Ortak Görevler bölmesinde, Raporlar ve Günlükler'i tıklatın.
2 Son Olaylar bölümünde, Günlüğü Görüntüle'yi tıklatın.
3 Internet ve Ağ'ı ve ardından Giden Olaylar'ı seçin.
Not: Giden Olaylar günlüğünden, bir programa tam erişim veya yalnızca giden erişim izni verebilirsiniz. Ayrıca, programla ilgili ek bilgiler de bulabilirsiniz.
İlgili konular Giden Olaylar günlüğünden tam erişim izni verme (sayfa 136) Giden Olaylar günlüğünden yalnızca giden erişim izni verme
(sayfa 138) Giden Olaylar günlüğünden program bilgilerini alma (sayfa 142)
İzinsiz giriş tespiti olaylarını görüntüleme
Günlük kaydı etkinse, gelen olayları görüntüleyebilirsiniz. İzinsiz Giriş tespiti olayları, olayın tarih ve saatini, kaynak IP'sini ve ana bilgisayar adını görüntüler. Günlük, aynı zamanda olayın türünü açıklar.
İzinsiz giriş tespiti olaylarınızı görüntülemek için: 1 Ortak Görevler bölmesinde Raporlar ve Günlükler'i tıklatın.
2 Son Olaylar altında Günlüğü Görüntüle'yi tıklatın.
3 Internet ve Ağ'ı tıklatın ve ardından İzinsiz Giriş Tespiti Olayları'nı tıklatın.
Not: İzinsiz Giriş Tespiti Olayları günlüğünde, bir IP adresini yasaklanan ve izlenen olarak belirleyebilirsiniz.
İlgili konular İzinsiz Giriş Tespiti Olayları günlüğünden bir bilgisayarı
yasaklama (sayfa 156) İzinsiz Giriş Tespiti Olayları günlüğünden bir bilgisayarı izleme
(sayfa 164)

Bölüm 23 McAfee Personal Firewall 161
İstatistiklerle Çalışma Firewall, size genel Internet güvenliği olayları ve port etkinliği hakkında istatistikler sunmak için, McAfee'nin HackerWatch güvenlik Web sitesini destekler.
Genel güvenlik olayı istatistiklerini görüntüleme
HackerWatch, SecurityCenter'da görüntüleyebileceğiniz dünya çapındaki Internet güvenliği olaylarını izler. İzleme bilgilerinde son 24 saat, 7 gün ve 30 gün içinde HackerWatch'a raporlanan olaylar listelenir.
Genel güvenlik istatistiklerini görüntülemek için: 1 Gelişmiş Menü'nün etkin olduğundan emin olun ve ardından
Araçlar'ı tıklatın.
2 Araçlar bölmesinde HackerWatch'u tıklatın.
3 Olay İzleme altında güvenlik olayı istatistiklerini görüntüleyin.
Genel Internet port etkinliğini görüntüleme
HackerWatch, SecurityCenter'da görüntüleyebileceğiniz dünya çapındaki Internet güvenliği olaylarını izler. Görüntülenen bilgiler, son yedi gün içinde HackerWatch'a rapor edilen en son olay portlarını içerir. Genellikle HTTP, TCP ve UDP port bilgileri görüntülenir.
Dünya çapındaki port etkinliğini görüntülemek için: 1 Gelişmiş Menü'nün etkin olduğundan emin olun ve ardından
Araçlar'ı tıklatın.
2 Araçlar bölmesinde HackerWatch'u tıklatın.
3 En Son Port Etkinliği altında en son olay portlarını görüntüleyin.

162 McAfee VirusScan Plus
Internet trafiğini izleme Firewall, Internet trafiğini izlemek için çeşitli seçenekler sunar. Bu seçenekler, bir ağ bilgisayarının coğrafi konumunu izlemenize, etki alanı ve ağ bilgilerini elde etmenize, Gelen Olaylar ve İzinsiz Giriş Tespiti Olayları günlüklerinden bilgisayarları izlemenize olanak verir.
Bir ağ bilgisayarının coğrafi konumunu izleme
Görsel İzleyici kullanarak, bilgisayarınıza bağlanan veya bağlanmaya çalışan bir bilgisayarın coğrafi konumunu, adı veya IP adresi ile bulabilirsiniz. Ayrıca, Görsel İzleyici ile ağ ve kayıt bilgilerine de erişebilirsiniz. Görsel İzleyici çalıştırıldığında, kaynak bilgisayardan sizin bilgisayarınıza alınan veriler için en olası yolu gösteren bir dünya haritası görüntülenir.
Bilgisayarın coğrafi konumunu bulmak için: 1 Gelişmiş Menü'nün etkin olduğundan emin olun ve ardından
Araçlar'ı tıklatın.
2 Araçlar bölmesinde Görsel İzleyici'yi tıklatın.
3 Bilgisayarın IP adresini yazın ve İzle'yi tıklatın.
4 Görsel İzleyici altında Harita Görünümü'nü seçin.
Not: Döngüsel, özel veya geçersiz IP adresi olaylarını izleyemezsiniz.
Bilgisayar kayıt bilgilerini elde etme
Visual Trace kullanarak, SecurityCenter'dan bir bilgisayarın kayıt bilgilerini elde edebilirsiniz. Bu bilgiler etki alanı adını, kayıt adı ve adresini, yönetici iletişim bilgilerini içerir.
Bir bilgisayarın etki alanı bilgilerini elde etmek için: 1 Gelişmiş Menü'nün etkin olduğundan emin olun ve ardından
Araçlar'ı tıklatın.
2 Araçlar bölmesinde Görsel İzleyici'yi tıklatın.
3 Bilgisayarın IP adresini yazın ve ardından İzle'yi tıklatın.
4 Görsel İzleyici altında Kayıt Görünümü'nü seçin.

Bölüm 23 McAfee Personal Firewall 163
Bilgisayar ağ bilgilerini elde etme
Visual Trace kullanarak, SecurityCenter'dan bir bilgisayarın ağ bilgilerini elde edebilirsiniz. Ağ bilgileri, etki alanının bulunduğu ağ ile ilgili ayrıntıları içerir.
Bir bilgisayarın ağ bilgilerini elde etmek için: 1 Gelişmiş Menü'nün etkin olduğundan emin olun ve ardından
Araçlar'ı tıklatın.
2 Araçlar bölmesinde Görsel İzleyici'yi tıklatın.
3 Bilgisayarın IP adresini yazın ve ardından İzle'yi tıklatın.
4 Görsel İzleyici altında Ağ Görünümü'nü seçin.
Gelen Olaylar günlüğünden bir bilgisayarı izleme
Gelen Olaylar bölmesinden, Gelen Olaylar günlüğünde görüntülenen bir IP adresini izleyebilirsiniz.
Gelen Olaylar günlüğünden bir bilgisayarın IP adresini izlemek için: 1 Gelişmiş menünün etkin olduğundan emin olun. Ortak Görevler
bölmesinde, Raporlar ve Günlükler'i tıklatın.
2 Son Olaylar bölümünde, Günlüğü Görüntüle'yi tıklatın.
3 Internet ve Ağ'ı ve ardından Gelen Olaylar'ı tıklatın.
4 Gelen Olaylar bölmesinde, bir kaynak IP adresi seçin ve ardından Bu adresi izle'yi tıklatın.
5 Görsel İzleyici bölmesinde, aşağıdakilerden birini tıklatın:
Harita Görünümü: Seçili IP adresini kullanarak bilgisayarın coğrafi konumunu bulun.
Kayıt Görünümü: Seçili IP adresini kullanarak etki alanı bilgilerini bulun.
Ağ Görünümü: Seçili IP adresini kullanarak ağ bilgilerini bulun.
6 Bitti'yi tıklatın.
İlgili konular Internet trafiğini izleme (sayfa 162) Gelen olayları görüntüleme (sayfa 159)

164 McAfee VirusScan Plus
İzinsiz Giriş Tespiti Olayları günlüğünden bir bilgisayarı izleme
İzinsiz Giriş Tespiti Olayları bölmesinden, İzinsiz Giriş Tespiti Olayları günlüğünde görüntülenen bir IP adresini izleyebilirsiniz.
İzinsiz Giriş Tespiti Olayları günlüğünden bir bilgisayarın IP adresini izlemek için: 1 Ortak Görevler bölmesinde, Raporlar ve Günlükler'i tıklatın.
2 Son Olaylar bölümünde, Günlüğü Görüntüle'yi tıklatın.
3 Internet & Ağ'ı tıklatın ve ardından İzinsiz Giriş Tespiti Olayları'nı tıklatın. İzinsiz Giriş Tespiti Olayları bölmesinde, bir kaynak IP adresi seçin ve ardından Bu adresi izle'yi tıklatın.
4 Görsel İzleyici bölmesinde, aşağıdakilerden birini tıklatın:
Harita Görünümü: Seçili IP adresini kullanarak bilgisayarın coğrafi konumunu bulun.
Kayıt Görünümü: Seçili IP adresini kullanarak etki alanı bilgilerini bulun.
Ağ Görünümü: Seçili IP adresini kullanarak ağ bilgilerini bulun.
5 Bitti'yi tıklatın.
İlgili konular Internet trafiğini izleme (sayfa 162) Günlüğe kaydetme, izleme ve analiz (sayfa 157)

Bölüm 23 McAfee Personal Firewall 165
İzlenen bir IP adresini izleme
Kaynak bilgisayardan sizin bilgisayarınıza alınan veriler için en olası yolu gösteren coğrafi görünümü elde etmek üzere, izlenen bir IP adresini izleyebilirsiniz. Ayrıca, IP adresiyle ilgili kayıt ve ağ bilgilerini de elde edebilirsiniz.
Program bant genişliği kullanımını izlemek için: 1 Gelişmiş Menü'nün etkin olduğundan emin olun ve Araçlar'ı
tıklatın.
2 Araçlar bölmesinde Trafik Monitörü'nü tıklatın.
3 Trafik Monitörü altında Etkin Programlar'ı tıklatın.
4 Bir program seçin ve ardından program adının altında görüntülenen IP adresini belirleyin.
5 Program Etkinliği altında Bu IP'yi İzle'yi tıklatın.
6 Görsel İzleyici altında, kaynak bilgisayardan sizin bilgisayarınıza alınan veriler için en olası yolu gösteren bir harita görüntüleyebilirsiniz. Ayrıca, IP adresiyle ilgili kayıt ve ağ bilgilerini de elde edebilirsiniz.
Not: En güncel istatistikleri görüntülemek için, Görsel İzleyici altında Yenile'yi tıklatın.
İlgili konular Internet trafiğini izleme (sayfa 166)

166 McAfee VirusScan Plus
Internet trafiğini izleme Firewall, aşağıdakileri içeren Internet trafiğinizi izlemek için çeşitli yöntemler sunar:
Trafik Analizi grafiği: En son gelen ve giden Internet trafiğini görüntüler.
Trafik Kullanımı grafiği: Son 24 saatte en etkin programlar tarafından kullanılan bant genişliği yüzdesini görüntüler.
Etkin Programlar: Bilgisayarınızda ağ bağlantılarının büyük bir bölümünü kullanan programları ve bu programların eriştikleri IP adreslerini görüntüler.
Trafik Analizi grafiği hakkında
Trafik Analizi grafiği, gelen ve giden Internet trafiğinin sayısal ve grafiksel anlatımıdır. Ayrıca Trafik Monitörü, bilgisayarınızda en büyük ağ bağlantısı sayısını ve programın eriştiği IP adreslerini kullanarak programları görüntüler.
Trafik Analizi bölmesinde, en son gelen ve giden Internet trafiğinin yanı sıra geçerli, ortalama ve en yüksek aktarım hızlarını görüntüleyebilirsiniz. Ayrıca, Firewall'u başlattıktan sonra gerçekleşen trafiğin miktarını içeren trafik hacmini, geçerli ve önceki aylara ait toplam trafiği de görüntüleyebilirsiniz.
Trafik Analizi bölmesi, bilgisayarınızda son gelen ve giden Internet trafiğinin hacmi ve hızı, bağlantı hızı ve Internet üzerinden aktarılan toplam baytı içeren bilgisayarınızın gerçek zamanlı Internet etkinliğini görüntüler.
Düz yeşil çizgi, gelen trafiğin geçerli aktarım hızını temsil eder. Kesik yeşil çizgi, gelen trafiğin ortalama aktarım hızını temsil eder. Geçerli aktarım hızı ve ortalama aktarım hızı aynıysa, grafikte kesik çizgi görüntülenmez. Bu durumda, düz çizgi hem ortalama hem de geçerli aktarım hızını temsil eder.
Düz kırmızı çizgi, giden trafiğin geçerli aktarım hızını temsil eder. Kesik kırmızı çizgi, giden trafiğin ortalama aktarım hızını temsil eder. Geçerli aktarım hızı ve ortalama aktarım hızı aynıysa, grafikte kesik çizgi görüntülenmez. Bu durumda, düz çizgi hem ortalama hem de geçerli aktarım hızını temsil eder.
İlgili konular Gelen ve giden trafiği analiz etme (sayfa 167)

Bölüm 23 McAfee Personal Firewall 167
Gelen ve giden trafiği analiz etme
Trafik Analizi grafiği, gelen ve giden Internet trafiğinin sayısal ve grafiksel anlatımıdır. Ayrıca Trafik Monitörü, bilgisayarınızda en büyük ağ bağlantısı sayısını ve programın eriştiği IP adreslerini kullanarak programları görüntüler.
Gelen ve giden trafiği analiz etmek için: 1 Gelişmiş Menü'nün etkin olduğundan emin olun ve ardından
Araçlar'ı tıklatın.
2 Araçlar bölmesinde Trafik Monitörü'nü tıklatın.
3 Trafik Monitörü altında Trafik Analizi'ni tıklatın.
İpucu: En güncel istatistikleri görüntülemek için, Trafik Analizi altında Yenile'yi tıklatın.
İlgili konular Trafik Analizi grafiği hakkında (sayfa 166)
Program bant genişliğini izleme
Son yirmi dört saat içinde bilgisayarınızdaki en etkin programlar tarafından kullanılan bant genişliğinin yaklaşık yüzdesini gösteren pasta grafiği görüntüleyebilirsiniz. Pasta grafik, programlar tarafından kullanılan göreceli bant genişliği miktarlarının görsel anlatımını sunar.
Program bant genişliği kullanımını izlemek için: 1 Gelişmiş Menü'nün etkin olduğundan emin olun ve ardından
Araçlar'ı tıklatın.
2 Araçlar bölmesinde Trafik Monitörü'nü tıklatın.
3 Trafik Monitörü altında Trafik Kullanımı'nı tıklatın.
İpucu: En güncel istatistikleri görüntülemek için, Trafik Kullanımı altında Yenile'yi tıklatın.

168 McAfee VirusScan Plus
Program etkinliğini izleme
Uzak bilgisayar bağlantılarını ve portları gösteren, gelen ve giden program etkinliğini görüntüleyebilirsiniz.
Program bant genişliği kullanımını izlemek için: 1 Gelişmiş Menü'nün etkin olduğundan emin olun ve ardından
Araçlar'ı tıklatın.
2 Araçlar bölmesinde Trafik Monitörü'nü tıklatın.
3 Trafik Monitörü altında Etkin Programlar'ı tıklatın.
4 Aşağıdaki bilgileri görüntüleyebilirsiniz:
Program Etkinliği grafiği: Etkinlik grafiğini görüntüleyeceğiniz programı seçin.
Dinleme bağlantısı: Program adı altında bir Dinleme öğesi seçin.
Bilgisayar bağlantısı: Program adı, sistem işlemi veya hizmet altında bir IP adresi seçin.
Not: En güncel istatistikleri görüntülemek için, Etkin Programlar altında Yenile'yi tıklatın.

169
Internet güvenliği hakkında bilgi alma
Firewall, size programlar ve genel Internet etkinliği hakkında güncel bilgiler sunmak için McAfee'nin güvenlik Web sitesi HackerWatch'u destekler. HackerWatch, Firewall hakkında bir HTML dersi de sağlar.
Bu bölümde HackerWatch dersini başlatma..................................170
B Ö L Ü M 2 4

170 McAfee VirusScan Plus
HackerWatch dersini başlatma Firewall hakkında bilgi almak için, SecurityCenter'dan HackerWatch dersine erişebilirsiniz.
HackerWatch dersini başlatmak için: 1 Gelişmiş Menü'nün etkin olduğundan emin olun ve ardından
Araçlar'ı tıklatın.
2 Araçlar bölmesinde HackerWatch'u tıklatın.
3 HackerWatch Kaynakları altında Dersi Görüntüle'yi tıklatın.

171
McAfee® EasyNetwork ev ağınızdaki bilgisayarlar arasında güvenli dosya paylaşımı sağlar, dosya aktarımlarını basitleştirir ve yazıcı paylaşımını otomatikleştirir.
EasyNetwork'ü kullanmaya başlamadan önce, en popüler özelliklerden bazıları hakkında bilgi edinebilirsiniz. Bu özelliklerin yapılandırılması ve kullanımıyla ilgili ayrıntılar, EasyNetwork yardımında sunulmaktadır.
Bu bölümde Özellikler....................................................................172 EasyNetwork'ü ayarlama ...........................................173 Dosyaları paylaşma ve gönderme .............................179 Yazıcıları paylaşma ...................................................185
B Ö L Ü M 2 5
McAfee EasyNetwork

172 McAfee VirusScan Plus
Özellikler EasyNetwork aşağıdaki özellikleri sunar.
Dosya paylaşımı
EasyNetwork, bilgisayarınızdaki dosyaları ağdaki diğer bilgisayarlarla paylaşmanızı kolaylaştırır. Dosyaları paylaşırken, diğer bilgisayarlara bu dosyalar için salt okunur erişim izni verirsiniz. Yalnızca yönetilen ağın üyesi olan (tam veya yönetici erişimine sahip) bilgisayarlar, diğer üyeler tarafından paylaşılan dosyaları paylaşabilir veya bunlara erişebilirler.
Dosya aktarımı
Yönetilen ağın üyesi olan diğer bilgisayarlara dosyalar gönderebilirsiniz. Bir dosya aldığınızda, bu EasyNetwork gelen kutusunda görüntülenir. Gelen kutusu, ağdaki diğer bilgisayarlar tarafından size gönderilen tüm dosyalar için geçici saklama alanıdır.
Otomatik yazıcı paylaşımı
Yönetilen bir ağa katıldığınızda, EasyNetwork varsa bilgisayarınıza bağlı yerel yazıcıları, paylaşılan yazıcı adı için yazıcının geçerli adını kullanarak otomatik olarak paylaştırır. Ayrıca, ağınızdaki diğer bilgisayarlar tarafından paylaşılan yazıcıları algılar; bu yazıcıları yapılandırmanıza ve kullanmanıza olanak verir.

173
EasyNetwork'ü ayarlama EasyNetwork özelliklerini kullanmak için, programı başlatıp yönetilen ağa katılmanız gerekir. Ağa katıldıktan sonra, istediğiniz zaman ağı terketmeye karar verebilirsiniz.
Bu bölümde EasyNetwork'ü başlatma ...........................................174 Yönetilen bir ağa katılma ...........................................175 Yönetilen ağı terketme...............................................178
B Ö L Ü M 2 6

174 McAfee VirusScan Plus
EasyNetwork'ü başlatma Varsayılan olarak, yüklemeden hemen sonra EasyNetwork'ü başlatmanız istenir; ancak EasyNetwork'ü daha sonra da başlatabilirsiniz.
EasyNetwork'ü başlatma
Varsayılan olarak, yüklemeden hemen sonra EasyNetwork'ü başlatmanız istenir; ancak EasyNetwork'ü daha sonra da başlatabilirsiniz.
EasyNetwork'ü başlatmak için: Başlat menüsünde Programlar'a gelin, McAfee'ye gelin ve
ardından McAfee EasyNetwork'ü tıklatın.
İpucu: Yükleme sırasında masaüstü ve hızlı başlatma simgeleri oluşturmayı kabul ettiyseniz, masaüstünüzde bulunan McAfee EasyNetwork simgesini çift tıklatarak veya görev çubuğunun sağındaki bildirim alanında bulunan McAfee EasyNetwork simgesini tıklatarak da EasyNetwork'ü başlatabilirsiniz.

Bölüm 26 McAfee EasyNetwork 175
Yönetilen bir ağa katılma SecurityCenter yüklendikten sonra, bilgisayarınıza bir ağ aracısı eklenir ve arka planda çalışır. Bu ağ aracısı, EasyNetwork'te geçerli bir ağ bağlantısı algılamaktan, paylaşım için yerel yazıcılar algılamaktan ve ağ durumunu izlemekten sorumludur.
Bağlı olduğunuz ağ üzerinde ağ aracısını çalıştıran başka bir bilgisayar yoksa, otomatik olarak ağın üyesi olursunuz ve bunun güvenilen bir ağ olup olmadığını belirtmeniz istenir. Ağa katılan ilk bilgisayar olduğu için, bilgisayarınızın adı ağ adına eklenir; ancak istediğiniz zaman ağın adını değiştirebilirsiniz.
Ağa bir bilgisayar bağlandığında, ağ üzerindeki diğer tüm bilgisayarlara bir katılma isteği gönderilir. Bu katılma isteğini, ağ üzerinde yönetim izinlerine sahip herhangi bir bilgisayar kabul edebilir. Katılma izni veren bilgisayar, ağa katılmakta olan bilgisayarın izin düzeyini de belirleyebilir: örneğin konuk (yalnızca dosya aktarım yetkinliği) veya tam/yönetici (dosya aktarım ve dosya paylaşım yetkinlikleri). EasyNetwork'te yönetici erişimine sahip bilgisayarlar, diğer bilgisayarlara erişim izni verebilir ve izinleri yönetebilirler (bilgisayarların izinlerini yükseltebilir veya düşürebilirler); tam erişime sahip bilgisayarlar bu yönetici görevlerini gerçekleştiremez. Ayrıca bilgisayarın ağa katılmasına izin verilmeden önce, güvenlik denetimi gerçekleştirilir.
Not: Ağa katıldıktan sonra, başka McAfee ağ programları yüklenmişse (örneğin, McAfee Wireless Network Security veya Network Manager), bilgisayarınız bu programlar tarafından da yönetilen bir bilgisayar olarak tanınır. Bilgisayara atanan izin düzeyi, tüm McAfee ağ programlarında geçerlidir. Diğer McAfee ağ programlarında konuk, tam veya yönetim izinlerinin anlamları hakkında ayrıntılı bilgi için, o programlarla birlikte sağlanan belgelere bakın.
Ağa katılma
EasyNetwork yüklendikten sonra bir bilgisayar güvenilen ağa ilk kez bağlandığında, yönetilen ağa katılıp katılmayacağını soran bir ileti görüntülenir. Bilgisayar katılmayı kabul ederse, ağ üzerinde yönetici erişimine sahip diğer tüm bilgisayarlara bir istek gönderilir. Bilgisayarın yazıcıları veya dosyaları paylaşabilmesi ya da ağ üzerinde dosyalar gönderebilmesi ve kopyalayabilmesi için, bu isteğin kabul edilmesi gerekir. Bu bilgisayar ağdaki ilk bilgisayarsa, ağ üzerinde otomatik olarak yönetici izinleri alır.
Ağa katılmak için:
1 Paylaşılan Dosyalar penceresinde Evet, ağa şimdi katıl'ı tıklatın. Ağdaki yönetici bilgisayar isteğinizi kabul ederse, bu bilgisayar

176 McAfee VirusScan Plus
ve ağ üzerindeki diğer bilgisayarlar tarafından güvenlik ayarlarının karşılıklı yönetilmesine izin verip vermediğinizi soran bir ileti görüntülenir.
2 Bu bilgisayar ve ağ üzerindeki diğer bilgisayarlar tarafından karşılıklı güvenlik ayarlarının yönetilmesine izin vermek için Evet'i, reddetmek için Hayır'ı tıklatın.
3 Ağa katılma izni veren bilgisayarda görüntülenen oyun kartlarıyla, güvenlik onayı iletişim kutusunda görüntülenen kartların aynı olduğunu doğrulayın ve ardından Onayla'yı tıklatın.
Not: Ağa katılma izni veren bilgisayarda görüntülenen oyun kartları güvenlik onayı iletişim kutusunda görüntülenen kartlarla aynı değilse, yönetilen ağ üzerinde bir güvenlik ihlali olmuştur. Ağa katılırsanız bilgisayarınız risk altına girebilir; bu nedenle, güvenlik onayı iletişim kutusunda Reddet'i tıklatın.
Ağa erişim izni verme
Bir bilgisayar yönetilen ağa katılmak istediğinde, ağ üzerinde yönetici erişimine sahip diğer bilgisayarlara bir ileti gönderilir. Bu iletiye ilk yanıt veren bilgisayar, katılma iznini veren bilgisayardır. Katılma iznini siz veriyorsanız, bilgisayara şu erişim izinlerinden hangisinin verileceğine karar verme sorumluluğu size aittir: konuk, tam veya yönetici.
Ağa erişim izni vermek için:
1 Uyarıda, aşağıdaki onay kutularından birini seçin:
Konuk erişim izni ver: Kullanıcının diğer bilgisayarlara dosyalar göndermesine izin verir, ancak dosyaları paylaşmasına izin vermez.
Tüm yönetilen ağ uygulamalarına tam erişim izni ver: Kullanıcının dosyalar gönderip paylaşmasına izin verir.
Tüm yönetilen ağ uygulamalarına yönetici erişim izni ver: Kullanıcının dosyalar gönderip paylaşmasına, diğer bilgisayarlara erişim izni vermesine ve diğer bilgisayarların izin düzeylerini ayarlamasına izin verir.
2 Erişim İzni Ver'i tıklatın.
3 Bilgisayarda görüntülenen oyun kartlarıyla, güvenlik onayı iletişim kutusunda görüntülenen kartların aynı olduğunu doğrulayın ve ardından Onayla'yı tıklatın.
Not: Bilgisayarda görüntülenen oyun kartlarıyla güvenlik onayı iletişim kutusunda görüntülenen kartlar aynı değilse, yönetilen ağ üzerinde bir güvenlik ihlali olmuştur. Bu bilgisayara ağa erişim izni verirseniz bilgisayarınız risk altına girebilir; bu nedenle, güvenlik onayı iletişim kutusunda Reddet'i tıklatın.

Bölüm 26 McAfee EasyNetwork 177
Ağın adını değiştirme
Varsayılan olarak, ağın adı ağa katılan ilk bilgisayarın adını içerir; ancak istediğiniz zaman ağın adını değiştirebilirsiniz. Ağın adını değiştirdiğinizde, EasyNetwork'te görüntülenen ağ açıklamasını da değiştirirsiniz.
Ağın adını değiştirmek için:
1 Seçenekler menüsünde Yapılandır'ı tıklatın.
2 Yapılandır iletişim kutusunda, Ağ Adı kutusuna ağın adını yazın.
3 Tamam'ı tıklatın.

178 McAfee VirusScan Plus
Yönetilen ağı terketme Yönetilen bir ağa katıldıktan sonra artık ağın üyesi olmak istemediğinize karar verirseniz, ağı terkedebilirsiniz. Üyelikten ayrıldıktan sonra, istediğiniz zaman yeniden katılabilirsiniz; ancak bunun için yeniden katılma izni almanız ve güvenlik denetimi gerçekleştirmeniz gerekir. Ayrıntılı bilgi için, bkz. Yönetilen bir ağa katılma (sayfa 175).
Yönetilen ağı terketme
Daha önceden katılmış olduğunuz yönetilen ağı terkedebilirsiniz.
Yönetilen ağı terketmek için:
1 Araçlar menüsünde Ağı Terket'i tıklatın.
2 Ağı Terket iletişim kutusunda, terketmek istediğiniz ağın adını seçin.
3 Ağı Terket'i tıklatın.

179
Dosyaları paylaşma ve gönderme
EasyNetwork, bilgisayarınızdaki dosyaları ağdaki diğer bilgisayarlarla paylaşmanızı ve onlara göndermenizi kolaylaştırır. Dosyaları paylaşırken, diğer bilgisayarlara bu dosyalar için salt okunur erişim izni verirsiniz. Yalnızca yönetilen ağın üyesi olan (tam veya yönetici erişimine sahip) bilgisayarlar, dosyalar paylaşabilir veya diğer üye bilgisayarlar tarafından paylaşılan dosyalara erişebilirler.
Bu bölümde Dosyaları paylaşma ...................................................180 Dosyaları diğer bilgisayarlara gönderme ...................183
B Ö L Ü M 2 7

180 McAfee VirusScan Plus
Dosyaları paylaşma EasyNetwork, bilgisayarınızdaki dosyaları ağdaki diğer bilgisayarlarla paylaşmanızı kolaylaştırır. Dosyaları paylaşırken, diğer bilgisayarlara bu dosyalar için salt okunur erişim izni verirsiniz. Yalnızca yönetilen ağın üyesi olan (tam veya yönetici erişimine sahip) bilgisayarlar, dosyalar paylaşabilir veya diğer üye bilgisayarlar tarafından paylaşılan dosyalara erişebilirler. Bir klasörü paylaşıyorsanız, bu klasörde bulunan tüm dosyalar ve alt klasörler paylaşılır; ancak klasöre sonradan eklenen dosyalar otomatik olarak paylaşılmaz. Paylaşılan bir dosya veya klasör silinirse, Paylaşılan Dosyalar penceresinden otomatik olarak kaldırılır. İstediğiniz zaman dosya paylaşımını durdurabilirsiniz.
Paylaşılan dosyaya şu iki yolla erişebilirsiniz: dosyayı doğrudan EasyNetwork'ten açarak veya dosyayı bilgisayarınızdaki bir konuma kopyalayıp daha sonra açarak. Paylaşılan dosyalar listeniz çok uzunsa, erişmek istediğiniz paylaşılan dosyaları arayabilirsiniz.
Not: EasyNetwork ile paylaşılan dosyalara, diğer bilgisayarlardan Windows Gezgini kullanılarak erişilemez. EasyNetwork dosya paylaşımı, güvenli bağlantılar üzerinden gerçekleştirilir.
Dosya paylaşma
Bir dosyayı paylaştığınızda, yönetilen ağ üzerinde tam veya yönetici erişimine sahip diğer tüm üyeler dosyayı otomatik olarak kullanabilir.
Dosya paylaşmak için:
1 Windows Gezgini'nde, paylaşmak istediğiniz dosyayı bulun.
2 Dosyayı Windows Gezgini'ndeki konumundan, EasyNetwork'teki Paylaşılan Dosyalar penceresine sürükleyin.
İpucu: Ayrıca Araçlar menüsündeki Dosyaları Paylaş'ı tıklatarak da dosyayı paylaşabilirsiniz. Paylaş iletişim kutusunda, paylaşmak istediğiniz dosyanın bulunduğu klasöre gidin, dosyayı seçin ve ardından Paylaş'ı tıklatın.

Bölüm 27 McAfee EasyNetwork 181
Dosya paylaşmayı durdurma
Yönetilen ağ üzerinde bir dosyayı paylaşıyorsanız, istediğiniz zaman paylaşmayı durdurabilirsiniz. Dosya paylaşmayı durdurduğunuzda, yönetilen ağın diğer üyeleri o artık dosyaya erişemez.
Dosya paylaşmayı durdurmak için:
1 Araçlar menüsünde Dosyaları Paylaştırmayı Durdur'u tıklatın.
2 Dosyaları Paylaştırmayı Durdur iletişim kutusunda, artık paylaşmak istemediğiniz dosyayı seçin.
3 Paylaştırma'yı tıklatın.
Paylaşılan dosyayı kopyalama
Yönetilen ağdaki herhangi bir bilgisayardan, paylaşılan dosyaları kendi bilgisayarınıza kopyalayabilirsiniz. Böylece, bilgisayar dosya paylaşımını durdursa bile, sizde dosyanın bir kopyası bulunur.
Dosyayı kopyalamak için: EasyNetwork'te Paylaşılan Dosyalar penceresinden bir dosyayı,
Windows Gezgini'ndeki bir konuma veya Windows Masaüstü'ne sürükleyin.
İpucu: Ayrıca, EasyNetwork'te bir dosya seçip Araçlar menüsünde Kopyala'yı tıklatarak da paylaşılan bir dosyayı kopyalayabilirsiniz. Klasöre kopyala iletişim kutusunda, dosyayı kopyalamak istediğiniz klasöre gidip seçin ve ardından Kaydet'i tıklatın.
Paylaşılan bir dosyayı arama
Siz veya ağın başka bir üyesi tarafından paylaşılan bir dosyayı arayabilirsiniz. Arama ölçütlerinizi yazdığınızda, EasyNetwork ilişkili sonuçları otomatik olarak Paylaşılan Dosyalar penceresinde görüntüler.
Paylaşılan bir dosyayı aramak için:
1 Paylaşılan Dosyalar penceresinde Ara'yı tıklatın.
2 İçeriği listesinde aşağıdaki seçeneklerden birini tıklatın:
Tüm sözcükleri içerir: Dosya veya Yol Adı listesinde, herhangi bir sırayla belirttiğiniz tüm sözcükleri içeren dosya veya yol adlarını arar.
Herhangi bir sözcüğü içerir: Dosya veya Yol Adı listesinde, belirttiğiniz sözcüklerden herhangi birini içeren dosya veya yol adlarını arar.

182 McAfee VirusScan Plus
Tam dizeyi içerir: Dosya veya Yol Adı listesinde, belirttiğiniz tam tümceciği içeren dosya veya yol adlarını arar.
3 Dosya veya Yol Adı listesine, dosya adının veya yolun bir bölümünü ya da tamamını yazın.
4 Türü listesinde aşağıdaki dosya türlerinden birini tıklatın:
Herhangi: Tüm paylaşılan dosya türlerini arar.
Belge: Tüm paylaşılan belgeleri arar.
Resim: Tüm paylaşılan resim dosyalarını arar.
Video: Tüm paylaşılan video dosyalarını arar.
Ses: Tüm paylaşılan ses dosyalarını arar.
5 Başlangıç ve Bitiş listelerinde, dosyanın oluşturulduğu tarih aralığını temsil eden tarihleri tıklatın.

Bölüm 27 McAfee EasyNetwork 183
Dosyaları diğer bilgisayarlara gönderme Yönetilen ağın üyesi olan diğer bilgisayarlara dosyalar gönderebilirsiniz. Bir dosya göndermeden önce, EasyNetwork dosyayı alan bilgisayarın yeterli kullanılabilir disk alanı olduğunu doğrular.
Bir dosya aldığınızda, bu EasyNetwork gelen kutusunda görüntülenir. Gelen kutusu, ağdaki diğer bilgisayarlar tarafından size gönderilen tüm dosyalar için geçici saklama alanıdır. Dosyayı aldığınızda EasyNetwork açıksa, dosya anında gelen kutunuzda görüntülenir; açık değilse, Windows görev çubuğunun sağındaki bildirim alanında bir ileti görüntülenir. Bildirim iletilerini almak istemiyorsanız, bunları kapatabilirsiniz. Gelen kutunuzda önceden aynı ada sahip bir dosya varsa, yeni dosya sayısal bir sonek eklenerek yeniden adlandırılır. Siz onları kabul edene (bilgisayarınızda bir konuma kopyalayana) kadar, dosyalar gelen kutunuzda kalır.
Başka bir bilgisayara dosya gönderme
Bir dosyayı paylaşmadan, yönetilen ağdaki başka bir bilgisayara doğrudan gönderebilirsiniz. Alıcı bilgisayardaki kullanıcının dosyayı görüntüleyebilmesi için, dosyanın yerel bir konuma kaydedilmesi gerekir. Ayrıntılı bilgi için, bkz. Başka bir bilgisayardan dosya kabul etme (sayfa 184).
Başka bir bilgisayara dosya göndermek için:
1 Windows Gezgini'nde, göndermek istediğiniz dosyayı bulun.
2 Dosyayı Windows Gezgini'ndeki konumundan, EasyNetwork'teki etkin bilgisayar simgesine sürükleyin.
İpucu: Dosyaları seçerken CTRL tuşuna basarak, bilgisayara birden fazla dosya gönderebilirsiniz. Ayrıca, Araçlar menüsünde Gönder'i tıklatıp, dosyaları seçip, ardından Gönder'i tıklatarak da dosyaları gönderebilirsiniz.

184 McAfee VirusScan Plus
Başka bir bilgisayardan dosya kabul etme
Yönetilen ağdaki başka bir bilgisayar size dosya gönderirse, onu kabul etmeniz gerekir (bilgisayarınızda bir klasöre kaydederek). Bilgisayarınıza dosya gönderildiği sırada EasyNetwork açık veya ön alanda değilse, görev çubuğunun sağındaki bildirim alanında bir bildirim iletisi görüntülenir. EasyNetwork'ü açıp dosyaya erişmek için bu bildirim iletisini tıklatın.
Başka bir bilgisayardan dosya almak için:
Alınma tarihi'ni tıklatın ve ardından EasyNetwork gelen kutunuzdan bir dosyayı, Windows Gezgini'nde bir klasöre sürükleyin.
İpucu: Ayrıca, EasyNetwork gelen kutunuzdan bir dosya seçip Araçlar menüsünde Kabul Et'i tıklatarak da başka bir bilgisayardan dosya alabilirsiniz. Klasöre kabul et iletişim kutusunda, aldığınız dosyaları kaydetmek istediğiniz klasöre gidin ve seçin; ardından Kaydet'i tıklatın.
Dosya gönderildiğinde bildirim alma
Yönetilen ağdaki başka bir bilgisayar size dosya gönderdiğinde bildirim alabilirsiniz. EasyNetwork açık değilse veya masaüstünüzde ön alanda değilse, Windows görev çubuğunun sağındaki bildirim alanında bir bildirim iletisi görüntülenir.
Dosya gönderildiğinde bildirim almak için:
1 Seçenekler menüsünde Yapılandır'ı tıklatın.
2 Yapılandır iletişim kutusunda, Başka bilgisayar bana dosya gönderdiğinde bildir onay kutusunu seçin.
3 Tamam'ı tıklatın.

185
Yazıcıları paylaşma Yönetilen bir ağa katıldıktan sonra, EasyNetwork bilgisayarınıza bağlı yerel yazıcıları otomatik olarak paylaştırır. Ayrıca, ağınızdaki diğer bilgisayarlar tarafından paylaşılan yazıcıları algılar; bu yazıcıları yapılandırmanıza ve kullanmanıza olanak verir.
Bu bölümde Paylaşılan yazıcılarla çalışma....................................186
B Ö L Ü M 2 8

186 McAfee VirusScan Plus
Paylaşılan yazıcılarla çalışma Yönetilen bir ağa katıldığınızda, EasyNetwork varsa bilgisayarınıza bağlı yerel yazıcıları, paylaşılan yazıcı adı için yazıcının geçerli adını kullanarak otomatik olarak paylaştırır. Ayrıca, ağınızdaki diğer bilgisayarlar tarafından paylaşılan yazıcıları algılar; bu yazıcıları yapılandırmanıza ve kullanmanıza olanak verir. Bir yazıcı sürücüsünü ağ yazıcı sunucusu (örneğin kablosuz USB yazdırma sunucusu) aracılığıyla yazdıracak şekilde yapılandırdıysanız, EasyNetwork bu yazıcıyı yerel yazıcı olarak görür ve ağ üzerinde otomatik olarak paylaştırır. Ayrıca, istediğiniz zaman yazıcı paylaşımını durdurabilirsiniz.
EasyNetwork, ağdaki diğer tüm bilgisayarlar tarafından paylaşılan yazıcıları da algılar. Bilgisayarınıza zaten bağlı olmayan bir uzak yazıcı algılarsa, EasyNetwork'ü ilk kez açtığınızda, Paylaşılan Dosyalar penceresinde Kullanılabilir ağ yazıcıları bağlantısı görüntülenir. Bu, kullanılabilir yazıcıları yüklemenize veya önceden bilgisayarınıza bağlı olan yazıcıları kaldırmanıza olanak verir. Ayrıca, ağ üzerinde algılanan yazıcıların listesini de yenileyebilirsiniz.
Yönetilen ağa bağlı olmanıza karşın henüz ağa katılmadıysanız, paylaşılan yazıcılara standart Windows yazıcı denetim masasından erişebilirsiniz.
Yazıcı paylaşmayı durdurma
İstediğiniz zaman yazıcı paylaşmayı durdurabilirsiniz. Bu durumda, yazıcıyı yüklemiş olan üyeler artık onunla yazdırma işlemi yapamazlar.
Yazıcı paylaşmayı durdurmak için:
1 Araçlar menüsünde Yazıcılar'ı tıklatın.
2 Ağ Yazıcılarını Yönet iletişim kutusunda, artık paylaşmak istemediğiniz yazıcının adını tıklatın.
3 Paylaştırma'yı tıklatın.

Bölüm 28 McAfee EasyNetwork 187
Kullanılabilir ağ yazıcısı yükleme
Yönetilen ağın üyesi olarak, ağ üzerinde paylaşılan yazıcılara erişebilirsiniz. Bunun için, yazıcı tarafından kullanılan yazıcı sürücüsünü yüklemeniz gerekir. Siz yükledikten sonra yazıcının sahibi onu paylaşmayı durdurursa, artık bu yazıcıyla yazdırma işlemi yapamazsınız.
Kullanılabilir ağ yazıcısı yüklemek için:
1 Araçlar menüsünde Yazıcılar'ı tıklatın.
2 Kullanılabilir Ağ Yazıcıları iletişim kutusunda, bir yazıcı adını tıklatın.
3 Yükle'yi tıklatın.


189
Bu Terimler Sözlüğü'nde, McAfee ürünlerinde bulunan ve en sık kullanılan güvenlik terminolojisi listelenmekte ve tanımlanmaktadır.
McAfee Hakkında bölümünde, McAfee Şirketi hakkında bilgiler verilmektedir.
B Ö L Ü M 2 9
Başvurusu

190
8 802.11
Kablosuz yerel ağ teknolojisi için IEEE standartları grubu. 802.11, kablosuz istemci ile baz istasyonu arasındaki veya iki kablosuz istemci arasındaki kablosuz arabirimi belirtir. Çeşitli 802.11 belirtimleri; 5Ghz bantta 54 Mbps'ye kadar ağ kurma standardı olan 802.11a'yı, 2.4 Ghz bantta 11 Mbps'ye kadar ağ kurma standardı olan 802.11b'yi, 2.4 Ghz bantta 54 Mbps'ye kadar ağ kurma standardı olan 802.11g'yi ve tüm kablosuz Ethernet'ler için güvenlik standardı paketi olan 802.11i'yi kapsar.
802.11a
Kablosuz yerel ağlara uygulanan ve 5GHz bantta 54 Mbps'ye kadar veri gönderen 802.11 uzantısı. İletim hızının 802.11b'den daha yüksek olmasına karşın, kapsanan uzaklık daha kısadır.
802.11b
Kablosuz yerel ağlara uygulanan ve 2.4 GHz bantta 11 Mbps iletim sağlayan 802.11 uzantısı. 802.11b, geçerli kablosuz standardı olarak kabul edilmektedir.
802.11g
Kablosuz yerel ağlara uygulanan ve 2.4 GHz bantta 54 Mbps'ye kadar iletim sağlayan 802.11 uzantısı.
802.1x
Wireless Home Network Security tarafından desteklenmez. Kablolu ve kablosuz ağlarda kimlik doğrulama için IEEE standardıdır, ancak özellikle 802.11 kablosuz ağlarla birlikte kullanılır. Bu standart, bir istemci ile kimlik doğrulama sunucusu arasında karşılıklı kimlik doğrulama sağlar. Ayrıca 802.1x, kullanıcı için, oturum için dinamik WEP anahtarları sağlayarak, statik WEP anahtarlarını çevreleyen yönetim yükünü ve güvenlik risklerini ortadan kaldırır.
A açılan pencereler
Bilgisayar ekranlarında diğer pencerelerin üzerinde beliren küçük pencereler. Açılan pencereler, reklamlar görüntülemek üzere Web tarayıcılarında sıklıkla kullanılır. McAfee, tarayıcınıza bir Web sayfası yüklendiğinde otomatik olarak yüklenen açılan pencereleri engeller. Bir bağlantıyı tıklattığınızda yüklenen açılan pencereler, McAfee tarafından engellenmez.
ağ
Bir veya daha fazla bilgisayarı bağladığınızda bir ağ oluşturursunuz.
Sözlük

Sözlük 191
ağ haritası
Ağ İzleme'de ev ağınızı oluşturan bilgisayarların ve bileşenlerin grafiksel anlatımı.
ağ sürücüsü
Çok sayıda kullanıcı tarafından paylaşılan ağ üzerinde bir sunucuya bağlı disk veya teyp sürücü. Ağ sürücüleri bazen uzak sürücüler olarak adlandırılır.
anahtar
İki aygıt tarafından aralarındaki iletişimin kimliğini doğrulamak için kullanılan harfler ve/veya sayılar serisi. Her iki aygıtın da anahtarı olmalıdır. Ayrıca bkz. WEP, WPA, WPA2, WPA-PSK ve WPA2- PSK.
anahtar sözcük
Aynı anahtar sözcüğün atandığı diğer dosyalarla ilişki veya bağlantı kurmak için yedeklenen bir dosyaya atayabileceğiniz sözcük. Dosyalara anahtar sözcükler atamak, Internet'te yayımladığınız dosyaların aranmasını kolaylaştırır.
arabellek taşması
Arabellek taşmaları, şüpheli programlar veya işlemler, komşu arabelleklerdeki geçerli verileri bozacak veya üzerine yazacak şekilde bilgisayarınızdaki arabelleğe (geçici veri depolama alanı) limitinden daha fazla veri koymaya çalıştığında oluşur.
arşivleme
CD, DVD, USB sürücüsü, harici sabit disk veya ağ sürücüsü üzerinde izlenen dosyalarınızın yerel kopyasını oluşturmak.
arşivleme
CD, DVD, USB sürücüsü, harici sabit disk veya ağ sürücüsü üzerinde izlenen dosyalarınızın yerel kopyasını oluşturmak.
ayrıntılı izleme konumu
Bilgisayarınızda Data Backup'ın değişikliklerini izlediği klasör (ve tüm alt klasörler). Ayrıntılı izleme konumu ayarlarsanız, Data Backup izlenen dosya türlerini bu klasörün ve alt klasörlerinin içine yedekler.
B bant genişliği
Belirli bir süre içinde iletilebilen veri miktarı. Dijital aygıtlarda, bant genişliği genellikle saniyedeki bit sayısı (bps) veya saniyedeki bayt sayısı olarak ifade edilir. Analog aygıtlarda, bant genişliği saniyedeki çevrim sayısı veya Hertz (Hz) olarak ifade edilir.
başlık
Başlık, kullanım süresi boyunca iletinin bir bölümüne eklenen bilgidir. Başlık, Internet yazılımına iletinizi nasıl aktaracağını, ileti yanıtlarının nereye gönderilmesi gerektiğini, e-posta iletinizin benzersiz tanımlayıcısını ve diğer yönetim bilgilerini bildirir. Başlık alanlarının örnekleri şunlardır: Kime, Kimden, Bilgi, Tarih, Konu, İleti Kimliği ve Alma Tarihi.

192 McAfee VirusScan Plus
beyaz liste
Hileli olmadıkları düşünüldüğü için erişime izin verilen Web sitelerinin listesi.
Ç çevrimiçi yedekleme havuzu
Çevrimiçi sunucu üzerinde izlenen dosyalarınızın yedeklendikten sonra saklandığı konum.
D DNS
Etki Alanı Adı Sistemi'nin kısaltılmış şekli. Internet'te ana bilgisayarların hem etki alanı adı adreslerinin (bluestem.prairienet.org gibi) hem de IP adreslerinin (192.17.3.4 gibi) bulunduğu hiyerarşik sistemdir. Etki alanı adı adresi insanlar tarafından kullanılır ve otomatik olarak paket yönlendirme yazılımı tarafından kullanılan sayısal IP adresine dönüştürülür. DNS adları, en üst düzeyde etki alanı (.com, .org ve .net gibi), ikinci düzeyde etki alanı (bir şirketin, kuruluşun veya bireyin site adı) ve büyük olasılıkla bir veya daha fazla alt etki alanından (ikinci düzey etki alanı içindeki sunucular) oluşur. Ayrıca bkz. DNS sunucusu ve IP adresi.
DNS sunucusu
Etki Alanı Adı Sistemi sunucusunun kısaltılmış şekli. Etki Alanı Adı Sistemi (DNS) sorgularını yanıtlayabilen bir bilgisayardır. DNS sunucusu, ana bilgisayarların ve bunlara karşılık gelen IP adreslerinin veritabanını saklar. Örneğin apex.com adıyla karşılaştığında, DNS sunucusu varsayımsal şirket adı Apex'in IP adresini döndürür. Diğer adı: ad sunucusu. Ayrıca bkz. DNS ve IP adresi.
dolaşım
Hizmette kesinti veya bağlantı kaybı olmaksızın, bir erişim noktası kapsama alanından diğerine hareket etme becerisi.
düğüm
Bir ağa bağlı olan tek bir bilgisayar.
düz metin
Şifreli olmayan tüm iletiler.
E e-posta
Elektronik Posta; Internet üzerinden veya bir şirket yerel ağı (LAN) veya geniş alan ağı (WAN) içinde gönderilen iletiler. EXE (yürütülebilen) dosyaları veya VBS (Visual Basic komut dosyası) dosyaları biçimindeki e-posta ekleri, popüler virüs ve Truva atı iletme yolları olmuştur.
e-posta istemcisi
E-posta hesabı. Örneğin Microsoft Outlook veya Eudora.

Sözlük 193
ebeveyn denetimleri
Bir kullanıcının görüntüleyebileceği Web sitelerini ve içeriği kısıtlayan içerik derecelendirmelerini ve bir kullanıcının Internet'e erişebileceği zaman aralığını ve süreyi belirleyen Internet saati sınırlamalarını yapılandırmanıza izin veren ayarlar. Ebeveyn denetimleri, belirli Web sitelerine erişimi genel olarak kısıtlamanıza ve yaş grupları ile anahtar sözcüklere göre erişime izin vermenize veya engellemenize de olanak tanır.
Erişim Noktası (AP)
802.11 istemcilerin bir yerel ağa (LAN) bağlanmasına olanak veren ağ aygıtı. Erişim noktaları, kablosuz kullanıcının fiziksel hizmet aralığını genişletir. Bunlar bazen kablosuz yönlendirici olarak adlandırılır.
ESS (Uzatılmış Hizmet Seti)
Tek bir alt ağ oluşturan iki veya daha fazla ağ seti.
etki alanı
Bir adresin sahibini hiyerarşik olarak belirten ağ bağlantısı adresi: sunucu.kuruluş.tür. Örneğin, www.whitehouse.gov ABD hükümetine bağlı Beyaz Saray'ın Web sunucusunu belirtir.
etkin nokta
Bir erişim noktasının (AP) kablosuz ağ üzerinden mobil ziyaretçilere halka açık kablosuz geniş bant ağ hizmetleri sağladığı özel bir coğrafi konum. Etkin noktalar, genellikle havaalanları, tren istasyonları, kütüphaneler, yat limanları, kongre merkezleri ve oteller gibi nüfusun yoğun olduğu yerlerde bulunur. Etkin noktalar, genellikle kısa erişim aralıklarına sahiptir.
G gerçek zamanlı tarama
Siz veya bilgisayarınız dosyalara erişince, dosyalarda virüsler ve diğer etkinlikler taranır.
geri yükleme
Çevrimiçi yedekleme havuzundan veya arşivden bir dosyanın kopyasını almak.
güvenlik duvarı
Özel bir ağa veya ağdan yetkisiz erişimi engellemek için tasarlanan sistem. Güvenlik duvarları, donanıma ve yazılıma veya her ikisine birden uygulanabilir. Güvenlik duvarları, yetkisiz Internet kullanıcılarının Internet'e ve özellikle bir intranete bağlanan özel ağlara erişmelerini engellemek için sıklıkla kullanılır. İntranete girip çıkan tüm iletiler güvenlik duvarından geçer. Güvenlik duvarı tüm iletileri inceler ve belirtilen güvenlik ölçütlerini karşılamayanları engeller. Güvenlik duvarı, özel bilgilerin korunmasında ilk savunma hattı olarak kabul edilir. Daha fazla güvenlik için, veriler şifrelenebilir.
H harici sabit disk
Harici sabit disk, bilgisayar kasasının dışında saklanır.

194 McAfee VirusScan Plus
hileli erişim noktaları
Bir şirketin işlem için yetkilendirmediği erişim noktası. Buradaki sorun, hileli erişim noktalarının genellikle kablosuz yerel ağ (WLAN) güvenlik ilkelerine uygun olmamasıdır. Hileli erişim noktası, fiziksel olarak denetlenen yerin dışından kurumsal ağa açık ve güvensiz arabirim sağlar.
Doğru şekilde korunan bir kablosuz yerel ağ içinde, hileli erişim noktaları hileli kullanıcılardan daha zararlıdır. Etkili kimlik doğrulama mekanizmaları kullanılırsa, kablosuz yerel ağa erişmeye çalışan yetkisiz kullanıcılar, değerli kurumsal kaynaklara erişemezler. Ancak bir çalışan veya korsan hileli bir erişim noktasına girdiğinde önemli sorunlar ortaya çıkabilir. Hile, 802.11 donanımlı aygıtı olan hemen herkesin kurumsal ağa girmesine izin verir. Böylece, işle ilgili kritik kaynaklara yaklaşabilirler.
hızlı arşivleme
Yalnızca en son tam veya hızlı arşivlemeden sonra değiştirilmiş olan izlenen dosyaları arşivlemek.
Hizmet Reddi
Internet'te hizmet reddi (DoS) saldırısı, bir kullanıcının veya kuruluşun normalde sahip olmayı bekleyecekleri bir kaynağın hizmetlerinden mahrum kalmalarıdır. Hizmet kaybı, genellikle e-posta gibi belirli bir ağ hizmetinin kullanılamaması veya tüm ağ bağlantısının ve hizmetlerin geçici kaybıdır. Olası en kötü durumda, örneğin milyonlarca kişinin eriştiği bir Web sitesi, zaman zaman geçici olarak işlemini durdurmak zorunda kalabilir. Hizmet reddi saldırısı, bilgisayar sistemindeki programları ve dosyaları da bozabilir. Çoğunlukla kasıtlı ve kötü niyetli olmasına karşın, hizmet reddi saldırısı bazen yanlışlıkla da gerçekleşebilir. Hizmet reddi saldırısı, bilgisayar sisteminde genellikle bilgi hırsızlığına veya başka güvenlik kayıplarına yol açmayan türde bir güvenlik ihlalidir. Ancak bu saldırılar, hedef alınan kişinin veya şirketin zaman ve para kaybetmesine neden olabilir.
I içerik derecelendirme grupları
Kullanıcıların ait oldukları yaş grupları. İçerik, kullanıcının ait olduğu içerik derecelendirme grubuna göre derecelendirilir (kullanıma açılır veya engellenir). İçerik derecelendirme grupları şunları kapsar: küçük çocuk, çocuk, büyük çocuk, genç ve yetişkin.
Internet
Internet, verilerin bulunması ve aktarımı için TCP/IP protokolleri kullanan birbirine bağlı çok sayıda ağdan oluşur. Internet, ABD Savunma Bakanlığı tarafından finanse edilen ve ARPANET adı verilen, birbirine bağlı üniversite ve fakülte bilgisayarlarından (1960'ların sonunda ve 1970'lerin başında) geliştirilmiştir. Günümüzde Internet neredeyse 100.000 bağımsız ağdan oluşan genel bir ağdır.
intranet
Genellikle bir kuruluşun içinde bulunan ve pek çok yönden Internet gibi çalışan özel ağ. Kampüs veya şirket dışındaki öğrenciler ya da çalışanlar tarafından kullanılan ayrı ayrı bilgisayarlardan intranetlere erişim izni verilmesi yaygın bir uygulama olmaya başlamıştır. Güvenlik sağlamak için güvenlik duvarları, oturum açma prosedürleri ve parolalar tasarlanır.

Sözlük 195
IP adresi
Internet Protokolü adresi veya IP adresi, noktalarla birbirinden ayrılan dört bölümden oluşan benzersiz bir numaradır (örn., 63.227.89.66). En büyük sunucudan cep telefonu aracılığıyla dizüstü iletişime kadar, Internet üzerindeki her bilgisayarın benzersiz bir IP numarası vardır. Her bilgisayarın etki alanı adı yoktur, ancak herkesin IP'si vardır.
Aşağıdaki listede bazı alışılmamış IP adresi türleri verilmiştir:
Yönlendirilemeyen IP Adresleri: Bunlar Özel IP Alanı olarak da adlandırılır. Bunlar, Internet üzerinde kullanılamayan IP adresleridir. Özel IP blokları 10.x.x.x, 172.16.x.x - 172.31.x.x ve 192.168.x.x'tir.
Geri Dönüş IP Adresleri: Geri dönüş IP adresleri test amacıyla kullanılır. Bu IP adresleri bloğuna gönderilen trafik, doğrudan paketi üreten aygıta döner. Hiçbir zaman aygıttan ayrılmaz ve özellikle donanımı ve yazılımı test etmek için kullanılır. Geri Dönüş IP bloğu 127.x.x.x'tir.
Boş IP Adresi: Bu geçersiz bir adrestir. Bunun görülmesi, trafikte boş bir IP adresi olduğunu gösterir. Bu durum normal değildir ve genellikle gönderenin bilerek trafiğin kaynağını gizlediğini gösterir. Paket, uygulamaya özel yönergeler içeren paket içeriklerini anlayan bir uygulama tarafından alınmadığı sürece, gönderen kişi trafiğe herhangi bir yanıt alamaz. 0 (0.x.x.x) ile başlayan tüm adresler boş adrestir. Örneğin 0.0.0.0 boş bir IP adresidir.
IP hilesi
Bir IP paketi içindeki IP adreslerinin sahtelerini yapmak. Bu, oturum soymak dahil, çok çeşitli saldırı türlerinde kullanılır. Genellikle tam olarak izlenememeleri için SPAM e-posta başlıklarının sahtelerini yapmada kullanılır.
istemci
Bilgisayar veya iş istasyonu üzerinde çalışan ve bazı işlemleri gerçekleştirmek için sunucuya gerek duyan bir uygulama. Örneğin e-posta istemcisi, e-posta gönderip almanızı sağlayan bir uygulamadır.
izleme konumları
Data Backup'ın bilgisayarınızda izlediği klasörler.
izlenen dosya türleri
Data Backup'ın izleme konumlarında yedeklediği veya arşivlediği dosya türleri (örn., .doc, .xls gibi).
K kaba kuvvet saldırısı
Ayrıca kaba kuvvet darbesi olarak da bilinen, zeka stratejileri uygulamak yerine yoğun çaba harcayarak (kaba kuvvet kullanarak), parolalar gibi şifreli verilerin şifresini çözmek için uygulama programları tarafından kullanılan bir deneme yanılma yöntemi. Bir suçlunun çok sayıda olası kombinasyon deneyerek bir kasayı zorla veya güç uygulayıp açması gibi, kaba kuvvet darbesi uygulaması da sırayla yasal karakterlerin olası tüm kombinasyonlarıyla ilerler. Çok fazla zaman almasına karşın, kaba kuvvet yaklaşımının hatasız olduğu düşünülmektedir.

196 McAfee VirusScan Plus
kablosuz bağdaştırıcı
Bilgisayarın veya başka bir aygıtın kablosuz bir yönlendiriciyle (kablosuz ağa bağlanarak) iletişim kurmasını sağlayan devreler içerir. Kablosuz bağdaştırıcılar, bir donanım aygıtının ana devresinde bulunabilirler veya uygun port aracılığıyla aygıta takılabilen ayrı eklentiler olabilirler.
kara liste
Kötü niyetli oldukları düşünülen Web sitelerinin listesi. Bir Web sitesi, hileli bir işlem olduğu için veya kullanıcıya olası istenmeyen programlar göndermek üzere tarayıcı açığını suistimal ettiği için kara listeye alınabilir.
karantina
Şüpheli dosyalar algılandığında bunlar karantinaya alınır. Daha sonra uygun eylemi gerçekleştirebilirsiniz.
kimlik doğrulama
Genellikle kullanıcı adına ve parolaya göre bir bireyin kimliğini belirleme işlemidir. Kimlik doğrulama, bireyin olduğunu iddia ettiği kişi olmasını güvence altına alır, ancak bireyin erişim haklarıyla ilgili herhangi bir bilgi sağlamaz.
kitaplık
Data Backup kullanıcıları tarafından yayımlanan dosyalar için çevrimiçi saklama alanı. Kitaplık, Internet erişimi olan herkesin erişebildiği Internet üzerindeki bir Web sitesidir.
komut dosyası
Komut dosyaları dosyalar oluşturabilir, kopyalayabilir veya silebilirler. Ayrıca, Windows kayıt defterini de açabilirler.
L LAN (Yerel Ağ)
Göreceli olarak küçük bir alanı kapsayan bilgisayar ağı. Yerel ağların çoğu, tek bir binayla veya bir grup binayla sınırlıdır. Ancak bir yerel ağ telefon ve telsiz dalgaları üzerinden diğer yerel ağlara bağlanabilir. Bu şekilde birbirine bağlanan yerel ağlar sistemine geniş ağ adı (WAN) verilir. Birçok yerel ağ, genellikle basit merkezler veya anahtarlar aracılığıyla iş istasyonlarını ve kişisel bilgisayarları birbirine bağlar. Yerel ağdaki her bir düğümün (tek bilgisayar) programları yürütmesini sağlayan kendi CPU'su vardır, ancak bu yerel ağ üzerinde herhangi bir yerde bulunan verilere ve aygıtlara (örn., yazıcılar) da erişebilir. Bu, çok sayıda kullanıcının lazer yazıcılar gibi pahalı aygıtların yanı sıra verileri de paylaşabileceği anlamına gelir. Kullanıcılar yerel ağı örneğin e-posta göndererek veya sohbet oturumlarına katılarak birbirleriyle iletişim kurmak için de kullanabilirler.
M MAC (Ortam Erişim Denetimi veya İleti Kimlik Doğrulayıcı Kodu)
Bunlardan birincisi için bkz. MAC Adresi. Bunlardan ikincisi, bir iletinin (örn., RADIUS iletisi) kimliğini belirlemek için kullanılan koddur. Bu kod, genellikle yeniden oynatma korumasını güvence altına almak için, benzersiz bir değer içeren ileti içeriklerinin şifrelemeyle büyük ölçüde bozulmasıdır.

Sözlük 197
MAC Adresi (Ortam Erişim Denetimi Adresi)
Ağa erişen fiziksel aygıta atanan alt düzeyli bir adres.
MAPI hesabı
İleti Uygulaması Programlama Arabirimi'nin kısaltılmış şekli. Farklı ileti ve çalışma grubu uygulamalarının (e-posta, sesli posta ve faks dahil) Exchange istemcisi gibi tek bir istemci aracılığıyla çalışmasına izin veren Microsoft arabirimi belirtimidir. Bu nedenle, şirketin Microsoft® Exchange Server çalıştırdığı kurumsal ortamlarda MAPI yaygın olarak kullanılır. Ancak pek çok kişi, kişisel Internet e-postalarında Microsoft Outlook kullanır.
MSN hesabı
Microsoft Ağ'ın kısaltılmış şekli. Çevrimiçi bir hizmet ve Internet portalıdır. Bu, Web tabanlı bir hesaptır.
N NIC (Ağ Arabirim Kartı)
Dizüstü bilgisayara veya başka bir aygıta takılan ve aygıtı yerel ağa bağlayan kart.
O olası istenmeyen program
Olası istenmeyen programlar casus yazılımları, reklam yazılımları ve izniniz olmadan verilerinizi toplayıp ileten diğer programları kapsar.
olay
0.0.0.0 olayları
0.0.0.0 IP adresi olayları görürseniz, bunun iki olası nedeni vardır. Birincisi ve en yaygın görüleni, bir nedenden dolayı bilgisayarınızın kötü oluşturulmuş bir paket almış olmasıdır. Internet her zaman %100 güvenilir değildir ve kötü paketler olabilir. Firewall paketleri TCP/IP onaylayamadan gördüğü için, bu paketleri olay olarak rapor edebilir.
Diğer durum ise, kaynak IP hileli veya sahte olduğu zaman ortaya çıkar. Hileli paketler, bir kişinin Truva atları aramak için tarama yaptığını ve sizin bilgisayarınızı denediğini gösterebilir. Firewall'un bu girişimi engellediğini unutmayın.
127.0.0.1 olayları
Olaylar bazen kaynak IP'lerini 127.0.0.1 olarak listelerler. Bunun özel bir IP olduğu ve geri dönüş adresi olarak adlandırıldığı unutulmamalıdır.
Hangi bilgisayarı kullanıyor olursanız olun, 127.0.0.1 her zaman yerel bilgisayarınızı gösterir. Bilgisayar adı yerel ana bilgisayarı her zaman 127.0.0.1 IP adresinde çözüleceği için, bu adrese yerel ana bilgisayar da denir. Bu durum bilgisayarınızın kendisine korsanlık girişiminde bulunduğu anlamına mı gelir? Bir çeşit Truva atı veya casus yazılım bilgisayarınızı ele mi geçirmiştir? Bu pek olası değildir. Birçok yasal program, bileşenler arasındaki iletişimde geri dönüş adresini kullanır. Örneğin, çoğu kişisel posta veya Web sunucusu, genellikle http://anabilgisayaradı/ gibi bir adresten erişilebilen bir Web arabirimi üzerinden bunları yapılandırmanıza izin verir.

198 McAfee VirusScan Plus
Ancak Firewall bu programlardan gelen trafiğe izin verdiği için, 127.0.0.1 olayı görürseniz bu büyük olasılıkla kaynak IP adresinin hileli veya sahte olduğunu gösterir. Hileli paketler, çoğunlukla Truva atlarını tarayan kişileri işaret eder. Firewall'un bu girişimi engellediğini unutmayın. Açıkçası, 127.0.0.1 olaylarını bildirmenin yardımı olmayacağı için bunu yapmanıza gerek yoktur.
Daha önce belirtildiği gibi, bazı programlar ve özellikle Netscape 6.2 ve daha sonraki sürümleri, 127.0.0.1'i Güvenilen IP Adresleri listesine eklemenizi gerektirir. Bu programların bileşenleri, Firewall'un trafiğin yerel olup olmadığını belirleyemeyeceği bir şekilde kendi aralarında iletişim kurarlar.
Netscape 6.2 örneğinde, 127.0.0.1'e güvenmemeyi seçerseniz arkadaş listenizi kullanamazsınız. Bu nedenle, 127.0.0.1 trafiği görürseniz ve bilgisayarınızdaki tüm programlar normal şekilde çalışıyorsa, bu trafiğin engellenmesi güvenlidir. Ancak bir program (Netscape gibi) sorun yaşıyorsa, 127.0.0.1'i Firewall'da Güvenilen IP Adresleri listesine ekleyin ve daha sonra sorunun çözülüp çözülmediğine bakın.
127.0.0.1'i Güvenilen IP Adresleri listesine eklediğinizde sorun çözülürse, şu seçenekleri değerlendirmeniz gerekir: 127.0.0.1'e güvenmeyi seçerseniz, programınız çalışır ancak hileli saldırılara açık olursunuz. Adrese güvenmemeyi seçerseniz, programınız çalışmaz ancak bu tür kötü niyetli trafikten korunmaya devam edersiniz.
Yerel ağınızdaki bilgisayar olayları
Kurumsal yerel ağ ayarlarının çoğunda, yerel ağınızdaki tüm bilgisayarlara güvenebilirsiniz.
Özel IP adresi olayları
192.168.xxx.xxx, 10.xxx.xxx.xxx ve 172.16.0.0 - 172.31.255.255 biçimindeki IP adreslerine yönlendirilemeyen veya özel IP adresleri adı verilir. Bu IP adresleri, hiçbir zaman ağınızdan ayrılmamalıdır ve bunlara çoğunlukla güvenilebilir.
Microsoft Internet Bağlantısı Paylaşımı (ICS) ile 192.168 bloğu kullanılır. ICS kullanıyorsanız ve bu IP bloğundan gelen olaylar görürseniz, 192.168.255.255 IP adresini Güvenilen IP Adresleri listenize eklemek isteyebilirsiniz. Böylece, tüm 192.168.xxx.xxx bloğuna güvenmeyi seçersiniz.
Özel bir ağda değilseniz ve bu IP aralıklarından gelen olaylar görürseniz, kaynak IP adresleri hileli veya sahte olabilir. Hileli paketler, genellikle bir kişinin Truva atları aramak için tarama yaptığını gösterir. Firewall'un bu girişimi engellediğini unutmayın.
Özel IP adresleri Internet üzerindeki IP adreslerinden farklı olduğu için, bu olayları bildirmenizin herhangi bir etkisi olmaz.
ortadaki adam saldırısı
Saldırgan, ortak anahtar alışverişinde iletileri ele geçirir ve daha sonra istenen ortak anahtarı kendisininkiyle değiştirerek bunları yeniden iletir; böylece ilk baştaki iki taraf hala doğrudan birbiriyle iletişim kuruyormuş gibi görünür. Saldırgan, istemciye sunucu ve sunucuya istemci gibi görünen bir program kullanır. Bu saldırı, yalnızca iletilere erişim sağlamak veya saldırganın yeniden iletilmeden önce bunlarda değişiklik yapması için kullanılabilir. Bu terim, birkaç kişinin doğrudan birbirlerine top attığı ve aralarındaki bir kişinin bunu yakalamaya çalıştığı topla oynanan oyundan türetilmiştir.

Sözlük 199
parola
Bilgisayarınıza, belirli bir programa veya Web sitesine erişim sağlamak için kullandığınız kod (genellikle alfa sayısal).
Parola Mahzeni
Kişisel parolalarınız için güvenli bir saklama alanı. Parolalarınızı başka hiçbir kullanıcının (hatta McAfee Yöneticisi veya sistem yöneticisinin) erişemeyeceği şekilde güvenle saklamanıza olanak verir.
paylaşılan şifre
Ayrıca bkz. RADIUS. RADIUS iletilerinin hassas bölümlerini korur. Bu paylaşılan şifre, kimlik doğrulayıcı ile kimlik doğrulama sunucusu arasında güvenli şekilde paylaşılan bir paroladır.
paylaştırma
E-posta alıcılarının sınırlı bir süre için seçili yedeklenen dosyalara erişmelerine olanak veren işlem. Bir dosyayı paylaştırdığınızda, dosyanın yedeklenen kopyasını belirlediğiniz e-posta alıcılarına gönderirsiniz. Alıcılar Data Backup'tan dosyaların kendileriyle paylaşıldığını gösteren bir e-posta iletisi alırlar. E-posta, paylaşılan dosyalara bağlantı da içerir.
PCI kablosuz bağdaştırıcı kartları
Masaüstü bilgisayarı bir ağa bağlar. Kart, bilgisayarın içindeki PCI genişletme yuvasına takılır.
phishing
"Fişing" olarak okunur; kredi kartı ve sosyal sigorta numaraları, kullanıcı kimlikleri ve parolalar gibi değerli bilgileri çalmak için kullanılan bir aldatmacadır. Olası kurbanlara onların ISP'si, bankası veya satış kuruluşu gibi görünen yerlerden resmi görünümlü bir e-posta gönderilir. E-postalar, alıcıların belli bir yüzdesinin asıl kuruluşta gerçekten hesaplarının olabileceği varsayılarak, seçilen listelerdeki veya herhangi bir listedeki kişilere gönderilebilir.
POP3 hesabı
Posta Ofis Protokolü 3'ün kısaltılmış şekli. Ev kullanıcılarının çoğu bu hesap türüne sahiptir. Bu, TCP/IP ağlarında yaygın olarak kullanılan Posta Ofis Protokolü'nün geçerli sürümüdür. Ayrıca standart e-posta hesabı olarak da adlandırılır.
port
Bilgisayarınıza bilgilerin girip çıktığı yer; örneğin, geleneksel analog modem bir seri porta bağlanır. TCP/IP iletişimlerinde port numaraları, uygulamaya özel akışlara giren trafiği ayırmak için kullanılan sanal değerlerdir. Portlar, programların hangi port üzerinden bağlanmaları gerektiğini bilecekleri şekilde, SMTP veya HTTP gibi standart protokollere atanırlar. TCP paketlerinin hedef portu, aranan uygulama veya sunucuyu gösterir.
PPPoE
Ethernet Üzerinden Noktalar Arası Protokol. Birçok DSL sağlayıcısı tarafından kullanılan PPPoE, PPP'de yaygın olarak kullanılan protokol katmanlarını ve kimlik doğrulamayı destekler ve Ethernet'in normalde çok noktalı olan mimarisi içinde noktalar arasında bağlantı kurulmasını sağlar.

200 McAfee VirusScan Plus
protokol
İki aygıt arasında veri iletmek için kararlaştırılan biçim. Kullanıcı açısından protokollerin tek ilgi çekici yönü, diğer bilgisayarlarla iletişim kurabilmeleri için, sahip oldukları bilgisayarın veya aygıtın doğru protokolleri desteklemesi zorunluluğudur. Protokol donanımda veya yazılımda uygulanabilir.
proxy
Harici sitelere yalnızca tek bir ağ adresi vererek, ağ ile Internet arasında engel görevi gören bilgisayar (veya bilgisayarda çalışan yazılım). Tüm dahili bilgisayarları temsil ederek aracı görevi gören proxy, bir yandan Internet'e erişim sağlarken diğer yandan da ağ kimliklerini korur. Ayrıca bkz. Proxy Sunucusu.
proxy sunucusu
Yerel ağa (LAN) girip çıkan Internet trafiğini yöneten bir güvenlik duvarı bileşeni. Proxy sunucusu, popüler bir Web sayfası gibi sık sık istenen verileri sağlayarak performansı geliştirebilir ve özel dosyalara yetkisiz erişim gibi kullanıcının uygun görmediği istekleri filtreleyip silebilir.
RADIUS (Uzaktan Erişim Çevirme Kullanıcı Hizmeti)
Genellikle uzaktan erişimde, kullanıcıların kimliklerinin doğrulanmasını sağlayan protokol. İlk başlarda çevirmeli uzaktan erişim sunucularıyla kullanılmak üzere tanımlanan bu protokol, artık kablosuz yerel ağ kullanıcısının Paylaşılan Şifre'sinin 802.1x kimlik doğrulaması dahil, çok çeşitli kimlik doğrulama ortamlarında kullanılmaktadır.
resim çözümleme
Olası uygunsuz resimlerin görüntülenmesini engeller. Resimler, yetişkin yaş grubunun üyeleri hariç tüm kullanıcılar için engellenir.
savaş sürücüsü
Dizüstü bilgisayarlar, özel yazılımlar ve bazı geçici donanımlarla şehirlerde, banliyölerde ve iş parklarında kablosuz yerel ağ trafiğini ele geçirmek için gezinen kişiler.
senkronize etme
Yedeklenen dosyalarla yerel bilgisayarınızda saklanan dosyalar arasındaki tutarsızlıkları çözmek. Çevrimiçi yedekleme havuzundaki dosya sürümü diğer bilgisayarlardaki dosya sürümünden daha yeniyse dosyaları senkronize edersiniz. Senkronizasyon, dosyanın bilgisayarlarınızdaki kopyasını, dosyanın çevrimiçi yedekleme havuzundaki kopyasıyla güncelleştirir.
sıkıştırma
Verileri (dosyaları) sıkıştırarak, bunları saklamak veya iletmek için gereken alanı en aza indiren işlem.
Sistem Koruması
Sistem Koruması, bilgisayarınızdaki yetkisiz değişiklikleri algılar ve bunlar oluştuğunda sizi uyarır.

Sözlük 201
SMTP sunucusu
Basit Dosya Paylaşım Protokolü'nün kısaltılmış şekli. Bir ağ üzerinde bir bilgisayardan diğerine iletiler göndermeyi sağlayan TCP/IP protokolüdür. Bu protokol, Internet üzerinde e-posta yönlendirmek için kullanılır.
solucan
Solucan, kendi kendine çoğalan, etkin belleğe yerleşen ve e-posta iletileriyle kendi kopyalarını gönderebilen bir virüstür. Solucanlar, çoğalarak sistem kaynaklarını tüketirler ve performansı yavaşlatırlar veya görevleri durdururlar.
sözlük saldırısı
Bu saldırılar, bir kişinin parolasını belirlemek için bir listeden sözcüklerin denenmesidir. Saldırganlar el ile tüm kombinasyonları denemezler, ancak birinin parolasını otomatik olarak belirlemeye çalışan araçları vardır.
SSID (Hizmet Seti Tanımlayıcısı)
Kablosuz bir yerel ağ alt sistemindeki aygıtların ağ adıdır. Bu, her kablosuz yerel ağ paketinin başına eklenen ve 32 karakterlik dizeden oluşan net bir metindir. SSID, farklı kablosuz yerel ağları birbirinden ayırır; böylece bir ağdaki tüm kullanıcıların, belirli bir erişim noktasına erişmek için aynı SSID'yi sağlamaları gerekir. SSID, SSID'si bulunmayan istemci aygıtlarının erişimini engeller. Ancak varsayılan olarak, erişim noktası (AP) işaretinin içinde kendi SSID'sini yayınlar. SSID yayını kapalı olsa bile, korsanlar koklama yöntemiyle SSID'yi algılayabilirler.
SSL (Güvenli Yuva Katmanı)
Netscape tarafından Internet üzerinden özel belgeleri iletmek üzere geliştirilen bir protokol. SSL, SSL bağlantısı üzerinden aktarılan verileri şifrelemek için ortak bir anahtar kullanarak çalışır. Hem Netscape Navigator hem de Internet Explorer SSL'i kullanır ve destekler; birçok Web sitesi ise bu protokolü kredi kartı numaraları gibi gizli kullanıcı bilgilerini almak için kullanır. Geleneksel olarak, SSL bağlantısı gerektiren URL'ler http: yerine https: ile başlar.
standart e-posta hesabı
Ev kullanıcılarının çoğu bu hesap türüne sahiptir. Ayrıca bkz. POP3 hesabı.
sunucu
Diğer bilgisayarlarda çalışan yazılıma özel hizmetler sunan bilgisayar veya yazılım. ISP'nizdeki "dosya sunucusu", tüm ISP kullanıcılarınızın gelen ve giden bütün postalarını işleyen yazılımdır. Yerel ağ üzerindeki sunucu, ağdaki temel düğümü oluşturan donanımdır. Ayrıca kendisine bağlı tüm istemci bilgisayarlarına özel hizmetler, veriler veya başka yetkinlikler sağlayan yazılıma da sahip olabilir.
şifreleme
Bilgileri şifrenin nasıl çözüleceğini bilmeyen kişilerin okuyamayacakları şekilde gizleyerek, verilerin metinden şifreye dönüştürüldüğü bir işlem.
şifreli metin
Veriler şifrelenmiştir. Şifreli metin, bir anahtarla düz metne dönüştürülene (şifresi çözülene) kadar okunamaz.

202 McAfee VirusScan Plus
tam arşivleme
Kurmuş olduğunuz izlenen dosya türleri ve konumlarını temel alan tam bir veri setini arşivlemek.
tanımlama bilgisi
World Wide Web'de, bir Web sunucusunun istemci sisteminde sakladığı veri bloğu. Kullanıcı aynı Web sitesine döndüğünde, tarayıcı tanımlama bilgisinin kopyasını sunucuya geri gönderir. Tanımlama bilgileri kullanıcıları belirlemek, sunucunun istenen Web sayfasının özelleştirilmiş sürümünü göndermesini belirtmek, kullanıcının hesap bilgilerini göndermek ve diğer yönetim amaçları için kullanılır.
Tanımlama bilgileri, Web sitesinin sizin kim olduğunuzu anımsamasına ve Web sitesini kaç kişinin, ne zaman ziyaret ettiğini ve hangi sayfaların görüntülendiğini izlemesine olanak verir. Tanımlama bilgileri, bir şirketin Web sitesini sizin için kişiselleştirmesine de yardımcı olur. Birçok Web sitesi, belirli sayfalara erişmek için kullanıcı adı ile parola ister ve bilgisayarınıza tanımlama bilgisi gönderir; böylece her seferinde oturum açmanız gerekmez. Ancak tanımlama bilgileri kötü niyetli de kullanılabilir. Çervimiçi reklam şirketleri, genellikle hangi siteleri ziyaret ettiğinizi belirlemek için sık sık tanımlama bilgileri gönderirler ve daha sonra sık kullandığınız Web sitelerine reklamlar postalarlar. Bir sitenin tanımlama bilgilerine izin vermeden önce, bunun güvenilen bir site olduğundan emin olun.
Tanımlama bilgileri yasal şirketler için bir bilgi kaynağıdır, ancak bunlar korsanlar için de bilgi kaynağı olabilir. Çevrimiçi mağazaları olan birçok Web sitesi, müşterilerinin satın alma işlemlerini kolaylaştırmak için, kredi kartı bilgilerini ve diğer kişisel bilgileri tanımlama bilgilerine yerleştirir. Ne yazık ki, korsanların müşterilerin bilgisayarlarında depolanan tanımlama bilgilerine erişmelerine olanak veren güvenlik bug'ları olabilir.
tarayıcı
Internet üzerinde Web sunucuları istemek için Köprü Metni Aktarım Protokolü (HTTP) kullanan bir istemci programı. Web tarayıcısı, tarayıcı kullanıcısı için içeriği grafiksel olarak görüntüler.
TKIP (Geçici Anahtar Bütünlüğü Protokolü)
WEP güvenliğine özgü açıkları ve özellikle şifreleme anahtarlarının yeniden kullanımını ortadan kaldırmak için hızlı bir yöntem. TKIP, her 10.000 pakette bir geçici anahtarları değiştirerek, ağın güvenliğini büyük ölçüde geliştiren dinamik bir dağıtım yöntemi sağlar. TKIP (güvenlik) işlemi, istemcilerle erişim noktaları (AP'ler) arasında paylaşılan 128 bit geçici anahtarla başlar. TKIP bu geçici anahtarı (istemci makinesinin) MAC adresiyle birleştirir ve daha sonra verileri şifreleyen anahtarı üretmek için, göreceli olarak büyük bir 16 sekizlik başlangıç vektörü ekler. Bu prosedür, her istasyonun verileri şifrelemek için farklı anahtar akışları kullanmasını sağlar. TKIP, şifreleme işlemini gerçekleştirmek için RC4 kullanır. WEP de RC4 kullanır.
Truva Atı
Truva atları, zararsızmış gibi görünen programlardır. Truva atları çoğalmadıkları için virüslerden farklıdır, ancak onlar kadar zararlı olabilirler.
tümleşik ağ geçidi
Erişim noktası (AP), yönlendirici ve güvenlik duvarı işlevlerini birleştiren bir aygıt. Bazı aygıtlar, güvenlik geliştirmeleri ve köprü kurma özellikleri de içerebilir.

Sözlük 203
URL
Birörnek Kaynak Konumlayıcı. Bu, Internet adresleri için standart biçimdir.
USB kablosuz bağdaştırıcı kartları
Genişletilebilir bir Tak ve Kullan seri arabirimi sağlar. Bu arabirim, klavyeler, fareler, oyun çubukları, yazıcılar, tarayıcılar, depolama aygıtları ve video konferans kameraları gibi çevrebirim aygıtları için standart, düşük maliyetli kablosuz bağlantı sağlar.
VPN (Sanal Özel Ağ)
Düğümleri yeniden birleştirmek için ortak kablolar kullanarak kurulan ağ. Örneğin, veri aktarım ortamı olarak Internet'i kullanıp ağlar oluşturmanızı sağlayan çeşitli sistemler vardır. Bu sistemler, yalnızca yetkili kullanıcıların ağa erişmesini ve verilerin ele geçirilmemesini sağlamak için, şifreleme ve diğer güvenlik mekanizmalarından yararlanırlar.
Web bug'ları
Kendilerini HTML sayfalarına gömebilen ve yetkisiz bir kaynağın bilgisayarınızda tanımlama bilgileri ayarlamasına izin veren küçük grafik dosyaları. Bu tanımlama bilgileri, daha sonra yetkisiz kaynağa bilgi iletebilir. Web bug'ları, Web işaretleri, piksel etiketleri, net GIF'ler veya görünmez GIF'ler olarak da adlandırılır.
WEP (Kablolu Eşdeğeri Gizlilik)
802.11 standardının bir parçası olarak tanımlanan şifreleme ve kimlik doğrulama protokolü. Başlangıç sürümleri, RC4 şifrelerini temel alır ve önemli açıkları vardır. WEP, bir uçtan diğerine iletilirken korunması için, telsiz dalgaları üzerinden verileri şifreleyerek güvenliği sağlamaya çalışır. Ancak WEP'in eskiden zannedildiği kadar güvenli olmadığı görülmüştür.
Wi-Fi (Kablosuz Sadakat)
Genel olarak 802.11b, 802.11a, dual bant gibi herhangi türde bir 802.11 ağından söz ederken kullanılır. Bu terim, Wi-Fi Alliance tarafından kullanılır.
Wi-Fi Alliance
Lider kablosuz cihaz ve yazılım sağlayıcılardan oluşan, görevi (1) tüm 802.11 tabanlı ürünlerin birlikte çalışabilirliğini doğrulamak ve (2) Wi-Fi teriminin tüm pazarlarda bütün 802.11 tabanlı kablosuz yerel ağ ürünleri için genel marka adı olmasını teşvik etmek olan bir kuruluş. Bu kuruluş, birlikte çalışabilirliği ve sektör büyümesini teşvik etmek isteyen satıcılar için bir konsorsiyum, test laboratuarı ve takas odası olarak çalışır.
Tüm 802.11a/b/g ürünleri Wi-Fi olarak adlandırılır, ancak yalnızca Wi-Fi Alliance testlerinden geçen ürünlerin Wi-Fi Certified (tescilli ticari marka) etiketini kullanmalarına izin verilir. Testi geçen ürünlerin, paketlerinde Wi-Fi Certified yazan ve kullanılan telsiz frekans bandını gösteren belirleyici bir mühür bulunması gerekir. Bu grup, daha önceleri Wireless Ethernet Compatibility Alliance (WECA) olarak biliniyordu, ancak yerleştirmek istedikleri Wi-Fi markasını daha iyi yansıtmak için Ekim 2002'de adını değiştirdi.

204 McAfee VirusScan Plus
Wi-Fi Certified
Wi-Fi Alliance tarafından test edilen ve Wi-Fi Certified (tescilli ticari marka) onayı verilen tüm ürünlerin, farklı üreticilere ait olsalar bile birbirleriyle çalışabilirliği onaylanır. Wi-Fi Certified ürünü bulunan bir kullanıcı, herhangi bir markaya ait erişim noktasını (AP), başka herhangi bir markaya ait onaylı istemci donanımlarıyla birlikte kullanabilir. Ancak genellikle, aynı telsiz frekansını kullanan Wi-Fi ürünleri (örneğin 802.11b veya 11g için 2.4GHz , 802.11a için 5GHz), Wi-Fi Certified olmasalar bile birbirleriyle çalışabilirler.
WLAN (Kablosuz Yerel Ağ)
Ayrıca bkz. LAN. Bağlantı için kablosuz ortam kullanan yerel ağ. Kablosuz yerel ağ, düğümler arasında iletişim kurmak için kablolar yerine yüksek frekanslı telsiz dalgaları kullanır.
WPA (Wi-Fi Korumalı Erişim)
Mevcut ve gelecekteki kablosuz yerel ağ sistemleri için veri korumasının ve erişim denetiminin düzeyini önemli ölçüde artıran bir belirtim standardı. Yazılım yükseltmesi olarak mevcut donanımın üzerinde çalışmak için tasarlanan WPA, IEEE 802.11i standardından türetilmiştir ve bununla uyumludur. Doğru şekilde yüklendiğinde, kablosuz yerel ağ kullanıcılarına verilerinin korunmaya devam edeceği ve yalnızca yetkili kullanıcıların ağa erişebilecekleri yönünde üst düzey güvence sağlar.
WPA-PSK
Güçlü şirket sınıfı güvenliğe ihtiyaç duymayan ve kimlik doğrulama sunucularına erişmeleri gerekmeyen ev kullanıcıları için tasarlanan özel WPA modu. Bu modda, ev kullanıcısı Önceden Paylaşılan Anahtar modunda Wi-Fi Korumalı Erişim'i etkinleştirmek için, başlangıç parolasını el ile girer ve her kablosuz bilgisayardaki geçiş sözcüğünü ve erişim noktasını düzenli olarak değiştirmesi gerekir. Ayrıca bkz. WPA2-PSK ve TKIP.
WPA2
Ayrıca bkz. WPA. WPA2, WPA güvenlik standardının güncelleştirmesidir ve 802.11i IEEE standardını temel alır.
WPA2-PSK
Ayrıca bkz. WPA-PSK ve WPA2. WPA2-PSK, WPA-PSK'ye benzer ve WPA2 standardını temel alır. Daha eski aygıtlar genelde her seferinde yalnızca tek bir şifreleme modunu desteklerken (tüm istemcilerin aynı şifreleme modunu kullanmaları gerekiyordu), WPA2-PSK'nin genel özelliği aygıtların çoğunlukla eşzamanlı olarak çoklu şifreleme modlarını (örn., AES, TKIP) desteklemesidir.
yayımlama
Yedeklenen bir dosyayı Internet üzerinde kullanıma açmak.
yedekleme
Güvenli, çevrimiçi bir sunucuda izlenen dosyalarınızın kopyasını oluşturmak.
yönetilen ağ
İki tür üyesi bulunan ev ağı: yönetilen üyeler ve yönetilmeyen üyeler. Yönetilen üyeler, McAfee koruma durumlarının ağdaki diğer bilgisayarlar tarafından izlenmesine izin verirler; yönetilmeyen üyeler buna izin vermezler.

Sözlük 205
yönlendirici
Bir ağdan diğerine paketler ileten ağ aygıtı. Dahili yönlendirme tablolarını temel alan yönlendiriciler, tüm gelen paketleri okuyarak bunların nasıl iletileceğine karar verirler. Giden paketlerin yönlendirici üzerinde hangi arabirime gönderileceği, kaynak ve hedef adres kombinasyonunun yanı sıra yük, hat maliyetleri, kötü hatlar gibi geçerli trafik koşulları ile de belirlenebilir. Bazen bunlar erişim noktası (AP) olarak adlandırılır.
yüzeysel izleme konumları
Bilgisayarınızda Data Backup'ın değişikliklerini izlediği klasör. Yüzeysel izleme konumu ayarlarsanız, Data Backup izlenen dosya türlerini bu klasörün içine yedekler, ancak alt klasörleri içermez.


207
Merkezi Santa Clara, California'da bulunan ve İzinsiz Girişleri Engelleme ve Güvenlik Risk Yönetimi alanında dünya lideri olan McAfee, Inc., tüm dünyada sistemleri ve ağları güvence altına alan etkin ve kanıtlanmış çözümler ve hizmetler sunar. McAfee, güvenlik alanında sahip olduğu eşsiz uzmanlığı ve yeniliğe olan bağlılığıyla, ev kullanıcılarını, şirketleri, devlet sektörünü ve hizmet sağlayıcıları, saldırıları engelleme, aksaklıkları önleme, güvenliği sürekli izleme ve geliştirme olanağıyla güçlendirir.
McAfee Hakkında

208 McAfee VirusScan Plus
Telif Hakkı Telif Hakkı © 2006 McAfee, Inc. Tüm Hakları Saklıdır. McAfee, Inc.'nin yazılı izni olmaksızın, bu yayımın hiçbir bölümü çoğaltılamaz, aktarılamaz, uyarlanamaz, bir çağırma sisteminde saklanamaz veya hiçbir şekilde ya da hiçbir yolla herhangi bir dile çevirisi yapılamaz. McAfee ve burada belirtilen diğer ticari markalar, ABD ve/veya diğer ülkelerde McAfee, Inc. ve/veya bağlı kuruluşlarına ait tescilli ticari markalar veya ticari markalardır. Güvenlikle bağlantılı olarak McAfee Red, McAfee markalı ürünlerden farklıdır. Burada yer alan diğer tüm tescilli veya tescilsiz ticari markalar ve telif hakkı korumalı materyal, yalnızca ilgili sahiplerinin mülkiyetindedir.
TİCARİ MARKA ÖZELLİKLERİ
ACTIVE FIREWALL, ACTIVE SECURITY, ACTIVESECURITY (VE KATAKANA OLARAK), ACTIVESHIELD, ANTIVIRUS ANYWARE VE TASARIMI, CLEAN-UP, DESIGN (STİLİZE E), DESIGN (STİLİZE N), ENTERCEPT, ENTERPRISE SECURECAST, ENTERPRISE SECURECAST (VE KATAKANA OLARAK), EPOLICY ORCHESTRATOR, FIRST AID, FORCEFIELD, GMT, GROUPSHIELD, GROUPSHIELD (VE KATAKANA OLARAK), GUARD DOG, HOMEGUARD, HUNTER, INTRUSHIELD, INTRUSION PREVENTION THROUGH INNOVATION, M VE TASARIMI, MCAFEE, MCAFEE (VE KATAKANA OLARAK), MCAFEE VE TASARIMI, MCAFEE.COM, MCAFEE VIRUSSCAN, NA NETWORK ASSOCIATES, NET TOOLS, NET TOOLS (VE KATAKANA OLARAK), NETCRYPTO, NETOCTOPUS, NETSCAN, NETSHIELD, NETWORK ASSOCIATES, NETWORK ASSOCIATES COLLISEUM, NETXRAY, NOTESGUARD, NUTS & BOLTS, OIL CHANGE, PC MEDIC, PCNOTARY, PRIMESUPPORT, RINGFENCE, ROUTER PM, SECURECAST, SECURESELECT, SITEADVISOR, SITEADVISOR, SPAMKILLER, STALKER, THREATSCAN, TIS, TMEG, TOTAL VIRUS DEFENSE, TRUSTED MAIL, UNINSTALLER, VIREX, VIRUS FORUM, VIRUSCAN, VIRUSSCAN, VIRUSSCAN (VE KATAKANA OLARAK), WEBSCAN, WEBSHIELD, WEBSHIELD (VE KATAKANA OLARAK), WEBSTALKER, WEBWALL, WHAT'S THE STATE OF YOUR IDS?, WHO'S WATCHING YOUR NETWORK, YOUR E-BUSINESS DEFENDER, YOUR NETWORK. OUR BUSINESS.

209
8 802.11 ..................................................190 802.11a ................................................190 802.11b ................................................190 802.11g ................................................190 802.1x...................................................190
A açılan pencereler..................................190 ağ .........................................................190 ağ haritası.............................................191 Ağ haritasına erişme ..............................54 Ağ haritasında öğeler gösterme veya
gizleme................................................56 Ağ haritasını yenileme............................54 Ağ haritasıyla çalışma ............................54 Ağ İzleme simgeleri hakkında bilgi .........51 ağ sürücüsü..........................................191 Ağa erişim izni verme ...........................176 Ağa katılma ..........................................175 Ağdaki bilgisayarlara güvenmeyi durdurma
............................................................60 Ağı uzaktan yönetme..............................61 Ağın adını değiştirme .....................55, 177 Ağınızı yönetme .....................................37 Akıllı Önerileri devre dışı bırakma ........126 Akıllı Önerileri etkinleştirme..................126 Akıllı Önerileri uyarılar için yapılandırma
..........................................................126 Akıllı Önerileri yalnızca görüntüleme....127 anahtar .................................................191 anahtar sözcük .....................................191 Anlık ileti korumasını devre dışı bırakma89 Anlık ileti korumasını etkinleştirme .........89 Anlık ileti korumasını kullanma...............89 Anonim bilgileri otomatik olarak raporlama
..........................................................102 arabellek taşması .................................191 arşivleme..............................................191 ayrıntılı izleme konumu ........................191
B bant genişliği ........................................191 Başka bir bilgisayara dosya gönderme 183 Başka bir bilgisayardan dosya kabul etme
..................................................183, 184
Başlatma sırasında bilgisayarınızı koruma..........................................................128
başlık ....................................................191 Başvurusu ............................................189 beyaz liste ............................................192 Bileşenler eksik veya bozuk .................109 Bilgi uyarılarını gizleme ........................119 Bilgi uyarılarını yapılandırma..................32 Bilgi uyarılarını yönetme.......................119 Bilgisayar ağ bilgilerini elde etme .........163 Bilgisayar bağlantılarına güvenme .......148 Bilgisayar bağlantılarını yasaklama......152 Bilgisayar bağlantılarını yönetme .........147 Bilgisayar kayıt bilgilerini elde etme .....162 Bilgisayar ve Dosyalar koruması hakkında
bilgi......................................................15 Bilgisayar ve Dosyalar yapılandırma
bölmesini açma ...................................15 Bilgisayarınıza el ile bakım yapma .........36 Bilgisayarınıza otomatik olarak bakım
yapma .................................................34 Bilgisayarınızı El İle Tarama...................91 Bilgisayarınızı önceki ayarlarına geri
yükleme...............................................37 Bilgisayarınızı temizleme..................41, 43 Bir ağ bilgisayarının coğrafi konumunu
izleme................................................162 Bir aygıtı yönetme ..................................63 Bir aygıtın görüntü özelliklerini değiştirme
............................................................64 Bir bilgisayarı yönetilen ağa katılmaya
davet etme ..........................................58 Bir bilgisayarın koruma durumunu izleme
............................................................62 Bir bilgisayarın koruma durumunu izlemeyi
durdurma.............................................62 Bir programa tam erişim izni verme......134 Bir programa yalnızca giden erişim izni
verme ................................................137 Bir programın erişimini engelleme........139 Bir virüs temizlenemiyor veya silinemiyor
..........................................................108
C Casus yazılımdan korumayı devre dışı
bırakma ...............................................76
Dizin

210 Dizin
Casus yazılımdan korumayı etkinleştirme............................................................76
Casus yazılımdan korumayı kullanma....76
Ç çevrimiçi yedekleme havuzu ................192
D DNS......................................................192 DNS sunucusu .....................................192 dolaşım.................................................192 Dosya gönderildiğinde bildirim alma.....184 Dosya paylaşma...................................180 Dosya paylaşmayı durdurma................181 Dosya ve klasörleri birleştirme ...............36 Dosyaları diğer bilgisayarlara gönderme
..........................................................183 Dosyaları paylaşma..............................180 Dosyaları paylaşma ve gönderme........179 Dosyaları, klasörleri ve diskleri parçalama
............................................................48 Durumu ve izinleri izleme .......................62 düğüm ..................................................192 düz metin..............................................192
E EasyNetwork'ü ayarlama......................173 EasyNetwork'ü başlatma......................174 ebeveyn denetimleri .............................193 Ebeveyn Denetimleri koruması hakkında
bilgi......................................................18 Ebeveyn Denetimleri yapılandırma
bölmesini açma ...................................18 Ek Yardım.............................................105 El ile tarama ...........................................92 El ile tarama ayarlarınızı kullanarak
tarama.................................................92 El ile tarama ayarlarınızı kullanmadan
tarama.................................................93 El ile taramaları yapılandırma...........92, 94 e-posta .................................................192 e-posta istemcisi...................................192 E-posta korumasını devre dışı bırakma .87 E-posta korumasını etkinleştirme ...........87 E-posta korumasını kullanma.................87 E-posta korumasını yapılandırma ..88, 107 E-posta ve Anlık İleti koruması hakkında
bilgi......................................................17 E-posta ve Anlık İleti yapılandırma
bölmesini açma ...................................17 Erişim Noktası (AP) ..............................193 ESS (Uzatılmış Hizmet Seti) ................193 etki alanı ...............................................193 etkin nokta ............................................193
F Firewall ayarlarını geri yükleme............132 Firewall güvenliğinin iyileştirilmesi........128 Firewall güvenlik düzeylerini yönetme..122 Firewall Koruma Durumu ayarlarını
yapılandırma .....................................130 Firewall korumasını başlatma...............114 Firewall korumasını durdurma..............115 Firewall korumasını yapılandırma ........121 Firewall'u anında kilitleme ....................131 Firewall'u Başlatma ..............................114 Firewall'u kilitleme ve geri yükleme ......131 Firewall'un kilidini anında açma............131
G Gelen Olaylar günlüğünden bir bilgisayarı
izleme........................................159, 163 Gelen Olaylar günlüğünden bir bilgisayarı
yasaklama.................................155, 159 Gelen Olaylar günlüğünden güvenilen bir
bilgisayar ekleme ......................150, 159 Gelen olayları görüntüleme ..........159, 163 Gelen ve giden trafiği analiz etme 166, 167 Gelişmiş Menü'yü kullanma....................20 Genel güvenlik olayı istatistiklerini
görüntüleme ......................................161 Genel Internet port etkinliğini görüntüleme
..........................................................161 Gerçek zamanlı korumayı yapılandırma72,
74 gerçek zamanlı tarama.........................193 geri yükleme.........................................193 Giden e-posta tarama hataları neden
oluşur? ..............................................107 Giden Olaylar günlüğünden program
bilgilerini alma ...........................142, 160 Giden Olaylar günlüğünden tam erişim izni
verme ........................................136, 160 Giden Olaylar günlüğünden yalnızca giden
erişim izni verme .......................138, 160 Giden olayları görüntüleme .135, 136, 137,
138, 140, 142, 160 Giriş ..........................................................5 Güncelleştirme seçeneklerini yapılandırma
............................................................26 Güncelleştirmeleri el ile kontrol etme29, 30 Güncelleştirmeleri erteleme..............28, 29 Güncelleştirmeleri karşıdan yüklemeden
önce bildirme.................................27, 28 Güncelleştirmeleri otomatik olarak kontrol
etme ....................................................27 Güncelleştirmeleri otomatik olarak
yükleme.........................................27, 28

Dizin 211
Güncelleştirmeleri otomatik olarak yükleme ve kurma...............................27
Güncelleştirmelerinizin durumunu kontrol etme ....................................................12
Günlüğe kaydetme, izleme ve analiz...157, 164
Günlükleri görüntüleme ........................101 Güvenilen bilgisayar bağlantısı ekleme 149 Güvenilen bilgisayar bağlantısını
düzenleme.........................................150 Güvenilen bilgisayar bağlantısını kaldırma
..........................................................151 Güvenilenler listelerini yönetme .............98 Güvenlik açıklarını düzeltme ..................65 güvenlik duvarı .....................................193 Güvenlik düzeyini Açık seçeneğine
ayarlama ...........................................132 Güvenlik düzeyini Gizli seçeneğine
ayarlama ...........................................123 Güvenlik düzeyini Güvenilen seçeneğine
ayarlama ...........................................125 Güvenlik düzeyini Kilitle seçeneğine
ayarlama ...........................................123 Güvenlik düzeyini Sıkı seçeneğine
ayarlama ...........................................124 Güvenlik düzeyini Standart seçeneğine
ayarlama ...........................................124 Güvenlik uyarıları hakkında bilgiler72, 103,
106
H HackerWatch dersini başlatma.............170 harici sabit disk.....................................193 hızlı arşivleme ......................................194 hileli erişim noktaları.............................194 Hizmet Reddi........................................194
I Internet .................................................194 Internet güvenliği hakkında bilgi alma ..169 Internet trafiğini izleme 162, 163, 164, 165,
166 Internet ve Ağ koruması hakkında bilgi ..16 Internet ve Ağ yapılandırma bölmesini
açma ...................................................16 IP adresi ...............................................195 IP hilesi.................................................195
İ içerik derecelendirme grupları ..............194 intranet .................................................194 İstatistiklerle Çalışma ...........................161 istemci ..................................................195
İzinsiz Giriş Tespiti Olayları günlüğünden bir bilgisayarı izleme..................160, 164
İzinsiz Giriş Tespiti Olayları günlüğünden bir bilgisayarı yasaklama...........156, 160
İzinsiz giriş tespiti olaylarını görüntüleme..........................................................160
İzinsiz giriş tespitini yapılandırma.........129 izleme konumları ..................................195 İzlenen bir IP adresini izleme ...............165 izlenen dosya türleri .............................195
K kaba kuvvet saldırısı.............................195 kablosuz bağdaştırıcı ...........................196 kara liste ...............................................196 karantina...............................................196 Karantinaya alınan programları, tanımlama
bilgilerini ve dosyaları geri yükleme ....99 Karantinaya alınan programları, tanımlama
bilgilerini ve dosyaları kaldırma ...........99 Karantinaya alınan programları, tanımlama
bilgilerini ve dosyaları McAfee'ye gönderme..........................................100
Karantinaya alınan programları, tanımlama bilgilerini ve dosyaları yönetme ...99, 108
kimlik doğrulama ..................................196 kitaplık ..................................................196 komut dosyası ......................................196 Komut dosyası taramayı devre dışı
bırakma ...............................................86 Komut dosyası taramayı etkinleştirme ...86 Komut dosyası taramayı kullanma .........86 Koruma durumu hakkında bilgi...............13 Koruma durumunu kontrol etme.............11 Koruma durumunu yapılandırma............22 Koruma kategorileri ve türleri hakkında
bilgi......................................................14 Koruma sorunlarını el ile onarma ...........19 Koruma sorunlarını onarma....................19 Koruma sorunlarını otomatik olarak
onarma................................................19 Korunuyor muyum?................................13 Kullanıcı seçeneklerini yapılandırma 23, 24 Kullanılabilir ağ yazıcısı yükleme .........187 Kullanılmayan dosya ve klasörleri kaldırma
............................................................36
L LAN (Yerel Ağ) .....................................196
M MAC (Ortam Erişim Denetimi veya İleti
Kimlik Doğrulayıcı Kodu)...................196

212 Dizin
MAC Adresi (Ortam Erişim Denetimi Adresi)...............................................197
MAPI hesabı.........................................197 McAfee EasyNetwork ...........................171 McAfee Hakkında .................................207 McAfee kullanıcı hesaplarına geçme .....23 McAfee Network Manager......................49 McAfee Personal Firewall.....................111 McAfee QuickClean................................39 McAfee SecurityCenter ............................7 McAfee Shredder ...................................45 McAfee VirusScan..................................67 McAfee'ye raporlama ...........................102 Mevcut sistem hizmeti portuna erişim izni
verme ................................................144 Mevcut sistem hizmeti portuna erişimi
engelleme..........................................144 MSN hesabı..........................................197
N Bir tehdit algılandı.................................106 NIC (Ağ Arabirim Kartı) ........................197
O olası istenmeyen program....................197 olay.......................................................197 Olay günlüğü ayarlarını yapılandırma ..158 Olay Günlüğü Kaydetme .....150, 155, 156,
158 Olayları görüntüleme ............................101 ortadaki adam saldırısı .........................198 Ortak görevler gerçekleştirme ................33 Otomatik güncelleştirmeyi devre dışı
bırakma ...................................27, 29, 30 Oyun sırasında uyarıları görüntüleme ..119
Ö Öğe ayrıntılarını görüntüleme.................56 Özellikler...........8, 40, 46, 50, 68, 112, 172
P parola ...................................................199 Parola Mahzeni ....................................199 Paylaşılan bir dosyayı arama ...............181 Paylaşılan dosyayı kopyalama .............181 paylaşılan şifre .....................................199 Paylaşılan yazıcılarla çalışma ..............186 paylaştırma...........................................199 PCI kablosuz bağdaştırıcı kartları ........199 phishing................................................199 Ping isteği ayarlarını yapılandırma .......129 POP3 hesabı ........................................199 port .......................................................199 PPPoE..................................................199
Program bant genişliğini izleme ...........167 Program bilgilerini alma........................142 Program etkinliğini izleme ....................168 Program iznini kaldırma........................141 Programlar hakkında bilgi alma............142 Programlara yalnızca giden erişim izni
verme ................................................137 Programları ve izinleri yönetme............133 Programların erişim izinlerini kaldırma .141 Programların Internet erişimine izin verme
..........................................................134 Programların Internet erişimini engelleme
..........................................................139 protokol.................................................200 proxy.....................................................200 proxy sunucusu ....................................200
Q QuickClean özellikleri hakkında bilgi ......40 QuickClean'i kullanma............................43
R RADIUS (Uzaktan Erişim Çevirme
Kullanıcı Hizmeti) ..............................200 resim çözümleme .................................200
S savaş sürücüsü ....................................200 SecurityCenter bilgilerini görüntüleme....20 SecurityCenter seçeneklerini yapılandırma
............................................................21 SecurityCenter simgeleri hakkında bilgi .11 SecurityCenter yapılandırma bölmesini
açma ...................................................20 SecurityCenter'ı açma ve ek özellikleri
kullanma..............................................11 SecurityCenter'ı kullanma.........................9 senkronize etme ...................................200 Shredder özellikleri hakkında bilgi..........46 Shredder'ı kullanma ...............................48 Shredder'la istenmeyen dosyaları silme.47 Sık Sorulan Sorular ..............................106 sıkıştırma..............................................200 Sistem hizmeti portlarını yapılandırma .144 Sistem hizmeti portunu değiştirme .......145 Sistem hizmeti portunu kaldırma ..........146 Sistem hizmetlerini yönetme ................143 Sistem Koruması ..................................200 Sistem Koruması hakkında bilgi .............79 Sistem Koruması Programı hakkında.....80 Sistem Koruması'nı devre dışı bırakma..77 Sistem Koruması'nı Etkinleştirme...........77 Sistem Koruması'nı kullanma.................77 Sistem Koruması'nı yapılandırma...........78

Dizin 213
SMTP sunucusu...................................201 solucan.................................................201 Son Olaylar günlüğünden erişimi
engelleme..........................................140 Son Olaylar günlüğünden tam erişim izni
verme ................................................135 Son Olaylar günlüğünden yalnızca giden
erişim izni verme ...............................137 Son olayları görüntüleme ...............34, 158 Son olayları ve günlükleri görüntüleme 101 Sorun Giderme .....................................108 sözlük saldırısı......................................201 SSID (Hizmet Seti Tanımlayıcısı).........201 SSL (Güvenli Yuva Katmanı) ...............201 standart e-posta hesabı........................201 sunucu..................................................201
Ş şifreleme...............................................201 şifreli metin ...........................................201
T tam arşivleme .......................................202 tanımlama bilgisi...................................202 Tarama yapmak için Internet'e bağlı
olmam gerekir mi?.............................106 Taramaları zamanlama ..........................95 Taranacak dosya türlerini yapılandırma .94 Taranacak konumları yapılandırma........95 tarayıcı..................................................202 Tarayıcı Sistem Koruması hakkında ......83 Telif Hakkı ............................................208 TKIP (Geçici Anahtar Bütünlüğü
Protokolü)..........................................202 Trafik Analizi grafiği hakkında ......166, 167 Truva Atı...............................................202 tümleşik ağ geçidi.................................202
U URL ......................................................203 USB kablosuz bağdaştırıcı kartları .......203 Uyarı seçeneklerini yapılandırma ...........31 Uyarılar hakkında .................................117 Uyarıları yönetme .................................104 Uyarılarla çalışma.................................116 Uzak bilgisayarlara McAfee güvenlik
yazılımı yükleme .................................66
V VirusScan e-posta eklerini tarar mı? ....106 VirusScan sıkıştırılmış dosyaları tarar mı?
..........................................................107 VirusScan'i Netscape, Firefox ve Opera
tarayıcılarıyla kullanabilir miyim? ......106
VirusScan'i Yönetme ..............................97 Virüsler hakkında ayrıntılı bilgi ...............38 Virüsten korumayı devre dışı bırakma....72 Virüsten korumayı etkinleştirme .............73 Virüsten korumayı kullanma ...................72 Virüsten Korumayı Yönetme ..................71 VPN (Sanal Özel Ağ)............................203
W Web bug'ları .........................................203 WEP (Kablolu Eşdeğeri Gizlilik) ...........203 Wi-Fi (Kablosuz Sadakat).....................203 Wi-Fi Alliance .......................................203 Wi-Fi Certified.......................................204 Windows Gezgini'nde tarama.................93 Windows Sistem Koruması hakkında.....81 WLAN (Kablosuz Yerel Ağ) ..................204 WPA (Wi-Fi Korumalı Erişim) ...............204 WPA2 ...................................................204 WPA2-PSK...........................................204 WPA-PSK.............................................204
Y Yasaklanan bilgisayar bağlantısı ekleme
..........................................................152 Yasaklanan bilgisayar bağlantısını
düzenleme.........................................153 Yasaklanan bilgisayar bağlantısını
kaldırma ............................................154 yayımlama............................................204 Yazıcı paylaşmayı durdurma................186 Yazıcıları paylaşma..............................185 yedekleme............................................204 Yeni bir programa tam erişim izni verme
..........................................................135 Yeni bir programın erişimini engelleme 139 Yeni bir sistem hizmeti portunu
yapılandırma .....................................145 Yeniden başlatma işleminden sonra bir
öğe hala kaldırılamıyor......................108 Yok sayılan sorunları yapılandırma ........22 Yönetici hesabı oluşturma......................23 Yönetici parolası alma ............................24 Yönetici parolasını değiştirme ................25 yönetilen ağ ..........................................204 Yönetilen ağa katılma.............................57 Yönetilen ağı terketme .........................178 Yönetilen bir ağ kurma ...........................53 Yönetilen bir ağa katılma........58, 175, 178 Yönetilen bir bilgisayarın izinlerini
değiştirme............................................63 yönlendirici ...........................................205 Yüklenen ürün bilgisini görüntüleme ......20 yüzeysel izleme konumları ...................205

214 Dizin