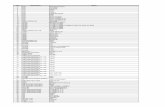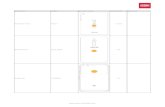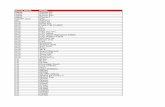Ваш HTC One Xdevdb.ru/data/file/file4f819412692213.31614246.pdfСодержание...
Transcript of Ваш HTC One Xdevdb.ru/data/file/file4f819412692213.31614246.pdfСодержание...
-
Ваш HTC One XРасширенное руководство
пользователя
-
Содержание
РаспаковкаHTC One X 8SIM-карта 9Зарядка аккумулятора 10Включение и выключение питания 10Первоначальная настройка HTC One X 11Хотите получить несколько быстрых рекомендаций по использованию вашеготелефона? 11
Ваша первая неделя с новым телефономФункции, которыми вы можете наслаждаться в HTC One X 13Начальный экран 14Жесты пальцами 15Режим сна 16Получение контактов в HTC One X 18Выполнение первого вызова 18Отправка первого текстового сообщения 19Передача и получение фотоснимков, видеозаписей и музыки с помощью HTC One X 19Копирование и отправка текста 20Создание снимка экрана HTC One X 21Переключение между недавно открывавшимися приложениями 21Уведомления 21Знакомство с настройками 23Продление времени работы аккумулятора 23Обновление программного обеспечения HTC One X 23Синхронизация мультимедийных файлов и данных с HTC Sync Manager 24
КамераОсновные сведения о приложении Камера 26Фотосъемка 27Видеосъемка 27Серийная фотосъемка 28Сюжеты камеры 29Улучшение портретных снимков 29Групповая фотосъемка 29Панорамная фотосъемка 29Использование функции HDR 30Съемка в условиях слабой освещенности 30Замедленная видеосъемка 30Повышенная стабилизация видео 31Изменение настроек камеры и видео 31
2 Содержание
-
Индивидуальная настройкаСделайте HTC One X по-настоящему вашим 32Индивидуальная настройка устройства HTC One X с помощью сюжетов 32Изменение фонового рисунка 33Применение новой обложки 34Индивидуальная настройка Начального экрана при помощи виджетов 34Добавление приложений и других ярлыков на Начальный экран 35Переупорядочивание или удаление виджетов и значков на Начальном экране 36Индивидуальная настройка панели запуска 37Группирование приложений в папку 37Переупорядочивание Начального экрана 39Индивидуальная настройка при помощи наборов звуков 40Переупорядочивание вкладок приложений 41Настройка стиля экрана блокировки 41Защита HTC One X с помощью персональной идентификации 42
Телефонные вызовыВыполнение вызова с помощью функции Интеллектуальный набор номера 43Быстрый набор 43Звонок по телефонному номеру из SMS-сообщения 44Звонок по телефонному номеру из сообщения эл. почты 44Звонок по телефонному номеру из события приложения Календарь 44Экстренный вызов 44Прием вызовов 45Что можно делать во время телефонного разговора? 46Установка конференц-связи 48Интернет-вызовы 48Журнал вызовов 49Звонок в свою страну 50Службы вызовов 51
СообщенияСведения о приложении Сообщения 52Отправка текстового сообщения (SMS) 52Отправка мультимедийного сообщения (MMS) 53Возобновление работы с черновиком сообщения 54Проверка сообщений 54Ответ на сообщение 55Пересылка сообщения 56Push-сообщения WAP 57Управление сообщениями бесед 57Резервирование текстовых сообщений 58Настройка параметров сообщений 59
Поиск и веб-браузерПоиск в HTC One X и в Интернете 60Просмотр веб-страниц 60Скрытый просмотр веб-страниц 63Добавление и управление закладками 63Сохранение веб-содержимого для последующего просмотра 64Просмотр журнала браузера 65
3 Содержание
-
Загрузка файлов и приложений 65Настройка параметров браузера 66
Фотоснимки, видео и музыкаГалерея 67Музыка 75Movie Editor 79Беспроводной дисплей 81
Учетные записи и синхронизацияДобавление учетных записей социальных сетей, эл. почты и др. 83Добавление одной или нескольких учетных записей Google 83Управление сетевыми учетными записями 84
КонтактыСведения о приложении Контакты 86Ваш список контактов 86Настройка вашего профиля 87Добавление нового контакта 88Импортирование или копирование контактов 88Объединение сведений о контактах 89Сведения о контакте и беседы 90Группы контактов 91Добавление виджетов Контакты 93Отправка сведений о контакте 93Резервное копирование контактов 94
Социальные сетиFacebook для HTC Sense 95Twitter для HTC Sense 95Сведения о приложении Friend Stream 95Обновление вашего статуса в приложении Friend Stream 96Работа с Facebook в приложении Friend Stream 96Обмен tweet-сообщениями в приложении Friend Stream 97Общение в Google Talk 98Приложение Google+ 99
Электронная почтаGmail 100Почта 101
КалендарьСведения о приложении Календарь 109Создание события 109Просмотр Календарь 109Управление событиями Календарь 111Принятие или отклонение приглашения на собрание 112Установка напоминаний для событий 112Отключение или отсрочка напоминаний о событиях 112
4 Содержание
-
Отображение или скрытие календарей 113Изменение настроек приложения Календарь 113
Сетевое хранение данных и службыDropbox 114SkyDrive 119HTC Watch 121
HTC CarВ дороге с приложением HTC Car 125Воспроизведение музыки в HTC Car 125Поиск пути с помощью HTC Car 126Поддержание связи с вашими контактами 127Изменение настроек HTC Car 128
Путешествия и картыНастройки определения местоположения 129Locations 129Карты Google 139
Основные приложенияРабота с приложением Часы 143Проверка Погода 145Просмотр файлов PDF 146Работа с документами 146Создание заметок 148Выполнение задач 150Информация о ваших акциях 154
Google Play и другие приложенияПолучение приложений с Google Play 156Просмотр видеозаписей на YouTube 157Прослушивание FM-радио 158Запись голоса 159Отправка игр и приложений 160
Ваш телефон и компьютерГде хранятся приложения, данные и файлы 161Подключение телефона к компьютеру 161Копирование файлов в память телефона или обратно 162Основные сведения о программе HTC Sync Manager 162Воспроизведение музыки в HTC Sync Manager 166Просмотр фотоснимков и видеозаписей в HTC Sync Manager 167Настройка программы HTC Sync Manager для распознавания HTC One X 169Настройка HTC One X на синхронизацию с компьютером 169Синхронизация HTC One X и компьютера 172Копирование музыки с компакт-диска с помощью HTC Sync Manager 172Совместное использование вашего мобильного подключения для передачи данных с помощьюфункции Интернет-модем 173Подключение к Интернету через компьютер 173
5 Содержание
-
Подключение к ИнтернетуПодключение для передачи данных 174Wi-Fi 175Подключение к виртуальной частной сети (VPN) 176Использование HTC One X в качестве беспроводного маршрутизатора 178
Bluetooth и NFCОсновные сведения о Bluetooth 179Подключение гарнитуры или автомобильного комплекта Bluetooth 180Отключение или отмена сопряжения с Bluetooth-устройством 181Отправка информации с помощью Bluetooth 182Прием информации с помощью Bluetooth 183Передача содержимого с помощью Android Beam 184
Настройки и безопасностьВключение или выключение режима "В самолёте" 185Изменение настроек экрана 185Изменение настроек звука 187Изменение языка экрана 188Дополнительные способы продления работы аккумулятора 188Резервирование настроек в Google 188Настройки специальных возможностей 189Защита SIM-карты с помощью PIN-кода 189Защита HTC One X с помощью блокировки экрана 190Проверка информации о HTC One X 191Управление памятью 191
Другая важная информацияЗначки состояния 193Вывод на печать 194Работа с экранной клавиатурой 195Ввод слов с помощью предиктивного ввода текста 197Голосовой ввод текста 198Ввод текста в режиме отслеживания 199Перезагрузка устройства HTC One X 199Выполнение сброса настроек HTC One X 200
Товарные знаки и авторские права
Указатель
6 Содержание
-
Условные обозначения, используемые вданном руководствеВ данном руководстве пользователя мы используем следующие символы дляобозначения полезной и важной информации.
Это — примечание. В примечаниях часто дается дополнительная информация,например о том, что произойдет, если вы решите выполнить или не выполнитьопределенное действие. Кроме того, в примечаниях представлена информация,которая может быть применима лишь к некоторым ситуациям.
Это — совет. В советах описываются альтернативные способы выполненияконкретного этапа или процедуры либо приводится информация о параметрах, которыемогут оказаться для вас полезными.
Это обозначает важную информацию, которая вам необходима для выполненияопределенной задачи или для достижения надлежащей работы той или иной функции.
Этот значок обозначает информацию по мерам предосторожности, то естьинформацию, которую необходимо принять к сведению, чтобы предотвратитьвозникновение возможных проблем.
7 Условные обозначения, используемые в данном руководстве
-
Распаковка
HTC One X1. НАЗАД
2. ДОМОЙ
3. ПОСЛЕДНИЕ ПРИЛОЖЕНИЯ
4. ГРОМКОСТЬ
5. Бесконтактный датчик
6. Передняя камера
7. ПИТАНИЕ
8. Уведомляющий индикатор
9. Гнездо для гарнитуры (3,5 мм)
10. Разъем USB
Если вы решите использовать защитную пленку для экрана, пожалуйста, неперекрывайте и не блокируйте бесконтактный датчик. Вы можете приобрестиспециальную защитную пленку для экрана HTC One X, в которой уже имеетсянебольшое отверстие для датчика.
8 Распаковка
-
SIM-картаВ HTC One X используется microSIM-карта. MicroSIM-карта содержит ваш номертелефона, данные об услугах и память для хранения контактов телефонной книги и/илитекстовых сообщений.
Установка SIM-карты
1. Чтобы извлечь лоток SIM-карты, вставьте небольшую согнутую канцелярскуюскрепку или инструмент для извлечения SIM-карты в маленькое отверстие рядом слотком. Скрепку или инструмент следует вставлять под углом.
2. Выдвиньте лоток SIM-карты и поместите в него SIM-карту.
3. Вставьте лоток с SIM-картой в соответствующее гнездо.
Извлечение SIM-карты
Обязательно выключайте HTC One X перед извлечением SIM-карты.
1. Чтобы извлечь лоток SIM-карты, вставьте небольшую согнутую канцелярскуюскрепку или инструмент для извлечения SIM-карты в маленькое отверстие рядом слотком. Скрепку или инструмент следует вставлять под углом.
2. Выдвиньте лоток SIM-карты.
3. Возьмите SIM-карту с лотка.
9 Распаковка
-
Зарядка аккумулятораПеред включением и началом использования HTC One X аккумулятор рекомендуетсязарядить.
Для зарядки аккумулятора следует использовать только сетевой адаптер питания иUSB-кабель из комплекта поставки устройства.
1. Вставьте меньший конец USB-кабеля в разъем USB.
2. Вставьте другой конец USB-кабеля в сетевой адаптер.
3. Вставьте сетевой адаптер в сетевую розетку, чтобы начать зарядку аккумулятора.
В целях безопасности зарядка аккумулятора прекращается при его чрезмерномнагревании.
Включение и выключение питанияВключение питания
Нажмите кнопку ПИТАНИЕ. Легко.
При первом включении HTC One X вам придется его настроить.
10 Распаковка
-
Отключение питания
1. Если дисплей погас, нажмите кнопку ПИТАНИЕ, чтобы включить его, а затемразблокируйте экран.
2. Нажмите и удерживайте кнопку ПИТАНИЕ в течение нескольких секунд.
3. Нажмите Отключить питание в меню выбора действий.
Первоначальная настройка HTC One XПри первом включении HTC One X вам будет предложено настроить его.
Просто следуйте указаниям на экране, и вы быстро приведете устройство в состояниеготовности к работе.
Некоторые функции, требующие подключения к Интернету, например услуги на базеинформации о местоположении и автоматическая синхронизация ваших учетныхзаписей в Интернете, могут повлечь за собой дополнительную плату за передачуданных. Не беспокойтесь. Вы сможете включить или отключить их позже в настройках.
После запуска HTC One X на некоторых экранах (например на Начальном экране) выувидите быстрые советы, которые помогут вам в освоении HTC One X. Советы дляконкретного экрана больше не будут отображаться после того, как вы их закроете.
Чтобы снова просмотреть быстрые советы, откройте панель Уведомления, а затемнажмите > О программе > Справка > Показать все быстрые советы.
Хотите получить несколько быстрыхрекомендаций по использованию вашеготелефона?Приложение Советы помогает извлечь максимальную пользу из HTC One X за считанныесекунды.
§ Вам нужно быстро узнать, как можно выполнить то или иное действие? Простовведите несколько ключевых слов и получите четкие и актуальные ответы прямо вHTC One X.
§ У вас когда-нибудь возникало ощущение, что вы не используете свой телефон вполной мере? Просмотрите понятные пошаговые инструкции в приложении Советы,чтобы узнать, как это сделать. Диапазон тем охватывает уровни от начального доуглубленного, а виджет Советы даже рекомендует темы, которые могут вампонравиться.
Чтобы открыть приложение Советы, на Начальном экране нажмите > Советы.
Если вы еще не загружали содержимое приложения Советы или если появилосьобновленное содержимое, просто нажмите на ссылку для загрузки, чтобы получить его.
11 Распаковка
-
Поиск в приложении Советы
1. В приложении Советы нажмите , а затем введите слова по которым нужновыполнить поиск.
2. Нажмите на результат поиска, чтобы перейти непосредственно к этому элементу.
12 Распаковка
-
Ваша первая неделя сновым телефоном
Функции, которыми вы можете наслаждатьсяв HTC One XHTC One X предлагает вам удивительную камеру, великолепное качество звука и т. д.
Запечатлевайте каждый момент, не откладываяПерейдите к камере с экрана блокировки и начните делать снимки сразу, без задержки.Вот несколько отличных функций камеры, которые вы можете использовать.
§ С помощью функции Снимок видео вы можете сделать снимок в процессевидеосъемки. См. раздел Фотосъемка в процессе видеосъемки на стр. 28.
Вы также можете сохранить в виде снимка стоп-кадр из ранее записанного видео.См. раздел Сохранение кадра в виде снимка в процессе просмотра видео на стр.68.
§ Одним нажатием кнопки спуска затвора можно сделать три снимка объекта сразными уровнями экспозиции и объединить их в один качественный снимок сосбалансированной экспозицией. См. раздел Использование функции HDR на стр.30.
§ Используйте режим Серийная съемка для получения 20 или болеепоследовательных снимков. См. раздел Серийная фотосъемка на стр. 28.
Beats By Dr. Dre Audio™Интеграция Beats Audio™ обеспечивает насыщенное и подлинное звучание припрослушивании музыки, просмотре видео с YouTube® или в процессе игры. Подробнуюинформацию см. в разделе Улучшение звучания музыки на стр. 76.
Интеграция Dropbox и HTC SenseВы всегда и везде сможете получить доступ к своим фотоснимкам, видеозаписям идокументам, если будете хранить их в Dropbox. При настройке своей учетной записиDropbox с HTC One X вы даже сможете получить дополнительные 23 ГБ бесплатногопространства Dropbox для хранения данных на два года. Подробную информацию см. вразделе Использование Dropbox в HTC One X на стр. 114.
HTC CarС помощью приложения HTC Car вы сможете продолжать развлекаться, пока находитесьв пути. Вы можете использовать навигацию с указанием поворотов, просматривать карты,
13 Ваша первая неделя с новым телефоном
-
совершать вызовы и слушать музыку или интернет-радио. Подробную информацию см. вразделе HTC Car на стр. 125.
Богатый и органичный просмотр веб-сайтовНаслаждайтесь веб-содержимым HTML5 и Flash® в пути. И вам больше не нужноперемещаться по странице влево и вправо. Верстка текста в веб-браузере меняетсяавтоматически, подстраиваясь под ширину вашего экрана. Подробную информацию обиспользовании веб-браузера см. в разделе Просмотр веб-страниц на стр. 60.
Вы также можете сохранить копию просматриваемой страницы для ее последующегопрочтения даже в отсутствие подключения к Интернету. См. раздел Сохранение веб-содержимого для последующего просмотра на стр. 64.
Интеллектуальный набор номераФункция "Интеллектуальный набор номера" позволяет звонить быстро и просто. Простовведите телефонный номер или первые несколько букв имени контакта. См. раздел Выполнение вызова с помощью функции Интеллектуальный набор номера на стр. 43.
Начальный экранВаш Начальный экран — это место, где вы сами создаете свой HTC One X. Вы можетедобавить свои любимые приложения, ярлыки, папки и виджеты, чтобы они всегда былипод рукой. Информацию о том, как это сделать, см. в главе Индивидуальная настройка настр. 32.
Расширенный Начальный экранПо мере того как вы будете использовать HTC One X все больше и больше, вы, возможно,решите, что одного Начального экрана недостаточно. Это не проблема.
Проведите пальцем по горизонтали влево или вправо по экрану, и вы обнаружите большеместа для добавления значков, виджетов и т. п.
Нажмите , чтобы вернуться на главный Начальный экран.
14 Ваша первая неделя с новым телефоном
-
Режим просмотра "Прыжок"
§ Чтобы сразу перейти на нужный экран, нажмите или выполните щипковоедвижение на экране для перехода в режим просмотра "Прыжок". Все Начальныеэкраны отобразятся в виде эскизов. Просто нажмите на тот, который вам нужен, ивы уже там.
§ Если в режиме просмотра "Прыжок" имеется свободное место для добавлениянового экрана, вы можете нажать Добавить панель, чтобы сделать это. Появитсяпустой Начальный экран, который вы сможете настроить в соответствии со своимипредпочтениями.
Жесты пальцами
Нажатие Чтобы ввести текст с клавиатуры, выбрать элементы на экране,например значки приложений и настроек, или нажать наэкранные кнопки, используйте легкое нажатие пальцем.
Нажатие иудержание
Чтобы открыть доступные варианты действий для элемента(например, для контакта или ссылки на веб-странице), простонажмите на этот элемент и удерживайте его.
Проведениепальцем илисдвигание
Это значит быстро "протащить" палец, не отпуская, поперекэкрана по горизонтали или по вертикали.
Перетаскивание Перед перетаскиванием нажмите пальцем на нужный элемент ине отпускайте его. Во время перетаскивания не отрывайте палецот экрана, пока не дойдете до нужного места.
Рывки Рывки по экрану аналогичны проведению пальцем, но в этомслучае двигать пальцем нужно быстрыми легкими рывками,например пролистывая список контактов или сообщений.
15 Ваша первая неделя с новым телефоном
-
Поворот Для большинства экранов можно автоматически менятьориентацию с книжной на альбомную, поворачивая HTC One X внужную сторону. При вводе текста можно повернуть HTC One Xгоризонтально, чтобы использовать более крупную клавиатуру.
Щипковыедвижения
В некоторых приложениях, таких как Галерея или веб-браузер,сдвигая или раздвигая два пальца (например, большой иуказательный) щипковыми движениями на экране, можно делатьпросматриваемое изображение или веб-страницу крупнее илимельче.
Прокрутка двумяпальцами
В некоторых приложениях с сортировкой, например Почта илиКонтакты, для прокрутки экрана можно использовать два пальца.На экране отображается порядок сортировки, и вы можете легкопрокрутить его, чтобы найти нужную информацию.
Нажатие и рывок Находясь на Начальном экране, вы можете легко переместитьвиджет или значок с одного экрана на другой. Нажмите иудерживайте виджет или значок одним пальцем, а другимпальцем выполняйте рывковые движения по экрану для переходак новому месту.
Режим снаРежим сна экономит заряд аккумулятора за счет перевода HTC One X в состояние низкогоэнергопотребления при отключенном дисплее. Он также предотвращает случайноенажатие кнопок, когда HTC One X находится в вашей сумке. Вы по-прежнему будетеполучать сообщения и принимать звонки, а пропущенные вызовы и непрочитанныесообщения будут отображаться на экране блокировки.
Чтобы пропущенные вызовы или непрочитанные сообщения не отображались наэкране блокировки, откройте панель Уведомления, а затем нажмите >Конфиденциальность.
Переход в спящий режимКратковременно нажмите кнопку ПИТАНИЕ, чтобы выключить дисплей и перевестиустройство в спящий режим. Кроме того, HTC One X автоматически переходит в спящийрежим, если он находится определенное время в режиме ожидания.
Выход из спящего режимаДля вывода устройства HTC One X из спящего режима вручную нажмите кнопкуПИТАНИЕ. Необходимо разблокировать экран.
Устройство HTC One X автоматически выходит из спящего режима при поступлениивходящего вызова.
16 Ваша первая неделя с новым телефоном
-
Разблокировка экранаЧтобы разблокировать экран, перетащите кольцо вверх.
Если вы установили графический ключ, PIN-код или пароль для разблокировки экрана,то вам будет предложено начертить на экране графический ключ либо ввести PIN-кодили пароль, прежде чем экран будет разблокирован.
Если вы установили напоминание о событии или будильник, вы можете перетащить на
кольцо или , чтобы отложить или отключить напоминание или будильник.
Открытие приложения с экрана блокировки
§ На экране блокировки перетащите значок приложения на кольцо, чтобыразблокировать экран и сразу перейти к этому приложению.
Ярлыки на экране блокировки — это те же приложения, что и на панели запускаНачального экрана. Чтобы изменить ярлыки на экране блокировки, заменитеприложения на панели запуска.
§ Если на экране блокировки отображается какое-либо уведомление илиинформация, например пропущенный вызов или новое сообщение, вы можетеперетащить его на кольцо, чтобы сразу перейти к соответствующему приложению.
17 Ваша первая неделя с новым телефоном
-
Получение контактов в HTC One XДобавлять контакты в HTC One X можно несколькими способами. Вы можетесинхронизировать HTC One X с контактами из вашей учетной записи Google®, скомпьютера, Facebook® и т. д.
Синхронизация скомпьютером
Синхронизируйте контакты со своего старого телефона скомпьютером, а затем воспользуйтесь программой HTC Syncили HTC Sync Manager для синхронизации HTC One X сконтактами на компьютере из Microsoft® Outlook®, Outlook Expressили контактами Windows®.
Gmail™ Контакты Google импортируются в HTC One X после выполнениявхода в учетную запись Google. Вы также можете создаватьконтакты Google прямо с HTC One X.
Facebook Войдите в свою учетную запись Facebook, чтобы импортироватьконтактную информацию ваших друзей с Facebook.
Контакты втелефоне
Вы можете создать и сохранить контакты непосредственно вHTC One X либо передать в него имеющиеся контакты со своегостарого телефона.
SIM-карта Скопируйте в HTC One X все контакты со своей SIM-карты.
Microsoft ExchangeActiveSync®
HTC One X синхронизирует ваши рабочие контакты с сервераMicrosoft Exchange ActiveSync Server на вашем рабочем месте.
Перенос Используйте приложение Перенос для переноса с вашегостарого телефона в HTC One X не только ваших контактов, нотакже событий календаря и текстовых сообщений.
Передача контактов с вашего старого телефонаВы можете легко передать контакты со своего старого телефона в HTC One X при помощиBluetooth®. В зависимости от модели вашего старого телефона вы также сможетепередать в HTC One X другие типы данных, например события календаря и текстовыесообщения.
1. На Начальном экране нажмите > Перенос.
2. Нажмите Далее, чтобы начать.
3. Выберите название и модель вашего старого телефона.
4. В старом телефоне включите Bluetooth, установите режим видимости, а затемследуйте указаниям на экране.
Выполнение первого вызова1. На Начальном экране нажмите .
2. Введите телефонный номер или первые несколько букв имени контакта.
18 Ваша первая неделя с новым телефоном
-
3. В списке нажмите на контакт, которому вы хотите позвонить.
4. Для завершения разговора нажмите Зав.вызов.
Отправка первого текстового сообщения1. На Начальном экране нажмите > Сообщения.
2. Нажмите .
3. Нажмите , а затем выберите контакты, которым вы хотите отправить сообщение.
4. Нажмите на поле с надписью Добавить текст, а затем введите свое сообщение.
5. Нажмите , чтобы вставить смайлик или добавить текстовый шаблон.
6. Нажмите Отправить.
Передача и получение фотоснимков,видеозаписей и музыки с помощью HTC One XСуществует два способа передачи мультимедийных файлов.
§ Подключите HTC One X к компьютеру и выберите режим Дисковод. Компьютерраспознает его как обычный съемный USB-накопитель, и вы сможете копироватьмультимедийные файлы в обоих направлениях.
§ Загрузите и используйте нашу программу HTC Sync Manager. Вы можете легконастроить ее на синхронизацию папок, содержащих мультимедийные файлы исписки воспроизведения, на компьютере с HTC One X. Программа HTC SyncManager также может автоматически передавать фотоснимки и видеозаписи сHTC One X на компьютер.
Загрузите и установите программу HTC Sync Manager (когда она будет доступна) снашего веб-сайта. Либо пока вы можете загрузить и использовать для синхронизациисвоих мультимедийных файлов и данных последнюю версию программы HTC Sync.
19 Ваша первая неделя с новым телефоном
-
Копирование и отправка текстаВ таких приложениях, как веб-браузер и Почта, вы можете выделить и скопировать текст,а затем вставить или отправить его.
Выделение текста
1. Нажмите и удерживайте слово.
2. Перетащите метки начала и конца, чтобы выделить необходимый фрагмент текста.
Чтобы скопировать адрес ссылки на веб-страницу, нажмите и удерживайте ссылку, азатем нажмите Копировать ссылку.
Копирование и вставка текста
1. После того как вы выделили текст, который хотите скопировать, нажмитеКопировать.
Выделенный текст скопируется в буфер обмена.
2. В поле ввода текста (например, при написании сообщения эл. почты) нажмите иудерживайте место, куда вы хотите вставить текст.
3. Нажмите Вставить.
Отправка текста
1. После того как вы выделили текст, который хотите отправить, нажмите Отправить.
2. Выберите, куда нужно вставить выделенный текст для отправки, например всообщение эл. почты или в обновление статуса в социальной сети.
20 Ваша первая неделя с новым телефоном
-
Создание снимка экрана HTC One XХотите похвастаться своим новым игровым рекордом, создать в блоге запись о функцияхHTC One X или опубликовать обновление статуса с информацией о песне, которую высейчас слушаете? Вы легко можете сделать снимок экрана и отправить его из приложенияГалерея.
Нажмите удерживайте кнопку ПИТАНИЕ, а затем нажмите . Изображение с экранабудет сохранено в альбом "Фотоснимки камеры" приложения Галерея.
Переключение между недавнооткрывавшимися приложениямиВы можете легко получить доступ к приложениям, которые вы недавно открывали.
1. Нажмите .
2. Проведите пальцем влево или вправо по экрану, чтобы просмотреть недавнооткрывавшиеся приложения.
3. Нажмите на приложение, чтобы открыть его.
УведомленияУведомляющий индикатор
Уведомляющий индикатор показывает следующее:
21 Ваша первая неделя с новым телефоном
-
§ Горит зеленым, когда HTC One X подключен к адаптеру сетевого питания или ккомпьютеру и аккумулятор полностью заряжен.
§ Мигает зеленым, когда имеется ожидающее внимания уведомление.
§ Горит оранжевым во время зарядки аккумулятора.
§ Мигает оранжевым, когда уровень заряда аккумулятора становится слишкомнизким.
Значки уведомленийЗначки уведомлений в строке состояния помогают вам следить за вашими сообщениями,событиями календаря и сигналами.
Панель УведомленияПри получении нового уведомления вы можете открыть панель Уведомления дляпросмотра полученного уведомления о событии или новой информации. Кроме того,панель Уведомления позволяет получить быстрый доступ к настройкам.
1. Чтобы открыть панель Уведомления, нажмите и удерживайте строку состояния, азатем сдвиньте палец вниз.
При наличии нескольких уведомлений прокрутите экран вниз, чтобы просмотреть ихвсе.
2. Чтобы закрыть панель Уведомления, нажмите и удерживайте нижнюю строкупанели, а затем сдвиньте палец вверх. Или просто нажмите .
22 Ваша первая неделя с новым телефоном
-
Знакомство с настройкамиХотите изменить мелодию звонка, настроить подключение Wi-Fi® или сделать экран ярче?Вы можете сделать это и многое другое в меню "Настройки".
Откройте панель Уведомления и нажмите . Ниже представлены некоторые основныенастройки, которые вы можете изменять.
§ Нажмите на переключатель Вкл./выкл. рядом с соответствующим элементом,например Wi-Fi, чтобы включить или отключить его. Нажмите на сам элемент, чтобынастроить его параметры.
§ Нажмите Звук, чтобы установить мелодию звонка, выбрать профиль звука инастроить звуковые параметры входящих вызовов.
§ Нажмите Дисплей (или Дисплей и жесты), чтобы изменить яркость экрана илизадать интервал времени после отключения экрана для перехода в спящий режим.
§ Нажмите Безопасность, чтобы установить блокировку экрана или SIM-карты.
Продление времени работы аккумулятораВремя работы устройства до разрядки аккумулятора зависит от интенсивностииспользования HTC One X. Используемые вами функции и принадлежности также могутвлиять на время работы от аккумулятора.
Вы можете увеличить время работы аккумулятора, следуя нескольким простым советам.
§ Выключайте дисплей, когда он не используется.
§ Уменьшите громкость.
§ Закрывайте программы, потребляющие много энергии, такие как Камера, когда онине используются.
§ Убедитесь, что приложения закрыты и не работают постоянно в фоновом режиме.
§ Используйте сетевой адаптер питания всякий раз, когда это возможно.
Обновление программного обеспеченияHTC One XHTC One X может проверять, а затем уведомлять вас о наличии новых доступныхобновлений программного обеспечения. Затем вы можете загрузить и установитьобновление ПО с помощью Wi-Fi или подключения для передачи данных. Кроме того, выможете проверять наличие обновлений ПО вручную.
В зависимости от типа обновления оно может удалить все ваши личные данные ипользовательские настройки, а также все установленные вами приложения. Убедитесь,что вы создали резервную копию данных и файлов, которые хотите сохранить.
23 Ваша первая неделя с новым телефоном
-
Чтобы избежать дополнительных расходов на передачу данных, вы, возможно,захотите воспользоваться Wi-Fi для загрузки обновлений ПО.
Установка обновленияКогда включено подключение к Интернету и имеется новое доступное обновление,появляется диалоговое окно обновления системы, содержащее указания по установкеэтого обновления. Если диалоговое окно не появилось, проверьте значок уведомления обобновлении в строке состояния.
1. Откройте панель Уведомления и нажмите на уведомление об обновлении.
2. В диалоговом окне обновления системы выберите тип соединения, который выбудете использовать для загрузки обновления.
3. Следуйте подсказкам на экране, чтобы начать загрузку.
4. После завершения загрузки нажмите Установить сейчас, а затем нажмитеOK вдиалоговом окне "Обновление системного ПО".
Дождитесь завершения обновления. После этого HTC One X автоматическиперезапустится.
Проверка обновлений вручную
1. Откройте панель Уведомления и нажмите .
2. Нажмите О программе > Обновления ПО > Проверить сейчас.
Синхронизация мультимедийных файлов иданных с HTC Sync ManagerС помощью HTC Sync Manager вы можете наслаждаться всей полнотой своей богатоймультимедийной библиотеки как за компьютером, так и в пути. Вы также можетеиспользовать эту программу для хранения одинаковых контактов, важных документов идругих данных и в HTC One X, и на компьютере.
Программа HTC Sync Manager пришла на замену программе HTC Sync и предлагаетгораздо больше полезных функций. Вы можете сделать следующее.
§ Воспроизводить музыку и видео с помощью встроенного проигрывателя. Вы такжеможете воспроизводить плейлисты iTunes® и проигрывателя Windows Media®.
§ Управлять библиотекой музыки, фото и видео на своем компьютере.
§ Копировать музыку с компакт-дисков на компьютер.
§ Синхронизировать фотоснимки, видеозаписи, музыку, списки воспроизведения иальбомы между HTC One X и компьютером.
§ Синхронизировать информацию, такую как контакты, календарь, документы изакладки веб-страниц, между HTC One X и компьютером.
24 Ваша первая неделя с новым телефоном
-
Эта программа работает в операционных системах Windows и Mac®. Информацию о том,как установить и использовать эту программу, см. в разделе Основные сведения опрограмме HTC Sync Manager на стр. 162.
Загрузите и установите программу HTC Sync Manager (когда она будет доступна) снашего веб-сайта. Либо пока вы можете загрузить и использовать для синхронизациисвоих мультимедийных файлов и данных последнюю версию программы HTC Sync.
25 Ваша первая неделя с новым телефоном
-
Камера
Основные сведения о приложении КамераФотографируйте быстро и без задержки. Вы можете открыть приложение Камера прямо сэкрана блокировки, даже если HTC One X защищен с помощью пароля.
1. Если дисплей погас, нажмите кнопку ПИТАНИЕ.
2. Перетащите значок приложения Камера на кольцо экрана блокировки, чтобы можнобыло сразу начать фото- и видеосъемку.
Вы также можете запустить это приложение с Начального экрана, нажав Камера.
Используйте элементы управления на экране видоискателя для добавления эффектов,приближения или отдаления объекта съемки и пр.
После работы с приложением Камера (или в случае временного ухода с экранавидоискателя) вам все же придется разблокировать HTC One X, если в нем включенаблокировка экрана.
Масштабирование
§ Перед фото- или видеосъемкой можно приблизить или отдалить объект съемки,перемещая палец по шкале масштабирования.
§ Во время видеосъемки шкала масштабирования всегда отображается на экране.Так что вы свободно можете приближать или отдалять объекты съемки.
26 Камера
-
Переключение между передней и главной камерой
1. На экране видоискателя нажмите .
2. Нажмите Камера.
3. Нажмите либо Передняя, либо Главная.
При использовании передней камеры недоступны некоторые функции камеры,например масштабирование и распознавание лиц.
Выбор эффектаИспользуйте имеющиеся эффекты камеры, чтобы придать вашим фотоснимкам такойвид, будто их снимали через специальные объективы или фильтры. Вы также можетеприменить определенные эффекты к видеозаписям.
1. Нажмите .
2. Пролистайте имеющиеся эффекты и нажмите на понравившийся.
Установка разрешения
1. На экране видоискателя нажмите .
2. Нажмите Разрешение изображения или Качество видео и выберите требуемоеразрешение.
Выбор режима работы вспышкиНажмите на значок вспышки, чтобы выбрать режим ее работы.
В режиме "Вспышка" или "Автоматическая вспышка" камера самостоятельноустанавливает наиболее подходящую яркость вспышки для вашего снимка.
Фотосъемка1. Откройте приложение Камера с экрана блокировки или Начального экрана.
2. Просто наведите камеру на то, что вы хотите сфотографировать. Камераавтоматически настраивает фокус и продолжает его подстройку по мере ееперемещения.
3. Когда вы будете готовы сделать снимок, нажмите .
Видеосъемка1. Откройте приложение Камера с экрана блокировки или Начального экрана.
2. Когда вы будете готовы начать съемку, нажмите .
27 Камера
-
3. В процессе съемки вы можете:
§ свободно увеличивать или уменьшать масштаб;§ перефокусировать камеру на другой объект или область, просто нажимая на
них на экране видоискателя;§ нажимать на значок вспышки, чтобы включить или отключить ее.
4. Чтобы остановить съемку, нажмите .
Фотосъемка в процессе видеосъемкиЕсли вы снимаете видео с помощью главной камеры, можно нажать , чтобысфотографировать объект съемки.
Серийная фотосъемкаХотите фотографировать движущиеся объекты? Неважно, что вы снимаете — игру вфутбол вашего ребенка или автомобильную гонку, — вы всегда сможете запечатлетьнужный момент.
Для использования этой функции у вас должен быть выбран сюжет Авто.
1. На экране видоискателя нажмите и удерживайте . Камера сделает до 20последовательных снимков вашего объекта.
Хотите получать еще больше снимков? Нажмите > Серийная съемка, а затемснимите флажок Не более 20 кадров.
2. После съемки выберите фотоснимок, который вам нравится больше всего, инажмите Лучший снимок. Чтобы сохранить больше снимков из серии, простоудалите те из них, которые вам не нужны.
28 Камера
-
Сюжеты камерыСюжеты обеспечивают легкий способ корректировки обычных настроек камеры всоответствии с текущим освещением и окружением. Используйте режим Авто и позвольтекамере определять оптимальные настройки автоматически либо сами выберите сюжет изих широкого ряда перед началом фотосъемки.
Улучшение портретных снимковЕсли вы хотите, чтобы члены вашей семьи или ваши друзья получались на снимкахмаксимально хорошо, убедитесь, что вы используете сюжет "Портрет".Этот сюжет делаеткожу на ваших фотоснимках более гладкой.
1. На экране видоискателя нажмите .
2. Нажмите Портрет.
3. Когда вы будете готовы сделать снимок, нажмите .
Групповая фотосъемкаВам бывает трудно заставить каждого из группы улыбаться и при этом смотреть вобъектив камеры, а не по сторонам? С помощью HTC One X вы сможете делать отличныегрупповые портреты с максимальным числом улыбок и минимальным количествомморгнувших людей.
1. На экране видоискателя нажмите .
2. Нажмите Групповой портрет.
3. Когда вы будете готовы сделать снимок, нажмите . Камера сделает несколькоснимков и объединит их в один групповой с наилучшим возможным качеством.
Панорамная фотосъемкаНеважно, что вы снимаете — даже если это мост "Золотые ворота" или Эйфелевабашня, — вы всегда сможете уместить широкий или высокий объект на одномфотоснимке.
1. На экране видоискателя нажмите .
2. Нажмите Панорама.
В этом режиме функции масштабирования и вспышки отключены.
3. Когда вы будете готовы снять первый кадр, нажмите . На экране появятсястрелки направления, предлагающие переместить устройство влево или вправо (вальбомной ориентации) либо вверх или вниз (в книжной ориентации).
4. По мере перемещения на экране появляется направляющая. Используйте ее длякомпоновки первой части снимаемой вами сцены.
29 Камера
-
5. Продолжайте перемещать HTC One X максимально плавно. Камера автоматическиснимет пять последовательных кадров.
6. Нажмите , чтобы остановить съемку в любое время.
Камера "склеит" снимки в единое изображение.
Использование функции HDRПри выполнении портретных снимков на ярком фоне используйте функцию фотосъемки срасширенным динамическим диапазоном (HDR) для получения четкого изображенияобъектов съемки. Функция HDR выявляет как яркие, так и затененные участкиизображения даже в условиях высококонтрастного освещения.
1. На экране видоискателя нажмите .
2. Нажмите HDR.
3. Когда вы будете готовы сделать снимок, нажмите .
Камера сделает три снимка с различными уровнями экспозиции и объединит их в одинулучшенный снимок.
Съемка в условиях слабой освещенностиВы можете получать великолепные изображения даже при тусклом свете.
1. На экране видоискателя нажмите .
2. Нажмите Сумерки.
В этом режиме вспышка отключена.
3. Когда вы будете готовы сделать снимок, нажмите .
§ Во избежание размытости фотоснимков удерживайте HTC One X в неподвижномположении.
§ После фотосъемки можно улучшить снимок, применив к нему специальные эффекты,такие как "Автоулучшение" и "Высокая контрастность".
Замедленная видеосъемкаВы можете пошагово воспроизвести быстрое действие и добавить немного интриги в своивидеозаписи.
1. На экране видоискателя нажмите .
2. Нажмите Замедленная видеосъемка.
30 Камера
-
3. Скомпонуйте кадр на экране видоискателя.
4. Нажмите , чтобы начать съемку.
Повышенная стабилизация видеоУменьшает тряску и размытость видеозаписи, особенно когда вы следуете задвижущимся объектом съемки.
1. На экране видоискателя нажмите .
2. Нажмите Параметры видеозаписи > Стабилизация видео.
Изменение настроек камеры и видео1. На экране видоискателя нажмите .
2. Помимо изменения основных настроек камеры и видео вы также можете выполнитьследующее.
§ Измените период, в течение которого полученный фотоснимок иливидеозапись будут отображаться на экране просмотра, прежде чем камераснова вернется к экрану видоискателя.
§ Автоматически делайте снимок, когда тот, кого вы снимаете, улыбнется(только в режиме фотосъемки).
§ Создавайте геометки для фотоснимков, чтобы сохранять в сделанных вамиснимках GPS-координаты (только в режиме фотосъемки).
§ Установите уровень ISO. Более высокие значения ISO подходят дляфотосъемки в условиях слабой освещенности (только в режиме фотосъемки).
§ Автоматически выгружайте фотоснимки в социальную сеть (только в режимефотосъемки). Вы можете настроить периодичность выгрузки, выбрать альбом,в который будет осуществляться выгрузка, и установить уровеньконфиденциальности.
31 Камера
-
Индивидуальная настройка
Сделайте HTC One X по-настоящему вашимСделайте так, чтобы HTC One X выглядел и звучал именно так, как вы этого хотите.Установите для него другой фоновый рисунок, обложку, мелодию звонка и звукуведомления о событиях, таких как входящие SMS-сообщения, сообщения эл. почты инапоминания календаря.
Индивидуальная настройка устройстваHTC One X с помощью сюжетовПри использовании сюжетов устройство HTC One X начинает выполнять функции сразунескольких телефонов. Сюжеты — это индивидуально настроенные варианты макетовНачального экрана. Переключаясь между сюжетами, вы мгновенно переключаетеустройство HTC One X в режим, превосходно подходящий для выходных, путешествия,работы или для чистой игры.
Каждый раз, когда вы добавляете или изменяете что-либо на Начальном экране,устройство HTC One X автоматически сохраняет внесенные изменения в текущемвыбранном сюжете.
Использование предустановленного сюжетаHTC One X содержит предустановленные сюжеты, каждый из которых имеет свойфоновый рисунок и набор виджетов, отражающих различные моменты вашей жизни. Выможете выбрать сюжет, который подходит для работы, игры, путешествия илисоциальной жизни.
1. Откройте панель Уведомления и нажмите > Персонализация.
2. На вкладке "Экран" нажмите Сюжет.
3. Проводя пальцем по экрану справа налево, выберите желаемый сюжет.
4. Нажмите Применить.
Создание нового сюжетаПри создании нового сюжета вы начнете с пустого Начального экрана.
1. Откройте панель Уведомления и нажмите > Персонализация.
2. На вкладке "Экран" нажмите Сюжет.
3. Нажмите > Создать.
32 Индивидуальная настройка
-
4. Введите название нового сюжета и нажмите Готово.
5. Выполните индивидуальную настройку сюжета, добавив виджеты и приложения,изменив фоновый рисунок и т. д. Все вносимые вами изменения будутавтоматически сохраняться в данном сюжете.
Переименование сюжета
1. Откройте панель Уведомления и нажмите > Персонализация.
2. На вкладке "Экран" нажмите Сюжет.
3. Проводя пальцем по экрану справа налево, выберите сюжет, который вы хотитепереименовать.
4. Нажмите и удерживайте эскиз сюжета, а затем нажмите Переименовать.
5. Введите новое имя сюжета.
6. Нажмите Готово.
Удаление сюжетов
1. Откройте панель Уведомления и нажмите > Персонализация.
2. На вкладке "Экран" нажмите Сюжет.
3. Нажмите > Удалить.
4. Проводя пальцем по экрану справа налево, пролистайте сюжеты, а затем нажмитена один или несколько сюжетов, которые вы хотите удалить.
5. Нажмите Удалить.
Изменение фонового рисункаУстановите свой любимый фотоснимок в качестве фонового рисунка Начального экрана.Выберите фоновый рисунок из имеющихся вариантов или используйте любой снимок,сделанный с помощью камеры.
1. Откройте панель Уведомления и нажмите > Персонализация.
2. На вкладке "Экран" нажмите Фоновый рисунок.
3. Нажмите на один из следующих вариантов.
Галерея Выберите имеющийся фотоснимок и обрежьте его.
Фоновые рисункиHTC
Выберите предустановленный фоновый рисунок, а затемнажмите Предварительный просмотр.
Динамическиефоновые рисунки
Выберите предустановленный анимированный фоновыйрисунок, а затем нажмите Предварительный просмотр.Если выбранный вами анимированный фоновый рисунокможно изменить, нажмите Настройки.
4. Нажмите Сохранить или Применить.
33 Индивидуальная настройка
-
Применение новой обложкиВы можете выполнить индивидуальную настройку и за пределами Начального экрана,применив новую обложку. Обложки придают иной вид и ощущения большинству экранныхкнопок, экранам приложений, меню выбора действий и другим элементам.
1. Откройте панель Уведомления и нажмите > Персонализация.
2. На вкладке "Экран" нажмите Обложка.
3. Проводя пальцем по экрану справа налево, выберите желаемую обложку.
4. Нажмите Применить.
Индивидуальная настройка Начальногоэкрана при помощи виджетовВиджеты предоставляют быстрый доступ к важной информации и мультимедийномусодержимому прямо с Начального экрана. Некоторые виджеты уже добавлены наНачальный экран для удобства. Вы можете добавить другие виджеты из имеющихсяподборок.
Добавление виджета на Начальный экран
1. Нажмите и удерживайте пустую область на Начальном экране.
2. На вкладке "Виджеты" вы можете выполнить следующее.
§ Проводите пальцем влево или вправо, чтобы просмотреть весь наборвиджетов.
§ Нажмите , чтобы выполнить поиск конкретных виджетов.§ Нажмите Все виджеты, чтобы выбрать из меню выбора.
Для некоторых виджетов предлагаются различные стили и размеры.
3. Перетащите виджет на эскиз начального экрана, на который вы хотите добавитьего.
Вы также можете добавить виджеты, которые позволяют быстро включать или отключатьопределенные функции, такие как Wi-Fi и Bluetooth. Нажмите Все виджеты > Настройки,а затем нажмите на нужный виджет.
34 Индивидуальная настройка
-
Изменение настроек виджетаВы можете изменять основные настройки некоторых виджетов (например, виджетаКонтакты и Почта с Начального экрана.
1. Нажмите и удерживайте виджет на Начальном экране, а затем перетащите его накнопку .
Откроется соответствующий экран, на котором вы сможете изменить некоторыенастройки данного виджета.
2. Измените настройки виджета в соответствии со своими предпочтениями.
Изменение размера виджетаУ некоторых виджетов можно изменить размер после их добавления на Начальный экран.
1. Нажмите и удерживайте виджет на Начальном экране, а затем поднимите палец.Если на виджете появятся кнопки со стрелками, значит его размер можно изменить.
2. Перетаскивайте кнопку со стрелкой для увеличения или уменьшения размеравиджета.
Добавление приложений и других ярлыков наНачальный экранПоместите часто используемые приложения на Начальный экран. Также вы можетедобавить ярлыки для часто используемых настроек, закладок на веб-страницы и т. д.
1. Нажмите и удерживайте пустую область на Начальном экране.
2. На вкладке "Приложения" или "Ярлыки" выберите элемент для добавления:приложение или ярлык.
Для добавления приложения вы также можете нажать , нажать и удерживатьприложение, а затем перетащить его на свободное место на Начальном экране.
35 Индивидуальная настройка
-
Переупорядочивание или удаление виджетови значков на Начальном экранеПеремещение виджета или значкаВы можете легко переместить виджет или значок с одной панели Начального экрана надругую.
1. Нажмите и удерживайте виджет или значок одним пальцем.
2. Выполняя рывки другим пальцем влево или вправо по экрану, перейдите на нужнуюпанель Начального экрана.
3. Отпустите виджет или значок.
4. Чтобы переместить виджет или значок в другое место на панели, просто нажмите иудерживайте его, а затем перетащите на нужное место.
Удаление виджета или значка
1. Нажмите и удерживайте виджет или значок, который вы хотите удалить, а затемперетащите его на .
2. После того как виджет или значок станет красным, поднимите палец.
36 Индивидуальная настройка
-
Индивидуальная настройка панели запускаПанель запуска на Начальном экране обеспечивает доступ к часто используемымприложениям с помощью одного нажатия. Вы можете заменить приложения на панелизапуска другими приложениями, которые вы часто используете.
1. Нажмите и удерживайте приложение, которое вы хотите заменить, а затемперетащите его за пределы панели запуска.
2. Нажмите , чтобы перейти на экран "Все приложения".
3. Нажмите и удерживайте приложение, а затем перетащите его на свободное местона панели запуска.
§ На панель запуска также можно поместить ярлыки для настроек или информации.Сначала добавьте ярлык на Начальный экран, а затем перетащите его на панельзапуска.
§ Приложения и ярлыки на экране блокировки — те же, что и на панели запуска.
Группирование приложений в папкуИспользуйте папки для группирования приложений на панели запуска или на Начальномэкране, чтобы освободить место для добавления дополнительных приложений.
1. Нажмите и удерживайте приложение, а затем перетащите его на другоеприложение, чтобы автоматически создать папку.
2. Нажмите на папку, чтобы открыть ее.
3. Нажмите .
37 Индивидуальная настройка
-
4. Выберите одно или несколько приложений, которые вы хотите добавить в папку.
5. Нажмите Добавить.
Вы также можете добавить ярлыки для настроек или информации. Сначала добавьтеярлык на Начальный экран, а затем перетащите его в папку.
Переименование папки
1. Нажмите на папку, чтобы открыть ее.
2. Нажмите на строку заголовка окна папки.
3. Введите новое имя папки.
4. Нажмите на экран за пределами папки, чтобы закрыть ее.
Удаление элементов из папки
1. Нажмите на папку, чтобы открыть ее.
2. Нажмите и удерживайте приложение или ярлык, а затем перетащите его на значок, чтобы удалить. Повторите процедуру для удаления других элементов.
Если в папке остался только один элемент, он автоматически выносится из папки, а самапапка удаляется.
38 Индивидуальная настройка
-
Переупорядочивание Начального экранаРасположите панели Начального экрана любым удобным для вас образом. Например,переместите панели с часто используемыми виджетами, ярлыками и папками ближе кглавному Начальному экрану.
1. Выполните щипковое движение на Начальном экране, чтобы перейти в режимпросмотра "Прыжок".
2. Нажмите и удерживайте эскиз начального экрана, который вы хотите переместить.HTC One X завибрирует. Не поднимайте палец с экрана.
3. Перетащите эскиз на новое место, а затем поднимите палец.
Удаление панели Начального экранаЕсли вы считаете, что вам нужно меньшее количество Начальных экранов, вы можетеудалить несколько из них.
1. На Начальном экране выполните щипковое движение или нажмите , чтобыперейти в режим просмотра "Прыжок".
2. Нажмите и удерживайте панель, которую вы хотите удалить. Не поднимайте палецс экрана.
3. Перетащите панель на .
39 Индивидуальная настройка
-
Возврат панели Начального экранаДобавьте обратно Начальный экран