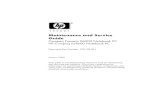Бизнес компютри HP Compaq
Transcript of Бизнес компютри HP Compaq
© Copyright 2008 Hewlett-PackardDevelopment Company, L.P.Съдържащата се в този документинформация може да бъде променянабез предизвестие.
Microsoft, Windows и Windows Vista са илитърговски марки, или запазени търговскимарки на Microsoft Corporation вСъединените щати и/или други страни.
Единствените гаранции за продукти иуслуги на HP са описани в конкретнитегаранционни условия към тези продукти иуслуги. Нищо от съдържащото се в тозидокумент не може да се подразбира катодопълнителна гаранция. HP не носиотговорност за технически илиредакторски грешки или пропуски внастоящия документ.
Настоящият документ съдържаинформация, която представлявасобственост на компанията и е защитенас авторско право. Забранява сефотокопирането, възпроизвеждането илипреводът на друг език на която и да е частот този документ без предварителнотописмено съгласие на Hewlett-PackardCompany.
Ръководство за отстраняване нанеизправности
Бизнес компютри HP Compaq
Модели dc5800
Първо издание (януари 2008 г.)
Номенклатурен номер на документа:460189-261
Информация за настоящето изданиеПРЕДУПРЕЖДЕНИЕ! Обозначеният по този начин текст показва, че неизпълняването наинструкциите може да причини наранявания или смърт.
ВНИМАНИЕ: Обозначеният по този начин текст показва, че неизпълняването на инструкциитеможе да причини повреда на оборудването или загуба на информация.
ЗАБЕЛЕЖКА: Обозначеният по този начин текст предоставя важна допълнителнаинформация.
BGWW iii
Съдържание
1 Функции за диагностика на компютъраHP Insight Diagnostics (Диагностика HP Insight) ............................................................................... 1
Достъп към HP Insight Diagnostics .................................................................................... 2Раздел Survey (Проучване) ............................................................................................... 2Раздел Test (Тест) .............................................................................................................. 3Раздел Status (Статус) ...................................................................................................... 4Раздел Log .......................................................................................................................... 4Раздел Help (Помощ) ......................................................................................................... 5Запис и отпечатване на информация в HP Insight Diagnostics ...................................... 5Изтегляне на най-новата версия на HP Insight Diagnostics ............................................ 6
Защита на софтуера .......................................................................................................................... 6HP Backup and Recovery Manager (Програма за резервно копиране и възстановяване) ............ 7
2 Отстраняване на неизправности без диагностикаБезопасна и удобна работа ............................................................................................................... 8Преди да се обадите за техническа поддръжка .............................................................................. 8Полезни съвети ................................................................................................................................ 10Решаване на общи проблеми .......................................................................................................... 11Решаване на проблеми със захранването ..................................................................................... 15Решаване на проблеми с дискетите ............................................................................................... 17Решаване на проблеми с твърдия диск ......................................................................................... 21Решаване на проблеми с четеца за медийни карти ...................................................................... 25Решаване на проблеми с дисплея .................................................................................................. 27Решаване на проблеми със звука ................................................................................................... 32Решаване на проблеми с принтера ................................................................................................ 34Решаване на проблеми с клавиатурата и мишката ...................................................................... 35Решаване на проблеми с инсталацията на хардуера ................................................................... 37Решаване на проблеми с мрежата ................................................................................................. 40Решаване на проблеми с паметта .................................................................................................. 44Решаване на проблеми с процесора .............................................................................................. 46Решаване на проблеми със CD-ROM и DVD устройства .............................................................. 47Решаване на проблеми с Drive Key ................................................................................................ 49Решаване на проблеми с компонентите на лицевия панел ......................................................... 51Решаване на проблеми с достъпа до интернет ............................................................................. 52Решаване на проблеми със софтуера ............................................................................................ 54Обръщане към Поддръжка за клиенти ........................................................................................... 55
Приложение A Съобщения за грешка в POSTЧислени кодове и текстови съобщения на POST .......................................................................... 57
BGWW v
Тълкуване на диагностичните светлинни и звукови сигнали на лицевия панел при POST ....... 65
Приложение B Защита с парола и нулиране на CMOSНулиране с джъмпера за паролата ................................................................................................. 70Изчистване и нулиране на CMOS ................................................................................................... 71
Приложение C Система за защита на устройства (DPS)Влизане в DPS през Computer Setup (Настройка на компютъра) ................................................ 74
Азбучен указател ............................................................................................................................................ 75
vi BGWW
1 Функции за диагностика накомпютъра
HP Insight Diagnostics (Диагностика HP Insight)ЗАБЕЛЕЖКА: HP Insight Diagnostics e включена в компактдиска само на някои моделикомпютри.
Помощната програма HP Insight Diagnostics показва информация за хардуерната конфигурацияна компютъра и позволява да извършвате хардуерни диагностични тестове върху подсистемитена компютъра. Програмата опростява процеса на ефективно разпознаване, диагностициране илокализиране на хардуерните проблеми.
При стартиране на HP Insight Diagnostics се появява раздел Survey (Проучване). В този разделсе показва текущата конфигурация на компютъра. Разделът Survey (Проучване) дава достъп доняколко категории информация за компютъра. Другите раздели предоставят допълнителнаинформация, включително опции за диагностичните тестове и резултати от тестовете.Информацията на всеки екран на помощната програма може да бъде записана в html файл исъхранена на дискета или USB HP Drive Key.
Използвайте HP Insight Diagnostics, за да разберете дали всички инсталирани на компютъраустройства са разпознати от системата и работят правилно. Провеждането на тестове е пожелание, но е препоръчително след инсталирането или включването на ново устройство.
Трябва да проведете тестовете, да запазите резултатите и да ги разпечатате, за да иматеподръка отпечатани отчети, преди да се обадите в Центъра за поддръжка на клиенти.
ЗАБЕЛЕЖКА: HP Insight Diagnostics може да не разпознае устройства на други производители.
BGWW HP Insight Diagnostics (Диагностика HP Insight) 1
Достъп към HP Insight DiagnosticsЗа да влезете в HP Insight Diagnostics, трябва да създадете набор дискове за възстановяване ислед това да заредите система от компактдиска с помощната програма. Тя може да се изтеглии от http://www.hp.com. Вижте Изтегляне на най-новата версия на HP Insight Diagnosticsна страница 6 за повече информация.
ЗАБЕЛЕЖКА: HP Insight Diagnostics е включена като част от набора дискове за възстановяванесамо при някои модели компютри.
Ако вече сте създали набор дискове за възстановяване, започнете да извършвате процедуратана стъпка 4.
1. Щракнете върху Старт > HP Backup and Recovery (Резервно копиране и възстановяване) >HP Backup and Recovery Manager (Програма за резервно копиране и възстановяване), зада отворите Backup and Recovery Wizard (Съветника за резервно копиране ивъзстановяване), а след това натиснете Напред.
2. Изберете Create a set of recovery discs (Recommended) (Създайте набор дискове завъзстановяване (за препоръчване)), а след това кликнете върху Напред.
3. Следвайте указанията на съветника, за да създадете набор дискове за възстановяване.
4. Ползвайте Windows Explorer, за да търсите набора дискове за възстановяване закомпактдиска с директорията compaq\hpdiags.
5. Докато компютърът е включен, поставете компактдиска в оптично устройство на компютъра.
6. Затворете операционната система и изключете компютъра.
7. Включете компютъра. Системата ще се стартира от компактдиска.
ЗАБЕЛЕЖКА: Ако системата не се зареди от компактдиска в оптичното устройство, можеда се наложи да промените реда на първоначално зареждане в помощната програмаComputer Setup (Настройка на компютъра) (F10), за да се опитва системата първо дазарежда от оптичното устройство, преди да зарежда от твърдия диск. Вижте Ръководствоза помощната програма Настройка на компютъра (F10) за повече информация.
8. Изберете съответния език и натиснете Continue (Напред).
ЗАБЕЛЕЖКА: Препоръчва се да приемете зададената по подразбиране клавиатура завашия език, освен ако не желаете да тествате ваша клавиатура.
9. На страницата със Споразумението за лицензиране на краен потребител натиснете върхуAgree (Съгласен), ако сте съгласни с условията. Зарежда се помощната програма HP InsightDiagnostics и се показва разделът Survey (Проучване).
Раздел Survey (Проучване)Разделът Survey (Проучване) показва важна информация за конфигурацията на системата.
В полето View level (Ниво на преглед) можете да изберете вида Summary (Кратко изложение),за да видите ограничено количество данни за конфигурацията или вида Advanced (Разширени),за да видите всички данни в избраната категория.
В полето Category (Категория) — можете да изберете за показване следните категории отинформация:
2 Глава 1 Функции за диагностика на компютъра BGWW
All (Всички) — показва списък с всички категории информация за компютъра.
Overview (Преглед) — показва списък с обща информация за компютъра.
Architecture (Архитектура) — показва информация за BIOS и PCI устройствата в системата.
Asset Control (Контрол на устройствата) — показва името на изделието, етикет на устройството,сериен номер на системата и информация за процесора.
Communication (Комуникации) — показва информация за настройките на паралелния (LPT) исерийния (COM) портове на компютъра, както и информация за USB и мрежовия контролер.
Graphics (Графика) — показва информация за графичния контролер на компютъра.
Input Devices (Входни устройства) — показва информация за клавиатурата, мишката и другивходни устройства, свързани с компютъра.
Memory (Памет) — показва информация за цялата памет в компютъра. Това включва слотоветепамет на дънната платка и всички инсталирани модули памет.
Miscellaneous (Друго) — показва информация за версията на HP Insight Diagnostics, информацияза конфигурационната памет на компютъра (CMOS), данни за дънната платка и данни от BIOSза системното управление.
Storage (Устройства за съхраняване на данни) — показва информация за информационнитеносители, свързани към компютъра. Този списък включва всички фиксирани дискове,флопидискови устройства и оптически устройства.
System (Система) — показва информация за модела на компютъра, процесора, шасито и BIOS,както и за вътрешния високоговорител и PCI шината.
Раздел Test (Тест)Разделът Test (Тест) ви позволява да изберете различни части от системата за тестване. Освентова можете да изберете вида тест и диагностичния режим.
Можете да изберете един от три възможни теста:
● Quick Test (Бърз тест) — осигурява предварително създадена програма, в която се изпитваизвадка от всеки хардуерен компонент и не изисква никаква намеса от потребителя както врежим Unattended (Без присъствие), така и в Interactive (Интерактивен).
● Complete Test (Цялостен тест) — осигурява предварително създадена програма, в коятовсеки хардуерен компонент се тества изцяло. Интерактивният режим предлага и другитестове, но те изискват намесата на потребителя.
● Custom Test (Потребителски тест) — осигурява максимална гъвкавост при контрола натестването на системата. Потребителският тестов режим ви позволява да изберете коиконкретни устройства, тестове и тестови параметри да се използват.
За всеки тип се предлагат два тестови режима:
● Interactive Mode (Интерактивен режим) — предоставя максимален контрол върху процесана тестване. Диагностичният софтуер ще иска по време на тестовете вашата намеса завъвеждане. Също така можете да решавате дали тестът е бил успешен, или неуспешен.
● Unattended Mode (Режим без присъствие) — не изисква въвеждане на информация и неизисква никакво взаимодействие. Ако бъдат открити грешки, те ще бъдат показани следприключване на теста.
BGWW HP Insight Diagnostics (Диагностика HP Insight) 3
Направете следните стъпки, за да стартирате тест:
1. Изберете раздела Test (Тест).
2. Изберете раздела за типа тест, който желаете да стартирате: Quick (Бърз), Complete(Цялостен) или Custom (Потребителски).
3. Изберете Test Mode (Тестов режим): Interactive (Интерактивен) или Unattended (Безприсъствие).
4. Изберете начина на провеждане на теста — дали да бъде Number of Loops (Брой цикли),или Total Test Time (Обща продължителност на теста). В случай че изберете да проведететеста за определен брой цикли, въведете желания брой цикли. Ако искате диагностичнияттест да продължи определен период от време, въведете продължителността му в минути.
5. Ако извършвате Бърз тест или Цялостен тест, изберете устройството, което ще се тестваот падащия списък. Ако извършвате Потребителски тест, натиснете върху бутона Expand(Разширяване) и изберете устройствата за тестване или натиснете върху бутона CheckAll (Маркирай всички), за да изберете всички устройства.
6. Натиснете върху бутона Begin Testing (Започни теста) в долния десен ъгъл на екрана, зада започнете теста. Разделът Status (Статус), който позволява да проследявате напредъкана теста, се показва автоматично по време на процеса на тестване. Когато тестът приключи,разделът Status (Статус) показва дали устройството е преминало теста, или не.
7. Ако бъдат открити грешки, придвижете се към раздела Log (Архив) и натиснете Error Log(Архив на грешки), за да се покаже по-подробна информация за грешките и препоръки задействия.
Раздел Status (Статус)Разделът Status (Статус) показва статуса на избраните тестове. Разделът показва и вида наизпълнявания тест (Quick (Бърз), Complete (Цялостен) или Custom (Потребителски)). Главнаталента показва процента на изпълнение на текущата поредица тестове. По време на изпълнениена тест се показва бутонът Cancel Testing (Прекъсване на теста), който може да ви потрябва,ако пожелаете да прекъснете теста.
След приключване на теста бутонът Cancel Testing (Прекъсване на теста) се заменя с бутонRetest (Повторен тест). При натискане на бутона Retest (Повторен тест) последната изпълненапоредица тестове ще се извърши отново. Това позволява да проведете повторно поредица оттестове, без да е необходимо да въвеждате отново данните в раздела Test (Тест).
Разделът Status (Статус) показва и:
● Тестваните устройства
● Състоянието на теста (извършва се, извършен или неуспешен) на всяко тествано устройство
● Цялостният напредък на тестовете на всички тествани устройства
● Цялостният напредък на тестовете на всяко тествано устройство
● Изминалото време от теста на всяко тествано устройство
Раздел LogРазделът Log (Архив) съдържа раздел Test Log (Архив на теста) и раздел Error Log (Архив нагрешките).
4 Глава 1 Функции за диагностика на компютъра BGWW
Test Log (Архив на теста) показва всички проведени тестове, колко пъти са били провеждани,броя на неуспешните тестове и времето, което е било нужно за извършване на всеки тест.Бутонът Clear Test Log (Изтриване на тестовия архив) служи за изтриване на съдържанието наTest Log (Архива на теста).
Error Log (Архивът на грешки) показва тестовете за устройствата, които не са преминалидиагностичното тестване, и включва следните колони с информация.
● Разделът Device (Устройство) показва кое устройство е било тествано.
● Разделът Test (Тест) показва какъв вид тест е пускан.
● Разделът Description (Описание) дава описание на грешката, открита по време надиагностичния тест.
● Recommended Repair (Препоръчван ремонт) ще предложи действия, които трябва да сеизвършат, за да се разреши проблемът с хардуера, който не е издържал тестването.
● Failed Count (Брой неуспешни тестове) показва колко пъти тестът на устройството е билнеуспешен.
● Error Code (Код на грешката) съобщава числовия код на грешката. Кодовете на грешкитеса дефинирани в раздела Help (Помощ).
Бутонът Clear Error Log (Изтриване на архива на грешките) служи за изтриване на съдържаниетона Error Log (Архив на грешките).
Раздел Help (Помощ)Разделът Help (Помощ) съдържа раздел HP Insight Diagnostics, раздел Error Codes (Кодове нагрешките) и раздел Test Components (Компоненти на теста).
Разделът HP Insight Diagnostics съдържа теми за помощ и включва функции за търсене ииндексиране.
Разделът Error Codes (Кодове на грешките) дава описание на всеки числов код на грешка, койтоможе да се появи в раздела Error Log (Архив на грешките), който се намира в раздела Log(Архив). Всеки код има съответното Message (Съобщение) за грешка и действие заRecommended Repair (Препоръчван ремонт), което би трябвало да помогне за решаването напроблема. За да намерите бързо описанието на кода на дадена грешка, въведете кода в полетов горната част на раздела и натиснете върху бутона Find Error Codes (Намери кодове на грешки).
Разделът Test Components (Компоненти на теста) показва информация на ниско ниво запуснатите тестове.
Запис и отпечатване на информация в HP Insight DiagnosticsМожете да запишете информацията, показана в разделите Survey (Проучване) и Log (Архив)на HP Insight Diagnostics на дискета или USB 2.0 HP Drive Key (с капацитет 64 MB или повече).Не можете да запишете тези данни на твърдия диск. Системата автоматично ще създаде htmlфайл, който изглежда по същия начин, както и информацията, показана на екрана.
1. Поставете дискета или USB 2.0 HP Drive Key (с капацитет 64 MB или повече). USB 1.0 DriveKeys не се поддържат.
2. Натиснете Save (Запис) в долния десен ъгъл на екрана.
3. Изберете Save to the floppy (Запис на дискета) или Save to USB key (Запис на USB key).
BGWW HP Insight Diagnostics (Диагностика HP Insight) 5
4. Въведете името на файла в полето File Name (Име на файл) и натиснете бутона Save(Запис). На поставената дискета или USB HP Drive Key ще бъде записан html файл.
ЗАБЕЛЕЖКА: Не изваждайте дискетата или USB key, докато не видите съобщение, коетосъобщава, че html файлът е записан на носителя.
5. Разпечатайте информацията от устройството за съхранение на данни, използвано занеговия запис.
ЗАБЕЛЕЖКА: За да излезете от HP Insight Diagnostics, кликнете върху бутона Exit Diagnostics(Изход от Diagnostics) в долния ляв ъгъл на екрана, а след това извадете компактдиска отоптичното устройство.
Изтегляне на най-новата версия на HP Insight Diagnostics1. Отидете на http://www.hp.com.
2. Натиснете върху връзката Software & Driver Downloads (Изтегляне на софтуер и драйвери).
3. Въведете номера на вашия продукт (например dc5800) в текстовото поле и натиснетеклавиша Enter.
4. Изберете модела на вашия компютър.
5. Посочете вашата операционна система.
6. Натиснете върху връзката Diagnostic (Диагностика).
7. Натиснете върху HP Insight Diagnostics Offline Edition (Диагностика HP Insight, офлайнверсия).
8. Изберете език и натиснете върху Download (Изтегляне).
ЗАБЕЛЕЖКА: Изтегляният файл съдържа инструкции за създаване на компактдиска застартиране.
Защита на софтуераЗа да защитите софтуера от загуба или повреда, трябва да правите резервни копия на целиясистемен софтуер, приложенията и свързаните с тях файлове, съхранени на твърдия диск. Вижтедокументацията на операционната система или програмата за резервно копиране за това как сеправят резервни копия на файловете с данни.
6 Глава 1 Функции за диагностика на компютъра BGWW
HP Backup and Recovery Manager (Програма за резервнокопиране и възстановяване)
Програмата HP Backup and Recovery Manager е лесно за ползване и гъвкаво приложение, коетови позволява да правите резервни копия и да възстановявате от тях основния твърд диск накомпютъра. Приложението работи под Windows и прави резервни копия на Windows, всичкиприложения и всички файлове с данни. Резервното копиране може да се насрочи да се извършваавтоматично на зададени интервали или да се стартира ръчно. Важните файлове могат да сеархивират отделно от периодичните резервни копия.
HP Backup and Recovery Manager е предварително инсталирана на дела за възстановяване натвърдия диск и ви позволява да създадете точки за възстановяване, за да правите поетапнорезервно копиране на цялата система.
Точките за възстановяване и резервните копия на файлове могат да се копират накомпактдискове или DVD дискове, а всички резервни копия могат да се копират на мрежа илидопълнителни твърди дискове.
HP силно препоръчва да създадете набор дискове за възстановяване веднага преди да ползватекомпютъра и да насрочите редовно автоматично резервно копиране с точки за възстановяване.Резервните копия могат да се копират и в мрежа или на допълнителни твърди дискове.
За да създадете набор дискове за възстановяване:
1. Щракнете върху Старт > HP Backup and Recovery (Резервно копиране и възстановяване) >HP Backup and Recovery Manager (Програма за резервно копиране и възстановяване), зада отворите Backup and Recovery Wizard (Съветника за резервно копиране ивъзстановяване), а след това натиснете Напред.
2. Изберете Create a set of recovery discs (Recommended) (Създайте набор дискове завъзстановяване (за препоръчване)), а след това кликнете върху Напред.
3. Следвайте инструкциите на съветника.
Възстановяването на компютъра изисква стартиране на компютъра от дела за възстановяванеили от набора дискове за възстановяване. За да стартирате компютъра от дела завъзстановяване, натиснете F11 при стартиране, когато видите съобщението „Press F11 forEmergency Recovery (Натиснете F11 за аварийно възстановяване)“.
За повече информация по ползването на HP Backup and Recovery Manager вижте HP Backup andRecovery Manager User Guide (Ръководство за потребителя на Програмата за резервно копиранеи възстановяване), като изберете Старт > HP Backup and Recovery (HP Резервно копиране ивъзстановяване) > HP Backup and Recovery Manager Manual (Ръководство на Програмата зарезервно копиране и възстановяване).
ЗАБЕЛЕЖКА: Можете да поръчате набор дискове за възстановяване от HP, като се обадите вцентъра за поддръжка на HP. Отидете на следния уебсайт, изберете своя регион и щракнетевърху връзката Technical support after you buy (Техническа поддръжка след покупката) подзаглавието Call HP (Обадете се на HP), за да получите телефона на центъра за поддръжка завашия регион.
http://welcome.hp.com/country/us/en/wwcontact_us.html
BGWW HP Backup and Recovery Manager (Програма за резервно копиране и възстановяване) 7
2 Отстраняване на неизправности бездиагностика
Тази глава дава сведения за това как се откриват и коригират дребни проблеми, каквито сапроблемите с флопидисковото устройство, твърдия диск, оптичното устройство, графиката,звука, паметта и софтуера. Ако срещнете проблеми с компютъра, вижте таблиците в тази главаза вероятните причини и препоръчителните решения.
ЗАБЕЛЕЖКА: За информация по конкретни съобщения за грешки, които могат да се появят повреме на Power-On Self-Test (Автотеста при включване на захранването) (POST) при стартиране,вижте Приложение A, Съобщения за грешка в POST на страница 56.
Безопасна и удобна работаПРЕДУПРЕЖДЕНИЕ! Неправилното ползване на компютъра или липсата на безопасна иудобна среда може да доведе до неудобство или тежко нараняване. Вижте Ръководството забезопасна и удобна работа на адрес http://www.hp.com/ergo за повече информация за избора наработно пространство и създаване на безопасна и удобна работна среда. Това оборудване еизпитано и е установено, че отговаря на ограниченията за цифрови устройства клас B, съгласночаст 15 от Правилника на FCC. За повече информация вижте ръководството Информация забезопасност и нормативни разпоредби.
Преди да се обадите за техническа поддръжкаАко имате проблеми с компютъра, опитайте съответните решения по-долу, за да се опитате даконкретизирате проблема, преди да се обаждате за техническа поддръжка.
● Стартирайте помощната програма за диагностика. Вижте Глава 1, Функции за диагностикана компютъра на страница 1 за повече информация.
● Пуснете автотеста Drive Protection System (Система за защита на диска) (DPS) в ComputerSetup (Настройка на компютъра). Вижте Ръководство за помощната програма Настройкана компютъра (F10) за повече информация.
● Проверете дали индикаторът за захранване отпред на компютъра не мига червено.Мигащите индикатори са кодове на грешки, които ще ви помогнат при диагностиката напроблема. За повече информация вижте Приложение A, Съобщения за грешка в POSTна страница 56.
● Ако екранът е празен, включете монитора в друг видеопорт на компютъра, ако има такъв.Или сменете монитора с такъв, за който сте сигурни, че работи добре.
8 Глава 2 Отстраняване на неизправности без диагностика BGWW
● Ако работите в мрежа, включете друг компютър с друг кабел в мрежовата връзка. Може даима проблем с мрежовия куплунг или кабел.
● Ако наскоро сте добавяли нов хардуер, извадете го и вижте дали компютърът работинормално.
● Ако наскоро сте инсталирали нов софтуер, деинсталирайте софтуера и вижте даликомпютърът работи нормално.
● Стартирайте компютъра в Безопасен режим, за да видите дали ще успее да се стартира беззареждане на всички драйвери. Когато стартирате операционната система, ползвайте "LastKnown Configuration (Последната известна конфигурация)".
● Вижте изчерпателната техническа поддръжка онлайн на адрес http://www.hp.com/support.
● Вижте в следния раздел Полезни съвети на страница 10 в това ръководство.
За да ви помогне да решавате проблемите си онлайн, HP Instant Support Professional Edition випредлага диагностика за самостоятелно решаване. Ако имате нужда да се свържете споддръжката на HP, ползвайте функцията за онлайн чат на HP Instant Support Professional Edition.Достъп до HP Instant Support Professional Edition имате на адрес: http://www.hp.com/go/ispe.
Достъп до Business Support Center (BSC) (Център за бизнес поддръжка) имате на адресhttp://www.hp.com/go/bizsupport, откъдето можете да получите най-новата информация, софтуери драйвери, своевременно уведомяване и да ползвате световната общност от колеги испециалисти на HP.
Ако се наложи да се обадите за техническо съдействие, бъдете готови да извършите следнитенеща, за да бъдете сигурни, че ще бъдете обслужени правилно:
● Бъдете пред компютъра, когато се обаждате.
● Запишете серийния номер и продуктовия идентификатор на компютъра и серийния номерна монитора, преди да се обадите.
● Отделете достатъчно време за отстраняване на проблема със сервизния техник.
● Извадете всякакъв наскоро добавян към системата хардуер.
● Деинсталирайте всякакъв наскоро инсталиран софтуер.
● Възстановете системата от създадения от вас набор дискове за възстановяване или явърнете към фабричното състояние в HP Backup and Recovery Manager.
ВНИМАНИЕ: Възстановяването на системата ще изтрие всички данни на твърдия диск.Погрижете се да архивирате всички файлове с данни, преди да стартирате процедурата завъзстановяване.
ЗАБЕЛЕЖКА: За информация относно продажби и удължения на гаранцията (Care Packs) сеобърнете към местната компания, упълномощена да извършва сервизна поддръжка, или къмтърговеца.
BGWW Преди да се обадите за техническа поддръжка 9
Полезни съветиАко срещнете проблеми с компютъра, монитора или софтуера, вижте в следния списък с общипрепоръки, преди да предприемете други действия:
● Проверете дали компютърът и мониторът са включени в работещ електрически контакт.
● Проверете дали ключът за избор на напрежение (при някои модели) е поставен направилното напрежение за вашия регион (115V или 230V).
● Проверете дали компютърът е включен и дали зеленият индикатор за захранване свети.
● Проверете дали мониторът е включен и дали зеленият индикатор за монитора свети.
● Проверете дали индикаторът за захранване отпред на компютъра не мига червено.Мигащите индикатори са кодове на грешки, които ще ви помогнат при диагностиката напроблема. За повече информация вижте Приложение A, Съобщения за грешка в POSTна страница 56.
● Усилете яркостта и контраста на монитора с регулаторите, ако мониторът е неясен.
● Натиснете и задръжте някой от клавишите. Ако системата издаде звуков сигнал, значиклавиатурата работи нормално.
● Проверете всички кабелни връзки за хлабави или неправилни съединения.
● Събудете компютъра, като натиснете някой от клавишите на клавиатурата или бутона зазахранване. Ако системата остане в преустановен режим, изключете компютъра, катонатиснете и задържите бутона за захранване за поне четири секунди, а след това натиснетеотново бутона за захранване, за да рестартирате компютъра. Ако системата не се изключи,извадете захранващия кабел, изчакайте няколко секунди и го включете пак. Компютърът щерестартира, ако опцията за автоматично стартиране при отпадане на захранването евключена в Computer Setup (Настройка на компютъра). Ако не рестартира, натиснете бутоназа захранване, за да стартирате компютъра.
● Конфигурирайте наново компютъра, след като сте инсталирали платка за разширение, коятоне е plug-and-play, или друго подобно допълнение. Вижте Решаване на проблеми синсталацията на хардуера на страница 37 за указания.
● Проверете дали всички необходими драйвери за устройства са инсталирани. Ако ползватепринтер например, ще ви трябва драйвер за съответния модел принтер.
● Извадете всички стартови носители (дискети, компактдискове или USB устройства) отсистемата, преди да я включите.
● Ако сте инсталирали операционна система, различна от фабрично инсталиранатаоперационна система, проверете дали тя се поддържа от системата.
● Ако системата има инсталирани няколко видеоизточника (вграден, PCI или PCI-Expressадаптери) (вграденият видеоадаптер е само на някои модели) и единствен монитор,мониторът трябва да бъде включен в извода за монитор на избрания като primary(основен) VGA адаптер. По време на стартиране другите изводи за монитор се забранявати ако мониторът е свързан към тези изводи, той няма да работи. Можете да изберете койизточник ще бъде стандартен VGA източник в Computer Setup (Настройка на компютъра).
ВНИМАНИЕ: Когато компютърът е включен към променливотоково захранване, системнатаплатка винаги е под напрежение. Трябва да извадите захранващия кабел от контакта, преди даотворите компютъра, за да предотвратите повреждане на платката или друг компонент.
10 Глава 2 Отстраняване на неизправности без диагностика BGWW
Решаване на общи проблемиМожете лесно да решите общите проблеми, описани в този раздел. Ако даден проблем продължии не сте в състояние да го решите сами или пък нямате желание да извършите действията,обърнете се към упълномощен дилър или риселър.
ПРЕДУПРЕЖДЕНИЕ! Когато компютърът е включен към променливотоково захранване,системната платка винаги е под напрежение. За да намалите опасността от нараняване от токовудар и/или горещи повърхности, извадете щепсела от контакта и оставете вътрешнитекомпоненти на системата да се охладят, преди да ги докосвате.
Потърсете светодиода на системната платка. Ако светодиодът свети, в системата все още имазахранване. Изключете компютъра и извадете захранващия кабел, преди да продължите.
Таблица 2-1 Решаване на общи проблеми
Компютърът изглежда блокирал и не се изключва при натискане на бутона за захранване.
Причина Решение
Софтуерният контрол на бутона за захранване нефункционира.
1. Натиснете и задръжте бутона за захранване понечетири секунди, докато компютърът се изключи.
2. Извадете захранващия кабел от контакта и след товаот компютъра.
Компютърът не реагира на USB клавиатура или мишка.
Причина Решение
Компютърът е в режим на готовност. За да излезете от режим на готовност, натиснете бутоназа захранване или някой клавиш.
ВНИМАНИЕ: Когато се опитвате да излезете от режимготовност, не задържайте бутона за захранване натиснатповече от четири секунди. В противен случай компютърътще се изключи и вие ще изгубите всички несъхранениданни.
Системата е блокирала. Рестартирайте компютъра.
Компютърът показва невярна дата или час.
Причина Решение
Батерията на часовника може да има нужда от смяна.
ЗАБЕЛЕЖКА: Включването на компютъра велектрическата мрежа удължава живота на батерията начасовника.
Първо нулирайте датата и часа в Контролен панел(Computer Setup (Настройка на компютъра) също може дасе ползва за въвеждане на системната дата и час). Акопроблемът продължи, сменете батерията на часовника.Вижте Ръководството за справки по хардуера зауказания за поставяне на нова батерия или се обърнетекъм оторизиран дилър или риселър за смяна на батериятана часовника.
BGWW Решаване на общи проблеми 11
Курсорът не се премества при ползване на клавишите стрелки на клавиатурата.
Причина Решение
Клавишът Num Lock може би е включен. Натиснете клавиша Num Lock. Индикаторът Num Lock нетрябва да свети, ако искате да ползвате клавишитестрелки. Клавишът Num Lock може да бъде изключен (иливключен) от Computer Setup (Настройка на компютъра).
Няма звук или звукът е много слаб.
Причина Решение
Системният звук може да е настроен на ниска степен илида е изключен.
1. Проверете BIOS настройките с F10, за да се уверите,че вътрешният системен високоговорител не еизключен (тази настройка не влияе на външнитевисокоговорители).
2. Проверете дали външните високоговорители саправилно свързани и захранени и дали силата назвука в тях е зададена правилно.
3. Ползвайте регулатора за силата на звука воперационната система, за да се уверите, чевисокоговорителите не са изключени и за да усилватезвука.
Аудиоустройството може да е включено в грешно гнездоотзад на компютъра.
Проверете дали устройството е свързано в съответнотогнездо отзад на компютъра.
Компютърът не работи както трябва.
Причина Решение
Процесорът е прегрял. 1. Уверете се, че притокът на въздух към компютъра нее блокиран. Оставете разстояние от 10,2 см междувсички отвори за вентилация на компютъра и надмонитора за осигуряване на необходимиявъздухообмен
2. Проверете дали вентилаторите са свързани иработят нормално (някои вентилатори се включватсамо при необходимост).
3. Проверете дали радиаторът на процесора еинсталиран правилно.
Твърдият диск е пълен. Прехвърлете данни от твърдия диск, за да освободитемясто.
Паметта е почти пълна. Добавете памет.
Твърдият диск е фрагментиран. Дефрагментирайте твърдия диск.
Някоя от програмите, отворени преди това, не е върналазапазената за нея памет обратно на системата.
Рестартирайте компютъра.
На твърдия диск е попаднал вирус. Стартирайте програма за антивирусна защита.
Таблица 2-1 Решаване на общи проблеми (продължение)
12 Глава 2 Отстраняване на неизправности без диагностика BGWW
Компютърът не работи както трябва.
Причина Решение
Има твърде много работещи приложения. 1. Затворете ненужните приложения, за да освободитепамет. Някои приложения работят на фонов режим имогат да бъдат затворени с щракване с десния бутонвърху съответните им икони в системната лента. Зада попречите на тези приложения да стартират призареждане на системата, отидете на Старт >Изпълни (Windows XP) или Старт >Принадлежности > Изпълнение (Windows Vista) ивъведете msconfig. На раздела Стартиране наSystem Configuration Utility (Помощна програма законфигуриране на системата) махнете отметките отвсички приложения, които не желаете да се стартиратавтоматично.
ВНИМАНИЕ: Не предотвратявайтепървоначалното стартиране на приложения, които санеобходими за нормалната работа на системата.
2. Добавете памет.
Някои софтуерни приложения, особено игрите,натоварват графичната подсистема
1. Намалете разделителната способност на дисплея затекущото приложение или направете справка сдокументацията към приложението за предложениякак да подобрите бързодействието чрез промяна напараметрите на приложението.
2. Добавете памет.
3. Инсталирайте нова версия на графичното решение.
Неизвестна причина. Рестартирайте компютъра.
Компютърът се е изключил автоматично и индикаторът за захранване мига червено два пъти, веднъж на всякасекунда, следва две секунди пауза, след което компютърът издава два звукови сигнала. (Сигналите преставатслед петото повторение, но индикаторите продължават да мигат.)
Причина Решение
Задействала се е термичната защита на процесора:
Може да има блокирал или неработещ вентилатор.
ИЛИ
Радиаторът не е правилно прикрепен към процесора.
1. Проверете дали вентилационните отвори накомпютъра не са закрити и дали охлаждащиятвентилатор на процесора работи.
2. Отворете капака, натиснете бутона за захранване ивижте дали вентилаторът на процесора се върти. Аковентилаторът на процесора не се върти, проверетедали кабелът на вентилатора е включен в извода насистемната платка.
3. Ако вентилаторът е включен, но не работи, сменетекомплекта радиатор/вентилатор.
4. Обърнете се към оторизиран риселър или сервиз.
Таблица 2-1 Решаване на общи проблеми (продължение)
BGWW Решаване на общи проблеми 13
Системата не се включва и светодиодите отпред на компютъра не мигат.
Причина Решение
Системата не може да се включи. Натиснете и задръжте бутона на захранването за по-малко от 4 секунди. Ако индикаторът на твърдия дисксветне в зелено, тогава:
1. Проверете дали ключът за избор на напрежение,намиращ се в задната част на захранващия блок принякои модели, е включен на правилното напрежение.Правилното напрежение зависи от вашия регион.
2. Изваждайте платките за разширение една по една,докато индикаторът 5V_aux на дънната платкасветне.
3. Сменете системната платка.
ИЛИ
Натиснете и задръжте бутона на захранването за по-малко от 4 секунди. Ако индикаторът на твърдия диск несветне в зелено, тогава:
1. Проверете дали устройството е включено в работещелектрически контакт.
2. Отворете капака и проверете дали проводниците набутона за захранване са правилно свързани къмсистемната платка.
3. Проверете дали и двата захранващи кабела саправилно свързани към системната платка.
4. Проверете дали индикаторът 5V_aux на системнатаплатка свети. Ако свети, сменете проводниците набутона за захранване.
5. Ако индикаторът 5V_aux на системната платка несвети, сменете захранващия блок.
6. Сменете системната платка.
Таблица 2-1 Решаване на общи проблеми (продължение)
14 Глава 2 Отстраняване на неизправности без диагностика BGWW
Решаване на проблеми със захранванетоОбщите причини и решения на проблемите със захранването са дадени в следващата таблица.
Таблица 2-2 Решаване на проблеми със захранването
Захранването се изключва от време на време.
Причина Решение
Превключвателят за избор на напрежение на шасито накомпютъра (при някои модели) не е поставен направилното мрежово напрежение (115V или 230V).
Изберете правилното захранващо напрежение спревключвателя за избор.
Захранването не се включва поради вътрешна повреда взахранващия блок.
Обърнете се към оторизиран сервиз за смяна назахранващия блок.
Компютърът се е изключил автоматично и индикаторът за захранване мига червено два пъти, веднъж на всякасекунда, следва две секунди пауза, след което компютърът издава два звукови сигнала. (Сигналите преставатслед петото повторение, но индикаторите продължават да мигат.)
Причина Решение
Задействала се е термичната защита на процесора:
Може да има блокирал или неработещ вентилатор.
ИЛИ
Радиаторът не е правилно прикрепен към процесора.
1. Проверете дали вентилационните отвори накомпютъра не са закрити и дали охлаждащиятвентилатор на процесора работи.
2. Отворете капака, натиснете бутона за захранване ивижте дали вентилаторът на процесора се върти. Аковентилаторът на процесора не се върти, проверетедали кабелът на вентилатора е включен в извода насистемната платка.
3. Ако вентилаторът е включен, но не работи, сменетекомплекта радиатор/вентилатор.
4. Обърнете се към оторизиран риселър или сервиз.
Индикаторът за захранване мига червено четири пъти, веднъж на всяка секунда, следва две секунди пауза,след което компютърът издава четири звукови сигнала. (Сигналите престават след петото повторение, ноиндикаторите продължават да мигат.)
Причина Решение
Повреда в захранването (захранващият блок епретоварен).
1. Отворете капака и проверете дали четири- ишестжичният захранващи кабели са включени визвода на системната платка.
2. Проверете дали някое устройство не създавапроблем, като извадите ВСИЧКИ свързаниустройства (твърд диск, флопидисково устройство,оптични устройства и карти за разширение).Включете системата. Ако системата влезе в POST,тогава я изключете и включвайте устройствата еднопо едно, след което повтаряйте процедурата, докатосе появи проблемът. Сменете устройството, коетопредизвиква повредата. Продължавайте да добавятеустройства едно по едно, за да се уверите, че всичкиустройства работят както трябва.
BGWW Решаване на проблеми със захранването 15
Индикаторът за захранване мига червено четири пъти, веднъж на всяка секунда, следва две секунди пауза,след което компютърът издава четири звукови сигнала. (Сигналите престават след петото повторение, ноиндикаторите продължават да мигат.)
Причина Решение
3. Поставете обратно захранващия блок.
4. Сменете системната платка.
Таблица 2-2 Решаване на проблеми със захранването (продължение)
16 Глава 2 Отстраняване на неизправности без диагностика BGWW
Решаване на проблеми с дискетитеОбщите причини и решения на проблемите с дискетите са дадени в следващата таблица.
ЗАБЕЛЕЖКА: Може да се наложи да конфигурирате наново компютъра, когато добавяте илиизваждате хардуер, например допълнително флопидисково устройство. Вижте Решаване напроблеми с инсталацията на хардуера на страница 37 за указания.
Таблица 2-3 Решаване на проблеми с дискетите
Индикаторът на флопидисковото устройство продължава да свети.
Причина Решение
Дискетата е повредена. В Microsoft Windows XP натиснете с десния бутон върхуСтарт, натиснете върху Преглед и изберете устройство.Изберете Файл > Свойства > Инструменти. ПодПроверка за грешки щракнете върху Проверяване.
В Microsoft Windows Vista натиснете с десния бутон върхуСтарт, натиснете върху Преглед и натиснете с десниябутон върху някое устройство. Изберете Свойства, а следтова изберете раздела Инструменти. Под Проверка загрешки щракнете върху Проверяване.
Дискетата не е правилно поставена. Извадете дискетата и я поставете отново.
Кабелът на устройството не е правилно свързан. Свържете отново кабела на устройството. Проверетедали и четирите полюса на кабела за захранване нафлопидисковото устройство са свързани къмустройството.
Устройството не е намерено.
Причина Решение
Кабелът е хлабаво поставен. Свържете отново кабела за данни на флопидисковотоустройство и захранващия кабел.
Външно дисково устройство не е включено правилно. Включете устройството отново.
Устройството е било скрито в Computer Setup (Настройкана компютъра).
Пуснете помощната програма Computer Setup (Настройкана компютъра) и се погрижете Device Available(Устройството е налично) да бъде избрано за LegacyDiskette (Стар модел дискета) в Security (Защита) >Device Security (Защита на устройства).
BGWW Решаване на проблеми с дискетите 17
Флопидисково устройство не може да записва върху дискета.
Причина Решение
Дискетата не е форматирана. Форматирайте дискетата.
1. От Windows Explorer изберете дисково устройство(A).
2. Натиснете с десния бутон върху буквата наустройството и изберете Format (Формат).
3. Изберете желаните опции и натиснете върху Start(Старт), за да започнете форматирането надискетата.
Дискетата е защитена срещу запис. Ползвайте друга дискета или свалете защитата срещузапис.
Запис на погрешно устройство. Проверете буквата на устройството в изписването напътя.
Няма достатъчно място на дискетата. 1. Ползвайте друга дискета.
2. Изтрийте ненужните файлове от дискетата.
Записите върху стари модели дискети са забранени вComputer Setup (Настройка на компютъра).
Влезте в Computer Setup (Настройка на компютъра) ивключете Legacy Diskette Write (Запис върху старимодели дискети) в Storage (Устройства за съхранение наданни) > Storage Options (Опции за устройствата засъхранение на данни).
Дискетата е повредена. Сменете повредения диск.
Дискетата не може да се форматира.
Причина Решение
Съобщава се за невалиден носител. Когато форматирате диск под MS-DOS, може да трябва дапосочите капацитета на дискетата. Например, за даформатирате дискета с капацитет 1,44 MB , въведетеследната команда в прозореца на MS-DOS:
FORMAT A: /F:1440
Дискетата може би е защитена срещу запис. Отворете заключващото устройство на дискетата.
Записите върху стари модели дискети са забранени вComputer Setup (Настройка на компютъра).
Влезте в Computer Setup (Настройка на компютъра) ивключете Legacy Diskette Write (Запис върху старимодели дискети) в Storage (Устройства за съхранение наданни) > Storage Options (Опции за устройствата засъхранение на данни).
Възникнал е проблем с дискова операция.
Причина Решение
Структурата на директориите е лоша или има проблем снякой от файловете.
В Microsoft Windows XP натиснете с десния бутон върхуСтарт, натиснете върху Преглед и изберете устройство.Изберете Файл > Свойства > Инструменти. ПодПроверка за грешки щракнете върху Проверяване.
Таблица 2-3 Решаване на проблеми с дискетите (продължение)
18 Глава 2 Отстраняване на неизправности без диагностика BGWW
Възникнал е проблем с дискова операция.
Причина Решение
В Microsoft Windows Vista натиснете с десния бутон върхуСтарт, натиснете върху Преглед и натиснете с десниябутон върху някое устройство. Изберете Свойства, а следтова изберете раздела Инструменти. Под Проверка загрешки щракнете върху Проверяване.
Флопидисково устройство не може да чете от дискета.
Причина Решение
Не ползвате подходящ тип дискета за типа устройство. Проверете типа на устройството, което ползвате, иползвайте правилния тип дискета.
Четете погрешно устройство. Проверете буквата на устройството в изписването напътя.
Дискетата е повредена. Сменете дискетата с нова.
Показва се съобщение "Invalid system disk".
Причина Решение
Дискета, която не съдържа необходимите за стартиранена компютъра системни файлове, е била поставена вустройството.
Когато устройството спре да работи, извадете дискетата инатиснете Интервал. Компютърът трябва да стартира.
Появила се е грешка в дискета. Рестартирайте компютъра, като натиснете бутона завключване.
Компютърът не се стартира от дискета.
Причина Решение
Дискетата не е стартираща. Сменете я със стартираща дискета.
Стартирането от дискети е забранено в Computer Setup(Настройка на компютъра).
1. Стартирайте Computer Setup (Настройка накомпютъра) и разрешете стартирането от дискети вStorage (Устройства за съхранение на данни) > BootOrder (Ред на първоначално зареждане наоперационната система).
2. Стартирайте Computer Setup (Настройка накомпютъра) и разрешете стартирането от дискети вStorage (Устройства за съхранение на данни) >Storage Options (Опции за устройствата засъхранение на данни) > Removable Media Boot(Зареждане на операционна система от сменяемносител).
Таблица 2-3 Решаване на проблеми с дискетите (продължение)
BGWW Решаване на проблеми с дискетите 19
Компютърът не се стартира от дискета.
Причина Решение
ЗАБЕЛЕЖКА: Трябва да се ползват и двете стъпки,защото функцията Removable Media Boot (Зареждане наоперационна система от сменяем носител) в ComputerSetup (Настройка на компютъра) има по-висок приоритетот командата за Boot Order (Ред на първоначалнозареждане на операционната система).
В Computer Setup (Настройка на компютъра) е разрешенрежим за мрежов сървър.
Стартирайте Computer Setup (Настройка на компютъра) изабранете Network Server Mode (Режим за мрежовсървър) в Security (Защита) > Password Options (Опцииза парола).
Стартирането от сменяем носител е забранено в ComputerSetup (Настройка на компютъра).
Стартирайте Computer Setup (Настройка на компютъра) иразрешете стартирането от сменяем носител Storage(Устройства за съхранение на данни) > Storage Options(Опции за устройствата за съхранение на данни) >Removable Media Boot (Зареждане на операционнасистема от сменяем носител).
Таблица 2-3 Решаване на проблеми с дискетите (продължение)
20 Глава 2 Отстраняване на неизправности без диагностика BGWW
Решаване на проблеми с твърдия дискТаблица 2-4 Решаване на проблеми с твърдия диск
Появява се грешка в твърдия диск.
Причина Решение
Твърдият диск има лоши сектори или се е повредил. 1. В Microsoft Windows XP натиснете с десния бутонвърху Старт, натиснете върху Преглед и изберетеустройство. Изберете Файл > Свойства >Инструменти. Под Проверка за грешки щракнетевърху Проверяване.
В Microsoft Windows Vista натиснете с десния бутонвърху Старт, натиснете върху Преглед и натиснете сдесния бутон върху някое устройство. ИзберетеСвойства, а след това изберете разделаИнструменти. Под Проверка за грешки щракнетевърху Проверяване.
2. Ползвайте помощна програма за намиране иблокиране на ползването на лоши сектори. Ако енеобходимо форматирайте отново твърдия диск.
Проблем в дискова операция.
Причина Решение
Или структурата на директориите е лоша, или имапроблем с някой от файловете.
В Microsoft Windows XP натиснете с десния бутон върхуСтарт, натиснете върху Преглед и изберете устройство.Изберете Файл > Свойства > Инструменти. ПодПроверка за грешки щракнете върху Проверяване.
В Microsoft Windows Vista натиснете с десния бутон върхуСтарт, натиснете върху Преглед и натиснете с десниябутон върху някое устройство. Изберете Свойства, а следтова изберете раздела Инструменти. Под Проверка загрешки щракнете върху Проверяване.
Устройството не е намерено (идентифицирано).
Причина Решение
Може да има изваден кабел. Проверете кабелните връзки.
Системата може да не е разпознала автоматично новоинсталирано устройство.
Вижте указанията за преконфигуриране в Решаване напроблеми с инсталацията на хардуера на страница 37.Ако системата продължава да не разпознава новотоустройство, проверете дали устройството се появява вComputer Setup (Настройка на компютъра). Ако сепоявява, вероятната причина е проблем с драйвера. Аконе се появява, вероятната причина е проблем с хардуера.
Ако това е ново инсталирано устройство, стартирайтепомощната програма Computer Setup (Настройка накомпютъра) и опитайте да добавите изчакване на POSTпод Advanced (Разширени) > Power-On (При включване).
Устройството е свързано към SATA порт, който е бил скритв Computer Setup (Настройка на компютъра).
Пуснете помощната програма Computer Setup (Настройкана компютъра) и се погрижете Device Available
BGWW Решаване на проблеми с твърдия диск 21
Устройството не е намерено (идентифицирано).
Причина Решение
(Устройството е налично) да бъде избрано за SATA портана устройството в Security (Защита) > Device Security(Защита на устройства).
Устройството реагира бавно веднага след включване назахранването.
Стартирайте Computer Setup (Настройка на компютъра) иувеличете изчакването на POST в Advanced (Разширени) > Power-On Options (Опции при включване назахранването).
Съобщение "Nonsystem disk/NTLDR missing".
Причина Решение
Системата се опитва да стартира от дискета, която не естартираща.
Извадете дискетата от флопидисковото устройство.
Системата се опитва да стартира от твърдия диск, нотвърдият диск може би е повреден.
1. Поставете стартираща дискета във флопидисковотоустройство и рестартирайте компютъра.
2. Проверете формата на твърдия диск с fdisk: Ако тойе форматиран на NTFS, ползвайте четяща програмана друг производител, за да проверите устройството.Ако е форматиран на FAT32, значи няма достъп дотвърдия диск.
Системни файлове липсват или са неправилноинсталирани.
1. Поставете стартираща дискета във флопидисковотоустройство и рестартирайте компютъра.
2. Проверете формата на твърдия диск с Fdisk: Ако тойе форматиран на NTFS, ползвайте четяща програмана друг производител, за да проверите устройството.Ако е форматиран на FAT32, значи няма достъп дотвърдия диск.
3. Инсталирайте системните файлове за подходящатаоперационна система.
4. Възстановете системата до някоя от точките завъзстановяване в HP Backup and Recovery Manager(Програма за резервно копиране и възстановяване).За повече информация вижте HP Backup andRecovery Manager User Guide (Ръководство заупотреба на HP Backup and Recovery Manager) отменю Start (Старт) на Windows.
Стартирането от твърдия диск е забранено в ComputerSetup (Настройка на компютъра).
Стартирайте помощната програма Computer Setup(Настройка на компютъра) и разрешете позицията затвърдия диск в списъка Storage (Устройства засъхранение на данни) > Boot Order (Ред на първоначалнозареждане на операционната система).
Стартиращ твърд диск не е свързан като първи вконфигурация с повече от един твърд диск.
Ако се опитвате да стартирате от твърд диск, проверетедали той е свързан към тъмносиния съединител насистемната платка, обозначен като SATA 0.
Контролерът на стартиращия твърд диск не се показвапърви в Реда за първоначално зареждане на операционнасистема.
Стартирайте помощната програма Computer Setup(Настройка на компютъра) и изберете Storage (Устройстваза съхранение на данни) > Boot Order (Ред напървоначално зареждане на операционната система) и
Таблица 2-4 Решаване на проблеми с твърдия диск (продължение)
22 Глава 2 Отстраняване на неизправности без диагностика BGWW
Съобщение "Nonsystem disk/NTLDR missing".
Причина Решение
проверете дали контролерът на твърдия диск е посоченведнага след позицията Hard Drive (Твърд диск).
Компютърът не се стартира от твърдия диск.
Причина Решение
Устройството е свързано към SATA порт, който е бил скритв Computer Setup (Настройка на компютъра).
Пуснете помощната програма Computer Setup (Настройкана компютъра) и се погрижете Device Available(Устройството е налично) да бъде избрано за SATA портана устройството в Security (Защита) > Device Security(Защита на устройства).
Редът на първоначално зареждане не е правилен. Стартирайте помощната програма Computer Setup(Настройка на компютъра) и променете реда запървоначално зареждане в Storage (Устройства засъхранение на данни) > Boot Order (Ред на първоначалнозареждане на операционната система).
Параметърът "Emulation Type (Тип на емулация)" езададен да бъде "None (Няма)".
Стартирайте помощната програма Computer Setup(Настройка на компютъра) и сменете "Emulation Type (Типна емулация)" да бъде "Hard Disk (Твърд диск)" в даннитена устройството под Storage (Устройства за съхранениена данни) > Device Configuration (Конфигурация наустройствата).
Твърдият диск е повреден. Вижте дали индикаторът за захранване на лицевия панелмига ЧЕРВЕНО и дали се чуват някакви звукови сигнали.Вижте Приложение A, Съобщения за грешка в POSTна страница 56, за да определите възможните причиниза мигащото червено и кодовете на звуковите сигнали.
Вижте Световната ограничена гаранция за реда иусловията.
Компютърът изглежда блокирал.
Причина Решение
Програмата, която се ползва, е престанала да реагира накоманди.
Опитайте нормалната процедура за "Shut Down(Изключване)" на Windows. Ако не стане, натиснете бутоназа захранване за четири секунди или повече, за даизключите захранването. За да рестартирате компютъра,натиснете отново бутона за захранване.
Таблица 2-4 Решаване на проблеми с твърдия диск (продължение)
BGWW Решаване на проблеми с твърдия диск 23
Сменяемият твърд диск не получава захранване към корпуса на твърдия диск.
Причина Решение
Ключалката на корпуса не е завъртяна в положение"ON" (Вкл).
Поставете ключа и завъртете ключалката на 90 градуса попосока на часовниковата стрелка. Зеленият светодиод впредната част на корпуса трябва да светне.
Захранващият кабел от захранващия блок на компютъракъм шасито на корпуса не е свързан както трябва.
Проверете захранващия блок, за да се уверите, че есвързан както трябва за задната част на шасито накорпуса.
Сменяемият твърд диск не се разпознава от компютъра.
Причина Решение
Носачът на сменяемият твърд диск не е вкаран докрай вшасито на корпуса или твърдият диск не е вкаран докрайв носача.
Натиснете носача в шасито на корпуса, за да може давлезе както трябва куплунгът в задната част на шасито.Ако това не реши проблема, изключете компютъра,извадете носача и проверете дали куплунгът на твърдиядиск е правилно поставен в носача.
Корпусът на сменяемия твърд диск издава сигнали и зеленият светодиод мига.
Причина Решение
Включена е алармата за отказ на вентилатора на корпусана сменяемия твърд диск.
Изключете компютъра и се обърнете към HP за резервенкорпус.
Таблица 2-4 Решаване на проблеми с твърдия диск (продължение)
24 Глава 2 Отстраняване на неизправности без диагностика BGWW
Решаване на проблеми с четеца за медийни картиТаблица 2-5 Решаване на проблеми с четеца за медийни карти
Медийна карта не работи в цифрова камера, след като е била форматирана в Microsoft Windows XP илиMicrosoft Windows Vista.
Причина Решение
Стандартно Windows XP и Windows Vista ще форматиратвсяка медийна карта с капацитет, по-голям от 32 MB, сформат FAT32. Повечето цифрови камери ползватформат FAT (FAT16 и FAT12) и не могат да работят скарта, форматирана на FAT32.
Или форматирайте медийната карта в цифровата камера,или изберете файлова система FAT, ако форматиратемедийната карта в компютър с Windows XP или WindowsVista.
Грешка от защита срещу запис или заключване се появява при опит да се записва върху медийната карта.
Причина Решение
Медийната карта е заключена. Заключването намедийната карта е функция за защита, която не позволявазаписването и изтриването в карта SD/Memory Stick/PRO.
Ако ползвате карта SD, проверете дали щифтът зазаключване, който се намира вдясно на SD картата, не е взаключено положение. Ако ползвате карта Memory Stick/PRO, проверете дали щифтът за заключване, който сенамира отдолу на картата, не е в заключено положение.
Не може да се записва върху медийната карта.
Причина Решение
Медийната карта е с памет само за четене (ROM). Проверете документацията на производителя към вашатакарта, за да видите дали върху нея може да се записва.
Медийната карта е заключена. Заключването намедийната карта е функция за защита, която не позволявазаписването и изтриването в карта SD/Memory Stick/PRO.
Ако ползвате карта SD, проверете дали щифтът зазаключване, който се намира вдясно на SD картата, не е взаключено положение. Ако ползвате карта Memory Stick/PRO, проверете дали щифтът за заключване, който сенамира отдолу на картата, не е в заключено положение.
Няма достъп до данните на медийната карта, след като е поставена в някое гнездо.
Причина Решение
Медийната карта не е поставена както трябва, поставенае в погрешно гнездо или не се поддържа.
Проверете дали картата е поставена правилно съсзлатните контакти от правилната страна. Зелениятсветодиод ще свети, ако е поставена както трябва.
Не знам как се изважда медийна карта както трябва.
Причина Решение
За безопасното изваждане на картата се ползвасофтуерът на компютъра.
Отворете Моят компютър (Windows XP) или Компютър(Windows Vista), натиснете с десния бутон върху иконатана съответното устройство и изберете Изхвърли. Следтова извадете картата от гнездото.
BGWW Решаване на проблеми с четеца за медийни карти 25
Не знам как се изважда медийна карта както трябва.
Причина Решение
ЗАБЕЛЕЖКА: Никога не изваждайте картата, когатозеленият светодиод мига.
След като инсталирате четеца на медийни карти и заредите Windows, четецът и поставените карти не серазпознават от компютъра.
Причина Решение
Операционната система има нужда от време да разпознаеустройството, ако четецът е бил току-що инсталиран вкомпютъра и вие включвате компютъра за пръв път следтова.
Изчакайте няколко секунди, за да може операционнатасистема да разпознае четеца и наличните портове, а следтова да разпознае носителя, който е бил поставен вчетеца.
След като поставите медийна карта в четеца, компютърът се опитва да стартира от медийната карта.
Причина Решение
Поставената медийна карта има възможност застартиране.
Ако не желаете да стартирате от медийната карта,извадете я по време на първоначалното зареждане или неизбирайте опцията за зареждане от поставената медийнакарта по време на процеса на първоначално зареждане.
Таблица 2-5 Решаване на проблеми с четеца за медийни карти (продължение)
26 Глава 2 Отстраняване на неизправности без диагностика BGWW
Решаване на проблеми с дисплеяАко срещнете проблеми с дисплея, вижте в документацията към монитора и в общите причинии решения, изброени в следващата таблица.
Таблица 2-6 Решаване на проблеми с дисплея
Празен екран (няма образ).
Причина Решение
Мониторът не е включен и индикаторът за монитора насвети.
Включете монитора и проверете дали индикаторът замонитора свети.
Неподходящ монитор. Опитайте друг монитор.
Кабелните връзки не са правилни. Проверете кабелната връзка от монитора до компютъра идо електрическия контакт.
Може да имате инсталирана помощна програма за гасенена екрана или да са активирани енергоспестяващитефункции.
Натиснете някой клавиш или бутон на мишката и ако енеобходимо, въведете своята парола.
Системната ROM памет е повредена; системата работив Boot Block Emergency Recovery Mode (Режим нааварийно възстановяване при блокирало зареждане)(обозначен от осем звукови сигнала).
Препрограмирайте системната ROM памет с последнатаверсия на BIOS. Вижте раздела "Аварийновъзстановяване на блока за първоначално зареждане" наРъководството за управление на настолния компютърза повече информация
Ползвате монитор с фиксирана синхронизация, който несе синхронизира на избраната разделителна способност.
Проверете дали мониторът може да приема същатахоризонтална развивка, каквато е избранатаразделителна способност.
Компютърът е в режим на готовност. За да излезете от режим на готовност, натиснете бутоназа захранване.
ВНИМАНИЕ: Когато се опитвате да излезете от режимготовност, не задържайте бутона за захранване натиснатповече от четири секунди. В противен случай компютърътще се изключи и вие ще изгубите всички несъхранениданни.
Кабелът на монитора е включен в погрешен извод. Ако компютърната система има и вграден графичен изводи извод на допълнителна графична карта, включетекабела на монитора в извода на графичната карта, койтосе намира отзад на компютъра.
Настройките за монитора в компютъра не са съвместимис монитора.
1. В контролния панел на Windows XP натиснете двапъти върху иконата Дисплей и изберете разделаНастройки.
В контролния панел на Windows, под Облик иперсонализиране изберете Настройване наразделителната способност на екрана.
2. Използвайте плъзгача, за да върнетеразделителната способност.
BGWW Решаване на проблеми с дисплея 27
Не е възможно включването на вградената графика след инсталиране на графична карта PCI Express.
Причина Решение
На системи с вграден графичен контролер на Intel,вграденият контролер не може да се включи слединсталиране на PCI Express x16.
Вграденият графичен контролер може да се включи вComputer Setup (Настройка на компютъра), ако еинсталирана графична карта PCI или PCI Express x1, но неможе да се включи, ако има графична карта в слота PCIExpress x16 на компютъра.
Празен екран и индикаторът за захранване мига червено пет пъти, веднъж на всяка секунда, следва двесекунди пауза, след което компютърът издава пет звукови сигнала. (Сигналите престават след петотоповторение, но индикаторите продължават да мигат.)
Причина Решение
Грешка в паметта преди теста на видеокартата. 1. Извадете DIMM модулите и ги поставете отново.Включете системата.
2. Поставяйте DIMM модулите един по един, за даустановите кой е дефектният.
3. Ако паметта е на други производители, сменете я спамет произведена от HP.
4. Сменете системната платка.
Празен екран и индикаторът за захранване мига червено шест пъти, веднъж на всяка секунда, следва двесекунди пауза, след което компютърът издава шест звукови сигнала. (Сигналите престават след петотоповторение, но индикаторите продължават да мигат.)
Причина Решение
Грешка в графиката преди теста на видеокартата. За системи с графична карта:
1. Извадете графичната карта и я поставете отново.Включете системата.
2. Сменете графичната карта.
3. Сменете системната платка.
При системи с вградена графика сменете системнатаплатка.
Празен екран и индикаторът за захранване мига червено седем пъти, веднъж на всяка секунда, следва двесекунди пауза, след което компютърът издава седем звукови сигнала. (Сигналите престават след петотоповторение, но индикаторите продължават да мигат.)
Причина Решение
Повреда в системната платка (ROM е засякъл повредапреди теста на видеокартата).
Сменете системната платка.
Таблица 2-6 Решаване на проблеми с дисплея (продължение)
28 Глава 2 Отстраняване на неизправности без диагностика BGWW
Мониторът не работи нормално, когато се ползва с енергоспестяващи функции.
Причина Решение
Монитор без енергоспестяващи възможности се ползва свключени енергоспестяващи функции.
Изключете енергоспестяващата функция на монитора.
Неясни символи.
Причина Решение
Яркостта и контрастът не са настроени правилно. Регулирайте яркостта и контраста на монитора.
Кабелите не са правилно свързани. Проверете дали графичният кабел е свързан стабилнокъм графичната карта и монитора.
Образът е замъглен или исканата разделителна способност не може да се включи.
Причина Решение
Ако е бил инсталиран нов графичен контролер, може да неса заредени правилните графични драйвери.
Инсталирайте видеодрайверите от новия комплект.
Мониторът не може да работи на исканата разделителнаспособност.
Променете исканата разделителна способност.
Графичната карта не работи както трябва. Сменете графичната карта.
Образът е накъсан, върти се, трепти или мига.
Причина Решение
Възможно е мониторът да не е свързан изцяло или пък дане е регулиран както трябва.
1. Уверете се, че кабелът на монитора е свързан здравокъм компютъра.
2. В система с два монитора или ако в близост има другмонитор, погрижете се мониторите да не се смущаватвзаимно от електромагнитните си полета, като гираздалечите.
3. Твърде близо до монитора може да имафлуоресцентни лампи или вентилатори.
Мониторът трябва да се дегаусира. Дегаусирайте монитора. Вижте в документацията къммонитора за указания.
Изображението не е центрирано.
Причина Решение
Позицията може да има нужда от регулиране. Натиснете бутона за меню на монитора, за да влезете векранното меню. Изберете ImageControl/ HorizontalPosition (Контрол на изображението/Хоризонталноположение) или Vertical Position (Вертикалноположение), за да регулирате хоризонталното иливертикалното положение на изображението.
Таблица 2-6 Решаване на проблеми с дисплея (продължение)
BGWW Решаване на проблеми с дисплея 29
На екрана излиза "No Connection, Check Signal Cable (Няма връзка, проверете сигналния кабел)".
Причина Решение
Видеокабелът на монитора е изключен. Свържете видеокабела между монитора и компютъра.
ВНИМАНИЕ: Компютърът трябва да бъде изключен,когато свързвате видеокабела.
На екрана се показва "Out of Range (Извън обхват)".
Причина Решение
Разделителната способност и честотата на обновяване сазададени на по-висока стойност, отколкото мониторътподдържа.
Рестартирайте компютъра и влезте в Safe Mode(Безопасен режим). Променете настройките на стойност,която се поддържа, а след това рестартирайте компютъра,за да могат новите настройки да влязат в сила.
При включване на монитор с кинескоп отвътре се чува вибриращ или тракащ шум.
Причина Решение
Включена е била дегаусиращата бобина на монитора. Няма. Нормално е дегаусиращата бобина да се включвапри включване на монитора.
От монитор с кинескоп се чува щракащ шум.
Причина Решение
В монитора са се включили електронните релета. Няма. Нормално е за някои монитори да издават щракащшум при включване и изключване, при влизане и излизанеот режим на готовност и при промяна на разделителнатаспособност.
От плосък монитор се чува шум с висока честота.
Причина Решение
Настройките за яркост и/или контраст са твърде високи. Намалете стойността на яркостта и/или контраста.
Размит фокус, линии, остатъчни изображения или сенчести ефекти; хоризонтални бягащи линии; бледивертикални ивици; или невъзможност да се центрира образа на екрана (само при плоски монитори саналогова VGA връзка).
Причина Решение
Вътрешните схеми за цифрово преобразуване на плоскиямонитор може да не могат правилно да интерпретиратизходната синхронизация на графичната карта.
1. Изберете опцията Auto-Adjustment (Автоматичнорегулиране) в екранното меню на монитора.
2. Ръчно синхронизирайте екранните функции Clock(Тактова честота) и Clock Phase (Тактова фаза). За даизтеглите SoftPaq, който ще ви помогне присинхронизацията, отидете на следния уебсайт,
Таблица 2-6 Решаване на проблеми с дисплея (продължение)
30 Глава 2 Отстраняване на неизправности без диагностика BGWW
Размит фокус, линии, остатъчни изображения или сенчести ефекти; хоризонтални бягащи линии; бледивертикални ивици; или невъзможност да се центрира образа на екрана (само при плоски монитори саналогова VGA връзка).
Причина Решение
изберете съответния монитор и изтеглете SP32347или SP32202: http://www.hp.com/support
Графичната карта не е поставена добре или не работикакто трябва.
1. Извадете графичната карта и я поставете отново.
2. Сменете графичната карта.
Някои от въведените символи не излизат както трябва.
Причина Решение
Шрифтът, който ползвате, не поддържа този конкретенсимвол.
Ползвайте Таблица на знаците, за да намерите и изберетесъответния символ. Щракнете върху Старт > Всичкипрограми > Принадлежности > Системниинструменти > Таблица на знаците. Можете да копиратесимвол от таблицата на знаците в документ.
Таблица 2-6 Решаване на проблеми с дисплея (продължение)
BGWW Решаване на проблеми с дисплея 31
Решаване на проблеми със звукаАко компютърът има звукови възможности и срещнете проблеми със звука, вижте общитепричини и решения, изброени в следващата таблица.
Таблица 2-7 Решаване на проблеми със звука
Звукът е накъсан.
Причина Решение
Ресурсите на процесора се ползват от други отворениприложения.
Затворете всички отворени приложения, които ползватинтензивно процесора.
Закъсняване на Direct Sound, което често се среща в многоприложения за възпроизвеждане на медийни файлове.
Само в Windows XP:
1. От Control Panel (Контролен панел) изберетеSounds and Audio Devices (Звуци иаудиоустройства).
2. От раздела Audio (Аудио) изберете устройство отсписъка Sound Playback (Възпроизвеждане назвука).
3. Натиснете върху бутона Advanced (Разширени) иизберете раздела Performance (Производителност).
4. Поставете плъзгача Hardware acceleration(Хардуерно ускорение) в позиция None (Няма) иплъзгача Sample rate conversion quality (Качествона преобразуването за честота на импулси) в позицияGood (Добро) и пробвайте звука отново.
5. Поставете плъзгача Hardware acceleration(Хардуерно ускорение) в позиция Full (Пълно) иплъзгача Sample rate conversion quality (Качествона преобразуването за честота на импулси) в позицияBest (Най-добро) и пробвайте звука отново.
От високоговорителя или слушалките не се чува звук.
Причина Решение
Силата на звука е намалена софтуерно или звукът есофтуерно изключен.
Натиснете два пъти върху иконата Speaker(Високоговорител) в лентата на задачите, а след товапроверете дали елементът Mute (Без звук) не е включен ипосле ползвайте плъзгача, за да регулирате силата назвука.
Audio (Аудио) е скрито в Computer Setup (Настройка накомпютъра).
Разрешете аудиоустройството в Computer Setup(Настройка на компютъра): Security (Защита) > DeviceSecurity (Защита на устройства) > Audio (Аудио).
Външните високоговорители не са включени. Включете външните високоговорители.
Аудиоустройството може да е включено в грешно гнездоотзад на компютъра.
Проверете дали устройството е свързано в съответнотогнездо отзад на компютъра.
Външни високоговорители, включени в грешно гнездо нанаскоро инсталирана звукова карта.
Вижте документацията на звуковата карта за правилнотосвързване на високоговорителите.
Цифровото аудио за компактдискове не е разрешено. Разрешете цифровото аудио за компактдискове. ВДиспечера на устройствата натиснете с десния бутон
32 Глава 2 Отстраняване на неизправности без диагностика BGWW
От високоговорителя или слушалките не се чува звук.
Причина Решение
върху CD/DVD устройството и изберете Properties(Свойства). Enable digital CD audio for this CD-ROMdevice (Разреши цифрово CD аудио за това CD-ROMустройство) трябва да бъде маркирано.
Слушалки или устройства, свързани към аудиоизхода,изключват звука на вградения високоговорител.
Включете и ползвайте слушалките или външнитевисокоговорители, ако са свързани такива, или изключетеслушалките или външните високоговорители.
Компютърът е в режим на готовност. За да излезете от режим на готовност, натиснете бутоназа захранване.
ВНИМАНИЕ: Когато се опитвате да излезете от режимготовност, не задържайте бутона за захранване натиснатповече от четири секунди. В противен случай компютърътще се изключи и вие ще изгубите всички несъхранениданни.
Вътрешният високоговорител е изключен в ComputerSetup (Настройка на компютъра).
Включете вътрешния високоговорител в Computer Setup(Настройка на компютъра). Изберете Advanced(Разширени) > Device Options (Опции на устройства) >Internal Speaker (Вътрешен високоговорител).
Звукът от слушалките не е ясен или е приглушен.
Причина Решение
Слушалките са включени в задния аудиоизход. Задниятаудиоизход е за аудиоустройства със собственозахранване и не е предназначен за ползване съсслушалки.
Включете слушалките в извода за слушалки отпред накомпютъра.
Компютърът изглежда блокирал, докато записва аудио.
Причина Решение
Твърдият диск може би е пълен. Преди да записвате, проверете дали има достатъчносвободно място на твърдия диск. Може също така даопитате да запишете аудиофайла в компресиран формат.
Гнездото за звуков вход не работи нормално.
Причина Решение
Гнездото е било преконфигурирано в звуковия драйверили приложния софтуер.
В звуковия драйвер или приложния софтуерпреконфигурирайте гнездото или го върнете настандартната стойност.
Таблица 2-7 Решаване на проблеми със звука (продължение)
BGWW Решаване на проблеми със звука 33
Решаване на проблеми с принтераАко срещнете проблеми с принтера, вижте в документацията към принтера и в общите причинии решения, изброени в следващата таблица.
Таблица 2-8 Решаване на проблеми с принтера
Принтерът не печата.
Причина Решение
Принтерът не е включен и готов за печат. Включете принтера и се уверете, че е готов за печат.
Правилните драйвери за принтера за съответнотоприложение не са инсталирани.
1. Инсталирайте правилния драйвер за принтера засъответното приложение.
2. Опитайте да отпечатате, като ползвате командатана MS-DOS:
DIR C:\ > [порт на принтера]
където [порт на принтера] е адресът на ползванияпринтер. Ако принтерът работи, заредете отноводрайвера на принтера.
Ако сте в мрежа, може да не сте направили връзката спринтера.
Направете подходящите мрежови връзки към принтера.
Може да има някаква неизправност в принтера. Пуснете автотест на принтера.
Принтерът не иска да се включи.
Причина Решение
Кабелите може да не са свързани както трябва. Свържете отново всички кабели и проверете захранващиякабел и електрическия контакт.
Принтерът печата грешни данни.
Причина Решение
Правилният драйвер за принтера за съответнотоприложение не е инсталиран.
Инсталирайте правилния драйвер за принтера засъответното приложение.
Кабелите може да не са свързани както трябва. Свържете отново всички кабели.
Паметта на принтера може да е препълнена. Нулирайте принтера, като го изключите за повече от еднаминута, а след това го включете пак.
Принтерът не е готов за печат.
Причина Решение
Принтерът може да няма хартия. Проверете тавата за хартия и я заредете, ако е празна.Изберете "готов за печат".
34 Глава 2 Отстраняване на неизправности без диагностика BGWW
Решаване на проблеми с клавиатурата и мишкатаАко срещнете проблеми с клавиатурата или мишката, вижте в документацията към устройствотои в общите причини и решения, изброени в следващата таблица.
Таблица 2-9 Решаване на проблеми с клавиатурата
Компютърът не разпознава команди и въвеждане от клавиатурата.
Причина Решение
Куплунгът на клавиатурата не е правилно свързан. 1. На работния плот на Microsoft Windows XP щракнетевърху Старт > Изключи.
На работния плот на Microsoft Windows Vistaщракнете върху Start, щракнете върху стрелката вдолния десен ъгъл на менюто "Старт", а след товаизберете Изключване.
2. След изключването свържете отново клавиатуратаотзад на компютъра и го рестартирайте.
Програмата, която се ползва, е престанала да реагира накоманди.
Изключете компютъра с мишката и после горестартирайте.
Клавиатурата има нужда от ремонт. Вижте Световната ограничена гаранция за реда иусловията.
Компютърът е в режим на готовност. За да излезете от режим на готовност, натиснете бутоназа захранване.
ВНИМАНИЕ: Когато се опитвате да излезете от режимготовност, не задържайте бутона за захранване натиснатповече от четири секунди. В противен случай компютърътще се изключи и вие ще изгубите всички несъхранениданни.
Курсорът не се премества при ползване на клавишите стрелки на клавиатурата.
Причина Решение
Клавишът Num Lock може би е включен. Натиснете клавиша Num Lock. Индикаторът Num Lock нетрябва да свети, ако искате да ползвате клавишитестрелки. Клавишът Num Lock може да бъде изключен (иливключен) от Computer Setup (Настройка на компютъра).
BGWW Решаване на проблеми с клавиатурата и мишката 35
Таблица 2-10 Решаване на проблеми с мишката
Мишката не реагира на движение или е твърде бавна.
Причина Решение
Куплунгът на мишката не е правилно включен отзад накомпютъра.
Изключете компютъра с клавиатурата.
1. Натиснете клавишите Ctrl и Esc едновременно (иликлавиша с Емблемата на Windows), за да се покажеменюто Start (Старт).
2. Ползвайте клавишите стрелки за избор на ShutDown (Изключване) и след това натиснете клавишаEnter.
3. След изключването свържете отново мишката отзадна компютъра (или към клавиатурата) и горестартирайте.
Програмата, която се ползва, е престанала да реагира накоманди.
Изключете компютъра с клавиатурата и после горестартирайте.
Мишката може да се нуждае от почистване. Свалете капака на топчето на мишката и почистетевътрешните детайли.
Мишката може да се нуждае от ремонт. Вижте Световната ограничена гаранция за реда иусловията.
Компютърът е в режим на готовност. За да излезете от режим на готовност, натиснете бутоназа захранване.
ВНИМАНИЕ: Когато се опитвате да излезете от режимготовност, не задържайте бутона за захранване натиснатповече от четири секунди. В противен случай компютърътще се изключи и вие ще изгубите всички несъхранениданни.
Мишката се движи само вертикално, само хоризонтално или накъсано.
Причина Решение
Топчето или валячетата, които опират в топчето, сазамърсени.
Свалете капака на топчето от дъното на мишката ипочистете вътрешните детайли с комплект за почистванена мишки, който може да се намери в много компютърнимагазини.
36 Глава 2 Отстраняване на неизправности без диагностика BGWW
Решаване на проблеми с инсталацията на хардуераМоже да се наложи да конфигурирате наново компютъра, когато добавяте или изваждатехардуер, например допълнително устройство или карта за разширение. Ако инсталирате plug-and-play устройство, Windows XP автоматично разпознава устройството и конфигуриракомпютъра. Ако инсталирате устройство, което не е plug-and-play, трябва да преконфигуриратекомпютъра след завършване на инсталацията на новия хардуер. В Windows ползвайтеСъветника за добавяне на хардуер и следвайте указанията, които се появяват на екрана.
ПРЕДУПРЕЖДЕНИЕ! Когато компютърът е включен към променливотоково захранване,системната платка винаги е под напрежение. За да намалите опасността от нараняване от токовудар и/или горещи повърхности, извадете щепсела от контакта и оставете вътрешнитекомпоненти на системата да се охладят, преди да ги докосвате.
Потърсете светодиода на системната платка. Ако светодиодът свети, в системата все още имазахранване. Изключете компютъра и извадете захранващия кабел, преди да продължите.
Таблица 2-11 Решаване на проблеми с инсталацията на хардуера
Ново устройство не се разпознава като част от системата.
Причина Решение
Устройството не е поставено или свързано правилно. Проверете дали устройството е свързано правилно истабилно и дали няма прегънати щифтове на куплунга.
Има невключени кабел или кабели на ново външноустройство или изключени захранващи кабели.
Проверете дали всички кабели са свързано правилно истабилно и дали няма прегънати щифтове на кабел иликуплунг.
Превключвателят за захранване на ново външноустройство не е включен.
Изключете компютъра, включете външното устройство,след това включете компютъра, за да интегриратеустройството в системата на компютъра.
Когато системата ви е съобщила за промени вконфигурацията, вие не сте ги приели.
Рестартирайте компютъра и следвайте указанията заприемане на промените.
Дадена plug-and-play платка може да не се конфигурираавтоматично, когато се добави, ако стандартнатаконфигурация влиза в конфликт с други устройства.
Ползвайте Device Manager (Диспечер на устройства) наWindows за отмяна на автоматичните настройки наплатката и избор на основна конфигурация, която непредизвиква конфликт в ресурсите. Можете да ползватесъщо така Computer Setup (Настройка на компютъра) запреконфигуриране или забрана на устройства с целразрешаване на конфликт в ресурсите.
USB портове на компютъра са забранени в Computer Setup(Настройка на компютъра).
Влезте в Computer Setup (Настройка на компютъра) (F10)и разрешете USB портовете.
BGWW Решаване на проблеми с инсталацията на хардуера 37
Компютърът не се стартира.
Причина Решение
Поставени са грешни модули с памет при разширяване накомпютъра или пък модули с памет са поставени напогрешно място.
1. Прегледайте документацията към системата, за даразберете дали ползвате правилните модули с памети да проверите дали инсталацията им е правилна.
ЗАБЕЛЕЖКА: DIMM 1 трябва винаги да бъдеинсталиран.
2. Наблюдавайте звуковите сигнали и светодиоднитеиндикатори отпред на компютъра. Звуковите сигналии мигащите светодиоди са кодове на конкретнипроблеми.
3. Ако пак не можете да решите проблема, се обърнетекъм Поддръжка за клиенти.
Индикаторът за захранване мига червено пет пъти, веднъж на всяка секунда, следва две секунди пауза, следкоето компютърът издава пет звукови сигнала. (Сигналите престават след петото повторение, но индикаторитепродължават да мигат.)
Причина Решение
Паметта е инсталирана неправилно или не работи кактотрябва.
ВНИМАНИЕ: За да избегнете повреда на DIMMмодулите или системната платка, трябва да изключитезахранващия кабел на компютъра, преди да се опитате дапоправите положението, да поставите отново или даизвадите DIMM модул.
1. Извадете DIMM модулите и ги поставете отново.Включете системата.
2. Поставяйте DIMM модулите един по един, за даустановите кой е дефектният.
ЗАБЕЛЕЖКА: DIMM 1 трябва винаги да бъдеинсталиран.
3. Ако паметта е на други производители, сменете я спамет произведена от HP.
4. Сменете системната платка.
Индикаторът за захранване мига червено шест пъти, веднъж на всяка секунда, следва две секунди пауза, следкоето компютърът издава шест звукови сигнала. (Сигналите престават след петото повторение, ноиндикаторите продължават да мигат.)
Причина Решение
Графичната карта не е поставена добре или не работикакто трябва, или пък има неизправност в системнатаплатка.
За системи с графична карта:
1. Извадете графичната карта и я поставете отново.Включете системата.
2. Сменете графичната карта.
3. Сменете системната платка.
Таблица 2-11 Решаване на проблеми с инсталацията на хардуера (продължение)
38 Глава 2 Отстраняване на неизправности без диагностика BGWW
Индикаторът за захранване мига червено шест пъти, веднъж на всяка секунда, следва две секунди пауза, следкоето компютърът издава шест звукови сигнала. (Сигналите престават след петото повторение, ноиндикаторите продължават да мигат.)
Причина Решение
При системи с вградена графика сменете системнатаплатка.
Индикаторът за захранване мига червено десет пъти, веднъж на всяка секунда, следва две секунди пауза, следкоето компютърът издава десет звукови сигнала. (Сигналите престават след петото повторение, ноиндикаторите продължават да мигат.)
Причина Решение
Неработеща карта за разширение. 1. Проверете всяка карта за разширение, като вадитекартите една по една (ако има повече от една) и следтова включвате системата, за да видите далиповредата ще престане да се появява.
2. След като установите коя е неработещата карта,извадете я и я сменете.
3. Сменете системната платка.
Таблица 2-11 Решаване на проблеми с инсталацията на хардуера (продължение)
BGWW Решаване на проблеми с инсталацията на хардуера 39
Решаване на проблеми с мрежатаНякои общи причини и решения на проблемите с мрежата са дадени в следващата таблица. Тезиуказания не се спират на процедурата за проследяване на мрежовото окабеляване.
Таблица 2-12 Решаване на проблеми с мрежата
Функцията Wake-on-LAN (Стартиране от мрежова активност) не действа.
Причина Решение
Wake-on-LAN (Стартиране от мрежова активност) не еразрешена.
ЗАБЕЛЕЖКА: Някои мрежови контролери се доставятсъс собствени програми за конфигуриране, коитопозволяват повече контрол и конфигуриране нафункциите за събуждане. Вижте документацията къммрежовия контролер за повече информация.
За да разрешите Wake-on-LAN (Стартиране при мрежоваактивност) в Windows XP:
1. Изберете Старт > Контролен панел.
2. Натиснете два пъти върху Network Connections(Мрежови връзки).
3. Натиснете два пъти върху Local Area Connection(Локална връзка).
4. Натиснете върху Properties (Свойства).
5. Натиснете върху Configure (Конфигуриране).
6. Натиснете върху раздела Power Management(Управление на захранването), след това изберетеквадратчето отметка до Allow this device to bring thecomputer out of standby (Позволи това устройство даизвежда компютъра от състояние на готовност).
За да разрешите Wake-on-LAN (Стартиране при мрежоваактивност) в Windows Vista:
1. Изберете Старт > Контролен панел.
2. Под Мрежа и интернет изберете Преглед насъстояние и задачи на мрежа.
3. В списъка Задачи изберете Управление намрежови връзки.
4. Натиснете два пъти върху Локална връзка.
5. Щракнете върху бутона Свойства.
6. Щракнете върху бутона Конфигуриране.
7. Натиснете върху раздела Управление назахранването, след това изберете квадратчетоотметка до Allow this device to wake the computer(Позволи това устройство да събужда компютъра).
40 Глава 2 Отстраняване на неизправности без диагностика BGWW
Мрежовият драйвер не разпознава мрежовия контролер.
Причина Решение
Мрежовият контролер е забранен. 1. Пуснете Computer Setup (Настройка на компютъра) иразрешете мрежовия контролер.
2. Разрешете мрежовия контролер в операционнатасистема с Device Manager (Диспечер на устройства).
Неправилен мрежов драйвер. Проверете документацията на мрежовия контролер заправилния драйвер или вземете най-новия драйвер от уебсайта на производителя.
Индикаторът за състояние на мрежовата връзка не мига.
ЗАБЕЛЕЖКА: Индикаторът за състояние на мрежовата връзка трябва да мига, когато има активност помрежата.
Причина Решение
Няма разпозната активна мрежа. Проверете дали кабелите и мрежовите устройства сасвързани както трябва.
Мрежовият контролер не е настроен както трябва. Проверете състоянието на устройството вътре в Windows,например в Device Manager (Диспечер на устройства) зазаредения драйвер и аплета Network Connections(Мрежови връзки) в Windows за състоянието на връзката.
Мрежовият контролер е забранен. 1. Пуснете Computer Setup (Настройка на компютъра) иразрешете мрежовия контролер.
2. Разрешете мрежовия контролер в операционнатасистема с Device Manager (Диспечер на устройства).
Мрежовият драйвер не е зареден както трябва. Инсталирайте отново мрежовите драйвери.
Системата не може да разпознае автоматично мрежата. Забранете възможностите за автоматично разпознаване изадайте твърдо на системата правилния работен режим.
Диагностиката съобщава за неизправност.
Причина Решение
Кабелът не е добре свързан. Проверете дали кабелът е здраво свързан към мрежовотогнездо и дали другият край на кабела е здраво свързан къмправилното устройство.
Кабелът е свързан към погрешно гнездо. Проверете дали кабелът е свързан към правилнотогнездо.
Има проблем с кабела или устройството от другия край накабела.
Проверете дали кабелът и устройството от другия крайработят както трябва.
Прекъсването на мрежовия контролер се ползвасъвместно с платка за разширение.
В менюто Advanced (Разширени) на Computer Setup(Настройка на компютъра) променете настройката заресурсите на тази платка.
Мрежовият контролер е дефектен. Обърнете се към оторизиран сервиз.
Таблица 2-12 Решаване на проблеми с мрежата (продължение)
BGWW Решаване на проблеми с мрежата 41
Диагностиката минава, но компютърът не обменя информация с мрежата.
Причина Решение
Мрежовите драйвери не са заредени или параметрите имне съответстват на текущата конфигурация.
Проверете дали мрежовите драйвери са заредени и далипараметрите им отговарят на конфигурацията намрежовия контролер.
Проверете дали са инсталирани правилният мрежовклиент и протокол.
Мрежовият контролер не е конфигуриран за тозикомпютър.
Изберете иконата Network (Мрежа) в Control Panel(Контролен панел) и конфигурирайте мрежовияконтролер.
Мрежовият контролер е престанал да работи, когато е била добавена платка за разширение в компютъра.
Причина Решение
Прекъсването на мрежовия контролер се ползвасъвместно с платка за разширение.
В менюто Advanced (Разширени) на Computer Setup(Настройка на компютъра) променете настройката заресурсите на тази платка.
Мрежовият контролер има нужда от драйвери. Проверете дали драйверите не са били неволно изтрити,когато драйверите за нова платка за разширение са билиинсталирани.
Платката за разширение е мрежова карта (контролер) ивлиза в конфликт с вграден мрежов контролер.
В менюто Advanced (Разширени) на Computer Setup(Настройка на компютъра) променете настройката заресурсите на тази платка.
Мрежовият контролер престава да работи без видима причина.
Причина Решение
Файловете съдържащи мрежовите драйвери саповредени.
Инсталирайте отново мрежовите драйвери, като ползватенабора дискове за възстановяване, създадени от дела завъзстановяване на твърдия диск.
Кабелът не е добре свързан. Проверете дали кабелът е здраво свързан към мрежовотогнездо и дали другият край на кабела е здраво свързан къмправилното устройство.
Мрежовият контролер е дефектен. Обърнете се към оторизиран сервиз.
Нова мрежова карта не се стартира.
Причина Решение
Новата мрежова карта може да е дефектна или да неотговаря на стандартните за отрасъла спецификации.
Инсталирайте работеща, стандартизирана мрежова картаили променете реда за първоначално зареждане застартиране от друг източник.
Таблица 2-12 Решаване на проблеми с мрежата (продължение)
42 Глава 2 Отстраняване на неизправности без диагностика BGWW
Невъзможно свързване с мрежов сървър при опит за Remote System Installation (Дистанционно инсталиранена системата).
Причина Решение
Мрежовият контролер не е конфигуриран както трябва. Проверете възможностите на мрежата, дали има DHCPсървър и дали сървърът за дистанционно инсталиране намрежата съдържа драйверите за вашия мрежовконтролер.
Помощната програма за настройка на системата съобщава за непрограмиран EEPROM.
Причина Решение
Непрограмиран EEPROM. Обърнете се към оторизиран сервиз.
Таблица 2-12 Решаване на проблеми с мрежата (продължение)
BGWW Решаване на проблеми с мрежата 43
Решаване на проблеми с паметтаАко срещнете проблеми с паметта, някои общи причини и решения са изброени в следващататаблица.
ВНИМАНИЕ: Към DIMM модулите може да продължава да се подава захранване и приизключен компютър (в зависимост от настройките на Management Engine (ME) (Модула зауправление). За да избегнете повреда на DIMM модулите или системната платка, трябва даизключите захранващия кабел на компютъра, преди да се опитате да поправите положението,да поставите отново или да извадите DIMM модул.
За системите, които поддържат ECC памет, HP не поддържа смесване на ECC и не-ECC памет.В противен случай компютърът няма да зареди операционната система.
ЗАБЕЛЕЖКА: Числото за паметта се променя при конфигурации с включен Management Engine(Модул за управление) (ME). ME ползва 8MB системна памет в едноканален режим или 16MBпамет в двуканален режим за изтегляне, декомпресирне и изпълнение на фърмуера на ME заOut-of-Band (Извънлентови) (OOB), запаметяващи устройства на други производители и другифункции по управлението.
Таблица 2-13 Решаване на проблеми с паметта
Системата не се зарежда или не функционира както трябва след поставяне на допълнителни модули с памет.
Причина Решение
Няма инсталиран модул с памет в цокъла XMM1 (илиDIMM1).
Уверете се, че модул с памет е инсталиран в чернияцокъл XMM1 (или DIMM1) на системната платка. В тозицокъл трябва да има модул с памет.
Модул с памет е от неправилен тип или клас скорост засистемата или нов модул с памет не е поставен кактотрябва.
Сменете модула с правилно стандартизирано устройствоза компютъра. При някои модели не могат да се смесватECC и не-ECC модули с памет.
Грешка Out of memory (Недостатъчно памет).
Причина Решение
Конфигурацията на паметта може да не е направена кактотрябва.
Ползвайте Device Manager (Диспечер на устройства) запроверка на конфигурацията на паметта.
Нямате достатъчно памет, за да стартиратеприложението.
Проверете документацията към приложението, за даопределите изискванията към паметта.
По време на POST броячът на паметта греши.
Причина Решение
Модулите с памет може да не са инсталирани правилно. Проверете дали модулите с памет са били инсталираниправилно и дали се ползват подходящи модули.
Вградената графика може да ползва системна памет. Не се изискват мерки.
44 Глава 2 Отстраняване на неизправности без диагностика BGWW
Грешка за недостатъчно памет по време на работа.
Причина Решение
Има твърде много инсталирани програми от тип Terminateand Stay Resident (TSR) (Прекъсни и остани в паметта).
Изтрийте онези TSR програми, от които нямате нужда.
Нямате достатъчно памет за приложението. Проверете изискванията към паметта за приложениетоили добавете памет към компютъра.
Индикаторът за захранване мига червено пет пъти, веднъж на всяка секунда, следва две секунди пауза, следкоето компютърът издава пет звукови сигнала. (Сигналите престават след петото повторение, но индикаторитепродължават да мигат.)
Причина Решение
Паметта е инсталирана неправилно или не работи кактотрябва.
1. Извадете DIMM модулите и ги поставете отново.Включете системата.
2. Поставяйте DIMM модулите един по един, за даустановите кой е дефектният.
3. Ако паметта е на други производители, сменете я спамет произведена от HP.
4. Сменете системната платка.
Таблица 2-13 Решаване на проблеми с паметта (продължение)
BGWW Решаване на проблеми с паметта 45
Решаване на проблеми с процесораАко срещнете проблеми с процесора, някои общи причини и решения са изброени в следващататаблица.
Таблица 2-14 Решаване на проблеми с процесора
Компютърът не работи както трябва.
Причина Решение
Процесорът е прегрял. 1. Уверете се, че притокът на въздух към компютъра нее блокиран.
2. Проверете дали вентилаторите са свързани иработят нормално (някои вентилатори се включватсамо при необходимост).
3. Проверете дали радиаторът на процесора еинсталиран правилно.
Индикаторът за захранване мига червено три пъти, веднъж на всяка секунда, следва две секунди пауза.
Причина Решение
Процесорът не е поставен добре или не е поставенизобщо.
1. Проверете дали има процесор.
2. Поставете процесора отново.
46 Глава 2 Отстраняване на неизправности без диагностика BGWW
Решаване на проблеми със CD-ROM и DVD устройстваАко срещнете проблеми със CD-ROM или DVD устройство, вижте общите причини и решения,изброени в следващата таблица или в документацията към допълнителното устройство.
Таблица 2-15 Решаване на проблеми със CD-ROM и DVD устройства
Системата не се зарежда от CD-ROM или DVD устройство.
Причина Решение
Устройството е свързано към SATA порт, който е бил скритв помощната програма Computer Setup (Настройка накомпютъра).
Пуснете помощната програма Computer Setup (Настройкана компютъра) и се погрижете Device Available(Устройството е налично) да бъде избрано за SATA портана устройството в Security (Защита) > Device Security(Защита на устройства).
Стартирането от сменяем носител е забранено впомощната програма Computer Setup (Настройка накомпютъра).
Стартирайте помощната програма Computer Setup(Настройка на компютъра) и разрешете стартирането отсменяем носител в Storage (Устройства за съхранение наданни) > Storage Options (Опции за устройствата засъхранение на данни). Уверете се, че CD-ROMустройството е разрешено в Storage (Устройства засъхранение на данни) > Boot Order (Ред на първоначалнозареждане на операционната система).
В Computer Setup (Настройка на компютъра) е разрешенрежим за мрежов сървър.
Стартирайте помощната програма Computer Setup(Настройка на компютъра) и забранете Network ServerMode (Режим за мрежов сървър) в Security (Защита) >Password Options (Опции за парола).
В устройството има компактдиск, който не е стартиращ. Опитайте със стартиращ компактдиск в устройството.
Редът на първоначално зареждане не е правилен. Стартирайте помощната програма Computer Setup(Настройка на компютъра) и променете реда запървоначално зареждане в Storage (Устройства засъхранение на данни) > Boot Order (Ред на първоначалнозареждане на операционната система).
Устройството не е намерено (идентифицирано).
Причина Решение
Може да има изваден кабел. Проверете кабелните връзки.
Системата може да не е разпознала автоматично новоинсталирано устройство.
Вижте указанията за преконфигуриране в Решаване напроблеми с инсталацията на хардуера на страница 37. Акосистемата продължава да не разпознава новотоустройство, проверете дали устройството се появява вComputer Setup (Настройка на компютъра). Ако сепоявява, вероятната причина е проблем с драйвера. Аконе се появява, вероятната причина е проблем с хардуера.
Ако това е ново инсталирано устройство, стартирайтепомощната програма Computer Setup (Настройка накомпютъра) и опитайте да добавите изчакване на POSTпод Advanced (Разширени) > Power-On Options (Опциипри включване).
Устройството е свързано към SATA порт, който е бил скритв Computer Setup (Настройка на компютъра).
Пуснете помощната програма Computer Setup (Настройкана компютъра) и се погрижете Device Available(Устройството е налично) да бъде избрано за SATA порта
BGWW Решаване на проблеми със CD-ROM и DVD устройства 47
Устройството не е намерено (идентифицирано).
Причина Решение
на устройството в Security (Защита) > Device Security(Защита на устройства).
Устройството реагира бавно веднага след включване назахранването.
Стартирайте Computer Setup (Настройка на компютъра) иувеличете изчакването на POST в Advanced (Разширени)> Power-On Options (Опции при включване назахранването).
CD-ROM или DVD устройствата не се разпознават или драйвер не се зарежда.
Причина Решение
Устройството не е свързано правилно или не еконфигурирано както трябва.
Вижте документацията към допълнителното устройство.
В DVD устройството не тръгва филм.
Причина Решение
Филмът може да е с код на региона за друга държава. Вижте документацията към DVD устройството.
Няма инсталират декодиращ софтуер. Инсталирайте декодиращ софтуер.
Повреден носител. Сменете носителя.
Категорията на филма е блокирана от родителскияконтрол.
Ползвайте DVD софтуер, за да махнете родителскияконтрол.
Носителят е поставен обратно. Поставете носителя както трябва.
Компактдискът не може да се извади (при устройства със зареждаща поставка).
Причина Решение
Дискът не е поставен правилно в устройството. Изключете компютъра, пъхнете тънък метален щифт вотвора за аварийно отваряне и натиснете силно. Бавноиздърпайте поставката от устройството, докато излезенацяло и след това извадете диска.
CD-ROM, CD-RW, DVD-ROM или DVD-R/RW устройство не може да чете диск или стартира твърде бавно.
Причина Решение
Дискът е поставен обратно. Поставете носителя с етикета нагоре.
DVD-ROM устройството стартира по-бавно, защототрябва да разпознае какъв е носителят вътре — аудио иливидео например.
Изчакайте поне 30 секунди, за да оставите DVD-ROMустройството да определи типа на поставения носител.Ако дискът пак не се стартира, прочетете другитерешения, дадени за тази тема.
Таблица 2-15 Решаване на проблеми със CD-ROM и DVD устройства (продължение)
48 Глава 2 Отстраняване на неизправности без диагностика BGWW
CD-ROM, CD-RW, DVD-ROM или DVD-R/RW устройство не може да чете диск или стартира твърде бавно.
Причина Решение
CD или DVD дискът е замърсен. Почистете CD или DVD диска с комплект за почистване накомпактдискове, който може да се намери в многокомпютърни магазини.
Windows не разпознава CD-ROM или DVD-ROMустройство.
1. Ползвайте Device Manager (Диспечер на устройства)за изтриване или деинсталиране на устройството.
2. Рестартирайте компютъра и оставете Windows даразпознае CD или DVD драйвера.
Записът или копирането на компактдискове е трудно или невъзможно.
Причина Решение
Носител с неправилен тип или лошо качество. 1. Опитайте да ползвате по-бавна скорост при запис.
2. Проверете дали ползвате правилния носител за товаустройство.
3. Опитайте носител от друга марка. Качеството серазличава при различните производители.
USDT компютър стартира твърде бавно след изваждане на CD-ROM или DVD устройство.
Причина Решение
Системата търси устройство при първоначалнотозареждане, защото кабелът на устройството продължавада бъде свързан към системната платка.
Извадете кабела на устройството от системната платка.
Решаване на проблеми с Drive KeyАко срещнете проблеми с Drive Key, някои общи причини и решения са изброени в следващататаблица.
Таблица 2-16 Решаване на проблеми с Drive Key
USB Drive Key не се вижда като буква на устройство в Windows.
Причина Решение
Буквата на устройството след последното физическоустройство не е на разположение.
Променете стандартната буква на устройство за Drive Keyв Windows.
USB Drive Key не е намерено (идентифицирано).
Причина Решение
Устройството е свързано към USB порт, който е бил скритв Computer Setup (Настройка на компютъра).
Пуснете помощната програма Computer Setup (Настройкана компютъра) и се погрижете "Device available(Устройството е налично)" да бъде избрано за "All USB
Таблица 2-15 Решаване на проблеми със CD-ROM и DVD устройства (продължение)
BGWW Решаване на проблеми с Drive Key 49
USB Drive Key не е намерено (идентифицирано).
Причина Решение
Ports (Всички USB портове)" и "Front USB Ports(Предните USB портове)" под Security (Защита) > DeviceSecurity (Защита на устройства).
Устройството не е било поставено както трябва, предивключване на захранването.
Проверете дали устройството е вмъкнато докрай в USBпорта, преди да включите захранването на системата
Системата не се зарежда от USB Drive Key.
Причина Решение
Редът на първоначално зареждане не е правилен. Стартирайте помощната програма Computer Setup(Настройка на компютъра) и променете реда запървоначално зареждане в Storage (Устройства засъхранение на данни) > Boot Order (Ред на първоначалнозареждане на операционната система).
Стартирането от сменяем носител е забранено впомощната програма Computer Setup (Настройка накомпютъра).
Стартирайте помощната програма Computer Setup(Настройка на компютъра) и разрешете стартирането отсменяем носител в Storage (Устройства за съхранение наданни) > Storage Options (Опции за устройствата засъхранение на данни). Уверете се, че USB е включено вStorage (Устройства за съхранение на данни) > BootOrder (Ред на първоначално зареждане на операционнатасистема).
"Образът" на устройството не е стартиращ. Следвайте процедурите, описани в раздела "ROM Flash:Replicating the Setup: Creating a Bootable Device: SupportedUSB Flash Media Device (Промяна на ROM паметта:Копиране на настройките: Създаване на стартиращоустройство: Поддържани USB флаш устройства)" наService Reference Guide (Ръководството за сервизнообслужване).
Компютърът зарежда DOS след създаване на стартиращо Drive Key.
Причина Решение
Drive Key е стартиращо. Поставяйте Drive Key само след като се заредиоперационната система.
Таблица 2-16 Решаване на проблеми с Drive Key (продължение)
50 Глава 2 Отстраняване на неизправности без диагностика BGWW
Решаване на проблеми с компонентите на лицевияпанел
Ако срещнете проблеми с устройства, свързани към лицевия панел, вижте общите причини ирешения, изброени в следващата таблица.
Таблица 2-17 Решаване на проблеми с компонентите на предния панел
USB устройство, слушалки или микрофон не се разпознават от компютъра.
Причина Решение
Устройството не е свързано както трябва. 1. Изключете компютъра.
2. Свържете отново устройството към лицевия панел накомпютъра и рестартирайте компютъра.
Устройството няма захранване. Ако USB устройството изисква мрежово захранване,проверете дали единият край е свързан към устройството,а другият — към работещ контакт.
Правилният драйвер за устройството не е инсталиран. 1. Инсталирайте правилния драйвер за устройството.
2. Може да се наложи да рестартирате компютъра.
Кабелът от устройството до компютъра не работи. 1. Ако е възможно, сменете кабела.
2. Рестартирайте компютъра.
Устройството не работи. 1. Сменете устройството.
2. Рестартирайте компютъра.
USB портове на компютъра са забранени в Computer Setup(Настройка на компютъра).
Влезте в Computer Setup (Настройка на компютъра) (F10)и разрешете USB портовете.
BGWW Решаване на проблеми с компонентите на лицевия панел 51
Решаване на проблеми с достъпа до интернетАко срещнете проблеми с достъпа до интернет, обърнете се към вашия интернет доставчик иливижте общите причини и решения, изброени в следващата таблица.
Таблица 2-18 Решаване на проблеми с достъпа до интернет
Не можете да се свържете с интернет.
Причина Решение
Акаунтът на доставчика на интернет не е настроенправилно.
Проверете настройките за интернет или се обърнете къмвашия доставчик за съдействие.
Модемът не е настроен както трябва. Свържете отново модема. Проверете дали свързването еправилно, като ползвате документацията за бързанастройка.
Уеб браузърът не е настроен както трябва. Проверете дали уеб браузърът е инсталиран и настроенда работи с вашия доставчик.
Кабелен или DSL модем не е включен. Включете кабелния или DSL модем. Трябва да видитеиндикатор "power (захранване)" в предната част накабелния или DSL модем.
Кабелната или DSL услуга не се предлага или е билапрекъсната поради лошо време.
Опитайте да се свържете с интернет по-късно или сеобърнете към вашия доставчик. (Ако кабелната или DSLуслуга е свързана, индикаторът "cable (кабел)" в преднатачаст на кабелния или DSL модем ще свети.)
Кабелът CAT5 UTP е изключен. Свържете CAT5 UTP кабела между кабелния модем иRJ-45 гнездото на компютъра. (Ако връзката е добра,индикаторът "PC (компютър)" в предната част на кабелнияили DSL модем ще свети.)
IP адресът не е конфигуриран както трябва. Обърнете се към своя доставчик за правилния IP адрес.
Има повредени "бисквитки". ("Бисквитката" е малкоколичество информация, която даден уеб сървър може дасъхрани временно в уеб браузъра. Те са полезни, когатотрябва браузърът да запомни някоя конкретнаинформация, която уеб сървърът може после да изтегли.)
В Windows Vista:
1. Изберете Старт > Контролен панел.
2. Натиснете Мрежа и интернет.
3. Натиснете върху Опции за Интернет.
4. В секцията Хронология на преглеждането враздела Общи натиснете бутона Изтриване.
5. Натиснете бутона Изтриване на бисквитки.
Windows XP
1. Изберете Старт > Контролен панел.
2. Натиснете два пъти върху Internet Options (Опции заинтернет)
3. На раздела General (Общи), натиснете бутона DeleteCookies (Изтриване на бисквитки).
52 Глава 2 Отстраняване на неизправности без диагностика BGWW
Интернет програмите не се стартират автоматично.
Причина Решение
Трябва да се регистрирате при вашия доставчик, прединякои програми да стартират.
Регистрирайте се при вашия доставчик и стартирайтеисканата програма.
Уеб сайтовете се зареждат твърде бавно от интернет.
Причина Решение
Модемът не е настроен както трябва. Проверете дали модемът е свързан и обменя нормалноданни.
Windows XP
1. Изберете Старт > Контролен панел.
2. Натиснете два пъти върху System (Система).
3. Натиснете върху раздела Hardware.
4. В полето Device Manager (Диспечер на устройства),натиснете бутона Device Manager (Диспечер наустройства).
5. Натиснете два пъти върху Модеми.
6. Натиснете два пъти върху Agere Systems PCI-SV92PP Soft Modem.
7. На раздела Общи натиснете върху Диагностика.
8. Натиснете върху Заявка към модема. Отговор"Success"означава, че модемът е свързан и работикакто трябва.
В Windows Vista:
1. Изберете Старт > Контролен панел.
2. Натиснете върху Система и поддръжка.
3. Натиснете върху Система.
4. В списъка Задачи изберете Диспечер наустройства.
5. Натиснете два пъти върху Модеми.
6. Натиснете два пъти върху Agere Systems PCI-SV92PP Soft Modem.
7. На раздела Общи натиснете върху Диагностика.
8. Натиснете върху Заявка към модема. Отговор"Success"означава, че модемът е свързан и работикакто трябва.
Таблица 2-18 Решаване на проблеми с достъпа до интернет (продължение)
BGWW Решаване на проблеми с достъпа до интернет 53
Решаване на проблеми със софтуераПовечето проблеми със софтуера възникват в резултат на:
● Неправилно инсталиране или конфигуриране на приложението.
● Недостатъчно памет за работа с приложението.
● Конфликт между приложенията.
● Проверете дали всички необходими драйвери за устройства са инсталирани.
● Ако сте инсталирали операционна система, различна от фабрично инсталиранатаоперационна система, проверете дали тя се поддържа от системата.
ЗАБЕЛЕЖКА: HP Backup and Recovery Manager (Програма за резервно копиране ивъзстановяване) може да се ползва за възстановяване на софтуера до точка за възстановяванеили за възстановяване на системата до нейната фабрична конфигурация. Вижте HP Backup andRecovery Manager (Програма за резервно копиране и възстановяване) на страница 7 за повечеинформация.
Ако срещнете проблеми със софтуера, вижте съответните решения изброени в следващататаблица.
Таблица 2-19 Решаване на проблеми със софтуера
Компютърът не продължава и не се появява екран с емблемата на HP.
Причина Решение
Появила се е грешка в POST. Наблюдавайте звуковите сигнали и светодиоднитеиндикатори отпред на компютъра. Вижте приложение A,Съобщения за грешка в POST на страница 56, за даопределите възможните причини.
Вижте Комплекта за възстановяване или Световнатаограничена гаранция за реда и условията.
Компютърът не продължава, след като се е появил екранът с емблемата на HP.
Причина Решение
Може да има повредени системни файлове. Възстановете файловете от набора дискове завъзстановяване или резервните копия, които сте създалис HP Backup and Recovery Manager (Програма за резервнокопиране и възстановяване).
Показва се съобщение за грешка "Illegal Operation has Occurred (Извършена е неразрешена операция)".
Причина Решение
Ползваният софтуер не е сертифициран от Microsoft завашата версия на Windows.
Проверете дали софтуерът е сертифициран от Microsoftза вашата версия на Windows (вижте опаковката напрограмата за тази информация).
Конфигурационните файлове са повредени. Ако е възможно, запишете всички данни, затворете всичкипрограми и рестартирайте компютъра.
54 Глава 2 Отстраняване на неизправности без диагностика BGWW
Обръщане към Поддръжка за клиентиЗа помощ и обслужване се обръщайте към оторизиран риселър или дилър. За да намеритериселър или дилър близо до вас, посетете http://www.hp.com.
ЗАБЕЛЕЖКА: Ако занесете компютъра на оторизиран риселър, дилър или доставчик на услугиза сервиз, не забравяйте да им предоставите паролите за настройка и включване, ако те саактивирани.
Вижте номера, посочен в гаранцията или в ръководството Телефонни номера за поддръжка затехническа помощ.
BGWW Обръщане към Поддръжка за клиенти 55
A Съобщения за грешка в POST
Това приложение дава кодовете за грешки, съобщенията за грешки и различните светлинни извукови сигнали, които можете да срещнете по време на Power-On Self-Test (POST) (Автотестпри включване на захранването) или рестартиране на компютъра, вероятната причина запроблема и стъпките, които можете да направите, за да отстраните причините за грешката.
Post Messages Disabled (Забранени POST съобщения) потиска повечето системни съобщения повреме на POST, като проверката на паметта и други стандартни съобщения, които не се отнасятза грешки. Ако се появи POST грешка, на екрана ще се покаже съобщението за грешка. За дапревключите на режим Post Messages Enabled (Разрешени POST съобщения) при POST,натиснете произволен клавиш (освен F10 или F12). Стандартният режим е POST MessageDisabled (Забранени POST съобщения).
Скоростта, с която компютърът зарежда операционната система и обхватът на тестовете, сеопределят от избора на POST режим.
Quick Boot (Бързо стартиране) е процедура за бързо зареждане, която не извършва всичкитестове на системно ниво, какъвто е тестът на паметта например. Full Boot (Пълно стартиране)стартира всички системни тестове от ROM паметта и отнема по-дълго време.
Full Boot (Пълно стартиране) може също така да се настрои да се извършва редовно през периодот 1 до 30 дни. За да направите този график, преконфигурирайте компютъра на режим Full BootEvery x Days (Пълно стартиране на всеки Х дни), като ползвате Computer Setup (Настройка накомпютъра).
ЗАБЕЛЕЖКА: За повече информация за Computer Setup (Настройка на компютъра) вижтеРъководството на помощната програма Computer Setup (Настройка на компютъра) (F10).
56 Приложение A Съобщения за грешка в POST BGWW
Числени кодове и текстови съобщения на POSTТози раздел обхваща POST грешките, които имат съответни числени кодове. Този разделвключва и някои от текстовите съобщения, които могат да се срещнат по време на POST.
ЗАБЕЛЕЖКА: Компютърът издава еднократен звуков сигнал, ако на екрана се покаже POSTтекстово съобщение.
Таблица A-1 Числени кодове и текстови съобщения
Съобщение на контролния панел Описание Препоръчително действие
101-Option ROM Checksum Error (Грешка вконтролната сума на ROM в разширение)
Грешка в контролната сума на ROM насистемната платка или на платка заразширение.
1. Проверете дали ROM е наред.
2. Запишете ROM, ако има нужда.
3. Ако е била добавяна наскоро платказа разширение, извадете я, за давидите дали проблемът щепродължи.
4. Изчистете CMOS. (ВижтеПриложение B, Защита с парола инулиране на CMOSна страница 69.)
5. Ако съобщението изчезне, може даима проблем с платката заразширение.
6. Сменете системната платка.
103-System Board Failure (Неизправност всистемната платка)
DMA или таймерите. 1. Изчистете CMOS. (ВижтеПриложение B, Защита с парола инулиране на CMOSна страница 69.)
2. Извадете платките за разширение.
3. Сменете системната платка.
110-Out of Memory Space for Option ROMs(Няма пространство в паметта за ROM наразширения)
Наскоро прибавена PCI карта заразширение съдържа ROM заразширение, която е твърде голяма, за дабъде изтеглена по време на POST.
1. Ако е била добавяна наскоро PCIплатка за разширение, извадете я, зада видите дали проблемът щепродължи.
2. В Computer Setup (Настройка накомпютъра) задайте Advanced(Разширени) > Device Options(Опции на устройства) > NIC PXEOption ROM Download (Изтеглянена PXE ROM за разширение намрежовия контролер) да бъдеDISABLE (ЗАБРАНЕНО), за дапопречите PXE ROM за разширениена вградения мрежов контролер да сеизтегля по време на POST, за да сеосвободи повече памет за ROM накартите за разширение. ВътрешниятPXE ROM за разширение се ползвапри зареждане на системата от PXEсървър през мрежовия контролер.
3. Настройката ACPI/USB Buffers @ Topof Memory (ACPI/USB буферите на
BGWW Числени кодове и текстови съобщения на POST 57
Съобщение на контролния панел Описание Препоръчително действие
върха на паметта) в Computer Setup(Настройка на компютъра) трябва дабъде включена.
162-System Options Not Set (Не сазададени системни опции)
Неправилна конфигурация.
Батерията на часовника може да иманужда от смяна.
Стартирайте Computer Setup (Настройкана компютъра) и проверетеконфигурацията в Advanced(Разширени) > Onboard Devices(Устройства на дънната платка).
Нулирайте датата и часа в Контроленпанел. Ако проблемът продължи, сменетебатерията на часовника. ВижтеРъководството за справки по хардуераза указания за поставяне на нова батерияили се обърнете към оторизиран дилърили риселър за смяна на батерията начасовника.
163-Time & Date Not Set (Не са зададенидатата и часът)
Невалидни час или дата вконфигурационната памет.
Батерията на часовника може да иманужда от смяна.
Нулирайте датата и часа в Контроленпанел (Computer Setup (Настройка накомпютъра) също може да се ползва). Акопроблемът продължи, сменете батериятана часовника. Вижте Ръководството засправки по хардуера за указания запоставяне на нова батерия или сеобърнете към оторизиран дилър илириселър за смяна на батерията начасовника.
163-Time & Date Not Set (Не са зададенидатата и часът)
Възможно е да има неправилно поставенCMOS джъмпер.
Проверете дали CMOS джъмперите сапоставени правилно, ако е необходимо.
164-MemorySize Error (Грешка в размерана паметта)
Размерът на паметта се е променил отпоследното зареждане (била е добавенаили извадена памет).
Натиснете клавиша F1, за да запишетепромените в паметта.
164-MemorySize Error (Грешка в размерана паметта)
Неправилна конфигурация на паметта. 1. Стартирайте Computer Setup(Настройка на компютъра) илипомощните програми на Windows.
2. Проверете дали модулът илимодулите с памет са инсталираниправилно.
3. Ако е била добавена памет на другипроизводители, пробвайте сизползване само на памет на HP.
4. Проверете дали типът на модула спамет е правилен.
201-Memory Error (Грешка в паметта) Неизправност в RAM. 1. Стартирайте Computer Setup(Настройка на компютъра) илипомощните програми на Windows.
2. Проверете дали модулите с памет саинсталирани правилно.
3. Проверете дали типът на модула спамет е правилен.
Таблица A-1 Числени кодове и текстови съобщения (продължение)
58 Приложение A Съобщения за грешка в POST BGWW
Съобщение на контролния панел Описание Препоръчително действие
4. Извадете и сменете открититенеизправни модули с памет.
5. Ако грешката продължи следсмяната на модулите с памет,сменете системната платка.
213-Incompatible Memory Module inMemory Socket(s) X, X, ... (Несъвместиммодул с памет в цокъл или цокли запамет X, X, ...)
Модул с памет в посочените всъобщението за грешка цокли несъдържа SPD информация от критичнозначение или не е съвместим с тозичипсет.
1. Проверете дали типът на модула спамет е правилен.
2. Опитайте друг цокъл за памет.
3. Сменете DIMM модула с модул,съответстващ на стандарта SPD.
214-DIMM Configuration Warning(Предупреждение за DIMMконфигурацията)
Конфигурацията на запълнените DIMMслотове не е оптимизирана.
Преподредете DIMM-модулите така, чевсеки канал да има едно и същоколичество памет.
219-ECC Memory Module Detected ECCModules not supported on this Platform(Разпознат е ECC модул с памет; ECCмодулите не се поддържат на тазиплатформа)
Наскоро добавен модул или модули спамет поддържат корекцията на грешки впаметта ECC.
1. Ако е била добавяна наскородопълнителна памет, извадете я, зада видите дали проблемът щепродължи.
2. Проверете в документацията наизделието за информация заподдържаните памети.
301-Keyboard Error (Грешка вклавиатурата)
Неизправна клавиатура. 1. Изключете и включете нановоклавиатурата при изключенкомпютър.
2. Проверете куплунга за прегънати илилипсващи щифтове.
3. Проверете дали няма натиснат някойклавиш.
4. Сменете клавиатурата.
303-Keyboard Controller Error (Грешка вконтролера на клавиатурата)
I/O board keyboard controller (Контролер наклавиатурата на входно/изходнатаплатка).
1. Изключете и включете нановоклавиатурата при изключенкомпютър.
2. Сменете системната платка.
304-Keyboard or System Unit Error (Грешкав клавиатура или системно устройство)
Неизправна клавиатура. 1. Изключете и включете нановоклавиатурата при изключенкомпютър.
2. Проверете дали няма натиснат някойклавиш.
3. Сменете клавиатурата.
4. Сменете системната платка.
501-Display Adapter Failure (Неизправноств адаптера на дисплея)
Контролерът на графичния дисплей. 1. Извадете графичната карта (ако иматакава) и я поставете отново.
2. Изчистете CMOS. (ВижтеПриложение B, Защита с парола инулиране на CMOSна страница 69.)
Таблица A-1 Числени кодове и текстови съобщения (продължение)
BGWW Числени кодове и текстови съобщения на POST 59
Съобщение на контролния панел Описание Препоръчително действие
3. Проверете дали мониторът е свързани включен.
4. Сменете графичната карта (ако евъзможно).
510-Flash Screen Image Corrupted(Образът на екрана във флаш паметта еповреден)
Има грешки в образа на екрана във флашпаметта.
Запишете отново системната ROM паметс последна версия на BIOS.
511-CPU, CPUA или CPUB Fan notDetected (Не е разпознат вентилатор напроцесор, процесор A или процесор B)
Вентилаторът на процесора не е свързанили е повреден.
1. Поставете отново вентилатора напроцесора.
2. Включете отново кабела навентилатора.
3. Сменете вентилатора на процесора.
512-Chassis, Rear Chassis или FrontChassis Fan not Detected (Няма разпознатвентилатор на корпуса, задния корпус илилицевия корпус)
Вентилатор на корпуса, задния илилицевия корпус не е свързан или еповреден.
1. Поставете отново вентилатора накорпуса, задния корпус или лицевиякорпус.
2. Включете отново кабела навентилатора.
3. Сменете вентилатора на корпуса,задния корпус или лицевия корпус.
514-CPU or Chassis Fan not Detected (Не еразпознат вентилатор на процесора иликорпуса)
Вентилаторът на процесора или корпусане е свързан или е повреден.
1. Поставете отново вентилатора напроцесора или корпуса.
2. Включете отново кабела навентилатора.
3. Сменете вентилатора на процесораили корпуса.
601-Diskette Controller Error (Грешка въвфлопидисковия контролер)
Схемите на флопидисковия контролерили устройство не работят както трябва.
1. Стартирайте Computer Setup(Настройка на компютъра).
2. Проверете и/или сменете кабелите.
3. Изчистете CMOS. (ВижтеПриложение B, Защита с парола инулиране на CMOSна страница 69.)
4. Сменете флопидисковотоустройство.
5. Сменете системната платка.
605-Diskette Drive Type Error (Грешка втипа флопидисково устройство)
Сбъркан тип устройство. 1. Стартирайте Computer Setup(Настройка на компютъра).
2. Изключете всякакви други устройствана флопидисковия контролер(лентови устройства).
3. Изчистете CMOS. (ВижтеПриложение B, Защита с парола инулиране на CMOSна страница 69.)
Таблица A-1 Числени кодове и текстови съобщения (продължение)
60 Приложение A Съобщения за грешка в POST BGWW
Съобщение на контролния панел Описание Препоръчително действие
660-Display cache is detected unreliable(Кешът на дисплея е ненадежден)
Кешът на дисплея на вградения графиченконтролер не работи както трябва и щебъде забранен.
Сменете системната платка, акоминималното влошаване на графиката епроблем.
912-Computer Cover Has Been RemovedSince Last System Startup (Капакът накомпютъра е бил свалян след последнотостартиране на системата)
Капакът на компютъра е бил свалян следпоследното стартиране на системата.
Не се изискват мерки.
917-Front Audio Not Connected (Предниятаудиоизход не е свързан)
Кабелът на предния аудиоизход е билизключен или изваден от системнатаплатка.
Свържете отново или сменете кабела напредния аудиоизвод.
918-Front USB Not Connected (ПредниятUSB извод не е свързан)
Кабелът на предния USB извод е билизключен или изваден от системнатаплатка.
Свържете отново или сменете кабела напредния USB извод.
921-Device in PCI Express slot failed toinitialize (Устройство в слота PCI Expressне се инициализира)
Съществува несъвместимост/проблем стова устройство и системата, или PCIExpress връзката не може да бъдепренастроена за x1.
Опитайте да рестартирате системата. Акогрешката се появи пак, вероятноустройството не може да работи с тазисистема.
1151-Serial Port A Address Conflict Detected(Засечен конфликт в адрес на сериенпорт A)
И външният, и вътрешният сериен порт сазададени на COM1.
1. Извадете всички карти заразширение за серийни портове.
2. Изчистете CMOS. (ВижтеПриложение B, Защита с парола инулиране на CMOSна страница 69.)
3. Преконфигурирайте ресурсите накартата и/или стартирайте ComputerSetup (Настройка на компютъра) илипомощните програми на Windows.
1152-Serial Port B Address Conflict Detected(Засечен конфликт в адрес на сериенпорт B)
И външният, и вътрешният сериен порт сазададени на COM2.
1. Извадете всички карти заразширение за серийни портове.
2. Изчистете CMOS. (ВижтеПриложение B, Защита с парола инулиране на CMOSна страница 69.)
3. Преконфигурирайте ресурсите накартата и/или стартирайте ComputerSetup (Настройка на компютъра) илипомощните програми на Windows.
1155-Serial Port Address Conflict Detected(Засечен конфликт в адрес на сериенпорт)
И външният, и вътрешният сериен порт сазададени на едно и също IRQ.
1. Извадете всички карти заразширение за серийни портове.
2. Изчистете CMOS. (ВижтеПриложение B, Защита с парола инулиране на CMOSна страница 69.)
3. Преконфигурирайте ресурсите накартата и/или стартирайте ComputerSetup (Настройка на компютъра) илипомощните програми на Windows.
Таблица A-1 Числени кодове и текстови съобщения (продължение)
BGWW Числени кодове и текстови съобщения на POST 61
Съобщение на контролния панел Описание Препоръчително действие
1720-SMART Hard Drive Detects ImminentFailure (SMART на твърд диск засичанеизбежна повреда)
Твърдият диск е на път да откаже. (Някоитвърди дискове имат корекция зафърмуера на твърдия диск, която решавапроблем с подвеждащо съобщение загрешка.)
1. Проверете дали твърд диск даваправилно съобщение за грешка.Влезте в Computer Setup (Настройкана компютъра)и пуснете DriveProtection System (Тест за защита надиска) под Storage (Устройства засъхранение на данни) > DPS Self-test (DPS автотест).
2. Инсталирайте корекция за фърмуерана диска, ако имате такава. (Може дасе намери на http://www.hp.com/support.)
3. Направете резервно копие насъдържанието и сменете твърдиядиск.
1796-SATA Cabling Error (Грешка в SATAкабелите)
Едно или повече SATA устройства не есвързано правилно. За оптимална работаизводите SATA 0 и SATA 1 трябва да сеползват преди SATA 4 и SATA 5.
Погрижете се SATA съединителите да сеползват във възходящ ред. Приединствено устройство ползвайте SATA 0.При две устройства ползвайте SATA 0 иSATA 1. При три устройства ползвайтеSATA 0, SATA 1 и SATA 4.
1797-SATA Drivelock is not supported inRAID mode (Заключването на SATAустройството не се поддържа в режимRAID).
Заключването е активирано на един илиповече SATA твърди дискове и те не могатда се ползват, ако системата еконфигурирана за режим RAID.
Или извадете заключеното SATAустройство, или изключете заключването.За да изключите функцията за заключванена устройството, влезте в Computer Setup(Настройка на компютъра), променетеStorage (Устройства за съхранение наданни) > Storage Options (Опции заустройствата за съхранение на данни) >SATA Emulation (Емулация на SATA) наIDE, а след това изберете File (Файл) >Save Changes and Exit (Запазване напромените и изход). Влезте отново вComputer Setup (Настройка на компютъра)и изберете Security (Защита) > Drivelock(Заключване на диск). За всяко SATAустройство, което може да се заключва, сепогрижете Drivelock (Заключване на диск)да бъде Disabled (Забранено). Накраяпроменете Storage (Устройства засъхранение на данни) > Storage Options(Опции за устройствата за съхранение наданни) > SATA Emulation (Емулация наSATA) пак на RAID и изберете File(Файл) > Save Changes and Exit(Запазване на промените и изход).
1801-Microcode Patch Error (Грешка вкорекция на микрокода)
Процесорът не се поддържа от ROM BIOS. 1. Обновете BIOS до подходящаверсия.
2. Сменете процесора.
2200-PMM Allocation Error during MEBxDownload (Грешка в разпределение наPMM при изтегляне на MEBx)
Грешка в паметта при POST изпълнениена ROM за разширение на BIOS сManagement Engine (ME) (Модул зауправление)
1. Рестартирайте компютъра.
2. Извадете захранващия кабел,поставете отново модулите с памет ирестартирайте компютъра.
3. Ако конфигурацията на паметта ебила променяна наскоро, изключете
Таблица A-1 Числени кодове и текстови съобщения (продължение)
62 Приложение A Съобщения за грешка в POST BGWW
Съобщение на контролния панел Описание Препоръчително действие
компютъра от мрежата, върнетепредишната конфигурация напаметта и рестартирайте компютъра.
4. Ако грешката продължи, сменетесистемната платка.
2201-MEBx Module did not checksumcorrectly (Погрешна контролна сума намодул MEBx)
Грешка в паметта при POST изпълнениена ROM за разширение на BIOS сManagement Engine (ME) (Модул зауправление)
1. Рестартирайте компютъра.
2. Извадете захранващия кабел,поставете отново модулите с памет ирестартирайте компютъра.
3. Ако конфигурацията на паметта ебила променяна наскоро, изключетезахранващия кабел от мрежата,върнете предишната конфигурацияна паметта и рестартирайтекомпютъра.
4. Ако грешката продължи, сменетесистемната платка.
2202-PMM Deallocation Error during MEBxcleanup (Грешка във връщане на PMM приизчистване на MEBx)
Грешка в паметта при POST изпълнениена ROM за разширение на BIOS сManagement Engine (ME) (Модул зауправление)
1. Рестартирайте компютъра.
2. Извадете захранващия кабел,поставете отново модулите с памет ирестартирайте компютъра.
3. Ако конфигурацията на паметта ебила променяна наскоро, изключетезахранващия кабел от мрежата,върнете предишната конфигурацияна паметта и рестартирайтекомпютъра.
4. Ако грешката продължи, сменетесистемната платка.
2203-Setup error during MEBx execution(Грешка в настройката при изпълнениена MEBx)
Избор или изход от MEBx е предизвикалнеизправност в настройка.
1. Рестартирайте компютъра.
2. Извадете захранващия кабел,поставете отново модулите с памет ирестартирайте компютъра.
3. Ако конфигурацията на паметта ебила променяна наскоро, изключетезахранващия кабел от мрежата,върнете предишната конфигурацияна паметта и рестартирайтекомпютъра.
4. Ако грешката продължи, сменетесистемната платка.
2204-Inventory error during MEBx execution(Грешка в инвентаризация приизпълнение на MEBx)
BIOS информацията, предадена на MEBx,е предизвикала неизправност.
1. Рестартирайте компютъра.
2. Ако грешката продължи, обноветеBIOS до последната версия.
3. Ако грешката пак продължи, сменетесистемната платка.
Таблица A-1 Числени кодове и текстови съобщения (продължение)
BGWW Числени кодове и текстови съобщения на POST 63
Съобщение на контролния панел Описание Препоръчително действие
2205-Interface error during MEBx execution(Грешка в интерфейс при изпълнение наMEBx)
MEBx операция е срещнала хардуернагрешка при обмен на данни с ME.
1. Рестартирайте компютъра.
2. Ако грешката продължи, обноветеBIOS до последната версия.
3. Ако грешката пак продължи, сменетесистемната платка.
2211-Memory not configured correctly forproper MEBx execution (Паметта не еконфигурирана правилно за изпълнениена MEBx).
DIMM1 не е инсталиран. Уверете се, че има модул с памет в чернияцокъл DIMM1 и че е поставен както трябва.
Невалиден електронен сериен номер Липсва електронен сериен номер. Въведете правилния сериен номер вComputer Setup (Настройка накомпютъра).
Активен е режим на мрежов сървър и нямасвързана клавиатура
Неизправност в клавиатура при активенрежим на мрежов сървър.
1. Изключете и включете нановоклавиатурата при изключенкомпютър.
2. Проверете куплунга за прегънати илилипсващи щифтове.
3. Проверете дали няма натиснат някойклавиш.
4. Сменете клавиатурата.
Контрол по четност 2 Неизправност в контрола по четност наRAM.
Възможно е графична карта на другпроизводител да създава проблеми.
Стартирайте помощните програми занастройка и диагностика на компютъра.
Извадете графичната карта на другияпроизводител, за да видите далипроблемът ще изчезне.
Системата не стартира без вентилатор Вентилаторът на процесора не емонтиран или е изключен в корпуса VSFF.
1. Свалете капака на компютъра,натиснете бутона за захранване ивижте дали вентилаторът напроцесора се върти. Аковентилаторът на процесора не севърти, проверете дали кабелът навентилатора е включен в извода насистемната платка. Проверете далирадиаторът на процесора еинсталиран и поставен правилно.
2. Ако вентилаторът е включен ирадиаторът е правилно поставен, новентилаторът не работи, сменетекомплекта радиатор-вентилатор.
Таблица A-1 Числени кодове и текстови съобщения (продължение)
64 Приложение A Съобщения за грешка в POST BGWW
Тълкуване на диагностичните светлинни и звуковисигнали на лицевия панел при POST
В този раздел са описани кодовете на светодиодните индикатори, разположени на лицевияпанел, както и звуковите кодове, които могат да се появят преди или по време на POST. Не езадължително те да са свързани с определен код или съобщение за грешка.
ПРЕДУПРЕЖДЕНИЕ! Когато компютърът е включен към променливотоково захранване,системната платка винаги е под напрежение. За да намалите опасността от нараняване от токовудар и/или горещи повърхности, извадете щепсела от контакта и оставете вътрешнитекомпоненти на системата да се охладят, преди да ги докосвате.
Потърсете светодиода на системната платка. Ако светодиодът свети, в системата все още имазахранване. Изключете компютъра и извадете захранващия кабел, преди да продължите.
ЗАБЕЛЕЖКА: Ако видите мигащи светодиоди на клавиатура PS/2, потърсете мигащисветодиоди на лицевия панел на компютъра и направете справка със следващата таблица, зада разберете светлинните кодове на лицевия панел.
Препоръчителните действия в следващата таблица са дадени в последователността, в коятотрябва да се извършват.
Не всички диагностични индикатори и звукови кодове са на разположение при всички модели.
Таблица A-2 Диагностични светлинни и звукови сигнали на лицевия панел
Активност Звуковисигнали
Вероятна причина Препоръчително действие
Свети зеленият индикатор зазахранване.
Няма Компютърът е включен. Няма
Зеленият индикатор зазахранване мига на всекидве секунди.
Няма Компютърът е в режимSuspend to RAM(Преустановен в RAMготовност) (само принякои модели) или внормален режимSuspend(Преустановен).
Няма нужда. Натиснете клавиш илипреместете мишката, за да събудитекомпютъра.
Индикаторът за захранванемига червено два пъти,веднъж на всяка секунда,следва две секунди пауза.Сигналите престават следпетото повторение, ноиндикаторите продължаватда мигат, докато проблемътне бъде решен.
2 Задействала се етермичната защита напроцесора:
Може да има блокиралили неработещвентилатор.
ИЛИ
Комплектът радиатор/вентилатор не еправилно прикрепен къмпроцесора.
1. Проверете дали вентилационните отворина компютъра не са закрити и далиохлаждащият вентилатор на процесораработи.
2. Отворете капака, натиснете бутона зазахранване и вижте дали вентилаторът напроцесора се върти. Ако вентилаторът напроцесора не се върти, проверете даликабелът на вентилатора е включен визвода на системната платка.
3. Ако вентилаторът е включен, но неработи, сменете комплекта радиатор/вентилатор.
4. Обърнете се към оторизиран риселър илисервиз.
BGWW Тълкуване на диагностичните светлинни и звукови сигнали на лицевия панел при POST 65
Активност Звуковисигнали
Вероятна причина Препоръчително действие
Индикаторът за захранванемига червено три пъти,веднъж на всяка секунда,следва две секунди пауза.Сигналите престават следпетото повторение, ноиндикаторите продължаватда мигат, докато проблемътне бъде решен.
3 Няма инсталиранпроцесор (не еиндикация за неработещпроцесор).
1. Проверете дали има процесор.
2. Поставете процесора отново.
Индикаторът за захранванемига червено четири пъти,веднъж на всяка секунда,следва две секунди пауза.Сигналите престават следпетото повторение, ноиндикаторите продължаватда мигат, докато проблемътне бъде решен.
4 Повреда в захранването(захранващият блок епретоварен).
1. Отворете капака и проверете даличетири- и шестжичният захранващикабели са включени в извода насистемната платка.
2. Проверете дали някое устройство несъздава проблем, като извадите ВСИЧКИсвързани устройства (твърд диск,дискетно устройство, оптични устройстваи карти за разширение). Включетесистемата. Ако системата влезе в POST,тогава я изключете и включвайтеустройствата едно по едно, след коетоповтаряйте процедурата, докато се появипроблемът. Сменете устройството, коетопредизвиква повредата. Продължавайтеда добавяте устройства едно по едно, зада се уверите, че всички устройстваработят както трябва.
3. Поставете обратно захранващия блок.
4. Сменете системната платка.
Индикаторът за захранванемига червено пет пъти,веднъж на всяка секунда,следва две секунди пауза.Сигналите престават следпетото повторение, ноиндикаторите продължаватда мигат, докато проблемътне бъде решен.
5 Грешка в паметта предитеста на видеокартата.
ВНИМАНИЕ: За да избегнете повреда наDIMM модулите или системната платка,трябва да изключите захранващия кабел накомпютъра, преди да се опитате да поправитеположението, да поставите отново или даизвадите DIMM модул.
1. Извадете DIMM модулите и ги поставетеотново.
2. Поставяйте DIMM модулите един по един,за да установите кой е дефектният.
3. Ако паметта е на други производители,сменете я с памет произведена от HP.
4. Сменете системната платка.
Индикаторът за захранванемига червено шест пъти,веднъж на всяка секунда,следва две секунди пауза.Сигналите престават следпетото повторение, ноиндикаторите продължаватда мигат, докато проблемътне бъде решен.
6 Грешка в графикатапреди теста навидеокартата.
За системи с графична карта:
1. Извадете графичната карта и я поставетеотново.
2. Сменете графичната карта.
3. Сменете системната платка.
При системи с вградена графика сменетесистемната платка.
Таблица A-2 Диагностични светлинни и звукови сигнали на лицевия панел (продължение)
66 Приложение A Съобщения за грешка в POST BGWW
Активност Звуковисигнали
Вероятна причина Препоръчително действие
Индикаторът за захранванемига червено седем пъти,веднъж на всяка секунда,следва две секунди пауза.Сигналите престават следпетото повторение, ноиндикаторите продължаватда мигат, докато проблемътне бъде решен.
7 Повреда в системнатаплатка (ROM е засякълповреда преди теста навидеокартата).
Сменете системната платка.
Индикаторът за захранванемига червено осем пъти,веднъж на всяка секунда,следва две секунди пауза.Сигналите престават следпетото повторение, ноиндикаторите продължаватда мигат, докато проблемътне бъде решен.
8 Невалиден ROM споредгрешка в контролнатасума.
1. Препрограмирайте системната ROMпамет с последната версия на BIOS.Вижте раздела "Аварийновъзстановяване на блока запървоначално зареждане" наРъководството за управление нанастолния компютър за повечеинформация.
2. Сменете системната платка.
Индикаторът за захранванемига червено девет пъти,веднъж на всяка секунда,следва две секунди пауза.Сигналите престават следпетото повторение, ноиндикаторите продължаватда мигат, докато проблемътне бъде решен.
9 Системата се включва,но не може да се зареди.
1. Проверете дали ключът за избор нанапрежение, намиращ се в задната частна захранващия блок (при някои модели)е включен на правилното напрежение.Правилното напрежение зависи от вашиярегион.
2. Извадете захранващия мрежов кабел откомпютъра, изчакайте 30 секунди, следтова включете отново захранващия кабелв компютъра.
3. Сменете системната платка.
4. Сменете процесора.
Индикаторът за захранванемига червено десет пъти,веднъж на всяка секунда,следва две секунди пауза.Сигналите престават следпетото повторение, ноиндикаторите продължаватда мигат, докато проблемътне бъде решен.
10 Лоша карта заразширение.
1. Проверете всяка карта за разширениекато изваждате картата (една по една, акоима повече от една) и след товавключвате системата, за да видите далиповредата ще престане да се появява.
2. След като установите коя е неработещатакарта, извадете я и я сменете.
3. Сменете системната платка.
Системата не се включва исветодиодите не мигат.
Няма Системата не може да севключи.
Натиснете и задръжте бутона на захранванетоза по-малко от 4 секунди. Когато индикаторътна твърдия диск светне в зелено, бутонът зазахранване функционира правилно. Опитайтеследното:
1. Проверете дали ключът за избор нанапрежение (при някои модели), намиращсе в задната част на захранващия блок, евключен на правилното напрежение.Правилното напрежение зависи от вашиярегион.
2. Сменете системната платка.
Таблица A-2 Диагностични светлинни и звукови сигнали на лицевия панел (продължение)
BGWW Тълкуване на диагностичните светлинни и звукови сигнали на лицевия панел при POST 67
Активност Звуковисигнали
Вероятна причина Препоръчително действие
ИЛИ
Натиснете и задръжте бутона на захранванетоза по-малко от 4 секунди. Ако индикаторът натвърдия диск не светне в зелено, тогава:
1. Проверете дали устройството е включенов работещ електрически контакт.
2. Отворете капака и проверете далипроводниците на бутона за захранване саправилно свързани към системнатаплатка.
3. Проверете дали и двата захранващикабела са правилно свързани къмсистемната платка.
4. Проверете дали индикаторът 5V_aux насистемната платка свети. Ако свети,сменете проводниците на бутона зазахранване. Ако проблемът продължи,сменете системната платка.
5. Ако индикаторът 5V_aux на системнатаплатка не свети, изваждайте картите заразширение една по една, докатоиндикаторът 5V_aux на системнатаплатка не светне. Ако проблемътпродължи, сменете захранващия блок.
Таблица A-2 Диагностични светлинни и звукови сигнали на лицевия панел (продължение)
68 Приложение A Съобщения за грешка в POST BGWW
B Защита с парола и нулиране наCMOS
Този компютър има възможности за защита с парола, които могат да се ползват през менютона Computer Setup (Настройка на компютъра).
Този компютър има две възможности за защита с парола, които могат да се ползват през менютона Computer Setup (Настройка на компютъра): Парола за настройки и парола при включване.Когато въведете само парола за настройки, всеки потребител може да ползва цялатаинформация в компютъра, но не може да влиза в Computer Setup (Настройка на компютъра).Когато зададете само парола при включване, тази парола е необходима за влизане и в ComputerSetup (Настройка на компютъра) и за ползване на всякаква друга информация от компютъра.Когато зададете и двете пароли, само паролата за настройки ще ви дава достъп до ComputerSetup (Настройка на компютъра).
Когато и двете пароли са зададени, паролата за настройки може да се ползва и вместо паролатапри включване като начин за влизане в компютъра. Това е полезна функция за един мрежовадминистратор.
Ако забравите паролата за компютъра, можете да я изчистите, за да имате достъп доинформацията в компютъра, като нулирате джъмпера за паролата.
ВНИМАНИЕ: Натискането на бутона за CMOS ще нулира стойностите в CMOS на фабричнозададените. Важно е да направите резервно копие на настройките на компютъра в CMOS, предида ги нулирате, в случай, че ви потрябват по-нататък. Резервното копие се прави лесно отComputer Setup (Настройка на компютъра). Вижте Ръководството за помощната програмаComputer Setup (Настройка на компютъра) (F10) за информация за резервното копиране нанастройките в CMOS.
BGWW 69
Нулиране с джъмпера за паролатаЗа да изключите функциите за парола при включване или настройки, както и за да изчиститепаролите при включване или настройки, извършете следните стъпки:
1. Изключете както трябва операционната система, след това изключете компютъра и всичкивъншни устройства, след това изключете захранващия кабел от контакта.
2. Когато захранващият кабел е изключен, натиснете отново бутона за захранване, за даизчезнат остатъчните токове в системата.
ПРЕДУПРЕЖДЕНИЕ! За да намалите риска от нараняване от токов удар и/или горещиповърхности, не забравяйте да извадите захранващия кабел от контакта и да оставитевътрешните системни компоненти да се охладят, преди да ги докосвате.
ВНИМАНИЕ: Когато компютърът е включен в мрежата, захранващият блок винаги подаванапрежение към системната платка, дори ако устройството е изключено. Ако не изключитезахранващия кабел, можете да повредите системата.
Статичното електричество може да повреди електронните компоненти на компютъра илидопълнителните устройства. Преди да започнете тези процедури, погрижете се да серазредите от статично електричество, като за момент докоснете заземен метален предмет.Вижте Ръководството за справки по хардуера за повече информация.
3. Свалете капака на компютъра или панела за достъп.
4. Намерете извода и джъмпера.
ЗАБЕЛЕЖКА: Джъмперът за паролите е зелен, за да може лесно да се намира. За помощпри намирането на джъмпера за паролите и други компоненти на системната платка вижтеИлюстрираната карта на частите за конкретната система. Тази карта може да се изтегли отhttp://www.hp.com/support.
5. Свалете джъмпера от щифтове 1 и 2. Поставете джъмпера или на щифт 1, или на 2, но неи на двата, за да не се изгуби.
6. Затворете капака или панела за достъп.
7. Свържете отново външното устройство.
8. Включете компютъра в мрежата и натиснете бутона за захранване. Оставете операционнатасистема да стартира. Това изчиства текущите пароли и забранява функциите за парола.
9. За да въведете нови пароли, повторете стъпки от 1 до 4, поставете отново джъмпера запаролата на щифтове 1 и 2, а след това повторете стъпки от 6 до 8. Въведете новите паролив Computer Setup (Настройка на компютъра). Вижте Ръководство за помощнатапрограма Computer Setup (Настройка на компютъра) (F10) за указания за работа спрограмата.
70 Приложение B Защита с парола и нулиране на CMOS BGWW
Изчистване и нулиране на CMOSПаметта за конфигурация на компютъра (CMOS) съхранява информация за конфигурацията накомпютъра.
Бутонът CMOS нулира CMOS, но не изчиства паролите при включване и настройки.
Изчистването на CMOS ще изчисти настройките на Active Management Technology (Технологиятаза активно управление) (AMT) в Management Engine BIOS Extension (Разширението на BIOS замодула за управление) (MEBx), включително паролата. Паролата стандартно ще се върне на"admin" и ще трябва да се промени. Настройките на AMT също ще трябва да се променят. За давлезете в MEBx, натиснете Ctrl+P по време на POST.
1. Изключете компютъра и всички външни устройства, след това изключете захранващиякабел от контакта.
2. Изключете клавиатурата, монитора и всички други външни устройства, включени къмкомпютъра.
ПРЕДУПРЕЖДЕНИЕ! За да намалите риска от нараняване от токов удар и/или горещиповърхности, не забравяйте да извадите захранващия кабел от контакта и да оставитевътрешните системни компоненти да се охладят, преди да ги докосвате.
ВНИМАНИЕ: Когато компютърът е включен в мрежата, захранващият блок винаги подаванапрежение към системната платка, дори ако устройството е изключено. Ако не изключитезахранващия кабел, можете да повредите системата.
Статичното електричество може да повреди електронните компоненти на компютъра илидопълнителните устройства. Преди да започнете тези процедури, погрижете се да серазредите от статично електричество, като за момент докоснете заземен метален предмет.Вижте Ръководството за справки по хардуера за повече информация.
3. Свалете капака на компютъра или панела за достъп.
ВНИМАНИЕ: Натискането на бутона за CMOS ще нулира стойностите в CMOS нафабрично зададените. Важно е да направите резервно копие на настройките на компютърав CMOS, преди да ги нулирате, в случай, че ви потрябват по-нататък. Резервното копие сеправи лесно от Computer Setup (Настройка на компютъра). Вижте Ръководството запомощната програма Computer Setup (Настройка на компютъра) (F10) за информация зарезервното копиране на настройките в CMOS.
BGWW Изчистване и нулиране на CMOS 71
4. Намерете, натиснете и задръжте бутона CMOS за пет секунди.
ЗАБЕЛЕЖКА: Уверете се, че сте изключили захранващия кабел от контакта. БутонътCMOS няма да изчисти CMOS, ако захранващият кабел е включен.
Фигура B-1 Бутон CMOS
ЗАБЕЛЕЖКА: За помощ при намирането на бутона CMOS и други компоненти насистемната платка, вижте Илюстрираната карта на частите за конкретната система.
5. Затворете капака или панела за достъп.
6. Свържете отново външните устройства.
7. Включете компютъра в мрежата и натиснете бутона за захранване.
ЗАБЕЛЕЖКА: Ще получите POST съобщения за грешка след изчистването на CMOS ирестартирането, които ще ви уведомят, че са настъпили промени в конфигурацията.Ползвайте Computer Setup (Настройка на компютъра) за нулиране на специалнитенастройки на системата, заедно с датата и часа.
За указания за Computer Setup (Настройка на компютъра), вижте Ръководството за помощнатапрограма Computer Setup (Настройка на компютъра) (F10).
72 Приложение B Защита с парола и нулиране на CMOS BGWW
C Система за защита на устройства(DPS)
Системата за защита на устройства (DPS) е инструмент за диагностика, вграден в твърдидискове, инсталирани в определени компютри. DPS е проектирана да бъде в помощ придиагностиката на проблемите, които могат да доведат до замяна на твърдите дискове.
При сглобяването на тези системи всеки инсталиран твърд диск се тества с DPS, като на дискасе оставя постоянен запис на важна информация. При всяко изпълнение на DPS систематарезултатите от теста се записват на твърдия диск. Тази информация може да се използва отсервиза при диагностиката на проблеми, които са довели до стартирането на софтуера DPS.
Стартирането на DPS няма да повлияе на програмите или данните, съхранени на твърдия диск.Тестът се намира във фърмуера на твърдия диск и може да бъде изпълнен дори ако компютърътне може да зареди операционна система. Времето, необходимо за изпълнение на теста, зависиот производителя и размера на твърдия диск; в повечето случаи тестът отнема приблизителнодве минути на гигабайт.
Ползвайте DPS, когато подозирате, че има проблем с някой твърд диск. Ако компютърът изведесъобщение "SMART Hard Drive Detect Imminent Failure (SMART на твърд диск засича неизбежнаповреда)", няма нужда да се стартира DPS; вместо това направете резервно копие наинформацията на твърдия диск и се обърнете към сервиз за замяна на твърдия диск.
BGWW 73
Влизане в DPS през Computer Setup (Настройка накомпютъра)
Когато компютърът не се стартира както трябва, трябва да ползвате Computer Setup (Настройкана компютъра), за да влезете в програмата DPS. За да влезете в DPS, извършете следнитестъпки:
1. Включете или рестартирайте компютъра.
2. Когато се появи съобщението F10 Setup в долния десен ъгъл на екрана, натиснете клавишаF10.
ЗАБЕЛЕЖКА: Ако не успеете да натиснете клавиша F10, докато се показва съобщението,трябва да изключите и отново да включите компютъра, за да влезете в помощната програма.
В менюто на помощните програми Computer Setup имате избор от пет елемента:File (Файл),Storage (Устройства за съхранение на данни), Security (Защита), Power (Захранване) иAdvanced (Разширени).
3. Изберете Storage (Устройства за съхранение на данни) > DPS Self-Test (DPS автотест).
На екрана ще се покаже списък с твърдите дискове с DPS възможности, инсталирани вкомпютъра.
ЗАБЕЛЕЖКА: Ако няма инсталирани твърди дискове с DPS възможности, опцията DPSSelf-Test (DPS автотест) няма да се покаже на екрана.
4. Изберете кой от твърдите дискове ще се тества и следвайте указанията на екрана, за даизвършите тестовата процедура.
Когато тестът приключи, едно от тези три съобщения ще се покаже:
● Test Succeeded (Тестът е успешен). Completion Code 0 (Код на приключване 0).
● Тестът е прекратен. Completion Code 1 или 2 (Код на приключване 1 или 2).
● Тестът е неуспешен. Препоръчва се смяна на диска. Completion Code от 3 до 14 (Код наприключване от 3 до 14).
Ако тестът е неуспешен, кодът на приключване трябва да се запише и съобщи в сервиза, коетоще помогне при диагностиката на проблема с компютъра.
74 Приложение C Система за защита на устройства (DPS) BGWW
Азбучен указател
Ббезопасна и удобна работа 8
Ггрешка
кодове 56, 65съобщения 57
Ззвукови кодове 65
Ккодове на звуковите сигнали 65
Ммигащи светодиоди 65
Ннулиране
CMOS 69джъмпер за парола 69
Ообщи проблеми 11опции за стартиране
Full Boot (Пълностартиране) 56
Quick Boot (Бързостартиране) 56
Ппарола
изчистване 69настройка 69при включване назахранването 69
парола за настройки 69парола при включване назахранването 69
поддръжка за клиенти 8, 55
полезни съвети 10помощна програма задиагностика 1
проблемиCD-ROM или DVD 47Drive Key 49дискета 17достъп до интернет 52захранване 15звук 32инсталация на хардуера 37клавиатура 35лицев панел 51мишка 35монитор 27мрежа 40общи 11памет 44принтер 34процесор 46софтуер 54твърд диск 21четец за медийни карти 25
проблеми с Drive Key 49проблеми с дискетите 17проблеми с достъпа доинтернет 52
проблеми с инсталацията нахардуера 37
проблеми с клавиатурата 35проблеми с лицевия панел 51проблеми с мишката 35проблеми с монитора 27проблеми с мрежата 40проблеми с оптичноустройство 47
проблеми с паметта 44проблеми с принтера 34проблеми с процесора 46
проблеми с твърдия диск 21проблеми с четеца за медийникарти 25
проблеми със CD-ROM илиDVD 47
проблеми със зареждането 49проблеми със захранването 15проблеми със звука 32
Ссветодиоди
мигаща клавиатура PS/2 65мигащ индикатор зазахранване 65
система за защита на устройства(DPS) 73
софтуерпроблеми 54резервно копиране 6
съобщения за грешка вPOST 56
Ффункция Wake-on-LAN
(Стартиране от мрежоваактивност) 40
Ччислени кодове за грешки 57
CCMOS
изчистване и нулиране 71резервно копиране 69
IInsight Diagnostics (Диагностика
Insight) 1
BGWW Азбучен указател 75