= H K M > : J K L < ? G G :Я H J F : P B H G G :Я B K L...
Transcript of = H K M > : J K L < ? G G :Я H J F : P B H G G :Я B K L...

ГОСУДАРСТВЕННАЯ ИНФОРМАЦИОННАЯ СИСТЕМА
ЖИЛИЩНО-КОММУНАЛЬНОГО ХОЗЯЙСТВА
(ГИС ЖКХ)
ТЕХНОЛОГИЧЕСКАЯ ИНСТРУКЦИЯ
ПО РАБОТЕ В ЛИЧНОМ КАБИНЕТЕ УПОЛНОМОЧЕННОГО
СПЕЦИАЛИСТА ТОВАРИЩЕСТВА СОБСТВЕННИКОВ ЖИЛЬЯ,
ЖИЛИЩНОГО КООПЕРАТИВА, ЖИЛИЩНО-СТРОИТЕЛЬНОГО
КООПЕРАТИВА, ИНОГО СПЕЦИАЛИЗИРОВАННОГО
ПОТРЕБИТЕЛЬСКОГО КООПЕРАТИВА
Листов: 171
2016

Технологическая инструкция
2
АННОТАЦИЯ
В настоящем документе описан порядок размещения информации уполномоченными
специалистами товарищества собственников жилья, жилищно-строительного кооператива,
жилищного кооператива, иных специализированных потребительских кооперативов, обязательное
размещение которой предусмотрено Федеральным законом от 21 июля 2014 г. № 209-ФЗ «О
государственной информационной системе жилищно-коммунального хозяйства» и Жилищным
кодексом Российской Федерации, в Государственной информационной системе жилищно-
коммунального хозяйства.

Технологическая инструкция
3
СОДЕРЖАНИЕ
1. Описание порядка работы в ЛК организаций-поставщиков информации в ГИС ЖКХ .................. 5
1.1. Порядок размещения информации в ЛК Уполномоченного специалиста ТСЖ, ЖК, ЖСК,
Иного кооператива .......................................................................................................................... 5
1.1.1. Размещение информации об Уставе .................................................................................... 6
1.1.2. Размещение информации о многоквартирных домах ..................................................... 28
1.1.3. Размещение информации о помещениях многоквартирного дома ................................ 34
1.1.4. Размещение информации о лицевых счетах потребителей ............................................ 38
1.1.5. Размещение сведений о приборах учета и показаний приборов учета .......................... 46
1.1.6. Размещение информации о начислениях за содержание жилого помещения и
коммунальные услуги ............................................................................................................ 53
1.1.7. Размещение информации о внесении платы, в кассу УО и квитирование платежей,
поступивших через банки...................................................................................................... 62
1.1.8. Размещение информации о перечне оказываемых услуг, выполняемых работ, планах и
фактах их выполнения ........................................................................................................... 64
1.1.9. Размещение договора оказания услуг (выполнения работ) ............................................ 72
1.1.10. Размещение сведений по договорам на пользование общим имуществом ................. 77
1.1.11. Размещение отчета товарищества, кооператива ............................................................ 81
1.1.12. Размещение решений по капитальному ремонту ........................................................... 85
1.1.13. Размещение информации о счетах капитального ремонта ........................................... 98
1.1.14. Просмотр региональной программы капитального ремонта ...................................... 103
1.1.15. Просмотр краткосрочного плана капитального ремонта ............................................ 108
1.1.16. Размещение информации о договорах и актах выполнении работ по капитальному
ремонту .................................................................................................................................. 115
1.1.17. Размещение информации о факте оплаты работ по капитальному ремонту ............ 129
1.1.18. Информация о совершенных операциях и остатке денежных средств на счетах
капитального ......................................................................................................................... 131
1.1.19. Размещение протоколов общего собрания собственников помещений
многоквартирного дома ....................................................................................................... 140
1.1.20. Формирование собственного обращения, рассмотрение полученного обращения.. 144
1.1.21. Формирование заявки на внесение изменений в справочники ................................... 154
1.1.22. Размещение информации о члене ТСЖ, кооперативе ................................................. 157
1.1.23. Размещение информации об энергосервисных договорах .......................................... 163
Лист регистрации изменений ................................................................................................................. 171

Технологическая инструкция
4
ОБОЗНАЧЕНИЯ И СОКРАЩЕНИЯ
ГИС ЖКХ,
Система
Государственная информационная система жилищно-коммунального
хозяйства
ЕСИА Единая система идентификации и аутентификации
ЖКУ Жилищно-коммунальные услуги
ЖКХ Жилищно-коммунальное хозяйство
ЖСК Жилищно-строительный кооператив
Иной кооператив Иные специализированные потребительские кооперативы
ИПУ Индивидуальный прибор учета
ЛК Личный кабинет
ЛС Лицевой счет
МКД Многоквартирный дом
ПУ Прибор учета
ТСЖ Товарищество собственников жилья

Технологическая инструкция
5
1. ОПИСАНИЕ ПОРЯДКА РАБОТЫ В ЛК ОРГАНИЗАЦИЙ-
ПОСТАВЩИКОВ ИНФОРМАЦИИ В ГИС ЖКХ
В разделе приведено описание порядка работы уполномоченных специалистов товарищества
собственников жилья (ТСЖ), жилищно-строительного кооператива (ЖСК) и иных
специализированных потребительских кооперативов (Иной кооператив) – поставщиков
информации в ГИС ЖК.
Перед началом работы в Личном кабинете Уполномоченного специалиста организации
Администратор организации должен назначить Уполномоченным специалистам организации,
соответствующие функции для выполнения определенных операций в Системе (подробно порядок
назначения функций описан в документе – «Руководство пользователя ГИС ЖКХ»).
1.1. Порядок размещения информации в ЛК Уполномоченного
специалиста ТСЖ, ЖК, ЖСК, Иного кооператива
Порядок размещения информации уполномоченным специалистом ТСЖ, ЖК, ЖСК, Иного
кооператива приведен на рисунке ниже (Рис.1).

Технологическая инструкция
6
Размещение информации об Уставе
Размещение информации о многоквартирных домах
Размещение информации о помещениях многоквартирного дома
Размещение сведений по договорам на пользование общим имуществом
Размещение информации о перечне оказываемых услуг, выполняемых работ, планах и фактах их выполнения
Размещение сведений о приборах учета и показаний приборов учета
Размещение информации о начислениях за содержание жилого помещения и коммунальные услуги
Размещение протоколов общего собрания собственников помещений дома
12 3
7
8
5
Размещение информации о лицевых счетах потребителей
4
Рассмотрениеполученных обращений, формирование собственных обращений
Размещение договора оказания услуг (выполнения работ)
9 10
Размещение информации о внесении платы, в кассу УО и квитирование платежей, поступивших через банки
6
Для ТСЖ (кооперативов), являющихся владельцами специальных счетов капитального ремонта
Размещение информации о договорах и актах выполнения работ по капитальному ремонту *
5 КР
Просмотр краткосрочного плана капитального ремонта
4 КР
6 КР
Размещение информации о факте оплаты работ по капитальному ремонту
Просмотр региональной программы капитального ремонта
3 КР
Размещение решений собственников по капитальному ремонту
1 КР
* Предварительно органом государственной власти субъекта должна быть размещена информация о краткосрочном плане реализации программы капитально ремонта
О выборе способа формирования фонда капитального ремонта
Об установлении размера взноса на капитальный ремонт
Об установлении размера фонда капитального ремонта Размещение информации о специальных счетах капитального ремонта
2 КР
О порядке представления платежных документов
Размещение информации об энергосервисных договорах
Информация о размере платы за содержание жилого помещения
Информация и документы ЖСК
7 КР
Информация о совершенных операциях и остатке денежных средств на счетах капитального ремонта
Рис. 1 Схема размещения информации в ЛК Уполномоченного специалиста ТСЖ, ЖСК,
Иного кооператива
После авторизации в ЛК уполномоченного специалиста выполните порядок действий,
описанный ниже.
1.1.1. Размещение информации об Уставе
Первым шагом для работы с Системой необходимо добавить устав ТСЖ, ЖСК, Иного
кооператива. Без размещенного в Системе устава дальнейшее размещение информации о доме,
добавление подъездов, помещений уполномоченным специалистом невозможно.
Для добавления устава выполните шаги, описанные ниже:
1. Перейдите в пункт меню «Объекты управления», далее выберите пункт «Договоры
управления» (Рис. 2).

Технологическая инструкция
7
Рис. 2 Пункт «Договоры управления»
2. В отобразившемся Реестре договоров нажмите на кнопку «Добавить устав» (Рис. 3).
Рис. 3 Кнопка «Добавить устав»
3. На отобразившейся форме «Добавление устава» заполните обязательные поля на вкладках
формы и сохраните информацию (статус устава – «Проект») (Рис. 4).

Технологическая инструкция
8
Рис. 4 Форма добавления устава
* Обязательные для заполнения поля отмечены символом «*».
** При размещении устава в ГИС ЖКХ необходимо в обязательном порядке загрузить протокол
собрания собственников о выборе способа управления и утверждении устава. Протокол собрания
собственников о выборе председателя также загружается в случае его наличия. В системе предусмотрена
возможность прикрепления нескольких документов. Документы, которые необходимо загрузить (устав и
протокол собрания собственников) загружаются в виде текстового файла в формате PDF, .doc, .docx или .rtf.
Документы в виде таблиц также могут размещаться в формате .xls, .xlsx. При этом размер файла не должен
превышать 50 мегабайт.
4. После заполнения полей на вкладке нажмите на кнопку «Сохранить» (Рис. 5).

Технологическая инструкция
9
Рис. 5 Форма добавления устава с заполненными полями. Кнопка «Сохранить»
5. Система отобразит окно с сообщением об успешном сохранении данных и дальнейшем
добавлении управляемого объекта (Рис. 6).
Рис. 6 Окно с сообщением об успешности добавления данных
6. Перейдите на вкладку «Перечень управляемых объектов» нажав на кнопку «Далее» или на
наименование вкладки. Для добавления объекта управления нажмите на кнопку «Добавить
управляемый объект» (Рис. 7).

Технологическая инструкция
10
Рис. 7 Вкладка «Перечень управляемых объектов». Кнопка «Добавить управляемый
объект»
7. Система отображает форму «Добавление управляемого объекта» (Рис. 8).
Рис. 8 Форма «Добавление управляемого объекта»
8. Заполните поле «Основание», выбрав из выпадающего списка необходимое значение.
Заполните поле «Адрес», нажав на кнопку «Выбрать» и осуществив выбор из справочника (Рис. 9).

Технологическая инструкция
11
Рис. 9 Окно выбора адреса
* В случае отсутствия адреса объекта жилищного фонда в Федеральной информационной адресной
системе необходимо отправить заявку на добавление временного адреса в Систему. Для этого нажмите на
кнопку «Сформировать заявку на добавление временного адресного объекта» (см. Рис. 9). Подробное
описание действий по формированию заявки приведено в п. 0.
9. Добавьте коммунальные услуги. Для этого нажмите на кнопку «Добавить услугу» в блоке
«Вид коммунальных услуг» (см. Рис. 8). Система отобразит окно добавления вида коммунальной
услуги (Рис. 10).

Технологическая инструкция
12
Рис. 10 Окно «Добавление вида коммунальной услуги»
10. Выберите из выпадающего списка поля «Вид коммунальной услуги» значение,
соответствующее виду оказываемой услуги, заполните остальные обязательные окна. Нажмите на
кнопку «Сохранить» для сохранения введенных данных и добавления необходимого вида
коммунальной услуги.
После сохранения добавленная услуга отобразится в окне «Изменение управляемого
объекта» (Рис. 11).
Рис. 11 Окно с добавленным видом коммунальной услуги

Технологическая инструкция
13
Добавьте при необходимости еще виды оказываемых коммунальных и дополнительных
услуг, нажав на кнопку «Добавить услугу».
11. Нажмите на кнопку «Сохранить» (Рис. 11). Добавленный объект управления отобразится
на вкладке «Перечень управляемых объектов» (Рис. 12).
Рис. 12 Вкладка «Перечень управляемых объектов» с добавленным объектом управления.
Кнопка «Зафиксировать внесенные изменения»
1.1.1.1. Информация и документы ЖСК
Перейдите на вкладку «Информация и документы ЖСК». Для добавления информации о
строящемся многоквартирном доме нажмите на кнопку «Добавить» (Рис. 13).
Рис. 13 Вкладка «Информация и документы ЖСК». Кнопка «Добавить»
Отображается страница «Добавление информации и документов ЖСК» (Рис. 14).

Технологическая инструкция
14
Рис. 14 Страница «Добавление информации и документов ЖСК». Кнопка «Разместить
информацию»
Подтвердите действия по размещению информации, нажав на кнопку «Да» (Рис. 15).

Технологическая инструкция
15
Рис. 15 Кнопка «Да»
Отображается информационное сообщение (Рис. 16).
Рис. 16 Окно «Сообщение»
Примечание. Для того чтобы указать договор в качестве основания предоставления услуги (в форме
добавления услуги), файл договора необходимо предварительно загрузить в Устав в блоке «Протокол
собрания собственников» (Рис. 17).
Рис. 17 Страница добавления устава, блок «Протокол собрания собственников»

Технологическая инструкция
16
После этого при добавлении услуги его можно будет выбрать в поле «Основание» (Рис. 18).
Рис. 18 Окно «Добавление вида коммунальной услуги»
Нажмите на кнопку «Сохранить» для сохранения введенных данных и добавления
необходимого вида коммунальной услуги. Выбранный договор отображается как основание
предоставления услуги (Рис. 19).
Рис. 19 Окно «Добавление управляемого объекта»

Технологическая инструкция
17
13. Для подтверждения данных об управляемом объекте в Системе требуется зафиксировать
внесенные данные. Для этого нажмите на кнопку «Зафиксировать внесенные изменения» (Рис. 12).
Система отобразит окно для подтверждения действий (Рис. 20).
Рис. 20 Окно подтверждения размещения сведений
После подтверждения операции система отобразит сообщение о ее успешном завершении
(Рис. 21).
Рис. 21 Окно с сообщением об успешности добавления данных
14. Нажмите на кнопку «ОК». После нажатия на кнопку отобразится страница добавления
устава на вкладке «Сведения об уставе» с данными о добавленном объекте (Рис. 22) Статус устава
«Действующий».

Технологическая инструкция
18
Рис. 22 Вкладка «Сведения об уставе». Гиперссылка «Реестр договоров»
15. Перейдите в Реестр договоров. Для этого нажмите на гиперссылку «Реестр договоров»
(Рис. 22). Добавленный и утвержденный устав будет отображаться в Реестре договоров со статусом
«Действующий» (Рис. 23).
Рис. 23 Реестр договоров с добавленным уставом
1.1.1.2. Информация о размере платы за содержание жилого помещения
Перейдите на вкладку «Информация о размере платы за жилое помещение» (Рис. 24).

Технологическая инструкция
19
Рис. 24 Вкладка «Информация о размере платы за жилое помещение». Кнопка «Добавить»
Чтобы добавить информацию о размере платы за жилое помещение нажмите на кнопку
«Добавить» (Рис. 24).
На отобразившейся странице «Добавление информации об обязательных платежах и (или)
взносах членов товарищества, кооператива, связанных с оплатой расходов на содержание и текущий
ремонт общего имущества в многоквартирном доме, о размере платы на содержание и ремонт
жилого помещения в многоквартирном доме для собственников помещений, не являющихся
членами товарищества, кооператива» заполните обязательные поля (Рис. 25).

Технологическая инструкция
20
Рис. 25 Страница «Добавление информации об обязательных платежах и (или) взносах
членов товарищества, кооператива, связанных с оплатой расходов на содержание и текущий
ремонт общего имущества в многоквартирном доме, о размере платы на содержание и
ремонт жилого помещения в многоквартирном доме для собственников помещений, не
являющихся членами товарищества, кооператива»
Чтобы добавить работу (услугу) нажмите на кнопку «Добавить работу (услугу)» (Рис. 25). В
отобразившемся окне «Работы и услуги организации» при необходимости воспользуйтесь блоком
поиска. Установите флажок около наименования работы или услуги организации и нажмите на
кнопку «Выбрать» (Рис. 26).

Технологическая инструкция
21
Рис. 26 Окно «Работы и услуги организации». Кнопка «Выбрать»
После заполнения всех обязательных полей нажмите на кнопку «Сохранить» (Рис. 27).

Технологическая инструкция
22
Рис. 27 Кнопка «Сохранить»
Для изменения информации о размере платы за жилое помещение раскройте контекстное
меню и выберите пункт «Изменить» (Рис. 28).

Технологическая инструкция
23
Рис. 28 Контекстное меню – статус «Проект»
Отображается страница изменения информации о размере платы за жилое помещение
аналогичное добавлению информации о размере платы за жилое помещение (Рис. 25).
Для удаления информации о размере платы за жилое помещение раскройте контекстное
меню и выберите пункт «Удалить» (Рис. 28).
Для размещения информации о размере платы за жилое помещение раскройте контекстное
меню и выберите пункт «Разместить информацию» (Рис. 29).
Рис. 29 Контекстное меню – статус «Информация размещена»
Подтвердите действия по размещению информацию, нажав на кнопку «Да» (Рис. 30).
Рис. 30 Окно «Подтверждение». Кнопка «Да»

Технологическая инструкция
24
Чтобы аннулировать информацию о размере платы за жилое помещение раскройте
контекстное меню и выберите пункт «Аннулировать информацию» (Рис. 29).
В отобразившемся окне «Аннулирование информации о размере платы (цене, тарифе) за
содержание и текущий ремонт общего имущества в многоквартирном доме» выберите причину
аннулирования информации и нажмите на кнопку «Аннулировать сведения» (Рис. 31).
Рис. 31 Окно «Аннулирование информации о размере платы (цене, тарифе) за содержание и
текущий ремонт общего имущества в многоквартирном доме»
1.1.1.3. Аннулирование сведений об объекте управления
Удаление объекта из устава возможно только для устава в статусе «Проект». Для устава в
статусе «Действующий» предусмотрена возможность аннулирования сведений об управляемом
объекте. В случае необходимости аннулирования сведений о доме из устава (например, по причине
ошибочного внесения) требуется выполнить следующие действия:
1. На странице Реестра договоров для необходимого устава со статусом «Действующий»
выберите пункт контекстного меню «Изменить» (Рис. 32).

Технологическая инструкция
25
Рис. 32 Выбор пункта контекстного меню «Изменить»
Система отображает страницу «Изменение устава» (статус устава изменяется на «Проект»)
(Рис. 33).
Рис. 33 Страница «Изменение устава»

Технологическая инструкция
26
Примечание. Для добавления протокола из реестра сведений о голосовании нажмите на кнопку
«Добавить протокол из реестра сведений о голосовании» (см. Рис. 33) и выберите необходимый протокол из
существующих в реестре.
2. Для удаления услуги, введенной по ошибке, используйте функцию аннулирования. Для
этого перейдите на вкладку «Перечень управляемых объектов», в контекстном меню необходимого
для удаления объекта управления выберите пункт «Аннулировать сведения» (Рис. 34).
Рис. 34 Выбор пункта контекстного меню «Аннулировать сведения»
Система отображает окно для подтверждения аннулирования сведений о выбранном доме
(Рис. 35).
Рис. 35 Окно подтверждения удаления дома
Нажмите на кнопку «Да» для аннулирования сведений из устава.
1.1.1.4. Аннулирование сведений об Уставе
В случае если сведения об Уставе были размещены по ошибке, Система позволяет
аннулировать сведения. Для этого выберите пункт контекстного меню «Аннулировать сведения»
для Устава в статусе «Действующий», сведения о котором необходимо аннулировать в Системе
(Рис. 36).

Технологическая инструкция
27
Рис. 36 Пункт контекстного меню «Аннулировать сведения»
Отображается окно «Аннулирование сведений по договору управления» (Рис. 37).
Рис. 37 Окно «Аннулирование сведений по уставу»
Заполните поле «Причина» в окне аннулирования сведений и нажмите на кнопку
«Аннулировать сведения». Отображается окно «Отправка заявок» (Рис. 38).

Технологическая инструкция
28
Рис. 38 Окно отправки заявки на утверждение
Нажмите на кнопку «Отправить заявку на утверждение». Отображаются сведения об уставе,
статус сведений – «Сведения аннулированы».
1.1.2. Размещение информации о многоквартирных домах
После добавления устава требуется добавить информацию о многоквартирном доме. Данная
операция становится доступной только после размещения в Системе устава.
Для размещения информации о многоквартирном доме, выполните шаги, описанные ниже:
1. На вкладке «Перечень управляемых объектов» карточки устава в статусе действующий
нажмите на кнопку «Добавить дом в реестр объектов жилищного фонда» (Рис. 39).

Технологическая инструкция
29
Рис. 39 Гиперссылка «Добавить дом в реестр объектов жилищного фонда»
2. На отобразившейся странице «Выбор адреса объекта» заполните обязательные поля,
начиная с поля «Субъект» (Рис. 40).
Рис. 40 Выбор адреса объекта
Нажмите на кнопку «Далее». Система отображает страницу «Выбор объекта из
Государственного кадастра недвижимости» (Рис. 41).
Добавление объекта недвижимости можно осуществить посредством выбора объекта
недвижимости из Государственного кадастра недвижимости. Отображается адрес, который
зарегистрирован в Государственном кадастре недвижимости.

Технологическая инструкция
30
3. Чтобы добавить объект жилищного фонда с привязкой к сведениям из Росреестра,
выберите адрес, установив переключатель в соответствующее положение, и нажмите на кнопку
«Выбрать».
Рис. 41 Выбор объекта из Государственного кадастра недвижимости
Система отображает окно для подтверждения выбора объекта недвижимости (Рис. 42).
Нажмите на кнопку «Да».
Рис. 42 Окно для подтверждения выбора объекта недвижимости
4. На отобразившейся форме добавления дома заполните обязательные поля и нажмите на
кнопку «Разместить информацию» (Рис. 43).

Технологическая инструкция
31
Рис. 43 Страница добавления сведений о доме
Часть полей на форме добавления дома заполнена сведениями, предоставленными из
Росреестра. При необходимости заполните остальные поля на форме.
В случае, если при размещении информации по жилому дому в техпаспорте отсутствует
информация о годе постройки, рекомендуется указать год ввода дома в эксплуатацию. При
отсутствии техпаспорта сведения о годе ввода в эксплуатацию прописаны в кадастровом паспорте.
5. Для добавления объекта недвижимости в Систему без привязки к Росреестру необходимо
нажать на кнопку «Сведения об объекте недвижимости не найдены в Росреестре» на странице
«Выбор объекта из Государственного кадастра недвижимости» (Рис. 44).

Технологическая инструкция
32
Рис. 44 Кнопка «Сведения об объекте недвижимости не найдены в Росреестре»
6. Подтвердите действия по добавлению объекта недвижимости без привязки к сведениям от
Росреестра (Рис. 45).
Рис. 45 Окно для подтверждения добавления дома без привязки к Росреестру
7. Отображается форма добавления дома (Рис. 46).

Технологическая инструкция
33
Рис. 46 Форма размещения информации о многоквартирном доме
Часть полей на форме добавления дома заполнена сведениями, предоставленными из
Росреестра. При необходимости заполните остальные поля на форме.
Выберите значение поля «Тип дома» из выпадающего списка (доступны значения домов
«Жилой» или «Многоквартирный»).
Примечание. Многоквартирным домом признается совокупность двух и более квартир, имеющих
самостоятельные выходы либо на земельный участок, прилегающий к жилому дому, либо в помещения
общего пользования в таком доме. Поэтому дома 2-х,3-х и т.д. квартирные добавляются в ГИС ЖКХ как
многоквартирные дома, также 2-х/3-х квартирные дома могут быть ЖД блокированной застройки.
В соответствии с Постановлением Правительства РФ от 28 января 2006 г. N 47 многоквартирным
домом признается совокупность двух и более квартир, имеющих самостоятельные выходы либо на
земельный участок, прилегающий к жилому дому, либо в помещения общего пользования в таком доме.
В соответствии со ст. 16 ЖК РФ жилым домом признается индивидуально-определенное здание,
которое состоит из комнат, а также помещений вспомогательного использования, предназначенных для
удовлетворения гражданами бытовых и иных нужд, связанных с их проживанием в таком здании.
Согласно пункту 2 части 2 статьи 49 Градостроительного кодекса Российской Федерации под
«жилыми домами блокированной застройки», понимаются жилые дома с количеством этажей не более чем

Технологическая инструкция
34
три, состоящие из нескольких блоков, количество которых не превышает десять и каждый из которых
предназначен для проживания одной семьи, имеет общую стену (общие стены) без проемов с соседним
блоком или соседними блоками, расположен на отдельном земельном участке и имеет выход на территорию
общего пользования).
Информацию о статусе объекта культурного наследия необходимо указывать в соответствии с
единым государственным реестром объектов культурного наследия (памятников истории и культуры)
народов Российской Федерации.
При необходимости заполните значения в блоке «Расширенный состав информации об объекте
жилищного фонда».
При размещении сведений об объекте жилищного фонда в поле «Год постройки» необходимо
указывать первоначальную дату постройки здания. В случае, если при размещении информации по жилому
дому в техпаспорте отсутствует информация о годе постройки, рекомендуется указать год ввода дома в
эксплуатацию. При отсутствии техпаспорта сведения о годе ввода эксплуатацию прописаны в кадастровом
паспорте.
В случае, если отсутствует значение «Серия, тип проекта здания» (например, дом не серийный и
построен по индивидуальному проекту), в данном поле при заполнении сведений можно указать значение
«Индивидуальный проект».
Поле «Год последнего капитального ремонта» не является обязательным для заполнения.
Соответственно, в случае, если капитальный ремонт в доме не проводился, указанное поле не
заполняется.
Существует возможность выбора сведений с Реформы ЖКХ, для этого нажмите на кнопку
«Выбрать сведения с Реформы ЖКХ»
Сведения о добавляемом объекте необходимо заполнить вручную. При необходимости
прикрепите документ.
Заполните блок «Количество этажей, в том числе подземных этажей (при наличии этажности
у здания)». В поле «Количество этажей, наименьшее» указывается наименьшее количество этажей
объекта жилищного фонда, если в разных подъездах количество этажей разное. Если во всём здании
одинаковое количество, то указывается то же самое значение, что в поле «Количество этажей».
Разместите информацию, нажав на кнопку «Разместить информацию».
Для отмены добавления объекта – на кнопку «Отменить».
После сохранения сведений о доме отображается страница со информацией об объекте
жилищного фонда на вкладке «Информация о подъездах».
1.1.3. Размещение информации о помещениях многоквартирного дома
После добавления информации о многоквартирном доме разместите информацию о
подъездах и помещениях дома, а том числе нежилых.

Технологическая инструкция
35
Нежилым помещением считается помещение в многоквартирном доме, которое не является
жилым помещением и общим имуществом собственников помещений в многоквартирном доме.
Для добавления информации о подъездах и помещениях дома выполните следующие шаги:
1. На вкладке «Информация о подъездах» добавленного объекта жилищного фонда нажмите
на кнопку «Добавить подъезд» (Рис. 47).
Рис. 47 Кнопка «Добавить подъезд»
Система отобразит форму добавления сведений о подъезде (Рис. 48).
Рис. 48 Форма «Добавление подъезда»
2. Заполните обязательные поля формы «Добавление подъезда» и сохраните информацию,
нажав на кнопку «Сохранить».
3. После добавления подъезда добавьте помещения, нажав на кнопку «Добавить помещение»
на вкладке «Информация о подъездах» (Рис. 49).

Технологическая инструкция
36
Рис. 49 Кнопка «Добавить помещение»
4. На отобразившейся странице «Информация о помещениях из Государственного кадастра
недвижимости» задайте параметры поиска помещения и нажмите на кнопку «Найти» (Рис. 50).
Рис. 50 Страница «Информация о помещениях из Государственного кадастра
недвижимости»

Технологическая инструкция
37
Выберите адрес помещения и нажмите на кнопку «Выбрать». Система отобразит окно для
подтверждения операции по добавлению помещения (Рис. 51). Нажмите на кнопку «Да».
Рис. 51 Окно для подтверждения операции по добавлению помещения
5. На отобразившейся форме «Информация о помещении» заполните обязательные поля и
нажмите на кнопку «Разместить информацию» (Рис. 52).
Рис. 52 Форма «Информация о помещении»
При заполнении сведений о помещении используется информация из технического паспорта
помещения.
В случае если добавление помещения осуществляется без привязки к Росреестру, нажмите
на кнопку «Информация об объекте недвижимости не найдены в Росреестре» на странице сведений
о помещениях из Государственного кадастра недвижимости (см. Рис. 50).
Для добавления помещения, если настройка «Сведения по субъекту загружены» выключена,
то помещение добавляется без привязки к Росреестру.
Отображается форма добавления сведений о помещении МКД без привязки к
Государственному кадастру недвижимости (Рис. 53).

Технологическая инструкция
38
Рис. 53 Форма добавления сведений о помещении МКД без привязки к Государственному
кадастру недвижимости
Заполните обязательные поля на форме добавления помещения. Для заполнения поля
«Категория помещения» выберите необходимое значение из выпадающего списка.
Примечание 1. Общая площадь жилого помещения состоит из суммы площади всех частей такого
помещения, включая площадь помещений вспомогательного использования, предназначенных для
удовлетворения гражданами бытовых и иных нужд, связанных с их проживанием в жилом помещении, за
исключением балконов, лоджий, веранд и террас.
Если в поля «Общая площадь жилого помещения», «Жилая площадь жилого помещения» или
«Общая площадь нежилого помещения» требуется ввести нецелочисленное значение, в качестве разделителя
необходимо использовать точку.
Примечание 2. Нежилым помещением считается помещение в многоквартирном доме, которое не
является жилым помещением и общим имуществом собственников помещений в многоквартирном доме.
Информацию о нежилых помещениях также необходимо размещать в системе. Информация о номере и
назначении нежилого помещения содержится в технических паспортах.
Для сохранения сведений о помещении нажмите на кнопку «Разместить информацию», для
отмены действия – на кнопку «Отменить».
1.1.4. Размещение информации о лицевых счетах потребителей
После добавления домов, помещений в них и сведений о долях и обременениях разместите в
Системе сведения о лицевых счетах плательщиков.
Размещение информации о лицевых счетах описано в шагах ниже:
1. Перейдите в Реестр лицевых счетов, выбрав соответствующий пункт в меню «Объекты
управления» (Рис. 54).

Технологическая инструкция
39
Рис. 54 Пункт меню «Лицевые счета»
2. На отобразившейся странице Реестра лицевых счетов нажмите на кнопку «Добавить
лицевой счет» (Рис. 55).
Рис. 55 Кнопка «Добавить лицевой счет»
3. Система отображает форму «Создание лицевого счета» (Рис. 56).

Технологическая инструкция
40
Рис. 56 Форма «Создание лицевого счета»
4. Заполните обязательные поля на форме, сохраните введенные сведения.
5. Заполните обязательные поля блока «Сведения о домах/помещениях/комнатах», выберите
помещения, нажав на кнопку «Выбрать помещение» (Рис. 57).

Технологическая инструкция
41
Рис. 57 Кнопка «Выбрать помещение»
6. Выберите необходимое значение из выпадающего списка.
7. Система предоставляет возможность выбора плательщика из реестра физических лиц или
ввода сведений о плательщике вручную.
Установите флажок в случае если плательщик является нанимателем.
8. Для выбора плательщика из реестра физических лиц установите переключатель в поле
«Выбрать плательщика из списка» и нажмите на кнопку «Выбрать плательщика». В выпадающем
меню кнопки выберите тип «Организация» или «Физическое лицо (Рис. 58).
Рис. 58 Выпадающее меню кнопки «Выбрать плательщика»
9. Для выбора физического лица, воспользуйтесь блоком поиска и нажмите кнопку «Найти».
10. Отметьте необходимого собственника, нажмите на кнопку «Выбрать» (Рис. 59).

Технологическая инструкция
42
Рис. 59 Окно «Выбор физического лица»
11. Если требуемый плательщик не был найден, то он может быть добавлен в реестр
физических лиц.
12. Для этого нажмите на кнопку «Добавить новое физическое лицо». Система отображает
окно «Добавление сведений о физическом лице» (Рис. 59).
13. В отобразившемся окне «Добавление сведений о физическом лице» заполните
обязательные поля и нажмите на кнопку «Сохранить» (Рис. 60).

Технологическая инструкция
43
Рис. 60 Окно «Добавление сведений о физическом лице». Кнопка «Сохранить»
Примечание 1. Для сохранения сведений о физическом лице необходимо заполнить одно из
обязательных полей либо «СНИЛС», либо «Сведения о документе, удостоверяющем личность».
Примечание 2. В Системе реализована возможность указания паспортных данных и СНИЛС
плательщика (в случае их наличия) с целью обеспечения автоматического подключения ЛС (и информации
по ним) в личном кабинете плательщика. В случае отсутствия паспортных данных и СНИЛС у поставщика
информации при размещении информации о лицевом счете, гражданин может подключить лицевой счет в
ручном режиме (в личном кабинете) на основании известного ему номера лицевого счета и адреса
помещения.
Выбранный плательщик отобразится в блоке (Рис. 61).
Предоставляется возможность внесения сведений о плательщике вручную. Такой
пользователь не будет включен в реестр физических лиц до тех пор, пока не будут указаны фамилия
и имя, паспортные данные или СНИЛС.
14. Для внесения сведений о плательщике вручную установите переключатель в поле
«Внести сведения о плательщике вручную». (Рис. 61).

Технологическая инструкция
44
Рис. 61 Блок «Плательщик»
15. Для внесения паспортных данных или СНИЛС нажмите на ссылку «Указать паспортные
данные или СНИЛС» (Рис. 62).
Рис. 62 Гиперссылка «Указать паспортные данные или СНИЛС»
Отображается форма аналогичная добавлению нового физического лица в Реестр
физических лиц (Рис. 60).
После заполнения сведений о плательщике переключатель устанавливается в поле «Выбрать
плательщика из списка», а плательщик отобразится в блоке (Рис. 61).
16. Для сохранения ЛС и добавления нового нажмите на кнопку «Сохранить и добавить
новый ЛС» (Рис. 63).

Технологическая инструкция
45
Рис. 63 Кнопки «Сохранить», «Сохранить и добавить новый ЛС»
Для отмены операции создания ЛС нажмите на кнопку «Отменить».
Примечание. Создание ЛС возможно в Реестре объектов жилищного фонда. Для создания ЛС
перейдите на страницу «Сведения о помещениях», затем нажмите на кнопку «Добавить» для помещения и
выберите пункт «Лицевой счет» (Рис. 64).

Технологическая инструкция
46
Рис. 64 Добавление ЛС к помещению
1.1.5. Размещение сведений о приборах учета и показаний приборов учета
Добавление общедомового прибора учета доступно сотруднику с ролью «Уполномоченный
специалист организации». При этом, пользователь должен иметь соответствующие права доступа
(«Ведение реестра ПУ обслуживаемых домов»). Права доступа настраиваются сотрудником с ролью
«Администратор организации», которому назначено право «Администрирование прав доступа
пользователей».
Порядок действий для размещения сведений о приборах учета описан в шагах ниже:
1. Перейдите в Реестр приборов учета (Рис. 65).

Технологическая инструкция
47
Рис. 65 Пункт меню «Приборы учета»
Система отображает страницу «Реестр приборов учета» (Рис. 66).
Рис. 66 Реестр приборов учета
2. На странице реестра с помощью контекстного меню кнопки «Действия» выберите пункт
«Добавить ПУ» (см. Рис. 66). Для добавления прибора учета необходимо выполнение следующих
условий:

Технологическая инструкция
48
Размещен Устав.
В договоре размещена информация об объекте жилищного фонда.
Объект жилищного фонда размещен в реестре объектов жилищного фонда, в том числе:
‒ Указаны все обязательная Информация об объекте жилищного фонда.
‒ Добавлена услуга.
‒ Указаны Сведения о подъездах.
‒ Добавлено Помещение.
‒ Размещен Лицевой счет.
Отобразится страница «Добавление прибора учета» (Рис. 67).
Рис. 67 Страница «Добавление прибора учета»
3. Последовательно заполните поля на форме добавления ПУ. В поле «Тип прибора учета»
выберите необходимое значение. В зависимости от выбранного значения отображаются
определенные поля в разделе «Общие сведения» (Рис. 68, Рис. 69, Рис. 70, Рис. 71).
Рис. 68 Форма «Добавление прибора учета» с выбранным типом ПУ «Индивидуальный»

Технологическая инструкция
49
Рис. 69 Форма «Добавление прибора учета» с выбранным типом ПУ «Общий (квартирный)»
Рис. 70 Форма «Добавление прибора учета» с выбранным типом ПУ «Комнатный»

Технологическая инструкция
50
Рис. 71 Форма «Добавление прибора учета» с выбранным типом ПУ «Коллективный
(общедомовой)»
4. Заполните обязательные поля на форме добавления ПУ.
Добавьте необходимый адрес помещения, нажав на кнопку «Выбрать». Отображается окно
«Выбор помещения» (Рис. 72).

Технологическая инструкция
51
Рис. 72 Окно «Выбор помещения»
Заполните обязательные поля в блоке «Сведения о коммунальном ресурсе и характеристики
прибора учета», выбрав соответствующий ресурс в выпадающем списке.
При заполнении поля «Коммунальный ресурс», выбрав значение «Тепловая энергия», можно
добавить несколько коммунальных ресурсов. Для этого нажмите на пиктограмму « » (Рис. 73).
Рис. 73 Блок «Сведения о коммунальном ресурсе и характеристики прибора учета»,
пиктограмма « »
Примечание. В случае, если информация по базовому показанию прибора учета отсутствует,
необходимо внести последнее полученное показание на момент ввода прибора учета в Систему.

Технологическая инструкция
52
Отображаются дополнительные поля для внесения коммунальных ресурсов. Для удаления
коммунального ресурса нажмите на пиктограмму « » (Рис. 74).
Рис. 74 Блок «Сведения о коммунальном ресурсе и характеристики прибора учета»,
пиктограмма « »
Для сохранения внесенных данных необходимо нажать на кнопку «Сохранить», для
сохранения данных и добавления нового ПУ в реестр – на кнопку «Сохранить и добавить новый
ПУ», для прекращения процедуры добавления нового ПУ – на кнопку «Отменить».
5. Добавление прибора учета возможно со страницы «Реестр объектов жилищного фонда».
Для добавления ОДПУ перейдите в «Реестр объектов жилищного фонда» нажмите на кнопку
«Добавить» и выберите пункт «ОДПУ» (Рис. 75).

Технологическая инструкция
53
Рис. 75 Реестр объектов жилищного фонда, кнопка «Добавить», пункт «ОДПУ»
Для добавления ИПУ на странице «Информации о помещениях» для необходимого
помещения нажмите на кнопку «Добавить» и выберите пункт «ПУ» (Рис. 76).
Рис. 76 Пункт меню «ПУ»
1.1.6. Размещение информации о начислениях за содержание жилого
помещения и коммунальные услуги
После внесения сведений о лицевых счетах перейдите к созданию платежных документов
для оплаты ЖКУ.
К лицевому счету можно создать несколько платежных документов в одном расчетном
периоде с разными платежными реквизитами. Добавить дополнительный платежный документ к
лицевому счету можно при условии, если ранее созданный платежный документ находится в
статусе «Размещен». Порядок действий по размещению счетов на оплату жилищных и
коммунальных услуг по лицевым счетам описан в шагах ниже:
1. Перейдите в «Реестр платежных документов по лицевым счетам», выбрав пункт
«Платежные документы» пункта меню «Оплата ЖКУ» (Рис. 77).

Технологическая инструкция
54
Рис. 77 Пункт «Платежные документы»
2. При помощи элемента управления «Календарь» выберите расчетный период. Система
отображает страницу Реестра платежных документов. (Рис. 78).
Рис. 78 Реестр платежных документов. Статус расчетного периода – «Открыт»
3. Для создания платежного документа для лицевого счета выберите пункт контекстного
меню «Добавить» затем пункт – «Текущий платежный документ» для номера лицевого счета (иного
идентификатора плательщика) (Рис. 79).

Технологическая инструкция
55
Рис. 79 Пункт «Добавить платежный документ»
Система отображает страницу «Создание платежного документа» (Рис. 80).
Рис. 80 Страница «Создание платежного документа»
4. Заполните обязательные поля на странице.

Технологическая инструкция
56
Введите необходимые данные на вкладке «Сведения о плательщике и исполнителе услуг».
5. Перейдите на вкладку «Расчет размера платы и перерасчеты» (Рис. 81).
Рис. 81 Вкладка «Расчет размера платы и перерасчеты»
Заполните обязательные поля на вкладке.
Примечание. При создании платежного документа указывается сумма льгот и субсидий в том случае,
если льготы не замены денежными компенсациями в регионе, иначе - не указывается.
6. Перейдите на вкладку «Справочная информация» (Рис. 82).

Технологическая инструкция
57
Рис. 82 Вкладка «Справочная информация»
При необходимости внесите сведения по задолженностям и авансовым начислениям.
7. Перейдите на вкладку «Рассрочка» (Рис. 83).
Рис. 83 Вкладка «Рассрочка»
Заполните обязательные поля на вкладке и сохраните введенные сведения.
Чтобы разместить информацию о начислениях нажмите на пункт контекстного меню
«Разместить информацию о начислениях» (Рис. 84).

Технологическая инструкция
58
Рис. 84 Пункт контекстного меню «Разместить информацию о начислениях»
Примечание. Когда требуется разместить в системе платежные документы на услугу, если
начисления производятся напрямую подрядной организацией, оказывающей эту услугу, рекомендуется
создать отдельный платежный документ, в котором будет только указанная услуга и реквизиты подрядной
организации. Для этого необходимо на странице Реестра платежных документов по лицевым счетам и по
соответствующему лицевому счету в контекстном меню с номером лицевого счета выбрать пункт меню
«Добавить», затем – «Текущий платежный документ» (Рис. 85).
Рис. 85 Контекстное меню лицевого счета
Заполните сведения о плательщике и исполнителе услуг и перейдите на вкладку «Расчет
размера платы и перерасчеты». Помимо платежных реквизитов подрядной организации,
необходимо указать только те услуги, по которым платежи поступают на счет подрядной
организации (Рис. 86).

Технологическая инструкция
59
Рис. 86 Вкладка «Расчет размера платы и перерасчеты»
В случае установления и применения нескольких тарифов в одном расчетном периоде для
расчета размера платы по одной услуге, необходимо выполнить следующие действия:
Перейдите в Справочник «Коммунальные услуги» (Рис. 87).
Рис. 87 Страница «Справочники»
Нажмите на кнопку «Добавить» и выберите пункт «Добавить главную коммунальную
услугу» (Рис. 88).

Технологическая инструкция
60
Рис. 88 Страница «Коммунальные услуги», кнопка «Добавить главную коммунальную
услугу»
Отображается окно «Справочник коммунальных услуг». Добавьте новое значение, указав в
наименовании главной коммунальной услуги отметку с целью применения нового тарифа и
нажмите на кнопку «Сохранить» (Рис. 89).
Рис. 89 Окно «Справочник коммунальных услуг»
На странице «Реестр платежных документов по лицевым счетам» выберите пункт
контекстного меню «Добавить», затем в выпадающем списке выберите «Текущий платежный
документ» (Рис. 90).

Технологическая инструкция
61
Рис. 90 Страница «Реестр платежных документов по лицевым счетам»
Заполните обязательные поля и перейдите на вкладку «Расчет размера платы и перерасчеты».
В разделе описания платы за коммунальные услуги отражена дополнительная строка,
добавленная в справочнике «Коммунальные услуги» (Рис. 91).
Рис. 91 Вкладка «Расчет размера платы и перерасчеты», блок «Коммунальные услуги»
Внесите величину тарифа и объем потребления услуги по каждой строке и нажмите на
кнопку «Сохранить».
В случае отсутствия необходимости применения нескольких тарифов за коммунальную
услугу в следующем периоде, необходимо удалить значение справочника, добавленное в
справочнике «Коммунальные услуги». В результате чего на следующий период для расчета платы
снова будет применен один тариф.
Перечень услуг в составе сведений платежного документа формируется на основе сведений
договора управления. Возможность указания отдельного компонента вида коммунальной услуги

Технологическая инструкция
62
(например, «подогрев воды») при размещении информации в договорах управления/уставах не
предусмотрена. В списке выбора видов коммунальных услуг отображаются виды основных
коммунальных услуг из справочника «Коммунальные услуги».
При самостоятельном производстве исполнителем коммунальной услуги в многоквартирном
доме, в ГИС ЖКХ может быть размещен платежный документ с учетом всех использованных
ресурсов. Для этого выполните действия, приведенные выше, начиная с добавления необходимой
услуги в справочник «Коммунальные услуги».
1.1.7. Размещение информации о внесении платы, в кассу УО и
квитирование платежей, поступивших через банки
1. Для перехода на страницу «Реестр извещений о принятии к исполнению распоряжения»
нажмите на пункт «Оплата ЖКУ» горизонтального навигационного меню и выберите пункт «Реестр
извещений о принятии к исполнению распоряжения» (Рис. 92).
Рис. 92 Пункт меню «Реестр извещений о принятии к исполнению распоряжения»
Отображается страница «Реестр извещений о принятии к исполнению распоряжения»
(Рис. 93).

Технологическая инструкция
63
Рис. 93 Фрагмент страницы «Реестр извещений о принятии к исполнению распоряжения».
Кнопка «Разместить информацию о внесении платы»
2. Чтобы разместить информацию о внесении платы нажиме на кнопку «Разместить
информацию о внесении платы» (Рис. 93).
При вводе сведений об оплате часть данных о потребителе и исполнителе услуг заполняется
автоматически из платежного документа, определенного по указанному идентификатору
платежного документа, либо по идентификатору ЖКУ (см. Рис. 94)
В отобразившемся окне «Размещение информации о внесении платы» введите данные, при
необходимости установите флажок в поле «Идентификатор платежного документа отсутствует» и
нажмите на кнопку «Сохранить» (Рис. 94).

Технологическая инструкция
64
Рис. 94 Кнопка «Сохранить»
1.1.8. Размещение информации о перечне оказываемых услуг,
выполняемых работ, планах и фактах их выполнения
Система предоставляет возможность специалистам ТСЖ, ЖСК, Иного кооператива
добавлять дополнительные услуги (например, содержание домофона, антенны и т.п.) в справочник
услуг.
Действия по размещению дополнительных услуг в справочнике описаны в шагах ниже:
1. Для размещения информации в перечне оказываемых услуг, выполняемых работ
первоначально требуется добавить виды услуг и работ в справочник Системы «Работы и услуги для
организации». Для этого перейдите на страницу «Справочники» (Рис. 95).
Рис. 95 Пункт меню «Справочники»
Система отображает страницу «Справочники» (Рис. 96).

Технологическая инструкция
65
Рис. 96 Страница «Справочники»
2. Для добавления вида оказываемых услуг и работ перейдите в справочник «Работы и услуги
организации» и нажмите на кнопку «Добавить» (Рис. 97).
Рис. 97 Страница справочника «Работы и услуги организации»
3. Для добавления вида работ и услуг из справочника типовых работ и услуг (предварительно
наполненный и рекомендуемый к использованию справочник) нажмите на гиперссылку
«Скопировать работы и услуги из справочника типовых работ».
Система отобразит окно добавления из справочника «Типовые работы» (Рис. 98).

Технологическая инструкция
66
Рис. 98 Окно справочника «Типовые работы»
4. Установите флажки в полях наименования необходимых работ, нажмите на кнопку
«Выбрать».
5. При отсутствии в справочнике типовых работ услуг и работ, оказываемых организацией в
разделе «Работы и услуги организации» (Рис. 97) нажмите на гиперссылку «Добавить новую работу
или услугу».
После нажатия на гиперссылку «Добавить новую работу или услугу» Система отобразит
окно добавления работы или услуги (Рис. 99).
Рис. 99 Окно добавления «Работы и услуги организации»
6. Заполните обязательные поля, нажмите на кнопку «Сохранить».

Технологическая инструкция
67
После добавления вида услуг и работ в справочник Система позволяет разместить
информацию о перечне оказываемых услуг по управлению общим имуществом дома, выполняемым
работам, ремонтам и их объемам.
7. Для этого на странице Реестра объектов жилищного фонда нажмите на пункт «Управление
объектом» для добавленного дома (Рис. 100).
Рис. 100 Пункт «Управление объектом»
8. На отобразившейся странице «Перечень услуг» нажмите на кнопку «Сформировать
перечень» для добавления перечня услуг, работ (Рис. 101).
Рис. 101 Страница с перечнем работ и услуг
9. На отобразившейся странице формирования перечня услуг для выбранного объекта
добавьте необходимые сведения, прикрепите электронный образ документа – основания
формирования перечня (Рис. 102), сохраните введенную информацию.

Технологическая инструкция
68
Рис. 102 Страница формирования перечня работ и услуг по объекту
Перечень сохраняется в системе в статусе «Проект». Для утверждения перечня работ и услуг
выберите пункт контекстного меню «Разместить информацию» для перечня в статусе «Проект»
(Рис. 103).
Рис. 103 Пункт меню «Разместить информацию»
Статус сформированного перечня – «Информация размещена».
10. Для планирования работ и услуг в перечне за выбранный период перейдите на вкладку
«Планирование работ и услуг» и выберите значения в полях «Перечень за период», «Год» (Рис. 104).

Технологическая инструкция
69
Рис. 104 Вкладка «Планирование работ и услуг»
11. Нажмите на кнопку «Найти». Отображается план работ (услуг) по заданному периоду
(Рис. 105).
Рис. 105 Отображение плана работ (услуг) по заданному периоду
12. Для добавления работ (услуг) в план нажмите на кнопку «Добавить работу (услугу)», в
открывшейся форме добавления работы (услуги) заполните поля и нажмите на кнопку «Сохранить».
Заполнить поля на вкладке «Планирование работ и услуг» и нажать на кнопку «Сохранить». Для
прекращения процедуры планирования – на кнопку «Отменить».
13. Перейдите на вкладку «Фиксация работ и услуг для фиксации работ и услуг плана» (Рис.
106).

Технологическая инструкция
70
Рис. 106 Вкладка «Фиксация работ и услуг»
14. Для добавления внеплановой работы нажмите на кнопку «Добавить внеплановую
работу», заполните поля открывшейся формы в окне «Добавление внеплановой работы к периоду
отчетности» (Рис. 107) и нажмите на кнопку «Сохранить».
Рис. 107 Окно «Добавление внеплановой работы к периоду отчетности»

Технологическая инструкция
71
15. Для добавления актов к отчетному периоду нажмите на кнопку «Добавить акт к
отчетному периоду». Отображается окно «Добавление актов к отчетному периоду» (Рис. 108).
Рис. 108 Окно «Добавление актов к отчетному периоду»
Заполните обязательные поля на форме, прикрепите электронный образ акта. Нажмите на
кнопку «Сохранить».
Чтобы разместить работы и услуги за период нажмите на кнопку «Сохранить». Для
прекращения процедуры фиксации – на кнопку «Отменить». (Рис. 109).
Рис. 109 Вкладка «Оценка качества», кнопка «Найти
Выберите перечень за период и период отчетности из выпадающих списков и нажмите на
кнопку «Найти» (Рис. 109). Отобразятся результаты поиска.

Технологическая инструкция
72
1.1.9. Размещение договора оказания услуг (выполнения работ)
1. Для размещения договоров оказания услуг (выполнения работ) нажмите на пункт
«Объекты управления» горизонтального навигационного меню и выберите пункт «Договоры
оказания услуг (выполнения работ)» (Рис. 110).
Рис. 110 Пункт меню «Договоры оказания услуг (выполнения работ)»
Отображается страница «Реестр договоров оказания услуг по содержанию и (или)
выполнению работ по ремонту общего имущества МКД» (Рис. 111).
Рис. 111 Страница «Реестр договоров оказания услуг по содержанию и (или) выполнению
работ по ремонту общего имущества МКД»
2. Нажмите на кнопку «Добавить» (Рис. 112).

Технологическая инструкция
73
Рис. 112 Кнопка «Добавить»
3. В выпадающем меню кнопки выберите пункт «Договор» (Рис. 113).
Рис. 113 Выпадающее меню кнопки «Добавить»
4. Отображается страница «Добавление договора оказания услуг (выполнения работ)»
(Рис. 114).

Технологическая инструкция
74
Рис. 114 Страница «Добавление договора оказания услуг (выполнения работ)». Кнопка
«Сохранить»
5. Заполните обязательные поля. Прикрепите электронный образ договора и приложения,
добавьте протокол.Затем нажмите на кнопку «Сохранить» (Рис. 114). Отображается
информационное сообщение об успешном добавление договора оказания услуг.
6. Раскройте контекстное менюдоговора и выберите пункт «Разместить информацию», чтобы
перевести договор из статуса «Проект» в статус «Действующий» (Рис. 115).
Рис. 115 Контекстное меню договора в статусе «Проект»

Технологическая инструкция
75
1.1.9.1. Размещение информации о состоянии расчетов
1. Перейдите на страницу просмотра действующего договора оказания услуг (выполнения
работ) (Рис. 116).
Рис. 116 Страница просмотра договора оказания услуг по содержанию и (или) выполнению
работ по ремонту общего имущества МКД
2. Нажмите на кнопку «Добавить информацию за период» (Рис. 116).
В отобразившемся окне «Добавление информации о состоянии расчетов» заполните
обязательные поля, прикрепите электронный образ нформация о документе, подтверждающем факт
оплаты, нажав на кнопку «Добавить файл» (Рис. 117).

Технологическая инструкция
76
Рис. 117 Окно «Добавление информации о состоянии расчетов»
После заполнения обязательных полей нажмите на кнопку «Разместить информацию»
(Рис. 118).
Рис. 118 Кнопка «Разместить информацию»
Подтвердите действия по размещению информации о состоянии расчетов, нажав на кнопку
«Да» (Рис. 119).

Технологическая инструкция
77
Рис. 119 Кнопка «Да»
1.1.10. Размещение сведений по договорам на пользование общим
имуществом
При наличии заключенных договоров об использовании общего имущества собственников
помещений в многоквартирном доме необходимо добавить сведения о них.
Добавление сведений по договорам об использовании общего имущества собственников
помещений в многоквартирном доме описано в шагах ниже:
1. Для добавления договора об использовании общего имущества собственников помещений
в многоквартирном доме выберите пункт меню «Договоры на пользование общим имуществом»
(Рис. 120).

Технологическая инструкция
78
Рис. 120 Пункт меню «Договоры на пользование общим имуществом»
2. В отобразившемся Реестре договоров на пользование общим имуществом нажмите на
кнопку «Добавить договор» (Рис. 121).

Технологическая инструкция
79
Рис. 121 Кнопка «Добавить договор»
3. Система отображает форму «Добавление договора на пользование общим имуществом»
(Рис. 122). Заполните обязательные поля формы, сохраните введенную информацию.

Технологическая инструкция
80
Рис. 122 Форма «Добавление договора на пользование общим имуществом»

Технологическая инструкция
81
Система предоставляет возможность импорта сведений о договоре об использовании общего
имущества собственников помещений в МКД. Для этого нажмите на кнопку «Импорт» на странице
реестра (см. Рис. 121).
1.1.11. Размещение отчета товарищества, кооператива
1. Для перехода на страницу «Реестр отчетов товарищества и кооперативов» выберите пункт
горизонтального меню «Объекты управления», затем – подпункт «Отчеты товарищества,
кооператива» (Рис. 123).
Рис. 123 Пункт меню «Отчеты товарищества, кооператива»
2. Для добавления отчета товарищества или кооператива нажмите на кнопку «Добавить
отчет» (Рис. 124).

Технологическая инструкция
82
Рис. 124 Страница «Реестр отчетов товарищества, кооператива». Кнопка «Добавить отчет»
Отображается страница «Отчет товарищества, кооператива» (Рис. 125).
Рис. 125 Фрагмент страницы «Отчет товарищества, кооператива»
3. В блоке «Информация об отчете» заполните обязательное поле «Отчетный период» (Рис.
126). Для его заполнения вручную введите даты начала и окончания периода, либо нажмите на
пиктограмму « » и выберите необходимые даты из календаря.

Технологическая инструкция
83
Рис. 126 Страница «Отчет товарищества, кооператива». Блок «Информация об отчете»
4. Далее заполните поля блока «Годовой отчет о деятельности правления товарищества,
кооператива» (Рис. 127).
Рис. 127 Страница «Отчет товарищества, кооператива». Блок «Годовой отчет о деятельности
правления товарищества, кооператива»
Поле «Номер» заполняется вручную.
5. Для заполнения поля «Дата» либо введите дату в формате ХХ.ХХ.ХХХХ вручную, либо
нажмите на пиктограмму « » и выберите необходимую дату из календаря.
6. Затем прикрепите файл отчета, нажав на кнопку «Добавить файл» и выбрав файл отчета с
жесткого диска персонального компьютера. Прикрепляемый файл должен иметь один из
следующих форматов: PDF, RTF, doc, docx, xls, xlsx, JPEG, TIFF.
7. Далее следует заполнить поля блока «Информация о годовой бухгалтерской (финансовой)
отчетности» (Рис. 128).
Рис. 128 Страница «Отчет товарищества, кооператива». Фрагмент блока «Информация о
годовой бухгалтерской (финансовой) отчетности»
8. Для заполнения поля «Дата составления» либо введите дату в формате ХХ.ХХ.ХХХХ
вручную, либо нажмите на пиктограмму « » и выберите необходимую дату из календаря. Поля
«Остаток средств на начало отчетного периода» и «Остаток средств на конец отчетного периода»
заполняются вручную.
9. Внесите информацию в поля подблока «Поступило средств» (Рис. 129). Поля подблока
заполняются вручную.

Технологическая инструкция
84
Рис. 129 Страница «Отчет товарищества, кооператива». Блок «Информация о годовой
бухгалтерской (финансовой) отчетности». Подблок «Поступило средств»
10. Внесите информацию в поля подблока «Использовано средств» (Рис. 130). Поля подблока
заполняются вручную. Поля можно оставить пустыми, если средства по соответствующим статьям
не использовались.
Рис. 130 Страница «Отчет товарищества, кооператива». Блок «Информация о годовой
бухгалтерской (финансовой) отчетности». Подблок «Использовано средств»
11. Для добавления файлов документов годовой бухгалтерской отчетности нажмите на
кнопку «Добавить документ» в блоке «Документы годовой бухгалтерской (финансовой)
отчетности» (Рис. 131).

Технологическая инструкция
85
Рис. 131 Страница «Отчет товарищества, кооператива». Блок «Документы годовой
бухгалтерской (финансовой) отчетности». Кнопка «Добавить документ»
12. Прикрепите файл, нажав на кнопку «Добавить файл» (Рис. 132).
Рис. 132 Страница «Отчет товарищества, кооператива». Блок «Документы годовой
бухгалтерской (финансовой) отчетности»
Для размещения отчета в системе нажмите на кнопку «Разместить информацию» (Рис. 133).
Рис. 133 Страница «Отчет товарищества, кооператива». Кнопка «Разместить информацию»
Документ будет размещен в Системе и получит статус «Информация размещена».
1.1.12. Размещение решений по капитальному ремонту
1. Для перехода на страницу «Реестр решений по капитальному ремонту» нажмите на пункт
горизонтального навигационного меню «Капитальный ремонт» и выберите пункт «Реестр решений
по капитальному ремонту» (Рис. 134).

Технологическая инструкция
86
Рис. 134 Пункт меню «Реестр решений по капитальному ремонту»
Отображается страница «Реестр решений по капитальному ремонту» (Рис. 135).
Рис. 135 Страница «Реестр решений по капитальному ремонту». Кнопки «Загрузить
решения». «Добавить решение»

Технологическая инструкция
87
1.1.12.1. Добавление решения о выборе способа формирования фонда
капитального ремонта.
1. Для добавления решения по капитальному ремонту нажмите на кнопку «Добавить
решение». В выпадающем меню кнопки «Добавить решение» выберите необходимое «Решение о
выборе способа формирования фонда капитального ремонта» (Рис. 136).
Рис. 136 Пункт «Решение о выборе способа формирования фонда капитального ремонта
«выпадающего меню кнопки «Добавить решение»
2. На отобразившейся странице «Решение по капитальному ремонту» заполните
обязательные поля (Рис. 137).

Технологическая инструкция
88
Рис. 137 Страница «Решение по капитальному ремонту».
3. Для заполнения поля «Адрес» нажмите на кнопку «Выбрать» (Рис. 137).
4. В отобразившемся окне «Выбор адреса» выберите адрес и нажмите на кнопку «Выбрать»
(Рис. 138).
Рис. 138 Окно «Выбор адреса». Кнопка «Выбрать»

Технологическая инструкция
89
5. Для добавления протокола собрания собственников, приведенного в Системе, установите
переключатель в необходимом месте «Выбрать протокол собрания собственников, проведенного в
Системе» (Рис. 139).
Рис. 139 Кнопка «Выбрать»
6. В отобразившемся окне «Протоколы собрания собственников по адресу» воспользуйтесь
блоком поиска, затем установите флажок в столбце «Сведения о протоколе» и нажмите на кнопку
«Выбрать».
Для заполнения поля «Кредитной организации нажмите на пиктограмму « » (Рис. 140).
Рис. 140 Пиктограмма « ».
Отображается окно «Выбор организации» (Рис. 141).
7. Задайте параметры поиска и нажмите на кнопку «Найти» (Рис. 141).

Технологическая инструкция
90
Рис. 141 Окно «Выбор организации». Кнопки «Найти», «Выбрать»
8. Установите переключатель в столбце «ОГРН/ОГРНИП, КПП» и нажмите на кнопку
«Выбрать» (Рис. 141).
9. После заполнения всех обязательных полей нажмите на кнопку «Сохранить и закрыть»
(Рис. 142).

Технологическая инструкция
91
Рис. 142 Кнопка «Сохранить и закрыть»
1.1.12.2. Добавление решения об установлении размера взноса на
капитальный ремонт
1. Для добавления решения об установлении размера взноса на капитальный ремонт нажмите
на кнопку «Добавить решение». Решение об установлении размера взноса на капитальный ремонт»
(Рис. 143).

Технологическая инструкция
92
Рис. 143 Пункт «Решение об установлении размера взноса на капитальный ремонт»
выпадающего меню кнопки «Добавить решение»
2. На отобразившейся странице «Решение по капитальному ремонту» заполните
обязательные поля, выберите протокол собрания собственников, проведенного в Системе,
установив переключатель или прикрепите новый протокол, нажав на кнопку «Добавить файл»
(Рис. 144).
Рис. 144 Страница «Решение по капитальному ремонту». Кнопка «Разместить в ГИС ЖКХ»

Технологическая инструкция
93
3. Для заполнения поля «Адрес» нажмите на кнопку «Выбрать» (Рис. 144).
4. В отобразившемся окне «Выбор адреса» выберите адрес и нажмите на кнопку «Выбрать»
(Рис. 145).
Рис. 145 Окно «Выбор адреса». Кнопка «Выбрать»
5. После заполнения обязательных полей нажмите на кнопку «Разместить в ГИС ЖКХ»
(Рис. 144).
1.1.12.3. Добавление решения об установлении размера фонда
капитального ремонта
1. Для добавления решения об установлении размера фонда капитального ремонта нажмите
на кнопку «Добавить решение». Решение об установлении размера фонда капитального ремонта»
(Рис. 146).

Технологическая инструкция
94
Рис. 146 Пункт «Решение об установлении размера фонда капитального ремонта»
выпадающего меню кнопки «Добавить решение»
2. На отобразившейся странице «Решение по капитальному ремонту» заполните
обязательные поля, выберите протокол собрания собственников, проведенного в Системе,
установив переключатель или прикрепите новый протокол, нажав на кнопку «Добавить файл»
(Рис. 147).

Технологическая инструкция
95
Рис. 147 Страница «Решение по капитальному ремонту». Кнопка «Разместить в ГИС ЖКХ»
3. Для заполнения поля «Адрес» нажмите на кнопку «Выбрать» (Рис. 147).
4. В отобразившемся окне «Выбор адреса» выберите адрес и нажмите на кнопку «Выбрать»
(Рис. 148).
Рис. 148 Окно «Выбор адреса». Кнопка «Выбрать»

Технологическая инструкция
96
5. После заполнения обязательных полей нажмите на кнопку «Разместить в ГИС ЖКХ»
(Рис. 147).
1.1.12.4. Добавление решения о порядке представления платежных
документов
1. Для добавления решения о порядке представления платежных документов нажмите на
кнопку «Добавить решение». В выпадающем меню кнопки «Добавить решение» выберите
«Решение о порядке представления платежных документов» (Рис. 149).
Рис. 149 Пункт «Решение о порядке представления платежных документов «выпадающего
меню кнопки «Добавить решение
2. На отобразившейся странице «Решение по капитальному ремонту» заполните
обязательные поля, выберите протокол собрания собственников, проведенного в Системе,
установив переключатель или прикрепите новый протокол, нажав на кнопку «Добавить файл»
(Рис. 150).

Технологическая инструкция
97
Рис. 150 Страница «Решение по капитальному ремонту». Кнопка «Разместить в ГИС ЖКХ»
3. Для заполнения поля «Адрес» нажмите на кнопку «Выбрать» (Рис. 150).
4. В отобразившемся окне «Выбор адреса» выберите адрес и нажмите на кнопку «Выбрать»
(Рис. 151).

Технологическая инструкция
98
Рис. 151 Окно «Выбор адреса». Кнопка «Выбрать»
5. После заполнения обязательных полей нажмите на кнопку «Разместить в ГИС ЖКХ»
(Рис. 150).
1.1.13. Размещение информации о счетах капитального ремонта
1. Для перехода на страницу «Реестр специальных счетов и счетов регионального оператора
капитального ремонта» нажмите на пункт горизонтального навигационного меню «Капитальный
ремонт» и выберите пункт «Реестр счетов» (Рис. 152).
Рис. 152 Пункт меню «Реестр счетов»
2. Отображается страница «Реестр специальных счетов и счетов регионального оператора
капитального ремонта» (Рис. 153).

Технологическая инструкция
99
Рис. 153 Страница «Реестр специальных счетов и счетов регионального оператора
капитального ремонта». Кнопка «Добавить специальный счет»
1.1.13.1. Добавление и размещение специального счета
Специальный счет открывается на основании решения собственников о формировании
фонда капитального ремонта на специальном счете.
1. Чтобы добавить специальный счет, нажмите на кнопку «Добавить специальный счет»
(Рис. 153). Отображается страница «Решение по капитальному ремонту» (Рис. 154).

Технологическая инструкция
100
Рис. 154 Страница «Решение по капитальному ремонту»
2. Для заполнения полей «Адрес дома» нажмите на кнопку «Выбрать» (Рис. 154).
3. В отобразившемся окне «Выбор адреса» выберите адрес и нажмите на кнопку «Выбрать»
(Рис. 155).

Технологическая инструкция
101
Рис. 155 Окно «Выбор адреса». Кнопка «Выбрать»
4. Для заполнения полей «Кредитная организация» нажмите на кнопку «Выбрать» (Рис. 155).
5. В отобразившемся окне «Выбор организации» задайте параметры поиска и нажмите на
кнопку «Найти» (Рис. 156).

Технологическая инструкция
102
Рис. 156 Окно «Выбор организации»
6. Установите переключатель в столбце «ОГРН/ ОГРНИП, КПП» и нажмите на кнопку
«Выбрать» (Рис. 156).
7. После заполнения обязательных полей нажмите на кнопку «Разместить в ГИС ЖКХ»
(Рис. 157).

Технологическая инструкция
103
Рис. 157 Кнопка «Разместить в ГИС ЖКХ», «Сохранить и закрыть»
8. Для размещения сведений в ГИС ЖКХ нажмите на кнопку «Разместить в ГИС ЖКХ».
1.1.14. Просмотр региональной программы капитального ремонта
1. Для просмотра региональных программ капитального ремонта нажмите на пункт
горизонтального навигационного меню «Капитальный ремонт» и выберите пункт «Региональная
программа капитального ремонта» (Рис. 158).

Технологическая инструкция
104
Рис. 158 Пункт меню «Региональная программа капитального ремонта»
Отображается карточка региональной программы капитального ремонта (Рис. 159).
Рис. 159 Карточка региональной программы капитального ремонта
2. Для просмотра нормативного акта нажмите на гиперссылку с наименованием документа
или выберите пункт контекстного меню «Просмотреть» (Рис. 160).

Технологическая инструкция
105
Рис. 160 Результаты поиска нормативных актов
Отображается окно просмотра сведений о нормативном документе (Рис. 161).
Рис. 161 Окно «Нормативный документ»
3. Для просмотра домов и видов работ перейдите на соответствующую вкладку или нажмите
на кнопку « » в нижнем правом углу (Рис. 162).

Технологическая инструкция
106
Рис. 162 Карточка региональной программы капитального ремонта
Отображается вкладка «Дома и виды работ» (Рис. 163).

Технологическая инструкция
107
Рис. 163 Вкладка «Дома и виды работ»
4. Для поиска работ последовательно заполните поля в блоках «Адрес» и «Запланированные
работы».
5. Для просмотра работ выберите пункт контекстного меню работы «Просмотреть»
(Рис. 164).
Рис. 164 Пункт контекстного меню программы «Просмотреть»
Отображается страница «Дом и виды работ» (Рис. 165), которая содержит информацию о
группе видов работ/видах работ и адрес их проведения.

Технологическая инструкция
108
Рис. 165 Страница «Дом и виды работ»
1.1.15. Просмотр краткосрочного плана капитального ремонта
1. Для просмотра реестра краткосрочных планов реализации программ капитального
ремонта нажмите на пункт «Капитальный ремонт» и выберите пункт «Краткосрочные планы
капитального ремонта» (Рис. 166).
Рис. 166 Пункт меню «Краткосрочные планы капитального ремонта»
2. Для просмотра краткосрочных планов реализации региональной программы капитального
ремонта выберите пункт контекстного меню программы «Просмотреть» (Рис. 167).

Технологическая инструкция
109
Рис. 167 Пункт контекстного меню программы «Просмотреть»
Отображается карточка краткосрочного плана реализации региональной программы
капитального ремонта (Рис. 168).

Технологическая инструкция
110
Рис. 168 Карточка краткосрочного плана реализации региональной программы
капитального ремонта
3. Для просмотра блока поиска нажмите на пиктограмму « » в блоке «Нормативные
акты» (Рис. 169).

Технологическая инструкция
111
Рис. 169 Блок поиска нормативных актов
4. Для просмотра документа выберите пункт контекстного меню «Просмотреть» или
нажмите на гиперссылку с наименованием документа (Рис. 170).
Рис. 170 Пункт контекстного меню документа «Просмотреть»
Отображается окно «Нормативный документ» (Рис. 171).

Технологическая инструкция
112
Рис. 171 Окно «Нормативный документ»
5. Для просмотра домов и видов работ перейдите на соответствующую вкладку или нажмите
на кнопку « » в нижнем правом углу (Рис. 172).

Технологическая инструкция
113
Рис. 172 Карточка краткосрочного плана реализации капитального ремонта
Отображается вкладка «Дома и виды работ» (Рис. 173).

Технологическая инструкция
114
Рис. 173 Вкладка «Дома и виды работ»
6. Для просмотра договоров, актов и оплаты перейдите на соответствующую вкладку или
нажмите на кнопку « ». Отображается вкладка «Договоры, акты, оплата» (Рис. 174).

Технологическая инструкция
115
Рис. 174 Вкладка «Договоры, акты, оплата»
1.1.16. Размещение информации о договорах и актах выполнении работ по
капитальному ремонту
Для перехода в реестр программ (планов) капитального ремонта нажмите на пункт
«Капитальный ремонт» горизонтального навигационного меню.
Перейти к видам программ (планов) можно воспользовавшись горизонтальным меню (Рис.
176).
Рис. 175 Пункт «Капитальный ремонт»

Технологическая инструкция
116
Выберите пункт «Краткосрочные планы капитального ремонта».
Отображается страница «Реестр краткосрочных планов реализации региональной
программы капитального ремонта» (Рис. 176).
Рис. 176 Страница «Реестр краткосрочных планов реализации региональной программы
капитального ремонта»
1. Чтобы добавить договор нажмите на кнопку «Добавить договор» на вкладке «Договоры,
акты, оплата» (Рис. 177).
Рис. 177 Кнопка «Добавить договор»

Технологическая инструкция
117
2. Отображается страница «Договор на выполнение работ» на вкладке «Общие сведения»
(Рис. 178).
Рис. 178 Страница добавления договора. Кнопки «Выбрать»
3. На отобразившейся вкладке «Общие сведения» заполните обязательные поля. Введите
значение в поле «Номер договора», выберите дату договора, дату начала выполнения работ, дату
окончания выполнения работ, нажав на пиктограмму « ». Введите значение в поле «Сумма
договора, руб.». Установите флажок при необходимости у поля «Гарантийный срок в договоре».
Чтобы выбрать заказчика или исполнителя, нажмите на кнопку «Выбрать» на вкладке
«Общие сведения» (см. Рис. 178). В отобразившемся окне введите критерии поиска и нажмите на
кнопку «Найти». Отображаются результаты, удовлетворяющие критериям поиска (Рис. 179).
Установите переключатель у необходимой организации и нажмите на кнопку «Выбрать»
(Рис. 179).

Технологическая инструкция
118
Рис. 179 Окно «Выбор организации»
4. В случае отсутствия организации в списке, нажмите на кнопку «Добавить новую
организацию» (см. Рис. 179). Отображается окно «Добавление сведения об организации».

Технологическая инструкция
119
Рис. 180 Окно «Добавление сведений об организации». Кнопка «Сохранить»
В отобразившемся окне «Добавление сведений об организации» введите полное
наименование организации, выберите организационно-правовую форму и адрес местонахождения,
нажав на пиктограмму « ».
5. После заполнения всех данных нажмите на кнопку «Сохранить».
6. Для прикрепления файлов договора и файлов сметной документации Нажмите на кнопку
«Добавить файл» (Рис. 181).

Технологическая инструкция
120
Рис. 181 Кнопка «Добавить файл»
7. Введите значение в поле «Адрес страницы в сети Интернет, на которой размещена
информация по отбору подрядной организации».
8. После заполнения обязательных полей нажмите на кнопку «Сохранить» (Рис. 182).

Технологическая инструкция
121
Рис. 182 Кнопка «Сохранить»
9. Для добавления сведения о работе нажмите на кнопку «Добавить работы» на вкладке
«Работы».

Технологическая инструкция
122
Рис. 183 Вкладка «Работы». Кнопка «Добавить работы»
10. Установите переключатель в столбец «Выбор дома» и нажмите на кнопку «Выбрать
работы».

Технологическая инструкция
123
Рис. 184 Результаты поиска
Отображается страница «Создание работ в договоре» (Рис. 185).

Технологическая инструкция
124
Рис. 185 Страница «Создание работ в договоре»
11.Выберите значения поля «Срок выполнения работ», «Стоимость работы в договоре, руб.»
12. Установите переключатель поля «Работа в договоре включает в себя исполнения плана
на сумму, руб.»
13. После заполнения данных, нажмите на кнопку «Сохранить», «Сохранить и закрыть» (см.
Рис. 185). Созданные работы отображаются на вкладке «Работа» в блоке «Результаты поиска» (Рис.
186).

Технологическая инструкция
125
Рис. 186 Вкладка «Работы» с добавленной работой
14. Чтобы разместить договор на выполнение работ по капитальному ремонту в ГИС ЖКХ,
на странице «Договор на выполнения работ» нажмите на кнопку «Разместить в ГИС ЖКХ» (Рис.
187).

Технологическая инструкция
126
Рис. 187 Кнопка «Разместить в ГИС ЖКХ»
15. Перейдите на вкладку «Претензии» (Рис. 188).
Рис. 188 Вкладка «Претензии». Кнопка «Сохранить»
16. Заполните обязательные поля и нажмите на кнопку «Сохранить» (Рис. 188).

Технологическая инструкция
127
1.1.16.1. Размещение информации об актах выполнения работ по
капитальному ремонту
1. Для добавления сведения об актах выполненных работ откройте карточку просмотра
договора на выполнения работ, затем перейдите на вкладку «Акты выполненных работ» (Рис. 189).
2. На отобразившейся вкладке нажмите на кнопку «Добавить акт».
Рис. 189 Вкладка «Акты выполненных работ». Кнопка «Добавить акт»
3. Отображается страница «Акт выполненных работ» (Рис. 190).

Технологическая инструкция
128
Рис. 190 Страница «Акт выполненных работ». Кнопки «Добавить файл», «Разместить в ГИС
ЖКХ»
4. Заполните обязательные поля. Введите наименование и номер акта. Даты выберите, нажав
на пиктограмму « ». Введите значение в поля «Сумма акта по составу принятых работ, руб.»,
«Штрафные санкции Исполнителю, руб.», «Штрафные санкции Заказчику, руб.»
5. Выберите файл для загрузки, нажав на кнопку «Добавить файл» (см. Рис. 190).
6. После заполнения всех данных нажмите на кнопку «Сохранить» (см. Рис. 190).
Чтобы разместить информацию об актах выполненных работ в ГИС ЖКХ, нажмите на
кнопку «Разместить в ГИС ЖКХ» (Рис. 191).

Технологическая инструкция
129
Рис. 191 Кнопка «Разместить в ГИС ЖКХ»
1.1.17. Размещение информации о факте оплаты работ по капитальному
ремонту
1. Для добавления факта оплаты откройте карточку просмотра договора на выполнения работ
затем перейдите на вкладку «Оплата».
2. На отобразившейся вкладке нажмите на кнопку «Добавить информацию об оплате».

Технологическая инструкция
130
Рис. 192 Вкладка «Оплата». Кнопка «Добавить информацию об оплате»
3. Отображается страница «Информация об оплате» (Рис. 193).
Рис. 193 Страница «Информация об оплате». Кнопки «Сохранить», «Сохранить и закрыть»
4. Заполните обязательные поля. Выберите вид оплаты из выпадающего списка:
«Аванс»;
«Возврат»;
«Оплата выполненных работ».
5. Воспользуйтесь поиском в реестр для выбора Плательщика и Получателя

Технологическая инструкция
131
6. В блоке «Дома и виды работ по оплате» введите значение в поле «Стоимость работ, руб.»
После заполнения обязательные полей нажмите на кнопку «Сохранить» или «Сохранить и закрыть»
(см. Рис. 193).
7. Чтобы разместить информацию об оплате в ГИС ЖКХ, нажмите на кнопку «Разместить в
ГИС ЖКХ» (Рис. 194).
Рис. 194 Кнопка «Разместить в ГИС ЖКХ»
8. Подтвердите размещение информации об оплате в ГИС ЖКХ, нажав на кнопку «Да».
1.1.18. Информация о совершенных операциях и остатке денежных
средств на счетах капитального
Для просмотра информации о совершенных операциях и остатке денежных средств на счетах
капитального ремонта нажмите на пункт «Капитальный ремонт» горизонтального навигационного
меню и выберите пункт «Информация о размере фондов капитального ремонта» (Рис. 195).
Рис. 195 Пункт меню «Информация о размере фондов»

Технологическая инструкция
132
Отображается страница «Реестр информации о размере фондов капитального ремонта» (Рис.
196).
Рис. 196 Страница «Реестр информации о размере фондов капитального ремонта»
Для добавления информации о размере фондов капитального ремонта нажмите на кнопку
«Добавить информацию о размере фонда» (Рис. 197).
Рис. 197 Страница «Реестр информации о размере фондов капитального ремонта», кнопка
«Добавить информацию о размере фонда»
Отображается страница «Информация о размере фондов капитального ремонта» (Рис. 198).

Технологическая инструкция
133
Рис. 198 Страница «Информация о размере фондов капитального ремонта»
Последовательно заполните обязательные поля.
Для заполнения поля «Адрес дома» нажмите на пиктограмму « ». Отображается окно
выбора адреса (Рис. 199).

Технологическая инструкция
134
Рис. 199 Окно «Выбор адреса»
Последовательно заполните поля и нажмите на кнопку «Выбрать».
Для заполнения поля «Муниципальное образование» нажмите на пиктограмму « ».

Технологическая инструкция
135
Рис. 200 Окно «Выбор муниципального образования или населенного пункта, входящего в
состав муниципального образования»
Введите значения в блоке поиска и нажмите на кнопку «Найти». Установите переключатель
в блоке «Код» необходимого муниципального образования и нажмите на кнопку «Выбрать».
Для заполнения поля «Отчетный период» выберите значение из выпадающего списка.

Технологическая инструкция
136
В блоки «Информация о размере фонда капитального ремонта» и «Информация об оплате
работ по капитальному ремонту» необходимо внести значения или нажать на кнопку «Загрузить
информацию».
Для поиска информации в полях «Номер помещения» и «Номер лицевого счета» необходимо
ввести значения и нажать на кнопку «Найти».
Для внесения размера взносов по помещению нажмите на кнопку «Добавить размер взносов
по помещению». Отображается окно создания размера взносов по помещению (Рис. 201).
Рис. 201 Окно «Создание размера взносов по помещению»
Внесите обязательную информацию в поля «Задолженность/переплата на начало период,
руб.», «Начислено за период, руб.», «Уплачено за период, руб.», «Задолженность/переплата на
конец периода, руб.» и нажмите на кнопку «Сохранить и закрыть». Для отмены внесения данных
нажмите на кнопку «Отменить».
Для сохранения информации нажмите на кнопку «Сохранить» или «Сохранить и закрыть»
(Рис. 202).

Технологическая инструкция
137
Рис. 202 Страница «Информация о размере фондов капитального ремонта», кнопки
«Сохранить и закрыть», «Сохранить»
Отображается окно подтверждения сохранения (Рис. 203).
Рис. 203 Окно подтверждения сохранения информации о размере фонда
Для подтверждения сохранения информации нажмите на кнопку «Да», для отмены операции
– «Нет». Отображается окно с сообщением об успешном сохранении (Рис. 204).

Технологическая инструкция
138
Рис. 204 Сообщение об успешном сохранении данных
Информация о размере фондов капитального ремонта в статусе «Не размещено (проект)»
отображается в блоке «Результаты поиска» (Рис. 205).
Рис. 205 Блок «Результаты поиска»
Для размещения информации о размере фондов капитального ремонта на странице
изменения данной информации нажмите на кнопку «Разместить в ГИС ЖКХ» (Рис. 206).

Технологическая инструкция
139
Рис. 206 Страница «Информация о размере фондов капитального ремонта», кнопка
«Разместить в ГИС ЖКХ»
Отображается окно подтверждения размещения информации о размере фонда в ГИС ЖКХ
(Рис. 207).
Рис. 207 Окно подтверждения размещения информации о размере фонда в ГИС ЖКХ
Для размещения информации нажмите на кнопку «Да», для отмены действия – «Нет».

Технологическая инструкция
140
Отображается окно с сообщением об успешном размещении данных в ГИС ЖКХ (Рис. 208).
Рис. 208 Сообщение об успешном размещении данных в ГИС ЖКХ
Размещенная информация о размере фондов капитального ремонта отображается в блоке
«Результаты поиска» в статусе «Размещено в ГИС ЖКХ» (Рис. 209).
Рис. 209 Блок «Результаты поиска»
1.1.19. Размещение протоколов общего собрания собственников
помещений многоквартирного дома
Порядок действий по размещению протоколов общего собрания собственников помещений
многоквартирного дома Уполномоченным специалистом организации описан в шагах ниже:
1. Для размещения протокола общего собрания собственников нажмите на пункт
«Голосования» пункта меню «Объекты управления» (Рис. 210).

Технологическая инструкция
141
Рис. 210 Пункт «Голосования»
2. Отображается страница «Реестр сведений о голосовании». Для добавления нового
протокола нажмите на кнопку «Добавить» (Рис. 211).

Технологическая инструкция
142
Рис. 211 Страница «Реестр сведений о голосовании». Кнопка «Добавить»
3. На отобразившейся странице «Добавление протокола общего собрания собственников»
заполните обязательные поля. Раскройте блок «Повестка». Для заполнения полей «Вид собрания»,
«Форма проведения» и «Правомочность собрания» выберите необходимые значения из
выпадающих списков. При выборе вида собрания «Ежегодное» отображается форма, приведенная
на (Рис. 212).

Технологическая инструкция
143
Рис. 212 Страница «Добавление протокола общего собрания собственников»
4. Для заполнения блока «Повестка» с вопросами и итогами голосования по ним нажмите на
кнопку «Добавить». Система отображает окно «Добавление вопроса повестки» (Рис. 213).
Рис. 213 Страница «Добавление вопроса повестки»
5. Заполните обязательные поля на странице. В блоке «Итоги голосования» укажите сведения
об итогах голосования, нажмите на кнопку «Добавить». Система отображает страницу «Добавление

Технологическая инструкция
144
протокола общего собрания собственников» с добавленным вопросом и итогами голосования по
нему (Рис. 214).
Рис. 214 Блок «Повестка» с добавленными сведениями
6. Для добавления электронного образа протокола в блок «Прикрепленные файлы» нажмите
на кнопку «Добавить файл».
После заполнения обязательных полей на странице для размещения протокола нажмите на
кнопку «Разместить». После нажатия на кнопку «Разместить» Система сохраняет протокол ОСС в
статусе «Размещен» и присваивает ему номер версии.
1.1.20. Формирование собственного обращения, рассмотрение
полученного обращения
Система позволяет Уполномоченному специалисту ТСЖ, ЖСК, Иного кооператива
(Заявителю) направлять обращения и жалобы в другую организацию.
Для создания собственного обращения необходимо выполнить действия, описанные в шагах
ниже.

Технологическая инструкция
145
Нажмите на пункт «Собственные обращения» горизонтального навигационного меню, затем
выберите пункт «Отправленные обращения» (Рис. 215).
Рис. 215 Пункт меню «Отправленные обращения»
Система отобразит страницу «Обращения» (Рис. 216).
Рис. 216 Страница «Обращения». Кнопка «Добавить обращение»
1. Для создания обращения нажмите на кнопку «Добавить обращение» на странице «Список
обращений» (см. Рис. 216).
2. На отобразившейся странице добавления обращения заполните обязательные поля
(Рис. 217).

Технологическая инструкция
146
Рис. 217 Страница добавления обращения
Для заполнения поля «Тема обращения» нажмите на кнопку «Выбрать тему». Система
отобразит окно справочника «Темы обращения» (Рис. 218).

Технологическая инструкция
147
Рис. 218 Выбор темы обращения
Выберите тему обращения из многоуровневого списка, установив переключатель в поле с
наименованием темы, и нажмите на кнопку «Выбрать».
Воспользуйтесь расширенным поиском для выбора организации из полного списка
организаций. Для этого нажмите на кнопку «Расширенный поиск». В отобразившейся форме
задайте параметры поиска, затем установите переключатель в поле с наименованием необходимой
организации и нажмите на кнопку «Выбрать» (Рис. 219).

Технологическая инструкция
148
Рис. 219 Выбор организации-ответчика из полного списка организаций
3. Для сохранения обращения без отправки нажмите на кнопку «Сохранить». Статус
обращения – «Не отправлено». Для отправки обращения организации-ответчику нажмите на кнопку
«Отправить». Статус обращения – «Отправлено» (Рис. 220).

Технологическая инструкция
149
Рис. 220 Статус обращения – «Отправлено»
4. Чтобы отозвать отправленное на рассмотрение обращение, на странице «Список
обращений» нажмите на пункт контекстного меню «Отозвать» для обращения в статусе
«Отправлено» (Рис. 221).
Рис. 221 Контекстное меню обращения в статусе «Отправлено»
1.1.20.1. Работа с ответами на обращение
После того как организация-ответчик направит ответ на обращение, в ЛК Заявителя
обращение будет отображаться со статусом «Исполнено». Система предоставляет возможность
подтвердить или отклонить ответ на заявление. Для этого выполните шаги, описанные ниже.
1. Откройте страницу просмотра обращения в статусе «Исполнено» (Рис. 222).

Технологическая инструкция
150
Рис. 222 Просмотр обращения в статусе «Исполнено»
2. Для подтверждения ответа на обращение нажмите на кнопку «Подтвердить». Система
отображает страницу просмотра обращения. Статус обращения – «Подтверждено».

Технологическая инструкция
151
В случае если ответ на обращение неудовлетворительный, Заявитель может отклонить его.
Для этого отметьте флажок в поле «Ответом не удовлетворен» на странице просмотра обращения и
нажмите на кнопку «Оценить» (см. Рис. 222).
Рис. 223Фрагмент страницы «Оцените полученный ответ»
1.1.20.2. Рассмотрение полученного обращения
Для управления полученными данной организацией обращениями необходимо выполнить
шаги, описанные ниже.
1. Нажмите на пункт «Обращения» горизонтального навигационного меню, выберите пункт
«Полученные обращения», затем – «Управление обращениями» (Рис. 224).
Рис. 224 Пункт меню «Управление обращениями»
Система отобразит страницу «Управление обращениями» (Рис. 225).

Технологическая инструкция
152
Рис. 225 Страница «Управление обращениями»
2. Для регистрации отправленного на рассмотрение обращения перейдите к списку
обращений в статусе «Требуют регистрации», нажав на гиперссылку в соответствующем блоке
(см. Рис. 225).
3. Выберите пункт контекстного меню «Просмотреть» для обращения в статусе «Получено»
(Рис. 226).
Рис. 226 Контекстное меню обращения в статусе «Отправлено на рассмотрение»
4. Для отправки ответа на полученное в адрес данной организации обращения перейдите к
списку обращений в статусе «Требуют рассмотрения», нажав на гиперссылку в соответствующем
блоке (см. Рис. 225).
5. Выберите пункт контекстного меню «Просмотреть» для обращения в статусе «Получено»
(Рис. 227).
Рис. 227 Контекстное меню обращения в статусе «Получено»
На отобразившейся странице «Просмотр обращения» нажмите на кнопку «Ответить»
(Рис. 228).

Технологическая инструкция
153
Рис. 228 Страница «Просмотр обращения». Кнопка «Ответить»
Система отобразит окно «Добавление ответа на обращение» (Рис. 229).

Технологическая инструкция
154
Рис. 229 Окно «Добавление ответа на обращение»
Заполните обязательное поле «Текст ответа», при необходимости прикрепите документ,
нажав на кнопку «Добавить файл». Далее сохраните введенную информацию, нажав на кнопку
«Сохранить».
1.1.21. Формирование заявки на внесение изменений в справочники
Уполномоченному специалисту ТСЖ, ЖСК, Иного кооператива доступна функция
формирования заявки на внесение изменений в справочники Системы. Для формирования заявки
выполните шаги, приведенные ниже.
1. Перейдите на страницу «Реестр заявок на внесение изменений в справочники». Для этого
нажмите на пункт «Справочники» горизонтального навигационного меню и выберите пункт
«Реестр заявок на внесение изменений в справочники» (Рис. 230).
Рис. 230 Пункт меню «Реестр заявок на внесение изменений в справочники»
2. На отобразившейся странице «Реестр заявок на внесение изменений в справочники»
нажмите на кнопку «Сформировать заявку на добавление временного адресного объекта» (Рис. 231).

Технологическая инструкция
155
Рис. 231 Кнопка «Сформировать заявку на добавление временного адресного объекта»
Отображается страница «Добавление заявки (ок)» (Рис. 232).

Технологическая инструкция
156
Рис. 232 Страница «Добавление заявки»
Последовательно заполните поля на форме создания заявки, начиная с поля «Субъект».
Для формирования заявки по адресному объекту нажмите на кнопку «Сформировать заявку».
В результате отображается окно формирования заявки по адресному объекту (Рис. 233).

Технологическая инструкция
157
Рис. 233 Окно формирования заявки по адресному объекту «Улица»
Заполните обязательные поля в окне формирования заявки и нажмите на кнопку
«Сохранить». Для отмены действий по формирования заявки нажмите на кнопку «Отменить».
Сохраните сведения, нажав на кнопку «Сохранить». Для отправки заявки на рассмотрение
нажмите на кнопку «Отправить».
1.1.22. Размещение информации о члене ТСЖ, кооперативе
1. Для перехода в реестр членов товарищества собственников жилья, кооператива нажмите
на пункт «Объекты управления» горизонтального навигационного меню и выберите пункт «Реестр
членов ТСЖ, кооператива».

Технологическая инструкция
158
Рис. 234 Пункт меню «Реестр членов ТСЖ, кооператива»
Отображается страница «Реестр членов товарищества собственников жилья, кооператива»
(Рис. 235)
Рис. 235 Страница «Реестр членов товарищества собственников жилья, кооператива»
2. Чтобы добавить информацию о члене ТСЖ, кооператива нажмите на кнопку «Добавить
члена ТСЖ, кооператива» (Рис. 235).

Технологическая инструкция
159
Отображается страница «Информация о члене ТСЖ, кооператива» на вкладке «Общая
информация» (Рис. 236).
Рис. 236 Страница «Информация о члене ТСЖ, кооператива»
Для функций жилищный кооператив, жилищно-строительный кооператив отображаются
дополнительные поля для заполнения (Рис. 237).

Технологическая инструкция
160
Рис. 237 Страница «Информация о члене ТСЖ, кооператива»
3. Нажмите на кнопку добавить, в выпадающем меню кнопки выберите физическое
лицо/юридическое лицо (Рис. 236).
4. При добавлении физического лица отображается окно «Добавление информации о
физическом лице» (Рис. 238).

Технологическая инструкция
161
Рис. 238 Окно «Добавление информации о физическом лице»
5. Заполните обязательные поля и нажмите на кнопку «Добавить» (Рис. 238).
При добавлении юридического лица отображается окно «Выбор организации» (Рис. 239).
Рис. 239 Окно «Выбор организации». Кнопка «Найти»
6. Задайте параметры поиска и нажмите на кнопку «Найти» (Рис. 239). Отображаются
результаты поиска.

Технологическая инструкция
162
7. Установите переключатель в поле «ОГРН/ОГРНИП, КПП» и нажмите на кнопку
«Выбрать» (Рис. 240).
Рис. 240 Окно «Выбор организации». Кнопка «Выбрать»
Существует возможность добавления нового Члена ТСЖ, кооператива со страницы «Реестр
договоров». Перейдите на страницу просмотра устава и нажмите на кнопку «Добавить нового члена
товарищества» (Рис. 241).

Технологическая инструкция
163
Рис. 241 Кнопка «Добавить нового члена товарищества»
1.1.23. Размещение информации об энергосервисных договорах
1. Для перехода на страницу «Энергосервисные договоры (контракты)» нажмите на пункт
горизонтального навигационного меню «Объекты управления» и выберите пункт
«Энергосервисные договоры (контракты)» (Рис. 242).

Технологическая инструкция
164
Рис. 242 Пункт меню «Энергосервисные договоры (контракты)»
2. Чтобы добавить информацию об энергосервисном договоре (контракте) нажмите на
кнопку «Добавить» на странице «Энергосервисные договоры (контракты)» (Рис. 243).

Технологическая инструкция
165
Рис. 243 Страница «Энергосервисные договоры (контракты)». Кнопка «Добавить»
3. На отобразившейся странице заполните обязательные поля (Рис. 244).

Технологическая инструкция
166
Рис. 244 Страница «Добавление информации об энергосервисном договоре (контракте)»
4. Перейдите на вкладку «Объекты договора».
5. Для добавления объекта нажмите на кнопку «Добавить объект» (Рис. 245).

Технологическая инструкция
167
Рис. 245 Вкладка «Объекты договора». Кнопка «Добавить объект»
Отображается окно «Выбор дома». При необходимости воспользуйтесь блоком поиска.
6. Затем установите флажок в около адреса объекта и нажмите на кнопку «Выбрать» (Рис.
246).

Технологическая инструкция
168
Рис. 246 Окно «Выбор дома». Кнопка «Выбрать»
7. Перейдите на вкладку «Планируемые объемы экономии и периоды достижения».
8. В выпадающем списке выберите энергетические ресурсы (Рис. 247).
Рис. 247 Вкладка «Планируемые объемы экономии и периоды достижения»
9. Перейдите на вкладку «План энергоэффективных мероприятий» (Рис. 248).

Технологическая инструкция
169
Рис. 248 Вкладка ««План энергоэффективных мероприятий». Кнопка «Добавить
мероприятие»»
10. Нажмите на кнопку «Добавить мероприятие»
11. В отобразившемся окне «Добавление мероприятия» заполните обязательные поля и
нажмите на кнопку «Сохранить» (Рис. 249).

Технологическая инструкция
170
Рис. 249 Окно «Добавление мероприятия». Кнопка «Сохранить»
12. После заполнения всех вкладок нажмите на кнопку «Разместить» (Рис. 250).
Рис. 250 Кнопка «Разместить»

Технологическая инструкция
171
ЛИСТ РЕГИСТРАЦИИ ИЗМЕНЕНИЙ
№ версии
док-та
Дата
изменения Изменения Автор
8.7.0 29.04.2016 Добавлены пункты:
‒ п.1.1.6 Размещение договора оказания услуг
(выполнения работ);
‒ п.1.1.15 Размещение информации о
деятельности;
‒ п.1.1.2 Размещение лицевых счетов из ранее
размещенных долей собственности,
найма/аренды;
‒ п.1.1.16 Управление собственными лицевыми
счетами;
‒ п. 1.1.17 Размещение информации о внесении
платы.
8.7.2 25.05.2016 Обновлены экранные формы.
9.0.0 25.06.2016 Обновлен п.1.1.1 Размещение информации об уставе.
9.0.3 20.07.2016 Добавлены пункты:
‒ п.1.1.11.4 Добавление решения о порядке
представления платежных документов.
Обновлены пункты:
‒ п. 1.1.4 Размещение информации о лицевых
счетах потребителей.
10.0.0 26.08.2016 Добавлены пункты:
‒ п.1.1.21 Размещение информации об
энергосервисных договорах.
10.0.1 14.09.2016 Обновлены пункты:
‒ п.1.1.2 Размещение информации о
начислениях за содержание жилого
помещения и коммунальные услуги.










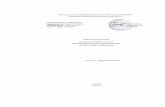







![I k b o h e h ]я j Z g g c ю h k l bstatic.iea.ras.ru/books/Kon_psihologiya_yunosti.pdf I k b o h e h ]я j Z g g _ c ю h k l b J _ p _ g a _ g lы: учитель русского](https://static.fdocuments.net/doc/165x107/5f0c24b87e708231d433f3e8/i-k-b-o-h-e-h-j-z-g-g-c-h-k-l-i-k-b-o-h-e-h-j-z-g-g-c-h-k-l-b-j.jpg)
