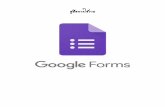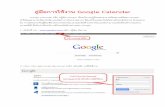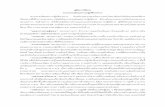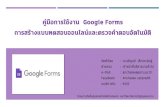คู่มือการใช้งาน Google Sheet
Transcript of คู่มือการใช้งาน Google Sheet

1
Google Sheets
กรอบแนวคิด
Google Sheets ก็เป็น Apps ในกลุ่มของ Google Drive ซ่ึงเป็นนวัตกรรมใหม่ของ Google มีลักษณะการท างานคล้ายๆ กับ Excel มีการสร้าง Column Row สามารถใส่ข้อมูลต่างๆ ลงไปใน Cell ได้ ค านวณสูตรต่างๆ ได้ แต่วิธีการใช้สูตรค านวณจะแตกต่างจาก Excel ไม่ต้องติดตั้งที่เครื่อง สามารถใช้งานบน Web ได้ โดยไฟล์จะถูกบันทึกไว้ที่ Server ของ Google ท าให้สามารถเปิดใช้งานได้ ไม่ว่าจะอยู่ที่ใด เพียงมี Web browser และ อินเตอร์เน็ต สามารถแชร์ไฟล์ให้ผู้อ่ืนร่วมใช้งานได้ และมีระบบ Real time Save อัตโนมัติ นอกจากนี้ยังสามารถ Save หรือ Export ออกมาใช้งานกับ Excel ที่เครื่องของเราได้อีกด้วย ท าให้การท างานสะดวกสบายมากยิ่งขึน้ โดยการล็อกอินเข้าใช้งานในเว็บไซต์ Google ด้วย google account หรือ gmail ก็สามารถเข้าไปท างานได้
วิธีใช้ สเปรดชีต (spreadsheet) เพ่ือสร้าง เอกสารตอบกลับที่สร้างด้วย Google Form ที่สามารถรับข้อมูลจากบุคคลอ่ืนๆที่กรอกเข้ามาได้ และข้อมูลนั้นจะถูกเก็บบันทึกไว้ในเอกสารงานของเรา ซึ่ง Spread Sheet (สเปรดชีต) ตัวนี้เองจะมีประโยชน์มากในการเอาไปใช้งาน เช่น ข้อมูลผลการเรียนของนักเรียน บัญชีรายจ่าย สร้างแผนภูมิเพ่ือน าเสนอข้อมูล รวมไปถึงฟอร์มหรือแบบสอบถาม แบบทดสอบออนไลน์ ส าหรับเก็บข้อมูล
วัตถุประสงค ์ 1. เพ่ือให้ผู้เข้ารับการอบรมมีความรู้และเข้าใจลักษณะการท างานของของ Google Sheets 2. เพ่ือให้ผู้เข้ารับการอบรมสามารถสร้าง Google Sheets ได ้ 3. เพ่ือให้ผู้เข้ารับการอบรมสามารถน าการใช้งาน Google Sheets ไปประยุกต์ใช้ในในการจัดการเรียนการสอนได้
เนื้อหา การสร้างเอกสาร spreadsheet และการประยุกต์ใช้ Google Sheets เบื้องต้น
สื่อ/อุปกรณ์ 1. อินเทอร์เน็ตความเร็วสูง 2. เครื่องคอมพิวเตอร์แบบตั้งโต๊ะ (PC) หรือ Notebook 3. เว็บไซต์ Google 4. โปรแกรม Google Sheets 5. LCD Projector 6. ใบงาน 7. ตัวอย่างไฟล์ ปพ. 5
เวลา 1 ชั่วโมง

4
ใบความรู้ที่ 1
การสร้างเอกสาร spreadsheet และการประยุกต์ใช้ Google Sheets
1. ความหมายของสเปรดชีต (spreadsheet) สเปรดชีต (spreadsheet) หรือแผ่นตารางท าการ คือ แผ่นงานที่มีลักษณะ เป็นช่องตามรางสี่เหลี่ยม ใช้ส าหรับการจัดเรียงข้อมูลและค านวณเป็นหลัก มีโปรแกรม สเปรดชีต (spreadsheet) ที่เป็นที่นิยมอยู่มากมาย แต่สเปรดชีต (spreadsheet) ออนไลน์ของ Google เป็น Application ที่ใช้งานได้โดยไม่เสียค่าใช้จ่าย ผู้ใช้สามารถสร้างสเปรดชีต
(spreadsheet) ได้อย่างง่ายดาย ไม่ว่าจะเป็นข้อมูลผลการเรียนของนักเรียน บัญชีรายจ่าย เป็นต้น สามารถสร้างแผนภูมิเพ่ือน าเสนอข้อมูล รวมไปถึงฟอร์มหรือแบบสอบถามออนไลน์ส าหรับเก็บข้อมูล ทั้งยังสามารถแบ่งปันให้ผู้อื่นได้แก้ไขและท างานร่วมกันในสเปรตชีตสเปรดชีต (spreadsheet) ของตนได้ Google Sheets เป็น Apps สร้างสเปรดชีต (spreadsheet) เป็นอีกหนึ่ง Apps ใหมจ่ากทาง Google คุณสมบัติเอาไว้จัดการสร้างสเปรดชีต เหมือนกับไฟล์บน โปรแกรม Microsoft Excel สามารถเปิด แก้ไขไฟล์ สเปรดชีต (spreadsheet) ล่าสุดได้ทันที แชร์ และท างานร่วมกับเพื่อนๆ ภายในสเปรดชีต (spreadsheet) เดียวกัน รองรับการจัดการกับตาราง ไม่ว่าจะเป็นการเรียงล าดับ บวก ลบ คูณ หาร หรือฟังก์ชั่นอื่นๆ ที่ควร จะมีในสเปรดชีต (spreadsheet) โปรแกรม Excel Google Sheets สามารถท างานได้โดยที่เราไม่ได้เชื่อมต่อกับอินเตอร์เน็ต รองรับการเปิดไฟล์ สเปรดชีต (spreadsheet) แบบต่างๆ มากมาย 2. คุณสมบัติ 2.1 สร้างสเปรดชีต (spreadsheet) ใหม่ เปิดและแก้ไขสเปรดชีต (spreadsheet) จากเครื่องใดก็ได้ ที่ใดก็ได้ จากทางหน้าเว็บหรืออุปกรณ์อ่ืน 2.2 แชร์สเปรดชีต (spreadsheet) และท างานร่วมกันกับคนอ่ืนๆ บนสเปรดชีต (spreadsheet) เดียวกันและในเวลาเดียวกัน 2.3 ท างานได้ทุกเวลา แม้ขณะที่ไม่มีอินเทอร์เน็ต 2.4 จัดรูปแบบเซลล์ ป้อน/จัดเรียงข้อมูล และการท างานต่างๆ บนสเปรดชีต (spreadsheet) 2.5 ระบบคลาวด์ (Cloud) จะบันทึกการแก้ไขข้อมูลโดยอัตโนมัติ การสร้างเอกสาร spreadsheet 1. เข้าไปที ่http://www.google.com หรือ http://www.gmail.com ลงชื่อเข้าใช้งาน 2. คลิกที่สัญลักษณ์ App Launcher หรือ Icon Apps

5
3. เอกสารสเปรดชีต (spreadsheet) เริ่มต้นจะปรากฏหน้าต่างเอกสารสเปรดชีต (spreadsheet) ให้ผู้ใช้พิมพ์ข้อความที่ต้องการ โดยหน้าจอและค าสั่งของเอกสารสเปรดชีต (spreadsheet) จะคล้ายคลึงกับโปรแกรมเอกเซล (Microsoft Excel) ดังภาพ
4. การแก้ไขชื่อเอกสารสเปรดชีต (spreadsheet) 4.1 การแก้ไขชื่อเอกสารให้น าเม้าส์ (mouse) ไปชี้ ที่ชื่อเอกสาร คือ "Untitled spreadsheet" จะพบค าสั่ง Rename ดังภาพ (จะไม่มีค าสั่งบันทึก (save) หรือบันทึกเป็น (save as) เหมือนโปรแกรมเอ็กเซล (Microsoft Excel) เพราะ Google จะบันทึกเอกสารอัตโนมัติ ตลอดเวลา)
1. คลิกท่ีสัญลักษณ์ Icon Apps
2. คลิก Sheets
1. คลิกเพ่ือเปลี่ยนชื่อชีต (Sheets)
1. Sheets ใหม่ชื่อ Untitled spreadsheet
2. แถบเครื่องมือ (tools)
3. กระดาษท างาน 3. กระดาษท างาน

6
4.2 ชื่อเอกสารจะเปลี่ยนเป็นชื่อใหม่คือ “ทดสอบ”
5. การน าเข้าเอกสาร spreadsheet การน า สเปรดชีต (spreadsheet) ที่มีอยู่แล้ว เพื่อแก้ไขหรือเผยแพร่ สามารถท าได้ดังนี้ 5.1 เลือก ไฟล์ (File) > น าเข้า (Imports…)
2. เปลี่ยนชื่อตามต้องการ
3. คลิก OK
1. คลิก File
2. คลิก Import

7
5.2 เลือกไฟล์ที่ต้องการน าเข้า เลือกลักษณะการน าเข้า และกดปุ่ม Upload ไฟล์ที่เลือกจะปรากฏ เป็นสเปรดชีต (spreadsheet) สามารถแก้ไขและแบ่งปันได้ต่อไป
3. คลิก Upload
4. คลิกเพ่ือเลือกไฟล์ที่ต้องการจากคอมพิวเตอร์ (Select a file from your computer)
5. คลิกเลือกไฟล์ที่ต้องการ
6. คลิก เปิด (Open)
7. เลือกรูปแบบการน าเข้า ในที่นี้คือให้สร้าง spreadsheet ใหม ่
8. คลิก น าเข้า (Import)

8
6. เครื่องมือจัดการเอกสาร สเปรดชีต (spreadsheet) เบื้องต้น 6.1 เครื่องมือจัดการแผ่นงาน อยู่มุมล่างซ้ายของหน้า สามารถท าส าเนา เปลี่ยนชื่อ และ ปรับต าแหน่ง ป้องกันแผ่นงาน รวมทัง้ตั้งค่าการป้องกันแผ่นงานได้
6.2 เครื่องมือปรับแต่งรูปแบบตัวเลข สามารถก าหนดลักษณะของตัวเลขในรูปแบบต่าง ๆ ได้ เช่น สกุลเงิน ร้อยละ ทศนิยม วันที่ เวลา เป็นต้น
ท าส าเนา คัดลอกไปยัง
เปลี่ยนชื่อ เปลี่ยนสี
ป้องกันแผ่นงาน
Sheet1 ถ้าต้องการเปลี่ยนชื่อให้ดับเบ้ิลคลิก
คลิกสัญลักษณ์ดังรูป

9
6.3 เครื่องมือปรับแต่งแบบอักษร อยู่ด้านบนเหนือบริเวณแผ่นงาน สามารถปรับขนาด ลักษณะ และ สีของตัวอักษรได้
6.4 เครื่องมือปรับแต่งเซลล์ หรือช่องตาราง โดยสามารถปรับแต่งสี เส้นขอบ และการจัดเรียงตัวอักษรได้รวมถึงการผสานเซลล์ด้วย
6.5 เครื่องมือจัดเรียงแผ่นงาน เมื่อไปที่เมนู “ข้อมูล (Data)” จะสามารถจดัเรียงแผ่นงานให้เรียงล าดับตามตัวอักษรได้ เหมาะส าหรับการจัดการข้อมูลที่มีลักษณะเป็นรายชื่อ
1.คลิก Data 2. คลิกเลือกจัดเรียงแผ่นงานตามต้องการ
คลิกสัญลักษณ์ดังรูป
คลิกสัญลักษณ์ดังรูป

10
7. การใช้สเปรตชีต (spreadsheet) ค านวณข้อมูล 7.1 วิธีการพิมพ์หรือใช้สูตรในการค านวณ การค านวณถือเป็นคุณสมบัติส าคัญของสเปรตชีต (spreadsheet) เครื่องมือส าหรับค านวณข้อมูล ในสเปรดชีต (spreadsheet) ได้แก่ เครื่องมือรูปสัญลักษณ์ ∑ สามารถเลือกสูตรเพ่ือใช้ค านวณในหมวดหมู่ต่าง ๆ ได้มากมาย ในการป้อนสูตรการค านวณ จะต้องป้อนในช่องเซลที่ต้องการให้เป็นช่องเซลที่แสดงผล ซึ่งสูตรที่ป้อนจะต้องขึ้นต้นสูตรด้วยเครื่องหมาย = น าหน้าเสมอ มิฉะนั้นชีต (Sheets) จะคิดว่าเป็นข้อความธรรมดาและ ไม่ค านวณ สามารถด าเนินการได้ 3 วิธี ดังนี ้
7.2 ชนิดของสูตร สเปรดชีต (spreadsheet) มีลักษณะคล้ายกับโปรแกรมเอ็กเซล (Microsoft Excel) ดังนั้นการแบ่งชนิดของสูตร สามารถจ าแนกออกเป็น 4 ชนิด ดังนี้
วิธีที่ 1 1.คลิก Insert
2.คลิก Function
3. คลิกเลือก Function ตามต้องการ
วิธีที่ 2 คลิก ∑ แล้วเลือก Function ตามต้องการทีนี่
หรือพิมพ์สมการตามต้องการที่นี่ วิธีที่ 3 พิมพ์สมการตามต้องการที่ช่อง 1 หรือ 2
1
2

11
7.2.1 สูตรในการค านวณทางคณิตศาสตร์ (Arithmetic Formula)
เครื่องหมาย ความหมาย ตัวอย่างสูตร + บวก = 30 + 10 จะได้ผลลัพธ์เท่ากับ 40 - ลบ = 30 – 10 จะได้ผลลัพธ์เท่ากับ 20 * คูณ = 30*2 จะได้ผลลัพธ์เท่ากับ 60 / หาร = 30/2 จะได้ผลลัพธ์เท่ากับ 15 % เปอร์เซ็นต์ = 30% จะได้ผลลัพธ์เท่ากับ 0.3 ^ ยกก าลัง =30^2 จะได้ผลลัพธ์เท่ากับ 900
7.2.2 สูตรในการเปรียบเทียบ (Comparisons Formula)
เครื่องหมาย ความหมาย ตัวอย่างสูตร = เท่ากับ = 35=30 จะได้ผลลัพธ์เท่ากับ False > มากกว่า =35>30 จะได้ผลลัพธ์เท่ากับ True < น้อยกว่า =35<30 จะได้ผลลัพธ์เท่ากับ False >= มากกว่าหรือเท่ากับ =35>=30 จะได้ผลลัพธ์เท่ากับ True <= น้อยกว่าหรือเท่ากับ =35<=30 จะได้ผลลัพธ์เท่ากับ False < > ไม่เท่ากับ =30< >30 จะได้ผลลัพธ์เท่ากับ False
7.2.3 เครื่องหมายในการเชื่อมข้อความสองข้อความหรือมากกว่านั้น (Text Formula)
เครื่องหมาย ความหมาย ตัวอย่างสูตร & เชื่อมหรือน าค าสองค ามาต่อ
กันให้เกิดค่า ข้อความต่อเนื่องที่เป็นค่าเดียวกัน
=STORY&BOARD จะได้ผลลัพธ์เท่ากับ STORYBOARD

12
7.2.4 สูตรในการอ้างอิง (Text Formula)
เครื่องหมาย ความหมาย ตัวอย่างสูตร : (Colon) เว้นวรรค , (Comma)
บอกช่วงของข้อมูล ก าหนดพ้ืนที่ทับกัน 2 ช่วงเอา ข้อมูลทั้ง 2 ช่วงมาเชื่อมต่อกัน
=(B1:B5) =SUM(B1:C1 D1:E5) =Sum(C1:C5,D7:D8)
7.3 การค านวณในตาราง 7.3.1 ขั้นตอนการค านวณในตาราง
7.3.2 การแก้ไขข้อมูล การแก้ไขข้อมูลบางส่วนในช่องเซล มีวิธีการดังนี้
3.กด Enter จะได้ผลลัพธ์ดังภาพ
1. คลิกเซลล์ (cell) ในที่นี้คือ G2
2. พิมพ์ =30+1
1. คลิกเลือกช่องเซลที่มีข้อมูลอยู่แล้วที่ต้องการแก้ไข ในที่นี้ คือ เซลล์ G2

13
7.4 ตัวอย่างการน าฟังก์ชันพื้นฐานไปใช้ในการเรียนการสอน เป็นการใช้ฟังก์ชั่นช่วยในการหาผลลัพธ์ของ การสรุปคะแนนนักเรียน ปีการศึกษา 2557 ดังนี้
2. ดับเบิลคลิกท่ีช่องเซลนั้น หรือคลิกท่ีแถบสูตร (Formula Bar) หรือกดแป้น <F2>
2. ดับเบิลคลิกท่ีช่องเซล G2 หรือคลิกท่ีแถบสูตร (Formula Bar) หรือกดแป้น <F2>
3. พิมพ์ข้อความ/ตัวเลข ที่ต้องการแก้ไข
4. กดแป้น <Enter> (ถ้าต้องการยกเลิกการเปลี่ยนแปลงให้กดแป้น <Esc>)
=IF(C3>=80,4,IF(C3>=70,3,
IF(C3>=60,2,IF(C3>=50,1,0))))
=SUM(C3:C7)
=AVERAGE(C3:C7)
=min(C3:C7)
=max(C3:C7)

14
7.5 การสร้างแผนภูมิ (Chart) ในสเปรดชีต (spreadsheet) เมื่อกรอกข้อมูลลงในสเปรดชีต (spreadsheet) เสร็จแล้ว หากต้องการน าเสนอข้อมูลในรูปแบบแผนภูม ิ(Chart) สามารถท าได้ดังนี้ 7.5.1 เลือกแถวหรือคอลัมน์ที่ต้องการใช้เป็นข้อมูลในการสร้างแผนภูมิ (Chart)
7.5.2 คลิก แทรก (Insert) แผนภูม ิ(Chart) จะปรากฏหน้าต่างแผนภูมิดังภาพ
1. เลือกแถวหรือคอลัมน์ที่ต้องการใช้เป็นข้อมูลในการสร้างแผนภูมิ (Chart)
2. คลิก Insert
3. คลิก Chart..

15
7.5.3 ปรับแต่งแผนภูมิ (Chart) ตามต้องการ
7.5.4 ผลลัพธ์ที่ได้จากการแทรกแผนภูมิ (Chart) ลงในสเปรดชีต (spreadsheet)
4. ปรับแต่งแผนภูมิ (Chart) ตามต้องการ
5. คลิก Insert เมื่อเสร็จสิ้น
6. ผลลัพธ์ที่ได้

16
7.6 ล าดับความส าคัญของเครื่องหมายการค านวณ 7.6.1 ตารางแสดงล าดับความส าคัญของเครื่องหมายการค านวณ
ล าดับ เครื่องหมาย รายละเอียด
1 ( ) วงเล็บ
2 ^ ยกก าลัง
3 * และ / คูณและหาร
4 + และ - บวกและลบ
5 & ตัวเชื่อม
6 =,<,<= เท่ากับ น้อยกว่า น้อยกว่าหรือเท่ากับ
7 > ,>=, < > มากกว่า มากกว่าหรือเท่ากับ ไม่เท่ากับ
หมายเหตุ : การท างานที่อยู่ในระดับเดียวกัน จะค านวณจากซ้ายไปขวาตามล าดับ
7.6.2 ข้อสังเกตเกี่ยวกับการใส่สูตร 1) สูตรที่ใส่ในเซลล์จะปรากฏให้เห็นในแถบสูตร 2) ค่าท่ีเป็นผลลัพธ์ของสูตรจะปรากฏในเซลล์ส าหรับเก็บผลลัพธ์ 3) กรณีท่ีมีนิพจน์หลายเครื่องหมายจะท างานตามล าดับเครื่องหมาย
7.7 การใช้ฟังก์ชันในตาราง ฟังก์ชัน (Function) หมายถึง สูตรพิเศษท่ีโปรแกรมสร้างไว้เพ่ือให้ค านวณค่าต่าง ๆ ตามจุดประสงค์ การใช้ฟังก์ชัน จะช่วยให้เขียนสูตรในการค านวณได้สั้นและง่ายขึ้น ตัวอย่าง เช่น หากต้องการรวมค่าจากเซลล์ A1 ถึง A3 แทนที่จะพิมพ์สูตร = A1+A2+A3 ก็ใช้ฟังก์ชัน =SUM(A1:A3) หรือ การจะหาค่าเฉลี่ย สามารถหาได้จากผลรวมของทุกเซลล์หารด้วยจ านวนทั้งหมดใส่สูตร =( A1+A2+A3)/3 หรือจะใช้ =SUM(A1:A3)/3 สามารถใช้ฟังก์ชัน =AVERAGE(A1:A3) แทนได้ ดังภาพ
1.พิมพ์ข้อมูลให้เรียบร้อยในเซลล์ที่ก าหนดคือ A1 ถึง A3 A1 = 20 A2 = 30 A3 = 40
2.เลือก Function ที่ต้องการ ในที่นี้ใช้ =AVERAGE(A1:A3)
3. กด Enter

17
7.8 ฟังก์ชันที่ควรรู้จัก ประกอบด้วย
7.8.1 =AVERAGE(D5:D20) หมายถึง ค่าเฉลี่ยของค่าที่อยู่ในช่วงเซลล์ D6 ถึง D20 7.8.2 =MAX(D6:D20) หมายถึง ค่าสูงสุดของค่าที่อยู่ในช่วงเซลล์ D6 ถึง D20 7.8.3 =MIN(D6:D20) หมายถึง ค่าต่ าสุดของค่าที่อยู่ในช่วงเซลล์ D6 ถึง D20 7.8.4 =STDEVP(D6:D20) หมายถึง ค่าเบี่ยงเบนมาตรฐานของคาในช่วงเซลล์ D6ถึงD20 7.8.5 =COUNTIF (ช่วงเขตข้อมูล,ค่าท่ีต้องการนับ) เช่น =COUNTIF($J$6:$J$20,4) หมายถึง ช่วง J6 ถึง J20 มีเลข 4 กี่เซลล์ (ให้ค่าเป็นจ านวนนับ) 7.8.6 =RANK(A6,A$6:A$20,0) หมายถึง ค่าล าดับของตัวเลขในเซลล์ A6 ที่อยู่ในรายการตัวเลขในช่วงเซลล์ A6 ถึง A20 ส่วนตัวเลขศูนย์เป็นการระบุวิธีการจัดเรียงรายการตัวเลขในช่วงที่ก าหนดจากมากไปหาน้อย(ถ้าเป็นค่าอ่ืนที่ไม่ใช่ศูนย์จะเป็นการจัดเรียงรายการ) 7.8.7 =IF(เงื่อนไข,ค่าท่ีแสดงเมื่อเงื่อนไขจริง,ค่าท่ีแสดงเมื่อเงื่อนไขเท็จ) เช่น ตัวเลขจากน้อยไปมาก =IF(A6>=80,4,IF(A6>=70,3,IF(A6>=60,2,IF(A6>=50,1,0)))) หมายถงึ การหาผลการเรียนตามเงื่อนไข โดยให้คะแนนรวมอยู่ในเซลล์ A6
การประยุกต์ใช้ Google Sheets เบื้องต้น ตัวอย่างการน าเอกสารสเปรดชีต (spreadsheet) ไปใช้ประโยชน์ในการสร้าง ปพ.5 เบื้องต้น สามารถดูได้ตาม Link คือ http://goo.gl/hNBc7z