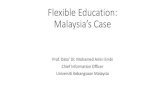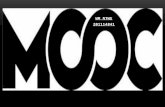受講する前に - gacco The Japan MOOC
Transcript of 受講する前に - gacco The Japan MOOC

1Certified by JMOOC. Copyright (C) NTT Knowledge Square Inc. All Rights Reserved. 1Certified by JMOOC. Copyright (C) NTT Knowledge Square Inc. All Rights Reserved.
gaccoの講座は、インターネットに接続した状態で利用可能なeラーニング講座です。講座を受講するには、gaccoへの会員登録が必要です。
■学習に必要なもの ̄ ̄ ̄ ̄ ̄ ̄ ̄ ̄ ̄ ̄
・パソコン、タブレット、スマートフォン等の通信機器・インターネットに接続できる環境・YouTube動画を視聴できる環境(gaccoの講座はYouTubeを利用して配信しています。)
■推奨環境について ̄ ̄ ̄ ̄ ̄ ̄ ̄ ̄ ̄ ̄
gaccoを快適に利用するには、以下の推奨環境を確認ください。
<パソコン>OSとブラウザはなるべく最新版をご利用ください。※Windows XP、およびInternet Explorer 9 以前のバージョンには対応しておりません
<タブレット・スマートフォン>OSとブラウザはなるべく最新版を利用ください。AndroidはChromeの利用を勧めます。
<ネットワーク環境について>より高速なネットワーク環境の方が快適に利用できます。光回線の有線接続、もしくは高速なWiFi(無線LAN)、4G LTE での利用を勧めます。※低速な環境ではページの表示が遅い、動画の画質が劣化する、動画がスムーズに流れない等の症状が
発生する可能性があります※推奨環境を用意しても、利用の機器や環境により動作が異なることがあります
■会員登録情報について ̄ ̄ ̄ ̄ ̄ ̄ ̄ ̄ ̄ ̄ ̄ ̄
<メールアドレス>新規講座のご案内や、受講される講座に関するお知らせ等を送ります。必ず、メールを確認できるメールアドレスで登録をお願いします。メールアドレスはマイページの「アカウント設定」で変更できます。※変更方法について(P.7)
<氏名>氏名は、修了証の表記に使用いたします。対面学習コースでは会場で本人様確認を行いますので、必ず本名をご登録ください。氏名はシステム上、他の受講者には公開されません。氏名はマイページの「アカウント設定」で変更できます。※変更方法について(P.7)
<ユーザー名・プロフィール>ユーザー名とプロフィールは、受講される講座のディスカッションに表示されます。公開するプロフィールは、マイページの「アカウント設定」で設定できます。※設定方法について(P.7)※ユーザー名は変更できません
gacco受講ガイド★講座によって、利用可能な機能が異なります。
受講する前に
Copyright © DOCOMO gacco, Inc., except where noted, all rights reserved.

2Certified by JMOOC. Copyright (C) NTT Knowledge Square Inc. All Rights Reserved. 2Certified by JMOOC. Copyright (C) NTT Knowledge Square Inc. All Rights Reserved.
gaccoのサイトはブラウザの横幅サイズにあわせて表示内容が変化するよう設定しています。表示するブラウザのサイズにより、メニューの位置や表示項目が異なります。
gacco サイトの特徴
パソコン画面ではこのように表示されます
タブレットやスマートフォンではこのように表示されます
Copyright © DOCOMO gacco, Inc., except where noted, all rights reserved.

3Certified by JMOOC. Copyright (C) NTT Knowledge Square Inc. All Rights Reserved. 3Certified by JMOOC. Copyright (C) NTT Knowledge Square Inc. All Rights Reserved.
1.新規会員登録をする …………………………………………………… 4-5
2.マイページへログインする(gacco会員の方) ……………………… 6
3.会員情報を変更する ……………………………………………………… 7
4.プロフィールを設定する ………………………………………………… 8
5.講座を受講登録する …………………………………………………… 9
6.①パソコンで受講する場合 ………………………………………… 10-12
②スマートフォン/タブレットで受講する場合 ………………… 13-14
7.講義の理解を深める …………………………………………………… 15
8.確認テストの実施方法 ………………………………………………… 16
9 .レポート課題(相互採点)の実施方法 ………………………… 17-20
10 .レポート課題(スタッフ採点)の実施方法 …………………… 21-23
11 .こんなときは? ……………………………………………………… 24
12 .困ったときは ………………………………………………………… 25
受講ガイド 目次
Copyright © DOCOMO gacco, Inc., except where noted, all rights reserved.

4Certified by JMOOC. Copyright (C) NTT Knowledge Square Inc. All Rights Reserved. 4Certified by JMOOC. Copyright (C) NTT Knowledge Square Inc. All Rights Reserved.
新規会員登録をする1
1. 「新規会員登録」をクリック 2. 会員情報を入力
Copyright © DOCOMO gacco, Inc., except where noted, all rights reserved.
gaccoの講座を受講するには、会員登録(無料)が必要です。
3. 任意項目の入力/規約に同意 4. 「アカウントを作成する」をクリック
本サービストップページにある「新規会員登録」ボタンをクリックします。
①
②
③
④
必須項目を入力します。①メールアドレス②氏名③ユーザー名
※一度登録したユーザー名の変更はできません※他のユーザーと同じユーザー名は利用できません
④パスワード
入力が完了後、「アカウントを作成する」をクリックします。
⑤ ⑥
⑦
他項目の入力と、規約の同意にチェックします。⑤性別⑥誕生年⑦最終学歴⑧プライバシーポリシーに同意※
⑨利用規約に同意※※青文字をクリックすると内容を確認できます。
⑧
⑨

5Certified by JMOOC. Copyright (C) NTT Knowledge Square Inc. All Rights Reserved. 5Certified by JMOOC. Copyright (C) NTT Knowledge Square Inc. All Rights Reserved.
5. 会員登録案内メール送信 6. 会員登録手続き用URLをクリック
Copyright © DOCOMO gacco, Inc., except where noted, all rights reserved.
7. 会員登録完了
まだ会員登録は完了しておりません。
登録したメールアドレス宛に、「■gacco会員登録のご案内」メールを送信します。
届いたメールに記載の【会員登録手続き用URL】をクリックします。
会員登録手続き用URLの有効期限は、会員登録翌日の24時までです。上記期間までにアクセスいただけない場合、無効となりますのでご注意ください。
会員登録完了の画面が表示され、gaccoサービスが利用できます。
新規会員登録をする1
━━━━━━━━━この度は、gaccoに会員登録いただきまして、ありがとうございます。
登録の手続きはまだ完了していません。以下のURLをクリックし、登録を完了してください。─────────【会員登録手続き用URL】
http://gacco.org/activate/xxxxxxxxxxxxxxxxxxxxx
会員登録用URLの有効期限:●月●日24時まで有効期限が過ぎた場合は、無効となります。ご注意ください。─────────
※上記手続き用URLが改行され、URLをクリックしても登録ページが表示されない場合は、URLをすべてコピーして、ブラウザのアドレス欄に貼り付けてアクセスしてください。

6Certified by JMOOC. Copyright (C) NTT Knowledge Square Inc. All Rights Reserved. 6Certified by JMOOC. Copyright (C) NTT Knowledge Square Inc. All Rights Reserved.
マイページへログインする(gacco会員の方)2
1. 「ログイン」をクリック 2. ログイン操作
Copyright © DOCOMO gacco, Inc., except where noted, all rights reserved.
3. マイページの表示
会員登録がお済みの方は、本サービストップページにある「ログイン」ボタンから、マイページにログインします。
登録したメールアドレスとパスワードを入力し、「ログイン」ボタンをクリックします。①メールアドレス②パスワード
受講登録をした講座が表示されます。
※「gaccoスタートアップガイド」は自動登録されています。※ 講座は、受講登録順に表示されます。
開講中の講座には「講座画面へ」ボタンが表示され、こちらから講座の学習ページを表示できます。
開講前の講座には「講座画面へ」ボタンは表示されません。
①
②
user
※ログインがうまくいかない場合(P24)
※受講方法について(P10またはP13)※受講登録方法について(P9)

7Certified by JMOOC. Copyright (C) NTT Knowledge Square Inc. All Rights Reserved. 7Certified by JMOOC. Copyright (C) NTT Knowledge Square Inc. All Rights Reserved.
会員情報を変更する(アカウント設定)3
1.メニューの「アカウント設定」をクリック 2. 会員情報を変更
Copyright © DOCOMO gacco, Inc., except where noted, all rights reserved.
3. 追加情報の変更 4.その他手続き、接続済アカウント管理
マイページの右上にある▼ボタンからメニューを開き、「アカウント設定」をクリックします。
①
②
③
必要な情報を変更します。①氏名
新しい氏名を入力することで変更が完了します。②メールアドレス
変更後、新メールアドレス宛にメールが届きます。③パスワード
パスワード変更をクリックするとパスワード変更案内メールが届きます。
④言語本サービス利用時の言語を設定します。
④
任意で情報を設定します。追加情報は他のユーザーには公開されません。
プロフィール公開する場合は、誕生年を設定してください。
その他手続き、接続済アカウント情報を管理します。
※プロフィールの設定について(P8)

8Certified by JMOOC. Copyright (C) NTT Knowledge Square Inc. All Rights Reserved. 8Certified by JMOOC. Copyright (C) NTT Knowledge Square Inc. All Rights Reserved.
プロフィールを設定する4
1.プロフィールの設定画面 2.公開設定の選択
Copyright © DOCOMO gacco, Inc., except where noted, all rights reserved.
各講座内にある「ディスカッション」に投稿をすると、他の受講者にユーザー名が公開されます。ユーザー名以外の情報を公開したい場合は、プロフィールの公開設定と編集をしてください。
3.プロフィール編集 [その他] 他の受講者から見たプロフィール画面
マイページの右上にある▼ボタンからメニューを開き、「プロフィール」をクリックします。
user
ユーザー名
プロフィールを編集するには、プルダウンから「公開」を選択します。
「公開」が選択できない場合は、まず「アカウント設定」で誕生年を設定してください。
ユーザー名
自己紹介
公開したい項目をクリックし、編集します。
①プロフィール画像任意の写真や画像をアップロードします。
②国を追加お住まいの国を選択します。
③言語を追加言語を選択します。
④自己紹介自己紹介や他の受講生へのメッセージを設定します。
※インターネット上に公開されます、個人情報や公共マナー
に反するものは掲載しないでください
①②③
初期設定では、ユーザー名のみ他の受講者に公開されます。その他の情報を公開するには、マイページのメニューからプロフィールの設定を行ってください。
※ユーザー名を非公開にすることはできません※13歳以下の方はプロフィールを設定できません
ユーザー名
※アカウント設定について(P7)
④

9Certified by JMOOC. Copyright (C) NTT Knowledge Square Inc. All Rights Reserved. 9Certified by JMOOC. Copyright (C) NTT Knowledge Square Inc. All Rights Reserved.
user
講座を受講登録する5
1.講座一覧を表示 2.受講したい講座の選択
Copyright © DOCOMO gacco, Inc., except where noted, all rights reserved.
興味のある講座があれば「受講登録」をしてください。受講登録した講座は、開講日になるとマイページから受講ができます。
3.受講登録ボタンをクリック 4.受講登録の完了
マイページにログインし、「講座を探す」をクリックします。
※gaccoトップページの「講座一覧」からも表示できます受講したい講座を選び、「講座詳細を見る」をクリックします。
画面上部の「○○○を受講登録」をクリックします。
user
受講登録が完了すると、登録した講座がマイページに表示されます。
※講座は受講登録した順に表示されます※開講前の講座には「講座画面へ」ボタンは表示され
ません。開講時刻になると表示されます

10Certified by JMOOC. Copyright (C) NTT Knowledge Square Inc. All Rights Reserved. 10Certified by JMOOC. Copyright (C) NTT Knowledge Square Inc. All Rights Reserved.
user
① パソコンで受講する場合6
1.マイページから「講座画面へ」をクリック 2. 「お知らせ」を確認
Copyright © DOCOMO gacco, Inc., except where noted, all rights reserved.
3.「学習する」をクリック 4. 「開始アンケート」に回答
「講座画面へ」をクリックします。
※開講日の開講時刻になると「講座画面へ」ボタンが表示されます
講座画面を開くと、「お知らせ」が表示されますので内容を確認します。
※講座についての重要なご案内がありますので必ずご確認ください
ユーザー名user
講座開始前にアンケートの協力をお願いします。質問に回答後、画面下の「回答を送信する」をクリックします。
※講座によってはアンケートがない場合があります
「学習する」をクリックし、学習リストを表示します。
学習リスト
useruser

11Certified by JMOOC. Copyright (C) NTT Knowledge Square Inc. All Rights Reserved. 11Certified by JMOOC. Copyright (C) NTT Knowledge Square Inc. All Rights Reserved.
① パソコンで受講する場合6
5.スケジュールを確認 6.受講したい講義を選択
Copyright © DOCOMO gacco, Inc., except where noted, all rights reserved.
7.講義動画を視聴 8.視聴画面の設定方法
スケジュールをクリックします。講義の配信スケジュールを確認してください。
※クイズ、レポート締切日時の記載がありますので提出が遅れないように講義を進めてください
学習リストから受講したい講義をクリックして学習内容を表示し、受講してください。
user user
学習リストから「講義」①を選択し、視聴画面が表示されたら再生ボタン②をクリックします。
視聴画面の下には設定ボタンがあります。再生速度、音量、画質、画面サイズ、字幕表示などの設定が行えます。
※スマートフォンには対応していない機能があります(機種により異なります)
字幕表示
全画面表示
音量調節
スピード調節
画質調整
user user
①
②

12Certified by JMOOC. Copyright (C) NTT Knowledge Square Inc. All Rights Reserved. 12Certified by JMOOC. Copyright (C) NTT Knowledge Square Inc. All Rights Reserved.
① パソコンで受講する場合6
9. 他の講義動画への移動方法 10.動画や字幕のダウンロード保存
Copyright © DOCOMO gacco, Inc., except where noted, all rights reserved.
11. 「受講後アンケート」に回答
useruser
他の講義動画を視聴するには画面上部にある マークをクリックするか、両端の , をクリックしてください。
白い部分が現在閲覧している講義
講義動画や字幕のデータをダウンロードし、パソコンに保存します。
※データを提供していない講座もございます※ボタンが表示されている場合のみ利用できます※ダウンロードはパソコンのみ利用できます
講座終了後にアンケートの協力をお願いします。質問に回答後、画面下の「回答を送信する」をクリックします。
※講座によってはアンケートが無い場合があります
user

13Certified by JMOOC. Copyright (C) NTT Knowledge Square Inc. All Rights Reserved. 13Certified by JMOOC. Copyright (C) NTT Knowledge Square Inc. All Rights Reserved.Copyright © DOCOMO gacco, Inc., except where noted, all rights reserved.
② スマートフォン/タブレットで受講する場合6
1.講座画面へアクセス 2. 「お知らせ」を確認 3. 学習を開始
4. 「学習リスト」を開く 5.学習したい項目を選択 6. 「開始アンケート」に回答
マイページの「講座画面へ」をタップします。
「お知らせ」ページが表示されますので、内容を確認します。
メニューの「学習する」をタップします。
「開く」をタップし、学習リストを表示します。
学習したい項目を選択します。操作6~10は学習リストから遷移します。
学習開始前にアンケートの協力をお願いします。

14Certified by JMOOC. Copyright (C) NTT Knowledge Square Inc. All Rights Reserved. 14Certified by JMOOC. Copyright (C) NTT Knowledge Square Inc. All Rights Reserved.Copyright © DOCOMO gacco, Inc., except where noted, all rights reserved.
7. スケジュールを確認 8 講義動画を視聴 9. 次の動画への移動方法
10.「受講後アンケート」に回答
再生ボタンをタップします。
※前回視聴した講義動画の視聴画面が表示されます。
前後の講義動画へ移動するには、画面下にある ボタン
をタップしてください。
講義の配信スケジュールを確認します。
受講後にアンケートの協力をお願いします。
② スマートフォン/タブレットで受講する場合6

15Certified by JMOOC. Copyright (C) NTT Knowledge Square Inc. All Rights Reserved. 15Certified by JMOOC. Copyright (C) NTT Knowledge Square Inc. All Rights Reserved.
課題(確認テスト) レポート(相互採点 / スタッフ採点)
Copyright © DOCOMO gacco, Inc., except where noted, all rights reserved.
講座によっては、理解度を確認するために課題(確認テスト)やレポートが用意されています。修了条件(Pass)が設定され、修了条件をクリアすることで修了証が授与されます。
user user
出題される問題に解答することで採点されます。
各問題の下に「提出」ボタンが用意され、解答を選択して「提出」ボタンをクリックします。
課題(確認テスト)は、複数回チャレンジ可能です。※講座によってチャレンジ回数は異なります
不正解になった場合は、オンライン講義を見直し、再度理解を深めてから再挑戦してください。
レポートの提出は1回限りです。
再提出はできませんので、提出前には内容をよくご確認ください。
gaccoでは相互採点システム、スタッフ採点システムを採用しています。
講義の理解を深める7

16Certified by JMOOC. Copyright (C) NTT Knowledge Square Inc. All Rights Reserved. 16Certified by JMOOC. Copyright (C) NTT Knowledge Square Inc. All Rights Reserved.
確認テストの実施方法8
1.学習リストから確認テストを選択 2. 確認テスト画面の構成
Copyright © DOCOMO gacco, Inc., except where noted, all rights reserved.
3.注意事項を確認 4. 確認テストの実施と提出
学習リストの中から、確認テストをクリックします。
2ページ目1ページ目
確認テスト画面は複数のページで構成されています。(※講座や課題内容により異なる場合があります)
1ページ目:画面説明、課題への取り組み方の説明
2ページ目:確認テスト解答、提出
1ページ目の注意事項を確認したうえで2ページ目へ移動し、確認テストを実施します。実施後に解答を提出してください。
確認テスト開始の前に、必ず注意事項のページを確認ください。
user
user
問題の正解表示
課題への取り組み方
user

17Certified by JMOOC. Copyright (C) NTT Knowledge Square Inc. All Rights Reserved. 17Certified by JMOOC. Copyright (C) NTT Knowledge Square Inc. All Rights Reserved.
レポート課題(相互採点)の実施方法9
Copyright © DOCOMO gacco, Inc., except where noted, all rights reserved.
講座によっては、記述式のレポート課題が用意されていることがあります。
gaccoでは、レポート採点を受講者の皆様に行っていただく【相互採点】システムを採用しています。他の受講者のレポートを採点することで、自分とは異なる考え方に接したり、新たな気付きを得たりすることができる学びの機会です。ぜひお取り組みください。
相互採点は、以下のSTEPをすべて完了することで得点となります。※1つでも未完了の場合は得点が付与されません、ご注意ください
レポートを提出する
STEP1
他の受講者のレポートを採点する(規定の人数以上)
STEP2
自分のレポートを自己採点するSTEP3
他の受講者に自分のレポートを採点してもらう(3名)STEP4
P.19
P.19
P.19
P.20

18Certified by JMOOC. Copyright (C) NTT Knowledge Square Inc. All Rights Reserved. 18Certified by JMOOC. Copyright (C) NTT Knowledge Square Inc. All Rights Reserved.
レポート課題(相互採点)の実施方法9
1.学習リストからレポートを選択 2. レポート画面の構成
Copyright © DOCOMO gacco, Inc., except where noted, all rights reserved.
3.注意事項を確認 4. 課題の内容を確認
学習リストの中から、レポートをクリックします。
2ページ目1ページ目
レポート画面は複数のページで構成されています。(※講座や課題内容により異なる場合があります)
1ページ目:注意事項、相互採点の実施手順。
2ページ目:課題内容の確認、レポートの提出、相互採点を行います。
1ページ目の注意事項を確認したうえで2ページ目へ移動し、レポート課題の内容を確認します。レポート作成の前に、
必ず注意事項のページをご確認ください。
注意事項
実施手順
課題内容

19Certified by JMOOC. Copyright (C) NTT Knowledge Square Inc. All Rights Reserved. 19Certified by JMOOC. Copyright (C) NTT Knowledge Square Inc. All Rights Reserved.
レポート課題(相互採点)の実施方法9
5.[STEP1]レポートを提出 6. [STEP2]他の受講者のレポートを確認
Copyright © DOCOMO gacco, Inc., except where noted, all rights reserved.
7. [STEP2]他の受講者のレポートを採点 8. [STEP3]自分のレポートを採点
提出前のレポートを一時保存できます
ここに記入します
提出ボタン一度提出すると取り消せません
「1 あなたのレポート」の入力欄にレポートを記入し、「次のステップに進む」ボタンを押して提出します。
※提出できるのは1回限りですレポートは別の場所で下書きを作成し、貼り付けて提出することをお勧めします。
※提出を完了すると、修正や再提出はできません
他の受講者のレポート内容が表示されます
採点を完了した回数が表示されます
コメントをここに入力します(必須)こちらをクリックして採点を完了します
ルーブリック(評価基準)
「2 他の受講者のレポートを採点する」の欄が自動で開き、他の受講者のレポートが表示されます。
ルーブリック(評価基準)に沿って他の受講者のレポートを採点します。
採点後、採点に対する説明(コメント)を記載して採点を完了します。※必要な数の採点を実施すると完了します。
「3 自己採点」の欄が開き、自分のレポートが表示されます。
ルーブリックに沿って評価し、自己採点を実施します。
レポート内容がここに表示されます

20Certified by JMOOC. Copyright (C) NTT Knowledge Square Inc. All Rights Reserved. 20Certified by JMOOC. Copyright (C) NTT Knowledge Square Inc. All Rights Reserved.
レポート課題(相互採点)の実施方法9
9.[STEP4]他受講者からの採点 10. 得点を確認
Copyright © DOCOMO gacco, Inc., except where noted, all rights reserved.
STEP1~3まで完了したら、他の受講者3名から
採点してもらえるまでお待ちください。(上図は採点待ちの状態です)
※他の受講者の取り組み状況によっては、採点完了まで数日かかることがあります。
※締切り当日にレポートを提出した場合は3名からの採点が完了しない可能性がありま。締切り日までに余裕を持ってご提出ください
※他の受講者の採点を行わないと自身の採点がされません
レポートの得点
ルーブリック(評価基準)ごとの評価内容
採点者からのコメント
他の受講者3名からの採点が完了すると、得点と評価内容、採点者からのコメントが表示されます。※得点は、3名の評価の「中央値」です。

21Certified by JMOOC. Copyright (C) NTT Knowledge Square Inc. All Rights Reserved. 21Certified by JMOOC. Copyright (C) NTT Knowledge Square Inc. All Rights Reserved.
レポート課題(スタッフ採点)の実施方法10
Copyright © DOCOMO gacco, Inc., except where noted, all rights reserved.
gaccoでは、相互採点システムの他に講師が採点を行う【スタッフ採点】システムを提供しております。
【スタッフ採点】システムでは、レポート課題の採点を講座提供元が行います。採点完了後、自身のレポートの得点が確認できます。
レポートを提出する
STEP1
講座提供元からの採点結果を待つ
STEP2
P.23
P.23

22Certified by JMOOC. Copyright (C) NTT Knowledge Square Inc. All Rights Reserved. 22Certified by JMOOC. Copyright (C) NTT Knowledge Square Inc. All Rights Reserved.
レポート課題(スタッフ採点)の実施方法10
1.学習リストからレポートを選択 2. レポート画面の構成
Copyright © DOCOMO gacco, Inc., except where noted, all rights reserved.
3.注意事項を確認 4. 課題の内容を確認
学習リストの中から、レポートをクリックします。
2ページ目1ページ目
レポート画面は複数のページで構成されています。(※講座や課題内容により異なる場合があります)
1ページ目:注意事項。
2ページ目:課題内容の確認、レポートの提出を行います。
1ページ目の注意事項を確認したうえで2ページ目へ移動し、レポート課題の内容を確認します。レポート作成の前に、
必ず注意事項のページをご確認ください。
注意事項
課題内容

23Certified by JMOOC. Copyright (C) NTT Knowledge Square Inc. All Rights Reserved. 23Certified by JMOOC. Copyright (C) NTT Knowledge Square Inc. All Rights Reserved.
レポート課題(スタッフ採点)の実施方法10
5.[STEP1]レポートを提出 6. [STEP2]スタッフからの採点
Copyright © DOCOMO gacco, Inc., except where noted, all rights reserved.
7. 得点を確認
提出前のレポートを一時保存する
ここに記入します
提出ボタン一度提出すると取り消せません
「1 あなたのレポート」の入力欄にレポートを記入し、「次のステップに進む」ボタンを押して提出します。
※提出できるのは1回限りですレポートは別の場所で下書きを作成し、貼り付けて提出することをお勧めします。
※提出を完了すると、修正や再提出はできません
スタッフに採点してもらえるまでお待ちください。(上図は採点待ちの状態です)
※採点完了までには数日から数週間かかることがあります
※他の受講者のレポート採点、自己採点を実施する必要はありません
レポートの得点
ルーブリック(評価基準)ごとの評価内容
採点者からのコメント
スタッフからの採点が完了すると、得点と評価内容、採点者からのコメントが表示されます。

24Certified by JMOOC. Copyright (C) NTT Knowledge Square Inc. All Rights Reserved. 24Certified by JMOOC. Copyright (C) NTT Knowledge Square Inc. All Rights Reserved.
こんなときは?11
Copyright © DOCOMO gacco, Inc., except where noted, all rights reserved.
「■gacco会員登録のご案内」という件名のメールが届きません。
届かない原因はいくつかございます。「よくある質問」の 「gaccoからのメールが届かない」をご覧ください。https://support.gacco.org/hc/ja/articles/207109273
ログインができません。
ログインできない原因はいくかございます。「よくある質問」の 「ログインができません」をご覧ください。https://support.gacco.org/hc/ja/articles/203762420
会員情報にあるユーザー名を変更したいです。
ユーザー名の変更はできません。
スマートフォンで字幕表示はできますか?
Androidの一部の機種で字幕表示が可能です。
課題の提出ができません。
「よくある質問」の 「課題の提出ができません」をご覧ください。https://support.gacco.org/hc/ja/articles/206672143
他の受講者のレポートが確認できません。
「よくある質問」の 「他の受講者のレポートが表示されない」をご覧ください。https://support.gacco.org/hc/ja/articles/203807154
課題を再提出したいです。
課題の再提出はできません。提出は1回限りとなりますので、テキスト等で下書きを作成し、完成したものを貼り付けて提出することをお勧めします。
レポートの相互採点の仕組み、注意事項について詳しく知りたいです。
「よくある質問」の 「相互採点の仕組み、手順、注意事項」をご覧ください。https://support.gacco.org/hc/ja/articles/206221581

25Certified by JMOOC. Copyright (C) NTT Knowledge Square Inc. All Rights Reserved. 25Certified by JMOOC. Copyright (C) NTT Knowledge Square Inc. All Rights Reserved.
useruser
user
困ったときは12
◆ディスカッションを見る
Copyright © DOCOMO gacco, Inc., except where noted, all rights reserved.
■ 講義の内容についてご不明点や質問がある場合
講座内の「ディスカッション」をご利用ください。
◆「よくある質問」で確認 ◆「ヘルプ」の利用
講座内のメニューから「ディスカッション」を開いてご覧ください。
※ご利用前に必ず「ディスカッションガイドライン」をお読みください。ガイドラインに違反する投稿は削除させていただくことがあります
※講座によっては、ディスカッションを提供していない場合がありますディスカッションガイド
ライン
「よくある質問」は、各ページの一番下にあるリンクよりご覧いただけます。https://support.gacco.org/hc/ja
gacco事務局へのお問い合わせは、各ページの一番下にある「ヘルプ」をクリックし、お問い合わせ内容を送信してください。
※お問い合わせ内容には、該当の講座名や、どのような状況が発生しているかなどを詳しくご記入ください
※回答は3営業日(土日祝を除く)ほどお待ちいただくことがあります