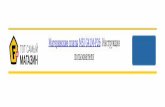Интернет-магазин F.ua · МФУ Epson WorkForce Pro WF-5620 (C11CD08301):...
Transcript of Интернет-магазин F.ua · МФУ Epson WorkForce Pro WF-5620 (C11CD08301):...

МФУ Epson WorkForce Pro WF-5620 (C11CD08301):Инструкция пользователя

Руководство
пользователяNPD4934-02 RU

Авторские права и торговые марки
Авторские права и торговые марки
Никакую часть данного документа нельзя воспроизводить, хранить в поисковых системах или передаватьв любой форме и любыми способами (электронными, механическими, путем копирования, записи илииными) без предварительного письменного разрешения Seiko Epson Corporation. Относительноиспользования содержащейся здесь информации никаких патентных обязательств не предусмотрено.Равно как не предусмотрено никакой ответственности за повреждения, произошедшие вследствиеиспользования содержащейся здесь информации. Приведенная здесь информация предназначенаисключительно для использования с продуктом Epson. Epson не берет на себя никаких обязательств,касающихся ущерба, понесенного вследствие использования этой информации.
Seiko Epson Corporation и ее филиалы не несут ответственности перед покупателями данного продукта илитретьими сторонами за понесенные ими повреждения, убытки, сборы или затраты, вызванныенесчастными случаями, неправильным использованием продукта, недозволенной модификацией,ремонтом или изменением продукта и невозможностью (исключая США) строгого соблюденияинструкций по работе и обслуживанию, разработанных Seiko Epson Corporation.
Seiko Epson Corporation и ее филиалы не несут ответственности за любые повреждения или проблемы,возникшие из-за использования любых функций или расходных материалов, не являющихсяоригинальными продуктами EPSON (Original EPSON Products) или продуктами, одобренными EPSON(EPSON Approved Products).
Seiko Epson Corporation не несет ответственности за любые повреждения, возникшие из-заэлектромагнитных наводок, вызванных использованием любых интерфейсных кабелей, не являющихсяпродуктами, одобренными Seiko Epson Corporation (Epson Approved Products).
EPSON® — зарегистрированная торговая марка, а EPSON EXCEED YOUR VISION или EXCEED YOURVISION — торговая марка Seiko Epson Corporation.
Intel® is a registered trademark of Intel Corporation.
Epson Scan частично основывается на работе Независимой группы по формату JPEG (Independent JPEGGroup).
libtiff
Copyright © 1988–1997 Sam LefflerCopyright © 1991–1997 Silicon Graphics, Inc.
Permission to use, copy, modify, distribute, and sell this software and its documentation for anypurpose is hereby granted without fee, provided that (i) the above copyright notices and thispermission notice appear in all copies of the software and related documentation, and (ii) the names ofSam Leffler and Silicon Graphics may not be used in any advertising or publicity relating to thesoftware without the specific, prior written permission of Sam Leffler and Silicon Graphics.
THE SOFTWARE IS PROVIDED “AS-IS” AND WITHOUT WARRANTY OF ANY KIND,EXPRESS, IMPLIED OR OTHERWISE, INCLUDING WITHOUT LIMITATION, ANYWARRANTY OF MERCHANTABILITY OR FITNESS FOR A PARTICULAR PURPOSE.
Руководство пользователя
Авторские права и торговые марки
2

IN NO EVENT SHALL SAM LEFFLER OR SILICON GRAPHICS BE LIABLE FOR ANY SPECIAL,INCIDENTAL, INDIRECT OR CONSEQUENTIAL DAMAGES OF ANY KIND, OR ANYDAMAGES WHATSOEVER RESULTING FROM LOSS OF USE, DATA OR PROFITS, WHETHEROR NOT ADVISED OF THE POSSIBILITY OF DAMAGE, AND ON ANY THEORY OF LIABILITY,ARISING OUT OF OR IN CONNECTION WITH THE USE OR PERFORMANCE OF THISSOFTWARE.
Microsoft®, Windows®, and Windows Vista® are registered trademarks of Microsoft Corporation.
Apple, Macintosh, Mac OS, OS X, Bonjour and TrueType are trademarks of Apple Inc., registered in the U.S. andother countries.Apple Chancery, Chicago, Geneva, Hoefler Text, Monaco and New York are trademarks or registered trademarksof Apple, Inc.
AirPrint is a trademark of Apple Inc.
Google Cloud Print™ is a registered trademark of Google Inc.
Monotype is a trademark of Monotype Imaging, Inc. registered in the United States Patent and Trademark Officeand may be registered in certain jurisdictions.
Albertus, Arial, Gillsans, Times New Roman and Joanna are trademarks of The Monotype Corporation registeredin the United States Patent and Trademark Office and may be registered in certain jurisdictions.
ITC Avant Garde, ITC Bookman, ITC Lubalin, ITC Mona Lisa Recut, ITC Symbol, ITC Zapf-Chancery, and ITCZapfDingbats are trademarks of International Typeface Corporation registered in the United States Patent andTrademark Office and may be registered in certain jurisdictions.
Clarendon, Helvetica, New Century Schoolbook, Optima, Palatino, Stempel Garamond, Times and Univers areregistered trademarks of Heidelberger Druckmaschinen AG, which may be registered in certain jurisdictions,exclusively licensed through Linotype Library GmbH, a wholly owned subsidiary of HeidelbergerDruckmaschinen AG.
Wingdings is a registered trademark of Microsoft Corporation in the United States and other countries.
Antique Olive is a registered trademark of Marcel Olive and may be registered in certain jurisdictions.
Adobe SansMM, Adobe SerifMM, Carta, and Tekton are registered trademarks of Adobe Systems Incorporated.
Marigold and Oxford are trademarks of AlphaOmega Typography.
Coronet is a registered trademark of Ludlow Type Foundry.
Eurostile is a trademark of Nebiolo.
Bitstream is a registered trademark of Bitstream Inc. registered in the United States Patent and Trademark Officeand may be registered in certain jurisdictions.
Swiss is a trademark of Bitstream Inc. registered in the United States Patent and Trademark Office and may beregistered in certain jurisdictions.
PCL is the registered trademark of Hewlett-Packard Company.
Руководство пользователя
Авторские права и торговые марки
3

Adobe, Adobe Reader, PostScript3, Acrobat, and Photoshop are trademarks of Adobe systems Incorporated,which may be registered in certain jurisdictions.
GetoptCopyright © 1987, 1993, 1994 The Regents of the University of California. All rights reserved.
Redistribution and use in source and binary forms, with or without modification, are permitted provided that thefollowing conditions are met:1. Redistributions of source code must retain the above copyright notice, this list of conditions and the followingdisclaimer.2. Redistributions in binary form must reproduce the above copyright notice, this list of conditions and thefollowing disclaimer in the documentation and/or other materials provided with the distribution.4. Neither the name of the University nor the names of its contributors may be used to endorse or promoteproducts derived from this software without specific prior written permission.
THIS SOFTWARE IS PROVIDED BY THE REGENTS AND CONTRIBUTORS ''AS IS'' AND ANY EXPRESS ORIMPLIED WARRANTIES, INCLUDING, BUT NOT LIMITED TO, THE IMPLIED WARRANTIES OFMERCHANTABILITY AND FITNESS FOR A PARTICULAR PURPOSE ARE DISCLAIMED. IN NO EVENTSHALL THE REGENTS OR CONTRIBUTORS BE LIABLE FOR ANY DIRECT, INDIRECT, INCIDENTAL,SPECIAL, EXEMPLARY, OR CONSEQUENTIAL DAMAGES (INCLUDING, BUT NOT LIMITED TO,PROCUREMENT OF SUBSTITUTE GOODS OR SERVICES; LOSS OF USE, DATA, OR PROFITS; ORBUSINESS INTERRUPTION) HOWEVER CAUSED AND ON ANY THEORY OF LIABILITY, WHETHER INCONTRACT, STRICT LIABILITY, OR TORT (INCLUDING NEGLIGENCE OR OTHERWISE) ARISING INANY WAY OUT OF THE USE OF THIS SOFTWARE, EVEN IF ADVISED OF THE POSSIBILITY OF SUCHDAMAGE.
This code illustrates a sample implementation of the Arcfour algorithmCopyright © April 29, 1997 Kalle Kaukonen. All Rights Reserved.
Redistribution and use in source and binary forms, with or without modification, are permitted provided that thiscopyright notice and disclaimer are retained.
THIS SOFTWARE IS PROVIDED BY KALLE KAUKONEN AND CONTRIBUTORS ''AS IS'' AND ANYEXPRESS OR IMPLIED WARRANTIES, INCLUDING, BUT NOT LIMITED TO, THE IMPLIEDWARRANTIES OF MERCHANTABILITY AND FITNESS FOR A PARTICULAR PURPOSE AREDISCLAIMED. IN NO EVENT SHALL KALLE KAUKONEN OR CONTRIBUTORS BE LIABLE FOR ANYDIRECT, INDIRECT, INCIDENTAL, SPECIAL, EXEMPLARY, OR CONSEQUENTIAL DAMAGES(INCLUDING, BUT NOT LIMITED TO, PROCUREMENT OF SUBSTITUTE GOODS OR SERVICES; LOSS OFUSE, DATA, OR PROFITS; OR BUSINESS INTERRUPTION) HOWEVER CAUSED AND ON ANY THEORYOF LIABILITY, WHETHER IN CONTRACT, STRICT LIABILITY, OR TORT (INCLUDING NEGLIGENCE OROTHERWISE) ARISING IN ANY WAY OUT OF THE USE OF THIS SOFTWARE, EVEN IF ADVISED OFTHE POSSIBILITY OF SUCH DAMAGE.
microSDHC Logo is a trademark of SD-3C, LLC. (Только для серии WF-5690.)Примечание. Карта microSDHC встроена в продукт и не может быть извлечена.
Общее примечание. Используемые здесь названия прочих продуктов приведены исключительно в целяхидентификации и могут являться товарными марками соответствующих владельцев. Epson отрицаетвладение любыми правами на эти марки.
© 2013 Seiko Epson Corporation. All rights reserved.
Руководство пользователя
Авторские права и торговые марки
4

Содержимое этого руководства и характеристики устройства могут быть изменены без предварительногопредупреждения.
Руководство пользователя
Авторские права и торговые марки
5

Содержание
Авторские права и торговые маркиАвторские права и торговые марки. . . . . . . . . . . 2
ВведениеИсточники информации. . . . . . . . . . . . . . . . . . . 11
Доступные функции. . . . . . . . . . . . . . . . . . . . . . 11
Предупреждения, предостережения ипримечания. . . . . . . . . . . . . . . . . . . . . . . . . . . . . 12
Версии операционных систем. . . . . . . . . . . . . . . 12
Использование службы Epson Connect. . . . . . . . 13
Важные указанияВажные указания по безопасности. . . . . . . . . . . 14
Предостережения по работе с устройством. . . . 15
Настройка/использование устройства. . . . . . 15
Работа с устройством при беспроводномподключении. . . . . . . . . . . . . . . . . . . . . . . . . . 16
Работа с ЖК-дисплеем. . . . . . . . . . . . . . . . . . 16
Работа с чернильными картриджами. . . . . . . 17
Ограничения на копирование. . . . . . . . . . . . . . . 17
Защита личной информации. . . . . . . . . . . . . . . 17
Знакомство с устройством
Детали устройства. . . . . . . . . . . . . . . . . . . . . . . . 18
Элементы панели управления. . . . . . . . . . . . . . . 21
Значки состояния . . . . . . . . . . . . . . . . . . . . . . 22
Меню состояния. . . . . . . . . . . . . . . . . . . . . . . 24
Значки на программной клавиатуреЖК-экрана. . . . . . . . . . . . . . . . . . . . . . . . . . . 25
Обращение с бумагойИспользование, загрузка и хранениеносителей. . . . . . . . . . . . . . . . . . . . . . . . . . . . . . 27
Хранение носителей. . . . . . . . . . . . . . . . . . . . 27
Выбор бумаги. . . . . . . . . . . . . . . . . . . . . . . . . . . 27
Настройки типа бумаги на ЖК-дисплее. . . . . 30
Настройка типа бумаги с помощьюдрайвера принтера. . . . . . . . . . . . . . . . . . . . . 31
Загрузка бумаги в кассету для бумаги. . . . . . . . . 32
Загрузка бумаги и конвертов в заднееустройство подачи бумаги. . . . . . . . . . . . . . . . . 35
Размещение оригиналов. . . . . . . . . . . . . . . . . . . 37
Автоподатчик документов (ADF). . . . . . . . . . 37
Стекло для документов. . . . . . . . . . . . . . . . . . 40
Контроль доступаВход с панели управления. . . . . . . . . . . . . . . . . . 42
Печать с компьютера, если включен контрольдоступа (только для Windows). . . . . . . . . . . . . . 42
КопированиеКопирование документов. . . . . . . . . . . . . . . . . . 43
Обычное копирование. . . . . . . . . . . . . . . . . . 43
Список меню режима копирования. . . . . . . . . . 43
Печать
Печать с панели управления. . . . . . . . . . . . . . . . 44
Печать файла JPEG. . . . . . . . . . . . . . . . . . . . . 44
Печать файлов PDF или TIFF. . . . . . . . . . . . . 45
Печать с компьютера. . . . . . . . . . . . . . . . . . . . . . 45
Драйвер принтера и утилита Status Monitor. . . . . . . . . . . . . . . . . . . . . . . . . . . . . . . . . . . . 45
Основные операции. . . . . . . . . . . . . . . . . . . . . . 49
Базовые сведения о печати. . . . . . . . . . . . . . . 49
Отмена печати. . . . . . . . . . . . . . . . . . . . . . . . . 53
Другие настройки. . . . . . . . . . . . . . . . . . . . . . . . 55
Предустановки устройства (только дляWindows). . . . . . . . . . . . . . . . . . . . . . . . . . . . . 55
2-сторонняя печать. . . . . . . . . . . . . . . . . . . . . 55
Печать по размеру страницы. . . . . . . . . . . . . 57
Печать Pages per Sheet (Страниц на листе). . . . . . . . . . . . . . . . . . . . . . . . . . . . . . . . . . . . 58
Печать с Anti-Copy Pattern (Защита откопирования) (только для Windows). . . . . . . 59
Печать Watermark (Водяной знак) (тольков Windows). . . . . . . . . . . . . . . . . . . . . . . . . . . 60
Печать Header/Footer (Колонтитулы)(только для Windows) . . . . . . . . . . . . . . . . . . 61
Печать конфиденциальных заданий. . . . . . . . 62
Настройки администратора для драйверапечати (только для Windows). . . . . . . . . . . . . . . 62
Использование драйвера принтера PostScript. . . . . . . . . . . . . . . . . . . . . . . . . . . . . . . . . . . . . . 63
Использование драйвера для принтера EpsonUniversal P6. . . . . . . . . . . . . . . . . . . . . . . . . . . . . 64
Руководство пользователя
Содержание
6

СканированиеСканирование с помощью панели управления. . . . . . . . . . . . . . . . . . . . . . . . . . . . . . . . . . . . . . 65
Сканирование на запоминающееустройство. . . . . . . . . . . . . . . . . . . . . . . . . . . 65
Сканирование в папку. . . . . . . . . . . . . . . . . . 66
Сканирование в сообщение эл. почты. . . . . . 66
Сканирование в облако. . . . . . . . . . . . . . . . . . 67
Сканирование в Document Capture Pro(только в Windows). . . . . . . . . . . . . . . . . . . . . 68
Сканирование в компьютер (WSD). . . . . . . . . 68
Список меню режима Сканирование. . . . . . . 69
Сканирование с компьютера. . . . . . . . . . . . . . . . 69
Настройки для Access Control (Контрольдоступа) (только для Windows). . . . . . . . . . . . 69
Сканирование в режиме Office Mode(Офисный режим). . . . . . . . . . . . . . . . . . . . . . 70
Сканирование в режиме Professional Mode(Профессиональный режим). . . . . . . . . . . . . . 71
Параметры настройки изображения. . . . . . . . 73
Предварительный просмотр ивыравнивание области сканирования. . . . . . . 76
Сведения о программном обеспечении. . . . . . . . 78
Запуск драйвера Epson Scan. . . . . . . . . . . . . . 78
Запуск другого программного обеспечениясканирования. . . . . . . . . . . . . . . . . . . . . . . . . 78
ФаксПодключение к телефонной линии. . . . . . . . . . . 80
Совместимые телефонные линии и кабели. . . . . . . . . . . . . . . . . . . . . . . . . . . . . . . . . . . . 80
Подключение устройства к телефоннойлинии. . . . . . . . . . . . . . . . . . . . . . . . . . . . . . . 80
Подключение телефона. . . . . . . . . . . . . . . . . . 81
Настройки для передачи факсов. . . . . . . . . . . . . 83
Основные настройки. . . . . . . . . . . . . . . . . . . 83
Расширенные настройки. . . . . . . . . . . . . . . . . 87
Отправка факсов. . . . . . . . . . . . . . . . . . . . . . . . . 89
Основные операции. . . . . . . . . . . . . . . . . . . . 89
Другие настройки. . . . . . . . . . . . . . . . . . . . . . 91
Получение факсов. . . . . . . . . . . . . . . . . . . . . . . . 95
Настройка режима приема. . . . . . . . . . . . . . . 95
Вывод полученных факсов. . . . . . . . . . . . . . . 96
Просмотр полученных факсов на ЖК-экране. . . . . . . . . . . . . . . . . . . . . . . . . . . . . . . 98
Получение факса по запросу. . . . . . . . . . . . . . 99
Получение факса вручную. . . . . . . . . . . . . . . 100
Сохранение полученных факсов накомпьютере. . . . . . . . . . . . . . . . . . . . . . . . . . 100
Проверка состояния и истории заданийфаксов. . . . . . . . . . . . . . . . . . . . . . . . . . . . . . . . 101
Использование меню состояния. . . . . . . . . . 101
Печать отчета по факсам. . . . . . . . . . . . . . . . 102
Список меню режима факса. . . . . . . . . . . . . . . 103
Определение настроек списка
контактов
Создание контакта. . . . . . . . . . . . . . . . . . . . . . 104
Создание группы. . . . . . . . . . . . . . . . . . . . . . . . 105
Список меню панели управления
Режим Копир.. . . . . . . . . . . . . . . . . . . . . . . . . . 106
Режим Запом. устр.. . . . . . . . . . . . . . . . . . . . . . 107
Режим факса. . . . . . . . . . . . . . . . . . . . . . . . . . . 108
Режим Сканирование. . . . . . . . . . . . . . . . . . . . 108
Режим Настройка. . . . . . . . . . . . . . . . . . . . . . . 110
Настройки администрир. системы. . . . . . . . 112
Контакты. . . . . . . . . . . . . . . . . . . . . . . . . . . . . . 123
Предустановки. . . . . . . . . . . . . . . . . . . . . . . . . 123
Меню состояния. . . . . . . . . . . . . . . . . . . . . . . . 124
Сведения о чернильных
картриджах и расходных
материалахЧернильный картридж. . . . . . . . . . . . . . . . . . . 125
Емкость для сбора чернил . . . . . . . . . . . . . . . . 126
Замена чернильных картриджей
Инструкция по безопасности, мерыпредосторожности и техническиехарактеристики чернильных картриджей. . . . . 127
Важные инструкции по безопасности. . . . . . 127
Меры предосторожности при заменекартриджей. . . . . . . . . . . . . . . . . . . . . . . . . . 127
Технические характеристики чернильныхкартриджей. . . . . . . . . . . . . . . . . . . . . . . . . . 128
Проверка чернильных картриджей. . . . . . . . . . 129
В Windows. . . . . . . . . . . . . . . . . . . . . . . . . . . 129
В Mac OS X. . . . . . . . . . . . . . . . . . . . . . . . . . 130
Использование панели управления. . . . . . . . 131
Временная печать черными чернилами, когдацветные чернила закончились. . . . . . . . . . . . . . 132
В Windows. . . . . . . . . . . . . . . . . . . . . . . . . . . 132
В Mac OS X. . . . . . . . . . . . . . . . . . . . . . . . . . 134
Руководство пользователя
Содержание
7

Экономия черных чернил (только в Windows). . . . . . . . . . . . . . . . . . . . . . . . . . . . . . . . . . . . . 135
Замена чернильных картриджей. . . . . . . . . . . . 136
Обслуживание устройства и
программного обеспечения
Установка дополнительного оборудования. . . 139
Кассета для бумаги. . . . . . . . . . . . . . . . . . . . 139
Проверка дюз печатающей головки. . . . . . . . . 141
Утилита проверки дюз Nozzle Check(Проверка дюз) (для Windows). . . . . . . . . . . 141
Утилита Nozzle Check (Проверка дюз) дляMac OS X. . . . . . . . . . . . . . . . . . . . . . . . . . . . 141
Использование панели управления. . . . . . . . 142
Прочистка печатающей головки. . . . . . . . . . . . 143
Утилита Head Cleaning (Прочисткапечатающей головки) (для Windows). . . . . . 143
Утилита Head Cleaning (Прочисткапечатающей головки) для Mac OS X. . . . . . . 144
Использование панели управления. . . . . . . . 144
Калибровка печатающей головки. . . . . . . . . . . 144
Утилита Print Head Alignment (Калибровкапечатающей головки) (для Windows). . . . . . 145
Утилита Print Head Alignment (Калибровкапечатающей головки) для Mac OS X. . . . . . . 145
Использование панели управления. . . . . . . . 145
Изменение настроек сетевой службы. . . . . . . . 146
Совместное использование устройства дляпечати. . . . . . . . . . . . . . . . . . . . . . . . . . . . . . . . 148
Чистка устройства. . . . . . . . . . . . . . . . . . . . . . . 148
Чистка внешних деталей устройства. . . . . . . 148
Чистка внутри устройства. . . . . . . . . . . . . . . 149
Замена емкости для сбора чернил. . . . . . . . . . . 150
Проверка состояния емкости для сборачернил. . . . . . . . . . . . . . . . . . . . . . . . . . . . . . 150
Меры предосторожности. . . . . . . . . . . . . . . 150
Замена емкости для сбора чернил. . . . . . . . . 151
Транспортировка устройства. . . . . . . . . . . . . . 152
Проверка и установка вашего ПО. . . . . . . . . . . 153
Проверка ПО, установленного на вашемкомпьютере. . . . . . . . . . . . . . . . . . . . . . . . . . 153
Установка ПО. . . . . . . . . . . . . . . . . . . . . . . . 154
Установка драйвера принтера PostScript . . . . . 154
Требования к системе. . . . . . . . . . . . . . . . . . 154
Установка драйвера принтера PostScript вWindows. . . . . . . . . . . . . . . . . . . . . . . . . . . . 155
Установка драйвера принтера PostScript вMac OS X. . . . . . . . . . . . . . . . . . . . . . . . . . . . 157
Установка драйвера принтера Epson UniversalP6 (только для Windows). . . . . . . . . . . . . . . . . . 158
Требования к компьютеру. . . . . . . . . . . . . . . 158
Установка драйвера принтера. . . . . . . . . . . . 159
Удаление программного обеспечения. . . . . . . . 159
В Windows. . . . . . . . . . . . . . . . . . . . . . . . . . . 159
В Mac OS X. . . . . . . . . . . . . . . . . . . . . . . . . . 161
Перенос данных с помощью
внешнего устройства храненияМеры предосторожности при работе сустройствами хранения. . . . . . . . . . . . . . . . . . . 162
Обмен файлами между устройством храненияи компьютером. . . . . . . . . . . . . . . . . . . . . . . . . 162
Копирование файлов в компьютер. . . . . . . . 162
Сохранение файлов на устройствохранения. . . . . . . . . . . . . . . . . . . . . . . . . . . . 163
Индикаторы ошибокСообщения об ошибках на панелиуправления. . . . . . . . . . . . . . . . . . . . . . . . . . . . 165
Код ошибки в меню состояния. . . . . . . . . . . . . 165
Устранение неисправностей при
печати/копированииДиагностирование проблемы. . . . . . . . . . . . . . 169
Проверка состояния устройства. . . . . . . . . . 170
Замятие бумаги. . . . . . . . . . . . . . . . . . . . . . . . . 173
Извлечение замятой бумаги из заднегоблока. . . . . . . . . . . . . . . . . . . . . . . . . . . . . . . 174
Извлечение замятой бумаги под переднейкрышкой или из приемного лотка. . . . . . . . . 175
Извлечение замятой бумаги из кассетноголотка для бумаги. . . . . . . . . . . . . . . . . . . . . . 175
Извлечение замявшейся бумаги изавтоподатчика (ADF). . . . . . . . . . . . . . . . . . 176
Предотвращение замятия бумаги. . . . . . . . . 178
Повторная печать после замятия бумаги(только для Windows). . . . . . . . . . . . . . . . . . 179
Справка по качеству печати. . . . . . . . . . . . . . . 179
Горизонтальные полосы. . . . . . . . . . . . . . . . 180
Несовпадение или полосы по вертикали. . . . 181
Цвета неправильные или отсутствуют. . . . . 181
Расплывчатый или смазанный отпечаток. . . 182
Проблемы отпечатков, не связанныес качеством печати. . . . . . . . . . . . . . . . . . . . . . 183
Неправильные или искаженные символы. . . 183
Неправильные поля. . . . . . . . . . . . . . . . . . . 183
Руководство пользователя
Содержание
8

Отпечатки получаются с небольшимнаклоном. . . . . . . . . . . . . . . . . . . . . . . . . . . . 184
Неправильный размер или расположениекопируемого изображения. . . . . . . . . . . . . . 184
Изображение перевернуто. . . . . . . . . . . . . . 184
Печатаются пустые страницы. . . . . . . . . . . . 184
Отпечаток смазанный или потертый. . . . . . 185
Печать идет слишком медленно. . . . . . . . . . 185
Бумага подается неправильно. . . . . . . . . . . . . . 186
Бумага не подается. . . . . . . . . . . . . . . . . . . . 186
Бумага подается по несколько листов сразу. . . . . . . . . . . . . . . . . . . . . . . . . . . . . . . . . . . 186
Кассета для бумаги 2 не отображается вдрайвере принтера. . . . . . . . . . . . . . . . . . . . 187
Бумага загружена неправильно. . . . . . . . . . . 187
Бумага выталкивается не полностью илисминается. . . . . . . . . . . . . . . . . . . . . . . . . . . 187
Устройство не печатает. . . . . . . . . . . . . . . . . . . 187
Все индикаторы не горят. . . . . . . . . . . . . . . . 187
Панель управления или индикаторы горят. . . . . . . . . . . . . . . . . . . . . . . . . . . . . . . . . . . 187
Access Control (Управление доступом)включено. . . . . . . . . . . . . . . . . . . . . . . . . . . . 188
Использование драйвера принтера PostScript. . . . . . . . . . . . . . . . . . . . . . . . . . . . . . . . . . . . . 188
Устройство не печатает. . . . . . . . . . . . . . . . . 188
Устройство не печатает надлежащимобразом. . . . . . . . . . . . . . . . . . . . . . . . . . . . . 189
Проблемы отпечатков, не связанныес качеством печати. . . . . . . . . . . . . . . . . . . . 189
Печать занимает некоторое время. . . . . . . . 189
Другие проблемы. . . . . . . . . . . . . . . . . . . . . . . 189
Использование тихого режима при печатина простой бумаге. . . . . . . . . . . . . . . . . . . . . 189
Внешнее запоминающее устройство нераспознается. . . . . . . . . . . . . . . . . . . . . . . . . 190
Устранение неисправностей при
сканировании
Индикация проблем на ЖК-экране илипосредством индикатора состояния. . . . . . . . . 191
Проблемы при начале сканирования. . . . . . . . 191
Как разблокировать приложениеDocument Capture Pro. . . . . . . . . . . . . . . . . . 192
Использование автоматическогоподатчика документов (ADF). . . . . . . . . . . . 193
Использование программногообеспечения сканирования,отличающегося от драйвера Epson Scan. . . . 193
Проблемы при подаче бумаги. . . . . . . . . . . . . . 193
Загрязнение бумаги. . . . . . . . . . . . . . . . . . . . 193
Подается несколько листов бумаги. . . . . . . . 193
Замятие бумаги в автоподатчике (ADF) . . . . 193
Проблемы со временем сканирования. . . . . . . 193
Проблемы с отсканированнымиизображениями. . . . . . . . . . . . . . . . . . . . . . . . . 194
Неудовлетворительное качествосканирования. . . . . . . . . . . . . . . . . . . . . . . . 194
Неудовлетворительная область илинаправление сканирования. . . . . . . . . . . . . . 195
Другие проблемы. . . . . . . . . . . . . . . . . . . . . . . 196
Тихое сканирование. . . . . . . . . . . . . . . . . . . 196
Проблемы не устранены, несмотря на всепопытки. . . . . . . . . . . . . . . . . . . . . . . . . . . . . . 196
Устранение неисправностей
факса Не удается отправлять и получать факсы. . . . . 197
Возникает ошибка «Нет гудка». . . . . . . . . . . 198
Возникает ошибка о переполнении памяти. . . . . . . . . . . . . . . . . . . . . . . . . . . . . . . . . . . 198
Проблемы с качеством. . . . . . . . . . . . . . . . . . . 198
В отправленных факсах. . . . . . . . . . . . . . . . . 198
В полученных факсах. . . . . . . . . . . . . . . . . . 198
Другие проблемы. . . . . . . . . . . . . . . . . . . . . . . 199
Автоответчик не принимает голосовыевызовы. . . . . . . . . . . . . . . . . . . . . . . . . . . . . 199
Дата и время заданий отправки иполучения факсов неверны. . . . . . . . . . . . . . 199
Не удается сохранить полученные факсы навнешнем устройстве хранения. . . . . . . . . . . 199
Отправляемые факсы имеют неверныйразмер. . . . . . . . . . . . . . . . . . . . . . . . . . . . . . 199
Информация о продуктеТребования к системе. . . . . . . . . . . . . . . . . . . . 200
В Windows. . . . . . . . . . . . . . . . . . . . . . . . . . . 200
В Mac OS X. . . . . . . . . . . . . . . . . . . . . . . . . . 200
Технические характеристики. . . . . . . . . . . . . . 200
Характеристики принтера. . . . . . . . . . . . . . . 200
Характеристики сканера. . . . . . . . . . . . . . . . 202
Характеристики автоматическогоподатчика документов (ADF). . . . . . . . . . . . 203
Характеристики факса. . . . . . . . . . . . . . . . . . 203
Характеристики сетевого интерфейса. . . . . . 204
Механические характеристики. . . . . . . . . . . 205
Электрические характеристики. . . . . . . . . . . 206
Условия окружающей среды. . . . . . . . . . . . . 208
Руководство пользователя
Содержание
9

Соответствие стандартам и нормативам. . . . 208
Интерфейс. . . . . . . . . . . . . . . . . . . . . . . . . . . 209
Внешнее устройство USB. . . . . . . . . . . . . . . . 210
Дополнительное оборудование. . . . . . . . . . . 210
Сведения о шрифтах. . . . . . . . . . . . . . . . . . . . . 210
Доступные шрифты. . . . . . . . . . . . . . . . . . . . 210
Режим PCL5. . . . . . . . . . . . . . . . . . . . . . . . . 212
Режим PCL6. . . . . . . . . . . . . . . . . . . . . . . . . 214
Общие сведения о наборах символов. . . . . . 215
Обращение в службу технической
поддержкиВеб-сайт технической поддержки. . . . . . . . . . . 221
Обращение в службу поддержкипользователей продукции EPSON. . . . . . . . . . . 221
Перед обращением в Epson. . . . . . . . . . . . . . 221
Информация для пользователей в Европе. . . . . . . . . . . . . . . . . . . . . . . . . . . . . . . . . . . 222
Информация для пользователей в Тайване. . . . . . . . . . . . . . . . . . . . . . . . . . . . . . . . . . . 222
Информация для пользователей вАвстралии. . . . . . . . . . . . . . . . . . . . . . . . . . . 223
Информация для пользователей вГонконге. . . . . . . . . . . . . . . . . . . . . . . . . . . . 224
Указатель
Руководство пользователя
Содержание
10

Введение
Источники информации
Последние версии перечисленных ниже руководств доступны на веб-сайте поддержки Epson.http://www.epson.eu/Support (Европа)http://support.epson.net/ (для стран, не являющихся европейскими)
❏ Установка (печатный вариант):
Предоставляет общие сведения об устройстве и услугах.
❏ Важные инструкции по безопасности (печатный вариант):
Содержит инструкции по обеспечению безопасного использования устройства. В зависимости отмодели устройства и региона поставки это руководство может не включаться в комплект поставки.
❏ Руководство пользователя (PDF-файл):
Содержит подробную информацию о функциях, безопасности использования и устранениинеполадок. Используйте это руководство при эксплуатации устройства с компьютером или прииспользовании дополнительных функций, например, двустороннего копирования.
❏ Руководство по работе в сети (PDF):
Предоставляет инструкции по настройке сети на компьютере, смартфоне или устройстве, а такжепозволяет устранить соответствующие неполадки.
❏ Руководство администратора (PDF-файл):
Предоставляет системному администратору сведения по управлению безопасности и настройкамустройства.
Доступные функции
Проверьте, что доступно для вашего устройства.
WF-4630 WF-4640WF-5620WF-5621
WF-5690
Печать ✓ ✓ ✓ ✓
Печать (PS3/PCL) - - - ✓
Копирование ✓ ✓ ✓ ✓
Факс ✓ ✓ ✓ ✓
Сканирование на компьютер
Сканирование на запоминаю-щее устройство
✓ ✓ ✓ ✓
Руководство пользователя
Введение
11

WF-4630 WF-4640WF-5620WF-5621
WF-5690
Сканирование в сетевую папку
Сканирование в сообщение эл.почты
Переадресация в сетевую папку
Переадресация факса в эл. почту
Только для Ав-стралии и Но-вой Зеландии
Только для Ав-стралии и Но-вой Зеландии
✓ ✓
LDAP* - - ✓ ✓
IPsec/фильтрация IP - - ✓ ✓
Управление доступом - - ✓ ✓
Печать конфиденциальных зада-ний
- - ✓ ✓
* Подробности см. в интерактивном руководстве пользователя.
Предупреждения, предостережения и примечания
Ниже описаны предупреждения, предостережения и примечания, используемые в этом Руководствепользователя.
!Предостережение
необходимо соблюдать во избежание телесных травм.
cПредупреждениенеобходимо соблюдать, чтобы не повредить оборудование.
Примечаниесодержит полезные советы и сведения по ограничениям в эксплуатации устройства.
Версии операционных систем
В этом руководстве пользователя приняты следующие сокращения.
❏ Windows 8 означает Windows 8, Windows 8 Профессиональная, Windows 8 Корпоративная.
❏ Windows 7 означает Windows 7 Home Basic, Windows 7 Home Premium, Windows 7 Professional иWindows 7 Ultimate.
❏ Windows Vista означает Windows Vista Home Basic Edition, Windows Vista Home Premium Edition,Windows Vista Business Edition, Windows Vista Enterprise Edition и Windows Vista Ultimate Edition.
❏ Windows XP означает Windows XP Home Edition, Windows XP Professional x64 Edition и Windows XPProfessional.
Руководство пользователя
Введение
12

❏ Windows Server 2012 означает Windows Server 2012 Essentials Edition, Server 2012 standard Edition.
❏ Windows Server 2008 означает Windows Server 2008 Standard Edition, Windows Server 2008 EnterpriseEdition, Windows Server 2008 x64 Standard Edition и Windows Server 2008 x64 Enterprise Edition.
❏ Windows Server 2008 R2 означает Windows Server 2008 R2 Standard Edition и Windows Server 2008 R2Enterprise Edition.
❏ Windows Server 2003 означает Windows Server 2003 Standard Edition, Windows Server 2003 EnterpriseEdition, Windows Server 2003 x64 Standard Edition, Windows Server 2003 x64 Enterprise Edition, WindowsServer 2003 R2 Standard Edition, Windows Server 2003 R2 Standard x64 Edition, Windows Server 2003 R2Enterprise Edition и Windows Server 2003 R2 Enterprise x64 Edition.
❏ Mac OS X означает Mac OS X 10.5.8, 10.6.x, 10.7.x и 10.8.x.
Использование службы Epson Connect
С помощью Epson Connect и других услуг компании можно без труда печатать непосредственно со своегосмартфона, планшета или ноутбука в любое время и практически в любом месте земного шара!Дополнительные сведения о печати и прочих услугах можно получить, посетив следующий URL-адрес:https://www.epsonconnect.com/ (портал Epson Connect)http://www.epsonconnect.eu (только для европейских стран)
Примечание:настройки сетевой службы можно определить с помощью веб-браузера на компьютере, смартфоне,планшете или ноутбуке, подключенном к той же сети, что и устройство.
& «Изменение настроек сетевой службы» на стр. 146
Руководство пользователя
Введение
13

Важные указания
Важные указания по безопасности
Для обеспечения безопасности при использовании данного устройства прочитайте и соблюдайтенижеприведенные указания. Сохраните это руководство, чтобы при необходимости обратиться к нему вбудущем. Также следуйте всем предупреждениям и инструкциям, которые нанесены на корпус устройства.
❏ Используйте только шнур питания, поставляемый с устройством, и не используйте его с другимоборудованием. Использование других шнуров питания с этим устройством или использованиепоставляемого шнура с другим оборудованием может привести к возгоранию или поражениюэлектрическим током.
❏ Убедитесь, что шнур питания отвечает соответствующим местным стандартам безопасности.
❏ Никогда не разбирайте, не дорабатывайте и не пытайтесь ремонтировать шнур питания, блок сканера,блок принтера или дополнительные устройства, если это не оговорено специально в инструкциях поработе с данным устройствам.
❏ Отключите устройство от электросети и предоставьте для ремонта квалифицированным специалистамв следующих случаях:шнур питания или вилка повреждены; внутрь устройства попала жидкость; устройство упало илиповрежден корпус; устройство работает неправильно или заметно медленнее. Не пытайтесьвыполнить регулировки, которые не описаны в инструкции по эксплуатации.
❏ Устройство должно находиться рядом с электрической розеткой, от которой шнур питания можнолегко отсоединить.
❏ Не устанавливайте и не храните устройство на открытом воздухе, в сильно загрязненных илизапыленных местах, рядом с источниками воды и тепла, в местах, подверженных ударам, вибрацииили резким изменениям температуры или влажности.
❏ Не проливайте жидкость на устройство и не прикасайтесь к нему мокрыми руками.
❏ Держите устройство на расстоянии как минимум 22 см от кардиостимулятора. Радиоволны,излучаемые устройством, могут нарушить работу кардиостимулятора.
❏ Если ЖК-дисплей поврежден, свяжитесь с сервисным центром. Если содержимое ЖК-дисплея попалона руки, тщательно вымойте их водой с мылом. Если содержимое ЖК-дисплея попало в глаза,немедленно промойте их водой. Если после этого сохранятся неприятные ощущения или ухудшитсязрение, немедленно обратитесь к врачу.
❏ Не пользуйтесь телефоном в грозу. Это может привести к удару электрическим током из-за молнии.
❏ Не используйте телефон, чтобы сообщить об утечке газа при подозрении, что она произошла.
Примечание:
Ниже приведены инструкции по безопасному использованию чернильных картриджей.
& «Замена чернильных картриджей» на стр. 127
Руководство пользователя
Важные указания
14

Предостережения по работе с устройством
Во избежание повреждения устройства или вашей собственности прочитайте эти инструкции и следуйтеим. Сохраните это руководство, чтобы при необходимости обратиться к нему в будущем.
Настройка/использование устройства
❏ Не блокируйте и не закрывайте отверстия на корпусе устройства.
❏ Используйте источник питания только того типа, который указан на этикетке устройства.
❏ Не подключайте устройства к розеткам, от которых питаются регулярно включающиесяи выключающиеся фотокопировальные аппараты или системы кондиционирования.
❏ Не подключайте устройство к розеткам, оснащенным настенными выключателями илиавтоматическими таймерами.
❏ Устанавливайте компьютер и устройство вдали от потенциальных источников помех, таких, какгромкоговорители или базовые модули беспроводных телефонов.
❏ Шнуры питания следует прокладывать в местах, где они не будут истираться, изнашиваться,сплющиваться, скручиваться и подвергаться порезам. Не ставьте предметы на шнуры питания иследите за тем, чтобы на адаптер переменного тока и шнуры питания не наступали и не переезжали их.Особенно тщательно следите за тем, чтобы все шнуры питания были прямыми на концах и в местахсоединения с адаптером переменного тока.
❏ Если вы подключаете устройство с помощью удлинителя, убедитесь, что общая нагрузка от всехустройств, подключенных к нему, не превышает максимально допустимую. Также убедитесь, чтообщая нагрузка от всех устройств, подключенных к электрической розетке, не превышаетмаксимально допустимую.
❏ Если вы намерены использовать устройство в Германии, подключайте его через 10- или 16-амперныйавтоматический выключатель для защиты от короткого замыкания или избыточного тока.
❏ При подключении данного продукта к компьютеру или другому устройству с помощью кабеляубедитесь в правильности ориентации разъемов. Каждый разъем можно подключить лишь однимспособом. Если вставить разъем неправильно, можно повредить оба устройства, соединенные кабелем.
❏ Размещайте устройство на плоской устойчивой поверхности, которая шире основания устройства влюбом направлении. Устройство не будет работать правильно, если оно установлено под углом иликачается.
❏ При хранении и транспортировке устройства не наклоняйте его, не переворачивайте и неустанавливайте на бок, иначе чернила могут вылиться.
❏ Позади устройства должно быть достаточно пространства для размещения кабелей, а над сканеромдолжно быть место, чтобы вы могли полностью открыть крышку.
❏ Оставляйте перед устройством достаточно свободного пространства, куда будет поступать бумага.
❏ Не устанавливайте устройство в местах, подверженных резким изменениям температуры и влажности.Держите устройство вдали от прямых солнечных лучей, источников яркого света и тепла.
Руководство пользователя
Важные указания
15

❏ Не вставляйте предметы в отверстия на корпусе устройства.
❏ Не помещайте руки внутрь устройства во время печати.
❏ Не прикасайтесь к плоскому белому шлейфу внутри устройства.
❏ Не используйте аэрозольные баллоны, содержащие воспламеняющиеся газы внутри или рядом сустройством. Это может привести к пожару.
❏ Не передвигайте печатающую головку самостоятельно, этим вы можете повредить принтер.
❏ Всегда выключайте устройство при помощи кнопки P. Не отключайте устройство от источникапитания и не выключайте источник питания, пока ЖК-дисплей полностью не погаснет.
❏ Перед транспортировкой устройства удостоверьтесь, что печатающая головка находится в обычномположении (дальнее положение) и чернильные картриджи вставлены в свои разъемы.
❏ Если вы не планируете использовать устройство в течение долгого периода времени, обязательноотключите его от электрической розетки.
❏ Не надавливайте слишком сильно на стекло сканера, когда размещаете на нем оригиналы.
Работа с устройством при беспроводном подключении
❏ Не используйте устройство в медицинских учреждениях или рядом с медицинским оборудованием.Радиоволны, излучаемые устройством, могут нарушить работу медицинского электрооборудования.
❏ Не используйте устройство рядом с автоматически контролируемыми устройствами, такими какавтоматические двери или пожарная сигнализация. Радиоволны, излучаемые устройством, могутнарушить работу этих устройств, что может привести к несчастным случаям.
Работа с ЖК-дисплеем
❏ На ЖК-дисплее могут быть небольшие яркие или темные точки. Это нормально и не означает, чтоЖК-дисплей поврежден.
❏ Для очистки ЖК-дисплея или сенсорного экрана используйте только сухую мягкую ткань. Неиспользуйте жидкости или химические чистящие средства.
❏ При сильном надавливании внешняя поверхность ЖК-дисплея может повредиться. Если поверхностьпанели имеет царапины или повреждения, обратитесь в сервисный центр, и не пытайтесь удалитьфрагменты панели самостоятельно.
❏ Аккуратно нажимайте пальцем на сенсорный экран. Не нажимайте с усилием и не используйте дляуправления ногти.
❏ Не применяйте для работы острые предметы, например шариковую ручку, острый карандаш, стилуси т. д.
❏ Конденсат внутри панели, возникший из-за перемены температуры или влажности, может привести кснижению производительности.
Руководство пользователя
Важные указания
16

Работа с чернильными картриджами
Сведения по безопасному использованию чернил и указания/предупреждения по продукту приведены всоответствующем разделе (перед разделом «Замена чернильных картриджей»).
& «Замена чернильных картриджей» на стр. 127
Ограничения на копирование
Пользователи устройства обязаны выполнять следующие ограничения, чтобы гарантироватьответственное и законное использование устройства.
Копирование следующих документов преследуется по закону:
❏ Банковские векселя, денежные знаки, рыночные государственные ценные бумаги, правительственныеи муниципальные долговые обязательства.
❏ Непогашенные почтовые марки, проштампованные почтовые открытки и другие официальныепочтовые предметы.
❏ Правительственные гербовые марки и ценные бумаги, выпущенные в ходе судопроизводства.
Копирование следующих документов требует осторожности:
❏ Частные реализуемые ценные бумаги (акции, векселя, чеки и т. д.), ежемесячные пропуска,концессионные документы и т. д.
❏ Паспорта, водительские удостоверения, свидетельства о пригодности, дорожные пропуска, акцизныемарки, билеты и т. д.
Примечание:Копирование следующих документов может преследоваться по закону.
Ответственное использование материалов, защищенных авторским правом:
❏ Устройства могут быть неправомерно использованы для копирования защищенных авторским правомматериалов. Если у вас нет разрешения уполномоченного лица, то перед копированиемопубликованных материалов необходимо получить разрешение у владельца авторских прав.
Защита личной информации
Это устройство позволяет сохранять в памяти имена и телефонные номера, даже если питание отключено.
Если вы передаете устройство кому-либо или утилизируете его, очистите память с помощью командыменю, указанной ниже.
Настройка > Администрирование системы > Восст. настр. по ум. > Очистить все данные и настройки
Руководство пользователя
Важные указания
17

Знакомство с устройством
Примечание:В данном руководстве на иллюстрациях приводится устройство аналогичной модели. Несмотря на то, чтонекоторые детали могут различаться, принцип действий является тем же самым.
Детали устройства
a. Крышка автоподатчика документов
b. Автоподатчик документов (ADF)
c. Боковая направляющая
d. Лоток загрузки автоподатчика для бумаги (на нем размещаются оригиналы для копирования)
e. Приемный лоток автоподатчика (в лоток подаются уже скопированные оригиналы)
f. Кассета для бумаги 1
g. Дополнительная кассета для бумаги*
h. Крышка кассетного лотка*
i. Кассета для бумаги 2*
* Является дополнительным компонентом для серий WF-4630, WF-5620 и WF-5690.
Руководство пользователя
Знакомство с устройством
18

a. Боковые направляющие
b. Ограничитель
c. Удлинитель приемного лотка
d. Приемный лоток
e. Боковые направляющие
f. Заднее устройство подачи бумаги
g. Крышка податчика
a. Крышка сканера
b. Стекло для документов
c. Панель управления
d. Внешний разъем USB
Руководство пользователя
Знакомство с устройством
19

a. Слоты для чернильных картриджей
b. Передняя крышка
c. Печатающая головка
a. LINE — разъем для телефонной линии
b. EXT. — разъем для телефонного аппарата
c. Разъем USB
d. LAN — разъем для телефонного аппарата
e. USB-порт для обслуживания*
f. Емкость для сбора чернил
g. Задняя крышка
h. Разъем для шнура питания
* Порт USB для использования в будущем. Не снимайте наклейку.
Руководство пользователя
Знакомство с устройством
20

Элементы панели управления
Примечание:❏ Вид панели управления зависит от места приобретения устройства.
❏ Хотя на вашем устройстве вид панели управления и сведения, отображаемые на ЖК-дисплее (например,названия меню и команд), могут отличаться, в нем используется тот же принцип работы.
Серия WF-4640/WF-5690
Серия WF-4630/WF-5620
Кнопки/индикаторы Функция
a
Включение или выключение устройства. Индикатор питания загорается привключении продукта.Мигает, когда на устройстве выполняется печать/копирование/сканирование/передача факса, замена чернильного картриджа, заправка чернил или прочисткапечатающей головки.
b Возврат в главное меню.
cПрерывает текущее задание печати и копирования и позволяет выполнить другоезадание печати или копирования.Снова нажмите эту кнопку, чтобы перезапустить приостановленную задачу.
dСброс настроек до пользовательских значений по умолчанию. Если пользовательскиенастройки по умолчанию не были внесены, выполняется сброс до заводских настроек.
Руководство пользователя
Знакомство с устройством
21

Кнопки/индикаторы Функция
e y Останавливает текущую операцию.
f -
Отображение меню на ЖК-дисплее. Если устройство оборудовано сенсорнойпанелью, прокрутка экрана осуществляется путем перемещения пальца поЖК-дисплею. Если сенсорная панель реагирует замедленно, нажмите на нее немногосильнее.
Возврат на главный экран, если в течение нескольких минут не проводилось никакихопераций.
g Отмена/возврат к предыдущему меню.
h
Отображает Меню состояния принтера.
& «Меню состояния» на стр. 24
При возникновении ошибки включается или мигает оранжевый индикатор слева.Ошибку можно проверить в меню состояния.
Синий индикатор справа мигает во время обработки устройством данных. Он горитнепрерывно при наличии заданий печати/сканирования/передачи факсов в очередидля обработки.
i0 – 9
,
Ввод даты/времени или количества копий, а также номеров факса. Вводбуквенно-числовых символов. Переключение в верхний регистр, нижний регистр ирежим ввода цифр осуществляется при каждом нажатии. При вводе текста вместоэтих кнопок удобнее использовать виртуальную клавиатуру.
j c Сбрасывает количество копий и номер факса.
k Запуск печати/копирования/сканирования/отправки факса в черно-белом режиме.
l Запуск печати/копирования/сканирования/отправки факса в цветном режиме.
Значки состояния
Следующие значки отображаются на панели управления в зависимости от состояния устройства. Нажмитекнопку Wi-Fi или значок состояния сети, чтобы проверить текущие сетевые настройки и внестиизменения в настройки Wi-Fi.
Значки состояния
Значки Описание
Отображает справку, в которой содержатся такие инструкции, как загрузка бумаги иразмещение документа.
Документ размещается в автоподатчике документов
Заканчиваются чернила в одном или нескольких картриджах, или емкость для сборачернил практически заполнена. Нажмите , чтобы открыть Меню состояния,выберите Информ. о принтере и проверьте состояние расходных материалов.
Руководство пользователя
Знакомство с устройством
22

Значки Описание
Указывает, что один или несколько чернильных картриджей подошли к концу илиемкость для сбора чернил переполнена. Нажмите , чтобы открыть Меню состояния,выберите Информ. о принтере и проверьте состояние расходных материалов.
Указывает, что непрочитанные или ненапечатанные данные факса сохраняются наустройстве. При внесении настроек для сохранения полученных факсов накомпьютере или внешнем устройстве хранилища этот значок также указывает, чтополученные факсы не были сохранены на компьютере или устройстве хранения.
Указывает на использование памяти факса.
Указывает, что память факса переполнена. Удалите уже прочитанные илинапечатанные полученные факсы.& «Проверка полученных факсов в папке «Входящие»» на стр. 102
Если внесены изменения для сохранения полученных факсов на компьютере или навнешнем устройстве памяти, включите компьютер или подключите память ккомпьютеру.
Указывает, что обрабатывается подключение по Wi-Fi или Ethernet.
Указывает на отсутствие Ethernet-подключения.
Указывает, что установлено Ethernet-подключение.
Указывает на отсутствие подключения по Wi-Fi.
Указывает на возникновение ошибки сети Wi-Fi или на поиск устройством подключения.
Указывает на установку подключения по Wi-Fi. Количество полос указывает на силусигнала подключения.
Указывает, что установлено подключение в режиме Ad Hoc.
Указывает на установку прямого подключения по Wi-Fi.
Указывает на установление подключения в режиме простой точки доступа.
Руководство пользователя
Знакомство с устройством
23

Значки Описание
*Указывает, что включена функция управления доступом. Нажмите значок для входа напринтер. Необходимо ввести имя пользователя и пароль. Обратитесь кадминистратору, если у вас нет учетных данных для входа.& «Контроль доступа» на стр. 42
* Указывает, что включена функция управления доступом и пользователь, имеющийправо на доступ, выполнил вход. Нажмите этот значок для выхода.
* Эта функция поддерживается только в сериях WF-5620 и WF-5690.
Значки для каждого режима
Значки Описание
Переход в режим Копир.& «Копирование» на стр. 43
Переход в режим Сканирование.& «Сканирование с помощью панели управления» на стр. 65
Переход в режим факса.& «Факс» на стр. 80
Открывает экран Предустановка.
Переход в режим Запом. устр.
Отображает зарегистрированный список контактов для сканирования и передачифаксов.& «Определение настроек списка контактов» на стр. 104
Отображает состояние устройства Epson Connect.& «Использование службы Epson Connect» на стр. 13
Открывает экран настроек Режим Eco.& «Настройки администрир. системы» на стр. 112
Переход в режим Настройка.& «Режим Настройка» на стр. 110
Меню состояния
В меню состояния отображается текущее состояние устройства и текущие задания. Нажмите на панелиуправления.
Руководство пользователя
Знакомство с устройством
24

Функция Описание
Информ. о принтереОтображает состояние расходных материалов, а также любые ошибки, возникшие наустройстве. Для разрешения ошибки выберите ее в списке для отображениясообщения об ошибке.
Мониторинг заданий Отображает список выполняемых заданий, а также заданий, находящихся в очереди.
История заданий
Отображает историю заданий. Если задание завершается со сбоем, в историиотображается код ошибки. Можно просмотреть код ошибки и решение ошибки впоследующем разделе.& «Код ошибки в меню состояния» на стр. 165
Хранилище заданий Выберите Входящие, чтобы показать полученные факсы, хранящиеся в памятиустройства.
Конфид. задание* Отображает список заданий, для которых был задан пароль. Чтобы напечататьзадание, выберите нужное задание и введите пароль.& «Печать конфиденциальных заданий» на стр. 62
* Эта функция поддерживается только в сериях WF-5620 и WF-5690.
Значки на программной клавиатуре ЖК-экрана
На программной клавиатуре можно вводить символы и знаки для регистрации контакта, определениясетевых настроек и т. д. На экране программной клавиатуры отображаются следующие значки.
Примечание:Доступные значки отличаются в зависимости от элемента настроек.
Значки Описание
Служит для переключения между буквами верхнего и нижнего регистра.
Служит для переключения типа символов.
123#. Позволяет вводить цифры и символы.
ABC. Позволяет вводить буквы алфавита.
ÁÄÂ. Позволяет вводить специальные символы, такие как умлауты и ударения.
Изменяет раскладку клавиатуры.
Служит для ввода пробела.
Удаляет символ слева.
Руководство пользователя
Знакомство с устройством
25

Значки Описание
Подтверждает введенные символы.
Руководство пользователя
Знакомство с устройством
26

Обращение с бумагой
Использование, загрузка и хранение носителей
Хорошего качества печати можно добиться с большинством типов простой бумаги. Однако бумагас покрытием обеспечивает наивысшее качество отпечатков, так как впитывает меньше чернил.
Epson представляет специальную бумагу, разработанную для печати чернилами, которые используютсяв струйных принтерах Epson, и для получения высококачественных результатов рекомендуетиспользовать именно эту бумагу.
При загрузке специальной бумаги, распространяемой Epson, сначала прочитайте инструкцию, котораяприлагается к бумаге, и учтите следующие моменты.
Примечание:
❏ Загружайте бумагу в кассеты для бумаги стороной для печати вниз. Обычно сторона для печативыглядит более белой или глянцевой. Подробную информацию вы найдете в инструкции к бумаге.На некоторых типах бумаги обрезанные уголки указывают правильное направление для загрузки.
❏ Если бумага согнута, перед загрузкой распрямите ее или слегка согните в противоположную сторону.При печати на изогнутой бумаге отпечаток может быть смазан.
Хранение носителей
Убирайте неиспользованную бумагу в оригинальную упаковку сразу же после окончания печати. Припечати на особых носителях Epson рекомендует хранить отпечатки в многоразовых пластиковых пакетах.Храните неиспользованную бумагу вдали от мест с высокой температурой и влажностью и вдали отпрямого солнечного света.
Выбор бумаги
В следующей таблице перечислены поддерживаемые типы бумаги. Емкость лотка и источник бумагизависят от бумаги, как показано ниже.
Руководство пользователя
Обращение с бумагой
27

Тип носителя Размер
Максимальное количество (листы или высота)
Автоматиче-
ская 2-сто-
ронняя пе-
чать
Кассета для
бумаги 1
или кассета
для бумаги
Кассета для
бумаги 2*1
Заднее ус-
тройство по-
дачи бумаги
Обычная бумага*2 Legal 27,5 мм 27,5 мм 1 -
Letter 27,5 мм 27,5 мм 80*3 ✓
A4 27,5 мм 27,5 мм 80*3 ✓
B5 27,5 мм 27,5 мм 80*3 ✓
A5 27,5 мм - 80*3 -
Executive - - 80*3 -
A6 - - 80*3 -
Бумага специальногопользовательскогоформата(182 x 257 мм –215,9 x 297 мм)
- - 80*3 ✓
Бумага специальногопользовательскогоформата(помимо указанноговыше)
- - 1 -
Плотная бумага*4 Legal - - 1 -
Letter - - 10*5 -
A4 - - 10*5 -
B5 - - 10*5 -
A5 - - 10*5 -
Executive - - 10*5 -
A6 - - 10*5 -
Бумага специальногопользовательскогоформата(182 x 257 мм –215,9 x 297 мм)
- - 10*5 -
Бумага специальногопользовательскогоформата(помимо указанноговыше)
- - 1 -
Руководство пользователя
Обращение с бумагой
28

Тип носителя Размер
Максимальное количество (листы или высота)
Автоматиче-
ская 2-сто-
ронняя пе-
чать
Кассета для
бумаги 1
или кассета
для бумаги
Кассета для
бумаги 2*1
Заднее ус-
тройство по-
дачи бумаги
Конверты #10 - - 10 -
DL - - 10 -
C4 - - 1 -
C6 - - 10 -
Epson Bright WhiteInk Jet Paper
A4 200 200 50*6 ✓
Epson Photo QualityInk Jet Paper
A4 - - 80 -
Epson Matte Paper -Heavyweight
A4 - - 20 -
Epson PremiumGlossy Photo Paper
A4 - - 20 -
13 × 18 см (5 × 7 дюй-
мов)
- - 20 -
10 × 15 см (4 × 6 дюй-
мов)
- - 20 -
Широкоформатная16:9 (102 × 181 мм)
- - 20 -
Epson PremiumSemigloss Photo Paper
A4 - - 20 -
10 × 15 см (4 × 6 дюй-
мов)
- - 20 -
Epson Ultra GlossyPhoto Paper
A4 - - 20 -
13 × 18 см (5 × 7 дюй-
мов)
- - 20 -
10 × 15 см (4 × 6 дюй-
мов)
- - 20 -
Руководство пользователя
Обращение с бумагой
29

Тип носителя Размер
Максимальное количество (листы или высота)
Автоматиче-
ская 2-сто-
ронняя пе-
чать
Кассета для
бумаги 1
или кассета
для бумаги
Кассета для
бумаги 2*1
Заднее ус-
тройство по-
дачи бумаги
Photo Paper, GlossyEpson
A4 - - 20 -
13 × 18 см (5 × 7 дюй-
мов)
- - 20 -
10 × 15 см (4 × 6 дюй-
мов)
- - 20 -
*1В зависимости от устройства кассета для бумаги может поставляться как дополнительная принадлежность.
*2Обычная бумага — это бумага весом от 64 г/м2 (17 фунтов) до 90 г/м2 (24 фунта).Она может поставляться в виде печатных бланков, бланков письма, цветной и переработанной бумаги.
*3Вместимость при двусторонней печати вручную — 30 листов.
*4Плотная бумага — это бумага весом от 91 г/м2 (25 фунтов) до 256 г/м2 (68 фунтов).
*5Вместимость при двусторонней печати вручную — 5 листов.
*6Вместимость при двусторонней печати вручную — 20 листов.
Примечание:В различных регионах в наличии могут быть разные типы бумаги.
Настройки типа бумаги на ЖК-дисплее
Устройство автоматически настраивается на тип бумаги, выбранный в настройках печати. Вот почемуправильные настройки типа бумаги настольно важны. На основании настроек устройство определяетиспользуемый тип бумаги и соответствующим образом корректируют нанесение чернил. В следующейтаблице перечислены параметры, которые нужно выбрать для каждого типа бумаги.
Бумага Тип бумаги, отображаемый на ЖК-дисплее
Обычная бумага *1 Простая бумага
Печатный бланк*1 Печатный
Бланк письма*1 Бланк письма
Цветная бумага *1 Цветной
Вторичная бумага *1 Вторичная
Epson Bright White Ink Jet Paper*1 Простая бумага
Epson Ultra Glossy Photo Paper Ultra Glossy
Epson Premium Glossy Photo Paper Premium Glossy
Epson Premium Semigloss Photo Paper Premium Semigloss
Photo Paper, Glossy Epson Glossy
Руководство пользователя
Обращение с бумагой
30

Бумага Тип бумаги, отображаемый на ЖК-дисплее
Epson Matte Paper - Heavyweight Matte
Epson Photo Quality Ink Jet Paper Matte
Плотная бумага Плотная бумага
Конверты Конверт
*1На этой бумаге возможна двусторонняя печать.
Настройка типа бумаги с помощью драйвера принтера
Устройство автоматически настраивается на тип бумаги, выбранный в настройках печати. Вот почемуправильные настройки типа бумаги настольно важны. На основании настроек устройство определяетиспользуемый тип бумаги и соответствующим образом корректируют нанесение чернил. В следующейтаблице перечислены параметры, которые нужно выбрать для каждого типа бумаги.
Бумага Тип бумаги, определяемый драйвером принтера
Простая бумага plain papers (простая бумага)
Epson Bright White Ink Jet Paper plain papers (простая бумага)
Печатный бланк Preprinted (Печатный бланк)
Бланк письма Letterhead (Бланк письма)
Цветная бумага Color (Цветной)
Вторичная бумага Recycled (Вторичная)
Epson Ultra Glossy Photo Paper Epson Ultra Glossy
Epson Premium Glossy Photo Paper Epson Premium Glossy
Epson Premium Semigloss Photo Paper Epson Premium Semigloss
Photo Paper, Glossy Epson Photo Paper Glossy
Epson Matte Paper - Heavyweight Epson Matte
Epson Photo Quality Ink Jet Paper Epson Matte
Плотная бумага Thick-Paper (Плотная бумага)
Конверты Envelope (Конверты)
Примечание:В различных регионах в наличии могут быть разные типы специальных носителей. Свежую информациюо наличии носителей в вашем регионе вы можете найти на web-сайте поддержки пользователей Epson.
& «Веб-сайт технической поддержки» на стр. 221
Руководство пользователя
Обращение с бумагой
31

Загрузка бумаги в кассету для бумаги
Для загрузки бумаги сделайте следующее.
A Полностью извлеките кассету для бумаги.
Примечание:
При загрузке бумаги в кассету 2 снимите крышку кассеты для бумаги.
B Раздвиньте и переместите боковые направляющие к краям кассеты для бумаги.
Примечание:При использовании бумаги формата Legal раздвиньте кассетный лоток, как показано на рисунке.
Руководство пользователя
Обращение с бумагой
32

C Установите ограничитель в соответствии с размером используемой бумаги.
D Загрузите бумагу так, как показано на иллюстрации: стороной для печати вниз, и убедитесь, чтобумага не выступает за края кассетного лотка.
Примечание:❏ Встряхните и выровняйте кромки бумаги перед загрузкой.
❏ Сведения о печати на перфорированной бумаге, имеющейся в продаже, см. в разделе «Загрузкабумаги и конвертов в заднее устройство подачи бумаги» на стр. 35.
E Передвиньте боковые направляющие к краям бумаги.
Руководство пользователя
Обращение с бумагой
33

Примечание:
❏ Не загружайте простую бумагу выше значка в виде стрелки H с внутренней сторонынаправляющей.При использовании специальных носителей Epson убедитесь, что количество листов непревышает максимальное (установленное для данного типа носителей).
& «Выбор бумаги» на стр. 27
❏ При загрузке бумаги в кассету 2 верните на место крышку кассеты для бумаги.
F Сохраняя горизонтальное положение кассетного лотка, медленно и осторожно вставьте его вустройство до упора.
Примечание:При вставке кассеты для бумаги автоматически отображается экран настройки размеров и типовбумаги. Убедитесь, что параметры бумаги соответствуют загруженной бумаге.
G Выдвиньте выходной лоток и поднимите ограничитель.
Примечание:❏ Оставляйте перед устройством достаточно свободного пространства, куда будет поступать бумага.
❏ Не вынимайте и не вставляйте кассету для бумаги во время работы устройства.
Руководство пользователя
Обращение с бумагой
34

Загрузка бумаги и конвертов в заднее устройство
подачи бумаги
Для загрузки бумаги и конвертов в заднее устройство подачи бумаги выполните следующие шаги:
A Выдвиньте выходной лоток и поднимите ограничитель.
B Выдвиньте держатель для бумаги.
C Откройте крышку податчика, затем сожмите и раздвиньте боковые направляющие.
Руководство пользователя
Обращение с бумагой
35

D Загрузите бумагу стороной для печати вверх по центру заднего устройства подачи бумаги.
Примечание:
❏ Зачастую сторона для печати более белая или светлая, чем другая сторона.
❏ Конверты следует загружать узкой кромкой вперед, клапаном вниз.
❏ Не используйте скрученные или согнутые конверты.
❏ Перед загрузкой разгладьте конверт и его клапан.
❏ Перед загрузкой разгладьте передний край конверта.
❏ Не используйте слишком тонкие конверты — они могут скрутиться во время печати.
Руководство пользователя
Обращение с бумагой
36

Примечание о бумаге с отверстиями для скоросшивателя:Можно использовать предварительно перфорированную бумагу с отверстиями для скоросшивателямивдоль одного из длинных краев. Не загружайте бумагу с отверстиями для скоросшивателя вдольверхней или нижней части.
❏ Допустимыми размерами являются A4, A5, B5, Letter и Legal.
❏ Загружайте по 1 листу бумаги за раз.
❏ Автоматическая двусторонняя печать недоступна.
❏ Убедитесь, что в файле скорректирована позиция печати с учетом наличия отверстия дляскоросшивателя.
E Придвиньте боковую направляющую к краю бумаги (но не слишком плотно).
F Войдите в режим Настройка из главного меню. Выберите пункт Настройка бумаги, затем выберитеразмер и тип бумаги, загруженной в заднее устройство для подачи бумаги.
Размещение оригиналов
Автоподатчик документов (ADF)
Можно загрузить оригиналы документов в автоподатчик документов (ADF) для быстрого копирования,сканирования или отправки по факсу нескольких страниц. Автоподатчик может сканировать обе стороныдокументов. В автоподатчике документов могут использоваться оригиналы с нижеперечисленнымихарактеристиками.
Руководство пользователя
Обращение с бумагой
37

Размер B5, A5*, A4, Letter, Legal*
Тип Простая бумага
Плотность 64 г/м2 – 95 г/м2
Емкость 35 листов либо стопка толщиной 3,5 мм или меньше (A4, Letter)/10 листов(Legal)
* При этом размере можно автоматически отсканировать обе стороны бумаги.
cПредостережение:
Во избежание замятия бумаги не используйте следующие документы. Эти типы документоврекомендуется сканировать с использованием стекла для документов.
❏ Документы, соединенные канцелярскими скрепками, степлером и т. п.
❏ Документы, к которым прилипла пленка или бумага.
❏ Фотографии, пленки для проектора или бумага для термопереноса.
❏ Рваная, мятая бумага и бумага с отверстиями.
A Положите оригиналы целиком (включая кромки) на ровную поверхность.
B Передвиньте боковые направляющие на автоподатчике документов.
Руководство пользователя
Обращение с бумагой
38

C Вставьте оригиналы лицевой стороной вверх, узкой стороной вперед, в автоподатчик документов.
Примечание:
Не загружайте бумагу выше метки H внутри направляющей.
D Передвиньте боковые направляющие к краям оригиналов.
Руководство пользователя
Обращение с бумагой
39

Примечание:При работе с макетом 2 сверху или 4 сверху поместите оригинал следующим образом. Убедитесь в том, чтоориентация оригинала совпадает с ориентацией, указанной в параметре Ориентация документа.
Стекло для документов
A Откройте крышку отсека документов и положите оригинал на стекло для документов лицевойстороной вниз.
Руководство пользователя
Обращение с бумагой
40

B Выровняйте оригинал по углу.
Примечание:В случае возникновении проблем с областью или направлением сканирования при использованиипрограммы EPSON Scan см. следующие разделы.
& «Края оригинала не сканируются» на стр. 195
& «Сканирование нескольких документов в один файл» на стр. 196
C Осторожно закройте крышку.
Примечание:Если документы помещены и в автоподатчик документов (ADF), и на стекло для документов, приоритетобработки имеет документ в автоподатчике документов (ADF).
Руководство пользователя
Обращение с бумагой
41

Контроль доступа
Эта функция поддерживается только в сериях WF-5620 и WF-5690.
Администратор может ограничить доступ пользователей/групп к печати/копированию/сканированию/передаче факсов, определив контроль доступа. Если этот параметр является допустимым, пользовательдолжен пройти аутентификацию путем ввода пароля. Администратор может зарегистрировать не более 10пользователей/групп. Дополнительные сведения см. в руководстве администратора.
Вход с панели управления
A Нажмите значок входа на главном экране.
B Введите пароль при отображении экрана ввода пароля.
Примечание:
Если вам неизвестно имя пользователя и пароль, обратитесь к администратору принтера.
C Можно работать в разрешенных режимах.
Примечание:
Меню, к которым нет доступа, затенены.
Печать с компьютера, если включен контроль
доступа (только для Windows)
Прежде чем отправить задание на печать, необходимо ввести имя пользователя и пароль в драйверепринтера.
& «Настройки Access Control (Управление доступом) для Windows» на стр. 48
Руководство пользователя
Контроль доступа
42

Копирование
Копирование документов
Обычное копирование
Выполните следующие шаги для копирования документов.
A Загрузите бумагу.
& «Загрузка бумаги в кассету для бумаги» на стр. 32
& «Загрузка бумаги и конвертов в заднее устройство подачи бумаги» на стр. 35
B Разместите оригинал.
& «Размещение оригиналов» на стр. 37
C Войдите в режим Копир. в главном меню.
D Введите количество копий с использованием цифровой клавиатуры на панели управления.
E Выберите Макет, затем выберите подходящий макет, например копирование 2 сверху.
F Настройте параметры копирования. Выберите Настр., чтобы более точно определить параметры.
Примечание:❏ Нажмите Пр/см., чтобы просмотреть результаты копирования, прежде чем приступить
непосредственно к копированию.
❏ Можно сохранить настройки копирования в качестве предварительной установки.
& «Предустановки» на стр. 123
G Для установки режима цвета нажмите одну из кнопок x, а затем запустите копирование.
Список меню режима копирования
Сведения о списке меню режима копирования см. в следующем разделе.
& «Режим Копир.» на стр. 106
Руководство пользователя
Копирование
43

Печать
Печать с панели управления
Выполните приведенные ниже действия для печати с панели управления без использования компьютера.Можно напечатать данные с внешнего накопителя USB.
Печать файла JPEG
A Загрузите бумагу.
& «Загрузка бумаги в кассету для бумаги» на стр. 32
& «Загрузка бумаги и конвертов в заднее устройство подачи бумаги» на стр. 35
B Вставьте запоминающее устройство.
C Выберите в главном меню пункт Запом. устр.
D Выберите JPEG.
Примечание:
❏ Если на запоминающем устройстве содержится более 999 изображений, они автоматическиразделяются на группы, и при работе с ними отображается экран выбора группы. Выберитегруппу, в которой находится изображение, которое необходимо напечатать. Изображениясортируются по дате их создания.
❏ Чтобы выбрать другое устройство, выберите меню, как показано ниже.Запом. устр. > JPEG > Параметры > Выбор группы.
E Выберите изображение, которое следует напечатать.
F Введите количество отпечатков с использованием цифровой клавиатуры на панели управления.
G Нажмите Настройки, чтобы изменить настройки печати, или Настройки, чтобы изменитьнастройки цветов.
Примечание:
❏ Дополнительные сведения о подробных настройках см. в списке меню режима Запом. устр.
& «Режим Запом. устр.» на стр. 107
❏ Чтобы выбрать дополнительные изображения, нажмите , затем повторите шаги 5–6 илипроведите пальцем по экрану в горизонтальном направлении для смены изображения.
H Для установки режима цвета нажмите одну из кнопок x, а затем начните печать.
Руководство пользователя
Печать
44

Печать файлов PDF или TIFF
Печать PDF-файлов поддерживается только серией WF-5690.
A Загрузите бумагу.
& «Загрузка бумаги в кассету для бумаги» на стр. 32
& «Загрузка бумаги и конвертов в заднее устройство подачи бумаги» на стр. 35
B Вставьте запоминающее устройство.
C Выберите в главном меню пункт Запом. устр.
D Выберите PDF или TIFF.
E Выберите изображение, которое следует напечатать.
F Проверьте информацию о файле, затем нажмите кнопку Далее.
G Введите количество отпечатков с использованием цифровой клавиатуры на панели управления.
H Нажмите Настр., чтобы изменить настройки принтера.
Примечание:Сведения о подробной настройки элементов можно получить в списке меню режима Запом. устр.
& «Режим Запом. устр.» на стр. 107
I Нажмите Далее, затем подтвердите настройки печати.
J Для установки режима цвета нажмите одну из кнопок x, а затем начните печать.
Примечание:
Если PDF-файл защищен паролем, введите пароль.
Печать с компьютера
Драйвер принтера и утилита Status Monitor
Драйвер принтера позволяет настраивать различные параметры для достижения наилучшего качествапечати. Утилита Status Monitor и утилиты принтера позволяют контролировать устройство иподдерживать оптимальные условия работы.
Руководство пользователя
Печать
45

Примечание для пользователей Windows:❏ Драйвер принтера автоматически выполняет поиск и установку новых версий драйвера с веб-сайта
Epson. В окне Maintenance (Сервис) драйвера принтера щелкните кнопку Software Update (Обновлениепрограммного обеспечения) и выполните инструкции, отображаемые на экране. Если кнопка неотображается в окне Maintenance (Сервис), щелкните All Programs (Все программы) или Programs(Программы) в меню Windows «Пуск» и найдите соответствующий ярлык в папке EPSON*.* В Windows 8.Если кнопка не отображается в окне Maintenance (Сервис), щелкните правой кнопкой мыши Start(начальный экран) или проведите пальцем с верхнего или нижнего края Start (начальный экран) кцентру и выберите All apps (Все приложения), затем выберите Software Update (Обновление ПО) вкатегории EPSON.
❏ Если необходимо изменить язык, в окне драйвера принтера Maintenance (Сервис) выберите нужный языкв области Language (Язык). В зависимости от региона поставки эта функция может быть недоступна.
Доступ к ПО принтера в Windows
Можно получить доступ к драйверу принтера из большинства приложений Windows, с рабочего стола илииз taskbar (панели задач).
Если вы открываете драйвер принтера из приложения, сделанные настройки применяются только к этомуприложению.
Если вы открываете драйвер принтера с рабочего стола или taskbar (панели задач), сделанные настройкиприменяются ко всем приложениям Windows.
Доступ к драйверу принтера описан в следующем разделе.
Примечание:Иллюстрации к окнам драйвера принтера, которые приводятся в этом Руководстве пользователя, созданына основе Windows 7.
Из приложений Windows
A Щелкните Print (Печать) или Print Setup (Параметры печати) в меню File (Файл).
B В открывшемся диалоговом окне щелкните Printer (Принтер), Setup (Настройка), Options(Параметры), Preferences (Настройки) или Properties (Свойства). (В зависимости отиспользуемого приложения может потребоваться щелкнуть одну из этих клавиш или их комбинацию.)
С рабочего стола
❏ В Windows 8 и Server 2012Выберите Desktop (Рабочий стол), charm (чудо-кнопку) Settings (Параметры) и Control Panel(Панель управления). Затем выберите пункт Devices and Printers (Устройства и принтеры) вкатегории Hardware and Sound (Оборудование и звук). Щелкните правой кнопкой мыши продуктили нажмите и удерживайте продукт и выберите Printing preferences (Настройка печати).
❏ В Windows 7 и Server 2008 R2Щелкните кнопку Пуск и затем Devices and Printers (Устройства и принтеры). Щелкните правойкнопкой значок устройства и выберите Printing preferences (Настройка печати).
Руководство пользователя
Печать
46

❏ В Windows Vista и Server 2008 Щелкните кнопку «Пуск», выберите Control Panel (Панель управления), затем выберите Printer(Принтер) в категории Hardware and Sound (Оборудование и звук). Щелкните правой кнопкойзначок устройства и выберите Printing preferences (Настройка печати).
❏ В Windows XP и Server 2003 Щелкните Start (Пуск), Control Panel (Панель управления), (Printers and Other Hardware (Принтерыи другое оборудование)), а затем щелкните Printers and Faxes (Принтеры и факсы). Выберитеустройство и в меню File (Файл), щелкните Printing Preferences (Настройка печати).
Из значка принтера на taskbar (панели задач)
Щелкните правой кнопкой мыши значок принтера на taskbar (панели задач) и выберите Printer Settings(Настройки принтера).
Для добавления значка принтера на taskbar (панель задач) Windows откройте драйвер принтера нарабочем столе, как описано выше. Затем перейдите на вкладку Maintenance (Сервис) и нажмите кнопкуExtended Settings (Расширенные параметры). В окне Extended Settings (Расширенные параметры)выберите пункт Enable EPSON Status Monitor 3 (Включить EPSON Status Monitor 3) и нажмите кнопку OK.
Затем нажмите кнопку Monitoring Preferences (Контролируемые параметры) на вкладке Maintenance(Сервис) выберите Register the shortcut icon to the task bar (Зарегистрировать ярлык на панели задач).
Получение информации из интерактивного Справочного руководства
В окне драйвера принтера сделайте следующее.
❏ Щелкните интересующий элемент правой кнопкой мыши и выберите Help (Справка).
❏ Щелкните кнопку в правом верхнем углу окна и затем щелкните интересующий элемент (тольков Windows XP).
Доступ к свойствам принтера в Windows
❏ В Windows 8 и Server 2012Выберите Desktop (Рабочий стол), charm (чудо-кнопку) Settings (Параметры) и Control Panel(Панель управления). Затем выберите пункт Devices and Printers (Устройства и принтеры) вкатегории Hardware and Sound (Оборудование и звук). Щелкните правой кнопкой мыши продуктили нажмите и удерживайте продукт и выберите Printer properties (Свойства принтера).
❏ В Windows 7 и Server 2008 R2Щелкните «Пуск» (Start), затем Devices and Printers (Устройства и принтеры), правой кнопкойщелкните нужный принтер и выберите Printer properties (Свойства принтера).
❏ В Windows Vista и Server 2008Щелкните кнопку «Пуск», выберите Control Panel (Панель управления), затем выберите Printer(Принтер) в категории Hardware and Sound (Оборудование и звук). Затем щелкните значок нужногоустройства правой кнопкой мыши и выберите Properties (Свойства).
❏ В Windows XP и Server 2003Щелкните Start (Пуск), затем Control Panel (Панель управления), затем Printers and Other Hardware(Принтеры и другое оборудование) и щелкните Printers and Faxes (Принтеры и факсы). Выберитеустройство, затем нажмите Properties (Свойства) в меню File (Файл).
Руководство пользователя
Печать
47

Настройки Access Control (Управление доступом) для Windows
Эта функция поддерживается только для серий WF-5620 и WF-5690.
Если для функции Управление доступом задано значение Вкл., то перед отправкой задания на печатьнеобходимо ввести имя пользователя и пароль в драйвере принтера.
A Откройте драйвер принтера.
& «Доступ к ПО принтера в Windows» на стр. 46
B Щелкните Printer and Option Information (Информация о принтере и опциях) на вкладкеMaintenance (Сервис).
C Установите флажок Save Access Control settings (Сохранить настройки управления доступом),затем щелкните пункт Settings (Настройки) на экране Printer and Option Information (Информацияо принтере и опциях).
D Введите User Name (Имя пользователя) и Password (Пароль), затем нажмите кнопку ОК.
Примечание:Если вам неизвестно имя пользователя и пароль, обратитесь к администратору принтера.
E Нажмите кнопку ОК, затем закройте экран Printer and Option Information (Информация о принтереи опциях).
Доступ к драйверу принтера в Mac OS X
В таблице описана процедура вызова диалоговых окон драйвера принтера.
Диалоговое ок-
но
Доступ
Page Setup (Пара-метры страницы)
В меню File (Файл) вашего приложения выберите Page Setup (Параметры страницы)
Примечание:В некоторых приложениях меню Page Setup (Парам. стр.) может неотображаться в меню File (Файл).
Print (Печать) В меню File (Файл) вашего приложения выберите Print (Печать)
Epson PrinterUtility 4
В Mac OS X 10.8 или 10.7 нажмите System Preferences (Системные настройки) вменю Apple, а затем нажмите Print & Scan (Печать и сканирование). Выберите своеустройство из списка Printers (Принтеры), нажмите Options & Supplies (Опции и
расходные материалы), Utility (Служебная программа), а затем нажмите Open
Printer Utility (Открыть Утилиту принтера).
В Mac OS X 10.6: щелкните System Preferences (Системные настройки) в меню Appleи затем щелкните Print & Fax (Печать и факс). Выберите свое устройство из спискаPrinters (Принтеры), нажмите Options & Supplies (Опции и расходные материалы),Utility (Служебная программа), а затем нажмите Open Printer Utility (Открыть
Утилиту принтера).
В Mac OS X 10.5: щелкните System Preferences (Системные настройки) в меню Appleи затем щелкните Print & Fax (Печать и факс). Выберите устройство из списка Printers(Принтеры), выберите Open Print Queue (Открыть очередь печати), а затемвыберите Utility (Утилита).
Руководство пользователя
Печать
48

Основные операции
Базовые сведения о печати
Выполните приведенные ниже действия для выполнения печати со своего компьютера.Если невозможно изменить некоторые из настроек драйвера принтера, возможно, они заблокированыадминистратором. Обратитесь за помощью к администратору или опытному пользователю.
Примечание:
❏ Иллюстрации, представленные в данном руководстве, могут варьироваться в зависимости от продукта.
❏ Перед началом печати загрузите правильно бумагу.
& «Загрузка бумаги в кассету для бумаги» на стр. 32
& «Загрузка бумаги и конвертов в заднее устройство подачи бумаги» на стр. 35
❏ Сведения об области печати см. в разделе ниже.
& «Область печати» на стр. 201
❏ По завершении настроек напечатайте одну тестовую копию и просмотрите результат, и уже послеэтого переходите к печати всего задания.
Основные настройки устройства в Windows
Примечание для серий WF-5620/WF-5690:
Если для функции Управление доступом задано значение Вкл., то перед отправкой задания на печатьнеобходимо ввести имя пользователя и пароль в драйвере принтера.
& «Настройки Access Control (Управление доступом) для Windows» на стр. 48
A Выберите файл для печати.
Руководство пользователя
Печать
49

B Перейдите к параметрам настройки принтера.
& «Доступ к ПО принтера в Windows» на стр. 46
C Перейдите на вкладку Main (Главное).
D Выберите подходящее значение параметра Paper Source (Источник бумаги).
E Выберите подходящее значение параметра Document Size (Размер документа). Вы также можетезадать пользовательский размер бумаги. Подробности см. в интерактивной справке.
F Выберите ориентацию отпечатка: Portrait (Книжная) или Landscape (Пейзаж).
Примечание:При печати на конвертах установите значение Landscape (Пейзаж).
G Выберите подходящее значение параметра Paper Type (Тип бумаги).
& «Настройка типа бумаги с помощью драйвера принтера» на стр. 31
Примечание:Качество печати настраивается автоматически в соответствии со значением, выбранным дляпараметра Paper Type (Тип бумаги).
Руководство пользователя
Печать
50

H Выберите подходящее значение параметра Quality (Качество).
Примечание:
При печати данных высокой плотности на обычной бумаге, бланках письма или печатных бланках,выберите значение Standard-Vivid (Стандартно насыщенный), чтобы сделать отпечатокнасыщенным.
I Щелкните OK, чтобы закрыть окно настроек принтера.
Примечание:Для того чтобы задать расширенные настройки, см. соответствующий раздел.
J Распечатайте выбранный файл.
Основные настройки принтера в Mac OS X
Примечание:В этом руководстве иллюстрации для драйвера принтера сделаны в Mac OS X 10.7.
A Выберите файл для печати.
B Откройте диалоговое окно Print (Печать).
& «Доступ к драйверу принтера в Mac OS X» на стр. 48
Руководство пользователя
Печать
51

Примечание:Если отображается упрощенное диалоговое окно, нажмите кнопку Show Details (Показать детали)
(для Mac OS X 10.8 или 10.7) или кнопку d (для Mac OS X 10.6 или 10.5.8), чтобы раскрыть диалоговоеокно.
C Выберите используемое устройство для параметра Printer (Принтер).
Примечание:В некоторых приложениях часть элементов этого диалогового окна могут быть недоступны. В этомслучае в меню File (Файл) приложения щелкните Page Setup (Параметры страницы), а затемвыполните требуемые настройки.
D Выберите подходящее значение параметра Paper Size (Размер бумаги).
E Выберите подходящее значение параметра Orientation (Ориентация).
Примечание:Для печати на конвертах выберите альбомную ориентацию.
F В раскрывающемся меню выберите Print Settings (Настройки печати).
G Выберите подходящее значение параметра Paper Source (Источник бумаги).
H Выберите подходящее значение параметра Media Type (Тип носителя).
& «Настройка типа бумаги с помощью драйвера принтера» на стр. 31
Руководство пользователя
Печать
52

I Выберите подходящее значение параметра Print Quality (Качество печати).
Примечание:
При печати данных высокой плотности на обычной бумаге, бланках письма или печатных бланках,выберите значение Standard-Vivid (Стандартно насыщенный), чтобы сделать отпечатокнасыщенным.
J Щелкните Print (Печать), чтобы начать печать.
Отмена печати
Чтобы остановить печать, выполните инструкции соответствующего раздела.
Использование кнопок устройства
Для отмены текущей печати нажмите y.
Использование меню состояния устройства
Можно отменить выполняемое задание печати в меню состояния.
A Нажмите для отображения меню состояния.
B Выберите Мониторинг заданий, затем Задание печати. В списке отображаются выполняемые инаходящиеся в очереди задания.
C Выберите задание, которое следует отменить.
D Нажмите Отмена.
В Windows
Примечание:
Удаление задания печати, которое уже полностью отправлена устройству, невозможно. В этом случаенеобходимо удалить задание на самом устройстве.
A Запуск EPSON Status Monitor 3.
& «В Windows» на стр. 170
B Щелкните кнопку Print Queue (Очередь на печать). Откроется окно Windows Spooler (диспетчерочереди Windows).
C Правой кнопкой мыши щелкните по заданию, которое хотите отменить, и выберите Cancel(Отмена).
Руководство пользователя
Печать
53

В Mac OS X
Сделайте следующее для отмены задания печати.
Примечание:Если задание печати было отправлено с компьютера Mac OS X 10.6 или 10.5.8 через сеть, возможно,
отменить задание печати с компьютера не удастся. Нажмите y на панели управления устройства, чтобыотменить задание печати. Чтобы устранить эту проблему, изучите интерактивное руководство поработе в сети.
A В Dock (Эстакада) щелкните значок устройства.
B В списке Document Name (Имя документа) выберите нужный документ.
C Щелкните кнопку Delete (Удалить), чтобы отменить задание печати.
Для Mac OS X 10.8Нажмите кнопку , чтобы отменить задание печати.
Руководство пользователя
Печать
54

Другие настройки
Предустановки устройства (только для Windows)
Предустановки драйвера принтера позволяют сделать печать мгновенной. Можно также создатьсобственные предустановки.
Настройки продукта для Windows
A Перейдите к параметрам настройки принтера.
& «Доступ к ПО принтера в Windows» на стр. 46
B Выберите на закладке Main (Главное) Printing Presets (Предустановки печати). Для настроекустройства автоматически устанавливаются значения, отображаемые в диалоговом окне.
2-сторонняя печать
Для печати на двух сторонах листа используйте драйвер принтера.
Примечание:❏ При использовании некоторых настроек эта функция может быть недоступна.
❏ При двусторонней печати емкость загрузки отличается.
& «Выбор бумаги» на стр. 27
❏ Используйте только ту бумагу, на которой возможна двусторонняя печать. Иначе качество печатиможет ухудшиться.
& «Выбор бумаги» на стр. 27
❏ Функция двусторонней печати вручную недоступна, если вы печатаете по сети, либо при совместномиспользовании принтера.
❏ Если чернила закончатся во время автоматической двусторонней печати, печать прекратится икартридж необходимо будет заменить. После замены картриджа печать продолжится, однаконекоторые страницы могут быть не напечатаны. Если это случится, напечатайте эти страницы ещераз.
❏ В зависимости от типа бумаги и объема чернил, затрачиваемых для печати текста и изображений,чернила могут проступать на другой стороне бумаги.
❏ Во время двусторонней печати поверхность изображения может смазаться.
Руководство пользователя
Печать
55

Примечание для пользователей Windows:❏ Доступно четыре типа двусторонней печати: автоматическая стандартная, автоматическая печать
буклетов, стандартная печать вручную и печать буклетов вручную.
❏ Производить двустороннюю печать вручную можно только при включенной утилите EPSON StatusMonitor 3. Для включения утилиты контроля состояния откройте интерфейс драйвера принтера,перейдите на вкладку Maintenance (Сервис) и нажмите на кнопку Extended Settings (Расширенныепараметры). В окне Extended Settings (Расширенные параметры) установите флажок рядом с EnableEPSON Status Monitor 3 (Включить EPSON Status Monitor 3).
❏ Выполнение автоматической двусторонней печати может быть замедлено из-за комбинации значений,выбранных для параметра Select Document Type (Выбор типа документа) в окне Print Density Adjustment(Регулировка плотности печати) и для параметра Quality (Качество) в окне Main (Главное).
Примечание для пользователей Mac OS X:
❏ В Mac OS X поддерживается только стандартная автоматическая двусторонняя печать.
❏ Выполнение автоматической двусторонней печати может быть замедлено из-за значения параметраТип документа в окне Two-sided Printing Settings (Настройки двусторонней печати).
Настройки продукта для Windows
A Перейдите к параметрам настройки принтера.
& «Доступ к ПО принтера в Windows» на стр. 46
B Выберите подходящее значение параметра 2-sided Printing (Двусторонняя печать).
Примечание:В зависимости от версии драйвера параметр 2-Sided Printing (Двусторонняя печать) может статьдоступным при установке этого флажка. При выполнении автоматической печати убедитесь, чтоустановлен флажок напротив параметра Auto (Авто).
C Щелкните Settings (Настройки) и установите необходимые настройки.
Примечание:
Для печати буклета выберите Booklet (Буклет).
D Проверьте другие параметры и запустите печать.
Примечание:❏ Для автоматической печати, а также для печати насыщенных изображений, например,
фотографий и графиков рекомендуется настроить параметры в окне Print Density Adjustment(Регулировка плотности печати).
❏ Реальная ширина отступа для переплета зависит от настроек вашего приложения. Передпечатью всего задания поэкспериментируйте, распечатав несколько листов.
❏ При двусторонней печати вручную можно сначала напечатать четные страницы. При печатинечетных страниц в конце задания печати выдается пустой лист бумаги.
❏ При печати вручную перед повторной загрузкой бумаги убедитесь в том, что чернила полностьювысохли.
Руководство пользователя
Печать
56

Основные настройки устройства для Mac OS X
A Откройте диалоговое окно Print (Печать).
& «Доступ к драйверу принтера в Mac OS X» на стр. 48
B Установите соответствие настройки на панели Two-sided Printing Settings (Настройки двустороннейпечати).
C Проверьте другие параметры и запустите печать.
Примечание:
для печати насыщенных изображений, например, фотографий и графиков рекомендуется настроитьпараметры Print Density (Плотность печати) и Increased Ink Drying Time (Увеличенное времявысыхания чернил) вручную.
Печать по размеру страницы
Позволяет автоматически увеличивать или уменьшать размер вашего документа, чтобы подогнать его подразмер выбранной бумаги.
Примечание:При использовании некоторых настроек эта функция может быть недоступна.
Настройки устройства для Windows
A Перейдите к параметрам настройки принтера.
& «Доступ к ПО принтера в Windows» на стр. 46
B На закладке More Options (Дополнительные настройки) выберите параметры Reduce/EnlargeDocument (Уменьшить/увеличить) и Fit to Page (Уместить на странице), а затем выберитеиспользуемый размер страницы в эементе Output Paper (Бумага на выходе).
Примечание:Если необходимо напечатать уменьшенное изображение с центрированием, выберите Center (Вцентре).
Руководство пользователя
Печать
57

C Проверьте другие параметры и запустите печать.
Настройки устройства для Mac OS X
A Откройте диалоговое окно Print (Печать).
& «Доступ к драйверу принтера в Mac OS X» на стр. 48
B На панели Paper Handling (Обращение с бумагой) для параметра Destination Paper Size (Целевойразмер бумаги) выберите значение Scale to fit paper size (Под размер бумаги) и выберите вконтекстном меню требуемый размер бумаги.
C Проверьте другие параметры и запустите печать.
Печать Pages per Sheet (Страниц на листе)
Эта функция позволяет печатать на одном листе две или четыре страницы.
Примечание:При использовании некоторых настроек эта функция может быть недоступна.
Настройки устройства для Windows
A Перейдите к параметрам настройки принтера.
& «Доступ к ПО принтера в Windows» на стр. 46
B На закладке Main (Главное) для параметра Multi-Page (Многостраничность) выберите 2-Up(Разворот) или 4-Up (4 на 1).
C Щелкните Page Order (Порядок печати) и выполните необходимые настройки.
D Проверьте другие параметры и запустите печать.
Руководство пользователя
Печать
58

Настройки устройства для Mac OS X
A Откройте диалоговое окно Print (Печать).
& «Доступ к драйверу принтера в Mac OS X» на стр. 48
B На панели Layout (Макет) выберите требуемое количество для параметра Pages per Sheet (Страницна листе) и значение для параметра Layout Direction (Направление макета) (порядок страниц).
C Проверьте другие параметры и запустите печать.
Печать с Anti-Copy Pattern (Защита от копирования) (только для
Windows)
Эта функция позволяет печатать документ, защищенный от копирования. При попытке копированиятакого документа, строка, добавленная в качестве защиты от копирования, несколько раз печатается надокументе.
Примечание:При использовании некоторых настроек эта функция может быть недоступна.
A Перейдите к параметрам настройки принтера.
& «Доступ к ПО принтера в Windows» на стр. 46
Руководство пользователя
Печать
59

B Щелкните пункт Watermark Features (Функции водяных знаков) на вкладке More Options(Дополнительные настройки), затем выберите пункт Anti-Copy Pattern (Защита от копирования) водноименном списке.
Примечание:❏ Эта функция доступна только в том случае, если выбраны следующие параметры.
Paper Type (Тип бумаги): plain papers (простая бумага)Quality (Качество): Standard (Стандартный)Auto 2-Sided Printing (Автоматическая двусторонняя печать): Off (Выключить)Color Correction (Цветокоррекция): Automatic (Автоматический)
❏ Если необходимо создать собственный водяной знак, щелкните Add/Delete (Добавить/удалить).Дополнительные сведения о каждом параметре см. в интерактивной справке.
C Щелкните Settings (Настройки) и установите необходимые настройки.
Примечание:
Защита от копирование печатается только в монохромном режиме.
D Щелкните OK, чтобы вернуться к окну More Options (Дополнительные настройки).
E Щелкните OK, чтобы закрыть окно настроек принтера и приступить к печати.
Печать Watermark (Водяной знак) (только в Windows)
Эта функция позволяет напечатать на документе водяной знак на основе текста или изображения.
Примечание:При использовании некоторых настроек эта функция может быть недоступна.
A Перейдите к параметрам настройки принтера.
& «Доступ к ПО принтера в Windows» на стр. 46
Руководство пользователя
Печать
60

B Щелкните пункт Watermark Features (Функции водяных знаков) на вкладке More Options(Дополнительные настройки) и выберите водяной знак списке Watermark (Водяной знак).
Примечание:❏ Если необходимо создать собственный водяной знак, щелкните Add/Delete (Добавить/удалить).
Дополнительные сведения о каждом параметре см. в интерактивной справке.
❏ Сохраненный водяные знаки могут использоваться только вместе с драйвером печати, в которомбыли сохранены настройки. Даже при определении в драйвере нескольких имен принтера,настройки доступны только для имени принтера, под которым они были сохранены.
❏ При предоставлении общего доступа к принтеру в сети невозможно создать пользовательскийводяной знак в качестве клиента.
C Щелкните Settings (Настройки) и установите необходимые настройки.
D Щелкните OK, чтобы вернуться к окну More Options (Дополнительные настройки).
E Щелкните OK, чтобы закрыть окно настроек принтера и приступить к печати.
Печать Header/Footer (Колонтитулы) (только для Windows)
Эта функция позволяет печатать имя пользователя, имя компьютера, дату, время или номер разбора вверхней или нижней части каждой страницы документа.
A Перейдите к параметрам настройки принтера.
& «Доступ к ПО принтера в Windows» на стр. 46
B Щелкните пункт Watermark Features (Функции водяных знаков) на вкладке More Options(Дополнительные настройки), выберите пункт Header/Footer (Колонтитулы) и щелкните Settings(Настройки).
Руководство пользователя
Печать
61

C Выберите необходимые элементы в раскрывающемся списке окна Header Footer Settings (Параметрыколонтитулов).
Примечание:Если выбрать параметр Collate Number (Номер разбора) будет напечатано количество копий.
D Щелкните OK, чтобы вернуться к окну More Options (Дополнительные настройки).
E Щелкните OK, чтобы закрыть окно настроек принтера и приступить к печати.
Печать конфиденциальных заданий
Эта функция поддерживается только для серий WF-5620 и WF-5690.
Эта функция позволяет определить пароль при отправке задания. Если пароль установлен, задание неможет быть напечатано, пока пароль не будет введен на панели управления устройства.
A Перейдите к параметрам настройки принтера.
& «Доступ к ПО принтера в Windows» на стр. 46
B Выберите пункт Confidential Job (Конфиденциальное задание) на вкладке More Options(Дополнительные настройки).
C На экране Confidential Job Settings (Настройки конфиденциального задания) определите такиенастройки, как пароль, имя пользователя и имя задания, затем щелкните OK.
D Введите необходимые настройки.
E Щелкните OK, чтобы закрыть окно настроек принтера и отправить задание печати.
F Перейдите к принтеру, нажмите на панели управления и выберите пункт Конфид. задание.
G Введите свое имя пользователя и выберите отправленное задание.
H Введите заданный ранее пароль, затем нажмите одну из кнопок x, чтобы начать печать.
Настройки администратора для драйвера печати
(только для Windows)
Администраторы могут блокировать следующие настройки драйвера принтера для каждого пользователя,что позволит предотвратить непреднамеренные изменения настроек.
❏ Защита от копирования
Руководство пользователя
Печать
62

❏ Водяной знак
❏ Колонтитулы
❏ Цвет
❏ 2-сторонняя печать
❏ Многостраничность
Примечание:
Необходимо выполнить вход в качестве администратора Windows.
A В Windows 8 и Server 2012Выберите Desktop (Рабочий стол), Settings (Параметры), charm (чудо-кнопку), Control Panel(Панель управления), затем выберите Devices and Printers (Устройства и принтеры) в категорииHardware and Sound (Оборудование и звук).
В Windows 7 и Server 2008 R2Щелкните кнопку «Пуск», затем Devices and Printers (Устройства и принтеры).
В Windows Vista и Server 2008Щелкните кнопку «Пуск», выберите Control Panel (Панель управления), затем выберите Printer(Принтер) в категории Hardware and Sound (Оборудование и звук).
В Windows XP и Server 2003Щелкните Start (Пуск), затем Control Panel (Панель управления), затем Printers and OtherHardware (Принтеры и другое оборудование) и щелкните Printers and Faxes (Принтеры и факсы).
B В Windows 8, 7, Server 2008 и Server 2012:Щелкните правой кнопкой мыши устройства или нажмите и удерживайте устройство, выберитеPrinter properties (Свойства принтера), Optional Settings (Дополнительные настройки) и нажмитекнопку Driver Settings (Настройки драйвера).
В Windows Vista и Server 2008Щелкните правой кнопкой мыши значок продукта, щелкните Optional Settings (Дополнительныенастройки) и нажмите кнопку Driver Settings (Настройки драйвера).
В Windows XP и Server 2003Щелкните правой кнопкой мыши значок продукта, щелкните Optional Settings (Дополнительныенастройки) и нажмите кнопку Driver Settings (Настройки драйвера).
C Настройте необходимые параметры. Дополнительные сведения о каждом параметре см. винтерактивной справке.
D Нажмите OK.
Использование драйвера принтера PostScript
Сведения об установке драйвера PostScript см. ниже.
& «Установка драйвера принтера PostScript » на стр. 154
Руководство пользователя
Печать
63

Использование драйвера для принтера Epson
Universal P6
Ниже приведены подробные сведения по установке драйвера принтера Epson Universal P6.
& «Установка драйвера принтера Epson Universal P6 (только для Windows)» на стр. 158
Примечание:По возможности указывайте шрифты в своем приложении. Инструкции см. в документации попрограммному обеспечению. При отправке неформатированного текста на принтер непосредственно в средеDOS или при использовании простого пакета программного обеспечения, который не включает возможностивыбора шрифта, можно выбрать шрифты с помощью меню на панели управления принтера.
Руководство пользователя
Печать
64

Сканирование
Сканирование с помощью панели управления
Вы можете сканировать документы и отправлять отсканированные изображения с устройства наподключенный компьютер, запоминающее устройство, сетевую папку, а также отправлятьотсканированное изображение, вкладывая его в сообщение электронной почты.
Примечание:
❏ В зависимости от продукта могут не поддерживаться функции сканирования в сетевую папку/FTP исканирования в эл. почту.
& «Доступные функции» на стр. 11
❏ Можно сохранить настройки сканирования в качестве предварительной установки.
& «Предустановки» на стр. 123
Сканирование на запоминающее устройство
A Вставьте внешний накопитель USB.
B Разместите оригинал.
& «Размещение оригиналов» на стр. 37
C Войдите в режим Сканирование из главного меню.
D Выберите Запом. устр.
E Нажмите Формат, затем выберите формат файла, который следует использовать для сохраненияотсканированных данных на запоминающем устройстве.
F Нажмите Настр. и выберите подходящие параметры.
Примечание:Если в качестве формата файла выбран PDF, становятся доступными настройки безопасности, чтопозволяет создавать PDF-файл защищенный паролем. Выберите Настройки PDF.
G Для установки режима цвета нажмите одну из кнопок x, а затем начните сканирование.
Отсканированное изображение будет сохранено.
Руководство пользователя
Сканирование
65

Сканирование в папку
Функция Сканир. в сет. папку/FTP позволяет сохранять отсканированные изображения в папку насервере. Можно указать сохраненную папку, указав путь к папке напрямую, однако может оказатьсяпроще зарегистрировать сохраненную папку и настроить параметры папок в контактах передиспользованием этой функции.
& «Определение настроек списка контактов» на стр. 104
A Разместите оригинал.
& «Размещение оригиналов» на стр. 37
B Войдите в режим Сканирование из главного меню.
C Выберите Сетевая папка/FTP.
D Нажмите Контакты для отображения списка зарегистрированных папок.
Примечание:Папку можно также указать, указав напрямую путь к папке. После шага 3 нажмите поле Укажитеместоположение. Выберите Режим связи, введите путь к папке с помощью цифровой клавиатуры идругих кнопок на панели управления, затем настройте параметры папки. После изменения настроекперейдите к шагу 6.
E Установите флажок в списке для выбора нужной папки, затем нажмите Далее.
F Нажмите Меню. Настройте необходимые параметры сканирования.
G Для установки режима цвета нажмите одну из кнопок x, а затем начните сканирование.
Отсканированное изображение будет сохранено.
Сканирование в сообщение эл. почты
Функция Сканирование в эл. почту позволяет отправлять отсканированные файлы изображенийнапрямую с устройства с помощью предварительно заданного сервера электронной почты.
Примечание:
Перед использованием этой функции следует проверить правильность настроек Сервер эл. почты и Дата ивремя и Разница времени в разделе Настр. даты и времени. В противном случае отметки времени всообщениях эл. почты могут не отображаться надлежащим образом на компьютере получателя.
A Разместите оригинал.
& «Размещение оригиналов» на стр. 37
B Войдите в режим Сканирование из главного меню.
Руководство пользователя
Сканирование
66

C Выберите Эл. почта.
D Если необходимо указать непосредственно адреса эл. почты, нажмите поле Введите адрес эл. почтыи введите адрес эл. почты.
E Если необходимо указать адреса эл. почты из контактов, нажмите Контакты для отображениясписка, затем выберите контакт, установив флажок в списке. Затем нажмите Далее.
Примечание:Можно отправить сообщение электронной почты 10 отдельным адресам или группам.
F Нажмите Формат и выберите формат файла.
G Нажмите Меню.
H Выберите Настройки эл. почты. Можно указать имя файла отсканированного изображения в полеПрефикс имен файлов и укажите в поле Тема тему сообщения эл. почты, в которое следует вложитьотсканированный файл.
Примечание:
Предварительно заданное сообщение Attached Scan Data автоматически подставляется в качествеосновного текста сообщения.
I Выберите Основные настройки. Настройте необходимые параметры сканирования.
Примечание:
❏ В разделе Макс. разм. влож. можно указать максимальный размер файлов, которые можновкладывать в сообщение электронной почты. Если необходимо отправить несколько файлов,выберите более крупный размер.
❏ Если в качестве формата файла выбран PDF, становятся доступными настройки безопасности,что позволяет создавать PDF-файл защищенный паролем. Выберите Настройки PDF.
J Для установки режима цвета нажмите одну из кнопок x, а затем начните сканирование.
Отсканированное изображение будет отправлено по электронной почте.
Сканирование в облако
Инструкции по использованию функции Сканирование в облако см. на веб-сайте портала Epson Connect.
& «Использование службы Epson Connect» на стр. 13
Руководство пользователя
Сканирование
67

Сканирование в Document Capture Pro (только в Windows)
Эта функция позволяет сканировать с использованием настроек, внесенных в Document Capture Pro.Перед использованием этой функции убедитесь, что установлено приложение Document Capture Pro и вэтом программном обеспечении настроено задание. Дополнительные сведения см. в следующем разделе.
& «Document Capture Pro» на стр. 78
Примечание:
Чтобы использовать эту функцию, необходимо подключить продукт к компьютерам в сети.
A Разместите оригинал.
& «Размещение оригиналов» на стр. 37
B Войдите в режим Сканирование из главного меню.
C Выберите Document Capture Pro.
D Нажмите поле Выбрать ПК, затем выберите компьютер, на котором в приложении DocumentCapture Pro было зарегистрировано задание.
Примечание:Если в разделе Network Scan Settings (Настройки сканирования в сети) в приложении Document CapturePro был задан пароль, выберите компьютер и введите пароль.
E Выберите задание.
Примечание:❏ При предварительной регистрации только одного задания перейдите к шагу 6.
❏ Чтобы проверить сведения о задании, нажмите на экране поле содержимого задания.
❏ Чтобы выбрать другое зарегистрированное задание, снова нажмите поле выбора задания.
F Нажмите одну из кнопок x.
Отсканированное изображение сохраняется в указанном назначении.
Сканирование в компьютер (WSD)
Примечание:❏ Эта функция доступна только на компьютерах, работающих под управлением операционных систем
Windows 8, Windows 7 или Vista.
❏ Чтобы использовать эту функцию, необходимо заблаговременно настроить WSD на компьютере.Дополнительные сведения см. в интерактивном руководстве по работе в сети.
Руководство пользователя
Сканирование
68

A Разместите оригинал.
& «Размещение оригиналов» на стр. 37
B Войдите в режим Сканирование из главного меню.
C Выберите Компьютер (WSD).
D Выберите компьютер.
E Нажмите одну из кнопок x, затем начните сканирование. Отсканированное изображение будетсохранено.
Примечание:В зависимости от версии операционной системы отсканированное изображение сохраняется в другомместе. Дополнительные сведения см. в документации по используемому компьютеру.
Список меню режима Сканирование
Сведения о списке меню режима Сканирование см. в следующем разделе.
& «Режим Сканирование» на стр. 108
Сканирование с компьютера
Настройки для Access Control (Контроль доступа) (только для
Windows)
Эта функция поддерживается только для серий WF-5620 и WF-5690.
Если параметр Управление доступом Вкл. для этого принтера, необходимо ввести имя пользователя ипароль в разделе EPSON Scan Settings (Настройки сканирования EPSON), чтобы использовать EPSON Scan.
A Выберите значок кнопки «Пуск», или Start (Пуск) > All Programs (Все программы) или Programs(Программы) > EPSON > EPSON Scan > EPSON Scan Settings.Для Windows 8 и Server 2012: введите EPSON Scan Settings в чудо-кнопке поиска и выберитепрограммное обеспечение.
B Выберите Access Control (Контроль доступа).
C Введите User Name (Имя пользователя) и Password (Пароль), затем нажмите кнопку ОК.
Примечание:Если вам неизвестно имя пользователя и пароль, обратитесь к администратору принтера.
Руководство пользователя
Сканирование
69

Сканирование в режиме Office Mode (Офисный режим)
Office Mode (Офисный режим) позволяет быстро отсканировать текстовые документы безпредварительного просмора.
Примечание:
❏ Если необходимо установить Epson Scan в ОС Windows Server 2012, Server 2008 или Server 2003,необходимо сначала установить компонент Desktop Experience (Возможности рабочего стола).
❏ Дополнительные сведения об Epson Scan см. в справке.
A Разместите оригинал(ы).
& «Размещение оригиналов» на стр. 37
B Запустите Epson Scan.
& «Запуск драйвера Epson Scan» на стр. 78
C Выберите Office Mode (Офисный режим) из списка Mode (Режим).
D Выберите значение параметра Document Source (Источник документа).
E Выберите значение параметра Size (Размер), соответствующее размеру сканируемых оригиналов.
Руководство пользователя
Сканирование
70

F Выберите значение параметра Image Type (Тип изображения).
G Выберите подходящее разрешение для оригиналов, настроив параметр Resolution (Разрешение).
H Щелкните Scan (Сканировать).
I В окне File Save Settings (Параметры сохранения файла) выберите Type (Тип) и щелкните OK.
Примечание:
❏ Если флажок Show this dialog box before next scan (Показывать это диалоговое окно передследующим сканированием) не установлен, Epson Scan начинает сканирование сразу, безотображения окна File Save Settings (Параметры сохранения файла).
❏ Можно создать PDF-файл, защищенный паролем. Выберите вкладку Security (Безопасность) в PDFPlug-in Settings (Настройки формата PDF). Дополнительные сведения об Epson Scan см. в справке.
❏ При выборе Skip Blank Page (Пропускать пустые страницы) любые пустые страницы в документене будут сканироваться.
Отсканированное изображение будет сохранено.
Сканирование в режиме Professional Mode (Профессиональный
режим)
Professional Mode (Профессиональный режим) позволяет полностью контролировать все параметрысканирования и отслеживать результат изменений с помощью предпросмотра изображения. Этот режимрекомендуется для опытных пользователей.
Примечание:❏ Если необходимо установить Epson Scan в ОС Windows Server 2012, Server 2008 или Server 2003,
необходимо сначала установить компонент Desktop Experience (Возможности рабочего стола).
❏ Дополнительные сведения об Epson Scan см. в справке.
A Разместите оригинал(ы).
& «Размещение оригиналов» на стр. 37
B Запустите Epson Scan.
& «Запуск драйвера Epson Scan» на стр. 78
Руководство пользователя
Сканирование
71

C В списке Mode (Режим) выберите Professional Mode (Профессиональный режим).
D Выберите значение параметра Document Source (Источник документа).
E Выберите значение Photo (Фото) или Document (Документ) в качестве настройки Auto ExposureType (Тип автоэкспозиции).
F Выберите значение параметра Image Type (Тип изображения).
Руководство пользователя
Сканирование
72

G Выберите подходящее разрешение для оригиналов, настроив параметр Resolution (Разрешение).
H Для предварительного просмотра изображений выберите Preview (Просмотр). Откроется окноPreview (Просмотр) с изображениями.
& «Предварительный просмотр и выравнивание области сканирования» на стр. 76
Примечание для использования автоподатчика документов (ADF):❏ Автоподатчик загружает первую страницу документа, затем Epson Scan проводит
предварительное сканирование, результат которого отображается в окне Preview (Просмотр).Затем автоподатчик выводит первую страницу.Положите первую страницу на остальные и загрузите весь документ в автоподатчик.
❏ Страница документа, выгруженная из автоподатчика документов, еще не отсканирована.Загрузите весь документ в автоподатчик документов.
I Если необходимо, выберите размер сканируемого изображения в поле Target Size (Размерназначения). Можно сканировать изображения, сохраняя их оригинальный размер или изменяяразмер с помощью параметра Target Size (Размер назначения).
J Если необходимо, настройте качество изображения.
& «Параметры настройки изображения» на стр. 73
K Щелкните Scan (Сканировать).
L В окне File Save Settings (Параметры сохранения файла) выберите Type (Тип) и щелкните OK.
Примечание:❏ Если флажок Show this dialog box before next scan (Показывать это диалоговое окно перед
следующим сканированием) не установлен, Epson Scan начинает сканирование сразу, безотображения окна File Save Settings (Параметры сохранения файла).
❏ Можно создать PDF-файл, защищенный паролем. Выберите вкладку Security (Безопасность) в PDFPlug-in Settings (Настройки формата PDF). Дополнительные сведения об Epson Scan см. в справке.
Отсканированное изображение будет сохранено.
Параметры настройки изображения
Epson Scan предоставляет разнообразные возможности настройки цвета, резкости, контрастности идругих параметров, влияющих на качество изображения.
Дополнительные сведения об Epson Scan см. в справке.
Руководство пользователя
Сканирование
73

Histogram Adjustment (Настрой-ка гистограммы)
Графический интерфейс для индивидуальной настройки уровней освещенности,затененности и цветовой гаммы.
Tone Correction (Настройка то-нальных кривых)
Графический интерфейс для индивидуальной настройки уровней цветовых тонов.
Image Adjustment (Настройка из-ображения)
Настройка яркости, контрастности и баланса красного, зеленого и синего цветовво всем изображении.
Color Palette (Цветовая палитра) Графический интерфейс для настройки средних тонов, например, телесных, безизменения темных и светлых участков изображения.
Unsharp Mask (Повышение рез-кости)
Повышение резкости по краям изображения, придающее изображению общуюпрозрачность.
Руководство пользователя
Сканирование
74

Descreening (Удаление растра) Устранение шероховатого рисунка (муараé), который может появиться областяхизображения с тонким затенением, например, телесных тонов.
Color Restoration (Восстановле-ние цвета)
Автоматическое восстановление цвета на поблекших и выцветших фотографиях.
Backlight Correction (Коррекцияфона)
Удаление затенений на фотографиях, которые были сделаны против света.
Dust Removal (Удаление дефек-тов)
Автоматическое удаление дефектов фотографий.
Text Enhancement (Улучшениетекста)
Улучшение качества распознавания текста при сканировании документов.
Auto Area Segmentation (Авто-сегментирование)
Улучшение четкости черно-белых изображений и точности оптическогораспознавания текста путем отделения текста от графики.
Руководство пользователя
Сканирование
75

Color Enhance (Усиление цвета) Усиление выбранного цвета. Можно выбрать красный, синий или зеленый цвет.
Предварительный просмотр и выравнивание области
сканирования
Выбор режима просмотра
После того, как были установлены базовые настройки и разрешение, можете осуществить предпросмотризображения и выбрать или выровнять просматриваемую область изображения в окне Preview(Просмотр). Существует два режима просмотра.
❏ В режиме Normal (Нормальный) изображения отображаются полностью. В этом режиме можновручную выбрать область просмотра и настроить качество изображения.
❏ В режиме Thumbnail (Миниатюра) просматривые изображения выводятся в виде миниатюр. EpsonScan автоматически определяет границы области сканирования, выполняет автоматические настройкиэкспозиции и при необходимости поворачивает изображения.
Примечание:
❏ Некоторые настройки, выполненные после просмотра, при изменении режима просмотра будут сброшены.
❏ В зависимости от типа документа и используемого режима Epson Scan изменение типа просмотраможет быть недоступно.
❏ Если предпросмотр изображений осуществляется без использования диалогового окна Preview(Просмотр), изображения выводятся в режиме предпросмотра по умолчанию. Если диалоговое окноPreview (Просмотр) отображается, изображения выводятся в том режиме, который был установленперед началом просмотра.
❏ Для изменения размера окна Preview (Просмотр) щелкните и перетащите угол окна Preview (Просмотр).
❏ Дополнительные сведения об Epson Scan см. в справке.
Создание выделенной области
Выделенная область — это перемещаемая пунктирная линия, отображаемая по краям просматриваемогоизображения, указывающая область сканирования.
Для создания выделенной области выполните одно из следующих действий:
Руководство пользователя
Сканирование
76

❏ Чтобы создать область выделения вручную, установите курсор в точке, в которой должен находитьсяугол области выделения, и щелкните мышью. Перетащите курсор-перекрестье на противоположныйугол предполагаемой области сканирования.
❏ Чтобы создать область выделения в автоматическом режиме щелкните значок автоматическоговыделения . Этот значок доступен только в том случае, если используется нормальный режимпросмотра, и если на стекле для документов находится только один оригинал.
❏ Чтобы создать область определенного размера, введите значения ширины и высоты в областиDocument Size (Размер документа).
❏ Для достижения наилучшего результата и экспозиции изображения, убедитесь, что все границыобласти выделения расположены внутри просматриваемого изображения. Не включайте в областьвыделения пространство, которое находится вокруг просматриваемого изображения.
Настройка выделенной области
Можно перемещать область выделения и настраивать ее размер. При работе в простом режиме просмотрадля каждого изображения можно создать несколько областей выделения (до 50), чтобы сохранитьотсканированные различные области изображения как отдельные файлы.
Для перемещения области выделение расположите курсор внутри области. Курсор приметвид руки. Щелкните кнопкой мыши и перетащите область выделения в требуемое положение.
Для изменения размера области выделения расположите курсор над краем или углом области.
Курсор примет вид двойной стрелки. Щелкните кнопкой мыши и перетащите край или уголобласти так, чтобы получить требуемый размер.
Щелкните этот значок, чтобы создать дополнительные области выделения того же самогоразмера.
Щелкните внутри области выделения, а затем щелкните этот значок, чтобы удалить даннуюобласть.
Щелкните этот значок, чтобы активировать все области выделения.
Руководство пользователя
Сканирование
77

Примечание:❏ Если при перемещении области выделения удерживать клавишу Shift, область можно перемещать
только строго по горизонтали или по вертикали.
❏ Если при изменении размера области выделения удерживать клавишу Shift, область изменяется вразмерах с сохранением пропорций.
❏ Если создано несколько областей выделения, щелкните Preview (Просмотр) кнопку All (Все) передначалом сканирования. В противном случае будет отсканирована только последняя выделенная область.
Сведения о программном обеспечении
Запуск драйвера Epson Scan
Данное программное обеспечение позволяет управлять всеми аспектами сканирования. Его можноиспользовать как отдельную программу сканирования или применять вместе с другойTWAIN-совместимой программой сканирования.
Запуск
❏ В Windows 8 и Server 2012Выберите значок EPSON Scan на рабочем столе.Или выберите EPSON Scan на экране Start (начальный экран).
❏ Windows 7, Vista, XP, Server 2008 и Server 2003:Дважды щелкните значок EPSON Scan на рабочем столе.Кроме того, можно также нажать кнопку «Пуск» или выбрать команду Start (Пуск) > All Programs(Все программы) или Programs (Программы) > EPSON > EPSON Scan > EPSON Scan.
❏ Mac OS X:Выберите Applications (Приложения) > Epson Software > EPSON Scan.
Вызов справки
В окне драйвера Epson Scan нажмите кнопку Help (Справка).
Запуск другого программного обеспечения сканирования
Примечание:В некоторых странах программное обеспечение сканирования может не входить в комплект поставки.
Document Capture Pro
Доступно только для пользователей Windows.Это программное обеспечение позволяет изменять порядок страниц или корректировать поворот данныхизображения, а затем сохранять данные, отправлять их по эл. почте, на сервер или в облачную службу.Можно также зарегистрировать часто используемые настройки сканирования для упрощения операцийсканирования.
Руководство пользователя
Сканирование
78

Можно загрузить это программное обеспечение со следующего веб-сайта Epson.http://support.epson.net/http://assets.epson-europe.com/gb/en/document_capture_pro/ (Европа)
Запуск
❏ Windows 8:Щелкните правой кнопкой мыши экран Start (начальный экран) или проведите пальцем с нижнегоили верхнего края экрана Start (начального экрана) и выберите All apps (Все приложения) > EpsonSoftware > Document Capture Pro.
❏ Windows 7, Vista и XP:Выберите кнопку «Пуск» или Start (Пуск) > All Programs (Все программы), или Programs(Программы) > Epson Software > Document Capture Pro.
Вызов справки
В меню на экране программного обеспечения выберите Help (Справка), чтобы открыть раздел справки.
Руководство пользователя
Сканирование
79

Факс
Подключение к телефонной линии
Совместимые телефонные линии и кабели
Телефонная линия
Функции факса на этом устройстве предназначены для работы на стандартных аналоговых телефонныхлиниях (ТСОП = телефонная сеть общего пользования) и АТС (автоматической телефонной станции). (Взависимости от среды некоторые телефонные системы АТС могут не поддерживаться.) Компания Epson неможет гарантировать совместимость со всеми все цифровыми средами телефонии, особенно приследующих условиях.
❏ При использовании VoIP
❏ При использовании цифровых служб на оптоволоконных каналах
❏ Если между устройством и телефонной розеткой подключены такие адаптеры, как терминальныеадаптеры, адаптеры VoIP, сплиттеры или DSL-маршрутизаторы.
Телефонный кабель
Используйте только телефонный кабель со следующими характеристиками интерфейса.
❏ RJ-11 Телефонная линия
❏ Разъем RJ-11 для подключения телефона
В зависимости от региона поставки телефонный кабель может поставляться с устройством. В этом случаеследует использовать данный кабель. Может понадобиться подключить телефонный кабель к адаптеру,который предоставляется для вашей страны или региона.
Подключение устройства к телефонной линии
Стандартная телефонная линия (ТСОП) или АТС
Подключите телефонный кабель от настенной телефонной розетки или порта АТС к порту LINE на заднейстороны устройства.
Руководство пользователя
Факс
80

cВажно:
❏ При наличии в помещении консоли PBX подключите кабель от консоли к порту LINE.
❏ Не снимайте крышку с порта EXT на устройстве, если не следует подключать телефон.
DSL или ISDN
Подключите телефонный кабель от DSL-модема, терминального адаптера или ISDN-маршрутизатора кпорту LINE на задней стороне устройства. Дополнительные сведения можно получить в документации,которая поставляется вместе с модемом, адаптером или маршрутизатором.
cВажно:При подключении к линии DSL необходимо использовать отдельный DSL-фильтр. При использованииDSL-фильтра подключите телефонный кабель от DSL-фильтра к порту устрйоства LINE.
Подключение телефона
После подключения устройства к телефонной линии выполните приведенные ниже процедуры дляподключения телефона или автоответчика.
Руководство пользователя
Факс
81

Отдельная телефонная линия
A Снимите заглушку с порта EXT на устройстве.
B Подключите второй телефонный кабель к телефону или автоответчику и к порту EXT.
cВажно:❏ При совместном использовании на отдельной телефонной линии телефона и устройства телефон
следует подключить к порту устройства EXT. В противном случае телефон и устройство могутне работать надлежащим образом.
❏ При подключении автоответчика может понадобиться изменить настройку «Кол-во звон. дляотв.» на принтере.
& «Настройка количества звонков для ответа» на стр. 86
Две телефонных линии (пример ISDN)
Подключите второй телефонный кабель к телефону или автоответчику и порту на терминальном адаптереили маршрутизаторе ISDN.
Руководство пользователя
Факс
82

Настройки для передачи факсов
Основные настройки
В этом разделе описываются минимальные настройки, необходимые для использования функциональныхвозможностей факса.
Примечание:Функция блокировки в меню Настройки администратора позволяют администратору защищатьнастройки от изменений с помощью пароля.
& «Настройки администрир. системы» на стр. 112
Использование мастера настройки факса
Меню Мастер настр. факса на устройстве позволяет настроить основные функциональные возможностифакса. Мастер автоматически отображается при первом включении продукта. Если настройки уже былизаданы, пропустите этот раздел, если только нет необходимости в изменении этих настроек.
cВажно:Перед запуском мастера убедитесь, что устройство и телефон надлежащим образом подключены ктелефонной линии.
& «Подключение к телефонной линии» на стр. 80
A Войдите в режим Настройка из главного меню.
B Выберите Администрир. системы.
C Выберите Настройки факса.
D Выберите Мастер настр. факса.
Отображается экран Мастер настр. факса. Чтобы продолжить нажмите Пуск.
Руководство пользователя
Факс
83

E На экране Заголовок факса введите имя отправителя (не более 40 символов).
F На экране Ваш номер тел. введите свой телефонный номер (не более 20 символов).
Примечание:❏ До отправки факсов следует ввести свое имя и номер телефона в заголовке факса, чтобы
получатели могли идентифицировать происхождение факса.
❏ Сведения в заголовке можно изменить позже. Получите доступ к меню, как показано ниже.Настройка > Администрир. системы > Настройки факса > Основные настройки > Заголовок
G Если вы подписались на службу отличимых звонков в своей телефонной компании, выберите Далеена экране Настройка DRD. Выберите последовательность звонков, которая будет использоватьсядля входящих факсов (или выберите Вкл), затем перейдите на шаг 10. Если нет необходимостиопределения этого параметра выберите Пропуск и перейдите к следующему шагу.
Примечание:❏ Службы отличимых звонков предоставляются многими телефонными компаниями (название
службы зависит от компании) и позволяют обслуживать несколько номеров телефонов наотдельной линии. Каждому номеру назначается своя последовательность звонков. Один номерможет использоваться для голосовых вызовов, другой — для факсов. Выберите шаблон звонков,назначенный факсовым вызовам, в параметре Настройка DRD.
❏ В зависимости от региона в качестве значений Настройки DRD отображаются Вкл. и Выкл.Выберите Вкл., чтобы начать использовать функцию отличимых звонков.
❏ Если выбрать пункт Вкл. или один из шаблонов звонков, отличных от Все, для параметра Режимприема автоматически выставляется значение Авто.
❏ Настройку DRD можно поменять позже. Получите доступ к меню, как показано ниже.Настройка > Администрир. системы > Настройки факса > Настройки приема > DRD
H На экране Настр. режима приема выберите Да, если к устройству подключен внешний телефон илиавтоответчик, затем перейдите к следующему шагу. Если выбрать пункт Нет, для параметра Режимприема автоматически выставляется значение Авто. Перейдите к шагу 10.
cВажно:Если к устройству не подключен внешний телефон, для параметра Режим приема должно бытьвыставлено значение Авто; в противном случае невозможно будет получать факсы.
Руководство пользователя
Факс
84

I На следующем экране Настр. режима приема выберите пункт Да, чтобы автоматически получатьфаксы. Выберите Нет, чтобы получать факсы вручную.
Примечание:❏ После подключения внешнего автоответчика и выбора автоматического приема факсов
убедитесь, что значение Кол-во звон. для отв. выставлено правильно.
& «Настройка количества звонков для ответа» на стр. 86
❏ Если выбран ручной прием факсов, необходимо отвечать на каждый вызов и принимать факсы,используя панель управления устройством или телефон.
& «Получение факса вручную» на стр. 100
❏ Режим приема можно поменять позже. Получите доступ к меню, как показано ниже.Настройка > Администрир. системы > Настройки факса > Настройки приема > Режим приема
J На экране Подтвержд. настроек проверьте внесенные настройки и выберите пункт Далее.Нажмите , чтобы исправить или изменить настройки.
K Выполните инструкции на экране для Проверить подкл. факса и напечатайте отчет по результатампроверки. При наличии ошибок используйте решения, приведенные в отчете, затем выполнитепроверку повторно.
Примечание:❏ При отображении экрана Выберите тип линии изучите следующий раздел.
& «Настройка типа линии» на стр. 85
❏ При отображении экрана Выб. обнаружение гудка выберите Отключить.Однако при отключении функции обнаружения гудка может произойти удаление первых цифрномера, и будет осуществлен неправильный набор номера.
❏ Чтобы выполнить проверку повторно после закрытия мастера, откройте меню, как показанониже.Настройка > Администрир. системы > Настройки факса > Проверить подкл. факса
Настройка типа линии
При подключении устройства к системе АТС или терминальному адаптеру измените настройку Типлинии, как показано ниже.
Примечание:Признаком использования автоматической телефонные станции (АТС) на предприятии являетсянеобходимость в наборе цифры 9 для выхода на городскую линию. Значением по умолчанию для параметраТип линии является PSTN (телефонная сеть общего пользования), что является стандартной телефоннойлинией, аналогичной линии, идущей к домашнему телефону.
A Войдите в режим Настройка из главного меню.
B Выберите Администрир. системы.
C Выберите Настройки факса.
Руководство пользователя
Факс
85

D Выберите Основные настройки.
E Выберите Тип линии.
F Выберите PBX.
G Выберите Использовать или Не использовать на экране Код доступа. Если выбрано значениеИспользовать, перейдите к следующему шагу.
H Введите код доступа на внешнюю линию в поле Код доступа.
Примечание:
При подключении к телефонной системе АТС рекомендуется сначала определить настройку кода доступа.После изменения настройки введите (решетка) вместо фактического внешнего кода доступа при вводевнешнего номера факса или сохранении его в списке контактов. При наборе номера устройствоавтоматически заменяет заданным кодом. По сравнению с вводом фактического кода использование позволит избежать проблем с подключением.
Настройка количества звонков для ответа
После подключения внешнего автоответчика и выбора автоматического приема факсов убедитесь, чтозначение Кол-во звон. для отв. выставлено правильно.
cВажно:Настройка Кол-во звон. для отв. указывает количество звонков, которое должно пройти, прежде чемустройство автоматически получит факс. Если подключенный автоответчик должен ответитьпосле четвертого звонка, установите на устройство пять звонков или больше. В противном случаеавтоответчик не сможет ответить на звонок. В зависимости от региона поставки этот параметрможет быть скрыт.
A Войдите в режим Настройка из главного меню.
B Выберите Администрир. системы.
C Выберите Настройки факса.
D Выберите Настройки приема.
E Выберите Кол-во звон. для отв.
F Выберите количество звонков, которое хотя бы на единицу больше количества звонков,установленного на автоответчике.
Руководство пользователя
Факс
86

Примечание:Автоответчик будет отвечать на вызовы быстрее, чем устройство, однако устройство будет определятьсигналы факса и начинать прием факсов. Если вы ответили на вызов и услышали сигнал факса, проверьте,начало ли устройство принимать факс, затем повесьте трубку.
Расширенные настройки
В этом разделе приведены расширенные настройки факса. Открывайте меню, указанные в каждом разделе.Объяснение каждого меню и параметра приведено в списке меню.
& «Настройки администрир. системы» на стр. 112
Настройки для отправки факсов
❏ Изменение скорости передачи факсов
& Настройка > Администрир. системы > Настройки факса > Основные настройки > Скорость перед.факса
Примечание:Выбранная здесь скорость передачи факса также применяется при приеме факсов.
❏ Создание списка контактов для факса.
& «Создание контакта» на стр. 104
❏ Изменение настроек по умолчанию для передачи факсов, например разрешения и размера документа.
& Настройка > Администрир. системы > Настройки факса > Польз. наст. по умол.
Настройка для приема факсов
❏ Изменение настроек вывода полученных факсов.По умолчанию устройство печатает каждый полученный факс. Можно изменить эти настройки длясохранения факсов в памяти устройства, на компьютере или на внешнем запоминающем устройстве.
& «Вывод полученных факсов» на стр. 96
❏ Выбор кассет для бумаги для печати факсов и отчетов о факсах.Если устройство оснащено несколькими кассетами для бумаги, можно указать, какая кассета будетиспользоваться для печати факсов и отчетов о факсах.
& Настройка > Администрир. системы > Настройки принтера > Настр. источн. бумаги > Настройкиавтовыбора > Факс
Примечание:
Если в приведенном выше меню выбрано несколько кассет, самая подходящая кассета выбираетсяавтоматически в соответствии с настройкой размера бумаги для каждой кассеты и размерапринятых факсов или отчетов о факсах.
❏ Изменение настроек для печати факсов и отчетов о факсах.
& Настройка > Администрир. системы > Настройки факса > Настройки вывода
Руководство пользователя
Факс
87

Установка FAX Utility для передачи факсов с компьютера
Epson FAX Utility позволяет передавать факсы с компьютера и сохранять полученные факсы в указаннойпапке. Выполните приведенную ниже процедуру для установки FAX Utility. Одновременноустанавливается и PC-FAX Driver. Это необходимо для передачи факсов.
cВажно:
Установите драйвер принтера, прежде чем устанавливать FAX Utility.
В Windows
Вставьте диск с программным обеспечением, который входит в комплект поставки устройства, и щелкнитепункт setup.exe в папке\Apps\FaxUtility\setup.exe
cВажно:Выберите тот же порт, который используется для драйвера принтера.
Mac OS X
Загрузите FAX Utility со следующего веб-сайта Epson. http://support.epson.net/setupnavi/
После установки FAX Utility выполните приведенную ниже процедуру для добавления драйвера факса.
A Выберите Apple — System Preference (Системные настройки) — Print & Scan (Печать исканирование) (Print & Fax (Печать и факс) для OSX10.6 или 10.5), чтобы отобразить списокпринтеров.
B Нажмите кнопку добавления «+».
C Щелкните Default (По умолчанию) при отображении экрана добавления принтера.
D При отображении в списке PC-FAX Driver выберите этот пункт и нажмите кнопку Add (Добавить).
Примечание:
❏ Прежде чем появится PC-FAX Driver, может пройти некоторое время.
❏ Имя PC-FAX Driver начинается с FAX, затем идет имя устройства и метод подключения вскобках, например (USB).
E Выберите Quit System Preferences (Закрыть системные настройки) в меню System Preferences(Системные настройки).
Руководство пользователя
Факс
88

Отправка факсов
Основные операции
Выполните приведенные ниже действия для отправки монохромного (черно-белого) или цветного факса.При отправке монохромного факса отсканированный документ временно сохраняется в памятиустройства, поэтому перед отправкой его можно просмотреть на ЖК-экране.
Примечание:
Устройство может принимать до 50 заданий обработки монохромных факсов. Можно проверить илиотменить зарезервированное задание факса с использованием меню состояния.
& «Проверка заданий факсов, которые выполняются или находятся в очереди» на стр. 101
A Разместите оригинал. Можно передать до 100 стр. в рамках одного сеанса передачи.
& «Размещение оригиналов» на стр. 37
B Войдите в режим Факс в главном меню.
Примечание:
Чтобы передать по факсу двусторонний документ, поместите его в автоматический податчикдокументов. Нажмите Меню, выберите Настр. отправ. факсов, 2 стороны с ADF, затем выберитеВкл. Невозможно передавать цветные двусторонние документы.
C Укажите получателей факса, используя один из приведенных ниже методов или их сочетание.Монохромный факс можно отправить до 200 получателям.
Ввод номера факса вручную Введите номер факса с помощью цифровой клавиатуры на панелиуправления и нажмите клавишу «Ввод» на программной клавиатуре.Чтобы добавить другой номер факса, повторите ту же процедуру.Программную клавиатуру можно также отобразить, нажав поле Вве-
дите номер факса.
Выбор пункт в списке контактов Нажмите Контакты для отображения экрана списка контактов. Вы-берите одного или нескольких получателей в списке, установив со-ответствующие флажки (повторное нажатие флажка приводит к егоснятию). Нажмите поле Поиск, чтобы выполнить поиск получателейпо имени, наименованию индекса или номеру записи. После выбо-ра получателей нажмите кнопку Далее.
Выбор в истории отправленных факсов Нажмите пункт История для отображения истории отправленныхфаксов. Выберите получателя в списке, нажмите Меню на экране«Сведения» и выберите Отпр. на ук. ном.
Руководство пользователя
Факс
89

Примечание:❏ Чтобы удалить указанных получателей нажмите поле записи номер факса и выберите
получателя, которого следует удалить из списка назначения. Затем нажмите Удалить из списка.
❏ Если в разделе Настр. безопасности включен параметр Огр. прямого набора, получателей факсовможно выбирать только в списке контактов или в истории отправленных факсов. Ввести номерфакса вручную станет невозможным.
❏ Невозможно отправить цветной факс нескольким получателям одновременно.
❏ Если телефонной системой является АТС и необходимо набрать код выхода на внешнюю линию,например 9, введите код доступа в начале номера факса. Если код доступа был указан в параметреТип линии, введите (решетку) вместо фактического кода доступа.
& «Настройка типа линии» на стр. 85
D Нажмите Меню, затем выберите Настр. отправ. факсов для изменения при необходимостинастроек передачи факсов, например разрешения.
Объяснение каждого из этих параметров приведено в списке меню.
& «Режим факса» на стр. 108
Примечание:
Можно сохранить настройки факса в качестве предустановки. Дополнительные сведения см. вследующем разделе.
& «Предустановки» на стр. 123
E Перейдите к шагу 6, если нет необходимости в предварительном просмотре перед отправкой. Чтобыпредварительно просмотреть факс (относится только к монохромным факсам), нажмите Пр/см. наверхнем экране факса.
Устройство начнет сканировать документы и отображать отсканированное изображение наЖК-экране. Чтобы начать передачу факса, перейдите на шаг 6.
Примечание:❏ Невозможно предварительно просмотреть изображения при использовании режима Прямая
отправка в меню Настр. отправ. факсов.
❏ Если не трогать в течение 20 секунд экран предварительного просмотра, отправка факсаначнется автоматически.
❏ Если необходимо повторно отсканировать документ, нажмите на экране предварительногопросмотра пункт Повтор. Сбросьте документ или измените настройки отправки и повторитеэтот шаг.
F Нажмите x (Color) или x (B&W) для запуска передачи факса.
Чтобы отменить отправку факса, нажмите y. Можно также отменить это задание или проверитьсостояние/результат выполнения задания на экране Мониторинг заданий или История заданий.
Дополнительные сведения о проверке состояния/результата выполнения задания см. в следующемразделе.
& «Использование меню состояния» на стр. 101
Руководство пользователя
Факс
90

Примечание:❏ Отправка цветных факсов занимает некоторое время, так как устройство сканирует и предает
документ одновременно без сохранения отсканированного изображения в памяти.
❏ Если включен параметр Сохр. неотпр. данных, сохраняются файлы, которые не удалосьотправить. Можно повторно отправить эти сохраненные факсы с экрана Меню состояния.
& Настройка > Администрир. системы > Настройки факса > Настройки отправки > Сохр.неотпр. данных
Другие настройки
Использование полезных функций факса
В этом разделе описывается, как использовать другие функциональные возможности факсов дляповышения эффективности работы.
Примечание:Функция блокировки в меню Настройки администратора позволяют администратору защищатьнастройки от изменений с помощью пароля.
& «Настройки администрир. системы» на стр. 112
❏ Отправка большого объема монохромных документов (Прямая отправка)
При отправке монохромного факса отсканированный документ временно размещается в памятиустройства. Если сканируется большой объем документов, на устройстве может закончиться память,что приведет к остановке сканирования. Такое поведение можно предотвратить, выбрав параметрПрямая отправка, который находится в меню Настр. отправ. факсов. Продукт начинает сканироватьпосле установки подключения; сканирование и отправка выполняются одновременно без сохраненияотсканированного изображения в памяти. Даже если память уже заполнена, эта возможностьпозволяет отправлять монохромные факсы.Обратите внимание, что этот параметр невозможно использовать при отправке факсов несколькимполучателям.
❏ Определение приоритетов срочных факсов (Отпр. по приоритетам)
Если необходимо отправить срочный факс при наличии в очереди нескольких факсов, срочный факсможно отправить, как только завершится выполнение текущего задания. Для этого включите
параметр Отпр. по приоритетам в меню Настр. отправ. факсов, прежде чем нажать x (Color) или x(B&W).Обратите внимание, что задание факса, отправленное с компьютера, имеет приоритет над заданиямифакса Отпр. по приоритетам.
❏ Экономия на времени подключения и расходах с помощью пакетных операций (Пакетная отправка)
При использовании параметра Пакетная отправка (по умолчанию отключен) устройство проверяетвсе факсы, ожидающие отправки в памяти устройства, затем группирует их по получателям дляотправки нескольких факсов одному получателю в качестве пакета. С помощью пакетной передачи
Руководство пользователя
Факс
91

можно отправить до 5 файлов или до 100 страниц. Получите доступ к меню, как показано ниже.
& Настройка > Администрир. системы > Настройки факса > Настройки отправки > Пакетная отправка
Примечание:❏ Эта функция работает только в том случае, если информация о получателе является
идентичной. Если один и тот же получатель найден в двух заданиях факса, однако одно иззаданий содержит другого получателя, устройство не группирует эти два факса вместе.
❏ Даже если информация о получателе совпадает, факсы, запланированные к отправке, негруппируются вместе, если не совпадает время отправки факсов.
❏ Эта функция не применяется к факсам, переданным с компьютера или факсам, отправленным сиспользованием параметра Отпр. по приоритетам или Прямая отправка.
❏ Отправка документов разных размеров с использованием автоподатчика документов (Непрер.сканир. с ADF)
Если разместить документы различных размеров в автоподатчике документов, они могут быть неотправлены в своих исходных размерах. Чтобы отправить документы разного размера с помощьюавтоподатчика, сначала включите параметр Непрер. сканир. с ADF в меню Настр. отправ. факсов.После этого на устройстве появится запрос, следует ли сканировать другую страницу послезавершения сканирования документов в автоподатчике и перед запуском передачи. С помощью этойфункциональной возможности можно сортировать и сканировать документы по размеру. Это такжеполезно при отправке по факсу больших объемов документов, которые не могут быть загруженыодновременно в автоподатчик.
❏ Использование функции Без снятия трубки
Функция Без снятия трубки позволяет слышать тональные сигналы и голоса через внутреннийдинамик устройства, не снимая трубку телефона. Нажмите пункт Без сн. тр. на верхнем экране факса ивведите номер факса на панели управления. Эту функцию можно использовать, если необходимополучить определенный документ через службу факсов по требованию, следуя голосовомуруководству этой службы.
Отправка факса в указанное время
Можно определить отправку факса в определенное время. С помощью этой функции невозможноотправлять цветные факсы.
Примечание:Убедитесь, что дата и время на устройстве выставлены верно.
& Настройка > Администрир. системы > Общие настройки > Настр. даты и времени
A Выполните шаги 1–4 в процедуре «Основные операции» на стр. 89.
B На верхнем экране факса нажмите Меню и выберите Отослать факс позже.
C Выберите Вкл., затем введите время, когда следует отправить факс. По завершении нажмите кнопкуOK.
Руководство пользователя
Факс
92

D Нажмите кнопку x (B&W) для запуска сканирования факса.
Отсканированное изображение будет отправлено в указанное время. Если устройство в указанноевремя будет отключено, факс будет отправлен при последующем включении устройства.
Отправка факса по требованию (передача факса с опросом)
Функция Отправка с опросом позволяет сохранять один отсканированный документ (до 100 стр. вмонохромном режиме) для автоматической отправки по требованию с другого факса. Ваши клиенты илипартнеры по бизнесу могут получать документ, просто позвонив на ваш номер факса, используя функциюприема с опросом на своих факсимильных устройствах.
A Разместите оригинал.
& «Размещение оригиналов» на стр. 37
B Войдите в режим Факс в главном меню.
C Нажмите Меню, выберите Отправка с опросом и выберите Вкл.
D Нажмите Меню, затем выберите Настр. отправ. факсов для изменения при необходимостинастроек передачи факсов, например разрешения. Объяснение каждого из этих параметровприведено в списке меню.
& «Режим факса» на стр. 108
E Нажмите кнопку x (B&W) для запуска сканирования документа.Отсканированный документ хранится, пока не будет удален. Чтобы удалить сохраненный документ,откройте его в меню состояния.
& «Проверка заданий факсов, которые выполняются или находятся в очереди» на стр. 101
Примечание:Так как может быть сохранен только один документ, появится запрос на перезапись ужесохраненного документа.
Отправка сохраненного факса
Можно сохранить один отсканированный документ (до 100 страниц в монохромном режиме) в памятиустройства, чтобы отправить его в любое время любому получателю. Эта функция оказывается полезнойпри частой отправке одних и тех же документов клиентам или партнерам по бизнесу.
A Разместите оригинал.
& «Размещение оригиналов» на стр. 37
B Войдите в режим Факс в главном меню.
C Нажмите Меню, выберите Хран. данных факсов и выберите Вкл.
Руководство пользователя
Факс
93

D Нажмите Меню, затем выберите Настр. отправ. факсов для изменения при необходимостинастроек передачи факсов, например разрешения. Объяснение каждого из этих параметровприведено в списке меню.
& «Режим факса» на стр. 108
E Нажмите кнопку x (B&W) для запуска сканирования документа.Отсканированный документ хранится, пока не будет удален. Чтобы отправить сохраненныйдокумент, откройте его в меню состояния.
& «Проверка заданий факсов, которые выполняются или находятся в очереди» на стр. 101
Примечание:Так как может быть сохранен только один документ, появится запрос на перезапись ужесохраненного документа.
Отправка факса с подключенного телефона
Если телефонный номер и номер факса получателя идентичны, можно отправить факс после разговора потелефону с получателем.
A Разместите оригинал.
& «Размещение оригиналов» на стр. 37
B Наберите номер на телефоне, подключенном к устройству. При необходимости можно поговорить сполучателем по телефону.
C Нажмите Запуск факса на ЖК-экране устройства.
D Выберите Отправка.
E При воспроизведении тонального сигнала факса нажмите x (Color) или x (B&W) для запускаотправки факса.
F Положите трубку телефона.
Отправка факса с компьютера
С помощью Epson FAX Utility можно непосредственно с компьютера отправлять по факсу документы,созданные с помощью таких приложений, как текстовые редакторы или электронные таблицы. Сведенияоб установке FAX Utility см. в следующих разделах.
& «Установка FAX Utility для передачи факсов с компьютера» на стр. 88
Руководство пользователя
Факс
94

Примечание:Ниже Microsoft Word используется в качестве примера приложения Windows OS, а Text Edit — в качествепримера приложения Mac OS X. Фактические действия могут отличаться в зависимости от используемогоприложения. Дополнительные сведения см. в справке по используемому приложению.
A Выберите файл для передачи по факсу.
B Выберите меню Print (Печать) в меню File (Файл) приложения. Откроется экран настроек печатиэтого приложения.
C Windows. Выберите принтер (FAX) в окне выбора принтера, затем измените настройки принтера всоответствии со своими потребностями.
Mac OS X. Выберите принтер (FAX) в окне выбора принтера, щелкните d, затем измените настройкипринтера в соответствии со своими потребностями.
D Windows. Щелкните Properties (Свойства), при необходимости измените настройки передачифакса, затем нажмите кнопку OK.Mac OS X. выберите Fax Settings (Настройки факса) и при необходимости измените настройкипередачи факса.
E Windows. Нажмите кнопку OK. Откроется экран Recipient Settings (Настройки получателей).Выберите одного или нескольких получателей и нажмите кнопку Next (Далее).Mac OS X. Выберите пункт Recipient Settings (Настройки получателей) и выберите одного илинескольких получателей.
F При необходимости укажите содержимое титульного листа. (В Mac OS X пропустите этот шаг.)
G Щелкните Send (Отправить) или Fax (Факс) для отправки факса. Задание факса передается наустройство.
Примечание для серий WF-5620/WF-5690:
Если в ОС Windows управление доступом к принтеру Вкл., FAX Utility выполняет аутентификациюпользователя на основе имени пользователя и пароля. заданного для драйвера принтера.
Примечание:Windows FAX Utility позволяет сохранять до 1000 контактов (PC-FAX Phone Book (Телефонныйсправочник PC-FAX)). Кроме того, FAX Utility в Windows и Mac позволяет редактировать списокконтактов на устройстве. Дополнительные сведения см. в справке по FAX Utility.
Получение факсов
Настройка режима приема
Изначально устройство настроено на автоматический прием факсов (Режим приема — Авто). Можноизменить этот режим на ручной, если подключаете к устройству внешний телефон.
Руководство пользователя
Факс
95

В автоматическом режиме приема устройство автоматически получает каждый факс и обрабатывает его всоответствии с настройкой Вывод факсов.
& «Вывод полученных факсов» на стр. 96
В режиме приема вручную необходимо ответить на каждый вызов и принять факс, используя панельуправления устройства или свой телефон. Принятый факс обрабатывается в соответствии с настройкойВывод факсов.
& «Получение факса вручную» на стр. 100
При первой настройке функций факсов или при необходимости изменить эти настройки из-за перемен втелефонной системе или по какой-либо иной причине, воспользуйтесь мастером настройки факсов дляправильной настройки продукта.
& «Использование мастера настройки факса» на стр. 83
Вывод полученных факсов
Изначально на устройстве настроена печать каждого полученного факса. Можно изменить эти настройкидля сохранения полученных факсов в памяти устройства, на компьютере или на внешнем устройствепамяти, что позволит сначала просмотреть принятые факсы, а затем отправить их на печать. Можно такжеизменить настройки для автоматической пересылки принятых факсов. Выполните следующие действия,чтобы изменить эти настройки.
Примечание:
Функция блокировки в меню Настройки администратора позволяют администратору защищатьнастройки от изменений с помощью пароля.
& «Настройки администрир. системы» на стр. 112
A Войдите в режим Настройка из главного меню.
B Выберите Администрир. системы.
C Выберите Настройки факса.
D Выберите Настройки вывода.
E Выберите Вывод факсов.
F Проверьте текущие настройки, отображаемые на ЖК-экране, и нажмите пункт Настр., чтобыизменить нужные настройки.
G Выберите один, все или любое сочетание параметров в соответствии с приведенными нижеобъяснениями.
Руководство пользователя
Факс
96

❏ Сохран. во входящихВыберите этот параметр для сохранения полученных факсов в памяти на устройстве. Если выбратьтолько этот параметр, полученные факсы не будут автоматически отправляться на печать. Можнопросмотреть факсы на ЖК-экране и распечатать их при необходимости.
& «Просмотр полученных факсов на ЖК-экране» на стр. 98
cВажно:Удаляйте факсы после печати или просмотра, чтобы предотвратить переполнение памяти наустройстве. Если память переполнена, устройство не сможет принимать или передавать факсы.
❏ Сохран. на компьютерЧтобы включить этот параметр, используйте Epson FAX Utility на компьютере, подключенном кпродукту.
& «Сохранение полученных факсов на компьютере» на стр. 100
Полученные факсы сохраняются в специальной папке на компьютере в PDF-формате. Посленастройки FAX Utility для сохранения факсов на компьютере можно перейти на устройстве в режимДа и печатать, чтобы печатать полученные факсы автоматически, сохраняя их на компьютере.
cВажно:
Полученные факсы сохраняются на компьютере, только если пользователь выполнил накомпьютере вход в систему. Так как устройство временно сохраняет полученные факсы в своейпамяти до передачи их на компьютер, память может переполниться, если оставить компьютервыключенным на длительный период времени.
❏ Сохр. на запом. устр.Включите этот параметр, чтобы сохранять полученные факсы на внешнем запоминающем устройствеUSB, подсоединенном к устройству. Выберите пункт Да и печатать для автоматической печатиполученных факсов одновременно с сохранением их на устройстве хранения.Перед использованием этой функции необходимо создать папку для сохранения на устройстве.Выберите пункт Созд. папку для сохр. в меню Прочие настройки и выполните инструкции на экране.
Сведения о поддерживаемых внешних устройствах хранения см. в следующем разделе.
& «Внешнее устройство USB» на стр. 210
cВажно:Так как устройство временно сохраняет полученные факсы в своей памяти, пока они не будутсохранены на устройстве хранения, память может переполниться, если устройство хранения неподключалось в течение длительного периода времени.
Примечание для серий WF-4630/WF-4640/WF-5620:
Полученные факсы не могут печататься непосредственно с панели управления устройства, так какони сохранены на внешнем устройстве хранения в PDF-формате.
Руководство пользователя
Факс
97

❏ ПереслатьИспользуйте этот параметр для пересылки полученных факсов не более чем пяти выбраннымадресатам. Выберите пункт Да и печатать для автоматической печати полученных факсоводновременно с пересылкой их другим адресатам. Обратите внимание, что цветные факсыневозможно пересылать.Выберите Прочие настройки > Адресат пересылки и выберите одного или нескольких адресатовпересылки в списке контактов.
Тип адресата Описание
Другой факс Выберите записи номеров факсов в списке контактов.
Адрес эл. почты* Выберите записи адресов эл. почты в списке контактов. Можно ука-зать тему сообщения. Выберите Прочие настройки > Тема эл. пись-
ма для перес. и введите тему.
Убедитесь, что в разделе Настр. даты и времени параметры Дата ивремя и Разница времени заданы верно.В противном случае отметки времени в сообщениях эл. почты могутне отображаться надлежащим образом на компьютере получателя.& «Настройки администрир. системы» на стр. 112
Папка на сервере* Выберите записи папок в списке контактов.
* В зависимости от устройства функции пересылки факсов на эл. почту или в папку могут не поддерживаться.Дополнительные сведения см. в следующем разделе.& «Доступные функции» на стр. 11
Меню Парам. при сб. перес. позволяет выбрать, следует ли печатать или сохранять факс в памятиустройства (Входящие), если пересылка завершается со сбоем.
Примечание:Продукт автоматически печатает отчет при возникновении ошибки с пересылкой. можно изменитьэти настройки в следующем меню:
& Настройка > Администрир. системы > Настройки факса > Настройки вывода > Отчет о пересылке
Просмотр полученных факсов на ЖК-экране
Чтобы сохранить полученные факсы в памяти устройства и просмотреть их на ЖК-экране, необходимовключить параметр Сохран. во входящих.
& «Вывод полученных факсов» на стр. 96
Примечание:Администратор может защитить паролем папку Входящие, чтобы ограничить пользователям просмотрполученных факсов.
& Настройка > Администрир. системы > Настройки факса > Настр. безопасности > Настр. пароля к вход.
Выполните приведенные ниже действия для просмотра принятых факсов.
A Проверьте значок на главном экране. Он отображается при отсутствии непрочитанных илиненапечатанных факсов, которые еще остались в памяти устройства.
Руководство пользователя
Факс
98

B Войдите в режим Факс в главном меню.
C Выберите пункт Открыть входящие.
D Введите пароль администратора, если папка Входящие защищена паролем.
Примечание:Нажмите Меню на экране Входящие, если необходимо удалить или напечатать все данные в пакете.
E Выберите факс, который следует просмотреть в списке Входящие.Отображается содержимое факса.
F Нажмите Меню на экране предварительного просмотра и выберите пункт Печать, Печатать, затемудалить или Удалить, затем следуйте инструкциям на экране. Выберите пункт Сведения дляпросмотра подробных сведений.
cВажно:
Удаляйте факсы после печати или просмотра, чтобы предотвратить переполнение памяти наустройстве. Если память переполнена, устройство не сможет принимать или передавать факсы.
Примечание для печати:
Если входящий факс больше размера бумаги в кассете, используемой для факсов, изображение уменьшаетсяили печатается на нескольких страницах в зависимости от выбранного значения параметраАвтоуменьшение.
Получение факса по запросу
Эта функция позволяет получать факсы от информационной службы факсов после соответствующеговызова.
A Загрузите бумагу. Пропустите этот шаг, если на устройстве в разделе Вывод факсов не выбранапечать принимаемых факсов.
& «Загрузка бумаги в кассету для бумаги» на стр. 32
B Войдите в режим Факс в главном меню.
C Нажмите Меню и выберите Прием с опросом.
D Выберите Вкл.
E Введите номер факса.
F Нажмите x (Color) или x (B&W) для запуска приема факса.
Руководство пользователя
Факс
99

Получение факса вручную
Если к устройству подключен телефон, а для Режима приема задано значение Ручной, вы можете получитьфакс после установления соединения.
A Загрузите бумагу. Пропустите этот шаг, если на устройстве в разделе Вывод факсов не выбранапечать принимаемых факсов.
& «Загрузка бумаги в кассету для бумаги» на стр. 32
B Если звонит телефон, поднимите трубку аппарата, подключенного к устройству.
C При тональном сигнале факса нажмите Запуск факса на ЖК-экране устройства.
D Выберите Прием.
E Нажмите x (Color) или x (B&W), чтобы получить факс, и повесьте трубку.
Примечание:Функция Удаленный прием позволяет запускать прием факсов с использованием телефона, а не устройства.Включите эту функцию и определите Код запуска. Если вы находитесь в другом помещении с беспроводнымтелефоном, можно начать прием факса, просто введя код на беспроводной трубке.
& Настройка > Администрир. системы > Настройки факса > Настройки приема > Удаленный прием
Сохранение полученных факсов на компьютере
С помощью Epson FAX Utility можно сохранять полученные факсы на компьютере в PDF-формате.Сведения об установке FAX Utility см. в следующих разделах.
& «Установка FAX Utility для передачи факсов с компьютера» на стр. 88
Запустите FAX Utility как описано ниже и выберите Received Fax Output Settings (Настройки выводаполученных факсов) (для Mac OS X выберите Fax Receive Monitor (Монитор полученных факсов)) дляизменения нужной настройки. Дополнительные сведения см. в справке по FAX Utility.
Windows:Нажмите кнопку «Пуск» (Windows 7 и Vista) или щелкните Start (Пуск) (Windows XP), выберите AllPrograms (Все программы), затем Epson Software и щелкните FAX Utility.В Windows 8 щелкните правой кнопкой мыши Start (начальный экран) или проведите пальцем, начиная сверхнего или нижнего края экрана Start (начального экрана) и выберите All apps (Все приложения) >Epson Software > FAX Utility. (Серверная ОС не поддерживается.)
Руководство пользователя
Факс
100

Mac OS X:Щелкните System Preference (Системные параметры), Print & Fax (Печать и факс) или Print & Scan (Печатьи сканирование), а затем выберите FAX (ФАКС) (ваш принтер) в меню Printer (Принтер). Затем выберитекоманду, соответствующую используемой операционной системе.Mac OS X 10.6.x, 10.7.x, 10.8.x: Option & Supplies (Опции и расходные материалы) — Utility (Утилита) —Open Printer Utility (Открыть утилиту принтера) Mac OS X 10.5.8: Open Print Queue (Открыть очеред печати) — Utility (Утилита)
Проверка состояния и истории заданий факсов
Использование меню состояния
Проверка заданий факсов, которые выполняются или находятся в
очереди
Можно выполнить следующие действия в меню Мониторинг заданий.
❏ Проверить и отменить задания факсов, которые передаются или ожидают пересылки.
❏ Отправить или удалить отсканированный документ с помощью функции Хран. данных факсов.
❏ Удалить отсканированный документ для служб опросов.
❏ Повторно отправить или удалить факсы, которые еще не были отправлены, если был включенпараметр Сохр. неотпр. данных.
Чтобы открыть меню, выполните приведенные ниже действия.
A Нажмите на панели управления.
B Выберите Мониторинг заданий и выберите Список заданий связи или Задание печати.
C Выберите в списке целевое задание.Отображается экран с подробными сведениями, где отображаются доступные действия.
Проверка отправленных/полученных заданий факсов
Можно проверить историю отправленных или полученных заданий факсов. Можно также повторноотправить на печать полученные факсы. При достижении ограничения сначала удаляется самая стараязапись в истории. Чтобы открыть меню, выполните приведенные ниже действия.
A Нажмите на панели управления.
B Выберите История заданий, затем выберите Список заданий приема или Список заданий отпр.
C Выберите в списке целевое задание.Отображается экран с подробными сведениями, где отображаются доступные действия.
Руководство пользователя
Факс
101

Проверка полученных факсов в папке «Входящие»
Можно просматривать полученные факсы, сохраненные в памяти устройства (Входящие). Нажмите напанели управления, выберите Хран. заданий и выберите Входящие.
Можно также получить доступ к папке Входящие в режиме Факс.
& «Просмотр полученных факсов на ЖК-экране» на стр. 98
Печать отчета по факсам
Автоматическая печать журнала факсов
Можно определить автоматическую печать отчета по журналу факсов.
A Войдите в режим Настройка из главного меню.
B Выберите Администрир. системы.
C Выберите Настройки факса.
D Выберите Настройки вывода.
E Выберите Автопеч. журн. факсов.
F Выберите один из двух параметров для автоматической печати.
❏ ВыклОтчет не будет печататься автоматически.
❏ Вкл. (каждые 30 мин.)Отчет автоматически печатается через каждые 30 заданий отправки/получения факсов.
❏ Вкл. (при получении)Можно указать, когда отчет следует печатать автоматически. Однако если количество заданий факсовпревышает 30, журнал печатается до указанного времени.
Печать отчета по факсам вручную
Различные отчеты по факсам можно печатать по необходимости.
A Войдите в режим Факс в главном меню.
B Нажмите Меню, выберите Отчет по факсам и выберите один из следующих элементов, которыйследует напечатать.
❏ Список настроек факсаПечатает текущие настройки факсов.
Руководство пользователя
Факс
102

❏ Журнал факсовОтображает или печатает журнал переданных и принятых заданий факсов.
❏ Последняя передачаПечатает отчет по предыдущему факсу, который был отправлен или принят по опросу.
❏ Сохр. факсыПечатает список заданий факсов, которые в настоящее время хранятся в памяти устройства.
❏ Трасс. прот.Печатает подробный отчет по предыдущему факсу, который был отправлен или принят.
Список меню режима факса
Дополнительные сведения о списке меню режима факсов см. в следующем разделе.
& «Режим факса» на стр. 108
Руководство пользователя
Факс
103

Определение настроек списка контактов
Создание контакта
Вы можете зарегистрировать частые номера факсов, адреса эл. почты и сетевые папки в списке контактов.Эта функция позволяет быстро выбирать адресатов при отправке факсов и сканировании.
Примечание для серий WF-5620/WF-5690:Можно зарегистрировать адресатов с помощью сервера LDAP. Подробности см. в интерактивномруководстве пользователя.
A Откройте список контактов в главном меню, режиме Сканирование или режиме Факс.
B Нажмите Меню.
C Выберите Добавить запись.
D Выберите функцию, которую следует использовать для регистрации контакта.
Примечание:Этот экран отображается при открытии списка контактов в главном меню.
E Выберите номер записи, которую следует зарегистрировать.
Примечание:Можно зарегистрировать 200 записей, включая отдельные записи и групповые записи.
F В поле Имя введите имя записи для ее идентификации. Можно ввести до 30 символов.
G Введите слово в поле Ключевое слово для идентификации записи. Можно ввести до 30 символов.Это ключевое слово может использоваться при поиске записи в списке контактов.
H Введите другие настройки в соответствии с выбранными функциями.
Примечание к номерам факсов:
❏ Необходимо ввести номер факса. Можно ввести до 64 цифр.
❏ Если телефонной системой является АТС и необходимо набрать код выхода на внешнюю линию,например 9, введите код доступа в начале номера факса. Если код доступа был указан в параметреТип линии, введите (решетку) вместо фактического кода доступа.
❏ Чтобы приостановить набор на несколько секунд, введите дефис.
Руководство пользователя
Определение настроек списка контактов
104

I Нажмите Сохранить, чтобы закончить регистрацию.
Примечание:
Чтобы удалить или изменить существующую запись, выберите раздел имени в целевой записи наэкране списка контактов и выберите Удалить или Изменить.
Создание группы
Добавив контакты в список группы, можно отправить факс или отсканированное изображение по эл.почты одновременно разным результатам.
A Откройте список контактов в главном меню, режиме Сканирование или режиме Факс.
B Нажмите Меню.
C Выберите Добавить группу.
D Выберите функцию, которую следует использовать для регистрации записи группы.
Примечание:Этот экран отображается при открытии списка контактов в главном меню.
E Выберите номер записи, которую следует зарегистрировать.
Примечание:Можно зарегистрировать 200 записей, включая отдельные записи и групповые записи.
F В поле Имя введите имя записи группы для ее идентификации. Можно ввести до 30 символов.
G Введите слово в поле Ключевое слово для идентификации записи. Можно ввести до 30 символов.Это ключевое слово может использоваться при поиске записи в списке контактов.
H Нажмите Далее.
I Установите флажок в списке для выбора записи, которую следует зарегистрировать в списке групп.Вы можете зарегистрировать до 199 записей.
J Нажмите Сохранить, чтобы закончить регистрацию.
Примечание:Чтобы удалить или изменить существующую запись, выберите раздел имени в целевой записи наэкране списка контактов и выберите Удалить или Изменить.
Руководство пользователя
Определение настроек списка контактов
105

Список меню панели управления
Это устройство может использоваться как принтер, копировальный аппарат, сканер и факс. Чтобыиспользовать одну из этих функций (кроме функции принтера), выберите требуемую функцию нажатиемсоответствующей кнопки режима на панели управления. При выборе режима отображается главныйэкран этого режима.
Режим Копир.
Примечание:
❏ Элементы настройки зависят от меню.
❏ Иерархия может быть другой в зависимости от устройства и расположения элементов.
Меню Настройки и описание
Макет С рамкой Печать копий с полями по краям.
2 сверху Копирует многостраничные документы на один лист. После вы-бора одного из этих параметров нажмите Настройки и выбери-те подходящий параметр в пунктах Ориент. док. и Поряд. макета.4 сверху
ID-карта Копирует обе стороны ID-карты на один лист.
Размер докум. Выберите размер документа для копирования.
Увеличение Выберите объем увеличения или уменьшения.
Источник бумаги: Выберите нужный источник бумаги. При выборе значения Авто, бумага подается автомати-чески в соответствии с параметрами бумаги, указанными для источника бумаги.
2-сторон. Выберите двусторонний макет. При выборе 1>2-стор. или 2>1-стор. нажмите Расширен-
ные и внесите необходимые настройки двустороннего копирования.
Ориент. док. Выберите ориентацию документа.
Качество Выберите тип документа.
Плотность Установите плотность печати.
Поряд. макета Выберите порядок макета.
Удалить тень Выберите Вкл., чтобы удалить тени, которые отображаются центре документа при копиро-вании книги, или вокруг документа при копировании толстой бумаги.
Удалить перфор. Выберите значение Вкл., чтобы удалить отверстия под скоросшиватель в документе.
Сортировка копий Выберите Вкл., чтобы напечатать несколько копий многостраничного документа нужномпорядке и отсортировать эти копии по наборам.
Время высыхания Выберите время высыхания при печати нескольких документов.
Расширенные настрой-ки
Определение таких расширенных настроек, как Насыщенность и Резкость.
Руководство пользователя
Список меню панели управления
106

Режим Запом. устр.
Примечание:Настраиваемый элемент может отличаться в зависимости от формата печати.
Формат
Меню Настройки и описание
JPEG Выберите формат файла.
TIFF
PDF*
* Эта функция поддерживается только в серии WF-5690.
Расширенные настройки
Меню Настройки и описание
Настр. Источник бумаги: Выберите нужный источник бумаги.
Качество Выберите качество печати.
Дата Выберите формат даты на отпечатках.
По рамке Выберите Вкл., чтобы вписать изображение в размер бумаги.
Двунаправленный Выберите Вкл., чтобы выполнить двунаправленную печать.
2-сторон. Выберите Вкл., чтобы выполнить двустороннюю печать. Этот па-раметр можно задать только в том случае, если для параметраФормат установлено значение PDF.
Порядок печати Выберите Последняя стр. сверху, чтобы в конце печаталась по-следняя страница документа.Выберите Перв. стр. св., чтобы в конце печаталась первая стра-ница документа.
Настройки изображе-ния
Исправить фотографию Выберите метод исправления изображения.
Убр. эфф. «кр. глаз»* Выберите Вкл. для автоматического исправления эффекта «крас-ных глаз».
Параметры Выбор изображений Выберите этот параметр для выделения всех фотографий навнешнем запоминающем устройстве.
Выбор группы Выберите этот параметр для выбора другой группы на внеш-нем запоминающем устройстве.
* Этот параметр не изменяет исходного изображения. Он влияет только на отпечаток. В зависимости от типа фотографииисправления могут затронуть и другие части, где нет глаз.
Руководство пользователя
Список меню панели управления
107

Режим факса
Меню Настройки и параметры
Меню Настр. отправ. фак-сов
Разрешение Выберите разрешение исходящего факса. Выберите зна-чение Фото для документов, содержащих множество из-ображений.
Плотность Выберите плотность исходящего факса. При отправкетекстовых монохромных документов выберите значе-ние Авто.
Форм. док. (на стекле) Выберите размер и ориентацию документа, помещенно-го на стекло.
2 стороны с ADF Выберите Вкл., чтобы сканировать обе стороны доку-мента, помещенного в автоподатчик. Возможности пря-мой отправки и передачи цветных факсов отключаются,если для этого параметра задается режим Вкл..
Прямая отправка Выберите значение Вкл., чтобы разрешить устройствуотправлять монохромные факсы, как только будет уста-новлено подключение, без сохранения отсканированно-го изображения в памяти.& «Использование полезных функций факса» на стр. 91
Отпр. по приоритетам Выберите Вкл. для отправки факса до факсов, располо-женных в очереди.& «Использование полезных функций факса» на стр. 91
Непрер. cканир. с ADF Выберите значение Вкл., чтобы устройство запрашива-ло, следует ли сканировать очередную страницу при зав-ершении сканирования документов в автоподатчике.& «Использование полезных функций факса» на стр. 91
Отчет о передаче Укажите, следует ли печатать отчет после отправки ка-ждого факса. По умолчанию устройство печатает отчеттолько при возникновении ошибки.
Отослать факс поз-же
& «Отправка факса в указанное время» на стр. 92
Прием с опросом & «Получение факса по запросу» на стр. 99
Отправка с опро-сом
& «Отправка факса по требованию (передача факса с опросом)» на стр. 93
Хран. данных фак-сов
& «Отправка сохраненного факса» на стр. 93
Отчет по факсам & «Печать отчета по факсам вручную» на стр. 102
Режим Сканирование
Примечание:Элементы настройки зависят от меню.
Руководство пользователя
Список меню панели управления
108

Сканиров. на зап. устр.
Меню Настройки и описание
Формат Выберите формат файла отсканированного изображения. При выборе TIFF (мног.)изображение сканируется в монохромном режиме.
Настр. См. список меню «Сканирование в эл. почту».
Сканир. в сет. папку/FTP
Меню Настройки и описание
Местоположение Режим связи Выберите режим связи.
Местоположение Укажите путь к папке для сохранения отсканированных данных.
Имя пользователя Введите имя пользователя для указанной папки.
Пароль Введите пароль для указанной папки.
Режим подключения Выберите режим подключения.
Номер порта Введите номер порта.
Формат Выберите формат файла отсканированного изображения. При выборе TIFF (мног.) изобра-жение сканируется в монохромном режиме.
Меню Настройки файлов Введите префикс для имени файла в поле Префикс имен файлов.
Основные настройки См. список меню «Сканирование в эл. почту».
Отчет о сканировании Печатает до 30 отчетов по журналам папок, содержащих датусканирования, местоположение и результаты сканирования.
Сканирование в эл. почту
Меню Настройки и описание
Формат Выберите формат файла отсканированного изображения. При выборе TIFF (одн.) или TIFF(мног.) изображение сканируется в монохромном режиме.
Руководство пользователя
Список меню панели управления
109

Меню Настройки и описание
Меню Настройки эл. по-чты
Тема Введите тему сообщения электронной по-чты, в которое следует вложить отскани-рованный файл.
Префикс имен файлов Введите префикс имени файла.
Основные на-стройки
Разрешение Выберите разрешение сканирования.
Область скан. Выберите область сканирования.
2-сторон. Выберите значение Вкл., если необходи-мо отсканировать двусторонний документ.
Тип документа Выберите тип документа.
Плотность Выберите плотность печати.
Ориент. док. Выберите ориентацию документа.
Степень сжат. Выберите степень сжатия отсканирован-ных данных.
Настройки PDF Измените настройки PDF-файлов, защи-щенных паролем.
Пароль открыт. докум. создает PDF-файл,для открытия которого необходим пароль.
Пароль разрешений служит для созданияPDF-файла, для печати и редактированиякоторого необходим пароль.
Макс. разм. влож. Выберите максимальный размер вложен-ного изображения. Если необходимо от-править несколько файлов, выберите бо-лее крупный размер.
Отчет о сканиро-вании
Печатает до 250 отчетов по журналам эл. почты, содержащих дату ска-нирования, адрес и результаты сканирования.
Сканирование в облакоИнструкции по использованию функции Сканирование в облако см. на веб-сайте портала Epson Connect.
& «Использование службы Epson Connect» на стр. 13
Сканирование в Document Capture Pro
& «Сканирование в Document Capture Pro (только в Windows)» на стр. 68
Сканиров. на компьютер (WSD)
& «Сканирование в компьютер (WSD)» на стр. 68
Режим Настройка
Меню Настройки и описание
Уровень чернил Проверяет состояние картриджей и емкости для сбора чернил.
Руководство пользователя
Список меню панели управления
110

Меню Настройки и описание
Обслуживание Пров. дюз печат. гол. Печатает шаблон проверки дюз, чтобы проверить, не засореныли дюзы.
Очистка печ. головки Очищает печатающую головку для очистки засоренных дюз.
Калиб. печат. головки Выравнив. по высоте Исправляет вертикальные зазорына отпечатке.
Выравнив. по гориз. Исправляет горизонтальные зазорына отпечатке.
Регул. толщины бумаги Выберите значение Вкл. при печати на толстой бумаге во избе-жание размазывания краски.
Очистка напр. бумаги Выполните эту функцию для очистки внутренних поверхностейустройства.
Настройка бумаги Выберите размер и тип бумаги, загруженной в каждом источнике бумаги. Это меню отобра-жается при каждой загрузке бумаги в кассету.
Печ. лист сост. Таблица конфигурации Печатает лист с отображением текущих параметров принтера.
Таблица ст. расх. мат. Печатает лист с отображением сведений о расходных материа-лах.
Табл. жур. использов. Печатает лист с отображением журнала использования принте-ра.
Лист состояния PS3* Печатает лист с отображением текущего состояния PS3.
Список шрифтов PS3* Печатает лист с отображением списка шрифтов PS3, доступныхдля устройства.
Список шрифтов PCL* Печатает лист с отображением списка шрифтов PCL, доступныхдля устройства.
Статус сети Состояние Wi-Fi/Сети С помощью этого пункта меню можно просмотреть текущие па-раметры настройки сети и напечатать таблицу состояния сети.
Статус Wi-Fi Direct
Статус серв. эл. поч. Вы можете просмотреть текущие настройки сервера эл. почты.
Статус Epson Connect Можно проверить, зарегистрирован и подключен ли принтер кслужбе Epson Connect или Google Cloud Print.& «Использование службы Epson Connect» на стр. 13Статус Google Cloud
Настройки администра-тора
Пароль администрато-ра
Зарегистрируйте, измените или сбросьте пароль, используе-мый для блокировки панели управления, во избежание случай-ных и непреднамеренных изменений.
Функция блокировки Выберите значение Вкл., чтобы заблокировать панель управле-ния с помощью пароля, зарегистрированного в поле Пароль ад-министратора.
Администрир. системы & «Настройки администрир. системы» на стр. 112
* Эта функция поддерживается только в серии WF-5690.
Руководство пользователя
Список меню панели управления
111

Настройки администрир. системы
Администратор может заблокировать панель управления в целях предотвращения внесениянепреднамеренных изменений. Чтобы заблокировать панель управления, выберите меню, приведенныениже, затем введите пароль.Настройка > Настройки администратора > Функция блокировки
Пароль необходим при использовании следующих функций.
❏ Переход к настройкам администрирования системы в режиме настройки
❏ Изменения настроек режима Eco.
❏ Добавление, удаление и редактирование настроек Предустановки и списка контактов.
Пароль, указанный в разделе Функция блокировки также необходим при внесении изменений в разделахEpson WebConfig или EpsonNet Config.
Примечание:Если вы забыли пароль, свяжитесь со своим дилером.
Руководство пользователя
Список меню панели управления
112

Меню Настройки и описание
Настройки принтера Настр. источн. бума-ги
Приор. зад. сл. под. бум. Выберите Обычный, чтобы задатьприоритет для заднего устройстваприема бумаги.
Автоперекл. A4/Letter Определите параметры бумаги фор-мата A4 и Letter. При выборе для пе-чати бумаги формата A4 или Letter иотсутствия источника бумаги, задан-ного для выбранного размера бума-ги, отпечаток осуществляется на аль-тернативном формате бумаги (Letterвместо A4 или A4 вместо Letter).
Настройки автовыбора Выберите Вкл. для подачи носителяиз источника бумаги, который содер-жит бумагу, соответствующую задан-ным настройкам.
Уведомле-ние об ошиб-ке
Уведомле-ние о раз-мере бума-ги
Выберите значение Вкл., чтобы отоб-разить сообщение об ошибке, еслиразмер и тип бумаги для каждого ис-точника бумаги и в настройках копи-рования/печати в каждом режимене совпадают.Уведомл. о
типе бум.
Время ожид. интерф.
USB*1Определите длину времени в секундах, которое должно пройти по-сле получения задания печати с компьютера, прежде чем связь скомпьютером по USB будет прервана. В режимах печати PS3/PCLокончание задание иногда не определено четко, что приводит к бес-конечной связи по USB. В этом случае принтер завершает связь по-сле истечения указанного периода времени. Введите 0 (нуль), чтобыотключить функцию тайм-аута.
Язык печати*1 Задает язык печати для интерфейса USB и сетевого интерфейса.
Автоустр. ош. Выберите действие при возникновении ошибки 2-сторонней печативследствие недостатка бумаги для двусторонней печати или при воз-никновении ошибки о переполнении памяти вследствие обработкипринтером задания печати. Выберите Вкл. для отображения пред-упреждения и печати только на одной стороне (при ошибке двусто-ронней печати) или для печати только той части данных, которуюпринтер сможет обработать.
Настройки интерф.запом. устр.
Запом. устр. Выберите Отключить для отключения устройствапамяти. Если выбран пункт Отключить, устройствоне распознает подключенной запоминающее ус-тройство.
Обмен фай-лами
Выберите, какой тип компьютер должен иметь до-ступ к запоминающему устройству на запись. Мож-но выбрать компьютер, подключенный к USB или ксети.
USB-подключение кPC
Выберите, следует ли включить или отключить USB-интерфейс. Есливыбрано значение Отключить, компьютер не распознает устрой-ство, даже если оно подключено через кабель USB.
Руководство пользователя
Список меню панели управления
113

Меню Настройки и описание
Общие настройки Яркость диспл. Регулировка яркости ЖК-панели.
Звук Регулировка настроек звука.
Таймер откл. Указывает длину времени до отключения ЖК-панели.
Таймер выключения Указывает длину времени до отключения питания.
Время ожидания перед принятием мер энергосбережения можнонастроить. Любое увеличение этого времени отрицательно отразит-ся на энергоэффективности устройства. Перед изменением на-строек следует рассмотреть все аспекты воздействия на окружаю-щую среду.
Настройки даты ивремени
Дата и время Введите текущую дату и время.
Летнее вре-мя
Выберите Вкл. для определения летного времени.
Разница вре-мени
Укажите разницу во времени между UTC и текущимчасовым поясом.
Страна/Регион Выберите текущую страну/регион.
Язык/Language Выберите отображаемый язык.
Вр. ож. оп. Выберите значение Вкл., чтобы вернуться в главное меню послетрех минут бездействия.
Руководство пользователя
Список меню панели управления
114

Меню Настройки и описание
Настройки Wi-Fi/Сети Состояние Wi-Fi/Сети С помощью этого пункта меню можно просмотретьтекущие параметры настройки сети и напечатать та-блицу состояния сети.
Настройка Wi-Fi Мастер на-стройкиWi-Fi
Подробности о каждом параметре см. в интерактив-ном Руководстве по работе в сети.
Настройкакнопкой(WPS)
НастройкаPIN-кода(WPS)
Автопод-ключениеWi-Fi
ОтключитьWi-Fi
Сетевые проблемы могут быть устранены путем от-ключения или инициализации настроек Wi-Fi с по-следующей повторной настройкой. Подробные све-дения см. в интерактивном руководстве по работев сети.
Настр. Wi-FiDirect
Подробности о каждом параметре см. в интерактив-ном Руководстве по работе в сети.
Проверка подключения С помощью этого пункта меню можно выполнитьпроверку состояния сетевого подключения и напе-чатать отчет. В случае наличия проблем с подключе-нием отчет поможет найти решение.
Расширенная настройка Подробности о каждом параметре см. в интерактив-ном Руководстве по работе в сети.
Служба Epson Connect Инструкция по применению приведена в руководстве по Epson Connect.& «Использование службы Epson Connect» на стр. 13
Служба Google CloudPrint
Настройки копирова-ния
Внесите Польз. наст. по умол. Настройки, внесенные в этом меню, отображаются как настрой-ки по умолчанию в каждом режиме. Подробные сведения об элементах настроек см. в спи-ске меню для каждого режима.& «Режим Копир.» на стр. 106 & «Режим Сканирование» на стр. 108
Настройки сканиров.
Настройки факса Польз. наст. по умол. Можно изменить настройки по умолчанию для отправки факса. До-полнительные сведения см. в следующем разделе.& «Режим факса» на стр. 108
Руководство пользователя
Список меню панели управления
115

Меню Настройки и описание
Настройки отправки Пакетная от-правка
Выберите Вкл., чтобы отсортировать ожидающиеотправки в памяти факсы по получателю, а затем от-правив их в виде пакета.& «Использование полезных функций факса» настр. 91
Сохр. не-отпр. данных
Выберите Вкл. для сохранения в памяти устройствафаксов, которые не удалось отправить. Эти факсыможно повторно отправить в меню состояния.& «Использование меню состояния» на стр. 101
Настройки приема Режим прие-ма
& «Настройка режима приема» на стр. 95
DRD См. шаг 7 в следующем разделе.& «Использование мастера настройки факса» настр. 83
Кол-во звон.для отв.
& «Настройка количества звонков для ответа» настр. 86
Удаленныйприем
См. примечание в следующем разделе.& «Получение факса вручную» на стр. 100
Руководство пользователя
Список меню панели управления
116

Меню Настройки и описание
Настройки вывода Вывод фак-сов
& «Вывод полученных факсов» на стр. 96
Автоумень-шение
Определяет, будут ли факсимильные сообщения,превышающие размер A4, печататься с уменьше-нием до бумаги нужного размера или печататься воригинальным размере на нескольких листах.
Авторазво-рот
При загрузке в источник бумаги формата A5 выбе-рите значение Вкл. для поворота входящего факсаразмером A5 и альбомной ориентации таким образ-ом, чтобы он правильно напечатался на бумаге.
Подборка встопу
Выберите значение Вкл., чтобы печатать получае-мые факсы с последней страницы (печать в обрат-ном порядке), чтобы страницы напечатанного доку-мента располагались в нужном порядке. Если в ус-тройстве заканчивается память, эта возможностьможет оказаться недоступной.
Время при-ост. печати
Выберите период времени для остановки автомати-ческой печати факсов или отчетов в течение этоговремени. Полученные факсы сохраняются в памятиустройства. Перед использованием этой функцииубедитесь, что на устройстве достаточно свобод-ной памяти.
Отчет о пе-ресылке
Укажите, следует ли печатать отчет каждый раз припересылке полученного факса. По умолчанию ус-тройство печатает отчет только при возникнове-нии ошибки.
Прикр. из-обр. к отч.
Выберите Вкл. (большое изображ.) или Вкл. (не-
больш. изображ.) для печати отчета о передаче сизображением на первой странице документа. Из-ображения цветных или монохромных факсов, от-правленных с использованием параметра Прямаяотправка.
Автопеч.журн. фак-сов
& «Автоматическая печать журнала факсов» настр. 102
Формат от-чета
Выберите формат для отчетов по факсам, кромеТрасс. прот. Выберите Сведения для печати с кода-ми ошибок.
Руководство пользователя
Список меню панели управления
117

Меню Настройки и описание
Основные настрой-ки
Скорость пе-ред. факса
Скорость передачи и приема факсов.
ECM Включение или выключение режима коррекцииошибок (ECM) для автоматической коррекции оши-бок при приеме/передаче данных по факсу, связан-ных с проблемами в линии или другими проблема-ми. При отключенной системе коррекции ошибокцветные факсы отправлять/получать нельзя.
Обнаруже-ние гудка
Если установлено значение Вкл., набор номера на-чинается после обнаружения гудка. Обнаружениегудка может оказаться невозможным, если подклю-чена АТС или терминальный адаптер. В этом случаесначала измените значение настройки Тип линии
на PBX. Если это не работает, задайте для этого па-раметра значение Выкл. Однако в таком случае мо-жет быть отброшена первая цифра номера факса, ифакс может быть отправлен по неправильному но-меру.
Режим набо-ра
Определение типа телефонной системы, к которойподключено устройство. В зависимости от регионапоставки этот параметр может быть скрыт. Если дляэтого параметра задано значение Импульсный, мож-но временно переключить режим набора с импульс-ного на тональный, нажав (вводится T) при набо-ре номера с верхнего экрана факса.
Тип линии & «Настройка типа линии» на стр. 85
Заголовок См. шаги 5 и 6 в следующем разделе.& «Использование мастера настройки факса» настр. 83
Руководство пользователя
Список меню панели управления
118

Меню Настройки и описание
Настройки безопас-ности
Огр. прямо-го набора
Выберите значение Вкл. для отключения ручной за-писи номеров факса получателя, что позволяет опе-ратору выбрать получателей только из списка кон-тактов или журнала отправки. Выберите Вводить
дважды, чтобы оператор должен был дважды вве-сти номер факса для предотвращения ошибки.
Подтверд.спис. адре-сов
Выберите Вкл. для отображения экрана подтвер-ждения получателя перед началом передачи.
Настр. паро-ля к вход.
Выберите защиту паролем папки Входящие, чтобыограничить пользователям просмотр полученныхфаксов. Чтобы изменить пароль, выберите Изме-
нить. Чтобы удалить пароль и отменить защиту па-ролем, выберите Сброс.
Автоуд. ре-зерв. данн.
Выберите Вкл. для автоматического удаления от-правленных или полученных факсов, которые со-храняются в энергонезависимой памяти компьюте-ра.
Удал. ре-зерв. данных
Полностью стирает отправленные или переданныефаксы, которые сохраняются в энергонезависимойпамяти компьютера. Если устройство будет переда-но другому лицу или утилизировано, предваритель-но следует выполнить эту функцию.
Проверить подкл. факса Проверка состояния подключения факса. См. шаг11 в следующем разделе.& «Использование мастера настройки факса» настр. 83
Мастер настр. факса & «Использование мастера настройки факса» настр. 83
Ун. настр. печати Смещение сверху Регулировка верхнего или левого поля.
Смещение слева
Смещ. сверху наобор.
Регулировка верхнего или левого поля для оборотной страницыпри выполнении двусторонней печати.
Смещ. слева на обор.
Проверка шириныбум.
Выберите Вкл. для проверки ширины бумаги до печати. Это предот-вращает печать за границами бумаги, если настройки формата бума-ги определены неверно, однако может снизить скорость печати.
Время высыхания Выберите время сушки при при двусторонней печати.
Пропуск пустых стр. Выберите Вкл. для автоматического пропуска пустых страниц.
Руководство пользователя
Список меню панели управления
119

Меню Настройки и описание
Конфиг. печати PDL*1 Общие на-стройки
Размер бу-маги:
Выберите размер бумаги.
Тип бумаги Выберите тип бумаги.
Ориента-ция
Выберите ориентацию печати.
Качество Выберите качество печати.
Режим эко-номии чер-нил
Выберите Вкл. для сохранения чер-нил.
Порядокпечати
Выберите Последняя стр. сверху,чтобы в конце печаталась послед-няя страница документа.
Выберите Перв. стр. св., чтобы в кон-це печаталась первая страница доку-мента.
Число ко-пий
Задайте количество копий.
Границапереплета
Выберите ширину переплета.
Автоизвле-чение бу-маги
Выберите Вкл. для автоматическогоизвлечения бумаги по истечениювремени получения.
2-сторон-няя печать
Выберите Вкл., чтобы выполнитьдвустороннюю печать.
Меню PCL Источникшрифта
Выберите источник шрифта по умол-чанию.
Номершрифта
Выберите номер шрифта по умолча-нию для источника шрифта по умол-чанию. Доступный номер зависит отвнесенных настроек.
Шаг Задайте шаг шрифта по умолча-нию,если шрифт масштабируется иего шаг зафиксирован. Можно вы-брать значение от 0,44 до 99,99 сим-волов на дюйм с шагом 0,01 символана дюйм. Этот элемент может не от-ображаться в зависимости от на-строек Источник шрифта или Номершрифта.
Кегль впунктах
Задайте высоту шрифта по умолча-нию, если шрифт является масштаби-руемым и пропорциональным. Мож-но выбрать от 4 до 999,75 точек с ша-гом 0,25 точки.Этот элемент может не отображать-ся в зависимости от настроек Источ-ник шрифта или Номер шрифта.
Руководство пользователя
Список меню панели управления
120

Меню Настройки и описание
Набор сим-волов
Задает набор символов по умолча-нию. Если шрифт, выбранный в пара-метрах Источник шрифта и Номершрифта недоступен в новом пара-метре Набор символов, параметрыИсточник шрифта и Номер шрифтаавтоматически заменяются на значе-ние по умолчанию IBM-US.
Строки Задайте количество линий для вы-бранного формата и ориентации бу-маги. Это также приводит к измене-нию расстояния между строками(VMI), после чего нового значениеVMI сохраняется в принтере. Это оз-начает, что последние изменения внастройках формата и ориентациистраницы приводят к изменениямзначения «Строки» на основе сохра-ненного значения VMI.
ФункцияCR
Используется для указания опреде-ленных операционных систем, на-пример UNIX.
Функция LF
Назн. ис-точн. бума-ги
Определение команды выбора на-значения источника бумаги. Если вы-брано значение 4, команды устана-вливаются как совместимые с HPLaserJet 4. Если выбрано значение4K, команды задаются как совмести-мые с HP LaserJet 4000, 5000 и 8000.Если выбрано значение 5S, командызадаются как совместимые с HPLaserJet 5S.
Руководство пользователя
Список меню панели управления
121

Меню Настройки и описание
Меню PS3 Лист оши-бок
Выберите Вкл. для печати листа оши-бок при возникновении ошибки в ре-жиме PS3 или при отсутствии под-держки PDF-файла, который вы пы-таетесь напечатать.
Окраска Выберите окраску.
Защита из-ображения
Выберите Вкл., если нет необходи-мости снижать качество печати.Если этот параметр включен, печатьостанавливается при недостаточ-ном количестве памяти.
Двоичный Выберите Вкл. для двоичных дан-ных и Выкл. для данных ASCII. Значе-ние «Двоичный» доступно толькодля сетевого подключения. Чтобы ис-пользовать двоичные данные, убеди-тесь,что приложение поддерживаетдвоичные данные и что для парамет-ров SEND CTRL-D Before Each Job
(ПЕРЕДАВАТЬ CTRL-D перед ка-
ждым заданием) и SEND CTRL-D
After Each Job (ПЕРЕДАВАТЬ
CTRL-D после каждого задания) за-даны значения No (Нет).
Определе-ние текста
Выберите Вкл. для преобразованияпри печати текстовых файлов в фай-лы PostScript. Этот параметр досту-пен только в том случае, если для па-раметра Язык печати задано значе-ние PS3.
Форматстр. PDF
Определяет формат страницы припечати PDF-файла с компьютера илидругого устройства без драйверапринтера. Если выбрано значениеАвто размер бумаги определяетсяна основе размера первой отпра-вляемой на печать страницы.
Настр. безопасности*2 Контроль доступа Выберите, следует ли включать контроль доступа на принтере. Еслизадано значение Вкл., то при использовании принтера ввод пароляявляется обязательным.Кроме того, если задано значение Вкл., следует также указать, мож-но ли разрешать задания без аутентификации.
Удалить все конфи-денц. зад.
Выберите для удаления всех конфиденциальных заданий сохранен-ных в разделе Конфид. задание меню состояния.& «Меню состояния» на стр. 24
Руководство пользователя
Список меню панели управления
122

Меню Настройки и описание
Режим Eco Вкл. Время ожидания перед принятием мер энергосбережения можнонастроить. Любое увеличение этого времени отрицательно отразит-ся на энергоэффективности устройства. Перед изменением на-строек следует рассмотреть все аспекты воздействия на окружаю-щую среду. Выберите Вкл. для включения всех приведенных нижефункций режима Eco.
Выкл.
Настройка Таймер откл. Указывает длину времени до отключения ЖК-пане-ли.
Яркостьдиспл.
Регулировка яркости ЖК-панели.
2-ст. (коп.) Выберите Вкл., чтобы сделать двустороннюю пе-чать настройкой по умолчанию.
2-ст. (з. ус.) Выберите Вкл., чтобы сделать двустороннюю пе-чать настройкой по умолчанию в режиме Запом.устр.
Очист. внутр. память*1 Очищает выбранные данные в памяти.
Восст. настр. по ум. Сбрасывает выбранные настройки до их значений по умолчанию.
*1Эта функция поддерживается только в серии WF-5690.
*2Эта функция поддерживается только в сериях WF-5620 и WF-5690.
Контакты
& «Определение настроек списка контактов» на стр. 104
Предустановки
Можно сохранять часто используемые параметры копирования, сканирования и передачи факсов вкачестве предустановок. Сведения об адресате, доступные в списке контактов, такие как адреса эл. почты,сетевые папки или номера факсов, также включаются в предустановки.
Выполните приведенные ниже действия для создания предустановки.Нажмите Предв. уст. на главном экране, выберите Добавить нов. и выберите новую функцию. На верхнемэкране отображается выбранная функция. Укажите предпочитаемые настройки, затем нажмите кнопкуСохранить. Введите имя для идентификации предустановки и нажмите кнопку Сохранить.
Примечание:Можно также создать предустановки в режиме каждой функции, нажав Предв. уст. на верхнем экраневыбранных функций.
Чтобы вызвать предустановки, нажмите кнопку Предв. уст. на главном экране и выберите в спискепредустановки, которые необходимо использовать.
Руководство пользователя
Список меню панели управления
123

Меню состояния
& «Меню состояния» на стр. 24
Руководство пользователя
Список меню панели управления
124

Сведения о чернильных картриджах и
расходных материалах
Чернильный картридж
Продукт Значок Black (Черный) Cyan (Голубой) Magenta (Пур-
пурный)
Yellow (Жел-
тый)
WF-4630*
WF-4640*
Пизанская баш-ня 79/79XL 79/79XL 79/79XL 79/79XL
WF-5620*
WF-5690*79/79XL/T7891 79/79XL/T7892 79/79XL/T7893 79/79XL/T7894
WF-5621 - T7921 T7922 T7923 T7924
* Сведения о количестве отпечатков, на который рассчитан чернильный картридж Epson, можно найти на следующем веб-сайте.http://www.epson.eu/pageyield
Для Австралии/Новой Зеландии
Продукт Black (Черный) Cyan (Голубой) Magenta (Пур-
пурный)
Yellow (Жел-
тый)
WF-4630
WF-4640
WF-5690
786786XL
788XXL
786786XL
788XXL
786786XL
788XXL
786786XL
788XXL
Примечание:
Некоторые картриджи доступны не во всех регионах.
Цветной Black (Черный), Cyan (Голубой), Magenta (Пурпурный), Yellow (Желтый)
Срок службы картриджа Для достижения наилучших результатов чернильные картриджи необходимоиспользовать в течение шести месяцев с момента вскрытия упаковки.
Температура Хранение:от -20 до 40 °C (от -4 до 104 °F)
1 месяц при 40 °C (104 °F)
Заморозка:*
-10 °C (14 °F)
* Чернила оттаивают и годны к употреблению приблизительно через 3 часа хранения при температуре 25 °C (77 °F).
Руководство пользователя
Сведения о чернильных картриджах и расходных материалах
125

Емкость для сбора чернил
Для устройства подходит емкость для сбора чернил следующего типа.
Номер продукта
Емкость для сбора чернил T6710
Руководство пользователя
Сведения о чернильных картриджах и расходных материалах
126

Замена чернильных картриджей
Инструкция по безопасности, меры
предосторожности и технические характеристики
чернильных картриджей
Важные инструкции по безопасности
При работе с чернильными картриджами следует соблюдать следующие меры предосторожности.
❏ Держите чернильные картриджи в местах, недоступных детям.
❏ Обращайтесь с картриджами бережно, так как вокруг отверстия для подачи чернил может остатьсянебольшое количество чернил.
❏ При попадании чернил на кожу тщательно промойте ее водой с мылом.
❏ При попадании чернил в глаза немедленно промойте их водой. Если после этого сохранятсянеприятные ощущения или ухудшится зрение, немедленно обратитесь к врачу.
❏ Если чернила попали вам в рот, немедленно выплюньте их и сразу же обратитесь к врачу.
❏ Перед установкой чернильного картриджа встряхните его в течение 5 секунд примерно 15 раз вгоризонтальной плоскости с амплитудой в 10 см.
❏ Используйте картриджи до даты, указанной на упаковке.
❏ Старайтесь использовать чернильный картридж не более 6 месяцев с момента установки.
❏ Не разбирайте и не модифицируйте чернильный картридж, в противном случае нормальная печатьбудет невозможна.
❏ Не прикасайтесь к зеленой микросхеме на боковой поверхности картриджа. Это может привести кнеработоспособности картриджа и невозможности печати.
❏ На микросхему чернильного картриджа записана различная информация о картридже, напримеробъем оставшихся чернил, поэтому можно свободно доставать и заново устанавливать картридж.
❏ Если вы достаете картридж из устройства для последующего использования, обязательно примитемеры для защиты области подачи чернил от пыли и грязи; храните картридж в тех же условиях, что иустройство. Клапан на отверстии для подачи чернил предназначен для удержания чернил, которыемогут просочиться из картриджа, но необходимо соблюдать осторожность, чтобы не испачкатьпредметы, которых касается картридж. Не прикасайтесь к области подачи чернил.
Меры предосторожности при замене картриджей
Перед заменой чернильных картриджей прочитайте все инструкции этого раздела.
Руководство пользователя
Замена чернильных картриджей
127

❏ Для получения наилучших результатов используйте чернильные картриджи не более 6 месяцев послеустановки.
❏ Если чернильный картридж принесен из холодного помещения, оставьте его в теплой комнатеминимум на три часа перед использованием.
❏ Не роняйте картриджи и не стучите ими о твердые объекты (поверхности) —это может привести кпротеканию чернил.
❏ Не передвигайте печатающую головку самостоятельно, этим вы можете повредить устройство.
❏ В устройстве используются картриджи, оснащенные контрольной микросхемой. Эта микросхемаотслеживает точное количество чернил, израсходованных каждым картриджем. Картриджи можновынимать и устанавливать снова. Они остаются годными для использования.
❏ Если вам необходимо временно вынуть чернильный картридж из устройства, обязательно примитемеры по защите области подачи чернил от грязи и пыли. Храните картриджи в тех же условиях, чтои сам принтер.
❏ Никогда не выключайте принтер во время заправки системы подачи чернил. Чернила могут не успетьзаполнить дюзы, и принтер не сможет печатать.
❏ Чернила, которые могут просочиться из картриджа, удерживаются клапаном на отверстии для подачичернил; использование собственных крышек или пробок не требуется. Тем не менее, будьтеосторожны. Не касайтесь области подачи чернил картриджа и окружающих ее частей картриджа.
❏ Продукты, произведенные не Epson, могут повредить ваш принтер, и эти повреждения не попадаютпод гарантийные условия Epson. При определенных условиях продукты, произведенные не Epson,могут вызвать странное поведение принтера.
❏ Epson рекомендует использовать только оригинальные чернильные картриджи Epson. Epson негарантирует качество и надежность чернил стороннего производителя. Использование чернил,произведенных не Epson, может привести к повреждениям вашего принтера, и эти повреждения неподпадают под гарантийные условия Epson. При определенных условиях чернила, произведенныесторонними производителями, могут вызвать странное поведение принтера. Информация обоставшемся количестве чернил в неоригинальных картриджах может не отображаться.
❏ Оставляйте старый картридж установленным непосредственно до его замены, иначе чернила,оставшиеся в дюзах печатающей головки, могут засохнуть.
❏ Когда цветные чернила закончились, а черные еще остаются, вы можете временно продолжать печатьтолько черными чернилами.
& «Временная печать черными чернилами, когда цветные чернила закончились» на стр. 132
❏ Никогда не отключайте питание принтера во время замены чернильного картриджа. Это можетповредить зеленую микросхему картриджа, и принтер не сможет печатать.
❏ Нельзя использовать для замены картриджи, которые поставлялись вместе с устройством.
Технические характеристики чернильных картриджей
❏ Epson рекомендует использовать картриджи до даты, указанной на упаковке.
Руководство пользователя
Замена чернильных картриджей
128

❏ Чернильные картриджи, которые прилагаются к устройству, частично расходуются во времяпервоначальной настройки. Для обеспечения высокого качества отпечатков печатающая головкаустройства будет полностью заправлена чернилами. Заправка выполняется один раз и требуетнекоторого количества чернил, поэтому ресурс этих картриджей окажется несколько ниже посравнению со следующими картриджами.
❏ Количество отпечатков может зависеть от типа изображения, используемых настроек печати, типабумаги, частоты использования устройства и условий эксплуатации, таких как температура.
❏ Для получения наилучших результатов при печати и предохранения печатающей головки, устройствовыдает сообщение о необходимости замены чернил, когда в печатающей головке еще остаетсянекоторое резервное количество чернил. Приведенные данные по ресурсу картриджей не включают всебя этот резерв.
❏ Чернильные картриджи могут содержать переработанные материалы, однако это не влияет наработоспособность или производительность устройства.
❏ При монохромной печати или печати в оттенках серого, могут использоваться цветные чернила взависимости от типа бумаги и настроек качества печати. Это происходит потому что для созданиячерного цвета используются цветные чернила.
Проверка чернильных картриджей
В Windows
Примечание:Когда чернила заканчиваются, на экране отображается окно Low Ink Reminder (Контроль чернил). В этомокне можно проверить уровень чернил в картриджах. Если вы не хотите чтобы это окно отображалось,откройте драйвер принтера, перейдите на вкладку Maintenance (Сервис) и затем Monitoring Preferences(Контролируемые параметры). В диалоговом окне Monitoring Preferences (Контролируемые параметры)снимите флажок See Low Ink Reminder alerts (См. оповещения Контроль чернил).
Для проверки уровня чернил выполните одно из следующих действий.
❏ Откройте окно драйвера принтера, перейдите на вкладку Main (Главное) и нажмите кнопку Ink Levels(Уровень чернил).
❏ Дважды щелкните значок с изображением устройства на taskbar (панели задач) Windows. Одобавлении значка на taskbar (панель задач) см. следующий раздел:
& «Из значка принтера на taskbar (панели задач)» на стр. 47
Руководство пользователя
Замена чернильных картриджей
129

❏ Откройте окно драйвера принтера, перейдите на вкладку Maintenance (Сервис) и щелкните кнопкуEPSON Status Monitor 3. Диаграмма показывает количество оставшихся чернил в картриджах.
Примечание:
❏ Если EPSON Status Monitor 3 не появляется, откройте драйвер принтера, перейдите на вкладкуMaintenance (Сервис) и затем Extended Settings (Расширенные параметры). В окне Extended Settings(Расширенные параметры) установите флажок рядом с Enable EPSON Status Monitor 3 (Включить
EPSON Status Monitor 3).
❏ В зависимости от текущих настроек, утилита Status Monitor может отображаться в упрощенномвиде. Откройте окно, показанное выше, кнопкой Details (Подробнее).
❏ Уровни чернил отображаются приблизительно.
В Mac OS X
Уровень чернил в картриджах можно проверить с помощью EPSON Status Monitor. Сделайте следующее.
A Откройте Epson Printer Utility 4.
& «Доступ к драйверу принтера в Mac OS X» на стр. 48
Руководство пользователя
Замена чернильных картриджей
130

B Щелкните значок EPSON Status Monitor. Откроется окно EPSON Status Monitor.
Примечание:❏ На диаграмме показан уровень чернил, каким он был при первом запуске утилиты EPSON Status Monitor.
Для обновления информации о состоянии чернильного картриджа щелкните Update (Обновить).
❏ Уровни чернил отображаются приблизительно.
Использование панели управления
A Нажмите на панели управления.
B Выберите Информ. о принтере.
Примечание:❏ Уровни чернил отображаются приблизительно.
❏ Значок статуса в правой части ЖК-экрана указывает на состояние емкости для сбора чернил.
Руководство пользователя
Замена чернильных картриджей
131

Временная печать черными чернилами, когда
цветные чернила закончились
Когда цветные чернила закончились, а черные еще остаются, вы можете временно продолжать печатьтолько черными чернилами. Однако закончившийся чернильный картридж следует заменить как можноскорее. Для продолжения печати только черными чернилами см. следующий раздел.
Примечание:Реальное количество времени, в течение которого возможно производить печать, зависит от условийиспользования, распечатки изображений, настроек печати и интенсивности использования.
В Windows
Примечание для пользователей Windows:Эта функция доступна только при включенной утилите EPSON Status Monitor 3. Для включения утилитыконтроля состояния откройте интерфейс драйвера принтера, перейдите на вкладку Maintenance (Сервис)и нажмите на кнопку Extended Settings (Расширенные параметры). В окне Extended Settings (Расширенныепараметры) установите флажок рядом с Enable EPSON Status Monitor 3 (Включить EPSON Status Monitor3).
Для продолжения печати только черными чернилами сделайте следующее.
Руководство пользователя
Замена чернильных картриджей
132

A Когда EPSON Status Monitor 3 выдаст запрос на отмену задания печати, отмените задание кнопкойCancel (Отмена) или Cancel Print (Отмена печати).
Примечание:
Если сообщение о закончившемся цветном чернильном картридже изначально появилось на другомкомпьютере в сети, может потребоваться отмена задания печати непосредственно на устройстве.
B Загрузите простую бумагу или конверт.
C Перейдите к параметрам настройки принтера.
& «Доступ к ПО принтера в Windows» на стр. 46
D Перейдите на вкладку Main (Главное) и установите требуемые параметры.
E Для параметра Paper Type (Тип бумаги) выберите plain papers (Простая бумага) или Envelope(Конверты).
F Для параметра Color (Цветной) выберите Grayscale (Оттенки серого).
G Щелкните OK, чтобы закрыть окно настроек принтера.
Руководство пользователя
Замена чернильных картриджей
133

H Распечатайте выбранный файл.
I На экране компьютера снова откроется окно Epson Status Monitor 3. Для печати черными черниламищелкните Print in Black (Печать в черном цвете).
В Mac OS X
Для временного продолжения печати черными чернилами выполните шаги, перечисленные ниже.
A Если продолжение печати невозможно, щелкните значок изделия в док. Если в сообщении обошибке предлагается отменить задание печати, щелкните Delete (Удалить) и выполните следующиешаги для перепечатки документа черными чернилами.
Примечание:
Если сообщение о закончившемся цветном чернильном картридже изначально появилось на другомкомпьютере в сети, может потребоваться отмена задания печати непосредственно на устройстве.
Для Mac OS X 10.8Нажмите кнопку и, если отображается сообщение об ошибке, нажмите OK. Для повторнойпечати документа черными чернилами, выполните приведенные ниже действия.
Руководство пользователя
Замена чернильных картриджей
134

B Откройте System Preferences (Системные настройки), нажмите Print & Scan (Печать исканирование) (Mac OS X 10.8 или 10.7) или Print & Fax (Печать и факс) (Mac OS X 10.6 или 10.5) ивыберите устройство из списка Printers (Принтеры). Далее нажмите Options & Supplies (Опциирасходные материалы), а затем Driver (Драйвер).
C Выберите On (Включить) для параметра Permit temporary black printing (Временно разрешитьпечать в черном цвете).
D Загрузите простую бумагу или конверт.
E Откройте диалоговое окно Print (Печать).
& «Доступ к драйверу принтера в Mac OS X» на стр. 48
F Нажмите кнопку Show Details (Подробные сведения) (в Mac OS X 10.7) или кнопку d (в Mac OS X10.6 или 10.5) для расширения этого диалогового окна.
G Укажите используемое устройство в параметре Printer (Принтер), затем установите требуемыенастройки.
H В раскрывающемся меню выберите Print Settings (Настройки печати).
I Для параметра Media Type (Тип носителя) выберите plain papers (Простая бумага) или Envelope(Конверты).
J Установите флажок Grayscale (Оттенки серого).
K Щелкните Print (Печать), чтобы закрыть диалоговое окно Print (Печать).
Экономия черных чернил (только в Windows)
Примечание для пользователей Windows:Эта функция доступна только при включенной утилите EPSON Status Monitor 3. Для включения утилитыконтроля состояния откройте интерфейс драйвера принтера, перейдите на вкладку Maintenance (Сервис)и нажмите на кнопку Extended Settings (Расширенные параметры). В окне Extended Settings (Расширенныепараметры) установите флажок рядом с Enable EPSON Status Monitor 3 (Включить EPSON Status Monitor3).
Руководство пользователя
Замена чернильных картриджей
135

Окно, показанное ниже, открывается если черные чернила в картридже заканчиваются либо цветныхчернил осталось больше чем черных. Это диалоговое окно открывается, только когда в качестве типабумаги выбрано значение plain papers (Простая бумага), а для параметра Quality (Качество) выбранозначение Standard (Стандартный).
Данное диалоговое окно позволяет вам выбрать, будете ли вы продолжать печатать, используя черныечернила, либо, чтобы сэкономить черные чернила, воспользуетесь цветными чернилами для печатичерным цветом.
❏ Щелкните Yes (Да), если хотите, чтобы для печати черным цветом использовались цветные чернила.В следующий раз диалоговое окно с возможностью выбора экономии чернил появится, когда вы опятьотправите на печать задание, требующее использования черных чернил.
❏ Щелкните No (Нет), если хотите продолжить использовать для печати оставшиеся черные чернила.В следующий раз диалоговое окно с возможностью выбора экономии чернил появится, когда вы опятьотправите на печать задание, требующее использования черных чернил.
❏ Щелкните Disable this feature (Сделать недоступной данную возможность), если хотите продолжитьиспользовать для печати черные чернила в обычном режиме.
Замена чернильных картриджей
Когда чернила заканчиваются или израсходованы, на мониторе компьютера или на панели управленияпоявляется сообщение.Картриджи можно заменить в любое время, если только устройство не работает.
A Откройте переднюю крышку.
Руководство пользователя
Замена чернильных картриджей
136

B Надавите на нужный картридж и затем аккуратно выньте его из принтера. Правильно утилизируйтеиспользованный картридж. Не разбирайте использованный картридж и не пытайтесь его заправить.
Примечание:❏ На иллюстрации показана замена черного чернильного картриджа. Выбор картриджа,
подлежащего замене, диктуется обстоятельствами.
❏ Вынутые чернильные картриджи могут быть загрязнены чернилами вокруг отверстия дляподачи чернил, поэтому при изъятии картриджей следует соблюдать осторожность и избегатьпопадания чернил на окружающую область.
C Выньте новый чернильный картридж из упаковки. Не прикасайтесь к зеленой микросхеме набоковой поверхности картриджа. Это может привести к неработоспособности картриджа иневозможности печати.
Примечание:
Не трясите использованный чернильный картридж — из него могут вытечь чернила.
Руководство пользователя
Замена чернильных картриджей
137

D Потрясите новый чернильный картридж в течение 5 секунд 15 раз с амплитудой примерно 10 см вгоризонтальном направлении, как показано на следующем рисунке.
E Опустите картридж вертикально в гнездо. Нажмите на картридж так, чтобы он защелкнулся насвоем месте.
Примечание:Если на панели управления устройством отображается надпись Проверить, проверьте правильно лиустановлены картриджи.
F Закройте переднюю крышку.
Примечание:
Не выключайте устройство, пока мигает индикатор.
Замена чернильного картриджа завершена. Принтер вернется в предыдущее состояние.
Руководство пользователя
Замена чернильных картриджей
138

Обслуживание устройства и
программного обеспечения
Установка дополнительного оборудования
Кассета для бумаги
Установка кассеты для бумаги
Чтобы установить кассету для бумаги, сделайте следующее.
Примечание для серий WF-4630, WF-5620 и WF-5690:Этот компонент является опцией.
& «Дополнительное оборудование» на стр. 210
A Выключите устройство и отсоедините шнур питания и интерфейсные кабели.
!Предостережение:
Убедитесь, что вытащили шнур питания из розетки, чтобы избежать пораженияэлектрическим током.
B Осторожно выньте кассетный лоток из упаковки и перенесите его к месту установки устройства.
Примечание:
❏ Удалите защитные материалы с нового блока.
❏ Сохраните защитные материалы на случай, если впоследствии потребуется транспортироватьдополнительный кассетный лоток.
Руководство пользователя
Обслуживание устройства и программного обеспечения
139

C Выровняйте углы устройства так, чтобы они совпадали с углами кассетного лотка, затем осторожноопустите устройство на кассетный лоток так, чтобы разъем и два штыря попали в отверстия внизуустройства.
D Подсоедините интерфейсные кабели и шнур питания.
E Подключите шнур питания устройства к электрической розетке.
F Включите устройство.
Включение дополнительной кассеты в драйвере принтера
Чтобы включить дополнительную кассету, откройте свойства принтера и выполните следующие настройки.
В Windows
A Перейдите к свойствам принтера.
& «Доступ к свойствам принтера в Windows» на стр. 47
B Выберите вкладку Optional Settings (Дополнительные настройки), затем выберите Acquire fromPrinter (Получить от принтера) в меню Printer Information (Информация о принтере). Затемнажмите кнопку Get (Получить).
C Нажмите кнопку OK, чтобы закрыть окно.
Mac OS X
A Откройте System Preferences (Системные настройки) и дважды щелкните значок Print & Scan(Печать и сканирование) (Print & Fax (Печать и факс) в OS X 10.6 or 10.5).
B Выберите в списке принтер, выберите Options & Supplies (Опции и расходные материалы) (OpenPrint Queue (Открыть очередь печати) и щелкните Info (Информация) в OS X 10.5).
Руководство пользователя
Обслуживание устройства и программного обеспечения
140

C Перейдите на вкладку Driver (Драйвер) и выберите Cassette 2 (Кассета 2) в качестве значенияпараметра Lower Cassette (Нижняя кассета).
D Нажмите кнопку OK.
Отсоединение кассетного лотка
Выполните процедуру установки в обратном порядке.
Проверка дюз печатающей головки
Если получившийся отпечаток слишком бледный или на нем отсутствуют некоторые точки, можнопопытаться выявить проблему, проверив дюзы печатающей головки.
Проверить дюзы печатающей головки можно на компьютере с помощью утилиты Nozzle Check (Проверкадюз) или с помощью кнопок на устройстве.
Утилита проверки дюз Nozzle Check (Проверка дюз) (для
Windows)
Для проверки дюз при помощи утилиты Nozzle Check (Проверка дюз) сделайте следующее.
A Удостоверьтесь, что на панели управления отсутствуют предупреждения и сообщения об ошибках.
B Убедитесь, что в кассетный лоток загружены листы формата A4.
C Щелкните значок принтера на taskbar (панели задач) правой кнопкой мыши и выберите NozzleCheck (Проверка дюз).
Если на панели задач нет значка устройства, выполните инструкцию по добавлению значка,приведенную в следующем разделе.
& «Из значка принтера на taskbar (панели задач)» на стр. 47
D Выполняйте инструкции, отображаемые на экране.
Утилита Nozzle Check (Проверка дюз) для Mac OS X
Для проверки дюз с помощью утилиты Nozzle Check (Проверка дюз) выполните следующие действия.
A Удостоверьтесь, что на панели управления отсутствуют предупреждения и сообщения об ошибках.
B Убедитесь, что в кассетный лоток загружены листы формата A4.
Руководство пользователя
Обслуживание устройства и программного обеспечения
141

C Откройте Epson Printer Utility 4.
& «Доступ к драйверу принтера в Mac OS X» на стр. 48
D Щелкните значок Nozzle Check (Проверка дюз).
E Выполняйте инструкции, отображаемые на экране.
Использование панели управления
Выполните следующие действия для проверки дюз печатающей головки с помощью панели управленияустройства.
A Удостоверьтесь, что на панели управления отсутствуют предупреждения и сообщения об ошибках.
B Убедитесь, что в кассетный лоток загружены листы формата A4.
C Войдите в режим Настройка из главного меню.
D Выберите Обслуживание.
E Выберите Пров. дюз печат. гол. и следуйте инструкциям на ЖК-дисплее для печати шаблонапроверки дюз.
F Ниже приведены два образца шаблонов проверки дюз.
Сравните качество печати страницы проверки с образцом, показанным ниже. Если отсутствуютдефекты качества печати, такие как разрывы или пропущенные сегменты тестовых линий,печатающая головка исправна.
Если отсутствует любой сегмент напечатанных линий, как показано ниже, это может быть связано сзабитыми дюзами или с разъюстировкой печатающей головки.
& «Прочистка печатающей головки» на стр. 143
& «Калибровка печатающей головки» на стр. 144
Руководство пользователя
Обслуживание устройства и программного обеспечения
142

Прочистка печатающей головки
Если получившееся при печати изображение слишком бледное или на нем отсутствуют некоторые точки,решить проблему может прочистка печатающей головки, которая гарантирует правильную подачу чернил.
Прочистить печатающую головку можно на компьютере с помощью утилиты Head Cleaning (Прочисткапечатающей головки) из драйвера принтера или с помощью кнопок устройства.
cВажно:Не выключайте устройство в процессе прочистки печатающей головки. Если прочистка не окончена,печать может быть невозможна.
Примечание:❏ Не открывайте переднюю крышку в процессе выполнения прочистки печатающей головки.
❏ Сначала используйте утилиту Nozzle Check (Проверка дюз), чтобы подтвердить, что печатающаяголовка нуждается в прочистке. Это позволяет сэкономить чернила.
& «Проверка дюз печатающей головки» на стр. 141
❏ Т.к. при прочистке печатающей головки используются чернила из картриджей, чтобы избежатьненужной траты чернил, прочищайте печатающую головку, только когда качество печати резкоснижается (например, отпечаток смазан, цвета неправильные или отсутствуют).
❏ Когда чернила заканчиваются вы, возможно, не сможете прочистить печатающую головку. Есличернила израсходованы, вы не сможете прочистить печатающую головку. В таком случае необходимосначала заменить картридж.
❏ Если после четырехкратного повторения этой процедуры качество печати не улучшилось, оставьтеустройство включенным как минимум на 6 часов. Затем еще раз выполните проверку дюз и еслинеобходимо заново прочистите печатающую головку. Если качество печати все ещенеудовлетворительное, обратитесь в службу поддержки.
❏ Чтобы поддерживать хорошее качество печати, мы рекомендуем регулярно печатать несколько страниц.
Утилита Head Cleaning (Прочистка печатающей головки) (для
Windows)
Сделайте следующее для прочистки печатающей головки при помощи утилиты Head Cleaning (Прочисткапечатающей головки).
A Удостоверьтесь, что на панели управления отсутствуют предупреждения и сообщения об ошибках.
B Щелкните значок устройства на taskbar (панели задач) правой кнопкой мыши и выберите HeadCleaning (Прочистка печатающей головки).
Если на панели задач нет значка устройства, выполните инструкцию по добавлению значка,приведенную в следующем разделе.
& «Из значка принтера на taskbar (панели задач)» на стр. 47
C Выполняйте инструкции, отображаемые на экране.
Руководство пользователя
Обслуживание устройства и программного обеспечения
143

Утилита Head Cleaning (Прочистка печатающей головки) для
Mac OS X
Выполните следующие действия для прочистки печатающей головки с помощью утилиты Head Cleaning(Прочистка печатающей головки).
A Удостоверьтесь, что на панели управления отсутствуют предупреждения и сообщения об ошибках.
B Откройте Epson Printer Utility 4.
& «Доступ к драйверу принтера в Mac OS X» на стр. 48
C Щелкните значок Head Cleaning (Прочистка печатающей головки).
D Выполняйте инструкции, отображаемые на экране.
Использование панели управления
Выполните следующие действия для прочистки дюз печатающей головки с помощью панели управленияустройства.
A Удостоверьтесь, что на панели управления отсутствуют предупреждения и сообщения об ошибках.
B Войдите в режим Настройка из главного меню.
C Выберите Обслуживание.
D Выберите Очистка печ. головки.
E Далее выполняйте указания на ЖК-экране.
Калибровка печатающей головки
При обнаружении несовпадения вертикальных линий на отпечатке или появления горизонтальных полоспопытайтесь решить эту проблему с помощью утилиты Print Head Alignment (Калибровка печатающейголовки) драйвера принтера.
См. соответствующие разделы ниже.
Примечание:Не отменяйте печать тестового шаблона с помощью утилиты Print Head Alignment (Калибровкапечатающей головки).
Руководство пользователя
Обслуживание устройства и программного обеспечения
144

Утилита Print Head Alignment (Калибровка печатающей
головки) (для Windows)
Сделайте следующее для калибровки печатающей головки при помощи утилиты Print Head Alignment(Калибровка печатающей головки).
A Удостоверьтесь, что на панели управления отсутствуют предупреждения и сообщения об ошибках.
B Убедитесь, что в кассетный лоток 1 загружена бумага формата A4.
C Щелкните значок устройства на taskbar (панели задач) правой кнопкой мыши и выберите PrintHead Alignment (Калибровка печатающей головки).
Если на панели задач нет значка устройства, выполните инструкцию по добавлению значка,приведенную в следующем разделе.
& «Из значка принтера на taskbar (панели задач)» на стр. 47
D Следуйте инструкциям на экране для калибровки печатающей головки.
Утилита Print Head Alignment (Калибровка печатающей
головки) для Mac OS X
Для калибровки печатающей головки с помощью утилиты Print Head Alignment (Калибровка печатающейголовки) выполните следующие действия.
A Удостоверьтесь, что на панели управления отсутствуют предупреждения и сообщения об ошибках.
B Убедитесь, что в кассетный лоток 1 загружена бумага формата A4.
C Откройте Epson Printer Utility 4.
& «Доступ к драйверу принтера в Mac OS X» на стр. 48
D Щелкните значок Print Head Alignment (Калибровка печатающей головки).
E Следуйте инструкциям на экране для калибровки печатающей головки.
Использование панели управления
Выполните следующие действия для калибровки печатающей головки с помощью панели управленияустройства.
A Удостоверьтесь, что на панели управления отсутствуют предупреждения и сообщения об ошибках.
Руководство пользователя
Обслуживание устройства и программного обеспечения
145

B Убедитесь, что в кассетный лоток 1 загружена бумага формата A4.
C Войдите в режим Настройка из главного меню.
D Выберите Обслуживание.
E Выберите Калибровка печат. головки.
F Выберите Выравнив. по высоте или Выравнив. по гориз. и выполните инструкции на экране дляпечати шаблона выравнивания.
Примечание:
Если отпечатки выглядят размытыми или вертикальные полосы не выровнены, выберите пунктВыравнив. по высоте. Если равномерно через некоторые интервалы повторяются горизонтальныеполосы, выберите Выравнив. по гориз.
G При выборе Выравнив. по высоте найдите самый лучший шаблон в каждой группе от 1 до 6, затемвведите номер шаблона.
При выборе Выравнив. по гориз. найдите шаблон, линии в котором менее всего разделены илиналожены друг на друга.
H Завершите калибровку печатающей головки.
Изменение настроек сетевой службы
Настройки сетевой службы, такие как Epson Connect, AirPrint или Google Cloud Print, можно определить спомощью веб-браузера на компьютере, смартфоне, планшете или ноутбуке, подключенном к той же сети,что и устройство.
Введите IP-адрес устройства в адресной строке веб-браузера и выполните поиск устройства.
Руководство пользователя
Обслуживание устройства и программного обеспечения
146

<Пример>[IPv4] http://192.168.11.46[IPv6] http://[fe80::226:abff:feff:37cd]/
Примечание:
IP-адрес своего устройства можно узнать на панели управления устройства или посредством печати листасо статусом сети.
Настройка > Статус сети > Статус Wi-Fi
Если устройство успешно найдено, отображается веб-страница устройства. Выберите нужное меню.
Веб-страница также позволяет проверять статус устройства и обновлять микропрограммное обеспечение.
Руководство пользователя
Обслуживание устройства и программного обеспечения
147

Совместное использование устройства для печати
Можно настроить принтер таким образом, чтобы другие компьютеры в сети могли совместно импользоваться.Компьютер, подключенный напрямую к принтеру, выполняет роль сервера. Другие компьютеры в сетиполучают доступ к серверу и совместно используют этот принтер.Дополнительные сведения см. в справке по компьютеру.Если необходимо использовать принтер в сети, изучите руководство по работе в сети.
Чистка устройства
Чистка внешних деталей устройства
Для поддержания устройства в оптимальном рабочем состоянии выполняйте тщательную чисткунесколько раз в год следующим образом.
cВажно:Запрещается использовать для чистки устройства спирт или растворители. Использование подобныххимикатов может привести к повреждению устройства.
Примечание:
После использования устройства закройте заднее устройство подачи бумаги в целях предотвращенияпопадания пыли в принтер.
❏ Для очистки сенсорного экрана используйте только чистую сухую мягкую ткань. Не используйтежидкости или химические чистящие средства.
❏ Для очистки стекла сканера используйте только чистую сухую мягкую ткань.Если при печати отсканированных данных проявляются прямые линии, осторожно выполните чисткумалого стекла сканера слева.
❏ Если стекло загрязнено жирными или другими трудноудаляемыми пятнами, удалите их мягкойтканью, смоченной небольшим количеством стеклоочистителя. Вытрите насухо оставшуюся жидкость.
❏ Не надавливайте на поверхность стекла сканера.
Руководство пользователя
Обслуживание устройства и программного обеспечения
148

❏ Избегайте царапания или повреждения поверхности стекла планшета, не используйте для очисткижесткую или абразивную щетку. Повреждение поверхности стекла приводит к снижению качествасканирования.
❏ Поднимите крышку автоматического податчика документов и выполните чистке ролика и внутреннейчасти автоматического податчика чистой сухой мягкой тканью.
Чистка внутри устройства
Если отпечатки загрязнены чернилами, выполните приведенные ниже действия для очистки роликавнутри устройства.
!ПредостережениеИзбегайте прикосновения к деталям внутри устройства.
cВажно:❏ Не допускайте попадания воды на электронные компоненты.
❏ Не распыляйте смазочные вещества внутри устройства.
❏ Неподходящая смазка может повредить механизм. Если устройство требует смазки, обратитесь всервисный центр.
A Удостоверьтесь, что на панели управления отсутствуют предупреждения и сообщения об ошибках.
B Загрузите несколько листов простой бумаги формата A4 в кассету для бумаги 1.
& «Загрузка бумаги в кассету для бумаги» на стр. 32
Примечание:При возникновении проблем с подачей бумаги можно воспользоваться чистящим листом, которыйпоставляется вместе с подлинной бумагой Epson. Загрузите чистящий лист в заднее устройство подачибумаги вместо обычной бумаги.
C Войдите в режим Настройка из главного меню.
D Выберите Обслуживание, Очистка напр. бумаги и выполните инструкции, которые отображаютсяна панели управления.
Руководство пользователя
Обслуживание устройства и программного обеспечения
149

Примечание:Если отпечатки все еще загрязнены, загрузите обычную бумагу формата A4 в другой источник бумаги иснова повторите шаги 3 и 4.
Замена емкости для сбора чернил
Проверка состояния емкости для сбора чернил
Состояние емкости для сбора чернил отображается на том же экране, что и состояние чернильныхкартриджей. Состояние можно проверить с помощью программного обеспечения принтера или на панелиуправления.
& «Проверка чернильных картриджей» на стр. 129
Меры предосторожности
Перед заменой емкости для сбора чернил прочитайте все инструкции этого раздела.
❏ Epson рекомендует использовать только оригинальные емкости для сбора чернил Epson.Использование емкости для сбора чернил, произведенной не Epson, может привести к повреждениюустройства, причем эти повреждения не подпадают под гарантийные условия Epson.При определенных условиях они могут привести к неустойчивой работе принтера. Epson не можетгарантировать качество и надежность емкости для сбора чернил стороннего производителя.
❏ Не разбирайте емкость для сбора чернил.
❏ Не прикасайтесь к зеленой микросхеме на боковой поверхности емкости для сбора чернил.
❏ Держите емкость в местах, недоступных детям.
❏ Не наклоняйте емкость для сбора чернил, не поместив ее предварительно в прилагаемый пластиковыйпакет.
❏ Не используйте повторно емкость для сбора чернил, которая была извлечена и хранилась отдельно втечение длительного времени.
❏ Не допускайте попадания прямых солнечных лучей на емкость для сбора чернил.
❏ В некоторых циклах печати в емкость для сбора чернил могут попадать небольшие избыточныеобъемы чернил. Во избежание протекания чернил из емкости устройство перестает печать, еслиемкость этого контейнера достигла своего предела. Необходимость и частота замены чернильнойпрокладки зависит от количества напечатанных страниц, типа печатаемых материалов и количествациклов прочистки, выполняемых устройством.Замените емкость для сбора чернил по первому оповещению устройства. Понять, что эта детальнуждается в замене, помогут Epson Status Monitor, ЖК-дисплей или индикаторы на панелиуправления. Необходимость замены прокладки не означает, что устройство прекратило работать всоответствии со своими техническими характеристиками. Гарантийные условия Epson не включаютстоимость этой замены. Этот компонент обслуживается самим пользователем.
Руководство пользователя
Обслуживание устройства и программного обеспечения
150

Замена емкости для сбора чернил
Для замены емкости для сбора чернил выполните шаги ниже.
A Убедитесь в том, что из устройства не протекают чернила.
B Извлеките сменную емкость для сбора чернил из упаковки.
Примечание:Не прикасайтесь к зеленой микросхеме на боковой поверхности емкости для сбора чернил. Это можетпривести к неработоспособности.
C Одновременно нажмите на кнопки на каждой стороне тыльного блока и затем достаньте его.
D Положите руку на рукоятку емкости для сбора чернил и потяните емкость наружу.
Примечание:
При попадании чернил на руки тщательно промойте их водой с мылом. При попадании чернил в глазанемедленно промойте их водой.
Руководство пользователя
Обслуживание устройства и программного обеспечения
151

E Поместите использованную емкость для сбора чернил в пластиковый пакет, предоставленный сосменной емкостью, и утилизируйте ее надлежащим образом.
Примечание:Не наклоняйте отработанную емкость для сбора чернил, не запечатав ее предварительно вприлагаемый пластиковый пакет.
F Вставьте новую емкость для сбора чернил в отсек до упора.
G Одновременно нажмите на кнопки на каждой стороне тыльного отсека и затем вставьте его на место.
H Выберите Готово на панели управления.
Замена емкости для сбора чернил завершена.
Транспортировка устройства
Если требуется перевозка устройства, тщательно упакуйте его в фирменную коробку (или похожую,подходящую по размерам).
Руководство пользователя
Обслуживание устройства и программного обеспечения
152

cВажно:❏ При хранении и транспортировке устройства не наклоняйте его, не переворачивайте и не
устанавливайте на бок, иначе чернила могут вылиться.
❏ Извлекать чернильные картриджи не следует. При извлечении картриджей возможно высыханиеголовки, при этом печать станет невозможна.
A Убедитесь, что принтер выключен.
B Отключите шнур питания и отсоедините от устройства все остальные кабели.
C Извлеките всю бумагу из заднего лотка подачи бумаги.
D Закройте заднее устройство подачи бумаги и выходной лоток.
E Извлеките всю бумагу из кассетного лотка и затем вставьте лоток обратно в устройство.
F Упакуйте устройство в коробку с использованием оригинальных защитных материалов.
Примечание:Во время транспортировки устройство должно оставаться в горизонтальном положении.
Проверка и установка вашего ПО
Проверка ПО, установленного на вашем компьютере
Для использования функций, описанных в данном Руководстве пользователя необходимо установитьследующее программное обеспечение.
❏ Epson Driver and Utilities (Драйвер и утилиты Epson)
❏ Document Capture Pro
Для того чтобы узнать какое ПО установлено на вашем компьютере сделайте следующее.
В Windows
A Windows 8 и Server 2012. Выберите Desktop (Рабочий стол), charm (чудо-кнопку) Settings(Параметры) и Control Panel (Панель управления).
Windows 7, Vista Server 2008. Нажмите стартовую кнопку и выберите Control Panel (Панельуправления).
Windows XP и Server 2003. Щелкните Start (Пуск) и выберите Control Panel (Панель управления).
Руководство пользователя
Обслуживание устройства и программного обеспечения
153

B Windows 8, Windows 7, Vista, Server 2012 и Server 2008. Выберите Uninstall a program (Удалитьпрограмму) в категории Programs (Программы).
Windows XP. Дважды щелкните значокAdd or Remove Programs (Установка или удалениепрограмм).
Windows Server 2003. Щелкните значок Add or Remove Programs (Установка или удалениепрограмм).
C Проверьте список установленных программ.
В Mac OS X
A Дважды щелкните Macintosh HD.
B Дважды щелкните по папке Epson Software в папке Applications (Приложения) и проверьте еесодержимое.
Примечание:❏ Папка Applications содержит ПО, предоставленное третьей стороной.
❏ Чтобы проверить, установлен ли драйвер принтера, нажмите System Preferences (Системныенастройки) в меню Apple, а затем нажмите Print & Scan (Печать и сканирование) (для Mac OS X 10.8и 10.7) или Print & Fax (Печать и факс) (для Mac OS X 10.6 или 10.5.8). Затем найдите свой принтер всписке Printers (Принтеры).
Установка ПО
Вставьте диск с программным обеспечением устройства и выберите ПО, которое требуется установить, наэкране Software Select (Выбор программного обеспечения).
При использовании Mac OS X или при отсутствии на компьютере привода CD/DVD перейдите науказанный ниже веб-сайт Epson, чтобы загрузить и установить программное обеспечение.http://support.epson.net/setupnavi/
Установка драйвера принтера PostScript
Этот драйвер доступен только для серии WF-5690.
Требования к системе
Требования к оборудованию принтера
Рекомендуемые
Память Стандарт + 128 МБ (для двусторонней печати изображений с качеством Fine (Высокое))
Руководство пользователя
Обслуживание устройства и программного обеспечения
154

Требования к компьютеру
& «Требования к системе» на стр. 200
Примечание:При использовании двоичных данных по сети необходимо задать для параметра Двоичный значениеВкл. в меню PS3 на панели управления. При использовании локального подключения к принтеруиспользовать двоичные данные невозможно.
Установка драйвера принтера PostScript в Windows
Чтобы печатать в режиме PostScript, необходимо установить драйвер принтера.
Для интерфейса USB
Примечание:❏ Для установки программного обеспечения принтера в Windows могут потребоваться права
администратора. При наличии проблем обратитесь за дополнительной информации к администратору.
❏ Отключите все антивирусные программы, прежде чем начать установку программного обеспеченияпринтера.
A Убедитесь, что принтер выключен. Вставьте Software Disc для принтера в привод CD/DVD.
Примечание:Если компьютер не имеет привода CD/DVD, загрузите драйвер с веб-сайта Epson.http://www.epson.eu/Support (Европа)http://support.epson.net/ (для стран, не являющихся европейскими)
B Если принтер подключен к интерфейсу USB, подключите компьютер к принтеру через кабель USB,затем включите принтер.
Примечание для пользователей Windows Vista:
Без драйвера Windows или Adobe PS на экране отображается надпись Found New Hardware (Найденоновое оборудование). В этом случае щелкните Ask me again later (Напомнить позже).
C Windows 8 и Server 2012. Выберите Desktop (Рабочий стол), charm (чудо-кнопку) Settings(Параметры) и Control Panel (Панель управления). Щелкните View devices and printers(Просмотреть устройства и принтеры), затем нажмите кнопку Add a printer (Добавить принтер).Windows 7. Нажмите кнопку «Пуск», выберите Devices and Printers (Устройства и принтеры),затем нажмите кнопку Add a printer (Добавить принтер).Windows Vista, Windows XP, Server 2008. Щелкните Start (Пуск), выберите Printer and Faxes(Принтеры и факсы), затем Add a printer (Добавить принтер) в меню Printer Tasks (Задачипринтера).Windows Server 2003. Щелкните Start (Пуск), выберите Settings (Настройки), затем Printers(Принтеры). Дважды щелкните значок Add Printer (Добавить принтер).
D Откроется окно Add Printer Wizard (Мастер установки принтеров). Затем щелкните Next (Далее).
Руководство пользователя
Обслуживание устройства и программного обеспечения
155

E Выберите Local printer (Локальный принтер) и щелкните Next (Далее).
Примечание:
Не устанавливайте флажок Automatically detect and install my Plug and Play printer(Автоматическое определение и установка принтера Plug and Play).
F Если принтер подключен к интерфейсу USB, выберите USB и нажмите кнопку Next (Далее).
G Щелкните Have Disk (Установить с диск) и укажите приведенный ниже путь к диску Software Disc.Если приводом CD/DVD на компьютере является D:, путь будет выглядеть как D:\Driver\PostScript\eppsnt.inf. Затем нажмите кнопку OK.
Примечание:
В зависимости от вашей системы измените букву диска.
H Выберите принтер и щелкните Next (Далее).
I Чтобы завершить установку, следуйте инструкциям на экране.
J После установки нажмите кнопку Finish (Готово).
Для сетевого интерфейса
Примечание:❏ Задайте сетевые параметры перед установкой драйвера принтера. Подробности см. в руководстве по
работе в сети.
❏ Отключите все антивирусные программы, прежде чем начать установку программного обеспеченияпринтера.
A Убедитесь, что питание принтера включено. Вставьте Software Disc для принтера в привод CD/DVD.
Примечание:
Если компьютер не имеет привода CD/DVD, загрузите драйвер с веб-сайта Epson.http://www.epson.eu/Support (Европа)http://support.epson.net/ (для стран, не являющихся европейскими)
B Windows 8 и Server 2012. Выберите Desktop (Рабочий стол), charm (чудо-кнопку) Settings(Параметры) и Control Panel (Панель управления). Щелкните View devices and printers(Просмотреть устройства и принтеры), затем нажмите кнопку Add a printer (Добавить принтер).Windows 7. Нажмите кнопку «Пуск», выберите Devices and Printers (Устройства и принтеры),затем нажмите кнопку Add a printer (Добавить принтер).Windows Vista, Windows XP, Server 2008. Щелкните Start (Пуск), выберите Printer and Faxes(Принтеры и факсы), затем Add a printer (Добавить принтер) в меню Printer Tasks (Задачипринтера).Windows Server 2003. Щелкните Start (Пуск), выберите Settings (Настройки), затем Printers(Принтеры). Дважды щелкните значок Add Printer (Добавить принтер).
Руководство пользователя
Обслуживание устройства и программного обеспечения
156

C Откроется окно Add Printer Wizard (Мастер установки принтеров). Затем щелкните Next (Далее).
D Выберите Local printer (Локальный принтер) и щелкните Next (Далее).
Примечание:Не устанавливайте флажок Automatically detect and install my Plug and Play printer(Автоматическое определение и установка принтера Plug and Play).
E Установите флажок Create a new port (Создать новый порт) и выберите в раскрывающемсясписке пункт Standard TCP/IP Port (Стандартный порт TCP/IP). Щелкните Next (Далее).
F Щелкните Next (Далее).
G Укажите IP-адрес и имя порта, затем нажмите Next (Далее).
H Щелкните Finish (Готово).
I Щелкните Have Disk (Установить с диска) в мастере Add Printer Wizard (Мастер установкипринтеров) и укажите следующий путь к диску Software Disc. Если приводом CD/DVD накомпьютере является D:, путь будет выглядеть как D:\Driver\PostScript\eppsnt.inf. Затем нажмитекнопку OK.
Примечание:
В зависимости от вашей системы измените букву диска.
J Выберите принтер и щелкните Next (Далее).
K Чтобы завершить установку, следуйте инструкциям на экране.
L После установки нажмите кнопку Finish (Готово).
Установка драйвера принтера PostScript в Mac OS X
Установка драйвера печати Post Script
Перейдите на веб-сайт технической поддержки Epson, чтобы загрузить и установить драйвер.http://www.epson.eu/Support (Европа)http://support.epson.net/ (для стран, не являющихся европейскими)
Выбор принтера
После установки драйвера принтера PostScript 3, необходимо выбрать принтер.
Руководство пользователя
Обслуживание устройства и программного обеспечения
157

Примечание:❏ Если принтер подключен по USB, IP-печати или через протокол Bonjour, необходимо внести настройки
установленных параметров вручную.
❏ Следует указать ASCII в качестве формата данных приложения.
A Откройте System Preferences (Системные настройки) и дважды щелкните значок Print & Fax (Печатьи факс) (Print & Scan (Печать и сканирование) в Mac OS X 10.8 или 10.7).Откроется окно Print & Fax (Печать и факс) (Print & Scan (Печать и сканирование) в Mac OS X 10.8или 10.7)
B Нажмите кнопку «+» в окне Printers (Принтеры).
C Выберите имя принтера в поле имен принтеров.
Примечание:Если принтер не указан, убедитесь, что он надлежащим образом подключен к компьютеру инаходится в рабочем состоянии.
D Щелкните кнопку Add (Добавить).
E Убедитесь, что имя принтера добавлено в список Printers (Принтеры). Затем закройте окно Print &Fax (Печать и факс) (Print & Scan (Печать и сканирование) в Mac OS X 10.8 или 10.7).
Установка драйвера принтера Epson Universal P6
(только для Windows)
Примечание:Этот драйвер доступен только для серии WF-5690.
Драйвер принтера Epson Universal P6 является универсальным драйвером печати, совместимым с PCL6,который характеризуется следующими возможностями:
❏ поддержка базовых функций печати, необходимых в корпоративной среде;
❏ поддержка нескольких принтеров Epson для работы в корпоративной среде;
❏ поддержка большинства языков, используемых в драйверах печати для этого принтера.
Требования к компьютеру
Ниже приведены требования к операционной системе Windows.
& «В Windows» на стр. 200
Руководство пользователя
Обслуживание устройства и программного обеспечения
158

Установка драйвера принтера
A Вставьте диск с программным обеспечением для принтера в привод CD/DVD на компьютере.
Примечание:Если компьютер не имеет привода CD/DVD, загрузите драйвер с веб-сайта Epson и установите его.http://www.epson.eu/Support (Европа)http://support.epson.net/ (для стран, не являющихся европейскими)
B Если диском привода CD/DVD является D:, дважды щелкните EP_P6x86.exe в D:\Driver\PCLUniversal\Win32\ при использовании 32-разр. ОС Windows OS или EP_P6x64.exe в D:\Driver\PCLUniversal\Win64\ при использовании 64-разр. ОС Windows.
Примечание:При необходимости измените букву диска в своей системе. Следуйте инструкциям на экране. Послеустановки откройте окно Properties (Свойства) вашего принтера, чтобы настроить параметры иPrinting Preferences (Настройки печати) для внесения необходимых изменений в настройки драйверапринтера.
Интерактивная справка по драйверу принтера предоставляет подробные сведения о настройкахдрайвера принтера.
Удаление программного обеспечения
Удаление и переустановка программного обеспечения может потребоваться для решения некоторыхпроблем, либо при обновлении операционной системы.
Информация об определении установленных приложений приведена в следующем разделе.
& «Проверка ПО, установленного на вашем компьютере» на стр. 153
В Windows
Примечание:❏ В Windows 8, 7, Vista, Server 2012 и Server 2008 вы должны обладать административными привилегиями.
❏ В Windows XP и Server 2003 вы должны войти в систему под учетной записью Computer Administrator(Администратор компьютера).
A Выключите устройство.
B Отсоедините интерфейсный кабель устройства от компьютера.
C Сделайте следующее.
Windows 8 и Server 2012. Выберите Desktop (Рабочий стол), charm (чудо-кнопку) Settings(Параметры) и Control Panel (Панель управления).
Руководство пользователя
Обслуживание устройства и программного обеспечения
159

Windows 7, Vista Server 2008. Нажмите стартовую кнопку и выберите Control Panel (Панельуправления).
Windows XP и Server 2003. Щелкните Start (Пуск) и выберите Control Panel (Панель управления).
D Сделайте следующее.
Windows 8, Windows 7, Vista, Server 2012 и Server 2008. Выберите Uninstall a program (Удалитьпрограмму) в категории Programs (Программы).
Windows XP: Дважды щелкните значок Add or Remove Programs (Установка или удалениепрограмм).
Windows Server 2003. Щелкните значок Add or Remove Programs (Установка или удалениепрограмм).
E Выберите программное обеспечение, которое требуется удалить, например драйвер принтера илиприложение из отображаемого списка.
F Выполните одно из следующих действий.
Windows 8, Windows 7, Server 2012 и Server 2008. Выберите Uninstall/Change (Удалить/изменить)или Uninstall (Удалить).
Windows Vista: Нажмите Uninstall/Change (Удалить/Изменить) или Uninstall (Удалить), а затемнажмите Continue (Продолжить) в окне User Account Control (Контроль учетных записейпользователей).
Windows XP и Server 2003. Щелкните Change/Remove (Изменить/удалить) или Remove (Удалить).
Примечание:Если на шаге 5 выбрано удаление драйвера принтера, выберите значок устройства и нажмите кнопкуOK.
G Когда появится запрос на подтверждение удаления, щелкните Yes (Да) или Next (Далее).
H Выполняйте инструкции, отображаемые на экране.
В некоторых случаях появляется сообщение с запросом на перезагрузку компьютера. Установите флажок Iwant to restart my computer now (Я хочу перезагрузить мой компьютер сейчас) и нажмите кнопку Finish(Закончить).
Руководство пользователя
Обслуживание устройства и программного обеспечения
160

В Mac OS X
Примечание:
❏ Для удаления программного обеспечения необходимо загрузить приложение Uninstaller.Обратитесь к сайту:http://www.epson.comПосле чего, обратитесь к разделу поддержки на локальном веб-сайте Epson.
❏ Для удаления приложений необходимо войти в систему под учетной записью Computer Administrator(Администратор компьютера).Нельзя удалять приложения, если вы зарегистрировались под именем пользователя с ограниченнымиправами.
❏ Для установки и удаления некоторых приложений используются разные программы.
A Закройте все приложения.
B Дважды щелкните значок Uninstaller на жестком диске с Mac OS X.
C Установите флажки для программного обеспечения, которое требуется удалить, например драйверапринтера или приложения из отображаемого списка.
D Щелкните Uninstall (Удалить).
E Выполняйте инструкции, отображаемые на экране.
Если программное обеспечение, которое требуется удалить, отсутствует в списке в окне Uninstaller,откройте папку Applications (Приложения) на жестком диске с Mac OS X, выберите приложение, котороетребуется удалить, и перетащите его на значок Trash (Корзина).
Примечание:Если вы удалили драйвер принтера, но имя устройства осталось в окне Print & Scan (Печать исканирование) (для Mac OS X 10.8 или 10.7) или Print & Fax (Печать и факс) (для Mac OS X 10.6 или 10.5.8),выберите имя устройства и нажмите кнопку - remove.
Руководство пользователя
Обслуживание устройства и программного обеспечения
161

Перенос данных с помощью внешнего
устройства хранения
С помощью внешнего разъема USB вы можете копировать файлы в компьютер, подключенный кустройству. Также файлы можно копировать с компьютера на устройство хранения.
Меры предосторожности при работе с
устройствами хранения
При обмене файлами между компьютером и устройством хранения необходимо соблюдать следующиемеры предосторожности.
❏ Указания по работе с устройством хранения и какими-либо адаптерами для него приведены вдокументации по этому устройству хранения.
❏ Не копируйте файлы на устройство хранения во время печати с этого устройства хранения.
❏ После копирования файлов на устройство хранения или удаления файлов с него информация обустройстве хранения на экране устройства не обновляется. Для обновления выводимой информацииизвлеките устройство хранения и вставьте его повторно.
Обмен файлами между устройством хранения
и компьютером
Примечание:
Если настройка Запом. устр. в настройках администрир. системы имеет значение Отключить, принтер несможет распознать подключенное устройство хранение.
Копирование файлов в компьютер
A Удостоверьтесь, что устройство включено, а устройство хранения вставлено или подключено.
B Windows 8 и Server 2012: Щелкните правой кнопкой мыши экран Start (начальный экран) или проведите пальцем с нижнегоили верхнего края экрана Start (начальный экран) и выберите All apps (Все приложения),Computer (Компьютер).
Windows 7, Vista и Server 2008: Нажмите кнопку «Пуск» и выберите Computer (Компьютер).
В Windows XP и Server 2003: Щелкните кнопку Start (Пуск) и выберите My Computer (Мой компьютер).
Руководство пользователя
Перенос данных с помощью внешнего устройства хранения
162

В Mac OS X: На desktop (рабочем столе) автоматически появится значок съемного устройства ( ).
C Дважды щелкните значок съемного диска и затем значок папки, в которой находятся файлы.
Примечание:
Если вы задали метку тома, она отображается как название диска. Если вы не указывали меткутома, в качестве названия диска отображается «съемный диск» (для Windows XP и Server 2003).
D Выберите файлы, которые требуется скопировать, и перетащите их в папку на жестком дискекомпьютера.
cВажно:Пользователям Mac OS XПри извлечении устройства хранения всегда перетаскивайте значок устройства храненияс рабочего стола на значок корзины перед излечением устройства хранения, иначе данные могутбыть утеряны.
Сохранение файлов на устройство хранения
Перед тем как вставить запоминающее устройство, убедитесь что оно не защищено от записи.
Примечание:❏ После копирования файлов на запоминающее устройство с Macintosh цифровая камера, возможно, не
сможет считывать данные с этого устройства.
❏ Если в меню Обмен файлами выбрано значение USB, невозможно записать данные на запоминающееустройство с компьютера, подключенного через сеть. Чтобы предоставить сетевому компьютерудоступ на запись, измените значение нужного параметра на Wi-Fi/Network (Wi-Fi/Сеть).
A Удостоверьтесь, что устройство включено, а устройство хранения вставлено или подключено.
B Windows 8 и Server 2012: Щелкните правой кнопкой мыши экран Start (начальный экран) или проведите пальцем с нижнегоили верхнего края экрана Start (начальный экран) и выберите All apps (Все приложения),Computer (Компьютер).
Windows 7, Vista и Server 2008: Нажмите кнопку «Пуск» и выберите Computer (Компьютер).
В Windows XP и Server 2003: Нажмите кнопку Start (Пуск) и выберите My Computer (Мой компьютер).
Mac OS X: На desktop (рабочем столе) автоматически появится значок съемного устройства ( ).
Руководство пользователя
Перенос данных с помощью внешнего устройства хранения
163

C Дважды щелкните значок съемного диска и затем значок папки, в которую хотите записать файлы.
Примечание:
Если указана метка тома, она выводится в качестве имени диска. Если вы не указывали метку тома,в качестве названия диска отображается «съемный диск» (для Windows XP и Server 2003).
D Выберите папку на жестком диске компьютера, содержащую файлы для копирования. Затемвыберите файлы и перетащите их в папку на устройстве хранения.
cВажно:Пользователям Mac OS XПри извлечении устройства хранения всегда перетаскивайте значок устройства храненияс рабочего стола на значок корзины перед излечением устройства хранения, иначе данные на неммогут быть утеряны.
Руководство пользователя
Перенос данных с помощью внешнего устройства хранения
164

Индикаторы ошибок
Сообщения об ошибках на панели управления
В этом разделе приведено толкование сообщений, которые появляются на ЖК-экране. Можно такжепроверить ошибки в меню состояния, нажав .
& «Меню состояния» на стр. 24
Сообщения Решения
Замятие бумаги. & «Замятие бумаги» на стр. 173
Ошибка печати. Выкл. и снова вкл. питание. Подроб-нее см. в док-ции.
Выключите и снова включите питание. Убедитесь в отсут-ствии бумаги в устройстве. Если сообщение об ошибке непропало, обратитесь в службу технической поддержки Epson.
Закончился срок службы емкости для отработанныхчернил. Необходимо заменить ее.
Замените емкость для сбора чернил.& «Замена емкости для сбора чернил» на стр. 150
Телефонная линия подключена к другому разъему. & «Подключение к телефонной линии» на стр. 80
Подключите телефонную линию к разъему LINE.
Не подключена телефонная линия.
Нет гудка. & «Возникает ошибка «Нет гудка»» на стр. 198
Недопустимая комбинация IP-адреса и маски подсе-ти. См. документацию.
См. интерактивное Руководство по работе в сети.
Ошибка связи.
Ошибка аутентификации.
Ошибка DNS.
См. решение в следующем разделе.& «Код ошибки в меню состояния» на стр. 165
Recovery Mode Не удалось обновить микропрограммное обеспечение. По-пытку обновления микропрограммного обеспечения необхо-димо повторить. Подготовьте кабель USB и обратитесь наместный веб-сайт Epson за дополнительными инструкциями.& «Обращение в службу технической поддержки» настр. 221
Код ошибки в меню состояния
Если задание не завершилось успешно, проверьте код ошибки, отображаемый в журнале каждого задания.Можно проверить код ошибки, нажав и выбрав История заданий. Сведения о поиске проблемы исоответствующего решения см. в следующей таблице.
Код Проблема Решение
001 Продукт был отключен из-за сбоя электропи-тания.
-
Руководство пользователя
Индикаторы ошибок
165

Код Проблема Решение
101 Память заполнена. Уменьшите размер задания печати.
102 Печать с разбором по копиям завершилась сошибкой из-за нехватки памяти.
Очистите загруженные шрифты в меню Очист. внутр. пам-ять или уменьшите размер задания печати.
Если нежелательно уменьшать размер задания печати, пе-чатайте по одной копии за раз.
103 Качество печати было снижено вследствиенехватки памяти.
Если качество отпечатка неприемлемо, попытайтесь упро-стить страницу, снизив объем графических элементов иликоличество и размеры различных типов шрифтов.
104 Обратная печать завершилась с ошибкойиз-за нехватки памяти.
Очистите данные шрифтов.& «Настройки администрир. системы» на стр. 112
Уменьшите размер данных задания печати.
106 Не удается напечатать с компьютера из-за на-строек управления доступом.
Обратитесь к администратору принтера.
107 Сбой аутентификации пользователя. Заданиеотменено.
Обратитесь к администратору принтера.
108 Данные конфиденциального задания былиудалены при выключении устройства.
-
109 Полученный факс уже удален. -
110 Задание было напечатано на одной стороне,так как бумага не поддерживает печать наобеих сторонах.
-
111 Нехватка доступной памяти. Уменьшите размер задания печати.
201 Память заполнена. & «Возникает ошибка о переполнении памяти» на стр. 198
202 Связь была разорвана машиной получателя. Немного подождите и повторите попытку.
203 Устройство не может определить гудок. Проверьте правильность подключения телефонной линии.& «Подключение к телефонной линии» на стр. 80
Дополнительные решения можно найти в следующем раз-деле.& «Возникает ошибка «Нет гудка»» на стр. 198
204 Машина получателя занята. Немного подождите и повторите попытку.
205 Машина получателя не отвечает.
206 Телефонный кабель неправильно подключенк разъему LINE и EXT на устройстве.
Подключите устройство к телефонной линии надлежащимобразом.& «Подключение к телефонной линии» на стр. 80
207 Продукт не подключен к телефонной линии.
208 Факс не может быть отправлен некоторымуказанным получателям.
Напечатайте журнал факсов в отчете по факсам, чтобы про-верить, какие получатели не смогли получить факс.
& «Печать отчета по факсам» на стр. 102
Если для параметра Сохр. неотпр. данных задано значениеВкл., можно повторно отправить факс из мониторинга зада-ний в меню состояния.
Руководство пользователя
Индикаторы ошибок
166

Код Проблема Решение
301
401
Недостаточно места хранения на внешнем за-поминающем устройстве для сохранения дан-ных.
Увеличьте объем свободного места, доступного для хране-ния.
При сканировании уменьшите количество документов илиизмените следующие настройки для уменьшения разъем от-сканированных данных.– Выберите более низкое разрешение.– Выберите более высокую степень сжатия.
& «Режим Сканирование» на стр. 108
302
402
Внешнее запоминающее устройство защище-но от записи.
Отключите защиту от записи на внешнем запоминающем ус-тройстве.
303 Для сохранения отсканированных данных небыла создана папка.
Вставьте другое внешнее запоминающее устройство.
304
404
Внешнее запоминающее устройство было из-влечено.
Повторно вставьте внешнее запоминающее устройство.
305 При сохранении данных на внешнем запоми-нающем устройстве произошла ошибка.
-
405 При сохранении данных на внешнем запоми-нающем устройстве произошла ошибка.
Повторно вставьте внешнее запоминающее устройство.
Используйте другое запоминающее устройство, на кото-ром с помощью функции Созд. папку для сохр. была созда-на папка.
306
315
327
Память заполнена. Подождите, пока не будут завершены другие текущие зада-ния.
311
321
411
421
Возникла ошибка DNS. Проверьте настройки DNS на панели управления. Выбери-те меню как показано ниже.Настройка > Администрир. системы > Настройки Wi-Fi/сети> Расширенная настройка > DNS-сервер
Проверьте настройки DNS для сервера, компьютера илиточки доступа.
312
412
Произошла ошибка аутентификации. Проверьте настройки Сервер эл. почты на устройстве. Вы-берите меню, как показано ниже, чтобы начать проверкуподключения.Настройка > Администрир. системы > Настройки Wi-Fi/сети> Расширенная настройка > Сервер эл. почты > Проверкаподключения
313
413
Возникла ошибка связи. Проверьте настройки Сервер эл. почты на устройстве. Вы-берите меню, как показано ниже, чтобы начать проверкуподключения.Настройка > Администрир. системы > Настройки Wi-Fi/сети> Расширенная настройка > Сервер эл. почты > Проверкаподключения
Убедитесь, что устройство правильно подключено к сети.Подробные сведения см. в Руководстве по работе в сети.
Руководство пользователя
Индикаторы ошибок
167

Код Проблема Решение
314 Размер данных превышает максимальныйразмер вложенных файлов.
При сканировании увеличьте настройку Макс. разм. влож.или измените следующие настройки для уменьшения объ-ема отсканированных данных.– Выберите более низкое разрешение.– Выберите более высокую степень сжатия.
322
422
Произошла ошибка аутентификации. Убедитесь, что правильно указан путь к папке, имя пользо-вателя и пароль.
323
423
Возникла ошибка связи. Убедитесь, что устройство правильно подключено к сети.Подробные сведения см. в Руководстве по работе в сети.
Проверьте настройки Местоположение.
Файл с таким же именем уже существует в указанном фай-ле. Убедитесь, что файл не открыт и не доступен только длячтения.
324 Файл с таким же именем уже существует в ука-занной папке.
Удалите файл с таким именем или измените Префикс именфайлов в настройках файлов.
325
425
Недостаточно места в указанной папке длясохранения данных.
Увеличьте объем свободного места, доступного для хране-ния.
При сканировании в папку уменьшите количество докумен-тов или измените следующие настройки для уменьшенияразъем отсканированных данных.– Выберите более низкое разрешение.– Выберите более высокую степень сжатия.
328
428
Назначение указано неверно или его не су-ществует.
Убедитесь, что правильно указан путь к папке, имя пользо-вателя и пароль.
331 При получении списка назначений произош-ла ошибка связи.
Убедитесь, что устройство правильно подключено к сети.Подробные сведения см. в Руководстве по работе в сети.
332 Недостаточно места хранения в указаннойпапке для сохранения данных в целевом хра-нилище.
Уменьшите количество документов.
333 Невозможно найти назначение потому чтосведения о назначении были загружены насервер до отправки отсканированных дан-ных.
Снова выберите назначение.
334 При отправке отсканированных данных про-изошла ошибка.
-
341 Возникла ошибка связи. Убедитесь, что устройство правильно подключено к сетиили компьютеру. Подробные сведения см. в руководствепо работе в сети.
Убедитесь, что перед использованием функции Сканирова-ние на компьютер установлено приложение DocumentCapture Pro.& «Document Capture Pro» на стр. 78
Руководство пользователя
Индикаторы ошибок
168

Устранение неисправностей при печати/
копировании
Диагностирование проблемы
Устранение проблем с устройством лучше всего выполнять в два этапа: сначала определите проблему,затем выполните рекомендованные действия для ее устранения.
Информация, которая может потребоваться для выявления и устранения большинства типичныхнеполадок, приведена в интерактивном средстве устранения неполадок, на панели управления или вутилите EPSON Status Monitor. См. соответствующие разделы ниже.
В случае конкретных проблем, связанных с качеством печати, проблем печати, не связанных с качеством,проблем с подачей бумаги, либо полного отказа печати, обратитесь к соответствующему разделу.
Для разрешения проблемы может потребоваться отменить печать.
& «Отмена печати» на стр. 53
Руководство пользователя
Устранение неисправностей при печати/копировании
169

Проверка состояния устройства
Если во время печати происходит ошибка, в окне Status Monitor появляется сообщение об ошибке.
Для замены картриджа или емкости для сбора чернил, нажмите кнопку How To (Как можно) в окнеи выполняйте пошаговые инструкции EPSON Status Monitor по замене картриджа или емкости для сборачернил.
В Windows
EPSON Status Monitor 3 можно запустить двумя способами.
❏ Дважды щелкните значок с изображением устройства на панели задач Windows. Сведения одобавлении значка на панель задач приведены в следующем разделе:
& «Из значка принтера на taskbar (панели задач)» на стр. 47
❏ Откройте окно драйвера принтера, перейдите на вкладку Maintenance (Сервис) и щелкните кнопкуEPSON Status Monitor 3.
После запуска EPSON Status Monitor 3 откроется следующее диалоговое окно.
Примечание:
❏ Если EPSON Status Monitor 3 не появляется, откройте драйвер принтера, перейдите на вкладкуMaintenance (Сервис) и затем Extended Settings (Расширенные параметры). В окне Extended Settings(Расширенные параметры) установите флажок рядом с Enable EPSON Status Monitor 3 (Включить
EPSON Status Monitor 3).
❏ В зависимости от текущих настроек, утилита Status Monitor может отображаться в упрощенномвиде. Откройте окно, показанное выше, кнопкой Details (Подробнее).
Руководство пользователя
Устранение неисправностей при печати/копировании
170

Окно EPSON Status Monitor 3 содержит следующую информацию.
❏ Текущее состояние: Когда чернила заканчиваются или полностью израсходованы, либо когда емкость для сбора чернилпочти заполнена/заполнена, в окне EPSON Status Monitor 3 появляется кнопка How to (Как можно).Нажмите кнопку How to (Как можно) для просмотра инструкции по замене чернильного картриджаили емкости для сбора чернил.
❏ Ink Levels (Уровень чернил): Утилита EPSON Status Monitor 3 обеспечивает графическое представление состояния чернильныхкартриджей.
❏ Information (Информация): Щелкнув кнопку Information (Информация), вы можете узнать об установленных чернильныхкартриджах.
❏ Maintenance Box Service Life (Ресурс сервисной коробки):Утилита EPSON Status Monitor 3 обеспечивает графическое представление состояния емкости длясбора чернил.
❏ Technical Support (Техническая поддержка): Нажмите кнопку Technical Support (Техническая поддержка) для перехода на веб-сайт техническойподдержки Epson.
❏ Print Queue (Очередь на печать): Вы можете вызвать окно Windows Spooler, щелкнув Print Queue (Очередь на печать).
В Mac OS X
Выполните следующие шаги для запуска EPSON Status Monitor.
A Откройте Epson Printer Utility 4.
& «Доступ к драйверу принтера в Mac OS X» на стр. 48
Руководство пользователя
Устранение неисправностей при печати/копировании
171

B Щелкните значок EPSON Status Monitor. Откроется окно EPSON Status Monitor.
Также при помощи этой утилиты можно проверить уровень чернил. В окне EPSON Status Monitorотображается состояние чернильного картриджа на момент открытия окна. Для обновления информациио состоянии чернильного картриджа щелкните Update (Обновить).
Руководство пользователя
Устранение неисправностей при печати/копировании
172

Когда чернила заканчиваются или полностью израсходованы, либо емкость для сбора чернил почтизаполнена/заполнена, появляется кнопка How to (Как можно). Нажмите кнопку How to (Как можно) ивыполните пошаговые инструкции EPSON Status Monitor по замене чернильного картриджа или емкостидля сбора чернил.
Замятие бумаги
!Предостережение:Запрещается прикасаться к кнопкам на панели управления, если рука пользователя находится внутриустройства.
Примечание:❏ Отмените задание печати, если на ЖК-экране или в драйвере принтера выводится соответствующий
запрос.
❏ После удаления замятой бумаги нажмите кнопку, указанную на ЖК-экране.
Руководство пользователя
Устранение неисправностей при печати/копировании
173

Извлечение замятой бумаги из заднего блока
A Одновременно нажмите на кнопки на каждой стороне тыльного блока и затем достаньте его.
B Осторожно достаньте замятую бумагу.
C Осторожно достаньте замятую бумагу.
D Одновременно нажмите на кнопки на каждой стороне тыльного отсека и затем вставьте его на место.
Руководство пользователя
Устранение неисправностей при печати/копировании
174

Извлечение замятой бумаги под передней крышкой или из
приемного лотка
A Откройте переднюю крышку.
B Извлеките всю бумагу внутри, включая все оторванные кусочки.
C Закройте переднюю крышку. Если бумага застряла около приемного лотка, аккуратно вытащите ее.
Извлечение замятой бумаги из кассетного лотка для бумаги
A Вытащите кассетный лоток для бумаги.
Руководство пользователя
Устранение неисправностей при печати/копировании
175

B Осторожно извлеките застрявшую внутри принтера бумагу.
C Заново загрузите бумагу в кассетный лоток.
& «Загрузка бумаги в кассету для бумаги» на стр. 32
D Держите кассетный лоток горизонтально и аккуратно вставьте его в принтер.
Извлечение замявшейся бумаги из автоподатчика (ADF)
A Выньте пачку бумаги из лотка загрузки автоподатчика.
B Откройте крышку автоподатчика.
Руководство пользователя
Устранение неисправностей при печати/копировании
176

!Предостережение:Убедитесь, что перед извлечением замятой бумаги вы открыли крышку автоподатчика.В противном случае возможно повреждение принтера.
C Осторожно достаньте замятую бумагу.
D Закройте крышку автоподатчика.
E Поднимите крышку сканера.
F Осторожно достаньте замятую бумагу.
G Закройте крышку сканера.
Руководство пользователя
Устранение неисправностей при печати/копировании
177

H Поднимите лоток загрузки автоподатчика.
I Осторожно достаньте замятую бумагу.
J Верните лоток загрузки автоподатчика в исходное положение.
Предотвращение замятия бумаги
Если бумага застревает часто, проверьте следующее:
❏ бумага гладкая, не закручена и не сложена;
❏ используется высококачественная бумага;
❏ бумага лежит в кассетных лотках стороной для печати вниз;
❏ бумага лежит в заднем устройстве подачи бумаги стороной для печати вверх;
❏ вы встряхнули пачку бумаги перед загрузкой ее в податчик;
❏ не загружайте простую бумагу выше значка в виде стрелки H с внутренней стороны направляющей;в случае использования специальных носителей Epson убедитесь, что количество листов не превышаетмаксимальное (установленное для данного типа носителей).
& «Выбор бумаги» на стр. 27
❏ направляющие прилегают к обеим сторонам пачки бумаги;
❏ устройство стоит на плоской устойчивой поверхности и не нависает над ее краем ни с одной стороны.Нормальная работа устройства невозможна в случае установки на наклонной поверхности.
Руководство пользователя
Устранение неисправностей при печати/копировании
178

Повторная печать после замятия бумаги (только для Windows)
После отмены задания печати из за замятия бумаги вы можете осуществить повторную печать, не печатаяпри этом уже отпечатанные страницы заново.
A Устраните замятие.
& «Замятие бумаги» на стр. 173
B Перейдите к параметрам настройки принтера.
& «Доступ к ПО принтера в Windows» на стр. 46
C В окне Main (Главное) драйвера принтера установите флажок Print Preview (Просмотр).
D Выберите желаемые параметры.
E Щелкните OK, чтобы закрыть окно настроек принтера, и затем распечатайте нужный файл.Откроется окно Print Preview (Просмотр).
F Выберите страницу, которая уже была напечатана, в области страниц с левой стороны и затемвыберите Remove Page (Удалить страницу) в меню Print Options (Настройки печати). Повторитеданную операцию для всех уже напечатанных страниц.
G Щелкните Print (Печать) в окне Print Preview (Просмотр).
Справка по качеству печати
Если появились проблемы с качеством печати, сравните ваш отпечаток с приведенными нижеиллюстрациями. Щелкните подпись под иллюстрацией, соответствующей полученному отпечатку.
Хороший отпечаток Хороший отпечаток
& «Горизонтальные полосы» на стр. 180 & «Несовпадение или полосы по вертика-ли» на стр. 181
Руководство пользователя
Устранение неисправностей при печати/копировании
179

& «Горизонтальные полосы» на стр. 180 & «Несовпадение или полосы по вертика-ли» на стр. 181
& «Цвета неправильные или отсутствуют»на стр. 181
& «Расплывчатый или смазанный отпеча-ток» на стр. 182
Горизонтальные полосы
❏ Убедитесь, что сторона для печати (более белая или глянцевая сторона бумаги) направлена вверх взаднем устройстве подачи бумаги.
❏ Убедитесь, что бумага расположена в кассетном лотке для бумаги стороной для печати (более белойили глянцевой) вниз.
❏ Запустите утилиту проверки дюз и затем по ее результатам выполните прочистку нужных печатающихголовок.
& «Проверка дюз печатающей головки» на стр. 141
Если проблема не устраняется, запустите утилиту Print Head Alignment (Калибровка печатающейголовки).
& «Калибровка печатающей головки» на стр. 144
❏ Для достижения наилучших результатов чернильные картриджи необходимо использовать в течениешести месяцев с момента вскрытия упаковки.
❏ Используйте оригинальные чернильные картриджи Epson.
❏ Убедитесь, что тип бумаги, указанный в ЖК-меню или в драйвере принтера, соответствует типубумаги, загруженной в устройство.
& «Выбор бумаги» на стр. 27
❏ Если на вашей копии наблюдается муар (штриховая сетка), измените параметр Увеличение в менюЖК-дисплея или измените положение оригинала.
❏ При наличии проблемы с качеством печати очистите поверхность стекла сканера.
& «Чистка внешних деталей устройства» на стр. 148
Руководство пользователя
Устранение неисправностей при печати/копировании
180

Несовпадение или полосы по вертикали
❏ Убедитесь, что сторона для печати (более белая или глянцевая сторона бумаги) направлена вверх взаднем устройстве подачи бумаги.
❏ Убедитесь, что бумага расположена в кассетном лотке для бумаги стороной для печати (более белойили глянцевой) вниз.
❏ Запустите утилиту проверки дюз и затем по ее результатам выполните прочистку печатающихголовок, по которым получены отрицательные результаты проверки дюз.
& «Проверка дюз печатающей головки» на стр. 141
❏ Запустите утилиту Print Head Alignment (Калибровка печатающей головки).
& «Калибровка печатающей головки» на стр. 144
❏ В диалоговом окне More Options (Дополнительные настройки) драйвера принтера (в Windows)снимите флажок High Speed (Высокая скорость). См. интерактивную справку.В Mac OS X выберите Off (Выключить) в High Speed Printing (Высокоскоростная печать). Дляотображения окна High Speed Printing (Высокоскоростная печать) необходимо выбрать следующиеэлементы меню: System Preferences (Системные настройки), Print & Scan (Сканирование и печать)(для Mac OS X 10.8 или 10.7) или Print & Fax (Печать и факс) (для Mac OS X 10.6 или 10.5.8), вашеустройство (в списке Printers (Принтеры)), Options & Supplies (Параметры и запасы), а затем Driver(Драйвер).
❏ Убедитесь, что тип бумаги, указанный в ЖК-меню или в драйвере принтера, соответствует типубумаги, загруженной в устройство.
& «Выбор бумаги» на стр. 27
❏ Если в Windows выбрано значение Standard-Vivid (Стандартно насыщенный) для параметра Quality(Качество) на вкладке Main (Главное) драйвера принтера, измените значение на Standard(Стандартный).Если в Mac OS X выбрано значение Normal-Vivid (Стандартно насыщенный) для параметра PrintQuality (Качество печати) во всплывающем меню Print Settings (Настройки печати) драйвера принтера,измените это значение на Normal (Нормальный).
❏ При наличии проблемы с качеством печати очистите поверхность стекла сканера.
& «Чистка внешних деталей устройства» на стр. 148
Цвета неправильные или отсутствуют
❏ В Windows: в окне Main (Главное) драйвера принтера снимите флажок Grayscale (Оттенки серого).В Mac OS X: снимите флажок Grayscale (Оттенки серого) в разделе Print Settings (Настройки печати)диалогового окна Print (Печать) драйвера принтера.
❏ Отрегулируйте настройки цвета в приложении или в драйвере принтера.В Windows проверьте окно More Options (Дополнительные настройки).В Mac OS X: откройте диалоговое окно Color Options (Цветокоррекция) посредством диалогового окнаPrint (Печать).
❏ Запустите утилиту проверки дюз и затем по ее результатам выполните прочистку печатающихголовок, по которым получены отрицательные результаты проверки дюз.
& «Проверка дюз печатающей головки» на стр. 141
Руководство пользователя
Устранение неисправностей при печати/копировании
181

❏ Если вы только что заменили чернильный картридж, убедитесь, что его срок годности, указанный наупаковке, не истек. Если устройство не использовалось в течение длительного времени, чернильныекартриджи рекомендуется заменить новыми.
& «Замена чернильных картриджей» на стр. 136
❏ Используйте оригинальные чернильные картриджи Epson и бумагу, рекомендованную Epson.
Расплывчатый или смазанный отпечаток
❏ Используйте оригинальные чернильные картриджи Epson и бумагу, рекомендованную Epson.
❏ Удостоверьтесь, что устройство расположено на плоской устойчивой поверхности и не нависает над еекраем ни с одной стороны. Нормальная работа устройства невозможна в случае установки нанаклонной поверхности.
❏ Убедитесь, что бумага не повреждена, она не грязная и не слишком старая.
❏ Убедитесь, что бумага сухая, а сторона для печати (более белая или глянцевая сторона бумаги)направлена вверх в заднем устройстве подачи бумаги.
❏ Убедитесь, что бумага не намокла и расположена в кассетном лотке для бумаги стороной для печати(более белой или глянцевой) вверх.
❏ Если бумага загибается на печатную сторону, перед загрузкой распрямите ее или слегка закрутитев противоположную сторону.
❏ Убедитесь, что тип бумаги, указанный в ЖК-меню или в драйвере принтера, соответствует типубумаги, загруженной в устройство.
& «Выбор бумаги» на стр. 27
❏ Убирайте готовые листы из приемного лотка сразу после их печати.
❏ Не прикасайтесь сами и не позволяйте ничему прикасаться к отпечатанной стороне бумагис глянцевым покрытием. Обращайтесь с отпечатками в соответствии с инструкцией к бумаге.
❏ Запустите утилиту проверки дюз и затем по ее результатам выполните прочистку печатающихголовок, по которым получены отрицательные результаты проверки дюз.
& «Проверка дюз печатающей головки» на стр. 141
❏ Запустите утилиту Print Head Alignment (Калибровка печатающей головки).
& «Калибровка печатающей головки» на стр. 144
❏ На панели управления устройства выберите меню, как показано ниже.Настройка > Обслуживание > Регул. толщины бумаги > Вкл.
В Windows: выберите параметр Thick paper and envelopes (Плотная бумага и конверты) в областиExtended Settings (Расширенные параметры) окна Maintenance (Сервис).
В Mac OS X 10.5.8 выберите значение On (Включить) для параметра Thick paper and envelopes(Плотная бумага и конверты). Для отображения окна Thick Paper and Envelopes (Плотная бумага иконверты) необходимо выбрать следующие элементы меню: System Preferences (Системныенастройки), Print & Scan (Сканирование и печать) (для Mac OS X 10.8 или 10.7) или Print & Fax(Печать и факс) (для Mac OS X 10.6 или 10.5.8), ваше устройство (в списке Printers (Принтеры)),Options & Supplies (Параметры и запасы), а затем Driver (Драйвер).
Руководство пользователя
Устранение неисправностей при печати/копировании
182

❏ Если выполняется печать данных высокой плотности на простой бумаге с автоматическойдвусторонней печатью, снизьте значение Print Density (Плотность печати) и выберите болеепродолжительное время Increased Ink Drying Time (Увеличенное время высыхания чернил) в окнеPrint Density Adjustment (Регулировка плотности печати) (в Windows) или в окне Two-sided PrintingSettings (Настройки двухсторонней печати) (в Mac OS X) драйвера принтера. Чем выше значениеIncrease Ink Drying Time (Увеличенное время высыхания чернил), тем дольше будет выполняться печать.
❏ В Windows выберите пункт High (Высокий) для параметра Quality setting (Настройки качества) навкладке Main (Главное).В Mac OS X выберите Fine (Высокое) для параметра Print Quality (Качество печати) на панели PrintSettings (Настройки печати) диалогового окна Print (Печать).
❏ Если получившийся отпечаток смазан, очистите внутренние части устройства.
& «Чистка внутри устройства» на стр. 149
❏ При наличии проблемы с качеством печати очистите поверхность стекла сканера.
& «Чистка внешних деталей устройства» на стр. 148
Проблемы отпечатков, не связанные с качеством
печати
Неправильные или искаженные символы
❏ Удалите все задания печати из очереди.
& «Отмена печати» на стр. 53
❏ Выключите устройство и компьютер. Убедитесь, что интерфейсный кабель устройства надежноподключен.
❏ Удалите драйвер устройства и установите его заново.
& «Удаление программного обеспечения» на стр. 159
❏ Если перевести компьютер в режим Hibernate (Режим гибернации) или Sleep mode (Режим сна)вручную, когда компьютер отправляет задание печати, то при следующем запуске компьютера напечать могут быть направлены многочисленные страницы, содержащие случайные символы.
Неправильные поля
❏ Убедитесь, что бумага правильно загружена в заднее устройство подачи бумаги или в кассетный лотокдля бумаги.
& «Загрузка бумаги в кассету для бумаги» на стр. 32
& «Загрузка бумаги и конвертов в заднее устройство подачи бумаги» на стр. 35
❏ Проверьте настройки полей в вашем приложении. Убедитесь, что поля находятся в пределах областипечати страницы.
& «Область печати» на стр. 201
Руководство пользователя
Устранение неисправностей при печати/копировании
183

❏ Убедитесь, что настройки драйвера принтера соответствуют размеру загруженной бумаги.В Windows — проверьте их в окне Main (Главное).В Mac OS X — проверьте их в настройках Page Setup (Параметры страницы) или в диалоговом окнеPrint (Печать).
❏ Удалите драйвер устройства и установите его заново.
& «Удаление программного обеспечения» на стр. 159
Отпечатки получаются с небольшим наклоном
❏ Убедитесь, что бумага правильно загружена в заднее устройство подачи бумаги или в кассетный лотокдля бумаги.
& «Загрузка бумаги в кассету для бумаги» на стр. 32
& «Загрузка бумаги и конвертов в заднее устройство подачи бумаги» на стр. 35
❏ Если в окне Main (Главное) драйвера принтера для параметра Quality (Качество) выбран Draft(Черновик) (для Windows), или то же значение выбрано для параметра Print Quality (Качество печати)в Print Settings (Настройки печати) (для Mac OS X), выберите другие настройки.
Неправильный размер или расположение копируемого
изображения
❏ Убедитесь, что размер бумаги, макет страницы, ориентация документа, размер документа и настройкаувеличения, выбранные на панели управления, соответствуют используемой бумаге.
❏ Если края бумаги обрезаны, чуть сдвиньте оригинал от угла.
❏ Очистите стекло сканера.
& «Чистка внешних деталей устройства» на стр. 148
Изображение перевернуто
❏ В Windows снимите флажок Mirror Image (Зеркально) в окне More Options (Дополнительныенастройки) драйвера принтера или выключите параметр Mirror Image (Зеркально) в вашемприложении.В Mac OS X снимите флажок Mirror Image (Зеркально) на вкладке Print Settings (Параметры печати)окна Print (Печать) драйвера принтера или выключите параметр Mirror Image (Зеркально) в вашемприложении.
❏ Удалите драйвер устройства и установите его заново.
& «Удаление программного обеспечения» на стр. 159
Печатаются пустые страницы
❏ Убедитесь, что настройки драйвера принтера соответствуют размеру загруженной бумаги.В Windows — проверьте их в окне Main (Главное).В Mac OS X — проверьте их в настройках Page Setup (Параметры страницы) или в диалоговом окнеPrint (Печать).
Руководство пользователя
Устранение неисправностей при печати/копировании
184

❏ В Windows: проверьте флажок Skip Blank Page (Пропуск пустой страницы), щелкнув кнопкуExtended Settings (Расширенные параметры) в окне Maintenance (Сервис) драйвера принтера.В Mac OS X: выберите On (Включить) в поле Skip Blank Page (Пропуск пустой страницы). Дляотображения окна Skip Blank Page (Пропуск пустой страницы) необходимо выбрать следующиеэлементы меню: System Preferences (Системные настройки), Print & Scan (Сканирование и печать)(для Mac OS X 10.8 или 10.7) или Print & Fax (Печать и факс) (для Mac OS X 10.6 или 10.5.8), вашеустройство (в списке Printers (Принтеры)), Options & Supplies (Параметры и запасы), а затем Driver(Драйвер).
❏ Удалите драйвер устройства и установите его заново.
& «Удаление программного обеспечения» на стр. 159
Отпечаток смазанный или потертый
❏ Если бумага загибается на печатную сторону, перед загрузкой распрямите ее или слегка закрутитев противоположную сторону.
❏ Очистите внутренние поверхности продукта, используя функцию Очистка напр. бумаги.
& «Чистка внутри устройства» на стр. 149
❏ Удалите драйвер устройства и установите его заново.
& «Удаление программного обеспечения» на стр. 159
Печать идет слишком медленно
❏ Убедитесь, что тип бумаги, указанный в ЖК-меню или в драйвере принтера, соответствует типубумаги, загруженной в устройство.
& «Выбор бумаги» на стр. 27
❏ Выберите более низкое качество бумаги в окне Main (Главное) драйвера принтера (Windows) или вдиалоговом окне Print Settings (Настройки печати), вызываемого из диалогового окна Print (Печать)драйвера печати в Mac OS X.
& «Доступ к ПО принтера в Windows» на стр. 46
& «Доступ к драйверу принтера в Mac OS X» на стр. 48
❏ Если изменен параметр Increase Ink Drying Time (Увеличенное время высыхания чернил), скоростьпечати может снизиться. Выберите более короткий промежуток времени для параметра Increase InkDrying Time (Увеличенное время высыхания чернил) в окне Print Density Adjustment (Регулировкаплотности печати) (для Windows) или в Two-sided Printing Settings (Настройках двусторонней печати)драйвера принтера в Mac OS X.
❏ Закройте все ненужные приложения.
❏ Если печать производится непрерывно в течение длительного промежутка времени, скорость печатиможет быть предельно низкая. Это связано с необходимостью замедления скорости печатии предотвращения повреждения механизма устройства от перегрева. В этом случае вы можетепродолжить печать, но мы рекомендуем приостановить процесс печати как минимум на 30 минут,не выключая устройство. (В выключенном состоянии устройство не восстанавливается.) Послеперезапуска печать продолжится с нормальной скоростью.
❏ Удалите драйвер устройства и установите его заново.
& «Удаление программного обеспечения» на стр. 159
Руководство пользователя
Устранение неисправностей при печати/копировании
185

Если вы попробовали все перечисленные способы, но не решили проблему, см.следующий раздел:
Бумага подается неправильно
Бумага не подается
Выньте пачку бумаги и проверьте следующее.
❏ Кассетный лоток для бумаги полностью вставлен в устройство.
❏ Бумага не закручена и не сложена.
❏ Бумага не слишком старая. Подробную информацию вы найдете в инструкции к бумаге.
❏ Не загружайте простую бумагу выше значка в виде стрелки H с внутренней стороны направляющей.В случае использования специальных носителей Epson убедитесь, что количество листов не превышаетмаксимальное (установленное для данного типа носителей).
& «Выбор бумаги» на стр. 27
❏ Бумага не замята внутри устройства. Если это произошло, выньте застрявшую бумагу.
& «Замятие бумаги» на стр. 173
❏ Чернильные картриджи не закончились. Если картридж израсходован, замените его.
& «Замена чернильных картриджей» на стр. 136
❏ Соблюдены специальные инструкции по загрузке, прилагаемые к бумаге.
❏ Чистка внутри устройства.
& «Чистка внутри устройства» на стр. 149
Бумага подается по несколько листов сразу
❏ Не загружайте простую бумагу выше значка в виде стрелки H с внутренней стороны направляющей.В случае использования специальных носителей Epson убедитесь, что количество листов не превышаетмаксимальное (установленное для данного типа носителей).
& «Выбор бумаги» на стр. 27
❏ Убедитесь, что направляющие прилегают к обеим сторонам пачки бумаги.
❏ Убедитесь, что бумага не скручена и не сложена. Если бумага согнута, перед загрузкой распрямите ееили слегка согните в противоположную сторону.
❏ Достаньте пачку бумаги и проверьте, не слишком ли она тонкая.
& «Бумага» на стр. 201
❏ Встряхните пачку бумаги, чтобы отделить листы друг от друга, затем снова положите бумагу в податчик.
Руководство пользователя
Устранение неисправностей при печати/копировании
186

Кассета для бумаги 2 не отображается в драйвере принтера
После установки дополнительной кассеты для бумаги, необходимо включить кассету в драйвере принтера.
& «Включение дополнительной кассеты в драйвере принтера» на стр. 140
Бумага загружена неправильно
Если бумага загружена в устройство слишком глубоко, правильная подача бумаги невозможна. Выключитеустройство и осторожно достаньте бумагу. Затем включите устройство и правильно загрузите пачку бумаги.
Бумага выталкивается не полностью или сминается
❏ Если бумага не выходит полностью, нажмите кнопку, обозначенную на панели управления как кнопкаизвлечения бумаги. Если бумага замялась внутри устройства, выньте ее в соответствии с указаниями вследующем разделе.
& «Замятие бумаги» на стр. 173
❏ Если бумага выходит смятой, возможно, она влажная или слишком тонкая. Загрузите новую стопкубумаги.
Примечание:Храните неиспользованную бумагу в оригинальной упаковке в сухом месте.
Устройство не печатает
Все индикаторы не горят
❏ Нажмите на кнопку P, чтобы удостовериться, что принтер включен.
❏ Проверьте, надежно ли подсоединен шнур питания.
❏ Удостоверьтесь, что электрическая розетка работает и не управляется переключателем или таймером.
Панель управления или индикаторы горят
❏ Выключите устройство и компьютер. Убедитесь, что интерфейсный кабель устройства надежноподключен.
❏ Если вы используете интерфейс USB, убедитесь, что кабель соответствует стандарту USB 2.0.
❏ Если устройство подключено к компьютеру посредством концентратора USB, подключите устройствок концентратору первого уровня. Если драйвер принтера по прежнему не распознается, попытайтесьподключить его к компьютеру напрямую, минуя USB-концентратор.
❏ Если устройство подключается к компьютеру посредством USB-концентратора, убедитесь, что самUSB-концентратор распознается компьютером.
Руководство пользователя
Устранение неисправностей при печати/копировании
187

❏ Если вы пытаетесь напечатать большое изображение, возможно, в компьютере не хватает памяти.Попробуйте напечатать изображение меньшего размера, изменив его разрешение. Вы также можетеустановить еще один модуль памяти в компьютер.
❏ Пользователи Windows могут удалить задания из Windows Spooler (диспетчер очереди Windows).
& «Отмена печати» на стр. 53
❏ Удалите драйвер устройства и установите его заново.
& «Удаление программного обеспечения» на стр. 159
Access Control (Управление доступом) включено
❏ Если в Windows включена функция Access Control (Управление доступом), необходимо ввести имяпользователя и пароль, чтобы печатать из драйвера принтера.Если вам неизвестно имя пользователя и пароль, обратитесь к администратору принтера.
& «Настройки Access Control (Управление доступом) для Windows» на стр. 48
❏ Печать может быть запрещена в зависимости от имени пользователя и пароля. Для получения болееподробной информации свяжитесь с администратором принтера.
Использование драйвера принтера PostScript
Примечание:В зависимости от среды вашего компьютера фактическое меню и текст на драйвере принтера могутразличаться.
Устройство не печатает
❏ Проверьте, что на принтере для параметра Язык печати задано значение Авто или PS3.
& «Настройки администрир. системы» на стр. 112
❏ Если в Windows на печать отправляется большое количество заданий, данные печати могут непередаваться надлежащим образом из очереди печати. В этом случае выберите Print directly to theprinter (Печатать напрямую на принтер) в свойствах принтера на компьютере.
& «Доступ к свойствам принтера в Windows» на стр. 47
❏ Если невозможно напечатать текстовые данные, даже если на устройстве для параметра Определениетекста задано значение Вкл., убедитесь, что для параметра Язык печати задано значение PS3.
& «Настройки администрир. системы» на стр. 112
Руководство пользователя
Устранение неисправностей при печати/копировании
188

Устройство не печатает надлежащим образом
❏ Если файл создан в приложении, которое позволяет менять формат данных или их кодирование,например Photoshop, убедитесь, что настройки в этом приложении соответствуют настройкамдрайвера принтера.Файлы EPS, созданные в двоичном формате, могут не печататься надлежащим образом. Задайтеформат ASCII при создании EPS-файлов в приложении.
❏ В Windows принтер не может печатать двоичные данные, если подключен к компьютеру черезинтерфейс USB. Убедитесь, что для параметра Output Protocol (Протокол вывода) на вкладке DeviceSettings (Параметры устройства) свойств принтера задано значение ASCII или TBCP.
& «Доступ к свойствам принтера в Windows» на стр. 47
Проблемы отпечатков, не связанные с качеством печати
❏ В Windows укажите нужные замещающие шрифты на вкладке Параметры устройства диалоговогоокна свойств принтера.
& «Доступ к свойствам принтера в Windows» на стр. 47
❏ Невозможно изменить настройки цвета на вкладке Paper/Quality (Печать/качество) параметровпечати.Откройте драйвер принтера и задайте Режим цвета на экране Advanced Options (Дополнительныепараметры).
& «Доступ к ПО принтера в Windows» на стр. 46
& «Доступ к драйверу принтера в Mac OS X» на стр. 48
Печать занимает некоторое время
Задайте для параметра Print Quality (Качество печати) в меню драйвера принтера Advanced Options(Расширенные параметры) значение Fast (Быстрый).
Другие проблемы
Использование тихого режима при печати на простой бумаге
Если в качестве типа бумаги в драйвере принтера выбрана обычная бумага, попытайтесь выбрать QuietMode (Тихий режим) для снижения шумности операций. Это снизит скорость печати.
В Windows выберите значение On (Включить) для параметра Quiet Mode (Тихий режим) на вкладке Main(Главное) драйвера принтера.В Mac OS X: выберите On (Включить) в поле Quiet Mode (Тихий режим). Для отображения окна QuietMode (Тихий режим) необходимо выбрать следующие элементы меню: System Preferences (Системныенастройки), Print & Scan (Сканирование и печать) (для Mac OS X 10.8 или 10.7) или Print & Fax (Печатьи факс) (для Mac OS X 10.6 или 10.5), ваше устройство (в списке Printers (Принтеры)), Options & Supplies(Параметры и запасы), а затем Driver (Драйвер).
Руководство пользователя
Устранение неисправностей при печати/копировании
189

Внешнее запоминающее устройство не распознается
Внешнее запоминающее устройство может не распознаваться в зависимости от настроек интерфейсазапоминающего устройства. Выберите меню как показано ниже.Настройка > Администрир. системы > Интерф. запом. устр. > Запом. устр. > Включить
Руководство пользователя
Устранение неисправностей при печати/копировании
190

Устранение неисправностей при
сканировании
Индикация проблем на ЖК-экране или
посредством индикатора состояния
❏ Убедитесь в том, что устройство правильно подключено к компьютеру.
❏ Выключите устройство и снова включите. Если проблема не исчезла, устройство может бытьнеисправно, либо может требоваться замена источника света в блоке сканирования. Обратитесь всервисный центр.
❏ Убедитесь, что программное обеспечение сканирования полностью установлено.Дополнительные сведения о повторной установке можно найти на веб-сайте Epson.
& «Обращение в службу технической поддержки» на стр. 221
Проблемы при начале сканирования
❏ Осмотрите индикатор состояния и убедитесь в готовности устройства к сканированию.
❏ Проверьте, надежно ли подключены кабели к устройству и исправной электрической розетке.
❏ Выключите устройство и компьютер, затем проверьте соединение интерфейсного кабеля между нимии убедитесь в его надежности.
❏ Если при начале сканирования выводится список сканеров, убедитесь в том, что выбрано правильноеустройство.
❏ Подключите устройство непосредственно к внешнему порту USB компьютера или через одинконцентратор USB. При подключении к компьютеру через несколько концентраторов USB возможнанекорректная работа устройства. Если проблема сохраняется, подключите устройствонепосредственно к компьютеру.
❏ Если к компьютеру подключено несколько аналогичных устройств, это может не помочь. Подключитетолько то устройство, которое предполагается использовать, и повторите попытку сканирования.
❏ Если ПО для сканирования не работает должным образом, сначала удалите ПО, а затемпереустановите его.
& «Удаление программного обеспечения» на стр. 159
Дополнительные сведения о повторной установке можно найти на региональном веб-сайте Epson.
& «Обращение в службу технической поддержки» на стр. 221
❏ Если вы нажали кнопку Keep Blocking (Блокировать) в окне Windows Security Alert (Оповещениесистемы безопасности Windows) во время или после установки Epson Software, разблокируйтеDocument Capture Pro.
& «Как разблокировать приложение Document Capture Pro» на стр. 192
Руководство пользователя
Устранение неисправностей при сканировании
191

❏ Если параметр Управление доступом Вкл. для этого принтера, необходимо ввести имя пользователя ипароль в разделе EPSON Scan Settings (Настройки сканирования EPSON), чтобы использовать EPSONScan.
& «Настройки для Access Control (Контроль доступа) (только для Windows)» на стр. 69
❏ Чтобы сканировать в Document Capture Pro необходимо установить приложение Document CapturePro и предварительно зарегистрировать задачу.
& «Document Capture Pro» на стр. 78
Как разблокировать приложение Document Capture Pro
A Нажмите кнопку Start (Пуск) и откройте Control Panel (панель управления).В Windows 8 выберите Desktop (Рабочий стол), charm (чудо-кнопку) Settings (Параметры), затемControl Panel (Панель управления).
B Выполните одно из следующих действий.
❏ Windows 8 и 7:Выберите System and Security (Система и безопасность).
❏ Windows Vista:Выберите Security (Безопасность).
❏ Windows XP:Выберите Security Center (Центр обеспечения безопасности).
C Выполните одно из следующих действий.
❏ Windows 8, 7 и Vista:Выберите Allow a program through Windows Firewall (Разрешение запуска программы черезбрандмауэр Windows).
❏ Windows XP:Выберите Windows Firewall (Брандмауэр Windows).
D Выберите в списке EEventManager Application (приложение EEventManager).
Примечание:Epson Event Manager устанавливается вместе с Document Capture Pro.
❏ Windows 8 и 7:Подтвердите, что рядом с EEventManager Application установлен флажок в списке Allowedprograms and features (Разрешенные программы и функции).
❏ Windows Vista:Перейдите на вкладку Exceptions (Исключения) и проверьте, установлен ли флажокEEventManager Application в списке Program or port (Программа или порт).
❏ Windows XP:Перейдите на вкладку Exceptions (Исключения) и проверьте, установлен ли флажокEEventManager Application в списке Programs and Services (Программы и службы).
Руководство пользователя
Устранение неисправностей при сканировании
192

E Нажмите кнопку ОК.
Использование автоматического податчика документов (ADF)
❏ Если открыта крышка сканера или автоподатчика, закройте ее и повторите попытку сканирования.
❏ Проверьте, надежно ли подключены кабели к устройству и исправной электрической розетке.
Использование программного обеспечения сканирования,
отличающегося от драйвера Epson Scan
❏ При использовании TWAIN-совместимых программ сканирования, убедитесь, что выбралиправильное устройство для параметров Scanner (Сканер) или Source (Источник).
❏ Если не удается сканировать при использовании TWAIN-совместимых программ сканирования,,удалите TWAIN-совместимую программу сканирования и затем переустановите ее.
& «Удаление программного обеспечения» на стр. 159
Проблемы при подаче бумаги
Загрязнение бумаги
Может требоваться чистка устройства.
& «Чистка устройства» на стр. 148
Подается несколько листов бумаги
❏ В случае загрузки неподдерживаемой бумаги возможна подача нескольких листов бумагиодновременно.
& «Характеристики автоматического податчика документов (ADF)» на стр. 203
❏ Может требоваться чистка устройства.
& «Чистка устройства» на стр. 148
Замятие бумаги в автоподатчике (ADF)
Извлеките замятую бумагу из автоподатчика.
& «Извлечение замявшейся бумаги из автоподатчика (ADF)» на стр. 176
Проблемы со временем сканирования
❏ Сканирование с высоким разрешением занимает значительное время.
Руководство пользователя
Устранение неисправностей при сканировании
193

❏ Если выбран Quiet Mode (Тихий режим), сканирование может занять дольше времени.Выберите в раскрывающемся списке на экране Epson Scan Configuration Setting (Настройкиконфигурации) значение Quiet Mode (Тихий режим).
Проблемы с отсканированными изображениями
Неудовлетворительное качество сканирования
Качество сканирования можно повысить путем изменения текущих параметров настройки илирегулировки отсканированного изображения.
& «Параметры настройки изображения» на стр. 73
На отсканированном изображении видно изображение с оборотной
стороны оригинала
Если оригинал напечатан на тонкой бумаге, изображения с оборотной стороны могут регистрироватьсяустройством и появляться в отсканированном изображении. Попытайтесь отсканировать оригинал,приложив к оборотной стороне лист черной бумаги. Или попытайтесь установить флажок TextEnhancement (Улучшение текста) в офисном режиме.
Символы размыты
❏ В Office Mode (Офисный режим) установите флажок Text Enhancement (Улучшение текста).
❏ Отрегулируйте параметр настройки Threshold (Порог).
Office Mode (Офисный режим):Для параметра Image Type (Тип изображения) выберите значение Black&White (Ч-Б), а затемпопробуйте скорректировать параметр Threshold (Порог).
Professional Mode (Профессиональный режим):Выберите значение Black&White (Ч-Б) в поле Image type (Тип изображения). Выберите требуемоезначение Image Option (Параметр изображения) и отрегулируйте параметр настройки Threshold (Порог).
❏ Установите более высокое значение параметра настройки разрешения.
Символы не распознаются при преобразовании в текст, доступный для
редактирования (OCR)
Разместите документ на стекле параллельно краям. Если документ скошен, распознавание текста можетбыть затруднено.
Руководство пользователя
Устранение неисправностей при сканировании
194

На отсканированном изображении видна рябь
На отсканированном изображении печатного документа может быть видна рябь или сетка (т.н. муарé).
❏ При использовании стекла сканера уберите исходный документ.
❏ Выберите пункт Descreening (Удаление растра) в качестве значения качества изображения.
❏ Попытайтесь изменить параметр Resolution (Разрешение).
Неровный цвет, смазывание, точки или прямые линии на изображении
Может требоваться чистка внутри устройства.
& «Чистка устройства» на стр. 148
Неудовлетворительная область или направление сканирования
Края оригинала не сканируются
❏ Если вы сканируете с помощью кнопки или обычного просмотра в Professional Mode(Профессиональный режим) переместите документ или фотографию на 4,5 мм от горизонтального ивертикального краев стекла сканера, чтобы избежать обрезки.
❏ Если вы сканируете с помощью кнопки или обычного просмотра, переместите документ илифотографию на 1,5 мм от горизонтального и вертикального краев стекла сканера, чтобы избежатьобрезки.
Руководство пользователя
Устранение неисправностей при сканировании
195

Сканирование нескольких документов в один файл
Разместите документы на стекле как минимум в 20 мм друг от друга.
Не удается сканировать требуемую область
❏ В зависимости от документов сканирование требуемой области может быть невозможным.Используйте обычный предварительный просмотр и создайте области выделения, которыенеобходимо отсканировать.
❏ При сканировании с панели управления проверьте настройки Область скан..
❏ Если значение разрешения задано слишком большим, область сканирования может уменьшиться.Снизьте разрешение или измените область сканирования в окне предварительного просмотра.
Не удается сканировать в требуемом направлении
Щелкните Configuration (Конфигурация), перейдите на вкладку Preview (Просмотр) и снимите флажокAuto Photo Orientation (Автоориентация фотографий). После этого правильно разместите документы.
Другие проблемы
Тихое сканирование
Можно выбрать Quiet Mode (Тихий режим) для уменьшения шумов во время сканирования, однакосканирование может занять дольше времени. Выберите в раскрывающемся списке на экране Epson ScanConfiguration Setting (Настройки конфигурации) значение Quiet Mode (Тихий режим).
Проблемы не устранены, несмотря на все попытки
Если испытаны все перечисленные способы, но проблема не решена, инициализируйте параметрынастройки Epson Scan.
Щелкните Configuration (Конфигурация), перейдите на вкладку Other (Другое), затем нажмите кнопкуReset All (Сбросить все).
Руководство пользователя
Устранение неисправностей при сканировании
196

Устранение неисправностей факса
Не удается отправлять и получать факсы
❏ Убедитесь, что телефонный кабель подключен правильно.
& «Подключение к телефонной линии» на стр. 80
❏ Выполните команду Проверить подкл. факса для определения причины проблемы.
& Настройка > Администрир. системы > Настройки факса > Проверить подкл. факса
❏ Проверьте код ошибки, который отображается для сбойного задания факса, затем найдите решение вследующем разделе.
& «Код ошибки в меню состояния» на стр. 165
❏ Если устройство не соединено с телефоном, а вы хотите получать факсы автоматически, убедитесь, чтовключили для Режима приема значение Авто.
& «Настройка режима приема» на стр. 95
❏ Если устройство подключено к телефонной линии DSL, необходимо установить фильтр DSL; впротивном случае отправка факсов невозможна. Для получения фильтра обратитесь к поставщикууслуг DSL.
❏ Проблема может быть вызвана скоростью передачи. Установите более низкое значение параметраСкорость факса.
& «Настройки администрир. системы» на стр. 112
Если отправка факса определенному получателю из списка Контакты часто завершается с ошибкой,задайте для этого получателя более низкую скорость факса.
& «Создание контакта» на стр. 104
❏ Убедитесь, что ECM отключено. При отключенной системе ECM цветные факсы отправлять/получатьнельзя.
& «Настройки администрир. системы» на стр. 112
❏ Если не удалось отправить факс, так как машина получателя не отозвалась вовремя, узнайте уполучателя, работает ли его факс. Если вы все еще не можете отправить факс, причина может быть связана со значением времени,которое требуется устройству получателя, чтобы принять вызов. После набора номера устройствоожидает 50 секунд, пока не отзовется устройство получателя, если устройство не отзывается, передачаотменяется. Чтобы устранить эту проблему, добавьте паузы после номера факса, включив в номерсимвол дефиса (-). Один дефис приводит к трехсекундной паузе при наборе номера на устройстве.
Руководство пользователя
Устранение неисправностей факса
197

Возникает ошибка «Нет гудка»
При подключении устройства к телефонной линии АТС или терминальному адаптеру измените настройкуТип линии на PBX.
& «Настройка типа линии» на стр. 85
Если отправить факс не удается, задайте для параметра Обнаружение гудка значение Выкл. Однако втаком случае может быть отброшена первая цифра номера факса, и факс может быть отправлен понеправильному номеру.
& Настройка > Администрир. системы > Настройки факса > Основные настройки > Обнаружение гудка
Возникает ошибка о переполнении памяти
❏ Если на устройстве задано сохранение полученных факсов в папке «Входящие», удалите полученныефаксы, которые уже были прочитаны или распечатаны.
❏ Если для продукта задано сохранение полученных факсов на компьютере или на внешнемзапоминающем устройстве, включите компьютер или подключите устройство для сохранение факсовна компьютере или на устройстве.
❏ Если ошибка возникает из-за того, что при приеме факса застревает бумага или заканчиваютсячернила в картриджах, сбросьте ошибку и попросите отправителя повторить отправку факса.
❏ Даже если память переполнена, можно отправить монохромный факс отдельному получателю,включив параметр Прямая отправка.
❏ Отправляйте документы в несколько пакетов.
Проблемы с качеством
В отправленных факсах
❏ Выполните чистку стекла и автоподатчика (ADF).
& «Чистка внешних деталей устройства» на стр. 148
❏ Если отправленный вами факс оказался нечетким и непонятным, измените значения параметровРазрешение и Плотность в меню настроек факса.
& «Режим факса» на стр. 108
❏ Если вы не уверены в возможностях факса получателя, включите функцию Прямая отправка иливыберите для параметра Разрешение значение Хорошее, а затем отправьте факс. Если выбратьзначение Супервысокое или Сверхвысокое для параметра Разрешение при отправке монохромногофакса и передать факс без использованияВ функции Прямая отправка, устройство автоматическиснизит разрешение.
В полученных факсах
❏ Убедитесь, что ECM отключено.
& «Настройки администрир. системы» на стр. 112
Руководство пользователя
Устранение неисправностей факса
198

❏ Можно повторно напечатать факс в меню состояния.
& «Проверка отправленных/полученных заданий факсов» на стр. 101
Другие проблемы
Автоответчик не принимает голосовые вызовы
Если режим приема задан как Авто и автоответчик подключен к той же телефонной линии, что иустройство, установите количество звонков для ответа при получении факсов большее, чем для числазвонков на автоответчике.
& «Настройка количества звонков для ответа» на стр. 86
Дата и время заданий отправки и получения факсов неверны
Если отметки времени на заданиях факса не являются допустимыми или факс не отправлен в надлежащеевремя по графику, часы устройства могут идти слишком быстро/медленно, могут быть сброшены из-засбоя электропитания или устройство могло быть отключено на продолжительный период времени.Установите правильное время.
& Настройка > Администрир. системы > Общие настройки > Настр. даты и времени
Не удается сохранить полученные факсы на внешнем
устройстве хранения
На внешнем устройстве хранения может закончиться свободное пространство, устройство может бытьзащищено от записи или не иметь папки для сохранения. Чтобы создать папку для сохраненияполученных факсов на устройстве, изучите приведенный ниже раздел.
& «Вывод полученных факсов» на стр. 96
Невозможно сохранять полученные факсы, если интерфейс запоминающего устройства отключен.
& Настройка > Администрир. системы > Настройки принтера > Интерф. запом. устр.
Отправляемые факсы имеют неверный размер
❏ При использовании стекла сканера убедитесь, что устройство не размещено под прямыми солнечнымилучами или вблизи источника света. Стекло сканера может не определить документ надлежащимобразом, если расположен вблизи сильного источника света.
❏ При сканировании документа на стекле сканера для отправки факса, необходимо указать размердокумента.
& «Режим факса» на стр. 108
Руководство пользователя
Устранение неисправностей факса
199

Информация о продукте
Требования к системе
В Windows
Система Интерфейс
Windows 8 (32-разр., 64-разр.), Windows 7 (32-разр., 64-разр.), Vista(32-разр., 64-разр.), XP SP1 или выше (32-разр.) или XP Professional x64
Edition, Server 2012*, Server 2008 R2*, Server 2008*, Server 2003* и Server 2003
R2*
Высокоскоростной USB
* Только драйвер печати и сканера.
В Mac OS X
Система Интерфейс
Mac OS X 10.5.8, 10.6.x, 10.7.x, 10.8.x Высокоскоростной USB
Примечание:Файловая система UNIX File System (UFS) для Mac OS X не поддерживается.
Технические характеристики
Примечание:Характеристики могут быть изменены без предварительного уведомления.
Характеристики принтера
Путь подачи бумаги Кассетные лотки 1 и 2*, загрузка спереди
Заднее устройство подачи бумаги, загрузка сверху
Емкость 27,5 мм для кассеты для бумаги
0,9 мм для заднего устройства подачи бумаги
* Кассета для бумаги 2 поддерживается только для серий WF-4640. Дополнительно для серий WF-4630/5620/5690.
Руководство пользователя
Информация о продукте
200

Бумага
Примечание:❏ Поскольку качество каждого типа бумаги может быть изменено производителем без
предварительного уведомления, Epson не гарантирует удовлетворительного качества бумаги,произведенной не Epson. Поэтому перед покупкой большого количества бумаги или передвыполнением больших объемов печатных работ, всегда проводите тестирование образцов этойбумаги.
❏ Бумага неудовлетворительного качества может снизить качество печати, замяться и вызватьдругие проблемы. В случае возникновения проблем с качеством печати воспользуйтесь бумагойболее высокого качества.
Отдельные листы:
Размер A4 210×297 мм
B5 182 × 257 мм
A5 148×210 мм
A6 105×148 мм
10 × 15 см (4 × 6 дюймов)
13 × 18 см (5 × 7 дюймов)
16:9 wide size (102 × 181 мм)
Letter 8 1/2 × 11 дюймов
Legal 8 1/2 × 14 дюймов
Executive 7 1/4 × 10 1/2 дюймов
Типы бумаги Простая бумага или специальная бумага, распространяемая Epson
Толщина
(для простой бумаги)
Oт 0,08 до 0,11 мм
Масса
(для простой бумаги)
Oт 64 г/м2 до 90 г/м2
Конверты:
Размер Конверт #10 4 1/8 × 9 1/2 дюйма
Конверт DL 110×220 мм
Конверт C4 229×324 мм
Конверт C6 114×162 мм
Типы бумаги Простая бумага
Масса Oт 75 г/м2 до 90 г/м2 для конвертов #10, DL и C6
Oт 80 г/м2 до 100 г/м2 для конверта C4
Область печати
Область печати выделена на рисунке.
Руководство пользователя
Информация о продукте
201

Отдельные листы:
Конверты:
Минимальная ширина полей
Тип носителя Отдельные листы Конверты (#10/DL/C6) Конверт (C4)
A 3,0 мм 3,0 мм *1 3,0 мм *1
B 3,0 мм 5,0 мм 9,5 мм
C 3,0 мм 3,0 мм*2 3,0 мм*2
*1Рекомендуемая ширина полей — 48 мм.
*2Рекомендуемая ширина полей — 21 мм.
Примечание:В зависимости от типа используемой бумаги качество печати может ухудшиться в верхней или внижней части отпечатка, или эти области могут смазаться.
Характеристики сканера
Тип сканера Планшетный, цветной
Руководство пользователя
Информация о продукте
202

Фотоэлектрическое ус-тройство
Контактный сенсор изображения (CIS)
Эффективных пикселов 10200 × 14040 пикселов при разрешении 1200 точек на дюйм
Область сканирования может уменьшаться при больших разрешениях.
Размер документа 216 × 297 мм, A4 или Letter
Разрешение сканирования 1200 dpi (обычное сканирование)
2400 dpi (детальное сканирование)
Выходное разрешение 50–4800, 7200 и 9600 dpi
(50–4800 dpi с шагом 1 dpi)
Представление цвета 16 бит/пиксель для каждого базового цвета (внутреннее)
8 бит/пиксел для каждого базового цвета (внешнее, максимум)
Источник света LED (светодиодный)
Характеристики автоматического податчика документов (ADF)
Подача бумаги Загрузка изображением вверх
Вывод бумаги Вывод лицевой стороной вниз
Размер бумаги B5, A5*1, A4, Letter, Legal *1
Типы бумаги Простая бумага
Плотность бумаги Oт 64 до 95 г/м2
Вместимость Суммарная толщина пачки бумаги может доходить до 3,5 мм (примерно 35
листов)*2, *3
*1Невозможно автоматически сканировать обе стороны.
*2Емкость загрузки бумагой формата Legal составляет 10 листов.
*3Бумага весом 75г/м2.
Характеристики факса
Тип факса Передача черно-белых и цветных факсимильных сообщений (ITU-T Super Group3)
Поддерживаемые линии Стандартные аналоговые телефонные линии, телефонные системы АТС
Скорость До 33,6 кбит/с
Руководство пользователя
Информация о продукте
203

Разрешение Монохромный
Стандарт: 203 × 98 dpi
Высокое: 203 × 196 dpi
Фото: 203 × 196 dpi
Супервысокое: 203 × 392 dpi
Сверхвысокое: 406 × 392 dpi
Цветной
Высокое: 200 × 200 dpi
Фото: 200 × 200 dpi
Быстрый набор номеров 200
Количество страниц, сохра-няемых в памяти
До 550 стр.
(На основе схемы ITU-T №1)
Повторный набор* 2 раза (с интервалом в 1 минуту)
Интерфейс RJ-11 Телефонная линия
Разъем RJ-11 для подключения телефона
* Характеристики могут различаться в зависимости от страны и региона.
Характеристики сетевого интерфейса
Wi-Fi Стандартно: IEEE 802.11b/g/n*1
Безопасность: WEP (64/128 разрядов)
WPA-PSK (AES) *2
WPA-PSK (TKIP) *2, *7
WPA2-Enterprise*6
Рабочая частота: 2,4 ГГц
Режим соединения: Инфраструктура
Ad hoc
Wi-Fi Direct*3
Ethernet Стандартно: IEEE802.3i/u/ab, IEEE802.3az*4
Режим соединения: 1000BASE-T*5/100BASE-TX/10BASE-T
Руководство пользователя
Информация о продукте
204

Протокол безопасности IEEE802.1X*6
IPsec/фильтрация IP *6
SSL/TLS Сервер/клиент HTTPS
IPPS
SNMPv3*6
*1Совместим со стандартом IEEE 802.11b/g/n или IEEE 802.11b/g в зависимости от страны покупки.
*2Соответствует WPA2 с поддержкой WPA/WPA2 Personal.
*3Можно использовать устройство в режиме простой точки доступа или Wi-Fi Direct, даже если оно подключено к сетиEthernet.
*4Подключенное устройство должно быть совместимо с IEEE802.3az.
*5Используйте кабель категории 5e и выше. Для предотвращения риска наведения радиочастотных помехрекомендуется использовать экранированную витую пару.
*6Только для серий WF-5620/5690.
*7Только для серий WF-4630/4640.
Механические характеристики
Серия WF-4630
Размеры Хранение
Ширина: 461 мм
Глубина: 422 мм
Высота: 342 мм
Печать*
Ширина: 461 мм
Глубина: 655 мм
Высота: 383 мм
Масса Прибл. 14,2 кг без чернильных картриджей и кабеля питания.
* С выдвинутым удлинителем приемного лотка.
Серия WF-4640
Размеры Хранение
Ширина: 461 мм
Глубина: 422 мм
Высота: 422 мм
Печать*
Ширина: 461 мм
Глубина: 655 мм
Высота: 462 мм
Руководство пользователя
Информация о продукте
205

Масса Прибл. 16,8 кг без чернильных картриджей и кабеля питания.
* С выдвинутым удлинителем приемного лотка.
Серия WF-5620
Размеры Хранение
Ширина: 461 мм
Глубина: 422 мм
Высота: 342 мм
Печать*
Ширина: 461 мм
Глубина: 655 мм
Высота: 383 мм
Масса Прибл. 14,2 кг без чернильных картриджей и кабеля питания.
* С выдвинутым удлинителем приемного лотка.
Серия WF-5690
Размеры Хранение
Ширина: 461 мм
Глубина: 422 мм
Высота: 342 мм
Печать*
Ширина: 461 мм
Глубина: 655 мм
Высота: 383 мм
Масса Прибл. 14,3 кг без чернильных картриджей и кабеля питания.
* С выдвинутым удлинителем приемного лотка.
Электрические характеристики
Серия WF-4630
Модель на 100–240 В
Диапазон входного напряжения От 90 до 264 В
Диапазон номинальной частоты От 50 до 60 Гц
Диапазон частоты питания От 49,5 до 60,5 Гц
Номинальный ток От 0,8 до 0,4 А
Руководство пользователя
Информация о продукте
206

Потребляемая мощ-
ность
(c подключением по USB)
Копирование без ис-
пользования компьюте-
ра
Прибл. 20 Вт (ISO/IEC24712)
Режим ожидания Прибл. 7,5 Вт
Спящий режим Прибл. 1,8 Вт
Отключение Прибл. 0,3 Вт
Серия WF-4640
Модель на 100–240 В
Диапазон входного напряжения От 90 до 264 В
Диапазон номинальной частоты От 50 до 60 Гц
Диапазон частоты питания От 49,5 до 60,5 Гц
Номинальный ток От 0,8 до 0,4 А
Потребляемая мощ-
ность
(c подключением по USB)
Копирование без ис-
пользования компьюте-
ра
Прибл. 21 Вт (ISO/IEC24712)
Режим ожидания Прибл. 8,2 Вт
Спящий режим Прибл. 2,0 Вт
Отключение Прибл. 0,3 Вт
Серия WF-5620
Модель на 100–240 В
Диапазон входного напряжения От 90 до 264 В
Диапазон номинальной частоты От 50 до 60 Гц
Диапазон частоты питания От 49,5 до 60,5 Гц
Номинальный ток От 0,8 до 0,4 А
Потребляемая мощ-
ность
(c подключением по USB)
Копирование без ис-
пользования компьюте-
ра
Прибл. 20 Вт (ISO/IEC24712)
Режим ожидания Прибл. 7,8 Вт
Спящий режим Прибл. 1,8 Вт
Отключение Прибл. 0,3 Вт
Серия WF-5690
Модель на 100–240 В
Диапазон входного напряжения От 90 до 264 В
Руководство пользователя
Информация о продукте
207

Диапазон номинальной частоты От 50 до 60 Гц
Диапазон частоты питания От 49,5 до 60,5 Гц
Номинальный ток От 0,8 до 0,4 А
Потребляемая мощ-
ность
(c подключением по USB)
Копирование без ис-
пользования компьюте-
ра
Прибл. 22 Вт (ISO/IEC24712)
Режим ожидания Прибл. 8,9 Вт
Спящий режим Прибл. 2,6 Вт
Отключение Прибл. 0,3 Вт
Примечание:Рабочее напряжение указано на наклейке на задней стороне устройства.
Условия окружающей среды
Температура Работа:от 10 до 35 °C (50 to 95 °F)
Хранение:от -20 до 40 °C (от -4 до 104 °F)
1 месяц при 40 °C (104 °F)
Влажность Эксплуатация:*
20–80 % относит. влажности
Хранение:*
5–80 % относит. влажности
* Без конденсации
Соответствие стандартам и нормативам
Модель для США:
Безопасность UL60950-1CAN/CSA-C22.2 No.60950-1
Электромагнитная совмести-
мость
FCC раздел 15 подраздел B класс BCAN/CSA-CEI/IEC CISPR 22 класс B
Данное устройство содержит следующий модуль для беспроводной связи.Производство: Askey Computer CorporationТип: WLU6117-D69 (RoHS)
Данное устройство отвечает нормам FCC (часть 15) и RSS-210 норм IC. Epson не несет ответственности,связанной с любыми поломками из-за нерекомендованного использования или модификации устройства.Эксплуатация регулируется двумя следующими условиями: (1) это устройство не может производитьвредные помехи, и (2) это устройство должно поглощать все получаемые помехи, в том числе помехи,способные вызвать неправильное функционирование.
Руководство пользователя
Информация о продукте
208

Во избежание появления радиопомех в лицензируемом диапазоне это устройство должно использоватьсяв соответствующих помещениях вдали от окон с целью максимального экранирования. На использованиеоборудования (или передающей антенны), установленного вне помещения, необходимо получитьразрешение согласно местному законодательству.
Модель для Европы
Директива о низком напря-
жении 2006/95/EC
EN60950-1
Директива об электромагнит-
ной совместимости 2004/108/
EC
EN55022 класс BEN61000-3-2EN61000-3-3EN55024
Директива R&TTE 1999/5/EC EN300 328EN301 489-1EN301 489-17TBR21EN60950-1
Для пользователей из Европы:Мы, Seiko Epson Corporation, настоящим утверждаем, что данное оборудование (модели C511A, C511B иC511C) соответствует основным требованиям и прочим важным условиям Директивы 1999/5/EC.
Только для использования в следующих странах: Ирландия, Великобритания, Австрия, Германия,Лихтенштейн, Швейцария, Франция, Бельгия, Люксембург, Нидерланды, Италия, Португалия, Испания,Дания, Финляндия, Норвегия, Швеция, Исландия, Кипр, Греция, Словения, Мальта, Болгария, Чехия,Эстония, Венгрия, Латвия, Литва, Польша, Румыния и Словакия.
Epson не несет ответственности, связанной с любыми поломками из-за нерекомендованногоиспользования или модификации устройства.
Модель для Австралии:
Электромагнитная совмести-
мость
AS/NZS CISPR22 класс B
Настоящим Epson утверждает, что данное оборудование (модели C511A, C511B и C511C) соответствуетосновным требованиям и прочим важным условиям AS/NZS4268. Epson не несет ответственности,связанной с любыми поломками из-за нерекомендованного использования или модификации устройства.
Интерфейс
USB высокоскоростной (класс устройств для компьютеров)
Высокоскоростной USB (для внешних устройств хранения данных)*
* Epson не гарантирует корректную работу подключаемых внешних устройств.
Руководство пользователя
Информация о продукте
209

Внешнее устройство USB
Устройства Максимальная емкость
Устройство для чтения магнитооптических дис-
ков*1,3 ГБ
Жесткий диск*
USB-диск
2 TБС файловой системой FAT, FAT32 или exFAT.
* Не рекомендуется использовать внешние устройства с питанием через USB-интерфейс. Используйте только внешниеустройства хранения информации, питание которых осуществляется от электрической сети.
Характеристики данных
Формат файла JPEG с данными стандарта Exif версии 2.3
Следующие изображения, совместимые с TIFF 6.0:- полноцветные изображения RGB (не сжатые)- двоичные изображения (несжатые или кодированные в CCITT)
Файл данных, совестимый с PDF версии 1.7*
Размер изображения JPEG/TIFF: 80 × 80 пикселов – 10200 × 10200 пикселов
Размер файла До 2 ГБ
Количество файлов JPEG: до 9990TIFF: до 999
PDF: до 999*
* Только для серии WF-5690
Дополнительное оборудование
Кассетный лоток для бумаги на 250 листов/PXBACU1
Вы можете использовать следующий кассетный лоток для бумаги на 250 листов/PXBACU1.
(Доступно только для серий WF-4630/WF-5620/WF-5690.)
Номер продукта
Кассетный лоток для бумаги на 250 листов/PXBACU1 C12C817011
Сведения о шрифтах
Сведения о шрифтах только для серии WF-5690.
Доступные шрифты
Шрифты, предоставляемые вместе с принтером, приведены ниже в соответствии с режимом языка печати.
Руководство пользователя
Информация о продукте
210

Режим PS 3
Название шрифта
Albertus, Albertus Italic, Albertus Light
AntiqueOlive Roman, AntiqueOlive Italic, AntiqueOlive Bold, AntiqueOlive Compact
Apple Chancery
ITC AvantGarde Gothic Book, ITC AvantGarde Gothic Book Oblique, ITC AvantGarde Gothic Demi, ITC AvantGarde GothicDemi Oblique
Bodoni, Bodoni Italic, Bodoni Bold, Bodoni Bold Italic, Bodoni Poster, Bodoni Poster Compressed
ITC Bookman Light, ITC Bookman Light Italic, ITC Bookman Demi, ITC Bookman Demi Italic
Carta
Chicago
Clarendon, Clarendon Light, Clarendon Bold
CooperBlack, CooperBlack Italic
Copperplate Gothic 32BC, Copperplate Gothic 33BC
Coronet
Courier, Courier Oblique, Courier Bold, Courier Bold Oblique
GillSans, GillSans Italic, GillSans Bold, GillSans Bold Italic, GillSansCondensed, GillSans Condensed Bold, GillSans Light, GillSansLight Italic, GillSans Extra Bold
Eurostile, Eurostile Bold, Eurostile Extended Two, Eurostile Bold Extended Two
Geneva
Goudy Oldstyle, Goudy Oldstyle Italic, Goudy Bold, Goudy BoldItalic, Goudy ExtraBold
Helvetica, Helvetica Oblique, Helvetica Bold, Helvetica Bold Oblique, Helvetica Condensed, Helvetica Condensed Oblique,Helvetica Condensed Bold, Helvetica Condensed Bold Oblique, Helvetica Narrow, Helvetica Narrow Oblique, HelveticaNarrow Bold, Helvetica Narrow Bold Oblique
Hoefler Text, Hoefler Text Italic, Hoefler Text Black, Hoefler Text Black Italic, Hoefler Text Ornaments
Joanna, Joanna Italic, Joanna Bold, Joanna Bold Italic
LetterGothic, LetterGothic Slanted, LetterGothic Bold, LetterGothic Bold Slanted
ITC Lubalin Graph Book, ITC Lubalin Graph Book Oblique, ITC Lubalin Graph Demi, ITC Lubalin Graph Demi Oblique
Marigold
Monaco
ITC Mona Lisa Recut
New Century Schoolbook Roman, New Century Schoolbook Italic, New Century Schoolbook Bold, New Century SchoolbookBold Italic
New York
Optima, Optima Italic, Optima Bold, Optima Bold Italic
Руководство пользователя
Информация о продукте
211

Название шрифта
Oxford
Palatino Roman, Palatino Italic, Palatino Bold, Palatino Bold Italic
Stempel Garamond Roman, Stempel Garamond Italic, Stempel Garamond Bold, Stempel Garamond Bold Italic
Symbol
Tekton
Times Roman, Times Italic, Times Bold, Times Bold Italic
Univers, Univers Oblique, Univers Bold, Univers Bold Oblique, Univers Light, Univers Light Oblique
UniversCondensed, UniversCondensed Oblique, UniversCondensed Bold, UniversCondensed Bold Oblique
UniversExtended, UniversExtended Oblique, UniversExtended Bold, UniversExtended Bold Oblique
Wingdings
ITC ZapfChancery Medium Italic
ITC ZapfDingbats
Arial, Arial Italic, Arial Bold, Arial Bold Italic
Times New Roman, Times New Roman Italic, Times New Roman Bold, Times New Roman Bold Italic
Режим PCL5
Сведения о наборе символов см. в разделе «В режиме PCL5» на стр. 216.
Масштабируемый шрифт
Название шрифта Семейство Эквивалент HP Набор символов
FixedPitch 810 Medium, Bold, Italic, Bold Italic Courier *1
FixedPitch 850 Regular, Bold, Italic Letter Gothic *1
FixedPitch 810 Dark Medium, Bold, Italic, Bold Italic CourierPS *3
Dutch 801 Medium, Bold, Italic, Bold Italic CG Times *2
Zapf Humanist 601 Medium, Bold, Italic, Bold Italic CG Omega *3
Ribbon 131 - Coronet *3
Clarendon 701 - Clarendon Condensed *3
Swiss 742 Medium, Bold, Italic, Bold Italic Univers *2
Swiss 742 Condensed Medium, Bold, Italic, Bold Italic Univers Condensed *3
Incised 901 Medium, Bold, Italic Antique Olive *3
Aldine 430 Medium, Bold, Italic, Bold Italic Garamond *3
Руководство пользователя
Информация о продукте
212

Название шрифта Семейство Эквивалент HP Набор символов
Calligraphic 401 - Marigold *3
Flareserif 821 Medium, Extra Bold Albertus *3
Swiss 721 SWM Medium, Bold, Italic, Bold Italic Arial *3
Dutch 801 SWM Medium, Bold, Italic, Bold Italic Times New *3
Swiss 721 SWA Medium, Bold, Oblique, BoldOblique
Helvetica *3
Swiss 721 Narrow SWA Medium, Bold, Oblique, BoldOblique
Helvetica Narrow *3
Zapf Calligraphic 801 SWA Medium, Bold, Italic, Bold Italic Palatino *3
Geometric 711 SWA Medium, Bold, Oblique, Bold Italic ITC Avant Garde Gothic *3
Revival 711 SWA Light, Demi Bold, Light Italic,Demi Bold Italic
ITC Bookman *3
Century 702 SWA Medium, Bold, Italic, Bold Italic New CenturySchoolbook
*3
Dutch 801 SWA Medium, Bold, Italic, Bold Italic Times *3
Chancery 801 Medium SWA Italic - ITC Zapf ChanceryMedium Italic
*3
Symbol SWM - Symbol *4
More WingBats SWM - Wingdings *5
Ding Dings SWA - ITC Zapf Dingbats *6
Symbol SWA - SymbolPS *4
David BT Medium, Bold David *7
Narkis Tam BT Medium, Bold Narkis *7
Miryam BT Medium, Bold, Italic Miryam *7
Koufi BT Medium, Bold Koufi *8
Naskh BT Medium, Bold Naskh *8
Ryadh BT Medium, Bold Ryadh *8
Растровый шрифт
Название шрифта Набор символов
Line Printer *9
Руководство пользователя
Информация о продукте
213

Растровый шрифт OCR/штрих-код
Название шрифта Семейство Набор символов
OCR A - *10
OCR B - *11
Code39 9.37cpi, 4.68cpi *12
EAN/UPC Medium, Bold *13
Примечание:В зависимости от плотности печати или от качества или цвета бумаги шрифты OCR A, OCR B, Code39 иEAN/UPC могут оказаться нечитаемыми. Прежде чем печатать в больших количествах, напечатайтеобразец и убедитесь, что шрифты удобочитаемы.
Режим PCL6
Сведения о наборе символов см. в разделе «В режиме PCL6» на стр. 218.
Масштабируемый шрифт
Название шрифта Семейство Эквивалент HP Набор символов
FixedPitch 810 Medium, Bold, Italic, Bold Italic Courier *1
FixedPitch 850 Regular, Bold, Italic Letter Gothic *1
FixedPitch 810 Dark Medium, Bold, Italic, Bold Italic CourierPS *3
Dutch 801 Medium, Bold, Italic, Bold Italic CG Times *2
Zapf Humanist 601 Medium, Bold, Italic, Bold Italic CG Omega *3
Ribbon 131 - Coronet *3
Clarendon 701 - Clarendon Condensed *3
Swiss 742 Medium, Bold, Italic, Bold Italic Univers *2
Swiss 742 Condensed Medium, Bold, Italic, Bold Italic Univers Condensed *3
Incised 901 Medium, Bold, Italic Antique Olive *3
Aldine 430 Medium, Bold, Italic, Bold Italic Garamond *3
Calligraphic 401 - Marigold *3
Flareserif 821 Medium, Extra Bold Albertus *3
Swiss 721 SWM Medium, Bold, Italic, Bold Italic Arial *3
Dutch 801 SWM Medium, Bold, Italic, Bold Italic Times New *3
Swiss 721 SWA Medium, Bold, Oblique, BoldOblique
Helvetica *3
Руководство пользователя
Информация о продукте
214

Название шрифта Семейство Эквивалент HP Набор символов
Swiss 721 Narrow SWA Medium, Bold, Oblique, BoldOblique
Helvetica Narrow *3
Zapf Calligraphic 801 SWA Medium, Bold, Italic, Bold Italic Palatino *3
Geometric 711 SWA Medium, Bold, Oblique, Bold Italic ITC Avant Garde Gothic *3
Revival 711 SWA Light, Demi Bold, Light Italic,Demi Bold Italic
ITC Bookman *3
Century 702 SWA Medium, Bold, Italic, Bold Italic New Century Schoolbook *3
Dutch 801 SWA Medium, Bold, Italic, Bold Italic Times *3
Chancery 801 Medium SWA Italic - ITC Zapf ChanceryMedium Italic
*3
Symbol SWM - Symbol *4
More WingBats SWM - Wingdings *5
Ding Dings SWA - ITC Zapf Dingbats *6
Symbol SWA - SymbolPS *4
David BT Medium, Bold David *7
Narkis Tam BT Medium, Bold Narkis *7
Miryam BT Medium, Bold, Italic Miryam *7
Koufi BT Medium, Bold Koufi *8
Naskh BT Medium, Bold Naskh *8
Ryadh BT Medium, Bold Ryadh *8
Растровый шрифт
Название шрифта Набор символов
Line Printer *9
Общие сведения о наборах символов
Принтер может использовать различные наборы символов. Многие из этих наборов отличаются толькомеждународными символами, свойственными тому или иному языку.
Примечание:
Так как большинство приложений автоматически обрабатывает шрифты и символы, пользователю, скореевсего, никогда не понадобиться менять настройки принтера. Однако при создании собственных приложенийс возможностями управления принтерами или использовании более старого программного обеспечения,которое не поддерживает управление шрифтами, следует ознакомиться со следующими разделами, чтобыполучить подробные сведения о наборах символов.
Руководство пользователя
Информация о продукте
215

Рассматривая, какой шрифт следует использовать, следует также учитывать, какой набор символовследует задействовать вместе со шрифтом.
В режиме PCL5
Название набора сим-
волов
Атрибут Классификация шрифта
*1 *2 *3 *4 *5 *6 *7 *8 *9 *10 *11 *12 *13
ISO 60: Danish/Norwegian 0D N N N - - - - - - - - - -
Roman Extension 0E - - - - - - - - N - - - -
ISO 15: Italian 0I N N N - - - - - - - - - -
ISO 8859/1 Latin 1 0N N N N - - - - - N - - - -
ISO 11: Swedish 0S N N N - - - - - - - - - -
ISO 6: ASCII 0U N N N - - - N N - - - - -
ISO 4: United Kingdom 1E N N N - - - - - - - - - -
ISO 69: French 1F N N N - - - - - - - - - -
ISO 29: German 1G N N N - - - - - - - - - -
Legal 1U N N N - - - - - N - - - -
ISO 8859/2 Latin 2 2N N N N - - - - - N - - - -
ISO 17: Spanish 2S N N N - - - - - - - - - -
ISO 8859/4 Latin 4 4N N N N - - - - - - - - - -
Roman-9 4U N N N - - - - - - - - - -
PS Math 5M N N N - - - N N - - - - -
ISO 8859/9 Latin 5 5N N N N - - - - - N - - - -
Windows 3.1 Latin 5 5T N N N - - - - - - - - - -
Microsoft Publishing 6J N N N - - - - - - - - - -
Ventura Math 6M N N N - - - - - - - - - -
ISO 8859/10 Latin 6 6N N N N - - - - - N - - - -
DeskTop 7J N N N - - - - - - - - - -
Math-8 8M N N N - - - N N - - - - -
Roman-8 8U N N N - - - - - N - - - -
Windows 3.1 Latin 2 9E N N N - - - - - - - - - -
Pc1004 9J N N N - - - - - - - - - -
Руководство пользователя
Информация о продукте
216

Название набора сим-
волов
Атрибут Классификация шрифта
*1 *2 *3 *4 *5 *6 *7 *8 *9 *10 *11 *12 *13
ISO 8859/15 Latin 9 9N N N N - - - - - N - - - -
PC-8 Turkish 9T N N N - - - - - - - - - -
Windows 3.0 Latin 1 9U N N N - - - - - - - - - -
PS Text 10J N N N - - - - - - - - - -
PC-8, Code Page 437 10U N N N - - - - - N - - - -
PC-8, D/N, Danish/Norwegian
11U N N N - - - - - N - - - -
MC Text 12J N N N - - - - - - - - - -
PC-850, Multilingual 12U N N N - - - - - N - - - -
Ventura International 13J N N N - - - - - - - - - -
PcEur858 13U N N N - - - - - - - - - -
Ventura US 14J N N N - - - - - - - - - -
Pi Font 15U N N N - - - - - - - - - -
PC852, Latin 2 17U N N N - - - - - - - - - -
Unicode 3.0 18N N N N - - - N N - - - - -
Windows Baltic 19L N N N - - - - - - - - - -
Windows 3.1 Latin/Arabic 19U N N N - - - - - - - - - -
PC-755 26U N N N - - - - - - - - - -
PC-866, Cyrillic 3R N N - - - - - - - - - - -
Greek8 8G N N - - - - - - - - - - -
Windows Greek 9G N N - - - - - - - - - - -
Windows Cyrillic 9R N N - - - - - - - - - - -
PC-851, Greek 10G N N - - - - - - - - - - -
ISO 8859/5 Cyrillic 10N N N - - - - - - N - - - -
PC-8, Greek 12G N N - - - - - - - - - - -
ISO 8859/7 Greek 12N N N - - - - - - - - - - -
PC-866 UKR 14R N N - - - - - - - - - - -
Hebrew7 0H N - - - - - N - - - - - -
ISO 8859/8 Hebrew 7H N - - - - - N - - - - - -
Руководство пользователя
Информация о продукте
217

Название набора сим-
волов
Атрибут Классификация шрифта
*1 *2 *3 *4 *5 *6 *7 *8 *9 *10 *11 *12 *13
Hebrew8 8H N - - - - - N - - - - - -
PC-862, Hebrew 15H N - - - - - N - - - - - -
PC-862, Hebrew 15Q N - - - - - N - - - - - -
Arabic8 8V - - - - - - - N - - - - -
HPWARA 9V - - - - - - - N - - - - -
PC-864, Arabic 10V - - - - - - - N - - - - -
Symbol 19M - - - N - - - - - - - - -
Wingdings 579L - - - - N - - - - - - - -
ZapfDigbats 14L - - - - - N - - - - - - -
OCR A 0O - - - - - - - - - N - - -
OCR B 1O - - - - - - - - - - N - -
OCR B Extension 3Q - - - - - - - - - - N - -
Code3-9 0Y - - - - - - - - - - - N -
EAN/UPC 8Y - - - - - - - - - - - - N
В режиме PCL6
Название набора символов Атрибут Классификация шрифта
*1 *2 *3 *4 *5 *6 *7 *8 *9
ISO Norwegian 4 N N N - - - - - -
ISO Italian 9 N N N - - - - - -
ISO 8859-1 Latin 1 14 N N N - - - - - N
ISO Swedish 19 N N N - - - - - -
ASCII 21 N N N - - - N N -
ISO United Kingdom 37 N N N - - - - - -
ISO French 38 N N N - - - - - -
ISO German 39 N N N - - - - - -
Legal 53 N N N - - - - - N
ISO 8859-2 Latin 2 78 N N N - - - - - N
Руководство пользователя
Информация о продукте
218

Название набора символов Атрибут Классификация шрифта
*1 *2 *3 *4 *5 *6 *7 *8 *9
ISO Spanish 83 N N N - - - - - -
Roman-9 149 N N N - - - - - -
PS Math 173 N N N - - - N N -
ISO 8859-9 Latin 5 174 N N N - - - - - N
Windows 3.1 Latin 5 180 N N N - - - - - -
Microsoft Publishing 202 N N N - - - - - -
ISO 8859/10 Latin 6 206 N N N - - - - - N
DeskTop 234 N N N - - - - - -
Math-8 269 N N N - - - N N -
Roman-8 277 N N N - - - - - N
Windows 3.1 Latin 2 293 N N N - - - - - -
Pc1004 298 N N N - - - - - -
ISO 8859-15 Latin 9 302 N N N - - - - - -
PC-Turkish 308 N N N - - - - - -
Windows 3.0 309 N N N - - - - - -
PS Text 330 N N N - - - - - -
PC-8 341 N N N - - - - - N
PC-8 D/N 373 N N N - - - - - N
MC Text 394 N N N - - - - - -
PC-850 405 N N N - - - - - N
PcEur858 437 N N N - - - - - -
Pi Font 501 N N N - - - - - -
PC852 565 N N N - - - - - -
Unicode 3.0 590 N N N - - - - - -
WBALT 620 N N N - - - - - -
Windows 3.1 Latin 1 629 N N N - - - - - -
PC-755 853 N N N - - - - - -
Wingdings 18540 - - - - N - - - -
Руководство пользователя
Информация о продукте
219

Название набора символов Атрибут Классификация шрифта
*1 *2 *3 *4 *5 *6 *7 *8 *9
Symbol 621 - - - N - - - - -
ZapfDigbats 460 - - - - - N - - -
PC-866, Cyrillic 114 N N - - - - - - -
Greek8 263 N N - - - - - - -
Windows Greek 295 N N - - - - - - -
Windows Cyrillic 306 N N - - - - - - -
PC-851, Greek 327 N N - - - - - - -
ISO 8859/5 Cyrillic 334 N N - - - - - - -
PC-8, Greek 391 N N - - - - - - -
ISO 8859/7 Greek 398 N N - - - - - - -
PC-866 UKR 466 N N - - - - - - -
Hebrew7 8 N - - - - - - - -
ISO 8859/8 Hebrew 232 N - - - - - N - -
Hebrew8 264 N - - - - - N - -
PC-862, Hebrew 488 N - - - - - N - -
Arabic8 278 - - - - - - - N -
HPWARA 310 - - - - - - - N -
PC-864, Arabic 342 - - - - - - - N -
Руководство пользователя
Информация о продукте
220

Обращение в службу технической
поддержки
Веб-сайт технической поддержки
Если необходима дальнейшая помощь, посетите приведенный ниже веб-сайт технической поддержкиEpson. Выберите вашу страну или регион и перейдите в раздел поддержки на региональном веб-сайтеEpson. На этом сайте также доступны новейшие драйверы, часто задаваемые вопросы, руководства идругие материалы, доступные для загрузки.
http://support.epson.net/http://www.epson.eu/Support (Европа)
Если ваше устройство Epson не работает надлежащим образом и вы не можете самостоятельно устранитьнеполадку, обратитесь за помощью в службу поддержки Epson.
Обращение в службу поддержки пользователей
продукции EPSON
Перед обращением в Epson
Если устройство Epson неисправно, и проблему не удается решить с помощью информации по поиску иустранению неполадок из документации по устройству, обратитесь за помощью в службу поддержкипользователей. Если адрес службы поддержки для требуемого региона отсутствует в списке, обратитесь кпродавцу устройства.
Служба поддержки Epson придет на помощь гораздо быстрее, если предоставить им следующуюинформацию:
❏ серийный (заводской) номер устройства(этикетка с серийным номером обычно находится на задней стенке корпуса);
❏ модель устройства;
❏ версия программного обеспечения устройства(для определения версии нажмите на кнопку About, Version Info или аналогичную кнопкув программном обеспечении);
❏ марка и модель используемого компьютера;
❏ название и версия используемой на компьютере операционной системы;
❏ названия и версии приложений, обычно используемых для работы с устройством.
Руководство пользователя
Обращение в службу технической поддержки
221

Примечание:В зависимости от устройства данные списка набора номеров для факса и/или параметры настройки сетимогут храниться в памяти устройства. Вследствие поломки или ремонта устройства данные и/илипараметры настройки могут быть утеряны. Epson не несет ответственности за утерю каких-либоданных, за резервное копирование данных и/или параметров настройки даже в течение гарантийногопериода. Рекомендуется выполнить резервное копирование данных самостоятельно или переписатьтребуемые данные.
Информация для пользователей в Европе
Сведения по обращению в службу поддержки Epson см. в общеевропейском гарантийном документе.
Информация для пользователей в Тайване
Контактные данные для получения информации, поддержки и обслуживания:
Интернет (http://www.epson.com.tw)
Доступна информация по характеристикам устройства, загрузке драйверов и сведениях об устройстве.
Справочная служба Epson (телефон: +0280242008)
Группа поддержки оказывает следующую поддержку по телефону:
❏ Вопросы по продажам и сведения о продукции
❏ Вопросы по пользованию устройствами и связанными проблемами
❏ Вопросы по службе ремонта и гарантии
Центр ремонтного обслуживания:
Номер телефона Номер факса Адрес
02-23416969 02-23417070 No.20, Beiping E. Rd., Zhongzheng Dist., Taipei City 100, Тай-вань
02-27491234 02-27495955 1F., No.16, Sec. 5, Nanjing E. Rd., Songshan Dist., Taipei City105, Тайвань
02-32340688 02-32340699 No.1, Ln. 359, Sec. 2, Zhongshan Rd., Zhonghe City, TaipeiCounty 235, Тайвань
039-605007 039-600969 No.342-1, Guangrong Rd., Luodong Township, Yilan County265, Тайвань
038-312966 038-312977 No.87, Guolian 2nd Rd., Hualien City, Hualien County 970,Тайвань
03-4393119 03-4396589 5F., No.2, Nandong Rd., Pingzhen City, Taoyuan County32455, Тайвань
Руководство пользователя
Обращение в службу технической поддержки
222

Номер телефона Номер факса Адрес
03-5325077 03-5320092 1F., No.9, Ln. 379, Sec. 1, Jingguo Rd., North Dist., HsinchuCity 300, Тайвань
04-23011502 04-23011503 3F., No.30, Dahe Rd., West Dist., Taichung City 40341, Тайвань
04-2338-0879 04-2338-6639 No.209, Xinxing Rd., Wuri Dist., Taichung City 414, Тайвань
05-2784222 05-2784555 No.463, Zhongxiao Rd., East Dist., Chiayi City 600, Тайвань
06-2221666 06-2112555 No.141, Gongyuan N. Rd., North Dist., Tainan City 704, Тай-вань
07-5520918 07-5540926 1F., No.337, Minghua Rd., Gushan Dist., Kaohsiung City 804,Тайвань
07-3222445 07-3218085 No.51, Shandong St., Sanmin Dist., Kaohsiung City 807, Тай-вань
08-7344771 08-7344802 1F., No.113, Shengli Rd., Pingtung City, Pingtung County900, Тайвань
Информация для пользователей в Австралии
Epson Australia стремится обеспечить высокий уровень обслуживания. В дополнение к документации поустройству предоставляются следующие источники получения информации.
Интернет-URL http://www.epson.com.au
Обратитесь к веб-страницам Epson Australia. Стоит взять с собой модем для возможного просмотраИнтернета! Австралийский веб-сайт предоставляет возможность загрузки драйверов, сведения оконтактных пунктах Epson, информацию о новых продуктах и доступ к технической поддержке (поэлектронной почте).
Epson Helpdesk
Epson Helpdesk предоставляется как последний бастион поддержки, чтобы клиенты не остались безсоветов и рекомендаций. Операторы Epson Helpdesk могут помочь в установке, настройке и эксплуатацииустройств Epson. Сотрудники Pre-sales Helpdesk готовы предоставить литературу по новым продуктам инаправить к ближайшему дилеру или сервис-центру. Здесь предоставляются ответы на разнообразныевопросы.
Номер службы поддержки:
Телефон: 1300 361 054
Перед звонком рекомендуется подготовить всю требуемую информацию. Чем больше информацииподготовлено, тем быстрее мы сможем решить проблему. В эту информацию входит документация поустройству Epson, тип компьютера, операционная система, прикладные программы и прочая требуемаяинформация.
Руководство пользователя
Обращение в службу технической поддержки
223

Информация для пользователей в Гонконге
Для получения технической поддержки и других послепродажных услуг обратитесь в Epson Hong KongLimited.
Веб-страница
Epson Hong Kong ведет локальную веб-страницу на китайском и английском языках, где можно получитьследующую информацию:
❏ Информация о продукции
❏ Ответы на часто задаваемые вопросы (FAQ)
❏ Свежие версии драйверов устройств Epson
Веб-страница доступна по адресу:
http://www.epson.com.hk
Горячая линия технической поддержки
Также с сотрудниками технической поддержки можно связаться по следующим номерам телефона и факса:
Телефон: (852) 2827-8911
Факс: (852) 2827-4383
Руководство пользователя
Обращение в службу технической поддержки
224

Указатель
2
2 сверху..........................................................................................106
2 стороны с ADF..........................................................................108
2-ст. (з. ус.)....................................................................................123
2-ст. (коп.).....................................................................................123
2-сторон.......................................................................106, 107 , 110
2-сторонняя печать....................................................................120
4
4 сверху..........................................................................................106
D
Document Capture Pro...........................................................68, 78
DRD................................................................................................116
E
ECM................................................................................................118
Epson
бумага..........................................................................................27
Epson Connect................................................................................13
I
ID-карта........................................................................................106
J
JPEG...............................................................................................107
M
Mac OS X
доступ к настройкам принтера..............................................48
проверка состояния устройства.........................................171
P
PCL.........................................................................................158, 210
PDF.................................................................................................107
PostScript.......................................................................................210
PS3..........................................................................................154, 188
S
Status Monitor
Mac OS X...................................................................................171
T
TIFF................................................................................................107
U
USB
разъем........................................................................................209
USB-подключение к PC.............................................................113
W
Windows
доступ к настройкам принтера..............................................46
проверка состояния устройства.........................................170
управление заданиями печати............................................170
А
Автоизвлечение бумаги............................................................120
Автоматический податчик документов (ADF)
замятие бумаги в.....................................................................193
проблемы..................................................................................193
Автоперекл. A4/Letter................................................................113
Автопеч. журн. факсов......................................................102, 117
Автоподатчик документов (ADF).............................................37
Автоподключение Wi-Fi...........................................................115
Авторазворот...............................................................................117
Авторские права..............................................................................2
Автоуд. резерв. данн..................................................................119
Автоуменьшение.........................................................................117
Автоустр. ош................................................................................113
Администрир. системы.............................................................111
Б
Бумага
емкость лотка.............................................................................27
загрузка.................................................................................32, 35
замятие......................................................................................173
область печати.........................................................................201
проблемы с подачей...............................................................186
смятие........................................................................................187
специальная бумага Epson......................................................27
характеристики.......................................................................201
В
Веб-служба......................................................................................13
Вкл..................................................................................................123
Внешнее устройство USB..........................................................210
Восст. настр. по ум......................................................................123
Вр. ож. оп......................................................................................114
Время высыхания.......................................................................119
Руководство пользователя
Указатель
225

Время ожид. интерф. USB........................................................113
Время приост. печати................................................................117
Выбор группы..............................................................................107
Выбор изображений..................................................................107
Вывод факсов........................................................................96, 117
Выделенная область...............................................................76, 77
Выкл...............................................................................................123
Выравнив. по высоте.................................................................111
Выравнив. по гориз....................................................................111
Г
Горизонтальные полосы...........................................................180
Граница переплета......................................................................120
Д
Дата................................................................................................107
Двоичный.....................................................................................122
Двунаправленный.......................................................................107
Двусторонняя печать...................................................................55
Документы
печать...........................................................................................49
Драйвер...........................................................................................78
доступ в Windows.....................................................................46
доступ для Mac OS X................................................................48
удаление....................................................................................159
Е
Емкость для сбора чернил........................................................150
З
Заголовок......................................................................................118
Загрузка
бумага.............................................................................27, 32 , 35
Замена чернильных картриджей............................................136
Замятие бумаги...........................................................................193
Запом. устр...................................................................................113
Защита изображения.................................................................122
Звук................................................................................................114
Зеркальное изображение..........................................................184
Значки..............................................................................................22
И
Изменение размера страницы...................................................57
Имя пользователя.......................................................................109
Индикаторы
индикаторы состояния.........................................................191
панель управления...................................................................21
Инициализация...........................................................................196
Интерфейсные кабели...............................................................209
Информация по безопасности..................................................14
Искаженные символы...............................................................183
Исправить фотографию............................................................107
Источник бумаги................................................................106, 107
Источник шрифта......................................................................120
К
Калиб. печат. головки................................................................111
Калибровка печатающей головки..........................................144
Кассета для бумаги
удаление....................................................................................141
установка..................................................................................139
Качество......................................................................106, 107 , 120
Качество печати
повышение...............................................................................179
Кегль в пунктах...........................................................................120
Кнопки
панель управления...................................................................21
Код ошибки..................................................................................165
Кол-во звон. для отв..................................................................116
Количество звонков для ответа.................................................86
Конверты
загрузка.......................................................................................35
область печати.........................................................................202
Контроль доступа.................................................................42, 122
Конфиг. печати PDL...................................................................120
Копир. 2 св......................................................................................40
Копирование
основы.........................................................................................43
Л
Лист ошибок................................................................................122
Лист состояния PS3....................................................................111
М
Макет.............................................................................................106
Макс. разм. влож.........................................................................110
Мастер настр. факса...................................................................119
Мастер настройки Wi-Fi...........................................................115
Мастер настройки факса.............................................................83
Меню.....................................................................................109, 110
Меню PCL.....................................................................................120
Меню PS3......................................................................................122
Меню состояния.....................................................................24, 25
Местоположение........................................................................109
Н
Набор символов..........................................................................121
Наборы символов
общие сведения.......................................................................215
режим PCL6.............................................................................218
Назн. источн. бумаги.................................................................121
Настр. Wi-Fi Direct.....................................................................115
Настр. безопасности..................................................................122
Настр. источн. бумаги...............................................................113
Настр. отправ. факсов...............................................................108
Настр. пароля к вход..................................................................119
Настройка.....................................................................................123
Настройка PIN-кода (WPS)......................................................115
Настройка Wi-Fi.........................................................................115
Настройка бумаги.......................................................................111
Настройка изображения.............................................................73
Руководство пользователя
Указатель
226

Настройка кнопкой (WPS).......................................................115
Настройка обмена файлами.....................................................113
Настройки............................................................................107, 109
Настройки PDF...........................................................................110
Настройки Wi-Fi/Сети..............................................................115
Настройки автовыбора.............................................................113
Настройки администратора...............................................62, 111
Настройки администрир. системы.........................................112
Настройки безопасности..........................................................119
Настройки вывода......................................................................117
Настройки даты и времени......................................................114
Настройки изображения..........................................................107
Настройки интерф. запом. устр..............................................113
Настройки копирования..........................................................115
Настройки отправки..................................................................116
Настройки печати
в Windows...................................................................................46
Настройки приема......................................................................116
Настройки принтера..................................................................113
Настройки сканирования.........................................................115
Настройки устройства
в Mac OS X..................................................................................48
Настройки файлов......................................................................109
Настройки факса........................................................................115
Настройки эл. почты.................................................................110
Неправильные символы...........................................................183
Непрер. cканир. с ADF..............................................................108
Несколько страниц на листе
печать...........................................................................................58
Несовпадение..............................................................................181
Номер порта.................................................................................109
Номер шрифта.............................................................................120
О
Область сканирования..............................................................110
Обнаружение гудка....................................................................118
Обращение в службу поддержки............................................221
Обслуживание.............................................................................111
Общие настройки...............................................................114, 120
Огр. прямого набора..................................................................119
Ограничения на копирование...................................................17
Окраска.........................................................................................122
Определение текста....................................................................122
Ориент. док..........................................................................106, 110
Ориентация..................................................................................120
Основные настройки...............................................109, 110 , 118
Отключить Wi-Fi........................................................................115
Отмена печати...............................................................................53
Windows......................................................................................53
в Mac OS X..................................................................................54
Отослать факс позже.................................................................108
Отпр. по приоритетам...............................................................108
Отправка по приоритетам..........................................................91
Отправка с опросом.............................................................93, 108
Отчет о передаче.........................................................................108
Отчет о пересылке......................................................................117
Отчет о сканировании.......................................................109, 110
Отчет по факсам.................................................................102, 108
Очист. внутр. память.................................................................123
Очистка напр. бумаги................................................................111
Очистка печ. головки.................................................................111
Ошибки
печать........................................................................................169
сканирование...........................................................................191
факс............................................................................................197
П
Пакетная отправка...............................................................91, 116
Панель управления.......................................................................21
Параметры....................................................................................107
Пароль...........................................................................................109
Пароль администратора............................................................111
Печ. лист сост..............................................................................111
Печатающая головка
калибровка...............................................................................144
проверка дюз...........................................................................141
прочистка.................................................................................143
Печать
двусторонняя.............................................................................55
значок..........................................................................................55
отмена..........................................................................................53
по размеру страницы...............................................................57
предустановки...........................................................................55
текст.............................................................................................49
Печать водяных знаков...............................................................60
Печать колонтитулов...................................................................61
Печать конфиденциальных заданий..........................24, 25 , 62
Печать нескольких страниц на листе.......................................58
Печать по размеру страницы.....................................................57
Печать с защитой от копирования...........................................59
Печать с карты памяти................................................................44
Печать фотографий......................................................................44
Плотность...................................................................106, 108 , 110
ПО
удаление....................................................................................159
По рамке.......................................................................................107
Подборка в стопу........................................................................117
Подтверд. спис. адресов............................................................119
Полосы..................................................................................180, 181
Польз. наст. по умол..................................................................115
Поля
проблемы..................................................................................183
Поряд. макета..............................................................................106
Порядок печати..................................................................107, 120
Префикс имен файлов...............................................................110
Прием с опросом..................................................................99, 108
Прикр. изобр. к отч....................................................................117
Приор. зад. сл. под. бум.............................................................113
Проблемы
диагностика..............................................................................169
замятие бумаги........................................................................173
зеркальное изображение......................................................184
искаженные символы............................................................183
неправильные символы........................................................183
неправильные цвета...............................................................181
обращение в службу поддержки.........................................221
печать........................................................................................169
подача бумаги..........................................................................186
полосы...............................................................................180, 181
поля............................................................................................183
пустые страницы....................................................................184
расплывчатый отпечаток......................................................182
Руководство пользователя
Указатель
227

решение.....................................................................................221
сканирование...........................................................................191
скорость печати......................................................................185
смазанный отпечаток....................................................182, 185
устройство не печатает..........................................................187
факс............................................................................................197
Проблемы с качеством сканирования...................................194
Пров. дюз печат. гол...................................................................111
Проверить подкл. факса............................................................119
Проверка дюз...............................................................................141
панель управления.................................................................142
Проверка дюз печатающей головки
Mac OS X...................................................................................141
Windows....................................................................................141
Проверка подключения............................................................115
Проверка ширины бум..............................................................119
Программное обеспечение сканирования
связывание программного обеспечения.............................78
Пропуск пустых стр...................................................................119
Просмотр........................................................................................76
Прочистка дюз печатающей головки
Mac OS X...................................................................................144
Windows....................................................................................143
Прочистка печатающей головки............................................143
панель управления.................................................................144
Прямая отправка..................................................................91, 108
Пустые страницы........................................................................184
Р
Размер бумаги..............................................................................120
Размер докум...............................................................................106
Разрешение..........................................................................108, 110
Расплывчатый отпечаток..........................................................182
Расширенная настройка............................................................115
Расширенные настройки..........................................................106
Регул. толщины бумаги.............................................................111
Режим Eco.....................................................................................123
режим PCL5..................................................................................212
Режим PCL6.........................................................................214, 218
Режим PS 3....................................................................................211
Режим набора..............................................................................118
Режим подключения..................................................................109
Режим приема.......................................................................95, 116
Режим связи.................................................................................109
Режим экономии чернил..........................................................120
Ручная подача................................................................................35
С
С рамкой.......................................................................................106
Сканирование
пропуск пустой страницы......................................................71
Сканирование в папку.................................................................66
Сканирование в сообщение эл. почты....................................66
Скорость
увеличение...............................................................................185
Скорость перед. факса...............................................................118
Скорость печати
увеличение...............................................................................185
Служба Epson Connect...............................................................115
Служба Google Cloud Print.......................................................115
Служба поддержки, обращение..............................................221
Смазанный отпечаток.......................................................182, 185
Смещ. сверху на обор................................................................119
Смещ. слева на обор...................................................................119
Смещение сверху........................................................................119
Смещение слева..........................................................................119
Сообщения об ошибках............................................................165
Сортировка копий......................................................................106
Состояние Wi-Fi/Сети.......................................................111, 115
Состояния индикаторы.............................................................191
Сохр. неотпр. данных................................................................116
Спецификации области печати...............................................202
Список шрифтов PCL................................................................111
Список шрифтов PS3.................................................................111
Справка
Epson..........................................................................................221
Epson Scan...................................................................................78
Статус Epson Connect................................................................111
Статус Google Cloud Print.........................................................111
Статус Wi-Fi Direct.....................................................................111
Статус серв. эл. поч....................................................................111
Статус сети...................................................................................111
Стекло для документов...............................................................40
Степень сжат................................................................................110
Страна/Регион.............................................................................114
Строки...........................................................................................121
Т
Табл. жур. использов.................................................................111
Таблица конфигурации.............................................................111
Таблица ст. расх. мат..................................................................111
Таймер выключения..................................................................114
Таймер откл.........................................................................114, 123
Текст
печать документов....................................................................49
Тема................................................................................................110
Техническая поддержка............................................................221
Тип бумаги...................................................................................120
Тип документа.............................................................................110
Тип линии.....................................................................................118
Тип линии, АТС............................................................................85
Торговые марки..............................................................................2
Транспортировка устройства..................................................152
Требования к системе................................................................200
У
Убр. эфф. «кр. глаз»....................................................................107
Уведомл. о типе бум...................................................................113
Уведомление о размере бумаги...............................................113
Уведомление об ошибке...........................................................113
Увеличение...................................................................................106
Увеличение размера страницы..................................................57
Удал. резерв. данных..................................................................119
Удаленный прием...............................................................100, 116
Удалить все конфиденц. зад.....................................................122
Удалить перфор..........................................................................106
Удалить тень................................................................................106
Уменьшение размера страницы................................................57
Руководство пользователя
Указатель
228

Ун. настр. печати........................................................................119
Управление доступом............................................................22, 48
Управление заданиями печати
Windows....................................................................................170
Уровень чернил...........................................................................110
Устройство
детали..........................................................................................18
проверка состояния...............................................................170
транспортировка....................................................................152
чистка........................................................................................148
Ф
Форм. док. (на стекле)...............................................................108
Формат..........................................................................................109
Формат отчета.............................................................................117
Формат стр. PDF.........................................................................122
Функция CR.................................................................................121
Функция LF..................................................................................121
Функция блокировки................................................................111
Х
Характеристики
автоматический податчик документов.............................203
бумага........................................................................................201
механические...........................................................................205
принтер.....................................................................................200
сканер........................................................................................202
стандарты и нормативы........................................................208
факс............................................................................................203
Хран. данных факсов.................................................................108
Хранение данных факсов............................................................93
Ц
Цвет
проблемы..................................................................................181
Ч
Чернила
временная печать черными чернилами............................132
меры предосторожности......................................................127
печать черными чернилами.................................................132
печать черными чернилами в Mac.....................................134
печать черными чернилами в Windows............................132
проверка чернильных картриджей в Mac OS X..............130
проверка чернильных картриджей в Windows...............129
экономия черных чернил в Windows................................135
Чернильные картриджи
замена израсходованных......................................................136
Число копий.................................................................................120
Ш
Шаг.................................................................................................120
Шрифт...........................................................................................210
Шрифты
режим PCL5.............................................................................212
режим PCL6.............................................................................214
режим PS 3................................................................................211
Я
Язык печати.................................................................................113
Язык/Language.............................................................................114
Яркость диспл.....................................................................114, 123
Руководство пользователя
Указатель
229

Бумага Клавиатуры и комплекты Картриджи для лазерныхпринтеров
Веб-камеры Картриджи и чернила дляструйных принтеров
Коврики для мышек Флешки Картриджи для матричныхпринтеров
Расходные материалы дляпринтеров этикеток,
штрихкодов
Расходные материалы к 3Dпринтерам
Принтеры этикеток,штрихкодов
Кабели для передачи данных