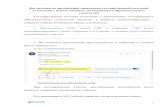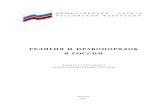подготовленная презентация проекта Gpu digital lab от компании аксиома для конференции ципр 2016
ГИА ДОТ для обучающихся Skype(веб-интерфейс outlook) · 2020. 5....
Transcript of ГИА ДОТ для обучающихся Skype(веб-интерфейс outlook) · 2020. 5....

1
Инструкция по организации проведения государственной итоговой
аттестации с использованием дистанционных образовательных
технологий
Государственная итоговая аттестация с применением дистанционных
образовательных технологий проходит в формате видеоконференции - собрания в
Skype for Business (Skype для бизнеса).
I. Обучающиеся заранее будут проинформированы о факте собрания и
его сроках.
1. Обучающиеся получат приглашение присоединиться к собранию и должны
будут принять приглашение:
а) по электронной почте:
При подтверждении участия приглашаемые пользователи могут написать
сообщение организатору события.
б) в календарях обучающихся в MS Outlook появится соответствующая запись:

2
При нажатии на данную запись откроется окно с информацией о собрании и
возможностью присоединиться к нему:
2. В день собрания информация о нем появится также в приложении Skype для
бизнеса на вкладке «Собрания» у всех участников собрания:

3
II. Подготовка презентации.
Подготовка к презентации осуществляется в соответствии с установленными
требованиями.
Презентация, подготовленная для демонстрации, должна иметь имя «Фамилия
И.О._номер студенческого билета_номер группы» (каждый обучающийся
подставляет свои данные - фамилию и инициалы, номер студенческого билета и
номер группы).
Требования к презентации:
• Формат ppt, pptx.
• Анимация не допускается.
• Размер файла не более 15 мегабайт.
Презентация для ВКР размещается обучающимся в папку группы размещенную
в облачном хранилище Google диск, не позднее, чем за 2 рабочих дня до защиты.
Ссылки на папку группы будут разосланы на электронную почту обучающегося.
III. Не позже, чем за один рабочий день до ГИА производится тестовое
подключение к собранию.
Обучающиеся получат информацию о проведении тестового подключения по
электронной почте.
На тестовом подключении участники проверяют подключение, обучающиеся
проверяют возможность демонстрации презентации.
Для проверки подключения к собранию (эти же действия производятся при
реальном подключении к собранию):
1. Участники собрания должны нажать на кнопку «Присоединиться к собранию
Skype» или скопировать ссылку из письма и вставить ее в адресную строку браузера
(из письма, присланного организатором либо из записи в календаре Outlook).
После перехода по ссылке в новой вкладке браузера откроется сообщение с
вариантами участия в собрании - через веб-приложение или через приложение Skype
для бизнеса, установленное на вашем компьютере:

4
Рекомендуется предварительно установить на своих компьютерах приложение
Skype для бизнеса.
2. При выборе варианта «Присоединиться через Skype для бизнеса
(классическое приложение)» нужно подтвердить использование приложения и
нажать на кнопку «ОК»:
После нажатия на кнопку «Ok» вы перейдете к собранию и станете его
участником.

5
Если на вашем компьютере Skype для бизнеса не установлен, необходимо будет
выбрать первый вариант - использование веб-приложения:
Если вы присоединяетесь к собранию впервые, в браузере может появиться
запрос на загрузку приложения «Skype Meetings App». Его необходимо скачать и
установить у себя на устройстве.
После завершения загрузки необходимо нажать на скаченный файл.

6
Во вкладке браузера будет подтверждена готовность приложения к работе.
В окне «Добро пожаловать!» необходимо выбрать пункт «Войти, если у вас есть
учетная запись Office 365».
В открывшемся окне введите логин и пароль от вашей учетной записи, нажмите
«Вход».
логин пароль

7
При присоединении к собранию вне зависимости от способа доступа в
открывшемся окне (его можно развернуть в полноэкранный режим) отобразятся
участники собрания (в случае видеозвонка вместо изображений пользователя
отобразится видео) и элементы управления:
1 - Качество сети (отображает уровень качества связи аналогично значку на
сотовом телефоне). Значок красного цвета сигнализирует о плохом качестве связи, в
этом случае рекомендуется проверить качество интернет-соединения.
2 - Переход к системе сообщений (при этом слева появится окно беседы).
3 - Включение и отключение ( I) камеры и микрофона.
4 - Кнопка завершения беседы и выхода из собрания.
В правой верхней части окна собрания отображается его длительность на
текущий момент.
Убедитесь, что все участники собрания видят и слышат вас.
При отсутствии звука и/или видео необходимо проверить настройки
оборудования (колонок или наушников в случае отсутствия звука, микрофона в том
случае, если другие участники собрания вас не слышат, веб-камеры в случае
отсутствия изображения).
Для поверки откройте и при необходимости измените настройки звукового
и/или видеоустройства в приложении Skype для бизнеса.

8
Для этого нажмите на кнопку «Параметры» в приложении и в открывшемся
меню перейдите к нужному пункту:
Для проверки возможности демонстрации презентации можно
воспользоваться двумя вариантами - запустить показ презентации через
демонстрацию рабочего стола или воспользоваться функцией «Показать файлы
PowerPoint».
1. Для того, чтобы начать демонстрацию вашего рабочего стола или
презентации PowerPoint, нажмите на кнопку «Демонстрация» выберите
нужное действие:

9
При выборе пункта «Показать рабочий стол» участники собрания увидят всё,
происходящее на вашем компьютере.
Для начала демонстрации нажмите кнопку «Показ». При этом у вас появится
надпись «Вы проводите показ», у участников - «Идет презентация», а сама область
показа будет обведена рамкой желтого цвета:
В случае демонстрации презентации в режиме показа рабочего стола
предварительно откройте нужный файл PowerPoint и включите функцию
демонстрации презентации, нажав на клавишу F5 или на кнопку «Показ слайдов» в
строке состояния:
Аналогичным образом осуществляется настройка показа презентации
PowerPoint. Для этого потребуется выбрать пункт «Показать файлы PowerPoint» и
указать место расположения презентации для показа.
В режиме демонстрации презентации докладчику доступны кнопки

10
переключения слайдов, а также возможность отображения заметок (в случае их
наличия в презентации) и эскизов слайдов:
Во время презентации можно воспользоваться инструментом «Лазерная
указка». Для этого необходимо навести указатель мыши на правый верхний угол
слайда и в открывшемся списке инструментов выбрать указку (указка будет
отображаться при нажатой левой клавише мыши):
Для завершения показа (демонстрации рабочего стола или презентации)
нажмите на кнопку «Прекратить показ».

11
IV. Не позже, чем за 30 минут до ГИА производится проверка связи.
Во время проверки связи все участники собрания проверяют подключение,
работу аудио и видеоустройств, качество связи; обучающиеся проверяют
возможность загрузки и демонстрации презентации.
ПРОВЕДЕНИЕ ГИА
В проведении ГИА можно выделить три этапа:
1. Защита ВКР обучающимися (на этом этапе в собрании участвуют все
участники в соответствии со списком).
2. Обсуждение оценок (на этом этапе обучающиеся исключаются из
общего собрания).
3. Объявление оценок (на этом этапе обучающиеся вновь присоединяются
к собранию через «зал ожидания», что позволяет исключить попадание
обучающихся на собрание во время работы комиссии).
Включенность микрофона и камеры каждый участник собрания отслеживает
самостоятельно.
Камеры и микрофоны обучающихся должны быть выключены, кроме
периода непосредственного участия обучающегося в процедуре защиты ВКР и
ответов на вопросы комиссии:
- при предоставлении слова для защиты ВКР обучающийся должен
проверить включенность камеры и микрофона и загрузить презентацию (в случае
проблем с загрузкой презентации ее демонстрация осуществляется в режиме показа
рабочего стола);
- после завершения ответов на вопросы по ВКР обучающийся должен
завершить показ презентации и продолжить участие в процедуре защиты
ВКР
- после завершения процедуры защиты ВКР обучающийся должен отключить
камеру и микрофон и продолжить участие в качестве слушателя.
Все загруженные во время собрания презентации остаются доступными в
пункте «Управление содержимым для показа» в меню «Демонстрация» ( |)

12
На протяжении всего периода проведения ГИА на собрании присутствует
технический специалист.
I. Включение записи собрания
Во время процедуры защиты ГИА производится запись собрания
При этом в верхней части экрана отобразится сигнализирующий о том, что
идет запись собрания:
О начале записи сигнализирует надпись в нижней части экрана - «Запись
начата»:
При этом в верхней части экрана отобразится значок, сигнализирующий о
том, что идет запись собрания:
II. Проведение ГИА
1. При проведении ГИА технический специалист отключает микрофоны всем
участникам собрания.
При этом у участников собрания появится надпись, информирующая их о
том, что микрофоны отключены:
При необходимости во время проведения собрания председатель может
также дать команду техническому специалисту отключить обмен сообщениями.
Каждый обучающийся назначается выступающим в соответствии с заранее

13
определенным порядком выступлений. После назначения его выступающим,
обучающийся загружает презентацию и докладывает основные результаты ВКР с
соблюдением установленных временных регламентов.
При нарушении временного регламента ответ обучающегося прерывается
председателем ГЭК или членами ГЭК.
После ответа обучающемуся задаются дополнительные вопросы
председателем или членами ГЭК.
После завершения ответов на вопросы технический специалист изменяет
роль обучающегося с выступающего на участника и назначает выступающим
следующего обучающегося.
III. Отключение записи собрания после завершения процедуры ГИА
После того, как все обучающиеся завершат выступление и ответы на
вопросы, технический специалист отключает запись собрания.
IV. Обсуждение оценок
Ответы обучающихся обсуждаются ГЭК без трансляции обучающимся.
При этом технический специалист отключает всех участников собрания
кроме председателя ГЭК, членов ГЭК и секретаря ГЭК для обсуждения оценок.
V. Включение записи собрания
После завершения работы комиссии технический специалист вновь включает
запись собрания.
VI. Подключение техническим специалистом всех участников
собрания
Обучающиеся и, при необходимости, руководители ВКР, вновь
подключаются к собранию, повторно пройдя по ссылке-приглашению.
На этом этапе все вновь присоединяющиеся к собранию попадают в зал
ожидания.

14
Необходимо подождать некоторое время, пока вы не будете допущены к
собранию.
О том, что вы находитесь в зале ожидания, будет сигнализировать надпись в
нижней части экрана:
VII. Объявление оценок
Председатель ГЭК объявляет оценки.
VIII. Выключение записи
Технический специалист останавливает запись собрания.
IX. Отключение участников техническим специалистом
Технический специалист завершает собрание, отключая всех его участников.