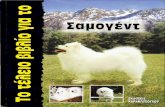Οδηγίες χρήστη - e-shop.grdownloads.e-shop.gr › manuals › PER.404032.pdfή το...
Transcript of Οδηγίες χρήστη - e-shop.grdownloads.e-shop.gr › manuals › PER.404032.pdfή το...

Οδηγίες χρήστηNPD4680-00 EL

Πνευματικά δικαιώματα και εμπορικά σήματα
Πνευματικά δικαιώματα και εμπορικά σήματα
Απαγορεύεται η αναπαραγωγή, η αποθήκευση σε σύστημα ανάκτησης ή η μετάδοση, σε οποιαδήποτε μορφή ή μεοποιοδήποτε μέσο, (ηλεκτρονικά, μηχανικά, ως φωτοαντίγραφα, με εγγραφή σε κάποιο μέσο ή με άλλο τρόπο)της εν λόγω έκδοσης ή τμήματος αυτής χωρίς την προηγούμενη έγγραφη άδεια της Seiko Epson Corporation.Ουδεμία ευθύνη ευρεσιτεχνίας αναλαμβάνεται όσον αφορά τη χρήση των πληροφοριών που περιλαμβάνονται στοπαρόν. Επίσης, δεν αναλαμβάνεται ουδεμία ευθύνη για ζημίες που απορρέουν από τη χρήση των πληροφοριώνπου περιλαμβάνονται στο παρόν. Οι πληροφορίες που περιέχονται στο παρόν προορίζονται μόνο για χρήση με τοσυγκεκριμένο προϊόν της Epson. Η Epson δεν φέρει καμία ευθύνη για τη χρήση των πληροφοριών αυτών σε άλλαπροϊόντα.
Η Seiko Epson Corporation και οι θυγατρικές εταιρείες της δεν φέρουν καμία ευθύνη για τυχόν ζημίες, απώλειες,κόστη ή έξοδα που θα υποστεί ο αγοραστής ή οι τρίτοι ως αποτέλεσμα ατυχήματος, αθέμιτης ή κακής χρήσης τουπροϊόντος ή μη εξουσιοδοτημένων τροποποιήσεων, επισκευών ή μετατροπών του προϊόντος ή (με εξαίρεση τιςΗ.Π.Α.) μη συμμόρφωσης με τις οδηγίες λειτουργίας και συντήρησης της Seiko Epson Corporation.
Η Seiko Epson Corporation και οι θυγατρικές εταιρείες αυτής δεν φέρουν καμία ευθύνη για οποιεσδήποτε ζημίες ήπροβλήματα προκύπτουν από τη χρήση οποιωνδήποτε επιλογών ή οποιωνδήποτε αναλώσιμων προϊόντων εκτόςτων προϊόντων που χαρακτηρίζονται ως Αυθεντικά Προϊόντα Epson ή Αναγνωρισμένα Προϊόντα Epson από τηSeiko Epson Corporation.
Η Seiko Epson Corporation δεν θα θεωρείται υπεύθυνη για οποιαδήποτε βλάβη που προκύπτει απόηλεκτρομαγνητική παρεμβολή που προκαλείται από τη χρήση οποιωνδήποτε καλωδίων διασύνδεσης εκτός τωνκαλωδίων που χαρακτηρίζονται ως Εγκεκριμένα Προϊόντα EPSON από τη Seiko Epson Corporation.
Η ονομασία EPSON® αποτελεί σήμα κατατεθέν και οι ονομασίες EPSON EXCEED YOUR VISION ή EXCEEDYOUR VISION αποτελούν εμπορικά σήματα της Seiko Epson Corporation.
Η ονομασία PRINT Image Matching™ και το λογότυπο PRINT Image Matching αποτελούν εμπορικά σήματα τηςSeiko Epson Corporation. Copyright © 2001 Seiko Epson Corporation. All rights reserved.
Η ονομασία Intel® αποτελεί σήμα κατατεθέν της Intel Corporation.
Η ονομασία PowerPC® αποτελεί σήμα κατατεθέν της International Business Machines Corporation.
Microsoft®, Windows®, and Windows Vista® are registered trademarks of Microsoft Corporation.
Apple®, Macintosh®, Mac OS®, and OS X® are registered trademarks of Apple Inc.
Adobe, Adobe Reader, Acrobat, and Photoshop are trademarks of Adobe systems Incorporated, which may beregistered in certain jurisdictions.
Σημείωση: Άλλα ονόματα προϊόντων που χρησιμοποιούνται στο παρόν προορίζονται μόνο για σκοπούς αναγνώρισηςκαι μπορεί να αποτελούν εμπορικά σήματα των αντίστοιχων κατόχων τους. Η Epson παραιτείται από όλα ταδικαιώματα για τα εν λόγω σήματα.
Copyright © 2012 Seiko Epson Corporation. All rights reserved.
Οδηγίες χρήστη
Πνευματικά δικαιώματα και εμπορικά σήματα
2

Περιεχόμενα
Πνευματικά δικαιώματα και εμπορικάσήματαΠνευματικά δικαιώματα και εμπορικά σήματα. . . . . 2
ΕισαγωγήΠηγές εύρεσης πληροφοριών. . . . . . . . . . . . . . . . . . 6Ενδείξεις «Προσοχή», «Σημαντικό» και«Σημείωση». . . . . . . . . . . . . . . . . . . . . . . . . . . . . . 6Εκδόσεις λειτουργικού συστήματος. . . . . . . . . . . . . 6
Σημαντικές οδηγίεςΟδηγίες ασφάλειας. . . . . . . . . . . . . . . . . . . . . . . . . 8Συμβουλές και προειδοποιήσεις για το προϊόν. . . . . 8
Εγκατάσταση/χρήση του προϊόντος. . . . . . . . . . . 9Χρήση του προϊόντος με ασύρματη σύνδεση. . . . 10Χειρισμός των δοχείων μελανιού. . . . . . . . . . . . 10
Γνωριμία με το προϊόν Εξαρτήματα του προϊόντος. . . . . . . . . . . . . . . . . . 11Οδηγός για τον πίνακα ελέγχου. . . . . . . . . . . . . . . 12
Κουμπιά. . . . . . . . . . . . . . . . . . . . . . . . . . . . . . 12Λυχνίες. . . . . . . . . . . . . . . . . . . . . . . . . . . . . . 13
Διαχείριση χαρτιού και μέσωνΕισαγωγή στη Χρήση, Φόρτωση και Μέσααποθήκευσης. . . . . . . . . . . . . . . . . . . . . . . . . . . . 14
Αποθήκευση χαρτιού. . . . . . . . . . . . . . . . . . . . . 14Επιλογή χαρτιού. . . . . . . . . . . . . . . . . . . . . . . . . . 15
Ρυθμίσεις τύπου χαρτιού από το πρόγραμμαοδήγησης του εκτυπωτή. . . . . . . . . . . . . . . . . . 16
Τοποθέτηση χαρτιού και φακέλων. . . . . . . . . . . . . 17
ΕκτύπωσηΠρόγραμμα οδήγησης εκτυπωτή και StatusMonitor. . . . . . . . . . . . . . . . . . . . . . . . . . . . . . . . 19
Πρόσβαση στο πρόγραμμα οδήγησης τουεκτυπωτή για Windows. . . . . . . . . . . . . . . . . . . 19Πρόσβαση στο πρόγραμμα οδήγησης τουεκτυπωτή για Mac OS X. . . . . . . . . . . . . . . . . . 20
Βασικές λειτουργίες. . . . . . . . . . . . . . . . . . . . . . . 21
Βασικές πληροφορίες εκτύπωσης. . . . . . . . . . . . 21Ακύρωση εκτύπωσης. . . . . . . . . . . . . . . . . . . . . 25
Άλλες επιλογές. . . . . . . . . . . . . . . . . . . . . . . . . . . 26Εύκολη εκτύπωση φωτογραφιών. . . . . . . . . . . . 26Προεπιλογές προϊόντος (μόνο για Windows). . . . . . . . . . . . . . . . . . . . . . . . . . . . . . . . . . . . 27Εκτύπωση 2 όψεων (μόνο για Windows). . . . . . 27Εκτύπωση με προσαρμογή στη σελίδα. . . . . . . . 29Εκτύπωση Σελίδες ανά φύλλο. . . . . . . . . . . . . . 30
Κοινή χρήση της συσκευής για εκτύπωση. . . . . . . . 31Εγκατάσταση για Windows. . . . . . . . . . . . . . . . 31Εγκατάσταση για Mac OS X. . . . . . . . . . . . . . . 34
Αντικατάσταση δοχείων μελανιούΟδηγίες ασφάλειας, προφυλάξεις καιπροδιαγραφές των δοχείων μελανιού . . . . . . . . . . 35
Οδηγίες ασφάλειας. . . . . . . . . . . . . . . . . . . . . . 35Προφυλάξεις κατά την αντικατάστασηδοχείων μελανιού. . . . . . . . . . . . . . . . . . . . . . . 36Προδιαγραφές δοχείων μελανιού. . . . . . . . . . . . 37
Έλεγχος της κατάστασης των δοχείων μελανιού. . . . . . . . . . . . . . . . . . . . . . . . . . . . . . . . . . . . . . 38
Για Windows. . . . . . . . . . . . . . . . . . . . . . . . . . 38Για Mac OS X. . . . . . . . . . . . . . . . . . . . . . . . . . 39
Προσωρινή εκτύπωση με το μαύρο μελάνι όταντα δοχεία έγχρωμου μελανιού έχουν αναλωθεί. . . . 40
Για Windows. . . . . . . . . . . . . . . . . . . . . . . . . . 41Για Mac OS X. . . . . . . . . . . . . . . . . . . . . . . . . . 42
Εξοικονόμηση μαύρου μελανιού, όταν η στάθμηστο δοχείο είναι χαμηλή (Μόνο για Windows). . . . 43Αντικατάσταση ενός δοχείου μελανιού. . . . . . . . . 44
Με χρήση του πίνακα ελέγχου. . . . . . . . . . . . . . 44Για Windows. . . . . . . . . . . . . . . . . . . . . . . . . . 48Για Mac OS X. . . . . . . . . . . . . . . . . . . . . . . . . . 48
Συντήρηση της συσκευής και του λογισμικούΈλεγχος των ακροφυσίων της κεφαλήςεκτύπωσης. . . . . . . . . . . . . . . . . . . . . . . . . . . . . . 50
Χρήση του βοηθητικού προγράμματοςΈλεγχος ακροφυσίων για Windows. . . . . . . . . . 50Χρήση του βοηθητικού προγράμματοςΈλεγχος ακροφυσίων για Mac OS X. . . . . . . . . . 50Χρήση των κουμπιών της συσκευής. . . . . . . . . . 51
Καθαρισμός της κεφαλής εκτύπωσης. . . . . . . . . . . 52
Οδηγίες χρήστη
Περιεχόμενα
3

Χρήση του βοηθητικού προγράμματοςΚαθαρισμός της κεφαλής για Windows. . . . . . . 53Χρήση του βοηθητικού προγράμματοςΚαθαρισμός της κεφαλής για Mac OS X. . . . . . . 53Χρήση των κουμπιών της συσκευής. . . . . . . . . . 54
Στοίχιση της κεφαλής εκτύπωσης. . . . . . . . . . . . . . 54Χρήση του βοηθητικού προγράμματοςΣτοίχιση κεφαλής εκτύπωσης για Windows. . . . 55Χρήση του βοηθητικού προγράμματοςΣτοίχιση κεφαλής εκτύπωσης για Mac OS X. . . . 55
Καθαρισμός του οδηγού χαρτιού. . . . . . . . . . . . . . 56Χρήση του βοηθητικού προγράμματοςΚαθαρισμός του οδηγού χαρτιού για Windows. . . . . . . . . . . . . . . . . . . . . . . . . . . . . . . . . . . . 56Χρήση του βοηθητικού προγράμματοςΚαθαρισμός του οδηγού χαρτιού για Mac OSX. . . . . . . . . . . . . . . . . . . . . . . . . . . . . . . . . . . 56
Εξοικονόμηση ενέργειας. . . . . . . . . . . . . . . . . . . . 57Για Windows. . . . . . . . . . . . . . . . . . . . . . . . . . 57Για Mac OS X. . . . . . . . . . . . . . . . . . . . . . . . . . 57
Καθαρισμός του προϊόντος. . . . . . . . . . . . . . . . . . 58Καθαρισμός του εξωτερικού μέρους τηςσυσκευής. . . . . . . . . . . . . . . . . . . . . . . . . . . . . 58Καθαρισμός του εσωτερικού της συσκευής. . . . . 58
Μεταφορά της συσκευής. . . . . . . . . . . . . . . . . . . . 58Έλεγχος και εγκατάσταση του λογισμικού σας. . . . 60
Έλεγχος του λογισμικού που είναιεγκατεστημένο στον υπολογιστή. . . . . . . . . . . . 60Εγκατάσταση του λογισμικού. . . . . . . . . . . . . . 61
Κατάργηση εγκατάστασης του λογισμικού. . . . . . . 61Για Windows. . . . . . . . . . . . . . . . . . . . . . . . . . 61Για Mac OS X. . . . . . . . . . . . . . . . . . . . . . . . . . 62
Αντιμετώπιση προβλημάτων εκτύπωσης Διάγνωση του προβλήματος. . . . . . . . . . . . . . . . . 64
Ενδείξεις σφάλματος. . . . . . . . . . . . . . . . . . . . . 64Έλεγχος κατάστασης συσκευής. . . . . . . . . . . . . 67
Εμπλοκές χαρτιού. . . . . . . . . . . . . . . . . . . . . . . . . 70Αφαίρεση μπλοκαρισμένου χαρτιού από τοεσωτερικό της συσκευής. . . . . . . . . . . . . . . . . . 71Αποφυγή εμπλοκής χαρτιού. . . . . . . . . . . . . . . 71Επανάληψη εκτύπωσης μετά το μπλοκάρισμαχαρτιού (μόνο για Windows). . . . . . . . . . . . . . . 72
Βοήθεια για την ποιότητα της εκτύπωσης. . . . . . . . 72Επιπλέον οριζόντιες γραμμές. . . . . . . . . . . . . . . 73Κάθετες γραμμές ή εσφαλμένη στοίχιση. . . . . . . 74Εσφαλμένα χρώματα ή χρώματα που λείπουν. . . . . . . . . . . . . . . . . . . . . . . . . . . . . . . . . . . . 74
Θαμπή ή κηλιδωμένη εκτύπωση. . . . . . . . . . . . . 74Διάφορα προβλήματα εκτύπωσης. . . . . . . . . . . . . 75
Εσφαλμένοι ή στρεβλωμένοι χαρακτήρες. . . . . . 75Εσφαλμένα περιθώρια. . . . . . . . . . . . . . . . . . . . 75Η εκτύπωση έχει μια ελαφριά κλίση. . . . . . . . . . 76Ανεστραμμένη εικόνα. . . . . . . . . . . . . . . . . . . . 76Εκτύπωση κενών σελίδων. . . . . . . . . . . . . . . . . 76Η εκτυπωμένη πλευρά φέρει κηλίδες ήγρατσουνιές. . . . . . . . . . . . . . . . . . . . . . . . . . . 77Η ταχύτητα της εκτύπωσης είναι πολύ χαμηλή. . . . . . . . . . . . . . . . . . . . . . . . . . . . . . . . . . . . 77
Το χαρτί δεν τροφοδοτείται κανονικά. . . . . . . . . . 77Το χαρτί δεν τροφοδοτείται κανονικά. . . . . . . . 77Γίνεται τροφοδοσία με πολλές σελίδες. . . . . . . . 78Το χαρτί έχει τοποθετηθεί σωστά. . . . . . . . . . . . 78Το χαρτί δεν έχει εξέλθει εντελώς ή είναιζαρωμένο. . . . . . . . . . . . . . . . . . . . . . . . . . . . . 79
Η συσκευή δεν εκτυπώνει. . . . . . . . . . . . . . . . . . . 79Όλες οι λυχνίες είναι απενεργοποιημένες. . . . . . 79Αναμμένη είναι μόνο η λυχνία τηςτροφοδοσίας. . . . . . . . . . . . . . . . . . . . . . . . . . . 79Εμφανίζεται σφάλμα μελανιού μετά τηναντικατάσταση του δοχείου μελανιού. . . . . . . . 80
Αύξηση της ταχύτητας εκτύπωσης (μόνο γιαWindows). . . . . . . . . . . . . . . . . . . . . . . . . . . . . . . 81Άλλο πρόβλημα. . . . . . . . . . . . . . . . . . . . . . . . . . 82
Αθόρυβη εκτύπωση απλού χαρτιού. . . . . . . . . . 82
Πληροφορίες για το προϊόνΔοχεία μελανιού. . . . . . . . . . . . . . . . . . . . . . . . . . 83Απαιτήσεις συστήματος. . . . . . . . . . . . . . . . . . . . . 83
Για Windows. . . . . . . . . . . . . . . . . . . . . . . . . . 83Για Mac OS X. . . . . . . . . . . . . . . . . . . . . . . . . . 83
Τεχνικές προδιαγραφές. . . . . . . . . . . . . . . . . . . . . 84Προδιαγραφές εκτυπωτή. . . . . . . . . . . . . . . . . . 84Προδιαγραφές διασύνδεσης δικτύου. . . . . . . . . 86Μηχανικά στοιχεία. . . . . . . . . . . . . . . . . . . . . . 87Ηλεκτρολογικά στοιχεία. . . . . . . . . . . . . . . . . . 87Περιβαλλοντικά στοιχεία. . . . . . . . . . . . . . . . . . 87Πρότυπα και εγκρίσεις. . . . . . . . . . . . . . . . . . . 88Διασύνδεση. . . . . . . . . . . . . . . . . . . . . . . . . . . 88
Αναζήτηση βοήθειαςΙστοσελίδα τεχνικής υποστήριξης στο Web. . . . . . 89Επικοινωνία με την Υποστήριξη Epson. . . . . . . . . . 89
Πριν από την επικοινωνία με την Epson. . . . . . . 89Βοήθεια για χρήστες Ευρώπης. . . . . . . . . . . . . . 90
Οδηγίες χρήστη
Περιεχόμενα
4

Ευρετήριο
Οδηγίες χρήστη
Περιεχόμενα
5

Εισαγωγή
Πηγές εύρεσης πληροφοριών
Η πιο πρόσφατη έκδοση των παρακάτω εγχειριδίων υπάρχει στον ιστότοπο υποστήριξης της Epson.http://www.epson.eu/Support (Ευρώπη)http://support.epson.net/ (εκτός Ευρώπης)
❏ Ξεκινήστε εδώ (έντυπο):
Παρέχει πληροφορίες σχετικά με την εγκατάσταση του προϊόντος και του λογισμικού.
❏ Οδηγίες χρήστη (PDF):
Σας δίνει αναλυτικές οδηγίες για τη λειτουργία, την ασφάλεια και την αντιμετώπιση προβλημάτων.Ανατρέξτε σε αυτόν τον οδηγό όταν χρησιμοποιείτε το προϊόν με υπολογιστή.Για να δείτε το εγχειρίδιο σε μορφή PDF, θα χρειαστείτε είτε το Adobe Acrobat Reader 5.0 ή νεότερη έκδοσηείτε το Adobe Reader.
❏ Οδηγός χρήσης σε δίκτυο (HTML):
Παρέχει πληροφορίες σχετικά με τους διαχειριστές δικτύου καθώς και στοιχεία για τα προγράμματαοδήγησης εκτυπωτή και τις ρυθμίσεις δικτύου.
Ενδείξεις «Προσοχή», «Σημαντικό» και «Σημείωση»
Οι ενδείξεις «Προσοχή», «Σημαντικό» και «Σημείωση» σε αυτό το εγχειρίδιο εμφανίζονται ως εξής και σημαίνουντα παρακάτω.
!Προσοχήπρέπει να ακολουθούνται με προσοχή για να αποφευχθούν τραυματισμοί.
c Σημαντικόπρέπει να τηρείται για να αποφευχθεί βλάβη στον εξοπλισμό σας.
Σημείωσηπεριλαμβάνει χρήσιμες συμβουλές και περιορισμούς σχετικά με τη λειτουργία του προϊόντος.
Εκδόσεις λειτουργικού συστήματος
Σε αυτό το εγχειρίδιο χρησιμοποιούνται οι ακόλουθες συντομεύσεις.
❏ Η ονομασία Windows 7 αναφέρεται σε Windows 7 Home Basic, Windows 7 Home Premium, Windows 7Professional και Windows 7 Ultimate.
Οδηγίες χρήστη
Εισαγωγή
6

❏ Η ονομασία Windows Vista αναφέρεται σε Windows Vista Home Basic Edition, Windows Vista HomePremium Edition, Windows Vista Business Edition, Windows Vista Enterprise Edition και Windows VistaUltimate Edition.
❏ Η ονομασία Windows XP αναφέρεται σε Windows XP Home Edition, Windows XP Professional x64 Editionκαι Windows XP Professional.
❏ Η ένδειξη Mac OS X αφορά Mac OS X 10.5.8, 10.6.x, 10.7.x.
Οδηγίες χρήστη
Εισαγωγή
7

Σημαντικές οδηγίες
Οδηγίες ασφάλειας
Για να χρησιμοποιήσετε το προϊόν με ασφάλεια, διαβάστε και ακολουθήστε τις παρακάτω οδηγίες. Φυλάξτε τονοδηγό, ώστε να τον συμβουλευτείτε στο μέλλον. Επίσης, λάβετε υπόψη όλες τις προειδοποιήσεις και τις οδηγίεςπου αναγράφονται στο προϊόν.
❏ Χρησιμοποιήστε μόνο το συνοδευτικό καλώδιο τροφοδοσίας του προϊόντος. Μην χρησιμοποιήσετε αυτό τοκαλώδιο με άλλο εξοπλισμό. Αν χρησιμοποιήσετε άλλα καλώδια με αυτό το προϊόν ή αν χρησιμοποιήσετε τοσυνοδευτικό καλώδιο τροφοδοσίας με άλλον εξοπλισμό, υπάρχει κίνδυνος πυρκαγιάς ή ηλεκτροπληξίας.
❏ Βεβαιωθείτε ότι το καλώδιο τροφοδοσίας εναλλασσόμενου ρεύματος πληροί τη σχετική τοπική προδιαγραφήασφαλείας.
❏ Σε καμία περίπτωση μην αποσυναρμολογείτε, μην τροποποιείτε και μην επιχειρείτε να επισκευάσετε τοκαλώδιο τροφοδοσίας, τη μονάδα εκτυπωτή, ή τον προαιρετικό εξοπλισμό μόνοι σας. Να ακολουθείτεπάντοτε πιστά τις οδηγίες του προϊόντος.
❏ Στις ακόλουθες περιπτώσεις, αποσυνδέστε το προϊόν και αναθέστε την επισκευή σε έμπειρο προσωπικόσυντήρησης:Το καλώδιο τροφοδοσίας ή ο ακροδέκτης έχουν καταστραφεί, έχει περάσει υγρό στο προϊόν, το προϊόν έπεσεή το περίβλημα έχει καταστραφεί, το προϊόν δε λειτουργεί κανονικά ή παρουσιάζει εμφανή αλλαγή στηναπόδοση. Μην ρυθμίζετε τα στοιχεία ελέγχου που δεν αναφέρονται και δεν περιγράφονται στις οδηγίεςλειτουργίας.
❏ Τοποθετήστε το προϊόν κοντά σε πρίζα τοίχου από όπου μπορεί να αποσυνδεθεί εύκολα το καλώδιοτροφοδοσίας.
❏ Μην τοποθετείτε και μην αποθηκεύετε το προϊόν σε εξωτερικούς χώρους, κοντά σε σημεία με υπερβολικήσυσσώρευση ακαθαρσιών ή σκόνης, κοντά σε νερό, πηγές θερμότητας ή σε σημεία που υπόκεινται σεκραδασμούς, δονήσεις, υψηλές θερμοκρασίες ή υγρασία.
❏ Προσέξτε να μην χύσετε υγρό στο προϊόν. Μην αγγίζετε το προϊόν με βρεγμένα χέρια.
❏ Διατηρείτε το προϊόν σε απόσταση τουλάχιστον 22 εκ. από βηματοδότες καρδιάς. Τα ραδιοκύματα από τοπροϊόν ενδέχεται να επηρεάσουν δυσμενώς τη λειτουργία καρδιακών βηματοδοτών.
Σημείωση:Παρακάτω θα δείτε οδηγίες ασφαλείας για τα δοχεία μελανιού.& «Αντικατάσταση δοχείων μελανιού» στη σελίδα 35
Συμβουλές και προειδοποιήσεις για το προϊόν
Προκειμένου να μην καταστρέψετε το προϊόν ή την περιουσία σας, διαβάστε και ακολουθήστε τις παρακάτωοδηγίες. Φυλάξτε τον οδηγό, ώστε να τον συμβουλευτείτε στο μέλλον.
Οδηγίες χρήστη
Σημαντικές οδηγίες
8

Εγκατάσταση/χρήση του προϊόντος
❏ Μη φράσσετε και μην καλύπτετε τις οπές και τα ανοίγματα του προϊόντος.
❏ Χρησιμοποιείτε μόνο τον τύπο τροφοδοσίας που αναγράφεται στην ετικέτα του προϊόντος.
❏ Αποφεύγετε να χρησιμοποιείτε πρίζες που βρίσκονται στο ίδιο κύκλωμα με φωτοτυπικά ή με συστήματααερισμού που ενεργοποιούνται και απενεργοποιούνται τακτικά.
❏ Αποφεύγετε ηλεκτρικές πρίζες που ελέγχονται από διακόπτες τοίχου ή αυτόματα χρονόμετρα.
❏ Τοποθετήστε ολόκληρο το σύστημα υπολογιστή μακριά από πιθανές πηγές ηλεκτρομαγνητικής παρεμβολής,όπως ηχεία ή βάσεις ασύρματων τηλεφώνων.
❏ Τα καλώδια τροφοδοσίας ρεύματος θα πρέπει να τοποθετούνται με τρόπο τέτοιο, ώστε να αποφεύγεται ητριβή, κοπή, φθορά, πτύχωση και συστροφή. Μην τοποθετείτε αντικείμενα και μην πατάτε επάνω στακαλώδια τροφοδοσίας ρεύματος. Να είστε ιδιαίτερα προσεκτικοί και να διατηρείτε όλα τα καλώδιατροφοδοσίας ρεύματος ίσια στα άκρα και στα σημεία σύνδεσης με το μετασχηματιστή.
❏ Εάν χρησιμοποιείτε προέκταση με το προϊόν, βεβαιωθείτε ότι η συνολική ονομαστική τιμή αμπέρ τωνσυσκευών που έχουν συνδεθεί με το καλώδιο προέκτασης δεν υπερβαίνει την ονομαστική τιμή αμπέρ τουκαλωδίου. Επίσης, βεβαιωθείτε ότι η συνολική ονομαστική τιμή αμπέρ όλων των συσκευών που έχουνσυνδεθεί στην πρίζα δεν υπερβαίνει την ονομαστική τιμή αμπέρ της πρίζας.
❏ Εάν σκοπεύετε να χρησιμοποιήσετε το προϊόν στη Γερμανία, η εγκατάσταση του κτιρίου πρέπει ναπροστατεύεται από αυτόματο διακόπτη κυκλώματος 10 ή 16 αμπέρ προκειμένου να παρέχεται κατάλληληπροστασία του προϊόντος από βραχυκύκλωμα ή υπέρταση.
❏ Όταν συνδέετε το προϊόν με υπολογιστή ή με άλλη συσκευή χρησιμοποιώντας καλώδιο, βεβαιωθείτε ότι έχετεσυνδέσει τους ακροδέκτες με σωστό προσανατολισμό. Κάθε ακροδέκτης έχει μόνο ένα σωστόπροσανατολισμό. Εάν ένας ακροδέκτης τοποθετηθεί με λάθος προσανατολισμό, μπορεί να προκληθεί βλάβηκαι στις δύο συσκευές που συνδέονται με το καλώδιο.
❏ Τοποθετήστε το προϊόν σε επίπεδη και σταθερή επιφάνεια με άφθονο χώρο περιμετρικά του προϊόντος. Εάντοποθετήσετε το προϊόν κοντά σε τοίχο, αφήστε περισσότερα από 10 cm μεταξύ του πίσω μέρους τουπροϊόντος και του τοίχου. Το προϊόν δεν θα λειτουργεί σωστά, εάν βρίσκεται υπό κλίση ή γωνία.
❏ Κατά την αποθήκευση ή τη μεταφορά του προϊόντος, αποφύγετε την τοποθέτησή του υπό κλίση, σε οριζόντιαή σε ανάποδη θέση, διαφορετικά μπορεί να διαρρεύσει μελάνι.
❏ Αφήστε αρκετό χώρο στο μπροστινό μέρος του προϊόντος για την πλήρη έξοδο του χαρτιού.
❏ Αποφύγετε μέρη που υπόκεινται σε γρήγορες αλλαγές στη θερμοκρασία και την υγρασία. Επίσης, διατηρείτετο προϊόν μακριά από το άμεσο ηλιακό φως, από ισχυρό φως και από πηγές θερμότητας.
❏ Μην τοποθετείτε αντικείμενα στις οπές του προϊόντος.
❏ Μη βάζετε το χέρι σας στο εσωτερικό του προϊόντος και μην ακουμπάτε τα δοχεία μελανιού κατά τη διάρκειατης εκτύπωσης.
❏ Μην αγγίζετε το λευκό επίπεδο καλώδιο στο εσωτερικό του προϊόντος.
❏ Μη χρησιμοποιείτε σπρέι που περιέχουν εύφλεκτα αέρια μέσα ή γύρω από το προϊόν. Υπάρχει κίνδυνος ναπροκληθεί φωτιά.
Οδηγίες χρήστη
Σημαντικές οδηγίες
9

❏ Μην μετακινείτε την υποδοχή του δοχείου μελανιού με το χέρι. Μπορεί να προκαλέσετε ζημιά στο προϊόν.
❏ Να απενεργοποιείτε πάντα τη συσκευή με το κουμπί P. Μην αποσυνδέετε και μην απενεργοποιείτε τησυσκευή από την πρίζα, μέχρι να πάψει να αναβοσβήνει η φωτεινή ένδειξη P.
❏ Πριν μεταφέρετε το προϊόν, βεβαιωθείτε ότι η κεφαλή εκτύπωσης βρίσκεται στην αρχική (τέρμα δεξιά) θέσηκαι ότι τα δοχεία μελανιού βρίσκονται στη θέση τους.
❏ Εάν δεν πρόκειται να χρησιμοποιήσετε το προϊόν για μεγάλο χρονικό διάστημα, φροντίστε να αφαιρέστε τοκαλώδιο τροφοδοσίας από την ηλεκτρική πρίζα.
❏ Κατά τη διάρκεια ζωής του προϊόντος, ίσως χρειαστεί να αντικαταστήσετε το σφουγγάρι απορρόφησηςπεριττού μελανιού (όταν κορεστεί). Το αν και κάθε πόσο πρέπει να το αντικαθιστάτε εξαρτάται από το πόσεςσελίδες και τι υλικό εκτυπώνετε, καθώς και από τους κύκλους καθαρισμού του προϊόντος. Το Epson StatusMonitor ή οι φωτεινές ενδείξεις του πίνακα ελέγχου σάς δείχνουν πότε χρειάζεται αντικατάσταση αυτό τοεξάρτημα. Η ανάγκη για αντικατάσταση του σφουγγαριού δεν σημαίνει ότι το προϊόν έπαψε να λειτουργεί μεβάση τις προδιαγραφές του. Η αντικατάσταση του συγκεκριμένου εξαρτήματος εντάσσεται στο καθιερωμένοσέρβις του προϊόντος, περιλαμβάνεται στις προδιαγραφές του και δεν αποτελεί πρόβλημα που χρειάζεταιδιόρθωση. Επομένως, η εγγύηση της Epson δεν καλύπτει το κόστος αντικατάστασης. Αν πρέπει νααντικαταστήσετε το σφουγγάρι στο προϊόν σας, μπορείτε να απευθυνθείτε σε οποιονδήποτε εξουσιοδοτημένοαντιπρόσωπο σέρβις της Epson. Δεν πρέπει να επισκευάζετε μόνοι σας το συγκεκριμένο εξάρτημα.
Χρήση του προϊόντος με ασύρματη σύνδεση
❏ Μην χρησιμοποιείτε αυτό το προϊόν μέσα σε εγκαταστάσεις ιατρικής περίθαλψης ή κοντά σε ιατρικόεξοπλισμό. Τα ραδιοκύματα από το προϊόν ενδέχεται να επηρεάσουν δυσμενώς τη λειτουργία ηλεκτρικούιατρικού εξοπλισμού.
❏ Μην χρησιμοποιείτε το προϊόν κοντά σε συσκευές με αυτόματο έλεγχο όπως αυτόματες πόρτες ήσυναγερμούς πυρκαγιάς. Τα ραδιοκύματα από το προϊόν ενδέχεται να επηρεάσουν δυσμενώς αυτές τιςσυσκευές και θα μπορούσαν να οδηγήσουν σε ατυχήματα λόγω κακής λειτουργίας.
Χειρισμός των δοχείων μελανιού
Στη συνδετική ενότητα (πριν από την ενότητα «Αντικατάσταση δοχείων μελανιού») θα σας δώσουμε οδηγίεςασφάλειας σχετικά με το μελάνι, καθώς και συμβουλές/προειδοποιήσεις για το προϊόν.
& «Αντικατάσταση δοχείων μελανιού» στη σελίδα 35
Οδηγίες χρήστη
Σημαντικές οδηγίες
10

Γνωριμία με το προϊόν
Εξαρτήματα του προϊόντος
a. Πλαϊνός οδηγός
b. Υποστήριξη χαρτιού
c. Πίσω τροφοδοσία χαρτιού
d. Κάλυμμα εκτυπωτή
e. Κασέτα εξόδου
f. Προέκταση κασέτας εξόδου
g. Αναστολέας
a. Κάλυμμα εκτυπωτή
b. Υποδοχή του δοχείου μελανιού
c. Κεφαλή εκτύπωσης (κάτω από την υποδοχή του δοχείου μελανιού)
Οδηγίες χρήστη
Γνωριμία με το προϊόν
11

a. Είσοδος AC
b. Θύρα LΑΝ
c. Θύρα USB
Οδηγός για τον πίνακα ελέγχου
Κουμπιά
Κουμπιά Λειτουργία
a P *1 *2 Ενεργοποιεί ή απενεργοποιεί τη συσκευή.
b Wi-Fi Αν το πατήσετε, αποκαθιστά το σφάλμα του δικτύου.
c *1 Εκτυπώνει φύλλο κατάστασης του δικτύου.
d *2 Ακυρώνεται η εκτύπωση κατά την εκτύπωση μιας εργασίας εκτύπωσης.
Συνεχίζει την εκτύπωση, σε περίπτωση που έχει διακοπεί μετά από σφάλμα (π.χ.εξαντλημένο χαρτί, εμπλοκή χαρτιού, πολλαπλή τροφοδοσία, τα σφουγγάριααπορρόφησης περιττού μελανιού πλησιάζουν στο τέλος της διάρκειας ζωής τους).Αν έχει αδειάσει κάποιο δοχείο μελανιού, μετακινεί την υποδοχή του στη θέσηαντικατάστασης του δοχείου μελανιού. Αν αντικαταστήσετε ένα δοχείο μελανιού πριναδειάσει, κρατήστε αυτό το κουμπί πατημένο για 6 δευτερόλεπτα, προκειμένου ναμετακινηθεί η υποδοχή του δοχείου μελανιού. Αν το ξαναπατήσετε μετά τηναντικατάσταση του δοχείου μελανιού, τότε η υποδοχή θα επανέλθει στην αρχική θέση της.Για να καθαρίσετε την κεφαλή εκτύπωσης, κρατήστε το κουμπί πατημένο για 3 δευτερόλεπτα.
*1 Όσο πατάτε το , θέστε σε λειτουργία τη συσκευή. Έτσι, οι ρυθμίσεις του δικτύου θα επιστρέψουν στις προεπιλεγμένες τιμέςτους.
*2 Όσο πατάτε το , θέστε σε λειτουργία τη συσκευή. Έτσι θα εκτυπωθεί το αποτέλεσμα του ελέγχου των ακροφυσίων.& «Έλεγχος των ακροφυσίων της κεφαλής εκτύπωσης» στη σελίδα 50.
Οδηγίες χρήστη
Γνωριμία με το προϊόν
12

Λυχνίες
Λυχνίες Λειτουργία
P Ενεργοποιείται όταν ενεργοποιείται το προϊόν.Αναβοσβήνει όταν στο προϊόν πραγματοποιείται λήψη δεδομένων, εκτύπωση,αντικατάσταση δοχείου μελανιού, πλήρωση μελανιού ή καθαρισμός κεφαλής εκτύπωσης.
Παραμένει αναμμένο όταν η συσκευή έχει συνδεθεί σε δίκτυο. Αναβοσβήνει για όσοδιαμορφώνονται οι ρυθμίσεις του δικτύου (πράσινο: Wi-Fi / πορτοκαλί: Ethernet).
& «Ενδείξεις σφάλματος» στη σελίδα 64
b & «Ενδείξεις σφάλματος» στη σελίδα 64
Οδηγίες χρήστη
Γνωριμία με το προϊόν
13

Διαχείριση χαρτιού και μέσων
Εισαγωγή στη Χρήση, Φόρτωση και Μέσααποθήκευσης
Μπορείτε να επιτύχετε ικανοποιητικά αποτελέσματα με τους περισσότερους τύπους απλού χαρτιού. Ωστόσο, τοεπικαλυμμένο χαρτί προσφέρει ανώτερες εκτυπώσεις γιατί απορροφά λιγότερο μελάνι.
Η Epson παρέχει ειδικά χαρτιά, κατάλληλα σχεδιασμένα για το μελάνι που χρησιμοποιείται σε συσκευές ink jetτης Epson, και τα συνιστά για αποτελέσματα υψηλής ποιότητας.
Όταν τοποθετείτε ειδικό χαρτί που διατίθεται από την Epson, διαβάστε πρώτα το φύλλο οδηγιών που συνοδεύειτο χαρτί και έχετε υπόψη σας τα εξής:
Σημείωση:❏ Τοποθετήστε το χαρτί στην πίσω τροφοδοσία χαρτιού, με την εκτυπώσιμη πλευρά προς τα πάνω. Η εκτυπώσιμη
πλευρά είναι συνήθως πιο λευκή ή πιο γυαλιστερή. Για περισσότερες πληροφορίες, ανατρέξτε στο φύλλο οδηγιώνπου περιλαμβάνεται με το χαρτί. Ορισμένοι τύποι χαρτιού έχουν κομμένες γωνίες για να σας διευκολύνουν στηναναγνώριση της σωστής κατεύθυνσης τοποθέτησης.
❏ Εάν το χαρτί έχει κυρτώσει, ισιώστε το ή κυρτώστε το ελαφρώς προς την αντίθετη πλευρά πριν το τοποθετήσετε.Εάν εκτυπώσετε σε κυρτωμένο χαρτί, το μελάνι μπορεί να κηλιδώσει τις εκτυπώσεις. Μην χρησιμοποιείτεδιπλωμένο, τσαλακωμένο ή σκισμένο χαρτί.
Αποθήκευση χαρτιού
Επιστρέψτε το χαρτί που δεν χρησιμοποιήθηκε στην αρχική συσκευασία μόλις ολοκληρωθεί η εκτύπωση. Κατά τηχρήση ειδικών μέσων, η Epson συνιστά την αποθήκευση των εκτυπώσεων σε μια πλαστική σακούλα που μπορεί νασφραγιστεί. Φυλάξτε το μη χρησιμοποιημένο χαρτί και τις εκτυπώσεις μακριά από υψηλή θερμοκρασία, υγρασίακαι άμεσο ηλιακό φως.
Οδηγίες χρήστη
Διαχείριση χαρτιού και μέσων
14

Επιλογή χαρτιού
Ο παρακάτω πίνακας περιέχει τα υποστηριζόμενα χαρτιά. Η χωρητικότητα και η διαθέσιμη εκτύπωση χωρίςπεριθώρια διαφέρουν από χαρτί σε χαρτί, όπως μπορείτε να δείτε.
Τύπος μέσου Μέγεθος Χωρητικότητα (φύλλα)Εκτύπωση
χωρίς περι-θώρια
Απλό χαρτί*1 Letter*2 μέχρι 11mm -
A4*2 μέχρι 11mm -
B5*2 μέχρι 11mm -
A5*2 μέχρι 11mm -
A6*2 μέχρι 11mm -
Legal 1 -
Καθορίζεται από το χρήστη 1 -
Φάκελος #10 10 -
DL 10 -
C6 10 -
Epson Bright White Ink Jet Paper(Χαρτί Bright White)
A4*2 80 -
Epson Photo Quality Ink Jet Paper(Ειδικό χαρτί (720/1440 dpi) μεματ φινίρισμα)
A4 80 -
Epson Matte Paper —Heavyweight (Ειδικό ματ χαρτί με-γάλου πάχους)
A4 1 ✓
Epson PhotoPaper (Φωτογραφικόχαρτί)
A4 1 ✓
10 × 15 cm (4 × 6 in.) 1 ✓
13 × 18 cm (5 × 7 in.) 1 ✓
Epson Premium GlossyPhotoPaper (Γυαλιστερό φωτο-γραφικό χαρτί Premium)
A4 20 ✓
10 × 15 cm (4 × 6 in.) 20 ✓
13 × 18 cm (5 × 7 in.) 20 ✓
Οριζόντιο μέγεθος 16:9(102 × 181mm)
20 ✓
Epson Premium SemiglossPhotoPaper (Ημιγυαλιστερό φω-τογραφικό χαρτί Premium)
A4 20 ✓
10 × 15 cm (4 × 6 in.) 20 ✓
Οδηγίες χρήστη
Διαχείριση χαρτιού και μέσων
15

Τύπος μέσου Μέγεθος Χωρητικότητα (φύλλα)Εκτύπωση
χωρίς περι-θώρια
Epson Ultra Glossy Photo Paper(Γυαλιστερό φωτογραφικό χαρτίUltra)
A4 1 ✓
10 × 15 cm (4 × 6 in.) 1 ✓
13 × 18 cm (5 × 7 in.) 1 ✓
Epson Glossy Photo Paper (Γυαλι-στερό φωτογραφικό χαρτί)
A4 20 ✓
10 × 15 cm (4 × 6 in.) 20 ✓
13 × 18 cm (5 × 7 in.) 20 ✓
*1 Χαρτί βάρους από 64 g/m² (17 lb) έως 90 g/m² (24 lb).
*2 Η χωρητικότητα για τη μη αυτόματη εκτύπωση 2 όψεων είναι 30 φύλλα.
Σημείωση:Η διαθεσιμότητα του χαρτιού διαφέρει ανάλογα την περιοχή.
Ρυθμίσεις τύπου χαρτιού από το πρόγραμμα οδήγησης του εκτυπωτή
Η συσκευή προσαρμόζεται αυτόματα στον τύπο του χαρτιού που επιλέγετε στις ρυθμίσεις εκτύπωσης. Για το λόγοαυτό, η ρύθμιση του τύπου χαρτιού είναι πολύ σημαντική. Πληροφορεί τη συσκευή σας για τον τύπο του χαρτιούπου χρησιμοποιείτε και ρυθμίζει ανάλογα την κάλυψη με μελάνι. Ο πίνακας που ακολουθεί περιέχει τις ρυθμίσειςπου θα πρέπει να επιλέξετε για το χαρτί που χρησιμοποιείτε.
Για χαρτί Τύπος χαρτιού για το πρόγραμμα οδήγησης
Απλό χαρτί* plain papers (απλό χαρτί)
Epson Bright White Ink Jet Paper (Χαρτί Bright White)*
Epson Ultra Glossy Photo Paper (Γυαλιστερό φωτογραφικόχαρτί Ultra)*
Epson Ultra Glossy
Epson Premium Glossy Photo Paper (Γυαλιστερό φωτογραφι-κό χαρτί Premium)*
Epson Premium Glossy
Epson Premium Semigloss Photo Paper (Ημιγυαλιστερό φω-τογραφικό χαρτί Premium)*
Epson Premium Semigloss
Epson Glossy Photo Paper (Γυαλιστερό φωτογραφικό χαρτί)* Epson Glossy
Epson Photo Paper (Φωτογραφικό χαρτί)* Epson Photo
Epson Matte Paper — Heavyweight (Ειδικό ματ χαρτί μεγά-λου πάχους)*
Epson Matte
Epson Photo Quality Ink Jet Paper (Ειδικό χαρτί (720/1440dpi) με ματ φινίρισμα)*
Φάκελοι Envelope (Φάκελος)
* Αυτοί οι τύποι χαρτιού είναι συμβατοί με Exif Print και PRINT Image Matching. Για περισσότερες πληροφορίες, ανατρέξτε στηντεκμηρίωση που περιλαμβάνεται με τη συμβατή ψηφιακή φωτογραφική μηχανή Exif Print ή PRINT Image Matching.
Οδηγίες χρήστη
Διαχείριση χαρτιού και μέσων
16

Σημείωση:Η διαθεσιμότητα του ειδικού μέσου διαφέρει σε διάφορες περιοχές. Για τις πιο πρόσφατες πληροφορίες σχετικά με ταδιαθέσιμα μέσα στην περιοχή σας, επικοινωνήστε με την υποστήριξη της Epson.& «Ιστοσελίδα τεχνικής υποστήριξης στο Web» στη σελίδα 89
Τοποθέτηση χαρτιού και φακέλων
Για την τοποθέτηση του χαρτιού ακολουθήστε αυτά τα βήματα:
A Σύρετε προς τα έξω την υποστήριξη του χαρτιού και την κασέτα εξόδου. Έπειτα σηκώστε το στοπ.
Σημείωση:Αφήστε αρκετό χώρο στο μπροστινό μέρος του προϊόντος για την πλήρη έξοδο του χαρτιού.
B Σύρετε τον πλαϊνό οδηγό προς τα αριστερά.
C Τοποθετήστε το χαρτί με την πλευρά εκτύπωσης στραμμένη προς τα επάνω. Το χαρτί πρέπει να εφάπτεταιστη δεξιά πλευρά της πίσω τροφοδοσίας χαρτιού.
Οδηγίες χρήστη
Διαχείριση χαρτιού και μέσων
17

Σημείωση:❏ Ξεφυλλίστε και ευθυγραμμίστε τις πλευρές του χαρτιού πριν το τοποθετήσετε.
❏ Συνήθως η εκτυπώσιμη πλευρά είναι πιο λευκή ή πιο φωτεινή από την άλλη πλευρά.
❏ Πάντοτε να τοποθετείτε χαρτί πρώτα στη μικρή πλευρά της πίσω τροφοδοσίας χαρτιού, ακόμη κι ότανεκτυπώνετε εικόνες με οριζόντιο προσανατολισμό.
❏ Μπορείτε να χρησιμοποιήσετε τα παρακάτω μεγέθη διάτρητου χαρτιού: A4, A5, A6, Legal, Letter. Νατοποθετείτε μόνο 1 φύλλο χαρτιού κάθε φορά.
❏ Στην περίπτωση των φακέλων, τοποθετήστε πρώτα τη μικρή πλευρά, με το άνοιγμα στραμμένο προς τα κάτω.
❏ Μην χρησιμοποιείτε κυρτωμένους, διπλωμένους ή κολλημένους φακέλους, αλλά ούτε και φακέλους μεπροστατευτική επένδυση.
❏ Προτού τοποθετήσετε τους φακέλους, ισιώστε τους καθώς και το διπλούμενο τμήμα τους.
❏ Ισιώστε την πλευρά τοποθέτησης του φακέλου πριν από την τοποθέτηση.
❏ Μη χρησιμοποιείτε υπερβολικά λεπτούς φακέλους διότι ενδέχεται να κυρτώσουν κατά την εκτύπωση.
D Σύρετε τον πλαϊνό οδηγό ώστε να εφάπτεται στην αριστερή άκρη του χαρτιού, αλλά όχι πολύ σφιχτά.
Σημείωση:Για απλό χαρτί, μην τοποθετήσετε χαρτί πάνω από το H σημάδι βέλους στο εσωτερικό του πλαϊνού οδηγού.Για τα ειδικά μέσα Epson, βεβαιωθείτε ότι ο αριθμός των φύλλων είναι μικρότερος από το όριο που έχεικαθοριστεί για τα μέσα.
& «Επιλογή χαρτιού» στη σελίδα 15
Οδηγίες χρήστη
Διαχείριση χαρτιού και μέσων
18

Εκτύπωση
Πρόγραμμα οδήγησης εκτυπωτή και Status Monitor
Το πρόγραμμα οδήγησης του εκτυπωτή σάς παρέχει τη δυνατότητα να επιλέξετε από μια μεγάλη ποικιλίαρυθμίσεων ώστε να επιτύχετε το βέλτιστο δυνατό αποτέλεσμα εκτύπωσης. Χάρη στην παρακολούθησηκατάστασης και στα βοηθητικά προγράμματα του εκτυπωτή, μπορείτε να ελέγχετε τη συσκευή και να τηδιατηρείτε σε άριστη κατάσταση λειτουργίας.
Σημείωση για χρήστες Windows:❏ Το πρόγραμμα οδήγησης του εκτυπωτή βρίσκει και εγκαθιστά αυτόματα την τελευταία έκδοση του προγράμματος
οδήγησης του εκτυπωτή από την ιστοσελίδα της Epson. Πατήστε το κουμπί Software Update (Ενημέρωσηλογισμικού) στο παράθυρο Maintenance (Συντήρηση) του προγράμματος οδήγησης και ακολουθήστε τις οδηγίεςπου εμφανίζονται στην οθόνη. Εάν δεν εμφανιστεί το κουμπί στο παράθυρο Maintenance (Συντήρηση), στιςεπιλογές All Programs (Όλα τα προγράμματα) ή Programs (Προγράμματα) του μενού Start (Έναρξη) τωνWindows επιλέξτε το φάκελο EPSON.
❏ Αν θέλετε να αλλάξετε τη γλώσσα του προγράμματος οδήγησης, επιλέξτε τη γλώσσα που θέλετε ναχρησιμοποιήσετε από τη ρύθμιση Language (Γλώσσα) στο παράθυρο Maintenance (Συντήρηση) τουπρογράμματος οδήγησης του εκτυπωτή. Ανάλογα με την τοποθεσία, αυτή η λειτουργία ενδέχεται να μην είναιδιαθέσιμη.
Πρόσβαση στο πρόγραμμα οδήγησης του εκτυπωτή για Windows
Έχετε πρόσβαση στο πρόγραμμα οδήγησης του εκτυπωτή από τις περισσότερες εφαρμογές για Windows, από τομενού Windows Start (Έναρξη) ή από τη γραμμή taskbar (γραμμή εργασιών).
Για να προβείτε σε ρυθμίσεις που ισχύουν μόνο για την εφαρμογή που χρησιμοποιείτε, μεταβείτε στο πρόγραμμαοδήγησης του εκτυπωτή από τη συγκεκριμένη εφαρμογή.
Για να κάνετε ρυθμίσεις που θα ισχύουν για όλες τις εφαρμογές των Windows, μεταβείτε στο πρόγραμμαοδήγησης του εκτυπωτή από το μενού Start (Έναρξη) ή από τη γραμμή taskbar (γραμμή εργασιών).
Για πρόσβαση στο πρόγραμμα οδήγησης του εκτυπωτή, ανατρέξτε στις ενότητες που ακολουθούν.
Σημείωση:Οι οθόνες από τα παράθυρα του προγράμματος οδήγησης εκτυπωτή που απεικονίζονται σε αυτόν τον Οδηγό χρήσηςπροέρχονται από τα Windows 7.
Από εφαρμογές των Windows
A Πατήστε Print (Εκτύπωση) ή Print Setup (Παράμετροι εκτύπωσης) στο μενού File (Αρχείο).
B Στο παράθυρο που εμφανίζεται, πατήστε Printer (Εκτυπωτής), Setup (Πρόγραμμα Εγκατάστασης),Options (Επιλογές), Preferences (Προτιμήσεις) ή Properties (Ιδιότητες). (Ανάλογα με την εφαρμογήσας, ίσως χρειαστεί να κάνετε κλικ σε ένα ή σε περισσότερα κουμπιά.)
Οδηγίες χρήστη
Εκτύπωση
19

Από το μενού Έναρξη
❏ Windows 7:Κάντε κλικ στο κουμπί έναρξης και επιλέξτε Devices and Printers (Συσκευές και εκτυπωτές). Κάντε δεξιόκλικ στη συσκευή και επιλέξτε Printing preferences (Προτιμήσεις εκτύπωσης).
❏ Windows Vista:Κάντε κλικ στο κουμπί έναρξης, επιλέξτε Control Panel (Πίνακας Ελέγχου) και έπειτα επιλέξτε Printer(Εκτυπωτής) από την κατηγορία Hardware and Sound (Υλικό και Ήχος). Έπειτα επιλέξτε τη συσκευή καιπατήστε Select printing preferences (Επιλογή προτιμήσεων εκτύπωσης).
❏ Windows XP:Πατήστε διαδοχικά Start (Έναρξη), Control Panel (Πίνακας Ελέγχου), (Printers and Other Hardware(Εκτυπωτές και άλλο υλικό)) και Printers and Faxes (Εκτυπωτές και φαξ). Επιλέξτε τη συσκευή και πατήστεPrinting Preferences (Προτιμήσεις εκτύπωσης) στο μενού File (Αρχείο).
Από το εικονίδιο συντόμευσης στη γραμμή εργασιών
Κάντε δεξιό κλικ στο εικονίδιο της συσκευής στη γραμμή taskbar (γραμμή εργασιών) και επιλέξτε PrinterSettings (Ρυθμίσεις εκτυπωτή).
Για να προσθέσετε ένα εικονίδιο συντόμευσης στη γραμμή Windows taskbar (γραμμή εργασιών), εντοπίστεπρώτα το πρόγραμμα οδήγησης του εκτυπωτή από το μενού Start (Έναρξη), όπως περιγράφεται πιο πάνω. Στησυνέχεια κάντε κλικ στην καρτέλα Maintenance (Συντήρηση) και το κουμπί Monitoring Preferences(Προτιμήσεις εποπτείας). Στο παράθυρο Monitoring Preferences (Προτιμήσεις εποπτείας), επιλέξτε το πλαίσιοελέγχου Shortcut Icon (Εικονίδιο συντόμευσης).
Εύρεση πληροφοριών μέσω της ηλεκτρονικής βοήθειας
Στο παράθυρο του προγράμματος οδήγησης εκτυπωτή, δοκιμάστε μία από τις ακόλουθες διαδικασίες.
❏ Κάντε δεξιό κλικ στο στοιχείο και έπειτα επιλέξτε Help (Βοήθεια).
❏ Πατήστε το κουμπί πάνω δεξιά στο παράθυρο και κάντε κλικ στο στοιχείο (μόνο για Windows XP).
Πρόσβαση στο πρόγραμμα οδήγησης του εκτυπωτή για Mac OS X
Στον πίνακα που ακολουθεί περιγράφεται ο τρόπος πρόσβασης στο παράθυρο διαλόγου του προγράμματοςοδήγησης εκτυπωτή.
Πλαίσιο διαλό-γου
Διαδικασία πρόσβασης
Page Setup Πατήστε Page Setup στο μενού File (Αρχείο) της εφαρμογής.
Σημείωση:Ανάλογα με την εφαρμογή, το μενού Page Setup μπορεί να μην εμφανίζεται στο μενούFile (Αρχείο).
Print Πατήστε Print στο μενού File (Αρχείο) της εφαρμογής.
Οδηγίες χρήστη
Εκτύπωση
20

Epson PrinterUtility 4
Σε Mac OS X 10.7, πατήστε πρώτα System Preferences στο μενού Apple και έπειτα Print &Scan. Επιλέξτε τη συσκευή σας από τη λίστα Printers και πατήστε διαδοχικά Options &Supplies, Utility και Open Printer Utility.
Σε λειτουργικό σύστημα Mac OS X 10.6, κάντε κλικ στην επιλογή System Preferences στομενού Apple και, στη συνέχεια, κάντε κλικ στην επιλογή Print & Fax. Επιλέξτε τη συσκευήσας από τη λίστα Printers και πατήστε διαδοχικά Options & Supplies, Utility και OpenPrinter Utility.
Σε λειτουργικό σύστημα Mac OS X 10.5, κάντε κλικ στην επιλογή System Preferences στομενού Apple και, στη συνέχεια, κάντε κλικ στην επιλογή Print & Fax. Επιλέξτε τη συσκευήσας από τη λίστα Printers και πατήστε διαδοχικά Open Print Queue και το κουμπί Utility.
Εύρεση πληροφοριών μέσω της ηλεκτρονικής βοήθειας
Κάντε κλικ στο κουμπί Help (Βοήθεια) στο πλαίσιο διαλόγου Print (Εκτύπωση).
Βασικές λειτουργίες
Βασικές πληροφορίες εκτύπωσης
Σημείωση:❏ Τα στιγμιότυπα οθόνης που θα δείτε σε αυτήν την ενότητα ίσως διαφέρουν από μοντέλο σε μοντέλο.
❏ Πριν εκτυπώσετε, τοποθετήστε σωστά το χαρτί.& «Τοποθέτηση χαρτιού και φακέλων» στη σελίδα 17
❏ Ανατρέξτε στην παρακάτω ενότητα σχετικά με την εκτυπώσιμη περιοχή.& «Εκτυπώσιμη περιοχή» στη σελίδα 85
❏ Αφού ολοκληρώσετε τις ρυθμίσεις και πριν εκτυπώσετε ολόκληρη την εργασία, εκτυπώστε ένα δοκιμαστικόαντίγραφο και ελέγξτε τα αποτελέσματα.
Βασικές ρυθμίσεις συσκευής για Windows
A Ανοίξτε το αρχείο που θέλετε να εκτυπώσετε.
Οδηγίες χρήστη
Εκτύπωση
21

B Μεταβείτε στις ρυθμίσεις του εκτυπωτή.& «Πρόσβαση στο πρόγραμμα οδήγησης του εκτυπωτή για Windows» στη σελίδα 19
C Κάντε κλικ στην καρτέλα Main (Κύριο).
D Επιλέξτε την κατάλληλη ρύθμιση στο στοιχείο Document Size (Μέγ. χαρτιού). Μπορείτε επίσης να ορίσετεπροσαρμοσμένο μέγεθος χαρτιού. Για λεπτομέρειες, ανατρέξτε στην ηλεκτρονική βοήθεια.
E Για να εκτυπώνετε φωτογραφίες χωρίς περιθώρια, επιλέξτε Borderless (Χωρίς περιθώρια).& «Επιλογή χαρτιού» στη σελίδα 15
Αν θέλετε να ελέγξετε σε τι ποσοστό η εικόνα ξεπερνάει τα όρια του χαρτιού, πατήστε το κουμπί Settings(Ρυθμίσεις), επιλέξτε Auto Expand (Αυτόματη επέκταση) για τη ρύθμιση Method of Enlargement(Μέθοδος μεγέθυνσης) και έπειτα προσαρμόστε το ρυθμιστικό Amount of Enlargement (Εύροςμεγέθυνσης).
F Επιλέξτε το στοιχείο Portrait (Κατακόρυφος) (σε ύψος) ή το στοιχείο Landscape (Τοπίο) (σε πλάτος) γιανα αλλάξετε τον προσανατολισμό της εκτύπωσής σας.
Σημείωση:Κατά την εκτύπωση σε φακέλους, επιλέξτε Landscape (Τοπίο).
G Επιλέξτε την κατάλληλη ρύθμιση στο στοιχείο Paper Type (Τύπος χαρτιού).& «Ρυθμίσεις τύπου χαρτιού από το πρόγραμμα οδήγησης του εκτυπωτή» στη σελίδα 16
Σημείωση:Η ποιότητα εκτύπωσης προσαρμόζεται αυτόματα για την επιλεγμένη ρύθμιση στην επιλογή Paper Type (Τύποςχαρτιού).
Οδηγίες χρήστη
Εκτύπωση
22

H Πατήστε OK, για να κλείσετε το παράθυρο ρυθμίσεων του εκτυπωτή.
Σημείωση:Για αλλαγές σε σύνθετες ρυθμίσεις, ανατρέξτε στην αντίστοιχη ενότητα.
I Εκτυπώστε το αρχείο σας.
Βασικές ρυθμίσεις συσκευής για Mac OS X
Σημείωση:Σε αυτήν την ενότητα, τα στιγμιότυπα οθόνης για τα παράθυρα του προγράμματος οδήγησης προέρχονται απόλειτουργικό Mac OS X 10.7.
A Ανοίξτε το αρχείο που θέλετε να εκτυπώσετε.
B Μεταβείτε στο πλαίσιο διαλόγου Print (Εκτύπωση).& «Πρόσβαση στο πρόγραμμα οδήγησης του εκτυπωτή για Mac OS X» στη σελίδα 20
Σημείωση:Αν εμφανιστεί η απλοποιημένη οθόνη κατάστασης, πατήστε το κουμπί Show Details (για Mac OS X 10.7) ή τοκουμπί d (για Mac OS X 10.6 ή 10.5). Έτσι θα αναπτυχθεί το παράθυρο διαλόγου.
Οδηγίες χρήστη
Εκτύπωση
23

C Επιλέξτε τη συσκευή που χρησιμοποιείτε στη ρύθμιση Printer.
Σημείωση:Ανάλογα με την εφαρμογή, ίσως να μην μπορείτε να επιλέξετε ορισμένα στοιχεία σε αυτό το παράθυροδιαλόγου. Σε αυτήν την περίπτωση, πατήστε Page Setup στο μενού File (Αρχείο) της εφαρμογής και κάντε τιςκατάλληλες ρυθμίσεις.
D Επιλέξτε την κατάλληλη ρύθμιση Paper Size (Μέγεθος χαρτιού).
Σημείωση:Αν θέλετε να εκτυπώσετε φωτογραφίες χωρίς περιθώρια, επιλέξτε XXX (Borderless (Χωρίς περιθώρια)) στηρύθμιση Paper Size (Μέγεθος χαρτιού).& «Επιλογή χαρτιού» στη σελίδα 15
E Επιλέξτε την κατάλληλη ρύθμιση Orientation.
Σημείωση:Όταν εκτυπώνετε φακέλους, επιλέξτε οριζόντιο προσανατολισμό.
F Επιλέξτε Print Settings (Ρυθμίσεις εκτύπωσης) από το αναπτυσσόμενο μενού.
G Επιλέξτε την κατάλληλη ρύθμιση Media Type (Τύπος μέσου).& «Ρυθμίσεις τύπου χαρτιού από το πρόγραμμα οδήγησης του εκτυπωτή» στη σελίδα 16
Οδηγίες χρήστη
Εκτύπωση
24

H Όταν εκτυπώνετε χωρίς περιθώρια, επιλέξτε την κατάλληλη ρύθμιση Expansion (Επέκταση). Έτσιελέγχεται σε τι ποσοστό η εικόνα θα ξεπερνάει τα όρια του χαρτιού.
I Πατήστε το κουμπί Print (Εκτύπωση), για να ξεκινήσει η εκτύπωση.
Ακύρωση εκτύπωσης
Εάν χρειαστεί να ακυρώσετε την εκτύπωση, ακολουθήστε τις οδηγίες στην κατάλληλη ενότητα παρακάτω.
Χρήση του κουμπιού του προϊόντος
Πατήστε το κουμπί + για να ακυρώσετε μια εργασία εκτύπωσης που βρίσκεται σε εξέλιξη.
Για Windows
Σημείωση:Δεν μπορείτε να ακυρώσετε μια εργασία εκτύπωσης που έχει σταλεί ολόκληρη στη συσκευή. Σε αυτήν την περίπτωση,ακυρώστε την εργασία εκτύπωσης με τη βοήθεια της ίδιας της συσκευής.
A Μεταβείτε στο EPSON Status Monitor 3.& «Για Windows» στη σελίδα 67
B Πατήστε το κουμπί Print Queue (Ουρά εκτύπωσης). Εμφανίζεται το Windows Spooler (Ουρά εκτύπωσηςτων Windows).
C Κάντε δεξιό κλικ στην εργασία που θέλετε να ακυρώσετε και επιλέξτε Cancel (Άκυρο).
Για Mac OS X
Εκτελέστε την ακόλουθη διαδικασία για να ακυρώσετε μια εργασία εκτύπωσης.
A Πατήστε το εικονίδιο της συσκευής στο μενού Dock.
B Στη λίστα Document Name (Όνομα εγγράφου), επιλέξτε το έγγραφο που εκτυπώνεται.
Οδηγίες χρήστη
Εκτύπωση
25

C Πατήστε το κουμπί Delete, για να ακυρώσετε τη συγκεκριμένη εργασία εκτύπωσης.
Άλλες επιλογές
Εύκολη εκτύπωση φωτογραφιών
Με το Epson Easy Photo Print μπορείτε να διαμορφώσετε και να εκτυπώσετε ψηφιακές εικόνες σε διάφορουςτύπους χαρτιού. Ακολουθώντας τις αναλυτικές οδηγίες που εμφανίζονται στο παράθυρο μπορείτε να δείτε τιςεικόνες σε προεπισκόπηση και να επιτύχετε τα επιθυμητά εφέ χωρίς να απαιτούνται δύσκολες ρυθμίσεις.
Χρησιμοποιώντας τη λειτουργία Quick Print μπορείτε να επιλέξετε τις επιθυμητές ρυθμίσεις και να εκτυπώσετε μεένα απλό κλικ.
Άνοιγμα του Epson Easy Photo Print
Για Windows
❏ Κάντε διπλό κλικ στο εικονίδιο Epson Easy Photo Print, στην επιφάνεια εργασίας.
❏ Για Windows 7 και Vista:Πατήστε το κουμπί έναρξης, μεταβείτε στο μενού All Programs (Όλα τα προγράμματα), πατήστε EpsonSoftwareκαι επιλέξτε Easy Photo Print.
Για Windows XP:Πατήστε Start (Έναρξη), μεταβείτε στο μενού All Programs (Όλα τα προγράμματα), πηγαίνετε στο στοιχείοEpson Software και πατήστε Easy Photo Print.
Οδηγίες χρήστη
Εκτύπωση
26

Για Mac OS X
Κάντε διπλό κλικ στο φάκελο Applications στον σκληρό δίσκο του Mac OS X. Έπειτα κάντε διπλό κλικ διαδοχικάστους φακέλους Epson Software και Easy Photo Print. Στο τέλος, κάντε διπλό κλικ στο εικονίδιο Easy PhotoPrint.
Προεπιλογές προϊόντος (μόνο για Windows)
Χάρη στις προεπιλογές του προγράμματος οδήγησης του εκτυπωτή, η εκτύπωση γίνεται εύκολη υπόθεση.Μπορείτε ακόμη και να δημιουργήσετε τις προεπιλογές που θέλετε.
Ρυθμίσεις συσκευής για Windows
A Μεταβείτε στις ρυθμίσεις του εκτυπωτή.& «Πρόσβαση στο πρόγραμμα οδήγησης του εκτυπωτή για Windows» στη σελίδα 19
B Επιλέξτε Printing Presets (Προεπιλογές εκτύπωσης) στην καρτέλα Main (Κύριο). Οι ρυθμίσεις τηςσυσκευής αποκτούν αυτόματα τις τιμές που εμφανίζονται στο αναδυόμενο παράθυρο.
Εκτύπωση 2 όψεων (μόνο για Windows)
Με το πρόγραμμα οδήγησης του εκτυπωτή μπορείτε να εκτυπώνετε και στις 2 όψεις του χαρτιού.
Διατίθενται δύο τύποι εκτύπωσης 2 όψεων: η τυπική και το πολύπτυχο φυλλάδιο.
Η εκτύπωση 2 όψεων διατίθεται μόνο για τα παρακάτω χαρτιά και μεγέθη.
Χαρτί Μέγεθος
Απλό χαρτί Legal, Letter, A4, B5, A5, A6
Epson Bright White Ink Jet Paper (Χαρτί Bright White) A4
Οδηγίες χρήστη
Εκτύπωση
27

Σημείωση:❏ Αυτή η δυνατότητα δεν προσφέρεται σε Mac OS X.
❏ Αυτή η λειτουργία ίσως να μην είναι διαθέσιμη σε ορισμένες ρυθμίσεις.
❏ Αυτή η δυνατότητα ίσως να μην προσφέρεται όταν η συσκευή χρησιμοποιείται είτε σε δίκτυο είτε ως κοινόχρηστοςεκτυπωτής.
❏ Η χωρητικότητα σε χαρτί διαφέρει για τις εκτυπώσεις 2 όψεων.& «Επιλογή χαρτιού» στη σελίδα 15
❏ Να χρησιμοποιείτε μόνο χαρτιά κατάλληλα για εκτύπωση 2 όψεων. Διαφορετικά, επιβαρύνεται η ποιότηταεκτύπωσης.
❏ Ανάλογα με το χαρτί και την ποσότητα μελανιού που χρησιμοποιείται για την εκτύπωση κειμένων και εικόνων,υπάρχει περίπτωση να σημειωθεί διαρροή μελανιού στην άλλη όψη του χαρτιού.
❏ Κατά την εκτύπωση 2 όψεων, η επιφάνεια του χαρτιού μπορεί να κηλιδωθεί.
❏ Αυτή η δυνατότητα είναι διαθέσιμη μόνο όταν είναι ενεργό το EPSON Status Monitor 3. Για να ενεργοποιήσετετην παρακολούθηση κατάστασης, μεταβείτε στο πρόγραμμα οδήγησης εκτυπωτή και κάντε κλικ στην καρτέλαMaintenance (Συντήρηση) και, στη συνέχεια, στο κουμπί Extended Settings (Πρόσθετες ρυθμίσεις). Στοπαράθυρο Extended Settings (Πρόσθετες ρυθμίσεις), ενεργοποιήστε το πλαίσιο ελέγχου Enable EPSON StatusMonitor 3 (Ενεργοποίηση του EPSON Status Monitor 3).
Ρυθμίσεις συσκευής για Windows
A Μεταβείτε στις ρυθμίσεις του εκτυπωτή.& «Πρόσβαση στο πρόγραμμα οδήγησης του εκτυπωτή για Windows» στη σελίδα 19
B Επιλέξτε το πλαίσιο ελέγχου 2-Sided Printing (Εκτύπωση 2 όψεων).
C Πατήστε Settings (Ρυθμίσεις) και κάντε τις κατάλληλες ρυθμίσεις.
Σημείωση:Αν θέλετε να εκτυπώσετε ένα διπλωμένο φυλλάδιο, επιλέξτε Booklet (Φυλλάδιο).
D Ελέγξτε τις υπόλοιπες ρυθμίσεις και εκτυπώστε.
Σημείωση:❏ Το πραγματικό περιθώριο δεσίματος μπορεί να διαφέρει από τις ρυθμίσεις που έχετε καθορίσει στην
εφαρμογή. Προτού εκτυπώσετε ολόκληρη την εργασία, δοκιμάστε να εκτυπώσετε μερικά φύλλα για ναδείτε το αποτέλεσμα.
❏ Πριν τοποθετήσετε ξανά χαρτί, βεβαιωθείτε ότι το μελάνι είναι εντελώς στεγνό.
Οδηγίες χρήστη
Εκτύπωση
28

Εκτύπωση με προσαρμογή στη σελίδα
Σας επιτρέπει να μεγεθύνετε ή να μειώνετε αυτόματα το μέγεθος του εγγράφου σας έτσι ώστε να προσαρμόζεταιστο μέγεθος του χαρτιού που έχετε επιλέξει στο πρόγραμμα οδήγησης του εκτυπωτή.
Σημείωση:Αυτή η λειτουργία ίσως να μην είναι διαθέσιμη σε ορισμένες ρυθμίσεις.
Ρυθμίσεις συσκευής για Windows
A Μεταβείτε στις ρυθμίσεις του εκτυπωτή.& «Πρόσβαση στο πρόγραμμα οδήγησης του εκτυπωτή για Windows» στη σελίδα 19
B Επιλέξτε Reduce/Enlarge Document (Σμίκρυνση/Μεγέθυνση εγγράφου) και Fit to Page (Προσαρμογήσε σελίδα) στην καρτέλα More Options (Άλλες επιλογές). Στη συνέχεια, επιλέξτε το μέγεθος του χαρτιούπου χρησιμοποιείτε από τη ρύθμιση Output Paper (Χαρτί εξόδου).
C Ελέγξτε τις υπόλοιπες ρυθμίσεις και εκτυπώστε.
Ρυθμίσεις συσκευής για Mac OS X
A Μεταβείτε στο πλαίσιο διαλόγου Print (Εκτύπωση).& «Πρόσβαση στο πρόγραμμα οδήγησης του εκτυπωτή για Mac OS X» στη σελίδα 20
B Επιλέξτε Scale to fit paper size για τη ρύθμιση Destination Paper Size στο παράθυρο Paper Handling καιεπιλέξτε το μέγεθος του χαρτιού ου θέλετε από το αναπτυσσόμενο μενού.
C Ελέγξτε τις υπόλοιπες ρυθμίσεις και εκτυπώστε.
Οδηγίες χρήστη
Εκτύπωση
29

Εκτύπωση Σελίδες ανά φύλλο
Σας επιτρέπει να εκτυπώνετε δύο ή τέσσερις σελίδες σε ένα φύλλο χαρτί, με τη βοήθεια του προγράμματοςοδήγησης του εκτυπωτή.
Σημείωση:Αυτή η λειτουργία ίσως να μην είναι διαθέσιμη σε ορισμένες ρυθμίσεις.
Ρυθμίσεις συσκευής για Windows
A Μεταβείτε στις ρυθμίσεις του εκτυπωτή.& «Πρόσβαση στο πρόγραμμα οδήγησης του εκτυπωτή για Windows» στη σελίδα 19
B Επιλέξτε 2-Up (Εκτύπωση 2-Up) ή 4-Up (Εκτύπωση 4-Up) για τη ρύθμιση Multi-Page (Πολλές σελίδες)στην καρτέλα Main (Κύριο).
C Πατήστε Page Order (Σειρά σελίδων) και κάντε τις κατάλληλες ρυθμίσεις.
D Ελέγξτε τις υπόλοιπες ρυθμίσεις και εκτυπώστε.
Ρυθμίσεις συσκευής για Mac OS X
A Μεταβείτε στο πλαίσιο διαλόγου Print (Εκτύπωση).& «Πρόσβαση στο πρόγραμμα οδήγησης του εκτυπωτή για Mac OS X» στη σελίδα 20
B Επιλέξτε πόσες σελίδες θέλετε σε κάθε φύλλο Pages per Sheet και τη σειρά των σελίδων Layout Direction(Σειρά σελίδων) στο παράθυρο Layout.
C Ελέγξτε τις υπόλοιπες ρυθμίσεις και εκτυπώστε.
Οδηγίες χρήστη
Εκτύπωση
30

Κοινή χρήση της συσκευής για εκτύπωση
Εγκατάσταση για Windows
Οι οδηγίες αυτές σάς δείχνουν πώς να ρυθμίσετε τη συσκευή, ώστε να τη μοιράζεστε με άλλους χρήστες του δικτύου.
Πρώτα, πρέπει να ορίσετε τη συσκευή ως κοινόχρηστο εκτυπωτή στον υπολογιστή με τον οποίο συνδέεταιαπευθείας. Στη συνέχεια, θα προσθέσετε τη συσκευή σε κάθε υπολογιστή του δικτύου που θα τη χρησιμοποιεί.
Σημείωση:❏ Οι οδηγίες αυτές αφορούν μόνο τα μικρά δίκτυα. Αν θέλετε να μοιραστείτε τη συσκευή σε μεγάλο δίκτυο,
συμβουλευτείτε το διαχειριστή του δικτύου.
❏ Τα στιγμιότυπα οθόνης της παρακάτω ενότητας προέρχονται από λειτουργικό σύστημα Windows 7.
Ρύθμιση της συσκευής ως κοινόχρηστου εκτυπωτή
Σημείωση:❏ Για να ρυθμίσετε τη συσκευή ως κοινόχρηστο εκτυπωτή σε Windows 7 ή Vista, θα χρειαστείτε λογαριασμό με
δικαιώματα διαχειριστή, καθώς και τον κωδικό πρόσβασης αν συνδεθείτε ως απλός χρήστης.
❏ Για να ρυθμίστε τη συσκευή ως κοινόχρηστο εκτυπωτή σε Windows XP, πρέπει να συνδεθείτε σε λογαριασμόComputer Administrator (Διαχειριστής υπολογιστή).
Ακολουθήστε τα παρακάτω βήματα στον υπολογιστή που είναι απευθείας συνδεδεμένος με τον εκτυπωτή:
A Windows 7:Κάντε κλικ στο κουμπί έναρξης και επιλέξτε Devices and Printers (Συσκευές και εκτυπωτές).
Windows Vista:Κάντε κλικ στο κουμπί έναρξης, επιλέξτε Control Panel (Πίνακας Ελέγχου) και έπειτα επιλέξτε Printer(Εκτυπωτής) από την κατηγορία Hardware and Sound (Υλικό και Ήχος).
Windows XP:Κάντε κλικ στο μενού Start (Έναρξη) και επιλέξτε το στοιχείο Control Panel (Πίνακας Ελέγχου) και, στησυνέχεια, επιλέξτε στο στοιχείο Printers and Faxes (Εκτυπωτές και φαξ) από την κατηγορία Printers andOther Hardware (Εκτυπωτές και άλλο υλικό).
B Windows 7:Κάντε δεξιό κλικ στο εικονίδιο της συσκευής, πατήστε Printer properties (Ιδιότητες εκτυπωτή) καιεπιλέξτε Sharing (Κοινή χρήση). Έπειτα πατήστε το κουμπί Change Sharing Options (Αλλαγή επιλογώνκοινής χρήσης).
Windows Vista:Κάντε δεξιό κλικ στο εικονίδιο της συσκευής και πατήστε Sharing (Κοινή χρήση). Κάντε κλικ στο κουμπίChange sharing options (Αλλαγή επιλογών κοινής χρήσης) και, στη συνέχεια, κάντε κλικ στο στοιχείοContinue (Συνέχεια).
Windows XP:Κάντε δεξιό κλικ στο εικονίδιο της συσκευής και πατήστε Sharing (Κοινή χρήση).
Οδηγίες χρήστη
Εκτύπωση
31

C Επιλέξτε το στοιχείο Share this printer (Χρήση εκτυπωτή ως κοινόχρηστου) και, στη συνέχεια,πληκτρολογήστε ένα όνομα κοινής χρήσης στο στοιχείο Share name (Κοινόχρηστο όνομα).
Σημείωση:Μη χρησιμοποιείτε κενά και παύλες στο όνομα του κοινόχρηστου εκτυπωτή.
Εάν θέλετε να εκτελείται αυτόματα λήψη των προγραμμάτων οδήγησης για υπολογιστές που εκτελούνδιαφορετικές εκδόσεις των Windows, κάντε κλικ στο στοιχείο Additional Drivers (Πρόσθεταπρογράμματα οδήγησης) και επιλέξτε το περιβάλλον και τα λειτουργικά συστήματα των άλλωνυπολογιστών. Πατήστε OK και τοποθετήστε το δίσκο λογισμικού της συσκευής.
D Κάντε κλικ στο κουμπί OK ή στο κουμπί Close (Κλείσιμο) (αν εγκαταστήσατε πρόσθετα προγράμματαοδήγησης).
Προσθήκη της συσκευής σε άλλους υπολογιστές του δικτύου
Για να προσθέσετε τη συσκευή σε κάθε υπολογιστή του δικτύου που θα τη χρησιμοποιεί, ακολουθήστε τηνπαρακάτω διαδικασία.
Σημείωση:Προκειμένου να χρησιμοποιήσετε τη συσκευή σας από άλλον υπολογιστή, πρέπει πρώτα να την έχετε ρυθμίσει ωςκοινόχρηστο εκτυπωτή στον υπολογιστή με τον οποίο είναι συνδεδεμένη.& «Ρύθμιση της συσκευής ως κοινόχρηστου εκτυπωτή» στη σελίδα 31.
Οδηγίες χρήστη
Εκτύπωση
32

A Windows 7:Κάντε κλικ στο κουμπί έναρξης και επιλέξτε Devices and Printers (Συσκευές και εκτυπωτές).
Windows Vista:Κάντε κλικ στο κουμπί έναρξης, επιλέξτε Control Panel (Πίνακας Ελέγχου) και έπειτα επιλέξτε Printer(Εκτυπωτής) από την κατηγορία Hardware and Sound (Υλικό και Ήχος).
Windows XP:Κάντε κλικ στο μενού Start (Έναρξη) και επιλέξτε το στοιχείο Control Panel (Πίνακας Ελέγχου) και, στησυνέχεια, επιλέξτε στο στοιχείο Printers and Faxes (Εκτυπωτές και φαξ) από την κατηγορία Printers andOther Hardware (Εκτυπωτές και άλλο υλικό).
B Windows 7 και Vista:Κάντε κλικ στο κουμπί Add a printer (Προσθήκη εκτυπωτή).
Windows XP:Κάντε κλικ στο κουμπί Add a printer (Προσθήκη εκτυπωτή). Εμφανίζεται το στοιχείο Add Printer Wizard(Οδηγός προσθήκης εκτυπωτή). Κάντε κλικ στο κουμπί Next (Επόμενο).
C Windows 7 και Vista:Κάντε κλικ στο στοιχείο Add a network, wireless or Bluetooth printer (Προσθήκη εκτυπωτή δικτύου,ασύρματου ή Bluetooth) και, στη συνέχεια, κάντε κλικ στο κουμπί Next (Επόμενο).
Windows XP:Επιλέξτε το στοιχείο A network printer, or a printer attached to another computer (Εκτυπωτής δικτύουή εκτυπωτής συνδεδεμένος με άλλον υπολογιστή) και κάντε κλικ στο κουμπί Next (Επόμενο).
D Ακολουθήστε τις οδηγίες που εμφανίζονται στην οθόνη, για να επιλέξετε τη συσκευή που θέλετε ναχρησιμοποιήσετε.
Σημείωση:Ανάλογα με το λειτουργικό σύστημα και τις ρυθμίσεις του υπολογιστή στον οποίο συνδέεται η συσκευή, ο οδηγός AddPrinter Wizard (Οδηγός προσθήκης εκτυπωτή) ίσως σας ζητήσει να εγκαταστήσετε το πρόγραμμα οδήγησης τουεκτυπωτή από το δίσκο λογισμικού του εκτυπωτή. Κάντε κλικ στο κουμπί Have Disk (Από δίσκο) και ακολουθήστε τιςοδηγίες που εμφανίζονται στην οθόνη.
Οδηγίες χρήστη
Εκτύπωση
33

Εγκατάσταση για Mac OS X
Για να ρυθμίσετε τη συσκευή σε δίκτυο Mac OS X, χρησιμοποιήστε τη ρύθμιση Printer Sharing. Ανατρέξτε στηντεκμηρίωση της Macintosh για λεπτομέρειες.
Οδηγίες χρήστη
Εκτύπωση
34

Αντικατάσταση δοχείων μελανιού
Οδηγίες ασφάλειας, προφυλάξεις και προδιαγραφέςτων δοχείων μελανιού
Οδηγίες ασφάλειας
Κατά το χειρισμό των δοχείων μελανιού, εφαρμόστε τις ακόλουθες συστάσεις:
❏ Φυλάσσετε τα δοχεία μελανιού μακριά από τα παιδιά.
❏ Προσέχετε όταν χειρίζεστε χρησιμοποιημένα δοχεία μελανιού, καθώς μπορεί να έχει απομείνει μελάνι γύρωαπό τη θύρα παροχής μελανιού.Εάν μελάνι έρθει σε επαφή με το δέρμα σας, πλύνετε την περιοχή πολύ καλά με σαπούνι και νερό.Εάν μελάνι έρθει σε επαφή με τα μάτια σας, ξεπλύνετέ τα αμέσως με νερό. Εάν συνεχίσετε να έχετε ενοχλήσειςή προβλήματα με την όρασή σας αφού ξεπλύνετε τα μάτια σας, επισκεφτείτε αμέσως ένα γιατρό.Αν μπει μελάνι στο στόμα σας, φτύστε το απευθείας και πηγαίνετε αμέσως σε γιατρό.
❏ Μην αφαιρέσετε ή σκίσετε την ετικέτα του δοχείου καθώς μπορεί να προκληθεί διαρροή.
❏ Μην αφαιρέσετε το διάφανο προστατευτικό αυτοκόλλητο από το κάτω μέρος του δοχείου. Αν το αφαιρέσετε,ίσως να αχρηστευθεί το δοχείο.
❏ Μην αποσυναρμολογήσετε και μην κάνετε μετατροπές στο δοχείο μελανιού, διαφορετικά ο εκτυπωτής μπορείνα μη λειτουργεί κανονικά.
Οδηγίες χρήστη
Αντικατάσταση δοχείων μελανιού
35

❏ Μην ακουμπάτε το πράσινο τσιπ ολοκληρωμένου κυκλώματος ή το μικρό παράθυρο στο πλάι του δοχείου.Μπορεί να επηρεαστεί η κανονική λειτουργία και η εκτύπωση.
❏ Μην αφήνετε τη συσκευή χωρίς τα δοχεία μελανιού και μην την απενεργοποιείτε όταν αντικαθιστάτε ταδοχεία. Διαφορετικά, το μελάνι που απομένει στα ακροφύσια της κεφαλής εκτύπωσης θα στεγνώσει, μεσυνέπεια να μην μπορείτε να εκτυπώσετε.
Προφυλάξεις κατά την αντικατάσταση δοχείων μελανιού
Προτού αντικαταστήσετε οποιοδήποτε δοχείο μελανιού, διαβάστε όλες τις οδηγίες στην παρούσα ενότητα.
❏ Η Epson συνιστά τη χρήση γνήσιων δοχείων μελανιού Epson. Η Epson δεν μπορεί να εγγυηθεί την ποιότηταή την αξιοπιστία μη γνήσιων μελανιών. Αν δεν χρησιμοποιήσετε γνήσια μελάνια, μπορεί να προκαλέσετεβλάβη. Οι εγγυήσεις της Epson δεν καλύπτουν αυτή τη βλάβη, η οποία μπορεί σε συγκεκριμένες συνθήκες νααποσταθεροποιήσει τη λειτουργία της συσκευής. Αν το μελάνι δεν είναι γνήσιο, ίσως να μην εμφανίζονταιπληροφορίες για τα επίπεδα του μελανιού.
❏ Προτού ανοίξετε τη συσκευασία των δοχείων μελανιού, ανακινήστε τα απαλά τέσσερις ή πέντε φορές.
❏ Μην βάζετε πολύ δύναμη όταν ανακινείτε τα δοχεία μελανιού, γιατί υπάρχει κίνδυνος διαρροής μελανιού απότο δοχείο.
❏ Αυτή η συσκευή χρησιμοποιεί δοχεία μελανιού με τσιπ ολοκληρωμένου κυκλώματος που παρακολουθείδιάφορες πληροφορίες, όπως είναι η ποσότητα του υπόλοιπου μελανιού σε κάθε δοχείο. Αυτό σημαίνει ότιμπορείτε να χρησιμοποιήσετε το δοχείο ακόμα κι αν το αφαιρέσετε από τη συσκευή πριν αδειάσει. Απλώςτοποθετήστε το ξανά στη συσκευή. Ωστόσο, αν ξανατοποθετήσετε το δοχείο, ίσως καταναλωθεί κάποιαποσότητα μελανιού, για την καλύτερη απόδοση της συσκευής.
❏ Δεν μπορείτε να χρησιμοποιήσετε για την αντικατάσταση το αρχικό δοχείο της συσκευής.
❏ Προκειμένου να παραμείνει σε υψηλή επίπεδα η απόδοση της κεφαλής εκτύπωσης, καταναλώνεται μιαποσότητα μελανιού από όλα τα δοχεία. Αυτό δεν γίνεται μόνο κατά τη διάρκεια της εκτύπωσης, αλλά και σεδιαδικασίες συντήρησης, όπως είναι η αντικατάσταση δοχείων μελανιού και ο καθαρισμός της κεφαλήςεκτύπωσης.
❏ Εάν χρειαστεί να αφαιρέσετε ένα δοχείο μελανιού προσωρινά, προστατέψτε την περιοχή παροχής μελανιούαπό σκόνη και βρωμιά. Φυλάξτε το δοχείο μελανιού στο ίδιο περιβάλλον με τη συσκευή. Όταν αποθηκεύετετο δοχείο, βεβαιωθείτε ότι η ετικέτα που αναφέρει το χρώμα του δοχείου μελανιού βρίσκεται προς τα επάνω.Μη φυλάσσετε τα δοχεία μελανιού ανάποδα.
❏ Η θύρα παροχής μελανιού διαθέτει μια βαλβίδα που συγκρατεί όσο μελάνι διαρρέει. Δεν υπάρχει λόγος ναχρησιμοποιήσετε τα δικά σας καλύμματα ή τις δικές σας τάπες. Ωστόσο, συνιστάται να τα χειρίζεστεπροσεκτικά. Μην ακουμπάτε τη θύρα παροχής μελανιού του δοχείου μελανιού ή τη γύρω περιοχή.
Οδηγίες χρήστη
Αντικατάσταση δοχείων μελανιού
36

❏ Για μέγιστη απόδοση μελανιού, αφαιρείτε ένα δοχείο μελανιού μόνο όταν είστε έτοιμοι να τοαντικαταστήσετε. Τα δοχεία με χαμηλή στάθμη μελανιού δεν μπορούν να χρησιμοποιηθούν μετά τηνεπανατοποθέτησή τους.
❏ Ανοίξτε τη συσκευασία του δοχείου μελανιού μόνο όταν θα είστε έτοιμοι να το τοποθετήσετε στη συσκευή.Το δοχείο είναι αεροστεγώς συσκευασμένο για να διατηρήσει την αξιοπιστία του. Εάν αφήσετε κάποιο δοχείοεκτός συσκευασίας για μεγάλο χρονικό διάστημα πριν από τη χρήση του, ενδέχεται να μην μπορείτε ναεκτυπώσετε κανονικά.
❏ Για να εκτυπώσετε, πρέπει να εγκαταστήσετε όλα τα δοχεία μελανιού.
❏ Όταν έχει αναλωθεί το έγχρωμο μελάνι ενώ παραμένει μαύρο μελάνι, μπορείτε να συνεχίσετε να τυπώνετεπροσωρινά μόνο με το μαύρο μελάνι. Για περισσότερες πληροφορίες, ανατρέξτε στην ενότητα «Προσωρινήεκτύπωση με το μαύρο μελάνι όταν τα δοχεία έγχρωμου μελανιού έχουν αναλωθεί» στη σελίδα 40.
❏ Όταν η στάθμη ενός δοχείου μελανιού είναι χαμηλή, ετοιμάστε νέο δοχείο μελανιού.
❏ Όταν αφαιρείτε το δοχείο μελανιού από τη συσκευασία, προσέξτε να μην σπάσουν οι λαβές του.
❏ Πριν εγκαταστήσετε το δοχείο, πρέπει να αφαιρέσετε την κίτρινη ταινία. Διαφορετικά, ίσως μειωθεί ηποιότητα εκτύπωσης ή ίσως να μην μπορείτε να εκτυπώσετε.
❏ Αφού φέρετε ένα δοχείο μελανιού μέσα από μέρος δροσερής αποθήκευσης, αφήστε το να έρθει σεθερμοκρασία δωματίου τουλάχιστον τρεις ώρες πριν το χρησιμοποιήσετε.
❏ Διατηρείτε τα δοχεία μελανιού σε δροσερό και σκοτεινό μέρος.
❏ Φυλάσσετε τα δοχεία μελανιού με την ετικέτα στραμμένη προς τα επάνω. Μη φυλάσσετε τα δοχεία ανάποδα.
Προδιαγραφές δοχείων μελανιού
❏ Η Epson συστήνει τη χρήση του δοχείου μελανιού πριν την ημερομηνία που αναγράφεται στη συσκευασία.
❏ Κατά την αρχική εγκατάσταση, χρησιμοποιούνται εν μέρει τα δοχεία μελανιού που περιέχονται στησυσκευασία της συσκευής. Για εκτυπώσεις υψηλής ποιότητας, η κεφαλή εκτύπωσης της συσκευής θα είναιγεμάτη με μελάνι. Η διαδικασία αυτή, που γίνεται μόνο μία φορά, καταναλώνει μια ποσότητα μελανιού, μεαποτέλεσμα τα συγκεκριμένα δοχεία να εκτυπώσουν ενδεχομένως λιγότερες σελίδες σε σύγκριση με ταεπόμενα δοχεία μελανιού που θα χρησιμοποιήσετε.
❏ Οι ποσότητες που αναφέρονται ποικίλουν ανάλογα με τις εικόνες που εκτυπώνετε, τον τύπο χαρτιού πουχρησιμοποιείτε, τη συχνότητα των εκτυπώσεων σας και τις συνθήκες περιβάλλοντος, όπως η θερμοκρασία.
❏ Για την καλύτερη δυνατή ποιότητα εκτύπωσης και για την προστασία της κεφαλής εκτύπωσης, έναμεταβλητό απόθεμα μελανιού παραμένει στο δοχείο όταν η συσκευή σάς δείχνει ότι πρέπει νααντικαταστήσετε το δοχείο. Το απόθεμα αυτό δεν περιλαμβάνεται στις ποσότητες που αναφέρονται.
❏ Παρόλο που τα δοχεία μελανιού ενδέχεται να περιέχουν ανακυκλωμένα υλικά, αυτό δεν επηρεάζει τηλειτουργία ή την απόδοση του προϊόντος.
❏ Κατά τη μονόχρωμη εκτύπωση ή την εκτύπωση σε κλίμακα του γκρι, ενδέχεται να χρησιμοποιείται έγχρωμοαντί για μαύρο μελάνι, ανάλογα με τον τύπο χαρτιού ή τις ρυθμίσεις ποιότητας εκτύπωσης. Αυτό οφείλεταιστο γεγονός ότι για τη δημιουργία μαύρου μελανιού απαιτείται μείγμα έγχρωμων μελανιών.
Οδηγίες χρήστη
Αντικατάσταση δοχείων μελανιού
37

Έλεγχος της κατάστασης των δοχείων μελανιού
Για Windows
Σημείωση:Όταν η στάθμη ενός δοχείου μελανιού είναι χαμηλή, εμφανίζεται αυτόματα η οθόνη Low Ink Reminder (Υπενθύμισηχαμηλού επιπέδου μελανιού). Μπορείτε επίσης να ελέγξετε την κατάσταση των δοχείων μελανιού από αυτήν τηνοθόνη. Εάν δεν θέλετε να εμφανίζεται η οθόνη αυτή, μεταβείτε πρώτα στο πρόγραμμα οδήγησης του εκτυπωτή καικάντε κλικ στην καρτέλα Maintenance (Συντήρηση) και, στη συνέχεια, στην επιλογή Monitoring Preferences(Προτιμήσεις εποπτείας). Στην οθόνη Monitoring Preferences (Προτιμήσεις εποπτείας), καταργήστε την επιλογή τουπλαισίου ελέγχου See Low Ink Reminder alerts (Δείτε τις προειδοποιήσεις Υπενθύμιση χαμηλού επιπέδου μελανιού).
Για να ελέγξετε την κατάσταση του δοχείου μελανιού, προβείτε σε ένα από τα ακόλουθα:
❏ Ανοίξτε το πρόγραμμα οδήγησης του εκτυπωτή, κάντε κλικ στην καρτέλα Main (Κύριο), έπειτα κάντε κλικστο κουμπί Ink Levels (Επίπεδα μελανιού).
❏ Κάντε διπλό κλικ στο εικονίδιο συντόμευσης της συσκευής στη γραμμή εργασιών Windows taskbar (γραμμήεργασιών). Για να προσθέσετε εικονίδιο συντόμευσης στη γραμμή εργασιών taskbar (γραμμή εργασιών),ανατρέξτε στην επόμενη ενότητα:& «Από το εικονίδιο συντόμευσης στη γραμμή εργασιών» στη σελίδα 20
Οδηγίες χρήστη
Αντικατάσταση δοχείων μελανιού
38

❏ Ανοίξτε το πρόγραμμα οδήγησης του εκτυπωτή, κάντε κλικ στην καρτέλα Maintenance (Συντήρηση) καιέπειτα πατήστε το κουμπί EPSON Status Monitor 3. Μια γραφική παράσταση παρουσιάζει την κατάστασητων δοχείων μελανιού.
Σημείωση:❏ Εάν δεν εμφανίζεται το πλαίσιο ελέγχου EPSON Status Monitor 3, μεταβείτε στο πρόγραμμα οδήγησης εκτυπωτή
και κάντε κλικ στην καρτέλα Maintenance (Συντήρηση) και, στη συνέχεια, στο κουμπί Extended Settings(Πρόσθετες ρυθμίσεις). Στο παράθυρο Extended Settings (Πρόσθετες ρυθμίσεις), ενεργοποιήστε το πλαίσιοελέγχου Enable EPSON Status Monitor 3 (Ενεργοποίηση του EPSON Status Monitor 3).
❏ Ανάλογα με τις τρέχουσες ρυθμίσεις, ενδέχεται να προβάλλεται η απλοποιημένη οθόνη κατάστασης. Κάντε κλικστο κουμπί Details (Λεπτομέρειες) για να προβάλετε το παραπάνω παράθυρο.
❏ Τα επίπεδα μελανιού που προβάλλονται αποτελούν ένδειξη κατά προσέγγιση.
Για Mac OS X
Μπορείτε να ελέγξετε την κατάσταση των δοχείων μελανιού από το EPSON Status Monitor. Ακολουθήστε ταπαρακάτω βήματα.
A Μεταβείτε στο Epson Printer Utility 4.& «Πρόσβαση στο πρόγραμμα οδήγησης του εκτυπωτή για Mac OS X» στη σελίδα 20
Οδηγίες χρήστη
Αντικατάσταση δοχείων μελανιού
39

B Πατήστε το εικονίδιο EPSON Status Monitor. Εμφανίζεται το EPSON Status Monitor.
Σημείωση:❏ Η εικόνα δείχνει την κατάσταση των δοχείων όταν άνοιξε για πρώτη φορά το EPSON Status Monitor. Για να
ενημερώσετε την κατάσταση των δοχείων μελανιού, πατήστε το κουμπί Update (Ενημέρωση).
❏ Τα επίπεδα μελανιού που προβάλλονται αποτελούν ένδειξη κατά προσέγγιση.
Προσωρινή εκτύπωση με το μαύρο μελάνι όταν ταδοχεία έγχρωμου μελανιού έχουν αναλωθεί
Όταν έχει αναλωθεί το έγχρωμο μελάνι ενώ παραμένει μαύρο μελάνι, μπορείτε να συνεχίσετε να τυπώνετε γιαλίγο χρησιμοποιώντας μόνο το μαύρο μελάνι. Ωστόσο, θα πρέπει να αντικαταστήσετε το δοχείο ή τα δοχείαμελανιού που έχουν αναλωθεί όσο το δυνατόν συντομότερα. Ανατρέξτε στην επόμενη ενότητα για να συνεχίσετενα τυπώνετε προσωρινά μόνο με το μαύρο μελάνι.
Σημείωση:Το πραγματικό χρονικό διάστημα ποικίλει ανάλογα με τις συνθήκες χρήσης, τις εικόνες που τυπώνονται, τις ρυθμίσειςεκτύπωσης και τη συχνότητα χρήσης.
Οδηγίες χρήστη
Αντικατάσταση δοχείων μελανιού
40

Για Windows
Σημείωση:Αυτή η δυνατότητα είναι διαθέσιμη μόνο όταν είναι ενεργοποιημένο το EPSON Status Monitor 3. Για ναενεργοποιήσετε την παρακολούθηση κατάστασης, μεταβείτε στο πρόγραμμα οδήγησης εκτυπωτή και κάντε κλικ στηνκαρτέλα Maintenance (Συντήρηση) και, στη συνέχεια, στο κουμπί Extended Settings (Πρόσθετες ρυθμίσεις). Στοπαράθυρο Extended Settings (Πρόσθετες ρυθμίσεις), ενεργοποιήστε το πλαίσιο ελέγχου Enable EPSON Status Monitor3 (Ενεργοποίηση του EPSON Status Monitor 3).
Ακολουθήστε τα παρακάτω βήματα για να συνεχίσετε να τυπώνετε προσωρινά με το μαύρο μελάνι.
A Όταν το EPSON Status Monitor 3 σάς ζητάει να ακυρώσετε την εργασία εκτύπωσης, πατήστε Cancel(Άκυρο) ή Cancel Print (Ακύρωση εκτύπωσης). Έτσι ακυρώνεται η εργασία εκτύπωσης.
Σημείωση:Αν το σφάλμα που αναφέρει ότι ένα δοχείο μελανιού έχει αδειάσει προέρχεται από άλλον υπολογιστή τουδικτύου, ίσως χρειαστεί να ακυρώσετε την εργασία εκτύπωσης στη συσκευή. Πατήστε το κουμπί + για τρίαδευτερόλεπτα. Έτσι ακυρώνεται η εργασία εκτύπωσης.
B Φόρτωση κοινού χαρτιού ή φακέλου.
Οδηγίες χρήστη
Αντικατάσταση δοχείων μελανιού
41

C Μεταβείτε στις ρυθμίσεις του εκτυπωτή.& «Πρόσβαση στο πρόγραμμα οδήγησης του εκτυπωτή για Windows» στη σελίδα 19
D Πατήστε Main (Κύριο) και κάντε τις κατάλληλες ρυθμίσεις.
E Επιλέξτε plain papers (απλό χαρτί) ή Envelope (Φάκελος) στη ρύθμιση Paper Type (Τύπος χαρτιού).
F Επιλέξτε Grayscale (Κλίμακα γκρι) στη ρύθμιση Color (Χρώμα).
G Πατήστε OK, για να κλείσετε το παράθυρο ρυθμίσεων του εκτυπωτή.
H Εκτυπώστε το αρχείο σας.
I Στην οθόνη του υπολογιστή εμφανίζεται ξανά το EPSON Status Monitor 3. Κάντε κλικ στο στοιχείο Printin Black (Ασπρόμαυρη εκτύπωση) για να εκτυπώσετε με μαύρο μελάνι.
Για Mac OS X
Ακολουθήστε τα παρακάτω βήματα για να συνεχίσετε να τυπώνετε προσωρινά με το μαύρο μελάνι.
A Αν η εκτύπωση δεν μπορεί να συνεχιστεί, πατήστε το εικονίδιο της συσκευής στο Dock. Εάν εμφανίζεταιένα μήνυμα σφάλματος που σας προτρέπει να ακυρώσετε την εργασία εκτύπωσης, κάντε κλικ στην επιλογήDelete (Διαγραφή) και ακολουθήστε τα παρακάτω βήματα για να επανεκτυπώσετε το έγγραφο με μαύρομελάνι.
Οδηγίες χρήστη
Αντικατάσταση δοχείων μελανιού
42

Σημείωση:Αν το σφάλμα που αναφέρει ότι ένα δοχείο μελανιού έχει αδειάσει προέρχεται από άλλον υπολογιστή τουδικτύου, ίσως χρειαστεί να ακυρώσετε την εργασία εκτύπωσης στη συσκευή. Πατήστε το κουμπί + για τρίαδευτερόλεπτα. Έτσι ακυρώνεται η εργασία εκτύπωσης.
B Ανοίξτε το στοιχείο System Preferences, πατήστε Print & Scan (Mac OS X 10.7) ή Print & Fax (Mac OS X10.6 ή 10.5), και επιλέξτε το προϊόν από τη λίστα Printers. Στη συνέχεια, πατήστε Options & Supplies καιεπιλέξτε Driver.
C Επιλέξτε On (Ναι) για τη ρύθμιση Permit temporary black printing.
D Φόρτωση κοινού χαρτιού ή φακέλου.
E Μεταβείτε στο πλαίσιο διαλόγου Print (Εκτύπωση).& «Πρόσβαση στο πρόγραμμα οδήγησης του εκτυπωτή για Mac OS X» στη σελίδα 20
F Πατήστε το κουμπί Show Details (για Mac OS X 10.7) ή το κουμπί d (για Mac OS X 10.6 ή 10.5). Έτσι θααναπτυχθεί το παράθυρο διαλόγου.
G Επιλέξτε τη συσκευή που χρησιμοποιείτε στη ρύθμιση Printer και κάντε τις κατάλληλες ρυθμίσεις.
H Επιλέξτε Print Settings (Ρυθμίσεις εκτύπωσης) από το αναπτυσσόμενο μενού.
I Επιλέξτε plain papers (απλό χαρτί) ή Envelope (Φάκελος) ως ρύθμιση για το Media Type (Τύπος μέσου).
J Επιλέξτε το κουτάκι Grayscale (Κλίμακα γκρι).
K Κάντε κλικ στην επιλογή Print (Εκτύπωση) για να κλείσετε το πλαίσιο διαλόγου Print (Εκτύπωση).
Εξοικονόμηση μαύρου μελανιού, όταν η στάθμη στοδοχείο είναι χαμηλή (Μόνο για Windows)
Σημείωση:Αυτή η δυνατότητα είναι διαθέσιμη μόνο όταν είναι ενεργοποιημένο το EPSON Status Monitor 3. Για ναενεργοποιήσετε την παρακολούθηση κατάστασης, μεταβείτε στο πρόγραμμα οδήγησης εκτυπωτή και κάντε κλικ στηνκαρτέλα Maintenance (Συντήρηση) και, στη συνέχεια, στο κουμπί Extended Settings (Πρόσθετες ρυθμίσεις). Στοπαράθυρο Extended Settings (Πρόσθετες ρυθμίσεις), ενεργοποιήστε το πλαίσιο ελέγχου Enable EPSON Status Monitor3 (Ενεργοποίηση του EPSON Status Monitor 3).
Οδηγίες χρήστη
Αντικατάσταση δοχείων μελανιού
43

Το παρακάτω παράθυρο εμφανίζεται όταν πέφτει η στάθμη του μαύρου μελανιού και υπάρχει περισσότεροέγχρωμο μελάνι από όσο μαύρο. Εμφανίζεται μόνο όταν για τον τύπο χαρτιού έχετε επιλέξει plain papers (απλόχαρτί) και για τη ρύθμιση Quality (Ποιότητα) έχετε επιλέξει Standard (Βασική).
Το παράθυρο σας δίνει την επιλογή είτε να συνεχίσετε να χρησιμοποιείτε κανονικά το μαύρο μελάνι είτε νακάνετε εξοικονόμηση μαύρου μελανιού, χρησιμοποιώντας μίγμα έγχρωμων μελανιών για να δημιουργήσετε μαύρο.
❏ Κάντε κλικ στο κουμπί Yes (Ναι), ώστε να χρησιμοποιήσετε ένα μίγμα έγχρωμων μελανιών, για ναδημιουργήσετε μαύρο. Την επόμενη φορά που θα εκτυπώσετε μια παρόμοια εργασία θα εμφανιστεί το ίδιοπαράθυρο.
❏ Κάντε κλικ στο κουμπί No (Όχι), ώστε να συνεχίσετε να χρησιμοποιείτε για την εργασία που εκτυπώνετε τομαύρο μελάνι που έχει απομείνει. Την επόμενη φορά που θα εκτυπώσετε μια παρόμοια εργασία θα εμφανιστείτο ίδιο παράθυρο, οπότε θα έχετε ξανά την επιλογή να εξοικονομήσετε μαύρο μελάνι.
❏ Κάντε κλικ στο στοιχείο Disable this feature (Όχι, ποτέ), για να συνεχίσετε να χρησιμοποιείτε το μαύρομελάνι που έχει απομείνει.
Αντικατάσταση ενός δοχείου μελανιού
Με χρήση του πίνακα ελέγχου
Σημείωση:Βεβαιωθείτε ότι η φωτεινή ένδειξη P είναι αναμμένη, αλλά δεν αναβοσβήνει.
Οδηγίες χρήστη
Αντικατάσταση δοχείων μελανιού
44

A Ανοίξτε το κάλυμμα του εκτυπωτή.
B Αν είναι αναμμένη η φωτεινή ένδειξη B, πατήστε το κουμπί +.Αν η ένδειξη B αναβοσβήνει ή είναι σβηστή, πατήστε το κουμπί + για έξι δευτερόλεπτα, μέχρι ναμετακινηθεί η υποδοχή του δοχείου.
Η υποδοχή του δοχείου μελανιού μετακινείται στη θέση ελέγχου του δοχείου μελανιού. Το δοχείο με τηνένδειξη έχει αδειάσει ή έχει ελάχιστο μελάνι.
c Σημαντικό:Μην μετακινείτε την υποδοχή του δοχείου μελανιού με το χέρι. Μπορεί να προκαλέσετε ζημιά στο προϊόν.Για να τη μετακινήσετε, να πατάτε πάντοτε το κουμπί +.
C Πατήστε ξανά το κουμπί +.Αν έχει αδειάσει πάνω από ένα δοχείο μελανιού, η υποδοχή του δοχείου μελανιού μετακινείται στην ένδειξη
. Αυτό συμβαίνει κάθε φορά που πατάτε το κουμπί +, μέχρι να αποκτήσουν την ένδειξη όλα τα άδειαδοχεία μελανιού.
Μόλις αποκτήσουν την ένδειξη όλα τα δοχεία μελανιού, η υποδοχή μετακινείται στη θέση αντικατάστασηςτου δοχείου μελανιού όταν πατήσετε το κουμπί +.
Οδηγίες χρήστη
Αντικατάσταση δοχείων μελανιού
45

D Τραβήξτε και αφαιρέστε το δοχείο μελανιού.
Σημείωση:Τα δοχεία μελανιού που αφαιρούνται ενδέχεται να έχουν μελάνι γύρω από τη θύρα παροχής μελανιού. Κατάτην αφαίρεση των δοχείων, να είστε προσεκτικοί ώστε να μην λερωθεί με μελάνι η γύρω περιοχή.
E Ανακινήστε ελαφρώς τα νέα ανταλλακτικά δοχεία τέσσερις με πέντε φορές και αφαιρέστε τη συσκευασία.
c Σημαντικό:❏ Όταν αφαιρείτε το δοχείο μελανιού από τη συσκευασία, προσέξτε να μην σπάσουν οι λαβές του.
❏ Μην ακουμπάτε το πράσινο τσιπ ολοκληρωμένου κυκλώματος ή το μικρό παράθυρο στο πλάι τουδοχείου. Μπορεί να επηρεαστεί η κανονική λειτουργία και η εκτύπωση.
Οδηγίες χρήστη
Αντικατάσταση δοχείων μελανιού
46

F Αφαιρέστε μόνο την κίτρινη ταινία.
c Σημαντικό:❏ Πριν εγκαταστήσετε το δοχείο, πρέπει να αφαιρέσετε την κίτρινη ταινία. Διαφορετικά, ίσως μειωθεί η
ποιότητα εκτύπωσης ή ίσως να μην μπορείτε να εκτυπώσετε.
❏ Αν έχετε τοποθετήσει το δοχείο μελανιού χωρίς να αφαιρέσετε την κίτρινη ταινία, τότε βγάλτε τοδοχείο από τη συσκευή, αφαιρέστε την κίτρινη ταινία και έπειτα τοποθετήστε το ξανά.
❏ Μην αφαιρέσετε το διάφανο προστατευτικό αυτοκόλλητο από το κάτω μέρος του δοχείου. Αν τοαφαιρέσετε, ίσως να αχρηστευθεί το δοχείο.
❏ Μην αφαιρέσετε ή σκίσετε την ετικέτα του δοχείου, γιατί θα διαρρεύσει μελάνι.
G Τοποθετήστε το δοχείο και πιέστε το μέχρι να εφαρμόσει στη θέση του. Βεβαιωθείτε ότι τα δοχεία μελανιούείναι ευθυγραμμισμένα μεταξύ τους στο πάνω μέρος.
H Κλείστε το κάλυμμα του εκτυπωτή και πατήστε +. Ξεκινάει το γέμισμα του μελανιού. Αυτή η διαδικασίαολοκληρώνεται μέσα σε περίπου ενάμισι λεπτό.
Σημείωση:Η φωτεινή ένδειξη P συνεχίζει να αναβοσβήνει όσο η συσκευή γεμίζει με μελάνι. Μην απενεργοποιείτε τησυσκευή κατά το γέμισμα με μελάνι. Εάν η πλήρωση μελανιού δεν ολοκληρωθεί, οι εκτυπώσεις ενδέχεται να μηνείναι εφικτές.
Η αντικατάσταση του δοχείου μελανιού ολοκληρώθηκε. Η συσκευή επιστρέφει στην προηγούμενη κατάσταση.
Οδηγίες χρήστη
Αντικατάσταση δοχείων μελανιού
47

Για Windows
Όταν πρέπει να αντικαταστήσετε ένα άδειο δοχείο μελανιού, επιλέξτε How to (Διαδικασίες) στο παράθυρο τουStatus Monitor. Για να αντικαταστήσετε το δοχείο, ακολουθήστε τις οδηγίες που εμφανίζονται στην οθόνη.Για περισσότερες πληροφορίες σχετικά με την αντικατάσταση δοχείων μελανιού από τον υπολογιστή σας,ανατρέξτε στην ενότητα που ακολουθεί.& «Για Windows» στη σελίδα 67.
Αν πρέπει να αντικαταστήσετε ένα δοχείο μελανιού πριν αδειάσει ή πριν ελαχιστοποιηθεί το μελάνι του, πατήστετο κουμπί στην καρτέλα Maintenance (Συντήρηση) του προγράμματος οδήγησης του εκτυπωτή.& «Πρόσβαση στο πρόγραμμα οδήγησης του εκτυπωτή για Windows» στη σελίδα 19
Για πληροφορίες σχετικά με τη χρήση των βοηθητικών προγραμμάτων του εκτυπωτή, ανατρέξτε στη διαδικτυακήΒοήθεια.
Για Mac OS X
Όταν πρέπει να αντικαταστήσετε ένα άδειο δοχείο μελανιού, επιλέξτε How to στο παράθυρο του Status Monitor.Για να αντικαταστήσετε το δοχείο, ακολουθήστε τις οδηγίες που εμφανίζονται στην οθόνη.Για περισσότερες πληροφορίες σχετικά με την αντικατάσταση δοχείων μελανιού από τον υπολογιστή σας,ανατρέξτε στην ενότητα που ακολουθεί.& «Για Mac OS X» στη σελίδα 68.
Οδηγίες χρήστη
Αντικατάσταση δοχείων μελανιού
48

Αν πρέπει να αντικαταστήσετε ένα δοχείο μελανιού πριν αδειάσει ή πριν ελαχιστοποιηθεί το μελάνι του, ανοίξτετο Epson Printer Utility 4.& «Πρόσβαση στο πρόγραμμα οδήγησης του εκτυπωτή για Mac OS X» στη σελίδα 20.
Για πληροφορίες σχετικά με τη χρήση των βοηθητικών προγραμμάτων του εκτυπωτή, ανατρέξτε στη διαδικτυακήΒοήθεια.
Οδηγίες χρήστη
Αντικατάσταση δοχείων μελανιού
49

Συντήρηση της συσκευής και του λογισμικού
Έλεγχος των ακροφυσίων της κεφαλής εκτύπωσης
Αν διαπιστώσετε ότι η εκτύπωση είναι αμυδρή ή λείπουν κουκίδες, ίσως καταφέρετε να εντοπίσετε το πρόβλημαελέγχοντας τα ακροφύσια της κεφαλής εκτύπωσης.
Μπορείτε να ελέγξετε τα ακροφύσια της κεφαλής εκτύπωσης είτε από τον υπολογιστή (με το βοηθητικόπρόγραμμα Nozzle Check (Έλεγχος ακροφυσίων)) είτε από τον εκτυπωτή (με τα κουμπιά).
Χρήση του βοηθητικού προγράμματος Έλεγχος ακροφυσίων για Windows
Για να χρησιμοποιήσετε το βοηθητικό πρόγραμμα Nozzle Check (Έλεγχος ακροφυσίων), ακολουθήστε ταπαρακάτω βήματα.
A Βεβαιωθείτε ότι δεν εμφανίζονται μηνύματα προειδοποίησης ή σφαλμάτων στον πίνακα ελέγχου.
B Βεβαιωθείτε ότι υπάρχει χαρτί μεγέθους A4 στην πίσω τροφοδοσία χαρτιού.
C Κάντε δεξιό κλικ στο εικονίδιο της συσκευής στη γραμμή εργασιών taskbar (γραμμή εργασιών) και επιλέξτεNozzle Check (Έλεγχος ακροφυσίων).
Αν δεν εμφανίζεται το εικονίδιο της συσκευής, δείτε στην επόμενη ενότητα πώς μπορείτε να τοπροσθέσετε.& «Από το εικονίδιο συντόμευσης στη γραμμή εργασιών» στη σελίδα 20
D Ακολουθήστε τις οδηγίες στην οθόνη.
Χρήση του βοηθητικού προγράμματος Έλεγχος ακροφυσίων για Mac OS X
Για να χρησιμοποιήσετε το βοηθητικό πρόγραμμα Nozzle Check (Έλεγχος ακροφυσίων), ακολουθήστε ταπαρακάτω βήματα.
A Βεβαιωθείτε ότι δεν εμφανίζονται μηνύματα προειδοποίησης ή σφαλμάτων στον πίνακα ελέγχου.
B Βεβαιωθείτε ότι υπάρχει χαρτί μεγέθους A4 στην πίσω τροφοδοσία χαρτιού.
C Μεταβείτε στο Epson Printer Utility 4.& «Πρόσβαση στο πρόγραμμα οδήγησης του εκτυπωτή για Mac OS X» στη σελίδα 20
Οδηγίες χρήστη
Συντήρηση της συσκευής και του λογισμικού
50

D Πατήστε το εικονίδιο Nozzle Check (Έλεγχος ακροφυσίων).
E Ακολουθήστε τις οδηγίες στην οθόνη.
Χρήση των κουμπιών της συσκευής
Για να ελέγξετε τα ακροφύσια της κεφαλής εκτύπωσης με τα κουμπιά της συσκευής, ακολουθήστε τα παρακάτωβήματα.
A Βεβαιωθείτε ότι δεν εμφανίζονται μηνύματα προειδοποίησης ή σφαλμάτων στον πίνακα ελέγχου.
B Απενεργοποιήστε το προϊόν.
C Βεβαιωθείτε ότι υπάρχει χαρτί μεγέθους A4 στην πίσω τροφοδοσία χαρτιού.
D Κρατώντας πατημένο το κουμπί +, πατήστε το κουμπί P για να θέσετε σε λειτουργία τη συσκευή.
E Όταν ενεργοποιηθεί η συσκευή, αφήστε και τα δύο κουμπιά. Η συσκευή εκτυπώνει το δείγμα ελέγχουακροφυσίων.
Ακολουθούν δύο δείγματα ελέγχου ακροφυσίων.
Οδηγίες χρήστη
Συντήρηση της συσκευής και του λογισμικού
51

Συγκρίνετε την ποιότητα της εκτυπωμένης σελίδας ελέγχου με το παρακάτω δείγμα. Εάν δενπαρουσιάζονται προβλήματα στην ποιότητα εκτύπωσης, όπως κενά ή απουσία τμημάτων στις δοκιμαστικέςγραμμές, τότε η κατάσταση της κεφαλής εκτύπωσης είναι καλή.
Εάν λείπει κάποιο τμήμα των δοκιμαστικών γραμμών, όπως φαίνεται παρακάτω, αυτό θα μπορούσε νασημαίνει ότι το ακροφύσιο μελανιού είναι φραγμένο ή η κεφαλή εκτύπωσης δεν είναι ευθυγραμμισμένη.
& «Καθαρισμός της κεφαλής εκτύπωσης» στη σελίδα 52 & «Στοίχιση της κεφαλής εκτύπωσης» στη σελίδα 54
Καθαρισμός της κεφαλής εκτύπωσης
Αν διαπιστώσετε ότι η εκτύπωση είναι αμυδρή ή λείπουν κουκίδες, ίσως καταφέρετε να αντιμετωπίσετε τοπρόβλημα καθαρίζοντας τα ακροφύσια της κεφαλής εκτύπωσης, ώστε να διασφαλιστεί ότι τα ακροφύσιατροφοδοτούν κανονικά με μελάνι.
Μπορείτε να ελέγξετε την κεφαλή εκτύπωσης είτε από τον υπολογιστή (με το βοηθητικό πρόγραμμα HeadCleaning (Καθαρισμός της κεφαλής)) του προγράμματος οδήγησης είτε από τη συσκευή (με τα κουμπιά).
c Σημαντικό:Μην απενεργοποιείτε τη συσκευή κατά τον καθαρισμό της κεφαλής. Αν δεν ολοκληρωθεί ο καθαρισμός τηςκεφαλής, ίσως να μην μπορείτε να εκτυπώσετε.
Οδηγίες χρήστη
Συντήρηση της συσκευής και του λογισμικού
52

Σημείωση:❏ Κατά τον καθαρισμό της κεφαλής, μην ανοίγετε το κάλυμμα του εκτυπωτή.
❏ Για τον καθαρισμό της κεφαλής εκτύπωσης χρησιμοποιείται λίγο μελάνι από όλα τα δοχεία. Για το λόγο αυτό, νακαθαρίζετε την κεφαλή εκτύπωσης μόνο όταν χειροτερεύει η ποιότητα της εκτύπωσης. Π.χ. όταν η εκτύπωση είναιθαμπή, όταν εκτυπώνεται λάθος χρώμα ή όταν δεν υπάρχει καθόλου χρώμα.
❏ Χρησιμοποιήστε πρώτα το βοηθητικό πρόγραμμα Nozzle Check (Έλεγχος ακροφυσίων), για να βεβαιωθείτε ότι ηκεφαλή εκτύπωσης χρειάζεται καθάρισμα. Με τον τρόπο αυτό γίνεται εξοικονόμηση μελανιού.
❏ Εάν η στάθμη του μελανιού είναι χαμηλή, τότε ενδέχεται να μην μπορείτε να κάνετε καθαρισμό της κεφαλής. Όταντο μελάνι έχει αναλωθεί, τότε δεν μπορείτε να κάνετε καθαρισμό της κεφαλής. Αντικαταστήστε πρώτα τοκατάλληλο δοχείο μελανιού.
❏ Αν επαναλάβετε τη διαδικασία γύρω στις τέσσερις φορές, χωρίς καμία βελτίωση στην ποιότητα της εκτύπωσης,απενεργοποιήστε τη συσκευή και περιμένετε τουλάχιστον έξι ώρες. Στη συνέχεια, διενεργήστε εκ νέου τον έλεγχοτων ακροφυσίων και, εφόσον χρειάζεται, επαναλάβετε τον καθαρισμό της κεφαλής. Εάν η ποιότητα εκτύπωσης δενέχει βελτιωθεί παρόλα αυτά, επικοινωνήστε με το τμήμα υποστήριξης της Epson.
❏ Για να διατηρήσετε την ποιότητα της εκτύπωσης, συνιστούμε να εκτυπώνετε λίγες σελίδες ανά τακτά χρονικάδιαστήματα.
Χρήση του βοηθητικού προγράμματος Καθαρισμός της κεφαλής για Windows
Ακολουθήστε τα παρακάτω βήματα για να καθαρίσετε την κεφαλή εκτύπωσης με το βοηθητικό πρόγραμμα HeadCleaning (Καθαρισμός της κεφαλής).
A Βεβαιωθείτε ότι δεν εμφανίζονται μηνύματα προειδοποίησης ή σφαλμάτων στον πίνακα ελέγχου.
B Κάντε δεξιό κλικ στο εικονίδιο της συσκευής στη γραμμή εργασιών taskbar (γραμμή εργασιών) και επιλέξτεHead Cleaning (Καθαρισμός της κεφαλής).
Αν δεν εμφανίζεται το εικονίδιο της συσκευής, δείτε στην επόμενη ενότητα πώς μπορείτε να τοπροσθέσετε.& «Από το εικονίδιο συντόμευσης στη γραμμή εργασιών» στη σελίδα 20
C Ακολουθήστε τις οδηγίες στην οθόνη.
Χρήση του βοηθητικού προγράμματος Καθαρισμός της κεφαλής για Mac OS X
Ακολουθήστε τα παρακάτω βήματα για να καθαρίσετε την κεφαλή εκτύπωσης με το βοηθητικό πρόγραμμα HeadCleaning (Καθαρισμός της κεφαλής).
A Βεβαιωθείτε ότι δεν εμφανίζονται μηνύματα προειδοποίησης ή σφαλμάτων στον πίνακα ελέγχου.
B Μεταβείτε στο Epson Printer Utility 4.& «Πρόσβαση στο πρόγραμμα οδήγησης του εκτυπωτή για Mac OS X» στη σελίδα 20
Οδηγίες χρήστη
Συντήρηση της συσκευής και του λογισμικού
53

C Πατήστε το εικονίδιο Head Cleaning (Καθαρισμός της κεφαλής).
D Ακολουθήστε τις οδηγίες στην οθόνη.
Χρήση των κουμπιών της συσκευής
Για να καθαρίσετε την κεφαλή εκτύπωσης με τα κουμπιά της συσκευής, ακολουθήστε τα παρακάτω βήματα.
A Βεβαιωθείτε ότι δεν εμφανίζονται μηνύματα προειδοποίησης ή σφαλμάτων στον πίνακα ελέγχου.
B Κρατήστε πατημένο το κουμπί + για τρία δευτερόλεπτα, μέχρι να αναβοσβήσει η φωτεινή ένδειξη P.
Η συσκευή αρχίζει να καθαρίζει την κεφαλή εκτύπωσης.
c Σημαντικό:Ποτέ μην απενεργοποιείτε τη συσκευή όσο αναβοσβήνει η φωτεινή ένδειξη P. Διαφορετικά, υπάρχεικίνδυνος βλάβης για τη συσκευή.
C Όταν σταματήσει να αναβοσβήνει η λυχνία P, εκτυπώστε το δείγμα ελέγχου ακροφυσίων για ναβεβαιωθείτε ότι η κεφαλή είναι καθαρή.& «Έλεγχος των ακροφυσίων της κεφαλής εκτύπωσης» στη σελίδα 50
Στοίχιση της κεφαλής εκτύπωσης
Αν παρατηρήσετε εσφαλμένη στοίχιση των κάθετων γραμμών ή εμφάνιση επιπλέον οριζόντιων γραμμών,μπορείτε ενδεχομένως να λύσετε το πρόβλημα με το βοηθητικό πρόγραμμα Print Head Alignment (Στοίχισηκεφαλής εκτύπωσης) στο πρόγραμμα οδήγησης του εκτυπωτή.
Ανατρέξτε στην κατάλληλη ενότητα.
Οδηγίες χρήστη
Συντήρηση της συσκευής και του λογισμικού
54

Σημείωση:Μην πατήσετε το κουμπί + για την ακύρωση της εκτύπωσης, κατά την εκτύπωση ενός δοκιμαστικού δείγματος με τοβοηθητικό πρόγραμμα Print Head Alignment (Στοίχιση κεφαλής εκτύπωσης).
Χρήση του βοηθητικού προγράμματος Στοίχιση κεφαλής εκτύπωσης για Windows
Ακολουθήστε τα παρακάτω βήματα για να στοιχίσετε την κεφαλή εκτύπωσης με το βοηθητικό πρόγραμμα PrintHead Alignment (Στοίχιση κεφαλής εκτύπωσης).
A Βεβαιωθείτε ότι δεν εμφανίζονται μηνύματα προειδοποίησης ή σφαλμάτων στον πίνακα ελέγχου.
B Βεβαιωθείτε ότι υπάρχει χαρτί μεγέθους A4 στην πίσω τροφοδοσία χαρτιού.
C Κάντε δεξιό κλικ στο εικονίδιο της συσκευής στη γραμμή εργασιών taskbar (γραμμή εργασιών) και επιλέξτεPrint Head Alignment (Στοίχιση κεφαλής εκτύπωσης).
Αν δεν εμφανίζεται το εικονίδιο της συσκευής, δείτε στην επόμενη ενότητα πώς μπορείτε να τοπροσθέσετε.& «Από το εικονίδιο συντόμευσης στη γραμμή εργασιών» στη σελίδα 20
D Ακολουθήστε τις οδηγίες που εμφανίζονται στην οθόνη για να στοιχίσετε την κεφαλή εκτύπωσης.
Χρήση του βοηθητικού προγράμματος Στοίχιση κεφαλής εκτύπωσης για Mac OS X
Ακολουθήστε τα παρακάτω βήματα για να στοιχίσετε την κεφαλή εκτύπωσης με το βοηθητικό πρόγραμμα PrintHead Alignment (Στοίχιση κεφαλής εκτύπωσης).
A Βεβαιωθείτε ότι δεν εμφανίζονται μηνύματα προειδοποίησης ή σφαλμάτων στον πίνακα ελέγχου.
B Βεβαιωθείτε ότι υπάρχει χαρτί μεγέθους A4 στην πίσω τροφοδοσία χαρτιού.
C Μεταβείτε στο Epson Printer Utility 4.& «Πρόσβαση στο πρόγραμμα οδήγησης του εκτυπωτή για Mac OS X» στη σελίδα 20
D Πατήστε το εικονίδιο Print Head Alignment (Στοίχιση κεφαλής εκτύπωσης).
E Ακολουθήστε τις οδηγίες που εμφανίζονται στην οθόνη για να στοιχίσετε την κεφαλή εκτύπωσης.
Οδηγίες χρήστη
Συντήρηση της συσκευής και του λογισμικού
55

Καθαρισμός του οδηγού χαρτιού
Όταν έχει απομείνει υπερβολικό μελάνι στον οδηγό χαρτιού, ίσως δείτε μια μουτζούρα στο πίσω μέρος τηςεκτύπωσης. Ο οδηγός χαρτιού είναι η σκούρα πλαστική λωρίδα στο εσωτερικό της συσκευής. Σε αυτήν τηνπερίπτωση, μπορείτε να λύσετε το πρόβλημα με το βοηθητικό πρόγραμμα Paper Guide Cleaning (Καθαρισμός τουοδηγού χαρτιού) στο πρόγραμμα οδήγησης του εκτυπωτή.
Ανατρέξτε στην κατάλληλη ενότητα.
Σημείωση:Επαναλάβετε τη διαδικασία μέχρι να καθαριστεί το εσωτερικό της συσκευής.
Χρήση του βοηθητικού προγράμματος Καθαρισμός του οδηγού χαρτιού για Windows
Ακολουθήστε τα παρακάτω βήματα για να καθαρίσετε τον οδηγό χαρτιού με το βοηθητικό πρόγραμμα PaperGuide Cleaning (Καθαρισμός του οδηγού χαρτιού).
A Βεβαιωθείτε ότι δεν εμφανίζονται μηνύματα προειδοποίησης ή σφαλμάτων στον πίνακα ελέγχου.
B Βεβαιωθείτε ότι υπάρχει χαρτί μεγέθους A4 στην πίσω τροφοδοσία χαρτιού.
C Ανοίξτε το πρόγραμμα οδήγησης του εκτυπωτή, κάντε κλικ στην καρτέλα Maintenance (Συντήρηση) καιέπειτα πατήστε το κουμπί Paper Guide Cleaning (Καθαρισμός του οδηγού χαρτιού).& «Πρόσβαση στο πρόγραμμα οδήγησης του εκτυπωτή για Windows» στη σελίδα 19.
D Για να καθαρίσετε τον οδηγό χαρτιού, ακολουθήστε τις οδηγίες που εμφανίζονται στην οθόνη.
Χρήση του βοηθητικού προγράμματος Καθαρισμός του οδηγού χαρτιού για Mac OS X
Ακολουθήστε τα παρακάτω βήματα για να καθαρίσετε τον οδηγό χαρτιού με το βοηθητικό πρόγραμμα PaperGuide Cleaning.
A Βεβαιωθείτε ότι δεν εμφανίζονται μηνύματα προειδοποίησης ή σφαλμάτων στον πίνακα ελέγχου.
B Βεβαιωθείτε ότι υπάρχει χαρτί μεγέθους A4 στην πίσω τροφοδοσία χαρτιού.
C Μεταβείτε στο παράθυρο διαλόγου Epson Printer Utility 4.& «Πρόσβαση στο πρόγραμμα οδήγησης του εκτυπωτή για Mac OS X» στη σελίδα 20.
D Πατήστε το κουμπί Paper Guide Cleaning.
Οδηγίες χρήστη
Συντήρηση της συσκευής και του λογισμικού
56

E Για να καθαρίσετε τον οδηγό χαρτιού, ακολουθήστε τις οδηγίες που εμφανίζονται στην οθόνη.
Εξοικονόμηση ενέργειας
Αν δεν γίνει καμία ενέργεια για μια καθορισμένη περίοδο, η συσκευή εισέρχεται σε κατάσταση αδράνειας ήαπενεργοποιείται αυτόματα.
Μπορείτε να ρυθμίσετε το χρόνο πριν την εφαρμογή της διαχείρισης τροφοδοσίας. Τυχόν αύξηση θα επηρεάσει τηλειτουργία εξοικονόμησης ενέργειας του προϊόντος. Πριν την εφαρμογή τυχόν αλλαγών, αναλογιστείτε τηνεπίδραση στο περιβάλλον.
Ακολουθήστε τα παρακάτω βήματα για τη ρύθμιση του χρόνου.
Για Windows
A Μεταβείτε στις ρυθμίσεις του εκτυπωτή.& «Πρόσβαση στο πρόγραμμα οδήγησης του εκτυπωτή για Windows» στη σελίδα 19
B Κάντε κλικ στην καρτέλα Maintenance (Συντήρηση) και πατήστε το κουμπί Printer and OptionInformation (Πληροφορίες εκτυπωτή και επιλογών).
C Επιλέξτε Off (Όχι), 30 minutes (30 λεπτά), 1 hour (1 ώρα), 2 hours (2 ώρες), 4 hours (4 ώρες), 8 hours (8ώρες) ή 12 hours (12 ώρες) στη ρύθμιση Power Off Timer (Χρονομέτρης απενεργοποίησης).
D Επιλέξτε 3 minutes (3 λεπτά), 5 minutes (5 λεπτά) ή 10 minutes (10 λεπτά) στη ρύθμιση Sleep Timer(Χρονομέτρης αδράνειας).
E Πατήστε το κουμπί OK.
Για Mac OS X
A Μεταβείτε στο Epson Printer Utility 4.& «Πρόσβαση στο πρόγραμμα οδήγησης του εκτυπωτή για Mac OS X» στη σελίδα 20
B Κάντε κλικ στο κουμπί Printer Settings (Ρυθμίσεις εκτυπωτή). Εμφανίζεται η οθόνη Printer Settings(Ρυθμίσεις εκτυπωτή).
C Επιλέξτε Off (Όχι), 30 minutes (30 λεπτά), 1 hour (1 ώρα), 2 hours (2 ώρες), 4 hours (4 ώρες), 8 hours (8ώρες) ή 12 hours (12 ώρες) στη ρύθμιση Power Off Timer (Χρονομέτρης απενεργοποίησης).
D Επιλέξτε 3 minutes (3 λεπτά), 5 minutes (5 λεπτά) ή 10 minutes (10 λεπτά) στη ρύθμιση Sleep Timer(Χρονομέτρης αδράνειας).
E Κάντε κλικ στο κουμπί Apply (Εφαρμογή).
Οδηγίες χρήστη
Συντήρηση της συσκευής και του λογισμικού
57

Καθαρισμός του προϊόντος
Καθαρισμός του εξωτερικού μέρους της συσκευής
Για να διατηρείτε τη συσκευή στα καλύτερα δυνατά επίπεδα λειτουργίας, καθαρίστε τη προσεκτικά αρκετά φορέςκάθε χρόνο, ακολουθώντας τις παρακάτω οδηγίες.
c Σημαντικό:Μην καθαρίζετε τη συσκευή με οινόπνευμα ή με διαλυτικό. Αυτά τα χημικά μπορεί να προκαλέσουν φθορές στησυσκευή.
Σημείωση:Όταν δεν χρησιμοποιείτε τη συσκευή, κλείστε την υποστήριξη χαρτιού και την κασέτα εξόδου. Έτσι προστατεύετε τησυσκευή από τη σκόνη.
Καθαρισμός του εσωτερικού της συσκευής
Προκειμένου να έχετε καλύτερα αποτελέσματα εκτύπωσης, καθαρίστε τον εσωτερικό κύλινδρο με την ακόλουθηδιαδικασία.
!Προσοχή:Προσέξτε να μην αγγίζετε τα εξαρτήματα που βρίσκονται στο εσωτερικό της συσκευής.
c Σημαντικό:❏ Φροντίστε τα ηλεκτρονικά εξαρτήματα να μην έρθουν σε επαφή με νερό.
❏ Μην ψεκάζετε στο εσωτερικό της συσκευής με λιπαντικές ουσίες.
❏ Ακατάλληλα έλαια μπορεί να προκαλέσουν βλάβη στο μηχανισμό. Επικοινωνήστε με τον προμηθευτή σας ήσε κάποιο έμπειρο πρόσωπο την περίπτωση που χρειάζεται λίπανση.
Για καλύτερες εκτυπώσεις, καθαρίστε τον εσωτερικό κύλινδρο με το βοηθητικό πρόγραμμα Paper Guide Cleaning(Καθαρισμός του οδηγού χαρτιού).& «Καθαρισμός του οδηγού χαρτιού» στη σελίδα 56
Μεταφορά της συσκευής
Αν πρόκειται να μετακινήσετε τη συσκευή σε κάποια απόσταση, πρέπει να την προετοιμάσετε για μεταφορά,τοποθετώντας τη στην αρχική συσκευασία της ή σε συσκευασία παρόμοιου μεγέθους.
c Σημαντικό:❏ Κατά την αποθήκευση ή τη μεταφορά του προϊόντος, αποφύγετε την τοποθέτησή του υπό κλίση, σε οριζόντια
ή σε ανάποδη θέση, διαφορετικά μπορεί να διαρρεύσει μελάνι.
❏ Αφήστε τα δοχεία μελανιού στη θέση τους. Αν αφαιρέσετε τα δοχεία, μπορεί να στεγνώσει η κεφαλήεκτύπωσης και να μην μπορεί να εκτυπώσει η συσκευή.
Οδηγίες χρήστη
Συντήρηση της συσκευής και του λογισμικού
58

A Αφαιρέστε όλα τα χαρτιά από την πίσω τροφοδοσία χαρτιού και βεβαιωθείτε ότι η συσκευή είναιαπενεργοποιημένη.
B Ανοίξτε το κάλυμμα του εκτυπωτή και βεβαιωθείτε ότι η υποδοχή δοχείων μελανιού βρίσκεται στην αρχικήθέση, στα δεξιά.
Σημείωση:Αν η υποδοχή δοχείων μελανιού δεν βρίσκεται στην αρχική θέση, στα δεξιά, ενεργοποιήστε τη συσκευή καιπεριμένετε μέχρι η υποδοχή να ασφαλίσει στην αρχική θέση, τέρμα δεξιά. Έπειτα, απενεργοποιήστε τη συσκευή.
C Ασφαλίστε την υποδοχή δοχείων μελανιού στη θήκη με ταινία, όπως βλέπετε στην εικόνα. Έπειτα κλείστετο κάλυμμα του εκτυπωτή.
Σημείωση:Μην βάλετε ταινία στο λευκό επίπεδο καλώδιο που βρίσκεται στο εσωτερικό του προϊόντος.
D Αφαιρέστε το καλώδιο τροφοδοσίας από την πρίζα και έπειτα αποσυνδέστε όλα τα καλώδια από τη συσκευή.
E Κλείστε την υποστήριξη χαρτιού και την κασέτα εξόδου.
F Τοποθετήστε ξανά τη συσκευή στην αρχική συσκευασία, με τα αρχικά προστατευτικά υλικά.
Οδηγίες χρήστη
Συντήρηση της συσκευής και του λογισμικού
59

Σημείωση:❏ Κατά τη μεταφορά, η συσκευή πρέπει να παραμένει σε επίπεδη θέση.
❏ Πριν χρησιμοποιήσετε ξανά τη συσκευή, φροντίστε να αφαιρέσετε κάθε προστατευτικό υλικό.
Έλεγχος και εγκατάσταση του λογισμικού σας
Έλεγχος του λογισμικού που είναι εγκατεστημένο στον υπολογιστή
Για να χρησιμοποιήσετε τις λειτουργίες που περιγράφονται στο εγχειρίδιο Οδηγίες χρήστη, πρέπει ναεγκαταστήσετε το παρακάτω λογισμικό.
❏ Epson Driver and Utilities (Πρόγραμμα οδήγησης Epson και βοηθητικά προγράμματα)
❏ Epson Easy Photo Print
❏ Epson Event Manager
Ακολουθήστε τα παρακάτω βήματα για να ελέγξετε εάν το λογισμικό είναι εγκατεστημένο στον υπολογιστή.
Για Windows
A Windows 7 και Vista: Πατήστε το κουμπί έναρξης και επιλέξτε Control Panel (Πίνακας Ελέγχου).
Windows XP: Πατήστε Start (Έναρξη) και επιλέξτε Control Panel (Πίνακας ελέγχου).
B Windows 7 και Vista: Πατήστε Uninstall a program (Κατάργηση εγκατάστασης ενός προγράμματος)από την κατηγορία Programs (Προγράμματα).
Windows XP: Κάντε διπλό κλικ στο εικονίδιο Add or Remove Programs (Προσθαφαίρεσηπρογραμμάτων).
C Ελέγξτε τη λίστα με τα εγκατεστημένα προγράμματα.
Για Mac OS X
A Κάντε κλικ στην επιλογή Macintosh HD.
B Κάντε διπλό κλικ στο φάκελο Epson Software ο οποίος βρίσκεται στο φάκελο Applications και ελέγξτε ταπεριεχόμενα.
Σημείωση:❏ Ο φάκελος Applications περιέχει το λογισμικό που παρέχεται από τρίτους.
❏ Για να εξετάσετε αν έχει εγκατασταθεί το πρόγραμμα οδήγησης του εκτυπωτή, πατήστε System Preferences στομενού Apple και επιλέξτε Print & Scan (για Mac OS X 10.7) ή Print & Fax (για Mac OS X 10.6 ή 10.5). Στησυνέχεια εντοπίστε το προϊόν σας στο πλαίσιο λίστας Printers.
Οδηγίες χρήστη
Συντήρηση της συσκευής και του λογισμικού
60

Εγκατάσταση του λογισμικού
Τοποθετήστε το δίσκο με το συνοδευτικό λογισμικό της συσκευής. Στην οθόνη Software Select (Επιλογήλογισμικού), επιλέξτε το λογισμικό που θέλετε να εγκαταστήσετε.
Κατάργηση εγκατάστασης του λογισμικού
Ίσως χρειαστεί να απεγκαταστήσετε και να εγκαταστήσετε ξανά το λογισμικό, είτε για να λύσετε ορισμέναπροβλήματα είτε για να αναβαθμίσετε το λειτουργικό σύστημα.
Στην παρακάτω ενότητα μπορείτε να δείτε πώς θα μάθετε ποιες εφαρμογές έχουν εγκατασταθεί.& «Έλεγχος του λογισμικού που είναι εγκατεστημένο στον υπολογιστή» στη σελίδα 60
Για Windows
Σημείωση:❏ Σε Windows 7 και Vista, πρέπει να έχετε λογαριασμό και κωδικό πρόσβασης διαχειριστή, εάν συνδέεστε ως
κανονικός χρήστης.
❏ Σε Windows XP, πρέπει να συνδεθείτε με λογαριασμό Computer Administrator (Διαχειριστής υπολογιστή).
A Απενεργοποιήστε το προϊόν.
B Αποσυνδέστε το καλώδιο διασύνδεσης του προϊόντος από τον υπολογιστή σας.
C Κάντε ένα από τα παρακάτω.
Windows 7 και Vista: Πατήστε το κουμπί έναρξης και επιλέξτε Control Panel (Πίνακας Ελέγχου).
Windows XP: Πατήστε Start (Έναρξη) και επιλέξτε Control Panel (Πίνακας ελέγχου).
D Κάντε ένα από τα παρακάτω.
Windows 7 και Vista: Πατήστε Uninstall a program (Κατάργηση εγκατάστασης ενός προγράμματος)από την κατηγορία Programs (Προγράμματα).
Windows XP: Κάντε διπλό κλικ στο εικονίδιο Add or Remove Programs (Προσθαφαίρεσηπρογραμμάτων).
E Επιλέξτε το λογισμικό την εγκατάσταση του οποίου θέλετε να καταργήσετε, όπως είναι το πρόγραμμαοδήγησης του προϊόντος και η εφαρμογή, από τη λίστα που εμφανίζεται.
F Κάντε ένα από τα παρακάτω.
Windows 7: Πατήστε Uninstall/Change (Κατάργηση/αλλαγή) ή Uninstall (Κατάργηση εγκατάστασης).
Οδηγίες χρήστη
Συντήρηση της συσκευής και του λογισμικού
61

Windows Vista: Κάντε κλικ στην επιλογή Uninstall/Change (Κατάργηση/αλλαγή) ή Uninstall(Κατάργηση εγκατάστασης) και, στη συνέχεια, στο παράθυρο User Account Control (Έλεγχοςλογαριασμού χρήστη) πατήστε Continue (Συνέχεια).
Windows XP: Πατήστε Change/Remove (Αλλαγή/κατάργηση) ή Remove (Κατάργηση).
Σημείωση:Εάν, στο βήμα 5, επιλέξετε να καταργήσετε την εγκατάσταση του προγράμματος οδήγησης εκτυπωτή τουπροϊόντος, επιλέξτε το εικονίδιο του προϊόντος και κάντε κλικ στο κουμπί OK.
G Όταν εμφανιστεί το παράθυρο επιβεβαίωσης, επιλέξτε Yes (Ναι) ή Next (Επόμενο).
H Ακολουθήστε τις οδηγίες στην οθόνη.
Σε ορισμένες περιπτώσεις, ενδέχεται να εμφανιστεί μήνυμα που θα σας ζητήσει να κάνετε επανεκκίνηση τουυπολογιστή σας. Σε αυτήν την περίπτωση, βεβαιωθείτε ότι έχετε επιλέξει I want to restart my computer now(Θέλω επανεκκινήσω τον υπολογιστή μου τώρα) και πατήστε Finish (Τέλος).
Για Mac OS X
Σημείωση:❏ Για να απεγκαταστήσετε το λογισμικό, είναι απαραίτητη η λήψη της εφαρμογής Uninstaller.
Μεταβείτε στην τοποθεσία στη διεύθυνση:http://www.epson.comΣτη συνέχεια, επιλέξτε την τοποθεσία Web της υπηρεσίας υποστήριξης Epson της περιοχής σας.
❏ Για να απεγκαταστήσετε εφαρμογές, πρέπει να συνδεθείτε σε λογαριασμό Computer Administrator.Δεν μπορείτε να καταργήσετε την εγκατάσταση προγραμμάτων, εάν συνδεθείτε ως χρήστης περιορισμένουλογαριασμού.
❏ Ανάλογα με την εφαρμογή, το πρόγραμμα εγκατάστασης (Installer) μπορεί να διαχωρίζεται από το πρόγραμμακατάργησης εγκατάστασης (Uninstaller).
A Τερματίστε όλες τις τρέχουσες εφαρμογές.
B Κάντε διπλό κλικ στο εικονίδιο Uninstaller, στον σκληρό δίσκο του Mac OS X.
C Επιλέξτε τα κουτάκια του λογισμικού που θέλετε να απεγκαταστήσετε (π.χ. το πρόγραμμα οδήγησης τουεκτυπωτή και η εφαρμογή) από την εμφανιζόμενη λίστα.
D Πατήστε Uninstall (Απεγκατ.).
E Ακολουθήστε τις οδηγίες στην οθόνη.
Εάν στο παράθυρο Uninstaller δεν μπορείτε να βρείτε το λογισμικό το οποίο θέλετε να καταργήσετε, κάντε διπλόκλικ στο φάκελο Applications στο σκληρό δίσκο του λειτουργικού σας συστήματος Mac OS X, επιλέξτε τηνεφαρμογή που θέλετε να καταργήσετε και, στη συνέχεια, σύρετέ την στο εικονίδιο Trash.
Οδηγίες χρήστη
Συντήρηση της συσκευής και του λογισμικού
62

Σημείωση:Αν απεγκαταστήσατε το πρόγραμμα οδήγησης του εκτυπωτή και το όνομα του προϊόντος παραμένει στο παράθυροPrint & Scan (για Mac OS X 10.7) ή Print & Fax (για Mac OS X 10.6 ή 10.5), επιλέξτε το όνομα της συσκευής καιπατήστε το κουμπί — κατάργηση.
Οδηγίες χρήστη
Συντήρηση της συσκευής και του λογισμικού
63

Αντιμετώπιση προβλημάτων εκτύπωσης
Διάγνωση του προβλήματος
Τα προβλήματα που εντοπίζονται στον εκτυπωτή αντιμετωπίζονται καλύτερα σε δύο στάδια: πρώτα κάνετε τηδιάγνωση του προβλήματος και έπειτα εφαρμόζετε τις πιθανές λύσεις, μέχρι να λυθεί το πρόβλημα.
Οι πληροφορίες που χρειάζεστε για τη διάγνωση και την επίλυση των συνηθέστερων προβλημάτων βρίσκονταιείτε στην ηλεκτρονική επίλυση προβλημάτων, είτε στον πίνακα ελέγχου, είτε στην παρακολούθηση κατάστασης.Ανατρέξτε στην κατάλληλη ενότητα.
Αν αντιμετωπίζετε συγκεκριμένο πρόβλημα με την ποιότητα των εκτυπώσεων, πρόβλημα με την εκτύπωση αλλάόχι με την ποιότητα, πρόβλημα με την τροφοδοσία χαρτιού, ή αν ο εκτυπωτής δεν εκτυπώνει καθόλου, τότεανατρέξτε στην αντίστοιχη ενότητα.
Για να επιλύσετε το πρόβλημα, ίσως χρειαστεί να ακυρώσετε την εκτύπωση.& «Ακύρωση εκτύπωσης» στη σελίδα 25
Ενδείξεις σφάλματος
Με βάση τις λυχνίες της συσκευής μπορείτε να προσδιορίσετε πολλά συνήθη προβλήματα του εκτυπωτή. Ανδιακοπεί η λειτουργία του εκτυπωτή και ανάβουν ή αναβοσβήνουν οι λυχνίες, διαγνώστε το πρόβλημα με βάσητον παρακάτω πίνακα και κάντε τις απαραίτητες διορθωτικές κινήσεις.
Λυχνίες Πρόβλημα και λύση
Χωρίς χαρτί
Δεν υπάρχει χαρτί. Τοποθετήστε χαρτί στην πίσω τροφοδοσία χαρτιούκαι πατήστε το κουμπί +. Η συσκευή συνεχίζει τηνεκτύπωση και η λυχνία σβήνει.
Πολλαπλή τροφοδοσία χαρτιού
Τοποθετείται ταυτόχρονα πάνω από ένα φύλλο. Πατήστε το κουμπί + για να τροφοδοτήσετε και ναεξαγάγετε το χαρτί. Αν το χαρτί παραμένει στη συ-σκευή, ανατρέξτε στην ενότητα «Εμπλοκές χαρτιού»στη σελίδα 70.
Εμπλοκή χαρτιού
Παρουσιάστηκε εμπλοκή χαρτιού στη συσκευή. & «Εμπλοκές χαρτιού» στη σελίδα 70
Οδηγίες χρήστη
Αντιμετώπιση προβλημάτων εκτύπωσης
64

Λυχνίες Πρόβλημα και λύση
Το μελάνι εξαντλήθηκε
Ένα δοχείο μελανιού είναι άδειο ή δεν έχει εγκα-τασταθεί, ή δεν επαρκεί το μελάνι στο δοχείο.
Αντικαταστήστε το δοχείο μελανιού για το οποίοέχει προκύψει ένδειξη σφάλματος με ένα νέο. Εάν ηφωτεινή ένδειξη εξακολουθεί να ανάβει και μετά τηναντικατάσταση του δοχείου, ενδέχεται η τοποθέτη-ση του δοχείου να μην πραγματοποιήθηκε σωστά.Τοποθετήστε ξανά το δοχείο μελανιού ώστε να κλει-δώσει στη θέση του.& «Αντικατάσταση ενός δοχείου μελανιού» στη σελί-δα 44
Λάθος δοχείο
Το τοποθετημένο δοχείο μελανιού δεν μπορείνα χρησιμοποιηθεί με τη συσκευή.Δεν μπορείτε να χρησιμοποιήσετε για την αντι-κατάσταση τα αρχικά δοχεία της συσκευής.
Αντικαταστήστε το μη συμβατό δοχείο μελανιού γιατο οποίο έχει προκύψει ένδειξη σφάλματος με ένακατάλληλο δοχείο.& «Αντικατάσταση ενός δοχείου μελανιού» στη σελί-δα 44
Εσφαλμένη τοποθέτηση δοχείου μελανιού
Ένα δοχείο μελανιού δεν έχει τοποθετηθεί σω-στά.
Τοποθετήστε ξανά το δοχείο μελανιού για το οποίοέχει προκύψει το σφάλμα.& «Εμφανίζεται σφάλμα μελανιού μετά την αντικατά-σταση του δοχείου μελανιού» στη σελίδα 80
Χαμηλή στάθμη μελανιού
Το μελάνι σχεδόν εξαντλήθηκε σε ένα δοχείο με-λανιού.
Προμηθευτείτε δοχείο μελανιού προς αντικατάστα-ση. Για να ορίσετε ποιο δοχείο μελανιού σχεδόν εξαν-τλήθηκε, ελέγξτε την κατάσταση του δοχείου μελα-νιού.& «Έλεγχος της κατάστασης των δοχείων μελανιού»στη σελίδα 38
Εναλλάξ αναβο-σβήσιμο
Συντήρηση
Τα σφουγγάρια απορρόφησης περιττού μελα-νιού της συσκευής πλησιάζουν ή έχουν ήδη φτά-σει στο τέλος της διάρκειας ζωής τους.
Αν θέλετε να αντικαταστήσετε τα σφουγγάρια απορ-ρόφησης περιττού μελανιού, επικοινωνήστε με τοτμήμα υποστήριξης της Epson.Αν τα σφουγγάρια απορρόφησης περιττού μελανιούτης συσκευής πλησιάζουν στο τέλος της διάρκειαςζωής τους και θέλετε να συνεχίσετε την εκτύπωση,πατήστε το κουμπί +.
Γενικό σφάλμα
Προέκυψε άγνωστο σφάλμα στη συσκευή. Απενεργοποιήστε το προϊόν. Αφαιρέστε το χαρτίπου προκάλεσε την εμπλοκή.
& «Εμπλοκές χαρτιού» στη σελίδα 70 Έπειτα ενεργοποιήστε ξανά τη συσκευή. Εάν το σφάλ-μα δεν εξαλειφθεί, επικοινωνήστε με τον προμηθευ-τή σας.
Οδηγίες χρήστη
Αντιμετώπιση προβλημάτων εκτύπωσης
65

Λυχνίες Πρόβλημα και λύση
Λειτουργία αποκατάστασης
Η ενημέρωση του υλικολογισμικού απέτυχε καιη συσκευή βρίσκεται σε λειτουργία αποκατάστα-σης.
Απαιτείται νέα απόπειρα ανανέωσης του υλικολογι-σμικού. Ετοιμάστε ένα καλώδιο USB και μεταβείτεστην τοπική τοποθεσία web της Epson για περαιτέ-ρω οδηγίες.
= ανάβει, = αναβοσβήνει αργά, = αναβοσβήνει γρήγορα
Οδηγίες χρήστη
Αντιμετώπιση προβλημάτων εκτύπωσης
66

Έλεγχος κατάστασης συσκευής
Εάν παρουσιαστεί κάποιο πρόβλημα κατά τη διάρκεια της εκτύπωσης, θα εμφανιστεί ένα μήνυμα σφάλματος στοπαράθυρο Status Monitor (Παρακολούθηση κατάστασης).
Αν εμφανιστεί ένα μήνυμα σφάλματος που δείχνει ότι τα σφουγγάρια απορρόφησης περιττού μελανιού τουπροϊόντος πλησιάζουν στο τέλος της διάρκειας ζωής τους, επικοινωνήστε με την υποστήριξη πελατών της Epsonγια να τα αντικαταστήσετε. Το μήνυμα θα εμφανίζεται μέχρι να αντικαταστήσετε τα σφουγγάρια απορρόφησηςπεριττού μελανιού. Όταν τα σφουγγάρια απορρόφησης περιττού μελανιού έχουν κορεστεί, ο εκτυπωτής σταματάνα λειτουργεί. Για να συνεχίσετε να εκτυπώνετε, πρέπει να απευθυνθείτε στο τμήμα υποστήριξης της Epson.
Για Windows
Υπάρχουν δύο τρόποι για να αποκτήσετε πρόσβαση στο EPSON Status Monitor 3:
❏ Κάντε διπλό κλικ στο εικονίδιο συντόμευσης της συσκευής στη γραμμή εργασιών Windows. Για ναπροσθέσετε εικονίδιο συντόμευσης στη γραμμή εργασιών taskbar, ανατρέξτε στην επόμενη ενότητα:& «Από το εικονίδιο συντόμευσης στη γραμμή εργασιών» στη σελίδα 20
❏ Ανοίξτε το πρόγραμμα οδήγησης του εκτυπωτή, κάντε κλικ στην καρτέλα Maintenance (Συντήρηση) καιέπειτα πατήστε το κουμπί EPSON Status Monitor 3.
Όταν αποκτάτε πρόσβαση στο EPSON Status Monitor 3, εμφανίζεται το παρακάτω παράθυρο:
Σημείωση:❏ Εάν δεν εμφανίζεται το πλαίσιο ελέγχου EPSON Status Monitor 3, μεταβείτε στο πρόγραμμα οδήγησης εκτυπωτή
και κάντε κλικ στην καρτέλα Maintenance (Συντήρηση) και, στη συνέχεια, στο κουμπί Extended Settings(Πρόσθετες ρυθμίσεις). Στο παράθυρο Extended Settings (Πρόσθετες ρυθμίσεις), ενεργοποιήστε το πλαίσιοελέγχου Enable EPSON Status Monitor 3 (Ενεργοποίηση του EPSON Status Monitor 3).
❏ Ανάλογα με τις τρέχουσες ρυθμίσεις, ενδέχεται να προβάλλεται η απλοποιημένη οθόνη κατάστασης. Κάντε κλικστο κουμπί Details (Λεπτομέρειες) για να προβάλετε το παραπάνω παράθυρο.
Οδηγίες χρήστη
Αντιμετώπιση προβλημάτων εκτύπωσης
67

Το EPSON Status Monitor 3 παρέχει τις ακόλουθες πληροφορίες:
❏ Τρέχουσα κατάσταση:Αν το μελάνι είναι σε χαμηλά επίπεδα ή έχει εξαντληθεί, εμφανίζεται το κουμπί How to (Διαδικασίες) στοπαράθυρο του EPSON Status Monitor 3. Αν πατήσετε το κουμπί How to (Διαδικασίες), εμφανίζονται οδηγίεςγια την αντικατάσταση του δοχείου μελανιού. Επίσης, η υποδοχή του δοχείου μελανιού μετακινείται στη θέσηαντικατάστασης.
❏ Ink Levels (Επίπεδα μελανιού):Το EPSON Status Monitor 3 παρέχει μια γραφική απεικόνιση της κατάστασης του δοχείου μελανιού.
❏ Information (Πληροφορίες):Αν θέλετε να δείτε πληροφορίες σχετικά με τα εγκατεστημένα δοχεία μελανιού, πατήστε Information(Πληροφορίες).
❏ Technical Support (Τεχνική υποστήριξη):Πατήστε Technical Support (Τεχνική υποστήριξη) για να μεταβείτε στον ιστότοπο τεχνικής υποστήριξηςτης Epson.
❏ Print Queue (Ουρά εκτύπωσης):Για να δείτε το Windows Spooler (Ουρά εκτύπωσης των Windows), πατήστε Print Queue (Ουράεκτύπωσης).
Για Mac OS X
Με τα παρακάτω βήματα ανοίγετε το EPSON Status Monitor.
A Μεταβείτε στο Epson Printer Utility 4.& «Πρόσβαση στο πρόγραμμα οδήγησης του εκτυπωτή για Mac OS X» στη σελίδα 20
Οδηγίες χρήστη
Αντιμετώπιση προβλημάτων εκτύπωσης
68

B Πατήστε το εικονίδιο EPSON Status Monitor. Εμφανίζεται το EPSON Status Monitor.
Μπορείτε επίσης να χρησιμοποιήσετε αυτό το βοηθητικό πρόγραμμα για να ελέγξετε την κατάσταση τωνδοχείων μελανιού προτού εκτυπώσετε. Το EPSON Status Monitor εμφανίζει την κατάσταση του δοχείουμελανιού κατά το άνοιγμά του. Για να ενημερώσετε την κατάσταση των δοχείων μελανιού, πατήστε τοκουμπί Update (Ενημέρωση).
Οδηγίες χρήστη
Αντιμετώπιση προβλημάτων εκτύπωσης
69

Όταν η στάθμη του μελανιού είναι χαμηλή ή όταν το μελάνι εξαντληθεί, εμφανίζεται το κουμπί How to(Διαδικασίες). Κάντε κλικ στο κουμπί How to (Διαδικασίες) και το EPSON Status Monitor θα σας καθοδηγήσειστη διαδικασία αντικατάστασης του δοχείου μελανιού.
Εμπλοκές χαρτιού
!Προσοχή:Μην ακουμπάτε ποτέ τα κουμπιά που βρίσκονται πάνω στον πίνακα ελέγχου όταν το χέρι σας βρίσκεται στοεσωτερικό της συσκευής.
Σημείωση:❏ Ακυρώστε την εργασία εκτύπωσης αν εμφανιστεί σχετικό μήνυμα στο πρόγραμμα οδήγησης του εκτυπωτή.
❏ Αν αναβοσβήνουν όλες οι λυχνίες στον πίνακα ελέγχου, πατήστε το κουμπί P για να απενεργοποιήσετε τησυσκευή και να την ενεργοποιήσετε ξανά. Αν αναβοσβήνουν μόνο οι λυχνίες P και b, πατήστε το κουμπί +.
Οδηγίες χρήστη
Αντιμετώπιση προβλημάτων εκτύπωσης
70

Αφαίρεση μπλοκαρισμένου χαρτιού από το εσωτερικό της συσκευής
A Ανοίξτε το κάλυμμα του εκτυπωτή.
B Αφαιρέστε όλο το χαρτί από το εσωτερικό, καθώς και τυχόν σκισμένα κομμάτια χαρτιού.
C Κλείστε το κάλυμμα του εκτυπωτή.
Αποφυγή εμπλοκής χαρτιού
Εάν αντιμετωπίζετε συχνά πρόβλημα εμπλοκής χαρτιού, βεβαιωθείτε για τα παρακάτω.
❏ Το χαρτί είναι λείο και δεν είναι κυρτωμένο ή τσαλακωμένο.
❏ Χρησιμοποιείτε χαρτί υψηλής ποιότητας.
❏ Η εκτυπώσιμη πλευρά του χαρτιού είναι στραμμένη προς τα πάνω στην πίσω τροφοδοσία χαρτιού.
❏ Ξεφυλλίσατε τη στοίβα χαρτιού προτού την τοποθετήσετε.
❏ Για απλό χαρτί, μην τοποθετήσετε χαρτί πάνω από τη γραμμή κάτω από την ένδειξη βέλους H στο εσωτερικότου πλαϊνού οδηγού.Για τα ειδικά μέσα Epson, βεβαιωθείτε ότι ο αριθμός των φύλλων είναι μικρότερος από το όριο που έχεικαθοριστεί για τα μέσα.& «Επιλογή χαρτιού» στη σελίδα 15
Οδηγίες χρήστη
Αντιμετώπιση προβλημάτων εκτύπωσης
71

❏ Οι πλευρικοί οδηγοί εφαρμόζουν στις άκρες του χαρτιού.
❏ Η συσκευή βρίσκεται σε επίπεδη, σταθερή επιφάνεια που επεκτείνεται πέρα από τη βάση της προς όλες τιςκατευθύνσεις. Η συσκευή δεν λειτουργεί σωστά αν βρίσκεται σε κλίση.
Επανάληψη εκτύπωσης μετά το μπλοκάρισμα χαρτιού (μόνο για Windows)
Μετά την ακύρωση της εκτύπωσης λόγω του μπλοκαρίσματος χαρτιού, μπορείτε να το τυπώσετε εκ νέου χωρίςτην επανεκτύπωση σελίδων που έχουν ήδη εκτυπωθεί.
A Επίλυση προβλήματος μπλοκαρίσματος.& «Εμπλοκές χαρτιού» στη σελίδα 70
B Μεταβείτε στις ρυθμίσεις του εκτυπωτή.& «Πρόσβαση στο πρόγραμμα οδήγησης του εκτυπωτή για Windows» στη σελίδα 19
C Επιλέξτε το πλαίσιο ελέγχου Print Preview (Προεπισκόπηση εκτύπωσης) στο παράθυρο Main (Κύριο)του προγράμματος οδήγησης εκτυπωτή.
D Πραγματοποιήστε τις ρυθμίσεις που θέλετε να χρησιμοποιήσετε για την εκτύπωση.
E Πατήστε OK για να κλείσετε το παράθυρο ρυθμίσεων του εκτυπωτή και εκτυπώστε το αρχείο. Ανοίγει τοπαράθυρο Print Preview (Προεπισκόπηση εκτύπωσης).
F Επιλέξτε μια σελίδα που έχει ήδη εκτυπωθεί στο πλαίσιο λίστας σελίδας στην αριστερή πλευρά και, στησυνέχεια, επιλέξτε Remove Page (Κατάργηση σελίδας) από το μενού Print Options (Επιλογές εκτύπωσης).Επαναλάβετε αυτό το βήμα για όλες τις σελίδες που έχουν ήδη εκτυπωθεί.
G Πατήστε Print (Εκτύπωση) στο παράθυρο Print Preview (Προεπισκόπηση εκτύπωσης).
Βοήθεια για την ποιότητα της εκτύπωσης
Εάν αντιμετωπίζετε προβλήματα με την ποιότητα των εκτυπώσεων, τότε συγκρίνετε τις εκτυπώσεις σας με ταπαρακάτω σχήματα. Κάντε κλικ στη λεζάντα κάτω από την εικόνα που μοιάζει περισσότερο με τις εκτυπώσεις σας.
Καλό δείγμα Καλό δείγμα
Οδηγίες χρήστη
Αντιμετώπιση προβλημάτων εκτύπωσης
72

& «Επιπλέον οριζόντιες γραμμές» στη σελί-δα 73
& «Κάθετες γραμμές ή εσφαλμένη στοίχιση»στη σελίδα 74
& «Επιπλέον οριζόντιες γραμμές» στη σελί-δα 73
& «Κάθετες γραμμές ή εσφαλμένη στοίχιση»στη σελίδα 74
& «Εσφαλμένα χρώματα ή χρώματα που λεί-πουν» στη σελίδα 74
& «Θαμπή ή κηλιδωμένη εκτύπωση» στη σε-λίδα 74
Επιπλέον οριζόντιες γραμμές
❏ Βεβαιωθείτε ότι η εκτυπώσιμη πλευρά (η πιο λευκή ή λεία πλευρά) του χαρτιού είναι στραμμένη προς τα πάνωστην πίσω τροφοδοσία χαρτιού.
❏ Χρησιμοποιήστε το βοηθητικό πρόγραμμα Head Cleaning για να καθαρίσετε όσα ακροφύσια έχουν φραγεί μεμελάνι.& «Καθαρισμός της κεφαλής εκτύπωσης» στη σελίδα 52
❏ Για καλύτερα αποτελέσματα, αναλώστε τα δοχεία μελανιού εντός έξι μηνών από το άνοιγμα της συσκευασίας.
❏ Προσπαθήστε να χρησιμοποιείτε γνήσια δοχεία μελανιών Epson.
❏ Βεβαιωθείτε ότι ο τύπος χαρτιού που έχετε επιλέξει στο πρόγραμμα οδήγησης του εκτυπωτή αντιστοιχεί στοντύπο χαρτιού που έχει τοποθετηθεί στη συσκευή.& «Επιλογή χαρτιού» στη σελίδα 15
❏ Σε περίπτωση εμφάνισης γραμμών σε διαστήματα των 2,5 cm, εκτελέστε το βοηθητικό πρόγραμμα PrintHead Alignment (Στοίχιση κεφαλής εκτύπωσης).& «Στοίχιση της κεφαλής εκτύπωσης» στη σελίδα 54
Οδηγίες χρήστη
Αντιμετώπιση προβλημάτων εκτύπωσης
73

Κάθετες γραμμές ή εσφαλμένη στοίχιση
❏ Βεβαιωθείτε ότι η εκτυπώσιμη πλευρά (η πιο λευκή ή λεία πλευρά) του χαρτιού είναι στραμμένη προς τα πάνωστην πίσω τροφοδοσία χαρτιού.
❏ Χρησιμοποιήστε το βοηθητικό πρόγραμμα Head Cleaning για να καθαρίσετε όσα ακροφύσια έχουν φραγεί μεμελάνι.& «Καθαρισμός της κεφαλής εκτύπωσης» στη σελίδα 52
❏ Εκτελέστε το βοηθητικό πρόγραμμα Print Head Alignment (Στοίχιση κεφαλής εκτύπωσης).& «Στοίχιση της κεφαλής εκτύπωσης» στη σελίδα 54
❏ Σε Windows, απενεργοποιήστε το πλαίσιο ελέγχου High Speed (Υψηλή ταχύτητα) από το παράθυρο MoreOptions (Άλλες επιλογές) του προγράμματος οδήγησης εκτυπωτή. Ανατρέξτε στην ηλεκτρονική βοήθεια γιαλεπτομέρειες.Σε Mac OS X, επιλέξτε Off (Όχι) από τη ρύθμιση High Speed Printing. Για να εμφανιστεί η επιλογή HighSpeed Printing, επιλέξτε διαδοχικά τα παρακάτω μενού: System Preferences, Print & Scan (για Mac OS X10.7) ή Print & Fax (για Mac OS X 10.6 ή 10.5), τη συσκευή σας (στη λίστα Printers), Options & Supplies καιDriver.
❏ Βεβαιωθείτε ότι ο τύπος χαρτιού που έχετε επιλέξει στο πρόγραμμα οδήγησης του εκτυπωτή αντιστοιχεί στοντύπο χαρτιού που έχει τοποθετηθεί στη συσκευή.& «Επιλογή χαρτιού» στη σελίδα 15
Εσφαλμένα χρώματα ή χρώματα που λείπουν
❏ Σε Windows, απενεργοποιήστε τη ρύθμιση Grayscale (Κλίμακα γκρι) στο παράθυρο Main (Κύριο) τουπρογράμματος οδήγησης εκτυπωτή.Σε Mac OS X, απενεργοποιήστε τη ρύθμιση Grayscale (Κλίμακα γκρι) στο μενού Print Settings (Ρυθμίσειςεκτύπωσης), στο παράθυρο διαλόγου Print (Εκτύπωση) του προγράμματος οδήγησης του εκτυπωτή.Ανατρέξτε στην ηλεκτρονική βοήθεια για λεπτομέρειες.
❏ Προσαρμόστε τις ρυθμίσεις χρώματος στην εφαρμογή σας ή στις ρυθμίσεις του προγράμματος οδήγησης τουεκτυπωτή σας.Σε Windows, επιλέξτε το παράθυρο More Options (Άλλες επιλογές).Σε Mac OS X, επιλέξτε το κουτάκι Color Options στο παράθυρο διαλόγου Print (Εκτύπωση).Ανατρέξτε στην ηλεκτρονική βοήθεια για λεπτομέρειες.
❏ Χρησιμοποιήστε το βοηθητικό πρόγραμμα Head Cleaning για να καθαρίσετε όσα ακροφύσια έχουν φραγεί μεμελάνι.& «Καθαρισμός της κεφαλής εκτύπωσης» στη σελίδα 52
❏ Εάν έχετε μόλις αντικαταστήσει ένα δοχείο μελανιού, ελέγξτε την ημερομηνία στο κουτί. Αν έχετε πολύ καιρόνα χρησιμοποιήσετε τη συσκευή, η Epson συνιστά να αντικαταστήσετε τα δοχεία μελανιού.& «Αντικατάσταση ενός δοχείου μελανιού» στη σελίδα 44
❏ Προσπαθήστε να χρησιμοποιείτε γνήσια δοχεία μελανιού Epson και χαρτί που συνιστά η Epson.
Θαμπή ή κηλιδωμένη εκτύπωση
❏ Προσπαθήστε να χρησιμοποιείτε γνήσια δοχεία μελανιού Epson και χαρτί που συνιστά η Epson.
Οδηγίες χρήστη
Αντιμετώπιση προβλημάτων εκτύπωσης
74

❏ Βεβαιωθείτε ότι η συσκευή βρίσκεται σε επίπεδη, σταθερή επιφάνεια που επεκτείνεται πέρα από τη βάση τηςπρος όλες τις κατευθύνσεις. Η συσκευή δεν λειτουργεί σωστά αν βρίσκεται σε κλίση.
❏ Βεβαιωθείτε ότι το χαρτί δεν είναι φθαρμένο, λερωμένο ή πολύ παλιό.
❏ Βεβαιωθείτε ότι το χαρτί είναι στεγνό και ότι η εκτυπώσιμη πλευρά (η πιο λευκή ή λεία πλευρά) του είναιστραμμένη προς τα πάνω στην πίσω τροφοδοσία χαρτιού.
❏ Εάν το χαρτί έχει κυρτώσει προς την εκτυπώσιμη πλευρά, ισιώστε το ή κυρτώστε το ελαφρώς προς τηναντίθετη πλευρά.
❏ Βεβαιωθείτε ότι ο τύπος χαρτιού που έχετε επιλέξει στο πρόγραμμα οδήγησης του εκτυπωτή αντιστοιχεί στοντύπο χαρτιού που έχει τοποθετηθεί στη συσκευή.& «Επιλογή χαρτιού» στη σελίδα 15
❏ Αφαιρείτε κάθε φύλλο από την κασέτα εξόδου καθώς εκτυπώνετε.
❏ Μην ακουμπήσετε ή αφήσετε ο, τιδήποτε άλλο να έρθει σε επαφή με την εκτυπωμένη πλευρά χαρτιού μεστιλπνό τελείωμα. Για τη διαχείριση των εκτυπώσεών σας, ακολουθήστε τις οδηγίες του χαρτιού.
❏ Χρησιμοποιήστε το βοηθητικό πρόγραμμα Head Cleaning για να καθαρίσετε όσα ακροφύσια έχουν φραγεί μεμελάνι.& «Καθαρισμός της κεφαλής εκτύπωσης» στη σελίδα 52
❏ Εκτελέστε το βοηθητικό πρόγραμμα Print Head Alignment.& «Στοίχιση της κεφαλής εκτύπωσης» στη σελίδα 54
❏ Αν το χαρτί έχει κηλιδωθεί με μελάνι μετά την εκτύπωση, καθαρίστε το εσωτερικό της συσκευής.& «Καθαρισμός του εσωτερικού της συσκευής» στη σελίδα 58
Διάφορα προβλήματα εκτύπωσης
Εσφαλμένοι ή στρεβλωμένοι χαρακτήρες
❏ Ακυρώστε τυχόν εργασίες που έχουν παραμείνει σε εκκρεμότητα.& «Ακύρωση εκτύπωσης» στη σελίδα 25
❏ Απενεργοποιήστε τη συσκευή και τον υπολογιστή. Βεβαιωθείτε ότι το καλώδιο διασύνδεσης της συσκευήςείναι καλά συνδεδεμένο.
❏ Απεγκαταστήστε το πρόγραμμα οδήγησης του εκτυπωτή και, στη συνέχεια, εγκαταστήστε το εκ νέου.& «Κατάργηση εγκατάστασης του λογισμικού» στη σελίδα 61
Εσφαλμένα περιθώρια
❏ Βεβαιωθείτε ότι το χαρτί έχει τοποθετηθεί σωστά στην πίσω τροφοδοσία χαρτιού.& «Τοποθέτηση χαρτιού και φακέλων» στη σελίδα 17
Οδηγίες χρήστη
Αντιμετώπιση προβλημάτων εκτύπωσης
75

❏ Ελέγξτε τις ρυθμίσεις των περιθωρίων στην εφαρμογή σας. Βεβαιωθείτε ότι τα περιθώρια βρίσκονται εντόςτης εκτυπώσιμης περιοχής της σελίδας.& «Εκτυπώσιμη περιοχή» στη σελίδα 85
❏ Βεβαιωθείτε ότι οι ρυθμίσεις του προγράμματος οδήγησης του εκτυπωτή αντιστοιχούν στο μέγεθος τουχαρτιού που χρησιμοποιείτε.Σε Windows, ανατρέξτε στο παράθυρο Main (Κύριο).Για το Mac OS X, επιλέξτε το πλαίσιο διαλόγου Page Setup ή το πλαίσιο διαλόγου Print (Εκτύπωση).
❏ Απεγκαταστήστε το πρόγραμμα οδήγησης του εκτυπωτή και, στη συνέχεια, εγκαταστήστε το εκ νέου.& «Κατάργηση εγκατάστασης του λογισμικού» στη σελίδα 61
Η εκτύπωση έχει μια ελαφριά κλίση
❏ Βεβαιωθείτε ότι το χαρτί έχει τοποθετηθεί σωστά στην πίσω τροφοδοσία χαρτιού.& «Τοποθέτηση χαρτιού και φακέλων» στη σελίδα 17
❏ Αν έχετε επιλέξει Draft (Πρόχειρο) στη ρύθμιση Quality (Ποιότητα) που βρίσκεται στο παράθυρο Main(Κύριο) του προγράμματος οδήγησης του εκτυπωτή (για Windows) ή αν έχετε επιλέξει Fast Economy(Πρόχειρη εκτύπωση) στη ρύθμιση Print Quality (Ποιότητα εκτ.) του μενού Print Settings (Ρυθμίσειςεκτύπωσης) (για Mac OS X), επιλέξτε άλλη ρύθμιση.
Ανεστραμμένη εικόνα
❏ Σε Windows, απενεργοποιήστε το πλαίσιο ελέγχου Mirror Image (Αντικρ. εικόνα) από το παράθυρο MoreOptions (Άλλες επιλογές) του προγράμματος οδήγησης εκτυπωτή ή απενεργοποιήστε τη ρύθμιση MirrorImage (Αντικρ. εικόνα) στην εφαρμογή σας.Σε Mac OS X, αποεπιλέξτε το κουτάκι Mirror Image (Αντικρ. εικόνα) του μενού Print Settings (Ρυθμίσειςεκτύπωσης) στο παράθυρο διαλόγου Print (Εκτύπωση) του προγράμματος οδήγησης του εκτυπωτή ήαπενεργοποιήστε τη ρύθμιση Mirror Image (Αντικρ. εικόνα) της εφαρμογής.Για οδηγίες, ανατρέξτε στην ηλεκτρονική βοήθεια του προγράμματος οδήγησης του εκτυπωτή ή τηςεφαρμογής σας.
❏ Απεγκαταστήστε το πρόγραμμα οδήγησης του εκτυπωτή και, στη συνέχεια, εγκαταστήστε το εκ νέου.& «Κατάργηση εγκατάστασης του λογισμικού» στη σελίδα 61
Εκτύπωση κενών σελίδων
❏ Βεβαιωθείτε ότι οι ρυθμίσεις του προγράμματος οδήγησης του εκτυπωτή αντιστοιχούν στο μέγεθος τουχαρτιού που χρησιμοποιείτε.Σε Windows, ανατρέξτε στο παράθυρο Main (Κύριο).Για το Mac OS X, επιλέξτε το πλαίσιο διαλόγου Page Setup ή το πλαίσιο διαλόγου Print (Εκτύπωση).
❏ Σε Windows, ενεργοποιήστε τη ρύθμιση Skip Blank Page (Παράλειψη κενής σελίδας) κάνοντας κλικ στοκουμπί Extended Settings (Πρόσθετες ρυθμίσεις) στο παράθυρο Maintenance (Συντήρηση) τουπρογράμματος οδήγησης εκτυπωτή.Σε Mac OS X, επιλέξτε On (Ναι) από τη ρύθμιση Skip Blank Page (Παράλειψη κενής σελίδας). Για ναεμφανιστεί η επιλογή Skip Blank Page (Παράλειψη κενής σελίδας), επιλέξτε διαδοχικά τα παρακάτω μενού:System Preferences, Print & Scan (για Mac OS X 10.7) ή Print & Fax (για Mac OS X 10.6 ή 10.5), τη συσκευήσας (στη λίστα Printers), Options & Supplies και Driver.
Οδηγίες χρήστη
Αντιμετώπιση προβλημάτων εκτύπωσης
76

❏ Απεγκαταστήστε το πρόγραμμα οδήγησης του εκτυπωτή και, στη συνέχεια, εγκαταστήστε το εκ νέου.& «Κατάργηση εγκατάστασης του λογισμικού» στη σελίδα 61
Η εκτυπωμένη πλευρά φέρει κηλίδες ή γρατσουνιές
❏ Εάν το χαρτί έχει κυρτώσει προς την εκτυπώσιμη πλευρά, ισιώστε το ή κυρτώστε το ελαφρώς προς τηναντίθετη πλευρά.
❏ Τοποθετήστε και εξαγάγετε απλό χαρτί πολλές φορές.& «Καθαρισμός του εσωτερικού της συσκευής» στη σελίδα 58
❏ Απεγκαταστήστε το πρόγραμμα οδήγησης του εκτυπωτή και, στη συνέχεια, εγκαταστήστε το εκ νέου.& «Κατάργηση εγκατάστασης του λογισμικού» στη σελίδα 61
Η ταχύτητα της εκτύπωσης είναι πολύ χαμηλή
❏ Βεβαιωθείτε ότι ο τύπος χαρτιού που έχετε επιλέξει στο πρόγραμμα οδήγησης του εκτυπωτή αντιστοιχεί στοντύπο χαρτιού που έχει τοποθετηθεί στη συσκευή.& «Επιλογή χαρτιού» στη σελίδα 15
❏ Σε Windows, επιλέξτε χαμηλότερη τιμή για τη ρύθμιση Quality (Ποιότητα) στο παράθυρο Main (Κύριο) τουπρογράμματος οδήγησης εκτυπωτή.Σε Mac OS X, επιλέξτε χαμηλότερη τιμή στη ρύθμιση Print Quality (Ποιότητα εκτ.), η οποία βρίσκεται στοπαράθυρο διαλόγου Print Settings (Ρυθμίσεις εκτύπωσης), στο παράθυρο Print (Εκτύπωση) τουπρογράμματος οδήγησης του εκτυπωτή.& «Πρόσβαση στο πρόγραμμα οδήγησης του εκτυπωτή για Windows» στη σελίδα 19 & «Πρόσβαση στο πρόγραμμα οδήγησης του εκτυπωτή για Mac OS X» στη σελίδα 20
❏ Κλείστε όσες εφαρμογές δεν χρειάζεστε.
❏ Εάν εκτυπώνετε συνεχώς για παρατεταμένο χρονικό διάστημα, η εκτύπωση ενδέχεται να είναι εξαιρετικάαργή. Αυτό γίνεται για να μειωθεί η ταχύτητα εκτύπωσης και να μην υπερθερμανθεί ή φθαρεί ο μηχανισμόςτης συσκευής. Σε αυτήν την περίπτωση, μπορείτε να συνεχίσετε να εκτυπώνετε. Καλύτερα, όμως, ναδιακόψετε την εκτύπωση και να αφήσετε τον εκτυπωτή αναμμένο (αλλά σε αδράνεια) για τουλάχιστον 30λεπτά. (Αν απενεργοποιηθεί ο εκτυπωτής, δεν επανέρχεται.) Όταν ξαναρχίσετε, η ταχύτητα εκτύπωσης θαείναι κανονική.
❏ Απεγκαταστήστε το πρόγραμμα οδήγησης του εκτυπωτή και, στη συνέχεια, εγκαταστήστε το εκ νέου.& «Κατάργηση εγκατάστασης του λογισμικού» στη σελίδα 61
Εάν έχετε δοκιμάσει όλες τις μεθόδους που προαναφέρθηκαν και το πρόβλημα παραμένει, εξετάστε ένα από ταπαρακάτω ενδεχόμενα:& «Αύξηση της ταχύτητας εκτύπωσης (μόνο για Windows)» στη σελίδα 81
Το χαρτί δεν τροφοδοτείται κανονικά
Το χαρτί δεν τροφοδοτείται κανονικά
Αφαιρέστε τη στοίβα χαρτιού και βεβαιωθείτε για τα παρακάτω:
Οδηγίες χρήστη
Αντιμετώπιση προβλημάτων εκτύπωσης
77

❏ Το χαρτί δεν είναι κυρτωμένο ή τσαλακωμένο.
❏ Το χαρτί δεν είναι πολύ παλιό. Για περισσότερες πληροφορίες, ανατρέξτε στις οδηγίες που περιλαμβάνονταιμε το χαρτί.
❏ Για απλό χαρτί, μην τοποθετήσετε χαρτί πάνω από τη γραμμή κάτω από την ένδειξη βέλους H στο εσωτερικότου πλαϊνού οδηγού.Για τα ειδικά μέσα Epson, βεβαιωθείτε ότι ο αριθμός των φύλλων είναι μικρότερος από το όριο που έχεικαθοριστεί για τα μέσα.& «Επιλογή χαρτιού» στη σελίδα 15
❏ Δεν υπάρχει εμπλοκή χαρτιού στο εσωτερικό της συσκευής. Σε διαφορετική περίπτωση, αφαιρέστε το χαρτίπου προκάλεσε την εμπλοκή.& «Εμπλοκές χαρτιού» στη σελίδα 70
❏ Τα δοχεία μελανιού δεν έχουν αδειάσει. Εάν κάποιο δοχείο έχει αδειάσει, αντικαταστήστε το.& «Αντικατάσταση ενός δοχείου μελανιού» στη σελίδα 44
❏ Ακολουθήσατε όλες τις ειδικές οδηγίες που περιλαμβάνονταν με το χαρτί σας.
Γίνεται τροφοδοσία με πολλές σελίδες
❏ Για απλό χαρτί, μην τοποθετήσετε χαρτί πάνω από τη γραμμή κάτω από την ένδειξη βέλους H στο εσωτερικότου πλαϊνού οδηγού.Για τα ειδικά μέσα Epson, βεβαιωθείτε ότι ο αριθμός των φύλλων είναι μικρότερος από το όριο που έχεικαθοριστεί για τα μέσα.& «Επιλογή χαρτιού» στη σελίδα 15
❏ Βεβαιωθείτε ότι οι πλευρικοί οδηγοί εφαρμόζουν στις άκρες του χαρτιού.
❏ Βεβαιωθείτε ότι το χαρτί δεν είναι κυρτωμένο ή διπλωμένο. Σε διαφορετική περίπτωση, ισιώστε το ήκυρτώστε το ελαφρώς προς την αντίθετη πλευρά πριν το τοποθετήσετε.
❏ Αφαιρέστε τη στοίβα χαρτιού και βεβαιωθείτε ότι το χαρτί δεν είναι υπερβολικά λεπτό:& «Χαρτί» στη σελίδα 84
❏ Ξεφυλλίστε τη στοίβα από όλες τις πλευρές για να διαχωριστούν τα φύλλα και, στη συνέχεια,επανατοποθετήστε το χαρτί.
❏ Αν εκτυπώνετε πάρα πολλά αντίγραφα ενός αρχείου, τότε επιλέξτε τη ρύθμιση Copies (Αντίτυπα) τουπρογράμματος οδήγησης του εκτυπωτή όπως παρακάτω. Επίσης, κοιτάξτε και στην εφαρμογή πουχρησιμοποιείτε.Σε Windows, επιλέξτε τη ρύθμιση Copies (Αντίτυπα) στο παράθυρο Main (Κύριο).Σε Mac OS X, επιλέξτε τη ρύθμιση Copies στο παράθυρο διαλόγου Print (Εκτύπωση).
Το χαρτί έχει τοποθετηθεί σωστά
Αν έχετε τοποθετήσει το χαρτί πολύ βαθιά μέσα στη συσκευή, δεν θα γίνεται σωστά η τροφοδοσία του χαρτιού.Απενεργοποιήστε τη συσκευή και αφαιρέστε απαλά το χαρτί. Στη συνέχεια, ενεργοποιήστε ξανά τη συσκευή καιτοποθετήστε σωστά το χαρτί.
Οδηγίες χρήστη
Αντιμετώπιση προβλημάτων εκτύπωσης
78

Το χαρτί δεν έχει εξέλθει εντελώς ή είναι ζαρωμένο
❏ Εάν δεν εξέρχεται πλήρως το χαρτί, πατήστε το κουμπί + για την εξαγωγή του χαρτιού. Αν υπάρχει εμπλοκήχαρτιού στο εσωτερικό της συσκευής, αφαιρέστε το χαρτί σύμφωνα με τις οδηγίες της ακόλουθης ενότητας.& «Εμπλοκές χαρτιού» στη σελίδα 70
❏ Εάν το χαρτί που εξέρχεται είναι ζαρωμένο, ενδέχεται να είναι υγρό ή πολύ λεπτό. Τοποθετήστε μιακαινούρια στοίβα χαρτιού.
Σημείωση:Αποθηκεύετε το χαρτί που δεν χρησιμοποιείτε στην αρχική συσκευασία του και σε στεγνό χώρο.
Η συσκευή δεν εκτυπώνει
Όλες οι λυχνίες είναι απενεργοποιημένες
❏ Πατήστε το κουμπί P για να βεβαιωθείτε ότι ο εκτυπωτής είναι ενεργοποιημένος.
❏ Βεβαιωθείτε ότι το καλώδιο τροφοδοσίας είναι καλά συνδεδεμένο.
❏ Βεβαιωθείτε ότι η πρίζα λειτουργεί κανονικά και ότι δεν ελέγχεται από διακόπτη τοίχου ή χρονοδιακόπτη.
Αναμμένη είναι μόνο η λυχνία της τροφοδοσίας
❏ Απενεργοποιήστε τη συσκευή και τον υπολογιστή. Βεβαιωθείτε ότι το καλώδιο διασύνδεσης της συσκευήςείναι καλά συνδεδεμένο.
❏ Εάν χρησιμοποιείτε τη διεπαφή USB, βεβαιωθείτε ότι το καλώδιό σας ανταποκρίνεται στα πρότυπα USB ήHi-Speed USB.
❏ Αν συνδέετε τη συσκευή στον υπολογιστή σας μέσω διανομέα USB, συνδέστε τη στο διανομέα πρώτουεπιπέδου του υπολογιστή σας. Αν ο υπολογιστής εξακολουθεί να μην αναγνωρίζει το πρόγραμμα οδήγησηςτου εκτυπωτή, δοκιμάστε να συνδέσετε απευθείας τη συσκευή στον υπολογιστή, χωρίς το διανομέα USB.
❏ Αν συνδέετε τη συσκευή στον υπολογιστή μέσω διανομέα USB, βεβαιωθείτε ότι ο υπολογιστής αναγνωρίζειτο διανομέα USB.
❏ Εάν προσπαθείτε να εκτυπώσετε μια μεγάλη εικόνα, ενδέχεται ο υπολογιστής σας να μη διαθέτει επαρκήμνήμη. Προσπαθήστε να μειώσετε την ανάλυση της εικόνας ή να εκτυπώσετε την εικόνα σε μικρότερομέγεθος. Ίσως χρειαστεί να εγκαταστήσετε περισσότερη μνήμη στον υπολογιστή σας.
❏ Οι χρήστες των Windows μπορούν να ακυρώσουν τις εκκρεμείς εργασίες εκτύπωσης από το WindowsSpooler (Ουρά εκτύπωσης των Windows).& «Ακύρωση εκτύπωσης» στη σελίδα 25
❏ Απεγκαταστήστε το πρόγραμμα οδήγησης του εκτυπωτή και, στη συνέχεια, εγκαταστήστε το εκ νέου.& «Κατάργηση εγκατάστασης του λογισμικού» στη σελίδα 61
Οδηγίες χρήστη
Αντιμετώπιση προβλημάτων εκτύπωσης
79

Εμφανίζεται σφάλμα μελανιού μετά την αντικατάσταση του δοχείου μελανιού
A Ανοίξτε το κάλυμμα του εκτυπωτή.
B Βεβαιωθείτε ότι η υποδοχή του δοχείου μελανιού βρίσκεται στη θέση αντικατάστασης.
Σημείωση:Αν η υποδοχή του δοχείου μελανιού βρίσκεται τέρμα δεξιά, πατήστε το κουμπί +. Η υποδοχή του δοχείουμελανιού μετακινείται στη θέση ελέγχου του δοχείου μελανιού. Το δοχείο που έχει αδειάσει ή που έχει λίγομελάνι εμφανίζεται στη συσκευή με την ένδειξη . Πατήστε ξανά το κουμπί +. Η υποδοχή του δοχείουμελανιού μετακινείται στη θέση αντικατάστασης του δοχείου μελανιού.
C Αφαιρέστε και τοποθετήστε ξανά το δοχείο μελανιού και συνεχίστε την εγκατάσταση του δοχείουμελανιού. Βεβαιωθείτε ότι τα δοχεία μελανιού είναι ευθυγραμμισμένα μεταξύ τους στο πάνω μέρος.
D Κλείστε το κάλυμμα του εκτυπωτή και πατήστε το κουμπί + στον πίνακα ελέγχου.
Οδηγίες χρήστη
Αντιμετώπιση προβλημάτων εκτύπωσης
80

Αύξηση της ταχύτητας εκτύπωσης (μόνο για Windows)
Η ταχύτητα εκτύπωσης μπορεί να αυξηθεί επιλέγοντας ορισμένες ρυθμίσεις στο παράθυρο Extended Settings(Πρόσθετες ρυθμίσεις) όταν η ταχύτητα της εκτύπωσης είναι χαμηλή. Κάντε κλικ στο κουμπί Extended Settings(Πρόσθετες ρυθμίσεις) στο παράθυρο Maintenance (Συντήρηση) του προγράμματος οδήγησης εκτυπωτή.
Εμφανίζεται το παρακάτω πλαίσιο διαλόγου.
Επιλέξτε τα παρακάτω πλαίσια ελέγχου ώστε να αυξηθεί η ταχύτητα εκτύπωσης.
Οδηγίες χρήστη
Αντιμετώπιση προβλημάτων εκτύπωσης
81

❏ High Speed Copies (Αντίγραφα υψηλής ταχύτητας)
❏ Always spool RAW datatype (Πάντα εκτύπωση του τύπου δεδομένων RAW σε ουρά)
❏ Page Rendering Mode (Λειτουργία χρωματικής απόδοσης σελίδας)
❏ Print as Bitmap (Εκτύπωση ως bitmap)
Για περισσότερες λεπτομέρειες σχετικά με κάθε στοιχείο, ανατρέξτε στην ηλεκτρονική βοήθεια.
Άλλο πρόβλημα
Αθόρυβη εκτύπωση απλού χαρτιού
Αν έχετε επιλέξει απλό χαρτί για τον τύπο του χαρτιού και αν η επιλεγμένη ποιότητα στο πρόγραμμα οδήγησηςτου εκτυπωτή είναι Standard (Βασική) (Windows) ή Normal (Κανονικός) (Mac OS X), τότε η συσκευή εκτυπώνεισε υψηλή ταχύτητα. Δοκιμάστε να επιλέξετε Quiet Mode (Αθόρυβη λειτουργία) για πιο αθόρυβη λειτουργία. Έτσιθα ελαττωθεί η ταχύτητα εκτύπωσης.
Σε Windows, επιλέξτε το πλαίσιο ελέγχου Quiet Mode (Αθόρυβη λειτουργία) στο παράθυρο Main (Κύριο) τουπρογράμματος οδήγησης εκτυπωτή.Σε Mac OS X, επιλέξτε On (Ναι) από τη ρύθμιση Quiet Mode (Αθόρυβη λειτουργία). Για να εμφανιστεί η επιλογήQuiet Mode (Αθόρυβη λειτουργία), επιλέξτε διαδοχικά τα παρακάτω μενού: System Preferences, Print & Scan(για Mac OS X 10.7) ή Print & Fax (για Mac OS X 10.6 ή 10.5), τη συσκευή σας (στη λίστα Printers), Options &Supplies και Driver.
Οδηγίες χρήστη
Αντιμετώπιση προβλημάτων εκτύπωσης
82

Πληροφορίες για το προϊόν
Δοχεία μελανιού
Με αυτή τη συσκευή μπορείτε να χρησιμοποιείτε τα παρακάτω δοχεία μελανιού:
Δοχείο μελανιού Αριθμοί εξαρτημάτων
WF-2010
Black (Μαύρο) 16/16XL
Cyan (Γαλάζιο) 16/16XL
Magenta (Ματζέντα) 16/16XL
Yellow (Κίτρινο) 16/16XL
Σημείωση:Δεν διατίθενται όλα τα δοχεία σε όλες τις περιοχές.
Χρώμα Black (Μαύρο), Cyan (Γαλάζιο), Magenta (Ματζέντα), Yellow (Κίτρινο)
Κύκλος ζωής δοχείου Για καλύτερα αποτελέσματα, αναλώστε τα δοχεία μελανιού εντός έξι μηνών από τοάνοιγμα της συσκευασίας.
Θερμοκρασία Αποθήκευση:-20 έως 40 °C (-4 έως 104 °F)
1 μήνας στους 40 °C (104 °F)
Ψύξη:*-12 °C (10,4 °F)
* Το μελάνι ξεπαγώνει και μπορεί να χρησιμοποιηθεί μετά από περίπου 3 ώρες στους 25 °C (77 °F).
Απαιτήσεις συστήματος
Για Windows
Σύστημα Διασύνδεση PC
Windows 7 (32 bit, 64 bit), Vista (32 bit, 64 bit), XP SP1 ή νεότερη έκδοση (32bit) ή XP Professional x64 Edition
USB υψηλής ταχύτητας
Για Mac OS X
Σύστημα Διασύνδεση PC
Οδηγίες χρήστη
Πληροφορίες για το προϊόν
83

Mac OS X 10.5.8, 10.6.x, 10.7.x USB υψηλής ταχύτητας
Σημείωση:Δεν υποστηρίζεται το UNIX File System (UFS) για Mac OS X.
Τεχνικές προδιαγραφές
Σημείωση:Οι προδιαγραφές υπόκεινται σε αλλαγές χωρίς προειδοποίηση.
Προδιαγραφές εκτυπωτή
Διαδρομή χαρτιού Πίσω τροφοδοσία χαρτιού, επάνω είσοδος
Χωρητικότητα 11 mm (0,4 in.)
Χαρτί
Σημείωση:❏ Καθώς η ποιότητα οποιασδήποτε μάρκας ή τύπου χαρτιού μπορεί να αλλάξει από τον κατασκευαστή
οποιαδήποτε στιγμή, η Epson δεν μπορεί να εγγυηθεί για την ποιότητα οποιουδήποτε τύπου ή μάρκαςχαρτιού που δεν είναι της μάρκας Epson. Δοκιμάζετε πάντα δείγματα του χαρτιού πριν αγοράσετε μεγάλεςποσότητες ή εκτυπώσετε μεγάλες εργασίες.
❏ Το χαρτί κακής ποιότητας μπορεί να μειώσει την ποιότητα εκτύπωσης και να προκαλέσει εμπλοκή τουχαρτιού ή άλλα προβλήματα. Εάν αντιμετωπίσετε προβλήματα, χρησιμοποιήστε χαρτί υψηλότερηςποιότητας.
Μονά φύλλα:
Μέγεθος A4 210 × 297 mm
10 × 15 cm (4 × 6 in.)
13 × 18 cm (5 × 7 in.)
A6 105 × 148 mm
A5 148 × 210 mm
B5 182 × 257 mm
9 × 13 cm (3,5 × 5 in.)
13 × 20 cm (5 × 8 in.)
20 × 25 cm (8 × 10 in.)
Οριζόντιο μέγεθος 16:9 (102 × 181 mm)
100 × 148 mm
Letter 8 1/2 × 11 in.
Legal 8 1/2 × 14 in.
Οδηγίες χρήστη
Πληροφορίες για το προϊόν
84

Τύποι χαρτιού Απλό χαρτί ή ειδικό χαρτί που διατίθεται από την Epson
Πάχος(για απλό χαρτί)
0,08 έως 0,11 mm (0,003 έως 0,004 in.)
Βάρος(για απλό χαρτί)
64 g/m² (17 lb) έως 90 g/m² (24 lb)
Φάκελοι:
Μέγεθος Φάκελος #10 4 1/8 × 9 1/2 in.
Φάκελος DL 110 × 220 mm
Φάκελος C6 114 × 162 mm
Τύποι χαρτιού Απλό χαρτί
Βάρος 75 g/m² (20 lb) έως 90 g/m² (24 lb)
Εκτυπώσιμη περιοχή
Τα επισημασμένα τμήματα δείχνουν την εκτυπώσιμη περιοχή.
Μονά φύλλα:
Κανονική Χωρίς περιθώρια
Οδηγίες χρήστη
Πληροφορίες για το προϊόν
85

Φάκελοι:
Ελάχιστο περιθώριο
Τύπος μέσου Μονά φύλλα Φάκελοι
A 3,0 mm (0,12 in.) 3,0 mm (0,12 in.)
B 3,0 mm (0,12 in.) 5,0 mm (0,20 in.)
C 3,0 mm (0,12 in.) 21,0 mm (0,83 in.)
Σημείωση:Ανάλογα με τον τύπο χαρτιού, η ποιότητα εκτύπωσης μπορεί να μειωθεί στις άνω και κάτω περιοχές τηςεκτύπωσης, ή η περιοχή μπορεί να κηλιδωθεί.
Προδιαγραφές διασύνδεσης δικτύου
Wi-Fi Πρότυπο: IEEE 802.11b/g/n*1
Ασφάλεια: WEP (64/128 bit)WPA-PSK (TKIP/AES) *2
Ζώνη συχνοτήτων: 2,4 GHz
Τύπος επικοινωνίας: Κατάσταση υποδομής,Κατάσταση Ad hoc
Ethernet Πρότυπο: IEEE802.3i/u, IEEE802.3az*3
Τύπος επικοινωνίας: Ethernet 100BASE-TX/10BASE-T
*1 Συμμορφώνεται είτε με το IEEE 802.11b/g/n είτε με το IEEE 802.11b/g ανάλογα με την τοποθεσία αγοράς.
*2 Συμμορφώνεται με το WPA2 με υποστήριξη για WPA/WPA2 Personal.
*3 Η συνδεδεμένη συσκευή πρέπει να συμμορφώνεται με το πρότυπο IEEE802.3az.
Οδηγίες χρήστη
Πληροφορίες για το προϊόν
86

Μηχανικά στοιχεία
Διαστάσεις Αποθήκευση
Πλάτος: 392 mm (15,4 in.)
Βάθος: 264 mm (10,4 in.)
Ύψος: 148 mm (5,8 in.)
Εκτύπωση*
Πλάτος: 392 mm (15,4 in.)
Βάθος: 530 mm (20,9 in.)
Ύψος: 296 mm (11,7 in.)
Βάρος Περίπου 3,2 kg (7,1 lb) χωρίς τα δοχεία μελανιού και το καλώδιο τροφοδοσίας.
* Με εκτεταμένη την προέκταση της κασέτας εξόδου.
Ηλεκτρολογικά στοιχεία
Μοντέλο 100–240 V
Περιοχή τάσης εισόδου 90 έως 264 V
Περιοχή ονομαστικής συχνότητας 50 έως 60 Hz
Περιοχή συχνότητας εισόδου 49,5 έως 60,5 Hz
Ονομαστικό ρεύμα 0,8 έως 0,5 A
Κατανάλωση ρεύματος Εκτύπωση Περίπου 12 W (ISO/IEC24712)
Κατάσταση ετοιμότητας Περίπου 3,0 W
Κατάσταση αναμονής Περίπου 2,0 W
Απενεργοποίηση Περίπου 0,3 W
Σημείωση:Για πληροφορίες σχετικά με την τάση, ελέγξτε την ετικέτα στο πίσω μέρος της συσκευής.
Περιβαλλοντικά στοιχεία
Θερμοκρασία Λειτουργία:10 έως 35 °C (50 έως 95 °F)
Αποθήκευση:-20 έως 40 °C (-4 έως 104 °F)
1 μήνας στους 40 °C (104 °F)
Οδηγίες χρήστη
Πληροφορίες για το προϊόν
87

Υγρασία Λειτουργία:*20 έως 80% RH
Αποθήκευση:*5 έως 85% RH
* Χωρίς συμπύκνωση
Πρότυπα και εγκρίσεις
Ευρωπαϊκό μοντέλο:
Οδηγία περί χαμηλής τάσης2006/95/EΚ
EN60950-1
Οδηγία περί ηλεκτρομαγνητι-κής συμβατότητας 2004/108/EΚ
EN55022 Τάξη BEN61000-3-2EN61000-3-3EN55024
Οδηγία περί ραδιοφωνικού καιτηλεπικοινωνιακού τερματι-κού εξοπλισμού 1999/5/ΕΚ
EN300 328EN301 489-1EN301 489-17EN60950-1
Για χρήστες στην Ευρώπη:Με το παρόν, η Seiko Epson Corporation δηλώνει ότι το μοντέλο εξοπλισμού B531A συμμορφώνεται με τιςθεμελιώδεις απαιτήσεις και άλλες σχετικές διατάξεις της Οδηγίας 1999/5/ΕΚ.
Για χρήση μόνο στις παρακάτω χώρες: Ιρλανδία, Η.Β., Αυστρία, Γερμανία, Λιχτενστάιν, Ελβετία, Γαλλία, Βέλγιο,Λουξεμβούργο, Ολλανδία, Ιταλία, Πορτογαλία, Ισπανία, Δανία, Φινλανδία, Νορβηγία, Σουηδία, Ισλανδία,Κύπρος, Ελλάδα, Σλοβενία, Μάλτα, Βουλγαρία, Τσεχία, Εσθονία, Ουγγαρία, Λετονία, Λιθουανία, Πολωνία,Ρουμανία και Σλοβακία.
Στη Γαλλία επιτρέπεται μόνο η χρήση σε εσωτερικό χώρο.Εάν χρησιμοποιηθεί εκτός των εγκαταστάσεων, απαιτείται γενική εξουσιοδότηση στην Ιταλία.
Η Epson δεν φέρει καμία ευθύνη για οποιαδήποτε αδυναμία ικανοποίησης των απαιτήσεων προστασίας πουοφείλεται σε μη συνιστώμενη τροποποίηση των προϊόντων.
Διασύνδεση
Hi-Speed USB (κλάση συσκευών για υπολογιστές)
Οδηγίες χρήστη
Πληροφορίες για το προϊόν
88

Αναζήτηση βοήθειας
Ιστοσελίδα τεχνικής υποστήριξης στο Web
Η ιστοσελίδα τεχνικής υποστήριξης της Epson παρέχει βοήθεια για τα προβλήματα που δεν μπορείτε νααντιμετωπίσετε με τις πληροφορίες επίλυσης προβλημάτων που περιλαμβάνονται στην τεκμηρίωση τουπροϊόντος που διαθέτετε. Εάν διαθέτετε πρόγραμμα περιήγησης στο Web και μπορείτε να συνδεθείτε στοΔιαδίκτυο, αποκτήστε πρόσβαση στην τοποθεσία:
http://support.epson.net/http://www.epson.eu/Support (Ευρώπη)
Για τα πιο πρόσφατα προγράμματα οδήγησης, συχνές ερωτήσεις, εγχειρίδια ή άλλα στοιχεία που μπορείτε ναλάβετε, αποκτήστε πρόσβαση στην τοποθεσία:
http://www.epson.comhttp://www.epson.eu/Support (Ευρώπη)
Στη συνέχεια, επιλέξτε την ιστοσελίδα της υπηρεσίας υποστήριξης Epson της περιοχής σας.
Επικοινωνία με την Υποστήριξη Epson
Πριν από την επικοινωνία με την Epson
Εάν το προϊόν της Epson δεν λειτουργεί κανονικά και δεν μπορείτε να επιλύσετε το πρόβλημα χρησιμοποιώνταςτις πληροφορίες αντιμετώπισης προβλημάτων στην τεκμηρίωση του προϊόντος, επικοινωνήστε με τις υπηρεσίεςυποστήριξης Epson για βοήθεια. Εάν στην παρακάτω λίστα δεν περιλαμβάνεται η υπηρεσία υποστήριξης Epsonτης περιοχής σας, απευθυνθείτε στο κατάστημα αγοράς του προϊόντος.
Η υποστήριξη Epson θα σας εξυπηρετήσει πολύ πιο γρήγορα εάν παρέχετε τις ακόλουθες πληροφορίες:
❏ Σειριακός αριθμός προϊόντος(Η ετικέτα του σειριακού αριθμού βρίσκεται συνήθως στο πίσω μέρος του προϊόντος.)
❏ Μοντέλο προϊόντος
❏ Έκδοση λογισμικού προϊόντος(Πατήστε About (Πληροφορίες), Version Info (Πληροφορίες έκδοσης) ή κάποιο αντίστοιχο κουμπί στολογισμικό του προϊόντος.)
❏ Μάρκα και μοντέλο του υπολογιστή σας
❏ Όνομα και έκδοση του λειτουργικού συστήματος του υπολογιστή
❏ Ονόματα και εκδόσεις των εφαρμογών λογισμικού που χρησιμοποιείτε συνήθως με το προϊόν
Οδηγίες χρήστη
Αναζήτηση βοήθειας
89

Σημείωση:Ανάλογα με το προϊόν, τα δεδομένα λίστας κλήσεων για φαξ ή/και ρυθμίσεις δικτύου ενδέχεται να αποθηκεύονται στημνήμη του προϊόντος. Λόγω βλάβης ή επισκευής του προϊόντος, τα δεδομένα ή/και οι ρυθμίσεις ενδέχεται να χαθούν. ΗEpson δεν ευθύνεται για την τυχόν απώλεια, δημιουργία αρχείου καταγραφής ή ανάκτηση δεδομένων ή/και ρυθμίσεωνακόμη και κατά τη διάρκεια ισχύος της περιόδου εγγύησης. Συνιστάται να δημιουργείτε προσωπικά αρχείακαταγραφής των δεδομένων ή να διατηρείτε σημειώσεις.
Βοήθεια για χρήστες Ευρώπης
Ελέγξτε το Έγγραφο πανευρωπαϊκής εγγύησης για πληροφορίες σχετικά με το πώς μπορείτε να επικοινωνήσετεμε την Υποστήριξη Epson.
Οδηγίες χρήστη
Αναζήτηση βοήθειας
90

Ευρετήριο
E
Easy Photo Print.............................................................................26Epson
Easy Photo Print.........................................................................26χαρτί.............................................................................................14
M
Mac OS Xέλεγχος κατάστασης προϊόντος...............................................68πρόσβαση στις ρυθμίσεις εκτυπωτή.........................................20
S
Status MonitorMac OS X.....................................................................................68
U
USBσύνδεση........................................................................................88
W
Windowsδιαχείριση εργασιών εκτύπωσης...............................................67έλεγχος κατάστασης συσκευής.................................................67πρόσβαση σε ρυθμίσεις εκτυπωτή............................................19
Α
Ακύρωση εκτύπωσης......................................................................25Mac OS X.....................................................................................25Windows......................................................................................25
Αντικατάσταση δοχείων μελανιού...............................................44Αντικρ.εικόνα..................................................................................76Απαιτήσεις συστήματος.................................................................83
Β
ΒοήθειαEpson............................................................................................89
Δ
Διαχείριση εργασιών εκτύπωσηςWindows......................................................................................67
Δοχεία μελανιούαντικατάσταση μετά την κατανάλωση του μελανιού...........44αριθμοί εξαρτήματος..................................................................83
Ε
Έγγραφαεκτύπωση.....................................................................................21
Εκτυπώσεις με κηλίδες.............................................................74, 77Εκτύπωση
2 όψεων........................................................................................27ακύρωση.......................................................................................25κείμενο..........................................................................................21πολλές σελίδες ανά φύλλο.........................................................30προεπιλογή..................................................................................27προσαρμογή στη σελίδα............................................................29συντόμευση..................................................................................27
Εκτύπωση 2 όψεων.........................................................................27Εκτύπωση με προσαρμογή στη σελίδα........................................29Εκτύπωση με τη δυνατότητα Σελίδες ανά φύλλο......................30Έλεγχος ακροφυσίων......................................................................50
Mac OS X.....................................................................................50Windows......................................................................................50κουμπιά συσκευής.......................................................................51
Εμπλοκή χαρτιού............................................................................70Εμπορικά σήματα..............................................................................2Εμφάνιση γραμμών...................................................................73, 74Εξοικονόμηση ενέργειας................................................................57Εξυπηρέτηση....................................................................................89Επαναπροσδιορισμός μεγέθους σελίδων.....................................29Επικοινωνία με την Epson.............................................................89Επιπλέον οριζόντιες γραμμές........................................................73Εσφαλμένη στοίχιση.......................................................................74Εσφαλμένοι χαρακτήρες................................................................75
Θ
Θαμπές εκτυπώσεις........................................................................74
Κ
Καθαρισμόςκεφαλή εκτύπωσης.....................................................................52οδηγός χαρτιού...........................................................................56συσκευή........................................................................................58
Καθαρισμός κεφαλήςMac OS X.....................................................................................53Windows......................................................................................53κουμπιά συσκευής.......................................................................54
Καλώδια διασύνδεσης....................................................................88Κείμενο
εκτύπωση εγγράφων..................................................................21Κενές σελίδες...................................................................................76Κεφαλή εκτύπωσης
έλεγχος.........................................................................................50καθαρισμός..................................................................................52στοίχιση........................................................................................54
Κοινή χρήση εκτυπωτήMac OS X.....................................................................................34Windows......................................................................................31
Οδηγίες χρήστη
Ευρετήριο
91

Λ
Λογισμικόκατάργηση εγκατάστασης.........................................................61
Λυχνίεςλυχνίες κατάστασης...................................................................64
Μ
Μεγέθυνση σελίδων.......................................................................29Μελάνι
εκτύπωση με μαύρο....................................................................40εκτύπωση με μαύρο σε Mac.......................................................42εκτύπωση με μαύρο στα Windows...........................................41έλεγχος της κατάστασης των δοχείων μελανιού σε Mac
OS X.....................................................................................39έλεγχος της κατάστασης των δοχείων μελανιού στα
Windows..............................................................................38εξοικονόμηση μαύρου μελανιού στα Windows......................43προσωρινή εκτύπωση με το μαύρο μελάνι..............................40προφύλαξη...................................................................................35
Μεταφορά συσκευής......................................................................58
Ο
Οδηγός χαρτιούκαθαρισμός..................................................................................56
Π
Περιθώριαπροβλήματα.................................................................................75
Πληροφορίες ασφάλειας..................................................................8Πνευματικά δικαιώματα...................................................................2Ποιότητα εκτύπωσης
βελτίωση......................................................................................72Πολλές σελίδες ανά φύλλο............................................................30Προβλήματα
αντικρ.εικόνα...............................................................................76διάγνωση......................................................................................64εκτυπώσεις με κηλίδες.........................................................74, 77εκτύπωση.....................................................................................64εμπλοκές χαρτιού........................................................................70εμφάνιση γραμμών...............................................................73, 74επικοινωνία με την Epson..........................................................89επίλυση.........................................................................................89εσφαλμένα χρώματα...................................................................74εσφαλμένοι χαρακτήρες.............................................................75η συσκευή δεν εκτυπώνει...........................................................79θαμπές εκτυπώσεις.....................................................................74κενές σελίδες...............................................................................76περιθώρια.....................................................................................75ταχύτητα εκτύπωσης..................................................................77τροφοδοσία χαρτιού...................................................................77
Προβλήματα με τα χρώματα.........................................................74Πρόγραμμα οδήγησης
κατάργηση εγκατάστασης.........................................................61πρόσβαση για Mac OS X...........................................................20πρόσβαση για Windows............................................................19
Προδιαγραφές
δοχεία μελανιού..........................................................................83εκτυπωτής....................................................................................84μηχανικά στοιχεία.......................................................................87πρότυπα και εγκρίσεις................................................................88χαρτί.............................................................................................84
Προδιαγραφές εκτυπώσιμης περιοχής.........................................85Προϊόν
εξαρτήματα..................................................................................11
Ρ
Ρυθμίσεις συσκευήςπρόσβαση για Mac OS X...........................................................20πρόσβαση για Windows............................................................19χρονοδιακόπτης αδράνειας.......................................................57χρονοδιακόπτης απενεργοποίησης..........................................57
Σ
Σμίκρυνση σελίδων.........................................................................29Στοίχιση κεφαλής εκτύπωσης.......................................................54Συσκευή
έλεγχος κατάστασης...................................................................67καθαρισμός..................................................................................58μεταφορά.....................................................................................58
Σφάλματαεκτύπωση.....................................................................................64
Τ
Ταχύτητααυξανόμενη............................................................................77, 81
Ταχύτητα εκτύπωσηςαυξανόμενη............................................................................77, 81
Τεχνική υποστήριξη........................................................................89Τοποθέτηση
χαρτί.......................................................................................15, 17
Φ
Φάκελοιεκτυπώσιμη περιοχή...................................................................86τοποθέτηση..................................................................................17
Φωτεινές ενδείξειςαναβοσβήνουν.............................................................................80
Φωτογραφίαλογισμικό.....................................................................................26
Χ
Χαρτίειδικό χαρτί Epson......................................................................14εκτυπώσιμη περιοχή...................................................................85εμπλοκές.......................................................................................70ζάρωμα.........................................................................................79προβλήματα τροφοδοσίας.........................................................77προδιαγραφές..............................................................................84τοποθέτηση..................................................................................17χωρητικότητα τοποθέτησης......................................................15
Οδηγίες χρήστη
Ευρετήριο
92