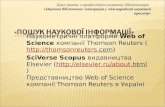Посібник користувачаh10032. · 11 Пошук та усунення ......
Transcript of Посібник користувачаh10032. · 11 Пошук та усунення ......

Посібник користувача

© Copyright 2013 Hewlett-PackardDevelopment Company, L.P.
Bluetooth — це торгова марка, щоналежить її власнику й використовуєтьсякомпанією Hewlett-Packard за ліцензією.Microsoft і Windows — це торгові маркикорпорації Майкрософт, зареєстровані вСША. Емблема SD — це торгова марка,що належить її власнику.
Відомості, що містяться у цьомудокументі, можуть бути змінені безпопередження. Єдині гарантії на виробита послуги HP викладені у недвозначнихгарантійних заявах, які супроводжуютьтакі вироби та послуги. Будь-якаінформація, що тут міститься, не можетлумачитися як предмет додатковоїгарантії. HP не несе відповідальності затехнічні або редакційні помилки чипропуски, що тут містяться.
Перша редакція: Липень 2013
Номер документа: 730501-BD1
Зауваження щодо виробу
У цьому посібнику описано функції, якіпідтримуються в більшості моделей. Уцьому комп'ютері деякі функції можутьбути відсутніми.
Умови використання програмногозабезпечення
Інсталюючи, копіюючи, завантажуючиабо в інший спосіб використовуючи будь-який програмний продукт, попередньоінстальований на цьому комп’ютері, випогоджуєтеся з умовами ліцензійноїугоди з кінцевим користувачем (EULA)компанії HP. Якщо ви не згодні з умовамицієї ліцензійної угоди, то зобов’язаніповністю повернути невикористанийпродукт (апаратне обладнання таустаткування) протягом 14 днів дляотримання коштів відповідно до порядкувідшкодування, встановленого в місціпридбання.
Отримати додаткову інформацію абоподати запит щодо повноговідшкодування вартості комп’ютера,можна в місцевому пункті продажу (упродавця).

Зміст
1 Початок експлуатації .................................................................................................................................... 1
Рекомендації щодо початку експлуатації ......................................................................................... 1
Розваги ................................................................................................................................................ 2
Додаткові ресурси HP ........................................................................................................................ 3
2 Знайомство з комп'ютером ......................................................................................................................... 5
Пошук інформації про апаратне та програмне забезпечення ........................................................ 5
Інформація про апаратне забезпечення .......................................................................... 5
Інформація про програмне забезпечення ........................................................................ 5
Передня панель .................................................................................................................................. 6
Права панель ...................................................................................................................................... 7
Ліва панель ......................................................................................................................................... 9
Верхня панель .................................................................................................................................. 11
Нижня панель ................................................................................................................................... 12
Ярлики ............................................................................................................................................... 13
Опис ярликів ..................................................................................................................... 13
3 Підключення до мережі ............................................................................................................................. 14
Підключення до безпроводової мережі .......................................................................................... 15
Використання засобів керування безпроводовим зв’язком .......................................... 15
Використання послуг інтернет-провайдера ................................................................... 15
Налаштування мережі WLAN .......................................................................................... 16
Налаштування безпроводового маршрутизатора ......................................................... 16
Захист мережі WLAN ....................................................................................................... 16
Підключення до мережі WLAN ........................................................................................ 17
Підключення до дротової мережі .................................................................................................... 18
Підключення до локальної мережі (LAN) ....................................................................... 18
4 Використання розважальних функцій .................................................................................................... 19
Використання веб-камери ................................................................................................................ 20
Використання аудіофункцій ............................................................................................................. 20
iii

Регулювання рівня гучності ............................................................................................. 20
Підключення динаміків .................................................................................................... 20
Підключення навушників ................................................................................................. 20
Використання технології Beats Audio ............................................................................. 21
Доступ до функції Beats Audio ........................................................................ 21
Використання відео .......................................................................................................................... 21
Підключення пристрою HDMI .......................................................................................... 21
Використання аудіофунцій HDMI .................................................................................... 22
Керування аудіо- та відеофайлами ................................................................................................. 22
Надання спільного доступу до медіафайлів і даних у домашній мережі (лише в деяких
моделях) ............................................................................................................................................ 23
Увімкніть спільний доступ до медіафайлів і створіть в мережі домашню групу. ........ 23
Потокове передавання й обмін медіафайлами між мобільними пристроями ............. 23
Перенесення й синхронізація даних ............................................................................... 24
Обмін фотографіями, відео й музикою між телефоном і комп'ютером ....................... 24
Визначення версії операційної системи Android, інстальованої в
телефоні. .......................................................................................................... 24
Завантаження застосунку sMedio TrueLink+ в телефон ............................... 25
Організація спільного доступу до медіафайлів ............................................. 25
5 Навігація за допомогою клавіатури та вказівних пристроїв .............................................................. 26
Використання жестів на сенсорному екрані ................................................................................... 27
Проведення одним пальцем ........................................................................................... 27
Дотик ................................................................................................................................. 27
Прокручування ................................................................................................................. 28
Зведення/розтягнення ..................................................................................................... 28
Повертання (лише в деяких моделях) ............................................................................ 29
Жести проведення по краю ............................................................................................. 29
Жест проведення по правому краю ............................................................... 30
Жест проведення по лівому краю .................................................................. 30
Жест проведення по верхньому та нижньому краю ..................................... 31
Використання клавіатури ................................................................................................................. 32
Використання клавіш операцій ....................................................................................... 34
Використання клавіш швидкого доступу Microsoft Windows 8 ...................................... 36
Використання вбудованої панелі цифр .......................................................................... 37
6 Керування живленням ............................................................................................................................... 38
Перехід у режим очікування й сплячий режим. .............................................................................. 39
Перехід в режим очікування та вихід із нього вручну .................................................... 39
Перехід до режиму глибокого сну та вихід із нього вручну .......................................... 39
Установлення пароля для виходу зі сну ........................................................................ 41
iv

Завершення роботи (вимкнення) комп'ютера ................................................................................ 41
7 Упорядкування та спільне використання інформації .......................................................................... 43
Використання USB-пристрою .......................................................................................................... 43
Підключення пристрою USB ............................................................................................ 43
Відключення пристрою USB ............................................................................................ 44
Вставлення та виймання картки пам'яті ......................................................................................... 45
8 Робота комп'ютера з максимальною продуктивністю ........................................................................ 46
Виконання регулярного обслуговування ........................................................................................ 46
Використання програми очищення диска ...................................................................... 46
Використання утиліти дефрагментації диска ................................................................. 46
Оновлення програм і драйверів ...................................................................................... 47
Очищення комп’ютера ..................................................................................................... 47
Процедури очищення ...................................................................................... 47
Чищення дисплея (універсальні пристрою та ноутбуки) ............. 47
Очищення бічних панелей і кришки ............................................... 48
Чищення клавіатури та миші .......................................................... 48
Заходи безпеки ................................................................................................................................. 49
Установлення паролів в ОС Windows ............................................................................ 49
Встановлення паролів для утиліти Computer Setup (Налаштування комп'ютера)
(BIOS). ............................................................................................................................... 50
Використання програм для безпечної роботи в Інтернеті ............................................ 50
Інсталяція оновлень програмного забезпечення .......................................................... 51
Інсталяція оновлень ОС Windows .................................................................. 51
Оновлення програмного забезпечення ......................................................... 51
9 Використання утиліти Setup Utility (Утиліта налаштувань) (BIOS) та HP PC Hardware
Diagnostics (Діагностика апаратного забезпечення ПК HP) (UEFI) ......................................................... 52
Запуск утиліти Computer Setup (Налаштування комп'ютера) (BIOS) ............................................ 52
Оновлення BIOS ............................................................................................................................... 52
Визначення версії BIOS ................................................................................................... 52
Завантаження оновлення BIOS ...................................................................................... 53
Використання HP PC Hardware Diagnostics (Діагностика обладнання ПК HP) (UEFI) ................ 54
Завантаження HP PC Hardware Diagnostics (Діагностика обладнання ПК HP)
(UEFI) на пристрій USB .................................................................................................... 55
10 Резервне копіювання та відновлення ................................................................................................... 56
Створення носія для відновлення системи й резервних копій ..................................................... 57
Створення носія HP для відновлення системи .............................................................. 58
Відновлення ...................................................................................................................................... 59
v

Скидання параметрів Windows для швидкого та простого відновлення ..................... 60
Остаточне видалення даних і повторна інсталяція ОС Windows ................................. 60
Відновлення за допомогою HP Recovery Manager ........................................................ 61
Що потрібно знати ........................................................................................... 62
Використання розділу відновлення HP (лише в деяких моделях) ............... 62
Використання носія HP для відновлення системи ........................................ 63
Зміна порядку завантаження комп'ютера ...................................................... 63
Видалення розділу відновлення HP ............................................................................... 64
11 Пошук та усунення несправностей ........................................................................................................ 65
Проблеми безпроводового підключення ........................................................................................ 65
Не вдається підключитися до мережі WLAN ................................................................. 65
Не вдається підключитися до потрібної мережі ............................................................ 66
Поточні коди безпеки мережі недоступні ....................................................................... 66
Не вдається підключитися до безпроводового маршрутизатора ................................ 67
Піктограма стану мережі не відображається ................................................................. 67
Проблеми із живленням ................................................................................................................... 68
Комп'ютер не вмикається або не запускається ............................................................. 68
Помилка жорсткого диска ................................................................................................ 68
Комп'ютер не відповідає .................................................................................................. 68
Комп'ютер неочікувано завершує роботу ....................................................................... 69
Проблеми під час роботи з утилітою Computer Setup (Налаштування комп'ютера) ................... 70
Не вдається відкрити на комп'ютері утиліту Computer Setup (Налаштування
комп'ютера) ....................................................................................................................... 70
Несправності дисплея ...................................................................................................................... 71
На дисплеї немає зображення ........................................................................................ 71
Зображення на екрані завелике чи замале або нечітке ................................................ 71
Несправності клавіатури та миші .................................................................................................... 72
Проблеми зі звуком .......................................................................................................................... 74
Звук відсутній ................................................................................................................... 74
Несправності програмного забезпечення ....................................................................................... 75
12 Характеристики ......................................................................................................................................... 76
Робочі характеристики ..................................................................................................................... 76
13 Електростатичний розряд ....................................................................................................................... 77
Покажчик ........................................................................................................................................................... 78
vi

1 Початок експлуатації
Цей комп'ютер — багатофункціональний інструмент, що надає широкі можливості для роботи йрозваг. Щоб використовувати всі можливості свого комп'ютера, прочитайте цей розділ ідізнайтеся, як найкращим чином використовувати його після налаштування для роботи тарозваг, а також ознайомтеся з переліком додаткових ресурсів HP.
Рекомендації щодо початку експлуатаціїНижче наведений рекомендований порядок дій після налаштування та реєстрації комп'ютера.
● Підключіть комп'ютер до дротової або безпроводової мережі, якщо він ще не підключений.Додаткову інформацію див. у розділі Підключення до мережі на сторінці 14.
● Ознайомтеся з апаратним і програмним забезпеченням. Додаткову інформацію див. урозділах Знайомство з комп'ютером на сторінці 5 і Використання розважальних функційна сторінці 19.
● Створіть диск відновлення системи, на якому зберігатиметься резервна копія жорсткогодиска. Див. розділ Резервне копіювання та відновлення на сторінці 56.
Рекомендації щодо початку експлуатації 1

Розваги● Вам відомо, що на комп'ютері можна дивитися відео з YouTube. А чи знаєте ви, що
комп'ютер можна також підключати до цифрової ТБ-приставки чи ігрової приставки?Додаткову інформацію див. у розділі Підключення пристрою HDMI на сторінці 21.
● Вам відомо, що на комп'ютері можна слухати музику. А чи знаєте ви, що на комп'ютерможна також приймати потокові радіотрансляції й слухати музику та новини з усього світу?Див. розділ Використання аудіофункцій на сторінці 20.
● Слухайте музику саме такою, якою вона була записана виконавцем, — з глибокимибасами, рівень яких можна регулювати, і чистим звуком. Див. розділ Використаннятехнології Beats Audio на сторінці 21.
● Використовуйте нові зручні жести Windows 8 для керування зображеннями й сторінкамитексту. Див. розділ Використання жестів на сенсорному екрані на сторінці 27.
2 Розділ 1 Початок експлуатації

Додаткові ресурси HPВи вже скористалися Вказівками з налаштування, щоб увімкнути комп'ютер і знайти цейпосібник. Далі наведена таблиця з переліком ресурсів, де можна знайти детальні відомості пропродукт, практичні поради й інструкції та багато іншої корисної інформації.
Ресурс Вміст
Вказівки з налаштування ● Загальний опис процесу налаштування та функційкомп'ютера.
Посібник Основы Windows 8 (Основи Windows 8) ● Загальний опис роботи з ОС Windows® 8.
Довідка і технічна підтримка
На початковому екрані введіть д і виберіть елементДовідка і технічна підтримка. Відомості пропідтримку користувачів у США наведено на веб-сторінці http://www.hp.com/go/contactHP. Відомостіпро підтримку користувачів у всьому світі наведенона веб-сторінці http://welcome.hp.com/country/us/en/wwcontact_us.html.
● Велика кількість інструкцій і практичних порад інструкційщодо пошуку та усунення несправностей.
Навчальні відео
Див. веб-сторінку http://www.hp.com/supportvideos(лише англійською мовою)
● Відео з інструкціями щодо використання функційкомп'ютера.
Посібник з оновлення та обслуговування
Відомості про підтримку користувачів у СШАнаведено на веб-сторінці http://www.hp.com/go/contactHP. Відомості про підтримку користувачів увсьому світі наведено на веб-сторінціhttp://welcome.hp.com/country/us/en/wwcontact_us.html.
● Інструкції з оновлення та заміни компонентів комп'ютера.
Пошук та усунення несправностей
Додаткову інформацію див. у розділі Пошук таусунення несправностей на сторінці 65 цьогопосібника
● Вирішення таких проблем:
◦ проблеми безпроводового підключення
◦ проблеми із живленням
◦ несправності дисплея
◦ несправності клавіатури та миші
◦ проблеми зі звуком
◦ несправності програмного забезпечення
Посібник із техніки безпеки та забезпеченнязручності користування
Щоб відкрити цей посібник, на початковому екранівиберіть застосунок HP Support Assistant, Мойкомпьютер (Мій комп'ютер), а потім —Руководства пользователя (Посібникикористувача) або перейдіть на веб-сторінкуhttp://www.hp.com/ergo.
● Правила налаштування робочої станції.
● Рекомендації щодо положення тіла та робочих звичок, якідопоможуть забезпечити максимальний комфорт ізменшити ризик отримання травм.
● Правила техніки безпеки під час роботи з механічним іелектричним обладнанням.
Додаткові ресурси HP 3

Ресурс Вміст
Веб-сторінка підтримки користувачів у всьому світі
Щоб отримати підтримку рідною мовою, перейдітьна веб-сайт http://welcome.hp.com/country/us/en/wwcontact_us.html.
● Виберіть один із варіантів підтримки:
◦ інтерактивний чат зі спеціалістом компанії HP;
◦ підтримка електронною поштою;
◦ номери телефонів служби підтримки HP;
◦ центри обслуговування HP.
Зауваження щодо дотримання законодавства,правил техніки безпеки та охорони довкілля
Щоб відкрити цей посібник, виберіть напочатковому екрані застосунок HP SupportAssistant, Мой компьютер (Мій комп'ютер), апотім — Руководства пользователя (Посібникикористувача).
● Важлива нормативна інформація.
Обмежена гарантія*
Щоб відкрити цей посібник, на початковому екранівиберіть застосунок HP Support Assistant,відкрийте Мой компьютер (Мій комп'ютер) івиберіть розділ Гарантія та обслуговування абоперейдіть на веб-сторінку http://www.hp.com/go/orderdocuments.
● Інформація про гарантію на цей комп'ютер.
*Повний текст обмеженої гарантії HP на цей виріб можна знайти в посібниках користувача на комп'ютері та (або) накомпакт-диску чи DVD-диску, який додається до виробу. У комплект постачання виробу для деяких країн і регіоніввходить друкована версія обмеженої гарантії HP. Користувачі з країн і регіонів, до яких друкована версія гарантії непостачається, можуть подати запит на її отримання на веб-сайті http://www.hp.com/go/orderdocuments або надіслатилиста на одну з наведених нижче адрес.
● Північна Америка: Hewlett-Packard, MS POD, 11311 Chinden Blvd., Boise, ID 83714, USA
● Європа, Середній Схід, Африка: Hewlett-Packard, POD, Via G. Di Vittorio, 9, 20063, Cernusco s/Naviglio (MI), Italy
● Азіатсько-Тихоокеанський регіон: Hewlett-Packard, POD, P.O. Box 200, Alexandra Post Office, Singapore 911507
Надсилаючи запит на отримання друкованої версії гарантії, необхідно зазначити номер продукту, гарантійний термін(вказаний на сервісній етикетці), ім'я та прізвище й поштову адресу.
ВАЖЛИВО. Вказані вище адреси НЕ СЛІД використовувати для повернення продукту HP. Відомості про підтримкукористувачів у США наведено на веб-сторінці http://www.hp.com/go/contactHP. Відомості про підтримку користувачів увсьому світі наведено на веб-сторінці http://welcome.hp.com/country/us/en/wwcontact_us.html.
4 Розділ 1 Початок експлуатації

2 Знайомство з комп'ютером
Пошук інформації про апаратне та програмнезабезпечення
Інформація про апаратне забезпечення
Щоб переглянути список апаратного забезпечення, установленого на комп'ютері, виконайтетакі дії.
1. На початковому екрані введіть п, a потім виберіть Панель управления (Панелькерування).
2. Виберіть елемент Система и безопасность (Система та безпека), а потім у в області"Система" виберіть Диспетчер устройств (Диспетчер пристроїв).
Буде показаний список усіх пристроїв, встановлених у комп'ютері.
Інформація про програмне забезпечення
Щоб переглянути список програмного забезпечення, інстальованого на комп'ютері, виконайтетакі дії.
1. На початковому екрані клацніть правою кнопкою зовнішньої безпроводової миші.
- або -
Проведіть пальцем униз від верхнього краю екрану комп'ютера.
2. Натисніть піктограму Все приложения (Усі застосунки).
Пошук інформації про апаратне та програмне забезпечення 5

Передня панель
Компонент Опис
(1) Антени WLAN (2 шт.)* Надсилання й отримання сигналів від безпроводових пристроїв.
(2) Внутрішні мікрофони (2шт.)
Запис звуку, автоматична фільтрація навколишніх шумів.
(3) Індикатор веб-камери Світиться: веб-камера ввімкнена.
(4) Веб-камера Призначена для запису відео та зйомки фотографій.
Щоб скористатися веб-камерою, на початковому екрані введіть к, а потімвиберіть елемент Камера.
(5) Динаміки (2 шт.) Відтворення звуку.
*Ззовні комп'ютера антен не видно. Для найкращої якості передавання не закривайте перешкодами область навколоантен. Нормативна інформація щодо безпроводового зв'язку міститься в розділі Зауваження щодо дотриманнязаконодавства, правил техніки безпеки й охорони довкілля для вашої країни чи регіону. Цей розділ входить доскладу застосунку "Довідка та технічна підтримка".
6 Розділ 2 Знайомство з комп'ютером

Права панель
Компонент Опис
(1) Порт USB 3.0 Підключення додаткових пристроїв USB 1.0, USB 2.0 або USB3.0 та поліпшення продуктивності роботи інтерфейсу USB дляпристроїв USB 3.0.
Права панель 7

Компонент Опис
(2) Порт живлення USB 3.0(зарядний)
Підключення додаткових пристроїв USB 1.0, USB 2.0 або USB3.0. Зарядні порти USB призначені для заряджанняпідключених пристроїв USB. За допомогою стандартних USB-портів можна заряджати не всі пристрої USB. Крім того.заряджання може здійснюватися зі зниженим струмом. Длязаряджання деяких пристроїв USB потрібне живлення, тому їхслід підключати до порту живлення.
ПРИМІТКА. Зарядні порти USB можна використовувати длязаряджання деяких моделей мобільних телефонів і MP3-програвачів, навіть коли комп'ютер вимкнутий.
(3) Рознім сабвуфера Підключення імпульсного сабвуфера HP (не входить докомплекту поставки). Сабвуфер забезпечує високоякіснезвучання низьких частот.
(4) Порти USB 2.0 (2 шт.) Підключення додаткових пристроїв USB.
(5) Гніздо RJ-45 (мережа) Підключення мережного кабелю.
(6) Індикатор жорсткого диска Блимає: жорсткий диск використовується.
8 Розділ 2 Знайомство з комп'ютером

Ліва панель
Компонент Опис
(1) Порт HDMI-in Підключення додаткового відео- чи аудіопристрою,наприклад ігрової приставки чи цифрової ТБ-приставки.
Ліва панель 9

Компонент Опис
(2) Гніздо аудіовиходу (навушники) /гніздо аудіовходу (мікрофон)
Підключення додаткових динаміків із вбудованимпідсилювачем, навушників, гарнітури та міні-навушників, атакож додаткових навушників з мікрофоном. До цьогогнізда не можна підключати окремі додаткові мікрофони.
УВАГА! Для зменшення ризику травмування передпідключенням навушників, міні-навушників або гарнітурислід відрегулювати гучність. Додаткову інформацію зтехнічної безпеки див. у документі Зауваження щододотримання законодавства, правил техніки безпеки таохорони довкілля.
ПРИМІТКА. Якщо до гнізда для навушників підключенопристрій, динаміки комп'ютера вимикаються.
(3) Гніздо кабелю безпеки Підключення до комп'ютера додаткового кабелю безпеки.
ПРИМІТКА. Кабель безпеки не завжди може захиститикомп'ютер від неналежного використання чи крадіжки.
(4) Індикатор адаптера змінногоструму
● Світиться: адаптер змінного струму підключений,батарея заряджена.
● Не світиться: комп'ютер живиться від батареї.
(5) Гніздо живлення Підключення адаптера змінного струму.
10 Розділ 2 Знайомство з комп'ютером

Верхня панель
Компонент Опис
(1) Антена радіозв'язку близької дії (стандартNFC) (лише в деяких моделях)
Надсилання й отримання сигналів від безпроводовихпристроїв для здійснення спільного доступу домедіафайлів на комп’ютері й телефоні.
Додаткову інформацію див. у розділі Організаціяспільного доступу до медіафайлів на сторінці 25.
(2) Кнопка живлення ● Призначена для ввімкнення вимкненого комп'ютера.
● Щоб вивести комп'ютер з режиму очікування,натисніть і швидко відпустіть цю кнопку.
● Щоб вивести комп'ютер зі сплячого режиму,натисніть і швидко відпустіть цю кнопку.
ПОПЕРЕДЖЕННЯ. Якщо кнопку живлення довготримати натиснутою, це призведе до втратинезбережених даних.
Якщо комп'ютер не відповідає на запити, а процедуразавершення роботи Microsoft® Windows® не даєрезультатів, для вимкнення комп'ютера натисніть іутримуйте кнопку живлення протягом принаймні 5секунд.
Щоб отримати додаткову інформацію про параметриживлення, на початковому екрані введіть п (ж). У поліпошуку введіть питание (живлення), виберітьПараметры (Настройки), а потім виберіть Управлениеэлектропитанием (Електроживлення).
Верхня панель 11

Нижня панель
Компонент Опис
(1) Кнопка HDMI-in Перемикання екрана комп'ютера на прийом зображення з пристроюHDMI.
ПРИМІТКА. Для цього до комп'ютера слід підключити кабель HDMI.
(2) Пристрій читання карток пам'яті Читання і запис даних на картки пам'яті, наприклад картки SecureDigital (SD).
12 Розділ 2 Знайомство з комп'ютером

Ярлики
Опис ярликів
Прикріплені до комп'ютера ярлики містять інформацію, яка може знадобитися під час усуненнянесправностей системи або закордонної подорожі. Ярлики знаходяться з нижнього бокупідставки комп'ютера.
● Сервісна етикетка містить важливі ідентифікаційні дані комп'ютера. В разі звернення дослужби підтримки, можливо, потрібно буде повідомити серійний номер та номер продуктучи номер моделі. Знайдіть ці номери, перш ніж звертатися до служби підтримки.
● Етикетка з регулятивною інформацією містить нормативну інформацію про комп'ютер.
● Ярлики безпроводової сертифікації містять інформацію про додаткові безпроводовіпристрої, а також позначки відповідності для країн, де дозволено використання цихпристроїв.
Ярлики 13

3 Підключення до мережі
За допомогою комп'ютера, підключеного до проводової або безпроводової мережі, можнавивчати світ і отримувати доступ до інформації з мільйонів веб-сайтів. Цей розділ міститьрекомендації, як встановити зв'язок зі світом.
14 Розділ 3 Підключення до мережі

Підключення до безпроводової мережіТехнологія безпроводового зв'язку забезпечує передавання даних не за допомогою проводів, аза допомогою радіохвиль. Нижче наведено перелік модулів безпроводового зв'язку, якимиможе бути обладнаний цей комп'ютер.
● Модуль безпроводової локальної мережі (WLAN) — призначений для підключеннякомп'ютера до безпроводових локальних мереж. Мобільний модуль безпроводовогозв'язку цього комп'ютер встановлює зв'язок з безпроводовим маршрутизатором абобезпроводовою точкою доступу в мережі WLAN.
● Пристрій Bluetooth® — призначений для створення персональної мережі (PAN) дляпідключення до інших Bluetooth-сумісних пристроїв, наприклад комп'ютерів, телефонів,принтерів, гарнітур, динаміків і камер. У персональній мережі (PAN) кожен пристрійнапряму встановлює зв'язок з іншими пристроями, причому ці пристрої мають бутирозташовані відносно близько один до одного.
Додаткова інформація щодо технології безпроводового зв'язку, міститься в розділі "Довідка ітехнічна підтримка" (див. відповідні розділи довідки й посилання на веб-сайти). На початковомуекрані введіть д, a потім виберіть Довідка і технічна підтримка.
Використання засобів керування безпроводовим зв’язком
У розділі "Центр управления сетями и общим доступом" (Центр мережних підключень іспільного доступу) можна налаштовувати підключення чи мережу, здійснювати підключення донеї, виконувати діагностику, а також виправляти неполадки мережі.
Щоб відкрити "Центр управления сетями и общим доступом" (Центр мережних підключень іспільного доступу), виконайте такі дії.
1. На початковому екрані введіть п, a потім виберіть Панель управления (Панелькерування).
2. Виберіть Сеть и Интернет (Мережа й Інтернет), а потім виберіть Центр управлениясетями и общим доступом (Центр мережних підключень і спільного доступу).
Додаткову інформацію див. у розділі "Довідка і технічна підтримка". На початковому екранівведіть д, a потім виберіть Довідка і технічна підтримка.
Використання послуг інтернет-провайдера
Перш ніж підключити комп'ютер до Інтернету, необхідно підключитися до інтернет-провайдера.Щоб замовити послугу підключення до Інтернету та придбати модем, зверніться до місцевогоінтернет-провайдера. Провайдер допоможе налаштувати модем, провести мережний кабельдля підключення безпроводового маршрутизатора до модема та перевірити якість інтернет-послуг.
ПРИМІТКА. Інтернет-провайдер також надає ідентифікатор користувача та пароль длядоступу до Інтернету. Запишіть цю інформацію та зберігайте в безпечному місці.
Підключення до безпроводової мережі 15

Налаштування мережі WLAN
Щоб налаштувати WLAN і підключення до Інтернету, потрібне наведене нижче обладнання.
● Широкосмуговий модем (DSL або кабельний) (1) і послуги високошвидкісного Інтернету,придбана в інтернет-провайдера
● Безпроводовий маршрутизатор (2) (не входить до комплекту поставки)
ПРИМІТКА. У деяких модемах є вбудований безпроводовий маршрутизатор. Тип свогомодема можна дізнатися в інтернет-провайдера.
● Комп'ютер з безпроводовим доступом(3)
На ілюстрації нижче показана безпроводова мережа з підключенням до Інтернету.
Щоб збільшити обсяг своєї домашньої мережі, до неї можна підключити додаткові безпроводовіта проводові комп'ютери.
Інформацію щодо налаштування мережі WLAN можна знайти в інструкціях виробникабезпроводового маршрутизатора або у свого інтернет-провайдера.
Налаштування безпроводового маршрутизатора
Інформацію щодо налаштування безпроводового маршрутизатора можна знайти в інструкціяхвиробника маршрутизатора або у свого інтернет-провайдера.
ПРИМІТКА. Рекомендується спершу підключити комп'ютер з безпроводовим доступом домаршрутизатора за допомогою мережного кабелю, який додається до маршрутизатора. Післявстановлення підключення до Інтернету можна відключити кабель і користуватися Інтернетомчерез безпроводову мережу.
Захист мережі WLAN
Під час налаштування мережі WLAN або підключення до наявної мережі WLAN слід завждивмикати функції безпеки для захисту мережі від несанкціонованого доступу.
16 Розділ 3 Підключення до мережі

Безпроводові радіосигнали розповсюджуються і за межами мережі, тому інші пристрої WLANтакож можуть приймати незахищені сигнали. Нижче наведений перелік рекомендованих заходівдля захисту мережі WLAN.
● Використання брандмауера.
Брандмауер перевіряє інформацію й запити, які надходять до вашої мережі, і відхиляє всіпідозрілі елементи. Існують програмні й апаратні брандмауери. У деяких мережахвикористовуються брандмауери обох типів.
● Використання безпроводового шифрування.
Функція безпроводового шифрування використовує параметри захисту для шифрування йрозшифровування інформації, що передається мережею. Додаткову інформацію див. урозділі "Довідка і технічна підтримка". На початковому екрані введіть д, a потім виберітьДовідка і технічна підтримка.
Підключення до мережі WLAN
Для підключення до мережі WLAN виконайте такі дії.
1. Переконайтеся, що модуль WLAN у комп'ютері увімкнутий.
2. На початковому екрані наведіть вказівник на верхній або нижній кут з правого боку, щобпоказати ключові кнопки.
3. Виберіть Параметры (Настройки), а потім натисніть піктограму стану мережі.
4. Виберіть у списку мережу WLAN.
5. Натисніть кнопку Подключиться (Підключити).
Якщо ця мережа WLAN захищена, потрібно буде ввести код безпеки мережі. Уведіть код інатисніть кнопку OK, щоб виконати підключення.
ПРИМІТКА. Якщо список мереж WLAN порожній, це може означати, що комп'ютерперебуває поза зоною дії безпроводового маршрутизатора або точки доступу.
ПРИМІТКА. Якщо мережа WLAN, до якої потрібно підключитися, не відображається,клацніть правою кнопкою миші на робочому столі Windows піктограму стану мережі, апотім виберіть Открыть Центр управления сетями и общим доступом (Відкрити Центрмережних підключень і спільного доступу). Натисніть Создание и настройка новогоподключения или сети (Настроїти нове підключення або мережу). На екрані з'явитьсясписок параметрів, за допомогою якого можна вручну здійснити пошук мережі тапідключитися до неї або створити нове підключення.
Після встановлення підключення наведіть вказівник на піктограму стану мережі в областіповідомлень (з правого боку панелі завдань) і перевірте назву й стан підключення.
ПРИМІТКА. Функціональний діапазон (радіус передачі сигналів від безпроводових пристроїв)залежить від способу реалізації WLAN, безпроводового маршрутизатора та впливу іншихелектронних пристроїв або фізичних перешкод, таких як стіни й підлога.
Підключення до безпроводової мережі 17

Підключення до дротової мережіУВАГА! Щоб зменшити ризик ураження електричним струмом або пошкодження обладнання,не підключайте до гнізда RJ-45 (мережа) кабель модема або телефонний кабель.
Підключення до локальної мережі (LAN)
Підключення до локальної мережі (LAN) використовується для підключення комп'ютера домаршрутизатора вдома (замість безпроводового підключення) або до наявної мережі в офісі.
Для підключення до локальної мережі потрібен 8-контактний мережний кабель з інтерфейсомRJ-45.
Для підключення мережного кабелю виконайте такі дії.
1. Підключіть мережний кабель до мережного гнізда (1) на комп'ютері.
2. Підключіть інший кінець мережного кабелю до настінного мережного гнізда (2) абомаршрутизатора.
ПРИМІТКА. Якщо мережний кабель оснащений схемою зменшення шуму (3), яказаглушує завади від прийому телевізійних чи радіопередач, кінець кабелю зі схемою маєбути орієнтований у напрямку до комп'ютера.
18 Розділ 3 Підключення до мережі

4 Використання розважальнихфункцій
Комп'ютер HP можна використовувати як центр розваг — спілкуватися за допомогою веб-камери, слухати та впорядковувати музику, завантажувати й переглядати фільми. Щоб надатикомп'ютеру ще більше розважальних можливостей, можна підключити зовнішні пристрої, такі якдинаміки, навушники чи ігрова приставка.
19

Використання веб-камериЦей комп'ютер має вбудовано веб-камеру — потужний засіб спілкування, який надаєможливість підтримувати зв'язок із друзями та колегами, які знаходяться в сусідній кімнаті абона іншому кінці світу. Веб-камера надає можливість передавати потокове відео через програмуобміну миттєвими повідомленнями, записувати відео та показувати його іншим, а також робитифотознімки.
▲ Щоб скористатися веб-камерою, на початковому екрані введіть к, а потім виберіть Камера.
Додаткову інформацію про використання веб-камери див. у розділі "Довідка і технічнапідтримка". На початковому екрані введіть д, a потім виберіть Довідка і технічна підтримка.
Використання аудіофункційНа цьому комп'ютері HP можна прослуховувати музичні компакт-диски, завантажувати тапрослуховувати музику, приймати потоковий аудіовміст з мережі (у тому числі радіопередачі),записувати аудіофайли та створювати мультимедійний вміст, поєднуючи аудіо- тавідеоматеріали. Щоб отримати більше насолоди від прослуховування, підключіть зовнішнідинаміки або навушники.
Регулювання рівня гучності
1. На початковому екрані наведіть вказівник на верхній або нижній кут з правого боку, щобпоказати ключові кнопки.
2. Виберіть Параметры (Настройки), а потім натисніть піктограму динаміка.
3. Збільшіть чи зменшіть гучність за допомогою повзунка регулювання гучності.
ПРИМІТКА. Гучність також можна регулювати за допомогою клавіш гучності на зовнішнійбезпроводовій клавіатурі. Додаткову інформацію див. у розділі Використання клавіш операційна сторінці 34.
Підключення динаміків
До комп'ютера можна підключити проводові динаміки через порт USB.
Щоб підключити до комп'ютера безпроводові динаміки, дотримуйтеся вказівок виробникапристрою. Перш ніж підключати динаміки, зменшіть рівень гучності.
Підключення навушників
Проводові навушники можна підключити до гнізда аудіовиходу (навушники) / аудіовходу(мікрофон) на комп'ютері.
Щоб підключити до комп'ютера безпроводових навушників, дотримуйтеся вказівок виробникапристрою.
УВАГА! Для зменшення ризику травмування перед підключенням навушників, міні-навушниківабо гарнітури слід відрегулювати гучність. Додаткову інформацію з технічної безпеки див. урозділі Зауваження щодо дотримання законодавства, правил техніки безпеки та охоронидовкілля.
20 Розділ 4 Використання розважальних функцій

Використання технології Beats Audio
Для прослуховування з використанням технології Beats Audio можна скористатися внутрішнімидинаміками комп'ютера або підключити до гнізда аудіовиходу (навушники )/аудіовходу(мікрофон) навушники з підтримкою Beats Audio.
Доступ до функції Beats Audio
На панелі керування Beats Audio можна переглядати та вручну змінювати налаштування звукута параметри баса.
▲ Щоб відкрити панель керування Beats Audio, на початковому екрані введіть п, виберітьПанель управления (Панель керування), Оборудование и звук (Обладнання та звук) іПанель управления Beats Audio (Панель керування Beats Audio).
Використання відеоЦей комп'ютер HP є потужним відеопристроєм, за допомогою якого можна переглядатипотокове відео на улюблених веб-сайтах або завантажувати відео та фільми для перегляду накомп'ютері без підключення до мережі.
Підключення пристрою HDMI
ПРИМІТКА. Для підключення пристрою HDMI до комп'ютера потрібен кабель HDMI, якийпродається окремо.
До комп'ютера можна підключити пристрої з високою чіткістю зображення, наприклад ігровуприставку або цифрову ТБ-приставку.
1. Підключіть один кінець кабелю HDMI до порту HDMI-in на комп'ютері.
2. Підключіть інший кінець кабелю до пристрою.
3. Якщо перемикання екрана комп'ютера не відбудеться автоматично, перемкніть екранкомп'ютера на пристрій HDMI кнопкою HDMI-in.
4. Вибір виконується за допомогою клавіші enter, клавіші пробілу та клавіш зі стрілками вгоруі вниз.
Використання відео 21

Використання аудіофунцій HDMI
HDMI — це єдиний відеоінтерфейс, який підтримує зображення та звук високої чіткості.Елементи керування HDMI призначені тільки для керування параметрами пристрою,підключеного до цього порту, і їх не можна використовувати для керування іншимимультимедійними пристроями системи. Коли до порту HDMI підключено пристрій, гучність накомп'ютері вимикається.
Керування аудіо- та відеофайламиЗастосунок CyberLink MediaSuite призначений для впорядковування та редагування фото- йвідеоколекцїй
▲ Щоб відкрити застосунок CyberLink MediaSuite, на початковому екрані введіть c, а потімвиберіть CyberLink MediaSuite.
Додаткову інформацію про використання CyberLink MediaSuite див. у довідці цього застосунку.
22 Розділ 4 Використання розважальних функцій

Надання спільного доступу до медіафайлів і даних удомашній мережі (лише в деяких моделях)
Цей комп'ютер має додаткові функції, які дають змогу підключати мобільні пристрої йобмінюватися з ними фотографіями, файлами, даними, музикою та відео. Використовуючи вдомашній групі мережі обладнання радіозв'язку близької дії (NFC) і програмне забезпеченняsMedio 360, можна підключити до комп'ютера смартфон під керуванням ОС Android зпідтримкою стандарту NFC і обмінюватися інформацією між цими пристроями за допомогоюбезпроводового зв'язку.
ВАЖЛИВО. Програмне забезпечення sMedio може працювати як в ОС Windows 8, так і в ОСWindows 7. Програмне забезпечення sMedio можна використовувати на комп'ютері й іншихпристроях в мережі, які належать до однієї домашньої групи.
Перелік функцій програмного забезпечення sMedio.
● Потокове передавання й обмін медіафайлами між мобільними пристроями задопомогою sMedio з використанням безпроводового зв'язку.
● Перенесення й синхронізація даних між двома комп'ютерами, які належать до однієїдомашньої групи проводової чи безпроводової мережі за допомогою sMedio TrueSync.
● Підключення телефонів до комп'ютера для обміну фотографіями, відео й музикою міжтелефоном і комп'ютером за допомогою sMedio TrueLink+.
ПРИМІТКА. Щоб дізнатися про всі можливості sMedio, перейдіть на робочий стіл Windows інатисніть піктограму sMedio TrueSync на панелі завдань. На екрані реєстрації й створенняоблікового запису натисніть Learn More (Додаткові відомості).
Увімкніть спільний доступ до медіафайлів і створіть в мережідомашню групу.
Перед використанням програмного забезпечення sMedio слід обов'язково перевірити, чи всікомп'ютери й мобільні пристрої належать до однієї домашньої групи, а також переконатися, щоспільний доступ до медіафайлів увімкнений.
1. Для увімкнення спільного доступу до медіафайлів виконайте такі дії.
а. На початковому екрані наведіть вказівник на правий верхній або нижній кут з правогобоку, щоб показати ключові кнопки.
б. Виберіть Параметры (Настройки), а потім натисніть піктограму стану мережі.
в. Натисніть правою кнопкою миші мережу, до якої здійснено підключення, а потімвстановіть прапорець увімкнення спільного доступу.
2. Для отримання інформації щодо створення домашньої групи в мережі виберіть напочатковому екрані sMedio, а потім виберіть Tutorial (Навчальний матеріал).
Потокове передавання й обмін медіафайлами між мобільнимипристроями
Щоб передавати медіафайли з одного пристрою на інший або обмінюватися ними задопомогою безпроводового зв'язку, комп'ютери та мобільні пристрої мають входити до однієїдомашньої мережі. Окрім того, у налаштуваннях пристроїв має бути ввімкнено функцію обміну
Надання спільного доступу до медіафайлів і даних у домашній мережі (лише в деякихмоделях)
23

медіафайлами. Додаткову інформацію див. у розділі Увімкніть спільний доступ до медіафайлів істворіть в мережі домашню групу. на сторінці 23.
▲ Щоб розпочати спільний доступ мобільних пристроїв до медіафайлів за допомогоюбезпроводового зв'язку, виберіть на початковому екрані sMedio 360.
- або -
На початковому екрані введіть s, а потім виберіть у списку застосунків sMedio 360.
Перенесення й синхронізація даних
За допомогою sMedio TrueSync можна синхронізувати файли в декількох комп'ютерах, якіналежать до однієї домашньої групи мережі й спільно користуватися ними. Також можнапереносити файли з одного комп'ютера на інший. Інформацію щодо налаштування домашньоїгрупи в мережі див. у розділі Увімкніть спільний доступ до медіафайлів і створіть в мережідомашню групу. на сторінці 23.
1. На робочому столі Windows натисніть піктограму sMedio TrueSync на панелі завдань.
2. Налаштуйте папки, які використовуватимуться для перенесення та синхронізаціїінформації, дотримуючись вказівок на екрані.
ПОРАДА. Також будуть надані вказівки щодо налаштування зв'язку з додатковимикомп'ютера для виконання синхронізації.
Обмін фотографіями, відео й музикою між телефоном і комп'ютером
За допомогою sMedio TrueLink+ можна відтворювати, передавати потоком і спільновикористовувати фотографії, відео й музику, які знаходяться на комп'ютері або телефоні підкеруванням ОС Android з підтримкою стандарту NFC. Комп'ютер і телефон мають належати дооднієї домашньої групи мережі. Інформацію щодо налаштування домашньої групи в мережідив. у розділі Увімкніть спільний доступ до медіафайлів і створіть в мережі домашню групу.на сторінці 23.
ПОРАДА. Інструкції з підключення телефону до домашньої групи в мережі див. в інструкціяхвиробника телефону.
Перед початком обміну медіафайлами слід виконати такі дії.
1. Дізнайтеся версію операційної системи Android, інстальованої в телефоні.
2. Безкоштовно завантажте застосунок у телефон.
3. Розпочніть обмін медіафайлами між пристроями.
Визначення версії операційної системи Android, інстальованої в телефоні.
В телефоні має бути інстальована ОС Android версії 4.0 або новіша. Інформацію проможливості технології NFC див. в інструкції виробника телефону.
Щоб визначити версію операційної системи, виконайте такі дії.
1. Відкрийте в телефоні меню Налаштування і виберіть пункт Про телефон.
2. Виберіть пункт Версія Android.
24 Розділ 4 Використання розважальних функцій

Завантаження застосунку sMedio TrueLink+ в телефон
Завантажте застосунок sMedio TrueLink+ у свій телефон і отримайте можливість обмінюватисяфотографіями, відео та музикою між своїм смартфоном під керуванням ОС Android зпідтримкою стандарту NFC та комп'ютером за допомогою безпроводового зв'язку. Його можнабезкоштовно завантажити в магазині Google Play.
▲ Щоб отримати інструкції стосовно завантаження та використання цієї програми, натиснітьпіктограму Tutorials (Навчальні матеріали) на головному екрані sMedio.
Організація спільного доступу до медіафайлів
Для організації спільного доступу до медіафайлів підключіть телефон до комп'ютера.
ПРИМІТКА. Для здійснення спільного доступу до медіафайлів на комп’ютері й телефоніфайли повинні мати формат, який підтримують інші пристрої в мережі.
1. У телефоні відкрийте застосунок sMedio 360 TrueLink+, виберіть Мої пристрої, а потім —Мій мобільний.
2. Проведіть пальцем ліворуч або праворуч, щоб знайти музику, відео чи фотографії.
3. Відкрийте медіафайл, до якого потрібно надати спільний доступ.
4. Торкніться будь-якою частиною телефону етикетки NFC на верхній панелі комп'ютера.
5. На екрані телефону з'явиться повідомлення Торкніться, щоб передати дані.. Натисніть іутримуйте кілька секунд елемент, до якого надається спільний доступ.
6. За кілька секунд на комп'ютері з'явиться запит щодо дій з файлом: передати потоком,копіювати чи скасувати.
Відповідного до вибору дії розпочнеться перенесення файлу до потрібної папки накомп’ютері.
Надання спільного доступу до медіафайлів і даних у домашній мережі (лише в деякихмоделях)
25

5 Навігація за допомогою клавіатурита вказівних пристроїв
Для спрощення навігації комп'ютер оснащено зовнішніми пристроями — безпроводовоюклавіатурою та безпроводовою мишею. Після зняття захисних ярликів з батарей у пристрояхбудуть автоматично створені пари цих пристроїв з комп'ютером.
ПРИМІТКА. Безпроводовий приймач попередньо встановлено в спеціально призначений портUSB в нижній частині підставки комп'ютера. У разі виникнення проблем з безпроводовимипристроями витягніть приймач із порту USB та вставте знову. Додаткову інформацію див. урозділі Несправності клавіатури та миші на сторінці 72.
26 Розділ 5 Навігація за допомогою клавіатури та вказівних пристроїв

Використання жестів на сенсорному екраніУ цьому комп'ютері з сенсорним екраном передбачена можливість безпосередньо керуватиелементами на екрані за допомогою пальців.
ПОРАДА. На комп'ютерах із сенсорним екраном для керування можна використовувати жестина екрані або клавіатуру й мишу.
Проведення одним пальцем
Проведення одним пальцем зазвичай використовується для розгортання або прокручуваннясписків і сторінок, але його можна використовувати також для інших дій (наприклад, дляпереміщення об'єкта).
● Щоб прокрутити екран, легко проведіть одним пальцем уздовж екрана в потрібномунапрямку.
ПРИМІТКА. Коли на початковому екрані відображається багато застосунків, можнапровести пальцем і пересунути екран ліворуч або праворуч.
● Щоб перемістити об'єкт, натисніть і утримуйте його, а потім пересуньте в потрібномунапрямку.
Дотик
Для вибору елементів на екрані, використовується функція дотику.
● Щоб зробити вибір, торкніться об'єкта на екрані одним пальцем. Щоб відкрити елемент,торкніться його двічі.
Використання жестів на сенсорному екрані 27

Прокручування
Прокручування зручно використовувати для переміщення вказівника на сторінці або зображеннівгору, вниз, праворуч або ліворуч.
● Покладіть на сенсорний екран два пальці поруч і проведіть ними вгору, вниз, ліворуч абоправоруч.
Зведення/розтягнення
Зводячи або розводячи пальці, можна масштабувати зображення або текст.
● Щоб збільшити масштаб, покладіть два пальці поруч на екран, а потім розведіть їх.
● Щоб зменшити масштаб, покладіть два пальці на відстані один від одного на екран, а потімзведіть їх.
28 Розділ 5 Навігація за допомогою клавіатури та вказівних пристроїв

Повертання (лише в деяких моделях)
Функція повертання дає змогу повертати елементи, наприклад фотографії.
● Покладіть указівний палець лівої руки на об'єкт, який потрібно повернути. Потім правоюрукою поверніть указівний палець із положення "12 годин" у положення "3 години". Щобскасувати повертання, проведіть вказівним пальцем у зворотному напрямку — від 3 до 12години.
ПРИМІТКА. Цей жест призначений для застосунків, у яких можна маніпулювати об'єктами чизображеннями. Повертання працює не в усіх застосунках.
Жести проведення по краю
За допомогою жестів проведення по краю можна виконувати такі завдання, як змінаналаштувань та пошук і запуск застосунків.
Використання жестів на сенсорному екрані 29

Жест проведення по правому краю
Жест проведення по правому краю відкриває доступ до ключових кнопок, призначених длявиконання пошуку, надання спільного доступу, запуску застосунків, доступу до пристроїв тазміни параметрів.
● Щоб відобразити ключові кнопки, легко проведіть пальцем від правого краю до центруекрана.
Жест проведення по лівому краю
За допомогою жесту проведення по лівому краю можна відобразити всі відкриті застосунки.Таким чином можна швидко переміщуватися між ними.
● Щоб переходити між застосунками, легко проведіть пальцем від лівого краю до центруекрана. Щоб відобразити всі відкриті застосунки, не відриваючи пальця, проведіть нимназад до лівого краю.
30 Розділ 5 Навігація за допомогою клавіатури та вказівних пристроїв

Жест проведення по верхньому та нижньому краю
За допомогою жестів проведення по верхньому та нижньому краю можна відкрити список усіхзастосунків, інстальованих на комп'ютері.
1. Легко проведіть пальцем від верхнього або нижнього краю початкового екрана ОСWindows до центру екрана.
2. Щоб переглянути доступні застосунки, торкніться елемента Все приложения (Усізастосунки).
Використання жестів на сенсорному екрані 31

Використання клавіатуриЗа допомогою клавіатури можна вводити текст і вибирати елементи, а також виконувати такісамі функції, що й за допомогою дотиків. Також для виконання певних функцій можнавикористовувати клавіші операцій.
ПОРАДА. Клавіша з логотипом Windows на клавіатурі дозволяє швидко повернутися звідкритого застосунку або робочого столу Windows до початкового екрана комп'ютера. Якщонатиснути клавішу з логотипом Windows ще раз, відображається попередній екран.
ПРИМІТКА. Залежно від країни або регіону, клавіші та функції клавіатури можуть відрізнятисявід розглянутих у цьому розділі.
Компонент Опис
(1) Клавіша fn Якщо натиснути одночасно з клавішею операції, виконуються найчастішевикористовувані системні функції.
(2) Клавіша Windows З відкритого застосунку чи робочого столу Windows повертає допочаткового екрана.
Якщо натиснути цю клавішу ще раз, відображається попередній екран.
(3) Клавіші операцій Виконують типові завдання.
(4) Клавіша застосунківWindows
Відображає контекстне меню для вибраного об'єкта.
(5) Клавіші регулюваннягучності
Вимкнення або ввімкнення гучності динаміка, поступове збільшення чизменшення гучності динаміка натисненням та утриманням клавіші.
32 Розділ 5 Навігація за допомогою клавіатури та вказівних пристроїв

Компонент Опис
(6) Вбудована цифроваклавіатура
Виробником установлені такі самі функції, що й для зовнішньої цифровоїклавіатури. Для перемикання між функціями цифрової клавіатури танавігаційних клавіш (позначені стрілками) натисніть клавішу num lock назовнішній цифровій клавіатурі.
(7) клавіша режимуочікування
Увімкнення режиму очікування зі збереженням даних користувача всистемі. Дисплей та інші системні компоненти вимикаються,енергоспоживання економне.
Щоб вийти з режиму очікування, натисніть і швидко відпустіть кнопкуживлення.
ПОПЕРЕДЖЕННЯ. Для зменшення ризику втрати даних зберігайтесвою роботу перед переходом у режим очікування.
УВАГА! Якщо під час перебування комп'ютера в режимі очікуваннябуде досягнутий критичний рівень заряду батареї, комп'ютер перейде всплячий режим, а інформація, яка знаходиться в пам'яті, буде збереженана жорсткому диску.
Використання клавіатури 33

Використання клавіш операцій
Клавіші операцій виконують призначені їм функції. Піктограми на клавішах f1 – f12, а також наклавішах гучності (5) та переходу до режиму очікування (7) позначають функції, які ці клавішівиконують.
▲ Щоб застосувати функцію, призначену клавіші операцій, натисніть і утримуйте цю клавішу.
Піктограма
Клавіша Опис
f1 Перегляд двох застосунків одночасно. Застосунки відображатимуться поруч.
f2 Переключення між відкритими застосунками.
ПРИМІТКА. Натискайте клавішу, доки на екрані не з'явиться потрібний застосунок.
f3 Відображення доступних у застосунку команд.
f4 Відображення списку застосунків, які нещодавно використовувалися.
f5 Відтворення попередньої доріжки аудіо компакт-диска чи попереднього розділу диска DVDабо Blu-ray (BD).
f6 Відтворення, призупинення або поновлення відтворення звукового компакт-диска, DVD-диска або BD-диска.
f7 Припинення відтворення аудіо компакт-дисків, дисків DVD або BD.
f8 Відтворення наступної звукової доріжки на звуковому компакт-диску або наступного розділуна DVD- чи BD-диску.
f9 Відкривання ключової кнопки "Поиск" (Пошук). Дає змогу виконувати пошук у відкритому чиіншому застосунку на комп'ютері та в Інтернеті.
f10 Відкривання ключової кнопки "Общий доступ" (Спільний доступ). Дає змогу надаватиспільний доступ до зображень, файлів або веб-сторінок.
f11 Відкривання ключової кнопки "Устройства" (Пристрої). Дає змогу встановлювати принтери,виконувати синхронізацію даних із телефоном та передавати потокове відео набезпроводове ТБ.
f12 Відкривання ключової кнопки "Параметры" (Настройки). Дозволяє персоналізуватикомп'ютер: змінити зображення у своєму обліковому записі, налаштувати тло та колірпочаткового екрана тощо.
Вимкнення або ввімкнення звуку динаміків.
Якщо утримувати цю клавішу, гучність динаміка поступово зменшується.
34 Розділ 5 Навігація за допомогою клавіатури та вказівних пристроїв

Піктограма
Клавіша Опис
Якщо утримувати цю клавішу, гучність динаміка поступово збільшується.
Увімкнення режиму очікування зі збереженням даних користувача в системі. Дисплей та іншісистемні компоненти вимикаються, енергоспоживання економне.
Щоб вийти з режиму очікування, натисніть і швидко відпустіть кнопку живлення.
ПОПЕРЕДЖЕННЯ. Для зменшення ризику втрати даних зберігайте свою роботу передпереходом у режим очікування.
УВАГА! Якщо під час перебування комп'ютера в режимі очікування буде досягнутийкритичний рівень заряду батареї, комп'ютер перейде в сплячий режим, а інформація, яказнаходиться в пам'яті, буде збережена на жорсткому диску.
Використання клавіатури 35

Використання клавіш швидкого доступу Microsoft Windows 8
У Microsoft Windows 8 можна швидко виконувати дії за допомогою клавіш швидкого доступу.Кілька клавіш швидкого доступу допоможуть вам використовувати функції Windows 8. Длявиконання дії слід натиснути клавішу з логотипом Windows одночасно з відповідноюклавішею, вказаною в таблиці.
Додаткову інформацію про клавіші швидкого доступу ОС Windows 8 див. у розділі Довідка ітехнічна підтримка. На початковому екрані введіть д, a потім виберіть Довідка і технічнапідтримка.
Клавіші швидкого доступу
Клавішішвидкогодоступу
Клавіша Опис
З відкритого застосунку чи робочого столу Windows повертає допочаткового екрана. Якщо натиснути цю клавішу ще раз, відображаєтьсяпопередній екран.
+ c Відкриває ключові кнопки.
+ d Виконує перехід на робочий стіл Windows.
+ tab Переключення між відкритими застосунками.
ПРИМІТКА. Продовжуйте натискати цю комбінацію клавіш, поки на екраніне відобразиться необхідний застосунок.
alt + f4 Закриває активний застосунок.
36 Розділ 5 Навігація за допомогою клавіатури та вказівних пристроїв

Використання вбудованої панелі цифр
Цей комп'ютер оснащений зовнішньою безпроводовою клавіатурою із вбудованою цифровоюклавіатурою.
Компонент Опис
Клавіша num lock Керує роботою вбудованої цифрової панелі. Натискайте цюклавішу для переключення між функціями стандартноїцифрової клавіатури (установлено виробником) інавігаційними функціями (позначені стрілками на клавішахнапрямку).
ПРИМІТКА. Якщо під час вимкнення комп'ютера цифроваклавіатуру ввімкнена, то після ввімкнення комп'ютера вонатакож буде ввімкненою.
Вбудована цифрова клавіатура Виробником установлені такі самі функції, що й длязовнішньої цифрової клавіатури. Для перемикання міжфункціями цифрової клавіатури та навігаційних клавіш(позначені стрілками) натисніть клавішу num lock назовнішній цифровій клавіатурі.
Використання клавіатури 37

6 Керування живленням
38 Розділ 6 Керування живленням

Перехід у режим очікування й сплячий режим.ОС Windows має два стани енергозбереження: режим очікування й сплячий режим.
● Режим очікування — перехід до режиму очікування відбувається автоматично післяпевного періоду бездіяльності. Результати вашої роботи зберігаються в пам'яті, тому виможете дуже швидко відновити перервану роботу. Крім того, комп'ютер можна перевести врежим очікування вручну. Додаткову інформацію див. у розділі Перехід в режим очікуваннята вихід із нього вручну на сторінці 39.
● Сплячий режим — перехід до сплячого режиму відбувається автоматично після тривалогоперебування комп'ютера в режимі очікування. Під час переходу до режиму глибокого снувсі ваші відкриті документи та програми зберігаються на жорсткому диску, і комп'ютервимикається.
ПРИМІТКА. Перехід до режиму глибокого сну можна виконати вручну. Див. розділиПерехід в режим очікування та вихід із нього вручну на сторінці 39 і Перехід до режимуглибокого сну та вихід із нього вручну на сторінці 39.
ПОПЕРЕДЖЕННЯ. Щоб зменшити ризик можливого зниження якості відтворення аудіо- тавідеофайлів, втрати інформації або можливості відтворення аудіо чи відео, не переводьтекомп'ютер у режим очікування під час читання диска або зовнішньої картки пам'яті чи запису наці пристрої.
ПРИМІТКА. Коли комп'ютер перебуває а режимі очікування чи сну, неможливо встановитижодні підключення до мережі чи використовувати будь-які функції комп'ютера.
Перехід в режим очікування та вихід із нього вручну
▲ Щоб перевести комп'ютер у режим очікування, на початковому екрані наведіть вказівник наверхній або нижній кут з правого боку для відображення ключових кнопок. ВідкрийтеПараметры (Настройки), потім — піктограму Питание (Живлення), після чого виберітьРежим ожидания (Режим очікування).
Щоб вийти з режиму очікування, виконайте такі дії.
● Натисніть і відпустіть кнопку живлення.
● Натисніть клавішу на клавіатурі.
Після виходу зі сплячого режиму вмикаються індикатори живлення й можна продовжуватироботу.
ПРИМІТКА. Якщо для пробудження встановлено пароль, потрібно ввести пароль Windows,щоб відновити роботу.
Перехід до режиму глибокого сну та вихід із нього вручну
Можна ввімкнути режим глибокого сну, активований користувачем, а також змінити іншінастройки живлення й часу очікування за допомогою параметрів електроживлення на панелікерування Windows.
1. На початковому екрані введіть питание (живлення), виберіть Параметры (Параметри), апотім — Электропитание (Електроживлення).
2. На панелі зліва виберіть Действие кнопки питания (Вибрати дію для кнопки живлення).
Перехід у режим очікування й сплячий режим. 39

3. Виберіть Изменить параметры, которые сейчас недоступны (Змінити параметри, якізараз недоступні).
4. В області При нажатии кнопки включения питания компьютера (Після натисканнякнопки живлення) виберіть Гибернация (Режим глибокого сну).
5. Натисніть Сохранить изменения (Зберегти зміни).
Для виходу з режиму глибокого сну натисніть і швидко відпустіть кнопку живлення.
Після виходу з режиму глибокого сну вмикаються індикатори живлення й можна продовжуватироботу. Якщо для пробудження встановлено пароль, потрібно ввести пароль Windows, щобвідновити роботу.
40 Розділ 6 Керування живленням

Установлення пароля для виходу зі сну
Щоб налаштувати комп'ютер на запит пароля під час виходу з режиму очікування чи сну,виконайте такі дії.
1. На початковому екрані введіть питание (живлення), виберіть Параметры (Параметри), апотім — Электропитание (Електроживлення).
2. На панелі зліва виберіть Запрос пароля при пробуждении (Запитати пароль під часпробудження).
3. Виберіть Изменить параметры, которые сейчас недоступны (Змінити параметри, якізараз недоступні).
4. Виберіть Запрашивать пароль (рекомендуется) (Запитувати пароль (рекомендовано)).
ПРИМІТКА. Якщо потрібно створити пароль облікового запису користувача або змінитипоточний, натисніть Создание или изменение пароля учетной записи (Створити абозмінити пароль облікового запису користувача), а потім дотримуйтеся вказівок на екрані.Якщо немає потреби створювати або змінювати пароль облікового запису користувача,перейдіть до пункту 5.
5. Натисніть Сохранить изменения (Зберегти зміни).
Завершення роботи (вимкнення) комп'ютераПОПЕРЕДЖЕННЯ. Під час вимкнення комп'ютера всі незбережені дані будуть втрачені.
Команда завершення роботи комп'ютера закриває всі програми разом з операційною системою,після чого вимикається й сам комп'ютер.
Роботу комп'ютера слід завершувати за будь-якої з наведених нижче ситуацій:
● якщо потрібно отримати доступ до внутрішніх компонентів комп'ютера;
● у разі підключення зовнішнього апаратного пристрою, який підключається не до порту USBабо відеопорту;
● якщо комп'ютер тривалий час не використовуватиметься і буде від'єднаний відзовнішнього джерела живлення.
Завершити роботу комп'ютера можна також за допомогою кнопки живлення. Протерекомендується використовувати команду вимкнення, описану нижче.
ПРИМІТКА. Якщо комп'ютер перебуває в режимі очікування чи сну, спочатку слід вийти звідповідного режиму, а потім завершити роботу комп'ютера.
1. Збережіть роботу та закрийте всі відкриті програми.
2. На початковому екрані наведіть вказівник на верхній або нижній кут з правого боку, щобпоказати ключові кнопки, а потім виберіть Параметры (Настройки).
3. Натисніть піктограму Питание (Живлення) і виберіть пункт Завершение работы(Завершити роботу).
Завершення роботи (вимкнення) комп'ютера 41

Якщо комп'ютер не відповідає і його роботу неможливо завершити в звичайний спосіб,виконайте описані нижче процедури аварійного вимкнення у вказаній послідовності.
● Натисніть клавіші ctrl+alt+delete. Натисніть піктограму Питание (Живлення) у правомунижньому куті екрана, а потім виберіть Завершение работы (Завершити роботу).
● Натисніть і утримуйте кнопку живлення протягом принаймні 5 секунд.
● Одночасно натисніть і утримуйте кнопку живлення й кнопку вимкнення гучності.
● Відключіть комп'ютер від зовнішнього джерела живлення.
42 Розділ 6 Керування живленням

7 Упорядкування та спільневикористання інформації
Диски — це пристрої для зберігання цифрових даних, що дають змогу переглядати, зберігати,впорядковувати та спільно використовувати інформацію. Комп'ютер оснащено внутрішнімжорстким диском, на якому зберігаються особисті файли та програмне забезпечення йопераційна система комп'ютера. Щоб збільшити ємність або розширити функціональність,під'єднайте зовнішній диск (не входить до комплекту поставки), наприклад пристрій длячитання оптичних дисків або жорсткий диск.
Для швидкої передачі даних підключіть флеш-пам'ять USB до порту USB комп'ютера абовставте картку пам'яті з телефону чи камери у пристрій для читання карток пам'яті.
ПРИМІТКА. Щоб отримати додаткову інформацію про необхідне програмне забезпечення тадрайвери, а також про вибір потрібного порту для використання, див. документацію, наданувиробником пристрою.
Використання USB-пристроюБільшість комп'ютерів мають принаймні один порт USB, оскільки цей універсальний інтерфейсдає змогу підключати до комп'ютера зовнішні пристрої різних типів.
Цей комп'ютер може бути обладнаний USB-портами кількох типів. Відомості про типи портівUSB на цьому комп'ютері див. у розділі Знайомство з комп'ютером на сторінці 5. Купуйте тількитакі пристрої, які сумісні з цим комп'ютером.
Підключення пристрою USB
ПОПЕРЕДЖЕННЯ. Щоб зменшити ризик пошкодження розніму USB, приєднуйте пристрійобережно, не докладаючи надмірних зусиль.
Використання USB-пристрою 43

▲ Підключіть кабель пристрою USB до порту USB.
Коли пристрій буде розпізнаний, пролунає звуковий сигнал.
ПРИМІТКА. Під час першого підключення пристрою USB на робочому столі Windows з'явитьсяповідомлення про те, що система розпізнала пристрій, і в області повідомлень з'явитьсявідповідна піктограма.
Відключення пристрою USB
ПОПЕРЕДЖЕННЯ. Щоб зменшити ризик пошкодження гнізда USB, під час вийманняпристрою USB не тягніть за кабель.
ПОПЕРЕДЖЕННЯ. Щоб зменшити ризик втрати даних чи зависання системи, дотримуйтесянаведеної нижче процедури для безпечного відключення USB-пристрою.
1. Збережіть дані та закрийте всі програми, пов'язані з пристроєм.
2. На робочому столі Windows натисніть піктограму апаратного забезпечення в областісповіщень у крайній правій частині панелі завдань. З'явиться повідомлення Безопасноеизвлечение устройств и дисков (Безпечно видалити обладнання та витягти носій).
3. Дотримуйтеся вказівок на екрані.
44 Розділ 7 Упорядкування та спільне використання інформації

Вставлення та виймання картки пам'ятіЩоб вставити картку пам'яті, виконайте такі дії:
ПОПЕРЕДЖЕННЯ. Щоб зменшити ризик пошкодження рознімів картки пам'яті, докладайтемінімальні зусилля під час її вставлення.
1. Тримайте цифрову картку етикеткою догори таким чином, щоб розніми були направлені вбік комп'ютера.
2. Вставте картку у пристрій для читання карток пам'яті, а потім натисніть на неї, щобзафіксувати у гнізді.
Коли пристрій буде розпізнаний, пролунає звуковий сигнал.
Щоб вийняти картку пам'яті, виконайте такі дії.
1. Збережіть дані та закрийте всі програми, пов'язані з карткою.
2. На робочому столі Windows натисніть піктограму видалення апаратного забезпечення вобласті сповіщень справа на панелі завдань. Після цього дотримуйтеся вказівок на екрані.
3. Натисніть на картку (1), а потім вийміть її з гнізда (2).
Вставлення та виймання картки пам'яті 45

8 Робота комп'ютера з максимальноюпродуктивністю
Щоб цей комп'ютер працював з максимальною продуктивністю комп'ютера, скористайтесяпорадами й засобами, описаними в цьому розділі. Проводьте регулярне обслуговування,постійно очищуйте обладнання та оновлюйте програмне забезпечення. Крім цього незалишайте поза увагою такі важливі проблеми безпеки, як паролі, захист від вірусів і заходизахисту від крадіжки. Нарешті, дізнайтеся, як знайти параметри системи, якщо потрібнозвернутися до служби підтримки чи виконати діагностику системи.
Виконання регулярного обслуговування
Використання програми очищення диска
Програма очищення диска здійснює пошук на жорсткому диску непотрібних файлів, які можнабезпечно видалити, щоб звільнити місце на диску та покращити роботу комп'ютера.
Щоб запустити програму очищення диска, виконайте такі дії.
1. На початковому екрані введіть диск.
2. Натисніть Параметры (Настройки), після чого виберіть Освобождение места на диске засчет удаления лишних файлов (Звільнити місце на диску, видаливши непотрібні файли).
3. Дотримуйтеся вказівок на екрані.
Використання утиліти дефрагментації диска
Файли на жорсткому диску комп'ютера поступово фрагментуються. Тому знаходити файли нажорсткому диску стає важче, і робота комп'ютера сповільнюється. Утиліта дефрагментаціїдиска збирає та реорганізовує фрагментовані файли на жорсткому диску, і таким чиномсистема працює ефективніше.
Тривалість процесу може становити більше години, це залежить від розмірів жорсткого диската кількості фрагментованих файлів.
Щоб запустити утиліту дефрагментації диска, виконайте такі дії.
1. На початковому екрані введіть диск.
2. Натисніть Параметры (Настройки), після чого виберіть Дефрагментация и оптимизацияваших дисков (Дефрагментувати та оптимізувати диски).
46 Розділ 8 Робота комп'ютера з максимальною продуктивністю

Оновлення програм і драйверів
Компанія HP рекомендує регулярно оновлювати програми та драйвери. Оновлення даютьзмогу виправити наявні проблеми й додати комп'ютеру нові функції й можливості.
На веб-сайті служби підтримки HP можна завантажити останні версії програм і драйверів НР.Відомості про підтримку користувачів у США наведено на веб-сторінці http://www.hp.com/go/contactHP. Відомості про підтримку користувачів у всьому світі наведено на сторінціhttp://welcome.hp.com/country/us/en/wwcontact_us.html. Також можна зареєструватися, щоботримувати автоматичні сповіщення про наявність оновлення.
Очищення комп’ютера
Для безпечного очищення комп'ютера використовуйте наведені нижче засоби.
● Диметил-бензил-амоніум хлорид із максимальною концентрацією 0,3% (наприклад,одноразові серветки, широкий які є у продажу в широкому асортименті).
● Рідина для очищення скляних поверхонь без спирту.
● Неконцентрований розчин води з милом.
● Суха мікроволокниста тканина або замша (непромащена тканина, яка не електризується).
● Серветки з тканини, що не електризується.
ПОПЕРЕДЖЕННЯ. Не слід використовувати для чищення концентровані розчинники, якіможуть пошкодити комп'ютер назавжди. Якщо ви не певні щодо безпечності мийного засобудля комп'ютера, перевірте його склад і переконайтеся, що він не містить спирту, ацетону,нашатирного спирту, метиленхлориду чи вуглеводнів.
Волокнисті матеріали (наприклад, паперові серветки) можуть залишити подряпини накомп'ютері. З часом у подряпинах можуть накопичуватися рештки бруду та мийних засобів.
Процедури очищення
Для безпечного очищення комп'ютера дотримуйтеся процедур, указаних у цьому розділі.
УВАГА! Щоб запобігти ураженню електричним струмом або пошкодженню компонентів, підчас чищення комп'ютер має бути вимкнутим.
Вимкніть комп'ютер.
Відключіть зовнішнє джерело живлення.
Відключіть усі підключені зовнішні пристрої.
ПОПЕРЕДЖЕННЯ. Не слід розбризкувати мийні засоби або рідини безпосередньо наповерхню комп’ютера, бо це може призвести до пошкодження внутрішніх компонентів. Краплірідини на поверхні комп'ютера можуть назавжди пошкодити внутрішні компоненти.
Чищення дисплея (універсальні пристрою та ноутбуки)
Обережно протріть дисплей м'якою безворсовою тканиною, змоченою рідиною для очищенняскляних поверхонь, яка не містить спирту. Перш ніж закрити дисплей, переконайтеся, щойого поверхня суха.
Виконання регулярного обслуговування 47

Очищення бічних панелей і кришки
Для очищення бічних панелей і кришки використовуйте м'яку тканину або замшу, змочену водному з вказаних вище мийних розчинів, або скористайтеся відповідними одноразовимисерветками.
ПРИМІТКА. Під час очищення кришки комп'ютера усувайте пил і залишки бруду, протираючийого круговими рухами.
Чищення клавіатури та миші
УВАГА! Для уникнення ризику ураження електричним струмом або пошкодження внутрішніхкомпонентів не користуйтеся насадками пилососа для очищення клавіатури. Використанняпилососа може призвести до накопичення побутового сміття на поверхні клавіатури.
ПОПЕРЕДЖЕННЯ. Слідкуйте за тим, щоб краплі рідини не потрапили в проміжки міжклавішами, бо це може призвести до пошкодження внутрішніх компонентів.
● Для очищення клавіатури й миші використовуйте м'яку тканину або замшу, змочену водному з вказаних вище мийних розчинів, або скористайтеся відповідними одноразовимисерветками.
● Щоб запобігти залипанню клавіш і видалити пил, волокна та дрібні часточки сміття з-підних, скористайтеся балончиком стиснутого повітря з подовжувачем.
48 Розділ 8 Робота комп'ютера з максимальною продуктивністю

Заходи безпекиПароль — це набір символів, який створюється для захисту інформації на комп'ютері табезпечного пересилання даних по мережі. Можна встановлювати різні типи паролів. На деякихвеб-сайтах існують правила щодо використання поєднань літер, цифр і символів у паролях.
Скористайтеся наведеними нижче рекомендаціями для створення та збереження паролів.
● Щоб зменшити ризик блокування комп'ютера, записуйте всі паролі й зберігайте їх унадійному місці подалі від комп'ютера. Не зберігайте паролі у файлі на комп'ютері.
● Часто змінюйте паролі.
● Перед тим, як віддати комп'ютер до сервісного центру, створіть резервну копію файлів,видаліть конфіденційні дані, а потім скиньте всі паролі.
Додаткову інформацію про паролі (наприклад, паролі екранної заставки) див. у розділі "Довідкаі технічна підтримка". На початковому екрані введіть д, a потім виберіть Довідка і технічнапідтримка.
Установлення паролів в ОС Windows
Пароль Функція
Пароль користувача Захищає обліковий запис користувача в ОС Windows.
Пароль адміністратора Захищає доступ до вмісту комп’ютера на рівніадміністратора.
ПРИМІТКА. Цей пароль не можна використовувати длядоступу до вмісту утиліти Setup Utility (Утилітаналаштувань) (BIOS).
Заходи безпеки 49

Встановлення паролів для утиліти Computer Setup (Налаштуваннякомп'ютера) (BIOS).
Пароль Функція
Administrator password (Пароль адміністратора) ● Необхідно вводити щоразу під час доступу доутиліти Setup Utility (Утиліта налаштувань) (BIOS).
● Якщо ви забудете пароль адміністратора, то незможете отримати доступ до утиліти Setup Utility(Утиліта налаштувань) (BIOS).
ПРИМІТКА. Пароль адміністратора можевикористовуватися замість пароля ввімкнення.
ПРИМІТКА. Цей пароль адміністратора і парольадміністратора, встановлений в ОС Windows, не євзаємозамінними. Крім того, під час встановлення, вводу,зміни чи видалення цей пароль не відображається.
ПРИМІТКА. Якщо під час першої перевірки паролюввести пароль ввімкнення, для отримання доступу доутиліти Setup Utility (Утиліта налаштувань) (BIOS)доведеться ввести пароль адміністратора.
Пароль увімкнення ● Необхідно вводити щоразу під час увімкнення абоперезавантаження комп'ютера.
● Якщо ви забули пароль увімкнення, то не зможетеввімкнути чи перезавантажити комп'ютер.
ПРИМІТКА. Пароль адміністратора можевикористовуватися замість пароля ввімкнення.
ПРИМІТКА. Під час встановлення, вводу, зміни чивидалення пароль увімкнення не відображається.
Щоб установити, змінити чи видалити пароль адміністратора або пароль ввімкнення в утилітіSetup Utility (Утиліта налаштувань) (BIOS), виконайте такі дії.
1. Для запуску утиліти Setup Utility (Утиліта налаштувань) (BIOS), увімкніть абоперезавантажте комп'ютер, швидко натисніть клавішу esc, а потім — клавішу f10.
2. За допомогою клавіш зі стрілками виберіть Security (Безпека) і дотримуйтеся вказівок наекрані.
Зміни наберуть сили після перезавантаження комп’ютера.
Використання програм для безпечної роботи в Інтернеті
Під час використання комп'ютера для доступу до електронної пошти, мережі й Інтернету йомузагрожують віруси, шпигунське програмне забезпечення та інші небезпеки в Інтернеті. Длязахисту комп'ютера на ньому попередньо інстальовані засоби інтернет-безпеки, які включаютьантивірусне програмне забезпечення та брандмауер.
▲ Щоб отримати доступ до програми Norton Internet Security, на початковому екрані введіть nі виберіть Norton Internet Security.
50 Розділ 8 Робота комп'ютера з максимальною продуктивністю

Додаткову інформацію про захист комп'ютера від загроз в Інтернеті див. у розділі "Довідка ітехнічна підтримка". На початковому екрані введіть д, a потім виберіть Довідка і технічнапідтримка.
Інсталяція оновлень програмного забезпечення
Інсталяція оновлень ОС Windows
Після виготовлення комп'ютера можуть з'явитися оновлення операційної системи й іншогопрограмного забезпечення. Корпорація Microsoft надсилає сповіщення про доступністьважливих оновлень. Щоб захистити комп'ютер від порушень системи захисту й вірусів, слідінсталювати важливі оновлення від корпорації Microsoft одразу після отримання сповіщення.
Щоб бути певним, що на комп'ютері інстальовані всі доступні оновлення, дотримуйтесянаведених нижче рекомендацій.
● Розпочніть оновлення Windows якнайшвидше після налаштування комп'ютера. Напочатковому екрані введіть о, виберіть Параметры (Настройки) > Центр обновленияWindows (Windows Update).
● Після цього ввімкніть автоматичне оновлення Windows Update.
Оновлення програмного забезпечення
Компанія HP рекомендує регулярно оновлювати програмне забезпечення та драйвери,інстальовані на комп'ютері. Щоб завантажити останні версії, перейдіть на веб-сторінкуhttp://www.hp.com/support. Також можна зареєструватися, щоб отримувати автоматичнісповіщення про доступні оновлення.
Інстальоване в комп'ютері програмне забезпечення інших постачальників слід регулярнооновлювати для усунення проблем безпеки та підвищення продуктивності.
Заходи безпеки 51

9 Використання утиліти Setup Utility(Утиліта налаштувань) (BIOS) та HPPC Hardware Diagnostics (Діагностикаапаратного забезпечення ПК HP)(UEFI)
Утиліта Computer Setup (Налаштування комп'ютера) або базова система вводу-виводу (BIOS)керує передаванням даних між пристроями вводу-виводу системи (наприклад, жорсткимидисками, дисплеєм, клавіатурою, мишею та принтером). Утиліта Computer Setup(Налаштування комп'ютера) (BIOS) включає настройки установлених пристроїв різних типів,послідовності запуску комп'ютера й обсягу системної та додаткової пам'яті.
Запуск утиліти Computer Setup (Налаштуваннякомп'ютера) (BIOS)
Для запуску утиліти Setup Utility (Утиліта налаштувань) (BIOS), увімкніть або перезавантажтекомп'ютер, швидко натисніть клавішу esc, а потім — клавішу f10.
ПРИМІТКА. Під час внесення змін в утиліті Setup Utility (Утиліта налаштувань) (BIOS) слідбути дуже уважним, бо помилки можуть призвести до неправильної роботи комп'ютера.
Оновлення BIOSОновлені версії BIOS доступні на веб-сайті компанії HP.
Більшість оновлень BIOS на веб-сайті компанії HP зібрано в стиснутих файлах, щоназиваються SoftPaq.
Деякі пакети завантаження містять файл із назвою Readme.txt, який надає інформацію провстановлення файлу та виправлення можливих неполадок.
Визначення версії BIOS
Щоб визначити, чи містить доступний пакет оновлень BIOS більш пізню версію, ніж та, якуінстальовано на вашому комп’ютері, потрібно визначити поточну інстальовану версію BIOS.
52 Розділ 9 Використання утиліти Setup Utility (Утиліта налаштувань) (BIOS) та HP PCHardware Diagnostics (Діагностика апаратного забезпечення ПК HP) (UEFI)

Для перегляду інформації про версію BIOS (те саме, що дата ROM і система BIOS) натиснітьсполучення клавіш fn+esc (в ОС Windows) або скористайтесь утилітою Setup Utility (Утилітаналаштувань) (BIOS).
1. Запустіть утиліту Computer Setup (Налаштування комп'ютера) (BIOS) (див. розділ Запускутиліти Computer Setup (Налаштування комп'ютера) (BIOS) на сторінці 52).
2. За допомогою клавіш зі стрілками виберіть меню File (Файл), а потім виберіть пунктSystem Information (Відомості про систему).
3. Для виходу з утиліти Computer Setup (Налаштування комп'ютера) (BIOS) без збереженнязмін виберіть за допомогою клавіш зі стрілками меню File (Файл), а потім виберіть пунктIgnore Changes and Exit (Скасувати зміни й вийти).
4. Виберіть Yes (Так).
Завантаження оновлення BIOS
ПОПЕРЕДЖЕННЯ. Щоб уникнути пошкодження комп’ютера або наслідків невдалої інсталяції,завантажуйте й інсталюйте оновлення BIOS лише у випадку підключення комп’ютера донадійного джерела живлення за допомогою адаптера змінного струму. Не завантажуйте й неінсталюйте оновлення BIOS, якщо як джерело живлення комп’ютера використовується батарея,а також якщо комп’ютер підключено до додаткового пристрою для підключення чи джерелаживлення. Під час завантаження й інсталяції дотримуйтеся наведених нижче вказівок.
Слідкуйте за тим, щоб не відключити комп’ютер від джерела живлення, від’єднавши кабель відрозетки змінного струму.
Не завершуйте роботу комп'ютера та не переводьте його в режим сну.
Не вставляйте, не виймайте, не підключайте й не від’єднуйте будь-який пристрій, кабель абошнур.
1. На початковому екрані введіть п й виберіть застосунок HP Support Assistant.
2. Натисніть Updates and tune-ups (Оновлення та налаштування), а потім — Check for HPupdates now (Перевірити наявність оновлень на сайті HP).
3. Дотримуйтеся вказівок на екрані.
4. В області завантаження виконайте наведені нижче дії.
а. Знайдіть останнє оновлення BIOS і порівняйте його з версією BIOS, яка наразіінстальована на комп'ютері. Якщо доступна новіша версія BIOS, занотуйте дату, назвуабо інший ідентифікатор. Ця інформація може знадобитися для пошуку оновленняпісля завантаження його на жорсткий диск.
б. Дотримуйтеся вказівок на екрані, щоб завантажити вибране на жорсткий диск.
Якщо це оновлення випущено пізніше за поточну версію BIOS, занотуйте шлях допапки, куди завантажується оновлення BIOS. Вам знадобиться цей шлях під часінсталяції оновлення.
ПРИМІТКА. У випадку під’єднання комп’ютера до мережі зверніться до адміністраторамережі перед установленням будь-яких оновлень програмного забезпечення, особливооновлень системи BIOS.
Оновлення BIOS 53

Існують різні способи інсталяції BIOS. Дотримуйтесь усіх вказівок, які з'являтимуться на екраніпісля завершення завантаження. Якщо вказівки не відображаються, виконайте такі дії.
1. На початковому екрані введіть п і виберіть елемент Проводник (Провідник).
2. Натисніть піктограму жорсткого диска. Зазвичай це буде піктограма локального диска (C:).
3. Скориставшись занотованим раніше шляхом до місця на жорсткому диску, відкрийтепапку, яка містить відповідне оновлення.
4. Двічі натисніть файл із розширенням .exe (наприклад, ім’я файлу.exe).
Почнеться інсталяція BIOS.
5. Дотримуючись вказівок на екрані, заверште інсталяцію.
ПРИМІТКА. Після появи повідомлення про успішне завершення встановлення можнавидалити завантажений файл із жорсткого диска.
Використання HP PC Hardware Diagnostics(Діагностика обладнання ПК HP) (UEFI)
HP PC Hardware Diagnostics (Діагностика обладнання ПК HP) — це уніфікований інтерфейсUEFI, який дає змогу запускати діагностичну перевірку, щоб визначити стан апаратногозабезпечення комп'ютера. Цей засіб працює незалежно від операційної системи, щобвідокремити неполадки апаратного забезпечення, викликані проблемами з ОС, від неполадок ізкомпонентами програмного забезпечення.
Щоб запустити HP PC Hardware Diagnostics (Діагностика обладнання ПК HP) (UEFI), виконайтетакі дії.
1. Увімкніть або перезавантажте комп'ютер, натисніть і швидко відпустіть клавішу esc, а потімнатисніть f2.
Система BIOS виконує пошук інструментів HP PC Hardware Diagnostics (Діагностикаобладнання ПК HP) (UEFI) у трьох місцях у наведеному нижче порядку.
а. Підключений пристрій USB
ПРИМІТКА. Щоб завантажити інструмент HP PC Hardware Diagnostics (Діагностикаобладнання ПК HP) (UEFI) на пристрій USB, див. розділ Завантаження HP PCHardware Diagnostics (Діагностика обладнання ПК HP) (UEFI) на пристрій USBна сторінці 55.
б. Жорсткий диск
в. BIOS
2. Виберіть тип діагностичної перевірки, яку потрібно виконати, і дотримуйтеся вказівок наекрані.
ПРИМІТКА. Якщо необхідно зупинити запущену діагностику, натисніть клавішу esc.
54 Розділ 9 Використання утиліти Setup Utility (Утиліта налаштувань) (BIOS) та HP PCHardware Diagnostics (Діагностика апаратного забезпечення ПК HP) (UEFI)

Завантаження HP PC Hardware Diagnostics (Діагностика обладнанняПК HP) (UEFI) на пристрій USB
ПРИМІТКА. Інструкції із завантаження HP PC Hardware Diagnostics (Діагностика обладнанняПК HP) (UEFI) надано лише англійською мовою.
1. перейдіть за посиланням http://www.hp.com.
2. Клацніть Support & Drivers (Підтримка та драйвери), а потім — вкладку Drivers &Software (Драйвери та програмне забезпечення).
3. У текстовому полі введіть назву продукту, а потім клацніть Search (Пошук).
4. Виберіть свою модель комп'ютера та операційну систему.
5. У розділі Diagnostic (Діагностика) виберіть HP UEFI Support Environment (Середовищепідтримки HP UEFI).
- або -
Натисніть Download (Завантажити), а потім виберіть Run (Запустити).
Використання HP PC Hardware Diagnostics (Діагностика обладнання ПК HP) (UEFI) 55

10 Резервне копіювання та відновлення
Комп'ютер має засоби, які входять до складу ОС Windows та надаються компанією HP, іпризначені для захисту інформацію та її відновлення в разі необхідності. Ці засоби дають змогуповернути комп'ютер у належний робочий стан або навіть відновити початковий заводськийстан за допомогою простих дій.
У цьому розділі міститься інформація про наведені нижче процеси.
● Створення носія для відновлення системи й резервних копій
● Відновлення системи
ПРИМІТКА. У цьому розділі міститься короткий огляд можливостей створення резервних копійі відновлення системи. Додаткову інформацію про наявні засоби див. у розділі "Довідка тапідтримка". На початковому екрані введіть д, a потім виберіть Довідка і технічна підтримка.
56 Розділ 10 Резервне копіювання та відновлення

Створення носія для відновлення системи йрезервних копій
Успішність відновлення після збою системи залежить лише від якості останньої резервної копії.
1. Після успішного налаштування комп'ютера створіть носій HP Recovery для відновленнясистеми. Таким чином буде створена резервна копія розділу відновлення HP накомп'ютері. Резервна копія використовується для повторної інсталяції оригінальноїопераційної системи, якщо жорсткий диск пошкоджений або замінений.
Створений носій HP для відновлення системи забезпечить наведені нижче можливостівідновлення.
● Відновлення системи — повторна інсталяція оригінальної операційної системи тазаводського програмного забезпечення.
● Відновлення мінімального образу — повторна інсталяція операційної системи та всіхдрайверів і програмного забезпечення, пов'язаних із роботою обладнання, але неінших застосовних програм.
● Скидання до заводських налаштувань — відновлення вихідного стану системишляхом видалення всієї інформації з жорсткого диска та повторного створеннярозділів. Потім повторно інсталюється операційна система й заводське програмнезабезпечення.
Див. розділ Створення носія HP для відновлення системи на сторінці 58.
2. Додаючи апаратне або програмне забезпечення, створюйте контрольні точки відновленнясистеми. Контрольна точка відновлення системи — це знімок певного вмісту жорсткогодиска, зроблений засобами відновлення Windows у певний момент часу. Контрольна точкавідновлення системи містить інформацію, яку використовує Windows, наприклад ключіреєстру. Windows створює контрольну точку відновлення автоматично під час оновленняопераційної системи та її обслуговування (наприклад, оновлення програмногозабезпечення, сканування або діагностики системи). Контрольну точку відновленнясистеми можна в будь-який час створити вручну. Додаткову інформацію про створенняконтрольних точок відновлення системи та відповідні інструкції див. у розділі "Довідка ітехнічна підтримка". На початковому екрані введіть д, a потім виберіть Довідка і технічнапідтримка.
3. Додаючи фотографії, відео, музику та інші особисті файли, створюйте резервну копіювашої особистої інформації. Можна створити банк файлів Windows для регулярного йавтоматичного резервного копіювання файлів із бібліотек, робочого столу, контактів іобраного. Якщо пошкодити або випадково видалити файл із жорсткого диска безможливості відновлення з кошика, ви можете відновити файли, для яких створено резервнікопії, з банку файлів. Функцією відновлення файлів також можна скористатися в разіскидання системи, наприклад у випадку повторної інсталяції ОС Windows або відновленняїї початкового стану за допомогою програми HP Recovery Manager.
ПРИМІТКА. За промовчанням банк файлів вимкнено, тому його слід активувати вручну.
Додаткову інформацію й інструкції з активації банку файлів Windows див. у розділі довідкита технічної підтримки. На початковому екрані введіть д, a потім виберіть Довідка ітехнічна підтримка.
Створення носія для відновлення системи й резервних копій 57

Створення носія HP для відновлення системи
HP Recovery Manager — це програма, за допомогою якої після успішного налаштуваннякомп'ютера можна створити носій для відновлення системи. Якщо жорсткий диск будепошкоджено, ви зможете відновити систему за допомогою такого носія. Під час відновленнясистеми операційна система та заводське програмне забезпечення інсталюються повторно,після чого відбувається налаштування програмних параметрів. Носій відновлення HP Recoveryможна також використовувати для індивідуального налаштування системи або відновлення зобразу заводських параметрів системи під час заміни жорсткого диска.
● Можна створити лише один набір носіїв HP Recovery для відновлення системи. Зберігайтеці засоби відновлення в безпечному місці та поводьтеся з ними обережно.
● Програма HP Recovery Manager перевіряє комп'ютер і визначає необхідний обсяг вільногомісця на флеш-пам’яті USB чи потрібну кількість чистих DVD-дисків.
● Для створення дисків відновлення комп'ютер має бути оснащений пристроєм для читанняоптичних дисків із можливістю запису DVD-дисків; також потрібно використовувати тількивисокоякісні чисті диски типу DVD-R, DVD+R, DVD-R DL, DVD+R DL. Не використовуйтедиски з можливістю перезапису, наприклад CD±RW, DVD±RW, двошарові диски DVD±RWабо диски BD-RE (диски Blu-ray з можливістю перезапису), оскільки вони несумісні зпрограмою HP Recovery Manager. Натомість можна скористатися високоякісною чистоюфлеш-пам'яттю USB.
● Якщо комп'ютер не має вбудованого пристрою для читання оптичних дисків із можливістюзапису DVD-дисків, але потрібно створити DVD-диск для відновлення системи, можнавикористовувати зовнішній пристрій для читання оптичних дисків (не входить до комплектупоставки). Диски для відновлення системи також можна придбати на веб-сайті компаніїHP. Відомості про підтримку користувачів у США наведено на веб-сторінціhttp://www.hp.com/go/contactHP. Відомості про підтримку користувачів у всьому світінаведено на веб-сторінці http://welcome.hp.com/country/us/en/wwcontact_us.html. Якщо вивикористовуєте зовнішній пристрій для читання оптичних дисків, його слід під'єднатибезпосередньо до порту USB вашого комп'ютера. Пристрій для читання дисків не можнапідключати до порту USB на іншому зовнішньому пристрої, наприклад USB-концентраторі.
● Перед початком створення носія для відновлення системи переконайтеся, що комп'ютерпідключено до адаптера змінного струму.
● Процес створення може тривати до однієї години та більше. Не переривайте процесстворення.
● В разі потреби можна вийти з програми,до повного завершення створення комплекту DVD-дисків для відновлення системи. Програма HP Recovery Manager завершить записпоточного DVD-диску. Під час наступного запуску програма HP Recovery Managerзапропонує продовжити запис і запише решту дисків.
Щоб створити носій HP Recovery для відновлення системи, виконайте такі дії.
1. На початковому екрані введіть recovery і виберіть програму HP Recovery Manager.
2. Виберіть Recovery Media Creation (Створення носія відновлення) і дотримуйтеся вказівокна екрані.
У разі потреби відновити систему див. розділ Відновлення за допомогою HP Recovery Managerна сторінці 61.
58 Розділ 10 Резервне копіювання та відновлення

ВідновленняСистему можна відновити кількома способами. Завжди вибирайте спосіб, що найкращевідповідає обставинам і вашому рівню підготовки.
● Якщо потрібно відновити особисті файли й дані, можна скористатися банком файлів ОСWindows і попередньо створеними резервними копіями інформації. Додаткову інформаціюй інструкції з використання банку файлів див. у розділі "Довідка і технічна підтримка" Напочатковому екрані введіть д, a потім виберіть Довідка і технічна підтримка.
● Щоб усунути проблеми в роботі попередньо інстальованого застосунку або драйвера,повторно встановіть проблемний компонент за допомогою функції повторноговстановлення драйверів і застосунків програми HP Recovery Manager.
На початковому екрані введіть recovery, виберіть програму HP Recovery Manager,Drivers and Applications Reinstall (Повторне встановлення драйверів і застосунків) ідотримуйтеся вказівок на екрані.
● Якщо потрібно повернути систему до попереднього стану, не втративши персональнихданих, можна застосувати відновлення системи Windows. Функція відновлення системидає змогу відновити систему без скидання параметрів або повторної інсталяції ОСWindows. Windows автоматично створює контрольні точки відновлення системи під часоновлення та виконання інших операцій з обслуговування системи. Навіть якщо ви нестворили контрольну точку відновлення вручну, ви можете повернути систему доавтоматично створеної контрольної точки. Додаткову інформацію й інструкції звикористання функції відновлення системи Windows див. у розділі "Довідка і технічнапідтримка". На початковому екрані введіть д, a потім виберіть Довідка і технічнапідтримка.
● Обирайте функцію скидання параметрів ОС Windows, щоб швидко й легко відновитисистему, не втрачаючи особистої інформації, налаштувань і застосунків, як попередньоінстальованих, так і придбаних у магазині Windows Store. У разі використання цієї функціїне потрібно створювати резервні копії даних і записувати їх на інший диск. Див. розділСкидання параметрів Windows для швидкого та простого відновлення на сторінці 60.
● Якщо потрібно повернути систему до початкового стану, Windows пропонує легкий спосібвидалення всіх персональних даних, застосунків і налаштувань із подальшим повторнимустановленням ОС.
Додаткову інформацію див. у розділі Остаточне видалення даних і повторна інсталяція ОСWindows на сторінці 60.
● Якщо потрібно повернути систему до початкового стану мінімального образу, виберітьвідновлення мінімального образу в розділі відновлення HP (лише в деяких моделях) абоносії HP для відновлення системи. Під час відновлення мінімального образу інсталюютьсялише драйвери та застосунки, які необхідні для роботи обладнання. Решту застосунків, щовходять до образу, можна інсталювати за допомогою функції Drivers and ApplicationsReinstall (Повторне встановлення драйверів і застосунків) програми HP Recovery Manager.
Додаткову інформацію див. у розділі Відновлення за допомогою HP Recovery Managerна сторінці 61.
● Щоб відновити початкові заводські розділи та вміст, виберіть параметр "System Recovery"(Відновлення системи) в розділі відновлення HP (лише в деяких моделях) абоскористайтеся створеним вами носієм для відновлення HP Recovery. Додатковуінформацію див. у розділі Відновлення за допомогою HP Recovery Manager
Відновлення 59

на сторінці 61. Якщо носій для відновлення ще не створений, див. розділ Створенняносія HP для відновлення системи на сторінці 58.
● У разі заміни жорсткого диска скористайтеся функцією скидання до заводських параметрівна носії HP Recovery для відновлення системи. Таким чином можна відновити заводськийобраз на новому диску. Додаткову інформацію див. у розділі Відновлення за допомогоюHP Recovery Manager на сторінці 61.
● Якщо потрібно видалити розділ відновлення, щоб звільнити місце на жорсткому диску,скористайтеся функцію видалення розділу відновлення у програмі HP Recovery Manager.
Додаткову інформацію див. у розділі Видалення розділу відновлення HP на сторінці 64.
Скидання параметрів Windows для швидкого та простого відновлення
Якщо комп'ютер не працює належним чином, і потрібно повернути систему до стабільногостану, скористайтеся функцією скидання параметрів ОС Windows. У такий спосіб можнавідновити всі параметри системи та водночас зберегти важливі дані.
ВАЖЛИВО. Якщо скористатися цією функцією, будуть втрачені всі застосунки, які не булиінстальовані виробником. Усі попередньо інстальовані на комп'ютері застосунки ОС Windows 8 івсі програми, придбані в магазині Windows Store, будуть збережені.
ПРИМІТКА. Під час скидання параметрів системи буде збережений перелік поширенихзастосунків, щоб потім можна було вирішити, які з них варто інсталювати повторно. Додатковівідомості про повторну інсталяцію поширених застосунків див. у розділі "Довідка і технічнапідтримка". На початковому екрані введіть д, a потім виберіть Довідка і технічна підтримка.
ПРИМІТКА. Під час скидання параметрів може з'явитися запит на дозвіл або пароль.Додаткову інформацію див. у розділі "Довідка і технічна підтримка" На початковому екранівведіть д, a потім виберіть Довідка і технічна підтримка.
Щоб скинути параметри системи, виконайте такі дії.
1. На початковому екрані наведіть вказівник на верхній або нижній кут з правого боку, щобпоказати ключові кнопки.
2. Натисніть Параметры (Параметри).
3. Натисніть Изменить параметры ПК (Змінити настройки ПК) у нижньому правому кутіекрана, а потім виберіть Общие параметры (Загальні настройки) на екрані налаштуваньПК.
4. Прокрутіть меню справа до пункту Обновить ПК, не затрагивая файлы (Оновити ПК безвидалення особистих файлів).
5. У розділі Обновить ПК, не затрагивая файлы (Оновити ПК без видалення особистихфайлів) виберіть Начать (Почати) і дотримуйтеся вказівок на екрані.
Остаточне видалення даних і повторна інсталяція ОС Windows
Перед тим як відправити комп'ютер на утилізацію, необхідно виконати повнепереформатування або видалити особисту інформацію. Процедура, описана в цьому розділі,дає змогу швидко повернути комп'ютер до початкового стану. У такий спосіб можна видалитивсі особисті дані, застосунки та параметри. ОС Windows буде інстальована повторно.
60 Розділ 10 Резервне копіювання та відновлення

ВАЖЛИВО. Цей спосіб не передбачає резервного копіювання інформації. Отже, передвикористанням цієї функції створіть резервну копію всіх особистих даних, які необхіднозберегти.
Цю функцію можна запустити з початкового екрана або натисненням клавіші f11.
Клавішу f11 слід натискати
1. Натисніть f11 під час завантаження комп'ютера.
- або -
Натисніть і утримуйте клавішу f11, водночас натискаючи кнопку живлення.
2. Виберіть розкладку клавіатури.
3. Виберіть Устранение неисправностей (Усунення несправностей) у меню параметрівзавантаження.
4. Виберіть Возврат компьютера в исходное состояние (Відновіть початковий стан ПК) ідотримуйтеся вказівок на екрані.
На початковому екрані:
1. На початковому екрані наведіть вказівник на верхній або нижній кут з правого боку, щобпоказати ключові кнопки.
2. Натисніть Параметры (Параметри).
3. Натисніть Изменить параметры ПК (Змінити настройки ПК) у нижньому правому кутіекрана, а потім виберіть Общие параметры (Загальні настройки) на екрані налаштуваньПК.
4. Прокрутіть меню справа, щоб відобразити пункт Удаление всех данных и переустановкаWindows (Повторна інсталяція Windows з видаленням усіх даних).
5. У розділі Удаление всех данных и переустановка Windows (Повторна інсталяціяWindows з видаленням усіх даних) виберіть Начать (Розпочати) і дотримуйтеся вказівок наекрані.
Відновлення за допомогою HP Recovery Manager
Програма HP Recovery Manager дає змогу відновити комп'ютер до початкового заводськогостану за допомогою створеного вами носія для відновлення HP Recovery чи розділувідновлення HP (лише в деяких моделях). Якщо носій для відновлення ще не створений, див.розділ Створення носія HP для відновлення системи на сторінці 58.
Відновлення 61

Вставте створений носій для відновлення HP Recovery та виберіть одну з наведених нижчеможливостей.
● Відновлення системи — повторна інсталяція оригінальної операційної системи танастроювання заводського програмного забезпечення.
● Відновлення мінімального образу (лише в деяких моделях) — повторна інсталяціяопераційної системи та всіх драйверів і програмного забезпечення, пов'язаних із роботоюобладнання, але не інших програм.
● Скидання до заводських налаштувань — відновлення вихідного стану системи шляхомвидалення всієї інформації з жорсткого диска та повторного створення розділів. Потімповторно інсталюється операційна система й заводське програмне забезпечення.
Відновлення системи чи мінімального образу також можна виконувати з розділу відновленняHP (лише в деяких моделях).
Що потрібно знати
● Програма HP Recovery Manager повертає лише те програмне забезпечення, яке булоінстальоване на заводі. Програмне забезпечення, що не входить до комплекту поставкикомп'ютера, слід завантажити з веб-сторінки виробника або повторно інсталюватиз носія,наданого виробником.
● Функцію відновлення системи за допомогою програми HP Recovery Manager слідвикористовувати для виправлення несправностей у роботі комп'ютера лише тоді, коли цене вдалося зробити в жодний інший спосіб.
● Носій HP для відновлення системи слід використовувати в разі неполадки жорсткогодиска. Якщо носій для відновлення ще не створений, див. розділ Створення носія HP длявідновлення системи на сторінці 58.
● Функцією скидання до заводських параметрів можна скористатися лише за наявності носіядля відновлення HP Recovery. Якщо носій для відновлення ще не створений, див. розділСтворення носія HP для відновлення системи на сторінці 58.
● Якщо носій для відновлення HP Recovery не працює, на веб-сайті HP можна завантажитиробочий носій для відновлення системи. Відомості про підтримку користувачів у СШАнаведено на сторінці http://www.hp.com/go/contactHP. Відомості про підтримку користувачіву всьому світі наведено на веб-сторінці http://welcome.hp.com/country/us/en/wwcontact_us.html.
ВАЖЛИВО. Програма HP Recovery Manager не створює резервні копії особистих данихавтоматично. Отже, перед початком відновлення системи створіть резервну копію всіхособистих даних, які необхідно зберегти.
Використання розділу відновлення HP (лише в деяких моделях)
З розділу відновлення HP (лише в деяких моделях) можна відновити систему чи мінімальнийобраз без використання дисків або флеш-пам'яті USB для відновлення. Цей тип відновленнясистеми можливий, лише якщо жорсткий диск справний.
62 Розділ 10 Резервне копіювання та відновлення

Щоб запустити програму HP Recovery Manager з розділу відновлення HP, виконайте такі дії.
1. Натисніть f11 під час завантаження комп'ютера.
- або -
Натисніть і утримуйте клавішу f11, водночас натискаючи кнопку живлення.
2. Виберіть розкладку клавіатури.
3. Виберіть Устранение неисправностей (Усунення несправностей) у меню параметрівзавантаження.
4. Виберіть Recovery Manager і дотримуйтеся вказівок на екрані.
Використання носія HP для відновлення системи
Ви можете скористатися носієм HP для відновлення оригінальної системи. Цей спосіб можнавикористати, якщо в системі немає розділу відновлення HP, або якщо жорсткий диск вашогокомп'ютера не працює належним чином.
1. По можливості створіть резервні копії всіх особистих файлів.
2. Вставте перший диск HP для відновлення системи у пристрій для читання оптичних дисківкомп'ютера або в додатковий зовнішній пристрій, а потім перезавантажте комп'ютер.
- або -
Вставте флеш-пам’ять USB HP Recovery, створену для відновлення системи, в порт USBта перезавантажте комп'ютер.
ПРИМІТКА. Якщо комп'ютер автоматично не перезавантажується й програма HPRecovery Manager не відкривається, змініть порядок завантаження комп'ютера. Див. розділЗміна порядку завантаження комп'ютера на сторінці 63.
3. Дотримуйтеся вказівок на екрані.
Зміна порядку завантаження комп'ютера
Якщо комп'ютер не завантажується у програмі HP Recovery Manager, змініть порядок йогозавантаження. Порядок завантаження — це упорядкований перелік пристроїв у BIOS, якийкомп'ютер використовує під час запуску, щоб отримати інформацію про початок роботи. Якпристрій для завантаження можна вибрати пристрій читання оптичних дисків або флеш-пам'ятьUSB.
Щоб змінити порядок завантаження, виконайте такі дії.
1. Вставте попередньо створений носій HP для відновлення.
2. Перезавантажте комп'ютер, швидко натисніть клавішу esc, після чого натисніть клавішу f9,щоб відобразити параметри завантаження.
3. Виберіть пристрій для читання оптичних дисків або флеш-пам'ять USB, з яких будевиконуватись завантаження.
4. Дотримуйтеся вказівок на екрані.
Відновлення 63

Видалення розділу відновлення HP
У програмі HP Recovery Manager можна видалити розділ відновлення HP, щоб звільнити місцена жорсткому диску.
ВАЖЛИВО. Після видалення розділу відновлення HP функція ОС Windows для скиданняпараметрів, функція ОС Windows для видалення всіх даних та повторної інсталяції ОСWindows, а також функція HP Recovery Manager більше не доступні. Тому перш ніж видалятирозділ відновлення, створіть носій для відновлення HP Recovery; Див. розділ Створення носіяHP для відновлення системи на сторінці 58.
Видаляйте розділ відновлення HP наступним чином.
1. На початковому екрані введіть recovery і виберіть програму HP Recovery Manager.
2. Виберіть Remove Recovery Partition (Видалити розділ відновлення) і дотримуйтесявказівок на екрані.
64 Розділ 10 Резервне копіювання та відновлення

11 Пошук та усунення несправностей
Проблеми безпроводового підключенняНижче наведено можливі причини виникнення проблем із безпроводовим підключенням.
● Безпроводовий пристрій вимкнений.
● Безпроводовий пристрій установлений неправильно або відключений.
● Інші пристрої створюють перешкоди для роботи безпроводового пристрою.
● Збій роботи безпроводового пристрою чи обладнання маршрутизатора.
Не вдається підключитися до мережі WLAN
Якщо виникають проблеми з підключенням до безпроводової мережі WLAN, перевірте, чиправильно встановлений та увімкнений вбудований пристрій WLAN у комп'ютері.
1. Перевірте, чи ввімкнено безпроводовий пристрій.
2. Потім спробуйте підключитися до мережі WLAN знову.
Якщо підключитися все одно не вдається, виконайте такі дії.
1. На початковому екрані введіть п, a потім виберіть Панель управления (Панелькерування).
2. Виберіть елемент Система и безопасность (Система та безпека), а потім в областіСистема (Система) виберіть Диспетчер устройств (Диспетчер пристроїв).
3. Натисніть стрілку біля елементу Сетевые адаптеры (Адаптери мережі), щоб розкритисписок і показати усі адаптери.
4. Виберіть пристрій WLAN у списку мережних адаптерів. Список для пристрою WLAN можемістити терміни безпроводова, безпроводова LAN, WLAN або 802.11.
Якщо у списку немає жодного пристрою WLAN, це означає, що комп'ютер не маєвбудованого пристроєм WLAN або його драйвер встановлений неправильно.
Додаткову інформацію щодо усунення несправностей мереж WLAN, див. на веб-сайтах запосиланнями в розділі "Довідка і технічна підтримка".
Проблеми безпроводового підключення 65

Не вдається підключитися до потрібної мережі
Підключення до потрібної мережі може виявитись неможливим через те, що це захищенамережа WLAN. Для підключення до цього типу мережі WLAN потрібен код безпеки. Додатковуінформацію див. у наступному розділі.
Якщо проблема полягає не у відсутності коду безпеки, можливо, пошкоджене з'єднання WLAN.У більшості випадків ОС Windows може автоматично налагоджувати пошкоджені з'єднанняWLAN.
● Якщо в області сповіщень (у правому куті на панелі завдань) відображається піктограмастану мережі, клацніть її правою кнопкою миші, а потім виберіть Устранение неполадок(Виправити неполадки).
Система Windows виконує перезавантаження мережного пристрою та намагається зновупідключитися до однієї з потрібних мереж.
● Якщо в області сповіщень піктограма стану мережі не відображається, виконайте такі дії.
1. На початковому екрані введіть п, a потім виберіть Панель управления (Панелькерування).
2. Виберіть Сеть и Интернет (Мережа й Інтернет), після чого виберіть Центруправления сетями и общим доступом (Центр мережних підключень і спільногодоступу).
3. Натисніть Диагностика неполадок (Виправити неполадки), а потім виберіть мережу,підключення до якої потрібно відновити.
Поточні коди безпеки мережі недоступні
Якщо під час підключення до мережі WLAN відображається запит на введення коду безпеки(або мережного ключа) чи імені (SSID), мережа є захищеною. SSID та код безпеки — цеалфавітно-цифрові коди, які вводяться у комп'ютер для його ідентифікації в мережі. Щобпідключитися до захищеної мережі, потрібно мати поточні коди.
● Вказівки щодо налаштування однакових кодів на маршрутизаторі та пристрої WLAN длямережі, підключеної до персонального безпроводового маршрутизатора, див. у посібникукористувача до маршрутизатора.
● Щоб отримати коди для приватної мережі, наприклад офісної мережі чизагальнодоступного чату в Інтернеті, та за потреби ввести їх, зверніться до адміністраторамережі.
Для посилення захисту в деяких мережах регулярно змінюють SSID та мережні ключі, щовикористовуються в маршрутизаторах або точках доступу. Потрібно також відповіднимчином змінити код на комп'ютері.
66 Розділ 11 Пошук та усунення несправностей

Якщо вам надано новий ключ безпроводової мережі та SSID, і ви раніше підключалися до цієїмережі, виконайте наведені нижче дії, щоб підключитися знову.
1. На робочому столі Windows клацніть піктограму стану мережі в області повідомленьсправа на панелі завдань.
Відобразиться список доступних мереж WLAN. Якщо ви перебуваєте в точці доступу зкількома активними мережами WLAN, вони будуть відображатися.
2. Клацніть правою кнопкою миші мережу та виберіть Свойства (Властивості).
ПРИМІТКА. Якщо потрібна мережа не відображається в списку, зверніться доадміністратора мережі, щоб переконатися, що маршрутизатор або точка доступупрацюють.
3. Перейдіть на вкладку Безопасность (Безпека), після чого введіть правильні данібезпроводового шифрування в поле Ключ безопасности сети (Мережний ключ безпеки).
4. Натисніть OK, щоб зберегти ці параметри.
Не вдається підключитися до безпроводового маршрутизатора
Якщо не вдається підключитися до безпроводового маршрутизатора, вимкніть живленнябезпроводового маршрутизатора на 10–15 секунд й перезавантажте його.
Якщо комп'ютер усе одно не вдається підключити до мережі WLAN, перезавантажтебезпроводовий маршрутизатор. Додаткову інформацію див. в інструкціях виробникамаршрутизатора.
Піктограма стану мережі не відображається
Якщо в області сповіщень після настроювання WLAN піктограма стану мережі невідображається, це означає, що драйвер програми відсутній або його пошкоджено. Також можез'явитися повідомлення про помилку ОС Windows — "Устройство не найдено" (Пристрій незнайдено).
Щоб вирішити цю проблему, отримайте останню версію програмного забезпечення та драйверапристрою WLAN для свого комп'ютера на веб-сайті HP http://www.hp.com.
1. Відкрийте браузер.
2. Відомості про підтримку користувачів у США наведено на сторінці http://www.hp.com/go/contactHP. Відомості про підтримку користувачів у всьому світі наведено на веб-сторінціhttp://welcome.hp.com/country/us/en/wwcontact_us.html.
3. Натисніть функцію для завантаження програмного забезпечення та драйверів, після чоговведіть номер моделі свого комп'ютера в полі пошуку.
4. Натисніть клавішу enter і дотримуйтеся вказівок на екрані.
ПРИМІТКА. Якщо ваш пристрій WLAN був придбаний окремо, відвідайте веб-сайт виробника іотримайте останню версію програмного забезпечення.
Проблеми безпроводового підключення 67

Проблеми із живленням
Комп'ютер не вмикається або не запускається
1. Завершіть роботу комп’ютера.
2. Перевірте розетку змінного струму, для цього під'єднайте до неї інший електричнийпристрій.
3. Від'єднайте та знову приєднайте кабелі комп'ютера, перевірте надійність з'єднання міжадаптером змінного струму та комп'ютером, а також між адаптером і розеткоюелектромережі.
4. Спробуйте ввімкнути комп'ютер.
● Якщо індикатори живлення вмикаються, це означає, що адаптер змінного струмупрацює належним чином.
● Якщо з'єднання надійні, а індикатори живлення не вмикаються, це означає, щоадаптер змінного струму не працює та його потрібно замінити.
Зверніться до служби підтримки, щоб дізнатися, як отримати запасний адаптер змінногоструму.
Помилка жорсткого диска
1. Одночасно натисніть клавіші ctrl+alt+delete.
2. Натисніть піктограму Питание (Живлення) та виберіть командуПерезагрузка(Перезавантаження).
Або натисніть та утримуйте кнопку живлення на комп'ютері протягом 5 секунд або довше,після чого натисніть кнопку живлення, щоб увімкнути комп'ютер.
3. Якщо ОС Windows запуститься, негайно виконайте резервне копіювання всіх важливихданих на зовнішній жорсткий диск.
4. Незалежно від того, запуститься ОС Windows чи ні, зверніться до служби підтримки.Можливо, потрібно замінити жорсткий диск або системну плату.
Комп'ютер не відповідає
Щоб закрити програми, які не відповідають, використовуйте Диспетчер задач Windows(Диспетчер завдань Windows).
1. Одночасно натисніть клавіші ctrl+alt+delete.
2. Виберіть Диспетчер задач (Диспетчер завдань).
3. Виберіть програму, що не відповідає, та натисніть кнопку Снять задачу (Завершитизавдання).
Якщо завершити завдання не вдається, перезавантажте комп'ютер.
1. Одночасно натисніть клавіші ctrl+alt+delete.
2. Натисніть піктограму Питание (Живлення) та виберіть командуПерезагрузка(Перезавантаження). Або натисніть та утримуйте кнопку живлення на
68 Розділ 11 Пошук та усунення несправностей

комп'ютері протягом 5 секунд або довше, після чого натисніть кнопку живлення, щобувімкнути комп'ютер.
Комп'ютер неочікувано завершує роботу
● Можливо, комп'ютер розташований у приміщенні з надто високою температурою. Вимкнітьйого та дайте охолонути.
● Переконайтеся, що вентиляційні отвори комп'ютера не заблоковано, та внутрішнійвентилятор працює. Інформацію про розташування вентиляційних отворів комп'ютера див.у розділі Знайомство з комп'ютером на сторінці 5.
Проблеми із живленням 69

Проблеми під час роботи з утилітою Computer Setup(Налаштування комп'ютера)
Не вдається відкрити на комп'ютері утиліту Computer Setup(Налаштування комп'ютера)
Якщо при натисканні клавіші f10 утиліта Computer Setup (Налаштування комп'ютера) невідкривається, натисніть клавішу fn+f lock, і знову спробуйте запустити утиліту Computer Setup(Налаштування комп'ютера).
70 Розділ 11 Пошук та усунення несправностей

Несправності дисплея
На дисплеї немає зображення
● Виведіть комп'ютер з режиму очікування, щоб відновити зображення на екрані.
◦ Натисніть і швидко відпустіть кнопку живлення.
◦ Натисніть клавішу на клавіатурі.
◦ Натисніть клавішу пробілу.
◦ Натисніть клавішу esc.
● Увімкніть комп'ютер кнопкою живлення.
Зображення на екрані завелике чи замале або нечітке
Настройте роздільну здатність.
1. На початковому екрані введіть п, a потім виберіть Панель управления (Панелькерування).
2. Виберіть Оформление и персонализация (Оформлення та персоналізація).
3. На вкладці Параметры отображения (Відображення) виберіть Настройка разрешенияэкрана (Настроїти роздільну здатність екрана).
4. Настройте роздільну здатність на потрібне значення та натисніть кнопку Применить(Застосувати).
Несправності дисплея 71

Несправності клавіатури та миші● Переконайтеся, що клавіатура та миша, які ви використовуєте, перебувають в зоні дії
приймача.
● Переконайтеся, що миша не перебуває в режимі призупинення, перехід до якоговідбувається через 20 хвилин бездіяльності. Клацніть лівою кнопкою миші, щоб активуватиїї.
● Замініть елементи живлення клавіатури та миші.
● Витягніть безпроводовий приймач USB, розташований у нижній частині підставки, тавставте знову. Повторно створіть пару клавіатури та миші з приймачем.
ПРИМІТКА. Клавіатура та миша на зображенні нижче можуть дещо відрізнятися відваших.
ВАЖЛИВО. Під час виконання цих дій розташуйте клавіатуру та мишу на одному рівні зприймачем.
Щоб повторно створити пару клавіатури та миші, виконайте такі дії:
1. Вийміть приймач із порту USB в нижній частині підставки комп'ютера, а потім вставтезнову. Інформацію про розташування порту USB див. у розділі Нижня панельна сторінці 12.
2. Переконайтеся, що миша ввімкнута (1), тоді натисніть та утримуйте кнопку підключення (2)протягом 5–10 секунд, доки світлодіодний індикатор на приймачі не засвітиться чи неприпинить блимати. Про наявність підключення свідчитиме відповідна реакція напереміщення миші на екрані.
3. Після підключення миші виконайте описані нижче дії для створення пари з клавіатурою.
72 Розділ 11 Пошук та усунення несправностей

4. Натисніть та утримуйте кнопку підключення (3) протягом 5–10 секунд, доки світлодіоднийіндикатор на приймачі не засвітиться чи не припинить блимати.
Несправності клавіатури та миші 73

Проблеми зі звуком
Звук відсутній
● Переконайтеся, що на динаміки подається живлення та їх увімкнуто.
● Відрегулюйте гучність на динаміках або в операційній системі комп'ютера.
● Вимкніть комп'ютер, потім від'єднайте та знову підключіть динаміки. Переконайтеся, щодинаміки приєднані правильно.
● Відключіть навушники, якщо вони підключені до комп'ютера (або акустичної системи).
● Якщо комп'ютер перебуває в режимі очікування, натисніть і швидко відпустіть кнопкуживлення, щоб вийти з цього режиму.
● Перевірте аудіофункції.
Щоб перевірити аудіофункції комп'ютера, виконайте такі дії.
1. На початковому екрані введіть п, a потім виберіть Панель управления (Панелькерування).
2. Виберіть Оборудование и звук (Обладнання та звук), а потім — Звук.
3. Коли відкриється вікно "Звук", виберіть вкладку Звуки. На вкладці Программные события(Програмні події) виберіть будь-який звуковий сигнал, після чого натисніть кнопкуПроверить (Перевірити).
Звук має відтворюватися через динаміки чи підключені навушники.
Щоб перевірити функції запису, виконайте такі дії.
1. На початковому екрані введіть з і виберіть Звукозапись (Звукозаписувач).
2. Натисніть Начать запись (Почати запис) і говоріть у мікрофон. Збережіть файл наробочому столі Windows.
3. Щоб відтворити звук, відкрийте програвач мультимедіа.
ПРИМІТКА. Щоб перевірити чи змінити настройки звуку на комп'ютері, на початковому екранівведіть п і виберіть Панель управления (Панель керування). Виберіть Оборудование и звук(Обладнання та звук), а потім — Звук.
74 Розділ 11 Пошук та усунення несправностей

Несправності програмного забезпечення● Завершіть роботу комп'ютера та ввімкніть його знову.
● Оновіть або повторно встановіть драйвери. Див. розділ Оновлення програм і драйверівна сторінці 47.
● Оновіть або відновіть операційну систему комп'ютера. Див. розділ Резервне копіювання тавідновлення на сторінці 56.
Несправності програмного забезпечення 75

12 Характеристики
Робочі характеристикиПРИМІТКА. Вимоги до електричних параметрів див. на відповідному ярлику, розміщеному назадній панелі комп'ютера. Цей ярлик містить точні значення електричних параметрів.
Характеристика Метричні у США
Робоча температура від 5°C до 35°C від 41°F до 95°F
Температура зберігання від -30°C до 65°C від -22°F до 149°F
Відносна вологість від 15% до 80% при 26°C від 15% до 80% при 78°F
Робоча висота над рівнем моря від 0 до 2000 м від 0 до 6561 футів
Висота зберігання над рівнем моря від 0 до 4572 м від 0 до 15 000 футів
76 Розділ 12 Характеристики

13 Електростатичний розряд
Електростатичний розряд — це вивільнення статичної електрики під час контакту двох об'єктів,наприклад, удар, який можна отримати, йдучи по килиму й узявшись за металеву дверну ручку.
Вивільнення статичної електрики через пальці чи інші електростатичні провідники можепризвести до пошкодження електронних компонентів. Щоб зменшити ризик пошкодженнякомп'ютера чи пристрою для читання дисків або втрати даних, дотримуйтесь наведених нижчеправил.
● Якщо в інструкціях з видалення чи встановлення вказано від’єднати комп'ютер від джерелаживлення, спочатку переконайтеся в наявності заземлення, і лише тоді знімайте кришку.
● До встановлення зберігайте компоненти в спеціальних контейнерах, захищених віделектростатики.
● Уникайте дотику до контактів, дротів і мікросхем. Якомога менше торкайтесь електроннихкомпонентів.
● Використовуйте інструменти без магнітних компонентів.
● Перш ніж доторкнутися компонентів комп'ютера, зніміть статичний заряд, торкнувшисьнефарбованої металевої поверхні компонента.
● Видаливши компонент, помістіть його в спеціальний контейнер, захищений віделектростатики.
Щоб отримати додаткову інформацію про статичну електрику чи ознайомитися з порадамищодо виймання та встановлення компонентів, зверніться до служби підтримки.
77

Покажчик
ААнтена NFC, опис 11антени
NFC 11антени WLAN, опис 6аудіофункції для HDMI 22
Ббезпроводова мережа (WLAN)
використання 16захист 16необхідне обладнання 16підключення 17підключення докорпоративної мережіWLAN 17
підключення до мережі WLANспільного користування 17
функціональний діапазон 17безпроводовиймаршрутизатор 16
Ввеб-камера
використання 20видалені файли
відновлення 59вимкнення комп'ютера 41відео 21відновлення
HP Recovery Manager 61Банк файлів Windows 59використання носія HP
Recovery для відновленнясистеми 58
диски 58, 63запуск 63носій 63носій даних USB-флеш 63
параметри 57підтримувані диски 58система 61скидання параметрів 60
відновлення мінімальногообразу 62
відновлення системи 62
Ггнізда
RJ-45 (мережа) 8аудіовихід (навушники) 10аудіовхід (мікрофон) 10кабель безпеки 10
гніздо RJ-45 (мережа), опис 8гніздо аудіовиходу (навушники),опис 10
гніздо аудіовходу (мікрофон),опис 10
гніздо для навушників, опис 10гніздо живлення, опис 10гніздо кабелю безпеки, опис 10гніздо мікрофона, опис 10гучність, регулювання 20
Ддинаміки
підключення 20динаміки, опис 6догляд за комп’ютером 47додаткова цифрова клавіатура,опис 33, 37
драйвери, оновлення 47
Еелектричні параметри 76електростатичний розряд 77
Жжест зведення на сенсорномуекрані 28
жести на сенсорному екрані 29,31дотик 27жести проведення по краю
30зведення 28повертання 29проведення одним пальцем
27прокручування 28
жести проведення по краю 29жест проведення поверхньому краю 31
жест масштабування насенсорному екрані 28
жест проведення по лівомукраю 30
жест проведення по правомукраю 30
Ззавершення роботи 41зависання системи. 41засоби керуваннябезпроводовим зв’язком,операційна система 15
захист, безпроводовий зв'язок16
зменшене зображеннястворення 61
Ііндикатор адаптера змінногоструму, опис 10
індикатор безпроводовогозв'язку 15
78 Покажчик

індикатор вбудованої веб-камери, опис 6
індикатор веб-камериопис 6
індикатор веб-камери, опис 6індикатор жорсткого диска,опис 8
індикаториадаптер змінного струму 10веб-камера 6жорсткий диск 8
інсталяція, важливі оновлення51
інтернет-провайдер 15
Ккабелі, USB 44кабель USB, підключення 44картка пам'яті, вставляння 45клавіша fn, опис 32клавіша num lock, опис 37клавіша застосунків Windows,опис 32
клавіша з логотипом Windows,опис 32
клавіша режиму очікування,опис 33
клавіша швидкого доступу,Windows 8 36
клавішіfn 32гучність 32застосунки Windows 32логотип Windows 32Режим очікування: 33
клавіші гучності, опис 32клавіші операцій
використання 34відтворення, пауза,продовження 34
наступна звукова доріжка аборозділ 34
опис 32попередній 34припинення відтворення 34
кнопка живлення, опис 11кнопка панелі HDMI-in, опис 12кнопки
HDMI-in 12живлення 11
компонентизадня панель 11ліва панель 9нижня панель 12передня панель 6права панель 7
контрольна точка відновленнясистемивідновлення 59створення 57
концентратори 43концентратори USB 43
Ммікрофони, опис 6модуль Bluetooth 15
Ннавушники, підключення 20назва та номер продукту,комп'ютер 13
налаштування мережі WLAN 16налаштування підключення доІнтернету 16
нижня панель 13Носій HP для відновленнясистемивідновлення 63створення 58
носій для відновлення системистворення 58створення за допомогою HP
Recovery Manager 58
Ообслуговування, утилітадефрагментації диска 46
оновлення Windows,інсталяція 51
оновлення програмногозабезпечення, інсталяція 51
ОС WindowsБанк файлів 57, 59відновлення файлів 59контрольна точкавідновлення системи 57,59
повторна інсталяція 59, 60резервне копіювання 57скидання 60
скидання параметрів 59, 60функція видалення всіх данихі повторна інсталяціясистеми 60
остаточне видалення даних іповторна інсталяція Windows60
Очищення диска 46очищення комп’ютера 47
ППанель керування Beats Audio
21паролі
ОС Windows 49Утиліта Computer Setup
(Налаштування комп'ютера)(BIOS) 50
паролі Windows 49Паролі утиліти Computer Setup
(Налаштування комп’ютера)(BIOS) 50
підключення до корпоративноїмережі WLAN 17
підключення до мережі WLAN17
підключення до мережі WLANспільного користування 17
підтримувані дискивідновлення 58
подорожування з комп'ютером13
Порт HDMI-inпідключення 21
порт HDMI-in, опис 9порт USB 3.0, опис 7Порт живлення USB 3.0
(зарядний), опис 8порти
HDMI-in 9, 21USB 3.0 7порт живлення USB 3.0
(зарядний) 8порти USB 2.0 8
порти USB 2.0, опис 8порядок завантаження
заміна HP RecoveryManager 63
початкова система,відновлення 61
Покажчик 79

пошук та усуненнянесправностей 65аудіофункції 74безпроводове підключення
65клавіатура 72комп'ютер не відповідає 68комп'ютер не вмикається 68комп'ютер неочікуванозавершує роботу 69
миша 72на дисплеї немаєзображення 71
несправності програмногозабезпечення 75
повторно створіть паруклавіатури та миші 72
помилка жорсткого диска 68проблеми із зображенням наекрані 71
приймач, безпроводоваклавіатура та миша 72
пристрій WLAN 13, 15пристрій читання карток пам'яті,опис 12
пристрої USBвідключення 44опис 43підключення 43
пристрої з високою чіткістюзображення, підключення 21
проводова мережа,підключення 18
програми, оновлення 47програми для безпечної роботив Інтернеті, використання 50
програмне забезпеченняCyberLink MediaSuite 22утиліта дефрагментаціїдиска 46
програмне забезпечення,оновлення 51
програмне забезпечення sMedio360 23
програмне забезпеченнядефрагментації диска 46
Ррегулятивна інформація
ярлики безпроводовоїсертифікації 13
ярлик із регулятивноюінформацією 13
Режим очікування:активація 39вихід 39
резервне копіюванняособисті файли 57
резервні копії 56рекомендації щодо початкуексплуатації 1
робочі характеристики 76розваги 2розділ відновлення
видалення 64розділ відновлення HP
видалення 64відновлення 62
рознім сабвуфера, опис 8
ССенсорний екран,використання 27
серійний номер 13серійний номер, комп'ютер 13скидання
комп'ютер 59, 60кроки 60
скидання комп'ютера 60скидання параметрів
відновлення 59комп'ютер 59ОС Windows 60
спільний доступ домедіафайлів 23
сплячий режимактивація 39вихід 39
Ттелефон Android з підтримкою
NFC 24технічні характеристики 76
Уустановлення пароля для виходузі сну 41
утилізаціякомп'ютер 59, 60
Утиліта Computer Setup(Налаштування комп'ютера)(BIOS), використання 52
Яярлик Bluetooth 13ярлик WLAN 13ярлик безпроводовоїсертифікації 13
ярликиBluetooth 13WLAN 13безпроводова сертифікація
13регулятивний 13серійний номер 13
BBeats Audio 21BIOS
визначення версії 52завантаження оновлення 53оновлення 52
HHDMI, використанняаудіофункцій 22
HP PC Hardware Diagnostics(Діагностика обладнання ПКHP) (UEFI)завантаження 55
HP Recovery Managerзапуск 63усунення несправностей підчас завантаження 63
LLAN, підключення 18
NNFC 23
80 Покажчик