はじめに EOS DIGITALカメラ用ソフトウェア やりたいこと …EOS...
Transcript of はじめに EOS DIGITALカメラ用ソフトウェア やりたいこと …EOS...

© CANON INC. 2007 CT1-7147EUbWJ-000
1画像取り込み
索 引
はじめに
2カメラ設定
4環境設定資 料
3リモート撮影
やりたいこと目次
EOS DIGITAL カメラ用ソフトウェア
EOS UtilityVer.2.2
使用説明書
1D Mk II N 1Ds Mk II 1D Mk II 1Ds 1D 5D 30D 20D 10D
KissDX KissDN KissD D60 D30
●本使用説明書上のおことわり●名称のEOS Utility を EUと表記しています。●各カメラの名称をアイコンで示しています。例:EOS Kiss Digital X →
● は対象カメラを示しています。●Windows XP を使用した画面を例に説明しています。●カメラをつないだときの画面や操作部のイラストは、
のいずれかを例にしています。● の手順は、メニューの選択順序を示しています。(例 : メニューの[ウィンドウ] [メイン画面]を選ぶ )
●[ ]内の語句は、パソコン画面上に表示されるメニューやボタン、画面の名称を示しています。
●〈 〉内の語句は、カメラのスイッチ名称やマーク、キーボードのキー名称を示しています。
●p.** の ** は、参照ページを示しています。また、クリックすると参照ページが表示されます。
● : 注意事項です。
● : 補足説明です。
KissDX
1D Mk II N 30D KissDX
●ページの移動●画面右下のマークをクリックします。
: 次ページ
: 前ページ
: ひとつ前に表示していたページに戻る
●画面右端に配置された章見出しをクリックすると、章目次のページが表示されます。さらに、目次の読みたい項目をクリックするとそのページが表示されます。

2
1画像取り込み
索 引
はじめに
2カメラ設定
4環境設定資 料
3リモート撮影
やりたいこと目次
はじめに
EOSイオス
Utilityユーティリティ
(以降 E Uイーユー
と表記)は、EOS DIGITAL カメラとの通信用ソフトウェアです。カメラとパソコンをカメラに付属のケーブルでつなぐと、カメラ内のメモリーカードに保存されている撮影画像をパソコンに取り込んだり、カメラの各種設定やリモート撮影をパソコン上の EUから行うことができます。
EUでできること EUからカメラをリモートコントロールして、主に次のことができます。
●カメラ内のメモリーカードに保存されている撮影画像を一括してパソコンへ取り込む●選んだ画像だけをパソコンに取り込むことも可能
●パソコンからの各種カメラ設定
●パソコンからカメラを制御したリモート撮影●カメラのシャッターボタン操作によるリモート撮影にも対応●設定した時間でカメラが自動撮影を行うタイマー撮影
●画像取り込み時、リモート撮影時に連携動作する
Digitalデジタル
Photoフォト
Professionalプロフェッショナル
で、画像を即閲覧/確認
動作環境
*1 Starter Edition を除く全バージョンの32bit / 64bit システム用に対応*2 Service Pack 2 に対応 *3 Service Pack 4 に対応*4 .NET Framework は、マイクロソフト社のソフトウェアで、EUとともにインストールされます。
対応カメラ・対応画像 下記のカメラで撮影したRAW画像、JPEG画像に対応しています。
表中の で示したカメラは、Windows Vista では使うことはできません。 表中の で示したカメラ以外は、Windows Vista 64bit システムでは使うことはできません。
OS(オペレーティングシステム)
Windows Vista*1Windows XP Professional / Home Edition*2Windows 2000 Professional*3
機 種
上記の日本語版OS がプリインストールされていて、USB接続部を標準装備または、OHCI 準拠のIEEE1394接続部を装備したパソコン(アップグレード機は動作保証外)※ .NET Framework 2.0 以上が必要です。*4
CPU(シーピーユー)Windows Vista Pentium 1.3GHz 以上Windows XP、2000 Pentium 750MHz以上
RAM(メモリー)Windows Vista 512MB以上Windows XP、2000 256MB以上
インターフェース USB 1.1 ~ 2.0 Hi-Speed または、IEEE1394
ディスプレイ 画面の解像度:1024× 768ピクセル以上画面の色:中(16ビット)以上
EOS-1D Mark II N EOS-1Ds Mark II EOS-1D Mark IIEOS-1Ds EOS-1D EOS 5DEOS 30D EOS 20D EOS 10DEOS Kiss Digital X EOS Kiss Digital N EOS Kiss DigitalEOS D60 EOS D30 -

3
1画像取り込み
索 引
はじめに
2カメラ設定
4環境設定資 料
3リモート撮影
やりたいこと目次
やりたいこと目次カメラからパソコンへの画像取り込み●すべての画像を一括してパソコンに取り込みたい p.12
●選んだ画像だけをパソコンに取り込みたい p.13
●市販のカードリーダーを使って画像を取り込みたい p.14
パソコンからのカメラ設定●カメラの所有者名や日付/時刻を設定したい p.17
●ピクチャースタイルを設定してカメラに適用したい p.21
●ピクチャースタイルファイルをカメラに適用したい p.24
●カスタムホワイトバランスをカメラに登録したい p.25
●JPEG記録画質を設定してカメラに適用したい p.26
●ホワイトバランスを補正してカメラに適用したい p.27
●現像パラメーターを設定してカメラに適用したい p.28
●カラーマトリックスを設定してカメラに適用したい p.29
●パーソナル機能を設定してカメラに適用したい p.31
リモート撮影●パソコンからカメラを制御して撮影したい p.42
●カメラを操作して撮影したい p.44
●タイマー制御による自動撮影をしたい p.44
別売アクセサリーとの連携機能●ワイヤレスファイルトランスミッターWFT-E1 を使って撮影した画像をリアルタイムで確認したい
p.51
●WFT-E1用ソフトウェアをEUから立ち上げたい p.52
●オリジナルデータセキュリティキットOSK-E3用ソフトウェアをEUから立ち上げたい
p.52

4
1画像取り込み
索 引
はじめに
2カメラ設定
4環境設定資 料
3リモート撮影
やりたいこと目次
パソコンに画像を取り込む
パソコンに画像を取り込むための準備(カメラとパソコンのつなぎかた)、EUの立ち上げかた、カメラからパソコンへの画像の取り込みかた、EUの終了方法までの基本的な一連の操作方法を説明します。
画像を取り込む準備をする......................................................... 5Kiss Digital X とパソコンをつなぐ .................................... 5[通信設定]のあるカメラとパソコンをつなぐ .................... 6[通信設定]を設定する ....................................................... 6カメラとパソコンをつなぐ ................................................. 61D Mk II N、1Ds Mk II、1D Mk II とパソコンをつなぐ.... 71Ds、1Dとパソコンをつなぐ ............................................. 8D60、D30とパソコンをつなぐ.......................................... 9EUを立ち上げる......................................................................... 91Dシリーズ以外のカメラでEUを立ち上げる................ 101DシリーズのカメラでEUを立ち上げる........................ 11画像を一括してパソコンに取り込む ...................................... 12画像を選んでパソコンに取り込む ...................................... 13カードリーダーで画像を取り込む ...................................... 14Digital Photo Professional を使った画像取り込み... 14ZoomBrowser EX を使った画像取り込み................... 14キヤノン製ソフトウェアを使わない画像取り込み........ 14
EUを終了する.......................................................................... 15
1

5
1画像取り込み
索 引
はじめに
2カメラ設定
4環境設定資 料
3リモート撮影
やりたいこと目次
画像を取り込む準備をする カメラで撮影した画像をパソコンに取り込むため、カメラに付属のインターフェースケーブルでカメラとパソコンをつなぎます。 なお、カメラによりつなぎかたが異なるため、以下のカメラ別のつなぎかたを参照してください。
● とパソコンをつなぐ(右記)
●[通信設定]のあるカメラとパソコンをつなぐ(p.6)
● とパソコンをつなぐ(p.7)
● とパソコンをつなぐ(p.8)
● とパソコンをつなぐ(p.9)
KissDX
5D 30D 20D 10D KissDN KissD
1D Mk II N 1Ds Mk II 1D Mk II
1Ds 1D
D60 D30
カメラに付属のインターフェースケーブルで、カメラとパソコンをつなぎます。
1 ケーブルの大きい方のプラグを、パソコンのUSB接続部に差し込む
●USB接続部の位置や向きについては、パソコンの使用説明書を参照してください。
2 ケーブルの小さい方のプラグを、カメラの〈 〉端子に差し込む
●プラグの〈 〉マークをカメラの前面に向けて差し込みます。●画像を取り込む準備ができました。引き続き「EUを立ち上げる」(p.9)へ進んでください。
Kiss Digital X とパソコンをつなぐ

6
1画像取り込み
索 引
はじめに
2カメラ設定
4環境設定資 料
3リモート撮影
やりたいこと目次
カメラのメニュー項目にある[通信設定]を設定してから、カメラとパソコンをつなぎます。
[通信設定]を設定する カメラのメニュー項目にある[通信設定]で、カメラとパソコンが通信できるように設定します。
1 カメラの電源スイッチを〈ON〉にする
2 カメラの[通信設定]を設定する●カメラの[通信設定]を、下表のとおりに設定してください。
3 カメラの電源スイッチを〈OFF〉にする
[通信設定]のあるカメラとパソコンをつなぐ
5D 30D 20D 10D KissDN KissD
メニュー 設定項目
[ 通信設定] [PC接続]
[ 通信設定] [印刷/PC]
[ 通信設定] [標準]
[通信設定] [標準]
[ 通信設定] [PC接続]
[ 通信設定] [標準]
5D
30D
20D
10D
KissDN
KissD
[通信設定]は、必ずカメラとパソコンがつながれていない状態で行ってください。カメラとパソコンをつないだ状態で[通信設定]を行うと、カメラやソフトウェアが誤動作します。
カメラとパソコンをつなぐ カメラに付属のインターフェースケーブルで、カメラとパソコンをつなぎます。
1 ケーブルの大きい方のプラグを、パソコンのUSB接続部に差し込む
●USB接続部の位置や向きについては、パソコンの使用説明書を参照してください。
2 ケーブルの小さい方のプラグを、カメラの〈 〉端子に差し込む
●プラグの〈 〉マークをカメラの前面に向けて差し込みます。●画像を取り込む準備ができました。引き続き「EUを立ち上げる」(p.9)へ進んでください。

7
1画像取り込み
索 引
はじめに
2カメラ設定
4環境設定資 料
3リモート撮影
やりたいこと目次
カメラに付属の IEEE1394用インターフェースケーブル(IFC-200D4)にケーブルプロテクターを取り付け、カメラとパソコンをつなぎます。
1 ケーブルの〈 〉マークのある方のプラグをパソコンのIEEE1394接続部に差し込む
●IEEE1394接続部の位置や向きについては、パソコンの使用説明書を参照してください。
2 ケーブルプロテクターを〈 〉マークのある方のプラグに取り付け、カメラの〈 〉端子に差し込む
●プラグの〈 〉マークをカメラの上面に向けて差し込みます。●ケーブルプロテクターが付属していないカメラでは、プラグを直接カメラに差し込みます。
●画像を取り込む準備ができました。引き続き「EUを立ち上げる」(p.9)へ進んでください。
1D Mk II N、1Ds Mk II、1D Mk II とパソコンをつなぐ ●パソコンやカメラにインターフェースケーブルのプラグを差し込むときは、プラグの形状と IEEE1394 接続部の形状を正しく合わせて差し込んでください。逆向きに差し込むと、カメラやパソコンが故障する原因になります。
●カメラに付属のUSB用インターフェースケーブル(IFC-400PCU)を使ってカメラとパソコンをつないでも、EUとの通信はできません。IEEE1394用インターフェースケーブル(IFC-200D4)を使ってください。
パソコンの IEEE1394 接続部が4 ピンタイプのときは、4 ピン-4 ピンタイプのキヤノン製インターフェースケーブル(別売)を使ってください。

8
1画像取り込み
索 引
はじめに
2カメラ設定
4環境設定資 料
3リモート撮影
やりたいこと目次
カメラに付属の IEEE1394用インターフェースケーブル(IFC-450D6)で、カメラとパソコンをつなぎます。
1 ケーブルのプラグをパソコンの IEEE1394接続部に差し込む
●プラグ形状は両方とも同じなので、どちらのプラグを差し込んでもかまいません。
●IEEE1394接続部の位置や向きについては、パソコンの使用説明書を参照してください。
2 ケーブルのプラグをカメラの〈 〉端子に差し込む
●プラグの〈 〉マークをカメラの背面に向けて差し込みます。●プラグ形状は両方とも同じなので、どちらのプラグを差し込んでもかまいません。
●画像を取り込む準備ができました。引き続き「EUを立ち上げる」(p.9)へ進んでください。
1Ds、1Dとパソコンをつなぐ パソコンやカメラにインターフェースケーブルのプラグを差し込むときは、プラグの形状と IEEE1394 接続部の形状を正しく合わせて差し込んでください。逆向きに差し込むと、カメラやパソコンが故障する原因になります。
パソコンの IEEE1394 接続部が4 ピンタイプのときは、4 ピン-6 ピンタイプのキヤノン製インターフェースケーブル(別売)を使ってください。

9
1画像取り込み
索 引
はじめに
2カメラ設定
4環境設定資 料
3リモート撮影
やりたいこと目次
カメラに付属のインターフェースケーブルで、カメラとパソコンをつなぎます。
1 ケーブルの〈 〉マークのある方のプラグを、パソコンのUSB接続部に差し込む
●USB接続部の位置や向きについては、パソコンの使用説明書を参照してください。
2 ケーブルの〈▲〉マークのある方のプラグを、カメラの〈 〉端子に差し込む
●プラグの〈▲〉マークをカメラの背面に向けて差し込みます。●画像を取り込む準備ができました。引き続き「EUを立ち上げる」(右記)へ進んでください。
D60、D30とパソコンをつなぐ
EUを立ち上げる カメラの電源スイッチを〈ON〉にすると EUが立ち上がり、カメラとパソコンが通信できる状態になります。 なお、カメラにより立ち上げかたが異なるため、以下のカメラ別の立ち上げかたを参照してください。
●1Dシリーズ以外のカメラでEUを立ち上げる(p.10)
●1Dシリーズのカメラで EUを立ち上げる(p.11)
5D 30D 20D 10D KissDX KissDN KissD
D60 D30
1D Mk II N 1Ds Mk II 1D Mk II 1Ds 1D

10
1画像取り込み
索 引
はじめに
2カメラ設定
4環境設定資 料
3リモート撮影
やりたいこと目次
カメラの電源スイッチを〈ON〉にすると、EUが自動的に立ち上がります。
1 カメラの電源スイッチを〈ON〉にする
カメラとパソコンの通信が開始され、上の画面が表示されたあと、手順2 の画面が表示されます。Windows 2000 では、[新しいハードウェアが見つかりました]などの画面が表示され自動的に消えます。
1Dシリーズ以外のカメラでEUを立ち上げる
5D 30D 20D 10D KissDX KissDN KissD
D60 D30
2[Canon EOS Utility]を選んで、[OK]ボタンを押す
Windows 2000 では、[デバイスのイベント]画面が表示されます。[Canon EOS Utility]を選んで[OK]ボタンを押すと、EUが立ち上がります。
●この操作は、はじめてカメラとパソコンをつないだときにのみ必要な操作です。2 回目以降につないだときは、カメラの電源スイッチを〈ON〉にすると EUが立ち上がります。● では、EUが立ち上がるとカメラの液晶モニターが点灯します。
●Windows Vista で、カメラの電源スイッチを〈ON〉にしても手順2の画面が表示されないときは、デスクトップ上にある[EOS Utility]アイコンをダブルクリックしてEUを立ち上げてください。
EUメイン画面EUが立ち上がりメイン画面が表示されて、カメラとパソコンの通信が可能になりました。引き続き「画像を一括してパソコンに取り込む」(p.12)へ進んでください。
30D KissDX

11
1画像取り込み
索 引
はじめに
2カメラ設定
4環境設定資 料
3リモート撮影
やりたいこと目次
カメラの電源スイッチを〈ON〉にすると、EUが自動的に立ち上がります。
1 カメラの電源スイッチを〈ON〉にする
カメラとパソコンの通信が開始され、手順2 の画面が表示されます。Windows 2000 では、[新しいハードウェアが見つかりました]などの画面が表示されることがあります。
1DシリーズのカメラでEUを立ち上げる
1D Mk II N 1Ds Mk II 1D Mk II 1Ds 1D
2[Canon EOS Utility]を選んで、[OK]ボタンを押す
Windows 2000 では、[デバイスのイベント]画面が表示されます。[Canon EOS Utility]を選んで[OK]ボタンを押すと、EUが立ち上がります。
●この操作は、はじめてカメラとパソコンをつないだときにのみ必要な操作です。2 回目以降につないだときは、カメラの電源スイッチを〈ON〉にすると EUが立ち上がります。●Windows Vista で、カメラの電源スイッチを〈ON〉にしても手順2の画面が表示されないときは、デスクトップ上にある[EOS Utility]アイコンをダブルクリックしてEUを立ち上げてください。
EUメイン画面EUが立ち上がりメイン画面が表示されて、カメラとパソコンの通信が可能になりました。引き続き「画像を一括してパソコンに取り込む」(p.12)へ進んでください。

12
1画像取り込み
索 引
はじめに
2カメラ設定
4環境設定資 料
3リモート撮影
やりたいこと目次
画像を一括してパソコンに取り込む カメラ内のメモリーカードに保存されているすべての画像を、一括してパソコンに取り込むことができます。 また、取り込んだ画像は撮影日ごとにフォルダに分類されて、連携して立ち上がるDigital Photo Professional(RAW画像現像/閲覧/編集ソフトウェア)(以降DPP)のメイン画面に表示され、すぐに確認することができます。
1[画像の取り込みを開始]をクリックする
[ファイル保存]画面が表示され、パソコンへの画像取り込みがはじまります。取り込まれた画像は、パソコンの[マイ ピクチャ]フォルダに保存されます。
●すべての画像が取り込まれると、DPP が自動的に立ち上がり、メイン画面に取り込んだ画像が表示されます。
2 取り込んだ画像を確認する
●取り込んだ画像をDPPで確認します。DPPの使いかたについては、「Digital Photo Professional 使用説明書」(PDF形式の電子マニュアル)を参照してください。
●引き続き「EUを終了する」(p.15)へ進んでください。
DPPメイン画面
●画像を取り込んだときに連携して立ち上がるソフトウェアを、DPPからZoomBrowser EX や別のソフトウェアに変更することができます。(p.47)
●取り込み対象となる画像や保存先を変更することができます。(p.46、p.47)

13
1画像取り込み
索 引
はじめに
2カメラ設定
4環境設定資 料
3リモート撮影
やりたいこと目次
カメラ内のメモリーカードに保存されている画像を見て、必要な画像だけをパソコンに取り込むことができます。
1[画像を選択して取り込み]をクリックする
ビューワー画面が表示され、メモリーカード内の画像が表示されます。
画像を選んでパソコンに取り込む 2 画像を見て、取り込む画像をクリックして選ぶ
●複数の画像を選ぶときは、〈Ctrl〉キーを押しながら、取り込む画像をクリックします。
●連続した画像を選ぶときは、最初の画像をクリックしたあと、〈Shift〉キーを押したまま、最後の画像をクリックします。
3[画像取り込み]ボタンを押す
[画像の取り込み]画面が表示されます。
クリック
ビューワー画面

14
1画像取り込み
索 引
はじめに
2カメラ設定
4環境設定資 料
3リモート撮影
やりたいこと目次
4保存先を設定して[OK]ボタンを押す
[ファイル保存]画面が表示され、パソコンへの画像取り込みがはじまります。
●すべての画像が取り込まれると、DPPが自動的に立ち上がり、取り込んだ画像が表示されます。
●メイン画面に切り換えるときは、メニューの[ウィンドウ] [メイン画面]を選びます。
保存先を設定
パソコン上の保存先を表示
画像の取り込み画面
ビューワー画面の機能一覧は、p.56 を参照してください。
市販のカードリーダーをお持ちの方は、カードリーダーを使って、メモリーカードに保存されている画像をパソコンに取り込むこともできます。ただし、EUはカードリーダーを使った画像取り込みには対応していません。そのため、カードリーダーを使った画像取り込みは、以下の3種類の方法で行ってください。
Digital Photo Professional を使った画像取り込み DPPを使って、パソコンにつないだ市販のカードリーダー内のメモリーカードから、撮影画像をパソコンに取り込むことができます。 詳しい使いかたは、「Digital Photo Professional 使用説明書」(PDF形式の電子マニュアル)の「カードリーダーで取り込む」を参照してください。
ZoomBrowser EX を使った画像取り込み ZoomBrowser EX を使って、パソコンにつないだ市販のカードリーダー内のメモリーカードから、撮影画像をパソコンに取り込むことができます。 詳しい使いかたは、「ZoomBrowser EX 使用説明書」(PDF形式の電子マニュアル)の「カードリーダーで取り込む」を参照してください。
キヤノン製ソフトウェアを使わない画像取り込み DPPや ZoomBrowser EX などのキヤノン製ソフトウェアを使わずに、カードリーダーを使って撮影画像を取り込むときは、メモリーカード内の「DCIM」フォルダをパソコンにコピーしてください。 メモリーカード内の詳しいフォルダ構造とファイルについては、p.53を参照してください。
カードリーダーで画像を取り込む

15
1画像取り込み
索 引
はじめに
2カメラ設定
4環境設定資 料
3リモート撮影
やりたいこと目次
EUを終了する
1[終了]ボタンを押す
画面が閉じて EUが終了します。
2 カメラの電源スイッチを〈OFF〉にする
3 カメラとパソコンからケーブルを抜く●ケーブルを引っぱらずに、必ずプラグを持って抜いてください。

16
1画像取り込み
索 引
はじめに
2カメラ設定
4環境設定資 料
3リモート撮影
やりたいこと目次
パソコンからカメラを設定する
カメラの各種機能を、EUから設定する方法について説明します。
カメラの所有者名や日付/時刻を設定する........................... 17カメラ別の設定可能項目...................................................... 18カメラの機能を設定する.......................................................... 19カメラ別の設定可能項目...................................................... 20ピクチャースタイルを設定してカメラに適用する ........... 21ピクチャースタイルを選んでカメラに適用する............ 21ピクチャースタイルの設定値を変更してカメラに適用する.... 22自分好みにピクチャースタイルを設定してカメラに適用する.... 23ピクチャースタイルファイルをカメラに適用する........ 24カスタムホワイトバランスをカメラに登録する ............... 25JPEG記録画質を設定してカメラに適用する................... 26ホワイトバランスを補正してカメラに適用する ............... 27現像パラメーターを設定してカメラに適用する ............... 28カラーマトリックスを設定してカメラに適用する ........... 29カメラに適用するカラーマトリックスを選ぶ................ 29自分好みにカラーマトリックスを設定してカメラに適用する.... 30
カメラの機能をカスタマイズする(パーソナル機能)......... 31パーソナル機能の設定項目.................................................. 32設定内容とカメラへの適用状態を確認する....................... 39設定内容の保存と読み込み.................................................. 39設定内容をパソコンに保存する....................................... 39設定内容を読み込んでカメラに適用する ....................... 40
2

17
1画像取り込み
索 引
はじめに
2カメラ設定
4環境設定資 料
3リモート撮影
やりたいこと目次
カメラの所有者名や日付/時刻を設定する 撮影した画像に撮影情報として書き込まれる、カメラの所有者名や日付/時刻などを設定して、カメラに適用することができます。
1 カメラとパソコンをつないで、EUを立ち上げる(p.5、p.9)
2[カメラの設定/リモート撮影]をクリックする
カメラ設定/リモート撮影画面が表示されます。
3[ ]ボタンを押す
基本設定画面が表示されます。
カメラ設定/リモート撮影画面

18
1画像取り込み
索 引
はじめに
2カメラ設定
4環境設定資 料
3リモート撮影
やりたいこと目次
4設定する項目をクリックして各内容を設定する
●基本設定画面には、つないでいるカメラで設定できる項目が表示されます。内容については、「カメラ別の設定可能項目」(右記)を参照してください。
5[ ]ボタンを押して、基本設定画面を閉じる●メイン画面に戻るときは、メニューの[ウィンドウ] [メイン画面]を選びます。
基本設定画面
所有者名●カメラの所有者名を、半角英数字で31文字まで入力/設定することができます。
日付/時刻●カメラの日付/時刻を設定することができます。
カード初期化●カメラに入っているメモリーカードを初期化することができます。
ファームウェア●カメラのファームウェアのバージョンが表示されます。●本項目をクリックすることで、ファームウェアをアップデートすることができます。
パーソナル機能●カメラの各種機能を自分好みにカスタマイズすることができます。設定方法については、p.31を参照してください。
設定項目
所有者名 ○ ○ ○ ○
日付/時刻 ○ ○ ○ ○
カード初期化 - ○ ○ ○
ファームウェア - - ○ -
パーソナル機能 ○ ○ - -
初期化するとすべての記録内容が消去され、復元することができません。十分注意してください。
カメラ別の設定可能項目
1D Mk II N1Ds Mk II1D Mk II
1Ds1D
30DKissDX
5D 20D10D KissDNKissD D60D30

19
1画像取り込み
索 引
はじめに
2カメラ設定
4環境設定資 料
3リモート撮影
やりたいこと目次
カメラの機能を設定する ピクチャースタイル、カスタムホワイトバランス、JPEG記録画質、ホワイトバランス補正、現像パラメーター、カラーマトリックスを設定して、カメラに適用することができます。
1 カメラとパソコンをつないで、EUを立ち上げる(p.5、p.9)
2[カメラの設定/リモート撮影]をクリックする
カメラ設定/リモート撮影画面が表示されます。
3[ ]ボタンを押す
撮影設定画面が表示されます。

20
1画像取り込み
索 引
はじめに
2カメラ設定
4環境設定資 料
3リモート撮影
やりたいこと目次
4設定する項目をクリックして各内容を設定する
●撮影設定画面には、つないでいるカメラで設定できる項目が表示されます。内容については、「カメラ別の設定可能項目」(右記)を参照してください。
5[ ]ボタンを押して、撮影設定画面を閉じる●メイン画面に戻るときは、メニューの[ウィンドウ] [メイン画面]を選びます。
撮影設定画面
● では、カメラの機能は設定できません。
設定項目
ピクチャースタイル(p.21) ○ - - ○ -
カスタムホワイトバランス(p.25) ○ ○ ○ - -
JPEG記録画質(p.26) ○ ○ - - -
ホワイトバランス補正(p.27) ○ ○ - ○ ○
現像パラメーター(p.28) - ○ ○ - -
カラーマトリックス(p.29) - ○ - - -
カメラ別の設定可能項目
1D Mk II N1Ds Mk II1D Mk II
1Ds1D
5D30DKissDX
20DKissDN
1D KissD D60 D30

21
1画像取り込み
索 引
はじめに
2カメラ設定
4環境設定資 料
3リモート撮影
やりたいこと目次
カメラでの操作と同じように、ピクチャースタイルを設定してカメラに適用することができます。各ピクチャースタイルの[シャープネス]、[コントラスト]、[色の濃さ]、[色あい]の値を変更してカメラに設定したり、自分の好みに設定したピクチャースタイルをユーザー設定としてカメラに3つまで登録することができます。 また、キヤノンホームページからダウンロードしてパソコンに保存したピクチャースタイルファイルや、Picture Style Editor(ピクチャースタイルファイル作成用ソフトウェア)(以降PSE)で作成してパソコンに保存したピクチャースタイルファイルを、ユーザー設定としてカメラに登録することもできます。
ピクチャースタイルを選んでカメラに適用する
1[ピクチャースタイル]をクリックする
[ピクチャースタイル]画面が表示されます。
ピクチャースタイルを設定してカメラに適用する
1D Mk II N 5D 30D KissDX
2 カメラに設定するピクチャースタイルをクリックする
設定内容がカメラに適用され、撮影設定画面に戻ります。
ピクチャースタイル画面

22
1画像取り込み
索 引
はじめに
2カメラ設定
4環境設定資 料
3リモート撮影
やりたいこと目次
ピクチャースタイルの設定値を変更してカメラに適用する カメラでの操作と同じように、各ピクチャースタイルの[シャープネス]、[コントラスト]、[色の濃さ]、[色あい]を自分好みに設定して、カメラに適用することができます。
1[ピクチャースタイル]をクリックする(p.21)[ピクチャースタイル]画面が表示されます。
2[設定]をクリックする
[ピクチャースタイル設定]画面が表示されます。
3[ピクチャースタイル]リストボックスからピクチャースタイルを選ぶ
[モノクロ]を選んだときは、[フィルター効果]、[調色]のリストボックスが表示されます。
4各項目のスライダーを左右にドラッグする
5[登録]ボタンを押す
[設定の確認]画面が表示されます。
6 設定内容を確認し[OK]ボタンを押す設定内容がカメラに登録されます。
7[閉じる]ボタンを押す[ピクチャースタイル設定]画面が閉じます。
8[ピクチャースタイル]画面(手順2の画面)で、設定値を変更したピクチャースタイルをクリックする設定内容がカメラに適用され、撮影設定画面に戻ります。

23
1画像取り込み
索 引
はじめに
2カメラ設定
4環境設定資 料
3リモート撮影
やりたいこと目次
自分好みにピクチャースタイルを設定してカメラに適用する カメラでの操作と同じように、ピクチャースタイルの項目と、[シャープネス]、[コントラスト]、[色の濃さ]、[色あい]の値を自分好みに設定して、ユーザー設定として3つまでカメラに登録することができます。
1[ピクチャースタイル]をクリックする(p.21)[ピクチャースタイル]画面が表示されます。
2[設定]をクリックする
[ピクチャースタイル設定]画面が表示されます。
3[ピクチャースタイル]リストボックスから[ユーザー設定1]~[ユーザー設定3]のいずれかを選ぶ
4[ユーザー設定時のピクチャースタイル]リストボックスからピクチャースタイルを選ぶ
[モノクロ]を選んだときは、[フィルター効果]、[調色]のリストボックスが表示されます。
5 各項目のスライダーを左右にドラッグする
●以降の操作は、p.22の手順 5~8と同じです。

24
1画像取り込み
索 引
はじめに
2カメラ設定
4環境設定資 料
3リモート撮影
やりたいこと目次
ピクチャースタイルファイルをカメラに適用する キヤノンホームページからダウンロードしてパソコンに保存した、ピクチャースタイルファイルや、PSEで作成してパソコンに保存したピクチャースタイルファイルを、ユーザー設定として3つまでカメラに登録することができます。
1[ピクチャースタイル]をクリックする(p.21)[ピクチャースタイル]画面が表示されます。
2[設定]をクリックする
[ピクチャースタイル設定]画面が表示されます。
3[ピクチャースタイル]リストボックスから[ユーザー設定1]~[ユーザー設定3]のいずれかを選ぶ
4[開く]ボタンを押して、パソコンに保存されているピクチャースタイルファイルを選ぶ
●以降の操作は、p.22の手順 5~8と同じです。
●ピクチャースタイルファイルとは、ピクチャースタイルの拡張機能で、ごく限られたシーンで撮影した画像に対して効果的な画像特性を提供するファイルです。ピクチャースタイルファイルの詳しい内容については、キヤノンホームページを参照してください。
●カメラに適用できるピクチャースタイルファイルは、拡張子が「.PF2」のファイルだけです。●PSEの使いかたについては、「Picture Style Editor 使用説明書」(PDF形式の電子マニュアル)を参照してください。

25
1画像取り込み
索 引
はじめに
2カメラ設定
4環境設定資 料
3リモート撮影
やりたいこと目次
RAW Image Task(RAW画像現像処理ソフトウェア)では、撮影したRAW画像のホワイトバランスを調整し、その結果をホワイトバランスファイルとして保存することができます。 EUでは、このホワイトバランスファイルをカスタムホワイトバランスとしてカメラに3つまで登録し、特定環境で撮影するときのホワイトバランスとして使うことができます。 なお、RAW Image Task でホワイトバランスファイルを保存する方法については、「ZoomBrowser EX 使用説明書」(PDF形式の電子マニュアル)の「RAW画像を調整する」を参照してください。
1[カスタムWB]をクリックする
[カスタムホワイトバランス設定]画面が表示されます。
カスタムホワイトバランスをカメラに登録する
1D Mk II N 1Ds Mk II 1D Mk II 1Ds 1D
2 登録するカスタムホワイトバランスを選び、[開く]ボタンを押す
[ファイルを開く]画面が表示されます。
3 ホワイトバランスファイルが保存されている場所を開き、ファイルを選んで[開く]ボタンを押すホワイトバランスファイルが読み込まれます。
●カメラに登録できるホワイトバランスファイルは、拡張子が「.WBD」のファイルです。
4[タイトル]入力ボックスにタイトルを入力する
5[カメラに登録]ボタンを押すカスタムホワイトバランスがカメラに登録されます。
●引き続き登録するときは、手順2~5の操作を操り返してください。
6[閉じる]ボタンを押す[カスタムホワイトバランス設定]画面が閉じ、撮影設定画面に戻ります。
7 登録したカスタムホワイトバランスをカメラで選ぶ●登録したカスタムホワイトバランス〈PC-1 ~ 3〉をホワイトバランスとして選びます。
●カスタムホワイトバランスの選びかたについては、付属のカメラ使用説明書「ホワイトバランスの選択」を参照してください。

26
1画像取り込み
索 引
はじめに
2カメラ設定
4環境設定資 料
3リモート撮影
やりたいこと目次
カメラでの操作と同じように、JPEG画像の記録画質を設定して、カメラに適用することができます。
1[JPEG記録画質]をクリックする
[JPEG 記録画質]画面が表示されます。
2 設定位置をクリックする
設定内容がカメラに適用されます。●各サイズとも、数値が大きくなるほど圧縮率が低く、高画質になります。
JPEG記録画質を設定してカメラに適用する
1D Mk II N 1Ds Mk II 1D Mk II
3[ ]ボタンを押す撮影設定画面に戻ります。

27
1画像取り込み
索 引
はじめに
2カメラ設定
4環境設定資 料
3リモート撮影
やりたいこと目次
カメラでの操作と同じように、ホワイトバランスを補正することができます。
1[WB補正]をクリックする
ホワイトバランス補正画面が表示されます。
2 補正位置をクリックする
設定内容がカメラに適用されます。
ホワイトバランスを補正してカメラに適用する
1D Mk II N 1Ds Mk II 1D Mk II 5D 30D 20D
KissDX KissDN
補正値を表示
アンバー寄りに補正
マゼンタ寄りに補正
グリーン寄りに補正
ブルー寄りに補正
3[ ]ボタンを押す撮影設定画面に戻ります。
●補正値を元の値に戻すときは、手順2の操作で戻します。

28
1画像取り込み
索 引
はじめに
2カメラ設定
4環境設定資 料
3リモート撮影
やりたいこと目次
RAW Image Task(RAW画像現像処理ソフトウェア)では、撮影したRAW画像のトーンカーブを調整し、その結果をトーンカーブファイルとして保存することができます。 EUでは、このトーンカーブファイルと、[シャープネス]、[コントラスト]の設定値を現像パラメーターとしてカメラに3つまで登録し、特定環境で撮影するときの現像パラメーターとして使うことができます。 なお、RAW Image Task でトーンカーブファイルを保存する方法については、「ZoomBrowser EX 使用説明書」(PDF形式の電子マニュアル)の「RAW 画像を調整する」を参照してください。
1[現像パラメーター]をクリックする
[現像パラメーター設定]画面が表示されます。
現像パラメーターを設定してカメラに適用する
1Ds Mk II 1D Mk II 1Ds 1D
2 設定するセット番号のタブを選んで、各項目を設定する
3[カメラに設定]ボタンを押す[設定の確認]画面が表示されます。
4設定内容を確認し、[OK]ボタンを押す現像パラメーターがカメラに登録されます。
5[閉じる]ボタンを押す[現像パラメーター設定]画面が閉じ、撮影設定画面に戻ります。
6 登録した現像パラメーターをカメラで選ぶ●現像パラメーターの選びかたについては、カメラに付属のカメラ使用説明書「現像パラメーターを設定する」を参照してください。
標準のトーンカーブを設定
表示される画面でパソコンに保存したトーンカーブファイルを選ぶ
左右にドラッグして設定* では、[シャープネス]、[JPEG画質]を表示
1Ds 1D
RAW Image Task で保存したトーンカーブファイルを設定* では、[ユーザー設定]を表示1Ds 1D

29
1画像取り込み
索 引
はじめに
2カメラ設定
4環境設定資 料
3リモート撮影
やりたいこと目次
カメラでの操作と同じように、カラーマトリックスを選んでカメラに適用することができます。また、[色空間]、[色の濃さ]、[色あい]を自分好みに設定したカラーマトリックスを、[6CMセット1]、[7CM セット2]として、2つまでカメラに登録することができます。
カメラに適用するカラーマトリックスを選ぶ
1[カラーマトリックス]をクリックする
[カラーマトリックス]画面が表示されます。
カラーマトリックスを設定してカメラに適用する
1Ds Mk II 1D Mk II
2 カメラに設定するカラーマトリックスをクリックする
設定内容がカメラに適用され、撮影設定画面に戻ります。

30
1画像取り込み
索 引
はじめに
2カメラ設定
4環境設定資 料
3リモート撮影
やりたいこと目次
自分好みにカラーマトリックスを設定してカメラに適用する [色あい]、[色の濃さ]、[色空間]を自分好みに設定して、[6CMセット1]、[7CMセット2]のカラーマトリックスとして2つまでカメラに登録することができます。
1[カラーマトリックス]をクリックする(p.29)[カラーマトリックス]画面が表示されます。
2[設定]をクリックする
[カラーマトリックス設定]画面が表示されます。
3[カラーマトリックス]リストボックスから、[6CMセット1]または[7CMセット2]を選ぶ
4各項目のリストボックスから設定する項目を選ぶ
5[カメラに登録]ボタンを押す
[設定の確認]画面が表示されます。
6 設定内容を確認し[OK]ボタンを押す設定内容がカメラに登録されます。
7[閉じる]ボタンを押す[カラーマトリックス設定]画面が閉じます。
8[カラーマトリックス]画面(手順2の画面)で、設定した[6CMセット1]または[7CMセット2]をクリックする設定内容がカメラに適用され、撮影設定画面に戻ります。

31
1画像取り込み
索 引
はじめに
2カメラ設定
4環境設定資 料
3リモート撮影
やりたいこと目次
カメラの機能をカスタマイズする(パーソナル機能)
カメラの各種機能を詳細に設定して、自分好みにカメラをカスタマイズすることができます。また、用途別に設定した内容をパソコンへ保存したり、保存してある設定内容を読み込んで、すぐにカメラへ適用することもできます。
1 基本設定画面を表示する(p.17)
2[パーソナル機能]をクリックする
[パーソナル機能]画面が表示されます。
3 設定するタブを選ぶ
選んだ設定画面が表示されます。●[コンビネーション]タブ画面では、設定したパーソナル機能の内容や、カメラへの適用状態を確認したり、パーソナル機能の保存/読み込みを行うことができます。(p.39、p.40)
1D Mk II N 1Ds Mk II 1D Mk II 1Ds 1D 4[ ]をチェックして必要な設定をする(p.32~ p.38)
●数値入力のときは、設定範囲を超えた数値の入力は無効になります。
5 設定内容を確認し、必要に応じてパソコンに保存する(p.39)
6[OK]ボタンを押す設定内容がカメラに適用され、[パーソナル機能]画面が閉じ、基本設定画面に戻ります。
パーソナル機能がカメラに適用されると、表示パネルに〈 〉が表示されます。

32
1画像取り込み
索 引
はじめに
2カメラ設定
4環境設定資 料
3リモート撮影
やりたいこと目次
各項目で設定できる内容を番号順に説明します。 なお、本文中の には、それぞれの機能に関するカスタム機能の簡単なガイドが書かれています。詳細については、カメラに付属のカメラ使用説明書「カスタム機能で変更できる内容」を参照してください。
撮影モードを限定する●使わない撮影モードをチェックします。●撮影モードを選ぶときに、使わない撮影モードをスキップさせることができます。
●撮影モードを選ぶときの機動性が向上します。● では、[深度優先AEを使用しない]の項目も表示されます。
測光モードを限定する●使わない測光モードをチェックします。●測光モードを選ぶときに、使わない測光モードをスキップさせることができます。
●測光モードを選ぶときの機動性が向上します。
全項目のチェックはできません。
全項目のチェックはできません。
パーソナル機能の設定項目
P.Fn-01
1Ds 1D
P.Fn-02
マニュアル露出撮影時の測光モードを指定する●設定する測光モードを選びます。●マニュアル露出撮影時の測光モードを選ぶことができます。●マニュアル露出モードを選ぶと、選んだ測光モードに自動的に切り換わります。AE撮影とマニュアル露出撮影で測光モードを使い分けるときに有効です。
シャッター速度の上限、下限値を設定する●リストボックスから上限・下限値を選びます。例)上限値:1/2000、下限値:1/60を選ぶと、1/2000~ 1/60秒が制御・設定可能範囲となります。
●シャッター速度を選ぶときの機動性を向上させたいときや、ストロボ撮影時の絞り優先AEで、スローシンクロにしたくないときに有効です。
●上限、下限値に1/750秒など、1段ステップ以外の数値を選ぶと、制御・設定可能範囲が、設定値よりもわずかにずれることがあります。また、カスタム機能C.Fn-6-1、2併用時に1/3200秒など、1段ステップ以外の数値を選んだときにも、制御・設定可能範囲が設定値よりもわずかにずれることがあります。
●プログラムAE撮影時のストロボ同調シャッター速度を確保するため、 は1/200~ 1/80秒、
は1/400~ 1/80秒の範囲を選ぶことはできません。●セイフティシフト(C.Fn-16)設定時は、セイフティシフトを優先します。
P.Fn-03
P.Fn-04
1D Mk II N 1Ds Mk II 1D Mk II 1Ds1D

33
1画像取り込み
索 引
はじめに
2カメラ設定
4環境設定資 料
3リモート撮影
やりたいこと目次
絞り数値の上限、下限値を設定する●リストボックスから上限・下限値を選びます。例)下限値:1.4、上限値:8.0を選ぶと、F1.4 ~ 8.0が制御・設定可能範囲となります。
●選べる絞り数値範囲を限定して、絞り数値を選ぶときの機動性を向上させることができます。
撮影モードと測光モードの登録・切り換え●〈 〉ボタンを押している間だけ、登録した撮影モードと設定値(絞り優先AEであれば絞り数値)、測光モード、露出補正量に切り換えることができます。
●設定値は、各撮影モードに対応した数値を選びます。●登録操作は、カメラ側で行います。●順・逆光などに応じて、所定の撮影条件へ瞬時に切り換えたいときに有効です。
●上限、下限値に F4.5 など、1段ステップ以外の数値を選ぶと、制御・設定可能範囲が、設定値よりもわずかにずれることがあります。また、カスタム機能C.Fn-6-1、2併用時に F6.3 など、1段ステップ以外の数値を選んだときにも、制御・設定可能範囲が設定値よりもわずかにずれることがあります。
●下限値より暗いレンズを使うときは、レンズの開放絞り数値が下限値となります。また、上限値より暗いレンズを使うときは、レンズの開放 F値で絞り数値が固定されます。
●セイフティシフト(C.Fn-16)設定時は、セイフティシフトを優先します。
P.Fn-05
P.Fn-06
カメラ側での登録操作
1 撮影モードと設定値(絞り優先AEであれば絞り数値)、測光モード、露出補正量を設定する
2 設定した内容を登録する●〈 〉ボタンを押して、次に〈 〉ボタンを押します。
上面表示パネルに〈 〉が表示され、登録が完了します。
●設定の変更は、何度でも可能です。
P.Fn-06

34
1画像取り込み
索 引
はじめに
2カメラ設定
4環境設定資 料
3リモート撮影
やりたいこと目次
●登録操作は、先に〈 〉ボタンを押してから〈 〉ボタンを押してください。〈 〉ボタンを先に押すと、登録済みの設定に切り換わります。
●バルブ撮影は登録できません。●連続撮影中の切り換えはできません。
●P.Fn-03「マニュアル露出時の測光モードを指定する」併用時に、このP.Fn-06でマニュアル露出を選んで、P.Fn-03と異なる測光モードを登録したときは、〈 〉ボタンを押すとP.Fn-03 で選んだ測光モードに切り換わります。
●P.Fn-04、05併用時は、その設定可能範囲内でシャッター速度や絞り数値を選んでください。
●設定したい撮影モードと測光モードがP.Fn-01、02で除外されているときは、一度、そのパーソナル機能を解除します。パーソナル機能の解除と再設定については、付属のカメラ使用説明書「パーソナル機能の解除と再設定」を参照してください。
●P.Fn-06で設定した撮影モードと測光モードが、P.Fn-01、02で除外されていても、P.Fn-06 では有効となります。
●C.Fn-4-1、3設定時は、〈 〉ボタンONで切り換えと同時にAF/AE も作動します。
●C.Fn-18 設定時には、P.Fn-06 は機能しません。
連続撮影時、ブラケティング撮影を繰り返し行う●シャッターボタンを押しつづけている間、設定したドライブモードでブラケティング連続撮影を繰り返し行います。
●連続ブラケティング撮影を行いたいときに有効です。
ブラケティング撮影時の撮影枚数●リストボックスから撮影枚数を選びます。●通常3枚のブラケティング撮影が、2、3、5、7枚のブラケティング撮影となります。
●ブラケティング撮影では、ステップ量を1段に設定して、5枚を選ぶと、-2、-1、標準、+1、+2段で撮影します。
●ブラケティングの幅を調整したいときに有効です。
C.Fn-09-2、3のブラケティング撮影順をプラス補正→標準→マイナス補正の順に行う
●C.Fn-09-2、3設定時のマイナス補正→標準→プラス補正のブラケティング撮影順が、プラス補正→標準→マイナス補正の順番になります。
●プラス補正からブラケティング撮影をスタートさせたいときに有効です。
●ブラケティングレベルの表示範囲を超える設定をしても、露出補正は設定どおりに行われます。
●C.Fn-09-2、3や、P.Fn-09 との併用もできます。
P.Fn-08 との併用もできます。
P.Fn-07
P.Fn-08
P.Fn-09

35
1画像取り込み
索 引
はじめに
2カメラ設定
4環境設定資 料
3リモート撮影
やりたいこと目次
プログラムシフトのシフト量を保持する●通常、撮影後に解除されるプログラムシフトのシフト量を保持させることができます。
●標準プログラムラインをシフトさせて、シャッター速度優先寄りや、絞り優先寄りに変えたいときに有効です。
プログラムシフトを行うと、露出を変えずにシャッター速度と絞り数値の組み合わせを変更することができます。同じ明るさであっても、プログラムラインを右にシフトさせると、シャッター速度:高速、絞り数値:開放寄りに変更することができます。逆にプログラムラインを左にシフトさせるとシャッター速度:低速、絞り数値:絞り込み寄りに変更することができます。P.Fn-10では、このプログラムシフトした量を保持します。シャッター速度と絞り数値の優先度に応じて、シフト量を選んでください。
●手動でプログラムシフト量を戻すか、バッテリー交換または、〈CLEAR〉ボタンを押すまで保持します。●レンズ交換を行ってもシフト量は保持されます。
P.Fn-10
暗い← 明るさ(EV値・ISO100)→明るい
標準のプログラムライン シャッター速度・高速側へプログラムシフトした例 シャッター速度・低速側へプログラムシフトした例
絞り数値
→シャッター速度
EF50mm F1.4 USMを使った例
AI サーボAF連続撮影を撮影速度優先で行う
●ピントが合っていなくても、撮影速度を優先して撮影を行います。●多少のピンボケよりも「写っていることの方が重要」というときに有効です。
レンズ駆動によるピント検出(サーチ駆動)を行わない●シャッターボタン半押しでピント検出できないとき、通常はレンズ駆動を行ってピント検出しますが、これを禁止します。
●合焦後の再測距でピント検出できなかったときに大ボケ状態になることを防止できます。特に大ボケ状態になりやすい、超望遠レンズを使うときに有効です。
AF補助光の投光を禁止する●ストロボに内蔵されたAF補助光の投光を禁止します。●撮影会などでAF補助光パターンが他のカメラに写り込むことを防止できます。
極端なピンボケ状態からAFを行うと、レンズが動かないときがあります。被写体の輪郭がつかめる程度まで手動でピント合わせをしてからAFを行ってください。
P.Fn-13
1D
P.Fn-14
P.Fn-15

36
1画像取り込み
索 引
はじめに
2カメラ設定
4環境設定資 料
3リモート撮影
やりたいこと目次
ピント固定・シャッターボタン全押し状態で合焦したら自動撮影する
●ピントを固定した距離で合焦すると、自動的に撮影します。合焦検出は、選んだAFフレームで行います。
●レンズのフォーカスモードスイッチを〈MF〉に設定し、手動ピント合わせで撮影距離を設定します。
●シャッターボタンは、全押し状態にしておきます。●リモートスイッチRS-80N3などのレリーズボタン・ロック機能を使うと、自動待ち受け撮影が可能となります。
●シャッターボタン全押し状態で待機するため、バッテリーの消耗が早くなります。長時間の撮影では、付属のDCカプラーキットを使ってください。
●ストロボ併用時は、フル充電状態で待機するため、ストロボの電池消耗が早くなります(ストロボのSE機能は働きません)。
●ストロボ併用時は、ドライブモードを1枚撮影にしてください。連続撮影で充電が間に合わないときは、未充電状態で撮影を続けます。
●ドライブモードで連続撮影を選んでいるときは、P.Fn-20で撮影枚数を設定してください。設定していないと、1回の合焦でメモリーカードの容量がなくなるまで連続撮影します。
●マニュアルフォーカス専用レンズ、および開放絞り数値が暗いためにAF作動ができないレンズでは、自動撮影できません。
●C.Fn-4-1、3を設定すると、ピントに関係なく撮影されるため、併用はしないでください。
シャッターボタン全押し状態を維持できる、リモートスイッチRS-80N3などの併用をおすすめします。
P.Fn-16 AFフレーム自動選択を選べないようにする●任意選択AFフレームが外周まで移動すると、突き当たりで止まるため、外周AFフレームを選ぶときの操作性が向上します。
C.Fn-11-2設定時にAFフレーム自動選択を可能にする●C.Fn-11-2 設定時に、AFフレーム自動選択を含んだ標準状態の横方向選択ができるようになります。
●C.Fn-11-2 設定時にも、AFフレーム自動選択を行いたいときに有効です。
連続撮影の速度を設定する●リストボックスから連続撮影速度を選びます。●低速にしてAI サーボAF連続撮影をさらに安定化させたいときなどに有効です。
● では、[連続撮影]の項目のみ表示されます。
連続撮影時の撮影枚数を制限する●連続撮影時に、シャッターボタン全押し状態で最高何枚まで連続撮影するか入力します。
●余分なシーンまで連続撮影したくないときに有効です。
●C.Fn-11-2 設定時、AF作動中に〈 〉ボタンを押すと、AFフレーム自動選択へ切り換えが可能になります。詳しくは、付属のカメラ使用説明書「AFフレームの選択」を参照してください。
●「AFフレームの登録」で自動選択を登録しているときは、登録内容が有効となります。詳しくは、付属のカメラ使用説明書「AFフレームの登録と切り換え」を参照してください。
P.Fn-17「AFフレーム自動選択を選べないようにする」を同時に設定したときは、P.Fn-17が優先され、自動選択はできなくなります。
AI サーボAFでは、選んだ連続撮影速度に満たないときがあります。
P.Fn-17
P.Fn-18
P.Fn-19
1Ds Mk II 1Ds
P.Fn-20

37
1画像取り込み
索 引
はじめに
2カメラ設定
4環境設定資 料
3リモート撮影
やりたいこと目次
撮影後、シャッターボタンOFFで静粛動作する●ドライブモード1枚撮影時に、シャッターボタン全押しから半押し状態に戻すと静粛動作を行います。
●撮影後の動作音が周囲の雰囲気上、好ましくないときに有効です。
各種タイマー保持時間(〈6秒〉〈16秒〉など)を変更する●ボタンから指を離してもその機能を何秒間か保持する機能がありますが、その保持時間を設定することができます。
●設定できる時間は、各タイマーとも0~3600秒(1時間)です。●標準のタイマー保持時間は、長すぎるまたは短すぎるというときに有効です。
連続撮影時には、通常の動作となります。
C.Fn-12 のミラーアップ撮影を併用すると、露光する際の作動音をさらに小さくすることができます。
6秒タイマー保持時間 ●シャッターボタン半押しと〈 〉ボタンを押したときの測光値・保持時間。
16秒タイマー保持時間 ●〈 〉ボタンを押したときの測光値・保持時間。
2秒タイマー保持時間(レリーズ後タイマー)
●撮影後の露出値保持時間。時間を長くすると、同じ露出値でのAEロック撮影を行いやすくなります。
●撮影後の表示パネル照明時間。
タイマー保持時間を長くするとバッテリーの消耗が早くなり、撮影可能枚数が減少します。
タイマー保持を中断したいときは、〈 〉/〈 〉/〈 〉ボタンのいずれかを押してください。
P.Fn-21
P.Fn-23
バルブ撮影中、表示パネルの照明を消さない●バルブ撮影開始後に表示パネル照明ボタンを押すと、露光完了まで照明を続けます。
●露光経過時間を確認しながらバルブ撮影したいときに有効です。
〈CLEAR〉ボタンON時の初期状態を変更する●〈CLEAR〉ボタンを押したときの初期状態を選ぶことができます。●よく使う撮影状態へ瞬時に切り換えたいときに有効です。
レリーズタイムラグを最速化する
●通常は、レリーズタイムラグを安定化する制御を行っていますが、この制御を行わないようにします。これにより、絞り数値が開放から3段未満の撮影において、レリーズタイムラグが通常のときに比べて最高で約20%速くなります。
●レリーズタイムラグの安定化よりも、短縮化を優先したいときに有効です。
電子ダイヤルの設定方向(回転)を反転する●電子ダイヤル操作の設定方向が反転します。AFフレームの選択方向、シャッター速度、絞り数値も設定方向が反転します。
●電子ダイヤル回転方向に対する入力結果の変化方向が、感覚的に一致しないときに有効です。
長時間バルブ撮影を行うとバッテリーの消耗が早くなり、撮影可能枚数が減少します。
10ミリセコンド単位の差なので、設定しても体感できない可能性があります。
メイン電子ダイヤルの設定方向を反転させても、AFフレーム選択の横方向選択だけは逆転しません。
P.Fn-24
P.Fn-25
P.Fn-26
1D Mk II N 1Ds Mk II 1D Mk II
P.Fn-27

38
1画像取り込み
索 引
はじめに
2カメラ設定
4環境設定資 料
3リモート撮影
やりたいこと目次
サブ電子ダイヤルによる露出補正を禁止する●サブ電子ダイヤル操作による露出補正を禁止します。●AFフレームを選ぶときに誤って露出補正してしまうことを防止できます。
サブ電子ダイヤルスイッチをメイン電子ダイヤルにも有効にする
●サブ電子ダイヤルスイッチを「OFF」にすると、メイン電子ダイヤルとサブ電子ダイヤルの両方が機能しなくなります。
拡大表示モード
●どの場所から拡大表示するかを選びます。●カメラでこの機能を[ON]にして撮影すると、画像を拡大して見ることができます。
●カメラの詳しい操作方法については、付属のカメラ使用説明書「P.Fn-30撮影画像を拡大して見る」を参照してください。
拡大表示するには、撮影時、再生時ともP.Fn-30を[ON]にしてください。撮影時にP.Fn-30 が[ON]になっていない画像は、拡大表示できません。
P.Fn-28
P.Fn-30
1D Mk II N 1Ds Mk II 1D Mk II
P.Fn-30
1Ds
オリジナル画像判定用データを付加
●撮影画像に、その画像がオリジナルであるか否かを判定するためのデータを付加します。オリジナル画像判定用データが付加された画像には、カメラの画像表示形式を「撮影情報表示(INFO.)」にしたときに、オリジナル画像判定用データが付加されたことを示す[ ]が表示されます。詳しくは、付属のカメラ使用説明書「撮影情報表示について」を参照してください。
●オリジナル画像の判定には、EOS専用アクセサリーのオリジナルデータ セキュリティキット OSK-E3(別売)または、オリジナルデータ確認キットDVK-E2(別売)、DVK-E1(別売)が必要です。
Digital Photo Professional や ZoomBrowser EX / RAW Image Task で RAW画像を変換して保存した JPEG画像や TIFF 画像には、オリジナル画像判定用データは付加されません。
P.Fn-31
1D Mk II N 1Ds Mk II 1D Mk II 1Ds

39
1画像取り込み
索 引
はじめに
2カメラ設定
4環境設定資 料
3リモート撮影
やりたいこと目次
設定したパーソナル機能の内容と、カメラへの適用状態を確認することができます。
1 パーソナル機能を設定する(p.32 ~ p.38)
2[コンビネーション]タブを選ぶ
[コンビネーション]タブ画面が表示されます。
3 設定内容を確認する
設定内容とカメラへの適用状態を確認する 設定したパーソナル機能を、パーソナル機能設定ファイルとしてパソコンに保存したり、読み込んでカメラに適用することができます。 用途別に設定した複数のパーソナル機能設定ファイルを事前に保存しておけば、必要な用途の設定をすぐにカメラへ適用することができます。
設定内容をパソコンに保存する
1[名前を付けて保存]ボタンを押す[名前を付けて保存]画面が表示されます。
2 保存先を選び、ファイル名を入力して[保存]ボタンを押す設定したパーソナル機能の内容が、パーソナル機能設定ファイルとしてパソコンに保存されます。
設定内容の保存と読み込み
パーソナル機能設定ファイルは、設定したカメラ機種以外と互換性がありません。
●パソコンに保存しておいたパーソナル機能設定ファイルを読み込み、変更したときは、[上書き保存]ボタンを押すと、読み込んだファイルを更新することができます。
●パソコンに保存したパーソナル機能設定ファイルは、Windows / Macintosh 双方で互換性があります。

40
1画像取り込み
索 引
はじめに
2カメラ設定
4環境設定資 料
3リモート撮影
やりたいこと目次
設定内容を読み込んでカメラに適用する
1[開く]ボタンを押す[ファイルを開く]画面が表示されます。
2 設定内容が保存されている場所を開き、ファイルを選んで[開く]ボタンを押す保存されているパーソナル機能設定ファイルが読み込まれます。
3[OK]ボタンを押す読み込んだ設定内容がカメラに適用され、[パーソナル機能]画面が閉じ、基本設定画面に戻ります。パーソナル機能がカメラに適用されると、表示パネルに〈 〉が表示されます。

41
1画像取り込み
索 引
はじめに
2カメラ設定
4環境設定資 料
3リモート撮影
やりたいこと目次
パソコンからカメラを制御するリモート撮影
EUからカメラをリモートコントロールして、カメラの設定を変更したり、撮影することができます。また、リモート撮影状態でのカメラ操作による撮影や、設定した時間でカメラが自動撮影するタイマー撮影を行うこともできます。
パソコンからカメラを制御するリモート撮影....................... 42カメラ別の表示/設定可能項目 .......................................... 43カメラの操作による撮影.......................................................... 44タイマー制御による自動撮影.................................................. 44インターバルタイマー撮影.................................................. 44タイマー撮影 ......................................................................... 44
3

42
1画像取り込み
索 引
はじめに
2カメラ設定
4環境設定資 料
3リモート撮影
やりたいこと目次
パソコンからカメラを制御するリモート撮影 パソコンからカメラをリモートコントロールして撮影することができます。また、撮影した画像はそのままパソコンに保存され、連携して立ち上がるDigital Photo Professional(以降DPP)ですぐに確認することができます。 一定のフレーミングで大量の撮影を行う、スタジオ撮影などに有効な機能です。
1[カメラの設定/リモート撮影]をクリックする
カメラ設定/リモート撮影画面が表示されます。
2 カメラを設定する
●設定するアイコンをクリックし、[ ]、[ ]、[ ]、[ ]のいずれかのボタンを押して設定します。
●撮影設定画面(p.19)の機能も併用することができます。●カメラ設定/リモート撮影画面で設定できない機能(ドライブモード、AF モードなど)は、カメラを操作して設定してください。
●カメラ設定/リモート撮影画面に表示される内容と設定できる内容は、つないでいるカメラにより異なります。内容については、「カメラ別の表示/設定可能項目」(p.43)を参照してください。
設定する項目のアイコンを選ぶ(p.57)
カメラの設定内容を表示(p.57)
最大値にする1つ大きい値にする
撮影ボタン
1つ小さい値にする
最小値にする

43
1画像取り込み
索 引
はじめに
2カメラ設定
4環境設定資 料
3リモート撮影
やりたいこと目次
3[ ]ボタンを押して撮影する
撮影した画像がパソコンに転送されてDPP が自動的に立ち上がり、撮影した画像が表示されます。
●メイン画面に切り換えるときは、メニューの[ウィンドウ] [メイン画面]を選びます。
●メニューの[ファイル] [終了]を選ぶと、EUが終了します。
●カメラが撮影できない状態(レンズを取り付けていない状態など)では、正しい操作はできません。
●オートフォーカスではピントが合わないと撮影できません。そのときは、マニュアルフォーカスでピントを合わせてください。
●バルブ撮影はできません。
●〈スペース〉キーを押して撮影することもできます。●リモート撮影した画像が表示されるソフトウェアを、DPPからZoomBrowser EX や別のソフトウェアに変更することができます。(p.47)●パソコンとメモリーカードの両方に撮影画像を保存することができます。(p.47)
●カメラ設定/リモート撮影の機能一覧は、p.57を参照してください。
*1: では設定できません。*2: では設定できません。*3: では表示されません。*4: では表示されません。
表示/設定項目
表示 設定 表示 設定 表示 設定
撮影モード ○ ○ ○ - ○ -
シャッター速度 ○ ○ ○ ○ ○ -
絞り数値 ○ ○ ○ ○ ○ -
ホワイトバランス ○ ○ ○ ○ ○ -
ISO感度 ○ ○ ○ ○ *1 ○ -
測光モード ○ ○ ○ ○ *2 ○ -
記録画質 ○ ○ ○ ○ ○ -
撮影画像の保存先 ○ ○ ○ ○ ○ ○
露出補正 ○ ○ ○ ○ ○ -
表示 表示 表示
ブラケット撮影 ○ *3 ○ *4 -
ドライブモード ○ ○ ○
AFモード ○ ○ ○
電源状態 ○ ○ ○
警告表示 ○ ○ ○
撮影可能枚数 ○ ○ ○
カメラ別の表示/設定可能項目
1D Mk II N 1Ds Mk II1D Mk II 1Ds
5D 30D20D 10DKissDX KissDNKissD
1D D60D30
10D10D KissD1Ds10D KissD

44
1画像取り込み
索 引
はじめに
2カメラ設定
4環境設定資 料
3リモート撮影
やりたいこと目次
カメラの操作による撮影 リモート撮影の状態でも、カメラ単独での撮影と同じように、カメラを操作して撮影することができます。また、撮影画像はパソコンのハードディスクに保存されるので、メモリーカードの容量を気にせず、大量の撮影を行うことができます。 なお、撮影した画像は、連携して立ち上がるDigital Photo Professional(以降DPP)ですぐに確認することができます。
1 カメラ設定/リモート撮影画面を表示する(p.42)
2 カメラを設定する●カメラを操作して撮影に必要な設定をします。設定に合わせて、EUのカメラ設定/リモート撮影画面の表示が変わります。
3 カメラのシャッターボタンを押して撮影する撮影した画像がパソコンに転送されてDPP が自動的に立ち上がり、撮影した画像が表示されます。
タイマー制御による自動撮影 設定した時間や枚数でカメラが自動撮影する、2種類のタイマー撮影を行うことができます。
設定した撮影間隔と撮影枚数にしたがって自動撮影することができます。
設定した時間が経過すると自動的に1枚撮影することができます。
1 メニューの[ツール] [タイマー撮影]を選ぶ[タイマー撮影設定]画面が表示されます。
2[インターバルタイマー撮影を行う]をチェックする
3 撮影間隔と撮影枚数を入力する●撮影間隔の範囲は、1秒単位で5秒~99分 59秒です。●撮影枚数は2枚から設定できます。また、設定できる撮影枚数は、パソコンのハードディスク空き容量によります。
4[開始]ボタンを押す設定した時間の間隔で、設定枚数の撮影が行われます。
パソコンによっては、撮影間隔の時間設定が短いと、画像の転送や保存が間に合わず、設定した間隔での撮影ができなくなることがあります。そのときは、撮影間隔の設定を長くして、再度撮影してください。
1 メニューの[ツール] [タイマー撮影]を選ぶ[タイマー撮影設定]画面が表示されます。
2 遅延時間を入力して[開始]ボタンを押す●設定時間の範囲は、1秒単位で0分0秒~99分 59秒です。設定した時間が経過すると撮影されます。
インターバルタイマー撮影
タイマー撮影

45
1画像取り込み
索 引
はじめに
2カメラ設定
4環境設定資 料
3リモート撮影
やりたいこと目次
環境設定
EUの各種機能を環境設定画面で変えて、より使いやすくすることができます。
環境設定..................................................................................... 46基本設定................................................................................. 46保存先フォルダ ..................................................................... 46ファイル名............................................................................. 46画像取り込み ......................................................................... 47リモート撮影 ......................................................................... 47連携ソフト............................................................................. 47
4

46
1画像取り込み
索 引
はじめに
2カメラ設定
4環境設定資 料
3リモート撮影
やりたいこと目次
環境設定
EUを立ち上げたときの動作や、オートパワーオフ機能のON/OFFを設定することができます。
1 カメラとパソコンをつなぐ
2 メイン画面の[環境設定]ボタンを押すか、他の画面では、メニューの[ファイル] [環境設定]を選ぶ[環境設定]画面が表示されます。
3 各項目を設定して[OK]ボタンを押す設定内容が EUに適用されます。
[環境設定]は、カメラとパソコンをつないだ状態で設定してください。つないでいない状態で設定しても、設定した内容は反映されません。
基本設定
カメラから画像を取り込んだり、リモート撮影した画像の保存先を設定することができます。
カメラから画像を取り込んだり、リモート撮影した画像のファイル名を設定することができます。
保存先フォルダ
ファイル名

47
1画像取り込み
索 引
はじめに
2カメラ設定
4環境設定資 料
3リモート撮影
やりたいこと目次
メイン画面の[画像の取り込みを開始]ボタンを押したときの、取り込み対象となる画像を設定することができます。
リモート撮影したときの撮影画像をカメラ内のメモリーカードにも保存したり、撮影時のカメラ位置にかかわらず、撮影画像を回転させる機能を有効にすることができます。なお、回転角度の設定はカメラ設定/リモート撮影画面(p.57)で行います。
画像取り込み
リモート撮影
カメラから画像を取り込んだり、リモート撮影したときに連携するソフトウェアを選ぶことができます。また、[登録]ボタンを押すことで、他社製ソフトウェアを連携するソフトウェアとして登録することもできます。
連携ソフト
●ZoomBrowser EX を選んだときは、画像を取り込んだあとの動作を指定することができます。
●[登録]ボタンを押すと表示される画面では、他社製ソフトウェアを連携させるときに、取り込む画像の種類を指定することができます。

48
1画像取り込み
索 引
はじめに
2カメラ設定
4環境設定資 料
3リモート撮影
やりたいこと目次
資 料
EUを快適に使っていただくため、この「資料」を設けました。 各種のトラブル解決法やEUの削除方法の他、主要な画面の全表示内容を掲載しています。 また、章の最後には索引を設け、知りたいことを見つけやすくしています。
こんなときは............................................................................. 49フォルダ監視機能(WFT-E1との連携機能)........................ 51アクセサリーとの連携機能...................................................... 52メモリーカード内のフォルダ構造とファイル名................... 53ソフトウェアを削除する(アンインストール)..................... 54ドライバを削除する.............................................................. 54メイン画面の機能一覧 ............................................................. 55ビューワー画面の機能一覧...................................................... 56カメラ設定/リモート撮影画面の機能一覧........................... 57索 引......................................................................................... 58この使用説明書について .................................................. 59登録商標について.............................................................. 59

49
1画像取り込み
索 引
はじめに
2カメラ設定
4環境設定資 料
3リモート撮影
やりたいこと目次
こんなときは EUが正しく動作しないときは、下記の例を参考にチェックしてください。
●ユーザー設定を[コンピュータの管理者]権限、[Administrator]権限以外に設定していると、ソフトウェアをインストールすることができません。ユーザー設定をWindows XPでは[コンピュータの管理者]権限、Windows 2000では[Administrator]権限に設定してください。詳しい設定方法は、パソコンの使用説明書などを参照してください。
●インターフェースケーブルでカメラとパソコンをつないだが、カメラの電源スイッチを〈ON〉にしていないときは、次の操作をしてください。1 インターフェースケーブルをカメラとパソコンから取り外す2 ソフトウェアをインストールする3 カメラとパソコンをつなぐ
●インターフェースケーブルでカメラとパソコンをつないで、カメラの電源スイッチを〈ON〉にしてしまったときは、次の操作をしてください。1[新しいハードウェアの検出ウィザード]などが表示されたときは、[キャンセル]ボタンを押して表示された画面をすべて取り消す
2 カメラの電源スイッチを〈OFF〉にする3 インターフェースケーブルをカメラとパソコンから取り外す4 ソフトウェアをインストールする5 カメラとパソコンをつなぐ
手順どおりにインストールできない
ソフトウェアをインストールする前に、カメラとパソコンをつないでしまった
●カメラの電源スイッチを〈ON〉にしても、EUが立ち上がらないときは、デスクトップの[EOS Utility]アイコンをダブルクリックするか、[スタート]ボタン [すべてのプログラム](Windows 2000では[プログラム]) [Canon Utilities] [EOS Utility] [EOS Utility]を選んで EUを立ち上げてください。
●動作環境と違ったパソコンでは、EUは正しく動作しません。動作環境にあったパソコンを使ってください。(p.2)
●インターフェースケーブルのプラグは、正しい向きでしっかりと根元まで差し込んでください。正しくつながれていないと、正常な通信ができないだけでなく、カメラやパソコンの故障の原因となります。(p.5 ~ p.9)
●カメラの電源スイッチが〈ON〉になっているか確認してください。(p.10、p.11)
●EOS DIGITAL カメラ専用のキヤノン製インターフェースケーブル以外では、EUとカメラは正しく通信できません。(p.5 ~ p.9)
●カメラとパソコンは、カメラに付属のインターフェースケーブルで直接つないでください。ハブを介してカメラとパソコンをつなぐと、EUとカメラが通信できないことがあります。
●複数のUSB機器(マウス、キーボードを除く)または、IEEE1394機器をパソコンにつないでいると、正常に通信できないことがあります。正常な通信ができないときは、マウス、キーボード以外のUSB機器やIEEE1394機器をパソコンから外してください。
●1台のパソコンに2台以上のカメラをつながないでください。カメラが正常に動作しないことがあります。
EUが立ち上がらない
EUとカメラが通信できない

50
1画像取り込み
索 引
はじめに
2カメラ設定
4環境設定資 料
3リモート撮影
やりたいこと目次
●カメラのバッテリー残量が少ないと、EUとの通信はできません。充電済みのバッテリーに入れ換えるか、1Dシリーズ、 では付属のDCカプラーキットを、他のカメラではACアダプターキット(別売)を使ってください。なお、インターフェースケーブルによるパソコンからカメラへの電源供給は行われません。
● 以外のカメラでは、カメラの液晶モニター表示は消してください。液晶モニターを表示していると通信できません。必ず、液晶モニターの表示を消してから、カメラとパソコンをつないでください。
D60 D30
30D KissDX
●カメラのオートパワーオフ機能が働くと、自動的にカメラの電源が切れ、EUとの通信ができなくなります。オートパワーオフ機能をOFF にするときは、環境設定の[基本設定]タブ画面で[オートパワーオフする]のチェックを外すか、カメラでオートパワーオフ機能を[切]に設定してください。
●カメラとパソコンをつないだまま何も操作を行わないと、パソコン環境により、通信の継続を確認する画面が表示されることがあります。この画面が表示されたときに何も操作を行わないと、カメラとの通信が切断されます。通信を再開するには、シャッターボタンを半押しするか、電源スイッチを〈OFF〉にして、再度〈ON〉にしてください。
●カメラとパソコンをつないでいる状態で、パソコンをスタンバイ(スリープ)状態にしないでください。万一、パソコンがスタンバイ状態になってしまったときは、インターフェースケーブルはパソコンから取り外さず、必ずつないだままでスタンバイ状態から回復してください。スタンバイ状態でインターフェースケーブルを取り外すと、パソコンの機種によってはスタンバイ状態から正常に回復しないことがあります。スタンバイ状態の詳細については、パソコンの使用説明書を参照してください。
●Digital Photo Professional 上で、メニューの[ツール] [EOS Utility とフォルダ同期]を選びます。
EUとカメラの通信が途中で切れる
EUでリモート撮影した画像がDPPで表示されない

51
1画像取り込み
索 引
はじめに
2カメラ設定
4環境設定資 料
3リモート撮影
やりたいこと目次
フォルダ監視機能(WFT-E1との連携機能) ワイヤレスファイルトランスミッターWFT-E1(別売)を使って、撮影した画像をDigital Photo Professional(以降DPP)でリアルタイムに確認することができる機能です。 WFT-E1の設定方法については、WFT-E1に付属の使用説明書を参照してください。
1[フォルダ監視]をクリックする
[フォルダ監視]画面が表示されます。
2[参照]ボタンを押して、撮影画像の保存先フォルダを指定する
●WFT-E1 で設定した撮影画像の保存先フォルダを指定します。
3[変更]ボタンを押して、転送先フォルダを指定する
4[ ]ボタンを押す
画像転送の準備ができました。
5 撮影する撮影画像が手順2で指定したフォルダに保存されると、手順3で指定したフォルダに転送/保存されます。DPPが立ち上がり、手順3で指定したフォルダに保存された画像が表示されます。
手順2と3で指定するフォルダを同じフォルダにすることはできません。
手順5で連携して立ち上がるソフトウェアを、DPPからZoomBrowser EX や別のソフトウェアに変更することができます。(p.47)

52
1画像取り込み
索 引
はじめに
2カメラ設定
4環境設定資 料
3リモート撮影
やりたいこと目次
アクセサリーとの連携機能 ワイヤレスファイルトランスミッターWFT-E1(別売)や、オリジナルデータセキュリティキット OSK-E3(別売)をお持ちの方は、EUから前記のアクセサリー用ソフトウェアを立ち上げることができます。 また、Picture Style Editor(ピクチャースタイルファイル作成用ソフトウェア)を立ち上げることもできます。 なお、それぞれのソフトウェアの詳しい使いかたについては、各ソフトウェアの使用説明書を、ピクチャースタイルファイルについては、p.24を参照してください。
1 カメラとパソコンをつないで、EUを立ち上げる(p.5、p.9)
2[アクセサリー]タブをクリックする
[アクセサリー]タブ画面が表示されます。
3 立ち上げたいソフトウェア項目をクリックする
クリックしたソフトウェアが立ち上がります。

53
1画像取り込み
索 引
はじめに
2カメラ設定
4環境設定資 料
3リモート撮影
やりたいこと目次
メモリーカード内のフォルダ構造とファイル名 カメラで撮影した画像は、メモリーカードの[DCIM]フォルダ内に、以下のフォルダ構造、ファイル名で保存されます。カードリーダーを使って、パソコンに撮影画像をコピーするときの参考にしてください。
1Dシリーズのカメラ
●ファイル名の **** には、工場出荷時に設定されたカメラ固有の文字が入ります。
● で撮影した画像の **** には、工場出荷時の設定または、カメラで設定したカメラ固有の文字が入ります。
●ファイル名のYYYYには、0001~ 9999までの数字が入ります。
ファイル名 画像の種類/撮影したカメラ****YYYY.JPG JPEG画像
****YYYY.CR2 RAW画像
****YYYY.TIF****YYYY.WAV 音声ファイル
1D Mk II N 1Ds Mk II1D Mk II
1Ds 1D
1D Mk II N
DCIM xxxCANON
カメラが[DCIM]フォルダ内の画像を管理するためのファイルが入っています。
1Dシリーズ以外のカメラ
●ファイル名のYYYY には、0001 ~ 9999 までの数字が入ります。
ファイル名 画像の種類/撮影したカメラIMG_YYYY.JPG JPEG画像
IMG_YYYY.CR2RAW画像
IMG_YYYY.CRW
CRW_YYYY.THM カメラのインデックス表示用画像
5D 30D20D KissDXKissDN
10D KissDD60 D30
xxxEOS1D
またはxxxEOS5D
CANONMSC
●フォルダ名の xxx には、100~ 999までの数字が入ります。● のCF カードとSDカードのフォルダ構造は同じです。
●カメラでDPOFの設定を行うと[MISC]フォルダが作成されます。[MISC]フォルダには、DPOF の設定内容を管理するファイルが保存されています。
1D Mk II N 1Ds Mk II 1D Mk II
でAdobe RGB に設定し撮影した画像は、ファイル名の先頭文字が「 _ 」(アンダーバー)になります。
1D Mk II N 1Ds Mk II 1D Mk II 5D 30D 20D KissDN

54
1画像取り込み
索 引
はじめに
2カメラ設定
4環境設定資 料
3リモート撮影
やりたいこと目次
ソフトウェアを削除する(アンインストール)●ソフトウェアの削除をはじめる前に、立ち上がっているすべてのソフトウェアを終了してください。
●ソフトウェアの削除を行うときは、コンピューターの管理者/Administrator 権限でログインしてください。
●ソフトウェアを削除したあとは、必ずパソコンを再起動してください。再起動しないとパソコンが正しく動作しないことがあります。また、再起動をしないでソフトウェアを再インストールすると誤動作の原因になります。
1[スタート]ボタン [すべてのプログラム](Windows 2000では[プログラム]) [Canon Utilities][EOS Utility] [EOS Utility アンインストール]を選ぶ
2 表示される画面内容にしたがって削除を進めるソフトウェアが削除されます。
ここでは、のドライバの削除について説明します。
また、Windows XPで をお使いのときは、OSのドライバを使っているため、本ページの手順によるドライバの削除は必要ありません。 なお、 のドライバの削除方法については、カメラに付属のソフトウェア使用説明書を参照してください。●ドライバの削除を行うときは、コンピューターの管理者/Administrator 権限でログオンしてください。
●ドライバの削除をはじめる前に、立ち上がっているすべてのソフトウェアを終了し、専用ケーブルをパソコンから取り外してください。
1[EOS XXX WIA Driver]、または[EOS XXX TWAIN Driver]を削除する●EOS XXXには、使っているカメラ名が表示されます。●Windows XP を使っているときは、[スタート]ボタン [すべてのプログラム] [Canon Utilities] [EOS XXX WIA Driver][WIA Driver アンインストール]を選びます。
●Windows 2000を使っているときは、[スタート]ボタン [プログラム] [Canon Utilities] [EOS XXX TWAIN Driver][TWAIN Driver アンインストール]を選びます。
2 表示される画面内容にしたがって、削除を進めるドライバが削除されます。
3 パソコンを再起動する●パソコンを再起動する画面が表示されたら、[はい、今すぐコンピュータを再起動します。]を選び、[完了]ボタンを押します。パソコンを再起動すると、ドライバの削除が完了します。
ドライバを削除する1D Mk II N 1Ds Mk II 5D 30D 20D KissDX
KissDN30D KissDX
10D KissD D60 D30

55
1画像取り込み
索 引
はじめに
2カメラ設定
4環境設定資 料
3リモート撮影
やりたいこと目次
メイン画面の機能一覧
カメラ操作タブ画面
(p.12)
(p.13、p.56)
(p.42、p.57)
(p.51)
EUを終了(p.15)(p.46)
アクセサリータブ画面
(p.52)

56
1画像取り込み
索 引
はじめに
2カメラ設定
4環境設定資 料
3リモート撮影
やりたいこと目次
ビューワー画面の機能一覧
プロテクトマーク
基本的な撮影情報表示
画像枠の表示/非表示
連携ソフトウェアを立ち上げる画像の消去
画像情報表示エリアの表示/非表示
カメラ設定/リモート撮影画面に切り換え
音声録音マーク
[輝度]ヒストグラム表示
[RGB]ヒストグラム表示
ヒストグラム(明るさの分布)表示
画像情報表示エリア
詳細な撮影情報表示
RAW画像マーク
RAW+JPEG画像マーク
画像表示の大きさ表示画像のフォルダ選択
パソコンへの画像取り込み
表示画像の条件選択
一度パソコンに取り込んだマーク
ブラケティング撮影マーク

57
1画像取り込み
索 引
はじめに
2カメラ設定
4環境設定資 料
3リモート撮影
やりたいこと目次
カメラ設定/リモート撮影画面の機能一覧
パネル1:カメラの設定を確認し、再設定することができます。パネル2:カメラの設定を確認することができます。
* この機能を有効にするには、環境設定の[リモート撮影]タブ画面(p.47)で、[画像の回転機能]をチェックしてください。
絞り数値
ISO感度
撮影画像の保存先(p.47)
パネル1
AF モード
パネル2
記録画質 シャッター速度
撮影モード
ホワイトバランス
測光モード
露出補正
ドライブモード
ブラケット撮影
電源状態
警告表示 撮影可能枚数
色温度
設定ボタン画像回転 *ボタンを押すたびに、画像を90度単位で回転させることができます。
ビューワー画面表示
撮影ボタン(p.43)
基本設定画面表示/非表示(p.17)
撮影設定画面表示/非表示(p.19)

58
1画像取り込み
索 引
はじめに
2カメラ設定
4環境設定資 料
3リモート撮影
やりたいこと目次
索 引英数字EOS Utility の終了............................................................................................. 15EOS Utility の立ち上げ........................................................................................ 9JPEG記録画質の設定........................................................................................ 26OSK-E3 との連携機能....................................................................................... 52WFT-E1 との連携機能....................................................................................... 51
あアンインストール................................................................................................ 54インターバルタイマー撮影................................................................................. 44オリジナルデータセキュリティキットOSK-E3との連携機能 .................... 52
かカードリーダーによる画像の取り込み ............................................................. 14カスタムホワイトバランスの登録..................................................................... 25画像取り込みの設定(環境設定)....................................................................... 47画像を選んで取り込み ........................................................................................ 13カメラとパソコンをつなぐ.................................................................................... 5カメラの所有者名の設定 .................................................................................... 17カメラの操作による撮影 .................................................................................... 44カメラの通信設定................................................................................................... 6カメラの日付/時刻の設定................................................................................. 17カラーマトリックスの設定................................................................................. 29環境設定 ............................................................................................................... 46画像取り込みの設定 .................................................................................... 47基本設定........................................................................................................ 46ファイル名の設定 ........................................................................................ 46保存先フォルダの設定................................................................................. 46リモート撮影の設定 .................................................................................... 47連携ソフトの設定 ........................................................................................ 47
基本設定(環境設定).......................................................................................... 46現像パラメーターの設定 .................................................................................... 28
さすべての画像を一括して取り込み..................................................................... 12ソフトウェアの削除............................................................................................ 54
た対応画像.................................................................................................................. 2対応カメラ.............................................................................................................. 2タイマー撮影....................................................................................................... 44動作環境.................................................................................................................. 2ドライバの削除................................................................................................... 54
はパーソナル機能の設定........................................................................................ 32ピクチャースタイルの設定................................................................................ 21ピクチャースタイルファイルの適用 ................................................................ 24ファイル名の設定(環境設定).......................................................................... 46フォルダ構造とファイル名................................................................................ 53保存先フォルダの設定(環境設定).................................................................. 46ホワイトバランスの補正.................................................................................... 27
まメモリカード内のフォルダ構造とファイル名................................................. 53
らリモート撮影....................................................................................................... 42リモート撮影の設定(環境設定)...................................................................... 47連携ソフトの設定(環境設定).......................................................................... 47
わワイヤレスファイルトランスミッターWFT-E1 との連携機能.................... 51

59
1画像取り込み
索 引
はじめに
2カメラ設定
4環境設定資 料
3リモート撮影
やりたいこと目次
この使用説明書について●本書の内容の一部または全部を無断で転載することは、禁止されています。●ソフトウェアの仕様および、本書の内容を予告なく変更することがあります。
●本書に掲載しているソフトウェアの画面や表示文言は、実際のソフトウェアと微小に相違することがあります。
●本書の内容については万全を期していますが、万一、誤りや記載もれなど、お気付きの点がありましたら、別紙のサービス窓口までご連絡ください。
●ソフトウェアを運用した結果については、上記にかかわらず責任を負いかねますので、ご了承ください。
登録商標について●Microsoft およびWindows は、米国Microsoft Corporation の米国および他の国における登録商標または商標です。
●その他、本書中の社名や商品名は、各社の登録商標または商標です。



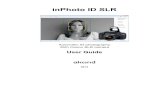




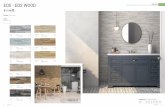






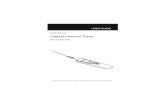

![MAGYAR Bevezetés A fényképezőgép kommunikációs szoftvere · 2013-01-27 · EOS 600D EOS 550D EOS 500D EOS 450D EOS 1100D EOS 1000D ... [Canon EOS Utility] lehetőséget, majd](https://static.fdocuments.net/doc/165x107/5e519523f2de307dbc3d6640/magyar-bevezets-a-fnykpezgp-kommunikcis-2013-01-27-eos-600d-eos.jpg)

