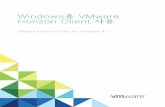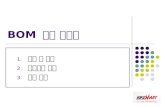사용 설명서 - Pantum · 2019. 9. 3. · 더 나은 사용자 환경을 위해 Zhuhai Pantum...
Transcript of 사용 설명서 - Pantum · 2019. 9. 3. · 더 나은 사용자 환경을 위해 Zhuhai Pantum...

흑백�레이저�프린터
Pantum P2200/P2500 SeriesPantum P2600 Series
프린터를�사용하기�전에�설명서를�주의�깊게�읽어주시길�바랍니다
사용�설명서

머리말
Pantum 시리즈 제품에 오신 것을 환영합니다!
Pantum 시리즈 제품 사용에 진심으로 감사드립니다!
귀하의 중요한 이익을 보호하기 위해 다음 내용을 주의 깊게 읽으십시오.
법적고지
등록상표
Pantum and Pantum 그림은 Zhuhai Pantum Electronics Co., Ltd. 의 중국 본토 등록 상표
입니다 .
Microsoft®, Windows®, Windows Server® 및 Windows Vista®는 미국 또는 기타 국가 /
지역에서 Microsoft Corporation이 등록한 상표입니다.
Mopria®, the Mopria® Logo and the Mopria® Alliance logo are registered trademarks
and service marks of Mopria Alliance, Inc. in the United States and other countries.
Unauthorized use is strictly prohibited.
Wi-Fi® 및 Wi-Fi Protected Setup ™은 Wi-Fi Alliance의 등록 상표입니다. 이 사용 설명서의 소프트웨어 이름에 대한 소유권은 해당 사용권 계약에 따라 해당 소유회사에 속하며 지침으로만 참조됩니다.
이 문서에 나오는 다른 모든 제품 및 브랜드 이름은 해당 소유자의 등록 상표, 상표 또는 서비스마크 일 수 있으며 지침용으로만 사용됩니다.
저작권 이 사용자 가이드의 저작권은 Zhuhai Pantum Electronics Co., Ltd. 소유입니다.
Zhuhai Pantum Electronics Co., Ltd.의 사전 서면동의 없이 이 사용 설명서를 복사, 번역,
수정및 전송하는 것은 금지되어 있습니다.
버전 : V1.0
I

안전주의 사항
전원 공급 장치를 분리하십시오
전원 공급 장치를 쉽게 분리 할 수 있도록 제품을 전원 소켓에 가까이나 쉽게 접근 할 수 있도록 위치해주십시오.
레이저 주의사항
레이저 광선은 인체에 해를 끼칠 수 있습니다. 레이저 부품이 프린터에 완전히 밀봉되어 있기 때문에 레이저 광선은 누출되지 않습니다. 레이저 광선이 누출되지 않도록 프린터를 임의로 분해하지 마십시오!
프린터는 CFR 표준에 따라 클래스 1 레이저 제품의 규정을 따릅니다. 프린터에는 클래스 III b 레이저 다이오드가 있으며,레이저 구성품 내 레이저 광선 누출은 없습니다.
레이저 구성품은 U.S. Code of Federal Reguatlions, 21 CFR 1040, IEC 60825-1의 요구사항을 준수합니다.
다음 라벨은 프린터 내부의 레이저 구성품에 부착되어있습니다:
경고프린터 내부에 고전압 전극이 있습니다. 프린터를 청소하기 전에 전원이 꺼져 있는지 확인하십시오!
젖은 손으로 전원 코드 플러그를 꽂거나 뽑으면 감전 사고가 발생할 수 있습니다.
퓨저 장치는 인쇄 중 뜨겁습니다. 퓨즈 (그림과 같이 음영된 부분)를 만지면 화상을 입을 수 있습니다!
퓨저 유닛에는 고온 경고 라벨이 부착되어 있습니다. 이 레이블
을 제거하거나 손상시키지 마십시오.
면책
더 나은 사용자 환경을 위해 Zhuhai Pantum Electronics Co., Ltd.는 사용 설명서를 변경할 권
한이 있습니다. 여기에 포함 된 정보는 사전 통보없이 변경 될 수 있습니다.
이 사용 설명서를 따르지 않아서 발생한 모든 손해에 대해서는 사용자가 책임을 집니다. 한편
Zhuhai Pantum Electronics Co., Ltd.는 제품 유지 보수 매뉴얼 또는 서비스 약정에 명시된보증
을 제외하고 본 사용 설명서에 대한 어떠한 명시적 또는 묵시적 보증이나 보증(구두 또는 단어
포함)을 하지 않습니다
이 제품을 사용하여 특정 문서나 이미지를 복사, 인쇄, 스캔 하거나 다른 형태의 작업을 하는
것은 해당 지역 법률에 의해 금지 될 수 있습니다. 특정 문서 또는 이미지에 대해여 제품을사
용하는 것이 적법한지 여부가 확실하지 않은 경우 사전에 법률 고문에게 문의해야 합니다.
II

예방 조치
프린터 사용 전주의 사항 :
1. 모든 사용법을 읽고 이해하십시오.
2. 전기 제품 작동과 관련된 기본 원칙을 숙지하십시오.
3. 장비에 표기되거나 장비와 함께 제공된 설명서에 명시된 모든 경고 및 지침을 준수하
십시오.
4. 작동 지침이 안전 정보와 충돌하는 경우 작동 지침을 잘못 이해했을 수 있으므로 안전
정보를 다시 참조하십시오. 분쟁을 해결할 수 없는 경우 고객 서비스 핫라인에 전화하거나
서비스 담당자에게 도움을 요청하십시오.
5. 프린터를 청소하기 전에 AC 전원 콘센트에서 전원 코드를 뽑으십시오. 액체 또는 에어
로졸세제를 사용하지 마십시오.
6. 프린터를 떨어뜨릴 경우 심각한 손상이 발생할 수 있으니 안정된 책상 또는 테이블 위
에설치하십시오.
7. 라디에이터, 에어컨 또는 환기구 근처에 프린터를 설치하지 마십시오..
8. 전원 코드 위에 물건을 올려 놓지 마십시오. 사람이 밟을 수 장소에 전원 코드를 두지
마십시오.
9. 콘센트 및 연장 코드에 과부하가 걸려서는 안됩니다. 성능이 저하되어 화재나 감전의 위험이 있을 수 있습니다.
10. AC전원 코드나 컴퓨터 인터페이스 케이블을 애완 동물이 물어뜯지 않게 하십시오.
11. 날카로운 물체에 의해 프린터 슬롯이 뜷리지 않도록 하십시오.
고전압 장치로 인해 화재나 감전을 초래할 수 있습니다. 프린터에 액체를 엎지르지 않도록
주의하십시오.
12. 감전의 위험이 있으므로 프린터를 분해하지 마십시오. 필요한 수리는 프린터 수리 전
문가만 할 수 있습니다. 덮개를 열거나 제거하면 감전이나 기타 잠재적인 위험을 초래할
수 있습니다. 잘못 분해하거나 조립하면 나중에 사용 시 감전의 위험이 있습니다.
13. 다음 중 하나의 상황이 발생하면 프린터를 컴퓨터에서 분리하고 AC 콘센트에서 전원
코드를 빼고 유지 보수를 위해 애프터서비스 담당자에게 문의하십시오.
• 액체가 프린터에 쏟아졌습니다.
• 프린터가 비 또는 물에 노출되었습니다.
• 프린터가 떨어지거나 덮개가 손상되었습니다.
• 프린터 성능의 현저한 변화.
14. 메뉴얼에 언급된 제어장치만 조작하십시오. 다른 제어장치를 잘못 조작하면 손상의
원인이 될 수 있으며, 유지.보수 전문가가 수리를 위해 더 많은 시간을 할애 해야 합니다.
15. 전기 충격의 위험을 피하기 위해 천둥 번개가 치는 곳에서 장비를 사용하지 마십시오.
가능하면 천둥 번개가 치는 동안 AC 전원 코드를 빼십시오.
III

16. 여러 페이지를 연속해서 인쇄하면 용지함 표면이 매우 뜨겁습니다. 이 표면을 만지지
않도록 주의하고 이 표면을 어린이가 만지지 않도록 하십시오.
17. 프린터와 연결된 장치의 인터페이스 케이블은 실외에서 연결하여 사용하지 마십시오.
18. 환기가 잘되지 않는 곳에서 장시간 사용하거나 많은 양의 문서를 인쇄 할 경우 적절히
환기를 하십시오.
19. 대기상태에서 잠시 동안 (예: 1분) 인쇄작업이 없으면 자동으로 절전(sleep)모드로 전
환됩니다. 외부 입력전원과 연결되지 않은 경우에만 제로 전력 소비를 실현할 수 있습니다.
20. Class 1 프린터를 사용할 때는 제품을 보호 접지 선이 있는 전원 콘센트에 연결해야
합니다.
21. 이 제품은 배송 및 적재 시 제품 포장상자에 표시된 방법에 따라 운반 및 적재해야
합니다.
22. 이 제품은 일종의 저전압 장비입니다. 지정된 전압 범위 내에서 이 제품을 사용하는
경우,인쇄된 내용물에 토너 정착불량이 발생하거나 장비가 느리게 작동되면 제품 주의사항
을 참조하거나 Pantum 애프터서비스 센터에 전화하십시오.;
23. 이 제품은 완벽한 기계로 판매됩니다. 소비자는 Pantum 애프터서비스 센터를 방문하
여 필요한 부품을 구입할 수 있습니다. 판매 된 제품이 포장목록과 일치하지 않는 경우
지정된 애프터서비스 센터로 방문하여 문제를 해결하십시오.
24. 온도가 10 ° C ~ 32.5 ° C이고 상대 습도가 20 % ~ 80 % 인 장소에 이 제품을 설
치하십시오.
25. 보안 및 기타 이유로 일정한 연속 인쇄 후에 프린터가 간헐적 인쇄로 전환 될 수 있
습니다.
26. 이 장치는 캐나다 산업 면허 면제 RSS 표준을 준수합니다. 작동에는 다음 두 가지 조
건이적용됩니다.
(1)이 장치는 간섭을 일으키지 않아야 합니다.
(2)본 장치는 원하지 않는 간섭을 포함하여 모든 간섭을 수용해야 합니다.
27. IC 방사 노출 명세 :
이 장비는 통제되지 않은 환경에 대해 설정된 캐나다 및 FCC 방사선 피폭 제한 사항을 준
수합니다. 이 장비는 라디에이터와 신체 사이에 최소 20cm의 거리를 두고 설치하여 작동
해야합니다.
이 송신기는 다른 안테나 또는 송신기와 함께 설치하거나 함께 작동해서는 안됩니다.
28.이 장비는 검사를 통해 FCC 규칙 제 15 조에 따라 CLASS B 디지털 장치에 대한 제한
을준수하는 것으로 판명되었습니다. 이러한 제한 사항은 주거지역 설치 시 유해한 간섭으
로부터
합리적인 보호를 제공하도록 고안되었습니다. 이 장비는 무선 주파수 에너지를 생성, 사
용 및 방출을 할 수 있으며, 지침에 따라 설치 및 사용하지 않으면 무선 통신에 유해한 간
섭을 유발할 수 있습니다. 그러나 특정 설치에서 간섭이 발생하지 않는다고 보장 할 수는
없습니다.
IV

이 장비가 라디오 또는 텔레비전 수신에 유해한 간섭을 유발하는 경우 (장비를 껐다가 다시
켜서 확인할 수 있음) 사용자는 다음 방법 중 하나 이상을 사용하여 간섭을 해결하려고 시도
하는 것이 좋습니다.
● 수신 안테나의 방향이나 위치를 변경하십시오.
● 장비와 수신기 사이의 간격을 넓힙니다.
● 장비를 수신기가 연결된 것과 다른 회로의 콘센트에 연결하십시오.
● 대리점 또는 숙련된 라디오/TV 기술자에게 도움을 요청하십시오.
29. 준수 책임자에 의해 명시 적으로 승인되지 않은 변경이나 개조는 사용자의 장비 작동 권
한을 무효로 할 수 있습니다.
30. 이 사용 설명서를 잘 보관하십시오.
V

법적 규제 현황
이 기호는 제품 수명이 끝날 때 가정 쓰레기와 같이 버려서는 안됨을 나타냅니다. 대신,폐 전기 전자 제품 재활용을 위해 지정된 수집지점에서 사용하던 장비를 폐기해야 합니다. 참고:전기 및 전자 폐기물 처리 (WEEE)에 관한 EU 지침 2002 / 96 / EC. 더 자세한정보는 대리점 / 공급 업체에 문의하십시오.
이 제품은 실내에서만 사용하기에 적합합니다.
이 프린터는 ROHS 지침 2009 / 95 / EC 및 독성 및 유해 물질 관리에 관한 개정 된 지침 2011 / 65 / EU의 요구 사항을 완벽하게 준수합니다.
European Community (EC) 지침 적합성
본 제품은 특정 전압 한계 내에서 사용하도록 설계된 전기 장비의 전자파 적합성 및 안전성과 관련된 회원국의 법률의 근사 및 조화에 관한 EC 지침 2014/35/EU 및 2014/30/EU의 보호 요건을 준수합니다.
본 제품의 제조업체는 Zhuhai Pantum Electronics Co., Ltd., No.3883, Zhuhai Avenue, Zhuhai,Guangdong, China 519060입니다.
지침의 요건에 대한 적합성 선언은 위임된 대리인의 요청에 따라 제공될 수 있습니다.
본 제품은 EN 55032의 클래스 B 제한 사항과 EN 60950의 안전 요구 사항을 충족합니다.
VI

목차
2. 용지 및 인쇄 용지. ..............................................................................................................................................42.1. 용지 사양. .......................................................................................................................................................4
2.2. 특수 용지. .......................................................................................................................................................5 2.3. 용지 적재. .......................................................................................................................................................5
2.3.1. 자동 급지 트레이에 넣기. ........................................................................................................................6
2.3.2. 수동 트레이에 넣기. .................................................................................................................................8 2.4. 비 인쇄 영역.................................................................................................................................................10
2.5. 용지 사용 지침..............................................................................................................................................10
1. 프린터를 사용하기 전에. .....................................................................................................................................11.1. 포장 목록. .......................................................................................................................................................1
1.2. 프린터의 구성 요소. .......................................................................................................................................2
1.3. 토너 카트리지. ................................................................................................................................................3
3. 드라이버 설치 및 제거. ........................................................................................................................................113.1. Windows 프린터 드라이버 설치 방법. ..........................................................................................................11
3.1.1. 원 클릭 설치. ...........................................................................................................................................11
3.3. Mac 시스템에 프린터 추가. ...........................................................................................................................34
3.1.2. 수동 설치. ................................................................................................................................................24
3.1.3. 드라이버 제거 방법. ................................................................................................................................32 3.2. Mac 시스템 드라이버 설치. ...........................................................................................................................32
3.2.1. 드라이버 설치. .........................................................................................................................................32
3.3.1. USB를 통해 프린터 추가. ........................................................................................................................34
3.3.2. 유선 연결을 통해 프린터 추가. ...............................................................................................................34
3.3.3. 무선 연결을 통해 프린터 추가. ...............................................................................................................34
4. 유선 네트워크 설정 (유선 네트워크 프린터 모델의 경우) . .............................................................................36
4.1. IP 주소 설정....................................................................................................................................................36 4.2. 네트워크에 프린터 설치 ...............................................................................................................................37
4.3. 네트워크 제품 설정........................................................................................................................................38
4.3.1. 네트워크 설정보기 또는 변경. ................................................................................................................38
4.3.2. 웹 서버 로그인 암호 설정 또는 변경. ...................................................................................................38 4.3.3. 공장 설정 값으로 복원. ..........................................................................................................................39
5. 무선 네트워크 설정 (Wi-Fi 모델에 해당). ............................................................................................................405.1. 기본 구조 모드...............................................................................................................................................40
5.1.1. 무선 네트워크 설정 도구. ........................................................................................................................40
5.1.2. WPS(Wi-Fi Protected Setup) 설정. .........................................................................................................44
5.1.3. 연결된 Wi-Fi 네트워크를 비활성화하는 방법. ........................................................................................45
5.2. Wi-Fi 핫스팟 모드............................................................................................................................................45 5.2.1. 예비 준비 사항. ........................................................................................................................................45
5.2.2. Wi-Fi 실시간 연결. ...................................................................................................................................45
5.2.3. Wi-Fi 핫스팟 구성. ...................................................................................................................................45
5.3. 무선 네트워크 설정 관련 자주 묻는 질문.........................................................................................................46
VII

6. Pantum 모바일 인쇄 . ...........................................................................................................................................476.1. Pantum 모바일 인쇄란 무엇입니까?...............................................................................................................47
6.2. Pantum 모바일 인쇄 다운로드 .....................................................................................................................47
6.3. 지원되는 모바일 운영 체제............................................................................................................................47
6.4. 모바일 인쇄를 위해 모바일 장치를 사용하는 방법.......................................................................................47
6.4.1. Android의 경우. .......................................................................................................................................47
VIII
7. 인쇄 . ...................................................................................................................................................................497.1. 인쇄 기능........................................................................................................................................................49
7.2. 도움말 열기………..........................................................................................................................................50 7.3. 수동 양면 인쇄...............................................................................................................................................51
7.4. 인쇄 취소........................................................................................................................................................53
8. 제어판. ..................................................................................................................................................................548.1. 제어판 개요.....................................................................................................................................................54
8.1.1. 제어판의 버튼 기능. ...............................................................................................................................54
8.1.2. 제어판의 LED 표시기 기능. ...................................................................................................................55
9. 정기 유지 보수. ...................................................................................................................................................599.1. 프린터 청소. ..................................................................................................................................................59
9.2. 토너 카트리지의 유지 관리 ..........................................................................................................................61
9.2.1. 토너 카트리지의 사용 및 유지 보수…...................................................................................................61 9.2.2. 토너 카트리지의 서비스 수명..…............................................................................................................61
9.2.3. 토너 카트리지 교체 . . ............................................................................................................................62
10. 문제 해결 . . .......................................................................................................................................................6410.1. 용지 걸림 제거. ...........................................................................................................................................64
10.1.1. 급지 포트에 용지 걸림. . ......................................................................................................................65
10.2. 일반적인 문제 해결. ....................................................................................................................................68
10.2.1. 일반적인 문제 . . ...................................................................................................................................68
10.2.2. 인쇄출력물의 불량..................................................................................................................................70
11. 제품 사양. . .........................................................................................................................................................7411.1. P2200 / P2500 시리즈 사양. ........................................................................................................................74
11.1.1. 사양 개요................................................................................................................................................74
11.1.2. 인쇄 사양. ..............................................................................................................................................75
11.2. P2600 시리즈 사양. ......................................................................................................................................76 11.2.1. 사양 개요. ...............................................................................................................................................76
11.2.2. 인쇄 사양. ................................................................................................................................................77
10.1.2. 급지 포트에 용지 걸림. . ......................................................................................................................65

1.1. 포장 목록
제품 박스 개봉 시 다음 부품이 상자에 들어 있는지 확인하십시오.
P2200/P2500 시리즈 P2600 시리즈 구성품명 수량
프린터 1
레이저 토너
카트리지 1
USB 인터페이스
케이블 1
전원 코드 1
CD-ROM 1
퀵 가이드 1
Pantum 보증서 1
노트: • 일부 지역에서는 Pantum 보증서가제공되지 않을수 있습니다.
1. 프린터를 사용하기 전에
1

1.2. 프린터 구성 요소
전면
프린터명 P2200/P2500 시리즈 P2600 시리즈
1 출력함 출력함
2 제어판 제어판
3 배출 트레이 배출 트레이
4 자동 급지 가이드 수동 피드 가이드
5 종이 멈춤 가이드 자동 급지 가이드
6 급지 장치 트레이 종이 멈춤 가이드
7 자동 급지 장치 트레이 수동 트레이
8 자동 급지 장치 트레이
9 급지 장치 트레이
2

1.3. 토너 카트리지
토너 카트리지의 수명
프린터명 P2200/P2500 시리즈 P2600 시리즈
카트리지
모양
종류 평균 인쇄량
표준 용량의 레이저
토너 카트리지
약 1600 페이지
( ISO / IEC 19752 표준 기준.)
약 1500 페이지
(ISO / IEC 19752 표준 기준.)
대용량 레이저 토너
카트리지 N/A
약 2300 페이지
(ISO / IEC 19752 표준 기준.)
노트: • 이 모델은 예고 없이 변경 될 수 있습니다.
• 소모품 용량은 사용된 유형에 따라 다를 수 있습니다.
• Pantum 소모품 이외의 소모품 사용을 권장하지 않습니다.
• Pantum 의 정품 소모품이 아닌 소모품 사용으로 인한 모든 손해는 보증의적용
을 받지 않습니다.
후면
노트: • 프린터의 후면은 모델 및 기능에 따라 다를 수 있습니다.
프린터명 P2200/P2500 시리즈 P2600 시리즈
1 네트워크 인터페이스 네트워크 인터페이스
2 USB 인터페이스 USB 인터페이스
3 전원 스위치 전원 스위치
4 전원 인터페이스 전원 인터페이스
3

2. 용지 및 인쇄 용지
2.1. 용지 사양
P2200/P2500 시리즈
P2600 시리즈
자동 급지함 용지 종류 일반용지, 얇은 특수용지 (투명 용지, 카드 용
지, 레이블, 봉투, 두꺼운 용지 등).
용지 사이즈 A4, A5, JIS B5, IS0 B5, A6, Letter, Legal,
Executive, Folio, Oficio, Statement, 엽서,
Monarch Env, DL Env, C5 Env, C6, Env, No.10
Env, ZL, Big 16K, Big 32K, 16K, 32K, B6,
Yougata4, 엽서, Younaga3, Nagagata3,
Yougata2, 사용자 정의 등
용지 무게 60~163g/m²
급지함 최대 용량
150 pages 80g/m²
P2600 시리즈 수동 급지함 용지 종류 일반용지, 얇은 특수용지 (투명 용지, 카드 용
지, 레이블, 봉투, 두꺼운 용지 등).
용지 무게 60~163g/m²
급지함 최대
용량
1장
노트: • 프린터에 표준용지를 사용하는 것이 좋습니다.
• 특수용지를 많이 사용하면 프린터 수명에 영향을 줄 수 있습니다.
• 이 사용설명서의 지침을 준수하지 않는 인쇄 용지는 인쇄 품질이 떨어지거나용지가 걸리거나 프린터가 과도하게 마모 될 수 있습니다.
• 무게, 구성, 질감 및 습도와 같은 속성은 프린터 성능과 출력 품질에 영향을미치는 중요한 요소입니다.
• 인쇄용지를 선택할 때 다음 사항에 유의하십시오.
1. 인쇄효과 : 선택한 인쇄용지가 인쇄작업의 요구 사항을 충족시켜야 합니다.
2. 표면의 평활도: 인쇄용지의 평활도는 인쇄물의 선명도에 영향을 줄 수 있습니다.
3. 일부 인쇄용지는 이 사용설명서의 내용을 모두 충족하여도 만족할만한 인쇄결과를 얻지못할 수도 있습니다. 이는 부정확한 작동, 부적절한 온도 및 습도 또는Pantum의 통제를 벗어나는 다른 요인들 때문일 수 있습니다. 다량의 인쇄용지를 구입하기 전에 인쇄용지가 이 사용 설명서에 지정된 사양을 충족하는지 확인하십시오.
4. 이 사양에 맞지 않는 인쇄용지를 사용하면 프린터가 손상 될 수 있습니다.
4

2.2. 특수 용지
이 프린터는 특수용지를 사용한 인쇄를 지원합니다. 특수 용지에는 레이블, 봉투, 투명 용
지, 두꺼운 용지, 마분지 등이 포함됩니다.
노트: • 특수 용지나 인쇄용지를 사용하는 경우 최적의 인쇄효과를 얻으려면 인쇄설정에
서 일치하는 인쇄타입과 사이즈를 선택해야 합니다.
• 특수용지를 사용하여 인쇄 할 경우 한 번에 한 장의 용지를 넣는 것이 좋습니다.
P2200/P2500 시리즈의 경우 한 번에 한장의 특수용지를 자동 급지함에 넣습니다.
P2600 시리즈의 경우 한 번에 한장의 특수용지를 수동 급지함에 넣습니다.
인쇄용지 종류 올바른 관행 잘못된 관행
라벨용지 라이닝용지가 없는 라벨만 사용하십시오.레이블은 사용할 때 평평하게 놓아야합니다.낱장으로 된 레이블 만 사용하십시오.시장의 모든 라벨이 해당 요구사항을 충족한고 있다고 보장 할 수는 없습니다.
봉투
투명용지
두꺼운용지,카드용지
봉투는 고르게 넣어야합니다.
레이저프린터용 투명필름만 사용하십시오.
레이저프린터용으로 승인된 프린터 무게사양을 충족하는 중량지를 사용하십시오.
주름 지거나 기포가 형성되거나 손상된 라벨을 사용하는 겨우.
주름 지거나, 흠이 있거나, 꽂혀 있거나 손상된 봉투를 사용하는 경우.클립, 스냅, 핀 또는 코팅된 라이닝이 있는 봉투를 사용하는 경우.접착봉투, 스티커 또는 기타 합성 재료가 있는 봉투를 사용하는 경우.
레이저프린터에 적합하지 않은 투명용지를 사용하는 경우.
이 프린터의 권장용지 사양을초과하는 용지를 사용하는 경우.
5

2.3. 용지 적재
2.3.1. 자동 급지함에 넣기
a) 급지함을 엽니다.
P2200/P2500 시리즈 P2600 시리즈
b) 자동 공급 가이드를 밀어서 용지의 양면에 맞 춥니 다.
P2200/P2500 시리즈 P2600 시리즈
c) 용지가 미끄러지거나 떨어지지 않도록 출력 용지함의 가이드를 올립니다.
P2200/P2500 시리즈 P2600 시리즈
6

d) 인쇄면을 위로하여 자동 급지함에 용지를 넣으십시오.
P2200/P2500 시리즈 P2600 시리즈
노트: 용지를 넣기 전에 용지 걸림이나 급지 오류를 방지하기 위해 눌려진 용지를 펼
친 다음 인쇄면이 위로 향하게하여 용지함에 용지를 넣으십시오.
e) 용지를 제 위치에 고정시키기 위해 용지 멈춤 장치를 조정하십시오. 정상적인 용지 급지를
위해서는 아래쪽 용지 멈춤 쇠 ①를 슬롯에 맞추어 미끄러지지 않게 하고 파란색 정지 ②를용
지 크기에 맞게 조정하십시오.
P2200/P2500 시리즈 P2600 시리즈
노트: • 한번에 자동 급지함에 들어있는 용지가 150 페이지를 초과하면 용지가 걸리거나
급지될 수 없습니다.
• 인쇄된 용지를 사용할 때는 인쇄할 면을 위로하십시오.
• A5 용지에 인쇄 할 때 용지를 가로방향으로 급지하여 토너 카트리지의 서비스 수
명을 연장할 것을 권장합니다.
7

2.3.2. 수동 급지함에 넣기
b) 수동 공급 가이드를 밀어서 용지의 양면에 맞춥니다.
c) 용지가 미끄러지거나 떨어지지 않도록 출력 용지함을 올립니다.
노트: • P2600 시리즈 제품 만 수동 공급을 지원합니다.
a) 수동 공급 급지함 엽니다
8

d) 봉투 또는 투명필름과 같은 인쇄용지를 사용 시 봉투 또는 투명필름의 앞쪽 끝이 보정
롤러에 닿을 때까지 수동 급지대 용지함에 두 손으로 넣으십시오.
e) 프린터에서 인쇄 된 페이지가 출력되면 위의 단계에 따라 다른 용지를 넣고 인쇄를 계
속합니다.
경고
인쇄가 끝나면 즉시 용지, 봉투 및 투명필름을 제거하십시오. 용지 또는 봉투를 쌓으면 용지가
걸리거나 용지가 말릴 수 있습니다.
노트: • 수동 급지함에 용지를 보급하면 프린터가 자동으로 수동급지 모드를 활성화합니다.
• 인쇄 면을 위로하여 수동 급지함에 용지를 넣으십시오. 넣을 때 용지의 상단이 먼저 수동공급기 용지함에 들어가게됩니다.
• 용지, 봉투 또는 투명용지가 수동 급지함에 올바른 위치에 똑바로 들어 갔는지 확인하십시오.그렇지 않으면 인쇄물이 비뚤어 지거나 용지 걸림이 발생합니다.
9

2.4. 비 인쇄 영역
음영 부분은 비인쇄 영역을 나타냅니다.
구분 용지 크기 위쪽 및 아래쪽 여백 (A) 왼쪽 및 오른쪽 여백 (B)
인쇄
A4 5 mm (0.197 inch) 5 mm (0.197 inch)
Letter 5 mm (0.197 inch) 5 mm (0.197 inch)
2.5. 용지 사용 지침
• 거친 용지, 엠보 용지, 기름 오염 및 광택용지 등은 인쇄 성능이 떨어집니다.
• 용지에 먼지등 이물이 없는지 확인합니다..
• 종이는 평평하며 서늘하고 건조한 곳에 보관해야 합니다.
10

3.드라이버 설치 및 제거
3.1. Windows 프린터 드라이버 설치 방법Windows 드라이버 설치 소프트웨어는 두 가지 설치 방법이 있습니다: 하나는 원클릭 설치이
고 다른 하나는 수동 설치입니다. 원 클릭 설치를 권장하며, 드라이버를 자동으로 보다 빠르고
편리하게 설치할 수 있습니다.원 클릭 설치 사용에 어려움이 있으면 수동 설치를 시도하십시
오.
주의: • 원 클릭 설치 사용에 어려움이 있으면 수동 설치를 시도하십시오.
3.1.1. 원 클릭 설치
원 클릭 설치는 세가지 방법을 제공합니다: USB 케이블을 통한 프린터 연결, 유선 네트워크를 통한 프린터 연결, 무선 네트워크를 통한 프린터 연결. 사용자의 환경과 편의에 맞춰서 선택하실 수 있습니다.
3.1.1.1. 방법 1: USB 케이블을 통한 프린터 연결
1. USB 케이블을 통해 프린터를 컴퓨터에 연결하십시오. 컴퓨터와 프린터의 전원을 켜십시오.
2. 첨부된 설치 CD를 컴퓨터 CD-ROM 에 넣으십시오.
• Windows XP 시스템 : 자동으로 설치 절차가 실행됩니다.
• Windows 7 / Vista / Server 2008 시스템 : 팝업 "자동 실행" 인터페이스에서 "Autorun.exe"를클릭하여 설치 절차를 실행하십시오.
• Windows 8 시스템 : "DVD RW 드라이버"창이 컴퓨터 바탕 화면의 오른쪽 상단 모서리에서나타나면 팝업 창의 아무 곳이나 클릭하고 "Autorun.exe"를 클릭하여 설치 절차를 실행하십시오.
• Windows 10 시스템 : "DVD RW 드라이버"창이 컴퓨터 바탕 화면의 오른쪽 상단 모서리에서나타나면 창 안의 아무 곳이나 클릭한 다음 "Autorun.exe"를 클릭하여 설치 절차를 실행하십시오.
주의:
3. 라이센스 동의서를 읽은 후 오른쪽 하단 모서리에 있는 "동의함" 버튼을 클릭하고 드라이버설치 화면으로 진행하십시오.
• 일부 컴퓨터는 시스템 구성 때문에 CD를 자동 재생할 수 없을 수도 있습니다."컴퓨터" 아이콘을 두 번 클릭하고"DVD RW 드라이버"를 찾은 다음 "DVD RW 드라이버"를두 번 클릭하여 설치 절차를 실행하십시오.
11

5. 설치 후 "테스트 페이지 인쇄" 버튼을 클릭하십시오. 프린터가 테스트 페이지를 성공적으로인쇄하면 드라이버를 올바르게 설치했음을 의미합니다.
3.1.1.2. 방법 2: 유선 네트워크를 통해 프린터를 연결
1. 프린터와 컴퓨터의 전원을 켜십시오.
2. 컴퓨터를 유선 네트워크에 연결하십시오.
3. 네트워크 케이블을 프린터의 네트워크 인터페이스에 연결하여 프린터가 컴퓨터 네트워크에연결되어 있는지 확인하십시오 (네트워크 설정은 4 장 참조).
4. 방법 1에서 "원 클릭 설치" 버튼을 클릭하고 설치 과정을 시작하십시오. 이 과정에는 시간이걸릴 수 있으며 대기시간은 컴퓨터 상태에 따라 소요되는 시간은 다를 수 있습니다. 설치가 완료 될 때 까지 기다려 주십시오.
12

• Windows XP 시스템 : 자동으로 설치 절차가 실행됩니다.
• Windows 7 / Vista / Server 2008 시스템 : 팝업 "자동 실행" 인터페이스에서"Autorun.exe"를 클릭하여 설치 절차를 실행하십시오.
• Windows 8 시스템 : "DVD RW 드라이버"창이 컴퓨터 바탕 화면의 오른쪽 상단 모서리에서나타나면 팝업 창의 아무 곳이나 클릭하고 "Autorun.exe"를 클릭하여 설치 절차를 실행하십시오.• Windows 10 시스템 : "DVD RW 드라이버"창이 컴퓨터 바탕 화면의 오른쪽 상단 모서리에서나타나면 창 안의 아무 곳이나 클릭한 다음 "Autorun.exe"를 클릭하여 설치 절차를 실행하십시오.
주의: •일부 컴퓨터는 시스템 구성 때문에 CD를 자동 재생할 수 없을 수도 있습니다. "컴퓨터" 아이콘을 두 번 클릭하고 "DVD RW 드라이버"를 찾은 다음 "DVD RW 드라이버"를 두 번 클릭하여 설치 절차를 실행하십시오.
5. 라이센스 동의서를 읽은 후 오른쪽 하단 모서리에 있는 "동의함" 버튼을 클릭하고 드라이버 설치 화면으로 진행하십시오.
6. 방법 II에서 "원 클릭 설치" 버튼을 클릭하고 드라이버 소프트웨어를 설치하십시오.
소프트웨어가 하나의 프린터만 발견한 경우 설치 프로세스를 시작하기 위해 "원 클릭 설치" 버튼을 클릭하십시오. 이 프로세스는약간의 시간이 필요할 수 있으며 소요 시간은 컴퓨터 구성과 관련이 있습니다. 침착히 기다려주십시오.
4. 첨부된 설치 CD를 컴퓨터 CD-ROM 에 넣으십시오.
•
주의: • "원 클릭 설치" 버튼에 마우스 커서를 놓으면 팝업 정보를 확인하면, 버튼을 클릭하기 전에 현재 프린터가 IP 주소를 통해 설치해야하는 프린터인지 확인할 수 있습니다.
•"네트워크 구성 페이지"를 통해 프린터 IP 주소를 확인할 수 있습니다 (인쇄 방법은 8.1.1.3 장 참조).
13

• 소프트웨어가 여러 프린터를 발견한 경우 "원 클릭 설치" 버튼을 클릭하면 프린터 목록 인터페이스가 나타납니다. 프린터 유선 네트워크 IP 주소 또는 호스트 ID에 따라 필요한 프린터를 선택하십시오.
14

주의: •찾는 프린터가 목록에 표시되지 않으면 "새로 고침" 버튼을 클릭하여 다시 검색하십시오.찾을 수 없는 경우 프린터와 컴퓨터가 동일한 네트워크에 있는지 확인하십시오(확인 방법은 5.3장 참조).。
•호스트 ID로 설치된 프린터 드라이버에서 프린터 IP 주소를 변경해도 드라이버를다시 설치하지 않고 직접 인쇄 할 수 있습니다.호스트 ID로 프린터 드라이버를 설치해야하는 경우 "호스트 ID로 프린터 설치" 옵션을 선택하십시오.
7.설치 후 "테스트 페이지 인쇄" 버튼을 클릭하십시오. 프린터가 테스트 페이지를 성공적으로 인쇄하면 드라이버를 올바르게 설치했음을 의미합니다.
3.1.1.3. 방법 3: 무선 네트워크를 통한 프린터 연결
프린터 드라이버 소프트웨어를 설치할 때 프린터가 무선 네트워크에 연결되어 있는지 확인하십시오. 연결이 끊어진 경우 3.1.1.3.1 장을 참조하여 설치하십시오. 연결된 경우 3.1.1.3.2 장을 참조하여 설치하십시오.
주의: •"네트워크 구성 페이지"를 인쇄하여 프린터가 네트워크에 연결되어 있는지 확인할 수 있습니다 (인쇄 방법은 8.1.1.3 장 참조).
1.컴퓨터가 이미 Wi-Fi를 통해 라우터에 연결되어 있습니다.
2. USB 케이블을 사용하여 프린터를 컴퓨터에 연결 한 다음 프린터 전원을 켭니다.
3.첨부된 설치 CD를 컴퓨터 CD-ROM 에 넣으십시오.
• Windows XP 시스템 : 자동으로 설치 절차가 실행됩니다.
• Windows 7 / Vista / Server 2008 시스템 : 팝업 "자동 실행" 인터페이스에서 "Autorun.exe"를클릭하여 설치 절차를 실행하십시오.
• Windows 8 시스템 : "DVD RW 드라이버"창이 컴퓨터 바탕 화면의 오른쪽 상단 모서리에서나타나면 팝업 창의 아무 곳이나 클릭하고 "Autorun.exe"를 클릭하여 설치 절차를 실행하십시오.
• Windows 10 시스템 : "DVD RW 드라이버"창이 컴퓨터 바탕 화면의 오른쪽 상단 모서리에서나타나면 창 안의 아무 곳이나 클릭한 다음 "Autorun.exe"를 클릭하여 설치 절차를 실행하십시오.
3.1.1.3.1. 프린터가 무선 네트워크에 연결되어 있지 않습니다
3.1.1.3.1.1. USB 케이블을 통해 무선 네트워크를 구성하고 드라이버를 설치하십시오일부 컴퓨터에는 무선 네트워크 기능이 제공되지 않으므로 이 섹션은 "Wi-Fi를 통한 컴퓨터 라우터 연결"과 "유선 연결을 통한 컴퓨터 라우터 연결"으로 구분되어 설치 과정을 소개합니다.
I.Wi-Fi를 통해 컴퓨터를 라우터에 연결
주의: • 일부 컴퓨터는 시스템 구성 때문에 CD를 자동 재생할 수 없을 수도 있습니다. "컴퓨터" 아이콘을 두 번 클릭하고 "DVD RW 드라이버"를 찾은 다음 "DVD RW 드라이버"를 두 번 클릭하여 설치 절차를 실행하십시오.
4. 라이센스 동의서를 읽은 후 오른쪽 하단 모서리에 있는 "동의함" 버튼을 클릭하고 드라이버 설치 화면으로 진행하십시오.
5. 방법 III에서 "원 클릭 설치" 버튼을 클릭하여 드라이버 소프트웨어를 설치하십시오.
15

•소프트웨어가 하나의 프린터만 발견한 경우 "원 클릭 설치" 버튼을 클릭하고 자동 네트워크구성 및 드라이버 설치를 완료하기 위한 설치 과정을 시작합니다.
주의: • "원 클릭 설치" 버튼에 마우스 커서를 놓으면 팝업 정보를 확인하면, 버튼을 클릭하기 전에 현재 프린터가 IP 주소를 통해 설치해야하는 프린터인지 확인할 수 있습니다.
•"네트워크 구성 페이지"를 통해 프린터 IP 주소를 확인할 수 있습니다 (인쇄 방법은 8.1.1.3 장 참조).
16

• 소프트웨어가 여러 프린터를 검색한 경우 "원 클릭 설치" 버튼을 클릭하면 프린터 목록 인터페이스가 나타납니다. "USB를 통해Wi-Fi로 프린터 구성 및 설치"를 선택하고 USB 프린터를선택, "확인" 버튼을 클릭하고 자동 네트워크 구성 및 드라이버 설치를 완료하기 위한 설치프로세스를 시작합니다.
주의: • 호스트 ID로 설치된 프린터 드라이버에서 프린터 IP 주소를 변경해도 드라이버를다시 설치하지 않고 직접 인쇄 할 수 있습니다.호스트 ID로 프린터 드라이버를 설치해야하는 경우 "호스트 ID로 프린터 설치" 옵션을 선택하십시오.
6. 설치 후 "테스트 페이지 인쇄" 버튼을 클릭하십시오. 프린터가 테스트 페이지를 성공적으로인쇄하면 드라이버를 올바르게 설치했음을 의미합니다.
17

II.유선 케이블을 통해 컴퓨터를 라우터에 연결
1. 유선 케이블을 통해 컴퓨터를 라우터에 연결
2. USB 케이블을 사용하여 프린터를 컴퓨터에 연결 한 다음 프린터 전원을 켭니다.
3. 첨부된 설치 CD를 컴퓨터 CD-ROM 에 넣으십시오.
• Windows XP 시스템 : 자동으로 설치 절차가 실행됩니다.• Windows 7 / Vista / Server 2008 시스템 : 팝업 "자동 실행" 인터페이스에서 "Autorun.exe"를클릭하여 설치 절차를 실행하십시오.
• Windows 8 시스템 : "DVD RW 드라이버"창이 컴퓨터 바탕 화면의 오른쪽 상단 모서리에서나타나면 팝업 창의 아무 곳이나 클릭하고 "Autorun.exe"를 클릭하여 설치 절차를 실행하십시오.
• Windows 10 시스템 : "DVD RW 드라이버"창이 컴퓨터 바탕 화면의 오른쪽 상단 모서리에서나타나면 창 안의 아무 곳이나 클릭한 다음 "Autorun.exe"를 클릭하여 설치 절차를 실행하십시오.
•일부 컴퓨터는 시스템 구성 때문에 CD를 자동 재생할 수 없을 수도 있습니다."컴퓨터" 아이콘을 두 번 클릭하고"DVD RW 드라이버"를 찾은 다음 "DVD RW 드라이버"를두 번 클릭하여 설치 절차를 실행하십시오.
4. 라이센스 동의서를 읽은 후 오른쪽 하단 모서리에 있는 "동의함" 버튼을 클릭하고 드라이버 설치 화면으로 진행하십시오.
5. 방법 III에서 "원 클릭 설치" 버튼을 클릭하여 드라이버 소프트웨어를 설치하십시오.
• 소프트웨어가 하나의 프린터만 검색한 경우 "원 클릭 설치" 버튼을 클릭하십시오. 무선 네트워크구성 인터페이스가 나타나면 필요한 SSID와 암호를 입력 한 다음 "확인" 버튼을 클릭하여 설치 프로세스를 시작하십시오 . 프로세스에 약간의 시간이 필요할 수 있으며 대기시간은컴퓨터 구성과관련이 있습니다. 침착히 기다려주십시오.
주의:
주의: • "원 클릭 설치" 버튼에 마우스 커서를 놓으면 팝업 정보를 확인하면, 버튼을 클릭하기 전에 현재 프린터가 IP 주소를 통해 설치해야하는 프린터인지 확인할 수 있습니다.
•"네트워크 구성 페이지"를 통해 프린터 IP 주소를 확인할 수 있습니다 (인쇄 방법은 8.1.1.3 장 참조).
18

• 소프트웨어가 둘 이상의 프린터를 검색한 경우 프린터 목록 인터페이스가 나타납니다.무선네트워크에 USB 케이블을 통해 연결되어있는 현재 프린터를 구성하고 드라이버를설치해야합니다. 프린터 목록 인터페이스 "USB를 통해 인쇄 구성 및 설치"를 선택하고USB 프린터 옵션을 선택하십시오. "확인" 버튼을 클릭 한 후 무선 네트워크 구성 인터페이스가 팝업됩니다. 필요한 무선 SSID와암호를 입력 한 다음 "확인" 버튼을 클릭하여 설치 과정을 시작하십시오.이과정에는 시간이 필요하며 시간은 컴퓨터 구성과 관련이 있습니다. 침착히 기다려주십시오.
19

주의: • 호스트 ID로 설치된 프린터 드라이버에서 프린터 IP 주소를 변경해도 드라이버를 다시 설치하지 않고 직접 인쇄 할 수 있습니다.호스트 ID로 프린터 드라이버를 설치해야하는 경우 "호스트 ID로 프린터 설치" 옵션을 선택하십시오.
6.설치 후 "테스트 페이지 인쇄" 버튼을 클릭하십시오. 프린터가 테스트 페이지를 성공적으로 인쇄하면 드라이버를 올바르게 설치
3.1.1.3.1.2. Wi-Fi 핫스팟을 통해 컴퓨터를 프린터에 연결하고 드라이버를 설치하십시오
인프라 모드가 없는 무선 네트워크에 해당되는 Wi-Fi 핫스팟을 통해 컴퓨터에 프린터를 연결하십시오. 그러나 무선 네트워크를 통해 프린터를 임시로 사용하는 경우가 필요합니다. 무선 기능을 갖춘 컴퓨터를 프린터에 연결하여 인쇄 기능을 구현할 수 있습니다.
1. 프린터와 컴퓨터의 전원을 켜십시오.
2. 컴퓨터가 프린터의 Wi-Fi 핫스팟 네트워크에 연결되어 있습니다 (구성 방법은 5.2.2 장 참조).
3. 첨부된 설치 CD를 컴퓨터 CD-ROM 에 넣으십시오.
20

• Windows XP 시스템 : 자동으로 설치 절차가 실행됩니다.
• Windows 7 / Vista / Server 2008 시스템 : 팝업 "자동 실행" 인터페이스에서 "Autorun.exe"를클릭하여 설치 절차를 실행하십시오.
• Windows 8 시스템 : "DVD RW 드라이버"창이 컴퓨터 바탕 화면의 오른쪽 상단 모서리에서 나타나면 팝업 창의 아무 곳이나 클릭하고 "Autorun.exe"를 클릭하여 설치 절차를 실행하십시오.
• Windows 10 시스템 : "DVD RW 드라이버"창이 컴퓨터 바탕 화면의 오른쪽 상단 모서리에서 나타나면 창 안의 아무 곳이나 클릭한 다음 "Autorun.exe"를 클릭하여 설치 절차를 실행하십시오.
주의: • 일부 컴퓨터는 시스템 구성 때문에 CD를 자동 재생할 수 없을 수도 있습니다. "컴퓨 터"아이콘을 두 번 클릭하고 "DVD RW 드라이버"를 찾은 다음 "DVD RW 드라이버"를 두 번 클릭하여 설치 절차를 실행하십시오.
4. 라이센스 동의서를 읽은 후 오른쪽 하단 모서리에 있는 "동의함" 버튼을 클릭하고 드라이버설치 화면으로 진행하십시오.
5. 방법 3 아래의 "원 클릭 설치" 버튼을 클릭하고 설치 과정을 시작하십시오. 이 과정에는 시간이 걸릴 수 있으며 시간은 컴퓨터 구성과 관련이 있으므로 기다려주십시오.
21

6.설치 후 "테스트 페이지 인쇄" 버튼을 클릭하십시오. 프린터가 테스트 페이지를 성공적으로인쇄하면 드라이버를 올바르게 설치
3.1.1.3.2. 프린터가 이미 무선 네트워크에 연결되어 있습니다
1.프린터가 이미 무선 네트워크에 연결되어 있습니다."네트워크 구성 페이지"를 인쇄하여 확인할 수 있습니다 (인쇄 방법은 8.1.1.3 장 참조).
2.컴퓨터를 프린터 네트워크에 연결하십시오.
3.첨부된 설치 CD를 컴퓨터 CD-ROM 에 넣으십시오.
• Windows XP 시스템 : 자동으로 설치 절차가 실행됩니다.
• Windows 7 / Vista / Server 2008 시스템 : 팝업 "자동 실행" 인터페이스에서"Autorun.exe"를클릭하여 설치 절차를 실행하십시오.• Windows 8 시스템 : "DVD RW 드라이버"창이 컴퓨터 바탕 화면의 오른쪽 상단 모서리에서나타나면 팝업 창의 아무 곳이나 클릭하고 "Autorun.exe"를 클릭하여 설치 절차를 실행하십시오.
• Windows 10 시스템 : "DVD RW 드라이버"창이 컴퓨터 바탕 화면의 오른쪽 상단 모서리에서 나타나면 창 안의 아무 곳이나 클릭한 다음 "Autorun.exe"를 클릭하여 설치 절차를 실행하십시오.
주의: • 일부 컴퓨터는 시스템 구성 때문에 CD를 자동 재생할 수 없을 수도 있습니다. "컴퓨터" 아이콘을 두 번 클릭하고 "DVD RW 드라이버"를 찾은 다음 "DVD RW 드라이버"를 두 번 클릭하여 설치 절차를 실행하십시오.
4. 라이센스 동의서를 읽은 후 오른쪽 하단 모서리에 있는 "동의함" 버튼을 클릭하고 드라이버 설치 화면으로 진행하십시오.
5. 방법 III에서 "원 클릭 설치" 버튼을 클릭하여 드라이버 소프트웨어를 설치하십시오.
• 소프트웨어가 하나의 프린터만 발견한 경우 설치 프로세스를 시작하기 위해 "원 클릭 설치" 버튼을 클릭하십시오. 이 프로세스는약간의 시간이 필요할 수 있으며 소요 시간은 컴퓨터 구성과 관련이 있습니다. 침착히 기다려주십시오.
주의: • "원 클릭 설치" 버튼에 마우스 커서를 놓으면 팝업 정보를 확인하면, 버튼을 클릭하기 전에 현재 프린터가 IP 주소를 통해 설치해야하는 프린터인지 확인할 수 있습니다.
•"네트워크 구성 페이지"를 통해 프린터 IP 주소를 확인할 수 있습니다 (인쇄 방법은 8.1.1.3 장 참조).
22

• 소프트웨어가 여러 프린터를 검색하면 프린터 목록 인터페이스가 나타납니다. 프린터 유선 네트워크 IP 주소 또는 호스트 ID에따라 필요한 프린터를 선택하십시오.
23

주의: • 찾는 프린터가 목록에 표시되지 않으면 "새로 고침" 버튼을 클릭하여 다시 검색하십시오.찾을 수 없는 경우 프린터와 컴퓨터가 동일한 네트워크에 있는지 확인하십시오 (확인 방법은 5.3 장 참조).
• 호스트 ID로 설치된 프린터 드라이버에서 프린터 IP 주소를 변경해도 드라이버를다시 설치하지 않고 직접 인쇄 할수 있습니다.호스트 ID로 프린터 드라이버를 설치해야하는 경우 "호스트 ID로 프린터 설치" 옵션을 선택하십시오.
6. 설치 후 "테스트 페이지 인쇄" 버튼을 클릭하십시오. 프린터가 테스트 페이지를 성공적으로
인쇄하면 드라이버를 올바르게 설치했음을 의미합니다.
3.1.2. 수동 설치
• 드라이브를 설치하기 전에 프린터 정보 페이지를 인쇄하여 프린터 모델을 인지하고 제품 이
름을 확인해야합니다 (인쇄 방법은 8.1.1.3 장 참조).
3.1.2.1. USB 연결을 통한 설치
1. USB 케이블을 통해 프린터를 컴퓨터에 연결하고 프린터와 컴퓨터의 전원을 켭니다.
2. 첨부된 설치 CD를 컴퓨터 CD-ROM 에 넣으십시오.
• Windows XP 시스템 : 자동으로 설치 절차가 실행됩니다.
• Windows 7 / Vista / Server 2008 시스템 : 팝업 "자동 실행" 인터페이스에서 "Autorun.exe"를클릭하여 설치 절차를 실행하십시오.
• Windows 8 시스템 : "DVD RW 드라이버"창이 컴퓨터 바탕 화면의 오른쪽 상단 모서리에서
나타나면 팝업 창의 아무 곳이나 클릭하고 "Autorun.exe"를 클릭하여 설치 절차를 실행하십시
오.
• Windows 10 시스템 : "DVD RW 드라이버"창이 컴퓨터 바탕 화면의 오른쪽 상단 모서리에서
나타나면 창 안의 아무 곳이나 클릭한 다음 "Autorun.exe"를 클릭하여 설치 절차를 실행하십시
오.
주의: • 일부 컴퓨터는 시스템 구성 때문에 CD를 자동 재생할 수 없을 수도 있습니다. "컴퓨터" 아이콘을 두 번 클릭하고 "DVD RW 드라이버"를 찾은 다음 "DVD RW 드라이버"를 두 번 클릭하여 설치 절차를 실행하십시오.
3. 라이센스 동의서를 읽은 후 오른쪽 하단 모서리에 있는 "동의함" 버튼을 클릭하고 드라이버설치 화면으로 진행하십시오.
4. 드라이버 설치 인터페이스 하단의 "수동 설치"를 클릭하고 수동 설치 인터페이스를 시작합니다.
5. 설치 언어와 프린터 모델을 선택하십시오.
6. "USB를 통해 연결"을 선택하고 "설치"를 클릭하십시오.
24

7. 소프트웨어가 드라이버를 자동으로 설치하므로 설치 프로세스에 약간의 시간이 걸릴 수 있습니다. 대기시간은 컴퓨터 구성과 관련이 있습니다. 침착히 기다려주십시오.
8. 설치 후 "테스트 페이지 인쇄" 버튼을 클릭하십시오. 프린터가 테스트 페이지를 성공적으로 인쇄하면 드라이버를 올바르게 설치했음을 의미합니다.
3.1.2.2. 무선 네트워크 연결을 통한 설치
1. 프린터와 컴퓨터의 전원을 켜십시오.
2. 컴퓨터를 유선 네트워크에 연결하십시오.
3.네트워크 케이블을 프린터의 네트워크 인터페이스에 연결하여 프린터가 컴퓨터 네트워크에 연결되어 있는지 확인하십시오 (네 트워크 설정은 4 장 참조).
4. 첨부된 설치 CD를 컴퓨터 CD-ROM 에 넣으십시오.
• Windows XP 시스템 : 자동으로 설치 절차가 실행됩니다.
• Windows 7 / Vista / Server 2008 시스템 : 팝업 "자동 실행" 인터페이스에서 "Autorun.exe"를 클릭하여 설치 절차를 실행하십시오.
• Windows 8 시스템 : "DVD RW 드라이버"창이 컴퓨터 바탕 화면의 오른쪽 상단 모서리에서 나타나면 팝업 창의 아무 곳이나 클릭하고 "Autorun.exe"를 클릭하여 설치 절차를 실행하십시오.
• Windows 10 시스템 : "DVD RW 드라이버"창이 컴퓨터 바탕 화면의 오른쪽 상단 모서리에서 나타나면 창 안의 아무 곳이나 클릭한 다음 "Autorun.exe"를 클릭하여 설치 절차를 실행하십시오.
주의: • 일부 컴퓨터는 시스템 구성 때문에 CD를 자동 재생할 수 없을 수도 있습니다. "컴퓨터" 아이콘을 두 번 클릭하고 "DVD RW 드라이버"를 찾은 다음 "DVD RW 드라이버"를 두 번 클릭하여 설치 절차를 실행하십시오.
5. 라이센스 동의서를 읽은 후 오른쪽 하단 모서리에 있는 "동의함" 버튼을 클릭하고 드라이버 설치 화면으로 진행하십시오.
6. 드라이버 설치 인터페이스 하단의 "수동 설치"를 클릭하고 수동 설치 인터페이스를 시작합니다.
7. 설치 언어와 프린터 모델을 선택하십시오.
8. "유선 네트워크 연결"을 선택하고 "설치"를 클릭
25

9. 설치 소프트웨어가 프린터를 자동으로 검색합니다. 검색 프로세스에 약간의 시간이 걸릴
수 있습니다.
10. 검색이 끝나면 연결해야하는 프린터를 선택하고 "다음"을 클릭하십시오.
주의: • 연결해야하는 프린터가 검색된 프린터 목록에 없으면 "새로 고침"을 클릭하여 다시 검색하십시오.
• 호스트 ID로 설치된 프린터 드라이버에서 프린터 IP 주소를 변경해도 드라이버를다시 설치하지 않고 직접 인쇄 할수 있습니다.호스트 ID로 프린터 드라이버를 설치해야하는 경우 "호스트 ID로 프린터 설치" 옵션을 선택하십시오.
• IP 주소 또는 호스트 이름을 수동으로 추가하는 경우 연결된 프린터의 IP 주소 또는호스트 이름을 알아야합니다.명확하지 않은 경우 "NetConf Pg"를 인쇄하고 "IP 주소"와 "호스트 이름"( 8.1.1.3 장 참조).
26

11. 소프트웨어가 드라이버를 자동으로 설치하므로 설치 프로세스에 약간의 시간이 걸릴 수 있
습니다. 대기시간은 컴퓨터 구성과관련이 있습니다. 침착히 기다려주십시오.
12. 설치 후 "테스트 페이지 인쇄" 버튼을 클릭하십시오. 프린터가 테스트 페이지를 성공적으로
인쇄하면 드라이버를 올바르게 설치했음을 의미합니다.
3.1.2.3. 무선 네트워크 연결 모드로 설치
무선 네트워크 연결 유형은 인프라 모드와 Wi-Fi 핫스팟 모드로 구분됩니다 (자세한 내용은 5 장 참조).
3.1.2.3.1. 기본 구조 모드에서 설치
1. 컴퓨터를 액세스 지점 (무선 라우터)에 연결하십시오.
2. USB 케이블을 사용하여 프린터를 컴퓨터에 연결 한 다음 프린터 전원을 켭니다.
3. 첨부된 설치 CD를 컴퓨터 CD-ROM 에 넣으십시오.
• Windows XP 시스템 : 자동으로 설치 절차가 실행됩니다.
• Windows 7 / Vista / Server 2008 시스템 : 팝업 "자동 실행" 인터페이스에서 "Autorun.exe"를클릭하여 설치 절차를 실행하십시오.
• Windows 8 시스템 : "DVD RW 드라이버"창이 컴퓨터 바탕 화면의 오른쪽 상단 모서리에서
나타나면 팝업 창의 아무 곳이나 클릭하고 "Autorun.exe"를 클릭하여 설치 절차를 실행하십시
오.
• Windows 10 시스템 : "DVD RW 드라이버"창이 컴퓨터 바탕 화면의 오른쪽 상단 모서리에서
나타나면 창 안의 아무 곳이나 클릭한 다음 "Autorun.exe"를 클릭하여 설치 절차를 실행하십시
오.
주의: • 일부 컴퓨터는 시스템 구성 때문에 CD를 자동 재생할 수 없을 수도 있습니다. "컴퓨터" 아이콘을 두 번 클릭하고 "DVD RW 드라이버"를 찾은 다음 "DVD RW 드라이버"를 두 번 클릭하여 설치 절차를 실행하십시오.
4. 라이센스 동의서를 읽은 후 오른쪽 하단 모서리에 있는 "동의함" 버튼을 클릭하고 드라이버설치 화면으로 진행하십시오.
5. 드라이버 설치 인터페이스 하단의 "수동 설치"를 클릭하고 수동 설치 인터페이스를 시작합니다.
6. 설치 언어와 프린터 모델을 선택하십시오.
7. "무선 네트워크 연결"을 선택하고 "설치"를 클릭하십시오.
27

8. 팝업되는 무선 설정 창에서 "예, 프린터의 무선 네트워크를 구성하고 싶습니다"를 선택하고
프롬프트에 따라 작동하여 무선 네트워크에 프린터를 설치합니다 (설치 방법은 5.1.1 장 참조).
9. 무선 네트워크가 성공적으로 구성되면 설치 소프트웨어가 자동으로 프린터를 검색합니다.검색 프로세스에 약간의 시간이 필요할 수 있습니다.
28

10. 연결하려는 프린터를 선택하고 "다음"을 클릭하십시오.
주의: • 연결해야하는 프린터가 검색된 프린터 목록에 없으면 "새로 고침"을 클릭하여 다시 검색하십시오.
• 호스트 ID로 설치된 프린터 드라이버에서 프린터 IP 주소를 변경해도 드라이버를 다시 설치하지 않고 직접 인쇄 할수 있습니다.호스트 ID로 프린터 드라이버를설치해야하는 경우 "호스트 ID로 프린터 설치" 옵션을 선택하십시오.
• IP 주소 또는 호스트 이름을 수동으로 추가하는 경우 연결된 프린터의 IP 주소 또는 호스트 이름을 알아야합니다.명확하지 않은 경우 "NetConf Pg"를 인쇄하고 "IP주소"와 "호스트 이름"( 8.1.1.3 장 참조)을 보십시오.
11. 소프트웨어가 드라이버를 자동으로 설치하므로 설치 프로세스에 약간의 시간이 걸릴 수 있
습니다. 대기시간은 컴퓨터 구성과관련이 있습니다. 침착히 기다려주십시오.
12. 설치 후 "테스트 페이지 인쇄" 버튼을 클릭하십시오. 프린터가 테스트 페이지를 성공적으로
인쇄하면 드라이버를 올바르게 설치했음을 의미합니다.
3.1.2.3.2. Wi-Fi 핫스팟 모드 설치
1. 프린터와 컴퓨터의 전원을 켜십시오.
2. 컴퓨터가 프린터의 Wi-Fi 핫스팟 네트워크에 연결되어 있습니다 (구성 방법은 5.2.2 장 참조).
3. 첨부된 설치 CD를 컴퓨터 CD-ROM 에 넣으십시오.
29

주의: • 일부 컴퓨터는 시스템 구성 때문에 CD를 자동 재생할 수 없을 수도 있습니다. "컴퓨터" 아이콘을 두 번 클릭하고 "DVD RW 드라이버"를 찾은 다음 "DVD RW 드라이버"를 두 번 클릭하여 설치 절차를 실행하십시오.
4. 라이센스 동의서를 읽은 후 오른쪽 하단 모서리에 있는 "동의함" 버튼을 클릭하고 드라이버설치 화면으로 진행하십시오.
5. 드라이버 설치 인터페이스 하단의 "수동 설치"를 클릭하고 수동 설치 인터페이스를 시작합니다.
6. 설치 언어와 프린터 모델을 선택하십시오.
7. "무선 네트워크 연결"을 선택하고 "설치"를 클릭하십시오.
8. 무선 설치 창이 나타나면 "아니오, 프린터가 무선 네트워크에 연결되었습니다"를 선택하고"다음"을 클릭하십시오.
• Windows XP 시스템 : 자동으로 설치 절차가 실행됩니다.
• Windows 7 / Vista / Server 2008 시스템 : 팝업 "자동 실행" 인터페이스에서 "Autorun.exe"를
클릭하여 설치 절차를 실행하십시오.
• Windows 8 시스템 : "DVD RW 드라이버"창이 컴퓨터 바탕 화면의 오른쪽 상단 모서리에서
나타나면 팝업 창의 아무 곳이나 클릭하고 "Autorun.exe"를 클릭하여 설치 절차를 실행하십시
오.
• Windows 10 시스템 : "DVD RW 드라이버"창이 컴퓨터 바탕 화면의 오른쪽 상단 모서리에서
나타나면 창 안의 아무 곳이나 클릭한 다음 "Autorun.exe"를 클릭하여 설치 절차를 실행하십시
오.
30

9. 설치 소프트웨어가 프린터를 자동으로 검색합니다. 검색 프로세스에 약간의 시간이 걸릴수 있습니다.10. 연결하려는 프린터를 선택하고 "다음"을 클릭하십시오.
주의: • 연결해야하는 프린터가 검색된 프린터 목록에 없으면 "새로 고침"을 클릭하여 다시 검색하십시오.
• 호스트 ID로 설치된 프린터 드라이버에서 프린터 IP 주소를 변경해도 드라이버를다시 설치하지 않고 직접 인쇄 할수 있습니다.호스트 ID로 프린터 드라이버를 설치해야하는 경우 "호스트 ID로 프린터 설치" 옵션을 선택하십시오.
• IP 주소 또는 호스트 이름을 수동으로 추가하는 경우 연결된 프린터의 IP 주소 또는호스트 이름을 알아야합니다.명확하지 않은 경우 "NetConf Pg"를 인쇄하고 "IP 주소"와 "호스트 이름"( 8.1.1.3 장 참조)을 보십시오.
11. 소프트웨어가 드라이버를 자동으로 설치하므로 설치 프로세스에 약간의 시간이 걸릴 수 있
습니다. 대기시간은 컴퓨터 구성과관련이 있습니다. 침착히 기다려주십시오.
12. 설치 후 "테스트 페이지 인쇄" 버튼을 클릭하십시오. 프린터가 테스트 페이지를 성공적으로
인쇄하면 드라이버를 올바르게 설치했음을 의미합니다.31

Windows 7은 다음 작업에서 예시로 사용되었습니다. 다양한 운영 체제로 인해 컴퓨터 화면의 정보가 다를 수 있습니다.
1. 컴퓨터의 시작 메뉴를 클릭 한 다음 모든 프로그램을 클릭하십시오.
2. "Pantum"을 클릭한 후 "Pantum XXX Series"를 클릭하십시오.
(Pantum XXX Series의 XXX는 제품 모델을 나타냅니다)
3. 제거를 클릭하고 제거 창에 표시되는 지침에 따라 드라이버가 삭제합니다.
4. 언로드 완료 후 컴퓨터를 다시 시작하십시오.
3.2. Mac 시스템 드라이버 설치
• Mac 시스템에서 드라이버 설치는 드라이버 설치와 프린터 추가로 두 단계로 나뉩니다.
• 유선 또는 무선 네트워크로 드라이버를 설치하는 경우 프린터의 Bonjour 이름을 알아야 할 수
있습니다. 이름을 확인하려면 "네트워크 설정 페이지"를 인쇄하십시오. (8.1.1.3 장 참조).
3.2.1. 드라이버 설치
1. 프린터와 컴퓨터의 전원을 켜십시오.
2. 컴퓨터의 CD 드라이버에 CD를 삽입하고 "Pantum XXX Series"설치 패키지를 더블클릭하십
시오. (Pantum XXX 시리즈의 "XXX"는 제품모델을 나타냅니다.)
3. "계속"을 클릭하십시오.
4. 라이센스 계약을 읽고 "계속"을 클릭하십시오.
3.1.3. 드라이버 제거 방법
Mac 10.14는 다음 작업에서 예시로 사용되었습니다. 다양한 체제로 인해 컴퓨터 화면의 정보가 다를 수 있습니다.
32

5.라이센스 동의서에 동의하는 프롬프트 창에서 "동의 함"을 클릭하십시오.
6."설치"를 클릭하십시오.
7.컴퓨터 암호를 입력하고 "소프트웨어 설치"를 클릭하십시오.
8.프롬프트 창에 "설치 계속"을 클릭하십시오.
9.시스템이 자동으로 드라이버 설치를 마칩니다.
•USB 케이블을 사용하여 Wi-Fi 모델 프린터와 컴퓨터를 연결하는 경우 다음 그림과 같이 드라
이버설치 중에 무선 네트워크 구성프롬프트 창이 나타납니다.
33

USB 케이블을 사용하여 Wi-Fi 모델이 아닌 프린터와 컴퓨터를 연결하는 경우 드라이버 설치 중에 "프린터 추가" 인터페이스가 나 타납니다. 이 팝업창에서 프린터를 추가 할 수 있습니다 (프린터 추가 방법은 3.3 장 참조).
3.3. Mac 시스템에 프린터 추가
3.3.1. USB를 통해 프린터 추가
1. USB 케이블을 통해 프린터를 컴퓨터에 연결하고 프린터와 컴퓨터의 전원을 켭니다.
2. 컴퓨터의 "시스템 환경 설정"- "프린터 및 스캐너"을 여십시오.
3. 버튼을 클릭하여 '프린터 또는 스캐너 추가'를 선택하십시오.
4. 프린터를 선택한 다음 "적용"메뉴에서 해당 프린터 모드를 선택하십시오.
5. "추가"를 클릭하십시오.
3.3.2. 유선 연결을 통해 프린터 추가1. 프린터와 컴퓨터의 전원을 켜십시오.
2. 컴퓨터를 유선 네트워크에 연결하십시오.
3. 네트워크 케이블을 프린터의 네트워크 인터페이스에 연결하고 프린터가 컴퓨터 네트워크에 연결되어 있는지 확인하십시오 (네 트워크 설정은 4 장 참조).
4. 컴퓨터의 "시스템 환경 설정"- "프린터 및 스캐너"을 여십시오.
5. 버튼을 클릭하여 '프린터 또는 스캐너 추가'를 선택하십시오.
6. 프린터를 선택한 다음 "적용"메뉴에서 해당 프린터 모드를 선택하십시오.
7. "추가"를 클릭하십시오.。
3.3.3. 무선 연결을 통해 프린터 추가1. 프린터와 컴퓨터의 전원을 켜십시오.
2. 컴퓨터와 프린터 간의 무선 네트워크가 연결되어 있는지 확인하십시오.
주의: •기본 구조 모드의 경우 무선 네트워크 프린터를 액세스 포인트 (무선 라우터)에 연결하십시오. 연결 방 법은 5.1 장을 참조하십시오.
• Wi-Fi 핫스팟 모드를 사용할 때 무선 클라이언트는 무선 네트워크 사용 가능 프린터와 직접 연결됩니다. 연결하는 방법은 5.2 장을 참조하십시오.
주의: • "예"를 클릭하면 무선 네트워크 구성 도구를 통해 프린터의 무선 네트워크를 구성 할수 있습니다 (구성 방법은 5.1.1 장 참조). 구성이 완료되면 USB 케이블을 뽑은 후 "프린터 추가" 인터페이스 팝업에서 네트워크에 연결된 프린터를 추가 할 수 있습니다 (프린터 추가 방법은 3.3 장 참조).
• "아니오"를 클릭하면 팝업 "프린터 추가" 인터페이스에 USB 연결 프린터를 추가 할수 있습니다 (프린터 추가 방법은 3.3 장 참조).
34

3.컴퓨터의 "시스템 환경 설정"- "프린터 및 스캐너"을 여십시오.
4. 버튼을 클릭하여 '프린터 또는 스캐너 추가'를 선택하십시오.
5.프린터를 선택한 다음 "적용"메뉴에서 해당 프린터 모드를 선택하십시오.
6."추가"를 클릭하십시오.。
35

1. 네트워크 케이블을 통해 프린터를 네트워크에 연결하고 시동 준비 작업을 완료하십시오.
2. 프린터가 서버에서 할당 한 IP 주소를 자동으로 가져옵니다. 자동으로 얻은 IP 주소는 몇
분 후에 사용할 수 있습니다.
노트: • DHCP가 IP 주소를 자동으로 가져올 수 없는 경우 프린터는 자동으로 기본 IP
주소 인 169.254.xx.xx를 사용합니다.
• DHCP의 기능으로 인해 프린터를 오랫동안 사용하지 않았거나 네트워크 액세스
지점이 변경되어 프린터 연결에 실패 할 경우 네트워크에서 자동으로 할당 한
프린터의 IP 주소가 다를 수 있습니다. DHCP 기능을 사용하는 동안 네트워크에서
자동으로 할당 된 IP 주소가 프린터의 MAC 주소에 바인딩되는 것이 좋습니다.
수동 설정
웹 브라우저의 주소 표시 줄에 IP 주소를 입력하여 내장 웹 서버를 엽니다.
1. 탐색 모음에서 설정을 클릭하여 설정 페이지를 엽니다.
2. 네트워크 설정 - IPV4 설정을 선택합니다.
3. IP 주소 할당 모드 (수동), IP 주소 및 서브넷 마스크를 설정하십시오. 다른 항목은 선택
사항입니다.
4. 적용을 클릭하여 설정을 저장합니다.
노트: • 내장 웹 서버를 사용하여 IP 주소 할당 모드를 자동 또는 수동으로 변경할 수
있습니다.
4. 유선 네트워크 설정 (유선 네트워크 프린터 모델의경우)
프린터에서 일부 네트워크 매개변수를 설정해야 할 수 있습니다. 이 매개변수는 내장 웹
서버에서 설정할 수 있습니다.
4.1. IP 주소 설정
프린터의 IP 주소는 DHCP 기능을 통해 자동으로 가져 오거나 수동으로 설정할 수 있습니
다. | 자동 설정 DHCP 자동 설정 기능은 프린터에서 기본적으로 활성화되어 있습니다.
36

4.2. 네트워크에 프린터 설치
이 설정에서 프린터는 네트워크에 직접 연결되어 있으며 네트워크상의 모든 컴퓨터가 프린
터에서 직접 인쇄 할 수 있도록 설정할 수 있습니다.
1. 프린터를 시작하기 전에 먼저 네트워크 케이블을 프린터의 네트워크 포트에 연결하여
네트워크에 직접 연결하십시오.
2. 프린터를 시작하고 아래 그림과 같이 제어판의 상태 표시기에 준비 상태가 표시 될 때
까지기다립니다.
3. 프린터 CD를 컴퓨터에 넣으십시오. 소프트웨어 설치 프로그램이 시작되지 않으면 CD의
"setup.exe"파일을 찾아 더블 클릭하여 파일을 실행하십시오.
4. 설치 프로그램의 작동 지침을 따르십시오.
5. 계속해서 설치를 완료하십시오.
노트: • 설치 프로그램이 프린터를 선택하라는 메시지를 표시하면 감지 된 프린터에서
적절한 프린터 이름을 선택할 수 있습니다.
• 프린터 이름이 감지 된 프린터에 나타나지 않으면 새로 고침을 클릭하고
네트워크에서 프린터를 검색하십시오.
• 연결할 프린터의 IP 주소를 알고있는 경우 설치할 IP 주소를 지정하려면 Specify
an IP address for Installation (설치용 IP 주소 지정)을 선택합니다.
37

4.3. 네트워크 제품 설정
4.3.1. 네트워크 설정보기 또는 변경
내장 웹 서버를 사용하여 IP 설정을 보거나 변경할 수 있습니다.
1. 제어판의 "취소 / 계속"버튼을 길게 눌러 데모 정보 페이지를 인쇄하고 프린터의 IP 주
소를봅니다. DEMO 페이지는 유휴 상태에서 제어판의 버튼을 오랫동안 눌러 (아래 그림 참
조) 인쇄할 수 있습니다.
2. 웹 브라우저의 주소 표시 줄에 IP 주소를 입력하여 내장 웹 서버에 액세스합니다.
3. 설정 탭을 클릭하여 네트워크 정보를 얻습니다. 필요에 따라 설정을 변경하십시오.
4.3.2. 웹 서버 로그인 암호 설정 또는 변경
내장 웹 서버를 사용하여 네트워크 암호를 설정하거나 기존 암호를 변경하십시오.
노트: • 기본 사용자 이름은 "admin"이고 초기 암호는 "000000"입니다.
1. 내장 웹 서버를 열려면 먼저 로그인 하십시오.
2. 관리자 설정 탭을 누릅니다.
3. 암호 상자 및 암호 확인 상자에 새 암호를 입력하십시오.
4. 창 하단에서 적용 버튼을 눌러 설정을 저장하십시오.
38

4.3.3. 공장 설정 값으로 복원
프린터의 모든 매개 변수 설정을 재설정하려면 프린터의 전원을 끈 후 다시 프린터의 전원
을 켤 때 "Cancel / Continue"버튼을 길게(10 초) 눌러 프린터가 Ready 상태가 되면 공장 출
고 시 설정으로 복원 할 수 있습니다. 재설정 작업을 마칩니다.
39

5. 무선 네트워크 설정 (Wi-Fi 모델에 해당)
모델에 따라 Wi-Fi 인쇄 기능이있는 프린터는 인프라 연결 모드와 Soft-AP의 두 가지 유형의무선 네트워크 연결을 지원합니다. 일반적으로 컴퓨터와 프린터는 한 번에 단 하나의 연결만있습니다. 무선 네트워크 설정 중 문제가 발생하면 5.3 장 무선 네트워크 설정에 대한 FAQ를참조하십시오.
기본 구조 모드 : 라우터를 통해 무선 장치에 연결
1. 액세스 포인트 (무선 라우터).
2. 무선 네트워크 프린터.
3. 무선 네트워크를 통해 액세스 포인트에 연결하는 컴퓨터.
4. 네트워크 케이블을 통해 액세스 포인트에 연결하는 컴퓨터.
Soft-AP무선 컴퓨터가 무선 장치에 직접 연결되어 있습니다.
1.액세스 포인트 (무선 라우터).
2.네트워크에 연결된 컴퓨터.
3.무선 네트워크 기능이 있는 프린터.
5.1. 기본 구조 모드액세스 포인트 (무선 라우터)를 매개로 사용하여 컴퓨터에 프린터를 연결할 수 있습니다. 액세스 포인트 (무선 라우터) 연결은 무선 네트워크 설정과 WPS (Wi-Fi Protected Setup)로 구분됩니다.
중요 사항 : 무선 네트워크를 설치하기 전에 무선 네트워크 설정 중에 액세스 포인트의 서비스 세트 ID (SSID)와 암호를 알아야합니다. 네트워크 관리자 또는 액세스 포인트 (무선 라우터) 제조업체에 문의하십시오.
5.1.1. 무선 네트워크 설정 도구
컴퓨터에 드라이버가 설치되어 있고 무선 네트워크에 연결되어 있지만 무선 네트워크가 변경된 경우 무선 네트워크 설정 도구로 다시 설정할 수 있습니다.
5.1.1.1. 예비 준비 사항
5.1.1.2. 무선 네트워크 설정 도구의 설치 방법
1. 컴퓨터의 무선 네트워크 설정 도구를 불러옵니다.
1) Windows 시스템 : "시작 메뉴"- "모든 프로그램"- "Pantum"- 제품 이름 - "무선 네트워크 설정 도구"를 클릭하십시오.
40

2) Mac 시스템 : 컴퓨터 찾기 도구 모음에서 "이동"- "응용 프로그램"- "Pantum"- "유틸리티"-"무선 네트워크 구성 도구"를 클릭하십시오.
2. USB 케이블을 사용하여 연결하고 설정하십시오.
다음 인터페이스에서 "예, 설치에 사용할 수있는 USB 케이블이 있습니다"를 선택하십시오. "다음"을 클릭하십시오.
2.1 컴퓨터가 무선 네트워크에 연결되었습니다.
1)현재 컴퓨터에 연결된 무선 네트워크는 기본적으로 선택된 무선 네트워크 구성 도구입니
다. 인터페이스 프롬프트에 따라 설정을 완료하십시오.
•선택한 SSID는 컴퓨터에 연결된 액세스 포인트 (무선 라우터)의 SSID와 일치해야합니다.
주의:
41

주의: • 현재 이 프린터는 세 가지 유형의 안전 모드를 지원합니다: 없음, WEP 및 WPA
2) 연결에 필요한 다른 무선 네트워크를 구성하려면 "아니오"를 선택하십시오. 인터페이스 프롬프트에 따라 설정을 완료하십시오.
1) 없음 : 사용한 암호화 방법이 없습니다.
2) WEP : WEP (Wired Equivalent Privacy)를 사용하여 보안 키를 통해 데이터를 주고받습니다. WEP 키는 64 자리 및 128 자리의 암호화 된 네 트워크에 적용되며 숫자와 문자를동시에 포함 할 수 있습니다.
3) WPA / WPA2 : TKIP 또는 AES 암호화 (WPS- 개인)를 통해 무선 장치와 액세스 지점을연결하는 Wi-Fi 보호 액세스의 사전 공유 키 (PSK)입니 다. WPA / WPA2의 작동 길이는 8-63 자의 PSK 범위 내에 있습니다.
• 암호 표시는 기본적으로 체크 되어있지 않습니다. 체크된 경우 모든 암호 입력을일반텍스트로 볼 수 있습니다.
2.2 컴퓨터가 무선 네트워크에 연결되어 있지 않습니다.아래 인터페이스에서 액세스 포인트 (무선 라우터)의 SSID (대소 문자 구별)와 암호를 입력하십시오. 인터페이스 프롬프트에 따라 설정을 완료하십시오.
/ WPA2
42

주의:
3. WPS 연결을 사용하십시오.
아래 인터페이스에서 "아니오, USB 케이블이 없습니다"를 선택하고 "다음"을 클릭하십시오.
1)WPS 방법을 사용하여 프린터에서 무선 네트워크를 시작하려면 아래 단계를 수행하십시오.(자세한 WPS 구성은 5.1.2 장을 참조하십시오)
• 액세스 포인트 (무선 라우터)의 SSID를 모르는 경우 "무선 네트워크 정보 페이지인쇄"를 클릭하여 필요한 액세스 포인트 (무선 라우터)의 SSID를 확인하십시오.• 무선 네트워크 설정이 완료된 후 프린터를 정상적으로 사용할 수 없는 경우 드라이브를 다시 설치하십시오.
43

2)프린터의 Wi-Fi 표시등의 상태에 따라 프린터가 성공적으로 연결되었는지 판단합니다. 구성
이 실패한 경우 "이전"을 클릭하여 다시 시도하십시오. 구성이 완료되면 "완료"를 클릭하십시오.
주의: • 무선 네트워크 설정이 완료된 후 프린터를 정상적으로 사용할 수 없는 경우 드라이브를 다시 설치하십시오.
1. 액세스 지점 (무선 라우터)은 WPS (Wi-Fi Protected Setup)를 지원합니다.
2. 무선 네트워크 기능이 있는 프린터.
5.1.2.2. Wi-Fi Protected Setup (WPS) 방법
1. 프린터 및 액세스 포인트 (무선 라우터)의 전원을 켜십시오.
2. 프린터가 준비 상태인지 확인하십시오.
주의: • 프린터가 절전 모드이면 프린터 제어판에서 아무 키나 눌러서 절전 모드를 해제 할 수 있습니다.
3. 프린터 제어판에서 "Wi-Fi"키를 2 초 이상 눌러 "Wi-Fi 연결" 인터페이스가 나타나면 "CON RTto WPS"를 선택하십시오.
4. 2분 이내에 액세스 지점(무선 라우터)에서 WPS 키를 누른 눌렀다 때십시오.5. 액세스 지점 (무선 라우터)과 프린터가 연결되기 시작하면 프린터의 파란색 Wi-Fi 표시기가 깜박이기 시작합니다. 연결에 성공하면 프린터의 파란색 Wi-Fi 표시기가 정상적으로 켜집니다. 2분이상 연결이 되지 않으면 프린터가 준비 상태로 돌아가고 Wi-Fi 표시기가 꺼지고 WPS (Wi-FiProtected Setup) 연결이 실패합니다. 다시 연결해야하는 경우 위의 3 ~ 4 단계를 반복하십시오.
5.1.2. WPS(Wi-Fi Protected Setup) 설정액세스 포인트 (무선 라우터)가 WPS (Wi-Fi Protected Setup)를 지원하면 프린터의 제어판에 있는 Wi-Fi 키와 액세스 포인트 (무선 라우터)의 WPS 키를 눌러 프린터를 무선 네트워크에 연결할 수 있습니다.
5.1.2.1. 예비 준비 사항
44

주의: • Wi-Fi Protected Setup (WPS) 연결이 성공한 후 무선 네트워크를 통해 인쇄하려면 드라이버를 설치하십시오.
5.1.3. 연결된 Wi-Fi 네트워크를 비활성화하는 방법위 단계에 따라 인프라 모드에서 무선 네트워크 연결을 완료하십시오. 연결되어 있으면 상태 제어판의 Wi-Fi 표시기가 항상 켜져 있습니다. 연결을 해제하려면 이 키를 2 초 이상 누르십시오. (Wi-Fi 표시기가 꺼짐).
5.2. Wi-Fi 핫스팟 모드액세스 지점 (무선 경로)을 사용하지 않고 무선 네트워크 사용 가능 컴퓨터와 무선 네트워크 사용 가능 프린터간에 연결을 설정할 수 있습니다.
5.2.1. 예비 준비 사항
5.2.2. Wi-Fi 실시간 연결
프린터를 실시간으로 연결하기 전에 프린터의 실시간 Wi-Fi를 활성화하십시오. 이를 위해 내장 웹 서버에 로그인하고 "설정"- "무선 설정"- "무선 Hot"을 클릭하여 핫의 기본 상태를 "사용함"으로 설정합니다.
5.2.3. Wi-Fi 핫스팟 구성프린터의 무선 핫스팟이 활성화되면 사용자는 검색을 통해 직접 연결할 수 있습니다. 무선 핫스팟은 기본적으로 사용되며 기본 암호는 "12345678"입니다. 프린터 별 SSID 및 암호는 Wi-Fi 구성 정보 페이지에서 가져올 수 있습니다. Wi-Fi 구성 정보 페이지는 Wi-Fi 구성 인쇄를 선택하여 인쇄 할 수 있습니다. 연결을 설정 한 후 웹 구성 방법에 따라 구성을 완료 할 수 있습니다.
1. Wi-Fi 핫스팟 프린터.2. 무선 네트워크 컴퓨터.
45

b. Windows 7 / Vista / XP 시스템 : "시작"메뉴 - "모든 절차"- "첨부 파일"- "명령 프롬프트"를클릭하십시오.
2) 팝업 창에 핑과 프린터 IP 주소를 입력하고 "Enter" 버튼을 눌러주십시오.
예 : ping XXX.XXX.XXX.XXX ( "XXX.XXX.XXX.XXX"는 프린터 IP 주소 임)
3) RTT가 창에 표시되면 프린터와 컴퓨터가 동일한 네트워크에 있는 것입니다. RTT가 창에 표
시되지않으면 5 장을 참조하여 프린터 무선 네트워크를 다시 구성하십시오.
주의: • 액세스 포인트 (무선 라우터)와 관련된 정보는 사용 설명서를 참조하거나 제 조업 체에문의하십시오.
5.3. 무선 네트워크 설정 관련 자주 묻는 질문
1. 프린트를 찾을 수 없습니다.
• 컴퓨터, 액세스 포인트 (무선 라우터) 또는 프린터의 전원이 켜져있는 경우
• 컴퓨터가 USB 케이블로 프린터에 연결되어 있는 경우.
• 프린터가 무선 네트워크 연결을 지원하는 경우.
2. 네트워크 연결시 SSID를 찾을 수 없음.
• 액세스 포인트 (무선 라우터)의 전원 스위치가 켜져 있는지 확인하십시오.
• 프린터가 연결할 액세스 포인트 (무선 라우터)의 SSID를 찾을 수 없는 경우 액세스 포인트의 SSID를 확인하고 다시 연결을 시도하십시오.
• 액세스 포인트 (무선 라우터)의 설정이 변경 될 때마다 프린터의 무선 네트워크를 다시 설정해야합니다.
3. 연결 실패
• 액세스 포인트 (무선 라우터)와 프린터의 안전 모드와 암호가 올바른지 확인하십시오.
• 프린터 주위의 무선 수신을 검사하십시오. 라우터가 프린터에서 떨어져 있거나 장애물이있는 경우 신호 수신에 영향을 줄 수 있습니다.
• 액세스 포인트 (무선 라우터) 및 프린터의 전원을 끈 다음 재시작 후 다시 설정하십시오.
4. 네트워크에서 프린터를 사용할 때 문제가있는 경우 다음과 같은 사항을 검사해야합니다.
• 방화벽 소프트웨어가 통신을 차단하는지 검사하십시오. 컴퓨터와 프린터가 같은 네트워크에
연결되어 있지만 검색 할 수 없으면 방화벽 소프트웨어에 의해 통신이차단되었을 수 있습니
다. 방화벽 소프트웨어의 사용 설명서를 참조하여 방화벽을 끈 다음 프린터를 다시 검색하십
시오.
• 프린터의 IP 주소 할당이 올바른지 확인하십시오. 프린터의 네트워크 설정 정보 페이지를 인
쇄하여 IP 주소를 확인 할 수 있습니다.
• 프린터와 컴퓨터가 동일한 네트워크에 있는지 확인하려면 다음 단계를 참조하십시오.
1) 아래와 같이 "명령 프롬프트"를 선택하십시오.
2) Windows 8/10 시스템 : 시작 메뉴에서 "검색" 버튼을 선택하고 검색 창에 "명령 프롬프
트"를 입력 한 다음 키보드의 "Enter" 버튼을 누릅니다.
46

6. Pantum 모바일 인쇄
6.1. Pantum 모바일 인쇄란 무엇입니까?Pantum 모바일 인쇄는 사용자가 직접 모바일 단말기에서 사진, 문서 및 웹 페이지를 인쇄 할
수있는 무료 응용 프로그램입니다. Pantum의 모바일 인쇄는 480 * 800dpi 이상 및 3.5 "의해
상도로 안드로이드 4.4-8.0 모바일 운영 체제에 적용됩니다. Wi-Fi 액세스 포인트를 통해모바
일 장치를 프린터에 연결합니다. 네트워크 설정을 구성하기 위해 팬텀 모바일 인쇄 응용프로
그램을 설치하기 만하면 인쇄 할 호환 프린터를 자동으로 감지하므로 매우 편리하고 효율적
입니다.
6.2. Pantum 모바일 인쇄 다운로드Pantum 모바일 인쇄 응용 프로그램을 다운로드하려면 Pantum 공식 웹 사이트
www.pantum.com 을 방문하십시오.
6.3. 지원되는 모바일 운영 체제Android OS 4.4-8.0 이 적용되었습니다.
6.4. 모바일 인쇄를 위해 모바일 장치를 사용하는 방법
6.4.1. Android의 경우
6.4.1.1. 예비 준비 사항
1. 무선 네트워크 기능이있는 프린터.2. Android 모바일 장치.
2. Android 장치의 메인 화면에 "PANTUM" 아이콘을 클릭하면 다음과 같은 인터페이스가 나타날 것입니다.
6.4.1.2. 작동 방법
1. 프린터 전원을 켜십시오.
47

3. 인터페이스 상단에 있는 "프린터 추가" 버튼을 클릭 후 사용 습관에 따라 프린터를 추가합니다.
4. 사용 희망하는 기능을 선택하고 관련 설정을 하십시오.
주의:
• Android 장치가 아무 프린터도 탐지하지 못할 경우 프린터의 전원이 연결되어 있는지, 전원이 켜져있는지 확인하십시오.
• 자세한 내용은 첨부 된 모바일 인쇄 사용 설명서를 참조하십시오.
작동이 실패할 경우, Android 모바일 장치가 프린터가 연결된 무선 네트워크에 액세스가 있는지 확인하십시오.
48

기능 그림
수동양면인쇄
한부씩 인쇄
역순인쇄
N-in-1
포스트인쇄
( Windows OS 전용)
확대.축소 인쇄
사용자 정의 크기
노트: • N-in-1로 2 x 2 포스터 프린트를 선택하여 포스터 인쇄 기능을 사용할 수
있습니다.
• 인쇄 기본 설정을 열고 도움말 버튼을 클릭하여 특정 기능 설명을 볼 수
있습니다. 도움말 문서를 여는 방법에 대한 자세한 내용은 섹션 7.2 를참조하
십시오.
인쇄 기능은 인쇄 기본 설정의 다양한 속성 설정을 통해 수행 할 수 있으며 일부 기능은 다음과 같습니다.
7.1. 인쇄 기능
7. 인쇄
49

7.2. 도움말 열기
인쇄 기본 설정을 열고 도움말 버튼을 누를 수 있습니다 (Windows OS 만 해당). 도움말
문서에는 인쇄 설정에 대한 정보를 찾을 수 있는 사용 설명서가 들어 있습니다.
50

7.3. 수동 양면 인쇄
1. 프린터 드라이버는 수동 양면 인쇄를 지원합니다.
노트: • 용지가 얇으면 주름이 생길 수 있습니다.
• 용지가 말린 경우 평평하게 수동 급지트레이 또는 자동 급지트레이에 다시넣으
십시오.
• 수동 양면 인쇄 기능으로 인해 용지 걸림이 발생하면 10.1 절을 참조하십시오.
2. 인쇄하기 전에 일정량의 용지를 자동 급지 트레이에 넣었는지 확인하십시오.
노트: • 용지를 넣으려면 2.2 절을 참조하십시오.
• 자동 급지 트레이로 인쇄 할 수 있는 용지 종류는 제 2.1 장을 참조하십시오.
표준 용지를 사용하는 것이 좋습니다.
• 일부 용지는 양면 인쇄에 적합하지 않습니다. 양면 인쇄를 시도하면 프린터가
손상 될 수 있습니다. 용지 종류가 두꺼운 경우 또는 투명 용지인 경우 양면인쇄
를 하지 마십시오. 인쇄 기본 설정 대화 상자에서 2 x 2 포스터 인쇄를선택하면
수동 양면 인쇄가 지원되지 않습니다.
• 자동 급지 트레이에 150 장이 넘는 용지를 넣으면 용지가 걸리거나 정상적으로
급지 되지 않습니다.
3. 인쇄 단계는 다음과 같습니다 (Windows OS만 해당).
a) 응용 프로그램 (예 : 메모장)에서 인쇄 할 문서를 열고 파일 메뉴에서 인쇄를 선택하십
시오.
51

b) Pantum 프린터 선택.
환경 설정을 클릭하여 인쇄를 설정하십시오.
c) 기본 탭에서 수동 양면 인쇄를 선택하고 설정을 완료 한 후 확인을 클릭하십시오.
d) 인쇄를 클릭하십시오.
52

노트: • 용지가 용지함 밖으로 나오지 않도록 출력 함을 올리는 것이 좋습니다. 출력
함을 올리지 않으려면 프린터에서 인쇄 된 출력물을 즉시 제거하는 것이
좋습니다.
e) 수동 양면 인쇄를 선택한 후 인쇄 작업을 보내면 특정 작업을 알리는 프롬프트 창이 나
타납니다. 인터페이스는 모델에 따라 다릅니다.
f) 프롬프트에 따라 용지를 뒤집은 다음 프린터의 계속 버튼을 눌러 다른 면을 계속
인쇄합니다.
g) 닫기 버튼을 클릭하여 프롬프트 창을 닫을 수 있으며, 다음 수동 양면 인쇄 작업이 들어올
때까지 나타나지 않습니다.
7.4. 인쇄 취소
제어판에서 취소/계속 버튼을 누르고 있으면 지금 인쇄 중인 작업을 취소 할 수 있습니다.
53

일련번호 명칭
1 멀티 LED1 표시기
2 멀티 컬러 LED2 표시기
3 Wi-Fi 검색 버튼
4 취소 / 계속 버튼
5 정보 버튼
8.1.1. 제어판의 버튼 기능
8.1.1.1. Wi-Fi 검색 버튼의 조작 기능
Wi-Fi 연결이 없으면 이 버튼을 짧게 눌러 Wi-Fi 연결을 시작하고 Wi-Fi 핫스팟 AP를 검색
하십시오. 2분 이내에 AP (액세스 포인트)를 찾지 못하면 검색을 중지하십시오.
Wi-Fi 연결이 없으면 이 버튼을 길게 눌러 WPS 연결을 시작하고 2분 안에 무선 라우터의
WPS 버튼을 누릅니다. 2분 이내에 Wi-Fi 연결을 설정할 수 없는 경우 WPS 연결을 중지하
십시오.
Wi-Fi 인쇄 작업이 없는 동안 Wi-Fi 연결이 있는 경우 Wi-Fi 연결을 끊으려면 이 버튼을 길
게 누릅니다.
8.1. 제어판 개요
프린터 제어판 레이아웃에는 아래 그림과 같이 2개의 버튼과 2개의 멀티 컬러 LED 표시등이 있습니다. 왼쪽 그림은 USB + Wi-Fi 인터페이스가 있는 프린터의 제어판을 보여 주며, 오른쪽 그림은 USB 인터페이스가 있는 프린터의 제어판을 표시합니다.
8. 제어판
54

Wi-Fi 연결 및 Wi-Fi 인쇄 작업이 있으면 작업이 완료 될 때까지 기다린 다음 이 버튼을
눌러 Wi-Fi 연결을 끊습니다.
Wi-Fi 연결 또는 WPS 검색 중에 길게 눌러 연결 또는 검색을 취소 할 수 있습니다.
8.1.1.2. 취소 / 계속 버튼의 조작 기능
프린터가 절전모드 일 때 이 단추를 누르거나 누르고 있으면 절전 모드가 해제됩니다.
인쇄 중에 이 버튼을 누르고 있으면 현재 인쇄 작업을 취소 할 수 있습니다.
프린터가 대기모드 일 때 이 버튼을 길게 눌러 테스트 페이지를 인쇄 할 수 있습니다.
8.1.1.3. 정보 버튼의 조작 기능
프린터가 대기모드 일 때 이 버튼을 길게 눌러 테스트 페이지를 인쇄 할 수 있습니다.
8.1.2. 제어판의 LED 표시기 기능
8.1.2.1. LED1 상태 표시
LED1 의 상태 표시의 의미는 다음과 같습니다.
일련번호 용지 / Wi-Fi 멀티
LED1 상태 표시
상태 설명
(USB + Wi-Fi 인터페이스가
있는 프린터의 경우)
상태 설명
(USB 인터페이스가 있는
프린터의 경우)
1
Wi-Fi 연결 없음, 용지 오류
없음, 절전 모드
LED1 꺼짐
Wi-Fi 연결 없음, 용지 오류
없음, 절전 모드
LED1 꺼짐
2
W-iFi 검색, 용지 오류 표시
없음
LED1에 녹색램프가 천천히
점멸
N/A
3
Wi-Fi 연결 중 ... 용지 오류
표시 없음
LED1에 녹색램프가 빠르게
점멸
N/A
4
성공적인 Wi-Fi 연결, 용지
오류 없음
LED1 녹색램프 점등.
N/A
5 용지 걸림 오류
LED1 적색램프 점등
용지 걸림 오류
LED1 적색램프 점등
55

6
인쇄 시 용지 부족 또는 급지
실패
LED1 적색램프 빠르게 점멸
인쇄 시 용지 부족 또는
급지 실패
LED1 적색램프 빠르게 점멸
8.1.2.2. LED2 상태 표시
LED2 의 상태 표시의 의미는 다음과 같습니다.
일련번호. 데이터 / 카트리지 멀티
컬러 LED2 상태 표시
상태 설명
(USB + Wi-Fi 인터페이스가있는 프린터 및 USB
인터페이스 만있는 프린터의 경우)
1
프린터의 시동 및 예열 중, 프린터를 켜고 예열 중,
프린터 커버를 열고 닫은 뒤 예열 중.
LED2 녹색램프 천천히 점멸
2 프린터 준비 단계
LED2 녹색램프 점등
3 슬림모드
LED2 녹색램프 켜진 상태에서 천천히 점멸
4 인쇄 시
멀티컬러 LED2 녹색램프 빠르게 점멸
5 토너 부족 경고
LED2 주황색램프 켜진 상태에서 빠르게 점멸
6 카트리지 오류 (설치되지 않음, 불일치, 만료 됨)
LED2 주황색램프 점등
7
심각한 프린터 오류 (가열 롤러 이상, 레이저 모터
이상, 통신 오류, 덮개 열림 등)
LED2 적색램프 점등
8 제어판 패널을 통해 작업이 취소 중
LED2 녹색램프 빠르게 점멸
56

8.1.2.3. LED1 및 LED2 조합 상태 표시
표시기 조합 목록을 참조하여 프린터 작동 상태에 대한 정보를 얻을 수 있습니다. LED1 및
LED2 결합 표시 중 일부는 다음과 같습니다.
일련번호 .
상태
설명 용지/Wi-Fi
(멀티 컬러
LED1)
데이타/카트리지
(멀티 컬러
LED2)
1
용지 걸림, 프린터 준비
LED1 적색램프 점등
LED2 꺼짐
2
인쇄 중 용지 걸림
LED1 적색램프 점등,
멀티컬러 LED2 꺼짐
3
용지 걸림, 토너 부족 경고
LED1 적색램프 점등
LED2 꺼짐
4
용지 걸림, 카트리지 오류 (설치되지 않음,
불일치, 만료 됨)
LED1 적색램프 점등
LED2 꺼짐
5
용지 걸림, 심각한 프린터 오류 (가열 롤러 이상,
레이저 모터 이상, 통신 오류, 덮개 열림 등)
LED1 꺼짐
LED2 적색램프 점등
6
용지 걸림, 제어판에서 인쇄 취소 중.
LED1 꺼짐
LED2 녹색램프 빠르게 점멸
7
인쇄 시 용지 부족 또는 급지 실패, 용지 오류
만 표시
LED1 적색램프 빠르게 점멸
LED2 꺼짐
8
인쇄 시 용지 부족, 급지 실패, 토너 부족 경고
LED1 적색램프 빠르게 점멸
LED2 꺼짐
57

9
인쇄 시 용지 부족, 급지 실패, 카트리지 오류
(설치되지 않음, 불일치, 만료 됨)
LED1 꺼짐
LED2 주황색램프 점등
10
인쇄 시 용지 부족 또는 급지 실패, 심각한
프린터 오류 (열 롤러 이상, 레이저 모터 이상,
통신 오류, 덮개 열림 등)
LED1 꺼짐
LED2 적색램프 점등
11
인쇄 중 용지 부족 또는 급지 실패로 인해
패널을 통해 작업 취소 중
LED1 꺼짐
LED2 녹색램프 빠르게 점멸
58

노트: • 중성 세제를 사용하십시오.
다음 단계에 따라 프린터를 청소하십시오.
1. 주 전원 스위치를 끄고 전원 코드와 USB 케이블을 뽑습니다.
P2200/P2500 Series P2600 Series
2. 부드러운 천을 사용하여 프린터 외부를 깨끗이 닦습니다.
P2200/P2500 Series P2600 Series
9. 정기적 유지 보수
9.1. 프린터의 청소
59

3. 프린터의 상단 덮개를 열고 토너 카트리지를 꺼냅니다.
P2200/P2500 Series P2600 Series
노트: • 토너 카트리지를 제거 할 때 직접 빛이 감광 드럼을 손상시키지 않도록 카트리지를
보호 백에 넣어 두거나 두꺼운 용지로 감싸 두십시오.
4. 보푸라기 및 이물이 없는 마른 천을 사용하여 아래 그림과 같이 음영 처리 된 부분을
부드럽게 닦으십시오.
P2200/P2500 Series P2600 Series
60

9.2. 토너 카트리지의 유지 관리
9.2.1. 토너 카트리지의 사용 및 유지 보수
좋은 인쇄 품질을 얻으려면 정품 Pantum 토너 카트리지를 사용하십시오.
노트: 토너 카트리지를 사용할 때는 다음 사항에 주의하십시오.
• 즉시 사용하지 않을 경우, 토너 카트리지를 포장에서 꺼내지 마십시오.
허가 없이 토너 카트리지를 재충전 하지 마십시오. 그렇지 않은 경우 프린터의
손상은 Pantum에서 보증하지 않습니다.
• 시원하고 건조한 환경에서 레이저 토너 카트리지를 보관하십시오.
• 레이저 토너 카트리지 내부의 토너 파우더는 가연성입니다. 화재의 원인이 되지
않도록 토너 카트리지를 점화원 가까이에 두지 마십시오.
• 토너 카트리지를 제거하거나 분해 할 때 토너 파우더 누출 문제에 주의하십시오.
토너 파우더 누출로 인해 토너가 피부에 닿거나 눈과 입에 들어간 경우 즉시 맑은
물로 씻고, 이상이 있으면 즉시 의사의 진찰을 받으십시오.
• 토너 카트리지를 보관 할 때는 어린이의 손이 닿지 않는 곳에 안전하게
보관하십시오.
9.2.2. 토너 카트리지의 수명
토너 카트리지의 수명은 출력물의 데이터 등에 따라 달라집니다.
프린터 LED 표시등이 다음 그림의 상태를 표시하면 토너 카트리지 수명이 만료되어 교체해야
함을 나타냅니다.
61

9.2.3. 토너 카트리지 교체
노트: 토너 카트리지를 교체하기 전에 다음 사항에 주의하십시오.
• 토너 카트리지 표면에 토너파우더가 묻어 있을 수 있습니다. 누출을 방지하기
위해조심스럽게 제거하십시오.
• 토너 파우더가 흘러 나오지 않도록 제거한 토너 카트리지를 종이 위에 올려놓
으십시오.
• 보호 커버를 제거한 토너카트리지는 직사광선이나 실내의 빛이 너무 많이 닿
아감광 드럼이 손상되지 않도록 프린터에 즉시 설치하십시오.
• 토너 카트리지를 설치하는 동안 감광 드럼의 표면이 긁히지 않도록 취급에주
의하십시오.
카트리지 교체방법은 다음과 같습니다.
1. 프린터의 상단 덮개를 열고 가이드를 따라 다 쓴 토너 카트리지를 제거합니다.
P2200/P2500 Series P2600 Series
2. 토너파우더가 카트리지 내부에 고르게 분포되도록 새 토너 카트리지 포장을 개봉하여
꺼낸후 카트리지 손잡이를 잡고 5-6 번 정도 가볍게 흔듭니다.
P2200/P2500 Series P2600 Series
62

3. 보호 덮개를 제거하고 토너 카트리지를 가이드를 따라 프린터에 장착합니다.
P2200/P2500 Series P2600 Series
노트: • 토너 카트리지를 프린터에 설치하기 전에 씰 데이프가 있는지 확인하십시오. 씰
테이프가 있으면 제거한 다음 토너 카트리지를 설치하십시오.
P2200/P2500 Series P2600 Series
4. 프린터의 상단 덮개를 정확히 닫습니다.
P2200/P2500 Series P2600 Series
63

10.1. 용지 걸림 제거
노트: • 다음 단계에 따라 걸린 용지를 제거하고 상단 덮개를 닫은 다음 용지함에 용지를
정리하면 프린터가 자동으로 인쇄를 다시 시작합니다. 프린터가 자동으로 인쇄를
시작할 수 없는 경우 제어판의 버튼을 누르십시오.
• 그래도 프린터가 인쇄를 시작하지 않으면 프린터 내부의 걸린 용지가 모두
제거되었는지 확인하십시오.
• 걸린 용지를 직접 뺄 수 없는 경우 가까운 Pantum 애프터서비스 센터에
문의하거나 가까운 Pantum 애프터서비스 센터로 보내 수리하십시오.
10. 문제 해결
이 섹션을 주의 깊게 읽으십시오. 인쇄 프로세스의 일반적인 문제를 해결하는 데 도움이 됩니다. 문제가 해결되지 않으면 Pantum 애프터서비스 센터에 문의하십시오.일반적인 문제를 처리하기 전에 먼저 다음 사항을 확인하십시오.
• 전원 코드가 정확히 연결되어 있고 프린터의 전원이 켜져 있는지 확인하십시오
• 모든 보호제가 제거되었는지 확인하십시오.
• 토너 카트리지가 정확하게 되었는지 확인하십시오.
• 용지함이 완전히 닫혀있는지 확인하십시오.
• 용지함에 용지를 정확하게 넣었는지 확인하십시오.
• 인터페이스 케이블이 프린터와 컴퓨터에 정확하게 연결되어 있는지 확인하십시오.
• 프린터 드라이버가 정확하게 선택되어 설치되었는지 확인하십시오.
• 컴퓨터에 포트가 정확히 구성되어 있고, 프린터 포트에 연결되어 있는지 확인하십시오.
64

10.1.1. 급지 포트에 용지 걸림
용지함이 열려 있으면 먼저 닫으십시오.
걸린 용지를 양손으로 똑바로 잡고 살짝 당깁니다.
P2200 / P2500 시리즈 P2600 시리즈 (자동 공급 트레이 및 수동 공급
트레이)
용지를 당겨서 움직이지 않거나 이 부분에 용지가 없는 경우 프린터 내부를 확인하십시오.
10.1.2. 프린터 내부의 용지 걸림
1. 프린터의 상단 덮개를 엽니다.
P2200/P2500 Series P2600 Series
65

2. 상단 퓨저유닛 가이드를 열어 압축스프링의 압력을 제거하십시오.
P2200/P2500 Series P2600 Series
3. 걸린 용지를 퓨저유닛에서 당겨 빼냅니다.
P2200/P2500 Series P2600 Series
걸린 용지가 보이지 않으면 다음 단계로 이동하십시오.
4. 가이드를 따라 토너 카트리지를 꺼냅니다.
P2200/P2500 Series P2600 Series
66

5. 걸린 용지를 용지 배출 방향으로 천천히 잡아 당깁니다.
P2200/P2500 Series P2600 Series
6. 걸린 용지를 제거한 후 카트리지가 완전히 삽입되도록 딸깍 소리가 날 때까지 토너
카트리지를 가이드에 따라 프린터에 장착하십시오.
P2200/P2500 Series P2600 Series
7. 용지를 용지함에 잘 넣고 표시등이 인쇄 준비 상태가 될 때까지 다음 인쇄를 수행하지
마십시오.
P2200/P2500 Series P2600 Series
67

10.2. 일반적인 문제 해결
10.2.1. 일반적인 문제
문제 원인 해결방법
프린터 문제
토너 카트리지 문제
용지 취급 문제
프린터가 작동하지 않습니다
컴퓨터와 프린터 사이의 케이블이 제대로 연결되어 있지 않습니다.
인쇄 포트를 지정하는 중 오류가 발생했습니다.
프린터가 오프라인 상태이고 프린터 오프라인 사용이 선택되어 있습니다.
용지 걸림, 용지함이 비었음 등과 같은 내부 오류로 인해 프린터가 복구되지 않습니다.
프린터 케이블을 분리했다가 다시 연결하십시오.
프린터 설정을 점검하여 인쇄 작업이 올바른 포트로 보내 졌는지 확인하십시오. 컴퓨터에 포트가 둘 이상인 경우 프린터가 올바른 포트에 연결되어 있는지 확인하십시오.
프린터가 정상적인 온라인 상태인지 확인하십시오.
토너 카트리지 칩을 인식 할 수 없습니다
토너 카트리지 칩이 오염되었습니다.
토너 카트리지 칩의 접촉 스프링 또는 접지핀이 오염되었습니다.
토너 카트리지 칩 표면을 닦아주십시오.
접촉 스프링 또는 접지핀을 청소하십시오.
용지 공급 실패
인쇄 용지를 잘못 넣었습니다.
인쇄 용지가 사용 가능한 사양 범위를 벗어났습니다.
급지 롤러가 오염 되었습니다.
인쇄 용지를 바르게 넣으십시오. 특수 인쇄 용지를 사용하는 경우 수동 급 지대에 인쇄하십시오.
사양 범위 내에서 인쇄 용지를 사용하십시오.
급지 롤러를 청소하십시오.
68

용지 걸림
트레이에 너무 많은 용지가 있습니다.
인쇄 용지가 사용 사양 범위를 벗어났습니다.
피드 경로에 이물질이 있습니다.
급지 롤러가 오염되었습니다.
내부 부품 고장.
인쇄 용지를 바르게 넣으십시오. 특수 인쇄 용지를 사용하는 경우 수동 급 지대에 인쇄하십시오.
사양 범위 내에서 인쇄 용지를 사용지함에서 초과된 용지를 제거하십시오. 특수 인쇄 용지에 인쇄하는 경우 수동 공급 장치 용지함을 사용하십시오.
사양에 맞는 용지를 사용하십시오. 특수 인쇄 용지에 인쇄하는 경우 수동 공급 장치 용지함을 사용하십시오.
급지 경로을 청소하십시오.
급지 롤러를 청소하십시오.용하십시오.
급지 롤러를 청소하십시오.
인쇄 용지가 여러장 공급
인쇄 용지에 과도한 정전기가 발생합니다.
인쇄 용지가 습기가 많고 서로 달라 붙습니다.
내부 부품 고장.
정전기를 제거하려면 인쇄 용지를 분리하십시오. 권장 인쇄 용지를 사용하는 것이 좋습니다.
인쇄 용지를 분리하거나 건조해서 사용하거나 또는 더 좋은 인쇄 용지를 사용하십시오.
용지 배출구에서 김이 납니다
토너 정착 중에 발생하는 열로 인해 용지에 있든 습기가 증발되는 것입니다.(이 현상은 주변 온도가 낮은 곳이나 습도가 높은 종이를 사용하는 경우 더욱 자주 발생합니다)
이 현상은 문제를 일으키는 것은 아닙니다. 김이 발생하지 않게 하려면 포장된 새로운 종이를 사용하시면 됩니다. 또한 습도가 낮은 곳에 용지를 보관하십시오. 프린터에서 타는 냄새가 나면 전원을 끄고 전원 코드를 뽑으십시오. 그런 다음Pantum 애프터서비스 센터에문의하십시오. 이러한 상황에서 프린터를 계속 사용하면 화재 나 감전의 위험이 있습니다.
노트: • 문제가 계속되면 Pantum 애프터서비스 센터에 문의하십시오.
69

10.2.2. 인쇄출력물의 불량
문제 원인 해결방법
인쇄 흐림
• 토너부족.
• 인쇄 용지의 습기가 높거나
거친 용지와 같은 사용 사양을
충족하지 못합니다.
• 인쇄 프로그램의 해상도가
너무 낮게 설정되어 있습니다.
• 토너 카트리지가
손상되었습니다.
• 사양에 맞는 인쇄용지를
사용하십시오.
• 프로그램에서 인쇄 해상도를
설정하십시오..
검은 점
• 토너 카트리지가 더럽거나
토너가 새어 나옵니다.
• 토너 카트리지가 손상
되었습니다..
• 용지가 사양에 맞지 않거나
인쇄 용지의 습도가 높거나
거친 용지입니다.
• 급지 경로가 오염 되었습니다.
• 사양에 맞는 인쇄용지를
사용하십시오.
• 급지 경로를 청소하십시오.
흰 반점
• 용지가 사양에 맞지 않거나
인쇄 용지의 습도가 높거나
거친 용지입니다.
• 급지 경로가 오염 되었습니다.
• 토너 카트리지의 내부 부품이
손상되었습니다.
• 프린터 내부의 레이저 반사
유리가 오염되었습니다.
• 사양에 맞는 인쇄용지를
사용하십시오.
• 급지 경로를 청소하십시오
• 레이저 반사 유리를 닦으십시오.
토너 뜯김.
• 용지가 사양에 맞지 않거나
인쇄 용지의 습도가 높거나
거친 용지입니다.
• 프린터 내부가 오염
되었습니다.
• 토너 카트리지가
손상되었습니다.
• 프린터의 내부 부품이
손상되었습니다.
• 사양에 맞는 인쇄용지를
사용하십시오.
• 프린터 내부를 청소하십시오.
70

검은 세로 줄무늬
• 토너 카트리지가 오염되었습
니다.
• 토너 카트리지의 내부 부품이
손상되었습니다.
• 프린터 내부의 레이저 반사유
리가 더럽습니다.
• 급지 경로가 오염되었습니다.
• 프린터 뒷면의 레이저 반사
유리를 닦으십시오.
• 프린터 뒷면의 급지 경로를
청소하십시오.
검정색 배경 (회색
배경)
• 용지가 사양에 맞지 않거나인
쇄 용지의 습도가 높거나거친
용지입니다.
• 토너 카트리지가 오염되었습
니다.
• 토너 카트리지의 내부 부품이
손상되었습니다.
• 급지 경로가 오염되었습니다.
• 프린터 내부의 대전 전압이비
정상입니다.
• 사양에 맞는 인쇄용지를
사용하십시오.
• 프린터 내부의 급지 경로를
청소하십시오.
문제 원인 해결방법
반복된 흔적
• 토너 카트리지가 오염되었습
니다.
• 토너 카트리지의 내부 부품이
손상되었습니다.
• 퓨저유닛의 부품이손상되었습
니다.
• 토너 카트리지를 청소하거나 새
것으로 교체하십시오.
• 퓨저 부품을 수리하고
교체하려면 Pantum
애프터서비스 센터에
문의하십시오.
인쇄 틀어짐
• 인쇄 용지를 잘못 넣었거나
용지 가이드를 정확히 맞추지
않았습니다.
• 프린터의 급지 경로가 오염
되었습니다.
• 인쇄 용지를 바르게 넣고, 용지
가이드를 정확히 맞추었는지
확인하십시오.
• 프린터 내부의 급지 경로를
청소하십시오.
71

주름진 용지
• 인쇄 용지를 잘못 넣었거나용
지 가이드를 정확히 맞추지않
았습니다.
• 인쇄 용지가 사양을 충족하지
않습니다.
• 프린터 내부의 급지 경로가오
염 되었습니다.
• 퓨저유닛의 부품이손상되었습
니다.
• 인쇄 용지를 바르게 넣고, 용지
가이드를 정확히 맞추었는지
확인하십시오.
• 인쇄 할 때 사양 범위 내에서
인쇄 용지를 사용하십시오.
• 프린터 내부의 급지 경로를
청소하십시오.
출력물 뒷면 오염
• 토너 카트리지가 더럽습니다.
• 프린터 내부의 전사 롤러가
더럽습니다.
• 프린터 내부의 대전 전압이
비정상입니다.
• 토너 카트리지를 청소하거나 새
것으로 교체하십시오.
• 프린터의 내부 트랜스퍼 롤러를
청소하십시오.
페이지 전체가
검은색으로 출력
• 토너 카트리지가 잘못설치되
었습니다.
• 토너 카트리지의 내부 부품이
손상되었습니다.
• 프린터 내부의 비정상적인대
전; 토너 카트리지에 대전이정
상적으로 되어있지 않습니다.
• 토너 카트리지를 정확하게
설치하십시오.
문제 원인 해결방법
토너의 정착 불량
• 용지가 사양에 맞지 않거나
인쇄 용지의 습도가 높거나
거친 용지입니다.
• 프린터 내부가 오염
되었습니다.
• 토너 카트리지가 손상
되었습니다.
• 프린터의 내부 부품이 손상
되었습니다.
• 사양 맞는 인쇄 용지를
사용하십시오. 특수 인쇄 용지를
사용하는 경우 수동 급 지대에
인쇄하십시오.
• 프린터 내부를 청소 하십시오.
72

수평 줄무늬
• 토너 카트리지가 잘못
설치되었습니다.
• 토너 카트리지가 손상
되었습니다.
• 프린터의 내부 부품이 손상
되었습니다.
• 카트리지를 정확하게
설치하십시오.
문제 원인 해결방법
73

11.1. P2200 / P2500 시리즈 사양
노트: • 프린터 사양 기능이 다른 프린터 모델마다 약간 다릅니다. 이 값은 초기 데이터를
기반으로 합니다. 최신 사양에 대한 자세한 내용은 www.pantum.com 을참조하십시오.
11.1.1. 사양 개요
프로세서 600MHz
메모리 64MB/128MB/256MB
공급 전원
모델:
P2200/P2201/P2203/P2207/P2209/P250
0/P2501/P2503/P2505/P2507/P2509/
P2500W/P2500N/P2505N
220V Model: AC 220-240V, 50/60Hz, 3.0A
100V Model: AC 100-127V, 50/60Hz, 6.0A
(참고 :이 프린터에 적합한 공급 전원 및 전압은 프린터
뒷면의 명판을 참조 하십시오. 사양에 따라 프린터의
공급 전원을 엄격히 지켜 사용하십시오.)
대기 전력 소모량 <3.0W
인터페이스 Hi-Speed USB 2.0;
Wi-Fi 802.11b/g/n
사용 환경
적정 사용온도 10-32 °C
적정 사용습도 20 to 80% RH
제품 크기 (W* D * H) 약 337mm *220mm * 178mm
무게 (토너 카트리지 제외) 약 4.0kg
11. 제품 사양
74
제어판 LED

11.1.2. 인쇄 사양
인쇄 속도
A4 20/22ppm
Letter 21/23ppm
첫 페이지 출력시간 7.8s
인쇄 언어 GDI
최대 인쇄 크기 규격 용지(216mm*355.6mm)
내구성
월간 최대
인쇄 페이지
수
15,000 매
트레이 용량 표준 트레이 150매 (80g/m²)
용지 배출함
용량 인쇄면 아래 100 매 (80g/m²)
인쇄용지
용지 종류 일반 용지, 얇은 용지, 두꺼운 용지, 투명 필름, 카드 용지,
레이블 용지, 봉투
용지 사이즈
A4, A5, JIS B5, IS0 B5, A6, Letter, Legal, Executive, Folio, Oficio,
엽서, Monarch Env, DL Env, C5 Env, C6 Env, No.10 Env, ZL, Big
16K, Big 32K, 16K, 32K, B6, Yougata4, 엽서, Younaga3,
Nagagata3, Yougata2
용지 무게 60~163g/m²
75

11.2. P2600 시리즈 사양
노트: • 사양 값은 기능이 다른 프린터 모델마다 약간 다릅니다. 이 값은 초기 데이터를
기반으로합니다. 최신 사양에 대한 자세한 내용은 www.pantum.com을참조하십시오.
11.2.1. 사양 개요
프로세서 600MHz
메모리 64MB/128MB
공급전원
220V Model: AC 220-240V, 50/60Hz, 3.0A
100V Model: AC 100-127V, 50/60Hz, 6.0A
(참고 :이 프린터에 적합한 공급 전원 및 전압은 프린터 뒷면의
명판을 참조하십시오. 사양에 따라 프린터의 공급전원을 엄격히
지켜 사용하십시오.)
인터페이스
Hi-Speed USB 2.0;
Wi-Fi 802.11b/g/n
100Base-Tx Ethernet;
사용환경
적정 사용온도 10-32 °C
적정 사용습도 20%-80% RH
제품 크기 (W * D * H) 380*261*236mm
무게 (레이저 토너 카트리지
제외) 약 5.3kg
제어판 LED
76

11.2.2. 인쇄 사양
인쇄 속도
A4 24ppm
Letter 25ppm
첫 페이지 출력시간 < 8.5s
인쇄 언어 GDI
최대 인쇄 크기 규격용지 (216mm*355.6mm)
용지함 용량 표준 트레이 150매 (80g/m²)
다용도 트레이 1매 (60~163g/m²)
용지 배출함 용량 인쇄면 아래 100 매(80g/m²)
인쇄 용지
용지 종류 일반 용지, 얇은 용지, 두꺼운 용지, 투명
필름, 카드 용지, 레이블 용지, 봉투
용지 사이즈
A4, A5, JIS B5, IS0 B5, A6, Letter, Legal,
Executive, Folio, Oficio, Statement, Japanese
Postcard, Monarch Env, DL Env, C5 Env, C6
Env, No.10 Env, ZL, Big 16K, Big 32K, 16K,
32K,B6, Yougata4, Postcard, Younaga3,
Nagagata3, Yougata2
용지 무게 60~163g/m²
77