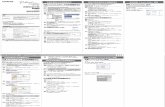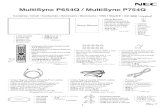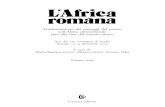사용자 안내서driver.ckbs.onestopfile.co.kr/UPLOAD/MDS/LBP3000_Manual...CD-ROM 이 기호로...
Transcript of 사용자 안내서driver.ckbs.onestopfile.co.kr/UPLOAD/MDS/LBP3000_Manual...CD-ROM 이 기호로...
<안내 > 1. 기기의 명칭 (모델명 ) : Laser Beam Printer (LBP3000)
2. 인증받은자의 상호 : CANON INC.
3. 제조자 /제조국가 : CANON ZHONGSHAN BUSINESS MACHINESCO. LTD
No.26,Huoju Dadao,Concentrated-constructed Quarter,Zhongshan Torch Hi-Tech IndustrialDevelopment Zone Zhongshan GuangDong ,China
기 종 사용자 안내문
B급기기이 기기는 가정용으로 전자파적합등록을 한 기기로서 주거지역에서는 물론 모든 지역에서 사용할 수 있습니다 .
(주 ) 롯데캐논 보증규정고객께서 구입하신 LASER SHOT LBP3000에 대하여 아래와 같은 조건으로 보증하여 드립니다 .
보증규정
1. 보증기간본 제품의 정상적인 상태하에서 발생된 고장에 대하여서는 구입 일로부터 1년간 무상으로 수리하여 드립니다 . 단 보증기간 이내라도 제 2항의 경우에는 유상으로 수리하여 드립니다 .
2. 보증수리 제외사항
1) 고객의 취급부주의 및 조작의 잘못으로 인한 고장이나 파손
2) 당사 지정 수리요원 이외에 제 3자가 수리하였거나 부당한 수리개조에 의한 고장이나 파손
3) 사용전원 장애로 인한 고장 및 파손
4) 당사 지정 소모품 및 소모성부품 이외의 사용으로 인한 고장이나 파손
5) 천재지변에 의한 고장 및 파손
3. 소모품보증기간 이내라도 유상으로 교체하여 드립니다 .
4. 보증기간 외의 수리보증기간 경과 후의 수리 요청시에는 소정의 기술료를 징수합니다 .
5. A/S 부품의 확보당사사정에 의하여 본 기종이 단종될 경우 단종일로부터 5년간 서비스 부품을 보유하여 서비스에 만전을 기하고 있습니다 .
6. 기타본 보증규정 이외의 사항에 대하여는 "소비자 보호법 "에 의거한 "소비자 피해보상규정 "에 의해 처리됩니다 .
소모품 드럼 , 토너 , 현상기 , 롤러류 외
품질보증서롯데캐논 제품을 구입하여 주셔서 감사합니다 . 보증기간 내 제조상의 결함으로 고장이 발생하였을 경우에는 본 보증서를 제시하시고 구입하신 판매점이나 당사고객 상담실로 연락하여 주시면 보증규정에 의거 무상으로 수리하여 드립니다 .
본 사 : 서울특별시 강남구 대치동 890 (연합철강 B/D)고객상담실 : 080-987-8585인터넷 홈페이지 : http://lottecanon.co.kr
모델명 제품번호
판매점명 전화번호
구입일자 납품담당자
고 객
고객 (상호 )명 전화번호
대표자명사업자번호
(주민등록번호 )
주 소 설치부서
업 태 종 목
1. 본 품질보증서는 보증기간 내 무상수리를 받을 수 있는 증서이므로 구입하신 직원에게 확실하게 내용을 기재하도록 요청하시기 바랍니다 .
2. 수리를 요할 때는 품질보증서를 꼭 제시하십시오 .
3. 품질보증서는 소중히 보관하십시오 .
4. 본 보증서는 대한민국 국내에서만 유효합니다 .
프린터 설명서이 제품의 사용 설명서에서 다루는 내용은 다음과 같습니다 . 해당하는 절을 읽고 이 제품을 최대한 활용해 주십시오 .
CD-ROM 이 기호로 표시된 안내서는 PDF 형식 설명서로 , 함께 제공된 CD-ROM 에 수록되어 있습니다 .
•설치 •컴퓨터에 연결 •인쇄 방법
시작 안내서 CD-ROM
•기본 작업 •문제 해결 사용자 안내서
(이 설명서 )CD-ROM
• 매뉴얼을 PDF 형식으로 보려면 Adobe Reader 또는 Adobe Acrobat Reader 가 있어야 합니다 . Adobe Reader 또는 Adobe Acrobat Reader 가 시스템에 설치되어 있지 않으면 Adobe Systems Incorporated 의 웹 사이트에서 다운로드할 수 있습니다 .
• 이 설명서 표지의 프린터 그림은 사용 중인 프린터와 다를 수 있습니다 .
이 설명서의 내용
이 프린터를 사용하기 전에
용지 급지 및 배출
인쇄 환경 설정
문서 인쇄
유지 보수
문제 해결
부록
제 1장 반드시 읽어야 할 내용
제 2장
제 3장
제 4장
제 5장
제 6장
제 7장
본 설명서를 통해 보다 정확하고 충실한 내용을 제공하기 위해 최선의 노력을 기울였습니다 . 그러나 지속적으로 제품 개선이 되고 있으므로 정확한 사양을 확인하려면 Canon 으로 문의하여 주십시오 .
목차
소개 . . . . . . . . . . . . . . . . . . . . . . . . . . . . . . . . . . . . . . . . . . . . . . . . . . . . . . . . . . . . vii이 설명서의 사용 방법 . . . . . . . . . . . . . . . . . . . . . . . . . . . . . . . . . . . . . . . . . . . . . . vii문서 규칙 . . . . . . . . . . . . . . . . . . . . . . . . . . . . . . . . . . . . . . . . . . . . . . . . . . . . . vii키 및 단추 표기법 . . . . . . . . . . . . . . . . . . . . . . . . . . . . . . . . . . . . . . . . . . . . . . . vii스크린 샷 . . . . . . . . . . . . . . . . . . . . . . . . . . . . . . . . . . . . . . . . . . . . . . . . . . . . . viii약어 . . . . . . . . . . . . . . . . . . . . . . . . . . . . . . . . . . . . . . . . . . . . . . . . . . . . . . . . . viii
법적 고지 사항 . . . . . . . . . . . . . . . . . . . . . . . . . . . . . . . . . . . . . . . . . . . . . . . . . . . . .ix FCC(미국연방통신위원회 ) . . . . . . . . . . . . . . . . . . . . . . . . . . . . . . . . . . . . . . . . ixEMC 지침 (220-240V 모델 ) . . . . . . . . . . . . . . . . . . . . . . . . . . . . . . . . . . . . . . . . x레이저 안전성 (110-127/220-240V 모델 ) . . . . . . . . . . . . . . . . . . . . . . . . . . . . . x국제 에너지 스타 프로그램 . . . . . . . . . . . . . . . . . . . . . . . . . . . . . . . . . . . . . . . . . xi등록 상표 . . . . . . . . . . . . . . . . . . . . . . . . . . . . . . . . . . . . . . . . . . . . . . . . . . . . . . xiCopyright . . . . . . . . . . . . . . . . . . . . . . . . . . . . . . . . . . . . . . . . . . . . . . . . . . . . . . xi책임 제한 . . . . . . . . . . . . . . . . . . . . . . . . . . . . . . . . . . . . . . . . . . . . . . . . . . . . . . xi프린터 사용 및 이미지 사용에 관한 법적 제한 . . . . . . . . . . . . . . . . . . . . . . . . . xii
중요한 안전 지침 . . . . . . . . . . . . . . . . . . . . . . . . . . . . . . . . . . . . . . . . . . . . . . . . . .xiii설치 . . . . . . . . . . . . . . . . . . . . . . . . . . . . . . . . . . . . . . . . . . . . . . . . . . . . . . . . . xiii전원 공급 장치 . . . . . . . . . . . . . . . . . . . . . . . . . . . . . . . . . . . . . . . . . . . . . . . . . xiv취급 . . . . . . . . . . . . . . . . . . . . . . . . . . . . . . . . . . . . . . . . . . . . . . . . . . . . . . . . . xv유지 보수 및 점검 . . . . . . . . . . . . . . . . . . . . . . . . . . . . . . . . . . . . . . . . . . . . . . . xvi소모품 . . . . . . . . . . . . . . . . . . . . . . . . . . . . . . . . . . . . . . . . . . . . . . . . . . . . . . xvii기타 . . . . . . . . . . . . . . . . . . . . . . . . . . . . . . . . . . . . . . . . . . . . . . . . . . . . . . . . xvii
제 1장 이 프린터를 사용하기 전에
프린터 기능 . . . . . . . . . . . . . . . . . . . . . . . . . . . . . . . . . . . . . . . . . . . . . . . . . . . . . 1-2구성 요소 이름 및 기능 . . . . . . . . . . . . . . . . . . . . . . . . . . . . . . . . . . . . . . . . . . . . 1-4앞면 보기 . . . . . . . . . . . . . . . . . . . . . . . . . . . . . . . . . . . . . . . . . . . . . . . . . . . . 1-5뒷면 보기 . . . . . . . . . . . . . . . . . . . . . . . . . . . . . . . . . . . . . . . . . . . . . . . . . . . . 1-6프린터 내부 . . . . . . . . . . . . . . . . . . . . . . . . . . . . . . . . . . . . . . . . . . . . . . . . . . 1-7표시등 및 Paper 키 . . . . . . . . . . . . . . . . . . . . . . . . . . . . . . . . . . . . . . . . . . . . . 1-8
전원 코드 연결 . . . . . . . . . . . . . . . . . . . . . . . . . . . . . . . . . . . . . . . . . . . . . . . . . . . 1-9전원 코드 연결 . . . . . . . . . . . . . . . . . . . . . . . . . . . . . . . . . . . . . . . . . . . . . . . . 1-9
컴퓨터에 연결 . . . . . . . . . . . . . . . . . . . . . . . . . . . . . . . . . . . . . . . . . . . . . . . . . . 1-12프린터 켜기 / 끄기 . . . . . . . . . . . . . . . . . . . . . . . . . . . . . . . . . . . . . . . . . . . . . . . 1-15프린터 켜기 . . . . . . . . . . . . . . . . . . . . . . . . . . . . . . . . . . . . . . . . . . . . . . . . . 1-15프린터 끄기 . . . . . . . . . . . . . . . . . . . . . . . . . . . . . . . . . . . . . . . . . . . . . . . . . 1-16
ii
제 2장 용지 급지 및 배출
용지 요건 . . . . . . . . . . . . . . . . . . . . . . . . . . . . . . . . . . . . . . . . . . . . . . . . . . . . . . . .2-2사용 가능한 용지 . . . . . . . . . . . . . . . . . . . . . . . . . . . . . . . . . . . . . . . . . . . . . . .2-2용지 크기 . . . . . . . . . . . . . . . . . . . . . . . . . . . . . . . . . . . . . . . . . . . . . . . . . .2-2용지 종류 . . . . . . . . . . . . . . . . . . . . . . . . . . . . . . . . . . . . . . . . . . . . . . . . . .2-3용지 크기에 대한 약어 . . . . . . . . . . . . . . . . . . . . . . . . . . . . . . . . . . . . . . . .2-5
인쇄 가능한 영역 . . . . . . . . . . . . . . . . . . . . . . . . . . . . . . . . . . . . . . . . . . . . . . .2-5사용할 수 없는 용지 . . . . . . . . . . . . . . . . . . . . . . . . . . . . . . . . . . . . . . . . . . . . .2-6사용하지 않은 용지 보관하기 . . . . . . . . . . . . . . . . . . . . . . . . . . . . . . . . . . . . . .2-7인쇄한 용지 보관하기 . . . . . . . . . . . . . . . . . . . . . . . . . . . . . . . . . . . . . . . . . . .2-8
용지 공급 . . . . . . . . . . . . . . . . . . . . . . . . . . . . . . . . . . . . . . . . . . . . . . . . . . . . . . . .2-9급지 장치 종류 . . . . . . . . . . . . . . . . . . . . . . . . . . . . . . . . . . . . . . . . . . . . . . . . .2-9급지 장치 용량 . . . . . . . . . . . . . . . . . . . . . . . . . . . . . . . . . . . . . . . . . . . . . . . .2-10
용지 출력 . . . . . . . . . . . . . . . . . . . . . . . . . . . . . . . . . . . . . . . . . . . . . . . . . . . . . . .2-11출력 트레이 종류 . . . . . . . . . . . . . . . . . . . . . . . . . . . . . . . . . . . . . . . . . . . . . .2-11출력 트레이 용량 . . . . . . . . . . . . . . . . . . . . . . . . . . . . . . . . . . . . . . . . . . . . . .2-12
보통 용지 , 두꺼운 용지 , 라벨 용지 및 OHP필름에 인쇄하기 . . . . . . . . . . . . . .2-13용지 넣기 . . . . . . . . . . . . . . . . . . . . . . . . . . . . . . . . . . . . . . . . . . . . . . . . . . . .2-13범용 트레이에 용지 넣기 . . . . . . . . . . . . . . . . . . . . . . . . . . . . . . . . . . . . .2-14수동 급지 트레이에 용지 넣기 . . . . . . . . . . . . . . . . . . . . . . . . . . . . . . . . .2-19
프린터 드라이버 설정 선택 및 인쇄 . . . . . . . . . . . . . . . . . . . . . . . . . . . . . . . .2-22
Index Card에 인쇄하기 . . . . . . . . . . . . . . . . . . . . . . . . . . . . . . . . . . . . . . . . . . .2-26 Index Card 넣기 . . . . . . . . . . . . . . . . . . . . . . . . . . . . . . . . . . . . . . . . . . . . . . .2-26수동 급지 트레이에 Index Card 넣기 . . . . . . . . . . . . . . . . . . . . . . . . . . . .2-26
프린터 드라이버 설정 선택 및 인쇄 . . . . . . . . . . . . . . . . . . . . . . . . . . . . . . . .2-29
봉투에 인쇄하기 . . . . . . . . . . . . . . . . . . . . . . . . . . . . . . . . . . . . . . . . . . . . . . . . .2-33봉투 넣기 . . . . . . . . . . . . . . . . . . . . . . . . . . . . . . . . . . . . . . . . . . . . . . . . . . . .2-33범용 트레이에 봉투 넣기 . . . . . . . . . . . . . . . . . . . . . . . . . . . . . . . . . . . . .2-34수동 급지 트레이에 봉투 넣기 . . . . . . . . . . . . . . . . . . . . . . . . . . . . . . . . .2-37
프린터 드라이버 설정 선택 및 인쇄 . . . . . . . . . . . . . . . . . . . . . . . . . . . . . . . .2-40
사용자 정의 용지 크기 (비표준 크기 )에 인쇄하기 . . . . . . . . . . . . . . . . . . . . . . .2-43사용자 정의 용지 크기 넣기 . . . . . . . . . . . . . . . . . . . . . . . . . . . . . . . . . . . . . .2-43범용 트레이에 사용자 정의 용지 넣기 . . . . . . . . . . . . . . . . . . . . . . . . . . .2-43수동 급지 트레이에 사용자 정의 용지 넣기 . . . . . . . . . . . . . . . . . . . . . . .2-49
프린터 드라이버 설정 선택 및 인쇄 . . . . . . . . . . . . . . . . . . . . . . . . . . . . . . . .2-52
제 3장 인쇄 환경 설정
소개 . . . . . . . . . . . . . . . . . . . . . . . . . . . . . . . . . . . . . . . . . . . . . . . . . . . . . . . . . . . .3-2프린터를 설치한 후 . . . . . . . . . . . . . . . . . . . . . . . . . . . . . . . . . . . . . . . . . . . . .3-2인쇄할 때마다 . . . . . . . . . . . . . . . . . . . . . . . . . . . . . . . . . . . . . . . . . . . . . . . . .3-2시스템 요구 사항 . . . . . . . . . . . . . . . . . . . . . . . . . . . . . . . . . . . . . . . . . . . . . . .3-3
CAPT 소프트웨어 설치하기 . . . . . . . . . . . . . . . . . . . . . . . . . . . . . . . . . . . . . . . . .3-4 Windows 98/Me의 경우 . . . . . . . . . . . . . . . . . . . . . . . . . . . . . . . . . . . . . . . . . .3-4
iii
CD-ROM으로 설치하기 . . . . . . . . . . . . . . . . . . . . . . . . . . . . . . . . . . . . . . 3-4플러그 앤 플레이로 설치하기 . . . . . . . . . . . . . . . . . . . . . . . . . . . . . . . . . 3-10
Windows 2000의 경우 . . . . . . . . . . . . . . . . . . . . . . . . . . . . . . . . . . . . . . . . . 3-19CD-ROM으로 설치하기 . . . . . . . . . . . . . . . . . . . . . . . . . . . . . . . . . . . . . 3-19플러그 앤 플레이로 설치하기 . . . . . . . . . . . . . . . . . . . . . . . . . . . . . . . . . 3-25
Windows XP/Server 2003의 경우 . . . . . . . . . . . . . . . . . . . . . . . . . . . . . . . . 3-31CD-ROM으로 설치하기 . . . . . . . . . . . . . . . . . . . . . . . . . . . . . . . . . . . . . 3-31플러그 앤 플레이로 설치하기 . . . . . . . . . . . . . . . . . . . . . . . . . . . . . . . . . 3-37
설치 완료 후 . . . . . . . . . . . . . . . . . . . . . . . . . . . . . . . . . . . . . . . . . . . . . . . . . . . . 3-42테스트 페이지 인쇄하기 . . . . . . . . . . . . . . . . . . . . . . . . . . . . . . . . . . . . . . . . . . . 3-44공유 프린터를 사용하여 네트워크 컴퓨터에서 인쇄하기 . . . . . . . . . . . . . . . . . . 3-47인쇄 서버 구성하기 . . . . . . . . . . . . . . . . . . . . . . . . . . . . . . . . . . . . . . . . . . . 3-48
Windows 98/Me의 경우 . . . . . . . . . . . . . . . . . . . . . . . . . . . . . . . . . . . . . 3-48Windows 2000/XP/Server 2003의 경우 . . . . . . . . . . . . . . . . . . . . . . . . . 3-53
클라이언트 설치하기 . . . . . . . . . . . . . . . . . . . . . . . . . . . . . . . . . . . . . . . . . . 3-59CD-ROM으로 설치하기 . . . . . . . . . . . . . . . . . . . . . . . . . . . . . . . . . . . . . 3-60[프린터 추가 마법사 ]를 사용하여 설치하기 . . . . . . . . . . . . . . . . . . . . . 3-65[Windows 탐색기 ]를 사용하여 설치하기 . . . . . . . . . . . . . . . . . . . . . . . . 3-69
CAPT 소프트웨어 설치 제거하기 . . . . . . . . . . . . . . . . . . . . . . . . . . . . . . . . . . . 3-70
제 4장 문서 인쇄
응용 프로그램에서 인쇄하기 . . . . . . . . . . . . . . . . . . . . . . . . . . . . . . . . . . . . . . . . 4-2인쇄 기본 설정 지정하기 . . . . . . . . . . . . . . . . . . . . . . . . . . . . . . . . . . . . . . . . . . . 4-6
Windows 98/Me의 경우 . . . . . . . . . . . . . . . . . . . . . . . . . . . . . . . . . . . . . . . . . 4-6응용 프로그램에서 [문서 속성 ] 대화 상자 열기 . . . . . . . . . . . . . . . . . . . . 4-6[프린터 ] 폴더에서 [프린터 속성 ] 대화 상자 열기 . . . . . . . . . . . . . . . . . . 4-8
Windows 2000/XP/Server 2003의 경우 . . . . . . . . . . . . . . . . . . . . . . . . . . . . . 4-9응용 프로그램에서 [문서 속성 ] 대화 상자 열기 . . . . . . . . . . . . . . . . . . . 4-10[프린터 및 팩스 ] 또는 [프린터 ] 폴더에서 [문서 속성 ] 대화 상자 열기 . . . . . . . . . . . . . . . . . . . . . . . . . . . . . . . . . . . . . . . . . . . . 4-12[프린터 및 팩스 ] 또는 [프린터 ] 폴더에서 [프린터 속성 ] 대화 상자 열기 . . . . . . . . . . . . . . . . . . . . . . . . . . . . . . . . . . . . . . . . . . . . 4-14
인쇄 취소 , 일시 중지 및 계속하기 . . . . . . . . . . . . . . . . . . . . . . . . . . . . . . . . . . . 4-16인쇄 기능 사용하기 . . . . . . . . . . . . . . . . . . . . . . . . . . . . . . . . . . . . . . . . . . . . . . 4-18프린터 드라이버의 탭 . . . . . . . . . . . . . . . . . . . . . . . . . . . . . . . . . . . . . . . . . . 4-18
[페이지 설정 ] 탭 . . . . . . . . . . . . . . . . . . . . . . . . . . . . . . . . . . . . . . . . . . 4-19[완료 ] 탭 . . . . . . . . . . . . . . . . . . . . . . . . . . . . . . . . . . . . . . . . . . . . . . . . 4-22[용지 공급 ] 탭 . . . . . . . . . . . . . . . . . . . . . . . . . . . . . . . . . . . . . . . . . . . . 4-23[인쇄 품질 ] 탭 . . . . . . . . . . . . . . . . . . . . . . . . . . . . . . . . . . . . . . . . . . . . 4-24[일반 ] 탭 . . . . . . . . . . . . . . . . . . . . . . . . . . . . . . . . . . . . . . . . . . . . . . . . 4-25[자세히 ] 탭 (Windows 98/Me 전용 ) . . . . . . . . . . . . . . . . . . . . . . . . . . . 4-26[공유 ] 탭 . . . . . . . . . . . . . . . . . . . . . . . . . . . . . . . . . . . . . . . . . . . . . . . . 4-26[포트 ] 탭 (Windows 2000/XP/Server 2003 전용 ) . . . . . . . . . . . . . . . . . 4-27[고급 ] 탭 (Windows 2000/XP/Server 2003 전용 ) . . . . . . . . . . . . . . . . . 4-27
iv
[색 관리 ] 탭 (Windows 2000/XP/Server 2003 전용 ). . . . . . . . . . . . . . . .4-28[보안 ] 탭 (Windows 2000/XP/Server 2003 전용 ) . . . . . . . . . . . . . . . . . .4-28[구성 ]/[장치 설정 ] 탭 . . . . . . . . . . . . . . . . . . . . . . . . . . . . . . . . . . . . . .4-29[프로파일 ] 탭 (Windows 2000/XP/Server 2003 전용 ) . . . . . . . . . . . . . .4-29
미리 보기 . . . . . . . . . . . . . . . . . . . . . . . . . . . . . . . . . . . . . . . . . . . . . . . . . . . .4-32한 면에 여러 페이지 인쇄 . . . . . . . . . . . . . . . . . . . . . . . . . . . . . . . . . . . . . . . .4-33인쇄 출력 크기 조정하기 . . . . . . . . . . . . . . . . . . . . . . . . . . . . . . . . . . . . . . . .4-35자동으로 문서 크기 조정하기 . . . . . . . . . . . . . . . . . . . . . . . . . . . . . . . . . .4-35수동으로 문서 크기 조정하기 . . . . . . . . . . . . . . . . . . . . . . . . . . . . . . . . . .4-36
포스터 인쇄하기 . . . . . . . . . . . . . . . . . . . . . . . . . . . . . . . . . . . . . . . . . . . . . . .4-37사용자 정의 용지 크기 (비표준 용지 ) 지정하기 . . . . . . . . . . . . . . . . . . . . . .4-38완료 방법 지정하기 . . . . . . . . . . . . . . . . . . . . . . . . . . . . . . . . . . . . . . . . . . . .4-40인쇄 품질 지정하기 . . . . . . . . . . . . . . . . . . . . . . . . . . . . . . . . . . . . . . . . . . . .4-42회색조 설정 . . . . . . . . . . . . . . . . . . . . . . . . . . . . . . . . . . . . . . . . . . . . . . . . . .4-44프로파일 사용하기 . . . . . . . . . . . . . . . . . . . . . . . . . . . . . . . . . . . . . . . . . . . . .4-45프로파일 추가하기 . . . . . . . . . . . . . . . . . . . . . . . . . . . . . . . . . . . . . . . . . .4-46프로파일 편집 /삭제하기 . . . . . . . . . . . . . . . . . . . . . . . . . . . . . . . . . . . . .4-48
인쇄 작업 편집하기 . . . . . . . . . . . . . . . . . . . . . . . . . . . . . . . . . . . . . . . . . . . .4-50프린터 설정 보기 /기본 설정 복원하기 . . . . . . . . . . . . . . . . . . . . . . . . . . . . .4-52프린터 설정 보기 . . . . . . . . . . . . . . . . . . . . . . . . . . . . . . . . . . . . . . . . . . .4-52기본 설정 복원하기 . . . . . . . . . . . . . . . . . . . . . . . . . . . . . . . . . . . . . . . . .4-53
프린터 상태 창 . . . . . . . . . . . . . . . . . . . . . . . . . . . . . . . . . . . . . . . . . . . . . . . . . . .4-54프린터 상태 창 사용하기 . . . . . . . . . . . . . . . . . . . . . . . . . . . . . . . . . . . . . . . .4-55프린터 상태 창 표시하기 . . . . . . . . . . . . . . . . . . . . . . . . . . . . . . . . . . . . . . . .4-57옵션 메뉴 . . . . . . . . . . . . . . . . . . . . . . . . . . . . . . . . . . . . . . . . . . . . . . . . . . . .4-58기본 설정 설정하기 . . . . . . . . . . . . . . . . . . . . . . . . . . . . . . . . . . . . . . . . .4-58[청소 ] . . . . . . . . . . . . . . . . . . . . . . . . . . . . . . . . . . . . . . . . . . . . . . . . . . .4-60[새로 고침 ] . . . . . . . . . . . . . . . . . . . . . . . . . . . . . . . . . . . . . . . . . . . . . . .4-60
[오류 해결 ] . . . . . . . . . . . . . . . . . . . . . . . . . . . . . . . . . . . . . . . . . . . . . . . . . .4-60인쇄 서버 사용 시 프린터 상태 표시하기 . . . . . . . . . . . . . . . . . . . . . . . . . . . .4-61
제 5장 유지 보수
토너 카트리지 교체 . . . . . . . . . . . . . . . . . . . . . . . . . . . . . . . . . . . . . . . . . . . . . . . .5-2토너 카트리지를 교체하기 전에 . . . . . . . . . . . . . . . . . . . . . . . . . . . . . . . . . . . .5-2토너 카트리지 교체 . . . . . . . . . . . . . . . . . . . . . . . . . . . . . . . . . . . . . . . . . . . . .5-7청소 . . . . . . . . . . . . . . . . . . . . . . . . . . . . . . . . . . . . . . . . . . . . . . . . . . . . . . . .5-14토너 카트리지 취급 시 주의 사항 . . . . . . . . . . . . . . . . . . . . . . . . . . . . . . . . . .5-16토너 카트리지 보관 . . . . . . . . . . . . . . . . . . . . . . . . . . . . . . . . . . . . . . . . . . . .5-18
프린터 외부 청소하기 . . . . . . . . . . . . . . . . . . . . . . . . . . . . . . . . . . . . . . . . . . . . .5-19프린터 이동 . . . . . . . . . . . . . . . . . . . . . . . . . . . . . . . . . . . . . . . . . . . . . . . . . . . . .5-21프린터 이동 . . . . . . . . . . . . . . . . . . . . . . . . . . . . . . . . . . . . . . . . . . . . . . . . . .5-22
프린터 처리 . . . . . . . . . . . . . . . . . . . . . . . . . . . . . . . . . . . . . . . . . . . . . . . . . . . . .5-27프린터 처리 시 주의 사항 . . . . . . . . . . . . . . . . . . . . . . . . . . . . . . . . . . . . . . . .5-27프린터 보관 시 주의 사항 . . . . . . . . . . . . . . . . . . . . . . . . . . . . . . . . . . . . . . . .5-28
v
제 6장 문제 해결
문제 해결 맵 . . . . . . . . . . . . . . . . . . . . . . . . . . . . . . . . . . . . . . . . . . . . . . . . . . . . . 6-2용지 걸림 . . . . . . . . . . . . . . . . . . . . . . . . . . . . . . . . . . . . . . . . . . . . . . . . . . . . . . . 6-3서비스 호출 . . . . . . . . . . . . . . . . . . . . . . . . . . . . . . . . . . . . . . . . . . . . . . . . . . . . 6-17정착 장치 오류가 표시되는 경우 . . . . . . . . . . . . . . . . . . . . . . . . . . . . . . . . . 6-18스캐너 오류 또는 서비스 오류가 나타나는 경우 . . . . . . . . . . . . . . . . . . . . . . 6-19
인쇄 품질 문제 . . . . . . . . . . . . . . . . . . . . . . . . . . . . . . . . . . . . . . . . . . . . . . . . . . 6-21용지 문제 . . . . . . . . . . . . . . . . . . . . . . . . . . . . . . . . . . . . . . . . . . . . . . . . . . . . . . 6-24인쇄가 되지 않는 경우 . . . . . . . . . . . . . . . . . . . . . . . . . . . . . . . . . . . . . . . . . . . . 6-25설치 문제 . . . . . . . . . . . . . . . . . . . . . . . . . . . . . . . . . . . . . . . . . . . . . . . . . . . . . . 6-26설치를 제거하지 못하는 경우 . . . . . . . . . . . . . . . . . . . . . . . . . . . . . . . . . . . . 6-27USB 클래스 드라이버 설치 제거하기 . . . . . . . . . . . . . . . . . . . . . . . . . . . . . . 6-29로컬 설치 중에 발생한 문제 . . . . . . . . . . . . . . . . . . . . . . . . . . . . . . . . . . . . . 6-33공유 프린터 설치 시 발생한 문제 . . . . . . . . . . . . . . . . . . . . . . . . . . . . . . . . . 6-33
기타 문제 . . . . . . . . . . . . . . . . . . . . . . . . . . . . . . . . . . . . . . . . . . . . . . . . . . . . . . 6-34
제 7장 부록
사양 . . . . . . . . . . . . . . . . . . . . . . . . . . . . . . . . . . . . . . . . . . . . . . . . . . . . . . . . . . . 7-2하드웨어 사양 . . . . . . . . . . . . . . . . . . . . . . . . . . . . . . . . . . . . . . . . . . . . . . . . . 7-2소프트웨어 사양 . . . . . . . . . . . . . . . . . . . . . . . . . . . . . . . . . . . . . . . . . . . . . . . 7-3
프린터 치수 . . . . . . . . . . . . . . . . . . . . . . . . . . . . . . . . . . . . . . . . . . . . . . . . . . . . . 7-4옵션 장치 . . . . . . . . . . . . . . . . . . . . . . . . . . . . . . . . . . . . . . . . . . . . . . . . . . . . . . . 7-5네트워크 어댑터 . . . . . . . . . . . . . . . . . . . . . . . . . . . . . . . . . . . . . . . . . . . . . . . 7-5
Windows 방화벽 . . . . . . . . . . . . . . . . . . . . . . . . . . . . . . . . . . . . . . . . . . . . . . . . . 7-7클라이언트 컴퓨터와의 통신을 허용하도록 Windows 방화벽 구성하기 . . . . . 7-7클라이언트 컴퓨터와의 통신을 차단하도록 Windows 방화벽 구성하기 . . . . . 7-9
색인 . . . . . . . . . . . . . . . . . . . . . . . . . . . . . . . . . . . . . . . . . . . . . . . . . . . . . . . . . . 7-11일련 번호 위치 . . . . . . . . . . . . . . . . . . . . . . . . . . . . . . . . . . . . . . . . . . . . . . . . . . 7-15
vi
소개
Canon LASER SHOT LBP3000을 구입해 주셔서 대단히 감사합니다 . 이 제품의 기능에 대해 완전히 이해하고 제품을 더욱 효과적으로 사용할 수 있도록 이 사용 설명서를 끝까지 읽은 후 제품을 사용해 주십시오 . 사용 설명서를 읽은 후 안전한 장소에 보관하여 주십시오 .
이 설명서의 사용 방법
문서 규칙이 설명서에서는 안전을 위해 지켜야 할 절차 , 제한 사항 , 취급상의 주의 , 지침 등을 설명하기 위해 다음과 같은 기호를 사용했습니다 .
경고 잘못 조작할 경우 심각한 부상이나 사망의 원인이 될 수 있는 조작에 관한 경고를 나타냅니다 . 제품을 안전하게 사용하기 위해서 경고 사항은 반드시 지켜 주십시오 .
주의 잘못 조작할 경우 부상이나 기기 손상의 원인이 될 수 있는 조작에 관한 주의를 나타냅니다 . 제품을 안전하게 사용하기 위해서 주의 사항은 반드시 지켜 주십시오 .
중요 반드시 지켜야 하는 중요 지침 및 제한 사항을 나타냅니다 . 프린터 작동에 문제가 발생하지 않도록 중요 사항을 주의 깊게 읽어 주십시오 .
주의점 프린터 작동에 관련된 추가 정보를 나타냅니다 . 추가 정보는 자세히 읽는 것이 좋습니다 .
키 및 단추 표기법본 설명서에서는 키 및 단추 이름에 다음과 같은 표기법을 사용합니다 .
•제어판 키 : <키 아이콘 > + (키 이름 )예 : (Paper 키 )
•컴퓨터 화면에 나타나는 단추 : [단추 이름 ]예 : [확인 ]
[자세히 ]
vii
스크린 샷운영 체제에 따라 컴퓨터에 표시되는 화면과 본 설명서에 표시된 스크린 샷이 다소 다를 수 있습니다 .
절차를 수행하는 동안 눌러야 하는 단추 위치는 다음 그림과 같이 으로 둘러싸여 있습니다 .
절차를 수행하는 동안 여러 단추를 선택하여 누를 수 있는 경우에는 원 안에 모든 단추가 들어 있습니다 . 필요한 단추를 선택하십시오 .
약어이 설명서에서는 제품명 및 모델명을 다음과 같은 약어로 표시했습니다 .
Microsoft
®
Windows
®
95 운영 체제 : Windows 95
Microsoft
®
Windows
®
98 운영 체제 : Windows 98
Microsoft
®
Windows
®
Millennium Edition 운영 체제 : Windows Me
Microsoft
®
Windows
®
2000 운영 체제 : Windows 2000
Microsoft
®
Windows
®
XP 운영 체제 : Windows XP
Microsoft
®
Windows Server
™
2003 운영 체제 : Windows Server 2003
Microsoft
®
Windows
®
운영 체제 : Windows
LASER SHOT LBP3000: LBP3000
5 [설치 ]를 클릭하십시오 .
절차를 수행하는 동안 클릭할 단추 .
viii
법적 고지 사항
FCC(미국연방통신위원회 )레이저 빔 프린터 , 모델 L10891A
■
110-127V 모델본 기기는 FCC 규칙 파트 15를 준수하며 다음 두 조건에서 작동됩니다 . (1) 본 기기는 유해한 방해 전파를 발생시키지 않으며 , (2) 부적절한 작동을 유발하는 방해 전파를 비롯하여 수신되는 모든 방해 전파를 수용합니다 .본 기기는 테스트 결과 FCC 규칙 파트 15에 관련된 클래스 B 디지털 기기에 대한 제한 사항을 준수하고 있습니다 . 이 제한 사항은 본 기기를 주거 지역에서 사용했을 때 발생하는 수신 장애에 대한 보호를 목적으로 합니다 . 본 기기는 고주파를 발생 , 이용 또는 방사하며 지침에 따라 설치하여 사용하지 않는 경우 수신 장애가 발생할 수 있습니다 . 그러나 특정 설치 상태에서 수신 장애가 발생하지 않는다는 것을 보장하지는 않습니다 .
이 기기의 전원을 켜거나 껐을 때 라디오나 TV에 수신 장애가 발생한 경우 다음과 같은 방법으로 수신 장애를 해결하십시오 .
•수신 안테나의 방향이나 위치를 조정합니다 .
•이 기기와 수신기를 서로 더 멀리 둡니다 .
•수신기가 연결된 회로와는 다른 회로 콘센트에 이 기기를 연결합니다 .
•도움이 필요하면 Canon 대리점 또는 라디오 /TV 기술자에게 문의하십시오 .FCC 규칙 Part 15의 Subpart B항의 클래스 B 제한 사항에서는 차폐 케이블을 사용하도록 규정되어 있습니다 .
설명서에 기재되지 않은 변경이나 개조는 일절 하지 마십시오 . 그러한 변경 또는 개조를 하면 본 기기의 사용을 중지해야 할 수도 있습니다 .
Canon U.S.A. Inc.One Canon Plaza, Lake Success, NY 11042, U.S.A.전화 번호 (516) 328-5600
ix
EMC 지침 (220-240V 모델 ) "이 기기는 일반 시스템에서의 테스트 결과 EMC 지침의 기술 요구 사항을 준수하고 있습니다 ."
•
EMC 지침의 기술 요구 사항에는 차폐 케이블을 사용하도록 규정되어 있습니다 .
레이저 안전성 (110-127/220-240V 모델 )레이저 방사선은 인체에 해로울 수 있습니다 . 따라서 프린터 내부에서 방출되는 레이저 방사선은 보호용 케이스 및 외부 덮개로 완전히 차단됩니다 . 사용자가 정상적인 제품 사용 방법을 따른다면 프린터에서 레이저 방사선이 누출되지 않습니다 .
이 프린터는 IEC60825-1:1993, EN60825-1:1994에 의거하여 클래스 1 레이저 제품으로 분류되며 또 미국에서는 연방 법규 21장 1040.10에 의거하여 클래스 1로 분류됩니다 .
이 프린터는 IEC60825-1:1993, EN60825-1:1994에 의거하여 분류되며 다음과 같은 클래스에 해당합니다 .
CLASS 1 LASER PRODUCTLASER KLASSE 1APPAREIL A RAYONNEMENT LASER DE CLASSE 1APPARECCHIO LASER DI CLASSE 1PRODUCTO LASER DE CLASE 1APARELHO A LASER DE CLASSE 1(220-240V 모델 전용 )
주의
이 설명서에서 지정한 절차와 다르게 작업을 수행하면 유해한 레이저 방사선이 방출될 우려가 있습니다 .
x
국제 에너지 스타 프로그램
등록 상표
C
ANON
, Canon 로고 , LASER SHOT 및 LBP는 Canon 회사의 상표입니다 .
Adobe
®
Acrobat은 Adobe Systems Incorporated의 상표입니다 .
Microsoft, Windows는 미국 및 기타 국가에서 Microsoft Corporation의 상표입니다 .
기타 제품명 및 회사명은 각 회사의 상표입니다 .
Copyright
Copyright 2005 by Canon Inc. All rights reserved.
Canon 회사의 사전 서면 허가 없이 사진 복사 및 기록을 포함한 전자적인 방법 또는 기계적인 방법을 불문하고 어떠한 형태 또는 방법으로든 정보를 저장하거나 검색 시스템에 의하여 이 설명서의 전부 또는 일부를 복제하거나 전송하는 것을 금지합니다 .
책임 제한이 설명서의 내용은 예고 없이 변경될 수 있습니다 .
CANON 회사는 본 설명서에 제공된 경우를 제외하고 본 제품에 관한 명시적 또는 묵시적인 내용에 관계없이 본 제품의 시장성 , 상업성 또는 특정 사용 목적에의 적합성 또는 특허권 침해에 대해 어떠한 보증도 하지 않습니다 . CANON 회사는 본 설명서의 사용에 따른 직접적 , 간접적 또는 어떠한 종류의 결과적 손상이나 손실 또는 지출에 대해 일절 책임지지 않습니다 .
Canon 회사는 E NERGY S TAR Partner 로서 이 제품이 에너지 효율을 목적으로 한 E NERGY S TAR Program 을 준수하고 있습니다 .
International E
NERGY
S
TAR
Office Equipment Program 은 컴퓨터 및 그 밖의 사무 기기 사용을 통해서 에너지 절감을 촉진하는 국제적인 프로그램입니다 .
본 프로그램은 에너지 소비량을 효과적으로 절감하는 기능을 갖춘 제품의 개발 및 보급을 지원합니다 . 본 프로그램은 기업 경영자가 자발적으로 참가할 수 있는 열린 시스템입니다 .
대상 제품은 컴퓨터 , 모니터 , 프린터 , 팩시밀리 , 복사기 등의 사무 기기입니다 . 프로그램 기준 및 로고는 참가 국가 간에 통일되어 있습니다 .
xi
프린터 사용 및 이미지 사용에 관한 법적 제한프린터를 사용하여 특정 문서를 스캔 또는 인쇄 및 그 밖의 방법으로 복제하거나 또는 프린터를 사용해서 스캔 , 인쇄 , 복사한 이미지를 사용하는 행위는 형사 또는 민사상 책임의 우려가 있습니다 . 이러한 문서의 예는 아래와 같습니다 . 이 목록은 단지 참고용입니다 . 프린터를 사용하여 특정 문서를 스캔 또는 인쇄 , 복사하는 행위 또 스캔 , 인쇄 , 복사한 이미지를 사용하는 행위의 합법성 여부에 대해서는 법무 담당자에게 사전 문의하여 주십시오 .
• 지폐 • 여행자 수표
• 우편환 • 식권
• 예금 증명서 • 여권
• 우편 (소인 유무 관계없음 ) • 출입국 서류
• 신분 증명서 • 내국세 수입인지 (소인 유무 관계없음 )
• 징병 서류 및 소집 서류 • 채권 또는 그 밖의 채무 증명서
• 정부 기관 발행의 수표 또는 환어음 • 증권
• 운전 면허증 및 권리 증서 • 저작권 허가가 없는 저작권 /예술 작품
xii
중요한 안전 지침
이 제품을 사용하기 전에 이 절 (중요한 안전 지침 )을 자세히 읽고 제품을 올바로 사용하여 주십시오 . 이 절에 포함된 경고 및 주의는 사용하는 사람의 부상을 방지하고 기기 손상을 방지하기 위한 것입니다 . 이러한 경고와 주의를 반드시 지켜 주십시오 . 이 설명서에 명시적으로 언급되지 않은 어떠한 동작도 수행하지 마십시오 .
설치
경고 •프린터를 알코올 , 신나 등과 같은 가연성 물질 근처에 설치하지 마십시오 . 가연성 물질이 프린터 내부의 전기 장치에 접촉하면 화재나 감전 사고의 원인이 될 수 있습니다 .
•다음과 같은 유형의 물체를 프린터 위에 올려 놓지 마십시오 . 이러한 물체가 프린터 내부에 있는 전기 장치와 접촉하게 되면 화재나 감전 사고의 원인이 될 수 있습니다 .이러한 물체가 프린터에 떨어진 경우 즉시 프린터와 컴퓨터를 끄고 aaaa USB 케이블이 연결되어 있다면 분리하십시오 bbbb . 그런 다음 전원 코드를 빼고 cccc 프린터 구입처에 문의하십시오 .- 목걸이 등의 금속류
- 컵 , 꽃병 , 화분 및 물이나 액체가 들어 있는 용기
주의 •고정되지 않은 받침대 , 경사면 등과 같이 불안정한 장소나 진동이 있는 장소에 프린터를 설치하지 마십시오 . 프린터가 떨어지거나 받침대가 뒤집히면 부상을 당할 수 있습니다 .
•프린터의 환기구를 막을 수 있는 벽이 있는 곳과 같은 장소에 프린터를 설치하지 마십시오 . 침대 , 소파 , 두꺼운 카페트 등과 같이 프린터의 환기구를 막을 수 있는 장소 위에 프린터를 설치하지 마십시오 . 프린터의 환기구가 막히면 프린터 내부 부품이 과열되어 화재가 발생할 수 있습니다 .
a
c
b
a
xiii
•프린터를 다음과 같은 장소에 설치하지 마십시오 . 화재나 감전 사고의 원인이 될 수 있습니다 .- 습기나 먼지가 많은 장소
- 난방기나 가습기 옆과 같이 연기와 증기에 노출된 장소
- 비나 눈에 노출된 장소
- 수도꼭지나 물에 가까운 장소
- 직사광선에 노출된 장소
- 온도가 높은 장소
- 화기에 직접 노출된 장소
•프린터를 설치할 때 프린터와 바닥 , 프린터와 다른 제품 사이의 공간에 손이 끼지 않도록 천천히 주의하면서 작업하십시오 . 손 등이 프린터에 끼이면 부상을 당할 수 있습니다 .
•
USB 케이블을 연결할 때 이 설명서의 지시에 따라 올바르게 케이블을 연결하십시오 . 그렇지 않으면 프린터가 손상되거나 감전 사고를 당할 수 있습니다 .
•프린터를 운반할 때 이 설명서의 지시에 따라 올바르게 프린터를 잡으십시오 . 프린터를 떨어뜨리면 부상을 당할 수 있습니다 (5-21페이지의 "프린터 이동 " 참조 ).
전원 공급 장치
경고 •전원 코드를 손상시키거나 파손하거나 개조하지 마십시오 . 전선 위에 무거운 물건을 놓거나 전선을 잡아당기거나 과도하게 구부리지 마십시오 . 전선이 손상되면 외부로 전류가 흘러 화재나 감전 사고의 원인이 될 수 있습니다 .
•코드를 전열 기구 가까이에 놓지 마십시오 . 코드 절연 부분이 녹아서 화재나 감전이 발생할 수 있습니다 .
•젖은 손으로 전원 코드를 꼽거나 빼지 마십시오 . 감전 사고를 당할 수 있습니다 .
•콘센트 하나에 너무 많은 플러그를 연결하지 마십시오 . 화재나 감전이 발생할 수 있습니다 .
•전기 코드를 감거나 묶지 마십시오 . 화재나 감전이 발생할 수 있습니다 .
•플러그를 콘센트에 제대로 꽂았는지 확인하십시오 . 플러그를 완전히 꽂지 않으면 화재나 감전이 발생할 수 있습니다 .
•제공된 코드 외의 다른 전기 케이블을 사용하지 마십시오 . 화재나 감전이 발생할 수 있습니다 .
•원칙적으로는 연장 코드를 사용하여 프린터를 연결하거나 콘센트 하나에 너무 많은 플러그를 연결해서는 안 됩니다 . 단 어쩔 수 없이 연장 코드를 사용해야 하는 경우나 콘센트 하나에 플러그를 여러 개 연결해야 할 경우에는 다음 주의 사항을 반드시 지켜야 합니다 . 주의 사항을 제대로 지키지 않으면 화재나 감전이 발생할 수 있습니다 .- 연장 코드에 다른 연장 코드를 연결하지 마십시오 .- 프린터를 사용할 때 전원 플러그의 전압이 프린터 뒤쪽의 등급 라벨에 표시된 전압과 일치하는지 확인하십시오 .
- 프린터 뒤쪽의 등급 라벨에 표시된 값보다 큰 전류를 처리할 수 있는 연장 코드를 사용하십시오 .
- 연장 코드를 사용할 때는 코드 매듭을 풀고 전원 플러그를 연장 코드 콘센트에 완전히 삽입하여 전원 코드와 연장 코드를 단단하게 연결하십시오 .
- 연장 코드가 과열되지 않았는지 정기적으로 확인하십시오 .
xiv
주의 •표시된 전압과 다른 전압의 전원을 사용하지 마십시오 . 화재나 감전이 발생할 수 있습니다 .
•전원 코드를 뽑을 때는 코드를 당기지 말고 플러그를 잡아당기십시오 . 속의 전선이 드러나거나 회로가 끊어지는 등 전원 코드가 손상되고 손상된 부분에서 전류가 흘러나와 화재나 감전이 발생할 수 있습니다 .
•전원 플러그를 뽑을 때마다 전원 플러그 주위에 아무것도 없는지 확인하십시오 . 갑자기 전원 플러그를 뽑지 않도록 하십시오 .
취급
경고 •이 제품을 분해하거나 개조하지 마십시오 . 이 제품에는 높은 전압이 흐르고 온도가 높은 내부 부품이 있기 때문에 분해하거나 개조할 경우 화재나 감전 사고의 원인이 될 수 있습니다 .
•전기 부품을 올바르게 취급하지 않으면 예기치 않은 위험에 처할 수 있습니다 . 아이들이 전원 코드 , 케이블 및 내부 작동 부분과 전기 부품을 만지지 못하게 하십시오 .
•이 제품에서 알 수 없는 소음이나 연기가 나거나 온도가 지나치게 올라가거나 이상한 냄새가 나면 즉시 프린터와 컴퓨터를 끄고 연결되어 있는 USB 케이블을 분리하십시오 . 그런 다음 전원 플러그를 분리하고 프린터 구입처에 문의하십시오 .
•이 제품 근처에서 가연성 스프레이를 사용하지 마십시오 . 스프레이 가스가 프린터 내부의 전기 부품에 접촉하게 되면 화재나 감전 사고의 원인이 될 수 있습니다 .
•프린터를 이동할 경우 항상 프린터와 컴퓨터를 끄고 전원 플러그를 빼고 인터페이스 케이블을 제거하십시오 . 케이블을 빼지 않고 프린터를 이동하면 전선이나 인터페이스 케이블이 손상되어 화재나 감전 사고의 원인이 될 수 있습니다 .
•프린터 안에 종이 클립 , 스테이플 등과 같은 금속 물체가 들어가지 않도록 하십시오 . 프린터 위에 물 , 음료 또는 가연성 화합물 (알콜 , 벤젠 , 신나 등 )을 엎지르지 않도록 주의하십시오 . 이러한 물질이 프린터 내부에 있는 전기 부품에 닿게 되면 화재나 감전 사고의 원인이 될 수 있습니다 . 프린터에 이러한 물질이 들어간 경우 즉시 프린터와 컴퓨터를 끄고 연결되어 있는 USB 케이블을 분리한 후 전원 플러그를 빼고 프린터 구입처에 문의하십시오 .
•프린터 전원 플러그가 콘센트에 연결되어 있는 상태에서 USB 케이블을 연결하거나 제거할 때는 커넥터의 금속 부분을 만지지 않도록 하십시오 . 감전될 수 있습니다 .
주의 •이 제품 위에 무거운 물체를 올려 놓지 마십시오 . 무거운 물체가 넘어지거나 떨어져 부상을 당할 수 있습니다 .
•밤 시간과 같이 프린터를 장시간 사용하지 않을 경우에는 안전을 위해 프린터를 끄십시오 . 주말과 같이 장기간 프린터를 사용하지 않을 경우에는 안전을 위해 프린터를 끄고 전원 플러그를 분리하십시오 .
•레이저 빔은 인체에 해로울 수 있습니다 . 이 제품에서 레이저 스캐닝 장치는 덮개 안쪽에 밀봉되어 있기 때문에 제품을 정상적으로 사용하는 경우 레이저 빔에 노출될 위험은 거의 없습니다 . 다음 안전 주의 사항을 준수하십시오 .- 이 설명서에 지시 사항이 없는 한 프린터 덮개를 열지 마십시오 .
xv
- 레이저 스캐너 장치의 덮개에 붙어 있는 주의 라벨을 제거하지 마십시오 .
- 레이저 빔이 프린터 외부로 유출될 경우 그 빛에 노출되면 눈에 치명적인 손상을 입을 수 있습니다 .
유지 보수 및 점검
경고 •프린터를 청소할 경우 프린터와 컴퓨터를 끄고 USB 케이블을 분리하고 콘센트에서 전원 플러그를 빼십시오 . 그렇지 않으면 화재나 감전 사고의 원인이 될 수 있습니다 .
•프린터를 청소할 때에는 항상 물이나 중성 세제를 희석한 물을 적신 천을 물기가 없도록 꼭 짠 후 사용하십시오 . 알콜 , 벤젠 , 신나 , 기타 가연성 물질을 사용하지 마십시오 . 가연성 물질이 프린터 내부의 전기 장치에 닿으면 화재나 감전 사고의 원인이 될 수 있습니다 .
•제품 내부에는 높은 전압이 흐르는 장치가 있습니다 . 용지 걸림을 제거하거나 프린터 내부를 검사할 때 목걸이 , 팔찌 등의 금속 물체가 프린터 내부에 닿지 않도록 주의하십시오 . 화재나 감전 사고의 위험이 있습니다 .
•다 쓴 토너 카트리지를 불 속에 던지지 마십시오 . 토너 카트리지 안에 남은 토너가 발화되어 화상을 입거나 화재가 발생할 수 있습니다 .
•주기적으로 전원 플러그를 빼고 콘센트 주위에 쌓인 먼지나 오염물을 청소해 주십시오 . 먼지 , 습기 또는 연기가 많은 장소에 전원 플러그를 장기간 연결한 채로 두면 콘센트 주위에 먼지가 쌓이고 습기를 흡수하여 절연 성능이 떨어지게 되므로 화재가 발생할 수 있습니다 .
주의 •이 설명서에 설명되어 있는 경우를 제외하고 이 프린터를 직접 수리하지 마십시오 . 프린터 내부에는 사용자가 수리할 수 있는 부품이 없습니다 . 이 설명서에서 다루는 제어 장치만 조정하십시오 . 잘못 조정하면 부상을 입거나 제한 보증이 적용되지 않는 추가 수리가 필요한 손상이 발생할 수 있습니다 .
•프린터를 사용하는 동안 프린터 내부의 정착 장치 주위는 온도가 매우 높아집니다 . 용지 걸림 등을 제거하기 위해 프린터 내부를 검사할 경우 정착 장치 주의를 만지지 않도록 주의하십시오 . 화상을 입을 수 있습니다 .
xvi
•용지 걸림을 제거하거나 토너 카트리지를 교체할 때 손이나 옷에 토너가 묻지 않도록 주의하십시오 . 토너가 손이나 옷에 묻은 경우에는 즉시 찬물로 깨끗이 씻으십시오 . 더운물을 사용하면 토너가 굳어져 얼룩이 지워지지 않을 수 있습니다 .
•프린터 내부에서 용지 걸림을 제거할 때 걸린 용지 위에 있는 토너가 프린터 밖으로 뿌려져 눈이나 입에 토너가 들어갈 수 있으므로 용지를 천천히 제거하십시오 . 토너가 눈이나 입에 들어간 경우에는 즉시 헹구어 내고 의사와 상의하십시오 .
•용지를 넣거나 걸린 용지를 제거할 때 용지 가장자리에 손이 베이지 않도록 주의하십시오 .
•토너 카트리지 슬롯에서 다 사용한 토너 카트리지를 제거할 때 토너가 뿌려져 눈이나 입에 들어가지 않도록 주의하십시오 . 토너가 눈이나 입에 들어간 경우 즉시 찬물로 헹구어 내고 의사와 상의하십시오 .
소모품
경고 •다 사용한 토너 카트리지를 태우지 마십시오 . 토너가 폭발하여 화상을 입거나 화재가 발생할 수 있습니다 .
•화기에 노출되는 장소에 토너 카트리지나 용지를 보관하지 마십시오 . 토너와 용지에 불이 붙어 화상을 입거나 화재가 발생할 수 있습니다 .
주의토너 카트리지와 기타 소모품을 아이들 손에 닿지 않는 곳에 보관하십시오 . 토너 카트리지의 토너를 삼킨 경우 즉시 의사와 상의하십시오 .
기타
경고토너 카트리지에서는 약한 자기장이 발생합니다 . 사용자가 심장 박동 조절 장치를 부착한 경우 이상을 느끼면 즉시 토너 카트리지에서 멀리 떨어진 다음 의사와 상의하십시오 .
xvii
제 1 장 1
이 프린터를 사용하기 전에이 장에서는 프린터의 주요 특징 및 기본 기능에 대해 설명합니다 .
프린터 기능 . . . . . . . . . . . . . . . . . . . . . . . . . . . . . . . . . . . . . . . . . . . . . . . . . . . . . . . . . . . .1-2
구성 요소 이름 및 기능 . . . . . . . . . . . . . . . . . . . . . . . . . . . . . . . . . . . . . . . . . . . . . . . . . . .1-4앞면 보기 . . . . . . . . . . . . . . . . . . . . . . . . . . . . . . . . . . . . . . . . . . . . . . . . . . . . . . . . . . . . . . . . . . .1-5뒷면 보기 . . . . . . . . . . . . . . . . . . . . . . . . . . . . . . . . . . . . . . . . . . . . . . . . . . . . . . . . . . . . . . . . . . .1-6프린터 내부 . . . . . . . . . . . . . . . . . . . . . . . . . . . . . . . . . . . . . . . . . . . . . . . . . . . . . . . . . . . . . . . . . .1-7표시등 및 Paper 키 . . . . . . . . . . . . . . . . . . . . . . . . . . . . . . . . . . . . . . . . . . . . . . . . . . . . . . . . . . . .1-8
전원 코드 연결 . . . . . . . . . . . . . . . . . . . . . . . . . . . . . . . . . . . . . . . . . . . . . . . . . . . . . . . . .1-9전원 코드 연결 . . . . . . . . . . . . . . . . . . . . . . . . . . . . . . . . . . . . . . . . . . . . . . . . . . . . . . . . . . . . . . .1-9
컴퓨터에 연결 . . . . . . . . . . . . . . . . . . . . . . . . . . . . . . . . . . . . . . . . . . . . . . . . . . . . . . . . .1-12
프린터 켜기 /끄기 . . . . . . . . . . . . . . . . . . . . . . . . . . . . . . . . . . . . . . . . . . . . . . . . . . . . . .1-15프린터 켜기 . . . . . . . . . . . . . . . . . . . . . . . . . . . . . . . . . . . . . . . . . . . . . . . . . . . . . . . . . . . . . . . . .1-15프린터 끄기 . . . . . . . . . . . . . . . . . . . . . . . . . . . . . . . . . . . . . . . . . . . . . . . . . . . . . . . . . . . . . . . . .1-16
1-1
이
프린터를
사용하기
전에
1
프린터 기능
■ 고성능 인쇄 시스템 "CAPT" LBP3000에는 Windows OS를 지원하는 최신 CAPT(Canon Advanced Printing Technology) 소프트웨어가 포함되어 있습니다 . 이 시스템에서는 이전에 인쇄하는 동안 프린터가 담당했던 데이터 처리 작업을 컴퓨터에서 일괄 처리함으로써 컴퓨터의 이점을 효율적으로 활용한 고속 인쇄가 가능합니다 . 뿐만 아니라 컴퓨터를 다시 사용할 수 있게 되기까지 기다리는 시간이 짧아지고 인쇄 중 용지 부족과 같은 프린터 정보가 컴퓨터 화면에 표시됩니다 .
■ 표준으로 설치되어 있는 USB 2.0 High Speed LBP3000에서는 USB 2.0 High Speed를 지원하는 인터페이스를 통해 최대 480Mbps의 고속 전송이 가능합니다 .
■ 고속 인쇄 및 최고 품질 인쇄분당 14페이지의 고속 인쇄가 가능하므로 인쇄 작업이 끝날 때까지 지루하게 기다리지 않아도 됩니다 . 이 프린터는 600dpi 레이저 프린터 엔진을 장착하고 있으며 Canon만의 고유 기술인 자동 이미지 정리를 통해 2400 x 600 유효 dpi의 고해상도 인쇄가 가능합니다 . 또한 회색조에 디더링 패턴이 사용되므로 사진 및 그래픽의 세부적인 부분까지도 아름답게 재현할 수 있습니다 .
■ 다양한 네트워크 지원네트워크 프린터로 사용하는 경우 클라이언트 컴퓨터와 서버 컴퓨터 모두에 프린터 상태를 표시할 수 있으므로 양쪽에서 작업을 제어할 수 있습니다 .
■ 다양한 종류의 용지 지원 LBP3000에서는 보통 용지 , Index Card, 봉투 (Envelope C5, Envelope COM10, Envelope DL, Envelope Monarch), 라벨 용지 , OHP필름를 비롯한 다양한 종류의 용지가 지원됩니다 . 또한 A4 프린터에서도 축소 모드를 사용하여 A3 및 B4 크기의 문서를 축소하여 A4 용지에 인쇄할 수 있습니다 .또한 비표준 사용자 정의 용지 크기로 인쇄할 수도 있습니다 .
■ 전력 소비 절감과 빠른 시작 Canon만의 고유 기술인 On-Demand Fixing Technology를 사용하여 에너지를 절약하고 빨리 시작할 수 있습니다 . 이 기술을 사용하면 인쇄하는 동안에만 픽싱 히터를 순간적으로 켜므로 프린터 예열 시간이 필요 없습니다 . 따라서 언제든지 대기 모드에서 지체 없이 바로 인쇄를 시작할 수 있습니다 . 또한 에너지 절약형 디자인으로 인해 대기 모드에서 평균 2W의 적은 에너지를 소모합니다 .
프린터 기능 1-2
이
프린터를
사용하기
전에
1
■ 소음 없는 소형 디자인기본 프린터 본체의 크기가 작아 가정이나 사무실의 좁은 공간에서도 사용할 수 있습니다 .
소음 방지 디자인을 채택하여 인쇄하는 동안에도 소음이 거의 나지 않습니다 . 대기 모드에서 프린터 소음이 발생하지 않으므로 늦은 밤에도 다른 사람들을 신경쓰지 않고 사용할 수 있습니다 .
■ 간단한 유지 보수 및 프린터 상태 창이 프린터용으로 제조된 토너 카트리지 (Canon 정품 )는 토너 및 감광성 드럼이 함께 들어 있는 단일형으로 설계되어 있어 교체하기 쉽습니다 .
인쇄할 때 나타나는 프린터 상태 창에서 그래픽과 소리를 통해 프린터의 작업 상황을 정확하게 파악하여 프린터의 전반적인 운용성을 향상시킬 수 있습니다 .
1-3프린터 기능
이
프린터를
사용하기
전에
1
구성 요소 이름 및 기능
이 절에서는 프린터를 제대로 사용하고 프린터의 모든 기능을 최대한 활용할 수 있도록 프린터를 구성하는 각 구성 요소의 이름과 기능을 설명합니다 .
주의
프린터의 환기구를 막을 수 있는 벽이나 다른 물체 등이 있는 장소에 프린터를 설치하지 마십시오 . 프린터의 환기구가 막히면 프린터 내부 부품이 과열되어 화재가 발생할 수 있습니다 .
주의점
일부 부품이 파손되어 있는 경우에는 제품 구입처에 문의하십시오 .
구성 요소 이름 및 기능 1-4
이
프린터를
사용하기
전에
1
앞면 보기
aaaa위쪽 덮개토너 카트리지를 교체하거나 용지 걸림을 바로 잡으려면 이 덮개를 열어야 합니다 (5-3페이지 , 6-5페이지 참조 ).
bbbb출력 트레이인쇄된 용지를 한 데 모을 수 있습니다 .
cccc용지 가이드용지 너비에 맞게 조정하여 용지를 똑바로 공급할 수 있습니다 .
dddd작은 용지 가이드작은 사용자 정의 용지 크기를 넣을 때 후면 용 지 가이드에 연결해야 합니다 .
eeee후면 용지 가이드용지 뒷면 가장자리가 정렬되도록 프린터에 넣은 용지에 맞게 이 가이드를 조정하십시오 .
ffff범용 트레이이 트레이에는 보통 용지 (64g/m 2 )를 최대 150매까지 담을 수 있습니다 .(2-9 페이지 참조 )
gggg수동 급지 트레이이 급지 장치는 용지를 한 번에 한 매씩 직접 공급하여 인쇄하는 경우에 사용됩니다 .(2-9 페이지 참조 )
hhhh트레이 덮개범용 트레이에 용지를 넣을 때 이 덮개를 여십시오 . 트레이 덮개는 범용 트레이에 넣은 용지에 먼지가 묻지 않도록 하고 수동 급지 트레이에 용지를 넣을 때 트레이 역할을 합니다 .
a b
d
c
e
hc fg
1-5구성 요소 이름 및 기능
이
프린터를
사용하기
전에
1
뒷면 보기
aaaa환기구프린터의 내부 부품을 냉각시키기 위한 환기구입니다 . 환기구를 막거나 환기구 앞에 장애물을 두지 마십시오 .
bbbb전원 스위치이 스위치는 프린터를 켜고 끄는 데 사용됩니다 .(1-15 페이지 참조 )
cccc전원 소켓전원 코드를 이 소켓에 연결하십시오 . (1-9 페이지 참조 )
dddd등급 라벨전류 등급 및 평균 소비 전력을 보여줍니다 .
eeee
USB 커넥터
USB 케이블이 이 커넥터에 연결됩니다 . 프린터를 컴퓨터의 USB 포트에 연결하는 등의 경우에 사용됩니다 .(1-13 페이지 참조 )
ffff
USB 덮개
USB 케이블을 연결하거나 분리할 때 이 덮개를 여십시오 .
a
b
c
d
e
f
구성 요소 이름 및 기능 1-6
이
프린터를
사용하기
전에
1
프린터 내부
aaaa토너 카트리지 가이드토너 카트리지를 설치하는 경우 카트리지를 밀어 넣는 동안 카트리지 모서리의 돌출부를 이 가이드에 맞춰야 합니다 .(5-6 페이지 참조 )
bbbb전사 롤러인쇄하는 동안 용지에 토너를 전사하는 프린터의 중요한 부품입니다 .
a
b
1-7구성 요소 이름 및 기능
이
프린터를
사용하기
전에
1
표시등 및 Paper 키
aaaa
Power 램프전원이 켜지면 이 램프가 켜집니다 .
bbbb
Paper 램프 / Paper 키용지를 올바르게 넣지 않거나 프린터에 용지가 부족한 경우에 깜박입니다 . 용지 트레이를 다시 채운 다음 이 키를 눌러 인쇄를 다시 시작하십시오 .
a
b
구성 요소 이름 및 기능 1-8
전원 코드 연결
이
프린터를
사용하기
전에
1
이 절에서는 전원 코드를 프린터에 연결하는 방법을 설명합니다 . 프린터를 연결하기 전에 xiii페이지의 "중요한 안전 지침 " 을 참조하십시오 .전원 코드 연결
경고
•전원 코드를 손상시키거나 파손하거나 개조하지 마십시오 . 전선 위에 무거운 물건을 놓거나 전선을 잡아당기거나 과도하게 구부리지 마십시오 . 전선이 손상되면 외부로 전류가 흘러 화재나 감전 사고의 원인이 될 수 있습니다 .
•코드를 전열 기구 가까이에 놓지 마십시오 . 코드 절연 부분이 녹아서 화재나 감전이 발생할 수 있습니다 .
•젖은 손으로 전원 코드를 꼽거나 빼지 마십시오 . 감전 사고를 당할 수 있습니다 . •콘센트 하나에 너무 많은 플러그를 연결하지 마십시오 . 화재나 감전이 발생할 수 있습니다 .
•전기 코드를 감거나 묶지 마십시오 . 화재나 감전이 발생할 수 있습니다 . •플러그를 콘센트에 제대로 꽂았는지 확인하십시오 . 플러그를 완전히 꽂지 않으면 화재나 감전이 발생할 수 있습니다 .
•제공된 코드 외의 다른 전기 케이블을 사용하지 마십시오 . 화재나 감전이 발생할 수 있습니다 .
•원칙적으로는 연장 코드를 사용하여 프린터를 연결하거나 콘센트 하나에 너무 많은 플러그를 연결해서는 안 됩니다 . 단 어쩔 수 없이 연장 코드를 사용해야 하는 경우나 콘센트 하나에 플러그를 여러 개 연결해야 할 경우에는 다음 주의 사항을 반드시 지켜야 합니다 . 주의 사항을 제대로 지키지 않으면 화재나 감전이 발생할 수 있습니다 .-연장 코드에 다른 연장 코드를 연결하지 마십시오 .-프린터를 사용할 때 전원 플러그의 전압이 프린터 뒤쪽의 등급 라벨에 표시된 전압과 일치하는지 확인하십시오 .
-프린터 뒤쪽의 등급 라벨에 표시된 값보다 큰 전류를 처리할 수 있는 연장 코드를 사용하십시오 .
-연장 코드를 사용할 때는 코드 매듭을 풀고 전원 플러그를 연장 코드 콘센트에 완전히 삽입하여 전원 코드와 연장 코드를 단단하게 연결하십시오 .
-연장 코드가 과열되지 않았는지 정기적으로 확인하십시오 .
주의
•표시된 전압과 다른 전압의 전원을 사용하지 마십시오 . 화재나 감전이 발생할 수 있습니다 .
•전원 코드를 뽑을 때는 코드를 당기지 말고 플러그를 잡아당기십시오 . 속의 전선이 드러나거나 회로가 끊어지는 등 전원 코드가 손상되고 손상된 부분에서 전류가 흘러나와 화재나 감전이 발생할 수 있습니다 .
전원 코드 연결 1-9
이
프린터를
사용하기
전에
1
•전원 플러그를 뽑을 때마다 전원 플러그 주위에 아무것도 없는지 확인하십시오 . 갑자기 전원 플러그를 뽑지 않도록 하십시오 .
중요
•컴퓨터의 보조 콘센트에 전원 코드를 연결하지 마십시오 .
•별도의 AC 콘센트를 프린터 전용으로 사용하십시오 .
•이 프린터를 무정전 전원 장치에 연결하지 마십시오 . 정전이 발생할 경우 프린터가 오작동할 수 있으며 프린터 손상 위험이 있습니다 .
1 프린터의 전원 스위치가 꺼져 있는지 확인하십시오 .전원 스위치의 " "쪽이 눌려 있으면 프린터는 꺼진 상태입니다 .
2 전원 코드를 전원 소켓에 완전히 연결하십시오 .
전원 코드 연결 1-10
이
프린터를
사용하기
전에
1
컴퓨터에 연결
이 절에서는 프린터를 컴퓨터에 연결하는 방법에 대해 설명합니다 .이 프린터에는 기본적으로 USB 커넥터가 장착되어 있으므로 USB 케이블을 사용하여 컴퓨터에 연결할 수 있습니다 .USB 케이블을 사용하여 USB 포트가 있는 컴퓨터에 프린터를 연결하십시오 .
경고
•프린터 전원 플러그가 콘센트에 연결되어 있는 상태에서 USB 케이블을 연결하거나 제거할 때는 커넥터의 금속 부분을 만지지 않도록 하십시오 . 감전될 수 있습니다 .
•컴퓨터 또는 프린터의 전원이 켜져 있는 동안에는 USB 케이블을 분리하지 마십시오 . 그렇게 하면 프린터가 손상될 수 있습니다 .
중요
이 프린터는 양방향 통신을 사용합니다 . 단방향 통신 장비를 통한 연결의 경우는 테스트되지 않았으므로 단방향 인쇄 서버 , USB 허브 및 스위치 장치를 사용하여 프린터를 연결할 경우 Canon은 프린터 작동을 보장할 수 없습니다 .
주의점
•프린터의 USB 인터페이스는 다음과 같이 프린터가 연결되어 있는 컴퓨터의 OS에 따라 다릅니다 . 자세한 내용은 프린터를 구입한 대리점에 문의하십시오 .- Windows 98/Me: USB Full-Speed(USB1.1 이상 )- Windows 2000/XP/Server 2003: USB 2.0 Hi-Speed/USB Full-Speed(USB1.1 이상 )
•
USB 케이블을 통해 이 프린터를 컴퓨터에 연결할 때는 제조업체에서 올바른 USB 포트 작동을 보장한 컴퓨터를 사용하십시오 .
•
USB 케이블은 프린터와 함께 제공되지 않습니다 . 사용 중인 컴퓨터에 맞는 USB 케이블을 구입하십시오 .
1 컴퓨터와 프린터의 전원이 꺼져 있는지 확인하십시오 .
컴퓨터에 연결 1-12
이
프린터를
사용하기
전에
1
2 USB 덮개를 여십시오 .
3
USB 케이블 끝에 있는 B 타입 USB 커넥터 (사각형 )를 프린터 뒷면의 USB 커넥터에 연결하고 USB 덮개를 닫으십시오 .
1-13컴퓨터에 연결
이
프린터를
사용하기
전에
1
4
USB 케이블 끝에 있는 A 타입 USB 커넥터 (평면 )는 컴퓨터의 USB 포트에 연결하십시오 .
주의점
컴퓨터에서 지원하는 USB 케이블을 모를 때는 컴퓨터를 구입한 대리점에 문의하십시오 .
컴퓨터에 연결 1-14
프린터 켜기 /끄기
이
프린터를
사용하기
전에
1
프린터 본체의 왼쪽 면에 있는 전원 스위치를 사용하여 프린터를 켜고 끌 수 있습니다 . 예기치 않은 문제가 발생하지 않도록 하려면 해당 절차를 정확하게 기억해 두어야 합니다 .프린터 켜기프린터를 사용하려면 전원 스위치의 " " 쪽을 눌러 프린터를 켜십시오 . 자체 진단 확인 후 인쇄 준비 상태가 됩니다 .
중요
•프린터를 껐다가 바로 다시 켜지 마십시오 . 프린터를 껐다가 다시 켜려면 프린터를 끄고 나서 10초 이상 기다렸다가 다시 켜십시오 .
•프린터가 제대로 작동하지 않거나 프린터 상태 창에 오류 메시지가 표시되는 경우 6-1페이지의 "문제 해결 " 을 참조하십시오 .
•프린터를 설치한 후 처음으로 프린터를 켜면 프린터에서 흰색 용지가 한 장 나올 수 있으나 오작동이 아닙니다 .
1 전원 스위치의 " " 쪽을 눌러 프린터를 켜십시오 .
프린터 켜기 /끄기 1-15
이
프린터를
사용하기
전에
1
프린터의 Power 램프가 켜지고 프린터에서 자체 진단 테스트가 수행됩니다 . 테스트 결과 오류가 발견되지 않으면 인쇄 준비 상태가 됩니다 .
프린터 끄기다음 절차에 따라 프린터를 끄십시오 .
중요
•프린터를 네트워크에서 사용할 때는 프린터를 끄기 전에 다른 컴퓨터에서 요청한 데이터를 인쇄하고 있지 않은지 확인하십시오 .
•프린터를 끄면 프린터 메모리에 남아 있는 인쇄 데이터가 모두 지워집니다 . 인쇄 데이터가 필요하다면 인쇄가 끝날 때까지 기다렸다가 프린터를 끄십시오 .
•다음과 같은 경우에는 프린터를 끄지 마십시오 .- 인쇄 중인 경우 - 프린터를 켠 후 자체 진단 테스트 실행 중인 경우
1 전원 스위치의 " "쪽을 눌러 프린터를 끄십시오 .
중요
전원 스위치의 " "쪽을 누르면 프린터 전력이 전혀 소비되지 않습니다 .
켜짐
프린터 켜기 /끄기 1-16
제 2 장 2
용지 급지 및 배출이 장에서는 프린터에서 사용할 수 있는 용지 종류와 용지를 넣고 배출하는 방법에 대해 설명합니다 .
용지 요건 . . . . . . . . . . . . . . . . . . . . . . . . . . . . . . . . . . . . . . . . . . . . . . . . . . . . . . . . . . . . .2-2사용 가능한 용지 . . . . . . . . . . . . . . . . . . . . . . . . . . . . . . . . . . . . . . . . . . . . . . . . . . . . . . . . . . . . .2-2인쇄 가능한 영역 . . . . . . . . . . . . . . . . . . . . . . . . . . . . . . . . . . . . . . . . . . . . . . . . . . . . . . . . . . . . .2-5사용할 수 없는 용지 . . . . . . . . . . . . . . . . . . . . . . . . . . . . . . . . . . . . . . . . . . . . . . . . . . . . . . . . . . .2-6사용하지 않은 용지 보관하기 . . . . . . . . . . . . . . . . . . . . . . . . . . . . . . . . . . . . . . . . . . . . . . . . . . . .2-7인쇄한 용지 보관하기 . . . . . . . . . . . . . . . . . . . . . . . . . . . . . . . . . . . . . . . . . . . . . . . . . . . . . . . . . .2-8
용지 공급 . . . . . . . . . . . . . . . . . . . . . . . . . . . . . . . . . . . . . . . . . . . . . . . . . . . . . . . . . . . . .2-9급지 장치 종류 . . . . . . . . . . . . . . . . . . . . . . . . . . . . . . . . . . . . . . . . . . . . . . . . . . . . . . . . . . . . . . .2-9급지 장치 용량 . . . . . . . . . . . . . . . . . . . . . . . . . . . . . . . . . . . . . . . . . . . . . . . . . . . . . . . . . . . . . .2-10
용지 출력 . . . . . . . . . . . . . . . . . . . . . . . . . . . . . . . . . . . . . . . . . . . . . . . . . . . . . . . . . . . .2-11출력 트레이 종류 . . . . . . . . . . . . . . . . . . . . . . . . . . . . . . . . . . . . . . . . . . . . . . . . . . . . . . . . . . . .2-11출력 트레이 용량 . . . . . . . . . . . . . . . . . . . . . . . . . . . . . . . . . . . . . . . . . . . . . . . . . . . . . . . . . . . .2-12
보통 용지 , 두꺼운 용지 , 라벨 용지 및 OHP필름에 인쇄하기 . . . . . . . . . . . . . . . . . . . .2-13용지 넣기 . . . . . . . . . . . . . . . . . . . . . . . . . . . . . . . . . . . . . . . . . . . . . . . . . . . . . . . . . . . . . . . . . .2-13프린터 드라이버 설정 선택 및 인쇄 . . . . . . . . . . . . . . . . . . . . . . . . . . . . . . . . . . . . . . . . . . . . . .2-22
Index Card에 인쇄하기 . . . . . . . . . . . . . . . . . . . . . . . . . . . . . . . . . . . . . . . . . . . . . . . . .2-26
Index Card 넣기 . . . . . . . . . . . . . . . . . . . . . . . . . . . . . . . . . . . . . . . . . . . . . . . . . . . . . . . . . . . . .2-26프린터 드라이버 설정 선택 및 인쇄 . . . . . . . . . . . . . . . . . . . . . . . . . . . . . . . . . . . . . . . . . . . . . .2-29
봉투에 인쇄하기 . . . . . . . . . . . . . . . . . . . . . . . . . . . . . . . . . . . . . . . . . . . . . . . . . . . . . . .2-33봉투 넣기 . . . . . . . . . . . . . . . . . . . . . . . . . . . . . . . . . . . . . . . . . . . . . . . . . . . . . . . . . . . . . . . . . .2-33프린터 드라이버 설정 선택 및 인쇄 . . . . . . . . . . . . . . . . . . . . . . . . . . . . . . . . . . . . . . . . . . . . . .2-40
사용자 정의 용지 크기 (비표준 크기 )에 인쇄하기 . . . . . . . . . . . . . . . . . . . . . . . . . . . .2-43사용자 정의 용지 크기 넣기 . . . . . . . . . . . . . . . . . . . . . . . . . . . . . . . . . . . . . . . . . . . . . . . . . . . .2-43프린터 드라이버 설정 선택 및 인쇄 . . . . . . . . . . . . . . . . . . . . . . . . . . . . . . . . . . . . . . . . . . . . . .2-52
2-1
용지
급지
및
배출
2
용지 요건
사용 가능한 용지이 프린터의 기능을 최대한 활용하려면 올바른 종류의 용지를 사용해야 합니다 . 품질이 좋지 않은 용지를 사용할 경우 인쇄 품질이 저하되고 용지가 쉽게 걸립니다 .
중요
•다음과 같은 상황에서는 과열 등으로 인한 프린터 손상을 막아 주는 안전 기능이 활성화되어 인쇄 속도가 느려질 수 있습니다 .- B5, A5 또는 Executive 크기 용지에 연속해서 인쇄하는 경우에는 인쇄 속도가 3.9ppm으로 저하될 수 있습니다 .
•용지 종류에 따른 용지 용량을 참고로 하여 동시에 인쇄할 수 있는 용지의 매수를 결정하십시오 .
용지 크기이 프린터에는 다음 용지 크기를 사용할 수 있습니다 . 기호 는 장착할 수 있는 용지를 나타내며 는 장착할 수 없는 용지를 나타냅니다 .
용지 크기용지 공급
범용 트레이 수동 급지 트레이
A4
B5
A5
Legal
Letter
Executive
사용자 정의 용지 크기너비 : 76.2mm-215.9mm길이 : 127.0mm-355.6mm
Envelope DL 110.0mm x 220.0mm
Envelope COM10 105.0mm x 241.0mm
Envelope C5 162.0mm x 229.0mm
Envelope Monarch 98.4mm x 190.5mm
Index Card 76.2mm x 127.0mm
용지 요건 2-2
용지
급지
및
배출
2
용지 종류이 프린터에는 다음과 같은 종류의 용지를 사용할 수 있습니다 . 기호 는 장착할 수 있는 용지를 나타내며 는 장착할 수 없는 용지를 나타냅니다 .
*
1
[보통 용지 ] 설정을 사용하여 인쇄했을 때 용지가 너무 많이 접히면 [보통 용지 L]을 선택하십시오 .
*
2
[두꺼운 용지 ] 설정을 사용하여 인쇄한 것보다 나은 정착 속성을 얻으려면 [두꺼운 용지 H]를 선택하십시오 .
*
3 라벨 용지에 인쇄하려면 용지 종류 설정을 [보통 용지 ] 로 지정하십시오 .
*
4
Index Card 또는 봉투에 인쇄하는 경우 용지 크기를 선택하면 적절한 인쇄 모드가 자동으로 선택됩니다 . [페이지 설정 ] 탭에서 [출력 크기 ] 설정을 사용하여 용지 크기를 변경할 수 있습니다 .
■ 보통 용지이 프린터에서는 표준 용지 크기 A4, B5, A5, Legal, Letter, Executive를 비롯하여 너비가 76.2-215.9mm 범위 , 길이가 127.0-355.6mm 범위 , 무게가 64-90g/m 2 범위인 보통 용지에 인쇄할 수 있습니다 .
■ 두꺼운 용지이 프린터에서는 표준 용지 크기 A4, B5, A5, Legal, Letter, Executive를 비롯하여 너비가 76.2-215.9mm 범위 , 길이가 127.0-355.6mm 범위 , 무게가 91-163g/m 2 범위인 두꺼운 용지에 인쇄할 수 있습니다 .
■
OHP필름본 프린터에서는 A4 및 Letter 크기의 OHP필름에 인쇄할 수 있습니다 .
중요
OHP필름는 서로 달라붙기 쉬우므로 넣기 전에 잘 펼쳐서 떼어내야 합니다 .
■ 라벨 용지이 프린터에서는 A4 및 Letter 크기의 라벨 용지에 인쇄할 수 있습니다 .
용지 종류프린터 드라이버 설
정
용지 공급
범용 트레이수동 급지 트레이
보통 용지 (64-90g/m
2 )
[보통 용지 ], [보통 용지 L]* 1
두꺼운 용지 (91-163g/m
2
)
[두꺼운 용지 ], [두꺼운 용지 H]* 2
OHP필름 [OHP필름 ]
라벨 용지 [보통 용지 ]* 3
Index Card *
4
봉투 * 4
용지 요건 2-3
용지
급지
및
배출
2
중요
이 프린터에서는 다음과 같은 라벨 용지를 사용하지 마십시오 . 이러한 라벨 용지를 사용하면 제거하기 어려운 용지 걸림이 발생하거나 프린터가 손상될 수 있습니다 .- 벗겨진 라벨 또는 부분적으로 사용된 라벨 - 뒷면에서 쉽게 떨어지는 라벨 - 접착제가 드러난 라벨
■
Index Card이 프린터에 Index Card를 사용할 수 있습니다 .
중요
Index Card는 수동 급지 트레이에만 넣을 수 있습니다 .
■ 봉투이 프린터에 사용할 수 있는 봉투는 다음과 같습니다 .
*짧은 쪽에 뚜껑이 있는 봉투는 사용할 수 없습니다 .
중요
•이 프린터에서는 다음과 같은 봉투를 사용할 수 없습니다 . 이러한 봉투를 사용하면 제거하기 어려운 용지 걸림이 발생하거나 프린터가 손상될 수 있습니다 .- 클립 또는 스냅이 있는 봉투 - 주소 창이 있는 봉투 - 표면에 점착성이 있는 봉투 - 주름져 있거나 구김이 있는 봉투 - 접착 부분이 고르지 않은 불량 제조 봉투 - 비규격 봉투
•봉투를 넣기 전에 봉투 뭉치를 눌러 남아 있는 공기를 뺀 다음 봉투의 접힌 가장자리를 단단히 누르십시오 .
•봉투의 뒷면 (접착 부분 )에는 인쇄하지 마십시오 .
•봉투에 인쇄하는 경우 인쇄 속도가 느려집니다 .
Envelope DL110.0mm x 220.0mm
(4.33 인치 x 8.66인치 )
Envelope Monarch
98.4mm x 190.5mm
(3.88 인치 x 7.50인치 )
Envelope COM10
104.9mm x 241.3mm(4.13 인치 x 9.50인치 )
Envelope C5
162.0mm x 229.0mm
(6.38 인치 x 9.02인치 )
용지 요건 2-4
용지
급지
및
배출
2
주의점
봉투에 인쇄할 때 봉투가 구겨질 수도 있습니다 .
용지 크기에 대한 약어용지 크기는 범용 트레이 및 수동 급지 트레이에 다음과 같은 약어로 표시됩니다 .
.
인쇄 가능한 영역이 프린터의 인쇄 가능한 영역은 다음과 같습니다 .
■ 보통 용지 /두꺼운 용지 /OHP필름 /라벨 용지다음과 같은 영역에 인쇄할 수 있습니다 .
용지 크기 용지 가이드
Legal LGL
Letter LTR
Executive EXEC
5mm 4mm
6mm
5mm
용지 요건 2-5
용지
급지
및
배출
2
■ 봉투 / Index Card봉투의 가장자리에서 10mm를 제외한 부분이 인쇄 가능합니다 .사용 중인 응용 프로그램에 따라 인쇄 위치를 조정해야 할 수도 있습니다 .
사용할 수 없는 용지용지 걸림 , 기타 오작동 등의 문제를 방지하기 위해서는 다음과 같은 용지 종류를 사용하지 않는 것이 좋습니다 .
중요
•걸리기 쉬운 용지 - 너무 두껍거나 너무 얇은 용지 - 비규격 용지 - 젖었거나 습기가 있는 용지 - 찢어졌거나 손상된 용지 - 거칠거나 매우 매끄럽거나 광택이 있는 용지 - 제본용 구멍이나 절취선이 있는 용지 - 접혀져 있거나 구김이 있는 용지 - 특수 코팅 용지 (잉크젯 프린터용 코팅 용지 등 )- 뒷면에서 쉽게 떨어지는 라벨 - 복사기 또는 다른 레이저 프린터를 사용하여 이미 인쇄된 용지 (이 용지의 뒷면도 사용할 수 없음 )
- 가장자리가 고르지 않은 용지 - 구겨진 용지 - 모서리가 접힌 용지
•고온에서 속성이 변하는 용지 - 정착 장치의 열 (약 150 ° C 또는 302 ° F)에 노출되면 용해 , 연소 또는 기화되거나 유독 가스가 방출되는 잉크를 사용한 용지
- 감열지 - 컬러 인쇄용으로 처리된 용지 - 특수 코팅 용지 (잉크젯 프린터용 코팅 용지 등 )- 표면에 점착성이 있는 용지
10mm 10mm
10mm
10mm
104.9mm(4.13인치)
241.3mm(9.50인치)
(예: Envelope COM10)
용지 요건 2-6
용지
급지
및
배출
2
•프린터 오작동 또는 손상의 원인이 되는 용지 -카본지 -스테이플 , 클립 , 리본 또는 테이프가 있는 용지 -복사기 또는 다른 레이저 프린터를 사용하여 이미 인쇄된 용지 (이 용지의 뒷면도 사용할 수 없음 )
•토너가 잘 정착되지 않는 용지 -표면이 거친 용지 -특수 코팅 용지 (잉크젯 프린터용 코팅 용지 등 )-두꺼운 섬유질이 포함된 용지
사용하지 않은 용지 보관하기표준 용지라 하더라도 올바르게 보관하지 않으면 품질이 저하될 수 있습니다 . 품질이 저하된 용지를 사용하면 용지 공급에 문제가 생기거나 용지가 걸릴 수 있으며 인쇄 품질이 저하되기도 합니다 .
다음은 용지 보관 및 취급에 대한 지침입니다 :
중요
•습기가 있는 장소에서는 용지 품질이 저하되므로 습기가 없는 곳에 용지를 보관하십시오 .
•새 용지의 포장은 습기와 건조를 방지합니다 . 용지를 사용하기 전에는 포장을 뜯지 마십시오 . 사용하지 않는 용지는 다시 포장해야 합니다 .
•편평한 곳에 용지를 보관하십시오 .
•물기 또는 습기가 차지 않는 곳에 용지를 보관하십시오 .
•용지가 접히거나 구겨지지 않을 만한 장소에 용지를 보관하십시오 .
•용지를 세워서 보관하거나 너무 많은 용지를 한 묶음으로 보관하지 마십시오 .
•직사광선 및 습기가 있거나 건조한 장소를 피해 용지를 보관합니다 .
•용지 보관 장소와 사용 장소의 온도 차이가 심할 경우 사용하기 전 용지를 포장한 상태로 사용 장소에 하루 정도 방치하여 온도에 적응하게 하십시오 . 온도와 습도가 급격히 변할 경우 용지가 접히거나 구겨질 수 있습니다 .
용지 요건 2-7
용지
급지
및
배출
2
인쇄한 용지 보관하기이 프린터로 인쇄한 문서를 취급 또는 보관할 때는 다음 사항에 주의하십시오 .
중요
•투명한 폴더나 기타 PVC 재질에 보관하지 마십시오 . 토너가 용해되어 용지가 PVC 재질에 달라붙을 수 있습니다 .
•용지를 붙일 때는 불용성 접착제를 사용하십시오 . 가용성 접착제를 사용하면 토너가 용해될 수 있습니다 . 접착제를 처음 사용하는 경우 필요 없는 인쇄물에 테스트한 다음 사용하십시오 .다른 인쇄물 위에 인쇄물을 놓을 때마다 문서가 완전히 건조되었는지 확인하십시오 . 완전히 건조되지 않은 인쇄물 위에 놓으면 토너가 용해될 수 있습니다 .
•편평한 곳에 용지를 보관하십시오 . 용지가 접히거나 구겨지면 토너가 벗겨질 수 있습니다 .
•온도가 높은 곳에 보관하지 마십시오 . 토너가 용해되어 색이 번질 수 있습니다 .
•인쇄물을 장기간 (2년 이상 ) 보관하는 경우 바인더에 넣어 보관하십시오 . 인쇄물을 장기간 보관하면 용지의 색이 바래져 인쇄물이 변색될 수 있습니다 .
용지 요건 2-8
용지 공급
용지
급지
및
배출
2
급지 장치 종류이 프린터에 있는 급지 장치는 다음과 같습니다 .
■ 급지 장치 /용량수동 급지 트레이 : 1매
범용 트레이 : 약 150 매 (보통 용지 : 64g/m 2 )
중요
범용 트레이에서 인쇄하는 경우 수동 급지 트레이에 용지가 없어야 합니다 . 수동 급지 트레이에 용지가 있으면 범용 트레이보다 수동 급지 트레이가 우선적으로 사용되므로 수동 급지 트레이에서 용지가 공급됩니다 .
수동 급지 트레이
범용 트레이
용지 공급 2-9
용지
급지
및
배출
2
급지 장치 용량
용지 종류용지 공급
범용 트레이 수동 급지 트레이
보통 용지 (64g/m 2 ) 약 150매 1매
두꺼운 용지 (128g/m 2 ) 약 60매 1매
OHP필름 약 100매 1매
라벨 용지 약 50매 1매
Index Card - 1매
봉투 1매 1매
용지 공급 2-10
용지 출력
용지
급지
및
배출
2
출력 트레이 종류용지는 인쇄면이 아래로 향한 상태로 프린터 위쪽의 출력 트레이로 배출됩니다 . 출력 트레이에 인쇄하려면 출력 트레이를 여십시오 .
프린터를 사용하지 않을 때는 출력 트레이를 닫아 두십시오 .
용지 출력 2-11
용지
급지
및
배출
2
중요
인쇄 중이나 인쇄 직후에는 출력 트레이 근처가 매우 뜨거워집니다 . 출력 트레이에서 용지를 꺼내거나 걸린 용지를 제거할 때는 출력 트레이 주변을 만지지 않도록 주의하십시오 .
주의점
출력 트레이에는 보통 용지 (64g/m 2 )를 약 100매까지 담을 수 있습니다 . 용지 종류 및 용지 크기에 따라 용지 용량이 달라집니다 . 자세한 내용은 2-12페이지의 "출력 트레이 용량 " 을 참조하십시오 .
출력 트레이 용량
* 실제 용지 용량은 사용 중인 용지의 종류 및 크기와 프린터를 설치한 환경에 따라 다릅니다 .
용지 종류 출력 트레이 *
보통 용지 (64g/m 2 ) 약 100매
두꺼운 용지 (128g/m 2 ) 약 30매
OHP필름 약 10매
라벨 용지 약 10매
Index Card 약 10매
봉투 약 10매
용지 출력 2-12
보통 용지 , 두꺼운 용지 , 라벨 용지 및 OHP필름에 인쇄하기
용지
급지
및
배출
2
이 절에서는 보통 용지 , 두꺼운 용지 , 라벨 용지 및 OHP필름에 인쇄하는 방법에 대해 설명합니다 .
사용자 정의 용지 크기에 인쇄하는 데 대한 자세한 내용은 2-43페이지의 "사용자 정의 용지 크기 (비표준 크기 )에 인쇄하기 " 를 참조하십시오 .
용지 넣기범용 트레이 또는 수동 급지 트레이에 용지를 넣을 수 있습니다 . 연속해서 인쇄하는 경우에는 범용 트레이에 용지를 넣으십시오 .
범용 트레이에 들어 있는 용지와 다른 크기 및 종류의 용지에 한 장만 인쇄하는 경우에는 수동 급지 트레이에 용지를 넣으십시오 .
중요
•범용 트레이에서 인쇄하는 경우 수동 급지 트레이에 용지가 없어야 합니다 . 수동 급지 트레이에 용지가 있으면 범용 트레이보다 수동 급지 트레이가 우선적으로 사용되므로 수동 급지 트레이에서 용지가 공급됩니다 .
•범용 트레이에서 인쇄가 진행 중인 경우에는 수동 급지 트레이에 용지를 넣지 마십시오 . 수동 급지 트레이에 용지를 넣으면 프린터로 들어가 여러 용지가 겹치거나 용지가 걸리는 원인이 됩니다 .
•가장자리가 고르지 않거나 주름이 있거나 심하게 구겨진 용지는 넣지 마십시오 . 용지가 걸리거나 프린터에 오류가 발생할 수 있습니다 .
•사용할 수 있는 용지에 대한 자세한 내용은 2-2페이지의 "사용 가능한 용지 " 를 참조하십시오 .
•이 프린터에서는 다음과 같은 라벨 용지를 사용하지 마십시오 . 이러한 라벨 용지를 사용하면 제거하기 어려운 용지 걸림이 발생하거나 프린터가 손상될 수 있습니다 .-벗겨진 라벨 또는 부분적으로 사용된 라벨 -뒷면에서 쉽게 떨어지는 라벨 -접착제가 드러난 라벨
보통 용지 , 두꺼운 용지 , 라벨 용지 및 OHP필름에 인쇄하기 2-13
용지
급지
및
배출
2
범용 트레이에 용지 넣기다음 절차에 따라 범용 트레이에 용지를 넣으십시오 .
범용 트레이에는 용지를 항상 세로 방향으로 넣으십시오 .
중요
•프린터에 오작동이 발생할 수 있으므로 인쇄하는 동안 범용 트레이에 있는 용지를 건드리거나 잡아당기지 마십시오 .
•트레이에 용지가 있는 상태에서 범용 트레이에 용지를 다시 채우려면 트레이의 용지를 꺼내 새 용지에 정렬한 다음 트레이에 넣으십시오 .
•용지 종류에 따른 용지 용량을 참고로 하여 동시에 인쇄할 수 있는 용지의 매수를 결정하십시오 .
1 트레이 덮개를 더 이상 열리지 않을 때까지 열고 a 후면 용지 가이드를 잡아당기십시오 b .
a
b
보통 용지 , 두꺼운 용지 , 라벨 용지 및 OHP필름에 인쇄하기 2-14
용지
급지
및
배출
2
2 옆면의 용지 가이드를 실제 용지 너비보다 약간 넓게 밀어 주십시오 .
3
OHP필름나 라벨 용지를 넣기 전에 몇 장만 펼쳐 가장자리를 맞추십시오 .
주의
OHP필름나 라벨 용지의 가장자리에 손을 베이지 않도록 주의하십시오 .
중요
•
OHP필름 및 라벨 용지를 넣기 전에 잘 펼쳐서 떼어내십시오 . 용지를 충분히 떼어내지 않으면 여러 장이 한꺼번에 급지되어 용지가 걸릴 수 있습니다 .
•
OHP필름를 펼치거나 가장자리를 맞출 때는 인쇄 표면에 닿지 않도록 가장자리를 잡으십시오 .
•
OHP필름의 인쇄면에 지문 , 먼지 , 기름 등의 자국이나 얼룩이 묻으면 인쇄 품질이 나빠질 수 있으니 주의하십시오 .
몇 장만 잘 펼쳐서 떼어내십시오 . 편평한 곳에 용지를 세우고 가볍게 몇 번 두드려 가장자리를 정렬하십시오 .
보통 용지 , 두꺼운 용지 , 라벨 용지 및 OHP필름에 인쇄하기 2-15
용지
급지
및
배출
2
4 인쇄면이 위로 향하게 하여 트레이의 뒷면에 닿을 때까지 용지를 부드럽게 넣으십시오 .
용지는 용지 경계 표시를 넘지 않게 넣어야 합니다 .
주의
인쇄 용지를 넣을 때 용지 가장자리에 손이 베이지 않도록 주의하십시오 .
중요
•범용 트레이에 넣을 수 있는 용지의 수는 다음과 같습니다 . 용지 경계 표시와 용지 사이에 충분한 공간이 있어야 합니다 . 빈 공간이 없으면 용지 양을 약간 줄이십시오 .
-보통 용지 : 약 150매 (64g/m 2 )-두꺼운 용지 : 약 60매 (128g/m 2 )- OHP필름 : 약 100매 -라벨 용지 : 약 50매
•잘못 절단된 용지를 사용할 경우 용지가 여러 장씩 공급될 수 있습니다 . 이 경우 편평한 곳에서 용지 가장자리를 잘 맞춘 다음 넣으십시오 .
•용지를 똑바로 넣으십시오 . •인쇄 용지의 뒷면 가장자리가 정렬되어 있지 않으면 용지가 잘못 급지되거나 용지 걸림이 발생할 수 있습니다 .
용지 경계 표시
몇 장만 잘 펼쳐서 떼어내십시오 . 편평한 곳에 용지를 세우고 가볍게 몇 번 두드려 가장자리를 정렬하십시오 .
보통 용지 , 두꺼운 용지 , 라벨 용지 및 OHP필름에 인쇄하기 2-16
용지
급지
및
배출
2
•용지 모서리가 접혀져 있으면 펴서 넣으십시오 .
주의점
레터헤드 용지나 로고가 인쇄된 용지에 인쇄하려면 인쇄면이 위로 향하고 용지의 상단이 안쪽으로 들어가도록 용지를 넣으십시오 .
5 용지 가이드를 용지의 양쪽에 맞게 미십시오 .
보통 용지 , 두꺼운 용지 , 라벨 용지 및 OHP필름에 인쇄하기 2-17
용지
급지
및
배출
2
중요
용지 가이드가 용지 너비에 맞는지 항상 확인하십시오 . 용지 가이드가 너무 느슨하거나 빡빡하면 용지가 제대로 공급되지 않아 용지 걸림의 원인이 될 수 있습니다 .
6 용지에 맞게 후면 용지 가이드를 조정하고 a 트레이 덮개를 닫습니다 b .
중요
용지가 부족하여 용지 트레이를 다시 채워야 하는 경우 Paper 램프가 깜박거립니다 . 인쇄를 다시 시작하려면 (Paper 키 )를 누르십시오 .
a
b
보통 용지 , 두꺼운 용지 , 라벨 용지 및 OHP필름에 인쇄하기 2-18
용지
급지
및
배출
2
수동 급지 트레이에 용지 넣기다음 절차에 따라 수동 급지 트레이에 용지를 넣으십시오 .
수동 급지 트레이에는 용지를 항상 세로 방향으로 넣으십시오 .
중요
•수동 급지 트레이에 용지를 한 장만 넣을 수 있습니다 . •프린터 설정이 여러 부수 또는 여러 매수로 지정되어 있는 경우에는 수동 급지 트레이에서 인쇄할 수 없습니다 . 여러 부수 또는 여러 매수를 인쇄하도록 설정하고 인쇄 작업을 시작하면 두 번째 페이지부터 용지 크기 및 용지 종류에 관계없이 범용 트레이에서 급지됩니다 .
•프린터에 오작동이 발생할 수 있으므로 인쇄하는 동안 수동 급지 트레이에 있는 용지를 건드리거나 잡아당기지 마십시오 .
1 옆면의 용지 가이드를 실제 용지 너비보다 약간 넓게 밀어 주십시오 .
보통 용지 , 두꺼운 용지 , 라벨 용지 및 OHP필름에 인쇄하기 2-19
용지
급지
및
배출
2
2 인쇄면이 위로 향하게 하여 트레이의 뒷면에 닿을 때까지 용지를 부드럽게 넣으십시오 .
용지는 용지 경계 표시를 넘지 않게 넣어야 합니다 .
주의
인쇄 용지를 넣을 때 용지 가장자리에 손이 베이지 않도록 주의하십시오 .
중요
•용지를 똑바로 넣으십시오 . •용지 모서리가 접혀져 있으면 펴서 넣으십시오 .
용지 경계 표시
보통 용지 , 두꺼운 용지 , 라벨 용지 및 OHP필름에 인쇄하기 2-20
용지
급지
및
배출
2
주의점
레터헤드 용지나 로고가 인쇄된 용지에 인쇄하려면 인쇄면이 위로 향하고 용지의 상단이 안쪽으로 들어가도록 용지를 넣으십시오 .
3 용지 가이드를 용지의 양쪽에 맞게 미십시오 .
보통 용지 , 두꺼운 용지 , 라벨 용지 및 OHP필름에 인쇄하기 2-21
용지
급지
및
배출
2
중요
•용지가 부족하여 용지 트레이를 다시 채워야 하는 경우 Paper 램프가 깜박거립니다 . 인쇄를 다시 시작하려면 (Paper 키 )를 누르십시오 .
•용지 가이드가 용지 너비에 맞는지 항상 확인하십시오 . 용지 가이드가 너무 느슨하거나 빡빡하면 용지가 제대로 공급되지 않아 용지 걸림의 원인이 될 수 있습니다 .
프린터 드라이버 설정 선택 및 인쇄이 절에서는 프린터 드라이버 설정을 변경하는 방법에 대해 설명합니다 .
1 응용 프로그램의 [파일 ] 메뉴에서 [인쇄 ]를 선택하십시오 . [이름 ] 또는 [프린터 이름 ] 필드에서 이 프린터의 이름을 선택하고 [속성 ]을 클릭하십시오 .
프린터의 [속성 ] 대화 상자가 표시됩니다 .
보통 용지 , 두꺼운 용지 , 라벨 용지 및 OHP필름에 인쇄하기 2-22
용지
급지
및
배출
2
2 [페이지 설정 ] 탭을 표시하고 [페이지 크기 ] 설정을 응용 프로그램에서 만든 문서 크기로 설정하십시오 .
3 필요에 따라 [출력 크기 ] 설정을 프린터에 넣은 용지 크기로 설정하십시오 .
OHP필름나 라벨 용지에 인쇄하려면 [A4]나 [Letter]를 선택하십시오 .
페이지 크기와 범용 트레이에 넣은 용지 크기가 같으면 설정을 변경할 필요가 없으므로 설정을 [페이지 크기 맞추기 ]로 유지하십시오 .
중요
[페이지 크기 ]와 [출력 크기 ]의 설정이 다르면 자동으로 확대하거나 축소해서 인쇄됩니다 .
보통 용지 , 두꺼운 용지 , 라벨 용지 및 OHP필름에 인쇄하기 2-23
용지
급지
및
배출
2
4
[용지 공급 ] 탭을 표시하고 [용지 종류 ]를 프린터에 넣은 용지 종류로 설정하십시오 .
보통 용지와 라벨은 [보통 용지 ], 무거운 용지는 [두꺼운 용지 ], 투명한 용지는 [OHP필름 ]로 설정하십시오 .
주의점
•
[용지 종류 ]를 [보통 용지 ]로 설정하고 보통 용지 (64-90g/m 2 )에 인쇄했을 때 용지가 너무 많이 접히면 [ 용지 종류 ]를 [보통 용지 L]로 설정해 보십시오 .
•
[두꺼운 용지 ] 설정을 사용하여 인쇄한 것보다 나은 정착 속성을 얻으려면 [두꺼운 용지 H]를 선택하십시오 .
5
[확인 ]을 클릭하여 속성 대화 상자를 닫으십시오 .
보통 용지 , 두꺼운 용지 , 라벨 용지 및 OHP필름에 인쇄하기 2-24
용지
급지
및
배출
2
Index Card에 인쇄하기
이 절에서는 Index Card에 인쇄하는 방법에 대해 설명합니다 .
Index Card 넣기
Index Card는 수동 급지 트레이에만 넣을 수 있습니다 .
수동 급지 트레이에 Index Card 넣기다음 절차에 따라 수동 급지 트레이에 Index Card를 넣으십시오 .
수동 급지 트레이에는 Index Card를 항상 세로 방향으로 넣으십시오 .
중요
•수동 급지 트레이에 Index Card를 한 장만 넣을 수 있습니다 .
•프린터 설정이 여러 부수 또는 여러 매수로 지정되어 있는 경우에는 수동 급지 트레이에서 인쇄할 수 없습니다 . 여러 부수 또는 여러 매수를 인쇄하도록 설정하고 인쇄 작업을 시작하면 두 번째 페이지부터 용지 크기 및 용지 종류에 관계없이 범용 트레이에서 급지됩니다 .
•프린터에 오작동이 발생할 수 있으므로 인쇄하는 동안 수동 급지 트레이에 있는 Index Card를 건드리거나 잡아당기지 마십시오 .
1 옆면의 용지 가이드를 실제 용지 너비보다 약간 넓게 밀어 주십시오 .
Index Card 에 인쇄하기 2-26
용지
급지
및
배출
2
2 인쇄면이 위로 향하게 하여 트레이의 뒷면에 닿을 때까지 Index Card를 부드럽게 넣으십시오 .
Index Card가 용지 경계 표시를 넘지 않아야 합니다 .
주의
Index Card를 넣을 때 용지 가장자리에 손이 베이지 않도록 주의하십시오 .
중요
•
Index Card가 휘는 경우 카드를 넣기 전에 똑바로 펴야 합니다 .
•
Index Card를 똑바로 넣으십시오 .
•
Index Card의 뒷면 가장자리가 정렬되어 있지 않으면 급지 장애나 용지 걸림이 발생할 수 있습니다 .
•
Index Card의 앞쪽 모서리가 접혀져 있으면 펴서 넣으십시오 .
용지 경계 표시
Index Card에 인쇄하기 2-27
용지
급지
및
배출
2
주의점
로고가 인쇄된 Index Card에 인쇄하려면 인쇄면이 위로 향하고 Index Card의 상단이 안쪽으로 들어가도록 Index Card를 넣으십시오 .
3 용지 가이드를 Index Card의 양쪽에 맞게 미십시오 .
ABC
AB
C
Index Card 에 인쇄하기 2-28
용지
급지
및
배출
2
중요
•
Index Card가 부족하여 용지 트레이를 다시 채워야 하는 경우 Paper 램프가 깜박거립니다 . 인쇄를 다시 시작하려면 (Paper 키 )를 누르십시오 .
•용지 가이드가 Index Card 너비에 맞는지 항상 확인하십시오 . 용지 가이드가 너무 느슨하거나 빡빡하면 Index Card가 제대로 공급되지 않아 용지 걸림의 원인이 될 수 있습니다 .
프린터 드라이버 설정 선택 및 인쇄이 절에서는 프린터 드라이버 설정을 지정하는 방법에 대해 설명합니다 .
1 응용 프로그램의 [파일 ] 메뉴에서 [인쇄 ]를 선택하십시오 . [이름 ] 또는 [프린터 이름 ] 필드에서 이 프린터의 이름을 선택하고 [속성 ]을 클릭하십시오 .
프린터의 [속성 ] 대화 상자가 표시됩니다 .
Index Card에 인쇄하기 2-29
용지
급지
및
배출
2
2
[페이지 설정 ] 탭을 표시하고 [페이지 크기 ] 설정을 응용 프로그램에서 만든 문서 크기로 설정하십시오 .
주의점
용지 크기를 [Index Card]로 설정한 경우 다음과 같은 메시지가 표시되고 용지 종류가 자동으로 변경됩니다 .
Index Card 에 인쇄하기 2-30
용지
급지
및
배출
2
3 필요한 경우 [출력 크기 ] 설정을 [Index Card]로 설정하십시오 .
페이지 크기와 범용 트레이에 넣은 용지 크기가 같으면 설정을 변경할 필요가 없으므로 설정을 [페이지 크기 맞추기 ]로 유지하십시오 .
중요
[페이지 크기 ]와 [출력 크기 ]의 설정이 다르면 자동으로 확대하거나 축소해서 인쇄됩니다 .
4
[확인 ]을 클릭하여 속성 대화 상자를 닫으십시오 .
Index Card에 인쇄하기 2-31
봉투에 인쇄하기
용지
급지
및
배출
2
이 절에서는 봉투에 인쇄하는 방법에 대해 설명합니다 .
봉투 넣기봉투는 범용 트레이 또는 수동 급지 트레이에 넣을 수 있습니다 . 범용 트레이 또는 수동 급지 트레이 어디든 간에 봉투는 한 번에 한 장만 넣을 수 있습니다 .
범용 트레이에 들어 있는 용지와 다른 한 장의 용지에 인쇄하는 경우에는 수동 급지 트레이에 용지를 넣으십시오 .
중요
•범용 트레이에서 인쇄하는 경우 수동 급지 트레이에 용지가 없어야 합니다 . 수동 급지 트레이에 용지가 있으면 범용 트레이보다 수동 급지 트레이가 우선적으로 사용되므로 수동 급지 트레이에서 용지가 공급됩니다 .
•범용 트레이에서 인쇄가 진행 중인 경우에는 수동 급지 트레이에 용지를 넣지 마십시오 . 수동 급지 트레이에 용지를 넣으면 프린터로 들어가 여러 용지가 겹치거나 용지가 걸리는 원인이 됩니다 .
•봉투에 인쇄하는 경우 인쇄 속도가 느려집니다 .
•이 프린터에 사용할 수 있는 봉투는 다음과 같습니다 .
*짧은 쪽에 뚜껑이 있는 봉투는 사용할 수 없습니다 .
Envelope DL110.0mm x 220.0mm
(4.33인치 x 8.66인치 )
Envelope Monarch
98.4mm x 190.5mm
(3.88인치 x 7.50인치 )
Envelope COM10
104.9mm x 241.3mm(4.13인치 x 9.50인치 )
Envelope C5
162.0mm x 229.0mm
(6.38인치 x 9.02인치 )
봉투에 인쇄하기 2-33
용지
급지
및
배출
2
•이 프린터에서는 다음과 같은 봉투를 사용할 수 없습니다 . 이러한 봉투를 사용하면 제거하기 어려운 용지 걸림이 발생하거나 프린터가 손상될 수 있습니다 .- 클립 또는 스냅이 있는 봉투 - 주소 창이 있는 봉투 - 표면에 점착성이 있는 봉투 - 주름져 있거나 구김이 있는 봉투 - 접착 부분이 고르지 않은 불량 제조 봉투 - 비규격 봉투
•봉투를 넣기 전에 봉투 뭉치를 눌러 남아 있는 공기를 뺀 다음 봉투의 접힌 가장자리를 단단히 누르십시오 .
•봉투의 뒷면 (접착 부분 )에는 인쇄하지 마십시오 .
주의점
봉투에 인쇄할 때 봉투가 구겨질 수도 있습니다 .
범용 트레이에 봉투 넣기다음 절차에 따라 범용 트레이에 봉투를 넣으십시오 .
범용 트레이에는 봉투를 항상 세로 방향으로 넣으십시오 .
중요
•수동 급지 트레이에는 봉투를 한 장만 넣을 수 있습니다 .
•프린터에 오작동이 발생할 수 있으므로 인쇄하는 동안 범용 트레이에 있는 봉투를 건드리거나 잡아당기지 마십시오 .
1 트레이 덮개를 더 이상 열리지 않을 때까지 열고 a 후면 용지 가이드를 잡아당기십시오 b .
a
b
봉투에 인쇄하기 2-34
용지
급지
및
배출
2
2 옆면의 용지 가이드를 실제 용지 너비보다 약간 넓게 밀어 주십시오 .
3 봉투의 인쇄면이 위를 향하고 입구가 닫힌 상태로 왼쪽으로 오도록 하여 봉투를 넣은 다음 봉투가 트레이 뒷면에 닿을 때까지 부드럽게 밀어 넣으십시오 .봉투는 용지 경계 표시를 넘지 않게 넣어야 합니다 .
주의
봉투를 넣을 때 봉투의 가장자리에 손이 베이지 않도록 주의하십시오 .
중요
•봉투 뒷면 (접착 부분 )에는 인쇄할 수 없습니다 .
•봉투를 똑바로 넣으십시오 .
•봉투의 앞쪽 모서리가 접혀 있으면 펴서 넣으십시오 .
용지 경계 표시
봉투에 인쇄하기 2-35
용지
급지
및
배출
2
주의점
봉투에 인쇄하는 경우 인쇄면이 위를 향하고 봉투의 입구가 오른쪽으로 오도록 하여 봉투를 넣습니다 .
4 용지 가이드를 봉투의 양쪽에 맞게 미십시오 .
중요
용지 가이드가 용지 너비에 맞는지 항상 확인하십시오 . 용지 가이드가 너무 느슨하거나 빡빡하면 용지가 제대로 공급되지 않아 용지 걸림의 원인이 될 수 있습니다 .
봉투에 인쇄하기 2-36
용지
급지
및
배출
2
5 용지에 맞게 후면 용지 가이드를 조정하고 a 트레이 덮개를 닫습니다 b .
중요
봉투가 부족하여 용지 트레이를 다시 채워야 하는 경우 Paper 램프가 깜박거립니다 . 인쇄를 다시 시작하려면 (Paper 키 )를 누르십시오 .
수동 급지 트레이에 봉투 넣기다음 절차에 따라 수동 급지 트레이에 봉투를 넣으십시오 .
수동 급지 트레이에는 봉투를 항상 세로 방향으로 넣으십시오 .
중요
•수동 급지 트레이에는 봉투를 한 장만 넣을 수 있습니다 . •프린터 설정이 여러 부수 또는 여러 매수로 지정되어 있는 경우에는 수동 급지 트레이에서 인쇄할 수 없습니다 . 여러 부수 또는 여러 매수를 인쇄하도록 설정하고 인쇄 작업을 시작하면 두 번째 페이지부터 용지 크기 및 용지 종류에 관계없이 범용 트레이에서 급지됩니다 .
•프린터에 오작동이 발생할 수 있으므로 인쇄하는 동안 수동 급지 트레이에 있는 봉투를 건드리거나 잡아당기지 마십시오 .
a
b
봉투에 인쇄하기 2-37
용지
급지
및
배출
2
1 옆면의 용지 가이드를 실제 용지 너비보다 약간 넓게 밀어 주십시오 .
2 봉투의 인쇄면이 위를 향하고 입구가 닫힌 상태로 왼쪽으로 오도록 하여 봉투를 넣은 다음 봉투가 트레이 뒷면에 닿을 때까지 부드럽게 밀어 넣으십시오 .
봉투는 용지 경계 표시를 넘지 않게 넣어야 합니다 .
주의
봉투를 넣을 때 봉투의 가장자리에 손이 베이지 않도록 주의하십시오 .
중요
•봉투 뒷면 (접착 부분 )에는 인쇄할 수 없습니다 . •봉투를 똑바로 넣으십시오 . •봉투의 앞쪽 모서리가 접혀져 있으면 펴서 넣으십시오 .
용지 경계 표시
봉투에 인쇄하기 2-38
용지
급지
및
배출
2
주의점
봉투에 인쇄하는 경우 인쇄면이 위를 향하고 봉투의 입구가 오른쪽으로 오도록 하여 봉투를 넣으십시오 .
3 용지 가이드를 봉투의 양쪽에 맞게 미십시오 .
중요
•봉투가 부족하여 용지 트레이를 다시 채워야 하는 경우 Paper 램프가 깜박거립니다 . 인쇄를 다시 시작하려면 (Paper 키 )를 누르십시오 .
•용지 가이드가 봉투 너비에 맞는지 항상 확인하십시오 . 용지 가이드가 너무 느슨하거나 빡빡하면 봉투가 제대로 공급되지 않아 용지 걸림의 원인이 될 수 있습니다 .
봉투에 인쇄하기 2-39
용지
급지
및
배출
2
프린터 드라이버 설정 선택 및 인쇄이 절에서는 프린터 드라이버 설정을 지정하는 방법에 대해 설명합니다 .
1 응용 프로그램의 [파일 ] 메뉴에서 [인쇄 ]를 선택하십시오 . [이름 ] 또는 [프린터 이름 ] 필드에서 이 프린터의 이름을 선택하고 [속성 ]을 클릭하십시오 .
프린터의 [속성 ] 대화 상자가 표시됩니다 .
2
[페이지 설정 ] 탭을 표시하고 [페이지 크기 ] 설정을 응용 프로그램에서 만든 문서 크기로 설정하십시오 .
봉투에 인쇄하기 2-40
용지
급지
및
배출
2
주의점
페이지 크기를 [Envelope DL], [Envelope COM10], [Envelope C5] 또는 [Envelope Monarch]로 설정하면 다음과 같은 메시지가 표시되고 적절한 용지 종류가 자동으로 선택됩니다 .
3 필요에 따라 [출력 크기 ] 설정을 프린터에 넣은 용지 크기로 설정하십시오 .
페이지 크기와 범용 트레이에 넣은 용지 크기가 같으면 설정을 변경할 필요가 없으므로 설정을 [페이지 크기 맞추기 ]로 유지하십시오 .
중요
[페이지 크기 ]와 [출력 크기 ]의 설정이 다르면 자동으로 확대하거나 축소해서 인쇄됩니다 .
봉투에 인쇄하기 2-41
사용자 정의 용지 크기 (비표준 크기 )에 인쇄하기
용지
급지
및
배출
2
이 절에서는 사용자 정의 용지 크기에 인쇄하는 방법에 대해 설명합니다 .
사용자 정의 용지 크기 넣기범용 트레이 또는 수동 급지 트레이에 사용자 정의 용지 크기를 넣을 수 있 습니다 . 연속해서 인쇄하는 경우에는 범용 트레이에 용지를 넣으십시오 .
범용 트레이에 들어 있는 용지와 다른 한 장의 용지에 인쇄하는 경우에는 수동 급지 트레이에 용지를 넣으십시오 .
너비가 76.2mm-215.9mm, 길이가 127.0mm-355.6mm인 사용자 정의 크기의 용지를 넣을 수 있습니다 .
중요
•범용 트레이에서 인쇄하는 경우 수동 급지 트레이에 용지가 없어야 합니다 . 수동 급지 트레이에 용지가 있으면 범용 트레이보다 수동 급지 트레이가 우선적으로 사용되므로 수동 급지 트레이에서 용지가 공급됩니다 .
•범용 트레이에서 인쇄가 진행 중인 경우에는 수동 급지 트레이에 용지를 넣지 마십시오 . 수동 급지 트레이에 용지를 넣으면 프린터로 들어가 여러 용지가 겹치거나 용지가 걸리는 원인이 됩니다 .
•가장자리가 고르지 않거나 주름이 있거나 심하게 구겨진 용지는 넣지 마십시오 . 용지가 걸리거나 프린터에 오류가 발생할 수 있습니다 .
•사용할 수 있는 용지에 대한 자세한 내용은 2-2페이지의 "사용 가능한 용지 " 를 참조하십시오 .
범용 트레이에 사용자 정의 용지 넣기다음 절차에 따라 범용 트레이에 사용자 정의 용지를 넣으십시오 .
범용 트레이에는 용지를 항상 세로 방향으로 넣으십시오 .
사용자 정의 용지 크기 ( 비표준 크기 )에 인쇄하기 2-43
용지
급지
및
배출
2
중요
•프린터에 오작동이 발생할 수 있으므로 인쇄하는 동안 범용 트레이에 있는 용지를 건드리거나 잡아당기지 마십시오 .
•트레이에 용지가 있는 상태에서 범용 트레이에 용지를 다시 채우려면 트레이의 용지를 꺼내 새 용지에 정렬한 다음 트레이에 넣으십시오 .
•용지 종류에 따른 용지 용량을 참고로 하여 동시에 인쇄할 수 있는 용지의 매수를 결정하십시오 .
1 트레이 덮개를 더 이상 열리지 않을 때까지 열고 a 후면 용지 가이드를 잡아당기십시오 b .
중요
범용 트레이에 용지를 넣을 때는 보조 트레이를 당겨야 합니다 .
2 옆면의 용지 가이드를 실제 용지 너비보다 약간 넓게 밀어 주십시오 .
a
b
사용자 정의 용지 크기 (비표준 크기 )에 인쇄하기 2-44
용지
급지
및
배출
2
3 인쇄면이 위로 향하게 하여 트레이의 뒷면에 닿을 때까지 용지를 부드럽게 넣으십시오 .
용지는 용지 경계 표시를 넘지 않게 넣어야 합니다 .
주의
인쇄 용지를 넣을 때 용지 가장자리에 손이 베이지 않도록 주의하십시오 .
중요
•범용 트레이에 넣을 수 있는 용지의 수는 다음과 같습니다 . 용지 경계 표시와 용지 사이에 충분한 공간이 있어야 합니다 . 빈 공간이 없으면 봉투 매수를 약간 줄이십시오 .-보통 용지 :약 150매 (64g/m 2 )-두꺼운 용지 :약 60매 (128g/m 2 )
•잘못 절단된 용지를 사용할 경우 용지가 여러 장씩 공급될 수 있습니다 . 이 경우 편평한 곳에서 용지 가장자리를 잘 맞춘 다음 넣으십시오 .
•용지를 똑바로 넣으십시오 . •인쇄 용지의 뒷면 가장자리가 정렬되어 있지 않으면 용지가 잘못 급지되거나 용지 걸림이 발생할 수 있습니다 .
•용지 모서리가 접혀져 있으면 펴서 넣으십시오 .
용지 경계 표시
몇 장만 잘 펼쳐서 떼어내십시오 . 편평한 곳에 용지를 세우고 가볍게 몇 번 두드려 가장자리를 정렬하십시오 .
사용자 정의 용지 크기 ( 비표준 크기 )에 인쇄하기 2-45
용지
급지
및
배출
2
주의점
레터헤드 용지나 로고가 인쇄된 용지에 인쇄하려면 인쇄면이 위로 향하고 용지의 상단이 안쪽으로 들어가도록 용지를 넣으십시오 .
4 용지 가이드를 용지의 양쪽에 맞게 미십시오 .
사용자 정의 용지 크기 (비표준 크기 )에 인쇄하기 2-46
용지
급지
및
배출
2
중요
용지 가이드가 용지 너비에 맞는지 항상 확인하십시오 . 용지 가이드가 너무 느슨하거나 빡빡하면 용지가 제대로 공급되지 않아 용지 걸림의 원인이 될 수 있습니다 .
5 용지에 맞게 후면 용지 가이드를 조정하고 a 트레이 덮개를 닫습니다 b .
● 사용 중인 사용자 정의 용지의 길이가 190mm를 넘는 경우
❑ 후면 용지 가이드를 밀어 a 작은 용지 가이드에 용지를 정렬하고 트레이 덮개를 닫습니다 b .
중요
용지가 부족하여 용지 트레이를 다시 채워야 하는 경우 Paper 램프가 깜박거립니다 . 인쇄를 다시 시작하려면 (Paper 키 )를 누르십시오 .
a
b
사용자 정의 용지 크기 ( 비표준 크기 )에 인쇄하기 2-47
용지
급지
및
배출
2
● 사용 중인 사용자 정의 용지의 길이가 190mm보다 작은 경우
❑ 후면 용지 가이드를 다이어그램에 표시된 것과 같이 옮기십시오 .
❑ 범용 트레이에서 작은 용지 가이드를 제거하십시오 .
❑ 다이어그램에 표시된 것과 같이 작은 용지 가이드를 위쪽에서 직접 삽입하고 뒤쪽으로 접으십시오 .
사용자 정의 용지 크기 (비표준 크기 )에 인쇄하기 2-48
용지
급지
및
배출
2
❑ 후면 용지 가이드를 밀어 a 작은 용지 가이드에 용지를 정렬하고 트레이 덮개를 닫습니다 b .
중요
용지가 부족하여 용지 트레이를 다시 채워야 하는 경우 Paper 램프가 깜박거립니다 . 인쇄를 다시 시작하려면 (Paper 키 )를 누르십시오 .
수동 급지 트레이에 사용자 정의 용지 넣기다음 절차에 따라 수동 급지 트레이에 사용자 정의 용지를 넣으십시오 .
수동 급지 트레이에는 사용자 정의 용지를 항상 세로 방향으로 넣으십시오 .
중요
•수동 급지 트레이에 용지를 한 장만 넣을 수 있습니다 . •프린터 설정이 여러 부수 또는 여러 매수로 지정되어 있는 경우에는 수동 급지 트레이에서 인쇄할 수 없습니다 . 여러 부수 또는 여러 매수를 인쇄하도록 설정하고 인쇄 작업을 시작하면 두 번째 페이지부터 용지 크기 및 용지 종류에 관계없이 범용 트레이에서 급지됩니다 .
•프린터에 오작동이 발생할 수 있으므로 인쇄하는 동안 수동 급지 트레이에 있는 용지를 건드리거나 잡아당기지 마십시오 .
a
b
사용자 정의 용지 크기 ( 비표준 크기 )에 인쇄하기 2-49
용지
급지
및
배출
2
1 옆면의 용지 가이드를 실제 용지 너비보다 약간 넓게 밀어 주십시오 .
2 인쇄면이 위로 향하게 하여 트레이의 뒷면에 닿을 때까지 용지를 부드럽게 넣으십시오 .용지는 용지 경계 표시를 넘지 않게 넣어야 합니다 .
주의
인쇄 용지를 넣을 때 용지 가장자리에 손이 베이지 않도록 주의하십시오 .
중요
•용지를 똑바로 넣으십시오 . •용지 모서리가 접혀져 있으면 펴서 넣으십시오 .
용지 경계 표시
사용자 정의 용지 크기 (비표준 크기 )에 인쇄하기 2-50
용지
급지
및
배출
2
주의점
레터헤드 용지나 로고가 인쇄된 용지에 인쇄하려면 인쇄면이 위로 향하고 용지의 상단이 안쪽으로 들어가도록 용지를 넣으십시오 .
3 용지 가이드를 용지의 양쪽에 맞게 미십시오 .
사용자 정의 용지 크기 ( 비표준 크기 )에 인쇄하기 2-51
용지
급지
및
배출
2
중요
•용지가 부족하여 용지 트레이를 다시 채워야 하는 경우 Paper 램프가 깜박거립니다 . 인쇄를 다시 시작하려면 (Paper 키 )를 누르십시오 .
•용지 가이드가 용지 너비에 맞는지 항상 확인하십시오 . 용지 가이드가 너무 느슨하거나 빡빡하면 용지가 제대로 공급되지 않아 용지 걸림의 원인이 될 수 있습니다 .
프린터 드라이버 설정 선택 및 인쇄이 절에서는 프린터 드라이버 설정을 지정하는 방법에 대해 설명합니다 .
1 응용 프로그램의 [파일 ] 메뉴에서 [인쇄 ]를 선택하십시오 . [이름 ] 또는 [프린터 이름 ] 필드에서 이 프린터의 이름을 선택하고 [속성 ]을 클릭하십시오 .
프린터의 [속성 ] 대화 상자가 표시됩니다 .
사용자 정의 용지 크기 (비표준 크기 )에 인쇄하기 2-52
용지
급지
및
배출
2
2 [페이지 설정 ] 탭을 표시하고 [페이지 크기 ] 설정을 응용 프로그램에서 만든 문서 크기로 설정하십시오 .
주의점 •사용자 정의 용지 크기를 사용하는 경우 사용자 정의 용지 크기를 미리 등록해야 합니다 . 사용자 정의 용지 크기를 등록하는 방법은 4-38페이지의 "사용자 정의 용지 크기 (비표준 용지 ) 지정하기 " 를 참조하십시오 .
•용지 크기를 [Index Card]로 설정한 경우 다음과 같은 메시지가 표시되고 용지 종류가 자동으로 변경됩니다 .
사용자 정의 용지 크기 ( 비표준 크기 )에 인쇄하기 2-53
용지
급지
및
배출
2
3 필요에 따라 [출력 크기 ] 설정을 프린터에 넣은 사용자 정의 용지의 이름 (용지 크기 )으로 설정하십시오 .
페이지 크기와 범용 트레이에 넣은 용지 크기 (사용자 정의 용지 크기의 이름 )가 같으면 설정을 변경할 필요가 없으므로 설정을 [페이지 크기 맞추기 ]로 유지하십시오 .
중요
[페이지 크기 ]와 [출력 크기 ]의 설정이 다르면 자동으로 확대하거나 축소해서 인쇄됩니다 .
4
[확인 ]을 클릭하여 속성 대화 상자를 닫으십시오 .
사용자 정의 용지 크기 (비표준 크기 )에 인쇄하기 2-54
제 3 장 3
인쇄 환경 설정이 장에서는 컴퓨터에 프린터 드라이버를 설치하고 네트워크에서 프린터를 공유하여 네트워크 컴퓨터에서 인쇄 설정을 지정하는 절차에 대해 설명합니다 .
소개 . . . . . . . . . . . . . . . . . . . . . . . . . . . . . . . . . . . . . . . . . . . . . . . . . . . . . . . . . . . . . . . . . .3-2프린터를 설치한 후 . . . . . . . . . . . . . . . . . . . . . . . . . . . . . . . . . . . . . . . . . . . . . . . . . . . . . . . . . . . .3-2인쇄할 때마다 . . . . . . . . . . . . . . . . . . . . . . . . . . . . . . . . . . . . . . . . . . . . . . . . . . . . . . . . . . . . . . . .3-2시스템 요구 사항 . . . . . . . . . . . . . . . . . . . . . . . . . . . . . . . . . . . . . . . . . . . . . . . . . . . . . . . . . . . . .3-3
CAPT 소프트웨어 설치하기 . . . . . . . . . . . . . . . . . . . . . . . . . . . . . . . . . . . . . . . . . . . . . . .3-4
Windows 98/Me의 경우 . . . . . . . . . . . . . . . . . . . . . . . . . . . . . . . . . . . . . . . . . . . . . . . . . . . . . . . .3-4
Windows 2000의 경우 . . . . . . . . . . . . . . . . . . . . . . . . . . . . . . . . . . . . . . . . . . . . . . . . . . . . . . . .3-19
Windows XP/Server 2003의 경우 . . . . . . . . . . . . . . . . . . . . . . . . . . . . . . . . . . . . . . . . . . . . . . .3-31
설치 완료 후 . . . . . . . . . . . . . . . . . . . . . . . . . . . . . . . . . . . . . . . . . . . . . . . . . . . . . . . . . .3-42
테스트 페이지 인쇄하기 . . . . . . . . . . . . . . . . . . . . . . . . . . . . . . . . . . . . . . . . . . . . . . . . .3-44
공유 프린터를 사용하여 네트워크 컴퓨터에서 인쇄하기 . . . . . . . . . . . . . . . . . . . . . . . .3-47인쇄 서버 구성하기 . . . . . . . . . . . . . . . . . . . . . . . . . . . . . . . . . . . . . . . . . . . . . . . . . . . . . . . . . . .3-48클라이언트 설치하기 . . . . . . . . . . . . . . . . . . . . . . . . . . . . . . . . . . . . . . . . . . . . . . . . . . . . . . . . .3-59
CAPT 소프트웨어 설치 제거하기 . . . . . . . . . . . . . . . . . . . . . . . . . . . . . . . . . . . . . . . . . .3-70
3-1
인쇄
환경
설정
3
소개
프린터를 설치한 후다음은 프린터를 설치한 후에 수행해야 할 작업입니다 :
■ 프린터 드라이버 설치하기 (3-4 페이지 참조 )프린터 드라이버는 응용 프로그램 소프트웨어에서 인쇄할 때 필요한 일종의 소프트웨어입니다 . 프린터 드라이버를 사용하여 인쇄와 관련된 설정을 구성할 수 있습니다 .
■ 컴퓨터를 사용하여 네트워크에서 프린터 공유하기 (3-47 페이지 참조 )네트워크에서 이 프린터를 공유하여 네트워크의 컴퓨터에서 프린터를 사용하는 경우 컴퓨터에 맞게 설정을 지정하고 클라이언트 컴퓨터에 프린터 드라이버를 설치해야 합니다 .
인쇄할 때마다다음은 인쇄할 때마다 수행해야 할 작업입니다 :
■ 인쇄 설정 지정하기프린터 드라이버를 사용하여 프린터 용지 크기 , 페이지 크기 , 인쇄 매수 등을 구성합니다 . 이러한 설정을 제대로 구성하지 않으면 원하는 대로 인쇄가 되지 않습니다 .
■ 인쇄하기사용 중인 응용 프로그램 소프트웨어 메뉴에서 인쇄 옵션을 선택하십시오 . 응용 프로그램에 따라 인쇄 방법이 다르므로 각 응용 프로그램의 사용 설명서를 참조하십시오 .
소개 3-2
인쇄
환경
설정
3
시스템 요구 사항프린터 드라이버를 사용하려면 컴퓨터 시스템이 다음 요구 사항을 만족해야 합니다 :
■ 운영 체제 •
Microsoft Windows 98
•
Microsoft Windows Me
•
Microsoft Windows 2000 Server/Professional
•
Microsoft Windows XP Professional/Home Edition
•
Microsoft Windows Server 2003(32비트 프로세서 버전용 )- 운영 환경
* 사용할 수 있는 실제 메모리 크기는 컴퓨터 시스템 구성 및 사용 중인 응용 프로그램에 따라 다르므로 위와 같은 환경인 경우에도 인쇄되지 않을 수 있습니다 .
- 권장 환경
■ 인터페이스 •
USB: USB 2.0 High-Speed(Windows 2000/XP/Server 2003 에만 해당 ), USB Full-Speed(USB 1.1 이상 )
주의점
•프린터 드라이버의 소리를 사용하려면 컴퓨터에 PC 신시사이저 및 PCM 신시사이저 드라이버를 설치해야 합니다 . PC 스피커 드라이버 (speaker.drv)는 사용하지 마십시오 .
•이 프린터는 양방향 통신을 사용합니다 . 단방향 통신 장비를 통해 연결할 때의 프린터 작동에 대해서는 테스트되지 않았으므로 단방향 인쇄 서버 , USB 허브 및 스위치 장치를 사용하여 프린터를 연결할 경우 Canon에서는 프린터 작동을 보장할 수 없습니다 .
Windows 98/Me Windows 2000/XP/Server 2003
CPU
Pentium II 300MHz 이상
Pentium II 300MHz 이상
메모리 (RAM)* 64MB 이상 128MB 이상
하드 디스크 30MB 이상 Windows 2000: 60MB 이상
Windows XP/Server 2003: 70MB 이상
(PC/AT 호환 )
Windows 98/Me Windows 2000/XP/Server 2003
CPU
Pentium III 600MHz 이상
Pentium III 600MHz 이상
메모리 (RAM) 128MB 이상 256MB 이상
소개 3-3
인쇄
환경
설정
3
CAPT 소프트웨어 설치하기
이 절에서는 USB 케이블을 사용하여 프린터에 직접 연결된 컴퓨터에 CAPT 소프트웨어를 설치하는 절차에 대해 설명합니다 .
•
Windows 98/Me의 경우 (3-4 페이지 참조 )
•
Windows 2000의 경우 (3-19 페이지 참조 )
•
Windows XP/Server 2003의 경우 (3-31 페이지 참조 )
중요
•이 프린터를 사용하여 인쇄하려면 CAPT 소프트웨어가 필요하므로 반드시 설치해야 합니다 .
•하드 디스크에 여유 공간이 충분하지 않으면 설치하는 동안 메시지가 나타납니다 . 설치를 중단하고 디스크 공간을 늘린 다음 다시 설치를 시작하십시오 .
주의점
•특정 컴퓨터에서 네트워크를 통해 프린터를 공유하고 다른 컴퓨터에서 네트워크를 통해 인쇄하는 경우 이 소프트웨어 설치 절차에 대한 자세한 내용은 3-47 페이지의 "공유 프린터를 사용하여 네트워크 컴퓨터에서 인쇄하기 " 를 참조하십시오 .
•
USB 케이블은 프린터와 함께 제공되지 않습니다 . 사용 중인 컴퓨터에 맞는 USB 케이블을 구입하십시오 .
Windows 98/Me의 경우이 절에 사용되는 스크린 샷은 Windows Me에서 캡처한 것입니다 .
CD-ROM으로 설치하기
1 컴퓨터와 프린터의 전원이 꺼져 있는지 확인하십시오 .
CAPT 소프트웨어 설치하기 3-4
인쇄
환경
설정
3
2 USB 덮개를 여십시오 .
3
USB 케이블 끝에 있는 B 타입 (사각형 )을 프린터 뒷면의 USB 커넥터에 연결하고 USB 덮개를 닫으십시오 .
CAPT 소프트웨어 설치하기 3-5
인쇄
환경
설정
3
4
USB 케이블 끝에 있는 A 타입 USB 커넥터 (평면 )를 컴퓨터의 USB 포트에 연결하십시오 .
5 컴퓨터를 켜고 Windows 98/Me를 시작하십시오 .
중요
플러그 앤 플레이 자동 설치 마법사가 나타나면 [취소 ]를 클릭하고 다음 절차에 따라 CAPT 소프트웨어를 설치하십시오 .
6 제공된 "LBP3000 User Software" CD-ROM을 CD-ROM 드라이브에 넣으십시오 .
CD-ROM이 드라이브에 이미 들어 있는 경우에는 CD-ROM을 꺼냈다가 다시 드라이브에 넣으십시오 .
CD-ROM 설치 프로그램이 자동으로 나타납니다 .
중요
CD-ROM 설치 프로그램이 자동으로 시작되지 않으면 [시작 ] 메뉴에서 [실행 ]을 선택하고 "D:₩ Korean₩ CNAB3MNU.exe"를 입력한 다음 [ 확인 ] 단추를 클릭하십시오 . (여기서는 CD-ROM 드라이브가 "D:"로 할당된 것으로 가정합니다 . 실제 CD-ROM 드라이브 문자는 사용하는 컴퓨터에 따라 달라질 수 있습니다 .)
CAPT 소프트웨어 설치하기 3-6
인쇄
환경
설정
3
7 [설치 ]를 클릭하십시오 .
언어를 확인하는 대화 상자가 표시됩니다 .
8 언어를 확인하고 [예 ]를 클릭하십시오 .
설치 준비가 끝나면 CAPT(Canon Advanced Printing Technology) 소프트웨어 설치 관리자가 시작되고 [설치 마법사 ] 대화 상자가 나타납니다 .
9
[다음 ]을 클릭하십시오 .
[사용권 계약 ] 대화 상자가 표시됩니다 .
CAPT 소프트웨어 설치하기 3-7
인쇄
환경
설정
3
10 계약 내용을 확인하고 [동의함 ]을 선택한 후 [다음 ]을 클릭하십시오 .
11
[USB 연결을 통해 프린터 드라이버 설치 ] 옆에 있는 확인란이 선택되어 있는지 확인하고 [다음 ]을 클릭하십시오 .
시스템에 따라 컴퓨터를 다시 시작하라는 메시지가 나타날 수도 있습니다 . 그러면 컴퓨터를 다시 시작한 다음 설치를 계속하십시오 .
12
[설치를 시작한 후에는 중지할 수 없습니다 . 계속하시겠습니까 ?]라는 메시지가 표시되면 [예 ]를 클릭하십시오 .
CAPT 소프트웨어 설치하기 3-8
인쇄
환경
설정
3
13 아래와 같은 창이 표시되면 프린터를 켜십시오 .
전원 스위치의 " " 쪽을 눌러 프린터를 켜십시오 .
USB 클래스 드라이버 및 프린터 드라이버의 설치가 자동으로 시작됩니다 .
주의점
컴퓨터에서 자동으로 프린터를 인식하지 못하는 경우에는 6-26 페이지의 "설치 문제 " 를 참조하십시오 .
CAPT 소프트웨어 설치하기 3-9
인쇄
환경
설정
3
14 설치가 완료되었다는 메시지의 창이 나타나면 [지금 컴퓨터를 다시 시작합니다 .]를 선택하고 [종료 ]를 클릭하십시오 .
Windows 가 다시 시작됩니다 .
이것으로 USB 클래스 드라이버와 프린터 드라이버 설치가 끝났습니다 .
플러그 앤 플레이로 설치하기
1 컴퓨터와 프린터의 전원이 꺼져 있는지 확인하십시오 .
2
USB 덮개를 여십시오 .
CAPT 소프트웨어 설치하기 3-10
인쇄
환경
설정
3
3 USB 케이블 끝에 있는 B 타입 (사각형 )을 프린터 뒷면의 USB 커넥터에 연결하고 USB 덮개를 닫으십시오 .
4
USB 케이블 끝에 있는 A 타입 USB 커넥터 (평면 )를 컴퓨터의 USB 포트에 연결하십시오 .
CAPT 소프트웨어 설치하기 3-11
인쇄
환경
설정
3
5 전원 스위치의 " " 쪽을 눌러 프린터를 켜십시오 .
6 컴퓨터를 켜고 Windows 98/Me를 시작하십시오 .
[새 하드웨어 추가 마법사 ] 대화 상자가 나타납니다 .
●
Windows Me의 경우
아래의 대화 상자가 나타나면 7 단계로 넘어가십시오 .
아래의 대화 상자가 나타나면 14 단계로 넘어가십시오 .
CAPT 소프트웨어 설치하기 3-12
인쇄
환경
설정
3
● Windows 98의 경우
아래의 대화 상자가 나타나면 [다음 ]을 클릭하여 7단계로 넘어가십시오 .
아래의 대화 상자가 나타나면 [다음 ]을 클릭하여 14단계로 넘어가십시오 .
7
[드라이버 위치 지정 (고급 )]을 선택하고 [다음 ]을 클릭하십시오 .
Windows 98인 경우 , [ 장치에 가장 알맞은 드라이버 검색 (권장 )] 을 선택하고 [다음 ]을 클릭하십시오 .
검색 위치를 지정할 수 있는 대화 상자가 나타납니다 .
8 제공된 "LBP3000 User Software" CD-ROM을 CD-ROM 드라이브에 넣으십시오 .
CD-ROM 설치가 나타나면 [종료 ]를 클릭하십시오 .
CAPT 소프트웨어 설치하기 3-13
인쇄
환경
설정
3
9
[장치에 가장 알맞은 드라이버 검색 (권장 )]을 선택하고 [이동식 미디어 (플로피 , CD-ROM...)] 확인란 선택을 취소한 다음 [ 위치 지정 ] 옆에 있는 확인란을 선택하십시오 .
Windows 98인 경우 , [플로피 디스크 드라이브 ] 및 [CD-ROM 드라이브 ] 확인란 선택을 취소하고 [검색할 위치 지정 ] 옆에 있는 확인란을 선택하십시오 .
10
[찾아보기 ]를 클릭한 다음 폴더를 선택하십시오 .
Windows 98인 경우 , [D:₩ Korean₩ USBPORT₩ Win98]을 선택한 다음 [확인 ]을 클릭하십시오 .여기서는 CD-ROM 드라이브가 "D:"로 할당된 것으로 가정합니다 . 실제 CD-ROM 드라이브 문자는 사용하는 컴퓨터에 따라 달라질 수 있습니다 .
CAPT 소프트웨어 설치하기 3-14
인쇄
환경
설정
3
11 [위치 지정 ] 필드에 올바른 경로가 표시되었는지 확인하고 [다음 ]을 클릭하십시오 .
12
[다음 ]을 클릭하십시오 .
USB 클래스 드라이버 설치가 시작됩니다 .
13
[마침 ]을 클릭하십시오 .
컴퓨터가 자동으로 프린터를 검색합니다 . 잠시 기다리십시오 .
CAPT 소프트웨어 설치하기 3-15
인쇄
환경
설정
3
[새 하드웨어 추가 마법사 ] 대화 상자가 나타납니다 .Windows 98의 경우 [다음 ]을 클릭하십시오 .
14
[드라이버 위치 지정 (고급 )]을 선택하고 [다음 ]을 클릭하십시오 .
Windows 98인 경우 , [장치에 가장 알맞은 드라이버 검색 ( 권장 )]을 선택하고 [다음 ]을 클릭하십시오 .
검색 위치를 지정할 수 있는 대화 상자가 나타납니다 .
15
CD-ROM 드라이브에 제공된 "LBP3000 User Software" CD-ROM이 없으면 드라이브에 "LBP3000 User Software" CD-ROM을 넣으십시오 .
CD-ROM 설치가 나타나면 [종료 ]를 클릭하십시오 .
CAPT 소프트웨어 설치하기 3-16
인쇄
환경
설정
3
16 [장치에 가장 알맞은 드라이버 검색 (권장 )]을 선택하고 [이동식 미디어 (플로피 , CD-ROM...)] 확인란 선택을 취소한 다음 [위치 지정 ] 옆에 있는 확인란을 선택하십시오 .
Windows 98인 경우 , [ 플로피 디스크 드라이브 ] 및 [CD-ROM 드라이브 ] 확인란 선택을 취소하고 [검색할 위치 지정 ] 옆에 있는 확인란을 선택하십시오 .
17
[찾아보기 ]를 클릭한 다음 폴더를 선택하십시오 .
[D:₩ Korean₩ Win98_Me]를 선택한 다음 [확인 ]을 클릭하십시오 .여기서는 CD-ROM 드라이브가 "D:"로 할당된 것으로 가정합니다 . 실제 CD-ROM 드라이브 문자는 사용하는 컴퓨터에 따라 달라질 수 있습니다 .
18
[위치 지정 ] 필드에 올바른 경로가 표시되었는지 확인하고 [다음 ]을 클릭하십시오 .
CAPT 소프트웨어 설치하기 3-17
인쇄
환경
설정
3
19
[다음 ]을 클릭하십시오 .
20 프린터 이름을 변경하려면 [프린터 이름 ] 필드에 새 이름을 입력하십시오 .
다른 프린터 드라이버가 컴퓨터에 이미 설치되어 있으면 [Windows 기반 프로그램에서 이 프린터를 기본 프린터로 사용하도록 하시겠습니까 ?]라는 메시지가 나타납니다 . 이 경우 [예 ] 또는 [아니오 ]를 선택하십시오 .
21
[마침 ]을 클릭하십시오 .
Windows 에서 파일을 복사합니다 .
22 설치 완료 대화 상자가 표시되면 [확인 ]을 클릭하십시오 .
CAPT 소프트웨어 설치하기 3-18
인쇄
환경
설정
3
23 [마침 ]을 클릭하십시오 .
이것으로 USB 클래스 드라이버와 프린터 드라이버 설치가 끝났습니다 .
Windows 2000의 경우
CD-ROM으로 설치하기
1 컴퓨터와 프린터의 전원이 꺼져 있는지 확인하십시오 .
2
USB 덮개를 여십시오 .
CAPT 소프트웨어 설치하기 3-19
인쇄
환경
설정
3
3
USB 케이블 끝에 있는 B 타입 (사각형 )을 프린터 뒷면의 USB 커넥터에 연결하고 USB 덮개를 닫으십시오 .
4
USB 케이블 끝에 있는 A 타입 USB 커넥터 (평면 )를 컴퓨터의 USB 포트에 연결하십시오 .
CAPT 소프트웨어 설치하기 3-20
인쇄
환경
설정
3
5 컴퓨터를 켜고 Windows 2000을 시작하십시오 .
중요
플러그 앤 플레이 자동 설치 마법사가 나타나면 [취소 ]를 클릭하고 다음 절차에 따라 CAPT 소프트웨어를 설치하십시오 .
6
Administrators 그룹의 구성원인 사용자로 로그온하십시오 .
주의점
프린터 드라이버를 설치하려면 모든 권한이 있어야 합니다 .
7 제공된 "LBP3000 User Software" CD-ROM을 CD-ROM 드라이브에 넣으십시오 .
CD-ROM이 드라이브에 이미 들어 있는 경우에는 CD-ROM을 꺼냈다가 다시 드라이브에 넣으십시오 .
CD-ROM 설치 프로그램이 자동으로 나타납니다 .
중요
CD-ROM 설치 프로그램이 자동으로 시작되지 않으면 [시작 ] 메뉴에서 [실행 ]을 선택하고 "D:₩ Korean₩ CNAB3MNU.exe"를 입력한 다음 [확인 ] 단추를 클릭하십시오 . 여기서는 CD-ROM 드라이브가 "D:"로 할당된 것으로 가정합니다 . 실제 CD-ROM 드라이브 문자는 사용하는 컴퓨터에 따라 달라질 수 있습니다 .
8
[설치 ]를 클릭하십시오 .
언어를 확인하는 대화 상자가 표시됩니다 .
CAPT 소프트웨어 설치하기 3-21
인쇄
환경
설정
3
9 언어를 확인하고 [예 ]를 클릭하십시오 .
설치 준비가 끝나면 CAPT(Canon Advanced Printing Technology) 소프트웨어 설치 관리자가 시작되고 [설치 마법사 ] 대화 상자가 나타납니다 .
10
[다음 ]을 클릭하십시오 .
[사용권 계약 ] 대화 상자가 표시됩니다 .
11 계약 내용을 확인하고 [동의함 ]을 선택한 후 [다음 ]을 클릭하십시오 .
CAPT 소프트웨어 설치하기 3-22
인쇄
환경
설정
3
12 [USB 연결을 통해 프린터 드라이버 설치 ] 옆에 있는 확인란이 선택되어 있는지 확인하고 [다음 ]을 클릭하십시오 .
13
[설치를 시작한 후에는 중지할 수 없습니다 . 계속하시겠습니까 ?]라는 메시지가 표시되면 [예 ]를 클릭하십시오 .
주의점
[디지털 서명을 찾을 수 없음 ] 대화 상자가 나타나면 [예 ]를 클릭하십시오 .
CAPT 소프트웨어 설치하기 3-23
인쇄
환경
설정
3
14 다음과 같은 창이 표시되면 프린터를 켜십시오 .
전원 스위치의 " " 쪽을 눌러 프린터를 켜십시오 .
OS와 함께 제공되는 USB 클래스 드라이버와 프린터 드라이버 설치가 자동으로 시작됩니다 .
주의점
컴퓨터에서 자동으로 프린터를 인식하지 못하는 경우에는 6-26 페이지의 "설치 문제 " 를 참조하십시오 .
CAPT 소프트웨어 설치하기 3-24
인쇄
환경
설정
3
15 설치가 완료되었다는 메시지의 창이 나타나면 [지금 컴퓨터를 다시 시작합니다 .]를 선택하고 [종료 ]를 클릭하십시오 .
Windows가 다시 시작됩니다 .
이것으로 OS와 함께 제공되는 USB 클래스 드라이버 및 프린터 드라이버의 설치가 끝났습니다 .
플러그 앤 플레이로 설치하기
1 컴퓨터와 프린터의 전원이 꺼져 있는지 확인하십시오 .
2
USB 덮개를 여십시오 .
CAPT 소프트웨어 설치하기 3-25
인쇄
환경
설정
3
3
USB 케이블 끝에 있는 B 타입 (사각형 )을 프린터 뒷면의 USB 커넥터에 연결하고 USB 덮개를 닫으십시오 .
4
USB 케이블 끝에 있는 A 타입 USB 커넥터 (평면 )를 컴퓨터의 USB 포트에 연결하십시오 .
CAPT 소프트웨어 설치하기 3-26
인쇄
환경
설정
3
5 전원 스위치의 " " 쪽을 눌러 프린터를 켜십시오 .
6 컴퓨터를 켜고 Windows 2000을 시작하십시오 .
7
Administrators 그룹의 구성원인 사용자로 로그온하십시오 .
[새 하드웨어 검색 마법사 ] 대화 상자가 나타납니다 .
주의점
프린터 드라이버를 설치하려면 모든 권한이 있어야 합니다 .
8
[다음 ]을 클릭하십시오 .
CAPT 소프트웨어 설치하기 3-27
인쇄
환경
설정
3
9
[장치에 적절한 드라이버 검색 (권장 )]을 선택하고 [다음 ]을 클릭하십시오 .
주의점
장치 이름으로 [알 수 없음 ]이 나타나는 경우가 있습니다 .
10
[플로피 디스크 드라이브 ] 및 [CD-ROM 드라이브 ] 확인란 선택을 취소하고 [위치 지정 ] 옆에 있는 확인란을 선택한 후 [다음 ]을 클릭하십시오 .
CAPT 소프트웨어 설치하기 3-28
인쇄
환경
설정
3
11 제공된 "LBP3000 User Software" CD-ROM을 CD-ROM 드라이브에 넣은 다음 [찾아보기 ]를 클릭하십시오 .
CD-ROM 설치가 나타나면 [종료 ]를 클릭하십시오 .
12
[D:₩ Korean₩ Win2K_XP]를 선택하십시오 . [CNAB3STK.INF]를 선택하고 [열기 ]를 클릭하십시오 .여기서는 CD-ROM 드라이브가 "D:"로 할당된 것으로 가정합니다 . 실제 CD-ROM 드라이브 문자는 사용하는 컴퓨터에 따라 달라질 수 있습니다 .
13
[복사할 제조업체 파일 위치 ] 필드에 표시된 경로가 올바른지 확인한 다음 [확인 ]을 클릭하십시오 .
드라이버 파일 검색이 완료되면 대화 상자가 표시됩니다 .
CAPT 소프트웨어 설치하기 3-29
인쇄
환경
설정
3
14
[다음 ]을 클릭하십시오 .
Windows 에서 파일을 복사합니다 .
복사가 완료되면 [새 하드웨어 검색 마법사 완료 ] 대화 상자가 표시됩니다 .
주의점
[디지털 서명을 찾을 수 없음 ] 대화 상자가 나타나면 [예 ]를 클릭하십시오 .
15
[마침 ]을 클릭하십시오 .
OS와 함께 제공되는 USB 클래스 드라이버와 프린터 드라이버 설치가 자동으로 시작됩니다 .
CAPT 소프트웨어 설치하기 3-30
인쇄
환경
설정
3
Windows XP/Server 2003의 경우이 절에 사용되는 스크린 샷은 Windows XP에서 캡처한 것입니다 .
CD-ROM으로 설치하기
1 컴퓨터와 프린터의 전원이 꺼져 있는지 확인하십시오 .
2
USB 덮개를 여십시오 .
CAPT 소프트웨어 설치하기 3-31
인쇄
환경
설정
3
3
USB 케이블 끝에 있는 B 타입 (사각형 )을 프린터 뒷면의 USB 커넥터에 연결하고 USB 덮개를 닫으십시오 .
4
USB 케이블 끝에 있는 A 타입 USB 커넥터 (평면 )를 컴퓨터의 USB 포트에 연결하십시오 .
CAPT 소프트웨어 설치하기 3-32
인쇄
환경
설정
3
5 컴퓨터를 켜고 Windows XP/Server 2003을 시작하십시오 .
중요
플러그 앤 플레이 자동 설치 마법사가 나타나면 [취소 ]를 클릭하고 다음 절차에 따라 CAPT 소프트웨어를 설치하십시오 .
6
Administrators 그룹의 구성원인 사용자로 로그온하십시오 .
주의점
프린터 드라이버를 설치하려면 모든 권한이 있어야 합니다 .
7 제공된 "LBP3000 User Software" CD-ROM을 CD-ROM 드라이브에 넣으십시오 .
CD-ROM이 드라이브에 이미 들어 있는 경우에는 CD-ROM을 꺼냈다가 다시 드라이브에 넣으십시오 .
CD-ROM 설치 프로그램이 자동으로 나타납니다 .
중요
CD-ROM 설치 프로그램이 자동으로 시작되지 않으면 [시작 ] 메뉴에서 [실행 ]을 선택하고 "D:₩ Korean₩ CNAB3MNU.exe"를 입력한 다음 [확인 ] 단추를 클릭하십시오 . 여기서는 CD-ROM 드라이브가 "D:"로 할당된 것으로 가정합니다 . 실제 CD-ROM 드라이브 문자는 사용하는 컴퓨터에 따라 달라질 수 있습니다 .
8
[설치 ]를 클릭하십시오 .
언어를 확인하는 대화 상자가 표시됩니다 .
CAPT 소프트웨어 설치하기 3-33
인쇄
환경
설정
3
9 언어를 확인하고 [예 ]를 클릭하십시오 .
설치 준비가 끝나면 CAPT(Canon Advanced Printing Technology) 소프트웨어 설치 관리자가 시작되고 [설치 마법사 ] 대화 상자가 나타납니다 .
10
[다음 ]을 클릭하십시오 .
[사용권 계약 ] 대화 상자가 표시됩니다 .
11 계약 내용을 확인하고 [동의함 ]을 선택한 후 [다음 ]을 클릭하십시오 .
CAPT 소프트웨어 설치하기 3-34
인쇄
환경
설정
3
12 [USB 연결을 통해 프린터 드라이버 설치 ] 옆에 있는 확인란을 선택하고 [다음 ]을 클릭하십시오 .
Windows XP 서비스 팩 2와 같이 Windows 방화벽이 설치된 운영 체제를 사용하는 경우 다음과 같은 창이 표시됩니다 . [예 ] 또는 [아니오 ]를 클릭하십시오 .
클라이언트 컴퓨터와의 통신을 허용하도록 Windows 방화벽을 구성하려면 [ 예 ]를 클릭하십시오 . 현재 설치하고 있는 컴퓨터가 인쇄 서버일 경우 이 옵션을 선택하십시오 .
클라이언트 컴퓨터와의 통신을 차단하도록 Windows 방화벽을 구성하려면 [ 아니오 ]를 클릭하십시오 .
13
[설치를 시작한 후에는 중지할 수 없습니다 . 계속하시겠습니까 ?]라는 메시지가 표시되면 [예 ]를 클릭하십시오 .
주의점
[소프트웨어 설치 ] 대화 상자가 나타나면 [계속 ]을 클릭하십시오 .
CAPT 소프트웨어 설치하기 3-35
인쇄
환경
설정
3
14 다음과 같은 창이 표시되면 프린터를 켜십시오 .
전원 스위치의 " " 쪽을 눌러 프린터를 켜십시오 .
OS와 함께 제공되는 USB 클래스 드라이버와 프린터 드라이버 설치가 자동으로 시작됩니다 .
주의점
•컴퓨터에서 자동으로 프린터를 인식하지 못하는 경우에는 6-26 페이지의 "설치 문제 " 를 참조하십시오 .
•
[하드웨어 설치 ] 대화 상자가 나타나면 [계속 ]을 클릭하십시오 .
CAPT 소프트웨어 설치하기 3-36
인쇄
환경
설정
3
15 설치가 완료되었다는 메시지의 창이 나타나면 [지금 컴퓨터를 다시 시작합니다 .]를 선택하고 [종료 ]를 클릭하십시오 .
Windows가 다시 시작됩니다 .
이것으로 OS와 함께 제공되는 USB 클래스 드라이버 및 프린터 드라이버의 설치가 끝났습니다 .
플러그 앤 플레이로 설치하기
1 컴퓨터와 프린터의 전원이 꺼져 있는지 확인하십시오 .
2
USB 덮개를 여십시오 .
CAPT 소프트웨어 설치하기 3-37
인쇄
환경
설정
3
3
USB 케이블 끝에 있는 B 타입 (사각형 )을 프린터 뒷면의 USB 커넥터에 연결하고 USB 덮개를 닫으십시오 .
4
USB 케이블 끝에 있는 A 타입 USB 커넥터 (평면 )를 컴퓨터의 USB 포트에 연결하십시오 .
CAPT 소프트웨어 설치하기 3-38
인쇄
환경
설정
3
5 전원 스위치의 " " 쪽을 눌러 프린터를 켜십시오 .
6 컴퓨터를 켜고 Windows XP/Server 2003을 시작하십시오 .
7
Administrators 그룹의 구성원인 사용자로 로그온하십시오 .
[새 하드웨어 검색 마법사 ] 대화 상자가 나타납니다 .
주의점
프린터 드라이버를 설치하려면 모든 권한이 있어야 합니다 .
8
CD-ROM 드라이브에 "LBP3000 User Software" CD-ROM을 넣으십시오 . [목록 또는 특정 위치에서 설치 (고급 )]를 선택하고 [다음 ]을 클릭하십시오 .
CD-ROM 설치가 나타나면 [종료 ]를 클릭하십시오 .
CAPT 소프트웨어 설치하기 3-39
인쇄
환경
설정
3
9
[이 위치에서 가장 적합한 드라이버 검색 ]을 선택하고 [이동식 미디어 검색 (플로피 , CD-ROM...)] 확인란 선택을 취소한 다음 [검색할 때 다음 위치 포함 ] 옆에 있는 확인란을 선택하십시오 .
10
[찾아보기 ]를 클릭한 다음 폴더를 선택하십시오 .
[D:₩ Korean₩ Win2K_XP]를 선택한 다음 [확인 ]을 클릭하십시오 .여기서는 CD-ROM 드라이브가 "D:"로 할당된 것으로 가정합니다 . 실제 CD-ROM 드라이브 문자는 사용하는 컴퓨터에 따라 달라질 수 있습니다 .
CAPT 소프트웨어 설치하기 3-40
인쇄
환경
설정
3
11 [검색할 때 다음 위치 포함 ] 필드에 표시된 경로가 올바른지 확인하고 [다음 ]을 클릭하십시오 .
설치 진행률이 표시됩니다 .
그런 다음 [새 하드웨어 검색 마법사 완료 ] 대화 상자가 표시됩니다 .
주의점
[하드웨어 설치 ] 대화 상자가 나타나면 [계속 ]을 클릭하십시오 .
12
[마침 ]을 클릭하십시오 .
중요
Windows XP 서비스 팩 2 또는 Windows 방화벽이 설치된 다른 운영 체제를 인쇄 서버로 사용하는 경우 클라이언트 컴퓨터와의 통신을 허용하도록 Windows 방화벽을 구성하십시오 . (7-7 페이지 참조 )
이것으로 OS와 함께 제공되는 USB 클래스 드라이버 및 프린터 드라이버의 설치가 끝났습니다 .
CAPT 소프트웨어 설치하기 3-41
인쇄
환경
설정
3
설치 완료 후
CAPT 소프트웨어 설치가 완료되면 프린터에 대한 아이콘과 폴더가 만들어집니다 .
■
Windows 98/Me/2000의 경우
•
[프린터 ] 폴더에 프린터 아이콘이 표시됩니다 .
•
[시작 ] 메뉴의 [프로그램 ]에 [캐논 프린터 설치 제거 ]이 추가됩니다 .
설치 완료 후 3-42
인쇄
환경
설정
3
■ Windows XP/Server 2003의 경우
•
[프린터 및 팩스 ] 폴더에 프린터 아이콘이 표시됩니다 .
•
[시작 ] 메뉴의 [모든 프로그램 ]에 [캐논 프린터 설치 제거 ]이 추가됩니다 .
설치 완료 후 3-43
인쇄
환경
설정
3
테스트 페이지 인쇄하기
프린터를 처음 사용할 경우 다음 절차를 사용하여 테스트 페이지를 인쇄하십시오 .
주의점
여기에 표시된 스크린 샷은 Windows XP Home Edition에서 캡처한 것입니다 .
1
[프린터 및 팩스 ] 또는 [프린터 ] 폴더를 여십시오 .
Windows 98/Me/2000 인 경우 , [시작 ] 메뉴에서 [설정 ] ➞ [프린터 ]를 선택하십시오 .Windows XP Professional/Server 2003인 경우 , [시작 ] 메뉴에서 [프린터 및 팩스 ]를 선택하십시오 .Windows XP Home Edition 인 경우 , [시작 ] 메뉴에서 [제어판 ]을 선택한 다음 [프린터 및 기타 하드웨어 ] ➞ [프린터 및 팩스 ] 를 클릭하십시오 .
[프린터 및 팩스 ] 또는 [프린터 ] 폴더가 나타납니다 .
테스트 페이지 인쇄하기 3-44
인쇄
환경
설정
3
2 프린터 아이콘을 선택한 다음 [파일 ] 메뉴에서 [속성 ]을 선택하십시오 .
프린터의 [속성 ] 대화 상자가 표시됩니다 .
3
[일반 ] 탭에서 [테스트 페이지 인쇄 ]를 클릭하십시오 .
테스트 페이지 인쇄가 시작됩니다 .
테스트 페이지 인쇄하기 3-45
인쇄
환경
설정
3
4 테스트 페이지가 올바르게 인쇄되면 [확인 ] 또는 [예 ]를 클릭하십시오 .
주의점
테스트 페이지가 올바르게 인쇄되지 않은 경우에는 제 6장의 " 문제 해결 "을 참조하십시오 .
테스트 페이지 인쇄하기 3-46
공유 프린터를 사용하여 네트워크 컴퓨터에서 인쇄하기
인쇄
환경
설정
3
프린터를 공유 네트워크 프린터로 설정하면 네트워크에 있는 모든 컴퓨터에서 프린터로 바로 인쇄할 수 있습니다 .
프린터를 공유 프린터로 사용하려면 다음 구성을 수행하십시오 . 이 절에서는 프린터와 직접 연결된 컴퓨터를 인쇄 서버라고 하며 네트워크를 통해 프린터에 액세스하는 다른 컴퓨터를 클라이언트 컴퓨터라고 합니다 .
네트워크 환경
네트워크 환경
인쇄 서버 Windows 98/Me
클라이언트 Windows 98/Me
클라이언트 Windows 98/Me
클라이언트 Windows 2000/ XP/Server 2003
클라이언트 Windows 2000/ XP/Server 2003
인쇄 서버 Windows 2000/ XP/Server 2003
로컬 설치
로컬 설치
다운로드 및 설치
다운로드 및 설치
LBP3000
인쇄
다운로드 및 설치
LBP3000
인쇄
다운로드 및 설치
공유 프린터를 사용하여 네트워크 컴퓨터에서 인쇄하기 3-47
인쇄
환경
설정
3
인쇄 서버를 사용하려면 다음 단계를 수행하십시오 .
주의점
네트워크상에서 공유 프린터를 사용하려면 인쇄 서버와 클라이언트 모두 Windows 98/Me 또는 Windows 2000/XP/Server 2003을 사용해야 합니다 .
인쇄 서버 구성하기
Windows 98/Me의 경우이 절에 사용되는 스크린 샷은 Windows Me에서 캡처한 것입니다 .
■인쇄 공유 설정 준비하기
1
[내 컴퓨터 ] ➞ [제어판 ] ➞ [네트워크 ] 아이콘을 두 번 클릭하십시오 .
[네트워크 ] 대화 상자가 표시됩니다 .
구성할 항목 참조
1 인쇄 서버에 프린터 드라이버를 설치하십시오
•
Windows 98/Me 의 경우 3-4페이지
•
Windows 2000 의 경우 3-19페이지
•
Windows XP/Server 2003의 경우 3-31페이지
2 인쇄 서버를 구성하십시오
•
Windows 98/Me 의 경우 3-48페이지
•
Windows 2000/XP/Server 2003의 경우 3-53페이지
3 클라이언트를 설치하십시오 3-59페이지
공유 프린터를 사용하여 네트워크 컴퓨터에서 인쇄하기 3-48
인쇄
환경
설정
3
2 [구성 ] 탭을 표시한 다음 [추가 ]를 클릭하십시오 .
[네트워크 구성 요소 유형 선택 ] 대화 상자가 표시됩니다 .
3
[서비스 ] 아이콘을 클릭한 다음 [추가 ]를 클릭하십시오 .
4
[Microsoft 네트워크용 파일 및 프린터 공유 ]을 선택한 다음 [확인 ]을 클릭하십시오 .
[네트워크 구성 요소 유형 선택 ] 대화 상자가 먼저 나타난 다음 [네트워크 ] 대화 상자가 다시 나타납니다 .
공유 프린터를 사용하여 네트워크 컴퓨터에서 인쇄하기 3-49
인쇄
환경
설정
3
5
[파일 및 프린터 공유 ]를 클릭하십시오 .
6
[개인 프린터 공유 ]를 선택한 다음 [확인 ]을 클릭하십시오 .
7
[액세스 제어 ] 탭에서 [공유 액세스 제어 ]나 [사용자 액세스 제어 ]를 선택하십시오 .인쇄할 수 있는 사용자를 지정하려면 [사용자 액세스 제어 ]를 선택하십시오 .
8
[확인 ]을 클릭한 다음 Windows를 다시 시작하십시오 .
공유 프린터를 사용하여 네트워크 컴퓨터에서 인쇄하기 3-50
인쇄
환경
설정
3
■ 프린터 공유 설정
1
[시작 ] 메뉴에서 [설정 ] ➞ [프린터 ]를 선택하십시오 .
[프린터 ] 폴더가 나타납니다 .
2 프린터 아이콘을 마우스 오른쪽 단추로 클릭한 다음 팝업 메뉴에서 [공유 ]를 선택하십시오 .
공유 프린터를 사용하여 네트워크 컴퓨터에서 인쇄하기 3-51
인쇄
환경
설정
3
3
[공유 ]를 선택하십시오 . [공유 이름 ]을 변경하고 필요하면 [설명 ]과 [암호 ]를 입력하십시오 .
주의점
•
"네트워크 설정 " 절차의 7단계 (3-50 페이지 참조 )에서 [사용자 액세스 제어 ]를 선택한 경우 [추가 ]를 클릭하고 프린터를 사용할 수 있는 사용자를 선택하십시오 .
•
[공유 ]에 공백이나 특수 문자를 입력하지 마십시오 . •암호를 입력하면 클라이언트 컴퓨터에서 프린터 포트를 만들 수 없습니다 .
4
[확인 ]을 클릭하십시오 .
프린터 아이콘이 공유 프린터 아이콘으로 바뀝니다 .
공유 프린터를 사용하여 네트워크 컴퓨터에서 인쇄하기 3-52
인쇄
환경
설정
3
Windows 2000/XP/Server 2003의 경우이 절에 있는 스크린 샷은 Windows XP Home Edition에서 캡처한 것입니다 .
■ 인쇄 공유 설정 준비하기
1
[시작 ] 메뉴에서 [제어판 ]을 선택한 다음 [네트워크 및 인터넷 연결 ] ➞
[네트워크 연결 ]을 클릭하십시오 .
Windows 2000인 경우 , [시작 ] 메뉴에서 [설정 ] ➞ [네트워크 및 전화 접속 연결 ]을 선택하십시오 .
Windows Server 2003인 경우 , [시작 ] 메뉴에서 [제어판 ] ➞ [네트워크 연결 ] ➞ [로컬 영역 연결 ] ➞ [속성 ]을 선택한 다음 3단계로 넘어가십시오 .
Windows 2000인 경우 , [ 네트워크 및 전화 접속 연결 ] 폴더가 표시됩니다 .Windows XP인 경우 , [ 네트워크 연결 ] 폴더가 표시됩니다 .
2
[로컬 영역 연결 ] 아이콘을 마우스 오른쪽 단추로 클릭한 다음 팝업 메뉴에서 [속성 ]을 선택하십시오 .
[로컬 영역 연결 속성 ] 대화 상자가 나타납니다 .
공유 프린터를 사용하여 네트워크 컴퓨터에서 인쇄하기 3-53
인쇄
환경
설정
3
3
[Microsoft 네트워크용 파일 및 프린터 공유 ]가 선택되었는지 확인하고 [확인 ]을 클릭하십시오 .
■프린터 공유 설정
주의점
Windows XP에서는 설치 직후의 기본 설정을 사용하여 네트워크를 통해 프린터를 공유할 수 없습니다 .설정을 공유하는 프린터를 사용하려면 [네트워크 설정 마법사 ]를 실행하여 프린터를 공유하도록 해야 합니다 .자세한 내용은 Windows 온라인 도움말을 참조하십시오 .
1
[프린터 및 팩스 ] 또는 [프린터 ] 폴더를 여십시오 .
Windows 2000인 경우 , [시작 ] 메뉴에서 [설정 ] ➞ [프린터 ]를 선택하십시오 .Windows XP Professional/Server 2003인 경우 , [시작 ] 메뉴에서 [프린터 및 팩스 ]를 선택하십시오 .Windows XP Home Edition 인 경우 , [시작 ] 메뉴에서 [제어판 ]을 선택한 다음 [프린터 및 기타 하드웨어 ] ➞ [프린터 및 팩스 ] 를 클릭하십시오 .
[프린터 및 팩스 ] 또는 [프린터 ] 폴더가 나타납니다 .
공유 프린터를 사용하여 네트워크 컴퓨터에서 인쇄하기 3-54
인쇄
환경
설정
3
2 프린터 아이콘을 마우스 오른쪽 단추로 클릭한 다음 팝업 메뉴에서 [공유 ]를 선택하십시오 .
3
[이 프린터 공유 ]를 선택하십시오 . 필요에 따라 공유 이름을 업데이트하십시오 .
Windows 2000인 경우 , [ 공유 ]를 선택하십시오 .
클라이언트가 Windows 2000/XP/Server 2003이면 [확인 ] 단추를 클릭하십시오 . 프린터 아이콘이 공유 프린터 아이콘으로 바뀌었는지 확인하십시오 ( ➞ 8단계 ).
클라이언트가 Windows 98/Me이면 4단계로 넘어가십시오 .
공유 프린터를 사용하여 네트워크 컴퓨터에서 인쇄하기 3-55
인쇄
환경
설정
3
주의점
•로컬로 설치하는 동안에도 공유 설정을 지정할 수 있습니다 . •
[공유 이름 ]에 공백이나 특수 문자를 입력하지 마십시오 .
4
[추가 드라이버 ]를 클릭하십시오 .
[추가 드라이버 ] 대화 상자가 표시됩니다 .
5
[Windows 95, 98 및 ME] 옆에 있는 확인란을 선택한 다음 [확인 ]을 클릭하십시오 .
Windows 2000인 경우 , [Windows 95 또는 98] 옆에 있는 확인란을 선택한 다음 [확인 ]을 클릭하십시오 .
Windows Server 2003인 경우 , [Windows 95, Windows 98 및 Windows Millennium Edition] 옆에 있는 확인란을 선택한 다음 [ 확인 ]을 클릭하십시오 .
공유 프린터를 사용하여 네트워크 컴퓨터에서 인쇄하기 3-56
인쇄
환경
설정
3
6 제공된 "LBP3000 User Software" CD-ROM을 CD-ROM 드라이브에 넣으십시오 .
[디스크 삽입 ] 대화 상자가 나타나면 [확인 ]을 클릭하십시오 .
7
[찾아보기 ]를 클릭하십시오 . CD-ROM 드라이브가 [D:] 드라이브이면 [D:₩ Korean₩ Win98_Me]를 선택한 다음 [확인 ]을 클릭하십시오 .
Windows에서 파일을 복사합니다 .
8
[닫기 ]를 클릭하십시오 .
프린터 아이콘이 공유 프린터 아이콘으로 바뀝니다 .
중요
프린터 공유 설정을 취소하려면 [공유 ] 탭에서 [이 프린터 공유 안 함 ]을 선택하십시오 . Windows XP 서비스 팩 2와 같이 Windows 방화벽이 설치된 운영 체제에서 프린터 공유 설정을 취소하려면 유틸리티 소프트웨어를 사용하여 이전에 Windows 방화벽과 함께 등록된 설정을 취소해야 합니다 . (7-9 페이지 참조 )
공유 프린터를 사용하여 네트워크 컴퓨터에서 인쇄하기 3-57
인쇄
환경
설정
3
■
Windows 방화벽 설정 구성하기
Windows XP 서비스 팩 2 또는 Windows 방화벽이 설치된 운영 체제를 인쇄 서버로 사용하는 경우 클라이언트 컴퓨터와의 통신을 허용하도록 Windows 방화벽을 구성해야 합니다 .
다음 절차에 따라 Windows 방화벽에서 이러한 통신을 허용하도록 구성하십시오 .
•
CD-ROM 설치 프로그램에서 CAPT 소프트웨어를 설치한 경우에는 [경고 ] 대화 상자가 표시됩니다 .
- [예 ]를 클릭하면 클라이언트 컴퓨터와의 통신을 허용하도록 Windows 방화벽이 다시 구성됩니다 .
-그러나 [아니오 ]를 클릭한 경우 클라이언트 컴퓨터와의 통신을 차단하도록 Windows 방화벽이 구성되어 있으므로 다음 방법을 사용하여 차단을 해제해야 합니다 .1.[시작 ] 메뉴에서 [제어판 ]을 선택한 다음 [ 네트워크 및 인터넷 연결 ] ➞ [Windows 방화벽 ]을 클릭하십시오 .
2.[Windows 방화벽 ] 대화 상자의 [예외 ] 탭에서 [Canon LBP3000 RPC Server Process] 옆에 있는 확인란을 선택하고 [확인 ] 단추를 클릭하십시오 .
•
CD-ROM 설치 프로그램 이외에 다른 방법으로 CAPT 소프트웨어를 설치한 경우에는 CAPT Windows 방화벽 유틸리티 소프트웨어를 사용하여 클라이언트 컴퓨터와의 통신을 허용하도록 Windows 방화벽을 구성해야 합니다 . (7-7 페이지 참조 )
공유 프린터를 사용하여 네트워크 컴퓨터에서 인쇄하기 3-58
인쇄
환경
설정
3
클라이언트 설치하기이 절에서는 클라이언트 컴퓨터에 프린터 드라이버를 설치하는 절차에 대해 설명합니다 .
로컬 설치와 다운로드 설치 , 두 가지 방법으로 프린터 드라이버를 설치할 수 있습니다 .
■ 로컬 설치 (3-60 페이지 참조 )제공된 CD-ROM을 사용하여 프린터 드라이버를 설치합니다 .
■ 다운로드 및 설치제공된 CD-ROM을 사용할 필요 없이 인쇄 서버에서 프린터 드라이버를 다운로드하여 설치합니다 . 다음 두 가지 방법으로 드라이버를 다운로드하여 설치할 수 있습니다 .
•
[프린터 추가 마법사 ]를 사용하여 설치하기 (3-65 페이지 참조 )
•
[Windows 탐색기 ]를 사용하여 설치하기 (3-69 페이지 참조 )
중요
•
Windows 2000/XP/Server 2003을 사용하는 경우 시작할 때 Administrators 그룹의 구성원인 사용자로 로그온해야 합니다 .
•클라이언트 컴퓨터에서 Windows XP 서비스 팩 2 또는 Windows 방화벽이 설치된 다른 운영 체제를 사용하는 경우 다음 설정을 구성하십시오 . 클라이언트 컴퓨터에서 이러한 설정을 구성하지 않으면 프린터 상태 창에 상태 정보가 올바르게 표시되지 않으며 일부 프린터 기능이 올바르게 작동하지 않을 수도 있습니다 .1.[시작 ] 메뉴에서 [제어판 ]을 선택한 다음 [네트워크 및 인터넷 연결 ] ➞ [Windows 방화벽 ] 을 클릭하십시오 .
2.[Windows 방화벽 ] 대화 상자의 [예외 ] 탭에서 [파일 및 프린터 공유 ] 옆에 있는 확인란을 선택하고 [확인 ]을 클릭하십시오 .
공유 프린터를 사용하여 네트워크 컴퓨터에서 인쇄하기 3-59
인쇄
환경
설정
3
주의점
•클라이언트에서 Windows 98/Me 또는 Windows 2000/XP/Server 2003을 사용할 수 있습니다 .
•인쇄 서버가 Windows 98/Me이면 Windows 2000/XP/Server 2003에서 다운로드 및 설치할 수 없습니다 .
•이 절에 있는 스크린 샷은 Windows XP Home Edition에서 캡처한 것입니다 .
CD-ROM으로 설치하기
1 제공된 "LBP3000 User Software" CD-ROM을 CD-ROM 드라이브에 넣으십시오 .
CD-ROM이 드라이브에 이미 들어 있는 경우에는 CD-ROM을 꺼냈다가 다시 드라이브에 넣으십시오 .
CD-ROM 설치 프로그램이 자동으로 나타납니다 .
중요
CD-ROM 설치 프로그램이 자동으로 시작되지 않으면 [시작 ] 메뉴에서 [실행 ]을 선택하고 "D:₩ Korean₩ CNAB3MNU.exe"를 입력한 다음 [확인 ] 단추를 클릭하십시오 . 여기서는 CD-ROM 드라이브가 "D:"로 할당된 것으로 가정합니다 . 실제 CD-ROM 드라이브 문자는 사용하는 컴퓨터에 따라 달라질 수 있습니다 .
2
[설치 ]를 클릭하십시오 .
언어를 확인하는 대화 상자가 표시됩니다 .
공유 프린터를 사용하여 네트워크 컴퓨터에서 인쇄하기 3-60
인쇄
환경
설정
3
3 언어를 확인하고 [예 ]를 클릭하십시오 .
설치 준비가 끝나면 CAPT(Canon Advanced Printing Technology) 소프트웨어 설치 관리자가 시작되고 [설치 마법사 ] 대화 상자가 나타납니다 .
4
[다음 ]을 클릭하십시오 .
[사용권 계약 ] 대화 상자가 표시됩니다 .
5 계약 내용을 확인하고 [동의함 ]을 선택한 후 [다음 ]을 클릭하십시오 .
공유 프린터를 사용하여 네트워크 컴퓨터에서 인쇄하기 3-61
인쇄
환경
설정
3
6
[USB 연결을 통해 프린터 드라이버 설치 ] 옆에 있는 확인란이 선택되어 있으면 확인란 선택을 취소하고 [다음 ]을 클릭하십시오 .
주의점
[USB 연결을 통해 프린터 드라이버 설치 ] 옆에 있는 확인란을 선택하지 마십시오 .
7
[포트 설정 ]에서 [네트워크 프린터 사용 ]을 선택한 다음 [설정 ]을 클릭하십시오 .
공유 프린터를 사용하여 네트워크 컴퓨터에서 인쇄하기 3-62
인쇄
환경
설정
3
8 프린터 서버에서 공유하는 프린터의 아이콘을 선택한 다음 [확인 ]을 클릭하십시오 .
9 이 프린터를 기본 프린터로 사용할지 여부를 선택하고 [다음 ]을 클릭하십시오 .
공유 프린터를 사용하여 네트워크 컴퓨터에서 인쇄하기 3-63
인쇄
환경
설정
3
10
[시작 ]을 클릭하십시오 .
Windows XP 서비스 팩 2와 같이 Windows 방화벽이 설치된 운영 체제를 사용하는 경우 다음 창이 표시됩니다 . [아니오 ]를 클릭하십시오 .
현재 설치 중인 컴퓨터가 인쇄 서버일 경우에는 [예 ]를 선택해야 합니다 .
11
[설치를 시작한 후에는 중지할 수 없습니다 . 계속하시겠습니까 ?]라는 메시지가 표시되면 [예 ]를 클릭하십시오 .
프린터 드라이버 설치가 시작됩니다 .
공유 프린터를 사용하여 네트워크 컴퓨터에서 인쇄하기 3-64
인쇄
환경
설정
3
12 설치가 완료되었다는 메시지의 창이 나타나면 [지금 컴퓨터를 다시 시작합니다 .]를 선택하고 [종료 ]를 클릭하십시오 .
Windows가 다시 시작됩니다 .
[ 프린터 추가 마법사 ] 를 사용하여 설치하기
1
[프린터 및 팩스 ] 또는 [프린터 ] 폴더를 여십시오 .
Windows 98/Me/2000인 경우 , [시작 ] 메뉴에서 [설정 ] ➞ [프린터 ]를 선택하십시오 .Windows XP Professional/Server 2003인 경우 , [시작 ] 메뉴에서 [ 프린터 및 팩스 ]를 선택하십시오 .Windows XP Home Edition인 경우 , [시작 ] 메뉴에서 [제어판 ]을 선택한 다음 [프린터 및 기타 하드웨어 ] ➞ [프린터 및 팩스 ]를 클릭하십시오 .
[프린터 및 팩스 ] 또는 [프린터 ] 폴더가 나타납니다 .
2
[프린터 추가 마법사 ] 대화 상자가 표시됩니다 .
Windows 98/Me/2000인 경우 , [프린터 추가 ]를 두 번 클릭하십시오 .Windows XP Professional/Home Edition인 경우 , [프린터 추가 ]를 클릭하십시오 .Windows Server 2003인 경우 , [프린터 추가 ]를 두 번 클릭하십시오 .
[프린터 추가 마법사 ] 대화 상자가 표시됩니다 .
공유 프린터를 사용하여 네트워크 컴퓨터에서 인쇄하기 3-65
인쇄
환경
설정
3
3
[다음 ]을 클릭하십시오 .
4
[네트워크 프린터 또는 다른 컴퓨터에 연결되어 있는 프린터 ]를 선택하고 [다음 ]을 클릭하십시오 .
Windows 98/Me/2000 인 경우 , [네트워크 프린터 ]를 선택하고 [다음 ]을 클릭하십시오 .
공유 프린터를 사용하여 네트워크 컴퓨터에서 인쇄하기 3-66
인쇄
환경
설정
3
5 [프린터 찾아보기 ]를 선택하고 [다음 ]을 클릭하십시오 .
Windows 98/Me인 경우 , [ 찾아보기 ]를 클릭하십시오 .
6 인쇄 서버의 디렉터리를 선택하고 [다음 ]을 클릭하십시오 .
Windows 98/Me인 경우 , 8단계로 넘어가십시오 .
공유 프린터를 사용하여 네트워크 컴퓨터에서 인쇄하기 3-67
인쇄
환경
설정
3
7 이 프린터를 기본 프린터로 사용할지 여부를 선택하고 [다음 ]을 클릭하십시오 .
8
[마침 ]을 클릭하십시오 .
주의점
[디지털 서명을 찾을 수 없음 ] 대화 상자가 나타나면 [예 ]를 클릭하십시오 .
공유 프린터를 사용하여 네트워크 컴퓨터에서 인쇄하기 3-68
인쇄
환경
설정
3
[Windows 탐색기 ]를 사용하여 설치하기
1
[시작 ] 메뉴에서 [모든 프로그램 ] ➞ [보조프로그램 ] ➞ [Windows 탐색기 ]를 선택하십시오 .
Windows Me/2000인 경우 , [ 시작 ] 메뉴에서 [프로그램 ] ➞ [보조프로그램 ] ➞ [Windows 탐색기 ]를 선택하십시오 .Windows 98인 경우 , [ 시작 ] 메뉴에서 [프로그램 ] ➞ [Windows 탐색기 ]를 선택하십시오 .
[Windows 탐색기 ] 창이 표시됩니다 .
2
[네트워크 환경 ]에서 인쇄 서버를 선택한 다음 프린터 아이콘을 두 번 클릭하십시오 .
또는 프린터 아이콘을 [프린터 및 팩스 ] 나 [프린터 ] 폴더로 끌어 놓을 수도 있습니다 .
3 화면에 나타나는 지시를 따르십시오 .
공유 프린터를 사용하여 네트워크 컴퓨터에서 인쇄하기 3-69
인쇄
환경
설정
3
CAPT 소프트웨어 설치 제거하기
소프트웨어를 제거하여 컴퓨터를 소프트웨어 설치 전 상태로 복원하는 절차를 설치 제거라고 합니다 . 다음 절차에 따라 CAPT 소프트웨어를 설치 제거하십시오 .
중요
•
Windows 2000/XP/Server 2003에서 관리 권한을 사용하여 소프트웨어를 설치한 경우 관리 권한이 없는 사람은 소프트웨어를 설치 제거할 수 없습니다 . 설치 제거를 수행하기 전에 Administrators 그룹 구성원으로 로그온하십시오 .
•
Windows XP 서비스 팩 2 또는 Windows 방화벽이 설치된 다른 운영 체제를 사용하는 경우 이 프린터는 [Windows 방화벽 ] 대화 상자의 [예외 ] 탭에 등록됩니다 . 설치 제거 프로그램을 사용하여 CAPT 소프트웨어 설치를 제거하면 [Windows 방화벽 ] 대화 상자의 [예외 ] 탭에서도 이 프린터에 대한 설정이 삭제됩니다 .
1 아래 나열된 파일과 프로그램을 모두 닫아야 합니다 . •도움말 파일 •프린터 상태 창 •제어판 •기타 응용 프로그램
2
[시작 ] 메뉴에서 [모든 프로그램 ] ➞ [캐논 프린터 설치 제거 ] ➞ [Canon LBP3000 설치 제거 ]을 선택하십시오 .
Windows 98/Me/2000 의 경우 , [시작 ] 메뉴에서 [프로그램 ] ➞ [캐논 프린터 설치 제거 ] ➞ [Canon LBP3000 설치 제거 ]을 선택하십시오 .
[프린터 삭제 ] 대화 상자가 표시됩니다 .
CAPT 소프트웨어 설치 제거하기 3-70
인쇄
환경
설정
3
3 프린터 이름을 선택한 다음 [삭제 ]를 클릭하십시오 .
확인 메시지가 표시됩니다 .
주의점
[Canon LBP3000]이 [프린터 삭제 ] 대화 상자의 목록에 없는 경우에도 [삭제 ] 단추를 클릭하여 이 프린터와 관련된 모든 파일과 데이터를 삭제할 수 있습니다 .
4
[예 ]를 클릭하십시오 .
설치 제거 프로세스가 시작됩니다 . 잠시만 기다려 주십시오 .
5
[종료 ]를 클릭하십시오 .
[프린터 삭제 ] 대화 상자가 닫힙니다 .
주의점
CAPT 소프트웨어 설치를 제거할 수 없는 경우에는 6-27 페이지의 "설치를 제거하지 못하는 경우 " 를 참조하십시오 .
CAPT 소프트웨어 설치 제거하기 3-71
제 4 장 4
문서 인쇄이 장에서는 본 프린터의 인쇄 절차 및 기능에 대해 설명합니다 .
응용 프로그램에서 인쇄하기 . . . . . . . . . . . . . . . . . . . . . . . . . . . . . . . . . . . . . . . . . . . . . .4-2
인쇄 기본 설정 지정하기 . . . . . . . . . . . . . . . . . . . . . . . . . . . . . . . . . . . . . . . . . . . . . . . . . .4-6
Windows 98/Me의 경우 . . . . . . . . . . . . . . . . . . . . . . . . . . . . . . . . . . . . . . . . . . . . . . . . . . . . . . . .4-6
Windows 2000/XP/Server 2003의 경우 . . . . . . . . . . . . . . . . . . . . . . . . . . . . . . . . . . . . . . . . . . . .4-9
인쇄 취소 , 일시 중지 및 계속하기 . . . . . . . . . . . . . . . . . . . . . . . . . . . . . . . . . . . . . . . . .4-16
인쇄 기능 사용하기 . . . . . . . . . . . . . . . . . . . . . . . . . . . . . . . . . . . . . . . . . . . . . . . . . . . . .4-18프린터 드라이버의 탭 . . . . . . . . . . . . . . . . . . . . . . . . . . . . . . . . . . . . . . . . . . . . . . . . . . . . . . . . .4-18미리 보기 . . . . . . . . . . . . . . . . . . . . . . . . . . . . . . . . . . . . . . . . . . . . . . . . . . . . . . . . . . . . . . . . . .4-32한 면에 여러 페이지 인쇄 . . . . . . . . . . . . . . . . . . . . . . . . . . . . . . . . . . . . . . . . . . . . . . . . . . . . . .4-33인쇄 출력 크기 조정하기 . . . . . . . . . . . . . . . . . . . . . . . . . . . . . . . . . . . . . . . . . . . . . . . . . . . . . . .4-35포스터 인쇄하기 . . . . . . . . . . . . . . . . . . . . . . . . . . . . . . . . . . . . . . . . . . . . . . . . . . . . . . . . . . . . .4-37사용자 정의 용지 크기 (비표준 용지 ) 지정하기 . . . . . . . . . . . . . . . . . . . . . . . . . . . . . . . . . . . . .4-38완료 방법 지정하기 . . . . . . . . . . . . . . . . . . . . . . . . . . . . . . . . . . . . . . . . . . . . . . . . . . . . . . . . . . .4-40인쇄 품질 지정하기 . . . . . . . . . . . . . . . . . . . . . . . . . . . . . . . . . . . . . . . . . . . . . . . . . . . . . . . . . . .4-42회색조 설정 . . . . . . . . . . . . . . . . . . . . . . . . . . . . . . . . . . . . . . . . . . . . . . . . . . . . . . . . . . . . . . . . .4-44프로파일 사용하기 . . . . . . . . . . . . . . . . . . . . . . . . . . . . . . . . . . . . . . . . . . . . . . . . . . . . . . . . . . .4-45인쇄 작업 편집하기 . . . . . . . . . . . . . . . . . . . . . . . . . . . . . . . . . . . . . . . . . . . . . . . . . . . . . . . . . . .4-50프린터 설정 보기 /기본 설정 복원하기 . . . . . . . . . . . . . . . . . . . . . . . . . . . . . . . . . . . . . . . . . . . .4-52
프린터 상태 창 . . . . . . . . . . . . . . . . . . . . . . . . . . . . . . . . . . . . . . . . . . . . . . . . . . . . . . . .4-54프린터 상태 창 사용하기 . . . . . . . . . . . . . . . . . . . . . . . . . . . . . . . . . . . . . . . . . . . . . . . . . . . . . . .4-55프린터 상태 창 표시하기 . . . . . . . . . . . . . . . . . . . . . . . . . . . . . . . . . . . . . . . . . . . . . . . . . . . . . . .4-57옵션 메뉴 . . . . . . . . . . . . . . . . . . . . . . . . . . . . . . . . . . . . . . . . . . . . . . . . . . . . . . . . . . . . . . . . . .4-58
[오류 해결 ] . . . . . . . . . . . . . . . . . . . . . . . . . . . . . . . . . . . . . . . . . . . . . . . . . . . . . . . . . . . . . . . .4-60인쇄 서버 사용 시 프린터 상태 표시하기 . . . . . . . . . . . . . . . . . . . . . . . . . . . . . . . . . . . . . . . . . .4-61
4-1
문서
인쇄
4
응용 프로그램에서 인쇄하기
CAPT 소프트웨어를 설치했으면 프린터에서 인쇄 작업을 할 수 있습니다 .
이 절에서는 응용 프로그램에서 인쇄하는 절차를 Adobe Reader 6.0을 예로 들어 설명합니다 .
1 범용 트레이 또는 수동 급지 트레이에 용지를 넣으십시오 .
주의점
보통 용지 , 두꺼운 용지 , 라벨 용지 또는 OHP필름에 인쇄하는 경우에는 2-13페이지의 "보통 용지 , 두꺼운 용지 , 라벨 용지 및 OHP필름에 인쇄하기 " 를 참조하십시오 . Index Card에 인쇄하는 경우에는 2-26페이지의 "Index Card에 인쇄하기 " 를 참조하십시오 . 봉투에 인쇄하는 경우에는 2-33페이지의 "봉투에 인쇄하기 " 를 참조하십시오 . 사용자 정의 용지에 인쇄하는 경우에는 2-43페이지의 "사용자 정의 용지 크기 (비표준 크기 )에 인쇄하기 " 를 참조하십시오 .
2
Adobe Reader에서 인쇄할 PDF 파일을 연 다음 [파일 ] 메뉴에서 [인쇄 설정 ]을 선택하십시오 .
응용 프로그램에서 인쇄하기 4-2
문서
인쇄
4
3 문서의 용지 크기와 인쇄 방향을 지정한 다음 [확인 ]을 클릭하십시오 .
4
[파일 ] 메뉴에서 [인쇄 ]를 선택하십시오 .
[인쇄 ] 대화 상자가 나타납니다 .
응용 프로그램에서 인쇄하기 4-3
문서
인쇄
4
5
[이름 ] 또는 [프린터 이름 ] 목록에서 이 프린터를 선택한 다음 인쇄 기본 설정을 선택하십시오 .
주의점
이 대화 상자에 표시되는 프린터 이름은 [프린터 및 팩스 ] 폴더 (Windows 98/Me/2000의 경우 [프린터 ] 폴더 )에서 변경할 수 있습니다 .
6 인쇄 기본 설정을 좀 더 자세히 지정하려면 [속성 ]을 클릭하십시오 .
[Canon LBP3000 속성 ] 대화 상자가 나타납니다 .
주의점
[문서 속성 ] 대화 상자를 표시하는 절차는 사용하는 응용 프로그램에 따라 다를 수 있습니다 .
응용 프로그램에서 인쇄하기 4-4
문서
인쇄
4
7 [페이지 설정 ], [완료 ], [용지 공급 ] 및 [인쇄 품질 ] 탭에서 인쇄 기본 설정을 지정하십시오 .
주의점
•여기서 지정하는 설정은 현재 열려 있는 파일에만 적용됩니다 . 인쇄할 때마다 [문서 속성 ] 대화 상자의 내용을 확인하십시오 . 특히 [페이지 설정 ] 탭과 [용지 공급 ] 탭의 정보를 확인하는 것이 좋습니다 .
•모든 파일의 기본 설정은 다음 대화 상자를 사용하여 구성할 수 있습니다 .- Windows 98/Me인 경우 , [프린터 ] 폴더에서 [프린터 속성 ] 대화 상자를 여십시오 . (4-8페이지의 "[프린터 ] 폴더에서 [프린터 속성 ] 대화 상자 열기 " 참조 )
- Windows 2000/XP/Server 2003인 경우 , [프린터 및 팩스 ] 또는 [프린터 ] 폴더에서 [문서 속성 ] 대화 상자를 여십시오 . (4-12페이지의 "[프린터 및 팩스 ] 또는 [프린터 ] 폴더에서 [문서 속성 ] 대화 상자 열기 " 참조 )
8
[확인 ]을 클릭하십시오 .
[인쇄 ] 대화 상자가 다시 나타납니다 .
9
[확인 ]을 클릭하십시오 .
프린터에서 인쇄가 시작됩니다 .
주의점 •문서가 제대로 인쇄되지 않으면 제 6장의 "문제 해결 "을 참조하십시오 . •프린터와 프린터 드라이버의 기능 사용에 대한 설명을 보려면 4-18페이지의 "인쇄 기능 사용하기 " 을 참조하십시오 . 원하는 대로 문서를 인쇄하려면 프린터 및 프린터 드라이버 설정을 조정하십시오 .
응용 프로그램에서 인쇄하기 4-5
문서
인쇄
4
인쇄 기본 설정 지정하기
CAPT 소프트웨어를 사용하여 LBP3000에 대한 여러 가지 인쇄 기본 설정을 구성할 수 있습니다 .
[프린터 속성 ] 대화 상자와 [문서 속성 ] 대화 상자의 각 페이지에서 다양한 프린터 기능을 구성할 수 있습니다 . 이러한 속성 대화 상자를 열려면 사용 중인 OS에 따라 아래 절차를 수행하십시오 .
Windows 98/Me의 경우응용 프로그램에서 [문서 속성 ] 대화 상자를 열면 해당 응용 프로그램의 특정 인쇄 작업에만 설정이 적용됩니다 .
[프린터 ] 폴더에서 [프린터 속성 ] 대화 상자를 열면 모든 인쇄 작업에 대한 기본 프린터 설정을 구성할 수 있습니다 .
응용 프로그램에서 [문서 속성 ] 대화 상자 열기이 절에서는 [문서 속성 ] 대화 상자를 여는 절차를 Adobe Reader 6.0을 예로 들어 설명합니다 .
1 응용 프로그램의 [파일 ] 메뉴에서 [인쇄 ]를 선택하십시오 .
[인쇄 ] 대화 상자가 나타납니다 .
인쇄 기본 설정 지정하기 4-6
문서
인쇄
4
주의점
인쇄 명령은 사용 중인 응용 프로그램에 따라 다릅니다 . 자세한 내용은 응용 프로그램과 함께 제공된 사용 설명서를 참조하십시오 .
2 프린터 이름을 확인한 다음 [속성 ]을 클릭하십시오 .
[문서 속성 ] 대화 상자가 나타납니다 .
인쇄 기본 설정 지정하기 4-7
문서
인쇄
4
[ 프린터 ] 폴더에서 [프린터 속성 ] 대화 상자 열기
1
[시작 ] 메뉴에서 [설정 ] ➞ [프린터 ]를 선택하십시오 .
[프린터 ] 폴더가 나타납니다 .
2 프린터 아이콘을 선택한 다음 [파일 ] 메뉴에서 [등록 정보 ]을 선택하십시오 .
인쇄 기본 설정 지정하기 4-8
문서
인쇄
4
[프린터 속성 ] 대화 상자가 나타납니다 .
주의점
프린터 아이콘을 마우스 오른쪽 단추로 클릭하고 팝업 메뉴에서 [속성 ]을 선택하여 [프린터 속성 ] 대화 상자를 표시할 수도 있습니다 .
Windows 2000/XP/Server 2003 의 경우응용 프로그램에서 [문서 속성 ] 대화 상자를 열면 해당 응용 프로그램의 특정 인쇄 작업에만 설정이 적용됩니다 .
[프린터 및 팩스 ] 또는 [프린터 ] 폴더에서 [문서 속성 ] 대화 상자를 열면 모든 인쇄 작업에 사용되는 기본 설정을 지정할 수 있습니다 .
[프린터 및 팩스 ] 또는 [프린터 ] 폴더에서 [프린터 속성 ] 대화 상자를 열면 프린터 옵션을 구성하고 자주 사용하는 옵션에 대한 "프로파일 "을 만들 수 있습니다 .
주의점
[프린터 및 팩스 ] 또는 [프린터 ] 폴더에서 설정을 변경하려면 모든 권한이 있어야 합니다 . [프린터 및 팩스 ] 또는 [프린터 ] 폴더에서 [문서 속성 ] 대화 상자를 열 수 없는 경우에는 응용 프로그램에서 여십시오 .
인쇄 기본 설정 지정하기 4-9
문서
인쇄
4
응용 프로그램에서 [문서 속성 ] 대화 상자 열기이 절에서는 [문서 속성 ] 대화 상자를 여는 절차를 Adobe Reader 6.0을 예로 들어 설명합니다 .
1 응용 프로그램의 [파일 ] 메뉴에서 [인쇄 ]를 선택하십시오 .
[인쇄 ] 대화 상자가 나타납니다 .
주의점
인쇄 명령은 사용 중인 응용 프로그램에 따라 다릅니다 . 자세한 내용은 응용 프로그램과 함께 제공된 사용 설명서를 참조하십시오 .
2 프린터 이름을 확인한 다음 [속성 ]을 클릭하십시오 .
인쇄 기본 설정 지정하기 4-10
문서
인쇄
4
[ 프린터 및 팩스 ] 또는 [프린터 ] 폴더에서 [ 문서 속성 ] 대화 상자 열기
1
[프린터 및 팩스 ] 또는 [프린터 ] 폴더를 여십시오 .
Windows 2000인 경우 , [시작 ] 메뉴에서 [설정 ] ➞ [프린터 ]를 선택하십시오 .Windows XP Professional/Server 2003인 경우 , [시작 ] 메뉴에서 [프린터 및 팩스 ]를 선택하십시오 .Windows XP Home Edition 인 경우 , [시작 ] 메뉴에서 [제어판 ]을 선택한 다음 [프린터 및 기타 하드웨어 ] ➞ [프린터 및 팩스 ] 를 클릭하십시오 .
[프린터 및 팩스 ] 또는 [프린터 ] 폴더가 나타납니다 .
인쇄 기본 설정 지정하기 4-12
문서
인쇄
4
2 프린터 아이콘을 선택한 다음 [파일 ] 메뉴에서 [인쇄 기본 설정 ]을 선택하십시오 .
[문서 속성 ] 대화 상자가 나타납니다 .
주의점
프린터 아이콘을 마우스 오른쪽 단추로 클릭하고 팝업 메뉴에서 [인쇄 기본 설정 ]을 선택하여 [문서 속성 ] 대화 상자를 표시할 수도 있습니다 .
인쇄 기본 설정 지정하기 4-13
문서
인쇄
4
[ 프린터 및 팩스 ] 또는 [프린터 ] 폴더에서 [ 프린터 속성 ]대화 상자 열기
1
[프린터 및 팩스 ] 또는 [프린터 ] 폴더를 여십시오 .
Windows 2000인 경우 , [시작 ] 메뉴에서 [설정 ] ➞ [프린터 ]를 선택하십시오 .Windows XP Professional/Server 2003인 경우 , [시작 ] 메뉴에서 [프린터 및 팩스 ]를 선택하십시오 .Windows XP Home Edition 인 경우 , [시작 ] 메뉴에서 [제어판 ]을 선택한 다음 [프린터 및 기타 하드웨어 ] ➞ [프린터 및 팩스 ] 를 클릭하십시오 .
[프린터 및 팩스 ] 또는 [프린터 ] 폴더가 나타납니다 .
인쇄 기본 설정 지정하기 4-14
문서
인쇄
4
2 프린터 아이콘을 선택한 다음 [파일 ] 메뉴에서 [속성 ]을 선택하십시오 .
[프린터 속성 ] 대화 상자가 나타납니다 .
주의점
프린터 아이콘을 마우스 오른쪽 단추로 클릭하고 팝업 메뉴에서 [속성 ]을 선택하여 [프린터 속성 ] 대화 상자를 표시할 수도 있습니다 .
인쇄 기본 설정 지정하기 4-15
문서
인쇄
4
인쇄 취소 , 일시 중지 및 계속하기
프린터 상태 창을 사용하여 인쇄 작업을 취소 , 일시 중지 또는 계속할 수 있습니다 .
1 인쇄를 시작하십시오 .
프린터 상태 창이 표시됩니다 .
주의점
[기본 설정 ] 메뉴의 [상태 모니터 ] 설정에 따라 프린터 상태 창이 표시되지 않을 수도 있습니다 . (4-58 페이지의 "기본 설정 설정하기 " 참조 )
2 인쇄 작업을 삭제하거나 일시 중지하려면 [현재 인쇄 작업 ] 탭 또는 [내 작업 수행 ] 탭에서 [ ](일시정지 ) 단추를 클릭하십시오 .
[현재 인쇄 작업 ] 탭에서 [ ](일시정지 ) 단추를 클릭하면 다음과 같은 메시지가 표시되고 화면이 [내 작업 수행 ] 탭으로 전환됩니다 .
인쇄 취소 , 일시 중지 및 계속하기 4-16
문서
인쇄
4
3 [작업 수행 ] 단추 중에서 수행할 작업에 해당하는 단추를 클릭하십시오 .
● 작업 삭제하기
❑
[ ](작업 삭제 )를 클릭하십시오 .
● 작업 일시 중지하기
❑
[ ](일시 정지 )를 클릭하십시오 .
● 작업 계속하기
❑
[ ](작업 계속 )을 클릭하십시오 .
인쇄 취소 , 일시 중지 및 계속하기 4-17
문서
인쇄
4
인쇄 기능 사용하기
프린터 드라이버의 탭
[프린터 속성 ] 및 [문서 속성 ] 대화 상자에는 여러 가지 프린터 기능을 구성할 수 있는 다음과 같은 탭이 있습니다 . 원하는 탭으로 화면 표시를 전환하려면 해당 탭을 클릭하십시오 .
이 절에서는 각 탭에서 지정할 수 있는 인쇄 기본 설정의 종류에 대해 설명합니다 .
■
Windows 98/Me의 경우
•
[문서 속성 ] 대화 상자
- [페이지 설정 ] 탭
- [완료 ] 탭
- [용지 공급 ] 탭
- [인쇄 품질 ] 탭
•
[프린터 속성 ] 대화 상자
- [일반 ] 탭
- [자세히 ] 탭
- [공유 ] 탭
- [페이지 설정 ] 탭
- [완료 ] 탭
- [용지 공급 ] 탭
- [인쇄 품질 ] 탭
- [구성 ] 탭
■
Windows 2000/XP/Server 2003의 경우
•
[문서 속성 ] 대화 상자
- [페이지 설정 ] 탭
- [완료 ] 탭
- [용지 공급 ] 탭
- [인쇄 품질 ] 탭
인쇄 기능 사용하기 4-18
문서
인쇄
4
• [프린터 속성 ] 대화 상자
- [일반 ] 탭
- [공유 ] 탭
- [포트 ] 탭
- [고급 ] 탭
- [색 관리 ] 탭
- [보안 ] 탭
- [장치 설정 ] 탭
- [프로파일 ] 탭
주의점
이러한 탭 사용에 대한 자세한 내용은 온라인 도움말을 참조하십시오 . 다음 절차를 수행하면 온라인 도움말에 액세스할 수 있습니다 . 현재 표시되어 있는 온라인 도움말을 닫으려면 온라인 도움말 창 내부의 아무 데나 클릭하십시오 .-키보드에서 [Tab] 키를 눌러 도움말을 표시할 항목을 선택한 다음 [F1] 키를 누르십시오 .-도움말을 표시할 항목을 마우스 오른쪽 단추로 클릭한 다음 팝업 메뉴에서 [설명 ]을 클릭하십시오 .
-제목 표시줄에서 [ ](도움말 )을 클릭한 다음 [?] 표시의 마우스 포인터를 도움말을 표시할 항목 위에 놓은 다음 클릭하십시오 .
[ 페이지 설정 ] 탭
[페이지 설정 ] 탭에서는 다음과 같은 인쇄 기본 설정을 지정할 수 있습니다 .
인쇄 기능 사용하기 4-19
문서
인쇄
4
■
[페이지 크기 ] [페이지 크기 ] 드롭다운 목록을 열고 원하는 페이지 크기를 클릭하여 선택하십시오 .
선택할 수 있는 페이지 크기는 다음과 같습니다 .
•표준 용지 크기 (A3-A5 및 Legal-Executive 크기 ) •
Index Card
•봉투 (Envelope C5, Envelope COM10, Envelope DL, Envelope Monarch)
•사용자 정의 용지 크기 (4-38 페이지 참조 )
주의점
[페이지 크기 ]에 지정된 용지 크기가 프린터에 넣을 수 있는 크기보다 크고 [출력 크기 ]가 [페이지 크기 맞추기 ]로 설정되어 있는 경우 A3 및 B4 크기의 페이지는 축소되어 A4 크기 용지에 인쇄됩니다 .
■
[출력 크기 ] [출력 크기 ] 드롭다운 목록을 열고 원하는 용지 크기를 선택하십시오 .
선택할 수 있는 용지 크기는 다음과 같습니다 .
•페이지 크기 맞추기
•표준 용지 크기 (A4-A5 및 Legal-Executive 크기 ) •
Index Card
•봉투 (Envelope C5, Envelope COM10, Envelope DL, Envelope Monarch)
•사용자 정의 용지 크기 (4-38 페이지 참조 )
주의점
•
[페이지 크기 ]와 크기가 같은 용지에 인쇄하는 경우 [페이지 크기 맞추기 ]를 선택하십시오 . •
[페이지 크기 ]와 다른 용지 크기를 선택하면 인쇄 내용이 용지에 맞게 자동으로 축소되거나 확대됩니다 .
•응용 프로그램에서 여러 용지 크기가 지정되어 있는 데이터를 인쇄하는 경우에는 프린터 드라이버의 [출력 크기 ] 설정을 특정 크기로 지정하여 모든 페이지를 동일한 크기로 인쇄하십시오 .
•응용 프로그램에서 페이지 크기 , 인쇄 매수 , 용지 방향을 지정할 수 있으면 [페이지 설정 ] 탭의 설정을 지정하지 않아도 됩니다 .
■
[인쇄 매수 ]인쇄할 복사본 매수를 지정할 수 있습니다 .
위 /아래 화살표를 클릭하여 [인쇄 매수 ] 설정을 변경하거나 값을 직접 입력할 수도 있습니다 . 인쇄 매수로 설정할 수 있는 값의 범위는 1-999입니다 .
■
[용지 방향 ]세로 방향 또는 가로 방향을 선택할 수 있습니다 .
[용지 방향 ]을 변경하려면 [세로 ] 또는 [가로 ]를 클릭하십시오 .
인쇄 기능 사용하기 4-20
문서
인쇄
4
■ [페이지 레이아웃 ](4-33 페이지 참조 ) •한 면에 N페이지용지 한 장에 여러 페이지를 인쇄할 수 있습니다 .선택할 수 있는 페이지 수는 한 면에 1, 2, 4, 6, 8, 9 또는 16페이지입니다 .한 면에 2, 4, 6, 8, 9 또는 16페이지를 선택하면 [페이지 순서 ] 드롭다운 목록이 나타나서 페이지 순서를 지정할 수 있습니다 .
•포스터단일 페이지 이미지를 확대하여 여러 장의 용지에 인쇄합니다 .설정할 수 있는 페이지 수는 2 x 2, 3 x 3 또는 4 x 4입니다 .
■
[매뉴얼 배율 조정 ]/[페이지 순서 ](4-35 페이지 참조 ) [페이지 레이아웃 ]이 한 면에 1페이지로 설정되면 [매뉴얼 배율 조정 ] 설정이 표시되고 , 한 면당 페이지 수가 2, 4, 6, 8, 9 또는 16이면 [ 페이지 순서 ] 설정이 표시됩니다 .
•매뉴얼 배율 조정 : [페이지 크기 ]와 [출력 크기 ]가 서로 다르면 배율 인수가 자동으로 조정됩니다 . 배율 인수를 수동으로 변경하려면 [매뉴얼 배율 조정 ]을 선택하고 해당 상자에 배율 인수 값을 입력하십시오 . 설정할 수 있는 배율 인수의 범위는 25-200%입니다 .
•페이지 순서 : 용지 한 장에 여러 페이지를 인쇄할 때 페이지 순서를 선택할 수 있습니다 .
■
[사용자 정의 용지 크기 ](4-38 페이지 참조 )아래에 보이는 대화 상자를 열려면 [사용자 정의 용지 크기 ]를 클릭하십시오 .
이 대화 상자에서는 표준 용지 크기와 다른 사용자 정의 용지에 인쇄할 때 용지 길이와 너비를 입력할 수 있습니다 .
Windows 98/Me의 경우 사용자 정의 용지 크기를 최대 30개까지 추가할 수 있습니다 . Windows 2000/XP/Server 2003의 경우 추가할 수 있는 수는 사용자의 시스템 환경에 따라 다릅니다 .
인쇄 기능 사용하기 4-21
문서
인쇄
4
[ 완료 ] 탭
[완료 ] 탭에서는 다음과 같은 인쇄 기본 설정을 지정할 수 있습니다 .
■
[완료 ]다음 옵션 중에서 문서 인쇄를 완료하는 방법을 선택할 수 있습니다 .
•끄기 : 각 페이지를 원하는 매수만큼 반복하여 인쇄합니다 .
•소트 : 전체 페이지를 원하는 매수만큼 반복해서 인쇄합니다 .
■
[완료 정보 ](4-40 페이지 참조 )다음 대화 상자를 표시하려면 [완료 정보 ]를 클릭하십시오 .
이 대화 상자에서는 처리 중인 작업에 대한 다양한 옵션을 지정할 수 있습니다 .
■
[고급 설정 ](4-41 페이지 참조 )다음 대화 상자를 열려면 [완료 정보 ] 대화 상자에서 [고급 설정 ]을 클릭하십시오 .
이 대화 상자에서는 완료 설정을 자세히 지정할 수 있습니다 .
인쇄 기능 사용하기 4-22
문서
인쇄
4
[ 용지 공급 ] 탭
[용지 공급 ] 탭에서 지정할 수 있는 인쇄 기본 설정은 다음과 같습니다 .
■
[용지 종류 ]프린터에서 사용하는 용지 종류를 지정합니다 .
이 설정은 다음과 같이 구성합니다 .
* 봉투 , Index Card 또는 사용자 정의 용지에 인쇄하는 경우 [페이지 설정 ] 탭에서 [출력 크기 ] 설정을 변경하면 프린터의 인쇄 모드가 용지 종류에 맞게 자동으로 변경됩니다 .
* [페이지 설정 ] 탭의 [ 출력 크기 ]가 A4 또는 Letter 크기로 설정되어 있는 경우에만 [OHP필름 ]를 선택할 수 있습니다 .
프린터 드라이버 설정
용지 종류
[보통 용지 ] 보통 용지 (64-90g/m 2 ), 라벨 용지
[보통 용지 L][용지 종류 ] 설정을 [ 보통 용지 ]로 지정한 상태에서 보통 용지 (64-90g/m
2
)에 인쇄할 때 용지가 과도하게 주름지면 [ 용지 종류 ] 설
정을 [보통 용지 L]로 지정해 보십시오 .
[두꺼운 용지 ] 두꺼운 용지 (91-163g/m 2 )
[두꺼운 용지 H][두꺼운 용지 ] 설정을 사용하여 인쇄한 것보다 나은 정착 속성을 얻으려면 이 설정을 선택하십시오 .
[OHP필름 ] OHP필름
인쇄 기능 사용하기 4-23
문서
인쇄
4
[ 인쇄 품질 ] 탭
[인쇄 품질 ] 탭에서 지정할 수 있는 인쇄 기본 설정은 다음과 같습니다 .
■
[목표 ](4-42 페이지 참조 )작업 내용에 적절한 목표를 선택하여 최적의 상태로 인쇄할 수 있습니다 .
•표준 : 이 모드는 텍스트 , 사진 및 그래픽이 혼합되어 있는 문서를 인쇄할 때 가장 적합합니다 . 이 모드의 인쇄물 품질은 화면에서 보는 것과 일치합니다 .
•텍스트 /선 : 이 모드는 컬러 텍스트 및 색칠된 정교한 선을 인쇄할 때 가장 적합합니다 . 컬러 텍스트와 색칠된 정교한 선은 짙은 흑색으로 인쇄됩니다 .
•웹 페이지 : 이 모드는 웹 페이지의 이미지 등을 인쇄할 때 가장 적합합니다 . 일반적으로 보통 인쇄 모드에서 거칠게 인쇄되는 저해상도 이미지가 선명하게 인쇄됩니다 .
■
[자세히 ](4-43 페이지 참조 )아래에 보이는 대화 상자를 열려면 [자세히 ]를 클릭하십시오 .
이 대화 상자에서는 사용자의 취향에 따라 인쇄 설정을 변경할 수 있습니다 .
중요
토너 절약 모드를 사용하면 인쇄 농도가 낮아져 인쇄된 텍스트가 고르지 않게 보일 수 있습니다 .
인쇄 기능 사용하기 4-24
문서
인쇄
4
■ [수동 회색조 설정 ](4-44 페이지 참조 )회색조 설정을 사용자 정의하려면 이 상자를 선택하십시오 . 회색조 설정을 자세히 구성하려면 [회색조 설정 ] 단추를 클릭하여 [회색조 설정 ] 대화 상자를 여십시오 .
■
[회색조 설정 ](4-44 페이지 참조 )아래에 보이는 대화 상자를 열려면 [회색조 설정 ]을 클릭하십시오 .
이 대화 상자에서는 인쇄에 사용되는 밝기 및 대비를 지정할 수 있습니다 .
[ 일반 ] 탭이 탭에는 프린터 이름이 표시되며 테스트 페이지를 인쇄할 수 있습니다 .
인쇄 기능 사용하기 4-25
문서
인쇄
4
[ 자세히 ] 탭 ( Windows 98/Me 전용 )이 탭에서는 프린터 포트 설정을 구성하고 , 드라이버를 추가하고 , 스풀링 설정을 수정하는 등의 작업을 할 수 있습니다 .
[ 공유 ] 탭이 탭에서는 프린터를 공유할지 여부를 지정할 수 있습니다 .
주의점 •
Windows 98/Me에서는 네트워크 설정에 [Microsoft 네트워크용 파일 및 프린터 공유 ]가 추가되지 않은 경우 [공유 ] 탭이 나타나지 않습니다 (3-48 페이지 참조 ).
•
Windows 2000/XP/Server 2003에서는 네트워크가 구성되지 않은 경우 [공유 ] 탭이 나타나지 않습니다 . (3-53 페이지 참조 )
인쇄 기능 사용하기 4-26
문서
인쇄
4
[ 포트 ] 탭 ( Windows 2000/XP/Server 2003 전용 )이 탭에서는 프린터 포트를 추가 , 삭제 및 구성할 수 있습니다 .
[ 고급 ] 탭 ( Windows 2000/XP/Server 2003 전용 )이 탭에서는 프린터를 사용할 수 있는 경우와 스풀링 설정 같은 세부 설정을 지정할 수 있습니다 .
인쇄 기능 사용하기 4-27
문서
인쇄
4
[ 색 관리 ] 탭 ( Windows 2000/XP/Server 2003 전용 )이 프린터에서는 [색 관리 ] 탭이 사용되지 않습니다 .
[ 보안 ] 탭 ( Windows 2000/XP/Server 2003 전용 )이 탭에서는 각 사용자의 액세스 권한을 확인할 수 있습니다 .
주의점 •
Windows XP Professional의 경우 Windows [폴더 옵션 ] 설정의 [보기 ] 탭에서 [모든 사용자에게 동일한 폴더 공유 권한을 지정 (권장 )] 확인란이 선택되어 있으면 [보안 ] 탭이 표시되지 않습니다 .
•
Windows XP Home Edition에서는 [보안 ] 탭이 표시되지 않습니다 .
인쇄 기능 사용하기 4-28
문서
인쇄
4
[ 구성 ]/[ 장치 설정 ] 탭
[구성 ]/[장치 설정 ] 탭에서는 프린터 상태 창이 표시되는 경우와 그 밖의 설정을 구성할 수 있습니다 .
■
[호스트에서 스풀링 ](Windows 2000/XP/Server 2003 전용 )호스트에서 스풀링을 수행할지 여부를 지정할 수 있습니다 .
■
[작업 표시줄에 아이콘 표시 ](4-57 페이지 참조 )이 옵션을 선택하면 Windows 작업 표시줄에 프린터 상태 창을 나타내는 아이콘이 표시됩니다 .
[ 프로파일 ] 탭 ( Windows 2000/XP/Server 2003 전용 )이 탭에서는 새 프로파일을 만들어 추가하고 기존 프로파일을 편집할 수 있습니다 .
인쇄 기능 사용하기 4-29
문서
인쇄
4
■
[프로파일 목록 ]사용할 수 있는 프로파일이 나열됩니다 .
■
[이름 ] [프로파일 목록 ]에서 선택한 프로파일의 이름이 표시됩니다 .
■
[설명 ] [프로파일 목록 ]에서 선택한 프로파일에 대한 설명이 표시됩니다 .
■
[추가 ](4-46 페이지 참조 )아래에 보이는 대화 상자를 열려면 [추가 ]를 클릭하십시오 .
이 대화 상자에서는 새로 추가된 프로파일이나 편집할 프로파일의 [이름 ], [아이콘 ], [설명 ] 및 인쇄 기본 설정을 입력할 수 있습니다 .
■
[편집 ](4-48 페이지 참조 )아래에 보이는 대화 상자를 열려면 [편집 ]을 클릭하십시오 .
인쇄 기능 사용하기 4-30
문서
인쇄
4
이 대화 상자에서는 새로 추가된 프로파일이나 편집할 프로파일의 [이름 ], [아이콘 ], [설명 ] 및 인쇄 기본 설정을 입력할 수 있습니다 .
■
[삭제 ](4-48 페이지 참조 )추가된 프로파일을 삭제할 수 있습니다 .
■
[가져오기 ](4-48 페이지 참조 )파일로 저장된 프로파일을 가져와서 프린터 드라이버에 추가할 수 있습니다 .
■
[내보내기 ](4-49 페이지 참조 )추가되거나 편집된 프로파일을 파일로 저장할 수 있습니다 .
■
[프로파일 선택 허용 ] [문서 속성 ] 대화 상자에서 프로파일을 선택할 수 있습니다 .
■
[설정 편집 허용 ] [문서 속성 ] 대화 상자에서 이전에 등록한 프로파일과 다른 새 프로파일을 추가할 수 있습니다 .
인쇄 기능 사용하기 4-31
문서
인쇄
4
미리 보기
[페이지 설정 ], [용지 공급 ] 및 [완료 ] 탭의 미리 보기 창에는 현재 프린터 설정이 표시됩니다 . 미리 보기 창을 마우스 오른쪽 단추로 클릭하여 [페이지 레이아웃 ] 및 [완료 ] 설정을 변경할 수 있습니다 .
미리 보기 창은 미리 보기 창의 왼쪽 윗부분에서 선택한 아이콘 ( 또는 )에 따라 다르게 동작합니다 .
■ 을 선택한 경우 [페이지 레이아웃 ] 설정을 조정할 수 있습니다 .
문서 이미지 내에서 마우스 왼쪽 단추를 클릭할 때마다 [페이지 레이아웃 ] 설정이 [한 면에 1페이지 ], [한 면에 2페이지 ] 및 [한 면에 4페이지 ] 사이에서 계속 변경됩니다 .
미리 보기 창 내에서 마우스 오른쪽 단추를 클릭하면 [한 면에 1페이지 ], [한 면에 2페이지 ] 및 [한 면에 4페이지 ] 사이에서 선택할 수 있습니다 .
■ 을 선택한 경우 [완료 ] 설정을 조정할 수 있습니다 .
미리 보기 창 내에서 마우스 오른쪽 단추를 클릭하면 [끄기 ]와 [소트 ] 사이에서 선택할 수 있습니다 .
인쇄 기능 사용하기 4-32
문서
인쇄
4
한 면에 여러 페이지 인쇄용지 한 장에 여러 페이지를 인쇄할 수 있습니다 .
1
Windows 2000/XP/Server 2003을 사용하는 경우 [장치 설정 ] 탭을 표시하고 [호스트에서 스풀링 ]에서 [자동 ]을 선택하십시오 .
인쇄 기능 사용하기 4-33
문서
인쇄
4
2
[페이지 설정 ] 탭을 표시한 다음 [페이지 레이아웃 ] 설정을 용지 한 장에 인쇄할 페이지 수로 지정하십시오 .
선택할 수 있는 페이지 수는 한 면에 1, 2, 4, 6, 8, 9 또는 16페이지입니다 .
3 한 면에 페이지 수가 2, 4, 6, 8, 9 또는 16일 경우 [페이지 순서 ] 설정이 표시됩니다 . 여기에서 페이지가 인쇄되는 순서를 선택하십시오 .
인쇄 기능 사용하기 4-34
문서
인쇄
4
주의점
[페이지 순서 ] 드롭다운 목록의 옵션은 용지 방향과 한 면에 인쇄할 페이지 수에 따라 다릅니다 .
4 설정을 확인한 다음 [확인 ]을 클릭하십시오 .
인쇄 출력 크기 조정하기
[페이지 레이아웃 ]이 [한 면에 1페이지 ]로 설정된 경우 문서 크기를 조정할 수 있습니다 .
[페이지 크기 ]와 [출력 크기 ] 설정이 서로 다르면 배율 인수가 자동으로 조정됩니다 .
반면 배율 인수를 수동으로 지정할 수도 있습니다 .
지정할 수 있는 배율 인수의 범위는 25-200%입니다 .
자동으로 문서 크기 조정하기
1
[페이지 설정 ] 탭을 표시하고 [페이지 크기 ] 설정을 지정하십시오 .
2
[출력 크기 ]에서 용지 크기를 지정하십시오 .
3 설정을 확인한 다음 [확인 ]을 클릭하십시오 .
[페이지 크기 ]와 [ 출력 크기 ]에 지정된 크기에 따라 크기 조정 배율이 자동으로 설정됩니다 .
인쇄 기능 사용하기 4-35
문서
인쇄
4
수동으로 문서 크기 조정하기
1
[페이지 설정 ] 탭을 표시하고 [페이지 크기 ] 설정을 지정하십시오 .
2
[출력 크기 ]에서 용지 크기를 지정하십시오 .
3
[매뉴얼 배율 조정 ] 옆에 있는 확인란을 선택한 다음 스핀 상자에 배율 인수를 입력하십시오 .
4 설정을 확인한 다음 [확인 ]을 클릭하십시오 .
인쇄 기능 사용하기 4-36
문서
인쇄
4
포스터 인쇄하기단일 페이지 이미지를 확대하여 여러 장의 용지에 인쇄할 수 있습니다 . 인쇄한 다음 여러 장의 용지를 테이프로 연결하여 하나의 큰 포스터 크기의 인쇄물을 만들 수 있습니다 .
1
Windows 2000/XP/Server 2003을 사용하는 경우 [장치 설정 ] 탭을 표시하고 [호스트에서 스풀링 ]에서 [자동 ]을 선택하십시오 .
인쇄 기능 사용하기 4-37
문서
인쇄
4
2
[페이지 설정 ] 탭을 표시하고 [페이지 레이아웃 ]에서 [포스터 (N x N)](N = 2, 3, 4)을 선택하십시오 .
인쇄물의 레이아웃 이미지가 미리 보기 창에 표시됩니다 .
3 설정을 확인한 다음 [확인 ]을 클릭하십시오 .
중요
•여러 페이지로 나누어진 다음 각 장의 인쇄 순서는 "왼쪽 위에서 오른쪽으로 "입니다 . •포스터 인쇄를 수행할 때는 [페이지 순서 ] 설정을 사용할 수 없습니다 .
사용자 정의 용지 크기 (비표준 용지 ) 지정하기사용자 정의 용지 크기를 구성할 수 있습니다 .
주의점
사용자 정의 용지 크기를 지정하려면 아래와 같은 대화 상자를 열어야 합니다 .- Windows 2000/XP/Server 2003의 경우
[프린터 및 팩스 ] 폴더 (Windows 2000의 경우 [프린터 ] 폴더 )에서 [문서 속성 ] 대화 상자를 여십시오 .
- Windows 98/Me의 경우 [프린터 ] 폴더에서 [프린터 속성 ] 대화 상자를 여십시오 .
인쇄 기능 사용하기 4-38
문서
인쇄
4
1 [페이지 설정 ] 탭을 표시한 다음 [사용자 정의 용지 크기 ]를 클릭하십시오 .
[사용자 정의 용지 크기 설정 ] 대화 상자가 표시됩니다 .
2 필요에 따라 다음 항목을 구성하십시오 .
[용지 목록 ]: 표준 용지 크기와 기존 사용자 정의 용지 크기의 이름 및 치수가 표시됩니다 .
[사용자 정의 용지 크기 이름 ]:
새 사용자 정의 용지 크기에 사용할 이름을 입력합니다 . 최대 31자까지 입력할 수 있습니다 .
[단위 ]: 사용자 정의 용지 크기의 치수를 입력할 때 사용할 단위 (밀리미터 또는 인치 )를 지정합니다 .
[용지 크기 ]: 사용자 정의 용지 크기의 길이와 너비를 지정합니다 (길이는 너비보다 크거나 같아야 함 ). 용지 크기는 세로 방향 (길이는 너비보다 크거나 같아야 함 )과 사용자 정의가 가능한 크기 범위 내에서 지정해야 합니다 .
인쇄 기능 사용하기 4-39
문서
인쇄
4
3
[등록 ]을 클릭하십시오 .
주의점
Windows 98/Me의 경우 사용자 정의 용지 크기를 최대 30개까지 추가할 수 있습니다 . Windows 2000/XP/Server 2003의 경우 추가할 수 있는 수는 사용자의 시스템 환경에 따라 다릅니다 .
4 설정을 확인한 다음 [확인 ]을 클릭하십시오 .
완료 방법 지정하기처리할 인쇄에 대해 다양한 옵션을 지정할 수 있습니다 .
1
[완료 ] 탭을 표시한 다음 [완료 정보 ]를 클릭하십시오 .
[완료 정보 ] 대화 상자가 나타납니다 .
인쇄 기능 사용하기 4-40
문서
인쇄
4
2 필요에 따라 다음 설정을 구성하십시오 .
3
[완료 정보 ] 대화 상자에서 [고급 설정 ]을 클릭하십시오 .
[고급 설정 ] 대화 상자가 나타납니다 .
4 필요에 따라 다음 설정을 구성하십시오 .
[범용 트레이의 용지 크기 감지 ]: 이 확인란을 선택하면 현재 인쇄 작업의 [페이지 설정 ] 탭에 있는 [출력 크기 ] 설정이 이전 인쇄 작업과 다른 경우 메시지가 표시되고 인쇄 작업이 일시 중지됩니다 . 프린터에 현재 들어 있는 용지에 인쇄하려면 프린터 상태 창에서 [ ](오류 해결 )를 클릭하십시오 .프린터에 현재 들어 있는 용지와 다른 용지에 인쇄하려면 새 용지를 다시 넣은 다음 프린터 상태 창에서 [ ](오류 해결 )를 클릭하십시오 . 그러나 프린터를 껐다가 켠 후 처음으로 인쇄하는 작업은 [출력 크기 ] 설정에 관계없이 메시지가 표시되지 않고 현재 들어 있는 용지에 인쇄됩니다 .이 확인란 선택을 취소하면 작업은 [출력 크기 ] 설정에 관계없이 프린터에 현재 들어 있는 용지에 인쇄됩니다 .
[인쇄 데이터를 180도 회전 ]: 인쇄하는 동안 인쇄 데이터를 180도 회전합니다 . 프린터에 특정한 방향으로만 공급할 수 있는 봉투 , Index Card 및 기타 재질의 용지를 인쇄할 때 이 기능을 사용할 수 있습니다 .
[빈 페이지 건너뛰기 모드 사용 ]: 이 옵션을 선택하면 인쇄 작업에 빈 페이지가 포함된 경우 빈 페이지가 출력되지 않습니다 .
[이미지 정리 ]: 이 설정은 이미지 정리를 적용할지 여부를 지정합니다 . 이미지 정리를 적용하면 텍스트와 그래픽의 거친 선이 매끄럽게 인쇄됩니다 .
[EMF 스풀링 ](Windows 2000/XP/Server 2003 전용 ):
인쇄 데이터를 EMF(메타파일 ) 형식으로 스풀링할지 여부를 지정합니다 . 이 옵션을 선택하면 인쇄 데이터가 EMF 형식으로 스풀링됩니다 .
인쇄 기능 사용하기 4-41
문서
인쇄
4
5 설정을 확인한 다음 [확인 ]을 클릭하십시오 .
[완료 정보 ] 대화 상자가 다시 나타납니다 .
인쇄 품질 지정하기
[목표 ] 목록에서 적절한 옵션을 선택하여 최적의 상태로 인쇄할 수 있습니다 .
1
[인쇄 품질 ] 탭을 표시한 다음 [목표 ] 설정을 선택하십시오 .
설정에 대한 자세한 내용을 보려면 [자세히 ] 단추를 클릭하십시오 .
[표준 ]: 이 모드는 텍스트 , 사진 및 그래픽이 혼합되어 있는 문서를 인쇄할 때 가장 적합합니다 . 이 모드에서는 화면에서 보이는 것과 매우 근접한 품질의 인쇄물을 출력할 수 있습니다 .
[텍스트 /선 ]: 이 모드는 컬러 텍스트 및 색칠된 정교한 선을 인쇄할 때 가장 적합합니다 . 컬러 텍스트와 색칠된 정교한 선은 짙은 흑색으로 인쇄됩니다 .
[웹 페이지 ]: 이 모드는 웹 페이지의 이미지 등을 인쇄할 때 가장 적합합니다 . 일반적으로 보통 인쇄 모드에서 거칠게 인쇄되는 저해상도 이미지가 선명하게 인쇄됩니다 .
인쇄 기능 사용하기 4-42
문서
인쇄
4
[세부 설정 ] 대화 상자가 나타납니다 .
2 필요에 따라 다음 설정을 구성하십시오 .
3 설정을 확인한 다음 [확인 ]을 클릭하십시오 .
[흑백 하프톤 ]: 흑백 데이터에서 미묘한 그라데이션 (하프톤 )을 재현하는 방법을 선택합니다 .[패턴 1]: 사진 이미지와 다이어그램은 부드럽게 유지하는 반면 회색 및 컬러 텍스트는 선명하게 표시하는 그라데이션을 사용하여 인쇄합니다 . 이 모드에서는 상대적으로 안정된 인쇄 결과를 얻을 수 있습니다 .[패턴 2]: [ 패턴 1]을 사용할 때 텍스트 , 다이어그램 , 표 , 그래프 등이 과도하게 밝거나 안 보이는 경우 이 설정을 선택합니다 . 그러나 이 설정을 사용하면 경우에 따라 다이어그램 , 표 , 그래프 등이 [ 패턴 1]에서보다 훨씬 더 밝거나 덜 매끄럽게 나타날 수도 있습니다 .[없음 [단색 ]]: 흰색을 제외한 모든 색을 흑색으로 인쇄합니다 .
[색칠된 텍스트 및 선을 검정색으로 인쇄 ]:
인쇄할 때 CAD 데이터 등의 컬러 텍스트나 가는 선이 인쇄되지 않거나 깨져 보이는 경우 이 상자를 선택합니다 . 가는 선을 선명하게 인쇄할 수 있습니다 .
[이미지 수정 사용 ]: 응용 프로그램에서 사진 이미지 같은 이미지 데이터를 확대 인쇄하면 인쇄된 이미지가 거칠게 보일 수 있습니다 . 이 설정을 선택하면 이러한 종류의 저해상도 데이터를 매끄럽게 인쇄할 수 있습니다 .
[토너 농도 ]: 인쇄되는 토너의 농도를 조절합니다 . [토너 농도 ] 슬라이더를 좌우로 끌어 농도를 조절합니다 .
[토너 절약 사용 ]: 이 기능을 사용하면 데이터의 인쇄 농도를 연하게 조정하여 프린터의 토너 소비를 줄일 수 있습니다 .
인쇄 기능 사용하기 4-43
문서
인쇄
4
회색조 설정회색조 설정을 사용자 정의할 수 있습니다 .
1
[인쇄 품질 ] 탭을 표시하고 [수동 회색조 설정 ] 옆에 있는 확인란을 선택한 다음 [회색조 설정 ]을 클릭하십시오 .
[회색조 설정 ] 대화 상자가 나타납니다 .
인쇄 기능 사용하기 4-44
문서
인쇄
4
2 필요에 따라 다음 설정을 구성하십시오 .
3 설정을 확인한 다음 [확인 ]을 클릭하십시오 .
[인쇄 품질 ] 탭이 다시 나타납니다 .
프로파일 사용하기프로파일을 사용하면 [페이지 설정 ], [완료 ], [용지 공급 ] 및 [인쇄 품질 ] 탭에서 지정한 모든 인쇄 기본 설정을 한꺼번에 저장하거나 가져올 수 있습니다 . 또한 프로파일을 추가 , 편집 및 선택할 수 있습니다 .
다음 절차에 따라 인쇄 기본 설정을 [프로파일 ]로 저장하십시오 .
[페이지 설정 ], [완료 ], [용지 공급 ] 및 [인쇄 품질 ] 탭 중 하나가 표시되어 있는지 확인한 후 다음 절차를 수행하십시오 .
주의점
•
Windows 98를 사용하는 경우 최대 50개의 프로파일을 만들 수 있습니다 . 그러나 Windows 암호 설정 ([내 컴퓨터 ] ➞ [제어판 ] ➞ [암호 ] 두 번 클릭 )의 [사용자 초기화 파일 ] 탭에서 [ 사용자마다 다른 기본 설정 및 바탕 화면 사용 .]를 선택하면 사용자마다 프로파일을 50개까지 만들 수 있습니다 .
•
Windows Me 를 사용하는 경우 최대 50 개의 프로파일을 만들 수 있습니다 . 그러나 Windows 암호 설정 ([내 컴퓨터 ] ➞ [제어판 ] ➞ [암호 ] 두 번 클릭 ) 의 [사용자 프로필 ] 탭에서 [로그온하는 사용자마다 기본 설정 및 바탕 화면을 다르게 지정 ] 를 선택하면 사용자마다 프로파일을 50 개까지 만들 수 있습니다 .
•
Windows 2000/XP/Server 2003의 경우에는 사용자 계정마다 프로파일을 50개까지 만들 수 있습니다 .
•프린터 이름을 변경하면 저장된 프로파일을 모두 읽을 수 없게 됩니다 . 프린터 이름을 원래 값으로 복원하면 프로파일을 다시 읽을 수 있게 됩니다 .
•프린터를 제거하는 경우에도 프로파일 데이터는 지워지지 않습니다 . 프린터 드라이버를 다시 설치한 후에 프로파일을 다시 사용할 수 있습니다 .
•
Windows 98/Me 에서 저장한 프로파일 정보 파일은 Windows 2000/XP/Server 2003에서 사용할 수 없으며 그 반대의 경우도 마찬가지입니다 .
•프로파일을 선택하더라도 [페이지 크기 ] 설정은 변경되지 않습니다 .
[밝기 ]: 인쇄에 사용하는 밝기 수준을 조절합니다 . 밝기를 조절하려면 [ 밝기 ] 슬라이더를 왼쪽이나 오른쪽으로 끄십시오 .
[대비 ]: 인쇄에 사용하는 대비 수준을 조절합니다 . 대비를 조절하려면 [ 대비 ] 슬라이더를 왼쪽이나 오른쪽으로 끄십시오 .
인쇄 기능 사용하기 4-45
문서
인쇄
4
프로파일 추가하기
1
[페이지 설정 ], [완료 ], [용지 공급 ] 및 [인쇄 품질 ] 탭을 각각 사용하여 등록할 프린터 설정을 구성하십시오 .
2
[ ](프로파일 추가 )를 클릭하십시오 .
[프로파일 추가 ] 대화 상자가 나타납니다 .
3
[이름 ] 필드에 프로파일의 이름을 입력하십시오 .
[아이콘 ] 설정을 사용하여 프로파일의 아이콘을 선택할 수 있습니다 . 프로파일에 대해 기록할 사항이 있으면 [설명 ] 필드에 입력하십시오 .
주의점
[이름 ] 필드에는 최대 31자까지 , [설명 ] 필드에는 255자까지 입력할 수 있습니다 .
인쇄 기능 사용하기 4-46
문서
인쇄
4
● 프린터 설정 확인하기
❑
[보기 설정 ] 을 클릭하십시오 .
❑
[확인 ]을 클릭하여 [프로파일 추가 ] 대화 상자로 돌아가십시오 .
4
[확인 ]을 클릭하십시오 .
속성 대화 상자가 다시 나타납니다 .
프로파일의 이름이 [프로파일 ] 목록에 추가되었는지 확인하십시오 .
인쇄 기능 사용하기 4-47
문서
인쇄
4
프로파일 편집 / 삭제하기프로파일 정보를 변경 또는 저장하거나 [프로파일 목록 ]에서 삭제할 수 있습니다 .
1
[ ](프로파일 편집 )을 클릭하십시오 .
[프로파일 편집 ] 대화 상자가 나타납니다 .
2 프로파일 정보를 편집하십시오 .
인쇄 기능 사용하기 4-48
문서
인쇄
4
● 프로파일 편집하기
❑
[이름 ], [아이콘 ] 및 [설명 ] 설정을 변경할 수 있습니다 .
❑
[ ]과 [ ]을 클릭하여 선택한 프로파일의 순서를 변경할 수 있습니다 .
❑
[가져오기 ]를 클릭하면 이전에 저장한 파일에서 프로파일 정보를 가져옵니다 .
❑ 현재 선택한 프로파일의 데이터를 파일로 저장하려면 [내보내기 ]를 클릭하십시오 . 프로파일을 디스크에 저장하면 프로파일 목록에서 프로파일을 삭제하더라도 해당 프로파일을 다시 사용할 수 있습니다 .
❑
[응용 프로그램의 설정 적용 ] 확인란을 선택하면 응용 프로그램에서 선택한 [페이지 크기 ], [용지 방향 ] 및 [인쇄 매수 ]가 인쇄에 사용됩니다 . 프로파일에서 이 설정을 변경하더라도 응용 프로그램의 값이 그대로 사용됩니다 .
● 프로파일 삭제하기
❑ 목록에서 프로파일을 삭제하려면 [삭제 ]를 클릭하십시오 .
중요
사용자 정의 프로파일만 삭제할 수 있습니다 . 사전 설치된 기본 프로파일은 삭제할 수 없습니다 . 속성 탭에서 현재 선택되어 있는 경우에도 해당 프로파일을 삭제할 수 없습니다 .
인쇄 기능 사용하기 4-49
문서
인쇄
4
인쇄 작업 편집하기
PageComposer에서는 둘 이상의 인쇄 작업을 하나의 인쇄 작업으로 결합하거나 , 결합된 인쇄 작업의 프린터 설정을 수정할 수 있습니다 . 서로 다른 응용 프로그램의 작업을 편집하고 인쇄 작업을 미리 볼 수도 있습니다 .
[문서 속성 ] 대화 상자에 [페이지 설정 ], [완료 ], [용지 공급 ] 또는 [인쇄 품질 ] 탭 중 하나가 표시되어 있는지 확인한 후 다음 절차를 수행하십시오 .
1
[출력 방법 ]을 [편집 및 미리보기 ]로 설정하십시오 .
2 출력 방법이 [편집 및 미리보기 ] 모드로 전환된다는 메시지가 표시됩니다 . [확인 ]을 클릭하십시오 .
인쇄 기능 사용하기 4-50
문서
인쇄
4
3 각 탭에서 인쇄 기본 설정을 지정한 다음 [확인 ]을 클릭하십시오 .
[인쇄 ] 대화 상자가 다시 나타납니다 .
4
[확인 ]을 클릭하십시오 .
사용하는 응용 프로그램 소프트웨어에 따라 [인쇄 ] 단추를 클릭하십시오 .[Canon PageComposer] 대화 상자가 표시되고 작업이 목록에 표시됩니다 .
5 편집할 각 작업에 대해 1단계 -4단계를 반복하십시오 .
6
[Canon PageComposer] 대화 상자의 목록에서 작업을 편집할 수 있습니다 .
주의점
•
[Canon PageComposer] 대화 상자에서 설정을 조정하는 방법에 대한 자세한 내용은 Canon PageComposer 온라인 도움말을 참조하십시오 .
•
[프린터 속성 ] 대화 상자에서 [편집 및 미리보기 ] 모드를 선택하고 [ ] (잠금 )을 선택하면 인쇄할 때마다 [Canon PageComposer] 대화 상자가 나타납니다 .
인쇄 기능 사용하기 4-51
문서
인쇄
4
프린터 설정 보기 /기본 설정 복원하기
[페이지 설정 ], [완료 ], [용지 공급 ], [인쇄 품질 ] 및 [구성 ]/[장치 설정 ] 탭에 지정된 인쇄 기본 설정의 요약을 보거나 해당 기본 값으로 설정을 복원할 수 있습니다 .
[페이지 설정 ], [완료 ], [용지 공급 ] 및 [인쇄 품질 ] 탭 중 하나가 표시되어 있는지 확인한 후 다음 절차를 수행하십시오 .
주의점
미리 보기가 각 탭에 표시됩니다 . 미리 보기를 사용하여 인쇄된 이미지를 확인할 수 있습니다 .
프린터 설정 보기
1
[보기 설정 ]을 클릭하십시오 .
[보기 설정 ] 대화 상자가 나타납니다 .
인쇄 기능 사용하기 4-52
문서
인쇄
4
[페이지 설정 ], [완료 ], [용지 공급 ], [인쇄 품질 ] 또는 [구성 ]/[장치 설정 ] 탭을 클릭하여 각 탭의 인쇄 기본 설정 목록을 볼 수 있습니다 .
2
[확인 ]을 클릭하십시오 .
이전 탭이 다시 나타납니다 .
기본 설정 복원하기프린터 설정을 기본값으로 복원하려면 [기본값 복원 ]을 클릭하십시오 .
[기본값 복원 ] 단추를 사용하면 동일한 탭이나 대화 상자에 단추로 표시되는 설정만 기본값으로 복원됩니다 .
[페이지 설정 ], [완료 ], [용지 공급 ], [인쇄 품질 ] 및 [구성 ]/[장치 설정 ] 탭의 설정을 모두 한꺼번에 기본 설정으로 복원할 수는 없습니다 .
인쇄 기능 사용하기 4-53
문서
인쇄
4
프린터 상태 창
프린터 상태 창에서는 메시지 , 애니메이션 , 소리 및 아이콘을 사용하여 작동 상태 , 작업 정보 등의 LBP3000에 대한 상태 정보를 표시합니다 .
주의점
소리를 사용하려면 컴퓨터에 PCM 신시사이저가 장착되어 있고 PCM 신시사이저용 드라이버가 설치되어 있어야 합니다 .
프린터 상태 창 4-54
문서
인쇄
4
프린터 상태 창 사용하기프린터 상태 창의 기능은 Windows 98/Me 와 Windows 2000/XP/Server 2003에서 모두 동일합니다 .
프린터 상태 창 사용 방법에 대한 자세한 내용은 온라인 도움말을 참조하십시오 .
■ 메뉴 모음
[작업 ] 메뉴 인쇄 작업을 일시 중지하고 계속하고 취소하는 데 사용합니다 . 어떠한 이유로 인해 작업이 일시 중지된 경우 [오류 해결 ]을 선택하여 작업을 계속할 수 있습니다 . 현재 인쇄 작업에 대한 액세스 권한이 없으면 단추가 회색으로 표시됩니다 .
[옵션 ] 메뉴 프린터 상태 창에 대한 기본 설정을 변경하고 프린터의 픽싱 롤러를 청소할 수 있습니다 .
[도움말 ] 메뉴 온라인 도움말을 표시합니다 .
메뉴 모음
아이콘
메시지 영역
애니메이션 영역
상태 표시줄
■
[ 현재 인쇄 작업 ] 탭 ■ [내 작업 수행 ] 탭
새로 고침 단추
메시지 영역 (보조 )
오류 해결 단추
작업 정보 영역 [일시정지 ] 단추 작업 정보 영역 작업 수행 단추
진행률 표시줄 작업 상태 메시지 영역
프린터 상태 창 4-55
문서
인쇄
4
■ 기타 기능아이콘 현재 프린터 상태를 나타내는 아이콘을 표시합니다 .
메시지 영역 현재 프린터 상태를 간단한 메시지로 표시합니다 .
메시지 영역 ( 보조 ) 오류가 발생하는 등의 경우 추가 정보를 표시합니다 .
애니메이션 영역 현재 프린터 상태를 그래픽으로 나타냅니다 . 배경색은 기본적으로 파란색이지만 주의가 필요한 경우는 주황색 , 경고 발생 시는 빨간색으로 변경됩니다 .
새로 고침 단추 현재 프린터 상태를 확인하여 프린터 상태 창 표시 내용을 새로 고칩니다 .
오류 해결 단추 어떠한 이유로 인해 작업이 일시 중지된 경우 작업을 다시 시작할 수 있습니다 .
[현재 인쇄 작업 ] 탭 진행률 표시줄 :인쇄된 페이지 수를 표시하고 배경색을 변경하여 현재 작업의 진행률을 나타냅니다 .
[일시정지 ] 단추 :인쇄 작업을 일시적으로 중지합니다 .
작업 정보 영역 :인쇄 작업에 대한 문서 이름 , 사용자 이름 및 컴퓨터 이름을 표시합니다 .
[내 작업 수행 ] 탭 작업 상태 메시지 영역 :인쇄 작업 상태에 대한 메시지를 표시합니다 .
작업 수행 단추 :인쇄 작업을 일시 중지하고 계속하고 취소하는 데 사용합니다 . 현재 인쇄 작업에 대한 액세스 권한이 없으면 단추가 회색으로 표시됩니다 .
작업 정보 영역 :[문서 이름 ], [사용자 이름 ], [컴퓨터 이름 ] 및 작업의 상태를 표시합니다 .
상태 표시줄 프린터가 연결되는 방법 ( 로컬 , 네트워크 )을 나타냅니다 .메뉴를 탐색할 때 각 메뉴 항목에 대한 설명이 여기에 표시됩니다 .
프린터 상태 창 4-56
문서
인쇄
4
프린터 상태 창 표시하기다음 두 가지 방법으로 프린터 상태 창을 열 수 있습니다 .
•
[프린터 속성 ] 대화 상자의 [페이지 설정 ] 탭과 같은 위치에 있는 [ ](상태 모니터 )를 클릭하십시오 .
•
[프린터 속성 ] 대화 상자의 [구성 ]/[장치 설정 ] 탭에서 [작업 표시줄에 아이콘 표시 ] 확인란을 선택하십시오 . Windows 작업 표시줄에 프린터 상태 창 아이콘이 나타나면 이 아이콘을 클릭한 다음 [Canon LBP3000]을 클릭하여 창을 열 수 있습니다 .
인쇄 중에 오류가 발생하면 프린터 상태 창이 자동으로 표시됩니다 . 프린터 상태 창에 있는 [옵션 ] 메뉴의 [기본 설정 ]에서 [상태 모니터 ]가 [인쇄 시작 시 ]로 설정되어 있지 않으면 인쇄하는 동안 프린터 상태 창이 표시되지 않습니다 . (4-58페이지의 "기본 설정 설정하기 " 참조 )
프린터 상태 창 4-57
문서
인쇄
4
옵션 메뉴이 메뉴에서는 프린터 상태 창에 대한 기본 설정을 변경하고 프린터의 픽싱 롤러를 청소할 수 있습니다 .
기본 설정 설정하기기본 설정 메뉴 항목에서는 프린터 상태 창을 자동으로 표시하고 , 소리 설정을 지정하고 , 프린터 상태 창에서 프린터 상태를 모니터링하도록 할 수 있습니다 .
■
[상태 모니터 ] 그룹
•인쇄 시작 시 (기본값 )인쇄할 때마다 프린터 상태 창이 자동으로 나타납니다 .
•오류가 발생할 때만인쇄 중 오류가 발생하는 경우에만 프린터 상태 창이 자동으로 나타납니다 .
•자동으로 표시되지 않음인쇄가 시작되거나 오류가 발생한 경우에도 프린터 상태 창이 자동으로 나타나지 않습니다 .
•항상 맨 위에 표시프린터 상태 창이 항상 바탕 화면의 다른 모든 창 위에 표시됩니다 .
■
[프린터 상태 모니터링 ] 그룹
•프린터 상태 창을 표시할 때만 (기본값 )프린터 상태 창이 표시된 경우에만 프린터 상태를 모니터링합니다 .
•인쇄할 때만인쇄 중에만 프린터 상태 창에서 프린터 상태를 모니터링합니다 .
•항상프린터 상태 창에서 프린터 상태를 항상 모니터링합니다 .
■
[톤 설정 ] 그룹
•모두 사용 ( 기본값 )메시지가 표시될 때마다 소리가 재생됩니다 .
•오류 발생 시에만 사용오류가 발생할 때만 소리가 재생됩니다 .
•사용 안 함소리를 재생하지 않습니다 .
프린터 상태 창 4-58
문서
인쇄
4
1 [옵션 ] 메뉴에서 [기본 설정 ]을 선택하십시오 .
[기본 설정 ] 대화 상자가 나타납니다 .
2 설정을 확인한 다음 [확인 ]을 클릭하십시오 .
주의점
프린터 상태 창 사용에 대한 자세한 내용은 온라인 도움말을 참조하십시오 .
프린터 상태 창 4-59
문서
인쇄
4
[ 청소 ]토너 카트리지를 교체하거나 용지의 앞면이나 뒷면에 검은 반점이 묻어나는 경우 프린터를 청소해야 합니다 . 자세한 내용은 5-14페이지의 "청소 " 를 참조하십시오 .
[ 새로 고침 ] [옵션 ] 메뉴에서 [새로 고침 ]을 선택하면 최신 프린터 상태를 확인하여 프린터 상태 창의 표시 내용이 새로 고쳐집니다 .
프린터 상태 창에서 [ ](새로 고침 )을 클릭하여 화면 표시를 새로 고칠 수도 있습니다 .
[오류 해결 ]어떠한 이유로 인해 인쇄 작업이 일시 중지된 경우 [작업 ] 메뉴에서 [오류 해결 ]을 선택하여 인쇄 작업을 계속할 수 있습니다 . 그러나 [오류 해결 ]을 선택하여 작업을 다시 시작하면 예상치 못한 인쇄 결과가 나올 수도 있습니다 . 다음과 같은 경우에는 [오류 해결 ]을 사용할 수 없습니다 .
•용지 걸림 또는 용지 부족과 같은 프린터 오류로 인해 인쇄 작업이 일시 중지된 경우
•다른 사용자의 작업이 일시 중지된 경우 (네트워크에서 프린터를 공유하는 경우 인쇄 서버에서 [오류 해결 ]을 사용할 수 있습니다 .)프린터 상태 창에서 [ ](오류 해결 )을 클릭하여 동일한 작업을 수행할 수 있습니다 .
중요
"디스크 공간 부족 "이라는 메시지가 나타나면 불필요한 파일을 삭제한 다음 [오류 해결 ]을 선택하십시오 .
프린터 상태 창 4-60
문서
인쇄
4
인쇄 서버 사용 시 프린터 상태 표시하기클라이언트의 프린터 상태 창과 인쇄 서버에 모두 네트워크 프린터 상태를 표시할 수 있습니다 .
인쇄 서버가 아직 시작되지 않은 경우에는 클라이언트 컴퓨터에 프린터 상태 창이 표시되지 않습니다 .
•인쇄 서버의 프린터 상태
-프린터 상태 창 표시 내용 및 작업 수행
*1: [일시정지 ] 단추를 클릭하면 [내 작업 수행 ] 탭이 표시됩니다 .
*2: 작업이 인쇄 서버에서 인쇄되는 경우에는 해당 작업이 표시됩니다 . -소리가 재생됩니다 .
-인쇄 서버가 Windows 2000/XP/Server 2003에서 실행되는 경우 로그온한 사용자가 없으면 프린터 상태가 표시되지 않습니다 . 이 경우에도 인쇄는 할 수 있습니다 .
•클라이언트의 프린터 상태
-프린터 상태 창 표시 내용 및 작업 수행
*: [일시정지 ] 단추를 클릭하면 [내 작업 수행 ] 탭이 표시됩니다 .
[현재 인쇄 작업 ] 탭 [내 작업 수행 ] 탭
작업 수행작업 정보 영역
[일시정지 ]단추
작업 정보 영역
작업 수행단추
첫 번째 작업이 표시됩니다 .
활성 * 1
첫 번째 작업이 표시됩니다 .* 2
활성
일시정지 :모든 작업을 일시 중지합니다 .
작업 계속 :모든 작업을 계속합니다 .
작업 삭제 :첫 번째 작업을 삭제합니다 .
[현재 인쇄 작업 ] 탭 [내 작업 수행 ] 탭
작업 수행작업 정보 영역 [일시정지 ] 단추
작업 정보 영역
작업 수행단추
인쇄 서버의 첫 번째 작업이 표시됩니다 .
작업 정보 영역에 사용자의 작업이 표시되어 있는 경우 : 활성 *작업 정보 영역에 다른 사용자의 작업이 표시되어 있는 경우 : 비활성
사용자의 첫 번째 작업이 표시됩니다 .
활성
일시정지 :사용자의 모든 작업을 일시 중지합니다 .
작업 계속 :사용자의 모든 작업을 계속합니다 .
작업 삭제 :사용자의 첫 번째 작업을 삭제합니다 .
프린터 상태 창 4-61
문서
인쇄
4
-다른 사용자의 작업이 일시 중지된 경우에는 [ ](오류 해결 ) 단추를 사용할 수 없습니다 .
-다른 사용자의 작업이 인쇄되는 동안에는 진행률 표시줄이 회색으로 표시됩니다 .
-소리는 사용자 이름이 일치하는 클라이언트에서만 재생됩니다 .
주의점
네트워크에서 작업을 인쇄할 때 프린터 상태를 표시하려면 다음 프로토콜 중 하나를 사용하는 네트워크 환경이 필요합니다 .- TCP/IP- NetBEUI
IPX/SPX 프로토콜을 사용하는 경우에는 프린터 상태를 표시할 수 없습니다 .
프린터 상태 창 4-62
제 5 장 5
유지 보수이 장에서는 토너 카트리지 교체 및 프린터 관리와 같은 프린터 유지 관리 절차에 대해 설명합니다 .
토너 카트리지 교체 . . . . . . . . . . . . . . . . . . . . . . . . . . . . . . . . . . . . . . . . . . . . . . . . . . . . . .5-2토너 카트리지를 교체하기 전에 . . . . . . . . . . . . . . . . . . . . . . . . . . . . . . . . . . . . . . . . . . . . . . . . . .5-2토너 카트리지 교체 . . . . . . . . . . . . . . . . . . . . . . . . . . . . . . . . . . . . . . . . . . . . . . . . . . . . . . . . . . . .5-7청소 . . . . . . . . . . . . . . . . . . . . . . . . . . . . . . . . . . . . . . . . . . . . . . . . . . . . . . . . . . . . . . . . . . . . . .5-14토너 카트리지 취급 시 주의 사항 . . . . . . . . . . . . . . . . . . . . . . . . . . . . . . . . . . . . . . . . . . . . . . . .5-16토너 카트리지 보관 . . . . . . . . . . . . . . . . . . . . . . . . . . . . . . . . . . . . . . . . . . . . . . . . . . . . . . . . . . .5-18
프린터 외부 청소하기 . . . . . . . . . . . . . . . . . . . . . . . . . . . . . . . . . . . . . . . . . . . . . . . . . . .5-19
프린터 이동 . . . . . . . . . . . . . . . . . . . . . . . . . . . . . . . . . . . . . . . . . . . . . . . . . . . . . . . . . . .5-21프린터 이동 . . . . . . . . . . . . . . . . . . . . . . . . . . . . . . . . . . . . . . . . . . . . . . . . . . . . . . . . . . . . . . . . .5-22
프린터 처리 . . . . . . . . . . . . . . . . . . . . . . . . . . . . . . . . . . . . . . . . . . . . . . . . . . . . . . . . . . .5-27프린터 처리 시 주의 사항 . . . . . . . . . . . . . . . . . . . . . . . . . . . . . . . . . . . . . . . . . . . . . . . . . . . . . .5-27프린터 보관 시 주의 사항 . . . . . . . . . . . . . . . . . . . . . . . . . . . . . . . . . . . . . . . . . . . . . . . . . . . . . .5-28
5-1
유지
보수
5
토너 카트리지 교체
이 절에서는 토너 카트리지 교체 및 취급 방법과 보관 시 주의 사항에 대해 설명합니다 .
교체용 토너 카트리지를 구하려면 프린터 구입처에 문의하십시오 .
중요
토너 카트리지의 수명이 거의 다한 경우에도 컴퓨터에는 메시지가 표시되지 않습니다 . 용지를 따라 길게 흰 줄무늬가 나타나거나 인쇄된 텍스트가 흐리거나 고르지 않은 경우 토너 카트리지를 교체해야 할 수도 있습니다 . 토너 카트리지를 교체하는 경우 이 프린터용으로 제작된 토너 카트리지만 사용하십시오 .
주의점
이 프린터의 토너 카트리지 (Canon Genuine Parts) 수명은 대략 A4 용지 2000장을 인쇄할 정도입니다 . 이 페이지 수는 표준 인쇄 (페이지 적용 범위 : 약 5%, 인쇄 농도 : 공장 기본값 설정 )에 대한 것입니다 . 토너 소모 수준은 인쇄되는 문서의 형식과 내용에 따라 다릅니다 . 그림 , 표 , 그래프와 같이 빈 공간이 거의 없는 문서는 많은 양의 토너를 소모하므로 이러한 종류의 문서를 많이 인쇄할 경우 토너 카트리지 수명이 줄어듭니다 .
토너 카트리지를 교체하기 전에토너 카트리지는 소모성 부품입니다 . 토너 카트리지에 토너가 충분하지 않으면 용지에 흰 줄무늬가 길게 나타나고 인쇄된 텍스트가 흐리거나 고르지 않게 표시됩니다 . 이러한 문제가 발생하는 경우에는 토너 카트리지를 교체하기 전에 다음 작업을 수행해 보십시오 . 이렇게 하면 토너를 완전히 다 쓸 때까지 좀 더 오래 인쇄할 수 있습니다 .
주의
손이나 옷에 토너가 묻지 않도록 주의하십시오 . 토너가 손이나 옷에 묻은 경우에는 즉시 찬물로 깨끗이 씻으십시오 . 더운물을 사용하면 토너가 굳어져 얼룩이 지워지지 않을 수 있습니다 .
토너 카트리지 교체 5-2
유지
보수
5
중요
위쪽 덮개 안쪽의 고압 부품을 만지지 마십시오 . 프린터가 손상될 수도 있습니다 .
1 위쪽 덮개를 여십시오 .
위쪽 덮개 오른쪽의 홈을 잡고 덮개를 끝까지 여십시오 .
고압 전기 접점
토너 카트리지 교체 5-3
유지
보수
5
2 토너 카트리지를 화살표 방향으로 들어올린 다음 aaaa 잡아당기십시오
bbbb
.
중요
•안쪽의 드럼을 만지거나 긁으면 인쇄 품질이 저하됩니다 . 어떠한 경우에도 드럼 보호 셔터를 만지거나 열지 마십시오 . 지시된 부분 이외는 잡거나 만지지 않도록 주의하십시오 . 토너 카트리지가 손상될 수 있습니다 .
a
b
드럼 보호 셔터
토너 카트리지 교체 5-4
유지
보수
5
•토너 카트리지를 햇빛이나 강한 빛에 노출시키지 마십시오 .
3 토너 카트리지를 그림과 같이 잡고 좌우로 가볍게 5-6회 회전시켜 토너가 카트리지 내부에 고르게 분포되도록 합니다 .
토너가 쏟아지지 않도록 주의하십시오 .
중요
•토너가 고르게 분포되지 않으면 인쇄 품질이 저하될 수 있습니다 . 이 단계를 반드시 수행하십시오 .
•토너 카트리지를 가볍게 회전하십시오 . 카트리지를 가볍게 회전하지 않으면 토너가 쏟아질 수 있습니다 .
•센서나 전기 접점과 같은 민감한 부분을 잡거나 건드리지 마십시오 . 토너 카트리지가 손상될 수 있습니다 .
전기 접점
전기 접점
토너 카트리지 교체 5-5
유지
보수
5
4 토너 카트리지의 좌우 끝에 돌출된 부분을 주 프린터의 토너 카트리지 가이드에 맞게 조정하여 뒤쪽으로 완전히 밀어 넣은 다음 aaaa 사용자 쪽으로 잡아당기십시오 bbbb .
a
b
토너 카트리지 교체 5-6
유지
보수
5
5 위쪽 덮개를 닫으십시오 .
중요
•위쪽 덮개를 닫을 수 없는 경우에는 토너 카트리지가 프린터에 제대로 장착되었는지 확인하십시오 . 위쪽 덮개를 강제로 닫으면 프린터가 손상될 수 있습니다 .
•토너 카트리지를 장착한 후 위쪽 덮개를 장시간 열어 두지 마십시오 .
이러한 단계를 수행한 후에도 여전히 흐리게 인쇄되는 경우에는 토너 카트리지를 새 카트리지로 교체해야 합니다 .
토너 카트리지 교체다음 절차에 따라 토너 카트리지를 새 카트리지로 교체하십시오 .
토너 카트리지를 교체한 후에는 프린터를 청소해야 합니다 . 프린터를 청소하는 방법에 대한 자세한 내용은 5-14페이지의 "청소 " 를 참조하십시오 .
경고
다 쓴 토너 카트리지를 불 속에 던지지 마십시오 . 카트리지 안에 남은 토너가 발화되어 화상을 입거나 화재가 발생할 수 있습니다 .
주의
손이나 옷에 토너가 묻지 않도록 주의하십시오 . 토너가 손이나 옷에 묻은 경우에는 즉시 찬물로 깨끗이 씻으십시오 . 더운물을 사용하면 토너가 굳어져 얼룩이 지워지지 않을 수 있습니다 .
중요
•본 프린터용으로 제작된 토너 카트리지만 사용하십시오 .
토너 카트리지 교체 5-7
유지
보수
5
•위쪽 덮개 안쪽의 고압 부품을 만지지 마십시오 . 프린터가 손상될 수도 있습니다 .
1 위쪽 덮개를 여십시오 .
위쪽 덮개 오른쪽의 홈을 잡고 덮개를 끝까지 여십시오 .
고압 전기 접점
토너 카트리지 교체 5-8
유지
보수
5
2 토너 카트리지를 화살표 방향으로 들어올린 다음 aaaa 잡아당기십시오 bbbb .
3 보호 백에서 새 토너 카트리지를 꺼내십시오 .
화살표 가까이에 보호 백 안쪽으로 잘린 홈이 있으므로 손으로 백을 뜯어 열 수 있습니다 . 그러나 손으로 뜯어 열 수 없는 경우에는 토너 카트리지가 손상되지 않도록 가위질하여 백을 열어야 합니다 .
a
b
토너 카트리지 교체 5-9
유지
보수
5
중요
•토너 카트리지 보호 백은 버리지 말고 보관하십시오 . 프린터 유지 관리를 위해 토너 카트리지를 제거할 때 필요할 수 있습니다 .
•안쪽의 드럼을 만지거나 긁으면 인쇄 품질이 저하됩니다 . 어떠한 경우에도 드럼 보호 셔터를 만지거나 열지 마십시오 . 지시된 부분 이외에는 잡거나 만지지 않도록 주의하십시오 . 토너 카트리지가 손상될 수 있습니다 .
•토너 카트리지를 햇빛이나 강한 빛에 노출시키지 마십시오 .
4 토너 카트리지를 그림과 같이 잡고 좌우로 가볍게 5-6회 회전시켜 토너가 카트리지 내부에 고르게 분포되도록 합니다 .
중요
•토너가 고르게 분포되지 않으면 인쇄 품질이 저하될 수 있습니다 . 이 단계를 반드시 수행하십시오 .
•토너 카트리지를 가볍게 회전하십시오 . 카트리지를 가볍게 회전하지 않으면 토너가 쏟아질 수 있습니다 .
드럼 보호 셔터
토너 카트리지 교체 5-10
유지
보수
5
•센서나 전기 접점과 같은 민감한 부분을 잡거나 건드리지 마십시오 . 토너 카트리지가 손상될 수 있습니다 .
5 토너 카트리지를 편평한 바닥에 놓은 다음 토너 카트리지를 잡고 실링 테이프 (약 50cm)를 천천히 제거하십시오 .
실링 테이프를 화살표 방향으로 똑바로 잡아당기십시오 .
주의
실링 테이프를 강제로 뜯어 내거나 중간에 멈추면 토너 가루가 흘러내릴 수 있습니다 . 토너 가루가 눈이나 입에 들어가면 즉시 찬물로 헹구어 내고 의사와 상의하십시오 .
중요
•실링 테이프를 구부리거나 위쪽 또는 아래쪽으로 당기지 마십시오 . 실링 테이프가 중간에 끊어져 완전히 제거하지 못하게 될 수 있습니다 .
•카트리지에서 실링 테이프가 완전히 제거될 때까지 테이프를 잡아당기십시오 . 토너 카트리지에 실링 테이프가 남아 있으면 인쇄 문제가 발생할 수 있습니다 .
전기 접점
전기 접점
토너 카트리지 교체 5-11
유지
보수
5
•실링 테이프를 잡아당길 때 드럼 보호 셔터를 손으로 잡지 않도록 주의하십시오 .
•포장재를 제거한 후 바로 토너 카트리지를 설치하십시오 . •실링 테이프는 해당 지역의 법규에 따라 폐기하십시오 .
드럼 보호 셔터
토너 카트리지 교체 5-12
유지
보수
5
6 토너 카트리지의 좌우 끝에 돌출된 부분을 주 프린터의 토너 카트리지 가이드에 맞게 조정하여 뒤쪽으로 완전히 밀어 넣은 다음 aaaa 사용자 쪽으로 잡아당기십시오 bbbb .
a
b
토너 카트리지 교체 5-13
유지
보수
5
7 위쪽 덮개를 닫으십시오 .
중요
•위쪽 덮개를 닫을 수 없는 경우에는 토너 카트리지가 프린터에 제대로 장착되었는지 확인하십시오 . 위쪽 덮개를 강제로 닫으면 프린터가 손상될 수 있습니다 .
•토너 카트리지를 장착한 후 위쪽 덮개를 장시간 열어 두지 마십시오 .
이제 프린터를 청소해야 합니다 . (5-14 페이지의 "청소 " 참조 )
청소토너 카트리지를 교체한 후에는 프린터를 청소해야 합니다 .
1 범용 트레이 또는 수동 급지 트레이에 A4(또는 Letter) 크기 백색 용지 한 장을 넣으십시오 .
A4(또는 Letter) 크기의 용지를 넣으려면 2-13페이지의 "보통 용지 , 두꺼운 용지 , 라벨 용지 및 OHP필름에 인쇄하기 " 를 참조하십시오 .
토너 카트리지 교체 5-14
유지
보수
5
2 프린터 상태 창을 여십시오 .
프린터 상태 창 열기에 대한 자세한 내용은 4-57페이지의 "프린터 상태 창 표시하기 " 를 참조하십시오 .
3
[옵션 ] 메뉴에서 [청소 ]를 선택하십시오 .
토너 카트리지 교체 5-15
유지
보수
5
4
[확인 ]을 클릭하십시오 .
프린터 상태 창에 "청소 "라는 메시지가 나타나고 청소가 시작됩니다 .
프린터에서 용지가 배출되고 메시지가 사라지면 청소가 완료된 것입니다 .
주의점
•청소 작업은 3분 정도 걸립니다 .
•청소 작업은 중단시킬 수 없습니다 . 청소가 끝날 때까지 기다리십시오 .
토너 카트리지 취급 시 주의 사항토너 카트리지는 정밀한 기계 부품으로 이루어져 있습니다 . 카트리지를 조심스럽게 다루지 않으면 카트리지가 손상되거나 인쇄 품질이 저하될 수 있습니다 . 토너 카트리지를 설치하거나 제거할 때는 항상 다음 주의 사항을 따르십시오 .
경고
다 쓴 토너 카트리지를 불 속에 던지지 마십시오 . 토너 카트리지 안에 남은 토너가 발 화되어 화상을 입거나 화재가 발생할 수 있습니다 .
주의
손이나 옷에 토너가 묻지 않도록 주의하십시오 . 토너가 손이나 옷에 묻은 경우에는 즉시 찬물로 깨끗이 씻으십시오 . 더운물을 사용하면 토너가 굳어져 얼룩이 지워지지 않을 수 있습니다 .
중요
•안쪽의 드럼을 만지거나 긁으면 인쇄 품질이 저하됩니다 . 어떠한 경우에도 드럼 보호 셔터를 만지거나 열지 마십시오 . 지시된 부분 이외는 잡거나 만지지 않도록 주의하십시오 . 토너 카트리지가 손상될 수 있습니다 .
드럼 보호 셔터
토너 카트리지 교체 5-16
유지
보수
5
•토너 카트리지를 햇빛이나 강한 빛에 노출시키지 마십시오 .
•센서나 전기 접점과 같은 민감한 부분을 잡거나 건드리지 마십시오 . 토너 카트리지가 손상될 수 있습니다 .
•토너 카트리지를 다룰 때는 항상 그림과 같이 잡고 화살표가 표시된 부분이 위쪽으로 오도록 하십시오 . 토너 카트리지를 세로로 세우거나 거꾸로 뒤집지 마십시오 .
•토너 카트리지를 분해하거나 변경하지 마십시오 .
•토너 카트리지를 급격한 온도 변화에 노출시키면 카트리지 내부와 외부에 물방울 (결로 )이 생길 수 있습니다 . 온도가 낮은 장소에 보관되었던 새 토너 카트리지를 따뜻한 곳에서 설치하려면 카트리지가 주변 온도에 적응되도록 보호 백에 넣은 채로 최소한 한 시간 정도 두십시오 .
•새 토너 카트리지는 포장에 표시된 만료 날짜 내에 사용해야 합니다 .
•토너 카트리지를 컴퓨터나 모니터와 같이 전자파를 방출하는 제품 가까이에 두지 마십시오 .
•토너 카트리지는 자성을 띠는 부품입니다 . 토너 카트리지를 플로피 디스크나 디스크 드라이브 또는 기타 자성에 민감한 장치 가까이에 두지 마십시오 . 데이터가 손상될 수 있습니다 .
전기 접점
전기 접점
토너 카트리지 교체 5-17
유지
보수
5
토너 카트리지 보관새 토너 카트리지를 보관하거나 유지 관리 또는 프린터를 이동하기 위해 프린터에서 꺼낸 토너 카트리지를 다룰 때는 다음 사항에 주의하십시오 .
중요
•새 토너 카트리지는 사용할 준비가 될 때까지 보호 백에 넣어 두어야 합니다 .
•걸린 용지를 제거하거나 프린터를 수리하기 위해 프린터에서 토너 카트리지를 꺼낸 경우에는 토너 카트리지를 즉시 원래의 보호 백에 넣거나 두꺼운 천으로 싸야 합니다 .
•세우거나 거꾸로 뒤집지 마십시오 . 카트리지가 프린터에 설치되어 있을 때의 방향과 똑같은 방향으로 카트리지를 보관하십시오 .
•햇빛에 노출되는 장소에 토너 카트리지를 보관하지 마십시오 .
•토너 카트리지를 고온 다습한 장소나 온도와 습도 변화가 심한 장소에 보관하지 마십시오 .- 보관 온도 범위 : 0-35 ° C(32-95 ° F)- 보관 습도 범위 : 35-85% RH(결로 없음 )
•암모니아와 같은 부식 가스가 발생하는 장소 , 공기 중에 다량의 염분이 포함된 장소 또는 먼지가 많은 장소에 토너 카트리지를 보관하지 마십시오 .
•어린이의 손이 닿지 않는 곳에 토너 카트리지를 보관하십시오 .
•토너 카트리지를 플로피 디스크나 디스크 드라이브 또는 기타 자성에 민감한 장치 가까이에 두지 마십시오 .
■ 결로 현상적정 습도 범위에 보관하는 경우에도 주위 공기와의 온도 차로 인해 토너 카트리지 내부와 외부에 물방울이 형성될 수 있습니다 . 결로는 토너 카트리지의 성능에 악영향을 미칩니다 .
토너 카트리지 교체 5-18
프린터 외부 청소하기
유지
보수
5
프린터를 장기간 사용한 후에 본체 외부에 먼지나 오염물이 쌓이면 프린터를 청소해야 합니다 . 청소 중 프린터 손상과 감전을 막으려면 청소할 때 다음 주의 사항을 따르십시오 .
경고
•프린터를 청소할 때는 전원을 끄고 플러그를 뽑으십시오 . 이렇게 하면 화재나 감전을 막을 수 있습니다 .
•알코올 , 벤젠 , 용해제 또는 그 밖의 인화성 물질을 사용하지 마십시오 . 인화성 물질이 프린터 내부의 전기 부품에 닿게 될 경우 화재나 감전 발생의 우려가 있습니다 .
중요
•물이나 물에 희석한 순한 세제 이외의 다른 세제를 사용할 경우에는 프린터의 플라스틱 재질에 변형이 생기거나 금이 갈 수 있으므로 주의해야 합니다 .
•순한 세제를 사용하려면 반드시 물로 희석해서 사용하십시오 . •본 프린터에는 윤활유 또는 기름을 칠할 필요가 없습니다 . 프린터에 윤활유나 기름을 사용하지 마십시오 .
1 프린터와 컴퓨터를 끄고 aaaa USB 케이블을 제거한 다음 bbbb 콘센트에서 전원 플러그를 빼십시오 cccc .
a
c
b
a
프린터 외부 청소하기 5-19
유지
보수
5
2 물이나 물에 희석한 순한 세제를 부드러운 천에 묻혀 먼지를 닦으십시오 .
순한 세제로 청소하는 경우 부드러운 천에 물을 묻혀 세제를 닦아 내야 합니다 .
3 먼지를 닦아냈으면 마른 헝겊으로 프린터를 닦으십시오 .
4 프린터가 완전히 마르면 전원 플러그를 콘센트에 꽂은 다음 USB 케이블을 다시 연결하십시오 .
프린터 외부 청소하기 5-20
프린터 이동
유지
보수
5
프린터 위치를 바꾸거나 유지 관리를 위해 프린터를 이동할 때는 다음 절차를 따르십시오 .
경고
프린터를 이동하는 경우에는 항상 프린터를 끄고 전원 플러그를 빼고 USB 케이블을 제거하십시오 . 케이블을 빼지 않고 프린터를 이동하면 전선이나 USB 케이블이 손상되어 화재나 감전 사고의 원인이 될 수 있습니다 .
주의
•트레이 덮개가 장착되지 않은 상태의 프린터 무게는 약 6.3kg입니다 . 프린터를 운반할 때 허리를 다치지 않도록 주의하십시오 .
•프린터를 들 때 전면 패널 , 환기구 , 후면 패널 또는 지정된 위치 이외의 부분을 잡지 마십시오 . 프린터를 떨어뜨려서 다칠 수 있습니다 .
프린터 이동 5-21
유지
보수
5
프린터 이동다음 절차에 따라 프린터를 이동하십시오 .
1 프린터와 컴퓨터를 끄고 aaaa USB 케이블을 제거한 다음 bbbb 콘센트에서 전원 플러그를 빼십시오 cccc .
2 전원 코드를 제거하십시오 .
3 트레이 덮개를 제거하십시오 .
a
c
b
a
프린터 이동 5-22
유지
보수
5
4 프린터에 들어 있는 용지를 꺼내고 후면 용지 가이드를 그림에 표시된 위치까지 밀어 넣으십시오 .
중요
후면 용지 가이드가 트레이 바깥쪽으로 나와 있는 경우 범용 트레이를 닫으려고 하면 프린터가 손상될 수 있습니다 . 범용 트레이를 닫기 전에 항상 후면 용지 가이드가 범용 트레이 안쪽으로 완전히 밀어 넣어졌는지 확인하십시오 .
5 범용 트레이를 닫으십시오 .
프린터 이동 5-23
유지
보수
5
6 용지 출력 트레이가 열려 있으면 이를 닫으십시오 .
7 그림과 같이 양손으로 프린터의 왼쪽과 오른쪽을 잡고 운반할 때 놓치지 않도록 단단히 잡으십시오 .
8 설치 장소에 조심스럽게 내려놓으십시오 .
주의
프린터를 천천히 조심스럽게 내려놓으십시오 . 손이나 다른 부분이 프린터에 끼어 다칠 수 있습니다 .
프린터 이동 5-24
유지
보수
5
9 출력 트레이를 여십시오 .
10 범용 트레이를 여십시오 .
11 용지를 넣으십시오 .
보통 용지 , 두꺼운 용지 , 라벨 용지 및 OHP필름를 넣는 방법은 2-13페이지의 "보통 용지 , 두꺼운 용지 , 라벨 용지 및 OHP필름에 인쇄하기 " 를 참조하십시오 .Index Card를 넣는 방법은 2-26페이지의 "Index Card에 인쇄하기 " 를 참조하십시오 .봉투를 넣는 방법은 2-33페이지의 "봉투에 인쇄하기 " 를 참조하십시오 .사용자 정의 용지 크기를 넣는 방법은 2-43 페이지의 "사용자 정의 용지 크기 (비표준 크기 )에 인쇄하기 " 를 참조하십시오 .
프린터 이동 5-25
유지
보수
5
12 트레이 덮개를 부착하십시오 .
프린터 본체의 홈에 덮개 양쪽의 돌출부가 끼워지도록 트레이 덮개를 부착하십시오 .
13 전원 코드를 연결하십시오 .
14 전원 플러그를 AC 콘센트에 꽂으십시오 .
15
USB 케이블을 연결하십시오 .
● 프린터 운반위치 변경 등의 이유로 프린터를 운반할 때는 토너 카트리지를 꺼내고 보호재가 부착되어 있는 원래 포장으로 프린터와 부품을 보호해야 운반 중 손상되는 것을 방지할 수 있습니다 .원래 포장 및 포장재가 없으면 적절한 상자와 포장재를 구해서 프린터와 부품을 잘 포장하십시오 .
트레이 덮개
돌출부
홈
프린터 이동 5-26
프린터 처리
유지
보수
5
이 프린터에는 다양한 전자 부품과 정밀 옵션 부품이 사용됩니다 . 다음 절을 잘 읽고 프린터를 다룰 때 주의하십시오 .
중요
프린터 취급에 대한 내용은 xiii페이지의 "중요한 안전 지침 " 에도 설명되어 있습니다 .
프린터 처리 시 주의 사항프린터에서 지속적으로 좋은 인쇄 품질을 유지하려면 다음 주의 사항을 따르십시오 .
중요
•프린터의 윗면 , 출력 트레이 , 트레이 덮개 또는 기타 프린터의 다른 부분에 무거운 물건을 올려 놓지 마십시오 . 프린터가 손상될 수 있습니다 .
•후면 용지 가이드가 트레이 바깥쪽으로 나와 있는 경우 범용 트레이를 닫으려고 하면 프린터가 손상될 수 있습니다 . 범용 트레이를 닫기 전에 항상 후면 용지 가이드가 범용 트레이 안쪽으로 완전히 밀어 넣어졌는지 확인하십시오 .
•위쪽 덮개를 필요 이상으로 오래 열어 두지 마십시오 . 직사광선이나 강한 빛에 노출되면 프린터 성능이 저하될 수 있습니다 .
프린터 처리 5-27
유지
보수
5
•인쇄하는 동안 프린터가 흔들리지 않도록 하십시오 . 인쇄 품질이 저하될 수 있습니다 .
•인쇄 중에는 프린터 위쪽 덮개를 열지 마십시오 . 프린터가 손상될 수 있습니다 .
•프린터의 출력 트레이 , 범용 트레이 및 위쪽 덮개는 조심스럽게 열고 닫으십시오 . 거칠게 다루면 프린터가 손상될 수 있습니다 .
•프린터를 천으로 덮어 먼지가 들어가지 않도록 하려면 전원을 끄고 프린터가 충분히 식은 다음 덮으십시오 .
•프린터를 오랫동안 사용하지 않게 될 경우 AC 콘센트에서 전원 코드를 빼십시오 . •화학 약품을 사용하는 곳에서는 프린터를 사용하거나 보관하지 마십시오 . •인쇄하는 동안이나 인쇄를 마친 직후에는 출력 트레이 주변 온도가 매우 높습니다 . 출력 트레이에서 용지를 꺼내거나 걸린 용지를 제거하는 경우 출력 트레이 주변을 만지지 않도록 주의하십시오 .
프린터 보관 시 주의 사항프린터를 오랜 기간 동안 사용하지 않을 예정이라면 다음과 같은 장소에 보관하십시오 .
•보관 온도 범위 : 0-35 ° C(32-95 ° F)
•보관 습도 범위 : 10-80% RH(결로 없음 )
프린터 처리 5-28
제 6 장 6
문제 해결이 장에서는 용지 걸림이나 인쇄 품질 저하 등의 문제가 발생하는 경우에 대처하는 방법에 대해 설명합니다 .
문제 해결 맵 . . . . . . . . . . . . . . . . . . . . . . . . . . . . . . . . . . . . . . . . . . . . . . . . . . . . . . . . . . .6-2
용지 걸림 . . . . . . . . . . . . . . . . . . . . . . . . . . . . . . . . . . . . . . . . . . . . . . . . . . . . . . . . . . . . .6-3
서비스 호출 . . . . . . . . . . . . . . . . . . . . . . . . . . . . . . . . . . . . . . . . . . . . . . . . . . . . . . . . . . .6-17정착 장치 오류가 표시되는 경우 . . . . . . . . . . . . . . . . . . . . . . . . . . . . . . . . . . . . . . . . . . . . . . . . .6-18스캐너 오류 또는 서비스 오류가 나타나는 경우 . . . . . . . . . . . . . . . . . . . . . . . . . . . . . . . . . . . . .6-19
인쇄 품질 문제 . . . . . . . . . . . . . . . . . . . . . . . . . . . . . . . . . . . . . . . . . . . . . . . . . . . . . . . .6-21
용지 문제 . . . . . . . . . . . . . . . . . . . . . . . . . . . . . . . . . . . . . . . . . . . . . . . . . . . . . . . . . . . .6-24
인쇄가 되지 않는 경우 . . . . . . . . . . . . . . . . . . . . . . . . . . . . . . . . . . . . . . . . . . . . . . . . . .6-25
설치 문제 . . . . . . . . . . . . . . . . . . . . . . . . . . . . . . . . . . . . . . . . . . . . . . . . . . . . . . . . . . . .6-26설치를 제거하지 못하는 경우 . . . . . . . . . . . . . . . . . . . . . . . . . . . . . . . . . . . . . . . . . . . . . . . . . . .6-27
USB 클래스 드라이버 설치 제거하기 . . . . . . . . . . . . . . . . . . . . . . . . . . . . . . . . . . . . . . . . . . . . .6-29로컬 설치 중에 발생한 문제 . . . . . . . . . . . . . . . . . . . . . . . . . . . . . . . . . . . . . . . . . . . . . . . . . . . .6-33공유 프린터 설치 시 발생한 문제 . . . . . . . . . . . . . . . . . . . . . . . . . . . . . . . . . . . . . . . . . . . . . . . .6-33
기타 문제 . . . . . . . . . . . . . . . . . . . . . . . . . . . . . . . . . . . . . . . . . . . . . . . . . . . . . . . . . . . .6-34
6-1
문제
해결
6
문제 해결 맵
프린터를 사용하는 동안 문제가 발생하면 아래의 순서도에 따라 문제의 원인을 확인하십시오 .
토너 농도가 너무 낮게 설정되어 있습니다➞제4장: 인쇄 품질 지정하기
(4-42페이지)
토너가 없습니다➞제5장: 토너 카트리지 교체
(5-2페이지)
컴퓨터에 프린터가 연결되어 있지 않습니다➞제1장: 컴퓨터에 연결(1-12페이지)
문제를 해결하려면 프린터 상태 창에 표시되는 지시에 따르십시오➞제4장: 프린터 상태 창(4-54페이지)
전원 코드가 연결되어 있지 않습니다. 전원 스위치가 꺼져 있습니다.➞제1장: 프린터 켜기 / 끄기(1-15페이지)
프린터 드라이버가 제대로 설치되지 않았습니다➞제6장: 설치 문제(6-26페이지)
설치 환경이 좋지 않습니다➞시작 안내서
기타 문제➞제6장: 인쇄 품질 문제
(6-21페이지)용지 문제➞제6장: 용지 문제(6-24페이지)
프린터 드라이버가 제대로 설치되지 않았습니다➞제6장: 설치 문제(6-26페이지)
인쇄할 수 없습니다
인쇄 품질이 떨어집니다
프린터 상태 창에 오류가 표시됩니다
프린터 드라이버를 사용할 수 없습니다
예
예
예
예
아니오
아니오
아니오
아니오
아니오
아니오
아니오
아니오
아니오
문제 해결 맵 6-2
용지 걸림
문제
해결
6
인쇄하는 동안 용지 걸림이 발생하면 프린터 상태 창에 다음과 같은 메시지가 표시됩니다 .
경고
제품 내부에는 높은 전압이 흐르는 장치가 있습니다 . 용지 걸림을 제거하거나 프린터 내부를 검사할 때 목걸이 , 팔찌 등의 금속 물체가 프린터 내부에 닿지 않도록 주의하십시오 . 이 경우 화재나 감전 사고의 위험이 있습니다 .
주의
•용지 걸림을 제거하는 동안 손이나 옷에 토너가 묻지 않도록 주의하십시오 . 손이나 옷에 토너가 묻은 경우에는 즉시 찬물로 깨끗이 씻으십시오 . 더운물을 사용하면 토너가 굳어져 얼룩이 지워지지 않을 수 있습니다 .
•프린터 내부에서 용지 걸림을 제거할 때 걸린 용지 위에 있는 토너가 프린터 밖으로 뿌려져 눈이나 입에 토너가 들어갈 수 있으므로 용지를 천천히 제거하십시오 . 토너가 눈이나 입에 들어간 경우에는 즉시 헹구어 내고 의사와 상의하십시오 .
•걸린 용지를 제거할 때 용지 가장자리에 손이 베이지 않도록 주의하십시오 .
용지 걸림 6-3
문제
해결
6
•프린터를 사용하는 동안 프린터 내부의 정착 장치 주위는 온도가 매우 높아집니다 . 용지 걸림 등을 제거하기 위해 프린터 내부를 검사할 경우 정착 장치 주위를 만지지 않도록 주의하십시오 . 화상을 입을 수 있습니다 .
중요
•위쪽 덮개 안쪽의 고압 부품을 만지지 마십시오 . 프린터가 손상될 수도 있습니다 .
•걸린 용지를 너무 세게 당기면 용지가 찢어지고 내부 구성 요소가 손상될 수 있습니다 . 걸린 용지를 당길 때에는 걸린 위치에 따라 올바른 방향으로 잡아당기십시오 .
•걸린 용지가 찢어졌을 때에는 남은 용지 조각을 찾아서 제거해야 합니다 .
•위쪽 덮개를 열지 않고 걸린 용지를 제거하면 오류 메시지가 사라지지 않을 수 있습니다 . 이 경우에는 위쪽 덮개를 한 번 열었다 닫으십시오 .
•어떠한 경우에도 전사 롤러를 만지지 마십시오 . 인쇄 품질이 저하될 수 있습니다 .
고압 전기 접점
전사 롤러
용지 걸림 6-4
문제
해결
6
•어떠한 경우에도 용지 공급 롤러를 만지지 마십시오 . 용지 공급 메커니즘이 올바르게 동작하지 않을 수 있습니다 .
•인쇄하는 동안이나 인쇄를 마친 바로 후에는 출력 트레이 주변이 매우 뜨겁습니다 . 출력 트레이에서 용지를 꺼내거나 걸린 용지를 제거하는 경우 출력 트레이 주변을 만지지 않도록 주의하십시오 .
1 위쪽 덮개를 여십시오 .
위쪽 덮개 오른쪽의 홈을 잡고 덮개를 끝까지 여십시오 .
용지 공급 롤러
용지 걸림 6-5
문제
해결
6
중요
출력 트레이에서 걸린 용지가 보이는 경우에도 용지를 잡아당기지 마십시오 . 반드시 걸린 용지를 제거하기 전에 위쪽 덮개를 열고 토너 카트리지를 꺼내십시오 .
2 토너 카트리지를 화살표 방향으로 들어올린 다음 aaaa 잡아당기십시오
bbbb
.
a
b
용지 걸림 6-6
문제
해결
6
중요
•안쪽의 드럼을 만지거나 긁으면 인쇄 품질이 저하됩니다 . 어떠한 경우에도 드럼 보호 셔터를 만지거나 열지 마십시오 . 지시된 부분 이외는 잡거나 만지지 않도록 주의하십시오 . 토너 카트리지가 손상될 수 있습니다 .
•토너 카트리지를 햇빛이나 강한 빛에 노출시키지 마십시오 .
•센서나 전기 접점과 같은 민감한 부분을 잡거나 건드리지 마십시오 . 프린터가 손상될 수 있습니다 .
드럼 보호 셔터
전기 접점
전기 접점
용지 걸림 6-7
문제
해결
6
3 토너 카트리지는 보호 백에 넣어 두십시오 .
4 범용 트레이에서 용지를 제거하십시오 .
트레이 덮개를 더 이상 열리지 않을 때까지 열고 a 후면 용지 가이드를 잡아당긴 다음 b 용지를 꺼내십시오 c .
중요
용지가 범용 트레이에 걸려 있는 경우에도 걸린 용지를 제거하지 말고 계속해서 다음 단계를 수행하십시오 .
a
b
c
용지 걸림 6-8
문제
해결
6
5 걸린 용지를 제거하십시오 .
● 프린터 안쪽으로 용지의 위쪽 가장자리가 보이는 경우
❑ 용지를 천천히 잡아당겨 걸린 용지를 제거하십시오 .
❑ 걸린 용지를 제거하기가 어려운 경우에는 범용 트레이나 수동 급지 트레이에서 용지를 잡아당기십시오 .
용지 걸림 6-9
문제
해결
6
중요
범용 트레이나 수동 급지 트레이에서 걸린 용지를 잡아당기는 경우 토너가 흘러 다음에 인쇄할 용지가 얼룩질 수도 있습니다 .
● 프린터 안쪽으로 용지의 아래쪽 가장자리가 보이는 경우
❑ 용지의 양끝을 잡고 아래쪽으로 천천히 밀어 넣어 용지를 꺼내십시오 .
용지 걸림 6-10
문제
해결
6
❑ 용지를 잡아당기기 어려운 경우에는 그림과 같이 용지의 위쪽 가장자리를 잡아당긴 다음 a 출력 트레이 쪽에서 용지를 제거하십시오 b .
중요
출력 트레이 쪽에서 걸린 용지를 잡아당기는 경우 토너가 흘러 다음에 인쇄할 용지가 얼룩질 수도 있습니다 .
a
b
용지 걸림 6-11
문제
해결
6
● 용지의 위쪽 또는 아래쪽 가장자리가 보이지 않는 경우
❑ 그림과 같이 용지의 뒤쪽 끝을 잡아당긴 다음 a 용지의 양끝을 잡고 아래쪽으로 천천히 밀어 넣어 용지를 꺼내십시오 b .
a
b
용지 걸림 6-12
문제
해결
6
❑ 용지를 잡아당기기 어려운 경우에는 그림과 같이 용지의 위쪽 가장자리를 잡아당긴 다음 a 출력 트레이 쪽에서 용지를 제거하십시오 b .
중요
출력 트레이 쪽에서 걸린 용지를 잡아당기는 경우 토너가 흘러 다음에 인쇄할 용지가 얼룩질 수도 있습니다 .
a
b
용지 걸림 6-13
문제
해결
6
6 용지가 후면 용지 가이드에 맞춰지도록 용지를 넣은 다음 a 트레이 덮개를 닫으십시오 b .
수동 급지 트레이에서 공급되는 중에 용지 걸림이 발생한 경우에는 수동 급지 트레이에 용지를 넣으십시오 .
7 토너 카트리지를 보호 백에서 꺼내십시오 .
a
b
용지 걸림 6-14
문제
해결
6
8 토너 카트리지의 좌우 끝에 돌출된 부분을 주 프린터의 토너 카트리지 가이드에 맞게 조정하여 뒤쪽으로 완전히 밀어 넣은 다음 aaaa 사용자 쪽으로 잡아당기십시오 bbbb .
a
b
용지 걸림 6-15
문제
해결
6
9 위쪽 덮개를 닫으십시오 .
중요
•위쪽 덮개가 닫히지 않으면 토너 카트리지가 올바르게 장착되어 있는지 확인하십시오 . 위쪽 덮개를 억지로 닫으면 프린터가 손상될 수 있습니다 .
•토너 카트리지를 장착한 후 위쪽 덮개를 장시간 열어 두지 마십시오 .
용지 걸림 6-16
서비스 호출
문제
해결
6
프린터가 더 이상 제대로 작동할 수 없는 종류의 오류가 발생한 경우에는 다음과 같이 서비스 호출이 표시됩니다 .
서비스 호출 원인 해상도
정착 장치가 제대로 작동하지 않습니다 .
(6-18페이지의 "정착 장치 오류가 표시되는 경우 " 참조 ) 에 설명된 절차를 수행하고 프린터를 구입한 대리점에 문의하십시오 .
스캐너가 제대로 작동하지 않습니다 .
(6-19페이지의 "스캐너 오류 또는 서비스 오류가 나타나는 경우 " 참조 )에 설명된 절차를 수행한 후 전원을 껐다가 켜십시오 .
서비스 호출 6-17
문제
해결
6
정착 장치 오류가 표시되는 경우정착 장치 오류가 표시되면 아래 절차를 수행한 후 프린터를 구입한 대리점에 문의하십시오 .
1 프린터와 컴퓨터를 끄고 aaaa USB 케이블을 제거한 다음 bbbb 콘센트에서 전원 플러그를 빼십시오 cccc .
중요
정착 장치 오류가 표시된 경우 프린터를 끈 후에 다시 켜지 마십시오 .
2 가까운 롯데캐논 대리점에 문의하십시오 .
대리점에 문의할 때 발생한 문제에 대해 설명해 주십시오 .
프린터가 제대로 작동하지 않습니다 .
(6-19페이지의 "스캐너 오류 또는 서비스 오류가 나타나는 경우 " 참조 )에 설명된 절차를 수행한 후 전원을 껐다가 켜십시오 .
서비스 호출 원인 해상도
a
c
b
a
서비스 호출 6-18
문제
해결
6
스캐너 오류 또는 서비스 오류가 나타나는 경우스캐너 오류 또는 서비스 오류가 나타나는 경우 다음 절차에 따라 프린터 전원을 끄고 켜는 작업을 반복하면 메시지가 사라질 수 있습니다 .
1 전원을 끄고 최소한 10초 정도 기다린 후 프린터를 다시 켜십시오 .
메시지가 다시 나타나지 않으면 프린터를 정상적으로 사용할 수 있습니다 . 메시지가 다시 나타나면 다음 단계를 수행하십시오 .
2 프린터 상태 창에 표시되어 있는 오류 코드를 기록하십시오 .
끄기
켜기
서비스 호출 6-19
문제
해결
6
3 프린터와 컴퓨터를 끄고 aaaa USB 케이블을 제거한 다음 bbbb 콘센트에서 전원 플러그를 빼십시오 cccc .
4 가까운 롯데캐논 대리점에 문의하십시오 .
롯데캐논 대리점에 문의할 때 발생한 문제와 앞서 기록한 오류 코드를 알려 주십시오 .
a
c
b
a
서비스 호출 6-20
인쇄 품질 문제
문제
해결
6
프린터를 사용하는 동안 문제가 발생한 경우 증상에 따라 조치를 취하십시오 .
중요
•프린터 상태 창에 메시지가 표시되면 메시지의 지시 사항에 따라 조치를 취하십시오 .
•용지가 걸린 경우에는 6-3페이지의 "용지 걸림 " 을 참조하십시오 .
•이 절에서 설명되지 않은 문제가 발생하거나 어떠한 해결책으로도 문제를 해결할 수 없거나 문제의 원인을 파악할 수 없는 경우에는 가까운 롯데캐논 대리점에 문의하십시오 .
흰 줄무늬가 나타납니다 . (인쇄된 텍스트가 흐리거나 고르지 않습니다 .)
원인 토너 카트리지에 토너가 거의 다 떨어졌습니다 .
해결책 토너 카트리지를 꺼내서 좌우로 가볍게 5-6회 흔든 다음 다시 삽입하십시오 . 같은 문제가 계속되면 토너 카트리지를 새 카트리지로 교체하십시오 . (5-2페이지의 "토너 카트리지 교체 " 참조 )
전반적으로 흐릿하게 인쇄됩니다 .
원인 1 [토너 농도 ] 설정이 적합하지 않습니다 .
해결책 프린터 드라이버에서 [토너 농도 ] 슬라이더를 [짙음 ] 쪽으로 끄십시오 .[토너 농도 ] 설정을 변경하려면 [인쇄 품질 ] 탭에서 [자세히 ] 단추를 클릭하여 [세부 설정 ] 대화 상자를 여십시오 .
원인 2 [토너 절약 사용 ]이 선택되어 있습니다 .
해결책 프린터 드라이버에서 [토너 절약 사용 ] 확인란을 선택 취소하십시오 .[토너 절약 사용 ] 설정을 변경하려면 [인쇄 품질 ] 탭에서 [자세히 ] 단추를 클릭하여 [세부 설정 ] 대화 상자를 여십시오
전반적으로 진하게 인쇄됩니다 .
원인 1 [토너 농도 ] 설정이 적합하지 않습니다 .
해결책 프린터 드라이버에서 [토너 농도 ] 슬라이더를 [옅음 ] 쪽으로 끄십시오 .[토너 농도 ] 설정을 변경하려면 [인쇄 품질 ] 탭에서 [자세히 ] 단추를 클릭하여 [세부 설정 ] 대화 상자를 여십시오 .
인쇄 품질 문제 6-21
문제
해결
6
원인 2 프린터가 햇빛이나 강한 빛에 노출되었습니다 .
해결책 프린터를 직사광선이나 강한 빛에 노출되지 않는 장소로 옮기거나 프린터에 강한 빛이 비추지 않게 하십시오 .
페이지의 일부가 인쇄되지 않습니다 .
원인 1 배율 인수가 잘못되었습니다 .
해결책 1 프린터 드라이버에서 [매뉴얼 배율 조정 ] 확인란을 선택 취소하십시오 . 이 확인란을 선택 취소하면 [페이지 크기 ] 및 [출력 크기 ] 설정에 따라 자동으로 배율 인수가 결정됩니다 .[매뉴얼 배율 조정 ] 설정을 업데이트하려면 [페이지 설정 ] 탭을 여십시오 .
해결책 2 프린터 드라이버에서 [매뉴얼 배율 조정 ] 옆에 있는 확인란을 선택하고 사용할 용지 크기에 따라 적절한 배율 인수를 지정하십시오 .[매뉴얼 배율 조정 ] 설정을 업데이트하려면 [페이지 설정 ] 탭을 여십시오 .
원인 2 용지가 놓인 위치가 올바르지 않습니다 .
해결책 용지를 올바르게 넣으십시오 (2-13페이지의 "보통 용지 , 두꺼운 용지 , 라벨 용지 및 OHP필름에 인쇄하기 " , 2-26페이지의 "Index Card에 인쇄하기 " , 2-33페이지의 "봉투에 인쇄하기 " 및 2-43페이지의 "사용자 정의 용지 크기 (비표준 크기 )에 인쇄하기 " 참조 ).
원인 3 데이터가 여백 설정이 프린터의 인쇄 가능한 영역 밖으로 설정된 응용 프로그램에서 인쇄되었습니다 .
해결책 프린터의 인쇄 가능한 영역은 위쪽 여백 4mm, 아래쪽 6mm, 왼쪽과 오른쪽 5mm로 경계가 지어져 있습니다 . Index Card와 봉투의 경우에는 위쪽 , 아래쪽 , 왼쪽 및 오른쪽 여백이 모두 10mm 입니다 . 데이터에 여백을 충분히 넓게 지정했는지 확인하십시오 .
인쇄물의 앞면이나 뒷면에 얼룩이 묻어 나옵니다 .
원인 정착 장치가 깨끗하지 않습니다 .
해결책 정착 장치를 청소하십시오 . (5-14페이지의 "청소 " 참조 )
인쇄 위치가 잘못 정렬되어 있습니다 .
원인 응용 프로그램에서 [위쪽 여백 ]과 [용지 위치 ] 설정이 잘못 구성되어 있습니다 .
해결책 응용 프로그램의 [위쪽 여백 ]과 [용지 위치 ] 설정을 업데이트하십시오 ( 응용 프로그램 사용 설명서 참조 ).
인쇄 품질 문제 6-22
문제
해결
6
다음 페이지가 이전 페이지의 중간부터 인쇄됩니다 .
원인 응용 프로그램의 [줄 간격 ] 또는 [줄 /페이지 ] 설정이 올바르게 구성되어 있지 않습니다 .
해결책 응용 프로그램에서 데이터가 한 페이지에 들어가도록 [줄 간격 ] 및 [줄 /페이지 ] 설정을 업데이트한 다음 다시 인쇄하십시오 (응용 프로그램 사용 설명서 참조 ).
용지에 아무것도 인쇄되지 않습니다 .
원인 1 실링 테이프를 제거하지 않은 채 토너 카트리지를 설치했습니다 .
해결책 토너 카트리지를 꺼내서 실링 테이프를 떼어 내고 다시 설치하십시오 . (5-2 페이지의 "토너 카트리지 교체 " 참조 )
원인 2 용지가 여러 장 겹쳐서 급지되었습니다 .
해결책 용지를 똑바로 정렬하여 다시 넣으십시오 (2-13페이지의 "보통 용지 , 두꺼운 용지 , 라벨 용지 및 OHP필름에 인쇄하기 " , 2-26페이지의 "Index Card에 인쇄하기 " , 2-33페이지의 "봉투에 인쇄하기 " 및 2-43페이지의 "사용자 정의 용지 크기 (비표준 크기 )에 인쇄하기 " 참조 ).
용지가 완전히 검게 출력됩니다 .
원인 토너 카트리지의 드럼 성능이 저하되었습니다 .
해결책 토너 카트리지를 새 카트리지로 교체하십시오 . (5-2페이지의 "토너 카트리지 교체 " 참조 )
인쇄된 페이지에 흰 줄무늬가 나타납니다 .
원인 1 적합하지 않은 용지입니다 .
해결책 적합한 종류의 용지로 바꾼 후 다시 인쇄하십시오 . (2-2페이지의 "용지 요건 " 참조 )
원인 2 좋지 않은 환경에 보관되어 용지가 축축합니다 .
해결책 새 용지로 교체하여 다시 인쇄하십시오 .
원인 3 토너 카트리지의 드럼 성능이 저하되었습니다 .
해결책 토너 카트리지를 새 카트리지로 교체하십시오 . (5-2페이지의 "토너 카트리지 교체 " 참조 )
인쇄 품질 문제 6-23
문제
해결
6
용지 문제
용지가 구겨진 상태로 출력됩니다 .
원인 1 범용 트레이 또는 수동 급지 트레이에 용지를 기울여 넣었습니다 .
해결책 범용 트레이나 수동 급지 트레이에 용지를 똑바로 넣으십시오 (2-13페이지의 " 보통 용지 , 두꺼운 용지 , 라벨 용지 및 OHP필름에 인쇄하기 " , 2-26페이지의 "Index Card에 인쇄하기 " , 2-33페이지의 "봉투에 인쇄하기 " 및 2-43페이지의 "사용자 정의 용지 크기 (비표준 크기 )에 인쇄하기 " 참조 ).
원인 2 용지가 축축합니다 .
해결책 용지를 새 용지 더미에 있는 용지로 교체하십시오 .
용지가 접힙니다 .
원인 1 적합하지 않은 용지입니다 .
해결책 이 프린터에서 사용할 수 있는 용지로 교체하십시오 . (2-2페이지의 "용지 요건 " 참조 )
원인 2 [용지 종류 ] 설정이 장착된 용지와 일치하지 않습니다 .
해결책 프린터 드라이버에서 [용지 종류 ]를 [보통 용지 L]로 설정하십시오 .[용지 종류 ] 설정을 변경하려면 [용지 공급 ] 탭을 여십시오 .
인쇄한 OHP필름에 흰 먼지가 묻어 있습니다 .
원인 다른 종류의 용지에 계속해서 인쇄한 후 바로 OHP필름에 인쇄했습니다 .
해결책 일반 용지에 인쇄를 한 다음 OHP필름에 인쇄하면 용지 부스러기가 묻은 채 OHP필름가 출력될 수 있습니다 . 이런 경우에는 부드러운 천으로 용지 부스러기를 닦아 내십시오 .
용지 문제 6-24
인쇄가 되지 않는 경우
문제
해결
6
응용 프로그램에서 인쇄할 때 아무것도 인쇄되지 않으면 다음 항목을 확인하십시오 .
1 프린터 상태 창에 오류 메시지가 표시되지 않았는지 확인하십시오 .
프린터 상태 창에 오류 메시지가 표시된 경우에는 메시지에 설명된 지침에 따르십시오 . 오류 메시지가 표시되지 않은 경우에는 다음 단계를 진행하십시오 .
2 테스트 페이지를 인쇄하십시오 .
[프린터 속성 ] 대화 상자의 [일반 ] 탭에서 [테스트 페이지 인쇄 ]를 클릭하십시오 .
■ 테스트 페이지가 올바르게 인쇄되는 경우 CAPT 소프트웨어에서 인쇄할 수 있습니다 . 응용 프로그램 소프트웨어를 확인하여 모든 프린터 설정을 올바르게 구성했는지 확인하십시오 .
■ 테스트 페이지가 인쇄되지 않는 경우 CAPT 소프트웨어를 제거한 다음 다시 설치하여 테스트 페이지를 다시 인쇄하십시오 . (3-70페이지의 "CAPT 소프트웨어 설치 제거하기 " 참조 )
인쇄가 되지 않는 경우 6-25
문제
해결
6
설치 문제
"USB 클래스 드라이버 " 및 "LBP3000 프린터 드라이버 "를 제대로 설치할 수 없는 경우에는 다음 절차에 따라 문제를 확인하십시오 .
USB 클래스 드라이버를 제거합니다
➞제6장: USB 클래스 드라이버 설치 제거하기(6-29페이지)
설치 제거 관리자를 사용하여 설치를 제거합니다
➞제3장: CAPT 소프트웨어 설치 제거하기(3-70페이지)
설치 제거 관리자를 사용하여 설치를 제거합니다
➞제3장: CAPT 소프트웨어 설치 제거하기(3-70페이지)
설치 제거 관리자를 사용하여 설치를 제거합니다
➞제3장: CAPT 소프트웨어 설치 제거하기(3-70페이지)
[프로그램 추가/제거]에서 [Canon LBP3000]을 삭제합니다
➞제6장: 설치를 제거하지 못하는 경우(6-27페이지)
[프로그램 추가/제거]에서 [Canon LBP3000]을 삭제합니다
➞제6장: 설치를 제거하지 못하는 경우(6-27페이지)
소프트웨어를 다시 설치합니다
➞제3장: CAPT 소프트웨어 설치하기(3-4페이지)
소프트웨어를 다시 설치합니다
➞제3장: CAPT 소프트웨어 설치하기(3-4페이지)
[시작] 메뉴의 [모든 프로그램](Windows 98/Me/2000의 경우 [프로그램])에 [Canon 프린터 설치 제거 프로그램]이 표시됩니다
[프로그램 추가/제거]에 [Canon LBP3000]이 표시됩니다
소프트웨어를 다시 설치합니다
➞제3장: CAPT 소프트웨어 설치하기(3-4페이지)
USB 클래스 드라이버를 제거합니다
➞제6장: USB 클래스 드라이버 설치 제거하기(6-29페이지)
소프트웨어를 다시 설치합니다
➞제3장: CAPT 소프트웨어 설치하기(3-4페이지)
[시작] 메뉴의 [모든 프로그램](Windows 98/ Me/2000의 경우 [프로그램])에
[Canon 프린터 설치 제거 프로그램]이 표시됩니다
[프로그램 추가/제거] 에 [Canon LBP3000] 이 표시됩니다
예
아니오 아니오설치를 제거할 수 없는 경우
설치를 제거할 수 없는 경우
소프트웨어를 설치할 수 없는 경우
소프트웨어를 설치할 수 없는 경우
예
예
아니오
아니오예
설치 문제 6-26
문제
해결
6
설치를 제거하지 못하는 경우설치 과정에서 생성된 설치 제거 관리자를 사용하여 CAPT 소프트웨어를 제거할 수 없는 경우 다음 절차에 따라 [프로그램 추가 /제거 ]에서 CAPT 소프트웨어를 제거하십시오 .
1
[시작 ] 메뉴에서 [제어판 ]을 선택한 다음 [프로그램 추가 /제거 ]를 클릭하십시오 .
Windows 98/Me/2000인 경우 , [시작 ] 메뉴에서 [설정 ] ➞ [제어판 ]을 선택한 다음 [프로그램 추가 /제거 ]를 클릭하십시오 .
2
[프로그램 추가 /제거 ] 대화 상자에서 [Canon LBP3000]을 선택한 다음 [변경 /제거 ]를 클릭하십시오 .
Windows 2000인 경우 , [ 프로그램 추가 /제거 ] 대화 상자에서 [Canon LBP3000]을 선택한 다음 [변경 /제거 ]를 클릭하십시오 .Windows 98/Me인 경우 , [ 프로그램 추가 /제거 ] 대화 상자에서 [Canon LBP3000]을 선택한 다음 [추가 /제거 ]를 클릭하십시오 .
주의점
[프로그램 추가 /제거 ] 대화 상자에 [Canon LBP3000]이 표시되지 않으면 (6-29페이지의 "USB 클래스 드라이버 설치 제거하기 " 참조 )를 수행한 다음 CAPT 소프트웨어를 다시 설치하십시오 .
설치 문제 6-27
문제
해결
6
3 프린터 이름을 선택한 다음 [삭제 ]를 클릭하십시오 .
4
[예 ]를 클릭하십시오 .
설치 제거 프로세스가 시작됩니다 . 잠시만 기다려 주십시오 .
5
[종료 ]를 클릭하십시오 .
[프린터 삭제 ] 대화 상자가 닫힙니다 .
6
Windows를 다시 시작하십시오 .
설치 문제 6-28
문제
해결
6
USB 클래스 드라이버 설치 제거하기
CAPT 소프트웨어를 제거한 후 다시 설치할 수 없거나 CAPT 소프트웨어를 제거할 수 없을 때 USB 클래스 드라이버를 제거해야 합니다 .
1 컴퓨터가 프린터에 USB 케이블로 연결되어 있고 프린터가 켜져 있는지 확인하십시오 .
2
[시작 ] 메뉴에서 [제어판 ]을 선택한 다음 [프로그램 추가 /제거 ]를 클릭하십시오 .
Windows 98/Me/2000인 경우 , [시작 ] 메뉴에서 [설정 ] ➞ [제어판 ]을 선택한 다음 [프로그램 추가 /제거 ]를 클릭하십시오 .
3
[프로그램 추가 /제거 ] 대화 상자에 [Canon LBP3000]이 표시되지 않는지 확인한 다음 [ ]을 클릭하십시오 .
Windows 98/Me/2000인 경우 , [프로그램 추가 /제거 ] 대화 상자에 [Canon LBP3000]이 표시되지 않는지 확인한 다음 [ ]을 클릭하십시오 .
주의점
[프로그램 추가 / 제거 ] 대화 상자에 [Canon LBP3000]이 표시되는 경우 [프로그램 추가 /제거 ] 대화 상자에서 [Canon LBP3000]을 삭제하는 절차에 대해서는 (6-27페이지의 "설치를 제거하지 못하는 경우 " 참조 ) 를 참조하십시오 .
설치 문제 6-29
문제
해결
6
4
[시작 ] 메뉴에서 [제어판 ]을 선택한 다음 [성능 및 유지 관리 ] ➞ [시스템 ]을 클릭하십시오 .
Windows 98/Me/2000인 경우 , [시작 ] 메뉴에서 [설정 ] ➞ [제어판 ]을 선택한 다음 [시스템 ] 아이콘을 두 번 클릭하십시오 .Windows Server 2003인 경우 , [시작 ] 메뉴에서 [제어판 ] ➞ [시스템 ]을 선택하십시오 .
설치 문제 6-30
문제
해결
6
5 [하드웨어 ] ➞ [장치 관리자 ]를 클릭한 다음 [범용 직렬 버스 컨트롤러 ]를 두 번 클릭하십시오 .
Windows 98/Me의 경우 [시스템 등록 정보 ] 대화 상자가 표시되면 [장치 관리자 ] 탭을 클릭한 다음 [유니버설 직렬 버스 (USB) 컨트롤러 / 범용 직렬 버스 (USB) 컨트롤러 ]를 두 번 클릭하십시오 .
6
[USB 인쇄 지원 ]을 선택한 다음 [동작 ] 메뉴에서 [제거 ]를 선택하십시오 .
Windows 98의 경우 [Canon LBP3000]을 선택하고 Windows Me의 경우 [Canon CAPT USB Device]를 선택한 다음 [제거 ]를 클릭하십시오 .
설치 문제 6-31
문제
해결
6
중요
•
[기타 장치 ] 아래에 USB 클래스 드라이버가 표시되어 있는 경우에는 프린터 드라이버를 올바르게 설치할 수 없습니다 . 운영 체제에 따라 [Canon LBP3000], [Canon CAPT USB Device] 또는 [알 수 없는 장치 ]를 선택하고 이를 삭제하십시오 .
•다른 장치나 장치 드라이버를 삭제하지 마십시오 . 실수로 다른 장치나 장치 드라이버를 삭제하면 Windows를 제대로 시작하지 못할 수도 있습니다 .
•
USB 클래스 드라이버가 제대로 설치되어 있지 않으면 [USB 인쇄 지원 ](Windows 2000/XP/Server 2003의 경우 ), [Canon CAPT USB Device](Windows Me의 경우 ) 또는 [Canon LBP3000](Windows 98의 경우 ) 이 표시되지 않습니다 .
7
[장치 제거 확인 ] 대화 상자가 나타나면 [확인 ]을 클릭하십시오 .
8
[ ]을 클릭하십시오 .
[장치 관리자 ]가 닫힙니다 .
9
USB 케이블을 컴퓨터에서 분리한 다음 Windows를 다시 시작하십시오 .
Windows 를 다시 시작한 후 CAPT 소프트웨어를 다시 설치하십시오 . (3-4페이지의 "CAPT 소프트웨어 설치하기 " 참조 )
설치 문제 6-32
문제
해결
6
로컬 설치 중에 발생한 문제
프린터 드라이버를 CD-ROM에서 설치한 경우 프린터가 켜져 있어도 자동으로 감지되지 않습니다 .
원인 1 USB 케이블이 연결된 상태이고 프린터 드라이버를 설치하기 전에 프린터를 켰습니다 .
해결책 프린터를 껐다가 다시 켜십시오 .
원인 2 프린터가 꺼져 있습니다 .
해결책 프린터를 켜십시오 .
원인 3 USB 케이블이 제대로 연결되어 있지 않습니다 .
해결책 프린터와 컴퓨터가 USB 케이블을 통해 제대로 연결되어 있는지 확인하십시오 .
원인 4 부적합한 USB 케이블을 사용하고 있습니다 .
해결책 프린터의 USB 인터페이스에 맞는 USB 케이블을 사용하십시오 . 이 프린터에 있는 USB 인터페이스는 USB 2.0 High-Speed(Windows 2000/XP/Server 2003에만 해당 ), USB Full-Speed(USB 1.1 호환 )입니다 .
원인 5 CD-ROM 설치 프로그램에서 설치할 수 없습니다 .
해결책 플러그 앤 플레이를 사용하여 설치하십시오 (3-10페이지의 "플러그 앤 플레이로 설치하기 " , 3-25페이지 또는 3-37페이지 참조 ).
공유 프린터 설치 시 발생한 문제
연결할 인쇄 서버를 찾을 수 없습니다 .
원인 1 인쇄 서버가 시작되지 않았습니다 .
해결책 인쇄 서버를 시작하십시오 .
원인 2 프린터를 공유 프린터로 구성하지 않았습니다 .
해결책 인쇄 서버에서 [프린터 속성 ] 대화 상자를 사용하여 프린터를 공유 프린터로 구성하십시오 .
원인 3 인쇄 서버 또는 프린터에 액세스할 수 있는 권한이 없습니다 .
해결책 네트워크 관리자에게 문의하여 사용자 권한을 변경하십시오 .
설치 문제 6-33
문제
해결
6
기타 문제
LBP3000이 제대로 작동하지 않습니다 .
원인 1 LBP3000이 기본 프린터로 구성되어 있지 않습니다 .
해결책 기본 프린터로 설정하십시오 .
원인 2 CAPT 소프트웨어가 제대로 설치되지 않았습니다 .
해결책 CAPT 소프트웨어가 올바르게 설치되었는지 확인하려면 응용 프로그램에서 인쇄해 보십시오 . 제대로 인쇄되지 않으면 CAPT 소프트웨어를 제거한 다음 다시 설치하십시오 (3-70페이지의 "CAPT 소프트웨어 설치 제거하기 " 및 3-4페이지의 "CAPT 소프트웨어 설치하기 " 참조 ).
ATM(Adobe Type Manger) 글꼴을 사용할 수 없습니다 .
원인 이 프린터에서 ATM(Adobe Type Manger) 글꼴을 사용할 수 없습니다 .
해결책 이 프린터에서 사용할 수 있는 글꼴만 사용하십시오 .
CD-ROM 설치가 자동으로 실행되지 않습니다 .
원인 1 CD-ROM 설치에서 [CD-ROM를 삽입할 때 항상 표시 ] 옵션을 선택하지 않았습니다 .
해결책 [내 컴퓨터 ]에서 CD-ROM 드라이브를 마우스 오른쪽 단추로 클릭하고 [열기 ]를 선택하여 수동으로 CD-ROM 설치를 시작하십시오 . [CD-ROM를 삽입할 때 항상 표시 ]를 선택하십시오 .
원인 2 [자동 삽입 통지 /자동 삽입 알림 ] 를 선택하지 않았습니다 (Windows 98/Me에만 해당 ).
해결책 [장치 관리자 ]에서 CD-ROM 드라이브의 등록 정보를 표시하고 [설정 ] 탭에서 [자동 삽입 통지 /자동 삽입 알림 ] 를 선택하십시오 .
기타 문제 6-34
문제
해결
6
CD-ROM 설치를 시작할 때 [CD-ROM에서 파일을 찾을 수 없습니다 .]라는 오류 메시지가 나타납니다 .
원인 프로그램이 하드 디스크에서 로드되었습니다 .
해결책 컴퓨터의 검색 기능을 사용하여 [CNAB3MNU.EXE] 파일을 찾아 하드 디스크에서 이 파일을 삭제한 다음 제공된 "LBP3000 User Software" CD-ROM에서 CD-ROM 설치를 시작하십시오 .
프린터 상태 창에 [잘못된 용지가 지정됨 ]이라는 메시지가 나타납니다 .
원인 1 현재 인쇄 작업의 [출력 크기 ] 설정이 이전 작업의 [ 출력 크기 ] 설정과 다릅니다 .
해결책 프린터에 현재 들어 있는 용지에 인쇄하려면 프린터 상태 창에서 [ ](오류 복구 )를 클릭하십시오 . 프린터에 현재 들어 있는 용지와 다른 용지에 인쇄하려면 새 용지를 다시 넣은 다음 프린터 상태 창에서 [ ](오류 복구 )를 클릭하십시오 .
원인 2 [범용 트레이의 용지 크기 감지 ]가 선택되어 있습니다 .
해결책 [범용 트레이의 용지 크기 감지 ] 확인란의 확인 표시를 지우면 [출력 크기 ] 설정에 관계없이 메시지가 표시되지 않고 프린터에 현재 들어 있는 용지에 인쇄가 계속됩니다 .[완료 ] 탭에서 [완료 정보 ]를 클릭하여 [완료 정보 ] 대화 상자에서 [범용 트레이의 용지 크기 감지 ] 설정을 조정할 수 있습니다 .
사용자의 컴퓨터에서 프린터 공유 기능을 사용하는 경우 프린터 상태 창에서 프린터 상태를 확인하는 데 시간이 오래 걸립니다 .
원인 Windows XP 서비스 팩 2 또는 Windows 방화벽이 설치된 다른 운영 체제를 인쇄 서버로 사용하는 경우 Windows 방화벽에 의해 클라이언트 컴퓨터와의 통신이 차단됩니다 .
해결책 인쇄 서버를 시작한 다음 클라이언트 컴퓨터와의 통신을 허용하도록 Windows 방화벽을 구성하십시오 (7-7 페이지의 "Windows 방화벽 " 참조 ).
기타 문제 6-35
제 7 장 7
부록이 장에서는 프린터 사양 및 색인에 대해 설명합니다 .
사양 . . . . . . . . . . . . . . . . . . . . . . . . . . . . . . . . . . . . . . . . . . . . . . . . . . . . . . . . . . . . . . . . . .7-2하드웨어 사양 . . . . . . . . . . . . . . . . . . . . . . . . . . . . . . . . . . . . . . . . . . . . . . . . . . . . . . . . . . . . . . . .7-2소프트웨어 사양 . . . . . . . . . . . . . . . . . . . . . . . . . . . . . . . . . . . . . . . . . . . . . . . . . . . . . . . . . . . . . .7-3
프린터 치수 . . . . . . . . . . . . . . . . . . . . . . . . . . . . . . . . . . . . . . . . . . . . . . . . . . . . . . . . . . . .7-4
옵션 장치 . . . . . . . . . . . . . . . . . . . . . . . . . . . . . . . . . . . . . . . . . . . . . . . . . . . . . . . . . . . . .7-5네트워크 어댑터 . . . . . . . . . . . . . . . . . . . . . . . . . . . . . . . . . . . . . . . . . . . . . . . . . . . . . . . . . . . . . .7-5
Windows 방화벽 . . . . . . . . . . . . . . . . . . . . . . . . . . . . . . . . . . . . . . . . . . . . . . . . . . . . . . . .7-7클라이언트 컴퓨터와의 통신을 허용하도록 Windows 방화벽 구성하기 . . . . . . . . . . . . . . . . . . . .7-7클라이언트 컴퓨터와의 통신을 차단하도록 Windows 방화벽 구성하기 . . . . . . . . . . . . . . . . . . . .7-9
색인 . . . . . . . . . . . . . . . . . . . . . . . . . . . . . . . . . . . . . . . . . . . . . . . . . . . . . . . . . . . . . . . . .7-11
일련 번호 위치 . . . . . . . . . . . . . . . . . . . . . . . . . . . . . . . . . . . . . . . . . . . . . . . . . . . . . . . .7-15
7-1
부록
7
사양
하드웨어 사양
유형 데스크톱 페이지 프린터
인쇄 방법 전사 방법 (요청 시 수정 )
인쇄 속도보통 용지 (64-90g/m 2 )
A4 연속 인쇄 시 14페이지 /분 * 과열로 인한 손상을 막기 위해 인쇄 속도는 용지 크기 , 용지 종류 , 인쇄 매수 , 정착 모드 설정 등에 따라 단계적으로 느려집니다 .
예열 시간 0초 (프린터가 켜져 있을 경우 10초 이하 )
최초 인쇄 시 9.3초 이하 (20°C(68°F), A4 크기 )* 인쇄 데이터를 수신하는 시간입니다 .
용지 크기
범용 트레이
A4, B5, A5, Legal, Letter, Executive, Envelope C5, Envelope COM10, Envelope DL, Envelope Monarch, 사용자 정의 용지 크기 (너비 : 76.2-215.9mm, 길이 : 127.0-355.6mm)용지 용량 : 약 150매 (64g/m 2 )
수동 급지 트레이
A4, B5, A5, Legal, Letter, Executive, Envelope C5, Envelope COM10, Envelope DL, Envelope Monarch, Index Card, 사용자 정의 용지 크기 (너비 : 76.2-215.9mm, 길이 : 127.0-355.6mm)용지 용량 : 1매
용지 출력 뒷면이 위로
출력 용량 출력 트레이 : 약 100매 (64g/m 2 )
잡음 (ISO9296 기준 잡음 값 )
오디오 전원 수준대기 중 : 배경 잡음 수준작동 중 : 6.5B 이하음압 수준 (프린터 옆 )작동 중 : 48dB [A] 이하
운영 환경 (프린터 장치에만 해당 )
작동 환경 온도 : 10-32.5°C(50-90.5°F)습도 : 20-80%RH(결로 없음 )
보관 환경 (프린터 장치에만 해당 )
보관 온도 범위 : 0-35°C(32-95°F)습도 : 10-80%RH(결로 없음 )
사양 7-2
부록
7
소프트웨어 사양호스트 인터페이스 Windows 98/Me: USB Full-Speed(USB1.1 이상 )Windows 2000/XP/Server 2003: USB 2.0 Hi-Speed/USB Full-Speed(USB1.1 이상 )
전원 110-127V (± 10%) 50/60Hz (± 2Hz)220-240V(± 10%) 50/60Hz(± 2Hz)
소비 전력 (20
°
C 또는 68 ° F)
110-127V작동 중 평균 : 약 261W대기 중 평균 : 약 2W최대 : 618W 이하
220-240V작동 중 평균 : 약 259W대기 중 평균 : 약 2W최대 : 726W 이하
소모품 토너 카트리지
인쇄 가능한 페이지 수 : 약 2,000페이지 ** 인쇄 배율 5%, 기본 인쇄 농도 설정을 사용하여
Canon 정품 , A4 또는 Letter 크기 용지에 인쇄하는 경우
무게
주 프린터 장치 및 부품
주 프린터 장치............................ 약 5.7kg*토너 카트리지............................. 약 0.7kg* 토너 카트리지 제외
소모품토너 카트리지 (Canon Genuine Parts) ................. 약 0.7kg
항목 사양
인쇄 소프트웨어 CAPT(Canon Advanced Printing Technology)
인쇄 가능한 영역위쪽 여백 4mm, 아래쪽 여백 6mm, 좌우 여백 각각 5mm를 제외한 페이지 영역 (Index Card 및 봉투의 경우 상하좌우 여백이 모두 10mm)입니다 .
사양 7-3
옵션 장치
부록
7
옵션 네트워크 어댑터 (AXIS1650)를 설치하여 LBP3000을 네트워크에서 직접 사용할 수 있습니다 .
AXIS1650에 대한 자세한 내용은 Axis Communications 홈 페이지 (http://www.axis.com)를 참조하십시오 .
네트워크 어댑터옵션 네트워크 어댑터는 USB 케이블을 통해 LBP3000에 연결하여 사용할 수 있습니다 . 네트워크 어댑터와 컴퓨터는 피어 투 피어 네트워킹 방식으로 연결됩니다 . 인쇄 서버를 통해 프린터를 컴퓨터에 연결할 수도 있습니다 .
AXIS1650
옵션 장치 7-5
부록
7
주의점 •네트워크 어댑터에 대한 자세한 내용은 네트워크 어댑터와 함께 제공된 사용 설명서를 참조하십시오 .
•네트워크 어댑터 구입에 대해 알아보려면 LBP3000 구입처에 문의하십시오 .
LBP3000AXIS 1650 TCP/IP
클라이언트 (Windows 98/
Me/2000)
클라이언트 (Windows XP/ Server 2003)
LBP3000AXIS 1650
TCP/IP
클라이언트 (Windows 98/Me/
2000/XP/ Server 2003)
클라이언트 (Windows 98/Me/
2000/XP/ Server 2003)
인쇄 서버 (Windows 98/Me/
2000/XP/ Server 2003)
사용할 수 있는 프로토콜 (즉, TCP/IP, NetBEUI)
옵션 장치 7-6
Windows 방화벽
부록
7
Windows 방화벽은 네트워크를 통해 인증되지 않은 액세스를 차단하여 컴퓨터를 보호하는 Windows XP 서비스 팩 2 및 다른 운영 체제의 기능입니다 .
Windows 방화벽이 설치된 운영 체제에 인쇄 서버가 설치된 경우 인쇄 서버와 클라이언트 컴퓨터 사이의 통신을 차단하지 않도록 Windows 방화벽을 구성해야 합니다 .
이 절에서는 [CAPT Windows 방화벽 유틸리티 ]를 사용하여 클라이언트 컴퓨터와의 통신을 허용하거나 차단하도록 Windows 방화벽을 구성하는 방법에 대해 설명합니다 .
경고
[CAPT Windows 방화벽 유틸리티 ]를 하드 디스크에 복사하여 실행하려면 제공된 "LBP3000 User Software" CD-ROM의 [WF_UTIL] 폴더에 있는 파일 (CNAB3FW.EXE, CAPTRGFW.DLL, CNAB3FW.INI)을 모두 하드 디스크로 복사하십시오 .
클라이언트 컴퓨터와의 통신을 허용하도록 Windows 방화벽 구성하기
1
CD-ROM 드라이브에 제공된 "LBP3000 User Software" CD-ROM을 넣으십시오 .
CD-ROM 설치가 나타나면 [종료 ]를 클릭하십시오 .
2
[시작 ] 메뉴에서 [내 컴퓨터 ]를 선택하고 CD-ROM 아이콘을 마우스 오른쪽 단추로 클릭한 다음 팝업 메뉴에서 [열기 ]를 선택하십시오 .
3
[Korean], [WF_UTIL], [CNAB3FW.EXE]를 차례로 두 번 클릭하십시오 .
[CAPT Windows 방화벽 유틸리티 ]가 시작됩니다 .
Windows 방화벽 7-7
부록
7
중요
[시작 ] 메뉴에서 [실행 ]을 선택한 다음 "D:₩ Korean₩ WF_UTIL₩ CNAB3FW.EXE"를 입력하고 [확인 ]을 클릭하여 유틸리티를 시작할 수도 있습니다 . 여기서는 CD-ROM 드라이브가 "D:"로 할당된 것으로 가정합니다 . 실제 CD-ROM 드라이브 문자는 사용하는 컴퓨터에 따라 달라질 수 있습니다 .
4
[차단 해제 ]를 클릭하십시오 .
주의점
클라이언트 컴퓨터와의 통신을 허용하도록 방화벽이 이미 구성된 경우에는 [차단 해제 ]를 클릭할 수 없습니다 .
5
[확인 ]을 클릭하십시오 .
Windows 방화벽 7-8
부록
7
주의점
Windows 방화벽 차단이 제대로 해제되었는지 확인하려면 [시작 ] 메뉴에서 [제어판 ]을 선택하고 [네트워크 및 인터넷 연결 ] ➞ [Windows 방화벽 ]을 클릭하십시오 .[Windows 방화벽 ] 대화 상자의 [예외 ] 탭에서 [Canon LBP3000 RPC Server Process] 옆에 확인 표시가 있는지 확인하십시오 .
이제 클라이언트 컴퓨터와의 통신을 허용하도록 Windows 방화벽이 구성되었습니다 .
클라이언트 컴퓨터와의 통신을 차단하도록 Windows 방화벽 구성하기
1
CD-ROM 드라이브에 제공된 "LBP3000 User Software" CD-ROM을 넣으십시오 .
CD-ROM 설치가 나타나면 [종료 ]를 클릭하십시오 .
2
[시작 ] 메뉴에서 [내 컴퓨터 ]를 선택하고 CD-ROM 아이콘을 마우스 오른쪽 단추로 클릭한 다음 팝업 메뉴에서 [열기 ]를 선택하십시오 .
3
[Korean], [WF_UTIL], [CNAB3FW.EXE]를 차례로 두 번 클릭하십시오 .
[CAPT Windows 방화벽 유틸리티 ]가 시작됩니다 .
Windows 방화벽 7-9
부록
7
중요
[시작 ] 메뉴에서 [실행 ]을 선택한 다음 "D:₩ Korean₩ WF_UTIL₩ CNAB3FW.EXE"를 입력하고 [확인 ]을 클릭하여 유틸리티를 시작할 수도 있습니다 . 여기서는 CD-ROM 드라이브가 "D:"로 할당된 것으로 가정합니다 . 실제 CD-ROM 드라이브 문자는 사용하는 컴퓨터에 따라 달라질 수 있습니다 .
4
[차단 ]을 클릭하십시오 .
주의점
클라이언트 컴퓨터와의 통신을 차단하도록 방화벽이 이미 구성된 경우에는 [차단 ]을 클릭할 수 없습니다 .
5
[확인 ]을 클릭하십시오 .
이제 클라이언트 컴퓨터와의 통신을 차단하도록 Windows 방화벽이 구성되었습니다 .
Windows 방화벽 7-10
색인
부록
7
AAdministrator 권한 , 3-27, 3-39AXIS1650, 7-5
C
CAPT 소프트웨어 설치하기 , 3-4CAPT(Canon Advanced Printing Technology),
3-4
I
Index Card, 2-4, 2-6, 2-26
O
OHP필름 , 2-3, 2-5, 2-13
P
Paper 램프 , 1-8Paper 키 , 1-8
U
USB덮개 , 1-6연결 , 1-12커넥터 , 1-6, 1-13, 3-5, 3-11, 3-20, 3-26, 3-32,
3-38케이블 , 1-13, 3-5, 3-11, 3-20, 3-26, 3-32, 3-38클래스 드라이버 , 3-9, 3-15, 3-24, 3-36, 6-29
포트 , 1-12
W
Windows 방화벽 , 7-7
ㄱ
[고급 ] 탭 , 4-27공유 설정 , 3-51, 3-54[공유 ] 탭 , 4-26구성 요소 이름 , 1-4[구성 ] 탭 , 4-29급지 장치 용량 , 2-10급지 장치 종류 , 2-9기본 설정 복원하기 , 4-52
ㄴ네트워크 어댑터 , 7-5네트워크 프린터 , 3-66
ㄷ두꺼운 용지 , 2-3, 2-5, 2-13등급 라벨 , 1-6
ㄹ라벨 용지 , 2-3, 2-5, 2-13로컬 설치 , 3-47
색인 7-11
부록
7
ㅁ매뉴얼 배율 조정 , 4-21문제 해결 맵 , 6-2문제점기타 , 6-34설치 , 6-26인쇄 품질 , 6-21인쇄가 되지 않는 경우 , 6-25미리 보기 , 4-32
ㅂ방화벽 , 7-7범용 트레이 , 1-5, 2-14, 2-34, 2-43[보안 ] 탭 , 4-28봉투 , 2-4, 2-6, 2-33
ㅅ사양 , 7-2사용 가능한 용지 , 2-2사용자 정의 용지 크기 , 2-43, 4-21, 4-38사용할 수 없는 용지 , 2-6[색 관리 ] 탭 , 4-28서비스 호출 표시 , 6-17설치
Windows 2000의 경우 , 3-19Windows 98/Me의 경우 , 3-4Windows XP/Server 2003의 경우 , 3-31설치 문제 , 6-26설치 제거 , 3-70소리 , 4-54수동 급지 트레이 , 1-5, 2-19, 2-26, 2-37, 2-49시스템 요구 사항 , 3-3
ㅇ온라인 도움말 , 4-19옵션 장치 , 7-5완료 방법 , 4-40[완료 ] 탭 , 4-22
용지보관 , 2-7인쇄 가능한 영역 , 2-5용지 가이드 , 1-5용지 걸림 , 6-3용지 공급 , 2-9용지 공급 롤러 , 6-5[용지 공급 ] 탭 , 4-23용지 급지
Index Card, 2-26
OHP필름 , 2-13두꺼운 용지 , 2-13라벨 용지 , 2-13보통용지 , 2-13봉투 , 2-33사용자 정의 용지 크기 , 2-43용지 문제 , 6-24용지 종류목록 , 2-3설정 , 2-24용지 출력 , 2-11용지 크기목록 , 2-2설정 , 2-23, 2-41, 2-54약어 , 2-5위쪽 덮개 , 1-5인쇄 기본 설정 , 4-6인쇄 매수 , 4-20인쇄 방향 , 4-20인쇄 서버 , 3-47, 3-48인쇄 작업 편집하기 , 4-50인쇄 취소 , 일시 중지 및 계속하기 , 4-16인쇄 품질 , 4-42인쇄 품질 문제 , 6-21[인쇄 품질 ] 탭 , 4-24인쇄물 보관하기 , 2-8인쇄하기 , 2-13, 2-26, 2-33, 2-43, 4-2일련 번호 , 7-15[일반 ] 탭 , 4-25
ㅈ
[자세히 ] 탭 , 4-26작은 용지 가이드 , 1-5[장치 설정 ] 탭 , 4-29
색인 7-12
부록
7
전사 롤러 , 1-7, 6-4전원끄기 , 1-16소켓 , 1-6, 1-10전원 램프 , 1-16켜기 , 1-15코드 , 1-9전원 램프 , 1-8정착 장치 , 6-4중요 안전 지침 , xiii
ㅊ청소정착 장치 , 5-14프린터 , 5-19출력 트레이 , 1-5출력 트레이 용량 , 2-12출력 트레이 종류 , 2-11치수 , 7-4
ㅋ크기 조정 , 4-35클라이언트 , 3-47, 3-59클라이언트 설치하기 , 3-59
ㅌ테스트 페이지 , 3-44토너 카트리지교체 , 5-7교체하기 전에 , 5-2보관 , 5-18청소 , 5-14취급 , 5-16토너 카트리지 , 5-2토너 카트리지 가이드 , 1-7, 6-15트레이 덮개 , 1-5
ㅍ페이지 레이아웃 , 4-21[페이지 설정 ] 탭 , 4-19페이지 순서 , 4-21페이지 크기 , 4-20포스터 인쇄하기 , 4-37[포트 ] 탭 , 4-27프로파일 사용하기 , 4-45[프로파일 ] 탭 , 4-29프린터구성 요소 이름 , 1-4보관 , 5-28이동 , 5-21청소 , 5-19취급 시 주의 사항 , 5-27프린터 드라이버설치 , 3-4설치 제거 , 3-70페이지 , 4-18프린터 상태 창구성 요소 이름 , 4-55기본 설정 , 4-58[새로 고침 ], 4-60[오류 해결 ], 4-60옵션 메뉴 , 4-58인쇄 서버 사용 시 프린터 상태 표시하기 , 4-61[청소 ], 4-60표시하기 , 4-57프린터 설정 보기 , 4-52프린터 속성 , 4-8, 4-14프린터 추가 마법사 , 3-65프린터 치수 , 7-4프린터 포트 , 4-26플러그 앤 플레이 방식
Windows 2000, 3-25Windows 98/Me, 3-10Windows XP/Server 2003, 3-37
ㅎ한 면에 여러 페이지 인쇄 , 4-33환기구 , 1-6회색조 설정 , 4-44
색인 7-13
일련 번호 위치
부록
7
프린터 일련 번호는 4자리 영문자와 6자리 숫자로 구성되어 있습니다 .
중요
일련 번호 라벨은 서비스 담당자가 서비스나 유지 관리를 위해 일련 번호를 확인하는 데 필요하므로 떼어내지 마십시오 .
■ 프린터 바닥
■ 포장 상자
일련 번호
일련 번호
일련 번호 위치 7-15