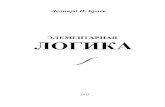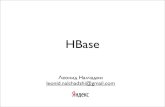Элементарная геометрия в 2т_Т.1. Планиметрия_Понарин Я.П_2004 -312с
БАЗЫ ДАННЫХelar.usfeu.ru/bitstream/123456789/331/3/Karaseva_O.A.pdf · Поля базы...
Transcript of БАЗЫ ДАННЫХelar.usfeu.ru/bitstream/123456789/331/3/Karaseva_O.A.pdf · Поля базы...

ФЕДЕРАЛЬНОЕ АГЕНТСТВО ПО ОБРАЗОВАНИЮ
ГОУ ВПО «УРАЛЬСКИЙ ГОСУДАРСТВЕННЫЙ ЛЕСОТЕХНИЧЕСКИЙ УНИВЕРСИТЕТ»
Кафедра информационных технологий и моделирования
О.А. Карасева
БАЗЫ ДАННЫХ Методические указания
по выполнению вводного лабораторно-практического цикла для студентов дневной и заочной форм обучения
специальности 080801-Прикладная информатика в экономике направления 080800-Прикладная экономика
Екатеринбург 2009

2
Печатаются по рекомендации методической комиссии ФЭУ. Протокол № 1 от 03.09.09 г.
Рецензент – доцент кафедры ИТМ Монтиле А.И.
Редактор Н.А. Майер Оператор Г.И. Романова
Подписано в печать 25.09.09 Внеплановая Плоская печать Формат 60×84 1/16 Тираж 100 экз. Заказ № Печ. л. 3,25 Цена 11 руб. 00 коп.
Редакционно-издательский отдел УГЛТУ Отдел оперативной полиграфии УГЛТУ

3
ВВЕДЕНИЕ
Данные методические указания предназначены для приобретения ос-
новных навыков работы с системой управления базами данных (СУБД)
Microsoft ACCESS.
Материал, изложенный в методических указаниях, в дальнейшем бу-
дет использован при изучении следующих дисциплин:
Разработка и стандартизация программных средств и информаци-
онных технологий;
Проектирование экономических информационных систем;
Корпоративные информационные системы;
Теория экономических информационных систем.
ОСНОВНЫЕ ПОНЯТИЯ
Поля базы данных – это элементарная единица логической организа-
ции данных, которая соответствует отдельной, неделимой единице инфор-
мации – реквизиту.
Запись – это совокупность полей, соответствующих логически свя-
занным реквизитам. Записи объединены в таблицы. Каждая запись данных
в таблице содержит одинаковое число полей.
Таблица(файл) – множество одинаковых по структуре записей. Каж-
дая запись однозначно идентифицируется уникальным ключом.
Первичный ключ – это одно или несколько полей, однозначно иден-
тифицирующих запись. Если первичный ключ состоит из одного поля, он
называется простым, если из нескольких полей – составным ключом.
Вторичный ключ – это такое поле, значение которого может повто-
ряться в нескольких записях файла, т.е. он не является уникальным. Если
по значению первичного ключа может быть найдена одна единственная
запись, то по вторичному – несколько.

4
Типы данных определяют, какая информация будет располагаться в
соответствующих полях.
Связи. Данные могут быть представлены в виде различных таблиц, и
между ними могут быть сформированы связи. Связи между информацион-
ными объектами отображаются реальными отношениями.
Определены следующие типы реальных отношений:
- 1:1 (Один-к-одному), при которых одной записи первой таблицы со-
ответствует одна запись второй таблицы;
- 1:М (Один-ко-многим), при которых одной записи первой таблицы
соответствует множество записей второй таблицы, а каждой записи второй
таблицы соответствует одна запись первой.
- М:М (Многие-ко-многим), где одной записи первой таблицы соот-
ветствует множество записей второй таблицы, а каждой записи второй
таблицы соответствует множество записей первой. Для реляционной моде-
ли (в том числе и для СУБД Access) данных этот тип отношений является
недопустимым.
Запросы и выборки. Работа с базой данных предполагает сортировку
данных и их выбор по определенному критерию. Эти операции выполня-
ются по запросу. Результат запроса называется выборкой. Данные в вы-
борке являются динамическими: они формируются из взятой за основу
таблицы и всегда соответствуют ее текущему состоянию.
Отчеты и элементы управления. При запросе «голые» отобранные
данные представляются в виде таблицы. Для более наглядной формы пред-
ставления информации существуют отчеты. Отчет может содержать про-
стую информацию и сложные вычисления, а также данные могут отобра-
жаться в виде диаграмм и графиков. В качестве элементов управления
можно использовать поля данных, результаты вычислений, поясняющий
текст, диаграммы или графики.

5
Формы данных. В Access имеется две возможности ввода и редакти-
рования информации: непосредственно в таблицах данных или с помощью
специально разработанных форм. Наглядность представления форм облег-
чает восприятие данных.
Макросы, модули и объекты. При помощи макросов можно автомати-
зировать отдельные действия, не погружаясь в программирование. Запись
макросов происходит по принципу магнитофона: отдельные действия, не-
обходимые для определенной операции, записываются в нужной последо-
вательности, а затем воспроизводятся любое количество раз простым на-
жатием кнопки. Например, для перехода к форме при открытии базы дан-
ных можно использовать специальный макрос. Тогда при открытии соот-
ветствующей базы данных на экране будет появляться форма. Макросы
могут не вполне удовлетворять вашим требованиям. В этом случае можно
воспользоваться языком программирования Access Basic. Процедуры, на-
писанные на Access Basic, записываются в модули. Все элементы, которые
вы формируете, являются объектами для Access.
Мастера. Мастера выполняют нужные действия. Работа с ними про-
ста, надежна и эффективна.
Конструкторы. Это инструмент, который облегчает выполнение неко-
торого задания. Крайне полезным является Конструктор выражений, он
позволяет быстро сформировать нужное выражение. С помощью Конст-
руктора запросов легко формируются запросы.
РАБОТА 1. СОЗДАНИЕ БАЗЫ ДАННЫХ
Задание 1. Создание таблицы СОТРУДНИКИ
с помощью мастера таблиц
Создайте таблицу, содержащую сведения о сотрудниках предприятия,
используя Мастер создания таблиц. Включите в таблицу поля КодСотрудника

6
(ключевое поле), Фамилия, Имя, Отчество, ДатаРождения (табл. 1). Заполни-
те таблицу сведениями о нескольких сотрудниках.
Таблица 1
Сводные сведения о сотрудниках
Название поля Тип данных
КодСотрудника Счетчик
Фамилия Текст
Имя
Текст
Отчество
Текст
ДатаРождения
Дата/Время
Технология работы
I. Создайте папку, в которой будет храниться вся необходимая для ра-
боты информация (имя и расположение на ваше усмотрение).
II. Запустите программную среду для создания баз данных (СУБД
Ассеss) и создайте новую базу данных.
III. В диалоговом окне сохраните базу данных с именем
ОТДЕЛ_КАДРОВ в папке, созданной ранее.
IV. В основном окне Ассеss щелкните на кнопке Таблицы и выберите
режим Создание таблицы с помощью мастера.
V. Выполните последовательно шаги мастера таблиц:
1. Определение полей. В диалоговом окне (рис.1) представлены спи-
ски Образцы таблиц, Образцы полей, а также формируемый пользователем
список Поля новой таблицы. Просмотрите список Образцы таблиц. Выбе-
рите таблицу Сотрудники.
При выборе определенной таблицы во втором списке появляются на-
звания полей (столбцов), которые можно включить в таблицу. При про-
смотре этого списка вы увидите, что в нем 33 поля. Можно использовать не

7
все. Выберите только те поля, которые указаны в задании: КодСотрудника,
Фамилия, Имя, Отчество, ДатаРождения. Для этого щелкните на нужном по-
ле и по кнопке переноса. Для продолжения работы щелкните на кнопке
Далее.
Рис. 1. Первый шаг мастера таблиц
2. Задание имени таблицы. Мастер предлагает задать имя таблицы
СОТРУДНИКИ и установить переключатель «автоматическое определе-
ние ключа». Эти параметры нас вполне устраивают, поэтому для продол-
жения работы щелкните на кнопке Далее.
3) Установка связей с другими таблицами. Этот шаг появляется толь-
ко при создании второй и последующих таблиц базы данных.
4) Определение способа ввода данных. Выберите тот вариант, кото-
рый предлагает мастер: Ввести данные непосредственно в таблицу. Работа
мастера закончена. Щелкните на кнопке Готово.
После завершения работы мастера автоматически появится таблица с
выбранными полями. Введите данные по нескольким сотрудникам
(табл.2).
ПРИМЕЧАНИЕ. Первое поле КодСотрудника заполняется автоматически.

8
Таблица 2
Файл СОТРУДНИКИ, заполненный данными (можно заполнить таблицу своими данными).
Фамилия Имя Отчество ДатаРождения Соколов Александр Васильевич 07.09.1975 Белых Алексей Иванович 23.03.1965 Мухин Антон Павлович 24.05.1961 Ильина Анна Васильевна 16.10.1983
Плужников Дмитрий Андреевич 15.05.1956 Андреева Елена Федоровна 05.01.1961 Бортникова Алла Александровна 23.12.1960 Иванова Ирина Петровна 30.06.1958 Трофимов Дмитрий Евгеньевич 09.10.1960 Борзов Борис Александрович 26.04.1967 Петрова Ирина Владимировна 05.12.1975
Задание 2. Создание таблицы с помощью конструктора
Создайте таблицу СТРУКТУРА ФИРМЫ, в которой представлена
информация о структурных подразделениях предприятия: название и со-
кращение (аббревиатура). Для создания таблицы воспользуйтесь режимом
конструктора.
Технология работы
1. В главном окне базы данных выберите режим создания таблицы с
помощью конструктора. Откроется окно конструктора.
2. В столбце ИМЯ ПОЛЯ в первой строке введите название первого
поля КодОтдела. Щелкните на первой строке в столбце ТИП ДАННЫХ.
3. Появится указатель поля со списком. Щелкните на указателе и в
раскрывшемся списке выберите тип поля: СЧЕТЧИК.
4. Введите названия и типы двух других полей (НазваниеОтдела - тек-
стовый; Сокращение - текстовый).
5. Щелкните на первой строке. На панели инструментов щелкните на
кнопке Ключевое поле. Около имени КодОтдела появится символ ключа.

9
6. В меню Вид выберите Режим таблицы. Программа предложит со-
хранить таблицу с некоторым именем. Введите имя таблицы: СТРУКТУРА
ФИРМЫ.
7. В режиме таблицы заполните столбцы данными (табл. 3).
Таблица 3
СТРУКТУРА ФИРМЫ. Данные
НазваниеОтдела Сокращение Отдел рекламы ОР
Отдел снабжения ОМТС
Дирекция ДР
Бухгалтерия БГ
Учебная часть УЧ
Столовая СТЛ
Технический отдел ТХ
РАБОТА 2. РЕДАКТИРОВАНИЕ БАЗЫ ДАННЫХ
Задание 1. Изменение свойств полей
При создании новой таблицы вы задавали только тип поля. Другие
свойства полей определялись автоматически. Свойства полей вы можете
просмотреть в режиме конструктора.
Просмотрите свойства полей таблицы СОТРУДНИКИ и измените не-
которые свойства с целью ее улучшения.
Технология работы
1. В главном окне базы данных откройте таблицу СОТРУДНИКИ.
2. В меню Вид выберите Режим конструктора.
3. В нижней части окна конструктора расположена информация о
свойствах того поля таблицы, которое в данный момент выделено.

10
4. Выделите поле Фамилия. На вкладке Общие рассмотрите строку со
свойством Размер поля, в которой определяется максимальная допустимая
длина текстовой строки этого поля. Вы увидите, что после создания таб-
лицы здесь установлено значение 50 символов. Вряд ли найдется фамилия
такой длины. Измените значение на более правдоподобное, например 20.
5. Аналогичным образом измените размеры полей Имя, Отчество.
Задание 2. Создание нового поля с использованием подстановки
значений из другой таблицы
Создайте в таблице СОТРУДНИКИ поле НазваниеОтдела, где для ка-
ждого сотрудника будет указываться название отдела, в котором он рабо-
тает. Используйте Мастер подстановок.
Мастер подстановок используется в тех случаях, когда необходимо
создать поле с повторяющимися значениями. Чтобы все значения были
введены одинаково, удобно создать столбец подстановок. Тогда, при за-
полнении таблицы, значения полей можно будет заносить не с помощью
ручного ввода, что очень утомительно, а путем выбора из списка.
Для подстановки можно использовать столбец из ранее созданной
таблицы.
Технология работы
I. В главном окне базы данных откройте таблицу СОТРУДНИКИ.
II. В меню Вид выберите Режим конструктора.
III. В пустой строке щелкните в столбце Тип поля и в раскрывшемся
списке выберите пункт Мастер подстановок.
ПРИМЕЧАНИЕ. Обратите внимание: имя поля вводить в этом
случае необязательно.
IV. Создайте новое поле, следуя шагам мастера.
1. Определение источника данных. Мастер предлагает два варианта
источника данных. Выберите первый: Объект "столбец подстановки" бу-

11
дет использовать значения из таблицы или запроса (рис.2). Перейдите на
следующий шаг, нажав кнопку Далее.
Рис.2. Первый шаг мастера подстановок
2. Выбор источника данных. В базе данных создана еще одна таблица:
СТРУКТУРА ФИРМЫ. Выберите ее в качестве источника данных. Перей-
дите на следующий шаг, нажав кнопку Далее.
3. Выбор столбца подстановок. Перенесите имя поля НазваниеОтдела
из левого списка в правый. Перейдите на следующий шаг, нажав кнопку
Далее. Четвертый и пятый шаги не требуют пояснений и исправлений. Ра-
бота с мастером заканчивается щелчком на кнопке Готово.
V. После завершения работы мастера просмотрите, как изменилась
структура таблицы СОТРУДНИКИ. В ней появилось поле КодОтдела, и
ему присвоен тип Числовой.
VI. Перейдите в режим таблицы и заполните новое поле, выбирая из
списка для каждого сотрудника его место работы (табл. 4). После ввода
данных закройте таблицу.

12
Таблица 4
Заполнение поля НазваниеОтдела для каждого сотрудника
Фамилия НазваниеОтдела Соколов Дирекция Белых Учебная часть Мухин Технический отдел Ильина Дирекция Плужников Дирекция Андреева Дирекция Бортникова Дирекция Иванова Бухгалтерия Трофимов Дирекция Борзов Отдел рекламы Петрова Учебная часть
Задание 3. Создание нового поля с фиксированным набором значений
Как правило, на предприятии существует фиксированный список
должностей. Создадим поле с фиксированным набором значений. Для это-
го в таблице СОТРУДНИКИ создайте поле Должность с фиксированным на-
бором значений, используя Мастер подстановок.
Технология работы
1. Откройте таблицу СОТРУДНИКИ в режиме конструктора.
2. В столбце Тип поля в пустой строке в списке выберите пункт Мас-
тер подстановок.
3. На первом шаге работы мастера установите переключатель «Будет
введен фиксированный набор значений».
4. На втором шаге (рис.3) задайте число столбцов (1) и введите назва-
ния должностей: директор, замдиректора, секретарь, гл. бухгалтер, бухгалтер,
менеджер, маркетолог, консультант, преподаватель, специалист (список мож-
но продолжить).

13
Рис.3 . Столбец подстановки с фиксированным набором значений
5. На третьем шаге введите имя поля Должность.
6. Завершите работу мастера щелчком на кнопке Готово.
7. Просмотрите, как изменилась структура таблицы. Щелкните на
вкладке Подстановка. Вы увидите, что в строке Источник строк появился
список должностей, записанных в кавычках и разделенных точкой с запятой.
8. Перейдите в режим таблицы и заполните созданное поле (табл. 5).
Таблица 5
Заполнение поля Должность
Фамилия Должность Соколов
Директор Белых Преподаватель
Мухин Консультант Ильина Секретарь Плужников Зам.директора Андреева Зам.директора Бортникова Зам.директора Иванова Гл.бухгалтер Трофимов Специалист Борзов Специалист Петрова Консультант

14
Задание 4. Создание и заполнение поля с фотографией сотрудника
Традиционно на каждом предприятии в отделе кадров заводится лис-
ток по учету кадров. На этом листке обязательно помещается фотография
сотрудника.
В компьютерной базе данных по учету сведений о сотрудниках также
можно вставить фотографию сотрудника. В этом случае фотография долж-
на быть представлена не в бумажном виде, а в виде компьютерного файла
графического формата с расширением .bmp.
В таблице СОТРУДНИКИ создайте новое поле, в котором будет хра-
ниться фотография сотрудника.
Технология работы
Подготовительная часть
1. В ранее созданной вами папке создайте вложенную папку ФОТО-
ГРАФИИ.
2. Сохраните в папке ФОТОГРАФИИ несколько графических файлов
с фотографиями сотрудников. Графические файлы можно создать, либо
отсканировав бумажные фотографии, либо сфотографировав сотрудника
специальным цифровым фотоаппаратом. Размер графического файла ста-
райтесь сделать небольшим:
3х4 см, хотя, как вы позже увидите, это необязательно.
Основная часть
1. Откройте таблицу СОТРУДНИКИ в режиме конструктора.
2. Вставьте пустую строку после строки Отчество. Для этого:
- выделите строку ДатаРождения;
- в меню Вставка выберите пункт Строки.
3. В пустую строку введите название поля Фотография.
4. В столбце Тип поля в пустой строке в списке выберите пункт Поле
объекта OLE.

15
5. Перейдите в режим таблицы.
6. Для вставки фотографии сотрудника щелкните правой кнопкой в
поле Фотография в строке одного из сотрудников.
7. В контекстном меню выберите пункт Добавить объект. Появится
диалоговое окно Вставка объекта (рис. 4).
8. Установите переключатель Создать из файла.
9. Щелкните на кнопке Обзор.
10. В диалоговом окне выберите папку ФОТОГРАФИИ и откройте в
ней необходимый файл. Диалоговое окно Обзор закроется, а в окне Встав-
ка файла появится путь к выбранному файлу.
11. Завершите вставку, нажав ОК.
Рис. 4. Окно Вставка объекта
12. После вставки файла в поле Фотография появится текст Точечный
рисунок. Двойным щелчком на тексте вы можете активизировать програм-
му просмотра фотографии.
ПРИМЕЧАНИЕ. В дальнейшем, при создании форм, вы получите
возможность просматривать фотографии прямо из базы данных.

16
Задание 5. Создание таблицы дополнительных сведений о сотруднике
Создайте таблицу ДОПСВЕДЕНИЯ, в которой будут содержаться
сведения о сотрудниках, необходимые для отдела кадров. Особенность та-
кой таблицы состоит в том, что в ней будет столько же записей, сколько и
в таблице СОТРУДНИКИ. При этом каждая запись таблицы СОТРУДНИ-
КИ будет соответствовать только одной записи таблицы ДОПСВЕДЕНИЯ.
Технология работы
1. В главном окне базы данных запустите режим создания таблицы с
помощью конструктора.
2. Создайте структуру таблицы со следующими полями:
Имя поля Тип данных
КодСотрудника Числовой, длинное целое
Улица Текстовый
Дом Текстовый
Квартира Текстовый
ПРИМЕЧАНИЕ. Обратите внимание, что имя первого поля КодСот-
рудника соответствует одноименному полю из таблицы СОТРУДНИКИ.
3. Задайте ключевое поле полю КодСотрудника.
4. Закройте окно конструктора. При закрытии сохраните новую таб-
лицу с именем ДОПСВЕДЕНИЯ. (Данные в таблицу пока не вносите.)
5. В таблице ДОПСВЕДЕНИЯ создайте поля для дополнительных
данных о сотрудниках: паспорт, дата поступления на работу, номер прика-
за, домашний телефон, индекс и другие. Новые поля располагайте в табли-
це в логической последовательности, а не в том порядке, как они перечис-
лены выше. Например, индекс должен располагаться перед улицей, до-
машний телефон после адреса. Для логически правильного расположения

17
полей вам понадобится вставить пустые строки между уже имеющимися.
Для этого в режиме конструктора выделите строку, перед которой будет
располагаться вставленная строка, и выберите из меню Вставка пункт
Строки.
РАБОТА 3. УСТАНОВЛЕНИЕ СВЯЗЕЙ МЕЖДУ ТАБЛИЦАМИ
Задание 1. Создание связи «Один-ко-многим»
В созданной базе данных ОТДЕЛ_КАДРОВ у вас есть две таблицы:
СОТРУДНИКИ и СТРУКТУРА ФИРМЫ. Установите связь «Один-ко-
многим» между двумя таблицами. Эта связь означает, что в одном отделе
может числиться много сотрудников, но ни один сотрудник не может чис-
литься сразу в нескольких отделах. Установите Обеспечение целостности
данных, которое означает, что все изменения в таблице СТРУКТУРА
ФИРМЫ отражаются и в таблице СОТРУДНИКИ.
Технология работы
1. Щелкните на кнопке Схема данных (Сервис, Схема данных). От-
крывшееся окно имеет рабочую область, в которую можно добавить необ-
ходимые таблицы и установить между ними связи.
2. Щелкните правой кнопкой на свободном пространстве окна и с по-
мощью контекстного меню добавьте две созданные таблицы. Таблицы по-
являются в окне в виде небольших окон. Заголовок окна соответствует на-
званию таблицы, содержимое окна – названиям полей (рис. 5).
ПРИМЕЧАНИЕ. При открытии окна Схема данных в нем уже может
находиться одна или обе созданные таблицы. Тогда необходимо добавить
только отсутствующие.
3. В таблице СОТРУДНИКИ выделите поле КодОтдела.
4. Удерживая кнопку мыши, двигайте курсор к полю с таким же на-
званием в другой таблице. Когда курсор мыши окажется внутри другого

18
окна, он изменит свой вид. После этого отпустите кнопку мыши. Откроет-
ся диалоговое окно Изменение связей (рис.6).
Рис. 5. Окно Схема данных: связь «Один-ко-многим»
Рис. 6. Установка связи между таблицами
5. Установите флажок Обеспечение целостности данных.
6. Щелкните на кнопке Объединение. В дополнительном окне (рис.7)
установите переключатель 3 («Объединение ВСЕХ записей из "Сотрудники"
и только тех записей из "Структура фирмы", в которых связанные поля
совпадают»). Подтвердите свой выбор, нажав ОК. Просмотрите в окне
Схема данных созданную связь. Связь имеет вид линии со стрелкой (см.

19
рис. 5) и надписями «→1». Эта связь называется «Один-ко-многим». Ус-
тановленное обеспечение целостности данных означает, что, если вы изме-
ните название отдела, эти изменения отразятся и в таблице СОТРУДНИКИ.
Рис.7. Окно параметров объединения
ПРИМЕЧАНИЕ. Чтобы изменить вид связи, укажите курсором на ли-
нию и щелкните правой кнопкой мыши. В контекстном меню выберите
пункт Изменить связь. Посмотрите, как будет меняться связь, если устано-
вить первый или второй переключатель в дополнительном меню кнопки
Объединение ( см. рис. 7).
7. Откройте таблицу СТРУКТУРА ФИРМЫ. Слева в таблице теперь
расположен столбец со значками «+». Эти значки указывают на наличие
связи «Один-ко-многим» и позволяют просмотреть запись из связанной
таблицы.
8. Щелкните по значку в какой-нибудь строке. Откроются строки из
связанной таблицы с фамилиями сотрудников этого отдела.
Задание 2. Создание связи «Один-к-одному»
Установите связь «Один-к-одному» между таблицами ДОПСВЕДЕ-
НИЯ и СОТРУДНИКИ. Установите обеспечение целостности данных. По-
сле установления связи заполните таблицу ДОПСВЕДЕНИЯ данными.

20
Технология работы
1. Откройте окно Схема данных (см. рис. 5).
2. Добавьте к схеме данных таблицу ДОПСВЕДЕНИЯ.
3. В таблице СОТРУДНИКИ выделите поле КодСотрудника.
4. Удерживая кнопку мыши, двигайте курсор к полю с таким же на-
званием в таблице ДОПСВЕДЕНИЯ. Когда курсор мыши окажется внутри
другого окна, он изменит свой вид. После этого отпустите кнопку мыши.
Откроется диалоговое окно Изменение связей (см. рис. 6).
5. Установите флажок «Обеспечение целостности данных».
6. Щелкните на кнопке Объединение. В дополнительном окне (см. рис.
7) установите переключатель 2. Подтвердите свой выбор, нажав ОК.
7. Просмотрите в окне Схема данных созданную связь. Связь имеет
линии со стрелкой и надписями «1 →1». Эта связь называется «Один-к-
одному» и означает, буквально, что каждой записи в таблице СОТРУД-
НИКИ будет соответствовать только одна связанная с ней запись в таблице
ДОПСВЕДЕНИЯ.
8. Закройте окно Схема данных.
9. Откройте таблицу СОТРУДНИКИ. Слева в таблице теперь распо-
ложен столбец со значками «+». Эти значки указывают на наличие связи
«Один-к-одному» и позволяют просмотреть запись из связанной таблицы.
Щелкните на значке «+». Откроется строка из связанной таблицы для
ввода данных.
10. Введите дополнительные сведения для всех сотрудников.
РАБОТА 4. СОЗДАНИЕ И РЕДАКТИРОВАНИЕ ФОРМЫ
ДЛЯ ВВОДА ДАННЫХ
Задание 1. Создание формы для ввода данных
Выполняя предыдущие задания, вы научились вводить исходные дан-
ные путем заполнения построчно созданной таблицы. Однако среда баз

21
данных позволяет вводить данные, предварительно создав форму. Форма -
это аналог карточки, в которой введены данные по одному конкретному
объекту.
Ввод данных непосредственно в таблицу не очень удобен, так как
длина некоторых полей довольно большая и все столбцы одновременно не
видны на экране. Другой недостаток заключается в том, что в таблице вид-
ны данные сразу по всем записям, а это не всегда желательно, особенно в
тех случаях, когда необходимо соблюдать конфиденциальность. Форма -
очень удобный способ заполнения новых записей, похожий на заполнение
карточки.
Создайте форму для ввода данных о сотрудниках. Включите в форму
поля из двух связанных таблиц СОТРУДНИКИ и ДОПСВЕДЕНИЯ.
Технология работы
I. В главном окне базы данных на панели объектов выберите объект
Формы.
II. Запустите режим создания формы с помощью мастера.
III. Создайте форму, следуя шагам мастера.
1. Выбор из таблиц полей для формы (рис. 8). В списке Таблицы и
запросы выберите таблицу СОТРУДНИКИ;
- перенесите из списка Доступные поля в список Выбранные
поля все поля таблицы, щелкнув на кнопке Добавить все;
- выберите таблицу ДОПСВЕДЕНИЯ;
- перенесите из нее все поля (кроме первого поля КодСотруд-
ника, так как оно уже есть в списке);
- перейдите на следующий шаг, нажав кнопку Далее.
2. Выбор вида формы. Установите переключатель «в один стол-
бец» – это наиболее удобный вид формы. Перейдите на следующий шаг,
нажав кнопку Далее.

22
Рис. 8. Первый шаг мастера форм
3. Выбор стиля оформления. Просмотрите список представленных
стилей, попеременно щелкая на их названия;
- выберите понравившийся стиль;
- перейдите на следующий шаг, нажав кнопку Далее.
4. Задание имени формы. Введите имя ФОРМА_СОТРУДНИКИ.
- установите переключатель Открыть форму для просмотра и
ввода данных;
- завершите работу с мастером щелчком на кнопке Готово.
IV. Просмотрите имеющиеся записи (рис. 9), щелкая на кнопках:
- Переход к первой записи;
- Переход на предыдущую запись;
- Переход на следующую запись;
- Переход к последней записи;
- Переход на новую запись.
Эти кнопки расположены внизу экрана в виде полосы прокрутки.

23
Рис. 9. Вид формы после работы мастера
В созданной форме фотография сотрудника появляется сразу в не-
большой рамке. Если размер графического файла слишком большой, то
будет видна только часть фотографии. В дальнейшем все замеченные не-
дочеты вы сможете исправить.
V. Введите еще несколько новых записей, пользуясь формой. Для
вставки фотографии щелкните правой кнопкой на месте для фотографии и
в контекстном меню выберите пункт Добавить объект.
Задание 2. Редактирование формы
Процесс редактирования предполагает изменение вида некоторого
объекта с целью его улучшения. При редактировании формы можно изме-
нить названия полей для ввода, увеличить или уменьшить размер области
ввода данных, изменить порядок расположения полей в карточке и многое
другое.
Для редактирования формы надо перейти в режим конструктора (ме-
ню Вид). Можно использовать конструктор и для создания форм, но это
очень трудоемкая работа. Поэтому лучше поручить ее мастеру, а конструк-
тор использовать только для редактирования формы.
На рис. 10 представлена форма, полученная после работы мастера.
Отредактируйте форму в соответствии с рис. 10. Для этого:

24
- увеличьте размеры надписей КодСотрудника, Фотография, Назва-
ние Отдела, ДатаРождения так, чтобы они были видны полностью;
- измените надписи (а не сами названия!) некоторых полей (на-
пример, КодСотрудника на Код сотрудника);
Рис. 10. Вид формы после редактирования
- увеличьте размер поля ДатаРождения
- измените свойства поля Фотография так, чтобы любая фотогра-
фия помещалась в размеры рамки.
Технология работы
1. Откройте созданную форму ФОРМА_СОТРУДНИКИ.
2. Перейдите в режим конструктора (Вид, Конструктор).
В режиме конструктора рабочее поле представляет собой сетку с вы-
деленными областями для расположения объектов (рис. 11): Заголовок
формы, Область данных, Примечание формы. Если навести указатель
мыши на границу области, ее можно увеличить или уменьшить.

25
Рис. 11. Режим конструктора формы
Основные объекты расположены в области данных. Это – надписи по-
лей и поля. Обратите внимание, что надпись и название поля могут не сов-
падать.
Информация, расположенная в рамке надписи, не меняется при про-
смотре записей. Это аналог неизменяемой части карточки.
Поле предназначено для ввода данных. В окне конструктора оно
представляет собой белый прямоугольник с одной или несколькими стро-
ками.
Первоначально в режиме конструктора и для надписи, и для поля ука-
зано имя соответствующего поля. Вы можете отредактировать надпись.
ПРИМЕЧАНИЕ. Название поля менять не рекомендуется, так как это
может привести к ошибке.
3. Измените размеры рамки для фотографии. Для этого:
- щелчком выделите рамку; по границе рамки появятся маркеры;
- подведите курсор к угловому маркеру так, чтобы он принял
форму двусторонней стрелки;
- потяните границу за маркер и уменьшите ее; размер рамки кон-
тролируйте по сетке, в которой одна клетка соответствует 1см.

26
4. Измените свойства рамки так, чтобы фотография полностью поме-
щалась внутри рамки независимо от ее исходного размера. Для этого:
- правой кнопкой мыши щелкните внутри рамки;
- в контекстном меню выберите пункт Свойства;
- в открывшемся окне свойств рамки с названием Присоединен-
ная рамка объекта перейдите на вкладку Макет;
- щелкните на строке Установка размеров и установите пере-
ключатель на пункт списка По размеру рамки;
- перейдите в режим формы и просмотрите все записи; убедитесь,
что теперь все фотографии полностью помещаются внутри рамки.
5. Измените расположение объектов внутри формы. Для этого:
- удерживая клавишу Shift, выделите группу объектов, располо-
женных под фотографией, поочередно щелкая на них;
- поместите курсор внутри так, чтобы он принял форму ладони;
- переместите группу объектов влево, освободив справа место для
рамки с фотографией;
- щелчком мыши выделите надпись и рамку фотографии;
- захватите и переместите объекты справа;
- расположите другие группы объектов так, как показано на рис. 10;
- перейдите в режим формы и просмотрите сделанные изменения.
ПРИМЕЧАНИЕ. Возможно, перечисленные выше действия придется
выполнять не один раз, чтобы добиться лучшего расположения объектов
внутри формы.
6. Измените размеры рамок надписей. Для этого:
- выделите группу объектов КодСотрудника, Фамилия, Имя, Отчество;
- передвиньте выделенную группу вправо, чтобы освободить ме-
сто для увеличения размеров надписей;
- наведите курсор на любой маркер слева и потяните его для уве-
личения рамки на необходимую величину;
- аналогичным образом увеличьте размеры других надписей.

27
7. Измените названия надписей (но не полей!). Для этого:
- выделите щелчком надпись поля КодСотрудника: при выделении
по границе надписи появляются маркеры выделения;
- щелкните внутри надписи: появится мигающий текстовый кур-
сор; измените название КодСотрудника на Код сотрудника;
- аналогичным образом измените вид других надписей.
8. Для увеличения размера поля ДатаРождения:
- выделите поле;
- захватите за правый боковой маркер и потяните.
9. Измените, если необходимо, размеры формы. Для этого:
- подведите курсор к нижней границе так, чтобы он принял фор-
му двусторонней стрелки;
- охватите границу формы (не путать с границей окна) и потяните
вниз;
- аналогичным образом измените горизонтальный размер формы.
РАБОТА 5. СОРТИРОВКА И ФИЛЬТРАЦИЯ ДАННЫХ
Задание 1. Сортировка
Сортировка – упорядочение данных по какому-либо признаку. Для
сортировки в среде баз данных предусмотрены кнопки на панели инстру-
ментов:
- сортировка по возрастанию;
- сортировка по убыванию.
При сортировке все строки таблицы перестраиваются в указанном по-
рядке. Сортировка позволяет упорядочить данные любого типа: числа,
текст, даты. В табл. 6 указано, что означает возрастание для каждого из
этих типов.

28
Таблица 6
Сортировка различных типов данных
Тип данных Сортировка по возрастанию
Числа В порядке возрастания
Текст По алфавиту
Даты В порядке возрастания года в дате.
При одинаковых годах в порядке воз-
растания месяца. При одинаковых ме-
сяцах по возрастанию порядкового дня
Выполните следующие виды сортировки:
- сортировка списка сотрудников по фамилиям в алфавитном порядке;
- сортировка списка сотрудников по датам рождения в порядке убы-
вания возраста;
- сортировка списка сотрудников по ключевому полю в порядке воз-
растания.
Технология работы
1. Откройте таблицу СОТРУДНИКИ.
2. Выделите поле сортировки Фамилия щелчком на названии поля: при
этом выделяется весь столбец с заголовком.
3. Щелкните на кнопке Сортировка по возрастанию. Просмотрите ре-
зультаты сортировки: все фамилии расположены в алфавитном порядке.
4. Проведите другие виды сортировки, указанные в задании.
Сортировку по двум и более полям можно задать, используя запрос.
Сортировку указывают также при создании отчетов.
ПРИМЕЧАНИЕ. Если по каким-то причинам на панели инструментов
отсутствуют кнопки сортировки, то можно использовать команды: Записи,
Сортировка, Сортировка по возрастанию (Сортировка по убыванию).

29
Задание 2. Поиск с использованием фильтра «по выделенному»
Поиск (фильтрация) – выбор данных, удовлетворяющих некоторому
условию. Выбор из базы данных тех записей, которые удовлетворяют тре-
бованиям пользователя, осуществляется с помощью фильтров. Условие, по
которому производится поиск и отбор записей, называется фильтром.
Одним из самых простых способов отбора записей является использо-
вание фильтра «по выделенному».
Технология работы
1. Откройте таблицу данных.
2. В какой-нибудь записи выделите значение одного из полей или его
часть.
3. Выполните действие Записи, Фильтр, Фильтр по выделенному. По-
сле применения фильтра в таблице останутся только записи, содержащие
выделенное значение. К уже отобранным записям можно вновь применить
другой фильтр. Тогда останутся только записи, удовлетворяющие двум по-
следовательно примененным критериям отбора.
4. Чтобы просмотреть все записи, надо выполнить действие Записи,
Удалить фильтр. Среда баз данных помнит последний установленный
фильтр.
ПРИМЕЧАНИЕ. Как правило, кнопки инструментов Фильтр по выде-
ленному и Удалить фильтр расположены на панели инструментов.
Фильтр можно задать также в форме или запросе. Технология работы
аналогична приведенной выше.
Проведите в таблице СОТРУДНИКИ отбор записей, удовлетворяю-
щих следующим условиям:
- фамилия сотрудника начинается на букву «П»;
- день рождения сотрудника – в декабре;
- сотрудники, работающие в подразделении Дирекция;

30
- сотрудники, имеющие должность «менеджер»;
- менеджеры, работающие в отделе снабжения.
Технология работы
1. Откройте таблицу СОТРУДНИКИ. Просмотрите, есть ли в таблице
записи, удовлетворяющие заданным условиям отбора.
2. Добавьте в таблицу данные так, чтобы было несколько записей, со-
ответствующих заданным условиям отбора. В дальнейшем вы сможете
проверить, правильно ли был применен фильтр.
3. Выполните фильтрацию согласно заданию. После каждого отбора
удаляйте фильтр, чтобы вновь работать со всеми записями.
4. Чтобы отобрать всех менеджеров, работающих в отделе снабжения,
сначала задайте фильтр, отбирающий всех сотрудников этого отдела, а за-
тем из отобранных записей выберите только менеджеров.
Поскольку созданная база данных – учебная, и в ней не очень много
записей, каждый фильтр будет отбирать одну-две записи. При работе с
большими базами данных, содержащими тысячи записей, необходимость
применения фильтра становится очевидной.
Задание 3. Простой фильтр
Использование простого фильтра – другая возможность отбора дан-
ных. Простой фильтр позволяет задать сразу несколько критериев отбора
по разным полям.
Технология работы
1. Открыть таблицу данных.
2. Выполнить действие Записи, Фильтр, Изменить фильтр или щелк-
нуть на кнопке Изменить фильтр на панели инструментов. Появится ана-
лог таблицы, но содержащий только одну пустую строку вместо записей.
3. В полях введите критерии отбора и щелкните на кнопке Применить
фильтр, или выполните аналогичную команду в меню Записи.

31
4. Дальнейшие действия аналогичны применению Фильтра по выде-
ленному.
5. Выполните фильтрацию, используя простой фильтр, по критериям
задания 2.
РАБОТА 6. ОБРАБОТКА ДАННЫХ С ПОМОЩЬЮ ЗАПРОСОВ
Запрос – это операция, которая объединяет в себе основные режимы
обработки данных: сортировку, фильтрацию, объединение данных из раз-
ных источников, преобразование данных. Под преобразованием данных
понимается возможность создания вычисляемых полей, в которых по фор-
мулам на основании имеющейся информации получается новая.
Запросы можно разделить на группы.
Чаще всего используются стандартные запросы выбора, используемые
для того, чтобы отобрать и представить в виде удобной динамической таб-
лицы данные из таблиц БД (чаще с использованием условия отбора).
Запросы на выполнение действия используются для создания новых
реальных таблиц данных в отличие от обычных выборок (динамических
таблиц), в дальнейшем существующих уже независимо от тех таблиц базы,
которые были использованы для их построения.
Перекрестные запросы позволяют представить данные в весьма на-
глядной компактной форме сводных кросс-таблиц, осуществляя при этом
разнообразную группировку записей и групповые вычисления при обра-
ботке данных.
Параметрические запросы позволяют настраивать запрос непосред-
ственно при его выполнении – пользователь вводит параметры настройки
запроса с помощью диалоговых окон. Они могут быть как запросами вы-
бора, так и запросами сводных кросс-таблиц и запросами на выполнение
действия.

32
Задание 1. Создание запроса на выборку из двух таблиц
с помощью мастера
Создайте запрос ИСПОЛНИТЕЛЬ, в котором представлены фамилии
сотрудников и сокращенное название отдела, в котором они работают.
Технология работы
I. В главном окне базы данных выделите объект Запросы.
II. Запустите режим создания запроса с помощью мастера.
III. Создайте запрос, следуя шагам мастера:
1. Выбор полей из таблиц (рис. 12):
- выберите из списка Таблицы и запросы таблицу СТРУКТУРА
ФИРМЫ;
- перенесите в список выбранных полей (справа) поле Сокращение;
- выберите из списка Таблицы и запросы таблицу СОТРУДНИКИ;
- перенесите в список выбранных полей (справа) поле Фамилия;
- перейдите на следующий шаг, нажав кнопку Далее.
2. Ввод имени запроса:
- введите имя запроса ИСПОЛНИТЕЛЬ.
- завершите работу мастера, нажав кнопку Готово.
IV. Просмотрите результаты запроса в режиме таблицы.
V. Выберите режим конструктора запроса (Вид, Конструктор). От-
кроется бланк запроса. В верхней части бланка расположена схема связи
таблиц, используемых в запросе.
Рис. 12. Первый шаг мастера запросов

33
VI. В нижней части расположена таблица описания полей запроса
(рис. 13). В первой строке перечислены поля запроса. Во второй строке
указано имя таблицы, из которой взято поле. В третьей строке можно за-
дать сортировку полей.
VII. Установите в обоих полях сортировку по возрастанию. При нали-
чии сортировки в нескольких полях программа выполняет сначала первую,
потом вторую и т.д. Таким образом, запрос предоставляет возможность за-
дать сортировку по нескольким полям.
Рис. 13 . Режим конструктора запроса
VIII. Перейдите в режим просмотра таблицы (Вид, Режим таблицы).
Просмотрите, как изменилось расположение данных. Не забудьте сохра-
нить изменения.
Задание 2. Создание в запросах вычисляемых полей
Создайте запрос СОТРУДНИКИ_ЗАПРОС с вычисляемыми полями, в
которых по данным таблицы СОТРУДНИКИ будут получены новые дан-
ные со следующими назначениями (табл. 7).

34
Таблица 7
Назначение полей запроса
Имя поля запроса Назначение
КодСотрудника Устанавливает связь получаемых в дру-гих полях данных с конкретным сотруд-ником по ключевому полю
ФИО Содержит фамилию, имя и отчество как одну строку
Возраст Вычисляет количество полных лет по дате рождения
Месяц Определяет номер месяца рождения по дате
День Определяет порядковый день месяца рождения по дате
Созданные в запросе поля Месяц и День позволят по-другому провести
сортировку сотрудников по месяцам и дням даты рождения и составить
список, в котором сотрудники будут указаны в порядке дат рождения от
начала года.
Технология работы
1. В главном окне базы данных выделите объект Запросы.
2. Запустите режим создания запроса с помощью конструктора. От-
кроется окно Добавление таблицы.
3. В окне Добавление таблицы выделите таблицу СОТРУДНИКИ и
щелкните на кнопке Добавить. Откроется бланк запроса. В верхней части
бланка представлен список полей таблицы СОТРУДНИКИ.
4. В первом столбце бланка запроса введите имя поля КодСотрудника,
выбрав его из списка, который раскроется при щелчке на первой строке.
Имя таблицы появится во второй строке автоматически.
5. В следующем столбце создайте поле ФИО, в котором фамилия, имя, от-
чество сотрудника будут представлены как единая текстовая строка. Для этого:
- правой кнопкой мыши щелкните на второй графе строки Поле:
откроется окно Построитель выражений (рис.14);

35
Рис. 14. Окно построителя выражений
- в левом окне обзора раскройте папку Таблицы и в ней вложенную
папку Сотрудники: поля таблицы СОТРУДНИКИ будут представле-
ны в среднем окне построителя запросов;
- введите формулу для вычисляемого поля ФИО согласно схеме
(рис.15);
- завершите ввод формулы, нажав ОК;
- убедитесь, что формула появилась в бланке запроса. Так как
ширина столбца не очень большая, то вся формула не будет видна.
Либо увеличьте ширину столбца, либо просмотрите формулу, пере-
мещая по ней курсор.
6. В третьем столбце постройте выражение для поля Возраст, в кото-
ром производится вычисление количества полных лет по дате рождения: Возраст: Yеаr(Now())-Yеаr([Сотрудники]![ДатаРождения])
Эта формула содержит встроенные функции Yеаr(), которая вычисляет
год по дате, и Now(), которая вычисляет текущую дату. Встроенные функции
можно найти, открыв в построителе выражений в окне обзора папки Функции
папку Встроенные функции. Возраст получается как разность между годом,
отсчитанным от текущей даты, и годом, отсчитанным от даты рождения.

36
Рис. 15. Схема формулы вычисляемого поля ФИО
7. В следующем столбце постройте выражение для поля Месяц, в ко-
тором производится вычисление по дате рождения порядкового номера
месяца. В формуле используется встроенная функция Моnth (): Месяц: Моnth([Сотрудники]![ДатаРождения])
8. В следующем столбце постройте выражение для поля День, в кото-
ром производится вычисление по дате рождения порядкового дня месяца.
В формуле используется встроенная функция Day(): День: Day( [Сотрудники]!(ДатаРождения])
9. Задайте в бланке запроса сортировку по полю Месяц, затем по полю
День.
10. Включите в бланк запроса поле ДатаРождения из таблицы СО-
ТРУДНИКИ.
11. Перейдите в режим таблицы (меню Вид) и просмотрите результа-
ты работы запроса.
Задание 3. Создание запроса с условием отбора
Условия отбора – это указания пользователя, описывающие, какие
именно записи данных должны быть представлены в выборке. Вы можете
задать условия отбора для одного или нескольких полей запроса. Создадим
запрос, в результате которого должна получиться выборка, содержащая
записи таблицы СОТРУДНИКИ, соответствующие возрасту более 25 лет.

37
Технология работы
1. В главном окне базы данных выделите объект Запросы.
2. Запустите режим создания запроса с помощью конструктора. От-
кроется окно Добавление таблицы.
3. В окне Добавление таблицы перейдите на вкладку Запросы, выбе-
рите запрос СОТРУДНИКИ_ЗАПРОС и щелкните на кнопке Добавить.
Откроется бланк запроса. В верхней части бланка представлен список по-
лей созданного ранее запроса.
4. В первый столбец бланка запроса введите имя поля КодСотрудника,
выбрав его из списка, который раскроется при щелчке на первой строке.
5. В следующий столбец введите поле ФИО.
6. В третий столбец введите поле Возраст.
7. В строку Условие отбора третьего столбца поместите формулу
>25
8. Сохраните запрос под именем ВОЗРАСТ_ЗАПРОС.
9. Выполните запрос и оцените результат.
Задание 4. Создание параметрического запроса
Создайте запрос, позволяющий получить информацию о сотрудниках
и занимаемых ими должностях, причем интересующая в данный момент
должность должна вводиться с экрана в диалоговом окне как параметр во
время выполнения запроса.
Технология работы
1. В главном окне базы данных выделите объект Запросы.
2. Запустите режим создания запроса с помощью конструктора. От-
кроется окно Добавление таблицы.
3. В окне Добавление таблицы перейдите на вкладку Таблицы и вы-
берите таблицу СОТРУДНИКИ.
4. В бланке запроса выберите поля КодСотрудника, Фамилия, Должность.

38
5. В качестве параметра в строку Условие отбора в квадратных скоб-
ках введите приглашение пользователю [Введите должность].
6. Сохраните запрос под именем ДОЛЖНОСТЬ_ПАРАМЕТРИЧЕСКИЙ.
7. При выполнении сформированного запроса на экран будет выведе-
но диалоговое окно, в поле ввода которого необходимо заполнить значение
интересующей должности.
8. Оцените результат.
Задание 5. Создание перекрестного запроса
Создайте запрос, позволяющий получить информацию о подразделе-
ниях и занимаемых сотрудниками этих подразделений должностях в виде
перекрестной таблицы.
Перекрестный запрос можно построить с помощью мастера, что го-
раздо проще (Запросы, Создать, Мастер, Перекрестный). Однако мастера
не всегда бывают подключены. Для конструирования перекрестного за-
проса в режиме конструктора следует выполнить следующие действия:
- открыть окно конструирования запроса и добавить таблицы, ко-
торые нужно использовать при конструировании запроса;
- выбрать команду Перекрестный в меню Запрос;
- в области конструирования появятся дополнительные строки
Групповая операция и Перекрестная таблица;
- переместить нужные поля в область конструирования. Для по-
лей, значения которых должны быть представлены в виде заголовков
строк, активизировать ячейки строки Перекрестная таблица и вы-
брать из раскрывающегося списка значение Заголовки строк. Для
этих полей в строке Групповая операция надо сохранить стандартное
значение Группировка. Аналогично поступить с полем для заголовка
столбцов;

39
- для поля, значения которого должны быть использованы для
формирования значений в ячейках в области сведения кросс-таблицы,
в строке Перекрестная таблица выбрать вариант Значение. В строке
Групповая операция задать нужную групповую функцию, например,
Count (количество записей);
- для определения условий отбора по некоторому полю в строке
Групповая операция выбрать из раскрывающегося списка вариант Ус-
ловие и ввести соответствующее выражение в строке Условие отбора.
Технология работы
1. В главном окне базы данных выделите объект Запросы.
2. Создайте запрос, содержащий информацию о сотрудниках (КодСот-
рудника, Фамилия, Должность, Название отдела). Выборка будет выполнять
роль источника записей для перекрестного запроса. Назовите запрос ИС-
ТОЧНИК_ДЛЯ_ПЕРЕКРЕСТНОГО.
3. В окне базы данных перейдите на вкладку Запросы, Создать, Пере-
крестный запрос и последовательно выполните все шаги мастера. В строку
поместите Название отдела, в столбец – Должность, на пересечении строки
и столбца установите функцию Число (количество найденных записей по
значению КодСотрудника).
4. Сохраните запрос под именем ПЕРЕКРЕСТНЫЙ, выполните и оце-
ните результат.
Для самостоятельной работы
Задание 1. Создайте в бланке запроса поле АДРЕС, в котором по на-
званию улицы, номеру дома и квартиры формируется адрес в виде одной
строки.
Задание 2. Введите в бланк запроса условие, по которому отбираются
все сотрудники в возрасте от 25 до 40 лет.

40
РАБОТА 7. СОЗДАНИЕ И РЕДАКТИРОВАНИЕ ОТЧЕТОВ
Задание 1. Создание отчета СОТРУДНИКИ_ОТДЕЛЫ
Отчет – это средство для отображения данных при выводе на печать.
Отчет формируется на основе созданных в базе данных таблиц и запросов.
Создайте отчет СОТРУДНИКИ_ОТДЕЛЫ, в котором формируется
список сотрудников по отделам.
Среда баз данных предоставляет возможность создать отчет при по-
мощи конструктора или мастера. Наиболее удобно оформлять отчет, ис-
пользуя мастера.
Технология работы
1. В главном меню базы данных выделите объект Отчеты и запустите
Мастер создания отчетов.
2. На первом шаге выберите из таблицы СТРУКТУРА ФИРМЫ поле
Название отдела, из запроса СОТРУДНИКИ_ЗАПРОС — поле ФИО, из
таблицы СОТРУДНИКИ — поле Должность.
3. На втором шаге выберите группировку данных по названиям отде-
лов. Группировка позволяет вывести названия отделов в виде оформлен-
ных подзаголовков.
4. На третьем шаге задайте сортировку по полю ФИО для того, чтобы
фамилии в отчете были расположены в алфавитном порядке.
5. На четвертом шаге выберите вид макета для отчета, например, сту-
пенчатый.
6. На пятом шаге выберите стиль оформления.
7. На шестом шаге введите заголовок отчета СПИСОК_СОТРУД-
НИКОВ и завершите работу мастера, щелкнув на кнопке Готово.
8. После завершения работы мастера включается режим предвари-
тельного просмотра отчета.
9. При просмотре можно заметить некоторые недочеты, которые тре-
буют исправления (табл. 8).

41
Таблица 8
Недочеты в работе мастера отчетов
Недочет Как исправить
Заголовок графы НазваниеОтдела
записан без пробела
Вставить пробел Название отдела
Графа ФИО требует полной расшиф-
ровки
Записать полностью
Фамилия, имя, отчество
Названия отделов выделены рамкой,
что не очень эстетично
Убрать рамку
Для исправления отчета перейдите в режим Конструктора. Отчет
имеет несколько областей, в которых расположены объекты отчета: надпи-
си, поля и другие элементы (их назначение приведено ниже).
Характеристика областей отчета
Область отчета Характеристика
Заголовок отчета
Область отчета
Верхний колонтитул
Заголовок группы
Область данных
Нижний колонтитул
Информация, которая встречается в начале
отчета
Основная часть
Информация, которая повторяется сверху на
каждой странице (заголовки столбцов)
Поле, значения которого берутся в качестве
заголовков в начале каждой группы
Поля, из которых берутся основные данные
для отчета
Информация, которая повторяется внизу на
каждой странице (заголовки столбцов)
Так же, как и в форме, исправлять можно только надписи. Поля базы
данных исправлять нельзя, так как это может привести к ошибке.

42
ПРИМЕЧАНИЕ. Чтобы узнать, с каким объектом вы работаете, наве-
дите курсор на объект и щелкните правой кнопкой. В появившемся кон-
текстном меню выберите пункт Свойства. В титульной строке окна
свойств будет написано название объекта.
10. Щелкните на надписи НазваниеОтдела в верхнем колонтитуле: она
выделится маркерами.
11. Щелкните внутри надписи: появится текстовый курсор. Исправьте
заголовок графы Название отдела.
12. Аналогично исправьте заголовок графы ФИО.
13. В меню Вид выберите Панель элементов.
14. На панели элементов выделите кнопку Надпись и нарисуйте не-
большую рамку для надписи в области заголовка.
15. В рамке напишите По состоянию на.
16. Перенесите из области нижнего колонтитула в область заголовка
объект с функцией Now(), который выводит в отчет текущую дату.
17. Установите начертание поля группы: полужирный, курсив.
Задание 2. Отчет ДНИ РОЖДЕНИЯ
Создайте отчет ДНИ_РОЖДЕНИЯ, в котором формируется список
сотрудников и их дни рождения, расположенные в порядке следования в
календарном году (рис.16).
Технология работы 1. Запустите Мастер отчетов.
2. Включите в отчет поля из запроса СОТРУДНИКИ_ЗАПРОС: ФИО, Возраст, Дата рождения, Месяц,День.
3. Задайте сортировку по полю Месяц, затем по полю День.
4. Удалите из макета отчета надписи и поля Месяц и День.
5. Исправьте надписи в верхнем колонтитуле:
ФИО на Фамилия, имя, отчество
ДатаРождения на Дата рождения

43
Рис. 16. Макет отчета ДНИ_РОЖДЕНИЯ
6. Увеличьте размер рамки, отведенной под надпись Дата рождения.
Уменьшите, если необходимо, размер рамок, отведенных под надпись, и
поле ФИО.
7. Расположите надписи и поля равномерно в пределах строки.
Задание 3. Отчет ПРЕДСТАВИТЕЛЬСКИЙ
Создайте отчет ПРЕДСТАВИТЕЛЬСКИЙ, в котором создается единая
форма нагрудной представительской карточки для сотрудников фирмы.
Такая карточка называется «бэйдж» от английского слова «badge» (зна-
чок). Отчет содержит эмблему предприятия, фамилию, имя, отчество со-
трудника, название отдела и должность. Размер представительской на-
грудной карточки 9 × 5,5 см.
Технология работы
1. Запустите Мастер отчетов.
2. Включите в отчет поля Имя, Отчество, Фамилия, Должность из таблицы
СОТРУДНИКИ, поле НазваниеОтдела из таблицы СТРУКТУРА ФИРМЫ.
3. Выберите вид макета – в столбец, стиль оформления – Обычный.
4. После создания отчета перейдите в режим конструктора для ре-
дактирования макета отчета.
5. Удалите объекты из области заголовка отчета и нижнего колонти-
тула. Для этого щелчком выделите объект и нажмите на клавишу Delete.

44
6. Удалите надписи полей из области данных.
7. Уменьшите до нуля высоту всех областей отчета, кроме области
данных.
8. Измените размеры области данных до размеров нагрудной карточки
9×5,5 см. Для этого наведите курсор на правую (или нижнюю) границу об-
ласти до появления двусторонней стрелки, захватите и переместите границу.
9. Измените формат содержимого полей, выбрав стиль на свое усмот-
рение.
10. Добавьте логотип или фотографию. Для добавления логотипа его
следует скопировать в буфер обмена, а затем в режиме конструктора
вставить из буфера обмена в область данных. Для добавления фотографии
следует изменить состав источника данных, добавив дополнительное поле
Фотография. В конструкторе вызовите окно свойств отчета и в строке
Источник данных, нажав на построитель выражений, добавьте в сформи-
рованный ранее запрос - источник поле Фотография.
11. Выровняйте объекты по сетке. Для этого:
- удерживая клавишу Shift, щелкните на объектах для их одно-
временного выделения;
- в меню Формат выберите пункт Выровнять.
12. Обведите все объекты рамкой, выбрав инструмент Прямоугольник
на панели элементов.
13. Измените формат рамки: вид и толщину границы, цвет границы и
внутреннего заполнения. Если рамка непрозрачная, поместите ее на задний
план (меню Формат). Пример отчета представлен на рис. 17.
14. Не забывайте просматривать результаты работы (режим Предва-
рительный просмотр).

45
Рис. 17. Отчет ПРЕДСТАВИТЕЛЬСКИЙ
Задание 4. Отчет КОЛИЧЕСТВЕННЫЙ СОСТАВ СОТРУДНИКОВ
ПО ОТДЕЛАМ
Формирование вычисляемых элементов управления
В таком элементе управления содержатся значения, вычисляемые на
основе данных из полей таблицы, лежащей в основе отчета. Вычисления
производятся в соответствии с выражением, которое задано в строке Дан-
ные окна свойств при определении свойств элемента управления.
Если ACCESS автоматически должен формировать значение для оп-
ределенного поля, используйте вычисляемый элемент управления. Для
формирования вычисляемого элемента управления сначала необходимо
добавить в макет отчета текстовое поле с помощью инструмента Поле па-
нели элементов. Затем щелкните в этом текстовом поле. Курсор мыши
превратится в маркер вставки. Введите соответствующее выражение.
Внимание! Соблюдайте следующие правила синтаксиса выражений:
каждое выражение должно начинаться знаком равенства (=). Каждое имя,
которое вы будете использовать в выражении, заключается в квадратные
скобки [ ]. Если в выражении используется текст, то он должен быть за-
ключен в кавычки. Можно сформировать вычисляемый элемент с помо-
щью Конструктора выражений.
Проведение вычислений в отчете Вы можете использовать групповую функцию для вычислений по
группе записей, задав выражение, в котором будет вычисляться ее значение.

46
В зависимости от того, в какую область отчета вы поместите эту функцию,
будет определено ее результирующее значение: для соответствующей груп-
пы записей или для всех записей, используемых при формировании отчета.
Для вычисления значения функции для группы записей данных помес-
тите ее в заголовок или примечание группы. Для вычисления значения
функции для всех записей поместите ее в заголовок или примечание отчета.
Сначала необходимо добавить в соответствующую область макета отчета
текстовое поле с помощью инструмента Поле. Затем вызовите окно свойств
соответствующего элемента управления. В поле свойства Данные, нажав на
«троеточие» и вызвав тем самым Построитель выражений, введите соответ-
ствующее выражение с использованием нужной групповой функции.
Технология работы
1. Запустите Мастер отчетов.
2. Включите в отчет поле НазваниеОтдела из таблицы СТРУКТУРА
ФИРМЫ, поле Должность из таблицы СОТРУДНИКИ.
3. Укажите, что значения в отчете должны группироваться по назва-
нию отдела, а внутри отдела – по должности.
4. Выберите вид макета самостоятельно.
5. После создания отчета перейдите в режим конструктора для редак-
тирования макета отчета.
6. В заголовок группы Должность поместите формулу для вычисле-
ния количества найденных записей для значения Должность. Для этого вам
понадобится функция Count (Функции, Встроенные, категория - Статисти-
ческие (инструкция по набору формулы приведена выше): =Count(Должность)
7. Просмотрите результат работы (режим Предварительный просмотр).
8. Измените надпись вычисляемого поля на значение Количество.
9. Скопируйте формулу в заголовок отчета и снова просмотрите ре-
зультат.

47
РАБОТА 8. ПРОГРАММИРОВАНИЕ ИНТЕРФЕЙСА В МАКРОСАХ
Макросы используются для автоматизации повторяющихся действий.
Как правило, они очень часто связаны с объектами ACCESS. Практически
каждый управляющий элемент располагает множеством так называемых
«реакций на события». События определяют, что должно произойти при
выполнении нажатия кнопки, переходе в поле и выходе из него.
Построитель макросов Как приписать макрос событию объекта, если пользователь создал
объекты в форме или отчете (например, кнопки), при помощи которых
требуется вызвать макрос? Пользователь составляет макрос с помощью
Построителя, который автоматически создает новый макрос и связывает
его с соответствующим событием.
Задание 1. Создание макроса на открытие формы
Прежде всего, следует открыть в режиме конструктора форму, в кото-
рой следует расположить соответствующий объект (например, кнопка) и к
которой будет приписан макрос.
1. Создайте в конструкторе форму (без источника записей).
2. Используя панель инструментов (выключите мастера), создайте
кнопку.
3. Поместите указатель мыши на объект (в данном случае кнопку) и
нажмите правую кнопку мыши. Объект будет выбран и откроется контек-
стное меню, из которого следует выбрать элемент Свойства.
4. В окне свойств в верхнем поле выберите элемент События, после
чего на экране будут отображены только свойства событий. Выберите то
событие, в результате которого будет вызываться макрокоманда (Нажа-
тие кнопки).

48
5. В той же строке выполните щелчок мышью на кнопке вызова по-
строителя (троеточие). Появляется диалоговое окно Построитель, в кото-
ром для запуска построителя макросов необходимо выбрать Макросы.
6. ACCESS создает новый макрос и предлагает пользователю ввести
его имя. После этого указанное имя макроса будет автоматически внесено
в строку ввода свойства события.
7. Одновременно макрос открывается в режиме конструктора, и вы
можете непосредственно приступить к его созданию. Выберите макроко-
манду Открыть, затем внизу экрана выберите объект Форма и из предло-
женного списка – одну из уже существующих форм.
8. Закройте макрос, выйдите из режима конструктора форм и попро-
буйте нажать на кнопку, к которой привязали макрос.
9. Теперь вы видите, как работает макрос: при нажатии кнопки откры-
вается выбранная с этой целью форма.
Задание 2. Создание макроса, предназначенного
для ускорения поиска записей
Как правило, на практике приходится выполнять поиск определенного
значения одного и того же поля. Для этого сначала необходимо перейти в
требуемое поле, затем командой Правка, Найти открыть диалоговое окно
Поиск в поле, ввести образец поиска и установить значение параметра Сов-
падение. Если использовать две макрокоманды, эти действия можно упро-
стить. Рассмотрим пример создания такого макроса для формы ФОР-
МА_СОТРУДНИКИ. Макрос будет выполнять поиски записи по фамилии.
Для этого нужно создать поле, в которое будет заноситься значение иско-
мой фамилии (поле – Образец для поиска), и кнопку, при нажатии которой
по событию Нажатие кнопки будет срабатывать этот макрос. Выполните
следующие действия.

49
1. Откройте форму в режиме конструктора. Создайте на свободном
месте поле и откройте окно свойств.
2. Откройте окно свойств, вкладку Другие и в строку Текст строки
состояния введите текст Введите фамилию для поиска. В результате этих
действий пользователь получит в распоряжение управляющий элемент,
предназначенный для ввода образца для поиска.
3. Измените имя элемента в окне свойств на вкладке Другие (или Все)
на слово Поиск и измените подпись на слово Образец для поиска.
4. Создайте макрос, осуществляющий поиск. Новому макросу при-
свойте имя Поиск по фамилии. На рис. 18 приведено окно конструктора для
макросов. Заполните его, как рекомендовано ниже.
Рис.18. Конструктор макросов
- первое действие макроса должно активизировать элемент управле-
ния, в котором выполняется поиск. Из списка выберите макрокоманду К
элементу управления (см. рис. 18);
- для аргумента макрокоманды Имя элемента задайте имя управляю-
щего элемента, который связан с полем поиска, это - Фамилия;

50
- следующая макрокоманда выполняет поиск. Выберите макрокоман-
ду Найти запись. Для аргумента Образец поиска введите выражение =
[Поиск]. Для аргумента Совпадение выберите значение Поле целиком, для
области поиска – Все, в строке Только в текущем поле – значение Да, в
строке Первое вхождение – значение Нет. Этим самым вы обеспечите по-
иск по фамилии по полю целиком до конца таблицы, при этом будут най-
дены все однофамильцы.
5. На последнем шаге остается разместить в форму кнопку, вызываю-
щую макрос Поиск по фамилии, и связать ее со свойством Нажатие кноп-
ки. В первом задании об этом было рассказано. Разместите на кнопке над-
пись Поиск по фамилии.
6. Вернитесь в форму (из режима конструктора), введите в поле Поиск
(надпись - Образец для поиска) фамилию из любой записи и нажмите на
кнопку Поиск по фамилии. Убедитесь в том, что запись с нужной фамилией
найдена.
РАБОТА 9. СОЗДАНИЕ ПОЛЬЗОВАТЕЛЬСКОГО ИНТЕРФЕЙСА
С ПОМОЩЬЮ ГЛАВНОЙ КНОПОЧНОЙ ФОРМЫ
Главная кнопочная форма служит в качестве точки входа в приложе-
ние (рис.19). Автор отмечает, что пункт Редактировать форму Дополнитель-
ные сведения здесь присутствует излишне. Не включайте его в свой интер-
фейс.
При создании базы данных без помощи мастера можно вызвать дис-
петчера кнопочных форм, выбрав в меню Сервис пункт Надстройки и на-
жав Диспетчер кнопочных форм (если Вы работаете в версии Access 97)
или выбрав в меню Сервис команду Служебные программы, Диспетчер
кнопочных форм, если Вы работаете в версии Access 2000 (рис. 20).

51
Рис.19. Интерфейс пользователя в виде главной кнопочной формы
Рис. 20. Путь для вызова диспетчера кнопочных форм
Для добавления элементов в пустую кнопочную форму выполните
следующие действия.
1. Нажмите кнопку Изменить диалогового окна Изменение страницы
кнопочной формы (рис. 21).

52
Рис.21. Первое окно диспетчера кнопочных форм
2. Нажмите на кнопку Создать для открытия диалогового окна Изме-
нение элемента кнопочной формы, в котором вы увидите надписи и поля
для ввода текста, команды и имени объекта, который нужно разместить на
кнопочную форму (рис. 22).
Рис. 22. Изменение элемента кнопочной формы
3. Создайте первый элемент кнопочной формы. На рис.19 этот эле-
мент отражен кнопкой и текстом Открыть форму для изменения Сотрудники.

53
Для этого необходимо выполнить следующие действия:
- в поле Команда выберите из списка строку Открыть форму для
изменения.
- в поле Кнопочная форма выберите имя формы ФОРМА_СО-
ТРУДНИКИ;
- в поле Текст поместите текст Открыть форму для изменения.
- после ввода всех элементов нажмите кнопку Закрыть дважды и
вернитесь в окно базы данных;
- найдите в окне базы данных форму КНОПОЧНАЯ ФОРМА, от-
кройте ее и нажмите на кнопку. Вы увидите, как работает только что
созданный элемент.
4. Повторите шаги со 2 по 4 для определения элементов, представлен-
ных кнопками на главной кнопочной форме.
Возможно, вы захотите внести некоторые изменения во внешний вид
формы, например, добавить логотип фирмы или кнопку возврата в Access.
Изменения выполняются в конструкторе с помощью панели
инструментов. Мастер, изображенный здесь в виде волшеб-
ной палочки (с троеточием), поможет выполнить ряд изме-
нений:
- можно увеличить заголовок. При изменении размера и
перемещении заголовка на цветное поле текст исчезает. Вы-
делите цветное окно щелчком по кнопке мыши и в меню
Формат выберите команду На задний план. Вы увидите текст заголовка;
- добавьте логотип фирмы в верхний левый угол. В меню Вставка вы-
берите команду Рисунок, выполните поиск графического рисунка и вставьте
его в кнопочную форму. Размер можно изменить, изменив значение свойст-
ва рисунка Установка размеров; Вписать в рамку;
- с помощью Мастера кнопок добавьте кнопку, которая закрывает
Access. Выберите пункт Приложение в списке Категории и пункт Выход

54
из приложения из списка Действия. Следуя стилю, установленному для
приложения, используйте текст «Выход из Access» для кнопки;
- с помощью Мастера кнопок добавьте кнопку, которая закрывает
форму с выходом в окно базы данных.
- вернитесь в окно формы и проверьте работу каждого элемента на
кнопочной форме. Выполните все необходимые изменения.
РЕКОМЕНДУЕМАЯ ЛИТЕРАТУРА
1. Макарова, Н. Компьютерное делопроизводство / Н. Макарова,
Г. Николайчук, Ю. Титова. СПб., 2002.
2. Нортон, П. Разработка приложений в Access 97 / П. Нортон, В. Ан-
денрсен. СПб.: BHV, 1998. 656 с.
3. ACCESS 7.0 для Windows 95 – СПб.: Торгово-издательское бюро
BHV, 1996. 480 с.
4. Сильвия Бемер. MS ACCESS 2.0 / Сильвия Бемер. М., 1995. 444 с.
5. Визе Манс. Microsoft ACCESS 2.0. Локализованная версия / под
ред. С.А. Каратыгина. М.: Бином; Киев: Торгово-издательское бюро BNV,
1996. 207 с.

55
СОДЕРЖАНИЕ ВВЕДЕНИЕ………………………………………………………………………. ОСНОВНЫЕ ПОНЯТИЯ………………………………………………………... РАБОТА 1. СОЗДАНИЕ БАЗЫ ДАННЫХ…………………………………….. Задание 1. Создание таблицы «СОТРУДНИКИ» с помощью мастера таблиц……………………………………………………………………… Задание 2. Создание таблицы с помощью конструктора………………. РАБОТА 2. РЕДАКТИРОВАНИЕ БАЗЫ ДАННЫХ…………………………. Задание 1. Изменение свойств полей……………………………………. Задание 2. Создание нового поля с использованием подставки значе-ний из другой таблицы…………………………………………………… Задание 3. Создание нового поля с фиксированным набором значений….. Задание 4. Создание и заполнение поля с фотографией сотрудника….. Задание 5. Создание таблицы дополнительных сведений о сотруднике….. РАБОТА 3. УСТАНОВЛЕНИЕ СВЯЗЕЙ МЕЖДУ ТАБЛИЦАМИ…………. Задание 1. Создание связи «Один-ко-многим»…………………………. Задание 2. Создание связи «Один-к-одному»…………………………… РАБОТА 4. СОЗДАНИЕ И РЕДАКТИРОВАНИЕ ФОРМЫ ДЛЯ ВВОДА ДАННЫХ…………………………………………………………………………. Задание 1. Создание формы для ввода данных…………………………. Задание 2. Редактирование формы ……………………………………… РАБОТА 5. СОРТИРОВКА И ФИЛЬТРАЦИЯ ДАННЫХ…………………… Задание 1. Сортировка……………………………………………………. Задание 2. Поиск с использованием фильтра «по выделенному»……... Задание 3. Простой фильтр……………………………………………….. РАБОТА 6. ОБРАБОТКА ДАННЫХ С ПОМОЩЬЮ ЗАПРОСОВ…………. Задание 1. Создание запроса на выборку из двух таблиц с помощью мастера……………………………………………………………………… Задание 2. Создание в запросах вычисляемых полей…………………... Задание 3. Создание запроса с условием отбора………………………... Задание 4. Создание параметрического запроса………………………… Задание 5. Создание перекрестного запроса…………………………….. РАБОТА 7. СОЗДАНИЕ И РЕДАКТИРОВАНИЕ ОТЧЕТОВ……………….. Задание 1. Создание отчета СОТРУДНИКИ ОТДЕЛЫ……………………. Задание 2. Отчет ДНИ РОЖДЕНИЯ………………………………………….. Задание 3. Отчет ПРЕДСТАВИТЕЛЬСКИЙ…………………………………. Задание 4. Отчет КОЛИЧЕСТВЕННЫЙ СОСТАВ СОТРУДНИКОВ ПО ОТДЕЛАМ……………………………………………………………………….. РАБОТА 8. ПРОГРАММИРОВАНИЕ ИНТЕРФЭЙСА В МАКРОСАХ……. Задание 1. Создание макроса на открытие формы……………………… Задание 2. Создание макроса, предназначенного для ускорения поис-ка записей………………………………………………………………….. РАБОТА 9. СОЗДАНИЕ ПОЛЬЗОВАТЕЛЬСКОГО ИНТЕРФЕЙСА С ПО-МОЩЬЮ ГЛАВНОЙ КНОПОЧНОЙ ФОРМЫ………………………………. РЕКОМЕНДУЕМАЯ ЛИТЕРАТУРА…………………………………………..
3 3 5
5 8 9 9
10 12 14 16 17 17 19
20 20 23 27 27 29 30 31
32 33 36 37 38 40 40 42 43
45 47 47
48
50 54

56