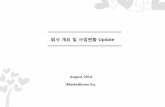사용자 가이드 시작하기 -...
Transcript of 사용자 가이드 시작하기 -...

기기를 안전하고 올바르게 사용하려면, 기기를 사용하기 전에 "안전 정보"를 읽으십시오.
이 설명서에 없는 내용은 당사 웹 사이트(https://www.ricoh.com/)에서 또는 제어판을 통해 찾을 수 있는 온라인 설명서를 참조하십시오.
본 기기에 대한 정보
문제 해결
용지 및 토너 추가
Web Image Monitor
문서 서버
스캔
인쇄
팩스
복사
시작하기사용자 가이드선택 버전


목차
설명서 이용 방법.............................................................................................................................................6
이 설명서에서 사용하는 기호..................................................................................................................6
1. 시작하기
주요 기능의 명칭.............................................................................................................................................7
부품 이름 및 기능 설명..................................................................................................................................8
부품 설명.......................................................................................................................................................8
네트워크 연결 및 설정.................................................................................................................................13
유선 LAN 설정........................................................................................................................................... 13
USB 인터페이스 연결...................................................................................................................................16
USB(B형) 인터페이스 연결..................................................................................................................... 16
장치를 기기의 USB 호스트 인터페이스에 연결................................................................................16
기기를 전화선 및 전화와 연결.................................................................................................................. 18
전화선 연결................................................................................................................................................18
전화선 유형 선택......................................................................................................................................19
각 기능에 필요한 설정.................................................................................................................................20
기기 외부 옵션의 기능 설명.......................................................................................................................21
옵션 장치 설치 순서.....................................................................................................................................22
용지 급지 장치 장착.....................................................................................................................................23
설치할 수 있는 용지함 개수.................................................................................................................. 24
확장 USB 보드 설치...................................................................................................................................... 26
USB 장치 서버 설치...................................................................................................................................... 27
USB 장치 서버 설치 절차........................................................................................................................ 27
USB 장치 서버 옵션에 추가 이더넷 인터페이스 연결.....................................................................28
USB 장치 서버 IP 주소 지정....................................................................................................................30
파일 형식 변환기 설치.................................................................................................................................33
SD 카드 옵션 설치.........................................................................................................................................34
기기 제어 패널의 이름 및 기능 설명........................................................................................................36
디스플레이 언어 변경..................................................................................................................................37
[홈] 화면 사용 방법.......................................................................................................................................38
표준 응용 프로그램 화면에서 실행 가능한 작업............................................................................. 40
[홈] 화면에 바로가기 추가..................................................................................................................... 42
[홈] 화면의 북마크에 바로가기 추가...................................................................................................42
[홈] 화면의 프로그램에 바로가기 추가.............................................................................................. 43
1

[홈] 화면에 위젯 추가.............................................................................................................................. 43
각 응용 프로그램 사용 방법.......................................................................................................................44
[복사본] (기본) 화면.................................................................................................................................45
[팩스] (기본) 화면..................................................................................................................................... 47
[스캐너] (기본) 화면.................................................................................................................................52
자주 사용하는 기능 등록............................................................................................................................ 59
전원 켜기/끄기............................................................................................................................................. 62
주 전원 켜기/끄기................................................................................................................................... 62
기기에 로그인................................................................................................................................................64
사용자 코드 인증......................................................................................................................................64
제어 패널을 사용한 로그인/로그아웃............................................................................................... 64
원본 놓기........................................................................................................................................................ 66
노출 유리에 원본 놓기............................................................................................................................ 66
자동 문서 공급 장치(ADF)에 원본 놓기...............................................................................................66
2. 복사
기본 절차........................................................................................................................................................ 69
자동 축소/확대............................................................................................................................................. 70
양면 복사........................................................................................................................................................ 71
원본 및 복사본 방향 지정.......................................................................................................................72
모아찍기 복사................................................................................................................................................74
단면 모아찍기........................................................................................................................................... 75
양면 모아찍기........................................................................................................................................... 76
사용자 지정 크기 용지에 복사.................................................................................................................. 78
봉투에 복사.................................................................................................................................................... 79
정렬.................................................................................................................................................................. 80
부수 변경.................................................................................................................................................... 80
문서 서버에 데이터 저장............................................................................................................................ 81
3. 팩스
팩스 송신(메모리 송신)을 위한 기본 절차............................................................................................. 83
팩스 수신처 등록......................................................................................................................................83
팩스 수신처 변경 또는 삭제.................................................................................................................. 86
수신처와의 연결을 확인하는 동안 송신(즉시 송신)............................................................................88
팩스 송신 취소...............................................................................................................................................89
2

원본이 스캔되기 전에 송신 취소..........................................................................................................89
원본이 스캔되는 동안 송신 취소..........................................................................................................89
원본이 스캔된 후에 송신 취소..............................................................................................................89
팩스 문서 저장...............................................................................................................................................91
저장된 팩스 문서 전송............................................................................................................................ 92
수동으로 기록 인쇄......................................................................................................................................94
4. 인쇄
네트워크 연결을 위해 프린터 드라이버 설치(Windows).................................................................... 95
CD-ROM에서 PCL 6 프린터 드라이버 설치........................................................................................ 95
USB 연결을 위해 프린터 드라이버 설치(Windows).............................................................................. 98
CD-ROM에서 프린터 드라이버 설치...................................................................................................98
프린터 드라이버 속성 표시..................................................................................................................... 101
표준 인쇄......................................................................................................................................................102
PCL 6 프린터 드라이버를 사용하는 경우.........................................................................................102
용지 양면에 인쇄........................................................................................................................................107
PCL 6 프린터 드라이버를 사용하는 경우.........................................................................................107
여러 페이지를 한 페이지에 모아찍기...................................................................................................108
PCL 6 프린터 드라이버를 사용하는 경우.........................................................................................108
봉투에 인쇄..................................................................................................................................................110
제어 패널을 사용하여 봉투 설정 구성............................................................................................. 110
프린터 드라이버를 사용하여 봉투에 인쇄......................................................................................110
문서 서버를 사용하여 저장 및 인쇄...................................................................................................... 111
문서 서버에 문서 저장..........................................................................................................................111
문서 서버에 저장된 문서 관리........................................................................................................... 112
Quick Print 릴리스 기능 사용.................................................................................................................... 113
인쇄/스캔(메모리 저장 장치) 기능....................................................................................................... 115
5. 스캔
폴더에 스캔을 사용할 경우의 기본 절차............................................................................................. 119
Windows 기반의 컴퓨터에서 공유 폴더 만들기/컴퓨터 정보 확인..........................................119
SMB 폴더 등록........................................................................................................................................ 122
SMB 등록 폴더 삭제.............................................................................................................................. 125
수신처의 경로 수동 입력..................................................................................................................... 126
이메일로 스캔 파일을 전송하기 위한 기본 절차............................................................................... 127
3

이메일 수신처 등록............................................................................................................................... 127
이메일 수신처 변경 또는 삭제........................................................................................................... 129
이메일 주소 수동 입력..........................................................................................................................130
스캔 파일 저장 기본 절차.........................................................................................................................131
목록에서 선택한 저장 파일 확인....................................................................................................... 133
파일 유형 지정............................................................................................................................................ 135
스캔 설정 지정............................................................................................................................................ 136
6. 문서 서버
데이터 저장..................................................................................................................................................137
저장 문서 인쇄............................................................................................................................................ 140
7. Web Image Monitor
상위 페이지 표시........................................................................................................................................143
8. 용지 및 토너 추가
용지 적재......................................................................................................................................................145
용지함에 용지 적재............................................................................................................................... 145
수동급지함에 용지 적재...................................................................................................................... 148
방향 고정 용지 또는 양면 용지 적재.................................................................................................150
수동급지 트레이에 대한 용지 설정 지정.........................................................................................153
권장 용지......................................................................................................................................................155
두꺼운 용지를 적재하는 경우.............................................................................................................160
봉투를 적재하는 경우...........................................................................................................................161
토너 추가......................................................................................................................................................164
토너가 다 떨어졌을 때 팩스/스캔 작업...........................................................................................166
다 쓴 인쇄 카트리지 폐기.................................................................................................................... 166
9. 문제 해결
제어 패널에 상태 아이콘이 표시되는 경우.........................................................................................167
[상태 확인] 표시등이 켜졌거나 깜빡이는 경우..................................................................................168
경고음이 발생하는 경우...........................................................................................................................170
기기 작동 시 문제가 있는 경우...............................................................................................................171
여러 기능을 동시에 실행할 수 없는 경우........................................................................................177
복사/문서 서버 기능을 사용할 때 표시되는 메시지........................................................................ 178
팩스 기능을 사용할 때 표시되는 메시지............................................................................................. 180
프린터 기능을 사용할 때 제어 패널에 표시되는 메시지.................................................................190
4

프린터 기능을 사용할 때 오류 로그 또는 보고서에 인쇄되는 메시지.........................................193
스캐너 기능을 사용할 때 제어 패널에 표시되는 메시지.................................................................201
스캐너 기능을 사용할 때 클라이언트 컴퓨터에 표시되는 메시지............................................... 210
기타 메시지가 표시되는 경우.................................................................................................................216
걸린 용지를 제거할 때 주의 사항.......................................................................................................... 223
걸린 용지 제거............................................................................................................................................ 229
걸린 용지 위치 파악.............................................................................................................................. 230
10. 본 기기에 대한 정보
본체 사양......................................................................................................................................................231
문서 서버 사양............................................................................................................................................ 235
팩스 사양......................................................................................................................................................236
팩스 전송 및 수신.................................................................................................................................. 236
IP-팩스 전송 및 수신.............................................................................................................................. 236
인터넷 팩스 전송 및 수신.................................................................................................................... 237
이메일 전송 및 수신, 폴더 전송......................................................................................................... 238
프린터 사양..................................................................................................................................................240
스캐너 사양..................................................................................................................................................242
하단 용지함(250매) 사양......................................................................................................................... 245
하단 용지함(500매) 사양......................................................................................................................... 246
자동 급지 장치 사양.................................................................................................................................. 247
USB 장치 서버 사양....................................................................................................................................248
색인...............................................................................................................................................................249
5

설명서 이용 방법
이 설명서에서 사용하는 기호
이 설명서에서는 다음과 같은 기호가 사용됩니다.
기기 사용 시 주의를 기울여야 하는 사항 및 급지 오류, 원본 손상 또는 데이터 손실이
발생하는 원인을 확인할 수 있습니다. 이러한 설명을 꼭 읽어 보십시오.
기기 기능에 대한 추가 정보 및 오류 해결 방법을 확인할 수 있습니다.
이 기호는 단원의 마지막에 표시됩니다. 이 기호가 표시된 부분에서 자세한 관련 정보를
확인할 수 있습니다.
[ ]기기의 디스플레이 또는 제어 패널에 있는 키 이름입니다.
6

1. 시작하기
이 장에서는 본 기기를 사용하는 방법에 대해 설명합니다.
주요 기능의 명칭
이 설명서에 명시된 기기의 주요 기능은 다음과 같습니다.
• 자동 급지 장치 ADF
7

부품 이름 및 기능 설명
부품 설명
• 기기의 배기구를 막지 마십시오. 내부 부품이 과열되어 화재가 발생할 수 있습니다.
정면 및 우측
22
20
21
18
15
16
17
19
14
11
11
13
9
10
12
31 2 4 5
6 7
8
DVL352
1. ADF
노출 유리에 원본을 놓고 ADF를 내리십시오.
원본이 여러 장인 경우 ADF에 놓으면 한 장씩 자동으로 급지됩니다.
1. 시작하기
8

2. ADF 덮개
ADF에서 걸린 원본을 제거하기 위해 이 덮개를 엽니다.
3. ADF 덮개 열기 레버
ADF 덮개를 열려면 이 레버를 당깁니다.
4. ADF용 입력 용지함
원본을 여기에 놓습니다.
5. ADF 용지함용 확장대
ADF용 입력 용지함에 AF보다 더 긴 용지를 놓는 경우 이것을 확장합니다.
6. 노출 유리
원본의 인쇄면을 아래로 하여 놓으십시오.
7. 노출 유리용 덮개
원본을 노출 유리에 놓으려면 이 덮개를 엽니다.
8. ADF용 출력 용지함
ADF로 스캔한 원본이 여기로 출력됩니다.
9. ADF용 멈춤 받침대
이 받침대를 당겨 빼내면 원본이 밖으로 떨어지는 것을 방지할 수 있습니다.
10. 제어 패널
36페이지의 "기기 제어 패널의 이름 및 기능 설명"을(를) 참조하십시오.
11. 환기구
기기가 과열되는 것을 방지합니다.
12. 내부 트레이
복사본/인쇄물 및 팩스 메시지가 여기로 전달됩니다.
13. 전면 덮개 열기 버튼
전면 덮개를 열려면 이 버튼을 누릅니다.
14. 하단 용지함
여기에 용지를 적재합니다.
자세한 내용은 21페이지의 "기기 외부 옵션의 기능 설명"을(를) 참조하십시오.
15. 용지함 1
여기에 용지를 적재합니다.
16. 전면 덮개
기기 내부에 접근해 걸린 용지를 제거하려면 엽니다.
카트리지와 드럼 장치를 교체하려면 여기를 엽니다.
17. 주 전원 스위치
기기를 작동하려면 주 전원이 켜져 있어야 합니다. 주 전원이 꺼져 있는 경우 스위치를 켜십시오.
62페이지의 "전원 켜기/끄기"을(를) 참조하십시오.
부품 이름 및 기능 설명
9

18. 멈춤 받침대
이 받침대를 당기면 용지가 밖으로 떨어지는 것을 방지할 수 있습니다.
19. 수동급지 트레이
두꺼운 용지, OHP 투명 용지, 봉투 및 라벨지(접착 라벨)에 복사하거나 인쇄할 때 사용하십시오.
20. 수동급지대용 확장기
A4 , 81/2×11 또는 더 큰 용지를 수동급지대에 적재하는 경우 이 확장대를 당겨 뺍니다.
21. 용지 가이드
수동급지 트레이에 용지를 적재할 때 용지와 수평이 되도록 용지 가이드를 조정합니다.
후면 및 좌측
DVL267
6
7
8
9
10
11
1
4 35
2
2
1. 배기구
기기가 과열되는 것을 방지합니다.
2. 전원 커넥터
전원 코드를 기기에 연결합니다. 반대쪽 끝은 콘센트에 꽂습니다.
3. 후면 덮개
기기 내부에 접근해 걸린 용지를 제거하려면 엽니다.
정착 장치를 교체하려면 여기를 여십시오.
4. 후면 덮개 열기 레버
후면 덮개를 열려면 이 레버를 당깁니다.
5. 외부 전화 커넥터
외부 전화를 연결하는 데 사용합니다.
1. 시작하기
10

6. G3 인터페이스 장치 커넥터
전화선을 연결하는 데 사용합니다.
7. 슬롯
옵션 인터페이스 보드를 삽입할 수 있습니다.
8. 확장 카드 슬롯
SD 카드를 설치하려면 덮개를 제거합니다.
9. 이더넷 포트
네트워크 인터페이스 케이블을 사용하여 기기를 네트워크에 연결할 때 사용합니다.
10. USB 호스트 인터페이스
카드 인증 장치 같은 외부 장치를 연결할 때 사용합니다.
내부: 정면
DVL354
1 2
1. 카트리지
걸린 용지를 제거하려면 카트리지와 드럼 장치를 한꺼번에 당겨 빼냅니다.
카트리지를 교체해야 하거나 새 카트리지를 준비해야 하는 경우 화면에 메시지가 표시됩니다.
소모품을 교체해야 하는 시기에 화면에 나타나는 메시지에 관한 자세한 정보는 유지 관리를
참조하십시오.
걸린 용지를 제거하려면 카트리지를 드럼 장치와 함께 당겨 빼냅니다. 카트리지만 제거할 때는
카트리지 왼쪽에 있는 레버를 아래로 당긴 후 카트리지를 당겨 빼냅니다.
2. 드럼 장치
드럼 장치를 교체해야 하거나 새 드럼 장치를 준비해야 하는 경우 화면에 메시지가 표시됩니다.
드럼 장치를 교체해야 하는 경우 서비스 담당자에게 문의하십시오.
부품 이름 및 기능 설명
11

내부: 후면
DVL355
1
1. 정착 장치
정착 장치를 당겨 빼내고 걸린 용지를 제거합니다.
정착 장치를 교체하거나 새 정착 장치를 준비해야 하는 경우 화면에 메시지가 표시됩니다.
정착 장치를 교체해야 하는 경우 서비스 담당자에게 문의하십시오.
1. 시작하기
12

네트워크 연결 및 설정
유선 LAN 설정
이더넷 인터페이스 연결
이 단원에서는 이더넷 인터페이스 케이블을 이더넷 포트에 연결하는 방법에 대해
설명합니다.
1000BASE-T가 지원되는 이더넷 인터페이스 케이블을 사용하는 경우 [시스템]의 [인터페이스
설정]에서 [이더넷 속도]를 [자동 선택:1Gbp활성화]으로 설정하십시오.
• 다음의 이더넷 케이블을 사용하십시오.
• 100BASE-TX/10BASE-T를 사용하는 경우
UTP(Unshielded Twisted Pair) 케이블 또는 STP(Shielded Twisted Pair) 케이블 및 카테고리
5 이상
• 1000BASE-T를 사용하는 경우
UTP(Unshielded Twisted Pair) 케이블 또는 STP(Shielded Twisted Pair) 케이블 및 카테고리
5e 이상
• IPv6을 사용하는 경우, [유효 프로토콜]의 [활성화]에서 [인터페이스 설정]을(를) [시스템
설정](으)로 설정합니다. IPv6는 공장 기본값으로 비활성화된 상태입니다. IPv6을활성화하면 링크-로컬 주소가 자동으로 설정됩니다.
• IPv6을 사용하려면 네트워크 관리자에게 문의하십시오.
1. 주 전원이 꺼져 있어야 합니다.
2. 이더넷 인터페이스 케이블을 이더넷 포트에 연결합니다.
DVL802
3. 이더넷 케이블의 반대쪽 끝을 허브 등의 네트워크 연결 장치에 연결합니다.
네트워크 연결 및 설정
13

4. 기기의 주 전원을 켭니다.
3
2
1
DRS703
1. 표시등(주황색)
100BASE-TX가 작동 중인 경우 LED가 주황색으로 켜집니다.
2. 표시등(녹색)
10BASE-T가 작동 중인 경우 LED가 녹색으로 켜집니다.
3. 표시등(주황색 및 녹색 모두)
1000BASE-T가 작동 중인 경우 LED 두 개가 모두 켜집니다.
• 에너지 절약 모드가 활성화되어 있으면 LED가 켜지지 않을 수도 있습니다.
IP 주소(IPv4 DHCP) 자동 획득
기기는 공장 기본값으로 IP 주소를 자동으로 획득하도록 설정되어 있습니다.
1. 화면 하단 중앙에 있는 [홈]( )을 누릅니다.
2. 화면을 왼쪽으로 넘긴 다음 [사용자 도구] 아이콘( )을 누릅니다.
3. [기기 기능]을 누릅니다.
4. [시스템 설정]을 누릅니다.
5. [인터페이스 설정] 탭을 누릅니다.
6. [네트워크]를 누르십시오.
7. [기기 IPv4 주소]를 누릅니다.
1. 시작하기
14

8. [자동 가져오기(DHCP)]를 누릅니다.
9. [확인]을 누릅니다.
IP 주소(IPv4) 지정
1. 화면 하단 중앙에 있는 [홈]( )을 누릅니다.
2. 화면을 왼쪽으로 넘긴 다음 [사용자 도구] 아이콘( )을 누릅니다.
3. [기기 기능]을 누릅니다.
4. [시스템 설정]을 누릅니다.
5. [인터페이스 설정] 탭을 누릅니다.
6. [네트워크]를 누르십시오.
7. [기기 IPv4 주소]를 누릅니다.
8. [지정]을 누릅니다.
9. [변경] 옆의 [기기 IPv4 주소]을(를) 누른 후 IP 주소를 입력합니다.
IP 주소 입력이 완료되었으면 [ ]을(를) 누릅니다.
10. [확인]을 누릅니다.
11. [변경] 옆의 [서브넷 마스크]을 누른 후 서브넷 마스크를 입력합니다.
서브넷 마스크를 다 입력했으면 [ ]을(를) 누릅니다.
12. [확인]을 누릅니다.
13. [IPv4 게이트웨이 주소]를 누른 후 게이트웨이 주소를 입력합니다.
14. [확인]을 누릅니다.
네트워크 연결 및 설정
15

USB 인터페이스 연결
USB(B형) 인터페이스 연결
이 단원에서는 USB 2.0(B형) 인터페이스 케이블을 기기의 USB 2.0 포트에 연결하는 방법에
대해 설명합니다.
USB 인터페이스 케이블은 제공되지 않습니다. 기기(커넥터 유형) 및 해당 컴퓨터에 맞는
케이블을 구입하십시오.
USB2.0(B형) 인터페이스를 지원하는 5m(197인치) 이하의 케이블을 사용하십시오.
1. USB2.0(B형) 인터페이스 케이블을 USB2.0 포트에 연결합니다.
DVL804
장치를 기기의 USB 호스트 인터페이스에 연결
이 단원에서는 기기의 USB 호스트 인터페이스에 장치를 연결하는 방법에 대해 설명합니다.
USB 인터페이스 케이블은 제공되지 않습니다. 기기(커넥터 유형) 및 장치에 맞는 케이블을
구입하십시오.
USB 호스트 인터페이스를 지원하는 5 m(197인치) 이하의 케이블을 사용하십시오.
• 디지털카메라, USB 키보드, IC 카드 리더기 등의 장치를 USB 2.0 인터페이스에 연결하
십시오. 다른 장치를 연결하면 오작동이 발생할 수 있습니다.
1. USB 인터페이스 장치의 한 쪽 끝을 기기의 USB 호스트 인터페이스에 연결합니다.
USB 인터페이스 케이블을 사용하는 경우 케이블의 반대쪽 끝을 카드 인증 장치 등의
장치에 연결합니다.
1. 시작하기
16

DVL805
USB 인터페이스 연결
17

기기를 전화선 및 전화와 연결
전화선 연결
기기를 전화선에 연결하려면 스냅인 모듈형 커넥터를 사용합니다.
• 시작하기 전에 커넥터가 올바른 유형인지 확인합니다.
• 공용 스위치 전화 네트워크(PSTN)를 Line에 연결합니다. PSTN 이외의 전화선을 이 기기에
연결하면 오작동이 발생할 수 있습니다.
DVL807
2
1
1. LINE (G3 인터페이스 장치 커넥터)
전화선을 연결합니다.
모듈형 케이블을 G3 인터페이스 장치 커넥터에 연결하는 경우, 모듈형 케이블의 끝(기기의
연결부)에서 1.5cm(0.6인치)를 남기고 두 개의 루프를 만들고 그림에 나온 것처럼 제공된 페라이트
코어를 두 개의 루프에 장착합니다.
1. 시작하기
18

1
CVC014
2. TEL (외부 전화 커넥터)
외부 전화를 연결합니다.
• "TEL" 커넥터에 마개가 삽입되어 있다면 이 커넥터를 사용하기 전에 제거합니다.
전화선 유형 선택
기기와 연결할 전화선 유형을 선택합니다. 톤 및 펄스 다이얼의 두 가지 유형이 있습니다.
관리자 도구을(를) 사용해 전화선 유형을 선택합니다.
• 이 기능은 일부 지역에서 사용할 수 없습니다.
기기를 전화선 및 전화와 연결
19

각 기능에 필요한 설정
[시스템 설정]의 [인터페이스 설정] 메뉴 항목에 대한 요구 사항은 사용 중인 기능 또는
인터페이스 환경에 따라 다릅니다. 네트워크 설정 요건 목록을 참조해서 다음 기능에 필요한
항목을 선택합니다.
• 프린터/LAN-팩스
• 인터넷 팩스
• 이메일 기능
• 폴더 기능
• WSD 스캐너
• 네트워크 TWAIN 스캐너
• 문서 서버
• 이러한 설정은 관리자가 직접 지정하거나 관리자의 지침에 따라 지정해야 합니다.
• 팩스 설정에 대한 자세한 내용은 팩스를 참조하십시오.
• 스캐너 설정에 대한 자세한 내용은 스캔을 참조하십시오.
1. 시작하기
20

기기 외부 옵션의 기능 설명
2
3DVL498
1
1. 하단 용지함
하단 용지함은 세 개까지 장착할 수 있습니다.
두 가지 유형의 용지함이 있고, 각각 최대 250장 또는 500장의 용지를 담을 수 있습니다.
이러한 용지함은 어떤 조합으로도 사용할 수 있습니다.
고객 작업자가 용지함 개수에 따라 용지함을 부착합니다. 서비스 담당자에게 문의하십시오.자세한 내용은 설정을 참조하십시오.
2. 캐스터 테이블
이 기기를 올려놓기 위한 이동용 바퀴가 달린 테이블입니다.
기기 외부 옵션의 기능 설명
21

옵션 장치 설치 순서
옵션 장치를 여러 개 설치하는 경우 다음 순서로 설치하는 것이 좋습니다.
1. 하단 용지함(250매)과 하단 용지함(500매)을 장착합니다.
용지 급지 장치는 어떤 조합으로도 세 개까지 장착할 수 있습니다.
2. 인터페이스 보드를 설치합니다.
컨트롤러 보드 슬롯에 설치합니다.
인터페이스 보드는 한 개만 설치할 수 있습니다.
3. SD 카드를 삽입합니다.
컨트롤러 보드의 SD 카드 슬롯에 삽입합니다.
SD 카드 슬롯은 두 개 있습니다.
각 슬롯에서 지원되는 SD 카드 유형이 다릅니다.
같은 유형의 SD 카드를 두 개 이상 사용하려면 영업 담당자나 서비스 담당자에게
문의하십시오.
1. 시작하기
22

용지 급지 장치 장착
• 젖은 손으로 전기 코드를 만지면 위험합니다. 감전될 수 있습니다.
• 기기 무게는 약 30kg(67lb)입니다.
• 기기를 옮길 때 양면에 있는 손잡이를 사용하여 동시에 천천히 들어 올리십시오. 기기
가 떨어지면 기기가 부서지거나 부상을 입을 수 있습니다.
• 급지 장치를 부주의하게 들거나 떨어뜨리면 부상을 입을 수 있습니다.
• 기기를 옮기기 전에 벽면 콘센트에서 전기 코드를 뽑으십시오. 기기를 옮기는 동안 전기
코드가 손상되지 않도록 주의하십시오. 이러한 주의 사항을 따르지 않을 경우 화재가
발생하거나 감전될 수 있습니다.
• 기기를 바닥 바로 위에 두지 마십시오.
• 옵션 장치를 여러 개 장착하는 경우 용지 급지 장치부터 장착하십시오.
• 용지 급지 장치 두 개를 동시에 장착하려면 우선 용지함끼리 장착한 후 프린터에
장착하십시오.
• 전원을 켜기 전에, 용지 급지 장치의 포장을 벗깁니다.
1. 상자 내용물을 확인합니다.
2. 기기를 끄고 전원 코드를 뺍니다.
3. 용지 급지 장치의 포장을 벗깁니다.
4. 기기의 양면에 있는 손잡이를 이용하여 기기를 들어 올리십시오.
DVL102
기기를 옮길 때 다음과 같은 부분을 잡지 마십시오. 오작동이 발생할 수 있습니다.
용지 급지 장치 장착
23

• 표준 용지함 손잡이
• 수동급지대 아래 부분
5. 옵션 용지 급지 장치에는 수직 핀이 세 개 있습니다. 핀을 기기의 아래쪽에 있는 구멍에
일치시킨 후, 기기를 조심스럽게 내려놓으십시오.
DVL103
6. 전원 코드를 꽂은 후 기기를 켭니다.
7. 구성 페이지를 인쇄하여 장치가 제대로 장착되었는지 확인합니다.
설치할 수 있는 용지함 개수
설치하는 사람테이블에서 사용: 프린터 및 하나 또는 두 개
의 옵션 용지 급지 장치
테이블에서 사용: 프린터 및 세 개의 옵션
용지 급지 장치 *1
사용자
1. 시작하기
24

설치하는 사람테이블에서 사용: 프린터 및 하나 또는 두 개
의 옵션 용지 급지 장치
테이블에서 사용: 프린터 및 세 개의 옵션
용지 급지 장치 *1
고객 엔지니어
*1 기기에 용지 급지 장치를 설치하려면 캐스터 테이블이 필요합니다.
용지 급지 장치 장착
25

확장 USB 보드 설치
• 작업을 시작하기 전에 금속 물질을 만져 정전기를 방전하십시오. 정전기로 인해
인터페이스 장치가 손상될 수 있습니다.
• 확장 USB 보드에 물리적인 충격을 주지 마십시오.
1. 상자 내용물을 확인합니다.
2. 기기를 끄고 전원 코드를 뺍니다.
3. 두 개의 나사를 풀고 슬롯 덮개를 제거합니다.
DVL370
제거한 덮개는 다시 사용되지 않습니다.
4. 인터페이스 보드를 완전히 삽입합니다.
DVL377
인터페이스 보드가 컨트롤러 보드에 제대로 연결되어 있는지 확인합니다.
5. 두 개의 나사를 조여 인터페이스 보드를 고정합니다.
6. 전원 코드를 꽂은 후 기기를 켭니다.
7. 구성 페이지를 인쇄하여 보드가 제대로 장착되었는지 확인합니다.
USB 인터페이스에 연결하려면 16페이지의 "USB 인터페이스 연결"을(를) 참조하십시오.
1. 시작하기
26

USB 장치 서버 설치
• 작업을 시작하기 전에 금속 물질을 만져 정전기를 방전하십시오. 정전기로 인해
인터페이스 장치가 손상될 수 있습니다.
• USB 장치 서버에 물리적인 충격을 주지 마십시오.
옵션 USB 장치 서버는 기기에 확장 포트를 추가하는 인터페이스 보드입니다.
이 옵션을 설치하면 기기의 기본 포트와 USB 장치 서버의 추가 포트를 사용해 동시에 이더넷
케이블 2개를 연결할 수 있습니다. 포트마다 다른 IP 주소를 할당할 수 있으므로 기기가 서로
다른 네트워크 세그먼트에서 인쇄 작업을 할 수 있습니다.
USB 장치 서버 설치 절차
1. 상자 내용물을 확인합니다.
2. 기기를 끄고 전원 코드를 뺍니다.
3. 두 개의 나사를 풀고 슬롯 덮개를 제거합니다.
DVL370
제거한 덮개는 다시 사용되지 않습니다.
4. 인터페이스 보드를 완전히 삽입합니다.
DVL375
USB 장치 서버 설치
27

인터페이스 보드가 컨트롤러 보드에 제대로 연결되어 있는지 확인합니다.
5. 두 개의 나사를 조여 인터페이스 보드를 고정합니다.
6. USB 장치 서버를 기기에 연결합니다.
자세한 내용은 USB 장치 서버와 함께 제공되는 설치 설명서를 참조하십시오.
USB 장치 서버 옵션에 추가 이더넷 인터페이스 연결
이 단원에서는 이더넷 인터페이스 케이블을 옵션 장치인 USB 장치 서버의 이더넷 포트에
연결하는 방법에 대해 설명합니다.
옵션 USB 장치 서버는 이더넷 포트를 추가로 연결하는 데 사용하는 인터페이스 보드입니다.옵션 USB 장치 서버를 설치하면 이더넷 케이블 2개를 이더넷 포트와 옵션 USB 장치 서버에
하나씩 동시에 연결할 수 있습니다. 연결마다 IP 주소에 할당하고 기기 한 대에서 서로 다른
네트워크를 사용해 인쇄할 수 있습니다.
기기에서 USB2.0 포트 덮개를 제거하고 USB 장치 서버의 USB 포트에 해당 포트를
연결하십시오.
• RF 간섭 억제를 위해 페라이트 코어가 장착된 네트워크 인터페이스 케이블을 사용해
야 합니다.
• 다음의 이더넷 케이블을 사용하십시오.
• 100BASE-TX/10BASE-T를 사용하는 경우
UTP(Unshielded Twisted Pair) 케이블 또는 STP(Shielded Twisted Pair) 케이블 및 카테고리
5 이상
• 1000BASE-T를 사용하는 경우
UTP(Unshielded Twisted Pair) 케이블 또는 STP(Shielded Twisted Pair) 케이블 및 카테고리
5e 이상
1. 주 전원 스위치가 꺼져 있어야 합니다.
1. 시작하기
28

2. 이더넷 인터페이스 케이블의 양쪽에 몇 센티미터(1)를 남기고 고리를 만든 후 각 고리에
옵션 USB 장치 서버와 함께 제공된 페라이트 코어를 장착합니다.
1
1
BZU010
3. 이더넷 인터페이스 케이블을 옵션 USB 장치 서버의 이더넷 포트에 연결합니다.
직선 이더넷 케이블이나 교차 이더넷 케이블을 사용하여 옵션 USB 장치 서버에 연결할
수 있습니다.
DVL803
4. 이더넷 케이블의 반대쪽 끝을 허브 등의 네트워크 연결 장치에 연결합니다.
기기에서 옵션 USB 장치 서버를 인식하는 데 몇 초가 걸릴 수 있습니다. USB 케이블을
분리한 경우 USB 케이블을 다시 연결하십시오.
USB 장치 서버 설치
29

5. 기기의 주 전원을 켭니다.
DYQ550
1
2
3
1. 표시등(주황색)
100BASE-TX가 작동 중인 경우 LED가 주황색으로 켜집니다.
2. 표시등(녹색)
10BASE-T가 작동 중인 경우 LED가 녹색으로 켜집니다.
3. 표시등(주황색 및 녹색 모두)
1000BASE-T가 작동 중인 경우 LED 두 개가 모두 켜집니다.
USB 장치 서버 IP 주소 지정
USB 장치 서버에 대한 IP 주소를 수동으로 지정합니다.
기기의 IP 주소와 구간이 다른 IP 주소를 지정하여 기기를 여러 네트워크에서 공유할 수있습니다.
USB 장치 서버의 기본 네트워크 설정은 다음과 같습니다.
• DHCPv4: 비활성화
• IPv4 주소: 192.168.100.100
• 서브넷 마스크: 255.255.255.0
• 기본 게이트웨이: 0.0.0.0
• 네트워크 PnP: 사용
• mDNS: 사용
• LAN 인터페이스: 자동
• 기본 WINS 서버: 0.0.0.0
• 보조 WINS 서버: 0.0.0.0
USB 장치 서버에 대한 IP 주소를 변경하려면, 웹 브라우저를 통해 기기 설정 화면에
접속합니다. 항목 설정에 대한 자세한 내용은 USB 장치 서버의 도움말을 참조하십시오.
1. 시작하기
30

• IPv6 환경에서 USB 장치 서버를 사용하려면, 우선 IPv4 환경에서 네트워크 설정을
변경해야 합니다.
• USB 장치 서버가 양방향 통신을 지원하지 않으므로 기기 상태가 컴퓨터에 나타나지
않습니다.
• 기기의 제어 패널을 사용하여 USB 장치 서버에 대한 IP 주소를 설정할 수 없습니다.
• 기본 관리자 암호가 지정되지 않았습니다. 7자 이내의 영숫자를 사용하여 [유지관리
정보]에서 관리자 암호를 지정하는 것이 좋습니다.
• USB 장치 서버의 IP 주소를 잊어버렸거나 기본값을 변경한 경우, 아래 절차에 따라 USB장치 서버 설정을 초기화하십시오.
1. 기기의 주 전원을 끕니다.
2. 펜과 같은 뾰족한 도구를 사용하여 인터페이스의 스위치를 누른 채로 기기를
켭니다.
DDE015
3. 이더넷 포트의 상단과 하단 LED에 모두 불이 켜집니다. 상단 LED가 꺼지고 하단
LED에 노란색 불이 켜지는 것을 확인한 후 스위치를 놓습니다.
• 설정을 시작하기 전에 컴퓨터의 IP 주소를 확인합니다. USB 장치 서버의 기본 IP 주소는
"192.168.100.100"이고 기본 서브넷 마스크는 "255.255.255.0"입니다. USB 장치 서버의
초기 설정을 수행하려면 컴퓨터의 IP 주소를 "192.168.100.XXX"(XXX를 0부터 255까지
100을 제외한 임의 숫자로 설정)로 설정하고 서브넷 마스크를 "255.255.255.0"으로
설정합니다. 변경하기 전에 현재 IP 주소를 적어두는 것이 좋습니다.
1. 웹 브라우저의 주소창에 "http://192.168.100.100/"을 입력하여 기기 설정 화면에
접속합니다.
2. [네트워크 설정]을 클릭합니다.
3. 사용자 이름에 "root"를 입력한 후 [OK]를 클릭합니다.
4. IP 주소, 서브넷 마스크 및 기본 게이트웨이를 지정합니다.
DHCP가 활성화된 경우, DHCP 서버 기능으로 네트워크 장치에서 IP 주소를 자동으로
가져올 수 있습니다.
5. 필요에 따라 기타 설정을 구성한 후 [제출]을 클릭합니다.
USB 장치 서버 설치
31

6. 웹 브라우저를 종료합니다.
7. 설정에 사용한 이더넷 인터페이스 케이블을 컴퓨터에서 뽑은 후, 케이블을 허브와 같은
네트워크 장치에 연결합니다.
8. 인쇄에 사용한 프린터 드라이버에서 USB 장치 서버의 IP 주소를 설정합니다.
• USB 장치 서버는 "간편 설치" 및 SmartDeviceMonitor for Client 포트를 사용한 설치를
지원하지 않습니다. 프린터 드라이버 설치 시 포트는 반드시 별도로 설정해야 합니다.
• Port 9100 또는 LPR을 사용해 인쇄하려면 드라이버 설치 설명서를 참조하고 다음과 같이
설정합니다,
1. "기본 TCP/IP 프린터 포트 마법사 추가"를 사용하여 USB 장치 서버에 대한 IP 주소를
지정합니다.
2. 장치 유형으로 "사용자 지정"을 선택합니다.
3. Port 9100의 경우 프로토콜로 "Raw"를 선택한 후 포트 번호로 "9100"을 지정합니다.LPR의 경우 프로토콜로 "LPR"을 선택한 후 대기열 이름으로 "lp"를 지정합니다.
• IPP 인쇄의 경우, 드라이버 설치 설명서를 참조하십시오. 기기를 추가하는 중 프린터의
URL을 지정하려면 "http://(USB 장치 서버의 IP 주소)/ipp/lp"를 입력하십시오.
1. 시작하기
32

파일 형식 변환기 설치
• 작업을 시작하기 전에 금속 물질을 만져 정전기를 방전하십시오. 정전기로 인해
인터페이스 장치가 손상될 수 있습니다.
• 파일 형식 변환기에 물리적인 충격을 주지 마십시오.
1. 상자 내용물을 확인합니다.
2. 기기를 끄고 전원 코드를 뺍니다.
3. 두 개의 나사를 풀고 슬롯 덮개를 제거합니다.
DVL370
제거한 덮개는 다시 사용되지 않습니다.
4. 파일 형식 변화기를 완전히 삽입합니다.
DVL379
파일 형식 변환기가 컨트롤러 보드에 완전히 연결되었는지 확인합니다.
5. 나사 두 개를 조여 파일 형식 변환기를 고정시킵니다.
6. 전원 코드를 꽂은 후 기기를 켭니다.
7. 구성 페이지를 인쇄하여 보드가 제대로 장착되었는지 확인합니다.
파일 형식 변환기 설치
33

SD 카드 옵션 설치
• SD 카드는 어린이의 손이 닿지 않는 곳에 보관하십시오. SD 카드를 삼키면 즉시 의사
에게 문의하십시오.
• 카드에 물리적 충격을 가하지 마십시오.
1. 기기를 끄고 전원 코드를 뺍니다.
2. 나사를 풀고 SD 카드 슬롯 덮개를 비스듬히 빼냅니다.
DVL381
3. 달칵 소리가 날 때까지 SD 카드를 삽입합니다.
DVL382
SD 카드를 하나만 사용하는 경우 상단 슬롯을 사용합니다. SD 카드 두 개를 동시에
삽입하는 경우 두 개 슬롯을 모두 사용하십시오. 옵션 VM 카드를 삽입하는 경우 하단
슬롯만 사용하십시오.
세 개 이상의 SD 카드를 동시에 사용하려는 경우 서비스 담당자에게 문의하십시오.
주소록을 백업하기 위해 상용 SD 카드를 사용하는 경우, SD 카드를 아래쪽 슬롯에
삽입합니다.
1. 시작하기
34

4. SD 카드를 열려 있는 부분에 걸고 컨트롤러 보드에 평평하게 맞춘 후 나사로 조여
고정합니다.
DVL383
5. 전원 코드를 꽂은 후 기기를 켭니다.
6. SD 카드가 제대로 설치되었는지 확인합니다.
SD 카드 옵션 설치
35

기기 제어 패널의 이름 및 기능 설명
DCH009
21
4
5
6
67
3
1. 디스플레이 패널
다양한 기능 및 응용 프로그램의 화면을 탐색하고 작동 상태에 대한 정보와 기타 메시지를
제공하는 아이콘, 키, 바로 가기, 위젯이 표시되는 터치 패널 디스플레이입니다. 38페이지의 "[홈]화면 사용 방법" 및 44페이지의 "각 응용 프로그램 사용 방법"을(를) 참조하십시오.
2. 주 전원 표시등
주 전원을 켜면 주 전원 표시등이 켜집니다. 기기가 절전 모드일 경우 주 전원 표시등이 천천히
깜박입니다. 정착 장치 꺼짐 모드에서는 주 전원 표시등이 켜집니다.
3. 상태 표시등
시스템 상태가 표시됩니다. 오류가 발생하거나 토너가 소진되면 계속 켜져 있습니다.
4. 데이터 수신 중 표시등(팩스 및 프린터 모드)
컴퓨터로부터 인쇄 작업이나 LAN-팩스 문서를 수신할 때 깜박입니다. 팩스 및 인쇄를
참조하십시오.
5. 팩스 표시등
팩스 기능 상태가 표시됩니다. 데이터를 전송 또는 수신하는 동안 깜박입니다. 기밀 또는 대리
수신을 통해 팩스를 수신하면 계속 켜집니다.
6. 미디어 슬롯
SD 카드 또는 USB 플래시 메모리 장치를 삽입할 때 사용하십시오. 자세한 내용은 처음 사용자의
경우를 참조하십시오.
7. 미디어 액세스 표시등
미디어 슬롯에 SD 카드를 삽입하면 켜집니다. SD 카드가 사용 중일 때 깜빡입니다.
1. 시작하기
36

디스플레이 언어 변경
화면에 표시되는 언어를 변경할 수 있습니다. 영어가 기본으로 설정되어 있습니다.
1. 화면 하단 중앙에 있는 [홈]( )을 누릅니다.
2. 화면을 왼쪽으로 넘긴 다음 [언어 변경 위젯]을 누릅니다.
3. 표시할 언어를 선택합니다.
4. [확인]을 누릅니다.
• 디스플레이 언어를 등록할 수 있습니다. 전환 가능한 언어 선택에 대한 자세한 내용은
설정을 참조하십시오.
디스플레이 언어 변경
37

[홈] 화면 사용 방법
기기를 켰을 때 기본 화면은 [홈] 화면으로 설정되어 있습니다.
각 기능마다 아이콘이 지정되어 있으며, 이들 아이콘이 [홈] 화면에 표시됩니다. 자주
사용하는 기능 또는 웹 페이지의 바로가기를 [홈] 화면에 추가할 수 있습니다. 또한, 여기에
언어 변경 위젯과 같은 위젯도 추가할 수 있습니다. [홈] 화면과 각 기능 화면은 설치된 옵션
장치에 따라 달라질 수 있습니다.
[홈] 화면을 표시하려면, 화면의 하단 중앙에서 [홈]( )을 누르십시오.
• 화면에 강한 충격 또는 힘을 가하지 마십시오. 손상될 수 있습니다. 최대 허용 하중은 약30N(약 3kgf)입니다. (N = 뉴턴, kgf = 킬로그램중, 1 kgf = 9.8N.)
화면 사이를 전환하려면 화면에 손가락을 댄 후 왼쪽 또는 오른쪽으로 미십시오.
DVL534
6
7
14
1 3 4 5
89101113
2
12
1. 로그인 사용자 아이콘
사용자 인증을 활성화하면 해당 사용자가 로그인했음을 나타내는 아이콘이 표시됩니다.
아이콘을 누르면 현재 로그인 중인 사용자의 이름을 표시할 수 있습니다.
2. 시스템 메시지
기기 시스템 및 응용 프로그램에서 메시지를 표시합니다.
3. [도움말]
기기 사용을 위한 도움말을 표시합니다.
4. [로그인]/[로그아웃]
이러한 키는 사용자 인증이 활성화되었을 때만 표시됩니다. [로그인]을 누르면 인증 화면이
나타납니다. 이미 기기에 로그인한 상태라면 [로그아웃]이 나타납니다. 기기에서 로그아웃하려면
[로그아웃]을 누르십시오.
로그인 및 로그아웃하는 방법에 대한 자세한 내용은 64페이지의 "기기에 로그인"을(를)참조하십시오.
1. 시작하기
38

5. [에너지 절약]
절전 모드로 전환하려면 누릅니다.
이 모드에 대한 자세한 내용은 처음 사용자의 경우를 참조하십시오.
6. 응용 프로그램 목록 아이콘
응용 프로그램 목록을 표시하려면 누르십시오. [홈] 화면에서 응용 프로그램의 바로가기를 만들 수있습니다.
[위젯] 탭 및 [PROGRAM] 탭에 표시된 응용 프로그램을 사용하려면 [홈] 화면에서 응용 프로그램의
바로가기를 만드십시오. 자세한 내용은 처음 사용자의 경우를 참조하십시오.
7. 화면 전환 아이콘
5개의 홈 화면 사이를 전환하려면 누르십시오. 아이콘은 화면의 왼쪽 및 오른쪽 하단에 나타나며,아이콘의 숫자는 현재 화면의 왼쪽 또는 오른쪽에 있는 화면의 개수를 나타냅니다.
8. [중지]
복사, 스캔, 팩스 또는 인쇄 등 진행 중인 작업을 중지하려면 누르십시오.
9. [메뉴]
사용 중인 응용 프로그램의 메뉴 화면이 표시됩니다. 사용 중인 응용 프로그램에 따라 이 키가
비활성화될 수 있습니다. 또한 [홈] 화면에서 이 키를 누르면 [홈] 화면의 설정을 기본값으로 복구할
수 있습니다.
10. [홈]
[홈] 화면을 표시하려면 누르십시오.
11. [리턴]
화면 기능이 활성화되어 있거나 응용 프로그램을 사용하는 동안 이 키를 누르면 이전 화면으로
돌아갑니다. 사용 중인 응용 프로그램에 따라 이 키가 비활성화될 수 있습니다. 이 키를 일부 응용
프로그램에서 비활성화할지 여부를 지정할 수 있습니다. 설정에 대한 자세한 내용은 설정을
참조하십시오.
12. [미디어 정보]
미디어 슬롯에 삽입되어 있는 SD 카드 혹은 USB 플래시 메모리를 제거하려면 누르십시오. 자세한
내용은 처음 사용자의 경우를 참조하십시오.
13. [상태 확인]
기기의 시스템 상태, 네트워크 설정, 각 기능의 작동 상태 및 현재 작업을 확인하려면 누르십시오.작업 기록 및 기기 유지관리 정보를 표시할 수도 있습니다.
네트워크 상태에서 [설정 변경]을(를) 누르면 네트워크 설정 메뉴가 표시되고 네트워크 설정을
변경할 수 있습니다.
14. 아이콘 표시 영역
기능 또는 응용 프로그램 아이콘이나 위젯이 표시됩니다. 표시되는 홈 화면은 5개 홈 화면마다
다릅니다. 각 화면의 아이콘에 대한 자세한 내용은 처음 사용자의 경우를 참조하십시오.
바로 가기를 추가하고 폴더를 사용해 아이콘을 정리할 수도 있습니다. 자세한 내용은 처음
사용자의 경우를 참조하십시오.
[홈] 화면 사용 방법
39

• [홈] 화면의 배경 화면을 변경할 수 있습니다. 자세한 내용은 처음 사용자의 경우를
참조하십시오.
• [홈] 화면의 아이콘을 눌러 모드를 전환할 수 있습니다. 기능 키를 눌러 모드를 전환할
수도 있습니다. 기능 키에 대한 자세한 내용은 처음 사용자의 경우를 참조하십시오.
• 다음 상황에서는 모드를 전환할 수 없습니다.
• 팩스 또는 스캐너 기능을 사용해 원본을 스캔 중인 경우
• 다음 화면에 액세스할 경우:
• 기기 기능
• 카운터
• 조회
• 주소록 관리
• 용지함 용지 설정
• 현재 작업 / 작업 기록
• 복사 중단 중
• 팩스 전송을 위한 온훅 다이얼 중
• 기기를 켰을 때 기본 화면은 [홈] 화면으로 설정되어 있습니다. 기능 우선 순위에서 기본
설정을 변경할 수 있습니다. 설정을 참조하십시오.
표준 응용 프로그램 화면에서 실행 가능한 작업
• 손가락 모으기
엄지손가락과 검지손가락을 화면에 대고 손가락을 모아 화면을 축소합니다. 두 번두드리는 방식으로도 이 동작을 수행할 수 있습니다.
DNE103
• 손가락 벌리기
엄지손가락과 검지손가락을 화면에 대고 손가락을 서로 벌려 화면을 확대합니다. 두 번두드리는 방식으로도 이 동작을 수행할 수 있습니다.
1. 시작하기
40

DNE104
• 밀기
화면 사이를 전환하려면 화면의 오른쪽이나 왼쪽에 손가락을 대고 밉니다.
DNE102
• 길게 누르기
화면에 손가락을 대고 다음 화면이 나타날 때까지 누릅니다. 사용 중인 응용 프로그램의
메뉴 화면을 표시할 수 있습니다.
DNE101
• 끌기
화면을 누르면서 손가락으로 밉니다. 아이콘을 화면에서 배치하려는 위치로 이동시킬
수 있습니다.
[홈] 화면 사용 방법
41

DNE111
[홈] 화면에 바로가기 추가
기기 기능에 바로가기를 추가할 수 있습니다.
[홈] 화면에서 삭제한 후 기기의 기능 및 내장 소프트웨어 응용 프로그램의 아이콘을 표시할
수 있습니다.
1. 화면 하단 중앙에 있는 [홈]( )을 누릅니다.
2. 를 누릅니다.
3. 기본 응용 프로그램 이외의 응용 프로그램에 바로가기를 추가하려면 [응용 프로그램]탭을 누릅니다. 기본 응용 프로그램 중 하나에 바로가기를 추가하려면 [프로그램] 탭을
누릅니다.
4. 기본 응용 프로그램 이외의 응용 프로그램에 바로가기를 추가하려면 해당 응용
프로그램 아이콘을 길게 누릅니다. 기본 응용 프로그램 중 하나에 바로가기를
추가하려면 [기본 응용 프로그램] 아이콘을 길게 누릅니다.
[홈] 화면에서 바로가기가 배치될 위치의 이미지가 표시됩니다.
5. 화면에서 원하는 위치로 아이콘을 끌어갑니다.
기본 응용 프로그램에 바로가기를 추가하려면 6단계로 이동합니다.
6. 목록에서 추가하려는 기본 응용 프로그램을 선택합니다.
[홈] 화면의 북마크에 바로가기 추가
웹 브라우저의 즐겨찾기에 등록된 북마크의 바로가기를 [홈] 화면에 추가할 수 있습니다.
1. 화면 하단 중앙에 있는 [홈]( )을 누릅니다.
2. 를 누릅니다.
3. [프로그램] 탭을 누르십시오.
4. [북마크] 아이콘을 길게 누릅니다.
[홈] 화면에서 바로가기가 배치될 위치의 이미지가 표시됩니다.
5. 화면에서 원하는 위치로 아이콘을 끌어갑니다.
1. 시작하기
42

6. 북마크 목록에서 추가하려는 북마크를 선택합니다.
[홈] 화면의 프로그램에 바로가기 추가
복사기, 팩스, 스캐너 모드에 등록된 프로그램 또는 빠른 응용 프로그램에 바로가기를 추가할
수 있습니다.
1. 프로그램을 등록하려는 기능 화면을 표시합니다.
2. 표준 응용 프로그램이나 빠른 응용 프로그램을 사용하는 경우 화면 중앙 하단에서 [메뉴]( )를 클릭합니다. 기본 응용 프로그램을 사용 중인 경우 화면의 왼쪽 하단에서
[프로그램 호출/등록/변경]을 누릅니다.
3. 프로그램을 등록합니다.
4. 화면 하단 중앙에 있는 [홈]( )을 누릅니다.
5. 를 누릅니다.
6. [프로그램] 탭을 누르십시오.
7. 표준 응용 프로그램이나 빠른 응용 프로그램에 등록된 프로그램을 표시하려면 응용
프로그램 아이콘을 길게 누릅니다. 기본 응용 프로그램에 등록된 프로그램을
표시하려면 [기본 응용 프로그램] 아이콘을 길게 누릅니다.
[홈] 화면에서 바로가기가 배치될 위치의 이미지가 표시됩니다.
8. 화면에서 원하는 위치로 아이콘을 끌어갑니다.
9. 목록에서 추가하려는 프로그램을 선택합니다.
[홈] 화면에 위젯 추가
[홈] 화면에 위젯을 추가하여 토너 잔량을 표시하거나 표시 언어를 변경할 수 있습니다.
1. 화면 하단 중앙에 있는 [홈]( )을 누릅니다.
2. 를 누릅니다.
3. [위젯] 탭을 누르십시오.
4. 추가하려는 위젯 아이콘을 길게 누릅니다.
[홈] 화면에서 위젯이 배치될 위치의 이미지가 표시됩니다.
5. 화면에서 원하는 위치로 아이콘을 끌어갑니다.
[홈] 화면 사용 방법
43

각 응용 프로그램 사용 방법
[홈] 화면에서 [복사], [팩스], [스캐너] 등의 아이콘을 눌러 기능 화면을 열 수 있습니다.
각 기능마다 세 유형의 화면("표준 응용 프로그램 화면", "기본 응용 프로그램 화면", "간단
응용 프로그램 화면")을 사용할 수 있습니다.
표준 응용 프로그램 화면
자주 사용하는 기능과 설정은 화면 상단에 표시됩니다. 화면을 위아래로 밀어 설정
항목을 선택하십시오. 항목을 선택하면 풀다운 메뉴가 나타나거나 설정 항목이
팝업됩니다. 이 화면에서 실행할 수 있는 작업에 대한 자세한 내용은 40페이지의 "표준
응용 프로그램 화면에서 실행 가능한 작업"을(를) 참조하십시오. 화면 사용 방법에 대한
자세한 내용은 45페이지의 "[복사본] (기본) 화면", 47페이지의 "[팩스] (기본) 화면",52페이지의 "[스캐너] (기본) 화면"을(를) 참조하십시오.
기본 응용 프로그램 화면
자주 사용하는 기능 및 설정에 따라 고급 기능과 세부적인 설정을 선택할 수 있습니다. 이화면을 사용하는 방법에 대한 자세한 내용은 처음 사용자의 경우를 참조하십시오. 각기본 응용 프로그램 화면에 나타나는 키에 대한 자세한 내용은 처음 사용자의 경우를
참조하십시오.
간단 응용 프로그램 화면
양면 복사, 이메일로 스캔 문서 전송, 기타 작업 등의 기본 작업을 손쉽게 설정할 수있습니다. 이 화면을 사용하는 방법에 대한 자세한 내용은 처음 사용자의 경우를
참조하십시오.
각 화면에서 사용 가능한 기능
화면 사용 가능한 기능
표준 응용 프로그램 화면
DVL251
• 복사기
• 팩스
• 스캐너
1. 시작하기
44

화면 사용 가능한 기능
기본 응용 프로그램 화면
DVL252
• 복사기
• 팩스
• 스캐너
• 프린터
• 문서 서버
간단 응용 프로그램 화면
DVL253
• 복사기
• 팩스
• 스캐너
• [복사기(기본)] 아이콘, [팩스(기본)] 아이콘, [스캐너(기본)] 아이콘, [프린터(기본)]아이콘이 응용 프로그램 목록에 표시됩니다. 이러한 것들을 [홈] 화면에 등록하는 방법에
대한 자세한 내용은 처음 사용자의 경우를 참조하십시오.
[복사본] (기본) 화면
화면을 위아래로 밀어 이 단원에서 설명하는 두 화면을 전환할 수 있습니다.
화면상의 항목은 기기 설정에 따라 다릅니다.
DVL268
6
2 3 4
5
1
각 응용 프로그램 사용 방법
45

번
호아이콘 설명
1
전체 원본의 농도를 9단계로 조절할 수 있습니다.
아이콘을 터치한 후 오른쪽이나 왼쪽으로 끌어 농도를 지정합
니다.
2 이미지를 축소 또는 확대할 수 있습니다.
3복사 시 사용할 용지가 적재된 용지함을 지정할 수 있습니다.
4
복사 매수를 지정할 수 있습니다.
키보드를 사용해 숫자를 눌러 복사 매수를 입력합니다. [ ] 또는
[ ]를 눌러 복사 매수를 지정할 수도 있습니다.
5설정한 내용에 따라 인쇄 미리 보기가 변경됩니다.
6단면 원본 2장 또는 양면 원본 한 장을 용지 한 면에 모아찍을 수있습니다. 변배율이 자동으로 선택되고 원본이 용지 한 장에 복사됩니다.
DVL541
8 97
10
11
번
호아이콘 설명
7복사본을 페이지 순서 대로 한 부씩 분류하거나 페이지별로 모아
적재할 수 있습니다.
1. 시작하기
46

번
호아이콘 설명
8사용자 지정 크기의 원본을 복사할 때 원본의 크기를 지정할 수있습니다.
9원본에 적합한 원본 유형을 선택할 수 있습니다.
10원본의 분량이 많은 경은 경우 소분하여 스캔한 후 복사할 때 한개의 문서로 합칠 수 있습니다. 이 경우 원본을 여러 장으로 나눠
ADF에 놓으십시오.
11기타 설정을 찾아볼 수 있습니다.
[팩스] (기본) 화면
DVL542
531 4
14
6
8
2
1112
137
9
10
번
호아이콘 설명
1 송신 유형 항목을 전환할 수 있습니다.
2
지정한 수신처가 여기에 표시됩니다.
수신처를 눌러 해당 수신처를 주소록에 등록하거나 수신처에서 제거할 수 있습니다.
화면을 위아래로 밀어 선택한 수신처를 확인할 수 있습니다.
각 응용 프로그램 사용 방법
47

번
호아이콘 설명
3
팩스 수신과 관련하여 다음 작업을 수행할
수 있습니다.
• 보관된 수신 파일 확인
• 개인 상자 운영
• 파일 인쇄에 필요한 인쇄 ID
• 수동 수신
• 인쇄 메모리 잠금
• 수신 파일 설정 확인
4
이 기능을 통해 외부 전화 비응답 상태로 내부 스피커에서 발신음을 들으면서 전화를
걸 수 있습니다.
선택한 수신처의 총 개수가 나타납니다.
이 항목을 누르면 수신처를 확인할 수 있는
화면이 표시됩니다.
수신처 확인 화면에서 다음을 수행할 수 있습니다.
• 주소록에 수신처 등록
• 수신처 편집
• 수신처 목록에서 수신처 제거
5
작업 상태와 관련하여 다음 작업을 수행할
수 있습니다.
• 송신 대기 파일 확인
• 송신 결과 확인
• 수신 결과 확인
• 저널 인쇄
6 현재 설정을 초기화하려면 누릅니다.
7원본 스캔 후 미리 보기 화면을 표시하려면
누릅니다.
8 설정에서 설정을 확인할 수 있습니다.
1. 시작하기
48

번
호아이콘 설명
9설정 화면을 열려면 누릅니다. 자세한 내용
은 49페이지의 "[설정] 화면"을(를) 참조하
십시오.
10원본을 스캔하고 전송을 시작하려면 누릅니
다.
11 주소록의 섹션을 전환하려면 누릅니다.
12주소록의 수신처를 보여줍니다.
13 주소록의 섹션입니다.
14
수신처를 추가하려면 누릅니다.
다음과 같은 방법으로 수신처를 추가할 수있습니다.
• 수동으로 수신처 입력
• 송신 기록에서 선택
• 주소록에서 등록 번호 지정
• 주소록이나 LDAP 서버에서 수신처 검색
• 남은 메모리 정보를 표시하려면 누릅니
다.
또한 주소록에 수신처를 추가할 수 있습니
다.
[설정] 화면
화면을 위아래로 밀어 세 화면 사이를 전환할 수 있습니다.
화면상의 항목은 기기 설정에 따라 다릅니다.
각 응용 프로그램 사용 방법
49

DVL543
1 2 3
4 5 6
번
호아이콘 설명
1즉시 송신 모드로 전환할 수 있습니다.
2
원본에 적합한 원본 유형을 선택할 수 있습
니다.
3원본의 텍스트 크기에 따라 해상도를 선택
하려면 누릅니다.
4원본의 스캔 농도 지정하려면 누릅니다. 아이콘을 터치한 후 오른쪽이나 왼쪽으로
끌어 농도를 지정할 수도 있습니다.
5원본 스캔 크기를 선택하려면 누릅니다.
6 원본의 대상 면을 선택하려면 누릅니다.
1. 시작하기
50

DVL544
11
10
7 8 9
번
호아이콘 설명
7 원본의 방향을 선택하려면 누릅니다.
8 발신자를 지정하려면 누릅니다.
9자동으로 지정된 시간에 파일을 직접 보내
도록 설정할 수 있습니다.
10 인터넷 팩스 제목을 지정합니다.
11 인터넷 팩스 텍스트를 지정합니다.
DVL54515 16 17
12 13 14
각 응용 프로그램 사용 방법
51

번
호아이콘 설명
12인쇄할 표준 메시지를 선택할 수 있습니다.
13폐쇄 네트워크를 통해 파일을 전송할 수 있습니다.
14 수신 확인 요청입니다.
15이메일을 통해 송신 알림을 받을 수 있습니
다.
16메모리 송신이 완료되면 결과 보고서를 인쇄하여 볼 수 있습니다.
17인터넷 팩스 수신처를 BCC 주소로 지정합
니다.
[스캐너] (기본) 화면
DVL546
1 43
13
5
7
2
1011
12
6
8
9
번
호아이콘 설명
1
스캐너 수신처 유형을 보여줍니다.
이메일 수신처와 폴더 수신처를 전환하려면
누릅니다.
1. 시작하기
52

번
호아이콘 설명
2
지정한 수신처가 여기에 표시됩니다.
수신처를 눌러 해당 수신처를 주소록에 등록
하거나 수신처에서 제거할 수 있습니다.
화면을 위아래로 밀어 선택한 수신처를 확인
할 수 있습니다.
3
선택한 수신처의 총 개수가 나타납니다.
이 항목을 누르면 수신처를 확인할 수 있는 화면이 표시됩니다.
수신처 확인 화면에서 다음을 수행할 수 있습
니다.
• 이메일 수신처의 "받는 사람", "참조", "숨은 참조" 필드 전환
• 주소록에 수신처 등록
• 수신처 편집
• 수신처 목록에서 수신처 제거
4
송신 결과 화면을 표시하려면 누릅니다.
송신 결과 화면에서 다음을 수행할 수 있습니
다.
• 전송한 작업 확인
• 오류 설명 확인
• 대기 중인 문서 송신 취소
• 송신 결과 목록 인쇄
5 현재 설정을 초기화하려면 누릅니다.
6원본 스캔 후 미리 보기 화면을 표시하려면 누릅니다.
7전송 설정에서 설정을 확인할 수 있습니다.
8전송 설정 화면을 열려면 누릅니다. 자세한 내용은 54페이지의 "[전송 설정] 화면"을(를) 참조하십시오.
각 응용 프로그램 사용 방법
53

번
호아이콘 설명
9
원본을 스캔하고 전송을 시작하려면 누릅니
다.
10 주소록의 섹션을 전환하려면 누릅니다.
11
주소록의 수신처를 보여줍니다.
폴더 수신처에 대한 암호나 보호 코드가 지정
된 경우에는 폴더 수신처를 누른 후 표시되는
화면에 암호나 보호 코드를 입력하십시오.
12 주소록의 섹션입니다.
13
수신처를 추가하려면 누릅니다.
다음과 같은 방법으로 수신처를 추가할 수 있습니다.
• 수동으로 수신처 입력
• 송신 기록에서 선택
• 주소록에서 등록 번호 지정
• 주소록이나 LDAP 서버에서 수신처 검색
[전송 설정] 화면
화면을 위 아래로 밀어 이 섹션에 설명되어 있는 4개의 화면 사이를 전환할 수 있습니다.
화면상의 항목은 기기 설정에 따라 다릅니다.
1. 시작하기
54

DVL547
1 2 3
4 5 6
번
호아이콘 설명
1원본 유형과 컬러 모드에 맞는 설정을 선택하
려면 누릅니다.
2 파일 유형을 선택하려면 누릅니다.
3원본을 스캔할 해상도를 선택하려면 누릅니
다.
4단면이나 양면 등 스캔할 원본의 면을 선택하
려면 누릅니다.
5원본 스캔 크기를 선택하려면 누릅니다.
6파일 이름을 지정하려면 누릅니다.
각 응용 프로그램 사용 방법
55

DVL548
7 8 9
10
11
번
호아이콘 설명
7
원본의 스캔 농도 지정하려면 누릅니다.
아이콘을 터치하고 이를 오른쪽이나 왼쪽
으로 끌어 진하기를 지정할 수도 있습니다.
8 원본의 방향을 선택하려면 누릅니다.
9 발신자를 지정하려면 누릅니다.
10 이메일 제목을 입력하려면 누릅니다.
11 이메일의 주 텍스트를 입력하려면 누릅니다.
DVL549
12 13 14
15 16 17
1. 시작하기
56

번
호아이콘 설명
12 원본 스캔의 배율을 지정하려면 누릅니다.
13문서 스캔 시 문서 중앙과 문서 주변의 지정된
너비에서 이미지를 지우려면 누릅니다.
14
대량 원본을 스캔할 때 몇 번에 걸쳐 스캔한 후하나의 작업으로 묶어 전송하려면 누릅니다.ADF에 여러 페이지의 원본을 배치할 수 있습
니다.
15대량 원본을 스캔할 때 몇 번에 걸쳐 스캔한 후하나의 작업으로 묶어 전송하려면 누릅니다.ADF에 원본을 하나씩 배치합니다.
16여러 페이지의 원본을 지정한 페이지 수대로
나눠 전송하려면 누릅니다.
17이메일에 서명하고 이메일을 암호화하려면 누릅니다.
DVL55018 19
각 응용 프로그램 사용 방법
57

번
호아이콘 설명
18
노출 유리를 사용해 양면 원본을 모두 스캔한
후 추가 원본의 스캔 설정을 [단면 원본]으로
변경하려면 [단/양면 변경]을(를) 누른 후 [단면 원본]을(를) 누릅니다.
[일괄] 또는 [SADF]도 선택된 경우에만 이를 선택할 수 있습니다.
19수신자의 이메일 확인 여부를 발신자에게 알리려면 이 항목을 누릅니다.
1. 시작하기
58

자주 사용하는 기능 등록
자주 사용하는 작업 설정을 기기 메모리에 저장하면 간단히 불러올 수 있습니다.
기능에 따라 등록할 수 있는 프로그램의 수가 다릅니다.
표준 응용 프로그램
• 복사: 프로그램 25개
• 팩스: 프로그램 100개
• 스캐너: 프로그램 100개
간단 응용 프로그램
• 간단 복사: 프로그램 25개
• 간단 팩스: 프로그램 100개
• 간단 스캐너: 프로그램 100개
다음과 같은 설정을 프로그램에 등록할 수 있습니다.
표준 응용 프로그램
• 복사:
축소/확대, 수량, 밀도, 용지함, 양면, 모아찍기, 정렬, 원본 크기, 원본 유형, 일괄,기타 설정
• 팩스:
수신처, 미리 보기, 설정
• 스캐너:
수신처, 미리 보기, 전송 설정
간단 응용 프로그램
• 간단 복사:
용지함, 수량, 축소/확대, 양면, 모아찍기, 원본 방향
• 간단 팩스:
수신처, 회선, 농도, 해상도, 원본 방향, 원본면, 스캔 크기, 원본 유형, 미리 보기
• 간단 스캐너:
수신처, 원본 유형, 파일 유형, 해상도, 원본 방향, 원본면, 스캔 크기, 미리 보기
이 섹션에서는 각 응용 프로그램을 사용해 프로그램에 기능을 등록하는 방법을 설명합니다.
표준 응용 프로그램/간단 응용 프로그램
1. 프로그램에 등록할 모든 기능이 [복사], [팩스], [스캐너], [간단 복사], [간단 팩스],[간단 스캐너] 화면에서 선택되도록 설정을 편집합니다.
2. 화면의 하단 중앙에서 [메뉴]( )를 누릅니다.
자주 사용하는 기능 등록
59

3. [프로그램에 현재 설정 등록]을 누릅니다.
4. 등록할 프로그램 번호를 누릅니다.
5. 프로그램 이름을 입력합니다.
6. 프로그램 아이콘을 선택합니다.
7. [이전 화면]을 누릅니다.
간단 응용 프로그램을 사용하는 경우 [뒷면]을(를) 누릅니다.
8. [확인]을 누릅니다.
9. [배치]를 누릅니다.
[배치 안 함]을 선택하더라도 프로그램 등록 완료 후 [홈] 화면에 프로그램
바로가기를 추가할 수 있습니다.
10. [종료]를 누릅니다.
• 프로그램 이름에 입력할 수 있는 문자의 수는 다음과 같이 기능에 따라 다릅니다.
• 표준 응용 프로그램
• 복사: 40자
• 팩스: 40자
• 스캐너: 40자
• 간단 응용 프로그램
• 간단 복사: 40자
• 간단 팩스: 40자
• 간단 스캐너: 40자
• 지정한 프로그램을 기본값으로 등록한 경우 해당 값이 기본 설정이 되므로, 모드를
취소하거나 초기화하거나 기기를 켰을 때 프로그램을 불러오지 않아도 표시됩니다.처음 사용자의 경우를 참조하십시오.
• 프로그램에서 사용자가 지정한 용지함이 비어 있고, 동일한 크기의 용지가 있는
용지함이 하나 이상 있는 경우, [용지함 우선 순위: 복사기]에서 우선 순위에 있는 용지함
또는 [용지함 용지 설정] 탭의 [용지함 우선 순위: 팩스]가 먼저 선택됩니다. 자세한
내용은 설정을 참조하십시오.
• [스캐너 기능]의 [수신처에 대한 프로그램 설정]에서 [수신처 포함]을 선택한 경우에만
스캐너 모드의 프로그램에 수신처를 등록할 수 있습니다. 설정에 대한 자세한 내용은
스캔을 참조하십시오.
• 보호 코드가 있는 폴더 수신처는 스캐너 모드의 프로그램에 등록할 수 없습니다.
• 프로그램을 삭제하거나 덮어쓰지 않는 한 전원을 끄거나 [재설정]을 눌러도 프로그램이
삭제되지 않습니다.
1. 시작하기
60

• 기본 응용 프로그램을 사용 중일 때 프로그램 번호 옆에 가 표시되어 있으면 해당
프로그램은 등록되어 있는 것입니다.
• 프로그램을 [홈] 화면에 등록할 수 있으며 쉽게 불러올 수 있습니다. 자세한 내용은 처음
사용자의 경우를 참조하십시오. 문서 서버 모드에 저장된 프로그램의 바로 가기는 [홈]화면에 등록할 수 없습니다.
자주 사용하는 기능 등록
61

전원 켜기/끄기
• 주 전원 스위치를 누를 때 주 전원 표시등이 켜지거나 꺼진 후 적어도 0.5초를
기다리십시오.
주 전원 스위치는 기기의 왼쪽 앞에 있습니다. 이 스위치를 켜면 주 전원이 켜지고 제어
패널의 오른쪽에 있는 주 전원 표시등이 켜집니다. 이 스위치를 끄면 주 전원이 꺼지고 제어
패널의 오른쪽에 있는 주 전원 표시등이 꺼집니다. 주 전원 표시등이 꺼지면 기기의 전원이
꺼진 것입니다.
팩스 장치가 설치되어 있는 경우 이 스위치를 끄면 메모리의 팩스 파일이 손실될 수있습니다. 이 스위치는 필요한 경우에만 사용하십시오.
일정 시간 동안 기기를 사용하지 않으면 정착 장치 끄기 모드나 절전 모드로 전환됩니다.자세한 내용은 처음 사용자의 경우를 참조하십시오.
주 전원 켜기/끄기
• 벽면 콘센트에서 전기 코드를 뽑을 때 전선이 아닌 플러그를 잡아 당기십시오. 전선을
잡아 당기면 전기 코드가 손상될 수 있습니다. 손상된 전기 코드를 사용하면 화재가 발생하거나 감전될 수 있습니다.
• 기기가 작동 중인 동안에는 전원을 끄지 마십시오.
• 주 전원을 끄는 동안 주 전원 스위치를 누르고 있지 마십시오. 주 전원 스위치를 계속
누르면 전원이 강제로 꺼져 하드 디스크 또는 메모리가 손상되거나 오작동이 발생할 수있습니다.
• 유지 보수를 위해 건물 전원을 끄는 것처럼 작업 환경을 위해 정전이 계획되어 있다면
미리 주 전원을 끕니다. 주 전원이 켜진 상태에서 정전이 발생하면 오작동이 일어날 수있습니다.
주 전원 켜기
1. 전기 코드가 벽면 콘센트에 제대로 꽂혀 있는지 확인합니다.
2. 주 전원 스위치를 누릅니다.
주 전원 표시등이 켜집니다.
1. 시작하기
62

DVL424
주 전원 끄기
1. 주 전원 스위치를 누릅니다.
주 전원 스위치 표시등이 꺼집니다. 기기가 종료되면 주 전원은 자동으로 꺼집니다. 제어
패널의 화면이 사라지지 않으면 서비스 담당자에게 문의하십시오.
전원 켜기/끄기
63

기기에 로그인
사용자 인증이 활성화된 상태에서 기기에 로그인하려면 인증 방법에 따라 사용자 이름, 암호
및/또는 사용자 코드를 입력합니다.
• 개별 인증
기본 인증, Windows 인증 또는 LDAP 인증이 활성화되었다면 로그인 사용자명 및 로그인
암호을(를) 입력해 로그인합니다.
• 사용자 코드 인증
사용자 코드 인증이(가) 활성화되었다면 사용자 코드를 입력해 로그인합니다.
• 로그인 사용자 이름, 로그인 암호 및 사용자 코드에 대한 내용은 사용자 관리자에게
문의하십시오. 사용자 인증에 대한 자세한 내용은 보안을 참조하십시오.
• 사용자 코드 인증에 입력하는 사용자 코드는 주소록에서 "사용자 코드"로 등록한 숫자
값입니다.
사용자 코드 인증
사용자 코드 인증이 활성화되어 있는 경우에는 사용자 코드 입력을 요청하는 프롬프트
메시지가 표시됩니다.
1. 사용자 코드(8자리 이내의 숫자)를 입력하고 [확인]을 누릅니다.
제어 패널을 사용한 로그인/로그아웃
이 단원에서는 기본 인증, Windows 인증 또는 LDAP 인증이 설정되어 있는 경우에 로그인하는
방법에 대해 설명합니다.
사용자 코드 인증이 활성화된 경우, 64페이지의 "사용자 코드 인증"을(를) 참조하십시오.
• 기기의 무단 사용을 방지하려면 기기를 사용한 후 항상 로그아웃하십시오.
1. 시작하기
64

제어 패널을 사용한 로그인
1. 화면의 상단 오른쪽에서 로그인을 누릅니다.
2. 사용자 이름을 누릅니다.
3. 로그인 사용자 이름을 입력하고 [완료]를 누릅니다.
4. 암호를 누릅니다.
5. 로그인 암호를 입력한 후 [Done]을(를) 누릅니다.
6. 로그인을 누릅니다.
제어 패널을 사용한 로그아웃
1. 화면의 상단 오른쪽에서 [로그아웃]을 누릅니다.
2. [확인]을 누릅니다.
기기에 로그인
65

원본 놓기
노출 유리에 원본 놓기
• ADF를 내릴 때 경첩 및 노출 유리에 손을 대지 마십시오. 손 또는 손가락이 끼이면 다칠 수 있습니다.
• ADF를 억지로 들어 올리지 마십시오. 억지로 들어 올리면 ADF 덮개가 열리거나 손상될
수 있습니다.
1. ADF를 들어 올립니다.
2. 복사면을 아래로 하여 원본을 노출 유리에 놓습니다. 원본을 위치 표시 A 에 맞추어야
합니다.
첫 페이지부터 스캔하십시오.
DVL359
A
3. ADF를 내립니다.
좌측 원본 비퍼
스캔 후 원본을 노출 유리에 그대로 남겨둘 경우 경고음이 울리고 오류 메시지가
표시됩니다.
기기가 다섯 번의 긴 경고음을 네 번 반복합니다.
경고음 설정을 화면 기능 메뉴의 [Sound of Less Urgent Level]에서 변경할 수 있습니다.자세한 내용은 설정을 참조하십시오.
자동 문서 공급 장치(ADF)에 원본 놓기
원본을 잘 정돈한 후 놓으십시오. 잘 정돈하지 않으면 원본이 걸릴 수 있습니다. 또한, 상단
덮개에 원본이나 다른 물체를 올려놓지 마십시오. 오작동이 발생할 수 있습니다.
1. 시작하기
66

1. 원본 가이드 B 를 원본의 크기에 맞춰 조정합니다.
2. 인쇄면을 위로 하여 원본을 정렬한 후 ADF에 놓습니다.
원본을 최대 적재 표시 A 보다 많이 적재하지 마십시오.
첫 번째 페이지가 맨 위에 있어야 합니다.
A4 , 81/2×11 보다 긴 원본을 놓을 때에는 확장대를 여십시오.
B
DVL361
A
원본 놓기
67

1. 시작하기
68

2. 복사
이 장에서는 기본적인 복사 방법에 대해 설명합니다.
기본 절차
원본을 복사하려면 노출 유리 또는 ADF에 원본을 놓으십시오.
노출 유리를 사용하여 복사할 경우 첫 번째 페이지부터 노출 유리에 놓으십시오. ADF를사용하여 복사할 경우 첫 번째 페이지가 맨 위에 오도록 놓으십시오.
원본을 노출 유리에 놓는 방법에 대한 자세한 내용은 66페이지의 "노출 유리에 원본 놓기"을(를) 참조하십시오.
ADF에 원본을 놓는 방법에 대한 자세한 내용은 66페이지의 "자동 문서 공급 장치(ADF)에 원본
놓기"을(를) 참조하십시오.
일반 용지 이외의 용지에 복사하려면, 사용하는 용지의 유형에 따라 사용자 도구에서 용지
유형을 지정하십시오. 자세한 내용은 설정을 참조하십시오.
복사 응용 프로그램을 사용하는 경우
응용 프로그램 화면 사용 방법에 대해서는 "[복사] (기본) 화면"을 참조하십시오.
69

자동 축소/확대
원본 크기와 지정한 용지에 따라 기기에서 복사 비율이 자동으로 계산됩니다. 용지에 맞게
원본의 이미지가 회전, 확대 또는 축소됩니다.
CKN008
• 이 기능을 사용할 경우 수동급지 트레이는 사용할 수 없습니다.
• [자동 축소/확대]를 누른 후 복사 비율을 선택하면 [자동 축소/확대]가 취소됩니다.
이 기능은 크기가 제각각인 원본을 같은 크기의 용지에 복사할 때 사용하면 유용합니다.
원본을 놓은 방향이 용지의 방향과 다르면 원본이 복사 용지에 맞게 자동으로 90도회전됩니다(회전 복사). 원본 이미지가 자동으로 회전됩니다. 회전 복사에 대한 자세한
내용은 복사/문서 서버를 참조하십시오.
복사 응용 프로그램을 사용하는 경우
응용 프로그램 화면 사용 방법에 대해서는 45페이지의 "[복사본] (기본) 화면"을(를)참조하십시오.
2. 복사
70

양면 복사
두 장의 단면 원본 또는 한 장의 양면 원본이 용지 한 장에 양면으로 복사됩니다. 복사 중 제본
여백에 맞춰 이미지 위치가 변경됩니다.
CKN009
양면 인쇄에는 2가지 유형이 있습니다.
단면 양면
2장의 단면 원본이 용지 한 장에 양면으로 복사됩니다.
양면 양면
한 장의 양면 원본이 용지 한 장에 양면으로 복사됩니다.
원본을 놓는 방향( 또는 )에 따라 복사 결과가 달라집니다.
원본 방향과 복사본
용지에 양면으로 복사하는 경우 원하는 대로 출력되도록 원본과 복사본의 방향을
선택하십시오.
원본 원본 놓기 원본 방향 방향 복사
좌우 펼침
상하 펼침
좌우 펼침
양면 복사
71

원본 원본 놓기 원본 방향 방향 복사
상하 펼침
다음의 복사 용지에서는 이 기능을 사용할 수 없습니다.
• 특수지 2
• 양식지
• OHP 투명 필름
• 봉투
• 레터헤드
• 접착식 라벨
양면 인쇄 기능에서 사용할 수 있는 용지 크기, 방향, 무게에 대한 자세한 내용은 사양을
참조하십시오.
복사 응용 프로그램을 사용하는 경우
응용 프로그램 화면 사용 방법에 대해서는 45페이지의 "[복사본] (기본) 화면"을(를)참조하십시오.
원본 및 복사본 방향 지정
원본이 양면이거나 용지 양면에 복사하려면 원본과 복사본의 방향을 선택하십시오.
• 좌우 펼침
CKN011
2. 복사
72

• 상하 펼침
CKN012
복사 응용 프로그램을 사용하는 경우
응용 프로그램 화면 사용 방법에 대해서는 "[복사] (기본) 화면"을 참조하십시오.
양면 복사
73

모아찍기 복사
이 모드를 사용하면 복사 배율이 자동으로 선택되고 한 장의 용지에 원본이 모두 복사됩니다.
복사 배율은 25 ~ 400% 사이에서 선택됩니다. 원본 방향이 용지 방향과 다르면 용지에 맞게
원본의 이미지가 자동으로 90도 회전됩니다.
[원본:]에서 [양면]을 선택했거나 [양면모으기]에서 [복사]를 선택한 경우 방향을 변경할 수있습니다. 자세한 내용은 72페이지의 "원본 및 복사본 방향 지정"을(를) 참조하십시오.
원본 방향 및 모아찍기 시 이미지 위치
모아찍기 시 이미지 위치는 원본 방향과 모아찍기할 원본의 수에 따라 달라집니다.
• 세로( ) 원본
CKN015
• 가로( ) 원본
CKN016
원본 놓기(ADF에 원본 놓기)
모아찍기 기능에서의 복사 순서는 [좌에서 우로]로 기본 설정되어 있습니다. 오른쪽에서
왼쪽으로 읽는 원본을 ADF를 사용하여 복사할 경우 원본을 거꾸로 놓으십시오.
• 왼쪽에서 오른쪽으로 읽는 원본
2. 복사
74

CKN010
• 오른쪽에서 왼쪽으로 읽는 원본
CKN017
단면 모아찍기
여러 페이지를 용지 한 면에 모을 수 있습니다.
CKN014
단면 모아찍기에는 6가지 유형이 있습니다.
단면 원본 2개 단면 모아찍기
2장의 단면 원본이 용지 한 면에 복사됩니다.
단면 원본 4개 단면 모아찍기
4장의 단면 원본이 용지 한 면에 복사됩니다.
단면 원본 8개 단면 모아찍기
8장의 단면 원본이 용지 한 면에 복사됩니다.
양면 2페이지 단면 모아찍기
한 장의 양면 원본이 용지 한 면에 복사됩니다.
모아찍기 복사
75

양면 4페이지 단면 모아찍기
2장의 양면 원본이 용지 한 면에 복사됩니다.
양면 8페이지 단면 모아찍기
4장의 양면 원본이 용지 한 면에 복사됩니다.
복사 응용 프로그램을 사용하는 경우
응용 프로그램 화면 사용 방법에 대해서는 "[복사] (기본) 화면"을 참조하십시오.
양면 모아찍기
여러 페이지의 원본이 용지 한 장에 양면으로 복사됩니다.
CKN074
양면 모아찍기에는 6가지 유형이 있습니다.
단면 원본 4개 양면모으기
4장의 단면 원본을 한 면당 2페이지씩 한 장에 복사합니다.
단면 원본 8개 양면모으기
8장의 단면 원본을 한 면당 4페이지씩 한 장에 복사합니다.
단면 원본 16개 양면모으기
16장의 단면 원본을 한 면당 8페이지씩 한 장에 복사합니다.
양면 4페이지 양면모으기
2장의 양면 원본을 한 면당 2페이지씩 한 장에 복사합니다.
2. 복사
76

양면 8페이지 양면모으기
4장의 양면 원본을 한 면당 4페이지씩 한 장에 복사합니다.
양면 16페이지 양면모으기
8장의 양면 원본을 한 면당 8페이지씩 한 장에 복사합니다.
복사 응용 프로그램을 사용하는 경우
응용 프로그램 화면 사용 방법에 대해서는 "[복사] (기본) 화면"을 참조하십시오.
모아찍기 복사
77

사용자 지정 크기 용지에 복사
1. 화면 하단 중앙에 있는 [홈]( )을 누릅니다.
2. [복사기(기본)] 아이콘을 누릅니다.
3. 인쇄면을 위로 하여 수동급지함에 적재합니다.
수동급지 트레이 용지 설정 화면이 자동으로 표시됩니다.
[표시 안 함]에서 [수동급지 트레이 용지 설정 표시]이(가) 표시되면 수동급지 트레이
용지 설정 화면이 표시되지 않습니다. 이 경우 수동급지 트레이 [ ]가 선택되었는지
확인하고 [ ]을 누릅니다. [자동 표시]에서 [수동급지 트레이 용지 설정 표시]이(가)선택된 경우, [ ] 대신에 수동급지 트레이 [ ]를 눌렀더라도 수동급지 트레이 용지 설정
화면이 표시됩니다. 자세한 내용은 복사/문서 서버를 참조하십시오.
4. 용지 유형과 크기를 확인하고 [확인]을 누릅니다.
5. 원본을 놓고 [시작]을 누릅니다.
6. 복사 작업이 완료되면 [초기화]를 눌러 설정을 초기화하십시오.
2. 복사
78

봉투에 복사
이 단원에서는 일반 크기 봉투와 사용자 지정 크기 봉투에 복사하는 방법에 대해 설명합니다.원본을 노출 유리에 놓고 수동급지 트레이 또는 용지함에 봉투를 놓으십시오.
인쇄 시 사용할 봉투의 무게에 따라 용지의 두께를 지정하십시오. 사용할 수 있는 봉투의
용지 무게와 두께 및 크기 사이의 관계에 대한 자세한 내용은 사양을 참조하십시오.
봉투 취급 방법, 지원되는 봉투 유형 및 봉투 적재 방법에 대한 자세한 내용은 사양을
참조하십시오.
• 봉투에 인쇄하는 경우 양면 기능은 사용할 수 없습니다. 양면 기능이 지정된 경우 [단면
양면:좌우]를 눌러 설정을 취소하십시오.
복사 응용 프로그램을 사용하는 경우
응용 프로그램 화면 사용 방법에 대해서는 45페이지의 "[복사본] (기본) 화면"을(를)참조하십시오.
봉투에 복사
79

정렬
페이지 순서대로 한 부씩 인쇄할 수 있습니다.
CKN018
복사 응용 프로그램을 사용하는 경우
응용 프로그램 화면 사용 방법에 대해서는 45페이지의 "[복사본] (기본) 화면"을(를)참조하십시오.
부수 변경
복사 중에 부수를 변경할 수 있습니다.
• 정렬 기능을 선택한 경우에만 이 기능을 사용할 수 있습니다.
복사 응용 프로그램을 사용하는 경우
응용 프로그램 화면 사용 방법에 대해서는 "[복사] (기본) 화면"을 참조하십시오.
2. 복사
80

문서 서버에 데이터 저장
문서 서버를 사용하면 복사 기능 사용 시 스캔한 문서를 기기의 하드 디스크에 저장할 수있습니다. 문서를 저장한 경우 나중에 필요한 설정을 적용하여 인쇄할 수 있습니다.
문서 서버 화면에서 저장 문서를 확인할 수 있습니다. 문서 서버에 대한 자세한 내용은
137페이지의 "데이터 저장"을(를) 참조하십시오.
1. [파일 저장]을 누릅니다.
2. 필요에 따라 사용자 이름, 파일 이름 또는 암호를 입력합니다.
3. 필요에 따라 문서를 저장할 폴더를 지정합니다.
4. [확인]을 누릅니다.
5. 원본을 놓습니다.
6. 원본의 스캔 설정을 지정합니다.
7. 용지함을 선택하십시오.
8. [시작]을 누릅니다.
노출 유리를 사용하여 스캔할 때 모든 원본이 스캔되면 [ ]를 누릅니다.
스캔 데이터가 메모리에 저장되고 한 부가 복사됩니다. 문서를 추가로 저장하려면
복사가 완료된 후 저장하십시오.
문서 서버에 데이터 저장
81

2. 복사
82

3. 팩스
이 단원에서는 팩스 기능에 사용할 수 있는 송신 유형 및 모드에 대해 설명합니다.
팩스 송신(메모리 송신)을 위한 기본 절차
이 단원에서는 팩스 기능의 메모리 송신을 이용하여 문서를 송신하는 기본 절차에 대해
설명합니다.
팩스, IP-팩스, 인터넷 팩스, 이메일 또는 폴더 수신처를 지정할 수 있습니다. 여러 유형의
수신처를 동시에 지정할 수 있습니다.
• 중요 문서를 전송할 때에는 수신자에게 연락하여 확인하는 것이 좋습니다.
• 정전(주 전원 스위치 꺼짐)이 발생하거나 약 1시간 동안 기기의 플러그를 뽑아 둔 경우,메모리에 저장된 모든 문서가 삭제됩니다. 주 전원이 켜지면 바로 정전 보고서가
인쇄됩니다. 보고서에서 삭제된 파일 목록을 확인할 수 있습니다. 문제 해결을
참조하십시오.
메모리가 다 찼거나(화면 오른쪽 위에 있는 "메모리"에 0%이라고 표시됨) 프로그램된
수신처의 총 개수가 최대값을 초과하는 경우, 메모리 송신이 비활성화됩니다. 즉시 송신을
대신 사용합니다.
문서를 인터넷 팩스 또는 이메일 수신처로 보내거나 이메일 송신 결과 기능을 사용하려면
발신자의 이메일 주소를 주소록에 등록해야 합니다. 발신자 또는 발신자의 이메일 주소가
주소록에 등록되어 있지 않다면 미리 등록합니다. 등록 방법에 대한 자세한 내용은 처음
사용자의 경우를 참조하십시오.
팩스 응용 프로그램을 사용하는 경우
응용 프로그램 화면 사용 방법에 대해서는 "[팩스] (기본) 화면"을 참조하십시오.
팩스 수신처 등록
1. 화면 하단 중앙에 있는 [홈]( )을 누릅니다.
2. 화면을 왼쪽으로 넘긴 후 [주소록 관리] 아이콘을 누릅니다.
3. [등록/변경]이 선택되었는지 확인합니다.
83

4. [새 프로그램]을 누릅니다.
5. "이름"에서 [변경]을 누릅니다.
이름 입력 화면이 나타납니다.
6. 이름을 입력한 후 [확인]을 누릅니다.
7. [ 다음]을 누릅니다.
8. "제목 선택"에서 사용할 분류 키를 누릅니다.
선택할 수 있는 키는 다음과 같습니다.
• [상용항목]: 처음 표시되는 페이지에 추가됩니다.
• [AB], [CD], [EF], [GH], [IJK], [LMN], [OPQ], [RST], [UVW], [XYZ], [1]~[10]: 선택한 제목의
항목 목록에 추가됩니다.
[상용항목] 외에도 제목 키를 하나 더 선택할 수 있습니다.
9. [팩스 수신처]를 누릅니다.
10. "팩스 수신처" 아래 [변경]을 누릅니다.
11. 숫자 키를 사용하여 팩스 번호를 입력한 후 [확인]을 누릅니다.
12. "SUB 코드", "SEP 코드" 및 "국제 송신 모드"와 같은 옵션 설정을 지정합니다.
13. [확인]을 누릅니다.
14. 화면의 상단 오른쪽에서 [사용자 도구]( )를 누릅니다.
15. 화면 하단 중앙에 있는 [홈]( )을 누릅니다.
3. 팩스
84

팩스 번호 변경
1. "팩스 수신처" 아래 [변경]을 누릅니다.
2. 숫자 키를 사용하여 새 팩스 번호를 입력한 후 [확인]을 누릅니다.
팩스 번호에 대한 라인 선택
1. "팩스 수신처"에서 [회선선택]을 누릅니다.
2. 사용할 라인을 선택합니다.
3. [확인]을 누릅니다.
팩스 번호에 대한 SUB 코드 프로그램
1. [고급 기능]을(를) 누른 후 [SUB 코드]를 누릅니다.
2. "송신 하위 코드"에서 [변경]을 누릅니다.
3. 새 USB 코드를 입력한 후 [확인]을 누릅니다.
4. 암호를 변경하려면 "암호(SID)"에서 [변경]을 누릅니다.
5. 새 암호를 입력하고 [확인]을 누릅니다.
6. [확인]을 누릅니다.
팩스 번호에 대한 SEP 코드 프로그램
1. [고급 기능]를 누른 후 [SEP 코드]를 누릅니다.
2. "수신 SEP 코드"에서 [변경]을 누릅니다.
3. 새 SEP 코드를 입력한 후 [확인]을 누릅니다.
4. 암호를 변경하려면 "암호(PWD)"에서 [변경]을 누릅니다.
5. 새 암호를 입력하고 [확인]을 누릅니다.
6. [확인]을 누릅니다.
팩스 번호에 대한 국제 TX 모드 설정
1. "국제 송신 모드"에서 [변경]을 누릅니다.
2. [해제] 또는 [사용]을(를) 선택한 후 [확인]을 누릅니다.
팩스 번호아 데한 팩스 머리글 선택
팩스 기능에 대한 시스템 설정의 팩스 정보 등록에서 팩스 머리글을 등록할 수 있습니다.
1. "팩스 머리글"에서 [변경]을 누릅니다.
2. [1번째 이름] 및 [10번째 이름] 또는 [송신 옵션 설정]을(를) 선택한 후 [확인]을누릅니다.
팩스 번호에 대한 레이블 삽입 설정
레이블 삽입이 On으로 설정되었다면 팩스가 수신될 때 수신자의 이름 및 기본 메시지가
팩스 메시지에 인쇄됩니다.
팩스 송신(메모리 송신)을 위한 기본 절차
85

1. "레이블 삽입"에서 [변경]을 누릅니다.
2. [사용]을 누릅니다.
3. "회선 2"에서 [변경]을 누릅니다.
4. 새 기본 메시지를 선택하거나 [수동 입력]을(를) 눌러 새 메시지를 입력합니다.
5. 4단계에서 [수동 입력]을(를) 선택했다면 새 메시지를 입력한 후 [확인]을 누릅니다.
6. [확인]을 누릅니다.
7. "회선 3"에서 [변경]을 누릅니다.
8. 새 기본 메시지를 선택한 후 [확인]을 누릅니다.
9. [확인]을 누릅니다.
팩스 수신처 변경 또는 삭제
• 전달 수신처로 지정된 수신처를 삭제하면 해당 수신처가 등록된 개인 수신함의
메시지를 전달할 수 없습니다. 수신처를 삭제하기 전에 팩스 기능의 설정을
확인하십시오.
팩스 수신처 변경
1. 화면 하단 중앙에 있는 [홈]( )을 누릅니다.
2. 화면을 왼쪽으로 넘긴 후 [주소록 관리] 아이콘을 누릅니다.
3. [등록/변경]이 선택되었는지 확인합니다.
4. 변경할 팩스 수신처의 이름을 선택합니다.
이름 키를 누르거나 숫자 키로 등록 번호를 입력하십시오.
등록 이름, 사용자 코드, 팩스 번호, 폴더 이름, 이메일 주소 또는 IP 팩스 수신처로
검색할 수 있습니다.
5. [팩스 수신처]를 누릅니다.
6. 설정을 변경합니다.
7. [확인]을 누릅니다.
8. 화면의 상단 오른쪽에서 [사용자 도구]( )를 누릅니다.
9. 화면 하단 중앙에 있는 [홈]( )을 누릅니다.
팩스 수신처 삭제
1. 화면 하단 중앙에 있는 [홈]( )을 누릅니다.
2. 화면을 왼쪽으로 넘긴 후 [주소록 관리] 아이콘을 누릅니다.
3. [등록/변경]이 선택되었는지 확인합니다.
3. 팩스
86

4. 삭제할 팩스 수신처의 이름을 선택합니다.
이름 키를 누르거나 숫자 키로 등록 번호를 입력하십시오.
등록 이름, 사용자 코드, 팩스 번호, 폴더 이름, 이메일 주소 또는 IP 팩스 수신처로
검색할 수 있습니다.
5. [팩스 수신처]를 누릅니다.
6. "팩스 수신처" 아래 [변경]을 누릅니다.
7. [전체 삭제]를 누르고 "팩스 수신처" 아래 [확인]을 누릅니다.
8. [확인]을 누릅니다.
9. 화면의 상단 오른쪽에서 [사용자 도구]( )를 누릅니다.
10. 화면 하단 중앙에 있는 [홈]( )을 누릅니다.
팩스 송신(메모리 송신)을 위한 기본 절차
87

수신처와의 연결을 확인하는 동안 송신(즉시송신)즉시 송신을 사용하면 수신처와의 연결을 확인하는 동안 문서를 전송할 수 있습니다.
팩스 또는 IP 팩스 수신처를 지정할 수 있습니다.
인터넷 팩스, 이메일, 폴더 수신처를 지정하거나 그룹 또는 수신처를 여러 개 지정하는 경우
송신 모드가 메모리 전송으로 자동 전환됩니다.
• 중요 문서를 전송할 때에는 수신자에게 연락하여 확인하는 것이 좋습니다.
팩스 응용 프로그램을 사용하는 경우
응용 프로그램 화면 사용 방법에 대해서는 47페이지의 "[팩스] (기본) 화면"을(를)참조하십시오.
3. 팩스
88

팩스 송신 취소
이 단원에서는 팩스 송신을 취소하는 방법에 대해 설명합니다.
원본이 스캔되기 전에 송신 취소
이 절차에 따라 [시작]을 누르기 전에 송신을 취소할 수 있습니다.
팩스 응용 프로그램을 사용하는 경우
응용 프로그램 화면 사용 방법에 대해서는 47페이지의 "[팩스] (기본) 화면"을(를)참조하십시오.
원본이 스캔되는 동안 송신 취소
이 방법을 사용하여 원본이 스캔되는 동안 스캔을 취소하거나 송신을 취소할 수 있습니다.
표준 메모리 송신 기능을 사용하는 송신을 취소할 경우, 송신을 취소하는 다른 절차를 따라야
합니다. 89페이지의 "원본이 스캔된 후에 송신 취소"을(를) 참조하십시오.
팩스 응용 프로그램을 사용하는 경우
응용 프로그램 화면 사용 방법에 대해서는 "[팩스] (기본) 화면"을 참조하십시오.
원본이 스캔된 후에 송신 취소
원본이 스캔된 후에 송신을 취소하려면 이 절차를 따르십시오.
팩스 송신 취소
89

파일을 전송 중 또는 메모리에 저장 중이거나 송신에 실패할 경우 파일 송신을 취소할 수있습니다. 스캔한 데이터가 메모리에서 모두 삭제됩니다.
이 절차를 진행하는 동안 송신이 완료되면 송신이 취소되지 않습니다. 인터넷 팩스, 이메일
송신 또는 폴더 송신이 실행 중이라면 송신 지속 시간이 짧습니다.
보안 설정에 따라 수신처로 선택할 수 없는 수신처가 " "로 표시되는 경우가 있습니다.
보드캐스트에서 일부 수신처를 삭제하려면 팩스를 참조하십시오.
팩스 응용 프로그램을 사용하는 경우
응용 프로그램 화면 사용 방법에 대해서는 "[팩스] (기본) 화면"을 참조하십시오.
3. 팩스
90

팩스 문서 저장
문서를 저장하면서 동시에 전송할 수 있습니다. 문서를 저장만 할 수도 있습니다.
필요에 따라 다음 정보를 저장된 문서에 설정할 수 있습니다.
사용자 이름
어느 부서의 누가 기기에 문서를 저장했는지 알고 싶은 경우 이 기능을 설정하십시오.사용자 이름은 주소록에서 선택하거나 수동으로 입력할 수 있습니다.
파일 이름
저장된 문서에 이름을 지정할 수 있습니다. 이름을 지정하지 않으면 스캔된 문서에
"FAX0001" 또는 "FAX0002"와 같은 이름이 자동으로 부여됩니다.
암호
이 기능을 설정하면 지정하지 않은 사람에게는 전송하지 않습니다. 4~8자리 숫자를
암호로 지정할 수 있습니다.
또한, 파일을 저장한 후 파일 정보를 변경할 수 있습니다.
1. 원본을 놓고 스캔 설정을 지정하십시오.
[원본 방향] 설정을 올바르게 지정합니다. 그렇지 않으면, 미리 보기에서 원본의 위/아래
방향이 올바르게 표시되지 않습니다.
설정에 대한 자세한 내용은 팩스를 참조하십시오.
2. [파일 저장]을 누릅니다.
3. [전송 및 저장] 또는 [저장만]을 선택합니다.
[전송 및 저장]을 선택하면 문서를 저장한 후 전송합니다.
문서를 저장하려면 [저장만]을 선택하십시오.
팩스 문서 저장
91

4. 필요에 따라 사용자 이름, 파일 이름 및 암호를 설정합니다.
• 사용자 이름
[사용자 이름]을 누른 후 사용자 이름을 선택합니다. 등록되지 않은 사용자 이름을
지정하려면 [수동 입력]을 누른 후 이름을 입력합니다. 사용자 이름을 지정한 후[확인]을 누릅니다.
• 액세스 권한
보안 설정에 따라 [사용자 이름] 대신 [액세스 권한]이 표시될 수 있습니다. [액세스
권한] 설정에 대한 자세한 내용은 팩스를 참조하십시오.
• 파일 이름
[파일 이름]을 눌러 파일 이름을 입력하고 [확인]을 누릅니다.
• 암호
[암호]를 눌러 숫자 키로 암호를 입력한 후 [확인]을 누릅니다. 암호를 다시 입력하여
확인하고 [확인]을 누릅니다.
5. [확인]을 누릅니다.
6. [전송 및 저장]을 선택한 경우 수신자를 지정합니다.
7. [시작]을 누릅니다.
저장된 팩스 문서 전송
팩스 기능을 사용하여 문서 서버에 저장한 문서를 전송합니다.
문서 서버에 저장된 문서는 삭제하지 않는 한 반복해서 전송할 수 있습니다.
문서를 저장할 때 지정한 스캔 설정으로 저장 문서가 전송됩니다.
원본을 추가한 후 저장된 문서를 보낼 수 있습니다. 이 작업의 경우, 스캔 설정을 변경할 수있습니다. 추가된 원본은 저장되지 않습니다.
다음과 같은 전송 방법은 사용할 수 없습니다.
• 즉시 송신
• 병렬 메모리 송신
3. 팩스
92

• 온후크 다이얼
• 수동 다이얼
1. [저장된 파일 선택]을 누릅니다.
2. 전송할 문서를 선택합니다.
문서를 여러 개 선택한 경우 선택한 순서대로 문서를 전송합니다.
• 사용자 이름 순서로 문서를 배치하려면 [사용자 이름]을 누르십시오.
• 영문자순으로 문서를 배열하려면 [파일 이름]을 누르십시오.
• 등록 날짜순으로 문서를 배열하려면 [날짜]를 누르십시오.
• 전송할 문서 순으로 정렬하려면 [대기열]을 누르십시오.
저장 문서의 세보 정보를 보려면 [세부 정보]를 누르십시오.
섬네일 표시로 화면을 전환하려면 섬네일 키를 누르십시오.
3. 암호가 있는 문서를 선택한 경우 숫자 키를 사용하여 암호를 입력하고 [확인]을누릅니다.
4. 원본을 저장된 문서에 추가하거나 한번에 전송하려면 [원본 저장 파일] 또는 [저장
파일 원본]을 누릅니다.
[원본 저장 파일]을 누른 경우 기기가 원본을 전송한 다음 저장된 파일을 전송합니다.[저장 파일 원본]을 누른 경우 기기가 저장된 파일을 전송하고 원본을 전송합니다.
5. [확인]을 누릅니다.
6. 저장 문서에 원본을 추가하려면 원본을 놓고 스캔 설정을 선택합니다.
7. 수신처를 지정하고 [시작]을 누릅니다.
팩스 문서 저장
93

수동으로 기록 인쇄
기록을 수동으로 인쇄하려면 [모두], [파일 번호별 인쇄], [사용자별 인쇄] 또는 [기간별 내역
인쇄] 중에서 인쇄 방법을 선택합니다.
모두
통신이 연결된 순서대로 통신 결과가 인쇄됩니다.
파일 번호당 인쇄
파일 번호로 지정된 통신 결과만 인쇄됩니다.
사용자별 인쇄
개별 발신자별로 통신 결과가 인쇄됩니다.
기간별 내역 인쇄
지정한 시간에 통신 결과를 인쇄합니다.
팩스 응용 프로그램을 사용하는 경우
응용 프로그램 화면 사용 방법에 대해서는 47페이지의 "[팩스] (기본) 화면"을(를)참조하십시오.
3. 팩스
94

4. 인쇄
이 장에서는 자주 사용하는 프린터 기능 및 작업에 대해 설명합니다. 이 장에 포함되지 않은
정보는 당사 웹사이트에서 제공하는 인쇄 정보를 참조하십시오.
네트워크 연결을 위해 프린터 드라이버 설치(Windows)기기와 컴퓨터를 같은 네트워크에 연결하면 설치 프로그램이 프린터 드라이버를 설치할
기기를 검색합니다. 설치 프로그램이 기기를 찾지 못한다면 프린터 드라이버를 설치할 IP주소 또는 기기 이름을 지정합니다.
CD-ROM에서 PCL 6 프린터 드라이버 설치
1. 컴퓨터에 CD-ROM을 설치합니다.
설치 프로그램이 자동으로 시작하지 않으면 CD-ROM의 루트 디렉터리에서 [Setup.exe]을두 번 클릭합니다.
2. 언어를 선택하고 [확인]을 클릭합니다.
3. [디스크에서 설치]를 클릭합니다.
DZC992
4. [네트워크 프린터]를 클릭합니다.
95

5. "사용권 계약" 화면에서 [동의합니다.]을(를) 선택한 후 [다음]을 클릭합니다.
DZC081
6. "네트워크 연결 확인" 화면을 확인한 후 [다음]을 클릭합니다.
네트워크에 연결된 장치를 검색합니다.
7. 발견된 장치 중에서 이 기기를 선택한 후 [설치]을(를) 클릭합니다.
DZC080
8. "포트 설정" 화면이 표시된 후 포트의 설정 방법을 선택합니다.
컴퓨터가 기기에 액세스할 수 없을 때 이 화면이 표시됩니다.
다음 방법 중 하나를 사용해 컴퓨터와 기기를 연결하는 데 사용할 포트를 지정합니다.
4. 인쇄
96

IP 주소 지정
1. 기기의 IP 주소를 입력한 후 [다음]을 클릭합니다.
2. 9단계를 진행하십시오.
포트 목록에서 선택
1. 컴퓨터와 기기를 연결하는 데 사용할 포트를 선택하고 [다음]을 클릭합니다.
2. 9단계를 진행하십시오.
새 포트 만들기
1. [새 포트 지정]을 선택한 후 [다음]을 클릭합니다.
2. "프린터 추가 및 유틸리티 마법사" 화면에서 [Standard TCP/IP Port]를 선택하고
[다음]을 클릭합니다.
3. "Add Standard TCP/IP Printer Port Wizard" 화면에서 [다음]을 클릭합니다.
4. "Add port" 화면에서 기기의 프린터 이름 또는 IP 주소를 입력한 후 [다음]을클릭합니다.
포트 이름이 자동으로 입력됩니다. 포트 이름은 변경할 수 있습니다.
5. "Additional port information required" 화면이 표시되면 [RICOH Network Printer Cmodel]을(를) 선택한 후 [다음]을 클릭합니다.
6. [마침]을 클릭합니다.
9. 설치할 프린터의 이름과 기본 프린터로 사용할 것인지 여부를 지정합니다.
10. [계속]을 클릭합니다.
프린터 드라이버 설치가 시작됩니다.
11. [완료]를 클릭합니다.
컴퓨터를 다시 시작하라는 메시지가 나타나면 지시에 따라 컴퓨터를 다시 시작합니다.
네트워크 연결을 위해 프린터 드라이버 설치(Windows)
97

USB 연결을 위해 프린터 드라이버 설치(Windows)기기와 컴퓨터를 USB 케이블로 연결하는 경우 설치 프로그램이 프린터 드라이버를 설치할
기기를 검색합니다.
• 설치 프로그램의 지시 사항에 따라 USB 케이블을 연결합니다.
CD-ROM에서 프린터 드라이버 설치
1. 컴퓨터에 CD-ROM을 설치합니다.
설치 프로그램이 자동으로 시작하지 않으면 CD-ROM의 루트 디렉터리에서 [Setup.exe]을두 번 클릭합니다.
2. 언어를 선택하고 [확인]을 클릭합니다.
3. [디스크에서 설치]를 클릭합니다.
DZC992
4. [USB 프린터]을(를) 클릭합니다.
4. 인쇄
98

5. "사용권 계약" 화면에서 [동의합니다.]을(를) 선택한 후 [다음]을 클릭합니다.
DZC081
6. [새 프린터 지정]을 선택한 후, [다음]을 클릭하십시오.
7. 발견된 장치 중에서 이 기기를 선택한 후 [다음]을(를) 클릭합니다.
DZC092
8. 기기에서 USB 케이블을 분리하고 기기를 끈 후 [다음]을(를) 클릭합니다.
프린터 드라이버 설치가 시작됩니다.
9. "USB 포트 자동 감지" 화면에 나온 지시 사항에 따라 기기와 컴퓨터를 USB 케이블로
연결한 후 기기를 켭니다.
USB 연결을 위해 프린터 드라이버 설치(Windows)
99

• USB 케이블로 연결된 기기가 검색됩니다.
• 기기가 발견되지 않으면 [자동 감지 중지]을(를) 클릭합니다. 연결이 취소되더라도
설치가 완료됩니다. 설치 프로그램 화면이 닫힌 후 기기가 USB 케이블로 컴퓨터에
연결되면 기기가 자동으로 추가됩니다.
10. [완료]를 클릭합니다.
4. 인쇄
100

프린터 드라이버 속성 표시
이 단원에서는 [제어판]에서 프린터 드라이버 속성을 여는 방법에 대해 설명합니다.
• 프린터 설정을 변경하려면 프린터 관리 권한이 필요합니다. 관리자 그룹 구성원으로
로그인합니다.
• 개별 사용자의 기본 기기 설정은 변경할 수 없습니다. 프린터 속성 대화 상자에서 지정한
설정은 모든 사용자에게 적용됩니다.
1. [시작] 메뉴를 마우스 오른쪽 버튼으로 클릭한 후 [제어판]을 클릭합니다.
2. [장치 및 프린터 보기]를 클릭하십시오.
3. 사용할 프린터의 아이콘을 마우스 오른쪽 버튼으로 클릭합니다.
4. [프린터 속성]을 클릭합니다.
프린터 드라이버 속성 표시
101

표준 인쇄
• 양면 인쇄가 기본 설정으로 선택되어 있습니다. 단면으로 인쇄하려면 양면 인쇄 설정을
[해제]로 선택하십시오.
• 기기가 절전 모드일 때 USB 2.0을 통해 인쇄 작업을 보내면, 인쇄 작업이 완료될 때 오류
메시지가 나타날 수도 있습니다. 이 경우 문서가 인쇄되었는지 확인하십시오.
PCL 6 프린터 드라이버를 사용하는 경우
1. 사용하고 있는 응용 프로그램의 메뉴 버튼을 클릭한 후 [인쇄]를 클릭합니다.
2. 사용하려는 프린터를 선택합니다.
3. [기본 설정]을 클릭합니다.
4. 인쇄
102

4. [자주 사용하는 설정] 탭을 선택합니다.
5. "작업 유형:" 목록에서 [일반 인쇄]를 선택합니다.
표준 인쇄
103

6. "문서 크기:" 목록에서 인쇄할 원본의 크기를 선택합니다.
7. "방향" 영역에서 [세로] 또는 [가로] 중 원본 방향을 선택합니다.
4. 인쇄
104

8. "용지 유형:" 목록에서 용지함에 적재된 용지의 유형을 선택합니다.
9. "입력 용지함:" 목록에서 인쇄 시 사용할 용지가 적재된 용지함을 선택합니다.
"입력 용지함:" 목록에서 [자동 용지함 선택]을 선택하면 지정한 용지 크기와 유형에 따라
용지함이 자동으로 선택됩니다.
표준 인쇄
105

10. 여러 부를 인쇄하려면 "매수:" 상자에 부수를 지정합니다.
11. [확인]을 클릭합니다.
12. 응용 프로그램의 [인쇄] 대화 상자에서 인쇄를 시작합니다.
4. 인쇄
106

용지 양면에 인쇄
이 단원에서는 프린터 드라이버를 사용하여 양면에 인쇄하는 방법에 대해 설명합니다.
• 양면으로 인쇄할 수 있는 용지 유형은 다음과 같습니다.
• 일반 용지 및 재생 용지, 일반 용지 1 (66~74g/m2), 일반 용지 2 (75~90g/m2), 재생
용지, 특수 용지 1, 중간 두께 (91~105g/m2), 두꺼운 용지 1 (106~130g/m2), 두꺼운
용지 2 (131~162g/m2), 얇은 용지 (52~65g/m2), 레터헤드
PCL 6 프린터 드라이버를 사용하는 경우
1. 사용하고 있는 응용 프로그램의 메뉴 버튼을 클릭한 후 [인쇄]를 클릭합니다.
2. 사용하려는 프린터를 선택합니다.
3. [기본 설정]을 클릭합니다.
4. [자주 사용하는 설정] 탭을 클릭합니다.
또한, [세부 설정] 탭을 클릭한 후 "메뉴:" 상자에서 [양면/레이아웃/소책자]를 클릭해도
됩니다.
5. "양면:" 목록에서 출력 페이지를 제본할 방법을 선택합니다.
제본할 가장자리를 지정하여 제본 인쇄물을 어떤 방향으로 펼지 선택할 수 있습니다.
방향 긴 쪽 제본 짧은 쪽 제본
세로
가로
6. 필요에 따라 다른 인쇄 설정을 변경합니다.
7. [확인]을 클릭합니다.
8. 응용 프로그램의 [인쇄] 대화 상자에서 인쇄를 시작합니다.
용지 양면에 인쇄
107

여러 페이지를 한 페이지에 모아찍기
이 단원에서는 여러 페이지를 용지 한 장에 인쇄하는 방법에 대해 설명합니다. 모아찍기 인쇄
기능을 사용하면 축소된 크기로 여러 페이지를 용지 한 장에 인쇄할 수 있어 경제적입니다.
PCL 6 프린터 드라이버를 사용하는 경우
1. 사용하고 있는 응용 프로그램의 메뉴 버튼을 클릭한 후 [인쇄]를 클릭합니다.
2. 사용하려는 프린터를 선택합니다.
3. [기본 설정]을 클릭합니다.
4. [자주 사용하는 설정] 탭을 클릭합니다.
또한, [세부 설정] 탭을 클릭한 후 "메뉴:" 상자에서 [양면/레이아웃/소책자]를 클릭해도
됩니다.
5. "레이아웃:" 목록에서 모아찍기 패턴을 선택하고 "페이지 순서:" 목록에서 모아찍기
방법을 지정합니다.
이 기능을 사용하면 2, 4, 6, 9 또는 16페이지를 축소하여 한 페이지에 인쇄할 수 있으며,모아찍기의 페이지 순서 패턴을 지정할 수 있습니다. 한 면에 4페이지 이상 모아 찍는
경우 네 가지 패턴을 선택할 수 있습니다.
다음은 2페이지 및 4페이지 모아찍기의 페이지 순서 패턴을 보여주는 예시 그림입니다.
용지당 2페이지
방향 좌-우/상-하 우-좌/상-하
세로
가로
용지당 4페이지
오른쪽부터 아래
로
아래로부터 오른
쪽으로왼쪽부터 아래로
아래로부터 왼쪽
으로
4. 인쇄
108

각 페이지마다 테두리를 그리려면 [세부 설정] 탭의 [양면/레이아웃/소책자]에서
[프레임 테두리] 확인란을 선택합니다.
6. 필요에 따라 다른 인쇄 설정을 변경합니다.
7. [확인]을 클릭합니다.
8. 응용 프로그램의 [인쇄] 대화 상자에서 인쇄를 시작합니다.
여러 페이지를 한 페이지에 모아찍기
109

봉투에 인쇄
프린터 드라이버와 제어 패널을 사용하여 용지 설정을 적절하게 구성하십시오.
제어 패널을 사용하여 봉투 설정 구성
각 용지함에 대해 설정을 구성하는 자세한 방법은 처음 사용자의 경우를 참조하십시오.
설정을 변경할 때 용지함에 적재된 봉투에 대한 적합한 용지 무게를 선택합니다.
제어 패널에서 봉투 설정을 구성한 후 프린터 드라이버 설정을 구성합니다.
자세한 내용은 110페이지의 "프린터 드라이버를 사용하여 봉투에 인쇄"을(를)참조하십시오.
프린터 드라이버를 사용하여 봉투에 인쇄
프린터 드라이버에서 봉투 설정을 구성하기 전에 제어 패널 설정을 구성합니다.
자세한 내용은 110페이지의 "제어 패널을 사용하여 봉투 설정 구성"을(를) 참조하십시오.
1. 사용하고 있는 응용 프로그램의 메뉴 버튼을 클릭한 후 [인쇄]를 클릭합니다.
2. 사용하려는 프린터를 선택합니다.
3. [기본 설정]을 클릭합니다.
4. "문서 크기:" 목록에서 봉투 크기를 선택합니다.
PCL 5e 프린터 드라이버를 사용하는 경우, [용지] 탭을 클릭한 후 "입력 용지함:" 목록에서
수동급지 용지함을 선택합니다.
5. "입력 용지함:" 목록에서 봉투가 적재된 용지함을 선택합니다.
6. "용지 유형:" 목록에서 [봉투]를 선택합니다.
7. 필요에 따라 다른 인쇄 설정을 변경합니다.
8. [확인]을 클릭합니다.
9. 응용 프로그램의 [인쇄] 대화 상자에서 인쇄를 시작합니다.
4. 인쇄
110

문서 서버를 사용하여 저장 및 인쇄
문서 서버를 사용하여 기기의 하드 디스크에 문서를 저장하고 필요한 경우 인쇄하고 편집할
수 있습니다.
• 데이터가 문서 서버로 전송되는 동안에는 파일 전송 프로세스를 취소하지 마십시오.제대로 취소되지 않을 수 있습니다. 실수로 인쇄 작업을 취소한 경우 기기의 제어 패널을
사용하여 전송된 데이터를 삭제하십시오. 문서 서버에 저장된 문서를 삭제하는 방법에
대한 자세한 내용은 복사/문서 서버 또는 Web Image Monitor 도움말을 참조하십시오.
• 문서 서버에는 파일을 3,000개까지 저장할 수 있습니다. 파일을 3,000개 저장한 경우
파일을 추가로 저장할 수 없습니다. 저장된 파일이 3,000개 보다 적은 경우에도 다음과
같은 경우에는 새로 파일을 저장할 수 없습니다.
• 문서의 페이지 수가 2,000페이지보다 많은 경우
• 기기에 저장된 문서와 전송 데이터의 합계가 9,000개인 경우(인쇄 데이터에 따라 더적을 수 있음)
• 하드 디스크가 꽉 찬 경우
• 문서 서버에 저장된 데이터는 공장 기본값에 따라 3일(72시간) 후 삭제됩니다. 데이터를
백업하는 것이 좋습니다.
클라이언트 컴퓨터에서 생성한 데이터를 문서 서버로 전송할 수 있습니다. 사용자 ID와 같은
설정을 지정하는 과정은 사용 중인 운영 시스템 또는 프린터 드라이버에 따라 다릅니다.다음과 같은 프린터 드라이버를 사용할 수 있습니다.
Windows
PCL 5e/6, PostScript 3 프린터 드라이버
OS X 및 macOS
PostScript 3* 프린터 드라이버
문서 서버에 문서 저장
• 기기를 문서 서버로 사용하지 않는 경우 서버에 저장할 수 있는 문서 수가 사양에 명시된
것보다 적을 수 있습니다.
1. 사용하고 있는 응용 프로그램의 메뉴 버튼을 클릭한 후 [인쇄]를 클릭합니다.
2. 사용하려는 프린터를 선택합니다.
3. [기본 설정]을 클릭합니다.
4. "작업 유형:" 목록에서 [문서 서버]를 클릭합니다.
5. [세부 정보...]를 클릭합니다.
문서 서버를 사용하여 저장 및 인쇄
111

6. 필요에 따라 사용자 ID, 파일 이름, 암호 및 사용자 이름을 입력합니다.
7. "폴더 번호" 상자에 문서를 저장할 폴더 번호를 지정합니다.
"폴더 번호:" 상자에 "0"을 지정하면 공유 폴더에 문서가 저장됩니다.
8. 폴더에 암호가 지정되어 있는 경우 "폴더 암호:" 상자에 암호를 입력합니다.
9. [확인]을 클릭합니다.
10. 필요에 따라 다른 인쇄 설정을 변경합니다.
11. [확인]을 클릭합니다.
12. 응용 프로그램의 [인쇄] 대화 상자에서 인쇄를 시작합니다.
문서 서버에 저장된 문서 관리
네트워크에 연결된 클라이언트 컴퓨터에서 웹 브라우저를 사용해 기기의 문서 서버에
저장된 문서를 보거나 삭제할 수 있습니다. (여기서는 이 기기에 설치된 Web Image Monitor를사용합니다.)
4. 인쇄
112

Quick Print 릴리스 기능 사용
이 기기에 설치된 간단 응용 프로그램을 이용하면 단일 화면에서 일부 프린터 기능을 작동할
수 있습니다. Quick Print 릴리스 기능을 사용하면 기기에 보관된 문서의 목록을 볼 수있습니다. 목록의 모든 문서는 선택되고 인쇄될 수 있습니다. 문서의 인쇄 설정과 문서를
전송하는 날짜와 시간도 변경될 수 있습니다.
1. 화면 하단 중앙에 있는 [홈]( )을 누릅니다.
2. [Quick Print 릴리스] 아이콘을 누릅니다.
3. 원하는 대로 사용자를 선택합니다.
4. 필요하다면 문서에 대한 암호를 입력합니다.
암호가 지정되지 않은 문서와 입력된 암호와 일치하는 문서 목록이 표시됩니다.
5. 문서를 선택합니다.
한 번에 둘 이상의 문서를 선택할 수 있습니다.
선택한 문서에서 다음 작업을 수행할 수 있습니다.
• 삭제
선택한 문서를 삭제합니다.
• 미리 보기
문서의 첫 페이지의 미리 보기 이미지를 보여줍니다.
문서를 두 개 이상 선택하면 미리 보기가 표시되지 않습니다.
• 인쇄 설정
문서의 인쇄 설정을 구성합니다.
• 파일 관리
문서를 전송할 날짜와 시간 및 암호를 지정합니다.
둘 이상의 문서가 선택되면 파일 정보를 수정할 수 없습니다.
6. [인쇄]를 누릅니다.
Quick Print 릴리스 기능 사용
113

• Quick Print 릴리스 기능을 사용하는 동안, Web Image Monitor와 같은 외부 응용
프로그램을 사용하여 [관리자 인증 관리] 또는 [파일 보호 향상] 설정을 변경하면, 이기능은 자동으로 종료됩니다.
4. 인쇄
114

인쇄/스캔(메모리 저장 장치) 기능
• SD 카드와 USB 플래시 메모리 장치는 어린이 손에 닿지 않도록 하십시오. 어린이가
SD 카드 또는 USB 플래시 메모리 장치를 삼킨 경우, 즉시 의사와 상의하십시오.
인쇄/스캔(메모리 저장 장치) 기능을 이용하면 SD 카드나 USB 플래시 메모리 장치 등의
메모리 저장 장치에 보관된 파일을 읽고 인쇄할 수 있습니다. 또한, 스캔 데이터를 메모리
저장 장치에 저장할 수 있습니다.
JPEG, TIFF, PDF, XPS 형식의 파일은 인쇄/스캔(메모리 저장 장치) 기능을 사용하여 인쇄할 수있습니다. 스캔 데이터를 JPEG, TIFF, PDF 형식으로 저장할 수 있습니다.
메모리 저장 장치의 파일 인쇄
1. 화면 하단 중앙에 있는 [홈]( )을 누릅니다.
2. [인쇄/스캔(메모리 저장 장치)] 아이콘을 누릅니다.
3. [저장 장치에서 인쇄]를 누릅니다.
4. 미디어 슬롯에 메모리 저장 장치를 삽입합니다.
메모리 저장 장치를 삽입하는 자세한 방법은 처음 사용자의 경우를 참조하십시오.
5. 저장 장치의 유형에 따라 [USB] 또는 [SD 카드]를 누릅니다.
6. 인쇄할 문서를 선택합니다.
선택한 문서에 대해 다음 작업을 수행할 수 있습니다.
• 미리 보기
문서의 첫 페이지의 미리 보기 이미지를 보여줍니다.
• 선택됨
선택한 문서 목록이 표시됩니다.
7. 필요한 경우, 복사본 또는 양면 인쇄 매수 등의 설정을 변경하기 위해 [인쇄 설정]을누릅니다.
8. [시작]을 누릅니다.
인쇄/스캔(메모리 저장 장치) 기능
115

메모리 저장 장치에 스캔된 데이터 저장
1. 화면 하단 중앙에 있는 [홈]( )을 누릅니다.
2. [인쇄/스캔(메모리 저장 장치)] 아이콘을 누릅니다.
3. [저장 장치에 스캔]을 누릅니다.
4. 미디어 슬롯에 메모리 저장 장치를 삽입합니다.
메모리 저장 장치를 삽입하는 자세한 방법은 처음 사용자의 경우를 참조하십시오.
5. 사용하고 있는 저장 장치 유형에 따라 [USB] 또는 [SD 카드]를 누릅니다.
6. 스캔된 데이터를 저장할 위치를 지정합니다.
7. 원본을 놓습니다.
8. 필요한 경우, 파일 유형이나 스캔 해상도 등의 설정을 변경하기 위해 [스캔 설정]을누릅니다.
9. 파일에 저장하기 전에 스캔된 이미지를 보려면 [미리 보기]를 누릅니다.
10. [시작]을 누릅니다.
11. 원본 스캔이 완료된 후 [스캔 종료]를 누릅니다.
스캔할 원본이 더 있는 경우 다음 원본을 놓고 [다음 원본 스캔]을 누릅니다.
12. 미리 보기 화면이 나타나면 스캔된 이미지를 확인한 후 [저장]을 누릅니다.
• 파일 이름이 [스캔 설정]에 지정되어 있지 않은 경우, 스캔된 이미지는 다음 이름
지정 규칙에 부합하는 이름으로 저장됩니다.
• 단일 페이지 형식의 경우:
송신 날짜 및 시간(YYYYMMDDHHMMSSMMM) + 4자리 페이지 일련번호(_nnnn)+ 확장자(.tif/.jpg/.pdf)
예를 들어 2020년 12월 31일 15:30:15.5에 jpeg 형식의 10페이지짜리 원본을
전송할 경우 파일 이름은 "20201231153015500_0001.jpg"부터
"20201231153015500_0010.jpg"까지로 지정됩니다.
• 여러 페이지 형식의 경우:
송신 날짜 및 시간(YYYYMMDDHHMMSSMMM) + 확장자(.tif/.jpg/.pdf)
4. 인쇄
116

예를 들어 2020년 12월 31일 15:30:15.5에 PDF 형식의 10페이지짜리 원본을
전송하는 경우 파일 이름은 "20201231153015500.pdf"로 지정됩니다.
• 스캔된 데이터를 메모리 저장 장치에 저장할 때는 ASCII 코드에 해당하는 문자를
파일 이름에 사용합니다. ASCII 코드에 해당하지 않는 문자를 사용할 경우 기기가
해당 문서를 읽거나 저장하지 못할 수도 있습니다.
• 일부 USB 플래시 메모리 장치와 SD 카드는 사용할 수 없습니다.
인쇄/스캔(메모리 저장 장치) 기능
117

4. 인쇄
118

5. 스캔
이 장에서는 자주 사용하는 스캐너 기능과 동작에 대해 설명합니다. 이 장에 포함되지 않은
정보는 당사 웹사이트에서 제공하는 스캔 정보를 참조하십시오.
폴더에 스캔을 사용할 경우의 기본 절차
이 단원에서는 스캔한 문서를 지정된 폴더로 보내는 방법에 대해 설명합니다.
DVL855
• 이 과정을 수행하기 전에 스캔을 참조하여 대상 컴퓨터의 세부 정보를 확인하십시오.또한 처음 사용자의 경우를 참조하여 대상 컴퓨터의 주소를 주소록에 등록하십시오.
스캐너 응용 프로그램을 사용하는 경우
응용 프로그램 화면 사용 방법에 대해서는 52페이지의 "[스캐너] (기본) 화면"을(를)참조하십시오.
Windows 기반의 컴퓨터에서 공유 폴더 만들기/컴퓨터 정보 확인
다음은 Windows 기반 컴퓨터에서 공유 폴더를 만드는 방법과 컴퓨터의 정보를 확인하는
방법에 대한 설명입니다. 여기에서는 운영 체제가 Windows 10이고 네트워크 도메인의
구성원인 컴퓨터를 예로 들어 설명합니다. 정보를 확인한 후 메모해 두십시오.
119

1단계: 사용자 이름 및 컴퓨터 이름 확인
사용자 이름과 스캔 문서를 수신할 컴퓨터 이름을 확인하십시오.
1. [시작] 메뉴에서 [Windows 시스템]을 클릭한 후 [명령 프롬프트]를 클릭합니다.
2. "ipconfig/all" 명령을 입력하고 [Enter] 키를 누릅니다.
3. 컴퓨터 이름을 확인합니다.
컴퓨터 이름은 [호스트 이름]에 표시됩니다.
IPv4 주소도 확인할 수 있습니다. [IPv4 주소]에 표시된 주소가 컴퓨터의 IPv4 주소입니다.
DVL853
4. "set user" 명령을 입력하고 [Enter] 키를 누릅니다.
"set"와 "user" 사이를 반드시 띄우십시오.
5. 사용자 이름을 확인합니다.
사용자 이름은 [USERNAME]에 표시됩니다.
DVL852
2단계: Microsoft Windows 기반의 컴퓨터에 공유 폴더 만들기
Windows에 공유 대상 폴더를 만들고 공유를 설정하십시오. 다음 절차에서는 운영 체제가
Windows 10이고 도메인 구성원인 컴퓨터를 예로 들어 설명합니다.
• 공유 폴더를 만들려면 관리자 그룹 구성원으로 로그인해야 합니다.
• 6단계에서 "Everyone"을 선택한 경우에는 모든 사용자가 공유 폴더에 액세스할 수있습니다. 이 경우 보안 문제가 발생할 수 있으므로 특정 사용자에게만 액세스 권한을
5. 스캔
120

부여하는 것이 좋습니다. 다음 절차를 통해 "Everyone"을 제거하고 사용자 액세스 권한을
지정할 수 있습니다.
1. 일반 폴더를 만들 때와 같은 방법으로 원하는 위치에 폴더를 만듭니다.
2. 폴더를 마우스 오른쪽 버튼으로 클릭한 다음 [속성]을 클릭합니다.
3. [공유] 탭에서 [고급 공유...]를 클릭합니다.
4. [선택한 폴더 공유] 확인란을 선택합니다.
5. [권한]을 클릭합니다.
6. [그룹 또는 사용자 이름:] 목록에서 "Everyone"을 선택한 다음 [제거]를 클릭합니다.
7. [추가...]를 클릭합니다.
8. [사용자, 컴퓨터, 서비스 계정, 그룹 선택] 창에서 [고급...]을 클릭합니다.
9. 개체 유형을 하나 이상 지정하고 위치를 선택한 다음 [지금 찾기]를 클릭합니다.
10. 액세스 권한을 허용할 그룹과 사용자를 결과 목록에서 선택하고 [확인]을 클릭합니다.
11. [사용자, 컴퓨터, 서비스 계정, 그룹 선택] 창에서 [확인]을 클릭합니다.
12. [그룹 또는 사용자 이름:] 목록에서 그룹 또는 사용자를 선택하고, 사용 권한 목록의
[허용] 열에서 [모든 권한] 또는 [변경]의 확인란을 선택하십시오.
각 그룹과 사용자에 대해 사용자 권한을 구성합니다.
13. [OK]를 클릭합니다.
3단계: 새로 만든 공유 폴더에 액세스 권한 지정
다른 사용자 또는 그룹이 새로 만든 폴더에 액세스할 수 있도록 폴더에 대한 액세스 권한을
지정하려면 다음과 같이 폴더를 구성하십시오.
1. 2단계에서 만든 폴더를 오른쪽 마우스 버튼으로 클릭한 후 [속성]을 클릭합니다.
2. [보안] 탭의 [편집...]을 클릭합니다.
3. [추가...]를 클릭합니다.
4. [사용자, 컴퓨터, 서비스 계정, 그룹 선택] 창에서 [고급...]을 클릭합니다.
5. 개체 유형을 하나 이상 지정하고 위치를 선택한 다음 [지금 찾기]를 클릭합니다.
6. 액세스 권한을 허용할 그룹과 사용자를 결과 목록에서 선택하고 [확인]을 클릭합니다.
7. [사용자, 컴퓨터, 서비스 계정, 그룹 선택] 창에서 [확인]을 클릭합니다.
8. [그룹 또는 사용자 이름:] 목록에서 그룹 또는 사용자를 선택하고, 사용 권한 목록의
[허용] 열에서 [모든 권한] 또는 [수정]의 확인란을 선택합니다.
9. [OK]를 클릭합니다.
폴더에 스캔을 사용할 경우의 기본 절차
121

SMB 폴더 등록
사용자 인증이 지정된 경우 관리자에게 문의하십시오.
1. 화면 하단 중앙에 있는 [홈]( )을 누릅니다.
2. 화면을 왼쪽으로 넘긴 후 [주소록 관리] 아이콘을 누릅니다.
3. [등록/변경]이 선택되었는지 확인합니다.
4. [새 프로그램]을 누릅니다.
5. "이름"에서 [변경]을 누릅니다.
이름 입력 화면이 나타납니다.
6. 이름을 입력한 후 [확인]을 누릅니다.
7. [ 다음]을 누릅니다.
8. "제목 선택"에서 사용할 분류 키를 누릅니다.
선택할 수 있는 키는 다음과 같습니다.
• [상용항목]: 처음 표시되는 페이지에 추가됩니다.
• [AB], [CD], [EF], [GH], [IJK], [LMN], [OPQ], [RST], [UVW], [XYZ], [1]~[10]: 선택한 제목의
항목 목록에 추가됩니다.
[상용항목] 외에도 제목 키를 하나 더 선택할 수 있습니다.
9. [인증 정보]를 누르고 [ 다음]을 누릅니다.
5. 스캔
122

10. "폴더 인증"의 오른쪽에 있는 [다른 인증 정보 명시]를 누릅니다.
[지정 안 함]을 선택하면 파일 전송 설정의 "기본 사용자 이름/암호(전송)"에서 설정한
SMB 사용자 이름과 SMB 암호가 적용됩니다.
11. "로그인 사용자 이름"에서 [변경]을 누릅니다.
12. 대상 컴퓨터의 로그인 사용자 이름을 입력한 후 [확인]을 누릅니다.
사용자 이름은 64자(128바이트)까지 입력할 수 있습니다.
13. "로그인 암호"에서 [변경]을 누릅니다.
14. 대상 컴퓨터의 암호를 입력한 후 [확인]을 누릅니다.
암호는 64자(128바이트)까지 입력할 수 있습니다.
15. 암호를 다시 입력하여 확인한 후 [확인]을 누릅니다.
16. [폴더]를 누릅니다.
17. [SMB]가 선택되어 있는지 확인합니다.
18. [변경] 또는 [네트워크찾아보기]를 누르고 폴더를 지정합니다.
경로를 수동으로 입력하거나 네트워크를 찾아 폴더를 검색하여 폴더를 지정할 수있습니다. 경로는 256자(256바이트)까지 입력할 수 있습니다.
경로를 수동으로 지정하는 방법에 대한 자세한 내용은 124페이지의 "수동으로 SMB폴더 검색"을(를) 참조하십시오.
네트워크 찾아보기를 사용하여 경로를 지정하는 방법에 대한 자세한 내용은
124페이지의 "네트워크 찾아보기를 사용하여 SMB 폴더 검색"을(를) 참조하십시오.
폴더에 스캔을 사용할 경우의 기본 절차
123

19. [연결 테스트]를 눌러 경로가 올바르게 설정되어 있는지 확인합니다.
20. [종료]를 누릅니다.
연결 테스트에 실패할 경우 설정을 확인한 후 다시 시도하십시오.
21. [확인]을 누릅니다.
22. 화면의 상단 오른쪽에서 [사용자 도구]( )를 누릅니다.
23. 화면 하단 중앙에 있는 [홈]( )을 누릅니다.
수동으로 SMB 폴더 검색
1. "경로"에서 [변경]을 누릅니다.
2. 폴더가 있는 경로를 입력합니다.
경로는 256자(256바이트)까지 입력할 수 있습니다.
"\\ServerName\Share- Name\PathName"와 같은 형식으로 경로를 입력하십시오.
예: 대상 컴퓨터의 이름이 "User"이고 폴더 이름이 "Share"인 경우 경로는 \\User\Share가됩니다.
IPv4 주소도 입력할 수 있습니다.
네트워크에서 IP 주소를 자동으로 가져오지 못하는 경우 대상 컴퓨터의 IP 주소를 경로에
추가하십시오. 예를 들어, 대상 컴퓨터의 IP 주소가 "192.168.0.191"이고 폴더 이름이
"Share"인 경우, 경로는 \\192.168.0.191\Share가 됩니다.
3. [확인]을 누릅니다.
입력한 경로의 형식이 올바르지 않으면 메시지가 표시됩니다. [종료]를 누른 후 경로를
다시 입력하십시오.
네트워크 찾아보기를 사용하여 SMB 폴더 검색
1. [네트워크찾아보기]를 누릅니다.
기기와 동일한 네트워크를 공유하는 클라이언트 컴퓨터가 표시됩니다.
5. 스캔
124

액세스가 허용된 클라이언트만 네트워크 화면의 목록에 표시됩니다.
2. 대상 컴퓨터가 있는 그룹을 선택합니다.
3. 대상 컴퓨터의 컴퓨터 이름을 선택합니다.
그 아래 공유 폴더가 나타납니다.
[한 수준 위로]를 눌러 이전 단계로 전환할 수 있습니다.
폴더 인증을 지정하지 않았거나 폴더 인증을 사용할 때 사용자 이름이나 암호를 잘못
입력하면 로그인 화면이 나타납니다.
1. [로그인]을 누릅니다.
2. 로그인 사용자 이름을 입력하고 [확인]을 누릅니다.
폴더 인증을 위해 지정한 로그인 사용자 이름을 입력합니다.
3. 암호를 입력한 후 [확인]을 누릅니다.
선택한 폴더의 경로가 나타납니다.
메시지가 나타나는 경우 [끝내기]를 누르고 로그인 사용자 이름과 암호를 다시
입력하십시오.
4. 등록할 폴더를 선택합니다.
5. [확인]을 누릅니다.
SMB 등록 폴더 삭제
1. 화면 하단 중앙에 있는 [홈]( )을 누릅니다.
2. 화면을 왼쪽으로 넘긴 후 [주소록 관리] 아이콘을 누릅니다.
3. [등록/변경]이 선택되었는지 확인합니다.
4. 삭제할 폴더 이름을 선택합니다.
이름 키를 누르거나 숫자 키로 등록 번호를 입력하십시오.
등록 이름, 사용자 코드, 팩스 번호, 폴더 이름, 이메일 주소 또는 IP 팩스 수신처로 검색할
수 있습니다.
폴더에 스캔을 사용할 경우의 기본 절차
125

5. [폴더]를 누릅니다.
6. 현재 선택되어 있지 않은 프로토콜을 누릅니다.
확인 메시지가 나타납니다.
7. [예]를 누릅니다.
8. [확인]을 누릅니다.
9. 화면의 상단 오른쪽에서 [사용자 도구]( )를 누릅니다.
10. 화면 하단 중앙에 있는 [홈]( )을 누릅니다.
수신처의 경로 수동 입력
스캐너 응용 프로그램을 사용하는 경우
응용 프로그램 화면 사용 방법에 대해서는 "[스캐너] (기본) 화면"을 참조하십시오.
5. 스캔
126

이메일로 스캔 파일을 전송하기 위한 기본절차
이 단원에서는 스캔한 문서를 이메일 첨부 파일로 보내는 방법에 대해 설명합니다.
DVL856
스캐너 응용 프로그램을 사용하는 경우
응용 프로그램 화면 사용 방법에 대해서는 52페이지의 "[스캐너] (기본) 화면"을(를)참조하십시오.
이메일 수신처 등록
1. 화면 하단 중앙에 있는 [홈]( )을 누릅니다.
2. 화면을 왼쪽으로 넘긴 후 [주소록 관리] 아이콘을 누릅니다.
3. [등록/변경]이 선택되었는지 확인합니다.
4. [새 프로그램]을 누릅니다.
5. "이름"에서 [변경]을 누릅니다.
이름 입력 화면이 나타납니다.
6. 이름을 입력한 후 [확인]을 누릅니다.
7. [ 다음]을 누릅니다.
이메일로 스캔 파일을 전송하기 위한 기본 절차
127

8. "제목 선택"에서 사용할 분류 키를 누릅니다.
선택할 수 있는 키는 다음과 같습니다.
• [상용항목]: 처음 표시되는 페이지에 추가됩니다.
• [AB], [CD], [EF], [GH], [IJK], [LMN], [OPQ], [RST], [UVW], [XYZ], [1]~[10]: 선택한 제목의
항목 목록에 추가됩니다.
[상용항목] 외에도 제목 키를 하나 더 선택할 수 있습니다.
9. [이메일]을 누릅니다.
10. "이메일 주소"에서 [변경]을 누릅니다.
11. 이메일 주소를 입력한 후 [확인]을 누릅니다.
이메일 주소는 128자까지 입력할 수 있습니다.
5. 스캔
128

12. [이메일/인터넷 팩스 수신처] 또는 [인터넷 팩스 수신처만]을 선택합니다.
[이메일/인터넷 팩스]가 지정되어 있으면 등록된 이메일 주소가 팩스 기능 화면의
인터넷 팩스 주소 디스플레이와 이메일 주소 디스플레이, 스캐너 기능 화면의 주소
디스플레이에 표시됩니다.
[인터넷 팩스 수신처만]이 지정된 경우, 등록된 이메일 주소는 팩스 기능 화면의 인터넷
팩스 디스플레이에만 나타납니다.
13. 인터넷 팩스를 사용하려면 "SMTP 서버를 통해 전송" 사용 여부를 지정하십시오.
14. [확인]을 누릅니다.
15. 화면의 상단 오른쪽에서 [사용자 도구]( )를 누릅니다.
16. 화면 하단 중앙에 있는 [홈]( )을 누릅니다.
이메일 수신처 변경 또는 삭제
이메일 수신처 변경
1. 화면 하단 중앙에 있는 [홈]( )을 누릅니다.
2. 화면을 왼쪽으로 넘긴 후 [주소록 관리] 아이콘을 누릅니다.
3. [등록/변경]이 선택되었는지 확인합니다.
4. 변경할 이메일 주소의 이름을 선택합니다.
이름 키를 누르거나 숫자 키로 등록 번호를 입력하십시오.
등록 이름, 사용자 코드, 팩스 번호, 폴더 이름, 이메일 주소 또는 IP 팩스 수신처로
검색할 수 있습니다.
5. [이메일]을 누릅니다.
6. "이메일 주소"에서 [변경]을 누릅니다.
7. 이메일 주소를 입력한 후 [확인]을 누릅니다.
8. [확인]을 누릅니다.
9. 화면의 상단 오른쪽에서 [사용자 도구]( )를 누릅니다.
10. 화면 하단 중앙에 있는 [홈]( )을 누릅니다.
이메일로 스캔 파일을 전송하기 위한 기본 절차
129

이메일 수신처 삭제
1. 화면 하단 중앙에 있는 [홈]( )을 누릅니다.
2. 화면을 왼쪽으로 넘긴 후 [주소록 관리] 아이콘을 누릅니다.
3. [등록/변경]이 선택되었는지 확인합니다.
4. 삭제할 이메일 주소의 이름을 선택합니다.
이름 키를 누르거나 숫자 키로 등록 번호를 입력하십시오.
등록 이름, 사용자 코드, 팩스 번호, 폴더 이름, 이메일 주소 또는 IP 팩스 수신처로
검색할 수 있습니다.
5. [이메일]을 누릅니다.
6. "이메일 주소"에서 [변경]을 누릅니다.
7. [모두 삭제]를 누른 후 [확인]을 누릅니다.
8. [확인]을 누릅니다.
9. 화면의 상단 오른쪽에서 [사용자 도구]( )를 누릅니다.
10. 화면 하단 중앙에 있는 [홈]( )을 누릅니다.
이메일 주소 수동 입력
스캐너 응용 프로그램을 사용하는 경우
응용 프로그램 화면 사용 방법에 대해서는 "[스캐너] (기본) 화면"을 참조하십시오.
5. 스캔
130

스캔 파일 저장 기본 절차
이 단원에서는 스캔한 문서를 기기의 하드 디스크에 저장하는 방법에 대해 설명합니다.
DVL860
• 각 저장 파일에 암호를 지정할 수 있습니다. 저장 파일에 무단으로 액세스하지 못하도록
암호를 지정하는 것이 좋습니다.
• 저장 파일은 정해진 기간이 지나면 삭제됩니다. 기간 지정에 대한 자세한 내용은 설정을
참조하십시오.
• 기기가 고장날 경우 기기에 저장된 스캔 파일이 손실될 수 있습니다. 중요한 파일은 하드
디스크에 보관하지 않는 것이 좋습니다. 공급 업체는 파일 손실로 인해 발생하는 어떠한
손상에 대해서도 책임을 지지 않습니다.
1. 화면 하단 중앙에 있는 [홈]( )을 누릅니다.
2. [스캐너(기본)] 아이콘을 누릅니다.
3. 이전 설정이 남아있지 않은지 확인합니다.
이전의 설정이 남아 있는 경우, [초기화]를 누르십시오.
4. 원본을 놓습니다.
스캔 파일 저장 기본 절차
131

5. [파일 저장]을 누릅니다.
6. [HDD에 저장]을 누릅니다.
[미리 보기]를 선택한 경우 [HDD에 저장]을 지정할 수 없습니다.
[HDD에 저장 전송]을 눌러 스캔 파일을 저장하는 동시에 전송할 수 있습니다. 자세한
내용은 스캔을 참조하십시오.
7. 필요에 따라 [사용자 이름], [파일 이름], [암호], [폴더 선택]과 같은 파일 정보를
지정합니다.
• 사용자 이름
[사용자 이름]을 누른 후 사용자 이름을 선택합니다. 등록되지 않은 사용자 이름을
지정하려면 [수동 입력]을 누른 후 이름을 입력합니다. 사용자 이름을 지정한 후[확인]을 누릅니다.
5. 스캔
132

• 파일 이름
[파일 이름]을 눌러 파일 이름을 입력하고 [확인]을 누릅니다.
• 암호
[암호]를 눌러 암호를 입력하고 [확인]을 누릅니다. 암호를 다시 입력하여 확인하고
[확인]을 누릅니다.
• 폴더 선택
[폴더 선택]을 누르고 저장된 파일을 저장할 폴더를 지정한 다음 [확인]을 누릅니다.
8. [확인]을 누릅니다.
9. 필요에 따라 [스캔 설정]을 눌러 해상도, 스캔 크기와 같은 스캐너 설정을 지정합니다.
자세한 내용은 스캔을 참조하십시오.
10. [시작]을 누릅니다.
목록에서 선택한 저장 파일 확인
이 단원에서는 저장 파일 목록에서 선택한 파일을 미리 보는 방법에 대해 설명합니다.
1. [저장된 파일 선택]을 누릅니다.
2. 확인할 파일이 저장되어 있는 폴더를 지정하십시오.
스캔 파일 저장 기본 절차
133

3. 확인할 파일을 저장 파일 목록에서 선택합니다.
파일을 한 개 이상 선택할 수 있습니다.
사용자 또는 문서 이름으로 보관된 문서를 검색하는 것에 대한 자세한 내용은 스캔을
참조하십시오.
4. [미리보기]를 누릅니다.
5. 스캔
134

파일 유형 지정
이 단원에서는 전송할 파일의 파일 유형을 지정하는 방법에 대해 설명합니다.
이메일 또는 "폴더로 스캔"을 사용하여 파일을 전송하거나, 이메일 또는 "폴더로 스캔"을사용하여 저장 파일을 전송하거나, 메모리 저장 장치에 파일을 저장할 때 파일 유형을 지정할
수 있습니다.
다음 파일 유형 중 하나를 선택할 수 있습니다.
• 단일 페이지: [TIFF/JPEG], [PDF]
여러 원본을 스캔할 때 단일 페이지 파일 유형을 선택하면, 각 페이지마다 파일이 한개씩 생성되고, 전송된 파일 수는 스캔된 페이지 수와 같습니다.
• 다중 페이지: [TIFF], [PDF]
여러 원본을 스캔할 때 다중 페이지 파일 유형을 선택하면 스캔된 페이지가 합쳐져
하나의 파일로 전송됩니다.
선택 가능한 파일 유형은 스캔 설정과 기타 조건에 따라 달라집니다. 파일 유형에 대한
자세한 내용은 스캔을 참조하십시오.
스캐너 응용 프로그램을 사용하는 경우
응용 프로그램 화면 사용 방법에 대해서는 52페이지의 "[스캐너] (기본) 화면"을(를)참조하십시오.
파일 유형 지정
135

스캔 설정 지정
스캐너 응용 프로그램을 사용하는 경우
응용 프로그램 화면 사용 방법에 대해서는 52페이지의 "[스캐너] (기본) 화면"을(를)참조하십시오.
5. 스캔
136

6. 문서 서버
이 단원에서는 자주 사용하는 문서 서버 기능 및 동작에 대해 설명합니다. 이 단원에
포함되지 않은 정보는 당사 웹사이트에서 제공하는 복사/문서 서버 정보를 참조하십시오.
데이터 저장
이 단원에서는 문서 서버에 문서를 저장하는 방법에 대해 설명합니다.
• 올바른 암호로 문서에 액세스한 경우 작업이 완료된 후에도 문서가 선택된 상태로
유지되며 다른 사용자가 액세스할 수 있습니다. 작업이 완료되면 [초기화]를 눌러 문서
선택을 취소하십시오.
• 문서 서버의 저장 문서에 등록된 사용자 이름은 문서 작성자와 유형을 식별하는 데사용됩니다. 기밀 문서에 대한 무단 액세스를 방지하기 위한 용도로 사용되지 않습니다.
• 팩스 송신을 켜거나 스캐너로 스캔할 때 다른 작업이 모두 완료되었는지 확인하십시오.
• 문서 서버는 9,000페이지까지 저장할 수 있습니다.
파일 이름
"COPY0001", "COPY0002"와 같이 파일 이름이 자동으로 스캔 문서에 부여됩니다. 파일
이름은 변경할 수 있습니다.
사용자 이름
사용자 이름을 등록하면 문서를 저장한 사용자 또는 사용자 그룹을 식별할 수 있습니다.사용자 이름을 부여하려면 주소록에 등록된 사용자 이름을 선택하거나 이름을 직접
입력하십시오. 보안 설정에 따라 [사용자 이름] 대신 [액세스 권한]이 표시될 수 있습니다.
주소록에 대한 자세한 내용은 "주소록 및 사용자 등록"을 참조하십시오.
암호
저장 문서에 암호를 지정하면 권한이 없는 사용자가 무단으로 인쇄하는 것을 방지할 수있습니다. 보호 문서의 경우 암호를 입력해야만 액세스할 수 있습니다. 문서에 암호를
지정한 경우 파일 이름 왼쪽에 자물쇠 모양 아이콘이 나타납니다.
1. 화면 하단 중앙에 있는 [홈]( )을 누릅니다.
2. [문서 서버] 아이콘을 누릅니다.
137

3. [스캔 화면으로]를 누릅니다.
4. [저장할 대상 폴더]를 누릅니다.
5. 문서를 저장할 폴더를 지정하고 [확인]을 누릅니다.
6. [사용자 이름]을 누릅니다.
7. 사용자 이름을 선택한 다음 [확인]을 누르십시오.
주소록에 등록된 사용자 이름이 표시됩니다. 화면에 표시되지 않은 이름을 지정하려면
[수동 입력]을 누른 다음 사용자 이름을 입력하십시오.
8. [파일 이름]을 누릅니다.
9. 파일 이름을 입력하고 [확인]을 누릅니다.
10. [암호]를 누릅니다.
11. 숫자 키를 사용하여 암호를 입력하고 [확인]을 누릅니다.
4~8자리 숫자를 사용하여 암호를 지정할 수 있습니다.
12. 암호를 다시 입력하여 확인한 후 [확인]을 누릅니다.
13. 원본을 놓습니다.
14. 용지함을 선택하십시오.
15. 원본 스캔 조건을 지정합니다.
16. [시작]을 누릅니다.
원본이 스캔됩니다. 문서가 문서 서버에 저장됩니다.
6. 문서 서버
138

스캔 후 폴더 목록이 표시됩니다. 목록이 나타나지 않으면 [스캔 종료]를 누르십시오.
데이터 저장
139

저장 문서 인쇄
문서 서버에 저장되어 있는 문서를 인쇄할 수 있습니다.
인쇄 화면에서 지정할 수 있는 항목은 다음과 같습니다.
• 용지함
• 매수
• [피니싱]([정렬])
• [표/간지]([앞 커버], [앞/뒤 표지], [Designate/Chapter], [간지])
• [편집/스탬프]([여백 조정], [스탬프])
• [양면 좌우], [양면 복사 상하], [소책자], [잡지]
각 기능에 대한 자세한 내용은 각 단원을 참조하십시오.
1. 폴더를 선택합니다.
2. 인쇄할 문서를 선택합니다.
문서에 암호가 설정된 경우 암호를 입력하고 [확인]을 누르십시오.
3. 인쇄할 문서가 두 개 이상인 경우 2단계를 반복합니다.
문서는 30개까지 인쇄할 수 있습니다.
4. 인쇄 조건을 지정하려면 [인쇄화면으로]를 누르고 인쇄 설정을 구성합니다.
6. 문서 서버
140

5. 숫자 키를 사용하여 인쇄 매수를 입력합니다.
999매까지 입력할 수 있습니다.
6. [시작]을 누릅니다.
인쇄를 중지하려면 먼저 [중지]을(를) 누른 후 [인쇄 취소]을(를) 누릅니다.
저장 문서 인쇄
141

6. 문서 서버
142

7. Web Image Monitor이 단원에서는 자주 사용하는 Web Image Monitor 기능 및 동작에 대해 설명합니다. 이 단원에
포함되어 있지 않은 내용은 당사 웹사이트에서 제공하는 기기 연결/시스템 설정 또는 WebImage Monitor 도움말을 참조하십시오.
상위 페이지 표시
이 단원에서는 상위 페이지 및 네트워크 컴퓨터에서 제어되는 Web Image Monitor를 표시하는
방법에 대해 설명합니다. (Web Image Monitor는 기기를 모니터링하거나 웹 브라우저를
사용해 이 기기에 대한 설정을 구성하기 위해 이 기기에 설치되는 관리 도구입니다.
사용자 인증이 활성화된 경우 Web Image Monitor를 사용하려면 로그인 사용자 이름과 암호를
입력해야 합니다. 자세한 내용은 처음 사용자의 경우를 참조하십시오.
• IPv4 주소를 입력할 때 0(영)으로 세그먼트를 시작하지 마십시오. 예를 들어, 주소가
"192.168.001.010"인 경우 "192.168.1.10"과 같이 입력해야 합니다.
1. 네트워크 컴퓨터에서 웹 브라우저를 시작합니다.
2. 웹 브라우저의 URL 표시줄에 "http://(기기의 IP 주소 또는 호스트 이름)/"을 입력합니다.
Web Image Monitor의 상위 페이지가 표시됩니다.
기기의 호스트 이름이 DNS 또는 WINS 서버에 등록된 경우, 해당 호스트 이름을 입력할
수 있습니다.
서버 인증을 사용하는 환경에서 암호화 통신 프로토콜인 SSL을 설정할 때 "https://(기기의 IP 주소 및 호스트 이름)/"을 입력하십시오.
Web Image Monitor는 다음과 같은 영역으로 구분되어 있습니다.
5
4
3
2
1
DVL845
1. 메뉴 영역
메뉴 항목을 선택하면 해당 내용이 표시됩니다.
143

2. 머리 영역
도움말로 이동할 수 있는 링크 아이콘과 키워드 검색 기능 아이콘이 표시됩니다. 이 영역에는
관리자 및 게스트 모드 사이를 전환할 수 있는 [로그인] 및 [로그아웃]이 표시됩니다.
3. 새로 고침/도움말
(새로 고침): 작업 영역의 오른쪽 상단에 있는 을 클릭하면 기기 정보가 업데이트됩니다. 웹브라우저의 [새로 고침] 버튼을 클릭하여 전체 브라우저 화면을 새로 고치십시오.
(도움말): 도움말 파일 내용을 보거나 다운로드하려면 도움말을 사용하십시오.
4. 기본 정보 영역
기기의 기본 정보가 표시됩니다.
5. 작업 영역
메뉴 영역에서 선택한 항목의 내용이 표시됩니다.
7. Web Image Monitor
144

8. 용지 및 토너 추가
이 장에서는 용지함에 용지를 적재하는 방법과 권장 용지의 크기 및 유형에 대해 설명합니다.
용지 적재
• 용지를 넣을 때 손가락이 끼어 다치지 않도록 조심하십시오.
• 하나 또는 여러 개의 용지함이 설치되어 있는 경우, 용지를 교체하거나 보충할 때 또는 걸린 용지를 제거할 때 여러 개의 용지함을 한 번에 당겨 빼지 마십시오. 기기 상단을 힘을 주어 아래로 누르면 오작동 및/또는 부상을 초래할 수 있습니다.
• 용지를 최대 적재 표시보다 많이 적재하지 마십시오.
• 한 번에 여러 장을 급지하는 경우, 용지가 서로 붙지 않게 흩어준 뒤 적재합니다.
• 용지함에 용지가 몇 장 남아 있지 않은 상태에서 그 위에 용지를 새로 적재하면 용지가 한번에 여러 장 급지될 수 있습니다. 남아 있는 용지를 제거하고 새 용지를 적재하기 전에
서로 붙지 않도록 흩어 주십시오.
• 말려 있거나 휜 용지는 평평하게 펴서 적재하십시오.
• 사용할 수 있는 용지의 크기 및 유형에 대한 자세한 내용은 사양을 참조하십시오.
• 기기에서 용지가 이동할 때 소음이 발생할 수 있습니다. 소음이 발생해도 고장이 난 것은
아닙니다.
용지함에 용지 적재
모든 용지함은 동일한 방식으로 적재합니다.
다음 예에서는 용지가 용지함 1에 적재되어 있습니다.
• 용지함을 제자리로 돌려 놓을 때 너무 세게 밀면 용지함의 너비 조정대와 길이 조정대가
빠질 수 있습니다.
• 용지를 적게 적재하는 경우 너비 조정대와 길이 조정대를 너무 꽉 조이지 마십시오. 너비
조정대로 용지를 너무 꽉 조이면 가장자리가 구겨지거나 용지가 걸릴 수 있습니다.
용지함 이름에 대한 설명
145

DVL540
21
3
1. 길이 조정대
2. 너비 조정대
3. 용지 크기 다이얼
1. 용지함을 멈출 때까지 조심해서 잡아 당깁니다. 용지함의 앞쪽을 들어올린 후 기기에서
당겨 빼냅니다.
DVL415
2. 뒤쪽 조정대의 레버를 조이고 용지 크기에 맞춥니다. 그 다음 오른쪽 조정대의 레버를
조이고 오른쪽과 왼쪽 조정대를 용지 크기에 맞춥니다.
DVL402
3. 인쇄면을 아래로 하여 새 용지를 적재합니다.
용지를 최대 적재 표시보다 많이 적재하지 마십시오.
8. 용지 및 토너 추가
146

DVL403
4. 용지함 오른쪽 앞에 있는 용지 크기 다이얼을 돌립니다. 그러면 용지함의 용지 크기와
급지 방향을 창에서 볼 수 있습니다.
A5
DVL401
5. 용지함의 앞부분을 들어 올리고 기기에 삽입한 후 멈출 때까지 조심해서 밀어 넣습니다.
DVL405
• 인쇄하는 동안 적재된 용지 크기와 인쇄 설정이 다르다는 메시지가 나올 수 있습니다.용지 크기를 변경하려면 [작업 재설정]을(를) 선택하고 올바른 크기의 용지를 적재한 후인쇄를 다시 시도합니다. 용지 크기를 바꾸지 않으려면 [적재 완료]을(를) 선택합니다.
• 여러 장을 한 번에 급지하면 적재된 용지 크기와 인쇄 설정이 다르다는 메시지가 표시될
수 있습니다. 이러한 경우, 적재된 용지를 꺼내서 용지가 붙지 않게 흩어주고 뒤집어서
다시 적재한 후 [적재 완료]을(를) 선택합니다.
용지 적재
147

• 너비 조정대와 길이 조정대의 위치를 조절하여 다양한 크기의 용지를 용지함에 적재할
수 있습니다. 자세한 내용은 처음 사용자의 경우를 참조하십시오.
• 적재된 용지에 대한 적합한 용지 두께를 선택합니다.
• [두꺼운 용지 3]으로 인쇄하는 경우 인쇄된 용지를 하나씩 제거합니다.
수동급지함에 용지 적재
OHP 투명 필름, 접착 라벨, 반투명 용지 등 용지함에 적재할 수 없는 용지를 사용할 때수동급지 트레이를 사용하십시오.
• 한 번에 적재할 수 있는 최대 매수는 용지 유형에 따라 다릅니다. 용지를 최대 적재
표시보다 많이 적재하지 마십시오. 적재할 수 있는 최대 매수에 대한 내용은 사양을
참조하십시오.
1. 수동급지 트레이를 엽니다.
DVL406
2. 용지 가이드 A 및 확장대 B 를 밀어 최대 크기로 조절합니다.
DVK493
B
A
8. 용지 및 토너 추가
148

3. 인쇄면을 위로 하여 경고음이 들릴 때까지 용지를 적재합니다.
DVK494
4. 용지 설정을 확인하고 필요하다면 변경합니다.
5. 용지 크기에 맞춰 용지 가이드를 조정합니다.
용지와 용지 가이드가 수평을 이루어야 합니다. 그렇지 않으면 이미지가 비뚤게
인쇄되거나 급지 오류가 발생할 수 있습니다.
DVL409
• 인쇄하는 동안 적재된 용지 크기와 인쇄 설정이 다르다는 메시지가 나올 수 있습니다.용지 크기를 변경하려면 [작업 재설정]을(를) 선택하고 올바른 크기의 용지를 적재한 후인쇄를 다시 시도합니다. 용지 크기를 바꾸지 않으려면 [적재 완료]을(를) 선택합니다.
• 여러 장을 한 번에 급지하면 적재된 용지 크기와 인쇄 설정이 다르다는 메시지가 표시될
수 있습니다. 이러한 경우, 적재된 용지를 꺼내서 용지가 붙지 않게 흩어주고 뒤집어서
다시 적재한 후 [적재 완료]을(를) 선택합니다.
• 수동급지 용지함을 사용하는 경우, 용지가 짧은 면에서 급지되도록 용지를 적재하는
것이 권장됩니다.
• 적재된 용지에 대한 적합한 용지 두께를 선택합니다.
• 라벨지 적재 시
• 한 번에 한 장씩 놓는 것이 좋습니다.
• 수동급지 용지함 용지 설정 화면에서 적합한 용지 두께를 선택합니다.
• OHP 투명 필름 적재 시
용지 적재
149

• 한 번에 한 장씩 놓는 것이 좋습니다.
• OHP 투명 필름에 복사하는 경우 복사/문서 서버를 참조하십시오.
• 컴퓨터에서 OHP 투명 필름에 인쇄하는 경우, 용지 유형에 대해 OHP 투명 필름을
지정합니다.
• OHP 투명 필름을 사용할 때마다 용지가 서로 붙지 않도록 흩어 주십시오. 이렇게
하면 OHP 투명 필름이 한 번에 여러 장 급지되는 것을 방지할 수 있습니다.
• 복사물 또는 인쇄물이 한 장씩 인쇄될 때마다 출력 트레이에서 꺼내십시오.
• 반투명 용지 적재 시
• 반투명 용지를 적재할 경우 결의 방향이 세로인 용지를 사용하여 결에 맞게 용지
방향을 설정하십시오.
• 반투명 용지는 쉽게 눅눅해져서 용지가 말릴 수 있습니다. 반투명 용지를 적재하기
전에 말린 부분을 펴십시오.
• 복사물 또는 인쇄물이 한 장씩 인쇄될 때마다 출력 트레이에서 꺼내십시오.
• 광택지를 뭉치로 급지할 때 용지가 걸리거나 기기에서 이상한 소리가 나면 수동급지
트레이에서 한 번에 한 장씩 코팅지를 급지하십시오.
• 레터헤드는 특정 방향으로만 적재해야 합니다. 자세한 내용은 150페이지의 "방향 고정
용지 또는 양면 용지 적재"을(를) 참조하십시오.
• 수동급지 트레이에 봉투를 적재할 수 있습니다. 봉투는 특정 방향으로만 적재해야
합니다. 자세한 내용은 사양을 참조하십시오.
• 수동급지 트레이를 사용하여 복사할 경우 복사/문서 서버를 참조하십시오. 컴퓨터에서
인쇄하는 경우, 처음 사용자의 경우를 참조하십시오.
• [알림음]을 [무음]으로 설정한 경우 수동급지 트레이에 용지를 적재할 때 소리가 나지
않습니다. [Notification Sound]에 대한 자세한 내용은 설정을 참조하십시오.
• [두꺼운 용지 3]으로 인쇄하는 경우 인쇄된 용지를 하나씩 제거합니다.
방향 고정 용지 또는 양면 용지 적재
방향 고정(위/아래) 용지 또는 양면 용지(예: 레터헤드, 천공 용지, 이면지)의 경우 원본 및용지의 배치 방법에 따라 올바르게 인쇄되지 않을 수 있습니다.
사용자 도구 설정
• 복사기 모드
복사기/문서 서버 기능 메뉴의 [입력/출력]에서 [레터헤드 설정]을 [예]로 지정한 후아래와 같이 원본과 용지를 놓으십시오.
• 프린터 모드
프린터 기능 메뉴의 [시스템]에서 [레터헤드 설정]을 [자동 감지] 또는 [사용(항상)]으로 지정하고 용지를 아래와 같이 놓으십시오.
8. 용지 및 토너 추가
150

레터헤드 설정에 대한 자세한 내용은 복사/문서 서버를 참조하십시오.
원본 방향 및 용지 방향
아이콘이 의미하는 바는 다음과 같습니다.
아이콘 의미
스캔면을 위로 하여 원본을 놓거나 인쇄면을 위로 하여 용지를 적재하십시오.
스캔면을 아래로 하여 원본을 놓거나 인쇄면을 아래로 하여 용지를 적재하십시오.
• 원본 방향
원본 방향 노출 유리 ADF
읽을 수 있는 방향
(원본을 들고 있을
때 글을 읽을 수 있는 방향입니다.)
읽을 수 없는 방향
(원본을 들고 있을
때 글을 읽을 수 없는 방향입니다.)
• 복사
• 스캐너
용지 적재
151

• 용지 방향
• 복사기 모드
복사면 용지함 수동급지 트레이
단면
양면
• 프린터 모드
인쇄면 용지함 수동급지 트레이
단면
양면
• 복사기 모드의 경우:
• 양면 복사 방법에 대한 자세한 내용은 복사/문서 서버를 참조하십시오.
• 프린터 모드를 사용하는 경우
• [레터헤드 설정]을 [자동 감지]로 지정한 경우 레터헤드 용지에 인쇄하려면 프린터
드라이버에서 용지 유형을 [레터헤드]로 지정해야 합니다.
8. 용지 및 토너 추가
152

• 단면으로 인쇄하는 중 설정을 양면으로 변경하면 첫 인쇄물 이후에 출력되는 단면
인쇄물의 경우 방향이 다를 수 있습니다. 모든 용지를 같은 방향으로 출력하려면
단면 인쇄 시 사용할 용지함과 양면 인쇄 시 사용할 용지함을 다르게 지정하십시오.또한, 단면 인쇄 시 사용할 용지함의 양면 인쇄 기능을 비활성화해야 합니다.
• 양면 인쇄 방법에 대한 자세한 내용은 인쇄를 참조하십시오.
수동급지 트레이에 대한 용지 설정 지정
복사기 기능을 사용하고 있다면 수동급지 트레이에 적재된 용지의 용지 설정을 등록할 수있습니다.
• 프린터 기능 메뉴의 [시스템] 탭에 있는 [수동급지함]의 [용지함 설정 우선 순위]에서
[기기 설정]을 선택하면, 제어 패널을 사용하여 지정한 설정이 프린터 드라이버 설정보다
우선합니다. 자세한 내용은 인쇄를 참조하십시오.
• [수동급지 트레이]의 기본 설정은 [드라이버/명령]입니다.
• 홈 화면 4에서 A4 또는 81/2×11 크기의 OHP 투명 필름을 사용하고 해당 용지의
크기를 지정합니다.
• 일반적으로 OHP 투명 필름의 경우 한 면에만 인쇄할 수 있습니다. 인쇄면을 아래로 하여
적재하십시오.
• OHP 투명 필름에 인쇄하는 경우 한 장씩 인쇄될 때마다 인쇄물을 제거하십시오.
1. 수동급지 트레이 용지 설정 화면에서 [설정 변경]을(를) 누릅니다.
2. 적재된 용지 유형을 선택합니다.
용지 두께를 설정하려면 [용지 두께]을(를) 누르고 용지 두께를 설정합니다.
3. [다음]을 누릅니다.
4. 적재된 용지의 크기를 선택합니다.
사용자 지정 크기를 지정하려면 [사용자 지정]을(를) 누르고 용지 크기를 입력합니다.
5. [확인]을 두 번 누릅니다.
수동급지 트레이에 대한 현재의 용지 설정 등록
1. 수동급지 트레이 용지 설정 화면에서 [불러오기/등록]을(를) 누릅니다.
2. [등록]을 누릅니다.
3. 이름 영역을 누른 후 이름을 입력합니다.
4. 확인을 누릅니다.
등록된 설정을 현재 적재된 용지에 적용하려면 [확인]을 누릅니다.
설정을 끝내려면 [취소]를 누릅니다.
용지 적재
153

수동급지 트레이에 대한 용지 설정 불러오기
1. 수동급지 트레이 용지 설정 화면에서 [불러오기/등록]을(를) 누릅니다.
2. 불러올 설정의 이름을 선택합니다.
3. 확인을 두 번 누릅니다.
수동급지 트레이에 대한 용지 설정에 등록된 이름 변경
1. 수동급지 트레이 용지 설정 화면에서 [불러오기/등록]을(를) 누릅니다.
2. 변경할 이름을 선택합니다.
3. [편집]을 누른 후 새 이름을 입력합니다.
4. [확인]을 누릅니다.
등록된 설정을 현재 적재된 용지에 적용하려면 [확인]을 누릅니다.
설정을 끝내려면 [취소]를 누릅니다.
수동급지 트레이에 대한 등록된 용지 설정 삭제
1. 수동급지 트레이 용지 설정 화면에서 [불러오기/등록]을(를) 누릅니다.
2. 삭제할 이름을 선택합니다.
3. 수동급지 트레이 용지 설정 화면에서 [삭제]를 누릅니다.
4. [예]를 누릅니다.
설정을 끝내려면 [취소]를 두 번 누릅니다.
• 수동급지 트레이 용지 설정 화면에 대한 설정이 표시되지 않게 하려면 [사용자 도구]의[용지함 용지 설정]에 있는 [수동급지 트레이 용지 설정 보조 표시]에서 설정을
지정합니다.
• 설정을 변경하지 않는 한 해당 설정이 그대로 적용됩니다.
• 프린터 드라이버 설정에 대한 자세한 내용은 인쇄를 참조하십시오.
• 지정된 OHP 투명 필름을 사용하는 것이 좋습니다.
• 용지 두께에 대한 자세한 내용은 설정을 참조하십시오.
8. 용지 및 토너 추가
154

권장 용지
이 단원에서는 권장 용지 크기 및 유형에 대해 설명합니다.
• 너무 건조하거나 눅눅하여 말린 용지를 사용하면 스테이플링되지 않거나 용지가 걸릴
수 있습니다.
• 잉크젯 프린터용 용지는 사용하지 마십시오. 정착 장치에 달라 붙어 급지 오류가 발생할
수 있습니다.
• OHP 투명 필름을 적재할 때 용지의 앞뒤를 확인하고 올바르게 적재하십시오. 그렇지
않으면 급지 오류가 발생할 수 있습니다.
용지함 1
용지 유형 및 무게 용지 크기 적재 가능 매수
52~220g/m2(14파운드 본드지 ~ 80파운드 표지)
얇은 용지 ~ 두꺼운 용지 3
용지함의 용지 크기 다이
얼을 사용하여 용지 크기
를 선택*1:
A4 , A5 , A6 , 8 1/2 × 14, 8 1/2 × 11 , 5 1/2 × 8
1/2
550매
(일반 용지 1을 사용하는 경우)
52~220g/m2(14파운드 본드지 ~ 80파운드 표지)
얇은 용지 ~ 두꺼운 용지 3
용지함의 용지 크기 다이
얼을 "Asterisk"로 설정하고
제어 패널에서 용지 크기
를 선택:
A5 , B5 JIS , B6 JIS , 81/2 × 13 , 8 1/4 × 14 , 81/4 × 13 , 8 × 13 , 8 × 101/2 , 8 × 10 , 7 1/4 × 101/2 , 16K , 8 1/2 × 132/5
550매
(일반 용지 1을 사용하는 경우)
52~220g/m2(14파운드 본드지 ~ 80파운드 표지)
얇은 용지 ~ 두꺼운 용지 3
사용자 지정 크기:
세로: 148.0 ~ 356.0mm
가로: 82.5 ~ 216.0mm
550매
(일반 용지 1을 사용하는 경우)
봉투 용지 크기를 선택:
4 1/8 × 9 1/2 , 3 7/8 × 71/2 ,8 1/2 × 13 2/5 , C5Env , C6 Env , DL Env
*2
권장 용지
155

*1 인쇄 작업을 A5 또는 5 1/2" × 8 1/2" 용지에서 하는 경우, 용지를 가로로 놓는 것이
권장됩니다. 세로로 적재한 용지에 인쇄 작업을 수행하는 경우 인쇄물의 가장자리에 얼룩이
생길 수 있습니다. 또한 가로로 놓은 용지에 인쇄할 때는 수동 급지대를 사용합니다.
*2 최대 적재 매수보다 많이 적재하지 마십시오. 용지함에 적재할 수 있는 매수는 용지의
무게와 상태에 따라 다릅니다.
하단 용지함(250매)
용지 유형 및 무게 용지 크기 적재 가능 매수
52 ~ 220g/m2(14파운드
본드지 ~ 80파운드 표지)
얇은 용지 ~ 두꺼운 용지 3
용지함의 용지 크기 다이
얼을 사용하여 용지 크기
를 선택*1:
A4 , A5 , A6 , 8 1/2 × 14, 8 1/2 × 11 , 5 1/2 × 8
1/2
275매
(일반 용지 1을 사용하는 경우)
52 ~ 220g/m2(14파운드
본드지 ~ 80파운드 표지)
얇은 용지 ~ 두꺼운 용지 3
용지함의 용지 크기 다이
얼을 "Asterisk"로 설정하고
제어 패널에서 용지 크기
를 선택:
A5 , B5 JIS , B6 JIS , 81/2 × 13 , 8 1/4 × 14 , 81/4 × 13 , 8 × 13 , 8 × 101/2 , 8 × 10 , 7 1/4 × 101/2 , 16K , 8 1/2 × 132/5
275매
(일반 용지 1을 사용하는 경우)
52~220g/m2(14파운드 본드지 ~ 80파운드 표지)
얇은 용지 ~ 두꺼운 용지 3
사용자 지정 크기:
세로: 148.0 ~ 356.0mm
가로: 82.5 ~ 216.0mm
275매
(일반 용지 1을 사용하는 경우)
하단 용지함(500매)
용지 유형 및 무게 용지 크기 적재 가능 매수
52 ~ 220g/m2(14파운드
본드지 ~ 80파운드 표지)
얇은 용지 ~ 두꺼운 용지 3
용지함의 용지 크기 다이
얼을 사용하여 용지 크기
를 선택*1:
A4 , A5 , A6 , 8 1/2 × 14, 8 1/2 × 11 , 5 1/2 × 8
1/2
550매
(일반 용지 1을 사용하는 경우)
8. 용지 및 토너 추가
156

용지 유형 및 무게 용지 크기 적재 가능 매수
52 ~ 220g/m2(14파운드
본드지 ~ 80파운드 표지)
얇은 용지 ~ 두꺼운 용지 3
용지함의 용지 크기 다이
얼을 "Asterisk"로 설정하고
제어 패널에서 용지 크기
를 선택:
A5 , B5 JIS , B6 JIS , 81/2 × 13 , 8 1/4 × 14 , 81/4 × 13 , 8 × 13 , 8 × 101/2 , 8 × 10 , 7 1/4 × 101/2 , 16K , 8 1/2 × 132/5
550매
(일반 용지 1을 사용하는 경우)
52~220g/m2(14파운드 본드지 ~ 80파운드 표지)
얇은 용지 ~ 두꺼운 용지 3
사용자 지정 크기:
세로: 148.0 ~ 356.0mm
가로: 82.5 ~ 216.0mm
550매
(일반 용지 1을 사용하는 경우)
수동급지 트레이
용지 유형 및 무게 용지 크기 적재 가능 매수
52 ~ 256 g/m2(14파운드
본드지 ~ 140파운드 색인
지)
얇은 용지-두꺼운 용지 3
용지 크기 선택*1*6:
A4 , A5 , A6 , B5 JIS ,B6 JIS , B7 JIS , 8 1/2 ×14 , 8 1/2 × 13 , 8 1/2 ×11 , 8 1/4 × 14 , 8 1/4 ×13 , 8 × 13 , 8 × 10 1/2 ,8 × 10 , 7 1/4 × 10 1/2 , 51/2 × 8 1/2 , 16K , 81/2 × 13 2/5
• 얇은 용지–일반 용지
2: 100매
• 중간 두께~두꺼운 용지 3: *3
52 ~ 256 g/m2(14파운드
본드지 ~ 140파운드 색인
지)
얇은 용지-두꺼운 용지 3
사용자 지정 크기*7
세로: 127.0 ~ 900.0mm
가로: 60.0 ~ 216.0mm
• 얇은 용지–일반 용지
2: 100매
• 중간 두께~두꺼운 용지 3: *3
권장 용지
157

용지 유형 및 무게 용지 크기 적재 가능 매수
반투명 용지 A4 , A5 , A6 , B5 JIS ,B6 JIS , B7 JIS , 8 1/2 ×14 , 8 1/2 × 13 , 8 1/2 ×11 , 8 1/4 × 14 , 8 1/4 ×13 , 8 × 13 , 8 × 10 1/2 ,8 × 10 , 7 1/4 × 10 1/2 , 51/2 × 8 1/2 , 16K , 81/2 × 13 2/5
사용자 지정 크기*4:
세로: 127.0 ~ 900.0mm
가로: 60.0 ~ 216.0mm
*5
OHP 투명 필름 *2
라벨지(접착 라벨) 1매
봉투 용지 크기를 선택:
4 1/8 × 9 1/2 , 3 7/8 × 71/2 , C5 Env , C6 Env , DLEnv
*4
*1 인쇄 작업을 A5 또는 5 1/2" × 8 1/2" 용지에서 하는 경우, 용지를 가로로 적재하는 것이
권장됩니다. 세로로 적재한 용지에 인쇄 작업을 수행하는 경우 인쇄물의 가장자리에 얼룩이
생길 수 있습니다.
*2 OHP 투명 필름을 수동 급지함에 적재할 경우 최대 적재 표시보다 많이 적재하지 마십시오.
*3 두꺼운 용지를 수동급지함에 적재할 경우 최대 적재 표시보다 많이 적재하지 마십시오.수동급지함에 적재할 수 있는 용지 매수는 용지의 무게와 상태에 따라 다릅니다.
*4 수동급지함에 봉투를 적재할 때 용지함에 적재한 봉투의 높이가 최대 적재 표시보다 낮아야
합니다. 이 때, 봉투 높이는 누르지 않은 상태에서의 높이입니다.
*5 반투명 용지를 수동급지함에 적재할 경우 최대 적재 표시보다 많이 적재하지 마십시오.
*6 복사기 모드에 대해서는 복사/문서 서버를 참조하십시오.
*7 용지 크기를 입력하십시오. 복사기 모드의 경우 복사/문서 서버를 참조하십시오.
용지 두께
용지 두께*1 용지 무게
얇은 용지 52~65g/m2(14~18파운드 본드지)
일반 용지 1 66~74g/m2(18~20파운드 본드지)
일반 용지 2 75~90 g/m2(20~24파운드 본드지)
중간 두께 용지 91–105g/m2(24–28파운드 본드지)
8. 용지 및 토너 추가
158

용지 두께*1 용지 무게
두꺼운 용지 1 106-130 g/m2 (28-35파운드 본드지)
두꺼운 용지 2 131~162 g/m2(35파운드 본드지~90파운드 색인지)
두꺼운 용지 3 163~256g/m2(90~140파운드 색인지)
*1 사용 중인 용지의 무게가 최소 또는 최대 무게에 가까운 경우 인쇄 품질이 저하될 수있습니다. 용지 무게 설정을 더 가볍거나 무겁게 변경하십시오.
• 반투명 용지 또는 OHP 투명 필름과 같이 특정 유형의 용지의 경우 출력할 때 소음이
발생할 수 있습니다. 소음이 발생해도 문제가 있는 것은 아니며 인쇄 품질에도 영향을
미치지 않습니다.
• 위 표에 명시된 적재 가능 매수는 예입니다. 용지 유형에 따라 적재 가능한 실제 매수는
더 적을 수 있습니다.
• 용지함의 최대 적재 표시보다 적게 용지를 적재하십시오.
• 여러 장이 한 번에 급지되면 용지 사이에 공간이 생기도록 용지를 흩어 주거나 수동급지
트레이를 사용하여 한 장씩 급지하십시오.
• 용지가 말려 있는 경우 용지를 편 후 적재하십시오.
• 용지 크기와 유형에 따라 인쇄 속도가 평소보다 느릴 수 있습니다.
• 106-256g/m2(28파운드 본드지-140파운드 색인지)의 두꺼운 용지를 적재하는 경우,160페이지의 "두꺼운 용지를 적재하는 경우"을(를) 참조하십시오.
• 봉투를 적재하는 경우, 161페이지의 "봉투를 적재하는 경우"을(를) 참조하십시오.
• 레터헤드에 복사하거나 인쇄하는 경우 사용 중인 기능에 따라 용지를 놓는 방향이
다릅니다. 자세한 내용은 처음 사용자의 경우를 참조하십시오.
• 크기와 유형이 같은 용지를 두 개 이상의 용지함에 적재한 경우 첫 번째 용지함의 용지가
모두 소진되면 [자동 용지 선택 적용]을 [예]로 선택한 용지함에서 용지가 자동으로
급지됩니다. 이 기능을 자동 용지함 전환이라고 합니다. 이 기능을 사용하면 대량 복사를
할 때 작업을 중단하지 않고 용지를 보충할 수 있습니다. [용지 유형]에서 용지함의 용지
유형을 지정할 수 있습니다. 자세한 내용은 설정을 참조하십시오. 자동 용지함 전환
기능을 설정하는 방법은 복사/문서 서버를 참조하십시오.
• 45K 복사 및 인쇄 용지를 사용하는 경우, 용지를 최대 적재 표시(MAX 표시)까지 꽉 채워
적재하면 용지 걸림이 발생할 수 있습니다. 아래에 나온 대로 용지 매수를 적재합니다.
• 하단 용지함(500매)
• A4 : 500매 이하
• B5 : 500매 이하
• A5 : 250매 이하
권장 용지
159

• 위에 나온 것보다 작은 용지를 사용할 때는 수동 급지함을 사용할 것을 권장합니다.
• 하단 용지함(250매)
• A4 : 250매 이하
• B5 : 250매 이하
• A5 : 125매 이하
• 위에 나온 것보다 작은 용지를 사용할 때는 수동 급지함을 사용할 것을 권장합니다.
두꺼운 용지를 적재하는 경우
이 단원에서는 두꺼운 용지 관련 세부 정보 및 권장 사항에 대해 설명합니다.
• 106~256 g/m2(28파운드 본드지~68파운드 색인지)의 두꺼운 용지를 용지함 또는
수동급지함에 적재할 경우, 아래 권장 사항을 준수하여 용지가 걸리거나 이미지 품질이
저하되지 않도록 방지합니다.
용지함에 106~163g/m2(28파운드 본드지~90파운드 색인지)의 두꺼운 용지를 적재하거나
수동급지 트레이에 106~220g/m2(28파운드 본드지~80파운드 표지)의 두꺼운 용지를
적재할 때 아래 권장 사항에 따라 적재하면 용지가 걸리거나 이미지 품질이 저하되는 것을
방지할 수 있습니다.
• 온도가 20~25℃(68~77°F)이고 습도가 30~65%인 장소에 용지를 보관하십시오.
• 두껍고 매끄러운 용지에 인쇄할 때 용지가 걸리거나 잘못 급지될 수 있습니다. 이러한
문제를 방지하려면 적재하기 전에 매끄러운 용지를 잘 흩어 주십시오. 용지가 붙지
않도록 흩어서 넣은 후에도 용지가 걸리거나 급지 오류가 계속 발생하면 수동급지
트레이에 한 장씩 따로 적재하십시오.
• 두꺼운 용지를 적재할 때 아래의 표를 참조하여 용지의 결 방향에 맞게 용지 방향을
설정하십시오.
용지의 결 방향 용지함 수동급지 트레이
8. 용지 및 토너 추가
160

• [두꺼운 용지 1]에서 용지 두께로 [두꺼운 용지 2] 또는 [용지함용지 설정]를 선택합니다.
• 얇은 용지, 두꺼운 용지 1(저온일 때), 두꺼운 용지 2 또는 두꺼운 용지 3을 선택한 경우,인쇄 속도가 바뀔 수 있습니다.
• 위의 설명대로 두꺼운 용지를 적재해도 용지 유형에 따라 제대로 작동되지 않거나
품질이 저하될 수 있습니다.
• 인쇄물이 세로로 구겨질 수 있습니다.
• 인쇄물이 말릴 수 있습니다. 인쇄물이 구겨지거나 말리면 평평하게 펴십시오.
• 두꺼운 용지에 인쇄하는 경우, 인쇄 속도가 바뀔 수 있습니다.
봉투를 적재하는 경우
이 단원에서는 봉투와 관련된 세부 정보와 권장 사항에 대해 설명합니다.
• 창이 있는 봉투는 사용하지 마십시오.
• 통투를 적재하기 전에 용지가 서로 붙지 않도록 흩어 주십시오. 용지를 흩어 준 후에도
용지가 붙으면 한 장씩 따로 놓으십시오. 일부 봉투 유형은 이 기기에서 사용할 수없습니다.
• 일부 유형의 봉투는 급지 오류가 발생하거나 주름지거나 제대로 인쇄되지 않을 수있습니다.
• 방향으로 봉투를 적재할 때 덮개가 닫힌 상태로 적재하십시오.
• 봉투를 적재하기 전에 봉투를 눌러 내부 공기를 빼고 봉투를 평평하게 펴십시오. 봉투가
휘거나 말린 경우 연필이나 자를 사용하여 봉투가 급지되는 부분을 평평하게 펴십시오.
• 최대 적재 표시보다 많이 봉투를 적재하지 마십시오. 봉투를 억지로 더 적재할 경우 급지
오류가 발생할 수 있습니다.
복사기 모드 사용 시
봉투를 적재하는 방법은 봉투의 방향에 따라 다양합니다. 봉투에 복사하는 경우 아래와
같이 방향에 따라 다르게 봉투를 적재하십시오.
봉투 적재 방법
권장 용지
161

봉투 방향 노출 유리 용지함 1 수동급지 트레이
측면 개봉 봉투
• 봉투 덮개: 닫힘
• 봉투 아래 부분:기기 정면을 향함
• 스캔면: 아래로
• 봉투 덮개: 닫힘
• 봉투 밑부분: 기기 왼쪽을 향함
• 인쇄면: 아래로
• 봉투 덮개: 닫힘
• 봉투 밑부분: 기기 왼쪽을 향함
• 인쇄면: 위로
봉투 적재 시 봉투 크기 및 두께를 지정하십시오. 자세한 내용은 복사/문서 서버를
참조하십시오.
프린터 모드 사용 시
봉투를 적재하는 방법은 봉투의 방향에 따라 다양합니다. 봉투에 인쇄하는 경우 아래와
같이 방향에 따라 다르게 봉투를 적재하십시오.
봉투 적재 방법
봉투 유형 용지함 1 수동급지 트레이
측면 개봉 봉투
• 봉투 덮개: 닫힘
• 봉투 밑부분: 기기 왼쪽을 향함
• 인쇄면: 아래로
• 봉투 덮개: 닫힘
• 봉투 밑부분: 기기 왼쪽을 향함
• 인쇄면: 위로 인쇄면: 위로
봉투 적재 시 [용지함용지 설정] 및 프린터 드라이버에서 용지 유형을 "봉투"로 선택하고
봉투의 두께를 지정하십시오. 자세한 내용은 인쇄를 참조하십시오.
짧은 쪽이 기기 본체쪽으로 적재된 봉투를 인쇄하면 이미지가 올바로 인쇄되지 않을 수있습니다. 사용하는 기능에 따라 설정을 변경합니다. 원본과 용지가 올바로 놓였는지
확인합니다.
짧은 쪽이 기기의 본체쪽으로 적재된 봉투에 인쇄하려면 프린터 드라이버를 사용하여
인쇄 이미지를 180도 돌리십시오.
권장 봉투
권장 봉투에 대한 내용은 가까운 대리점에 문의하십시오.
8. 용지 및 토너 추가
162

적재할 수 있는 봉투 크기에 대한 자세한 내용은 155페이지의 "권장 용지"을(를)참조하십시오.
• 용지 크기와 유형이 같은 봉투만 적재하십시오.
• 봉투에 인쇄하는 경우 양면 기능은 사용할 수 없습니다.
• 출력 품질을 높이려면 각각 앞쪽 인쇄 여백을 최소 15mm(0.6인치), 다른쪽 여백을 최소
10mm(0.4인치)로 설정합니다.
• 봉투의 두께가 일부 다를 경우 봉투의 출력 품질이 균일하지 않을 수도 있습니다. 봉투를
하나 이상 인쇄하여 인쇄 품질을 확인하십시오.
• 인쇄물이 구겨지거나 말리면 평평하게 펴십시오.
• 봉투가 눅눅하지 않은지 확인하십시오.
• 고온 다습한 환경으로 인해 인쇄 품질이 저하되거나 봉투가 구겨질 수 있습니다.
• 권장 사항에 따라 맞더라도 환경에 따라 봉투에 주름이 생길 수 있습니다.
• 일부 봉투의 경우 출력될 때 봉투가 구겨지거나 더러워지거나 잘못 인쇄될 수 있습니다.단색으로 봉투에 인쇄하면 봉투가 겹쳐지는 부분에 줄이 생길 수 있습니다.
• 봉투에 인쇄하는 경우 인쇄 속도가 평소보다 느릴 수 있습니다.
권장 용지
163

토너 추가
이 단원에서는 인쇄 카트리지 교체를 위한 주의 사항, 인쇄 카트리지를 교환하는 절차,토너가 다 떨어졌을 때 작업 방법, 다 쓴 인쇄 카트리지를 폐기하는 방법에 대해 설명합니다.
• 다음과 같은 물품을 소각하지 마십시오. 토너가 노출된 화염에 접촉되면 발화되어 화상을 입을 수 있습니다.
• 토너(새것 또는 폐기용)
• 토너가 들어있는 토너 카트리지
• 토너가 부착된 부품
• 노출된 화염이 있는 곳에 토너가 놓여있는 상태에서 토너(새것 또는 폐기용) 또는 토너 카트리지를 보관하지 마십시오. 토너가 발화되어 화상 또는 화재가 발생할 수 있습
니다.
• 유출된 토너(폐기용 토너 포함)를 진공 청소기를 사용해 빨아들이지 마십시오. 흡수된
토너는 진공 청소기 내부의 전기 접점에서 발생하는 불꽃으로 인해 발화 또는 폭발을
유발할 수 있습니다. 하지만 토너에 적합한 산업용 진공 청소기는 사용할 수 있습니다.토너가 유출되었다면 젖은 천으로 토너를 제거하여 토너가 흩어지지 않게 합니다.
• 이 제품의 포장에 사용한 비닐 봉지 위에 있는 경고 메시지를 다음에서 설명합니다.
• 이 기기와 함께 제공된 폴리에틸렌 소재(비밀 봉지 등)를 아기 및 어린이와 가까
운 곳에 두지 마십시오. 폴리에틸렌 소재의 물질을 입이나 코로 가져갈 경우 질식
의 위험이 있습니다.
• 토너가 들어있는 토너 카트리지를 강제로 열거나 부수거나 압착하지 마십시오. 유출
된 토너가 흡입되거나 옷, 손, 바닥이 오염될 수 있습니다.
• 어린이가 닿을 수 있는 곳에 다음과 같은 물품을 두지 마십시오.
• 토너(새것 또는 폐기용)
• 토너가 들어있는 토너 카트리지
• 토너가 부착된 부품
8. 용지 및 토너 추가
164

• 토너를 취급할 때 다음과 같은 상황이 발생하면 먼저 응급 처리를 받고 나서 필요하다
면 병원에서 진료를 받으십시오.
• 토너를 흡입한 경우 많은 양의 물로 입을 헹구고 신선한 공기가 있는 곳으로 이동
합니다.
• 토너를 삼킨 경우, 많은 양의 물로 위 내용물을 희석합니다.
• 토너가 눈에 들어간 경우 많은 양의 물로 헹굽니다.
• 걸린 용지를 제거하거나 토너(새것 또는 교체용)를 보충하거나 교환하는 경우 피부나
옷이 토너로 오염되지 않게 주의하십시오.
• 토너(새것 또는 폐기용)가 피부나 옷에 접촉되어 더럽혀지면 다음과 같이 하십시오.
• 토너가 피부에 묻은 경우 비누와 물로 깨끗이 닦으십시오.
• 토너가 옷에 묻으면 찬물로 얼룩 진 부분을 씻으십시오. 뜨거운 물을 적셔 얼룩진
부분을 가열하면 토너가 직물에 눌러붙어 얼룩을 제거할 수 없게 될 수 있습니다.
• 토너(폐기용 토너 포함)가 들어있는 용기 또는 토너가 들어있는 소모품을 교체할 때는
토너가 사방에 튀지 않도록 주의하십시오. 폐기용 소모품을 제거하고 용기 뚜껑이 있다면 닫은 후 비닐 봉지에 넣습니다.
• 기기에 메시지가 나타나면 인쇄 카트리지를 교체하십시오.
• 권장 토너가 아닌 다른 제품을 사용할 경우 고장이 날 수 있습니다.
• 토너를 보충할 때 주 전원을 끄지 마십시오. 주 전원을 끄면 설정이 손실될 수 있습니다.
• 인쇄 카트리지를 직사광선, 35°C(95°F)가 넘는 온도, 70%가 넘는 습도를 피해
보관하십시오.
• 인쇄 카트리지를 수평으로 보관하십시오.
• 카트리지를 반복하여 설치하거나 제거하지 마십시오. 이 경우 토너가 누출될 수있습니다.
• 인쇄 카트리지를 흔들지 마십시오.
• 아래 그림에 나온 부분을 만지지 마십시오.
토너 추가
165

DVL183
• 전면 덮개를 열기 전에 모든 용지함 및 옵션 용지 급지 장치를 닫으십시오.
토너가 다 떨어졌을 때 팩스/스캔 작업
토너를 다 쓰면 화면의 표시등이 켜집니다. 남은 토너가 없어도 팩스나 스캔 문서를 전송할
수 있습니다.
• 토너가 모두 소진된 이후에 실행된 횟수와 자동 출력 기록에 표시되지 않은 통신 횟수가
200을 초과하면 더 이상 통신을 할 수 없습니다.
1. 화면 하단 중앙에 있는 [홈]( )을 누릅니다.
2. [팩스] 아이콘 또는 [스캐너] 아이콘을 누릅니다.
3. [종료]를 눌러 전송 동작을 수행합니다.
오류 메시지가 사라집니다.
• 보고서는 출력되지 않습니다.
다 쓴 인쇄 카트리지 폐기
이 단원에서는 다 쓴 인쇄 카트리지를 폐기하는 방법에 대해 설명합니다.
인쇄 카트리지는 재사용할 수 없습니다.
폐기 중에 토너가 용기에서 유출되는 것을 막기 위해서 다 쓴 인쇄 카트리지를 상자나 봉투에
넣으십시오.
다 쓴 인쇄 카트리지를 폐기하려면 가까운 판매점에 문의하십시오. 사용자가 직접 폐기하는
경우 일반 플라스틱 제품을 폐기하는 방법으로 폐기하십시오.
8. 용지 및 토너 추가
166

9. 문제 해결
이 장에서는 기본적인 문제 해결 절차에 대해 설명합니다.
제어 패널에 상태 아이콘이 표시되는 경우
이 단원에서는 걸린 용지 제거, 용지 보충 또는 기타 절차를 수행해야 할 때 표시되는 상태
아이콘에 대해 설명합니다.
상태 아이콘 Status
: 용지 급지 오류 아이콘 용지가 걸린 경우 표시됩니다.
걸린 용지를 제거하는 방법에 대한 자세한 내용은 문제 해결을 참조하십시오.
: 원본 급지 오류 아이콘 원본 급지 오류가 발생한 경우 표시됩니다.
걸린 용지를 제거하는 방법에 대한 자세한 내용은 문제 해결을 참조하십시오.
: 용지 적재 아이콘 용지가 없는 경우 표시됩니다.
용지 적재에 대한 자세한 내용은 처음 사용자의 경우
를 참조하십시오.
: 토너 추가 아이콘 토너가 모두 소진된 경우 표시됩니다.
토너 추가에 대한 자세한 내용은 유지 관리를 참조하
십시오.
: 서비스 문의 아이콘 오작동이 발생하거나 유지 관리가 필요한 경우에 표시됩니다.
: 덮개 열림 아이콘 덮개가 열린 경우 표시됩니다.
167

[상태 확인] 표시등이 켜졌거나 깜빡이는 경우
[상태 확인] 표시등이 켜지거나 깜박거리는 경우 [상태 확인]을 눌러 [상태 확인] 화면을
표시하십시오. [상태 확인] 화면에서 각 기능의 상태를 확인할 수 있습니다.
[상태 확인] 화면
DVL531
1
3
2
4
1. [기기/프로그램상태] 탭
기기 및 각 기능의 상태가 표시됩니다.
2. [확인]
기기 또는 기능의 오류가 발생했거나 기기의 현재 네트워크 연결 상태를 확인하려면 [확인]을(를)눌러 자세한 내용을 볼 수 있습니다.
[확인]을 누르면 오류 메시지 또는 해당 기능 화면이 표시됩니다. 기능 화면에 표시된 오류
메시지를 확인하고 적절한 조치를 취하십시오. 오류 메시지에 명시된 문제를 해결하는 방법에
대한 자세한 내용은 문제 해결을 참조하십시오.
3. 메시지
기기 및 각 기능의 상태를 알리는 메시지가 표시됩니다.
4. 상태 아이콘
표시되는 상태 아이콘은 아래에 설명되어 있습니다.
: 해당 기능으로 작업을 수행하고 있습니다.
: 기기에 오류가 발생하여 기기를 사용할 수 없습니다.
: 기능이나 기기에 오류가 발생하여 기능을 사용할 수 없습니다. 토너가 거의 없는 경우 이아이콘이 표시될 수 있습니다.
다음 표는 [상태 확인] 표시등이 켜지거나 깜박거리는 경우의 원인에 대해 설명합니다.
9. 문제 해결
168

문제 원인 해결 방법
문서 및 보고서가 출력되
지 않습니다.출력 트레이가 가득 차 있습니다.
트레이에서 인쇄물을 치웁니다.
문서 및 보고서가 출력되
지 않습니다.용지가 없습니다. 용지를 넣습니다. 용지 적재에 대한
자세한 내용은 처음 사용자의 경우
를 참조하십시오.
오류가 발생했습니다. [상태 확인] 화면에서 "오류 발생"으로 표시되는 기능에 이상이 있습니다.
오류가 발생한 기능에서 [확인]을누르십시오. 표시되는 메시지를 읽고 적절한 조치를 취하십시오. 오류
메시지 및 해결 방법에 대한 자세한
내용은 문제 해결을 참조하십시오.
다른 기능은 정상적으로 사용할 수있습니다.
기기를 네트워크에 연결
할 수 없습니다.네트워크 오류가 발생했
습니다.• 기기의 네트워크 연결 및 설정
이 올바른지 확인하십시오. 네트워크를 연결하는 방법에 대한 자세한 내용은 설정을 참조
하십시오.
• 네트워크에 연결하는 방법에
대한 자세한 내용은 관리자에
게 문의하십시오.
• 여기에 설명된 해결 방법을 시도한 후에도 표시등이 계속 켜져 있으면 서비스 담당자에게
문의하십시오.
[상태 확인] 표시등이 켜졌거나 깜빡이는 경우
169

경고음이 발생하는 경우
사용자가 원본을 놔둔 경우 또는 그밖에 기기의 상태를 알려야 하는 경우 기기에서 여러 가지
패턴의 경고음이 울립니다. 다음 표에는 기본값으로 설정된 여러 가지 경고음 패턴의 의미가
나와 있습니다.
경고음 패턴 의미 원인
한 번의 짧은 경고음 패널/화면 입력이 가능합
니다.
로그인 또는 로그아웃이
완료되었습니다.
화면 키를 눌렀습니다.
사용자가 로그인했거나 로그아웃
했습니다.
짧은 경고음 후 긴 경고음 패널/화면 입력이 불가능
합니다.화면에서 키를 잘못 눌렀거나 입력
한 암호가 올바르지 않습니다.
한 번의 긴 경고음 작업이 완료되었습니다. 작업(인쇄 또는 스캔)이 성공적으
로 완료되었습니다.
두 번의 긴 경고음 기기를 사용할 준비가 완료되었습니다.
전원이 켜져 있거나 절전 모드를 종료하면, 기기가 완전히 예열되어
사용할 준비가 완료된 것입니다.
다섯 번의 긴 경고음 가벼운 경고 복사기/문서 서버 기능, 팩스 기능,또는 스캐너 기능의 간단 화면에서
자동 재설정이 수행되었습니다.
다섯 번의 긴 경고음이 네번 반복됨
가벼운 경고 원본이 노출 유리에 남아 있거나,용지함이 비어 있습니다.
다섯 번의 짧은 경고음이
다섯 번 반복됨
강한 경고 용지가 걸렸거나 토너를 보충해야
하거나 기타 다른 문제가 발생했습
니다.
열두 번의 짧은 경고음 빈 페이지가 감지되었습
니다.팩스 또는 스캔 기능을 사용할 때스캔한 원본의 첫 페이지가 빈 페이
지 또는 거의 빈 페이지이었습니다.
• 사용자는 기기 소리를 음소거할 수 없습니다. 사용자에게 용지 걸림 또는 토너 요청을
알리는 경고음이 울릴 때 기기의 덮개를 짧은 시간 안에 반복적으로 열고 닫은 경우,정상 상태가 재개된 후에도 소리가 계속 울릴 수 있습니다.
• 소리 패턴을 지정하고 소리를 활성화 또는 비활성화할 수 있습니다. 소리에 대한 자세한
내용은 설정을 참조하십시오.
9. 문제 해결
170

기기 작동 시 문제가 있는 경우
문제 원인 해결 방법
기기를 켜면 홈 화면에
[복사기] 아이콘만 표시됩
니다.
복사기 기능 이외의 다른
기능은 사용 준비가 완료
되지 않았습니다.
조금 더 기다리십시오.
기기를 켰을 때 사용자 도구 화면이 표시되지만 사용자 도구 메뉴에 항목이
표시되지 않습니다.
복사기 기능 이외의 다른
기능은 사용 준비가 완료
되지 않았습니다. 완료하
는 데 필요한 시간은 기능
마다 다릅니다. 사용 준비
가 완료되면 사용자 도구
메뉴에 기능이 표시됩니
다.
조금 더 기다리십시오.
[도움말]( )을 눌렀을
때 도움말이 표시되지 않습니다.
현재 사용 중인 응용 프로
그램이 도움말 기능을 지원하지 않거나, "급지 오류" 또는 다른 메시지가
표시된 상태이기 때문에
이 회색으로 표시됩니
다.
이 회색으로 표시되면 도움말
기능을 사용할 수 없습니다. 응용
프로그램 또는 메시지를 닫은 후 다시 시도하십시오.
사용자가 브라우저 기능
을 사용할 권한이 없기 때문에 이 회색으로 표시됩니다.
사용자가 브라우저 기능을 사용할
권한이 없으면 도움말 기능을 사용
할 수 없습니다. 이 항상 회색으
로 표시되면 사용자 관리자에게 문의해서 사용자에게 브라우저 기능
을 사용할 권한이 있는지 확인하십
시오. 사용자 관리자가 주소록에서
액세스 권한을 변경할 수 있습니다.
사용자가 사용할 수 있는 기능에 대한 자세한 내용은 처음 사용자의 경우를 참조하십시오.
기기 작동 시 문제가 있는 경우
171

문제 원인 해결 방법
[도움말]( )을 누르면
화면이 웹 브라우저로 변경되지만 도움말 내용은
표시되지 않습니다.
기기가 네트워크에 올바
르게 연결되어 있지 않습
니다.
[웹 브라우저]에 웹 페이지를 표시
할 수 있는지 확인하십시오. 웹 페이지를 표시할 수 없다면 기기가 네트워크에 올바로 연결되었는지 확인하십시오.
네트워크에 연결하는 방법은 설정
을 참조하십시오.
브라우저가 쿠키를 저장
하지 않도록 구성되어 있습니다.
[웹 브라우저]에서 [메뉴]( )를 누른 후 [설정]을 선택하십시오. [개인
정보보호 및 보안]에서 [쿠키 허용]을 [ON]으로 설정했는지 확인합니
다.
[에너지 절약]을 눌러도
표시등이 계속 켜져 있고
기기가 절전 모드로 전환
되지 않습니다.
[에너지 절약]을 눌러도
절전 모드로 전환되지 않는 경우도 있습니다.
[에너지 절약]을 누르기 전에 절전
모드를 활성화할 수 있는지 확인하
십시오. 절전 모드 활성화에 대한
자세한 내용은 처음 사용자의 경우
를 참조하십시오.
디스플레이가 꺼져 있습
니다.절전 모드 상태입니다. 디스플레이 패널을 터치하십시오.
디스플레이 패널을 눌러
도 아무런 반응이 없습니
다.
전원이 꺼져 있습니다. 주 전원 표시등이 꺼져 있는지 확인
한 후 전원을 켜십시오.
전원이 자동으로 꺼집니
다.주간 타이머 설정이 [주전원 끄기]로 설정되어 있습니다.
주간 타이머 설정을 변경하십시오.주간 타이머 설정에 대한 자세한 내용은 설정을 참조하십시오.
사용자 코드 입력 화면이
표시됩니다.사용자 코드 인증으로 인해 사용자가 제한됩니다.
사용자 코드 인증을 활성화한 경우
로그인하는 방법에 대한 자세한 내용은 처음 사용자의 경우를 참조하
십시오.
인증 화면이 표시됩니다. 사용자 인증이 설정되었
습니다.처음 사용자의 경우를 참조하십시
오.
걸린 용지를 제거해도 오류 메시지가 계속 표시됩
니다.
용지함에 여전히 걸린 용지가 있습니다.
제어 패널에 표시된 절차에 따라 걸린 용지를 제거하십시오. 걸린 용지
를 제거하는 방법에 대한 자세한 내용은 문제 해결을 참조하십시오.
9. 문제 해결
172

문제 원인 해결 방법
표시된 덮개가 닫혀 있는
데도 오류 메시지가 계속
표시됩니다.
표시되지 않은 덮개가 여전히 1개 이상 열려 있습
니다.
기기의 모든 덮개를 닫으십시오.
이미지가 용지 뒷면에 인쇄됩니다.
용지가 제대로 놓여 있지
않을 수 있습니다.용지를 올바르게 적재합니다. 용지
적재에 대한 자세한 내용은 처음 사용자의 경우를 참조하십시오.
급지 오류가 자주 발생합
니다.말린 용지를 사용하면 적재 인쇄 시 용지가 걸리거
나 용지 가장자리가 더러
워지거나 위치에서 벗어
날 수 있습니다.
• 용지의 말린 부분을 손으로 평평하게 펴십시오.
• 말린 부분을 아래로 하여 용지
를 적재하십시오. 권장 용지에
대한 자세한 내용은 사양을 참조하십시오.
• 용지가 말리는 것을 방지하기
위해 평평한 표면에 용지를 놓고, 벽에 기대어 두지 마십시
오. 용지를 올바르게 보관하는
방법에 대한 자세한 내용은 사양을 참조하십시오.
급지 오류가 자주 발생합
니다.용지함의 너비 또는 길이
조정대가 올바르게 설치
되어 있지 않습니다.
• 걸린 용지를 제거하십시오. 걸린 용지를 제거하는 방법에 대한 자세한 내용은 문제 해결을
참조하십시오.
• 너비 또는 길이 조정대가 올바
르게 설치되어 있는지 확인하
십시오. 또한, 너비 조정대가
잠겨 있는지 확인하십시오. 너비 조정대와 길이 조정대를 설치하는 방법에 대한 자세한 내용은 처음 사용자의 경우를 참조하십시오.
급지 오류가 자주 발생합
니다.복사 용지의 크기 설정이
올바르지 않습니다.걸린 용지를 제거하십시오. 걸린 용지를 제거하는 방법에 대한 자세한
내용은 문제 해결을 참조하십시오.
기기 작동 시 문제가 있는 경우
173

문제 원인 해결 방법
급지 오류가 자주 발생합
니다.출력 트레이에 이물질이
있습니다.• 걸린 용지를 제거하십시오. 걸린 용지를 제거하는 방법에 대한 자세한 내용은 문제 해결을
참조하십시오.
• 출력 트레이에는 아무 것도 놓지 마십시오.
급지 오류가 자주 발생합
니다.비권장 용지를 사용하고
있습니다. 예를 들어 256g/m2 용지가 용지함에 적재되었습니다.
권장 용지를 사용하십시오. 권장 용지에 대한 자세한 내용은 사양을 참조하십시오.
급지 오류가 자주 발생합
니다.용지함의 용지 다이얼로
설정한 용지 크기가 용지
함에 적재된 용지 크기와
다릅니다.
• 권장 용지를 사용하십시오. 권장 용지에 대한 자세한 내용은
사양을 참조하십시오.
• 용지함의 용지 크기 다이얼을
올바로 설정하십시오. 자세한
내용은 처음 사용자의 경우를
참조하십시오.
봉투에 인쇄할 때 급지 오류가 발생합니다.
봉투가 말려 있습니다. 봉투를 완전히 편 후 용지를 넣으십
시오. 용지함의 적재 한도 표시를
초과하여 봉투를 적재하지 마십시
오. 봉투를 편 후에도 급지 오류가
계속 발생하면 용지함에 봉투를 한장씩 놓고 따로 인쇄하십시오. 봉투
를 적재하는 방법에 대한 자세한 내용은 사양을 참조하십시오.
봉투에 인쇄할 때 봉투가
여러 장 급지되거나, 급지
되지 않을 수 있습니다.
봉투가 말려 있습니다. 봉투를 완전히 편 후 용지를 넣으십
시오. 용지함의 적재 한도 표시를
초과하여 봉투를 적재하지 마십시
오. 봉투를 편 후에도 급지 오류가
계속 발생하면 용지함에 봉투를 한장씩 놓고 따로 인쇄하십시오. 봉투
를 적재하는 방법에 대한 자세한 내용은 사양을 참조하십시오.
9. 문제 해결
174

문제 원인 해결 방법
양면 모드를 사용하여 인쇄할 수 없습니다.
선택한 용지함에 양면 인쇄 설정이 지정되어 있지
않습니다.
"용지함용지 설정"에서 "양면 적용"설정을 변경히야 용지함의 양면 인쇄를 활성화합니다. "양면 적용" 설정에 대한 자세한 내용은 설정을 참조하십시오.
양면 모드를 사용하여 인쇄할 수 없습니다.
양면으로 인쇄할 수 없는
용지 유형을 선택했습니
다.
용지함용지 설정에서 양면 인쇄가
가능한 용지 유형을 선택합니다."용지 유형" 설정에 대한 자세한 내용은 설정을 참조하십시오.
주 전원을 꺼도 2분 이내
에 기기가 꺼지지 않습니
다.
시스템 종료 절차가 수행
되지 않습니다.시스템 종료 절차를 반복하여 수행
하십시오. 기기가 꺼지지 않으면 서비스 담당자에게 문의하십시오.
디스플레이 패널 또는 네트워크 컴퓨터의 웹 브라
우저를 사용해 주소록을
변경할 때 오류가 발생했
습니다. (웹 브라우저를
사용하고 있을 때 기기에
설치된 Web ImageMonitor를 사용했습니다.)
저장 문서를 여러 개 삭제
하는 중에는 주소록을 변경할 수 없습니다.
잠시 기다린 후 작업을 다시 시도하
십시오.
디스플레이 패널에서는
주소록을 변경할 수 없습
니다.
네트워크 컴퓨터의 웹 브라우저 또는 다른 도구를
사용해 주소록을 백업하
는 동안에는 주소록을 변경할 수 없습니다.
• 주소록 백업이 완료되면 주소
록을 변경하십시오.
• SC997 오류가 발생할 경우 [종료]를 누르십시오.
기기 작동 시 문제가 있는 경우
175

문제 원인 해결 방법
네트워크 컴퓨터의 웹 브라우저를 사용하면 문서
서버에 저장된 문서를 인쇄할 수 없습니다. (기기
에 설치된 Web ImageMonitor를 사용하고 있습
니다.)
인쇄량 한도를 설정한 경우 설정한 인쇄량보다 많이 인쇄할 수 없습니다. 인쇄량 한도에 도달한 사용
자가 선택한 인쇄 작업은
취소됩니다.
• 인쇄량 제한을 지정하는 것에
대한 자세한 내용은 보안을 참조하십시오.
• 인쇄 작업의 상태를 보려면
[인쇄 작업 기록]을 참조하십
시오. Web Image Monitor의 [상태/정보] 메뉴에서 [작업]을 클릭하십시오. 그런 다음 "문서
서버"에서 [인쇄 작업 기록]을클릭하십시오. Web ImageMonitor를 표시하는 작업에 대한 자세한 내용은 설정을 참조
하십시오. Web Image Monitor를 사용하는 방법에 대한 자세
한 내용은 Web Image Monitor도움말을 참조하십시오.
기능을 실행하거나 사용
할 수 없습니다.작업을 수행할 수 없는 경우 기기에서 다른 기능이
사용 중일 수 있습니다.
현재 작업이 완료될 때까지 기다린
후 다시 시도하십시오.
기능 호환에 대한 자세한 내용은 문제 해결을 참조하십시오.
기능을 실행하거나 사용
할 수 없습니다.네트워크 컴퓨터의 웹 브라우저 또는 다른 도구를
사용하여 주소록을 백업
하는 동안에는 기능이 실행되지 않습니다.
잠시 기다리십시오. 주소록 백업이
완료되면 이 기능이 수행됩니다.
용지에서 인쇄 이미지 위치가 올바르지 않습니다.
• 용지 유형 및/또는
너비가 정확하게 감지되지 않았습니다.
• 인쇄 위치가 제대로
정렬되지 않습니다.
기기 관리자 또는 서비스 담당자에
게 문의하십시오.
• 용지 유형, 용지 크기 또는 용지 용량 문제로 인해 이미지가 원하는 대로 출력되지 않는
경우가 있을 수 있습니다. 권장 용지를 사용하십시오. 권장 용지에 대한 자세한 내용은
사양을 참조하십시오.
9. 문제 해결
176

여러 기능을 동시에 실행할 수 없는 경우
작업을 수행할 수 없는 경우 기기에서 다른 기능이 사용 중일 수 있습니다.
현재 작업이 완료될 때까지 기다린 후 다시 시도하십시오. 어떤 경우에는 현재 작업이
실행되는 동안 다른 기능을 사용하여 다른 작업을 수행해야 할 수도 있습니다.
기능 호환성에 대한 자세한 내용은 복사/문서 서버의 "기능 호환성"을 참조하십시오.
기기 작동 시 문제가 있는 경우
177

복사/문서 서버 기능을 사용할 때 표시되는메시지
• 용지 유형, 용지 크기 또는 매수 문제로 인해 원하는 대로 복사할 수 없으면 권장 용지를
사용하십시오. 권장 용지에 대한 자세한 내용은 사양을 참조하십시오.
메시지 원인 해결 방법
"암호가 있는 파일이 있기
때문에 폴더를 삭제할 수없습니다. 암호가 있는 파일을 삭제하거나 파일 관리자에게 문의하십시오."
폴더에 잠긴 원본이 있어
폴더를 삭제할 수 없습니
다.
삭제하려면 원본의 잠금을 해제하
십시오. 잠긴 파일에 대한 자세한
내용은 보안을 참조하십시오.
"이 페이지의 미리 보기를
표시할 수 없습니다."이미지 데이터가 손상되
었을 수 있습니다.섬네일 없이 미리 보기 화면을 표시
하려면 [종료]를 누르십시오.
선택한 문서가 여러 페이지로 구성
된 경우 "페이지 표시" 영역에서 [전환]을 눌러 페이지를 변경하면 다음 페이지의 미리 보기가 나타납니
다.
"용지 크기를 확인하십시
오."설정한 용지 크기가 규격
에 맞지 않습니다.[시작]을 누르면 선택한 용지에 복사됩니다.
"사용할 수 있는 용지 매수가 한도를 초과했습니
다. 인쇄가 중지됩니다."
복사 가능한 페이지 수를
초과했습니다.사용자별 사용 가능한 복사 매수를
확인하는 방법에 대한 자세한 내용
은 보안을 참조하십시오.
"저장된 파일 수가 파일별
한도 페이지 수를 초과했
습니다. 복사가 중지됩니
다."
스캔 원본의 페이지 수가
너무 많아 하나의 문서로
저장할 수 없습니다.
[종료]를 누르고 페이지 수를 조정
한 후 다시 저장하십시오.
"부수의 한도는 n입니다."
("n"은 변수로 대체됩니
다.)
복사 매수가 복사 가능한
최대 매수보다 많습니다.[복사기/문서 서버 기능]의 [일반
기능] 탭에 있는 [최대 복사 수량]에서 최대 복사 매수를 변경할 수 있습니다. 최대 복사 수량에 대한 자세한 내용은 복사/문서 서버를 참조하십시오.
9. 문제 해결
178

메시지 원인 해결 방법
"메모리가 가득 찼습니다.n 원본이 스캔되었습니다.스캔된 원본을 복사하려
면 [인쇄]를 누르십시오.남은 원본을 제거하지 마십시오."
("n"은 변수로 대체됩니
다.)
스캔 원본의 페이지 수가
메모리에 저장할 수 있는
페이지 수보다 많습니다.
스캔 원본을 복사하고 스캔 데이터
를 취소하려면 [인쇄]를 누르십시
오. 스캔 데이터를 취소하고 복사하
지 않으려면 [메모리 삭제]를 누르
십시오.
"나머지 원본을 스캔 및복사 하려면 [계속]을 누르십시오."
스캔한 원본을 인쇄한 후나머지 원본을 복사해야
하는지 여부를 기기가 확인했습니다.
계속 복사하려면 복사본을 모두 꺼낸 후 [계속]을 누르십시오. 복사 작업을 중단하려면 [중지]를 누르십
시오.
"선택된 폴더가 잠겼습니
다. 파일 관리자에게 문의
하십시오."
잠긴 폴더를 편집하거나
사용하려고 했습니다.잠긴 폴더에 대한 자세한 내용은 보안을 참조하십시오.
• 사용자 도구의 [입력/출력]에 있는 [메모리 꽉참 자동 스캔 재시작]을 [사용]으로 선택한
경우 메모리가 가득 차더라도 메모리 오버플로 메시지가 표시되지 않습니다. 스캔된
원본이 먼저 복사되고 나머지 원본이 자동으로 스캔된 후 복사됩니다. 이 경우 인쇄본은
페이지 순서대로 정렬되지 않습니다. 메모리 꽉참 자동 스캔 재시작에 대한 자세한
내용은 복사/문서 서버를 참조하십시오.
복사/문서 서버 기능을 사용할 때 표시되는 메시지
179

팩스 기능을 사용할 때 표시되는 메시지
메시지 원인 해결 방법
"지정한 경로를 찾을 수없습니다. 설정을 확인하
십시오."
수신처로 입력된 컴퓨터
또는 폴더의 이름이 올바
르지 않습니다.
수신처인 컴퓨터 이름과 폴더 이름
이 올바른지 확인하십시오.
"오류가 발생하여 송신이
취소되었습니다."• 즉시 송신을 수행하는
중 원본이 걸렸습니
다.
• 기기에 문제가 발생했
거나 전화 회선에서
노이즈가 발생했습니
다.
[종료]를 누르고 문서를 다시 전송
하십시오.
"기능적 문제가 발생했습
니다. 작업이 중지되었습
니다."
기기가 인터넷 팩스로 문서를 수신하는 동안 전원
이 꺼졌습니다.
전원을 즉시 켠다 하더라도, 메일
서버에 따라, 시간 제한 기간이 경과하지 않은 경우 기기가 인터넷 팩스의 수신을 재개하지 못할 수 있습
니다. 메일 서버의 시간 제한 기간
이 경과할 때까지 기다린 다음 인터
넷 팩스의 수신을 재개하십시오. 인터넷 팩스의 수신에 대한 자세한 내용은 관리자에게 문의하십시오.
"기능적 문제가 팩스에
발생했습니다. 데이터가
초기화됩니다."
팩스에 이상이 있습니다. 화면에 표시된 코드 번호를 기록한
후 서비스 담당자에게 문의하십시
오. 다른 기능은 사용할 수 있습니
다.
"메모리가 가득 찼습니
다. 더 이상 스캔할 수 없습니다. 송신이 중지됩니
다."
메모리가 가득 찼습니다. [종료]를 누르면 기기가 대기 모드
로 전환되며 저장된 페이지가 송신
됩니다.
통신 결과 보고서에서 전송되지 않은 페이지를 확인하고 다시 전송하
십시오.
"원본을 다시 배치한 후에 시작 키를 누르십시
오."
메모리 송신을 수행하는
중 원본이 걸렸습니다.[종료]를 누르고 문서를 다시 전송
하십시오.
9. 문제 해결
180

메시지 원인 해결 방법
"일부 페이지가 거의 비어 있습니다."
문서의 첫 번째 페이지가
거의 비어 있습니다.원본의 빈 페이지가 스캔되었을 수있습니다. 원본을 올바르게 놓았는
지 확인하십시오. 빈 페이지가 발생
하는 원인에 대해 알아보려면 팩스
를 참조하십시오.
팩스 네트워크 설정 문제가 발생한 경우
메시지 원인 해결 방법
"네트워크 문제가 있는지
확인하십시오."
[13-10]
다른 장치에서 게이트키
퍼에 등록한 별칭 전화 번호를 입력했습니다.
• [팩스 기능]의 [H.323 설정] 목록에 있는 별칭 전화 번호가 올바른지 확인하십시오. H.323설정에 대한 자세한 내용은 팩스를 참조하십시오.
• 네트워크 문제에 대한 자세한
내용은 관리자에게 문의하십
시오.
"네트워크 문제가 있는지
확인하십시오."
[13-11]
게이트키퍼에 액세스할
수 없습니다.• [팩스 기능]의 [H.323 설정]에등록된 게이트키퍼 주소가 올바른지 확인하십시오. H.323설정에 대한 자세한 내용은 팩스를 참조하십시오.
• 네트워크 문제에 대한 자세한
내용은 관리자에게 문의하십
시오.
"네트워크 문제가 있는지
확인하십시오."
[13-17]
사용자 이름 등록이 SIP 서버에 의해 거부되었습니
다.
• [팩스 기능]의 [SIP 설정]에 등록된 SIP 서버 IP 주소 및 SIP 사용자 이름을 올바르게 고치십
시오. SIP 설정에 대한 자세한
내용은 팩스를 참조하십시오.
• 네트워크 문제에 대한 자세한
내용은 관리자에게 문의하십
시오.
팩스 기능을 사용할 때 표시되는 메시지
181

메시지 원인 해결 방법
"네트워크 문제가 있는지
확인하십시오."
[13-18]
SIP 서버에 액세스할 수 없습니다.
• [팩스 기능]의 [SIP 설정]에 표시되는 SIP 서버 IP 주소가 올바
른지 확인하십시오. SIP 설정에
대한 자세한 내용은 팩스를 참조하십시오.
• 네트워크 문제에 대한 자세한
내용은 관리자에게 문의하십
시오.
"네트워크 문제가 있는지
확인하십시오."
[13-24]
SIP 서버에 등록된 암호가
이 기기에 등록된 암호와
다릅니다.
네트워크 문제에 대한 자세한 내용
은 관리자에게 문의하십시오.
"네트워크 문제가 있는지
확인하십시오."
[13-25]
[유효 프로토콜]에서 IP 주소가 활성화되어 있지 않거나 등록한 IP 주소가 잘못되었습니다.
• [유효 프로토콜]에서 IPv4가[시스템 설정]에서 "활성화"로설정되어 있는지 확인하십시
오. 유효한 프로토콜에 대한 자세한 내용은 기기 연결/시스
템 설정을 참조하십시오.
• [시스템 설정]에서 기기 IPv4가올바르게 지정되어 있는지 확인하십시오. IPv4 주소에 대한
자세한 내용은 설정을 참조하
십시오.
• 네트워크 문제에 대한 자세한
내용은 관리자에게 문의하십
시오.
"네트워크 문제가 있는지
확인하십시오."
[13-26]
"유효 프로토콜"과 "SIP 서버 IP 주소" 설정이 다르거
나, 등록된 IP 주소가 올바
르지 않습니다.
• [시스템 설정]에서 기기의 IP 주소가 올바르게 지정되어 있는
지 확인하십시오. IP 주소에 대한 자세한 내용은 설정을 참조
하십시오.
• 네트워크 문제에 대한 자세한
내용은 관리자에게 문의하십
시오.
9. 문제 해결
182

메시지 원인 해결 방법
"네트워크 문제가 있는지
확인하십시오."
[14-01]
DNS 서버, SMTP 서버 또는
데이터가 전송될 폴더를
찾을 수 없거나 SMTP 서버
주변(통하지 않음)에서 인터넷 팩스 수신처를 찾지
못했습니다.
• [시스템 설정]의 다음 설정이
올바른지 확인하십시오.
• DNS 서버
• SMTP 서버의 서버 이름 및IP 주소
이러한 설정에 대한 자세한 내용은 설정을 참조하십시오.
• 파일이 전송될 폴더가 올바르
게 지정되어 있는지 확인하십
시오.
• 파일이 전송될 폴더가 있는 컴퓨터가 제대로 작동하는지 확인하십시오.
• LAN 케이블이 기기에 올바르
게 연결되어 있는지 확인하십
시오.
• 네트워크 문제에 대한 자세한
내용은 수신처의 관리자에게
문의하십시오.
• 네트워크 문제에 대한 자세한
내용은 관리자에게 문의하십
시오.
팩스 기능을 사용할 때 표시되는 메시지
183

메시지 원인 해결 방법
"네트워크 문제가 있는지
확인하십시오."
[14-09]
SMTP 인증, SMTP 전 POP인증 또는 데이터가 전송
될 폴더가 있는 컴퓨터에
서의 로그인 인증에 의해
이메일 송신이 거부되었
습니다.
• [시스템 설정]의 다음 설정에
대한 사용자 이름과 암호가 올바른지 확인하십시오.
• SMTP 인증
• POP before SMTP
• 팩스 이메일 계정
이러한 설정에 대한 자세한 내용은 설정을 참조하십시오.
• 파일이 전달될 폴더가 있는 컴퓨터의 사용자 ID와 암호가 올바르게 지정되어 있는지 확인
하십시오.
• 파일이 전달될 폴더가 올바르
게 지정되어 있는지 확인하십
시오.
• 파일이 전달될 폴더가 있는 컴퓨터가 제대로 작동하는지 확인하십시오.
• 네트워크 문제에 대한 자세한
내용은 관리자에게 문의하십
시오.
"네트워크 문제가 있는지
확인하십시오."
[14-33]
기기 및 관리자의 이메일
주소가 등록되어 있지 않습니다.
• [시스템 설정]의 [팩스 이메일
계정]에 올바른 이메일 주소가
등록되어 있는지 확인하십시
오. 팩스 이메일 계정에 대한
자세한 내용은 설정을 참조하
십시오.
• 네트워크 문제에 대한 자세한
내용은 관리자에게 문의하십
시오.
9. 문제 해결
184

메시지 원인 해결 방법
"네트워크 문제가 있는지
확인하십시오."
[15-01]
POP3/IMAP4 서버 주소가
등록되어 있지 않습니다.• [시스템 설정]의 [POP3/IMAP4설정]에 올바른 서버 이름 또는 서버 주소가 등록되어 있는
지 확인하십시오. POP3/IMAP4 설정에 대한 자세한 내용은 설정을 참조하십시오.
• 네트워크 문제에 대한 자세한
내용은 관리자에게 문의하십
시오.
"네트워크 문제가 있는지
확인하십시오."
[15-02]
POP3/IMAP4 서버에 로그
인할 수 없습니다.• [시스템 설정]의 [팩스 이메일
계정]에 표시되는 사용자 이름
및 암호가 올바른지 확인하십
시오. 팩스 이메일 계정에 대한
자세한 내용은 설정을 참조하
십시오.
• 네트워크 문제에 대한 자세한
내용은 관리자에게 문의하십
시오.
"네트워크 문제가 있는지
확인하십시오."
[15-03]
기기 이메일 주소가 지정
되어 있지 않습니다.• [시스템 설정]에 올바른 이메
일 주소가 지정되어 있는지 확인하십시오. 이메일 주소 설정
에 대한 자세한 내용은 설정을
참조하십시오.
• 네트워크 문제에 대한 자세한
내용은 관리자에게 문의하십
시오.
팩스 기능을 사용할 때 표시되는 메시지
185

메시지 원인 해결 방법
"네트워크 문제가 있는지
확인하십시오."
[15-11]
DNS 서버 또는 POP3/IMAP4 서버를 찾을 수 없습니다.
• [시스템 설정]의 다음 설정이
올바른지 확인하십시오.
• DNS 서버의 IP 주소
• POP3/IMAP4 서버의 서버
이름 또는 IP 주소
• POP3/IMAP4 서버의 포트
번호
• 수신 프로토콜
이러한 설정에 대한 자세한 내용은 설정을 참조하십시오.
• LAN 케이블이 기기에 올바르
게 연결되어 있는지 확인하십
시오.
• 네트워크 문제에 대한 자세한
내용은 관리자에게 문의하십
시오.
"네트워크 문제가 있는지
확인하십시오."
[15-12]
POP3/IMAP4 서버에 로그
인할 수 없습니다.• [시스템 설정]의 다음 설정이
올바른지 확인하십시오.
• [팩스 이메일 계정]의 사용자 이름 및 암호
• SMTP 인증 전 POP 사용자
이름 및 암호
이러한 설정에 대한 자세한 내용은 설정을 참조하십시오.
• 네트워크 문제에 대한 자세한
내용은 관리자에게 문의하십
시오.
"네트워크 문제가 있는지
확인하십시오."
[16-00]
• 본체의 IP 주소를 등록
하지 않았습니다.
• 네트워크가 올바르게
연결되어 있지 않습니
다.
• [시스템 설정]에서 기기의 IP 주소가 올바르게 지정되어 있는
지 확인하십시오. 주 기기의 IP주소에 대한 자세한 내용은 관리자에게 문의하십시오.
• 네트워크 문제에 대한 자세한
내용은 관리자에게 문의하십
시오.
9. 문제 해결
186

원격 팩스 기능을 사용할 수 없는 경우
메시지 원인 해결 방법
"원격 기기 인증에 실패
했습니다. 원격 기기의
인증 설정을 확인하십시
오."
본체에서 사용자 인증에
실패했습니다.사용자 인증에 대한 자세한 내용은
보안을 참조하십시오.
"원격 기기 인증에 실패
했습니다. 원격 기기의
인증 설정을 확인하십시
오."
사용자 코드 인증이 원격
팩스 기능을 통해 연결된
장치에 설정되어 있습니
다.
원격 팩스 기능이 사용자 코드 인증
을 지원하지 않습니다. 본체에서 사용자 코드 인증을 비활성화하십시
오.
"원격 기기 인증에 실패
했습니다. 원격 기기의
인증 설정을 확인하십시
오."
사용자에게 본체 기능을
사용할 수 있는 권한이 없습니다.
권한을 설정하는 방법에 대한 자세
한 내용은 보안을 참조하십시오.
"원격 기기에 연결할 수없습니다. 원격 기기의
상태를 점검하십시오."
원격 팩스 기능을 사용하
는 동안 네트워크 오류가
발생했습니다.
• 본체에서 원격 팩스 기능이 지원되는지 확인하십시오.
• 본체가 정상적으로 작동하는
지 확인하십시오.
• [시스템 설정]에서 본체에 올바른 IP 주소 또는 호스트 이름
이 설정되어 있는지 확인하십
시오. 이러한 설정에 대한 자세
한 내용은 관리자에게 문의하
십시오.
• LAN 케이블이 기기에 올바르
게 연결되어 있는지 확인하십
시오.
• 네트워크 문제에 대한 자세한
내용은 관리자에게 문의하십
시오.
"원격 기기에 연결할 수없습니다. 원격 기기의
상태를 점검하십시오."
본체의 전원이 꺼져 있습
니다.본체의 전원을 켜십시오.
팩스 기능을 사용할 때 표시되는 메시지
187

메시지 원인 해결 방법
"원격 기기에 연결할 수없습니다. 원격 기기의
상태를 점검하십시오."
원격 팩스 기능을 통해 장치를 연결하려고 시도하
는 동안 시간 제한 오류가
발생했습니다.
• LAN 케이블이 기기에 올바르
게 연결되어 있는지 확인하십
시오.
• 본체가 올바르게 작동하는지
확인하십시오.
• 주 기기와 연결하는 방법에 대한 자세한 내용은 팩스를 참조
하십시오.
"원격 기기와의 연결에실
패했습니다. 원격기기 구조에 문제가 있습니다.관리자에게 문의하십시
오."
원격 팩스 기능을 사용하
여 본체에 연결한 설정 또는 기기 구성이 올바르지
않습니다.
본체에 연결하는 데 사용하는 원격
팩스 기능의 설정 및 기기 구성에
대한 자세한 내용은 관리자에게 문의하십시오.
"전송 오류가 발생했습니
다. 원격 기기의 상태를
확인하십시오."
전송 중에 네트워크 오류
가 발생했습니다.• [시스템 설정]에서 본체에 올바른 IP 주소 또는 호스트 이름
이 설정되어 있는지 확인하십
시오. 이러한 설정에 대한 자세
한 내용은 관리자에게 문의하
십시오.
• 본체가 올바르게 작동하는지
확인하십시오.
• LAN 케이블이 기기에 올바르
게 연결되어 있는지 확인하십
시오.
• 송신에 대한 자세한 내용은 관리자에게 문의하십시오.
"원격 기기의 HDD가 가득 찼습니다."
원본을 스캔하기 위해 원격 팩스 기능을 사용한 후하드 디스크가 가득 찼습
니다.
불필요한 파일을 삭제하십시오.
• 제어 패널의 [시스템 설정] 또는 [팩스 기능]에서 확인할 수 있는 설정은 네트워크
컴퓨터의 웹 브라우저에서도 확인할 수 있습니다. (기기에 설치된 Web Image Monitor를사용하십시오.) Web Image Monitor를 표시하는 작업에 대한 자세한 내용은 설정을
참조하십시오. Web Image Monitor를 사용하는 방법에 대한 자세한 내용은 Web ImageMonitor 도움말을 참조하십시오.
9. 문제 해결
188

• 용지함에 용지가 부족하면 "용지가 없습니다."가 화면에 나타나 용지를 추가하도록
사용자에게 요청합니다. 다른 용지함에 용지가 남아 있으면 화면에 메시지가 나타나도
평소와 같이 문서를 수신할 수 있습니다. "매개변수 설정"으로 이 기능을 설정하거나
해제할 수 있습니다. 이 방법에 대한 자세한 내용은 팩스를 참조하십시오.
• "네트워크 문제가 있는지 확인하십시오."가 나타난 경우, 기기가 네트워크에 올바르게
연결되어 있지 않거나, 기기의 설정이 올바르지 않습니다. 네트워크에 연결하지 않아도
되는 경우 설정을 지정할 수 있으므로 이 페이지가 표시되지 않습니다. 또한, [상태 확인]표시등도 꺼집니다. 이 방법에 대한 자세한 내용은 팩스를 참조하십시오. 기기를
네트워크에 다시 연결할 경우 적절한 사용자 매개변수를 구성하여 "표시"를설정하십시오.
팩스 기능을 사용할 때 표시되는 메시지
189

프린터 기능을 사용할 때 제어 패널에표시되는 메시지
이 단원에서는 디스플레이 패널, 오류 로그 또는 보고서에 나타나는 주요 메시지에 대해
설명합니다. 다음 메시지가 표시되면 해당 메시지의 지침에 따르십시오.
• 전원을 끄기 전에 처음 사용자의 경우를 참조하십시오.
메시지 원인 해결 방법
"Hardware Problem:Ethernet"
이더넷 인터페이스에서 오류가 발생했습니다.
전원을 껐다 켜십시오. 메시지가
다시 표시되면 서비스 담당자에
게 문의하십시오.
"Hardware Problem: HDD" 하드 디스크에서 오류가 발생했습니다.
전원을 껐다 켜십시오. 메시지가
다시 표시되면 서비스 담당자에
게 문의하십시오.
"Hardware Problem: USB" USB 인터페이스에서 오류가
발생했습니다.전원을 껐다 켜십시오. 메시지가
다시 표시되면 서비스 담당자에
게 문의하십시오.
"n에 용지를 넣으십시오.강제로 인쇄하려면 다른
용지함을 선택하고 [계속]을 누르십시오."
("n"은 변수로 대체됩니
다.)
프린터 드라이버 설정이 올바르지 않거나 프린터 드라
이버에서 선택한 크기의 용지가 용지함에 없습니다.
프린터 드라이버 설정이 올바른
지 확인하고 프린터 드라이버에
서 선택한 크기의 용지를 용지함
에 적재하십시오. 용지 크기를 변경하는 방법에 대한 자세한 내용
은 처음 사용자의 경우를 참조하
십시오.
9. 문제 해결
190

메시지 원인 해결 방법
"용지 크기와 유형이 일치하지 않습니다. 다른
용지함을 선택하고 [계속]을 누르십시오. 작업
을 취소하려면 [작업 취소]를 누르십시오. 사용
자 도구에서 용지 크기와
유형을 변경할 수 있습니
다."
프린터 드라이버 설정이 올바르지 않거나 프린터 드라
이버에서 선택한 크기 또는
유형의 용지가 용지함에 적재되어 있지 않습니다.
• 프린터 드라이버 설정이 올바른지 확인하고 프린터 드라이버에서 선택한 크기의
용지를 용지함에 적재하십
시오. 용지 크기를 변경하는
방법에 대한 자세한 내용은
처음 사용자의 경우를 참조
하십시오.
• 용지함을 수동으로 선택하
여 인쇄를 계속하거나 인쇄
작업을 취소하십시오. 용지
함을 수동으로 선택하거나
인쇄 작업을 취소하는 방법
에 대한 자세한 내용은 인쇄
를 참조하십시오.
"n 의 용지 유형이 일치하
지 않습니다. 다음에서
다른 용지함을 선택하고
[계속]을 누르십시오. 사용자 도구에서 용지 유형
을 변경할 수 있습니다."
(n은 용지함 이름으로 대체됩니다.)
용지함에 있는 용지의 유형
이 프린터 드라이버에서 지정한 용지 유형과 다릅니다.
프린터 드라이버에 지정한 유형
의 용지가 적재된 용지함을 선택
하십시오.
"프린터 글꼴에 오류가
있습니다."글꼴 설정에서 오류가 발생
했습니다.서비스 담당자에게 문의하십시
오.
프린터 기능을 사용할 때 제어 패널에 표시되는 메시지
191

메모리 저장 장치에서 직접 인쇄를 사용하는 경우
메시지 원인 해결 방법
"선택한 파일의 전체 데이
터 크기가 한도를 초과했
습니다. 파일을 더 이상
선택할 수 없습니다."
• 선택한 파일의 크기
가 1GB보다 큽니다.
• 선택한 파일의 전체
크기가 1GB보다 큽니다.
파일 또는 파일 그룹의 크기가 1GB보다 크면 인쇄할 수 없습니다.
• 선택한 파일의 전체 크기가
1GB보다 큰 경우 파일을 1개씩 선택하십시오.
• 선택한 파일이 1GB보다 큰 경우 직접 인쇄 기능이 아닌 다른
기능을 사용하여 메모리 저장
장치에서 인쇄하십시오.
파일 형식이 다른 경우에는 동시에
선택할 수 없습니다.
"지정된 메모리 저장 장치
에 액세스할 수 없습니
다."
• 기기에서 메모리 저장 장치 또는 메모리
저장 장치에 저장된
파일에 액세스했을
때 오류가 발생했습
니다.
• 사용자가 메모리 저장 장치에서 직접 인쇄 기능을 사용하여
인쇄할 때 오류가 발생했습니다.
파일을 다른 메모리 저장 장치에 저장하고 다시 인쇄하십시오.
9. 문제 해결
192

프린터 기능을 사용할 때 오류 로그 또는보고서에 인쇄되는 메시지
이 단원에서는 오류 로그 또는 보고서에 인쇄되는 오류 메시지의 원인과 해결 방법에 대해
설명합니다.
인쇄 작업이 취소될 때
메시지 원인 해결 방법
"91: Error" 명령 오류로 인해 자동 작업 취소 기능이 수행되어
인쇄가 취소되었습니다.
데이터가 올바른지 확인하십시오.
"Error occurred, not printedjob via network exists. It isstored as job not printed."
오류 작업 저장 기능이 활성화된 상태에서 네트워
크를 통해 인쇄할 때 오류
가 발생하여 오류가 있는
작업이 저장되었습니다.
담당 관리자에게 문의하여 기기가
네트워크에 올바르게 연결되어 있는지 확인하십시오. 인쇄 구성 오류
가 발생했을 때 저장된 인쇄 작업을
확인하는 방법에 대한 자세한 내용
은 인쇄를 참조하십시오.
"무단 복사 방지 작업을
처리하는 중 오류가 발생
했습니다. 작업이 취소되
었습니다."
[무단 복사 방지]가 지정
된 상태에서 문서 서버에
파일을 저장하려고 했습
니다.
프린터 드라이버의 "작업 유형:"에서 [문서 서버]가 아닌 다른 작업 유형을 선택하거나 [무단 복사 방지]의 선택을 해제하십시오.
"무단 복사 방지 작업을
처리하는 중 오류가 발생
했습니다. 작업이 취소되
었습니다."
[무단 복사 방지 패턴 세부 정보] 화면의 [사용자
텍스트 입력:] 필드가 비어 있습니다.
프린터 드라이버의 [세부 설정] 탭에 있는 "메뉴:"에서 [효과]를 클릭
하십시오. [무단 복사 방지]를 선택
한 후 [세부 정보...]를 클릭하여 [무단 복사 방지 패턴 세부 정보]를 표시하십시오. [사용자 텍스트 입력:]에 텍스트를 입력하십시오.
"무단 복사 방지 작업을
처리하는 중 오류가 발생
했습니다. 작업이 취소되
었습니다."
[무단 복사 방지]가 지정
되어 있는 상태에서 해상
도를 600dpi보다 낮게 설정했습니다.
프린터 드라이버에서 해상도를
600dpi 이상으로 설정하거나 [무단
복사 방지]의 선택을 취소하십시
오.
"무단 복사 방지 작업을
처리하는 중 오류가 발생
했습니다. 작업이 취소되
었습니다."
[시스템 설정]의 [관리자
도구]에서 기기에서 설정
한 무단 복사 방지 인쇄를
우선으로 처리하도록 지정했습니다.
프린터 드라이버의 무단 복사 방지
인쇄를 취소하십시오. 설정을 취소
하는 방법에 대한 자세한 내용은 프린터 드라이버 도움말을 참조하십
시오.
프린터 기능을 사용할 때 오류 로그 또는 보고서에 인쇄되는 메시지
193

메시지 원인 해결 방법
"한 부씩 인쇄가 취소되었
습니다."한 부씩 인쇄가 취소되었
습니다.전원을 껐다 켜십시오. 메시지가 다시 표시되면 서비스 담당자에게 문의하십시오.
"사용 한도에 달하였습니
다. 이 작업이 취소되었습
니다."
허용된 인쇄 페이지 수를
초과했습니다.인쇄 사용량 제한에 대한 자세한 내용은 보안을 참조하십시오.
"데이터 수신에 실패했습
니다."데이터 수신이 중단되었
습니다.데이터를 다시 전송하십시오.
"데이터 전송에 실패했습
니다."기기에서 프린터 드라이
버의 송신 중지 명령을 수신했습니다.
컴퓨터가 제대로 작동하고 있는지
확인하십시오.
"선택한 용지 크기는 지원
되지 않습니다. 작업이 취소되었습니다."
지정된 용지 크기가 올바
르지 않으면 작업이 자동
으로 취소됩니다.
올바른 용지 크기를 지정하고 파일
을 다시 인쇄하십시오.
"선택한 용지 유형은 지원
되지 않습니다. 작업이 취소되었습니다."
지정된 용지 유형이 올바
르지 않으면 작업이 자동
으로 취소됩니다.
올바른 용지 유형을 지정하고 파일
을 다시 인쇄하십시오.
인쇄 설정에 문제가 있는 경우
메시지 원인 해결 방법
"분류 코드가 잘못되었습
니다."분류 코드를 입력하지 않았거나 입력한 분류 코드
가 올바르지 않습니다.
올바른 분류 코드를 입력하십시
오.
"분류 코드가 잘못되었습
니다."프린터 드라이버에서 지원하지 않는 분류 코드입
니다.
분류 코드를 [옵션]으로 선택하십
시오. 분류 코드 설정을 지정하는
방법에 대한 자세한 내용은 인쇄
를 참조하십시오.
"양면 인쇄가 취소되었습
니다."양면 인쇄가 취소되었습
니다.용지함에서 양면 인쇄를 사용할
수 있도록 [용지함 용지 설정]에서
"양면 인쇄 적용"의 설정을 변경하
십시오. "양면 인쇄 적용"을 설정
하는 방법에 대한 자세한 내용은
설정을 참조하십시오.
9. 문제 해결
194

메시지 원인 해결 방법
"페이지 수 한도를 초과하
였습니다(한 부씩 인쇄)"한 부씩 인쇄를 사용하여
인쇄할 수 있는 페이지 수보다 많습니다.
인쇄할 페이지 수를 줄이십시오.
"출력 트레이가 변경되었
습니다"지정한 출력 트레이의 경우 용지 크기가 제한되어
있어 출력 트레이가 변경
되었습니다.
올바른 출력 트레이를 지정하십시
오.
"인쇄 오버런" 인쇄 중에 이미지가 삭제
되었습니다.프린터 드라이버에서 더 낮은 해상도를 선택하십시오. 해상도 설정을 변경하는 방법에 대한 자세
한 내용은 프린터 드라이버 도움
말을 참조하십시오.
문서 서버에 문서를 저장할 수 없을 때
메시지 원인 해결 방법
"이 크기의 데이터를 저장
할 수 없습니다."용지 크기가 문서 서버의
용량을 초과했습니다.전송하려는 파일의 용지 크기를 문서 서버에 저장할 수 있는 크기로
줄이십시오. 사용자 지정 크기 파일
을 전송할 수는 있지만 전송 후 저장할 수 없습니다.
"Document Server is notavailable to use. Cannotstore. "
문서 서버 기능을 사용할
수 없습니다.문서 서버 기능 사용에 대한 자세한
내용은 관리자에게 문의하십시오.
권한을 설정하는 방법에 대한 자세
한 내용은 보안을 참조하십시오.
"문서 서버의 최대 용량이
초과되어 저장할 수 없습
니다."
파일을 저장한 후 하드 디스크가 가득 찼습니다.
문서 서버에 저장된 파일 중 일부를
삭제하거나 전송할 대상의 크기를
줄이십시오.
"문서 서버 파일 수가 한도를 초과했습니다. 저장
할 수 없습니다."
문서 서버 파일 용량이 한도를 초과했습니다.
문서 서버에 저장된 파일 중 일부를
삭제하십시오.
프린터 기능을 사용할 때 오류 로그 또는 보고서에 인쇄되는 메시지
195

메시지 원인 해결 방법
"파일 수가 한도를 초과했
습니다(자동)"오류 작업 저장 기능을 사용하여 일반 인쇄 작업을
보류 인쇄 파일로 저장하
는 중 파일 저장 또는 보류
인쇄 파일 관리(자동)에필요한 파일 용량이 한도
를 초과했습니다.
보류 인쇄 파일(자동) 또는 기기에
저장된 파일 중 필요하지 않은 파일
을 삭제하십시오.
"문서 서버의 페이지 수가
한도를 초과했습니다. 저장할 수 없습니다."
문서 서버의 페이지 용량
이 한도를 초과했습니다.문서 서버에 저장된 파일 중 일부를
삭제하거나 전송할 페이지의 수를
줄이십시오.
"페이지 수가 한도를 초과
했습니다(자동)."오류 작업 저장 기능을 사용하여 일반 인쇄 작업을
보류 인쇄 파일로 저장하
는 중 파일 용량이 한도를
초과했습니다
기기에 저장된 파일 중 필요하지 않은 파일을 삭제하십시오.
인쇄할 페이지 수를 줄이십시오.
"캡쳐 파일을 저장할 수없어 인쇄 작업이 취소되
었습니다. 메모리가 한도
를 초과했습니다."
파일을 저장한 후 하드 디스크가 가득 찼습니다.
문서 서버에 저장된 파일을 삭제하
거나 전송할 파일의 크기를 줄이십
시오.
"캡쳐 파일을 저장할 수없어 인쇄 작업이 취소되
었습니다. 파일 수가 한도
를 초과했습니다."
문서 서버 파일 용량이 한도를 초과했습니다.
문서 서버에 저장된 파일을 삭제하
십시오.
"캡쳐 파일을 저장할 수없어 인쇄 작업이 취소되
었습니다. 파일 당 페이지
한도를 초과했습니다."
문서 서버의 페이지 용량
이 한도를 초과했습니다.문서 서버에 저장된 파일 중 일부를
삭제하거나 전송할 페이지의 수를
줄이십시오.
"문서 서버 내의 지정된
폴더가 잠겼습니다. 저장
할 수 없습니다."
지정된 폴더가 잠겨 있습
니다.폴더의 잠금을 풀거나 사용할 수 있는 다른 폴더 번호를 지정하십시오.잠긴 폴더에 대한 자세한 내용은 보안을 참조하십시오.
9. 문제 해결
196

하드 디스크 여유 공간이 충분하지 않을 때
메시지 원인 해결 방법
"HDD가 가득 찼습니다." PostScript 3 프린터 드라이
버로 인쇄할 때 글꼴 및 양식에 대한 하드 디스크 용량이 한도를 초과했습니
다.
기기에 등록된 양식 또는 글꼴 중필요하지 않은 것은 삭제하십시오.
"HDD가 가득 찼습니다." 견본 인쇄 파일, 잠금 인쇄 파일, 보류 인쇄 파일
또는 저장 인쇄 파일을 인쇄하는 동안 하드 디스크
가 가득 찼습니다.
기기에 저장된 파일 중 필요하지 않은 파일을 삭제하십시오.
또는 견본 인쇄 파일, 잠금 인쇄 파일, 보류 인쇄 파일, 저장 인쇄 파일
의 데이터 크기를 줄이십시오.
"HDD가 가득 찼습니다(자동)."
오류 작업 저장 기능을 사용하여 일반 인쇄 작업을
보류 인쇄 파일로 저장하
는 동안 하드 디스크가 가득 찼습니다.
기기에 저장된 파일 중 필요하지 않은 파일을 삭제하십시오.
또는 임시 인쇄 파일 및/또는 저장
인쇄 파일의 데이터 크기를 줄이십
시오.
메모리가 충분하지 않을 때
메시지 원인 해결 방법
"84: 오류" 이미지 처리에 사용할 수있는 작업 영역이 없습니
다.
기기로 전송하는 파일의 수를 줄이
십시오.
매개변수에 문제가 있을 때
메시지 원인 해결 방법
"86: 오류" 제어 코드의 매개변수가
올바르지 않습니다.인쇄 설정을 확인하십시오.
사용자에게 작동 권한이 없는 경우
메시지 원인 해결 방법
"서버에서 응답이 없습니
다. 인증에 실패했습니
다."
LDAP 인증 또는 Windows인증을 위해 서버 연결을
구축하는 동안 시간 초과
가 발생했습니다.
서버의 상태를 확인하십시오.
프린터 기능을 사용할 때 오류 로그 또는 보고서에 인쇄되는 메시지
197

메시지 원인 해결 방법
"You do not have a privilegeto print this PDF file. "
인쇄하려는 PDF 문서에
대한 인쇄 권한이 없습니
다.
문서 소유자에게 문의하십시오.
"이 기능을 사용할 권한이
없습니다. 작업이 취소되
었습니다."
입력한 로그인 사용자 이름 또는 로그인 암호가 올바르지 않습니다.
사용자 이름과 암호가 올바른지 확인하십시오.
"이 기능을 사용할 권한이
없습니다. 작업이 취소되
었습니다."
로그인 사용자에게 선택
한 기능을 사용할 권한이
없습니다.
권한을 설정하는 방법에 대한 자세
한 내용은 보안을 참조하십시오.
"이 기능을 사용할 권한이
없습니다. 작동이 취소되
었습니다."
로그인한 사용자에게 프로그램을 등록하거나 용지함 설정을 변경할 수 있는 권한이 없습니다.
권한을 설정하는 방법에 대한 자세
한 내용은 보안을 참조하십시오.
사용자를 등록할 수 없을 때
메시지 원인 해결 방법
"사용자 정보 자동 등록에
실패했습니다."주소록이 가득 차 LDAP 인증 또는 Windows 인증 정보의 자동 등록에 실패했
습니다.
사용자 정보의 자동 등록에 대한 자세한 내용은 보안을 참조하십시오.
"다른 사용자를 위한 사용
자 인증 정보가 이미 등록
되었습니다."
LDAP의 사용자 이름이 다른 서버에 다른 ID로 이미
등록되어 있고 도메인(서버) 전환 등의 이유로 사용자 이름 복제가 발생했
습니다.
사용자 인증에 대한 자세한 내용은
보안을 참조하십시오.
다른 오류가 발생할 때
메시지 원인 해결 방법
"85: 오류" 지정한 그래픽 라이브러
리를 사용할 수 없습니다.데이터가 올바른지 확인하십시오.
"98: 오류" 기기의 하드 디스크에 올바르게 액세스할 수 없습
니다.
전원을 껐다 켜십시오. 메시지가 자주 나타나면 서비스 담당자에게 문의하십시오.
9. 문제 해결
198

메시지 원인 해결 방법
"99: Error" 이 데이터는 인쇄할 수 없습니다. 지정된 데이터가
손상되었거나 직접 인쇄
기능을 사용하여 메모리
저장 장치에서 인쇄할 수없습니다.
데이터가 올바른지 확인하십시오.직접 인쇄 기능 사용하여 메모리 저장 장치에서 인쇄할 수 있는 데이터
형식에 대한 자세한 내용은 인쇄를
참조하십시오.
"명령 오류" RPCS 명령 오류가 발생했
습니다.다음 절차를 통해 확인하십시오.
• 컴퓨터와 기기 사이의 통신이
올바르게 작동하고 있는지 확인하십시오.
• 올바른 프린터 드라이버를 사용하고 있는지 확인하십시오.
• 기기의 메모리 크기가 프린터
드라이버에 올바르게 설정되
어 있는지 확인하십시오.
• 프린터 드라이버의 버전이 최신인지 확인하십시오.
"Compressed Data Error" 기기가 손상된 압축 파일
을 감지했습니다.• 컴퓨터와 기기 사이의 연결을
확인합니다.
• 데이터를 압축할 때 사용한 프로그램이 제대로 작동하는지
확인하십시오.
"데이터 저장 오류" 하드 디스크가 오작동 중인 상태에서 견본 인쇄,잠금 인쇄, 보류 인쇄 또는 저장 인쇄 파일을 인쇄
하거나 문서 서버에 파일
을 저장하려고 했습니다.
서비스 담당자에게 문의하십시오.
"PDF file error. Cannot print." 구문 오류 등이 발생했습
니다.PDF 파일이 올바른지 확인하십시
오.
"저장 파일이 한도를 초과
했습니다."견본 인쇄 파일, 잠금 인쇄 파일, 보류 인쇄 파일
또는 저장 인쇄 파일을 인쇄하는 중 파일 용량이 한도를 초과했습니다.
기기에 저장된 파일 중 필요하지 않은 파일을 삭제하십시오.
프린터 기능을 사용할 때 오류 로그 또는 보고서에 인쇄되는 메시지
199

메시지 원인 해결 방법
"저장 페이지가 한도를 초과했습니다"
견본 인쇄 파일, 잠금 인쇄 파일, 보류 인쇄 파일
또는 저장 인쇄 파일을 인쇄하는 중 페이지 용량 한도를 초과했습니다.
기기에 저장된 파일 중 필요하지 않은 파일을 삭제하십시오.
인쇄할 페이지 수를 줄이십시오.
"File system error. Cannotprint PDF file(s)."
파일 시스템을 가져올 수없어 PDF 직접 인쇄를 수행하지 못했습니다.
전원을 껐다 켜십시오. 메시지가 다시 표시되면 서비스 담당자에게 문의하십시오.
"Exceeded max. capacity ofsystem file. Cannot print PDFfile(s)."
파일 시스템의 용량이 가득 찼습니다. PDF 파일이
인쇄되지 않습니다.
하드 디스크에서 불필요한 파일을
모두 삭제하거나 기기로 전송할 파일의 크기를 줄이십시오.
"I/O Buffer Overflow" 입력 버퍼 오버플로가 발생했습니다.
• [프린터 기능]의 [호스트 인터
페이스]에서 [I/O 버퍼]를 선택
한 후 버퍼 크기 한도를 더 크게 설정하십시오.
• 기기로 전송할 파일의 수를 줄이십시오.
"Insufficient Memory" 메모리 할당 오류가 발생
했습니다.PCL 6
프린터 드라이버의 [세부 설정] 탭에 있는 "메뉴:"에서 [품질:고급]을 클릭한 후 "벡터/래스터:" 목록에서 [래스터]를 선택합니다. 일부 경우에는 인쇄
작업을 완료하는 데 시간이 오래 걸립니다.
"Memory Retrieval Error" 메모리 할당 오류가 발생
했습니다.전원을 껐다 다시 켜십시오. 메시지
가 다시 나타나면 RAM을 교체하십
시오. RAM 교체에 대한 자세한 내용은 서비스 담당자에게 문의하십
시오.
인쇄가 시작되지 않으면 서비스 담당자에게 문의하십시오.
• 구성 페이지에 오류 내용이 인쇄될 수 있습니다. 오류 로그를 참조하여 구성 페이지를
확인하십시오. 구성 페이지를 인쇄하는 방법에 대한 자세한 내용은 인쇄를
참조하십시오.
9. 문제 해결
200

스캐너 기능을 사용할 때 제어 패널에표시되는 메시지
이 단원에서는 제어 패널에 표시되는 오류 메시지의 원인과 해결 방법에 대해 설명합니다.여기에 명시되지 않은 메시지가 나타나면 해당 메시지의 지침을 따르십시오.
메시지 원인 해결 방법
"지정한 경로를 찾을 수없습니다. 설정을 확인하
십시오."
파일이 저장될 컴퓨터의
이름 또는 폴더 이름이 잘못되었습니다.
수신처의 컴퓨터 이름과 폴더 이름
이 올바른지 확인하십시오.
"지정한 경로를 찾을 수없습니다. 설정을 확인하
십시오."
백신 프로그램 또는 방화
벽으로 인해 컴퓨터와 기기 간 연결이 차단됩니다.
• 백신 프로그램과 방화벽으로
인해 컴퓨터와 기기 간 연결이
차단될 수 있습니다.
• 백신 소프트웨어를 사용하는
경우 응용 프로그램 설정에서
해당 프로그램을 제외 목록에
추가하십시오. 제외 목록에 프로그램을 추가하는 방법에 대한 자세한 내용은 백신 소프트
웨어 도움말을 참조하십시오.
• 방화벽으로 인해 연결이 차단
되는 것을 방지하려면 기기의
IP 주소를 방화벽의 IP 주소 제외 설정에 등록하십시오. IP 주소를 제외하는 방법에 대한 자세한 내용은 운영 체제의 도움
말을 참조하십시오.
"입력한 사용자 코드가 올바르지 않습니다. 다시 입력하십시오."
입력한 사용자 코드가 올바르지 않습니다.
인증 설정을 확인한 후 올바른 사용
자 코드를 입력하십시오.
"경로의 영숫자 수가 한도
를 초과했습니다."경로에 입력한 영숫자의
문자 수가 한도를 초과했
습니다.
문자 수 한도를 확인하고 다시 입력
하십시오. 문자 수 한도에 대한 자세한 내용은 스캔을 참조하십시오.
"최대 영숫자 수를 초과했
습니다."영숫자의 문자 수가 한도
를 초과했습니다.문자 수 한도를 확인하고 다시 입력
하십시오. 문자 수 한도에 대한 자세한 내용은 스캔을 참조하십시오.
스캐너 기능을 사용할 때 제어 패널에 표시되는 메시지
201

메시지 원인 해결 방법
"저장 대기할 수 있는
OCR 작업 수가 한도를 초과했습니다. 기다려 주십
시오. 현재 작업이 저장된
후 다시 시도하십시오."
OCR 기능으로 저장한 문서가 너무 많아 대기 작업
의 수가 한도를 초과했습
니다.
OCR 기능 사용 시 대기 가능한 작업은 최대 100개입니다. 현재 작업
이 저장되면 다음 문서를 스캔하십
시오.
"여러 파일을 선택하여 일부 파일 형식이 자동 선택
되었습니다."
지정한 파일 형식으로 변환할 수 없는 저장 문서를
선택한 경우, 이러한 문서
는 송신 전에 변환 가능한
형식으로 자동으로 변환
됩니다.
저장 문서를 전송하는 데 사용되는
파일 형식에 대한 자세한 내용은 스캔을 참조하십시오.
"프로그램되었습니다. 주소록에 등록되지 않은 수신처는 프로그램할 수 없습니다."
수신처를 프로그램에 등록하는 중 선택한 수신처
에 다음 수신처 중 하나가
설정된 폴더 수신처가 포함되어 있습니다.
수동 입력 수신처, WSD수신처 또는 DSM 수신처
WSD 수신처와 DSM 수신처는 주소
록에 등록할 수 없으므로 프로그램
에 등록할 수 없습니다. 수동으로
입력한 수신처의 경우 주소록에 수신처를 등록한 후 프로그램에 다시
등록하십시오.
"스캐너 내역이 가득 찼습
니다. 스캐너 기능을 확인
하십시오."
[스캐너 기능]의 "스캐너
내역 인쇄 및 삭제"가 [인쇄안함: 전송불가]로 설정
되어 있고 스캐너 내역이
가득 찼습니다.
스캔 내역을 인쇄하거나 삭제하십
시오. 스캐너 기능에 대한 자세한
내용은 스캔을 참조하십시오.
"입력된 파일 이름에 잘못
된 문자가 포함되어 있습
니다. 다음 1바이트 문자
를 사용하여 파일 이름을
다시 입력하십시오."0~9", "A~Z", "a~z", ".~_""
파일 이름에 사용할 수 없는 문자가 포함되어 있습
니다.
• 스캔 시 설정한 파일 이름을 확인하십시오. 파일 이름으로 사용할 수 있는 문자에 대한 자세
한 내용은 스캔을 참조하십시
오.
• 스캔 시 지정한 파일 이름을 확인하십시오. '폴더로 스캔' 파일 전송 기능에서 지정한 파일
이름에는 다음 문자가 포함되
면 안 됩니다.
\ / : * ? " < > |
파일 이름은 마침표(".")로 시작
하거나 끝날 수 없습니다.
9. 문제 해결
202

메시지 원인 해결 방법
"프로그램을 불러왔습니
다. 액세스 권한이 필요한
수신처는 불러올 수 없습
니다."
현재 로그인 중인 사용자
에게는 프로그램에 등록
된 수신처를 볼 수 있는 권한이 없습니다.
권한을 설정하는 방법에 대한 자세
한 내용은 보안을 참조하십시오.
"프로그램을 불러왔습니
다. 주소록에서 삭제한 수신처는 불러올 수 없습니
다."
수신처가 주소록에서 삭제되어 프로그램에 저장
된 수신처를 불러올 수 없습니다.
수신처를 직접 입력하여 데이터를
따로 전송하십시오.
"프로그램을 불러왔습니
다. 보호 코드를 설정한 폴더 수신처는 불러올 수 없습니다."
보호 코드가 설정된 폴더
수신처가 프로그램에 등록되어 있습니다.
보호 코드가 설정된 수신처를 프로
그램으로 불러올 수 없습니다. 보호
코드 설정을 취소하거나 스캔된 파일을 수신처로 따로 전송하십시오.
문서를 제대로 스캔할 수 없을 때
메시지 원인 해결 방법
"모든 페이지를 빈용지로
감지하였습니다. 생성된
파일이 없습니다."
[OCR 설정]의 [빈 페이지
삭제]를 [사용]으로 지정
한 경우 스캔 원본의 모든
페이지가 빈 페이지로 감지되어 PDF 파일이 생성
되지 않습니다.
원본의 위아래가 반대로 놓여 있는
지 확인하십시오.
[스캐너 기능]의 [OCR 스캔 PDF: 빈페이지 감지 수준]을 "감지 수준
1"로 변경하십시오.
"원본 방향을 확인하십시
오."지정된 배율, 문서 크기
등의 항목 조합에 따라 원본이 스캔되지 않을 수 있습니다.
원본의 방향을 변경하고 원본을 다시 스캔하십시오.
"데이터 용량 한도를 초과
됨. 해상도를 확인하거나"
"스캔 해상도를 확인하고
시작 키를 다시 누르십시
오."
스캔 데이터의 크기가 최대 데이터 용량을 초과했
습니다.
스캔 크기와 해상도를 다시 지정하
십시오. 원본 크기가 큰 경우 고해
상도로 스캔할 수 없습니다. 스캐너
기능 설정에 대한 자세한 내용은 스캔을 참조하십시오.
스캐너 기능을 사용할 때 제어 패널에 표시되는 메시지
203

메시지 원인 해결 방법
"데이터 용량 한도를 초과
됨. 해상도를 확인하거나"
"스캔해상도 확인 후 원본
n개를 다시 배치하십시
오."
(메시지 안의 "n"은 변수를
나타냅니다.)
스캔 원본의 크기가 데이
터 용량 한도를 초과했습
니다.
스캔 크기와 해상도를 다시 지정하
십시오. 원본 크기가 큰 경우 고해
상도로 스캔할 수 없습니다. 스캐너
기능 설정에 대한 자세한 내용은 스캔을 참조하십시오.
"데이터 용량 한도를 초과
됨. 해상도를 확인하거나"
"해상도 및 비율을 확인하
고 시작 키를 다시 누르십
시오."
스캔 중인 데이터가 [크기
지정]에 지정된 배율에 비해 너무 큽니다.
해상도 또는 [크기 지정]의 값을 줄이고 원본을 다시 스캔하십시오.
"문서 서버에서 동시에 사용할 수 있는 파일 수가 한도를 초과했습니다."
문서 서버에 저장할 수 있는 파일 수가 한도를 초과
하였습니다.
다른 기능을 사용하여 저장한 파일
을 확인하고 불필요한 파일을 삭제
하십시오. 파일을 삭제하는 방법에
대한 자세한 내용은 복사/문서 서버의 "저장된 문서 삭제"를 참조하
십시오.
"일부 이미지만 스캔합니
다."
"비율을 확인한 후 시작
키를 다시 누르십시오."
"변배율 지정"에 지정한
배율이 너무 크면 이미지
의 일부가 손실될 수 있습
니다.
"변배율 지정"의 값을 줄이고 원본
을 다시 스캔하십시오.
전체 이미지가 나타나지 않아도 되는 경우 [시작]을 눌러 현재의 배율
로 스캔을 시작하십시오.
"일부 이미지만 스캔합니
다."
"비율을 확인한 후 시작
키를 다시 누르십시오."
"변배율 지정"을 사용하여
큰 문서의 배율을 낮추면
이미지의 일부가 손실될
수 있습니다.
[크기 지정]의 값을 더 높게 지정한
후 원본을 다시 스캔합니다.
전체 이미지가 나타나지 않아도 되는 경우 [시작]을 눌러 현재의 배율
로 스캔을 시작하십시오.
"스캔한 데이터의 크기가
너무 작습니다."
"해상도 및 비율을 확인하
고 시작 키를 다시 누르십
시오."
스캔 중인 데이터가 [크기
지정]에 지정된 스캔 비율
에 비해 너무 작습니다.
해상도 또는 [크기 지정]의 값을 더크게 설정한 후 원본을 다시 스캔하
십시오.
9. 문제 해결
204

메모리가 꽉 차서 문서를 스캔할 수 없을 경우
메시지 원인 해결 방법
"메모리가 가득찼습니다.스캔할 수 없습니다. 스캔
한 데이터는 삭제됩니다."
하드 디스크 공간이 부족
하여 첫 페이지를 스캔할
수 없습니다.
다음 중 하나를 수행하십시오.
• 잠시 기다렸다 다시 스캔하십
시오.
• 스캔 영역을 줄이거나 스캔 해상도를 낮추십시오. 스캔 영역
및 스캔 해상도를 변경하는 방법에 대한 자세한 내용은 스캔
을 참조하십시오.
• 저장된 파일 중 필요하지 않은
파일을 삭제하십시오. 저장된
파일을 삭제하는 방법에 대한
자세한 내용은 스캔을 참조하
십시오.
"메모리가 가득 찼습니다.스캔한 파일을 저장하시
겠습니까?"
문서 서버에 저장하는 데필요한 기기 하드 디스크
의 여유 공간이 부족하여
일부 페이지만 스캔되었
습니다.
데이터 사용 여부를 지정하십시오.
"메모리가 가득 찼습니다.스캔이 취소되었습니다.스캔한 데이터를 전송하
려면 [전송]을 누르고 삭제하려면 [취소]를 누르십
시오."
문서 서버에 데이터를 저장하는 동안 이메일을 전송하는 데 필요한 기기 하드 디스크의 여유 공간이
부족하여 일부 페이지만
스캔되었습니다.
데이터 사용 여부를 지정하십시오.
데이터 전송을 할 수 없는 경우
메시지 원인 해결 방법
"수신처 인증에 실패했습
니다. 설정을 확인하십시
오. 현재 상태를 확인하려
면 [스캔한 파일 상태]를누르십시오."
로그인 이름 또는 암호를
잘못 입력했습니다.• 사용자 이름과 암호가 올바른
지 확인하십시오.
• 수신처 폴더의 ID와 암호가 올바른지 확인하십시오.
• 암호가 128자 이상인 경우 인식되지 않습니다.
스캐너 기능을 사용할 때 제어 패널에 표시되는 메시지
205

메시지 원인 해결 방법
"PC에 연결하지 못했습니
다. 설정을 확인하십시
오."
파일이 저장될 컴퓨터의
이름 또는 폴더 이름이 잘못되었습니다.
수신처의 컴퓨터 이름과 폴더 이름
이 올바른지 확인하십시오.
"이메일 크기가 한도를 초과했습니다. 이메일 전송
이 취소되었습니다. 스캐
너 기능에서 [이메일 크기
한도]를 확인하십시오."
페이지당 파일 크기가 [스캐너 기능]에서 지정한 이메일 크기 한도에 도달했
습니다.
다음과 같이 스캐너 기능을 변경하
십시오.
• [이메일 크기 한도]에서 이메
일 크기 한도를 더 크게 지정하
십시오.
• [이메일 분할 및 전송] 설정을
[예(페이지별)] 또는 [예(최대
크기별)]로 변경하십시오. 이러한 설정에 대한 자세한 내용
은 스캔을 참조하십시오.
"데이터 전송에 실패했습
니다. 데이터는 나중에 다시 전송됩니다."
네트워크 오류가 발생하
여 파일이 제대로 전송되
지 않았습니다.
사전에 설정한 시간이 지나고 자동
으로 다시 전송될 때까지 기다리십
시오. 다시 전송에 실패하면 관리자
에게 문의하십시오.
"송신에 실패했습니다. 수신처 하드 디스크의 메모
리가 부족합니다. 현재 상태를 확인하려면 [스캔한
파일 상태]를 누르십시
오."
전송에 실패했습니다.SMTP 서버, FTP 서버, 수신
처 클라이언트 컴퓨터의
하드 디스크에 여유 공간
이 부족합니다.
공간을 충분히 남겨 두십시오.
"송신에 실패했습니다. 현재 상태를 확인하려면 [스캔한 파일 상태]를 누르십
시오."
파일 전송 중 네트워크 오류가 발생하여 파일이 제대로 전송되지 않았습니
다.
다시 스캔한 후 동일한 메시지가 나타나면 네트워크 혼선이 원인이거
나 WSD 스캐너 송신 중 네트워크
설정이 변경된 것입니다. 네트워크
오류에 대한 자세한 내용은 관리자
에게 문의하십시오.
현재 사용중인 파일이 선택되어 데이터를 전송할 수 없는 경우
메시지 원인 해결 방법
"선택한 파일은 현재 사용
중입니다. 파일 이름을 변경할 수 없습니다."
"대기..." 상태인 파일의 이름은 변경할 수 없습니다.
송신을 취소하고("대기..." 상태 없어짐) 파일 이름을 변경하십시오.
9. 문제 해결
206

메시지 원인 해결 방법
"선택한 파일은 현재 사용
중입니다. 암호를 변경할
수 없습니다."
"대기..." 상태인 파일의 암호는 변경할 수 없습니다.
송신을 취소하고("대기..." 상태 없어됨) 암호를 변경하십시오.
"선택한 파일은 현재 사용
중입니다. 사용자 이름을
변경할 수 없습니다."
"대기..." 상태인 발신자의
이름은 변경할 수 없습니
다.
송신을 취소하고("대기..." 상태 없어짐) 사용자 이름을 변경하십시
오.
"선택한 파일 중 일부가
현재 사용 중입니다. 사용
중인 파일은 삭제할 수 없습니다."
송신 대기 중("대기..." 상태 표시됨)인 파일은 삭제
할 수 없습니다.
송신을 취소하고("대기..." 상태 없어짐) 파일을 삭제하십시오.
문서 또는 페이지가 너무 많아 데이터를 전송할 수 없는 경우
메시지 원인 해결 방법
"파일 당 페이지 수가 한도를 초과했습니다. 스캔
한 페이지를 1개의 파일
로 저장하시겠습니까?"
저장 중인 파일의 페이지
수가 파일당 페이지 수 한도를 초과했습니다.
데이터 저장 여부를 지정하십시오.아직 스캔되지 않은 페이지를 스캔
한 후 새 파일로 저장하십시오. 파일 저장에 대한 자세한 내용은 스캔
을 참조하십시오.
"저장된 파일 수가 한도를
초과했습니다. 파일 캡처
를 할 수 없기 때문에 스캔
한 데이터를 전송할 수 없습니다."
전송 대기 중인 파일이 너무 많습니다.
전송 후 다시 시도하십시오.
"파일 당 페이지 용량 한도를 초과했습니다. 스캔
한 데이터를 전송하려면
[전송]을 누르고 삭제하려
면 [취소]를 누르십시오."
스캔된 페이지 수가 페이
지 수 한도를 초과했습니
다.
스캔 데이터를 전송할지 여부를 지정하십시오.
"저장 가능한 파일 수가
한도를 초과했습니다. 불필요한 파일을 모두 삭제
하십시오."
전송 대기 중인 파일이 너무 많습니다.
전송 후 다시 시도하십시오.
스캐너 기능을 사용할 때 제어 패널에 표시되는 메시지
207

WSD 스캐너 기능을 사용할 수 없는 경우
메시지 원인 해결 방법
"PC와 통신할 수 없습니
다. 관리자에게 문의하십
시오."
WSD(장치) 프로토콜 또는
WSD(스캐너) 프로토콜이
비활성화되어 있습니다.
WSD 프로토콜을 사용 또는 사용하
지 않는 방법에 대한 자세한 내용은
보안을 참조하십시오.
"통신에 실패하여 스캔을
시작할 수 없습니다."클라이언트 컴퓨터에 스캔 프로필이 설정되어 있지 않습니다.
스캔 프로필을 설정하십시오. 프로
필 설정 방법에 대한 자세한 내용은
스캔을 참조하십시오.
"통신에 실패하여 스캔을
시작할 수 없습니다."클라이언트 컴퓨터에서
[아무 작업 안 함]이 선택
되어 있어 스캔 데이터를
수신할 때 클라이언트 컴퓨터가 비활성화되어 있습니다.
스캐너 속성을 열고 [이벤트] 탭을
클릭한 후 스캔 데이터 수신 시 컴퓨터의 반응으로 [프로그램 시작]을 선택하십시오. 자세한 내용은 운영 체제의 도움말을 참조하십시오.
"스캔을 시작할 수 없습니
다. PC에서 설정을 확인하
십시오."
스캔 프로필이 올바르게
설정되어 있지 않을 수 있습니다.
스캔 프로필 설정을 확인하십시오.
"데이터를 전송하기 전에
PC 시간 제한이 초과되어
데이터를 전송할 수 없습
니다."
WSD 스캐너 사용 중 제한
시간을 초과했습니다. 원본 스캔 후 데이터를 전송
하는 데 너무 오래 걸리면
제한 시간 초과가 발생합
니다. 다음과 같은 경우 제한 시간 초과가 발생할 수있습니다.
• 한 부당 원본이 너무
많습니다.
• 원본 급지 오류가 발생했습니다.
• 다른 작업을 송신하
는 중입니다.
• 원본의 수를 줄이고 다시 스캔
하십시오.
• 걸린 원본을 제거하고 다시 스캔하십시오.
• 스캐너 내역에서 송신 대기 중인 작업이 없는지 확인하고 다시 스캔하십시오.
9. 문제 해결
208

메모리 저장 장치에 문서를 저장할 수 없는 경우
메시지 원인 해결 방법
"남은 여유 공간이 부족하
여 메모리 저장 장치에 쓸수 없습니다."
메모리 저장 장치가 가득
차 스캔 데이터를 저장할
수 없습니다. 메모리 저장
장치에 여유 공간이 충분
해도 파일 수가 한도를 초과한 경우 데이터가 저장
되지 않을 수 있습니다.
• 메모리 저장 장치를 교체하십
시오.
• 문서가 한 페이지로 스캔되거
나 여러 페이지로 분할되는 경우 메모리 저장 장치에 기록된
데이터는 그대로 저장됩니다.메모리 저장 장치를 교체하고
[다시 시도]를 눌러 나머지 데이터를 저장하거나 [취소]를눌러 다시 스캔하십시오.
"장치가 쓰기 금지 되어
있어 메모리 저장 장치에
쓸 수 없습니다."
메모리 저장 장치가 쓰기
금지되어 있습니다.메모리 저장 장치의 쓰기 금지를 해제하십시오.
"메모리 저장 장치에 쓸수 없습니다. 메모리 저장
장치와 장치 설정을 확인
하십시오."
메모리 저장 장치에 결함
이 있거나 파일 이름에 사용할 수 없는 문자가 포함
되어 있습니다.
• 메모리 저장 장치에 결함이 있는지 확인하십시오.
• 메모리 저장 장치를 확인하십
시오. 포맷되지 않았거나 이 기기와 호환되지 않는 형식일 수있습니다.
• 스캔 시 설정한 파일 이름을 확인하십시오. 파일 이름으로 사용할 수 있는 문자에 대한 자세
한 내용은 스캔을 참조하십시
오.
"스캔 가능한 최대 페이지
수를 초과했습니다. [쓰기]를 눌러 현재 스캔된
데이터를 메모리 저장 장치에 쓰거나 [취소]를 눌러 삭제하십시오."
메모리 저장 장치에 스캔
데이터를 기록하는 중 기기에서 스캔할 수 있는 페이지 수 한도를 초과하여
스캔이 완료되지 않았습
니다.
메모리 저장 장치에 기록된 문서의
수를 줄이고 다시 시도하십시오.
"메모리가 가득 찼습니다.[쓰기]를 눌러 현재 스캔
된 데이터를 메모리 저장
장치에 쓰거나 [취소]를눌러 삭제하십시오."
메모리 저장 장치에 스캔
데이터를 저장할 때 하드
디스크의 여유 공간이 부족하여 스캔을 완료하지
못했습니다.
스캔한 문서를 메모리 저장 장치에
저장할지 여부를 지정하십시오.
스캐너 기능을 사용할 때 제어 패널에 표시되는 메시지
209

스캐너 기능을 사용할 때 클라이언트컴퓨터에 표시되는 메시지
이 단원에서는 TWAIN 드라이버 사용 시 클라이언트 컴퓨터에 표시되는 주요 오류 메시지가
발생하는 원인과 해결 방법에 대해 설명합니다. 여기에 명시되지 않은 메시지가 나타나는
경우 해당 메시지의 지침을 따르십시오.
메시지 원인 해결 방법
"로그인 사용자 이름, 로그인 암호 또는 드라이버
암호화 키 중 하나가 잘못
되었습니다."
입력한 로그인 사용자 이름, 암호 또는 드라이버
암호화 키가 잘못되었습
니다.
로그인 사용자 이름, 로그인 암호
또는 드라이버 암호화 키를 확인하
고 올바르게 입력하십시오. 로그인
사용자 이름, 로그인 암호 및 드라
이버 암호화 키에 대한 자세한 내용
은 보안을 참조하십시오.
"인증에 성공했습니다.단, 스캐너 기능에 대한
액세스 권한이 거부되었
습니다."
로그인 시 입력한 사용자
이름에는 스캐너 기능을
사용할 권한이 없습니다.
권한을 설정하는 방법에 대한 자세
한 내용은 보안을 참조하십시오.
"스캔 모드를 더 이상 추가할 수 없습니다."
등록 가능한 스캔 모드 수가 한도를 초과했습니다.
스캔 모드는 최대 100개까지 등록
할 수 있습니다. 불필요한 모드를
삭제하십시오.
"원본의 크기를 감지하지
못했습니다. 스캔 크기를
지정하십시오."
원본을 잘못 맞춰 놓았습
니다.• 원본을 올바르게 놓으십시오.
• 스캔 크기를 지정하십시오.
• 노출 유리를 사용하여 원본을
스캔/복사하는 경우 노출 유리 덮개나 ADF를 열고 닫으면
자동으로 원본 크기가 감지됩
니다. 노출 유리 덮개 또는 ADF를 30도 이상 들어 올리십시
오.
"스캔 영역을 더 이상 지정할 수 없습니다."
등록 가능한 스캔 모드 수가 한도를 초과했습니다.
스캔 영역은 최대 100개까지 등록
할 수 있습니다. 불필요한 스캔 영역을 삭제하십시오.
9. 문제 해결
210

메시지 원인 해결 방법
"ADF에 걸린 용지를 제거
하십시오."ADF 내부에 용지가 걸렸
습니다.• 걸린 원본을 제거한 후 다시 넣으십시오. 용지 걸림에 대한 자세한 내용은 문제 해결을 참조
하십시오.
• 원본이 걸리면 걸린 원본을 교체하십시오.
• 기기에서 사용해도 되는 원본
인지 확인하십시오.
"스캐너 드라이버에서 오류가 발생했습니다."
드라이버에서 오류가 발생했습니다.
• 네트워크 케이블이 클라이언
트 컴퓨터에 제대로 연결되어
있는지 확인하십시오.
• 클라이언트 컴퓨터의 이더넷
보드가 Windows에서 제대로
인식되는지 확인하십시오.
• 클라이언트 컴퓨터에서
TCP/IP 프로토콜을 사용할 수있는지 확인하십시오.
"스캐너에서 오류가 발생
했습니다."응용 프로그램에서 지정
한 스캔 설정이 기기의 설정 범위를 넘었습니다.
응용 프로그램에서 지정한 스캔 설정이 기기의 설정 범위를 넘는지 확인하십시오.
"스캐너에서 심각한 오류
가 발생했습니다."복구할 수 없는 기기 오류
가 발생했습니다.복구할 수 없는 기기 오류가 발생했
습니다. 서비스 담당자에게 문의하
십시오.
"메모리가 충분하지 않습
니다. 다른 응용 프로그램
을 모두 닫고 스캔을 다시
시작하십시오."
메모리가 부족합니다. • 클라이언트 컴퓨터에서 실행
중인 불필요한 응용 프로그램
을 모두 종료하십시오.
• TWAIN 드라이버를 삭제하고
컴퓨터를 다시 시작한 후 재설
치하십시오.
스캐너 기능을 사용할 때 클라이언트 컴퓨터에 표시되는 메시지
211

메시지 원인 해결 방법
"메모리가 충분하지 않습
니다. 스캔 영역을 줄이십
시오."
스캐너 메모리가 부족합
니다.• 스캔 크기를 다시 설정하십시
오.
• 해상도를 낮추십시오.
• 무압축으로 설정하십시오. 설정에 대한 자세한 내용은
TWAIN 드라이버 도움말을 참조하십시오.
문제가 발생하는 원인은 다음과 같을 수 있습니다.
• 하프톤 또는 고해상도를 설정
한 상태에서 밝기 값을 크게 설정하면 스캔 작업을 수행할 수없습니다. 스캔 설정 간 상관
관계에 대한 자세한 내용은 스캔을 참조하십시오.
• 원본이 걸린 경우 원본이 스캔
되지 않을 수 있습니다. 걸린
원본을 제거하고 원본을 다시
스캔하십시오.
"Winsock 버전이 잘못되었
습니다. 1.1 이상 버전을
사용하십시오."
Winsock 버전이 유효하지
않습니다.컴퓨터의 운영 체제를 설치하거나
운영 체제 CD-ROM에서 Winsock을복사하십시오.
"스캐너에서 응답이 없습
니다."기기 또는 클라이언트 컴퓨터가 네트워크에 제대
로 연결되어 있지 않습니
다.
• 기기 또는 클라이언트 컴퓨터
가 네트워크에 올바르게 연결
되어 있는지 확인하십시오.
• 클라이언트 컴퓨터의 자체 방화벽을 비활성화하십시오. 방화벽에 대한 자세한 내용은
Windows 도움말을 참조하십시
오.
"스캐너에서 응답이 없습
니다."네트워크 사용량이 많습
니다.잠시 기다린 후 네트워크를 다시 연결하십시오.
9. 문제 해결
212

메시지 원인 해결 방법
"스캐너가 다른 기능에 사용되고 있습니다. 기다려
주십시오."
스캔 기능 외 다른 기능
(복사 기능 등)이 사용 중입니다.
• 잠시 기다린 후 네트워크를 다시 연결하십시오.
• 처리 중인 작업을 취소하십시
오. [중지]를 누릅니다. 표시되
는 메시지에 따라 실행 중인 기능을 종료하십시오.
"지정한 장치에서 스캐너
를 사용할 수 없습니다."이 기기에서는 TWAIN 스캐너 기능을 사용할 수 없습니다.
서비스 담당자에게 문의하십시오.
"스캐너가 준비되지 않았
습니다. 스캐너 및 옵션을
확인하십시오."
ADF 덮개가 열려 있습니
다.ADF 덮개가 닫혀 있는지 확인하십
시오.
"이미 사용 중인 이름입니
다. 등록한 이름을 확인하
십시오."
이미 사용 중인 이름입니
다.다른 이름을 사용하십시오.
스캐너에 연결하는 데 문제가 있을 경우
메시지 원인 해결 방법
"스캐너에 연결할 수 없습
니다. 사용자 도구에서 네트워크 액세스 마스크 설정을 확인하십시오."
액세스 마스크가 설정되
어 있습니다.액세스 마스크에 대한 자세한 내용
은 관리자에게 문의하십시오.
"이전에 사용한 "XXX" 스캐너를 찾을 수 없습니다.대신 "YYY"이(가) 사용됩
니다."
("XXX" 및 "YYY"는 스캐너
이름을 나타냅니다.)
이전에 사용한 스캐너의
주 전원이 "켜짐" 상태가
아닙니다.
이전에 스캔할 때 사용한 스캐너의
주 전원이 켜져 있는지 확인하십시
오.
스캐너 기능을 사용할 때 클라이언트 컴퓨터에 표시되는 메시지
213

메시지 원인 해결 방법
"이전에 사용한 "XXX" 스캐너를 찾을 수 없습니다.대신 "YYY"이(가) 사용됩
니다."
("XXX" 및 "YYY"는 스캐너
이름을 나타냅니다.)
기기가 네트워크에 올바
르게 연결되어 있지 않습
니다.
• 이전에 사용한 스캐너가 네트
워크에 올바르게 연결되어 있는지 확인하십시오.
• 클라이언트 컴퓨터의 개인 방화벽을 해제하십시오. 방화벽
에 대한 자세한 내용은
Windows 도움말을 참조하십시
오.
• telnet과 같은 응용 프로그램을
사용하여 SNMPv1 또는
SNMPv2가 기기의 프로토콜로
설정되어 있는지 확인하십시
오. 이것을 확인하는 방법에 대한 자세한 내용은 설정을 참조
하십시오.
• 이전 스캔 작업 시 사용한 스캐
너를 선택하십시오.
"네트워크에서 통신 오류
가 발생했습니다."네트워크에서 통신 오류
가 발생했습니다.클라이언트 컴퓨터에서 TCP/IP 프로토콜을 사용할 수 있는지 확인하
십시오.
"스캐너를 사용할 수 없습
니다. 스캐너 연결 상태를
확인하십시오."
기기의 전원이 꺼져 있습
니다.전원을 켜십시오.
"스캐너를 사용할 수 없습
니다. 스캐너 연결 상태를
확인하십시오."
기기가 네트워크에 올바
르게 연결되어 있지 않습
니다.
• 기기의 네트워크 연결이 올바
른지 확인하십시오.
• 클라이언트 컴퓨터의 개인 방화벽 기능을 해제하십시오. 방화벽에 대한 자세한 내용은
Windows 도움말을 참조하십시
오.
• telnet과 같은 응용 프로그램을
사용하여 SNMPv1 또는
SNMPv2가 기기의 프로토콜로
설정되어 있는지 확인하십시
오. 이것을 확인하는 방법에 대한 자세한 내용은 설정을 참조
하십시오.
9. 문제 해결
214

메시지 원인 해결 방법
"스캐너를 사용할 수 없습
니다. 스캐너 연결 상태를
확인하십시오."
호스트 이름에서 기기의
IP 주소를 가져올 수 없어
네트워크를 사용하여 통신할 수 없습니
다. "IPv6"만 [활성화]로 설정되어 있는 경우 IPv6 주소를 가져오지 못할 수 있습니다.
• 기기의 호스트 이름이 네트워
크 연결 도구에 지정되어 있는
지 확인하십시오. WIA 드라이
버의 경우 속성의 [NetworkConnection] 탭을 확인하십시
오.
• Web Image Monitor에서
"IPv6"의 "LLMNR"을 [활성화]로설정하십시오. (Web ImageMonitor는 기기를 모니터링하
거나 웹 브라우저를 사용해 이기기에 대한 설정을 구성하기
위해 이 기기에 설치되는 관리
도구입니다.
스캐너 기능을 사용할 때 클라이언트 컴퓨터에 표시되는 메시지
215

기타 메시지가 표시되는 경우
원본을 스캔하거나 저장할 때 문제가 발생한 경우
메시지 원인 해결 방법
"원본 크기를 감지할 수없습니다. 스캔 크기를 선택하십시오."
기기가 원본의 크기를 감지하지 못했습니다.
• 원본을 올바르게 놓으십시오.
• 스캔 크기를 지정한 후 원본을
다시 놓으십시오. 팩스 기능을
사용할 때의 설정에 대한 자세
한 내용은 팩스를 참조하십시
오.
• 스캔 크기를 지정한 후 원본을
다시 놓으십시오.
• 노출 유리를 사용하여 원본을
스캔/복사하는 경우 노출 유리
덮개나 ADF를 열고 닫으면 자동으로 원본 크기가 감지됩니
다. 노출 유리 덮개 또는 ADF를30도 이상 들어 올리십시오.
"캡처한 파일이 파일당 페이지 수 한도를 초과했습
니다. 스캔한 데이터를 전송할 수 없습니다."
파일당 페이지 수가 한도
를 초과했습니다.전송 파일의 페이지 수를 줄이고 다시 전송하십시오. 파일당 최대 페이
지 수에 대한 자세한 내용은 스캔을
참조하십시오.
"다른 기능에서 원본을 스캔 중. 기다려 주십시오."
기기의 다른 기능이 사용
중입니다.진행 중인 작업을 취소하십시오. [종료]를 누른 후 [중지]를 누르십시오.표시되는 메시지에 따라 실행 중인
기능을 종료하십시오.
9. 문제 해결
216

주소록이 업데이트되는 경우
메시지 원인 해결 방법
"수신처 목록을 업데이트
하지 못했습니다. 다시 시도하시겠습니까?"
네트워크 오류가 발생했
습니다.• 서버가 연결되어 있는지 확인
하십시오.
• 백신 프로그램과 방화벽으로
인해 컴퓨터와 기기 간 연결이
차단될 수 있습니다.
• 백신 소프트웨어를 사용하는
경우 응용 프로그램 설정에서
해당 프로그램을 제외 목록에
추가하십시오. 제외 목록에 프로그램을 추가하는 방법에 대한 자세한 내용은 백신 소프트
웨어 도움말을 참조하십시오.
• 방화벽으로 인해 연결이 차단
되는 것을 방지하려면 기기의
IP 주소를 방화벽의 IP 주소 제외 설정에 등록하십시오. IP 주소를 제외하는 방법에 대한 자세한 내용은 운영 체제의 도움
말을 참조하십시오.
"수신처 목록 업데이트
중... 기다려 주십시오. 지정한 수신처 또는 발신자
이름이 초기화되었습니
다."
네트워크 컴퓨터의 웹 브라우저를 사용해 수신처
목록을 업데이트하고 있습니다.
메시지가 사라질 때까지 기다리십
시오. 이 메시지가 표시된 동안 전원
을 끄지 마십시오. 업데이트할 수신
처 수에 따라 작업 재개 시 약간의
지연이 있을 수 있습니다. 이 메시지
가 표시되는 동안에는 작업을 할 수없습니다.
"수신처 목록 업데이트
중... 기다려 주십시오. 지정한 수신처 또는 발신자
이름이 초기화되었습니
다."
전달 서버의 수신처 목록
을 업데이트할 때 지정한
수신처 또는 발신자 이름
이 삭제되었습니다.
수신처 또는 발신자 이름을 다시 지정하십시오.
기타 메시지가 표시되는 경우
217

수신처의 문제로 데이터를 전송할 수 없는 경우
메시지 원인 해결 방법
"잘못된 수신처가 일부 포함되어 있습니다. 유효한
수신처만 선택하시겠습
니까?"
특정 전송 방법에서 지원
되지 않는 이메일 수신처
및/또는 폴더 수신처가
지정한 그룹에 포함되어
있습니다.
송신하는 중 메시지가 나타날 때마
다 [선택]을 누르십시오.
"SMTP 인증 이메일 주소
와 관리자 이메일 주소가
일치하지 않습니다."
SMTP 인증 이메일 주소와
관리자 이메일 주소가 다릅니다.
SMTP 인증을 설정하는 방법에 대한
자세한 내용은 설정을 참조하십시
오.
사용자 인증 문제로 기기를 작동할 수 없을 경우
메시지 원인 해결 방법
"암호화 인증서가 현재 유효하지 않기 때문에 수신
처를 선택할 수 없습니
다."
사용자 인증서(수신처 인증서)가 만료되었습니다.
새 사용자 인증서를 설치해야 합니
다. 사용자 인증서(수신처 인증서)에 대한 자세한 내용은 보안을 참조
하십시오.
"유효하지 않은 암호화 인증서가 그룹 수신처에 있기 때문에 그룹 수신처를
선택할 수 없습니다."
사용자 인증서(수신처 인증서)가 만료되었습니다.
새 사용자 인증서를 설치해야 합니
다. 사용자 인증서(수신처 인증서)에 대한 자세한 내용은 보안을 참조
하십시오.
"암호화 인증서가 현재 유효하지 않기 때문에 송신
할 수 없습니다."
사용자 인증서(수신처 인증서)가 만료되었습니다.
새 사용자 인증서를 설치해야 합니
다. 사용자 인증서(수신처 인증서)에 대한 자세한 내용은 보안을 참조
하십시오.
"S/MIME 서명에 사용하
는 인증서가 현재 유효하
지 않기 때문에 XXX을(를)YYY할 수 없습니다."
(XXX 및 YYY는 사용자의
동작을 나타냅니다.)
장치 인증서(S/MIME)가만료되었습니다.
새 장치 인증서(S/MIME)를 설치해
야 합니다. 장치 인증서(S/MIME)를설치하는 방법에 대한 자세한 내용
은 보안을 참조하십시오.
9. 문제 해결
218

메시지 원인 해결 방법
"S/MIME 서명에 사용하
는 장치 인증서에 문제가
있기 때문에 XXX을(를)YYY할 수 없습니다. 장치
인증서를 확인하십시오."
(XXX 및 YYY는 사용자의
동작을 나타냅니다.)
장치 인증서(S/MIME)가없거나 인증서가 유효하
지 않습니다.
장치 인증서(S/MIME)에 대한 자세
한 내용은 보안을 참조하십시오.
"디지털 서명 장치 인증서
가 현재 유효하지 않기 때문에 XXX을(를) YYY할 수없습니다."
(XXX 및 YYY는 사용자의
동작을 나타냅니다.)
장치 인증서(디지털 서명
이 있는 PDF 또는 디지털
서명이 있는 PDF/A)가 만료되었습니다.
새 장치 인증서(디지털 서명이 있는
PDF 또는 디지털 서명이 있는
PDF/A)를 설치해야 합니다. 장치 인증서(디지털 서명이 있는 PDF 또는
디지털 서명이 있는 PDF/A)를 설치
하는 방법에 대한 자세한 내용은 보안을 참조하십시오.
"디지털 서명 장치 인증서
에 문제가 있기 때문에
XXX을(를) YYY할 수 없습
니다. 장치 인증서를 확인
하십시오."
(XXX 및 YYY는 사용자의
동작을 나타냅니다.)
장치 인증서(디지털 서명
이 있는 PDF 또는 디지털
서명이 있는 PDF/A)가 없거나 인증서가 유효하지
않습니다.
새 장치 인증서(디지털 서명이 있는
PDF 또는 디지털 서명이 있는
PDF/A)를 설치해야 합니다. 장치 인증서(디지털 서명이 있는 PDF 또는
디지털 서명이 있는 PDF/A)를 설치
하는 방법에 대한 자세한 내용은 보안을 참조하십시오.
로그인하는 동안 문제가 발생한 경우
메시지 원인 해결 방법
"인증에 실패했습니다." 입력한 로그인 사용자 이름 또는 로그인 암호가 올바르지 않습니다.
올바른 로그인 사용자 이름 및 로그
인 암호에 대한 자세한 내용은 보안
을 참조하십시오.
"인증에 실패했습니다." 기기에서 인증 작업이 수행되지 않습니다.
인증에 대한 자세한 내용은 보안을
참조하십시오.
사용자에게 작동 권한이 없는 경우
메시지 원인 해결 방법
"이 기능을 사용할 권한이
없습니다."로그인 시 사용한 사용자
이름에 선택한 기능에 대한 권한이 없습니다.
권한을 설정하는 방법에 대한 자세
한 내용은 보안을 참조하십시오.
기타 메시지가 표시되는 경우
219

메시지 원인 해결 방법
"선택한 파일에 액세스 권한이 없는 파일이 포함되
어 있습니다. 액세스 권한
이 있는 파일만 삭제됩니
다."
삭제 권한 없이 파일을 삭제하려고 했습니다.
저장 문서에 대한 액세스 권한을 확인하거나 삭제 권한이 없는 문서를
삭제하려면 보안을 참조하십시오.
LDAP 서버를 사용할 수 없는 경우
메시지 원인 해결 방법
"LDAP 서버에 연결하지
못했습니다. 서버 상태를
확인하십시오."
네트워크 오류가 발생하
여 연결하지 못했습니다.작업을 다시 시도하십시오. 메시지
가 계속 표시되면 네트워크 사용량
이 많은 것일 수 있습니다.
[시스템 설정]에서 LDAP 서버의 설정을 확인하십시오. LDAP 서버 설정
에 대한 자세한 내용은 설정을 참조
하십시오.
"LDAP 서버 검색의 제한
시간을 초과했습니다. 서버 상태를 확인하십시오."
네트워크 오류가 발생하
여 연결하지 못했습니다.• 작업을 다시 시도하십시오. 메시지가 계속 표시되면 네트워
크 사용량이 많은 것일 수 있습
니다.
• [시스템 설정]의 [관리자 도구]에 표시되는 LDAP 서버 설정이
올바른지 확인하십시오. LDAP서버에 대한 자세한 내용은 설정을 참조하십시오.
"LDAP 서버 인증에 실패
했습니다. 설정을 확인하
십시오."
네트워크 오류가 발생하
여 연결하지 못했습니다.LDAP 서버 인증의 사용자 이름과 암호를 올바르게 설정하십시오.
9. 문제 해결
220

기타
메시지 원인 해결 방법
"펌웨어 업데이트가 시작
됩니다. [확인]을 누르십
시오. 30초 후 펌웨어 업데이트가 자동으로 시작
됩니다."
자동 펌웨어 업데이트가
활성화되어 있고 자동 업데이트 시작 시간입니다.
• 펌웨어 업데이트를 시작하려면
[확인]을 누르거나 30초 후에
자동 펌웨어 업데이트를 시작
하도록 설정을 구성하십시오.
• 펌웨어 업데이트를 시작하지
않으려면 30초가 지나기 전에
[취소]를 누르십시오.
• 펌웨어 업데이트 중에 전원 스위치를 끄지 마십시오.
"PDF 파일을 읽지 못했습
니다."브라우저의 PDF 뷰어가
해당 PDF 버전을 지원하
지 않거나 지원되지 않는
암호화 수준이 지정되었
을 수 있습니다.
이 기기의 브라우저 PDF 파일이 아래에 지정된 버전과 암호화 수준 이외의 버전이라면 볼 수 없습니다.
• PDF 버전: 1.3~1.7
• PDF 암호화 수준: 128비트 AES또는 256비트 AES
"스캔 유리(노출 유리 옆에 있음)를 닦으십시오."
스캔 유리 또는 ADF의 가이드 플레이트가 더럽습
니다.
스캔 유리나 가이드 플레이트를 닦으십시오. 유지 관리를 참조하십시
오.
"전원 전압이 낮아 현재
저속으로 인쇄 중입니다."공급 전압이 낮아서 인쇄
가 느려졌습니다.이것은 오작동이 아닙니다. 인쇄 속도가 낮더라도 인쇄를 계속할 수 있습니다.
"다음 출력 트레이가 가득
찼습니다. 용지를 제거하
십시오."
출력 트레이가 가득 찼습
니다.출력 트레이에서 용지를 꺼내고 인쇄를 계속하십시오. 인쇄를 다시 시작하려면 디스플레이 패널에서 [계속]을 누르십시오.
"내부 냉각 팬이 작동 중입니다."
대량 인쇄가 진행되면 기기 내부의 온도가 상승하
여 냉각 팬이 작동됩니다.
소음이 발생하나 정상적인 작동이
며 팬이 작동하는 동안에도 기기를
사용할 수 있습니다.
냉각 팬이 작동되기까지의 인쇄 가능 매수와 총 작업 시간은 기기가 설치된 장소의 온도에 따라 다릅니다.
이 메시지가 자주 나타나면 서비스
담당자에게 문의하십시오.
기타 메시지가 표시되는 경우
221

메시지 원인 해결 방법
"전원 전압이 낮아 인쇄가
중지되었습니다. 주 전원
스위치를 껐다 켜십시오."
공급 전압이 낮기 때문에
인쇄가 중지되었습니다.전원을 껐다가 다시 켜십시오.
"자체 점검 중..." 이미지 조정 작업이 진행
중입니다.작동 중 정기적인 유지관리 작업이
수행될 수 있습니다. 유지관리 빈도
와 기간은 습도, 온도, 인쇄 매수, 용지 크기 및 유형 등의 인쇄 조건에
따라 다릅니다. 기기의 작동이 재개
될 때까지 기다리십시오.
• 팩스 또는 이메일을 보낼 수 없고, 장치 인증서 또는 사용자 인증서에 문제가 있다는
메시지가 표시되는 경우 새 인증서를 설치해야 합니다. 새 인증서 설치 방법에 대한
자세한 내용은 보안을 참조하십시오.
9. 문제 해결
222

걸린 용지를 제거할 때 주의 사항
• 본 기기의 내부 부품 중 일부는 쉽게 파손될 수 있습니다. 걸린 용지를 제거할 때 센서
또는 기타 부서지기 쉬운 부품(설명서에 명시됨)은 만지지 마십시오. 오작동이 발생
할 수 있습니다.
기기에 장착된 센서와 확장 옵션의 위치는 다음 그림을 참조하십시오.
본체
10
1
8
9
DVL501
2 3
4
5
6
7
1.
걸린 용지를 제거할 때 주의 사항
223

DVL503
2.
DVL504
3.
DVL506
4.
9. 문제 해결
224

DVL507
5.
DVL508
6.
DVL509
7.
걸린 용지를 제거할 때 주의 사항
225

DVL510
8.
DVL511
9.
DVL512
10.
9. 문제 해결
226

DVL513
용지함 2, 용지함 3, 용지함 4
1
2
DVL520
1.
DVL521
2.
걸린 용지를 제거할 때 주의 사항
227

DVL522
9. 문제 해결
228

걸린 용지 제거
• 일부 내부 부품의 경우 매우 뜨겁습니다. 걸린 용지를 제거할 때 주의하십시오. 그렇지
않으면 화상을 입을 수 있습니다.
• 용지를 교체하거나 걸린 용지를 제거할 때 손가락이 중간에 끼거나 다치지 않도록 주의합니다.
• 용지를 교체하거나 걸린 용지를 제거할 때 전면 덮개를 닫고 이러한 작업을 한 번에
한 용지함에서 수행하십시오.
• 걸린 용지를 제거하거나 소모품을 교체하기 위해 전면 덮개를 열기 전에 모든 용지함
을 닫으십시오.
• 잘못 급지된 용지를 제거할 때 전원을 끄지 마십시오. 전원을 끄면 구성한 기능과
설정값이 사라집니다.
• 급지 오류를 방지하려면 기기 내부에 찢어진 용지 조각이 남아 있으면 안 됩니다.
• 용지 걸림이 계속 발생하는 경우, 문제 해결에 대한 자세한 내용은 문제 해결을
참조하십시오. 이 설명서에 명시된 방법으로도 문제를 해결할 수 없다면 서비스
담당자에게 문의하십시오.
• 걸린 용지를 제거해도 오류 메시지가 계속 표시되면 전면 덮개를 완전히 열었다 다시
닫으십시오.
• 일부 내부 부품의 경우 매우 뜨겁습니다. 정착 장치에서 걸린 용지를 제거하기 전에 정착
장치와 양면 장치의 덮개가 식을 때까지 기다리십시오.
• 인쇄 직후에 내부 트레이의 금속 부품은 매우 뜨거워질 수 있습니다. 금속 부품을 만지지
마십시오.
• 걸린 용지를 제거할 때에는 설명서에 명백하게 명시된 영역만 만질 수 있습니다.
• 뒷면 덮개를 열고 정착 장치에서 걸린 용지를 제거하고 나면 그 다음 인쇄하는 문서가
지저분해질 수 있습니다. 해당 문서를 다시 인쇄해야 할 수 있습니다.
• 수동급지 트레이에서 걸린 용지를 제거하기 전에 먼저 수동급지 트레이에 적재된
용지를 제거하십시오.
• 화면 오른쪽에 용지를 제거하는 방법이 표시되면 해당 방법에 따라 용지를
제거하십시오.
• [상태 확인] 화면에 명시된 절차에 따라 걸린 용지를 제거할 수도 있습니다.
걸린 용지 제거
229

걸린 용지 위치 파악
용지가 걸리면 화면의 동영상 지침이나 전면 덮개 안쪽의 스티커 또는 시트의 지침에 따라
용지를 제거하십시오.
제어 패널에 표시된 글자에 해당하는 위치에서 급지 오류가 발생했습니다.
DVL523
Z
CB A2
A1
Y1
Y2
Y3
P
1. 화면에 표시되는 절차에 따라 걸린 용지를 제거합니다.
• 화면에 [다음] 또는 [이전]이 표시되는 경우
이 단계가 완료되면 [다음]을 누릅니다. 이전 단계로 돌아가려면 [이전]을 누릅니다.
2. 걸린 용지를 제거하면 기기는 원래 상태로 돌아갑니다.
• 용지가 걸린 위치가 한 번에 여러 개 표시될 수 있습니다. 이 경우 표시된 위치를 모두
확인하십시오.
• 처음 확인한 위치에 용지가 걸리지 않은 경우 표시된 다른 위치를 확인하십시오.
9. 문제 해결
230

10. 본 기기에 대한 정보
이 단원에서는 환경과 관련된 주의사항 및 규정을 설명합니다.
본체 사양
구성:
데스크톱
하드 디스크
250GB 이상
감광성 유형:
OPC 드럼
원본 스캔:
CCD를 통한 1D 솔리드 스캐닝
ADF의 뒷면을 스캔하는 데에는 CIS 센서도 사용됩니다.
복사 프로세스:
LED 앨리 및 전자 사진 인쇄
현상:
건식 이성분계 자기 브러시 현상 시스템
정착:
가열 롤 압력 시스템
해상도:
• 스캔:
노출 유리: 600 × 600dpi
ADF: 600 × 300 dpi (앞면), 300 × 600 dpi (뒷면) , 600 × 600 dpi
• 인쇄:
1200 × 1200dpi
노출 유리:
원본 고정식 노출 유형
원본 기준 위치:
왼쪽 뒤 모서리
예열 시간(23°C (73.4°F), 정격 전압)
• 일반 모드: 49.3초
• 빠른 모드: 22.4초
231

원본:
낱장, 책, 3D 물체, ID 카드
최대 원본 크기:
216 × 356mm(8.5 × 14인치)
용지 크기:
• 용지함 1 및 수동급지 트레이:
자세한 내용은 155페이지의 "권장 용지"을(를) 참조하십시오.
• 양면:
A4 , A5 , A6 , B5 , B6 , 81/2 × 14 , 81/2 × 13 , 81/2 × 11 , 81/4 × 14 , 81/4× 13 , 8 × 13 , 8 × 101/2 , 8 × 10 , 71/4 × 101/2 , 51/2 × 81/2 , 16K , 81/2 ×132/5
• 양면(사용자 지정 크기):
세로: 148–356 mm (5.83–14.01인치)
가로: 100–216 mm(3.94–8.50인치)
가로 길이가 297.0mm를 초과하는 용지는 용지함 장치를 사용해 급지하십시오.
용지 무게:
• 용지함 1 및 수동급지 트레이: 자세한 내용은 155페이지의 "권장 용지"을(를)참조하십시오.
• 양면: 52–162 g/m2 (14 lb. Bond–90 lb. Index)
두꺼운 용지 관련 세부 정보와 권장 사항에 대한 내용은 160페이지의 "두꺼운 용지를
적재하는 경우"을(를) 참조하십시오.
누락된 이미지 영역(복사기):
자세한 내용은 처음 사용자의 경우를 참조하십시오.
첫 장 복사 시간:
5.9초
(A4 , 81/2 × 11 , 100% 복사, 용지함 1에서 급지, 노출 유리)
첫 장 인쇄 시간:
4.5초
복사/인쇄 속도:
• A4 , 43장/분
• 81/2 × 11 , 45장/분
변배율:
사전 설정된 변배율(%):
• 확대: 200, 141
10. 본 기기에 대한 정보
232

• 전체 크기: 100
• 축소: 93, 71, 50
• 확대/축소: 25%~400%(1% 단위로 증감)
최대 연속 복사 실행:
999매
용지 용량(80g/m2, 20파운드 본드지):
자세한 내용은 155페이지의 "권장 용지"을(를) 참조하십시오.
전원 요구 사항:
220~240V, 7A, 50/60Hz
전력 소비량
• 본체에 한함
사양
준비 91.5W
인쇄 중 625W
최대 1290W
주 전원 스위치가 꺼져 있고 전기 코드가 콘센트에 꽂혀 있을 때의 전력 수준: 1W이하
• 전체 시스템
사양
최대 1290W 이하
전체 시스템은 본체, ADF, 하단 급지함(3개), 복사 데이터 보안 장치, HDD, 팩스 장치,메모리 장치로 구성되어 있습니다.
치수:
• ADF 까지의 W × D × H:
476 × 442 × 510mm (18.7 × 17.4 × 20.0인치)
본체 설치 시 필요 공간(W×D):
• 617 × 511mm(24.3 × 20.1인치)(제어 패널이 72도로 기울어져 있을 경우)
• 617 x 616 mm (24.3 x 24 inches) (제어 패널이 수평인 경우)
소음 배출
• 음력 레벨:
본체 사양
233

• 본체에 한함
사양
대기 29.6dB(A)
복사 62.0dB(A)
• 전체 시스템
사양
대기 30.0dB(A)
복사 65.9dB(A)
• 음압 레벨:
• 본체에 한함
사양
대기 25.2dB(A)
복사 54.3dB(A)
• 전체 시스템
사양
대기 20.3dB(A)
복사 57.1dB(A)
• 음력 레벨 및 음압 레벨은 ISO 7779에 의거해 측정된 실제 값입니다.
• 음압 레벨은 방관자 위치에서 측정됩니다.
• 전체 시스템은 본체와 용지함 3개로 구성됩니다.
무게
• 약 30kg(67파운드)
• 공개 소프트웨어 응용 프로그램을 포함한 응용 프로그램 사용에 대해 각 저작자의
허가를 받았습니다. 이러한 소프트웨어 응용 프로그램의 저작권 정보에 대한 자세한
내용은 기기와 함께 제공되는 CD-ROM의 OSS 폴더에 나온 파일을 참조하십시오.
10. 본 기기에 대한 정보
234

문서 서버 사양
HDD(문서 서버):
약 38GB
최대: 9,000페이지
(모든 기능을 조합하여 저장하는 경우 수용 가능한 총 페이지 수)
복사기/A4 원본: 약 9,000페이지
프린터/A4/600dpi, 1비트: 약 9,000페이지
스캐너/풀컬러/A4/200dpi, 8비트/JPEG: 약 9,000페이지
프린터와 스캐너 모드에서 저장 가능한 총 페이지 수는 인쇄 이미지와 원본에 따라
다릅니다.
최대 저장 문서 수:
문서 3,000개
메모리 정렬로 지원되는 페이지 수:
최대: 2,000페이지
복사기/A4 원본: 약 2,000페이지
프린터/A4/600dpi, 4비트: 약 2,000페이지
(프린터 모드에서 정렬 가능한 페이지 수는 인쇄 이미지에 따라 다릅니다.)
문서 서버 사양
235

팩스 사양
팩스 전송 및 수신
기본:
G3
해상도:
8 × 3.85줄/mm, 200 × 100dpi(표준 문자), 8 × 7.7줄/mm, 200 × 200dpi(세밀한 문자)
전송 시간:
28,800bps에서 3초, 표준 해상도(JBIG 전송: 2초)
데이터 압축 방법:
MH, MR, MMR, JBIG
최대 원본 크기:
표준: A4 , 81/2 × 14
사용자 지정: 216 × 600mm(8.5 × 23.6인치)
최대 스캔 크기:
216 × 600mm(8.5 × 23.6인치)
인쇄 프로세스:
LED 앨리 및 전자 사진 인쇄
전송 속도:
33,600/31,200/28,800/26,400/24,000/21,600/19,200/16,800/14,400/12,000/9,600/7,200/4,800/2,400bps(자동 시프트 다운 시스템)
IP-팩스 전송 및 수신
네트워크:
이더넷 인터페이스(1000BASE-T/100 BASE-TX/10 BASE-T). 케이블에 대한 최대 길이는
100미터입니다.
스캔 줄 농도:
8 × 3.85줄/mm, 200 × 100dpi(표준 문자), 8 × 7.7줄/mm, 200 × 200dpi(세밀한 문자)
최대 원본 크기:
표준: A4 , 81/2 × 14
사용자 지정: 216 × 600mm(8.5 × 23.6인치)
10. 본 기기에 대한 정보
236

최대 스캔 크기:
216 × 600mm(8.5 × 23.6인치)
전송 프로토콜:
권장: T.38, TCP, UDP/IP 통신, SIP (RFC 3261 준수), H.323 v2
호환 기기:
IP-팩스 호환 기기
IP-팩스 전송 기능:
IP-주소를 지정하고 네트워크를 통해 IP-팩스 호환 팩스로 팩스를 전송합니다.
또한 VoIP 게이트웨이를 통해 전화 회선에 연결된 G3 팩스로 팩스를 전송할 수 있습니다.
IP-팩스 수신 기능:
네트워크를 통해 IP-팩스 호환 팩스에서 전송된 팩스를 수신합니다.
또한 VoIP 게이트웨이를 통해 전화 회선에 연결된 G3 팩스에서 전송된 팩스도 수신할 수있습니다.
인터넷 팩스 전송 및 수신
네트워크:
이더넷 인터페이스(1000BASE-T/100 BASE-TX/10 BASE-T). 케이블에 대한 최대 길이는
100미터입니다.
전송 기능:
이메일
스캔 줄 농도:
200 × 100dpi(표준 문자)*1, 200 × 200dpi(세밀한 문자)
원본 크기 : 스캔 너비:
A4
통신 프로토콜:
• 송신
SMTP, TCP/IP
• 수신
POP3, SMTP, IMAP4, TCP/IP
이메일 형식:
단일/다중 부분, MIME 변환
첨부 파일 형태: TIFF-F(MH, MR*1, MMR*1 압축)
팩스 사양
237

인증 방법:
SMTP-AUTH, SMTP 전 POP, A-POP
인터넷 통신:
이메일 주소가 있는 컴퓨터로 이메일 전송 및 수신
암호화 방법(전달용):
S/MIME
인터넷 팩스 전송 기능:
전송된 문서를 이메일 형식으로 자동 변환하여 이메일을 전송합니다. 메모리 전송에만
해당합니다.
인터넷 팩스 수신 기능:
부수적인 TIFF-F(MH) 파일 및 ASCII 텍스트의 자동 감지 및 인쇄. 메모리 수신에만 해당.
*1 전체 모드
이메일 전송 및 수신, 폴더 전송
네트워크:
이더넷 인터페이스(1000BASE-T/100 BASE-TX/10 BASE-T). 케이블에 대한 최대 길이는
100미터입니다.
스캔 줄 농도:
200 × 100dpi(표준 문자)*1, 200 × 200dpi(세밀한 문자)
최대 원본 크기:
표준: A4 , 81/2 × 14
사용자 지정: 216 × 600mm(8.5 × 23.6인치)
최대 스캔 크기:
216 × 600mm(8.5 × 23.6인치)
이메일 수신/전송 프로토콜:
• 송신
SMTP, TCP/IP
• 수신(메일에서 인쇄로)
POP3, SMTP, IMAP4, TCP/IP
파일을 폴더로 전송하기 위한 프로토콜:
SMB, FTP, TCP/IP
이메일 형식:
단일/다중 부분, MIME 변환
10. 본 기기에 대한 정보
238

파일 형식:
• 송신
TIFF(MH, MR, MMR 압축), PDF, PDF/A
[PDF] 또는 [PDF/A] 중에서 파일 형식을 선택한 경우 디지털 서명을 첨부할 수있습니다. 디지털 서명 첨부 방법에 대한 자세한 내용은 팩스를 참조하십시오.
• 수신(메일에서 인쇄로)
JPEG(JFIF), PDF
인증 방법:
SMTP-AUTH, SMTP 전 POP, A-POP
암호화 방법:
S/MIME
이메일 전송 기능:
문서를 자동으로 이메일 형식으로 변환하여 이메일로 전송합니다.
이메일 수신 기능:
수신된 이메일에 첨부된 JPEG 및 PDF 문서를 자동으로 감지하여 인쇄합니다.
폴더로 전송 기능:
스캔된 파일을 네트워크를 통해 공유된 폴더나 FTP 서버 폴더로 전송합니다.
*1 TIFF 형식으로 문서를 보낼 경우.
팩스 사양
239

프린터 사양
해상도:
200dpi, 300dpi, 400dpi, 600dpi, 1200dpi
인쇄 속도:
• A4 , 43장/분
• 81/2 × 11 , 45장/분
인쇄 속도는 기기에 따라 달라집니다. 사용 중인 기기의 유형을 확인하십시오. 먼저 읽을
내용을 참조하십시오.
인터페이스:
기본:
• 이더넷 인터페이스(1000BASE-T/100BASE-TX/10BASE-T). 케이블에 대한 최대
길이는 100미터입니다.
• USB 2.0(A형) 포트(제어 패널)
• SD 카드 슬롯(제어 패널)
옵션:
• 확장 USB 보드
• USB 장치 서버
네트워크 프로토콜:
TCP/IP(IPv4, IPv6)
프린터 언어:
• 기본: PJL, RPCS, PCL5e/XL, MediaPrint: JPEG, MediaPrint: TIFF, IRIPS PS3, IRIPS PDF Direct
• 옵션: Adobe PS3, Adobe PDE Direct, IPDS, XPS
글꼴:
• PCL 5e: 93개의 폰트
• PDF: 93개 글꼴
• PostScript 3: 93개 글꼴
메모리:
2GB
USB 인터페이스:
• 지원 운영 체제:
Windows 7/8.1/10, Windows Server 2008/2008 R2/2012/2012 R2/2016, OS X10.11 이상
• 전송 규격:
10. 본 기기에 대한 정보
240

USB 2.0 표준
• 연결 가능 장치:
USB 2.0 표준 대응 장치
• 저소음 모드를 사용할 경우 인쇄 속도가 저하될 수 있습니다. 또한 작동 환경에 따라
저소음 모드를 사용할 경우 기기 수명을 단축할 수도 있습니다.
프린터 사양
241

스캐너 사양
유형:
풀컬러 스캐너
스캔 방식:
플랫베드 스캐닝
이미지 센서 종류:
전면: CCD 이미지 센서
후면: 접촉 이미지 센서
스캔 유형:
낱장, 책, 3D 물체, ID 카드
스캔 가능한 원본 크기:
• 길이
10~216mm(0.4~8.5인치)
• 너비
노출 유리: 10–356 mm (0.4–14.0인치)
ADF: 10–600 mm (0.4–23.6인치)
스캔 속도:
이메일, 폴더로 스캔, WSD(푸시형) 또는 이동식 장치로 스캔 사용 시(원본 크기: A4 /81/2 × 11 , 해상도: 200dpi/300dpi):
• 흑백: 30페이지/분
(원본 유형: 흑백: 텍스트/도표, 압축(흑백): MH, ITU-T No1 차트)
• 풀컬러: 20페이지/분(300dpi), 30페이지/분(200dpi)
(원본 유형: 컬러: 텍스트/사진, 압축(그레이 스케일/컬러): 기본값, 원본 차트)
스캔 속도는 기기 및 컴퓨터의 작동 환경, 스캔 설정 및 원본 내용(고밀도 이미지의 경우
더 많은 시간 소요됨)에 따라 달라집니다.
색조:
흑백: 2개 색조
풀컬러/회색조: 256개 색조
기본 스캔 해상도:
200dpi
흑백(2개 값)의 이미지 압축 형식:
TIFF(MH, MR, MMR, JBIG2)
10. 본 기기에 대한 정보
242

회색조/풀컬러의 이미지 압축 형식:
JPEG
인터페이스:
• 이더넷 인터페이스(1000BASE-T/100BASE-TX/10BASE-T). 케이블에 대한 최대
길이는 100미터입니다.
• USB 2.0(A형) 포트(제어 패널)
• SD 카드 슬롯(제어 패널)
네트워크 프로토콜:
TCP/IP
이메일 기능 사용 시 선택 가능한 스캔 해상도:
100dpi, 200dpi, 300dpi, 400dpi, 600dpi
이메일 전송 프로토콜:
SMTP
이메일 기능 사용 시 전송 가능한 파일 형식:
TIFF, JPEG, PDF, 고압축 PDF, PDF/A
[PDF], [고압축 PDF] 또는 [PDF/A] 중에서 파일 형식을 선택한 경우 디지털 서명을 첨부할
수 있습니다. [PDF] 또는 [고압축 PDF]에 대해 보안 설정을 지정할 수도 있습니다. 자세한
내용은 스캔을 참조하십시오.
폴더로 스캔 기능 사용 시 선택 가능한 스캔 해상도:
100dpi, 200dpi, 300dpi, 400dpi, 600dpi
폴더로 스캔의 프로토콜:
SMB, FTP
폴더로 스캔 기능 사용 시 전송 가능한 파일 형식:
TIFF, JPEG, PDF, 고압축 PDF, PDF/A
[PDF], [고압축 PDF] 또는 [PDF/A] 중에서 파일 형식을 선택한 경우 디지털 서명을 첨부할
수 있습니다. [PDF] 또는 [고압축 PDF]에 대해 보안 설정을 지정할 수도 있습니다. 자세한
내용은 스캔을 참조하십시오.
WSD
지원됩니다.
DSM
지원됩니다.
TWAIN 스캐너 사용 시 선택 가능한 스캔 해상도:
• 노출 유리 사용 시: 100~1,200dpi
• ADF 사용 시: 100~600dpi
스캐너 사양
243

TWAIN 스캐너의 프로토콜:
TCP/IP
TWAIN 스캐너의 운영 체제:
Windows 7/8.1/10, Windows Server 2008/2008 R2/2012/2012 R2/2016
(TWAIN 스캐너는 64비트 운영 체제에서 32비트 호환성 모드로 실행되므로, 64비트
응용 프로그램과 호환되지 않습니다. 32비트 응용 프로그램과 함께 사용하십시오.)
WIA 스캐너 사용 시 선택 가능한 스캔 해상도:
100~1,200dpi
WIA 스캐너의 프로토콜:
TCP/IP
WIA 스캐너의 운영 체제:
Windows 7/8.1/10, Windows Server 2008/2008 R2/2012/2012 R2/2016
(WIA 스캐너는 32비트와 64비트 운영 체제에서 기능합니다.)
• 사양은 통지 없이 변경될 수 있습니다.
10. 본 기기에 대한 정보
244

하단 용지함(250매) 사양
용지 크기:
A4 , A5 , A6 , B5 JIS , B6 JIS , 81/2 × 14 , 81/2 × 13 , 81/2 × 11 , 81/4 × 14 ,81/4 × 13 , 8 × 13 , 8 × 101/2 , 8 × 10 , 71/4 × 101/2 , 51/2 × 81/2 , 81/2 × 132/5 ,16K , custom size
용지 무게:
52-220 g/m2 (14 lb. Bond-80 lb. Index)
용지 용량(80g/m2, 20파운드 본드지):
250매 × 용지함 1개
전력 소비량:
17W 이하(전원은 본체에서 공급됨)
치수(W × D × H):
370 × 392 × 95mm(14.6 × 15.4 × 3.7인치)
무게:
약 4.8kg(10.6파운드)
하단 용지함(250매) 사양
245

하단 용지함(500매) 사양
용지 크기:
A4 , A5 , A6 , B5 JIS , B6 JIS , 81/2 × 14 , 81/2 × 13 , 81/2 × 11 , 81/4 × 14 ,81/4 × 13 , 8 × 13 , 8 × 101/2 , 8 × 10 , 71/4 × 101/2 , 51/2 × 81/2 , 81/2 × 132/5 ,16K , custom size
용지 무게:
52-220 g/m2 (14 lb. Bond-80 lb. Index)
용지 용량(80g/m2, 20파운드 본드지):
500매 × 용지함 1개
전력 소비량:
17W 이하(전원은 본체에서 공급됨)
치수(W × D × H):
370 × 392 × 125mm(14.6 × 15.4 × 4.9인치)
무게:
약 5.5kg(12.1파운드)
10. 본 기기에 대한 정보
246

자동 급지 장치 사양
모드:
일괄 모드, 원본 방향 모드, 사용자 지정 크기 원본 모드
원본 크기:
A4 –B6 JIS , 81/2 × 14 –51/2 × 81/2
원본 무게:
52-128 g/m2(14–34파운드 본드지)
설정할 원본 수:
• 50매(80g/m2, 20파운드 이하 본드지)
• 20매(80g/m2, 20파운드 이상 본드지)
전원 요구 사항
전원은 본체로부터 공급됩니다.
자동 급지 장치 사양
247

USB 장치 서버 사양
인터페이스:
• 기가비트 이더넷(10BASE-T/100BASE-TX/1000BASE-T)
• USB 2.0(프린터와 프린터 서버 인터페이스 연결용)
운영 체제:
• Windows 7/8.1/10, Windows Server 2008/2008 R2/2012/2012 R2/2016
• OS X 10.11 이상
프로토콜:
• USB 장치 서버는 포트 9100, IPP, LPR에 한해 지원합니다. IPP는 SSL을 지원하지
않습니다.
• USB 장치 서버로 인쇄 프로토콜을 최대 8개 세션까지 동시에 연결할 수 있습니다.
10. 본 기기에 대한 정보
248

색인
A
Address Book...................................................... 216
ADF.......................................................................7, 8
ADF 덮개................................................................. 9
ADF 덮개 열기 레버..............................................9ADF용 멈춤 받침대...............................................9ADF용 입력 용지함...............................................9ADF 용지함용 확장대.......................................... 9
ADF용 출력 용지함...............................................9
D
Destination........................................................... 216
G
G3 인터페이스 장치 커넥터........................... 11
L
LDAP server..........................................................216
Logging in the machine.......................................216
M
Message.............................................................. 216
O
OHP 투명 필름..................................................155
P
PCL................................................................... 95, 98
PCL 6...................................................102, 107, 108
Privilege................................................................216
Q
Quick Print 릴리스............................................. 113
S
SD 카드................................................................. 34
SMB 폴더.......................................... 122, 124, 125
T
Telephone Line.......................................................18
U
USB (Type B) Interface..........................................16
USB Host Interface................................................ 16
USB 장치 서버............................................ 27, 248
USB 호스트 인터페이스....................................11
User certificate.....................................................216
W
Web Image Monitor...........................................143
ㄱ
간단 응용 프로그램........................................... 44
걸린 용지 제거.........................................223, 229
경고음 패턴....................................................... 170
공유 폴더........................................................... 119
공유 폴더 만들기............................................. 119
기기 로그인/로그아웃..................................... 64
기기에 로그인.....................................................64
기능 호환성....................................................... 177
기록....................................................................... 94
기본 응용 프로그램........................................... 44
기본 절차...................................................102, 137
기본 절차(복사).................................................. 69
기본 절차(스캐너)...................................119, 127
기본 절차(팩스).................................................. 83
기호..........................................................................6
ㄴ
내부 트레이........................................................... 9
네트워크 설정...................................................180
노출 유리................................................................9노출 유리용 덮개..................................................9
ㄷ
단면 모아찍기.....................................................75
데이터 수신 중 표시등......................................36
데이터 저장....................................................... 137
데이터 정렬......................................................... 81
두꺼운 용지....................................................... 160
드럼 장치..............................................................11
디스플레이 언어 변경.......................................37
디스플레이 패널................................................ 36
ㄹ
라벨 용지........................................................... 155
ㅁ
멈춤 받침대......................................................... 10
메모리.................................................................201
메모리 송신......................................................... 83
249

메모리 저장 장치............................................. 115
메시지............ 171, 178, 180, 190, 193, 201, 210
모아찍기...............................................................74
모아찍기 인쇄...................................................108
문서 관리........................................................... 112
문서 서버......... 81, 111, 112, 137, 140, 178, 235
문서 저장.....................................................91, 111
문제..................................................................... 171
미디어 슬롯......................................................... 36
미디어 액세스 표시등.......................................36
ㅂ
바로가기 아이콘................................................ 38
반투명 용지....................................................... 155
방향-고정 용지................................................. 150
배기구................................................................... 10
복사.................................................................45, 69
복사기.................................................................178
복사본 방향......................................................... 72
본체 사양........................................................... 231
봉투............................................. 79, 110, 155, 161
부수....................................................................... 80
ㅅ
사용자 지정 크기 용지......................................78
사용자 코드 인증............................................... 64
상태 아이콘....................................................... 167
상태 표시등......................................................... 36
설명서 이용 방법..................................................6송신 취소..............................................................89
수동급지대용 확장기........................................10
수동급지 트레이.........................10, 78, 153, 155
수동급지함........................................................ 148
스캐너...............52, 119, 127, 131, 201, 210, 242
스캔 설정........................................................... 136
스캔 파일 저장..................................................131
슬롯....................................................................... 11
ㅇ
아이콘................................................................... 38
양면 모아찍기.....................................................76
양면 용지........................................................... 150
양면 인쇄.....................................................71, 107
옵션 설치..............................................................22
외부 옵션..............................................................21
외부 전화 커넥터............................................... 10
용지 가이드......................................................... 10
용지 급지 장치....................................................23
용지 두께........................................................... 155
용지 무게........................................................... 155
용지 용량........................................................... 155
용지 유형........................................................... 155
용지 적재...................................................145, 148
용지 크기........................................................... 155
용지함.................................................................155
용지함 1......................................................... 9, 155
원격 팩스........................................................... 180
원본 놓기..............................................................66
원본 방향..............................................................72
이더넷................................................................... 13
이더넷 포트......................................................... 11
이메일로 스캔...................................................127
이메일 수신처................................. 127, 129, 130
이메일 주소......................................127, 129, 130
인터페이스 설정................................................ 20
ㅈ
자동 급지 장치............................................. 7, 247
자동 축소/확대.................................................. 70
저장 문서.....................................................92, 140
저장 문서 전송....................................................92
저장 파일 확인..................................................133
전면 덮개................................................................9전면 덮개 열기 버튼............................................ 9
전원 스위치........................................................... 9
전원 커넥터......................................................... 10
정렬....................................................................... 80
정착 장치..............................................................12
제어 패널......................................................... 9, 36
주소록.................83, 86, 122, 124, 125, 127, 129
주요 기능의 명칭..................................................7주 전원 스위치....................................................62
주 전원 표시등....................................................36
즉시 송신..............................................................88
ㅋ
카트리지...............................................................11
캐스터 테이블.....................................................21
250

컴퓨터.................................................................210
ㅌ
토너............................................................ 164, 166
토너 소진........................................................... 166
토너 없음........................................................... 166
토너 추가........................................................... 164
ㅍ
파일 유형........................................................... 135
파일 형식 변환기............................................... 33
팩스......................................................47, 180, 236
팩스 수신처...................................................83, 86
팩스 표시등......................................................... 36
폴더로 스캔....................................................... 119
폴더 수신처.............................122, 124, 125, 126
표시등 램프....................................................... 168
표준 응용 프로그램........................................... 44
표준 인쇄........................................................... 102
프로그램...............................................................59
프린터............................................... 102, 190, 240
프린터 드라이버 설치................................ 95, 98
프린터 드라이버 속성.................................... 101
ㅎ
하단 용지함...........................9, 21, 155, 245, 246
홈 화면.................................................................. 38
확장 USB 보드..................................................... 26
확장 카드 슬롯....................................................11
환기구..................................................................... 9
후면 덮개..............................................................10
후면 덮개 열기 레버.......................................... 10
251

메모
252 KO KR D0A4-7728

© 2019

D0A4-7728KRKO
![RIP Settings Guide Installing RIPCenter/PosterShopsupport.ricoh.com/bb_v1oi/pub_e/oi/0001078/0001078857/VM...1. [Print Now] Click this to print. This is effective when both the printer](https://static.fdocuments.net/doc/165x107/5eb46bd5a4d6d71905681db7/rip-settings-guide-installing-ripcenter-1-print-now-click-this-to-print.jpg)