ö - Echo360€¦ · - /$)"x )x #*÷ûôx1$ *x ..$")( )/x$)x/# x ** ' x x + " xõx*!xö yyyyy y #...
Transcript of ö - Echo360€¦ · - /$)"x )x #*÷ûôx1$ *x ..$")( )/x$)x/# x ** ' x x + " xõx*!xö yyyyy y #...

Creating an Echo360 video assignment in the Moodle LMS (page 1 of 2) The video assignment feature allows students to create, edit, manage and submit video content for
assessment within the Moodle LMS. Video content remains in familiar, standardised formats and locked
from further editing following submission.
Create the Assignment
1. Log in to Moodle as an instructor and navigate to your course.
2. In edit mode, Click on Add an activity or resource
3. Select Assignment and click Add
The Assignment settings screen is shown as below:
4. In the Name and Description fields, enter information that
describes the assignment, Name is required; Description is
optional.
5. Scroll down and find the Submission types area of the
Assignment settings. This is shown in the below figure:
6. In the Submission types checkbox ensure Online text is checked.
7. Complete the other fields of the Assignment settings as required.
8. When finished, click Save and Return to Course.
Modify the settings to accept Echo360 video
Quick Reference Card Echo360, March 2020 Page 1 of 2

Creating an Echo360 video assignment in the Moodle LMS (page 2 of 2)
Support the students submitting video
Provide students with the resources and support they need in order to
create and submit video for their assessments.
We have created the student equivalent of this Quick Reference card
for Echo360 Video Assignments in Moodle LMS as modelled by the
image below:
The Echo360 support website has extra resources to support student
created video and submitting video for assignments in Moodle LMS.
Simply head to https://help.echo360.com and search for:
submit video moodleto find the right article for your needs.
3. Playback the embedded video as required
4. Grade and Mark as per normal procedure
Because the video is locked down within
Echo360 on submission, it cannot be deleted
or modified by the student.
View student video submissions
1. Access your
Moodle LMS
Assignment and
click on Grade
Each student submission is shown with the embedded video content
ready for viewing and grading using the standard Moodle LMS
assessment features.
2. Click on the
collapse review
panel icon as
shown to show
embedded video in
the main screen
Quick Reference Card Echo360, March 2020 Page 2 of 2






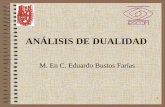

![arXiv:1410.7404v2 [stat.ML] 31 Jan 2015 · Greg Ver Steeg, Aram Galstyan De nition The random variables Y1:r Y1;:::;Yr consitute a hierarchical representation of X if Y1 is a representation](https://static.fdocuments.net/doc/165x107/600482c6d6beef68966b3278/arxiv14107404v2-statml-31-jan-2015-greg-ver-steeg-aram-galstyan-de-nition.jpg)










