取 扱 説 明 書取 扱 説 明 書 スタートガイド B5FK-7701-01 パソコン本体...
Transcript of 取 扱 説 明 書取 扱 説 明 書 スタートガイド B5FK-7701-01 パソコン本体...

取 扱 説 明 書スタートガイド
B5FK-7701-01
● パソコン本体 ● ACアダプタ ● 電源ケーブル ● 取扱説明書<スタートガイド>(この本です)● 保証書 ★ マウス[注] ★ Officeのプロダクトキーカード
箱の中身を確認してください
・ご購入後すぐに添付品をご確認ください。添付品を紛失した場合は、有料でのご提供となる場合があります。添付品にはご提供できないものもあります。あらかじめご了承ください。添付品は絶対に紛失しないように大切に保管してください。・Officeをお使いになるときは、プロダクトキーカードに記載されたプロダクトキーが必要です。
重要
★:ご利用の機種により添付されていない場合があります。注:ワイヤレスマウスの場合は「単4形乾電池(2本)」も添付されています。
記載している添付品とは別に、注意書きの紙などが入っている場合があります。添付品および注意書きの紙などは大切に保管してください。

本製品を使い始めるために必要な情報を中心に説明しています。
『取扱説明書<スタートガイド>』
※お使いの機種により、これ以外にもマニュアルや重要なお知らせなどの紙・冊子類があります。
電子『取扱説明書<スタートガイド><活用ガイド>』 本書の内容に加え、本製品の取り扱い方法や、設定の変更方法などを説明しています。
『Windows 10 基本操作クイックガイド』 Windows 10 の基本的な操作や、詳しい操作・便利な使い方などを紹介します。
※お使いの機種により、上記以外の電子マニュアルが用意されている場合があります。 電子マニュアルの参照方法については「マニュアルの表記」をご覧ください。
「富士通アドバイザー」の「サポート&サービス情報」タブからサポートページを開くこともできます。
「富士通アドバイザー」からご覧ください。
『取扱説明書 <スタートガイド><活用ガイド>』
『Windows 10 基本操作 クイックガイド』
デスクトップ画面の「富士通アドバイザー」のアイコンをダブルクリックします。
クリックし、「トラブル解決」の一覧が表示されたら、「Windows 10 基本操作クイックガイド」をクリックしてください。
(この画面は、改善のために予告なく変更することがあります。あらかじめご了承ください。)
このページの上部の入力欄に、知りたいことや困ったことに関連するキーワードやQ&Aナンバーを入力して「検索」ボタンをクリックします。

1
目次このパソコンをお使いになる前に . . . . . . . . . 2マニュアルの表記 . . . . . . . . . . . . . . . . . . . . . 5安全上のご注意 . . . . . . . . . . . . . . . . . . . . . . . 8取り扱い上のご注意 . . . . . . . . . . . . . . . . . . . 12パソコンの使用環境についての注意 . . . . . . 12パソコンの取り扱いについての注意 . . . . . . 13疲れにくい使い方 . . . . . . . . . . . . . . . . . . . 14
各部の名称について . . . . . . . . . . . . . . . . . . . 15
セットアップするセットアップの流れを確認する . . . . . . . . . . . 18パソコンの準備をする . . . . . . . . . . . . . . . . . . 19Windowsのセットアップをする . . . . . . . . . . 21インターネットに接続する . . . . . . . . . . . . . . 27有線 LANでインターネットに接続する (有線 LANコネクタ搭載機種またはLAN変換ケーブル/アダプタ対応機種のみ) . . . . . . . 27無線 LANでインターネットに接続する (無線 LAN 搭載機種のみ) . . . . . . . . . . . . . 27Microsoft アカウントに切り替える . . . . . . . 31Microsoft アカウントとは . . . . . . . . . . . . 31Microsoft アカウント切り替え方法 . . . . . 31
「はじめに行う設定」で初期設定する . . . . . . . 37この後の使い方 . . . . . . . . . . . . . . . . . . . . . . . 44『取扱説明書<活用ガイド>』を読む . . . . . 44「富士通アドバイザー」を活用する . . . . . . . 45回復ドライブを作成する . . . . . . . . . . . . . . 47バックアップをとる . . . . . . . . . . . . . . . . . . 48『ソフ得』 ソフト使い放題 . . . . . . . . . . . . . . 48電子辞書を使う(対象機種のみ) . . . . . . . . 49動画でこのパソコンの使い方を学ぶ . . . . . . 49
困ったときはメールやOffice で困ったときは . . . . . . . . . . 50ウイルス対策アプリなどで困ったときは . . . . 51マカフィー リブセーフのお問い合わせ先 . . 51その他のアプリのお問い合わせ先 . . . . . . . 51
よくあるトラブルと解決方法 . . . . . . . . . . . . . 53トラブルが発生した場合、まず次の点を 確認してください . . . . . . . . . . . . . . . . . . . 53起動・終了時のトラブル . . . . . . . . . . . . . . 53ディスプレイのトラブル . . . . . . . . . . . . . . 56ワイヤレスマウスのトラブル . . . . . . . . . . . 56他のトラブル解決方法を参照する . . . . . . . 57インターネット上のサポートページを使う . . . . . . . . . . . . . . . . . . . . . . . . . . . . . . . . . 57「富士通ハードウェア診断ツール」を使う . . . . . . . . . . . . . . . . . . . . . . . . . . . . . . . . . 57
パソコンを以前の状態に戻す . . . . . . . . . . . 58富士通の窓口に相談する . . . . . . . . . . . . . . . . . 59お問い合わせ窓口のご紹介 . . . . . . . . . . . . . 59修理を申し込む前の準備 . . . . . . . . . . . . . . . 60修理の申し込み . . . . . . . . . . . . . . . . . . . . . . 61お引き取りとお届け(パソコン修理便) . . . . 62修理状況の確認 . . . . . . . . . . . . . . . . . . . . . . 62その他の修理サービスのご案内 . . . . . . . . . . 62
パソコンの状態を回復するパソコンの状態を回復するとは . . . . . . . . . . . 63このPCを初期状態に戻す機能 . . . . . . . . . . 63
このPCを初期状態に戻す準備 . . . . . . . . . . . 64このPCを初期状態に戻すうえでの注意 . . . 64作業中に起こる可能性のあるトラブルの 解決方法 . . . . . . . . . . . . . . . . . . . . . . . . . . . 64
このPCを初期状態に戻す . . . . . . . . . . . . . . . 65このパソコンに保存されたデータを使う . . . 65回復ドライブを使う . . . . . . . . . . . . . . . . . . 66
リカバリUSBメモリを購入してリカバリする . . . . . . . . . . . . . . . . . . . . . . . . . . . . . . . . . . . . 67
こんなときはインターネットを安心してお使いいただくには . . . . . . . . . . . . . . . . . . . . . . . . . . . . . . . . . . . . 68青少年によるインターネット上の有害サイト へのアクセス防止について . . . . . . . . . . . . . 68
パソコンの電源を完全に切るには . . . . . . . . . . 68起動メニューの表示のしかた . . . . . . . . . . . . . 68富士通パソコンを廃棄・リサイクルするときは . . . . . . . . . . . . . . . . . . . . . . . . . . . . . . . . . . . . 69PCリサイクルマークについて . . . . . . . . . . 69パソコンの廃棄・譲渡時のハードディスク上のデータ消去に関するご注意 . . . . . . . . . . . . . 69付属品の廃棄について . . . . . . . . . . . . . . . . . 69液晶ディスプレイが添付または内蔵されている 機種をお使いのお客様へ . . . . . . . . . . . . . . . 70
海外でノートパソコンを修理するときは . . . . . 70
仕様一覧パソコン本体の主な仕様 . . . . . . . . . . . . . . . . . 72仕様一覧の注記について . . . . . . . . . . . . . . . 74
富士通パーソナルコンピュータ修理 規定 . . . . . . . . . . . . . . . . . . . . . . . . . . . . . . . . . 75

このパソコンをお使いになる前に
安全にお使いいただくためにこのマニュアルには、本製品を安全に正しくお使いいただくための重要な情報が記載されています。本製品をお使いになる前に、このマニュアルを熟読してください。特に、「安全上のご注意」をよくお読みになり、理解されたうえで本製品をお使いください。また、このマニュアルは、本製品の使用中にいつでもご覧になれるよう大切に保管してください。
保証書について・保証書は、必ず必要事項を記入し、内容をよくお読みください。その後、大切に保管してください。・修理を依頼される場合には、必ず保証書をご用意ください。・保証期間内に、正常な使用状態で故障した場合は、無料で修理いたします。・保証期間内でも、保証書の提示がない場合や、天災あるいは無理な使用による故障の場合などには、有料での修理となります。ご注意くださ
い(詳しくは、保証書をご覧ください)。・修理後は、本製品の内容が修理前とは異なり、ご購入時の状態や、何も入っていない状態になっている場合があります。大切なデータは、バッ
クアップをおとりください。・本製品の補修用性能部品(製品の機能を維持するために必要な部品)の最低保有期間は、製造終了後6年間です。
使用許諾契約書 (ライセンス条項)本製品にインストール、または添付されているソフトウェアをご使用いただく権利をお客様に対して許諾するにあたり、ご同意いただくことを使用の条件とさせていただいている「ソフトウェアの使用条件」は、本製品内に格納しています。セットアップ時にご同意いただいた後に再度ご覧になりたい場合は、ファイルの検索で「OEMEULA.rtf」を検索してください。ただし、本ソフトウェアのうち、Windows ストア アプリについては、本契約は適用されず、Microsoft 社所定の標準アプリケーションライセ ンス条項が適用されます。なお、Microsoft 社所定の標準アプリケーションライセンス条項に加えて、個別の追加条件が適用される場合があります。
データのバックアップについて本製品に記録されたデータ(基本ソフト、アプリケーションソフトも含む)の保全については、お客様ご自身でバックアップなどの必要な対策を行ってください。また、修理を依頼される場合も、データの保全については保証されませんので、事前にお客様ご自身でバックアップなどの必要な対策を行ってください。データが失われた場合でも、弊社ではいかなる理由においても、それに伴う損害やデータの保全・修復などの責任を一切負いかねますのでご了承ください(大切なデータは日ごろからバックアップをとられることをお勧めします)。
液晶ディスプレイの特性について・液晶ディスプレイは非常に精度の高い技術で作られておりますが、画面の一部に点灯しないドットや、常時点灯するドットが存在する場合が
あります(有効ドット数の割合は 99.99% 以上です。有効ドット数の割合とは「対応するディスプレイの表示しうる全ドット数のうち、表示可能なドット数の割合」を示しています)。これらは故障ではありません。交換・返品はお受けいたしかねますのであらかじめご了承ください。
・本製品で使用している液晶ディスプレイは、製造工程により、各製品で色合いが異なる場合があります。また、温度変化などで多少の色むらが発生する場合があります。これらは故障ではありませんので、あらかじめご了承ください。
・長時間同じ表示を続けると残像となることがありますが故障ではありません。残像は、しばらく経つと消えます。この現象を防ぐためには、省電力機能を使用してディスプレイの電源を切るか、スクリーンセーバーの使用をお勧めします。
・表示する条件によってはムラおよび微少な斑点が目立つことがありますが故障ではありません。
本製品のハイセイフティ用途での使用について本製品は、一般事務用、パーソナル用、家庭用、通常の産業用などの一般的用途を想定したものであり、ハイセイフティ用途での使用を想定して設計・製造されたものではありません。お客様は、当該ハイセイフティ用途に要する安全性を確保する措置を施すことなく、本製品を使用しないでください。ハイセイフティ用途とは、以下の例のような、極めて高度な安全性が要求され、仮に当該安全性が確保されない場合、直接生命・身体に対する重大な危険性を伴う用途をいいます。・原子力施設における核反応制御、航空機自動飛行制御、航空交通管制、大量輸送システムにおける運行制御、生命維持のための医療用機器、
兵器システムにおけるミサイル発射制御など
2

有寿命部品について・本製品には、有寿命部品が含まれています。有寿命部品は、使用時間の経過に伴って摩耗、劣化等が進行し、動作が不安定になる場合があり
ますので、本製品をより長く安定してお使いいただくためには、一定の期間で交換が必要となります。・有寿命部品の交換時期の目安は、使用頻度や使用環境等により異なりますが、1 日約 8 時間、1ヶ月に 25 日のご使用で約 5 年です。なお、
この期間はあくまでも目安であり、この期間内に故障しないことをお約束するものではありません。また、長時間連続使用等、ご使用状態によっては、この目安の期間よりも早期に部品交換が必要となる場合があります。
・本製品に使用しているアルミ電解コンデンサは、寿命が尽きた状態で使用し続けると、電解液のもれや枯渇が生じ、異臭の発生や発煙の原因となる場合がありますので、早期の交換をお勧めします。
・摩耗や劣化等により有寿命部品を交換する場合は、保証期間内であっても有料となります。なお、有寿命部品の交換は、当社の定める補修用性能部品単位での修理による交換となります。
・本製品をより長く安定してお使いいただくために、省電力機能の使用をお勧めします。また、一定時間お使いにならない場合は電源をお切りください。
<主な有寿命部品一覧>液晶ディスプレイ、ハードディスクドライブ、フラッシュメモリディスク、光学ドライブ、キーボード、マウス、ACアダプタ、ファン
消耗品について・バッテリパックや乾電池等の消耗品は、その性能/機能を維持するために適時交換が必要となります。なお、交換する場合は、保証期間の内
外を問わずお客様ご自身での新品購入ならびに交換となります。・一般的にバッテリパックは、300~ 500回の充放電で寿命となります。(温度条件や使用環境によって異なります。)
24時間以上の連続使用について本製品は、24時間以上の連続使用を前提とした設計にはなっておりません。
この装置は、クラス B 情報技術装置です。この装置は、家庭環境で使用することを目的としていますが、この装置がラジオやテレビジョン受信機に近接して使用されると、受信障害を引き起こすことがあります。取扱説明書に従って正しい取り扱いをしてください。
VCCI-B
本製品に接続する LANケーブルはシールドされたものでなければなりません。
本製品は、国内での使用を前提に作られています。海外での使用につきましては、お客様の責任で行っていただくようお願いいたします。
無線LANについて
・上記表示の2.4GHz帯を使用している無線設備は、全帯域を使用し、かつ移動体識別装置の帯域を回避可能です。変調方式としてDSSS変調方式およびOFDM変調方式を採用しており、与干渉距離は40mです。
・本製品の使用周波数帯では、電子レンジ等の産業・科学・医療用機器のほか工場の製造ライン等で使用されている移動体識別用の構内無線局(免許を要する無線局)および特定小電力無線局(免許を要しない無線局)が運用されています。(1)本製品を使用する前に、近くで移動体識別用の構内無線局及び特定小電力無線局が運用されていないことを確認してください。(2)万一、本製品から移動体識別用の構内無線局に対して電波干渉の事例が発生した場合には、速やかに電波の発射を停止した上、下記の
連絡先にご連絡頂き、混信回避のための処置等(例えば、パーティションの設置など)についてご相談してください。(3)その他、本製品から移動体識別用の特定小電力無線局に対して電波干渉の事例が発生した場合など何かお困りのことが起きたときは、
次の連絡先へお問い合わせください。 連絡先:「富士通パーソナル製品に関するお問い合わせ窓口」
・本製品は、日本国内での無線規格に準拠し、認定を取得しています。日本国内でのみお使いいただけます。また、海外でご使用になると罰せられることがあります。
・パソコン本体と通信相手の機器との推奨する最大通信距離は、IEEE 802.11a 準拠では見通し半径15m以内、IEEE 802.11b 準拠、IEEE 802.11g 準拠では見通し半径25m以内、IEEE 802.11n 準拠、IEEE 802.11ac 準拠では見通し半径50m以内となります。ただし、無 線 LAN の特性上、ご利用になる建物の構造・材質、障害物、ソフトウェア、設置状況、電波状況等の使用環境により通信距離は異なります。また、通信速度の低下や通信不能となる場合もありますのであらかじめご了承ください。
・ IEEE 802.11g 準拠と IEEE 802.11b 準拠の無線 LANの混在環境においては、IEEE 802.11g 準拠は IEEE 802.11b 準拠との互換性を とるため、IEEE 802.11g 準拠本来の性能が出ない場合があります。IEEE 802.11g 準拠本来の性能が必要な場合は、IEEE 802.11g 準 拠と IEEE 802.11b 準拠を別のネットワークにし、使用しているチャンネルの間隔を5チャンネル以上あけてお使いください。
・本製品に内蔵の無線 LANを 5.2/5.3GHz 帯でご使用になる場合、電波法の定めにより屋外ではご利用になれません。・航空機内の使用は、事前に各航空会社へご確認ください。
3

Bluetooth®ワイヤレステクノロジーについて
・上記表示の 2.4GHz 帯を使用している無線設備は、全帯域を使用し、かつ移動体識別装置の帯域を回避不可です。変調方式として FHSS 変調方式を採用しており、与干渉距離は40mです。
・本製品の使用周波数帯では、電子レンジ等の産業・科学・医療用機器のほか工場の製造ライン等で使用されている移動体識別用の構内無線局(免許を要する無線局)および特定小電力無線局(免許を要しない無線局)が運用されています。(1)本製品を使用する前に、近くで移動体識別用の構内無線局および特定小電力無線局が運用されていないことを確認してください。(2)万一、本製品から移動体識別用の構内無線局に対して電波干渉の事例が発生した場合には、速やかに電波の発射を停止した上、下記の
連絡先にご連絡頂き、混信回避のための処置等(例えば、パーティションの設置など)についてご相談してください。(3)その他、本製品から移動体識別用の特定小電力無線局に対して電波干渉の事例が発生した場合など何かお困りのことが起きたときは、
次の連絡先へお問い合わせください。 連絡先:「富士通パーソナル製品に関するお問い合わせ窓口」
・本製品は、日本国内での無線規格に準拠し、認定を取得しています。日本国内でのみお使いいただけます。また、海外でご使用になると罰せられることがあります。
・パソコン本体と通信相手の機器との推奨する最大通信距離は、見通し半径10m以内です。 ただし、Bluetooth ワイヤレステクノロジーの特性上、ご利用になる建物の構造・材質、障害物、ソフトウェア、設置状況、電波状況等の使用環境により通信距離は異なります。また、通信速度の低下や通信不能となる場合もありますのであらかじめご了承ください。
・航空機内の使用は、事前に各航空会社へご確認ください。
ワイヤレスマウスについて (ワイヤレスマウス添付機種の場合)
上記表示の2.4GHz帯を使用している無線設備は、全帯域を使用し、かつ移動体識別装置の帯域を回避可能です。変調方式としてGFSK変調方式を採用しており、与干渉距離は10mです。 この機器の使用周波数は 2.4GHz 帯です。この周波数帯では、電子レンジ等の産業・科学・医療用機器のほか、他の同種無線局、工場の製造ライン等で使用される免許を要する移動体識別用構内無線局、免許を要しない特定小電力無線局、アマチュア無線局等(以下「他の無線局」と略す)が運用されています。・この機器を使用する前に、近くに医療機関や工場がないことを確認してください。・万一、この機器と「他の無線局」との間に電波干渉が発生した場合には、速やかにこの機器の使用チャンネルを変更するか、使用場所を変え
るか、または機器の運用を停止してください。・航空機内の使用は、事前に各航空会社へご確認ください。・不明な点、その他お困りのことが起きたときは、お買い求めの販売店または「富士通パーソナル製品に関するお問い合わせ窓口」までお申し
つけください。
本製品は、社団法人電子情報技術産業協会の定めたパーソナルコンピュータの瞬時電圧低下対策規格を満足しております。しかし、本規格の基準を上回る瞬時電圧低下に対しては、不都合が生じることがあります。また、バッテリ残量が不充分な場合は、規定の耐力がないため不都合が生じることがあります。
本製品は、高調波電流規格 JIS C 61000-3-2 適合品です。
本製品は電気・電子機器の特定の化学物質<鉛、六価クロム、水銀、カドミウム、ポリブロモビフェニル、ポリブロモジフェニルエーテルの6物質>の含有表示を規定するJIS規格「J-Moss」において、化学物質の含有率が基準値以下であることを示す「グリーンマーク(非含有マーク)」に対応しています。本製品における特定の化学物質(6物質)の詳細含有情報は、下記URLをご覧ください。http://www.fmworld.net/fmv/jmoss/
クラス1レーザ製品の国際規格である(IEC 60825-1)に準拠しています。
クラス1レーザ製品 IEC 60825-1:2014
4

マニュアルの表記
このマニュアルの内容は2016年8月現在のものです。お問い合わせ先やURLなどが変更されている場合は、「富士通パーソナル製品に関するお問い合わせ窓口」へお問い合わせください。
■本文中での書き分けについてこのマニュアルには、複数の機種の内容が含まれています。機種によっては、記載されている機能が搭載されていない場合があります。また、機種により説明が異なる場合は、書き分けています。お使いの機種に機能が搭載されているかを「各部の名称について」、「仕様一覧」、富士通製品情報ページ (http://www.fmworld.net/fmv/)で確認して、機種にあった記載をお読みください。
■安全にお使いいただくための絵記号についてこのマニュアルでは、本製品を安全に正しくお使いいただき、あなたや他の人々に加えられるおそれのある危害や損害を、未然に防止するためのシンボルマークと警告絵文字を使っています。
□警告レベルを表すシンボルマーク
□危害や損害の内容を表す警告絵文字
この表示を無視して、誤った取り扱いをすると、人が死亡する可能性または重傷を負うことがあり、その切迫の度合いが高いことを示しています。この表示を無視して、誤った取り扱いをすると、人が死亡する可能性または重傷を負う可能性があることを示しています。この表示を無視して、誤った取り扱いをすると、人が傷害を負う可能性があること、物的損害が発生する可能性があることを示しています。
△で示した記号は、警告・注意をうながす内容であることを告げるものです。記号の中やその脇には、具体的な警告内容が示されています。
特定の条件において、破裂する可能性について注意を喚起します。
特定の条件において、高温による傷害の可能性について注意を喚起します。
特定の条件において、レーザー光を直視する危険性について注意を喚起します。
特定の条件において、けがする可能性について注意を喚起します。
で示した記号は、してはいけない行為(禁止行為)であることを告げるものです。記号の中やその脇には、具体的な禁止内容が示されています。
一般的な禁止行為や禁止事項を示します。
特定の条件において、外部の火気によって製品の発火する可能性を示します。
特定の条件において、機器の特定の場所に触れることによって傷害が起こる可能性を示します。
防水処理のない機器を水場で使用して漏電によって傷害が起こる可能性を示します。
機器を分解することで感電などの傷害が起こる可能性を示します。
機器を濡れた手で扱うと、感電する可能性を示します。
防水処理のない機器を水がかかる場所で使用または、水に濡らすなどして使用すると、漏電して感電や発火する可能性を示します。
危険
警告
注意
5

■危険ラベル/警告ラベル/注意ラベル本製品には危険・警告・注意ラベルが貼ってあります。これらのラベルは、絶対にはがしたり、汚したりしないでください。
■本文中の記号本文中に記載されている記号には、次のような意味があります。
■画面例およびイラストについて本文中の画面およびイラストは一例です。お使いの機種によって、実際に表示される画面やイラスト、およびファイル名などが異なることがあります。また、イラストは説明の都合上、本来接続されているケーブル類を省略していることがあります。
■操作手順についてこのマニュアルでは、連続する操作手順を「 」でつなげて記述しています。なお、アプリの状態を変更した場合は、操作手順が異なることがあります。
■電源プラグとコンセント形状の表記について本製品に添付されている電源ケーブルの電源プラグは「平行 2 極プラグ」です。マニュアルでは「電源プラグ」と表記しています。接続先のコンセントには「平行2極プラグ(125V15A)用コンセント」をご利用ください。マニュアルでは「コンセント」と表記しています。
■タッチ操作について(タッチパネル搭載機種の場合)タッチ操作の場合、「クリック」と記載されている箇所を「タップ」と読み替えてください。また、「右クリック」は「長押し」に読み替えてください。
●で示した記号は、必ず従っていただく内容であることを告げるものです。記号の中やその脇には、具体的な指示内容が示されています。
安全アース端子付きの機器の場合、使用者に必ずアース線を接続するように指示します。
故障時や落雷の可能性がある場合、使用者に電源プラグをコンセントから抜くように指示します。
特定しない一般的な使用者の行為を指示します。
お使いになるときの注意点や、してはいけないことを記述しています。必ずお読みください。
操作に関連することを記述しています。必要に応じてお読みください。
以降の手順が分かれることを表しています。
冊子のマニュアルを表しています。
「富士通アドバイザー」で見るマニュアルを表しています。参照方法は表紙の裏面をご覧ください。
CDやDVDなどのディスクを表しています。
→ 参照ページを表しています。
6

■「ハードディスク」の表記についてフラッシュメモリディスク搭載機種の場合、このパソコンに内蔵されたハードディスクを示す箇所は、フラッシュメモリディスクに読み替えてください。
■製品の呼び方本文中では、製品名称を次のように略して表記することがあります。
注1:これらのアプリをまとめて「Office」と表記することがあります。注2:搭載されている光学ドライブは、「仕様一覧」(→P.72)でご確認ください。
また、本文中では本製品をシリーズ名で表記することがあります。シリーズ名は「仕様一覧」(→P.72)でご確認ください。
■インターネットに掲載されている電子マニュアルの参照方法「@メニュー」「@メニュー」の順にクリックします。
「@メニュー」が見つからないときは、画面を上にスクロールしてください。
製品名称 このマニュアルでの表記Windows 10 Home 64 ビット版
Windows またはWindows 10Windows 10 Pro 64 ビット版Internet Explorer 11 Internet ExplorerOffice Personal PremiumプラスOffice 365サービス Office またはOffice Personal PremiumOffice Home & Business PremiumプラスOffice 365サービス Office またはOffice Home & Business Premium
Microsoft Word 2016 Word[注1]
Microsoft Excel 2016 Excel[注1]
Microsoft Outlook 2016 Outlook[注1]
Windows Media® Player 12 Windows Media PlayerBluetooth® BluetoothCorel® WinDVD® WinDVDBDXLTM対応 Blu-ray Disc ドライブ Blu-ray Disc ドライブまたは光学ドライブ[注2]
スーパーマルチドライブ 光学ドライブ[注2]
ATOK 2016 for Windows ATOKマカフィー ® リブセーフTM マカフィー リブセーフRoxio Creator LJ Roxio Creator「ソフ得」ソフト使い放題 by OPTiM ソフト使い放題i-フィルター ® for マルチデバイス i-フィルター
①安心・サポート
②使い方を調べる
③マニュアルで調べる
④実行する
マニュアルをダウンロードするページが表示されます。(画面は機種や状況により異なります)
7

安全上のご注意
本製品を安全に正しくお使いいただくための重要な情報が記載されています。本製品をお使いになる前に、必ずお読みになり、正しく安全に、大切に取り扱ってください。また、本製品をお使いになるときは、マニュアルをよくお読みになり、正しくお使いください。「安全上のご注意」はインターネット上でも公開しています。http://azby.fmworld.net/support/manual/safety/ACアダプタと電源ケーブルが添付されている場合、ここでは、ACアダプタのケーブルと電源ケーブルを合わせて「電源ケーブル」と表記している箇所があります。お使いの機種によっては、添付や搭載されていない機能などについての記載もありますが、あらかじめご了承ください。
設置/準備
● ● ● ● ● ● ● ● ● ● ● ● ● ● ● ● ● ● ● ● ● ● ● ● ● ● ● ● ● ● ● ● ● ● ● ● ● ● ● ● ● ● ● ● ● ● ● ● ● ● ● ● ● ●
コンセントの近くに設置し、電源プラグに容易に手が届くようにしてください。万一の場合に、電源プラグが抜けなくなり、危険につながるおそれがあります。
● ● ● ● ● ● ● ● ● ● ● ● ● ● ● ● ● ● ● ● ● ● ● ● ● ● ● ● ● ● ● ● ● ● ● ● ● ● ● ● ● ● ● ● ● ● ● ● ● ● ● ● ● ●
梱包に使用している袋類は、お子様の手の届く所に置かないでください。口に入れたり、頭にかぶったりすると、窒息の原因になります。
● ● ● ● ● ● ● ● ● ● ● ● ● ● ● ● ● ● ● ● ● ● ● ● ● ● ● ● ● ● ● ● ● ● ● ● ● ● ● ● ● ● ● ● ● ● ● ● ● ● ● ● ● ●
台に設置して使う場合は、台からはみ出したり、片寄ったりしないように載せてください。本製品が落ちたり、倒れたりして、けが、故障の原因になります。特に、お子様が近くにいる場合はご注意ください。
● ● ● ● ● ● ● ● ● ● ● ● ● ● ● ● ● ● ● ● ● ● ● ● ● ● ● ● ● ● ● ● ● ● ● ● ● ● ● ● ● ● ● ● ● ● ● ● ● ● ● ● ● ●
振動している場所や傾いた所などの不安定な場所に置かないでください。本製品が倒れたり、落下して、けが、故障の原因になります。
● ● ● ● ● ● ● ● ● ● ● ● ● ● ● ● ● ● ● ● ● ● ● ● ● ● ● ● ● ● ● ● ● ● ● ● ● ● ● ● ● ● ● ● ● ● ● ● ● ● ● ● ● ●
本製品を風通しの悪い場所、火気のある場所、引火性ガスの発生する場所で使用したり、置いたりしないでください。火災の原因になります。
● ● ● ● ● ● ● ● ● ● ● ● ● ● ● ● ● ● ● ● ● ● ● ● ● ● ● ● ● ● ● ● ● ● ● ● ● ● ● ● ● ● ● ● ● ● ● ● ● ● ● ● ● ●
矩形波が出力される機器(UPS(無停電電源装置)や車載用AC電源など)に接続しないでください。火災の原因になることがあります。
● ● ● ● ● ● ● ● ● ● ● ● ● ● ● ● ● ● ● ● ● ● ● ● ● ● ● ● ● ● ● ● ● ● ● ● ● ● ● ● ● ● ● ● ● ● ● ● ● ● ● ● ● ●
本製品や周辺機器のケーブル類の配線にご注意ください。ケーブルに足を引っかけ、転倒したり、本製品や周辺機器が落ちたり倒れたりして、けがや故障の原因になります。
● ● ● ● ● ● ● ● ● ● ● ● ● ● ● ● ● ● ● ● ● ● ● ● ● ● ● ● ● ● ● ● ● ● ● ● ● ● ● ● ● ● ● ● ● ● ● ● ● ● ● ● ● ●
添付もしくは指定された以外の AC アダプタや電源ケーブルを本製品に使ったり、本製品に添付の AC アダプタや電源ケーブルを他の製品に使ったりしないでください。感電、火災の原因になります。
● ● ● ● ● ● ● ● ● ● ● ● ● ● ● ● ● ● ● ● ● ● ● ● ● ● ● ● ● ● ● ● ● ● ● ● ● ● ● ● ● ● ● ● ● ● ● ● ● ● ● ● ● ●
電池を機器に入れる場合は、+(プラス)と-(マイナス)の向きに注意し、表示どおりに入れてください。間違えると電池の破裂、液もれ、発火の原因になります。
警告
● ● ● ● ● ● ● ● ● ● ● ● ● ● ● ● ● ● ● ● ● ● ● ● ● ● ● ● ● ● ● ● ● ● ● ● ● ● ● ● ● ● ● ● ● ● ● ● ● ● ● ● ● ●
電源ケーブルやACアダプタは、指定された電圧(100V)の壁のコンセントやコネクタに直接かつ確実に接続してください。不完全な接続状態で使用すると、感電、火災の原因になります。
● ● ● ● ● ● ● ● ● ● ● ● ● ● ● ● ● ● ● ● ● ● ● ● ● ● ● ● ● ● ● ● ● ● ● ● ● ● ● ● ● ● ● ● ● ● ● ● ● ● ● ● ● ●
タコ足配線をしないでください。感電、火災の原因になります。
● ● ● ● ● ● ● ● ● ● ● ● ● ● ● ● ● ● ● ● ● ● ● ● ● ● ● ● ● ● ● ● ● ● ● ● ● ● ● ● ● ● ● ● ● ● ● ● ● ● ● ● ● ●
電源プラグにアース線が付いている場合は、電源プラグをコンセントに差し込む前に、必ずアース線をコンセントのアースネジへ接続してください。安全のため、電源プラグにはアース線が付いています。アース接続しないで使用すると、万一漏電した場合に、感電の原因になります。アースネジ付のコンセントが利用できない場合は、お近くの電気店もしくは電気工事士の資格をもつ人に、アースネジ付コンセントの取り付けについてご相談ください。電源ケーブルを抜くときは、先に電源プラグを抜いてからアース線を外してください。
● ● ● ● ● ● ● ● ● ● ● ● ● ● ● ● ● ● ● ● ● ● ● ● ● ● ● ● ● ● ● ● ● ● ● ● ● ● ● ● ● ● ● ● ● ● ● ● ● ● ● ● ● ●
アース線はガス管には絶対に接続しないでください。火災の原因になります。
● ● ● ● ● ● ● ● ● ● ● ● ● ● ● ● ● ● ● ● ● ● ● ● ● ● ● ● ● ● ● ● ● ● ● ● ● ● ● ● ● ● ● ● ● ● ● ● ● ● ● ● ● ●
濡れた手で電源ケーブルや AC アダプタを抜き差ししな いでください。感電の原因になります。
● ● ● ● ● ● ● ● ● ● ● ● ● ● ● ● ● ● ● ● ● ● ● ● ● ● ● ● ● ● ● ● ● ● ● ● ● ● ● ● ● ● ● ● ● ● ● ● ● ● ● ● ● ●
ケーブル類を束ねた状態で使用しないでください。発熱して、火災の原因になります。
● ● ● ● ● ● ● ● ● ● ● ● ● ● ● ● ● ● ● ● ● ● ● ● ● ● ● ● ● ● ● ● ● ● ● ● ● ● ● ● ● ● ● ● ● ● ● ● ● ● ● ● ● ●
● ● ● ● ● ● ● ● ● ● ● ● ● ● ● ● ● ● ● ● ● ● ● ● ● ● ● ● ● ● ● ● ● ● ● ● ● ● ● ● ● ● ● ● ● ● ● ● ● ● ● ● ● ●
本製品を調理台や加湿器のそばなどの油煙や湯気の多い場所や、ほこりの多い場所などで使用したり、置いたりしないでください。感電、火災の原因になることがあります。
● ● ● ● ● ● ● ● ● ● ● ● ● ● ● ● ● ● ● ● ● ● ● ● ● ● ● ● ● ● ● ● ● ● ● ● ● ● ● ● ● ● ● ● ● ● ● ● ● ● ● ● ● ●
本製品やACアダプタを直射日光があたる場所、閉めきった自動車内、ストーブのような暖房器具のそば、ホットカーペットの上で使用したり、置いたりしないでください。感電、火災、故障の原因になります。
● ● ● ● ● ● ● ● ● ● ● ● ● ● ● ● ● ● ● ● ● ● ● ● ● ● ● ● ● ● ● ● ● ● ● ● ● ● ● ● ● ● ● ● ● ● ● ● ● ● ● ● ● ●
本製品を移動する場合は、次の点にご注意ください。電源ケーブルや AC アダプタが傷つき、感電、火災の原 因となったり、本製品が落下したり倒れたりして、けがの原因になります。・電源ケーブルやACアダプタをコンセントから抜いてください。
・接続されたケーブルなどを外してください。・作業は足元に充分注意して行ってください。
● ● ● ● ● ● ● ● ● ● ● ● ● ● ● ● ● ● ● ● ● ● ● ● ● ● ● ● ● ● ● ● ● ● ● ● ● ● ● ● ● ● ● ● ● ● ● ● ● ● ● ● ● ●
注意
8

使用時
● ● ● ● ● ● ● ● ● ● ● ● ● ● ● ● ● ● ● ● ● ● ● ● ● ● ● ● ● ● ● ● ● ● ● ● ● ● ● ● ● ● ● ● ● ● ● ● ● ● ● ● ● ●
火中に投入、加熱しないでください。発煙、発火、破裂の原因になります。
● ● ● ● ● ● ● ● ● ● ● ● ● ● ● ● ● ● ● ● ● ● ● ● ● ● ● ● ● ● ● ● ● ● ● ● ● ● ● ● ● ● ● ● ● ● ● ● ● ● ● ● ● ●
端子をショートさせないでください。感電、火災の原因になります。
● ● ● ● ● ● ● ● ● ● ● ● ● ● ● ● ● ● ● ● ● ● ● ● ● ● ● ● ● ● ● ● ● ● ● ● ● ● ● ● ● ● ● ● ● ● ● ● ● ● ● ● ● ●
発熱や煙、異臭や異音がするなどの異常が発生したときは、ただちに電源プラグをコンセントから抜いてください。異常状態のまま使用すると、感電、火災の原因になります。その後、異常な現象がなくなるのを確認して、弊社お問い合わせ窓口、またはご購入元にご連絡ください。
● ● ● ● ● ● ● ● ● ● ● ● ● ● ● ● ● ● ● ● ● ● ● ● ● ● ● ● ● ● ● ● ● ● ● ● ● ● ● ● ● ● ● ● ● ● ● ● ● ● ● ● ● ●
落としたり、カバーなどを破損した場合は、電源を切り、電源ケーブルやACアダプタを抜いてください。バッテリパックを取り外せる場合は、バッテリパックも取り外してください。そのまま使用すると、感電、火災の原因になります。その後、弊社お問い合わせ窓口、またはご購入元にご連絡ください。
● ● ● ● ● ● ● ● ● ● ● ● ● ● ● ● ● ● ● ● ● ● ● ● ● ● ● ● ● ● ● ● ● ● ● ● ● ● ● ● ● ● ● ● ● ● ● ● ● ● ● ● ● ●
開口部(通風孔など)から内部に金属類や燃えやすいものなどの異物を差し込んだり、落とし込んだりしないでください。感電、火災の原因になります。
● ● ● ● ● ● ● ● ● ● ● ● ● ● ● ● ● ● ● ● ● ● ● ● ● ● ● ● ● ● ● ● ● ● ● ● ● ● ● ● ● ● ● ● ● ● ● ● ● ● ● ● ● ●
本製品や本製品を設置している台にぶら下がったり、上に乗ったり、寄りかかったりしないでください。本製品が落ちたり、倒れたりして、けが、故障の原因になります。特に、お子様が近くにいる場合はご注意ください。
● ● ● ● ● ● ● ● ● ● ● ● ● ● ● ● ● ● ● ● ● ● ● ● ● ● ● ● ● ● ● ● ● ● ● ● ● ● ● ● ● ● ● ● ● ● ● ● ● ● ● ● ● ●
排気孔付近や AC アダプタなど、本製品の温度が高くなる場所に長時間直接触れて使用しないでください。排気孔からの送風に長時間あたらないでください。特に、お子様が近くにいる場合はご注意ください。低温やけどの原因になります。
● ● ● ● ● ● ● ● ● ● ● ● ● ● ● ● ● ● ● ● ● ● ● ● ● ● ● ● ● ● ● ● ● ● ● ● ● ● ● ● ● ● ● ● ● ● ● ● ● ● ● ● ● ●
風呂場やシャワー室など、水のかかるおそれのある場所で使用したり、置いたりしないでください。感電、火災の原因になります。
● ● ● ● ● ● ● ● ● ● ● ● ● ● ● ● ● ● ● ● ● ● ● ● ● ● ● ● ● ● ● ● ● ● ● ● ● ● ● ● ● ● ● ● ● ● ● ● ● ● ● ● ● ●
本製品の上や周りに、花びんやコップなど液体の入ったものを置かないでください。水などの液体が本製品の内部に入って、感電、火災の原因になります。
● ● ● ● ● ● ● ● ● ● ● ● ● ● ● ● ● ● ● ● ● ● ● ● ● ● ● ● ● ● ● ● ● ● ● ● ● ● ● ● ● ● ● ● ● ● ● ● ● ● ● ● ● ●
本製品を持ち上げたり運んだりする場合、液晶ディスプレイや液晶ディスプレイの枠部分を持たないでください。故障、けがの原因になります。持ち上げたり運んだりするときは、本製品の底面あるいは本製品中央の両脇を持ってください。
● ● ● ● ● ● ● ● ● ● ● ● ● ● ● ● ● ● ● ● ● ● ● ● ● ● ● ● ● ● ● ● ● ● ● ● ● ● ● ● ● ● ● ● ● ● ● ● ● ● ● ● ● ●
使用中の本製品や AC アダプタに、ふとんや布などをかけないでください。通風孔がある場合は、ふさがないでください。通気孔が目詰まりしないように、掃除機などで定期的にほこりを取ってください。内部に熱がこもり、火災の原因になります。
警告
● ● ● ● ● ● ● ● ● ● ● ● ● ● ● ● ● ● ● ● ● ● ● ● ● ● ● ● ● ● ● ● ● ● ● ● ● ● ● ● ● ● ● ● ● ● ● ● ● ● ● ● ● ●
ご使用になる場合には、部屋を明るくして、画面からできるだけ離れてください。お使いになる方の体質や体調によっては、強い光の刺激を受けたり、点滅の繰り返しによって一時的な筋肉のけいれんや意識の喪失などの症状を起こす場合がありますので、ご注意ください。過去にこのような症状を起こしたことがある場合は、事前に医師に相談してください。本製品をご使用中にこのような症状を発症した場合には、すぐに本製品の使用を中止し、医師の診断を受けてください。
● ● ● ● ● ● ● ● ● ● ● ● ● ● ● ● ● ● ● ● ● ● ● ● ● ● ● ● ● ● ● ● ● ● ● ● ● ● ● ● ● ● ● ● ● ● ● ● ● ● ● ● ● ●
本製品や周辺機器のケーブル類に、お子様が容易に触れないようにしてください。誤って首に巻きつけると窒息の原因になります。
● ● ● ● ● ● ● ● ● ● ● ● ● ● ● ● ● ● ● ● ● ● ● ● ● ● ● ● ● ● ● ● ● ● ● ● ● ● ● ● ● ● ● ● ● ● ● ● ● ● ● ● ● ●
AC アダプタ本体や、ケーブルが変形したり、割れたり、 傷ついている場合は使用しないでください。感電、火災の原因になります。
● ● ● ● ● ● ● ● ● ● ● ● ● ● ● ● ● ● ● ● ● ● ● ● ● ● ● ● ● ● ● ● ● ● ● ● ● ● ● ● ● ● ● ● ● ● ● ● ● ● ● ● ● ●
ACアダプタ本体を落下させたり、強い衝撃を与えないでください。カバーが割れたり、変形したり、内部の基板が壊れ、故障、感電、火災の原因になります。修理は、弊社問い合わせ窓口、またはご購入元にご連絡ください。
● ● ● ● ● ● ● ● ● ● ● ● ● ● ● ● ● ● ● ● ● ● ● ● ● ● ● ● ● ● ● ● ● ● ● ● ● ● ● ● ● ● ● ● ● ● ● ● ● ● ● ● ● ●
自転車、バイク、自動車などを運転中に本製品を使用しないでください。安全走行を損ない、事故の原因になります。安全な所に止めてからお使いください。
● ● ● ● ● ● ● ● ● ● ● ● ● ● ● ● ● ● ● ● ● ● ● ● ● ● ● ● ● ● ● ● ● ● ● ● ● ● ● ● ● ● ● ● ● ● ● ● ● ● ● ● ● ●
バッテリパックや電池を取り扱うときは、次の点にご注意ください。液もれ、けが、やけど、破裂、火災、周囲を汚す原因になります。・指定された方法以外で使用しない・分解や改造をしない・加熱したり、火の中に入れたりしない・熱器具に近づけない・火のそばや炎天下などで充電したり、放置したりしない・落としたり、ぶつけたり、大きな衝撃を与えない・先のとがったもので力を加える、強い圧力を加えない・ショートさせない・端子部分をぬらしたり、水の中に入れたりしない・金属製のネックレスやヘアピンなどといっしょに携帯、保管しない
・お子様の手の届く所に保管しない・乾電池を充電しない・ハンダ付けしない特に、バッテリパックは、落下などの衝撃による内部の電池や回路基板の損傷によって発熱・発火し、けがの原因になったり、破裂・液もれによる周囲の汚損の原因になることがあります。バッテリパックに衝撃を与えた場合、あるいは外観に明らかな変形や破損が見られる場合には、使用をやめてください。
● ● ● ● ● ● ● ● ● ● ● ● ● ● ● ● ● ● ● ● ● ● ● ● ● ● ● ● ● ● ● ● ● ● ● ● ● ● ● ● ● ● ● ● ● ● ● ● ● ● ● ● ● ●
電源ケーブルや AC アダプタが傷ついている場合は使用 しないでください。感電、火災の原因になります。
● ● ● ● ● ● ● ● ● ● ● ● ● ● ● ● ● ● ● ● ● ● ● ● ● ● ● ● ● ● ● ● ● ● ● ● ● ● ● ● ● ● ● ● ● ● ● ● ● ● ● ● ● ●
電源ケーブルや AC アダプタの接続部分に、ドライバー などの金属を近づけないでください。感電、火災の原因になります。
9

● ● ● ● ● ● ● ● ● ● ● ● ● ● ● ● ● ● ● ● ● ● ● ● ● ● ● ● ● ● ● ● ● ● ● ● ● ● ● ● ● ● ● ● ● ● ● ● ● ● ● ● ● ●
ケーブル類は、傷つけたり、加工したり、加熱したり、重いものを載せたり、引っ張ったり、無理に曲げたり、ねじったりしないでください。感電、火災の原因になります。
● ● ● ● ● ● ● ● ● ● ● ● ● ● ● ● ● ● ● ● ● ● ● ● ● ● ● ● ● ● ● ● ● ● ● ● ● ● ● ● ● ● ● ● ● ● ● ● ● ● ● ● ● ●
AC アダプタ本体にケーブル類をきつく巻きつけるなど して、根元部分に負担をかけないでください。ケーブル類の芯線が露出したり断線したりして、感電、火災の原因になります。
● ● ● ● ● ● ● ● ● ● ● ● ● ● ● ● ● ● ● ● ● ● ● ● ● ● ● ● ● ● ● ● ● ● ● ● ● ● ● ● ● ● ● ● ● ● ● ● ● ● ● ● ● ●
電源ケーブルや AC アダプタを抜くときは、コード部分 を引っ張らず、必ず電源プラグを持って抜いてください。ケーブル類が傷つき、感電、火災の原因になります。
● ● ● ● ● ● ● ● ● ● ● ● ● ● ● ● ● ● ● ● ● ● ● ● ● ● ● ● ● ● ● ● ● ● ● ● ● ● ● ● ● ● ● ● ● ● ● ● ● ● ● ● ● ●
無線 LAN、無線 WAN、Bluetooth® ワイヤレステクノロジー、NFC ポート、CLEARSURE、ワイヤレスキーボード/マウスの注意次の場所では、無線通信機能を停止してください。「ワイヤレススイッチ自動オン機能」対応の CLEARSURE 搭載機種の場合は、自動的に無線通信機能がオンにならないようにしてください。無線機器からの電波により、誤動作による事故の原因となります。・病院内や医療用電子機器のある場所 特に手術室、集中治療室、CCU(冠状動脈疾患監視病室)などには持ち込まないでください。
・航空機内など無線通信機能の使用を禁止されている場所・自動ドア・火災報知機など自動制御機器の近く・身動きが自由に取れない状況など、植込み型医療機器(心臓ペースメーカーなど)を装着している方と密着する可能性がある場所
・満員電車の中など付近(15cm(NFCポートは12cm))に植込み型医療機器を装着している方がいる可能性がある場所
● ● ● ● ● ● ● ● ● ● ● ● ● ● ● ● ● ● ● ● ● ● ● ● ● ● ● ● ● ● ● ● ● ● ● ● ● ● ● ● ● ● ● ● ● ● ● ● ● ● ● ● ● ●
本製品は、レーザ光線を装置カバーで遮断する安全な構造になっていますが、次のことにご注意ください。・光源部を見ないでください。光学ドライブのレーザ光の光源部を直接見ないでください。また、万一の故障で装置カバーが破損してレーザ光線が装置外にもれた場合は、レーザ光線をのぞきこまないでください。レーザ光線が直接目に照射されると、視力障害の原因になります。
・お客様自身で分解したり、修理・改造したりしないでください。レーザ光線が装置外にもれて目に照射されると、視力障害の原因になります。
● ● ● ● ● ● ● ● ● ● ● ● ● ● ● ● ● ● ● ● ● ● ● ● ● ● ● ● ● ● ● ● ● ● ● ● ● ● ● ● ● ● ● ● ● ● ● ● ● ● ● ● ● ●
レーザーマウスは底面から、目に見えないレーザ光が出ています。クラス1レーザ製品は、予測可能な使用環境において極めて安全ですが、マウス底面の光は直視しないでください。
● ● ● ● ● ● ● ● ● ● ● ● ● ● ● ● ● ● ● ● ● ● ● ● ● ● ● ● ● ● ● ● ● ● ● ● ● ● ● ● ● ● ● ● ● ● ● ● ● ● ● ● ● ●
● ● ● ● ● ● ● ● ● ● ● ● ● ● ● ● ● ● ● ● ● ● ● ● ● ● ● ● ● ● ● ● ● ● ● ● ● ● ● ● ● ● ● ● ● ● ● ● ● ● ● ● ● ●
本製品の上に重いものを置かないでください。けがの原因となることがあります。
● ● ● ● ● ● ● ● ● ● ● ● ● ● ● ● ● ● ● ● ● ● ● ● ● ● ● ● ● ● ● ● ● ● ● ● ● ● ● ● ● ● ● ● ● ● ● ● ● ● ● ● ● ●
本製品をお使いになる場合は、次のことに注意し、長時間使い続けるときは1時間に10~15分の休憩時間や休憩時間の間の小休止をとるようにしてください。本製品を長時間使い続けると、目の疲れや首・肩・腰の痛みなどを感じる原因になることがあります。画面を長時間見続けると、「近視」「ドライアイ」などの目の健康障害の原因になります。・画面の位置や角度、明るさなどを見やすいように調節する。・なるべく画面を下向きに見るように調整し、意識的にまばたきをする。場合によっては目薬をさす。
・背もたれのあるいすに深く腰かけ、背筋を伸ばす。・いすの高さを、足の裏全体が付く高さに調節する。・手首や腕、肘は机やいすの肘かけなどで支えるようにする。・キーボードやマウスは、肘の角度が90度以上になるように使用する。
● ● ● ● ● ● ● ● ● ● ● ● ● ● ● ● ● ● ● ● ● ● ● ● ● ● ● ● ● ● ● ● ● ● ● ● ● ● ● ● ● ● ● ● ● ● ● ● ● ● ● ● ● ●
液晶ディスプレイを開閉するとき、手などをはさまないよう注意してください。けが、故障の原因になります。特に、お子様が近くにいる場合はご注意ください。
● ● ● ● ● ● ● ● ● ● ● ● ● ● ● ● ● ● ● ● ● ● ● ● ● ● ● ● ● ● ● ● ● ● ● ● ● ● ● ● ● ● ● ● ● ● ● ● ● ● ● ● ● ●
光学ドライブのトレーやスロット、コネクタ、通風孔など、本製品の開口部に、手や指を入れないでください。ディスクなどをセットまたは取り出す場合も、手や指を入れないでください。けが、感電の原因になります。特に、お子様が近くにいる場合はご注意ください。
● ● ● ● ● ● ● ● ● ● ● ● ● ● ● ● ● ● ● ● ● ● ● ● ● ● ● ● ● ● ● ● ● ● ● ● ● ● ● ● ● ● ● ● ● ● ● ● ● ● ● ● ● ●
ヘッドホン・イヤホン・ヘッドセットをご使用になるときは、音量を上げすぎないでください。耳を刺激するような大きな音量で聞くと、聴力に悪い影響を与える原因になります。
● ● ● ● ● ● ● ● ● ● ● ● ● ● ● ● ● ● ● ● ● ● ● ● ● ● ● ● ● ● ● ● ● ● ● ● ● ● ● ● ● ● ● ● ● ● ● ● ● ● ● ● ● ●
電源を入れたり切ったりする前には音量を最小にしておいてください。ヘッドホン・イヤホン・ヘッドセットをしたまま、電源を入れたり切ったりしないでください。突然大きな音や刺激音が出て、聴力に悪い影響を与える原因になります。
● ● ● ● ● ● ● ● ● ● ● ● ● ● ● ● ● ● ● ● ● ● ● ● ● ● ● ● ● ● ● ● ● ● ● ● ● ● ● ● ● ● ● ● ● ● ● ● ● ● ● ● ● ●
「ExpressCardTM」、「PCカード」、「SDメモリーカード」、「UIM カード」の使用終了直後は、高温になっていることがあります。これらを取り外すときは、使用後充分に温度が下がるのを待ってから取り出してください。やけどの原因になります。
● ● ● ● ● ● ● ● ● ● ● ● ● ● ● ● ● ● ● ● ● ● ● ● ● ● ● ● ● ● ● ● ● ● ● ● ● ● ● ● ● ● ● ● ● ● ● ● ● ● ● ● ● ●
マウス底面の光を直視しないでください。レーザー式マウスの場合も、目に見えないレーザ光が出ています。目の痛みなど、視力障害を起こすおそれがあります。
● ● ● ● ● ● ● ● ● ● ● ● ● ● ● ● ● ● ● ● ● ● ● ● ● ● ● ● ● ● ● ● ● ● ● ● ● ● ● ● ● ● ● ● ● ● ● ● ● ● ● ● ● ●
注意
10

メンテナンス/増設
異常時
● ● ● ● ● ● ● ● ● ● ● ● ● ● ● ● ● ● ● ● ● ● ● ● ● ● ● ● ● ● ● ● ● ● ● ● ● ● ● ● ● ● ● ● ● ● ● ● ● ● ● ● ● ●
お客様ご自身で修理、改造しないでください。また、マニュアルなどで指示がある場合を除いて分解しないでください。けが、感電、火災の原因になります。修理や点検などが必要な場合は、弊社問い合わせ窓口、またはご購入元にご連絡ください。
● ● ● ● ● ● ● ● ● ● ● ● ● ● ● ● ● ● ● ● ● ● ● ● ● ● ● ● ● ● ● ● ● ● ● ● ● ● ● ● ● ● ● ● ● ● ● ● ● ● ● ● ● ●
取り外したカバー、キャップ、ネジ、電池などの部品は、お子様の手の届く所に置かないでください。誤って飲み込むと窒息の原因になります。万一、飲み込んだ場合は、すぐに医師に相談してください。
● ● ● ● ● ● ● ● ● ● ● ● ● ● ● ● ● ● ● ● ● ● ● ● ● ● ● ● ● ● ● ● ● ● ● ● ● ● ● ● ● ● ● ● ● ● ● ● ● ● ● ● ● ●
メモリの取り付け、取り外しやお手入れのときなど、カバーをあける場合は、お子様の手が届かない場所で行ってください。作業が終わるまでは大人が本製品から離れないようにしてください。お子様が手を触れると、けが、故障の原因になります。
● ● ● ● ● ● ● ● ● ● ● ● ● ● ● ● ● ● ● ● ● ● ● ● ● ● ● ● ● ● ● ● ● ● ● ● ● ● ● ● ● ● ● ● ● ● ● ● ● ● ● ● ● ●
メモリの取り付け、取り外しやお手入れのときなど、カバーをあける場合は、本製品および接続されている機器の電源を切り、電源ケーブルをコンセントから抜いた後、しばらくたってから行ってください。カバーをあけた状態で電源ケーブルをコンセントに挿し込んだり、電源を入れたりしないでください。やけど、感電、火災の原因になります。
● ● ● ● ● ● ● ● ● ● ● ● ● ● ● ● ● ● ● ● ● ● ● ● ● ● ● ● ● ● ● ● ● ● ● ● ● ● ● ● ● ● ● ● ● ● ● ● ● ● ● ● ● ●
清掃するときに、清掃用スプレー(可燃性物質を含むもの)を使用しないでください。故障や火災の原因になります。
● ● ● ● ● ● ● ● ● ● ● ● ● ● ● ● ● ● ● ● ● ● ● ● ● ● ● ● ● ● ● ● ● ● ● ● ● ● ● ● ● ● ● ● ● ● ● ● ● ● ● ● ● ●
本製品の内部に搭載されているリチウム電池には触らないでください。取り扱いを誤ると、人体に影響を及ぼすおそれがあります。リチウム電池はご自身で交換せずに、弊社問い合わせ窓口にご相談ください。
● ● ● ● ● ● ● ● ● ● ● ● ● ● ● ● ● ● ● ● ● ● ● ● ● ● ● ● ● ● ● ● ● ● ● ● ● ● ● ● ● ● ● ● ● ● ● ● ● ● ● ● ● ●
必ず本製品に添付のバッテリパックを使用してください。寿命などでバッテリパックを交換する場合は、必ず指定品を使用してください。指定以外のバッテリパックは、電圧や端子の極性が異なっていることがあるため、火災、破裂、発熱のおそれがあります。
● ● ● ● ● ● ● ● ● ● ● ● ● ● ● ● ● ● ● ● ● ● ● ● ● ● ● ● ● ● ● ● ● ● ● ● ● ● ● ● ● ● ● ● ● ● ● ● ● ● ● ● ● ●
指定以外の電池は使用しないでください。また、2 本以上セットする場合は、新しい電池と古い電池を混ぜて使用しないでください。電池の破裂、液もれにより、火災、けが、周囲を汚損する原因になります。
● ● ● ● ● ● ● ● ● ● ● ● ● ● ● ● ● ● ● ● ● ● ● ● ● ● ● ● ● ● ● ● ● ● ● ● ● ● ● ● ● ● ● ● ● ● ● ● ● ● ● ● ● ●
電源ケーブルや AC アダプタはコンセントから定期的に 抜いて、接続部分のほこりやゴミを乾いた布でよく拭き取ってください。ほこりがたまったままの状態で使用すると感電、火災の原因になります。1年に一度は点検清掃してください。特に電源プラグ部分についてはほこりがたまりやすいので、ご注意ください。
警告
● ● ● ● ● ● ● ● ● ● ● ● ● ● ● ● ● ● ● ● ● ● ● ● ● ● ● ● ● ● ● ● ● ● ● ● ● ● ● ● ● ● ● ● ● ● ● ● ● ● ● ● ● ●
内蔵オプションや周辺機器の取り付け/取り外し、お手入れなどを行うときは、本製品および接続されている機器の電源を切り、電源プラグをコンセントから抜いた後に行ってください。バッテリパックを取り外せる場合は、バッテリパックも外してください。故障、感電、火災の原因になります。
● ● ● ● ● ● ● ● ● ● ● ● ● ● ● ● ● ● ● ● ● ● ● ● ● ● ● ● ● ● ● ● ● ● ● ● ● ● ● ● ● ● ● ● ● ● ● ● ● ● ● ● ● ●
周辺機器のケーブルは、本製品や周辺機器のマニュアルをよく読み、正しく接続してください。誤った接続状態でお使いになると、感電、火災の原因になります。また、本製品および周辺機器が故障する原因になります。
● ● ● ● ● ● ● ● ● ● ● ● ● ● ● ● ● ● ● ● ● ● ● ● ● ● ● ● ● ● ● ● ● ● ● ● ● ● ● ● ● ● ● ● ● ● ● ● ● ● ● ● ● ●
● ● ● ● ● ● ● ● ● ● ● ● ● ● ● ● ● ● ● ● ● ● ● ● ● ● ● ● ● ● ● ● ● ● ● ● ● ● ● ● ● ● ● ● ● ● ● ● ● ● ● ● ● ●
周辺機器などの取り付け、取り外しを行うときは、指定された場所以外のネジは外さないでください。けが、故障の原因になります。
● ● ● ● ● ● ● ● ● ● ● ● ● ● ● ● ● ● ● ● ● ● ● ● ● ● ● ● ● ● ● ● ● ● ● ● ● ● ● ● ● ● ● ● ● ● ● ● ● ● ● ● ● ●
本製品内部の突起物、および指定された部品以外には、手を触れないでください。けが、故障の原因になります。
● ● ● ● ● ● ● ● ● ● ● ● ● ● ● ● ● ● ● ● ● ● ● ● ● ● ● ● ● ● ● ● ● ● ● ● ● ● ● ● ● ● ● ● ● ● ● ● ● ● ● ● ● ●
電源を切った直後は、本製品の内部が高温になっています。メモリや拡張カードなどの内蔵オプションを取り付け/取り外す場合は、電源を切り、電源プラグをコンセントから抜いた後、充分に温度が下がるのを待ってから作業を始めてください。やけどの原因になります。
● ● ● ● ● ● ● ● ● ● ● ● ● ● ● ● ● ● ● ● ● ● ● ● ● ● ● ● ● ● ● ● ● ● ● ● ● ● ● ● ● ● ● ● ● ● ● ● ● ● ● ● ● ●
内蔵オプションや周辺機器の取り付け/取り外し、お手入れなどを行うときは、指をはさんだり、ぶつけたりしないように注意してください。けがの原因になります。
● ● ● ● ● ● ● ● ● ● ● ● ● ● ● ● ● ● ● ● ● ● ● ● ● ● ● ● ● ● ● ● ● ● ● ● ● ● ● ● ● ● ● ● ● ● ● ● ● ● ● ● ● ●
● ● ● ● ● ● ● ● ● ● ● ● ● ● ● ● ● ● ● ● ● ● ● ● ● ● ● ● ● ● ● ● ● ● ● ● ● ● ● ● ● ● ● ● ● ● ● ● ● ● ● ● ● ●
本製品の内部に水などの液体や金属片などの異物が入った場合は、すぐに本製品の電源を切り、電源ケーブルやACアダプタを抜いてください。バッテリパックを取り外せる場合は、バッテリパックも取り外してください。そのまま使用すると、感電、火災の原因になります。その後、弊社お問い合わせ窓口、またはご購入元にご連絡ください。
● ● ● ● ● ● ● ● ● ● ● ● ● ● ● ● ● ● ● ● ● ● ● ● ● ● ● ● ● ● ● ● ● ● ● ● ● ● ● ● ● ● ● ● ● ● ● ● ● ● ● ● ● ●
雷が鳴り出したときは、落雷の可能性がなくなるまで本製品やケーブル類に触れないでください。ケーブル類の接続作業は、落雷の可能性がなくなるまで行わないでください。落雷の可能性がある場合は、あらかじめ本製品の電源を切り、その後電源ケーブルや AC アダプタをコンセントから抜き、ケーブル類を取り外しておいてください。落雷による故障、感電、火災の原因になります。
● ● ● ● ● ● ● ● ● ● ● ● ● ● ● ● ● ● ● ● ● ● ● ● ● ● ● ● ● ● ● ● ● ● ● ● ● ● ● ● ● ● ● ● ● ● ● ● ● ● ● ● ● ●
タッチパネルのガラスにヒビ、傷などがあった場合は、すみやかにご使用を中止し、弊社お問い合わせ窓口、またはご購入元にご連絡ください。そのまま使用するとけがをするおそれがあります。
注意
警告
11

保管/廃棄
取り扱い上のご注意
パソコンの使用環境についての注意
パソコンは精密機器です。使用環境に注意してご利用ください。取り扱い方法を誤ると故障や機能低下、破損の原因となります。内容をよくご理解のうえ、注意してお取り扱いください。・パソコンをお使いになる環境の温度と湿度次の範囲内としてください。・動作時:温度5~35℃/湿度 20~ 80%RH・非動作時:温度 -10~ 60℃/湿度20~ 80%RH
・パソコンの結露動作時、非動作時にかかわらず、パソコン本体が結露しないようにご注意ください。結露は、空気中の水分が水滴になる現象です。パソコンを温度の低い場所から温度の高い場所、または、温度の高い場所から温度の低い場所へ移動すると、パソコン内部に結露が発生する場合があります。結露が発生したままパソコンを使用すると故障の原因となります。パソコンを移動したときは、直射日光があたらない風通りの良い場所に設置し、室温と同じくらいになるのを待ってから電源を入れてください。
・パソコンをお使いになれない場所・直射日光のあたる場所感電、火災、破損や故障の原因となります。・水など液体のかかる場所パソコン内部の回路がショートして、壊れてしまうことがあります。・ほこりの多い場所や、油を使用する場所ファンに詰まったほこりや油分で放熱が妨げられ、故障の原因となります。・熱がこもりやすい場所(棚、ドア付AVラック、ふとんやクッションの上など)放熱が妨げられ、故障の原因となります。パソコン本体およびACアダプタは平らで堅い机の上などに置いてください。・静電気の発生しやすい場所パソコンは、静電気に対して弱い部品で構成されており、人体にたまった静電気により破壊される場合があります。使用する前には、アルミサッシやドアノブなどの金属に手を触れて、静電気を放電してください。・電磁波の影響を受けやすいもの(テレビやラジオなど)や、磁気を発生するもの(モーターやスピーカーなど)に近い場所故障や機能低下の原因となります。・腐食性ガス(温泉から出る硫黄ガスなど)が存在する場所パソコン本体が腐食する可能性があります。
・吸気孔や排気孔・吸気孔や排気孔をふさがないでください。放熱が妨げられ、故障の原因となります。パソコン本体と壁の間に前後左右10cm以上のすき間を空けてお使いください。
・排気孔の近くに物を置いたり、排気孔の周辺には手を触れないでください。排気孔からの熱で、排気孔の近くに置かれた物や手が熱くなることがあります。
● ● ● ● ● ● ● ● ● ● ● ● ● ● ● ● ● ● ● ● ● ● ● ● ● ● ● ● ● ● ● ● ● ● ● ● ● ● ● ● ● ● ● ● ● ● ● ● ● ● ● ● ● ●
バッテリパックや電池が液もれし、もれ出た液が万一、目や口に入ったときは、こすらず水道水などの多量のきれいな水で充分に洗った後、すぐに医師の治療を受けてください。失明など障害の原因になります。液が皮膚や衣類に付着したときは、ただちに水でよく洗い流してください。皮膚に障害を起こす原因になります。
● ● ● ● ● ● ● ● ● ● ● ● ● ● ● ● ● ● ● ● ● ● ● ● ● ● ● ● ● ● ● ● ● ● ● ● ● ● ● ● ● ● ● ● ● ● ● ● ● ● ● ● ● ●
● ● ● ● ● ● ● ● ● ● ● ● ● ● ● ● ● ● ● ● ● ● ● ● ● ● ● ● ● ● ● ● ● ● ● ● ● ● ● ● ● ● ● ● ● ● ● ● ● ● ● ● ● ●
カバーや部品などが破損・脱落したり、キーボードのキートップが外れた場合は、使用を中止し、弊社お問い合わせ窓口、またはご購入元にご連絡ください。破損した製品や破片によるけがや故障の原因になります。特に、お子様が近くにいる場合はご注意ください。
● ● ● ● ● ● ● ● ● ● ● ● ● ● ● ● ● ● ● ● ● ● ● ● ● ● ● ● ● ● ● ● ● ● ● ● ● ● ● ● ● ● ● ● ● ● ● ● ● ● ● ● ● ●
液晶ディスプレイが破損し、液状の内容物が流出して皮膚に付着した場合は、流水で15分以上洗浄してください。また、目に入った場合は、流水で15分以上洗浄した後、医師に相談してください。中毒を起こすおそれがあります。液晶ディスプレイの内部には、刺激性物質が含まれています。
● ● ● ● ● ● ● ● ● ● ● ● ● ● ● ● ● ● ● ● ● ● ● ● ● ● ● ● ● ● ● ● ● ● ● ● ● ● ● ● ● ● ● ● ● ● ● ● ● ● ● ● ● ●
● ● ● ● ● ● ● ● ● ● ● ● ● ● ● ● ● ● ● ● ● ● ● ● ● ● ● ● ● ● ● ● ● ● ● ● ● ● ● ● ● ● ● ● ● ● ● ● ● ● ● ● ● ●
バッテリパックの廃棄については、マニュアルの説明に従ってください。本製品は「廃棄物の処理及び清掃に関する法律」の規制を受けます。バッテリパックはリチウムイオン電池を使用しており、一般のゴミといっしょに火中に投じられると破裂のおそれがあります。
● ● ● ● ● ● ● ● ● ● ● ● ● ● ● ● ● ● ● ● ● ● ● ● ● ● ● ● ● ● ● ● ● ● ● ● ● ● ● ● ● ● ● ● ● ● ● ● ● ● ● ● ● ●
● ● ● ● ● ● ● ● ● ● ● ● ● ● ● ● ● ● ● ● ● ● ● ● ● ● ● ● ● ● ● ● ● ● ● ● ● ● ● ● ● ● ● ● ● ● ● ● ● ● ● ● ● ●
本製品を長期間使用しないときは、安全のため電源ケーブルやACアダプタをコンセントから抜いてください。バッテリパックや乾電池を取り外せる場合は、取り外してください。火災の原因になります。
● ● ● ● ● ● ● ● ● ● ● ● ● ● ● ● ● ● ● ● ● ● ● ● ● ● ● ● ● ● ● ● ● ● ● ● ● ● ● ● ● ● ● ● ● ● ● ● ● ● ● ● ● ●
本製品の廃棄については、マニュアルの説明に従ってください。本製品は「廃棄物の処理及び清掃に関する法律」の規制を受けます。本製品はリチウム電池を使用しております。ワイヤレスキーボード、ワイヤレスマウス、リモコンなどには、乾電池、充電池を使用しております。一般のゴミといっしょに火中に投じられると電池が破裂するおそれがあります。使用済み電池の廃棄については、マニュアルの説明に従ってください。
● ● ● ● ● ● ● ● ● ● ● ● ● ● ● ● ● ● ● ● ● ● ● ● ● ● ● ● ● ● ● ● ● ● ● ● ● ● ● ● ● ● ● ● ● ● ● ● ● ● ● ● ● ●
注意
警告
注意
12

・パソコン使用中の環境・電源が入っているときは、キーボードの上に書類などのおおいかぶさる物を置かないでください。放熱が妨げられ、故障の原因となります。
・パソコン本体のそばで喫煙しないでください。タバコのヤニや煙がパソコン内部に入り、ファンなどの機能を低下させる可能性があります。
・パソコンを長時間同じ場所に設置すると、その場所の材質が変質したり劣化したりすることがありますので、ご注意ください。
・無線通信機能をお使いになる場所・パソコン本体に搭載されている無線通信機能をお使いになるときは、できるだけ見通しの良い場所でお使いください。電子レンジの近く、アマチュア無線機の近くや足元など見通しの悪い場所でお使いになると、周囲の電波の影響を受けて、接続が正常に行えないことがあります。
・お使いになる場所によっては電波を停止する必要があります( 「安全上のご注意」「無線 LAN、無線 WAN、 Bluetooth® ワイヤレステクノロジー、NFC ポート、 CLEARSURE、ワイヤレスキーボード/マウスの注意」(→P.10))。機内モードに切り替えて電波の発信を止めてください。手順については、サポートページから Q&A ナンバー 「2610-8225」を検索してご覧ください(→P.57)。
パソコンの取り扱いについての注意
■パソコン本体の取り扱い上の注意・衝撃や振動を与えないでください。・操作に必要のない部分を押したり、必要以上の力を加えたりしないでください。
・磁気ブレスレットや磁気ネックレスなど、磁気を発生するものを身につけたまま、操作しないでください。画面が表示されなくなるなどの故障の原因となるおそれがあります。
・液晶ディスプレイを閉じてもスリープや休止状態にしない設定の場合は、電源が入っているときにパソコン本体の液晶ディスプレイを閉じないでください。パソコン本体の放熱が妨げられ、故障の原因となることがあります。
・バッテリパックを取り外した状態で使用しないでください。パソコン本体は、バッテリパックを取り外したまま使用するようには設計されていません。水などの液体や金属片などの異物が混入し、故障・感電・火災の原因になる可能性があります。
・水などの液体や金属片、虫などの異物を混入させないようにしてください。故障の原因になる可能性があります。
・パソコン本体を立てたり、傾けたりして置かないでください。パソコン本体が倒れて、故障の原因となることがあります。
・パソコン本体は昼夜連続動作(24 時間動作)を目的に設計されていません。ご使用にならないときは電源を切ってください。
・キーボードやパームレスト部(手を載せる部分)に手を付いて立ちあがったり、肘を付いたりしないでください。キーボードやパームレスト部を強く押すと、パソコン内部にある光学ドライブやハードディスクなどに力が加わり、故障の原因となる可能性があります。
・タッチパネル搭載機種の場合、タッチパネルを操作するときは強く画面を押さないでください。パソコン本体が倒れて、けがや故障の原因になることがあります。
■パソコンの温度上昇に関して・長時間使用すると、パソコン表面の温度が上昇して、温かく感じることがありますが、故障ではありません。これは、パソコン内部の温度が一定以上になると、装置全体から放熱するので、キーボードなどの表面も温かくなるためです。
・ひざの上など直接肌に触れた状態では、長時間使用しないでください。パソコンの底面が熱くなり、低温やけどを起こす可能性があります。
・使用するアプリによっては、パームレスト部(手を載せる部分)が多少熱く感じられることがあります。長時間使用する場合には低温やけどを起こす可能性がありますので、ご注意ください。
■パソコン内部からの音に関してパソコン本体内部からは、次の音が聞こえることがありますが、これらは故障ではありません。・内部の熱を外に逃がすためのファンの音・ハードディスクにアクセスする音・光学ドライブのディスク読み取りヘッドが移動する音・DVDなどのディスクが回転する音・内部の電子回路の動作音■パソコンを持ち運ぶ場合の注意・必ずパソコンの電源を切り、電源が入ったまま持ち運ばないでください。また、電源を切ってから動かす場合も、5秒ほど待ってから動かしてください。衝撃によりハードディスクドライブが故障する原因となります。
・液晶ディスプレイを閉じ、パソコン本体に接続しているケーブルなどをすべて取り外してください。
・パソコン本体にメモリーカードをセットしている場合は必ず取り外してください。
・パソコン本体を持ち上げたり移動させたりするときは、両手で掴んでください。
・パソコン本体やACアダプタを運ぶ場合は、ぶつけたり落としたりしないでください。かばんなどに入れて衝撃や振動から保護してください。
・パソコン本体をかばんなどに入れて持ち運ぶ場合には、次の点に注意してください。・パソコン本体の背面を下側にして、かばんなどに入れてください。
・ACアダプタをいっしょに入れて持ち運ぶと、ACアダプタでパソコン本体を傷つけたり、破損したりするおそれがあります。
・パソコン本体を自動車内に設置した状態での使用は、保証しておりません。
13

■液晶ディスプレイの取り扱い上の注意・液晶ディスプレイを開閉するときは、次の点に注意してください。・衝撃を与えないようにゆっくりと開閉してください。・無理に大きく開けないでください。・液晶ディスプレイを開くとき、液晶ディスプレイとパソコン本体背面の間に物をはさまないでください。
・液晶ディスプレイをたたいたり強く押したりしないでください。また、ひっかいたり先のとがったもので押したりしないでください。
・表示面・天板面にかかわらず、液晶ディスプレイに強い圧力が加わると、画面にムラが発生する場合があります。
・液晶ディスプレイにゴムやビニール製品を長時間接触させないでください。表面がはげたり、変質したりすることがあります。
・液晶ディスプレイを開いたまま、パソコン本体を裏返して置かないでください。
・液晶ディスプレイとキーボードの間に、物をはさまないでください。
■雷についての注意落雷の可能性がある場合は、パソコンの電源を切るだけでなく、すべてのケーブル類を抜いておいてください。また、雷が鳴り出したときは、落雷の可能性がなくなるまでパソコン本体やケーブル類、およびそれらにつながる機器に触れないでください。安全のため、避雷器の設置をお勧めします。ただし、どのような避雷器をお使いになってもパソコン本体を保護できない場合があります。あらかじめご了承ください。
□落雷について落雷には、直撃雷と誘導雷の2種類あります。直撃雷と誘導雷のどちらでも避雷器で保護できない可能性があります。・直撃雷避雷針によって雷を誘導して対象物を保護できます。ただし、避雷器の許容値を超えた非常に大きな雷を受けた場合には、避雷器を用いてもパソコン本体を保護できないことがあります。
・誘導雷パソコンの故障は主に誘導雷によって起こります。雷により周囲に強力な電磁場ができると発生し、電線や電話線などから侵入するのが誘導雷です。パソコンの場合、電源ケーブル、外部機器との接続ケーブル、LANケーブルなどから誘導雷の侵入が考えられます。誘導雷を防ぐにはケーブル類を抜くなどの対策が必要です。
□落雷時の故障について落雷によるパソコン本体の故障は、保証期間内でも有償修理となります。故障の状況によっては、修理費用が高額になることもあるので、ご注意ください。また、場合によっては、落雷によってパソコン本体だけでなく周辺機器などが故障することもあります。
疲れにくい使い方
パソコンを長時間使い続けていると、目が疲れ、首や肩や腰が痛くなることがあります。その主な原因は、長い時間同じ姿勢でいることや、近い距離で画面やキーボードを見続けることです。パソコンをお使いになるときは姿勢や環境に注意して、疲れにくい状態で操作しましょう。・直射日光があたらない場所や、外光が直接目に入ったり画面に映り込んだりしない場所に設置し、画面の向きや角度を調節しましょう。
・画面の輝度や文字の大きさなども見やすく調節しましょう。・目と画面との距離をとり、疲れない位置を保って利用しましょう。
・1時間以上続けて作業しないようにしましょう。・続けて作業をする場合には、1時間に 10~ 15 分程度の休憩時間をとりましょう。
・休憩時間までの間に1~ 2分程度の小休止を1~ 2回取り入れましょう。
14

各部の名称について
このパソコンの主な各部の名称は次のとおりです(イラストは機種や状況により異なります)。
� ここに掲載されていない部分の名称や、各部の働きなど詳しくは、 『取扱説明書<活用ガイド>』の「各部の名称と働き」をご覧ください( 『取扱説明書<活用ガイド>』の読み方はP.44をご覧ください)。
■LIFEBOOK AH53/A3、AH45/A3、AH42/A3
電源ボタン (→ P.21)
フラットポイント
①Webカメラ[注1]
②液晶ディスプレイ③スピーカー④My Cloud ボタン[注2]
⑤メニューボタン[注2]
⑥サポートボタン[注2]
⑦状態表示 LEDワイヤレス通信ランプ電源ランプバッテリ充電/残量ランプディスクアクセスランプNum Lock ランプCaps Lock ランプ
⑧ダイレクト・メモリースロット⑨USB2.0 コネクタ⑩光学ドライブ
DC-IN コネクタ (→ P.19)
□本体前面、 右側面
□本体下面、 左側面
LANコネクタ (→ P.27)
⑪強制終了スイッチ⑫内蔵バッテリカバー⑬メモリスロットカバー⑭マイク・ラインイン・ヘッドホン・ラインアウト・ヘッドセット兼用端子
⑮USB3.0 コネクタ (電源オフUSB充電機能対応)
⑯USB3.0 コネクタ⑰HDMI 出力端子⑱排気孔
注1:保護シート(透明なフィルム)が貼られている場合は、お使いになる前にはがしてください。
注2:ボタンの名称が表示されている部分に触れると反応します。
15

■LIFEBOOK WA3/A3
電源ボタン (→ P.21)
フラットポイント
①Webカメラ[注1]
②液晶ディスプレイ (タッチパネル搭載)
③スピーカー④My Cloud ボタン[注2]
⑤メニューボタン[注2]
⑥サポートボタン[注2]
⑦状態表示 LEDワイヤレス通信ランプ電源ランプバッテリ充電/残量ランプディスクアクセスランプNum Lock ランプCaps Lock ランプ
⑧NFCポート⑨ダイレクト・メモリースロット⑩USB2.0 コネクタ⑪光学ドライブ
DC-IN コネクタ (→ P.19)
□本体前面、 右側面
□本体下面、 左側面
このカバーは取り外すことができます。このカバーの下にメモリスロットや内蔵バッテリパックが隠れています。詳しくは、 『取扱説明書<活用ガイド>』をご覧ください( 『取扱説明書<活用ガイド>』の読み方はP.44 をご覧ください)。
LANコネクタ (→ P.27)
⑫強制終了スイッチ⑬マイク・ラインイン・ ヘッドホン・ラインアウト・ ヘッドセット兼用端子
⑭USB3.0 コネクタ (電源オフUSB充電機能対応)
⑮USB3.0 コネクタ⑯HDMI 出力端子⑰排気孔
注1:保護シート(透明なフィルム)が貼られている場合は、お使いになる前にはがしてください。
注2:ボタンの名称が表示されている部分に触れると反応します。
16

■LIFEBOOK WA2/A3、WA1/A3□本体前面、 右側面
□本体下面、 左側面
①Webカメラ[注1]
②液晶ディスプレイ③スピーカー④My Cloud ボタン[注2]
⑤メニューボタン[注2]
⑥サポートボタン[注2]
⑦状態表示 LEDワイヤレス通信ランプ電源ランプバッテリ充電/残量ランプディスクアクセスランプNum Lock ランプCaps Lock ランプ
⑧ダイレクト・メモリースロット⑨マイク・ラインイン・ ヘッドホン・ラインアウト・ ヘッドセット兼用端子
⑩USB2.0 コネクタ⑪光学ドライブ
⑫メモリスロットカバー⑬内蔵バッテリパックロック⑭内蔵バッテリパック⑮USBコネクタ(電源オフUSB充電機能対応)[注3]
⑯USB3.0 コネクタ⑰HDMI 出力端子⑱排気孔
電源ボタン (→ P.21)
フラットポイント
DC-IN コネクタ (→ P.19)
LANコネクタ (→P.27)
注1:保護シート(透明なフィルム)が貼られている場合は、お使いになる前にはがしてください。
注2:ボタンの名称が表示されている部分に触れると反応します。
注3:WA2/A3 の場合は USB3.0 コネクタ、WA1/A3の場合はUSB2.0コネクタになります。
17

18 セッ
セットアップする
セットアップの流れを確認する
さあ、セットアップを始めましょう!
●セットアップ前に周辺機器を接続しないでくださいプリンター、LANケーブル、USBメモリ、メモリーカードなどは、「Windows の セットアップをする」が終わるまで接続しないでください。
●必ずACアダプタを接続してください
「はじめに行う設定」というアプリのガイドに従って「ユーザー登録」や「Officeのセットアップ」などを行うと、パソコンを快適にお使いいただけます。
所要時間10分程度です。●インターネットに接続しないでください●この間は絶対に電源を切らないでください途中で電源を切ると、故障の原因になる場合があります。
インターネットに接続する(→P.27)
所要時間10分程度です。「Microsoft アカウント」については「Microsoft アカウントとは」(→P.31)をご覧ください。
再起動(Microsoft アカウントでサインイン)
「はじめに行う設定」で初期設定する(→P.37)
パソコンの準備をする(→P.19)
Windowsのセットアップをする(→P.21)ローカルアカウントでセットアップします。
Microsoft アカウントに切り替える(→P.31)新規取得、またはお持ちのMicrosoft アカウントに切り替えます。
電源を入れる
ネット接続して行います
トアップする

パソコンの準備をする
1 マウスを準備します。LIFEBOOK AH53/A3、WA3/A3はワイヤレスマウス、次の機種はUSBマウスが添付 されています。・LIFEBOOK AH45/A3、AH42/A3・LIFEBOOK WA2/A3、WA1/A3でマウスを選択した場合添付されているマウスによって、次のように準備してください。 また、マウスが添付されていない機種をお使いの場合は手順2に進んでください。
■ ワイヤレスマウスが添付されている場合ワイヤレスマウスに電池を入れます。
ワイヤレスマウスを裏返して電池ボックスのふたを開けます。
フィルムを引き上げ、添付の単4形乾電池(2本)を、フィルムの上から電池ボックスの奥へ差し込みます。
矢印の方向にフィルムを倒し、フィルムをはさまないように注意して電池ボックスのふたを閉めます。
� 電池を取り出すときは、矢印の方向にフィルムを引き上げます。
■ USBマウスが添付されている場合パソコン本体のUSBコネクタにUSBマウスを接続します。
①②
③
フィルム フィルム
フィルム
USBコネクタパソコン本体の側面に搭載されています(→P.15)。「電源オフUSB充電機能対応」のUSBコネクタには接続しないでください。
このマークを上にして差し込みます。
(イラストは機種や状況により異なります)
セットアップする 19

2
2 パソコンを電源に接続します。ACアダプタに電源ケーブルを接続します。
パソコン本体側面のDC-IN コネクタ(→P.15)に接続します。
電源プラグをコンセントに接続します。 ACアダプタに突起がある場合は、その面を下にして設置します。
● ● ● ● ● ● ● ● ● ● ● ● ● ● ● ● ● ● ● ● ● ● ● ● ● ● ● ● ● ● ● ● ● ● ● ● ● ● ● ● ● ● ● ● ● ● ● ● ● ● ● ● ● ● ● ● ● ● ● ● ● ● ● ● ● ● ● ● ● ● ● ● ● ● ● ● ● ● ● ● ● ● ● ● ● ● ● ● ● ● ● ● ● ● ● ● ● ● ● ● ● ● ● ● ● ● ● ●
3 パソコン本体と液晶ディスプレイ上部中央に手を添えて開きます。
①②③
(これ以降のイラストは機種や状況により異なります)
DC-IN コネクタ
ACアダプタ
電源ケーブル
突起③①
②
①、②、③の順番にしっかり接続し、ゆるんだり抜けたりしていないことを確認してください。
0 セットアップする

Windowsのセットアップをする
1 電源ボタン( )をポチッと押します。
�「こんにちは」画面が表示されるまで絶対に電源を切らないでください。● ● ● ● ● ● ● ● ● ● ● ● ● ● ● ● ● ● ● ● ● ● ● ● ● ● ● ● ● ● ● ● ● ● ● ● ● ● ● ● ● ● ● ● ● ● ● ● ● ● ● ● ● ● ● ● ● ● ● ● ● ● ● ● ● ● ● ● ● ● ● ● ● ● ● ● ● ● ● ● ● ● ● ● ● ● ● ● ● ● ● ● ● ● ● ● ● ● ● ● ● ● ● ● ● ● ● ●
2 ワイヤレスマウスが添付されている場合は、ワイヤレスマウスの電源を入れます。電源スイッチをON側にして、電源を入れます。
� ご購入時に添付されている乾電池は初期動作確認用です。すぐに寿命に達する場合がありますので、お早めに新しい電池に交換してください。
� マウスを使用しないときは、電池の消耗を抑えるために、マウスの電源スイッチをOFF側にして電源を切っておくことをお勧めします。
セットアップする 21

2
3「こんにちは」画面が表示されるまで、そのまましばらくお待ちください。
画面が何度か変化します。
� しばらく操作をしないと省電力機能が働き、画面が真っ暗になることがありますが、電源が切れたわけではありません。フラットポイントやマウス、キーボードを操作すると元の画面に戻ります。画面が戻らなかった場合は、電源ボタン( )をポチッと押してください。
● ● ● ● ● ● ● ● ● ● ● ● ● ● ● ● ● ● ● ● ● ● ● ● ● ● ● ● ● ● ● ● ● ● ● ● ● ● ● ● ● ● ● ● ● ● ● ● ● ● ● ● ● ● ● ● ● ● ● ● ● ● ● ● ● ● ● ● ● ● ● ● ● ● ● ● ● ● ● ● ● ● ● ● ● ● ● ● ● ● ● ● ● ● ● ● ● ● ● ● ● ● ● ● ● ● ● ●
4「こんにちは」画面が表示されたら、「次へ」をクリックします。
● ● ● ● ● ● ● ● ● ● ● ● ● ● ● ● ● ● ● ● ● ● ● ● ● ● ● ● ● ● ● ● ● ● ● ● ● ● ● ● ● ● ● ● ● ● ● ● ● ● ● ● ● ● ● ● ● ● ● ● ● ● ● ● ● ● ● ● ● ● ● ● ● ● ● ● ● ● ● ● ● ● ● ● ● ● ● ● ● ● ● ● ● ● ● ● ● ● ● ● ● ● ● ● ● ● ● ●
5 ライセンス条項をよく読みます。読み終わったら「承諾する」をクリックします。
(これ以降の画面は機種や状況により異なります)
2 セットアップする

6「この手順をスキップする」をクリックします。
● ● ● ● ● ● ● ● ● ● ● ● ● ● ● ● ● ● ● ● ● ● ● ● ● ● ● ● ● ● ● ● ● ● ● ● ● ● ● ● ● ● ● ● ● ● ● ● ● ● ● ● ● ● ● ● ● ● ● ● ● ● ● ● ● ● ● ● ● ● ● ● ● ● ● ● ● ● ● ● ● ● ● ● ● ● ● ● ● ● ● ● ● ● ● ● ● ● ● ● ● ● ● ● ● ● ● ●
7「簡単設定を使う」をクリックします。
セットアップする 23

2
8「このPC用のアカウントの作成」画面が表示されたら、ローカルアカウントを作成します。
「ユーザー名」を入力します。 12文字以内の半角英数字(a~z、A~Z、0~9)でお好きな名前を入力してください。
「次へ」をクリックします。
� インターネットに接続後、ローカルアカウントをMicrosoft アカウントに切り替えるため、ここではパスワード入力の必要はありません。
● ● ● ● ● ● ● ● ● ● ● ● ● ● ● ● ● ● ● ● ● ● ● ● ● ● ● ● ● ● ● ● ● ● ● ● ● ● ● ● ● ● ● ● ● ● ● ● ● ● ● ● ● ● ● ● ● ● ● ● ● ● ● ● ● ● ● ● ● ● ● ● ● ● ● ● ● ● ● ● ● ● ● ● ● ● ● ● ● ● ● ● ● ● ● ● ● ● ● ● ● ● ● ● ● ● ● ●
9 Cortanaの説明画面が表示された場合は、「Cortanaを使う」をクリックします。
①
②
①
②
4 セットアップする

10「富士通サービス&サポートのご利用登録」の説明をよく読んで、ご利用登録をします。
My Cloud アカウント(マイ クラウド アカウント)として登録するメールアドレス を入力します。ここで入力したメールアドレスは、「マカフィーリブセーフ」のメールアドレス登録にも使用されます。
「次へ」をクリックします。
�「名」「姓」は何も入力する必要はありません。�「国 /地域」は選択する必要はありません。�「パソコンの状態を回復する」(→P.63)を行った後などの再セットアップのとき、このパソコンが製品登録済みの場合は、①にメールアドレスの入力は必要はありません。
1
2
①
②
ここで入力するメールアドレスについて
●My Cloud アカウントをお持ちでない場合My Cloud アカウントを取得すると富士通パソコンを快適にお使いいただけます。 My Cloud アカウントに登録するメールアドレスを入力します。パスワードのご連絡など重要な通知を行うため、通常よく使うメールアドレスを入力してください。●My Cloud アカウントをお持ちの場合登録済みのメールアドレスを入力していただければ、このパソコンの機種追加登録が簡単にできるようになります。●メールアドレスをお持ちでない場合何も入力しないで進めてください。メールアドレスを取得後、「富士通パソコンユーザー登録」をするときにMy Cloud アカウントを取得できます。
※メールアドレスはお間違えのないよう正しく入力してください。
マカフィー リブセーフのユーザー登録で困ったときには
「マカフィー株式会社 テクニカルサポートセンター」へお問い合わせください。電話:0570-060-033(携帯電話からの場合:03-5428-2279)受付時間:9:00 ~ 21:00(年中無休)
セットアップする 25

2
11 デスクトップが表示されるまで待ちます。デスクトップが表示されるまで画面が何回か変化します。
この後は、「インターネットに接続する」(→P.27)に進んでください。
6 セットアップする

インターネットに接続する
このパソコンをお使いになるときは、有線 LANまたは無線 LANでインターネットに接続してください。
マイクロソフト社のサービスを受けるために必要です。また弊社のインターネットを使用したサポートや各種サービスなどが活用できるようになります。
有線LANでインターネットに接続する (有線LANコネクタ搭載機種またはLAN変換ケーブル/アダプタ対応機種のみ)有線 LAN をお使いになる場合は、LAN ケーブルをパソコン側の LAN コネクタに接続し、もう一方をお使いになるネットワーク機器のコネクタに接続します。
� コネクタ類の位置は「各部の名称について」(→P.15)で確認してください。
� LANケーブルを接続するときは、コネクタの向きを確認してしっかり差し込んでください。
無線LANでインターネットに接続する(無線LAN 搭載機種のみ)ここでは、無線 LANアクセスポイントと内蔵無線 LANを使って、Windows 10の標準機能で インターネットに接続する方法を紹介します。
� 無線LANが搭載されていない場合は、有線LANまたは別売の無線LANアダプターをお使いください。
� 無線 LANアクセスポイントは、パスワードを設定するなどセキュリティの設定をしてお使いになることをお勧めします。 セキュリティの設定をしないと、通信内容を傍受 されたり、ネットワークに侵入されたりする危険があります。
� 設定方法について詳しくは、無線LANアクセスポイントのマニュアルをご覧ください。設定方法についてわからないときは、無線 LANアクセスポイントの製造会社に問い合わせてください。
インターネット接続方法はご契約のプロバイダーにお問い合わせください
インターネットに接続するための設定方法や情報は、ご契約のプロバイダーから提供されます。プロバイダーの指示に従って、インターネット接続設定をしてください。
� データ通信カードやアダプター、モバイルWi-Fi ルーターなどのデータ通信機器をお使いになりインターネットに接続する場合、設定および使用方法については、データ通信機器に添付のマニュアルをご覧ください。
� データ通信機器に関しては、ご契約のデータ通信サービス会社にお問い合わせください。
コネクタ
セットアップする 27

2
� 5GHz帯チャンネルに対応した無線LAN搭載モデルでは、パソコンを屋外で使う場合、電波法の定めにより5GHz 帯の電波を停止する必要があります。
� 無線LANアクセスポイントではなくルーターなどと呼ばれる機器でも同じように設定できる場合があります。
別売の無線 LANアクセスポイントを用意し、ネットワーク名と(SSID)パスワードを設定してください。
� 無線 LANアクセスポイントやルーターのパスワード(KEY、暗号化キーなど)は、出荷時に設定されている場合があります。その場合は、機器本体の側面や底面、またはマニュアルに記載されていることがあります。
Windows 10の標準機能を使って無線 LANの設定を行う方法を説明します。
1 無線LANアクセスポイントの電源が入っていることを確認します。無線 LANアクセスポイントの電源の入れ方については、無線 LANアクセスポイントに添付されているマニュアルをご覧ください。
● ● ● ● ● ● ● ● ● ● ● ● ● ● ● ● ● ● ● ● ● ● ● ● ● ● ● ● ● ● ● ● ● ● ● ● ● ● ● ● ● ● ● ● ● ● ● ● ● ● ● ● ● ● ● ● ● ● ● ● ● ● ● ● ● ● ● ● ● ● ● ● ● ● ● ● ● ● ● ● ● ● ● ● ● ● ● ● ● ● ● ● ● ● ● ● ● ● ● ● ● ● ● ● ● ● ● ●
2 通知領域の をクリックします。
Step1 無線 LANアクセスポイントを設定する
(イラストは一例です。)
Step2 パソコンの設定をする
8 セットアップする

3 Step1で設定した無線LANアクセスポイントのネットワーク名(SSID)をクリックします。
� セキュリティのためネットワーク名(SSID)が表示されないようにしている場合は、「非公開のネットワーク」をクリックし画面の指示に従って操作してください。「非公開のネットワーク」は画面下に隠れていることがあります。ネットワーク名の一覧を上にスクロールしてください。
● ● ● ● ● ● ● ● ● ● ● ● ● ● ● ● ● ● ● ● ● ● ● ● ● ● ● ● ● ● ● ● ● ● ● ● ● ● ● ● ● ● ● ● ● ● ● ● ● ● ● ● ● ● ● ● ● ● ● ● ● ● ● ● ● ● ● ● ● ● ● ● ● ● ● ● ● ● ● ● ● ● ● ● ● ● ● ● ● ● ● ● ● ● ● ● ● ● ● ● ● ● ● ● ● ● ● ●
4 ①「自動的に接続する」の をクリックして にし、②「接続」をクリックします。
ネットワーク名(SSID)が表示されず「無効」と表示されているときは、「Wi-Fi」をクリックして「オン」にしてください。
21
セットアップする 29

3
5 ①Step1で設定した無線LANアクセスポイントのパスワードを入力し、②「次へ」をクリックします。「ルーターのボタンを押して接続することもできます。」と表示されていたら、無線 LANアクセスポイント(ルーター)のボタンを押して接続できる場合があります。詳しくは、無線 LAN アクセスポイントのマニュアルをご覧ください。
● ● ● ● ● ● ● ● ● ● ● ● ● ● ● ● ● ● ● ● ● ● ● ● ● ● ● ● ● ● ● ● ● ● ● ● ● ● ● ● ● ● ● ● ● ● ● ● ● ● ● ● ● ● ● ● ● ● ● ● ● ● ● ● ● ● ● ● ● ● ● ● ● ● ● ● ● ● ● ● ● ● ● ● ● ● ● ● ● ● ● ● ● ● ● ● ● ● ● ● ● ● ● ● ● ● ● ●
6「このネットワーク上の他のPCやデバイスが、このPCを検出できるようにしますか?」と表示されたら、お使いの状況に合わせ、「はい」か「いいえ」をクリックします。よくわからない場合は「いいえ」を選択してください。
● ● ● ● ● ● ● ● ● ● ● ● ● ● ● ● ● ● ● ● ● ● ● ● ● ● ● ● ● ● ● ● ● ● ● ● ● ● ● ● ● ● ● ● ● ● ● ● ● ● ● ● ● ● ● ● ● ● ● ● ● ● ● ● ● ● ● ● ● ● ● ● ● ● ● ● ● ● ● ● ● ● ● ● ● ● ● ● ● ● ● ● ● ● ● ● ● ● ● ● ● ● ● ● ● ● ● ●
7 正しく設定できたか確認します。正しく設定できると、「接続済み」と表示されます。
�「接続済み」と表示されなかった場合は、もう一度、Step1で設定した無線 LANアクセスポイントの設定情報と、手順5で入力したパスワードを確認してください。
� 無線 LAN アクセスポイントで設定した内容と同じ情報をパソコンに設定しないと、ネットワークに接続できません。無線 LANアクセスポイントの設定がわからない場合は、無線 LANアクセスポイントのマニュアルをご覧ください。
これで無線 LANを使ったインターネット接続は完了です。
この後は、「Microsoftアカウントに切り替える」(→P.31)に進んでください。
1
2
0 セットアップする

Microsoft アカウントに切り替える
Microsoft アカウントとはマイクロソフト社が提供するサービスを利用するためのアカウントです。「Office」(Office 搭載機種)、OneDrive、「ストア」などのサービスは、Microsoft アカウントがないと利用できません。Microsoft アカウントでWindows にサインインすれば、マイクロソフト社の各サービスに一括でサインインできるようになり便利です。できるだけ早くMicrosoft アカウントに切り替えることをお勧めします。
Microsoft アカウント切り替え方法
1 画面左下の (設定)「アカウント」の順にクリックします。● ● ● ● ● ● ● ● ● ● ● ● ● ● ● ● ● ● ● ● ● ● ● ● ● ● ● ● ● ● ● ● ● ● ● ● ● ● ● ● ● ● ● ● ● ● ● ● ● ● ● ● ● ● ● ● ● ● ● ● ● ● ● ● ● ● ● ● ● ● ● ● ● ● ● ● ● ● ● ● ● ● ● ● ● ● ● ● ● ● ● ● ● ● ● ● ● ● ● ● ● ● ● ● ● ● ● ●
2 ①「ユーザーの情報」をクリックし、②「Microsoft アカウントでのサインインに切り替える」をクリックします。
Microsoftアカウント作成で困ったときは
Microsoft アカウントに切り替える操作については、日本マイクロソフト株式会社のサーバーにインターネットで接続して行っています。本書と異なる画面が表示された場合など、ご不明な点は日本マイクロソフト株式会社にお問い合わせください。
日本マイクロソフト株式会社 Answer Desk(アンサーデスク)※お電話で問い合わせると、「マイクロソフト コミュニティ」のご利用を案内される場合があります。
電話番号:0120-54-2244受付時間:月~金/9:00~ 18:00、土・日/10:00 ~ 18:00(祝祭日、指定休業日を除く)マイクロソフト コミュニティURL:http://answers.microsoft.com/ja-jp/
①
②
セットアップする 31

3
3「自分用にセットアップする」が表示されたら、次のように操作します。
■新規にMicrosoft アカウントを作成する場合「作成しましょう !」をクリックします。 手順 4に進んでください。
■すでにお持ちのMicrosoft アカウントに切り替えたい場合Microsoft アカウントを入力し、 パスワードを入力し、 「サインイン」をクリックします。 手順 9に進んでください。
● ● ● ● ● ● ● ● ● ● ● ● ● ● ● ● ● ● ● ● ● ● ● ● ● ● ● ● ● ● ● ● ● ● ● ● ● ● ● ● ● ● ● ● ● ● ● ● ● ● ● ● ● ● ● ● ● ● ● ● ● ● ● ● ● ● ● ● ● ● ● ● ● ● ● ● ● ● ● ● ● ● ● ● ● ● ● ● ● ● ● ● ● ● ● ● ● ● ● ● ● ● ● ● ● ● ● ●
4「アカウントを作成しましょう」が表示されたら「新しいメールアドレスを取得」をクリックします。
②
③①
④
新規にMicrosoft アカウントを作成する場合
①
② ③ ④
2 セットアップする

5 Microsoft アカウントになるメールアドレスを新規に作成します。
姓・名を入力します。
Microsoft アカウント(メールアドレス)として使いたい文字列を入力します。 半角英数字(a~ z、A~ Z、0~ 9)およびピリオド (.)、ハイフン (-)、下線 ( _ ) のみ使用できます。 入力後、「このメールアドレスは既に使われています。」と表示された場合は、別のメールアドレスを入力するか、「次の中から選んでください」をクリックして表示される候補からメールアドレスを選択します。
パスワードを入力します。
【パスワードの作成例】
「次へ」をクリックします。● ● ● ● ● ● ● ● ● ● ● ● ● ● ● ● ● ● ● ● ● ● ● ● ● ● ● ● ● ● ● ● ● ● ● ● ● ● ● ● ● ● ● ● ● ● ● ● ● ● ● ● ● ● ● ● ● ● ● ● ● ● ● ● ● ● ● ● ● ● ● ● ● ● ● ● ● ● ● ● ● ● ● ● ● ● ● ● ● ● ● ● ● ● ● ● ● ● ● ● ● ● ● ● ● ● ● ●
6 次の欄に手順5で作ったMicrosoftアカウントとパスワードを記入します。
①
②③
④
①②
③
半角英字半角数字半角記号
ab1-c23d4安全性を高めるため、8 文字以 上で、半角英数字(a~ z、A~Z、0~ 9)および半角記号を組み合わせて作成してください。8文字以上
※例とまったく同じ文字をパスワードとして使わないでください。
④
パスワードは絶対に忘れないようにしてください。・Windowsのサインインのときに毎回入力が必要です。
・「Office」をインストールするときにも必要です。※第三者に漏れないように充分に注意して管理してください。
セットアップする 33

3
7 パスワードを忘れた場合のセキュリティ情報を入力します。ここで入力した情報で、パスワードを再設定することができます。「電話番号」と「連絡用メールアドレス」のどちらか1つを必ず入力してください。
■電話番号を追加する場合電話番号を入力します。固定電話と携帯電話(スマートフォンを含む)、どちらの番号も使用できます。 本人確認をするときに必要になります。すぐに応対できる電話番号を入力してください。
「次へ」をクリックします。
■メールアドレスを追加する場合「代わりに連絡用メールアドレスを追加」をクリックします。
メールアドレスの入力画面が表示されたら、メールアドレスをセキュリティ情報に追加します。
以前から使用しているメールアドレスを入力します(携帯電話およびスマートフォンのメールアドレスを除く)。 本人確認をするときに必要になります。すぐに応対で きるメールアドレスを入力してください。
「次へ」をクリックします。
①
②メールアドレスを追加する場合
①
②
①
②
①
②
4 セットアップする

8「最も関連の高いものを表示」が表示されたら、「次へ」をクリックします。
● ● ● ● ● ● ● ● ● ● ● ● ● ● ● ● ● ● ● ● ● ● ● ● ● ● ● ● ● ● ● ● ● ● ● ● ● ● ● ● ● ● ● ● ● ● ● ● ● ● ● ● ● ● ● ● ● ● ● ● ● ● ● ● ● ● ● ● ● ● ● ● ● ● ● ● ● ● ● ● ● ● ● ● ● ● ● ● ● ● ● ● ● ● ● ● ● ● ● ● ● ● ● ● ● ● ● ●
9「現在のWindowsパスワード」は空欄のまま、「次へ」をクリックします。「Windows をセットアップする」の手順8(→P.24)でローカルアカウントを取得したときにパスワードを設定した場合はパスワードを入力します。
● ● ● ● ● ● ● ● ● ● ● ● ● ● ● ● ● ● ● ● ● ● ● ● ● ● ● ● ● ● ● ● ● ● ● ● ● ● ● ● ● ● ● ● ● ● ● ● ● ● ● ● ● ● ● ● ● ● ● ● ● ● ● ● ● ● ● ● ● ● ● ● ● ● ● ● ● ● ● ● ● ● ● ● ● ● ● ● ● ● ● ● ● ● ● ● ● ● ● ● ● ● ● ● ● ● ● ●
10「PINのセットアップ」が表示されたら、①「PINの設定」をクリックします。
①
ローカルアカウント取得時にパスワードを設定していない場合は空欄で「次へ」をクリックします。パスワードを設定している場合は、パスワードを入力してください。
PIN は、このパソコンでのみMicrosoft アカウントのパスワードの代わりに使えます。
「PINが長いパスワードより安全なのはなぜですか?」をクリックすると説明がご覧になれます。
セットアップする 35

3
11 ①数字 4 桁を上段に入力し、下段にも同じ数字4桁を確認入力し、 ②「OK」をクリックします。
� PIN はアカウントの切り替え後に設定や変更ができます。 (設定)「アカウント」「サインインオプション」の順にクリックし、右側に表示された「PIN」から設定してください。
● ● ● ● ● ● ● ● ● ● ● ● ● ● ● ● ● ● ● ● ● ● ● ● ● ● ● ● ● ● ● ● ● ● ● ● ● ● ● ● ● ● ● ● ● ● ● ● ● ● ● ● ● ● ● ● ● ● ● ● ● ● ● ● ● ● ● ● ● ● ● ● ● ● ● ● ● ● ● ● ● ● ● ● ● ● ● ● ● ● ● ● ● ● ● ● ● ● ● ● ● ● ● ● ● ● ● ●
12「アカウント」の「ユーザーの情報」画面に戻ったら、作成したMicrosoft アカウントが表示されていることを確認します。
� 他のパソコンで取得済みのMicrosoft アカウントに切り替えた後など、このパソコン を快適にお使いになるために、本人確認を行う必要がある場合があります。「確認する」をクリックし、その後は画面の指示に従って操作してください。
● ● ● ● ● ● ● ● ● ● ● ● ● ● ● ● ● ● ● ● ● ● ● ● ● ● ● ● ● ● ● ● ● ● ● ● ● ● ● ● ● ● ● ● ● ● ● ● ● ● ● ● ● ● ● ● ● ● ● ● ● ● ● ● ● ● ● ● ● ● ● ● ● ● ● ● ● ● ● ● ● ● ● ● ● ● ● ● ● ● ● ● ● ● ● ● ● ● ● ● ● ● ● ● ● ● ● ●
13 画面左下の (電源)「シャットダウン」の順にクリックします。ここで、いったんシャットダウンしてください。
この後は、「「はじめに行う設定」で初期設定する」(→P.37)に進んでください。
①
②
設定したPINは絶対に忘れないでください。
本人確認が必要な場合に表示されます。
ローカルアカウントが表示されていたら、いったん をクリックしてウィンドウを閉じてください。その後、画面左下の
(設定)「アカウント」の順にクリックして再度表示してください。
6 セットアップする

「はじめに行う設定」で初期設定する
「はじめに行う設定」から、パソコンを快適にお使いになるために必要な初期設定を行ってください。
1 電源ボタン( )をポチッと押します。● ● ● ● ● ● ● ● ● ● ● ● ● ● ● ● ● ● ● ● ● ● ● ● ● ● ● ● ● ● ● ● ● ● ● ● ● ● ● ● ● ● ● ● ● ● ● ● ● ● ● ● ● ● ● ● ● ● ● ● ● ● ● ● ● ● ● ● ● ● ● ● ● ● ● ● ● ● ● ● ● ● ● ● ● ● ● ● ● ● ● ● ● ● ● ● ● ● ● ● ● ● ● ● ● ● ● ●
2 ロック画面が表示されたら、 を押します。
● ● ● ● ● ● ● ● ● ● ● ● ● ● ● ● ● ● ● ● ● ● ● ● ● ● ● ● ● ● ● ● ● ● ● ● ● ● ● ● ● ● ● ● ● ● ● ● ● ● ● ● ● ● ● ● ● ● ● ● ● ● ● ● ● ● ● ● ● ● ● ● ● ● ● ● ● ● ● ● ● ● ● ● ● ● ● ● ● ● ● ● ● ● ● ● ● ● ● ● ● ● ● ● ● ● ● ●
3 PINを入力します。「Microsoft アカウント切り替え方法」の手順11(→P.36)で設定したPIN です。
� テンキー搭載モデルをお使いの方へパソコンの電源を入れた直後は毎回、Windowsのサインインにはテンキーで数字が入力できません。キーボード上部の数字キーで入力してください。
� PIN の設定をしていない場合は「Microsoft アカウント切り替え方法」の手順6(→P.33)で記入したパスワードを入力し、 をクリックします。
(ロック画面)
(これ以降の画面は機種や 状況により異なります)
数字はここで入力してください
(イラストは機種により異なります)
セットアップする 37

3
4 10秒程度待ちます。デスクトップに「はじめに行う設定」ウィンドウが自動で表示されます。
● ● ● ● ● ● ● ● ● ● ● ● ● ● ● ● ● ● ● ● ● ● ● ● ● ● ● ● ● ● ● ● ● ● ● ● ● ● ● ● ● ● ● ● ● ● ● ● ● ● ● ● ● ● ● ● ● ● ● ● ● ● ● ● ● ● ● ● ● ● ● ● ● ● ● ● ● ● ● ● ● ● ● ● ● ● ● ● ● ● ● ● ● ● ● ● ● ● ● ● ● ● ● ● ● ● ● ●
5「ようこそ !」画面で、「次へ進む」をクリックします。
�「はじめに行う設定」の をクリックし、「終了」をクリックした場合は、未確認のページがあるため、パソコンを再起動したときに、「はじめに行う設定」が 自動起動 されます。
�「はじめに行う設定」は次のように起動することもできます。「FUJITSU - はじめに行う設定」「はじめに行う設定」の順にクリックします。
「はじめに行う設定」は下の方に隠れているのでスクロールして表示してください。
8 セットアップする

6「ご確認いただきたい重要なお知らせ」画面が表示されたら、「重要なお知らせを開く」をクリックします。
「重要なお知らせ」という画面が表示されますので、 よくお読みください。
�「重要なお知らせ」を再表示したい場合は、「はじめに行う設定」を再起動してください。
セットアップする 39

4
7「パソコンのユーザー登録」画面が表示されたら、次のように操作し、富士通パソコンユーザー登録を行います。
富士通パソコンユーザー登録を行い、ご購入されたパソコンとお客様の情報を、富士通に登録していただくと 1 年間の無料電話相談などの手厚いサポートや専用の充実したサービスをご利用いただけます(入会費・年会費無料)。
1.「パソコンのユーザー登録を開く」をクリックします。2.「はじめに行う設定‐ユーザー登録をする」ウィンドウが表示されたら、「パソ
コンの情報を送信する(推奨)」をクリックします。
3.「Microsoft Edge」が起動したら、画面の指示に従って富士通パソコンユーザー 登録を行います。
� メールアドレスを入力する画面が表示された場合は、Windows のセットアップ中の「富士通サービス&サポートのご利用登録」(→P.25)でご登録いただいたメールアドレスを入力してください。
0 セットアップする

8「Officeをセットアップ」画面が表示された場合は、「セットアップの手順を開く」をクリックします。
「Office」のセットアップ方法を説明するページが表示されます。よく読んで必要に応じてセットアップをしてください。
Officeのインストールやセットアップで困ったときは
「日本マイクロソフト株式会社 Answer Desk(アンサーデスク)」にお問い合わせください。電話番号:0120-54-2244 受付時間:月~金/9:00~ 18:00、土・日/10:00 ~ 18:00
(祝祭日、指定休業日を除く)
セットアップする 41

4
9「ATOKをインストール」画面が表示されたら、「ATOKのインストールを実行」をクリックします。
● ● ● ● ● ● ● ● ● ● ● ● ● ● ● ● ● ● ● ● ● ● ● ● ● ● ● ● ● ● ● ● ● ● ● ● ● ● ● ● ● ● ● ● ● ● ● ● ● ● ● ● ● ● ● ● ● ● ● ● ● ● ● ● ● ● ● ● ● ● ● ● ● ● ● ● ● ● ● ● ● ● ● ● ● ● ● ● ● ● ● ● ● ● ● ● ● ● ● ● ● ● ● ● ● ● ● ●
10「はじめに行う設定」を終了します。
「次回から「はじめに行う設定」を自動起動しない」をクリックし、にします。
パソコンを再起動したときに、「はじめに行う設定」が 表示されなくなります。
「終了」をクリックします。
①②
①
②
2 セットアップする

11「ユーザーアカウント制御」ウィンドウが表示されたら、「はい」をクリックします。
● ● ● ● ● ● ● ● ● ● ● ● ● ● ● ● ● ● ● ● ● ● ● ● ● ● ● ● ● ● ● ● ● ● ● ● ● ● ● ● ● ● ● ● ● ● ● ● ● ● ● ● ● ● ● ● ● ● ● ● ● ● ● ● ● ● ● ● ● ● ● ● ● ● ● ● ● ● ● ● ● ● ● ● ● ● ● ● ● ● ● ● ● ● ● ● ● ● ● ● ● ● ● ● ● ● ● ●
12「「ATOK」をインストールします。」をクリックします。「ATOK」のインストールが開始されます。しばらくお待ちください。
● ● ● ● ● ● ● ● ● ● ● ● ● ● ● ● ● ● ● ● ● ● ● ● ● ● ● ● ● ● ● ● ● ● ● ● ● ● ● ● ● ● ● ● ● ● ● ● ● ● ● ● ● ● ● ● ● ● ● ● ● ● ● ● ● ● ● ● ● ● ● ● ● ● ● ● ● ● ● ● ● ● ● ● ● ● ● ● ● ● ● ● ● ● ● ● ● ● ● ● ● ● ● ● ● ● ● ●
13「「ATOK」のインストールを完了するには、パソコンを再起動する必要があります。」と表示されたら、「はい」をクリックします。再起動後に「ATOK」が使えるようになります。
これでセットアップは完了です。
セットアップする 43

4
この後の使い方
このパソコンの機能を充分活用するために、セットアップ後にやっておくとよいことをご紹介します。
『取扱説明書<活用ガイド>』を読む『取扱説明書<活用ガイド>』にはこのパソコンに搭載されている機能やアプリを使いこなす
ための情報が掲載されています。必要に応じてお読みください。
■ 富士通アドバイザーを使って 『取扱説明書<活用ガイド>』を読む
1 デスクトップの (富士通アドバイザー)をダブルクリックします。● ● ● ● ● ● ● ● ● ● ● ● ● ● ● ● ● ● ● ● ● ● ● ● ● ● ● ● ● ● ● ● ● ● ● ● ● ● ● ● ● ● ● ● ● ● ● ● ● ● ● ● ● ● ● ● ● ● ● ● ● ● ● ● ● ● ● ● ● ● ● ● ● ● ● ● ● ● ● ● ● ● ● ● ● ● ● ● ● ● ● ● ● ● ● ● ● ● ● ● ● ● ● ● ● ● ● ●
2 ①「マニュアル」タブをクリックし、②「マニュアルを読む」をクリックします。『取扱説明書<スタートガイド>』および 『取扱説明書<活用ガイド>』が、まと
めて表示されます。
�「このファイルを開く方法を選んでください」と表示された場合は、「MicrosoftEdge」が選択されていることを確認して、「OK」をクリックしてください。
� セットアップ直後はネットの状況やタイミングによってダウンロードに時間が掛かることがあります。お急ぎの場合は「型名、製造番号、保証開始日の表示」をクリックし、このパソコンの「機種別サポート情報・ダウンロード」ページを表示し、 『取扱説明書<活用ガイド>』をダウンロードしてください。
型名、製造番号、保証開始日の表示
①
②
4 セットアップする

■ 『取扱説明書<活用ガイド>』の内容●各部の名称と働き本製品の各部分の名称と働きについて説明しています。
●取り扱い本製品の基本的な取り扱い方法について説明しています。主な掲載内容は次のとおりです。・Windows のスタート/終了方法・バッテリ、マウス、フラットポイント、光学ドライブ、メモリーカードなど各部の取り扱い方法・音量や画面の明るさの調節、電源オフUSB充電機能の使い方(搭載機種のみ)・お手入れの方法●バックアップ本製品に搭載されている「バックアップガイド」を使って大切なデータをコピー(バックアップ)する方法を説明しています。
●使いこなすために本製品ならではの機能のご紹介や、本製品を使いこなすための細かい設定方法などを説明しています。・@メニュー、My Cloud プレイ、ステータスパネルスイッチなどの搭載アプリの説明・スリープや節電方法・ディスプレイ、サウンド、通信の設定・BIOSの設定
「富士通アドバイザー」を活用する『取扱説明書<活用ガイド>』を読むだけではなく、パソコンを安心・快適にお使いいただく
ためのさまざまな情報を入手できます。
■ サポート&サービス情報受信したお知らせが左側に一覧表示されます。●使いはじめの時期のお役立ち情報●Windows 10 の基本的な使い方、古いパソコンからのデータの移行方法、写真の取り込み方 などの、使いはじめの時期に役立つ情報をお知らせします。
サポート&サービス情報
トラブル解決
セットアップする 45

4
●緊急のお知らせWindowsやアプリのセキュリティ危機、障害などが発生したときに、対処方法を配信します。
■ トラブル解決● 「Windows 10基本操作クイックガイド」をご覧になれます。●Q&Aパソコンでよくあるトラブル(起動・終了時、Windows、アプリ関連など)について解決方法を調べることができます。
■「富士通アドバイザー」(スマートフォン版)のご紹介「富士通アドバイザー」(スマートフォン版)をご利用いただくと、万が一、パソコンが起動しなかったり、インターネットに接続できなかったりする場合でも、サポート情報やマニュアルをご覧いただけます。※Android 4.0 以上、iOS7.0 以上を搭載したスマートフォンが必要です。※「富士通アドバイザー」(スマートフォン版)の利用設定が必要です。
□ダウンロード手順1. 富士通アドバイザーアプリのダウンロードページを開きます。
http://azby.fmworld.net/support/mycloudapps/download/#fjadviser
2. Google play バナーまたはApp Store のバナーをクリックして、アプリをダウンロード します。
� 新しくお知らせを受信した場合は、通知領域にメッセージが表示されます。クリックすると、「富士通アドバイザー」が起動して、お知らせの詳細を確認することができます。・メッセージが消えてしまったときは、デスクトップの (富士通アドバイザー)をダブルクリックして「富士通アドバイザー」を起動してください。
スマートフォンから
6 セットアップする

回復ドライブを作成する回復ドライブを作成しておくと、Windows が起動しないなど、パソコンに問題が発生したときに、修復できる場合があります。できるだけ早く作成することをお勧めします。※サポートページでは画面例のある詳しい手順を公開しています。必要に応じて Q&A ナンバー「7410-8229」を検索してご覧ください(→P.57)。
■回復ドライブを作成する上での注意●回復ドライブの作成に使用するUSBメモリ以外の、USBメモリや外付けハードディスク、増設用内蔵ハードディスクユニットは、必ず取り外してください接続したまま操作すると、大切なデータが消去されてしまう可能性があります。
●管理者アカウントでWindows にサインインしていることを確認してくださいセットアップ時に作成したアカウントは管理者アカウントです。
●作成した回復ドライブは紛失しないよう大切に保管してください●必ずACアダプタを接続してください
■回復ドライブの作成手順1. 「FUJITSU- バックアップガイド」「バックアップガイド」の順にクリックします。「FUJITSU- バックアップガイド」が見つからないときは画面を上にスクロールしてください。
2.「バックアップガイド」が表示されたら、「次へ」ボタンをクリックします。3.「回復ドライブを作成する」欄にある「回復ドライブの作成」をクリックします。「ユーザーアカウント制御」が表示されたら、「はい」ボタンをクリックします。
4.「回復ドライブの作成」という画面が表示されたら、「システムファイルを回復ドライブにバックアップします。」にチェックを付け、「次へ」をクリックします。
5.「USBフラッシュドライブの接続」という画面が表示されたら、パソコンのUSBコネクタに32GB以上のUSBメモリを接続します。
6.「USBフラッシュドライブの選択」という画面が表示されたら、「使用可能なドライブ」欄にUSBメモリを接続したドライブが表示されていることを確認し、「次へ」をクリックします。
7.「作成」をクリックします。回復ドライブの作成が完了するまで、しばらく待ちます。
8.「回復ドライブの準備ができました」と表示されたら、「完了」をクリックします。9. をクリックし「バックアップガイド」を閉じます。
32GB以上の容量を持つUSBメモリを用意してください・回復ドライブは1つのUSBメモリで作成してください容量が 32GB に満たない USB メモリを複数用意しても作成できません。Blu-ray Disc や DVD には作成できません。
・回復ドライブを作成するとUSBメモリに作成前に記録していたデータはすべて削除されます必要なデータはバックアップをとってください。
・回復ドライブを作成後に、データを追加することはできません・回復ドライブにしたUSBメモリは、他の用途には使えません・すべてのUSB対応機器の動作を保証するものではありません。・一部の USB メモリの中には、Windows 10 の回復ドライブの作成に対応していないものがあり ます。※暗号化機能(パスワード)付きのUSBメモリの使用について・暗号化機能(パスワード)が搭載されている場合、回復ドライブを作成したときに、USBメモリ内の暗号化ソフトが削除される可能性があります。暗号化機能を再度使用したい場合は、事前に暗号化ソフトを提供元のホームページなどから入手可能かどうかをご確認ください。
・一部の高機能なUSBメモリでは、暗号化機能が削除されないものがあります。起動時にUSBメモリの内容を読み込めるかどうかは、USBメモリの提供元にご確認ください。
セットアップする 47

4
バックアップをとるパソコンが起動しなくなってしまった場合に備え、定期的にバックアップをとりましょう。詳しくは、 『取扱説明書<活用ガイド>』の「バックアップ」をご覧ください( 『取扱説明書<活用ガイド>』の読み方はP.44をご覧ください)。
■ バックアップガイドWindows 10 に搭載されたバックアップ機能の設定手順のガイドを表示し、設定ウィンドウを 簡単に表示するアプリです。「バックアップガイド」を利用し、各機能を組み合わせて効率的にバックアップをとりましょう。
□「ファイル履歴」および「個人ファイルの復元」日々作成する写真やドキュメントなどのデータを、外付けハードディスクや USB メモリなどにバックアップします。定期的にバックアップすることをお勧めします。
□システムイメージバックアップ外付けハードディスクなどに、システム全体のバックアップをとります。セットアップ直後や大きな変更を加えたときにとっておけば、その時点の状態に戻すことができます。
『ソフ得』 ソフト使い放題「『ソフ得』ソフト使い放題」は、100種類以上、総額44万円相当のアプリが、月額540円(税込)で使い放題になる大変便利なサービスです。お申し込みいただくとすぐに、使いたいアプリを使いたいときに、いくつでもダウンロードして使用できます。
■ こんなアプリが使えます
使用できるすべてのアプリや使い方の詳細については、ホームページをご覧ください。
� ご利用にあたって必要となる環境などは、次のとおりです。・インターネットへの接続・My Cloud アカウント『ソフ得』のお申し込み手続きのときに取得することもできます。・クレジットカードご利用料金のお支払いはクレジットカードのみとなります。
■ 使い放題ツール「『ソフ得』ソフト使い放題」をご利用になるには、「使い放題ツール」が必要になります。「使い放題ツール」では、サービスへのお申し込み、アプリのインストール、インストールしたアプリの管理を行います。このパソコンには、デスクトップに (ソフト使い放題セットアップ)が用意されています。ダブルクリックすると「使い放題ツール」のインストールが開始されます。※「使い放題ツール」のインストールは無料です。
(2016年 7月時点取り扱いアプリ)
・パソコン高速化ソフト「Wise Care 365 Pro」 ・漢字学習ソフト「らくらく漢字脳 中級」・パソコンゲーム「IT 将棋」 ・写真編集ソフト「かんたん写真編集 3」 など…
http://azby.fmworld.net/bm/st3/
8 セットアップする

電子辞書を使う(対象機種のみ)
■ 電子辞書のインストール電子辞書を使うためにはインストールが必要です。
1. 「@メニュー」「@メニュー」の順にクリックします。「@メニュー」が見つからないときは、画面を上にスクロールしてください。
2.「@メニュー」が表示されたら、①「アプリ・サービス」 ②「実用・便利」 ③「目
的でさがす」 ④「電子辞書 をインストールする」の順にクリックします。
3.「電子辞書のインストール」が右側に表示されたら、「実行する」をクリックします。
4.「ユーザーアカウント制御」が表示されたら、「はい」ボタンをクリックします。
5. 画面の指示に従って、次の3つのアプリをインストールします。・電子辞書 ・Inspirum辞書ライブラリ ・富士通PC辞書セット
■ 電子辞書の起動方法インストールが完了したら、 「電子辞書」「電子辞書」の順にクリックします。
動画でこのパソコンの使い方を学ぶ「動画でわかる FMV・arrows Tab」から、このパソコンのさまざまな使い方を説明した動画を ご覧になれます。難しそうな操作も動画で観れば、理解しやすくなります。参考に活用してください。※動画をご覧になるにはインターネットに接続する必要があります。
■ 動画を観るには
(タイルの表示は機種や 状況により異なります)
1. 「動画でわかる FMV・arrows Tab」の順にクリックします。
2.「動画でわかる FMV・arrows Tab」が表示されたら、観たい動画を クリックします。
■ このような動画が観られます●Windows 10の基本的な操作方法 ●Office を始める準備●パソコンの設定やデータを保存する手順 ●「パソコン乗換ガイド」の手順●写真の取り込み方 ●「PaintShop Pro」の使い方●「PowerDirector」の使い方
1
2
3
4
セットアップする 49

50 困っ
困ったときは
メールやOfficeで困ったときは
「Outlook」(メールアプリ)や「Word」、「Excel」などの Office の製品については、アプリ提供元の日本マイクロソフト株式会社にお問い合わせください。
Officeオフィス
Homeホーム
& Businessビジネス
Premiumプレミアム
Officeオフィス
Personalパーソナル
Premiumプレミアム
Officeオフィス
Mobileモバイル
「Excelエクセル
」、「OneNoteワンノート
」、「Outlookアウトルック
」、
「PowerPointパワーポイント
」、「Wordワード
」、
「楽しもう フォト ウィザード 」のお問い合わせ 先もこちらです。
日本マイクロソフト株式会社Answer Desk(アンサーデスク)電話:0120-54-2244受付時間:月~金/9:00~ 18:00、
土・日/10:00~ 18:00(祝祭日、指定休業日を除く)URL:http://support.microsoft.com/contactus/
※搭載されているアプリはお使いの機種により異なります。
たときは

ウイルス対策アプリなどで困ったときは
マカフィー リブセーフのお問い合わせ先
その他のアプリのお問い合わせ先
本製品に搭載されているアプリで、次の「アプリ提供会社がサポートするアプリ」以外は弊社がサポートいたします。※搭載されているアプリはお使いに機種により異なります。
■アプリ提供会社がサポートするアプリ
マカフィー リブセーフ マカフィー株式会社URL:http://www.mcafee.com/japan/home/support/①テクニカルサポートセンターインストール方法、製品削除など技術に関するお問い合わせ窓口電話:0570-060-033(IP電話からの場合:03-5428-2279)受付時間:9:00~ 21:00(年中無休)お問い合わせフォーム:http://www.mcafee.com/japan/mlsts/②カスタマーサービスセンターご契約の更新、ご契約期間の確認など、ご契約に関するお問い合わせ窓口電話:0570-030-088(IP電話からの場合:03-5428-1792)受付時間:9:00~ 17:00(土・日・祝祭日を除く)お問い合わせフォーム:http://www.mcafee.com/japan/mlscs/
マカフィー リブセーフの有効期限まで、サポートいたします。
C Corel® PaintShop® Pro X8 for Fujitsu
コーレル株式会社 コーレルサポートセンター電話:0570-003-002(ナビダイヤル)受付時間:10:00~12:00、13:30~17:30(土・日・祝祭日・指定休業日を除く)URL:http://www.corel.jp/supportお問い合わせフォーム:https://support.corel.com/hc/ja/requests/new?ticket_form_id=209638
CyberLink SeeQVault Player PowerDirectorTM 14
サイバーリンク株式会社 サイバーリンクカスタマーサポート電話:0570-080-110(ナビダイヤル)、
03-5205-7670(PHS・一部の IP 電話から)受付時間:10:00~ 13:00、14:00~ 17:00(土・日・祝日・特別休業日を除く)URL:http://jp.cyberlink.com/support/index.htmlお問合せ専用 Webフォーム:
http://jp.cyberlink.com/prog/support/cs/contact-support.jsp
D DigiBook®Browser for FUJITSU 株式会社DigiBook電話:03-6805-9240 FAX:03-5468-1250受付時間:10:00~ 17:00(土・日・祝祭日を除く) URL:https://secure.digibook.net/contact/E メール:[email protected]
※搭載されているアプリはお使いの機種により異なります。
「マカフィー リブセーフ 3年無償版」をご利用いただけます。
困ったときは 51

I i- フィルター デジタルアーツ株式会社 サポートセンター電話:0570-00-1334受付時間:10:00~ 18:00(指定休業日を除く)URL:http://www.daj.jp/faq/お問い合わせフォーム:http://www.daj.jp/ask/試用期間中、サポートいたします。
S Skype 日本マイクロソフト株式会社URL:https://support.skype.com/ja/
か行学研パーソナル英和辞典学研パーソナル和英辞典学研パーソナル現代国語辞典学研パーソナル版漢字辞典
株式会社学研教育出版 デジタルコンテンツ事業室電話:03-3493-3286(辞書データについてのお問い合わせ先)受付時間:10:00~ 12:00、13:00~ 17:00(土・日・祝祭日を除く)辞書のひき方や、「電子辞書」の使い方については「富士通パーソナル製品に関するお問い合わせ窓口」(→P.59)へお問い合わせください。
広辞苑第六版 株式会社岩波書店 電子出版編集部電話:03-5210-4082(辞書データについてのお問い合わせ先)受付時間:13:00~ 17:00(土・日・祝祭日を除く)辞書のひき方や、「電子辞書」の使い方については「富士通パーソナル製品に関するお問い合わせ窓口」(→P.59)へお問い合わせください。
さ行新和英中辞典第5版リーダーズ英和辞典第3版
株式会社研究社 電子出版室電話 : 03-3288-7711(辞書データについてのお問い合わせ先)受付時間 : 10:00~ 12:00、13:00 ~ 17:00(土・日・祝祭日を除く)辞書のひき方や、「電子辞書」の使い方については「富士通パーソナル製品に関するお問い合わせ窓口」(→P.59)へお問い合わせください。
ソフト使い放題 株式会社オプティム ソフ得 ソフト使い放題サポートセンター電話:ご契約前のお客様 03-6435-8566 ご契約後のお客様 050-3734-4960受付時間:10:00~ 18:00(年中無休)FAQ:http://azby.fmworld.net/monthly/
faq.html?unlimitedfrom=unlimitedNavi_faq#unlimitedお問い合わせフォーム:http://www.optim.co.jp/contents/12049
は行筆ぐるめ 23 富士ソフト株式会社 インフォメーションセンター
電話(ナビダイヤル):0570-550-211(IP 電話 /PHSの場合:03-5638-6139)受付時間:9:30~ 12:00、13:00 ~ 17:00(土日、祝祭日、及び弊社休業日を除く/ 11 月 1 日から 12 月 30 日までは無休(12月 30日は12:00まで))URL:http://www.fudegurume.jp/ Eメール:[email protected]
※搭載されているアプリはお使いの機種により異なります。
52 困ったときは

よくあるトラブルと解決方法
トラブルが発生した場合、 まず次の点を確認してください
●使用する装置(パソコンや周辺機器)の電源はすべて入っていますか ?●ケーブル類は正しいコネクタに接続されていますか ? また、ゆるんだりしていませんか ?●電源コンセント自体に問題はありませんか ?他の電器製品を接続して動作するか確認してください。
●ネットワーク接続ができなくなった場合は、ネットワークを構成する機器(ハブなど)の接続や電源も確認してください。
●パソコンを再起動するとトラブルが解消される場合があります。パソコンの操作が可能なときは、 (電源)「再起動」の順にクリックし、パソコンを再起動してください。
起動・終了時のトラブル
症状 考えられる原因 対処方法電源が入らない 電源ケーブルやACアダプタが
正しく接続されていない電源ケーブルやACアダプタが正しく接続されているか確認してください(→P.19)。
バッテリ残量が少ない ACアダプタを接続し、バッテリを充電してください。バッテリパックを交換した場合に正しく取り付けられていない
バッテリパックが正しく取り付けられているか確認してください。 詳しくは、 『取扱説明書<活用ガイド>』の「バッテリ」-「内蔵バッテリパックの交換方法」をご覧ください( 『取扱説明書<活用ガイド>』の読み方はP.44をご覧ください)。
上記の対処で解決しない AC アダプタと内蔵バッテリパックをいったん取り外し、2~3分放置後、再び取り付けてください。
電源ランプが点滅し、Windowsが起動しない
メモリを増設または交換した場合にメモリが正しく取り付けられていない
メモリが正しく取り付けられているか確認してください。 詳しくは、 『取扱説明書<活用ガイド>』の「メモリ」-「メモリの取り付け/取り外し」をご覧ください( 『取扱説明書<活用ガイド>』の読み方はP.44をご覧ください)。
メモリを増設または交換した場合にサポートしていないメモリを取り付けている
取り付けたメモリがこのパソコンでサポートされているか確認してください。 詳しくは、 『取扱説明書<活用ガイド>』の「メモリ」-「必要なものを用意する」をご覧ください ( 『取扱説明書<活用ガイド>』の読み方はP.44をご覧ください)。
困ったときは 53

画面に何も表示されない 外部ディスプレイのみに表示する設定になっている
+ または + を押して、表示先を切り替えてください。
画面が暗すぎる + を押して、画面を明るくしてください。ディスプレイのバックライトが消灯している
何かキーを押してください。
スリープや休止状態になっている 電源ボタンを押してください。上記の対処で解決しない ディスクアクセスランプが消灯していることを確認
し、電源ボタンを 4 秒以上押して電源を切ります。その後、10秒以上待ってから、電源を入れ直してください。(ディスクアクセスランプが点灯中に電源を切ると、ハードディスクが壊れる可能性があります。)強制終了スイッチが搭載されている機種の場合、電源ボタンを4秒以上押しても電源が切れないときは、AC アダプタを取り外してから強制終了スイッチを 押してください(→P.55)。なお、保存されていない作業中のデータは失われます。
Windowsが起動しない 周辺機器が正しく取り付けられていない
周辺機器のマニュアルをご覧になり、正しく取り付けられているか確認してください。
上記の対処で解決しない ハードウェアの診断を行ってください(→P.57)。
症状 考えられる原因 対処方法
54 困ったときは

� 強制終了スイッチについて強制終了スイッチが搭載されている機種の場合、電源ボタンで電源が切れなくなったときは、パソコン本体下面の強制終了スイッチ( )を使用します。ACアダプタを取り外し、クリップの先などを差し込んで押すと、パソコンの電源が切れます。強制終了スイッチを使用するときは、次の点にご注意ください。・クリップの先などを差し込むときは、できるだけ垂直に、堅い物を押す感覚があるところまで差し込んでください。
・強制終了スイッチで電源を切った後、最初にパソコンの電源を入れるときには、必ず AC アダプタを接続した状態で電源ボタンを押してください。
電源が切れない Windowsが正しく動いていない 次の手順でWindowsを終了させてください。ハードディスクが動作しているときに電源を切ると、ファイルが失われたり、ハードディスクが壊れたりする可能性がありますので、ご注意ください。1. + + を押す。2. で画面右下の を選択して を押す。3. カーソルキーで「シャットダウン」を選択して
を押す。フラットポイントやマウスが使えない
次の手順で、Windowsを終了させてください。1. を押す。2. を 2回押す。3. カーソルキーで (電源)を選択して を
押す。4. カーソルキーで「シャットダウン」を選択して
を押す。上記の対処で解決しない ディスクアクセスランプが消灯していることを確認
し、電源ボタンを4秒以上押して電源を切ります。(ディスクアクセスランプが点灯中に電源を切ると、ハードディスクが壊れる可能性があります。)強制終了スイッチが搭載されている機種の場合、電源ボタンを4秒以上押しても電源が切れないときは、AC アダプタを取り外してから強制終了スイッチを 押してください(→P.55)。なお、保存されていない作業中のデータは失われます。
症状 考えられる原因 対処方法
困ったときは 55

ディスプレイのトラブル
ワイヤレスマウスのトラブル
ワイヤレスマウス添付機種のみ
症状 考えられる原因 対処方法画面に何も表示されない 「起動・終了時のトラブル」の「画面に何も表示されない」の項目をご覧ください
(→P.54)。画面が急に表示されなくなった
パソコンが磁気に反応し、スリープや休止状態になった
磁気の発生するものを遠ざけ、電源ボタンを押してください。
症状 考えられる原因 対処方法ワイヤレスマウスが使えない
パソコン本体の無線通信機能の電波が発信されていない
+ を押して、機内モードがオフになっていることを確認してください。詳しくは、 『取扱説明書<活用ガイド>』の「各部の名称と働き」-「状態表示LED」をご覧ください( 『取扱説明書<活用ガイド>』の読み方はP.44をご覧ください)。
ワイヤレスマウスが正しく認識されていない
次の操作を行い、パソコンに再認識させてください。1. マウスの電源スイッチをON側にして、電源を
入れる(→P.21)。2. フラットポイントで「@ メニュー」を起動し、 「パソコン設定」「かんたん」「目的でさがす」「ワイヤレスマウスを接続する」「実行する」の順にクリックする。
3. フラットポイントで「ワイヤレスマウス接続設定」ウィンドウの「接続を開始する」をクリックする。
4. マウス底面のCONNECTボタンを指で1回押し、すぐに離す。CONNECT ボタンを押すときは、左ボタンなどマウスの他のボタンを押さないようにしてください。
5. ワイヤレスマウスで「ワイヤレスマウス接続設定」ウィンドウの「閉じる」をクリックする。
詳しくは、 『取扱説明書<活用ガイド>』の「マウス」-「マウスをパソコンに再認識させる」をご覧ください( 『取扱説明書<活用ガイド>』の読み方はP.44をご覧ください)。
56 困ったときは

他のトラブル解決方法を参照する
次の手順で表示される説明をご覧ください。
1 デスクトップの (富士通アドバイザー)をダブルクリックします。富士通アドバイザーのご利用について表示された場合は、内容をよくお読みになり、「同意する」をクリックします。
2「富士通アドバイザー」の「トラブル解決」タブをクリックします。
インターネットに接続して上記の操作を行うと、表示される内容が最新の状態に更新されます。
インターネット上のサポートページを使う
インターネット上のサポートページにも、多くの Q&A 事例をご用意しております。次のようにご利用ください。
1 上記の「他のトラブル解決方法を参照する」の手順に従って「富士通アドバイザー」の「トラブル解決」の画面を表示し、「困っていることから探す(インターネット)」をクリックします。サポートページが表示されます。
2 サポートページ上部の入力欄に、困っていることに関連するキーワードを入力し、入力欄の横にある「検索」をクリックします。入力欄に Q&A ナンバーを入力して検索することもできます。
「富士通ハードウェア診断ツール」を使う
Windowsが起動しなくなったときに、このパソコンのハードウェア(CPU、メモリ、ディスプレイなど)に問題がないか診断します。●パソコン本体の電源を切り、あらかじめ周辺機器を取り外しておいてください。
●診断したいハードウェアを選択できます。●診断時間は5~20分程度です(診断するパソコンの環境によっては長時間かかる場合があります)。
タッチパネル搭載機種の場合、「富士通ハードウェア診断ツール」はキーボードで操作します(タッチ操作できません)。
1 BIOSの設定をご購入時の状態に戻します(→P.58)。
2 パソコン本体に外付けハードディスクなどを接続している場合は、取り外します。
3 パソコンの電源が入っていたら、電源を切ります。
4 を押しながら、パソコンの電源ボタンを押します。
5 短いビープ音が鳴ったら、 から指を離します。起動メニューが表示されます。
6 キーボードの を押し、画面を切り替えます。
7 メニューが表示されたら、 を押して、「診断プログラム」または「Diagnostic Program」を選 択し、 を押します。
8「診断プログラムを実行しますか?」または「Doyou want to continue?」と表示されたら、 を 押してハードウェア診断を開始します。ハードウェア診断が終了すると、診断結果が表示されます。■エラーコードが表示された場合メモなどに控え、お問い合わせのときにサポート担当者にお伝えください。その後、 を押してパソコンの電源を切ってください。
■問題がない場合を押して、次の手順に進んでください。
9 表示された注意事項をよく読み、「OK」をクリックします。「富士通ハードウェア診断ツール」の画面が表示されます。
10「診断」タブをクリックします。
11 診断したいアイコンにチェックが入っていることを確認し、「実行」をクリックします。ハードウェア診断が始まります。
�「CD/DVD/BD ドライブに CD-ROM または DVD-ROM をセットしてください。」などと表示された場合は、お手持ちの CD や DVD を光学ドライブにセットして「診断開始」をクリックしてください。ただし、データが書き込まれていないディスクや、コピーガードされたメディア(映画などのDVD、およびコピーコントロールCDなど)は使用できません。
� 診断を取りやめる場合は「キャンセル」をクリックしてください。
困ったときは 57

12「診断結果」ウィンドウに表示された内容を確認します。■エラーコードが表示された場合メモなどに控え、お問い合わせのときにサポート担当者にお伝えください。
■問題がない場合手順15まで行った後、「パソコンを以前の状態に戻す」(→P.58)に進んでください。
13「診断結果」ウィンドウの「閉じる」をクリックします。「富士通ハードウェア診断ツール」の画面に戻ります。
14「終了」をクリックします。「終了」ウィンドウが表示されます。
15「はい」をクリックします。パソコンの電源が切れます。
□BIOSの設定をご購入時の状態に戻す
1 パソコン本体に外付けハードディスクなどを接続している場合は、取り外します。
2 パソコンの電源が入っていたら、電源を切ります(→P.68)。
3 を押しながら、パソコンの電源ボタンを押します。
4 短いビープ音が鳴ったら、 から指を離します。BIOSの画面が表示されます。
� Windowsが起動してしまった場合は、手順2から操作をやり直してください。
� BIOSの画面が表示されず、Windowsも起動しない場合は、電源ボタンを4秒以上押して電源を切り、10 秒以上待った後、手順 3から操作をやり直してください。
5 、 、 、または で「終了」または「Exit」メニュー 「標準設定値を読み込む」または「LoadSetup Defaults」の順に選んで を押します。
6「はい」または「Yes」を選んで を押します。
7「変更を保存して終了する」または「Exit Saving Changes」を選んで を押します。
8「はい」または「Yes」を選んで を押します。
BIOSセットアップについて詳しくは、 『取扱説明書<活用ガイド>』の「BIOS の設定」をご覧ください ( 『取扱説明書<活用ガイド>』の読み方はP.44をご覧ください)。
パソコンを以前の状態に戻す
ハードウェアに問題がなく、マニュアルやインターネットの Q&A でも解決できなかった場合は、パソコンが問題なく動作していた時点の状態に戻す、という解決方法があります。ただし、この解決方法は、今まで作成したデータや設定が削除されてしまう場合があり、現在お使いの状態に戻すには大変手間がかかります。本当に必要かどうか再度確認してください。どうしても必要な場合は、次の説明の参照先に記載された注意事項を必ず確認したうえで行ってください。このパソコンでは2つの方法でパソコンを以前の状態に戻すことができます。
●「システムイメージバックアップ」から復元する「システムイメージバックアップ」を作成している場合、作成した時点に戻すことができます。バックアップ後に行った設定や作成したデータなどは削除されます。詳しくは、 『取扱説明書<活用ガイド>』の「バックアップ」をご覧ください( 『取扱説明書<活用ガイド>』の読み方はP.44をご覧ください)。
●このPCを初期状態に戻す「システムイメージバックアップ」を作成していない場合は、Windows 10の機能「このPCを初期状態 に戻す」を使い、パソコンをご購入時に近い状態に戻すことができます。ご購入時に近い状態に戻るため、現在お使いの状態に戻すには、アプリをインストールしたり、設定を復元したりなど大変手間がかかる場合があります。詳しくは、「パソコンの状態を回復する」(→P.63)をご覧ください。
58 困ったときは

富士通の窓口に相談する
「よくあるトラブルと解決方法」(→P.53)で解決しなかった場合は富士通の窓口にご相談ください。
お問い合わせ窓口のご紹介
困ったときは 59

■ご利用料金とお支払いについて●ご利用料金・パソコン本体に初めて電源を入れた日(保証開始日)から、1年間無料でご利用いただけます。[注]
・2年目以降 お問い合わせ1件あたり2,060円(税込)
� 保証開始日は「富士通アドバイザー」(→P.45)から確認できます。画面右上に表示されます。
� お問い合わせ1件は、お電話の回数ではなく、技術相談1項目ごとに1件と扱います。同じご相談内容であれば次回お問い合わせいただく際、料金は加算いたしません。(ただし14日以内に限ります)
●お支払い方法お支払い方法は、音声ガイダンスに従って、次のいずれかを選択してください。
■お問い合わせ前に確認してください●「サポートページ」(http://azby.fmworld.net/support/)で解決方法を確認しましたか?知りたい情報やトラブル解決方法をお調べいただけます。
●ユーザー登録はしましたか?電話サポートの利用にはユーザー登録が必要です。ユーザー登録方法は「「はじめに行う設定」で初期設定する」(→P.37)の手順7をご覧ください。
●アプリのお問い合わせ先を確認しましたか?各アプリ提供会社のお問い合わせ先は、「メールやOfficeで困ったときは」(→P.50)および「ウイルス対策アプリなどで困ったときは」(→P.51)をご覧ください。
●お使いのパソコンをお手元にご用意いただいていますか?お電話中に操作を行っていただく場合がありますので、お手元にご用意ください。
●データのバックアップはしましたか?大切なデータの予備を保存しておくと、安心です。バックアップ方法については、 『取扱説明書 <活用 ガイド>』の「バックアップ」をご覧ください( 『取扱説明書<活用ガイド>』の読み方は P.44 をご覧ください)。
修理を申し込む前の準備
●故障かどうかをもう一度ご確認くださいパソコンのトラブルは、設定の誤りなど、故障以外が原因のこともあります。実際に故障に関する電話でのお問い合わせの半数以上は、パソコンの故障ではなく、設定を変更することで問題が解決しています。「ネットで故障診断」(http://azby.fmworld.net/webpcrepair/)で、本当にパソコンが故障しているか確認してください。
●修理規定をご確認くださいお申し込み前に必ず「富士通パーソナルコンピュータ修理規定」(→P.75)を確認のうえ、同意をお願いします。
●修理料金の目安を確認できますホームページで概算修理料金をご覧ください。http://azby.fmworld.net/support/repair/syuribin/charge.html
●保証書をお手元にご用意ください保証期間は、初めてパソコン本体の電源を入れた日(保証開始日)から 1 年間となります(→ P.60)。保証期間内は無料で修理させていただきます。ただし、保証期間内でも有料となる場合があります。詳しくは、保証書裏面「無料修理規定」を確認してください。
注: Refreshed PCに関する電話による技術サポート に関しては、1年目もお問い合わせ1件あたり 2,060円(税込)となります。 また、受付時間は月~金曜日(祝日を除く)9時~17時となります。
※My CloudカードまたはAzbyClubカードでお支払い の場合は、1,540円/件(税込)でご利用いただけます。My CloudカードおよびAzbyClubカードについて 詳 し く は、(http://azby.fmworld.net/members/mycloudcard/)をご覧ください。
※プレミアムサービスに利用登録されているお客様のご利用料金につきましては、プレミアムサービスの専用ホームページにてご案内いたします。
クレジット カード支払い
音声ガイダンスで、クレジットカード番号、有効期限の入力をお願いします。
コンビニ振込 コンビニ振込をご利用の場合は、手数料が別途210円かかります。
60 困ったときは

●故障品をお手元にご用意くださいお申し込み時に操作いただく場合があるため、お手元に故障品をご用意ください。
●データのバックアップをおとりください修理前の診断作業および修理の結果、記憶装置(ハードディスクなど)内に記録されたお客様データが消失する場合があります。弊社ではいかなる作業においても、お客様のデータの保証はいたしかねるため、大切なデータは必ずお客様自身で DVD などのディスクや外付けハードディスクなどにバックアップしてください。バックアップの方法については、 『取扱説明書<活用ガイド>』の「バックアップ」をご覧ください( 『取扱説明書<活用ガイド>』の読み方はP.44をご覧ください)。また、パソコンの故障などによりお客様がバックアップできない場合には、「PC データ復旧サービス」(有料)もご利用いただけます。
修理の申し込みパソコンの修理は、ホームページまたは電話でお申し込みください。
■ホームページで申し込む(ネットで故障診断)「ネットで故障診断」では、パソコンが故障しているかどうかを調べることができます。故障と診断された場合は、ホームページから修理を申し込むことができます。
■電話で申し込む「お問い合わせ窓口のご紹介」(→P.59)の「使い方、技術相談、修理相談、すべてこちら」をご覧ください。
� 修理のために交換した故障部品は返却しません。あらかじめご了承ください。
� 修理のお申し込みの際は、お客様の名前や電話番号をお伺いいたします。お客様の個人情報の取り扱いについては「富士通パーソナルコンピュータ修理規定」(→P.75)の第13条(個人情報の取り扱い)をご覧ください。
http://azby.fmworld.net/datarescue/
http://azby.fmworld.net/webpcrepair/
困ったときは 61

お引き取りとお届け(パソコン修理便)
弊社指定の宅配業者がご自宅へパソコンをお引き取りに伺います。 お引き取りから修理・お届けまで約7日間です(土・日・祝日を含む)。[注 ]
■お引き取り日時についてお引き取りは、修理受付の翌日以降、弊社設定の時間帯(9:00~ 21:00[ 注 ])で指定できます。
■お引き取りについて宅配業者が指定日時にご自宅へ伺います。梱包は宅配業者が行いますので、故障品は梱包せずに玄関先にご準備ください。
� 次の各種パスワードは事前に解除してください。確認のために修理作業が中断し、修理に時間がかかる場合があります。・BIOSパスワード・ハードディスクパスワード
●保証書を用意してください(保証期間中の場合)。宅配業者が故障品といっしょに梱包いたします。
●宅配業者がお渡しする「お預かり伝票」を大切に保管してください。
●お引き取り後のキャンセルについては、診断料を申し受けます。あらかじめご了承ください。
●「修理状況確認サービス」(http://azby.fmworld.net/support/pcrepair/)で携帯電話やスマートフォン、パソコンのメールアドレスをご登録ください。故障品の当社への到着、お見積もり発行時の連絡、修理完了品の発送、お届け予定日などをメールでお知らせします。
■お届けとお支払いについて修理完了品を玄関先までお届けします。有料の場合は代金引換払いとなりますので、宅配業者に現金でお支払いください。●修理料金について・保証期間内(保証開始日より1年間):無料(保証書記載の「無料修理規定」による)(→P.60)
・保証期間外:有料(修理にかかる部品代、技術料等)※ 交通事情などにより、ご指定の日時にお伺いできない場合
があります。
修理状況の確認
ホームページや電話で、修理状況を確認できます。
■修理状況確認サービスパソコン、スマートフォン、携帯電話(i モード、Ezweb、Yahoo! ケータイ)で「お預かり伝票」の「修理お問合せ番号」(8桁の番号)を入力して、修理状況を確認できます。
※ 携帯電話、スマートフォンの操作方法については、お使いの機種のメーカーにお問い合わせください。
※ システムメンテナンスのため、サポートを休止させていただく場合があります。
その他の修理サービスのご案内
次のような修理サービスもご用意しています。詳細はホームページでご確認ください。※保証期間内であっても別途料金が必要になります。
●訪問修理サービス(有料)弊社指定の修理サービス会社がご自宅に伺い、その場で修理を行う有料サービスです。
●PC引取点検サービス(有料)パソコンを安心して長く使っていただくために、ハードウェア・ソフトウェアの点検や、パソコン内部の清掃を行う有料サービスです。
注:修理の内容によっては、日数を要する場合があります。また、離島の場合は船便のための日数がかかります。
注:地域により異なります。お申し込み時にご確認ください。また、交通事情などにより指定日時にお伺いできない場合があります。
http://azby.fmworld.net/support/pcrepair/
その他の修理サービス一覧
http://azby.fmworld.net/support/repair/
62 困ったときは

パソコンの状態を回復する
パソコンの状態を回復するとは
Windows 10には、トラブルに備え、パソコンを 以前の状態に戻す機能が搭載されています。 ここでは、パソコンをご購入時に近い状態に回復する方法について説明します。
このPCを初期状態に戻す機能
この PC を初期状態に戻す機能を使うと、ご購入時に近い状態に回復することができます。ご購入時に近い状態に戻るため、削除されるデータもあります。そのため「よくあるトラブルと解決方法」(→P.53)と「富士通アドバイザー」のトラブル解決をご覧になり、すべて対処しても解決しなかった場合のみ行ってください。
� 回復のためのデータは、パソコン内に保存されていますが、パソコンが起動しなくなった場合などには使えなくなります。そのような場合は、「回復ドライブ」から回復します。「回復ドライブを作成する」(→P.47)をご覧になりできるだけ早く作成してください。
� 回復ドライブを作成していなかったり、破損・紛失してしまったりしたときは、リカバリUSBメモリを購入してリカバリしてください(→P.67)。
■パソコンの状態を回復する方法の種類回復方法には次の種類があります。ご購入時に近い状態に回復するときは「すべて削除する」を行ってください。●すべて削除する・ファイルの削除のみ行うほぼご購入時の状態に戻ります。アカウントも削除されるので、セットアップをやり直す必要があります。
・ドライブを完全にクリーンアップする消去されるものは「すべて削除する(ファイルの削除のみ行う)」と同じですが、簡単に回復できないように完全に削除されます。そのため操作に数時間かかります。他人にパソコンを譲渡するなど完全にデータを削除したいときにお使いください。
� パソコンから「このPCを初期状態に戻す」を行った場合、Windowsはロールアップが適用された状態に戻ります。ドライバーは最新のロールアップ適用前に戻ります。ロールアップとは、修正プログラム、セキュリティ修正プログラム、重要な更新およびアップデートを配布しやすいように 1 つにまとめた累積的なパッケージです。
� 回復ドライブから回復した場合は、Windowsとドライバーはほぼ回復ドライブ作成時点の状態に戻ります。
� このパソコンを購入したときにインストールされていたアプリはインストールされた状態に戻ります。
●個人用ファイルを保持するWindows が起動するときのみ行います。Windows、ドライバー、アプリの状態は「すべて削除する」を行ったときと同じ状態に回復します。それに加えて、次のデータも回復します。・クイックアクセスに登録されたフォルダーなどのユーザーの個人用ファイル個人用ファイルは「C:\Users」配下のデータです。ただし、次のパスの配下のデータは消去されます。この配下にはアプリに固有のアプリ設定、ファイル、データが含まれます。C:\Users\[ ユーザー名 ]\AppData
・「ごみ箱」内のデータ・ユーザーアカウント・インターネットや無線LANなどのネットワーク接続設定
・「設定」ウィンドウの設定消去されないデータについても念のためバックアップをとったり、メモしたりすることをお勧めします。
パソコンの状態を回復する 63

6
このPCを初期状態に戻す準備
このPCを初期状態に戻すうえでの注意
■バックアップをとってくださいこの PC を初期状態に戻すと、消去されるデータがあります(→P.63)。必要なデータはバックアップしてください。Windows 10には、個人用ファイルをバックアッ プする機能が搭載されています。詳しくは 『取扱説明書<活用ガイド>』(→ P.44)の「バックアップ」をご覧ください。
■外付けハードディスクやUSBメモリ、増設用内蔵ハードディスクユニット(対象機種のみ)は必ず取り外してください
接続したまま操作を続けると、大切なデータを壊してしまう可能性があります。
■周辺機器(プリンター、デジタルカメラ、スキャナーなどの装置、HDMI 入力/出力端子、USBコネクタに接続しているすべての周辺機器)は取り外してください
アンテナケーブルや LAN ケーブルなど接続でき る機種をお使いの場合はすべて抜いてください。接続したままだとマニュアルに記載されている手順と異なってしまう場合があります。マウスも取り外してください。ワイヤレスマウスをお使いの場合は、ワイヤレスマウスの底面の電源スイッチを OFF 側にして電 源を切ってください。
■メモリーカードは取り出してくださいメモリーカードをセットしていると、マニュアルに記載されている手順と異なってしまう場合があります。
■このPCを初期状態に戻しているときには他の操作をしないでください
むやみにクリックせず、しばらくお待ちください。他の操作をすると、正常に終了しない場合があります。
■時間に余裕をもって作業しましょう途中で中断したり、パソコンの電源を切ったりすることはできません。消去されたアプリなどを再インストールしたり、バックアップしたデータを復元したりするとさらに時間がかかります。時間に余裕をもって、じっくりと作業することをお勧めします。
■必ずACアダプタを接続してください
作業中に起こる可能性のあるトラブルの解決方法
■画面が真っ暗になった画面が真っ暗になった場合は、省電力機能が働いた可能性があります。フラットポイントの操作面に触れるか、キーボードの や を押してください。それでも復帰(レジューム)しない場合は、電源ボタンをポチッと押してください。
■電源が切れない電源ボタンを 4 秒以上押して電源を切ってください。
■エラーメッセージが表示された次のようなメッセージが表示された場合は、キーボードの または を押して「はい」または「Yes」を選択し、 を押してください。
日本語の場合
英語の場合
4 パソコンの状態を回復する

このPCを初期状態に戻す
「このPCを初期状態に戻す準備」(→P.64)をよくお読みになり、必要なバックアップなど準備を済ませてから実行してください。パソコンの状態によって、回復方法が異なります。●Windowsが起動できる場合、およびWindowsが起動しないが「オプションの選択」画面が表示できた場合パソコンのみで回復できます。「このパソコンに保存されたデータを使う」(→ P.65)をご覧ください。
●Windowsが起動しない場合回復ドライブを使って、回復します。「回復ドライブを使う」(→P.66)をご覧ください。
� Windowsが起動できる場合も、回復ドライブを使って回復できます。Windowsの動作に大きな問題がある場合など、このパソコンに保存されたデータも壊れている可能性があります。そのようなときは回復ドライブをお使いください。
このパソコンに保存されたデータを使う
� Windowsが起動しないときは、画面のメッセージに従って操作すると、「オプションの選択」画面を表示できる場合があります。その場合は手順4から操作してください。・「自動修復」画面が表示された場合Windows が起動しないとき、しばらく待っていると「自動修復」画面が表示されることがあります。「再起動」をクリックしても Windows が正常に起動せず、また「自動修復」画面が表示された場合、「詳細オプション」をクリックしてください。「オプションの選択」画面が表示されます。
1 (設定)「更新とセキュリティ」の順にクリックします。
2「更新とセキュリティ」ウィンドウ左の「回復」をクリックします。
3 ウィンドウ右の「今すぐ再起動する」をクリックします。
4「オプションの選択」画面で、「トラブルシューティング」をクリックします。
5「トラブルシューティング」画面が表示されたら、「このPCを初期状態に戻す」をクリックします。
6「すべて削除する」をクリックします。
� 個人用ファイルを保持する場合は「個人用ファイルを保存する」をクリックします。その後の操作は「個人用ファイルを保持する場合は」(→P.66)をご覧ください。
7 通常は「ファイルの削除のみ行う」をクリックします。データを完全に消去したいときのみ「ドライブを完全にクリーンアップする」を行います。「パソコンの状態を回復する方法の種類」(→P.63)をご確認ください。
(これ以降の画面は機種や状況により異なります)
パソコンの状態を回復する 65

6
8「準備が完了しました。」と表示されたら、「初期状態に戻す」をクリックします。初期化が開始されます。電源を切らずにお待ちください。
9「こんにちは」画面が表示されたら、「セットアップする」(→ P.18)をご覧になり、セットアップします。「Windows 回復後にセットアップするときの注意」(→P.67)をご覧ください。
■個人用ファイルを保持する場合は「このパソコンに保存されたデータを使う」の手順6(→P.65)で「個人用ファイルを保存する」をクリックした後の手順です。
1「続けるにはアカウントを選んでください。」と表示されたら、お使いのアカウントをクリックします。
2「このアカウントのパスワードを入力してください。」と表示されたら、パスワードを入力し、「続行」をクリックします。
3「準備が完了しました。」と表示されたら、「初期状態に戻す」をクリックします。初期化が開始されます。電源を切らずにお待ちください。Microsoft アカウントのパスワードまたは PIN 入力を求められた場合は入力してください。デスクトップが表示されたら、初期化は完了です。・デスクトップアプリが消去された場合、デスクトップに「削除されたアプリ .html」が作成されます。消去されたデスクトップアプリ一覧が確認できます。
回復ドライブを使う
1 電源が切れた状態で、回復ドライブを作成したUSBメモリをパソコン本体のUSBコネクタに接続します。
2 起動メニューを表示します。1. を押しながら、パソコンの電源を入
れ、音が鳴ったら、 から指を離します。音が鳴らなくても、起動メニューが表示された場合は、 から指を離します。
2. を押し、画面を切り替えます。
3 を押し、接続したUSBメモリを選択し、を押します。
4「キーボードレイアウトの選択」が表示されたら、「Microsoft IME」をクリックします。
5「オプションの選択」画面で、「トラブルシューティング」をクリックします。
6「トラブルシューティング」画面が表示されたら「ドライブから回復する」をクリックします。
7 通常は「ファイルの削除のみ行う」をクリックします。データを完全に消去したいときのみ「ドライブを完全にクリーンアップする」を行います。「パソコンの状態を回復する方法の種類」(→P.63)をご確認ください。
8「準備が完了しました。」と表示されたら、「回復」をクリックします。初期化が開始されます。電源を切らずにお待ちください。
9「こんにちは」画面が表示されたら、「セットアップする」(→ P.18)をご覧になり、セットアップします。「Windows 回復後にセットアップするときの注意」(→P.67)をご覧ください。
6 パソコンの状態を回復する

■Windows回復後にセットアップするときの注意
●Microsoft アカウントを新規に取得する必要はありません。「自分用にセットアップする」画面が表示されたら、入力欄にお持ちの Microsoftアカウントとそのパスワードを入力してください。
●富士通パソコンユーザー登録も再度行う必要はありません。「富士通サービス&サポートのご利用登録」画面でメールアドレスの入力も必要ありません。
リカバリUSBメモリを購入してリカバリする
Windowsが起動しない場合、回復ドライブを作成していなかったり、破損・紛失してしまったりしたときは、リカバリUSBメモリから起動してご購入時の状態に戻すリカバリを行うと回復できることがあります。●リカバリUSBメモリを購入してリカバリすると、パソコンはご購入時の状態とまったく同じ状態に戻すことができます。そのため、セットアップが必要になります。
●リカバリUSBメモリは、弊社のホームページから購入できます。「リカバリメディア有償サービス」http://azby.fmworld.net/support/attachdisk/
� リカバリ方法は、リカバリUSBメモリに同梱されたマニュアルをご覧ください。
パソコンの状態を回復する 67

68 こん
こんなときは
インターネットを安心してお使いいただくには
青少年によるインターネット上の有害サイトへのアクセス防止についてインターネットの発展によって、世界中の人とメールのやり取りをしたり、個人や企業が提供しているインターネット上のサイトを活用したりすることが容易になっており、それに伴い、青少年の教育にもインターネットの利用は欠かせなくなっています。しかしながら、インターネットには違法情報や有害な情報などを掲載した好ましくないサイトも存在しています。特に、下記のようなインターネット上のサイトでは、情報入手の容易化や機会遭遇の増大などによって、青少年の健全な発育を阻害し、犯罪や財産権侵害、人権侵害などの社会問題の発生を助長していると見られています。・アダルトサイト(ポルノ画像や風俗情報)・他人の悪口や誹謗中傷を載せたサイト・出会い系サイト・犯罪を助長するようなサイト・暴力残虐画像を集めたサイト・毒物や麻薬情報を載せたサイトサイトの内容が青少年にとっていかに有害であっても、他人のサイトの公開をやめさせることはできません。情報を発信する人の表現の自由を奪うことになるからです。また、日本では非合法であっても、海外に存在しその国では合法のサイトもあり、それらの公開をやめさせることはできません。有害なインターネット上のサイトを青少年に見せないようにするための技術が、「フィルタリング」といわれるものです。フィルタリングは、情報発信者の表現の自由を尊重しつつ、情報受信側で有害サイトの閲覧を制御する技術です。100% 万全ではありませんが、多くの有害サイトへのアクセスを自動的に制限できる有効な手段です。特に青少年のお子様がいらっしゃるご家庭では、「フィルタリング」を活用されることをお勧めします。「フィルタリング」を利用するためには、一般に下記の 2 つの方法があります。「フィルタリング」はお客様個人の責任でご利用ください。・パソコンにフィルタリングの機能をもつアプリをインストールする
・インターネット事業者のフィルタリングサービスを利用するこれらのアプリのインストール方法やご利用方法については、それぞれのアプリの説明書またはヘルプをご確認ください。なお、アプリやサービスによっては、「フィルタリング」機能を「有害サイトブロック」、「有害サイト遮断」、「Webフィルター」、「インターネット利用管理」などと表現している場合があります。あらかじめ機能をご確認のうえ、ご利用されることをお勧めします。
[参考情報]・社団法人電子情報技術産業協会のユーザー向け啓発資料「パソコン・サポートとつきあう方法」・デジタルアーツ株式会社(i -フィルター提供会社)「フィルタリングとは - 家庭向けケーススタディー」■「i - フィルター」についてこのパソコンには、フィルタリング機能をもつ「i -フィル ター」が用意されています。使い方については、 『取扱説明書<活用ガイド>』の「i -フィルター」をご覧ください ( 『取扱説明書<活用ガイド>』の読み方はP.44をご覧ください)。
パソコンの電源を完全に切るには
日常的なパソコンの使用では、この方法で電源を切る必要はありません。
� 次のような場合は、ここで説明している手順でパソコンの電源を切ってください。・メモリを取り付ける/取り外す(対象機種のみ)・BIOSセットアップを起動する上記以外にも、操作前にパソコンの電源を完全に切る必要のある場合があります。 詳しくは、 『取扱説明書<活用ガイド>』の「Windows を終了する」をご覧ください( 『取扱説明書<活用ガイド>』の読み方はP.44 をご覧ください)。
1 (設定)「更新とセキュリティ」の順にクリックします。
2 「更新とセキュリティ」ウィンドウ左の「回復」をクリックします。
3 ウィンドウ右の「今すぐ再起動する」をクリックします。4 「オプションの選択」画面が表示されたら、「PCの電源
を切る」をクリックします。
起動メニューの表示のしかた
回復ドライブやリカバリ USB メモリから起動する場合などに、起動メニューを表示します。パソコンの電源が切れた状態から操作を開始します。1 を押しながら、パソコンの電源を入れ、音が鳴った
ら、 から指を離します。音が鳴らなくても、起動メニューが表示された場合は、
から指を離します。2 を押し、画面を切り替えます。
なときは

� 起動時のパスワードを設定している場合は、画面の指示に従ってパスワードを入力してください。
� 起動メニューが表示されず Windows が起動してしまった場合は、このパソコンの電源を完全に切ってからもう一度操作してください。
富士通パソコンを廃棄・リサイクルするときは
個人でご使用のお客様が本製品を廃棄する場合は、次のお申し込みホームページよりお申し込みください。リサイクルの流れや注意事項などの最新の情報は、お申し込みホームページでご確認ください。
PCリサイクルマークについて
PC リサイクルマークは、メーカーとユーザーのみなさまが 協力し合って、ご使用済み家庭用パソコンを資源に変えるためのマークです(法人(個人事業主を含む)、企業は除く)。PC リサイクルマークが付いた使用済み当社製パソコンは、 新たな料金負担なく回収・再資源化いたします。ご使用済み家庭用パソコンのリサイクル活動に、ぜひご協力をお願いいたします。PC リサイクルマークの付いていない当社製パソコンについ ては、有償で回収・再資源化をうけたまわります。料金など詳しくは、お申し込みホームページをご確認ください。
� 法人(個人事業主を含む)、企業のお客様へお申し込みホームページは、個人のお客様を対象にしています。法人、企業のお客様向けパソコンリサイクルについては、弊社ホームページ「ICT 製品の処分・リサイクル方法」(http://www.fujitsu.com/jp/about/environment/society/products/recycleinfo/)をご覧ください。
パソコンの廃棄・譲渡時のハードディスク上のデータ消去に関するご注意
パソコンを廃棄あるいは譲渡する際、ハードディスクに記録されたお客様のデータが流出して、再利用される可能性があり、結果的にデータが流出してしまうことがあります。原因として、パソコンのハードディスクに記録されたデータは、削除したり、ハードディスクを再フォーマットしたりしても、データが消えたように見えるだけで、特殊なソフトウェアを利用することで、読み取ることができるからです。また、ハードディスク上のソフトウェアを削除することなくパソコンを譲渡すると、ソフトウェアライセンス使用許諾契約に抵触する場合もあります。そのため、パソコンを廃棄あるいは譲渡する際は、ハードディスク上のデータが第三者に流出することがないよう全データの消去の対策をお願いいたします。対策として、専用ソフトウェアやサービス(有償)のご利用をお勧めいたします。詳しくは、サポートページの「パソコン廃棄、譲渡前の常識!データを消去しよう」(http://azby.fmworld.net/usage/special/erasedata/)をご覧ください。
■データ消去ツールパソコンの廃棄・譲渡時のデータ流出というトラブルを回避する安全策の 1 つとして、専用ソフトウェア「データ消去ツール」が搭載されています。「データ消去ツール」は、Windows などのOSによるファイル削除やフォーマットと違い、ハードディスクの全領域について、元あったデータに固定パターンを上書きするため、データが復元されにくくなります。「データ消去ツール」の使用方法については、サポートページからQ&Aナンバー「6604-6237」を検索してご覧ください(→P.57)。
付属品の廃棄について
■使用済み乾電池の廃棄についてワイヤレスキーボード、ワイヤレスマウス、リモコンなどには乾電池を使用しており、火中に投じると破裂のおそれがあります。使用済み乾電池を廃棄する場合は、「廃棄物の処理及び清掃に関する法律」の規制を受けます。
□個人のお客様へ使用済み乾電池を廃棄する場合は、一般廃棄物の扱いとなりますので、地方自治体の廃棄処理に関連する条例または規則に従ってください。
□法人、 企業のお客様へ使用済み乾電池を廃棄する場合は、産業廃棄物の扱いとなりますので、産業廃棄物処分業の許可を取得している会社に処分を委託してください。
お申し込み ホームページ
http://azby.fmworld.net/recycle/※スマートフォンからもお申し込みできます。
お問い合わせ 電話番号
03-5715-3140(通話料金お客様負担) 受付時間9:00~ 17:00 (土・日・祝日および弊社指定休日を除く)
PCリサイクルマーク
注1:装置銘板は機種により異なります。
注2:パソコン本体にカバーなどがある機種は、PCリサイクルマークが隠れている場合があります。
こんなときは 69

■使用済みバッテリの取り扱いについてバッテリパックを交換できる機種のみ・リチウムイオン電池のバッテリパックは、貴重な資源です。リサイクルにご協力ください。
・使用済みバッテリは、ショート(短絡)防止のためビニールテープなどで絶縁処理をしてください。
・バッテリを火中に投じると破裂のおそれがありますので、絶対にしないでください。
□個人のお客様へ使用済みバッテリは廃棄せずに充電式電池リサイクル協力店に設定してあるリサイクル BOX に入れてください。詳しくは、一般社団法人JBRC[ジェイビーアールシー]のホームページ(http://www.jbrc.com/)をご覧ください。弊社は、一般社団法人 JBRCに加盟し、リサイクルを実施しています。
� リサイクルにお申し込みいただく場合は、バッテリパックは外さずに、パソコンといっしょにリサイクルにお出しください。パソコンのリサイクルについては、「富士通パソコンを廃棄・リサイクルするときは」(→P.69)をご覧ください。
□法人・企業のお客様へ法人、企業のお客様は、弊社ホームページ「ICT製品の処分・リサイクル方法」(http://www.fujitsu.com/jp/about/environment/society/products/recycleinfo/)をご覧ください。
液晶ディスプレイが添付または内蔵されている機種をお使いのお客様へ
LED バックライト付ではない液晶ディスプレイの蛍光管には水銀が含まれております。廃棄を予定しているパソコンの仕様を確認してください。環境配慮のため、お申し込みホームページからリサイクルをお申し込みください(→P.69)。
海外でノートパソコンを修理するときは
お客様が海外滞在中に、万が一富士通ノートパソコンが故障した場合、滞在先の国や地域でもハードウェアの修理サービスを受けることができます。本サービスは、保証書に記載している保証期間にかかわらず、本体に最初に電源を入れた日から1年間は無料[注]で修理を行います。2年目以降は有料での修理となります。本サービスをご利用いただける国・地域、サービス内容やご利用方法について詳しくは、弊社のホームページ(http://azby.fmworld.net/support/globalrepair/)の「海外でのノートパソコンの修理について」をご覧ください。
■サービスのご利用方法ご利用いただくにはユーザー登録が必要です(入会費・年会費無料)。ユーザー登録方法については、「「はじめに行う設定」で初期設定する」(→P.37)の手順7をご覧ください。修理サービスをご利用になる場合は、滞在地域のヘルプデスクに電話でご依頼ください(英語および現地語での対応となります)。なお、ご利用の前に必ず弊社のホームページ (http://azby.fmworld.net/support/globalrepair/) をご覧ください。
■サービスのご利用上の注意・修理にてハードディスク交換を行う場合、本サービスでは何も格納していない状態のハードディスクの取り付けまでを実施します。パソコンの状態の回復や、データ復元、リカバリはお客様ご自身で実施していただきます。あらかじめご了承ください。
・海外に渡航する場合は、回復ドライブを作成して、お持ちくださいますようお願いいたします。作成方法は、「回復ドライブを作成する」(→P.47)をご覧ください。サービス拠点では、リカバリ USB メモリの販売および日本からの取り寄せなどのサービスは行っておりません。あらかじめご了承ください。
・引取修理およびセンドバック修理の場合、パソコンの輸送に必要な梱包については、お客様ご自身で梱包箱を用意して行っていただきます。梱包箱の提供は有料となる場合があります。詳しくは窓口にご確認ください。
このマークは、リチウムイオン電池のリサイクルマークです。
注:・機器本体に同梱された保証書記載の「無料修理規定」に定める範囲内の修理に限り、修理料金は無料となります。
・保証開始日は「富士通アドバイザー」(→P.45)から確認できます。画面右上に表示されます。
70 こんなときは

■海外でのご使用について・本サービスの対象機種を含む富士通パソコンおよび周辺機器は日本国内仕様です。
・本サービスは、お客様個人の責任のもとで対象機種を一時的に海外(ただし対象地域に限る)に持ち出される場合に修理サービスをご提供するものであり、対象地域における動作保証をするものではありません。
・内蔵の無線 LAN、モバイル WiMAX、Bluetooth ワイヤレステクノロジーは日本以外の国または地域ではご使用になれません。
・内蔵のテレビチューナーおよび添付のテレビチューナー・ユニットは日本国内専用ですので、アンテナ入力端子にアンテナを接続しないでください。
・国・地域により電圧などが異なりますので、電源ケーブルなどは、ご使用になる国・地域の規格にあったものをご使用ください。
・富士通パソコンを海外に持ち出す場合や、海外で使用する場合については、サポートページからQ&Aナンバー「9206-6259」や「4301-7762」を検索してご覧ください(→P.57)。
□各地域のヘルプデスク情報
各地域のヘルプデスク情報については、弊社のホームページ(http://azby.fmworld.net/support/globalrepair/list.html)の「海外でのノートパソコンの修理について」にて最新情報を確認してください。
地域 サービス拠点 ヘルプデスク情報北米地域 Fujitsu America, Inc. ・電話番号 :+1-901-259-5790
・営業時間 :月曜日 ~ 金曜日 7時 ~ 19時 (中部標準時 UTC-06:00)・対応言語 :英語
ヨーロッパ、中東、 アフリカ地域および インド
Fujitsu Technology Solutions ホームページから滞在国・地域のヘルプデスクをご確認ください。対応言語は英語および現地語となります。http://support.ts.fujitsu.com/contact/servicedesk/注:ホームページは英語で表示されます。
または、国際修理の central number にご連絡ください。・電話番号 :+49-89-356-480-226・営業時間 :月曜日 ~ 金曜日 9 時 ~ 17時 (中央ヨーロッパ標準時 UTC+01:00)
・対応言語 :英語、ドイツ語アジア・パシフィック地域(インド、韓国、日本を除く)
Fujitsu PC Asia Pacific Ltd. 修理の問い合わせについては、直接サービスセンター、もしくはヘルプデスクにご連絡ください。詳しくはホームページを確認してください。http://www.fujitsu.com/hk/support/products/computing/pc/ap/service/warranty-local.html注:ホームページは英語で表示されます。
オーストラリアおよびニュージーランド
Fujitsu Australia Limited ・電話番号:1800-808-986・営業時間:月曜日~日曜日0時~24時・対応言語:英語
こんなときは 71

72 仕様
仕様一覧
パソコン本体の主な仕様
ここでは、パソコン本体の主な仕様を紹介しています。
■仕様の調べ方仕様について詳しくは「富士通アドバイザー」(→ P.45)の「サポート & サービス情報」の画面から「パソコンの仕様を調べる」を選択して表示されるホームページの内容をご覧ください。なお、仕様の詳細を調べるときに、お使いのパソコンの型名が必要になることがあります。型名は次の場所に記載されています。●保証書●パソコン本体の裏面に貼付されたラベル●「富士通アドバイザー」(→P.45)の画面右上
� 型名の確認方法の詳細は、サポートページからQ&Aナンバー「3702-5873」を検索して参照できます(→P.57)。
■LIFEBOOK AH53/A3、AH45/A3、AH42/A3注記については、「仕様一覧の注記について」(→P.74)をご覧ください。
パソコンの仕様は、改善のために予告なく変更することがあります。あらかじめご了承ください。
シリーズ名 AHシリーズ
品 名 LIFEBOOK AH53/A3 LIFEBOOK AH45/A3 LIFEBOOK AH42/A3
CPU注1インテル® CoreTM i7-6700HQ
プロセッサー(HT テクノロジー対応)
インテル® CoreTM i3-6100Uプロセッサー
(HT テクノロジー対応)
インテル ® Celeron ® プロセッサー3855U
メインメモリ注2 PC4-17000 DDR4 SDRAM、ECCなし
標準容量8GB(8GB×1)
デュアルチャネル対応可能4GB(4GB×1)
デュアルチャネル対応可能
最大容量 16GB
光学ドライブ注3 BDXLTM 対応Blu-ray Discドライブ(スーパーマルチドライブ機能対応)
スーパーマルチドライブ
無線 LAN注4
規格 IEEE 802.11a/b/g/n/ac 準拠(5GHz 帯チャンネル:W52/W53/W56)(Wi-Fi®準拠)注5
内蔵アンテナ ダイバーシティ方式注6
電源供給方式
ACアダプタ注7 入力AC100V~ 240V、出力DC19V(3.42A)
バッテリ リチウムイオン 45Wh
消費電力ホームページに掲載された仕様一覧をご覧ください。
仕様一覧の表示方法は「■仕様の調べ方」をご覧ください(→P.72)。外形寸法(幅×奥行×高さ) (突起部含まず)
378.0×256.0×24.7 ~ 26.4mm
本体質量 (バッテリパック含む)注8 約 2.3kg
一覧

■LIFEBOOK WA3/A3、WA2/A3、WA1/A3インターネットの富士通ショッピングサイト「WEB MART」でのみご購入いただける製品の仕様です。注記については、「仕様一覧の注記について」(→P.74)をご覧ください。
パソコンの仕様は、改善のために予告なく変更することがあります。あらかじめご了承ください。
シリーズ名 AHシリーズ
品 名 LIFEBOOK WA3/A3 LIFEBOOK WA2/A3 LIFEBOOK WA1/A3
CPU/APU注1 注 9インテル® CoreTM i7-6700HQ
プロセッサー(HT テクノロジー対応)
【以下より選択可能】
インテル® CoreTM i7-6700HQプロセッサー
(HT テクノロジー対応)/
インテル® CoreTM i5-6300HQプロセッサー
(HT テクノロジー対応)
【以下より選択可能】
AMDデュアルコア E1-7010 APU+ AMD RadeonTM R2
グラフィックス/
AMDクワッドコアA8-7410 APU+ AMD RadeonTM R5
グラフィックス
メインメモリ注2 PC4-17000 DDR4 SDRAM、ECC なしPC3L-12800 DDR3L SDRAM注10、ECC なし
標準容量
【以下より選択可能】
8GB(8GB×1)デュアルチャネル対応可能/
16GB(8GB×2)デュアルチャネル対応
【以下より選択可能】
4GB(4GB×1)デュアルチャネル対応可能/
8GB(8GB×1)デュアルチャネル対応可能/
16GB(8GB×2)デュアルチャネル対応
【以下より選択可能】
4GB(4GB×1)/
8GB(8GB×1)
最大容量 16GB
光学ドライブ注3BDXLTM 対応Blu-ray Discドライブ(スーパーマルチ
ドライブ機能対応)
【以下より選択可能】
BDXLTM 対応 Blu-ray Disc ドライブ(スーパーマルチドライブ機能対応)/
スーパーマルチドライブ
無線 LAN注4
規格 IEEE 802.11a/b/g/n/ac 準拠(5GHz 帯チャンネル:W52/W53/W56)(Wi-Fi®準拠)注5
内蔵アンテナ ダイバーシティ方式注6
電源供給方式
ACアダプタ注7 入力AC100V~ 240V、出力DC19V(3.42A)
バッテリ リチウムイオン 45Wh リチウムイオン 49Wh
消費電力ホームページに掲載された仕様一覧をご覧ください。
仕様一覧の表示方法は「■仕様の調べ方」をご覧ください(→P.72)。外形寸法(幅×奥行×高さ) (突起部含まず)
378.0×256.0×25.7 ~ 27.4mm
378.0×255.9×25.4 ~ 30.0mm
本体質量 (バッテリパック含む)注8 約 2.5kg 約 2.4kg
仕様一覧 73

仕様一覧の注記について
注1 ソフトウェアによってはCPU名表記が異なることがあります。注2 ・メモリの組み合わせによっては、最大メモリ容量にするために、メモリスロットに搭載済みのメモリを取り外してから、
別売の増設メモリを取り付ける必要があります。・ご購入時のメモリの組み合わせなど詳しくは、 『取扱説明書<活用ガイド>』の「メモリ」をご覧ください( 『取扱説明書<活用ガイド>』の読み方はP.44をご覧ください)。
注3 読み出し、書き込み速度については、ホームページに掲載された仕様一覧をご覧ください。仕様一覧の表示方法は「■仕様の調べ方」をご覧ください(→P.72)。
注4 無線 LAN の仕様については、 『取扱説明書<活用ガイド>』の「無線 LAN」をご覧ください( 『取扱説明書<活用ガイド>』の読み方はP.44をご覧ください)。
注5 Wi-Fi®準拠とは、無線 LANの相互接続性を保証する団体「Wi-Fi Alliance®」の相互接続性テストに合格していることを 示します。
注6 IEEE 802.11n 準拠、IEEE 802.11ac 準拠を使用したときは、MIMO方式にもなります。注7 標準添付されている電源ケーブルはAC100V(国内専用品)用です。また、矩形波が出力される機器(UPS(無停電電
源装置)や車載用AC電源など)に接続されると、故障する場合があります。注8 各製品で質量が異なる場合があります。注9 ・APU(Accelerated Processing Unit)は 1つ、もしくは2つ以上のCPUと外付けグラフィックス相当のコアが融
合したAMDのプロセッサです。・AMDの RADEON GRAPHICSテクノロジーにより、解像度の低いネット動画をくっきり、キレイに再生できる「くっ きり機能」と、ブレた画像も後から自動補正する、手振れ補正の「ぴったりビデオ」を搭載しています。使い方については、サポートページから次のQ&Aナンバーを検索してご覧ください(→P.57)。「くっきり機能」:1911-0373「ぴったりビデオ」:5611-0374
注 10「AMDデュアルコアE1-7010 APU+AMD RadeonTM R2グラフィックス」を選択した場合、メインメモリはPC3L-12800 が搭載されておりますが、実際はPC3L-10600で動作します。
74 仕様一覧

■富士通パーソナルコンピュータ修理規定
第1条(本規定の適用)1. 富士通株式会社(以下「富士通」といいます)は、お客様が富士通のFMV
サポートお問い合わせ窓口にて修理の依頼をされた場合、または富士通の専用ホームページ「http://azby.fmworld.net/support/repair/index.html」(以下「専用ホームページ」といいます)にて修理の依頼をされた場合、本規定に定める条件により修理を行います。なお、お客様が日本国外から修理の依頼をされる場合および販売店または販売会社経由で修理の依頼をされる場合は、本規定は適用されないものとします。
2. 前項に基づき富士通が本規定に定める条件により修理を行う場合は、本規定の内容が、次条に定める対象機器に同梱されている保証書(以下「保証書」といいます)裏面の無料修理規定(以下「無料修理規定」といいます)の内容に優先して適用されるものとします。なお、本規定に定めのない事項については、無料修理規定の内容が有効に適用されるものとします。
第2条(対象機器)本規定に基づく修理の対象となる機器(以下「対象機器」といいます)は、お客様が日本国内において購入された日本国内向け富士通製パーソナルコンピュータ(詳細は本規定末尾記載、以下同じ)および当該日本国内向け富士通製パーソナルコンピュータ用の富士通製周辺機器(ただしプリンタは除きます)とします。第3条(修理の形態)1. 富士通は、お客様より対象機器の修理をご依頼いただいた場合、現象や使
用状況等を伺いながら簡単な切り分け診断を行い、修理の必要があると富士通が判断した場合に、次のいずれかの形態により修理を行います。ただし、対象機器の機種または離島等の一部地域等、修理の形態が限定される場合があるものとします。
(1) 引取修理(パソコン修理便)お客様のご自宅から故障した対象機器を引き取り、修理完了後ご自宅までお届けします。
(2) 訪問修理訪問修理が可能な製品について、お客様が訪問修理を希望された場合は、富士通指定の修理サービス会社の担当者がお客様のご自宅を訪問し、修理作業を行います。なお、訪問料は、保証書で特に無料と定められている場合を除き、保証期間の内外を問わず、別途有料となります。また、離島の一部地域では、訪問料とは別に訪問に要する実費(フェリー代、宿泊代等)をお客様にご負担いただく場合があります。
2. 前項にかかわらず、当該切り分け診断の結果、故障の原因が外付けキーボード、マウス、ACアダプタにあると富士通が判断した場合は、富士通は、原因部品の良品をお客様のご自宅に送付いたします。なお、故障部品については、お客様から富士通に送付していただきます。
第4条(保証期間内の修理)1. 保証期間内に、取扱説明書、対象機器添付ラベル等の注意書きに従った正
常な使用状態で対象機器が故障した場合には、富士通は、無料修理規定に従い、無料で修理を行います。
2. 前項にかかわらず、次の各号のいずれかに該当する場合は、保証期間内で あっても有料修理となります。
(1) 保証書が対象機器に添付されていない場合(2) 保証書に必要事項の記入がない場合、または字句を書き替えられた場合、
その他事実と異なる記載がされていた場合(3) ご使用上の誤り(水などの液体こぼれ、水没、落下等)、または改造、誤接
続や誤挿入による故障・損傷の場合(4) 火災、地震、水害、落雷その他の天災地変、公害、塩害、ガス害(硫化ガ
ス等)、異常電圧や指定外の電源使用による故障・損傷の場合(5) 富士通指定の有寿命部品、消耗品(バッテリ、乾電池等)または定期交換
部品の自然消耗、磨耗、劣化等により部品の交換が必要となった場合(6) 接続している他の機器、非純正品、不適当な消耗品またはメディアのご使
用に起因して対象機器に生じた故障・損傷の場合(7) お買い上げ後の輸送や移動または落下等、お客様における不適当なお取り
扱いにより生じた故障・損傷の場合(8) 対象機器のハードウェア部分に起因しない不具合(例:対象機器にプレイ
ンストールまたは添付されたソフトウェア製品に起因する不具合、ウイルス感染による不具合等をいい、以下同じとします)の場合
(9) お客様が設定されたパスワードの忘却やお客様が施錠された鍵の紛失により、メインボード、本体カバーその他の部品の交換が必要になった場合
(10) お客様のご使用環境や維持・管理方法に起因して生じた故障・損傷の場合(例:埃、錆、カビ、虫・小動物の侵入および糞尿による故障等)
3. 第 1項にかかわらず、次の各号のいずれかに該当する場合は、保証期間内であっても、別途それぞれの料金が発生するものとします。
(1) 第 3条第1項第 (2) 号に基づき訪問料が発生した場合は、当該訪問料(2) 対象機器のハードウェア部分に起因しない不具合で、ソフトウェアの再イ
ンストールにより復旧する場合であって、お客様が当該再インストールを希望された場合は、ソフトウェア再インストール料
第5条(保証期間外の修理)1. お客様による修理のご依頼が保証期間外の場合、富士通は、有料で修理を
行います。2. 次の各号のいずれかに該当する場合は、修理料金の他にそれぞれの料金が
発生するものとします。(1) 第 3条第1項第 (2) 号に基づき訪問料が発生した場合は、当該訪問料(2) ハードウェア部分に起因する故障ではなく、ソフトウェアの再インストー
ルで復旧する場合で、お客様が当該再インストールを希望された場合は、ソフト再インストール料
3. お客様による修理のご依頼が保証期間外の引取修理の場合であって、お客様に伺った故障の現象が確認できず、修理の必要がないと富士通が判断した場合は、その診断作業に対して診断料が発生するものとします。また、対象機器お預かり後にお客様が修理のご依頼をキャンセルされた場合(第6条第2項および第3項に定める場合を含みます)であっても、診断料が発生するものとします。
4. お客様による修理のご依頼が保証期間外の訪問修理の場合であって、富士通指定の修理サービス会社の担当者が、訪問先でお客様に伺った故障の現象が確認できず、修理の必要がないと判断した場合は、当該診断作業に対して訪問料と診断料が発生するものとします。また、担当者がお客様ご指定の場所に訪問し、修理作業に入る前に修理のご依頼をキャンセルされた場合は、訪問料が発生するものとします。
第6条(修理料金の見積もり)1. 修理が有料修理の場合であって、お客様が修理のご依頼時に修理料金の見
積もりを希望された場合、富士通は、引取修理の場合は対象機器のお預かり後に診断作業を行い、見積金額をお知らせするものとし、訪問修理の場合は訪問前にお客様から現象や使用環境等お伺いした内容に基づき診断を行い、概算の見積金額をお知らせするものとします。富士通もしくは富士通指定の修理サービス会社の担当者は、当該見積金額での修理について、お客様にご了承いただいたうえで、修理を行います。ただし、お客様から修理のご依頼時に修理料金の上限金額をご提示いただいた場合であって、修理料金が上限金額を超えない場合は、お客様にご了承いただいたものとして見積提示なしに修理を行います。
2. 前項のうち引取修理の場合であって、お客様に見積金額をお知らせした日から1か月を超えても、お客様から見積もりに対するご回答がなかった場合は、お客様が修理のご依頼をキャンセルされたものとし、富士通は、修理を実施せずに、お預かりした対象機器をお客様に返却いたします。
3. 第 1項のうち引取修理の場合であって、修理の過程において新たな故障の原因が判明した場合等、お客様に見積金額をお知らせした後に当該金額を変更する必要が生じた場合には、富士通は、再度見積金額をお知らせするものとし、当該再見積もり後の金額での修理についてお客様にご了承いただいたうえで、修理を継続いたします。なお、当該再見積もり後の金額での修理についてお客様にご了承いただけなかった場合は、お客様が修理のご依頼をキャンセルされたものとし、富士通は、修理を中止し、お預かりした対象機器をお客様に返却いたします。
第7条(修理料金等の支払い方法)第 4 条または第 5 条に基づき発生した修理料金等については、お預かりした対象機器の返却時に現金にてお支払いいただきます。第8条(修理期間)引取修理の場合、富士通は、対象機器のお預かりから、修理完了後の対象機器のご自宅へのお届けまで、原則として7日間で対応いたします。ただし、次の各号のいずれかに該当する場合は、7日間を超える場合があるものとします。(1) お客様から伺った故障の現象が確認できず、修理箇所の特定ができない場合(2) 引取修理の場合であって、引き取り先が離島の場合(3) 有料修理の場合であって、お客様が修理料金の見積もりを希望された場合(4) お客様のご都合により、修理完了後の対象機器の返却日に日程変更等が生
じた場合(5) 天災地変、戦争、暴動、内乱、輸送機関の事故、労働争議その他不可抗力
の事由が生じた場合(6) 第 12条第1項に定める補修用性能部品が在庫切れの場合第9条(修理品の保管期間)引取修理の場合であって、修理完了後にお客様に修理の完了および返却日をお知らせしているにもかかわらず修理後の対象機器をお受け取りいただけない場合、または対象機器お預かり後にお客様が修理のご依頼をキャンセルされたにもかかわらず当該対象機器をお引き取りいただけない場合は、富士通は、対象機器をお預かりした日から6か月間の保管期間の経過をもって、お客様が当該対象機器の所有権を放棄されたものとみなし、当該対象機器を自由に処分できるものとします。この場合、富士通はお客様に対し、当該保管に要した費用および当該処分に要する費用を請求できるものとし、また、保証期間外の修理の場合は、別途修理料金または診断料を請求できるものとします。第10条(故障部品の取り扱い)修理を行うために対象機器から取り外した故障部品については、お客様はその所有権を放棄するものとし、富士通は、当該故障部品をお客様に返却しないものとします。なお、当該故障部品は、環境への配慮から再調整後検査し、富士通の品質保証された補修用性能部品として再利用する場合があります。
最新版はホームページに掲載しています。http://azby.fmworld.net/support/repair/syurikitei/
75

第11条(修理ご依頼時の注意事項)お客様は、修理をご依頼されるにあたり、あらかじめ以下の事項についてご了承いただくものとします。(1) お客様が保証期間内に修理をご依頼される場合は、必ず対象機器に同梱さ
れている保証書を対象機器に添付いただくものとします。(2) 対象機器の記憶装置(ハードディスク等)にマイナンバー(個人番号)が
記憶されたデータがある場合には、修理をお受けできません。お客様は、修理をご依頼される前に、お客様の責任においてマイナンバー(個人番号)を消去していただくものとします。なお、修理および診断作業の過程で記憶装置(ハードディスク等)にマイナンバー(個人番号)が記憶されたデータが確認された場合には、修理を実施せずに、お預かりした対象機器をお客様に返却いたします。
(3) お客様が修理をご依頼された対象機器の記憶装置(ハードディスク等)に記憶されたデータ、プログラムおよび設定内容(以下総称して「データ等」といいます)につきましては、富士通では一切保証いたしません。お客様は、修理をご依頼される前に、お客様の責任においてバックアップをとっていただくものとします。(日頃から随時バックアップをとられることをお勧めいたします。) なお、修理および修理前の診断作業の過程で、データ等が変化・消去される場合があります。お客様が修理をキャンセルされた場合(第6条に定める場合を含みます)でも、当該キャンセルの時点で既に富士通が修理前の診断作業を実施していた場合は、当該作業の過程でデータ等が変化・消去されている場合があります。
(4) 富士通は、修理および修理前の診断作業の過程で、インターネットへの接続確認等の目的で対象機器をインターネットに接続する場合があります。お客様が修理をキャンセルされた場合(第 6 条に定める場合を含みます)でも、当該キャンセルの時点で既に富士通が修理前の診断作業を実施していた場合は、当該作業の過程で対象機器がインターネットに接続されている場合があります。なお、当該接続によりデータ等が変化・消去される場合があります。また、富士通は、当該接続によりデータ等が変化、消去される等の問題が生じ、当該問題を解決するために必要と判断した場合、データ等を変更、消去等する場合があります。
(5) 修理完了後のオペレーティングシステム(OS)ならびにその他のプログラムの再インストールおよびセットアップ等につきましては、お客様ご自身で実施いただくものとします。
(6) お客様ご自身で貼り付けられたシール等につきましては、取り外したうえで修理をご依頼いただくものとします。また、お客様ご自身で行われた塗装や刻印等につきましては、元の状態への復旧はできないものとします。
(7) 富士通は、修理期間中の代替機の貸し出しは行わないものとします。なお、修理期間中の対象機器の使用不能による補償等は、本規定で定める責任を除き富士通では一切責任を負わないものとします。
(8) お客様が対象機器にパスワードを設定されている場合は、当該設定を解除したうえで修理をご依頼いただくものとします。
(9) 対象機器の修理とは関係のない記録媒体(CD、DVD、メモリーカード、フロッピィディスク、MO等)、他の機器との接続ケーブル、および添付品等につきましては、事前にお客様の方で対象機器から取り外したうえで修理をご依頼いただくものとします。なお、万が一これらが対象機器に付加された状態で修理をご依頼いただいた場合、富士通ではこれらの管理につき一切責任を負わないものとします。
(10) 修理のご依頼時に、当該修理にリカバリディスクが必要である旨富士通からお客様にお知らせした場合は、お客様は必ず対象機器に同梱されているリカバリディスクを添付いただくものとします。
(11) 次の各号のいずれかに該当するものは、修理の対象から除かれるものとします。
a. お客様が対象機器出荷時の標準搭載の部品を加工・改造されたこと、または対象機器出荷時の標準搭載以外の部品を使用されたことに起因する故障の修理
b. ウィルスの除去c. 液晶ディスプレイの一部に非点灯、常時点灯などの表示が存在する場合の
修理・交換d. データ等のバックアップおよび復旧作業(12) 訪問修理の場合であって、富士通または富士通指定の修理サービス会社が
お客様への訪問日程調整のご連絡に努めたにもかかわらず、ご連絡がつかない状態が2週間以上継続した場合は、修理をキャンセルされたものとみなすことがあります。
第12条(補修用性能部品)1. 補修用性能部品は、製品の機能を維持するために必要な部品をいい、故障
部品と機能、性能が同等な部品(再利用品および第 10条に定める故障部品の再利用も含む)とします。
2. 富士通における補修用性能部品の最低保有期間につきましては、対象機器に同梱されている説明書記載のとおりとなります。補修用性能部品の保有期間の終了をもって、当該対象機器の修理対応は終了となります。
第13条(個人情報の取り扱い)1. 富士通は、本規定に基づく修理に関してお客様から入手した情報のうち、
当該お客様個人を識別できる情報(以下「お客様の個人情報」といいます)につき、以下の利用目的の範囲内で取り扱います。
(1) 修理を実施すること。(2) 修理の品質の向上を目的として、電子メール、郵便、電話等によりアンケー
ト調査を実施すること。
(3) お客様に有益と思われる富士通または富士通の子会社、関連会社もしくは提携会社の製品、サポートサービス等の情報を、電子メール、郵便、電話等によりお客様へ提供すること。
(4) お客様の個人情報の取り扱いにつき、個別にお客様の同意を得るために、当該お客様に対し電子メール、郵便、電話等により連絡すること、および当該同意を得た利用目的に利用すること。
2. 富士通は、前項に定める利用目的のために必要な範囲で、お客様の個人情報を業務委託先に取り扱わせることができるものとします。
3. 富士通は、「個人情報の保護に関する法律」において特に認められている場合を除き、お客様の個人情報につき、第1項に定める以外の利用目的で取り扱い、または前項に定める以外の第三者に開示、提供することはありません。
第14条(責任の限定)1. 富士通が実施した修理に富士通の責に帰すべき瑕疵が発見され、当該修理
完了日より3か月以内に、当該修理時の「診断・修理報告書」を添えてその旨お客様より富士通にご連絡いただいた場合、富士通は自己の責任と費用負担において必要な修理を再度実施いたします。なお、ここでいう瑕疵とは、当該修理を実施した箇所の不具合により再度修理が必要となる場合をいいます。
2. 合理的な範囲で富士通が前項の修理を繰り返し実施したにもかかわらず、前項の瑕疵が修理されなかった場合には、富士通は、当該瑕疵に起因してお客様に生じた損害につき、賠償責任を負うものとします。
3. 対象機器の修理に関連して富士通がお客様に対して損害賠償責任を負う場合、その賠償額は、修理料金相当額を上限とします。また、富士通は、富士通の責に帰すことのできない事由から生じた損害、富士通の予見の有無を問わず特別の事情から生じた損害、逸失利益については、責任を負わないものとします。
4. 対象機器の修理に関連してお客様が被った損害が、富士通の故意または重過失に起因するものである場合には、前項の規定は適用されないものとします。
第15条(変更)富士通は、本規定の内容を変更する必要が生じた場合は、お客様に対する通知をもって変更できるものとします。なお、当該通知は、専用ホームページでの表示により行われるものとします。第16条(反社会的勢力等の排除)1. お客様は、自らが次の各号に記載する者(以下、「反社会的勢力等」とい
う)に該当せず今後も該当しないこと、また、反社会的勢力等との関係を持っておらず今後も持たないことを確約します。
(1) 警察庁「組織犯罪対策要綱」記載の「暴力団、暴力団員、暴力団準構成員、暴力団関係企業、総会屋等、社会運動等標ぼうゴロ、特殊知能暴力集団等」その他これらに準ずる者
(2) 資金や便宜を供与したり、不正の利益を図る目的で利用するなど、前号に記載する者と人的・資本的・経済的に深い関係にある者
2. お客様は、自らまたは第三者を利用して、次の各号に記載する行為を行わないことを確約します。
(1) 詐術、暴力的行為または脅迫的言辞を用いる行為(2) 違法行為または不当要求行為(3) 業務を妨害する行為(4) 名誉や信用等を毀損する行為(5) 前各号に準ずる行為3. 当社は、お客様が前各項に違反したときは、お客様に対して損害賠償義務
を負うことなく、何等の催告なしにただちに本規定に基づく対象機器の修理および関連するサービスの提供を中止または拒否することできるものとします。
第17条(専属的合意管轄裁判所)本規定に基づく対象機器の修理に関する訴訟については、東京地方裁判所をもって第一審における合意上の専属的管轄裁判所とします。付則本規定は、2016年 1月1日から実施します。■対象機器・ARROWS Tab QHシリーズ ・ARROWS Tab Wi-Fi QHシリーズ・FMVシリーズ ・FMV STYLISTIC QHシリーズ・ESPRIMO/ LIFEBOOK(品名が以下のように表記される製品)
品名: * H *** / ***
品名: W * * / *
品名: * H / R **
アルファベット 数字(2~3桁)
数字またはアルファベット (1~ 3桁)
アルファベット 数字またはアルファベット (1~ 2桁)
アルファベット 数字またはアルファベット
アルファベット
76

●このマニュアルの内容は、改善のため事前連絡なしに変更することがあります。●このマニュアルに記載されたデータの使用に起因する第三者の特許権およびその他の権利の侵害については、当社はその責を負いません。
●無断転載を禁じます。●落丁、乱丁本は、お取り替えいたします。
LIFEBOOK
取扱説明書<スタートガイド>
B5FK-7701-01-03
発 行 日 2016年 10月発行責任 富士通株式会社
〒105-7123 東京都港区東新橋1-5-2 汐留シティセンター
■商標および著作権についてIntel、インテル、Intel Core、Celeron は、アメリカ合衆国および /またはその他の国における Intel Corporation の商標です。AMD、AMD Arrow ロゴ、Radeon ならびにこれらの組み合わせは、Advanced Micro Devices, Inc. の商標です。Corel、Corel バルーンロゴ、PaintShop、Roxio、Roxio のロゴ、Roxio Creator、WinDVDは、カナダ、アメリカ合衆国および /またはそ の他の国のCorel Corporation および / またはその関連会社の商標または登録商標です。McAfee、マカフィーは、米国法人McAfee,Inc. またはその関係会社の米国またはその他の国における登録商標または商標です。デジタルアーツ /DIGITAL ARTS、ZBRAIN、アイフィルター /i- フィルターはデジタルアーツ株式会社の登録商標です。デジブックは株式会社ルクレの登録商標です。
SDXCロゴは、SD-3C, LLC. の商標です。ExpressCardTM、ExpressCardTMロゴは、Personal Computer Memory Card International Association(PCMCIA)の商標で、富士 通へライセンスされています。HDMI、High-Definition Multimedia Interface、およびHDMI ロゴは、米国およびその他の国におけるHDMI Licensing, LLC の商標または、
登録商標です。 Bluetooth®のワードマークおよびロゴは、Bluetooth SIG,Inc. が所有する登録商標であり、富士通株式会社はこれらのマークをライセンスに 基づいて使用しています。Google、Google ロゴ、Android は、Google Inc. の商標または登録商標です。その他の各製品名は、各社の商標、または登録商標です。その他の各製品は、各社の著作物です。その他のすべての商標は、それぞれの所有者に帰属します。
Copyright FUJITSU LIMITED 2016
®

■富士通の有料サービスのご案内
めんどうなパソコンのセットアップは、お任せください!
原因がわからないトラブルもプロが解決に導きます!
お客様の「したい」ことを丁寧にご説明します!
■ 受付時間:10時~ 19時(年末年始、当社指定の休日を除く)■ 訪問時間:10時~20時(有料サービス)※携帯電話、PHSからも通話可能です。システムメンテナンスのため、休止させていただく場合がございます。
17,800円(税込)~※診断の結果、トラブル解決に必要な作業が発生した場合、別途費用がかかります。(注)メニュー名、料金は、予告なく変更することがあります。あらかじめご了承ください。
(有料)
11,000円(税込)~※ 14,300円(税込)~
「PC家庭教師」は富士通が提供する有料の出張サービスです。電話での技術相談をご希望の場合は、「富士通パーソナル製品に関するお問い合わせ窓口」へお問い合わせください。
PC家庭教師について、メニューの内容や価格など詳細を知りたい方はホームページをご覧ください。
検索富士通 家庭教師
デジカメの写真、プリントだけでなくもっと活用したい!
ネットにつながらない!もしかしてウイルス感染?うちに見に来てほしい
かけつけ診断パソコン基本設定・有線インターネット接続パック
ITチャレンジ
PC家庭教師
このマニュアルはリサイクルに配慮して印刷されています。
通話料
無料 ■ 受付時間:10時~ 19時(年末年始、当社指定の休日を除く)0120-37-2794
* B 5 F K - 7 7 0 1 - 0 1 *不要になった際は、回収・リサイクルにお出しください。



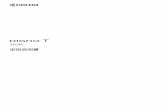




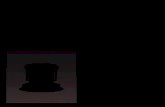










![取 扱 説 明 書 - fmworld.net · 取 扱 説 明 書 スタートガイド B5FK-9051-01 タブレット本体 ACアダプタ ★電源ケーブル[注1] ★スタイラスペン[注1][注2]](https://static.fdocuments.net/doc/165x107/5b96585609d3f27a7a8ba6fa/-b5fk-9051-01.jpg)