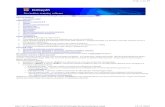«5 ошибок оптимизации, которые держат ваш сайт на второй странице» Артем Пилипец
«Э E ? D L J H GЫ > G ? < G...
Transcript of «Э E ? D L J H GЫ > G ? < G...

СЕРВИС «ЭЛЕКТРОННЫЙ ДНЕВНИК»
ИНСТРУКЦИЯ ДЛЯ ОТВЕТСТВЕННОГО ОТ ОУ

2
Содержание
1 ПОДГОТОВКА К РАБОТЕ ........................................................................................ 3
1.1 Шаг 1. Регистрация на портале .......................................................................... 3
1.2 Шаг 2. Авторизация на портале.......................................................................... 6
2 ОПИСАНИЕ РАБОТЫ ............................................................................................... 8
2.1 Подготовительные действия ............................................................................... 8
2.2 Описание работы с электронным дневником ................................................. 10
2.2.1 Страница просмотра сведений об обучающемся ...................................... 12
2.2.2 Страница «Уроки» ....................................................................................... 13
2.2.3 Страница «Отметки». Просмотр отметок и данных о посещаемости
занятий за учебный период ................................................................................................. 18
2.2.4 Страница «Классный журнал» .................................................................... 19
2.2.5 Просмотр информации об успеваемости обучающегося по предмету ... 21
2.2.6 Страница «Заявления родителей» .............................................................. 22

3
1 ПОДГОТОВКА К РАБОТЕ
Прежде чем приступить к работе с сервисом «Электронный дневник»
Пользователю необходимо зарегистрироваться на портале «Петербургское образование» и
получить соответствующие права доступа.
В случае если Вы уже зарегистрированы на портале «Петербургское образование»
после передачи ответственному от ОУО сведений о Вашем уникальном идентификаторе и
адресе Вашей электронной почты, Вы получите письмо-уведомление о предоставлении
доступа к сервису «Электронный дневник» с правами, определёнными для роли
« Специалист ОУ». Просмотр сведений об уникальном идентификаторе доступен в
Личном кабинете пользователя (доступ в Личный кабинет пользователя описан в
подразделе 1.2). После авторизации на Портале Вам будет доступен сервис «Электронный
дневник».
В случае если Вы не зарегистрированы на Портале под указанным адресом
электронной почты, Вы получите письмо с приглашением зарегистрироваться и
уведомление о присвоенной роли. После регистрации и авторизации Вам будет доступен
сервис «Электронный дневник».
1.1 Шаг 1. Регистрация на портале
Откройте портал «Петербургское образование» (запустите интернет-браузер и в
адресной строке введите электронный адрес Портала). Главная страница представлена на
рис. 1.

4
Рисунок 1 – Главная страница портала «Петербургское образование»

5
По ссылке «Регистрация», расположенной сверху справа любой страницы,
перейдите на страницу «Регистрация» (рис. 2).
Рисунок 2 – Регистрация
Укажите действующий адрес электронной почты и нажмите на кнопку
«Зарегистрироваться». На указанный адрес будет отправлена ссылка для завершения
регистрации.
Перейдите по ссылке на страницу, где необходимо указать пароль для входа на
портал «Петербургское образование» (рис. 3). Пароль должен состоять из восьми и более
символов – латинских букв и цифр, наличие хотя бы одной цифры обязательно. После
ввода пароля нажмите на кнопку «Сохранить пароль».
Рисунок 3 – Создание пароля
В случае если создан пароль, соответствующий условиям, открывается страница
авторизации на Портале (рис. 4). Регистрация завершена.

6
Рисунок 4 – Авторизация
1.2 Шаг 2. Авторизация на портале
Для входа под своей учётной записью воспользуйтесь формой (рис. 5), переход к
которой осуществляется по ссылке «Вход», расположенной сверху справа любой
страницы. Введите логин (адрес электронной почты) и пароль и нажмите на кнопку
«Войти».
Внимание! Авторизация осуществляется только в случае верно указанной пары
логин-пароль.
Рисунок 5 – Форма авторизации

7
В случае успешной авторизации осуществляется вход на портал «Петербургское
образование» с правами доступа к функциям и сервисам Портала, определёнными для
авторизованных пользователей. При этом сверху справа на любой странице отображается
имя пользователя (логин) в виде ссылки для перехода в Личный кабинет. Если в Личном
кабинете указаны фамилия, имя и отчество пользователя, то в виде ссылки отображаются
фамилия, имя, отчество (рис. 6).
Рисунок 6 – Личный кабинет пользователя

8
2 ОПИСАНИЕ РАБОТЫ
2.1 Подготовительные действия
Запустите интернет-браузер и в адресной строке введите электронный адрес
Портала. Войдите на Портал под своей учётной записью (см. подраздел 1.2 настоящего
Руководства).
Перейдите к Сервису, например, по ссылке «Электронный дневник» верхнего меню
Портала. По умолчанию отображается страница «Сводка».
В верхней части страницы электронного дневника отображается наименование
образовательного учреждения. Если пользователь является ответственным в нескольких
ОУ с помощью опции « », можно переключаться между доступными из списка
образовательными учреждениями (рис. 7).
Рисунок 7 – Страница «Сводка». Выбор ОУ
На странице «Сводка» Вы можете просмотреть статистические данные по
выбранному ОУ, название которого отображается в верхней части страницы (рис. 8).

9

10
Рисунок 8 – Электронный дневник. Страница «Сводка»
На странице представлена следующая информация:
1) События и объявления для данного учебного заведения.
2) Данные об общем количестве родителей, обучающихся, учителей и
поданных заявлений на регистрацию для подключения электронного дневника.
3) Список журналов всех классов и число учеников в каждом классе, имеющих
электронный дневник. Класс является ссылкой для перехода к странице просмотра
классного журнала, подробное описание которого представлено в п .2.2.4 настоящего
Руководства.
4) Список учителей с указанием названия предмета и классов, в которых они
преподают. Номер класса является ссылкой для перехода к странице «Классный журнал».
2.2 Описание работы с электронным дневником
Электронный дневник представлен следующими страницами:
1) «Сводка» (открывается по умолчанию);
2) «Обучающиеся»
3) «Уроки»;
4) «Отметки»;
5) «Классный журнал»
6) «Сообщения»;
7) «Ответственному ОУ».
Чтобы приступить к работе с электронным дневником перейдите к одной из этих
страниц: воспользуйтесь либо верхним меню Сервиса, либо ссылками на странице
«Сводка», «Обучающиеся».

11
Рисунок 9 – Электронный дневник. Страница «Обучающиеся»
Внимание! Пользователю может быть назначено несколько ролей. В связи с этим
на Сервисе может быть представлен функционал для всех ролей Пользователя.
Дальнейшее описание Сервиса представлено в контексте роли «Ответственный от
ОУ».
В правой части страницы отображается название образовательного учреждения,
классы, а также число учеников в каждом классе, подключивших электронный дневник.
Класс является ссылкой для перехода к странице со списком обучающихся данного
класса.
Для каждого обучающегося, электронный дневник которого подключён,
отображается следующая информация:
1) Фамилия, имя, отчество обучающегося (является ссылкой для перехода к
странице просмотра сведений об обучающемся. Описание работы со страницей
представлено в подразделе 2.2.1.)
2) Дата последнего поступления данных из образовательного учреждения.
3) Класс обучающегося, краткое наименование образовательного учреждения.
Последнее является ссылкой для перехода к странице просмотра подробных данных об
образовательном учреждении.
4) Ссылки «Уроки», «Отметки» и «Классный журнал» для перехода к
страницам, подробное описание которых представлено в пп. 2.2.2 - 2.2.34 настоящего
Руководства.

12
2.2.1 Страница просмотра сведений об обучающемся
Переход к странице просмотра сведений об обучающемся осуществляется со
страницы «Обучающиеся», открывающейся по умолчанию, при нажатии на Ф. И. О.
обучающегося (рис. 10).
Рисунок 10 – Электронный дневник. Страница просмотра сведений об обучающемся
На странице просмотра сведений об обучающемся представлено:
1) Фамилия, имя, отчество обучающегося.
2) Класс, краткое наименование образовательного учреждения. Последнее
является ссылкой для перехода к странице просмотра подробных данных об
образовательном учреждении.
3) Фамилия, имя, отчество официального представителя обучающегося.
4) Ссылки «Уроки», «Отметки» и «Классный журнал» для перехода к
страницам, подробное описание которых представлено в пп. 2.2.2 - 2.2.34 настоящего
Руководства.
5) Портфолио обучающегося, в котором отображаются личные достижения и
успехи обучающегося. Состав разделов зависит от данных, предоставляемых
образовательным учреждением, и может изменяться. Информация отображается по
разделам, например:
Участие в олимпиадах.
Участие в конкурсах, фестивалях, конференциях.
Спортивные достижения.
Для возвращения к списку обучающихся нажмите на ссылку «Обучающиеся»,
расположенную в верхнем левом углу страницы.

13
2.2.2 Страница «Уроки»
В верхней части страницы электронного дневника (рис. 11) отображаются
фамилия, имя, отчество обучающегося, наименование образовательного учреждения,
класс. С помощью опции « » можно переключаться между группами и дневниками
обучающихся.
Рисунок 11 – Переключение между дневниками обучающихся
На странице «Уроки» Вы можете просмотреть дневник обучающегося на неделю и
расписание занятий класса (рис. 12). По умолчанию отображается расписание на текущую
неделю.

14
Рисунок 12 – Электронный дневник. Страница «Уроки», просмотр дневника на неделю
При наведении курсора на отметку обучающегося Вы можете просмотреть, за
какой вид деятельности обучающегося поставлена отметка (работа на уроке, контрольная
работа и т.д.) (рис. 13).

15
Рисунок 13 – Просмотр информации об отметке
Названия предметов представлены в виде ссылок. По ссылке-названию предмета
осуществляется переход на страницу с подробной информацией об успеваемости
обучающегося по выбранному предмету (см. п. 2.2.5 настоящего Руководства).
В расписании для каждого дня недели указаны предметы, время начала и
окончания урока, общее количество уроков за день.
В нижней части страницы отображается список предметов и учителей. В списке
представлены Ф.И.О. классного руководителя, предметы, которые изучаются в классе.
Для каждого предмета указаны учителя, которые ведут эти предметы.
2.2.2.1 Просмотр дневника за неделю
На странице «Уроки» по умолчанию представлен дневник на текущую неделю
(см. рис. 11). Для урока прошедшего дня недели могут быть указаны: тема урока,
домашнее задание, полученные отметки, а также может отмечаться пропуск занятия.
Домашнее задание, если оно было введено в АИСУ ОУ, отображается в виде
прикрепленного файла, пригодного для скачивания на рабочее место. Для предстоящих
дней недели отображается расписание занятий.
Чтобы выбрать неделю, воспользуйтесь ссылками «Назад» / «Вперёд» либо
установите значение с помощью календаря. Календарь вызывается по ссылке-диапазону
дат недели (рис. 14).

16
Рисунок 14 – Выбор учебной недели с помощью календаря

17
2.2.2.2 Просмотр расписания занятий
Чтобы просмотреть расписание занятий класса на странице «Уроки» установите
опцию «Показать только расписание» (рис. 15).
Рисунок 15 – Электронный дневник. Страница «Уроки», просмотр расписания

18
В расписании для каждого дня недели указаны предметы, время начала и
окончания урока, общее количество уроков за день.
2.2.3 Страница «Отметки». Просмотр отметок и данных о посещаемости
занятий за учебный период
На странице «Отметки» Вы можете просмотреть отметки, сведения об отметках,
как описано в подразделе 2.2.2, и данные о посещаемости предметов за учебный период –
четверть (триместр, семестр) или год, как показано на рис. 96.
Рисунок 16 – Электронный дневник. Страница «Отметки», просмотр данных за четверть
По умолчанию отображаются отметки и данные о посещаемости занятий за
текущую четверть (триместр, семестр, полугодие). Чтобы выбрать другой учебный период

19
(например, другую четверть), установите соответствующее значение в поле «Учебный
период».
Данные представлены в виде таблицы, строка значений которой отражает
следующую информацию по предмету или предметам (в рамках выбранного периода):
1) название предмета;
2) отметки и пропуски по дням;
3) итоговую отметку в случае, если период завершён;
4) количество пропущенных уроков.
В заголовке столбца «Пропущено уроков» также отображается общее количество
пропущенных уроков по всем предметам за выбранный учебный период.
Последняя строка значений отражает количество пропущенных дней за период.
Чтобы просмотреть детали по команде «Пропущенные дни» вызовите одноимённое окно
(рис. 17). Данные разбиты по месяцам. Для каждого месяца указаны даты пропусков и
общее количество пропусков за месяц.
Рисунок 17 – Окно «Пропущенные дни»
Как и на странице «Уроки», названия предметов представлены в виде ссылок. По
ссылке-названию предмета осуществляется переход на страницу с подробной
информацией об успеваемости обучающегося по предмету (см. п. настоящего 2.2.5
Руководства).
Вы можете экспортировать данные по успеваемости обучающегося на Ваше
рабочем месте в формате MS Excel, нажав на кнопку «Сохранить в XLS».
2.2.4 Страница «Классный журнал»
На странице «Классный журнал» Вы можете просмотреть список всех
обучающихся выбранного класса Вашего ОУ, подключённых к услуге «Электронный
дневник», данные успеваемости (отметки, сведения об отметках, посещаемость) по всем

20
предметам по дням недели за выбранный учебный период, количество пропущенных
уроков каждого обучающегося за выбранный учебный период, план занятий (рис. 108).
Рисунок 18 – Электронный дневник. Страница «Классный журнал»
Вверху страницы расположены фильтры, позволяющие определять следующие
параметры: название учреждения, класс, предмет, учебный период.
Вы можете экспортировать данные со страницы «Классный журнал» на Ваше
рабочее место в формате MS Excel, нажав на кнопку «Сохранить в XLS».

21
Ф. И. О. обучающегося является ссылкой. Перейдите по ссылке для просмотра
подробной информации об успеваемости обучающегося по предмету (см. п. 2.2.5
настоящего Руководства).
В поле «План занятий» представлена таблица, столбцы которой отражают даты
проведения занятий, темы уроков и домашние задания по Вашему предмету (предметам).
2.2.5 Просмотр информации об успеваемости обучающегося по предмету
Для просмотра подробной информации об успеваемости обучающегося по
предмету перейдите по ссылке с наименованием интересующего предмета со страниц
«Уроки», «Отметки» или по ссылке с Ф. И. О. обучающегося со страницы «Классный
журнал».
Открывается страница просмотра информации об успеваемости обучающегося по
предмету (рис. 119).
Рисунок 19 – Электронный дневник. Просмотр информации об успеваемости
обучающегося по предмету
На странице представлена следующая информация:
1) Ф.И.О. учителя, который ведёт предмет.
2) Данные за учебный период: дата урока, тема, домашнее задание, отметки и
комментарии. По умолчанию отображаются данные за текущий учебный период. Чтобы
выбрать другой период установите соответствующее значение в поле «Учебный период».

22
3) Информация о пропущенных уроках за учебный период в виде ссылки. При
нажатии на ссылку открывается окно с информацией о пропущенных уроках (рис. 120).
Рисунок 20 – Электронный дневник. Просмотр информации о пропущенных уроках
2.2.6 Страница «Заявления родителей»
На странице «Заявления родителей» Вы можете просмотреть список заявлений от
родителей (законных представителей) (рис. 131).
Список заявлений представлен в виде таблицы, состоящей из следующих столбцов:
«Идентификатор обучающегося», «ФИО Обучающегося», «Идентификатор родителя»,
«ФИО родителя», «Дата подачи» (дата подачи заявления), «Статус» (статус заявления).
В конце каждой строки таблицы расположена ячейка, содержащая команду «распечатать».
Внимание! Статус заявления определяется автоматически.
Над таблицей расположены следующие фильтры: «Поиск по ФИО», «Школы» и
«Идентификатор обучающегося». При вводе соответствующих данных производится
быстрый поиск соответствующего заявления из списка.
Кроме того в верхней части формы предусмотрено три опции для дополнительной
фильтрации заявлений: «Ожидающие обработку», «Обработанные» и «Удаленные», а
также поле «Отображать результатов на странице».
Если установлена одна из опций, то отображаются заявления только с
соответствующим статусом. В случае если опции не установлены, отображаются все
заявления.
В поле «Отображать результатов на странице» указывается удобное для просмотра
количество строк таблицы на одной странице. Предусмотрены значения «10», «20», «30».
Внизу таблицы (слева) отображается текущий номер страницы и общее количество
страниц, на которых представлена таблица. Для перехода по страницам таблицы
воспользуйтесь командами «предыдущая»/ «следующая» либо вручную введите номер
страницы в соответствующем поле.

23
Внизу таблицы (справа) отображается количество просматриваемых записей из
общего количества записей, представленных в таблице.
В нижней части страницы «Заявления родителей» в разделе «ЭД в учреждениях»
отображается информация о наличии / отсутствии подключения сервиса «Электронный
дневник» в выбранном образовательном учреждении.
Информация о поступлении данных из ОУ отображается в разделе «Последние
поступления данных». Данные представлены в виде таблицы.
Рисунок 21 – Электронный дневник. Страница «Заявления родителей»

24
Также в обязанности Ответственного от ОУ входит выполнение следующих
функций:
1) В таблице Заявления родителей найти заявление конкретного родителя
(законного представителя) и распечатать заявление родителя (законного
представителя) в 2-х экземплярах.
2) Сравнить сведения, внесенные родителем (законным представителем) в заявлении с
данными о нем и о ребенке в паспорте родителя (законного представителя)
3) Передать распечатанные заявления на подпись родителю (законному
представителю). Один экземпляр заявления с подписью получить от родителя.
4) Передать идентификационный код обучающегося и идентификационный код
родителя (законного представителя), которые представлены в таблице (заявлении),
в АИСУ ОУ для дальнейшего экспорта данных из АИСУ ОУ на портал
«Петербургское образование».
Чтобы распечатать заявление воспользуйтесь ссылкой «распечатать».
В результате перехода по этой ссылке открывается окно, в котором представлено
заявление от родителя (законного представителя) (рис. 142). Заявление распечатывается
на принтере по команде Ответственного ОУ «Распечатать», расположенной внизу окна.

25
Рисунок 22 –Пример заявления