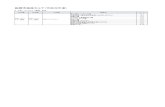}DUJWF .BJ¢ )M FMMP .BJM£w b...Apb"{DUJWF.BJM wé¬ ïh Ø
Transcript of }DUJWF .BJ¢ )M FMMP .BJM£w b...Apb"{DUJWF.BJM wé¬ ïh Ø

− 17 −
(12)補助教材
学習を進めていく過程で参考となるホームページのリ
ンク集や、補足説明のファイル等を閲覧するページで
す。順次公開していきます。
メニュー [ 補助教材 ] をクリックすると、補助教材画
面が別ウィンドウで表示されます。
[補助教材メニューとリンク画面 ]
[ 補助教材画面 ]
クリックすると、補助教材が表示されます。
クリックすると、補助教材へのリンク画面が同時に表示されます。
(13)学習指導書
学習指導書を PDF ファイルにて、ダウンロード及び
閲覧できます。
メニュー [ 学習指導書 ] をクリックすると、学習指導
書画面が別ウィンドウで表示されます。
閲覧にはパスワードとユーザー IDが必要です。
ユーザー ID:geidai
パスワード:0721
[ 学習指導書メニューとリンク画面 ]
[ 学習指導書画面 ]
クリックすると、学習指導書が表示されます。
クリックすると、学習指導書へのリンク画面が同時に表示されます。
Ⅱ. Active! Mail(旧 Hello! Mail) の利用
1. Active! Mail の特徴
2. Active! Mail へのログイン
Active! Mail を利用するためには、まずActive! Mail
へのログインが必要です。Active! Mail のログイン画面
へ以下のどれかの方法でアクセスしてください。
◇www ブラウザを起動し、
「https://webmail.osaka-geidai.ac.jp/am_bin/amlo
gin/」にアクセスします。
◇通信教育部のホームページ「http://www.cord.osaka-
geidai.ac.jp/html/student.html」から「Active!Mail」
のリンクボタンをクリックします。
◇学習支援システムのメニューから「Active! Mail」の
ボタンをクリックします。
Active! Mail のログイン画面が表示されるので、ユー
ザー名とパスワードを入力し「ログイン」ボタンをクリ
ックします。
ユーザー名学生番号です。アルファベットは半角小文字とし、数
字の間のハイフンは省略して入力して下さい。例
学生番号 TM01-777 の場合は、tm01777 です。
パスワード
「パスワード通知」に記載されているパスワードを
入力します。(学習支援システムおよびActive!
Mailを利用するための初期パスワードとなります。)
例 AIB2Y3Z4(初期パスワードのアルファベッ
トは全て大文字です)
パスワード入力時は全て●で表示されます。
※ご自身で変更されたパスワードではログインできません。
●パスワードを忘れた場合はパスワード再発行願に必要事項記入の上、事務室まで提出してください。
(パスワード再発行願はこちら)
【平成 27 年度以降に入学された方へ】
入学時に送付した初期のパスワードはセキュリティが強
固ではありません。セキュリティーの高い(英数字の混
合した)パスワードへと変更し、その後も定期的にパス
ワードを変更するようにしてください。
(パスワードの変更方法は P.20 参照)
ユーザー名とパスワードを入力し「ログイン」ボタンをクリック
利用したいメニューボタンをクリック。
終了する場合は「ログアウト」ボタンをクリック。
Active! Mail は、サーバ(本学に設置)でメールを一括管理し、受信したメールはサーバ内に保管されます。そのため、会社で受信した
メールを自宅でも見られるようにしたい時、自宅や会社で一人一台のパソコンが無い環境でメールを使用したい時、出張先からメールを
使用したい時など、メールの幅広い活用ができます。
また、wwwブラウザから電子メールを使用するので、メールソフトごとの固有の設定を覚える必要が無く、インターネットとwwwブ
ラウザを使用できる環境があれば、同様の操作性でメールを利用できます。
Active! Mail にログインすると次のような画面が表示されます。

− 18 −
3. メール受信 メール受信をクリックすると右のような画面が表示
されます。閲覧したいメールの件名をクリックすると
メールの内容が一覧の下に表示されます。
受信したメールは Mail サーバに蓄積され、メー
ルボックスのサイズ(使用量)が増加していきます。
不要になったメールは適宜削除してメールボックス
を整理してください。(メールボックスの残りサイズ
が十分でないと、新しいメールが受信できない場合
があります。) 添付ファイルがある場合、ファイル名が表示されます。クリックするとダウンロードされます。
メール数とメールボックスのサイズ(使用量)を表示します。
メールボックスを選択します。(起動時は受信箱になります)
重要なメールにチェックマークを付けたり、メール閲覧状態(既読・未読)を変更することが出来ます。
受信したメールの一覧が表示されます。件名をクリックするとメールの内容が表示されます。
メール受信
新着メールの受信、及び今までに受信したメールの閲覧ができます。
受信メールのカテゴリ分けや、不要になったメールの削除など、メールボック
スを整理する時もこのメニューを使用します。
メール作成
新しいメールを作成し、メールを送信するときに使用します。
ファイルを添付して送付することもできます。
アドレス帳
知人等のメールアドレスを登録・管理できます。
スケジューラ
週間日程が表示され、予定の登録と閲覧ができます。
ツール
個人情報の設定や画面表示の変更、メールボックス管理、自動振り分け・迷惑
メール対策の設定など Active! Mail のカスタマイズができます。
?
Active! Mail のオンラインヘルプが閲覧できます。操作方法で分からないこと
や疑問点があった場合は適宜活用してください。
メール受信 をクリック
4. メール作成
メール作成をクリックすると次のような画面が表示
されます。
件名や本文、添付ファイル名には特殊文字(機種
依存文字や半角カナ文字など)の使用は控えてく
ださい。使用すると、送受信時に文字化けを起こし
てメール内容が読めなくなる可能性があります。
5. スケジューラ
スケジューラをクリックすると次のような画面が表
示されます。あらかじめスケジュールを登録しておく
ことにより、スケジュール管理を容易に行うことがで
きます。
この欄にメールの本文を記入します。
メール作成 をクリック
スケジューラ をクリック
ファイルを添付する場合は、「追加」をクリックして、ファイルを選択します。(選択後はファイル名が表示されます。)
登録されているスケジュールの一覧が表示されます。日付をクリックすることにより、タイトル名やスケジュール内容の登録を行うことができます。

− 19 −
3. メール受信 メール受信をクリックすると右のような画面が表示
されます。閲覧したいメールの件名をクリックすると
メールの内容が一覧の下に表示されます。
受信したメールは Mail サーバに蓄積され、メー
ルボックスのサイズ(使用量)が増加していきます。
不要になったメールは適宜削除してメールボックス
を整理してください。(メールボックスの残りサイズ
が十分でないと、新しいメールが受信できない場合
があります。) 添付ファイルがある場合、ファイル名が表示されます。クリックするとダウンロードされます。
メール数とメールボックスのサイズ(使用量)を表示します。
メールボックスを選択します。(起動時は受信箱になります)
重要なメールにチェックマークを付けたり、メール閲覧状態(既読・未読)を変更することが出来ます。
受信したメールの一覧が表示されます。件名をクリックするとメールの内容が表示されます。
メール受信
新着メールの受信、及び今までに受信したメールの閲覧ができます。
受信メールのカテゴリ分けや、不要になったメールの削除など、メールボック
スを整理する時もこのメニューを使用します。
メール作成
新しいメールを作成し、メールを送信するときに使用します。
ファイルを添付して送付することもできます。
アドレス帳
知人等のメールアドレスを登録・管理できます。
スケジューラ
週間日程が表示され、予定の登録と閲覧ができます。
ツール
個人情報の設定や画面表示の変更、メールボックス管理、自動振り分け・迷惑
メール対策の設定など Active! Mail のカスタマイズができます。
?
Active! Mail のオンラインヘルプが閲覧できます。操作方法で分からないこと
や疑問点があった場合は適宜活用してください。
メール受信 をクリック
4. メール作成
メール作成をクリックすると次のような画面が表示
されます。
件名や本文、添付ファイル名には特殊文字(機種
依存文字や半角カナ文字など)の使用は控えてく
ださい。使用すると、送受信時に文字化けを起こし
てメール内容が読めなくなる可能性があります。
5. スケジューラ
スケジューラをクリックすると次のような画面が表
示されます。あらかじめスケジュールを登録しておく
ことにより、スケジュール管理を容易に行うことがで
きます。
この欄にメールの本文を記入します。
メール作成 をクリック
スケジューラ をクリック
ファイルを添付する場合は、「追加」をクリックして、ファイルを選択します。(選択後はファイル名が表示されます。)
登録されているスケジュールの一覧が表示されます。日付をクリックすることにより、タイトル名やスケジュール内容の登録を行うことができます。

− 20 −
スケジュール登録画面
6. ツール
ツールをクリックすると次のような画面が表示され
ます。個人情報の設定や画面表示の変更、メールボッ
クス管理、自動振り分け・迷惑メール対策の設定など
Active! Mail のカスタマイズができます。
◇パスワードの変更方法
パスワードは「ツール」から変更できます。
変更したいパスワードを画面上に入力するとパス
ワードが変更されます。
※パスワードは8文字以内としてください。※Active!Mailのパスワードと学習支援システムのパスワードは異なるシステムで運用されています。Active!Mailのパスワードを変更しても、学習支援システムのパスワードは変わりませんので、注意してください。
ツール をクリック
ボタンをクリックすると各サービス画面にリンクします。
Ⅲ. 学習支援システム利用上の注意事項
学習支援システム利用上の注意事項
大阪芸術大学(以下「本学」とい
う)通信教育部学生向けの学習支
援システムは、本学通信教育部シ
ステム運営委員会のもとで運営さ
れています。
学習支援システムの利用にあた
っては右記の事項において同意す
る必要があります。右記の項目を
熟読し、認識した上で学習支援シ
ステムを利用してください。
A 一般遵守事項
1. 本学学生としての一般的倫理・法的規範を遵守すること。
2. ネットワーク上のソフトウェア、データに関する知的財産権に十分配慮すること。
B 違反、禁止措置等
以下の項目に該当する事態があった場合に本学が一定の処置を講じるが、それにより生じた
利用者の損害に対して本学は免責される。
以下の項目に該当する事態があった場合に本学は当該利用者による学習支援システムの利用
を停止することが出来る。但し、当該利用者が本学に対して事情を説明して、事態改善をなした
場合で本学が認めた場合は利用再開の措置をとる。
以下の項目にかかわり、民事上及び刑事上の責任が利用者個人に発生することがある。利用
者個人が負担すべき法的責任については、本学は一切関知しないとともに、本学が損害を被った
場合は利用者個人に対して損害賠償をすることがある。
1.システムの改変や破壊、それに類する行為及び運用上の不正利用。
2. 個人のプライバシーを侵害する利用。
3. 営利を目的とした利用および、公的良俗に反する利用。
4. 第三者に不利益を与える利用。
5. 本学の名誉を傷つける利用。
6. 法令に反する利用。
7. その他、本学が特にその禁止の必要を認めた行為に関わる利用。
C メールの自己管理
本学ネットワークの利用において、自己宛のメールに関しては自己管理とする。また、自己管理
によって生じた不備、及び通信事故(障害)によって生じた損害に対して本学は免責される。
D 資格の休止・喪失
休学中は原則として同時に学習支援システムの利用資格を一時的に休止する。卒業・退学など
で本学の学籍を失った場合は、原則として同時に学習支援システムの利用資格を喪失する。
E 学習支援システムの利用期間
学習支援システムの利用期間は、原則として本人が本学の学籍を失うまでとする。但し、本学の
事情で見直しする場合がある。










![imagenes.uniremington.edu.coTranslate this pageimagenes.uniremington.edu.co/moodle/Módulos de...2016-01-08 · PK !ʨA[– € [Content_Types].xml ¢ ( Ì™OoÓ0 ‡ïH|‡(WÔº](https://static.fdocuments.net/doc/165x107/5ba6843309d3f201538c175c/this-page-dulos-de2016-01-08-pk-ea-contenttypesxml-.jpg)