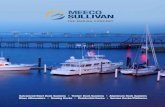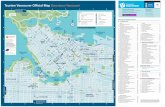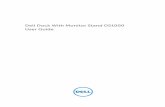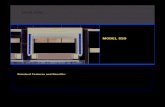モニタスタンド DS1000 付き Dell Dock ユーザーズ … はじめに モニタスタンド...
Transcript of モニタスタンド DS1000 付き Dell Dock ユーザーズ … はじめに モニタスタンド...
メモ、注意、警告メモ: メモでは、コンピュータを使いやすくするための重要な情報を説明しています。
注意: 注意では、ハードウェアの損傷やデータの損失の可能性を示し、その問題を回避するための方法を説明しています。
警告: 警告では、物的損害、けが、または死亡の原因となる可能性があることを示しています。
著作権 © 2016 Dell Inc. 無断転載を禁じます。この製品は、米国および国際著作権法、ならびに米国および国際知的財産法で保護されています。Dell™、およびデルのロゴは、米国および / またはその他管轄区域における Dell Inc. の商標です。本書で使用されているその他すべての商標および名称は、各社の商標である場合があります。
2016 - 03
Rev. A00
目次
1 はじめに...................................................................................................................4重要情報.................................................................................................................................................4
2 作業を開始する前に............................................................................................... 5梱包内容................................................................................................................................................. 5
コンポーネントと機能の識別................................................................................................................ 6
3 ドッキングスタンドのセットアップ....................................................................9スタンドライザーアセンブリの取り付け..............................................................................................9
4 Intel HD グラフィックスユーティリティーの設定..........................................16
5 技術仕様................................................................................................................ 19ディスプレイの解像度......................................................................................................................... 21
6 モニタスタンド DS1000 搭載 Dell Dock のトラブルシューティング.......... 22症状と解決策........................................................................................................................................22
7 デルへのお問い合わせ......................................................................................... 25
3
1はじめにモニタスタンド DS1000 付き Dell Dock は、USB Type-C ケーブルインタフェースを使用して、すべての電
子機器をコンピュータにリンクするデバイスです。コンピュータをドッキングステーションに接続すると、
コンピュータに 1 つずつ接続する必要なくすべての周辺機器( マウス、キーボード、ステレオスピーカー、外
付けのハードドライブ、大画面ディスプレイ) にアクセスできます。
重要情報
ドッキングステーションを使用する前に、お使いのコンピュータの BIOS と、モニタスタンド DS1000 付き
Dell Dock ドライバを Dell.com/support で使用可能な最新バージョンにアップデートします。BIOS のバー
ジョンとドライバが古いと、コンピュータがドッキングステーションを認識しない、または最適に機能しな
い可能性があります。
4
2作業を開始する前に
梱包内容
お使いのドッキングスタンドには、以下のコンポーネントが同梱されています。すべてのコンポーネントを
ご確認の上、同梱されていないものがある場合は、デルにお問い合わせください(お問い合わせ先について
は、請求書を参照してください)。
同梱されているコンポーネントは次のとおりです。
• スタンドライザー
• ライザー前面カバー
• USB Type-C ケーブル付きドッキングベース
• 電源コード
• VESA アダプタプレートセット
• 安全、環境、および認可機関に関する情報
• クイックセットアップガイド
• 重要な情報技術シート
5
図 2. コンポーネントと機能の識別 ー 背面パネル
アイコン I/O ポートとボタン
USB 3.0 ポート
PowerShare 機能付き USB 3.0 コネクタ
オーディオヘッドセットコネクタ
スリープ / ウェイクアップボタン
電源コネクタ
キーボードとマウスを接続する USB 2.0 ポート
7
アイコン I/O ポートとボタン
ネットワークコネクタ(RJ-45)
VGA ポート
HDMI ポート
ライン出力コネクタ
コンピュータに接続する USB type-C コネクタ
電源ケーブル、USB 2.0 ケーブル、ディスプレイケーブルで構成されるモニター用のコンボケーブル
8
3ドッキングスタンドのセットアップ
スタンドライザーアセンブリの取り付け
1. スタンドライザーのネジハンドルを開いて引き、ネジを緩めます。
2. スタンドライザーアセンブリをドッキングスタンドのタブに挿入します。
9
5. スタンドライザーカバーのタブをスタンドライザーアセンブリのスロットに合わせ、スロットに挿入します。
6. VESA カバーの背面にあるスロットにケーブルクリップを差し込み、回転させてケーブルクリップを所定の位置にロックします。
11
4Intel HD グラフィックスユーティリティーの設定2 台のディスプレイを接続する場合は、次の手順を実行します。
1. タスクバーの [アイコンリスト] をクリックします。
2. ここに示すように、タスクバーの [Intel HD グラフィックスユーティリティー] をクリックします。
16
5技術仕様
標準入力 USB Type-C
Dell コンピュータ
の電力供給
最大 90 W
ビデオポート• DisplayPort(DP 1.2 対応 )(1)
• HDMI(HDMI 1.4a 対応)(1)
• VGA ポート(1)
I/O ポート• ヘッドセットコネクタ(1)
• スピーカー出力(1)
USB ポート• サイドパネルの USB 3.0 ポート(2) ( 1 つは PowerShare 機能付き)
メモ: PowerShare 機能付きポートは BC 1.2 対応デバイスに最大 1.5 A の高電流を充電できます。
• 背面パネルの USB 2.0 ポート(2)
ネットワークポー
ト • Gigabit Ethernet(RJ-45)
表 1. LED インジケータ
リンク速度インジケータ Ethernet アクティビティインジケータ
10 Mb = 緑 黄色の点滅
1000 Mb = 橙
1 Gb = 緑 + 橙
温度• 動作時:0°C ~ 35°C
• 非動作時:
– 保管時: –20°C ~ 60°C
– 配送時: –20°C ~ 60°C
湿度• 動作時:10% ~ 80%(結露しないこと)
• 非動作時:
19
– 保管時:5% ~ 90%(結露しないこと)
– 配送時:5% ~ 90%(結露しないこと)
物理的寸法• 寸法 — ベース:315 mm(12.4 インチ)x 195 mm(7.7 インチ)x 426 mm(16.7
インチ)
• 重量 — 2.8 kg(6.17 ポンド)
• モニタの重量 — 2.2 kg ~ 5.7 kg(4.9 ポンド ~ 12.6 ポンド)
• パネルマウント — Dell クイックリリースモニタ、最大 27 インチの VESA 対応モニタで使用する VESA アダプタプレートをサポートします
• 高さの調整範囲 — 130 mm
• 傾斜範囲 — -5° ~ 21°
• 旋回範囲 — 90° 双方向
• ボタン — コンピュータをスリープ / ウェイクアップ、コンピュータの電源をオフ
システムの最小要
件 • Microsoft Windows 10(32 ビットまたは 64 ビット)
• Microsoft Windows 8.1(32 ビットまたは 64 ビット)
• Microsoft Windows 8(32 ビットまたは 64 ビット)
• Microsoft Windows 7(32 ビットまたは 64 ビット)
• 1 GB メモリ
• 1.6 GHz のデュアルコア中央処理装置(CPU)
• ハードドライブに 30 MB の空き領域
AC 電源入力電圧 /
電流
AC 100 ~ 240 V
3.3 A ~ 2.2 A
スタンバイ電源
( 電源なし )1.0 W 未満
20
ディスプレイの解像度
表 2. ディスプレイでサポートされる最大解像度とリフレッシュレート
最大デュアルディスプレイ出力をサポート
1920 x 1200
60 Hz
1920 x 1200
60 Hz
適用なし
1920 x 1200
60 Hz
1920 x 1200
60 Hz
適用なし
1920 x 1200
60 Hz
適用なし 1920 x 1200
60 Hz
適用なし 1920 x 1200
60 Hz
1920 x 1200
60 Hz
3840 x 2160
30 Hz
適用なし 適用なし
適用なし 3840 x 2160
30 Hz
適用なし
適用なし 適用なし 1920 x 1200
60 Hz
メモ: サポートする解像度は、お使いのモニタの拡張ディスプレイ識別データ(EDID)解像度にも依り
ます。
21
6モニタスタンド DS1000 搭載 Dell Dock のトラブルシューティング
症状と解決策
メモ: モニタスタンド DS1000 付き Dell Dock は DisplayPort over USB-C または Thunderbolt プロト
コルでのみ動作し、すべての USB-C ポートと互換性があるわけではありません。
表 3. 症状と解決策
症状 提案された解決策
ドッキングステーションの HDMI、DP ケーブル、または VGA ポートに取り付けられているモニターにビデオがない。
• コンピュータがドッキングステーションに接続されていることを確認し、ドッキングステーションの接続を切断して再接続します。
• 次のことを確認します。
– パネルに接続されているビデオケーブルが、しっかりとドッキングステーションのビデオポートに固定されている
– モニターのディスプレイ出力が正しく設定されている
• これは、モニターがドッキングステーションのサポートできる解像度より高い解像度をサポートしていることが原因の場合があります。グラフィックスコントロールパネルの一般設定で、解像度がどちらのモニターも 59Hz または 60Hz で 1920 x 1200 または 1920 x 1080 に設定されていることを確認してください。
• モニターが 1 つしか表示されず、他のモニターが表示されない場合は、Intel グラフィックスコントロールパネルにアクセスし、マルチディスプレイで 2 つ目のモニターの出力を選択します。
• お使いのモニターがドッキングステーションに接続されている場合、コンピュータのビデオ出力が無効になっている場合があります。この機能を有効にする方法については、お使いのコンピュータのユーザーマニュアルを参照するか、またはコンピュータの製造元にお問い合わせください。
接続されたモニターの映像がゆがんでいる、またはちらつく。
• モニターに接続されているビデオケーブルが、しっかりとドッキングステーションのビデオポートに固定されていることを確認してください。
• モニターがゆがむ、またはちらつく場合は、モニターをリセットして元の設定に戻してください。モニターの [メニュー] ボタンを押して、[工場出荷時の設定に戻す] を選択すると、モニターをリセットできます。または、モニターをドッキングステーションから切断し、電源を切ってもう一度入れ直してリセットします。
22
症状 提案された解決策
接続されたモニターの映像が、拡張モニターとして表示されない。
• Intel HD グラフィックスソフトウェアが Windows デバイスマネージャにインストールされていることを確認します。
• Intel HD グラフィックスコントロールパネルを開いて、マルチディスプレイ コントロールにアクセスし、ディスプレイを拡張モードに設定します。
オーディオコネクタが機能していない、またはオーディオに遅れがある。
• コンピュータで正しい再生デバイスが選択されていることを確認します。
• お使いの BIOS セットアップにオーディオ有効 / 無効オプションがある場合は、有効に設定されていることを確認します。
• ドッキングステーションのオーディオ出力問題の原因として最も考えられるのは、オーディオ出力コネクタの不良です。まずドッキングステーションの電源を切ってから入れ直してください。それでも問題が解消しない場合は、オーディオケーブルを外部のスピーカー出力からドッキングステーションに再度接続してください。
USB ポートがドッキングステーションで機能していない。
• コンピュータがドッキングステーションに接続されていることを確認します。ドッキングステーションの接続を切断して再接続してください。
• お使いの BIOS セットアップに USB 有効 / 無効オプションがある場合は、有効に設定されていることを確認します。
• USB ポートを確認します。USB デバイスを別のポートに接続してください。
• 接続したデバイスが Windows のデバイスマネージャに表示されているかどうかを確認してください。
HDCP コンテンツが接続しているモニターに表示されない。
ドッキングステーションは、HDCP コンテンツをサ
ポートしていません。
LAN ポートが機能していない。 • Ethernet ケーブルの接続がファイアウォールとハブ、またはワークステーションで保護されていることを確認します。
• お使いの BIOS セットアップに LAN/GBE 有効 / 無効オプションがある場合は、有効に設定されていることを確認します。
• Realtek ギガビット Ethernet コントローラが Windows のデバイスマネージャにインストールされていることを確認します。
• Realtek Ethernet ドライバを再インストール、または Dell.com/support から BIOS をアップデートしてください。
ケーブル LED がホストに接続された後、点灯しない。
• DS1000 が AC に接続されていることを確認します。
• コンピュータがドッキングステーションに接続されていることを確認します。ドッキングステーションの接続を切断して再接続してください。
23
症状 提案された解決策
USB ポートが pre-OS 環境で機能しない。 お使いの BIOS に USB/Thunderbolt 設定ページがあ
る場合は、次のオプションにチェックが入っている
ことを確認してください。
1. Enable USB Boot Support(USB 起動サポートを有効にする)
2. Enable External USB Port(外部 USB ポートを有効にする)
3. Enable Thunderbolt Boot Support(Thunderbolt 起動サポートを有効にする)
ドックの PXE ブートが機能しない。 • お使いの BIOS に内蔵 NIC のページがある場合は、Enabled w/PXE(PXE で有効)を選択してください。
• お使いの BIOS に USB/Thunderbolt 設定ページがある場合は、次のオプションにチェックが入っていることを確認してください。
a. Enable USB Boot Support(USB 起動サポートを有効にする)
b. Enable Thunderbolt Boot Support(Thunderbolt 起動サポートを有効にする)
USB 起動が機能しない。 お使いの BIOS に USB/Thunderbolt 設定ページがあ
る場合は、次のオプションにチェックが入っている
ことを確認してください。
1. Enable USB Boot Support(USB 起動サポートを有効にする)
2. Enable External USB Port(外部 USB ポートを有効にする)
3. Enable Thunderbolt Boot Support(Thunderbolt 起動サポートを有効にする)
24
7デルへのお問い合わせ
メモ: お使いのコンピュータがインターネットに接続されていない場合は、購入時の納品書、出荷伝票、請求書、またはデルの製品カタログで連絡先をご確認ください。
デルでは、オンラインまたは電話によるサポートとサービスのオプションを複数提供しています。サポートやサービスの提供状況は国や製品ごとに異なり、国 / 地域によってはご利用いただけないサービスもございます。デルのセールス、テクニカルサポート、またはカスタマーサービスへは、次の手順でお問い合わせいただけます。
1. Dell.com/support にアクセスします。
2. サポートカテゴリを選択します。
3. ページの下部にある 国 / 地域の選択 ドロップダウンリストで、お住まいの国または地域を確認します。
4. 必要なサービスまたはサポートのリンクを選択します。
25