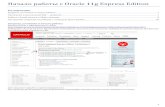начало работы с Dropbox
-
Upload
- -
Category
Small Business & Entrepreneurship
-
view
88 -
download
0
Transcript of начало работы с Dropbox
1 2 3 4
Добро пожаловать в Dropbox!
Храните файлы в безопасном
месте
Все всегда под рукой
Отправляйте большие
файлы
Работайте над файлами вместе
Как начать работу с Dropbox:
Ваши файлы в полной безопасности
Благодаря аккаунту Dropbox все ваши фото, видео, документы
и другие файлы окажутся в одном месте, и для них будет
автоматически осуществляться резервное копирование.
Так что, даже если сломается компьютер или вы забудете
в поезде телефон, с вашими материалами ничего не случится.
Для Windows или Mac
1. Проверьте, установлена ли на вашем компьютере программа Dropbox.
2. Перетащите файлы в папку Dropbox. Все готово!
Как добавить файлы в Dropbox
WINDOWS
1
дальше
на первую страницу
MAC
Для iOS или Android
1. Нажмите на значок Дополнительные действия (…) в правом верхнем углу.
2. Выберите Загрузить файл (в iOS) или Загрузить сюда (в Android).
3. Выберите то место, откуда следует загрузить файлы.
4. Выберите нужные файлы и нажмите Загрузить.
IOS ANDROID
дальше
На сайте dropbox.com
1. Зайдите под своим логином на сайт dropbox.com.
2. Нажмите кнопку Загрузить в верхней части окна.
3. Выберите нужные файлы и нажмите Открыть.
4. Или просто перетащите их прямо в окно
своего браузера.
на первую страницу
Сохраните свои фотографии и файлы в Dropbox, и у вас будет
доступ к ним с любого компьютера, телефона или планшета,
на которых установлено приложение Dropbox. Все данные,
которые вы сохраните в Dropbox, будут автоматически
синхронизироваться со всеми вашими устройствами, так что
у вас отовсюду будет к ним доступ.
Все всегда под рукой
2
Программа для компьютера
Приложение для iOS
Приложение для Android
дальше
Установите программу Dropbox на свой компьютер
и мобильные устройства
на первую страницу
Понадобилось отправить файл? Просто сохраните его в Dropbox,
создайте на него ссылку доступа и поделитесь ею. Готово!
И не важно, большой это файл или маленький — любой пользователь,
которому вы отправите ссылку, сможет его скачать, даже если у него
самого нет аккаунта Dropbox.
На сайте dropbox.com
1. Зайдите под своим логином на сайт dropbox.com и найдите файл или папку, которыми нужно поделиться.
2. Наведите на папку или файл курсор и нажмите появившуюся кнопку Поделиться. (Если вы навели курсор на папку, отобразится выпадающее меню, выберите в нем Отправить ссылку… )
3. Введите электронные адреса тех, кого вы хотите пригласить, и нажмите Отправить. Или просто скопируйте ссылку и вставьте ее куда нужно.
Отправка больших файлов
3
дальше
Как создать ссылку доступа на файл
на первую страницу
Для Windows или Mac
1. Если вы еще этого не сделали, установите на компьютер программу Dropbox.
2. Откройте свою папку Dropbox и наведите курсор на файл или папку, которыми
нужно поделиться.
3. Нажмите правую кнопку мыши и выберите Поделиться ссылкой.
Соответствующая ссылка автоматически скопируется в буфер обмена, и вы
сможете вставить ее в электронное письмо, смс или в любое другое место.
дальше
WINDOWS MAC
на первую страницу
Вы сможете вместе с коллегами работать над презентациями
и документами, не пересылая при этом друг другу бесконечные
файлы по электронной почте. Просто создайте общую папку
и пригласите в нее других пользователей. Когда вы вносите
изменения в файл, находящийся в общей папке, эти изменения
автоматически синхронизируются с устройствами каждого из
ее участников.
На сайте dropbox.com
1. Зайдите под своим логином на сайт dropbox.com и нажмите на значок
Поделиться… в верхней части окна.
2. Выберите Создать новую папку и поделиться ей, затем нажмите Далее и введите название для новой папки.
Работайте над файлами вместе
4
дальше
Как создать общую папку
на первую страницу
3. Нажмите Далее и введите электронные адреса тех пользователей,
которых вы хотите в нее пригласить.
4. По желанию можно добавить личное сообщение. Потом нажмите
Поделиться папкой.
дальше
на первую страницу
Ваш Dropbox готов к работе. Начните пользоваться
им прямо сейчас и напишите нам в Twitter.
Ура! Вы справились просто замечательно!
5
дальше
Советы и хитрости
Загляните в наш Справочный центр — там вы узнаете, как восстанавливать
старые версии файлов, экономить место на жестком диске с помощью
выборочной синхронизации и пользоваться другими полезными
функциями.
А еще в Dropbox есть разные инструменты для
защиты данных, чтобы помочь вам оградить свой
аккаунт. Откройте нашу страницу безопасности —
там вы узнаете, как создавать надежные пароли,
подключать двухэтапную проверку и настраивать
безопасность.
Dropbox может предложить и еще кое-что
Вам нужно больше места или требуются
дополнительные настройки доступа? Познакомьтесь
с нашими Расширенными аккаунтами. Хотите сделать
работу своей компании еще эффективнее? Обратите
внимание на Бизнес аккаунт Dropbox.
на первую страницу