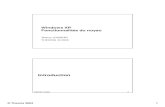© DC UTBILDNING 2016 fk - upplaga... · 2017. 3. 30. · Windows-plattformen fick man i och med...
Transcript of © DC UTBILDNING 2016 fk - upplaga... · 2017. 3. 30. · Windows-plattformen fick man i och med...
-
EX16F-1
© DC UTBILDNING®
Excel 2016 fortsättningskurs
-
2 © DC UTBILDNING Excel fk
”Excel 2016 fortsättningskurs, upplaga 1”
© DC UTBILDNING
Box 1023
251 10 HELSINGBORG
tel. 042-26 22 00
e-post: [email protected]
Internet: www.dcutbildning.se
mailto:[email protected]
-
© DC UTBILDNING Excel fk 3
Innehållsförteckning INNEHÅLLSFÖRTECKNING ........................................................................................................................... 2
FÖRORD ............................................................................................................................................................... 5
EXCEL FORTSÄTTNINGSKURS ............................................................................................................................... 5 Microsoft Office .............................................................................................................................................. 5
FÖRKUNSKAPER ................................................................................................................................................... 6 LÄSNING .............................................................................................................................................................. 6 EXEMPEL ............................................................................................................................................................. 6 ÖVNINGSUPPGIFTER ............................................................................................................................................. 6 TIPS ..................................................................................................................................................................... 6 HUVUDDELAR ...................................................................................................................................................... 6 GRUND- OCH FÖRDJUPNINGSKURS ....................................................................................................................... 6 PROGRAMMERING ................................................................................................................................................ 7 FILLISTA .............................................................................................................................................................. 7
Kompatibilitet.................................................................................................................................................. 7
AVANCERADE BERÄKNINGAR ..................................................................................................................... 9
MER OM CELLREFERENSER .................................................................................................................................. 9 LÄNKAR ............................................................................................................................................................. 11
Redigera länkar ............................................................................................................................................. 12 HYPERLÄNKAR .................................................................................................................................................. 12 NAMN ................................................................................................................................................................ 13 LÅSA FÖNSTERRUTOR ........................................................................................................................................ 15 DÖLJA RADER, KOLUMNER OCH BLAD ................................................................................................................ 16 DELA FÖNSTER................................................................................................................................................... 16 BEVAKNINGSFÖNSTER ....................................................................................................................................... 16
DIAGRAM ........................................................................................................................................................... 16
SKAPA DIAGRAM ................................................................................................................................................ 17 FLYTTA, KOPIERA, TA BORT OCH STORLEKSFÖRÄNDRA ..................................................................................... 19 REDIGERA ETT DIAGRAM ................................................................................................................................... 19
Linjediagram ................................................................................................................................................. 23 Histogram ..................................................................................................................................................... 23
SKRIVA UT ETT DIAGRAM ................................................................................................................................... 24
MER OM DIAGRAM......................................................................................................................................... 27
KOMBINATIONSDIAGRAM .................................................................................................................................. 27 FORMATERA LODRÄT AXEL................................................................................................................................ 28 FORMATERA VÅGRÄT AXEL ............................................................................................................................... 30 FORMATERA DATASERIE .................................................................................................................................... 30 FORMATERA RITYTA .......................................................................................................................................... 32 INFOGA TRENDLINJE .......................................................................................................................................... 32 SPARA EGEN ANPASSAD DIAGRAMTYP ............................................................................................................... 33
Miniatyrdiagram ........................................................................................................................................... 34
DATASÄKERHET ............................................................................................................................................. 35
SKYDD ............................................................................................................................................................... 35 Markera ......................................................................................................................................................... 35 Formatera celler ........................................................................................................................................... 35 Skydda blad ................................................................................................................................................... 35 Borttagande ................................................................................................................................................... 36 Skydd av arbetsbok ........................................................................................................................................ 36
FILSKYDD .......................................................................................................................................................... 36 Säkerhetskopia .............................................................................................................................................. 37
SÄKERHETSNIVÅ ................................................................................................................................................ 37 DÖLJA FORMLER ................................................................................................................................................ 37 AUTOMATSPARA ................................................................................................................................................ 38
-
4 © DC UTBILDNING Excel fk
MALLAR ............................................................................................................................................................. 39
SKAPA EN MALL ................................................................................................................................................. 39 ANVÄNDA EN MALL ........................................................................................................................................... 40 REDIGERA EN MALL ........................................................................................................................................... 40 SÖKVÄGAR FÖR MALLAR ................................................................................................................................... 40 AUTOMALL ........................................................................................................................................................ 41
MAKRON ............................................................................................................................................................ 43
INSPELNING AV PROCEDURMAKRO ..................................................................................................................... 43 KÖR ................................................................................................................................................................... 44
DATABASER ...................................................................................................................................................... 45
SKAPA ................................................................................................................................................................ 45 POSTER, FÄLT OCH FÄLTNAMN ........................................................................................................................... 45 TABELL .............................................................................................................................................................. 46 SORTERA ............................................................................................................................................................ 46 SÖK .................................................................................................................................................................... 48 FILTER ............................................................................................................................................................... 49
Textfilter ........................................................................................................................................................ 50 Talfilter ......................................................................................................................................................... 50
INSTÄLLNINGAR ............................................................................................................................................. 53
VANLIGA ALTERNATIV....................................................................................................................................... 53 FORMLER ........................................................................................................................................................... 54 SPRÅKKONTROLL ............................................................................................................................................... 55 SPARA ................................................................................................................................................................ 55 SPRÅK ................................................................................................................................................................ 56 AVANCERAT ...................................................................................................................................................... 57
Redigeringsalternativ .................................................................................................................................... 57 Klipp ut, kopiera, klistra in ........................................................................................................................... 58 Skriv ut .......................................................................................................................................................... 58 Visa ............................................................................................................................................................... 59 Visa alternativ för den här arbetsboken ........................................................................................................ 59 Visa alternativ för det här kalkylbladet ......................................................................................................... 59 Formler (i gruppen Avancerat) ..................................................................................................................... 60 Allmänt .......................................................................................................................................................... 60 Kompatibilitet med Lotus .............................................................................................................................. 61 Inställningar för kompatibilitet med Lotus för: ............................................................................................. 61
ANPASSA MENYFLIKSOMRÅDET ......................................................................................................................... 61 VERKTYGSFÄLTET SNABBÅTKOMST .................................................................................................................. 62 TILLÄGG ............................................................................................................................................................ 63 SÄKERHETSCENTER ........................................................................................................................................... 63 INFORMATION .................................................................................................................................................... 64
HJÄLPFUNKTIONER....................................................................................................................................... 65
HJÄLP & UTBILDNING ........................................................................................................................................ 65 TANGENTTIPS .................................................................................................................................................... 66
Använda de nya tangentbordsgenvägarna .................................................................................................... 66
FILSÖKNING ..................................................................................................................................................... 67
SÖK FIL .............................................................................................................................................................. 67
ASCII ................................................................................................................................................................... 68
KORTKOMMANDON....................................................................................................................................... 69
INDEX .................................................................................................................................................................. 71
-
© DC UTBILDNING Excel fk 5
Förord
Excel fortsättningskurs Välkommen till kurs i Excel! Uppläggningen av detta kursmaterial bygger på att du har
tillgång till en svensk Windows-version 2016 av programmet. Det går bra att använda
det även om du har en engelsk version eller version 2007. 2010 eller 2013, som inte
skiljer sig så mycket från 2016. De svenska Excel-kommandona anges först med de
engelska inom parentes.
Excel brukar kallas ett kalkylprogram. Egentligen är det mycket mer än så. Mer om
detta strax! Man brukar anse att genombrottet för persondatorn (eller mikrodatorn som
man ofta sade på den tiden) kom 1976, när Apple lanserade sin datormodell Apple II.
Datorns framgång berodde bland annat på att man lanserade ett kalkylprogram,
VisiCalc, som var anpassat till datorn. Dessförinnan var kalkylprogram förbehållna stor-
och minidatorvärlden och dessa program var ofta mycket kostsamma. Det gick nu att få
ett komplett system med dator, skrivare och program för 15.000 kr.
När IBM 1981 lanserade sin datormodell IBM PC var det därför självklart att det skulle
finnas kalkylprogram till den. Microsoft var genast framme med programmet Multiplan,
som var ett kraftfullt program med bland annat den egenheten att både rader och
kolumner hade tal som etiketter, dvs. cellen längst upp till vänster i kalkylarket hette
R1C1 etc.
Efter ett par år lanserade programföretaget Lotus ett revolutionerande nytt program,
1-2-3. Förutom kalkylering hade detta program funktioner för att skapa diagram och
register. Detta program kom därefter att bli dominerande inom kalkylområdet så länge
det teckenbaserade MS-DOS var det operativsystem och användargränssnitt som
användes på PC.
När sedan Apple 1984 lanserade sin nya datorserie Macintosh, så utvecklade Microsoft
sin första version av Excel till denna dator. Det var det första integrerade kalkyl-
programmet (med funktionerna kalkyl, diagram och register) som utnyttjade det
grafiska gränssnittet. När sedan Microsoft lanserade den första Windows-versionen
1987, så introducerades den första Excel-versionen för PC. Fullt genomslag för Excel på
Windows-plattformen fick man i och med lanseringen av Windows 3.0 år 1990. Därefter
har Excel fått allt större marknadsandelar och är idag det dominerande kalkyl-
programmet både för Windows och Macintosh. Excel 2016 går att köra på Windows XP
med Service Pack 2, Windows Server 2003 med Service Pack 1, Windows Vista, Windows
7, 8 & 10. Dock kräver det minimum 256 MB RAM och min 500 MHz-processor.
Microsoft Office
Medan man tidigare köpte kalkylprogram, ordbehandlingsprogram etc. var för sig, så
köper man idag vanligtvis kompletta programpaket. Excel ingår i Microsofts
programpaket Microsoft Office (som även innehåller bland annat Word och PowerPoint).
Ett helt knippe andra program kallas också Office-program, eftersom de har många
funktioner gemensamma med de ”vanliga” Office-programmen.
-
6 © DC UTBILDNING Excel fk
Skärmbilderna är vanligtvis hämtade från Excel 2016 körd under Windows 10, svensk
eller engelsk version. Skärmbilderna blir något skiftande beroende på Windows-version.
Förkunskaper
Det förutsätts att du har kunskaper motsvarande grundkurs i Excel.
Läsning
En genomgång av möjligheterna med olika funktioner etc. inleder vanligtvis kapitlen.
är symbolen för ett läsavsnitt.
Exempel
Detaljerad genomgång av tillvägagångssätt görs med exempel.
Dessa markeras med vidstående symbol.
Övningsuppgifter
De flesta kapitel innehåller dessutom övningsuppgifter avseende kapitlet. Lösningarna
finns i övningsmappen, som skapas, när man hämtar hem övningsfilerna (se Fillista
nedan).
utgör symbolen för övningsuppgifter.
Tips
Särskilt nyttig information markeras extra tydligt.
är symbolen för tips.
Huvuddelar
Excel består av tre huvudfunktioner: kalkyl, diagram och databas (register). En
koncentrerad endagskurs i Excel består av en fortsatt genomgång av kalkyldelen, en
genomgång av de viktigaste diagramtyperna, en genomgång av mallar och datasäkerhet
samt en inledning till makro och databaser.
Grund- och fördjupningskurs Grundkursen innehåller grundläggande kalkylering och skapande av diagram samt
formatering, bildhantering och annan grundhantering av Excel. Fördjupningskursen
består av fördjupning av databashantering, pivottabeller, hantering av makro,
integration med övriga Office-program m.m.
-
© DC UTBILDNING Excel fk 7
Programmering En grundlig genomgång av makroprogrammering utgör en egen kurs.
Fillista Följande filer kan hämtas från www.dcutbildning.com. Efter installation finns de i
övningsmappen:
Berakna.bmp
Budget 1.xlsx
Budget 2.xlsx
Budget 3.xlsx
Budget 4.xlsx
Budget 5.xlsx
Noodles 2.xlsx
Noodles 3.xlsx
OM 1.xlsx
Order 1.xlsx
Order 2.xlsx
Order 3.xlsx
Order 4.xlsx
Region 1.xlsx
Region 2.xlsx
Region 3.xlsx
Sverige 1.xlsx
Sverige 2.xlsx
Sverige 3.xlsx
Utskr01.xls
Utskrift 2.xlsx
Kompatibilitet
Ett problem som kan uppkomma, när någon annan försöker öppna en arbetsbok, som du
skrivit i Excel, kan vara att denne inte lyckas med detta. Anledningen till detta brukar
vara, att du använder en senare version av programmet än den andre personen.
Följande gäller beträffande de versioner som givits ut sedan början av 1990-talet:
Microsoft Excel 5.0, som ingår i Microsoft Office 4.x för Windows 3.x
Microsoft Excel 5.0, som ingår i Microsoft Office för Windows NT
Microsoft Excel 7.0 (ofta kallat Excel 95), som ingår i Office 95 för Windows 95
Ovanstående programversioner sparar dokument i ett sådant filformat, att de går att
öppna i valfri Excel-version. De går bra att öppna i senare versioner, men de kan inte
öppnas i tidigare versioner.
En mindre komplikation utgörs av att Excel 5.0 för Windows 3.x endast kan spara
dokument med korta filnamn (12345678.ABC enligt DOS-standard). Om man har skapat
ett dokument med Excel 7.0 under Windows 95 och givit det namnet Övningsex. 7.xls, så
kommer det att se ut som VNINGS~1.XLS, när det öppnas med Excel 5.0 för Windows
3.x.
Microsoft Excel 97 som ingår i Office 97 för Windows
Microsoft Excel 98 som ingår i Office 98 för Macintosh
Microsoft Excel 2000 som ingår i Office 2000 för Windows
Microsoft Excel 2001 som ingår i Office 2001 för Macintosh
Microsoft Excel X som ingår i Office X för Macintosh
Microsoft Excel 2002 som ingår i Office XP för Windows
Microsoft Office Excel 2003 som ingår i Office 2003 för Windows
Microsoft Office Excel 2004 som ingår i Office 2004 för Macintosh
-
8 © DC UTBILDNING Excel fk
Ovanstående programversioner har gemensamt filformat som standardval, varför
dokumenten kan öppnas i valfri Excel-version. Dessa versioner kan dessutom öppna
dokument skapade i äldre Excel-versioner.
Excel 2007-2016 har ett helt nytt filformat som standard, nämligen ett XML-baserat.
Det använder filtillägget .XLSX.
Hur gör man då om man vill se till att en annan användare kan öppna ditt dokument?
Lösning. Spara i den version som den andre använder.
Välj Arkiv-menyn, Spara som.
Om den andra använder någon av versionerna 97-2004, så väljer du Excel 97-2003-
arbetsbok.
Om den andra använder en äldre version (eller inte använder Excel alls!), väljer du
Andra format och markerar aktuellt filformat. Lägg märke till att du kan spara direkt
i Adobe Acrobat PDF-format och HTML (för publicering på webben – kan läsas direkt i
webbläsare).
-
© DC UTBILDNING Excel fk 9
Avancerade beräkningar
Mer om cellreferenser I Excel finns det två typer av cellreferenser - nämligen relativa cellreferenser och
absoluta cellreferenser. Hittills har vi bara använt relativa cellreferenser. Vi ska nu titta
på de absoluta cellreferenserna. Skillnaden förklaras enklast med ett litet exempel:
Ta fram en ny arbetsbok och skriv ett tal i cell B2. Markera cell D2 och skriv =B2.
Markera cell D3 och skriv =$B$2. I båda dessa celler har du angett en referens till cellen
B2, i det första fallet en relativ cellreferens och i det senare en absolut. Vad är då
skillnaden? Kopiera cellerna D2 och D3 till E2 respektive E3. Markera cell E2 och
studera formeln i formelfältet. Som du ser har cellreferensen i formeln ändrats till C2.
När man kopierar en relativ cellreferens ändras denna relativt hur jag kopierar den -
kopieras den en kolumn åt höger ökas kolumnbokstaven ett steg och kopieras den en rad
nedåt ökas radnumret ett steg och så vidare. Om du markerar cell E3 ser du däremot att
en absolut cellreferens inte ändras, oavsett varthän den kopieras.
Som du förstått anger man en absolut cellreferens genom att sätta ett $-tecken framför
den del i referensen som man vill låsa - ett $-tecken framför kolumnbokstaven låser
kolumnbokstaven och ett $-tecken framför radnumret låser radnumret. Vill man låsa
både kolumn och rad måste man skriva ett $-tecken framför båda. Istället för att skriva
in $-tecknet kan man markera cellreferensen och trycka på tangenten F4.
Minnesregel: Dollartecknet $ får du fram med AltGr+4 (4 ovanför bokstavstangenterna), kortkommandot finns på F4.
Tips: I stället för AltGr+4 (4 ovanför bokstavstangenterna) kan du trycka Alt+Ctrl+4.
Övningsuppgift Ta fram en ny arbetsbok. Döp om de tre bladflikarna enligt bilden. Du kan dessutom
ändra färgen på fliken Budget till blå, Utfall gör du gul och Differens får bli röd.
Skriv in följande kalkyler på de olika bladen. Rad 8 och kolumn F ska inte fyllas i med
tal utan de ska strax kompletteras med formler.
Tips: Skriv in 1:a kvart och använd Autofyll för att komplettera övriga kvartalsrubriker (om du använder svensk programversion).
-
10 © DC UTBILDNING Excel fk
Bladet Budget
Spara arbetsboken under namnet NOODLES i lämplig mapp.
Övningsuppgift Skriv in formler för Summa och Hela året på bladen Budget och Utfall.
Tips: Eftersom formlerna ska hamna i samma celler på båda bladen, så går det bra att
först gruppera de båda bladen och därefter skapa formlerna.
Behåll grupperingen. Skapa nu en ny rubrik i cell G3 på bladen Budget och Utfall.
Rubriken ska vara Andel, och det är meningen att du nu ska beräkna hur många
procent de olika produktgrupperna utgörs av årstotalen. Snygga till kalkylen på så sätt
att huvudrubrikerna blir centrerade även över den nya kolumnen!
Skapa en formel i cell G4 som räknar ut andelen för Mr. Beef av det totala och visar
resultatet i procent (=F4/F8).
Bladet Utfall.
Bladet Differens
-
© DC UTBILDNING Excel fk 11
Ledtråd: formatera gärna med knappen Procentformat. Kopiera (med autofyll) formeln
nedåt. Vad händer?
Som du ser blev resultatet inte som vi tänkt oss. Detta beror på att relativa
cellreferenser användes. Om du undersöker formeln i cell G5 ser du att den har ändrats
till =F5/F9. Den första cellreferensen ska förstås ändras till F5, men den andra ska ju
fortfarande vara F8 om formeln ska stämma. Vi måste göra denna cellreferens till en
absolut referens genom att se till att 8:an får ett dollartecken framför sig.
Tips! Du vet väl, att du kan dubbelklicka på fyllningshandtaget? Prova!
Övningsuppgift Ändra i cell G4 till: =F4/F$8. Kopiera sedan formeln nedåt på nytt. Spara kalkylen
under samma namn.
Länkar I en formel i Excel kan du hämta cellinnehåll från en cell på ett annat blad och till och
med från en annan arbetsbok. En sådan cellreferens kan till exempel se ut så här:
=H:\Hemmamapp\[Filnamn.xlsx]Blad1!B2:D4
Ovanstående refererar till cellområdet B2:D4 på Blad1 i arbetsboken FILNAMN.XLSX, Som finns i mappen HEMMAMAPP på nätverksenhet H:.
När du skriver formler som ska hämta värden från olika blad inom samma arbetsbok kan du med fördel använda pekmetoden:
1. Markera den cell på det blad som resultatet ska skrivas i.
2. Skriv =.
3. Klicka på det blad som innehåller cellen man vill hämta värde ifrån.
4. Klicka på cellen.
5. Skriv det tecken du vill använda, till exempel +.
6. Upprepa steg 3 till 5 tills formeln är klar.
7. Tryck på ENTER för att bekräfta inmatningen och samtidigt komma tillbaka till det
blad som innehåller formeln.
-
12 © DC UTBILDNING Excel fk
Redigera länkar
I Data, Redigera Länkar (Data, Edit Links) kan du t.ex bryta en länk, varvid det
beräknade värdet anges istället för formeln. Ett annat sätt att ersätta länkarna med
värden är att använda Kopiera (Copy) och därefter Klistra, Klistra in special (Paste,
Paste Special) med Värden (Values) markerat!
Övningsuppgift Skapa formler i cellerna B4 till och med F8 på bladet Differens. Formlerna ska räkna ut
differensen mellan utfall och budget och blir av typen: =Utfall!B4-Budget!B4.
Övningsuppgift Skapa formler för cellerna under Andel. Spara med samma namn som tidigare.
Lösningsförslag: NOODLES 2.XLSX i
övningsmappen.
Hyperlänkar Om du så önskar, kan du infoga
hyperlänkar i ett kalkylblad.
Markera cellen och välj därefter
Infoga, Hyperlänk (Insert,
Hyperlink).
Bladet Differens.
-
© DC UTBILDNING Excel fk 13
Namn För att formler ska bli mer lättförståeliga och lättlästa kan man skapa namn på
cellreferenser och cellområden. En formel av typen =B2-C2 säger till exempel inte lika
mycket som en formel av typen =Inkomster-Utgifter, fastän de kanske i själva verket
beräknar samma sak.
För att namnge en cell eller ett cellområde gör du så här:
1. Markera cellen eller cellområdet du vill namnge.
2. Klicka i rutan där aktuell cellreferens står (namnrutan till vänster i formelfältet).
3. Skriv in namnet på cellreferensen.
4. Tryck ENTER för att bekräfta inmatningen.
Rutan som visar aktuell cellreferens (A1 på bilden). Klicka i rutan för att ange ett namn på markerade celler.
Klicka på listpilen för att välja bland befintliga referensnamn och markera cellerna namnet refererar till.
Om du vill använda cellnamnet för att markera
det område du namngett klickar du på listpilen
efter rutan med aktuell cellreferens och väljer
referensnamnet i listan. När du ska använda
namnet i formeln kan du välja Formler,
Namnhanteraren (Formulas, Names). F3-
tangenten öppnar en snabbmeny, där du kan
välja namn.
Du kan också använda rubriker som namn utan att först skapa namnet.
Borttagning av ett namn görs genom att välja Formler, Namnhanteraren (Formulas,
Name Manager), varefter du markerar och väljer Ta bort (Delete).
Ett namn är unikt för hela arbetsboken och kan därför användas som referens från alla blad. Den kan också användas som en genväg till en bestämd
cell i arbetsboken! I kursboken Excel fördjupningskurs finns fler exempel på
användning av namn för hela kolumner eller t.o.m. för en hel databas.
Övningsuppgift Ta fram en ny arbetsbok. Döp Blad (Sheet) 1 till Valutor och lägg till ett blad, som du
ger namnet Prislista
På bladet Valutor skapar du en uppställning enligt nedan:
Valuta Kurs
USD 8,56
EUR 9,55
GBP 11,25
(du får gärna använda aktuella valutakurser, t.ex. från www.forex.se)
Cellen med valutakursen för de olika valutorna ger du namnen dollar, euro och pund.
-
14 © DC UTBILDNING Excel fk
I fördjupningskursen kan du lära dig hur du kan låta Excel automatiskt skapa namn!
Bladet Prislista ger du följande innehåll:
Produkt Belopp Valuta SEK
Gungstol 249,99 USD
Öltunna 48,75 EUR
Yllekofta 27,95 GBP
Därefter utför du beräkningen av priset i svenska kronor med hjälp av namnen.
Om du behöver ”slå upp” namnen under tiden du skriver in formlerna, kan du göra det
med Formler, Namnhanteraren (Formulas, Name Manager) eller tryck F3.
Spara filen som Valutor.xlsx.
Övningsuppgift Ta fram en ny arbetsbok och skriv in kalkylen:
Självfallet ska alla värden i kolumn F beräknas med formler.
Döp om:
F15 till Totalsumma
D14 till Momssats
F14 till Moms
F13 till Summa
D5:D12 till Antal
E5:E12 till Styckepris
F5:F12 till Nettopris
Skriv in formler i cellerna F5:F12, F13, F14 och F15 i vilka du använder de nya
cellnamnen.
Spara som NAMN.XLSX.
-
© DC UTBILDNING Excel fk 15
Tips! För att få ny rad i cell E4 efter à-pris, så kan du trycka Alt+Enter alternativt välja Start, Justering, Radbryt text (Home, Alignment, Wrap Text).
Lösningsförslag: NAMN 1.XLSX.
Övningsuppgift Öppna REGION 3.XLSX i övningsmappen.
Börja med att ta bort textrutan och pilen.
Skapa därefter en formel i cell F4 som räknar ut andelen i procent. Fyll formeln nedåt.
Tips: Tänk på att du måste använda absoluta referenser i formeln.
Lösningsförslag: REGION 4.XLSX i övningsmappen.
Övningsuppgift
Öppna SVERIGE 3.XLSX i övningsmappen.
Namnge följande cellområden:
B4:B9 Budget
C4:C9 Utfall
D4:D9 Differens
Ändra formlerna på rad 10 så att dessa använder namnen.
Lägg märke till att Autosumma automatiskt kommer att identifiera namnen!
Lösningsförslag: SVERIGE 4.XLSX i övningsmappen.
Låsa fönsterrutor När en databas överskrider en skärmsida, så
kommer ju fältnamnen att försvinna, när
man tittar på poster långt ner i tabellen.
Detta går att åtgärda på följande sätt.
Välj Visa, Lås fönsterrutor, Lås översta
raden (View, Freeze Panes, Freeze Top
Row). Därvid kommer raden längst upp att visas även när du går längre ned i tabellen.
För att ta bort detta väljer du Visa, Lås upp fönsterrutor (View, Unfreeze Panes).
-
16 © DC UTBILDNING Excel fk
Om du önskar att både rubrikerna och fältet längst till vänster ska visas när du
navigerar i din databas (gäller databaser med fler fält än som ryms på skärmen
samtidigt), så kan du markera det andra fältet i den första posten och därefter välja
Fönster, Lås fönsterrutor (View, Freeze Panes) alternativt Lås fönsterrutor, Lås
första kolumnen (Freeze Panes, Freeze First
Column).
Dölja rader, kolumner och blad Ibland kan du ha behov att dölja en kolumn eller
rad. Du kan i så fall markera kolumnen eller raden
och därefter välja Start, Celler, Format, Dölj och
ta fram (Home, Cells, Format, Hide & Unhide) och
därefter Dölj rader (Hide Rows) etc. När du sedan
önskar visa dem igen markerar du kolumnerna
resp. raderna närmast före och efter (alternativt
markerar du hela bladet) och väljer Format, Rad
resp. Kolumn (Row/Column), Ta fram (Unhide).
Dela fönster Ibland vill du kunna dela skärmbilden i flera
fönster, t.ex. för att kunna ha sista raden i en tabell
(som kanske innehåller totalvärden) synlig samtidigt som man ändrar värden eller
infogar nya rader. Detta kan du åstadkomma genom att välja Visa, Fönster, Dela
(View, Window, Split). Fönstret delas därvid upp i 2-4 delar, beroende på hur
kalkylbladet är markerat. Därefter justerar du fönsterdelningen efter eget val genom att
dra i avgränsningslinjerna mellan fönstren. Delningen tas bort genom att trycka på
samma knapp igen.
Bevakningsfönster En intressant funktion är Bevakningsfönster (Watch
Window). Genom att ta fram detta verktygsfält med Formler,
Bevakningsfönster (Formulas, Watch Window) kan du
därefter markera de celler du önskar bevaka. På detta sätt kan
du bevaka cellvärden i andra blad och t.o.m. andra
arbetsböcker, så länge dessa är öppna.
-
© DC UTBILDNING Excel fk 17
Diagram
I Excel kan du också skapa diagram av olika typer på ett mycket enkelt sätt. Du kan i
efterhand lätt ändra i dina diagram och till och med ändra typ av diagram.
Övningsuppgift Skriv in följande kalkyl. Summera helår per produkt samt kvartalssummor. Skriv in
1:a kvart och använd sedan Autofyll för att komplettera med övriga kvartal (om du har
svensk programversion - har du engelsk programversion kan du istället skriva Q1 och
sedan autofylla). Spara därefter som Noodles. Det är denna kalkyl du ska använda i ka-
pitlets huvudövning. Har du fullföljt föregående kapitel, så har du redan gjort kalkylen.
Skapa diagram Du kan skapa ett diagram antingen på ett eget blad eller som ett grafiskt objekt på
kalkylbladet.
Om du vill skapa ett stapeldiagram på ett eget blad gör du enklast så här:
1. Markera de data som ska ingå i diagrammet. Ta även med de rubriker du vill ha med
i diagrammet.
2. Högerklicka på bladfliken och välj Infoga… (Insert…)
3. I dialogrutan väljer du Diagram (Chart).
4. Bekräfta med OK.
Du kan istället använda kortkommandon F11.
Om du istället vill ha ett stapeldiagram på samma blad som kalkylen, gör du så här:
1. Markera de data som ska ingå i diagrammet. Ta även med de
rubriker du vill ha med i diagrammet.
2. Välj Infoga, Rekommenderade diagram (Insert,
Recommended Charts) och välj den diagramtyp du önskar.
-
18 © DC UTBILDNING Excel fk
Knapparna till höger om diagrammet betyder:
Ändra diagrammet enligt figuren:
Diagrammet har hamnat på samma blad som kalkylen, men du
bestämmer dig för att du vill flytta det, så väljer du knappen
Design, Flytta diagram (Move Chart).
Alternativen är Nytt blad (New Sheet - som kan namnges här)
eller som ett Objekt i (Object in) ett (aktuellt eller annat)
befintligt kalkylblad.
Klicka på OK så kommer diagrammet att ha flyttats.
Det har också skapats en länk mellan kalkylen och diagrammet, så att ändringar i
kalkylen automatiskt återspeglas i diagrammet!
-
© DC UTBILDNING Excel fk 19
Övningsuppgift Öppna NOODLES.XLSX eller NOODLES 2.XLSX (bladet Budget) i övningsmappen och
använd kalkylen för att skapa ett stapeldiagram (Column chart - kallas ibland för
stolpdiagram eller kolumndiagram) av typ 1 utan diagram- och axelrubriker. Tänk
på att markera endast de celler eller områden som ska ingå i diagrammet. Diagrammet
ska placeras som objekt i bladet Budget.
Ledtråd: använd endast kvartalsvärdena men tänk på att markera kalkylrubrikerna.
Lösningsförslag: NOODLES 3.XLSX i övningsmappen.
Flytta, kopiera, ta bort och storleksförändra Om du klickar på ett diagram som inte ligger som ett eget blad blir detta markerat. Det
ser du på den extra ramen med handtag som då sitter runt om diagrammet. När ett
diagram är markerat kan du flytta, kopiera, ta bort och ändra storlek på det.
För att flytta ett diagram (som är inbäddat på ett kalkylblad) kan du använda Klipp ut
(Cut) och Klistra in (Paste), men enklare är att flytta det med dra och släpp-metoden.
Peka någonstans i diagrammet, håll ner musknappen och dra diagrammet dit du vill
flytta det. För att kopiera ett diagram gör du precis likadant, men håller ner CTRL
under hela operationen. Du kan även använda Kopiera (Cut) och Klistra in (Paste).
Ett diagram som är markerat kan tas bort genom att du trycker på Delete.
Om du vill ändra storlek på diagrammet gör du så här:
1. Se till så att diagrammet är markerat.
2. Peka på ett handtag (ser ut som en grupp prickar).
3. Tryck ner musknappen.
4. Dra utåt eller inåt tills diagrammet får önskad storlek.
5. Släpp musknappen.
Om diagrammet finns på ett eget blad kan du inte ändra storlek på det. För att ta bort
ett sådant diagram tar du helt enkelt bort själva bladet.
Redigera ett diagram Det finns två huvudmetoder för redigering – kommandona (där du gör generella
redigeringar för diagrammet) och snabbmenyer (högerklicka på diagramelementet du
vill ändra).
Du kan redigera ditt diagram med gruppen Design.
Väljer du Snabblayout (Chart Layouts) finns en rad varianter:
Rubriker
Du kan lätt ändra på en rubrik genom att klicka på den och
därefter markera upp texten och skriva en annan. Om du
högerklickar öppnas en snabbmeny för formatering. Du kan
också klicka på Snabblayout, Lägg till diagramelement,
Diagramrubrik (Chart Title), Över diagram (Above Chart)
för att lägga till en rubrik.
-
20 © DC UTBILDNING Excel fk
Axlar
För att ändra till exempel teckensnitt och justering på axlarna högerklickar du i axelns
värdeområde och väljer Formatera axel (Format Axis). En dialogruta med samma
namn öppnas. I denna dialogruta finns bland annat inställningar av Tal (Number).
Ändra färg på en dataserie
För att ändra färg på en dataserie (till exempel en stapel)
högerklickar du på den. I dialogrutan Formatera dataserie
(Format Data Series…) och i valet Fyllning (Fill) kan du
ange mönster och färg för stapelserien.
Ändra färg på diagrambakgrund
Högerklicka på Rityta (Plot Area) och utför motsvarande
som för dataserie.
Ta bort en dataserie
Gör så här för att ta bort en dataserie: 1. Klicka på dataserien (till exempel en stapel).
2. Tryck på Delete.
Övningsuppgift Fortsätt med samma kalkyl. Infoga ett nytt blad,
Sammanställning, som innehåller årsvärdena för Budget och Utfall för alla
produkterna. Skapa ett diagram utgående från bladet Differens.
Det ska se ut ungefär som nedan. Om du inte gjort föregående uppgift kan du öppna
NOODLES 3.XLSX från övningsmappen.
Lösningsförslag: NOODLES 4.XLSX i övningsmappen.
-
© DC UTBILDNING Excel fk 21
Övningsuppgift
Fortsätt med filen från föregående uppgift. Lägg till dataserien för Differens (Ta inte
med Summa!). Lägg märke till att kategoriaxelns (x-axelns) etiketter hamnar inuti
diagrammet. Ändra detta genom Lägg till diagramelement, Axlar, Fler alterntiv
för axlar, Alternativ för axel, Vågrät (kategori) axel, Etiketter, Etikettpla-
cering, Lägsta, så kommer etiketterna att hamna underst. Skriv också en lämplig
axelrubrik.
Spara under samma namn. Ett lösningsförslag finns sparat som NOODLES 5.XLSX.
Cirkeldiagram
Det finns några typer av diagram som måste behandlas speciellt. Det är de så kallade
cirkeldiagrammen (Pie Chart). Det finns flera beteckningar på dessa: till exempel
pajdiagram och tårtdiagram.
Det speciella med denna typ av diagram är att de endast kan visa en kolumn eller en rad
med information. Som exempel kan man nämna att endast en avdelnings kostnader kan
redovisas, alternativt endast kostnadsfördelningen för en månad av årets tolv.
Varför är då dessa diagram användbara överhuvudtaget och finns det inget sätt att få
dem att visa mer?
Ja och nej. Ja, de är användbara, då användningsområdet för dem är när du vill
åskådliggöra fördelningen av olika värden, till exempel hur stor del av alla kostnader
kan härledas till en viss post i budgeten? En stor del av cirkeldiagrammen används vid
rena procentfördelningar: 35% av befolkningen bor i storstäder, medan 65% bor i övriga
landet.
Nej, du kan inte få dem att visa mer än en kolumn eller en rad och dess värden. Detta
gäller såväl cirkel- som ring- och 3D-cirkeldiagram. Visserligen går det (tekniskt sett) att
använda ringdiagrammet (Doughnut Chart) för att visa flera serier, men det är nog
omöjligt att läsa ut något ur ett sådant diagram!
Tumregel: ”Cirkeldiagram kan endast användas vid åskådliggörande av
fördelningen inom en kolumn eller en rad i en tabell.”
-
22 © DC UTBILDNING Excel fk
3D-Diagram
Diagram i 3D-miljö ser vid första anblicken väldigt annorlunda ut än de traditionella
diagrammen. I många fall är det dock ingen skillnad, utan de är endast samma typ av
diagram som visar samma sak som 2D-diagram, men på ett kanske effektfullare sätt.
Du kan dock använda 3D-diagrammen på ett fiffigt sätt. Tänk dig att du har en budget
och utfall för ett år. Denna kan du presentera som ett vanligt stapeldiagram, men du
kan också låta datorn skapa ett 3D-diagram där du kan infoga budget och utfall med
staplarna bakom varandra.
Jämförelser mellan utfall och budget för produkter i Mr. Noodles sortiment.
Genom denna konstruktion av diagram inför du en tredje axel, i exemplet ovan axeln för
budget/utfall. Genom den tredje dimensionen kan du få djup i dina diagram och kan
analysera värdena jämfört med varandra eller utvecklingen över åren som gått.
För att få så bra kontroll över bilden som möjligt har du den så kallade 3D-vyn. Med
hjälp av denna dialogruta kan du hantera ur vilken vinkel du ser diagrammet (för att få
fram eventuellt skymda staplar), vilket perspektiv du vill anlägga på det och hur mycket
det skall vara vinklat uppåt eller nedåt.
Gör så här: 1. Se till att diagrammet är aktiverat
2. Högerklicka på diagrammet och välj 3D-rotation…
-
© DC UTBILDNING Excel fk 23
Med hjälp av ‘Formatera diagramyta’ kan användaren justera utseendet på diagrammet och dess perspektiv.
Linjediagram
Ett linjediagram (Line Chart) skapar du på motsvarande sätt som ett vanligt
stapeldiagram.
Histogram
När det är många värden blir stapeldiagrammet svårhanterligt och svåröverskådligt. Då
kan man välja att dela in värdena i klasser. När man sedan åskådliggör detta, använder
man ett histogram. I Excel förbehandlar man värden och skapar sedan ett
stapeldiagram baserat på dessa värden.
Exempel. Medlemmar i en förening fördelade på ålder:
Summera per 5-årsgrupp enligt bilden och gör sedan ett stapeldiagram. Detta är ett
histogram.
-
24 © DC UTBILDNING Excel fk
Skriva ut ett diagram Utskrift av diagram som skapats på samma blad som kalkylen utförs genom att först
markera diagrammet och därefter välja Arkiv (File), Skriv ut (Print).
Ett diagram som är skapat på eget blad skrivs ut på motsvarande sätt som en kalkyl.
I båda fallen rekommenderas att du först studerar förhandsgranskningen.
Övningsuppgift Öppna REGION 4.XLSX.
Skapa ett enkelt stapeldiagram på kalkylbladet, baserat på cellområdet A3:D8. Infoga
diagramrubriken Region Syd.
Lösningsförslag: REGION 5.XLSX på övningsmappen.
Övningsuppgift Öppna SVERIGE 4.XLSX från övningsmappen
Skapa ett enkelt stapeldiagram på ett eget blad, baserat på cellområdet A3:D10. Ta bort
halvårsraden (rad 10) och ändra utseende på diagrammet enligt bilden nedan.
Stapelserierna ska vara färgade, för Budget i blått, för Utfall i rött och för Differens i
mörkgrönt. Ritytans färg ska ändras till ljusgrön och diagramytans färg ska bli ljusgul.
-
© DC UTBILDNING Excel fk 25
Lösningsförslag: SVERIGE 5.XLSX på övningsmappen.
Övningsuppgift Öppna REGION eller REGION 5.XLSX.
1. Skapa ett tredimensionellt cirkeldiagram på ett nytt blad baserat på cellområdet
A4:A8 och E4:E8. Formatera därefter om diagrammet på följande sätt:
2. Vrid cirkeln ett halvt varv (180).
3. Vinkla upp diagrammet i en mindre brant lutning.
4. Dra ut ”tårtbiten” Ystad en liten bit (tips: klicka först en gång på tårtbiten, vänta ett
ögonblick och klicka sedan ytterligare en gång – därefter går det bra att dra ut den).
5. Andelarna (i %) ska vara utanför cirkelsektorerna.
Kontrollera att diagrammet liknar bilden nedan:
Lösningsförslag: REGION 6.XLSX i övningsmappen.
-
26 © DC UTBILDNING Excel fk
Övningsuppgift
Fortsätt med samma fil.
Skapa ett tredimensionellt stapeldiagram på ett eget blad, med cellerna A3:D8 från
kalkylbladet som underlag.
Det kommer då att se ut som nedanstående bild:
Lösningsförslag: REGION 7.XLSX i övningsmappen.
-
© DC UTBILDNING Excel fk 27
Mer om diagram
Kombinationsdiagram Många gånger vill man i samma diagram visa flera samband. I nedanstående exempel
önskar man i diagrammet visa även budgeterat antal anställda, men då måste man ju
komplettera med en ytterligare y-axel, som ska tilldelas en skala som är anpassad till
den nya dataserien.
Fortsätt med Noodles (eller Noodles4.xlsx i övningsmappen). Det finns flera sätt att lösa
uppgiften, men i det här fallet väljer vi att skapa ett nytt stapeldiagram med alla fem
dataserierna (Produkterna och Personal) och därefter ändra serien Personal till en linje,
varvid du erhåller ett kombinationsdiagram. Detta tillgår på följande sätt:
Skapa diagrammet på vanligt sätt. Du märker, att programmet valt Produkt som vågrät
axel (kallas även horisontell, kategori- eller x-axel). Eftersom du önskar använda
kvartalen som x-axel, så trycker du på Design, Data, Växla rad/kolumn (Switch
Row/Column). Du önskar ta bort serien Summa. Detta gör du genom att välja Design,
Data, Markera data (Select Data) och Ta bort bocken vid Summa. Bekräfta med OK.
-
28 © DC UTBILDNING Excel fk
Välj därefter Design, Typ (Type), Ändra diagramtyp (Change Chart Type) och välj
Kombination (Combination), ändra Mr. Veggie till Grupperad stapel och se till att
Personal får en Sekundär axel (Secondary Axis) enligt bilden:
Du har nu ändrat serien Personal till en linje, där Excel automatiskt valt skala på den
nya axeln som Excel kallar sekundär värdeaxel. Spara filen.
Formatera lodrät axel Excel skapar ju automatiskt en skala som är anpassad till de dataserier som används.
Det är ju inte säkert att det är precis på det sätt du önskar. I så fall är det enkelt att
ändra skalan. För att ändra på den kan du antingen högerklicka på ett axelvärde och
välja Formatera axel (Format Axis) eller markera axeln, välja Lägg till
diagramelement, Axlar (Axis), Fler alternativ för sekundär lodrät axel (More
Options for Secondary Axis).
-
© DC UTBILDNING Excel fk 29
Som du ser, kan du här till exempel välja att 10 000 visas som 10.
En dialogruta med en mängd inställningsmöjligheter öppnar sig. Vi koncentrerar oss i
den här framställningen kring Alternativ för axel (Axis Options) och uppmanar
läsaren att på egen hand gå igenom övriga inställningsmöjligheter.
Iprickningarna visar, att Excel automatiskt har valt min, max, huvud (Major)- och
delenhet (Minor Unit), samt att den vågräta axeln korsar (Horizontal axis crosses) vid 0.
Om du önskar ändra på dessa värden är det endast att ändra de ifyllda värdena. Som
synes går det också att få logaritmisk skala (passar för exv. mätvärden där det är
mycket stor spridning i värdena). Väljer du värden i omvänd ordning (med detta menas
egentligen att positiva värden visas som negativa och tvärtom) kommer staplarna att
”hänga ner”. Slutligen kan du välja att kategoriaxel ska korsa vid maximalt värde.
Har du valt att visa tusental, erbjuds du här möjligheten att välja visningsenheter, dvs
en etikett med texten tusental (Thousands).
Välj lämplig skala på den sekundära lodräta axeln och du erhåller diagrammet nedan.
-
30 © DC UTBILDNING Excel fk
Formatera vågrät axel Öppna REGION 7.XLSX och ändra rubrikerna från jan till 07-01, feb till 07-02 samt mar
till 07-03. Ställ in formateringarna i tabellen så att Excel uppfattar det som
datumformat (yy-MM). Gör sedan ett standarddiagram av området A3:D8. Prova att
göra det genom att markera upp området och sedan trycka på F11-tangenten! Ändra
därefter till Design, Data, Växla rad/kolumn (Switch Row/Column).
Markera den vågräta axeln. Välj Layout, Axlar (Axis), Primär vågrät axel (Primary
Horizontal Axis), Fler alternativ för primär vågrät axel… (More Primary Horizontal
Axis Options…)
Här finns åtskilliga inställningar som du kan prova.
Formatera dataserie Det finns flera möjligheter att formatera det sätt varpå dataserierna visas i diagrammet.
Använd SVERIGE8.XLSX och gör ett standarddiagram på eget blad över de första tre
månaderna (av valfritt blad).
Markera serien Budget. Högerklicka, välj Formatera dataserie, Fyllning, Bild eller
strukturfyllning, ClipArt… (Format Data Series, Fill, Picture or texture fill,
ClipArt…. På bilden är valt en bild med användande av söktext blomkruka – flower
bucket – med hjälp av Bing).
För att det ska bli estetiskt tilltalande, kan det vara lämpligt att öka avståndet mellan
staplarna.
-
© DC UTBILDNING Excel fk 31
Markera en serie, välj Formatera dataserier (Format Data Series), gruppen
Alternativ för serie (Series Options), Ändra Mellanrum i x-led (Gap width) från
standardvärdet till ett högre värde. Staplarna blir smalare.
Ta sedan fram snabbmenyn för serien Budget och välj Formatera dataserier (Format
Data Series). Ändra valet Sträck ut (Stretch) till Stapla (Stack).
Serien Budget formateras med Stapla (Stack). Markera sedan serien Utfall och
formatera den med Toning (Gradient) och välj lämplig variant.
Undersök slutligen vilka olika möjligheter som finns för formatering av dataserier.
-
32 © DC UTBILDNING Excel fk
Formatera rityta En fin bakgrundsbild på ritytan (Plot Area - bakgrunden) kan göra sig bra. Högerklicka
på Ritytan (Plot Area) och välj Formatera rityta… (Format Plot Area…). Ändra först
färgen till en mycket ljus färg. Välj därefter Bild eller strukturfyllning (Picture or
texture fill), Fil… (File…) och Region Skåne.wmf i övningsmappen.
Infoga trendlinje Du kan också låta Excel göra en analys av dina data och beräkna en trendlinje, som
sedan (eventuellt) kan användas som prognos.
Fortsätt med SVERIGE8.XLSX. Gör ett standarddiagram av Utfall för januari-juni.
Markera därefter dataserien och välj Snabblayout, Lägg till diagramelement,
Trendlinje (Trendline), Fler alternativ för trendlinje (More Trendline Options).
Flera varianter av beräkningsmetoder finns. Standardvalet är Linjär (Linear)
regression. Acceptera detta.
-
© DC UTBILDNING Excel fk 33
Linjär regression motsvarar Minsta kvadratmetoden för beräkning av linje och
lutning, som många lärt sig på gymnasiekursen i matematik och kanske har tillämpat
på någon laboration i fysik.
Välj Prognos Vidarebefordra (Forecast Forward – borde nog hetat Prognos framåt på
svenska) 6 punkter. Tryck Stäng (Close) och Excel har gjort en prognos för resten av
året!
Om du vill, att trendlinjens ekvation ska skrivas ut i diagrammet, så bockar du i rutan
Visa ekvation i diagrammet (Display Equation on chart).
Ytterligare intressanta alternativ finns dessutom.
Spara egen anpassad diagramtyp Du kanske vill använda den design du just skapat som en
mall? I så fall ser du till att diagrammet har precis den
färgsättning, axelskala, formatering etc. som du önskar.
Rensa den från sådana rubriker du inte vill ska ingå i
grunddesignen.
Högerklicka på ditt diagram, så öppnas en snabbmeny:
Därefter väljer du Spara som mall (Save As Template). Då erbjuds du att ge namn till
ditt anpassade diagram. Som standard sparas det i en mapp Charts med filtillägget
*.CRTX.
-
34 © DC UTBILDNING Excel fk
När du ska använda en mall, väljer du Design, Ändra diagramtyp (Change Chart
Type), Mallar (Templates).
Miniatyrdiagram
(Sparklines) Det går att skapa ett litet diagram i en enda cell, om du exempelvis vill visa
trenden för försäljning.
1. Markera först den cell, där miniatyrdiagrammet ska skapas.
2. Välj Infoga (Insert) och klicka på den diagramtyp du väljer. I bilden ovan har
Kolumn (Column) valts. Stapeldiagram kallas för kolumndiagram här.
3. Fyll dialogrutan med det dataområde du ska använda.
4. Bekräfta med OK.
5. Vid behov kan därefter diagrammet formateras.
-
© DC UTBILDNING Excel fk 35
Datasäkerhet
I Excel finns säkerhet på flera nivåer. Du kan skydda en viss del av en kalkyl, du kan
skydda ett kalkylblad eller en hel arbetsbok, och slutligen kan filen förses med lösenord.
Du kan också låsa formler.
Skydd Följande steg utförs, när du ska skydda en del av ett kalkylblad.
Markera
Markera den del av kalkylbladet som inte ska vara skyddad.
Formatera celler
Välj Formatera celler… (Format Cells… - lämpligen via snabbmenyn). Ta fram fliken
Skydd (Protection) och ta bort markeringen vid valet Låst (Locked). Välj OK.
Skydda blad
Högerklicka på bladfliken och välj Skydda blad (Protect Sheet). Därefter har du
möjlighet till olika inställningar, och om du önskar lägga på ett lösenord eller inte.
-
36 © DC UTBILDNING Excel fk
Borttagande
När skyddet ska tas bort, högerklickar du på bladfliken och väljer Ta bort bladets
skydd (Unprotect Sheet). Om lösenord har lagts på, så ska detta anges för att skyddet
ska kunna tas bort.
Skydd av arbetsbok
Om istället hela arbetsboken ska skyddas väljs Granska, Skydda arbetsbok (Review,
Protect Workbook). Genom detta val kan en användare förhindras att lägga till blad och
dessutom begränsa användningen av arbetsboken till vissa användare. Den senare
funktionen kräver att tjänsten IRM (Information Rights Management) installeras.
Övningsuppgift Öppna filen NOODLES7.XLSX. Skydda området B4:E7. Kontrollera att skyddet fungerar.
Ta sedan bort det igen.
Filskydd När du sparar arbetsboken, kan du välja att lägga på ett lösenord på filen. Därmed
kommer ingen inte att kunna förhandsgranska eller öppna filen utan angivande av
lösenord.
Följande metod används för att lägga på filskyddet:
Välj Arkiv, Spara som…, Verktyg…, Allmänna alternativ (File, Save As..., Tools,
General Options…). Om du skriver in ett lösenord i fältet Lösenord (Password to open),
så kommer arbetsboken att bli omöjlig att öppna eller förhandsgranska utan angivande
av rätt lösenord. Om du anger ett
lösenord i fältet Lösenord för
skrivskydd (Password to modify), så
kommer alla att kunna se arbetsboken,
men för att kunna skriva i den måste
lösenord anges. Om rutan
Rekommendera filskydd (Read-only
recommended) är markerad, så kommer
den som öppnar filen att rekommenderas
att öppna den med skrivskydd.
-
© DC UTBILDNING Excel fk 37
Observera att lösenorden är skifteskänsliga, dvs. Noodles och NOODLES är olika
lösenord.
Säkerhetskopia
Bockar du i Skapa alltid säkerhetskopia (Always create
backup), så får du automatiskt en säkerhetskopia av
föregående version av din arbetsbok. Filen får namnet
Säkerhetskopia av (Backup of) före filnamnet och erhåller
filtillägget xlk. Backupfilen öppnas under eget alternativ i Arkiv, Öppna,
Säkerhetskopior (File, Open, Backup Files).
Övningsuppgift Spara den öppna filen (NOODLES7.XLSX) under namnet NOODLES0.XLSX med angivande
av Skapa alltid arbetskopia (Always create backup) och med lösenord NOODLES. Gör
någon ändring i filen och spara den igen under samma namn. Öppna backupfilen!
Säkerhetsnivå Du kan också välja säkerhetsnivå
Arkiv, Alternativ, Säkerhetscenter, Inställningar för säkerhetscenter,
Makroinställningar (File, Options, Security, Center Settings for Security Center,
Macro Settings ger dig denna möjlighet.
Dölja formler Om du vill, att
användaren av din fil inte
ska kunna se, hur du
konstruerat dina formler,
så kan du dölja dem. Du
gör på liknande sätt som
när du skyddar delar av
din kalkyl. Efter det att du
markerat de celler som du
önskar dölja, så väljer du
Formatera celler…,
Skydd, Dold (Format
Cells…, Protection,
Hidden), varefter du
lägger på skydd genom att
högerklicka på bladfliken
och välja Skydda blad…
(Protect Sheet…).
Övningsuppgift Dölj formlerna i
NOODLES7.XLSX utan lösenord. Kontrollera att formlerna inte syns i Formelfältet.
Stäng sedan filen utan att spara.
-
38 © DC UTBILDNING Excel fk
Automatspara Med funktionen för Automatisk filåterställning, kan du låta Excel automatiskt spara
filen till disk. Gör på följande sätt:
Välj Arkiv, Alternativ, Spara (File, Options, Save)
Bocken framför Spara information för återskapning (Save AutoRecover information)
visar att funktionen är aktiv. Det är grundinställningen. Du kan dessutom välja var
någonstans lagringsplatsen ska ligga. Om du har en hemmamapp på nätverket, så kan
den vara en lämplig sådan lagringsplats. Denna funktion är aktiverad som standard.
Övningsuppgift Startvärdet är som synes 10 minuter, men detta kan naturligtvis ändras till önskat
tidsintervall
Öppna filen SVERIGE.XLTX, kontrollera att bladet heter SVERIGE, skrivskydda filen,
spara den som SVEA.XLSX och stäng den.
Öppna SVEA.XLSX. Kontrollera att lässkyddet fungerar. Stäng filen.
Lösningsförslag: SVEA1.XLSX (lösenord: dc) i övningsmappen.
Övningsuppgift Öppna originalet SVERIGE.XLTX (SVEMALL.XLTX om du ej gjort denna), Skydda hela
bladet ”Sverige” med undantag av cellerna B4:C9, kontrollera att skyddet fungerar,
spara och stäng.
-
© DC UTBILDNING Excel fk 39
Mallar
En mall (template) är ett blad eller en arbetsbok som innehåller grundinställningar och
eventuell text, siffror och formler. Mallen kan användas som underlag när du skapar en
kalkyl. Du kan till exempel använda en mall som räknar ut körersättning. Det enda du
behöver komplettera varje körersättningskalkyl med är de aktuella värdena. När du
öppnar en mall öppnas en kopia av denna och de ändringar du gör i kalkylen påverkar
givetvis inte originalmallen.
Skapa en mall Först behöver du aktivera möjligheten att spara egna mallar på ett enkelt sätt.
För att skapa ett mallarkiv gör du så här: Välj Arkiv, Alternativ, Spara (File, Options,
Save)
Gör en lämplig inställning för Standardplats för personliga mallar:
Skapa arbetsboken med text, siffror, formler och formatinställningar.
Välj Spara som... (Save as…) i Arkiv (File)-menyn.
Ange filnamn.
Välj Excel-mall (Excel Template) i listan Filformat (Save as type).
Klicka på OK.
Mallen kommer automatiskt att visas vid Arkiv, Nytt, Personligt (File, New, Personal)
Övningsuppgift Skapa följande kalkyl:
-
40 © DC UTBILDNING Excel fk
I cellerna C20, F20, H20 och H21 ska det finnas formler.
Eftersom det endast är meningen att den anställde endast ska fylla i B3:D17 samt
F3:H18, ska resten av bladet skyddas med lösenord. Genomför detta!
Spara sedan kalkylen som en mall med namnet TJÄNSTERESOR. Stäng mallen.
Lösningsförslag: TJÄNSTERESOR1.XLTX i övningsmappen.
Använda en mall Välj Nytt... (New…) i Arkiv- (File) menyn.
Välj därefter Personligt (Personal). En dialogruta med dina mallar öppnas tillsammans
med en förhandsgranskningsruta. Markera önskad mall.
Klicka på OK.
Övningsuppgift Skapa en arbetsbok med hjälp av mallen TJÄNSTERESOR.XLTX och fyll i valfria värden i
kalkylen. Spara som JAN-2007. Stäng filen och öppna ytterligare en arbetsbok med hjälp
av mallen. Konstatera att mallen är oförändrad och stäng sedan arbetsboken.
Redigera en mall För att redigera en mall, det vill säga öppna originalet och inte en kopia, gör du så här:
Klicka på Arkiv, Öppna (File, Open).
Välj Filformat Mallar (Templates), leta rätt på mallen, markera och klicka på OK.
Gör önskade redigeringar.
Klicka på knappen Spara.
Övningsuppgift Öppna SVERIGE8.XLSX från övningsdisketten.
Spara kalkylen som mallen SVERIGE.XLTX och stäng den.
Lösningsförslag: SVEMALL.XLTX i övningsmappen.
Sökvägar för mallar Excel söker efter mallarna i en mapp med namnet Mallar på den lokala hårddisken. Var
den finns beror bl.a. på din Windows-version. Om du t.ex. har gemensamma mallar för
din arbetsplats på en nätverksenhet, så kan du göra så att även dessa mallar blir lika
enkelt tillgängliga. Gör så här:
Välj Arkiv, Alternativ, Avancerat, Allmänt, Vid start öppnas alla filer i (File,
Options, Advanced, General, At startup, open all files in).
Skriv där in sökvägen till mappen med de gemensamma mallarna. Du måste dock
konstatera att det inte finns vanliga arbetsböcker (XLSX-filer etc) i samma mapp, för om
det gör det, så kommer dessa att startas vid programstarten!
-
© DC UTBILDNING Excel fk 41
Automall Om du vill ha ett visst format på alla nya arbetsböcker du öppnar kan du använda en så
kallad automall. När du har skapat en arbetsbok med de inställningar du vill ha för alla
nya arbetsböcker sparar du mallen med namnet BOK.XLTX (Book.xltx). Därefter anger du
sökvägen till platsen med mallen enligt avsnittet ”Sökväg för mallar”. Mallen utnyttjas
sedan när du väljer CTRL+n eller väljer Nytt (New) på Arkiv (File)-menyn och sedan
Tom arbetsbok (Blank Workbook).
-
42 © DC UTBILDNING Excel fk
Plats för anteckningar
-
© DC UTBILDNING Excel fk 43
Makron
Ett makro är en serie kommandon och instruktioner till Excel. Du kan när som helst
köra makrot, det vill säga spela upp makrot och utföra instruktionerna, med ett enda
kommando. Makron används till exempel för att förenkla komplicerade uppgifter som du
utför ofta. Om du skapar ett makro för uppgiften blir det som att ha ett skräddarsytt
kommando för just den uppgiften.
I det här kapitlet tar vi upp hur du skapar ett så kallat procedurmakro genom att spela
in tangent- och mustryckningar. Det tas också upp hur du använder, det vill säga spelar
upp, makron och hur du kopplar dessa till ett kortkommando. Det finns givetvis mycket
mer att säga om makron, men detta får du lära dig i fördjupningskursen. I detta kapitel
förmedlas endast en insikt om vad makro är för någonting och du får lära dig tillräckligt
mycket för att kunna skapa egna makron genom inspelning.
Inspelning av procedurmakro Det enklaste sättet att skapa ett makro är att helt enkelt spela in tangent- och
mustryckningar. När du sedan kör makrot kommer allt du gjorde under inspelningen att
spelas upp igen.
För att starta inspelningen av ett makro gör du så här:
1. Välj Visa (View), Makron (Macros).
2. Klicka på Spela in makro… (Record Macro…).
3. Ange ett namn på makrot.
4. Ange eventuellt en beskrivning av makrot.
5. Ange (om du så önskar) det Kortkommando som du kan välja.
6. Bekräfta med OK.
7. Utför de tangent- och mustryckningar som ska ingå i makrot.
8. Tryck på knappen Stoppa inspelning (Stop recording) i statusfältet eller välj
Visa, Makron, Stoppa inspelning (View, Macros, Stop recording).
En arbetsbok med makro måste sparas som Makroaktiverad Excel-abetsbok
(*.xlsm).
Valet av kortkommando är något begränsat. En del bokstäver är ju upptagna
av viktiga kommandon. Om du ändå anger ett sådant, så byter det kommandot
betydelse! Då kan du istället välja att hålla Shift nedtryckt, när du anger
bokstaven, så blir det ett unikt kommando!
-
44 © DC UTBILDNING Excel fk
Övningsuppgift Skapa ett makro som stänger av rutnätet (Stödlinjer - Gridlines, hittas under Visa,
Stödlinjer – View, Gridlines). Namnge makrot till RUTNÄTAV och koppla det till
kortkommandot CTRL + r.
Kör För att starta makrot kan du antingen använda kortkommandot eller göra följande:
Klicka på Visa, Makron, Visa makron (View, Macros, View Macros).
Välj vilket makro det är du vill spela upp genom att markera det i listan.
Klicka på knappen Kör (Run).
Övningsuppgift Kör makrot du precis skapade. Spara arbetsboken under namnet MAKRO.XLSM.
Övningsuppgift Fortsätt med samma arbetsbok
Spela in ett makro (döps till Titel och ge det kortkommandot Ctrl+SHIFT+t som gör
följande:
Infogar två nya rader högst upp i kalkylbladet.
Markerar cell A1.
Ändrar teckenstorleken i denna cell till 18.
Sätter fetstil och kursiv stil.
Markerar cellerna A1:H1 och centrerar texten över kolumner.
Gör bakgrunden i dessa celler grå och texten röd.
Skriver in ditt namn i cell A1.
Markerar cell A2
En lösning finns sparad som MAKRO 1.XLSM.
-
© DC UTBILDNING Excel fk 45
Databaser
Skapa Du skriver in en databas på ett vanligt kalkylblad, men du bör endast ha en databas på
varje kalkylblad. Databas (database) är Excels namn på något som dessutom ofta kallas
lista, tabell, matris eller till och med tabellmatris. Register kan också vara en lämplig
benämning ibland.
Övningsuppgift Skriv in följande databas. Spara som MEDLEMMAR. Rubrikerna är formaterade med fet
stil och Arial, 10 punkter. Om du vill, kan du nöja dig med att skriva in de första 2
posterna och sedan öppna den färdigifyllda filen MEDLEMMAR1.XLSX.
Poster, fält och fältnamn Allmänt gäller att en databas består av poster (records - t.ex. namnen i listan ovan),
fältnamn (field name - rubrikerna: medlemsnr, förnamn etc. – kallas ibland också
etiketter) och fält (field - varje cell som innehåller data som ingår i en post). En av
reglerna för databaser är att varje fältnamn måste vara unikt, dvs. du ska inte använda
samma fältnamn flera gånger. I så fall får du skilja dem åt som t.ex. Telefonnr1 och
Telefonnr2. Du bör heller inte utelämna fältnamnet.
Post
Fältnamn
eller Rubrik Fält
-
46 © DC UTBILDNING Excel fk
Tabell Excel har en speciell tabellfunktion. Den får du,
om du gör på följande sätt:
Ställ markören i någon cell i den befintliga
databasen.
Välj Infoga, Tabell (Insert, Table).
Acceptera standardvalen enligt bild.
Som du ser, har du fått en överskådlig och lättläst tabell med färgmarkeringar och
listpilar bredvid fältnamnen.
Välj Design, Konvertera till område (Convert to Range) om du önskar återgå till
standardfunktion. Färgsättningen återgår däremot inte.
Övningsuppgift Öppna MEDLEMMAR1.XLS, som finns i övningsmappen.
Lägg till en valfri post. Notera att tabellen automatiskt utökas med den nya posten.
Spara arbetsboken.
Sortera Snabbsortering stigande (A till Ö resp. 0 till 99) eller fallande kan du göra genom att
markera en cell i den kolumn du ska sortera efter och sedan trycka på någon av
sorteringsknapparna i gruppen Data, Sortera och filtrera (Sort & Filter). Om du har
infogat tabell enligt beskrivningen ovan, så kan du som alternativ trycka på
filterknappen vid aktuellt fältnamn och där utföra sorteringen. Om du vill sortera efter
flera sorteringsnycklar använder du istället metoden nedan.
I gruppen Data finns knappen Sortera... (Sort…). Den använder du om du vill sortera
din databas med fler alternativ (max 64) än dem som de enkla sorteringsknapparna ger.
-
© DC UTBILDNING Excel fk 47
Gör så här: 1. Välj Sortera... (Sort by…) i Data-gruppen.
2. I rutan Sortera efter (Sort On) anger du vilket fält du vill sortera efter.
3. I nästa kolumn väljer du Värden (Values - som är standardvalet), Cellfärg (Cell
Color), Teckenfärg (Font Color) eller Cellikon (Cell Icon).
4. Välj om sorteringen ska vara A-Ö, dvs stigande (Ascending), Ö-A, dvs fallande
(Descending) eller efter en Anpassad lista (Custom List - där veckodagar och
månader finns som standardval).
5. Om du vill sortera efter mer än en nyckel trycker du på Lägg till nivå (Add
Level) och upprepar valen.
6. Klicka på OK.
Om någon cell i huvudsorteringskolumnen är tom, så kommer den att hamna sist
oavsett om det är stigande eller fallande sorteringsordning.
För att säkerställa möjligheten att återgå till den ursprungliga sorteringen kan
du lägga in en extra kolumn med ett löpnummer innan sorteringen gjorts.
Någon automatisk indexering eller skapande av löpnummer finns inte i Excel.
Övningsuppgift Sortera databasen efter Postnummer.
Övningsuppgift Sortera databasen med Ort som första sorteringsnyckel, Gatuadress som andra och
Efternamn som tredje sorteringsnyckel.
-
48 © DC UTBILDNING Excel fk
Sök
Sökning
Gör så här:
1. Välj gruppen Start, Redigering, Sök och markera (Home, Editing, Find &
Select).
2. I menyn väljer du Sök… (Find…)
3. I kalkylbladsläget kan du ange ett sökvillkor.
Alternativ:
Du kan välja att sökfunktionen ska skilja mellan Filköping och FILKÖPING
genom att sätta en bock i rutan Matcha gemener/VERSALER (Match case).
Om du bockar i rutan Matcha hela sökinnehållet (Match entire cell contents),
så skulle du i exemplet hitta Filköping men inte Filköping C.
I ger möjlighet att välja aktuellt Blad (Sheet) eller hela Arbetsboken
(Workbook)
Du kan också välja att söka Radvis (By Rows) eller Kolumnvis (By Columns).
Sök i (Look in)-rutan har alternativen Formler (Formulas), Värden (Values)
och Kommentarer (Comments).
Om du först markerat en del av databasen, så kommer sökningen att inskränkas
till just det området.
Om du trycker på fliken Ersätt… (Replace…) kommer du att kunna byta ut
söktexten mot en annan. I detta läge kan du dessutom välja att byta alla
förekomster av sökordet med knappen Ersätt alla (Replace All).
Övningsuppgift Sök efter alla förekomster av Filköping i databasen.
-
© DC UTBILDNING Excel fk 49
Jokertecken
När du fyller i fältet Sök efter (Find what) kan du använda de s.k. jokertecknen (Wild
cards), exv. betyder D* alla poster där fältinnehållet börjar på bokstaven D i det angivna
fältet. Asterisken (*) betyder flera tecken, hur många (även 0!) och vilka som helst. Det
andra jokertecknet ? betyder exakt ett tecken, vilket som helst. Fler jokertecken kan
användas i sökningen.
Filter Ett annat sätt att söka är att filtrera fram endast de poster som du vill se. Detta kan du
göra med en funktion som heter Filter (tidigare autofilter).
Om du har valt att Infoga tabell (Inser Table), så finns redan Filter aktiverat. Om du så önskar kan du istället göra så här:
1. Markera någon cell i databasen.
2. Välj Filter i Data-gruppen.
Till höger om varje fältnamn finns nu en listpil. När du klickar på listpilen
kommer en lista upp där du kan välja vilka poster
som ska visas.
3. Välj önskat fält, klicka på listfilen och bocka för de
villkor du vill använda i filtreringen.
Övningsuppgift
Se till så att MEDLEMMAR.XLSX eller
MEDLEMMAR1.XLSX är öppen. Autofiltrera listan så
att endast medlemmar i Filköping visas.
För att visa alla poster igen efter en autofiltrering gör
du så här:
1. Markera någon cell i databasen.
2. Välj Ta bort (Clear) i Data-gruppen vid Sortera
och filtrera (Sort & Filter).
Om du väljer Markera allt (Select All) i varje
filtermeny vid fältnamnen kommer också alla att visas, liksom om du väljer att
avmarkera Filter i Data-gruppen.
Övningsuppgift Visa alla posterna i MEDLEMMAR eller MEDLEMMAR1 med valfri metod.
-
50 © DC UTBILDNING Excel fk
Textfilter
Du kan även anpassa ditt filtreringsvillkor genom att klicka på listpilen för det textfält
du vill använda i filtreringen och i listan välja Textfilter (Text Filter), Anpassat filter
(Custom Filter). I dialogrutan som kommer fram kan du välja 2 samtidiga villkor. Titta
igenom listan över de olika jämförelseuttrycken! Du finner t.ex. "är större än" (is greater
than), "börjar med" (begins with) och "innehåller" (contains).
Talfilter
Om du väljer ett talfält, kan du också välja
att exempelvis posterna med de 10 högsta
värdena visas. Där kan t.ex. även de 5
lägsta värdena (eller procenten!) visas!
Jokertecknen (? och *) kan också användas,
exempelvis betyder M* alla poster där fältet
inleds med bokstaven M, medan M? betyder
alla poster med två tecken varav det första
är M.
Lägg märke till betydelsen av OCH (AND) resp. ELLER i det anpassade autofiltret. Det är s.k. logiskt OCH, vilket
innebär att sökvillkoren på båda raderna måste vara uppfyllda samtidigt för
att posten ska komma med i urvalet. Det logiska ELLER betyder att det räcker
om ett av villkoren är uppfyllda!
Om du utför en beräkning med en filtrerad lista, så kommer endast de synliga posterna
att tas med. Detsamma gäller utskrift.
Filtret stänger du av genom att åter välja Data, Filter.
-
© DC UTBILDNING Excel fk 51
Övningsuppgift 1. Öppna BILAR 1.XLSX i övningsmappen.
2. Välj bladet Databas.
3. Sortera registret efter Bilmärke (i första hand) och Årsmodell (i andra hand).
Övningsuppgift 1. Filtrera listan med autofilter så att endast ”Volvo 740” visas.
2. Lägg märke till informationen i Statusfältet längst ner.
3. Återställ, filtrera därefter på så sätt att alla bilar av märket ”Ford” (oavsett
modell) som är av årsmodell 1990 eller nyare visas.
4. Återställ listan så att alla poster visas igen.
Övningsuppgift 1. Filtrera fram de bilar vars Utpris ligger mellan 50000 och 75000.
2. Återställ listan.
Övningsuppgift 1. Filtrera fram alla bilar vars färg är ”Röd” eller någon variant av röd (Mörkröd,
Röd metallic).
2. Återställ listan.
-
52 © DC UTBILDNING Excel fk
Plats för anteckningar
-
© DC UTBILDNING Excel fk 53
Inställningar
De flesta inställningar du kan göra i Excel finns samlade i Arkiv, Alternativ (File,
Options). Inställningarna är samlade på blad uppdelade i olika kategorier.
Vanliga alternativ På bladet Allmänt (General) kan du bestämma vad som ska visas på skärmbilden i
Excel.
Bland inställningarna bör du förvissa dig om att ditt Användarnamn (User Name) är
riktigt. Dina filer sparas nämligen normalt med detta namn inbäddat i metadata.
Om du dessutom önskar ett visst antal blad i en ny arbetsbok, så kan du rationalisera
ditt arbete genom att ändra inställningen vid Inkludera så här många blad (Include
this many sheets) från standardvärdet 1 till något värde i området 2-255.
-
54 © DC UTBILDNING Excel fk
Formler
(Formulas) R1C1 referenstyp (R1C1 reference style) ändrar referenstypen för rad- och
kolumnrubriker samt cellreferenser. Referenstypen är som standard av formen A1, där
kolumnen anges med en bokstav och raden med en siffra, men kan ändras till formen
R1C1, där både kolumner och rader namnges med siffror (detta alternativ används i
Microsoft Multiplan – föregångaren till Microsoft Excel).
Åtskilliga andra inställningar görs här.
-
© DC UTBILDNING Excel fk 55
Språkkontroll
(Proofing) Åtskilliga inställningar (som du kanske känner igen från Microsoft Word)
finns här, och du väljer om dessa ska användas i Excel.
Spara
(Save) Här kan du till exempel välja att använda Excel 97-2003 eller OpenDocument
Spreadsheet (*.ods) som standardformat.
-
56 © DC UTBILDNING Excel fk
Språk
(Language) Här finns inställningarna för bl.a. Redigeringsspråk (Editing Languages)
och Gränssnittsspråk (Display Language).
-
© DC UTBILDNING Excel fk 57
Avancerat
(Advanced)
Redigeringsalternativ
(Editing options) Flytta markering efter att du tryckt på Retur (After pressing Enter,
move selection) flyttar automatiskt den aktiva cellen i angiven riktning, när du trycker
på ENTER för att skriva in en formel eller konstant i en cell. Standardvalet är riktning
Ned (Down).
Infoga decimaler automatiskt (Automatically insert a decimal point) anger om
decimaltecken ska infogas automatisk i de tal som du skriver in som heltal i kalkylblad.
Exempel: med 2 fasta decimaler angivna, så kommer inmatningen 1000 att tolkas som
10,00. Med värdet -3 fasta decimaler blir det istället 1 000 000!
Aktivera fyllningshandtaget samt dra-och-släppa celler (Enable fill handle and cell drag-
and-drop) gör så att du kan flytta och kopiera celler och data genom att dra.
Tillåt redigering direkt i celler (Allow editing directly in cells) gör så att du kan redigera
direkt i en cell genom att dubbelklicka i cellen.
-
58 © DC UTBILDNING Excel fk
Fyll i cellvärden automatiskt (Enable AutoComplete for cell values). Om de första
tecknen du skriver entydigt matchar en befintlig indatapost i kolumnen fylls resten
automatiskt i.
Zooma med IntelliMouse-hjulet (Zoom on roll with IntelliMouse) bockar du för om du har
mus med hjulknapp och du vill att hjulknappen ska zooma i stället för scrolla.
Använd systemavgränsare: Om du önskar använda decimalpunkt fast Windows har
decimalkomma som standardinställning, går det att ändra detta här.
Klipp ut, kopiera, klistra in
(Cut, Copy, and Paste) Störs du av de smarta etiketterna som visas när du klistrar in?
Här kan du välja att dessa inte ska visas.
Skriv ut
(Print) Om du vill att skrivaren automatiskt ska gå över i högkvalitetsläge när du till
exempel skriver ut diagram, så kan du bocka i rutan här.
-
© DC UTBILDNING Excel fk 59
Visa
(Display) Visa detta antal dokument i listan (Show this number of Reccent Documents)
anger det antal arbetsböcker som ska visas under menyvalet Arkiv, Senaste (File,
Recent). Värden 0-50 kan väljas, 25 är standardvärde.
Visa alla fönster i aktivitetsfältet (Show all windows in the Taskbar) gör att du kan växla
mellan dina arbetsböcker på samma sätt som du växlar mellan öppna program.
Lägg särskilt märke till alternativen vid Visa för celler med kommentarer (For cells with
comments, show)!
Visa alternativ för den här arbetsboken
(Display options for this workbook) Bland annat bladflikar och rullningslister kan döljas,
om du så önskar.
Visa alternativ för det här kalkylbladet
(Display options for this worksheet) Bland annat kan du välja att celler med 0-värde ska
visas tomma! Detta kan ha betydelse för beräkningar i formler samt för diagram.
-
60 © DC UTBILDNING Excel fk
Formler (i gruppen Avancerat)
(Formulas) Vid beräkning av den här arbetsboken (When calculating this workbook)
Här finner du bland annat en viktig inställning av datum för kompatibilitet med
Macintosh-versionen av programmet.
Allmänt
En viktig inställning är Skala innehållet för pappersstorlekarna (Scale content for)
A4 och 8,5