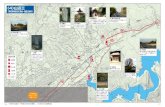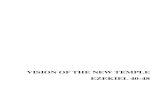€¦ · Created Date: 9/27/2009 10:48:40 AM
Transcript of €¦ · Created Date: 9/27/2009 10:48:40 AM

EMCO Network Inventory 5.x
Quick Start User Guide
EMCO Software Ltd. Copyright © EMCO Software Ltd. All rights reserved.

www.emco.is
Copyright © EMCO Software Ltd. All rights reserved.

www.emco.is Copyright © EMCO Software Ltd. All rights reserved.
Contents
What is EMCO Network Inventory? ............................................................... 1 Professional vs. Enterprise Edition ...................................................................... 1 Licensing Modes ................................................................................................ 3 Main Features of EMCO Network Inventory ......................................................... 3 What‟s New in EMCO Network Inventory 5? ........................................................ 4
Downloading EMCO Network Inventory 5 .................................................... 4
Installing EMCO Network Inventory 5 ........................................................... 5 System Requirements ........................................................................................ 5 Installing on the Local Machine ........................................................................... 5 Installing on Remote Computers ......................................................................... 8 Configuring the Windows Firewall (for Win XP SP2) ........................................... 10
Getting Started with EMCO Network Inventory.......................................... 13 Starting EMCO Network Inventory ..................................................................... 13 Closing EMCO Network Inventory ..................................................................... 15 The Main Screen .............................................................................................. 15 Importing Data from the Stub Analyzers into EMCO Network Inventory............... 15 Scanning the Network....................................................................................... 17
Defining a Scan Operation ............................................................................. 17 Executing the Scan Operation ....................................................................... 20
Viewing Reports ............................................................................................... 21 Exporting Data ................................................................................................. 23
Activating EMCO Network Inventory ........................................................... 25
Customer Support .......................................................................................... 26 Online Support on the EMCO Web Site ............................................................. 26 E-mail .............................................................................................................. 26 Customer Support Numbers.............................................................................. 26 Support via Remote Desktop ............................................................................ 26 Before Contacting Technical Support ................................................................ 27


Network Inventory 5.x Quick Start Guide
www.emco.is
Copyright © EMCO Software Ltd. All rights reserved.
Page 1
What is EMCO Network Inventory? EMCO Network Inventory is an advanced, easy to use tool that helps systems administrators get up-to-date information about the hardware and software available on computers in the office Local Area Network (LAN) or Wide Area Network (WAN). Using EMCO Network Inventory, you can quickly scan all the computers in your network and generate a report about the hardware and software installed on the computers. You can also keep track of application licenses on all the computers in your network. EMCO Network Inventory 5 performs fast and comprehensive PC hardware inventory and software audits with very little load on the network, it is low priced and very easy to use. EMCO Network Inventory can help you answer questions such as:
How many computers in your network are running MS Vista?
Which computers are still running WinXP and have less than 1GB RAM?
On which computers is Photoshop CS3 installed and how much did you spend for it?
Do you need more software licenses or do you have enough?
How much extra hardware would you need if you were to change the operating system?
Are there any unwanted files like .mp3 or .avi files and who has them?
Is there any adware or spyware on any of the machines in the network? EMCO Network Inventory is one of the most popular inventory tools in the market. It is being used by industrial leaders, small businesses, governments, non-profit organizations and educational institutions.
Professional vs. Enterprise Edition There are two editions of EMCO Network Inventory—a Professional Edition and an Enterprise Edition. The Professional Edition should be selected if you need basic inventory features such as a quick and detailed scan of all nodes on your network to collect different information about different machines. The Enterprise Edition should be selected if you need extended functionality, such as custom reports with SQL support, installed application management and additional scan operations. The following table summarizes the differences between the two editions:

EMCO Network Inventory 5.x Quick Start Guide
www.emco.is
Copyright © EMCO Software Ltd. All rights reserved.
Page 2
Professional Edition Enterprise Edition
Fast and comprehensive PC hardware inventory and software audits.
Advanced custom scan, queries and reports,
plus powerful software management facilities.
Scan all nodes on the network with just one click to collect different information about the
various machines.
Gather information about remote machines on the network without installing any client side
program or stub on remote machines on Windows NT4, 2000, XP, 2003 or Vista systems.
Custom Reports with SQL Support. Additional scan operations. Advanced Installed Application Management Tools (Application Count, Change Log,
Compare Licenses, Reconcile Licenses, Applications Grouping, License Cost Base, Exclude List, Frequently Used Notes).
SQL Query Builder. Custom Reports with SQL Support. Advanced Scan (File Scan, Disk Scan, Registry Value Scan, Registry Scan).
Enumerate LAN (via IP Name; Domain Name or
by using a Wizard).
Basic Machine Details Enumeration (Logged-On User, OS Version, Service Pack,
MAC-Address, BIOS Info, Default Browser, Screen Resolution, etc.).
Collect information about network machines
(Installed Applications, Printers, Shares, Drive Mappings, Hard Drives, CD Drives, Running Processes, Startup Commands, Program
Folders, Processors, Network Cards, Environment Variables, Services, Memory Banks, ODBC Data Sources, Hotfixes,
Scheduled Tasks, Fonts, User Accounts, Network Protocols, etc.).
Auto-Processing Features (Auto-Update, Auto-Fetch, Auto-Export).
Enhanced Custom Scan Criteria (File scan, Registry Scan, Services Scan).
Export Data to different formats with ability to
set up export settings manually (Access, CSV, Excel, HTML, JPEG, PDF, TXT, XML).
Machine Data Reports Built-in Stub Analyzer program to audit
computers using Logon Scripts.
Field Lock Editor. Charting features of audit data. Custom Configure Tools. Alternate Credentials Support.

Network Inventory 5.x Quick Start Guide
www.emco.is
Copyright © EMCO Software Ltd. All rights reserved.
Page 3
Licensing Modes If you decide to use EMCO Network Inventory on your machines, you need to purchase a license. The following table summarizes the types of licenses available:
Licensing Mode Description Site License Site License is ideal for companies that have multiple sites. If
your company has different departments located in different buildings, having their own separate networks and you need EMCO Network Inventory for all nodes of all departments, then you should opt for the EMCO Site license. It gives you the flexibility to manage your networks in all departments with unlimited number of nodes.
Company License Company license provides enterprises level flexibility. If your company is spread over different cities, having different offices nationwide or even internationally, then the Company License would be the best choice for you. It gives you the flexibility to manage your networks in all offices with unlimited number of nodes.
Node Level License Node Level License is ideal if you want licenses on the basis of the number of computers you have in your network. Depending upon the number of nodes, you can purchase a license for 50, 100, 200, 500, 1000, 2000 or 5000 nodes. You can even purchase a license for unlimited nodes.
Main Features of EMCO Network Inventory Using EMCO Network Inventory, you can—
Collect information about the hardware on computers in your network, such as the processor, memory, motherboard, video card, monitor, etc.
Collect information about the Operating System and Service Packs installed on computers in your network.
Automatically add new machines into the database using the Auto-Fetch schedule.
Scan computers by using a specific domain name or a range of IP addresses.
Get a list of installed applications and hotfixes, running processes and services, etc.
Perform custom scans using user-defined specifications.
Store all scanned information in a database.
Search the registry of any machine on the network for a specific key or value.
Keep track of all purchased software licenses, and calculate the number of licenses required for installed applications, taking versions into account.
Compare the number of required licenses against available licenses.
Automatically calculate license costs.
Identify changes that may have occurred in licenses between networks or at different times on the same network.

EMCO Network Inventory 5.x Quick Start Guide
www.emco.is
Copyright © EMCO Software Ltd. All rights reserved.
Page 4
Generate print-ready reports in one of the following formats: PDF, HTML, RTF, JPEG, or plain text.
Customize the information to be included in the reports.
Create pie charts, bar charts or line charts from the collected data.
Export data to Microsoft Excel.
What’s New in EMCO Network Inventory 5? EMCO Network Inventory 5 offers faster and more effective scanning, more detailed information, ability to create custom reports with more flexibility, support for Windows Vista and much more. Some of the new features of EMCO Network Inventory are:
New, improved and attractive user interface—EMCO Network Inventory 5 comes up with a new, improved and more easy to use interface.
Faster Scanning Process—The new and improved scanning engine provided in EMCO Network Inventory 5 offers a faster and more reliable scan to quickly fetch selected information from remote machines.
Windows Vista Support—EMCO is among the pioneers in offering support for Windows Vista with its network tools including Network Inventory 5.
ODBC Support—EMCO Network Inventory 5 has built-in ODBC drivers to connect to Network Inventory 5 database through ODBC connections.
Custom Reports with SQL Support—Using EMCO Network Inventory 5‟s custom reporting options you can build custom reports by applying your customized SQL command on the fetched data.
Fetch New Machines Report—EMCO Network Inventory 5 can automatically give you a list of newly added machines on the network.
Network Protocols—EMCO Network Inventory 5 can also fetch information about the different network protocols that are installed on remote machines.
Office 2007 & Internet Explorer Digital IDs—EMCO Network Inventory 5 can now fetch Digital IDs for Microsoft Office 2007 and Microsoft Internet Explorer.
DBISAM 4.x Database Engine—The introduction of DBISAM 4.x Database Engine to EMCO Network Inventory 5 has made it more powerful than ever before. Now you can utilize the robust performance of the DBISAM 4.x Database Engine to store network scan data.
Downloading EMCO Network Inventory 5 The latest version of EMCO Network Inventory is available for download from http://www.emco.is/products/network-inventory/download.php. This is a free, fully functional trial version that you can use for a trial period. At the end of the trial period, the program will stop work any more. If you would like to use the product after the trial period, you will have to purchase a license from http://www.emco.is/products/network-inventory/purchase.php. Once you purchase the license, you will receive the license key via e-mail (usually within 24 hours). When you enter this license key into the program, it will remove all limitations of the trial version.

Network Inventory 5.x Quick Start Guide
www.emco.is
Copyright © EMCO Software Ltd. All rights reserved.
Page 5
Installing EMCO Network Inventory 5 Before you install EMCO Network Inventory, you should ensure that your system meets the minimum system requirements of the program.
System Requirements
Machine where EMCO Network
Inventory is installed Remote Computers
Ha
rdw
are
Intel Pentium or equivalent 90 MHz processor. (500 MHz recommended.)
64 MB of RAM (128 MB recommended).
15 MB of free disk space.
Su
pp
ort
ed
P
latf
orm
s
Windows 98, Windows Me, Windows NT4 (with SP6a or later and IE6+), Windows 2000, Windows XP, Windows XP x64, Windows 2003, Windows 2003 x64, Windows Vista, Windows Vista x64.
Oth
er
Re
qu
ire
me
nts
The following services should be enabled: Computer Browser, Remote Registry, Remote Procedure Call.
File and Print Sharing should be enabled.
Ability to ping remote computers within 1500ms.
Administrator account.
Local or Domain administrator rights to remote computers.
Ability to access ADMIN$ share on remote computers.
Open TCP ports: 135, 136, 445.
Open UDP ports: 136, 137, 138.
Installing on the Local Machine EMCO Network Inventory needs to be installed on just one machine in your network. When you install EMCO Network Inventory, two stub files are also installed. Use these stub files to collect information from Windows 9.x and NT machines.
Note: See “Installing on Remote Computers” for more details about using the
stub files.
To install EMCO Network Inventory on the local machine:
1. Double-click on the Network Inventory setup exe file that you have downloaded from the EMCO Network Inventory Downloads page.

EMCO Network Inventory 5.x Quick Start Guide
www.emco.is
Copyright © EMCO Software Ltd. All rights reserved.
Page 6
Note: The setup file for EMCO Network Inventory Enterprise Edition is networkinventoryentsetup.exe, and for the Professional Edition it is
networkinventoryprosetup.exe
Tip: If you have downloaded the archived setup file, you will have to first extract the above-named setup exe file from the zip file that you have
downloaded.
2. On the first screen of the setup program, click Next.
The License Agreement will be displayed.
The EMCO Network Inventory License Agreement
3. Click on I accept the agreement and then click Next.
Select Destination Location
The program
will be installed in this
folder.
Click this button to
install in a different
folder.
This is the amount of free disk space
required to install
the program.

Network Inventory 5.x Quick Start Guide
www.emco.is
Copyright © EMCO Software Ltd. All rights reserved.
Page 7
4. Click Next.
Select Start Menu Folder
5. Click Next.
Select Additional Tasks
6. Click Next.
The program shortcuts will
be installed in
this folder.
Click this button to
install in a different
folder.
Select this
checkbox if you do not want any
program shortcuts in the Start Menu.
Clear this checkbox if
you do not
want an icon for EMCO
Network Inventory on
your desktop.
Select this
checkbox if you want to create an
icon for EMCO Network Inventory
in the Quick Launch toolbar.

EMCO Network Inventory 5.x Quick Start Guide
www.emco.is
Copyright © EMCO Software Ltd. All rights reserved.
Page 8
Setup Summary
7. Click Install. The EMCO Network Inventory program will be installed to the desired location. Once the program is installed the following screen will be displayed.
Completing the EMCO Network Inventory Setup
8. Click Finish to complete the installation. If you have selected the Launch
EMCO Network Inventory checkbox, the EMCO Network Inventory program will launch.
Installing on Remote Computers It is not necessary to install EMCO Network Inventory on every machine in your network. Instead, EMCO provides special programs called stub analyzers to collect
This is a summary
of all the tasks that will be carried out
while installing the program.
Click this button
if you wish to
change any of the tasks or
settings.
Click this button to start the installation.
Click this button if
you want to stop
the installation.
Clear this checkbox
if you do not want to start the EMCO
Network Inventory program.

Network Inventory 5.x Quick Start Guide
www.emco.is
Copyright © EMCO Software Ltd. All rights reserved.
Page 9
information from Win9x and NT machines. To use these stub analyzers, you need to copy the relevant stub analyzer files to the Win9x and NT machines and execute them. When you execute the stub analyzer on a computer, it collects the information about that computer and stores it in a file called <MACHINE NAME>.mdax5x (where <MACHINE NAME> is the name of the computer on which the stub analyzer is executed). You can then import this information into EMCO Network Inventory for charting, reporting and printing.
Note: You should run these stub analyzers individually on each machine to collect the information of that machine, because if there is concurrent access for the data folder by more then one machine, it can corrupt the information
and the data will not be consistent.
To use a stub analyzer:
1. Create a temporary folder on the computer that you want to scan.
2. From the C:\Program Files\EMCO\Network Inventory Enterprise\Stubs folder, copy the relevant stub analyzer file—MInfo9x.exe for a Win9x machine, or MInfoNT.exe for a WinNT machine—and the Options.ini and Default.csc5x files and paste them into this temporary folder.
3. If necessary, configure the Options.ini file to match your requirements.
4. Run the stub analyzer file—MInfo9x.exe or MInfoNT.exe. The stub analyzer will collect the information about the computer and store it in the <MACHINE NAME>.mdax5x file.
5. On the local machine, start EMCO Network Inventory, and import the scan data from the <MACHINE NAME>.mdax5x file.
The following table describes the commands you can use in the Options.ini file:
Command Description Default Value Use Directory= Set this to 1 if you want the scan
results should be stored in a folder. Otherwise, set this to 0 (zero).
Use Directory=1
Directory= Specify the name of the folder in which to store the scan results. This is used only if you have set „Use Directory‟ to 1.
Directory=c:\Temp
RunOnce= Set this to 1 if you want to run the stub analyzer only once. Otherwise, set this to 0 (zero). RunOnce will only execute the stub if no data exists for the machine.
RunOnce=0
AllData= Set this to 1 if you want to scan for all the information. Otherwise, set this to 0 (zero).
AllData=1
BasicInfo= OSDescription= WMIInfo= UseWMIforPhysicalMemory=
If you set AllData to 0 , specify what information you want to scan by setting the corresponding command to 1.
BasicInfo=0 OSDescription=0 WMIInfo=0 UseWMIforPhysicalMemory=0

EMCO Network Inventory 5.x Quick Start Guide
www.emco.is
Copyright © EMCO Software Ltd. All rights reserved.
Page 10
Command Description Default Value DigitalProductID= OfficeDigitalProductID= InstalledApps= CustomScans= Shares= ShareAccess= Printers= NetworkPrinters= MappedDrives= DiskInfo= CdromDrives= Processes= StartupCommands= ProgramFolders= Processors= NetworkCards= EnvironmentalVars= UserEnvVars= Services= MemoryBanks= DataSourcesODBC= UserDataSourcesODBC= HotFixes= ScheduledTasks= Fonts= UserAccounts=
Note: ShareAccess, NetworkPrinters,
HotFixes, and UserAccounts are not available in Win9x.
DigitalProductID=0 OfficeDigitalProductID=0 InstalledApps=0 CustomScans=0 Shares=0 ShareAccess=0 Printers=0 NetworkPrinters=0 MappedDrives=0 DiskInfo=0 CdromDrives=1 Processes=0 StartupCommands=0 ProgramFolders=0 Processors=0 NetworkCards=0 EnvironmentalVars=0 UserEnvVars=0 Services=0 MemoryBanks=0 DataSourcesODBC=0 UserDataSourcesODBC=0 HotFixes=0 ScheduledTasks=0 Fonts=0 UserAccounts=0
Note: There is no need to use the stub analyzers if your computers are operating under Windows NT, Windows 2000, Windows XP Pro or Windows Vista SP1, and you have the required ports open. EMCO Network Inventory
can directly scan computers that use these operating systems.
Configuring the Windows Firewall (for Win XP SP2) In computers using Windows XP Service Pack 2 (Win XP SP2) the built-in Windows firewall blocks access to certain ports. However, EMCO Network Inventory requires some of these ports to be open so that it can connect to the remote machines. Therefore, if the Windows firewall is „On‟, you will have to manually configure the Windows firewall to provide access to the required ports.
Note: This configuration has to be done only on remote machines (clients) that use Win XP SP2. It is not needed for the local machine where EMCO Network Inventory has been installed. Network Inventory connects remotely to remote machines. Therefore, for a successful scan, the local machine should have administrator rights to the remote machines and the remote machines should either have their firewall disabled or the required ports open. Also the Remote Registry service needs to be started on remote machines, and the local machine should be given access to the ADMIN$
share on the remote machines.
To configure the Windows firewall:

Network Inventory 5.x Quick Start Guide
www.emco.is
Copyright © EMCO Software Ltd. All rights reserved.
Page 11
1. Double-click on the Windows Firewall icon in the Control Panel.
2. In the General tab, make sure that Don’t allow exceptions is not selected.
The General tab of the Windows Firewall dialog box
3. Click on Exceptions to open the Exceptions tab.
4. Select the File and Printer Sharing checkbox.
Select File and Printer Sharing
5. Click on the Add Port… button.
6. In the Add a Port dialog box, type RPC\DOM in the Name textbox.

EMCO Network Inventory 5.x Quick Start Guide
www.emco.is
Copyright © EMCO Software Ltd. All rights reserved.
Page 12
7. Type 135 in the Port number textbox.
8. Select the TCP radio button.
Adding a Port
9. Click on the Change scope… button.
10. In the Change Scope dialog box, select the My network (subnet) only radio
button.
Setting the scope for the open port
11. Click OK to close the Change Scope dialog box and return to the Add a Port
dialog box.
12. Click OK to close the Add a Port dialog box and return to the Windows
Firewall dialog box.

Network Inventory 5.x Quick Start Guide
www.emco.is
Copyright © EMCO Software Ltd. All rights reserved.
Page 13
13. Repeat steps 5 to 12 to add the following ports as well: 136, 139, and 445.
14. Finally, in the Windows Firewall dialog box, click OK.
You can now run EMCO Network Inventory on the computer.
Getting Started with EMCO Network Inventory In this section, we shall see how to—
Start EMCO Network Inventory.
Scan the network for data.
View reports.
Export the collected data to Excel.
Starting EMCO Network Inventory To start EMCO Network Inventory:
1. Click on Start All Programs EMCO Network Inventory Enterprise
Network Inventory Enterprise.
Starting EMCO Network Inventory from the Start Menu
Note: If you have installed the Professional version of Network Inventory,
you will have to select Start All Programs EMCO Network Inventory
Professional Network Inventory Professional in the above menu.
OR
1. Double-click on the EMCO Network Inventory icon on your desktop.

EMCO Network Inventory 5.x Quick Start Guide
www.emco.is
Copyright © EMCO Software Ltd. All rights reserved.
Page 14
Note: If this is the first time you are running EMCO Network Inventory, the following message will be displayed:
Note down the folder name that is displayed in the message. EMCO Network Inventory will not be able to function properly if any other program tries to access the DATA folder. Therefore, you should exclude the DATA folder from your anti-virus scans. (Refer to your anti-virus program‟s user guide for more information on excluding folders from scans.)
After noting down the folder name, click OK to close the dialog box.
2. If you have not yet activated your copy of EMCO Network Inventory, the Trial
dialog box will be displayed on the screen.
You can use the trial version on 25
machines.
The trial version can only be used
30 times.
This progress bar displays how many
times you have run the program. The
bar will be full when
you have used up all 30 runs.
Click on the Evaluate button
to continue using the trial
version for evaluation
purposes.
When you have purchased a license for the program, click on the Enter License Code… button to enter the
license code and convert this trial version program to a fully working version.
Click on the Exit button to close the
program.

Network Inventory 5.x Quick Start Guide
www.emco.is
Copyright © EMCO Software Ltd. All rights reserved.
Page 15
Closing EMCO Network Inventory To close EMCO Network Inventory:
Click on File Exit.
OR
Click on the button at the top right hand corner of the EMCO Network Inventory program window.
The Main Screen
The Main EMCO Network Inventory Screen
Importing Data from the Stub Analyzers into EMCO Network Inventory Before you can use EMCO Network Inventory, you need to install and execute the stub analyzers on the remote machines. Once the stub analyzers have been run, you can import the collected data into EMCO Network Inventory‟s database.
Note: Refer to the next section, „Installing on Remote Computers‟ for more
information about the stub analyzers.
To import the stub analyzer data:
As you click on items in the left
panel, the details of the selected item
appear in this
panel.
Select these tabs to (a) manage the information collected from the machines on your network, (b) change the EMCO Network
Inventory settings, or (c) provide alternate credentials.
Select items from this list to view
details and perform other operations on
the collected information.

EMCO Network Inventory 5.x Quick Start Guide
www.emco.is
Copyright © EMCO Software Ltd. All rights reserved.
Page 16
1. In the main EMCO Network Inventory screen, right-click on Networking.
2. In the context menu that appears, select Load Machine Data Load From
Data File(s).
Load From Data Files
3. In the Open dialog box that appears, select the relevant <MACHINE
NAME>.mdax5x file and click on the Open button. The scan data from the selected machine will be imported into EMCO Network Inventory.
4. If you now open any of the branches in the left panel of the main screen, you will see the imported data.
Main Screen after importing data

Network Inventory 5.x Quick Start Guide
www.emco.is
Copyright © EMCO Software Ltd. All rights reserved.
Page 17
Scanning the Network EMCO Network Inventory allows you to perform a variety of scan operations on machines in your network.
Use This Scan… To… File Scan Search the computers on your network for specific files and
folders. Disk Scan Search through the various drives on your local and remote
computers for specific types of files.
Registry Value Scan Search the registry of local and remote computers for a specific value.
Registry Scan Search the registry of local and remote computers for a specific key or value.
Troubleshooting Scan Troubleshoot connection problems with the computers on your network.
Note: File Scan, Disk Scan, Registry Value Scan and Registry Scan are
available only in the EMCO Network Inventory Enterprise Edition.
Scanning the Network consists of two distinct operations—
Defining the Scan, and
Executing the Scan.
Defining a Scan Operation
1. In the left panel of the EMCO Network Inventory main screen, expand the Operations node, and select one of the Scan nodes.
Selecting the Disk Scan node

EMCO Network Inventory 5.x Quick Start Guide
www.emco.is
Copyright © EMCO Software Ltd. All rights reserved.
Page 18
2. Click on the button to add a new item. The Operations Job Detail dialog box will appear.
The Operations Job Details dialog box
3. Type a name and description for the job and click the OK button.
Your newly defined job will be added to the list of jobs in the right panel.
4. In the left panel, expand the node and select your newly defined job.
5. In the right panel, click on the button to add a machine to the Machine
Queue.
Clicking on the Add Machine button
The Drag ‘n Drop Machines dialog box will appear.

Network Inventory 5.x Quick Start Guide
www.emco.is
Copyright © EMCO Software Ltd. All rights reserved.
Page 19
6. Select the machine that you want to use for the scan and drag and drop it into the Machine Queue.
Dragging and Dropping a Machine into the Machine Queue
Note: If you want to carry out the scan on more than one machine, drag as
many machines as you want to the Machine Queue.
Tip: To select multiple machines in the Drag ‘n Drop Machines dialog
box— First, click on one machine. Hold down the Ctrl key and click once on each of the other
machines that you want to use for the scan. Release the Ctrl key.
Point to one of the selected machines and drag and drop it in the
Machine Queue area.
7. Close the Drag ‘n Drop Machines dialog box by clicking on its button.
8. Specify the other settings of the scan.

EMCO Network Inventory 5.x Quick Start Guide
www.emco.is
Copyright © EMCO Software Ltd. All rights reserved.
Page 20
Note: The settings that you can apply will vary depending upon the type of
scan you have selected in the Operations node. For example, for a Disk Scan, you can specify the file mask (*.exe, *.dll) and you can select
the drives that you want scanned.
Executing the Scan Operation
1. In the left panel of the EMCO Network Inventory main screen, expand the Operations node.
2. Expand a scan node and select one of the defined scans.
Select your defined scan

Network Inventory 5.x Quick Start Guide
www.emco.is
Copyright © EMCO Software Ltd. All rights reserved.
Page 21
3. Click on the button to execute the scan. The scan is executed and the scan results are added inside your selected node.
4. Expand your selected node and click on the Last Run node below it. The results of the scan job will be displayed in the right panel.
The Results of the Scan
Note: For a successful scan, the local machine (in which you have installed EMCO Network Inventory) should have administrator rights to the remote machines and the remote machines should either have their firewall disabled or the required ports open. Also the Remote Registry service needs to be
started on remote machines, and the local machine should be given access
to the ADMIN$ share on the remote machines.
Viewing Reports Once you have collected data from the various machines on your network, you can view or print reports based on this data for all or selected machines. To view or print reports:
1. In the left panel of the EMCO Network Inventory screen, expand the Networking node.
2. Expand the desired Network node.

EMCO Network Inventory 5.x Quick Start Guide
www.emco.is
Copyright © EMCO Software Ltd. All rights reserved.
Page 22
3. Expand the Domain/Workgroup for which you want to view or print reports.
4. Select one or more machines from the list of machines in the left panel.
Tip: To select multiple machines— First, click on one machine. Hold down the Ctrl key and click once on each of the other
machines that you want to use for the report.
Release the Ctrl key.
5. Right-click on any of the selected machines.
The context menu will appear on the screen.
6. Select Report Selected To Screen from the context menu.
Selecting from the Context Menu
Note: Instead of the screen, you can also send the report to a PDF, HTML,
RTF, JPEG, or plain text file, by selecting To Individual File in the context
menu.
The Field Output Selection dialog box will appear on the screen.
7. In the Field Output Selection dialog box, select the fields that you want
displayed in your report and click OK.

Network Inventory 5.x Quick Start Guide
www.emco.is
Copyright © EMCO Software Ltd. All rights reserved.
Page 23
The Field Output Selection dialog box
The report will appear on your screen.
Viewing the Report
Exporting Data You can export part or all of the data you have collected to an Excel file or Access database.
Use these buttons
to navigate between the pages
of the report.
Use these buttons
to change the zoom level
Click on
this button to print the
report.

EMCO Network Inventory 5.x Quick Start Guide
www.emco.is
Copyright © EMCO Software Ltd. All rights reserved.
Page 24
To export data:
1. In the left panel of the EMCO Network Inventory screen, expand the Networking node.
2. Expand the desired Network node.
3. Expand the Domain/Workgroup for which you want to view or print reports.
4. Select one or more machines from the list of machines in the left panel.
Tip: To select multiple machines— First, click on one machine. Hold down the Ctrl key and click once on each of the other
machines that you want to use for the report.
Release the Ctrl key.
5. Click on File Export All.
The Field Output Selection dialog box will appear on the screen.
6. In the Field Output Selection dialog box, select the fields that you want to
export and click OK.
The Field Output Selection dialog box
A Save As dialog box will appear on the screen.

Network Inventory 5.x Quick Start Guide
www.emco.is
Copyright © EMCO Software Ltd. All rights reserved.
Page 25
7. Type a name for the file you are exporting and select a file type from the Save as type drop-down list.
8. Click on the Save button to export the data.
Activating EMCO Network Inventory To avoid piracy of its products, EMCO Software follows a license management system. Each product has a license file which shows that a particular product is registered to a certain company. When you download a trial version of a product, it generally comes with a free trial license allowing you to use that product during the trial period. When the evaluation period of that product ends it will not work any more until you purchase a license for it. The free trial version of EMCO Network Inventory will only run 30 times. If you want to continue using the program, you will have to purchase a license for it. When you purchase a license for EMCO Network Inventory, a License Code will be sent to you via e-mail. To active the EMCO Network Inventory program:
1. Start EMCO Network Inventory.
2. In the Trial dialog box that appears whenever you start the trial version of EMCO Network Inventory, click on the Enter License Code… button.
The Trial dialog box
3. In the Enter License Code dialog box that appears, enter the License Code
that you have received via email, and click OK.
Tip: You can also open the Enter License Code dialog box by clicking on
Help Enter License Code…

EMCO Network Inventory 5.x Quick Start Guide
www.emco.is
Copyright © EMCO Software Ltd. All rights reserved.
Page 26
The Help Menu
Your copy of EMCO Network Inventory is now activated.
Customer Support EMCO Software‟s customer support service is available 24 hours a day, 7 days a week. EMCO Software provides instant and quick support through various channels including:
Online Support on the EMCO Web Site
Customer Support Numbers
Support via Remote Desktop
Online Support on the EMCO Web Site If you have any queries or other issues about using the EMCO Network Inventory, you can fill in the form on our Online Support page at http://www.emco.is/support.php.
E-mail You can e-mail your queries to [email protected]. We try to answer all email enquires within 24 hours.
Customer Support Numbers You can also contact us on our customer support numbers—
Telephone : +354 8611175
Fax : 1 646 304 1807
Support via Remote Desktop You can also get support using the Remote Desktop feature of your operating system via WebEx.com. For this you will have to send an e-mail to [email protected] with the subject “Request support via WebEx.com” and write about the problem in the message.

Network Inventory 5.x Quick Start Guide
www.emco.is
Copyright © EMCO Software Ltd. All rights reserved.
Page 27
Before Contacting Technical Support When you contact EMCO Software Technical support; make sure that you have the following information on hand:
The name, version and build number of the product.
A detailed description of your issue or problem.
Hardware details of the machine on which you are running the product.
Complete information about the Operating System including version and service packs installed.
In case of a bug, please describe the situation in detail to help us reproduce the problem.
Please provide the above information to make sure that you get your problem solved in the shortest possible time. Customer Care, Emco Software Ltd. http://www.emco.is http://www.emco.is/company.html