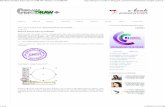ОСНОВЫ РАБОТЫ В CorelDRAW - COnnecting …Любая линия в CorelDRAW...
Transcript of ОСНОВЫ РАБОТЫ В CorelDRAW - COnnecting …Любая линия в CorelDRAW...

ФЕДЕРАЛЬНОЕ АГЕНТСТВО ПО ОБРАЗОВАНИЮ
ГОУ ВПО «УРАЛЬСКИЙ ГОСУДАРСТВЕННЫЙ ЛЕСОТЕХНИЧЕСКИЙ УНИВЕРСИТЕТ»
Кафедра информационных технологий и моделирования
О.М. Макарова
ОСНОВЫ РАБОТЫ В CorelDRAW
Методические указания по выполнению лабораторных работ
для студентов очной и заочной форм обучения специальности 080801 − Прикладная информатика в экономике
направления 080800 – Прикладная экономика Дисциплина – Компьютерная графика
Екатеринбург 2010

2
Печатается по рекомендации методической комиссии ФЭУ. Протокол № 8 от 02.06.2010 г.
Рецензент – О.А. Карасева доцент кафедры информационных технологий и моделирования
Редактор Е.Л. Михайлова Оператор Г.И. Романова
Подписано в печать 06.09.10 Поз. 43 Плоская печать Формат 60х84 1/16 Тираж 50 экз. Заказ № Печ. л. 2,79 Цена 14 руб. 36 коп. Редакционно-издательский отдел УГЛТУ Отдел оперативной полиграфии УГЛТУ

3
Введение
CorelDraw - программа для работы с векторной графикой. Появление операционной среды Windows с ее графическим интерфей-
сом стимулировало разработку программ, назначением которых была ра-бота с графикой.
CorelDraw использует векторный вариант представления изображе-ний. Векторные изображения состоят из контуров произвольной формы, которые могут иметь заливку или обводку.
Контуры, из которых строится изображение, представляются кривыми (сплайнами) Безье. Они носят имя французского инженера Пьера Безье, впервые применившего их в системе проектирования в 70-х годах. Вектор-ные программы позволяют визуально управлять параметрами этих кривых.
В векторном формате изображение задается как совокупность отдель-ных объектов, описанных математически (например, как векторы на плос-кости). Отрезок прямой может быть описан в векторном формате заданием координат начала и конца, цветом и толщиной.
По сравнению с растровым форматом, в котором в памяти компьюте-ра хранится информация о цвете каждой точки изображения (пикселя), векторный формат более компактный. Рисунки и чертежи удобнее и прак-тичнее делать в векторном виде. Его основными достоинствами являются следующие параметры:
- изменение масштаба без потери качества и практически без увеличе-ния размеров исходного файла;
- огромная точность (до сотой доли микрона); - небольшой размер файла по сравнению с растровыми изображения-
ми; - прекрасное качество печати; - отсутствие проблем с экспортом векторного изображения в растро-
вое; - возможность редактирования каждого элемента изображения в от-
дельности.
Лабораторная работа 1
Цель работы: знакомство с рабочей средой и интерфейсом пользова-теля, освоение функций элементов стандартной панели инструментов, приобретение навыков выравнивания объектов с помощью сетки и на-правляющих, освоение навыков изображения «примитивов» - прямоуголь-ников, эллипсов, многоугольников, спиралей, сеток.
На рис. 1 представлена рабочая среда и интерфейс пользователя Co-
relDRAW.

4
Рис. 1. Основные компоненты экрана CorelDraw
Большую часть экрана занимает окно документа. Расположенный в центре прямоугольник с тенью соответствует печатной странице.
В режиме редактирования одновременно отображаются контуры и за-ливки нарисованных объектов. Этот режим автоматически устанавливает-ся сразу после запуска CorelDraw. В режиме каркаса отображаются только контуры объектов.
Палитра цветов CorelDraw предназначена для выбора цвета конту-ров и заливок. Для выбора цвета заливки щелкните палитру левой кнопкой мыши, а для выбора цвета контура − правой кнопкой мыши.
Для выравнивания объектов в документе используйте средства вы-
равнивания объектов: сетку и направляющие. Оба средства обладают возможностью привязки. Если привязка включена, горизонтальное, верти-кальное или наклонное выравнивание объектов осуществляется автомати-чески.
Сетка. Набор пунктирных линий, равномерно расположенных на эк-ране. Для изменения шага и других параметров сетки воспользуйтесь ок-ном диалога Параметры, Чтобы открыть это окно, выберите команду Ус-тановка сетки в меню Просмотр.
Направляющие. Горизонтальные, вертикальные и/или наклонные ли-нии, которые используются для выравнивания объектов, но не выводятся на печать. Чтобы отобразить направляющие, щелкните по линейке и пере-тащите указатель в окно документа. Перетаскивание будет сопровождаться появлением пунктирной голубой линии, предназначенной для выравнива-ния объектов. Для вывода направляющих воспользуйтесь окном диалога Параметры. Чтобы открыть это окно, выберите команду Установка на-правляющих в меню Просмотр.

5
Линейки можно вывести слева от окна документа и над ним для уп-рощения задания положения и размеров объектов. Чтобы изменить поло-жение начала координат (0,0), щелкните кнопку, расположенную на пере-сечении линеек, а затем перетащите перекрестье линеек на нужное ме-сто. После отпускания кнопки мыши начало координат переместится в указанное место. Чтобы убрать линейки с экрана, выберите команду Ли-нейки в меню Вид.
Стандартная Панель инструментов - основной элемент графиче-ского интерфейса CorelDraw.
Pick Tool (Выбор) - один из наиболее важных инструментов, кото-рый находится на панели Toolbox (инструменты) (рис. 2).
Рис. 2. Панель инструментов графического редактора CorelDraw
При помощи этого инструмента мы можем выделять и различным об-разом преобразовывать выделенные объекты. Для выделения надо щелк-нуть левой кнопкой мыши на выбранный вами объект, после чего вокруг него должны появиться восемь точек-маркеров, расположенных прямо-угольником. Нажав и удерживая левую кнопку мыши и перемещая угловой маркер, можно изменять размер выделенного объекта, т. е. масштабиро-вать его. Средними маркерами растягивают объект. Повторным нажатием на объекте маркеры изменяются на стрелочки, и теперь можно поворачи-вать объект, «зацепив» угловые стрелочки относительно его центра или центра, который можно задать, переместив небольшой кружок, появив-шийся вместе со стрелками. При помощи средних стрелочек объект накло-няют.
Все нарисованные линии векторной графики описываются координа-тами узлов и математическими уравнениями соединяющих их отрезков кривых.
Эллипс

6
Инструмент Shape Tool (Форма). Его основное назначение - редактировать узлы (рис. 3). Некоторые кнопки инструментов снабжены треугольником в нижнем правом углу. Это указатель, что с кнопкой связан не один, а несколько инструментов. Чтобы увидеть их все, после выполне-ния щелчка следует задержать кнопку мыши в нажатом состоянии - на эк-ране раскроется панель конкретного инструмента (рис. 4).
Рис.3. Панель инструментов Редактирование фигуры
Рис.4. До редактирования узлов (верхний ряд) и после (нижний ряд)
Инструмент Knife (Нож) разделяет объект на части. Его подводят к контуру объекта и последовательно щелкают левой кнопкой в нужных точках. Если на панели инструментов включена кнопка , точки разрыва будут соединены новой линией и образуют новые замкнутые контуры. При выключенной кнопке образуются разомкнутые контуры.
Инструмент Eraser (Ластик) стирает часть объекта, при этом созда-ются новые узлы и объект становится значительно сложнее. Размер полосы стирания регулируется кнопкой панели атрибутов (рис. 5).
Рис. 5. Пример работы Ножа (верхний ряд) и Ластика (нижний ряд)

7
Инструмент Zoom Tool (Масштаб), при помощи которого можно изменять масштаб изображения. Использовать этот инструмент очень про-сто: левой кнопкой мыши щелкаете столько раз, сколько вам требуется, или, удерживая левую кнопку мыши, выделяете ту область, которую хоти-те приблизить.
Инструмент Rectangle Tool (Прямоугольник). С его помощью ри-суются прямоугольники. Чтобы сделать это, щелкните левой кнопкой мы-ши в точке расположения одного из углов и, продолжая удерживать левую кнопку, перетащите мышь по диагонали к противоположному углу прямо-угольника. При нажатой клавише Ctrl размеры сторон автоматически вы-равниваются, и у вас в итоге получается правильный квадрат. При нажатой клавише Shift прямоугольник рисуется от центральной точки.
Инструмент Ellipse Tool (Эллипс). Этот инструмент позволяет ри-совать эллипсы, дуги, сектора и может быть использован для рисования за-готовок практически любых графических объектов (рис. 6).
Для того чтобы нарисовать эллипс, щелкните кнопкой мыши в точке одного из углов воображаемой прямоугольной области, охватывающей эл-липс и начните перетаскивать мышь в точку расположения другого угла. Потом отпустите кнопку мыши, и в строке состояния отобразятся различ-ные параметры нарисованного вами эллипса, например, координаты цен-тра, высота, ширина, и т.п.
Рис. 6. Различные прямоугольники и эллипсы
Инструмент Spiral Tool (Спираль) предназначен для рисования спирали (рис. 7).
Рис. 7. Панель настройки инструмента Спираль
Перед тем, как приступить к рисованию спирали, надо настроить ее параметры на верхней панели управления - панели атрибутов. В CorelDraw существует два вида спиралей:
- логарифмическая спираль, у нее каждый следующий виток все дальше отстоит от предыдущего, причем степень нарастания шага спирали

8
зависит от коэффициента расширения, управляемого ползунком, располо-женным на панели атрибутов;
- симметричная спираль, каждый виток которой отстоит на одинако-вое расстояние (рис. 8).
Рис. 8. Логарифмическая и симметричная спирали
Инструмент Polygon Tool (Многоугольник) рисует самый сложный из всех объектов-«примитивов» - многоугольник. Этот же инструмент после изменения некоторых его параметров может рисовать различные звезды и звездообразные фигуры (рис. 9).
Рис. 9. Различные варианты многоугольников и звезд
На панели атрибутов (свойств) определенного объекта представлены элементы управления, содержащие параметры модели объекта, и кнопки, по-зволяющие выполнять стандартные действия над объектами этого класса.
Задание к лабораторной работе 1
1. Загрузить редактор CorelDRAW. 2. Изучить назначение кнопок палитры инструментов и их особенно-
сти. 3. Изучить назначение кнопок панели атрибутов, экранной палитры
цветов. 4. Объяснить сведения, выводимые в строке состояния. 5. Получить изображения четырех типов прямоугольников. Выпол-
нить для этого соответствующие операции. 6. Получить изображения прямоугольников с помощью клавиш-
модификаторов. 7. Получить закругление одного и нескольких углов прямоугольника. 8. Построить изображение эллипса, сектора, дуги. 9. Выполнить построение многоугольников различных типов и их мо-
дификаций (см. рис. 9). 10. Воспроизвести фигуры (см. рис. 6).

9
11. Построить симметричные и логарифмические спирали с различ-ным количеством витков (см. рис. 8).
12. Построить сетку. Примечание. При построении сетки не меняйте принятых по умолчанию
значений управляющих параметров и обратите внимание на сообщение в стро-ке состояния: (Группа из 12 объектов на слое 1).
13. Построить плакат с образцами: - вставьте в документ страницу альбомной ориентации, назовите ее
Плакат и постройте плакат в виде таблицы, строки которой соответствуют освоенным вами инструментам, а в ячейках располагаются образцы объек-тов, которые можно с их помощью построить (рис. 10);
- сетку для самой таблицы постройте с помощью инструмента Graph Paper (Диаграммная сетка) во всю ширину страницы, оставив некоторое место наверху под заголовок.
14. По окончании работы сохраните документ CorelDRAW.
Рис.10. Плакат с образцами

10
Лабораторная работа 2
Цель работы: освоение навыков построения линий в CorelDRAW, в частности с применением инструмента Bezier, определение точек излома линии, знакомство с принципами модификации узлов, освоение методики получения сглаженных, симметричных, острых узлов. Приобретение на-выков использования инструмента Artistic Media (Суперлиния).
В основе принятой в CorelDRAW модели линий лежат два понятия:
узел и сегмент. Узлом называется точка на плоскости изображения, фиксирующая
положение одного из концов сегмента. Сегментом называется часть ли-нии, соединяющая два смежных узла. Узлы и сегменты неразрывно связа-ны друг с другом: в замкнутой линии узлов столько же, сколько сегментов, а в незамкнутой на один больше.
Любая линия в CorelDRAW состоит из узлов и сегментов, и все опе-рации с линиями на самом деле представляют собой операции именно с ними. Все компоненты узла, представленные на рис. 11, отображаются на экране, только если этот узел предварительно выделен с помощью инстру-мента Shape (Форма).
Рис. 11. «Устройство» узла линии
Для узлов, смежных хотя бы с одним криволинейным сегментом, име-ется еще одна классификация типов: они подразделяются на точки излома (Cusp) и сглаженные узлы (Smooth). Частным случаем сглаженного узла является узел симметричный (Symmetrical), но таким может быть только узел, расположенный между двумя криволинейными сегментами.
Инструмент Freehand Tool (Кривая), этот инструмент действует подобно обычному карандашу. Когда вы нажимаете левую кнопку мыши и, удерживая ее, перетаскиваете курсор по экрану, за курсором остается след - линия. Точки перегиба линии автоматически помечаются узлами (рис. 12).

11
Рис.12. Различные варианты линий, созданные инструментом Кривая
Основным инструментом создания контуров в CorelDraw является инструмент Bezier (Кривая Безье). Он предназначен для точного построе-ния кривых линий, их вычерчивания. При работе с инструментом Bezier задается расположение узлов будущей кривой и появляется возможность в процессе построения кривой воздействовать на положение направляющих точек в каждом из них.
Задание к лабораторной работе 2
1. Построение с помощью инструмента Bezier (Кривая Безье) зигзаго-
образной линии: - создайте новый документ командой New (Создать) меню File
(Файл); - выберите инструмент Bezier на всплывающей панели инструментов.
Курсор мыши примет форму перекрестия со значком, изображающим узел кривой;
- поместите курсор инструмента у левого края рабочей страницы; - сделайте щелчок левой кнопкой мыши. На странице появится ма-
ленький чёрный квадрат, отмечающий начало контура. Это его первый узел;
- переместите курсор по диагонали вправо и вверх; - сделайте второй щелчок мышью. На месте курсора появится второй
узел, который будет соединен прямой линией с первым. Отрезок построен, но наша цель - зигзагообразный контур. Он должен состоять из нескольких таких отрезков;
- переместите курсор мыши по диагонали вправо и вниз; - щелкните мышью. На месте курсора появится третий узел, соеди-
ненный прямой линией с предыдущим. Мы получили контур, состоящий из прямолинейных сегментов;
- добавьте к контуру еще один сегмент, чтобы получился контур, изо-браженный далее.

12
С помощью инструмента Форма можно сразу откорректировать по-ложение любого узла контура, если оно получилось недостаточно точным:
- подведите курсор инструмента ко второму или третьему узлу. Он примет вид большой черной стрелки с крестиком из двух маленьких стре-лок, который символизирует перемещение в любом направлении;
- нажмите левую кнопку мыши; - не отпуская кнопку, переместите курсор в любом направлении. Этим
вы переместите узел контура, а CorelDraw автоматически скорректирует его смежные сегменты;
- отпустите кнопку мыши. Новое положение узла зафиксировано; - нажмите пробел. Этим вы завершили построение контура; - если теперь снова выбрать инструмент Bezier и воспользоваться им,
то будет построен другой контур. Тем не менее существует возможность дополнить уже существующий контур новыми сегментами;
- выберите инструмент Bezier; - подведите курсор к начальному или конечному узлу контура. Курсор
при этом должен принять вид изогнутой вниз стрелки;
- сделайте щелчок кнопкой мыши. Теперь можно дополнять контур; - переместите курсор мыши; - сделайте щелчок левой кнопкой мыши. Созданы новый узел и сег-
мент контура. 2. Создание Инструментом Bezier волнистой линии: - отступите немного вниз от предыдущего рисунка и поместите кур-
сор к левому краю листа; - нажмите левую кнопку мыши;

13
- не отпуская кнопку, перемещайте мышь по горизонтали вправо. За курсором потянется управляющая линия. Пусть они будут примерно такой же длины, как показано на рисунке. Длина управляющих линий определяет кривизну сегментов;
- отпустите кнопку мыши; - переместите курсор по диагонали вниз; - нажмите левую кнопку мыши; - не отпуская кнопку, перемещайте мышь по горизонтали вправо. По-
старайтесь получить управляющие линии примерно той же длины, что и для предыдущего узла. Если вам это удастся, то сегмент будет симметрич-ным;
- отпустите кнопку мыши. Первый криволинейный сегмент построен; - переместите курсор по диагонали вверх, чтобы он оказался пример-
но на одной горизонтали с первым узлом контура. Постарайтесь, чтобы расстояние по горизонтали от курсора до второго узла равнялось расстоя-нию между первыми двумя узлами. Чем точнее вы это сделаете, тем ровнее будет контур;
- нажмите левую кнопку мыши; - перемещайте мышь по горизонтали вправо, следя за тем, чтобы дли-
на направляющих линий для нового узла была той же самой, что и для ос-тальных;
- отпустите кнопку мыши. Теперь контур состоит из двух сегментов.
Контур, который вы построили, является гладким. 3. Построение контура, в котором соседние сегменты образуют ост-
рый перегиб: - поместите курсор инструмента Bezier к левому краю листа; - нажмите левую кнопку мыши; - не отпуская кнопку, перемещайте мышь по горизонтали вправо; - отпустите кнопку мыши; - переместите курсор по диагонали вниз; - щелкните левой кнопкой мыши. Первый сегмент построен. Его фор-
ма отличается от S-образной формы сегментов в предыдущем упражнении; - переместите курсор по диагонали вверх, чтобы он оказался пример-
но на одной горизонтали с первым узлом контура; - нажмите левую кнопку мыши; - перемещайте мышь по горизонтали вправо, следя за тем, чтобы длина
направляющих линий для нового узла была той же самой, что и первого;

14
- отпустите кнопку мыши. Теперь контур состоит из двух сегментов, они соединяются под острым углом в нижнем узле контура;
- добавьте самостоятельно еще два сегмента. У вас должен получиться контур, изображенный ниже:
4. Создание контуров с чередующимися прямолинейными и криволи-
нейными сегментами с помощью инструмента Bezier: - отступите немного вниз от предыдущего рисунка и поместите кур-
сор инструмента Bezier к левому краю листа; - нажмите левую кнопку мыши; - не отпуская кнопку, перемещайте мышь по горизонтали вправо; - отпустите кнопку мыши; - переместите курсор по диагонали вниз, щелкните левой кнопкой
мыши. Первый криволинейный сегмент построен. Его построение завер-шилось просто щелчком мыши без настройки управляющих линий. В ре-зультате у последнего узла не будет управляющей линии со стороны сле-дующего сегмента;
- переместите курсор по диагонали вверх, чтобы он оказался пример-но на одной горизонтали с первым узлом контура;
- щелкните левой кнопкой мыши. Прямолинейный сегмент построен. Создавая его второй узел, вы также не настраивали управляющие линии. Поэтому сегмент и получился прямым: оба его узла не имеют управляю-щих линий. Следующий сегмент задуман, как криволинейный, поэтому последний построенный узел все-таки должен иметь одну управляющую линию;
- подведите курсор мыши к последнему сегменту, нажмите левую кнопку мыши. Перемещайте мышь по горизонтали вправо, следя за тем, чтобы длина управляющей линии для нового узла была той же самой, что и для первого. Мы получили узел с управляющей линией только с одной стороны;
- переместите курсор по диагонали вниз, чтобы он оказался примерно на одной горизонтали со вторым узлом контура;
- сделайте щелчок мышью. Теперь контур состоит из сегментов: двух криволинейных и одного прямолинейного;
- добавьте еще два сегмента самостоятельно. У вас должен получиться контур, изображенный далее:

15
5. При помощи кривой Безье нарисуйте фигуру Сердце: - создайте кривую, подобную приведенной на рис. 13, а; - получите копию созданной кривой и примените к ней операцию зер-
кального отражения (рис. 13, б);
a б
Рис.13. Заготовка для фигуры «Сердце»
- выделите обе кривые с помощью инструмента Pick (Указатель) и при помощи команды Arrange > Combine (Монтаж > Соединить)
объедините их в одну кривую, состоящую из двух фрагментов; - для соединения узлов нужно взять инструмент Shape (Форма) и с
помощью рамки выделения выделить два несоединенных узла в верхней (или нижней) части изображения и объединить узлы с помощью кнопки Join Two Nodes (Объединить два узла) на панели свойств (рис. 14).
Рис. 14. Соединение верхних узлов
Окончательный результат приведен на рис. 15.
Рис. 15. Фигура «Сердце», полученная при помощи Кривых Безье

16
6. Создание оригинальных эффектов с помощью инструмента Су-перлиния, расположенного на панели Кривая.
С помощью него можно располагать какое-то изображение вдоль на-рисованной направляющей кривой. Кривая рисуется с помощью инстру-мента Суперлиния, а изображениями могут быть штрихи каллиграфиче-ского пера или кисти, текст или рисунок:
- выберите инструмент Суперлиния и, как будто вы пользуетесь кис-точкой, нарисуйте кривую линию. На панели свойств вы увидите пять режимов рисования данным инструментом: Заготовка, Кисть, Пульвери-затор, Каллиграфия, С нажимом;
- выбрав каждый из этих режимов, нарисуйте направляющую кривую,
вдоль которой расположите понравившееся вам изображение из коллекции штрихов CorelDRAW.
7. Создание своего штриха инструментом Суперлиния: - вставьте в открытый документ CorelDRAW новую страницу и, поль-
зуясь приемами построения линий, постройте в ее верхней части стилизо-ванное изображение змеи (рис. 16, сверху). Вначале постройте замкнутую кривую, соответствующую абрису головы и тела змеи. В качестве глаз и ноздрей постройте небольшие эллипсы, а зигзагом на спине послужит ломаная линия, состоящая из прямолинейных сегментов;
- теперь необходимо выделить все составные части изображения змеи. Проще всего это делается инструментом Pick (Выбор): выберите его и щелкните на свободном месте страницы, отменяя, таким образом, выделе-ние. Затем перетащите указатель инструмента по диагонали воображаемо-го прямоугольника, охватывающего изображение змеи целиком. После от-пускания кнопки мыши выделенными окажутся все элементы изображе-ния, оказавшиеся внутри этого прямоугольника;
- выберите на панели инструментов инструмент Artistic Media (Супер-линия) и включите режим кисти, щелкнув соответствующую кнопку на панели атрибутов. Затем щелкните там же кнопку с изображением дискеты и задайте имя файла для сохранения мазка – например, zmejka.cmx. После щелчка кнопки ОК новый мазок готов к использованию;
Рис. 16. Определение нового штриха и его применение для построения суперлинии

17
- отмените выделение изображения змеи, нажав кнопку Esc. Перета-щите указатель инструмента Artistic Media (Суперлиния) слева направо по волнообразной траектории. После отпускания кнопки мыши змея… за-змеилась!
- чтобы свернуть змею в клубок, постройте с помощью инструмента Spiral (Спираль) логарифмическую спираль на 2-3 витка. Выберите инст-румент Artistic Media (Суперлиния) и, раскрыв список мазков, щелкните на образце с упрощенным изображением змеи. Если клубок окажется слишком плотным, попробуйте изменить ширину суперлинии или удалить объект и повторить этот шаг, увеличив коэффициент расширения спирали;
- для того чтобы свернуть змею в кольцо, используйте в качестве управ-ляющей линии эллипс, построенный соответствующим инструментом;
- чтобы «изготовить» оригинальную прямоугольную рамку, постройте прямоугольник, а затем закруглите три его угла, кроме верхнего левого. Это поможет избавиться от резких изломов суперлинии, в которой постро-енный прямоугольник будет играть роль управляющей линии.
Лабораторная работа 3
Цель работы: изучение способов перемещения объектов, изменения
их размеров и формы. Освоение навыков дублирования, копирования, кло-нирования объектов. Знакомство с операциями, производимыми с фигура-ми в меню Arrange (Упорядочить).
Для выполнения описанных ниже операций необходимо выделить объект инструментом Выбор.
Для перемещения выделенного объекта: - можно воспользоваться клавишами управления курсором (стрелками); - объект можно смещать, схватив за крестик, расположенный в центре
объекта. Если при этом удерживать клавишу Ctrl, перемещение станет возможным строго в вертикальном или горизонтальном направлении;
- если выбрать пункт меню Инструменты > Опции и в разделе Рабочее пространство/Панель инструментов/Выбор установить фла-жок Считать все объекты залитыми, выделенный объект можно пере-мещать, ухватив за любую его часть.
Примечание. Если вы хотите изменить шаг перемещения объекта, выбе-рите пункт меню Инструменты > Опции, выберите раздел Доку-мент/Линейки, установите шаг перемещения в поле Толчок.
Изменение размеров объекта: - растягивать и сжимать объект можно с помощью боковых маркеров
(черных квадратиков вокруг выделенного объекта). Примечание. Если при изменении размеров объекта удерживать клавишу
Shift, то преобразование будет производиться относительно центра.

18
Поворот и скос объекта: - если при выделении объекта щелкнуть по нему не один, а два раза,
вокруг него появятся стрелки поворота и скоса. Центр поворота обозначен кружочком, который вы можете переместить (т.е. сместится центр, относи-тельно которого будет производиться поворот).
Замечание 1: Если при повороте удерживать клавишу Shift, то одновре-менно с вращением можно пропорционально изменять размеры объекта.
Замечание 2: Если при повороте или скосе удерживать клавишу Ctrl, то поворот или скос будут производиться на дискретное число градусов (по умол-чанию - 15).
Средства создания копий объектов в CorelDRAW Дублирование объекта - копирование выделенного объекта непосред-
ственно на рабочее поле. Дубликат изображается с небольшим смещением относительно оригинала. Дублирование производится с помощью команды Редактировать > Дублировать.
Клонирование объекта - это также копирование выделенного объекта, но с одновременным созданием связи между оригиналом (эталоном) и его копией (клоном). В результате все дальнейшие изменения эталона будут применяться и к клону. Клонирование производится с помощью команды Редактировать > Клонировать.
Копирование объекта через буфер обмена производится стандартными способами с помощью команд меню Редактировать.
Программа CorelDraw предоставляет большие возможности по созда-
нию и редактированию сложных объектов. Команды, позволяющие вы-полнять различные операции над объектами, сосредоточены в меню Arrange (Упорядочить).
Преобразование формы пересекающихся объектов
Операции над фигурами в CorelDraw представлены в табл. 1. Все операции будем проводить над квадратом и кругом. Резуль-
таты операций (форма результирующего объекта и его атрибуты: заливка, линия, прозрачность) зависят от порядка фигур. Поэтому будем рассматривать оба случая: когда квадрат находится и сверху, и снизу.
Операции проводятся над выбранными объектами. Команды находят-
ся в меню Arrange (Упорядочить) и в контекстном меню (по нажатию правой кнопки мыши) в разделе Combine Shapes.(Формирование) Кроме того, команды можно вызывать нажатием кнопки в панели Arrange (Упо-рядочить).

19
Таблица 1 Преобразование формы пересекающихся объектов
Вид полученной
фигуры Действие и пояснение к его результату
Сложение, объединение (Addition) Результатом операции является фигура, содержащая точки, при-
надлежащие как первому, так и второму операнду, имеющая атрибуты верхнего объекта
Пересечение (Intersection) Результат операции - множество точек, принадлежащих и первой
и второй фигурам одновременно. Результат имеет атрибуты нижнего операнда
Вычитание (Subtracting) Результат - точки, принадлежащие нижней фигуре и не принад-
лежащие верхней. Результат имеет атрибуты нижней фигуры
Разрезание (Slicing, cutting) Достаточно необычная операция. Результатом её является не одна
фигура, а две: обе имеют атрибуты нижней фигуры и являются её кус-ками: при их объединении получается исходная (нижняя фигура)
Присоединение (Joining) Операция, эквивалентная Исключающему ИЛИ (XOR): результат
состоит из точек, принадлежащих одной и только одной фигуре. Ре-зультат имеет атрибуты верхней фигуры
Разделение (Breaking) Операция, обратная предыдущей: разделяет фигуры «с дырками»
на несколько. Все получившиеся фигуры наследуют атрибуты роди-тельской, показан результат применения операции Break к фигурам, подвергшимся присоединению (Joining)
Transformations (Преобразования) В этом пристыковываемом окне сосредоточены все виды преобразо-
вания объектов. Оно содержит пять вкладок. Position (Позиция) Предназначена для перемещения объектов. Счетчики H (Г) и V (В)
содержат координаты объектов, тип которых зависит от флажка Relative (Относительно). Если флажок снят, то координаты являются абсолютными, в противном случае - это координаты смещения относительно первоначаль-

20
ного положения объекта. Маркерная сетка внизу окна позволяет выбрать точку, координаты которой должны характеризовать координаты объекта.
Изменения вносятся при нажатии кнопки Apply (Применить). Кнопка Apply to Duplicate (Применить к дубликату) создает дубликат с внесен-ными изменениями.
Rotate (Поворот) Используется для поворота фигуры. Счетчики H и V содержат коор-
динаты точки, относительно которой осуществляется поворот. Флаг Rela-tive Center (Относительно центра) определяет абсолютность или отно-сительность координат. Счетчик Angle (Угол) определяет угол поворота фигуры.
Scale (Масштаб) Используется для изменения размера и зеркального отображения объ-
екта. Счетчики H и V содержат коэффициенты растяжения или сжатия по горизонтали и вертикали. При этом изменения вертикального и горизон-тального масштабов могут производиться независимо, если установлен флаг Non-proportional (Не пропорционально). Кнопки Mirror (Зеркало) служат для зеркального отражения относительно горизонтальной и верти-кальной осей. Маркерная сетка определяет точку привязки.
Size (Размер) Используется для изменения размера объекта, но здесь указываются
фиксированные значения размеров. Skew (Перекос или Наклон) Применяется для перекашивания объектов. Счетчики H и V содержат уг-
лы перекоса вдоль горизонтали и вертикали. Маркерная сетка позволяет вы-брать опорную точку, относительно которой будет осуществляться перекос.
Подменю Align and Distribute (Выровнять и Распределить) Данное подменю содержит команды, позволяющие выравнивать объ-
екты на листе документа (рис. 17). Объекты выстраиваются таким образом, чтобы совпадали координаты одной из сторон или центры.
Рис. 17. Вид подменю Align and Distribute (Выровнять и Распределить)

21
Align Left (Выровнять по левому краю) Левые края объектов выстраиваются по одной вертикали.
Align Right (Выровнять по правому краю) Правые края объектов выстраиваются по одной вертикали.
Align Top (Выровнять по верхнему краю) Верхние края объектов выходят на одну горизонталь.
Align Bottom (Выровнять по нижнему краю) Нижние края объектов выходят на одну горизонталь.
Align Centers Horizontally (Выровнять центры по горизонтали) Центры объектов располагаются по одной горизонтали.
Align Centers Vertically (Выровнять центры по вертикали) Центры объектов располагаются по одной вертикали.
Center to Page (Центрировать на странице) Объекты смещаются так, что их центры совпадают с центром страницы.
Center to Page Horizontally (Центрировать на странице по гори-зонтали) Объекты смещаются так, что их центры совпадают с центром страницы.
Center to Page Vertically (Центрировать на странице по вертикали) Объекты смещаются так, что их центры совпадают с центром страницы.
Подменю Order (Порядок) Это подменю содержит команды для изменения порядка следования
объектов по планам (рис. 18).
Рис.18. Вид подменю Order (Порядок)
To Front (На передний план) Переносит выделенный объект на передний план.
To Back (На задний план) Переносит выделенный объект на задний план.

22
Forward One (На один план вперед) Выделенный объект перемещается на один план вперед.
Back One (На один план назад) Выделенный объект перемещается на один план назад.
In Front Of (Перед объектом) Выделенный объект перемещается непосредственно перед указанным объ-ектом.
In Back Of (За объектом) Выделенный объект перемещается непосредственно за указанным объек-том.
Reverse Of (Обратный порядок) Порядок следования объектов меняется на противоположный.
Задание к лабораторной работе 3
1. Копирование и клонирование объектов Преимущество использования клонов состоит в том, что любые изме-
нения свойств управляющего объекта автоматически распространяются и на все клоны, например, все дубликаты должны быть одинаково масшта-бированы, останется лишь изменить размеры объекта-оригинала, а все клоны будут масштабированы автоматически.
Выполните следующее упражнение, чтобы создать клон силуэта го-риллы и модифицировать затем управляющий объект:
- выберите команду Window > Dockers > Symbols and Special Characters (Окно > Пристыковываемые окна > Символы и специальные знаки). Найдите категорию Animals (Животные), выберите изображение гориллы (среднее во втором ряду) и перетащите его на страницу рисунка. Примените к нему заливку черным цветом;
- при выделенном изображении гориллы выберите команду меню Edit /Clone (Правка /Клонировать), чтобы создать клон объекта. Если вы не изменяли принятую по умолчанию настройку параметров раздела Duplicate placement (Размещение дубликатов) в окне диалога Options (Параметры), то клон будет создан со смещением относительно оригина-ла на 0,25 дюйма (6 мм) как по горизонтали, так и по вертикали. Выделите клон гориллы и перетащите его в сторону от объекта-оригинала;
- выделите объект-оригинал, превратившийся теперь в управляющий объект, и смените цвет его заливки на оранжевый. Цвет заливки клона при этом также изменится на оранжевый;

23
- при выделенном символе в виде гориллы выберите инструмент Interactive Envelope (Интерактивная огибающая) на панели интерактив-ных инструментов и переместите средние боковые узлы вниз в сторону примерно на 0,25 дюйма (6 мм). Обе гориллы на рисунке станут массивнее;
- выберите инструмент Shape (Форма) и выделите с помощью рамки узлы контура, образующие поднятую вверх руку гориллы. Перетащите все эти узлы вверх примерно на 2 дюйма и отметьте, что руки обеих горилл удлинились одинаково.
Как показывает этот короткий пример, команда клонирования может принести существенную пользу и сэкономить немало времени.
2. Преобразование формы пересекающихся объектов Проделать операции, представленные в табл. 1 на стр. 19 над
фигурами: 3. Отработка функций подменю Transformations (Преобразования): - переместить правую границу фигуры равносторонний треугольник
вправо на 20 единиц, при этом создав ее дубликат - Position (Позиция); - повернуть фигуру на 20 относительно верхнего угла - Rotate (Пово-
рот); - изменить пропорционально размер фигуры относительно ее левого
нижнего угла; создать дубликат фигуры, отразив ее относительно левого нижнего угла и уменьшив ее масштаб, - Scale (Масштаб);
- изменить размер фигуры, установив ширину основания равной 60 единицам. Зафиксировать положение середины основания - Size (Размер);
- получить из равностороннего треугольника прямоугольный тре-угольник - Skew (Перекос или Наклон).
4. Отработка функций подменю Align and Distribute (Выровнять и
Распределить). Отработать все рассмотренные функции подменю по примеру рис. 19:
Рис.19. Результат выполнения команды Align Bottom
(Выровнять по нижнему краю) (Нижние края объектов выходят на одну горизонталь)

24
5. Отработка функций подменю Order (Порядок) Отработать все рассмотренные функции подменю по примеру рис. 20:
Рис. 20. Результат выполнения команды To Front (На передний план) (Переносит выделенный объект на передний план)
Лабораторная работа 4
Цель работы: практическое освоение способов окрашивания объектов и задания контуров. Знакомство с инструментами Interactive Fill (Инте-рактивная заливка) и Interactively Transparency Tool (Интерактивная настройка прозрачности)
Инструмент Interactive Fill (Интерактивная заливка) создает градиентные заливки любого типа, включая и специальные.
Линейная градиентная заливка представляет собой заполнение любой замкнутой фигуры по определенному методу вне зависимости от ее фор-мы. При создании этой заливки вы определяете начало и конец некоего отрезка прямой и два цвета. После этой операции в начале отрезка у вас остается первый выбранный цвет, в конце − второй, а между ними цвет пе-ретекает из одного в другой.
Мы можем расширить возможности линейной градиентной заливки, добавив в середину этого отрезка какой-либо другой цвет, например синий. В итоге получится двойная градиентная заливка.
Радиальная заливка часто встречается при заполнении шаров, чтобы создать видимость объема. Здесь перетекание цвета из одного в другой происходит не по перпендикулярной прямой вдоль отрезка, а по окружно-стям вдоль радиуса.
Применение этого типа заливки приведено на рис. 21, где использова-на градиентная заливка на круг и смещен центр окружности заливки. При желании можно увеличивать или уменьшать радиус круга, добиваясь нуж-ного эффекта. Перетекание из одного цвета в другой можно контролиро-вать, изменяя середину перетекания. Такой прием позволяет перераспре-делять переход из одного цвета в другой, что очень удобно при создании эффекта освещенности шара.

25
Рис. 21. Радиальная градиентная заливка Рис. 22. Пример конической залив-
ки
Коническая заливка (рис. 22). Тут перетекание из одного цвета в другой происходит по радиусам,
перпендикулярным дуге. Можно, как и в линейной градиентной заливке, добавить другие цвета, и изображение будет выглядеть, как на рис. 23.
Рис. 23. Коническая заливка с добавлением до-
полнительных цветов Рис. 24. Квадратная гради-
ентная заливка Квадратная градиентная заливка представляет собой перетекание
цвета из одного в другой как бы по квадратам (рис. 24). Мы можем не только изменять размер квадрата заливки, но и его угол
поворота. Инструмент Interactively Transparency Tool (Интерактивная
настройка прозрачности). Он создает растровое полутоновое изображе-ние, которое выступает в качестве маски прозрачности графического объекта.
Выбор и создание цветов CorelDRAW позволяет создавать цвета для заливки и контуров объек-
тов. Для создания цвета заливки предназначено окно диалога Однородная заливка, а для создания цвета контура - окно диалога Цвет контура. При-веденные ниже инструкции применимы не только к заливкам, но и к кон-турам.
Чтобы открыть окно диалога Однородная заливка; щелкните инстру-мент Заливка на панели инструментов, а затем нажмите кнопку Однород-ная заливка.
Способы закраски объектов
1. Простейший способ закрасить объект - выбрать его цвет в стан-дартной палитре, расположенной обычно справа. Цвет выделенного объек-та выбирается щелчком левой кнопки мыши по нужному цвету, а цвет об-водки объекта - щелчком правой кнопки мыши по цвету из палитры. Если

26
палитры нет на экране, выберите в главном меню Окно > Цветовые палитры интересующую вас палитру.
2. Цвет выделенного объекта можно изменить в пристыковываемом окне Свойства объекта (если его не видите, выберите команду Редакти-ровать > Свойства в главном меню или Свойства - в контекстном меню).
3. Цвет можно изменить с помощью инструментов заливки, которые находятся на основной панели инструментов:
Редактирование цвета Если в пристыковываемом окне Свойства объекта на вкладке Залив-
ка нажать кнопку Правка, появится диалоговое окно Однородная заливка (рис. 25):
Рис. 25. Диалоговое окно Однородная заливка
Это окно имеет три вкладки, соответствующие трем способам выбора цвета: Модели, Микшеры, Палитры.
На вкладке Модели вы можете: - выбрать цвет, непосредственно указывая его на закрашенном поле; - выбрать цветовую модель и задать числовые параметры, ее характе-
ризующие. На вкладке Микшеры вы можете самостоятельно синтезировать нуж-
ный вам цвет. Существует два режима синтезирования цвета: Гармонии цвета и Переход цвета. Перейти от одного режима к другому можно, вы-брав в диалоговом окне Опции / Микшеры / Гармонии цвета или Опции / Микшеры / Переход цвета.

27
Режим Гармонии цвета Цвет выбирается смещением вершин интерактивного объекта (точка,
отрезок, треугольник, четырехугольник, пятиугольник), накладываемого на цветовой круг (поперемещайте вершины объекта и посмотрите на изме-нения цвета).
С помощью раскрывающегося списка Оттенки можно сменить тип интерактивного объекта. В списке Изменение можно выбрать и подклю-чить дополнительные цвета (производные от базовых).
Функции точек - вершин интерактивного объекта: черная точка указывает выбранный цвет, и ее перемещение не изме-
няет формы объекта; перемещение белых точек приводит к появлению новых наборов со-
гласованных цветов; серые точки (есть не у всех объектов) связаны с черными и отдельно
не перемещаются. Режим Переход цвета Этот режим предназначен для смешивания четырех цветов, чтобы в
дальнейшем выбрать нужный цвет из смеси. Смешиваемые цвета устанав-ливаются в полях, расположенных по углам квадрата. Замечание 1. Цвет на экране редко в точности совпадает с цветом на бумаге. Замечание 2. Для печати рекомендуется использовать палитры CMYK 100. Использование цветов RGB приводит к загрязнению оттенков и неправильной цветопередаче.
Задание к лабораторной работе 4
1. Чтобы познакомиться с реализацией эффекта прозрачности, соз-дайте полупрозрачный красный шар:
- изобразив на странице документа круг, примените к нему заливку сплошным красным цветом (панель цветов в правой части окна програм-мы). Пока что он выглядит слишком плоским, но при определенном тони-ровании может принять объемный вид;
- скопируйте круг в буфер обмена; - вставьте копию поверх оригинала, измените цвет копии на черный; - выберите инструмент Интерактивная настройка прозрачности, в
атрибутах выберите заливку типа Fountain (Градиентная) и Radial Fill (Радиальная заливка);
- перетащите центр радиальной заливки в левую верхнюю часть круга;

28
- откорректируйте размеры полупрозрачного круга, перетаскивая бе-лый квадратик на конце линии градиента, пока не будете удовлетворены внешним видом шара.
2. Пользуясь описанными возможностями панели инструментов, соз-дайте графические объекты, представленные в табл. 2.
Таблица 2 Варианты градиентной заливки
Замечание: В надписи должны быть все цвета радуги от красного до фио-летового)
3. Нарисуйте мраморный шар с тенью, применив интерактивную настройку прозрачности, эффект перетекания и специальную заливку текстурой:
- создайте круг при помощи инструмента Ellipse Tool (эллипс). Не за-будьте, что во время рисования эллипса надо удерживать клавишу Ctrl, чтобы при перемещении мышки с нажатой левой кнопкой он преобразовы-вался в круг;
- сделайте копию круга, выделите скопированный круг, перетащите в свободное место листа и залейте его черным цветом, перетащив цвет из цветовой палитры справа;
- выделите незакрашенный круг, вызовите свиток Special Fill (Специ-альная заливка), перейдите к списку заливок нажатием на крайнюю пра-вую текстуру и выберите подходящую кнопкой Apply;
- совместите два круга так, чтобы черный находился под кругом с тек-стурой. Это можно сделать несколькими способами. Самый простой - по-

29
пробовать сделать это на глазок, при помощи мышки. Но есть и встроен-ное средство, находящееся в меню Arrange/Align and Distributive (Выров-нять и распределить);
- перед его применением выделите область на листе таким образом, чтобы оба круга попали в нее. Для совмещения кругов необходимо, чтобы галочки в меню Align and Distributive были расставлены в окошках Center (Центр);
- теперь круги будут располагаться друг над другом. Для того чтобы определить, какой из них верхний, можно воспользоваться опцией Object Manager (в меню View/Dockers);
- для дальнейшей работы нужно, чтобы верхним был круг с текстурой. Для этого щелкните мышью на черном круге, который является верхним, выделив его, и примените команду из меню Arrange/Order/To back.
- теперь выбираем инструмент Interactively Transparency Tool (Интер-активная настройка прозрачности), в панели состояния ставим Fountain (Градиентная заливка) и щелкаем на кнопку справа - Radial Fountain Transparency (Радиальный градиент прозрачности);
- перетащите центр радиальной заливки в левую верхнюю часть круга, перенесите при помощи мыши цвета (из палитры в правой части окна) - черный на конец радиуса в белый квадратик, а белый цвет - в центр залив-ки, который окрашен в черный цвет;
- откорректируйте размеры радиуса круга градиентной заливки, пере-таскивая квадратик на конце линии градиента, пока не будете удовлетво-рены внешним видом шара;
- для создания тени нарисуйте в свободной части листа два горизон-тально вытянутых эллипса - один больше, другой чуть меньше. Совмести-те их таким образом, чтобы маленький эллипс был внутри большого, со-прикасаясь с ним слева;
- пользуясь палитрой, покрасьте большой эллипс в белый цвет, а маленький - в черный;
- теперь воспользуйтесь инструментом Interactive Blend (Интерак-тивная настройка перетекания), немного передвинув нашу «тень» (эллипс поменьше) вправо, чтобы черный круг перетекал в белый. Полу-чив таким образом из комбинации двух эллипсов эффект затенения, пере-тащите «тень» под шар;
- чтобы избавиться от эффекта окантовки шара, надо щелкнуть правой кнопкой мыши на верхний квадратик на панели цветовой палитры. И вот перед нами замечательный освещенный шар с тенью (рис. 27)!

30
Рис. 27. Шар с тенью
Лабораторная работа 5 Цель работы: изучение основных возможностей использования инст-
рументов панели Interactive Effects (Интерактивная настройка эффек-тов).
Рассмотрим инструменты панели Интерактивная настройка эффектов:
Интерактивная тень (Interactiv Drop Shadow Tool) позволяет созда-вать различные тени, которые выглядят достаточно реалистично (рис. 28).
Рис. 28 Эффект интерактивной тени, примененный к тексту и объектам
Interactive Blend Tool (Интерактивная настройка перетекания). Этот инструмент предназначен для использования эффекта перетекания.
Эффект перетекания, называемый еще пошаговым переходом, может применяться во множестве различных вариантов, но все они начинаются с построения двух исходных объектов, обозначающих начало и конец пере-хода. Они могут быть очень простыми, например прямоугольник и эллипс, или сложными, представляющими собой векторные рисунки с сотнями входящих в их состав объектов. Пошаговые переходы могут применяться для создания иллюзии перспективы.
Совокупность объектов, полученных в результате применения эффек-та, называется группой перетекания. Такая группа состоит из трех частей:

31
двух управляющих объектов (начального и конечного) и группы промежу-точных объектов, созданных в процессе применения эффекта (рис. 29).
Все объекты в группе перетекания динамически связаны между собой.
Рис. 29. Эффект перетекания из одной автофигуры к другой. Вверху перетекание осуществляется по прямой, а внизу по кривой. Количество промежуточных
объектов можно изменять путем задания параметра Number of Steps на панели настройки (кнопка в виде лесенки)
Interactive Distortion (Интерактивная деформация). Этим инст-
рументом деформируют объекты различным образом. В CorelDraw есть три разных типа деформации: Push and Pull (Тяни-толкай), Zipper (Мол-ния) и Twister (Зигзаг).
Количество и разнообразие типов деформаций, которые можно при-менить к объекту, практически беспредельны. Итоговый результат зависит от типа используемого инструмента деформации, исходного положения, из которого вы начинаете перетаскивать курсор, и расстояния, на которое он будет перемещен, а также настройки различных параметров инструмента (рис. 30).
Рис. 30. Эффект свободной деформации, примененный к прямоугольному объекту
Interactive Envelope (Интерактивная настройка огибающей). Этот
инструмент необходим при использовании эффекта огибающей. Он позво-ляет произвольным образом исказить форму объекта, заключенного в эту огибающую. Перед применением огибающей к группам, являющимся результатом операций перетекания и еще нескольких других команд или

32
эффектов, необходимо выделить такие группы и сгруппировать вместе все эти объекты. И только после этого к таким группам можно применять эффект огибающей.
В данном эффекте обычно существует несколько модификаций режи-ма работы:
Strait Line (Прямая линия) , Single Arc (Дуга) , Double Arc (Волна) , Unconstrained mode (Свободный режим) .
Каждая модификация позволяет определенным образом изменить объект. Например, при помощи третьей модификации можно преобразо-вать текст так, чтобы он стал похож на рис. 31.
Рис. 31. Применение эффекта огибающей в модификации Double Arc (Волна). Если выбрать инструмент Distortion, то можно получить оригинальные
изображения кляксы, взрыва или чего-нибудь подобного
Interactive Extrude (Интерактивная настройка объема). Данный инструмент в сочетании с панелью атрибутов позволяет применять эффект Extrude (Объем). Он придает плоским двухмерным объектам визуальное впечатление объемности, наличия третьего измерения. Эффект может при-водить к весьма впечатляющим результатам, когда применяется к тексто-вым строкам (рис. 32).
Рис. 32. Эффект объема
Рассмотрим эффект перспективы. Применяя его к объекту, вы соз-даете иллюзию того, что объект разворачивается в глубину фона сцены.
Эффект перспективы можно применять к отдельным объектам или к группам объектов.
Существуют два типа перспективных преобразований - одноточечные и двухточечные. Речь идет о точках схода лучей. Одноточечные преобра-зования используют одну точку схода лучей, а двухточечные - две точки схода.

33
Одноточечная перспектива создает иллюзию разворота объекта вглубь фона изображения, а двухточечная обеспечивает дополнительный эффект наклона или перегиба уходящего вдаль объекта (рис. 33).
Рис. 33. К тексту применен эффект перспективы. Данный пример демонстрирует эффект одноточечной (вверху) и двухточечной (внизу) перспективы
Задание к лабораторной работе 5
1. Применение инструмента Интерактивное перетекание: - ознакомьтесь с каждым параметром панели свойств инструмента; - нарисуйте два объекта:
- выберите инструмент Интерактивное перетекание, щелкните
по одному объекту и, не отпуская кнопки мыши, дотяните указатель до второго объекта. Вы увидите:
- получите рисунок из уже произведенного перетекания (использовано 10 промежуточных объектов; направление перетекания = 100; использует-ся круговое перетекание):

34
2. Применение инструмента Интерактивный ореол:
- ознакомьтесь с каждым параметром панели свойств инструмента; - нарисуйте объект (сгруппируйте все его части):
- сделайте его копию; - выберите инструмент Интерактивный контур, щелкните по
первому объекту и, не отпуская кнопки мыши, потяните от центра наружу (перпендикулярно контуру). Для второго, наоборот, потяните к центру. Получится рисунок:

35
-получите следующий рисунок (число шагов = 12; смещение = 3 мм;
использован линейный цветовой переход; цвет контура - сиреневый; цвет заливки – блекло-малиновый; в разделе ускорение объекта и цвета тумб-лер сдвинут к центру):
С помощью Ореола можно сделать края не слишком четкими (слегка размытыми). Создайте рисунок: слева - оригинал, справа - его копия, ок-руженная ореолом со следующими свойствами: число шагов = 50; смеще-ние = 0,03 мм; цвет контура и заливки - немного светлее исходного:

36
3. Применение инструмента Интерактивное искажение
Существует три режима искажения : Искажение вдавливания и выпячивания Искажение застежкой Искажение закручиванием - ознакомьтесь с каждым параметром панели свойств инструмента; - нарисуйте объект:
- сделайте копию объекта; - выберите инструмент Интерактивное искажение в режиме
Искажение вдавливания и выпячивания, щелкните по центру первого объекта и, не отпуская кнопки мыши, потяните от центра первого объекта влево;
- инструментом Указатель выделите второй объект, выберите ин-струмент Интерактивное искажение в режиме Искажение вдавлива-ния и выпячивания, щелкните по центру второго объекта и, не отпуская кнопки мыши, потяните от его центра вправо. Получится рисунок:
- сделайте копию второго объекта (не забудьте сменить инструмент) и
выделите эту копию, выбрав инструмент . Появятся два квадратика (в центре объекта и справа от него). Перетащите центральный квадратик вправо и получите рисунок:

37
- нарисуйте объект (например закрашенный круг) и сделайте две его копии.
- выберите инструмент Интерактивное искажение в режиме Искажение застежкой, щелкните по центру первого объекта и, не отпус-кая кнопки мыши, потяните от центра первого объекта в любую сторону. Для второго сделайте то же самое. Обратите внимание, что при выделении объекта появляются два квадратика, соединенные стрелкой, на которой расположен тумблер. Потяните этот тумблер в одну и другую стороны и посмотрите, что изменится. В результате таких перемещений получите рисунок:
- для третьего объекта примените застежку, перетаскивая указатель мыши (при нажатой кнопке) извне объекта внутрь, и получите рисунок:
- нарисуйте звезду, закрасьте ее и сделайте три ее копии; - выделите объект (инструментом Указатель), выберите инструмент
Интерактивное искажение в режиме Искажение закручиванием; щелкните по какой-то точке рабочей области (центру искажения); не от-

38
пуская кнопки мыши, протяните указатель вправо и сразу по окружности вокруг центра;
- в результате таких перемещений получите рисунок:
4. Применение инструмента Интерактивная оболочка: - ознакомьтесь с каждым параметром панели свойств инструмента; - выделите или постройте объект; выберите инструмент Интерак-
тивная оболочка; теперь можете тянуть за любые маркеры оболочки, при-давая объекту нужную форму;
- создайте рисунок, похожий на следующий (преобразован правиль-ный пятиугольник):
5. Применение инструмента Интерактивное выдавливание (экструзия):
- постройте два квадрата (для демонстрации двух типов выдавлива-ния);

39
- выберите инструмент Интерактивное выдавливание. При этом появляется панель свойств (сверху);
- на панели свойств выберите второй по счету тип выдавливания:
- щелкните по первому квадрату и, не отпуская кнопки мыши, потяни-те, например вправо-вниз. В результате получится объект:
- выделите второй квадрат инструментом Интерактивное выдавлива-ние, но примените к нему пятый по счету тип выдавливания:
- щелкнете по второму квадрату и потяните вправо-вниз (можно и влево, но результат будет иной), получится объект (на стрелке уже нет тумблера, который перемещает точку схода ребер):
Теперь раскрасим объекты. На панели свойств есть возможность вы-бора цвета и типа закраски объектов:

40
- для первого объекта выберите первый режим в списке и градиент-ную заливку, для второго - второй режим и цвет граней, отличающийся от цвета объекта. В результате получите рисунок:
- самостоятельно создайте объект (исходный объект - фигурный текст):
6. Применение инструмента Интерактивная тень:
- создайте объект звезда (из автофигур), выберите инструмент Ин-терактивная тень и действуйте почти так же, как с инструментом Интерактивное выдавливание. Получите три объекта:
- обратите внимание на точку, откуда отбрасывается тень (белый
квадрат), на точку, куда она отбрасывается (черный квадрат), и на положе-ние тумблера, перемещающегося по стрелке (чем он ближе к черному квадрату, тем интенсивнее тень).

41
7. Применение инструмента Интерактивная прозрачность:
- нарисуйте два закрашенных объекта и выделите пятиугольник:
- выберите инструмент Интерактивная прозрачность и подейст-вуйте на пятиугольник так, чтобы он стал полупрозрачным. Манипуляции с данным инструментом похожи на действия с инструментами Выдавли-вание и Тень, в результате появляются белый и черный квадраты и стрелка с тумблером. Сделайте так, чтобы эти элементы расположились относи-тельно пятиугольника так, как показано на рисунке:
- воспроизведите фигуры, изображенные на рис. 28-33.
Лабораторная работа 6
Цель работы: знакомство с возможностями инструмента Text Tool
(Текст). Два вида объекта текст: Artistic Text (фигурный текст) и Paragraph Text (простой текст).

42
Text Tool (Текст) служит для создания двух видов объектов - Artistic Text (фигурный текст) и Paragraph Text (простой текст).
Фигурный текст используется, когда требуется создать короткую надпись с применением специальных эффектов. Блок фигурного текста можно растянуть, зеркально отразить, повернуть, оконтурить и т. п. Если требуется выполнить прямое редактирование форм, то в CorelDraw можно легко преобразовать текст в кривые и при помощи инструмента Форма редактировать, как обычный объект (рис. 34).
Рис. 34. Фигурный текст, размещенный вдоль кривой
Для создания фигурного текста нужно выбрать инструмент Текст и
левой кнопкой мыши щелкнуть там, где вы собираетесь его разместить. На этом месте появится курсор, и далее вы можете работать почти так же, как и с обычным текстовым редактором (рис. 35-36).
Рис. 35. Фигурный текст
Рис. 36. Эффекты, примененные к фигурному тексту
Простой текст применяется в тех случаях, когда требуется размес-тить на рисунках большие блоки текста, состоящие из нескольких абзацев, колонок или рамок. К обычному тексту нельзя применить никаких графи-ческих эффектов.

43
Чтобы ввести обычный текст, нужно вручную изобразить рамку блока простого текста. Установите курсор в режиме ввода текста в точку, где должен располагаться один из углов рамки, щелкните левой кнопкой мы-ши и перетащите курсор по диагонали, нарисовав прямоугольную рамку, в которой будет располагаться блок простого текста.
Для форматирования текста любого типа используется панель свойств. Если выделить текстовый блок инструментом Pick (Указатель), вы сможете работать с текстом, как с графическим объектом, но в панели свойств присутствует и часть элементов управления атрибутами символов и абзацев. Они задаются всему блоку целиком. В правой части расположе-ны элементы управления текстом как объектом.
При двойном щелчке на текстовом объекте инструментом Pick появля-ется точка вставки, активным становится инструмент Text (Текст) (рис. 37).
Рис.37. Панель свойств при активном инструменте Text
CorelDraw обладает специализированными диалоговыми окнами для обработки текста. Окно Format Text (Форматирование текста) вызывает-ся одноименной командой меню Text (Текст) или кнопкой на панели свойств.
Для применения установленного вами значения атрибута нажмите кнопку Apply (Применить).
Вкладка Effect диалогового окна Форматирование текста (Format Text) позволяет создать эффект буквицы (увеличенная первая буква алфавита (рис. 38)) или добавить в начало абзацев специальные символы-маркеры для оформления списка.
Рис. 38. Эффект буквицы, примененный к обычному тексту
Размер поля, выделенный для символьного текста, можно увеличить или создать дополнительно несколько текстовых блоков, связанных друг с другом. Эта связь будет поддерживаться и в случае, когда блоки находятся

44
на разных страницах книги. Для получения блока текста, связанного с дан-ным, выделите имеющийся блок и щелкните на верхнем или нижнем ука-зателе (табуляторе). Курсор примет вид странички. Пунктирным прямо-угольником определите размер и положение нового блока текста. Горизон-тальная штриховка внутри табулятора является указателем связи блоков (рис. 39).
Рис. 39. Три текстовых блока, связанные между собой. Стрелками показана последовательность связей
Можно пометить любой объект как обтекаемый текстом, установив
на нем курсор и щелкнув правой кнопкой мыши, а затем выполнить ко-манду контекстного меню Обтекать абзацным текстом (Wrap Paragraph Text) или щелкнуть мышью на одноименной кнопке , которая находится на панели атрибутов.
Если требуется выполнить прямое редактирование форм, то можно преобразовать текст в кривые командой главного меню Упорядочить| Преобразовать в кривые (Arrange|Convert to curves) и при помощи инст-румента Форма редактировать, как обычный объект.
Задание к лабораторной работе 6
1. Работа с текстом инструментом Shape (Форма): - выделите блок с текстом (слово) инструментом Shape. На панели
свойств появились элементы управления положением литер текста в блоке. Рядом с каждой из литер появился манипулятор (рис. 40).
Рис. 40. Манипуляторы и курсор при выделении текста инструментом Shape
- щелкните мышью на манипуляторе первой буквы и переместите курсор при нажатой клавише мыши. Литера перемещается. Ее можно пе-

45
ренести в любую точку страницы, но при этом она остается в составе тек-стового блока;
- обведите манипуляторы двух других букв выделительной рамкой или выделите по очереди, удерживая нажатой клавишу Shift. Переместите их одновременно. В полях панели свойств значение смещения задается в полях ввода Horisontal Shift (Горизонтальное смещение) и Vertical Shift (Вертикальное смещение);
- сместите следующую букву точно по вертикали вверх. Чтобы сме-щение при буксировке манипулятора происходило точно по горизонтали и вертикали, не забудьте удерживать клавишу Ctrl;
- переместите остальные буквы в слове по своему усмотрению. Результат использования инструмента Shape:
2. Размещение фигурного текста вдоль контура Текст может располагаться вдоль контура любой формы. Для разме-
щения уже существующего текста вдоль контура (открытого или замкну-того) предназначена команда Fit Text to Path (Текст вдоль кривой) меню Text:
- нарисуйте окружность; - наберите текст и оставьте его выделенным; - выберите команду Fit Text to Path; - курсором в виде большой стрелки укажите на окружность. Текст
разместится вдоль выбранного контура. Для замкнутого контура текст при размещении командой Fit Text To Path располагается сверху от контура с внешней стороны (рис. 41);
Рис. 41. Размещение текста вдоль замкнутого контура
- изобразите два незамкнутых контура, слева направо и наоборот; - разместите текст вдоль незамкнутого контура, здесь большое значе-
ние имеет его начальная точка. Начало строки совпадет с начальной точ-кой и в зависимости от ее расположения текст будет помещен над или под несущим контуром;

46
- наберите свой текст по примеру рис. 42: начальная точка контура слева, соответственно текст размещен сверху (а); текст размещен снизу контура, поскольку начальная точка контура справа (б).
а б
Рис. 42. Размещение текста вдоль незамкнутого контура
3. Воспроизведите самостоятельно объекты, изображенные на рис. 34-39. ***
Сохраните все работы в личной папке, покажите преподавателю. Индивидуальный вариант ЗАЧЕТНОЙ РАБОТЫ по освоенному
материалу получите у преподавателя. УСПЕХОВ!
Рекомендуемая литература
1. Херн, Д. Компьютерная графика и стандарт OpehGL [Текст] / Д. Херн, П. Бейкер. 3-е изд. М.: Вильямс, 2005.
2. Сергеев, А.П. Основы компьютерной графики. Adobe Photoshop и CorelDRAW, два в одном [Текст]: самоучитель / А.П. Сергеев, С.В. Ку-щенко. М.: Диалектика, 2006.
3. Химшиашвили, М.Г. CorelDRAW [Текст]: электронный учебник / М.Г. Химшиашвили. М., 2006.
4. Мельниченко, В.В. Компьютерная графика (и не только) [Текст] / В.В. Мельниченко, В.В. Легейда. СПб: КОРОНА принт, 2005. 558 с.
5. Федорова, А. CorelDRAW [Текст]: экспресс–курс.- СПб.: БХВ-Петербург, 2005. 388 с.
6. Интернет ресурсы:http//ibmzen.ru/dbqueru34.php 7. Интернет ресурсы:http//it-rabota.ru/kurs_res.php

47
Оглавление
Введение ........................................................................................................... 3 Лабораторная работа 1 ..................................................................................... 3 Задание к лабораторной работе 1 .................................................................... 8 Лабораторная работа 2 ................................................................................... 10 Задание к лабораторной работе 2 .................................................................. 11 Лабораторная работа 3 ................................................................................... 17 Задание к лабораторной работе 3 .................................................................. 22 Лабораторная работа 4 ................................................................................... 24 Задание к лабораторной работе 4 .................................................................. 27 Лабораторная работа 5 ................................................................................... 30 Задание к лабораторной работе 5 .................................................................. 33 Лабораторная работа 6 ................................................................................... 41 Задание к лабораторной работе 6 .................................................................. 44 Рекомендуемая литература ............................................................................ 46

48
О.М. Макарова

49
ОСНОВЫ РАБОТЫ В CorelDRAW
Екатеринбург 2010

![CorelDRAW Graphics Suite 2019 - product.corel.comproduct.corel.com/.../CorelDRAW/...Guide/CorelDRAW-Graphics-Suite-2019.pdf · 快速入门指南 [ 1 ] CorelDRAW Graphics Suite 2019](https://static.fdocuments.net/doc/165x107/5e153e0205d6154bf55c2b87/coreldraw-graphics-suite-2019-eeoe-1-coreldraw-graphics-suite.jpg)




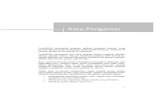

![CorelDRAW Graphics Suite 2019 - product.corel.comproduct.corel.com/.../CorelDRAW/...Guide/CorelDRAW-Graphics-Suite-2019.pdf · Schnellstarthandbuch [ 1 ] CorelDRAW Graphics Suite](https://static.fdocuments.net/doc/165x107/5e0e571ce184e06f630a9a34/coreldraw-graphics-suite-2019-schnellstarthandbuch-1-coreldraw-graphics-suite.jpg)


![CorelDRAW Graphics Suite 2020product.corel.com/help/CorelDRAW/540111137/Main/ES/Quick... · 2020. 3. 9. · Guía de inicio rápido [ 1 ] CorelDRAW Graphics Suite 2020 CorelDRAW®](https://static.fdocuments.net/doc/165x107/6131b8e41ecc51586944ea31/coreldraw-graphics-suite-2020-3-9-gua-de-inicio-rpido-1-coreldraw-graphics.jpg)