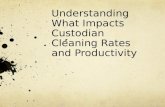Contents · Contents Welcome to the Custodian 4 Manual ... How to enter a certificate ... Custodian...
Transcript of Contents · Contents Welcome to the Custodian 4 Manual ... How to enter a certificate ... Custodian...

1
Contents Welcome to the Custodian 4 Manual .................................................................................................. 4
PART ONE: The Tutorials .................................................................................................................. 5 1. How to get started in the data forms ............................................................................................... 5 2. How to rename the Starter dataset ................................................................................................ 11 3. How to set preferences for dates, capitalization and other options ............................................ 12 4. How to show and hide fields ........................................................................................................... 15 5. How to enter a certificate ............................................................................................................... 19 6. How to add pictures, sound & video ............................................................................................. 22 7. How to use multiple update ............................................................................................................ 25 8. How to sort and filter data ............................................................................................................. 27 9. How to build a family tree .............................................................................................................. 32
PART TWO: Reference Section ........................................................................................................ 39
Custodian 4's Opening Screen ........................................................................................................... 39 The File Menu ................................................................................................................................... 39
File, Create Dataset ....................................................................................................................... 39 File, Open Dataset ......................................................................................................................... 44 File, Backup .................................................................................................................................. 45 File, Restore .................................................................................................................................. 47 File, Custom Forms ....................................................................................................................... 49
The Tools Menu ................................................................................................................................ 53 Tools, Options ............................................................................................................................... 53
Help ................................................................................................................................................... 58 Contents ........................................................................................................................................ 58 Index ............................................................................................................................................. 58 Search ............................................................................................................................................ 58 About Menu .................................................................................................................................. 58 Activate Menu ............................................................................................................................... 58
Window List...................................................................................................................................... 59 The Navigation Tree and Tabs .......................................................................................................... 60 The Data Navigation Tab ................................................................................................................... 60
Using the Data Navigation Tree .................................................................................................... 60 Pinning/unpinning the Data Navigation Tab................................................................................. 60 Renaming Titles ............................................................................................................................ 61
The My Research Tab ........................................................................................................................ 61 Research Notes .............................................................................................................................. 61 To Do Tasks .................................................................................................................................. 61 My Library .................................................................................................................................... 62 My Interests .................................................................................................................................. 62 My Address Book ......................................................................................................................... 62
The My Families Tab .......................................................................................................................... 63 Manage My Families .................................................................................................................... 63 Building Family Trees .................................................................................................................. 66 The Family Panel .......................................................................................................................... 73
The Information Tab .......................................................................................................................... 74 The Shortcut Bar and Functions ....................................................................................................... 75
Pinning/unpinning the Shortcut Bar .............................................................................................. 75 Options .......................................................................................................................................... 75 The General Section ...................................................................................................................... 75 The Reports ................................................................................................................................... 83

2
The Data Views ............................................................................................................................. 85 The Sorts ....................................................................................................................................... 87 The Export Data Section ............................................................................................................... 89 Exporting Data to Excel using Copy and Paste ............................................................................ 92 Section........................................................................................................................................... 93 Importing Data using Copy and Paste ........................................................................................... 99 The Styles.................................................................................................................................... 100
Adding Records ................................................................................................................................. 101 Adding New Entries to the Data Form............................................................................................ 101
More Names ................................................................................................................................ 101 More Places ................................................................................................................................. 101 Hiding or showing More Names and Places ............................................................................... 102
The Data Entry Form Tool Bar ....................................................................................................... 102 Location and record number ....................................................................................................... 102 Delete a record ............................................................................................................................ 102 Delete a cell (field) ...................................................................................................................... 102 Save the Record .......................................................................................................................... 103 Undo Last Change and Refresh .................................................................................................. 103 Cut to Clipboard, Copy and Paste ............................................................................................... 103 Clear Sort, Clear Filter and Clear Selected Records ................................................................... 103 Expand Rows and Collapse Rows .............................................................................................. 104 Hide Add Names and Show Add Names .................................................................................... 104
Name Fields ....................................................................................................................................... 105 Personal and Family References ..................................................................................................... 105 The Role .......................................................................................................................................... 106
The use of Role in building family trees ..................................................................................... 107 The Deceased field .......................................................................................................................... 107 Age and Calculated Year of Birth ................................................................................................... 107
Format of Ages ........................................................................................................................... 107 Incomplete Dates ........................................................................................................................ 107
Source fields ....................................................................................................................................... 108 The fields in the Source Details box ............................................................................................... 108
Correspondent and Relative ........................................................................................................ 108 General Information .................................................................................................................... 109 Repository ................................................................................................................................... 109 Date Seen .................................................................................................................................... 109 Document Reference ................................................................................................................... 109 Publication .................................................................................................................................. 109 Volume and Page ........................................................................................................................ 109 Document Held ........................................................................................................................... 109 Certainty ...................................................................................................................................... 109 Date Last Updated ....................................................................................................................... 109 User Fields .................................................................................................................................. 109
Toggle Check Marks ....................................................................................................................... 110 Filtering data ..................................................................................................................................... 111
Filtering on one column .................................................................................................................. 111 Filtering on multiple criteria in one column ................................................................................... 111 Filtering on more than one column ................................................................................................. 111 Removing the filter ......................................................................................................................... 112
Grouping data ................................................................................................................................... 113 Grouping by multiple columns ....................................................................................................... 113
Column and Row Formatting .......................................................................................................... 114 Altering the width of a column ....................................................................................................... 114 Altering the depth of a row ............................................................................................................. 114 Moving columns ............................................................................................................................. 114

3
Showing/hiding columns ................................................................................................................ 115 Changing the font size and type ...................................................................................................... 115
The Name and Place Indexes ........................................................................................................... 116 View this record in the data form.................................................................................................... 116 Index Check .................................................................................................................................... 117 Genmap ........................................................................................................................................... 117
Keyboard Interface ........................................................................................................................... 118 Contact Us.......................................................................................................................................... 119

4
Welcome to the Custodian 4 Manual
This manual consists of two parts. In the first are the "how to" Tutorials. Each "how to" Tutorial
contains step by step instructions of how to accomplish certain tasks with Custodian 4. It does not
explain everything you could possibly do with Custodian 4, but clearly explains basics so you can get
up to speed quickly.
To follow the Tutorials, it is best to use the Tutorials dataset (some use data already added, others
require you to enter data). Instructions for opening this dataset are given at the beginning of the first
Tutorial.
The second part contains a screen by screen reference of every area of the Custodian 4 software and
what you can do with it. Remember that you can access help from the Help menu in the main screen
in Custodian and also from many of the dialogue boxes, for example in the Shortcut Bar. This manual
is built from the Help files and Tutorials but with the added advantage of screen shots in the Tutorials
section.
The second part covers the contents of the menus and the navigation tabs and then goes on to describe
the functions in the Shortcut Bar. Finally, the processes of data entry and methods of organising and
extracting your data are laid out.
Although every effort has been made to provide complete information, if you find anything is
missing, not clear or even mistaken, please use the Contact information at the end of the manual and
let us know.
We hope you find Custodian 4 an invaluable aid in your research.
Phil and Sonja

5
PART ONE: The Tutorials
1. How to get started in the data forms
This tutorial will help you become familiar with the main screen in Custodian and the basics of
opening and using data entry forms.
We will:
Open the Tutorial Dataset
Open a Data Entry form
Use the pins and resize the form
Take a quick look at the Shortcut Bar
Take a quick look at the Tool Bar
Enter a record
Use the Individual Details and Source boxes
Look at the Name and Place Indexes
Open the Tutorial Dataset To open the Tutorials Dataset, first select the File menu, then choose Open Dataset. Click on the tick
box next to the Tutorials Dataset title (1) and then click on Open Dataset (2).
You will see a message asking if you want to backup (the dataset you were in) - select No on this
occasion. You will now see the title Tutorials at the top of the Navigation Bar (below the menu
items).
You can use the Tutorials dataset with all the How To .... tutorials, or as a practice area for trying
things out without using your real data (but try not to delete any Winship entries as these are used in
the How to build a family tree tutorial!)
Open a Data Entry Form Down the left of the screen is the Navigation Bar - this contains a list of data entry forms in
alphabetical order. Some of these have a + by them which indicates that there is another level of data

6
forms below. Those with a quill icon have no other levels.
Look down the list for Civil Registration Indexes and
click on the + by the book icon next to it. Another list will
open - this time click on the + by the England and Wales
title and a third list will open containing all the data forms
for the England and Wales indexes.
You probably can't see the full title of these indexes - put
your cursor on the edge of the Navigation Bar until it
changes to a double-arrowed cross, hold down the mouse
button and drag the edge of the Navigation Bar to the
right far enough so you can see the titles.
Click on the title for the Birth Index 1837 – 1983 (3). The
data form will open in the space on the right.
Now reduce the size of the Navigation Bar again by using
the same technique to drag the edge of the Bar to the left.
Use the Pins and Resize the Form The first thing you will notice is that the form is not at maximum width, depending on the size of your
monitor and your screen resolution. There are a number of things you can do to maximise the space
on your screen.
At the top of the Navigation Bar is a pin icon (at the same level as the Tutorials title). If you place
your cursor over it the cell tip it says Auto Hide. Click on the pin - it will change its aspect to a
"flatter" version. Now move your cursor away from the Navigation Bar and the Bar will slide to the
left, leaving a small tab entitled Forms on the left of the screen(4). Place your cursor over the Forms
tab and it will slide back.
We will leave it like this for the moment, but just click on the pin icon again to fix the position of the
Navigation Bar whenever you want to.
Now reposition the form by placing the cursor on the blue title bar at the top, holding the mouse
button down and dragging it to the left of your screen. Resize the form by using the drag technique
you used on the Navigation Bar to drag the right edge of the form to the right, as far as you would
like. There aren't many fields in this particular data entry form, so you probably won’t need full screen
width, but others will have many more. You can resize the top and bottom of the form too.
To the left of your data form is the Shortcut Bar - to the right of the title is another pin and this works

7
in exactly the same way as the one on the Navigation Bar. Click on the pin and move your cursor
away to see the effect. You now have virtually full screen size for your data. Put your cursor over the
Shortcut Bar tab to recover the Shortcut Bar and click on the pin to fix it back into position. We'll
leave this fixed for now as this form is not a large one.
Tip: It is as well to be aware that when you fix the Shortcut and Navigation Bars back again with the
pins, your form will still be at its large size and you will need to drag the form to the left so you can
access the right hand edge and reduce the size according to how your screen is now.
Tip: Your data form size will be remembered when you close it and return to it later, but not the
pinning - this will revert to the fixed position.
Take a Quick Look at the Shortcut Bar The Shortcut Bar to the left of your data consists of several options, the
General option being the one that is open when you go into the form.
Left click on the small double arrows to open and close the different
options. You will also find some extra functions when you right-click
the arrows for the Data Views, Sorts and Styles.
Take A Quick Look at the Tool Bar The tool bar at the base of the data form is used for simple functions - saving & deleting records and
clearing sorts and filters for example. Place your cursor over each icon to see the cell tip and a brief
description of the function.
Enter a Record
Now to enter a simple record. Next to the "Add" at the base of the form is a large button with the title
of the data entry form - place your cursor over it and the cell tip will tell you this is "Add a New Birth
Index 1837-1983 entry". Click on this and a new row is opened in the data form.
You will see a number in the first column (your record number) and a * to indicate it's a new record.
If you are using the Tutorials, there will probably be some records already entered.
The Quarter and Year field is a date field and requires the format to be MmmYYYY, for example Mar
1840. Be aware that if you enter 3 1840, the program will convert it to Mar 1840, not the third quarter

8
of 1840 (ie Sep).
Now enter something in each of the fields, using the tab key to move to the next field. It doesn't have
to be actual data, just something you'll recognise when we look at the Name Index.
When you get to last field press the tab key again to save the record and open another row. If you
don't want to enter another record move your cursor over the tool bar along the bottom until you find
the icon with the cell tip "Undo Changes" and click on this icon. This will close the new row. If you
know you don't want another row, another way to save your record is to use the disc icon.
Use the Individual Details and Source Details Boxes
Every name in a record has an
associated Individual Details box.
Click on the forename or surname
field in your new record and you
will see a button. Click on this
button to open the Individual
Details Box. Some of the fields in
this box will be populated with
data from your record, if it is
relevant - in this particular case
only the forename and surname
are. The purpose of this box is
really to summarise the
information about the person in
the record from the information
given in the record. Some will
inevitably be more complete than
others and it would take a lot of
space to show all of these fields all
of the time in the grid.
For more information about
specific fields, see the section
Name Fields and the Individual
Details box.
Click on OK to close the box.

9
Every record has an associated Source
Details Box. In the Shortcut Bar, choose
the General Option by clicking on the
double arrows if it isn't open. Now click
on Source Details and the Source Details
Box will open. Again, some of these
fields will be populated with data from the
record. Other fields about the source
information can be completed here. The
purpose of this box to keep most of the
source information (ie non-genealogical)
separate from the main grid.
Click on OK to close the box.
With both of these boxes fields can be
shown in the main grid, further
information about which is in the main
Help file.
Look at the Name and Place Indexes
Let's look at your new record in the Name Index.
You can leave the Births form on the screen. In the Navigation Bar, click on the + by the Master
Indexes title, then click on the Name Index title.
The Name Index will open - it has a similar appearance to a data entry form and you can pin back the
Shortcut Bar in the same way. If you use the slide bar at the bottom of the Index, you'll see that the
forename and surname are also pinned so they stay in position as you look at the rest of the Index
entry.

10
If your entry included the mother’s maiden name (from 1911) there will be two records associated
with the entry - one for the child and one for the mother. Every individual in a record will have a
separate entry in the Index and your Index will build up so that you can spot links in your data
amongst the different record types.
Leaving the Name Index on-screen, click the Place Indexes title in the Navigation Bar and the Place
Index will open. The registration district for your birth entry should be listed. This Index will include
Residence, Registration District, Address, City Town or Village and will help you find links as you
build up the volume of data.
To finish this tutorial, click on the X in the top right corner of the Place Index, Name Index and Birth
Index form to close them. You are now ready to start another tutorial if you wish.

11
2. How to rename the Starter dataset
When you are ready to begin entering your real data, you can either create a blank dataset or you can
use the Starter Dataset (which is also blank) and rename it to something more meaningful to your
research. This tutorial shows you how to do the latter.
We will:
Open the Dataset Manager
Select the Starter Dataset, open the title change menu and change the title
Open the newly renamed dataset
Open the Dataset Manager
Click on the File Menu, then choose the Open Dataset menu option. This will open the Dataset
Manager window.
Select the Starter Dataset..... Locate the Starter Dataset title and click on the box next to it to place a tick in it (1).
Place your cursor in the white space of the Dataset Manager window and right-click the mouse button.
This opens a new menu of options - click on Change Title (2). The title of the Starter Dataset will now
be in edit mode and you can key in a new name. Now press Return and you will see a message
informing you that the title has been changed.
Open the newly renamed dataset
With the new dataset still "ticked", click on the Open Dataset link. You will see a message asking if
you wish to backup - this is the autobackup message for the dataset you are leaving but as there is no
data in here yet, choose "No". The newly renamed dataset will now open and you are ready to begin
data entry. Remember to change to the Tutorials dataset if you wish to work through another tutorial.

12
3. How to set preferences for dates, capitalization and other options
This tutorial will help you set your preferences for date and time, capitalization and other options.
We will:
Open the Dataset options window
Choose the options required
Apply and close the window
Open the Dataset Options window
From the main screen in Custodian, click on the Tools menu item, then the Options menu, then the
Dataset Options menu. The Options window will open. All the options you choose here are for the
current dataset only i.e. you can set different options in each dataset.
Choose the options required The Options window has several tabs. We'll look at them in turn.
The General Tab: Do not maintain a Place Index: - if you do not need a Place Index, you can choose this option.
Whenever a record is added or updated, or when the Index Check is run, the Name and Place Index
has to be updated and this can be slowed if updating large amounts of data. You can build/update the
place index later if you change your mind. If you aren't experiencing slow processing, you probably
don't need to do this.
Store full county and not Chapman code:- in the County field in every form you can either
choose to store the Chapman Code e.g. HAM or the full county name e.g. Hampshire. Tick this box if
you want the full county. If you change your mind at any time, you can change this option but be
aware that earlier records will not be updated automatically.
Store full country and not Chapman code:- this is exactly the same as the above option, but
for the country.

13
Copy names when duplicating records (CTRL-Z):- using CTRL-Z to duplicate a row does not
normally include the name field i.e. this has to be entered manually. This is because you may want to
enter a batch of records from a parish register (for example) where most of the details are the same
except the name and most likely the date. Even when entering records for the same person, the name
may be spelt slightly different. If you want the name field to be duplicated also, choose this option. It
is up to you to ensure that you are not incorporating errors in your data by doing this!
Show dataset picture:- if you added a picture for your dataset in the Create New Dataset option,
your picture will show in the main screen space when you open the dataset, but you will need to turn
this on by choosing this option.
Allow fixed columns:- this option allows you to turn off the pins in the column headers in the
grids, thus allowing the columns widths to be smaller and creating more space on the screen. The
default is “On” – that is, if this option is ticked, the pins remain (in all forms).
Keep this many dataset backups: - when you respond "Yes" to the backup message on closing
a dataset, the backups will be saved according to the number chosen here. The default is 5 - i.e. the
last five backups are saved and earlier ones deleted. This is to ensure that you don't use up disc space
by accumulating backups. The backups are labelled numerically so that you can identify the most
recent one.
If you select any of the above options, be sure to click on the Apply Now button before leaving
this tab.
The Shortcuts Tab: This is where you can set function keys to use in the data forms. Each function key can contain a
surname or place or any text which you use regularly. You then use the function key to insert the text
into a field. You must use the CTRL key and the function key at the same time e.g. CTRL + F2.
The ones you set in here only apply to the current dataset and you can set different ones in each
dataset you have. Just key the text you want in the space.
The Capitals Tab: In this section, you can select the format of capitalization for the forename, surname and places. The
options are exactly the same for each of these. Click on each radio button and see the effect in the
sample text.
NOTE: if you have surnames with a prefix e.g. le Mesurier, or places with a middle word e.g.
Chester le Street and you choose Proper Case, the middle word will not be capitalized.
Date and Time Formats Tab: In this section you can choose the date formatting you require.
The first part to complete is whether you prefer to enter your dates with the day first or the month
first. This affects the next section, so choose carefully!
Next choose the format for the date - the sample given below the formats will change as you click on
each radio button, so that you can see the effects. Now choose the time format you prefer - again the
sample will show you the result.
The PC Culture is for your information only - it shows what your computer setting is for the date and
time. If you want to change this, you will need to go into the Control Panel and then the Regional

14
Settings (from your desktop).
Apply and close the window For all the above options, make sure you use the Apply Now button before you leave the relevant tab.
You should also know that if you change any options when you already have data in your dataset, the
program can only begin those changes from that point i.e. it cannot update any previous records. This
would have to be done manually or by using the Multiple Update option.
Click on OK to close the window.

15
4. How to show and hide fields
This tutorial will explain what is meant by hiding and showing columns (fields) and how to do this in
a data entry form.
We will:
Open the IGI form and check which fields are showing
Look at the fields in the Individual Details and Source Details box
Choose one field to hide and one to show - save this View
Move the newly shown field
Change Views
A quick look at the Field Chooser
Close the form
For the purposes of this tutorial, we will use data which is ready to use in the Tutorials dataset. Use
File from the main menu in Custodian, choose Open Dataset, click on the tick box next to Tutorials
and then click on Open Dataset.
In every data entry form there are fields which are hidden. Some of these are in the Individual Details
box and others are in the Source Details box - these tend to be fields which only relate to these areas,
though not always. There are also others, such as formatted date fields which are populated by the
date fields visible in your form and formatted for use in sorting, and User fields which are "spare"
fields which can be utilise. All are hidden to save the main data entry form from being impossibly
wide, but at any time you can show any of them in your form. You can also hide any fields you don't
wish to use.
Open the IGI form and check which fields are showing
From the main screen in Custodian, and with the Navigation Bar open, click on the + by the title IGI
& VRI. Now click on the IGI title next to the book icon and the IGI will open. For advice on using the
pins to maximise your screen space, see the How to get started tutorial.
Using the scroll bar at the bottom of the data form, look at the fields which are showing in this form.
Are any not being used?
Look at the fields in the Individual Details and Source Details box Now click on the Source Details title in the General section of the Shortcut bar (to the left of your
data). Notice that the County and Country fields in here are also showing in the grid. Click on OK to
close the Source Details box.
In one of the records, click on a name field and then click on the button that appears in the name field.
This opens the Individual Details box. As the IGI doesn't give a great deal of information other than
names, there won't be many of these fields completed. Note the "Add name to Index" tick box at the
bottom. Click on OK to close the Individual Details box.
Choose one field to hide and one to show - save this View We will choose to hide the Region field which is currently on view in the main grid. We'll choose to
show the Personal Reference of the first person in the record, usually termed Main. In the IGI, this
person is either the individual being baptized or the first name in a marriage (the other being termed
Spouse), or it could be the person who has died in the case of a death entry.
Place your cursor on the Data Views option in the Shortcut Bar and right-click the mouse button. In
the next drop down, select the View Manager.

16
In the View Manager window is a list of all the fields in the data form, both hidden and showing in
the main grid. Those with a tick in the box are the ones showing in the grid. The Region field is near
the top but if you need to, you can use the scroll bar on the right to move down the list. Click on the
tick box - this adds a tick if there isn't one and removes it if there is (2).
Now search for the Personal Reference field for the Main record. You will find all the fields for Main
together, all the fields for Spouse together etc.... Click on the tick box to add the tick (3).
Note that in the View Manager you can see the field names belonging to the field captions.
You can save this view as your Main View i.e. overwrite the original one. To do this, click on the
Disc icon and then on OK. However, if you are radically changing a view for a specific reason, you
may want to save the new layout as a separate View and select each one as you require it.
We will save this one as a new View. Put your cursor on the end of the title Main and use the back-
delete key on your keyboard to delete the title. Then key in a new name for your View (4). The sun
icon (where the disc icon was) indicates that the name is unique and therefore alright. Click on OK.

17
Move the newly shown field
The Personal Reference field that you selected to show in the main grid will be inserted at the end of
the other fields. To move it to a more appropriate position, place your cursor over the field header,
hold down the left mouse button and drag the field to the position you want. Adjust the width of the
field by placing your cursor on the right edge of the field header until you see the double arrow
cursor, hold down the left mouse button and drag the edge of the field to the left to the size you want.
This new layout needs to be saved - right-click on the Data Views option and then select Save Layout
(5). Your new View is now updated with the latest change.
Change Views
You should now see your new View listed under the Main View in the Data Views tab (6). You can
change Views at any time by clicking on the one you want to use. The program will remember the last
one you used when you open the data form again and open it with that View.
A quick look at the Field Chooser
This is a quick method for hiding and showing columns within your current View. The Field Chooser
icon is found above the record number in the data form (7).

18
Clicking on the Field Chooser opens a list of all the
fields in the form, including the Source Details and
Individual Details boxes, in alphabetical order.
The scroll bar allows the whole list to be searched
but only column titles are visible, not the field names
behind them. You should find the entries in brackets
useful in identifying the fields you require. Those
entries which are ticked are the fields which are
already showing in your data form. If you wish
to hide any of these, click on the tick-box to remove
the tick. If you wish to show any other fields, click
on the tick box to add the tick.
When you are finished, click on the X in the top
right corner of the Field Chooser to close it. Any
newly shown fields will appear at the end of the other fields but you can drag and drop them to
another position (see Move the newly shown field above).
If you would like to save this new layout as your current View, right click on the Data Views option
and select Save Layout - you should see a message to say your current View has been saved. If you
only want the layout whilst you are currently using the form, don't save it and the previous layout of
your View will be returned on closing the data form.
Close the form When finished with the data entry form, click on the X in the top right corner of the form to close it,
or click the - symbol to minimise the form.

19
5. How to enter a certificate
This tutorial will help you enter data from a paper certificate into the relevant certificate form.
Certificate forms are a little different to the others as you have a choice of using the main grid part of
the form or the certificate view to enter the data. The certificate view is laid out in a similar way to an
actual certificate and is therefore more intuitive when transferring data from paper to screen.
Whichever you use, one will populate the other - there is no need to enter data twice. All certificate
forms work on the same principle, though some contain more information than others so when you
have used one type, the others will be easy!
We will:
Open the England & Wales marriage certificate form
Open the certificate view and enter data
See how to change the font size in the certificate
See how print a certificate
Review the information in the grid and save the record
For the purposes of this tutorial we will use the Tutorials dataset. Use File from the main menu in
Custodian, choose Open Dataset, click on the tick box next to Tutorials and then click on Open
Dataset.
Open the England & Wales marriage certificate form In the Data Navigation Bar, click on the + next to the Civil Registration Certificates option, then the +
next to the England and Wales option and then the + next to Marriage Certificate. When the form
opens, you will see there is already an entry in the grid - this is used in the How to Build a Family
Tree tutorial, so we won't use this one.
First resize the grid form to fit your screen, if required, by dragging the bottom right corner diagonally
to the right and downwards. Use the top edge to place the form where you want it on the screen (this
is all remembered the next time you open the form).
To begin a new record, click on Add Marriage Certificate entry and a new row will open in the grid.
Open the certificate view and enter data Now click on View Certificate in the General Section of the Shortcut Bar and a blank certificate form
will open. You can increase the size of this too - drag the bottom right corner down to the right and
the certificate resizes proportionally, making it easier to see all the text you enter.
Work through the fields in the form by comparing them with those on your paper certificate. Note that
the field Number is the certificate number which is usually found just before the date of marriage. If
you are unsure of the required contents of a field, hold the cursor over the field and the cell tip will
give a brief description. Move from field to field by using the tab key or click on the field by using the
mouse.
Field information:-
Registration District - This field has a drop-down list - as you begin to key information the
program will try and locate your entry in the list. You can continue keying or click on the correct
entry when you see it. Alternatively you can click on the button and locate the district you want,
though if you know the district this is a slower option.
Year - this field is above column 1 and requires only the year e.g. 1884

20
Solemnized at - key in what it has on the certificate, for example: the Parish Church
In the - most commonly this will just be the word Parish but check carefully what is on your
certificate. It is not usually a place name.
Of - this is usually the name of the Parish, for example St John
In the - this is usually the name of the village or town accompanied by some other words, for
example Town of Newcastle upon Tyne - key all the words in so the on-screen certificate reads as the
paper does
When married - enter the date of marriage. Be aware that the date format you have chosen for
Custodian is the one that will be used in the certificate when you save it. To change or check the
format you have, see the Tutorial How to set preferences for dates....
Forename then surname - you have two choices for entering name details. Either key in the
names into the fields you see on the screen, or click on the button and open the Individual Details box.
You can complete several fields in the Individual Deatils box, such as Age, Occupation, Residence as
well as Surname and Forename, but you don't have to - you can just use the certificate if you wish.
This is also the place to enter the Personal and Family References.
Age - enter what it gives on the certificate. If it just has Full Age, enter this - the program completes
the Calculated Year of Birth as 21 years as it's not possible to be any more accurate.
Condition - this is usually Bachelor, Spinster or Widow
Rank or Profession - this is the occupation, not always completed for the bride
Residence at the time of marriage - enter the address as given on the certificate. This field
populates the Place Index.
Father's name and surname - unlike the bride and groom names,the father's name is a Fullname
field (not separate forename and surname) and you must click on the button in the field to open the
Individual Details box. Complete forename, surname and occupation also, if you wish. This is also the
place to enter the Family and Personal References too.
Rank/profession of father - as with bride and groom, enter the occupation as given on the
certificate
Married in the - this will be Parish Church if the marriage is a church one, or Register Office in the
case of a civil marriage
According to the rites and ceremonies of - the words in this section will vary according to the
denomination of the church or if it is a civil ceremony - enter what you see on the certificate
By or After - put your cursor over the next field and the cell tip should be "By or After" - enter
either By or After according to whether the marriage was by Licence or after Banns.
Banns or Licence - you will need to hover the cursor over this field, as above, to see the cell tip
"Banns or Licence" - key in whichever one is on the certificate.
By me or Before me - as above, hover the cursor over the field to see the cell tip "By me or Before
Me" and enter which one is on your certificate.
Solemnized between us - in these fields, the names of the bride and groom are entered. This is
the part which they both sign the certificate so if you have, for example, John Smith X his mark, you
can key this in exactly - these names are not used in the index as the bride and groom are already
completed. The information is saved in the Brief Notes field in the Individual Details box.
In the presence of - these four fields are for the name of the witnesses. As these are the only fields
for witnesses they may also have "X " in them, they have to be handled in a slightly different way.
Click on the button to open the Individual Details box and enter the forename and surname in the
fields provided. Then use the Brief Note field to enter what you see on the certificate, for example
John Smith X his mark. Whatever you key into the Brief Note field is shown in the Witness field on
the screen.
Registrar - enter the name on the certificate - this is a general text field and not a name field so
doesn't go to the Name Index.

21
Dated - enter the date on the certificate. The registrar and date may be that at the time of original
certificate issue or later, if the certificate is a copy.
See how to change the font size in the certificate
If you are working with a small screen or a very large one, you may wish to change the size of the text
which is entered into the certificate (the certificate text is proportionally resized along with the
certificate, but the text you enter isn't). To do this, right-click anywhere on the certificate and in the
resulting menu, choose the option you require.
See how to print a certificate
To print your certificate, right-click anywhere on the certificate and in the resulting menu, choose
Print (see image above). In the next window, check settings for margins etc and click on Preview and
Print. If you are happy with the preview, click on the printer icon to print the certificate.
Review the information in the grid and save the record When you have completed your certificate view, click on the x in the top right corner (of the
certificate view window). You will now see the fields in the grid completed with the information from
the certificate view. Although the grid is not as easy to see certificate information as in the certificate
view, the grid is very useful when doing searches and sorts.
You should still the pencil icon at the beginning of the row, indicating that the record is in edit mode.
Click on the Save icon (disc) in the bottom toolbar to save the record and you can now begin a new
entry if you wish.
1. Example of completed certificate

22
6. How to add pictures, sound & video
You can add family pictures or images of documents, and also sound recordings and video to
Custodian and link them to records. You must first have your pictures, sound or video files saved
somewhere on your computer or CD/external drive etc.
This tutorial will explain how to add a picture to the Pictures form and link it to a record, then look
briefly at the other two options. You will need to have a picture ready somewhere on your computer –
it doesn’t have to be a family picture, just something to practise with!
We will:
Open the Pictures form and open a new record
Find your picture and complete the fields
Save the record, leave Pictures and go to link record
Close the form and look at the Sound and Video forms
Using the Tutorials dataset is a good idea, as this is a good practice area, but try not to delete any
Winship entries as these are used in the How to build a family tree tutorial! To open the Tutorials
dataset, use File from the main menu in Custodian, choose Open Dataset, click on the tick box next to
Tutorials and then click on Open Dataset.
Open the Pictures form and open a new record To add a picture, choose Pictures, Video and Sound from the Navigation Bar and then select the
Pictures form. Click on the Add Pictures Entry button near the bottom of the screen. A new record
row will open.
Find your picture and complete the fields
In the first field, Picture, click on the button and navigate to where your picture is saved on your
computer. Click on your picture file and select Open. The file name will appear in the Picture field.
The cross next to this field will change to a tick to indicate that the file exists and is valid. If you click
on the tick, the picture will be shown.
NOTE: the picture file is saved in the database
Complete the other fields: Place relating to the picture;
Forename and surname if the picture is of a person. If more than one person is in the picture, add
one name and use More Names to add the others;
Date the picture or image was taken or made;
Image information - any background history regarding the image or contents, use the button to open
a Notes field and click on the disc icon to save the information you have entered
Image Caption - a title for your picture
Notes - any other notes you want to add.
The second Picture field has a thumbnail of your picture. Click on the thumbnail and the picture will
pop up larger in a Picture Viewer. This window can be expanded, by dragging the sides or corners, if
you wish to see a larger image.
You can also click on the narrow column containing a tick (at the front of all the other fields) to
access the pop up viewer.

23
Save record, leave Pictures and go to link record
Click on the Save icon (disc) in the toolbar to save your record.
Close the Pictures form by clicking on the X in the top right of the form.
Find the record you want to attach the picture to - you can either use the Name Index to go to the
record or go straight to the data form locate it that way.
Click on the record so that the row is highlighted. Now click on the Media Gallery icon in the General
section of the Shortcut Bar.
In the Media Gallery window, click on the Add Picture button; all the pictures you have in the
Pictures form will be shown in thumbnail form. Scroll down if necessary and find the picture you
want. Click on the picture and then click OK. The picture will be transferred to the Media Gallery
window. You can repeat this and add as many pictures as you like to this record.
To see a larger image of any of the pictures in the Media Gallery window, click on a picture and click
on Preview.
Close the record form and open the Sound form
When you have added the pictures you require, click on OK to close the window, and close the form
that the record is in.
From the Navigation Bar choose the Sound Recordings option. You will find the fields in this form
are very similar to the Pictures form. To begin, click on Add Sound Recordings Entry. As with the Pictures, a new row will open - click on
the first field, Sound File Name, to navigate to your sound file on your computer.
When the file name is added to the field, complete the rest of the fields and save the record. NOTE:
The sound file is added to the Media folder in your dataset. You can listen to the sound file by
clicking on the tick in the first column - this will open Windows Media and begin playing the file. NOTE: If you ever have an X in the column, instead of a tick, the file can't be found in your Media
folder and you will need to locate it and save it back to the folder.
When you have added sound files, follow the instructions above in ......... and go to link record to
link your sound file to a record, if you wish.
Close the record form and open the Video form

24
When you have linked your sound file to a record, click on OK to close the window and close the
form that the record is in. From the Navigation Bar choose the Video Clips option. You will find the
fields in this form are very similar to the Pictures and Sound forms and the instructions are the same
as in the Sound form above.

25
7. How to use multiple update
This tutorial will help you use the powerful function multiple update, which allows to change or add
to a lot of data in one go.
We will:
Open the baptisms form and decide on records to update
Select records to update and open the multiple update window
Set the update query using Copy - check the results
Clear the query, set another using Append
Return to the form and clear the filter
For the purposes of this tutorial, we will use data which is ready to use in the Tutorials dataset. Use
File from the main menu in Custodian, choose Open Dataset, click on the tick box next to Tutorials
and then click on Open Dataset.
Open the baptisms form From the Data Navigation tab, choose the Parish and Non-Conformist section by clicking on the + by
the title. Then choose the Baptisms form by clicking on the Baptisms title.
In the form, you will see a number of records. Do not use the Winship records as these are used for
the How to build a family tree tutorial. For this tutorial, we will use the Taylor records.
Some of the records have been incorrectly keyed as Startford in the Village or Town field. We will
change them to Stratford to match the others. Note that the sample is very small for the purposes of
the tutorial - you would really only use Multiple Update when you need to alter a lot of records at
once.
Select records to update
In the Village or Town column header, click on the small filter-funnel shaped
icon - in the drop down list which follows, select Startford. Only the records
with Startford will now show - these are the filtered records.
Now click on the Multiple Update icon (in the General section of the Shortcut Bar) and open the
Multiple Update window.
Set the update query using Copy - check the results
The key to using this window is to always begin at the left and work clockwise round the items:
First find the Village or Town field listed in the left hand section and click on the tick box to select it.
We are going to change the contents of this field by copying something different into it, so we will
use the Copy option. If this is not selected in the Action box, click on Copy so it is highlighted. Next,
key in Stratford in the Text box and then click on the Add button.

26
A summary of the multiple update is shown in the Chosen Action (3 in this case). Select OK and then
close the Multiple Update window and check the results.
Clear the filter and return to your complete records by clicking on the clear filter icon on the Tool Bar
.
This time, select all the Stratford entries for updating to Stratford on Avon. In the Village or Town
column header, click on the small filter-funnel shaped icon - in the drop down list which follows,
select Stratford.
Clear the query, set another using Append
Open the Multiple Update window again. You will see that the Actions box still has the previous
entry in it but there is no tick in the check box. Click on the check box to add the tick, then click on
the Remove button. This clears the query so that you can begin a new one.
We will add "on Avon" to all the Stratford entries:
Click on the tick box next to Village or Town, then click on Append, then in the text box key in a
space and then on Avon (don’t forget the space or you will end up with Stratfordon Avon). Click on
Add, then click on Run Now. Choose OK to confirm the update and then check the results.
Return to the form and clear the filter Close the Multiple Update window by using OK or the x in the corner. Clear the filter and return to
your complete data as you did above.
NOTE: You can run several updates at once - for example, you can change the Village or Town field
to Stratford on Avon and change the Residence to Stratford, all in the same update. Just add each to
the list as above and then use Run. Just be aware that your update will change all the records showing
on the screen and it's important to remember to filter only the records you want updating first.

27
8. How to sort and filter data
This tutorial will summarise the different ways you can sort and filter your data, from simple
requirements to more complicated ones. Sorting organises all your data according to date, parish,
names etc, or a combination according to your needs. Filtering involves extracting and showing only
the records you want to locate and look at.
We will:
Sort using column headers
Sort using the Sort Manager
Sorting on date fields
Filter using column headers
Filter using drag-a-column
Filter using Find
Using the Tutorials dataset is a good idea, as this is a good practice area, but try not to delete any
Winship entries as these are used in the How to build a family tree tutorial! To open the Tutorials
dataset, use File from the main menu in Custodian, choose Open Dataset, click on the tick box next to
Tutorials and then click on Open Dataset.
Sort using column headers
This is useful for quick sorts, for example if you want to look at all the John's in your baptisms form.
On the Data Navigation bar, choose the Parish and Non-Conformist section, then click on the
Baptisms title to open the Baptisms form.
There should be a number of entries in this form. To carry out a simple sort, for example to sort the
entries in forename order (of the person being baptised), click on the column header for Forename
(Main). This will put them in A-Z order - if you click again, they will be sorted in Z-A order. You
should see a small triangle in the column which is pointed either up or down, according to whether the
sort is A-Z or Z-A.
Note: you can't use the date of baptism field to sort the data in date order - see the section below about
sorting on date fields.
To clear the sort and return to the original order, click on the Clear Sort icon in the toolbar .
Sorts by column headers cannot be saved and will be lost when the form is closed.
Sorting using the Sort Manager
This is used for more complicated sorts and these can be saved. You can save a number of sorts that
you might use regularly and then choose the one you want as you need it.
There is a default Sort already set up in each data entry form. It is generally a sort based on place and
date or name and date, depending on the nature of the data form (for example, in a census form all the
records are from the same date so date is not used in the Sort). As a default Sort, it cannot be deleted,
but you can overwrite it or create your own and when selected, the program will remember the last
Sort used and maintain this one until you change it.
Open the Baptisms form as you did in the previous section. Look for the Sorts section on the Shortcut
Bar and click on the double arrows to open it. You should see a sort already created called "By place
and date" (1).

28
Now right-click on the Sorts bar and then select Sort Manager. In the Sort Manager window, you can
see that the columns chosen for this sort are "Village or Town" and " Formatted Date of Event" (2).
We will create a sort "By date and forename" so we won't need the "Village or Town" - click on this
in the Columns Chosen and select Remove. This field is now returned to the list on the left (it will
appear at the bottom). Now find the Forename (Main) field in the list on the left - click on it and select
Add Asc. This field now appears in the Columns chosen list. The blue arrow next to each field in this
list denotes whether the sort is ascending or descending - arrow up for ascending and down for
descending.
Now click on the Save Sort Name and key in By date and forename (3).

29
Click on the disc icon to save it and you should see a message that it has been saved. Click on OK to
close the box - the sort name will now appear below the other one in the Sorts section. You can now
click on either sort to change the data order according to that particular sort. Bear in mind that sorts
will be more useful when there is a lot of data - it's not so easy to see the pattern with only a few
records.
If you want to delete a sort, click on the title in the Sorts section of the Shortcut Bar and then right-
click and select Delete.
Sorting on date fields
The Formatted Date of Event is a field populated by the most important date field in the form (in the
baptisms form it is the date of baptism, then the date of birth if no baptism is present). It is then
formatted so that correct date sorting is possible. Thus the Formatted Date of Event is the field to be
used for sorting by dates.
This field is not normally shown in the main data form but is listed with all the other fields in the Sort
Manager window so you can select it for sorting on. If you wish to show it in the main data form, this
is covered in the Data Views topic.
Filter using column headers
Go back into the Baptisms form. You will see the filter function in the column header - a small funnel
icon.
Choose the "Village or Town" field and click on the funnel icon. A drop down list of all the unique
entries in that particular field opens (4). Select Newcastle T and only those will be shown on screen.
The filter icon will be coloured blue to indicate that there is a filter present on your data form.

30
You can carry out a further filter on these records. Click on the funnel icon in the "Forename (Main)"
field and select George Gilchrist. This removes all but the George Gilchrist entry. Obviously, the
more data you have, the more useful this function is. You can also filter on more than one criteria
using this function but the data in the Tutorials is not comprehensive enough to show this clearly. If
you wish to do this, instructions are in the Filtering Data topic.
To clear any filters, click on the Clear Filter icon on the tool bar .
Filter using drag-a-column This is another quick filter method which allows you to pick a column, see how many entries you
have for each value and choose to see the ones of a particular value.
Go back to the Baptisms form. Choose the "Village or Town" column header and drag it to the section
at the top of the grid where it says "Drag a column header here to group by that column" (5).
When you see two red arrows at the beginning of "Drag a column header...." release the mouse button
and you should see a list of all the different entries you have for this column and how many there are.
If you find you have just moved the column, then drag the column header a little higher (above the
other column headers).
Now click on the + symbol next to Newcastle T and all these entries will be shown. Click on the -
symbol to close it and then the + by Stratford on Avon to open these entries. You can now use the
column header function on the open entries if you wish. Again, this is a very useful function when
you have a lot of data.
To return to your full data, put your cursor on the area "Drag a column header..." and drag it back to
roughly where the "Village or Town" header was before. Release the mouse button and the original
layout and data will be returned.
Filter using Find
This functions helps you locate specific records in a data form - for example, all records containing
the forename John .
Go back to the Baptisms form. Look for the Find icon in the General section of the Shortcut Bar and
click on this.
In the Find and Goto window, key in John in the "Look for" box, then select the field you want the
program to search for the text in - in this example it is the Forename (Main). Note: other forenames

31
will have (Spouse), (Mother), (Father) etc after them according to their role in the record.
Now click on the button in the "Look How" field and choose the type of search you want. In this case,
choose "Contains" so that if John is a middle name, it will also be selected.
To begin the search, click on the "Find from Beginning" button. This will begin the search from the
beginning of the data entry form, regardless of where you are in the form (6).
The program highlights the first row with John as the Main name and the window notifies that a row
is selected. To find the next record, click on "Find Again". Continue using "Find Again" to find each
record in turn. Click "Find Previous" if you want to go back to a previously found record. The number
of rows selected will increase as each record is found. You should have found one John and two John
Henrys - note that all the other data remains on the screen.
When no more records can be found, this will be noted along with the number of records found.
To de-select the records, click on the red cross next to the number of records selected. You can then
begin another Find if you wish.
Note: Don't use CTRL-Z and CTRL-R in filtered records – these work by replicating data in the
sibling row (the one above) in the database, which is not necessarily the one you will see in the filter.

32
9. How to build a family tree
This tutorial covers building a family tree from scratch. This tutorial will take about 30 minutes to
complete
For the purposes of this tutorial, we will use data which is ready to use in the Tutorials dataset. Use
File from the main menu in Custodian, choose Open Dataset, click on the tick box next to Tutorials
and then click on Open Dataset.
Note that before you begin your own family tree build, you must have some records in the data-entry
forms and you must have entered Family and Personal References for the people in the records. The
Family References are used to group individuals in a tree and the Personal References are unique to
the person and help you to choose the correct person when building the tree. You only need to enter
them for people you know are linked and are to be included in a family tree. If you have any of the
above missing, follow the tutorial How to get started and also look at the topic on Personal and
Family References.
In this tutorial, we will:
Open the Manage My Families section and add a new family to the list, ready to build the tree
Choose the new family, open the tree building screen and take a look round this screen
Add a spouse
Add children
Add siblings
Add a cousin marriage
Add a parent
Open the Manage My Families section and add a new family to the list From the main screen in Custodian, choose the My Families tab.
In the space underneath the dataset name, right-click and select Manage My Families. A box called
"Current Families" will open - this will be empty until we add a new family.
Right-click in the Current Families box and select Add New Family.
In the Choose New Family window, click on the button in the first box and select NBL26.
In the next box change "Family of NBL26" to "Henry and Jane".
Now click on the button in the last box to choose a person to start the tree. Click on the Code header -
this will sort the Personal References alphanumerically. Search the list for NBL26/4 William
Crawford Winship. You will notice that there are two of them - the program will show you each
unique version of the name for that Personal Reference. It doesn't matter which one you choose, as the
program will use the earliest record it finds for that person (in this case, it happens to be William C
Winship. If it is not the spelling you want, you can change this in the next step (1).

33
Now you can click on OK to exit the window.
You should now see Henry and Jane listed in the Current Families window and also in the section at
the left of the screen. Click on OK in the Current Families window to close this window.
Choose the new family and open the tree building screen
The next step is to open the family tree building screen. Click on "Henry and Jane" listed in the left
section (2) (note that when you have added more families, they will all be listed here in
alphanumerical order according to the Family Reference).
The screen will change to the family tree screen and William Crawford Winship will be the only
person in this tree so far. The first thing to do is resize the screen, if you need to, by dragging the
bottom edge of the family tree screen downwards and the right-hand edge further right. You can also
click on the pin in the Family List section to slide this out of the way - you will find this more useful
when your tree starts to become large.
As William Crawford is the current focus of the tree, his details are in the Family Panel to the left of
the tree:
No Image - if you have a photo of your person, this will show here when it has been added (more
details later)
Main Dates - this will show dates and places for birth, baptism, marriage, death and burial if you have
these records for the person
Relations - this will show parents and siblings of the person once they have been added to the tree - at
this point they haven't for William Crawford
Sources - this shows the records you have in Custodian for the person, providing you have added the
Personal and Family References
My Story - this contains basic biographical data compiled from your records and you can edit and add
to this as much as you like. Click on Create to begin the story – this adds the source data you have for
the person.
Family Names - this section lists all the people added to your tree - at the moment there is only
William Crawford but as each new person is added, this list is updated.

34
The Tool Bar across the bottom has options for zooming in and out and preferences for line colours
and printing options, which we won't cover in this tutorial.
Now we can begin to build the tree. When you are ready to build your own tree, you might find it
helpful to have a hand-drawn version of the tree in front of you, but for this tutorial stick to the order
of adding the relatives and it will be correct.
All the tree-building tools are in the right-click function on a person's name box. A drop-down list
shows all the relationships and functions that can be added to this person. If, at any time, you make a
mistake during the tutorial, right-click on the "incorrect" person and select Remove Person. Remember that there is no Save person - once you have added a person, they are saved in the
tree unless you remove them.
Adding a spouse
Right-click on the box for William Crawford in the tree.
Select Add a Spouse. A new window opens with all the people in Family Reference NBL26. They are
listed in alphanumerical order of Personal Reference, but if you click on the Name header, the list will
be ordered by name in alphabetical order. The name we want is Ann Winship NBL26/4a and she will
be at the top if you have sorted the names alphabetically. Click on the tick box next to her Personal
Reference and then choose OK (3).
Ann will be placed to the right of William Crawford. The equals symbol between denotes marriage
and this one has a line through it because there is no marriage record in the database. When a
marriage is found and details (including Personal and Family References) entered into Custodian, this
will update the tree with the marriage date and remove the line through the equals.
Notice that Ann does not have a maiden name in this tree - this is not known because her marriage is
missing and the records for her are from the census. It would be misleading to leave this as it is (ie
looks like William Crawford Winship married Ann Winship), so we will change her name to an
unknown.
Right-click on Ann's name box and select Change Name. Click on the button in the surname box and
select Unknown, then OK. This will change the name to Ann Unknown.

35
Tips: 1.When you add a person to the tree and then add new records for that person, you will need to go
back to the tree to change names where appropriate. So in the case of Ann Winship who was changed
to Ann Unknown, when a marriage is found and her maiden name is known, you would need to return
to the tree and use Change Name again. You will be able to select a surname from the list which is
from the new record (as long as you added her Personal and Family Reference to the record).
2. If you need to add a second spouse, do this in the same way as the first spouse. The spouses will be
numbered 1 and 2 in chronological order if there are marriage dates, or as you enter them if not.
Adding a child
Now we will add children to this relationship. You can add them to either father or mother - for this
tutorial, we'll add them to the father. Right-click on William's name box and select Add Child.
Look for Henry Winship NBL26/10, tick the check box next to his name and then click on OK. Henry
will appear on the tree underneath William and Ann and a line is drawn from the equals symbol. Note
that the list shows the earliest spelling of the name in the database and this is the one added to the tree.
If there are other, more complete names, this can be altered.
In this case, we can change the name from Henry to Henry George. Right-click on Henry and select
Change Name. Click on the button in the Forename box and choose Henry George, then OK. You
should now have the following:
Next, right-click on William again and select Add Child. Find Elizabeth Hedworth Winship
NBL26/11 and tick the check box, selecting OK when done. The line is now redrawn to add Elizabeth
to it.

36
Now add the following two children: James Winship NBL26/12 and William Winship NBL26/13.
Note that baptism or birth dates are added if they are known from your records. If dates are known,
they will be placed on the tree in order. Any entries without dates will appear after ones with dates.
Adding a sibling Next we will add some siblings to William Crawford. You don't need to add them all in the
instructions below, but you must add NBL26/6 and NBL26/8 as these are required for adding a cousin
marriage in a later step. Adding them all gives you a chance to see how the tree layout changes
dynamically as more people are added.
Right-click on William Crawford’s name box and select Add Sibling.
In the list of names, select John Hny NBL26/2 and then OK. The tree is redrawn and a line drawn
between William Crawford and John Henry. You can change John Hny to John Henry - right-click on
his name box and select Change Name. Click on the button in the forename box and choose John
Henry from the list; click OK and the name box is updated.
Here are the other siblings to add - for each one, right-click on William then choose Add Sibling and
select the correct person from the list. If any have different spellings, change them to the ones given
below. If any have a green person icon and a question mark, this means the gender field in the record
is not set to M or F. Right-click on that person's name box and select the relevant Change Gender to ...
option.
Isabella Winship NBL26/3
Henry Winship NBL26/5
Henry Robert Winship NBL26/6
George Gilchrist Winship NBL26/7
Thomas George Winship NBL26/8
Robert Gilchrist Winship NBL26/9
You might find that you would like more screen space – click on the pin in the top right corner of the
list of families. This will slide the list to the side, allowing you to resize the tree-building screen to
show more. Put your cursor over the Forms tab to return the list and re-pin, whenever you wish. You
can also use Zoom out to make the tree images smaller, but you will lose some ease of visibility if you
make it too small.
You should also notice that each person you add to the tree is also added to the Family Names section
in the Family Panel.
The tree so far:
Before we add a cousin marriage in the next step, we need to add two marriages and a couple of
children.
Right-click on Henry Robert Winship's (NBL26/6) name box to open the menu and select Add
Spouse. In the list of names, choose Sarah Price NBL26/6a.

37
Right-click on Henry's name box again and select Add Child. In the list of names, choose Rosalind
Price Winship NBL26/17.
Now right-click on Thomas George Winship's name box to open the menu and select Add Spouse. In
the list of names, choose Frances Winship NBL26/8a. Right-click on Frances’ box and select Change
Name. Change her surname to Unknown, just as we did in the Add a Spouse section.
Right-click on Thomas's name box again and select Add Child. In the list of names, choose Llewellyn
Thomas Winship NBL26/18 (abbreviated to Llew.). Click on Llewellyn's name box to put the focus
on him and select Change Name. Select Llewllyn Thomas from the list and then OK.
We are now ready to add the cousin marriage.
Adding a cousin marriage/partnership It is quite common to find cousins marrying in a family. In Custodian, you cannot use Add a Spouse
when the spouse is already in the family tree; instead we use the Add Cousin Partnership instead.
Right-click on Llewellyn Thomas's name box and select Add Cousin Partnership - the resulting name
list should only show cousins to select from. Choose Rosalind Price Winship NBL26/17 and then OK.
A lighter grey spouse name box will be added to each person and a dotted line drawn between the two
relationships to denote that they appear twice in the tree but are the same partnership. We aren't
adding any children to this relationship in this tutorial but if you have an example of your own, add
the children to the leftmost (as you look at the screen) couple. Children will only appear once on the
tree.
Adding a parent
Adding a previous generation is done through adding parents to a person. Here we will add parents to
all the siblings currently at the "top" of the tree. It doesn't matter which sibling you add the parents to
- the line will be redrawn to add all the children to the same parents.
Right-click on one of the siblings and choose Add Parent. In the name list, choose Henry Winship
NBL26/1. As this is a Winship tree, we will add the father first, then the mother. Always add the main
family name first and the spouses second. This is because you can only show one family line at a
time. If you want to add all the mother's ancestors, you do this when you change the focus of the tree
to her not when you are looking at the main name's tree (see Building family trees with Multiple
Names). This way each family name has its own tree.
You should now have Henry Winship shown as the father of all the siblings and the mother currently
Unknown. Now right-click on the mother’s name box and select Change to Known. The name list will
appear - choose Jane Gilchrist NBL26/1a. You have now completed the tree in this tutorial and you
are ready to build your own trees. This tree is actually part of a real Winship family tree, albeit one
small section. Some information is deliberately missing so you can see how the program deals with a
lack of information as well as when records are fairly complete.

38

39
PART TWO: Reference Section
Custodian 4's Opening Screen and the Menu Items
On opening Custodian 4, the first screen will display the
Main Menu Items across the top. Below this is the
Navigation Bar; this is the place from where you can
navigate to all the other parts of the program.
At the top of the Navigation Bar is the name of the
dataset you are in. This will be the Starter dataset if it is
the first time you have opened Custodian 4, or the last
dataset you were in if you have used or create other
datasets. Shown left is the Tutorials dataset.
There are four tabs down the left hand side, each of
which you can select to enter that part of the program.
These are: the Data Navigation Tab (shown left), My
Families Tab, the My Research Tab and the Information
Tab (only the first is showing as they are all dealt with
more fully in the section The Navigation Tree and itsTabs).
At the base of the Navigation Bar are three further options:
Expand Tree - this opens all the + symbols by the titles to reveal all the forms available (clicking on
individual + symbols will open just that section).
Compact Tree - this closes all the - symbols by the titles to reduce the size of the tree.
Style - this opens a window in which you can change the style of the Navigation Bar if you wish.
The File Menu
File, Create Dataset This process will create and name an empty dataset which you can use for a new set of data. You can
create as many datasets as you like, for example for each surname you are researching. Follow the
information below in sequence as this is the sequence for creating a new dataset, though you may not
need to take action at each stage (adding a picture is optional, for example). Click the Next button in
the Create Dataset form to move to the next stage and the Previous button if you need to return to an
earlier stage.
The Starter and Tutorial Datasets
As you begin the wizard, you will see there are already two datasets created; Tutorials and Starter
Dataset (see figure below). The Tutorials dataset will already contain a small amount of data for use
with the tutorial in the the Quick Start Guide. It can also be used with any of the other tutorials
provided.
The Starter Dataset is an empty dataset which you can use as a "practice room" for your own data if
you wish to try out a function before using your live data. You can also rename the Starter Dataset
and use it for your current data (do this in the Open Dataset menu option).
NOTE: the two datasets mentioned above cannot be deleted; they are system datasets. Any datasets
created by yourself are not system datasets and can be deleted.

40
Changing the View
You can change the way the list of datasets is shown by using the buttons in the small box underneath
the list; the default is Details, but you can choose Tiles, List, Icons or Thumbnails. The differences
between them will be more obvious if you have a picture with your dataset.
Printing the Datasets List
This is something you might find useful if you have created a number of datasets. You can also do
this later in Custodian 4 so it is not essential to do this during creating datasets and migrating.
To begin the print process, click on Print List by the printer icon. This will open the Print Preview
window where you can set page orientation and margin sizes, for example. You will find it helpful to
maximize the the Print Preview window to see the whole page.
NOTE: the first column in the report, System, denotes whether or not the dataset is a system dataset -
that is, one of the two already setup for you (Tutorials and Starter Dataset).

41
Deleting a Dataset If you change your mind about a dataset you have created, you can delete it. You can also do this later
in the File, Open Datasets menu which opens the same window.
Click on the dataset you wish to delete so that the name of the dataset is highlighted (there will also be
a tick in the box if you are in Details mode).
Click on the Delete Dataset icon. You will be asked if you are sure and on confirming this, the dataset
will be deleted and removed from the list. This process will also delete the path and the folder.
(However, if you have an error, it may be that the folder was open at the time the process was trying
to operate. In this case, you will need to use Windows Explorer to locate the folder and delete it
manually).

42
Entering a Title for your Dataset
When you enter a new title for your dataset, the red cross should change to a green tick - this indicates
that your title is unique. If you enter a title you have already used, the red cross will remain and you
will not be able to continue. In this case, delete what you have entered and use a different title.
Attaching a Picture to your Dataset You can add a different picture to each dataset, if you wish (optional). The picture will form the
background of the main screen in Custodian and will be shown against the dataset title in the dataset
list. You can do this later in the File, Open Dataset menu, if you wish.
Your picture can be of any format and any size - it will be resized to fit the window.
To begin adding a picture, click on the people icon. Use the next window to navigate to where your
picture file is on your computer (or CD etc). Click on the file and click on Open - a small version of
the picture will be placed into the picture box for that dataset.
If you wish to change your picture, click on the people icon again and repeat the above.
Choosing a Path for your Dataset
You have two choices - either accept the default path for your new dataset, or choose your own path.
The former is recommended unless you have a particular requirement for storing your data. You

43
might find it useful to make a note of the path for future use. The path is included if you print a list of
your datasets (see above).
If you wish to choose your own path, be aware that the data must reside on a read/write drive which is
always available to your computer (you must have read/write permissions to the folder). If you choose
this option, you will need to use the next window to navigate to where you want your dataset to be
stored. As with the default, you may find it useful to make a note of your dataset path.
NOTE: you should be aware that Windows Vista and Windows 7 do not allow data files to be saved
in the Program Files folder, which is where the Custodian program is installed by default.
Check the Path Settings and Create Dataset
The last screen in the process will ask you to check the path - you can return to any of the previous
screens to make changes by using the arrows at the bottom of the screen. When you are ready, click
on the Create Dataset button. The process is very quick and you will have the option of beginning
again to create another dataset.

44
File, Open Dataset The Open Dataset menu is the place where you can change to a different dataset, either one you have
already created or one of the system datasets (Starter and Tutorial datasets). Selecting the Open
Dataset menu opens the Dataset Manager.
In the Dataset Manager, you can also:
check the path for your dataset
change the title of a dataset
delete a dataset *
attach a picture to a dataset *
print the dataset list *
change the view of the dataset list *
* These last four are explained in File, Create Dataset section above (see p30-34)
Open a Dataset
Select the dataset you wish to open by clicking on the tick-box in the Name column. Then click on the
Open Dataset icon in the lower section of the Dataset Manager. You will be asked if you wish to
backup the dataset you are leaving. Once backup is complete, or immediately if you chose not to
backup, the selected dataset will open. The title of your newly opened dataset will now be shown
above the Data Navigation area.
Check the Path for your Dataset
The full path name may be partially obscured if it is long - if you hover the cursor over the path field
for your dataset, the full path name is shown in the cell tip. You can also see these details in the cell
tip of the dataset name.

45
Change the Title of a Dataset
You do not need to be "in" the dataset you want to change, but you will need to select the dataset you
want to change first, so that the tick box is selected. Then right-click on the white space in the Dataset
Manager window and a new menu will appear. Click on the option Change Title and the cursor will
now be in the title box for the dataset. Change the title and press the return key on your keyboard.
You should see a message confirming the title has been changed.
File, Backup
There are two types of backup - 1) autobackup, which you will have the chance to run at the end of
each Custodian session and 2) backup from the Backup Menu, which you can run at any time.
Autobackup Each time you close Custodian (and also when you open a new dataset), you will be prompted to
make an autobackup file. You can choose not to, particularly if you are just toggling between datasets
or have not added any new data.
If you choose to autobackup, the program will:-
a) backup the research datasets (system.c4b) into backup folder in Program Data/Custodian4
b) backup the data files (dataset name.c4b) into the dataset folder in Program Data/Custodian4.
Each backup will have an incremental number included in the title. The program will keep the five
latest backup files by default - there is an option to change this to a higher number in the Dataset and
System Options.
Backup from the Backup Menu Clicking on the Backup Menu opens the Backup Dataset window.

46
On the left side of the window is a list of all the drives available to you, and also Computer and My
Documents on your hard drive. Click the radio button for the one you require - in this example, the
backup will be to a dataset folder in My Documents so the My Documents is selected.
If you add a networked drive or memory stick at this point, click on the
Refresh button to show this new drive in the list.
Now click on the Look In button and a
browser window will open for the drive
you have chosen (or My Documents) and
you can navigate to the folder you wish to
backup to.
Click on OK and the path for that folder
will show in the top section of the backup
window (this path will be remembered the
next time you backup and will already be
there).
Under the Enter Backup File name,
enter a name for your backup. The
program will check the path and if
there is already a backup with that
name, it will add a digit to your backup
file name. This ensures that your
backup doesn't overwrite a previous
one. Clicking the + symbol next to the
file name increments the digit
(optional).

47
Click on the Backup Now button and backup will begin - the file extension .c4b will be added to
every backup file to distinguish them as Custodian 4 backup files. When finished, click on OK to the
finished backup message. Your backup file and the date it was created will now appear in the centre
window. Click on the X in the top right corner of the window to close it.
File, Restore Restoring data can be done after loss of data during a hard drive or other problem, or to transfer data
to a new computer. On selecting the Restore Menu, the Restore Options window will be shown, with
three possibilities - see the Figure below:
Restore into this dataset
The first option allows restore into the current dataset and the dataset name will be shown in brackets
and in red. Before you begin, ensure this is the correct dataset and the restore process will overwrite
any data already in the dataset. If you need to change to a different dataset, click on the X in the top
right hand corner of the window to close it. Then use the File and Open Dataset menus to open the
correct dataset.
To begin Restore, click on the Start button and choose Yes to confirm your choice. The Restore
Dataset window will open; this window is very similar to the Backup Dataset window.

48
On the left side of the window is a list of all
the drives available to you, and also
Computer and My Documents on your hard
drive.
Click the radio button for the one you require - in this example, the backup
file to restore will be in My Documents so the My Documents is selected.
If you add a networked drive or memory stick at this point, click on the
Refresh button to show this new drive in the list.
Now click on the Look In button and a browser window will open for the
drive you have chosen (or My Documents) and you can navigate to the
folder you where your backup file is.
Click on OK and the path for that folder will show in
the top section of the backup window and the backup
file will show in the centre part of the window. You
may have several backup files - if your view is in
Details mode, you will be able to see which is the
latest backup (the view changer is centre right of the
window and Details is the default view).

49
NOTE: Find File - you can also use this button to locate your backup file:- after clicking the radio
button to select the drive or My Documents, click on Find File and navigate to your backup file
When you are ready, click on the Restore Now button - you will be informed when the process is
finished and the window can be closed.
Restore Research Datasets The Research Dataset contains data which applies to every one of your datasets as well as some
system information and is therefore located in the main Custodian folder. Should this become
corrupted for any reason, it will need to be restored separately.
The Research Dataset is only backed up during Autobackup and not when you backup your dataset
from the Backup menu. Choosing the Restore Research Dataset option automatically retrieves the file
from the last autobackup and it will always be called System.c4b with a cumulative number after
System (ie System(1).c4b). Click on Restore Now and the process will run.
File, Custom Forms Custom Forms are those you create yourself, if you find that you have records which don't easily fit
into any of the existing ones (remember you can also use the Miscellaneous form for any type of
record). The process works by cloning the existing Custom form and then adding fields to fine-tune
the form to your requirements. You will find it helpful to make a list of the fields you will need before
you begin creating a new form.

50
Create a New Form To start the new form, choose File from the main menu, then Custom Forms, then Create Form.
In the Create New Form window, enter the title of your new form and choose an event type which fits
(the list of events is the Gedcom standard). Below is an example for creating a form for the
Californian Death Indexes:
If you are happy with the navigation title name, click Next to go to the next step.
The Compulsory Fields
The next window shows all the compulsory fields that are in the new form (the same as those in the
Miscellaneous form). Remember that you are shown every field, even those in the Individual Details
and Source Details boxes which are normally hidden from view. You may not want all of these, but
any you don't want can be hidden from view using Data Views at a later point.
You can change the captions (middle column) and the cell-tips (this is the text which shows when you
hover the cursor over the column header in the grid) but not the Field name as these are constant
thoughout Custodian.
Note that there are two dates fields - Date of Event and Formatted Date of Event. The first date field
populates the second which is then used for correct sorting on date fields. In the Californian Death

51
Indexes example, I have changed these to Date of Death and Formatted Date of Death.
You are unlikely to need to change many of the other captions and cell-tips, if any, as they are mostly
the block of fields behind each name field and block of source information fields. Below, the image
shows the changed date caption and cell-tips.
Before you move to the next stage, tick off those fields on your list that have been catered for by the
compulsory fields. Then choose Next.
Adding New Fields
The next stage is to add new fields. The sequence is 1) choose the field type (a date or place or name,
for example) then 2) key in a field name (no spaces) then 3) click on Add Field and finally 4) edit the
caption and cell-tip as you did in the first section.
Notes:
Name fields - if you choose a Name field, you will automatically have the block of names you usually
find in the Individual Details box but you won't see them until the form is complete and in Custodian.
The point is, you don't need to select an occupation field separately, for example, for the same person.
If you make your field name simply "Father" or "Mother" etc, this will be added after the other details
- Forename (Father), Surname (Father), Age (Father) ... etc and will be consistent with other forms in
Custodian.
Date fields - if you choose a Date field, you will automatically have the Formatted Date field, and as
above, this will be found once the form is completed.
Note fields - this is the only field type with a 0 field size in the list and the only one which you can be
edited to a field size of your choice.
Field size - only a Note field can have the field size changed
Default - not all fields types allow this to be edited. In those that allow it, whatever you enter here will
be completed in the actual form if you do not enter any data the field
Role - not all field names allow this to be edited. The Name field is the most likely one you will use.
For example, if you create a name field for a Father, you should enter the Role as Father and this is
the participant shown in the Name Index.
Below is an image which shows some more fields added for the Californian Death Index form:

52
When you have added all the fields you require, click on Next and in the next window choose Create
New Form. Click on Finish and you should now see your new form in the Custom and Miscellaneous
category.
Showing/Hiding Fields
You will now need to fine-tune your form using Data Views - right-click on this and choose View
Manager.
Check the Captions and Cell-tips of the fields you added and tick or untick check-boxes to add or
remove fields you want to show in the grid.
New Name fields in particular will show everything in the grid - if you only want to show a forename,
surname and age, for example, untick all the other boxes in the new name field. Click on Apply and
close the window when you've finished.
The last task is to alter the column headers to fit the titles evenly and changed the order of the
columns if you wish by using drag and drop in the column headers. You can also re-visit the View
Manager if you spot any mistakes (see above).
When you are ready to leave the form, right-click on Data Views again and choose Save Layout. Your
form is now ready for data entry.
Deleting a Form You can only delete forms you have created, not any of the ones supplied as standard
You can only delete a form if there is no data in it
If you make a mistake and want to begin again or change your mind and want to delete a form, first
make sure there is no data in the form and click on File, Custom Forms and Delete Form. Deleting
data first ensures the integrity of your name and place index.
In the Delete window, there is a list of the forms you have created - tick the one you want to delete
and click on Delete. The form will be removed.

53
The Tools Menu
Tools, Options There are two sets of options in this menu - one which applies to the whole system and the other
which works at dataset level only.
System Options

54
General In this section you can choose an alternative style for the data entry forms. Click on the icon of the
style of your choice and an example will be shown in the text above. Note, however, that if you have
previously changed the style of a form from the Style Manager in the Shortcut Bar, you will need to
re-edit the style for that form in the Style Manager.
If you have allocated pictures to one or all of your datasets (see Attaching a picture to your Datasets,
in the Create Dataset Option), click on the tick-box to Allow Background Image. Note that you will
need to also set the option to Allow Background Image in each of the Datasets you want them in (see
General, Dataset Options, below).
Function Keys
In this section, you can set the function keys for the whole system. For example, if you enter a
surname or a place name by Function CTRL-F1, each time you want to key in that surname or place
name, use CTRL-F1 and the text will be inserted. The System keys set here will overide those set in
Dataset Options (see below).
Dataset Options

55
This section allows you to set options at the dataset level i.e. only for the dataset you are in.
General
Do not maintain a place index - this makes the Index database smaller, opening the forms and
updating records quicker. For most Custodian users there would be no need to do this, but for a
particularly large dataset where data loading seems slow, this option can be selected.
Store full county/country and not Chapman code - select these is you prefer to have the full county
and country name rather than the three letter Chapman County code. If you use this whilst you have a
data entry form open, you will need to close the form and re-open it for the Apply button to work.
Copy names when duplicating records (CTRL-Z) - using CTRL-Z repeats the previous record but not
usually the name field, thus allowing you to enter lots of records from a register for different people.
If you do want to repeat the name also, select this option.
Do not show dataset picture - select this if you have added a picture to your dataset (in Create
Datasets or Open Datasets) but do not want to show it in the opening screen of your dataset.
Keep this many dataset backups - the default number of autobackups kept in your backup folder is
five. The earliest will be deleted as each extra backup is saved. You can change the default to
whatever you wish.
Show dataset picture - the default for this is "On" ie the box is ticked. This allows you to show a
dataset picture in the space in the main screen - see Background Picture, below.
Allow fixed columns:- this option allows you to turn off the pins in the column headers in the grids,
thus allowing the columns widths to be smaller and creating more space on the screen. The default is
“On” – that is, if this option is ticked, the pins remain (in all forms).
Whenever you change your selection, ensure you click the Apply Now button before leaving this tab.
Function keys

56
In this section, you can set the function keys for this dataset. For example, if you enter a surname or a
place name by Function CTRL-F1, each time you want to key in that surname or place name, use
CTRL-F1 and the text will be inserted. The dataset function keys set here will overide those set in
System Options which are shown in blue text (see above). You can also set function keys from the
General section of the Shortcut bar in a data entry form.
Whenever you change any function keys, ensure you click the Apply Now button before leaving this
tab.
Capitals
In this section, you can set your choices for capital letter formatting for forenames, surnames and
place names. Tick the radio button for the option you want and and the effect is shown in the Sample
Text. Note that if you use Proper Case, "middle" words will be formatted too; for example Chester le
Street will be formatted as Chester Le Street and John de Langlands will be formatted as John De
Langlands.
Whenever you change your selection, ensure you click the Apply Now button before leaving this tab.
Date and Time Formats

57
In the first part of this section, choose the way you enter your dates (month first or day first) then
select the preferred date formatting option offered. A sample will be shown at the base of the window.
Choose also the time format you prefer. The PC culture is for your information only and depends on
the settings on your computer.
Whenever you change your selection, ensure you click the Apply Now button before leaving this tab.
Background Picture
Before you can use this section, make sure you have selected a picture for your dataset. This is done
in the File, Open Dataset menu and instructions are in the Attach Picture to Dataset section.
In the Background Picture tab, your picture should now show in the window on the right hand side.
You can use the slide bar to alter the size - the aspect ratio is kept so you may not be able to fill the
whole space with the picture. Be aware that you will lose quality if you enlarge a small picture too
much.
The other options in this section allow you to align the picture and caption. Enter your caption where
indicated and choose a font size and style. Then choose a frame style if you would like one. Click on
Apply Now and then OK to leave the Dataset options. Your picture should now be in the background.
Note: The default picture options in System and Datasets is "ON". If you wish to turn pictures off, i.e.
not show them, untick the check box in the System Options for the background picture (see System
Options above) - if this is not ticked, you cannot show a background picture in any dataset. Or, untick
the check box in the General tab of the Database Options - this turns off the picture in the current
dataset only.
Whenever you change your selection, ensure you click the Apply Now button before leaving this tab.

58
Help, Contents, Index and Search Menu
Help can be accessed at any time when you are using Custodian. Clicking on the Help menu gives you
the standard choices for Help:-
Contents This section provides you with a contents table of the Help available. Click on + symbol by a title to
open it and see the topics available. Click on any topic to open it.
Index This section provides you with an index of the complete Help file. Key in a word or phrase and the
program will search the index as you type. When you find an index entry of interest, click on it and
then click on the Display button to show the topic.
Search In this section, key in a key word or words and click on List Topics. The program will locate and
show topics containing the key word. Select a topic of interest and then click on Display.
About Menu The About box gives you information on the version number of your copy of Custodian. When
requesting help, please tell us your version number.
Activate Menu This is the place to register your copy of Custodian and receive a software key to activate it. You need
to have internet access on your computer - if you don't have this, you can use the Registering form on
the Custodian web page (with another computer) or e-mail your registration details to
[email protected], or you can telephone your registration on 01432 839108. Make sure you
have all the required information to hand, whichever method you use.
If you are using the Activate form or the registration page on the web site, enter the details requested:
Notes: You will find the Serial number on the back of the Quick Start Guide.
The Security Code is taken from your computer and will be automatically completed.

59
You will not be able to enter your Activation Key just yet - when you've completed all required fields,
click on Send Security Code.
When your registration details are received, you will be sent an e-mail with your Activation Key -
enter this in the Activation window and click Save Details. You are now ready to begin using
Custodian.
Window List
This option lists all the data-entry forms you have open and the last one you opened (the one that is in
the foreground) will be "ticked". You can toggle between the forms by selecting them from the list. It
doesn't matter if the forms are maximised or minimised on the screen.

60
The Navigation Tree and Tabs The Data Navigation Tab
This is the area in Custodian 4 where data entry forms
are accessed.
The title of your dataset is at the top of the Data
Navigation Tab.
Using the Data Navigation Tree
The tree (list) in the Data Navigation Tab shown left is
not expanded - that is, only the top level is showing.
Those items with a + and a book icon have one or two
more levels of title. Clicking on the + opens the next
level. Titles with no + and a quill icon are the last level -
clicking on the title opens the data entry form. Titles in
the Data Navigation Tab with no + and only a quill icon
have no lower levels - the data entry form is opened
from the title. When you have records in a data entry
form, the number of entries in the form is shown in
brackets after the form title (the Apprentices form has
15 entries in the example shown left). When you delete
records in a form, the number count in the brackets will
only be updated when the form is closed (this includes
the Name and Place Index).
Below the tree in the Data Navigation Tab are the
options Expand Tree and Compress Tree. Clicking on
Expand Tree will show all the levels and all the data
entry forms. Clicking on Compress Tree will close any
levels which are open and return to the top level view.
Also below the tree is the Style option in which you can
change the style of the Navigation Tree.
Pinning/unpinning the Data Navigation Tab In the top right hand corner of the Data Navigation Tab
is a pin . In the position shown left, the pin holds
the Data Navigation Tab in position. When a data entry
form is open, you can create more space on your screen
by hiding the Data Navigation Tab. Click on the pin so
it changes to then move the cursor away from the Data Navigation Tab. The Tab will
slide to the left and be hidden leaving only in the margin. Holding your cursor over this will
reveal the Data Navigation Tab again so it can be used. To pin the Navigation Bar back into position,

61
click on the pin again so it returns to .
Renaming Titles Titles can be changed by right-clicking on them and keying the new text. For example you may want
to change the Migrate title to Migrate and Travel. Right-click the mouse on Migrate and the title will
change to edit mode. Place your cursor at the end of the word Migrate and key in a space then "and
Travel". Press Return to save the change.
TIP: For Help on opening and entering data in the forms, a good place to start is the first tutorial How
to get started in the data entry forms.
The My Research Tab Note that your data in the forms in this section are common to all your datasets i.e. the same data will
show whichever dataset you are in.
Note that the My Research Tab and the Shortcut Bar can be "pinned" to allow more screen space if
you require it. More information is in the Shortcut Bar help.
The forms in the My Research Tab have a similar appearance to any of the other data entry forms, in
that they have a Shortcut Bar and the same options for record saving, sorting and filtering. However,
they are not otherwise connected to the databases and anything you enter here will not be included in
the Name or Place Indexes.
In each of the following forms there is a field entitled Dataset. If your data has been migrated from
Custodian 3, this will contain the dataset name from which it was migrated. The button in the Dataset
field accesses a drop-down list and you can select a different dataset name if you wish (see the image
for the Research Notes), including None if this is appropriate. If you are entering data from scratch,
the same option is available.
Research Notes This is a form for recording anything to do with your research - particularly research done rather than
to do (see To Do Tasks, below).
To add a new entry in this form, click on the (Add) My Research Notes Entry button near the bottom
of the screen. Complete are the fields that are relevant, then click on the Save icon in the toolbar to
save the record.
To Do Tasks This is a form for recording research tasks to be done.
To add a new entry in this form, click on the (Add) My To Do List Entry button near the bottom of
the screen. Complete are the fields that are relevant, then click on the Save icon in the toolbar to save
the record. Note that when a task is marked as completed, the entry appears struck through.

62
My Library This is a form for recording your books, CD's, fiche and other media. To add a new entry in this form,
click on the (Add) My Library Entry button near the bottom of the screen. Complete are the fields that
are relevant, then click on the Save icon in the toolbar to save the record.
My Interests This is a form for keeping a note of all your surname and place interests and even your membership
numbers for family history societies. To add a new entry in this form, click on the (Add) My Interests
Entry button near the bottom of the screen. Complete are the fields that are relevant, then click on the
Save icon in the toolbar to save the record.
My Address Book This is a form for keeping details of contacts, institutions and organisations.
Note that the Reference number is automatically assigned and that it is incremental - that is, if you
delete any records, the next reference will still be used and previously deleted ones will not be re-
used.
To add a new entry in the Address Book, click on the (Add) Address Book Entry button near the
bottom of the screen. Complete are the fields that are relevant, then click on the Save icon in the
toolbar to save the record. To add an activity (contact by e-mail or letter for example), click on the
Activity button near the bottom of the screen. Complete the fields and save your record, as above.
You can add as many Activities as you like for each entry in the Address Book.
Click the minus symbol next to the main record to close the Activities and click on the plus symbol to
open them again. The Expand and Compress Rows buttons in the toolbar will open or close all of the
Activities. The image below shows (part of) one record entered with one Activity.

63
The My Families Tab
This is the area in Custodian 4 where the family trees
are built, accessed and managed.
The dataset title is given at the top.
If you have migrated data from Custodian 3, the
families which had Personal and Family References
allocated and for which you have built a tree will be
listed underneath. If you had allocated references but
not yet built a tree, you will be able to do the latter by
using the Manage my Families section (see below). The
image to the left is how the list will look after migration
from version 3.
If you are starting from scratch, or have data but not
added the References, you will not see any families
listed. In this case, work through the "How to get
started in the data forms" tutorial and/or the Import
Data topic and/or the Personal and Family References
topic, ensuring the References are included in your data
where you can, before returning to the My Families
topics to begin building the family trees. Family trees in
Custodian are built from source data in the data forms
so you must have some data in these first. The image to
the left is how the list will look when you have added
references to your records and added families to the
list.
There are three topics associated with this Help section.
The first is Manage My Families which covers adding
to and maintaining your list of Family Groups, and
which you need to be able to do first. The second is
Building Family Trees which covers the use of the
family tree section of the software. The third is The
Family Panel which discusses the sections in the panel
to the left of your family tree.
Manage My Families
This section includes topics about managing the list of your family trees (family groups): Changing
the title of a Family Group, Adding an Image, Adding a New Family, Deleting a Family, Printing a
Family List....
To access Manage My Families, first right-click in the space within the My Families navigation area:

64
Click on the Manage my Families label and the window will open:
Your list of family trees can be shown in a variety of formats and these can be selected using the
menu underneath the list of families; the default is Thumbnails.
Changing the Title of a Family Group
A family will be listed with its Family Reference
number and be entitled Family Group (unless you had
changed the title in version 3). To change the title,
right-click anywhere in the My Families navigation
area and select Manage My Families.
In the Family Manager window, find the Family Group you wish to change and click on it to select it.

65
Now right-click anywhere in the Family Manager window and a menu will appear - click on Change
Title. The Family Reference number will be kept so you don't need to included this in your title. Key
in the title you require and click on OK. The window will close and the new title is now shown in the
list, along with an image thumbnail, as shown in the image to the left.
Adding or Changing an Image
If you have images in your Pictures form (see the
Tutorial entitled "How to add pictures, sound and
video"), you can add an image to your family title.
To add an image (or change it), right-click anywhere in the My Families navigation area and select
Manage my Families. Click on the family you want to add an image to and then right-click anywhere
in the Family Manager window. Select Change Picture and a new window will open. Click on the tick
box to show all media and all your pictures will be shown in thumbnail form. Choose the image you
require and click on OK. The window will close and the picture is shown in the image thumbnail.
Adding a New Family
This is the first step in the process of building a family tree from your source data (you must have
Personal and Family References in records for people you want in the family tree).
Right-click anywhere in the My Families navigation area and select Manage My Families. In the
Family Manager window, right-click again and select Add a Family.
Choose the Family Reference you wish to work on. If you haven't given the family a name, it will be
displayed as Family of .... (Family Reference). You can change this now or do this at a later stage.
Next, click on the button to select a person to begin your tree. It doesn't have to be the head of the tree
as you can add spouse, sibling, child or parent to an Individual, but you may find it easier to work in a
methodical manner from top down.

66
After clicking on OK, the new family will be added to the Family Manager window and to the list in
My Families. Close the Family Manager Window and click on the family in the My Families list to
open it. The tree opens to show the person (previously selected) in the tree and in the Family Names
list. You can now begin to build your tree (see next topic Building Family Trees) and as each person
is added to the tree, his or her name is added to the Family Names list.
Deleting a Family If you wish to delete a family from the list, you do not need to delete the entries in the tree first.
Right-click anywhere in the My Families navigation area and select Manage My Families. In the
Family Manager window, right-click again and select Delete a Family. Make sure you have clicked on
the correct family before selecting Delete - the box surrounding the title will be highlighted. You will
be asked to confirm that you are sure - check the Family Reference again - once you select "Yes", be
aware that the delete process cannot be undone.
Print the Family List You may wish to print a list of the trees you have built, particular when you have a large number of
them.
Right-click anywhere in the My Families navigation area and select Print Family List. See the Reports
topic for information about the options you can choose in the settings window. Click on Print Preview
and maximise the Preview window to see your report clearly. When ready, click on the printer icon to
print the list report.
Building Family Trees
This section includes topics about building and editing your family trees and the information they
contain:
Opening the Family Tree Screen
Click on the Family Group title to open the family tree screen. You can reposition and enlarge the tree
screen by dragging the blue title bar and the bottom and right borders. You can also use the pinning
method to slide the Family List out of the way whilst you are working on the tree, to give you full
maximum screen space. The resize and position will be remembered when you next open this family.
If you have migrated data from Custodian 3, your Family Groups will also be migrated and you can
open the trees immediately (see the section Trees which have been Migrated from Custodian 3). If
you have just entered your data (including Personal and Family References), your families will not be
listed yet and you will need to use Add a New Family first to add the Family Reference to the list (see
Manage My Familes).
Building the Tree from the Beginning Unless your data was migrated from version 3, you will just have one person in the tree to begin with
- the one you specified as a starting point in Add a New Family (Manage My Familes). This person
will be the first name in the Family Names list in the panel to the left of your tree and it will be
"ticked" to show this person is the current focus of the tree. There is a cell tip for the person in the tree
- hover the mouse over the person's icon and details are shown about them.
Where dates of birth or baptism and dates of death or burial are known, these will be included in the
name box for the person and shown on-screen.
Note on gender: If the gender was completed in the source records for this person, their icon will be

67
blue for male and yellow for female. If the program couldn't determine the gender from the source
records, the icon will be green and show a question mark. You can change this by right-clicking on
the person's icon and select the relevant "Change Gender to..." option (see image below).
From this person, you can now add a spouse, a child, a sibling or a parent. Right-click on the box of
the person you are going to add a relative to. The person's name will be in the top of the Family Panel
to the left of the tree and the name box of the person changes to a different colour. You can now
choose one of the options (see left).
When you choose to
add an individual to the
tree, a list of all the
individuals in the
Family Group will be
shown. Select the
person you want by
clicking the tick box by
the name. Note that you
must have a record in
your source data for
this person and the
record should include
the Personal and
Family References or
they will not appear in
the list.
Note: you can order this list alphabetically by clicking on the
header Name - useful when you have a large list.
Below the tips are some notes on adding each of the relatives
and the other options.
Tips: 1. There is no Save button - every change you make is
automatically saved.
2. Always be sure to click on the person you are going to
add a new relative to (to put that person in focus) otherwise
you may add the relative to the wrong person.
3. The Sources box shows the source records you have for
the person who is in focus on the tree. If you return to the
data entry forms and enter a new record or add the Personal
and Family References to an existing one, this list will be
updated. Thus, if you add a burial record later, you can return
to the tree and see the date has been added to the person's
record.

68
Adding a Parent Parents can be added at any time. You will most likely need to do this when tracing a family line
further back.
It is important to note that the first parent
you add must be the one whose line you
are following in the tree you are
working on. This is usually the father
but not always. For example in a Smith
family tree (and you are following the
Smith family line), you must enter the
father before the mother. If only a mother
is known and you are following her
family line (as sometimes happens with
the case of illegitimacy), then she can be
added first. This is important as you can
only see one family line at a time on-
screen (see section below, Building a
Tree with Multiple Family Names, for
more information).
Adding the first parent will then add the
spouse as Unknown. Right-click on the
Unknown box and choose Change to
Known - the drop-down list of names will
re-appear and you can select the second
parent. If, in the case of illegitimacy, the
father is not known, the second parent can
be left as Unknown. It cannot be removed
as subsequent children are linked to a
relationship symbol (the equals or equals
with line through) not an individual.
Tip: The spouse's name box is always slightly smaller than that of the main name, which is another
reason to add the main named parent first.
Adding a Sibling
A sibling can be added even if parents are not known; in this case, the sibling's box will be shown in
the same row but without any lines. If parent's are known, the line is continued from the other
sibling/s.
Tip: Where there are a lot of children from a
marriage, you can also add them as siblings to
each other instead of children to the parents.

69
Adding a Child
A child can be added from the father's or the mother's
box. Selecting a child adds them underneath and
draws a line from the marriage to the child. For
subsequent children, the line is redrawn to incorporate
them all. Children will be ordered by age, eldest first -
a later addition will be inserted in the correct
sequence, provided that birth or baptism dates are in
the source records. Any children without known dates
are arranged to the right of the others. See the section
below, Adding a Cousin Marriage, for adding children
to a cousin marriage.
Adding a Spouse Selecting a spouse adds the person to the left hand side of the original entry and their name box will
be slightly smaller. An equals symbol is added between the pair. A marriage date will be included as
long as there is a record containing both names and a date and the Personal and Family References.
If there is no recognisable date, a line will be drawn through the equals symbol. If a second spouse is
added, this one will be to the right of the first one and another equals symbol added for the second
couple. The same rule applies to subsequent marriages. Where more than one marriage is added, the
spouses will be numbered in order of marriage.
If there are two spouses, children can be added by using the correct mother's box. If the father's box is
used to add the children, you will be asked to choose which couple to add each child to, once you
have selected the child.
If the spouse is unknown and you therefore have no records in your database for that person, you will
need to create an "Unknown" spouse. This is because the tree is drawn from the partnership symbol
between two individuals. Right-click on the person and select Add Spouse, as before. When the list of
names opens, select the entry marked Unknown and this will be added to the tree. If you later find and
add records to the database for this person, right-click on the person's box and select Change to
Known. You can now select the correct person for the spouse's entry on the tree.
Adding a Cousin Marriage/Partnership
Occasionally, a family will have a marriage between two cousins and the program has to handle this
in a slightly different way as both parties already appear in the family tree. When you have entered all
the siblings from each branch, click on one of the people in the cousin marriage. Right-click on one
partner to access the menu and choose Add Cousin Partnership. You should be given a list of all the
cousins to choose from. Select the correct cousin and allow a few moments for the tree to be redrawn.
Spouse boxes will be added to both partners in the tree and a dotted line drawn between the two to

70
donate that they are the same couple. Spouses are greyed out slightly as they already have their own
name boxes (which aren't greyed out).
When adding children to the marriage, add the children to the left-most couple. Children will only be
shown once.
Change to Known
This is used when adding parents - see section above on Adding a Parent.
Change Name
The list of names you are given to choose from are compiled from your data. They are comprised
from the earliest record the program finds for each person with a different Personal Reference in the
family (those with the same Family Reference).
There are occasions when you may want to change this choice of name:
1) When the first record is not the usual spelling of the surname and you would prefer the usual one to
be shown in the tree;
2) When the only record you have for a wife is in the census or another record which only shows the
married name and you do not have any record of the marriage (and hence no maiden name). In this
case the marriage entry on the tree will give the impression that both parties had the same surname at
marriage
To change the name, right-click and select Change Name. You will see two selection areas - one for
the forename and one for the surname. Click on the button for the forename if you wish to change
this. You will be shown all the different names that you have for this person (there may only be one or
two) and also the option of Unknown. Select the one you require then click on the button for the
surname and repeat the process. In this way, if a wife's maiden name is not known, this can be
represented in the tree.
Tip: The list of names can show up errors in your data! For example, if you have two completely
different names for the same Personal Reference, they will both appear in the list. Also, if you have
given the same person two different references, they will both show in the list. Note that you cannot
change your data here - you must go back to the source record. You can go to source records from the
Source section in the Family Panel or you can go back to the Name Index and sort on Personal or
Family Records.

71
Change Gender
If the gender was completed in the source records for this person, their icon will be blue for male and
yellow for female. If the program couldn't determine the gender from the source records, the icon will
be green and show a question mark. You can change this by right-clicking on the person's icon and
select the relevant "Change Gender to..." option. Usually, you will just need to use Male or Female.
This overides anything you might have in the records in your database.
If you subsequently add the gender to the source records and wish the program to use this to derive
the gender, select Change Gender to Unknown.
Add a Picture
If you have a picture of your individual (in the media form of Custodian), you can attach this picture
to the person's record in the tree. Right-click on the individual and choose Add a Picture. In the
picture window, click on Show all Media. Choose the picture you would like by clicking on it and
choosing OK. The picture will be shown as a thumbnail in the Family Panel. Clicking on the
thumbnail will show a larger version in a Picture Viewer window.
Remove Picture
If you wish to remove a picture added, right-click on the individual and select Remove Picture.
Print Me
This option will produce a printed report on an individual. It will show birth/baptism, marriage and
death/burial information and also parents and siblings. Right-click on the person and select Print Me.
There are a number of settings you can alter. Change the report title to the name of the person if you
would like this to be printed. Preview your report to check all is as you want it, then click on the print
icon in the Preview window to print your report.
Remove this Person
If you have added the wrong person and need to remove them, right-click on the person in the tree and
choose Remove Person from the drop-down list. You will be asked confirm that you want to remove
this person - check the name given before you OK this.
Note that if the person you are removing has children on the tree, these will be removed too. If there
are more generations ie grandchildren, you will not be able to remove that person and will need to
remove the grandchildren first. You will see a message to this effect if this is the case.

72
Removed persons are still in the list and can be added into the correct place later.
Building a Tree with Multiple Family Names
For those undertaking One-Name Studies, you are probably not tracing the family lines of wives (or
husbands) marrying into the family. However, if you are following these lines, you can build your tree
with their lines too. It is important to remember that you will need to use the same Family Reference
for all the families you want to build into the tree.
The tree should be built with the main name first and the wives (or husbands) families added later.
This is because you can only have one family line showing on screen at a time. To take an example, in
a Smith family tree where one of the Smith men has married someone with the surname Johnson, add
the Smith man first then his wife. Complete the rest of the Smiths that you can - children etc and then
return to the wife and change the focus of the tree to her. To do this, find her name in the Family List
(in the Family Panel to the left of your tree), tick the check-box, right-click the mouse and select
Change Focus. She will now appear at the top of the tree with her descendants below. You can now
add her parents, starting with the father first, and the rest of her family. When the focus is on her or
one of her ancestors, her tree will be shown on-screen.
To go back to the Smith tree, change the focus again to a member of the Smith family. You can build
all subsidiary family lines this way if you wish, toggling between them by changing the focus.
Trees which have been Migrated from Custodian 3. Gender There is an important point to note about gender, if your data and trees have been migrated from
version 3. Adding gender to records in the data forms is not compulsory but for family tree building, it
is essential. Males are marked with a blue person icon and females with a yellow person icon. If the
gender is not known because it cannot be determined from the original record, the person icon will be
green and show a question mark. If you know the gender of the person, you can edit this. Right-click
on the person's icon and then select the relevant Change Gender option.
Changing the data in this way will not change any original data, nor will the program derive the
gender from original data if you later edit it. If you want to the program to derive the gender from
altered original data, you will need to change the person's icon back to unknown first.
Spouses In Custodian 3, you can build a family tree without adding spouses ie there is no "unknown" spouse.
In Custodian 4, all children are "attached" to two parents, even if nothing is known about one of the
parents - in this case an Unknown name box is created, which can then be updated later when
information about the person is found.
When built trees are migrated from Custodian 3, Unknown spouses are added where they are missing.
The Tool Bar in the Tree Building screen
Zoom in and out - use these to increase or decrease the size of the family tree on the
screen. Note that the font size has a minimum value so making the tree a smaller image will truncate
the names. Be aware that when you print your tree, the view that you have on-screen is what is printed
- if you zoom out so that the tree is very small on-screen, this is the way it will print.
To Image - use this to save the file as an image in a number of formats.
To Gedcom - use this to save the family tree as a Gedcom file

73
Preferences - in Preferences, change the colour of the lines on the
tree and the background and the number of pages you want the tree to print on. Click on Show Pages
to see the lines where the page boundaries are. The settings are changed in the tree you are in only.
Short Details and Full Details - this button toggles between Short
and Full Details. Full Details shows more details (places) in the name boxes and marriages. This takes
up more space on the screen, so you may want to keep this on Short Details whilst you are building
the tree and scrolling around and then choose Full Details for printing the tree. The tree printing is
What You See Is What You Get so whichever view you have on-screen is the view that will be
printed.
No Pictures and Pictures - this button toggles between No Pictures and Pictures.
Pictures shows the male/female icons or your images, if you have added them to individuals. No
Pictures hides icons and images, gaining a little more space on-screen. As with the Details, above,
whichever view you have on-screen will be the one that is printed.
Print Tree - there are currently two options for tree printing; a drop-down tree and an indented tree.
The drop-down tree is the one you use when building your tree. The indented tree is a style which
should take less printed space if you have a very large tree. Choose the option you require, change
paper margins inthe next window, if required, and then select Print Preview. See the notes above
about Details and Pictures when printing.
Note: if you want a second printout once you have selected to Print and the Print Dialogue is shown
(change margins etc), you will need to "OK" this and select print again.
The Family Panel
The Family Panel is located to the left of your family
tree. It contains information about the individuals in
the tree, the source information and even provides an
area for writing an individual's story. First, open the
family tree you wish to work with. Then click on the
double-arrow by each section you wish to open.
Clicking again will close the section to maintain a
compact work area.
For each of the sections where information is given
about the individual, first make sure the focus is on
the correct individual by clicking on the person's
icon in the tree. The person's name should be at the
top of the Family Panel.
Adding an image to an individual If you have a photo or other image of an individual,
this can be attached to the information in the Family
Panel. You must first have an image in the media
form in Custodian - see the tutorial How to add
pictures, sound and video for instructions on how to
do this.
Right-click on the individual and choose Add a
Picture. In the picture window, click on Show all

74
Media. Choose the picture you would like by clicking on it and choosing OK. The picture will be
shown as a thumbnail in the Family Panel (where there is No Image in the picture to the left).
Clicking on the thumbnail will show a larger version in a Picture Viewer window.
Main Dates
The information in this section is taken from the source records in the data-entry forms and covers
birth, baptism, marriage, death and burial dates and places.
Relations
This section lists the parents and siblings of the individual.
Sources
This section contains source information for the records used in compiling the tree for the person
named at the top of the Family Panel.
My Story
In here you can create a biography of the person (named at the top of the Family Panel). Click on
Create/Edit to open a text box. You will find some statements already in place, built from the parts of
your data which are used to compile the family tree. You can edit/remove add to these - in fact
anything you like to build the biography.
The first section beginning "This is the Story of..." contains statements from records used in building
the tree - births, marriages, deaths etc. The second section, Recorded Sources, is a list of all the
records you have for that person.
You can edit the text using the tools in the toolbar - bold, italics, text-alignment etc, change font size
and colour, and export and print your storyboard. You can also add a picture, but the picture must
already be in the tree (see Adding an Image to an Individual, above).
Family Names
This list is compiled as you build the tree, each person being added as they are included in the tree.
The entry which is ticked shows the person who is the focus of the tree. To change the focus to
another person, tick the check box next to their name then right-click and select Change Focus. This
person's name should now be at the top of the Family Panel.
Changing the focus allows you to look at smaller sections of the tree. If you choose a person who is
around the middle of the tree and change the focus to that person, only the family of that person is
shown. For example, If the person is a woman marrying into a family and her ancestors are not in the
tree, only her marriage and desendants will be shown.
The Information Tab
In this tab in Custodian, you will find links to the Custodian web site and to video tutorials.

75
The Shortcut Bar and Functions
Shortcut Bar Introduction
The Shortcut Bar is on the left side of every data entry form.
Pinning/unpinning the Shortcut Bar
In the top right hand corner of the Shortcut Bar is a pin . In this
orientation, the pin holds the Shortcut Bar in position. When a data
entry form is open, you can create more space on your screen by
hiding the Shortcut Bar. Click on the pin so it changes to then
move the cursor away from the Shortcut Bar.
The Bar will slide to the left and be hidden, leaving only in the
margin of the data entry form. Holding your cursor over this
Functions-Options icon will reveal the Shortcut Bar again so it can
be used. To pin the Shortcut Bar back into position, click on the pin
again so it returns to .
The Shortcut Bar contains options for General, Reports, Data Views,
Sorts, Import, Export, Styles and Options all of which can be opened
by clicking on the double arrow and closed by clicking it again.
Data Views, Sorts and Styles have functions accessed by right-
clicking the option title - this is explained in the help section for
these topics. Help can also be accessed by right-clicking the option
title.
Options
You may want to change the way the icons look on the Shortcut Bar before you go any further. Click
on the double arrow to open this choice and choose either small or large icons.
The General Section
There are a number of functions in this section: Find, Source Details, Multiple Update, Index Check,
Index Preferences, Function Keys. There is also an extra function in the Census forms - the Record
Sheet and an extra function in the Certificate forms - the View Certificate.
Find This functions helps you locate specific records in a data form - for example, all records for the
forename William.
In the Find and Goto window, key in Will (to pick up abbreviated forms of the name)in the "Look for"
box, then select the field you want the program to search for the text in - in this example it is the
Forename (Main). Note: other forenames will have (Spouse), (Mother), (Father) etc after them
according to their role in the record.

76
Now click on the button in the "Look How" field and choose the type of search you want. In this case,
Contains has been chosen so that if William or an abbreviated form is a middle name, it will also be
selected.
To begin the search, click on the "Find from
Beginning" button. This will begin the search
from the beginning of the data entry form,
regardless of where you are in the form. The
program highlights the row and the window
notifies that a row is selected. To find the
next record, click on "Find Again". Continue
using "Find Again" to find each record in
turn. Click "Find Previous" if you want to go
back to a previously found record. The
number of rows selected will increase as
each record is found.
When no more records can be found, this
will be noted along with the number of
records found.
To de-select the records, click on the red
cross next to the number of records selected. You can then begin another Find if you wish.
Copying these records to Excel:- there is one more feature of the Find function. Once you have some
records selected, the results can be pasted into an Excel file. Click on the X in the top right of the Find
box to close it (it will keep your Find selections). Now click on the Copy icon in the toolbar .
Then open Excel and use CTRL-V on your keyboard - the selection results will be pasted in.
If you open the Find window again, your previous search will still be there (until you leave the form
or use the red cross to remove them).
Source Details
Click on this icon to open the Source Details box which contains fields for recording source
information. A separate topic has been written for this - see Source Fields and the Source Details Box.
Record Sheet
This is only available in the Census forms and is another means of entering and viewing census data.
The Record Sheet handles one family group at a time, whereas in the main data form, you can enter
and view numerous families. In the Record Sheet, the information common to the complete household
(address and source references, for example) is shown at the top and the individuals in the household
are underneath.
NOTE: in order to use the Record Sheet, it is essential that the Household Reference is used. As each
row of data is an individual record, the Household Reference is required to keep the members of a
household group together.
Viewing Data in the Record Sheet If you already have data in your census form and wish to view it in a Record Sheet, click on one of the
records in the household you wish to view, then click on Record Sheet in the General section of the
Shortcut Bar. The Record Sheet will open in a new window and you can edit or add to any of the

77
entries just as you can in the data form.
If you alter any of the common information in the top fields, you will need to save the changes to all
of the records in the household group - to do this, right-click anywhere in the Record Sheet window
and select Update Occupant Headers from the new menu. You will also find Save Record and Print in
this menu.
Adding New Data in the Record Sheet To add a new family using the Record Sheet, click on Add Census entry. Then click on Record Sheet
in the General section of the Shortcut bar. This will open the Record Sheet for the household. Now
enter a new Household Reference and press the tab key.
All the source information is entered once in the top section. Once that has been entered, select (Add)
Census 1851 entry and a new row opens for the individual's information. Complete this and repeat for
each individual in the household.
When all individuals have been entered, click on the disc icon in the toolbar to save the record and
click the X in the top right corner to close the Record Sheet. Entries from the Record Sheet will now
be in the main data form.
View Certificate This is only available in the Certificate forms and is another means of entering and viewing certificate
data. If you have original or copy certificates to enter, you should find this easier to use than the grid
as the fields follow the certificate closely. Whether you use grid or certificate, one will populate the
other.
Viewing Data in View Certificate
If you already have data in your certificate form and wish to view it in certificate form, click on one of
the records in the household you wish to view, then click on View Certificate in the General section of
the Shortcut Bar. The certificate will open in a new window and you can edit or add to the
information.
Adding New Data in View Certificate
To add new data using the Certificate, click on Add Certificate entry. Then click on View Certificate
in the General section of the Shortcut bar. This will open a blank certificate. Data you enter here will
populate the relevant fields in the grid. To finish, click on the X in the top right corner to close the
Certificate View and save your record with the disc icon on the tool bar.
Multiple Update
This function allows you to make changes to a number of records at the same time. Currently, this can
only be done in one data entry form at a time.

78
Note: If you wish to merge two families together ie change two family references to just one
reference, this is better done in the My Families tab so that the Family Groups can be updated at the
same time.
The first task is to filter the records you want to make changes to, so that only these are showing on
screen. See Filtering Data for instructions on this.
Once you have filtered records on screen, click on the Multiple update option in the General bar. The
Multiple Update window is shown below:
The fields in your main data form are listed in the left section. If you want to make changes to fields
which are currently hidden, click the Show All Columns box and all the fields in the form are shown.
The actions you can take are as follows:
Append - add something to what is already in the field
Copy - add something to an empty field or copy something to another field
Move - move the contents of one field into another, overwriting the data and clearing the original
field
Swap - exchange one field for another
Clear - empty the field
(All the above applies to all the fields in the column)
To use the Multiple Update function, select the field you want to take action on from the list on the
left, then select the action you want to take from the action list. Then key in the text you want to add
to a field, or use the button to select another field if you are using Swap.

79
Now click on the Add button (in the text area) and the action will be added to the Chosen Actions
Window.
You can carry out more than one action at a time - simply repeat the above process so that the next
action is also added to the Chosen Actions Window. However, you can only choose a field once - any
further actions must involve different fields.
If you change your mind about any of the actions, select the tick box next to the chosen action you
want to remove and then click on the Remove button. When you are ready, click on Run Now. Also
use the Remove button this way when you undertake a Multiple Update straight after another
(separate) one.
The update process may take a while to run if you have a large amount of data to change or multiple
actions to run. The newly edited records are saved and the Name and Place Index updated as part of
the process.
When complete, close the Multiple Update window by using the OK button.
Index Check This function updates the Indexes after you have carried out an SQL update, also after making
changes in Index Preferences (see section below). The program reads each record in the data form,
checks the Index for a corresponding Index entry and updates or writes it where required. Be aware
that the process may take a few minutes.
There are a number of options you can select to check. In the example above, there are 1082 records
in the baptisms form and 36 more names giving a total of 1118 records to be checked. Only the Name
Index and More Names are
ticked to be checked but the
Place Index and More Places
can also be ticked and they will
all be checked.
It is recommended that you tick
the Delete Index Entries first
box (not ticked in the example
above). This will remove all
Index entries for the records in
the data form you are in and will
rebuild them all. If you choose
this option, the whole data form
must be checked. If you only
wish to check part of the data
form, or even selected records,
leave the Delete Index Entries unticked. You will need to filter the entries you want to be checked in

80
your form first, before you open the Index Check box.
When ready, click on Run Check Now. The process can be aborted once running by clicking the
Cancel button. However, it is not recommended as your Name Index will be incomplete and the Index
Check will need to be run fully in order to rebuild it.
See also Index Check in the Name and Place Indexes section.
Index Preferences This option allows you to add fields from the data entry form into the Name or Place Index which
haven't already been included.
You can also specify in the Index Preferences which place field in the data form you want to populate
the place field in the Name and Place Indexes. A choice has already been made and setup but you can
change it if you wish.
There are three processes to adding a new field into the Name Index; first specify which field from the
data entry, then show the field in the Index, finally run Index Check in the data form to update the
Name Index.
In the data form, choose the Index Preferences option in General (in the example, the Alumni form in
School Records is used).
There are two tabs - choose the Name or Place Index, according to where you want the new field to
be. The image above shows that the Place field in the Name Index is being populated by the Place
field in the data entry form. You can change this by clicking on the button in Form Field column and
scrolling down the list of fields. Click on your choice of alternative place field if you wish (in the
Alumni form, there isn't really another place field, so this will be left as it is in this example).
Important note: The two date fields in the Index Preferences are associated with dates in the tree
building section and should be left alone.

81
To choose a separate field to go to the Index, first click on the New Field button. This opens a new
row - click on the Form Field button in the new field and choose the College/University/Institution
field. Now click on the button in the Name Index Field column and choose a User Field with a large
enough character size to fit the text you expect to be in this field. The example below shows User
Field 3 with 55 characters has been selected.
Click on the Apply button and then OK to leave the Preferences window.
Now open the Name Index, right click on the Data Views bar and select View Manager.
Scroll down the list of all the fields in the form until you reach the User Fields (near the bottom).
To make this field visible in your Name Index, tick the check box in the column entitled Visible. Now
edit the Caption from User Field 3 to College, University or Institution. Next edit the cell tip from
Additional Information to Name of college etc (or whatever you feel appropriate - this is the text
which shows when the cursor is hovered over the cell caption).

82
Now click on Apply and Ok to leave the View Manager window. The new column will appear at the
end of the others so you will need to scroll across to see it. Use drag and drop on the column header to
move the column to the position you want, then right-click on the Data Views bar and select the Save
Layout option. The new Name Index layout will be saved.
Now run the Index Check to update the new fields in the Index with the data.
Function Keys
The function keys are the
F keys on your keyboard,
usually above the
numbers and number F1
to F12. The F1 key is
used for Help but you can
add text to any other of
these functions keys so
that the text is entered
into a field whenever you
press the CTRL key and
the function key on your
keyboard. They can be
used for names and
places - in fact anything
that you are likely to key
in many times - and can
help save time and effort
when entering data.
You can set up function keys at the form level and also at the dataset level and system level, the latter
two being set in Options. Setting up functions keys at the form level will overide any at the
dataset or system level.
In the Form Function Key window, if any of the functions keys text are in blue, these are the ones
already set in at the system or dataset level. Just overtype any you want to change and the text will

83
revert to black, denoting they are now set at the form level. Click on OK when finished.
The Reports Section Reports can be run from every data entry form. Select the Reports option from the Shortcut Bar and
then choose the type of report you want - WYSIWIG (what you see is what you get), Current Detail,
Index Report, Text Report or Names in Record. See below for information on each report.
The Print Settings Window and Print Preview
After selecting the report you require, you have some print options you can change:
Title - this can be changed to whatever you wish e.g. Baptism for Thomas Winship.
Align - this aligns the title on the page to left, centre or right.
Use Form Appearance - you can use the style you have set in your data entry form to print in colour
etc - be aware this is costly in ink! Most forms have this option greyed out but it is available in Census
forms.
No Pictures - if you don't want to print pictures, this can be ticked.
Print Header - untick if you don't want the title printed
Print Footer - untick if you don't want the page number printed
Print Front Sheet - tick this if you want a cover sheet
Paper Size - change to the appropriate size if you don't have A4 paper
Margins - set the margins you require
Printer - choose your printer
Print Landscapes - untick this if you want Portrait
Save Settings - click on this to save the settings for this form (only)
Preview and Print - click on this to see your print preview:

84
Use the maximise button to expand the preview window so you can check your report; you can also
use zoom to increase the size. When you are ready to print, click on the printer icon.
WYSIWYG This report shows all the data you have in the current View i.e. it shows only the fields you have
showing in the form and not any hidden fields. You can filter your records first to extract records of a
certain criteria, or produce the report for all of your records.
Current Detail This report shows all the columns and data for the record you are on.
Index Report
This report shows all the names in the current record which are included in the Name and Place
Indexes.
Text Report
This report shows the text from a large text field, such as Document Text or Will Text for the current
record. You will be asked to select which text field you wish to print.
Names in Record
This report shows all the names in the current record, including More Names.
Printing Family Trees
You must be in the My Families section to print trees and have a family tree on-screen. See the Print
Tree section for more details.

85
The Data Views Section
This option allows you to show or hide whichever fields you like in the main data entry form (see also
below Field Chooser for a quick method). Right clicking the mouse on the Data Views option will
open a menu:
Now click on the View Manager option and the View Manager window will open.
In the View Manager window above (the example is from the Baptisms form), a complete list of all
the fields in the data form is given. The field captions (normally seen in the column header) are on the
left. The middle section shows the cell tip text which appears if you hover over the field in form and
aims to give you a guide on the content of the field. It also tells you the maximum character size of
the field. The last section shows the field name (column name) behind the caption. You can edit the
field captions and the cell tips, but not the field names - these are a fixed part of the program.
The list includes all the fields in the Individual Details box for every person in the record and all the
fields in the Source Details box.
Changing Captions and Cell Tips
If you wish to change any of the captions, for example you might wish to change "Denomination" to
"Church Denomination", click on the field caption and overtype the name. In this case, there is no
need to change the Cell Tip text as the content will still be the same. However, if you were using one
of the user defined fields (seen above the Denomination in the image), you would change the Cell Tip
to reflect what you intend to use the field for.

86
Hiding and Showing Fields in the Data Form
The fields which have a tick by them are those which are visible in the main data entry grid. Add any
others by clicking on the tick box next to the field you want to show and remove those you don't want
visible by clicking on the tick already present. You will need to scroll down the list to see all the
fields.
The User Fields
There are five "spare" fields in every data entry form which you can use if you need to add extra
fields. You cannot create any more than this. To use these fields, follow the instructions in Changing
Captions... and Hiding and Showing Fields.... above. The character size of the field is shown in
brackets to help you choose a field of suitable size.
Saving the View
The default View, which you started with, is just called Main. If you want to resave your new View as
the Main view, don't change the View name but click on the disc icon and then OK. If you would like
to keep the Main view as it was and this one as a new one, key in a new name for your altered View,
then click on OK (note that spaces are not allowed in the title).
Your new View will be listed under Main under the Data Views bar - click on the bar to see them.
Moving shown columns
Your changes will be reflected in the form immediately it is saved. If you have ticked a field to be
shown in the data entry form, it will be placed at the end of the other fields. To move it to another
position in the form, use the drag and drop technique - put the cursor on the column header, hold
down the left mouse button and drag the cursor to the new header position. Red positioning arrows
will give guidance on location.
Deleting Views
The Main view is the default view and cannot be deleted. If you create other Views and subsequently
delete them, the program will always revert to the Main view. To delete a View, click on the Views
bar to open the list of your Views. Right-click on the View you wish to delete and click on Delete
Layout.
The Field Chooser
Though not part of the Data Views section, this is a quick method for hiding and showing columns
within your current View. The Field Chooser icon is found above the record number in the data form.

87
Clicking on the Field Chooser opens a list of all the fields in the form, including the Source Details
and Individual Details boxes, in alphabetical order. The scroll bar allows the whole list to be searched
but only column titles are visible, not the field names behind them. You should find the entries in
brackets useful in identifying the fields you require. Those entries which are ticked are the fields
which are already showing in your data form. If you wish to hide any of these, click on the tick-box to
remove the tick. If you wish to show any other fields, click on the tick box to add the tick.
When you are finished, click on the X in the top right corner of the Field Chooser to close it. Any
newly shown fields will appear at the end of the other fields but you can drag and drop them to
another position (see Moving Shown Columns, above).
If you would like to save this new layout as your current View, right click on the Data Views option
and select Save Layout - you should see a message to say your current View has been saved. If you
only want the layout whilst you are currently using the form, don't save it and the previous layout of
your View will be returned on closing the data form.
Note: Because the forms in the My Research tab do not have Source Details and Individual Details
boxes, but do have some "spare" User fields, these will only be found in the Data View Manager and
in the Field Chooser. The field sizes are shown in the cell tip if you hover the mouse over the field
title. You can still show these in the research form by the same methods described above.
The Sorts Section
This option allows a Sort to be applied to your data, so that your data is automatically ordered or
sorted. The Sort can be different in each data entry form and you can have any number of saved Sorts
which you can apply whenever you wish.
Note: You must first show fields in the main data form that you wish to sort on ie you cannot Sort on
hidden fields (you will not be able to see the results clearly, particularly if you are sorting on date
fields).
The Default Sort
There is a default Sort already set up in each data entry form. It is generally a sort based date and
possibly place, depending on the nature of the data form (for example, in a census form all the records
are from the same date so date is not used in the Sort). As a default Sort, it cannot be deleted, but you
can create your own and when selected, the program will remember the last Sort used and maintain
this one until you change it.

88
Opening the Sort Window
Right-click on the Sorts bar and then click on the Sort Manager option.
This opens the Sort Manager window:
On the left hand side is a list of all the visible fields (captions) in the data entry form, in this example
the Baptisms form. Use the scroll bar at the base to see the field names belonging to the captions.
These are the fields you choose for your sort. On the right hand side is where your chosen fields are
shown.
Click on the field you want from the left hand list, then click on Asc(ending) or Desc(ending)
depending on the type of order you want, and the field name will appear in the list on the right with
the Asc or Desc arrow by it.
If you change your mind about a field, click on it again and click on Remove (be aware it will then be
put at the end of the original list on the left). Click on Remove All to start again completely.
In the example above, the two fields selected are from the default Sort. Each time you open the Sort
window, the program will remember the last Sort you have applied and leave the fields in the right
hand side for you to add to or remove. The fields should be added in the order you want them in the
Sort - so in the example above, the data will be sorted by date first, then by place. You can change the
order by using the arrows to the right of the window.
Clicking on Sort Now will sort your data immediately and it will be seen when the Sort Manager
window is closed (but save your Sort first).
Sorting by dates
The Formatted Date of Event is a field populated by the most important date field in the form (in the

89
baptisms form it is the date of baptism, then the date of birth if no baptism is present). It is then
formatted so that correct date sorting is possible. Thus the Formatted Date of Event is used for sorting.
This field is not normally shown in the main data form but is listed with all the other fields in the Sort
Manager window so you can select it for sorting on. If you wish to show it in the main data form, this
is covered in the Data Views topic.
Saving your Sort
Click on the Save Sort Name box and enter a name for your sort. If your name is unique, a tick will be
shown and you can click on the disc icon to save your Sort. If your Sort name has already been used,
the cross will remain and you will be asked if you want to overwrite the sort with that name. If you do
not, change the sort name and try again.
Click on Ok to leave the Sort Manager window. To see your Sort in the list, click on the Sorts bar.
To change your Sort, click on the one you require and it will be applied. This Sort will remain until
you change it.
Deleting Sorts
The default Sort cannot be deleted - this will be the first Sort in the list. If you create other Sorts and
subsequently delete them, the program will always revert to the default Sort. To delete a Sort, click on
the Sorts bar to open the list of your Sorts. Right-click on the Sort you wish to delete and click on
Delete.
The Export Data Section
You can export your data from most data forms in the following formats - Excel, PDF, Access, CSV
and HTML.
In the data form you wish to export from, first select the records you want to export by using the
Filtering Data method. If you want to export all the records in your form, you can skip this step. Be
aware that only the columns showing in the main data form are exported; if you want to export
columns which are currently hidden, you will need to show them first.
Excel Click on the Export option in the Shortcut bar and choose the Export Excel icon. In the export
window, click on the Choose Filename button. A suggestion for your filename will be given - click on
Save or choose another name and check that the folder used is the one where you want the file saved
to. Also choose which Excel format you want by using the radio buttons.
The number of records and columns to export is also shown. Keep in mind that the record count will
include any More Names records you have added, which only show in the grid when you expand
records.

90
You can also choose to export field names instead of captions - this is useful if you are exporting data
which you want to import into another dataset in Custodian as it is easy to auto-map the fields.
When you are ready, click on the Export button. Excel will automatically open and show your
exported data.
Click on the Export option in the Shortcut bar and choose the PDF Export icon. In the export window,
click on the Choose Filename button. A suggestion for your filename will be given - click on Save or
choose another name and check that the folder used is the one where you want the file saved to. You
can also choose whether you want the report in Portrait or Landscape by using the radio buttons.
The number of records and columns to export is also shown. Keep in mind that the record count will
include any More Names records you have added, which only show in the grid when you expand
records.
When you are ready, click on the Export button. Your report will automatically open to show your
exported data.

91
Access
Click on the Export option in the Shortcut bar and choose the Export Access icon. In the export
window, click on the Choose Filename button. A suggestion for your filename will be given - click on
Save or choose another name and check that the folder used is the one to where you want the file
saved.
The number of records and columns to export is also shown. Note that More Names and Places can
not be shown in this type of report and that the field names only (ie not the captions) have to be
exported.
When you are ready, click on the Export button. Your report will automatically opened to show your
exported data.
CSV
Click on the Export option in the Shortcut bar and choose the Export CSV icon. In the export window,
click on the Choose Filename button. A suggestion for your filename will be given - click on Save or
choose another name and check that the folder used is the one where you want the file saved to.
The number of records and columns to export is also shown. Note that More Names and Places can
not be shown in this type of report.
You can also choose to export field names instead of captions - this is useful if you are exporting data
which you want to import into another dataset in Custodian as it is easy to auto-map the fields.

92
When you are ready, click on the Export button. Your report will automatically opened to show your
exported data.
HTML
Click on the Export option in the Shortcut bar and choose the Export HTML icon. In the export
window, click on the Choose Filename button. A suggestion for your filename will be given - click on
Save or choose another name and check that the folder used is the one where you want the file saved
to.
The number of records and columns to export is also shown. Note that More Names and Places can
not be shown in this type of report.
When you are ready, click on the Export button. Your report will automatically open to show your
exported data.
Exporting Data to Excel using Copy and Paste If you have only a few rows of data you wish to export, for example after filtering for certain records,
you can quickly export them into Excel by using this method. Click on the first record in the

93
Custodian form you wish to export, then hold the Shift key and select the last record. This will
highlight all the required rows. Now use CTRL-C to copy the records:
Go to your Excel spreadsheet and use CTRL-V to paste the records:
The Import Data Section
Data can be imported into most of the data forms in the following the formats: Excel, Access and
Text. The Text format can use either CSV (comma-separated values) or tab-delimited data. The
Gedcom form can also import name information from a Gedcom file.
Excel Click on the Import option in the Shortcut Bar and select the Excel Import icon.
In the Import window, click on the button next to the text by the number (Step) 1. A window will
open which allows you to find and select your import file.
When your import file is recognised, text will appear in the box next to the text by the number (Step)
2. This is the type of import file you have - click on this once.

94
Now click on Next to move to the next screen.
Matching fields
In this screen, the box labelled (Step) 3 would contain all the fields in your import file. The box
labelled (Step) 4 contains all the fields in the Custodian form. Each field in 3 needs to be matched to
its counterpart in 4. The program will automatically match the fields it is able to and the matched
fields are place in the box in (Step) 6. If there are any left in box 3, you can do this manually - select
one of the fields in box 3, scroll down the fields in box 4 and select a match, then click on the > in
(Step) 5. This will be added to the list in box 6. If you can't match it to anything, you can continue
with the import and not use this field.
To return a matched field back to box 3, select the field and click on the < button. To return them all
back to begin again, click on the << button. If you have done the latter by mistake, click on the Auto
button to restore the auto-matched fields.
In the image below, all fields have been automatically mapped
Save Matches - to Save this set of matches, click on this, give your file a name and save it to your
computer.
Use Match File - the next time you import the same data type, you can select your match file by
choosing this option - the program will automatically open the file and automatically make the
matches. If some fields have already been matched, the saved match file will continue with the other
fields.
When all fields are matched, click Next to move to the next stage.
The next window gives a summary of the import - if all looks ok, click on the Import Now button, or
use Previous to return to earlier screens.

95
When complete, the total number of records imported will be shown (and should match the number in
the import file).
NOTE: Excel can export More Names and More Places but they cannot be imported. If you have a
mismatch in the number of records imported when importing a file from another Custodian dataset,
check that there are no More Names or More Places.
Access
Click on the Import option in the Shortcut Bar and select the Access Import icon.
In the Import window, enter your Access Database password, if you have one, in the box by (Step) 1.
If you are importing a file which was exported from Custodian 3 in Access format, tick the check box.
Next, click the button by (Step) 2 to choose your Access file. The file name will appear in the box.
When your import file is recognised, text will appear in the box next to the text by the number (Step)
3. This is the type of import file you have - click on this once. Then click on Next.

96
Click on Next and in the next window, the program will automatically match as many fields in your
import file (column Step 3) to fields in the Custodian form (column Step 4) and place the matched
pairs in column (Step) 6. Check that the matches are correct and manually match any which are left
using the method described in Matching Fields in the Excel section above. The image below shows all
the fields matched:
Save Matches - to Save this set of matches, click on this, give your file a name and save it to your
computer.
Use Match File - the next time you import the same data type, you can select your match file by
choosing this option - the program will automatically open the file and automatically make the
matches. If some fields have already been matched, the saved match file will continue with the other
fields.
Click on next and check the summary in the next screen. When you are ready to import, click on
Import Now. When complete, the total number of records imported will be shown (and should match
the number in the import file). If you have a mismatch in the number of records imported when
importing a file from another Custodian dataset, check that there are no More Names or More Places
in the original file.
Text
Click on the Import option in the Shortcut Bar and select the Text Import icon.
In the import window, click on the button in (Step) 1 to choose your text file to import. Once selected,
the path to your file will be given in the box next to the Choose button.
Click on Next and in the next window, the program will automatically match as many fields in your
import file (column Step 3) to fields in the Custodian form (column Step 4) and place the matched
pairs in column (Step) 6. Check that the matches are correct and manually match any which are left
using the method described in Matching Fields in the Excel section above. The image below shows all
the fields matched:

97
Save Matches - to Save this set of matches, click on this, give your file a name and save it to your
computer.
Use Match File - the next time you import the same data type, you can select your match file by
choosing this option - the program will automatically open the file and automatically make the
matches. If some fields have already been matched, the saved match file will continue with the other
fields.
Click on next and check the summary in the next screen. When you are ready to import, click on
Import Now.
When complete, the total number of records imported will be shown (and should match the number in

98
the import file). If you have a mismatch in the number of records imported when importing a file from
another Custodian dataset, check that there are no More Names or More Places in the original file.
GEDCOM
Imports in Gedcom format can only be made into the Gedcom form. Before you begin importing a
Gedcom file, it is important to be aware that large files may take some time as data is validated and
names and places written to the Indexes.
Click on the Import option in the Shortcut Bar and select the Gedcom Import option.
In the Import window, click on the Choose button in (Step) 1 to navigate to and select your Gedcom
file. Once selected, the path to your file will be given in the box below the Choose button.
Now click on the Load File button in (Step) 2 - once the file is accessed, the number of individuals it
contains will show in the adjacent box.
Also in this step is the option to add a Family Reference to all the individuals as they are imported. It
is recommended that you do this as the Family Reference identifies all the individuals within a family
tree. You can add them later, but you will need to add them to each person individually and this could
take some time.
Add parents as more names- this is ticked as default but untick it if you wish. If selected, parents of
each individual are given as separate records and indexed in the Name Index. You may want to try
this in a test dataset first to see the effect as each sibling will have the same parents and they will thus
appear a number of times from the same Gedcom file. With a large file, it will also take a considerable
amount of time to import.
Add individual references if missing in file - this is ticked as default but untick it if you wish. You
may already have personal references allocated in the Gedcom file (from a Family Tree package, for
example) and won't need this option. If you do select this option, numbers will be allocated from 0001
and prefixed with the Family Reference, for example YKS1/0001 (where YKS1 is the Family
Reference and 0001 is the first Personal Reference). If no Family Reference is present, no Personal
References will be added either.
Finally, click on the Import Now button in (Step) 3.

99
When complete, the total number of records imported will be shown (and should match the number in
the import file). The Name Index will increase by more than the number of individual records if you
ticked "Add Parents as More Names".
Importing Data using Copy and Paste This method can be used for relatively small amounts of data - in practical terms, about the number of
records you would fit on one screen. An example of when you might use this successfully is when
downloading data from FreeBMD.
The downloaded information opens in Notepad and contains information other than data - this needs
to be removed and the "columns" manipulated slightly. The Quarter and Year are separate fields and
need to be put together as they are in Custodian. Delete the gap between them and add a space to
separate them correctly. You also need to make sure there is nothing to the left of the data (remove the
BIRTH (etc) event and then delete the column and remove spaces after the forename and after the Reg
district. Later records with maiden names will need a bit of trial and error.
Below is what you should be aiming for (the highlighted area is the area to use CTRL-C (copy):
The next task in Custodian is to create "empty" rows to receive the data. Normally, you would click
on Add Birth entry and get one blank row only. In order to get several blank rows, put a character in
the first field, then click on Add Birth entry again, put a character in the first field again and repeat
until you have enough dummy rows saved to take your new data. The text you paste in will overwrite
anything. Then drag and drop the header of the surname field so it matches the position in the text
file; I also moved the maiden name as there were none in these records. If you don't match like for
like, you'll have data in the wrong column. Right-click on Data Views (to the left of your data screen)
and click on Save Layout. Here's what it should look like:
Now make sure your top row is highlighted, as in the picture above. Then use CTRL-V to paste in:

100
To import records from Excel by the same method, follow the preparation routine above for
Custodian to receive the records, ensuring the column orders match each other. Highlight and CRTL-
C just the data rows in Excel (not the column headers), click on the first row in Custodian and use
CTRL-V to paste the records into the form.
The Styles Section
The style of the data entry form can be different for each form or you can choose one style to cover all
the forms. To set the style across all the forms, use the Styles section in Tools, Options, Systems
Options. To set the style for an individual form, use the Style section in the Shortcut bar in the form.
Each style is also editable, so you can change colours, font styles and sizes to suit your requirements.
Editing styles and choosing the style at the form level is done in the Styles section (this topic) of the
Shortcut bar. Choosing a style for the all the forms at once is done in the System Options.
To try out the different styles currently set, choose the Styles section of the Shortcut bar and click on
each Style in turn. If you find one you'd like to use but want to change some feature of it, right-click
on the Styles bar and select Style Manager.
The Style Manager window will open:

101
In the Style Manager window, make sure you have selected the Style you want to use from the icons
listed at the top. The bottom half of the window has two tabs - Appearance, in which changes can be
made to the background and text colours and Text Style, in which changes can be made font size and
type and to orientation in the column headers and main data entry form.
When you have made your selections, click on the Save and Apply these Settings button. You will see
the form behind the Style Manager window change to the new settings. If you wish to return to the
default settings for the Style, click on Restore Default.
Note: Do not use the Default Style if you want to change the style only for the form you are in - the
Default Style is the default for all the forms; changes made to this will appear in all the forms.
Adding Records, More Names and More Places in the Data Forms
The Add Entries at the bottom of the data entry form is used when manually keying a new record into
Custodian 4.
Adding New Entries to the Data Form
To add a new record (ie open a new row), click on the form title button. The example below is from
the Marriage pre-1754 form but other than the form title, the details will be exactly the same in each
form.
Note - new rows are always added at the end, there is not an insert row function. When you have
finished a batch of data entries, click on your Sort to sort them into the order of your choice. When
you close the form, the records will be inserted automatically into the correct place according to your
Sort.
More Names
This option is available when you have more names in your record than there are obvious name fields.
This is most common in forms such as Probate, where the name of the Testator is in the main record
and the text of the will contains names of beneficiaries, executors and witnesses. These latter will be
added to More Names and thus be included in the Name Index. In the Marriage form example above,
names other than the bride and groom were rare, but occasionally witnesses or godparents were
included and these can be added to the Name Index via More Names.
Adding New Entries to More Names
To add an entry to More Names, save your main record, then click on the More Names button. A new,
indented row will open and you can add the details of your extra name. Click on More Names again
to open another one if required. Save your record when finished, using the disc icon in the Tool Bar.
More Places
This option is available when you have more places mentioned in a record than there associated
names fields. This is most common in forms such as the Miscellaneous, Newspapers or Court Records
which have fields in which you can enter (or paste) amounts of descriptive text.
Adding New Entries to More Places
To add an entry to More Places, save your main record, then click on the More Places button. A new,

102
indented row will open and you can add the details of your extra place. Click on More Places again to
open another one if required. Save your record when finished, using the disc icon in the Tool Bar.
Hiding or showing More Names and Places You can hide the More Names and Places entries in each record by clicking on the - symbol by the
first column of the record and show the More Names and Places entries by clicking on the + symbol.
On the Tool Bar, the icons expand all the rows (the first icon) or compress them (the second
icon).
The Data Entry Form Tool Bar
This tool bar is at the base of every data entry form, below the Add Record, More Names and More
Places buttons.
Place your cursor over any icon to see a brief description of the function of that icon. Each are
explained below:
Location and record number
This part of the tool bar shows you the record count. The example below shows that you are at record
number 1 of 1066 records and that there are a total of 1081 records in the form. If you carry out a
filter and the filter finds 24 records, the first part of the bar will show 1 of 24 but the total records will
remain at 1081.
Delete a record
To delete a record, click on the record selector (the space between the + and the first field in the row)
so that the whole row is highlighted. Click on the Delete Record icon in the tool bar. You will be
asked to confirm your choice before the record is deleted.
To delete multiple consecutive records, hold down the Shift key on your keyboard, and click on the
record selector for the first and last record you wish to delete. All the selected records will be
highlighted; click on the Delete Record icon. You will be asked to confirm your choice before the
records are deleted.
To delete multiple non-consecutive records, hold down the the CTRL key on your keyboard and click
on the record selector for each record you wish to delete. All the selected records will be highlighted;
click on the Delete Record icon. You will be asked to confirm your choice before the records are
deleted.
Delete a cell (field) To delete the data in a field, hold down the CTRL key on your keyboard, click on the field and then
click on the Delete Field icon. There is no confirmation message and the data will be deleted.

103
To delete the data in several consecutive fields, hold the Shift key and use the right arrow key to move
to the fields you want to delete. Then click on the Delete Cell icon. Be aware that the data in the cell
you were on when holding down the shift key will also be deleted.
Save the Record
Using the tab key in the last field of your record will automatically save the record and open the first
field of the next record. If you don't want to enter another record, click on the Save Record icon. The
pencil icon at the beginning of the row will disappear when your record is saved.
Undo Last Change and Refresh
Undo last change - the first icon - this is most useful if you begin a new record but decide not to
complete it. Before you save the record, click on the Undo Last Change icon and the record will be
cancelled. [Note: this is equal to the function Cancel Changes in Custodian version 3.]
Refresh records - the second icon - this is only used in the Name and Place Indexes. Click on this
when you have added new records in a form but your Index was also open - the Index will be updated
with the records.
Cut to Clipboard, Copy and Paste
Copy to Clipboard - the first icon - highlight a row or rows in any data form, by clicking on the record
number column (use shift and select rows for multiple records), then click on the Copy to Clipboard
icon. Open Excel and click on Paste or use CTRL-V and the row/rows will be inserted into the Excel
file. This is a quick and useful way to export records to Excel.
Paste from Clipboard - the second icon - select a row/s and use Copy in Excel and then in the
Custodian data entry form, click on the Add a new record button and then on the Paste from Clipboard
icon. The records will be inserted into the data form.
Note: You may see an error on using the Paste from Clipboard icon - an example: "Error performing
Paste operation. Further information: 'Notes' cell is read-only." This is because Notes fields (and Full
Name fields) cannot be pasted in this way. Click OK to the message and all the fields other than those
mentioned in the error will be imported. In the case of a Notes field, copy and paste the actual text as
a separate process.
Clear Sort, Clear Filter and Clear Selected Records
Clear Sort - the first icon - if you have carried out a Sort using the column headers or using the Sorts
Manager, click on the Clear Sort icon to clear it and return to your Default Sort.
Clear Filters - the second icon - if you have carried out a filter, click on the Clear Filters to clear it
and return to your complete data. This will clear all filters at once, if you have more than one.
Clear Selected Records - the third icon - if you have a series of selected records you wish to clear,
for example afrer using Find, click on the Clear Selected Records. This is particularly useful if the
records are non-consecutive. Note that the last selected record will retain the focus.

104
Expand Rows and Collapse Rows
Expand Rows - the first icon - clicking on the Expand Rows icon will open all the More Names and
More Places normally hidden behind the + symbol at the beginning of the row. If you only want to
open the More Names for one record, click on the + by that row.
Collapse Rows - the second icon - clicking on the Collapse Rows icon will close all the More Names
and More Places showing on screen. If you only want to close one row, click on the - symbol next to
that row.
Hide Add Names and Show Add Names
Hide Add Names - the first icon - if you want to create more space on your screen for browsing your
data, click on the Hide Add Names icon and the program will hide the section above the tool bar
which you use to add new records.
Show Add Names - the second icon - clicking on the Show Add Names icon will reverse the above
action (Hide Add Names).

105
Name Fields and the Individual Details box
The forename and surname fields can be completed by entering data directly into them. Alternatively,
click on the button in either field and the Individual Details box will open; the names can be entered
in here along with other information. If the form or certificate contains a full name field (ie forename
and surname are not separate), the Individual Details box must be used
The Individual Details box is
present for every person in a
record and contains a block of
fields associated with the name. It
is unlikely that all the fields will
ever be completed and some will
rarely be used. Those that are
most often used, such as the age
and occupation, will also be
shown in the main part of the data
entry form, especially when they
are normally given in that
particular kind of record. The
example shown above is from a
record from the British 1851
census.
If there are any fields in the
Individual Details box which you
would also like to show in the
main data entry form, this can be
done in Data Views.
When a field is also showing in
the main form, it doesn't matter if
you enter your data in the field in
the Individual Details box or in
the main form - one will populate
the other.
Personal and Family References The Personal and Family Reference fields are the only fields which contain a button for a drop down
menu. As you add your own References, these will be added to a list and you can select the one you
want from the list or add a new one.
When you begin to identify several records which belong to the same individual, you may wish to
assign a Personal Reference to the individual, this reference appearing in each of their records. You
can also assign a Family Reference to all the individuals you know belong to the same family.
Assigning Personal and Family References is essential if you wish to use the Family Tree building
part of Custodian.
Designing and using a reference system is a matter of personal choice. You may have already used a
system in a family tree package and wish to keep the same references for Custodian. Or you may
decide to start with a new system. There are any number of systems in use, based on generations or
counties or spelling variations and you may like to do your own research before deciding the best one
for you. One example is given below:

106
Example - Using counties.
For those who are studying particular counties or who find family groups with strong attachments to
counties, this might be a useful way of organising your references.
Family Ref: Personal Ref:
DUR001 000001
DUR001 000002
DUR001 000003
DUR001 000004
DUR002 000005
DUR002 000006
DUR002 000007
ESS001 000008
ESS001 000009
ESS001 000010
ESS001 000011
The above example shows how you might assign references to three family groups, two from Durham
and one from Essex. All four members of the first Durham family have the Family Reference
DUR001 (using the Chapman County Code for the letters) but each individual has a unique Personal
Reference, in this case beginning with 000001. The next Durham family is referenced DUR002 but
the Personal References continue with the number theme. The Essex family have been given ESS001
and again the Personal References continue with the numbers. All the records belonging to the same
individual should therefore have the same Family and Personal Reference. This is essential for sorting
and extracting records belonging to the same individual.
Tip: Try to make your references the same size, for example always six characters long (three letters
and three numbers) for the Family Reference, and always six characters long (six numbers) for the
Personal Reference. This is because the references are stored alphanumerically in a drop-down menu
accessed from the buttons in the reference fields and you will be able to see them in a sensible order if
they are consistent. Be aware that the number of characters you have may limit you in the future if
you want to keep the same system throughout your data - for example, in the above example, what
will you do when you reach Personal Reference number 999,999?
This is a fairly simple example. You can custom design your own system, using your own
requirements or using the references generated by your family tree package.
Tip: If you find in the future that two separate family references actually belong to the same family,
you can merge them by using the Multiple Update function in the General section of the Shortcut
Bar. However, if you have created a Family Group with the two Family References, these will not be
merged and you will need to re-create your Tree.
The Role The Role in this Record field will be completed with a default entry, but you can change it to
whatever you like (but see below about The Use of Role in building Family Trees. This field is
ncluded in the Name Index. In the example shown left, the default role was Occupant (from a census
entry) but it has been changed to Head as this is more informative in an index. The other household
members might be wife, son, daughter, mother etc. Where the record is in a more general form, such
as Miscellaneous or Published Sources, the default role will just be Entry and you will need to change
it to something more meaningful. In particular, see the information below about the use of Role in
building Family Trees.

107
The use of Role in building family trees In the family tree building section of Custodian, each person has a name box with dates of birth or
baptism, death or burial where these are known. Marriages will also show a date. This information can
only be taken from records which have the correct Role completed. Below is a list of the Roles
currently used to add these dates. If you are entering a record in the Miscellaneous section, or are
altering any existing Role, and the record relates to a birth, baptism, marriage, death or burial, use a
relevant role from the list. This is especially important if you don't have any other records of the type
which would be included in the family tree.
1. birth, baptism, christening, chr or birth
2. death, died, deceased, buried, burial
3. marriage, husband, wife, groom, bride, spouse
The Deceased field The Deceased field will be struck through if it is not relevant for that record type. If you are entering
data from a marriage certificate and a father is noted as deceased, enter a Y in this field for the father
and the word Deceased will be added to the name on the certificate.
It is likely that you will want to index most of your records and the Add Name to Index check box (at
the bottom of the Individual Details box) will be ticked by default. If the record is for someone you
don't wish to be indexed, for example an official, click on the Add Name to Index box to untick it.
Gender - this is not always given in a source record, but it is recommended that you complete this if
you are sure of the gender as it is used in the family tree section of Custodian (My Families tab). You
will be able to change it in that section later but doing it now may save you time later.
Age and Calculated Year of Birth The Calculated Year of Birth (CYB) field is present in every Individual Details Box (the block of
fields behind every Name field). It is also shown in the data entry form where an age is usually given
in the record (and you can choose to show it in other forms, if you wish).
There has to be a date and an age present in the record for the CYB to be completed and it is done
automatically. The date must be one which populates the Date of Event, for example in the parish
burials form, the Date of Death is used if it present and if not, the Date of Burial.
Format of Ages Dates can be entered in the following formats and they will be recognised:
Hours - h, hr/s, hour/s
Days - d, dy/s, day/s
Weeks - w, wk/s, week/s
Months - m, mo, mth/s, month/s
Years - y, yr/s, year/s
Always enter a space between the number and the letter/word e.g 6 mths.
Incomplete Dates If no day is entered, the program will assume the 15th day.
If no month is entered, the program will assume the 6th month.
If Full Age is entered, the program will assume 21 years.
If Unknown is entered, no age will be calculated.

108
Source fields and the Source Details box
The Source Details Box is found in the General section of the Shortcut bar. It contains fields for
recording information about the source document, such as references and when and where seen. You
may not need to use all of the fields provided for every record - it is more likely that different source
fields will be used in different record types. Any of these fields can be shown in the main data entry
form if you wish, using the Data Views section.
The fields in the Source Details box Country and County
Both of these fields have a drop-down menu
containing the relevant Chapman County or
Country Code for the place you require. Click
on the button in the fields to access the menu.
The Codes are in alphabetical order - you can
search for the one you need or use type-ahead
which will help find the correct one.
Correspondent and Relative
Correspondents and relatives are the people
who you correspond with and exchange
information with. When you enter their names
and addresses into the address book (My
Research tab), the system automatically
assigns them the next available number. It is
recommended that you start with yourself as
number 1.
When you enter a record, for example a
baptism from a parish register, enter the
number of the correspondent who sent you
that information into the Correspondent field.
If you researched it yourself and entered
yourself as correspondent number 1, enter
number 1. To search the list of names and
numbers, click on the button in the field to
reveal them in a drop-down menu.
The data in this menu is derived from the
Address Book regardless of the category (correspondent or organisation).
In the Relative field, enter the number of the person to whom that record is related.
So, in the earlier baptism example, you might have found the entry yourself when searching a
particular parish register, but you know that the person baptised is in the family tree of correspondent
number 16. If you have assigned yourself as number 1, enter 1 in the Correspondent field and 16 in
the Relative field. When you return to this record in the future, you will know who researched the
information and whose family tree it belongs to.
You can enter multiple numbers in either field e.g. Correspondent 1/16, Relative - 1/3/16. This entry
was researched by myself and sent to me by correspondent number 16 and is a relative of myself and
correspondents 3 and 16.
Be aware that if you have multiple numbers and then click on the button for the drop down list, the
name for the first number will show. If you select another, it will overwrite the original i.e. you need
to enter multiple numbers manually.

109
It is not compulsory to use these fields - they are purely an aid to identifying the origin of the research
and the living descendants of the people in the entries.
General Information
This field can be used for any extra information you wish to include.
Repository Use this field to note where the record was seen. There is a button in this field; the information in the
resulting drop down menu is taken from your Research Notes form, these will appear when you click
on the button and you can choose one.
Date Seen
Use this field to record the date you saw the record.
Document Reference
Use this field to record the document reference as given at the record office or repository. If you
operate your own referencing system for documents you have copies of, you may wish to use one of
the User Fields (see below) for this, rather than risk confusion with a record office reference.
Publication Enter the publication type or click on the button in the field to access the drop-down menu. Choose
either Book, CD/Disk, Fiche, Film, Original or Periodical.
Volume and Page These will most likely be used for civil registration and census entries, but you may find them in other
records.
Document Held You may find it useful to note that you have a paper copy of the record - enter Yes or No in this field.
Certainty This is how sure you are of the accuracy of the record and is based on a scoring system. For example,
an original document would score high, whereas spoken evidence or family legend might be quite
low. You can change the certainty score at a later date, in light of further evidence, for example. The
scores are the same as those used in the Gedcom 5.5 standard, the full description being:
0 Unreliable evidence or estimated data
1 Questionable reliability of evidence (interviews, census, oral genealogies or potential
bias e.g. autobiography)
2 Secondary evidence, data officially recorded sometime after event
3 Direct and primary evidence used, or by dominance of the event
You can, of course, decide on your own wording for the certainty scores if you disagree with the
above!
Either key in the number you require or click on the button to access a drop-down menu and click on
your choice.
Date Last Updated
Each time you update the record, the date will also be updated. You do not need to enter any
information manually.
User Fields
There are "spare" fields in every data-entry form and these are the User Fields which you will find in

110
the Source Details box. You can re-name these and show them in the grid if you like, using the Data
Views section. You can also include them in the Name Index and/or Place Index using the Index
Preferences in the General section. Hold the cursor over each field to see the character size of the
field.
Toggle Check Marks
This feature allows you to enter data more quickly when keying in lots of records with the same
source information. The check marks are all on by default but you can turn all or some of them off.
Turn them all off (or on) by clicking on the Toggle Check Marks or turn some of them off (or on) by
clicking on the individual check marks.
To use this feature, decide which fields you want to repeat in your next record - for example, if you
only want to repeat the Country, County and Correspondent in the next record (the other fields might
have unique information), make sure the ticks are "on" by these three fields and all others are "off".
Save your record, then enter the next one and open the Source Details box. Click on the Paste button
at the bottom of the Source Details box and the data from the three fields will be pasted in. You can
then complete any other fields which have unique information, exit the Source Details box and save
the record.
Note: If you use Paste when information is already present, it will be overwritten.

111
Filtering data
Filtering is used when searching for particular records amongst the whole of the data entry forms
records. It is also used when undertaking a Multiple Update on a selected number of records.
Filtering on one column (or field)
The filter function is found in the column header as a small funnel icon . Clicking
on the icon opens a drop down list of all the unique entries in that particular field (all the Church and
Chapel entries in the above example). Select the want you want to filter on and only those will be
shown on screen. The filter icon will be coloured blue to indicate that there is a filter present on your
data form.
Filtering on multiple criteria in one column (or field) This allows you to select, for example, St Andrew and St Nicholas in the Church and Chapel field,
instead of just one entry type. To do this, select the filter icon in the column header, then select
Custom from the list. In the Custom window, the Field Condition is the type of criteria you want -
click on the button and choose = (Equals). The Field Value is the item to search for - scroll down and
select St Andrew. Now click on Add a Condition to repeat this process, this time selecting = (Equals)
again as the Field Condition and St Nicholas as the Field Value.
Select the radio button for "Or" conditions as you want to select St Andrew or St Nicholas (not both in
the same field). At the bottom of the Custom window is your select criteria which you can check
before clicking ok (see image below).
Filtering on more than one column (or field)
First follow the instructions for filtering on one column (above), for example to find all records for
one village or town. Then, with those records only showing on screen, choose another column and use
the filter icon again, for example to find all the Smiths, and then again, for example to find all the

112
Josephs.
Removing the filter (return to your complete data)
To clear all the filters, click on the Clear Current Filter in the tool bar at the bottom of the screen
.
Note: Don't use CTRL-Z and CTRL-R in filtered records – these work by replicating data in the
sibling row (the one above) in the database, which is not necessarily the one you will see in the filter.

113
Grouping data
This is another means for a quick sorting of your data. The Group Sorting icon is at the top of each
data entry form.
Grouping by one column
As an example, in the Civil Registrations Births form, hover the mouse over the Registration District
header, hold down the left mouse button, drag the header along to the Group Sorting icon and release
the mouse button. Two red arrows at the beginning
of the icon indicate you have the correct position.
You should now see a list of all the registration
districts you have in your data with the number of
records of that kind in brackets. In place of the
Group Sorting icon is the header you are grouping
by.
Click on the + symbol next to a district for which
you'd like to see the entries and these records will be
shown on-screen. Clicking the + symbol closes them
again.
To return to your data form, drag the Registration
District column header to around the middle of the
screen and release the mouse button.
Grouping by multiple columns (or fields)
Once you have selected your initial choice for Group
Sorting and have a list similar to the image (left),
you can sort on more levels. Click on the + symbol
next to a registration district to open the records.
Now drag the Forename column header up to the
Registration District icon and release the mouse.
You should now have two levels of headers at the
top of the page
.
Now when you click on a + symbol by the Registration a list of all the Forenames in the District will
show. Click on the plus symbol by one of the forenames and a list of the records for that forename
will be shown.
You can continue with this method as far as the information continues to be meaningful!
Incidentally, grouping in this way, allows you to spot inconsistencies in data entry - for example, look
at the entries for Chester le Street in the image above!

114
Column and Row Formatting
Altering the width of a column
If you find a column is not wide enough for your data, place your cursor on the border between the
two column headers (see position of arrow in image) until you can see a double arrow. Hold down the
left mouse button and drag the double
arrow to the right until you have the
column width you want, then release the
cursor. Drag to the left if you want to
reduce the column width.
To save your column changes, click on Data Views in the Shortcut Bar and select Save Layout.
Altering the depth of a row
If you want to alter the depth of a row (make them deeper or shallower), place your cursor on the
border between any two rows (see position of arrow left). Hold the left mouse button and drag
downwards to make the row deeper and upwards to make it shallower.
To save your row changes, click on Data Views in the Shortcut Bar and select Save Layout (see
saving column changes above).
Moving columns You can change the order of columns to suit your data or preferences. The simplest way is to use the
drag and drop method - place your cursor on the column header, hold down the left mouse button and
drag the column header left or right to the position you require. Red marker arrows will act as guides
when you drag the column header.

115
Swapping columns
Columns positions can be swapped quickly.
To swap the Village/Town and Church/Chapel fields, click
on the small black triangle either of the column headers
(marked with the red arrow in the example).
A drop down menu will appear - choose the other column
title you wish to swap with. The change will be made
immediately. To save your row changes, click on Data
Views in the Shortcut Bar and select Save Layout (see
saving column changes above).
Showing/hiding columns
Any of the fields in the main data entry form, the Source Details box and the Individual Details box
can be hidden or shown in the data entry form. This is done using Data Views in the Shortcut bar (see
the Data Views Section in the main topic The Shortcut Bar and Functions.)
Changing the font size and type This can be done using the Styles section in the Shortcut bar in each form (see the Styles Section in
the main topic The Shortcut Bar and Functions) or in the System Options for all the forms at once (see
Tools, Options in the main topic Custodian 4’s opening screen and the Menu Items).

116
The Name and Place Indexes
The Name and Place Indexes are accessed from the Master Indexes option on the Data Navigation
Bar, in the same way as the data entry forms. However, you cannot add data into these - they are
populated by the data you enter into the data entry forms.
To see more of the data in the Index (either one), it is recommended that you use the pins on the Data
Navigation Bar and the Shortcut Bar to slide these latter out of the way. You can then re-size the
Index to fit your screen. The How to get started tutorial shows you how to do this.
The Forename and Surname fields in the Name Index are also pinned by default (you can un-pin them
if you wish) - when you use the scroll bar at the base of the form, the names will stay in position as
you look at the other fields. You can pin as many columns as you wish - the red line is a guide to
show you the edge of the pinned columns.
Most of the options in the Shortcut Bar are the same in the Indexes as in the data entry forms.
However, there is an extra facility in the Indexes - View this record in the data form. There is also a
facility to use your data in the mapping program Genmap and this is found in the General section of
the Shortcut Bar.
View this record in the data form
Clicking on the coloured button by an Index entry takes you to the entry in the data form. This has the
same effect as going to a record by opening the data entry form from the Navigation Bar and you can
see all the other records in the data form.

117
You can edit the record and save it. When you return to the Name Index, and if you have edited the
record, you will need to use the Refresh button on the toolbar to see the changes .
Index Check Index Check in the Name and Place Index checks that each entry in the Index has a corresponding
entry in the relevant data entry form. If there is no corresponding entry, the Index entry will be
deleted. (This is distinct from Index Check in the data forms which checks each entry has a
corresponding one in the Index and if there isn’t one, an Index entry is written.) Be prepared for this
check to take a long time to run if you have a large index. You can abort the process by clicking on
the x in the Index Check box.
Genmap If you have Genmap on your computer, you can use the data in the Name or Place Index and create
distribution maps. The Genmap link is only found in the General section bar of the Shortcut Bar in the
Indexes.
.
You can create a file for Genmap using all of the data in the Index or a selection of the data. If you
only want to use data on a particular surname, for example, filter the data to extract the records you
want - you can then begin the Genmap link. If you want to use all of the data, go straight to the
Genmap link.
Click on the Genmap icon. In the Export to Genmap window, click on the button Choose Filename.
The default name is V4Cust.dbf but you can change this ( to a maximum of eight characters). The
default location for the file is the My Documents folder but you can change this too, if you wish.
Once the filename is selected, you will see a message asking you to locate the Genmap program.
Click OK to this message and then click on the Location of Genmap program button and navigate to
where your Genmap program is and click on the Genmap2.exe file. Your export window should now
look similar to the image below.
Click on the Export button when ready; the export file is created and Genmap is opened. You will
then need to use Genmap to import the file - see your Genmap instructions for advice on how to use
the program further.

118
Keyboard Interface
There are a number of keyboard shortcuts that help speed up data entry and moving about the grid:
Alt + Char Where Char is a word with an underscore
Example: Alt + D selects Create New Dataset
CTRL-B Replaces clicking on a button in a field
Example: CTRL-B in a name field calls up the Individual Details box
CTRL-R Repeats the information in the field directly above, in the data entry form
Example: When entering several records from the same parish register, press CTRL-R in the second
line for the names of the church and parish etc
CTRL-X Cuts highlighted text
CTRL-C Copies highlighted text
CTRL-V Pastes cut or copied text
CTRL-Z Duplicates the row above in the data entry form, excluding names but including information in the
Source Details box (Set the Preference to duplicate name)
Example: When entering several records from the same source but for different people
Home
Takes you to the top of the data entry form
End Takes you to the bottom of the data entry form
Del When a row is selected, pressing Del calls a message asking if you are sure. If you choose Yes, the
row will be deleted.
Esc Takes you out of Edit mode in a cell
Tab Moves you to the next cell in the current row or the first cell in the next row
Shift+ Tab Moves you to the cell to the left in the current row
Up arrow Moves you to the cell above
Down arrow Moves you to the cell below

119
Contact Us
If you require help installing or using Custodian 4 and cannot find what you need in this Help file, contact us by: E-mail: This is the preferred method as it allows time to investigate; please give as much detail about the issue as you can and include screen shots where possible, if you have a problem. A note of your operating system would also be useful. [email protected] Phone: Please be prepared to leave a message and a summary of the issue and your call will be returned as soon as possible. 01432 839108

120
A
activate menu, 58 add a new family, 32 adding a new family, 65 adding or changing an image, 65 adding records, 101 age and calculated year of birth, 107 ages
format of, 107 attaching a picture to your dataset, 42
B
background picture, 57 backups, 13 building family trees, 66
add a picture, 71 adding a child, 35, 69 adding a cousin marriage/partnership, 37, 69 adding a parent, 37, 68 adding a sibling, 36, 68 adding a spouse, 34, 69 building a tree with multiple family names, 72 building the tree from the beginning, 66 change gender, 71 change name, 70 change to known, 70 opening the family tree screen, 66 print me, 71 remove picture, 71 remove this person, 71 the tool bar in the tree building screen, 72 trees which have migrated from Custodian 3, 72
C
capitals, 56 certificate forms, 19 change the font size in the certificate, 21 change views, 17 changing the title of a family group, 64 changing the view, 40 Chapman code, 12 choosing a path for your dataset, 42 clear sort, clear filter and clear selected records, 103 column and row formatting, 114
altering the depth of a row, 114 altering the width of a column, 114 changing the font size and type, 115 moving columns, 114 showing/hiding columns, 115 swapping columns, 115
contact us, 119 correspondent and relative, 108 country and county, 108 cut to clipboard, copy and paste, 103
D
data entry form tool bar, 102
data entry forms, 5 data navigation tab, 60 data navigation tree, 60 data views, 85
changing captions and cell tips, 85 deleting views, 86 field chooser, 86 hiding and showing fields in the data form, 86 moving shown columns, 86 saving the view, 86 user fields, 86
dataset manager, 11 dataset options, 12, 54
capitals tab, 13 general tab, 12 shortcuts tab, 13
dataset picture, 13 datasets options
date and time formats tab, 13 date and time formats, 56 deceased field, 107 default style, 101 delete a cell (field), 102 delete a record, 102 deleting a dataset, 41 deleting a family, 66 duplicate a row, 13
E
entering a record, 7 entering a title for your dataset, 42 expand rows and collapse rows, 104 export data, 89
access, 91 CSV, 91 excel, 89 exporting data to Excel using copy and paste, 92 HTML, 92 PDF, 90
F
family panel, 73 adding an image to an individual, 73 family names, 74 main dates, 74 my story, 74 relations, 74 sources, 74
field chooser, 17 file menu, 39
backup, 45 create dataset, 39 custom forms, 49 open dataset, 44 restore, 47
filter using column headers, 29 filter using drag-a-column, 30 filter using find, 30 filtering data, 111
removing the filter, 112 Filtering data

121
filtering on more than one column, 111 filtering on multiple criteria in one column, 111 filtering on one column, 111
find, 75 FreeBMD, 99 function keys, 54, 82
G
genmap, 117 grouping data, 113
grouping by multiple columns, 113 grouping by one column, 113
H
help, 58 hide Add Names and show Add Names, 104
I
import data, 93 access, 95 excel, 93 GEDCOM, 98 importing data using copy and paste, 99 matching fields, 94 text, 96
incomplete dates, 107 index check, 79, 117 index preferences, 80 individual details box, 8, 105 information tab, 74
K
keyboard interface, 118
L
link picture to record, 23 location and record number, 102
M
manage my families, 32, 63 menu items, 39 more names, 101 more names and places
hiding or showing, 102 more places, 101 multiple update, 77
append, 26 copy, 25
my address book, 62 my families tab, 63 my interests, 62 my library, 62 my research tab, 61
N
name and place indexes, 9, 116 view this record in the data form, 116
name fields, 105 navigation tree and tabs, 60
O
opening screen, 39
P
personal and family references, 105 pictures form, 22 pinning/unpinning in the grids, 13 pinning/unpinning the data navigation tab, 60 pinning/unpinning the shortcut bar, 75 pins, using the, 6 place index, 12 print a certificate, 21 print preview, 83 print settings window, 83 print the family list, 66 printing the datasets list, 40
R
record sheet, 76 registration district, 19 renaming titles, 61 reports, 83
current detail, 84 index report, 84 names in record, 84 printing family trees. See building family trees: print
tree text report, 84 WYSIWYG, 84
research notes, 61 resize the form, 6 role, 106
use of role in building family trees, 107
S
save layout, 17 save the record, 103 shortcut bar, 7, 75
general section, 75 options, 75
sort using column headers, 27 sorting on date fields, 29 sorting using the sort manager, 27 sorts, 87
default sorts, 87 deleting sorts, 89 opening the sort window, 88 saving your sort, 89 sorting by dates, 88
source details box, 8, 108 certainty, 109

122
date last updated, 109 date seen, 109 document held, 109 document reference, 109 general information, 109 publication, 109 repository, 109 toggle check marks, 110 user fields, 109 volume and page, 109
source fields, 108 starter and tutorial datasets, 39 styles, 100 system options, 53
T
the starter dataset, 11 to do tasks, 61 tool bar, 7 tools menu, 53
options, 53 tutorial dataset, 5 tutorials, 5
how to add pictues, sound and video, 22 how to build a family tree, 32 how to enter a certificate, 19 how to get started in the data forms, 5 how to rename the Starter dataset, 11 how to set preferences for dates, capitalisation and
others, 12 how to show and hides fields, 15 how to sort and filter data, 27 how to use multiple update, 25
U
undo last change and refresh, 103
V
view certificate, 77 view manager, 16
W
window list, 59