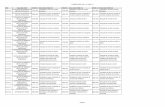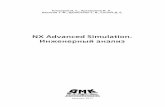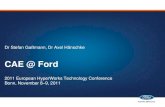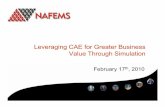· CAE Fidesys — User Guide (version 2.0) 1 Сontents Introduction
Transcript of · CAE Fidesys — User Guide (version 2.0) 1 Сontents Introduction

Version 2.0
User Guide

CAE Fidesys — User Guide (version 2.0)
1
Сontents
Introduction ......................................................................................................................................................................................... 9
At a glance ..................................................................................................................................................................................... 9
Getting Started ................................................................................................................................................................................. 10
System requirements ............................................................................................................................................................... 10
Hardware requirements ....................................................................................................................................................... 10
Operating system ................................................................................................................................................................... 10
Installation .................................................................................................................................................................................. 11
Microsoft Windows ................................................................................................................................................................ 11
Linux .......................................................................................................................................................................................... 13
Activation and trial period ...................................................................................................................................................... 14
Trial period ............................................................................................................................................................................... 14
Activation .................................................................................................................................................................................. 15
Information on the purchased license ................................................................................................................................ 15
Removing the software ........................................................................................................................................................... 15
Overview ............................................................................................................................................................................................ 17
Package structure ...................................................................................................................................................................... 17
Running the software ............................................................................................................................................................... 17
Main Window .............................................................................................................................................................................. 17
Software history ......................................................................................................................................................................... 19
Version 2.0 ................................................................................................................................................................................ 19
Version 1.7.1 ............................................................................................................................................................................ 19
Version 1.7.0 ............................................................................................................................................................................ 20
Version 1.6 R2 ......................................................................................................................................................................... 21
Version 1.6 ................................................................................................................................................................................ 21
Version 1.5 R2 ......................................................................................................................................................................... 22
Version 1.5 ................................................................................................................................................................................ 22
Version 1.4 ................................................................................................................................................................................ 23
Version 1.3 ................................................................................................................................................................................ 23
Version 1.2 ................................................................................................................................................................................ 23
Version 1.1 ................................................................................................................................................................................ 23
Using the Program .......................................................................................................................................................................... 24
Geometry ...................................................................................................................................................................................... 24
Geometry import .................................................................................................................................................................... 24
Geometry creating ................................................................................................................................................................. 25

CAE Fidesys — User Guide (version 2.0)
2
Meshing ........................................................................................................................................................................................ 25
Volume meshing ..................................................................................................................................................................... 26
Surface mesh generation ..................................................................................................................................................... 26
Setting material and element type ...................................................................................................................................... 27
Element types.......................................................................................................................................................................... 27
Set the Material ...................................................................................................................................................................... 27
Setting tabular dependencies for materials .................................................................................................................. 29
Import/Export Material ........................................................................................................................................................ 30
Setting the yielding model ..................................................................................................................................................... 31
Von Mises yield criterion ..................................................................................................................................................... 31
Drucker-Prager yield criterion ........................................................................................................................................... 33
Polylinear hardening ............................................................................................................................................................. 35
Element types.......................................................................................................................................................................... 36
Blocks operations ................................................................................................................................................................... 36
Setting shell properties ........................................................................................................................................................... 39
Setting beam properties .......................................................................................................................................................... 40
Specifying Sphere element properties .............................................................................................................................. 41
Set spring properties ................................................................................................................................................................ 41
Setting boundary conditions.................................................................................................................................................. 42
Types of boundary conditions .......................................................................................................................................... 42
Setting initial conditions......................................................................................................................................................... 43
Types of initial conditions ................................................................................................................................................... 43
Time/coordinate dependency ............................................................................................................................................ 43
Setting contact interaction..................................................................................................................................................... 46
Contact region ......................................................................................................................................................................... 46
Autoselection of contact ...................................................................................................................................................... 48
Contact algorithm .................................................................................................................................................................. 50
Elements Type......................................................................................................................................................................... 51
Contact status ......................................................................................................................................................................... 51
Starting calculation .................................................................................................................................................................. 52
Analysis types .......................................................................................................................................................................... 52
Types of analysis ....................................................................................................................................................................... 53
Multistep solution ..................................................................................................................................................................... 54
Setting steps for boundary conditions ............................................................................................................................ 54
Setting steps for blocks (volumes) ................................................................................................................................... 55

CAE Fidesys — User Guide (version 2.0)
3
Spectral element method ....................................................................................................................................................... 57
SEM brief description and advantages ............................................................................................................................ 57
SEM Usage ................................................................................................................................................................................ 59
Parallel calculations on several computers using MPI technology .......................................................................... 60
MPI brief description and advantages ............................................................................................................................. 60
MPI implementation in Fidesys ........................................................................................................................................ 60
MPI installation ...................................................................................................................................................................... 60
MPI local usage....................................................................................................................................................................... 61
MPI usage on several nodes ............................................................................................................................................... 61
Requirements for the correct operation ......................................................................................................................... 61
MPI setting on several nodes ............................................................................................................................................. 62
Registration before the first usage................................................................................................................................... 63
Overview of the calculation results ................................................................................................................................. 64
Calculation example using MPI ......................................................................................................................................... 64
Heterogeneous materials effective property calculation ............................................................................................. 65
Geometry of the model for effective property calculation ....................................................................................... 65
Starting calculation ............................................................................................................................................................... 66
Element types.......................................................................................................................................................................... 67
Effective property calculation and its results ............................................................................................................... 67
SEG-Y format ............................................................................................................................................................................... 69
Results Visualization and Postprocessing ............................................................................................................................... 72
Fidesys Viewer at a glance ..................................................................................................................................................... 72
Main Window .............................................................................................................................................................................. 72
Basics of the program .............................................................................................................................................................. 73
Display on the data field and legend model ................................................................................................................. 73
Selection ................................................................................................................................................................................... 73
On-screen information display .......................................................................................................................................... 73
Overview of the strained model ........................................................................................................................................ 73
Spherical/cylindrical coordinate systems....................................................................................................................... 73
Graphing along straight line .............................................................................................................................................. 73
Graphing along curves .......................................................................................................................................................... 74
Graphing in time dependency ............................................................................................................................................ 74
Estimation of the mesh quality ......................................................................................................................................... 74
Slice ............................................................................................................................................................................................ 74
Cross section ............................................................................................................................................................................ 74

CAE Fidesys — User Guide (version 2.0)
4
Beam and shell 3D-display ................................................................................................................................................. 74
Margin of Safety ..................................................................................................................................................................... 74
Harmonic analysis .................................................................................................................................................................. 75
Data saving .............................................................................................................................................................................. 75
Step-by-Step User Guide ............................................................................................................................................................... 76
Static analysis (3D).................................................................................................................................................................... 76
Geometry creation ................................................................................................................................................................. 77
Meshing ..................................................................................................................................................................................... 79
Setting boundary conditions .............................................................................................................................................. 82
Setting material and element type .................................................................................................................................. 85
Starting calculation ............................................................................................................................................................... 88
Results analysis ...................................................................................................................................................................... 88
Using Console Interface ....................................................................................................................................................... 91
Static load (gravity force) ........................................................................................................................................................ 92
Geometry creation ................................................................................................................................................................. 93
Meshing ..................................................................................................................................................................................... 95
Setting boundary conditions .............................................................................................................................................. 96
Setting material and element type .................................................................................................................................. 97
Starting calculation ............................................................................................................................................................... 99
Results analysis ...................................................................................................................................................................... 99
Using Console Interface .................................................................................................................................................... 101
Static load (beam model, reaction forces)...................................................................................................................... 102
Geometry creation .............................................................................................................................................................. 102
Meshing .................................................................................................................................................................................. 103
Setting boundary conditions ........................................................................................................................................... 104
Setting material and element type ............................................................................................................................... 105
Setting beam cross section profile ................................................................................................................................ 108
Starting calculation ............................................................................................................................................................ 108
Results analysis ................................................................................................................................................................... 109
Using Console Interface .................................................................................................................................................... 110
Static load (shell) .................................................................................................................................................................... 111
Geometry creation .............................................................................................................................................................. 112
Meshing .................................................................................................................................................................................. 112
Setting boundary conditions ........................................................................................................................................... 113
Setting material and element type ............................................................................................................................... 114

CAE Fidesys — User Guide (version 2.0)
5
Starting calculation ............................................................................................................................................................ 117
Results analysis ................................................................................................................................................................... 118
Using Console Interface .................................................................................................................................................... 121
Hydrostatic pressure on cylinder (setting boundary conditions according to coordinates) .......................... 122
Geometry creation .............................................................................................................................................................. 122
Meshing .................................................................................................................................................................................. 127
Setting material and element type ............................................................................................................................... 128
Setting boundary conditions ........................................................................................................................................... 131
Starting calculation ............................................................................................................................................................ 133
Results analysis ................................................................................................................................................................... 134
Using Console Interface .................................................................................................................................................... 136
Buckling (shell model) .......................................................................................................................................................... 137
Geometry creation .............................................................................................................................................................. 137
Meshing .................................................................................................................................................................................. 140
Setting boundary conditions ........................................................................................................................................... 142
Setting material and element type ............................................................................................................................... 143
Setting shell thickness ...................................................................................................................................................... 145
Starting calculation ............................................................................................................................................................ 146
Results analysis ................................................................................................................................................................... 146
Using Console Interface .................................................................................................................................................... 151
Modal analysis (3D) ............................................................................................................................................................... 152
Geometry creation .............................................................................................................................................................. 153
Meshing .................................................................................................................................................................................. 153
Setting boundary conditions ........................................................................................................................................... 154
Setting material and element type ............................................................................................................................... 155
Starting calculation ............................................................................................................................................................ 157
Results analysis ................................................................................................................................................................... 158
Using Console Interface .................................................................................................................................................... 160
Modal analysis (shell model) .............................................................................................................................................. 161
Geometry creation .............................................................................................................................................................. 161
Meshing .................................................................................................................................................................................. 162
Setting boundary conditions ........................................................................................................................................... 163
Setting material and element type ............................................................................................................................... 164
Setting shell thickness ...................................................................................................................................................... 166
Starting calculation ............................................................................................................................................................ 167

CAE Fidesys — User Guide (version 2.0)
6
Results analysis ................................................................................................................................................................... 167
Using Console Interface .................................................................................................................................................... 169
Setting heat transfer (3D, working with two blocks) .................................................................................................. 170
Geometry creation .............................................................................................................................................................. 171
Meshing .................................................................................................................................................................................. 173
Setting material and element type ............................................................................................................................... 174
Setting boundary conditions ........................................................................................................................................... 177
Starting calculation ............................................................................................................................................................ 179
Results analysis ................................................................................................................................................................... 179
Using Console Interface .................................................................................................................................................... 181
Dynamic load: nonsteady heat transfer (3D, implicit scheme) ................................................................................ 182
Geometry creation .............................................................................................................................................................. 182
Meshing .................................................................................................................................................................................. 183
Setting material and element type ............................................................................................................................... 184
Setting boundary conditions ........................................................................................................................................... 186
Setting time dependency of boundary conditions ................................................................................................... 186
Starting calculation ............................................................................................................................................................ 187
Results analysis ................................................................................................................................................................... 188
Using Console Interface .................................................................................................................................................... 192
Harmonic analysis (beam model) ...................................................................................................................................... 193
Geometry creating ............................................................................................................................................................. 193
Meshing ................................................................................................................................................................................. 196
Specifying the material and type of element ............................................................................................................ 196
Beam section setting ......................................................................................................................................................... 198
Setting boundary conditions ........................................................................................................................................... 199
Run calculation .................................................................................................................................................................... 201
Results analysis ................................................................................................................................................................... 202
Using the console interface ............................................................................................................................................. 205
Bounded Contact Simulation .............................................................................................................................................. 206
Geometry creation .............................................................................................................................................................. 207
Meshing .................................................................................................................................................................................. 207
Specifying the material and type of element ............................................................................................................ 210
Setting boundary conditions ........................................................................................................................................... 212
Run calculation .................................................................................................................................................................... 214
Results analysis ................................................................................................................................................................... 215

CAE Fidesys — User Guide (version 2.0)
7
Using the console interface ............................................................................................................................................. 216
Change of pressure in well .................................................................................................................................................. 217
Geometry creating .............................................................................................................................................................. 217
Meshing .................................................................................................................................................................................. 220
Specifying the material and type of element ............................................................................................................ 225
Setting boundary conditions ........................................................................................................................................... 228
Run the calculation ............................................................................................................................................................ 232
Results analysis ................................................................................................................................................................... 233
Estimate the safety margin .............................................................................................................................................. 235
Using the console interface ............................................................................................................................................. 236
The loading history of the elastic-plastic plate ........................................................................................................... 238
Geometry creating .............................................................................................................................................................. 238
Meshing .................................................................................................................................................................................. 239
Specifying the material and element type ................................................................................................................. 240
Setting boundary conditions ........................................................................................................................................... 241
Set the dependence of the BC on the time and / or coordinates ........................................................................ 242
Run calculation .................................................................................................................................................................... 244
Results analysis ................................................................................................................................................................... 244
Using the console interface ............................................................................................................................................. 245
Sequential addition of volumes in the calculation process ..................................................................................... 247
Geometry creating .............................................................................................................................................................. 247
Meshing .................................................................................................................................................................................. 249
Specifying the material and type of element ............................................................................................................ 249
Setting boundary conditions ........................................................................................................................................... 251
Run calculation .................................................................................................................................................................... 252
Result Analysis ..................................................................................................................................................................... 254
Using the console interface ............................................................................................................................................. 255
Sequential deletion of volumes in the calculation process ..................................................................................... 256
Geometry creating ............................................................................................................................................................. 256
Meshing .................................................................................................................................................................................. 259
Set the Material ................................................................................................................................................................... 261
Setting boundary conditions ........................................................................................................................................... 262
Set the material and element type ............................................................................................................................... 263
Run calculation .................................................................................................................................................................... 265
Result Analysis ..................................................................................................................................................................... 266

CAE Fidesys — User Guide (version 2.0)
8
Using the console interface ............................................................................................................................................. 268
Seismic wave propagation (SEG-Y results) .................................................................................................................... 269
Geometry creating .............................................................................................................................................................. 269
Meshing .................................................................................................................................................................................. 273
Specifying the material and type of item .................................................................................................................... 273
Setting boundary conditions ........................................................................................................................................... 275
Set the BC dependency on time and / or coordinates ............................................................................................ 276
Receivers ................................................................................................................................................................................ 277
Run calculation .................................................................................................................................................................... 278
Results analysis ................................................................................................................................................................... 279
Using the console interface ............................................................................................................................................. 281
Contacts ........................................................................................................................................................................................... 282

CAE Fidesys — User Guide (version 2.0)
9
Introduction
At a glance
CAE Fidesys is a software package for strength analysis. The package comprises the following types of
analysis:
Static
Dynamic (transient)
Buckling
Modal
Harmonic;
Effective properties.
The package also includes a program Fidesys Viewer for visualization and analysis of the obtained results:
Visualization of scalar and vector fields
SEG-Y files visualization
Graph
Plotting dependencies of functions on frequency;
Time dependency analysis.

CAE Fidesys — User Guide (version 2.0)
10
Getting Started
System requirements
CAE Fidesys from the beginning has been designed in such a way that the system requirements of the
package are low: it can be run on an ordinary personal computer. If the computer has one or more multi-
core processors calculations will be automatically parallelized on all cores. Starting version 1.5, calculation
paralleization to several nodes connected to a local network or a cluster are available in the 64-bit version
of the program package.
CAE Fidesys software package has the following minimal requirements for software and hardware.
Hardware requirements
CPU: Dual-core 1,7 GHz minimum
RAM: 4GB minimum
Free hard drive space: 5 GB
Video card NVIDIA GeForce GTX 460 or faster
Screen resolution: 1024х768 or higher
Operating system
The following Windows versions 64-bit are supported:
Windows 7 Service Pack 1;
Windows 8;
Windows 8.1;
Windows Server 2008 R2 SP1;
Windows Server 2008 Service Pack 2;
Windows Server 2012;
Windows Server 2012 R2;
Windows 10 ;
Ubuntu 18.04
CentOS 6;
CentOS 7;
Debian 9;
RedHat 6;
RedHat 7;
Open SUSE Leap 15
Alt Linux 7
Alt Linux 8

CAE Fidesys — User Guide (version 2.0)
11
Installation
Microsoft Windows
The user installing the software on a computer must have administrator rights on that PC. Please, close all
the CAE Fidesys windows before installation if there’s another version of CAE Fidesys installed.
1. Download the CAE Fidesys installer from the site http://www.cae-fidesys.com/ru/download/login and
run it for the architecture you are interested in (Windows x64 or Windows x32), or run the
installation from the DVD-ROM.
If any other version of CAE Fidesys is already installed on a computer, it will be suggested to remove it or to cancel the
installation while starting the installation program.
2. Click Next in a pop-up window.
3. Please, read the license agreement. If you do not agree with any of its paragraphs, interrupt the
installer by clicking Cancel. If you totally agree with its terms, click Agree to proceed the
installation.

CAE Fidesys — User Guide (version 2.0)
12
4. Select a folder for installation and click Next.
5. In the Start menu enter the name of the folder where a shortcut for running the program will be
created. If you do not want to create a folder in the Start menu, choose Do not create shortcuts. Click
Install.

CAE Fidesys — User Guide (version 2.0)
13
6. The process of installation may take some time. Click Ready after installing.
Linux
Only 64-bit Linux distribution kits are currently supported.
1. Please, download the CAE Fidesys file for Linux x64 from http://www.cae-
fidesys.com/ru/download/login.
2. Right-click on the downloaded file and select Properties item from the contextual menu.
3. In the opened window, go to the tab Permissions and tick Allow executing file as program. Click
Close.

CAE Fidesys — User Guide (version 2.0)
14
4. Run the installer by double-clicking on the installer file. When the dialog box appears, click Run in
Terminal button:
Activation and trial period
When you first run the preprocessor, the Fidesys Licensing window appears with a proposal to purchase a
license or to activate a trial period.
Trial period
30-day trial period activates automatically on package installation. The trial period starts at the moment
when application installation is completed. The trial period is intended for familiarization with the product
and is not for any commercial calculations (related directly or indirectly to getting a profit out of them). The
trial period can not be activated on a virtual machine, and a trial version is not dedicated to work with via
remote desktop.
To activate a trial period, click the button Trial period in the start window.

CAE Fidesys — User Guide (version 2.0)
15
As long as the program is running in trial mode, the Fidesys Licensing window will appear each time you
launch it. Please, press the button Try to continue working in a trial mode.
Activation
To activate the product:
1. Press the button Activate in the Fidesys Licensing window.
2. Select I do not have a V2C file and click Generate C2V. Save File dialog window will be opened. Save
the C2V file and send it to the organization where the product was purchased.
3. In response, you will get a file containing an activation key with V2C extension. Having received the
V2C file, select I have V2C file and click Apply V2C. You will see an Open File dialog window. Specify
a path to the received V2C file.
4. Your product is activated.
Activation will performed automaticaly while using dongle.
Information on the purchased license
On selecting Help → About in the Main Menu, you will see a window with the following information:
The full software version number;
License type and its expiration date;
The list of features available in the purchased license.
Removing the software
The user removing the software must have administrator rights.
Please, finish all the running copies of the application before removing the software: both preprocessor
(Fidesys) and postprocessor (Fidesys Viewer).

CAE Fidesys — User Guide (version 2.0)
16
To remove the software, open Windows Control Panel and select Programs and Features (Add or Remove
Programs in the earlier versions of Windows). Select CAE Fidesys #.#.#.# xNN in the list of installed programs,
where #.#.#.# are the four numbers standing for the number of the version and xNN is the architecture (x64).
Right-click it and choose Delete/Change. Confirm your choice by clicking Delete in the opened window.
Removing the software does not involve removing its activation data.

CAE Fidesys — User Guide (version 2.0)
17
Overview
Package structure
CAE Fidesys comprises two main components:
Fidesys — preprocessing and analysis (computational kernels).
FidesysCalc – calculations;
Fidesys Viewer — postprocessing and visualization of results.
Running the software
You can run the program in either of the following ways:
Using the Start menu (if you chose creating shortcuts in it when installing): choose Fidesys in the
folder where you installed the program.
Using any file manager for Windows from the list where the program was installed
(C:\Program Files\Fidesys\Fidesys 2.0 by default): run the file fidesys.exe (it is in the folder
preprocessor\bin).
Several copies of the program can be run on the same PC at a time.
If the license fee for the program is activated, after running the program you see its Main window. If the
trial period is activated, a Fidesys Licensing window appears in which you should either click the button
Activate in order to purchase a license or click Try to continue working in trial mode and go to the Main
window.
Main Window
CAE Fidesys has an intuitive graphic interface providing communication between the user and the software,
and it allows the user to perform the full cycle of calculations step-by-step.

CAE Fidesys — User Guide (version 2.0)
18
Workbench (1) displays the model and visual effects.
Main Menu (2) includes standard operations for working with files and projects, managing the visualization
modes, panel display settings, help, and other functionality available in the drop-down lists of the menu.
Power Tools (3) comprise the Model Tree, as well as the tools for geometry and mesh analysis.
Command Panel (4) contains most of commands for working with the program. Panel display buttons are
logically located, and it allows the user to perform the full cycle of calculations step-by-step.
Toolbar (5) comprises the buttons for calling the most frequently used commands while working with the
program.
Properties Page (6) displays the properties of the selected object in the Workbench or in the Model Tree.
Console (7) is used for the input of commands of CAE Fidesys and for the output of the messages for the
user.

CAE Fidesys — User Guide (version 2.0)
19
Software history
Version 2.0
Released: February 2019
Added calculation of multi-step loading
Available setting of active boundary conditions for each loading step (adding / removing BC in steps);
Available setting of the boundary conditions for each loading step in the form of a table dependence (change
of BC on the steps);
Available setting of active blocks in the model for each loading step (adding / deleting blocks in steps).
Recording and reading a file in SEG-Y format
Added automatic recording of the results of dynamic calculations (displacements, velocity, pressure, principal
stresses) in SEG-Y files for required receiver lines;
The ability to open and analyze SEG-Y files has been added to FidesysViewer.
Additions and improvements in the preprocessor
Added support for formula and table dependencies for material constants in import and export of materials;
Added drawing graphs for table dependencies;
The ability to create models in the preprocessor is enabled regardless of the type of license key. For example,
you can create a model for non-linear calculation, having only a key for the Standard version and then
calculate on the workstation where the key for the Professional version is available.
Version 1.7.1
Released: September 2018
New types of boundary conditions
bonded contact (the ability to solve large assemblies on nonconformal mesh of different order);
radiation;
heat source;
volume heat source;
pore pressure;
fluid flow;
source of fluid;
volume source of fluid.
New types of analysis
pore fluid transfer;
calculation of effective coefficients of thermal expansion.
Added ability to set initial conditions
initial displacement;
initial speed;
initial angular velocity;
initial temperature;
initial pore pressure.

CAE Fidesys — User Guide (version 2.0)
20
New material properties
multilinear hardening (Mises);
prestress;
piezoelasticity.
Additions and improvements in the preprocessor
a new smart method for setting materials.
Additions and improvements in the postprocessor
improved software interface.
Version 1.7.0
Released: August 2017
New element types
springs;
sphere element;
beam elements of the second order (with intermediate nodes).
New types of boundary conditions
distributed force;
rigid coupling;
gravity;
angular velocity;
non-reflective boundary conditions and initial conditions in dynamic analysis.
New types of analysis
harmonic analysis;
method of superposition of modal forms, including the setting of damping parameters, for solving dynamic
problems.
Added the ability to set dependencies of material parameters on coordinates / temperature.
Added the ability to calculate the effective masses and coefficients of participation of own forms of the structure.
For beam elements added new section profiles.
Improved operation of the generator of unstructured settlement mesh, including the case of hybrid mesh.
Added support for CATIA v5, v6 formats.
Additions and improvements in the preprocessor
Improved stability.
Additions and improvements in the processor (calculation module)
Elastoplastic deformation according to the Drucker-Prager model;
Harmonic analysis;
Ability to simulate couplings.

CAE Fidesys — User Guide (version 2.0)
21
Additions and improvements in the postprocessor (3D-visualization module)
Improved operation of the software interface based on Python Shell.
Version 1.6 R2
Released: April, 2015
Updates and improvements in the preprocessor
The possibility to automatically process the calculation results of composites effective properties;
The stability of the operations is increased.
Updates and improvements in the processor
Elastoplastic deformation by the Drucker-Prager model;
Calculation of the effective properties of composite materials;
HPC and Dynamics modules are available in Standard and Professional.
Updates and improvements in the postprocessor (3D-vizualization module)
Programming interface operation based on Python Shell is improved.
Version 1.6
Released: February, 2015
The support for importing geometry in the following CAD-formats is added:
– SolidWorks;
– Parasolid;
– Pro/Engineer.
The support of APREPRO (An Algebraic Preprocessor for Parameterizing Finite Element Analyses) is
added
New profiles of beam cross section are added:
– Channel (C-shape);
– Corner (L-shape);
– Taurus (T-shape);
– Z-shape;
– Hollow rectangle.
The possibility to set the boundary conditions using tabular and formular dependency on the
coordinates and temperature for static analysis is added;
The new generator of adaptive tetrahedral meshes is added;
In accordance with the users wishes, the panel of nonlinear solver settings is changed;
Contact problems in 3D and 2;
Contact surface binding in 3D and the contact curves binding in 2D;
Modal analysis for prestressed bodies;
The automatic adaptive calculation of the loading steps size is added;
The output of intermediate results and calculation log (textual information on the status of the
calculation by stages) are added for nonlinear problems;
Thermoelastic problems for 2nd order shell elements: TRISHELL6, SHELL8, SHELL9;

CAE Fidesys — User Guide (version 2.0)
22
The support for multiprocessor calculations based on MPI technology for the following calculations
is added:
– Spectral element method;
– Plasticity for small and finite deformations;
– Dynamic analysis for the explicit and implicit time schemes.
The incorporation of plastic deformation using finite element method and spectral element method
is modified taking into account:
– Finite deformations;
– Thermoelasticity.
Dynamic analysis perfomance is improved;
Performance of spectral element method on hybrid meshes in buckling problems is improved;
The solution tolerance of static problem with shear loading using 4-node plane and 8-node
volumetric elements is increased;
Fidesys Viewer 1.6: focusing of model elements in the current position of the mouse pointer is
added;
Fidesys Viewer 1.6: strength analysis filter operation is improved;
Fidesys Viewer 1.6: operation of the “Agreed resultants” filter for shell structures is improved;
The compatibility with Windows 8 and Windows 8.1 is improved;
The Progress Bar operation is improved;
The CAE Fidesys licensing system is added.
Version 1.5 R2
Released: July, 2014
The ability to set the analytic spatial coordinates dependence of the boundary conditions is added;
The possibility of producing graphs of the spatial coordinates and time dependency of the boundary
conditions is added;
The generation of console commands for setting up and running the calculation of the graphical
interface widgets is added. ;
Import/export of materials from the graphical interface are added;
The package includes a new version of Fidesys Viewer with a number of improvements.
Version 1.5
Released: June, 2014
Static analysis for elastoplastic material models;
Orthotropic materials;
Physically nonlinear hyperelastic materials: Mooney-Rivlin and Murnaghan;
Calculations by spectral element method for hybrid meshes;
The possibility of parallel calculations on one or more computers using the MPI technology (linear
statics, modal analysis, buckling) is added;
The calculation of the margin of safety in accordance with various strength theories;
8-node shell elements SHELL8;
Console commands to set analysis parameters and to run the calculation;
The ability to set the time dependence individually for each boundary condition in dynamic
problems;
Windows XP compatibility issues are fixed.

CAE Fidesys — User Guide (version 2.0)
23
Version 1.4
Released: December, 2013
Buckling problems;
Thermal conductivity and thermoelastic problems;
Curvilinear finite elements;
Geometrically nonlinear problems;
The spectral element method for linear and nonlinear two-and three-dimensional static problems
and modal analysis;
Support for hybrid meshes;
Bug fixing.
Version 1.3
Released: July, 2013
Beam elements;
Shell elements;
Geometry creation of high-speed processes by the spectral element method is added;
Static and dynamic nonlinear problems;
High-order finite elements;
Bug fixing.
Version 1.2
Released: February, 2013
Computational performance is improved;
Plane-stress and plane-strain problems;
The translation into cylindrical and spherical systems is added in the postprocessor;
The calculation of tensors invariants is added in the postprocessor;
The visualization of the calculation results as contour lines is added in the postprocessor.
Version 1.1
Released: November, 2012
Parameter setting and calculation launch from the Main Menu of the preprocessor are added;
Dynamic transient problems;
Modal analysis;
Hexahedral meshes support;
The operation with projects and the calculation control system are added;
The postprocessor’s localization support;
The postprocessor performance is improved.

CAE Fidesys — User Guide (version 2.0)
24
Using the Program
Performing calculations with the use of CAE Fidesys implies the following steps:
Setting the geometry;
Meshing;
Setting boundary conditions;
Setting the material;
Starting calculation;
Visualizing and analyzing results.
All of the steps except for the last one are made in preprocessor; the last step is made in postprocessor.
Geometry
CAE Fidesys allows one to generate volume geometry on your own due to the built-in functionality, as well
as to import 3D models created in different CAD-systems.
Geometry import
For geometry import choose File → Import in the Main menu. CAE Fidesys supports the import of the
following formats:
ACIS (*.sat, *.sab);
IGES (*.igs, *.iges);
STEP (*.stp, *.step);
Warefront Object (*.obj);
Stanford Polygon (*.ply);
Assimp;
GAMBIT Real Geometry (*.dbs);
Catia (*.CATPart, *.CATProduct, *.ncgm);
Parasolid (*.x_t, *x_b);
SolidWorks (*.sldprt, *.sldasm);
ProE (*.ptr, *.asm);
Abaqus (*.inp);
STL Files (*.stl);
Fluent (*.msh);
GAMBIT Neutral (*.neu);
Ideas (*.unv);
Nastran (*.bdf);
Patran (*.pat, *.neu, *.out);
Cubit files (*.cub);
Trelis (*.trelis);
CATIA v4 (*.model);
Fidesys Case (*.fc).

CAE Fidesys — User Guide (version 2.0)
25
Geometry creating
For geometry generation CAE Fidesys provides the user with large numbers of volume geometric primitives
(parallelepiped, cylinder, prism, cone, pyramid, sphere, torus). It also allows uniting the surfaces in closed
volume bodies. For complex geometry generation you can use Boolean operations (Intersect, Subtract, Unite
volumes) and different transformations of the object (Rotate, Move, Scale, Reflect). All of the described
functionality is available on Command Panel in Geometry section.
Meshing
CAE Fidesys supports the following types of the finite elements for meshes:
volume: SOLID (tetrahedrons, hexahedra, pyramids, prisms);
plane: PLANE (triangles, quadrangles);
shell: SHELL (triangles, quadrangles);
beam: BEAM;
springs: SPRING;
point masses: LUMPMASS.
The order of all elements, except for springs and point masses, can vary from 1st to 9th. The order of the
element above the second means using the method of spectral elements

CAE Fidesys — User Guide (version 2.0)
26
Volume meshing
Select volume mesh generation section on Command Panel
(Mode — Mesh, Entity — Volume).
1. Specify the degree of mesh refinement (Action — Intervals)
for each volume:
Select the volumes (specify their ID). You can
enumerate several volumes using space after each of
them. All of the volumes can be set by the command
all;
Select the way of mesh generation (Auto, Approximate
size, Geometry-adaptive, Interval or Sizing function) ;
Click Apply Size.
2. Specify the type of the elements for each volume:
Select the entities for mesh generation (specify their
ID). You can enumerate several volumes using space
after each of them. All of the volumes can be set by the
command all;
Select meshing scheme (tetrahedral (Tetmesh) or hexahedral elements (Automatically calculate);
For tetrahedral mesh generation select the level of optimization (Extreme, Strong, Heavy, Standard,
Medium, Light, or None) and set the checkboxes in front of the corresponding points, if you need to
minimize the over-constrained and/or sliver tets.
Click Apply Size;
Click Mesh.
For complex geometry it is recommended to set the scheme of surface mesh generation first (triangular or
quadrangular elements).
Surface mesh generation
To generate a surface mesh, follow these steps.
1. Select surface mesh generation section on Command
Panel (Mode — Mesh, Entity — Surface).
2. Specify the degree of reducing of mesh (Action - Intervals
– Approximate size) of each surface:
• select volumes (specify their ID). Multiple volumes can be
listed through a space; all volumes can be specified using the
command all;
• indicate the Approximate size;
• Click Apply Size.

CAE Fidesys — User Guide (version 2.0)
27
To generate an irregular mesh (e.g. make it finer in the vicinity of stress concentrators), you can add nodes
on the boundaries near geometry features, as well as split curves, surfaces and volumes in the vicinity of the
features.
Using the functionality available on Command Panel you can:
Check the mesh quality (including checking the mesh quality of individual elements: volumes,
surfaces, curves);
Modify the generated mesh (Refine, Smooth, Delete);
Renumber the elements and delete the generated mesh.
Setting material and element type
Element types
Set the Material
CAE Fidesys supports the following materials:
Hooke material;
Orthotropic material;
Transversely isotropic material;
Mooney Rivlin material;
Material Blatza-Ko;
Murnaghan material;
Elastoplastic material (Mises criterion, Drucker-Prager);
Thermoelastic material;
Poroelastic material (Bio Model).
For Mooney-Rivlin and Murnaghan materials, the following defining relations are used.
Mooney-Rivlin potential:
,
where D, С1, С2 are Mooney-Rivlin material constants.
Relation of D, С1, С2 and Poisson's ratio :
.
Murnaghan potential:
where λ , G, C3, C4, C5 are Murnaghan material constants.
To set the new material, select the setting material properties section on Command Panel (Mode –
Materials, Entity – Materials Management).
2
1 1 2 2( 3) ( 3) ( 1)W C I C I D J
1 2
1 2
C CD
2 20 0 0 0 0 0 0 0
20 ,
3 4 4 5( ) 2 3 ( ) ( ) 2 ( ) 3n I I G C I I C I I C I C

CAE Fidesys — User Guide (version 2.0)
28
Material properties are set in the Materials Management widget.
Next, using the “drag & drop” method, add the necessary characteristics from the left column to the
Material Properties column.
Select the desired characteristic with the mouse. Hold down the left mouse button and drag the label to
Material Properties. Double-click in the Value field opposite the property that appears and specify the
correct value.
The right column shows the preset materials. To use these materials in the calculation also drag the
material of interest into the Materials column (where the active materials are located). Click the Apply
button.
Upon successful addition, the created materials should appear in the Model Tree in the Materials section.

CAE Fidesys — User Guide (version 2.0)
29
Note: In order to link the material and the model, Block is used.
Setting tabular dependencies for materials
To create tabular dependencies for material characteristics, double-click in the Value field opposite the
desired property. A button with a triple point will appear. Click this button. The Edit Table widget opens,
where you can set table dependencies.

CAE Fidesys — User Guide (version 2.0)
30
To specify a formula dependence, simply enter the appropriate formula in the Value field and then click
Apply.
Import/Export Material
To import materials, right-click in the Imported Materia column. A context menu appears in which you must
select Import. Specify the path to the imported material.
Panel settings for an existing material are changed, if an added material with the same name already exists
in previously imported materials:
• If it is allowed to overwrite it, then put the Overwrite checkbox.
• If you need to add near an existing one, then put the Append checkbox, and the material will be added
with renaming.
• By default, the check is set to Ignore - the material is not imported, the previous material remains.
Click Apply. Next, drag the imported material into the active materials column (Material). Click Apply.
CAE Fidesys supports importing material in XML format.
To export the created material, right-click on the material name, select Export in the context menu. Specify
the path to save to the file, click Apply.

CAE Fidesys — User Guide (version 2.0)
31
If the value of a property is not entered, then by default it is assumed to be zero (except for the shear
modulus, which is determined automatically based on the entered values of E and ν ).
Setting the yielding model
The choice of the correct model of the material plastic flux is very important to obtain a proper solution of
the problem. Plasticity problems are nonlinear, therefore, they require substantial computer resources and
solving problems with large plastic strains may take a long time. The Fidesys system of strength analysis for
the Hook material realizes two criteria of transition into plasticity: the Mises criterion and the Drucker-
Prager criterion. Problems are solved both for perfectly elastoplastic models and for models with linear
hardening. It is currently implemented the approach taking into account finite strains in the elastic zone;
the linear formulation of the problem is used in the zone of plastic flux.
Von Mises yield criterion
In order to add the Mises plasticity to the Hook material, please select the section for setting material
properties on the Command Panel (Mode - Blocks, Entity - Materials Management).
Specify the name of the material. From the left column, drag the Hooke Material inscription into the
Material Properties column. Fill in the Values fields accordingly:

CAE Fidesys — User Guide (version 2.0)
32
To create the model with the von Mises plasticity without hardening, set elastic properties of the Hook
material as well as the yield strength:

CAE Fidesys — User Guide (version 2.0)
33
To create the Mises plasticity model with linear hardening, it is also necessary to enter the yield strength in
tension and the ultimate strain in tension.
Drucker-Prager yield criterion
There are two ways to specify the Drucker-Prager plastic model without hardening in the CAE Fidesys
software package - “First Drucker-Prager Criterion”, “Second Drucker-Prager Criterion”, which become
available in the “Materials Management” widget after specifying elastic constants.
“First Drucker-Prager Strength Criterion” implies the setting of the material properties “Yield strength”,
“Yield strength for compression”:

CAE Fidesys — User Guide (version 2.0)
34
To use the "Drucker-Prager Second Criterion " it is necessary to enter the properties of the material
"Cohesion", "Internal friction angle", "Dilatancy angle ":

CAE Fidesys — User Guide (version 2.0)
35
To obtain a Drucker-Prager plasticity model with hardening, also specify the limits of strength and ultimate
strain for tensile and compression (available for both the first and the second plasticity criterion according
to Drucker-Prager):
Polylinear hardening
Also, with the Mises plasticity in CAE Fidesys, a more general type of hardening is available - polylinear
hardening, for which you need to fill in the table property of the material “Sigma(epsilon) curve” material (in
the table pairs of values from the strain on plastic component “plastic component of deformations 1 1
” - “
true stress 1 1
s "):

CAE Fidesys — User Guide (version 2.0)
36
Element types
CAE Fidesys supports the solution of elastoplastic problems for the following types of already existing finite
elements:
– Solid elements (3D);
– Shell elements (2D).
Blocks operations
A block must contain an element type, ID and the name of the
geometric model of the material. It is recommended to create
several blocks if several materials or several types of geometric
entities are used in the calculation.
For example, if a structure contains solid and shell elements, it
is necessary to create a block for each type of element. If the
construction consists of beams with different types of sections,
then for each type of section you need to create your own
block.
The sequence of operations with blocks can be schematically
represented as follows:
To create block specifying geometric Entity ID;
To assign the material to the block;
To assign the element type to the block.

CAE Fidesys — User Guide (version 2.0)
37
Let us consider these steps in detail.
1. To create a new block, please, go to Mode – Blocks,
Entity – Block, Action – Add.
In the Entity list drop-down menu, select the type of
geometric objects that will be included in the block.
Click Apply.
You can find out the ID of the geometrical entities united into
the block as follows:
in the Model Tree on the left; by clicking on geometrical objects you are interested in –
their ID will automatically appear in the appropriate field.
The block ID field must specify a sequence number.
Note: Created block must be displayed in the Model Tree on the left in the section Blocks.

CAE Fidesys — User Guide (version 2.0)
38
To look through the list of the geometric entities united into the block, enter in Command Line List block 1.
In the Console, you will see the list of entities united into the block.
2. To assign the material to the block, select Block – Set material in the drop-down list.
To enter the block ID, you can do it manually or click on the corresponding geometric entity. Available
material is selected from the drop-down list.
Click Apply.
3. To set the element type, select Element Types in the drop-down list.
The block ID can be entered manually, or by clicking the mouse on the corresponding geometric object.
In the Category field, select the item that corresponds to the entity added to the block.
Specify the order of the element. The order can be selected from 1 to 9.
Click Apply.
Note: Order 2 corresponds to the choice of the element of the second order, where intermediate nodes are
added on the edges. The order of the element 3 and further means that the calculation will be carried out
by the method of spectral elements of the corresponding order.
The following categories are available for the according element types:
• Point mass: LUMPMASS.
• Spring: SPRING.

CAE Fidesys — User Guide (version 2.0)
39
• Beam: BEAM.
• Shell: SHELL.
• Plane (2D): PLANE.
• Solid: SOLID.
If an element type is not assigned to a block, the program selects it by default based on the type of the
geometric object contained in the block. The following rules are used:
Volumes meshed by SOLID elements.
Surfaces meshed by SHELL or PLANE elements.
Curves meshed by BEAM or SPRING elements.
Vertices correspond to single-node elements LUMPMASS.
Nodes corresponding to the higher order of approximation are arranged in accordance with the default
curved geometry. To change this rule, you can use the command:
set node constraint [ON | off | smart]
Setting off corresponds to the location of nodes of a higher order without taking into account the curved
geometry; they occupy middle positions between the corner nodes of the elements: in the middle of straight
edges, in the centers of flat surfaces, etc. The smart setting only takes the curvature into account when it
does not degrade the quality of the elements.
Setting shell properties
CAE Fidesys supports shell elements SHELL.
To set the properties of the shells - thickness and eccentricity -
go to Mode - Blocks, Entity - Shells Properties. On the panel that
appears, specify:
On the appeared panel, specify:
Block ID;
Thickness;
Eccentricity.
Note: Eccentricity by default must be equal to 0.5.
The eccentricity for the shell element varies from 0 to 1 and determines the distance between the surface of
the shell, considered in the geometric or finite-element model, and the middle surface of the shell (in fact,
the thickness offset of the middle surface relative to the upper surface of the shell in proportion). By
default, eccentricity is set to 0.5.
3D shell cross section view is possible in the Fidesys Viewer postprocessor by clicking 3D-view button
in the default string.

CAE Fidesys — User Guide (version 2.0)
40
Setting beam properties
CAE Fidesys supports beam elements BEAM.
To specify beam cross section using geometric features and
moments of inertia, go to Mode – Blocks, Entity – Beam
parameters.
On the appeared Panel, specify:
Block ID;
CS Rotation Angle;
cross section profile and the appropriate dimensions
to it.
Click Apply.
CAE Fidesys supports beam cross section of the following
types:
Rectangle;
Ellipse;
I-Beam;
Channel;
Corner;
T-Beam;
Z-Beam;
Hollow Rectangle;
Trough profile;
Circle With Offset Hole;
definition of section by means of the moments of
inertia.
3D beam cross section view is possible in the Fidesys
Viewer postprocessor by clicking 3D-view button in
the default string after the calculation is complete.

CAE Fidesys — User Guide (version 2.0)
41
Specifying Sphere element properties
CAE Fidesys supports point masses LUMPMASS.
To set the properties of point mass, go to Mode - Blocks,
Entity – Sphere element Properties.
On the panel that appears, specify:
block ID;
mass;
Inertia moment.
Click Apply.
Set spring properties
CAE Fidesys supports springs (spring elements).
To set the properties of the spring, go to Mode - Blocks, Entity
- Spring Properties.
On the panel that appears, specify:
Block ID;
Spring type;
Values corresponding to the type of spring.
Click Apply.

CAE Fidesys — User Guide (version 2.0)
42
Setting boundary conditions
Types of boundary conditions
CAE Fidesys supports boundary conditions of the following types:
Force;
Pressure;
Displacement;
Distributed force;
gravity;
Stress;
Acceleration;
Speed;
Angular velocity;
Coupling constraint;
Contact;
Absorbing BC;
Heatflux;
Pore pressure.
To set boundary conditions, follow these steps:
1. Select Mode— Boundary conditions on Command Panel.
2. Select Boundary Condition Type in Entity block.
3. Select Action — Create. Set the following parameters:
ID/Name (assign a new ID, enter a name using letters and/or numbers, or use the system assigned
ID);
Entity where the boundary condition is applied (Volume, Surface, Curve, Edge, Vertex, Node,
Nodeset, Element, Side, Sideset);
Entity ID(s) (point mouse cursor at the field Entity ID(s) and select the necessary entities with a
mouse, their numbers will be entered into the field automatically. If you need to specify several
entities, mark them holding down the Ctrl key);
Other parameters (Value, DOFs, etc.).
4. Click Apply.
Using the functionality available on Command Panel you can also see the list of Boundary Conditions,
modify or delete the boundary condition you previously set.

CAE Fidesys — User Guide (version 2.0)
43
Setting initial conditions
Types of initial conditions
CAE Fidesys supports the following initial conditions
displacement
speed
angular velocity
temperature
pore pressure
initial stress (set in Materials Management)
Time/coordinate dependency
The time/coordinate dependency can be specified separately for each type of boundary conditions using
tabular and formulaic dependencies.
The boundary conditions must be set in advance (Mode – Boundary Conditions)..
To set the formulaic dependency on Command Panel, select Mode – BC Dependency, and in the appeared
form:
Select BC Type;
Select an individual component or an entire vector for time dependency application;
Select Dependency Type (formula can be entered manually, you can use the standard formulae for
the time dependency);
Set Dependency Parameters.
Click Apply.
To view a tabular data or graphs plotted by a given formula, go to the corresponding tabs in the window
BC Dependency. In addition, there is a possibility to export tabular data or to import new tables.

CAE Fidesys — User Guide (version 2.0)
44
Here are standard formulae for the time dependency:
Viewing of the tabular data corresponding to the formula -100*sin(x):

CAE Fidesys — User Guide (version 2.0)
45
Viewing of the graph corresponding to the formula -100*sin(x)

CAE Fidesys — User Guide (version 2.0)
46
Setting contact interaction
Contact problems are highly nonlinear and require significant computer resources to be solved. Thus, to
select the model resulting in the most effective solution, it is very important to understand the physical
content of the problem. Two factors determine nonlinear nature of contact problems. Firstly, it is the
contact area and consequently, the boundary conditions are unknown until the solutions. Secondly, it is
necessary to take into account the friction in many contact problems. Effects related to the friction can
result in poorly converging problems.
Contact region
To set contact areas, select the Contact dialogue (Mode - Boundary conditions, Entity - Contact)
CAE Fidesys implemented node-surface and node-curve contact interactions.
Note: if the contact conditions are not specified, then the parts in the
assembly do not interact. The interaction of assembly parts through
the specified contact area means an obstacle to the mutual
penetration of parts and the transfer of loads.
It’s recommended to assign contact zones to separate surfaces in 3D
and lines in 2D. The contact regions should be large enough so that
the process of interaction of bodies does not outsteping, but at the
same time it is recommended to minimize these regions to save
computer resources.
Specify which of the entities will be the Master, and which - the Slave.

CAE Fidesys — User Guide (version 2.0)
47
It should be noted that the Master is simulated by surfaces, and the Slave - by nodes.
When building a contact pair, it should be kept in mind that the choice of Master and Slave can cause
various results and influence on the accuracy of the solution.
Recommendations for the selection of Master and Slave entities:
If one surface (A) is flat or concave, and the other surface (B) is a sharp edge or bulge, then surface A
should be the Master.
If both contacting surfaces are convex, then the Master surface is assumed to be less convex.
If both surfaces are flat, the choice of Master and Slave entities is arbitrary.
If one contact surface has a sharp edge, and the other one does not have it, then the first is taken as
a Slave surface.
If one of the contacting bodies is rigid, then its surface is assumed to be the Master.
In some cases it is useful to create a symmetrical contact. In addition, each surface is defined as the
Master, and as a Slave. It’s possible to simulate, for example, the contact of two areas with sharp
edges or grooved (undulating) surfaces by this methods.

CAE Fidesys — User Guide (version 2.0)
48
Autoselection of contact
CAE Fidesys implements the automatic definition of contacting entities. To do this, select Autoselect in the
drop-down list and select the corresponding entity in the Geometry panel.
The applied contact pairs are displayed on the left side of the screen in the objects tree. Click on the name
of the desired contact region in the Model Tree to visualize, and it will be highlighted on the model.
Offcet - is the distance between bodies at which contact interaction started. It can be considered as the size
of a rigid body between the contacting bodies.

CAE Fidesys — User Guide (version 2.0)
49
Each contact pair is assigned with an individual number (ID) and a set of properties. The number of contact
pairs is not limited. To visualize the created contact pair, click with the mouse on the name of the required
contact pair on the left in the same tree of objects. The selected pair will be highlighted in yellow on the
model.

CAE Fidesys — User Guide (version 2.0)
50
The following contact pair settings are available in CAE Fidesys:
To simulate a bonded contact, select the type of contact Tied. Then, if the contact is created, Master and
Slave entities merge in all directions so that displacements and stresses are continuous through the contact
zone.
If the motion of a rigid body is limited only by contact conditions, it is important to ensure that the
elements of the contact pair are in interaction in the initial state. However, in some cases, the definition of
interaction can be difficult. This can occur in the following cases:
body contours can be complicated, and it is difficult to define the point at which the first
contact will occur;
in spite of the fact that the geometric model is constructed without gaps, floating point errors
arising while meshing the model can lead to the appearance of small gaps/overlaps between
the elements.
For the same reasons, an initial penetration of the Master entity into the Slave one can occur. In these cases,
excessively large reactive forces may appear in the contact elements, and this may lead to a divergence of
the solution.
Therefore, the definition of initial contact is perhaps the most important aspect of building a model for
contact analysis.
Contact algorithm
CAE Fidesys implements the following contact algorithms:
Penalty,
Augmented Lagrangian,
Multipoint Constraint (MPC).
When selecting the Auto method, the program automatically selects one of the listed algorithms to solve
the contact problem.
Methods of Penalties and Augmented Lagrangian require adjustments for both normal and tangential
stiffness (see Contact pair settings). The main disadvantage is that the penetration between the two
surfaces depends on these stiffnesses. Higher stiffness values can reduce penetration, but can lead to poor
conditioning of the global stiffness matrix and poor convergence. Ideally, it is necessary to choose high
enough stiffness so that the contact penetration remains small enough. At the same time, sufficiently low
stiffnesses provide the best convergence of the problem.
The MPC method imposes the requirements of non-penetration and equality of normal stresses, for the
application of which the method of Direct elimination is used. This approach does not require the defining
of stiffness and provide a solution by one iteration (if the contact zone does not change).

CAE Fidesys — User Guide (version 2.0)
51
Elements Type
CAE Fidesys computational algorithms make it possible to simulate a contact with non-conformable mesh. It
does not require the use of any special finite elements in the contact area to denote the interaction of parts.
This approach allows to easily set the conditions for interaction in contact or for connected surfaces.
The solution of elastoplastic problems in CAE Fidesys is supported for the following types of existing finite
elements:
Solid elements (3D);
Plane elements (2D).
Contact status
The behavior of each contact element can be visualized in Fidesys Viewer by the Contact Status field.
This field has one component, which has one of the following values:
STATUS = 0 - far;
STATUS = 2 - contact with slippage;
STATUS = 3 - without slippage (or without friction).

CAE Fidesys — User Guide (version 2.0)
52
Starting calculation
Analysis types
CAE Fidesys includes the following types of analysis:
Static (1);
Dynamic (transient) (2);
Modal (3);
Harmonic (4)
Buckling (5);
Composite materials effective properties calculation (6).
When starting calculation follow these steps:
1. Select Mode – Calculation settings on Command Panel.
2. Select the necessary type of analysis: Static, Dynamic, Modal, or Effective properties analysis.
3. Set the parameters of the type of analysis you chose: solver type, coordinate system, fields, scheme,
time settings (for dynamic analysis), etc.
4. Click Apply.
5. Click Start Calculation.
After starting calculation its process will be displayed in the console. It will also output the messages for
the user, including the errors in case of unsuccessful or incorrect finishing of the calculation. If the
calculation is finished successfully, you will see the following message in the console: “Calculation finished
successfully at <date> <time>”.
All the calculations are made in Cartesian coordinate system by default. If necessary, you can also convert
the results into cylindrical and spherical co ordinate systems (use the appropriate filters in Fidesys Viewer).
The dimension of the calculated problem is 2D or 3D. The following types of 2D problem are included:
Plane stress;
Plane strain.
Stress, strain and displacement fields are calculated by default. If necessary, you can also calculate principal
stresses, strains, and Mises stress intensity (use the appropriate filters in Fidesys Viewer).
The following types of solvers of linear systems (systems of linear algebraic equations (SLAE)) appearing
while discretizing the problem, are available:

CAE Fidesys — User Guide (version 2.0)
53
Direct (LU)
Iterative.
The following solvers for problems of modal analysis at systems of linear algebraic equations (SLAE) are
available:
Krylov- Schur;
Arnoldi.
For dynamic load, one of the two calculation schemes can be used:
Explicit
Implicit.
Types of analysis
For the calculation, the following mechanical models are supported:
Elasticity;
Plasticity;
Nonlinear geometry;
Heat transfer;
Pore Fluid Transfer.
To choose a model, the user selects the appropriate checkboxes. Selecting multiple checkboxes
simultaneously allows setting various combinations of models. For example, the selection of the
checkboxes Elasticity and Plasticity gives an elastoplastic model and the selection of the checkboxes
Elasticity and Thermal conductivity gives a model of thermoelasticity.
To improve the convergence of nonlinear problems, use the following settings:
For nonlinear problems, convergence of iterations at each loading step can be checked in the file
Convergence.txt. The file is downloaded into the folder that is created next to the file * .pvd which stores
the calculation.
For effective performance of several calculations you can use the Results on Command Panel (see the
section Result Analysis).
For visualization and analysis of the obtained results you can use the program Fidesys Viewer included into
the package.

CAE Fidesys — User Guide (version 2.0)
54
Multistep solution
Setting steps for boundary conditions
In CAE Fidesys, it is possible to specify a multi-step loading through tabular dependence on time or through
explicit assignment of steps.
The tabular dependency is set in the section Set time and/or coordinate BC dependency, and you should set
the time dependency flag. Setting the load like:
Time Value
1 5
2 0
means a linear decrease of the value from 5 to 0.
Explicit assignment of steps for boundary conditions occurs in the Load step settings window (Mode -
Calculation settings – Static - Set load steps count).
Enter the required number of calculation steps. To open the window of load step settings, click the icon
.
Next, specify the required settings:
Select the BC;
Click in the left column for the boundary condition for which you want to set active steps of
calculation.
Set the active calculation steps for the selected boundary condition in the corresponding field.
Setting active steps is possible in the following format: "all", "1 2 3 to 5", "1 to 5".
Click Apply.

CAE Fidesys — User Guide (version 2.0)
55
An example of a problem using active calculation steps for boundary conditions (at each step a new
movement is added):
The solution of the same problem in CAE Fidesys:
Setting steps for blocks (volumes)
CAE Fidesys allows you to add or remove blocks (volumes \ surfaces added to the block) at specified loading
steps.
Adding or excluding blocks in the calculation process takes place in the Setup of load steps window (Mode -
Calculation Settings - Static / Transient / Buckling - Set load steps count). In this case, all operations occur
on the basis of blocks, therefore for all geometric entities a block(s) must be created in advance.
Go to the Settings loading steps window. On the general solver settings panel, enter the required number of
calculation steps and click the icon .

CAE Fidesys — User Guide (version 2.0)
56
Next, specify the required settings:
Select the Blocks;
Click on the block in the left column;
Set the active calculation steps for the selected block in the corresponding field;
Setting active steps is possible in the following format: "all", "1 2 3 to 5", "1 to 5".
Click Apply.
An example of a problem with using active calculation steps for boundary conditions (at the first step, the
model is compressed, at the second step one of the fixings is removed, a new volume is added to the
deformed model, now two volumes are combined to compress):
The solution of the same problem in CAE Fidesys:

CAE Fidesys — User Guide (version 2.0)
57
Detailed examples are given below in the Step-by-Step User Guide.
Spectral element method
It is a unique feature of CAE Fidesys that, in addition to the of finite element method (FEM) used by default,
it enables calculations by spectral element method (SEM).
SEM brief description and advantages
Spectral element method (SEM) is a FEM modification where piecewise functions are used as basic functions
consisting of high degree polynomials.
The main advantages of SEM in comparison to FEM:
1) High computational speed as there is no need to solve the system of linear algebraic equations due
to diagonal form of mass matrix. The latter is obtained by specific quadrature formula for volume
integration.
2) High precision of solution approximation at coarse meshing (low number of elements). The solution
error is estimated as
‖[𝑢]ℎ − 𝑢ℎ‖ ≤ 𝐶(𝑁),
where
𝐶(𝑁) = 𝐶2ℎ𝑁 for FEM
and
𝐶(𝑁) = 𝐶1ℎ𝑁𝑒−𝑁 for SEM.
𝐶1 𝑎𝑛𝑑 𝐶2 are constants, is a characteristic element size, 𝑁 is an element order, 𝑢ℎ is a numerical solution, [𝑢]ℎ is an exact solution in mesh nodes.
3) Ability of effective paralleling for OpenMP, MPI and CUDA.
SEM is most effective for the dynamic analysis using an explicit time scheme.
Here are the results of classical problem of wave propagation in 2D plate (size 1x1).

CAE Fidesys — User Guide (version 2.0)
58
To achieve the computational error 2% and less, it is necessary to generate one of the following meshes:
a) 3-noded triangular mesh of 6 390 197 elements (characteristic element size is 4e-4)
b) 4-noded quadrilateral mesh of 1 640 961 elements (characteristic element size is 3e-3)
c) coarse spectral element mesh with 4th element order (only 16 elements are required).
Fig.1. The distribution of the field of magnitude of
displacement U across the plate at the time t1
Fig.2. The distribution of the field of magnitude of
displacement U across the plate at the time t2
Here are the examples of computation results for different spectral element orders:
2nd spectral element order
4th spectral element order

CAE Fidesys — User Guide (version 2.0)
59
8th spectral element order
12th spectral element order
SEM Usage
In order to use the method of spectral elements instead of the finite element method to solve the problem,
set the order of elements 3 and higher (except springs and sphere elements)::

CAE Fidesys — User Guide (version 2.0)
60
Parallel calculations on several computers using MPI technology
If you have a network of several computers with installed СAЕ Fidesys software MPI technology allows you
to combine their computing capacity for parallel solution of the same problem.
MPI brief description and advantages
MPI technology currently represents a standard for parallel computing in distributed memory systems, i.e.
those in which each processor has its own independent address space and communicates with the other
processors via messages. MPI technology is more effective in solving problems with a large number of
degrees of freedom because, on the one hand, it allows solving problems that do not fit in the computer
memory and, on the other hand, large FEM or SEM problems require relatively low intensity of the messages
exchange between the processors and thus they less load the network connection. This is particularly
important for systems with distributed memory in which processors are connected by the common network
with a capacity of 100 Mbit/s as if several computers in the office.
MPI implementation in CAE Fidesys
CAE Fidesys provides the ability to use MPI with the following types of calculations:
Statics;
Dynamics;
Modal;
Buckling.
Here are supported models to calculate via MPI:
Elasticity;
Elastoplasticity;
Thermal conductivity;
Thermoelasticity;
Finite deformations;
Pore Fluid Transfer.
MPI installation
Intel MPI installs and runs in conjunction with the installation of the CAE Fidesys software package. If the
Intel MPI version has already been installed on your computer and you do not want to replace it, please
contact Fidesys customer support for instructions on how to install and configure it.
In order to use when calculating the MPInecessary to put a tick Use MPI in the Toolbar in the General
settings of the selected calculation type. You will then see a special menu MPI Settings to specify needed
parameters.
In the pop-up MPI settings, select parallelization mode:
a. Local – the calculation will be carried out on the local machine using a specified number of
processors. The mode gives a gain in comparison to the calculations without MPI only for the
local configuration with a large number of cores.
b. Multiple hosts. In this mode, the calculation will be launched on several computers.

CAE Fidesys — User Guide (version 2.0)
61
MPI local usage
In order to use MPI locally on a single computer, you need to register at first (see below). Then go to the
MPI Settings Panel, tick Local and select the number of processors in a special window. After this, you can
start the calculation, no additional settings for MPI local use is not required.
MPI usage on several nodes
Requirements for the correct operation
1. Make sure that the firewall settings on all computers allow correct operation of MPI.
2. It is recommended to disable the firewall on all computers involved in the parallel calculations.
3. CAE Fidesys should be installed on the same path on all computers. This path cannot be network.
4. The path to FidesysCalc must be the same on all computers involved in the parallel calculations.
5. The working directory (the directory where the file .pvd and file folder of the calculation results are
written) should be available at all nodes on the same path which can be network. The user on whose
behalf the calculation is carried out must also have write access to the work directory in all nodes.
To find out which way is the working directory, you can go to the Menu Tools → Options → Paths,
the string Working Directory. In other words, the calculation should be stored in a network folder,
while the network path should be indicated in the save dialog:
6. There are no special restrictions on the connection speed between the nodes but you should keep in
mind that if the connection speed is very slow, the calculation using the MPI can take as much or
more time than the calculation without MPI as all the time saved will be spent on the data exchange
between nodes.
7. This software version has no limit on the number of used nodes.

CAE Fidesys — User Guide (version 2.0)
62
MPI setting on several nodes
After making sure that all of the above requirements are met, go to the MPI settings panel (Calculation
Settings – Static – General – Use MPI). Put a checkbox next to the point Multiple hosts and click
Configure…:
You will see the following window:
Using Add and Delete, add to the list all the hosts you use, in the field Name write the host name in the
network, in the field Processors indicate the number of processors used on the host. After completing the
list, click Ok.

CAE Fidesys — User Guide (version 2.0)
63
After this, the number of hosts indicated in parentheses after the words Multiple hosts on the MPI settings
panel should change:
Now you can specify other calculation settings and run it as usual; it will be carried out using the MPI on
several nodes.
Registration before the first usage
If you try to carry out the calculation using MPI for the first time, you should see error window.
In order to register (without this step, the calculation is impossible), click Yes. You will see Windows
terminal window which you will need to enter Windows username and password on behalf of which you
launch the calculation using MPI.
You can also register by running the Windows terminal window from the panel "Start" (to do this, type in the
search box «cmd») and by typing the command mpiexec –register in the window. Then you need to enter
login and password in the same way as when registering using a pop-up Fidesys window.
If you have already registered the service, tick Do not show this message again.
For more information, see the Intel MPI documentation.

CAE Fidesys — User Guide (version 2.0)
64
Overview of the calculation results
After performing the calculation using MPI, in the Fidesys Viewer postprocessor the new field MPI Nodes
should appear that characterizes a partition on the specified earlier processors:
Calculation example using MPI
You can see an example of calculation on two computers in the picture below. Parts that are calculated on
various computers are presented in different colors.

CAE Fidesys — User Guide (version 2.0)
65
Heterogeneous materials effective property calculation
In CAE Fidesys there is the possibility of calculating the effective properties of an heterogeneous material,
for example, composite or porous material.
Geometry of the model for effective property calculation
A representative volume is a geometric model for calculating the effective properties of the material of
nonperiodic structures, i.e. the volume by which behavior under deformation you can be judged on the
behavior of the material in general. This typically means that the size of the representative volume should
be approximately an order of magnitude greater than the characteristic pore size or the inclusions in the
material. A periodicity cell may be a geometric model for the calculation of the effective properties of
periodic structure material.
It is important that the geometric model for the calculation of the effective properties must always be a
fragment of material «cut» out of it in the form of a rectangular parallelepiped. When calculating, this
fragment should be positioned so that the edges of the parallelepiped were strictly parallel to the
coordinate planes. Automatic checking of the model form and position to calculate the effective properties
is not provided, this should be controlled by the User – otherwise the calculation can pass and be correctly
completed but the results will be misleading.
Examples of valid models for the calculation of the effective properties are shown below. If the tested
material is solid (left), then the model for calculating its effective properties must be a solid rectangular
parallelepiped with edges parallel to the coordinate planes. If the material contains pores or cavities, then
the model for the calculation must contain cavities that may come to the surface (as shown on the right).
Generation of periodicity cell geometry of some composite materials with periodic structure in CAE Fidesys
can be performed automatically. In the geometry control mode, there is a button «Create Composite» as
shown below.

CAE Fidesys — User Guide (version 2.0)
66
You can create periodicity cells of the following composite types
Fiber-layered (two-layer) composite;
single-layer fiber;
single-layer fiber with shells;
dispersed fiber reinforced (spherical inclusions);
dispersed fiber reinforced with shells.
The user needs only to set the parameters of materials and click "Create" - the geometry will be generated
automatically by means of the CAE Fidesys interface. It stands to reason, the user can also create the
geometry for the calculation manually by means of the interface or to import; the most important thing is
that the geometric model for the calculation of the effective properties is «cut» out of the material in form
of the rectangular parallelepiped with edges parallel to the coordinate system in the CAE Fidesys interface.
Starting calculation
After creating the geometry, it is necessary to carry out the same
actions as when calculating for static load: blocks creation, finite
element mesh generation, material properties setting, etc, except for
the boundary conditions application. To calculate the effective
properties, it is unnecessary to apply the boundary conditions to the
model: when calculating a number of boundary conditions types are
automatically applied to the model sequentially; of the static load
problem is solved for each type; results of all the problems are
averaged and, as a result of averaging, the effective properties of the
material are calculated. The user only needs to choose the type of
boundary conditions: periodic or nonperiodic.
Periodic boundary conditions are preferred if the effective properties
of the material of periodic structure are calculated and the
periodicity cell serves as a model for the calculation. For example, if
the material is a composite with matrix and inclusions, moreover,
the stiffness of the inclusions is much higher than the one of the
matrix and the inclusions are located on the surface of the model for
the calculation – in this case it is necessary to use periodic
conditions. If the effective properties of the material of irregular
structure are studied and a representative volume is a model for the
calculation, then the nonperiodic boundary conditions are preferred.
In CAE Fidesys it is the SLAE direct solver that is available to

CAE Fidesys — User Guide (version 2.0)
67
calculate the effective properties.
Element types
CAE Fidesys supports the effective properties calculation for the following existing finite elements:
Solid elements (3D);
Plane elements (2D).
Effective property calculation and its results
As mentioned, to calculate effective properties the model undergoes a series of strains. The following types
of strains are used:
tension (along each of the coordinate axes);
shears (in each of the coordinate planes).
The strain magnitude is 0.2% for all types.
Effective properties are evaluated in the form of the generalized Hook's law:
The result of the calculation is effective elastic modules displayed to the command line and in the file
called Cijkl.txt in the working directory. The modules are evaluated in the coordinate system where the
calculation was carried out (which coordinate planes are parallel to the edges of calculation model).
Modules contain 21 independent constants – it is often more than it is necessary to describe effective
properties of the tested heterogeneous material. That is why there is a possibility of the automatic
conversion of the obtained effective elastic modules into constants of orthotropic, transversally isotropic or
isotropic material. After completing the calculation of the effective properties, the window «Process
effective properties data» opens. In the window, obtained effective elastic modules are shown at the
bottom right in the form of a symmetric matrix sized 6x6 (the matrix part below the main diagonal is not
displayed by the symmetry).
When the calculation is complete, the window opens automatically. If the user closes it, it can be re-opened
in the mode Material > Effective properties:
The user can assess whether the matrix with obtained to orthotropic materials with the satisfying
tolerance. For the exact orthotropic material, the matrix should look as follows (where the letters X denote
those components that can be nonzero).
klijklijC
ijklC
ijklC
ijklC
ijklC

CAE Fidesys — User Guide (version 2.0)
68
However, since the components of the matrix are the result of numerical calculation of effective properties -
they tend to contain some errors. If, from the user's point of view, the matrix corresponds to orthotropic
materials with acceptable tolerance, select the «Orthotropic» type of material and click «Process Data»
resulting in the fact that nine constants of orthotropic material will be counted.
If orthotropic constants in the X and Y will coincide with acceptable tolerance the user can select the type
of material «Transversely isotropic» and click «Process data». Five constants of the transversally isotropic
material will be calculated.
But if orthotropic constants do not depend on the direction then you can select the type of material
«isotropic» and again click «Process data». Two constants of an isotropic material – Young’s Modulus and
Poisson's Ratio – will be calculated.
The window exterior «Process effective properties data» is shown in the figure below.
If the processed material constants satisfy the user, the option to export the material into the file XML is
available in the same window. You must select a name for the effective material and the name of the XML
X
X
X
X
XX
XXX
0
00
000
000
000

CAE Fidesys — User Guide (version 2.0)
69
file into which it will be exported. When you click «Export Material…», the material with the specified name
and obtained effective properties are first created whereupon all other created materials are exported into
an XML file with the specified name. You can then import these materials from the created file.
If heterogeneous material which efficient properties are investigated is orthotropic, transversely isotropic or
isotropic from empirical considerations; and the calculation results do not correspond to that – you should
try to refine the mesh or to choose a model for the calculation in another way.
SEG-Y format
SEG-Y is a sequential trail format designed for storing fully or partially processed seismic data.
https://en.wikipedia.org/wiki/SEG-Y
In order for the selected calculation results to be recorded in the SEG-Y format, it is necessary to place the
Receivers on the model in the preprocessor (Command Panel, Mode - Receivers, Operation - Create).
Select from the drop-down list the geometric entities that will be receivers.
Specify which data fields to save in SEG-Y format.
Installed receiver lines are displayed in the Tree on the left in the Results Settings section.

CAE Fidesys — User Guide (version 2.0)
70
Viewing data in SEG-Y format is possible in the CAE Fidesys Viewer postprocessor, and you need to open the
file with the .sgy extension.
In Fidesys Viewer, it is possible to select the required subregions of the model using the Slice / Clip filters
(Menu - Filters - Alphabetical Index - Slice)

CAE Fidesys — User Guide (version 2.0)
71
An example of the resulting SEG-Y file for Vy speed in CAE Fidesys:
Features of writing data to the * .sgy file
All data in the file header, with the exception of the results themselves, are written in integer
form.
The time step (recording step) is recorded in microseconds.
The coordinates of the receiver are recorded in meters (If the distance between receivers is less
than one meter, then the coordinates of the paths may coincide, and the wave pattern may be
incorrect).
Inline number coincides with the id of the node in which it is specified, the Crossline number
matches the line number of the receivers.

CAE Fidesys — User Guide (version 2.0)
72
Results Visualization and Postprocessing
Fidesys Viewer at a glance
The program Fidesys Viewer is used for visualization and analysis of the obtained results:
Visualization of vector and tensor fields;
Graph;
Time dependency analysis;
SEG-Y files.
Fidesys Viewer is included into the package CAE Fidesys and does not require individual installation. To use
Fidesys Viewer, the license is not required: the results of calculations obtained by using the CAE Fidesys
preprocessor are available for viewing in Fidesys Viewer even after the expiration of the license.
Main Window
Workbench (1) displays the model and visual effects.
Main Menu (2) includes standard operations for working with files and projects, managing the visualization
modes, panel display settings, filters, tools, and help available in the drop-down lists of the menu.
Toolbar (3) comprises the buttons for calling the most frequently used commands while working with the
program.
Pipeline Browser (4) includes the opened models and filters applied to them.
Properties Page (5) displays the properties of the selected object in the Workbench or in the Pipeline
Browser.
Additional panels can be shown or hidden in the menu View.

CAE Fidesys — User Guide (version 2.0)
73
Basics of the program
Fidesys Viewer allows you to view and analyze the results. Viewing and analysis are performed using
multiple filters you can select the item View in the menu. Some of them are described below.
Display on the data field and legend model
Fields and components of display can be selected in the Toolbar:
You can also see the Color Map by clicking in the Toolbar.
Selection
In order to select points or cells, use the following buttons in the Toolbar:
On-screen information display
Numerical results for the data fields can be viewed in the tab Information. If the entire model is in focus,
the fields of the tab Information contain a range of data – from minimum to maximum value.
The values in points can be found using the filter Probe Location (Filters → Alphabetical → Probe
Location). Then you must specify the viewing point coordinates. After applying the filter, data field values
are displayed only for the specified point in the tab Information.
To view the numerical results for the selected points is also possible by clicking Point Information
on the Toolbar.
The values in the points/nodes/elements can be identified and viewed by using Selection Inspector (View
→Selection Inspector).
Overview of the strained model
To view the strained model, select Filters → Alphabetical → Warp By Vector. In the Properties tab, you can
select the display scale.
To quickly access the filter, click Warp By Vector on the top panel.
Spherical/cylindrical coordinate systems
To receive data from the spherical or cylindrical coordinate systems, select Filters → Alphabetical →
Coordinate systems. Next, select the data field that you want to represent in new coordinates. After
applying the filter, a new data field will appear in the tab Information, for example, Stress (spher.).
Graphing along straight line
To graph along a straight line, select Filters → Alphabetical → Graph along a straight line.

CAE Fidesys — User Guide (version 2.0)
74
Specify coordinates of the beginning and end of the line. In the tab View, select the appropriate data field to
display in the graph.
Graphing along curves
To graph along a curve, select nodes (see par. Selection) for which graph will be plotted. Next, use Filters →
Alphabetical → Extract selected and then Filters → Alphabetical → Show data.
Graphing in time dependency
To plot a time dependency graph, you should allocate points of interest through the Allocation Inspector or
by the button Select points in the standard string and then apply the filter Filters → Alphabetical → Plot
selection over time.
Estimation of the mesh quality
To estimate the mesh quality, select View → Filters → Alphabetical → Mesh Quality. Specify the necessary
settings in the tab Properties. After applying the filter, the new fields which analysis allows concluding
about the mesh quality will appear in the tab Information.
Slice
To view the model slice, select Filters → Alphabetical → Slice. Specify the normal or the direction in which
you want to make the slice.
Cross section
To view the model cross section, select Filters → Alphabetical → Cross section. Specify the normal or the
direction in which you want to make the slice.
Beam and shell 3D-display
To view beams and shells in 3D in the Fidesys Viewer postprocessor, you can click on the button 3D
in the standard string.
Margin of Safety
To view the model cross section, select Filters → Alphabetical → Margin Of Safety. If the ultimate strength
and yield strength were not specified when preprocessing, you should set them in the tab Properties.
Margin of safety is calculated by the first theory of strength, energy theory, Tresca theory, Mohr’s theory of
failure, Pisarenko-Lebedev theory. Obtained values can be viewed in the tab Information in the new field
Margin Of Safety. The first component of the field is the margin of safety by the first theory of strength; the
second is the margin of safety by the energy theory, etc.

CAE Fidesys — User Guide (version 2.0)
75
Harmonic analysis
To plot the frequency dependencies after performing a calculation using harmonic analysis, select Filters →
Index → Harmonic Analysis. Specify the node number, the characteristics of which will be presented on the
graph.
Data saving
To get numerical values of the obtained results, save the data in .csv format. Click Ctrl+S or select File →
Save to do this. The saved file is an ordinary table of numerical data which can be opened in any text editor.
For dynamic problems, saving the model variation under deformation is available. Select File → Save
Animation to do this.

CAE Fidesys — User Guide (version 2.0)
76
Step-by-Step User Guide
Solving any problem using CAE FIDESYS package includes 6 basic steps:
Model generating
Meshing
Setting boundary conditions
Setting the material
Starting calculation
Results analysis
See some examples with step-by-step guide below.
Static analysis (3D)
NAFEMS test “Thick Plate Pressure”, Test No LE10, Date/Issue 1990-06-15/2.
The problem of static load of a plate is being solved.
The pictures below represent a geometric model of the problem:
Displacements along the normal to the sides are constrained in the side slices of the plate. All of the points
of the outer curvilinear surface are fixed in the XY plane. The outer curvilinear surface is fixed along the
middle line of displacements along Z axis. The pressure to the upper side is 1 MPa. The material parameters
are E = 210 hPa, = 0.3.
Test pass criterion is the following: stress σyy at the point D is -5.38MPa to within 3%.

CAE Fidesys — User Guide (version 2.0)
77
Geometry creation
1. Create the first elliptic cylinder.
Select volume geometry generation section on Command Panel
(Mode — Geometry, Entity — Volume, Action — Create). Select
Cylinder in the list of geometric elements. Specify the cylinder
dimensions:
Height: 0.6
Cross section: Elliptical
Major Radius: 2
Minor Radius: 1
Click Apply.
2. Create the second elliptic cylinder.
Select volume geometry generation section on Command Panel
(Mode — Geometry, Entity — Volume, Action — Create). Select
Cylinder in the list of geometric elements. Specify the cylinder
dimensions:
Height: 0.6;
Cross section: Elliptical;
Major Radius: 3.25;
Minor Radius: 2.75.
Click Apply.
As a result, two generated entities are displayed in the
Model Tree (Volume 1 and Volume 2):
3. Subtract the first cylinder from the second one .
Select volume geometry generation section on Command
Panel (Mode — Geometry, Entity — Volume, Action —
Boolean). Select Subtract in the list of operations. Set the
following parameters:
A Volume ID(s): 1 (the volumes to be subtracted);
B Volume ID(s): 2 (volumes from which other
volumes will be subtracted);
Imprint.
Click Apply.
As a result, only one volume is displayed in the Model Tree
(Volume 2).

CAE Fidesys — User Guide (version 2.0)
78
4. Leave a quarter of a volume (symmetry of the problem).
Select volume geometry generation section on Command Panel
(Mode — Geometry, Entity — Volume, Action — Webcut). Select
Coordinate Plane in the list of possible webcut types. Set the
following parameters:
Volume ID(s): 2 (the volume to be webcut);
Webcut with: YZ Plane;
Offset value: 0;
Click Apply.
Do the same for the ZX Plane:
Volume ID(s): 2 (the volume to be webcut);
Webcut with: ZX Plane;
Offset value: 0;
Click Apply.
As a result, the original volume in the Model Tree is split into three (Volume 2, Volume 3 and Volume 4).
Delete the volumes 2 and 3. To do this, select these volumes in the Model Tree holding down Ctrl and click
Delete in contextual menu. As a result, a quarter of the original volume is left (Volume 4).

CAE Fidesys — User Guide (version 2.0)
79
5. Split the outer curvilinear surface into two (it is necessary for
restraining this surface from displacements along the middle line).
Select surface geometry modification section on Command Panel
(Mode — Geometry, Entity — Volume, Action — Webcut). Set the
following parameters:
Coordinate plane;
Volume ID(s): 4 (volume to be cut);
Plane: XY;
Offset value: 0;
Put a checkmark in the Merge box.
Click Apply.
The result will be two volumes 4 and 5 glued to each other along the section plane:
Meshing
1. Select meshing on curves section on Command Panel (Mode — Mesh,
Entity — Curve, Action — Mesh). Specify the parameters of mesh
refinement:
Select Curves: 43 44 45 46 (using space after each curve);
Select the way of meshing: Equal;
Select the checkbox Interval;
Specify the number of intervals: 6
Click Apply. Click Mesh.
Select meshing on curves section on Command Panel (Mode — Mesh,
Entity — Curve, Action — Mesh).
Select Curves: 12 14 39 41 (using space after each curve);

CAE Fidesys — User Guide (version 2.0)
80
Select the way of meshing: Equal;
Select the checkbox Interval;
Specify the number of intervals: 4.
Click Apply. Click Apply Scheme
On the command panel, select the mesh generation
mode on the curves (Mode - Mesh, Entity - Curve,
Action –Mesh)
• Select Curves: 51 53 61 62 (through spaces);
• Settings for Curve: Equal;
• Set the Interval flag;
• Indicate the number of interval: 1;
Click Apply Size.
Click Mesh.
2. Select volume mesh generation section on Command Panel (Mode — Mesh, Entity — Volume, Action —
Mesh).
Select Volumes: 4 5 (or by the command all);
Select Meshing Scheme: Map.
Click Apply Scheme.
Click Mesh.

CAE Fidesys — User Guide (version 2.0)
81
The resulting number of elements can be viewed in the Property Page by clicking on the inscription Volume
4 in the Model Tree on the left.
To view the mesh properties, you can follow these steps:
• Select the entire model
• Right-click on the model
• In the pop-up menu, select List Information – List Mesh Info
• Information on the mesh will be displayed in Command Line

CAE Fidesys — User Guide (version 2.0)
82
Setting boundary conditions
1. Fix one side (slice) along X axis.
Select Mode — Boundary Conditions, Entity — Displacement, Action — Create on Command Panel. Set the
following parameters:
System Assigned ID
Entity List: Surface
Entity ID(s): 33 40;
Degrees of Freedom: X-Translation
DOF Value: 0
Click Apply.
2. Fix one side (slice) along Y axis.
Select Mode — Boundary Conditions, Entity — Displacement, Action — Create on Command Panel. Set the
following parameters:
System Assigned ID
Entity List: Surface
Entity ID(s): 35 39;
Degrees of Freedom: Y -Translation
DOF Value: 0
Click Apply.

CAE Fidesys — User Guide (version 2.0)
83
3. Fix the outer curvilinear surface along X and Y axes.
Select Mode — Boundary Conditions, Entity — Displacement, Action — Create on Command Panel. Set the
following parameters:
System Assigned ID
Entity List: Surface
Entity ID(s): 36 38;
Degrees of Freedom: x-Translation and y-Translation
DOF Value: 0
Click Apply.
4. Fix the middle line of the outer curvilinear side along Z axis.
Select Mode — Boundary Conditions, Entity — Displacement, Action — Create on Command Panel. Set the
following parameters:
System Assigned ID;
Entity List: Curve;
Entity ID(s): 50;
Degrees of Freedom: z-Translation;
DOF Value: 0.
Click Apply.

CAE Fidesys — User Guide (version 2.0)
84
5. Apply pressure to the upper side.
Select Mode – Boundary Conditions, Entity – Pressure, Action – Create. Set the following parameters:
System Assigned ID
Entity List: Surface
Entity ID(s): 31
Magnitude Value: 1e6 (an exponential number format using the Latin letter“e” is supported )
Click Apply.
All applied boundary conditions must be displayed in the Model Tree on the left. In addition, the boundary
conditions are available for editing from the Model Tree.
To view all the applied boundary conditions also click Show BC on the top panel.

CAE Fidesys — User Guide (version 2.0)
85
Setting material and element type
1. Create the material.
Select setting the material properties section on Command Panel (Mode — Blocks, Entity — Block, Action —
Set Material).
In the Materials Management window that opens, in the second
column, double-click on the caption. Enter the name of the material and
write “Material 1”. Press the ENTER key.
Next, using the “drag & drop” method, add the necessary characteristics
from the left column to the Material Properties column.
In the left column, select Elasticity - Hooke Material. Select with the
mouse the characteristic Young's modulus. Hold down the left mouse
button and drag the label to Material Properties. Double-click in the
Value field opposite the Young Module and enter the number 210e9.
Similarly, from the Hooke Material section add the Poisson Ratio 0.3.
Click OK.

CAE Fidesys — User Guide (version 2.0)
86
2. Create a block of one type of the material.
Select setting the material properties section on Command Panel
(Mode — Blocks, Entity — Block, Action — Add). Set the following
parameters:
Block ID: 1;
Entity list: Volume;
Entity ID(s): 4 5 (or by the command all).
Click Apply.

CAE Fidesys — User Guide (version 2.0)
87
3. Assign the material to the block.
On the command panel, select the mode for setting material
properties (Mode - Blocks, Entity - Block, Action - Set Material). Set
the following parameters:
Block ID (s): 1;
Available materials: Material 1.
Click Apply.
4. Assign the element type.
Select material properties setting section on Command Panel (Mode
— Blocks, Entity — Block, Action — Element Types). Set the
following parameters:
Block ID(s): 1;
Category: Solid;
Order: 1.
Click Apply.

CAE Fidesys — User Guide (version 2.0)
88
Starting calculation
1. Set the type of the problem to be solved.
Select calculation settings section on Command Panel (Mode —
Calculation settings, Calculation settings — Static, Static — General).
Select:
Dimension: 3D;
Model: Elasticity.
Click Apply.
2. Set the solver settings.
Select calculation setting section on Command Panel (Mode —
Calculation settings, Calculation settings — Static, Static — Solver).
Select the solver method (direct or iterative) and set Convergence
Parameters in case of choosing an iterative one. You can also leave all
the settings by default.
Click Apply.
Click Start Calculation.
3. In a pop-up window select a folder to save the result and enter the file name.
4. If the calculation is finished successfully, you will see a message in the Console: “Calculation finished
successfully at <date> <time>”.
Results analysis
1. Open the file with the results. You can do this in one of the three
ways.
Press Ctrl+E.
Select Results in the Main Menu. Click Open last
result.
Select Results on Command Panel (Mode – Results).
Click Open Results.
2. Display the component yy of the stress field and the mesh on the model.
In Fidesys Viewer window set the following parameters on Toolbar:
Representation Mode: Surface;
Representation Field: Stress;
Representation Component: YY.

CAE Fidesys — User Guide (version 2.0)
89
Surface with edges.
3. Select a point where you need to view the stress.
Select a point on the model by using Select Points Through.
Select a point D on the upper side. From the main menu,
select View – Allocation Inspector.
In Allocation Inspector, go to the tab Point Tag and select
and click on the Stress line in the drop-down list.
As a result, Stress components at the point D is displayed
at the picture.

CAE Fidesys — User Guide (version 2.0)
90
4. View a numerical value σyy at the selected point D.
The difference between the obtained value -5.266e+06 and the required one -5.380e+06 is 2.12%.
5. Download numerical data.
Select File → Save Data in the Main Menu or click Ctrl+S. Enter the file name (*.csv format), leave it by
default. Click ОК. The saved file is an ordinary table of numerical data which can be opened in any text
editor.
6. You can see the way the body is deformed under the applied pressure.
Select the filter Warp By Vector to do this. Set the following parameters in the tab Properties: set the value
to 5000 in the field Scale Factor.
As a result, the deformed body is displayed at the picture. To see the original model, click near it in the
Model Tree. The picture below shows the deformed (solid grey filling) and the original model (with the field
of displacements distribution along Y axis).

CAE Fidesys — User Guide (version 2.0)
91
Using Console Interface
For geometry generation, meshing, setting boundary conditions and materials you can use Console
Interface. The following program code allows performing the steps of the above-described guide you only
need to manually specify the full path and name of the file to be saved.
reset create Cylinder height 0.6 major radius 2 minor radius 1 create Cylinder height 0.6 major radius 3.25 minor radius 2.75 subtract volume 1 from volume 2 webcut volume 2 with plane xplane offset 0 webcut volume 2 with plane yplane offset 0 delete Body 2 3 webcut volume 4 with plane zplane offset 0 merge curve 43 44 45 46 scheme equal curve 43 44 45 46 interval 6 mesh curve 46 44 45 43 curve 12 14 39 41 scheme equal curve 12 14 39 41 interval 4 mesh curve 12 14 39 41 curve 51 53 61 62 scheme equal curve 51 53 61 62 interval 1 mesh curve 51 53 61 62 volume 4 5 scheme map mesh volume 4 5 list Volume 4 mesh create displacement on surface 33 40 dof 1 fix 0 create displacement on surface 35 39 dof 2 fix 0 create displacement on surface 36 38 dof 1 dof 2 fix 0 create displacement on curve 50 dof 3 fix 0 create pressure on surface 31 magnitude 1e6 create material 1 modify material 1 name 'Material 1' modify material 1 set property 'MODULUS' value 2.1e+11 modify material 1 set property 'POISSON' value 0.3 block 1 add volume 4 5 block 1 material 1 block 1 element solid order 1 analysis type static elasticity dim3 calculation start path 'D:/Fidesys/example.pvd'
It is also possible to run the file Example_1_Static_3D.jou by selecting Journal Editor on Toolbar. In
a pop-up window of the main menu select File → Open and open the necessary journal file.

CAE Fidesys — User Guide (version 2.0)
92
Static load (gravity force)
R.J. Roark, Formulas for Stress and Strain, 4th Edition? McGraw-Hill Book Co., Inc., New York, NY, 1965, pg 112, no.
33
The problem of the tube bending of under gravity force is to be solved. The pictures below represent a
geometric model of the problem:
The side edges are rigidly fixed on all displacements and rotations. Material parameters are E = 30e6 psi,
= 0.0, =0.00073 lb-sec2/in4. The gravity force is defined via the acceleration g=386 in/sec2. The
geometrical dimensions of the model: L=200 in, d0=2 in, di=1 in.
Due to the symmetry of the problem, half tube will now be considered (L/2).
Test pass criterion is the following: displacement in the center of the tube uyy at the point D (0, d0/2, 0) is -
0.12529 within 3%.

CAE Fidesys — User Guide (version 2.0)
93
Geometry creation
1. Create the first circular cylinder.
Select volume geometry generation section on Command Panel
(Mode — Geometry, Entity — Volume, Action — Create). Select
Cylinder in the list of geometric elements. Specify the cylinder
dimensions:
Height: 100;
Cross section: Circular;
Radius: 1;
Click Apply.
2. Create the second cylinder.
Select volume geometry generation section on Command
Panel (Mode — Geometry, Entity — Volume, Action — Create).
Select Cylinder in the list of geometric elements. Specify the
cylinder dimensions:
Height: 100;
Cross section: Circular;
Radius: 0.5;
Click Apply.
As a result, two generated entities are displayed in the Model
Tree (Volume 1 and Volume 2).

CAE Fidesys — User Guide (version 2.0)
94
3. Subtract the first cylinder from the second one.
Select volume geometry generation section on Command Panel
(Mode — Geometry, Entity — Volume, Action — Boolean). Select
Subtract in the list of operations. Set the following parameters:
A Volume ID(s): 1 (the volumes to be subtracted);
B Volume ID(s): 2 (volumes from which other
volumes will be subtracted).
Click Apply.
As a result, only one volume is displayed in the Model Tree
(Volume 1).
4. Place the volume to the coordinate origin.
Select volume geometry generation section on Command
Panel (Mode — Geometry, Entity — Volume, Action —
Transform). Select Move from the list of possible types of
slices. Set the following parameters:
Volumes ID(s): 1 (the volume to be cut);
Checkbox Distance;
Z Distance: 50;
Click Apply.
Thus, the center of the left end of the tube is placed in the
origin of coordinates.

CAE Fidesys — User Guide (version 2.0)
95
Meshing
1. Set the approximate size of the elements.
Select volume mesh generation section on Command Panel
(Mode — Mesh, Entity — Volume, Action — Intervals). Specify
the approximate size of the elements:
Select volumes: 1;
Select Approximate size from the drop-down list;
Approximate size: 0.25;
Click Apply Size.
2. Select the way of mesh generation.
Select volume mesh generation section on Command Panel
(Mode — Mesh, Entity — Volume, Action —Mesh).
Select volumes: 1;
Select meshing scheme: Polyhedron
Click Apply Size. Click Mesh.

CAE Fidesys — User Guide (version 2.0)
96
The resulting number of elements can be found on the property page by clicking on Volume 1 in the Model
Tree on the left.
To view the mesh properties, you can follow these steps:
Select the entire model
Right-click on the model
In the pop-up menu, select List Information – List Mesh Info
Information on the mesh will be displayed in Command Line
Setting boundary conditions
1. Fix the right lateral edge at all directions.
Select Mode — Boundary Conditions, Entity — Displacement,
Action — Create on Command Panel. Set the following
parameters:
System Assigned ID;
Entity List: Surface;
Entity ID(s): 8;
Degrees of Freedom: All;
DOF Value: 0.
Click Apply.
2. Fix the left lateral edge along X and Z axes by analogy.
Select Mode — Boundary Conditions, Entity — Displacement,
Action — Create on Command Panel. Set the following
parameters:
System Assigned ID;
Entity List: Surface;
Entity ID(s): 9;
Degrees of Freedom: X-Translation Disp, Z-
Translation Disp;
DOF Value: 0.
Click Apply.

CAE Fidesys — User Guide (version 2.0)
97
3. Set the gravity force.
Select Mode — Boundary Conditions, Entity — Gravity, Action —
Create on Command Panel. Set the following parameters:
Global;
Directions: Y;
Value: -386.
Click Apply.
Setting material and element type
1. Create the material.
Select setting the material properties section on Command Panel
(Mode —Material, Entity — Materials management).
In the Materials Management window that opens, in the second
column, click on the caption Enter the name of the material and write
“Material 1”. Press the ENTER key.
In the left column, select Elasticity - Hooke Material. Select with the
mouse the characteristic Young's modulus. Hold down the left mouse
button and drag the label to Material Properties. Double-click in the
Value field next to Young’s modulus and enter the number 30e6.
Similarly, from the Hooke Material section add the Poisson Ratio 0.3 ; from the section General - Density:
0.00073.
Click Apply.
2. Create the block of one material type.
Select setting the material properties section on Command Panel (Mode —
Blocks, Entity — Block, Action — Add). Set the following parameters:
Block ID: 1;
Entity list:: Volume;
Entity ID(s): 1 (or by the command all).
Click Apply.

CAE Fidesys — User Guide (version 2.0)
98
3. Assign the material to the block.
Select setting the material properties section on Command Panel
(Mode — Blocks, Entity — Block, Action — Set material). Set the
following parameters:
Block ID(s): 1;
Select the previously created material in the list:
Material 1.
Click Apply.
4. Assign the element type to the block.
Select setting the material properties section on Command Panel
(Mode — Blocks, Entity — Block, Action — Element Types). Set
the following parameters:
Block ID(s): 1;
Category: Solid;
Order: 1
Click Apply.

CAE Fidesys — User Guide (version 2.0)
99
Starting calculation
1. Set the type of the problem to be solved.
Select calculation setting section on Command Panel (Mode
— Calculation settings, Calculation settings — Static, Static —
General). Select:
Dimension: 3D;
Model: Elasticity.
Click Apply.
In a pop-up window select a folder to save the result and
enter the file name.
If the calculation is finished successfully, you will see a
message in the Console: “Calculation finished successfully at
<date> <time>”.
Results analysis
1. Open the file with the results. You can do this in one of the three
ways.
Click Ctrl+E.
Select Calculation → Open Results in the Main Menu. Click
Open last result.
Select Results on Command Panel (Mode — Results). Click
Open Results.
To apply all of the filters changes automatically in Fidesys Viewer, click Apply changes to parameters
automatically on Command Panel.
2. Display the Uyy component of the displacement field on the model.
In Fidesys Viewer window set the following parameters on Toolbar:
Representation Mode: Surface;
Representation Field: Displacement;
Representation Component: Y.

CAE Fidesys — User Guide (version 2.0)
100
Surface.
After applying the settings, you will see the following picture:
3. Check the maximum value Uyy at the selected point D.
In the picture, it is the maximum in modulus Displacement (blue). It corresponds to -0.127222 in the color
legend.
The difference between the resulting value -0.1254 and the required -0.12524 is 0.13%.
4. Download numerical data.
Select File → Save Data in the Main Menu or click Ctrl+S. Enter the file name (*.csv format), leave it by
default. Click ОК. The saved file is an ordinary table of numerical data which can be opened in any text
editor.
5. You can see the way the body is deformed under the applied pressure.
To do this, select Filters → Alpabatical → Warp By Vector. Set the following parameters in the tab
Properties::
Vectors: Displacement;
Scale Factor: 100.
As a result, the deformed body is displayed at the picture. To see the original model, click the button
near the model in the Model Tree. The picture below shows the deformed (solid grey filling) and the original
model (with the field of displacements distribution along Y axis).

CAE Fidesys — User Guide (version 2.0)
101
Using Console Interface
For geometry generation, meshing, setting boundary conditions and materials you can use Console
Interface. The following program code allows performing the steps of the above-described guide, you only
need to manually specify the full path and name of the file to be saved. reset create Cylinder height 100 radius 1 create Cylinder height 100 radius 0.5 subtract volume 2 from volume 1 volume 1 size 0.25 volume 1 scheme sweep mesh volume 1 list volume 1 mesh create displacement on surface 8 dof all fix 0 create displacement on surface 9 dof 1 dof 3 fix 0 create gravity global modify gravity 1 dof 2 value -386 create material 1 modify material 1 name 'Material1' modify material 1 set property 'POISSON' value 0 modify material 1 set property 'MODULUS' value 3e+7 modify material 1 set property 'DENSITY' value 0.00073 block 1 add volume 1 block 1 material 1 block 1 element solid order 2 analysis type static elasticity dim3 calculation start path "D:/Fidesys/calc/example.pvd
It is also possible to run the file Example_2_Static_3D.jou by selecting Journal Editor on Toolbar. In a
pop-up window of the main menu select File → Open and open the necessary journal file.

CAE Fidesys — User Guide (version 2.0)
102
Static load (beam model, reaction forces)
S.H. Crandall, N.C. Dahl, An Introduction to the Mechanics of Solids, McGraw-Hill Book Co., Inc., New York, NY,
1959, pg. 389, ex. 8.9
The problem of static load of a square section beam is being solved. The picture represents a geometric
model of the problem: a = 50 In, beam section 1 x 1 in. The boundary conditions are presented in the
picture; the force applied at the point B is Fy = -1000 lb. The material parameters are E = 30e6 psi , = 0.3.
Test pass criterion is the following: reaction force RA at the point A (0,0,0) is 148.15 lb, reaction moment at
the point C is 27778 in-lb within 1.5%.
Geometry creation
1. Create a straight line 100 in length (segment AB).
Select volume geometry generation section on Command Panel
(Mode — Geometry, Entity — Curve, Action — Create). Select Line
in the list of geometric elements. Create it using Location and
Direction. Set the following parameters:
Location: 0 0 0 (line origin);
Direction: 1 0 0 (along Х axis);
Length: 100;
Click Apply.
2. Create a straight line 50 in length (segment BC).
Select volume geometry generation section on Command Panel
(Mode — Geometry, Entity — Curve, Action — Create). Select Line
in the list of geometric elements. Create it using Location and
Direction. Set the following parameters:
Location: 100 0 0 (line origin);
Direction: 1 0 0 (along Х axis);
Length: 50;
Click Apply.
As a result, in left side of the Model Tree there are two free curves having no common vertices.

CAE Fidesys — User Guide (version 2.0)
103
3. Unite two vertices.
Select volume geometry generation section on Command Panel
(Mode — Geometry, Entity — Vertex, Action — Merge). Set the
following parameters:
Ver tex ID: 2 3 (using space after each of them);
Click Apply.
Meshing
1. Select meshing on curves section on Command Panel (Mode —
Mesh, Entity — Curve, Action — Mesh). Specify the parameters
of mesh refinement:
Select Curves: all;
Select the way of meshing: Equal;
Select the meshing parameters: Interval;
Interval: 1.
Click Apply Size.
Click Mesh.

CAE Fidesys — User Guide (version 2.0)
104
Setting boundary conditions
1. Fix the point C at all directions.
Select Mode — Boundary Conditions, Entity — Displacement, Action
— Create on Command Panel. Set the following parameters:
System Assigned ID;
Entity List: Vertex;
Entity ID(s): 4;
Degrees of Freedom: All;
DOF Value: 0.
Click Apply.
2. Fix the point A at the Y and Z displacement.
Select Mode — Boundary Conditions, Entity — Displacement, Action — Create on Command Panel. Set the
following parameters:
System Assigned ID;
Entity List: Vertex;
Entity ID(s): 1;
Degrees of Freedom: Y-Translation Disp, Z-Translation Disp;
DOF Value: 0.
Click Apply.

CAE Fidesys — User Guide (version 2.0)
105
3. Apply force at the point B.
Select Mode — Boundary Conditions, Entity —Force, Action —
Create on Command Panel. Set the following parameters:
System Assigned ID;
Entity List: Vertex;
Entity ID(s): 2;
Force: 1000;
Click Direction 0 -1 0.
Click Apply.
Setting material and element type
1. Create the material.
Select setting the material properties section on Command Panel
(Mode — Material, Entity — Materials Management).
In the Materials Management window that opens, in the second
column, click on the caption Enter the name of the material and
write “Material 1”. Press the ENTER key.
In the left column, select Elasticity - Hooke Material. Select with
the mouse the characteristic Young's modulus. Hold down the left
mouse button and drag the label to Material Properties. Double-click in the Value field next to Young’s
modulus and enter the number 30e6.Similarly, from the Hooke Material section add the Poisson Ratio 0.3;
Click Apply.

CAE Fidesys — User Guide (version 2.0)
106
2. Create the block of one type of the material.
Select setting the material properties section on Command
Panel (Mode — Blocks, Entity — Block, Action — Add). Set the
following parameters:
Block ID: 1;
Entity list: Curve;
Entity ID(s): 1 2 (or by the command all).
Click Apply.

CAE Fidesys — User Guide (version 2.0)
107
3. Assign the material to the block.
Select setting the material properties section on
Command Panel (Mode — Blocks, Entity — Block, Action —
Set material). Set the following parameters:
Block ID(s): 1;
Select the previously created material in the
list: Material 1.
Click Apply.
4. Assign the element type.
Select setting the material properties section on Command
Panel (Mode — Blocks, Entity — Block, Action — Element types).
Set the following parameters:
Block ID(s): 1;
Category: Beam;
Order:1.
Click Apply.

CAE Fidesys — User Guide (version 2.0)
108
Setting beam cross section profile
1. Set beam parameters.
Select setting the material properties section on Command
Panel (Mode — Blocks, Entity — Beam Properties). Set the
checkbox Select profile. Select Rectangle in the list of
geometric elements. Specify the following parameters:
Block ID: 1;
Height (H): 1;
Width (B): 1;
Click Apply.
Starting calculation
1. Set the type of the problem to be solved.
Select calculation setting section on Command Panel (Mode —
Calculation settings, Calculation settings — Static, Static —
General). Select:
Dimension: 3D;
Model: Elasticity.
Click Apply.
2. Set the solver settings.
Select calculation setting section on Command Panel (Mode —
Calculation settings, Calculation settings — Static, Static —
Solver). Select the solver method (direct or iterative) and set
Convergence Parameters in case of choosing an iterative one.
You can also leave all the settings by default.
Click Apply.
3. Set the reaction force calculation
Go to the tab Static – Output fields and set the checkbox
Calculate nodal and reaction forces.
Click Apply.
Click Start Calculation.
Note: Without setting the checkbox Calculate nodal and
reaction forces, the field is not calculated.

CAE Fidesys — User Guide (version 2.0)
109
4. In a pop-up window select a folder to save the result and enter the file name.
5. If the calculation is finished successfully, you will see a message in the Console: “Calculation finished
successfully at <date> <time>”.
Results analysis
1. Open the file with the results. You can do this in one of the
three ways.
Click Ctrl+E.
Select Calculation → Open Results in the Main
Menu. Click Open last result.
Select Results on Command Panel (Mode — Results).
Click Open Results.
2. Display the uy component of the displacements field.
In Fidesys Viewer window set the following parameters on Toolbar:
Representation Mode: Surface;
Representation Field: Displacement;
Representation Component: Y.
The field of displacements distribution along the Y axis wil be displayed on the model
3. Check the numerical value of the reaction force at the point A.
Display Component 2 of the Reaction Forces field.
On the Fidesys Viewer Main Panel, click Select Points On surface.
Select the limiting left point (point A) on the geometric model.
To quickly view the information at the fixed point, click pointsInfo on the Main Panel.
In the pop-up window, components of the reaction force at the selected point will be displayed.
The difference between the resulting value 150.977 and the required 148.15 is less than 1,8%.
Please, do not close the window Points information.

CAE Fidesys — User Guide (version 2.0)
110
4. Check the numerical value of reaction moments at the point C.
Display Component Z of the Reaction_moment field.
On the Fidesys Viewer Main Panel, click Select Points On surface.
Select the limiting right point C on the geometric model.
In the window Points information components of the reaction moment at the selected point will be
displayed.
The difference between the resulting value -27353.5 and the required -27377.3 is less than 0.01%.
5. Open 3D-image of the beam.
To display 3D-view of the beam cross section, set the focus on the calculation title and click the button
in the Fidesys Viewer standard line.
To apply all of the filters changes automatically, click Apply changes to parameters automatically on
Command Panel.
6. Download numerical data.
Select File → Save Data in the Main Menu or click Ctrl+S. Enter the file name (*.csv format), leave it by
default. Click ОК. The saved file is an ordinary table of numerical data which can be opened in any text
editor.
Using Console Interface
For geometry generation, meshing, setting boundary conditions and materials you can use Console
Interface. The following program code allows performing the steps of the above-described guide, you only
need to manually specify the full path and name of the file to be saved.
reset create curve location 0 0 0 direction 1 0 0 length 100 create curve location 100 0 0 direction 1 0 0 length 50 merge vertex 2 3 curve all scheme equal curve all interval 1 mesh curve all create displacement on vertex 4 dof all fix create displacement on vertex 1 dof 2 dof 3 fix create force on vertex 2 force value 1000 direction 0 -1 0 create material 1 modify material 1 name 'Material1' modify material 1 set property 'MODULUS' value 3e+7

CAE Fidesys — User Guide (version 2.0)
111
modify material 1 set property 'POISSON' value 0 block 1 add curve 1 2 block 1 material 1 block 1 element beam block 1 attribute count 7 block 1 attribute index 1 value 1 name 'Rectangle' block 1 attribute index 2 value 0.0 name 'ey' block 1 attribute index 3 value 0.0 name 'ez' block 1 attribute index 4 value 0.0 name 'angle' block 1 attribute index 5 value 0 name 'section_id' block 1 attribute index 6 value 1 name 'geom_H' block 1 attribute index 7 value 1 name 'geom_B' analysis type static elasticity dim3 solver method auto use_uzawa auto try_other on output nodalforce on energy off midresults on record3d on log on vtu on material off calculation start path 'D:/Fidesys/example3.pvd'
It is also possible to run the file Example_3_Static_Beam.jou by selecting Journal Editor on Toolbar.
In a pop-up window of the main menu select File → Open and open the necessary journal file.
Static load (shell)
Timoshenko S.P. Voynovskiy-Kriger S. Plates and shells, Nauka, Moscow, 1966, 636 pages [in Russian]
The problem of static load of square shell which two sides are
clamped and the other two are freely supported, is being solved..
The picture represents a geometric model of the problem: a = 1 m,
shell thickness is 0.1 m. The boundary conditions are presented in
the picture. The plate is loaded by uniform pressure of 10 kPa.
Test pass criterion is the following: the maximum deflection is
1.19e-6, moments Мx=252 N·m and Мy=332 N·m.

CAE Fidesys — User Guide (version 2.0)
112
Geometry creation
1. Create the square 1 m on side.
Select volume geometry generation section on Command Panel
(Mode — Geometry, Entity — Surface, Acti on — Create). Select
Rectangle in the list of geometric elements. Set the parameters:
Width: 1;
Height: Optional.
Click Apply.
Meshing
1. Select surface mesh generation section on Command Panel
(Mode — Mesh, Entity — Surface, Action — Mesh). Specify the
following parameters:
Select surfaces: 1;
Select meshing scheme: Polyhedron;
Click Apply Scheme.
Click Mesh.

CAE Fidesys — User Guide (version 2.0)
113
Setting boundary conditions
1. Fix the two edges rigidly.
Select Mode — Boundary Conditions, Entity — Displacement,
Action — Create on Command Panel. Set the following
parameters:
System Assigned ID;
Entity List: Curve;
Entity ID(s): 1 3 (or sequentially click on the top
and bottom edges);
Degrees of Freedom: All;
DOF Value: 0.
Click Apply.
2. Fix the two other edges at displacements.
Select Mode — Boundary Conditions, Entity — Displacement,
Action — Create on Command Panel. Set the following
parameters:
System Assigned ID;
Entity List: Curve;
Entity ID(s): 2 4 (or sequentially click on the right
and left edges);
Degrees of Freedom: X-Translation Disp, Y-
Translation Disp, Z-Translation Disp;
DOF Value: 0.
Click Apply.

CAE Fidesys — User Guide (version 2.0)
114
Apply the uniform pressure on the surface.
Select Mode — Boundary Conditions, Entity — Pressure,
Action — Create on Command Panel. Set the following
parameters:
System Assigned ID;
Entity List: Surface;
Entity ID(s): 1;
Magnitude Value: 1e4;
Click Apply.
Setting material and element type
1. Create the material.
Select setting the material properties section on Command Panel
(Mode — Material, Entity — Materials management).
In the Materials Management window that opens, in the second
column, click on the caption Enter the name of the material and
write “Material 1”. Press the ENTER key.
In the left column, select Elasticity - Hooke Material. Select with
the mouse the characteristic Young's modulus. Hold down the left
mouse button and drag the label to Material Properties. Double-
click in the Value field next to Young’s modulus and enter the number 2e11.Similarly, from the Hooke
Material section add the Poisson Ratio 0.3;
Click Apply.

CAE Fidesys — User Guide (version 2.0)
115
2. Create the block of one type of the material.
Select setting the material properties section on Command
Panel (Mode — Blocks, Entity — Block, Action — Add). Set the
following parameters:
Block ID: 1;
Entity list: Surface;
Entity ID(s): 1 (or by the command all).
Click Apply.

CAE Fidesys — User Guide (version 2.0)
116
3. Assign the material to the block.
Select setting the material properties section on Command
Panel (Mode — Blocks, Entity — Block, Action — Set material).
Set the following parameters:
Block ID(s): 1;
Select the previously created material in the list:
Material 1.
Click Apply.
4. Assign the element type.
Select setting the material properties section on Command
Panel (Mode — Blocks, Entity — Block, Action — Element
types). Set the following parameters:
Block ID(s): 1;
Category: Shell;
Order:1.
Click Apply.

CAE Fidesys — User Guide (version 2.0)
117
5. Setting shell thickness
Select setting the material properties section on Command
Panel (Mode — Blocks, Entity — Shell Properties). Select in the
list of possible operations. Set the following parameters:
Block ID: 1;
Thickness: 0.1;
Eccentricity: 0.5;
Click Apply.
Starting calculation
1. Set the type of the problem to be solved.
Select calculation setting section on Command Panel (Mode —
Calculation settings, Calculation settings — Static, Static —
General). Select:
Dimension: 3D;
Model: Elasticity.
Click Apply.
2. Set the solver settings.
Select calculation setting section on Command Panel (Mode —
Calculation settings, Calculation settings — Static, Static —
Solver). Select the solver method (direct or iterative) and set
Convergence Parameters in case of choosing an iterative one.
You can also leave all the settings by default. Click Apply.
3. Set the reaction force calculation
Go to the tab Static – Output fields and set the checkbox
Calculate nodal and reaction forces.
Click Apply.
Click Start Calculation.
Note: Without setting the checkbox Calculate nodal and reaction
forces, the field is not calculated.

CAE Fidesys — User Guide (version 2.0)
118
4. In a pop-up window select a folder to save the result and enter the file name.
5. If the calculation is finished successfully, you will see a message in the Console: “Calculation finished
successfully at <date> <time>”.
Results analysis
1. Open the file with the results. You can do this in one of the three
ways.
Click Ctrl+E.
Select Calculation → Open Results in the Main Menu.
Click Open last result.
Select Results on Command Panel (Mode — Results).
Click Open Results.
2. Display the uz component of the displacement field.
In Fidesys Viewer window set the following parameters on Toolbar:
Representation Mode: Surface;
Representation Field: Displacement;
Representation Component: Z.
The field of displacements distribution along the Z axis will be displayed on the model
3. Check the numerical value of the maximum displacement.
Display maximum Component 3 of the Displacement field.
The difference between the resulting value 1.209е-6 and the required -1.19e-6 is 1.6%

CAE Fidesys — User Guide (version 2.0)
119
4. Check numeric values of moments in the center of the plate.
Display component XX of the MomentsShell field.
Select the filter Probe Location (Filters – Alphabetical – Probe
Location) in the Fidesys Viewer Main Menu. In the tab Properties set
the following values:
Point: (0,0,0);
Number of Points: 1;
Radius: 0.
Go to the Information tab and look at the MomentsShell field.
The difference between the resulting values (Мx=260.347 and Мy=344.745) and the required (Мx=252 and
Мy=332) is 3.3% and 3.8%, relatively.
5. Open 3D-image of the shell.

CAE Fidesys — User Guide (version 2.0)
120
To display 3D-view of the beam cross section, set the focus on the calculation title and click the
button 3D-view in the Fidesys Viewer standard line.
A new file example *.pvd will be opened and you will be able to apply various filters to it and to view its
deformed view.
Choose the new file example_3D.pvd in the Model Tree and display Filters – Alphabetical – Warp by Vector
for it with the following fields values
Vectors: Displacement
Scale Factor: 2е5
On the Toolbar, set once again the following parameters for the deformed type:
The first buckling mode will be displayed on the screen but the shell will be enveloped with thickness.
To apply all of the filters changes automatically, click Apply changes to parameters automatically on
Command Panel.

CAE Fidesys — User Guide (version 2.0)
121
6. Download numerical data.
Select File → Save Data in the Main Menu or click Ctrl+S. Enter the file name (*.csv format), leave it by
default. Click ОК. The saved file is an ordinary table of numerical data which can be opened in any text
editor.
Using Console Interface
For geometry generation, meshing, setting boundary conditions and materials you can use Console
Interface. The following program code allows performing the steps of the above-described guide, you only
need to manually specify the full path and name of the file to be saved. reset create surface rectangle width 1 zplane surface 1 scheme polyhedron mesh surface 1 create displacement on curve 1 3 dof all fix 0 create displacement on curve 2 4 dof 1 dof 2 dof 3 fix 0 create pressure on surface 1 magnitude 1e4 create material 1 modify material 1 name 'Material1' modify material 1 set property 'MODULUS' value 2e+11 modify material 1 set property 'POISSON' value 0.3 block 1 add surface 1 block 1 material 1 block 1 element shell block 1 attribute count 2 block 1 attribute index 1 value 0.1 name 'thickness' block 1 attribute index 2 value 0.5 name 'eccentricity' analysis type static elasticity dim3 solver method auto use_uzawa auto try_other on output nodalforce on energy off midresults on record3d on log on vtu on material off calculation start path "D:/Fidesys/example.pvd
It is also possible to run the file Example_4_Static_Shell.jou by selecting Journal Editor on Toolbar.
In a pop-up window of the main menu select File → Open and open the necessary journal file.

CAE Fidesys — User Guide (version 2.0)
122
Hydrostatic pressure on cylinder (setting boundary conditions according to
coordinates)
Societe Francaise des Mecaniciens, Guide de validation des progiciels de calcul de
structures, (Paris, Afnor Technique,1990.) Test No. SSLS08/89. I-Deas Model
Solution Verification Manual
The problem of hydrostatic load of the cylindrical shell is being solved. The
picture represents a geometric model of the problem: radius 1 m, shell
thickness 0.02 m. The shell is fixed on the condition of the symmetry. The
plate is loaded by the pressure p = 20000·z/L Pa.
Test pass criterion is the following: displacement 𝑢𝑧 at the point (0, R, L) is
2.8610-6 m.
Geometry creation
1. Create the cylinder of 1 m radius and 4 m high.
Select volume geometry generation section on Command Panel
(Mode — Geometry, Entity — Volume, Action — Create). Select
Cylinder in the list of geometric elements. Specify the cylinder
dimensions:
Height: 4;
Cross section: Circular;
Radius: 1.
Click Apply.
2. Get the cylindrical shell out of the volumeric cylinder.
Select the volume removing section on Command Panel (Mode —
Geometry, Entity — Volume, Action — Delete). Enter the number of
the created volume – 1 into the field Volume ID(s).
Put a tick against Keep lower geometry.
Click Apply.
As a result, three plane bodies (Body 2, Body 3, Body 4) are
obtained.
This will be displayed in the Model Tree.

CAE Fidesys — User Guide (version 2.0)
123
3. Delete side surfaces Surface 2 and Surface 3.
Select the surface removing section on Command Panel (Mode — Geometry, Entity — Surface, Action —
Delete). Enter numbers – 2 3 in the window Surface ID(s).
Click Apply.
As a result, only the lateral cylindrical shell of 1 m radius and 4 m high will remain of the initial volume.

CAE Fidesys — User Guide (version 2.0)
124
4. Leave a quarter of a shell (symmetric problem).
Select volume geometry generation section on Command Panel
(Mode — Geometry, Entity — Volume, Action — Webcut). Select
Plane in the list of possible webcut types. Set the following
parameters:
Body ID: 2 (the body to be webcut);
Webcut with: YZ Plane;
Offset value: 0.
Click Apply.
Do the same for the ZX Plane.
Body ID: 2 (the body to be webcut);
Webcut with: ZX Plane;
Offset value: 0.
Click Apply.
As a result, the original Body 2 in the Model Tree is split into three (Body 2, Body 5 and Body 6).

CAE Fidesys — User Guide (version 2.0)
125
5. Delete surfaces Surface 5 and Surface 6.
Select the surface removing section on Command Panel
(Mode — Geometry, Entity — Surface, Action — Delete).
Enter numbers – 5 6 into the window Surface ID(s).
Click Apply.
As a result, only a quarter of the original shell Body 6
(Surface 7) is left.

CAE Fidesys — User Guide (version 2.0)
126
6. Move the surface to the coordinate origin.
Select surface geometry modification section on Command
Panel (Mode — Geometry, Entity — Surface, Action —
Transform). Select Move in the list of possible webcut types. Set
the following parameters:
Surface: 7 (the surface to be moved);
Checkbox Distance;
Z Distance: 2.
Click Apply.

CAE Fidesys — User Guide (version 2.0)
127
Meshing
1. Specify the parameters of mesh refinement.
Select meshing on curves section on Command Panel (Mode —
Mesh, Entity — Curve, Action — Mesh ).
Split the cross-cut curves Surface 17 and Surface 18 into 10
elements.
Select Curves: 17 18 (or click the mouse while
holding down the Ctrl key on contour of the cross-cut
curves);
Select the way of meshing: Equal;
Select splitting settings: Interval;
Specify interval number: 10.
Click Apply Size.
Split longitudinal curves Curve 5 and Curve 16 into 20
elements.
Select Curves: 5 16 (or click the mouse while
holding down the Ctrl key on contour of the
longitudinal curves);
Select the way of meshing: Equal;
Select splitting settings: Interval;
Specify interval number: 20.
Click Apply Size.
2. Create the mesh.
Select the surface mesh generation section on Command Panel
(Mode — Mesh, Entity — Surface, Action — Intervals).
Select Surfaces to Mesh (specify their ID)): 7 (or by
the command all);
Select meshing scheme: Automatic Sizing.
Click Apply Size.
Click Mesh.
The resulting number of elements can be viewed in the Property
Page by clicking on the inscription Surface 7 in the Model Tree
on the left.
To view the mesh properties, you can follow these steps:
Select the entire model
Right-click on the model
In the pop-up menu, select List Information – List
Mesh Info

CAE Fidesys — User Guide (version 2.0)
128
Information on the mesh will be displayed in Command Line
Setting material and element type
1. Create the material.
Select setting the material properties section on Command Panel (Mode — Material, Entity — Materials
management).
In the Materials Management window that opens, in the second column, click on the caption Enter the
name of the material and write “Material 1”. Press the ENTER key.
In the left column, select Elasticity - Hooke Material. Select with the mouse the characteristic Young's
modulus. Hold down the left mouse button and drag the label to Material Properties. Double-click in the
Value field next to Young’s modulus and enter the number 2.1e11. Similarly, from the Hooke Material
section add the Poisson Ratio 0.3.
Click Apply.

CAE Fidesys — User Guide (version 2.0)
129
2. Create the block of one type of the material.
Select setting the material properties section on Command Panel
(Mode — Blocks, Entity — Block, Action — Add). Set the following
parameters:
Block ID: 1;
Entity List: Surface;
Entity ID(s): 7 (or by the command all).
Click Apply.

CAE Fidesys — User Guide (version 2.0)
130
3. Assign the material to the block.
Select setting the material properties section on Command Panel
(Mode — Blocks, Entity — Block, Action — Set material). Set the
following parameters:
Block ID(s): 1;
Select the previously created material in the list:
Material 1.
Click Apply.
4. Assign the shell thickness.
Select setting the material properties section on Command Panel
(Mode — Blocks, Entity —Shell propetries). Set the following
parameters:
Block ID: 1;
Thickness: 0.02;
Eccentricity: 0.5.
Click Apply.
5. Assign the element type to the block.
Select setting the material properties section on Command Panel
(Mode — Blocks, Entity — Block, Action — Element types). Set the
following parameters:
Block ID(s): 1;
Category: Shell;
Order: 1.
Click Apply.

CAE Fidesys — User Guide (version 2.0)
131
Setting boundary conditions
1. Fix the cross-cut curve Surface 17 by the symmetry
condition.
Select Mode — Boundary Conditions, Entity — Displacement,
Action — Create on Command Panel. Set the following
parameters:
System Assigned ID;
Entity List: Curve;
Entity ID(s): 17 (or click on the cross-cut curve);
Degrees of Freedom: Z-Translation Disp; X-
Rotation Disp; Y-Rotation Disp.
Click Apply.
2. Fix the longitudinal curve Curve 5 on the symmetry
condition.
Select Mode — Boundary Conditions, Entity — Displacement,
Action — Create on Command Panel. Set the following
parameters:
System Assigned ID;
Entity List: Curve;
Entity ID(s): 5 (or click on the longitudinal curve);
Degrees of Freedom: X-Translation Disp; Y-
Rotation Disp; Z-Rotation Disp.
Click Apply.
3. Fix the longitudinal curve Curve 16 by the symmetry
condition.
Select Mode — Boundary Conditions, Entity — Displacement,
Action — Create on Command Panel. Set the following
parameters:
System Assigned ID;
Entity List: Curve;
Entity ID(s): 16 (or click on the longitudinal curve);
Degrees of Freedom: Y-Translation Disp; X-Rotation Disp; Z-Rotation Disp.
Click Apply.

CAE Fidesys — User Guide (version 2.0)
132
4. Apply pressure to the cylinder inner surface with value of 1.
Select Mode — Boundary Conditions, Entity — Pressure, Action —
Create on Command Panel. Set the following parameters:
System Assigned ID;
Entity List: Surface;
Entity ID(s): 7 (or click on the cylinder surface);
Magnitude Value: 1.
Click Apply.
5. Set pressure dependency of the z-coordinate.
Select Mode — BC Dependence.
In the pop-up window BC Dependency, set the following
parameters:
BC name: Pressure 1;
Select checkbox Formula, Manually;
In the field below, enter -20000*z/4.
Click Apply.

CAE Fidesys — User Guide (version 2.0)
133
To view the plotted graph, please, use the appropriate tab.
Starting calculation
1. Set the type of the problem to be solved.
Select calculation setting section on Command Panel (Mode —
Calculation settings, Calculation settings — Static, Static —
General). Select:
Dimension: 3D;
Model: Elasticity.
Click Apply.
Click Start Calculation.
In a pop-up window select a folder to save the result and enter
the file name.
If the calculation is finished successfully, you will see a
message in the Console: “Calculation finished successfully at
<date> <time>”.

CAE Fidesys — User Guide (version 2.0)
134
Results analysis
1. Open the file with the results. You can do this in
one of the three ways.
Click Ctrl+E.
Select Calculation → Open Results in the
Main Menu. Click Open last result.
Select Results on Command Panel (Mode —
Results). Click Open Results.
2. Display the Uz component of the displacement
field on the model.
In Fidesys Viewer window set the following parameters
on Toolbar:
Representation Mode: Surface;
Representation Field: Displacement;
Representation Component: 3.
3. Compare the numerical value of the target
displacement at the point (0,1,4) with the initial one of
the source -2.86e-6.
Select Filters → Alphabetical → Probe Location. In the tab Properties, set the following parameters for the
filter:
Point (0, 1, 4);
Number of Points: 1;
Radius: 0.
The difference between the resulting value -2.99994-06 and the required -2.86e-6 is 4.89%.

CAE Fidesys — User Guide (version 2.0)
135
You can see the way the body is deformed under the applied pressure.
Select the filter Warp By Vector to do this. Set the following parameters in the tab Properties:
Vectors: Displacement;
Scale Factor: 1e5.
As a result, the deformed body is displayed at the picture.
Select the following display settings for the deformed view:
To see the original model, click the icon near the model in the Model Tree.
Consider the direction of the coordinate axes in the picture.
4. Download numerical data.
Select File → Save Data in the Main Menu or click Ctrl+S. Enter the file name (*.csv format), leave it by
default. Click ОК. The saved file is an ordinary table of numerical data which can be opened in any text
editor.

CAE Fidesys — User Guide (version 2.0)
136
Using Console Interface
For geometry generation, meshing, setting boundary conditions and materials you can use Console
Interface. The following program code allows performing the steps of the above-described guide, you only
need to manually specify the full path and name of the file to be saved.
reset set node constraint on create Cylinder height 4 radius 1 delete volume 1 keep_lower_geometry delete Surface 2 3 webcut body 2 with plane xplane offset 0 preview webcut body 2 with plane xplane offset 0 webcut body 2 with plane yplane offset 0 preview webcut body 2 with plane yplane offset 0 delete Surface 5 6 move Surface 7 preview z 2 include_merged move Surface 7 z 2 include_merged curve 17 18 interval 10 curve 17 18 scheme equal curve 5 16 interval 20 curve 5 16 scheme equal surface all size auto factor 5 mesh surface all list Surface 7 mesh create material 1 modify material 1 name 'material 1' modify material 1 set property 'POISSON' value 0.3 modify material 1 set property 'MODULUS' value 2e+11 set duplicate block elements off block 1 surface 7 block 1 material 'material 1' block 1 element type shell8 undo group begin block 1 attribute count 2 block 1 attribute index 1 value 0.02 block 1 attribute index 2 value 0.5 undo group end block 1 element shell order 2 create displacement on curve 17 dof 3 dof 4 dof 5 fix create displacement on curve 5 dof 1 dof 5 dof 6 fix create displacement on curve 16 dof 2 dof 4 dof 6 fix create pressure on surface 7 magnitude 1 bcdep pressure 1 value '-20000*z/4' analysis type static elasticity dim3 calculation start path "D:/Fidesys/example.pvd"
It is also possible to run the file Example_5_Static_3D_Shell.jou by selecting Journal Editor on
Toolbar. In a pop-up window of the main menu select File → Open and open the necessary journal
file.

CAE Fidesys — User Guide (version 2.0)
137
Buckling (shell model)
S.P. Timoshenko, J.M Manages “Theory of elastic stability” second
edition. Dunod, 1966, 500 pages
The problem of cylindrical shell buckling under the pressure
uniformly distributed over the entire surface is being solved.
The picture represents a geometric model of the problem: R = 2 m, L
= 2 m, thickness h = 0.002 m. Due to the symmetry of the problem,
the ¼ part of the cylinder is regarded. Constraints on the lines AB
and CD are due to the conditions of symmetry; a uniformly
distributed load on the surface is ABCD q = 1 kPa. The material
parameters are E = 200 GPa, = 0.3.
It is necessary to compare the first three critical values.
Geometry creation
1. Create a cylinder with radius of 2 m and length of 2 m.
Select volume geometry generation section on Command Panel
(Mode — Geometry, Entity — Volume, Action — Create). Select
Cylinder in the list of geometric elements. Creat leaving Circular at
the base. Set radius of 2 and height of 2
Click Apply.
2. Get the cylindrical shell out of the volumeric cylinder.
Select the volume removing section on Command Panel
(Mode — Geometry, Entity — Volume, Action — Delete).
Enter the number of the created volume – 1 into the field
Volume ID(s). Put a tick against Keep lower geometry.
Click Apply.
As a result, three plane bodies (Body 1, Body 2, Body 3) are
obtained. This will be displayed in the Model Tree.

CAE Fidesys — User Guide (version 2.0)
138
3. Delete side surfaces Body 3 and Body 4.
Select the surface removing section on Command Panel (Mode — Geometry, Entity — Surface, Action —
Delete). Enter numbers 2 3 in the window Surface ID(s).
Click Apply.
As a result, only the lateral cylindrical shell of 2 m radius and 2 m high will remain of the initial volume.
4. Leave a quarter of a shell (symmetry of the problem).
Select volume geometry generation section on Command Panel
(Mode — Geometry, Entity — Surface, Action — Webcut). Select
Coordinate Plane in the list of possible webcut types. Set the
following parameters:
Surface ID(s): 2 (the surface to be webcut);
Webcut with: YZ Plane;
Offset value: 0;
Imprint.
Click Apply.
Do the same for the ZX Plane:
Volume ID(s): 2 (the volume to be webcut);
Webcut with: ZX Plane;
Offset value: 0;
Imprint.
Click Apply.

CAE Fidesys — User Guide (version 2.0)
139
As a result, the original volume in the Model Tree is split into three (Body 2, Body 5 and Body 6).
Delete the bodies 2 and 5. To do this, select these bodies in the Model Tree holding down the Ctrl key and
click Delete in contextual menu. As a result, a quarter of the original shell is left (Body 6):

CAE Fidesys — User Guide (version 2.0)
140
Meshing
1. Create a quadrangular mesh.
Select meshing on plane section on Command Panel (Mode —
Mesh, Entity — Surface, Action — Intervals). Specify the
parameters of mesh refinement:
Select surfaces: 7;
The way of meshing: Approximate Size;
Approximate Size: 0.125.
Click Apply Size.

CAE Fidesys — User Guide (version 2.0)
141
2. Select meshing on plane section on Command Panel
(Mode — Mesh, Entity — Surface, Action —Mesh). Select
meshing scheme:
Select surfaces: 7;
Select meshing scheme: Polyhedron;
Click Apply Scheme.
Click Mesh.

CAE Fidesys — User Guide (version 2.0)
142
Setting boundary conditions
1. Fix the line AB on the conditions of symmetry.
Select Mode — Boundary Conditions, Entity — Displacement,
Action — Create on Command Panel. Set the following
parameters:
System Assigned ID;
Entity List: Curve;
Entities ID(s): 5 (or click on the top line on a quarter
of the shell);
Degrees of Freedom: Х-Translation Disp, Y-Rotation
Disp, Z-Rotation Disp;
DOF Value: 0.
Click Apply.
2. Fix the line CD of the conditions of symmetry.
Select Mode — Boundary Conditions, Entity — Displacement,
Action — Create on Command Panel. Set the following
parameters:
System Assigned ID;
Entity List: Curve;
Entities ID(s): 16 (or click on the lower line on a
quarter of the shell);
Degrees of Freedom: Y-Translation Disp, X-Rotation
Disp, Z-Rotation Disp;
DOF Value: 0.
Click Apply.
3. Apply pressure to the entire surface of the shell.
Select Mode — Boundary Conditions, Entity — Pressure, Action — Create on Command Panel. Set the
following parameters:
System Assigned ID;
Entity List: Surface;
Entities ID(s): 7 (or click on the surface of the shell);
Magnitude Value: 1000.
Click Apply.

CAE Fidesys — User Guide (version 2.0)
143
Setting material and element type
1. Create the material.
Select setting the material properties section on Command
Panel (Mode —Material, Entity — Materials management).
In the Materials Management window that opens, in the
second column, click on the caption Enter the name of the
material and write “Material 1”. Press the ENTER key.
In the left column, select Elasticity - Hooke Material. Select
with the mouse the characteristic Young's modulus. Hold
down the left mouse button and drag the label to Material
Properties. Double-click in the Value field next to Young’s
modulus and enter the number 2e11. Similarly, from the Hooke Material section add the Poisson Ratio 0.3.
Click Apply.

CAE Fidesys — User Guide (version 2.0)
144
2. Create a block of one type of the material.
Select setting the material properties section on
Command Panel (Mode — Blocks, Entity — Block, Action
— Add). Set the following parameters:
Block ID: 1;
Entity list: Surface;
Entity ID(s): 7 (or by the command all).
Click Apply.
3. Assign the material to the block.
Select setting the material properties section on
Command Panel (Mode — Blocks, Entity — Block,
Action — Set material). Set the following parameters:
Block ID(s): 1;
Select the previously created material in
the list: Material 1.
Click Apply.

CAE Fidesys — User Guide (version 2.0)
145
4. Assign the element type.
Select setting the material properties section on
Command Panel (Mode — Blocks, Entity — Block, Action
— Element Types). Set the following parameters:
Block ID(s): 1;
Category: Shell;
Order: 1.
Click Apply.
Setting shell thickness
1. Set the shell thickness.
Select setting the material properties section on Command
Panel (Mode — Blocks, Entity — Block, Action – Shell
properties). Set the following parameters:
Block ID: 1;
Thickness: 0.02;
Eccentricity: 0.5;
Click Apply.

CAE Fidesys — User Guide (version 2.0)
146
Starting calculation
1. Set the type of the problem to be solved.
Select calculation setting section on Command Panel (Mode —
Calculation settings, Calculation settings — Stability, Stability —
General). Select 3 in the field Number of buckling modes. Leave
other parameters by default. Click Apply. Click Start calculation.
In a pop-up window select a folder to save the result and enter the
file name.
If the calculation is finished successfully, you will see a message in
the Console: “Calculation finished successfully at <date> <time>”.
Results analysis
1. Compare the obtained results.
The first three critical values are displayed in Command Line.
Compare the obtained results with those in the table:

CAE Fidesys — User Guide (version 2.0)
147
№ Theor. value FIDESYS
1 72.260 72.5865 0.45%
2 164.835 159.28 3.37%
3 293.040 292.571 0.16%
2. Open the file with the results. You can do this in one of the
three ways.
Click Ctrl+E.
Select Calculation → Open Results in the Main
Menu. Click Open last result.
Select Results on Command Panel (Mode —
Results). Click Open Results.
3. In a pop-up Fidesys Viewer window select a filter Warp By Vector.
4. In a pop-up filter Warp By Vector in the tab Properties, set the following parameters:
Vectors: Mode 1 displacement
Scale Factor: 0.1
5. Display Mode 1 displacement
In Fidesys Viewer window set the following parameters on Toolbar:
Make sure that the first required critical value is displayed in the window Critical value.
6. View results
As a result, the deformed body is displayed at the picture. To see the original model, click near the
model in the Model Tree. The picture below shows the deformed (solid grey filling) and the original model
(with the distribution field Displacements for Mode 1).

CAE Fidesys — User Guide (version 2.0)
148
7. Select the filter Warp By Vector to do this. Set the following field value in the tab Properties:
Vectors: Mode 2 displacement
Scale Factor: 0.1
8. Display Mode 2 displacement.
In Fidesys Viewer window set the following parameters on Toolbar:
Make sure that the second required critical value is displayed in the window Critical value.
9. View results

CAE Fidesys — User Guide (version 2.0)
149
Display Mode 3 displacement in the same way, make sure that the third required critical value is displayed
in the window Critical value.
10. Display the 3D-view of the model (shell with thickness).
To do this, click on the name of the source file in the Model Tree. After this click 3D-view button in the
default string.

CAE Fidesys — User Guide (version 2.0)
150
The file* _3D.pvd with a 3D-image of the shell must be opened and you will be able to apply various filters
to it and to view its deformed view.
Choose the new file example_3D.pvd in the Model Tree and display Filters Warp by Vector for it with the
following fields values:
Vectors: Mode 1 displacement
Scale Factor: 0.1
On the Toolbar, set once again the following parameters for the deformed type:
The first buckling mode will be displayed on the screen but the shell will be enveloped with thickness.

CAE Fidesys — User Guide (version 2.0)
151
To apply all of the filters changes automatically, click Apply changes to parameters automatically on
Command Panel.
11. Download numerical data.
Select File → Save Data in the Main Menu or click Ctrl+S. Enter the file name (*.csv format), leave it by
default. Click OK. In the pop-up window select:
Field Association: Field Data
The saved file is an ordinary table of numerical data which can be opened in any text editor.
Using Console Interface
For geometry generation, meshing, setting boundary conditions and materials you can use Console
Interface. The following program code allows performing the steps of the above-described guide, you
only need to manually specify the full path and name of the file to be saved. reset set node constraint on create Cylinder height 2 radius 2 delete volume 1 keep_lower_geometry delete Surface 3 2 webcut body 2 with plane xplane offset 0 imprint preview webcut body 2 with plane xplane offset 0 imprint webcut body 2 with plane yplane offset 0 imprint preview webcut body 2 with plane yplane offset 0 imprint delete Surface 5 6 surface 7 size 0.125 surface 7 scheme Polyhedron mesh surface 7 create displacement on curve 16 dof 2 dof 4 dof 6 fix 0 create displacement on curve 5 dof 1 dof 5 dof 6 fix 0 create pressure on surface 7 magnitude 1000 create material 1

CAE Fidesys — User Guide (version 2.0)
152
modify material 1 name 'Material 1' modify material 1 set property 'POISSON' value 0.3 modify material 1 set property 'MODULUS' value 2e+11 set duplicate block elements off block 1 surface 7 block 1 material 'Material 1' block 1 element shell order 1 undo group begin block 1 attribute count 2 block 1 attribute index 1 value 0.02 block 1 attribute index 2 value 0.5 undo group end analysis type stability elasticity dim3 calculation start path "D:/Fidesys/example.pvd"
It is also possible to run the file Example_6_Stability_Shell.jou, by selecting Journal Editor on
Toolbar. In a pop-up window of the main menu select File → Open and open the necessary journal
file.
Modal analysis (3D)
NAFEMS Selected Benchmarks for Natural Frequency Analysis “Simply Supported "Solid" Square Plate”, Test No
FV52.
The problem of modal analysis of a square plate is being solved.
The picture represents a geometric model of the problem and a mesh:
The size of the plate is 10 m х 10 m х 1 m. Displacements along z-axis are constrained for the edges of the
plate bottom side. The material parameters are E = 200 hPa, = 0.3, = 8000 kg/m3.
Eigenmodes from 4 to 10 are to be compared.

CAE Fidesys — User Guide (version 2.0)
153
Geometry creation
1. Create the plate.
Select volume geometry generation section on Command
Panel (Mode — Geometry, Entity —Volume, Action —
Create). Select Brick in the list of geometric elements. Set
the brick dimensions:
X (width): 10
Y (height): 10
Z (depth): 1
Click Apply.
Meshing
A mesh of 8*8*3 linear hexahedral elements is to be
generated (as shown at the picture with the problem
setting).
1. Select meshing on curves section on Command
Panel (Mode — Mesh, Entity — Curve, Action — Mesh).
Specify the parameters of mesh refinement:
Select Curves: 1 2 3 4 5 6 7 8 (using space
after each of them);
Select the way of meshing: Equal;
Select splitting settings: Interval;
Interval: 8 (see the figure)
Click Apply Size.
2. Select meshing on curves section on Command
Panel (Mode — Mesh, Entity — Curve, Action — Mesh).
Specify the parameters of mesh refinement:
Select Curves: 9 10 11 12 (using space after
each of them);
Select the way of meshing: Equal;

CAE Fidesys — User Guide (version 2.0)
154
Select splitting settings: Interval;
Interval: 3.
Click Apply Size.
Select volume mesh generation section on Command Panel
(Mode — Mesh, Entity — Volume, Action — Mesh).
Select Volumes: 1 (or by the command all)
Select Meshing Scheme: Automatically Calculate
Click Apply Scheme.
Click Mesh.
Setting boundary conditions
1. Fix the bottom side edges along Z.
Select Mode — Boundary Conditions, Entity — Displacement, Action —
Create on Command Panel. Set the following parameters:
System Assigned ID
Entity List: Curve
Entity ID(s): 5 6 7 8 (using space after each of them)
Degrees of Freedom: Z-Translation
DOF Value: 0
Click Apply.

CAE Fidesys — User Guide (version 2.0)
155
Setting material and element type
1. Create the material.
Select setting the material properties section on Command Panel
(Mode —Material, Entity — Materials management).
In the Materials Management window that opens, in the second
column, click on the caption Enter the name of the material and
write “Material 1”. Press the ENTER key.
In the left column, select Elasticity - Hooke Material. Select with
the mouse the characteristic Young's modulus. Hold down the left
mouse button and drag the label to Material Properties. Double-click in the Value field next to Young’s
modulus and enter the number 2e11. Similarly, from the Hooke Material section add the Poisson Ratio 0.3.
Density: 8000
Click Apply.

CAE Fidesys — User Guide (version 2.0)
156
2. Create a block of one type of the material.
Select setting the material properties section on Command Panel
(Mode — Blocks, Entity — Block, Action — Add). Set the following
parameters:
Block ID: 1;
Entity list: Volume;
ID: 1 (or by the command all).
Click Apply.
3. Assign the material to the block.
Select setting the material properties section on Command
Panel (Mode — Blocks, Entity — Block, Action — Set material).
Set the following parameters:
Block ID(s): 1;
Select the previously created material in the list:
Material 1.
Click Apply.

CAE Fidesys — User Guide (version 2.0)
157
4. Assign the element type.
Select setting the material properties section on Command Panel
(Mode — Blocks, Entity — Block, Action — Element Types). Select in
the list of possible operations. Set the following parameters:
Block ID(s): 1;
Select: Volumes;
Order: 1
Click Apply.
Starting calculation
1. Set the type of the problem to be solved.
Select calculation setting section on Command Panel (Mode —
Calculation settings, Calculation settings — Mode frequency
analysis, ModeFrequency — General). Specify the following
settings:
Interval: 20 – 250.
Click Apply.
Click Start Calculation.
2. In a pop-up window select a folder to save the result
and enter the file name.
3. If the calculation is finished successfully, you will see
a message in the Console: “Calculation finished successfully at
<date> <time>” as well as the required eigen values and
frequencies.

CAE Fidesys — User Guide (version 2.0)
158
Results analysis
1. Compare the obtained results to those in the given table.
№ NAFEMS FIDESYS
Value, Hz Error
4 51.65 51.68 0.1%
5 132.73 132.75 0.0%
6 132.73 132.75 0.0%
7 194.37 194.38 0.0%
8 197.18 197.19 0.0%
9 210.55 210.55 0.0%
10 210.55 210.55 0.0%
2. Open the file with the results. You can do this in one of the three ways.
Click Ctrl+E.
Select Calculation → Open Results in the Main Menu. Click Open last result.
Select Results on Command Panel (Mode — Results). Click Open Results.
3. You can see the way the body is deformed.
Select a filter Warp By Vector to do this. Set the following parameters in the tab Properties:
Vectors: Eigenvalue_# (# stands for the number of the eigenvalue)
Scale Factor: 700
As a result, the deformed body is displayed at the picture. To see the original model, click near it in the
Model Tree. The picture below shows the deformed model at different eigenvalues.

CAE Fidesys — User Guide (version 2.0)
159
4 eigenmode
5 eigenmode
6 eigenmode
7 eigenmode
8 eigenmode
9 eigenmode
10 eigenmode

CAE Fidesys — User Guide (version 2.0)
160
Using Console Interface
For geometry generation, meshing, setting boundary conditions and materials you can use Console
Interface. The following program code allows performing the steps of the above-described guide, you only
need to manually specify the full path and name of the file to be saved.
reset set node constraint on brick x 10 y 10 z 1 curve 1 2 3 4 5 6 7 8 interval 8 curve 1 2 3 4 5 6 7 8 scheme equal curve 9 10 11 12 interval 3 curve 9 10 11 12 scheme equal volume 1 scheme Auto volume 1 scheme Auto mesh volume 1 create displacement on curve 5 6 7 8 dof 3 fix 0 create material 1 modify material 1 name 'Material 1' modify material 1 set property 'POISSON' value 0.3 modify material 1 set property 'MODULUS' value 2e+11 modify material 1 set property 'DENSITY' value 8000 set duplicate block elements off block 1 volume 1 block 1 material 'Material 1' block 1 element solid order 1 analysis type eigenfrequencies elasticity dim3 eigenvalue find 10 smallest calculation start path "D:/Fidesys/example.pvd"
It is also possible to run the file Example_7_EigenValue_3D.jou, by selecting Journal Editor on
Toolbar. In a pop-up window of the main menu select File → Open and open the necessary journal
file .

CAE Fidesys — User Guide (version 2.0)
161
Modal analysis (shell model)
NAFEMS-Glasgow, BENCHMARK newsletter, Report No. E1261/R002, “Free
Vibrations of a Simply-supported Thin Square Plate” , February 1989,
p.21.
The problem of modal analysis of a square plate is being solved.
The size of the plate is 10 m х 10 m, the thickness is 0.05 m. X- and Y-
Translation and Z-Rotation are constrained for all nodes of the plate.
All the edges are constrained in Z-direction. The X-rotation is
constrained for edges AB and CD. The Y-rotation is constrained for
edges BC and AD. The material parameters are E = 200 hPa, = 0.3,
= 8000 kg/m3.
Eigenmodes from 1 to 8 are to be compared.
Geometry creation
1. Create the plate.
Select volume geometry generation section on Command Panel
(Mode — Geometry, Entity — Surface, Action — Create). Select
Rectangle in the list of geometric elements. Set the brick
dimensions:
Width: 10;
Location: ZPlane.
Click Apply.

CAE Fidesys — User Guide (version 2.0)
162
Meshing
A mesh of 32*32 linear quadrilateral elements is to be generated
(as shown at the picture with the problem setting.
1. Select meshing on curves section on Command Panel (Mode —
Mesh, Entity — Curve, Action — Mesh). Specify the parameters
of mesh refinement:
Select Curves: all;
Select the way of meshing: Equal;
Select splitting settings: Interval;
Interval: 32 (see the figure).
Click Apply Size.
Click Mesh.
2. Select surface mesh generation section on Command
Panel (Mode — Mesh, Entity — Surface, Action — Mesh).
Select Surfaces: 1 (or by the command all)
Select Meshing Scheme: Automatically Calculate
Click Apply Scheme.
Click Mesh.

CAE Fidesys — User Guide (version 2.0)
163
Setting boundary conditions
1. Fix the plate: X- and Y-Translations and Z-Rotations.
Select Mode — Boundary Conditions, Entity —
Displacement, Action — Create on Command Panel. Set
the following parameters:
System Assigned ID;
Entity List: Node;
Entity ID(s): all;
Degrees of Freedom: X-Translation, Y-
Translation and Z-Rotation;
DOF Value: 0.
Click Apply.
2. Fix all the edges at the Z-direction.
Select Mode — Boundary Conditions, Entity —
Displacement, Action — Create. Set the following
parameters:
System Assigned ID;
Entity List: Curves;
Entity ID(s): all;
Degrees of Freedom: Z-Translation;
DOF Value: 0.
Click Apply.
3. Fix the edges AB and CD on X-Rotation.
Select Mode — Boundary Conditions, Entity —
Displacement, Action — Create on Command Panel. Set
the following parameters:
System Assigned ID;
Entity List: Curves;
Entity ID(s): 2 4 (using space after each of
them);
Degrees of Freedom: X-Rotation;
DOF Value: 0.
Click Apply.
4. Fix the edges BC and AD in Y-rotation.
Select Mode — Boundary Conditions, Entity — Displacement, Action — Create on Command Panel. Set the
following parameters:

CAE Fidesys — User Guide (version 2.0)
164
System Assigned ID;
Entity List: Curves;
Entity ID(s): 1 3 (using space after each of them);
Degrees of Freedom: Y-Rotation;
DOF Value: 0.
Click Apply.
Setting material and element type
1. Create the material.
Select setting the material properties section on Command Panel (Mode
— Material, Entity — Materials management).
In the Materials Management window that opens, in the second column,
click on the caption Enter the name of the material and write “Material
1”. Press the ENTER key.
In the left column, select Elasticity - Hooke Material. Select with the
mouse the characteristic Young's modulus. Hold down the left mouse
button and drag the label to Material Properties. Double-click in the Value field next to Young’s modulus
and enter the number 200e9.Similarly, from the Hooke Material section add the Poisson Ratio 0.3, Density:
8000.
Click Apply.

CAE Fidesys — User Guide (version 2.0)
165
2. Create the block of one type of the material
Select setting the material properties section on Command
Panel (Mode — Blocks, Entity — Block, Action — Add). Set the
following parameters:
Block ID: 1;
Entity list: Surface;
ID: 1 (or by the command all).
Click Apply.
3. Assign the material to the block.
Select setting the material properties section on Command Panel
(Mode — Blocks, Entity — Block, Action — Set material). Set the
following parameters:
Block ID(s): 1;
Select the previously created material in the list:
Material 1.
Click Apply.

CAE Fidesys — User Guide (version 2.0)
166
4. Assign the element type.
Select setting the material properties section on Command Panel
(Mode — Blocks, Entity — Block, Action — Element Types). Set
the following parameters:
Block ID(s): 1;
Select: Surfaces;
Order: 1.
Click Apply.
Setting shell thickness
1. Set the shell thickness.
Select setting the material properties section on Command
Panel (Mode — Blocks, Entity — Shell properties). Set the
following parameters:
Block ID: 1;
Thickness: 0.05;
Eccentricity: 0.5;
Click Apply.

CAE Fidesys — User Guide (version 2.0)
167
Starting calculation
1. Set the type of the problem to be solved.
Select calculation setting section on Command Panel (Mode —
Calculation settings, Calculation settings — Eigen Frequencies,
Eigen Frequencies — General). Set the default settings.
Click Apply.
Click Start Calculation.
2. In a pop-up window select a folder to save the result and
enter the file name.
3. If the calculation is finished successfully, you will see a
message in the Console: “Calculation finished successfully at
<date> <time>” as well as the required eigenvalues and
frequencies.
Results analysis
1. Compare the obtained results to those given in the picture.

CAE Fidesys — User Guide (version 2.0)
168
2. Open the file with the results. You can do this in one of the three ways.
Click Ctrl+E.
Select Calculation → Open Results in the Main Menu. Click Open last result.
Select Results on Command Panel (Mode — Results). Click Open Results.
3. You can see the way the body is deformed under the applied pressure.
Select a filter Warp By Vector to do this. Set the following parameters in the tab Properties:
Vectors: Eigenvalue_# (# stands for the number of the eigenvalue);
Scale Factor: 200.
As a result, the deformed body is displayed at the picture. To see the original model, click near it in the
Model Tree. The picture below shows the deformed model at different eigenvalues.
4. Display the 3D-view of the model (shell with thickness).
To do this, click on the name of the source file in the Model Tree. After this click 3D-view button in
the default string.
The file *_3D.pvd with a 3D-image of the shell must be opened and you will be able to apply various filters
to it and to view its deformed view.

CAE Fidesys — User Guide (version 2.0)
169
Using Console Interface
For geometry generation, meshing, setting boundary conditions and materials you can use Console
Interface. The following program code allows performing the steps of the above-described guide, you only
need to manually specify the full path and name of the file to be saved.
reset set node constraint on create surface rectangle width 10 zplane curve all interval 32 curve all scheme equal surface 1 scheme Auto surface 1 scheme Auto mesh surface 1 create displacement on node all dof 1 dof 2 dof 6 fix 0 create displacement on curve all dof 3 fix 0 create displacement on curve 2 4 dof 4 fix 0 create displacement on curve 1 3 dof 5 fix 0 create material 1 modify material 1 name 'Material1' modify material 1 set property 'MODULUS' value 2e+11 modify material 1 set property 'POISSON' value 0.3

CAE Fidesys — User Guide (version 2.0)
170
modify material 1 set property 'DENSITY' value 8000 set duplicate block elements off block 1 add surface 1 block 1 material 'Material1' block 1 element shell order 1 block 1 attribute count 2 block 1 attribute index 1 value 0.05 block 1 attribute index 2 value 0.5 analysis type eigenfrequencies dim3 preload off eigenvalue find 10 smallest calculation start path 'D:/Fidesys/example.pvd'
It is also possible to run the file Example_8_Eigenvalue_Shell.jou, by selecting Journal Editor on
Toolbar. In a pop-up window of the main menu select File → Open and open the necessary journal
file.
Setting heat transfer (3D, working with two blocks)
The 3D problem of a hollow two-material cylinder which inner and outer
surfaces undergo the convection is being solved.
The pictures represent a geometric model of the problem:
The inner radius of the cylinder Ri = 0.30 m, the middle radius of the cylinder
(at the place of material changing) Rm = 0.35 m, the external radius of the
cylinder Re = 0.37 m.
Сonvective heat exchange with internal temperature Ti = 70 ° C and coefficient hi
= 150 W/ m2/°C occurs on the inner surface of the cylinder. Сonvective heat
exchange with exterior temperature Te = -15 °C and coefficient he = 200 W/
m2/°C occurs on the outer surface of the cylinder.
Materials are isotropic. The material heat transfer 1 is Ѵ1 = 40 W/(m·°C). The
material heat transfer 2 is Ѵ2 = 20 W/(m·°C).
Test pass criterion is the following:
at the point (0.3, 0, 0) heat flux 6687 W/ m2 is within 1%.

CAE Fidesys — User Guide (version 2.0)
171
Geometry creation
1. Create the first cylinder.
Select volume geometry generation section on Command
Panel (Mode – Geometry, Entity – Volume, Action –
Create). Select Cylinder in the list of geometric elements.
Specify the cylinder dimensions:
Height: 0.01;
Circular;
Radius: 0.3.
Click Apply.
2. Create the second cylinder.
Select volume geometry generation section on Command
Panel (Mode — Geometry, Entity — Volume, Action —
Create). Select Cylinder in the list of geometric elements.
Specify the cylinder dimensions:
Height: 0.01;
Circular;
Radius: 0.35.
Click Apply.
3. Create the third cylinder.
Select volume geometry generation section on
Command Panel (Mode — Geometry, Entity —
Volume, Action — Create). Select Cylinder in the list
of geometric elements. Specify the cylinder
dimensions:
Height: 0.01;
Circular;
Radius: 0.37.
Click Apply.
As a result, three generated entities are displayed in
the Model Tree (Volume 1, Volume 2 and Volume 3).

CAE Fidesys — User Guide (version 2.0)
172
4. Subtract the first cylinder from the second one.
Select volume geometry generation section on Command Panel
(Mode — Geometry, Entity — Volume, Action — Boolean). Select
Subtract in the list of operations. Set the following parameters:
Body ID: 2 (volumes from which other volumes will
be subtracted);
Substract bodies (ID): 1 (the volumes to be
subtracted);
Keep Originals.
Click Apply.
5. Subtract the second cylinder from the third one.
Select volume geometry generation section on Command Panel
(Mode — Geometry, Entity — Volume, Action — Boolean). Select
Subtract in the list of operations. Set the following parameters:
Body ID: 3 (volumes from which other volumes will
be subtracted);
Substract bodies (ID): 2 (the volumes to be
subtracted);
Keep Originals.
Click Apply.
As a result, five generated entities are displayed in the Model Tree: Volume 1, Volume 2, Volume 3, Volume
4 and Volume 5. Delete the thirst three bodies by right-clicking and selecting Delete.
Two entities: Volume 4 and Volume 5 are left in the Model Tree.
6. Merge obtained entities.
Select volume geometry generation section on
Command Panel (Mode — Geometry, Entity — Volume,
Action — Impirint And Merge). Select Merge Volunes in
the list of operations. Set the following parameters:
Body ID: 4 5 (the volumes to be united).
Click Apply.

CAE Fidesys — User Guide (version 2.0)
173
Meshing
1. Select meshing on curves section on Command Panel (Mode
— Mesh, Entity — Curve, Action — Mesh). Specify the
parameters of mesh refinement:
Select Curves: all (mesh will be creat on all the
curves);
Select the way of meshing: Equal;
Select the meshing parameters: Interval;
Interval: 200.
Click Apply Size.
2. Select volume mesh generation section on Command Panel (Mode —
Mesh, Entity — Volume, Action — Mesh).
Select volumes: all (mesh will be creat on all the volumes);
Select meshing scheme: Polyhedron.
Click Apply Scheme.
Click Mesh.

CAE Fidesys — User Guide (version 2.0)
174
Setting material and element type
1. Create Material 1.
Select setting the material properties section on Command
Panel (Mode — Blocks, Entity — Materials management).
Specify the name of the material. Material 1. Drag from the left
column to the section Thermal of the label Thermal isotropic in
the Material Properties column.
Set the following parameters:
Thermal Expansion coefficient: 40.
Click Apply.
2. Create Material 2.
Select setting the material properties section on Command Panel (Mode — Blocks, Entity — Materials
management).
Specify the name of the material. Material 1. Drag from the left column to the section Thermal of the label
Thermal isotropic in the Material Properties column.
Set the following parameters:
Thermal Expansion coefficient: 20.
Click Apply.

CAE Fidesys — User Guide (version 2.0)
175
3. Create Block 1.
Select setting the material properties section on
Command Panel (Mode — Blocks, Entity — Block, Action —
Add). Set the following parameters:
Block ID: 1;
Entity list: Volume;
ID: 4.
Click Apply.
4. Assign the material to block 1.
Select setting the material properties section on Command
Panel (Mode — Blocks, Entity — Block, Action — Add). Set the
following parameters:
Block ID(s): 1;
Select the previously created material in the list:
Material 1.
Click Apply.

CAE Fidesys — User Guide (version 2.0)
176
5. Create Block 2.
Select setting the material properties section on
Command Panel (Mode — Blocks, Entity — Block, Action —
Add). Set the following parameters:
Block ID: 2;
Entity list: Volume;
ID: 5.
Click Apply.
6. Assign the material to block №2.
Select setting the material properties section on Command
Panel (Mode — Blocks, Entity — Block, Action — Set material).
Set the following parameters:
Block ID(s): 2;
Select the previously created material in the list:
Material 2.
Click Apply.

CAE Fidesys — User Guide (version 2.0)
177
7. Assign the element type to the both of blocks.
Select setting the material properties section on Command Panel
(Mode — Blocks, Entity — Block, Action — Element Types). Set the
following parameters:
Block ID(s): all;
Select: Volumes;
Order: 1.
Click Apply.
Setting boundary conditions
1. Set the process of convective heat exchange on the
inner surface of the cylinder.
Select Mode — Boundary Conditions, Entity — Convection,
Action — Create on Command Panel. Set the following
parameters:
System Assigned ID;
Entity List: Surface;
Entity ID(s): 10;
Select the way of parameters setting:
Surrounding;
Temperature: 70;
Coefficient: 150.
Click Apply.

CAE Fidesys — User Guide (version 2.0)
178
2. Set the process of convective heat exchange on the outer
surface of the cylinder.
Select Mode — Boundary Conditions, Entity — Convection, Action
— Create on Command Panel. Set the following parameters:
System Assigned ID;
Entity List: Surface;
Entity ID(s): 15;
Select the way of parameters setting: Surrounding;
Temperature: -15;
Coefficient: 200.
Click Apply.
3. Fix the base of the cylinder.
Select Mode — Boundary Conditions, Entity — Displacement, Action —
Create on Command Panel. Set the following parameters:
System Assigned ID;
Entity List: Surface;
Entity ID(s): 12 13 16 17 (using space after each of them);
Degrees of Freedom: Z-Translation;
DOF Value: 0.
Click Apply.

CAE Fidesys — User Guide (version 2.0)
179
Starting calculation
1. Set the type of the problem to be solved.
Select calculation setting section on Command Panel (Mode —
Calculation settings, Calculation settings — Static, Static —
General). Select Dimension – 3D. Untick next to the item
Elasticity. Tick next to the item Heat transfer.
Click Apply.
2. In a pop-up window select a folder to save the result and
enter the file name.
3. If the calculation is finished successfully, you will see a
message in the Console: “Calculation finished successfully at
<date> <time>”.
Results analysis
1. Open the file with the results. You can do this in one of
the three ways.
Click Ctrl+E.
Select Calculation → Open Results in the Main
Menu. Click Open last result.
Select Results on Command Panel (Mode —
Results). Click Open Results.
2. Display the component of the heat flux.
In Fidesys Viewer window set the following parameters on Toolbar:
Representation Mode: Surface;
Representation Field: HeatFlux.
To display the color legend scale, click the button Switch the color legend visibility on Command
Panel.

CAE Fidesys — User Guide (version 2.0)
180
3. Select a point where you need to view the heat flux.
In the Main Menu, select the filter Probe Location. In the tab Properties set the coordinates of the point A
where you need to view the stress:
Show Point;
Point (coordinates): 0.3 0 0;
Number of Points: 1;
Radius: 0.
Click Apply.
To apply all of the filters changes automatically, click Apply changes to parameters automatically on
Command Panel.
As a result, point A is displayed at the picture.
4. View a numerical value of the heat flux φ at the selected point A.
See the heat flux values in the line HeatFlux in the tab Information in the field Data Arrays.
The heat flux value is calculated using the following formula:
√φ𝑥2 + φ𝑦
2 + φ𝑧2 = √ 6686.412 + (−0.00302395)2 + (8.02105e − 05)2 = 6686.41

CAE Fidesys — User Guide (version 2.0)
181
The difference between the obtained value 6686.41 and the required one 6 687 is 0.01%.
5. Download numerical data.
Select File → Save Data in the Main Menu or click Ctrl+S. Enter the file name (*.csv format), leave it by
default. Click ОК. The saved file is an ordinary table of numerical data which can be opened in any text
editor.
Using Console Interface
For geometry generation, meshing, setting boundary conditions and materials you can use Console
Interface. The following program code allows performing the steps of the above-described guide, you only
need to manually specify the full path and name of the file to be saved. reset create Cylinder height 0.01 radius 0.3 create Cylinder height 0.01 radius 0.35 create Cylinder height 0.01 radius 0.37 subtract body 1 from body 2 keep subtract body 2 from body 3 keep delete body 1 2 3 merge volume 4 5 curve all interval 200 curve all scheme equal volume all scheme Polyhedron mesh volume all create material 1 modify material 1 name 'Material 1' modify material 1 set property ' ISO_CONDUCTIVITY ' value 40 create material 2 modify material 2 name 'Material 1' modify material 2 set property ' ISO_CONDUCTIVITY ' value 20 block 1 volume 4 block 1 material 'Material 1' block 2 volume 5 block 2 material 'Material 2' block all element solid order 2 create convection on surface 10 surrounding 70 coefficient 150 create convection on surface 15 surrounding -15 coefficient 200 create displacement on surface 12 13 16 17 dof 3 fix 0 analysis type static heattrans dim3 calculation start path " D:/Fidesys/example.pvd"
It is also possible to run the file Example_9_Static_3D_Conduction.jou, by selecting Journal Editor on
Toolbar. In a pop-up window of the main menu select File → Open and open the necessary journal
file.

CAE Fidesys — User Guide (version 2.0)
182
Dynamic load: nonsteady heat transfer (3D, implicit scheme)
The 3D problem of 1D nonsteady heat transfer inside a beam is being solved.
The picture below represents a geometric model of the problem:
The beam length is 0.1 m, square cross section is 0.01x0.01 m. The temperature at the point A is TA = 0 °C,
the temperature at the point B varies harmonically: TB = 100 sin 𝜋𝑡
40 °C. The material parameters are
isotropic, V = 35 W/(m·°C), C = 440.5 J/(kg ·°C), 𝜌 = 7 200 kg/m3.
Test pass criterion is the following: temperature T at the point C (0.8;0;0) at time t = 32c is 36.60°C within
2%.
Geometry creation
1. Create the sliver parallelepiped.
Select volume geometry generation section on Command
Panel (Mode — Geometry, Entity — Volume, Action — Create).
Select Brick in the list of geometric elements. Set the brick
dimensions:
Width: 0.1;
Height: 0.01;
Depth: 0.01.
Click Apply.

CAE Fidesys — User Guide (version 2.0)
183
2. Combine left edge of the beam with the origin of coordinates.
Set the following parameters: Select volume geometry modification
section on Command Panel (Mode — Geometry, Entity — Volume, Action
— Transform). Select Move in the list of possible webcut types. Set the
following parameters:
Volume: 1;
Select method: Distance;
X Distance: 0.05.
Click Apply.
Meshing
1. Creat the mesh of hexahedrons.
Select volume mesh generation section on Command Panel (Mode —
Mesh, Entity — Volume, Action — Mesh):
Select Volumes (specify their ID): 1 (or by the command all);
The way of meshing: Polyhedron.
Click Apply Scheme.
Click Mesh.

CAE Fidesys — User Guide (version 2.0)
184
Setting material and element type
1. Create the material.
Select setting the material properties section on Command
Panel (Mode — Material, Entity — Materials management).
In the Materials Management window that opens, in the second
column, click on the caption Enter the name of the material and
write “Material 1”. Press the ENTER key.
Select setting the material properties section on Command
Panel (Mode — Blocks, Entity — Material, Action — Create
Material). Enter the name for the material. Set the following parameters:
Density: 7200;
Specific Heat coefficient: 440.5;
Thermal conductivity coefficient: 35.
Click Apply.

CAE Fidesys — User Guide (version 2.0)
185
2. Create a block of one type of the material.
Select setting the material properties section on Command Panel (Mode
— Blocks, Entity — Block, Action — Manage). Select Add in the list of
possible operations. Set the following parameters:
Block ID: 1;
Entity list: Volume;
ID: 1 (or by the command all).
Click Apply.
3. Assign the material to the block.
Select setting the material properties section on Command Panel (Mode
— Blocks, Entity — Block, Action — Set material). Set the following
parameters:
Block ID(s): 1;
Available materials: Material 1.
Click Apply.
4. Assign the element type.
Select setting the material properties section on Command Panel (Mode
— Blocks, Entity — Block, Action — Element Types). Set the following
parameters:
Block ID(s): 1;
Select: Volumes;
Order: 1.
Click Apply.

CAE Fidesys — User Guide (version 2.0)
186
Setting boundary conditions
1. Set the value of temperature applied to the left side of
the beam.
Select Mode — Boundary Conditions, Entity — Temperature,
Action — Create on Command Panel. Set the following
parameters:
System Assigned ID;
Temperature Entity List: Surface;
Entity ID(s): 4;
Temperature Value: 0.
Click Apply.
2. Set the value of temperature applied to the right side of
the beam.
Select Mode — Boundary Conditions, Entity — Temperature,
Action — Create on Command Panel. Set the following
parameters:
System Assigned ID;
Temperature Entity List: Surface;
Entity ID(s): 6;
Temperature Value: 1.
Click Apply.
Setting time dependency of boundary conditions
1. Set time dependency of the temperature applied to the
right edge of the beam.
Select Mode — Boundary Conditions. Click on the button
Time dependency on Command Panel. The pop-up menu with
the settings will be opened. On the left panel, select BC for
which the time dependency will be set: Temperature 2. Put a
checkbox next to the item Formula. Set the following parameters:
Time dependency type: Manually;
Enter formula: 100*sin(0.0785*t).
Click Apply.

CAE Fidesys — User Guide (version 2.0)
187
Starting calculation
1. Set the type of the problem to be solved.
Select calculation setting section on Command Panel (Mode —
Calculation settings, Calculation settings — Transient analysis,
Transient analysis — General). Set the following calculation
parameters:
Dimension: 3D;
Method: Full solution;
Scheme: Implicit;
Max time: 32;
Steps count: 100.
Elasticity: untick;
Heat transfer: tick;
Click Apply.
Click Start Calculation.
In a pop-up window select a folder to save the result and enter the file
name.
If the calculation is finished successfully, you will see a message in the
Console: “Calculation finished successfully at <date> <time>”.

CAE Fidesys — User Guide (version 2.0)
188
Results analysis
1. Open the file with the results.
You can do this in one of the three ways:
Click Ctrl+E.
Select Calculation → Open Results in the Main Menu.
Click Open last result.
Select Results on Command Panel (Mode —Results).
Click Open last result.
You can see the calculation results in the pop-up Fidesys Viewer window.
2. There is a menu on Toolbar which allows viewing animation. It consists of a cycle of solutions
calculated for every moment of time. Click “Last Frame” to see the model in time moment t = 32°C.
3. Display the component of the temperature.
In Fidesys Viewer window set the following parameters on Toolbar:
Representation Field: Temperature;
Representation Mode: Surface With Edges.
The model displays the mesh resulting from application of the spectral element method and the field of
temperature distribution.
To display the color legend scale, click the button Switch the color legend visibility on Command
Panel.

CAE Fidesys — User Guide (version 2.0)
189
4. To graph along one of the beam edges.
Select the filter Plot Over Line in the Main Menu. Set the
coordinates of the points defining the line In the tab Properties:
Source: High Resolution Line;
Show Line;
Point 1 (coordinates): 0 -0.005 0.005;
Point 2 (coordinates): 0.1 -0.005 0.005;
Resolution: 100;
PassPartialArrays
Click Apply.
To apply all of the filters changes automatically, click
Apply changes to parameters automatically on Command
Panel.
Click on the graph window appeared on the right side of the
screen.

CAE Fidesys — User Guide (version 2.0)
190
5. Display temperature change on the graph.
Click on the graph window, go to the tab "Display" in the filter control panel.
Set the Attribute Mode – Point Data
Next, in the field “Line Series”, set up labels
against the parameters that you want to
display on the graph.
Untick all the options except Temperature.
The temperature dependency at points
belonging to the beam edge and the
coordinates of these point coordinates are
displayed on the graph.
6. Check the numerical temperature value T at the point (0.08;0;0).
Move the cursor to the required point on the graph. You can see a tool tip with the temperature value.

CAE Fidesys — User Guide (version 2.0)
191
The difference between the obtained value 36.6617 and the required one 36.60 is 0.17%..
7. Download numerical data.
Select File → Save Data in the Main Menu or click Ctrl+S. Enter the file name (*.csv format), leave it by
default. Click OK. The saved file is an ordinary table of numerical data which can be opened in any text
editor.

CAE Fidesys — User Guide (version 2.0)
192
Using Console Interface
For geometry generation, meshing, setting boundary conditions and materials you can use Console
Interface. The following program code allows performing the steps of the above-described guide, you only
need to manually specify the full path and name of the file to be saved.
reset brick x 0.1 y 0.01 z 0.01 move Volume 1 x 0.05 include_merged volume 1 scheme polyhedron volume 1 size 0.001 mesh volume 1 create material 1 modify material 1 name 'Material 1' modify material 1 set property 'DENSITY' value 7200 modify material 1 set property 'ISO_CONDUCTIVITY' value 35 modify material 1 set property 'SPECIFIC_HEAT' value 440.5 block 1 add volume 1 block 1 material 1 block 1 element solid create temperature on surface 4 value 1 create temperature on surface 6 value 1 bcdep temperature 2 value '100*sin(0.0785*t)' analysis type dynamic heattrans dim3 preload on dynamic method full_solution scheme implicit maxtime 32 steps 100 newmark_gamma 0.0050.005calculation start path "D:/Fidesys/test.pvd"
It is also possible to run the file Example_14_Dynamic_3D_Conduction_Spectr.jou, by selecting
Journal Editor on Toolbar. In a pop-up window of the main menu select File → Open and open the
necessary journal file.

CAE Fidesys — User Guide (version 2.0)
193
Harmonic analysis (beam model)
An example with a beam construction is considered. Specified structural damping.
The model is rigidly fixed at points A, D, C, F. A force dependent on frequency is applied to the middle of the
BE face. The sides of the structure have the same length: AB = BC = DE = EF = BG = EG = 2.5 m. Material
parameters: Young's modulus E = 2e11 Pa, Poisson’s ratio = 0.3, density = 7800 kg / m3. Specified
structural damping 0.1.
Geometry creating
1. Create a structure and beams (lines).
Since the structure contains edges of the same length, use
the parameter L = 2.5. To set a parameter, enter in the
command line # {L = 2.5}.
On the toolbar, select a line creating mode (Mode -
Geometry, Entity - Curve, Action - Create). From the drop-
down list, select Line. On the Build panel, use select
Position and Direction. Next, enter the necessary data to
create the first line:
Location: 0 0 0 (space separated);
Direction: 0 1 0;
Length: {L}.
Click Apply.

CAE Fidesys — User Guide (version 2.0)
194
Specify the necessary data to create a second line:
Location: 0 {L} 0;
Direction: 0 1 0;
Length: {L}.
Click Apply.
Specify the necessary data to create a third line:
Location: 0 {L} 0;
Direction: 1 0 0;
Length: {L}.
Click Apply.
Specify the necessary data to create the fourth line:
Location: {L} {L} 0;
Direction: 1 0 0;
Length: {L}.
Click Apply.
Specify the necessary data to create a fifth line:
Location: {2 * L} 0 0;
Direction: 0 1 0;
Length: {L}.
Click Apply.
Specify the necessary data to create the sixth line:
Location: {2 * L} {L} 0;
Direction: 0 1 0;
Length: {L}.
Click Apply.

CAE Fidesys — User Guide (version 2.0)
195
Splicing tops on received beams. On the toolbar, select
the vertex creating mode (Mode - Geometry, Entity -
Vertex, Action - Merge). Specify:
Vertex ID: all.
Click Apply.
Beam structures was created

CAE Fidesys — User Guide (version 2.0)
196
Meshing
1. On the command panel, select the volume mesh mode (Mode -
Mesh, Entity - Curve, Action – Mesh). Specify the following
parameters:
Select curves: all;
Settings for curve: Equal;
Approximate size: 0.1.
Click Apply Size.
Click Mesh.
Specifying the material and type of element
1. Create a material.
Select setting the material properties section on Command
Panel (Mode — Material, Entity — Materials management).
In the Materials Management window that opens, in the
second column, click on the caption Enter the name of the
material and write “Material 1”. Press the ENTER key.
In the left column, select Elasticity - Hooke Material. Select
with the mouse the characteristic Young's modulus. Hold down
the left mouse button and drag the label to Material
Properties. Double-click in the Value field next to Young’s
modulus and enter the number 2e11.Similarly, from the Hooke Material section add the Poisson Ratio 0.3,
Density: 7800.
Click Apply.
Close the window.

CAE Fidesys — User Guide (version 2.0)
197
2. Create a block of the one type of material.
On the command panel, select the mode for setting material
properties (Mode - Blocks, Entity - Block, Action - Add). Set
the following parameters:
Block ID: 1;
Entity list: Curve;
Entity ID (s): all.
Click Apply.

CAE Fidesys — User Guide (version 2.0)
198
3. Assign the material to the block.
On the command panel, select the mode for setting material
properties (Mode - Blocks, Entity - Block, Action - Set Material). Set
the following parameters:
Block ID (s): 1;
Available materials: Material 1.
Click Apply.
4. Assign an item type.
On the command panel, select the mode for setting material
properties (Mode - Blocks, Entity - Block, Action - Element types). Set
the following parameters:
Block ID (s): 1 or all;
Category: Beam;
Order: 1.
Click Apply.
Beam section setting
1. Specify the section of the beams. On the command panel, select setting material properties mode
(Mode - Blocks, Entity - Beam Properties). Set the following parameters:
Block ID: 1;
CS rotation angle: 0;
Calculate relative to: Centroid;
Select profile: Ellipse;
Minor axis (b): 0.1;
Major axis (a): 0.1.
Click Apply.

CAE Fidesys — User Guide (version 2.0)
199
Setting boundary conditions
1. Fix the vertices A, D, C, F through all displacements and
rotations.
On the command panel, select Mode - Boundary Conditions,
Entity - Displacement, Action - Create. Set the following
parameters:
System assignment ID;
Entity list: Vertex;
Entity ID(s): 1 4 9 12 (or select the vertices with
the mouse by pressing the Ctrl key);
Degrees of freedom: All;
DOF Value: 0 (can not fill).
Click Apply.
2. Apply a force dependent on frequency.
On the command panel, select Mode - Boundary Conditions, Entity - Force, Action - Create. Set the
following parameters:
System assignment ID;
Force Entity list: Vertex;
Entity ID(s): 6 (or select a vertex with the mouse, as shown in the figure);
Force: 1;
Direction: 0 0 -1 (negative direction along the z axis).
Click Apply

CAE Fidesys — User Guide (version 2.0)
200
3. Set the frequency dependence.
On the command panel, select Mode - BC Dependency. In
the BC Dependency window that appears, select the
boundary condition Force 1 in the left column, in the
Formula panel from the drop-down list, select Harmonic.
Enter the following data:
Amplitude: 1e5;
Phase: 0.
Click Apply

CAE Fidesys — User Guide (version 2.0)
201
Run calculation
1. Set the type of problem you want to solve.
On the command panel, select the calculation settings
module (Mode - Calculation Settings, Calculation Settings -
Harmonic - General). Set the following calculation parameters:
Dimension: 3D;
Method: Mod superposition;
Maximum frequency number: 10;
Frequency Interval: 0-200;
Frequency step: 0.5;
Click Apply.

CAE Fidesys — User Guide (version 2.0)
202
2. Specify structural damping.
On the command panel, select the calculation settings
module (Mode - Calculation Settings, Calculation Settings
- Harmonic - Damping). Set the following calculation
parameters:
Structural damping: 0.1.
Click Apply.
Click Start calculation.
3. In the window that appears, select the directory in
which the result will be stored, and enter the file
name.
4. In the case of a successful calculation, the console
displays the message: “Calculation finished successfully
at <date> <time>”.
Results analysis
1. Compare the results displayed on the command line with the results below:
2. Open the file with the results.
This can be done in two ways:
Press Ctrl + E.
From the main menu, select Results. Click Open
Last Result.
The Fidesys Viewer window will appear, in which you can view
the calculation results.

CAE Fidesys — User Guide (version 2.0)
203
3. In the standard line, select Filters -> Alphabetical > Harmonic Analysis.
The plot of Displacement (Amplitude) versus frequency must be plotted for node 2 (coincides with vertex B).
For the Harmonic analysis filter in the Tree, in the Properties tab, specify:
Node ID: 2.
Click Apply.
In the section Row Parameters for the X-axis that appears, select only the Displacement Amplitude Z
(Harmonic Analysis).

CAE Fidesys — User Guide (version 2.0)
204
On the right side of the screen received the desired graph.

CAE Fidesys — User Guide (version 2.0)
205
Hover over one of the peaks, then the pop-up text will display the amplitude value corresponding to the
frequency.
Using the console interface
Geometry generation, mesh generation, setting boundary conditions and materials can be performed using
the console interface. Below is the program code that allows you to perform the steps of the above manual,
you only need to specify the full path and name of the saved file.
reset #{L=2.5} create curve location 0 0 0 direction 0 1 0 length {L} #1 create curve location 0 {L} 0 direction 0 1 0 length {L} #2 create curve location 0 {L} 0 direction 1 0 0 length {L} #3 create curve location {L} {L} 0 direction 1 0 0 length {L} #4 create curve location {2*L} 0 0 direction 0 1 0 length {L} #5 create curve location {2*L} {L} 0 direction 0 1 0 length {L} #6 merge all curve all size 0.1 curve all scheme equal mesh curve all create material 1 modify material 1 name "material1" modify material 1 set property 'DENSITY' value 7800 modify material 1 set property 'POISSON' value 0.3 modify material 1 set property 'MODULUS' value 2e+11 block 1 add curve all block 1 element beam order 1 block 1 material 'material1' block 1 attribute count 7 block 1 attribute index 1 value 1 name 'Ellipse' block 1 attribute index 2 value 0 name 'ey' block 1 attribute index 3 value 0 name 'ez' block 1 attribute index 4 value 0 name 'angle' block 1 attribute index 5 value 1 name 'section_id' block 1 attribute index 6 value 0.1 name 'geom_b' block 1 attribute index 7 value 0.1 name 'geom_a'

CAE Fidesys — User Guide (version 2.0)
206
create displacement on vertex 1 4 9 12 dof all fix create force on vertex 6 force value 1 direction nz bcdep force 1 value "harmonic(1e5,0.0, f, time)" analysis type harmonic elasticity dim3 harmonic method mode_superposition interval from 0 to 200 max_freq_num 10 frequency_step 0.5 damping structural 0.1 mass_matrix 0 stiffness_matrix 0 output nodalforce off record3d off log on vtu on0.005 calculation start path "D:/Fidesys/test.pvd"
You can also run the Example_11_Harmonic_3D_Beam.jou file by selecting the journal editor on
the toolbar. In the appeared window in the main menu, select File → Open and open the required
log file.
Bounded Contact Simulation
An example of the calculation of a structure consisting of several volumes that are not merged with each
other is considered. There is a geometric gap between the two volumes, so instead of “gluing” the volumes,
the bounded contact will be used. The model represents a quarter of the original part.
The model is fixed on the lateral faces of the symmetry conditions. The inner surface of the hole is fixed in
all degrees of freedom. A pressure of 1 MPa is applied to the upper face of the part. Material parameters:
Young's modulus E = 2e11 Pa, Poisson’s ratio = 0.3.

CAE Fidesys — User Guide (version 2.0)
207
Geometry creation
1. Import geometry
In the standard line select Menu - File - Import. Specify the path to the Geom_example_contact.stp file. In
the window that appears, click Finish with all the default values of settings.
In the Tree on the left you can see three volumes into which the model is separated. All three volumes have
no common surfaces.
Meshing
1. On the command panel, select the volume mesh mode (Mode - Mesh, Entity - Volume, Action -
Intervals). Specify the following parameters:
In the drop-down list, select: Approximate size;
Choice of volumes: 1;
Approximate size: 0.1.
Click Apply Size. Click Mesh.

CAE Fidesys — User Guide (version 2.0)
208
2. On the command bar, select the volume mesh building mode (Mode - Mesh, Entity - Volume, Action -
Intervals). Specify the following parameters:
In the drop-down list, select: Approximate size;
Select volumes: 2;
Approximate size: 0.3.
Click Apply Size.
Click Mesh.
3. On the command panel, select the volume mesh creating mode (Mode - Mesh, Entity - Volume, Action -
Intervals). Specify the following parameters:
In the drop-down list, select: Approximate size;
Select volumes: 2;
Approximate size: 0.3.
Click Apply Size.
Click Mesh.

CAE Fidesys — User Guide (version 2.0)
209
Thus, a non-conformal finite element mesh was created on the model.

CAE Fidesys — User Guide (version 2.0)
210
Specifying the material and type of element
1. Create a material.
Select setting the material properties section on Command
Panel (Mode — Material, Entity — Materials management).
In the Materials Management window that opens, in the
second column, click on the caption Enter the name of the
material and write “Material 1”. Press the ENTER key.
In the left column, select Elasticity - Hooke Material. Select
with the mouse the characteristic Young's modulus. Hold
down the left mouse button and drag the label to Material
Properties. Double-click in the Value field next to Young’s
modulus and enter the number 2e11.Similarly, from the
Hooke Material section add the Poisson Ratio 0.3
Click Apply. Close the window.

CAE Fidesys — User Guide (version 2.0)
211
2. Create a block of the one type of material.
On the command panel, select Mode - Blocks, Entity -
Block, Action - Add. Set the following parameters:
Block ID: 1;
Entity list: Volume;
Entity ID(s): all.
Click Apply.
3. Assign the material to the block.
On the command bar, select Mode - Blocks, Entity -
Block, Action - Set Material. Set the following
parameters:
Block ID (s): 1;
Available materials: material1.
Click Apply.
4. Assign an element type.
On the command panel, select the mode for setting
material properties (Mode - Blocks, Entity - Block,
Action - Element types). Set the following parameters:
Block ID (s): 1 or all;
Category: Solid;
Order: 1.
Click Apply.

CAE Fidesys — User Guide (version 2.0)
212
Setting boundary conditions
1. Fix the sides of the part with the condition of symmetry.
On the command panel, select Mode - Boundary Conditions,
Entity - Displacement, Action - Create. Set the following
parameters:
System assignment ID;
Entity list: Surface;
Entity ID(s): 2 27 38 (or select the vertices with
the mouse while holding down the Ctrl key);
Degrees of freedom: X-Translation Disp;
DOF Value: 0 (can not fill).
Click Apply.
On the command panel, select Mode - Boundary Conditions,
Entity - Displacement, Action - Create. Set the following
parameters:
System assignment ID;
Entity list: Surface;
Entity ID(s): 5 22 23 36 (or select the vertices
with the mouse by pressing the Ctrl key);
Degrees of freedom: Z-Translation Disp;
DOF Value: 0 (can not fill).
Click Apply.
2. Fix the hole.
On the command panel, select Mode - Boundary Conditions,
Entity - Displacement, Action - Create. Set the following
parameters:
System assignment ID;
Entity list: surface;
Entity ID(s): 30 (or select the vertices with the mouse while holding down the Ctrl key);
Degrees of freedom: All;
DOF Value: 0 (can not fill).
Click Apply.

CAE Fidesys — User Guide (version 2.0)
213
3. Apply pressure to the top face.
On the command panel, select Mode - Boundary conditions, Entity -
Pressure, Action - Create. Set the following parameters:
System assignment ID;
Entity list: surface;
Entity ID(s): 17 37;
Magnitude Value: 1e6 (the exponential type of the number
is supported using the Latin letter “e”).
Click Apply.
4. Set the contact condition.
On the command panel, select Mode - Boundary Conditions,
Entity - Contact, Action - Create. Set the following
parameters:
Auto selection;
Entity List: Global;
Friction Value: 0;
Offset: 0.055;
Type: Tied;
Method: Auto.
Click Apply.
In the Tree on the left, find the Boundary Conditions -
Constraints - Contacts. Automatically identified two contact
pairs.

CAE Fidesys — User Guide (version 2.0)
214
Run calculation
1. Set the type of problem you want to solve.
On the command panel, select the calculation settings mode
(Mode - Calculation Settings - Static - General). Set the following
calculation parameters:
Dimension: 3D;
Model: Elasticity.
Click Apply.
2. In the window that appears, select the directory in which the
result will be saved, and enter the file name.
3. In the case of a successful calculation, the console displays
the message: “Calculation finished successfully at <date>
<time>”.

CAE Fidesys — User Guide (version 2.0)
215
Results analysis
1. Open the results file.
This can be done in two ways:
Press Ctrl + E.
From the main menu, select Results. Click Open
Last Result.
The Fidesys Viewer window will appear, in which you can view
the calculation results.
2. Display the Contact Status Node for the model.
3. Display displacements for the deformed view of the model.
Specify the scale of 2000.

CAE Fidesys — User Guide (version 2.0)
216
Using the console interface
Geometry generation,mesh generation, setting boundary conditions and materials can be performed using
the console interface. Below is the program code that allows you to perform the steps of the above manual,
you only need to specify the full path and name of the saved file.
reset import step "D:/Fidesys/Geom_example_contact.stp" heal volume 1 size 0.1 mesh volume 1 volume 2 size 0.3 mesh volume 2 volume 3 size 0.2 mesh volume 3 create material 1 modify material 1 name 'material1' modify material 1 set property 'MODULUS' value 2e+11 modify material 1 set property 'POISSON' value 0.3 block 1 add volume all block 1 material 1 block 1 element solid

CAE Fidesys — User Guide (version 2.0)
217
create displacement on surface 2 27 38 dof 1 fix create displacement on surface 5 22 23 36 dof 3 fix create displacement on surface 30 dof all fix create pressure on surface 17 37 magnitude 1e6 create contact autoselect friction 0.0 offset 0.055 ignore_overlap off type tied method auto analysis type static elasticity dim3 calculation start path "D:/Fidesys/test.pvd"
You can also run the Example_12_Contact_3D.jou file by selecting the journal editor on the toolbar.
In the appeared window in the main menu, select File → Open and open the required log file.
Change of pressure in well
The problem of finding the plastic zone around the well in
the dynamics, taking into account the pore pressure until
instability appears in the form of plastic deformation
bands, is solved.
A square plate of considerable width and unit thickness
with a small circular hole of radius a in its center is
subjected to all-round uniform pressures with stresses σ1 in
the direction of the X1 axis and σ2 in the direction of the
X2 axis. On the lateral faces of the depending on time pore
pressure applied. There is pressure on a round hole, also
depending on time.
It is required to calculate plastic zones around the well in dynamics.
Geometry creating
1. Create a surface.
On the command panel, select the mode for constructing volume
geometry (Mode - Geometry, Entity - Surface, Action - Create).
From the list of geometric primitives, select Rectangle. Set block
sizes:
Width: 10;
Height: 10;
Location: ZPlane.
Click Apply.

CAE Fidesys — User Guide (version 2.0)
218
2. Moving to the origin of the coordinate system
It is required to move the surface so that one of the vertices
is at the origin of the coordinate system.
On the command panel, select the mode for create volume
geometry (Mode - Geometry, Entity - Surface, Action -
Transform). From the list of geometric primitives, select
Move. Set the movement parameters:
Select method: distance;
X distance: 5;
Y Distance: 5.
Click Apply.
3. Selection of geometric entities
4. In the standard line we find the panel with the choice of
geometric entities.
Click Select Vertices.
Click on the left bottom vertex of the created surface and look at the obtained coordinates on the
Properties Page on the left. Make sure that the vertex has moved to the origin.

CAE Fidesys — User Guide (version 2.0)
219
5. Creating a circular hole
It is required to make a cut in the plate using an auxiliary circle.
On the command panel, select the mode for creating volume
geometry (Mode - Geometry, Entity - Surface, Action - Create). From
the list of geometric primitives, select Circle. Set block sizes:
Radius: 1;
Location: Zplane.
Click Apply.

CAE Fidesys — User Guide (version 2.0)
220
6. On the command panel, select the mode for creating volume geometry (Mode - Geometry, Entity -
Surface, Action - Boolean). From the list of logical operations, select Subtract. Set the parameters of the
logical operation:
A surface ID(s): 1;
B surface ID(s): 2;
Click Apply.
Meshing
1. Changing the mesh settings
To automatically create a quadrilateral mesh, we will change the default settings. In the standard line,
select Tools - Settings. In the opened window in the left column select the Mesh Defaults. On the Default
Element Type panel we select the Hex / Quad.
Click Save.

CAE Fidesys — User Guide (version 2.0)
221

CAE Fidesys — User Guide (version 2.0)
222
2. In the command panel, select the mesh generation mode on
curves (Mode - Mesh, Entity - Curve, Action - Mesh). Specify
the degree of reducing mesh:
Select curves: 7;
Select the mesh generation method: Bias;
Select the mesh generation method: Intervals & Bias;
Interval count: 70;
Bias Factor: 1.04;
Start vertex ID: 7 (left vertex on the given curve).
Click Apply Size.
Click Mesh.
3.

CAE Fidesys — User Guide (version 2.0)
223
4. On the command panel, select the mesh generation mode on
curves (Mode - Mesh, Entity - Curve, Action - Mesh). Specify
the degree of reducing mesh:
Select curves: 8;
Select the mesh generation method: Bias;
Select the mesh generation method: Intervals & Bias;
Bias Factor: 70;
Bias Factor: 1.04;
Start vertex ID: 6 (lower vertex on this curve).
Click Apply Size.
Click Mesh.

CAE Fidesys — User Guide (version 2.0)
224
5. In the command panel, select the mesh generation module on
curves (Mode - Mesh, Entity - Curve, Action - Mesh). Specify the
degree of reducing mesh:
Curve selection: 6 1 4 (separated by spaces);
Select the mesh generation method: Equal;
Set the flag: Interval;
Indicate the number of intervals: 34.
Click Apply Size.
Click Mesh.
6. On the command panel, select the surface mesh generation
mode (Mode - Mesh, Entity - Surface, Action - Intervals).
Automatic size;
Surface selection: 3.
Click Mesh.

CAE Fidesys — User Guide (version 2.0)
225
Specifying the material and type of element
1. Create a material.
On the command panel, select the mode for setting material
properties (Mode —Material, Entity -
Materials management). In the Material Management widget
that opens, in the middle column specify the name of the
material material. In the properties column, open the Elasticity
list and drag the name Hooke Material into the Material
Properties column.
Set the following parameters:
Young's modulus: 1e9;
Poisson's ratio: 0.25.
In the left column, go to the General section and select Density. Drag the mouse into the right column
and specify the value 2650.
Density: 2650.
In the left column, go to the Plasticity section and select the Drucker-Prager Second Strength Criterion.
Cohesion: 2e6;
Internal friction angle: 20;
Dilatancy angle: 0.001.
In the left column go to the section Geomechanics - Biot Isotropic model.
Porosity: 0.25;
Permeability: 1e-12;

CAE Fidesys — User Guide (version 2.0)
226
Fluid’s viscosity: 0.005;
Biot alpha: 0.8;
Fluid’s bulk modulus: 1e9.
Click Apply.
2. Create a block of the one type of material.
On the command panel, select the mode for setting material
properties (Mode - Blocks, Entity - Block, Action - Add). Set the
following parameters:
Block ID: 1;
Entity List: Surface;
Entity ID(s): 3.
Click Apply.

CAE Fidesys — User Guide (version 2.0)
227
3. Assign the material to the block.
On the command panel, select the mode for setting material
properties (Mode - Blocks, Entity - Block, Action - Set Material).
Set the following parameters:
Block ID (s): 1;
Available material: material1.
Click Apply.
4. Assign an element type.
On the command panel, select the mode for setting material
properties (Mode - Blocks, Entity - Block, Action - Element types).
Set the following parameters:
Block ID (s): 1;
Category: Plane;
Order: 2.
Click Apply.

CAE Fidesys — User Guide (version 2.0)
228
Setting boundary conditions
1. Apply pressure to the right side curve.
On the command panel, select Mode - Boundary conditions, Entity
- Pressure, Action - Create. Set the following parameters:
System Assignet ID;
Pressure Entity List: Curve;
Entity ID(s): 4;
Magnitude Value: 28e6 (the exponential type of
number is supported using the Latin letter “e”).
Click Apply.
2. Apply pressure to the right side curve.
On the command panel, select Mode - Boundary conditions, Entity
- Pressure, Action - Create. Set the following parameters:
System Assignet ID;
Pressure Entity List: Curve;
Entity ID(s): 1;
Magnitude Value: 32e6 (the exponential type of
number is supported using the Latin letter “e”).
Click Apply.
3. Set the time-dependent load on the model's notch.
On the command panel, select Mode - Boundary conditions,
Entity - Pressure, Action - Create. Set the following
parameters:
System Assignet ID;
Pressure Entity List: Curve;
Entity ID(s): 6;
Magnitude Value: 0;
Click Apply.

CAE Fidesys — User Guide (version 2.0)
229
On the command panel, select Mode - Boundary conditions, Entity - Set time and/or coordinate BC
dependency.
In the appeared BC Dependencies window set the following parameters:
BC name: Pressure 3;
Select the Formula flag: Custom;
In the field below enter (25e6) -0.6e6 * t / 3600.
Click Apply.

CAE Fidesys — User Guide (version 2.0)
230
4. Specify symmetric fixing.
On the command panel, select Mode - Boundary Conditions, Entity -
Displacement, Action - Create. Set the following parameters:
System Assignet ID;
Entity List: Curve;
Entity ID(s): 7;
Degrees of freedom: Y-Translation Disp;
Click Apply.
Similarly, set the second fixture for the line 8.
On the command panel, select Mode - Boundary Conditions, Entity -
Displacement, Action - Create. Set the following parameters:
System Assignet ID;
Entity List: Curve;
Entity ID(s): 8;
Degrees of freedom: X-Translation Disp;
Click Apply.

CAE Fidesys — User Guide (version 2.0)
231
5. Set the pore pressure.
On the command panel, select Mode - Boundary conditions,
Entity - Pore pressure, Action - Create. Set the following
parameters:
System Assignet ID;
Entity List: Curve;
Entity ID(s): 1 4 (in the ID field, numbers are
separated by spaces);
DOF Value: (25e6) -0.6e6 * t / 3600.
Click Apply.

CAE Fidesys — User Guide (version 2.0)
232
Run the calculation
1. Set the solver parameters.
On the command panel, select the calculation settings module
(Mode - Calculation Settings, Calculation Settings - Transient
analysis, Transient - General). Set the following parameters:
Dimension: 2D;
Plain state: Plane strain;
Max time: 15000;
Steps count: 1000;
Check the Preload model box;
In the Models section, select the check boxes for Elasticity,
Plasticity, Pore fluid transfer.
Select the check box for Set implicit scheme options.
In the field Newmark algorithm gamma, enter 0.1.
Click Apply.
Click Start calculation.
2. In the window that appears, select the directory in which
the result will be saved, and enter the file name.
3. In case of a successful calculation, the console will display
the message: “Calculation finished successfully at <date>
<time>”.

CAE Fidesys — User Guide (version 2.0)
233
Results analysis
1. Open the file with the results. This can be done in three
ways.
Press Ctrl + E.
From the main menu, select Calculation →
Results. Click Open Last Result.
View the calculation results in the Fidesys Viewer window.
To automatically apply changes to all filters, click the corresponding button Apply changes to parameters
automatically on the command bar.
Find in the standard line, the Edit color map icon.
On the Color discretization panel, in the Number of table values field, set the value to 6.
In the top pane, select the calculation result data to display. From the first drop-down list, select Stress, and
from the second - Mises.
The results of the Mises Stress are presented below (the default results are for the last step of the
calculation at the time point of 150000 s)
Results - Mises Stress

CAE Fidesys — User Guide (version 2.0)
234
Similarly, we will display the remaining results.
Complete the model and consider plastic deformations on the full plate. Use the Filter - Alphabetical - Flip.
On the property page, in the Plane field, indicate X. Then we apply the filter Flip again to this filter, but in
the Plane field, we specify Y.
On another color scheme, the kind distribution of plastic strains may be more pronounced.
Results - Plastic Strain (Mises)
Results - Plastic strain on a full plate

CAE Fidesys — User Guide (version 2.0)
235
Estimate the safety margin
In the standard line, select Filters → Alphabetical Index → Safety Factor.
Select the fields to display on the model - Safety Factor and Coulomb-More Theory.
Results - Plastic strain on the full plate (another color scheme)
The result of the calculation of the safety factor according to the theory of Coulomb-More

CAE Fidesys — User Guide (version 2.0)
236
Thus, the calculation of the plastic zone around the well was made in dynamics, taking into account the
pore pressure until instability appears in the form of plastic deformation bands.
Using the console interface
Geometry creation, mesh generation, setting boundary conditions and materials can be performed using the
console interface. Below is the program code that allows performing the steps of the above manual, you
need only to specify the full path and name of the saved file. reset set node constraint on create surface rectangle width 10 height 10 zplane move surface 1 x 5 y 5 create surface circle radius 1 zplane subtract body 2 from body 1 curve 7 interval 70 curve 7 scheme bias factor 1.04 start vertex 7 mesh curve 7 curve 8 interval 70 curve 8 scheme bias factor 1.04 start vertex 6 mesh curve 8 curve 6 interval 34 curve 1 4 interval 34 mesh curve 1 4 6 mesh surface all create material 1 modify material 1 name 'material' modify material 1 set property 'MODULUS' value 1e+09 modify material 1 set property 'POISSON' value 0.25 modify material 1 set property 'DENSITY' value 2650
The result of the calculation of the safety factor according to the theory of Mogi- Coulomb

CAE Fidesys — User Guide (version 2.0)
237
modify material 1 set property 'COHESION' value 2e+06 modify material 1 set property 'INT_FRICTION_ANGLE' value 20 modify material 1 set property 'DILATANCY_ANGLE' value 0.0001 modify material 1 set property 'BIOT_ALPHA' value 0.8 modify material 1 set property 'POROSITY' value 0.25 modify material 1 set property 'PERMEABILITY' value 1e-12 modify material 1 set property 'FLUID_VISCOCITY' value 0.005 modify material 1 set property 'FLUID_BULK_MODULUS' value 1e9 block 1 add surface all block 1 element type quad8 block 1 material 'material' create pressure on curve 4 magnitude 28e6 create pressure on curve 1 magnitude 32e6 create pressure on curve 6 magnitude 0 bcdep pressure 3 value '(25e6)-0.6e6*t/3600' create displacement on curve 7 dof 2 fix 0 create displacement on curve 8 dof 1 fix 0 create porepressure on curve 1 4 value 25e6 create formula 1 '(25e6)-0.6e6*t/3600' create porepressure on curve 6 formula 1 analysis type dynamic elasticity plasticity porefluidtrans dim2 planestrain preload on dynamic method full_solution scheme implicit maxtime 150000 timestep 1000 newmark_gamma 0.1 nonlinearopts maxiters 2000 minloadsteps 1 maxloadsteps 10000000 tolerance 1e-4 targetiter 5 calculation start path 'D:\Kirsch_pore.pvd'
You can also run the Example_13_Plasticity_2D.jou file by selecting the journal editor on the
toolbar. In the appeared window in the main menu, select File → Open and open the required log
file.

CAE Fidesys — User Guide (version 2.0)
238
The loading history of the elastic-plastic plate
Hinton E. Fundamental Tests for Two and Three-dimensional, Small Strain, Elastoplastic Finite Element Analysis /
Emest Hinton, M.H. Ezatt. - NAFEMS, 1987.
The problem of tension-compression of a square plate is solved. Material parameters: E = 250e3 N / mm2,
= 0.25, yield strength c = 5 N / mm2. The model is meshed into one finite element. The left and bottom sides
are fixed perpendicularly. The boundary conditions are presented in the figure below:
Geometry creating
1. Create a square plate.
On the command panel, select the mode for creating volume
geometry (Mode - Geometry, Entity - Surface, Action - Create).
From the list of geometric primitives, select Rectangle. Set
block sizes:
Width: 1;
Location: Zplane.
Click Apply.

CAE Fidesys — User Guide (version 2.0)
239
2. Move the surface to the origin of CS.
On the command panel, select the mode for creating volume
geometry (Mode - Geometry, Entity - Surface, Action -
Transform). From the list of possible transformations, select
Move. Set the parameters:
Surface ID(s): 1;
Including Merged: uncheck;
Select method: Distance;
X Distance: 0.5;
Y Distance: 0.5.
Click Apply.
Thus, the lower left corner of the plate has moved to the
origin of CS.
Meshing
1. On the command panel, select the meshing mode on
the curves (Mode - Mesh, Entity - Curve, Action - Mesh).
Specify the degree of refining mesh:
Select Curves: all;
Select the meshing method: Equal;
Select the meshing options: Interval;
Interval: 1.
Click Apply Size.
Click Mesh.
2. On the command panel, select the surface meshing
mode (Mode - Mesh, Entity - Surface, Action - Mesh):
Select the mesh scheme: Automatically Calculate;
Select Surfaces: all.
Click Apply Scheme.
Click Mesh.

CAE Fidesys — User Guide (version 2.0)
240
Specifying the material and element type
1. Create material
On the command panel, select the mode for setting material properties (Mode - Material, Entity - Materials
Management). Specify the name of the material Material 1. Drag the Hooke Material inscription from the left
column into the Material Properties column. Set the following parameters:
Young’s modulus: 250e3;
Poisson ratio: 0.25;
In the window on the left, go to the section Plasticity – Mises Criterion. Drag the Yield strength feature into
the Material Properties window. Enter value:
Yield strength: 5.
Click Apply.
2. Create a block of the one type of material.
On the command panel, select the mode for setting material
properties (Mode - Blocks, Entity - Block, Action - Add). Set the
following parameters:
Block ID: 1;
Entity list: Surface;
Entity ID(s): 1 (or by command all).
Click Apply.

CAE Fidesys — User Guide (version 2.0)
241
3. Assign Material to Block
On the command panel, select the mode for setting material
properties (Mode - Blocks, Entity - Block, Action - Set Material).
Set the following parameters:
Block ID(s): 1;
Select a previously created material from the list:
Material 1.
Click Apply.
4. Assign an element type.
On the command panel, select the mode for setting material
properties (Mode - Blocks, Entity - Block, Action - Element
types). Set the following parameters:
Block ID(s): 1;
Category: Plane;
Order: 2.
Click Apply.
Setting boundary conditions
1. Fix curve 3 in the Y direction.
On the command panel, select Mode - Boundary Conditions,
Entity - Displacement, Action - Create. Set the following
parameters:
System assigned ID;
Entity list: Curve;
Entity ID(s): 3;
Degrees of freedom: Y-Translation Disp;
DOF Value: 0.
Click Apply.
2. Fix curve 2 in the X direction.
On the command panel, select Mode - Boundary Conditions,
Entity - Displacement, Action - Create. Set the following
parameters:
System assigned ID;
Entity list: Curve;
Entity ID(s): 2;
Degrees of freedom: X-Translation Disp;
DOF Value: 0.
Click Apply.

CAE Fidesys — User Guide (version 2.0)
242
3. Fix curve 4 in the X direction.
On the command panel, select Mode - Boundary Conditions, Entity - Displacement, Action - Create. Set the
following parameters:
System assigned ID;
Entity list: Curve;
Entity ID(s): 4;
Degrees of freedom: X-Translation Disp;
DOF Value: 0.
Click Apply.
4. Fix curve 1 in the Y direction.
On the command panel, select Mode - Boundary Conditions, Entity - Displacement, Action - Create. Set the
following parameters:
System assigned ID;
Entity list: Curve;
Entity ID(s): 1;
Degrees of freedom: Y-Translation Disp;
DOF Value: 0.
Click Apply.
Set the dependence of the BC on the time and / or coordinates
1. Set the dependence of the BC on the time and / or coordinates.
On the command panel, select Mode – BC Dependency.
Click Displasement 3 and choose panel Table in the right side. Set the flag: Time and fill in the table as
follows:

CAE Fidesys — User Guide (version 2.0)
243
Click Apply.
2. Create table 2 for displacement 4.
Click Displasement 4 and choose panel Table in the right side. Set the flag: Time and fill in the table as
follows:
Click Apply.

CAE Fidesys — User Guide (version 2.0)
244
Run calculation
1. Set the type of problem you want to solve.
On the command panel, select the calculation settings
module (Mode - Calculation Settings, Calculation Settings -
Static, Static - General).
Dimensions: 2D;
Plaine state: Plane straine;
Model: Elasticity, Plasticity;
Load steps count: 8.
Click Apply.
Click Start calculation.
2. In the window that appears, select the directory in which
the result will be saved, and enter the file name.
3. In the case of a successful calculation, the console displays the message: “Calculation finished
successfully at" date time ".
Results analysis
1. Open the file with the results. This can be done in three ways.
Press Ctrl + E.
In the main menu, select Calculation → Open Results. Click Open Last Result.
On the command panel, select a Results (Mode - Results). Click Open last Results.
To analyze the results, go to the Fidesys Viewer window.
To automatically apply changes to all filters, click the corresponding button Apply changes to
parameters automatically on the command bar.
2. Connect the filter to Warp by vector (Menu - Filters - Alphabetical Index - Warp by vector). Or use the
corresponding button on the command bar:
For this filter, on the Properties tab, set:
Vector: Displacement;
Scale multiplier: 10,000;
Click Apply (unless Apply changes to parameters automatically is enabled).
3. In the top pane, select the payroll result data to display. From the first drop-down list, select
Displacement, from the second - Magnitude.

CAE Fidesys — User Guide (version 2.0)
245
In the step view panel, set step 1. You should see the plate image in the initial state. Next, click on
Play. . You should see a consistent stretching, and then compression of the plate in accordance
with the loading history.
Thus, the calculation of the stress-strain state with the loading history of the plate was made.
Using the console interface
Geometry creating, meshing, setting boundary conditions and materials can be performed using the console
interface. Below is the program code that allows you to perform the steps of the above manual, you only
need to specify the full path and name of the saved file.
reset create surface rectangle width 1 zplane move surface 1 x 0.5 y 0.5 curve all interval 1 curve all scheme equal mesh curve all mesh surface all create material 1 modify material 1 set property 'MODULUS' value 250e3 modify material 1 set property 'POISSON' value 0.25 modify material 1 set property 'MISES_YIELD_STRENGTH' value 5 block 1 add surface 1 block 1 material 1 block 1 element plane order 2 create displacement on curve 3 dof 2 fix 0 create displacement on curve 2 dof 1 fix 0 create table 1 modify table 1 dependency time modify table 1 insert row 1 modify table 1 cell 1 1 value 0 modify table 1 cell 1 2 value 0.0

CAE Fidesys — User Guide (version 2.0)
246
modify table 1 insert row 2 modify table 1 cell 2 1 value 1 modify table 1 cell 2 2 value 2.5e-5 modify table 1 insert row 3 modify table 1 cell 3 1 value 2 modify table 1 cell 3 2 value 5e-5 modify table 1 insert row 4 modify table 1 cell 4 1 value 3 modify table 1 cell 4 2 value 5e-5 modify table 1 insert row 5 modify table 1 cell 5 1 value 4 modify table 1 cell 5 2 value 5e-5 modify table 1 insert row 6 modify table 1 cell 6 1 value 5 modify table 1 cell 6 2 value 2.5e-5 modify table 1 insert row 7 modify table 1 cell 7 1 value 6 modify table 1 cell 7 2 value 0.0 modify table 1 insert row 8 modify table 1 cell 8 1 value 7 modify table 1 cell 8 2 value 0.0 modify table 1 insert row 9 modify table 1 cell 9 1 value 8 modify table 1 cell 9 2 value 0.0 create table 2 modify table 2 dependency time modify table 2 insert row 1 modify table 2 cell 1 1 value 0 modify table 2 cell 1 2 value 0.0 modify table 2 insert row 2 modify table 2 cell 2 1 value 1 modify table 2 cell 2 2 value 0.0 modify table 2 insert row 3 modify table 2 cell 3 1 value 2 modify table 2 cell 3 2 value 0.0 modify table 2 insert row 4 modify table 2 cell 4 1 value 3 modify table 2 cell 4 2 value 2.5e-5 modify table 2 insert row 5 modify table 2 cell 5 1 value 4 modify table 2 cell 5 2 value 5e-5 modify table 2 insert row 6 modify table 2 cell 6 1 value 5 modify table 2 cell 6 2 value 5e-5 modify table 2 insert row 7 modify table 2 cell 7 1 value 6 modify table 2 cell 7 2 value 5e-5 modify table 2 insert row 8 modify table 2 cell 8 1 value 7 modify table 2 cell 8 2 value 2.5e-5 modify table 2 insert row 9 modify table 2 cell 9 1 value 8 modify table 2 cell 9 2 value 0.0 create displacement on curve 4 dof 1 fix 0 create displacement on curve 1 dof 2 fix 0 bcdep displacement 3 table 1 bcdep displacement 4 table 2 analysis type static elasticity plasticity dim2 planestrain static steps 8 calculation start path 'D:\CAE-Fidesys-2.0\example.pvd'

CAE Fidesys — User Guide (version 2.0)
247
Sequential addition of volumes in the calculation process
An example of a multi-step calculation in CAE Fidesys with the addition of volume in the calculation process
is considered. The problem is solved in two steps of loading. At the first step, the model is a brick, one end
of which is fixed along the X axis, pressure is applied along the Y axis to the other side (thus, compression
occurs). At the second calculation step fixed boundary condition along the X axis for the model id deleted,
instead of it a new brick is added to the same face. At the junction, the volumes merged, the opposite side
of the new added volume is fixed along the X axis. At the same time, the volumes continue to compress.
Geometry creating
1. Create the first brick.
On the command panel, select the mode for creating
volume geometry (Mode - Geometry, Entity - Volume,
Action - Create). From the list of geometric primitives,
select Brick. Set block sizes:
X (width): 2;
Y (height): 1;
Z (depth): 0.3.
Click Apply.
2. Create a second brick.
On the command panel, select the mode for creating
volume geometry (Mode - Geometry, Entity - Volume,
Action - Create). From the list of geometric primitives,
select Brick. Set block sizes:
X (width): 1;
Y (height): 1;
Z (depth): 0.3.
Click Apply.

CAE Fidesys — User Guide (version 2.0)
248
3. Move the first brick to the origin of CS.
On the command panel, select the mode for creating volume geometry (Mode - Geometry, Entity - Volume,
Action - Transform). From the list of possible transformations, select Move. Set the parameters:
Volume ID(s): 1;
Including Merged: uncheck;
Select Method: Distance;
X Distance: 1;
Y Distance: 0.5;
Z Distance: 0.15.
Click Apply.
4. Move the second brick to the origin of CS.
On the command panel, select the mode for creating volume geometry (Mode - Geometry, Entity - Volume,
Action - Transform). From the list of possible transformations, select Move. Set the parameters:
Volume ID(s): 1;
Including Merged: uncheck;
Select Method: Distance;
X Distance: 2.5;
Y Distance: 0.5;
Z Distance: 0.15.
Click Apply.
5. Merge two volumes.
On the command panel, select the mode for creating volume
geometry (Mode - Geometry, Entity - Volume, Action –
Imprint and Merge). From the list of possible
transformations, select Merge. In the Volume ID(s) field,
enter: all.
Click Apply.

CAE Fidesys — User Guide (version 2.0)
249
Meshing
1. On the command panel, select the volume meshing mode (Mode -
Mesh, Entity - Volume, Action - Intervals). Specify the degree of
refining mesh:
Select Volumes: all;
Approximate Size: 0.1.
Click Apply Size.
Click Mesh.
Specifying the material and type of element
1. On the command panel, select the mode for setting material properties (Mode - Material, Entity -
Materials Management). Specify the name of the material Material 1. Drag the Hooke Material
inscription from the left column into the Material Properties column. Set the following parameters:
Young's modulus: 2.1e4;
Poisson's ratio: 0.3.
In the left window, go to Plasticity - Mises Criterion and drag the Yield Strength feature into the Material
Properties window. Set:
Yield Strength: 24.
Click Apply.

CAE Fidesys — User Guide (version 2.0)
250
2. Create a block.
On the command panel, select the mode for setting material
properties (Mode - Blocks, Entity - Block, Action - Add). Set
the following parameters:
Block ID: 1;
Entity List: Volume;
Entity ID(s): 1 2 (or the all command).
Click Apply.
3. Assign the material to the block.
On the command panel, select the mode for setting
material properties (Mode - Blocks, Entity - Block, Action -
Set Material). Set the following parameters:
Block ID (s): 1;
Select from the list the previously created material:
Material 1.
Click Apply.
4. Assign element type and order.
On the command panel, select the mode for setting
material properties (Mode - Blocks, Entity - Block, Action -
Element type). Set the following parameters:
Block ID(s): 1;
Category: Solid;
Order: 2.
Click Apply.

CAE Fidesys — User Guide (version 2.0)
251
Setting boundary conditions
1. Fix the model along the Y axis.
On the command panel, select Mode - Boundary Conditions,
Entity - Displacement, Action - Create. Set the following
parameters:
System Assigned ID;
Entity List: Surface;
Entity ID(s): 3 5 9 11;
Degrees of Freedom: Y-Translation Disp;
DOF Value: 0.
Click Apply.
2. Fix the model along the X axis.
On the command panel, select Mode - Boundary Conditions, Entity - Displacement, Action - Create. Set the
following parameters:
System Assigned ID;
Entity List: Surface;
Entity ID(s): 6;
Degrees of Freedom: X-Translation Disp;
DOF Value: 0.
Click Apply.
3. Fix the model along the X axis.
On the command panel, select Mode - Boundary Conditions, Entity - Displacement, Action - Create. Set the
following parameters:
System Assigned ID;
Entity List: Surface;
Entity ID(s): 12;
Degrees of Freedom: X-Translation Disp;
DOF Value: 0.
Click Apply.
4. Fix the model along the Z axis.
On the command panel, select Mode - Boundary Conditions, Entity - Displacement, Action - Create. Set the
following parameters:
System Assigned ID;
Entity List: Surface;

CAE Fidesys — User Guide (version 2.0)
252
Entity ID(s): 1 2 7 8;
Degrees of Freedom: Z-Translation Disp;
DOF Value: 0.
Click Apply.
5. Apply pressure 100 MPa to the left side.
On the command panel, select Mode - Boundary conditions, Entity -
Pressure, Action - Create. Set the following parameters:
System Assigned ID;
Pressure Entity List: Surface;
Entity ID(s): 4;
Magnitude Value: 100.
Click Apply.
Run calculation
1. Set the type of problem you want to solve.
On the command panel, select the calculation settings mode
(Mode - Calculation Settings, Calculation Settings - Static, Static
- General).
Dimension: 3D;
Model: Elasticity, Plasticity;
Load steps count: 2.
Click Apply.
2. Go to the Settings window load steps.

CAE Fidesys — User Guide (version 2.0)
253
Set step calculation – 1 for displacement 2. Boundary condition will be active in this step.
Click Apply.
3. In the setting load steps window, select block 2 and set at which calculation step this block will be
active.
Click Apply.

CAE Fidesys — User Guide (version 2.0)
254
Click Start calculation.
4. In the window that appears, select the directory in which the result will be saved, and enter the file
name.
5. In the case of a successful calculation, the console displays the message: Calculation finished
successfully at "date time".
Result Analysis
1. Open the file with the results. This can be done in three ways.
Press Ctrl + E.
From the main menu, select Calculation → Results. Click Open Last Result.
For postprocessor analysis, go to the Fidesys Viewer window.
2. Connect the filter Warp by Vector (Menu - Filters – Alphabetical - Warp by Vector). Or use the
corresponding button on the command bar:
For this filter, on the Properties tab, set:
Vector: Displacement;
Scale factor: 100;
Click Apply.
3. On the top bar, select the required result data to display. From the first drop-down list, select
Displacement, from the second - Magnitude, from the third - Surface with edges.
4. In the step view panel, set step 1. You should see the image in the initial state. Next, click on Play .
You should see the sequential compression of the model in accordance with the loading history.

CAE Fidesys — User Guide (version 2.0)
255
Using the console interface
Geometry creating, meshing, setting boundary conditions and materials can be performed using the console
interface. Below is the program code that allows you to perform the steps of the above manual. You need
only to specify the full path and name of the saved file.
reset #{width1 = 2} #{width2 = 1} #{heightY = 1} #{heigthZ = 0.3} create brick x {width1} y {heightY} z {heigthZ} create brick x {width2} y {heightY} z {heigthZ} move volume 1 x {width1/2} y {heightY/2} z {heigthZ/2} move volume 2 x {width1 + width2/2} y {heightY/2} z {heigthZ/2} merge all create material 1 modify material 1 set property 'POISSON' value 0.3 modify material 1 set property 'MODULUS' value 2.1e+04 modify material 1 set property 'MISES_YIELD_STRENGTH' value 24 block 1 volume 1 block 2 volume 2 block all material 1#присвойте материал блоку block all element solid order 2 surface all size {heightY/10} mesh volume all create displacement 1 on surface 3 5 9 11 dof 2 fix create displacement 2 on surface 6 dof 1 fix create displacement 3 on surface 12 dof 1 fix create displacement 4 on surface 1 2 7 8 dof 3 fix create pressure on surface 4 magnitude 100 analysis type static elasticity plasticity dim3 static steps 2 bcdep displacement 2 step 1 block 2 step 2 calculation start path "d:\Fidesys\result.pvd"

CAE Fidesys — User Guide (version 2.0)
256
Sequential deletion of volumes in the calculation process
The model is a cylindrical tube consisting of three layers. Material
parameters for all three layers: E = 2.1e4 N / mm2, = 0.3, yield
strength c = 24 N / m2. A uniform pressure of 14 N / mm2 is
applied to the inner surface of the pipe. Fixation according with
the symmetry condition. Three loading steps are specified: in the
second step, the outer layer of the pipe is removed, in the third
step, the next outer layer of the pipe is removed. In the process of
solution, stresses are analyzed with the plastic flow and pipe
thinning.
Geometry creating
1. Create a circular surface with a radius of 100.
On the command panel, select the mode for creating volume
geometry (Mode - Geometry, Entity - Surface, Action -
Create). From the list of geometric primitives, select Circle.
Set the dimensions:
Radius: 100;
Location: Z-plane.
Click Apply.
2. Create a circular surface with a radius of 170.
Set the dimensions:
Radius: 170;
Location: Z-plane.
Click Apply.

CAE Fidesys — User Guide (version 2.0)
257
3. Create a circular surface with a radius of 190.
Set the dimensions:
Radius: 190;
Location: Z-plane.
Click Apply.
4. Create a circular surface with a radius of 200.
Set the dimensions:
• Radius: 190;
• Location: Z-plane.
Click Apply.
5. Subtract surface 1 from the remaining
surfaces 2 3 4.
On the command panel, select the mode for
creating volume geometry (Mode - Geometry,
Entity - Surface, Action - Boolean). From the list
of operations, select Subtract. Set the following
parameters:
Surface ID (s): 2 3 4 (surfaces from which
other surface will be subtracted);
Surface ID (s): 1 (surfaces to be
subtracted).
Click Apply.
6. Subtract surface 5 from surface 6.
On the command panel, select the mode for creating volume geometry (Mode - Geometry, Entity - Surface,
Action - Boolean). From the list of operations, select Subtract. Set the following parameters:
Surface ID (s): 6 (surfaces from which other surface will be subtracted);
Surface ID (s): 5 (amounts to be deducted);
Check the Keep Originals box and select Keep both (A and B).
Click Apply.

CAE Fidesys — User Guide (version 2.0)
258
7. Subtract surface 6 from surface 7.
On the command panel, select the mode for creating volumetric geometry (Mode - Geometry, Entity -
Surface, Action - Boolean). From the list of operations, select Subtract. Set the following parameters:
Surface ID (s): 6 (surfaces from which other surface will be subtracted);
Surface ID (s): 7 (surfaces to be subtracted).
Click Apply.
8. Cut the body.
On the command panel, select the mode for
creating volumetric geometry (Mode - Geometry,
Entity - Surface, Action - Webcut). From the list of
possible types of cuts, select Coordinate Plane.
Set the following parameters:
Body ID(s): all (the surfaces to be cut);
Cut: Plane YZ;
Offcet value: 0.
Click Apply.
Do the same, but in the ZX plane:
On the command panel, select the mode for creating volumetric geometry (Mode - Geometry, Entity -
Surface, Action - Webcut). From the list of possible types of cuts, select Coordinate Plane. Set the following
parameters:
Body ID(s): all (the surfaces to be cut);
Cut: Plane ZX;
Offcet value: 0.
Click Apply.
9. Delete the surface.
On the command panel, select the mode for
constructing volumetric geometry (Mode -
Geometry, Entity - Surface, Action - Delete). In the
Volume ID field, enter the numbers - 16 20 24 17
21 25 19 23 27.

CAE Fidesys — User Guide (version 2.0)
259
10. Draw a surface to create volume:
On the command panel (Mode - Geometry, Entity -
Volume, Action - Create). From the list of geometric
primitives, select Sweep. Set the following parameters:
Surface ID (s): all;
Perpendicular;
Distance: 10.
Click Apply.
Meshing
1. On the command panel, select the mesh
generation mode on curves (Mode - Mesh,
Entity - Curve, Action - Mesh). Specify the
degree of refining mesh:
Curve selection: 71 76 79 87 (through
spaces);
Select the mesh generation method: Equal;
Select the partitioning options: Interval;
Interval: 50 (see picture).
Click Apply.

CAE Fidesys — User Guide (version 2.0)
260
2. On the command panel, select the mesh
generation module on curves (Mode - Mesh,
Entity - Curve, Action - Mesh). Specify the
degree of refining mesh:
Select Curves: 74 82 90 78 86 94 (through
spaces);
Select the meshing method: Equal;
Select the partitioning options:
Approximate size;
Approximate size: 2.
Click Apply.
3. On the command panel, select the mesh generation module on curves (Mode - Mesh, Entity - Curve,
Action - Mesh). Specify the degree of refining mesh:
Select Curves: 75 72 80 88 77 73 81 89 (through spaces);
Select the meshing method: Evenly;
Select the partitioning options: Interval;
Interval: 1 (see picture).
Click Apply.
4. On the command panel, select the mesh
generation module on the planes (Mode -
Mesh, Entity - Volume, Action - Intervals).
Specify the mesh spacing:
Select Volumes: all;
Select the meshing mode: Automatic
Sizing.
Click Apply Size.
Click Mesh.

CAE Fidesys — User Guide (version 2.0)
261
Set the Material
1. On the command panel, select the module for setting material properties (Mode - Material, Entity -
Materials Management). Specify the name of the material material 1.
2. Drag the Hooke Material inscription from the left column, as well as, under the Mises inscription, in the
Plasticity section, in the Material Properties column. Set the following parameters:
Young's modulus: 2.1e + 04;
Poisson's ratio: 0.3.
In the left window, go to Plasticity - According to Mises and drag the Yield Strength feature into the
Material Properties window. Set:
Yield strength: 24.
Click Apply.

CAE Fidesys — User Guide (version 2.0)
262
Setting boundary conditions
1. On the command panel, select Mode - Boundary Conditions,
Entity - Displacemet, Action - Create. Set the following
parameters:
System Assigned ID;
Entity List: Surface;
Entity ID(s): 29 34 39;
Degrees of Freedom: Y-Translation Disp;
DOF Value: 0.
Click Apply.
2. On the command panel, select Mode - Boundary Conditions,
Entity - Displacemet, Action - Create. Set the following
parameters:
System Assigned ID;
Entity List: Surface;
Entity ID(s): 31 26 41;
Degrees of Freedom: X-Translation Disp;
DOF Value: 0.
Click Apply.
3. On the command panel, select Mode - Boundary Conditions, Entity - Displacemet, Action - Create. Set
the following parameters:
System Assigned ID;
Entity List: Surface;
Entity ID(s): 32 37 42 18 22 26;
Degrees of Freedom: Z-Translation Disp;
DOF Value: 0.
Click Apply.

CAE Fidesys — User Guide (version 2.0)
263
4. Apply uniform pressure to the surface.
On the command panel, select Mode - Boundary
Conditions, Entity - Pressure, Action - Create. Set the
following parameters:
System Assigned ID;
Pressure Entity List: Surface;
Entity ID(s): 30;
Magnitude Value: 14.
Click Apply.
Set the material and element type
1. Create block of one type of material.
On the command panel, select the module for
setting material properties (Mode - Blocks, Entity
- Block, Action – Add). Set the following
parameters:
Block ID: 1;
Entity List: Volume;
Entity ID(s): 6.
Click Apply.
2. Create a second block.
On the command panel, select the module for setting material properties (Mode - Blocks, Entity - Block,
Action – Add). Set the following parameters:
Block ID: 2;
Entity List: Surface;
Entity ID (s): 7.
Click Apply.

CAE Fidesys — User Guide (version 2.0)
264
3. Create the third block.
On the command panel, select the module for setting material properties (Mode - Blocks, Entity - Block,
Action – Add). Set the following parameters:
Block ID: 3;
Entity List: Surface;
Entity ID (s): 8.
Click Apply.
4. Assign the material to the blocks.
On the command panel, select the module for
setting material properties (Mode - Blocks, Entity -
Block, Action - Set Material). Set the following
parameters:
Block ID (s): all;
Select from the list the previously created material: Material 1.
Click Apply.
5. Assign an element type.
On the command panel, select the module for
setting material properties (Mode - Blocks, Entity -
Block, Action - Element type). Set the following
parameters:
Block ID(s): all;
Category: Solid;
Order: 2.
Click Apply.

CAE Fidesys — User Guide (version 2.0)
265
Run calculation
1. Set the type of problem you want to solve.
On the command panel, select the calculation settings
module (Mode - Calculation Settings, Calculation
Settings - Static, Static - General).
Dimensions: 2D;
Plane state: Plane strain;
Model: Elasticity, Plasticity;
Load steps count: 3.
Click on the three dot icon in order to configure
the active calculation steps for block 2 - 1 2 (separated by spaces), and for block 3 - 1.

CAE Fidesys — User Guide (version 2.0)
266
Click on the Apply, Start Calculation command bar.
2. In the window that appears, select the directory in which the result will be saved, and enter the file
name.
3. In the case of a successful calculation, the console displays the message: Calculation finished
successfully at "date time".
Result Analysis
1. Open the file with the results. This can be done in three ways.
Press Ctrl + E.
From the main menu, select Calculation → Results. Click Open Last Result.
For postprocessor analysis, go to the Fidesys Viewer window.
2. In the top pane, select the reqired result data to display. From the first drop-down list, select Stress,
from the second - Mises, from the third - Surface.
3. In the step view panel, set step 1. You should see the image in the initial state. Next, click on Play .
You should see the sequential removal of layers on the model according to the loading history.

CAE Fidesys — User Guide (version 2.0)
267

CAE Fidesys — User Guide (version 2.0)
268
Using the console interface
Geometry generation, meshing, setting boundary conditions and materials can be performed using the
console interface. Below is the program code that allows you to perform the steps of the above manual, you
only need to specify the full path and name of the saved file.
#delete layers #сравнение с Abaqus #{rInner = 100} #{rOuter1 = 170} #{rOuter2 = 190} #{rOuter3 = 200} reset create surface circle radius {rInner} zplane create surface circle radius {rOuter1} zplane create surface circle radius {rOuter2} zplane create surface circle radius {rOuter3} zplane subtract surface 1 from surface 2 3 4 subtract surface 5 from surface 6 keep subtract surface 6 from surface 7 webcut surface all with plane yplane offset 0 webcut surface all with plane xplane offset 0 delete surface 16 20 24 17 21 25 19 23 27 sweep surface all perpendicular distance 10 merge create material 1 modify material 1 set property 'POISSON' value 0.3 modify material 1 set property 'MODULUS' value 2.1e+04 modify material 1 set property 'MISES_YIELD_STRENGTH' value 24 create displacement on surface 29 34 39 dof 2 fix create displacement on surface 31 36 41 dof 1 fix create displacement on surface 32 37 42 18 22 26 dof 3 fix create pressure on surface 30 magnitude 14 #10, 12, 14 block 1 volume 6 #inner - all steps block 2 volume 7 #medium - steps 1,2 block 3 volume 8 #outer - step 1 block all material 1 block all element solid order 2 curve 71 76 79 87 interval 50 curve 74 82 90 78 86 94 size 2 curve 75 72 80 88 77 73 81 89 interval 1 mesh volume all analysis type static elasticity plasticity dim3 nonlinearopts maxiters 100 minloadsteps 10 maxloadsteps 30 tolerance 1e-5 static steps 3 block 2 step 1, 2 block 3 step 1 #output iterresults on calculation start path "d:\Fidesys\result.pvd"

CAE Fidesys — User Guide (version 2.0)
269
Seismic wave propagation (SEG-Y results)
CAE Fidesys allows you to upload solution results in SEG-Y format. This example considers the propagation
of seismic waves in the ground based on the Boussinesq problem for a 2D case. The procedures for setting
receivers, saving and subsequent analysis of data in the SEG-Y format are demonstrated.
The model is a part of the plane (xy), a point force is applied to vertex. Non-reflective boundary conditions
are applied.
Geometry creating
1. Create a square plate.
On the command panel, select the mode for
creating volume geometry (Mode - Geometry,
Entity - Surface, Action - Create). From the list of
geometric primitives, select Rectangle. Set block
sizes:
• Width: 10000;
• Location: ZPlane.
Click Apply.
2. Due to symmetry, we consider half of the model.
On the command panel, select the mode for creating
volume geometry (Mode - Geometry, Entity - Surface,
Action - Webcut). From the list of possible kind of
webcuts, select Coordinate Plane. Set the following
parameters:
Body ID(s): 1 (the body to be cut);
Cut: YZ;
Offset Value: 0.
Click Apply.
Do the same, but in the ZX plane.
Body ID(s): 1 (the body to be cut);
Cut: ZX;
Offset value: 0.
Click Apply.

CAE Fidesys — User Guide (version 2.0)
270
As a result, the original Body 1 in the Model Tree will be divided into three bodies (Body 1, Body 2 and Body
3).
3. Delete Surface 3.
On the command panel, select the mode for
creating volume geometry (Mode - Geometry, Entity
- Surface, Action - Delete). Set the parameters:
• Surface ID (s): 3.
Click Apply.

CAE Fidesys — User Guide (version 2.0)
271
4. Print and splice the surface.
On the command panel, select the module for
constructing volumetric geometry (Mode -
Geometry, Entity - Surface, Action - Imprint /
Merge). Set the following parameters:
• Surface ID(s): all.
Click Apply.

CAE Fidesys — User Guide (version 2.0)
272
5. Break curve 11 into two parts.
On the command panel, select the module for constructing
volumetric geometry (Mode - Geometry, Entity - Curve,
Action - Modify). Set the following parameters:
•Split;
• Curve ID: 11;
• Split Method/Location: Distance;
• Value: 1000;
• Starting From: 10.
Click Apply.
6. Write the following commands on the command line:
• imprint all;
• merge all.

CAE Fidesys — User Guide (version 2.0)
273
Meshing
1. On the command panel, select the curve
meshing mode (Mode - Mesh, Entity - Surface,
Action - Intervals). Specify the degree of
refining mesh:
• Approximate Size;
• Select Surfaces: all;
• Approximate size: 250.
Click Apply Size.
Click Mesh.
Specifying the material and type of item
1. On the command panel, select the mode for setting material properties (Mode - Material, Entity -
Materials Management). From the Imported Material list, drag the Soil to the Material ID window.
Click Apply.

CAE Fidesys — User Guide (version 2.0)
274
2. Create a block of the one type of material.
On the command panel, select the mode for setting
material properties (Mode - Blocks, Entity - Block,
Action - Add). Set the following parameters:
• Block ID: all;
• Entity List: Surface;
• Entity ID(s): all.
Click Apply.
3. Assign the material to the block.
On the command panel, select the module for setting
material properties (Mode - Blocks, Entity - Block,
Action - Set Material). Set the following parameters:
• Block ID(s): 1;
• Select the previously created material from the
list: Soil.
Click Apply.
4. Assign an item type.
On the command panel, select the module for
setting material properties (Mode - Blocks, Entity -
Block, Action - Element types). Set the follow ing
parameters:
• Block ID (s): 1;
• Category: Plane;
• Order: 4.
Click Apply.

CAE Fidesys — User Guide (version 2.0)
275
Setting boundary conditions
1. Fix curves 16 and 12 in the X direction.
On the command panel, select Mode - Boundary Conditions, Entity -
Displacement, Action - Create. Set the following parameters:
• System Assigned ID;
• Entity List: Curve;
• Entity ID(s): 16 12 (separated by spaces);
• Degrees of Freedom: X-Translation Disp;
• DOF Value: 0.
Click Apply.
2. Set non-reflective boundary conditions.
On the command panel, select Mode - Boundary conditions, Entity –
Absorbing BC, Action - Create. Set the following parameters:
• System Assigned ID;
• Entity List: Curve;
• Entity ID(s): 7 15 13 6 (separated by spaces).
Click Apply.
3. Set the force.
On the command panel, select Mode - Boundary Conditions, Entity -
Force, Action - Create. Set the following parameters:
• System Assigned ID;
• Force Entity List: Vertex;
• Entity ID(s): 10;
• Direction: 0 -1 0 (space separated).
Click Apply.

CAE Fidesys — User Guide (version 2.0)
276
Set the BC dependency on time and / or coordinates
1. Create a formula 1 for strength 1.
On the command panel, select Mode – BC Dependency.
Click Forse 1 and choose Formula panel in the right. Then choose Berlage and set the following parameters:
• Select the flag Formula: Berlage;
• Amplitude: 2e8;
• Frequency: 10.
Click Apply.

CAE Fidesys — User Guide (version 2.0)
277
Receivers
1. Create receivers on curve 17 along all directions.
On the command panel, select Mode - Receivers,
Operation - Create. From the drop-down list, select the
fields whose data you want to save in SEG-Y format. Set
the following parameters:
• System assigned ID;
• Entity List: Curve;
• Entity ID(s): 17;
• Velocity;
• Variables: All.
Click Apply.
The receiver lines are highlighted on the model in yellow when clicked in the corresponding section of the
Model Tree.

CAE Fidesys — User Guide (version 2.0)
278
Run calculation
1. Set the type of task you want to solve. On the command panel,
select the calculation settings mode (Mode - Calculation
Settings, Calculation Settings - Transient analysis, Transient -
General).
Set the following calculation parameters:
• Dimension: 2D;
• Method: Complete solution;
• Scheme: Explicit;
• Max time: 10;
• Max steps count: 10000;
• Preloaded model: uncheck;
Click Apply.
Go to the settings section for Output Fields. Specify:
• Save Results: Every 100 Steps
Click Apply. Click Start Calculation.
In the window that appears, select the directory in which the result will be saved, and enter the file name.
In case of a successful calculation, a message will be displayed in the console: “Calculation finished
successfully at" date "" time "”.

CAE Fidesys — User Guide (version 2.0)
279
Results analysis
1. Open the file with the results. This can be done in three ways.
• Press Ctrl + E.
• From the main menu, select Calculation → Results. Click Open Last Result.
2. To analyze the results, go to the Fidesys Viewer window.
3. On the top bar, select the required result data to display. From the first drop-down list, select Stress,
from the second - Mises.
4. Set the step 1 in the step viewer panel. You should see the plate image in the initial state. Next, click on
Play . You should see the propagation of stress over time.
5. Open the saved data in SEG-Y format.
To do this, go to Menu - File - Open. In the drop-down list of file types, select SEG-Y Files (* .sgy, * .segy).
Specify the file to view test_Vy.sgs

CAE Fidesys — User Guide (version 2.0)
280
Set the viewing direction along the Y axis
The calculation results for speeds Vy in the SEG-Y format are visualized in the field of visualization.

CAE Fidesys — User Guide (version 2.0)
281
Using the console interface
Geometry creating, meshing, setting boundary conditions and materials can be performed using the console
interface. Below is the program code that allows you to perform the steps of the above manual, you only
need to specify the full path and name of the saved file.
reset create surface rectangle width 10000 zplane webcut body 1 with plane xplane offset 0 webcut body 1 with plane yplane offset 0 delete Surface 3 imprint all merge all split curve 11 distance 1000 from vertex 10 imprint all merge all surface all size 250 mesh surface all create material 1 from 'Soil' block all add surface all block 1 add surface all block 1 material 1 block 1 element plane order 4 create displacement on curve 16 12 dof 1 fix create absorption on curve 7 15 13 6 create force on vertex 10 force value 1 direction 0 -1 0 bcdep force 1 value 'berlage(2e+8, 10, time)' create receiver on curve 17 displacement 1 1 1 create receiver on curve 17 velocity 1 1 1 create receiver on curve 17 principalstress 1 1 1 create receiver on curve 17 pressure output nodalforce off energy off record3d on log on vtu on material off results everystep 100 analysis type dynamic elasticity dim2 planestrain preload off dynamic method full_solution scheme explicit maxtime 10 maxsteps 10000 calculation start path 'D:\Fidesys\test.pvd'

CAE Fidesys — User Guide (version 2.0)
282
Contacts
http://www.cae-fidesys.com
+7 (495) 177-36-18

![Fidesys [Web Ready 2010]](https://static.fdocuments.net/doc/165x107/54c3fc5c4a79595e0b8b4574/fidesys-web-ready-2010.jpg)