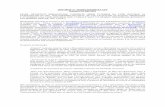Ръководство за потребителяcache- · 2014-03-31 · проблеми при...
Transcript of Ръководство за потребителяcache- · 2014-03-31 · проблеми при...

Ръководство за потребителя
F9J1106v4 8820aa01140bg_версия B00
БЕЗЖИЧЕН AC+ гИгаБИтов модЕм рутЕр

СъдъРжание
Първи стъпки . . . . . . . . . . . . . . . . . . . . . . . . . . . . . . . . . . . . . . . . . . . . 1
Съдържание на кутията . . . . . . . . . . . . . . . . . . . . . . . . . . . . . . . . . . . . . . 1Първоначална настройка . . . . . . . . . . . . . . . . . . . . . . . . . . . . . . . . . . . . . 1Свързване на безжични устройства . . . . . . . . . . . . . . . . . . . . . . . . . . . 21добавяне на USB устройства . . . . . . . . . . . . . . . . . . . . . . . . . . . . . . . . . 23опционален софтуер . . . . . . . . . . . . . . . . . . . . . . . . . . . . . . . . . . . . . . . . 26
Запознайте се със своя рутер . . . . . . . . . . . . . . . . . . . . . . . . . . . . 34
модем рутер . . . . . . . . . . . . . . . . . . . . . . . . . . . . . . . . . . . . . . . . . . . . . . . 34Преден панел . . . . . . . . . . . . . . . . . . . . . . . . . . . . . . . . . . . . . . . . . . . . . . . 34Заден панел . . . . . . . . . . . . . . . . . . . . . . . . . . . . . . . . . . . . . . . . . . . . . . . . 35
Технически данни . . . . . . . . . . . . . . . . . . . . . . . . . . . . . . . . . . . . . . . 36
технически характеристики . . . . . . . . . . . . . . . . . . . . . . . . . . . . . . . . . . 36Системни изисквания . . . . . . . . . . . . . . . . . . . . . . . . . . . . . . . . . . . . . . . 37
иЗПОЛЗВане на ВаШиЯ РУТеР . . . . . . . . . . . . . . . . . . . . . . . . . . 38
автоматично актуализиране на рутера Belkin . . . . . . . . . . . . . . . . . . 38актуализиране на фърмуера на рутера през уеб интерфейса . . . . 39Нулиране на рутера . . . . . . . . . . . . . . . . . . . . . . . . . . . . . . . . . . . . . . . . . 43възстановяване на фабричните настройки по подразбиране на рутера . . . . . . . . . . . . . . . . . . . . . . . . . . . . . . . . . . . . . . . . . . . . . . . . . . . . . 43възстановяване на настройките по подразбиране на рутера чрез уеб интерфейса . . . . . . . . . . . . . . . . . . . . . . . . . . . . . . . . . . . . . . . . . . . . . 44
Отстраняване на неизправности, помощ и гаранция . . . . . . . . 47
отстраняване на неизправности . . . . . . . . . . . . . . . . . . . . . . . . . . . . . . 47техническа поддръжка . . . . . . . . . . . . . . . . . . . . . . . . . . . . . . . . . . . . . . 56Belkin International, Inc., ограничена 2-годишна гаранция за продукта . . . . . . . . . . . . . . . . . . . . . . . . . . . . . . . . . . . . . . . . . . . . . . . . . . . 57
Регулаторна информация . . . . . . . . . . . . . . . . . . . . . . . . . . . . . . . . 58
декларация за съответствие относно електромагнитната съвместимост и електромагнитните смущения . . . . . . . . . . . . . . . . . 58Европа – ЕС декларация за съответствие . . . . . . . . . . . . . . . . . . . . . . 59обща информация за безопасност . . . . . . . . . . . . . . . . . . . . . . . . . . . . 59

1
Съдържание на кутията
Безжичен гигабитов рутер AC1200 DB Wireless AC+
Ethernet кабел (свързан към рутера)
Захранване (свързано към рутера)
Карта с информация за мрежата (прикрепена към рутера)
ръководство за бърза настройка
Първоначална настройка
Къде да поставите рутера си
За да получите най-добри резултати, поставете рутера до модема на открито място, далече от големи метални предмети и магнити, като тези, които се намират в тонколоните. Повдигането на рутера над нивото на пода може да повиши силата на безжичния сигнал.
ПъРВи СТъПКи

2
ПъРВи СТъПКи
СССССССС ССССССССССС ССССС ССС ADSL СССС СССС ССССССССССССС ССССССССС/RJ11 ССССС (ССССССССС: СССС СС С ССССССССС СССССС), СССС ССССС СССССССС ССССССССССС ССССС С СССССССССССС ССССССС
1
http://router
ССССССССС ССС Wi-Fi® ССССС2

3
ПъРВи СТъПКи
СССССССС http://router, СС СС ССССССССС ССССССССССС,
ССС ССССССССС С http://192.168.2.1
3

4
ПъРВи СТъПКи
Свързване с модем рутера
Извадете картата с идентификатора за мрежата от долната част на новия си рутер Belkin.
Не можете да намерите картата? мрежовото име по подразбиране и паролата също са отпечатани в долната част на модем рутера.
Използвайте компютър, таблет или смартфон, за да се свържете към безжичната мрежа, посочена в картата с идентификационни данни за мрежата.
За информация относно свързването на безжичните устройства, моля, прегледайте раздела „Свързване на безжични устройства“ на страница 21.
При поискване, моля, въведете паролата (защитния ключ), посочена върху картата.
Когато устройството се свърже с модем рутера, използвайте браузър, за да отворите http://router/. Ще се покаже началната страница на модем рутера.

5
ПъРВи СТъПКи
ако страницата не се зарежда, опитайте да отворите http://192.168.2.1, за да видите началната страница на модем рутера.
Кликнете върху бутона „Detect my connection“ (детектиране на моето свързване) в зелено. (ако предпочитате да настроите модем рутера ръчно, кликнете върху връзката „set it up manually“ (ръчна настройка) и преминете към страница 11.)
След няколко секунди модем рутерът ще детектира автоматично Интернет връзката ви и ще се рестартира. това може да отнеме от 30 секунди до 3 минути в зависимост от типа на връзката.
ако модем рутерът не е в състояние сам да създаде Интернет връзка, може да бъдете помолени да рестартирате модема или да въведете потребителско име и парола, ако установяването на връзка го изисква. Следвайте инструкциите, показвани на екрана.

6
ПъРВи СТъПКи
След като модем рутерът е онлайн, той ще определи дали има налична актуализация на фърмуера и ще предложи да я инсталира. моля, пред-видете време до 5 минути за актуализирането на фърмуера.
ако няма налични актуализации, първоначалната настройка ще про-дължи.
На следващия екран ще бъдете поканени да смените мрежовото име и паролата. Повторното използване на предишното ви мрежово име (SSID) и парола улеснява в голяма степен свързването на съществува-щите устройства към новия модем рутер.

7
ПъРВи СТъПКи
ако решите да промените тези настройки, въведете новите стойности и кликнете върху „Save and Continue“ (Запазване и продължаване). (Забележка: дължината на паролата трябва да бъде поне 8 знака.)
ако смените мрежовото име и паролата, запишете ги върху сервизната карта, която се намира в долната част на модем рутера. След това трябва да се свържете към новата мрежа.
моля, използвайте тази възможност, за да регистрирате модем рутера си. това ще подпомогне техническата поддръжка, ако има проблем с модем рутера ви.
трябва само да попълните всяко от задължителните полета и да клик-нете върху „Complete Registration“ (Извършване на регистрация). ако не искате да се ре-гистрирате точно сега, кликнете върху „Register Later“ (регистриране по-късно), за да продължите.

8
ПъРВи СТъПКи
На следващия екран можете да изтеглите опционален софтуер, пре-доставян заедно с модем рутера.
На този екран е показан опционалният софтуер, предлаган за вашия модем рутер, например USB софтуер, който ви позволява да печатате през USB порта на модем рутера. ако искате да изтеглите и инсталира-те някои от тези софтуерни програми, трябва само да кликнете върху бутона, който съответства на вашето устройство.

9
ПъРВи СТъПКи
Когато приключите с инсталирането на опционалния софтуер, кликнете върху „Thanks, take me to the dashboard“ (Благодаря, прехвърлете ме към таблото за управление).
Поздравления! вече сте в таблото за управление на модем рутера. модем рутерът е настроен и готов за използване.

10
ПъРВи СТъПКи
използване на бутона WPS
1 . Стартирайте „WPS Push Button Connection“ (Свързване с WPS с натискане на бутон) (WPS PBC) на компютъра си или на друго Wi-Fi устройство, което искате да свържете безжично към модем рутера. в софтуера, който се предоставя заедно с устройството, често има бутон за тази цел или върху самото устройство има бутон „WPS“, „PBC“ или „Security“ (Сигурност).
2 . в рамките на две минути натиснете бутона WPS на модем рутера си и го задръжте натиснат в продължение на две секунди.
Светлинният сигнал на WPS (малък светоиндикатор над бутона WPS) ще мига в синьо по време на подслушването за Wi-Fi устройство. След установяването на връзката светоиндикаторът ще стане син и след това ще изгасне. ако не е установена връзка, светоиндикаторът ще мига в кехлибарено. можете да повторите тази процедура, за да пробвате още веднъж.
можете да я повтаряте за всяко устройство с активирана WPS, което искате да добавите към мрежата си.

11
ПъРВи СТъПКи
Ръчна настройка на интернет връзката
Използвайте браузър, за да отворите http://Modem Router/. можете също да пробвате да посетите http://192.168.2.1/. трябва да се покаже стартовата страница на модем рутера.
Кликнете върху връзката „Set it up manually“ (ръчна настройка). моля, изберете типа на връзката, която предоставя доставчикът ви на Интернет. Направете справка на страница 15, където има описание на типовете връзки.
ако избраният тип връзка изисква допълнителна информация (например потребителско име и парола за доставчика на Интернет), системата ще я поиска.

12
ПъРВи СТъПКи
На следващия екран ще бъдете поканени да смените мрежовото име и паролата. Повторното използване на предишното ви мрежово име (SSID) и парола улеснява в голяма степен свързването на съществуващите устройства към новия модем рутер.
ако решите да промените тези настройки, въведете новите стойности и кликнете върху „Save and Continue“ (Запазване и продължаване). (Забележка: дължината на паролата трябва да бъде поне 8 знака.)
ако смените мрежовото име и паролата, запишете ги върху сервизната карта, която се намира в долната част на модем рутера. След това трябва да се свържете към новата мрежа. За да го направите, моля направете справка на страница 20.

13
ПъРВи СТъПКи
Кликнете върху „Great, what’s next?“ (Чудесно, какво следва сега?) моля, използвайте тази възможност, за да регистрирате модем рутера си. това ще подпомогне техническата поддръжка, ако има проблем с модем рутера ви.

14
ПъРВи СТъПКи
трябва само да попълните всяко от задължителните полета и да кликнете върху „Complete Registration“ (Извършване на регистрация). ако не искате да се регистрирате точно сега, кликнете върху „Register Later“ (регистриране по-късно), за да продължите.
На следващия екран можете да изтеглите опционален софтуер, предоставян заедно с модем рутера.

15
ПъРВи СТъПКи
На този екран е показан опционалният софтуер, предлаган за вашия модем рутер, например USB софтуер, който ви позволява да печатате през USB порта на модем рутера. ако искате да изтеглите и инсталирате някои от тези софтуерни програми, трябва само да кликнете върху бутона, който съответства на вашето устройство.
Когато приключите с инсталирането на опционалния софтуер, кликнете върху „Thanks, take me to the dashboard“ (Благодаря, прехвърлете ме към таблото за управление).
Поздравления! вече сте в таблото за управление на модем рутера. модем рутерът вече е настроен и готов за използване.

16
ПъРВи СТъПКи
Състоянието на Интернет връзката е показано в горния ляв ъгъл на началната страница на рутера.
ако то не е „Online“ (онлайн), ще бъде показана информация за отстраняване на неизправностите.

17
ПъРВи СТъПКи
динамичен/фиксиран IP (1483 мост)СССССССС „Dynamic/Fixed IP (1483 Bridge)“ (ССССССССС/ССССССССС IP (СССС 1483)), СС СССССС, ССССС СС ССССССС, С ССССССССС „Next“ (СССССС).
С СССССССС СССССС IP ССССССС С ССССССССС С С ССССС СССССС СССССС СССС СС СССССССС СССССССССС ССССССССС СС VPI С VCI С СС СССССССС ССССССССС ССССС СС СССССССССС СС СССССССС (ССССССССС ССС ISP, ССС СС ССС ССССССС), СССС ССССС СС СССССССС ССССС „Apply Changes“ (ССССССССС СС ССССССССС).
ССС СССССССС СС СССССССС СССССССС IP ССССС, ССССССС СССССССССС СС „IP Assigned by ISP“ (IP ССССС, СССССССС СС ISP) СС „No“ (СС) С СССССССС ССССССС СС СССССС, СССССССССССС СС ISP. СССС СССС СССССССС ССССССС ССССССССС С СССССССС ССССС „Apply Changes“ (ССССССССС СС ССССССССС).

18
ПъРВи СТъПКи
ССС СССС ССССССС СССССС ССССССССССС СС ССССССССССС СС СССССССС СССССССС СС ССССССС „Connected“ (ССССССССССС СССССС), ССССССССССС С ССССССС! СССС СССССС СС ССССССССС С СССССССС.
PPPoE/PPPoA връзкаССССС ADSL СССССССССС СССССССС PPPoE ССС PPPoA СССССС. СССССССС PPPoE ССС PPPoA (ССССССССС ССС ССССС ISP, ССС СС ССС ССССССС ССС СС С СССССССССС) С ССССССССС „Next“ (ССССССС).
ААА АААА АААААА АА ААААААА АА ААААА, ААААААААА АА АААААААААААА АААААААА ААААА А ААААААААА ААААААААААА.

19
ПъРВи СТъПКи
СССССССС ССССССССССССССС ССС С СССССССС, СССССССССССС СС СС СССССССССС СС СССССССС, СССССССС СССССССССС ССССССССС СС VPI С VCI С СССССССС ССССССССС ССССС СС СССССССССС СС СССССССС (ССССССССС ССС ISP, ССС СС ССС ССССССС ССС ССССССССС СС VPI/VCI С СС СССССССССС СС СССССССС СССССС СС СССССССССС). СССС СССС СССССССС ССССС „Apply Changes“ (ССССССССС СС ССССССССС). ССССССССССС СССССССССС СССССС. ССССССС СС СС СССССССССС.

20
ПъРВи СТъПКи
ако тези стъпки не доведат до успех, пробвайте да рестартирате модема и повторете процедурата.
ако след няколко минути индикаторът на състоянието на Интернет връзката ви показва „Connected“ (осъществена връзка), свързването е успешно! Сега можете да сърфирате в Интернет.

21
ПъРВи СТъПКи
AndroidTM
(тттттттт т ттттттт)
1. тттттттт пппппппппппп пп ттттттттттт т тт-тттттт Wireless and Network.
2. ттттт тттттттт Wi-Fi, тт тт тттттт ттттттт т ттттттттт ттттт.
3. тттттттт тттттт тттттттт ттттт тт ттттттт. ттт тт-ттттттт тттттттт тттттт тттттттт тт ттттттт.
Свързване на безжични устройстваiOS
(iPhone, iPad т iPod touch)
1. тттттттт тттттттттттт тт ттттттттт-тт т тттттттт Wi-Fi тт тттттт.
2. тттттттт тттттт тттттттт ттттт тт ттттттт, ттттт тт ттттттт ттт. ттт ттттттттт, тттттттт тттттттт тт ттттттт.
Mac OS® X
тттттт Mac® тттттттттт тттт т ттттттттт тттттттт ттттт т тттттт тттт тт ттттттт т тттттт.
1. тттттттт ттттт ттттттт , ттттттттт тттттттт ттттт.
2. тттттттт тттттт тттттттт ттттт тт ттттттт, ттттт тт ттттттт ттт. ттт ттттттттт, тттттттт тттттттт тт ттттттт.

22
ПъРВи СТъПКи
Windows® 7
тттттт тттттттт тттттттттт тттт т ттттттттт тттттттт ттттт т тттттт тттт тт ттттттт ттт тттттттт.
1. тттттттт т ттттт ттттт тт ттттттт ттттт ттттттт, ттттт ттттттт тт ттттт тт тттт тт ттттттт.
2. тттттттт тттттт тттттттт ттттт тт ттттттт. ттт ттттттттт тттттттт тттттт тттттт тт ттттттт (ттттттт тттт).
Windows Vista® и Windows XP
тттттт тттттттттт тттттттттт тттт т ттттттттт тттттттт ттттт т тттттт тттт тт ттттттт ттт тттттттт.
1. тттттттт т тттттт ттттт тт ттттттт ттттт ттттттт, ттттт ттттттт тттттттт т тттттттт ттттт (XP)
ттт ттт ттттттттт (Windows Vista).
2. тттттттт „View Available Wireless Networks (XP)“ ттт „Connect to a network (Windows Vista)“ тт тттттт.
3. тттттттт тттттт тттттттт ттттт тт ттттттт. ттт ттттттттт тттттттт тттттт тттттт тт ттттттт (ттттттт тттт).

23
дОПъЛниТеЛни ВъЗМОжнОСТи
добавяне на USB устройства

24
дОПъЛниТеЛни ВъЗМОжнОСТи
добавяне на устройство
можете да споделите USB твърд диск или флаш памет в мрежата си чрез USB порта на рутера. След установяване на връзката можете да споделяте файлове и музика с други компютри и устройства в мрежата ви.
включете USB твърдия диск в USB порта от задната страна на рутера.
можете да проверите ръчно състоянието на споделеното устройство, като отворите Центъра за USB печат и съхранение, разположен под иконата на Belkin Router Manager в системната част на лентата със задачи (Windows) или лентата с менюта (Mac). ако имате проблеми при споделянето на устройство в мрежата, моля, вижте раздела „отстраняване на неизправности“ в това ръководство.
Някои твърди дискове USB изискват по-високо захранване от предоставяното чрез USB порта на компютъра. в такива случаи може да забележите, че устройството не може да се стартира или работи за много кратко време. ако дискът има опционално захранване, моля, използвайте го, докато той е свързан към рутера ви.
добавяне на принтер
можете да добавите принтер към мрежата си чрез USB порта на рутера. След осъществяване на връзката можете да печатате от различни компютри и безжични устройства в мрежата си.
включете USB кабела на принтера в USB порта от задната страна на рутера.
можете да проверите ръчно състоянието на принтера, като отворите Центъра за USB печат и съхранение, разположен под иконата на Belkin Router Manager в системната част на лентата със задачи (Windows) или лентата с менюта (Mac). ако имате проблеми при споделянето на принтер в мрежата, моля, вижте раздела „отстраняване на неизправности“ в това ръководство.
Забележка: На всеки компютър, на който ще се използва принтерът, трябва да се инсталира софтуерът на Belkin и драйверът на принтера. ако драйверът на принтера не е инсталиран, ще бъдете помолени от мениджъра на Belkin за USB печат и съхранение да го инсталирате.

25
дОПъЛниТеЛни ВъЗМОжнОСТи
добавяне на други USB устройства
можете да споделяте и други USB устройства чрез рутера си. включете устройството в USB порта от задната страна на рутера.
Компютрите, на които е стартиран мениджърът на Belkin за USB печат и съхранение, ще могат да използват споделеното устройство.

26
дОПъЛниТеЛни ВъЗМОжнОСТи
Опционален софтуер
Център за USB печат и съхранение
Центърът за USB печат и съхранение ви помага да управлявате и контролирате използването на USB принтери, скенери, твърди дискове и други устройства, свързани към USB порта на рутера ви и споделени в мрежата.

27
дОПъЛниТеЛни ВъЗМОжнОСТи
допълнителни възможности
достъп на гости
можете да позволявате на гости да използват Интернет връзката ви, когато се свързват към персоналната ви мрежа. Името и паролата за мрежата за гости се намират в картата с информация за мрежата под рутера.
Хората, които използват мрежата за гости, ще могат да се свързват с нея без парола, но когато се опитват да сърфират в Интернет, ще видят страница за вход. За да продължат, ще трябва да въведат паролата за гости.

28
дОПъЛниТеЛни ВъЗМОжнОСТи
Media Server от myTwonky
Media Server от myTwonky дава възможност на рутера ви да прави стрийминг на музика, снимки и филми към различни DLNA/UPnP устройства в мрежата ви.
За да използвате Media Server от myTwonky, трябва да поставите USB запомнящо устройство с мултимедийно съдържание в свободен USB порт на задната страна на рутера. рутерът автоматично ще предостави съдържанието на другите устройства в мрежата.
ако искате конфигурирате Media Server от myTwonky, посетете
http://router/ и изберете „Media Server“.
в конфигурационната страница има няколко настройки. DLNA Server (DLNA сървър): активира и деактивира вашия мултимедиен сървър
Server Name (име на сървъра): Името, под което другите устройства ще виждат съдържанието
Refresh (Опресняване): Повторно сканиране на USB запомнящите устройства за наличие на мултимедийно съдържание
Shared Drives (Споделени устройства): Показва информация за всяко от свързаните устройства и статуса му. можете да видите името на устройството, устройството и дали се използва мултимедийно съдържание от него или не.

29
дОПъЛниТеЛни ВъЗМОжнОСТи
Предлагат се четири различни опции за филтриране:
1. Блокиране на злонамерените сайтове, на сайтовете за пълнолетни и на други сайтове, неподходящи за цялото семейство
2. Блокиране на злонамерените сайтове и на сайтовете за пълнолетни
3. Блокиране на злонамерените сайтове
4. Без филтриране
ако смятате, че даден сайт трябва да бъде добавен към списъка за филтриране, изпратете заявка на адрес safeweb.norton.com.
Филтрирането на съдържание може да не действа както трябва, ако:
1 . връзката се осъществява през VPN рутер.
2 . трафикът преминава през прокси сървър.
3 . Посещавали сте сайта преди и той е запазен в кеша.
4 . Настройвате ръчно DNS сървърите на компютъра, таблета и смартфона си.
Филтри на уеб сайтовете Управлявани от Norton
уеб филтрите осигуряват първи слой от цялостна домашна Интернет защита, за да предпази всяко устройство в мрежата ви от несигурните и неподходящи уеб сайтове

30
дОПъЛниТеЛни ВъЗМОжнОСТи
Intellistream QoS (Качество на услугата)
Intellistream дава приоритет на трафика на видео съдържание и игри, за да ви предложи по-добри онлайн забавления.
има два начина за активиране на IntelliStream:
Стартиране на тест на скоростта:
За да може IntelliStream да ви осигури най-добра работа с мултимедиа, рутерът трябва да знае приблизителните скорости на Интернет връзката.
Кликнете върху „Run a Speed Test“ (Стартиране на тест на скоростта) и тестът ще започне.

31
дОПъЛниТеЛни ВъЗМОжнОСТи
След завършването му ще видите резултатите.
ако скоростта на Интернет връзката е по-висока от 70 Mbps при теглене, IntelliStream QoS може да подобри само характеристиките на качването на информация.

32
дОПъЛниТеЛни ВъЗМОжнОСТи
Manual set (Ръчна настройка) – Ще ви позволи да зададете приблизителните скорости на Интернет връзката. ако не знаете стойностите, свържете се с доставчика си на Интернет.
Когато кликнете върху „Save” (Запазване), рутерът ще запази направените от вас промени.
Intellistream вече е активирана.
Refresh (Опресняване) – Ще извърши повторно тестване на скоростите на Интернет връзката.
Когато кликнете върху „Save” (Запазване), рутерът ще запази направените от вас промени.

33
дОПъЛниТеЛни ВъЗМОжнОСТи
Конфигуриране на IPv6
Новата версия на Internet Protocol (IP) използва 128-битов адрес за въвеждане на допълнителни функции, които не са налични при сегашните IP адреси.
Свържете се с доставчика си на Интернет, за да го попитате дали поддържа IPv6.
неделим пренос на информация
устройствата, свързани към рутера, могат да комуникират помежду си чрез пакети, вградени в IPv6, но информацията ще бъде изпратена на всички свързани устройства. Неделимият пренос на информация не е ефективен и постоянното му използване не се препоръчва.

34
ЗаПОЗнайТе Се СъС СВОЯ РУТеР
A
B
A) Светоиндикатор за състоянието на модем рутера
Светоиндикатор, разположен от предната страна на рутера ви, показва състоянието му .Off (изключен): рутерът не е включен към захранващия източник на захранващия модем.
Премигващо синьо: модем рутерът се стартира.
Постоянно синьо: модем рутерът е свързан към Интернет.
Мигащо кехлибарено: модем рутерът не може да открие захранващия модем. Захранващият модем не реагира или ADSL (RJ11) кабелът не е включен в захранващия модем, или няма сигнал.
B) Светоиндикатор и бутон Wi-Fi Protected Setup (Защитена първоначална настройка) (WPS)
Бутонът WPS на предната страна на рутера ви може да бъде използван, за да спомогне за установяване на защитена връзка между вашия рутер и други Wi-Fi устройства с активирана WPS, например компютри. За да използвате функцията WPS на рутера си, вижте „Първи стъпки > добавяне на компютри към мрежата ви > Използване на бутон WPS“.
малкият светоиндикатор до бутона WPS показва какво се случва, докато използвате WPS, за да установите връзка .
Off (изключен): БездействиеМигащо синьо: модем рутерът подслушва за компютър или друго устройствос активиран WPS.
Постоянно синьо: модем рутерът е осъществил защитена връзка с компютър или друго устройство.
Кехлибарено: Не е създадена връзка.
Модем рутерПреден панел

35
ЗаПОЗнайТе Се СъС СВОЯ РУТеР
A) Модем (WAN) конектор
Свържете към този порт Ethernet кабела от предоставения захранващ модем.
B) жични (LAN) конектори
Свързвайте компютри и други жични мрежови устройства към тези портове с помощта на Ethernet кабели.
C) USB 2 .0 портове
USB принтери, дискове и други USB устройства, включени в тези портове, ще бъдат споделяни в мрежата ви. всеки USB порт има светоиндикатор, който показва състоянието му.
Off (изключен): Не е свързано USB устройство или свързаното USB устройство не се използва.
Мига: моля, изчакайте с изключването на устройството, докато светоиндикаторът му се изключи.
Вкл .: USB устройството е свързано и споделено в мрежата ви.
D) Бутон за нулиране
този бутон се използва за рестартиране на рутера ви в редките случаи, когато той не функционира правилно. При нулирането на рутера настройките ви ще се запазят. този бутон може да се използва и за възстановяване на фабричните настройки по подразбиране. За повече информация, моля, прегледайте раздела „отстраняване на неизправности“.
E) Конектор за захранването
Свържете към този жак захранващия кабел от предоставения захранващ модем.
Заден панел
A
B
CDE

36
ТехничеСКи данни
Технически характеристики
Вградена 802 .11ас точка за достъпС помощта на технологията за двулентови мрежи вашият рутер създава две отделни мрежи (една в лентата с 2,4 GHz и друга в лентата с 5 GHz), което позволява увеличаване на скоростта на предаване до всички свързани безжични устройства и компютри.
Споделяне на NAT IP адресЗа да ви спести разходите за добавяне на IP адреси на отделните компютри в жилището ви, рутерът Belkin използва технологията Network Address Translation (Преобразуване на мрежови адреси) (NAT), която ви позволява да споделяте един и същи IP адрес в мрежата си.
SPI защитна стенавашият рутер е снабден със защитна стена, която ще защитава мрежата ви от широк диапазон често срещани хакерски атаки и вируси.
Универсална съвместимост „включи и ползвай“ (UPnP)UPnP предлага безпроблемна работа на гласовите съобщения, видеосъобщенията, игрите и другите приложения, съвместими с UPnP.
Уеб базиран разширен потребителски интерфейсможете лесно да направите промени в разширените настройки на рутера си с помощта на уеб браузър. тези промени могат да се извършват от който и да е компютър в мрежата ви.
Вграден 4-портов гигабитов превключвателрутерът притежава вграден 4-портов мрежов превключвател, за да позволи на жично свързаните ви компютри да споделят принтери, данни, мр3 файлове, цифрови снимки и много други неща.
USB портUSB портът ви позволяват да включвате принтери, твърди дискове и други USB устройства, които да споделяте в мрежата.

37
ТехничеСКи данни
Системни изисквания
Рутер
ADSL/ADSL2/ADSL2+ широколентова връзка
Поне един компютър с: Инсталирана карта за мрежов интерфейс и мрежов протокол TCP/IP
Интернет браузър
Първоначална настройка на софтуера
Компютър с Windows® XP SP3 или по-висока версия, Windows Vista® или Windows 7; или Mac OS® X v10.5 или по-висока версия
Процесор с честота минимум 1 GHz и 512 MB RAM
600 MB свободно пространство на твърдия диск за инсталиране
Memory Safe (Безопасност за паметта) и Център за USB печат и съхранение
Windows® XP SP3 или по-висока версия, Windows Vista или Windows 7; или Mac OS X v10.5 или по-висока версия
Процесор с честота минимум 1 GHz и 512 MB RAM
50MB свободно пространство на твърдия диск за инсталиране

38
иЗПОЛЗВане на ВаШиЯ РУТеР
автоматично актуализиране на рутера Belkin
рутерът ще проверява автоматично за наличие на по-нова версия на фърмуера всеки път, когато влезете в таблото за управление, и ако има актуализация, ще ви предупреди чрез съобщение в горната част на екрана. можете да изберете дали да изтеглите новата версия, или да я игнорирате.
Ще видите серия от съобщения, които ви предупреждават, че се извършва актуализация на фърмуера. моля през това време не изключвайте захранването на рутера, тъй като това може да доведе до повреда на системата.

39
иЗПОЛЗВане на ВаШиЯ РУТеР
39
актуализиране на фърмуера на рутера през уеб интерфейса
Следващите стъпки ще ви покажат как да актуализирате фърмуера на рутера посредством уеб интерфейса. Не е необходимо да се свързвате към Интернет, тъй като този интерфейс е вграден в самия рутер.
Стъпки от настройката:
1 . Намерете и изтеглете файла за фърмуера от сайта на Belkin за поддръжка. (въведете номера на част в полето за търсене в горния десен ъгъл и потърсете „Firmware“ (Фърмуер) в заглавието.)
2 . Запазете файла на лесно за намиране място в компютъра си, например на работния плот.
3 . Свържете компютъра към един от четирите порта LAN на рутера. (направете справка в илюстрацията)

40
иЗПОЛЗВане на ВаШиЯ РУТеР
40
4 . Стартирайте уеб браузър на компютъра.
5 . в адресната лента на уеб браузъра въведете „http://router“ или „http://192.168.2.1“ и натиснете „Enter“ от клавиатурата.
6 . Кликнете върху „Firmware Update“ (актуализиране на фърмуера) в долната част.
7 . Кликнете върху бутона „Choose File“ (Изберете файл) в средата на екрана, за да потърсите файла, който сте запазили преди това.
Забележка: версията на фърмуера на фигурата по-горе е показана като пример. Името на вашия файл ще зависи от модела и версията.

41
иЗПОЛЗВане на ВаШиЯ РУТеР
41
8 . Изберете файла на фърмуера, като кликнете с левия бутон върху него, и след това кликнете върху бутона „Open“ (отваряне) в долния десен ъгъл на прозореца. това ще ви върне към интерфейса на рутера.
9 . Кликнете върху бутона „Update“ (актуализиране).

42
иЗПОЛЗВане на ВаШиЯ РУТеР
42
10 . Ще се появи въпрос: „Are you sure you want to continue with upgrading?“ („Сигурни ли сте че искате да продължите с обновяването?“). Кликнете върху „OK“.
11 . Ще се покаже втори прозорец, който ви уведомява, че по време на надграждането рутерът няма да реагира, и ви предупреждава да не изключвате захранването му. Кликнете още веднъж върху „OK“.
Поздравления. Фърмуерът е актуализиран успешно.

43
иЗПОЛЗВане на ВаШиЯ РУТеР
нулиране на рутера
Бутон за нулиране -– червен
Бутонът „Reset“ (Нулиране) се използва в редките случаи, когато рутерът не функционира нормално. Нулирането на маршрутизатора ще възстанови нормалната му работа при съхраняване на програмираните настройки. Чрез използване на бутона „Reset“ (Нулиране) можете също така да възстановите фабричните настройки по подразбиране. Използвайте опцията за нулиране, ако забравите персонализираната си парола.
нулиране на рутера
Натиснете и освободете бутона за начално състояние. Светлинните индикатори на маршрутизатора незабавно ще започнат да мигат. Светлинният индикатор „Router“ (рутер) започва да мига. Когато светлината му стане отново постоянна, нулирането е завършило.
Възстановяване на фабричните настройки по подразбиране на рутера
Натиснете и задръжте бутона „Reset“ (Нулиране) за минимум 5 секунди, след което го освободете. Светлинните индикатори на маршрутизатора незабавно ще започнат да мигат. Светлинният индикатор „Router“ (рутер) започва да мига. Когато светлината му стане отново постоянна, възстановяването е завършило.

44
иЗПОЛЗВане на ВаШиЯ РУТеР
Възстановяване на настройките по подразбиране на рутера чрез уеб интерфейса
Симптоми
Необходимо е да възстановите фабричните настройки по подразбиране чрез уеб интерфейса. Причината може да е това, че рутерът не работи според очакванията или че искате да премахнете всички предишни конфигурирани настройки.
Стъпки от настройката
1 . Стартирайте уеб браузър на компютъра.
2. в адресната лента на уеб браузъра въведете „http://router“ или „http://192.168.2.1“.
3 . Кликнете върху „Restore Factory Defaults“ (възстановяване на фабричните настройки по подразбиране) в лявата колона под заглавието „Utilities“ (Помощни програми).

45
иЗПОЛЗВане на ВаШиЯ РУТеР
4 . Кликнете върху бутона „Restore Defaults“ (възстановяване на настройки по подразбиране).
5 . отваря се предупредително съобщение: „Warning: All your settings will be lost. Are you sure you want to do this?“ (внимание: всички настройки ще бъдат изтрити. Сигурни ли сте, че искате да продължите?) Кликнете върху „OK“.

46
иЗПОЛЗВане на ВаШиЯ РУТеР
6. рутерът ще започне процеса на възстановяване. След приключването й той ще се рестартира.
Забележка: това може да отнеме няколко минути.
възстановяването на фабричните настройки по подразбиране на рутера приключи успешно.

47
ОТСТРанЯВане на неиЗПРаВнОСТи, ПОМОщ и гаРанЦиЯ
Отстраняване на неизправности
не мога да се свържа безжично към интернет .
ако светоиндикаторът на предната страна на рутера свети в синьо, то рутерът ви е свързан към интернет . ,Може би не сте свързани към безжичната мрежа на рутера . За указания, моля, направете справка в „Свързване на безжични устройства“ на страница 21 от това ръководство .
ако на компютъра ви с Windows XP е инсталиран SP2,няма да можете да настроите рутера чрез процедурата за безжично инсталиране. трябва или да направите актуализация до Windows XP SP3, или да направите настройката чрез кабелна връзка.

48
ОТСТРанЯВане на неиЗПРаВнОСТи, ПОМОщ и гаРанЦиЯ
не мога да се свържа безжично към интернет и името на мрежата ми не е в списъка с налични мрежи .
1 . Проверете дали рутерът ви е включен и дали светоиндикаторът на предния панел свети в синьо.
2 . ако се намирате далече от рутера, можете да пробвате да се приближите, за да видите дали не сте били извън обхват.
3 . Като използвате компютър, свързан към рутера чрез мрежов кабел, отворете http://router/ и се уверете, че “Broadcast SSID” (Предаване на SSID) е ON (вкл.). тази настройка се намира на страницата “Channel and SSID” (Канал и SSID).
Работата в безжична мрежа е бавна, с непостоянни характеристики, сигналът е слаб или имам трудности да поддържам VPN връзка .
Безжичната технология е базирана на радиовълните, което означава, че свързаността и характеристиките на пропускателната способност между устройствата намаляват с увеличаването на разстоянието помежду им. други фактори, които причиняват влошаване на сигнала (обикновено най-големият виновник е металът), са препятствия като стени и метални уреди. Имайте предвид също така,че скоростта на връзката може да намалява с отдалечаването от рутера.
За да определите дали проблемите при безжичната работа са свързани с обхвата, ви предлагаме да преместите временно компютъра на 10 фута от рутера, ако е възможно.
Смяна на безжичния канал — в зависимост от локалния безжичен трафик и интерференцията превключването на мрежата към друг безжичен канал може да подобри характеристиките и надеждността. вижте в раздела „Смяна на безжичния канал” инструкциите за избиране на други канали.

49
ОТСТРанЯВане на неиЗПРаВнОСТи, ПОМОщ и гаРанЦиЯ
инсталирах си този нов рутер и някои от мрежовите ми клиенти (компютри, игрови конзоли и т .н .) сега не могат да се свързват .
Новият ви рутер се предлага предварително конфигуриран с име на мрежа и парола, отпечатани върху прикрепената към него карта. всички клиенти трябва да използват това мрежово име и парола, за да се свързват безжично с рутера. трябва да намерите мрежовите настройки на клиента, да изберете името на мрежата, отпечатано върху картата, от списъка с налични мрежи и да въведете паролата, когато бъдете помолени да се присъедините към безжичната мрежа.
Ограничаване на скоростта за безжично предаване — ограничаването на скоростта за безжично предаване може да помогне за подобряване на обхвата и стабилността на връзката. Повечето безжични карти имат възможност за ограничаване на скоростта на предаване За да промените това свойство, отидете в контролния панел на Windows, отворете „Network Connections” (мрежови връзки) и кликнете двукратно върху връзката на вашата безжична карта. в диалоговия прозорец за свойствата изберете бутона „Configure” (Конфигуриране) от раздела „General” (общи), след това отворете раздела „Advanced” (разширени) и изберете свойството скорост.
Картите на безжичните клиенти обикновено са настроени за автоматично регулиране на скоростта на безжично предаване, но това може да причини периодични прекъсвания на връзката, когато безжичният сигнал е прекалено слаб; като правило, по-ниските скорости на предаване са по-стабилни. Експериментирайте с различни скорости на връзка, докато намерите най-добрата за вашето обкръжение. Имайте предвид, че всички налични скорости на предаване трябва да бъдат приемливи за сърфиране в Интернет. За повече помощ направете справка в ръководството за потребителя на безжичната си карта.

50
ОТСТРанЯВане на неиЗПРаВнОСТи, ПОМОщ и гаРанЦиЯ
Поддържа ли рутерът сигурност чрез Wireless Protected Access (WPA) (Защитен безжичен достъп)?
рутерът се продава с включена опция за сигурност WPA/WPA2. Windows XP и някои по-стари видове мрежов хардуер може да изискват актуализация на софтуера, за да поддържат WPA/WPA2.
имам проблеми при настройването на сигурност чрез WPA на рутера .
1 . регистрирайте се в рутера, като посетите http://router/ или http://192.168.2.1 през интернет браузъра си. Кликнете върху „Security“ (Защита) под заглавието WiFi. Сега трябва да сте на страницата „Security“ (Защита).
2 . Под Security Mode (Защитен режим), изберете WPA/WPA2-Personal (PSK) (WPA/WPA2-персонални (PSK)).
3 . Изберете „WPA/WPA2” от падащото меню под заглавието Authentication (автентификация).
4 . въведете парола. тя може да съдържа 8–63 знака по ваш избор, включително интервали и пунктуационни знаци, ИЛИ да представлява 64-цифрово шестнадесетично число (в което се използват само цифрите 0–9 и буквите A–F).
5 . Кликнете върху „Save“ (Съхраняване), за да приключите. Безжичната ви връзка вече е криптирана. всеки компютър, който работи в безжичната ви мрежа, ще трябва да използва новия ви ключ.
Забележка: ако конфигурирате рутера по безжична връзка, ще трябва отново да се свържете с него, след като промените някои настройки за сигурност.
Забележка: Някой по-стари видове мрежов хардуер поддържат само WEP криптиране. ако по-старите компютри не могат да се свържат към мрежата ви, пробвайте 128-битова или 64-битова WEP или потърсете актуализации на софтуера от производителите му.

51
ОТСТРанЯВане на неиЗПРаВнОСТи, ПОМОщ и гаРанЦиЯ
имам трудности при настройването на сигурността чрез Wired Equivalent Privacy (WEP) (Поверителност, еквивалентна на тази при кабелна мрежа) на рутера ми .
1 . влезте в рутера. отворете http://router/ или http://192.168.2.1 в уеб браузъра. Кликнете върху „Security“ (Защита) под заглавието WiFi. Сега трябва да сте на страницата „Security“ (Защита).
2 . в Security Mode (Защитен режим) изберете опцията „128-bit WEP“.
3 . можете да въведете ръчно ключа на WEP или да го генерирате от парола-фраза. Напишете фраза в полето „Passphrase“ (Парола-фраза) и кликнете върху бутона „Generate“ (генериране). Ключовете на WEP се състоят от 26 шестнадесетични цифри (0–9, A–F .. Например C3 03 0F AF 4B B2 C3 D4 4B C3 D4 EE 74 е валиден 128-битов ключ за WEP.
4 . Кликнете върху „Save“ (Съхраняване), за да приключите. Безжичната ви дейност вече е криптирана. всеки компютър, който работи в безжичната ви мрежа, ще трябва да използва новия ви ключ.
Забележка: ако конфигурирате рутера по безжична връзка, ще трябва отново да се свържете с него, след като промените някои настройки за сигурност.
Забележка: Някои по-стари видове мрежов хардуер поддържат само 64- битово WEP криптиране. ако по-старите компютри не могат да се свържат към мрежата ви, пробвайте 64-битовата WEP.

52
ОТСТРанЯВане на неиЗПРаВнОСТи, ПОМОщ и гаРанЦиЯ
Включих диск към USB порта, но той не се показва в компютъра .
1 . Пробвайте да извадите диска и да го поставите отново. моля, проверете дали USB конекторът е поставен добре в рутера.
2 . ако дискът има опционално захранване, моля, използвайте го, докато той е свързан към рутера ви.
3 . рутерът поддържа дискове, форматирани с FAT16, FAT32 и NTFS. дискове с друг формат няма да се покажат във Finder (Mac OS X) или в Windows Internet Explorer® .
дискът, който включих в USB порта, не се включва или остава включен само за кратко време .
Някои устройства изискват по-високо захранване от това, което предоставя USB порта на рутера. ако дискът има опционално захранване, моля, използвайте го, докато той е свързан към рутера ви.
Включих принтер към USB порта, но той не се показва в компютъра .
1 . Пробвайте да изключите свързването на принтера и да го включите отново. моля, проверете дали USB конекторът е поставен добре в рутера.
2 . За да печатате с принтер, свързан към рутера, на компютъра ви трябва да е инсталиран съответният драйвер. моля, проверете дали това е така.
3 . може би принтерът не е настроен за автоматично свързване. Чрез Belkin Router Manager отворете Центъра за USB печат и съхранение.. Проверете дали принтерът се показва в списъка на наличните устройства. Прегледайте свойствата на принтера и проверете дали има отметка за „auto-connect” (автоматично свързване).

53
ОТСТРанЯВане на неиЗПРаВнОСТи, ПОМОщ и гаРанЦиЯ
Включих друг вид USB устройство в USB порта, но то не се показва в компютъра .
достъп до повечето USB устройства, които не са дискове или принтери, трябва да получите през Центъра за USB печат и съхранение.
1 . Пробвайте да изключите устройството и да го включите отново. моля, проверете дали USB конекторът е поставен добре в рутера.
2 . отворете Центъра на Belkin за USB печат и съхранение Проверете дали устройството се показва в списъка на наличните устройства.
3 . Изберете устройството и кликнете върху бутона „Use” (Използване). устройството ще се свърже виртуално към компютъра ви, докато не изберете „Stop Using” (Прекратяване на използването) или докато друго лице не подаде заявка за използването му.

54
ОТСТРанЯВане на неиЗПРаВнОСТи, ПОМОщ и гаРанЦиЯ
Belkin Setup не може да свърже рутера към интернет .
ако Belkin Setup не е в състояние да свърже рутера към Интернет, моля, проверете следните неща:
1 . Използвайте съветите за отстраняване на неизправности в Belkin Setup.
2 . ако вашият доставчик на Интернет изисква потребителско име и парола, уверете се, че сте ги написали правилно. Някои потребителски имена изискват след края на името да се добави домейнът на доставчика. Пример: „[email protected]”. възможно е да се окаже необходимо частта „@myisp.com” от потребителското име също да се допише, както и самото потребителско име.
3 . ако все още нямате връзка с Интернет, направете справка в „ръчно конфигуриране на мрежовите настройки” в това ръководство за алтернативен метод за първоначална настройка.
Belkin Setup завърши инсталирането, но не мога да сърфирам из интернет . Светоиндикаторът на предната страна на рутера мига в кехлибарено .
1 . уверете се, че рутерът е свързан към захранващия модем чрез Ethernet кабел през един от WAN (модемните) портове на рутера.
2 . уверете се, че захранващият модем е свързан към ADSL линията чрез ADSL филтър, ако е необходимо.
3 . разкачете захранващия модем от електрическия контакт. откачете също така захранващия жак на захранващия модем от задната страна на рутера.
4 . включете отново захранващия модем в електрическия контакт, изчакайте 30 секунди и след това свържете отново захранващия жак на захранващия модем към задната страна на рутера. това ще накара рутера да направи отново опит за комуникация с модема.

55
ОТСТРанЯВане на неиЗПРаВнОСТи, ПОМОщ и гаРанЦиЯ
Belkin Setup завърши инсталирането, но не мога да сърфирам из интернет . Светоиндикаторът на предната страна на рутера свети в кехлибарено .
1 . Използвайте съветите за отстраняване на неизправности в Belkin Setup.
2 . ако вашият доставчик на Интернет изисква потребителско име и парола, уверете се, че сте ги написали правилно. Някои потребителски имена изискват след края на името да се добави домейнът на доставчика. Пример: „[email protected]”. възможно е да се окаже необходимо частта „@myisp.com” от потребителското име също да се допише, както и самото потребителско име.
3 . ако имате статична връзка, доставчикът на Интернет трябва да ви присвои IP адрес, маска на подмрежата и адрес на шлюза. моля, стартирайте отново Belkin Setup и въведете тази информация, когато стане дума за статична връзка.
4 . може да се окаже необходимо да конфигурирате рутера, за да отговорите на специфичните изисквания на доставчика на Интернет. За да направите търсене в нашата база знания за проблеми, специфични за доставчиците на Интернет, отидете на: http://www.belkin.com/support и въведете „ISP” (доставчик на Интернет).
5 . ако все още нямате връзка с Интернет, направете справка в „ръчно конфигуриране на мрежовите настройки” в това ръководство за алтернативен метод за първоначална настройка.
не мога да се свържа безжично към интернет .
ако светоиндикаторът на предната страна на рутера свети в синьо, то рутерът ви е свързан към Интернет. ,може би не сте свързани към безжичната мрежа на рутера. За инструкции, моля, направете справка в “добавяне на компютри към мрежата ви” в това ръководство.
ако на компютъра ви с Windows XP е инсталиран SP2,няма да можете да настроите рутера чрез процедурата за безжично инсталиране. трябва или да направите актуализация до Windows XP SP3, или да направите настройката чрез кабелна връзка.

56
ОТСТРанЯВане на неиЗПРаВнОСТи, ПОМОщ и гаРанЦиЯ
Техническа поддръжкаСащ http://www.belkin.com/supportВеликобритания http://www.belkin.com/uk/supportавстралия http://www.belkin.com/au/support нова Зеландия http://www.belkin.com/au/supportСингапур 1800 622 1130европа http://www.belkin.com/uk/support
авСтрИЯ 0820 200 766 www.belkin.com/de/networking/
БЕЛгИЯ 07 07 00 073www.belkin.com/nl/networking/www.belkin.com/fr/networking/
ЧЕШКа рЕПуБЛИКа 239 000 406 www.belkin.com/uk/networking/
даНИЯ 701 22 403 www.belkin.com/uk/networking/
ФИНЛаНдИЯ 0972519123 www.belkin.com/uk/networking/
ФраНЦИЯ 08 - 25 54 00 26 www.belkin.com/fr/networking/
гЕрмаНИЯ 0180 - 500 57 09 www.belkin.com/de/networking/
гЪрЦИЯ 00800 - 44 14 23 90 www.belkin.com/uk/networking/
уНгарИЯ 06 - 17 77 49 06 www.belkin.com/uk/networking/
ИСЛаНдИЯ 800 8534 www.belkin.com/uk/networking/
ИрЛаНдИЯ 0818 55 50 06 www.belkin.com/uk/networking/
ИтаЛИЯ 02 - 69 43 02 51 www.belkin.com/it/networking/
ЛЮКСЕмБург 34 20 80 85 60 www.belkin.com/uk/networking/
НИдЕрЛаНдИЯ 0900-040 07 90 0,10 евро/мин
www.belkin.com/nl/networking/
НорвЕгИЯ 81 50 0287 www.belkin.com/uk/networking/
ПоЛШа 00800 - 441 17 37 www.belkin.com/uk/networking/
ПортугаЛИЯ 707 200 676 www.belkin.com/uk/networking/
руСИЯ 495 580 9541 www.belkin.com/networking/
СЛоваКИЯ 08000 04614 www.belkin.com/networking/
СЛовЕНИЯ 0800 80510 www.belkin.com/networking/
ЮЖНа аФрИКа 0800 - 99 15 21 www.belkin.com/uk/networking/
ИСПаНИЯ 902 - 02 43 66 www.belkin.com/es/networking/
ШвЕЦИЯ 07 - 71 40 04 53 www.belkin.com/uk/networking/
ШвЕЙЦарИЯ 08 - 48 00 02 19 www.belkin.com/de/networking/
оБЕдИНЕНо КраЛСтво 0845 - 607 77 87
www.belkin.com/fr/networking/www.belkin.com/uk/networking/
другИ СтраНИ +44 - 1933 35 20 00 www.belkin.com/it/networking/

57
ОТСТРанЯВане на неиЗПРаВнОСТи, ПОМОщ и гаРанЦиЯ
Belkin International, Inc ., ограничена 2-годишна гаранция за продукта
Какво покрива тази гаранцияBelkin International, Inc. („Belkin“) гарантира на първоначалния купувач на този продукт Belkin, че продуктът ще бъде без дефекти по отношение на дизайна, монтажа, материалите и изработката.
Какъв е периодът на покритиетоBelkin дава двегодишна гаранция за своите продукти.
Какво ще направим за отстраняване на проблемите?гаранция за продуктаBelkin по свое усмотрение ще ремонтира или замени всеки продукт с дефекти безплатно (с изключение на транспортните разходи). Belkin си запазва правото да прекрати производството на всеки свой продукт без предизвестие и да отхвърли всички ограничени гаранции за ремонт или замяна на такива продукти, които са спрени от производство. в случай че не е в състояние да ремонтира или замени продукта (например поради спиране на производството му), Belkin ще предложи обезщетение или кредит за закупуване на друг продукт от Belkin.com на стойност, равна на продажната цена на продукта, удостоверена чрез оригиналната касова бележка, като тази сума е намалена съобразно естественото използване на продукта.
Какво не покрива тази гаранция?горепосочените гаранции се анулират и отпадат, ако продуктът на Belkin не е предоставен на Belkin за преглед по изискване на Belkin за сметка на купувача, или ако Belkin прецени, че продуктът на Belkin е инсталиран неправилно, изменен или подправен по някакъв начин. гаранцията на Belkin за продукта не се отнася за форсмажорни обстоятелства, като наводнение, удар от мълния, земетресение, война, вандализъм, кражба, нормално използване и износване, износване на покритието, намаляване на стойността на продукта, остаряване, неправилна употреба, повреди, дължащи се на проблеми с ниското напрежение (напр. краткотрайно изчезване или спадане на напрежението), използване на неразрешени програми, модификации или промени на системното оборудване.

58
ОТСТРанЯВане на неиЗПРаВнОСТи, ПОМОщ и гаРанЦиЯ
Как да получите сервизно обслужване .За да получите сервизно обслужване за вашия продукт Belkin, трябва да изпълните следните стъпки:
1 . Свържете се с Belkin International Inc. на телефонния номер, посочен на стр. 56, в срок до 15 дни от датата на инцидента.
Подгответе се да дадете следната информация:a. Номера на част на продукта Belkin.б. Къде сте закупили продукта.в. Кога сте закупили продукта.г. Копие от оригиналната касова бележка.
2 . вашият представител на отдела за обслужване на клиенти на Belkin ще ви инструктира как да изпратите касовата бележка и продукта Belkin и как да процедирате с рекламацията си.
Belkin си запазва правото да направи оглед на повредения продукт. всички разходи за транспортиране на продукта до Belkin за извършване на проверка ще бъдат поети единствено от купувача. ако Belkin прецени, единствено по свое усмотрение, че транспортирането на повреденото оборудване до Belkin е непрактично, може да посочи по свое усмотрение, сервиз за ремонт на оборудване, който да направи проверка и оценка на разходите за ремонтиране на подобно оборудване. разходите, ако има такива, за транспортирането на оборудването до и от такъв ремонтен сервиз ще бъдат поети единствено от купувача. Повреденото оборудване трябва да остане на разположение за извършване на проверка, докато рекламацията не бъде окончателно приключена. По отношение на всяка призната рекламация Belkin си запазва правото на суброгация (т.е. на замяна пред ищеца) по всяка застрахователна полица, която купувачът може да притежава.

59
ОТСТРанЯВане на неиЗПРаВнОСТи, ПОМОщ и гаРанЦиЯ
Каква връзка има щатското законодателство с тази гаранциятаЗИ гараНЦИЯ ПрЕдСтавЛЯва ЕдИНСтвЕНата гараНЦИЯ от BELKIN. НЯма другИ гараНЦИИ, ИЗрИЧНИ ИЛИ (С ИЗКЛЮЧЕНИЕ На ИЗИСКваНИтЕ от ЗаКоНа) КоСвЕНИ, вКЛЮЧИтЕЛНо КоСвЕНа гараНЦИЯ ИЛИ уСЛовИЕ За КаЧЕСтво, тЪрговСКИ КаЧЕСтва ИЛИ ПрИгодНоСт За оПрЕдЕЛЕНа ЦЕЛ, Като СроКЪт На ПодоБНИ КоСвЕНИ гараНЦИИ, аКо СЪЩЕСтвуват, Е ограНИЧЕН до СроКа На НаСтоЯЩата гараНЦИЯ.
Някои държави не позволяват ограничения на срока на косвената гаранция, така че горните ограничения може да не се отнасят до вас.
ПрИ НИКаКвИ оБСтоЯтЕЛСтва BELKIN НЕ НоСИ отговорНоСт За второСтЕПЕННИ, СПЕЦИаЛНИ, ПрЕКИ, НЕПрЕКИ, ПоСЛЕдваЩИ ИЛИ мНогоБроЙНИ ЩЕтИ, вКЛЮЧИтЕЛНо, Но БЕЗ ограНИЧаваНЕ до ЗагуБа На КЛИЕНтИ ИЛИ ПЕЧаЛБИ, ПроИЗтИЧаЩИ от ПродаЖБата ИЛИ ИЗПоЛЗваНЕто На НЯКоЙ ПродуКт На BELKIN, дорИ ПрИ оСвЕдомЯваНЕ За вЪЗмоЖНоСтта За НаСтЪПваНЕ На ПодоБНИ ЩЕтИ.
тази гаранция ви дава определени юридически права, като е възможно да имате и други права, които са различни в различните държави. Някои щати не разрешават изключване или ограничаване на второстепенни, последващи или други щети, така че е възможно горните ограничения да не се отнасят за вас.

58
РегУЛаТОРна инФОРМаЦиЯ
декларация за съответствие относно електромагнитната съвместимост и електромагнитните смущения
Ние, Belkin International, Inc., от Шипхол-рийк, Нидерландия, декларираме единствено на своя отговорност, че устройството F9J1106 съответства на директивите, посочени в декларацията ни за съответствие с изискванията на ЕС, която можете да намерите от нашия уебсайт, посочен по-долу.
Внимание: излагане на радиочестотно облъчване .
това оборудване съответства на ограниченията за излагане на радиочестотни излъчвания, зададени за неконтролирана среда. това оборудване трябва да бъде монтирано и използвано така, че разстоянието между предавателя и тялото ви да бъде минимум 20 cm
известие относно смущенията съгласно CISPR 22
това оборудване е тествано и е установено, че съответства на ограниченията за цифрови устройства от Клас Б, съгласно изискванията на EN 55022 и EN 55024. тези ограничения имат за цел да осигурят разумна защита срещу вредни смущения при монтиране в жилища.
това устройство произвежда, използва и може да излъчва радиочестотна енергия и ако не бъде инсталирано и използвано в съответствие с инструкциите, може да доведе до вредни смущения в радиокомуникациите. Не съществува обаче гаранция, че няма да възникнат смущения при конкретен случай на монтаж. ако това оборудване причинява електромагнитни смущения при приемането на радио или телевизионни сигнали, което може да се определи чрез включване и изключване на оборудването, предлагаме на потребителя да се опита да отстрани проблема чрез предприемане на една или повече от следните мерки:
• Пренасочете или преместете приемната антена. • увеличете разстоянието между оборудването и приемника. • Свържете оборудването към контакт от веригата, различен от този, в който е включен приемникът.
• За помощ се консултирайте с доставчика или специализиран радио/телевизионен техник.
внимание: всякакви промени или модификации, които не са изрично одобрени от страната, отговаряща за съответствието, могат да обезсилят правото на потребителя да оперира с това оборудване.
това устройство и неговата антена(и) не трябва да бъдат поставени близо до друга антена или трансмитер или да работят съвместно с тях.

59
РегУЛаТОРна инФОРМаЦиЯ
европа – еС декларация за съответствие
това устройство отговаря на основните изисквания на директивата за радио- и телекомуникационно терминално оборудване 1999/5/Eо, директивата 2004/108/Eо за електромагнитната съвместимост и директивата 2006/95/Eо за ниското напрежение. Копие от „декларацията за съответствие“ относно маркировката СЕ на Европейския съюз можете да получите на уебсайта: www.belkin.com/doc
За информация относно унищожаването на продукта, моля направете справка в
http://environmental.belkin.com
Обща информация за безопасност
• да се монтира само на закрито
• да се монтира само с предоставения захранващ адаптер
• Предоставеният захранващ адаптер представлява устройството за изключване на продукта. • Базовото гнездо трябва да е близо до продукта и да е лесно достъпно.

© 2014 Belkin International, Inc. всички права запазени. всички търговски наименования са регистрирани търговски марки на сътоветните посочени производители. iPad, iPhone, iPod touch, Mac, Mac OS, и Safari са търговски марки на Apple Inc., регистрирани в СаЩ и други страни. Windows, Windows Vista, Internet Explorer и DirectX са регистрирани търговски марки или търговски марки на Microsoft Corporation в Съединените щати и/или други страни. Android и Google Chrome са търговски марки на Google Inc.
F9J1106v4 8820aa01140bg версия B00
Belkin Ltd.Express Business ParkShipton Way, RushdenNN10 6GL, обединено кралство
Belkin IberiaAvda de Barajas, 24, Edificio Gamma,4ªpta, 28108 AlcobendasMadrid - Испания
Belkin Ltd.Express Business ParkShipton Way, RushdenNN10 6GL, обединено кралство
Belkin Italy & GreeceVia Nino Bonnet, 4/6Milan 20154Италия
Belkin GmbHOtto-Hahn-Straße 2085609 Aschheimгермания
Belkin B.V.Tupolevlaan 11119 NW Schiphol-Rijk,Нидерландия