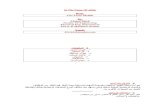تعلم Blender
description
Transcript of تعلم Blender

(Blender - برنامج Moh Taiaاحدى فصول مدرسة المنابر )
السلم عليكمBlenderبسم ال نبدأ اولى فصول تدريس برنامج
(Gnu مجانى ) يحمل رخصه مفتوحه 3D هو برنامج Blender : نبذة سريعه
http://www.blender.org/cms/Home.2.0.html : موقع البرنامجhttp://www.blender.org/cms/Blender.31.0.html للبرنامج : Downloadلعمل
اذا كنت تستخدم الويندوز ( أو نظام التشغيل اللذى تعمل عليهMS Windows) اختار 2.42: الحاليه هى النسخه
---------------------------------------------------------------------------------------------------:أهداف الفصل الول
- التعرف على واجهة استخدام البرنامج1- التنقل بحريه وسلسه بين الكاميرات و منافذ الرؤيه المختلفه2 ( المختلفهModelling- التعرف على اساليب وطرق النمذجه ) 3- نمذجة بعض الشياء البسيطه4- التعرف على اساليب النمذجه المتقدمه5 التى درسناهاModelling- عمل مشروع فى نهاية هذا الفصل باستخدام جميع طرق ال 6
ربما اجزاء وربما العمل كله حسب ( - ) موضح بالمرفقات او انسان آلى )robotلنمذجة اجزاء من (الوقت
- عمل مشروع حر من اختيار الطالب وانهائه بمجهوده وبملحظات زملئه7
هذا الفصل الدراسى للجميع نزل البرنامج واكتب رد فى الموضوع وابدأ معنا فوراملحوظه هامه
اطيب امنياتى بفصل دراسى ممتع
تعرف على واجهة البرنامج
بسم الواجهة البرنامج
فى البدايه لبد ان نتعرف على واجهة البرنامج لن نذكر كل شىء الن ولكن فقط ما نحتاجه لنبدأالعمل
المفترض انك حملت البرنامج افتح البرنامج instslبعد تنزيل البرنامج وعمل
) مثل الصوره التاليه (أول ما تراه هو الشاشه الفتراضيه للبرنامج

كما ترى تنقسم واجهة البرنامج اإفتراضيه لثلثة أقسام( محدده باللون الحمر ) شريط المهام الرئيسى
(محدده باللون الزرق ) 3d Windowشاشة العمل ويطلق عليها ايضا شاشة التعديل( محدده باللون الخضر ) Buttons windowشاشة الزرار
لكل شاشه شريط مهام خاص بها يحتوى على الوامر والعمليات اللتى يمكن أن تنفذ لحظ أن فى هذه الشاشه فكما تلحظ فى الصوره أن شاشة العمل لها شريط مهام خاص بها ويحتوى
على عمليات تختلف عن الموجوده فى شريط مهام شاشة الزرار مثلوالن دعنا نتعرف على هذه الشاشات قليل
---------------------------------------------------------------------------------------------------- شريط المهام الرئيسى1
وغيرهاSave وال Loadويتضح من اسمه انه المسؤل عن العمليات الحيويه فى البرنامج مثل ال ) مثل الصوره التاليه ( تظهر قائمهFile بالضغط على كلمة

أهم الوامر الموجودهNew للغاء المشروع الحالى والعوده للشاشه الفتراضيه للبرنامج
Openلفتح عمل محفوظ على الهارد Reopen Last لفتح آخر عمل تم حفظه
Save) لحفظ عملك الحالى ) حتى تستطيع استرجاعه مر اخرى Save Image ( لحفظ الصوره الناتجه عن عملية التصييرRenderعلى الهارد )
Append لجلب اى شىء من اى ملف خاص بالبليندر لمشهدك الحالى ) مثل يمكنك جلب الضاءه الخاصه بمشهد آخر بكل اعداداتها ودمجها فى مشهدك الحالى (
Import و Export 3للتصدير و الستيراد لصيغ تقرأها برامج الdالخرى مثل الماكس و الليت ويف وغيرها الكثيرQuit Blender البرنامج لن يسألك عن حفظ عملك قبل الخروج لذلك لحظ أنللخروج من البرنامج
لعملك قبل الخروج من البرنامج Save تذكر جيدا عمل
SCR:2-Model تجد مربع مكتوب فيه Help نترك باقى الوامر الن وننتقل بنظرنا الى يمين كلمةومعنى هذه الكلمه ان البرنامج فى الوضع المسجل سابقا الخاص بالنمذجه - ما معنى هذا ؟؟
( والريندر ووو........Animation ( والتحريك ) Modelling مجهز ليقوم بالنمذجه ) Blenderبرنامج ال مجهز ليساعدك البرنامج فى عملك قام المبرمجون بعمل اوضاع سابقة التجهيز كل وضع منهم
لشىء معين) تظهر القائمه التاليه ( SCR:2-Model اضغط على المربع
بسم الشاشة العمل
لن شاشة العمل هى المكان اللذى تقضى فيه معظم وقتك فى النمذجه أو الضائه أو .. لذلك

سيكون درس اليوم عن شاشة العمل لنتعرف الن كاميرا و اضائه و مكعببعد فتح البرنامج كما رأينا سابقا تظهر شاشة العمل وبها
على كيفية البحار فى تلك الشاشه نلحظ أن المكعب مختار ) نعرف ذلك من الطار الوردى اللذى يحيط به ( دعنا نمسح المكعب
ونضيف شيئا آخر ليساعدنا فى هذا الدرس فى لوحة المفاتيح لتظهر الرساله التاليه اضغط عليها لتأكيد عملية المسح Delete اضغط على
فى الله الحاسبه التى فى يمين لوحة المفاتيح ) سنعرف لماذا لحقا (1 ثم اضغط على رقم
الن نريد وضع مجسم آخر يوجد أكثر من طريقه لذلك فى شريط المهام الرئيسى ) العلوى (Add- بواسطة الضغط على 1 - عن طريق وضع مؤشر الماوس داخل شاشة العمل والضغط على المسطره ضغطه واحده2
ليظهر لك الشكل التالى
لنرى الشكل التالى ) أسفل القائمه (Monkey لتظهر قائمه أخرى نختارمنها Meshنختار
Edit Mode الن شيء مهم - عند اضافة اى مجسم جديد دائما يظهر المجسم فى وضع ال نلحظ كما ذكرنا سابقاTab نضغط على Edit Modeنعرف ذلك من نقاط التقاطع الصفراء - للخروج من ال
انظر الصورهObject Modeليصبح المجسم الن فى وضع ال
قبل اضافة المجسم ؟؟ 1لماذا ظغطنا على رقم ) فى1 ينشىء اى مجسم جديد اعتمادا على الكاميرا المختاره و رقم Blenderلن برنامج ال
ومن هنا نبدأ التعرف علىFrontالله الحاسبه هو مفتاح الختصار لوضع الكاميرا المامى

الكاميرات المختلفه داخل البرنامج (جميع الرقام التاليه هى الرقام الموجوده فى الله الحاسبه يمين الكيبورد ) لحظ ان
Front هو المسؤل عن الكاميرا الماميه 1الرقم Top هو المسؤول عن الكاميرا العلويه 7الرقم Side هو المسؤول عن الكاميرا الجانبيه 3الرقم هو المسئول عن كاميرا الريندر أو التصيير بمعنى أن الصوره اللتى سوف تظهر عند عمل 0الرقم
Render هى اللتى تظهر أمامك الن وضع الPrespective الى Ortho يحول وضع الرؤيه لى من الكاميرات السابقه من هام جدا 5الرقم
presغريب على النظر وغريب على القادمين من البرامج الخرى لذلك اذا لحظت أن شكل له مميزاته اللتى سنتكلم عنها لحقاOrtho وعموما وضع ال 5الشبكه غريب اضغط على رقم
Orthoفى الصوره وضع ال
بين الشبكه فى كل الصورتين لحظ الفرق اللذى نعرفه فى البرامج الخرى - Pres ثم وضع ال5 الكاميرا لم تتحرك فقط ضغطنا على الرقملحظ أن

- اماOrtho يفضل وضع ال Front , Top , Side أنه فى حالة العمل من خلل الكاميرات القاعده هناPresفى جميع الحوال الخرى يفضل وضع ال
ماذا تلحظ ؟؟2 ،8 ، 4 ، 6 ( ثم جرب المفاتيح 1انتقل الن للكاميرا الماميه ) ---------------------------------------------------------------------------------------------------
كيفية التحرك فى الشاشه سوف تحتاج بالطبع لن ترى مجسمك اللذى تعمل عليه من قريب ومن بعيد من أسفل ومن
أعلى ) بدون أن يتحرك المجسم نفسه من مكانه ( يتم ذلك عن طريق تحريك نافذة العمل نفسهاكالتالى :

( ضع مؤشر الماوس فى منتصف شاشة العمل ثم اضغط على زرRotate- لتدوير الشاشه ) 1الماوس الوسط ) أو البكره ( استمر فى الضغط مع تحريك الماوس
أول ثم اضغط و حركCtrl ( اضغط على Move- لتحريك الشاشه يمينا ويسارا لسفل ولعلى ) 2الماوس كما
سبق أول ثم اضغط وحرك الماوس كما سبقshift ( اضغط علىScale لتقريب و ابعاد المجسم )
لنها عينيك اللتى ترى بها عملك داخل الرنامجشاشة العمل تدرب جيدا على كيفية البحار فى وللدرس بقيه
اطيب امنياتى للجميع بالتوفيق
لترى الوضع المجهز للتحريك animation اختر بالماوسmaterial ، للوضع المجهز لضافة الخامات Sequenseللوضع المجهز لضافة مقاطع الفيديو و الصوت
للعوده لشاشةModel مثل ( وأخيرا اضغط على After Effictووضع مؤثرات بينهم ) مثل ال النمذجه ) الشاشه الفتراضيه (
فى لوحة المفاتيح Ctrl يمكنك التنقل بين الوضاع شابقة التجهيز بسرعه بالضغط علىلحظ أن ثم مفاتيح السهم اليمن ) كل ضغطه تنقلك للشاشه اللتى بعدها ( ثم السهم اليسر للعوده
بنفس الترتيب جربها الن هذه الوضاع لتسهيل عملك فقط ولكن يمكنك العمل على كل الوضاع السابقه فى لحظ ايضا
نفس النافذه باضافة و حذف نوافذ جديده كما ترغب و يمكنك ايضا تسجيل الوضع الجديد اللذى كما فى الماكس ( اذاUp Side Front Presصممته ليتذكره البرنامج ) مثل عمل أربع نوافذ رؤيه
احببت ثم حفظها - سنتكلم عن هذا الموضوع بالتفصيل فى الوقت المناسب---------------------------------------------------------------------------------------------------
هذه هى الشاشه اللتى تقضى فيها معظم وقتك فى عمل الموديلينج و ضبط- شاشة العمل 2الضاءه و..
كما رأيت فى الصوره الولى تحتوى على مكعب افتراضى و اضاءه واحده افتراضيه وكاميرا ترى القائمه Object Mode الخاص بها - اضغط على المربع المكتوب فيه شريط المهام لنرى الن
) انظر الصوره ( التاليه

يهمنا من هذه القائمه فقط أول نوعين1- Object Mode وهو الوضع الفتراضى للمجسم2- Edit Mode وهو وضع التعديل للمجسم ) لتحريك الVerticesأو نقاط التقاطع و الضلع و
الوجه ( - سنتكلم عن هذا لحقا بالتفصيل Tab بالضغط على زر Edit Mode و ال Object Mode يمكنك التبديل سريعا بين وضعى ال لحظ ان :
فى لوحة المفاتيح ) انظر الصوره (على يمين هذا المربع نرى ايقونه لصندوق بنى نضغط عليها تظهر قائمه
هذه القائمه لختيار طريقة عرض المجسم فى شاشةDraw Typeكما يظهر من اسم القائمه العرض
Bounding Box يظهر المجسم على شكل صندوق ) وان كان سيظهر فى الريندر بشكله الحقيقى ( ولكن هذا الختيار فقط للحفاظ على موارد الجهاز
WireFrame يظهر المجسم على هيئة أضلع - احيانا يكون هذا الختيار عمليا جدا فى النمذجهSolid طريقة العرض الفتراضيه اللتى تراها الن
Shaded مثل الطريقه السابقه ولكن مع مراعاة حسابات الضائه فى شاشة العرضTextured ال ( تظهر المجسمات بمواد الكساءMaps اللتى عليها ان وجدت )
تستخدم اسهم التحريك لتسهيل التحكم فى مكان ودوران وحجماسهم التحريك ننتقل الن الى) انظر الصوره ( داخل المشهد العناصر
اليقونه اللتى على شكل ) يد ( لتفعيل وتعطيل السهم حسب الحاجه ( لتفعيل السهم المتحكمه فى مكان المجسم ) أحمر اليقونه اللتى على شكل ) مثلث
Translate) ( لتفعيل السهم المتحكمه فى دوران المجسم ) الخضراءاليقونه اللتى على شكل )الدائره
Rotate) ( لتفعيل السهم المتحكمه فى حجم المجسم )الزرق اليقونه اللتى على شكل )المربع
Scale) +Ctrl يمكن استدعاء الوضاع الثلثه السابقه بأكثر من طريقه منها الضغط على لحظ أن
المسطره ثم الختيار من القائمه ) لبد أن يكون مؤشر الماوس داخل نافذة العمل (

بالنسبه لنافذة الزرار سوف نتعرف عليها عنما نبدأ النمذجه ان شاء الالهتمام والقراءه مع التجريب العملى على البرنامج لتعتاد على الواجهه جيدا من فضلك :
فى انتظار اى أسئله قبل النتقال للمرحله التاليه اتمنى لكم دراسه ممتعه
بسم ال تابع شاشة العمل
فى بعض الحيان قد تحتاج لرؤية مجسمك عبر اكثر من كاميرا فى آن واحد نريدعلى سبيل المثال يتيح لك مرونه فائقه فى انشاء و دمج شاشات الجديده Blenderبرنامج
لفعل ذلكالن قسم شاشة العمل الى قسمين كل منهم ينظر للمجسسم من كاميرا مختلفه نتبع التى :
شريط المهام الرئيسىو شاشة العمل - حرك مؤشر الماوس الى الحد الفاصل بين1 للماوس ليظهراليمن اضغط الزر سهمين علوى وسفلىتغير شكل مؤشر الماوس الىلحظ
مربع الحوار التالى
) الختيار الول ( لتلحظ ظهور خط فاصل وهمى يمكنك تحريك Split Areaاضغط بالماوس على الماوس الن يمينا ويسارا لتحديد مكان النقسام الجديد وعندما تريد التنفيذ اضغط زر الماوس
اليسر انظر الصوره انقام شاشة العمل الى شاشتيننلحظ
الن لدينا شاشتين مختلفتين ولكن بنفس الكاميرا دعنا نغير ذلك

لتحصل على مشهد الكاميرا ثم الرقم 0 ثم اضغط الرقم اليمنىضع مؤشر الماوس فوق الشاشه Pres لوضع ال 5
انظر الصوره الن اصبح لديك شاشتين كل منهما تنظر للمجسم من كاميرا مختلفه
ال شاشتين معا مرة اخرى يمكنك فعل التى الن اذا ارت دمج- ضع مؤشر الماوس على الخط الفاصل بين الشاشتين ليتغير مؤشر الماوس لسهم مرة أخرى1 للماوس ليظهر مربع الحوار السابق مرة أخرىاليمن- اضغط الزر 2) الختيار الوسط ( ليظهر الشكل التى Join Areas - هذه المره نختار3

لحظ أن هذا السهم الكبير يساعدك على اختيار الشاشه اللتى تريها ان تبقى يمكنك تحريك المؤشر يمينا ويسارا لختيار الشاشه اللتى تريدها ) فى هذه الحاله كما فى الصوره الشاشه
اليمنى تبقى واليسرى تختفى (
انظر الصوره : حاول انشاء اربع شاشات عمل ) كما فى الماكس ( تدريب

لحظ ان لكل شاشه كاميرة رؤيه مختلفه الن اذا اردت تكبير شاشه من الربعه مثل لترى محتوياتها جيدا ضع مؤشر الماوس فوق الشاشه
زرار السهم العلوى + Ctrlالمراد تكبيرها ثم اضغط على زرار السهم السفلى + Ctrlلتصغيرها مرة أخرى اضغط اضغط على
--------------------------------------------------------------------------
حفظ الواجهه نفترض انك قسمت شاشات البرنامج بالطريقه اللتى تروق لك هل أنت مضطر لعمل هذا كل مره
تفتح فيها البرنامج ؟؟ ل يمكنك حفظ واجهة البرنامج اللتى انشأتها لتصبح هى الوضع الفتراضى اللذى يفتحالجواب
عليه البرنامج كل مره وذلك بعمل التى :
الفتراضى اذا أردتالمكعب- رتب الشاشات كما ترغب يمكنك ايضا مسح 1 لتظهر الرساله التاليه لتسألك هل ترغب بحفظ الوضع الحالى ليصبح هوCtrl + U - اضغط على2
الوضع الفتراضى للبرنامج ؟
اضغط عليها بالماوس للتأكيد بأنك موافق اغلق البرنامج وافتحه لترى أنك قد نجحت فى مهمتك
أعتقد ان هذا يكفى بالنسبه للواجهه فى الوقت الحالى بعد مذاكرة ما فات جيدا يمكن ان نبدأرحلة الموديلينج واذا جد جديد بالنسبه للواجهه يمكننا ذكره فى وقته
أرجو اعلمى بالتطورات أول بأول اتمنى لكم دراسه ممتعه__________________
و ما توفيقي الى بال
السلم عليكمنبدأ الن كما وعدتكم أول دروس الموديلينج - من الن أرجو المزيد من التفاعل بيننا البعض
لبد من تنفيذ الدروس وعرض النتائج فى المرفقات أول بأول مع الملحظات أو المشاكل اللتىواجهتك
لن يكون هناك دروس جديده ال بعد التأكد أن ما فات قد فهم ونفذ جيدا بسم ال
مقدمه لبد منهاهناك بعض المور اللتى احب أن اوضحها أول
* محاولة اتباع خطوات محدده لعمل شىء ما كأن تحفظ مثل خطوات عمل كرسى وتطبقها لتجدى كثيرا
لماذا ؟؟ لنك معرض لن تنسى خطوه منهم يوما فتفشل فى تنفيذ مجسمك وتضطر للبحث عنالدرس
ومراجعته ثانية ليتكرر نفس الموضوع بعد عدة أيام وهكذا بعد تنفيذ عدة دروس لعدة مجسماتمختلفه تجد نفسك تائها محبطا كلما فشلت فى عمل أحدهم مرة ثانيه .
لذلك أريد أن اعلمك بطريقه مختلفه من البدايه ان اتقنت تلك الطريقه سوف تستطيع نمذجة كل 3dما تقع عليه عينيك تقريبا بدون الحاجه لى دروس - وأعتقد ان هذا هو حلم كل فنان

؟؟ ما هى هذه الطريقههذه الطريقه تتلخص ببساطه فى تحويل أى مجسم معقد لمجموعه من ) العناصر الوليه (
هذه العناصر الوليه يصلح كل منها لعمل شىء معين سندرب أعيننا سويا على معرفته وبذلكعند النظر لمشروعك
الجديد لول مره تستطيع فورا تحليله الى تلك العناصر و البدء فى النمذجه ؟؟ ل بالطبع ستطبق الكثير من الدروس ولكن بغرض الفهمهل معنى ذلك أنك لن تحتاج لدروس
وبغرض اضافة المزيد و المزيد الى تلك العناصر الوليه و لكن ليس بغرض الحفظ تذكر ذلك جيدا - اقرأ الجزء
السابق مرة ثانيه و تأكد أنك فهمت كل كلمه لن هذا هو منهجنا فى التعلم من الن فصاعدا -
وال الموفق
Spinأولى تلك العناصر الوليه هو المر اذا بحثت عن معنى هذه الكلمه فى القاموس نجد أن معناها ) الدوره أو الدوران (
ما هى الشياء اللتى يمكننا أن ننشئها باستخدام هذا المر ؟؟هذه الطريقه هى المثلى لنشاء مجسمات مثل: الكوب - الكأس - مزهرية الورد - اللمبه
Spinفكرة هذه الطريقه هى انشاء مقطع للمجسم اللذى نريد انشائه ثم استخدام المر ليستخدم البرنامج المقطع اللذى
أنشأناه لنشاء المجسم كاملسنفهم أكثر من خلل الشكل التى :
Yassine4Dهذا العمل الجميل لخينا

Spinدعنا نبدأ بتحليل الجزاء اللتى يمكننا انشاؤها باستخدام المر

بالنسبه لفنجان الشاى نرى المقطع اللذى علينا انشاءه ) باللون الحمر ( ثم طريقة عمل المر-1Spin) باللون الزرق (
بالطبع ذلك سوف ينشىء الفنجان بدون اليد - الكوب نفس الشىء 2
يمكننا ايضا انشاء الطبق الخاص بالفنجان و الصينيه اللتى تحته بنفس الطريقه ) حاول ان تتخيلشكل المقطع (
: شكل المقطع هو اللذى يحدد النتيجه هل هى كوب أم فنجان أم كأس أم مزهريه ولحظ أنهكذا
والن دعنا ننشىء أول عمل لنا بهذه الطريقه وليكن كوب ماء بسيطبالطبع كما ذكرنا سوف ننشىء المقطع أول .
* افتح البرنامج* امسح المكعب الفتراضى
( كما تعلمنا سابقا 1* اذهب لنافذة الرؤيه الماميه ) بالضغط على رقم كما فى الصورهAdd Mesh Plane جديده عن طريق Plane* أنشأ
كما ترى فى الصوره التاليه هو عباره عن أربعة نقاط ) باللون الصفر (Plane التكون فيما بينها وجه واحد بسيط
* الن نريد مسح ثلثه من تلك النقاط والحتفاظ بواحده فقط ( للضغط على أى نقطه اليمن واستعمل زرار الماوس ) Shiftاعمل ذلك اضغط على
من الربعه لستثناؤها من الختيار ليصبح عندك الشكل التالى

) فى هذا المثال استثنيت النقطه العلويه اليمنى ( - لحظ ايضا الفرق فى اللوان بين النقاط المختاره ) باللون الصفر ( والغير مختاره ) باللون الوردى (
لمسح الثلث نقاط ويتبقى عندنا الن النقطه اللتى تمVertices و نختار Delete* اضغط على استثناؤها سابقا
* اختر النقطه المتبقيه بزر الماوس اليمن يجب أن يبدأ المقطع وينتهى على خط واحد ال اذا اردت عمل فتحه فىكقاعده عامهالن
مجسمك وهذا ما ل نريده هنا) فى هذه الحاله نستعين بالخط الزرق اللذى قى الشبكه الخلفيه لنافذة العمل (
الموضح بالصوره سوف يساعدنا على عمل ذلك ) يمكنك تغيير موضعه3d Cursorلحظ ايضا ان ال ( اليسرعن طريق زر الماوس
كما هو الن0،0،0ولكن ل حاجة لنا بذلك حيث أنه فى الوضع الفتراضى يكون فى الموقع
View Properties ثم View اذا حدث أنك غيرت مكانه عن طريق الخطأ يمكنك اعادته عن طريق
لتظهر النافذه التيه
ثم اغلق0 ، 0 ، 0 ) المحاطه بالطار الحمر ( جميعها 3d Cursorتأكد أن الرقام الخاصه بموقع ال النافذه
لنضمن انها متطابقه مع الخط الزرق3D Cursor* نريد الن تحريك النقطه اللتى عندنا لتتوسط ال Snapونستعمل لذلك المر

Snap لتظهر القائمه الخاصه بال Shift + Sلعمل ذلك نختر النقطه ثم نضغط على
ومعناها انقل الشىء المختار ) النقطه فى حالتنا ( الى موضع الSelection -> Cursorتختر منها Cursor
Extrude*الن يمكننا البدء فى بناء المقطع عن طريق المر فى لوحة المفاتيح - حرك الماوسE * تأكد أن النقطه مختاره ثم اضغط على الحرف
جديده يمكنك الضغط بزر الماوس اليسر لتثبيتها فىVerticesكما ترى يؤدى هذا المر الى انشاء مكانها الجديد
ولكننا نريدها موازيه للنقطه الولى من أجل انشاء قاعده مستقيمه للكوب لذلك نضغط زر الماوساليمن للهروب من وضع التحريك اللى
لتحريك النقطه الجدبده يمينا سهم التحريك الحمرثم نستخدم
جديد هذه المره ضعه كما ترغب باستخدام زر الماوس اليسرextrude لعمل Eاضغط على كرر العمليه حتى تحصل على الشكل التى
الن لدينا آخر نقطه ) المختاره فى الصوره السابقه ( ونريدها أن تقع على الخط الزرق تمامالتكون هى ونقطة البدايه على خط واحد
3d Cursorلعمل ذلك نستعين مجددا بال * استعمل العجله الخاصه بالماوس لتقرب الشبكه الخلفيه بقدر المكان
Cursor لل Snap* كما فى السابق تأكد ان النقطه الخيره مختاره ثم حرك النقطه لعلى قليل حتى تحصل على الشكل التالى سهم التحريك الزرق* الن باستخدام

وبذلك حققنا القاعده اللتى( الخط الزرق )لحظ أن نقطتى البدايه و النهايه الن على خط واحد ذكرناها سابقا
لنرى الكوب اللذى انشأناهSpinالن دعنا نطبق المر فى اظهار النتائج و عموما طالما استخدمت الكاميرا النافذه الحاليه يعتمد علىSpin لحظ أن المر فى الله الحاسبه(1الماميه )رقم
فى الله الحاسبه( 7 لبد أن يطبق فى الكاميرا العلويه )رقم Spinاذا المر مختاره بالفعل Vertices لختيار جميع النقاط - قد تحتاج للضغط مرتين ان كان هناك A اضغط على
)تأكد من اختيار جميع النقاط وان لونها تحول للصفر (* انتقل الى الكاميرا العلويه
درجه360ذلك لتحقيق دوره كامله و 360 الى 90 ) فى المربع الزرق ( من Degrغير قيمة وبذلك يتكرر المقطع اللذى 22 ) فى المربع الخضر ( الى رقم أعلى وليكن Steps غير قيمةأنشأناه
اثناء دورانه ليعطينا مجسم ناعم مره22Spin و أخيرا اضغط على المر
Tab بالضغط على Edit Mode ( واخرج من ال 0 ) رقم كاميراPres انتقل الن لوضع الوتجول حول الكوب اللذى صنعته

Blenderمبروك لقد صنعت توا أولى أعمالك بال Steps فى خانة 22كما تلحظ ما زالت التفاصيل قليله بالرغم من استعمالنا رقم
فى الدرس القادم نتعلم سويا كيفية اضافة المزيد من التفاصيل ليبدو الكوب ناعم وواقعى كما ذكرت فى البدايه أنا فى انتظار رؤية أعمالكم وتجاربكم فى المرفقات ملحوظه هامه جدا
مع تمنياتى بالتوفيق اخوانى
السلم عليكمسوف نتعلم فى هذا الدرس كيفية تنعيم المجسمات اللتى أنشأناها
فى الدرس السابق انتهينا بنتيجه تشبه الصوره التاليه
لتنعيم المجسم واعطائه شكل واقعى سوف نستخدم طريقتينانظر الصوره Set Smothالولى استخدام المر

تأكد من اختيار مجسمك ثم اضغط هذا الزر ) المحاط بالمربع الحمر (وهذه هى النتيجه
أو تنعيم للمجسم وأصبح شكله أفضل - يمكنك اعادة المجسمSmothكما تلحظ تم اضافة ) موجود علىSet Solidلشكله السابق ) بدون تنعيم ( اذا كنت ترغب عن طريق الضغط على زر
يمين الزر السابق مباشرة جديده للمجسم ولكنها تعيد ترتيب السطح لكى تراهاVertices لحظ أن هذه الطريقه ل تضيف
عينك ناعمه ويمكنك التأكد من ذلك بالنظر الى شريط المعلومات ) الموجود بأعلى البرنامج ناحية اليمين
)انظر الصوره
الموجوده بالمجسم ) فى المربع الحمر (Vertices : على عدد ال Veيدلنا الختصار أو الوجه الموجوده بالمجسم )فى المربع الخضر (Faces : على عدد ال Faيدلنا الختصار
ولحظ أن الرقام ل تتغيرsolid و Smoothجرب النتقال بين
قد تكون هذه الطريقه جيده وحدها ان كنت تريد انشاء مجسم سوف يظهر بعيدا فى الصوره ولكن اذا كان المجسم يحتوى بالفعل علىRenderللحفاظ على موارد الجهاز ووقت التصيير أو ال
Verticesعدد كبير جدا من ال Render للتأكد من وضع مجسمنا وهل سيحتاج للمزيد أم ل يمكننا عمل
فى الله الحاسبه (0لعمل ذلك انتقل الى وضع كاميرا التصيير ) بالضغط على فى الكيبوردG على اطار الكاميرا الخارجى لختياره ثم اضغط الحرف اليمناضغط بزر الماوس
اليسرلتتمكن من تحريك الكاميرا وعندما يتوسط مجسمك الكاميرا اضغط على زر الماوس للتثبيت

أن نافذة الزرار السفليه قد تغيرت عند اختيارك للكاميرا لتعطيك الزرار الخاصه بتعديلهل لحظت
الكاميرا - لكى ترى أزرارك اللتى تعودت عليها لبد من اختيار المجسم ثانية يمكننا استخدامه لتحريك أى عنصر فى المشهد تحريك حر بدون استخدامG أن الحرف لحظ ايضا
أسهم التحريك بنفس الطريقه السابقه
لترى صوره مشابهه للتىF12 لعمل ذلك اضغط على Renderالن حان الوقت لعمل
بمعنى أن الجهاز أتم عمل ريندر للصوره00:03:73 اعلى نافذة الريندر يشير الى Timeلحظ ال فى
جزء من الثانيه ) بالطبع هذا الرقم يختلف من جهاز لخر (73ثلثة ثوانى و هل لحظت الخطوط الطوليه قبيحت المنظر فى الريندر لماذا ؟؟
درجه وهذا يعنى أن الن360 للمقطع عمل البرنامج على تدوير المجسم Spinحسنا عند اضافة اصبح عندنا فى بداية التدوير ونهايته مقطعان فى نفس المكان ) النقطع الساسى والمقطع الخر
هو اللذى انتهت عنده عملية التدوير لبد من ازالة أحدهما ( وتأكد ان مؤشر A اختر جميع النقاط ) Tab بالضغط على Edit Modeلعمل ذلك ادخل فى ال
W الماوس داخل نافذة العمل ثم اضغط على حرفالقائمه اللتى تراها الن تحتوى على أهم الوامر اللتى سوف تحتاج اليها كثيرا فى الموديلينج
فى القاثمه ايضا وهذا يعنى أنه يمكنك اختيارهم من هنا أيضاSetSolid و SetSmothلحظ وجود اللتى ازيلت Vertices لتظهر رساله تخبرك بعدد ال Remove Doublesاضغط على المر
فى شريط المعلومات قدVertices لحظ ايظا أن عدد ال Vertices 53فى حالتى مثل كان الرقم فى حالتى (200انخفضت ) الى

( F12 جرب عمل ريندر الن )
اصبح المجسم أفضل الن ) الخط السمر الفاصل اللذى تراه نتيجه لنكسار الضوء بده علىالمجسم
نظرا لقلة تفاصيله وهذا ما سوف نعمل على علجه الن
) خاصة اذا نظرت لحافتهSmothكما ترى بعد عمل ريندر ظهر أن الكوب ما زال بحاجه لمزيد من ال العليا ( ولعمل ذلك هذه المره لبد من اضافة أوجه جديده ويتم ذلك لحسن الحظ آليا باستخدام
المعدلSubsurf
تأكد أن الكوب هو المختار Modifires على الكوب - تظهر قائمه بال Modifier لضافة معدل أو Add Modifierاضغط على زر
كما فى الصوره Subsurfالمتاحه اختر منها

جرب عمل ريندر
بالطبع النتيجه أفضل بكثير كما أن الخط السود الحاد اختفى لحظ أيضا شيئين
Subsurf فى حالتى وهذا يعنى أن المعدل800 قد زاد الى Vertices- فى هذه المره عدد ال 1* يضيف أوجه جديده للمجسم كما ذكرنا سابقا
قد زادت اذا وقت الريندر أيضا لبد أن يرتفع فى حالتى أصبحVertices- بالطبع لن ال 2* 00:04:19
اللتى ظهرت بعدSubsurfفى الدرس القادم ان شاء ال سوف نتعرف أكثر على اعدادت نافذة ال اختياره لن هذا المعدل من أهم المعدلت اللتى سوف نستخدمها كثيرا
وفى النهايه أترككم مع أحد أعمالى اللتى استعملت فيها كل ما سبق لتصميم الكأس

ما زلت فى انتظار التطبيقات للدروس رجاء الجتهاد فى المذاكره وتذكر أن لكل مجتهدهام جدا نصيب
أتمنى لكم التوفيق ودراسه ممتعه اخوانى __________________
و ما توفيقي الى بال
السلم عليكمSave Image ثم File أو F3لحفظ الصوره بعد عمل الريندر اضغط
اختر المكان اللذى تريد حفظ الصوره فيه عن طريق الضغط على الزرSaveهايظهرلك نافذة ال اللذى يحمل صورة سهمين لعلى و لسفل
ل تنسى كتابة اسم الصوره فى المستطيل اللذى على يمين الزر السابق ) المستطيل الثانىمن أعلى ( والمتداد ايضا
Test.jpgمثل لحفظ الصوره وبعد ذلك ضعها فى المرفقات بموضوعك عن طريق زرSaveثم اضغط على زر
) ادارة الملفات المرفقه ( اللذى سيظهر اسفل الصفحه عند اضافة اى موضوع جديدالسلم عليكمبالتوفيق أخى
jpgكيفية حفظ الصوره بهيئة
للعمل الخاص بكRenderبعد عمل F3تأكد أن مؤشر الماوس داخل شاشة العمل ثم اضغط على
Save Image اخترFileأو من قائمة

Saveليظهر لك نافذة ال
اضغط على الزر التالى لتظهر قائمه تختار منها المكان اللذى تريده على الهارد

C مثل لتدل البرنامج انك تريد حفظ الصوره على الدرايف Cاختر ال كما يمكنك اختيار وضع الصوره داخل ملف معين عن طريق فتحه بالماوس من النافذه
فى هذه الحالهC اللتى على الدرايف Foldersالكبيره السفلى اللتى سيظهر بها كل ال الن اكتب اسم الصوره والمتداد فى هذا المربع المجاور للزر السابق
ووضعت المتداد كما ترىMy Photo.jpgانا سميتها
لحفظ الصوره فى المكان اللذى حددناه سابقاSave jpegوالن لم يتبقى ال الضغط على زر
لحفظ أى شىءSaveهذه عموما هى طريقة التعامل مع نافذة ال أتمنى أن تكون الطريقه بسيطه وواضحه
السلم عليكمBevelالمر
نتحدث اليوم عن هذا المر واللذى بواسطته يمكننا أن ننشء مقطع ما ونجعله يتبع مسار معينلنتاج الشكل اللذى نريده
هناك اختلف أساسى بين المقطع اللذى سننشئه فى هذا الدرس والمقطع اللذى أنشأناه فى كذلك ايضا Curve لبد أن يكون Bevel الدرس السابق هو أن المقطع اللذى يستخدم فى المر
المسار اللذى سوف يتبعهلمزيد من التفاصيل دعنا نبدأ
افتح البرنامج وامسح المكعب الفتراضى(7 بالرقم )Top انتقل الى الكاميرا العلويه
كما فى الصوره Bezier Circle انشىء Curveمن قائمة

فى وضع اختيار ) لونهم أصفر ( Verticesكما ترى عباره عن دائره مكونه من أربعة اخترSpicials لتظهر قائمة W للضعف لعمل ذلك اضغط على حرف Verticesنريد الن زيادة عدد ال
) أول اختيار ( Subdivideمنها كالشكل التالى : Verticesالن لديك دائره بها ثمانية
الن لنغير قليل من شكل الدائره لنحصل على شكل جديد على الاليمن ثم الضغط بزر الماوس Shift الموضحه بالشكل وذلك باضغط على Verticesاختر ال Vericesاللتى ل تريدها
وحرك مؤشر الماوس تجاه مركز الدائرهScaleاللذى يعتبر اختصارا للمر Sاضغط على حرف لتحصل على شكل قريب من الشكل التالى

انتهينا من المقطع بالطبع يمكنك انشاء أى شكل آخر حسب الناتج النهائى اللذى تريده اللذى سيتبعه هذا الشكلPathوالن دعنا ننشىء المسار او ال فى الكيبورد ) دائما تأكد من هذه العمليهTab بالضغط على Editأول تأكد من الخروج من وضع ال
قبل انشاء اى شكل جديد لتحصل على شكلين منفصلين عن بعضهما البعض ((1انتقل للكاميرا الماميه )
Bezier Curve أنشأ Curveمن قائمة
حرك النقاط للحصول على شكل المسار اللذى تريده مثل كالشكل التالى

اللذى درسناه سابقا لضافة المزيد من النقاط للشكلExtrude اننى استخدمت أمر لحظ أن كل نقطه على يمينها ويسارها نقطتان اخرتان يمكنك التحكم من خللهما فى شكللحظ ايضا
المنحنى قد يبدو لك التحكم فى الشكل كما تريد صعبا فى البدايه ولكن ذلك سوف يزول بالتدريب
Mالن لدينا المقطع والمسار اللذى سيتبعه لنغير الن اسم المقطع لشىء يسهل كتابته مثل مثل
واختر المقطع بزر الماوس اليمن وغير اسمه من المربع الموضح بالصورهEdit Modeاخرج من ال لتأكيد السم الجديد Enter فقط واضغط M الى CurveCircle من
(0 بالضغط على )Presانتقل لكاميرا اختر المسار
Enter( ثم M اكتب اسم المقطع اللذى تريده ان يتبع الشكل فى حالتنا )BevObفى خانة ولحظ اننا غيرنا السم فقط لتسهيل تلك الخطوه

والناتج هو الشكل التالى
لحظ أنه ما زال هناك علقه بين المقطع والشكل الناتج لذلك مثل يمكنك اختيار المقطع والضغطSعلى
فى الكيبورد ثم سحب الماوس نحو الداخل كالسابق لتصغير محيط المقطع مما ينتج عنه تصغيرمحيط الشكل الناتج لنهما مرتبطان كما ذكرنا
)اذا واجهتك صعوبه فى اختيار المقطع حرك الشكل الناتج قليل تجاه اليمين أو اليسار( للمقطع والتعديل على أماكن النقاط وسترى أنEditأكثر من ذلك يمكنك ايضا الدخول فى وضع ال
ذلك يؤثر فى نفس الوقت فى الشكل النهائى
ل تمسح المقطع ابدا لن ذلك سوف يدمر الشكل النهائى ) ذلك راجع للعلقه بين المقطعوالشكل النهائى كما ذكرنا (
المر متروك لشكليمكنك استخدام هذه التقنيه لصناعة مدخنه مثل أو حبل أو اطار نافذه أو .......

المقطع وشكل المسار و مخيلتك اتمنى أن يكون الدرس مفيد وعذرا لتأخرى فى الدروس بسبب الشاشه كما ذكرت سابقا
سأحاول الدخول للمنابر كلما استطعت من اى محل نتبالتوفيق اخوانى
__________________و ما توفيقي الى بال
لسلم عليكمرجل الخبزتصميم شخصية
واللذى قد تكون شاهدته اذا رأيت أحدرجل الخبز الصغير سوف نصمم اليوم شخصية بسيطه هى وسوف نتعرف سويا على بعض الوامر الجديده فى الموديلينج فهيا بنا Shrekأفلم
(0) بالرقم Presافتح البرنامج اذهب لنافذة
سوف نبدأ العمل من هذا المكعب Tab بالضغط على Editانتقل الى وضع ال
أو النقاط لزيادة التفاصيل بعض الشىءVerticesنريد الن اضافة المزيد من ال Subdivide واختر من القائمه Wمختاره ) لونها أصفر ( ثم اضغط على Vertices تأكد أن جميع ال
) أول اختيار ( نل حظ الن أن البرنامج أضاف المزيد من النقاط ) نقطه جديده فى منتصف المسافه بين أى
نقطتين (ليصبح الشكل كالتالى

هذه الطريقه مفيده جدا عندMirrorالن دعنا نتعلم تقنيه جديده فى الموديلينج هى تقنية المرآه انشاء أى شكل متماثل لنها توفر عليك نصف العمل أو بمعنى آخر أنت تنشىء النصف اليمن مثل
والبرنامج يقوم آليا بانشاء النصف اليسر لك فى نفس الوقت لكى نستخدم هذه التقنيه لبد من مسح نصف المجسم ) المكعب فى حالتنا ( اللذى نريد للمرآه
ان تحل محله أول سوف نستخدم هذه التقنيه كثيرا لذلك سوف أشرحها بالتفصيل فى السطور القادمهملحوظه :*
للغاء اختيار كل ال A اضغط على حرفVertices
( لننا نريد اختيار ال5( قد تحتاج ايضا للضغط على )3انتقل لنافذة الرؤيه اليسرى بالضغط على )Verticesوهذا الوضع اسهل كما ذكرنا سابقا
للحصول على اداة التحديد ثم اضغط فى مكان خالى واسحب لتحديد ال(B)اضغط على حرف Verticerالمحدده بالصوره
)تم السحب مع استمرار ضغط زر الماوس اليسر من النقطه الحمراء الى الزرقاء (
( كل مره -B اذا اردت اختيار المزيد من النقاط لى سبب تكرر العمليه بالضغط على )* ملحوظه : فذلك يؤدى لزالة النقاط اللتى سوف تحددها من الختيارB + Altاذا ضغطت
فى لوحة المفاتيح لتظهر لك القائمه الموضحهDeleteالن لمسح تلك النقاط المختاره اضغط بالصوره
أى مسح النقاطVerticesاختر منها

لتعويض الجزء اللذى مسحناهMirrorأصبح عندنا الن نصف الشكل ونحن جاهزون الن لضافة ال ونختارAdd Modifire نضغط على زر Modifiresمن قائمة
Mirrorكما فى الصوره
لجعل النعكاسX بدل من Yربما ل يظهر أى جديد وذلك لن زاوية النعكاس خاطئه اضغط على Yيحدث فى اتجاه ال
اللتىXYZ )يمكنك دائما معرفة اتجاه النعكاس الصحيحه بالنظر الى العلمه الثلثيه ملحوظه :* (2.42تقع فى السفل يسارا من نافذة العمل وهى من الشياء الجديده فى اصدار
الن اكتمل المكعب مرة أخرى وأصبح عندك الشكل التالى

لحظ أننا يمكننا التعديل فى النصف اليمن فقط أو بمعنى آخر النصف الصلى أما النصف اللذىأنشئته المرآه فسوف يتكفل البرنامج بتحريكه تبعا لما نفعله فى النصف الصلى
لترى ذلك بنفسك اختر أحدى النقاط وحركها كيفما تشاء ) ماذا تلحظ (
كالعاده Ctrl +Zللغاء عملية التحريك اللتى قمت بها
الن المجسم اصبح جاهزا للنمذجه
Mirrorبعض الشياء المتعلقه بتقنية أن سطح المرآه الوهمى اللذى يبدأ عنده انعكاس المجسم هو المؤشر ثلثى البعاد لحظ دائما
لذلك اذا تغير مكان ذلك الوؤشر لى سبب لن تتم العمليه كما نرغب للSnapالحل : هو اعادة المؤشر لمكانه عن طريق اختيار احدى النقاط الداخليه للمجسم وعمل
3d Cursor ( اليها Shift + Sكما تم شرحه سابقا وذلك قبل تطبيق المعدل ) Mirror

Mirror شرح سريع لقوائم ال ثانيا :
كما ترى فى الصوره ال *XYZفى المستطيل الحمر ( لتحديد اتجاه النعكاس كما سبق شرحه (
) فى المستطيل الزرق ( يلحم النقاط الداخليه المتلمسه مع بعضها البعضDo Clipping * زرانظر المثال التالى :
Y المتاحه وحركتها فى اتجاه Vertices غير مفعل اخترت جميع ال Do Clippingاذا كان زر ال ينتج الشكل التالى
مضغوط ينتج الشكل التالىDo Clippingأما اذا كان

لحظ أن النقاط الداخليه المتلمسه ل يمكن فصلها ) وعموما هذا هو الوضع اللذى سوف نعملعليه دائما(
ال اذا احتجت شىء آخر (
أما بالنسبه لمجموعة الزرار اللتى تقع داخل المستطيل الخضر فهى عامه وسوف تراها ووظائف بعضها كالتالىModifierفى اى نافذ
من القائمه )ازالته و ازالة تأثيره (Modifier لمسح ال X* علمة *Applyلمسح ال Modifierكما سبق ولكن تأثيره يبقى بالمجسم اى أن شكل المجسم يثبت
على ما هو عليه كن حريصا فى اختيار تلك الخاصيه تعود أن تجعلها مضغوطه دائما ) عندما تكون مضغوطه يظهر مثلث صغيرالدائره الرماديه الصغيره *
داخلها ( لنها سوف تجعل حياتك داخل أسهل Edit Modeال
بالتوفبق اخوانى
نبدأ الن نمذجة شخصيتنا البسيطه - دعنا نبدأ بالذرع اختر الوجهين المحددين فى الصورهPres من نافذة
(Mirrorلحظ أن البرنامج قد اختار الوجهين المقابلين آليا )
Left انتقل للنافذه

لصنع الذراعينExtrudeالن سوف نستخدم المر Region اختر منها Extrude فى الكيبورد لتظهر لك نافذةEاضغط على
اسحب الماوس يمينا لنشاء الجزء المحدد بالسهم الزرق لنشاء الذراعثم كرر العمليه ثانية واسحب الجزء المحدد بالسهم الحمر لنشاء كف اليد
مرة أخرىPresالن ننشىء الرجل - اذهب الى شاشة لعمل الرجل Extrudeلف الشاشه لتستطيع اختيار الوجه السفليه واللتى سننفذ عليها المر
لتتمكن من اضافة المزيد من الوجه لختياركShift* لتنسى أن تضغط على ال الن الى الشاشه اليسرى مرة أخرى
غير مضغوط ) هل استنتجت لماذا ؟( Do Clippingتأكد أن زر الجواب : لننا نريد فصل الرجل عن بعضها البعض كما سترى الن
ثم كليك يمين بالماوس للتخلص من اتجاه السحب اللى للبرنامجExtrudeمره أخرى ثم اختار الدئره البيضاء اللتى فى منتصف أسهم التحريك واسحب لسفل ولليمين قليل
لنشاء الجزء العلوى من الساق مضغوط لذلك فصلناه Do Clippig* لحظ أنه ان يمكنك السحب لليمين لفصل الساقين اذا كان ال

Extrudeمره أخرى مع السحب كما سبق لصنع الجزء من الركبه وحتى مفصل الساق Extrudeأخير لصنع القدم
مره أخرى للحم النقاط الداخليه للمجسم مره أخرىDo Clippigيمكنك الن ضغط ال
الن ننشىء الرأس Presاذهب ل
اختر الوجهين العلويين
Leftاذهب ل Extrudeمرتين للعلى لصنع الرأس

أو معدل آخر بجانب ال Modifier ثم أضفSet Smoth ( واضغط Verticesاختر الن جميع النقاط ) Mirror
Subsurfهو معدل التنعيم للحصول على مزيد من التنعيم فى نافذة الرؤيه2 الى 1من Subsurf الخاص ال Levels ارفع رقم
لديك الن الشكل التالى
الن لنفعل بعض الضبط الدقيق لتحسين شكل الشخصيهمن الملحظ شيئين :
- منطقة الرقبه عريضه والرأس شبه مربع1- الشخصيه بأكملها سميكه بالنسبه للشخصيه الصليه2
Vertices الخاصه بالرقبه و ايضا الVertices* لحل المشكله الولى نختار ال ) السهم الخضر (Y نقاط ( وندفعها للداخل كما بالصوره على محور 6العليا فى الرأس )عددهم

فى لوحة المفاتيحN* لحل المشكله الثانيه اضغط على واللتى نستخدمها كثيرا لضبط أبعاد ومكان وجود اىTransform Propertiesسوف يظهر لك نافذة
مجسم بدقه كما فى الصوره0.300 الى 1 من Scale Xقلل رقم
الن أصبح سمك الشخصيه كما ينبغى أتمنى أن يكون الدرس مفيد
نحن اآن فى المرحله الرابعه من أهداف هذا الفصل الدراسى كما ذكرنا فى بداسة الفصل نمذجة بعض الشياء البسيطهوهى :
فى انتظار أعمالكم وتطبيقاتكم بالتوفيق اخوانى
بسم ال
من أدوات الموديلينج اداةLattice
وهى اداه مفيده جدا عند الرغبه فى * تعديل أى مجسم
وغيرها بتقريب شكلها للشكل المطلوبCube , Sphere* تجهيز احدى الدوات الساسيه مثل ال قبل البدء فى الموديلينج
* تستخدم ايضا لعمل بعض المؤثرات فى التحريك ) النيميشن (

لنتعرف أكثر على هذه الداهBlenderافتح برنامج
امسح المكعب الفتراضى(7 ) من منفذ الرؤيه العلوى كالعاده ( )UVsphereأضف
Edit modeاخرج من ال عن طريق Latticeانشىء
لن الكره أكبر منهاLatticeقد ل يمكنك رؤية ال فى الكيبورد للنتقال لوضع الرؤيه الشبكىZاضغط على
ترى مربع ) أو مكعب ( وردى اللون
Lattice فى الكيبورد واسحب الماوس للخارج لتجعل الS اضغط على حرفأكبر قليل من حجم الكره ) أو اى مجسم سوف تعمل عليه يوما (
Alt + Zعد الى وضع الرؤيه الصلى باستعمال عباره عن مايشبه المكعب Lattice كما ترى ال Pres ثم انتقل لكاميرا

فى نافذة الزرار Latticeلحظ ظهور اعدادات ال
3 الى 2 من W و الV و ال Uغير أرقام ال (3 الى 2) زاد عدد الضلع فى كل وجه من Lattice لحظ ماذا حدث لل
) ذات النقاط القليله ( Latticeالن نريد أن نستخدم تلك ال للتحكم فى المجسم اللذى نملكه ) ذو النقاط الكثيره (
فى الكيبورد للغاء أى اختياراتAاضغط اثناء الختيار المتعدد كالعاده (Shift ) اضغط علىLatticeاختر المجسم ) الكره ( ثم ال
التاليهMake Parent لتظهر نافذه Ctrl + Pاضغط
) الختيار الثانى (Lattice Deformاختر منها (Parent ( يتحكم بها الب ) Childما حدث الن هو اننا جعلنا ال كره طفل )
تتحكم فى مجموعة نقاطLattice ( من نقاط ال Vertivesوبمعنى آخر أصبح الن كل نقطه ) من نقاط المجسم أو الكره فى حالتنا
بمفردها Lattice لتجربة ذلك اختر ال لترى نقاط التحكم الخاصه بهاEdit ادخل وضع ال
اختر نقطه او أكثر وحركهم فى أى اتجاهجرب سحب تلك النقاط ترى أنها تؤثر فى الشكل العام للمجسم ) الكره (

القاعده العامه لصنع التعديلت الكبيره فى المجسم Latticeاستخدم ال
ثم استخدم الطرق اللتى درسناها سابقا لصنع التعديلت الدقيقه فى المجسمويمكنك ايضا استخدامها للتعديل على مجسم منتهى لتغيير شكله العام
لحظ أن
اذا حركت الكره وحدها بعيدا يتغير شكلها بالتدريج للشكلLattice* المجسم ) الكره ( مرتبط بال الصلى
تستخدم هذه الطريقه كثيرا فى التحريك ) النيميشن ( لتغيير شكل المجسم عند نقطه معينه (Render من أدوات التعديل اللتى ل تظهر عند عمل تصيير أو )Lattice* ال
يعود الشكل لطبيعته كما كان سابقا ) كره مثل فى حالتنا (Lattice* اذا مسحت ال دون التأثيرLattice الى المجسم لنتمكن من مسح ال Lattice* فى الموديلينج لبد من اضافة ال
على المجسم وهذا ماسوف نفعله الن :
اختر المجسم ) الكره ( سابقاLattice وهمى للمجسم عندما ربطناه بال Modifier لحظ أن البرنامج صنع
لجعل الموديفاير حقيقىMake Realاضغط على زر
وغيرهاSubsurf و Mirrorماتراه الن هو موديفاير حقيقى كاللذى كنا ننشئه قبل ذلك مثل
( الى المجسم بشكل حقيقىLattice لضافة الموديفاير ) Applyاضغط الن على
و مسحها ويبقى عندك الشكل المعدل كما هو لتكمل عملك عليهLatticeالن يمكنك اختيار ال

أى أسئله أنا موجود ان شاء التمنياتى بالتوفيق للجميع
السلم عليكمبسم ال
بعض طرق الختيار المختلفه (Faces ) و الوجه ( Edges ) و الحواف (Vertices ) للنقاط
UVsphereافتح البرنامج وامسح المكعب الفتراضى وأدخل للخطوط الطوليه32 للخطوط العرضيه و 32واقبل العدادات الفتراضيه
Pres و اذهب للكاميرا Aالغى اختيار جميع النقاط بالضغط على
تلك الكره ستكون المجسم اللذى سوف نتدرب عليهكما ترى العديد من النقاط حتى النقاط الخلفيه للمجسم ظاهره
دعنا نلغى اختيار رؤية النقاط الخلفيه لنسهل الرؤيه على أعيننا قليلاضغط على هذا الزر )موجود على يمين أزرار اختيار النقاط والحواف و الوجه (
الن الرؤيه أفضل كثيرا لننا نرى النقاط التى تواجهنا فقط

ضرورة الغاء الضغط على هذا الزر ) الوضع الفتراضى ( اذا اردت اختيار النقاط الماميهتذكر جيدا وال النقاط الظاهره فقط هى اللتى سوف يتم اختيارهاBوالخلفيه فى نفس الوقت بأداة التحديد
ويتم تجاهل النقاك اللتى ل تراها
هى اللتى نعرفها بالضغط بالماوس اليمن على النقاط المراد اختيارهاأول طريقه لضافة نقاط اخرى بنفس الطريقه السابقه أو لمسح نقط مختاره بالفعل منShiftوالضغط على
الختيار
فى الكيبورد يمكنك سحب مربع وهمى ) مشار اليه بالسهم الحمرB بالضغط على ثانى الطرقفى الصوره ( على عدد النقاط المراد اختيارها
UP أو العليا Front أو الماميهLeft) يستحسن دائما ان تتم هذه العمليه فى نافذة الرؤيه الجانبيه فى ازرار الله الحاسبه ان لزم المر (5) بالضغط على Orthoمع تفعيل وضع ال
حينما ترى المربعات اللتى فى خلفية شاشة الرؤيه ) انظرOrthoوتعلم دائما أنك فى وضع ال الصوره (
القاعده السابقه جيدا لبد من اعادة زر تحديد الرؤيه لوضعه الفتراضى ال اذا كنت تريد فعلوتذكر لزالة النقاط من الختيار مع مراعاة الضغط Altاختيار النقاط اللتى تراها فقط هذا ويستعمل ال
فى كل مره تريد فيها سحب مربع الختيارBعلى
الختيار بأداة الرسمالطريقه الثالثه
مرتين متتاليتين تحصل على دائره كاللتى فى الصوره Bبالضغط على ارسم بها على المجسم ايتم تحديد النقاط ) اضغط على زر الماوس اليسر واسحب يدك كما تريد
) مع الرسم على النقاط المختاره لزالتها من الختيارAltاستعمل ال
استعمل عجلة الماوس الوسطى لتكبير حجم الدائره وتصغيرها حسب الحاجهاضغط كليك يمين للخروج من اداة التحديد بالرسم

وهى مهمه للغايه ونستعملها كثيراالطريقه الرابعه أو اختيار مجموعة نقاط أو حواف أو اوجه تقع فى خط مستقيم Edge loop Selectتسمى
الغى اختيار اى نقاط أول واضغط بالماوس على المسافه الفاصله بين أى نقطتين تجد أن البرنامج اختار آلياAltاضغط على
جميع النقاط اللتى تقع فى نفس الخط مع النقطتين من الختيارLoop جديده للختيار أو لمسح Loops لضافة Alt + Shiftاستعمل ال
تدرب على هذه الطريقه جيدا لننا نحتاجها كثيرا
طرق أخرى لعكس حالة الختيارInverse ثم Selectيمكنك دائما اختيار
) المختار يصبح غير مختار والعكس صحيح (
يمكنك الدخول الى بعض ادوات الختيار وكذلك بعض أدوات التعديل اللتى سوف نتكلم عنها فىCtrl + Eالدرس القادم من خلل

يوجد العديد من الطرق الخرى لكن ل نحتاجها كثيرا واذا حدث سوف نغطيها فى وقتها ان شاء البالتوفيق اخوتى
لسلم عليكمبعض طرق التعديل المختلفه
(Faces ( و الوجه ) Edges ( و الحواف ) Vertices ) للنقاط) جميع تلك الطرق تستخدم لضافة تفاصيل جديده (
سوف نستعرض أهم الوامر فقط
(Verticesبالنسبه للنقاط ) أول
Planeأفتح البرنامج - امسح المكعب الفتراضى ثم انشىء لفصل النقاط عن بعضها البعض*
قد نحتاج أحيانا لفصل النقاط لضافة تفاصيل جديده مره واحده لضافة المزيد من التفاصيل Subdivideاترك جميع النقاط مختاره - ثم
اختر النقطه الوسطى وحدها ) هى اللتى سوف نفصلها (انظر الصوره فى الكيبورد ثم حرك الماوس تجد أنها انفصلت لنقطتين Vاضغط على
جرب ايضا فصل كل نقطه من النقطتين بنفس الطريقه
(Mergeللحم النقاط مع بعضها البعض ) * كما نحتاج لفصل النقاط احيانا نحتاج ايضا للحمهما فى اوقات اخرى
لعمل ذلك :اختر النقطتين السابقتين وانتبه لترتيب الختيار لن ذلك يؤثر فى طريقة اللحم كما سنرى
2 ثم 1مثل أنا اخترت النقاط فى الصوره بالترتيب الموضح

ليظهر مربع الحوار التالى : Alt + Mاضغط على
ويلحمهما سويا - اى1 الى النقطه 2 ) الى الول ( سوف ينقل النقطه At Firstالختيار الول الختيار الثانى الى الول كما يتضح من اسمه
ويلحمهما سويا2 الى النقطه 1 ) الى الخير ( سوف ينقل النقطه At Lastالختيار الثانى سوف يحرك النقطتين معا الى منتصف المسافه بينهما ويلحمهماAt Centerالختيار الثالث ( ويلحمهما3D Cursor سوف ينقل النقطتين الى المؤشر ثلثى البعاد ) At Cursorالختيار الرابع
سويا يعمل مع أكثر من نقطتين ووظيفته أن يلحمهما معا فى منتصفCollapseالختيار الخامس
المسافه نقاط (4بينهما ) مثل لعمل شكل هرمى اختار الوجه العلوى من المكعب الفتراضى ) الوجه =
Collapseثم طبق المر
(Edges بالنسبه للحواف ) ثانيا أو قطع للمجسمLoopأهم تلك الوامر أمر اضافة
جديدPlaneانشىء Ctrl + R اضغط Editفى وضع ال
تلحظ ظهور خط جديد يتغير مكانه حسب مكان الماوسPlaneحرك الماوس فوق ال
*اضغط كليك شمال بالماوس عندما يكون الخط فى المكان اللذى تريد قطعه * ثم حرك الماوس يمينا ويسارا أو لعلى و لسفل ) حسب مكان الخط ( لتحريك الخط الجديد
عند المنطقه اللتى تريد قطعها* كليك شمال بالماوس لتثبيت الخط
تدرب جيدا على هذه العمليه باستعمال مجسم أكثر تعقيدا ) كره مثل (

Edge Slideمن ادوات التعديل لتفهم أهمية هذه الداه افعل التالى
* غير قليل من شكل المكعب الفتراضى ليصبح كالتالى ) بسحب الوجه السفلى لسفلولليسار (
(Ctrl+Rفى المنتصف تماما ) Loop Cutأضف
الن اذا لم يعجبك مكان القطع الوسط اللذى أضفناه وأردت زحزحته للعلى أو للسفل سوفيكون
من الصعب الحفاظ على شكل المجسم كما هو واختيار الEdgesالن اختار القطع الوسط - ان لم يكن مختارا بالفعل ) بالنتقال الى اختيار ال
Loop ( اللذى أنشأناه واضغط ) كما شرحنا سابقا Ctrl+E) Edge Slideاختر من القاثمه اللتى ظهرت
يتحرك ولكن مع مراعاة أل يؤثر على شكلLoopحرك الن الماوس لعلى ولسفل تجد أن ال المجسم
knife بالنسبه للوجه أداة رابعا أو السكين كما يعبر اسمها نستخدمها أيضا لقطع الوجه والحواف لعمل تفاصيل معينهKnifeأداة
فى المجسمPlaneأنشىء
Subdivide Multi( 2 واقبل الوضع الفتراضى) فى الكيبورد يظهر لك مربع الحوار التالى Kاضغط على

اللذى درسناه سابقاLoop Cutأول اختيار هو وكما يدل اسمه أن الوجه والحواف سوف تقطع فى نفس المكان اللذى Knife Exactثانى اختيار
Knifeستمر عليه أداة ال
مثال للقطع
النتيجه
سوف يحدث القطع دائما فى منتصف المسافه تماما بين اى نقطتينKnife Midpointsثانى اختيار Knifeتمر بينهما أداة ال
مثال للقطع

النتيجه
( يزيد عليه أن البرنامج سيظهرMidpointsتماما مثل الختيار السابق ) knife Multicutثالث اختيار لك نافذه أخرى لتحدد منها كم قطع تريده أن يحدث
(Number Of Cuts 2مثال للقطع )
النتيجه

: بعد اختيار احدى الختيارات الثلثه السابقه اضغط على الزر اليسر للماوس واسحبملحوظه فى الكيبورد لنهاء العمليهEnterكما تريد مع استمرار الضغط ثم
أن الوجه المراد قطعها لبد أن تكون مختاره ) كما فى الصور السابقه ( لتعلم الداه أىلحظ أيضاالوجه سوف تقطع
أعتقد أن هذه المجموعه من الدوات كافيه لن نبدأ المشروع و ان شاء ال اذا احتجنا أدواتجديده سوف نغطيها فى وقتها
أو الصور المرجعيه اللتى نستعين بها أثناء Blueprint الدرس القادم ان شاء ال عن كيفية وضع الالموديلينج داخل منافذ الرؤيه
استعدادا للبدأ فى مشروع الفصل الدراسى
اتمنى أن تعرفونى أخباركم أول بأولأطيب أمنياتى بالتوفيق