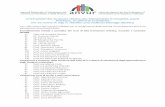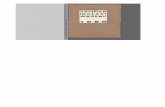$ Aztec Informatica di Martucci Maurizio · 2009-10-02 · 17 Sequenza di operazioni per il...
-
Upload
duongthuan -
Category
Documents
-
view
215 -
download
0
Transcript of $ Aztec Informatica di Martucci Maurizio · 2009-10-02 · 17 Sequenza di operazioni per il...

CAPS 10.0 – MANUALE D’USO
Aztec Informatica®
CAPS 10.0
Precompresso
MANUALE D’USO
0

1

CAPS 10.0 – MANUALE D’USO
Copyright © 2008 - 2009 Aztec Informatica S.r.l.
Tutti i diritti riservati.
Qualsiasi documento tecnico che venga reso disponibile da Aztec Informatica è stato realizzato da
Aztec Informatica che ne possiede il Copyright ed è proprietà di Aztec Informatica. La
documentazione tecnica viene fornita così com’è e Aztec Informatica non fornisce alcuna garanzia
sulla precisione o l’utilizzo di tali informazioni. L’utente si assume il rischio dell’utilizzo della
documentazione tecnica o delle informazioni in essa contenute. La documentazione potrebbe
contenere imprecisioni tecniche o di altro tipo, oppure errori tipografici. Aztec Informatica si riserva il
diritto di apportare modifiche senza preavviso.
Le informazioni contenute nel presente manuale non rappresentano un impegno da parte della Aztec
Informatica. Il software descritto in questo documento viene fornito con il Contratto di Licenza d’Uso. Il
software stesso può essere utilizzato solo in conformità al contratto medesimo. Per nessun motivo
nessuna parte di questo manuale può essere riprodotta in qualsiasi forma e/o mezzo senza il
consenso scritto della Aztec Informatica. Se non specificato diversamente, ogni riferimento a società,
nomi, dati e indirizzi utilizzati nelle riproduzioni delle schermate e negli esempi è puramente casuale
ed ha il solo scopo di illustrare l'uso del prodotto Aztec Informatica.
WINDOWS è un marchio registrato della Microsoft Corporation
WINDOWS 95 è un marchio registrato della Microsoft Corporation
WINDOWS 98 è un marchio registrato della Microsoft Corporation
WINDOWS Me è un marchio registrato della Microsoft Corporation
WINDOWS 2000 è un marchio registrato della Microsoft Corporation
WINDOWS NT è un marchio registrato della Microsoft Corporation
WINDOWS XP è un marchio registrato della Microsoft Corporation
WINDOWS Vista è un marchio registrato della Microsoft Corporation
WINWORD è un marchio registrato della Microsoft Corporation
WORDPAD è un marchio registrato della Microsoft Corporation
Arial, Courier New, Times New Roman sono marchi registrati della The Monotype Corporation PLC
Altri nomi di marchi e nomi di prodotti sono marchi depositati o registrati dai rispettivi proprietari
2

INDICE 1 Premessa ____________________________________________________________________ 8 2 Installazione del programma____________________________________________________ 10 3 Ambiente di lavoro del programma ______________________________________________ 11
3.1 Uso dei menu e dei comandi___________________________________________________ 12 3.2 Barra dei comandi___________________________________________________________ 12
3.2.1 Barra dei comandi File _____________________________________________________ 12 3.2.2 Barra dei comandi Dati ____________________________________________________ 13 3.2.3 Barra dei comandi Analisi __________________________________________________ 13 3.2.4 Barra dei comandi Relazione________________________________________________ 13 3.2.5 Barra dei comandi Finestre grafiche __________________________________________ 13
3.3 Cambiare il colore di sfondo ___________________________________________________ 13 3.4 Attivare il sistema di aiuto _____________________________________________________ 14
4 Menu File____________________________________________________________________ 15 4.1 Nuovo ____________________________________________________________________ 15 4.2 Apri ______________________________________________________________________ 15 4.3 Salva _____________________________________________________________________ 15 4.4 Opzioni lettura file ___________________________________________________________ 16 4.5 Esci ______________________________________________________________________ 16
5 Menu Dati ___________________________________________________________________ 17 5.1 Dati generali _______________________________________________________________ 17 5.2 Normativa _________________________________________________________________ 17
5.2.1 D.M. 1996 Tensioni Ammissibili______________________________________________ 18 5.2.2 D.M. 1996 Stato Limite ____________________________________________________ 18 5.2.3 Norme Tecniche sulle Costruzioni 2008 (14/01/2008) _____________________________ 19 5.2.4 Coefficienti di combinazione ________________________________________________ 20
5.3 Materiali __________________________________________________________________ 20 5.3.1 Definizione materiale acciaio ________________________________________________ 21
5.4 Tipologie sezioni ____________________________________________________________ 22 5.5 Geometria e sezioni trave _____________________________________________________ 22 5.6 Vincoli e fasi _______________________________________________________________ 23 5.7 Unità di misura _____________________________________________________________ 24
6 Menu carichi _________________________________________________________________ 25 6.1 Convenzione dei carichi ______________________________________________________ 25 6.2 Carichi sulla trave ___________________________________________________________ 25
6.2.1 Definizione carico_________________________________________________________ 26 6.3 Combinazioni di carico di base _________________________________________________ 26
6.3.1 Gestione combinazioni_____________________________________________________ 27 6.3.2 Coefficienti di partecipazione ________________________________________________ 28 6.3.3 Opzioni generazione combinazioni di base _____________________________________ 28 6.3.4 Generazione delle combinazioni di base _______________________________________ 28 6.3.5 Generazione delle combinazioni di calcolo _____________________________________ 30
6.4 Elenco combinazioni di calcolo _________________________________________________ 31
3

CAPS 10.0 – MANUALE D’USO
7 Menu Cavi ___________________________________________________________________ 33 7.1 Tipologie cavi ______________________________________________________________ 33
7.1.1 Definizione nuovo tipo di cavo _______________________________________________ 33 7.2 Tiro dei cavi________________________________________________________________ 34 7.3 Cadute di tensione __________________________________________________________ 35 7.4 Progetto rapido cavi _________________________________________________________ 35
8 Menu Analisi_________________________________________________________________ 36 8.1 Avvio analisi _______________________________________________________________ 36 8.2 Opzioni analisi______________________________________________________________ 36 8.3 Imposta analisi sismica_______________________________________________________ 36
9 Menu Armature_______________________________________________________________ 39 9.1 Tratti staffe ________________________________________________________________ 39
9.1.1 Definizione tratto _________________________________________________________ 39 9.2 Elenco ferri ________________________________________________________________ 40 9.3 Opzioni progetto armature ____________________________________________________ 40 9.4 Opzioni verifiche SLU ________________________________________________________ 41 9.5 Opzioni verifiche SLE ________________________________________________________ 42
10 Menu Risultati _______________________________________________________________ 43 10.1 Risultati di sintesi ___________________________________________________________ 43 10.2 Risultati Sollecitazioni ________________________________________________________ 43 10.3 Risultati Cadute di tensione ___________________________________________________ 44 10.4 Risultati Geometria sezioni ideali _______________________________________________ 45 10.5 Risultati Fessurazione (verifiche a Stato Limite)____________________________________ 45 10.6 Risultati Fessurazione (verifiche a Tensioni ammissibili) _____________________________ 47
11 Menu Relazione ______________________________________________________________ 48 11.1 Genera relazione di calcolo ___________________________________________________ 48
11.1.1 Elenco combinazioni (opzioni generazione relazione)_____________________________ 49 11.1.2 Opzioni sezioni (opzioni generazione relazione) _________________________________ 49 11.1.3 Formato relazione di calcolo ________________________________________________ 49
12 Input grafico _________________________________________________________________ 51 12.1 Inserimento / Modifica sezioni generiche definite dall’Utente __________________________ 51
12.1.1 Barra dei comandi per la gestione dell’input grafico ______________________________ 52 12.1.1.1 Input grafico sezione____________________________________________________ 52 12.1.1.2 Input numerico sezione__________________________________________________ 52 12.1.1.3 Modifica numerica sezione _______________________________________________ 53 12.1.1.4 Sposta punto__________________________________________________________ 53 12.1.1.5 Spezza lato sezione ____________________________________________________ 54 12.1.1.6 Cancella vertice sezione_________________________________________________ 54 12.1.1.7 Cancella poligono sezione _______________________________________________ 54 12.1.1.8 Specchia poligono _____________________________________________________ 54
12.1.2 Barra dei comandi per la gestione del Disegno __________________________________ 54 12.1.2.1 Griglia e snap _________________________________________________________ 55
12.1.3 Zoom e Pan _____________________________________________________________ 55
4

12.2 Inserimento / Modifica cavi, armatura lenta e staffe _________________________________ 56 12.2.1 Barra dei comandi per la gestione dell’input grafico ______________________________ 57
12.2.1.1 Input grafico Cavi ______________________________________________________ 57 12.2.1.2 Input numerico Cavi ____________________________________________________ 59 12.2.1.3 Generazione automatica Cavi_____________________________________________ 59 12.2.1.4 Input grafico Armatura lenta ______________________________________________ 59 12.2.1.5 Input numerico Armatura lenta ____________________________________________ 60 12.2.1.6 Sposta Cavi e Armatura lenta _____________________________________________ 61 12.2.1.7 Sposta e copia Cavi e Armatura lenta ______________________________________ 61 12.2.1.8 Copia e trasla Cavi e Armatura lenta _______________________________________ 61 12.2.1.9 Elimina tutto (Cavi e Armatura lenta) _______________________________________ 62 12.2.1.10 Cancella singolo (Cavi e Armatura lenta) _________________________________ 62 12.2.1.11 Cancella ferri lato (Cavi e Armatura lenta)_________________________________ 62 12.2.1.12 Input grafico staffe ___________________________________________________ 62 12.2.1.13 Generazione automatica Staffe _________________________________________ 63 12.2.1.14 Sposta vertice staffa _________________________________________________ 63 12.2.1.15 Elimina tutte le staffe _________________________________________________ 63 12.2.1.16 Cancella vertice sagoma staffa _________________________________________ 63 12.2.1.17 Cancella sagoma staffa _______________________________________________ 63 12.2.1.18 Spezza sagoma staffa ________________________________________________ 64
13 Vista 3D_____________________________________________________________________ 65 13.1.1 Impostazioni disegno 3D ___________________________________________________ 66
14 Grafica risultati_______________________________________________________________ 67 14.1.1 Barra dei comandi Vieste dei risultati__________________________________________ 67 14.1.2 Barra dei comandi Opzioni grafiche___________________________________________ 68
14.1.2.1 Inserimento didascalia __________________________________________________ 68 14.1.2.2 Elenco didascalie ______________________________________________________ 68
14.2 Viste dei risultati ____________________________________________________________ 70 14.2.1 Visualizzazione geometria trave _____________________________________________ 70 14.2.2 Visualizzazione geometria trave con armatura lenta e cavi _________________________ 70 14.2.3 Visualizzazione carichi per combinazione ______________________________________ 71 14.2.4 Visualizzazione sollecitazioni da precompressione _______________________________ 71 14.2.5 Visualizzazione sollecitazioni da soli carichi ____________________________________ 72 14.2.6 Visualizzazione sollecitazioni totali ___________________________________________ 72 14.2.7 Visualizzazione Deformata__________________________________________________ 73 14.2.8 Visualizzazione Mappa delle tensioni _________________________________________ 73 14.2.9 Visualizzazione Armatura e impegno__________________________________________ 74 14.2.10 Controllo delle verifiche strutturali eseguite __________________________________ 74 14.2.11 Barra dei comandi Gestione armatura ______________________________________ 75
14.2.11.1 Modifica gruppo di ferri _______________________________________________ 76 14.2.11.2 Visualizza dominio di rottura ___________________________________________ 76 14.2.11.3 Visualizza tensioni normali_____________________________________________ 77
14.2.12 Opzioni quotatura ferri __________________________________________________ 77
5

CAPS 10.0 – MANUALE D’USO
15 Impaginatore e Anteprima di Stampa_____________________________________________ 78 15.1 Finestra Impaginatore Grafico _________________________________________________ 79
15.1.1 Elenco disegni ___________________________________________________________ 79 15.1.2 Scala disegni ____________________________________________________________ 80
16 Menu Help___________________________________________________________________ 81 17 Sequenza di operazioni per il progetto/verifica di una trave in c.a.p ___________________ 82 18 Generalità sulla tecnica del c.a.p.________________________________________________ 88
18.1 Perdite di tensione __________________________________________________________ 88 18.1.1 Perdite elastiche _________________________________________________________ 88 18.1.2 Perdite per viscosità ______________________________________________________ 89 18.1.3 Perdite per ritiro __________________________________________________________ 89 18.1.4 Perdite per rilassamento ___________________________________________________ 89
18.2 Sollecitazioni_______________________________________________________________ 89 18.3 Fasi di vita della trave ________________________________________________________ 89 18.4 Normativa italiana ___________________________________________________________ 90 18.5 Azione sismica _____________________________________________________________ 91 18.6 Combinazioni di calcolo ______________________________________________________ 91 18.7 Verifiche __________________________________________________________________ 91
18.7.1 Verifiche tensionali________________________________________________________ 91 18.7.2 Verifiche a fessurazione____________________________________________________ 92
18.7.2.1 Verifica secondo EC2 ___________________________________________________ 92 18.7.2.2 Verifica secondo Circolare Min. LL.PP. 15 Ottobre 1996 n. 252 AA.GG./S.T.C. ______ 93
18.7.3 Verifica a rottura _________________________________________________________ 94 18.7.4 Verifiche a taglio _________________________________________________________ 95
Messaggi di errore ______________________________________________________________ 96 19 Tabelle di conversione ________________________________________________________ 97
19.1 Conversione da pendenza in gradi ______________________________________________ 97 19.2 Conversione forze___________________________________________________________ 98 19.3 Conversione pressioni _______________________________________________________ 98
20 Bibliografia __________________________________________________________________ 99 21 Esempi di validazione ________________________________________________________ 100
21.1 Esempio n°1 – Cadute di tensione _____________________________________________ 100 21.2 Esempio n°2 – Calcolo delle sollecitazioni _______________________________________ 103 21.3 Esempio n°3 – Verifica tensioni normali _________________________________________ 105 21.4 Esempio n°4 – Verifica tensioni tangenziali ______________________________________ 107 21.5 Esempio n°5 – Verifica a rottura _______________________________________________ 108 21.6 Esempio n°6 – Verifica a fessurazione __________________________________________ 109
6

MANUALE D’USO
7

CAPS 10.0 – MANUALE D’USO
1 Premessa
Il programma CAPS è dedicato all’analisi di travi in c.a.p. a cavi aderenti sia in precompressione
totale che parziale. Il programma consente il progetto e la verifica di travi generiche, di forma
qualunque, a sezione variabile, valutando anche il contributo dell’eventuale soletta gettata in opera.
CAPS permette una modellazione agevole della trave secondo le proprie esigenze. Le sezioni
utilizzate più di frequente nella pratica sono parametrizzate numericamente per rendere più snella la
parte di input (rettangolare, a T, a doppia T, a T rovescia, a U, a tegolo, a Y).
L’input delle sezioni generiche può avvenire graficamente o numericamente in un ambiente grafico
dedicato. In ogni caso è consentita l’importazione di sezioni personalizzate direttamente da DXF.
Nel caso di travi a sezione variabile, le zone di raccordo tra le sezioni definite vengono interpolate in
automatico dal programma.
CAPS presenta una gestione flessibile e completa dell’armatura lenta e dei cavi di precompressione.
Per entrambi è previsto l’inserimento con tracciato generico (anche cavi rialzati), e per i cavi da
precompressione è possibile definire tratti inefficaci (con guaina).
CAPS è dotato di un archivio con le caratteristiche meccaniche dell’armatura da precompressione (fili,
trecce e trefoli) utilizzate più di frequente. L’archivio può essere eventualmente personalizzato da
parte dell’Utente.
Il programma consente di definire le caratteristiche meccaniche e di resistenza dei materiali che
costituiscono la trave e la soletta collaborante.
CAPS consente una gestione efficace delle combinazioni di calcolo previste dalla Normativa scelta, a
partire dalle condizioni di carico definite dall’Utente.
In ogni condizione si possono inserire carichi concentrati, distribuiti ad andamento lineare, e variazioni
termiche. E’ possibile inoltre definire delle condizioni di carico viaggianti per simulare dei carichi mobili.
Il peso proprio della struttura viene valutato in modo automatico a partire dalla geometria definita e
dalle caratteristiche dei materiali.
CAPS prevede l’analisi secondo:
- la Normativa di cui al D.M. 96 (tensioni ammissibili e stati limite);
- le Norme Tecniche per le Costruzioni 2008 (D.M. 14/01/08).
Inoltre può essere effettuata anche l’analisi sismica per sisma verticale.
All’avvio dell’analisi CAPS esegue un controllo dei dati forniti e segnala eventuali incongruenze
riscontrate.
CAPS esegue il calcolo della trave durante le sue diverse fasi di vita (taglio dei cavi, trasporto,
sollevamento e posa in opera) e permette di tenere in conto le diverse situazioni di vincolo a cui è
soggetta la trave. In ogni fase di vita vengono operate le verifiche necessarie a stato limite ultimo ed a
stato limite di esercizio:
- verifica alle tensioni;
- verifica a rottura per flessione;
- verifica a rottura per taglio;
- verifica a fessurazione.
8

In ogni sezione il programma valuta il contributo da precompressione ed esegue il calcolo tenendo
conto delle cadute di tensione nei cavi dovute ai fenomeni di elasticità, di ritiro e viscosità nel
calcestruzzo, di rilassamento nell’acciaio.
La gestione da tabelle numeriche e la finestra grafica consentono un controllo diretto dei dati inseriti e
dei risultati.
Una volta completata l’analisi, per ogni combinazione di carico si possono visualizzare:
- i diagrammi delle sollecitazioni indotte dalla precompressione;
- i diagrammi delle sollecitazioni derivanti dai carichi agenti;
- i diagrammi delle sollecitazioni totali;
- i diagrammi di impegno dei materiali;
- il dominio di rottura per ogni sezione della trave (se la verifica viene eseguita agli stati limite);
- il diagramma delle tensioni normali per ogni sezione della trave (se la verifica viene eseguita alle
tensioni ammissibili o, se la combinazione è una combinazione da stato limite di esercizio).
Si possono visualizzare le caratteristiche geometriche in ogni sezione della trave, nonché l’impegno
dei materiali e le reazioni vincolari. Le verifiche vengono eseguite in ogni sezione e per ognuna
vengono riportate le caratteristiche di inerzia ed i risultati delle verifiche.
Per il progetto delle armature, CAPS consente di impostare copriferro, diametro dei tondini e
percentuale minima di armatura in zona tesa e compressa. Le staffe necessarie in ogni tratto della
trave possono essere progettate in base alle diverse indicazioni di norma, ma viene data comunque
all’Utente la possibilità di verificare una staffatura definita in fase di input.
L’armatura di calcolo può essere agevolmente modificata in seguito all’analisi. E’ possibile tagliare i
ferri, modificarne lunghezza e diametro o eliminarli. Ad ogni modifica apportata CAPS esegue in
tempo reale le verifiche necessarie e segnala eventuali superamenti dei limiti normativi o delle tensioni
nei materiali.
La relazione di calcolo viene generata in RTF lasciando all’Utente la possibilità di selezionare i moduli
da generare (dati, risultati, descrizione dei metodi di calcolo,…) e personalizzare il formato della
relazione. E’ possibile stampare i disegni su qualsiasi dispositivo gestito da Windows® oppure
esportarli in formato DXF, BMP, WMF, JPG consentendo l’elaborazione di stampe personalizzate,
complete e veloci.
Il programma è dotato di un potente Help sensibile al contesto e di manuale d’uso completo in formato
elettronico.
9

CAPS 10.0 – MANUALE D’USO
2 Installazione del programma
CAPD, distribuito su CD-ROM, è accompagnato da una chiave hardware (Parallela o USB); tale
chiave, trasparente alle normali trasmissioni da e verso la stampante, consente l’esecuzione del
programma una volta installato.
Per effettuare l’installazione, occorre inserire il CD-ROM nel lettore; se è attiva l’opzione di sistema
Notifica inserimento automatico, il CD parte automaticamente, altrimenti bisogna lanciare il
programma tramite il file Start.exe presente sul CD-ROM.
Nella suite d’installazione sono attivi solo i pulsanti dei programmi licenziati. Per avviare la procedura
di installazione occorre cliccare sul relativo pulsante.
CAPS è installato nella cartella C:\AZTEC\CAPS, definita di default, o nella cartella specificata
dall’Utente. Tutti i files che occorrono per l’esecuzione del programma vengono registrati nella cartella
specificata durante l’installazione, tranne il file di protezione della chiave hardware che
necessariamente deve essere installato nella cartella C:\WINDOWS\SYSTEM.
Al termine dell’installazione viene inserita l’icona nella voce di menu Programmi del pulsante e
apparirà in ultimo la finestra con la relativa icona.
Per avviare il programma, occorre effettuare doppio clic sull’icona di CAPS, oppure evidenziare l’icona
del programma e premere il tasto [INVIO] della tastiera.
L’installazione di CAPS richiede uno spazio libero di circa 2 MB sul disco ed almeno 16 MB di
memoria RAM; è in grado di funzionare su processori Intel™ o con architettura compatibile quali
Pentium®, MMX®, 586®, ecc.
La versione di CAPS è a 32 bit e non è possibile installarla su sistemi a piattaforma a 16 bit, tipo
WINDOWS 3.x, ma è necessario possedere uno dei seguenti sistemi operativi: Win 95®, Win 98®,
Win Me®, Win 2000®, Windows NT® o Windows XP®.
Impostazioni video È necessario impostare la modalità video ad una risoluzione 800x600 o superiore.
Il tipo di carattere deve essere impostato secondo la specifica “Caratteri Piccoli”.
Sul CD-ROM sono presenti anche le versioni dimostrative di tutti i programmi alle quali si accede dal
pulsante [VERSIONI DEMO] presente sulla finestra principale. Per visionarli non è necessario installare alcun file sull’hard-disk.
10

3 Ambiente di lavoro del programma
L’ambiente di lavoro di CAPS ha l’interfaccia e le funzionalità tipiche dell’ambiente Windows®.
Lanciato il programma, appare una finestra come in figura, nella quale è presente:
– sulla prima riga dello schermo il menu principale, al quale si accede tramite tastiera o mouse;
– immediatamente sotto sono riportate delle barre dei comandi che facilitano la fase di input:
1. barra dei comandi File;
2. barra dei comandi Dati e Carichi;
3. barra dei comandi Analisi e Relazione;
4. barra dei comandi Finestre grafiche.
Di seguito vengono descritte in dettaglio le modalità di accesso ai menu ed ai vari tipi di finestre per
l’input dei dati.
11

CAPS 10.0 – MANUALE D’USO
3.1 Uso dei menu e dei comandi
Per poter eseguire qualsiasi operazione all’interno del programma, bisogna attivare il relativo
comando; il menu ha il compito di gestire tutti i comandi.
Nel menu sono elencate diverse voci (File, Dati, Carichi, Cavi, Analisi, Armature, Risultati, Relazione, Window ed Help) alle quali sono associate delle funzioni correlate fra di loro.
Per esempio, nella voce Dati si trovano tutte le funzioni che riguardano l’input dei dati: Sezioni, Geometria trave, Vincoli e fasi e Unità di misura. Gli stessi comandi, in CAPS, possono essere
attivati tramite i pulsanti acceleratori presenti sulla barra dei comandi. Per selezionare una voce del menu tramite tastiera, occorre premere il tasto [ALT]
contemporaneamente al tasto della lettera sottolineata della voce desiderata; viene così aperta la
“tendina” del menu. Attraverso i tasti freccia, [↓] e [↑], è possibile spostarsi dalla voce corrente del
menu a quella adiacente e attivarla mediante il tasto [INVIO]. Quando il menu è attivo, tramite i tasti
freccia [→] e [←], è consentito lo spostamento dalla voce corrente a quella adiacente. Per chiudere la
“tendina” appena aperta si usa il tasto [ESC].
È possibile accedere al menu principale tramite il tasto funzione [F10] o il tasto [ALT], con i quali viene
evidenziata la prima voce del menu. Il posizionamento sulla voce desiderata avviene tramite i tasti
freccia, [→] e [←], il comando è impartito tramite il tasto [INVIO].
Per selezionare una voce di menu con il mouse, occorre posizionare il puntatore in prossimità della
stessa e cliccare con il tasto sinistro.
La barra orizzontale, barra dei comandi, non è altro che un acceleratore delle funzioni presenti nelle
voci del menu a “tendina” sopra descritto.
In alternativa alcuni comandi del menu possono essere inviati attraverso una combinazione di tasti
acceleratori; per esempio, per avviare l’analisi, basta premere la combinazione [Ctrl]+A.
Di seguito, verranno descritte in dettaglio le opzioni relative ai comandi del menu del programma,
nonché le equivalenti funzioni implementate nei pulsanti di cui le finestre sono dotate.
3.2 Barra dei comandi
La barra dei comandi è un acceleratore dei comandi presenti nelle varie voci del menu principale.
Di seguito è riportata la barra dei comandi così come appare nella finestra principale del programma
con una breve spiegazione dei relativi pulsanti.
3.2.1 Barra dei comandi File
Dalla barra dei comandi File è possibile attivare le funzioni di scrittura e lettura dei dati su disco. Le
scelte possibili sono rispettivamente: Nuovo file, Apri file e Salva file. Le stesse scelte possono essere
fatte cliccando sulle rispettive voci del menu File.
12

3.2.2 Barra dei comandi Dati
Dalla barra dei comandi Dati è possibile attivare le funzioni di input dei dati (geometria trave, vincoli,
ecc.). Le scelte possibili sono rispettivamente: Unità di misura, Materiali, Geometria sezioni,
Geometria trave, Vincoli, Input grafico cavi, Carichi e Combinazioni. Le stesse scelte possono essere
fatte cliccando sulle rispettive voci del menu Dati o Carichi.
3.2.3 Barra dei comandi Analisi
Dalla barra dei comandi Analisi è possibile attivare l’analisi e attivare le opzioni di analisi. Le scelte
possibili sono rispettivamente: Opzioni analisi sismica, Opzioni analisi, Opzioni armature, Avvia
analisi. Le stesse scelte possono essere fatte cliccando sulle rispettive voci del menu Analisi e
Armature.
3.2.4 Barra dei comandi Relazione
Dalla barra dei comandi Relazione è possibile attivare l’analisi e attivare le opzioni di analisi. Le
scelte possibili sono rispettivamente: Genera relazione, Help, Normativa di calcolo, Tipo analisi e tipo
precompressione. Le stesse scelte possono essere fatte cliccando sulle rispettive voci del menu Analisi e Relazione.
3.2.5 Barra dei comandi Finestre grafiche
Dalla barra dei comandi Finestre grafiche è possibile attivare la finestra di visualizzazione dei
risultati grafici. L’attivazione di questa finestra può essere anche fatta dal menu Window.
3.3 Cambiare il colore di sfondo
Premendo contemporaneamente il tasto [SHIFT] e il tasto sinistro del mouse in un punto qualsiasi del
desktop, è possibile cambiare il colore dello sfondo, attraverso la finestra di sistema Colore.
13

CAPS 10.0 – MANUALE D’USO
3.4 Attivare il sistema di aiuto
L’accesso al sistema di aiuto del programma può avvenire sia attraverso il tasto [F1] sia cliccando con
il tasto sinistro del mouse sul pulsante presente sulla barra dei comandi.
14

4 Menu File
In questa voce di menu sono contenuti tutti i comandi necessari per le
operazioni di scrittura e lettura dei dati su disco.
Il menu, una volta attivato, si presenta come in figura.
4.1 Nuovo
Tramite il comando Nuovo, attivato anche dal pulsante acceleratore presente sulla barra dei comandi, si comunica a CAPS di voler avviare un nuovo lavoro e quindi abbandonare quello
corrente. Il programma prima di iniziare il nuovo lavoro, se i dati del lavoro corrente non sono
stati salvati, chiede all’Utente se vuole effettuare il salvataggio. In funzione della risposta
fornita, il programma avvia la procedura di salvataggio oppure abbandona il file attivo senza
salvare.
4.2 Apri
Tramite il comando Apri, attivato anche dal pulsante acceleratore presente sulla barra dei comandi, è possibile caricare un file salvato su disco. L’estensione dei files dati di CAPS è
cap. La procedura è quella standard dell’ambiente Windows®: la finestra aperta presenta
l’elenco delle cartelle e l’elenco dei files contenuti nella cartella selezionata. Per caricare il file
desiderato, basta selezionarlo con il mouse e premere il pulsante [Apri] oppure il tasto
[INVIO]. Prima di effettuare l’operazione di apertura file, qualora i dati del lavoro corrente
siano stati modificati, CAPS chiede la conferma per il salvataggio su disco dei dati.
4.3 Salva
Tramite il comando Salva, attivato anche dal pulsante acceleratore presente sulla barra dei comandi, è possibile salvare su disco i dati inseriti in un file. La procedura è quella standard
dell’ambiente Windows®: la finestra aperta presenta l’elenco delle cartelle e l’elenco dei files
contenuti nella cartella selezionata. Per salvare i dati in un file occorre digitare nella casella
Nome file il nome da attribuire all’archivio e premere il pulsante [Salva] oppure il tasto
[INVIO]. Qualora si stia operando su un file già salvato in precedenza, l’azione sul pulsante
avvia automaticamente la procedura di salvataggio senza aprire la finestra descritta.
15

CAPS 10.0 – MANUALE D’USO
4.4 Opzioni lettura file
Tramite il comando Opzioni lettura file è possibile accedere
all’omonima finestra, che permette di escludere, dalla lettura di file
già analizzati, parti dell’analisi o la finestra di visualizzazione della
grafica. Questa funzione risulta essere necessaria quando il file si
danneggia e non riesce più ad essere letto. Attraverso l’esclusione
dalla lettura di alcune parti del file si tenta di recuperare il file
danneggiato o una sua parte (dati e opzioni analisi).
4.5 Esci
Tramite il comando Esci è possibile uscire dal programma. Se i dati non sono stati salvati, compare la
richiesta di salvataggio degli stessi. A questo punto è possibile confermare la registrazione dei dati su
disco o ignorare questa procedura. Il salvataggio avviene secondo le modalità sopra descritte. A
questo comando non corrisponde un pulsante acceleratore sulla barra dei comandi.
16

5 Menu Dati
In questa voce di menu sono contenuti tutti i comandi necessari per le
operazioni di input dei dati.
Il menu, una volta attivato, si presenta come in figura.
Alcuni dei comandi del menu, si attivano anche dai relativi pulsanti
acceleratori presenti sulla barra dei comandi. Alcune delle voci presenti nel menu, così come i pulsanti sulla barra dei comandi, possono essere disattivate, in funzione dei dati immessi o del
tipo di problema che si intende analizzare.
5.1 Dati generali
La finestra è attivata solo dalla voce di menu Dati. È possibile inserire i dati generali riguardanti la
trave da analizzare.
CAPS userà questi dati nella relazione, nel caso in cui verrà richiesto nella finestra Genera Relazione.
In particolare i dati da inserire nei vari campi di input
presenti, ognuno con un numero massimo di 64caratteri, riguardano:
– Progetto, descrizione dell’opera da realizzare;
– Committente, generalità del committente dell’opera;
– Comune, località in cui ricade l’opera da realizzare;
– Progettista, generalità del tecnico che esegue il
calcolo;
– Direttore dei lavori, generalità del tecnico direttore dei lavori;
– Impresa esecutrice, denominazione dell’impresa esecutrice dei lavori.
5.2 Normativa
Alla finestra Normativa si accede dall’omonima voce del menu Dati o dal pulsante acceleratore
presente sulla barra dei comandi. La finestra consente di impostare la normativa di calcolo. Sono
possibili le seguenti scelte:
– D.M. 1996 Tensioni ammissibili; – D.M. 1996 Stati limite; – Norme Tecniche sulle Costruzioni 2008 (D.M. 14/01/2008).
17

CAPS 10.0 – MANUALE D’USO
Se la scelta ricade sulle Norme Tecniche sulle Costruzioni 14/01/2008, nella tabella è possibile
inoltre impostare i coefficienti parziali per le azioni o per l’effetto delle azioni, e i coefficienti di
combinazione per le combinazioni di carico.
Il pulsante [Imposta coefficienti] consente di assegnare ai vari coefficienti i valori imposti dalla
normativa scelta.
5.2.1 D.M. 1996 Tensioni Ammissibili
Se si imposta tale normativa l’analisi dei carichi e le verifiche di sezione verranno effettuate in accordo
con il D.M. Min. LL.PP. 9 Gennaio 1996. In particolare le verifiche di sezione verranno effettuate con il
metodo delle Tensioni Ammissibili. In tale ambito normativo non bisogna impostare nessun
coefficiente di amplificazione dei carichi.
5.2.2 D.M. 1996 Stato Limite
Se si imposta tale normativa l’analisi dei carichi e le verifiche di sezione verranno effettuate in accordo
con il D.M. Min. LL.PP. 9 Gennaio 1996. In particolare le verifiche di sezione verranno effettuate con il
metodo degli Stati Limite Ultimi e degli Stati Limite di Esercizio. In tale ambito normativo bisogna
impostare i coefficienti di partecipazione delle azioni permanenti e variabili:
γG,fav Coefficiente di partecipazione delle azioni permanenti nel caso contribuiscano ad
aumentare la sicurezza;
γG,sfav Coefficiente di partecipazione delle azioni permanenti nel caso contribuiscano a diminuire
la sicurezza;
γQ,fav Coefficiente di partecipazione delle azioni variabili nel caso contribuiscano ad aumentare
la sicurezza;
γQ,sfav Coefficiente di partecipazione delle azioni variabili nel caso contribuiscano a diminuire la
18

sicurezza;
γP Coefficiente di partecipazione delle azioni da precompressione.
Tali coefficienti possono essere impostati nella sezione Azioni – D.M. 1996 SLU:
5.2.3 Norme Tecniche sulle Costruzioni 2008 (14/01/2008)
Se si imposta tale normativa l’analisi dei carichi e le verifiche di sezione verranno effettuate in accordo
con le Norme Tecniche sulle Costruzioni 14/01/2008. In particolare le verifiche di sezione verranno
effettuate con il metodo degli Stati Limite Ultimi e degli Stati Limite di Esercizio.
L’Approccio 2 della norma è quello utilizzato e si basa sul concetto dei coefficienti di sicurezza
parziali. Considera una famiglia di combinazioni “A1-M1”:
– in questo tipo di combinazioni vengono incrementati le azioni permanenti strutturali, permanenti
non strutturali e variabili con i coefficienti parziali sulle azioni.
Azioni – N.T.C. 2008, permette di impostare i coefficienti parziali per le azioni permanenti e variabili
(sfavorevoli e favorevoli) sia per le combinazioni statiche che per le combinazioni sismiche:
γG,fav Coefficiente di partecipazione delle azioni permanenti e permanenti non strutturali nel
caso contribuiscano ad aumentare la sicurezza;
γG,sfav Coefficiente di partecipazione delle azioni permanenti e permanenti non strutturali nel
caso contribuiscano a diminuire la sicurezza;
γQ,fav Coefficiente di partecipazione delle azioni variabili nel caso contribuiscano ad aumentare
la sicurezza;
γQ,sfav Coefficiente di partecipazione delle azioni variabili nel caso contribuiscano a diminuire la
sicurezza;
γP Coefficiente di partecipazione delle azioni da precompressione;
19

CAPS 10.0 – MANUALE D’USO
5.2.4 Coefficienti di combinazione
Coefficienti di combinazione:
Ψ0 Coefficiente di combinazione allo stato limite ultimo;
Ψ1 Coefficiente di combinazione allo stato limite d’esercizio;
Ψ2 Coefficiente di combinazione allo stato limite d’esercizio.
ΨE Coefficiente di combinazione per i carichi variabili e presenza di sisma.
I coefficienti di combinazione non sono sempre tutti attivi, ma dipendono dalla normativa prescelta
(e quindi dal tipo di verifica). I coefficienti di combinazione sono presenti se si sceglie una
normativa dove le verifiche vengono eseguite allo stato limite ultimo. Mentre il coefficiente di
combinazione per carichi variabili in presenza di sisma può essere definito solo per il D.M. 96.
5.3 Materiali
È possibile accedere alla finestra Materiale tramite la voce omonima del menu Dati o
attraverso il pulsante acceleratore della barra dei comandi. Nella finestra si possono definire i materiali rispettivamente della trave e della soletta.
Per la trave è possibile definire:
20

- Rbk del calcestruzzo, espressa in [P1], rappresenta
la resistenza caratteristica cubica del calcestruzzo;
- Rbkj del calcestruzzo al taglio dei cavi, espressa in
[P1], rappresenta la resistenza caratteristica cubica
del calcestruzzo al taglio dei cavi;
- Peso specifico calcestruzzo, espressa in [F1/L1^3];
- Modulo elastico E, espressa in [P1];
- Modulo di Poisson ν;
- Tipo di armatura;
- Coefficiente di omogeneizzazione calcestruzzo-
armatura lenta;
- Coefficiente di omogeneizzazione calcestruzzo teso-
compresso;
- Coefficiente di omogeneizzazione calcestruzzo-cavi;
- Coefficiente di dilatazione termica.
Se la normativa prescelta è il D.M.96 con verifiche alle
tensioni ammissibili, nella parte bassa della finestra
vengono riportati anche i limiti tensionali nel calcestruzzo
teso e compresso che bisogna rispettare. L’Utente ha
comunque la possibilità di modificare tale valore.
Per la soletta è possibile definire:
- Rbk del calcestruzzo, espressa in [P1], rappresenta
la resistenza caratteristica cubica del calcestruzzo;
- Peso specifico calcestruzzo, espressa in [F1/L1^3];
- Modulo elastico E, espressa in [P1];
- Modulo di Poisson ν;
- Tipo di armatura;
- Coefficiente di omogeneizzazione calcestruzzo-
armatura lenta;
Il tipo di armatura da disporre nella trave e nella soletta
è possibile selezionarla tra i tipi messi a disposizione.
Inoltre è sempre possibile definire un tipo di armatura
“Utente” cliccando sul pulsante [Modifica] di fianco al
tipo di armatura lenta o tipo acciaio.
5.3.1 Definizione materiale acciaio
È possibile accedere alla finestra Definizione materiale acciaio cliccando sul pulsante [Modifica]
della finestra Materiale.
21

CAPS 10.0 – MANUALE D’USO
Nella finestra è possibile definire:
- Nome materiale, identificativo del materiale acciaio;
- Tensione ammissibile, espressa in [P1];
- Tensione caratteristica di snervamento, espressa in
[P1];
- Tensione caratteristica a rottura, espressa in [P1].
5.4 Tipologie sezioni
È possibile accedere alla finestra Tipologia sezioni tramite la voce omonima del menu Datio attraverso il pulsante acceleratore della barra dei comandi.
Nella finestra è riportato un elenco con le sezioni definite.
Tramite i pulsanti [Aggiungi],[Modifica], [Cancella] e [Duplicasezione] è possibile rispettivamente
aggiungere una nuova sezione,
modificare, cancellare e duplicare una
sezione esistente.
I dati visualizzati riguardano:
- N°, indice progressivo delle sezioni definite;
- Forma, forma della sezione definita. Se la sezione appartiene a una delle forme parametrizzate
predefinite, viene riportato Rettangolare, a T a doppio T, ecc, se la forma è generica viene riportato
Poligonale;
- Descrizione è il nome che è stato assegnato alla sezione;
L’inserimento e la modifica dei dati visualizzati avviene attraverso la finestra Definizione/Modifica dati sezione.
5.5 Geometria e sezioni trave
È possibile accedere alla finestra Geometria e sezioni trave tramite la voce omonima del
menu Dati o attraverso il pulsante acceleratore della barra dei comandi. Nella finestra viene definita la geometria della trave e della soletta.
22

La geometria della trave viene definita
tramite:
- lunghezza della trave, espressa in [L1];
- elenco delle sezioni che la
costituiscono;
- tipo di sezione, a scelta tra le sezioni
definite;
- ascissa della sezione, rispetto all’asse
della trave, espressa in [L1];
- se la trave è a sezione variabile è
possibile definire l’allineamento
(inferiore o superiore).
La geometria della soletta viene definita
tramite:
- base, espressa in [L1];
- altezza, espressa in [L1].
Nel caso in cui la trave sia simmetrica il pulsante [Specchia trave] ripropone sul lato destro tutte le
specifiche inserite sulla metà sinistra.
5.6 Vincoli e fasi
È possibile accedere alla finestra Vincoli e fasi tramite la voce omonima del menu Dati o
attraverso il pulsante acceleratore della barra dei comandi.
Nella finestra vengono definiti i vincoli nelle diverse
fasi di lavorazione (Taglio dei cavi, Fase di
sollevamento, Fase di trasporto e In opera) della
trave.
Per tutte le fasi è possibile definire:
- Ascissa degli appoggi sinistro e destro, espressi
in [L1];
Per la fase di trasporto e sollevamento inoltre è
possibile definire:
- il tipo di appoggio (semplice o doppio);
- l’interasse tra i due sotto-vincoli, espresso in [L1],
se il vincolo è doppio;
- il coefficiente di incremento del peso proprio.
23

CAPS 10.0 – MANUALE D’USO
5.7 Unità di misura
CAPS, consente all’Utente l’impostazione delle unità di misura. Alla finestra in figura si
accede attraverso il comando del menu dati Unità di misura.
In particolare sono messe a disposizione dell’Utente le seguenti unità:
– L1, prima unità di misura per le
lunghezze; il valore di default è metri;
– L2, seconda unità di misura per le
lunghezze; il valore di default è
centimetri;
– L3, terza unità di misura per le
lunghezze; il valore di default è
millimetri;
– F1, prima unità di misura per le forze; il
valore di default è Kg;
– F2, seconda unità di misura per le
forze; il valore di default è tonnellate;
– P1, prima unità di misura per le pressioni; il valore di default è Kg/cmq;
– P2, seconda unità di misura per le pressioni; il valore di default è Kg/mq;
– A, unità di misura per gli angoli; il valore di default è gradi.
Grandezze derivate:
– Momento, F1 × L1;
– Peso dell’unità di volume, F1 / L13;
– Area, L22.
24

6 Menu carichi
In questa voce di menu sono contenuti tutti i comandi necessari
per le operazioni di input dei carichi e delle combinazioni.
Il menu, una volta attivato, si presenta come in figura.
Tutti i comandi del menu, tranne il primo, si attivano anche dai
relativi pulsanti presenti sulla barra dei comandi.
6.1 Convenzione dei carichi
N, forza verticale in direzione Z positiva verso il basso.
M, momento con asse vettore uscente dallo schermo, positivo se tende le fibre inferiori.
6.2 Carichi sulla trave
Alla finestra di visualizzazione Carichi sulla trave si accede dall’omonima voce del menuCarichi o dal pulsante acceleratore presente sulla barra dei comandi.
La finestra è suddivisa in due sezioni.
Nella prima sezione è possibile definire le caratteristiche della condizione di carico:
- nome della condizione;
- tipo di condizione
(permanente, variabile o
permanente non strutturale);
- se la condizione e
viaggiante, si deve definire il
passo, espresso in [L1];
- inoltre è possibile scorrere le
condizioni.
Le prime due condizioni di
carico sono delle condizioni
predefinite, e rappresentano
rispettivamente
Peso proprio della trave e Peso
proprio della soletta.
Nella seconda sezione è possibile definire i carichi della condizione.
Nella tabella riportata in questa sezione viene riportato:
- N°, indice progressivo del carico definito;
- Tipo, tipo di carico definito (distribuito, concentrato o termico);
- Descrizione del carico. Se il carico è distribuito viene riportato in ascissa iniziale (Xi) e finale (Xf)
l’applicazione del carico e l’entità del carico in corrispondenza delle due ascisse (Qi e Qf). Se il
carico è concentrato viene riportato ascissa di posizionamento del carico (X), forza verticale (Fy) e
25

CAPS 10.0 – MANUALE D’USO
momento (M). Se il carico è un carico termico viene riportata temperatura al lembo superiore (Te) e
inferiore (Ti).
Attraverso i pulsanti [Aggiungi carico], [Modifica carico] ed [Elimina carichi] è possibile
rispettivamente aggiungere un nuovo carico, modificare o eliminare un carico esistente.
La definizione di un nuovo carico o la modifica di un carico esistente avviene dalla finestra Carico alla
quale si può accedere attraverso i pulsanti [Aggiungi carico] e [Modifica carico].
6.2.1 Definizione carico
Alla finestra Definizione carico si accede cliccando sui pulsanti [Aggiungi carico] o [Modifica carico],
della finestra Carichi della trave.
Nella finestra è possibile scegliere il tipo di carico (distribuito,
concentrato o termico).
Se il carico è distribuito è possibile definire:
- ascissa iniziale, espressa in [L1];
- ascissa finale, espressa in [L1];
- valore iniziale del carico, espresso in [F1/L1];
- valore finale del carico, espresso in [F1/L1].
Se il carico è concentrato è possibile definire:
- punto di applicazione del carico, espresso in [L1];
- componente verticale del carico, espresso in [F1];
- componente di momento, espresso in [F1×L1].
Se il carico è termico è possibile definire:
- temperatura al lembo superiore, espresso in [°];
- temperatura al lembo inferiore, espresso in [°].
Cliccando sul pulsante Estendi carico a tutta la trave, è possibile automaticamente definire ascissa
iniziale e finale del carico.
6.3 Combinazioni di carico di base
Alla finestra Combinazioni di carico di base si accede dall’omonima voce del menu Carichio dal pulsante acceleratore presente sulla barra dei comandi.
Si terrà conto dei carichi definiti nelle varie condizioni solo se verranno inseriti nelle combinazioni di carico.
Una combinazione di carico è la “somma” di più condizioni di carico: le condizioni di carico inserite
nella stessa combinazione agiranno simultaneamente (eventualmente con coefficiente di
partecipazione diversi).
26

La finestra è composta da:
- un menu principale Gestionecombinazioni (parte sommitale a
sinistra della finestra);
- un Elenco delle condizionidefinite (pannello a sfondo bianco
di sinistra);
- un Elenco delle condizioni dellacombinazione (pannello a sfondo
bianco di destra);
- una serie di pulsanti che
permettono di definire le
combinazioni.
Assegnate le condizioni di carico, la definizione delle combinazioni di base può avvenire seguendo
due possibili procedure:
- procedura semiautomatica (funzione di generazione);
- procedura manuale a carico dell’Utente.
Procedura semiautomatica:
- si clicca sul pulsante [Genera];
- si attivano le opzioni messe a disposizione dal programma;
- si generano le combinazioni di base.
Procedura manuale a carico dell’Utente:
- si clicca sul pulsante [Aggiungi combinazione];
- si seleziona una condizione dall’elenco delle condizioni definite (pannello a sfondo bianco di
sinistra);
- si clicca sul pulsante [Aggiungi >>] che si trova tra i due elenchi.
La procedura deve essere ripetuta tante volte quanti sono i carichi che partecipano alla combinazione.
Nel caso si volesse eliminare un carico dalla combinazione la procedura da seguire è la seguente:
- si seleziona la combinazione da dove eliminare la condizione;
- si seleziona il carico dall’elenco delle condizioni della combinazione (pannello a sfondo bianco di
destra);
- si clicca sul pulsante [<< Rimuovi] che si trova tra i due carichi.
Definite le combinazioni di base è possibile passare alle combinazioni di calcolo cliccando sul
pulsante [Genera combinazioni di calcolo].
6.3.1 Gestione combinazioni
Il menu Gestione combinazioni attivabile dalla finestra Combinazioni di carico di base, permette di
accedere a delle funzioni di utilità. Le funzioni messe a disposizione dell’Utente sono:
27

CAPS 10.0 – MANUALE D’USO
– Genera, permette di avviare la generazione automatica delle
combinazioni di carico di base. La generazione del numero di
combinazioni è funzione del numero e del tipo di condizioni
(permanente o accidentale);
– Aggiungi combinazione, aggiunge una combinazione vuota in
coda a quelle già generate;
– Cancella combinazione, cancella la combinazione corrente;
– Cancella tutto, elimina tutte le combinazioni definite;
– Chiudi, permette di uscire dalla finestra Combinazioni di carico di base.
6.3.2 Coefficienti di partecipazione
La definizione dei coefficienti di partecipazione avviene dalla finestra omonima attivabile tramite il
pulsante [Partecipazione].
La prima colonna riporta l’identificativo della condizione.
Nella seconda colonna sono riportate le denominazioni
delle singole condizioni di carico appartenenti alla
combinazione.
Nella terza colonna è possibile digitare il coefficiente di
partecipazione della condizione.
6.3.3 Opzioni generazione combinazioni di base
La finestra consente di definire una serie di parametri
per la generazione automatica delle combinazioni di
carico di base. Nella finestra è possibile impostare:
– Genera anche combinazioni sismiche,
permette di generare anche le combinazioni
sismiche. L’attributo sismica ad una
combinazione permette, nel caso delle nuove
normative, di applicare i coefficienti parziali sulle
azioni in maniera corretta.
– Metodo di generazione, attivo solo se la normativa impostata è il D.M. 96 alle Tensioni
Ammissibili, permette di scegliere il metodo di generazione delle combinazioni di carico;
– Se il metodo selezionato è il metodo combinatorio, è possibile impostare anche i coefficienti di partecipazione per i carichi accidentali sia per combinazioni statiche che sismiche.
6.3.4 Generazione delle combinazioni di base
Combinazioni di base con metodo combinatorio Se nv è il numero delle condizioni di carico accidentali il metodo combinatorio genera [(2nv – 1) + 1] combinazioni di carico.
28

Ad esempio, avendo definito 3 condizioni variabili (o accidentali) V1, V2, V3, ed una condizione
permanente P1, avremo le seguenti 7+1 combinazioni:
1. P1
2. P1 + ψ1V1 + ψ2V2 + ψ3V3
3. P1 + ψ1V1 + ψ2V2
4. P1 + ψ1V1 + ψ3V3
5. P1 + ψ2V2 + ψ3V3
6. P1 + ψ1V1
7. P1 + ψ2V2
8. P1 + ψ 3V3
dove ψ1, ψ2, ψ3, rappresentano i coefficienti di partecipazione delle condizioni variabili V1, V2, V3.
Combinazioni di base con metodo probabilistico Se nv è il numero delle condizioni di carico accidentali, il metodo probabilistico genera (nv + 1) combinazioni. Nel metodo probabilistico fra le azioni variabili ne viene impostata una come dominante
e le altre come secondarie. Ognuna delle condizioni variabili viene impostata a turno come dominante
e, pertanto avremo
1. P1
2. P1 + ψ V1 + η (V2 + V3)
3. P1 + ψ V2 + η (V1 + V3)
4. P1 + ψ V3 + η (V1 + V2)
dove ψ è il coefficiente di partecipazione dell’azione dominante ed η è il coefficiente di partecipazione
delle azioni variabili secondarie.
Numero delle combinazioni di base effettivamente generate Il numero di combinazioni generate dipende dal numero di condizioni variabili (o accidentali) e dalla
richiesta di generazione delle combinazioni sismiche.
Numero condizioni permanenti np = 1
Numero condizioni variabili nv = 3
D.M. 96 Tensioni ammissibili – Generazione con il Metodo combinatorio
Numero combinazioni di base = 1 + 2nv – 1 = 1 + 8 – 1 = 8
Se è stata richiesta la generazione delle combinazioni sismiche si aggiungeranno altre 8 combinazioni
sismiche
8 + 8 = 16 combinazioni
D.M. 96 Tensioni ammissibili e Stato limite – Generazione con il Metodo probabilistico
Numero combinazioni di base = nv + 1 = 3 + 1 = 4
Se è stata richiesta la generazione delle combinazioni sismiche si aggiungeranno altre 4 combinazioni
sismiche
4 + 4 = 8 combinazioni
Norme Tecniche sulle Costruzioni 2008 – Generazione con il Metodo probabilistico
29

CAPS 10.0 – MANUALE D’USO
Numero combinazioni di base = nv + 1 = 3 + 1 = 4
Se è stata richiesta la generazione delle combinazioni sismiche si aggiungeranno altre 2 combinazioni
sismiche
4 + 2 = 6 combinazioni
6.3.5 Generazione delle combinazioni di calcolo
Alla finestra si accede nella fase di generazione delle
combinazioni di calcolo, quando la normativa
impostata è una normativa con verifica agli stati
limite.
Dalla finestra è possibile definire una serie di
parametri per la generazione automatica delle
combinazioni di carico di calcolo. Nella finestra è
possibile impostare:
– Genera combinazioni SLE (rare, frequenti e quasi permanenti), consente di generare
combinazioni allo stato limite di esercizio;
– Inserisci sisma nelle condizioni di esercizio, consente di generare anche delle combinazioni di
esercizio in presenza di sisma;
– Genera combinazioni A1-M1, attiva solo quando le norme scelte sono le N.T.C. 14/01/2008 sono
delle condizioni automatiche di generazioni dalle quali non si può prescindere.
Numero delle combinazioni di calcolo effettivamente generate D.M. 96 Tensioni ammissibili – Generazione con il Metodo combinatorio e con il Metodo probabilistico
Il numero di combinazioni di calcolo coincide con il numero di combinazioni di base.
D.M. 96 Stato limite – Generazione con il Metodo probabilistico
Se non si attiva nessuna opzione di generazione delle combinazioni di calcolo il numero di
combinazioni di calcolo coincide con il numero di combinazioni di base.
Se si attiva l’opzione di generazione delle combinazioni SLE (Rare, Frequenti, Quasi permanenti), alle
combinazioni di cui sopra si aggiungono una combinazione da stato limite quasi permanente, nv
combinazioni da stato limite raro ed nv combinazioni da stato limite frequente (se nv è il numero di
condizioni variabili).
Se si attiva l’opzione di generazione delle combinazioni SLE sismiche, alle combinazioni di cui sopra
si aggiungono una combinazione da stato limite quasi permanente sismica, nv combinazioni da stato
limite raro sismiche ed nv combinazioni da stato limite frequente sismiche (se nv è il numero di
condizioni variabili).
N.T.C. 2008 – Approccio 2 – Generazione con il Metodo probabilistico
Se non si attiva nessuna opzione di generazione vengono mantenute le combinazioni di base
Caso statico. Se 4 sono le combinazioni di base, 4 saranno quelle di calcolo.
Caso sismico. Se 6 sono le combinazioni di base, 6 saranno quelle di calcolo.
30

Se si attiva l’opzione di generazione delle combinazioni SLE (Rare, Frequenti, Quasi permanenti), alle
combinazioni di cui sopra si aggiungono una combinazione da stato limite quasi permanente, nv
combinazioni da stato limite raro ed nv combinazioni da stato limite frequente (se nv è il numero di
condizioni variabili).
Se si attiva l’opzione di generazione delle combinazioni SLE sismiche, alle combinazioni di cui sopra
si aggiungono una combinazione da stato limite quasi permanente sismica, nv combinazioni da stato
limite raro sismiche ed nv combinazioni da stato limite frequente sismiche (se nv è il numero di
condizioni variabili).
6.4 Elenco combinazioni di calcolo
Alla finestra Elenco combinazioni si accede dall’omonima voce del menu Carichi. La finestra è composta da due tabelle, la prima (a partire dall’alto) contiene l’elenco delle combinazioni
di calcolo generate, la seconda contiene l’elenco delle condizioni della combinazione selezionata.
Le informazioni riportate nell’elenco delle
combinazioni sono:
- N°, indice della combinazione;
- Caso, identificativo del tipo di
combinazione, che a sua volta
dipende dalla normativa scelta
(TAMM per la verifica alle tensioni
ammissibili, SLU96 per la verifica agli
stati limite ultimi con il D.M.96, SLER
per la verifica agli stati limite di
esercizio, SLU-A1M1 per le verifiche
agli stati limite ultimi con l’N.T.C.
14/01/2008);
- Sisma, indica se la combinazione è
sismica;
- Fase, indica la fase di lavoro della trave.
I pulsanti [Duplica combinazione] ed [Elimina combinazione] permettono rispettivamente di
duplicare ed eliminare la combinazione di calcolo selezionata.
Il pulsante [Elimina combinazioni uguali] permette di eliminare le combinazioni di calcolo che dalla
generazione sono risultate essere uguali (uguali in tutto).
Le informazioni riportate nell’elenco delle condizioni della combinazione sono:
- N°, indice della condizione;
- Nome condizione, identificativo della condizione di carico;
- Fav/Sfav, comunica al programma se la condizione contribuisce in maniera Favorevole o
Sfavorevole nei confronti della sicurezza;
- Ψ, coefficiente di combinazione del carico nella combinazione (attivo solo con le verifiche allo Stato
limite);
31

CAPS 10.0 – MANUALE D’USO
- γ, coefficiente di partecipazione del carico nella combinazione (attivo solo con le verifiche allo Stato
limite);
- Ψ×γ, prodotto tra coeff. di combinazione e coeff. di partecipazione (attivo solo con le verifiche allo
Stato limite);
- C, coefficiente di partecipazione della condizione (attivo solo con le verifiche alle Tensioni
ammissibili).
Il pulsante [Elimina condizione] permette di eliminare la condizione di calcolo selezionata nell’elenco
delle condizioni della combinazione.
32

7 Menu Cavi
Attraverso i comandi contenuti in questo menu vengono impartite le
direttive da seguire nell’analisi del problema per avviare l’analisi stessa.
Il menu, una volta attivato, si presenta come in figura.
Tutti i comandi del menu possono essere attivati anche dai relativi
pulsanti presenti sulla barra dei comandi.
7.1 Tipologie cavi
È possibile accedere alla finestra Tipologie cavi tramite la voce omonima del menu Cavi.
Nella finestra viene riportato l’elenco dei cavi più frequentemente utilizzati:
- N°, indice del tipo;
- Descrizione, Descrizione del tipo di armatura;
- Tipo , indica se si tratta di un Filo, Treccia o Trefolo;
- d, diametro nominale, espresso in [L3];
- area, area della sezione trasversale, espressa in [L2^2];
- fptk tensione caratteristica di rottura, espressa in [P1];
- fp(0,2)k, tensione caratteristica con una deformazione residua dello 0,2% [P1] (filie e trecce);
- fp(1,0)k, tensione caratteristica con una deformazione residua dell’ 1,0% [P1] (trefoli);
7.1.1 Definizione nuovo tipo di cavo
Alla finestra Definizione nuovo tipo di cavo si accede cliccando sui pulsanti [Aggiungi] o [Modifica],
della finestra Tipologie cavi.
33

CAPS 10.0 – MANUALE D’USO
Nella finestra bisogna definire:
- la descrizione del cavo, identificativo del cavo;
- d, diametro nominale del cavo, espresso in [L3];
- Area, area nominale del cavo, espressa in [L2^2];
- Tipo (filo, treccia o trefolo);
- fptk, tensione a rottura del cavo, espressa in [P1];
- fp(0,2)k, tensione a rottura del cavo, espressa in [P1];
- fp(1,0)k, tensione a rottura del cavo, espressa in [P1].
7.2 Tiro dei cavi
È possibile accedere alla finestra Cavi della trave tramite la voce Tiro dei cavi del menu Cavi.
Nella finestra viene riportato l’elenco dei cavi utilizzati, e i dati che possono essere definiti sono:
- N°, indice progressivo del cavo;
- Descrizione, identificativo del cavo;
- Tensione al tiro, tiro che viene applicato al tirante, espresso in [P1];
- L_guaina sn, lunghezza della guaina sinistra, espresso in [L1];
- L_guaina ds, lunghezza della guaina destra, espresso in [L1];
- L_cavo, lunghezza totale del cavo, espresso in [L1], dato a sola lettura;
- Tiro del cavo, prodotto tra tensione al tiro e area nominale del cavo, espresso in [F1], dato a sola
lettura.
Nella parte bassa della finestra vengono inoltre riportate le caratteristiche del cavo selezionato
(diametro e area nominale e tensione a rottura) e infine:
- area totale dei cavi, espressa in [L2^2];
- tiro totale dei cavi, espresso in [F1].
Nella parte di destra della finestra viene rappresentata la sezione iniziale della trave e i cavi definiti. Il
cavo selezionato viene evidenziato in rosso.
34

Se viene modificata la tensione al tiro o la lunghezza delle guaine, le sollecitazioni da
precompressione lungo la trave si modificano e, in una fase di predimensionamento, potrebbe essere
necessario conoscerle. Attraverso il pulsante [<< Calcola diagrammi sollecitazioni >>] è possibile
calcolarli ogni volta che si ritiene necessario e/o comunque dopo una modifica dei dati (che azzera tali
diagrammi).
Se si vuole assegnare la stessa proprietà del cavo i-esimo a tutti gli altri cavi della trave, basta cliccare
con il tasto destro del mouse nella cella che contiene il valore da assegnare a tutti gli altri cavi e
cliccare sulla voce di menu Assegna a tutti.
7.3 Cadute di tensione
È possibile accedere alla finestra Ripartizione percentuale delle cadute di tensione tramite la voce
Cadute di tensione del menu Cavi. Nella finestra, per ogni fase (Taglio dei cavi,
Trasporto, Sollevamento e In opera), vengono
riportate le cadute di tensione per fenomeni di
ritiro, deformazione viscosa e rilassamento
dell’acciaio.
Inoltre, dalla finestra è possibile definire:
- Eps, deformazione da ritiro cls;
- Coefficiente di viscosità;
- Coefficiente rilassamento acciaio.
Il check “Tralascia tutte le cadute di tensione”
permette di non portare in conto le cadute di
tensione nelle varie fasi di lavoro della trave.
7.4 Progetto rapido cavi
È possibile accedere alla finestra Dati progetto cavi tramite la voce Progetto rapido cavi del menu Cavi. Nella finestra è possibile definire quei dati che permettono
un pre-dimensionamento dei cavi della sezione:
- Tipo di cavi da utilizzare;
- Distanza dal lembo inferiore, espresso in [L2];
- Interasse X, distanza tra un cavo e quello successivo in
direzione X, espresso in [L2];
- Interasse Y, distanza tra un cavo e quello successivo in
direzione Y, espresso in [L2];
- Quota di momento da assorbire, momento massimo che i cavi devono assorbire, espresso in
percentuale del momento massimo valutato in mezzeria.
35

CAPS 10.0 – MANUALE D’USO
8 Menu Analisi
Attraverso i comandi contenuti in questo menu vengono impartite le
direttive da seguire nell’analisi del problema ed avviata l’analisi stessa.
Il menu, una volta attivato, si presenta come in figura.
Tutti i comandi del menu possono essere attivati anche dai relativi
pulsanti presenti sulla barra dei comandi.
8.1 Avvio analisi
È possibile avviare l’analisi del problema tramite la voce Analisi del menu Analisi, o tramite il
pulsante acceleratore presente sulla barra dei comandi. All’avvio dell’analisi CAPS esegue un check completo dei dati inseriti, ed eventuali incongruenze
vengono immediatamente segnalate con opportuni messaggi di errore.
L’analisi viene svolta seguendo le direttive impartite nella finestra Opzioni analisi.
8.2 Opzioni analisi
È possibile accedere alla finestra Opzioni analisi tramite la voce omonima del menu Analisio tramite il pulsante acceleratore presente sulla barra dei comandi.
Dalla finestra è possibile attivare:
– il tipo di calcolo (Progetto o Verifica);
– il tipo di precompressione (precompressione parziale o
totale). La precompressione parziale non tiene conto
della resistenza a trazione del materiale, mentre la
precompressione totale tiene conto della resistenza a
trazione del materiale, considerando la sezione
interamente reagente;
– “considera armatura lenta nel calcolo della sezione”,
permette di tenere o non tenere conto dell’armatura lenta
nelle verifiche strutturali.
8.3 Imposta analisi sismica
È possibile accedere alla finestra Imposta analisi sismica tramite la voce omonima del
menu Analisi o tramite il pulsante acceleratore presente sulla barra dei comandi. La finestra si differenzia in funzione della normativa scelta.
36

Se la normativa scelta è il D.M. 96 nella finestra
è possibile impostare:
- l’incremento dei carichi in campata,
espressa in [%];
- l’incremento dei carichi sugli sbalzi,
espressa in [%];
- il coefficiente di protezione sismica (1.0
opere ordinarie, 1.2 opere che presentano
un particolare rischio, 1.4 opere di
importanza primaria per le opere di
protezione civile).
Se si è impostano le Norme Tecniche per le
Costruzioni 2008 (NTC 14/01/2008), vanno
definite le seguenti grandezze:
- ag, accelerazione al suolo, espressa in m/s2;
- F0, massimo fattore amplificazione spettro orizzontale;
- T*C, periodo di inizio del tratto a velocità costante dello spettro in accelerazione orizzontale.
ag, F0, T*c si evincono dalle tabelle dei parametri spettrali in allegato alla normativa. Tali valori
dipendono dalla posizione del sito nel reticolo di base (latitudine e longitudine) e dal periodo di ritorno
TR.
- Tipo di sottosuolo: La normativa prevede un ulteriore incremento sismico in funzione del suolo di
fondazione. Sono previste cinque (+due) categorie di sottosuolo individuate dalle lettere A….E;
- Coefficiente stratigrafico SS: Dipende dal tipo di sottosuolo impostato e incrementa l’azione
sismica del valore impostato. Il valore proposto può essere cambiato dall’Utente;
- Fattore di struttura
37

CAPS 10.0 – MANUALE D’USO
- Coefficiente di amplificazione topografica ST: è un coefficiente amplificativo per opere importanti
erette in prossimità di pendii con inclinazione superiore ai 15° e dislivello superiore a 30 metri. Tale
coefficiente può assumere valori compresi fra 1.2 ed 1.4.
38

9 Menu Armature
Attraverso i comandi contenuti in questo menu vengono impartite le
direttive da seguire nell’analisi del problema ed avviata l’analisi
stessa.
Il menu, una volta attivato, si presenta come in figura.
Tutti i comandi del menu possono essere attivati anche dai relativi
pulsanti presenti sulla barra dei comandi.
9.1 Tratti staffe
Alla finestra Tratti staffe si accede dall’omonima voce del menu Armature.
Nella finestra viene riportato l’elenco
dei tratti. Le colonne della tabella
rappresentano rispettivamente:
- N°, indice progressivo del tratto;
- Xi e Xf, ascisse iniziale e finale del
tratto di staffe a passo e diametro
costante, espresse in [L1];
- L, lunghezza del tratto di staffe a
passo e diametro costante,
espresse in [L1];
- Ns, numero di staffe che entrano nel tratto;
- Ps, passo delle staffe, espresso in [L2];
- Ds, diametro delle staffe, espresso in [L3];
- Bs, numero di braccia delle staffe.
Attraverso i pulsanti [Aggiungi] ed [Elimina] è possibile rispettivamente aggiungere un nuovo tratto o
eliminare un tratto esistente.
9.1.1 Definizione tratto
Alla finestra Definizione tratto si accede cliccando sul pulsante
[Aggiungi] della finestra Tratti staffe.
Nella finestra è possibile definire le caratteristiche del tratto:
- Ascissa iniziale e finale, espresse in [L1], del tratto;
- Passo delle staffe del tratto, espresso in [L2];
- Diametro delle staffe del tratto, espresso in [L3].
39

CAPS 10.0 – MANUALE D’USO
9.2 Elenco ferri
Alla finestra Elenco ferri si accede dall’omonima voce del menu Armature.
La finestra è composta da due tabelle e da un pannello contenente la sezione.
La prima tabella contiene l’elenco dei ferri longitudinali della trave.
La seconda tabella contiene i vertici del ferro selezionato nella prima tabella.
9.3 Opzioni progetto armature
Alla finestra Opzioni progetto armature si accede dall’omonima voce del menu Armature.
La finestra è suddivisa in quattro sezioni.
Nella prima è possibile impostare le
opzioni dei minimi imposti dalle Normative:
– il numero minino di ferri (zona tesa ezona compressa), rappresenta il
numero di ferri longitudinali minimo, da
disporre rispettivamente, nella zona
tesa e nella zona compressa della
trave;
– la percentuale minima (zona tesa ezona compressa), rappresenta la
percentuale minima di area d’acciaio
rispetto all’area della sezione di
calcestruzzo della sezione della trave in
zona tesa e zona compressa.
40

Nella sezione Armatura longitudinale è possibile impostare:
– il diametro ferri longitudinali, espresso in [L3];
– il copriferro, espresso in [L2];
– la lunghezza di ancoraggio, espressa in diametri (quindi in [L3]);
– la lunghezza delle barre, espressa in [L1];
Nella sezione Staffe è possibile impostare:
– il diametro staffe, espresso in [L3];
– il passo massimo, espresso in [L2], distanza massima tra due staffe;
– l’ ampiezza zona critica;
– il n° di braccia delle staffe.
Nella sezione Soletta è possibile impostare:
– il diametro dei ferri, espresso in [L3];
– il n° di ferri superiori a metro;
– il n° di ferri inferiori a metro.
9.4 Opzioni verifiche SLU
Alla finestra Opzioni verifiche SLU si accede dall’omonima voce del menu Armature.
In questa finestra si impostano i coefficienti parziali per
le resistenze di calcolo dei materiali secondo i quali
vengono progettate e verificate le sezioni.
Tutti i campi di input risultano attivi solo se il metodo
impostato per il progetto/verifica è lo Stato limite.
Nella finestra è possibile impostare:
– Coefficiente di sicurezza cls a compressione,
rappresenta il coefficiente per il quale sarà divisa la
resistenza caratteristica cubica del calcestruzzo per
fornire la resistenza di calcolo a compressione;
– Coefficiente di sicurezza cls a trazione, rappresenta il coefficiente per il quale sarà divisa la
resistenza caratteristica cubica del calcestruzzo per fornire la resistenza di calcolo a trazione;
– Coefficiente di sicurezza dell’acciaio, rappresenta il coefficiente per il quale sarà divisa la tensione
di snervamento dell’acciaio per fornire la resistenza di calcolo;
– Fattore di riduzione da Rbk – Rck, coefficiente che permette di passare dalla resistenza
caratteristica cubica a quella cilindrica del calcestruzzo;
– Fattore di riduzione Rbk per carichi di lungo periodo, coefficiente riduttivo che tiene conto del
possibile effetto esercitato sulla resistenza da una lunga permanenza del carico (per carichi di
lungo periodo). Il coefficiente 0,85 tiene conto della riduzione di resistenza a compressione
conseguente alle modalità di applicazione del carico (ad esempio carico applicato in permanenza);
non è pertanto un coefficiente di sicurezza.
– Fattore di sicurezza sezione, coefficiente di sicurezza della sezione verificata rispetto alla
sollecitazione ultima.
41

CAPS 10.0 – MANUALE D’USO
9.5 Opzioni verifiche SLE
Alla finestra Opzioni verifiche SLE si accede dall’omonima voce del menu Armature.
In questa finestra si impostano i
parametri per poter effettuare le
Verifiche agli Stati Limite d’esercizio. La
finestra è suddivisa in tre sezioni
(Condizioni ambientali, Verifica a
fessurazione e Verifica delle tensioni).
Nella sezione Condizioni ambientali è
possibile impostare il valore
dell’ambiente utilizzato dal programma
per effettuare le verifiche di stato limite
d’esercizio. Tale valore può essere:
– poco aggressivo;
– moderatamente aggressivo;
– molto aggressivo.
Nella sezione Verifica a fessurazione è possibile definire:
– sensibilità delle armature: Armatura sensibile (appartengono a questo gruppo gli acciai temprati,
non rinvenuti, di qualunque diametro e gli acciai incruditi a freddo soggetti a tensioni permanenti -
superiori a 390 N/mm^2), Armatura Poco sensibile (appartengono a questo gruppo le altre
armature e quelle adeguatamente protette);
– i valori limite delle aperture delle fessure (w1, w2, w3), espressi in [L3];
– il metodo per il calcolo delle aperture delle fessure (è possibile scegliere tra la Circolare
ministeriale 252 (15/10/96) e EC2).
Nella sezione Verifica delle tensioni è possibile impostare, in funzione delle combinazioni di carico
d’esercizio e per la fase di taglio dei cavi:
– σc, la tensione massima nel calcestruzzo a compressione;
– σc,t la tensione massima nel calcestruzzo a trazione;
– σf, la tensione massima nell’acciaio.
42

10 Menu Risultati
Attraverso i comandi contenuti nel menu Risultati vengono
richiamate le finestre dei risultati numerici.
Il menu, una volta attivato, si presenta come in figura.
Le voci Visualizza tutti i risultati e Chiudi tutti i risultatipermettono rispettivamente di aprire e chiudere
contemporaneamente tutte le finestre dei risultati.
Eseguita l’analisi, CAPS consente la visualizzazione dei risultati sia
in forma numerica sia grafica. Di seguito verranno descritte le
finestre di visualizzazione grafico-numerica dei risultati.
10.1 Risultati di sintesi
La finestra Risultati - Sollecitazioni è visualizzata, automaticamente, una volta terminata l’analisi.
Inoltre, la finestra può essere richiamata dal menu Sollecitazioni dal menu Risultati o dalla voce
Analisi del menu Analisi se l’analisi è stata già eseguita.
La finestra si presenta come in figura.
Nella finestra viene riportato:
- il numero delle combinazioni analizzate;
- il tempo impiegato dal programma per
eseguire il calcolo (progetto e/o verifica)
della trave, espresso in secondi;
- il momento totale massimo e minimo
agente sulla trave, espresso in [F1×L1];
- il taglio totale massimo e minimo agente
sulla trave, espresso in [F1];
- lo sforzo normale massimo e minimo agente sulla trave, espresso in [F1];
- il peso proprio della trave totale, espresso in [F1];
- il volume totale della trave, espresso in [L1^3];
10.2 Risultati Sollecitazioni
La finestra Risultati - Sollecitazioni è visualizzata, automaticamente, una volta terminata l’analisi.
Inoltre, la finestra può essere richiamata dal menu Sollecitazioni dal menu Risultati o dalla voce
Analisi del menu Analisi se l’analisi è stata già eseguita.
43

CAPS 10.0 – MANUALE D’USO
La finestra si presenta come in figura.
Nella finestra, per ogni combinazione, viene
riportato:
- le reazioni vincolari degli appoggi di destra e
di sinistra nelle varie fasi e combinazioni,
espresse in [F1];
- le sollecitazioni di sola precompressione,
quelle dovute ai soli carichi quelle totali;
- i valori massimi e minimi delle sollecitazioni.
Per le sollecitazioni di sola precompressione, soli
carichi e totali viene riportato:
- X, l’ascissa della sezione di calcolo, espressa
in [L1];
- N, sforzo normale, espresso in [F1];
- M, momento flettente, espresso in [F1×L1];
- T, taglio, espresso in [F1].
10.3 Risultati Cadute di tensione
La finestra Risultati – Cadute di tensione è visualizzata, automaticamente, una volta terminata
l’analisi. Inoltre, la finestra può essere richiamata dal menu Risultati > Cadute di tensione o dalla
voce Analisi del menu Analisi se l’analisi è stata già eseguita.
La finestra si presenta come in figura.
Nella finestra vengono riportate per ogni fase di lavoro e per ogni cavo:
- X, ascissa della sezione, espressa in [L1];
- le cadute di tensione per fenomeni elastici, espresse in [P1];
- le cadute di tensione per fenomeni di ritiro, espresse in [P1];
- le cadute di tensione per fenomeni di viscosità, espresse in [P1];
44

- le cadute di tensione per fenomeni di rilassamento, espresse in [P1];
- le perdite totali, espresse in [P1];
- la tensione nel cavo, espresse in [P1].
Inoltre, per ogni cavo viene riportato:
- fptk, la tensione a rottura, espressa in [P1];
- la tensione al tiro, espressa in [P1];
- l’area nominale del cavo, espressa in [L2^2].
10.4 Risultati Geometria sezioni ideali
La finestra Risultati – Geometria sezioni ideali è visualizzata, automaticamente, una volta terminata
l’analisi. Inoltre, la finestra può essere richiamata dal menu Risultati > Geometria sezioni ideali o
dalla voce Analisi del menu Analisi se l’analisi è stata già eseguita.
La finestra si presenta come in figura.
Nella finestra viene riportato:
- X, ascissa delle sezioni di calcolo, espressa in [L1];
- H, altezza della sezione in corrispondenza della sezione di calcolo, espressa in [L2];
- A, area della sezione, espressa in [L2^2];
- J, inerzia della sezione, espressa in [L2^4];
- Yg, ordinata baricentro della sezione ideale a partire dal lembo inferiore, espressa in [L2];
- Wi, modulo di resistenza inferiore (della sezione al di sotto dell’ordinata baricentrica), espresso in
[L2^3];
- Ws, modulo di resistenza superiore (della sezione al di sopra dell’ordinata baricentrica), espresso
in [L2^3];
- Ec, eccentricità del cavo ideale rispetto al baricentro, espressa in [L2].
10.5 Risultati Fessurazione (verifiche a Stato Limite)
La finestra Risultati - Fessurazione è visualizzata, automaticamente, una volta terminata l’analisi.
Inoltre, la finestra può essere richiamata dal menu Risultati > Fessurazione o dalla voce Analisi del
menu Analisi se l’analisi è stata già eseguita.
La finestra, in una verifica a stato limite, si presenta come in figura.
45

CAPS 10.0 – MANUALE D’USO
Nella finestra viene riportato:
- N°, indice progressivo delle sezioni di calcolo;
- X, ascissa della sezione di calcolo, espressa in [L1];
- Mpf, momento di prima fessurazione, espresso in [F1×L1];
- M, momento agente sulla sezione, espresso in [F1×L1];
- Epsm, deformazione unitaria media dell’armatura εsm, espressa in [%]; può valutarsi secondo la
seguente espressione che tiene conto della collaborazione del calcestruzzo teso che la circonda:
⎥⎥⎦
⎤
⎢⎢⎣
⎡⎟⎟⎠
⎞⎜⎜⎝
⎛−=
2
211s
sr
s
ssm E σ
σββ
σε
- Sm, distanza media tra le fessure per la condizione di fessurazione stabilizzata in corrispondenza
del livello baricentrico dell'armatura all'interno dell'area efficace, espresso in [L3]; può valutarsi
secondo la seguente espressione:
rrm kkscS
ρφ
32102 +⎟
⎠⎞
⎜⎝⎛ +=
- W, è il valore caratteristico di calcolo dell’apertura della fessura. Esso va confrontato con quello
limite funzione della combinazione di carico analizzata, espressa in [L3].
Nella tabella di visualizzazione sono inoltre riportati i seguenti risultati:
- Wmax, è il valore caratteristico di calcolo dell’apertura della fessura massima su tutta la travata per
combinazione di carico SLE. Esso va confrontato con quello limite sempre funzione della
combinazione di carico analizzata;
- Wlim, è il valore limite da normativa dell’apertura della fessura massima su tutta la travata per
combinazione di carico SLE. Tale valore limite viene impostato dal menu Armature dalla finestra
Opzioni verifiche SLE.
46

10.6 Risultati Fessurazione (verifiche a Tensioni ammissibili)
La finestra Risultati - Fessurazione è visualizzata, automaticamente, una volta terminata l’analisi.
Inoltre, la finestra può essere richiamata dal menu Risultati > Fessurazione o dalla voce Analisi del
menu Analisi se l’analisi è stata già eseguita.
La finestra, in una verifica a tensioni ammissibili, si presenta come in figura.
Nella finestra viene riportato:
- N°, indice progressivo delle sezioni di calcolo;
- X, ascissa della sezione di calcolo, espressa in [L1];
- Mpf, momento di prima fessurazione, espresso in [F1×L1];
- Mc, momento flettente dovuto carichi, espresso in [F1×L1];
- FS, fattore di sicurezza della sezione, ottenuto come rapporto tra momento di prima fessurazione e
momento agente nella sezione.
47

CAPS 10.0 – MANUALE D’USO
11 Menu Relazione
Attraverso i comandi contenuti in questo menu è possibile scegliere le
opzioni di stampa della relazione ed avviare la stampa della stessa.
Il menu, una volta attivato, si presenta come in figura.
11.1 Genera relazione di calcolo
Alla finestra Genera relazione di calcolo si accede attraverso la voce Genera relazione del
menu Relazione o dal pulsante acceleratore presente sulla barra dei comandi.
Nella finestra è possibile fornire tutte le impostazioni per ottenere una relazione di calcolo sulla trave
in c.a.p. pressoché definitiva. È possibile impostare:
– Moduli da generare, in cui è possibile selezionare i moduli da inserire nella relazione (Dati
generali, Normativa, Metodi di analisi, Dati geometria trave e cavi, Condizioni e combinazioni di
carico);
– Risultati analisi, in cui è possibile
selezionare i risultati dell’analisi da
riportare in relazione (Sollecitazioni,
Reazioni vincolari, Geometria delle
sezioni ideali, verifiche a presso-
flessione, Verifiche a taglio, verifiche
a fessurazione e verifiche
deformazione). Nella stessa sezione
è riportato il pulsante [Elenco sezioni] dal quale è possibile
scegliere le sezioni per le quali
verranno stampate i risultati e le
verifiche.
Attraverso il check “Stampa solo i risultati di metà trave (trave simmetrica)” è possibile stampare i
risultati solo della prima metà della trave.
Vi sono inoltre i pulsanti:
– [Selezione file] che permette di scegliere nome e destinazione del file in cui verrà salvata la
relazione di calcolo.
– [Formato] con il quale si accede alla finestra Formato relazione per impostare font, altezza e stile
del carattere sia del testo sia dei titoli.
Il pulsante [Genera] avvia la generazione della relazione di calcolo. Al termine della generazione
compare il messaggio Relazione generata correttamente e la relazione viene automaticamente
aperta dall’editore di sistema.
48

11.1.1 Elenco combinazioni (opzioni generazione relazione)
Alla finestra Combinazioni si accede cliccando il pulsante [Elencocombinazione] dalla finestra Genera relazione di calcolo.
Il pulsante è inattivo quando si analizza un’unica combinazione.
Nella finestra è possibile impostare di quali combinazioni stampare i
risultati, le opzioni a disposizione dell’Utente sono Tutte e Seleziona.
Se la scelta ricade su quest’ultima, attraverso il selettore è possibile
scegliere quali combinazioni stampare.
11.1.2 Opzioni sezioni (opzioni generazione relazione)
Alla finestra Elenco sezioni si accede cliccando
sull’omonimo pulsante dalla finestra Generarelazione di calcolo.
Nella finestra è possibile scegliere le sezioni per le
quali si vogliono conoscere i risultati. Le opzioni
messe a disposizione dell’Utente sono:
– Tutte le sezioni, stampa i risultati di tutte le
sezioni;
– Una sezione ogni … a partire dalla sezione…, permette di stampare solo i risultati di
alcune sezioni a partire dalla sezione indicata;
– Seleziona, permette all’Utente di scegliere le
sezioni per le quali stampare i risultati.
11.1.3 Formato relazione di calcolo
Alla finestra si accede tramite il pulsante [Formato] della finestra Genera relazione di calcolo.
La finestra consente di impostare il formato della relazione di calcolo.
I dati da inserire sono riportati di seguito:
– Font testo, è possibile selezionare il font per il testo della relazione. L’Utente ha tre possibilità di
scelta: Times New Roman, Arial e Courier new; – Dimensione caratteri, è possibile selezionare la dimensione dei caratteri per il testo della
relazione. Dal selettore è possibile selezionare l’altezza del carattere da usare tra quelle proposte.
– Allineamento paragrafi, è possibile selezionare l’allineamento (Giustificato, Sinistra, Centrato,
Destra) per il testo della relazione. – Formato titoli, è possibile selezionare il font per i titoli della relazione. L’Utente ha tre possibilità di
scelta: Times New Roman, Arial e Courier new;
49

CAPS 10.0 – MANUALE D’USO
– Attributi titoli, è possibile selezionare gli attributi dei titoli della relazione: Sottolineato, Grassetto e
Italico.
– Dimensione caratteri, è possibile selezionare la dimensione dei caratteri per i titoli della relazione.
Dal combo-box è possibile selezionare l’altezza del carattere da usare tra quelle proposte.
– Allineamento titoli, è possibile selezionare l’allineamento (Giustificato, Sinistra, Centrato, Destra)
per i titoli della relazione.
50

12 Input grafico
La finestra di input grafico è una finestra nella quale è possibile definire geometria della sezione (se la
sezione non appartiene a nessuna delle sezioni predefinite), posizione e tipo di cavi, posizione e tipo
di armatura lenta e infine la geometria delle staffe.
Tale finestra assume un aspetto diverso in funzione dei dati che si sta definendo (geometria della
sezione o armature).
12.1 Inserimento / Modifica sezioni generiche definite dall’Utente
È possibile accedere alla finestra Inserimento / Modifica sezione generica cliccando sul pulsante
[Vertici >>] della finestra Definizione nuova sezione, se la sezione che si sta definendo è una
sezione poligonale generica.
Nella finestra è possibile definire graficamente e numericamente la geometria della sezione.
La finestra è costituita da una parte centrale (di default) a sfondo bianco, all’interno della quale si
inserisce graficamente la sezione, e da tre barre dei comandi:
– la barra verticale a destra che permette di attivare le funzioni di inserimento e modifica della
sezione geometrica;
– la barra orizzontale inferiore che permette di gestire il disegno;
51

CAPS 10.0 – MANUALE D’USO
– la barra di Zoom e Pan.
12.1.1 Barra dei comandi per la gestione dell’input grafico
Inserisci, permette di attivare la funzione di input grafico della sezione.
Input numerico, permette di attivare la funzione di inserimento/modifica della sezione.
Sposta, permette di attivare la funzione di spostamento dinamico dei vertici della sezione.
Taglia, permette di attivare la funzione di spezza lato.
Cancella punto, permette di attivare la funzione che cancella i vertici della sezione.
Cancella poligono, permette di attivare la funzione che cancella l’intero poligono della
sezione.
Specchia, permette di specchiare la sezione rispetto a uno dei suoi lati.
12.1.1.1 Input grafico sezione
Per attivare la funzione di input grafico della sezione poligonale si clicca sul pulsante Inseriscidella barra verticale a destra (primo pulsante a partire dall’alto).
Per inserire graficamente la geometria della sezione, le operazioni da eseguire sono:
– cliccare sul pulsante Inserisci per attivare la funzione di inserimento;
– portare il puntatore del mouse nella posizione di inserimento dei vertici (leggendo le coordinate
sulla barra orizzontale inferiore) e cliccare col tasto sinistro del mouse;
– ripetere l’operazione tante volte quanti sono i punti della sezione;
– quando l’ultimo punto inserito coincide con il primo o la polilinea si chiude su se stessa, la sezione
risulta definita.
12.1.1.2 Input numerico sezione
Per attivare la funzione di input numerico della sezione poligonale si clicca sul pulsante Input numerico della barra verticale a destra (secondo pulsante a partire dall’alto).
La finestra Definizione sezione si presenta come in figura:
52

Nella finestra è possibile definire:
– X, ascissa del punto della sezione, espresso in [L2];
– Y, ordinata del punto della sezione, espresso in [L2].
Attraverso i pulsanti [Aggiungi punto] ed [Elimina punto] è
possibile rispettivamente definire un nuovo punto ed eliminare un
punto esistente.
Affinché i dati definiti vengano recepiti dal programma e la sezione
possa essere utilizzata, è necessario uscire dalla finestra
cliccando sul pulsante [Accetta].
12.1.1.3 Modifica numerica sezione
Per attivare la funzione di modifica numerica della sezione poligonale si clicca sul pulsante
Inserimento/Modifica numerica della barra verticale a destra (secondo pulsante a partire
dall’alto).
La finestra Contorno n°… si presenta come in figura:
Nella finestra è possibile definire:
– X, ascissa del punto della sezione, espresso in [L2];
– Y, ordinata del punto della sezione, espresso in [L2];
– L, lunghezza del lato è una grandezza derivata,
espressa in [L2];
Attraverso i pulsanti [Aggiungi punto] ed [Cancellapunto] è possibile rispettivamente definire un nuovo punto
ed eliminare un punto esistente.
12.1.1.4 Sposta punto
La funzione spostamento si attiva dal pulsante Sposta della barra verticale a destra (terzo
pulsante a partire dall’alto).
Per spostare un vertice della sezione le operazioni da seguire sono:
– si attiva la funzione di spostamento;
– si porta il puntatore del mouse sul vertice della sezione da spostare e si clicca col tasto sinistro del
mouse;
– tenendo premuto il tasto, ci si porta nella nuova posizione, dove viene rilasciato il tasto del mouse;
– al rilascio del tasto il vertice della sezione assumerà la nuova posizione.
53

CAPS 10.0 – MANUALE D’USO
12.1.1.5 Spezza lato sezione
La funzione Spezza lato sezione si attiva dal pulsante omonimo della barra verticale a destra
(quarto pulsante a partire dall’alto).
Per spezzare un lato del poligono della sezione le operazioni da seguire sono:
– si attiva la funzione Spezza lato sezione;
– si porta il puntatore del mouse nel punto di taglio del lato della sezione e si clicca col tasto sinistro
del mouse;
– al click il programma inserisce un nuovo punto sul lato della sezione.
12.1.1.6 Cancella vertice sezione
La funzione Cancella vertice sezione si attiva dal pulsante omonimo della barra verticale a
destra (quinto pulsante a partire dall’alto).
Per cancellare un solo vertice della sezione le operazioni da seguire sono:
– si attiva la funzione Cancella vertice;
– si porta il puntatore del mouse sul vertice da cancellare e si clicca col tasto sinistro del mouse;
– al click del mouse il vertice viene cancellato..
12.1.1.7 Cancella poligono sezione
La funzione Cancella poligono sezione si attiva dal pulsante omonimo della barra verticale a
destra (sesto pulsante a partire dall’alto).
Per eliminare uno dei poligoni che costituiscono la sezione le operazioni da seguire sono:
– si attiva la funzione Cancella poligono;
– si porta il puntatore del mouse all’interno della sezione e si clicca col tasto sinistro del mouse;
– al click del mouse il poligono selezionato viene cancellato.
12.1.1.8 Specchia poligono
La funzione Specchia poligono si attiva dal pulsante omonimo della barra verticale a destra
(settimo pulsante a partire dall’alto).
Per specchiare i poligoni che costituiscono la sezione le operazioni da seguire sono:
– si attiva la funzione Specchia poligono;
– si porta il puntatore del mouse sul lato della sezione rispetto al quale si intende specchiare i
poligoni che costituiscono la sezione e cliccare col tasto sinistro del mouse;
– al click del mouse i poligoni che costituiscono la sezione vengono specchiati.
12.1.2 Barra dei comandi per la gestione del Disegno
Help, permette di accedere alla guida in linea. Viene visualizzata la parte di help contestuale
che riguarda la vista attiva.
54

Colore sfondo, permette di settare il colore di sfondo della finestra grafica.
Snap e Griglia, permette di attivare/disattivare delle funzioni che agevolano l’input dei dati
della sezione e dei ferri in essa contenuti.
SNAP Permette di attivare/disattivare lo snap sensibile alla griglia a passo costante definita.
GRID Permette di attivare/disattivare la visualizzazione della griglia.
X= Y= Posizione del puntatore del mouse.
Accetta Pulsante che permette di uscire dalla finestra confermando le eventuali modifiche apportate
alla geometria della sezione o alla posizione dei cavi e dei ferri.
Annulla Pulsante che permette di uscire dalla finestra senza confermare le eventuali modifiche
apportate alla geometria della sezione o alla posizione dei cavi e dei ferri.
12.1.2.1 Griglia e snap
Quando si clicca sul pulsante Griglia e snap della barra orizzontale inferiore è possibile
settare una serie di opzioni per ottimizzare/semplificare le funzioni di input.
La finestra si presenta come in figura:
– il check disegna griglia permette di attivare/disattivare il disegno
della griglia (ha la stessa funzione del pulsante [GRID] della barra
delle Opzioni grafiche);
– tipo griglia permette di scegliere tra una griglia disegnata con linee
o con punti;
– il check Attiva snap permette di attivare/disattivare lo snap
sensibile alla griglia a passo costante definita;
– passo direzione X ed Y della griglia, espressi in [L2];
– i check visualizza vertici sezione, visualizza poligono copri ferro, visualizza vertici sagome staffe e colora sezionepermettono rispettivamente di visualizzare/nascondere i vertici della
sezione, il poligono del copriferro, i vertici sagome delle staffe e di
colorare la sezione.
12.1.3 Zoom e Pan
Questa toolbar permette di gestire il disegno attivo mettendo a disposizione dell’utente una serie di
comandi tipici degli ambienti CAD:
Zoom +, ingrandimento del disegno
Zoom -, riduzione del disegno
Zoom finestra, ingrandimento di una parte selezionata del disegno
55

CAPS 10.0 – MANUALE D’USO
Ripristina, ridimensionamento del disegno
Zoom dinamico
Spostamento a sinistra
Spostamento a destra
Spostamento in basso
Spostamento in alto
Pan, spostamento dinamico
12.2 Inserimento / Modifica cavi, armatura lenta e staffe
È possibile accedere alla finestra Inserimento / Modifica cavi (o armature) tramite le voci di
menu Input cavi del menu Cavi e Input armature del menu Armature o tramite il pulsante
acceleratore presente sulla barra dei comandi. Nella finestra è possibile definire graficamente e numericamente posizione e geometria dei cavi,
dell’armatura lenta e delle staffe.
La finestra è costituita da una parte centrale (di default) a sfondo bianco all’interno della quale si
inserisce graficamente la sezione, e da tre barre dei comandi:
– la barra verticale a destra che permette di attivare le funzioni di inserimento e modifica
dell’armatura;
56

– la barra orizzontale inferiore che permette di gestire il disegno;
– la barra di Zoom e Pan.
12.2.1 Barra dei comandi per la gestione dell’input grafico
Inserisci, permette di attivare la funzione di input grafico dell’armatura.
Generazione, permette di attivare la funzione di generazione automatica dell’armatura.
Input numerico, permette di attivare la funzione di inserimento/modifica numerica
dell’armatura.
Sposta, permette di attivare la funzione di spostamento dinamico dell’armatura.
Sposta e copia, permette di attivare la funzione di copia dopo aver spostato una sagoma di
armatura.
Copia/Trasla, permette di attivare la funzione copia e trasla degli oggetti selezionati.
Cancella tutto, permette di cancellare contemporaneamente tutti i ferri della sezione.
Cancella singolo, permette di cancellare un singolo ferro alla volta.
Cancella ferri lato, permette di attivare la cancellazione dei ferri del lato.
Taglia, permette di attivare la funzione di spezza sagome staffe.
12.2.1.1 Input grafico Cavi
Si clicca sul pulsante Inserisci della barra verticale a destra. In automatico si attiva la finestra
Seleziona tipo cavo che permette di scegliere il tipo di cavo da inserire e il tipo di inserimento
(inserimento Singolo, inserimento Su segmento o inserimento Su area). Se la scelta ricade sulle
ultime due opzioni, è possibile rispettivamente scegliere in numero di cavi in direzione X ed Y.
57

CAPS 10.0 – MANUALE D’USO
Se la scelta ricade sulla prima opzione, posizionare il puntatore
del mouse nel punto di inserimento del cavo e cliccare.
Se la scelta ricade sulla seconda opzione, posizionare il puntatore
del mouse nel punto di inserimento del primo cavo e tracciare il
segmento sul quale si allineano i cavi.
Se la scelta ricade sulla terza opzione, posizionare il puntatore del
mouse nel punto di inserimento del primo cavo e definire un’area
all’interno della quale verranno posizionati i cavi.
Inserimento cavi su segmento (cinque cavi)
Si porta il puntatore del mouse sul primo vertice
del segmento (ad es. quello di sinistra) e si
clicca. Si sposta il puntatore del mouse verso il
secondo vertice e si clicca.
Al rilascio del mouse sul secondo vertice il
programma inserisce il numero di cavi
predefinito.
Inserimento cavi su area (cinque cavi in direzione X e due cavi in direzione Y)
Si porta il puntatore del mouse sul primo vertice
dell’area (ad es. il vertice in basso a sinistra) e si
clicca. Si sposta il puntatore del mouse verso il
secondo vertice (in alto a destra) e si clicca.
Al rilascio del mouse sul secondo vertice il
programma inserisce il numero di cavi predefinito
nelle due direzioni X e Y.
58

12.2.1.2 Input numerico Cavi
Alla finestra Armatura – Sezione n°… si accede cliccando sull’omonimo pulsante dalla
finestra Inserimento / Modifica cavi. Attraverso i pulsanti [Aggiungi] ed [Elimina] è possibile rispettivamente inserire un nuovo cavo e
cancellare un cavo esistente.
Prima di inserire un nuovo cavo o modificare
un cavo esistente è necessario definire la
modalità di modifica del cavo (se la modifica
che si sta apportando coinvolge tutte le sezioni
o solo la sezione corrente).
Nella finestra è possibile definire:
– Tipo cavo, permette di scegliere tra i cavi
definiti;
– X, ascissa del cavo rispetto al sistema di
riferimento, espresso in [L2];
– Y, ordinata del cavo rispetto al sistema di
riferimento, espresso in [L2];
12.2.1.3 Generazione automatica Cavi
Alla finestra Generazione automatica si accede cliccando sull’omonimo pulsante dalla barra
verticale a destra della finestra Inserimento / Modifica cavi. Nella finestra è possibile definire:
– Ascissa e ordinata punto iniziale, espresso in [L2];
– Interasse direzione X e Y, espresso in [L2];
– Numero di cavi in direzione X e Y;
Se le file sono sfalsate bisogna inoltre definire:
– Sfalsamento file pari e dispari, espresse in [L2].
Inoltre deve essere selezionato il tipo di cavo da generare.
12.2.1.4 Input grafico Armatura lenta
Si clicca sul pulsante Inserisci della barra verticale a destra,si porta il puntatore del mouse
sul lato dove si vuole inserire i ferri e si clicca.
Al click del mouse compare la finestra Armature lato n°… dalla quale è possibile impostare:
59

CAPS 10.0 – MANUALE D’USO
– il diametro dei ferri, espresso in [L3];
– il numero di tondini da disporre sul lato;
– il copriferro, espresso in [L2];
– la distanza dal primo e dal secondo vertice,
espressa in [L2];
– Interferro minimo, massimo ed esatto, espresso in
[L2].
Inoltre è possibile scegliere:
– a lunghezza del ferro (definita, estesa a tutta la
trave, o prolunga fino alla fine della trave);
– la disposizione può essere scelta tra uniforme,
centrale primo vertice e secondo vertice.
Disposizione
Uniforme
Disposizione
Centrale
Disposizione
Primo vertice
Disposizione
Secondo vertice
12.2.1.5 Input numerico Armatura lenta
Alla finestra Armatura – Sezione n°… si accede cliccando sull’omonimo pulsante dalla
finestra Inserimento / Modifica cavi. Attraverso i pulsanti [Aggiungi] ed [Elimina] è possibile rispettivamente inserire una nuova sagoma e
cancellare una sagoma esistente.
Prima di inserire una nuova sagoma o
modificare una sagoma esistente è necessario
definire la modalità di modifica della sagoma
(se la modifica che si sta apportando coinvolge
tutte le sezioni o solo la sezione corrente).
Nella finestra è possibile definire:
– X, ascissa della sagoma rispetto al sistema
di riferimento, espresso in [L2];
– Y, ordinata della sagoma rispetto al sistema
di riferimento, espresso in [L2];
– D, diametro della sagoma, espresso in [L3];
– A, area del ferro, espressa in [L2^2];
– L, lunghezza della sagoma, espressa in [L2].
60

12.2.1.6 Sposta Cavi e Armatura lenta
La funzione di spostamento si attiva dal pulsante Sposta della barra verticale a destra (quarto
pulsante a partire dall’alto).
Per spostare un cavo o una sagoma di armatura lenta le operazioni da seguire sono:
– si attiva la funzione di spostamento;
– si seleziona la modalità di modifica dell’armatura (modifica di tutte le sezioni o della sezione
corrente);
– si porta il puntatore del mouse sul cavo o sulla sagoma di armatura lenta da spostare e si clicca col
tasto sinistro;
– tenendo premuto il tasto, ci si porta nella nuova posizione, e lo si rilascia;
– al rilascio del tasto, il cavo o la sagoma di armatura lenta assumerà la nuova posizione.
12.2.1.7 Sposta e copia Cavi e Armatura lenta
La funzione di Sposta e copia si attiva dal pulsante omonimo della barra verticale a destra
(quinto pulsante a partire dall’alto).
Per spostare e copiare un cavo o una sagoma di armatura lenta le operazioni da seguire sono:
– si attiva la funzione di sposta e copia;
– si seleziona la modalità di modifica dell’armatura (modifica di tutte le sezioni o della sezione
corrente);
– si porta il puntatore del mouse sul cavo o sulla sagoma di armatura lenta da spostare e copiare e si
clicca col tasto sinistro;
– tenendo premuto il tasto, ci si porta nella nuova posizione, e lo si rilascia;
– al rilascio del tasto, il cavo o la sagoma di armatura lenta copiata verrà incollata nella nuova
posizione.
12.2.1.8 Copia e trasla Cavi e Armatura lenta
La funzione di Copia e trasla si attiva dal pulsante omonimo della barra verticale a destra
(sesto pulsante a partire dall’alto).
Tale funzione è l’equivalente delle funzioni di sposta e copia e sposta numerica.
Per traslare o copiare e traslare un cavo o una sagoma di armatura lenta le operazioni da seguire
sono:
– si attiva la funzione di copia e trasla;
– si seleziona la modalità di modifica dell’armatura (modifica di tutte le sezioni o della sezione
corrente);
– si selezionano gli oggetti che si vogliono traslare o copiare;
61

CAPS 10.0 – MANUALE D’USO
– viene visualizzata la finestra Copia e trasla nella quale è
possibile definire: l’operazione da eseguire (sola traslazione o
copia e trasla), le traslazioni in direzione X ed Y, espresse in
[L2], il numero di copie se l’operazione scelta è copia e trasla;
– se si esce dalla finestra con il pulsante [Accetta] l’operazione
termina con il buon esito dell’operazione.
12.2.1.9 Elimina tutto (Cavi e Armatura lenta)
Cliccando sul pulsante Elimina tutto, è possibile cancellare tutti i cavi o le sagome dei ferri
della sezione, previa conferma da parte dell’Utente.
12.2.1.10 Cancella singolo (Cavi e Armatura lenta)
La funzione di Cancella singolo si attiva dal pulsante omonimo della barra verticale a destra
(ottavo pulsante a partire dall’alto).
Per eliminare il singolo ferro le operazioni da seguire sono:
– si attiva la funzione di cancella singolo;
– si porta il puntatore del mouse sul ferro da eliminare e si clicca col tasto sinistro;
– al click del mouse il ferro viene cancellato..
12.2.1.11 Cancella ferri lato (Cavi e Armatura lenta)
La funzione di Cancella ferri lato si attiva dal pulsante omonimo della barra verticale a destra
(nono pulsante a partire dall’alto).
Per eliminare i ferri del lato le operazioni da seguire sono:
– si attiva la funzione di cancella ferri lato;
– si porta il puntatore del mouse sul lato dove eliminare i ferri e si clicca col tasto sinistro;
– se si risponde [SI] alla conferma di cancellazione i ferri verranno cancellati.
12.2.1.12 Input grafico staffe
La funzione di inserimento si attiva dal pulsante Inserisci della barra verticale a destra (primo
pulsante a partire dall’alto).
Per definire la sagoma di una staffa le operazioni da eseguire sono:
– si attiva la funzione di inserimento;
– con il puntatore del mouse si definiscono una serie di punti che definiscono la sagoma della staffa;
– l’inserimento ha termine cliccando con il tasto destro del mouse.
62

12.2.1.13 Generazione automatica Staffe
La funzione Genera sagome staffe si attiva dall’omonimo pulsante della barra verticale a
destra (secondo pulsante a partire dall’alto).
Per generare automaticamente le sagome celle staffe le operazioni da seguire sono:
– si clicca sul pulsante Genera sagome staffe che permette di visualizzare la finestra Sagome staffe
nella quale si definisce il copriferro delle staffe, espresso in [L2];
– Premendo accetta il programma, per le sezioni parametrizzate, costruisce le sagome delle staffe.
12.2.1.14 Sposta vertice staffa
La funzione di spostamento si attiva dal pulsante Sposta della barra verticale a destra (quarto
pulsante a partire dall’alto).
Per spostare un vertice di una staffa le operazioni da seguire sono:
– si attiva la funzione di spostamento;
– si porta il puntatore del mouse su un vertice della sagoma della staffa e si clicca col tasto sinistro;
– tenendo premuto il tasto, ci si porta nella nuova posizione, e lo si rilascia;
– al rilascio del tasto, la sagoma della staffa assumerà la nuova geometria.
12.2.1.15 Elimina tutte le staffe
Cliccando sul pulsante Elimina tutto, è possibile cancellare tutte le staffe della sezione previa
conferma da parte dell’Utente.
12.2.1.16 Cancella vertice sagoma staffa
La funzione di Cancella vertice sagoma staffa si attiva dal pulsante omonimo della barra
verticale a destra (ottavo pulsante a partire dall’alto).
Per eliminare il singolo vertice della sagoma della staffa le operazioni da seguire sono:
– si attiva la funzione Cancella vertice sagoma staffa;
– si porta il puntatore del mouse sul vertice da eliminare e si clicca col tasto sinistro;
– al click del mouse il vertice viene cancellato.
12.2.1.17 Cancella sagoma staffa
La funzione di Cancella sagoma staffa si attiva dal pulsante omonimo della barra verticale a
destra (nono pulsante a partire dall’alto).
Per eliminare la sagoma della staffa le operazioni da seguire sono:
– si attiva la funzione Cancella sagoma staffa;
– si porta il puntatore del mouse nelle vicinanze della staffa da eliminare e si clicca col tasto sinistro.
63

CAPS 10.0 – MANUALE D’USO
12.2.1.18 Spezza sagoma staffa
La funzione di Spezza sagoma staffa si attiva dal pulsante omonimo della barra verticale a
destra (decimo pulsante a partire dall’alto).
Per spezzare la sagoma della staffa le operazioni da seguire sono:
– si attiva la funzione Spezza sagoma staffa;
– si porta il puntatore del mouse nel punto di taglio della staffa e si clicca col tasto sinistro;
– al click il programma inserisce un nuovo punto sulla sagoma.
64

13 Vista 3D
La finestra Vista 3D è una finestra di visualizzazione nella quale viene riportato il disegno
tridimensionale della trave che si sta analizzando.
Nella finestra sono contenute due barre dei comandi.
La barra dei comandi superiore:
Permette di attivare/disattivare la visualizzazione degli elementi che costituiscono la trave (la trave, i
cavi, l’armatura lenta, le staffe e la soletta).
La barra inferiore permette di accedere alle funzioni che gestiscono il disegno (barra di Zoom e Pan) e
le opzioni di visualizzazione.
La barra dei comandi inferiore:
Opzioni vista 3D, permette di impostare le opzioni di visualizzazione e i colori della vista 3D.
Vista, permette di impostare la vista di visualizzazione del disegno. E’ possibile scegliere tra
vista 3D, piano X-Y, piano X-Z e piano Y-Z.
Rotazione 3D (presente solo nella Vista 3D), permette di attivare la funzione di rotazione 3D
del disegno
Modello, permette di impostare il modello di disegno della trave. E’ possibile scegliere tra il
modello a filo, il modello solido e il modello render.
65

CAPS 10.0 – MANUALE D’USO
13.1.1 Impostazioni disegno 3D
Alla finestra Impostazioni disegno 3D è possibile accedere dal pulsante Opzioni della barra
dei comandi orizzontale inferiore.
La finestra si presenta come in figura ed è possibile impostare:
– il colore di sfondo del disegno;
– il check luce nella scena permette di attivare/disattivare
l’effetto della luce sulla struttura;
– il tipo di luce e la posizione;
– il check disegna facce di chiusura, permette di
disegnare/non disegnare le facce di estremità della trave
e della soletta. Il disegno delle facce è opzionale, per dare
la possibilità di vedere all’interno della trave l’andamento
dei cavi e dell’armatura lenta;
– i colori della trave, della soletta, dei cavi (con la possibilità
di differenziare il tratto attivo e le guaine), dell’armatura
lenta e delle staffe. Inoltre per la trave (ma vale alche per
la soletta) è possibile impostare la trasparenza.
66

14 Grafica risultati
Alla finestra di visualizzazione grafica di CAPS si accede dalla voce Grafica risultati del menu
Window, o dal pulsante acceleratore della barra dei comandi Finestre grafiche.
L’ambiente grafico è uno strumento snello, veloce e potente che consente al progettista di “verificare”
tutte le scelte effettuate. L’ambiente è dotato dei seguenti comandi:
– Barra delle viste dei risultati:
– Barra gestione armatura:
– Barra delle opzioni grafiche:
– Barra di Zoom e Pan:
La finestra è suddivisa in tre zone distinte. La zona di visualizzazione, a sfondo bianco, occupa tutta la
parte sinistra-alta della finestra ed è la zona in cui vengono visualizzati tutti i disegni richiesti.
Sulla parte destra della finestra, a sfondo grigio, sono riportati i pulsanti che permettono le diverse
visualizzazioni grafiche.
Nella parte bassa della finestra, a sfondo grigio, sono riportati i pulsanti di gestione del disegno
correntemente selezionato.
14.1.1 Barra dei comandi Vieste dei risultati
In questa barra sono contenuti i comandi per accedere alle viste grafiche dei risultati:
Geometria interna, permette di visualizzare la sezione longitudinale della trave e le
quotature.
Sezione con cavi, permette di visualizzare la sezione longitudinale della trave, completa di
cavi e armatura lenta, se definite.
Carichi per condizione, permette di visualizzare i carichi della condizione.
Sollecitazioni precompressione, attiva la funzione di visualizzazione delle sollecitazioni
dovute alla sola precompressione.
Sollecitazioni carichi, attiva la funzione di visualizzazione delle sollecitazioni dovute ai soli
carichi.
Sollecitazioni, attiva la funzione di visualizzazione delle sollecitazioni totali.
67

CAPS 10.0 – MANUALE D’USO
Deformata, attiva la vista della deformata elastica della trave.
Mappa delle tensioni, attiva la vista della mappa delle tensioni normali sulla sezione.
Impegno, attiva la funzione di visualizzazione dell’impegno dei materiali e delle armature.
14.1.2 Barra dei comandi Opzioni grafiche
Questa toolbar permette di accedere a vari comandi di informazione e impostazione dei disegni:
Anteprima di stampa, apre la finestra omonima dalla quale è possibile stampare il disegno
correntemente attivo al momento che viene chiamata l’anteprima di stampa.
Impaginatore grafico, apre la finestra omonima dalla quale è possibile stampare
contemporaneamente tutti i disegni impaginati nella finestra di grafica dei risultati.
Esportazione, permette di esportare il disegno attivo in formato DXF, WMF, BMP, JPEG.
Inserimento didascalia, permette di inserire una didascalia nel disegno corrente.
Impostazioni font, permette di settare i font del testo e delle quotature.
Opzioni di visualizzazione, permette di attivare/disattivare la visualizzazione di oggetti per
una maggiore chiarezza di lettura dei risultati e permette di settare il colore di sfondo della
finestra grafica della trave e della sezione.
Quotature e opzioni diagrammi, permette di settare alcune opzioni di visualizzazione dei
risultati e dei diagrammi dei risultati.
Help, permette di accedere alla guida in linea. Viene visualizzata la parte di help contestuale
che riguarda la vista attiva.
14.1.2.1 Inserimento didascalia
Alla finestra Inserimento didascalia si accede
dall’omonima voce della barra dei comandi
Opzioni grafiche.
Dalla finestra è possibile impostare il testo delle
didascalia (Didascalia disegno), la rotazione
delle didascalia rispetto all’orizzontale, espresso
in gradi (Rotazione), e formato del carattere (dal pulsante [Caratteri >>]).
14.1.2.2 Elenco didascalie
La finestra, visualizzata dalla voce Elenco didascalie del pop-up menu, consente di inserire un
numero illimitato di didascalie su tutti i disegni visualizzati nella finestre grafiche:
68

Nella colonna Vista, attraverso il combo-box presente, si seleziona il disegna cui attribuire la
didascalia.
– Nella colonna Testo si inserisce il testo che comparirà sul disegno.
– Le colonne X ed Y consentono di definire la posizione della discalia sul disegno.
– La colonna A(°) consente di definire l’angolo di rotazione del testo inserito.
– Nella colonna Font si sceglie il carattere con cui scrivere la disascalia.
Oltre che modificando le coordinate X ed Y, le didascalie possono essere spostate sul disegno
trascinandole con il mouse.
Per disattivare tutte le didascalie inserite, si disabilita il check-box Attiva didascalie.
Per disattivare una singola didascalia, nel combo-box della corrispondente riga si seleziona la voce
Disattiva.
E’ possibile inserire nelle didascalie dei suffissi che facilitano l’input del testo:
testodidascalia_COMB Nella didascalia è inserito il numero della combinazione a cui il disegno si
riferisce
testodidascalia_SCALA Nella didascalia è inserita la scala definita per il disegno
Esempio:
visualizzando il disegno relativo alle sollecitazioni sul paramento per la combinazione 5, se digitiamo il
testo "Sollecitazioni*combinazione nr_COMB, sul disegno comparirà la didascalia
“Sollecitazioni*combinazione nr 5”.
E’ possibile inoltre inserire nelle didascalie la formattazione del testo:
__S testodidascalia __S Il testo della didascalia è in formato Symbol
__B testodidascalia __B Il testo della didascalia è in stile grassetto
__I testodidascalia __I Il testo della didascalia è in stile corsivo
__U testodidascalia __U Il testo della didascalia ha sottolineatura singola
69

CAPS 10.0 – MANUALE D’USO
14.2 Viste dei risultati
14.2.1 Visualizzazione geometria trave
14.2.2 Visualizzazione geometria trave con armatura lenta e cavi
70

14.2.3 Visualizzazione carichi per combinazione
14.2.4 Visualizzazione sollecitazioni da precompressione
71

CAPS 10.0 – MANUALE D’USO
14.2.5 Visualizzazione sollecitazioni da soli carichi
14.2.6 Visualizzazione sollecitazioni totali
72

14.2.7 Visualizzazione Deformata
14.2.8 Visualizzazione Mappa delle tensioni
73

CAPS 10.0 – MANUALE D’USO
14.2.9 Visualizzazione Armatura e impegno
14.2.10 Controllo delle verifiche strutturali eseguite
Al termine dell’analisi, nella finestra grafica dei risultati, è possibile controllarli tutti. In particolare per
prendere visione dei risultati sulle verifiche strutturali, è possibile portarsi nella vista delle armature, e
spostando il puntatore del mouse all’interno dei diagrammi di impegno (diagrammi a sfondo giallo)
cliccare con il tasto sinistro. Al click viene visualizzata la finestra Sollecitazioni e verifiche – comb n° … nella quale sono contenuti tutti i risultati relativi all’analisi eseguita.
Per tutte le combinazioni e per tutti i tipi di combinazioni per la
trave vengono riportati:
– Xs, ascissa della sezione corrente espresso in [L1];
– M, momento espresso in [F1×L1];
– T, taglio espresso in [F1];
– N, sforzo normale espresso in [F1]. Se la combinazione è da stato limite ultimo, per la trave
vengono riportati in tabella:
– Mu, momento ultimo della sezione, espresso in [F1×L1];
– Fs, fattore di sicurezza a presso-flessione della sezione;
se la verifica è a stato limite con il D.M.96 per la trave:
– Vcd, taglio resistente del calcestruzzo in trazione, espresso in [F1];
– Vwd, taglio resistente dell'armatura trasversale (staffe), espresso in [F1];
74

– Vr2, taglio resistente del calcestruzzo compresso, espresso in [F1];
se la verifica è a stato limite con l’N.T.C. 2008:
– VRd, resistenza a taglio della sezione senza armatura trasversale, espressa in [F1];
– VRsd, resistenza a taglio a trazione della sezione con armatura trasversale, espressa in [F1];
– VRcd, resistenza a taglio a compressione della sezione con armatura trasversale, espressa in [F1];
Se la combinazione è da stato limite di esercizio o una verifica
tensionale, per la trave vengono riportati:
– σc,max, tensione massima nel calcestruzzo, espressa in [P1];
– σc,min, tensione minima nel calcestruzzo, espressa in [P1];
– σf,max, tensione massima nell'armatura lenta, espressa in
[P1];
– σf,min, tensione minima nell'armatura lenta, espressa in [P1];
– τc, tensione tangenziale nel calcestruzzo, espressa in [P1];
– σcavi,max, tensione nei cavi, espressa in [P1];
14.2.11 Barra dei comandi Gestione armatura
In questa barra sono contenuti i comandi per la gestione dell’armatura:
Cancella ferro, permette di cancellare il ferro selezionato. Per cancellare il ferro selezionare
una delle sagome in distinta e cliccare sul tasto Cancella ferro (o in maniera equivalente
premere il pulsante [Canc] della tastiera)
Modifica ferro, permette di avviare la finestra Modifica gruppo di ferri dalla quale è
possibile modificare numericamente geometria e diametro del gruppo di ferri selezionato.
Sposta ferro, permette di attivare la funzione di spostamento dei ferri, per un’eventuale
disposizione migliore della distinta proposta.
Taglia ferro, permette di attivare la funzione di spezza ferro. Per eseguire il taglio, spostare il
mouse in prossimità del punto di taglio e cliccare con il tasto sinistro.
Inserisci sezione, permette di eseguire la sezione della trave. Per eseguire la sezione,
spostare il puntatore del mouse in prossimità del punto di sezione e cliccare con il tasto
sinistro.
Visualizza impegno, permette di attivare/disattivare la visualizzazione dell’impegno dei
materiali.
Visualizza dominio, permette di attivare la funzione per la visualizzazione del dominio di
rottura per le verifiche a stato limite, e la visualizzazione delle tensioni per le verifiche a
tensioni ammissibili. Per visualizzare il diagramma del dominio o delle tensioni, spostare il
puntatore del mouse all’interno della sezione della trave e cliccare.
75

CAPS 10.0 – MANUALE D’USO
14.2.11.1 Modifica gruppo di ferri
E’ possibile accedere alla finestra Modifica gruppo di ferri dal
pulsante Modifica ferri della barra della gestione armatura.
La finestra si presenta come in figura.
Dalla finestra è possibile modificare:
– diametro del ferro, espresso in [L3];
– X, ascissa del ferro, espresso in [L1], rispetto alla sezione
longitudinale della trave;
– Y, ordinata del ferro, espresso in [L1], rispetto alla sezione
trasversale della trave.
Nella finestra è inoltre riportato il numero di tondini che
costituiscono il gruppo.
14.2.11.2 Visualizza dominio di rottura
E’ possibile accedere alla finestra Dominio di rottura cliccando all’interno della sezione
longitudinale dopo aver attivato il pulsante
Tensioni/Dominio M-N.
La finestra si presenta come in figura. In essa
vengono riportati:
– il dominio di rottura (linea blu);
– alcuni (o tutti i valori) dei punti del dominio
con indicazione della sollecitazione di
momento e sforzo normale ultimo;
– il punto di sollecitazione (punto di colore
verde) e il valore della sollecitazione da
carico utilizzata per la verifica.
Cliccando con il tasto destro del mouse,
all’interno del disegno viene visualizzato un menu dal quale è possibile attivare delle funzioni per una
migliore lettura del diagramma.
Il menu si presenta come in figura e le funzioni che è possibile attivare
sono:
– caratteri diagrammi, permette di impostare il carattere di quotatura dei
punti del dominio;
– caratteri descrizione, permette di impostare i caratteri delle etichette
degli assi cartesiani;
– quota tutti i punti, permette di attivare/disattivare la quotatura di tutti i
punti del dominio, o solo i valori minimo e massimo in ogni quadrante;
– Zoom +, Zoom -, Ripristina, Left, Right, Up e Down sono le funzioni di
gestione del disegno.
76

14.2.11.3 Visualizza tensioni normali
E’ possibile accedere alla finestra tensioni normali cliccando all’interno della sezione
longitudinale dopo aver attivato il pulsante
Tensioni/Dominio M-N.
La finestra si presenta come in figura. In essa
vengono riportati:
– la geometria della sezione opportunamente
quotata;
– il diagramma delle tensioni normali con
evidenziati il valore massimo di trazione e di
compressione nella sezione.
Cliccando con il tasto destro del mouse
all’interno del disegno, viene visualizzato un
menu dal quale è possibile attivare le funzioni
per una migliore lettura del diagramma (vedi descrizione sopra).
14.2.12 Opzioni quotatura ferri
E’ possibile accedere alla finestra Opzioni quotature ferri dal pulsante acceleratore
Quotature della barra delle opzioni grafiche.
La finestra si presenta come in figura.
Dalla finestra è possibile comunicare al programma se:
– quotare o non quotare i ferri (check Quota ferri);
– quotare o non quotare la trave (check Quota trave);
ed è possibile impostare:
– la scala delle sezioni trasversali;
– l’altezza dei caratteri delle quote totali e parziali;
– la distanza della distinta dalla trave, espressa in [L2];
– la distanza minima tra i ferri, espressa in [L2];
– la distanza delle quote totali e parziali dei ferri;
– la distanza della quotatura delle staffe, espressa in [L2];
– l’altezza dei diagrammi di impegno, espressa in [L2].
77

CAPS 10.0 – MANUALE D’USO
15 Impaginatore e Anteprima di Stampa
La finestra compare con l’ingombro del foglio impostato nella stampante di sistema con al centro
riportato il disegno attivo:
E' possibile posizionare il disegno sul foglio mediante trascinamento con il mouse: si clicca in
corrispondenza del disegno e lo si trascina nella nuova posizione, rilasciando quindi il mouse.
Sulla barra orizzontale sono riportati i seguenti pulsanti:
Chiudi cliccando sul pulsante si abbandona la fase di anteprima di stampa e si ritorna alla finestra
grafica;
cliccando sul pulsante si accede all’help in linea;
cliccando sul pulsante è possibile inserire delle didascalie nella pagine corrente. Per
modificare o cancellare le didascalie inserite basta posizionarsi con il mouse nei pressi della
didascalia da cancellare o modificare e fare doppio click;
cliccando sul pulsante si ottiene la centratura del disegno sul foglio in senso orizzontale;
cliccando sul pulsante si ottiene la centratura del disegno sul foglio in senso verticale;
(X, Y) nel riquadro sono riportate le coordinate di posizione del mouse nella pagina del disegno;
Scala il riquadro riporta la scala impostata;
cliccando sui pulsanti è possibile decrementare ed incrementare il fattore di scala;
con il pulsante si avvia la procedura di stampa;
il pulsante consente di settare i parametri della stampante utilizzata;
78

per la composizione delle tavole di disegno si può utilizzare l'Impaginatore Grafico.
15.1 Finestra Impaginatore Grafico
La finestra viene visualizzata cliccando sul pulsante Impaginatore presente sulla barra inferiore delle
Opzioni grafiche.
La selezione dei disegni avviene attraverso la voce Impagina disegno del pop-up menu visualizzato
cliccando con il tasto destro del mouse sulla finestra grafica.
E' possibile posizionare i disegni sul foglio mediante trascinamento con il mouse: si clicca in
corrispondenza del disegno e lo si trascina nella nuova posizione, rilasciando quindi il mouse.
La barra orizzontale superiore contiene gli stessi comandi presenti nella Finestra di Anteprima.
Nella barra orizzontale inferiore sono presenti i seguenti pulsanti:
cliccando sul pulsante vengono cancellati tutti i disegni inseriti.
Per cancellare un singolo disegno basta selezionarlo con il clic del mouse e premere il tasto
[Canc].
cliccando sul pulsante è visualizzata la finestra Elenco disegni;
cliccando sul pulsante è visualizzata la finestra Impostazioni disegno;
N° disegni – N° pagine, il pannello riporta il numero totale di disegni e pagine inserite.
SNAP cliccando sul pulsante è possibile attivare/disattivare lo snap;
Cliccando con il tasto destro del mouse nella finestra, compare un menu contente le seguenti voci:
– Taglia, consente di tagliare il disegno selezionato;
– Incolla, consente di incollare il disegno precedentemente tagliato nella pagina corrente e nel punto
di clic del mouse.
15.1.1 Elenco disegni
Alla finestra Elenco disegni si accede dal pulsante acceleratore presente sulla barra dei comandi
inferiore dell’impaginatore grafico.
I dati visualizzati nelle colonne della tabella
sono:
- N°, identificativo del disegno;
- X, espresso in [L2], ascissa posizione
disegno sul foglio;
- Y, espresso in [L2], ordinata posizione
disegno sul foglio;
- Disegno, vista di appartenenza del disegno inserito;
- comb. eventuale combinazione d'appartenenza del disegno;
- nr. pag, numero di pagina di appartenenza del disegno.
Le colonne N°, Disegno e comb. sono di sola lettura.
79

CAPS 10.0 – MANUALE D’USO
Per modificare numericamente la posizione del disegno sul foglio basta inserire le nuove coordinate
nelle relative celle delle colonne X ed Y.
Modificando il corrispondente valore della colonna nr. pag. è possibile spostare i disegni da una
pagina all'altra (operazione di taglia ed incolla).
Cliccando sul pulsante [Elimina] viene cancellato il disegno correntemente selezionato nella tabella.
15.1.2 Scala disegni
Nella finestra Scala disegno è possibile impostare:
- fattore di scala del disegno per la stampa;
- riposizionamento dei disegni sul foglio con relativa distanza tra i
disegni, espressa nell'unità di misura [L2];
- attivazione dello snap per lo spostamento con relativo valore,
espresso nell'unità di misura [L2].
80

16 Menu Help
CAPS è dotato di un potente sistema di Help che fornisce indicazioni sugli aspetti di funzionamento
del programma, sugli aspetti teorici dei metodi d’analisi. Fornisce, inoltre, informazioni per la
conversione delle grandezze utilizzate nel programma tra le varie unità di misura e informazioni sugli
errori che, eventualmente, vengono rilevati durante l’analisi del problema.
Nel menu in esame sono riportati i comandi per accedere ad alcune delle parti del sistema di aiuto.
Il menu, una volta attivato, si presenta come in figura e le voci in esso presenti riguardano:
– Indice, tramite questo comando si richiama il sommario dell’Help.
– Manuale PDF, permette di aprire in automatico il manuale in formato PDF
direttamente da programma;
– Informazioni, tramite questo comando si accede alla finestra di dialogo
dove è riportata l’intestazione dell’Utente e la versione del programma.
Una volta attivato l’Help si può “navigare”, nella guida, con gli appositi collegamenti ipertestuali
presenti in ogni sezione visualizzata.
81

CAPS 10.0 – MANUALE D’USO
17 Sequenza di operazioni per il progetto/verifica di una trave in c.a.p
Per poter eseguire il calcolo di una trave in c.a.p. con il programma CAPS, la sequenza di operazioni
da seguire consigliata è:
Si definiscono le sezioni che costituiscono latrave. Dal menu Dati, richiamando la voce di menu
Tipologie sezioni, si assegnano le caratteristiche e
la geometria delle sezioni della trave.
Si definisce la geometria della trave. Dal menu Dati, richiamando la voce di menu
Geometria trave, si assegnano le caratteristiche e
la geometria trave ed eventualmente della soletta.
Si definiscono i carichi sulla trave. Dal menu Carichi, richiamando la voce di menu
Carichi sulla trave, si assegnano i carichi alla
trave.
Si definiscono le combinazioni di calcolo. Dal menu Carichi, richiamando la voce di menu
Combinazioni di carico, si assegnano i carichi alla
trave.
82

Definite le combinazioni di calcolo, il programma, in automatico, calcola le sollecitazioni dovute ai soli
carichi. Queste possono essere utili al progettista per un predimensionamento dei cavi (guardando i
diagrammi di sollecitazione massimi che agiscono sulla trave, possono essere valutati il numero e in
tipo di cavi da utilizzare).
A questo punto bisogna scegliere se progettare o verificare i cavi della trave.
Se i cavi sono noti, allora basta definire tipo di cavo, tiro, posizione ed eventuali guaine ed eseguire il
progetto o la verifica dell’armatura lenta mentre, se i cavi non sono noti, è possibile seguire la
procedura semiautomatica di progetto dei cavi.
Progetto semiautomatico dei cavi Note le sollecitazioni dovute ai carichi:
si può seguire il progetto semiautomatico dei cavi.
Si definisce il tipo di cavo, la distanza dal lembo inferiore, l’interasse in
direzione X e Y e l’aliquota di momento da assorbire.
Definiti questi dati, il programma calcola il numero di cavi e la
posizione.
Procedura “Utente” di definizione dei cavi Si accede alla finestra Inserimento/Modifica cavi dalla voce di menu Input cavi del menu Cavi.
Seguendo le procedure descritte nel capitolo che descrive l’input dei cavi, si definiscono i cavi della
trave.
83

CAPS 10.0 – MANUALE D’USO
Per ogni cavo si possono definire le lunghezze delle guaine e la tensione al tiro.
Se viene modificata la tensione al tiro o la lunghezza delle guaine, le sollecitazioni da
precompressione lungo la trave si modificano e, in una fase di predimensionamento, potrebbe essere
necessario conoscerle. Attraverso il pulsante [<< Calcola diagrammi sollecitazioni >>] è possibile
calcolarli ogni volta che si ritiene necessario e/o comunque dopo una modifica dei dati (che azzera tali
diagrammi).
Dimensionati i cavi della trave, si deve passare al dimensionamento dell’armatura lenta.
Il programma mette a disposizione due procedure, la procedura di progetto (nella quale è il
programma che si occupa di progettare l’armatura lenta della trave) e la procedura di verifica (nella
quale l’Utente ha la possibilità di definire un’armatura e di verificarla).
84

Progetto dell’armatura lenta Per impostare la fase di progetto dell’armatura lenta, basta
selezionare il pulsante Progetto della barra dei comandi o
selezionare dalle finestra Opzioni analisi -Tipo calcolo - Progetto.
Inoltre dal menu Armature è possibile impostare le
opzioni per il progetto delle armature (diametro, minimi
da rispettare in zona tesa e compressa , copriferro,
ecc.)
A questo punto è possibile avviare l’analisi.
Al termine dell’analisi l’armatura è progettata e può essere controllata e visualizzata.
Verifica dell’armatura lenta della trave Per impostare la fase di verifica dell’armatura lenta, basta
selezionare il pulsante Verifica della barra dei comandi o
selezionare dalla finestra Opzioni analisi - Tipo calcolo -
Verifica.
Impostato il tipo di calcolo come verifica, se le armature lente
non sono state definite, il programma non permette di
analizzare la trave, è quindi necessario che un minimo di
armatura lenta sia presente.
Per poter definire l’armatura lenta, come abbiamo già visto
per la definizione dei cavi, bisogna accedere alla finestra
Inserimento/Modifica armatura lenta e definire posizione e
geometria dell’armatura.
85

CAPS 10.0 – MANUALE D’USO
A questo punto è possibile avviare l’analisi.
Al termine dell’analisi è possibile controllare le verifiche eseguite dalla finestra di grafica dei risultati.
86

RICHIAMI TEORICI
87

CAPS 10.0 – MANUALE D’USO
18 Generalità sulla tecnica del c.a.p.
La precompressione nelle strutture in conglomerato può essere effettuata mediante le due differenti
tecniche di precompressione a cavi scorrevoli ( o post-tesi) e a cavi aderenti (o pre-tesi). Il programma
CAPS analizza travi in c.a.p. realizzate con la tecnica dei cavi aderenti.
La tecnica a cavi aderenti consiste nel porre prima di tutto in tensione l’armatura di precompressione.
Successivamente viene realizzato il getto del conglomerato e, ad indurimento avvenuto, si procede al
taglio dei cavi. Al momento del taglio, lo sforzo di pretensione viene trasferito per aderenza sul
conglomerato che entrerà in compressione.
La risposta delle sezioni della trave prevede uno stato tensionale iniziale, al quale si va ad aggiungere
lo stato tensionale generato dai sovraccarichi.
Ipotizzando che nel calcestruzzo insorgano basse tensioni di trazione, è possibile considerare la
sezione interamente reagente. E’ questo il caso della precompressione totale.
Se si consente la parzializzazione della sezione, facendo assorbire gli sforzi di trazione ad apposita
armatura lenta (non pretesa), si rientra nel caso di precompressione parziale, ed è da trascurare la
risposta a trazione del conglomerato, come se si operasse con una normale sezione in c.a.
In generale l’effetto benefico della precompressione e di un momento negativo è richiesto nelle sezioni
in campata, mentre sugli appoggi si corre il rischio di avere un momento negativo eccessivo, visto il
basso valore dei momenti sollecitanti positivi. Per tale motivo spesso si ricorre a soluzioni più
ottimizzate, come l’inguainamento dei cavi nei tratti terminali o la sagomatura facendo seguire ai cavi
pretesi l’andamento di una polilinea rialzata alle estremità.
18.1 Perdite di tensione
A causa di fenomeni lenti e fenomeni istantanei, non è possibile fare interamente affidamento sullo
sforzo di pretensione a cui vengono assoggettate le armature. L’azione di precompressione agente sul
conglomerato sarà in generale minore e le norme impongono di valutare con precisione le perdite
attese nelle varie fasi di vita della trave e tenerne conto nel calcolo.
Le perdite di tensione si suddividono in perdite elastiche (al momento del taglio dei cavi la trave si
deforma provocando accorciamento sui cavi), perdite dovute al ritiro del conglomerato, perdite dovute
allo scorrimento viscoso del conglomerato e perdite dovute al rilassamento dei cavi.
18.1.1 Perdite elastiche
Tramite la deformazione assiale e la curvatura della sezione, si può risalire alla deformazione in
corrispondenza del cavo, valutando il suo stato di accorciamento al momento del taglio dei cavi.
Utilizzando un metodo iterativo per l’analisi sulla sezione, in realtà la perdita elastica viene
automaticamente valutata dal rispetto della condizione di equilibrio.
88

18.1.2 Perdite per viscosità
Può essere valutata come direttamente proporzionale alla perdita elastica istantanea in rapporto pari
al coefficiente di viscosità. Tale coefficiente è assunto in genere pari a 2.3, per travi presollecitate
prima di 14 giorni dal getto, e 2.0 altrimenti.
18.1.3 Perdite per ritiro
Durante la fase di maturazione del conglomerato è normale che si verifichi il fenomeno del ritiro. A
seconda del coefficiente di ritiro considerato per il calcestruzzo, si avrà un determinato accorciamento
della trave e di conseguenza una corrispondente caduta di tensione nell’armatura da
precompressione. Salvo più precise valutazioni, si possono assumere i seguenti valori del coefficiente,
in funzione del tempo di stagionatura:
0.0003 per strutture precompresse prima di 14 giorni di stagionatura;
0.00025 per strutture precompresse dopo un mese di stagionatura.
18.1.4 Perdite per rilassamento
La diminuzione della tensione per fenomeni lenti di rilassamento nell’acciaio è tanto maggiore quanto
più è elevata la tensione applicata sul cavo. La caduta di tensione a tempo infinito si valuta mediante il
prodotto tra un opportuno coefficiente di rilassamento e la tensione iniziale di tesatura dei cavi.
In realtà nel caso di travi in c.a.p. il fenomeno avviene contemporaneamente al ritiro del conglomerato
ed alla sua lenta deformazione viscosa. L’acciaio quindi si rilassa a lunghezza non cosante, ma a
lunghezza decrescente. Per stimare più correttamente la perdita per rilassamento si tiene quindi conto
della interazione tra i diversi fenomeni utilizzando le espressioni di Normativa, che prevedono anche
un valore minimo pari a circa il 4% della tensione iniziale di tesatura.
18.2 Sollecitazioni
In base ai diversi schemi di vincolo sulla trave ed ai carichi agenti, vengono valutati per ogni
combinazione di calcolo le sollecitazioni di taglio e di momento flettente. Vengono inoltre calcolati i
diagrammi da precompressione in termini di sforzo normale, momento flettente e taglio, tenendo conto
delle perdite di tensione. E’ possibile visualizzare i diagrammi delle sollecitazioni di precompressione,
quelli dovuti ai carichi agenti, o i diagrammi totali, ottenuti come sovrapposizione delle due precedenti
tipologie.
18.3 Fasi di vita della trave
L’analisi della trave viene eseguita verificando le sue diverse fasi di vita, sia in termini di vincoli che in
termini di carichi e resistenze. Oltre alle combinazioni di calcolo definite dall’utente, che vengono
89

CAPS 10.0 – MANUALE D’USO
gestite tutte come combinazioni “in opera a lungo termine”, vengono quindi analizzate delle ulteriori
combinazioni fisse: taglio dei cavi, trasporto, sollevamento, in opera a breve termine.
Taglio dei cavi In questa fase le caratteristiche del conglomerato non hanno solitamente raggiunto la loro piena
maturazione e si opera con una resistenza ridotta. Sulla trave, si considera agente il solo peso
proprio, oltre naturalmente allo sforzo di precompressione.
Trasporto In questa fase non ci sono ulteriori carichi, ma solitamente varia lo schema di vincolo ed è opportuno
verificare la risposta della trave al nuovo schema vincolare, anche tenendo conto di ulteriori perdite di
tensione.
Sollevamento Questa è un’ulteriore fase da analizzare, considerato che è necessario anche programmare con quali
apparecchiature sollevare la trave e completare la posa in opera. In questa fase, per tenere conto di
leggeri contraccolpi ed accelerazioni involontarie sulla trave può essere utile considerare un fattore
amplificativo dei carichi permanenti.
In opera a breve termine Questa fase consiste nell’eventuale getto integrativo della soletta in conglomerato armato non
precompresso. Si aggiunge quindi il carico da peso proprio della soletta, ma senza modificare la
sezione resistente, in quanto il conglomerato della soletta non è ancora giunto a maturazione.
In opera a lungo termine In questa fase la sezione reagente include la soletta collaborante e le cadute di tensione si sono
esaurite. Ricadono in questa fase tutte le combinazioni che l’utente ha definito come combinazioni di
calcolo.
In un’analisi della trave a stato limite, per ogni fase di vita vengono effettuate le verifiche a stato limite
ultimo e le verifiche in esercizio secondo lo schema di combinazione rara.
Solo nell’ultima fase in opera a lungo termine si analizzano le tre combinazioni di stato limite
d’esercizio (rara, frequente e quasi permanente).
18.4 Normativa italiana
Il progetto e la verifica delle travi in CAPS possono essere eseguiti alle tensioni ammissibili o agli stati
limite. All’utente viene data la possibilità di operare secondo le nuove Norme Tecniche per le
costruzioni 2008 (D. M. 14/01/2008) o secondo la precedente normativa (D.M. 14/02/1992, D.M.
09/01/1996, D.M. 16/01/1996). Tra le principali novità introdotte dalla nuova normativa si segnalano la
90

procedura per la valutazione dell’azione sismica e le combinazioni di calcolo da prendere in
considerazione nell’analisi delle strutture.
18.5 Azione sismica
Prima delle nuove Norme Tecniche l’analisi sismica verticale doveva essere calcolata per le travi con
luce maggiore di 20.0 m. Le precedenti norme modellavano l’azione sismica come un incremento di
carico, differenziato tra campata ed eventuali sbalzi. L’importanza dell’opera interveniva nel calcolo
tramite il coefficiente di protezione sismica, fattore di importanza amplificativo dell’effetto sismico.
Secondo le nuove norme è obbligatorio inserire nell’analisi il sisma verticale. In base alla nuova
classificazione sismica del territorio nazionale, a partire dalla vita nominale dell’opera e dalla classe
d’uso si risale al periodo di riferimento. Si valutano i tempi di ritorno del sisma da inserire nelle analisi
SLU e SLE e si può ricavare lo spettro di risposta elastico per le azioni sismiche verticali. In funzione
del primo periodo proprio di vibrazione della trave, si calcola il valore dello spettro e quindi si ricava
l’incremento dei carichi dovuto al sisma.
18.6 Combinazioni di calcolo
Prima di definire le combinazioni a cui assoggettare la trave, è necessario definire le singole
condizioni di carico e stabilire se si tratta di carichi permanenti strutturali, permanenti non strutturali, o
variabili. E’ inoltre da dichiarare se la condizione di carico è viaggiante o fissa.
Dopo aver definito le condizioni, si passa a generare le combinazioni di base, eventualmente
includendo le combinazioni sismiche. Per ogni combinazione di base si passa poi a più combinazioni
di calcolo (SLE, SLU, …) fermo restando che alcune combinazioni di calcolo sono generate in
automatico (taglio dei cavi, trasporto, …).
L’analisi con le nuove Norme Tecniche viene effettuata tramite l’Approccio 2 (combinazione A1-M1).
Si incrementano pertanto i carichi con i coefficienti di combinazione A1 riportati nella tabella di
normativa.
18.7 Verifiche
Utilizzando il metodo delle Tensioni Ammissibili, tutte le verifiche vengono condotte nelle stesse
combinazioni di calcolo, utilizzando dei coefficienti di sicurezza appropriati sulla fessurazione e sulla
rottura. Utilizzando invece gli stati limite, ci saranno combinazioni SLU (per le verifiche a momento
ultimo e a taglio) e combinazioni SLE (per le verifiche tensionali e a fessurazione).
18.7.1 Verifiche tensionali
Le tensioni vengono valutate in ogni sezione considerando la sezione interamente reagente (se siamo
in precompressione totale) o consentendo la parzializzazione della sezione (precompressione
91

CAPS 10.0 – MANUALE D’USO
parziale), se è presente un quantitativo sufficiente di armatura lenta. Le norme prevedono dei limiti
tensionali a trazione e a compressione, differenziati tra la fase di taglio dei cavi e le fasi successive.
18.7.2 Verifiche a fessurazione
Utilizzando il metodo delle tensioni ammissibili, tali verifiche sono obbligatorie solo in ambiente
aggressivo e quando si teme corrosione nell’armatura di precompressione. In questo caso si procede
determinando il momento di fessurazione (che porta alla massima trazione ammissibile nel
conglomerato) e confrontandolo con il momento in esercizio. Il fattore di sicurezza a fessurazione
richiesto alle tensioni ammissibili dalle norme italiane è pari a 1.2.
Utilizzando il metodo degli stati limite, si distinguono in ordine di severità decrescente lo stato limite di
decompressione, lo stato limite di formazione delle fessure (la tensione normale di trazione nel
conglomerato attinge il valore della resistenza caratteristica a trazione), lo stato limite di apertura delle
fessure (quando il valore caratteristico di apertura della fessura calcolato è pari al valore nominale
prefissato). I valori nominali di apertura delle fessure ai quali si riferiscono le successive prescrizioni
sono: w1 = 0,1 mm w2 = 0,2 mm w3 = 0,4 mm.
18.7.2.1 Verifica secondo EC2
Nel caso della precompressione parziale, è richiesta la verifica allo stato limite di decompressione per
la combinazione di azioni quasi permanente e la verifica allo stato limite di apertura delle fessure per
le combinazioni di azioni frequente e rara.
L'impiego della precompressione parziale, a causa della fessurazione della sezione in condizioni di
servizio, è soggetto a particolari limitazioni, nel seguito specificate.
Stato limite di decompressione. Le tensioni sono calcolate in base alle caratteristiche geometriche e meccaniche della sezione
omogeneizzata non fessurata. Nel caso della precompressione parziale la sezione deve risultare
totalmente compressa per la combinazione di azioni quasi permanente e, comunque, per il carico
permanente più il 10% dei carichi variabili disposti nel modo più sfavorevole.
92

Stato limite di formazione delle fessure. Valgono i criteri di calcolo di cui al punto precedente.
Stato limite di apertura delle fessure. La zona di efficacia dell'armatura è legata alle condizioni di lavoro dell'elemento strutturale ed alla sua
conformazione. Il valore caratteristico di apertura delle fessure nella zona di efficacia delle armature
non deve superare il valore prefissato. Il valore caratteristico di calcolo è dato da:
wk = 1,7 wm
in cui wm rappresenta il valore medio dell'apertura calcolata in base alla deformazione media �sm
del tratto Srm pari alla distanza media fra le fessure, sia:
wm = εsm x Srm
I criteri indicati si applicano anche al calcolo delle aperture delle fessure generate da stati di coazione
ed alla verifica delle condizioni di fessurazione dell'anima delle travi alte. Nel caso della
precompressione parziale, poiché l'armatura è mista, in parte sensibile ed in parte poco sensibile, il
calcolo dell'ampiezza delle lesioni si effettua al livello delle armature non pretese e con la tensione
presente in queste ultime, ma i valori delle ampiezze ammissibili devono essere quelli relativi alle
armature sensibili secondo quanto prescritto nel prospetto precedente.
18.7.2.2 Verifica secondo Circolare Min. LL.PP. 15 Ottobre 1996 n. 252 AA.GG./S.T.C.
L'area efficace Ac.eff è l'area di calcestruzzo entro la quale la barra di acciaio può effettivamente
influenzare l'apertura della fessura. Si può ritenere, per una singola barra, che l'area efficace abbia
forma circolare con diametro pari a 14 volte il diametro della barra. Applicando tale concetto ai casi
usuali di sezioni inflesse e tese si può porre Ac.eff = beff • deff in cui i valori da attribuire a beff ed a
deff sono indicati nella figura in seguito riportata.
Il valore wk calcolato si riferisce all'apertura della fessura misurata sulla superficie del calcestruzzo
all'interno dell'area di efficacia dell'armatura; al di fuori di tale area le fessure possono allargarsi, e la
loro ammissibilità dipende dalle esigenze estetiche. Se tali più ampie fessure non sono ammissibili,
occorre predisporre ulteriori armature.
In assenza di dati più precisi i parametri Srm e �sm che definiscono wm e wk si possono valutare
come segue, nell'ipotesi che le armature siano distribuite uniformemente sull'area efficace della
sezione trasversale.
a) La distanza media fra le fessure per la condizione di fessurazione stabilizzata in corrispondenza del
livello baricentrico dell'armatura all'interno dell'area efficace è data da:
in cui:
c = ricoprimento dell'armatura;
s = distanza fra le barre; se s > 14 si adotterà S = 14;
Φ = diametro della barra;
93

CAPS 10.0 – MANUALE D’USO
k2 = coefficiente che caratterizza l'aderenza del calcestruzzo alla barra e al quale si assegnano i
seguenti valori: 0,4 per barre ad aderenza migliorata 0,8 per barre lisce;
k3 = coefficiente che tiene conto della forma del diagramma delle tensioni prima della fessurazione in
base al seguente prospetto:
b) La deformazione unitaria media dell'armatura εsm si può valutare secondo la seguente espressione
che tiene conto della collaborazione del calcestruzzo teso che la circonda:
in cui:
σs = tensione dell'acciaio calcolata nella sezione fessurata per la combinazione di azioni considerata
σsr = tensione nell'acciaio calcolata nella sezione fessurata per la sollecitazione corrispondente al
raggiungimento della resistenza a trazione fctm nella fibra di calcestruzzo più sollecitata in sezione
interamente reagente, compresa nell'area efficace;
β1 = coefficiente rappresentativo dell'aderenza acciaio calcestruzzo che assume i valori:
1,0 nel caso di barre ad aderenza migliorata;
0,5 nel caso di barre lisce.
β2= coefficiente che tiene conto delle condizioni di sollecitazione:
1,0 nel caso della prima applicazione di una azione di breve durata;
0,5 nel caso di azioni di lunga durata o nel caso di azioni ripetute.
Le relazioni precedenti che identificano Srm e εsm possono essere usate per calcolare l'ampiezza
delle fessure anche prima della stabilizzazione della fessurazione.
18.7.3 Verifica a rottura
Nel caso di opere in c.a.p. la verifica a rottura è obbligatoria sia a Tensioni Ammissibili che a Stato
Limite. In ogni sezione deve essere calcolato il momento ultimo e deve essere confrontato con il
momento agente. A Tensioni Ammissibili le norme richiedono un coefficiente di sicurezza maggiore di
1.50. Operando agli Stati Limite è invece sufficiente che l’azione sia inferiore alla resistenza ultima.
Le ipotesi alla base del calcolo del momento ultimo per la sezione in c.a.p. sono simili a quelle
adottate per le sezioni in c.a., e più precisamente:
94

Conservazione delle sezioni piane;
Massima deformazione a rottura del calcestruzzo compresso pari a 0.35%;
Massima deformazione a rottura per l’armatura lenta pari all’1%;
Massima deformazione a rottura per l’armatura da precompressione pari all’1%, a partire dalla
decompressione delle fibre di calcestruzzo adiacenti;
Resistenza a trazione del calcestruzzo teso trascurabile;
Diagramma tensione-deformazione del calcestruzzo compresso secondo il modello parabola-
rettangolo;
Diagramma tensione-deformazione dell’acciaio elasto-plastico perfetto.
Ipotizzando diverse configurazioni di rottura si valutano le sollecitazioni esterne tali da equilibrare la
sezione e si itera fino al raggiungimento della configurazione corretta.
18.7.4 Verifiche a taglio
Nel caso di una trave in c.a.p. devono essere calcolate le tensioni principali sulla fibra più significativa.
Il progetto e la verifica delle staffe a tensioni ammissibili vengono eseguiti facendo assorbire
interamente alle staffe lo sforzo derivato dalla tensione principale di trazione. Operando invece
secondo il metodo degli Stati Limite, si considera l’usuale schematizzazione a traliccio e si verificano
sull’azione di taglio le limitazioni previste da norma (rottura a taglio-trazione e rottura a taglio-
compressione).
95

CAPS 10.0 – MANUALE D’USO
Messaggi di errore
Diversi sono i livelli di controllo, dei dati immessi dall’Utente, eseguiti da CAPS: durante la digitazione,
al momento in cui vengono processati i dati oppure a valle dell’analisi per situazioni inammissibili.
Elenchiamo di seguito i messaggi di errore che CAPS segnala.
96

19 Tabelle di conversione
19.1 Conversione da pendenza in gradi
Pendenza(%) Angolo(°) Pendenza(%) Angolo(°)
1 0.5729 26 14.5742
2 1.1458 27 15.1096
3 1.7184 28 15.6422
4 2.2906 29 16.1722
5 2.8624 30 16.6992
6 3.4336 31 17.2234
7 4.0042 32 17.7447
8 4.5739 33 18.2629
9 5.1428 34 18.7780
10 5.7106 35 19.2900
11 6.2773 36 19.7989
12 6.8428 37 20.3045
13 7.4069 38 20.8068
14 7.9696 39 21.3058
15 8.5308 40 21.8014
16 9.0903 41 22.2936
17 9.6480 42 22.7824
18 10.2040 43 23.2677
19 10.7580 44 23.7495
20 11.3099 45 24.2277
21 11.8598 46 24.7024
22 12.4074 47 25.1735
23 12.9528 48 25.6410
24 13.4957 49 26.1049
25 14.0362 50 26.5651
97

CAPS 10.0 – MANUALE D’USO
19.2 Conversione forze
1 Newton (N) = 1/9.81 Kg = 0.102 Kg
1 kN = 1000 N
Da A Operazione Fattore
N Kg Dividere per 9.8
kN Kg Moltiplicare per 102
kN Tonn Dividere per 9.8
Kg N Moltiplicare per 9.8
Kg kN Dividere per 102
Tonn kN Moltiplicare per 9.8
19.3 Conversione pressioni
1 Pascal (Pa) = 1 Newton/mq
1 kPa = 1000 Pa
1 MPa = 1000000 Pa = 1000 kPa
Da A Operazione Fattore
Tonn/m2 Kg/cm2 Dividere per 10
Kg/m2 Kg/cm2 Dividere per 10000
Pa Kg/cm2 Dividere per 98000
kPa Kg/cm2 Dividere per 98
MPa Kg/cm2 Moltiplicare per 10.2
kPa Kg/m2 Moltiplicare per 102
MPa Kg/m2 Moltiplicare per 102000
98

20 Bibliografia
[1] CESTELLI GUIDI C., Cemento armato precompresso, 7° ed. 1987, Hoepli, Milano.
[2] GIANGRECO E., Teoria e tecnica delle costruzioni vol. 1, 1992, Liguori Editore, Napoli.
[3] SARA’ G., Compendio di teoria e tecnica delle costruzioni, 2000, Liguori Editore, Napoli.
[4] SARA’ G., Esercizi di teoria e tecnica delle costruzioni vol. 1, 1995, Liguori Editore, Napoli.
[5] LEONHARDT F., Il precompresso, 1980, Edizioni di scienza e tecnica, Milano.
[6] AA.VV., Manuale di Ingegneria Civile, 1991, Hoepli, Milano.
99

CAPS 10.0 – MANUALE D’USO
21 Esempi di validazione
Di seguito vengono riportati degli esempi numerici svolti manualmente ed i risultati verranno
confrontati con i valori ottenuti dal programma, ipotizzando gli stessi schemi di calcolo.
21.1 Esempio n°1 – Cadute di tensione
Per operare un controllo manuale sulle perdite di tensione si considera la semplice sezione
rettangolare di dimensioni 20x50 cm, con un singolo trefolo da 0,6 (area nominale 1,39 cm2) posto nel
baricentro.
Tensione di rottura fptk = 19.000 Kg/cm2.
Tensione al tiro 13.300 Kg/cm2.
Caduta elastica Si trascurano le perdite dovute ad altri fenomeni e si considera la sola caduta elastica. Al momento del
taglio dei cavi la trave subisce un accorciamento elastico accompagnato da una curvatura nel caso in
cui il cavo equivalente sia eccentrico. Con riferimento al caso precedente, lo sforzo di
precompressione agente sulla trave è pari a
N0 = 1.39 x 13.300 = 18.487 Kg
Considerando la sezione ideale equivalente di area
Aid = ( 50 x 20 ) + 6 x 1,39 = 1006,95 cm2
in ogni punto avremo una tensione nel calcestruzzo pari a
σC = N0 / Aid = 18.36 kg/cm2
ed una conseguente caduta di tensione nel cavo pari a
Δσelastica = 6 × σC = 110,2 kg/cm2
Con una tensione finale pari a σCavo = 13.300 – 110,2 = 13.189,8 kg/cm2
CAPS riporta in formato tabellare tutte le cadute di tensione attese in ogni fase di carico, in ogni
sezione ed in ogni cavo, in base alla sua posizione sulla sezione. E’ da notare che la perdita elastica
100

viene poi valutata in modo automatico al momento delle iterazioni di equilibrio sulla sezione. Nei
diagrammi delle sollecitazioni da precompressione i valori presenti tengono quindi conto delle perdite
per ritiro, viscosità e rilassamento, ma non delle perdite elastiche, inserite a valle nel calcolo sulla
sezione.
Ad esempio nel caso in oggetto abbiamo un diagramma da precompressione con N0 = 18.487 Kg e
leggendo le tensioni sulla sezione troviamo sul cavo una tensione finale pari a circa 13.190 Kg/cm2 .
Perdita per viscosità del conglomerato Considerando gli effetti a lungo termine ad ogni deformazione elastica permanente corrisponde in
realtà un ulteriore contributo deformativo dovuto a scorrimento viscoso del conglomerato. Il contributo
viscoso è proporzionale alla perdita elastica, tramite il coefficiente di viscosità. Ad esempio con
coefficiente 2,3 si ha
Δσviscosità = 2,3 x 110,2 = 253,4 Kg/cm2.
Perdita per ritiro del conglomerato Anche il ritiro del conglomerato è causa di ulteriore perdita di tensione nei cavi. La perdita
complessiva in termini di tensione è data dal coefficiente di ritiro per il modulo elastico dell’acciaio da
precompressione.
Δσritiro = 0,0003 x 2.000.000 = 600 Kg/cm2.
In CAPS le perdite totali dovute a ritiro, viscosità e rilassamento possono essere distribuite dall’utente
nelle varie fasi di vita della trave.
Caduta per rilassamento dei trefoli La perdita a tempo infinito per puro rilassamento dei trefoli è definita tramite il coefficiente di
rilassamento, moltiplicato per la tensione iniziale al tiro.
La perdita a tempo infinito Δσω può essere valutata tramite prove sperimentali, o tramite i coefficienti di
norma per una tensione di tiro pari a 0,75 fptk , in funzione del tipo di cavo da precompressione. Per
tensione al tiro diversa da 0,75 fptk si può valutare la perdita tramite la correlazione
101

CAPS 10.0 – MANUALE D’USO
∞Δ⎟⎟⎠
⎞⎜⎜⎝
⎛−=Δ ril
ptk
tiroril f
σσσ2
5.016
In realtà è più corretto tenere conto delle perdite contemporanee di viscosità e ritiro, per cui si può
valutare la perdita da rilassamento tramite la seguente espressione.
( )ril
tiro
visrilril σ
σσσσ Δ⋅⎟⎟
⎠
⎞⎜⎜⎝
⎛ Δ+Δ−=Δ 5,21'
Le norme prevedono in ogni caso che si tenga conto di una perdita da rilassamento almeno pari al 4%
della tensione iniziale.
Considerando il trefolo precedente si ha
coefficiente di rilassamento pari a 0,18
tensione di rottura fptk = 19.000 Kg/cm2
tensione al tiro pari a 0,7 fptk = 13.300 Kg/cm2
Δσril∞ = 2.394 Kg/cm2
Δσril = 1.532 Kg/cm2
Tenendo conto delle precedenti perdite per ritiro e viscosità otteniamo Δσ'ril∞ = 1.286 Kg/cm2.
In confronti con CAPS mostrano in questo semplice caso la correttezza dei risultati.
Nei casi più articolati CAPS consente tuttavia di valutare in modo differenziato, cavo per cavo ed in
ogni ascissa, la tensione del cavo depurata dalle perdite.
102

21.2 Esempio n°2 – Calcolo delle sollecitazioni
Si considera una trave a sezione costante, con le dimensioni riportate nella figura sopra.
Luce di calcolo 10 m
Peso proprio della trave 500 Kg/m
Forza concentrata 2000 Kg applicata a 7 m
Carico distribuito su tutta la trave 1000 Kg/m
Le reazioni vincolari della trave isostatica possono essere determinate manualmente imponendo
l’equilibrio alla traslazione verticale ed alla rotazione attorno ad un punto qualsiasi.
R1 + R2 = ( 500 x 10 ) + 2.000 + ( 1.000 x 10 ) = 17.000 Kg
R2 x 10 = ( 1.500 x 10 x 10 ) / 2 + ( 2.000 x 7 ) = 89.000 Kg m
Dalle due equazioni di equilibrio si ricava R1 = 8.100 Kg
R2 = 8.900 Kg
Note le reazioni vincolari si procede al calcolo delle sollecitazioni nella sezione di ascissa 6 m.
Momento M (x=6) = ( 8.100 x 6 ) – ( 1.500 x 6 x 6 ) / 2 = 48.600 – 27.000 = 21.600 Kg m
Taglio T (x=6) = 8.100 – (1.500 x 6) = -900 Kg
I valori adesso calcolati manualmente possono essere confrontati con i risultati ottenuti tramite CAPS.
Per ogni combinazione di calcolo ed in ogni ascissa è possibile verificare il valore delle sollecitazioni
indotte dalla precompressione, quelle dovute ai carichi e quelle totali.
103

CAPS 10.0 – MANUALE D’USO
I diagrammi vengono visualizzati graficamente e possono essere interrogati mediante il mouse.
104

21.3 Esempio n°3 – Verifica tensioni normali
Si considera la sezione riportata in basso, confrontando i risultati di CAPS con quelli riportati dal testo
di Giangreco riportato tra i riferimenti bibliografici.
Dati Momento a pieno carico 290 t m
Sforzo precompressione 320 t
Ordinata del cavo equivalente 10 cm dal lembo inferiore
Resistenza caratteristica Rbk = 400 Kg/cm2
Ci si riporta alle condizioni previste dall’esempio,
ipotizzando una trave con luce di calcolo 33 m,
avendo come carichi il peso proprio più un carico
uniformemente distribuito pari a 1150 Kg/m2 .
La maschera di precompressione utilizzata
prevede 21 trefoli da 0,6 con una pre-tensione
pari a 11.000 Kg/cm2 (trascuriamo ogni perdita di
tensione).
Con questo tipo di dati la sezione in mezzeria risulta sollecitata allo stesso modo dell’esempio
riportato dal testo. Il testo di Giangreco riporta in esercizio i seguenti valori tensionali:
tensione al lembo superiore 142.39 Kg/cm2
tensione al lembo inferiore 8.33 Kg/cm2
105

CAPS 10.0 – MANUALE D’USO
è da evidenziare che tali valori vengono calcolati applicando le sollecitazioni da precompressione
come una azione esterna, considerando la sezione tutta reagente e senza omogeneizzare l’area dei
cavi.
Le tensioni possono essere valutate in mezzeria tramite CAPS. Tuttavia il calcolo segue procedimenti
più accurati del testo di riferimento, e sono comprensibili delle leggere differenze. Infatti in CAPS il
calcolo di equilibrio della sezione prevede la correzione iterativa del livello tensionale sui cavi. Per tale
motivo interrogando la sezione si trova una tensione finale nei cavi pari a 10925 Kg/cm2 , minore della
tensione iniziale.
106

21.4 Esempio n°4 – Verifica tensioni tangenziali
Si considera la sezione riportata in figura, sollecitata da
uno sforzo di taglio T = 26 t.
Si calcola la tensione tangenziale massima sulla corda
baricentrica con la formula di Jourawski
IbTS
=τ
dove I = 0,08581 m2 è il momento di inerzia della sezione
S è il momento statico dell’area sottesa dalla corda
baricentrica
b è la larghezza della corda e T è il taglio agente.
Dall’equazione precedente si ottiene il valore di τ = 14
Kg/cm2, coincidente con il valore ottenuto in CAPS.
107

CAPS 10.0 – MANUALE D’USO
21.5 Esempio n°5 – Verifica a rottura
Si analizza la sezione riportata in figura, precompressa da uno sforzo N = 285 t, con i cavi disposti a 9
cm dal lembo inferiore. Si confrontano i risultati ottenuti con l’esercizio 17.2 del testo
Giangreco E.,Teoria e tecnica delle costruzioni, 1992,
Liguori.
Le caratteristiche geometriche sono
Acls = 4270 cm2
Acavi = 29.7 cm2
Af,sup = Af,inf = 4.52 cm2
Le caratteristiche dei materiali sono
Rck = 400 Kg/cm2
fptk = 17500 Kg/cm2
Il testo riporta un momento ultimo pari a Mu = 444,6 t m
mentre il software CAPS calcola un momento a rottura
pari a
Mu = 470,1 t m
La differenza nel calcolo del momento ultimo è da imputare al differente calcolo della risposta
strutturale del calcestruzzo. Il testo preso a confronto usa l’approssimazione dello “stress-block”,
mentre CAPS integra la risposta considerando il legame parabola-rettangolo.
108

21.6 Esempio n°6 – Verifica a fessurazione
Si considera la sezione riportata in figura, precompressa da
uno sforzo N = 360 t applicato a 10 cm dal lembo inferiore.
L’eccentricità del cavo equivalente rispetto al baricentro è di
0.6082 m.
Le caratteristiche geometriche della sezione sono:
A = 0.5245 m2
I = 0.1565 m2
Wi = 0.2210 m3
Il calcestruzzo utilizzato ha Rck = 450 kg/cm2.
Il momento di prima fessurazione, nella verifica a tensioni
ammissibili, si raggiunge quando nella fibra estrema inferiore
si raggiunge la resistenza ammissibile a trazione:
23 2 /87,4045058,020,1 cmKgfcfm =××=
Il momento di fessurazione assume quindi il seguente valore:
tmM fess 96.4602210.010,2862210,0
6082.03605245,0360
=×⎟⎠
⎞⎜⎝
⎛ +×
+=
mentre il valore calcolato da CAPS è di circa 464,7 t m.
109

CAPS 10.0 – MANUALE D’USO
Aztec Informatica® Software per l’Ingegneria Geotecnica e Strutturale
Corso Umberto, 43 – 87050 Casole Bruzio (CS)
tel/fax (0984) 432617 r.a.
WEB: www.aztec.it– www.aztecinformatica.com
e-mail: [email protected]– [email protected]
110