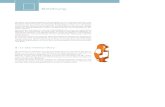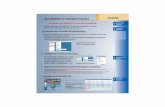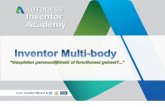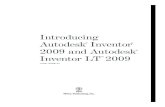คู่มือการใช้งาน Autodesk Inventor Professional ...¸„ ม...
Transcript of คู่มือการใช้งาน Autodesk Inventor Professional ...¸„ ม...
1
คูมือการใชงานโปรแกรม Autodesk Inventor Professional เบ้ืองตน โดย ผศ.ดร. จตุรงค ลังกาพินธุ ภาควิชาวิศวกรรมเกษตร คณะวิศวกรรมศาสตร มหาวิทยาลัยเทคโนโลยีราชมงคลธัญบุรี
คูมือการใชโปรแกรม Autodesk Inventor Professional ขัน้พื้นฐาน
โดย…
ผศ.ดร. จตุรงค ลังกาพินธุ
ภาควิชาวศิวกรรมเกษตร คณะวิศวกรรมศาสตร มหาวิทยาลัยเทคโนโลยีราชมงคลธัญบุรี
2
คูมือการใชงานโปรแกรม Autodesk Inventor Professional เบ้ืองตน โดย ผศ.ดร. จตุรงค ลังกาพินธุ ภาควิชาวิศวกรรมเกษตร คณะวิศวกรรมศาสตร มหาวิทยาลัยเทคโนโลยีราชมงคลธัญบุรี
หนวยท่ี 2 การใชโปรแกรมคอมพิวเตอรดาน CAD สรางชิ้นงาน 2.1 บทนํา ปจจุบันมีโปรแกรมดาน CAD มากมายหลายโปรแกรมใหเลือกใชงานดังท่ีไดกลาวไวในหนยวท่ี 1 แตโปรแกรมท่ีเปนท่ีนิยมมากท่ีสุดคือ โปรแกรม AutoCAD เพราะวาเปนโปรแกรมเขียนแบบโปรแกรมแรกที่ถูกนําเขามาใชในภาคอุตสาหกรรมของประเทศไทย และอยูกับวงการเขียนแบบมายาวนาน ขณะน้ีก็ยังถือวาเปนอันดับหนึ่งในการเขียนแบบ 2 มิติอยู แตถากลาวถึงการเขียนแบบ 3 มิติ โปรแกรม AutoCAD ใชงานคอนขางเพราะตองจดจําคําส่ังและข้ันตอนจํานวนมาก ดวยเหตุผลนี้เองคาย Autodesk Inc. เจาของผูผลิต AutoCAD (สหรัฐอเมริกา) จึงไดผลิตโปรแกรม Autodesk Inventor Professional ข้ึนมาโดยเนนใหเรียนรูงาย แกไขงานสะดวกและใชงานไดหลากหลาย หวังท่ีจะใหแทนท่ีโปรแกรม AutoCAD ในการสรางงานออกแบบ 3 มิติ จึงทําใหลูกคากวา 500,000 รายท่ัวโลกไดนําโปรแกรม Autodesk Inventor Professional มาในอุตสาหกรรมการผลิตในสาขาตางๆ สวนในประเทศไทยก็มีบริษัทช้ันนําในวงการอุตสาหกรรมนําโปรแกรมนี้ไปใช เชน งานออกแบบตัวถังรถยนต TOYOTA ออกแบบผลิตภัณฑเคร่ืองเสียง SONY ในรถยนต ออกแบบผลิตภัณฑช้ินสวนจักรยานรถยนต YAMAHA ออกแบบผลิตภัณฑเฟอรนิเจอร Index ออกแบบผลิตภัณฑช้ินสวน Mold & Die ของกลุมบริษัท ไทยซัมมิทเอ็นจิเนียร่ิง เปนตน จึงนับไดวาโปรแกรมนี้เปนโปรแกรม 3 มิติ ท่ีมีการยอมรับกันอยางกวางขวางในอุตสาหกรรมของไทย ดังนั้นจึงไดเลือกโปรแกรมนี้มาสอนในวิชาคอมพิวเตอรชวยงานวิศวกรรม อีกท้ังโปรแกรมท่ีใชเขียนแบบ 3 มิติตางๆ ในปจจุบันยังมีความสามาถ และคําส่ังการใชงานใกลเคียงกันมาก เม่ือใชโปรแกรมใดโปรแกรมหน่ึงเปนแลวก็สามารถฝกใชโปรแกรมอ่ืนๆ ไดไมยาก 2.2 รูจักกับโปรแกรม Autodesk Inventor Professional Autodesk Inventor Professional เปนโปรแกรมเขียนแบบและออกแบบท่ีถูกพัฒนาข้ึนมาเพื่อใชในงานออกแบบผลิตภัณฑ ออกแบบเฟอรนิเจอร และออกแบบช้ินสวนเคร่ืองกล 3 มิติ ซ่ึงมีฟงกช่ันการใชงานดังตอไปนี้
• การสราง Part Solid ใชวิธีการ และเทคโนโลยีของ Surface Modeling (NURBS)
• iPart Catalog (ช้ินสวนมาตรฐาน) สามารถ Download ช้ินสวนมาตรฐานจากเว็บไซต WWW. CBLISS.COM มาใชงานไดทันที
• Assembly Modeling สามารถประกอบช้ินสวน 3 มิติ ไดเร็วข้ึน โดยมีขนาดของไฟล เล็กลง และใชหนวยความจํานอย
3
คูมือการใชงานโปรแกรม Autodesk Inventor Professional เบ้ืองตน โดย ผศ.ดร. จตุรงค ลังกาพินธุ ภาควิชาวิศวกรรมเกษตร คณะวิศวกรรมศาสตร มหาวิทยาลัยเทคโนโลยีราชมงคลธัญบุรี
• Drawing สามารถเปดไฟล dwg 2 มิติ นํามาสราง Part 3 มิติ , สราง Drawing 2 มิติ จาก 3มิติ โดยอัตโนมัติ และ บันทึกไฟลเปน *dwg ได
• Adaptive ใชหาขนาดท่ีเหมาะสมของ Mechanical Link และช้ินสวนท่ีประกอบกัน
• Motion ใชทดสอบการเคล่ือนท่ี และตรวจสอบหาช้ินสวนท่ีขัดกนั
• Presentation สรางภาพเคล่ือนไหวแสดงการทํางานของช้ินสวน หรือเคร่ืองจักรกล และสามารถบันทึกไฟลเปน *AVI (ไฟลวดีีโอ)ได
• Sheet Metal สามารถสรางงานพับแบบตางๆ และทําแผนคล่ีงานโลหะแผนได
• Weldment สามารถสรางรอยเช่ือมท้ัง 2 มิติ และ 3 มิติ ได เม่ือเปดโปรแกรม Autodesk Inventor จะมีวินโดวหรือหนาตางดังรูปท่ี 2.1 จะประกอบดวยเมนูหลัก 4 ชนิดปรากฏอยูทางดานซายของหนาตาง คือ
รูปท่ี 2.1
Getting Stated เปนสวนท่ีอธิบายถึงความสามารถใหมๆ ของโปรแกรม New เปนไอคอนท่ีคลิกเม่ือตองการเร่ิมสรางงานใหม จะประกอบดวยไฟลหลาย ๆ ไฟล
ใหเลือกใชตามวัตถุประสงคของงานท่ีจะทําซ่ึงจะกลาวตอไป Open เปนไอคอนท่ีคลิกเม่ือตองการเปดไฟลท่ีสรางแลวบันทึกเก็บไว
4
คูมือการใชงานโปรแกรม Autodesk Inventor Professional เบ้ืองตน โดย ผศ.ดร. จตุรงค ลังกาพินธุ ภาควิชาวิศวกรรมเกษตร คณะวิศวกรรมศาสตร มหาวิทยาลัยเทคโนโลยีราชมงคลธัญบุรี
Project เปนไอคอนท่ีคลิกเม่ือตองการสรางโปรเจ็คใหมหรือเช่ือมตอกับโปรเจ็คเกาท่ีไดถูก สรางไวเแลวในโปรแกรมเพื่อใหทราบถึงตําแหนงท่ีบันทึกจัดเก็บไฟลงานท่ีเปนโปรเจ็คเดียวกัน เนื่องจากการผลิต ผลิตภัณฑสวนใหญจะประกอบดวยชิ้นสวนประกอบจํานวนมากมาประกอบรวมกัน จึงจําเปนตองใชทีมงานจํานวนมากในการออกแบบและเขียนแบบแตละช้ินสวนแลวนํามาประกอบรวมกันภายหลัง การทําโปรเจ็คหรือกําหนดตําแหนงท่ีบันทึกจัดเก็บไฟลงานท่ีเปนโปรเจ็คเดียวกัน จึงมีความสะดวกสําหรับทีมงานแตละทีม
2.2.1 ชนิดของไฟลในโปรแกรม Autodesk Inventor เม่ือคลิกไอคอน New ก็จะปรากฏหนาตางรูปท่ี 2.2 ซ่ึงประกอบดวยไฟลท่ีมีนามสกุลตางๆ ตามลักษณะการใชงานดังนี้
รูปท่ี 2.2
เปนไฟลท่ีใชสรางงานโลหะแผนและงานแผนคล่ีตาง ๆ
เปนไฟลท่ีใชสําหรับนําช้ินสวนเดี่ยว หรือไฟลช้ินสวนประกอบยอย (Sub assemblies) มาประกอบกัน
เปนไฟลท่ีใชสรางงานเขียนแบบส่ังงานผลิต (Drawing) โดยการนําไฟล .ipt ไฟล .iam หรือไฟล .ipn มาวางในไฟลนี้ สามารถกําหนดขนาดและสัญลักษณในการเขียนแบบตาง ๆ เพื่อนําไปส่ังงานผลิตช้ินงานตามท่ีไดออกแบบไว
5
คูมือการใชงานโปรแกรม Autodesk Inventor Professional เบ้ืองตน โดย ผศ.ดร. จตุรงค ลังกาพินธุ ภาควิชาวิศวกรรมเกษตร คณะวิศวกรรมศาสตร มหาวิทยาลัยเทคโนโลยีราชมงคลธัญบุรี
เปนไฟลท่ีใชสรางงานนําเสนอผลงานโดยการนําไฟลนามสกุล .iam มาทําเปนภาพ เคล่ือนไหว ไมวาจะเปนการระเบิดออกของชิ้นสวนประกอบตาง ๆ การจําลองการทํางานของช้ินสวนเพื่อหาจุดเหล่ือมทับ นอกจากนั้นยังสามารถบันทึกเปนไฟล AVI ได
เปนไฟลท่ีใชสรางช้ินสวน (part) หนึ่งไฟลจะมีเพียงช้ินสวนประกอบเดียวเทานั้น ไฟล .ipt สามารถสรางใหเปน 2 มิติหรือ 3 มิติก็ไดสวนใหญนิยมสรางเปนช้ินสวน 3 มิติ
เปนไฟลท่ีใชสรางงานเช่ือมตอของช้ินงาน โดยการนําไฟล .iam มาวางในไฟลนี้แลวกําหนดรอยเช่ือมหรือสัญลักษณงานเช่ือมบนช้ินงานตามความตองการ
2.2.2 หนาจอติดตอกับผูใช (User Interface) โปรแกรม Autodesk Inventor จะรันอยูบนระบบปฏิบัติการวินโดว (Win_NT4 UP ,Win 2000 Service Pack 2 Up, Win_XP หรือ Windows ท่ีสูงกวานี้) ซ่ึงมีเมนูบาร ทูลบารตาง ๆ ใหใชงานอยางงาย ๆ เหมือนโปรแกรมอ่ืนๆ ท่ีรันบนระบบปฏิบัติการวินโดวท่ัวไป จะมีสวนประกอบตาง ๆ ดังรูปท่ี 2.3
รูปท่ี 2.3
เมนูหลัก (Main Menus) ทูลบารมาตรฐาน (Standard Toolbar)
พาเนลบาร (Panel Bar)
บราวเซอรทูลบาร (Browser toolbar)
สเตตัสบาร (Status Bar )
กราฟฟกวินโดว (Graphics Window) บราวเซอร (Browser)
6
คูมือการใชงานโปรแกรม Autodesk Inventor Professional เบ้ืองตน โดย ผศ.ดร. จตุรงค ลังกาพินธุ ภาควิชาวิศวกรรมเกษตร คณะวิศวกรรมศาสตร มหาวิทยาลัยเทคโนโลยีราชมงคลธัญบุรี
Main Menus เปนแถบคําส่ังท่ีเรียกใชงาน โดยใชเมาสเลือกจะแสดงช่ือ Standard toolbar เปนคําส่ังมาตรฐานของวินโดวและโปรแกรม Autodesk Inventor Panel Bar เปนท่ีอยูของแถมเคร่ืองมือของโปรแกรม Autodesk Inventor สามารถ ปรับเปล่ียนไดตามผูใชตองการ Browser toolbar เปนท่ีอยูของ Browser จะแสดงประวัติข้ันตอนการทํางานวาใชเคร่ืองมือชนิด
ใด วิธีใดมาบาง และพรอมท่ีจะแกไขไดตลอดเวลา Graphics Window เปนพื้นท่ีท่ีใชเขียนแบบ 2 มิติและ 3 มิติ Status Bar เปนตําแหนงท่ีแสดงขอความบอกใหทราบวาคุณทํางานถึงข้ันตอนไหน และ เปนส่ิงท่ีจะคอยอธิบายใหคุณทําอะไรตอไป เทียบไดกับ Command: ของ AutoCAD 2.2.3 มุมมองของวัตถุในโปรแกรม Autodesk Inventor มุมมองหรือการมองภาพแบบตาง ๆ ในโปรแกรม Autodesk Inventor จะชวยอํานวยความสะดวกในการมองภาพและการเขียนแบบ คําส่ังท่ีใชแสดงมุมมองแบบตาง ๆ (View tools) จะอยูบนทูลบารมาตรฐานดังรูปท่ี 2.4
รูปท่ี 2.4 ตอไปนี้จะเปนการอธิบายถึงความหมายและวิธีการใชไอคอนมุมมองตางๆ (View tools) ท่ีอยูบนทูลบารมาตรฐานดังตารางตอไปนี้
ไอคอน คําสั่ง ความหมายและวิธีการใชงาน
Zoom All แสดงภาพของวัตถุทั้งหมด ตามขอบเขตของจอภาพโดยการคลิกที่ไอคอน
Zoom Window ขยายภาพของวัตถุบางสวนตามกรอบของหนาตางที่เลือก โดยการคลิกที่ไอคอนเลือกตําแหนงที่ตองการขยายโดยการสรางกรอบหนาตางครอบตําแหนงน้ันๆ
Zoom In-Out ขยายหรือยอภาพของวัตถุ โดยคลิกที่ไอคอน หรือกด F3 หรือหมุนปุมกลางของเมาสเขา-ออก
7
คูมือการใชงานโปรแกรม Autodesk Inventor Professional เบ้ืองตน โดย ผศ.ดร. จตุรงค ลังกาพินธุ ภาควิชาวิศวกรรมเกษตร คณะวิศวกรรมศาสตร มหาวิทยาลัยเทคโนโลยีราชมงคลธัญบุรี
ไอคอน คําสั่ง ความหมายและวิธีการใชงาน
Pan View เล่ือนยายวัตถุไปยังตําแหนงที่ตองการโดยการ - คลิกที่ไอคอนแลวคลิกเมาสปุมซายที่วัตถุคางไวเล่ือนไปยังตําแหนงที่ตองการ - กด F3 คางไว - คลิกเมาสปุมกลางคางไวบนวัตถุแลวเลื่อนวัตถุไปตามตําแหนงที่ตองการ
Zoom Selected ขยายพ้ืนผิวที่เลือก อาจเปนพ้ืนผิวเดียวหรือหลายพื้นผิวก็ได โดยการเลือกพ้ืนผิวของภาพ แลวคลิกที่ไอคอน
Dynamic Rotate
การหมุนวัตถุ โดยการ - คลิกที่ไอคอน หรือกด F4 จะปรากฏ เสนที่เปนวงกลมขึ้นบนจอภาพหมุนวัตถุอิสระให คลิกเมาสปุมซายที่จุดในวงกลมคลิกคางไวแลวหมุนไดตามความตองการ -หมุนวัตถุรอบแกนต้ังใหคลิกเลือกเสนแนวนอนในวงกลมคลิกคางไวแลวหมุนภาพ ไปซายขวา -หมุนวัตถุรอบแกนนอน ใหคลิกเลือกเสนแนวต้ังคลิกคางไวและหมุนภาพขึ้น-ลง
Look At การเปล่ียนมุมมองของภาพใหขนานกับระนาบหรือพ้ืนผิวที่ราบเรียบ โดยการเลือกระนาบหรือพ้ืนผิวราบแลวคลิกที่ไอคอน
Common View (Glass Box)
การเปล่ียนมุมมองไปยังมุมมองที่กําหนดไวลวงหนาโดยการ - คลิกไอคอน Dynamic Rotate กดปุม space bar หรือคลิกขวาเลือก Common View จาก ปอบอัพเมนู คลิกที่ลูกศรบนลูกบาศก วัตถุก็หมุนไปทํามุม 90o
Shaded Display
การใหแสงเงาแกวัตถุซึ่งจะแสดงเปนสีตาง ๆ หรือวัสดุตาง ๆ ตามท่ีไดเลือกไว โดยการคลิกที่ไอคอน
Hidden Edge Display
การใหแสงเงาแกวัตถุและใหแสดงเสนขอบรูปทุกเสนของวัตถุ โดยการคลิกที่ไอคอน
Wire Frame Display
การใหวัตถุแสดงเฉพาะเสนที่มองเห็นเทาน้ัน สวนเสนที่มองไมเห็นจะไมแสดง โดยการคลิกที่ไอคอน
Orthographic Camera
การแสดงภาพ 3 มิติ ที่มีแกนขนานกัน โดยการคลิกที่ไอคอน
Perspective การแสดงภาพ 3 มิติ ท่ีมีจุดรวมภาพอยูท่ีจุดจุดหนึ่ง แกนของภาพจะไมขนานกัน เปนมุมมองท่ีคลายกับการมองภาพจากสายตาของคนเรา โดยการคลิกท่ีไอคอน
No Ground Shadow
ไมตองการใหแสดงเงาใตวัตถุ โดยการคลิกท่ีไอคอน
Ground Shadow
การใหแสดงเงาใตวัตถุ โดยการคลิกท่ีไอคอน
X – Ray Ground
Shadows
การใหแสดงเงาใตวัตถุเชนเดียวกับแบบแรกแตจะแสดงแสงเงาของเสนท่ีถูกบังของวัตถุดวย โดยการคลิกท่ีไอคอน
8
คูมือการใชงานโปรแกรม Autodesk Inventor Professional เบ้ืองตน โดย ผศ.ดร. จตุรงค ลังกาพินธุ ภาควิชาวิศวกรรมเกษตร คณะวิศวกรรมศาสตร มหาวิทยาลัยเทคโนโลยีราชมงคลธัญบุรี
มุมมองแบบไอโซเมตริก (Isometric View) คุณสามารถเปล่ียนมุมมองวัตถุบนจอภาพเปนมุมมองแบบไอโซเมตริกไดโดยการคลิกขวาท่ีกราฟฟกวินโดว แลวเลือก Isometric View จากปอบอัพเมนูดังรูปท่ี 2.5
รูปท่ี 2.5
หรือกด F6 ท่ีคียบอรด ถากดอีกคร้ังก็จะเปนการยกเลิกคําส่ัง
2.3 วิธีการสรางชิ้นสวน 3 มิติดวยโปรแกรม Autodesk Inventor
การสรางช้ินสวน 3 มิติ ดวยโปรแกรม Autodesk Inventor สวนใหญจะมีข้ันตอนในการสรางอยู 4 ข้ันตอนคือ
1. สเกตซภาพดวยเสนหรือภาพรูปทรงเรขาคณิตเปนภาพ 2 มิติ 2. กําหนดความสัมพันธทางเรขาคณิตหรือการบังคับ Constraintsใหภาพสเกตซ
นั้นๆ 3. กําหนดขนาดใหภาพสเกตซ 4. สรางเนื้อของช้ินสวนใหเปน 3 มิติโดยใช ฟเจอรตางๆ (Feature)
ดังนั้นในหนวยเรียนนี้จะอธิบายและใหผูเรียนไดฝกปฏิบัติในการสรางช้ินงานท้ัง 4 ข้ันตอนดังกลาว
2.4 การสเกตซภาพ 2 มิติสเกตซทูลบาร 2.4.1 เคร่ืองมือพื้นฐานของสเกตซ 2 มิติ (Sketch Toolbar) กอนท่ีจะเริ่มตนการสเกตซภาพเพื่อสรางช้ินสวนนั้นจะตองศึกษาสเกตซทูลบารของโปรแกรม Autodesk Inventor ดังรูปท่ี 2.6 ใหเขาใจเสียกอน
9
คูมือการใชงานโปรแกรม Autodesk Inventor Professional เบ้ืองตน โดย ผศ.ดร. จตุรงค ลังกาพินธุ ภาควิชาวิศวกรรมเกษตร คณะวิศวกรรมศาสตร มหาวิทยาลัยเทคโนโลยีราชมงคลธัญบุรี
รูปท่ี 2.6
ไอคอน คําสั่ง ความหมายและการใชงาน
Line ใชสรางเสนตรงและเสนโคงที่ตอจากจุดสุดทายของเสนตรง
Spline ใชสรางเสนอิสระโดยจุดที่คลิกจะเปนจุดบอกตําแหนงทางเดินของเสนอิสระ
Center Point Circle ใชสรางวงกลม โดยจุดแรกที่คลิกเปนจุดศูนยกลางวงกลมจุดตอไป จะเปนจุดบนเสนวงกลม ซึ่งระยะหางของจุดแรกและจุดที่สองคือรัศมี ของวงกลมน่ันเอง
Tangent Circle ใชสรางวงกลม ที่สัมผัสกับเสนตรง 3 เสน หรือเสนขอบตาง ๆ โดยการคลิกที่เสนขอบรูปตางๆ 3 จุด
Ellipse
ใชสรางวงรีโดยจุดแรกที่คลิกคือจุดศูนยกลางของวงรี จุดตอไปคือดานยาวและดานสั้นของวงรีตามลําดับ
Three Point Arc ใชสรางเสนโคงโดยคลิกจุด 3 จุด จุดแรกและจุดที่สองคือจุดเริ่มตนและจุดปลายของเสนโคง สวนจุดที่สามคือจุดบนเสนโคง
Tangent Arc ใชสรางเสนโคงที่ตอจากปลายของเสนตรงหรือเสนโคงอื่น ๆ โดยการคลิกจุดแรกที่ปลายเสนตรงหรือเสนโคงและลากมาคลิกจุดที่สองจะเปนจุดปลายของเสนโคงที่สรางใหม
Center Point Arc ใชสรางเสนโคง โดยการคลิก 3 จุด จุดแรกคือ จุดศูนยกลางของเสนโคงจุดที่สองและสามคือจุดเริ่มตนและจุดสุดทายของเสนโคงตามลําดับ
Two Point Rectangle ใชสรางรูป 4 เหล่ียมโดยการกําหนดจุด 2 จุด เปนจุดของเสน ทะแยงมุม
Three point Rectangle ใชสรางรูป 4 เหล่ียม โดยการคลิกกําหนดจุด 3 จุด
Fillet ใชลบมุมของวัตถุใหเปนสวนโคงตามรัศมีที่กําหนด
Chamfer ใชลบมุมของวัตถุใหเปนเสนตรงตามระยะท่ีกําหนด โดยสามารถกําหนดวิธีการลบมุมได 3 แบบ คือ ลบแบบ 2 ดานเทากัน ลบแบบ 2 ดานไมเทากัน หรือใชการกําหนดระยะและมุมในการลบ
Point, Hole Center ใชสรางจุดสําหรับใชเจาะรู หรือ สรางจุดเพ่ือวัตถุประสงคอื่น ๆ
Polygon ใชสรางรูปทรงเรขาคณิต ที่มีลักษณะเปนรูปเหล่ียมดานเทา โดยสามารถกําหนด จํานวนดานของรูปหลายเหล่ียมตามที่ตองการได
10
คูมือการใชงานโปรแกรม Autodesk Inventor Professional เบ้ืองตน โดย ผศ.ดร. จตุรงค ลังกาพินธุ ภาควิชาวิศวกรรมเกษตร คณะวิศวกรรมศาสตร มหาวิทยาลัยเทคโนโลยีราชมงคลธัญบุรี
ไอคอน คําสั่ง ความหมายและการใชงาน
Mirror ใชคัดลอกวัตถุแบบกระจกเงา โดยวัตถุจะมีลักษณะสมมาตร
Rectangular Pattern ใชคัดลอกวัตถุไปตามแถวและหลักตามจํานวนและระยะที่ตองการ
Circular Pattern ใชคัดลอกวัตถุไปตามแนวรัศมีของวงกลม ตามจํานวน และระยะที่ตองการ
Offset ใชคัดลอกวัตถุแบบขนาน ซึ่งมีระยะหางคงที่จากวัตถุเดิม โดยสามารถกําหนดระยะไดตามตองการ
General Dimension ใชบอกขนาดของวัตถุในแนวตาง ๆ
Auto Dimension ใชบอกขนาดและใหความสัมพันธทางเรขาคณิตของวัตถุอัตโนมัติ โดยการเลือกวัตถุที่ตองการบอกขนาด
Extend ใชยืดเสนออกไปยังเสนอื่น โดยการคลิกที่จุดปลายของเสนที่ตองการยืดเสนก็จะยืดออกไปตอกับเสนอื่นตามตองการ
Trim ใชลบเสนที่ไมตองการออก โดยคลิกเสนที่ไมตองการเสนน้ันก็จะถูกลบ (ขณะที่อยูในคําสั่ง Trim สามารถเปล่ียนเปนคําสั่ง Extend ได โดยการกด SHIFT คางไว ในทางกลับกัน เมื่ออยูในคําสั่ง Extend ก็สามารถเปล่ียนเปนคําสั่ง Trim ได โดยวิธีการเดียวกัน
Move ใชเคล่ือนยายวัตถุไปยังตําแหนงที่ตองการ หรือ
Rotate ใชหมุนวัตถุรอบจุดอางอิง
Constraints ใชใหความสัมพันธทางเรขาคณิตหรือการบังคับกับภาพสเกตซใหต้ังฉาก
Show Constraints ใชสําหรับใหวัตถุแสดงความสัมพันธทางเรขาคณิตตาง ๆ ที่วัตถุมีโดยสามารถลบความสัมพันธดังกลาวโดยการเลือกความสัมพันธตัวน้ันแลวใชคําสั่ง Delete บนปอบอัพเมนู
Project Geometry ใชคัดลอกเสนหรือเสนของรูปทรงเรขาคณิตของวัตถุโดยการฉายลงบนระนาบของสเก็ตสที่เปดอยู โดยเสนตาง ๆ ที่คัดลอกจะมีความสัมพันธกับเสนหรือเสนของรูปทรงตนแบบ ซึ่งเมื่อตนแบบเปล่ียนเสนที่คัดลอกไปก็จะเปล่ียนแปลงดวย
Project Cut Edges ใชคัดลอกขอบเสนหรือรูปทรงเรขาคณิตของวัตถุโดยการเลือกสวนที่อยูในระนาบสเกตซ โดยจะถือวาเปน สเกตซ 2 มิติ ทั่วไปไดเลย
Parameters ใชสรางหรือแกไขสมการความสัมพันธของการบอกขนาด และการเคล่ือนไหว (Motion) ของช้ินงานแบบตาง ๆ
Insert Auto CAD File ใชแทรกไฟลจากAuto CAD ที่เปนภาพ 2 มิติ เขามาวางบนสเกตซ เพ่ือนํามาสรางเปน Part 3 มิติ ตอไดเลย
Create Text ใชสรางตัวหนังสือโดยสามารถกําหนดชนิดและขนาดตัวของตัวหนังสือได
Insert Image ใชแทรกไฟลรูปภาพตาง ๆ เขามายังสเกตซ (นามสกุล BMP, XLS, DOC เปนตน)
Edit Coordinate System
เปนตัวชวยบอกสถานะ แกน X-Y ของ Used Coordinate System (UCS) ในขณะที่ทํางานอยู โดย แกน X-Y จะยืดออกเดนชัด
Import point เปนการนําจุดที่กําหนดไวแลวเขามาใชงานในโปรแกรม
11
คูมือการใชงานโปรแกรม Autodesk Inventor Professional เบ้ืองตน โดย ผศ.ดร. จตุรงค ลังกาพินธุ ภาควิชาวิศวกรรมเกษตร คณะวิศวกรรมศาสตร มหาวิทยาลัยเทคโนโลยีราชมงคลธัญบุรี
2.4.2 เคร่ืองมือพื้นฐานของ Constraints การกําหนดความสัมพันธทางเรขาคณิตหรือการบังคับคุณสมบัติของเสนแบบตางๆ มีความสําคัญและชวยอํานวยความสะดวกในการเขียนแบบเปนอยางมาก เม่ือเราทําการแกไขหรือเปล่ียนแปลงภาพสเกตซในภายหลัง ตัวอยางเชน เม่ือเรากําหนดใหวงกลม 2 วง ใหมีขนาดเทากันโดยใช Constraints เม่ือเราเปล่ียนแปลงขนาดของวงกลมใดวงกลมหนึ่ง อีกวงหนึ่งก็จะเปล่ียนแปลงตามขนาดของวงกลมท่ีมีการเปล่ียนแปลงซ่ึงจะมีขนาดเทากันตลอด โปรแกรม Autodesk Inventor จะมี Constraints ท่ีสามารถนําไปใชกําหนดความสัมพันธตาง ๆ ทางเรขาคณิตได 12 แบบดวยกัน แสดงรูปท่ี 2.7 ซ่ึงแตละ Constraints มีความหมายดังตอไปนี้
รูปท่ี 2.7
ไอคอน คําสั่ง ความหมายและการใชงาน
Perpendicular ใชกําหนดเสน 2 เสนต้ังฉากกัน โดยเสนแรกที่เลือกจะอยูในตําแหนงเดิมสวนเสนที่ 2 ที่เลือกจะเล่ือนไปต้ังฉากกับเสนแรก
Parallel ใชกําหนดใหเสน 2 เสนขนานกัน โดยเสนแรกที่เลือกจะอยูในตําแหนงเดิม สวนเสนที่ 2 ที่เลือกจะปรับเล่ือนไปขนานกับเสนแรก
Tangent ใชกําหนดใหเสนตรงไปสัมผัส (Tangent) กับเสนโคงหรือวงกลม
Smooth (G2) ใชกําหนดใหเสนตรงไปสัมผัส (Tangent) กับเสนอิสระ (spline)
Coincident ใชเคล่ือนยายตําแหนงของจุดปลายของเสน 2 เสน ใหเขามาประสานกัน ใชไดทั้งเสนโคงและเสนตรง
Concentric ใชกําหนดใหวงกลมหรือเสนโคงรวมศูนยกัน
Collinear ใชกําหนดใหเสนตรงเคล่ือนยายตําแหนงมาอยูในแนวเดียวกัน หรือติดกัน
Horizontal ใชกําหนดใหเสนตรงตาง ๆ ขนานกับเสนของแกนนอน
Vertical ใชกําหนดใหเสนตรงตาง ๆ ขนานกับเสนของแกนต้ัง
Equal ใชกําหนดใหขนาดของเสนตรง เสนโคง หรือวงกลมมีขนาดที่เทากัน
Fix ใชกําหนดใหจุดตาง ๆ อยูกับที่ (Fix) เพ่ือปองกันการเปลี่ยนแปลงตําแหนงของจุดปลายของเสนตรง เสนโคงหรือจุดศูนยกลางของวงกลมตาง ๆ
Symmetric ใชกําหนดใหเกิดความสมมาตรทางเรขาคณิตของเสนตาง ๆ
12
คูมือการใชงานโปรแกรม Autodesk Inventor Professional เบ้ืองตน โดย ผศ.ดร. จตุรงค ลังกาพินธุ ภาควิชาวิศวกรรมเกษตร คณะวิศวกรรมศาสตร มหาวิทยาลัยเทคโนโลยีราชมงคลธัญบุรี
ตัวอยางการสเกตซรูป การกําหนด Constraints และการบอกขนาด
ตัวอยางท่ี 1
1. คลิกไอคอน แลวดับเบิลคลิกไอคอน เพื่อเปดไฟลสรางช้ินสวน 2. ต้ังคาออปชันการทํางานของ Sketch และ Part โดยการคลิก Tools บนเมนูหลักเลือก
Application Options จะปรากฏกลองโตตอบ Option ข้ึน ใหเลือกต้ังคาออปชันตามความตองการ ในแบบฝกหัดนี้ ใหต้ังคาออปชันการทํางานของ Sketch และ Part ดังรูปท่ี 2.8 และรูปท่ี 2.9 ตามลําดับ
รูปท่ี 2.8
13
คูมือการใชงานโปรแกรม Autodesk Inventor Professional เบ้ืองตน โดย ผศ.ดร. จตุรงค ลังกาพินธุ ภาควิชาวิศวกรรมเกษตร คณะวิศวกรรมศาสตร มหาวิทยาลัยเทคโนโลยีราชมงคลธัญบุรี
รูปท่ี 2.9
3. การปรับต้ังคาสีพื้นหลัง (Black ground Color) คลิกท่ีแท็บ Colors ของ Options จะปรากฏ
ดังภาพท่ี 4.2.3 ในชอง Color Scheme จะเปนชองใหเลือกคลิกสีพื้นหลังท่ีตองการ สวนชอง Background จะเปนการเลือกโทนสี ถาเลือก 1 color พื้นหลังจะมีสีเดยีว ถาเลือก Gradient จะเกิดการไลโทนสีของพื้นหลัง สวน Background Image จะเปนการนํารูปภาพไฟล .bmp มาเปนพื้นหลัง ในแบบฝกหดันี้จะเลือกพื้นหลังดังรูปท่ี 2.10 เม่ือทําขอท่ี 2 และ 3 เสร็จ คลิกปุม OK คุณจะไดผลลัพธดังรูปท่ี 2.11
14
คูมือการใชงานโปรแกรม Autodesk Inventor Professional เบ้ืองตน โดย ผศ.ดร. จตุรงค ลังกาพินธุ ภาควิชาวิศวกรรมเกษตร คณะวิศวกรรมศาสตร มหาวิทยาลัยเทคโนโลยีราชมงคลธัญบุรี
รูปท่ี 2.10
15
คูมือการใชงานโปรแกรม Autodesk Inventor Professional เบ้ืองตน โดย ผศ.ดร. จตุรงค ลังกาพินธุ ภาควิชาวิศวกรรมเกษตร คณะวิศวกรรมศาสตร มหาวิทยาลัยเทคโนโลยีราชมงคลธัญบุรี
รูปท่ี 2.11
4. ใชคําส่ัง และคําส่ัง บนพาเนลบาร สเกตซเสนตรงและกําหนดขนาดของดังรูปท่ี 2.12 เพื่อใชเปนเสนอางอิง
รูปท่ี 2.12
5. ใชคําส่ัง สรางเสนตางๆ ดังรูปท่ี 1.13
รูปท่ี 2.13
รูปท่ี 2.14
16
คูมือการใชงานโปรแกรม Autodesk Inventor Professional เบ้ืองตน โดย ผศ.ดร. จตุรงค ลังกาพินธุ ภาควิชาวิศวกรรมเกษตร คณะวิศวกรรมศาสตร มหาวิทยาลัยเทคโนโลยีราชมงคลธัญบุรี
6. ใชคําส่ัง สรางรูปคร่ึงวงกลมตอจากสวนปลายของเสนตรงในแนวนอนท้ังสองเสนดังรูปท่ี 2.14
7. ใชคําส่ัง กําหนดขนาดของแบบดังรูปท่ี 2.15
รูปท่ี 2.15
รูปท่ี 2.16
8. ใชคําส่ัง คลิกเสนรอบรูปดังรูปท่ี 2.16 กําหนดขนาด Offset เขามาดานใน 5 mm
9. ใชคําส่ัง สรางเสนตรงและเสนโคงและใชคําส่ัง กําหนดขนาดดังรูปท่ี 2.17
รูปท่ี 2.17 รูปท่ี 2.18
10. ใชคําส่ัง สรางส่ีหล่ียมและกําหนดขนาดดังรูปท่ี 2.18
รูปท่ี 2.19
17
คูมือการใชงานโปรแกรม Autodesk Inventor Professional เบ้ืองตน โดย ผศ.ดร. จตุรงค ลังกาพินธุ ภาควิชาวิศวกรรมเกษตร คณะวิศวกรรมศาสตร มหาวิทยาลัยเทคโนโลยีราชมงคลธัญบุรี
11. ใชคําส่ัง คัดลอกรูปส่ีเหล่ียมท่ีเขียนจากขอท่ี 10 อีกสองรูปจะไดแบบ 2มิติ ดังรูปท่ี 2.19
12. ออกจากโหมด 2D sketch 13. บันทึกไฟล
ตัวอยางท่ี 2
1. คลิกไอคอน แลวดับเบิลคลิกไอคอน เพื่อเปดไฟลสรางช้ินสวน
2. ใชคําส่ัง และคําส่ัง บนพาเนลบาร เขียนวงกลมและกําหนดขนาดดังรูปท่ี 2.20 เพื่อใชเปนวงกลมอางอิง
รูปท่ี 2.20
รูปท่ี 2.21
3. ใชคําส่ัง เขียนรูปวงกลม 2 รูป และคําส่ัง และกําหนดขนาดดังภาพที่ 2.21
4. ใชคําส่ัง คลิกท่ีวงกลมวงเล็กท้ังสองวง เพือ่ใหวงกลมท้ังสองวงมีขนาดเทากัน จะไดผลลัพธดังรูปท่ี 2.22
รูปท่ี 2.22
รูปท่ี 2.23
5. ใชคําส่ัง สรางเสนสัมผัสวงกลมท้ัง 3 วงดงัรูปท่ี 2.23 และใชคําส่ัง คลิกท่ีเสนตรงและวงกลม เพื่อใหเสนตรงและวงกลมสัมผัสกัน โดยทําทีละคูจนครบ 6 คู
6. ใชคําส่ัง สรางรูปหกเหล่ียม และใชคําส่ัง กําหนดขนาดดังรูปท่ี 2.24
18
คูมือการใชงานโปรแกรม Autodesk Inventor Professional เบ้ืองตน โดย ผศ.ดร. จตุรงค ลังกาพินธุ ภาควิชาวิศวกรรมเกษตร คณะวิศวกรรมศาสตร มหาวิทยาลัยเทคโนโลยีราชมงคลธัญบุรี
รูปท่ี 2.24
รูปท่ี 2.25
7. ใชคําส่ัง คลิกท่ีเสนแนวนอนของหกเหล่ียมทีละรูป เพื่อใหรูปหกเหล่ียมท้ังสองรูปอยูในแนวระนาบ จะไดผลลัพธดังรูปท่ี 2.25
8. ใชคําส่ัง สรางรูปวงรีและใชคําส่ัง กําหนดขนาดดังรูปท่ี 2.26
รูปท่ี 2.26
รูปท่ี 2.27
9. ใชคําส่ัง คลิกลบเสนท่ีไมตองการ ใหไดผลลัพธดังรูปท่ี 2.27 10. คลิกขวาบนกราฟฟกวนิโดวเลือก Finish Sketch บนกลองโตตอบ 11. บันทึกไฟล
19
คูมือการใชงานโปรแกรม Autodesk Inventor Professional เบ้ืองตน โดย ผศ.ดร. จตุรงค ลังกาพินธุ ภาควิชาวิศวกรรมเกษตร คณะวิศวกรรมศาสตร มหาวิทยาลัยเทคโนโลยีราชมงคลธัญบุรี
แบบทดสอบท่ี 2
ใหฝกการสเกตซรูป การกําหนด Constraints และการบอกขนาด หนวยนิ้ว (English)
ขอท่ี 1
ขอท่ี 2
ขอท่ี 3
ขอท่ี 4
ขอท่ี 5
ขอท่ี 6
20
คูมือการใชงานโปรแกรม Autodesk Inventor Professional เบ้ืองตน โดย ผศ.ดร. จตุรงค ลังกาพินธุ ภาควิชาวิศวกรรมเกษตร คณะวิศวกรรมศาสตร มหาวิทยาลัยเทคโนโลยีราชมงคลธัญบุรี
หนวยมิลลิเมตร (Metric)
ขอท่ี 1
ขอท่ี 2
ขอท่ี3
ขอท่ี 4
ขอท่ี 5
ขอท่ี 6
21
คูมือการใชงานโปรแกรม Autodesk Inventor Professional เบ้ืองตน โดย ผศ.ดร. จตุรงค ลังกาพินธุ ภาควิชาวิศวกรรมเกษตร คณะวิศวกรรมศาสตร มหาวิทยาลัยเทคโนโลยีราชมงคลธัญบุรี
2.5 การสรางชิ้นสวน 3 มิติดวยฟเจอรทูลบาร
2.5.1 การเปลี่ยนสเกตซทลูบารเปนฟเจอรทลูบาร
เม่ือคุณสเกตซหนาตัด 2 มิติ เสร็จเรียบรอยแลว จะตองทําการเปล่ียนคําส่ังบนพาเนลบาร
จากสเกตซทูลบารเปนฟเจอรทูลบาร เพื่อท่ีจะใชฟเจอรสรางเนื้อของช้ินสวน ซ่ึงคุณสามารถเปล่ียนไดตามวิธีการดังนี้
1. คลิกปุม ท่ีอยูบนทูลบารมาตรฐานดังรูปท่ี 2.28
รูปท่ี 2.28
รูปท่ี 2.29 2. คลิกขวาบนพาเนลบารจะมีกลองโตตอบเกิดข้ึน ดังรูปท่ี 2.29 คลิกเลือกท่ี Part Feature 3. คลิกขวาบนกราฟกวินโดว จะเกิดปอบอัพเมนูข้ึนดังรูปท่ี 2.30 คลิกเลือก Create
Feature จากเมนูแลวคลิกคําส่ังฟเจอรท่ีตองการ
รูปท่ี 2.30
4. ใช Hot Keys กด E ท่ีคียบอรด
2.5.2 เคร่ืองมือพื้นฐานของฟเจอร (Feature Toolbar)
กอนท่ีจะเร่ิมตนการสรางช้ินสวน 3 มิติ จากภาพท่ีสเกตซไว คุณควรศึกษาฟเจอรทูลบารของโปรแกรม Autodesk Inventor ดังรูปท่ี 2.31 ใหเขาใจเสียกอน
22
คูมือการใชงานโปรแกรม Autodesk Inventor Professional เบ้ืองตน โดย ผศ.ดร. จตุรงค ลังกาพินธุ ภาควิชาวิศวกรรมเกษตร คณะวิศวกรรมศาสตร มหาวิทยาลัยเทคโนโลยีราชมงคลธัญบุรี
รูปท่ี 2.31
ไอคอน คําสั่ง ความหมายและการใชงาน
Extrude ใชยืดเน้ือวัตถุออกมาตามรูปเสนรอบนอก (Profile) ที่สเกตซไว สามารถยืดออกในทิศทางบวกหรือลบก็ได นอกจากน้ันคําสั่ง Extrude ยังสามารถใชยืดเพ่ิมเน้ือวัตถุหรือตัดเน้ือวัตถุจากเน้ือวัตถุที่ผานการยืดมาแลว
Revolve ใชเพ่ิมเน้ือวัตถุโดยวิธีการหมุน (Rotates) รูปเสนรอบนอกหรือหนาตัดของ สเก็ตสไปรอบเสนตรงหรือแกนหมุนตามมุมที่กําหนดนอกจากน้ัน คําสั่ง Revolve สามารถใชหมุนเพ่ิมเน้ือวัตถุหรือตัดเน้ือวัตถุออกจากช้ินงานก็ได
Hole ใชสรางรูเจาะแบบตาง ๆ พรอมกับสรางเกลียวชนิดตาง ๆบนช้ินงานได
Shell ใชตัดเน้ือช้ินงานสวนที่เราไดเลือกออก โดยเหลือผิวเปลือกนอกไวตามความหนาที่กําหนด
Rib ใชสรางงานที่มีลักษณะคลายครีบ โดยการยืดเน้ือออกมาจากเสน สเกตซ 2 มิติ
Loft ใชสรางเน้ือวัตถุโดยการเช่ือมตอของเสนรอบนอก (Profile) ที่สเกตซไวบนระนาบ (plane) ตาง ๆ
Sweep ใชสรางเน้ือวัตถุ จากเสนprofile ที่ไดสเกตซไวใหว่ิงไปตามเสนทางเดิน (Path) ที่กําหนด
Coil ใชสรางสปริงโดยสามารถกําหนดคาตาง ๆ ของสปริงลงในกลองโตตอบ
Thread ใชสรางเกลียวขนาดตาง ๆ ที่ตองการในรูเจาะหรือบนพื้นผิวทรงกระบอกของช้ินงาน
Fillet ใชลบมุมช้ินงานที่มีลักษณะเปนรัศมีโคงตามขนาดที่กําหนด
Chamfer ใชลบมุมช้ินงานที่มีลักษณะเปนขอบเรียบตามขนาดที่กําหนด
Face Draft ใชเพ่ิมหรือลดเน้ือวัตถุลงบนระนาบของวัตถุโดยเน้ือที่เพ่ิมจะมีลักษณะเปนระนาบเอียงเทากันทั้งระนาบ สามารถจะกําหนดทิศทางและมุมของการเอียงของระนาบได
Split ใชแบงแยกพ้ืนผิวหรือช้ินงานออกเปน สวนๆ
Delete Face ใชลบพ้ืนผิวของช้ินงานหรือสวนที่ไมตองการของช้ินงานออก ถาเปนการลบพ้ืนผิวของช้ินงานที่เปน Solid Mode ช้ินงานน้ันจะ เปล่ียนเปน Surface Model
Stitch Surface ใชประสานพ้ืนผิวสองพ้ืนผิวหรือหลายพื้นผิวเขาเปนพ้ืนผิวเดียวกันนอกจากนั้นคําสั่ง Stitch Surface ยังสามารถรวมพื้นผิวตาง ๆ ของ Surface Model เพ่ือนํามาสรางงานเปน Solid Model ตอไป
Replace Face ใชสรางเน้ืองานเพ่ิมโดยเทียบจากผิว Surface ที่เราไดเขียนมาแลว
23
คูมือการใชงานโปรแกรม Autodesk Inventor Professional เบ้ืองตน โดย ผศ.ดร. จตุรงค ลังกาพินธุ ภาควิชาวิศวกรรมเกษตร คณะวิศวกรรมศาสตร มหาวิทยาลัยเทคโนโลยีราชมงคลธัญบุรี
ไอคอน คําสั่ง ความหมายและการใชงาน
Thicken offset
ใชสรางความหนาของเน้ืองานเพ่ิมโดยเทียบจากผิว Surface ที่เราไดเขียนมาแลวกอนหนาน้ี
Emboss ใชสรางงานลักษณะพิเศษบนพ้ืนผิวของช้ินงานที่ซับซอนไดดี เชน การเขียนตัวหนังสือลงบนผิวของช้ินงานโดยอาจจะสรางเปนตัวนูนหรือเซาะลงไปในผิวของช้ินงานก็ได
Decal ใชในการอัดพิมพภาพถายหรือโลโกตาง ๆ ลงบนผิวของช้ินงานในตําแหนงที่ตองการ
Rectangular Pattern
ใชคัดลอก Feature ตามแนวเสนตรงที่เลือกในจํานวนที่ตองการ
Circular Pattern
ใชคัดลอก Feature ตามแนวรัศมีรอบแกนหมุนที่เลือกในจํานวนที่ตองการ
Mirror Feature
ใชคัดลอก Feature แบบกระจกเงา โดยช้ินงานท่ีไดจากการ Mirror จะมีลักษณะที่สมมาตรกัน
Work plane ใชสรางระนาบ (Plane) ขึ้นมาชวยสรางงานที่ซับซอน เพ่ืออํานวยความสะดวกในการสเกตซ
Work Axis
ใชสรางแกน (Axis) ขึ้นเพ่ืออางอิงในการทํางาน เชนในการสรางระนาบใหม หรือใชคําสั่ง Circular Pattern
Work Points ใชสรางจุด (Point) ขึ้นมาใหมบน Feature เพ่ืออํานวยความสะดวกในการทํางานอยางอื่นเชน การสราง Work plane
Grounded Work Points
ใชสรางจุด (Point) 3 มิติ เพ่ือใชในการอางอิงตางๆ
Derived Component
ใชเปดไฟลอื่นๆ เพ่ือนํามาตัดเฉือน (Combine) กับช้ินงานที่เราตองการ
Create iMate ใชสราง Feature ตางๆ ใหกับช้ินงานโดยอางอิงช้ินสวนมาตรฐาน โดยคุณสามาร Download จากเว็บไซต ของ Autodesk Inventor
Insert iFeature
ใชแทรก iFeature ตางๆ เขามาใชงานในโปรแกรม Autodesk Inventor
View catalog ใชดูรูปของ iFeature แบบตางๆ กอนที่จะนําเขามาใชงานในโปรแกรม Autodesk Inventor
ขอแนะนํา ถานักศึกษาใชไอคอนตางๆจนชํานาญ และจําช่ือของไอคอนไดแลว สามารถท่ีจะส่ังใหโปรแกรมแสดงเฉพาะรูปไอคอน (ไมแสดงช่ือท่ีตอดานหลัง) เพื่อความสะดวกในการทํางานและประหยัดเนื้อท่ีบนพาเนลบาร โดยการคลิกขวาบนพาเนลบารเลือก Expert จากเมนู
24
คูมือการใชงานโปรแกรม Autodesk Inventor Professional เบ้ืองตน โดย ผศ.ดร. จตุรงค ลังกาพินธุ ภาควิชาวิศวกรรมเกษตร คณะวิศวกรรมศาสตร มหาวิทยาลัยเทคโนโลยีราชมงคลธัญบุรี
การสรางช้ินสวน 3 มิติ สวนใหญจะตองใชหลาย ๆ ฟเจอรรวมกัน ฟเจอรจะแบงเปน 2 กลุมใหญ ๆ คือ
Base Features เปนกลุมท่ีใชสรางเนื้อวัตถุไดเลยหลังจากท่ีคุณสเกตซภาพเสร็จ นอกจากนั้นยังสามารถใชเพิ่มเนื้อวัตถุหรือตัดเนื้อวัตถุจากเนื้อวัตถุท่ีสรางไวจาก Base Feature เดิม ฟเจอรกลุมนี้ไดแก Extrude, Revolve, Loft, Sweep และ Coil
Placed Features เปนกลุมท่ีจะใชงานได เม่ือคุณมี Base Feature เรียบรอยแลว ฟเจอรกลุมนี้ไดแก Fillet, Chamfer, Hole, Shell, Rib, Thread, Emboss, Decal, Face Draft, Split ,Rectangular Pattern, Circular Pattern, Delete Face , Thicken offset ,Mirror Feature เปนตน
สวนฟเจอรท่ีเหลือจะเปนฟเจอรท่ีใชชวยงานฟเจอร 2 กลุมดังกลาวขางตนและใชงานพิเศษอ่ืน ๆ เชน งานสรางพื้นผิว เปนตน
2.5.3 การสรางชิ้นสวน 3 มิติดวย Base Features
ตัวอยางท่ี 1 การฝกใชคําส่ัง Extrude 1. เปดไฟล Sketch example 2. ipt 2. คลิกคําส่ัง จะเกิดกลองโตตอบ คลิกเลือกรูปท่ีสเกตซและกําหนดความสูงของ
ช้ินงาน 20 mm ดังรูปท่ี 2.32 คลิกปุม OK จะไดผลลัพธดังรูปท่ี 2.33
รูปท่ี 2.32
25
คูมือการใชงานโปรแกรม Autodesk Inventor Professional เบ้ืองตน โดย ผศ.ดร. จตุรงค ลังกาพินธุ ภาควิชาวิศวกรรมเกษตร คณะวิศวกรรมศาสตร มหาวิทยาลัยเทคโนโลยีราชมงคลธัญบุรี
รูปท่ี 2.33
3. คลิกขวาบนผิวดานบนของรูปและเลือก New sketch ดังรูปท่ี 2.34 4. คลิกปุม Look at แลวคลิกพืน้ผิวดานบนของช้ินงานเพื่อใหรูปจะหมุนมาต้ังฉากกับหนาจอ
รูปท่ี 2.34 รูปท่ี 2.35 5. ใชคําส่ัง วาดรูปวงกลม 2 วงใชคําส่ัง คลิกท่ีวงกลมท้ังสอง
วงเพื่อใหมีขนาดเทากันและกําหนดขนาดดังรูปท่ี 2.35 6. คลิกปุม Profile คลิกเลือกวงกลมท้ัง 2 วง เลือก Operation เปนแบบ cut ดังรูปท่ี คลิกปุม
OK จะไดผลลัพธดังรูปท่ี 2.37
26
คูมือการใชงานโปรแกรม Autodesk Inventor Professional เบ้ืองตน โดย ผศ.ดร. จตุรงค ลังกาพินธุ ภาควิชาวิศวกรรมเกษตร คณะวิศวกรรมศาสตร มหาวิทยาลัยเทคโนโลยีราชมงคลธัญบุรี
รูปท่ี 2.36
รูปท่ี 2.37
7. บันทึกไฟล
เพิ่มเติม เนื่องจากคําส่ัง Extrude เปนฟเจอรท่ีใชในการสรางช้ินสวน 3 มิติมากท่ีสุดดังนั้นจึงขออธิบายคําส่ังนี้ใหละเอียดเพือ่ใหเกดิประโยชนสูงสุดแกผูอาน เม่ือคลิกคําส่ัง บนพาเนลบาร จะปรากฏกลองโตตอบ Extrude ข้ึนดังรูปท่ี 2.38
รูปท่ี 2.38
27
คูมือการใชงานโปรแกรม Autodesk Inventor Professional เบ้ืองตน โดย ผศ.ดร. จตุรงค ลังกาพินธุ ภาควิชาวิศวกรรมเกษตร คณะวิศวกรรมศาสตร มหาวิทยาลัยเทคโนโลยีราชมงคลธัญบุรี
จากรูปท่ี 2.38 Extrude จะประกอบดวย แท็บของ Shape และ More ซ่ึงมีความหมายดังนี้ แท็บ Shape จะประกอบดวย ออปชันตาง ๆ ดังนี้
คลิกปุมนี้แลวคลิกเลือกหนาตัดสเกตซท่ีตองการจะยืดในกรณีท่ีมีหลาย สเกตซ แตถามีสเกตซเดียวโปรแกรมจะเลือกใหเลยโดยอัตโนมัติ
Operation เปนกลุมคําส่ังท่ีใชเลือกเพื่อจะเพิ่มเนื้อหรือตัดเนื้อวตัถุออกจากช้ินงานแตละปุมมีความหมายดังนี้
Operation ตนแบบ ผลลัพธ
Join การเพิ่มเนื้อของช้ินงาน
Cut การตัดเนื้อออกจากช้ินงาน
Intersect จะเหลือเนื้อท่ีตัดกันไว
Extent ประกอบดวย Termination, Distance และ Direction Termination จะเปนตัวกําหนดวิธีการยืดของสเกตซ มีอยู 5 วิธีคือ
Distance สเกตซจะถูก Extrude ไปตามระยะท่ีกําหนด To Next สเกตซจะถูก Extrude ไปจนถึงระนาบหรือพื้นผิวท่ีเลือก
To สเกตซจะถูก Extrude ไปจนถึงระนาบหรือพื้นผิวท่ีเราเลือกไวโดยเราจะตองใชปุม Select Surface เลือกระนาบหรือพื้นผิวท่ีตองการจะ Extrude ไปถึง
From to สเกตซจะ Extrude จากระนาบหรือพื้นผิว เร่ิมตนท่ีเลือกไปยังระนาบหรือพื้นผิวสุดทายท่ีเลือก
All สเกตซจะถูก Extrude ทะลุผานตลอดช้ินงาน ออฟช่ันนี้เหมาะสําหรับ Operation แบบ Cut Distance เปนชองสําหรับกรอกคาระยะท่ีตองการ Extrude
Direction จะเปนออปชันท่ีใชกําหนดทิศทางของการ Extrude มีอยู 3 วิธีคือ
สเกตซจะ Extrude ไปตามทิศทางท่ีกําหนด
สเกตซจะ Extrude กลับทิศทางจากทิศทางท่ีเลือกคร้ังแรก
สเกตซจะ Extrude ออกท้ังสองทิศทางโดยโปรแกรมจะแบงระยะการ Extrude ใหเทากันท้ัง 2 ทิศทาง
28
คูมือการใชงานโปรแกรม Autodesk Inventor Professional เบ้ืองตน โดย ผศ.ดร. จตุรงค ลังกาพินธุ ภาควิชาวิศวกรรมเกษตร คณะวิศวกรรมศาสตร มหาวิทยาลัยเทคโนโลยีราชมงคลธัญบุรี
Out put ออฟช่ันในการแสดงผลลัพธของ Extrude จะมี 2 แบบ ใหเลือกคือ
Solid ผลลัพธของการ Extrude จะเปน Solid body Surface ผลลัพธของการ Extrude จะเปนพื้นผิว (Surface)
แท็บ More เปนออฟช่ันท่ีชวยในการ Extrude มีอยู 2 คําส่ังคือ
Taper สเกตซท่ี Extrude ออกมาจะมีความเรียวตามองศาที่กําหนด สามารถกลับทิศทางของความเรียวไดโดยการใสเคร่ืองหมายบวกหรือลบหนาคาความเรียว
Alternate Solution สเกตซจะถูก Extrude ไปยังพื้นผิวท่ีเลือกโดยจะยืดไปยังตําแหนงท่ียาวสุดของพื้นผิวท่ีเลือกแสดงดงัรูปท่ี 2.38
รูปท่ี 2.38
Minimum Solution สเกตซจะถูก Extrude ไปยังพื้นผิวท่ีเลือกโดยจะยืดไปยัง
ตําแหนงท่ีส้ันท่ีสุดของพื้นผิวท่ีเลือกแสดงดังรูปท่ี 2.39
รูปท่ี 2.39
29
คูมือการใชงานโปรแกรม Autodesk Inventor Professional เบ้ืองตน โดย ผศ.ดร. จตุรงค ลังกาพินธุ ภาควิชาวิศวกรรมเกษตร คณะวิศวกรรมศาสตร มหาวิทยาลัยเทคโนโลยีราชมงคลธัญบุรี
ตัวอยางท่ี 2 การฝกใชคําส่ัง Revolve
1. คลิกไอคอน แลวดับเบิลคลิกไอคอน เพื่อเปดไฟลสรางช้ินสวน 2. ใชคําส่ัง 2D sketch สเกตซรูป กําหนดความสัมพันธ และขนาดดังรูปท่ี 2.40
รูปท่ี 2.40
3. เปล่ียนโหมด 2D sketch เปน Part Features แลวกด F6 เพื่อเปล่ียนมุมมองเปน Isometric 4. คลิกคําส่ัง จะปรากฏกลองโตตอบ Revolve ข้ึนมา คลิกปุม Profile เลือกรูปท่ี
สเกตซ คลิก Axis เลือกแกนหมุน และกําหนดออปชันดังรูปท่ี 2.41 แลวคลิกปุม OK จะไดผลลัพธดังรูปท่ี 2.42
รูปท่ี 2.41
30
คูมือการใชงานโปรแกรม Autodesk Inventor Professional เบ้ืองตน โดย ผศ.ดร. จตุรงค ลังกาพินธุ ภาควิชาวิศวกรรมเกษตร คณะวิศวกรรมศาสตร มหาวิทยาลัยเทคโนโลยีราชมงคลธัญบุรี
รูปท่ี 2.42
5. บันทึกไฟล ขอสังเกต Extents จะเปนสวนท่ีใชกําหนดองศาการหมุนของหนาตัด ถาเลือก Extent เปนแบบ Angle ดังรูปท่ี 2.43 จะไดผลลัพธดังรูปท่ี 2.44
รูปท่ี 2.43
ก) Angle 90
ข) Angle 180
ค) Angle 270
รูปท่ี 2.44
31
คูมือการใชงานโปรแกรม Autodesk Inventor Professional เบ้ืองตน โดย ผศ.ดร. จตุรงค ลังกาพินธุ ภาควิชาวิศวกรรมเกษตร คณะวิศวกรรมศาสตร มหาวิทยาลัยเทคโนโลยีราชมงคลธัญบุรี
ตัวอยางท่ี 3 ฝกสรางชิน้งานโดยคําส่ัง Loft
1. คลิกไอคอน แลวดับเบิลคลิกไอคอน เพื่อเปดไฟลสรางช้ินสวน 2. สราง Work plane ดังรูปท่ี 2.45โดย Work plane 1, Work plane 2, และ Work plane 3 หาง
กัน 20 mm Work plane 3 และ Work plane 4 หางกัน 15 mm Work plane 4 และ 5 หางกัน 100 mm
รูปท่ี 2.45
3. ใชคําส่ัง 2D sketch วาดรูปวงกลมและส่ีเหล่ียมบน Work plane ตางๆ ดังนี้
- Work plane 1 วาดรูปวงกลมเสนผานศูนยกลาง 30 mm - Work plane 2 วาดรูปวงกลมเสนผานศูนยกลาง 50 mm - Work plane 3 วาดรูปวงกลมเสนผานศูนยกลาง 30 mm - Work plane 4 วาดรูปส่ีเหล่ียมขนาด กวาง 25 mm ยาว 40 mm - Work plane 5 วาดรูปส่ีเหล่ียมขนาด กวาง 4 mm ยาว 120 mm เม่ือวาดเสร็จจะไดผลลัพธดงัรูปท่ี 2.46
32
คูมือการใชงานโปรแกรม Autodesk Inventor Professional เบ้ืองตน โดย ผศ.ดร. จตุรงค ลังกาพินธุ ภาควิชาวิศวกรรมเกษตร คณะวิศวกรรมศาสตร มหาวิทยาลัยเทคโนโลยีราชมงคลธัญบุรี
รูปท่ี 2.46
4. เปล่ียนโหมด 2D sketch เปน Part Feature 5. คลิกคําส่ัง ปรากฏกลองโตตอบ Loft ข้ึนมา ใชเมาสคลิกท่ีเสนรอบรูปของรูปท่ี
เขียนไวบน Work plane ท้ังหมด และกําหนดออปชันดังรูปท่ี 2.47 คลิก OK จะไดผลลัพธดังรูปท่ี 2.48 จะเห็นวาช้ินงานจะมีรูปรางไมสวยงาม ใหทําการ Undo
รูปท่ี 2.47
รูปท่ี 2.48
33
คูมือการใชงานโปรแกรม Autodesk Inventor Professional เบ้ืองตน โดย ผศ.ดร. จตุรงค ลังกาพินธุ ภาควิชาวิศวกรรมเกษตร คณะวิศวกรรมศาสตร มหาวิทยาลัยเทคโนโลยีราชมงคลธัญบุรี
6. ทําซํ้าขอ 5 แตยังไมตองคลิกเลือกรูปส่ีเหล่ียมบน Work plane 5 จะไดผลลัพธดังรูปท่ี 2.49
รูปท่ี 2.49
7. คลิกคําส่ัง อีกคร้ัง คลิกเลือกท่ีรูปส่ีเหล่ียมบน Work plane 5 แลวคลิกเลือกพื้นผิว
ส่ีเหล่ียมรูปเล็กบน Work plane 4 กําหนดออฟช่ันดังรูปท่ี 2.50 คลิกปุม OK จะไดผลลัพธดังรูปท่ี 2.51
รูปท่ี 2.50
34
คูมือการใชงานโปรแกรม Autodesk Inventor Professional เบ้ืองตน โดย ผศ.ดร. จตุรงค ลังกาพินธุ ภาควิชาวิศวกรรมเกษตร คณะวิศวกรรมศาสตร มหาวิทยาลัยเทคโนโลยีราชมงคลธัญบุรี
รูปท่ี 2.51
8. บันทึกไฟล
ตัวอยางท่ี 4 การสรางชิ้นงานจากการใชคาํส่ัง Sweep
1. คลิกไอคอน แลวดับเบิลคลิกไอคอน เพื่อเปดไฟลสรางช้ินสวน
2. ใชคําส่ัง เขียนรูปเสนโคงใหมีลักษณะดงัรูปท่ี 2.52
รูปท่ี 2.52 รูปท่ี 2.53 3. ออกจากโหมด 2D sketch กด F6 เพื่อเปล่ียนมุมมองเปน Isometric View ใชคําส่ัง Work plane สราง Work plane ท่ีปลายของเสนโคง โดยคลิกท่ีเสนโคงและจุดปลายของเสนโคงจะไดผลลัพธดังรูปท่ี 2.53 4. ใชคําส่ัง เขียนรูปหาเหล่ียมบน Work plane 1 มีขนาดดังรูปท่ี 2.54 ออกจากโหมด Sketch
35
คูมือการใชงานโปรแกรม Autodesk Inventor Professional เบ้ืองตน โดย ผศ.ดร. จตุรงค ลังกาพินธุ ภาควิชาวิศวกรรมเกษตร คณะวิศวกรรมศาสตร มหาวิทยาลัยเทคโนโลยีราชมงคลธัญบุรี
รูปท่ี 2.54 รูปท่ี 2.55
5. คลิกคําส่ัง Sweep จะปรากฏกลองโตตอบ Sweep บนกราฟกวินโดว คลิก Profile เลือกรูปหาเหล่ียม คลิก Path เลือกท่ีเสนโคง และกําหนดออปชันดังรูปท่ี 2.55 คลิกปุม OK จะไดผลลัพธดังรูปท่ี 2.56
รูปท่ี 2.56
6. บันทึกไฟล ขอสังเกต: กรณีตองการใหเนื้อของช้ินงานท่ี Sweep มีความเรียว สามารถกําหนดคาความเรียวไดท่ีชอง Taper ดังรูปท่ี 2.57 ถากําหนด Taper เทากับ 5 องศา จะไดผลลัพธดังรูปท่ี 2.58
36
คูมือการใชงานโปรแกรม Autodesk Inventor Professional เบ้ืองตน โดย ผศ.ดร. จตุรงค ลังกาพินธุ ภาควิชาวิศวกรรมเกษตร คณะวิศวกรรมศาสตร มหาวิทยาลัยเทคโนโลยีราชมงคลธัญบุรี
รูปท่ี 2.57 รูปท่ี 2.58
37
คูมือการใชงานโปรแกรม Autodesk Inventor Professional เบ้ืองตน โดย ผศ.ดร. จตุรงค ลังกาพินธุ ภาควิชาวิศวกรรมเกษตร คณะวิศวกรรมศาสตร มหาวิทยาลัยเทคโนโลยีราชมงคลธัญบุรี
แบบทดสอบท่ี 3
ใหฝกการสรางช้ินงาน 3 มิติ ตอไปนี ้หนวยนิ้ว(English)
ขอท่ี 1
ขอท่ี 2
ขอท่ี 3
ขอท่ี 4
ขอท่ี 5
ขอท่ี 6
38
คูมือการใชงานโปรแกรม Autodesk Inventor Professional เบ้ืองตน โดย ผศ.ดร. จตุรงค ลังกาพินธุ ภาควิชาวิศวกรรมเกษตร คณะวิศวกรรมศาสตร มหาวิทยาลัยเทคโนโลยีราชมงคลธัญบุรี
ขอท่ี 7
ขอท่ี 8
ขอท่ี 9
39
คูมือการใชงานโปรแกรม Autodesk Inventor Professional เบ้ืองตน โดย ผศ.ดร. จตุรงค ลังกาพินธุ ภาควิชาวิศวกรรมเกษตร คณะวิศวกรรมศาสตร มหาวิทยาลัยเทคโนโลยีราชมงคลธัญบุรี
ตัวอยางท่ี 5 การสรางสปริงโดยคําส่ัง Coil
1. คลิกไอคอน แลวดับเบิลคลิกไอคอน เพื่อเปดไฟลสรางช้ินสวน 2. คลิกคําส่ัง สรางเสนอางอิง และ คลิกคําส่ัง สรางวงกลมขนาด 2 mm และ กําหนดระยะหางจากเสนอางอิง 8 mm ดังรูปท่ี 2.59 (สปริงจะมีเสนผานศูนยกลางลวด เทากับ2 mm และเสนผานศูนยเฉล่ียของสปริงเทากับ 16 mm)
รูปท่ี 2.59
รูปท่ี 2.60
3. คลิกคําส่ัง โปรแกรมจะเลือกรูปวงกลมเปน Profile คลิกปุม แลวลากเมาสไปคลิกเสน อางอิงแนวต้ังดังรูปท่ี 2.60 4. คลิกแท็บ Coil Size จะพบวามีวิธีการสรางสปริง (Type) ใหเลือก 4 แบบดังรูปท่ี 2.61 คือ
- Pitch and Revolution เปนการสรางสปริงโดยการใชระยะพิตซ และรอบการหมุน - Revolution and Height เปนการสรางสปริงโดยการใชรอบการหมุนและความสูงของ
สปริง - Pitch and Height เปนการสรางสปริงโดยการใชระยะพิตซและความสูงของ
สปริง - Spiral เปนการสรางสปริงแบบกนหอย
รูปท่ี 2.61
40
คูมือการใชงานโปรแกรม Autodesk Inventor Professional เบ้ืองตน โดย ผศ.ดร. จตุรงค ลังกาพินธุ ภาควิชาวิศวกรรมเกษตร คณะวิศวกรรมศาสตร มหาวิทยาลัยเทคโนโลยีราชมงคลธัญบุรี
ในแบบฝกหัดนี้ใหเลือกแบบ Pitch and Revolution โดยกําหนดระยะพิตซเทากับ 10 mm รอบการหมุนเทากบั 5 รอบ (สปริงจะมีความยาวเทากับ 50 mm) คลิกปุม OK จะไดผลดังรูปท่ี 2.62
รูปท่ี 2.62
รูปท่ี 2.63
5. คลิกขวาบน Coil 1 ท่ีบราวเซอรบารเลือก Edit Feature เพิ่มมุมเอียงของสปริงเทากับ 10องศาดังรูปท่ี 2.63 คลิกปุม OK จะไดผลดังรูปท่ี 2.64
รูปท่ี 2.64
2.5.4 การสรางชิ้นสวน 3 มิติดวย Base Features และ Placed Features
ตัวอยางการใช Base Feature รวมกับ Place Feature
ตัวอยางท่ี 1 การใชคําส่ัง Revolve รวมกับคําส่ัง Hole, Shell, Rib, Fillet และ Chamfer
1. คลิกไอคอน แลวดับเบิลคลิกไอคอน เพื่อเปดไฟลสรางช้ินสวน 2. ใชคําส่ังใน 2D sketch สรางรูปแสดงดังรูปท่ี 2.65
41
คูมือการใชงานโปรแกรม Autodesk Inventor Professional เบ้ืองตน โดย ผศ.ดร. จตุรงค ลังกาพินธุ ภาควิชาวิศวกรรมเกษตร คณะวิศวกรรมศาสตร มหาวิทยาลัยเทคโนโลยีราชมงคลธัญบุรี
รูปท่ี 2.65 รูปท่ี 2.66 3. ใชคําส่ัง สรางรูปทรงกลมคร่ึงลูกกําหนดออปชันดังรูปท่ี 2.66 และไดผลดังรูปท่ี 2.67
รูปท่ี 2.67 รูปท่ี 2.68
4. คลิกขวาเลือก New sketch บนพื้นผิวดานเรียบของรูปคร่ึงทรงกลมดังรูปท่ี 2.68 แลวออกจากโหมด 2D Sketch 5. คลิกคําส่ัง จะปรากฏกลองโตตอบ Hole บนกราฟกวินโดว โปรแกรมจะเลือกจุดศูนยกลางบนพื้นผิวของวงกลมโดยอัตโนมัติ ใหกําหนดออปชันดังรูปท่ี 2.69 คลิกปุม OK จะไดผลลัพธดังรูปท่ี 2.70
42
คูมือการใชงานโปรแกรม Autodesk Inventor Professional เบ้ืองตน โดย ผศ.ดร. จตุรงค ลังกาพินธุ ภาควิชาวิศวกรรมเกษตร คณะวิศวกรรมศาสตร มหาวิทยาลัยเทคโนโลยีราชมงคลธัญบุรี
รูปท่ี 2.69
รูปท่ี 2.70
6. คลิกคําส่ัง จะปรากฏกลองโตตอบ Shell ข้ึนมา คลิกปุม Remove Faces แลวลากเมาสไปคลิกท่ีผิวดานบนของรูปทรงกลมและกําหนดออปชันดังรูปท่ี คลิกปุม ok จะไดผลลัพธดังรูปท่ี
รูปท่ี 2.71 รูปท่ี 2.78
7. คลิกขวาบนพื้นผิวของดานบนของรูปทรงกลมดังรูปท่ี 2.79 ใชคําส่ัง สเกตซเสนตรงตางๆ ใหมีลักษณะดังรูปท่ี 2.80
43
คูมือการใชงานโปรแกรม Autodesk Inventor Professional เบ้ืองตน โดย ผศ.ดร. จตุรงค ลังกาพินธุ ภาควิชาวิศวกรรมเกษตร คณะวิศวกรรมศาสตร มหาวิทยาลัยเทคโนโลยีราชมงคลธัญบุรี
รูปท่ี 2.79 รูปท่ี 2.80 8. คลิกคําส่ัง จะปรากฏกลองโตตอบ Rib ข้ึนมา คลิกปุม Profile เลือกเสนทุกเสน แลวคลิกปุม Direction แลวคลิกท่ีพื้นผิวดานในของทรงกลมใหเกิดเสนท่ีมีลักษณะดังรูปท่ี 2.81 รวมท้ังกําหนดออปชันตางๆ ใหมีคาเชนเดียวกับรูป คลิกปุม OK จะไดผลลัพธดังรูปท่ี 2.82
รูปท่ี 2.81
รูปท่ี 2.82
44
คูมือการใชงานโปรแกรม Autodesk Inventor Professional เบ้ืองตน โดย ผศ.ดร. จตุรงค ลังกาพินธุ ภาควิชาวิศวกรรมเกษตร คณะวิศวกรรมศาสตร มหาวิทยาลัยเทคโนโลยีราชมงคลธัญบุรี
9. คลิกคําส่ัง แลวคลิกท่ีเสนวงกลมดานนอก กําหนดคาท่ีตองการ Fillet เทากับ 1 mm ดังรูปท่ี 2.83 คลิกปุม OK จะไดผลลัพธดังรูปท่ี 2.84
รูปท่ี 2.83
รูปท่ี 2.84
10. คลิกคําส่ัง แลวคลิกปุม Edges แลวคลิกเสนของวงกลมเล็กและกําหนด Distance 0.5 mm ดังรูปท่ี 2.85 คลิกปุม OK จะไดผลลัพธดังรูปท่ี 2.86
รูปท่ี 2.85 รูปท่ี 2.86
11. บันทึกไฟล
45
คูมือการใชงานโปรแกรม Autodesk Inventor Professional เบ้ืองตน โดย ผศ.ดร. จตุรงค ลังกาพินธุ ภาควิชาวิศวกรรมเกษตร คณะวิศวกรรมศาสตร มหาวิทยาลัยเทคโนโลยีราชมงคลธัญบุรี
ตัวอยางท่ี 2 การใชคําส่ัง Extrude รวมกับคําส่ัง Circular Pattern, Thread, Emboss และ Decal
1. คลิกไอคอน แลวดับเบิลคลิกไอคอน เพื่อเปดไฟลสรางช้ินสวน 2. ใชคําส่ังใน 2D sketch สรางรูปวงกลมกาํหนดขนาดดงัรูปท่ี 2.87
รูปท่ี 2.87 รูปท่ี 2.88
3. ใชคําส่ัง Extrude ยืดรูปดังกลาวใหมีความสูง 5 mm ดังรูปท่ี 2.88 4. ใชคําส่ัง 2D sketch เขียนรูปและกําหนดขนาดดังรูปท่ี2.89 และใชคําส่ัง Extrude ยืดใหมีลักษณะดังรูปท่ี 2.90
รูปท่ี 2.89 รูปท่ี 2.90
การคัดลอก Feature ตามแนวรัศมีโดยคําส่ัง Circular Pattern 5. คลิกคําส่ัง จะปรากฏกลองโตตอบของ Circular Pattern ข้ึนมา คลิกปุม Feature เลือก ฟเจอรท่ีสรางจากขอท่ี 4 แลวคลิกปุม Rotation Axis ลากเมาสไปคลิกดานขางของรูปวงกลม กําหนดออปชันดังรูป 2.91 ท่ี คลิกปุม OK จะไดผลลัพธดังรูปท่ี 2.92
46
คูมือการใชงานโปรแกรม Autodesk Inventor Professional เบ้ืองตน โดย ผศ.ดร. จตุรงค ลังกาพินธุ ภาควิชาวิศวกรรมเกษตร คณะวิศวกรรมศาสตร มหาวิทยาลัยเทคโนโลยีราชมงคลธัญบุรี
รูปท่ี 2.91
รูปท่ี 2.92
การสรางตัวหนังสือลงบนพืน้ผิวโดยคําส่ัง Emboss 6. ใชคําส่ัง สราง Work Plane 1 สูงกวาพืน้ผิวบนของช้ินงาน 10 mm ดังรูปท่ี 2.93
รูปท่ี 2.93
7. คลิกคําส่ัง ใน 2D Sketch พิมพคําวา RMUTT กําหนดคาตางๆ ดังรูปท่ี 2.94 คลิกปุม OK จะไดผลลัพธดังรูปท่ี 2.95
47
คูมือการใชงานโปรแกรม Autodesk Inventor Professional เบ้ืองตน โดย ผศ.ดร. จตุรงค ลังกาพินธุ ภาควิชาวิศวกรรมเกษตร คณะวิศวกรรมศาสตร มหาวิทยาลัยเทคโนโลยีราชมงคลธัญบุรี
รูปท่ี 2.94
รูปท่ี 2.95
8. คลิกคําส่ัง จะปรากฎกลองโตตอบ Emboss ข้ึนมา คลิกปุม Profile แลวคลิกเลือกตัวหนังสือท่ีพิมพไว กําหนดคาออปชันตางๆ ดังรูปท่ี 2.96 คลิกปุม OK จะไดผลลัพธดังรูปท่ี 2.97
รูปท่ี 2.96
48
คูมือการใชงานโปรแกรม Autodesk Inventor Professional เบ้ืองตน โดย ผศ.ดร. จตุรงค ลังกาพินธุ ภาควิชาวิศวกรรมเกษตร คณะวิศวกรรมศาสตร มหาวิทยาลัยเทคโนโลยีราชมงคลธัญบุรี
รูปท่ี 2.97
การใสรูปภาพลงบนพืน้ผิวของชิ้นงานโดยคําส่ัง Decal 9. ใชคําส่ัง ใน 2D Sketch จะปรากฎกลองโตตอบ Open ข้ึนดังรูปท่ี 2.98 ใหเลือกไฟล รูปภาพท่ีตองการ (BMP, XLS, DOC) คลิกปุม Open รูปท่ีเลือกจะถูกวางลงบน Work plane 1 ใหคลิกวางรูปลงบนกราฟกวินโดว ยอขนาดของรูปและยายตําแหนงของภาพมาวางตามตําแหนงในดังรูปท่ี 2.99
รูปท่ี 2.98
รูปท่ี 2.99
10. เปล่ียนสเกตซทูลบารเปนฟเจอรทูลบาร คลิกคําส่ัง จะปรากฏกลองโตตอบ Decal ดังรูปท่ี 2.100 คลิกปุม แลวลากเมาสไปคลิกท่ีรูปบน Work Plane 1 คลิกปุม แลวลากเมาสไปคลิกบนพื้นผิวดานบนของช้ินงาน คลิกปุม OK จะไดผลลัพธดังรูปท่ี 2.101
49
คูมือการใชงานโปรแกรม Autodesk Inventor Professional เบ้ืองตน โดย ผศ.ดร. จตุรงค ลังกาพินธุ ภาควิชาวิศวกรรมเกษตร คณะวิศวกรรมศาสตร มหาวิทยาลัยเทคโนโลยีราชมงคลธัญบุรี
รูปท่ี 2.100
รูปท่ี 2.101
การสรางเกลียวในโดยคําส่ัง Thread 11. คลิกคําส่ัง จะปรากฏกลองโตตอบ Thread ข้ึนมา คลิกปุม Face แลวคลิกเลือกพื้นผิวดานในรูของช้ินงาน และกําหนดคา Specification ของเกลียวดังรูปท่ี 2.102 คลิกปุม OK จะเกิดเกลียวท่ีไดกําหนดคาไวขางในของรูท่ีเลือก ทําซํ้าจนครบท้ัง 3 รู จะไดผลลัพธดังรูปท่ี 2.103
รูปท่ี 2.102
รูปท่ี 2.103
12. บันทึกไฟล
50
คูมือการใชงานโปรแกรม Autodesk Inventor Professional เบ้ืองตน โดย ผศ.ดร. จตุรงค ลังกาพินธุ ภาควิชาวิศวกรรมเกษตร คณะวิศวกรรมศาสตร มหาวิทยาลัยเทคโนโลยีราชมงคลธัญบุรี
ตัวอยางท่ี 3 การใชคําส่ัง Extrude รวมกับคําส่ัง Hole, Rectangular Pattern และ Mirror Feature
1. คลิกไอคอน แลวดับเบิลคลิกไอคอน เพื่อเปดไฟลสรางช้ินสวน 2.ใชคําส่ัง และ วาดรูปและกําหนดขนาดดังรูปท่ี 2.104 แลวใชคําส่ัง
ยึดรูปดังกลาวสูง 5 mm 3. ใชคําส่ัง และ กําหนดจุดและกําหนดขนาดบนพ้ืนผิวของช้ินงานดังรูปท่ี 2.105
รูปท่ี 2.104 รูปท่ี 2.105
4. เปล่ียนโหมดเปนฟเจอรทูลบาร คลิกคําส่ัง จะปรากฎกลองโตตอบ Hole ข้ึนมา โปรแกรมจะเลือกจุดท้ัง 3 จุด โดยอัตโนมัติ ใหกําหนดคาตางๆ ของรูเจาะดังรูปท่ี 2.106 คลิกปุม OK จะไดผลลัพธดังรูปท่ี 2.107
รูปท่ี 2.106
รูปท่ี 2.107
51
คูมือการใชงานโปรแกรม Autodesk Inventor Professional เบ้ืองตน โดย ผศ.ดร. จตุรงค ลังกาพินธุ ภาควิชาวิศวกรรมเกษตร คณะวิศวกรรมศาสตร มหาวิทยาลัยเทคโนโลยีราชมงคลธัญบุรี
การคัดลอก Feature ตามแนวเสนตรงโดยคําส่ัง Rectangular Pattern 5. คลิกคําส่ัง จะปรากฏกลองโตตอบ Rectangular Pattern ข้ึนมา คลิกปุม Feature เลือกรูท้ัง 3 รู คลิกปุม Direction 1 คลิกเลือกเสนขอบของส่ีเหล่ียม และกําหนดคาตางๆ ดังรูปท่ี 2.108 คลิกปุม OK จะไดผลลัพธดังรูปท่ี 2.109
รูปท่ี 2.108
รูปท่ี 2.109
การคัดลอก Feature โดยคําส่ัง Mirror Feature 6. คลิกคําส่ัง จะปรากฏกลองโตตอบ Mirror Feature ข้ึนมา คลิกปุม Feature เลือกฟเจอรท้ังหมด คลิกปุม Mirror plane คลิกเลือกผิวดานขางของรูปส่ีเหล่ียมดังรูปท่ี 2.110 คลิกปุม OK จะไดผลลัพธดังรูปท่ี 2.111
รูปท่ี 2.110
52
คูมือการใชงานโปรแกรม Autodesk Inventor Professional เบ้ืองตน โดย ผศ.ดร. จตุรงค ลังกาพินธุ ภาควิชาวิศวกรรมเกษตร คณะวิศวกรรมศาสตร มหาวิทยาลัยเทคโนโลยีราชมงคลธัญบุรี
รูปท่ี 2.111
7. บันทึกไฟล
53
คูมือการใชงานโปรแกรม Autodesk Inventor Professional เบ้ืองตน โดย ผศ.ดร. จตุรงค ลังกาพินธุ ภาควิชาวิศวกรรมเกษตร คณะวิศวกรรมศาสตร มหาวิทยาลัยเทคโนโลยีราชมงคลธัญบุรี
แบบทดสอบท่ี 4
ใหฝกการสรางช้ินงาน 3 มิติ ตอไปนี ้หนวยมิลลิเมตร (Metric)
ขอท่ี 1
ขอท่ี 2
ขอท่ี 3
ขอท่ี 4
ขอท่ี 5
ขอท่ี 6