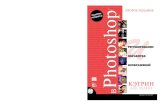Импорт фотографий в Adobe Bridge
Transcript of Импорт фотографий в Adobe Bridge

Adobe Photoshop CS6: справочник по цифровой фотографии
001Основы Adobe Bridge Бонусная глава 1
Импорт фотографий в Adobe Bridge
Шаг 1Чтобы импортировать фотографии из цифровой камеры, запустите про-грамму Adobe Bridge CS6 (в даль-нейшем я буду называть ее просто Bridge) и щелкните на кнопке Get Photos from Camera (Получить фо-тографии с камеры) в левом верхнем углу окна программы (она обведена на иллюстрации) либо выполните команду File�Get Photos from Camera (Файл�Получить фотогра-фии с камеры). Между прочим, если при открытой программе Bridge под-ключить к компьютеру фотоаппарат или карту памяти и щелкнуть на ука-занной кнопке, появится диалоговое окно с вопросом о том, хотите ли вы, чтобы модуль Photo Downloader запу-скался автоматически. Поскольку он вызывается одним щелчком мыши, я предпочитаю запускать его самостоя-тельно, но решать вам.
Итак, вы вернулись со съемки, сели за компьютер и хотите просмотреть сделанные снимки, чтобы отсортировать их, отобрать удачные, удалить плохие и т.п. Разумеется, в первую очередь нужно перенести файлы из
фотоаппарата в программу Adobe Bridge CS6. К счастью, компания Adobe включила в программу модуль автоматической загрузки фотографий, так что
все делается достаточно просто.
PSCS6_BONUSch01.indd 001PSCS6_BONUSch01.indd 001 08.02.2013 18:02:1108.02.2013 18:02:11

Adobe Photoshop CS6: справочник по цифровой фотографии
Основы Adobe Bridge002 Бонусная глава 1
Шаг 2На экране появляется диалого-вое окно модуля Photo Downloader. Прежде всего щелкните на кнопке Advanced Dialog (Расширенный диалог) в левом нижнем углу, чтобы, во-первых, отобразить ряд дополни-тельных настроек, а во-вторых (и это самое главное), получить возмож-ность предварительного просмотра импортируемых снимков.
Шаг 3В расширенном режиме слева ото-бражаются миниатюры всех фотогра-фий на карте памяти фотоаппарата, а справа — параметры модуля. По умолчанию программа скопирует аб-солютно все файлы, находящиеся на карте памяти. Если какие-то из фай-лов не нужно копировать, сбросьте флажок под соответствующей ми-ниатюрой (импортируются только от-меченные файлы). Если же требуется скопировать лишь несколько фото-графий, щелкните сначала на кнопке UnCheck All (Снять все пометки) под областью миниатюр, а затем, удер-живая нажатой клавишу <Ctrl> (<�>), щелкайте на миниатюре каждого снимка, который требуется скопиро-вать. Когда нужные миниатюры будут выделены, щелкните на флажке под любой из них, и вся группа флажков будет установлена.
SCO
TT K
ELBY
SCO
TT K
ELBY
SCO
TTKE
LBY
SCO
TTKE
LBY
PSCS6_BONUSch01.indd 002PSCS6_BONUSch01.indd 002 08.02.2013 18:02:1508.02.2013 18:02:15

Adobe Photoshop CS6: справочник по цифровой фотографии
Основы Adobe Bridge 003Бонусная глава 1
Шаг 4Отметив импортируемые файлы, ука-жите папку, в которую они должны ко-пироваться. По умолчанию это папка библиотеки изображений текущего пользователя. Можете щелкнуть на кнопке Browse (Обзор) и задать дру-гую папку. Как видите, все просто: сначала выбираем изображения для копирования, а затем задаем папку, в которой они должны храниться.
Шаг 5Я рекомендую позволить модулю Photo Downloader создать подпапку для импортируемых фотографий, иначе они будут “сваливаться в кучу”. По умолчанию подпапка называется по дате съемки, но, на мой взгляд, удобнее, чтобы она получала тема-тическое название (это позволит не запоминать даты). Например, в дан-ном случае фотографии были сде-ланы на матче НХЛ, поэтому я выбрал в раскрывающемся списке Create Subfolder (Создать подпапки) пункт Custom Name (Пользовательское имя) и ввел в расположенное ниже поле название хоккейной команды Tampa Bay Lightning. Для меня такое название папки гораздо понят-нее, чем 20120401.
PSCS6_BONUSch01.indd 003PSCS6_BONUSch01.indd 003 08.02.2013 18:02:1608.02.2013 18:02:16

Adobe Photoshop CS6: справочник по цифровой фотографии
Основы Adobe Bridge004 Бонусная глава 1
Шаг 6По умолчанию самим файлам тоже присваиваются непонятные, абсо-лютно неинформативные названия, назначенные фотоаппаратом в мо-мент съемки. Я рекомендую авто-матически переименовать их, что упростит их последующий поиск. Для этого в раскрывающемся спи-ске Rename Files (Переименовать файлы) выберите подходящий фор-мат имени.
Шаг 7Если выбрать формат, включающий пользовательское имя, станет доступ-ным поле под списком Rename Files. Введите в нем общий компонент имени файлов (в данном случае это TB Lightning) и в поле справа ука-жите число, с которого должна начи-наться последовательная нумерация файлов. Образец имени будет пока-зан в строке снизу. Здесь же доступен флажок, установка которого позволит сохранить в метаданных снимка ис-ходное имя файла (вдруг оно когда-нибудь понадобится?).
PSCS6_BONUSch01.indd 004PSCS6_BONUSch01.indd 004 08.02.2013 18:02:1708.02.2013 18:02:17

Adobe Photoshop CS6: справочник по цифровой фотографии
Основы Adobe Bridge 005Бонусная глава 1
Шаг 8В разделе Advanced Options (Дополнительные параметры) име-ется флажок, позволяющий автома-тически запустить программу Bridge, если она еще не открыта. (Странно, почему этот параметр считается до-полнительным?) Под ним расположен флажок, при установке которого им-портируемые файлы будут преобра-зовываться в универсальный формат DNG, предназначенный в основном для работы с RAW-файлами. Этот фор-мат рассматривался в главе 3. В каких случаях устанавливать данный фла-жок? Тут все просто: только если вы снимаете в формате RAW. При съемке в формате JPEG или TIFF он не нужен.
Шаг 9В этом же разделе имеются еще два флажка. Одного из них я рекомен-дую избегать, а другой очень важен. Начнем с “плохого” флажка — Delete Original Ones (Удалить исходные файлы). При установке этого флажка фотографии будут удалены с карты памяти сразу после копирования на компьютер. А если в процессе копи-рования произойдет сбой? Всякое ведь случается. Вы не сможете ни за-ново импортировать файлы, ни вос-становить карту памяти, поскольку программа все удалила. Мой вам совет: ничего не удаляйте, пока не создадите хотя бы две резервные копии и не выполните выборочную проверку двух-трех файлов в каждом из архивов. Не стоит полагаться на слепой случай. Теперь рассмотрим
“хороший” флажок.
PSCS6_BONUSch01.indd 005PSCS6_BONUSch01.indd 005 08.02.2013 18:02:1808.02.2013 18:02:18

Adobe Photoshop CS6: справочник по цифровой фотографии
Основы Adobe Bridge006 Бонусная глава 1
Шаг 10Флажок Save Copies To (Сохранить копии в) позволяет сохранить вторую копию импортируемых файлов в дру-гом месте (желательно — на другом жестком диске). Установите флажок и щелкните на кнопке Browse (Обзор), чтобы указать путь к другой папке (на внешнем диске, на сетевом сервере и т.п.). Это чрезвычайно важно, ведь если жесткий диск вдруг выйдет из строя, все ваши фотографии будут утеряны раз и навсегда. Вот почему резервная копия не должна хра-ниться на том же диске, что и ориги-нальные файлы.
Шаг 11Следующая группа параметров на-ходится в разделе Apply Metadata (Применить метаданные). Здесь можно задать автоматическое встра-ивание имени автора и сведений об авторском праве в каждый импор-тируемый файл. Встраиваться может и другая информация, но сначала нужно создать шаблон метаданных, название которого будет отобра-жаться в раскрывающемся списке Template to Use (Используемый шаблон). Мы поговорим об этом в бонусной главе 2, а пока воспользуй-тесь простейшим шаблоном Basic Metadata (Основные метаданные).
PSCS6_BONUSch01.indd 006PSCS6_BONUSch01.indd 006 08.02.2013 18:02:1908.02.2013 18:02:19

Adobe Photoshop CS6: справочник по цифровой фотографии
Основы Adobe Bridge 007Бонусная глава 1
Шаг 12Щелкните на кнопке Get Media (Загрузить медиаданные), и про-грамма начнет копировать фото-графии на компьютер. На экране появится окно состояния загрузки, в котором сообщается о том, сколько файлов скопировано, куда они копи-руются, и т.п.
Шаг 13Когда все фотографии будут скопиро-ваны, их миниатюры появятся в окне Bridge. Теперь можно заняться их сортировкой, присвоением рейтин-гов — в общем, всеми теми операци-ями, о которых будет рассказываться в первых двух бонусных главах.
SCO
TT K
ELBY
PSCS6_BONUSch01.indd 007PSCS6_BONUSch01.indd 007 08.02.2013 18:02:2008.02.2013 18:02:20

008
Adobe Photoshop CS6: справочник по цифровой фотографии
Основы Adobe BridgeБонусная глава 1
Шаг 1Импортированные фотографии хранятся в папке на жестком диске. Содержимое текущей папки отобра-жается в виде миниатюр на панели Content (Содержимое), которая по умолчанию расположена в центре ра-бочей области. Скорость появления миниатюр зависит от того, с каким качеством программа должна выво-дить их.
Шаг 2Соответствующие установки можно задать в меню кнопки Options ( Параметры качества миниатюр... ), которая находится на панели пути. Вариант Prefer Embedded ( Faster ) ( Выбирать встроенные ( быстрее )) по-зволяет ускорить загрузку миниатюр, так как будут выводиться те же самые изображения, что и на ЖК-дисплее фотоаппарата. При выборе варианта High Quality on Demand ( Высокое качество по запросу ), который я чаще всего использую, сначала загружа-ются миниатюры с низким разреше-нием. Но стоит щелкнуть на какой-либо миниатюре, как будет загружена ее версия с высоким разрешением. Вариант Always High Quality (Всегда высокое качество), при котором сразу отображаются миниатюры с высоким разрешением, я не рекомендую ис-пользовать, поскольку скорость вы-вода сильно замедляется. Это связано с тем, что программа подготавливает версию для полноэкранного просмо-тра, даже если она никогда не пона-добится. В общем, выберите вариант High Quality on Demand, чтобы ми-ниатюры загружались максимально быстро, а с максимальным качеством отображались только те из них, на ко-торых вы щелкнете.
После того как вы импортируете фотографии, они появятся в окне программы Bridge в стандартном режиме просмотра. Он позволяет получать быстрый доступ к различным панелям, но, по правде говоря, просматривать снимки в таком режиме не слишком удобно. Рассмотрим более эффективные способы настройки рабочей области.
Улучшенный способ
просмотра фотографий
SCO
TT K
ELBY
PSCS6_BONUSch01.indd 008PSCS6_BONUSch01.indd 008 08.02.2013 18:02:2108.02.2013 18:02:21

Adobe Photoshop CS6: справочник по цифровой фотографии
Основы Adobe Bridge 009Бонусная глава 1
Шаг 3Кстати, если вы решили воспользо-ваться опцией Prefer Embedded (Faster), не обязательно обра-щаться к вышеуказанному меню. Достаточно щелкнуть на кнопке Browse (Быстрый просмотр...) слева от кнопки Options. Теперь, когда на панели содержимого отображаются миниатюры заданного качества, мо-жете менять их размер с помощью ползунка в нижней части окна (он обведен на иллюстрации). Если пере-тащить его вправо, миниатюры увели-чатся, а если влево — уменьшатся.
Совет: масштабирование одним щелчкомЕсли хотите пошагово увеличивать (или уменьшать) размеры миниатюр, щелкайте на прямоугольной кнопке справа (или слева) от ползунка.
Шаг 4На иллюстрации к предыдущему шагу можно заметить характерную проблему: две нижние миниатюры на панели содержимого оказались обре-заны по границе панели. Если такой режим просмотра вас раздражает, щелкните на кнопке с изображением сетки (она обведена на иллюстрации). В результате нижний ряд миниатюр всегда будет выравниваться по гра-нице панели. Справа от этой кнопки находится группа из трех кнопок, ко-торые могут оказаться полезными. Крайняя левая кнопка, Thumbnails (Просмотр содержимого в виде ми-ниатюр), задает стандартный режим просмотра. Центральная кнопка, Details (Просмотр содержимого под-робно), задает режим просмотра, при котором справа от миниатюры ото-бражаются метаданные снимка. При щелчке на крайней правой кнопке List (Просмотр содержимого в виде списка) будет выведен подробный список файлов в текущей папке.
PSCS6_BONUSch01.indd 009PSCS6_BONUSch01.indd 009 08.02.2013 18:02:2208.02.2013 18:02:22

Adobe Photoshop CS6: справочник по цифровой фотографии
Основы Adobe Bridge010 Бонусная глава 1
Шаг 5Как только мои фотографии отобра-жаются в окне Bridge, я сразу же уве-личиваю миниатюры для более на-глядного просмотра. Если щелкнуть на миниатюре, предварительная вер-сия снимка отобразится на панели Preview (Просмотр) в правой части окна. Проблема в том, что изображе-ние на этой панели не намного круп-нее самой миниатюры, а если увели-чить размер миниатюр с помощью ползунка в нижней части окна, то па-нель просмотра вообще станет бес-полезной. Поэтому в первую очередь я стараюсь максимально увеличить данную панель и значительно умень-шить панель содержимого.
Шаг 6Проще всего выбрать другой вари-ант рабочей области. В программе предусмотрено несколько компоно-вок панелей, позволяющих сконцен-трироваться на решении конкретных задач. Названия некоторых рабо-чих областей, таких как Essentials (Основы), Filmstrip (Диафильм) и др., отображаются прямо на панели ин-струментов в верхней части окна, чтобы их можно было выбрать по щелчку мыши. Нас интересует ра-бочая область Preview (Просмотр). Чтобы активизировать ее, щелкните на треугольном значке справа от строки названий и выберите соот-ветствующий пункт в появившемся списке или же нажмите комбинацию клавиш <Ctrl+F6> (<�+F6>). В резуль-тате панель просмотра станет очень крупной, а панель содержимого — достаточно узкой, как показано на иллюстрации. Это уже лучше, но мне все равно не нравится такой вариант, поскольку в окне программы отобра-жается слишком много лишних эле-ментов, отвлекающих внимание от фотографий.
PSCS6_BONUSch01.indd 010PSCS6_BONUSch01.indd 010 08.02.2013 18:02:2308.02.2013 18:02:23

Adobe Photoshop CS6: справочник по цифровой фотографии
Основы Adobe Bridge 011Бонусная глава 1
Шаг 7Чтобы центральную часть окна за-нимало просматриваемое изображе-ние, нужно скрыть все панели слева. На иллюстрации к предыдущему шагу можно увидеть разделительную линию между панелями слева и пане-лью содержимого. Выполните двой-ной щелчок на этой линии, и панели слева исчезнут, а панель содержи-мого сдвинется к левому краю окна, что позволит еще больше увеличить панель просмотра. Я рекомендую сузить панель содержимого, чтобы все миниатюры на ней располага-лись в одной маленькой колонке. Для этого щелкните на разделительной линии между панелями и перетащите ее влево.
Шаг 8Именно такую компоновку рабочей области я использую для просмотра фотографий. Если она вам понрави-лась, сохраните ее, выполнив команду Window�Workspace�New Workspace (Окно�Рабочая область�Новая рабочая область) и задав в появившемся диалоговом окне название для новой области. Именно это название будет отобра-жаться в списке рабочих областей в меню программы и на панели инструментов.
Совет: как скрыть панельЕсли вы не пользуетесь панелью, можно легко скрыть ее, сбросив галочку рядом с ее названием в меню Window (Окно). Чтобы вновь отобразить панель, установите галочку обратно.
PSCS6_BONUSch01.indd 011PSCS6_BONUSch01.indd 011 08.02.2013 18:02:2508.02.2013 18:02:25

Adobe Photoshop CS6: справочник по цифровой фотографии
Основы Adobe Bridge012 Бонусная глава 1
Шаг 9После того как панель просмотра стала достаточно крупной, можно использовать ее максимально эф-фективно. Если на панели содержи-мого выделить несколько миниатюр, удерживая нажатой клавишу <Ctrl> (<�>), все они отобразятся на панели просмотра, как показано на иллю-страции. Чтобы убрать одно из изо-бражений, повторно щелкните на его миниатюре при нажатой клавише <Ctrl> (<�>). Оставшиеся изображе-ния автоматически увеличиваются, заполняя панель. На иллюстрации к следующему шагу видно, что я оста-вил всего две похожие фотографии — в таком режиме их очень удобно сравнивать.
Шаг 10На панели просмотра доступна встроенная лупа, позволяющая мас-штабировать отдельные фрагменты снимка. С ее помощью можно, напри-мер, увеличить область глаз на пор-третном снимке, чтобы проверить наличие резкости. Для вызова лупы достаточно щелкнуть на изображе-нии, после чего появится маленькое окошко, в котором масштаб выбран-ного фрагмента снимка увеличен до 100%. Лупу можно свободно пере-таскивать по снимку. Чтобы увели-чить масштаб просмотра до 200%, нажмите клавишу < + > ( коэффициент увеличения отображается справа от имени файла ). Если повторно нажать клавишу <+>, масштаб увеличится до 400%, затем — до 800% ( это предел ). Для уменьшения масштаба нажи-майте клавишу < – >. Чтобы закрыть окно лупы, щелкните на значке кре-стика в правом нижнем углу.
PSCS6_BONUSch01.indd 012PSCS6_BONUSch01.indd 012 08.02.2013 18:02:2608.02.2013 18:02:26

Adobe Photoshop CS6: справочник по цифровой фотографии
Основы Adobe Bridge 013Бонусная глава 1
Шаг 11Очень удобная возможность про-граммы Bridge — мгновенный пере-ход к полноэкранному режиму про-смотра. Для этого достаточно щел-кнуть на требуемой миниатюре на панели содержимого и нажать кла-вишу < Пробел >. Но в программе до-ступен еще более удобный вариант полноэкранного просмотра: режим рецензирования.
Шаг 12Чтобы отобразить все фотографии из текущей папки в режиме рецензиро-вания, отмените любые выделения, а затем нажмите комбинацию клавиш < Ctrl+B > (< �+B >). Если в папке со-держится более четырех фотогра-фий, они будут отображаться в виде карусели. Это очень удобно по двум причинам. Во-первых, такой режим отлично подходит для проведения экранных презентаций. Фотографии на экране можно прокручивать с по-мощью клавиш < ← > и < → > либо кно-пок в виде стрелок в левом нижнем углу экрана. По мере приближения к переднему плану изображение ста-новится крупнее и ярче. Если хотите открыть переднее изображение в Photoshop, нажмите клавишу < O >. Клавиша < R > позволяет открыть изо-бражение в Camera Raw. Чтобы от-крыть всю группу файлов в Camera Raw, нажмите комбинацию клавиш < Alt+R > ( < Option+R > ). Для выхода из режима рецензирования нажмите клавишу < Esc >, а для просмотра экранной справки — клавишу < H >.
Совет: создание коллекции в режиме рецензированияЕсли, работая в режиме рецензиро-вания, вы оставили на экране только лучшие снимки, то для создания кол-лекции вовсе не обязательно возвра-щаться в Bridge и открывать панель коллекций. Просто щелкните на вто-рой справа кнопке в правом нижнем углу экрана и задайте имя коллекции.
PSCS6_BONUSch01.indd 013PSCS6_BONUSch01.indd 013 08.02.2013 18:02:2708.02.2013 18:02:27

Adobe Photoshop CS6: справочник по цифровой фотографии
Основы Adobe Bridge014 Бонусная глава 1
Шаг 13Во-вторых, режим рецензирования позволяет быстро отобрать лучшие снимки сессии. Предположим, у вас есть пять или шесть похожих фото-графий или фотографий на одну тему (в данном случае это драка двух хок-кеистов), и нужно выбрать среди них единственный лучший снимок. Для начала, удерживая нажатой клавишу <Ctrl> (<�>), выделите нужные изо-бражения на панели содержимого и перейдите в режим рецензирования. Прокручивайте снимки на экране, и как только решите, что очередной снимок не подходит на звание луч-шего, нажмите клавишу <↓> (или щел-кните на кнопке со стрелкой, указы-вающей вниз), чтобы исключить его из списка сравнения. Продолжайте до тех пор, пока не определитесь с по-бедителем. Карусельный режим про-смотра отключается, когда на экране остается менее пяти изображений. Они расположатся так же, как и на панели просмотра, только в полно-экранном варианте.
Шаг 14В режиме рецензирования тоже до-ступна лупа. Чтобы отобразить ее, наведите указатель на любую из фо-тографий и щелкните мышью. Если снимков менее пяти, лупу можно вы-звать для каждого снимка (как пока-зано на иллюстрации).
Совет: перемещение лупы и увеличение масштабаЕсли на экране отображается не-сколько окошек лупы, то, удерживая нажатой клавишу <Ctrl> (<�>), можно перетаскивать их все одновременно. Это удобно при анализе схожих фото-графий. Для синхронного измене-ния масштаба просмотра нажимайте комбинацию клавиш <Ctrl+“плюс”> (<�+“плюс”>).
PSCS6_BONUSch01.indd 014PSCS6_BONUSch01.indd 014 08.02.2013 18:02:2808.02.2013 18:02:28

Adobe Photoshop CS6: справочник по цифровой фотографии
Основы Adobe Bridge 015Бонусная глава 1
Шаг 15Напоследок дам несколько полезных советов, касающихся просмотра изо-бражений в программе Bridge и ра-боты с ее панелями.
Совет: группировка панелейЧтобы сгруппировать несколько па-нелей, щелкните на вкладке одной из панелей и перетащите ее на дру-гую панель. В результате образуется группа вложенных панелей. Это может пригодиться, если необхо-димо держать открытыми дополни-тельные панели и переключать их по щелчку на вкладке. В данном случае я сгруппировал пять панелей, кото-рые обычно располагаются в правой части окна программы.
Совет: навигация с использова-нием панели путиНа панели пути показан путь к те-кущей папке, причем на каждом из компонентов можно щелкать мышью. Если нужно перейти к одной из папок верхнего уровня, щелкните на ней. Это позволяет существенно эконо-мить время при навигации между папками.
Совет: как убрать панель путиЧтобы освободить максимум места для просмотра фотографий, можно скрыть панель пути. Для этого в меню Window (Окно) выберите пункт Path Bar (Панель пути).
Совет: очистка области панелейЧтобы скрыть панели в левой и правой части рабочей области, на-жмите клавишу <Tab>. В результате на экране останется только центральная панель, которая будет развернута по ширине окна.
PSCS6_BONUSch01.indd 015PSCS6_BONUSch01.indd 015 08.02.2013 18:02:3108.02.2013 18:02:31

016
Adobe Photoshop CS6: справочник по цифровой фотографии
Основы Adobe BridgeБонусная глава 1
Шаг 1По умолчанию фотографии сортируются по имени файла, так что, скорее всего, в левом верхнем углу панели содержимого будет отображаться первый снимок сессии. Я сказал “скорее всего”, поскольку из этого правила бывают исключения (например, фотографии делались разными камерами). Если хотите изменить способ сортировки, раскройте список Sort by (Сортировка по) на панели пути и выберите требуемый вариант.
Шаг 2Прежде всего необходимо присвоить фотографиям рейтинги, чтобы отделить удачные снимки от всех остальных. Для этого переключитесь в режим просмотра, в котором удобно принимать подобные решения. Можете выбрать рабочую область, которую мы настроили ранее, либо включить полноэкранный режим. Во втором случае выберите любую фотографию и нажмите клавишу <Пробел>. Для смены изображений нажимайте клавиши < ← > и < → >. Они же действуют и на панели просмотра.
Наконец, мы подошли к самому интересному — сортировке фотографий. Как правило, все стремятся к одной и той же цели: быстро отобрать удачные снимки, пометить их и преобразовать в именованную коллекцию, чтобы их можно было просмотреть в виде слайд-шоу, опубликовать в Интернете, отправить заказчику или подготовить к печати. Рассмотрим, как сделать это самым эффективным способом.
Сортировка и упорядочение
фотографий
SCO
TT K
ELBY
SCO
TT K
ELBY
PSCS6_BONUSch01.indd 016PSCS6_BONUSch01.indd 016 08.02.2013 18:02:3308.02.2013 18:02:33

Adobe Photoshop CS6: справочник по цифровой фотографии
Основы Adobe Bridge 017Бонусная глава 1
Шаг 3Чаще всего рейтинги назначают по шкале от одной до пяти звезд (чем больше звезд, тем лучше снимок). Однако я советую применять гораздо более быструю и эффективную си-стему. Если увидите на экране явно неудачный снимок (нет резкости, не сработала вспышка, кто-то моргнул и т.п.), нажмите комбинацию клавиш <Alt+Delete> (<Option+Delete>), чтобы пометить его как отклоняемый. В ре-зультате на панели просмотра под фо-тографией появится красная подпись Rejects (Отклонить). Эта же подпись появится и под соответствующей ми-ниатюрой на панели содержимого. Сам файл не удаляется, а лишь поме-чается как отклоняемый. Примечание: можно сделать так, чтобы программа автоматически скрывала отклоняе-мые снимки. Для этого сбросьте в меню View (Просмотр) флажок Show Reject Files (Показать отвергнутые файлы).
Шаг 4Когда в области просмотра появля-ется удачный снимок, который будет печататься или отсылаться кли-енту, нажмите комбинацию клавиш <Ctrl+5> (<�+5>), чтобы присвоить ему рейтинг 5 звезд. В результате под миниатюрой файла и под фотогра-фией на панели просмотра отобра-зятся пять звездочек (они обведены на иллюстрации). Надеюсь, суть вам понятна: лучшие снимки нужно по-мечать максимальным рейтингом 5 звезд, а самые плохие — помечать как отклоняемые. С остальными фо-тографиями ничего делать не нужно. Почему? Не стоит тратить время на бесполезную работу.
SCO
TT K
ELBY
PSCS6_BONUSch01.indd 017PSCS6_BONUSch01.indd 017 08.02.2013 18:02:3508.02.2013 18:02:35

Adobe Photoshop CS6: справочник по цифровой фотографии
Основы Adobe Bridge018 Бонусная глава 1
Шаг 5Объясню, почему я не рекомендую использовать все пять звезд рей-тинга. Что вы сделаете с фотографи-ями, имеющими рейтинг 2 звезды? Выбросить их жалко, поэтому они сохраняются в архиве, не так ли? А как насчет фотографий с рейтингом 3 звезды? Заказчику их не показы-вают, а просто сохраняют в архиве. Фотографии с рейтингом 4 звезды не настолько хороши, чтобы попасть в лучшую подборку, и их тоже отправ-ляют в архив. Видите, к чему я веду? Зачем тратить время на оценку по-средственных фотографий, если их ждет одна и та же участь? Нам нужно отобрать только худшие снимки (их необходимо удалить из компьютера, чтобы они не занимали место на диске), а также самые лучшие. После того как файлы будут помечены, избавимся от “мусора”. Щелкните на кнопке Filter Items by Rating (Фильтровать элементы по рейтингу) панели пути (на ней изображена звез-дочка) и выберите в появившемся меню команду Show Rejected Items Only (Показать только отклоненные элементы), чтобы оставить миниа-тюры только отклоняемых снимков.
Шаг 6Выделите все изображения с помо-щью комбинации клавиш <Ctrl+А> (<�+А>) и нажмите <Ctrl+Delete> (<�+Delete>), чтобы отправить их в корзину. Еще раз раскройте меню Filter Items by Rating, но на этот раз выберите пункт Show 5 Stars (Показать 5 звезд), чтобы оставить только лучшие снимки.
SCO
TT K
ELBY
SCO
TT K
ELBY
PSCS6_BONUSch01.indd 018PSCS6_BONUSch01.indd 018 08.02.2013 18:02:3608.02.2013 18:02:36

Adobe Photoshop CS6: справочник по цифровой фотографии
Основы Adobe Bridge 019Бонусная глава 1
Шаг 7Нам нужно сделать так, чтобы в буду-щем можно было выводить на экран фотографии с рейтингом 5 звезд одним щелчком мыши. Для этого их следует объединить в коллекцию. Переключитесь на рабочую область Essentials (Основы) и нажмите ком-бинацию клавиш <Ctrl+А> (<�+А>), чтобы выделить все снимки с рейтин-гом 5 звезд. Щелкните на вкладке па-нели Collections (Коллекции) в левой части окна программы, а затем — на кнопке New Collection (Создать кол-лекцию) в нижней части панели (она обведена на иллюстрации). Появится диалоговое окно с вопросом о том, хотите ли вы объединить выде-ленные изображения в коллекцию. Щелкните на кнопке Yes (Да).
Совет: отмена рейтингаЧтобы отменить рейтинг, присвоен-ный фотографии, выделите соответ-ствующую миниатюру и нажмите ком-бинацию клавиш <Ctrl+0> (<�+0>).
Шаг 8Программа автоматически соз-даст новую коллекцию на панели Collections. Пока что ей не при-своено имя, но поле ввода имени вы-делено на панели, поэтому задайте имя и нажмите клавишу <Enter> (<Return>). Теперь коллекция лучших снимков всегда будет доступна на этой панели, и их можно будет ото-бразить все сразу, причем одним щелчком. Перетащите ползунок мас-штабирования в нижней части окна вправо, чтобы увеличить размер миниатюр, либо переключитесь на созданную ранее рабочую область, чтобы получше разглядеть снимки на панели просмотра.
PSCS6_BONUSch01.indd 019PSCS6_BONUSch01.indd 019 08.02.2013 18:02:3808.02.2013 18:02:38

Adobe Photoshop CS6: справочник по цифровой фотографии
Основы Adobe Bridge020 Бонусная глава 1
Шаг 9Теперь можно пойти еще дальше. Например, если из фотографий с рейтингом 5 звезд заказчик ото-брал только три, их можно пометить цветом. Выделите соответствующие снимки, удерживая нажатой клавишу <Ctrl> (<�>), и нажмите комбина-цию клавиш <Ctrl+6> (<�+6>). В ре-зультате вокруг звездочек под ми-ниатюрой появится цветная заливка (в данном случае она красная, что соответствует варианту Select). В по-добных ситуациях я обычно создаю дополнительную коллекцию под на-званием “Выбор клиента”. Щелкните на кнопке Filter Items by Rating (Фильтровать элементы по рей-тингу) в правой части панели пути и выберите команду Show Labeled Items Only (Показать только эле-менты с метками), чтобы оставить на экране только помеченные файлы. Выделите их с помощью комбинации клавиш <Ctrl+А> (<�+А>), щелкните на кнопке New Collection (Создать коллекцию) в нижней части панели Collections и введите соответствую-щее название.
Шаг 10В программе доступно пять цветных меток, причем их названия можно менять. Нажмите комбинацию кла-виш <Ctrl+K> (<�+K>), чтобы от-крыть диалоговое окно Preferences (Установки), и выберите раздел Labels (Метки). Вы увидите таблицу соответствия цветов, названий и ком-бинаций клавиш. Щелкните в любом текстовом поле, чтобы поменять на-звание соответствующей метки.
Совет: присвоение цветных метокЦветную метку можно присвоить тремя способами: 1) с помощью ком-бинации клавиш; 2) щелкнув на фото-графии правой кнопкой мыши и вы-брав метку в контекстном меню; 3) выбрав метку в меню Label (Метка).
PSCS6_BONUSch01.indd 020PSCS6_BONUSch01.indd 020 08.02.2013 18:02:4008.02.2013 18:02:40

Adobe Photoshop CS6: справочник по цифровой фотографии
021Основы Adobe Bridge Бонусная глава 1
Шаг 1По умолчанию программа предпола-гает, что вы хотите не удалить фото-графию, а лишь отклонить ее, поэтому кнопка Reject (Отклонить) выде-лена. Если нужно отправить файл в корзину, щелкните на кнопке Delete (Удалить).
Шаг 2Это может показаться смешным, но программа отображает еще одно диалоговое окно с вопросом о том, действительно ли следует отправить файл в корзину. Прежде чем щел-кнуть на кнопке OK, установите фла-жок Don’t Show Again (Больше не показывать), и это окно больше не появится. А чтобы и первое окно не раздражало вас своим появлением, впредь вместо клавиши <Delete> нажимайте комбинацию клавиш <Ctrl+Delete> (<�+Delete>). Файлы будут прямиком отправляться в корзину.
Совет: удаление папокВ Mac нельзя удалить папку с по-мощью клавиши <Delete>. Нужно нажать комбинацию клавиш <Ctrl+Delete>.
Удаление файла всегда было тривиальной операцией: просто нажимаете клавишу <Delete>, и он отправляется в корзину. Однако в Bridge все
оказывается немного сложнее. Программа отображает диалоговое окно, в котором словно пытается спросить, насколько сильно вы ненавидите
данный файл. Рассмотрим возможные варианты действий.
Удаление фотографий (и папок) из Adobe Bridge
PSCS6_BONUSch01.indd 021PSCS6_BONUSch01.indd 021 08.02.2013 18:02:4108.02.2013 18:02:41

022
Adobe Photoshop CS6: справочник по цифровой фотографии
Основы Adobe BridgeБонусная глава 1
Шаг 1Прежде всего переключитесь на ра-бочую область Essentials (Основы), щелкнув на соответствующей кнопке панели инструментов, а затем ото-бразите панель папок, щелкнув на ее вкладке. С ее помощью можно про-смотреть всю структуру папок си-стемы. Чтобы раскрыть содержимое папки, достаточно щелкнуть на ней. Аналогичным образом можно про-сматривать содержимое внешних дисков, DVD и т.п. Это мало чем отли-чается от просмотра папок, например, в Проводнике Windows.
Шаг 2Рядом с вкладкой панели папок на-ходится вкладка панели Favorites (Избранное). Ее содержимое напоми-нает список закладок в браузере. Если вы постоянно обращаетесь к одной и той же папке, создайте прямую ссылку на нее на панели избранного, и вам больше не придется искать эту папку на панели Folders. Для этого щелкните на папке правой кнопкой мыши и выберите в контекстном меню команду Add to Favorites (Добавить в избранное). Примечание: если помимо панели Favorites на экране отображается также панель Folders или Content, просто перета-щите папку в список избранного.
Пока что мы работали с фотографиями, которые были импортированы с карты памяти фотоаппарата. Если же вы хотите просмотреть фотографии, хранящиеся на жестком диске, воспользуйтесь панелью Folders (Папки). Она позволяет получить доступ к любой папке на локальном, внешнем или сетевом диске.
Просмотр имеющихся
фотографий
PSCS6_BONUSch01.indd 022PSCS6_BONUSch01.indd 022 08.02.2013 18:02:4208.02.2013 18:02:42

Adobe Photoshop CS6: справочник по цифровой фотографии
Основы Adobe Bridge 023Бонусная глава 1
Шаг 3Добавляемая папка появляется в нижней части панели избранного. Щелкните на ней, чтобы просмотреть содержащиеся в ней фотографии.
Совет: переименование фото-графийНе поверите, но есть люди, кото-рым не нравятся простые и по-нятные имена файлов наподобие DSC_00679.jpg. Если вы тоже пред-почитаете присваивать файлам описательные имена, то вот как это можно сделать. Выделите миниа-тюру файла на панели содержимого и щелкните на его имени под миниатю-рой. Появится поле ввода, в котором можно задать новое имя. Нажмите клавишу <Enter> (<Return>), и текст под миниатюрой обновится.
Шаг 4Если посмотреть на список папок на панели избранного, то можно увидеть, что создатели программы уже приняли за вас ряд решений и добавили на панель несколько системных папок. Чтобы удалить любую из них, щелкните на ней правой кнопкой мыши и выбе-рите в контекстном меню команду Remove from Favorites (Удалить из Избранного). Можете также вы-звать диалоговое окно Preferences (Установки) с помощью комбинации клавиш <Ctrl+K> (<�+K>) и в раз-деле General (Основные) сбросить ненужные флажки в группе пара-метров Favorite Items (Избранные элементы).
PSCS6_BONUSch01.indd 023PSCS6_BONUSch01.indd 023 08.02.2013 18:02:4308.02.2013 18:02:43

Adobe Photoshop CS6: справочник по цифровой фотографии
Основы Adobe Bridge024 Бонусная глава 1
Шаг 5Панель Folders (Папки) позволяет перемещать фотографии из одной папки в другую. Щелкните на миниа-тюре нужного файла и, не отпуская кнопку мыши, перетащите ее на на-звание соответствующей папки (при наведении указателя мыши на папку вокруг нее появляется рамка выде-ления). Файл будет удален из текущей папки и перемещен в выбранную папку.
Совет: перетаскивание с копированиемЕсли удерживать нажатой клавишу <Alt> (<Option>), файл будет скопиро-ван в выбранную папку, а не переме-щен в нее.
Шаг 6Если список папок очень длинный, а требуемая папка совсем недавно открывалась, можно пойти дру-гим путем. Щелкните на фотогра-фии, которую хотите переместить в другую папку, а затем в меню File (Файл) откройте подменю Move To (Переместить в), и вы увидите список последних просмотренных папок. Выберите нужную папку, и фотогра-фия окажется там. Если фотографию необходимо скопировать, а не пере-местить, откройте в том же меню под-меню Copy To (Копировать в) и выбе-рите папку.
SCO
TT K
ELBY
PSCS6_BONUSch01.indd 024PSCS6_BONUSch01.indd 024 08.02.2013 18:02:4408.02.2013 18:02:44

Adobe Photoshop CS6: справочник по цифровой фотографии
025Основы Adobe Bridge Бонусная глава 1
Вращение миниатюрПовернуть миниатюру можно очень легко: выделите ее и щелкните на одной из кнопок с круглыми стрел-ками на панели инструментов (они обведены на иллюстрации). Кнопка со стрелкой, направленной влево, по-зволяет повернуть миниатюру против часовой стрелки; а кнопка со стрел-кой вправо — по часовой стрелке. Первой кнопке соответствует комби-нация клавиш <Ctrl+[> (<�+[>), а вто-рой — <Ctrl+]> (<�+]>).
Вращение самой фотографииПри вращении миниатюры ориента-ция самой фотографии не меняется. Это произойдет, только когда фото-графия будет открыта в Photoshop. Дважды щелкните на миниатюре в Bridge, чтобы открыть фотографию в Photoshop, и выполните команду File�Save (Файл�Сохранить). В ре-зультате поворот будет применен на постоянной основе.
Чтобы повернуть фотографию в Adobe Bridge, достаточно щелкнуть на одной-единственной кнопке. Только учтите, что в данном случае вращается лишь миниатюра. Это удобно, когда сортируются фотографии с портретной (книжной) ориентацией и нужно просматривать их в одинаковом формате.
Вращение самой фотографии осуществляется по-другому. Рассмотрим, как выполнить обе операции.
Вращение фотографий
SCO
TT K
ELBY
PSCS6_BONUSch01.indd 025PSCS6_BONUSch01.indd 025 08.02.2013 18:02:4508.02.2013 18:02:45

026
Adobe Photoshop CS6: справочник по цифровой фотографии
Основы Adobe BridgeБонусная глава 1
Шаг 1В момент съемки современные циф-ровые камеры автоматически запи-сывают в файл большое количество параметров снимка: данные о про-изводителе и модели фотоаппарата, время, когда был сделан снимок, зна-чения выдержки и диафрагмы и мно-гое другое (это называется данными EXIF). Щелкните на любой миниатюре в окне Bridge, и основные параметры съемки отобразятся в верхней части панели метаданных в виде инфор-мационного экрана, напоминающего ЖК-дисплей фотоаппарата. После импорта фотографии в Bridge в нее встраиваются дополнительные дан-ные, такие как имя файла, дата по-следнего редактирования, тип файла, размеры изображения, цветовой профиль и т.п. Все это называется ме-таданными. В верхней части панели, в разделе File Properties (Свойства файла), приведена информация, кото-рая записывается в файл программой Photoshop. В следующих двух разде-лах, IPTC Core и IPTC Extension, отображаются сведения, добав-ляемые пользователем (авторство снимка, место съемки и т.п.). В раз-деле Camera Data (Данные камеры) выводятся данные, которые были встроены самим фотоаппаратом.
На панели Metadata (Метаданные) можно просмотреть техническую информацию о сделанном снимке, включая все параметры EXIF, фиксируемые фотоаппаратом в момент съемки, а также метаданные, добавляемые непосредственно в Bridge (например, сведения об авторских правах). Рассмотрим, как пользоваться этой информацией для поиска фотографий с помощью панели Filter (Фильтр).
Поиск фотографий
с помощью панели фильтров
и встроенных метаданных
PSCS6_BONUSch01.indd 026PSCS6_BONUSch01.indd 026 08.02.2013 18:02:4708.02.2013 18:02:47

Adobe Photoshop CS6: справочник по цифровой фотографии
Основы Adobe Bridge 027Бонусная глава 1
Шаг 2Метаданные — это не просто инфор-мационная сводка. Они могут ока-заться весьма полезными при поиске фотографий, поскольку автомати-чески проверяются на панели Filter (Фильтр). Если выбрать любую папку с фотографиями, все их метаданные будут загружены на панель фильтров. К примеру, в разделе Date Created (Дата создания) появится список дат, и напротив каждой даты будет ука-зано, сколько снимков было сделано именно в этот день. В разделе ISO Speed Ratings (Скоростные харак-теристики ISO) можно будет увидеть, с какой чувствительностью ISO де-лались снимки. В данном случае в папке содержатся две фотографии, снятые с чувствительностью ISO 400. Щелкните на пункте 400, и в Bridge отобразятся только эти две фотогра-фии, а слева от названия пункта поя-вится флажок, свидетельствующий об установленном фильтре. Очень удоб-ная возможность!
Шаг 3Предположим, вы хотите просмо-треть все фотографии, снятые с чувствительностью ISO 400 и 1250. Щелкните на пункте 1250, и теперь в Bridge будут отображаться обе группы фотографий. Чтобы удалить строку фильтра, щелкните на ней повторно. Для удаления всех филь-тров щелкните на значке Очистить фильтр в правом нижнем углу па-нели. Таким образом, метаданные помогают сузить область поиска при работе с большими архивами фотографий.
PSCS6_BONUSch01.indd 027PSCS6_BONUSch01.indd 027 08.02.2013 18:02:4708.02.2013 18:02:47

028
Adobe Photoshop CS6: справочник по цифровой фотографии
Основы Adobe BridgeБонусная глава 1
Шаг 1Так выглядит стандартное окно про-граммы Bridge CS6. Для настройки цветов нажмите комбинацию кла-виш <Ctrl+K> (<�+K>), чтобы от-крыть диалоговое окно Preferences (Установки).
Шаг 2В окне установок перейдите к раз-делу General (Основные). В верхней части раздела находится группа па-раметров Appearance (Внешний вид). С помощью ползунка User Interface Brightness (Яркость ин-терфейса пользователя) можно изме-нить цвет всех панелей программы, кроме Preview (Просмотр) и Content (Содержимое), на которых отобра-жаются фотографии. Говоря о цвете, нужно понимать, что в действитель-ности доступно всего три варианта: 1) полностью белый цвет; 2) полно-стью черный цвет; 3) один из оттен-ков серого. По умолчанию вспомога-тельные панели отображаются серым цветом, а панели изображений явля-ются чуть более светлыми.
В версии CS6 стандартная цветовая схема Adobe Bridge была изменена, и теперь она согласуется с цветовой схемой Adobe Photoshop Lightroom. На мой взгляд, это важное улучшение, поскольку в программе Lightroom использовался фон, на котором удобнее всего работать с фотографиями. Но если вы все же решите изменить фоновые цвета, то я покажу, как это сделать.
Настройка интерфейса
Adobe Bridge
SCO
TT K
ELBY
PSCS6_BONUSch01.indd 028PSCS6_BONUSch01.indd 028 08.02.2013 18:02:4808.02.2013 18:02:48

Adobe Photoshop CS6: справочник по цифровой фотографии
Основы Adobe Bridge 029Бонусная глава 1
Шаг 3Чтобы получить другой цвет фона, щелкните на крайнем левом об-разце цвета, в результате чего верхний ползунок сместится влево. Вспомогательные панели станут темно-серыми, тогда как панели изо-бражений останутся прежними. Это больше напоминает интерфейс про-граммы Lightroom. Чтобы сделать фон панелей совсем черным, перетащите верхний ползунок до конца влево.
Шаг 4Цвета панелей просмотра и содер-жимого тоже можно менять. Для этого предназначен нижний ползу-нок Image Backdrop (Графическая заставка). Только обратите внимание на одну странность: если перетащить этот ползунок в ту же позицию, что и верхний ползунок, фон панелей изо-бражений окажется более темным, чем у остальных панелей (не пред-ставляю, почему так происходит). В раскрывающемся списке Accent Color (Дополнительный цвет) можно задать цвет для различных рамок вы-деления. По умолчанию миниатюра выделяется оранжево-коричневой рамкой, а цвет заливки — светло-серый. Я рекомендую выбрать вари-ант Crystal (Хрусталь), чтобы цветная рамка не отображалась, а цвет за-ливки стал более ярким.
PSCS6_BONUSch01.indd 029PSCS6_BONUSch01.indd 029 08.02.2013 18:02:5008.02.2013 18:02:50

Adobe Photoshop CS6: справочник по цифровой фотографии
Основы Adobe Bridge030 Бонусная глава 1
Шаг 5Помимо выбора цветовой схемы, можно задать, сколько информации должно отображаться под каждой миниатюрой на панели содержимого. По умолчанию выводится только имя файла, но в информационную сводку можно включить еще четыре строки (они извлекаются из мета-данных снимка). Чтобы добавить их, перейдите к разделу Thumbnails (Миниатюры) в окне Preferences и установите флажок Show (Показать) возле каждой дополнительной строки, которую требуется отобра-зить. После этого в соответствующих раскрывающихся списках задайте, какие именно метаданные должны выводиться в каждой строке.
Шаг 6Щелкните на кнопке OK, и под каж-дой миниатюрой появятся дополни-тельные строки с выбранными мета-данными (как показано на иллюстра-ции, где я специально увеличил одну из миниатюр).
Совет: как скрыть информациюЕсли захотите просмотреть только миниатюры, временно скрыв допол-нительные строки метаданных, на-жмите комбинацию клавиш <Ctrl+T> (<�+T>). Это очень удобно, когда на экране отображается много миниа-тюр, ведь каждая дополнительная строка занимает место, которое и так отнимается строкой с именем файла, а еще, возможно, строкой с рейтин-гом. Без всех этих строк на панели содержимого помещается больше миниатюр.
PSCS6_BONUSch01.indd 030PSCS6_BONUSch01.indd 030 08.02.2013 18:02:5208.02.2013 18:02:52

Adobe Photoshop CS6: справочник по цифровой фотографии
Основы Adobe Bridge 031Бонусная глава 1
Шаг 7Рассмотрим, как изменить размер окна программы Bridge. Конечно, это можно сделать традиционным способом, щелкнув в правом нижнем углу окна и потащив рамку в нужном направлении. Но если вы хотите получить уменьшенную версию окна, щелкните на кнопке Switch to Compact Mode (Переключиться в компактный режим), которая находится в правом верхнем углу (справа от поля поиска). В результате размеры окна сильно уменьшатся, и видимыми останутся лишь небольшие миниатюры, примерно так, как это происходит при выборе рабочей области Light Table (Световой стол). Преимущество компактного режима заключается в том, что окно Bridge выводится поверх всех окон приложений. Например, если вы работаете в Photoshop CS6, окно Bridge будет отображаться подобно перемещаемой панели инструментов. Чтобы отключить данную функцию, сбросьте флажок Compact Window Always On Top (Компактное окно всегда поверх других) в раскрывающемся меню Bridge, которое вызывается щелчком на кнопке справа от кнопки Switch to Compact Mode.
PSCS6_BONUSch01.indd 031PSCS6_BONUSch01.indd 031 08.02.2013 18:02:5308.02.2013 18:02:53