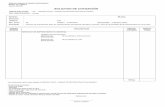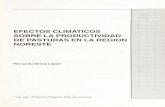6PDUW0DVNSMARTMASK V.11.0 _6(/(&&,Ï1
Transcript of 6PDUW0DVNSMARTMASK V.11.0 _6(/(&&,Ï1

Selecciones fácilmenteSmartMask
akvis.com

ÍNDICE
AplicaciónInstalación en WindowsInstalación en MacCómo activar el programaComparación de licenciasCómo funciona
Área de trabajoComo utilizar el programaVisualización de máscaraFondo personalizadoHistoriaGuardar y cargar proyectosOpcionesTeclas de atajoImprimir la imagenModo automáticoModo manualSelección rápidaHerramientas de selecciónPincel mágicoClave de cromaPerfeccionar bordesProcesamiento posteriorHerramientas adicionales
EjemplosRecortar una figura humana
Programas de AKVIS
AKVIS SmartMask
2

SMARTMASK V.11.0 | SELECCIÓN Y EXTRACCIÓN DE OBJETOS EN UN CLIC
AKVIS SmartMask es un programa que permite seleccionar objetos complicados en unos segundos sintener que trazar su contorno.
En algunas ocasiones es necesario extraer un área concreta de una imagen. A menudo es necesariodestacar las partes a cuales hay que aplicar un efecto o corrección. Para creación de collages de fotos ymontajes se requiere una selección precisa de objetos. Puede ser una tarea dolorosa por que muchosobjetos no tienen los bordes claramente definidos y se mezclan con el fondo. Por ejemplo, sólo trate dedestacar a sí mismo en una foto con mucha gente.
¡AKVIS SmartMask hace increíblemente fácil la selección aún más difícil! Dedicará menos tiempo a laselección de objetos y más a la creatividad.
¡La extracción de los objetos complejos en un suspiro!
El software ofrece las herramientas poderosas para enmascarar los objetos en las imágenes y eliminar losfondos. Puede crear varios tipos de selección, con ambos tipos de bordes: suaves y nítidos. ¡Aún le permiteseleccionar una pelusa, un pelo, una piel, unas ramas de árboles, un vidrio o un velo transparente con sólounos pocos clics del ratón! El programa también le permite a usted eliminar los tonos de color no deseadosque el medio ambiente queda en el objeto recortado.
AKVIS SmartMask
3

Herramientas sobresalientes que le encantará
Hay dos modos de procesamiento de imágenes: el modo Auto, que ofrece un potente algoritmo dereconocimiento automático de las áreas, y el modo Manual, que incluye un conjunto de los pincelesinteligentes y útiles para retocar los resultados en caso necesario.
La idea es tan simple que usted se sentirá como un niño en clases de dibujo: hay dos lápices en el modoAuto - usted dibuja una línea con el lápiz azul dentro del objeto que usted desea seleccionar (por ejemplo,usted mismo en una foto del grupo), y con el lápiz rojo - algunas líneas fuera del objeto para definir lasáreas que deben ser cortadas (otras personas en la foto). Luego el programa interpreta sus intenciones einteligentemente hace la selección que desea, según los bordes marcados.
Con las imágenes simples, a menudo estos lápices son suficientes para crear los resultados profesionales.Otra herramienta muy útil es Selección rápida en el modo Manual, la función poderosa que le permite austed seleccionar las zonas automáticamente con sólo unos pocos clics.
Cuando el objeto seleccionado está en el fondo de una gama de colores similares, o los bordes del objetoson indeterminados, puede utilizar los pinceles de retoque, por ejemplo Pincel mágico y Borrador de fondo.
Además, es posible eliminar automáticamente los colores especificados de una imagen tecnología avanzadaClave de croma. Además los bordes del fragmento recortado se puede ajustar usando el modo Perfeccionarbordes.
Después, coloque la selección resultante en el fondo nuevo - ¡no hay límite para su creatividad!
AKVIS SmartMask
4

¡Menos tiempo en las selecciones, más en la creación!
Realización de selecciones puede tomar mucho tiempo del día laboral de un diseñador. ¡Por eso con AKVISSmartMask puede aumentar considerablemente su productividad! Puede liberarse del trabajo aburrido ytener más tiempo para la creatividad y la realización de sus ideas.
AKVIS SmartMask
5

Guardar su trabajo
Cuando utiliza el software, puede guardar un borrador de trabajo de su proyecto como un archivo .akvisque contiene la imagen original, el estado de la imagen en el momento en que se guardó, con todos susparámetros y ajustes, y, en las versiones Deluxe/Business, cualquier puestos de control creadosmanualmente durante el trabajo. Esta característica útil es muy apreciada por los profesionales.
AKVIS SmartMask está disponible como programa standalone (independiente) y como un plugin para editorde fotos. La versión plugin es compatible con AliveColors, Adobe Photoshop, Photoshop Elements, CorelPaintShop Pro y otros programas de edición fotográfica.
AKVIS SmartMask
6

INSTALACIÓN DEL SOFTWARE DE AKVIS
Siga las instrucciones para instalar el programa en Windows:
Ejecute el archivo de instalación exe.Seleccione el idioma y apriete el botón OK para comenzar la instalación.
Para continuar el proceso de instalación hay que leer el Acuerdo de Licencia.
Active la casilla Acepto los términos del contrato de licencia, si acepta las condiciones delAcuerdo, y apriete el botón Siguiente.
Para instalar el plugin en su editor de fotos seleccione su programa de la lista.
Consejos:
Si la lista no contiene su programa, active el componente Directorio de plugins y
seleccione la carpeta para guardar sus plugins y filtros, por ejemplo, C:\Míos plugins. En estecaso seleccione esta carpeta como la carpeta de Plugins en la configuración de su editor defotos.
O copie el archivo 8bf desde la carpeta de AKVIS en la carpeta Plugins del editor.
Para instalar la versión independiente active la casilla Standalone Edition.
Para crear un acceso directo active la casilla Crear un acceso directo en el escritorio.
Apriete el botón Siguiente.
AKVIS SmartMask
7

Pulse el botón Instalar.
La instalación comienza.
AKVIS SmartMask
8

La instalación está terminada. Puede suscribirse a la lista de Noticias de AKVIS para recibirinformación sobre las nuevas versiones, concursos y descuentos (1-2 ediciones por mes). Para esointroduzca su dirección de correo electrónico en el campo:
Pulse Finalizar para cerrar el programa de instalación.
Después de la instalación de la versión standalone de AKVIS SmartMask, verá un nuevo punto en el menúInicio: AKVIS - SmartMask y un acceso directo (shortcut) en escritorio, si la casilla Crear un accesodirecto en el escritorio estaba habilitada durante la instalación.
Después de la instalación del plugin AKVIS SmartMask, verá un punto nuevo en el menú Filtro/Efectos desu programa de retoque fotográfico: AKVIS –> SmartMask. Por favor, use este comando para iniciar elplugin en el editor.
AKVIS SmartMask
9

INSTALACIÓN DEL SOFTWARE DE AKVIS
Siga las instrucciones para instalar el programa:
Abra el disco virtual dmg:
- akvis-smartmask-app.dmg para instalar la versión Standalone (independiente)
- akvis-smartmask-plugin.dmg para instalar el Plugin para editores de imágenes.
Lea el Acuerdo de licencia y apriete el botón Aceptar, si acepta las condiciones del Acuerdo.
Verá el Finder con la aplicacíon AKVIS SmartMask o con la carpeta AKVIS SmartMask Plugin.
AKVIS SmartMask
10

Ponga la aplicacíon AKVIS SmartMask en la carpeta Aplicaciones.
Ponga la carpeta AKVIS SmartMask Plugin en la carpeta Plugins de su editor de fotos.
Por ejemplo:
si usa Photoshop CC 2019 mueva el plugin en Aplicaciones/Adobe Photoshop CC2019/Plugins,
si usa Photoshop CC 2018 cópielo en: Aplicaciones/Adobe Photoshop CC 2018/Plugins,
si usa Photoshop CC 2017 cópielo en: Aplicaciones/Adobe Photoshop CC 2017/Plugins,
si usa Photoshop CC 2015.5 cópielo en Librería/Application Support/Adobe/PlugIns/CC,
si usa Photoshop CC 2015 cópielo en: Aplicaciones/Adobe Photoshop CC 2015/Plugins,
si usa Photoshop CS6 cópielo en: Aplicaciones/Adobe Photoshop CS6/Plugins.
Después de la instalación de AKVIS SmartMask, verá un punto nuevo del menú Filtro/Efectos de suprograma de retoque fotográfico: AKVIS – SmartMask.
Para ejecutar la versión Standalone (independiente) haga doble clic en la aplicación.
AKVIS SmartMask
11

CÓMO ACTIVAR LOS PROGRAMAS DE AKVIS
¡Atención! Durante el proceso de activación su ordenador debe estar conectado a Internet.
Si no es posible, ofrecemos un método alternativo de activación (lea a continuación sobre activaciónoffline).
Descargue e instale el programa AKVIS SmartMask. Instrucciones de instalación.
Al ejecutar la versión no registrada, aparece una ventana con la información general acerca de la versióndel software y el número de días restantes en su período de prueba.
Además, puede abrir la ventana Sobre el programa pulsando el botón en el Panel de control del
programa.
Haga clic en PROBAR para utilizar el período de prueba. Se abre una nueva ventana con variantes delicencia. No es necesario registrar el software para probar de forma gratuita toda la funcionalidad para elperíodo de evaluación de 10 días.
Durante el período de evaluación puede probar todas las opciones y elegir la licencia más adecuada.Seleccione uno de los tipos de funcionalidad: Home (Plugin o Standalone), Deluxe o Business. Suelección de la licencia define que características estarán disponibles en el programa. Consulte la tabla decomparación para obtener más información sobre licencias y versiones del software.
Si el período de prueba ha terminado, el botón PROBAR está desactivado.
Haga clic en COMPRAR para elegir y encargar la licencia del producto.
Cuando la transacción está acabada, conseguirá el número de serie en su dirección e-mail dentro dealgunos minutos.
AKVIS SmartMask
12

Haga clic en ACTIVAR para comenzar el proceso de la activación.
Introduzca su nombre y el número de serie.
Elija el método de activación: a través de la conexión directa o por correo.
Conexión directa:
Recomendamos activar el programa a través de la conexión directa, porque es lo más fàcil.
En esta etapa de la activación su ordenador debe estar conectado a Internet.
Presione en ACTIVAR.
La activación se ha completado.
Activación por correo electrónico:
En caso de que usted ha elegido la activación por correo electrónico, se crea un mensaje con toda lainformación necesaria.
NOTA: También puede utilizar este método para Activación offline:
Si su ordenador no está conectado a Internet, transfiera el mensaje de activación a otro ordenadorcon una conexión a Internet, utilizando USB, y envìalo a: [email protected].
Por favor, no envie la captura de pantalla! Copie y guarde el texto.
Necesitamos su número de serie del software, su nombre y el número de HardwareID de su ordenador(HWID).
Crearemos el archivo de licencia (SmartMask.lic) utilizando esta información y enviaremos a sucorreo electrónico.
Guarde el archivo .lic (¡No lo abra!) en la carpeta AKVIS en archivos comunes:
En Windows Vista, Windows 7, Windows 8, Windows 10:
Users\Public\Documents\AKVIS;
En Mac:
AKVIS SmartMask
13

Users/Shared/AKVIS.
La activación está completado.
En la versión registrada el botón COMPRAR se transforma a ACTUALIZAR que permite mejorar su licencia(por ejemplo, cambiar la licencia Home a Home Deluxe o Business).
AKVIS SmartMask
14

SMARTMASK V.11.0 | SELECCIÓN Y EXTRACCIÓN DE OBJETOS EN UN CLIC
AKVIS SmartMask es un software para seleccionar objetos complicados en unos segundos sin tener quetrazar su contorno. Con este programa puede dedicar menos tiempo a la selección de objetos y más a la creatividad.
La funcionalidad depende del tipo de licencia.
Comparación de licencias:Home (Plugin)
Home (Standalone)
Home Deluxe (Plugin+Standalone)
Business (Plugin+Standalone)
Objetivo
non-comercial
comercial
Edición
Plugin
Standalone
Funciones
Modo automático
Modo manual
Clave de croma
Perfeccionar bordes
Fondo personalizado
Procesamiento posterior
Historia
Guardar y cargar proyectos
Compartir
Imprimir
Imprimir en gran formato
EXIF, IPTC
Espacio de color
RGB
CMYK
Lab
Grayscale
8 / 16 bits
32 bits
Formato de imagen
AKVIS SmartMask
15

AKVIS
TIFF
JPEG
BMP
PNG
RAW
DNG
PSD
OS
Windows 7, 8, 8.1, 10 - 32-bit, 64-bit
Mac OS X 10.11, macOS 10.12-10.14- 64-bit
10-días de prueba
Precio 64 € 64 € 84 € 112 €
AKVIS SmartMask
16

ÁREA DE TRABAJO
AKVIS SmartMask puede ser utilizado como un programa autónomo y como un plugin en su editor deimágenes.
Standalone es un programa independiente, se puede abrirlo haciendo clic en el icono del programa.
Para iniciar el programa independiente ejecute el programa directamente:
En un ordenador con Windows - seleccione el programa desde el menú Inicio o utilice el accesodirecto del programa.
En un ordenador con Mac - ejecute el programa en la carpeta de Aplicaciones.
Plugin es un complemento para un editor de foto, por ejemplo para Photoshop.
Para llamar al plugin, selecciónelo de los filtros en su programa de edición de fotos.
¡Atención! Antes de llamar al plugin debe duplicar o desbloquear la capa.
El área de trabajo se aparece organizada según el modo de edición seleccionado: Auto o Manual.
El modo Auto contiene las herramientas que le permiten crear una selección automáticamente. Este modoes ideal para imágenes con un buen nivel de contraste y para objetos con bordes bien definidos o nítidos.También se puede utilizar como una etapa inicial cuando trabaja con objetos complejos.
Área de trabajo de AKVIS SmartMask (el modo Auto)
El modo Manual contiene el conjunto de los pinceles inteligentes. Estas herramientas son útiles paraseleccionar rápidamente un simple objeto con un color uniforme y son especialmente buenos paraseleccionar objetos complejos - objetos transparentes o de vidrio, objetos que tienen la misma gama decolores que el fondo de la imagen: árboles, loza de meza, burbujas de jabón... También puede utilizar estas
AKVIS SmartMask
17

herramientas para mejorar el resultado obtenido en el modo Auto.
Área de trabajo de AKVIS SmartMask (el modo Manual)
La ventana principal del programa está dividida en dos secciones: Original y Tratamiento. La imagenoriginal se muestra en la pestaña Original, mientras que la pestaña Tratamiento mostrará la imagen en elprocesamiento. Puede hacer todas las operaciones en la segunda pestaña. Es posible seleccionar el Modode visualización de la ventana y dos pestañas en la parte inferior del panel izquierdo.
En la parte superior de la ventana del programa se ve el Panel de control:
El botón abre la página de AKVIS SmartMask en Internet.
El botón (solamente en la versión independiente) permite abrir una imagen para el
procesamiento. Al hacer el clic con el botón izquierdo en este botón se puede ver la lista de archivosrecientes. Puede cambiar el número de documentos recientes en la ventana de diálogo Opciones.
El botón (solamente en la versión independiente) permite guardar la imagen en un archivo.
El botón (solamente en la versión independiente) permite imprimir la imagen.
El botón permite publicar imágenes del programa en los servicios sociales.
El botón permite guardar un proyecto en un archivo con la extensión .akvis.
El botón permite cargar el proyecto anteriormente guardado (un archivo .akvis).
AKVIS SmartMask
18

El botón / (solamente en el modo Auto) permite mostrar/ocultar los trazos (las líneas
dibujadas con los lápices).El botón cancela la última operación. Es posible cancelar varias operaciones sucesivamente.
El botón restituye la última operación cancelada. Es posible restituir varias operaciones
sucesivamente.
El botón (solamente en el modo Auto) comienza el tratamiento de la imagen.
El botón (sólo presente en la versión plugin) permite aplicar el resultado de la corrección y cerrar
la ventana del plugin.
El botón muestra la información sobre el programa.
El botón permite llamar a la Ayuda del programa.
El botón abre la ventana de diálogo Opciones.
El botón abre el panel que contiene los enlaces para las instrucciones y los tutoriales video.
El botón abre la ventana que muestra las últimas noticias sobre SmartMask.
Además, en el panel de control se puede encontrar tres modos:
El modo Clave de croma (accesible sólo para las licencias Deluxe y Business) permite eliminar
rápidamente el fondo monocromático.
El modo Perfeccionar bordes (accesible sólo para las licencias Deluxe y Business) permite
editar rápidamente los bordes de las selecciones o los objetos recortados.
El modo Fondo personalizado le permite poner el fragmento recortado en el fondo
personalizado.
A la izquierda de la Ventana de imagen se encuentra la Barra de herramientas. Las herramientasdisponibles serán distintas según el modo de edición que se haya seleccionado, Auto o Manual.
Los parámetros de las herramientas se mostrarán en el Panel de ajustes (a la derecha) o bien en unaventana independiente que se abrirá si hace clic con el botón derecho del ratón sobre la ventana de laimagen.
Puede configurar teclas rápidas para las herramientas y acciones.
En la parte inferior del panel de la izquierda se puede cambiar entre los modos de Visualización demáscara:
También puede ajustar el modo de Visualización de imagen.
AKVIS SmartMask
19

Navegar y modificar la escala de la imagen usando la ventana del Navegador. En la ventana de navegaciónusted puede ver la copia reducida de la imagen. El recuadro muestra la parte de la imagen que es visible enesos momentos en la Ventana de imagen; las áreas que se hayan fuera de este recuadro no son visibles.Arrastre el recuadro clickando en él con el botón izquierdo del ratón y manteniéndolo presionado para hacervisibles otras partes de la imagen. Para mover el recuadro, lleve el cursor hacia dentro del mismo, presioneel botón izquierdo del ratón y, manteniéndolo presionado, mueva el recuadro en el Navegador.
Puede ocultar/mostrar el Navegador haciendo clic en su título.
Para desplazar la imagen en la Ventana de imagen puede presionar la barra espaciadora en el teclado yarrastrar la imagen manteniendo presionado el botón izquierdo del ratón y moviendo el cursor. Use el botónde rueda del ratón para mover la imagen hacia arriba/hacia abajo: o, manteniendo la tecla Ctrl e n
Windows, en Mac presionada, para mover la imagen hacia la izquierda/hacia la derecha: o, manteniendo
la tecla Alt en Windows, Opción en Mac presionada, para modificar la escala de la imagen. Haga un clic
derecho en la barra de desplazamiento para activar el menú rápido de navegación.
Use el control deslizante o los botones y , para modificar la escala de la imagen en la Ventana de
imagen. Cuando hace clic en el botón o mueve el control deslizante a la derecha, la escala de la imagen
se incrementa. Cuando hace clic en el botón o mueve el control deslizante a la izquierda, la escala de
imagen se reduce.
También puede cambiar la escala de la imagen introduciendo un nuevo porcentaje en el campo de escala ypresionando la tecla Enter (Win: Intro , Mac: Retorno ). El menú emergente muestra algunosporcentajes usados frecuentemente.
Puede usar teclas de acceso rápido para cambiar la escala de la imagen.
Debajo del Navegador está el Panel de ajustes para ajustar los parámetros del tratamiento. El botón Pordefecto le permite recobrar los ajustes por defecto de los parámetros.
Debajo de los ajustes está la paleta Historia (disponible solamente en las versiones Home Deluxe yBusiness). Para abrir/ocultar una paleta, haga clic en su título.
Debajo del Panel de ajustes se puede ver la descripción del parámetro y del botón sobre cual pasa con elcursor (si quiere puede ocultar este campo en el cuadro de diálogo Opciones ).
AKVIS SmartMask
20

MODOS DE VISUALIZACIÓN DE LA IMAGEN: ORIGINAL Y TRATAMIENTO
Hay tres botones en la parte inferior de la Barra de herramientas de AKVIS SmartMask, que ayudan acontrolar como se ve la Ventana de imagen y organizar las pestañas Original y Tratamiento.
Haciendo clic en el primer botón abre un submenú que contiene varias opciones para ver las imagenesoriginales y procesadas:
- El botón da la ventana estándar con las pestañas de Original y Tratamiento.
- Los botones y dividen la ventana principal en dos ventanas, verticalmente u
horizontalmente. Las imagenes original y procesada están parcialmente visibles y las pestañasestán combinadas para formar la imagen entera.
Con estas disposiciones es posible arrastrar el divisor para cambiar la proporción entre lasventanas Original y Tratamiento.
- Los botones y también dividen la ventana principal en dos ventanas, verticalmente u
horizontalmente. Sin embargo, a diferencia de la primera opción, las ventanas muestran elmismo fragmento de la imagen antes y después de procesamiento.
AKVIS SmartMask
21

Nota: Use dos ventanas lado a lado cuando quiera ver y comparar la versión original y procesada deun fragmento de la imagen en una sola pantalla. Si prefiere ver la imagen final entera, puede elegir elmodo estándar de visualización de la imagen.
Cuando esté usando dos ventanas, el botón intercambia las posiciones de la imagen original y la
resultante.
El tercer botón le permite seleccionar el color de fondo de la Ventana de imagen. Haga clic en ,
o para cambiar el color de fondo a blanco, gris o negro. Haciendo clic en abre el diálogo
Seleccionar color, donde puede escoger el color de su preferencia.
AKVIS SmartMask
22

COMO UTILIZAR EL PROGRAMA
AKVIS SmartMask es un programa que permite seleccionar objetos complicados. El software puede serusado como un programa autónomo o como plugin en su editor de imágenes.
Siga las intrucciones para recortar un objeto con AKVIS SmartMask:
Paso 1. Abra una imagen.
- Si trabaja con la versión independiente del programa:
La ventana de diálogo Abrir imagen fuente desde archivo aparece si usted hace doble clic
sobre el área de trabajo vacía del programa, o bien, si hace clic en el botón del Panel de
control. También puede arrastrar la imagen requerida hacia el área de trabajo del programa.
El programa AKVIS SmartMask soporta los formatos de archivo BMP, JPEG, PNG, TIFF, RAWy AKVIS.
- Si trabaja con el plugin:
Abra una imagen en su editor de imágenes al elegir el comando del menú Archivo -> Abrir, obien, utilizando la combinación de teclas Ctrl+O en Windows, +O en Mac.
Llame al plugin AKVIS SmartMask. Para llamar al plugin, seleccione:
en AliveColors: Efectos -> AKVIS -> SmartMask; en Adobe Photoshop: Filtro –> AKVIS –> SmartMask; en Corel Paint Shop Pro: Efectos –> Plugins -> AKVIS –> SmartMask; en Corel Photo-Paint: Efectos –> AKVIS –> SmartMask.
¡Atención! Antes de llamar al plugin debe duplicar o desbloquear la capa.
Paso 2. Al inicio el programa se abre en el modo Auto. El interfaz muestra las herramientas que lepermiten crear una selección automáticamente. Este modo es ideal para imágenes con un buen nivelde contraste y para objetos con bordes bien definidos o nítidos. También se puede utilizar como unaetapa inicial cuando se trabaja con objetos complejos.
AKVIS SmartMask
23

Ventana principal de AKVIS SmartMask (el modo Auto)
Cambie al modo Manual haciendo clic en el botón correspondiente en el Panel de control. El programamostrará los pinceles inteligentes. Estas herramientas son útiles para seleccionar rápidamente unsimple objeto con un color uniforme y son especialmente buenos para seleccionar objetos complejos -objetos transparentes o de vidrio, objetos que tienen la misma gama de colores que el fondo de laimagen: árboles, loza de meza, burbujas de jabón... También puede utilizar estas herramientas paramejorar el resultado obtenido en el modo Auto.
AKVIS SmartMask
24

Ventana principal de AKVIS SmartMask (el modo Manual)
Utilice las herramientas de selección en cualquier modo: Auto o Manual, o ambos modosconsecutivamente.
Nota: Si cambia al modo Auto y ejecuta el procesamiento de la imagen de nuevo, el resultadodel uso de los pinceles inteligentes se perderán. Por favor, use los modos sucesivamente:primero Auto y luego Manual.
Paso 3. Para borrar un fondo monocromático, use el modo Clave de croma (sólo para licencias HomeDeluxe y Business).Paso 4. Utilizando la función Perfeccionar bordes (sólo para licencias Home Deluxe y Business)usted puede corregir rápidamente los bordes de las selecciones o los objetos recortes.Paso 5. Para añadir el objeto recortado al fondo personalizado, active el modo Fondo (sólo paralicencias Home Deluxe y Business).
Paso 6. Puede guardar el proyecto en un archivo .akvis con e y abrirlo con .
El archivo de AKVIS contiene la imagen original, el estado actual, los parámetros de las herramientas,los grupos de color y los puntos de control (Deluxe/Business) si fueron creados.
Paso 7. Usted puede compartir la imagen procesada haciendo clic en . Este botón abre la lista
de los servicios donde se puede publicar la imagen.
En la versión independiente puede imprimir la imagen con el botón .
Paso 8. Guarde la imagen procesada.
- Si trabaja con la versión independiente del programa:
Haga clic en el botón para abrir la ventana de diálogo Guardar como. Ingrese un nombre
para el archivo, escoja el formato (TIFF, BMP, JPEG, PNG o AKVIS) e indique la carpeta en laque se guardará.
AKVIS SmartMask
25

Nota: Si utiliza la opción Fondo de color en los modos de Visualización de máscara, tengaen cuenta que el resultado se guardará con el fondo de color seleccionado, como se ve en laventana de imagen.
Para guardar el objeto en un fondo transparente use la opción de Fondo transparente en losmodos de Visualización de máscara y el formato PNG (u otro formato que soportatransparencia).
- Si trabaja con el plugin:
Presione el botón para aplicar el resultado y cerrar la ventana del plugin. El plugin AKVIS
SmartMask se cerrará y la imagen aparecerá en el área de trabajo de su editor de imágenes.
Abra la ventana de diálogo Guardar como usando el comando Archivo -> Guardar como,ingrese un nombre para el archivo, escoja el formato e indique la carpeta en la que se guardará.
Resultado
AKVIS SmartMask
26

VISUALIZACIÓN DE MÁSCARA
En la parte inferior del panel de la izquierda se puede cambiar entre los modos de Visualización demáscara:
Haga clic en el botón para ver varias opciones:
Fondo transparente :
El modo de visualización muestra el resultado sobre un fondo transparente.
Fondo de color :
El modo de visualización muestra el objeto cortado sobre un fondo de color. Por defecto el fondo escolor naranja, pero puede cambiar el color en cualquier momento si lo quiere. Con este propósito hagaclic sobre el recuadro de color que aparece cuando se pasa por el botón con el cursor del
ratón, y seleccione un color de la Ventana de diálogo Seleccionar color.
AKVIS SmartMask
27

Fondo personalizado :
El fragmento recortado será colocado en un nuevo fondo. Se puede ajustar la imagen de fondousando el modo Fondo personalizado.
Nota: ¡El resultado será guardado o imprimido en el fondo seleccionado, así como se ve en laventana!
Para guardar el objeto seleccionado en un fondo transparente por favor elija la opción Fondotransparente y use el formato PNG cuando guarda la imagen.
Máscara en tonos de gris :
El modo de visualización muestra todos los pixeles con Transparencia 100% como puntos negros. Lospuntos blancos son los pixeles con Transparencia 0%. Los pixeles que tienen una Transparencia entre0% y 100% son mostrados como tonos de gris. Cuanto más oscuro es el tono de gris, más alta es latransparencia de ese punto.
AKVIS SmartMask
28

Zonas difíciles :
El modo de visualización muestra todos los pixeles con Transparencia = 100 % como puntos negros.Los puntos blancos son los pixeles con Transparencia = 0 %. Los puntos grises son todos los otrospixeles (0% < Transparencia < 100%). Este modo sirve para encontrar áreas que parecen removidas,pero que en realidad pero no lo son.
AKVIS SmartMask
29

FONDO PERSONALIZADO
El modo de Fondo personalizado (disponible sólo en la versión independiente) permite colocar un
fondo personalizado detrás del objeto recortado.
El botón Cargar... se utiliza para cargar una imagen de fondo nuevo.
El botón Borrar elimina la imagen de fondo.
Se puede ajustar la imagen de fondo cargada usando los parámetros en el Panel de ajustes:
Opacidad (50-100). Este parámetro auxiliar le permite colocar el fragmento con más precisión ajustando sutransparencia. No afecta al resultado final.
La pestaña Transformar contiene la configuración para ajustar el tamaño y la posición de la imagen defondo.
Editar el fragmento. Active la casilla de verificación para mover y transformar el objeto recortado.Tamaño. Puede cambiar el tamaño de la imagen de fondo usando los campos W y H. Además, sepuede aumentar o disminuir el tamaño del fondo arrastrando uno de los ocho marcadores cuadradosdel cuadro de imagen. Use para mantener la relación de aspecto. Si el icono de enlace está en el
estado abierto , la anchura y la altura serán escaladas independientemente una de otra.
Ángulo de rotación. Ajuste el ángulo de rotación de la imagen de fondo usando el campo A.También, se puede rotar la imagen moviendo el ratón en la Ventana de imagen. Fuera del marco dedelimitación el cursor se convierte en una flecha de dos caras redonda . Manteniendo presionado
el botón izquierdo del ratón, gire la imagen hacia la derecha o hacia la izquierda. Si pulsa Alt , el
ángulo de rotación cambiará en cinco grados.
Pulse en para rotar la imagen de fondo por 90 grados en dirección contraria.
El botón Ajustar a la imagen . El fondo será modificado para adaptarse completamente a la
Nuevo fondo
AKVIS SmartMask
30

imagen original.
El botón Rellenar . El fondo será modificado para cubrir toda la imagen original.
El botón Voltear horizontalmente . Esta opción hace que el fondo se refleja a lo largo del eje
vertical, es decir intercambia los lados izquierdo y derecho.
El botón Voltear verticalmente . Esta opción refleja el fondo de arriba abajo.
Use la pestaña Corrección para ajustar la gama tonal de la imagen del fondo.
Brillo (-100..100). El parámetro cambia el brillo de la imagen del fondo. A valores más altos, la imagende fondo se pone más clara. A valores más bajos, la imagen se pone más oscura.
Contraste (-100..100). El parámetro aumenta (en valores superiores a 0) o disminuye (a valoresinferiores a 0) la diferencia entre las áreas claras y oscuras de la imagen de fondo.
Brillo = -50
Brillo = 50
Contraste = -50
Contraste = 50
AKVIS SmartMask
31

Saturación (-100..100). El parámetro define la intensidad del color de la imagen de fondo.
Desenfoque (0-100). Este parámetro reduce la nitidez de la imagen de fondo.
Haga clic en OK para confirmar los cambios. Precione en Anular para salir del modo sin guardar los cambios.Presione en el botón Por defecto para restaurar la imagen a su estado inicial.
Saturación = -50
Saturación = 50
Desenfoque = 5
Desenfoque = 50
AKVIS SmartMask
32

PALETA HISTORIA
La paleta Historia está disponible solamente en las versiones Home Deluxe y Business. Compare laslicencias aquí.
Nota: Los usuarios de todas las licencias (Home/Home Deluxe/Business) pueden utilizar /
y la herramienta Pincel histórico .
La paleta Historia muestra la lista de todos los cambios hechos en un archivo. Pulsando sobre un punto dela lista, puede volver el archivo a un estadio anterior.
Puede ocultar/mostrar este panel al hacer clic en su título.
En la parte superior de la paleta, cerca de una miniatura de la imagen, está la información sobre elarchivo: el nombre, el tamaño (en píxeles), el modo de color, el perfil y la fecha de creación.
La historia de los cambios está dispuesta de forma lineal. Significa que si vuelve a alguno de los estadiosintermedios y aplica una acción, todas las acciones de la lista posteriores a él serán eliminadaspermanentemente, excepto los puntos de control (que serán colocados en la parte superior de la lista). Sielige Abrir de la lista, el archivo vuelve a su estado inicial (al que tenía antes de que se aplicasen loscambios).
La historia de los cambios
Todos los cambios realizados se muestran con su icono correspondiente. Cualquiera de las sucesivasmodificaciones realizadas con la misma herramienta (dos o más) son organizadas en un grupo; el número deelementos de un grupo aparece mediante un número gris a la derecha del icono. Se puede eliminar y abrirotra vez la lista de elementos de un grupo al precionar el signo “+” situado a la izquierda del nombre de laherramienta.
Los botones siguientes están inferior de la paleta Historia:
El botón Deshacer/Rehacer estado y alterna entre dos estados en la lista. En contraste con
los botones y , que permiten mover un paso hacia atrás o hacia delante, este botón permite
restaurar el historial después del último cambio. Utilice este botón si desea restaurar la historiadespués de los comandos Eliminar estados o Cerrar grupo .
Estadios individuales de la lista pueden ser preservados si cree los puntos de control con el botónCrear punto de control . Cada punto de control añadido recibe un nombre en sucesión (Punto de
control 1, Punto de control 2, etc). El punto de control ya no tiene la historia de ese elemento peroconserva el cambio realizado.
Para cambiar el nombre de un punto de control haga clic doble con el botón izquierdo del ratón en elnombre del punto de control, introduzca un nuevo nombre y presione Intro en Windows, Retorno
en Mac.
Puede guardar los puntos de control con el estado actual de la imagen en un archivo con la extensión
AKVIS SmartMask
33

.akvis.
Si presiona usted el botón Eliminar estados todos los estadios situados debajo de la acción
seleccionada serán eliminados y todos los puntos de control serán trasladados a la parte superior dela lista. Si presiona este botón mientras que selecciona un punto de control, el punto de control seráborrado.El botón Cerrar grupo cierra o colapsa la lista de un grupo y lo combina en un solo estadio,
eliminando la historia individual de cada elemento. Después de presionar este botón los elementosindividuales del grupo no se pueden editar.
AKVIS SmartMask
34

TRABAJAR CON PROYECTOS
En AKVIS SmartMask puede guardar el proyecto en un archivo .akvis. El archivo de AKVIS contiene lainformación siguiente: la imagen original, el estado actual, los parámetros de las herramientas, los grupos decolor y los puntos de control si fueron creados.
Cómo trabajar con el proyecto en AKVIS SmartMask:
Paso 1. Use las herramientas del programa y guarde los resultados utilizando el botón Crear puntode control en la paleta Historia.
Estos puntos de control le permite conservar el estado actual de la imagen (con los trazos y lasselecciones).
Nota: La paleta Historia está disponible solamente para las licencias Home Deluxe yBusiness, y por eso sólo los usuarios con estas licencias pueden crear puntos de control.
Con las licencias Home puede guardar el proyecto en el archivo AKVIS del estado en elmomento de guardar, con todos los parámetros y con la imagen original, pero sin los puntos decontrol.
Paso 2. Guarde el resultado en un archivo con la extensión .akvis.
Para eso haga clic en el botón , introduzca el nombre y pulse en Guardar.
AKVIS SmartMask
35

También, en el programa independiente puede guardar el proyecto presionando . Es necesario
seleccionar el formato AKVIS.
Paso 3. Abra el proyecto guardado (*.akvis) haciendo clic en el botón . También, puede abrir
este archivo con el botón (en el programa independiente).
La paleta Historia muestra los puntos de control guardados y el resultado final. En la pestañaOriginal se muestra la imagen original, mientras que en la pestaña Tratamiento puede ver la imagenen el estado último guardado.
Puede alternar entre los puntos de control (estados) en la paleta Historia, hacendo clic en el puntode control deseado. La imagen correspondiente se mostrará en la pestaña Tratamiento.
Los usuarios de la versión Home sólo pueden ver el archivo original y el resultado, en las pestaña
AKVIS SmartMask
36

Original y Tratamiento respectivamente.
Puede trabajar en un proyecto en el plugin AKVIS SmartMask de la misma manera que en el programaindependiente.
AKVIS SmartMask
37

OPCIONES
El botón abre el cuadro de diálogo Opciones, que se ve así:
Idioma. Cambie el idioma del programa seleccionando el idioma preferido de la lista desplegable.Escala de la interfaz. Elija el tamaño de los elementos de la interfaz. Cuando se establece en Auto,la escala del área de trabajo del programa será adoptada automáticamente a la resolución de lapantalla.Tema de la interfaz: Claro, Gris u Oscuro. Seleccione el estilo de la interfaz del programa.Escala inicial. Este parámetro define la forma en que la imagen se escala en la Ventana de imagendespués de abrir. El parámetro puede tomar uno de dos valores:
- Ajustar a ventana. La escala se ajusta de modo que la imagen sea totalmente visible en laVentana de imagen;
- Si la opción 100% está activada, la imagen no cambia su escala. Generalmente, cuando laescala = 100%, sólo una parte de la imagen está visible.
Descripción de parámetros. Al pasar sobre los parámetros y los botones con el cursor se puede veruna breve descripción de ellos en el campo Descripción. Usted puede elegir cómo las sugerencias semuestran seleccionando una de las opciones:
- Debajo de la ventana de imagen.
- Debajo el Panel de ajustes.
- Ocultar.
Documentos recientes (disponible solamente en la versión standalone). El número de archivosrecientes que se muestran cuando hace clic derecho en . El número máximo: 30 archivos.
Diálogo Abrir/Guardar nativo del sistema operativo (disponible solamente en la versiónstandalone). Puede activar esta casilla, si desea utilizar el diálogo estándar de su sistema operativo.Por defecto, se utiliza el cuadro de diálogo Abrir/Guardar de AKVIS.Bloquear el Panel de control. Deshabilita la posibilidad de ocultar/mostrar el Panel de control. Si lacasilla está seleccionada, el Panel de control es siempre visible. Cuando la casilla está desactivada,puede esconder/mostrar el panel superior haciendo clic en el pequeño botón triangular (en la mitaddel panel). El panel minimizado se mostrará si pasa con el cursor sobre él.Teclas de atajo. Puede configurar teclas rápidas para las herramientas y acciones.
AKVIS SmartMask
38

Para guardar los cambios realizados en la ventana de Opciones pulse en OK.
Para volver a la configuración predeterminada, haga clic en el botón Por defecto.
AKVIS SmartMask
39

TECLAS DE ATAJO
Algunas operaciones serán más fácil y rápido de ejecutar con el uso de las teclas de atajo del teclado.Para activar una herramienta de la Barra de herramientas, puede hacer clic en el icono correspondiente conel ratón o puede utilizar combinaciones de teclas. Este último método puede aumentar su productividad.
Puede configurar teclas rápidas para las herramientas y acciones en AKVIS SmartMask.
Cómo personalizar las teclas rápidas:
Haga clic en para abrir el cuadro de diálogo Opciones.
Haga clic en el botón Teclas de atajo.
Esto abre el cuadro de diálogo con la lista de las teclas rápidas.
Seleccione un elemento (comando, herramienta) para cambiar. Haga doble clic en la casilla paraeditar.
Puede utilizar hasta 4 combinaciones para un comando/herramienta.
AKVIS SmartMask utiliza las teclas de atajo siguientes:
AKVIS SmartMask
40

Para guardar los cambios haga clic en OK.
Para volver a la configuración predeterminada, haga clic en el botón Por defecto.
AKVIS SmartMask
41

DIÁLOGO IMPRIMIR
En la version independiente (standalone) de AKVIS SmartMask usted puede imprimir su imagen.
Presione el botón para abrir el el cuadro de diálogo Imprimir.
Opciones de impresión en AKVIS SmartMask
Ajuste los parámetros que aparecen en el Panel de ajustes:
Elija una impresora de la lista de dispositivos disponibles, establezca la resolución deseada, así comoel número de copias que desea imprimir.
En el grupo de Orientación seleccione la posición de papel: Retrato (vertical) o Paisaje(horizontal).
Haga clic en el botón Configurar página para abrir un cuadro de diálogo para elegir el tamaño delpapel y su orientación, así como los márgenes de impresión.
Pulse el botón Restablecer márgenes para devolver los márgenes de la página en el tamañopredeterminado.
Cambie el tamaño de la imagen impresa usando los parámetros Escala, Anchura, Altura y la casillaAjustar a la página. Estos parámetros no modifican la imagen en sí, sólo la copia impresa. Es posiblecambiar la dimensión de la copia impresa si se especifica la escala de imagen en %. También se puedehacer colocando nuevos valores de ancho y altura en los campos correspondientes.
Para ajustar el tamaño de la imagen al tamaño del papel, seleccione la opción Ajustar a la página.
Mueva la imagen en la página con el ratón o alinearla con los botones flechas.
Puede activar Marco para la imagen y ajustar su anchura y el color.
Elija el Color de fondo haciendo clic en el rectángulo de color.
En la pestaña Página puede ajustar la impresión de múltiples copias de la imagen en una sola hoja.
AKVIS SmartMask
42

PáginaCopias por página. Puede especificar el número de copias de la imagen en una página.Horizontalmente y Verticalmente. Estos parámetros indican el número de filas y columnasde las copias de la imagen en la página.Espacio. El parámetro define los márgenes entre las copias de la imagen.
En la pestaña Poster es posible ajustar la impresión de la foto en varias páginas para realizar unaimagen de gran formato.
Poster
Páginas. Si la casilla de verificación está activada, puede especificar el número máximo de laspáginas en las que la imagen se divide. La escala de la imagen se ajusta a este número de lashojas. Si la casilla está desactivada, el programa automáticamente selecciona el número óptimode las páginas de acuerdo con el tamaño real de la imagen (escala = 100%).Márgenes para pegamento. Si la casilla de verificación está activada, se puede ajustar laanchura de los espacios que se utilizan para unir las hojas. Los márgenes se añadirán a la partederecha y a la parte inferior de cada sección.Líneas de corte. Active la casilla de verificación para mostrar las marcas de corte en losmárgenes.Mostrar números. Si la casilla de verificación está activada, un número ordinal de cada parte,por una columna y una fila, se imprimirá en los márgenes.
AKVIS SmartMask
43

Para imprimir la imagen con los parámetros elegidos pulse el botón Imprimir. Para cancelar la impresión haga clic en Anular.
Haga clic en el botón Propiedades... para abrir un cuadro de diálogo del sistema que le permite acceder ala configuración avanzada y enviar el documento a imprimir.
AKVIS SmartMask
44

HERRAMIENTAS DE SELECCIÓN EN EL MODO AUTOMÁTICO
El modo Auto contiene las herramientas que le permiten crear una selección automáticamente. Este modoes ideal para imágenes con un buen nivel de contraste y para objetos con bordes bien definidos o nítidos.También se puede utilizarlo como una etapa inicial cuando trabaja con objetos complejos.
Fotografía original
Paso 1. Use las siguientes herramientas para definir las áreas que deben ser eliminadas, así como lasque hay que conservar:
Lápiz conservar área . Use el lápiz azul para delinear o bordear las áreas que deben ser
conservadas.Lápiz eliminar área . Use el lápiz rojo para delinear o bordear las partes que deben ser
eliminadas.Borrador . Use esta herramienta para borrar los trazos (contornos) dibujados.
La herramienta Borrador funciona en 4 modos: todas las líneas, sólo las líneas rojas, sólolas líneas verdes, sólo las líneas azules. Según la opción seleccionada la herramienta borrasólo las líneas del color especificado.
Trazos rojos y azules
AKVIS SmartMask
45

Paso 2. Inicie el procesamiento de la imagen haciendo clic en el botón . La imagen será
procesada con los parámetros ajustados a su valor por defecto.
Resultado sobre un fondo transparente
Paso 3. Puede utilizar el Lápiz de transición para dibujar sobre las zonas difíciles. Esta
herramienta es buena para seleccionar objetos con bordes no claramente definidos: el pelo, la pelusa,el pelaje.
Las zonas verdes son un "borde de transición" entre las áreas conservadas y las áreas recortables.Estas zonas tienen valores diferentes de Transparencia (entre 0 y 100%).
Trazos verdes
El Tamaño del pincel (grosor de la línea) de las herramientas puede ser modificado en el Panel deajustes o en una ventana que se abrirá si hace clic con el botón derecho del ratón sobre la imagen.
AKVIS SmartMask
46

Paso 4. Si no está satisfecho con el resultado, edite los trazos:
Nuevos trazos
…y ajuste los parámetros del algoritmo en el Panel de ajustes:
Prioridad en los bordes. Este parámetro define la forma en la que serán tratados los puntosentre los contornos rojos y azules (áreas indefinidas) y, de esa manera, especifica y detalla losbordes del objeto recortado. Si aumenta el valor del parámetro, los bordes del objetorecortadoser serán determinados como los límites entre los objetos marcados con coloresdiferentes. Si reduce el valor, el programa le dará prioridad a la gama de color de las áreasindefinidas. El programa comparará los colores de estos puntos con aquellos en las zonasroja/azul y los coloreará consecuentemente para definir el borde. Por defecto el valor es fijadoen 50, lo que hace el programa considerar ambos principios equitativamente.
Encontrar áreas similares. Por defecto esta casilla está deshabilitada. En este caso lospuntos de la imagen son coloreados en concordancia con los trazos dibujados en las áreascercanas. Cuando la casilla está habilitada, el programa comparará el color de los puntosindefinidos con la gama de color de los puntos en las zonas rojas y azules (en toda la imagen) ylos marcará consecuentemente. Esto es de suma utilidad cuando necesita recortar inscripcioneso enrejado.
Suavizado de máscara. Este parámetro le permite desbastar o alisar los bordes del objetorecortado. Cuanto más alto es el valor del parámetro, más suaves y tersos serán los bordes delobjeto.
Nítidez de bordes. Este parámetro hace más nítidos los bordes de la imagen recortada. Cuantomás alto es el valor del parámetro, más nítidos serán los bordes del objeto.
Sensibilidad. Este parámetro influye sobre la cantidad de detalles recuperados en las zonasdifíciles. Cuanto más alto se el valor del parámetro, más detalles semitransparentes seránvisibles.
AKVIS SmartMask
47

Paso 5. Ejecuta el procesamiento de nuevo haciendo clic en .
Resultado sobre un fondo de color
Puede editar la máscara en el modo Manual.
Nota: Utilice los modos sucesivamente: primero Auto y luego Manual. Si cambia al modo Auto yejecuta el procesamiento de la imagen de nuevo, el resultado del uso de los pinceles inteligentes (delmodo Manual) se perderán.
AKVIS SmartMask
48

HERRAMIENTAS DE SELECCIÓN EN EL MODO MANUAL
El modo Manual contiene el conjunto de los pinceles inteligentes para hacer una selección y lasherramientas de procesamiento posterior para modificar el resultado.
Herramientas de selección:
La herramienta Selección rápida selecciona un objeto analizando los colores de los píxeles
vecinos. Dibuje con el pincel sobre la imagen y la selección se expande, automaticamenteencontrando los bordes y rellenando las áreas de selección. Es útil para seleccionar rápidamente unobjeto simple con un color uniforme. Más información…
Las herramientas de selección básicas , , , se util izan para la creación de
selecciones de formas geométricas y de forma libre. Más información…
AKVIS SmartMask
49

El Pincel mágico mantiene algunos de los colores y elimina otras. La herramienta es
especialmente buena para seleccionar objetos complejos: el árbol, el pelo, la pelusa, etc. Másinformación…
Herramientas de procesamiento posterior:
También puede utilizar estas herramientas de procesamiento posterior: Desenfocar , Borrador de
fondo , Pincel de desaturación , Pincel histórico .
AKVIS SmartMask
50

SELECCIÓN RÁPIDA
La herramienta Selección rápida selecciona un objeto analizando los colores de los píxeles vecinos.
Dibuje con el pincel sobre la imagen y la selección se expande, automaticamente encontrando los bordes yrellenando las áreas de selección.
Imagen original
Paso 1. Elija un modo de hacer una selección: Nueva selección, Añadir a la selección o Restar dela selección.
Nueva selección . En este modo una nueva selección será creado.
Una vez que dibuje con el pincel, el modo cambiará automáticamente a Añadir a la selección.
Añadir a la selección . Este modo aumenta la selección con los nuevos fragmentos.
Restar de la selección . En este modo puede eliminar algunas partes de la selección.
Paso 2. Ajuste los parámetros de la herramienta:
Tamaño. El diámetro del pincel.
Todos los colores similares serán seleccionados, considerando los bordes de los objetos y elvalor del parámetro Tolerancia.
Tolerancia. Cuando más el valor de este parámetro se incrementa, más colores están incluidosen la área seleccionada. Si se establece en 0 el pincel selecciona sólo las áreas donde seaplica.
Tolerancia = 5
Tolerancia = 50
AKVIS SmartMask
51

Paso 3. Para crear una selección pinte con el pincel sobre la imagen.
Paso 4. Haga clic en y elija un comando (que hacer con la selección):
Eliminar las áreas seleccionadas, Eliminar las áreas no seleccionadas, Invertir la selección oAnular la selección.
Por ejemplo, utilice el segundo comando para eliminar el fondo:
Resultado
Puede utilizar el Pincel mágico y otras herramientas para editar la selección.
AKVIS SmartMask
52

HERRAMIENTAS DE SELECCIÓN BÁSICAS
Las herramientas de selección básicas en SmartMask se utilizan para la creación de selecciones de formasgeométricas y de forma libre. El área seleccionada está marcada por una línea de puntos. Puede mover elcontorno de selección en la imagen - coloque el cursor dentro del área seleccionada y arrastre.
Selección
Herramientas de seleccións:
Selección rectangular permite seleccionar áreas rectangulares y cuadradas. Arrastre sobre el
área que desea seleccionar.Selección elíptica permite seleccionar áreas elípticas o circulares.
Lazo permite crear selecciones de forma libre. Arrastre para dibujar un borde de selección a mano
alzada.Lazo polygonal permite crear una selección a mano alzada de segmentos rectos. Para cerrar el
contorno de selección, coloque el cursor sobre el punto inicial o haga clic doble en el punto final.
Use la tecla Mayús para hacer un cuadrado o un círculo y para dibujar una línea perfectamentevertical/horizontal.
Las opciones de herramientas se muestran en el Panel de ajustes y en una ventana que se abrirá si haceclic con el botón derecho sobre la imagen:
Modo de selección define el resultado de la interacción de selecciones:Nueva selección . En este modo una nueva selección será creado (la selección anterior
desaparece).Añadir a la selección . Este modo aumenta la selección con los nuevos fragmentos.
Restar de la selección . En este modo puede eliminar algunas partes de la selección.
Intersección de las selecciones . Este modo le permite mantener sólo el área de
intersección de las selecciones.
AKVIS SmartMask
53

Difuminar (0-250). El parámetro permite difuminar los bordes de la selección.
Suavizar. Esta casilla de verificación suaviza los bordes dentados de la selección. Active esta opciónantes de crear una selección.
Desde el centro. Esta casilla permite crear una selección (un rectángulo o un elipse) usando unpunto de inicio, donde está el cursor, como centro. De lo contrario, una selección aparece de unaesquina a la otra.Estilo. Puede especificar un tamaño de una selección:
Normal. El tamaño de una selección se determina al arrastrar.
Tamaño fijo. Esta opción le permite crear una selección con las dimensiones exactas (la alturay la anchura, en píxeles).
Añadir a la selección
Restar de la selección
Difuminar = 0
Difuminar = 10
Casilla Suavizar está desactivada
Casilla Suavizar está habilitada
AKVIS SmartMask
54

Proporción fija. Define una proporción entre la altura y la anchura de una selección.
Haga clic en y elija un comando (que hacer con la selección):
Eliminar las áreas seleccionadas, Eliminar las áreas no seleccionadas, Invertir la selección oAnular la selección.
Puede utilizar el Pincel mágico y otras herramientas para editar la selección.
AKVIS SmartMask
55

PINCEL MÁGICO
La herramienta Pincel mágico le permite seleccionar objetos complejos y también es útil para mejorar
el resultado obtenido con las herramientas de selección automática. Este pincel inteligente trabaja conconjuntos de colores: mantiene algunos colores y elimina otros.
El Pincel mágico mantiene los puntos que tienen algún color de la lista en el campo Mantener colores yelimina los puntos que tienen algún color de la lista en el campo Eliminar colores. Los demás colores sonconservados o eliminados según su cercanía a uno u otro conjunto de colores.
Imagen original
Paso 1. Seleccione los colores para los campos Mantener colores y Eliminar colores utilizando loscuentagotas . Puede seleccionar 5 colores al máximo en una lista.
Haga clic en el icono del cuentagotas para activar la herramienta (Colores para mantener oColores para eliminar) y haga clic en el punto correspondiente de la imagen.
Al hacer clic en la imagen con la herramienta cuentagotas, se muestra un Círculo de colores con 5sectores con la información acerca de colores en esta área:
AKVIS SmartMask
56

1. El color actual se encuentra en el centro de la línea, a la izquierda es +30% del color negro,a la derecha es +30% del blanco.
2. El color último seleccionado.
3. El color actual del píxel donde está el cursor.
4. Los colores de los píxeles adyacentes.
5. Los colores promedios de las zonas de 3x3, 5x5, 11x11, 31x31, 51x51, 101x101 px (alrededorde la punta del cuentagotas).
Esta herramienta inteligente le ayuda a seleccionar los colores con más precisión. Si es difícil cogerun color deseado, se puede ver tonos adyacentes en el círculo y seleccionar el color en él alpresionar la tecla Ctrl .
Las marcas de verificación indican los colores que serán tomados en cuenta en el cálculo delresultado final. Para excluir un color de procesamiento desactive la casilla.
En el campo Mantener para cada color, puede ajustar la siguiente configuración:
Transición (10-100). El parámetro define la suavidad de los bordes entre el color dado y elfondo que debe ser eliminado. Cuanto menor es el valor del parámetro, más áspero serán losbordes procesados.
Prioridad (10-100). Los colores con una mayor prioridad permanecerán en la imagen despuésdel procesamiento con el pincel. Cuanto menor es la prioridad, mayor es la probabilidad de queel color será eliminado.
Active la casilla de verificación Activar prioridad para que los valores especificados para losparámetros Transición y Prioridad sean tenidos en cuenta durante el procesamiento.
Casilla de verificación Colores Lab. Cuando la casilla de verificación está activada, el pincel utiliza elespacio de color Lab, que puede mejorar la precisión del resultado del procesamiento. Cuando lacasilla de verificación está desactivada, el pincel utiliza el espacio de color RGB.
Casilla de verificación desactivada
Casilla de verificación activada
Casilla de verificación desactivada
Casilla de verificación activada
AKVIS SmartMask
57

Para eliminar un color de la lista, seleccione el color con un clic y presione el botón . Puede
seleccionar algunos colores con la tecla Ctrl . Es posible eliminar todos los colores usando el menúque se muestra si hace clic con el botón derecho en la lista.
Puede guardar las listas de colores con y cargarlas haciendo clic en .
Paso 2. Ajuste el tamaño y la dureza de la herramienta:
Tamaño. La anchura máxima de una línea que puede ser dibujada con el pincel.
Dureza. La cantidad de desenfoque del borde externo. Cuanto más alto es el valor de esteparámetro, más duro es el borde del pincel.
Paso 3. Elija el modo de operación del pincel:
Eliminar . En este modo el Pincel mágico elimina sólo los puntos que tienen los mismos
colores que están en las listas del campo Eliminar colores.
Mantener . En este modo el Pincel mágico restaura y recupera sólo los puntos que
tienen los mismos colores que están en las listas del campo Mantener colores.
Mantener y Eliminar . En este modo el Pincel mágico remueve los puntos que tienen los
mismos colores como los que están en la lista del campo Eliminar colores, así como los colorescercanos a ellos, y restaura y recupera los puntos que tienen los mismos colores como los queestán en la lista del campo Mantener colores, así como los colores cercanos a ellos.
Dureza = 50
Dureza = 100
AKVIS SmartMask
58

Paso 4. También puede ajustar los parámetros en el grupo Sensibilidad del pincel:
Sensibilidad para mantener colores. Cuanto más alto es el valor del parámetro, más amplioserá el rango de los colores conservados en la imagen.
Sensibilidad para eliminar colores. Cuanto más alto es el valor del parámetro, más amplioserá el rango de los colores suprimidos.
Sensibilidad general. Este parámetro influye en la cantidad de detalles recuperados en laszonas difíciles. Cuanto más alto es el valor del parámetro, más detalles semitransparentes seránvisibles.
Paso 5. Puede usar la casilla de verificación Recuperación del primer plano.
En la mayoría de los casos los objetos en una fotografía no son iluminados uniformemente, por eso elobjeto recortado puede tener matices y colores reflejados por los objetos cercanos. Tales matices decolor pueden ser absolutamente inapropiadas en un fondo nuevo: por ejemplo, el pelo que tiene unatonalidad indeseada de color azul del cielo o un matiz verdoso de los árboles, unas sombras deobjetos en la ropa, etc.
La casilla Recuperación del primer plano ayuda a corregir los matices de color no deseados. Hayque sólo seleccionar un color haciendo clic doble sobre el pequeño rectángulo de color que seencuentra en el campo Recuperación del primer plano (use el cuadro de diálogo Seleccionarcolor), o bien utilice la herramienta de cuentagotas para seleccionar un color de la imagen (al hacerclic sobre el rectángulo de color); o ajuste la transparencia (con el clic con el batón derecho) - deeste modo usted selecciona un color de la lista Mantener colores.
El parámetro Fuerza determina la influencia o dominio del color aplicado. Cuanto más alto es elvalor del parámetro, más los colores estarán cambiados.
Procese la imagen con el Pincel mágico - los colores obtendrán el matiz y la tonal idad
Antes de la aplicación de la herramienta
El modo Eliminar
El modo Mantener
El modo Mantener y Eliminar
AKVIS SmartMask
59

seleccionados.
Paso 6. Procese el fragmento con la herramienta Pincel mágico.
Usando el Pincel mágico
Sin Recuperación del primer plano
Con Recuperación del primer plano.Con color verde seleccionado
AKVIS SmartMask
60

Cambiando los colores procese con el pincel todas las áreas que desea corregir.
Resultado sobre fondo blanco
También puede utilizar las herramientas de procesamiento posterior para modificar el resultado.
AKVIS SmartMask
61

CLAVE DE CROMA
La Clave de croma es una técnica utilizada en la producción de películas y televisión para combinar variasimágenes o cuadros en una sola composición. Durante el rodaje, el objeto del primer plano se colocadelante de un telón de fondo monocromático (generalmente de color verde o azul). En la postproducción elcolor de fondo es removido y reemplazado con un imágenes alternativas.
El modo Clave de croma en AKVIS SmartMask permite eliminar con rapidez y precisión un fondo
monocromo.
Nota: La función está disponible sólo en las licencias Home Deluxe y Business.
¡Atención! La clave de croma hay que siempre aplicar a la imagen original, por eso use este modo enla primera etapa de procesamiento. En caso contrario, se perderán los cambios anteriores.
Para eliminar el fondo de una imagen, ajuste los siguientes parámetros:
Color. Usando tres placas de color, elija los colores que hay que eliminar. Haga clic en una placa paraactivar la herramienta cuentagotas y eleja un color de la imagen. Haga clic doble en una placa parallamar a la ventana de diálogo de selección de color. Haga clic con el botón derecho en una placa decolor para limpiarla.Fondo. Seleccione el tipo de fondo de la imagen. Dependiendo de la opción elegida, el programausará diferentes métodos de eliminación de píxeles. Se puede elegir entre tres opciones:
Uniforme. Los píxeles de fondo serán eliminados por la diferencia entre los colores y los nivelesde luminancia. Use este opción para eliminar los fondos monocromáticos por ejemplo en lasimágenes con el fondo azul o verde. Tenga en cuenta que este método conserva más detallesque otros.
No uniforme. Los píxeles de fondo serán eliminados solamente por la diferencia entre loscolores. Use esta opción para imágenes con un fondo irregular.
Eliminación de fondo
AKVIS SmartMask
62

Gradiente. Esta opción usa enfoque complejo y está destinada a eliminar fondos degradados.
Eliminar colores/Mantener colores (0-100). El parámetro determina la gama de colores que hayque eliminar.
Cuanto mayor es el valor de Eliminar colores, más tonos de color especificado se eliminarán de laimagen. Cuanto mayor es el valor de Mantener colores, más tonos de color especificadopermanecen en la imagen. Píxeles dentro de un rango entre estos parámetros se ponen translúcidos.
Recuperación de bordes (0-100). E l parámetro reemplaza los co lores de los p íxe lessemitransparentes en los bordes del fragmento con los colores de los píxeles opacos vecinos.
Fondo uniforme Fondo no uniforme Fondo con gradiente
Eliminar colores = 5, Mantener colores = 20
Eliminar colores = 25, Mantener colores = 50
Recuperación de bordes = 10
Recuperación de bordes = 100
AKVIS SmartMask
63

Desaturación (0-100). El parámetro reduce la saturación de colores de los píxeles semitransparentesen los bordes del fragmento recortado.
Desenfoque (0-100). El parámetro difumina los bordes del fragmento.
En el menú desplegable Modo de visualización, puede seleccionar la opción para visualizar el objetorecortado en la Ventana de imagen.
Para aceptar los cambios, pulse el botón OK. Para salir del modo sin guardar los cambios, haga clic en elbotón Anular. Para restaurar los ajustes por defecto haga clic en Por defecto.
Para editar bordes del fragmento resultante use la opción Perfeccionar bordes.
Para reemplazar el fondo actual por uno nuevo, utilice la opción Fondo personalizado.
Desaturación = 0
Desaturación = 100
Desenfoque = 1
Desenfoque = 5
AKVIS SmartMask
64

PERFECCIONAR BORDES
La función Perfeccionar bordes (disponible para las licencias Deluxe y Business) permite editar en
modo rápido los bordes de las selecciones o los objetos recortados.
Ajuste los bordes con los parámetros en Panel de ajustes.
Especifique el tipo de un área para perfeccionar. Elija Selección para cambiar el contorno de la selección, oRecorte para ajustar los bordes del objeto extraído.
En menú emergente Vista previa, seleccione cómo mostrar la selección/el recorte en la ventana de imagendurante la edición.
La herramienta Perfeccionar radio le permite definir con mayor precisión el área de refinamiento. Use
la herramienta Borrador para editar la selección creada.
Tamaño (1-1000). La anchura máxima de una línea creada por el pincel (en píxeles).
La casilla de verificación Mostrar selección. Si la casilla de verificación está habilitada, la selecciónsiempre está mostrada. Si la casilla de verificación está deshabilitado, la selección no está mostrada.
Perfeccionar bordes
AKVIS SmartMask
65

Ajuste los bordes utilizando los siguientes parámetros:
Radio (0-250). El parámetro especifica el ancho del área alrededor de la selección/recorte, donde seproducirá el refinamiento del borde.
Antes de usar la herramienta Cuando usa la herramienta Después de usar la herramienta
Radio = 50
Radio = 200
AKVIS SmartMask
66

Umbral (-10..80). El parámetro especifica el rango de brillo/color de los píxeles que se borraráncuando aumenta el parámetro.
Transición (10-100). El parámetro aumenta la suavidad de la transición dentro del área especificada.
Nota: Los parámetros Umbral y Transición afectan la imagen sólo si el valor del parámetroRadio no es cero o la herramienta Perfeccionar radio fue usada.
El parámetro Radio y la herramienta Perfeccionar radio funcionan de manera similar. Ladiferencia principal es que el parámetro establece el mismo ancho para el área a lo largo detodo el borde, y la herramienta le permite cambiar el tamaño del área en diferentes partes delborde.
Difuminar (0-100). El parámetro suaviza la transición entre la Selección/Recorte y el fondo, creandouna zona semitransparente.
Umbral = 0
Umbral = 50
Transición = 20
Transición = 90
AKVIS SmartMask
67

Contraste (0-100). El parámetro mejora la nitidez de los bordes de la Selección o del Recorte.
Desplazar (-100..100). El parámetro reduce o amplía la Selección/Recorte dentro de la zona detransición, cambiando la transparencia de los pixeles semitransparentes.
Desaturación (0-100) (sólo para Recorte). El parámetro disminuye la saturación de los píxelessemitransparentes en los bordes del objeto extraído.
Difuminar = 2
Difuminar = 20
Contraste = 5
Contraste = 50
Desplazar = -50
Desplazar = 50
AKVIS SmartMask
68

Pulse OK para aplicar los cambios o Anular para cerrar las opciones.
Después de hacer clic en botón Reiniciar, todos los cambios realizados en este modo se cancelarán y losparámetros se establecerán en los valores predeterminados.
Desaturación = 0
Desaturación = 50
AKVIS SmartMask
69

HERRAMIENTAS DE PROCESAMIENTO POSTERIOR
Utilice estas herramientas para hacer los toques finales y corregir el resultado: Desenfocar , Borrador
de fondo , Pincel de desaturación y Pincel histórico .
Ellos están disponibles en la Barra de herramientas en el modo Manual.
Desenfocar . Esta herramienta reduce la nitidez de la zona tratada reduciendo el contraste entre
los pixeles adyacentes.
La herramienta es caracterizada por el parámetro Fuerza del desenfoque. Cuanto más alto esel valor del parámetro, más fuerte es el efecto.
Borrador de fondo . Esta herramienta borra las áreas en las cuales es aplicada.
Fuerza (1-100). La intensidad del efecto de borrar. Cuando aumentamos el valor de esteparámetro, el grado de transparencia que deja el pincel también aumenta.
La casilla Tolerancia le permite controlar el rango de los colores para eliminar. Por defecto estacasilla está desactivada y la herramienta elimina todos los colores.
Cuando la casilla está habilitada, la herramienta toma una muestra del color en el centro delpincel en el momento del clic. Dibuje con esta herramienta sobre la imagen y el colorseleccionado será borrado.
Cuanto menor es el valor del parámetro Tolerancia, menos colores serán eliminados. Cuantomás es el valor, más colores serán eliminados.
Antes de la aplicación de la herramienta
Después de la aplicación de la herramienta
AKVIS SmartMask
70

Pincel de desaturación . La herramienta reduce la saturación de color en el área de la imagen
que está procesada.
Fuerza (1-100). La intensidad de la desaturación. Cuanto mayor es el valor del parámetro, másdébil será la saturación de los píxeles.
Pincel histórico . Esta herramienta restaura el área a su estado original.
Fuerza (1-100). El grado de la restauración de la zona. Cuando aumentamos el valor de esteparámetro, el grado de restauración también aumenta. Al valores cercanos a 100%, todos losefectos en la zona tratada son quitados.
Borrador de fondo sin Tolerancia
Borrador de fondo con Tolerancia
Antes de usar el Pincel de desaturación
Después de usar el Pincel de desaturación
AKVIS SmartMask
71

Para todas estas tres herramientas usted puede ajustar los parámetros:
Tamaño. La anchura máxima de una línea que puede ser dibujada con el pincel.
Dureza. La cantidad de desenfoque del borde externo. Cuanto más alto es el valor de esteparámetro, más duro es el borde del pincel.
Antes de la aplicación de la herramienta
Después de la aplicación de la herramienta
AKVIS SmartMask
72

HERRAMIENTAS ADICIONALES
También el programa ofrece las herramientas auxiliares que facilitan mucho el trabajo.
Están disponibles en ambos modos, Auto y Manual.
La herramienta Mano mueve la imagen en la ventana cuando la imagen no cabe en la ventana en
la escala presente. Para mover la imagen, hay que presionar este botón, colocar el cursor sobre laimagen, pulsar el botón izquierdo y, manteniéndolo pulsado, mover la imagen en la ventana.
El clic doble en el icono de la herramienta en la Barra de herramientas hace la imagen
adaptarse a la Ventana de la imagen.
Mover la imagen con la Mano
La herramienta Zoom cambia la escala de imagen. Para aumentar la escala, pulse el botón y
haga clic sobre la imagen en la ventana. Para reducir la escala de imagen, haga clic con el batónizquierdo sobre la imagen con tecla Alt presionada.
También es posible aumentar la escala del área seleccionada. Para eso pulse en y seleccione un
área rectangular. Cuando el área rectangular es seleccionado, la escala de imagen se cambiará demodo que la parte seleccionada llena toda la ventana.
El clic doble en el icono de la herramienta en la Barra de herramientas hace la escala de la
imagen 100% (tamaño real).
Aumentar la escala del área seleccionada
AKVIS SmartMask
73

RECORTAR UNA FIGURA HUMANA DE UNA FOTOGRAFÍA
Este ejemplo ha sido creado en AliveColors, pero usted puede usar cualquier otro editor de imágenescompatible con AKVIS SmartMask.
Intentamos mostrar tantas herramientas como fue posible para que usted se familiarizara con el programa.En la mayoría de los casos no necesitará todas éstas herramientas y modos.
La imagen original
Diferentes imágenes de fondo
Haga clic sobre la imagen para ampliarla
Paso 1. Abra una imagen en su editor, en este caso AliveColors.
AKVIS SmartMask
74

Paso 2. Copie la imagen a una nueva capa (Layers -> Duplicate).Paso 3. Llame al plugin AKVIS SmartMask. Para este propósito seleccione el comando Effects ->AKVIS -> SmartMask.
Por defecto el plugin utiliza el modo Auto.
Paso 4. Utilice el lápiz azul para delinear un contorno dentro de la figura de la chica.
AKVIS SmartMask
75

Utilice el lápiz rojo para delinear y demarcar el fondo.
Paso 5. Haga clic sobre el botón para iniciar el procesamiento de la imagen.
La imagen será procesada con los parámetros del plugin ajustados a su valor por defecto. El programatomará en consideración los contornos dibujados y generará dos tipos de zona: El área color rojo serásuprimida (los puntos en ésta área tienen una Transparencia = 100%), las áreas que seránconservadas son marcadas de azul - (los puntos en éstas áreas tienen Transparencia = 0%).
AKVIS SmartMask
76

Como podemos observar el resultado preliminar es bastante bueno. Para la mayoría de los objetos conbordes claramente definidos esta técnica será suficiente. En nuestra imagen, la ropa ha sidorecortada muy bien, pero el cabello no fue perfectamente aislado. Continuamos nuestro trabajo.
Paso 6. Seleccione el Lápiz de transición e incremente el tamaño del pincel. Coloree con el lápiz
verde sobre las áreas difíciles (el cabello en el contorno).
Paso 7. Haga clic sobre el botón para iniciar el procesamiento de la imagen.
AKVIS SmartMask
77

Ciertamente el resultado es mucho mejor. Ahora sólo tenemos que remover las manchas del fondo queaún permanecen.
Paso 8. Cambie al modo Manual.Paso 9. Utilice la herramienta Zoom para aumentar la escala de la imagen y trabajar más de
cerca con las áreas problemáticas.
Paso 10. Cambie al modo que muestra la imagen original y el resultado en dos ventanas.
Activa el Pincel mágico y seleccione colores en las listas Conservar colores y Eliminar
colores usando las herramientas de cuentagotas .
AKVIS SmartMask
78

Paso 11. El modo de operación Conservar y Eliminar es habilitado.
Utilizando la herramienta Pincel mágico haga trazos sobre el cabello de la chica.
Aquí está el resultado:
AKVIS SmartMask
79

Paso 12. Mejoremos el resultado aún más.
Incremente el valor del parámetro Sensibilidad del pincel y haga trazos sobre el cabello.
Paso 13. Ahora habilite la casilla de verificación Recuperación del primer plano y seleccione elcolor marrón oscuro.
Utilice el Pincel mágico nuevamente.
¡Al fin el cabello se ve suficientemente natural!
AKVIS SmartMask
80

Paso 14. Haga clic sobre el botón y aplique el resultado.
Ahora puede añadir cualquier imagen de fondo y su nueva fotografía estará lista.
AKVIS SmartMask
81

PROGRAMAS DE AKVIS
AKVIS AirBrush — Técnica de la aerografía en sus fotos
(Windows | Mac)
AKVIS AirBrush es un software que permite imitar el efecto de aerografía, una técnica artística de lapintura.
El software transforma una foto en una obra de arte creando elegantes diseños de aerografia. Más…
AKVIS ArtSuite — Efectos y marcos para decorar fotos
(Windows | Mac)
AKVIS ArtSuite es una colección de efectos para decorar fotos. El software ofrece una gran variedad demarcos para fotos así como también permite la posibilidad de crear marcos diferentes de las plantillasexistentes. Más…
AKVIS SmartMask
82

AKVIS ArtWork — Colección completa de técnicas de pintura
(Windows | Mac)
AKVIS ArtWork imita varias técnicas de pintura. El programa ofrece las técnica de pintura: Óleo, Acuarela,Gouache, Cómics, Pluma y tinta, Linograbado, Pastel y Puntillismo. ¡Convierta sus fotos en obras de arte! Más…
AKVIS SmartMask
83

AKVIS Chameleon — Montaje fotográfico
(Windows | Mac)
AKVIS Chameleon es un programa para creación de montajes fotográficos con ajuste automático deobjetos insertados a la gama de colores de la imagen de destino. El programa ajusta el objeto insertado demodo que el objeto armoniza con el fondo de la imagen. Más…
AKVIS Charcoal — Dibujos al carboncillo y tiza
(Windows | Mac)
AKVIS Charcoal es una herramienta artística para la conversión de fotos en dibujos al carboncillo y tiza.Usando el programa puede crear dibujos en blanco y negro de aspecto profesional y también lograr efectosartísticos excepcionales, tales como sanguina. Más…
AKVIS Coloriage — Añada colores a fotos en blanco y negro
(Windows | Mac)
AKVIS Coloriage permite manejar los colores de una imagen: añadir colores a fotos en blanco y negro ysustituir colores en fotos de color. Indique los colores deseados con el movimiento de lápiz; y el programarealizará el resto del trabajo coloreando los objetos. Más…
AKVIS SmartMask
84

AKVIS Decorator — Aplique nueva textura y color
(Windows | Mac)
AKVIS Decorator le permite a usted cambiar la superficie de un objeto de modo muy realista. El programaaplica una textura o un color, preservando el volumen de un objeto, sus dobleces y pliegues. El nuevopatrón se ve absolutamente natural y le hace ver la cosas de modo diferente. Más…
AKVIS Draw — Efecto de dibujo a lápiz hecho a mano
(Windows | Mac)
AKVIS Draw permite convertir fotografías a dibujos a lápiz, creando obras de arte. El programa reproducecreativamente los trazos imitando la visión de un artista. ¡Haga que sus trabajos parezcan realizados amano! Más…
AKVIS SmartMask
85

AKVIS Enhancer — Corrección de fotos y revelación de detalles
(Windows | Mac)
AKVIS Enhancer destaca los detalles intensificando la transición de colores. El programa refuerza ladiferencia entre los pixeles adyacentes que tienen graduaciones de color diferentes y de esa manerapermite realzar no solamente los detalles en la sombra, sino también los detalles en las áreassobreexpuestas y de tonos medios. El software funciona en tres modos: Realzar detalles, Preimpresión yCorrección de tonos. Más…
AKVIS Frames — Decore sus fotos con marcos
(Windows | Mac)
AKVIS Frames es un software gratuito de edición de fotos, diseñado para trabajar con los paquetes demarcos de AKVIS
AKVIS HDRFactory — Imágenes HDR: ¡Más brillante que la realidad!
(Windows | Mac)
AKVIS HDRFactory permite crear imágenes HDR de una serie de fotos tomadas con diferentes ajustes deexposición. También el programa imita el efecto HDR en una sola foto. Es posible utilizar el programa para lacorrección de fotografías. Más…
AKVIS SmartMask
86

AKVIS LightShop — Efectos de luz y estrellas
(Windows | Mac)
AKVIS LightShop le permite crear una infinidad de efectos de luz de manera rápida y vistosa. Para sucomodidad, el programa ofrece una diversidad de efectos listos para utilizar. ¡Añade un poco de magia a susimágenes! Más…
AKVIS Magnifier — Cambie el tamaño de imágenes sin pérdida de calidad
(Windows | Mac)
AKVIS Magnifier permite cambiar el tamaño de imágenes de forma automática y rápida sin pérdida decalidad. El software propone algoritmos avanzados que permiten ampliar fotos digitales a extra altaresolución para la producción de impresiones de gran tamaño. Más…
AKVIS SmartMask
87

AKVIS MakeUp — Retoque de retratos fotográficos
(Windows | Mac)
AKVIS MakeUp mejora retratos y añade un toque de glamour a sus fotos, dándoles un aspecto profesional.El software suaviza automáticamente los pequeños defectos de la piel, haciéndola radiante, bella, pura,como se puede ver en las imágenes artísticas. Es increíble como la buena tez puede rejuvenecer y refrescarun vistazo! Más…
AKVIS NatureArt — Fenómenos naturales en sus fotos
(Windows | Mac)
AKVIS NatureArt es una excelente herramienta para imitar la belleza de los fenómenos naturales en susfotos digitales. El programa incluye una variedad de efectos: Lluvia
AKVIS SmartMask
88

AKVIS Neon — Dibujos brillantes a partir de fotos
(Windows | Mac)
AKVIS Neon permite crear efectos increíbles de líneas brillantes de luz. El software transforma una foto enun dibujo de neón que parece hecho con tinta luminiscente. Más…
AKVIS Noise Buster — Reducción de ruido digital
(Windows | Mac)
AKVIS Noise Buster es un programa de reducción de ruido en imágenes digitales y escaneadas. El
AKVIS SmartMask
89

programa reduce ambos tipos de ruído - de luminosidad y de color - sin dañar otros aspectos de lafotografía. Más…
AKVIS OilPaint — Efecto de pintura al óleo
(Windows | Mac)
AKVIS OilPaint convierte fotografias en pinturas al óleo. La misteriosa producción de una pintura sucedejusto frente a los ojos. El algoritmo único reproduce de manera auténtica la técnica del pincel real. ¡Coneste programa usted se puede volver un pintor! Más…
AKVIS Pastel — Pintura al pastel de una foto
(Windows | Mac)
AKVIS Pastel convierte su fotografía en una obra de arte, imitando una de las técnicas artísticas máspopulares - el arte del pastel. Es una poderosa herramienta para dar rienda suelta a su creatividad. Más…
AKVIS SmartMask
90

AKVIS Points — Efecto de puntillismo en sus fotos
(Windows | Mac)
AKVIS Points le permite transformar sus fotos en pinturas utilizando uno de los más emocionantes técnicaspictóricas - el puntillismo. Con el software puede crear fácilmente magníficas obras de arte de una manerapuntillista. ¡Entre en el mundo de los colores brillantes! Más…
AKVIS Refocus — Efectos de enfoque y desenfoque
(Windows | Mac)
AKVIS Refocus mejora la nitidez de imágenes borrosas. Puede mejorar la nitidez de toda la imagen oenfocar sólo algunos elementos de la imagen. También puede añadir efectos de desenfoque a lasfotografías. El software funciona en tres modos: Corrección de enfoque, Miniatura (Tilt-Shift) y Desenfoquede diafragma. Más…
AKVIS SmartMask
91

AKVIS Retoucher — Restauración de imágenes
(Windows | Mac)
AKVIS Retoucher es un programa para retoque fotográfico y restauración de imágenes. Permiteautomáticamente quitar defectos como motas de polvo, raspaduras y otros. También es posible eliminar conel programa marcas de fecha o pequeños detalles irrelevantes y objetos aún más grandes. Más…
AKVIS Sketch — Conversión de fotos en dibujos a lápiz
(Windows | Mac)
AKVIS Sketch transforma fotografías en dibujos a lápiz o acuarela. El programa permite crear dibujos encolor y blanco y negro dado que imita la técnica del lápiz de grafito y de color y la de carbonilla y acuarela.Más…
AKVIS SmartMask
92

AKVIS SmartMask — Selección y extracción de objetos en un clic
(Windows | Mac)
AKVIS SmartMask permite seleccionar objetos complicados en unos segundos sin tener que trazar sucontorno. El software selecciona objetos y elimina fondos en un clic. Dedicará menos tiempo a la selecciónde objetos y más a la creatividad. Más…
AKVIS Watercolor — Efecto acuarela para sus fotos
(Windows | Mac)
AKVIS Watercolor fácilmente hace que su foto parezca a una pintura de acuarela brillante y emocionante.El software convierte imágenes ordinarias en obras de arte de acuarela increíblemente realistas. Más…
AKVIS SmartMask
93







![1 1 1Û 1W^1 71YWð1 1,1 1XVW[ï1 · ï1 £ 1ûYV,[]ü Evaluación ...](https://static.fdocuments.net/doc/165x107/62daf026d946853bb7315575/1-1-1-1w1-71yw1-11-1xvw1-1-1yv.jpg)