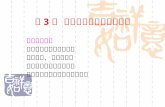第二章 数据库及表的基本操作
description
Transcript of 第二章 数据库及表的基本操作

第二章 数据库及表的基本操作

2
内容提要Access 2003 的使用基础 创建数据库 创建数据表 表的基本操作 表的数据操作 建立索引和表间关系

3
2.1 Access 2003 的使用基础
Access 的特点 Access 启动及退出 Access 窗口组成 Access 的系统结构

4
Access 的特点 与 Windows 完全一致的界面风格,使用面向对象的概念,
易学易用。
是 Office 组件之一,与 Word 、 Excel 、 PowerPoint 等应用程序统一的操作界面。
能够处理多种数据类型,可以对 FoxPro 和 Excel 等格式的数据进行访问。
增强了 Web 的集成,增强了与 XML 之间的转换能力,可以更方便地共享跨越平台和不同用户级别的数据,还可以作为企业级后端数据库的前台客户端。
支持 ODBC 标准的 SQL 数据库的数据。

5
Access 的特点( cont. )
采用 OLE 技术,能够方便创建和编辑多媒体数据库。
设计过程自动化,大大提高工作效率。
内置大量的函数,提供许多宏操作。
可以将数据库应用程序的建立移进用户环境,从而淡化最终用户和应用程序开发者之间的关系。

6
Access 的启动及退出1. 启动 Access :“开始”→“所有程序” → Microsoft Office→
2 . 退出 Access (方法略)

7
Access 窗口组成

8
Access 的系统结构Access 通过各种对象管理信息,数据库对象有
七种:
1 、表( Table ) 2 、查询( Query )3 、报表( Report ) 4 、窗体( Form )5 、宏( Macro ) 6 、模块( Module )7 、数据访问页( Page )
这些对象都存放在同一个数据库文件( .mdb文件)中 。

9
数据库下的七种对象

10
表
表是数据库的核心与基础,是数据库中其它对象的数据来源

11
查询
查询是数据库中检索数据的对象,用于从一个或多个表中找出用户需要的记录或统计结果。
查询必须建立在表或其它查询基础之上查询出“学生”
表中“性别”为
“男”的记录
查询出“学生”表中“性别”为
“男”的记录

12
窗体
窗体是用户和 Access 应用程序之间的主要接口。用户可以通过窗体方便而直观地查看、输入或更改表中的数据
窗体的数据来源是表或查询

13
报表
报表用于数据的打印输出,它可以按用户要求的格式和内容打印数据库中的各种信息
报表的数据来源是表或查询

14
页(数据访问页)
与其它 Access 数据库对象不同,页对象是一个独立的 .htm文件,用于在浏览器中查看和处理 Access 数据库(或 SQL Server 数据库、 Excel 工作表等)中数据,以支持数据库应用系统的 Web 访问方式。其功能类似于窗体。

15
宏宏是一个或多个操作的集合,其中,每
个操作执行特定的功能。
在宏设计器窗口下创建“学生基本信息”宏
在宏设计器窗口下创建“学生基本信息”宏

16
模块
模块就是将 VBA 声明和过程作为一个单元进行保存的集合。它是由声明和过程组成的,一个模块可能含有一个或多个过程,其中每个过程都是一个函数过程或者子程序。
模块可以与窗体、报表等对象结合使用,完成宏无法实现的复杂功能,开发高性能、高质量的数据库应用系统。

17
数据库对象之间的关系
表表
查询查询
报表报表窗体窗体
宏宏 模块模块
来源
来源
来源
来源
来源
强化功能 强化功能强化 功能
表是数据库中的全部数据来源,一个数据库中可以建立多个表
查询的数据来源于表或其它查询
窗体的报表的数据来源可以是表,也可以是查询
宏和模块是强化数据库功能的有力工具,可以在窗体或报表中被调用
这些对象都存放在同一个数据库文件( .mdb )中
页对象是一个独立的 .htm文件,用于在浏览器中查看和处理数据

18
2.2 创建数据库
创建空数据库使用向导创建数据库数据库的基本操作

19
创建空数据库
步骤 1 :执行菜单“文件” |“ 新建”命令。步骤 2 :在“新建文件”任务窗格,选择“模
板”栏下的“本机上的模板”,弹出“模板”对话框,选择“常用”选项卡下的“空数据库”选项,单击“确定”按钮,将弹出“文件新建数据库”对话框。

或者:在“新建文件”任务窗格中,单击“空数据库”选项,直接出现“文件新建数据库”对话框。

21
数据库窗口
名为“成绩管理”的空数据创建完毕
名为“成绩管理”的空数据创建完毕

22
使用向导创建数据库步骤 1 :执行菜单“文件” |“ 新建”命令,出现“新建文件”任务窗格,单
击“模板”栏下“本机上的模板”选项 , 出现 “模板”对话框。
步骤 2 :在“模板”对话框中选择“数据库”选项卡 , 从中任意选择一个数据库模板,然后单击“确定”按钮。
步骤 3 :按照向导对话框的提示,完成数据库的创建。

23
使用向导创建出“库存控制”数据库
使用向导创建出“库存控制”数据库

24
数据库的基本操作打开数据库关闭数据库备份数据库压缩数据库修复数据库数据库的版本转换
借助菜单“工具” |“ 数据库实用工具” |“ 转换数据库”命令完成转换过程。
在使用数据库时 , 不断的增加或修改记录,数据库文件可能会被分成很多碎片,使得数据库在磁盘上占用空间比其所需空间大很多,同时响应时间变长。数据库压缩可以整理和安排数据库在磁盘中的保存位置,实现高效存储。借助菜单“工具” |“ 数据库实用工具” |“ 压缩和修复数据库”命令 完成压缩过程。
突然停电 , 异常关机会造成某些数据的破坏 , 需要对数据库进行修复。 执行菜单“工具” |“ 数据库实用工具” |“ 压缩和修复数据库”命令完成修复过程。

25
2.3 创建数据表
创建数据表使用向导创建表使用设计器创建表通过输入数据创建表
表记录的输入和编辑字段的属性设置

26
学生数据表
表是一组相关的数据按行和列排列的二维表格。 除标题行外,一行称为一条记录,共 12 条记录;一列为一个字
段,图中显示为 9 个字段,字段名分别为:学号、姓名、专业编号……

27
创建数据表
在数据库窗口,选择“表”对象,右边列表区中显示 3 种创建表的方式,双击其中一项开始创建数据表。
或者,在数据库窗口,选择“表”对象,单击工具栏中的“新建”按钮 ,弹出的“新建表”对话框中显示 5 种创建表的方式,选择其中一项,单击“确定”按钮开始创建过程。

28
1. 使用设计器创建表

29
设计器中创建表的一般过程启动设计视图启动设计视图
定义表中字段定义表中字段
设置字段属性设置字段属性
定义主键定义主键
修改表结构修改表结构
保存表文件保存表文件
定义表的字段名称、字段类型和字段说明
在设计视图的下方“字段属性”栏中设置字段属性,如字段大小、标题、默认值等
表只有定义了主键,才能定义该表与数据库中其他表之间的关系。
包括删除字段,增加字段,删除主键等。

30
字段的命名规则 字段名称可以长达 64 个字符,一个汉字计为一个
字符。
字段名称可以包含汉字、字母、数字、空格和特殊字符,但不能以空格开头,也不能包含句点( . )、感叹号 (! ) 、撇号 (’) 、方括号 ([ 和 ]) 和控制字符( ASCII码值为 0-31 的字符)。
同一表中的字段名称不能相同 , 也不要与 Access 内置函数或者属性名称(例如 Name 属性)相冲突。

31
字段类型文本备注数字日期 /时间货币自动编号是 /否OLE 对象超链接查阅向导
存储文本、数字或文本和数字的组合 ,文本类型的数字(如电话号码)不能用于计算。
最多为 255 个字符,默认字符个数为 50 。
如团员否、婚否等。只有两个取值:“是”或 “否”、“真”或“假”、“开”或“关”
指在其他应用程序中创建的、可链接或嵌入到 Access 数据库中的对象
保存超链接地址,可以是某个文件的路径或 URL ,如电子邮件、网页等
用来创建一个“查阅”字段,允许用户使用列表框或组合框从另一个表或值列表中选择值

32
主键 定义
主键(主关键字, Primary Key ):指唯一标识表中每条记录值的一个或多个字段,如学生表中的“学号”字段。
作用 提高查询和排序的速度。 在表中添加新记录时, Access 会自动检查新记录
的主键值,不允许该值与其他记录的主键值重复。 Access自动按主键值的顺序显示表中的记录。如果没有定义主键,则按输入记录的顺序显示表中的记录。
主键用来将表与其他表中的外键相关联。

33
主键的特点
一是,一张数据表中只能有一个主键。主键虽然不是必需的,但应尽量定义主键。
二是,主键的值不能重复,也不可为空( Null )。

34
定义主键单字段主键
在表设计视图中,选择要设置为主键的字段 , 单击“表设计”工具栏上的“主键”按钮,或者右击鼠标,在弹出的快捷菜单中选择“主键”命令
多字段主键先按住 Ctrl键,再依次单击要设置为主键的多个字段,
单击“表设计”工具栏上的“主键”按钮,或者右击鼠标,在弹出的快捷菜单中选择“主键”命令

35
“ 学生”表结构

36
修改表结构增加字段
追加新字段:在末字段下面的空白行直接输入新字段名称,选择字段类型等;
插入新字段:将光标置于要插入新字段的位置上,执行菜单“插入” |“ 行”命令,或者单击工具栏上的“插入行”按钮 。
删除字段步骤 1 :将光标置于要删除字段所在行的任意单元
格上,或者将鼠标移到字段左边的行选定器上(可以选一行或多个相邻行)
步骤 2 :执行菜单“编辑” |“删除行”命令,或者单击工具栏上的“删除行”按钮,或者按 Delete键。

37
修改表结构( Cont. )移动字段
步骤 1 :单击要移动字段上的行选定器后,释放鼠标;
步骤 2 :再按住鼠标左键拖至合适位置,选定字段的位置便会作移动
删除主键删除主键时,需要确定与此主键相关的关系已经被删除。
删除主键的方法是:选定主键字段,单击工具栏上的“主键”按钮,从而消除主键标志。

38
2. 通过输入数据创建表
在如图的空白数据表视图中创建表
在如图的空白数据表视图中创建表

39
通过输入数据创建表的一般过程
打开数据表视图打开数据表视图
为字段重命名为字段重命名
输入表中数据输入表中数据
保存表保存表
定义主键定义主键
更改数据表视图中默认字段名称:“字段 1” 、“字段 2”等
更改数据表视图中默认字段名称:“字段 1” 、“字段 2”等
在空白的数据表视图中输入数据
在空白的数据表视图中输入数据
弹出是否定义主键对话框,可以选择“否”,主键留待以后定义
弹出是否定义主键对话框,可以选择“否”,主键留待以后定义

40
表记录的输入
数据表由表结构和表记录两部分构成。表记录的操作通常在数据表视图中完成。
不同类型的字段输入数据的方法会有所不同。

41
OLE 对象类型
该“学生”表的“照片”字段为OLE 对象类型
如果某学生的照片字段内容为 BMP 格式的图像文件,则数据表视图下显示“位图图像”字样,双击后打开该图像文件。

42
插入 OLE 对象的方法
以在“学生”表中插入“照片”为例,介绍插入OLE 对象的一般方法,具体步骤如下:
1 )在“学生”表的数据表视图下,光标定位于第一条记录的“照片”字段值的空白处。
2 )执行菜单“插入” |“ 对象”命令。弹出插入 OLE 对象的对话框。

43
3 )选择“由文件创建”选项,在“文件”框中输入或点击“浏览”按钮,确定照片所在的位置,这里选择该选项,并指定一张 BMP 格式的照片文件所在的位置。
4 )选中“链接”复选框,则照片是以链接方式插入 。5 )单击“确定”按钮 ,则第一条记录的照片字段插入了
一个图像对象 。

44
链接和嵌入的区别嵌入:表示在 OLE 对象的应用程序中插入 OLE 对
象的副本,源对象和副本各自单独存储当对象是以嵌入方式插入到表中时,对象作的修改将不
会反映到对象的源文件中去,反之,对象源文件作的修改,也将不会反映到数据表中。
链接:表示 OLE 对象的应用程序中存储指向源对象的指针,使用时根据指针来找到源对象当对象是以链接方式插入到表中时,对象作的修改将会反映到对象的源文件中去,反之,对象源文件作的修改,也将会反映到数据表中,只是需要在数据表视图中右击对象,弹出快捷菜单中选择“链接 位图图像 对象”下的“打开”命令重新建立链接。

45
表记录的编辑记录选定器和字段选定器
常见的状态符号:定位记录添加记录
执行菜单“插入” |“ 新记录”命令 修改记录删除记录
执行菜单“编辑” |“删除记录”命令 或按 Delete键
选择多条记录的方法:按 Shift+ (↓)键或直接用鼠标移到最后一条记录再同时按下鼠标左键和 Shift键

46
字段的属性设置一个字段通常有多个属性选项,这些属性选项决定了该字段的工作方式和显示形式常规属性:用于对已指定数据类型的字段作进
一步的说明,如字段大小、格式、输入掩码、标题、默认值、有效性规则与有效性文本、必填字段、允许空字符串等
查阅属性:用于改变数据输入的方式 ,如将字段的显示由文本框改为列表框或组合框

47
字段的属性设置若要设置一个字
段的属性,首先需要在表的设计视图的上方窗格中选定该字段,然后在下方的“字段属性”窗格中对该字段的属性进行设置。

48
字段的属性设置针对教材表 2-2 中的“学生”表结构,设置字
段的常规属性:1. 设置相关字段的“字段大小”2. 设置 “团员否”字段的“格式”3. 设置“学号”字段的“输入掩码”4. 设置“年龄”字段的 “有效性规则”与 “有效性文本”

49
2.4 表的基本操作
表的外观定制表的复制、删除和重命名数据的导入和导出

50
表的外观定制 在数据表视图下,选择 “格式”菜单下的命令作相
应设置 改变数据表文本的字体及颜色 改变数据表格式 调整行高和列宽 隐藏 /取消隐藏列 冻结和解冻列 移动列
步骤 1 :选定要移动的一列或多列后,释放鼠标 步骤 2 :再按住鼠标左键拖至合适位置,选定列的位置便会作移动
注意:不要选定列后直接拖动,要分两步完成

51
表的复制、删除和重命名1. 数据表的复制 右击表对象→“复制”,右击窗口空白处→
“粘贴”
同一个数据库下复制表: Ctrl+左拖“剪切” +“粘贴”可实现数据表的移动
数据表可复制到另一数据库中数据表可复制到另一数据库中

52
表的复制、删除和重命名2. 删除数据表常用方法:选定数据表→按 Del键如果待删表与其他表建立了表间关系,系统将提示用户先删除表间关系。
3. 数据表的重命名 常用方法:右击表对象→“重命名”改名不影响已建立的表间关系

53
数据的导入和导出导入
右击数据库窗口空白处→“导入”
或,执行“文件” |“获取外部数据” |“ 导入”
导入另一 access
数据库文件( .mdb )导入另一 access
数据库文件( .mdb )

54
导入
导入 Excel 文件( .xls )导入 Excel 文件( .xls )

55
导出

56
导出为文本文件( .txt)
导出为HTML 文件

57
数据的导入、导出和链接导入:从外部数据源将数据复制到 Acces
s当前数据库链接:在形式上也在 Access当前数据库产生数据对象,但实际数据仍留在外部数据源。导入和链接的差异类似于对象的嵌入的链接
导出:将 Access当前数据库的数据复制到外部数据源。

58
数据的链接

59
数据的链接分别导入与链接相同的 excel 文件,两者
在图标上的区别如图
仅仅是一个链接对象,数据仍然保存在 Excel 文件
中
仅仅是一个链接对象,数据仍然保存在 Excel 文件
中

60
2.5 表的数据操作
数据的查找与替换记录排序记录筛选

61
数据的查找与替换教材【例 2.11 】在“教师”表中查找电信系的教师信
息。
教材【例 2.12】将“教师”表的“所属系”字段值为“电信”的数据替换为“电子信息” 。

62
记录排序
1. 一个或多个相邻字段按同样方式排序
选择要排序的一个或多个相邻字段所在的列执行以下任一操作
工具栏上的“升序排序”、“降序排序”按钮执行菜单“记录” | “ 排序”或快捷菜单中的相关命令

63
记录排序2. 多个字段(相邻或不相邻)按不同方式排序 【例 2.13】对“教师”表 ,先按照“性别”升序排列 ,当
性别相同时,再按“基本工资”降序排列。 打开”教师”表 执行菜单“记录” |“筛选” |“ 高级筛选 /排序”命令 在排序窗口设置排序字段和排序方式 ,如图 执行菜单“筛选” |“ 应用排序 /筛选”命令 , 或单击工具栏上的“应用筛选”按钮 3.取消排序菜单“记录” |“取消筛选 /排序”命令

64
记录筛选
按选定字段值或部分字段值来筛选表中记录
按选定字段值或部分字段值来筛选表中记录
五种筛选方式 : 不需要浏览表中记录,直接在列表中选择所需要
的值作筛选
筛选出不包含某些特定值的记录
筛选出不包含某些特定值的记录 同时完成复杂筛选和排
序操作 同时完成复杂筛选和排
序操作
在”筛选目标”框中直接输入筛选数据或筛
选条件。
在”筛选目标”框中直接输入筛选数据或筛
选条件。

65
按选定内容筛选选定字段值的整体内容,或者将插入点放在
字段中,将查找其字段的整体内容与选定的字段值内容相同的记录

66
按选定内容筛选选定字段值中的一部分,将查找其字段的
全部或部分内容与所选字符相同的记录

67
使用“筛选目标”筛选在教师表中筛选出基本工资介于 1500~3000
之间的教师记录
注意: 光标定位于”基本工资”
字段列 ,再右击鼠标 筛选条件不能写成 :
” 基本工资 >=1500 and 基本工资 <=3000”

68
2.6 建立索引和表间关系索引的作用 :
可加快查询速度,同时可实现数据的有序输出和分组操作。只有建立了索引,才可创建合理的表间关系。
索引的类型 :按索引功能分类
主索引唯一索引普通索引
按索引字段数分类单字段索引多字段索引

69
创建单字段索引教材【例 2.17】依据“学生”表的“出生日期”字
段建立升序排列的普通索引。
“ 无” :不建立索引;“ 有(有重复)”:建立索引,且索引字段值允许重复;“ 有(无重复)”:建立索引,且索引字段值不允许重复。
默认为升序方式默认为升序方式

70
创建多字段索引教材【例 2.18】为“学生选课”表建立多字段的普通索引,索引字段为“课程编号 +考试成绩”。
打开“学生选课”表的设计视图单击工具栏上的“索引”按钮 在弹出的“索引”对话框中作如图设置
比较多字段的主索引

71
单击行选定器选定字段,“ ”在工具栏中单击 主键 按
钮
创建索引 表的设计视图 索引窗口 说明
不创建索引 “ ” “ ”字段的 索引 属性选 无 不为字段填写索引行 默认值,记录按原始顺序排列
创建普通索引 “ ” “字段的 索引 属性选 有”(有重复)
为字段填写索引行,且唯一索“ ”引选 否
创建唯一索引 “ ” “字段的 索引 属性选 有”(无重复)
为字段填写索引行,且唯一索“ ”引选 是
创建主索引 为字段填写索引行,且主索引“ ”选 是
“ ”索引窗口中 唯一索引“ ” “自动为 是 , 忽
略 Nulls”自动为“ ”否
设计视图和索引窗口创建索引的对照表

72
说明: 如果有多个索引,可将其中的一个设置为主索引,记
录将按主索引的升序或降序显示。 如果将一个(或多个)字段指定为主键,系统将自动
为其建立一个无重复值的索引,且该索引一定是主索引。
Access默认为升序排序,降序排序仅能在“索引”窗口中设置。
索引在保存表时创建,并且在更改或添加记录时能够自动更新。需要重新打开数据表才能显示索引效果。
不能对“备注”、“超链接”或“ OLE 对象”等数据类型的字段创建索引。

73
删除索引
两种方法删除索引:在索引窗口,选定一行或多行,然后按 Delet
e键。在设计视图中,在字段的“索引”属性组合
框中选定“无” 。

74
建立表间关系表间关系
一对一(1:1)一对多(1:M)多对多(M:N)
建立关系的前提条件同一个数据库中的多个表之间若要建立关系,就必须以相关字段建立索引。相关字段在一个表中通常是主键或主索引,同时作为外部关键字(或称外键)存在于相关的表中,这两个表的索引字段的字段值必须相等。

75
【例 2.19】为成绩管理库下的“学生”表和“学生选课”表建立表间关系。
拖曳

76
表间关系说明如果待建关系的两个表未设置主键,则两个表的关系只能
是“未定” 在“编辑关系”的对话框中选择“实施参照完整性”、
“级联更新相关字段”和“级联删除相关记录” 的含义 选择“实施参照完整性” 和“级联更新相关字段”复选框,可以
在主表的主关键字值更改时,自动更新相关表中的对应数据; 选择“实施参照完整性” 和“级联删除相关字段”复选框,可以
在删除主表中的记录时,自动删除相关表中的相关信息; 如果只选择“实施参照完整性”复选框,则只要相关表中有相关
记录,主表中的主键值就不能更新,且主表中的相关记录不能被删除。
外键的数据类型应该与主键的类型一致如果两个表在建立关系前已有记录,则一旦“学生选课”
表的“学号”字段出现了“学生”表中没有的值, Access将拒绝建立表间关系

77
查看建立关系后的学生表
展开相关表
展开相关表
未展开相关表
未展开相关表

78
表间关系“ 成绩管理”库下的表间关系:

79