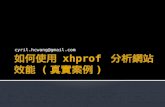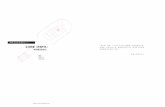如何 設定 自己的實況
-
Upload
colby-moon -
Category
Documents
-
view
54 -
download
0
description
Transcript of 如何 設定 自己的實況

如何設定自己的實況實況軟體 XSplit 設定教學
指導老師:張慧穎學生: 4IM990183 方瀚泉

下載與安裝至XSplit官方網站下載
註冊帳號:基本功能可以免費使用,要在官網註冊帳號才能使用免費版本,而付費版本才能使用全部功能喔!

設定 XSplit
1. 登入安裝完成後請先進行登入

設定 XSplit
2. 界面介紹-主選單登入以後會出現跟下圖一樣的畫面,畫面上方我們可以看到主選單有:「文件」、 「察看」、 「廣播」、 「發佈消息」、「工具」、「幫助」六個選項。 「文件」 : 不同直播檔案的設定、新增 「察看」 : 設定直播畫面的外觀、大小、
畫面切換特效 ( 過渡效果 ) 、畫面尺寸比例 ( 分辨率 )
「廣播」 : 直播的新增及細部設定,也由此控制直播上線、下線
「發佈消息」 : 分享直播到社群媒體中 「工具」 : 設定麥克風、存檔位置等

設定 XSplit
直播主畫面畫面中間的是來源選取的影片介紹音量麥克風音量、遊戲或視訊來源音樂的音量場景設定區可切換不同直播場景視訊來源列表讓觀眾看到什麼畫面、圖片、視訊和文字,就是在這邊做設定

直播步驟1. 新增直播主選單 > 廣播 > 添加頻道 ( 以 Twitch為例 )

直播步驟2. 設定細部參數下述設定是實況順暢的關鍵,依照個人電腦不同會有不一樣的設定,需要自己去試試不同的選項。 Quality : 數值 1~10 可以做設定,
建議選擇 6~10 去做。視個人電腦硬體的等級設定。
Max Keyxxxxxx : 功能不明,建議選擇 default 預設值。
Encoder xxx : 依照電腦 CPU 等級設定,等級越高可以往下調整, CPU普通則建議選擇 veryfast 或 superfast 。
VBV : 設定 1~2000 應該就夠。 Video Size : 輸出畫質解析度,選
項會因為”分辨率”的設定而不同,要選 480p 以上畫面才可以看得出來畫面的字幕。推薦選擇 720p 以上的畫質,但對電腦的要求會比較高。( 需付費才能使用 )

直播步驟3. 選擇直播畫面來源可由主選單的「文件」新增,或是直接在左下角的控制區按「 add 」,有很多來源可以選擇 : 新增視訊 webcam 來源 新增檔案類來源 , 圖片 , 影片 , MP3,
MP4... 新增直播區域,拉紅框自己設定,可於
轉播中調整大小 IP Camera 遊戲畫面 Skype video 直播串流 幫直播取名 ( 限英文 ) 其他直播畫面來源

直播步驟4. 設定直播區域( 1 )用「 add 」新增直播畫面區域

直播步驟4. 設定直播區域( 2 )出現一個紅色十字,點一下就直播該視窗的畫面,點電腦的工具列就會直播全營幕

直播步驟4. 設定直播區域( 3 )按住拉出一個出區域就可以限定直播的區域

直播步驟4. 設定直播區域( 4 )畫面中有兩個直播畫面來源, 343X 346 的是用紅框框出來的區域,1280X 1024 是點一下工具列,就變成直播全營幕 , 拉動白框可調整尺寸,上下順序調整可以讓畫面重壘

直播步驟5. 開始直播點圖示開始直播,取消打勾就結束直播