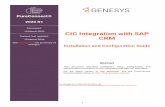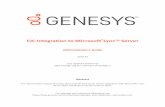Программный комплекс С Терра Шлюз. Версия...
Transcript of Программный комплекс С Терра Шлюз. Версия...

ООО «С-Терра СиЭсПи»
124498, г. Москва, Зеленоград, Георгиевский проспект,
дом 5, помещение I, комната 33
Телефон/Факс: +7 (499) 940 9061
Эл.почта: [email protected]
Сайт: http://www.s-terra.com
Программный комплекс С-Терра Шлюз. Версия 4.1
Руководство администратора
Инструкции по восстановлению и обновлению ПАК
РЛКЕ.00009-02 90 03
15.01.2016

Инструкции по восстановлению и обновлению ПАК
С-Терра Шлюз Copyright © S-Terra CSP 2003 -2015 2
Содержание 1. Введение ......................................................................................................................3
2. Инструкция по восстановлению и обновлению ПАК с использованием UP_Flash .......4
2.1 Назначение UP_Flash .......................................................................................................4
2.2 Предварительные условия ...............................................................................................4
2.3 Процедура начальной подготовки UP_Flash ...................................................................5
2.4 Резервное копирование и восстановление ПАК ........................................................... 10
2.5 Процедуры обновления ПАК на версию 4.1 .................................................................. 15
3. Инструкция по восстановлению ПАК ............................................................................. 22
3.1 Комплект поставки .......................................................................................................... 22
3.2 Сценарий восстановления ............................................................................................. 22
4. Инструкция по восстановлению ПАК с S-Terra Gate, предустановленным на СЗН «СПДС-USB-01», и С-Терра «Пост» .............................................................................. 26
4.1 Комплект поставки .......................................................................................................... 26
4.2 Сценарий восстановления ............................................................................................. 26
5. Инструкция по замене компакт-флеш карты на модуле МСМ с восстановлением образа .............................................................................................................................. 27
5.1 Материал для восстановления ...................................................................................... 27
5.2 Сценарий восстановления ............................................................................................. 27
6. Инструкция по обновлению ПАК с «CSP VPN Gate. Версия 3.11», предустановленным на СЗН «СПДС-USB-01», на «С-Терра Шлюз. Версия 4.1» .......................................... 29
6.1 Процедура замены СЗН «СПДС-USB-01» на ПАК ........................................................ 29
2.3.1 Начальная подготовка UP_Flash с использованием «С-Терра КП» 5
2.3.2 Начальная подготовка UP_Flash с использованием скрипта 7
2.3.3 Запуск UP_Flash 7
2.4.1 Резервное копирование жесткого диска ПАК 10
2.4.2 Восстановление жесткого диска ПАК из резервной копии 12
2.4.3 Восстановление жесткого диска ПАК из образа с диска «S-Terra Gate Disk Image»13
2.5.1 Сценарий 1 16
2.5.2 Сценарий 2 17

Инструкции по восстановлению и обновлению ПАК
С-Терра Шлюз Copyright © S-Terra CSP 2003 -2015 3
1. Введение
В документе описаны действия, которые нужно предпринять администратору для восстановления содержимого жесткого диска либо специального загрузочного носителя «СПДС-USB-01» программно-аппаратного комплекса (ПАК), а также замены компакт-флеш карты (CF) модуля МСМ.
Документ содержит следующие инструкции по восстановлению и обновлению ПАК:
1. Инструкция по восстановлению и обновлению ПАК с использованием UP_Flash – для восстановления ПАК и обновления на новую версию С-Терра Шлюз 4.1, если программный комплекс С-Терра Шлюз предустановлен на жестком диске АП.
Может использоваться как на вычислительных системах, построенных на базе одного, двух или более процессоров в архитектуре Intel x86/x86-64, так и на специализированной платформе – модуле Cisco (UCS-EN120SRU), модуле сетевом UCS-EN-120S-M2 в исполнении МСМ-950, в случае если С-Терра Шлюз предустановлен на жестком диске.
2. Инструкция по восстановлению ПАК – применяется в случае, если программный комплекс С-Терра Шлюз предустановлен на жестком диске АП.
Может использоваться как на вычислительных системах, построенных на базе одного, двух или более процессоров в архитектуре Intel x86/x86-64, так и на специализированной платформе – модуле Cisco (UCS-EN120SRU), модуле сетевом UCS-EN-120S-M2 в исполнении МСМ-950, в случае если С-Терра Шлюз предустановлен на жестком диске.
3. Инструкция по восстановлению ПАК с S-Terra Gate, предустановленным на СЗН «СПДС-USB-01», и С-Терра «Пост» – используется, если С-Терра Шлюз предустановлен на специальном загрузочном носителе «СПДС-USB-01».
Предназначена для С-Терра Шлюз, предустановленного на специальном загрузочном носителе «СПДС-USB-01» и входящего в состав вычислительных систем, архитектуры Intel x86/x86-64 и модуля сетевого МСМ-950.
4. Инструкция по замене компакт-флеш карты на модуле МСМ с восстановлением образа – используется, если С-Терра Шлюз предустановлен на компакт-флеш карте модуля NME-RVPN (МСМ).
Применяется только для модуля NME-RVPN (МСМ).
5. Инструкция по обновлению ПАК с «CSP VPN Gate. Версия 3.11», предустановленным на СЗН «СПДС-USB-01», на «С-Терра Шлюз. Версия 4.1».
Инструкция предназначена только для ПАК с CSP VPN Gate версиии 3.11, предустановленным на СЗН «СПДС-USB-01».
ВНИМАНИЕ! При восстановлении, содержимое жесткого диска и СЗН «СПДС-USB-01» будет утеряно.
ВНИМАНИЕ! Для восстановления ПАК и CF используются виртуальная машина или Live CD Linux (Slax), которые не предназначены для работы во враждебном окружении, поэтому строго рекомендуется не предоставлять общественный доступ к загрузочной ОС на виртуальной машине или Live CD Linux (Slax).

Инструкции по восстановлению и обновлению ПАК
С-Терра Шлюз Copyright © S-Terra CSP 2003 -2015 4
2. Инструкция по восстановлению и обновлению ПАК с использованием UP_Flash
2.1 Назначение UP_Flash
В настоящем документе описан порядок действий, которые необходимо предпринять администратору для подготовки USB-флеш (далее UP_Flash) и его использования. UP_Flash может использоваться без дополнительных компьютеров и систем для:
создания резервных копий жесткого диска программно-аппаратного комплекса (ПАК) c CSP VPN Gate/С-Терра Шлюз (Backup);
восстановления жесткого диска после порчи, отказа или замены элементов ПАК (Recover);
обновления версии OC и CSP VPN Gate/С-Терра Шлюз на ПАК (Upgrade&Update).
Примечание: UP_Flash невозможно использовать для ПАК с «CSP VPN Gate. Версия 3.11» и «С-Терра Шлюз. Версия 4.1», предустановленных на СЗН «СПДС-USB-01». Также UP_Flash невозможно использовать на модуле NME-RVPN (МСМ).
2.2 Предварительные условия
Если у Вас имеется аппаратная платформа с установленным продуктом «CSP VPN Gate» версий 2.1/2.2/3.0/3.1/3.11/4.0, то для процедуры подготовки UP_Flash требуется:
обратиться в отдел продаж компании «С-Терра СиЭсПи» по адресу [email protected] для приобретения обновления ПО ПАК до версии 4.1. Для этого предъявите значение PID для вашего ПАК (этикетка с S-Terra PID наклеена на корпус ПАК).
Если у Вас имеется аппаратная платформа с установленным продуктом «С-Терра Шлюз» версии 4.1, то диск «S-Terra Gate Recovery DVD» входит в комплект поставки, в противном случае нужно:
обратиться в отдел продаж компании «С-Терра СиЭсПи» по адресу [email protected] для получения образа диска «S-Terra Gate Recovery DVD».
Для подготовки и выполнения действий с UP_Flash необходимы следующие условия:
свободная USB-флеш размером от 2ГБ и выше;
диск «S-Terra Gate Recovery DVD»;
диск «S-Terra Gate Disk Image»;
Сервер управления из состава «Программного продукта С-Терра КП. Версия 4.1», установленный на персональный компьютер с ОС Windows Server 2003/2008/2008R2/2012, если Вы используете этот продукт для управления ПАК; либо персональный компьютер (ПК) с ОС Windows для создания и наполнения UP_Flash;

Инструкции по восстановлению и обновлению ПАК
С-Терра Шлюз Copyright © S-Terra CSP 2003 -2015 5
непосредственный доступ к аппаратной платформе ПАК с установленным продуктом «CSP VPN Gate» 2.1/2.2/3.0/3.1/3.11/4.0/«С-Терра Шлюз» 4.1, включая доступ к системной консоли ПАК. В соответствующие внешние разъемы ПАК должны быть подключены клавиатура и видео-монитор для интерактивной работы с текстовой консолью ОС UP_Flash.
«S-Terra Gate Recovery DVD» содержит:
каталог UP_Flash:
ubuntu-rescue-remix-12-04.iso – файл с образом ОС Ubuntu;
UPFlash.zip – архив со скриптом для создания UP_Flash;
Restore_image.pdf – настоящую инструкцию.
«S-Terra Gate Disk Image» из комплекта поставки ПАК содержит:
Образ жесткого диска;
Приложение к Инструкции по восстановлению ПАК – Restore_image_appendix.pdf или RESTORE_.PDF;
ПО для восстановления образа диска.
Примечание: UP_Flash используется автономно. Подключения ПАК к внешней или внутренней сети не требуется.
Примечание: Перед использованием UP_Flash следует выполнить процедуру начальной подготовки UP_Flash.
2.3 Процедура начальной подготовки UP_Flash
UP_Flash представляет собой USB Mass Storage Device с установленной ОС Ubuntu Rescue Remix 12.04 Live и комплектом вспомогательных файлов данных и процедур для исполнения под ОС Ubuntu.
При наличии у Вас «Программного продукта С-Терра КП. Версии 4.1» для подготовки UP_Flash используйте Сервер управления, выполняя все действия из раздела «Начальная подготовка UP_Flash с использованием «С-Терра КП».
При отсутствии этого продукта для подготовки UP_Flash перейдите в раздел «Начальная подготовка UP_Flash с использованием скрипта».
2.3.1 Начальная подготовка UP_Flash с использованием «С-Терра КП»
Шаг 1: Вставьте UP_Flash (USB Mass Storage Device) в USB-разъем компьютера с установленным Сервером управления.
Шаг 2: Скопируйте c компакт-диска «S-Terra Gate Recovery DVD» файл с образом ОС Ubuntu (ubuntu-rescue-remix-12-04.iso) в произвольную директорию Сервера управления.
Шаг 3: Запустите консоль Сервера управления – VPN UPServer Console (Пуск-
Программы-S-Terra-S-Terra KP-VPN UPServer Console).
Шаг 4: В консоли выберите меню Tools и предложение UPFlash creator (Рисунок 1)

Инструкции по восстановлению и обновлению ПАК
С-Терра Шлюз Copyright © S-Terra CSP 2003 -2015 6
Рисунок 1
Шаг 5: В появившемся окне UPFlash creator (Рисунок 2) заполните три поля:
Рисунок 2
USB Flash Driver Letter – логическое имя диска, которым определяется UP_Flash при подключении к ПК.
Flash OS image file – путь к файлу с образом ОС Ubuntu (ubuntu-rescue-remix-12-04.iso).
VPN product images folder – (опциональный параметр) путь к директории, в которой будет размещен файл с образом жесткого диска ПАК. Если изначально директория пустая, впоследствии можно будет скопировать образ непосредственно на UP_Flash.
Шаг 6: Нажмите кнопку Create. Будет создан начальный UP_Flash, на котором в головной директории /up_flash будут созданы поддиректории. Опишем кратко их назначение:
/u_tools – bash- и python- процедуры UP_Flash
/u_img_lists – директория для образов дисков ПАК (файлы iso_img_list)
/u_iso_images – директория, в которую будет скопирован iso/img- образ жесткого диска для обновления конкретного ПАК
/u_distrs – директория для дистрибутива Клиента управления
/u_updates – директория, в которую будут скопированы два скрипта для инициализации Клиента управления и настройки Шлюза, если для управления Шлюза будет использован «Программный продукт С-Терра КП. Версия 4.1»
В процессе работы UP_Flash создадутся остальные поддиректории /up_flash:
/u_output – для результатов различных действий, в первую очередь для идентификационных файлов
/u_configs – различные ini-файлы, в первую очередь – defprofile.ini
/u_backups/full – для хранения производимых Backup-дисков
/u_backups/snapshots – для будущих мини-Backup.
Подготовленный таким образом UP_Flash достаточен для проведения процедуры резервного копирования жесткого диска и его восстановления. Далее перейдите к разделу «Запуск UP_Flash».

Инструкции по восстановлению и обновлению ПАК
С-Терра Шлюз Copyright © S-Terra CSP 2003 -2015 7
2.3.2 Начальная подготовка UP_Flash с использованием скрипта
При отсутствии у Вас «Программного продукта С-Терра КП. Версии 4.1», подготовьте UP_Flash следующим образом.
Шаг 1: Вставьте USB Mass Storage Device в USB-разъем ПК с ОС Windows.
Шаг 2: Скопируйте c диска «S-Terra Gate Recovery DVD» файл с образом ОС Ubuntu (ubuntu-rescue-remix-12-04.iso) в произвольную директорию ПК.
Шаг 3: Скопируйте c диска «S-Terra Gate Recovery DVD» архив UPFlash.zip в произвольную директорию ПК и разархивируйте его.
Шаг 4: Запустите скрипт make_upflash.bat из состава архива со следующими опциями:
make_upflash.bat <логическое_имя_диска_USB> <путь_до_файла_ ubuntu-rescue
remix-12-04.iso> <путь_до_директории_с_образом_жесткого_диска_ПАК>
Например,
make_upflash.bat E D:\Data\ubuntu-rescue-remix-12-04.iso D:\Imgs
где
E – логическое имя диска, которым определяется USB Mass Storage Device при
подключении к ПК
D:\Data\ubuntu-rescue-remix-12-04.iso – путь к файлу с образом ОС Ubuntu
D:\Imgs – опциональный параметр: путь к директории, в которой размещен файл с
образом жесткого диска ПАК. На этапе выполнения скрипта директорию можно оставить пустой (или не указывать вовсе), впоследствии можно будет скопировать образ непосредственно на UP_Flash.
В результате будет создан начальный UP_Flash с теми же поддиректориями, которые описаны на Шаге 6 предыдущего раздела. Такой UP_Flash достаточен для проведения процедуры резервного копирования жесткого диска ПАК и его восстановления.
2.3.3 Запуск UP_Flash
Для запуска UP_Flash на ПАК выполните следующие шаги:
Шаг 1: Подключите UP_Flash в USB-разъем ПАК.
Шаг 2: Настройте BIOS для загрузки ПАК с UP_Flash согласно описанию в Приложении к Инструкции по восстановлению ПАК.
Шаг 3: При запуске OC с подготовленного UP_Flash на приглашения boot: отвечайте
live (Рисунок 3).

Инструкции по восстановлению и обновлению ПАК
С-Терра Шлюз Copyright © S-Terra CSP 2003 -2015 8
Рисунок 3
Шаг 4: При первом запуске нового UP_Flash после получения приглашения от bash выполните команду запуска (Рисунок 4)
sudo /cdrom/up_flash/up_flash.sh
Рисунок 4
и согласитесь на предложение создания символьной ссылки /up_flash - Enter.
Шаг 5: По окончании загрузки ОС будет предложен выбор из трех позиций (Рисунок 5). Введите значение 3.
Рисунок 5
Во всех последующих загрузках данного UP_Flash запуск будет происходить автоматически. А
повторный запуск можно будет выполнять по команде up_flash.
Шаг 6: После проверки UP_Flash на экран выводится главное меню (Рисунок 6) со следующими пунктами:

Инструкции по восстановлению и обновлению ПАК
С-Терра Шлюз Copyright © S-Terra CSP 2003 -2015 9
Рисунок 6
Опишем кратко эти пункты меню.
Auto-Identify Device – запускает автоматическую процедуру сбора информации о ПАК и о содержимом жесткого диска. Результат в виде текстовой ключевой информации
записывается в файл /up_flash/u_output/device_ident_info и выдается на экран
c помощью стандартной утилиты less.
Backup & Recover – запускает процедуру создания резервной копии ПАК в целях гарантированного восстановления после порчи, отказа или замены элементов ПАК (диск, RAM...). Количество резервных копий ограничено только свободным пространством UP_Flash, которые записываются в виде поддиректорий с
произвольными именами в директорию /up_flash/u_backups/full.
Init Device using InitImageIso or ImgFile – запускает модуль инициализации ПАК
посредством записи iso- или img- образа на жесткий диск.
Update & Upgrade – запускает процедуру обновления на новую версию OC и «С-Терра Шлюз».
Exit & Poweroff – выход и отключение UP_Flash.
#view Up_flash log-file – команда для просмотра файла лога, выводимого на консоль.
#run assistant bash – выход в командную строку как для выполнения некоторых действий на уровне shell, так и для просмотра последних выводов на консоль.

Инструкции по восстановлению и обновлению ПАК
С-Терра Шлюз Copyright © S-Terra CSP 2003 -2015 10
2.4 Резервное копирование и восстановление ПАК
2.4.1 Резервное копирование жесткого диска ПАК
Шаг 1: Выберите пункт главного меню Backup & Recover (Рисунок 7).
Рисунок 7
Шаг 2: Для записи полной резервной копии жесткого диска ПАК выберите пункт меню Backup Whole Disk (Рисунок 8).
Рисунок 8
Шаг 3: В появившемся окне предлагается создать новую поддиректорию для сохранения копии – Create new subdirectory (Рисунок 9) и задайте ее имя (Рисунок 10).
Рисунок 9

Инструкции по восстановлению и обновлению ПАК
С-Терра Шлюз Copyright © S-Terra CSP 2003 -2015 11
Рисунок 10
Шаг 4: Подтвердите выполнение действия в специальном диалоге (Рисунок 11).
Рисунок 11
Шаг 5: По окончании записи выводится сообщение об успешном завершении операции резервного копирования и предложением просмотра отчета (Рисунок 12).
Рисунок 12
Кроме образа выбранного диска сохраняется информация и об аппаратной платформе, которая может быть полезна при проблеме с идентификацией ПАК. Данная информация проверяется при попытке последующего восстановления, поэтому ошибочно записать резервную копию на другой ПАК невозможно.

Инструкции по восстановлению и обновлению ПАК
С-Терра Шлюз Copyright © S-Terra CSP 2003 -2015 12
2.4.2 Восстановление жесткого диска ПАК из резервной копии
Шаг 1: Для восстановления жесткого диска из резервной копии выберите предложение Recover Whole Disk from Backup (Рисунок 13).
Рисунок 13
Шаг 2: Выберите поддиректорию с резервной копией. По умолчанию предлагается выбранная при Backup (Рисунок 14).
Рисунок 14
Шаг 3: Подтвердите выполнение действия в специальном диалоге (Рисунок 15).
Рисунок 15
Шаг 4: Восстановление завершено успешно, нажмите ОК (Рисунок 16).
Рисунок 16

Инструкции по восстановлению и обновлению ПАК
С-Терра Шлюз Copyright © S-Terra CSP 2003 -2015 13
Шаг 5: Для удаления с UP_Flash всех сделанных резервных копий жесткого диска к настоящему моменту времени, выберите в меню предложение Clear Backup storage (Рисунок 17).
Рисунок 17
Шаг 6: После подтверждения операции удаления, вся директория
/up_flash/u_backups/full становится пустой (Рисунок 18).
Рисунок 18
Шаг 7: Выполните инициализацию датчика случайных чисел:
Если используется криптобиблиотека, разработанная компанией «С-Терра
СиЭсПи», то запустите утилиту rnd_mgr:
/opt/VPNagent/bin/rnd_mgr
Если используется СКЗИ «КриптоПро CSP», то запустите утилиту
csp_cprng_init:
/opt/VPNagent/bin/csp_cprng_init
Шаг 8: Если необходимо, замените устаревшие сертификаты и контейнеры.
2.4.3 Восстановление жесткого диска ПАК из образа с диска «S-Terra Gate Disk Image»
Для восстановления жесткого диска после порчи, отказа или замены элементов ПАК в случае, когда не было произведено резервное копирование, используется образ с диска «S-Terra Gate Disk Image».
Шаг 1: Скопируйте файл с образом жесткого диска с компакт-диска «S-Terra Gate Disk
Image» на UP_Flash в директорию /up_flash/u_iso_images. ВНИМАНИЕ: файл
с образом диска имеет расширение img.gz для восстановления версии 4.1,

Инструкции по восстановлению и обновлению ПАК
С-Терра Шлюз Copyright © S-Terra CSP 2003 -2015 14
которое не поддерживается средствами UP_Flash текущей версии. Для работы необходимо переименовать файл с образом в файл с расширением img в проводнике (Например, имеем на диске ag41_cp3.img.gz. Копируем его в
директорию /up_flash/u_iso_images на UP_Flash, нажимаем правой кнопкой –
Переименовать – и убираем символы .gz. Получаем файл ag41_cp3.img.)
Шаг 2: Запустите UP_Flash на восстанавливаемой платформе. В появившемся меню выберите пункт Init Device using InitImageIso or ImgFile (Рисунок 19).
Рисунок 19
Шаг 3: Затем выберите предложение Init Device by ImgFile. (Рисунок 20).
Рисунок 20
Шаг 4: Выберите диск для записи. (Рисунок 21).
Рисунок 21
Шаг 5: Выберите необходимый образ из списка (Рисунок 22).

Инструкции по восстановлению и обновлению ПАК
С-Терра Шлюз Copyright © S-Terra CSP 2003 -2015 15
Рисунок 22
Шаг 6: Подтвердите выполнение действия в появившемся окне (Рисунок 23).
Рисунок 23
Шаг 7: Выводится сообщение об успешном восстановлении (Рисунок 24), в результате жесткий диск содержит установленную ОС и установленный продукт С-Терра Шлюз 4.1.
Рисунок 24
Далее выполните инициализацию С-Терра Шлюз согласно документу «Инициализация S-Terra Gate на вычислительных системах архитектуры Intel x86/x86-64» и настройте политику безопасности по документу «Настройка Шлюза».
2.5 Процедуры обновления ПАК на версию 4.1
В данном разделе описана процедура обновления ПАК с версии 2.1, 2.2, 3.0, 3.1, 3.11 на «Программный комплекс С-Терра Шлюз. Версии 4.1», работающий под управлением OC Debian GNU/Linux 6. В этой процедуре меняется ОС и версия Шлюза.
В данной процедуре описаны два сценария.
Сценарий 1 – в процессе обновления выполняется только запись нового образа жесткого диска на ПАК. Дальнейшая инициализация «Программного комплекса С-Терра Шлюз. Версия 4.1», создание настроек и политики безопасности осуществляются администратором ПАК самостоятельно, используя стандартные процедуры..
Сценарий 2 – в процессе обновления выполняется запись нового образа жесткого диска на ПАК, инициализация Шлюза, выставление локальных настроек и политики безопасности

Инструкции по восстановлению и обновлению ПАК
С-Терра Шлюз Copyright © S-Terra CSP 2003 -2015 16
Шлюза из двух предварительно подготовленных скриптов с использованием «Программного продукта С-Терра КП. Версия 4.1».
2.5.1 Сценарий 1
Шаг 1: Скопируйте файл с новым образом жесткого диска с компакт-диска «S-Terra Gate
Disk Image» на UP_Flash в директорию /up_flash/u_iso_images. ВНИМАНИЕ:
файл с образом имеет расширение img.gz, которое не поддерживается средствами UP_Flash текущей версии. Для работы необходимо переименовать файл с образом в файл с расширением img. (Например, имеем на диске ag41_cp3.img.gz. Копируем его в указанную директорию на UP_Flash, нажимаем правой кнопкой – Переименовать – и убираем символы .gz. Получаем файл ag41_cp3.img.).
Шаг 2: Запустите UP_Flash на обновляемой платформе. Рекомендуется сделать полную резервную копию диска ПАК (Backup), как описано в разделе «Резервное копирование жесткого диска ПАК».
Шаг 3: В главном меню выберите пункт Init Device using InitImageIso or ImgFile (Рисунок 25).
Рисунок 25
Шаг 4: Затем выберите предложение Init Device by ImgFile. (Рисунок 26)
Рисунок 26
Шаг 5: Выберите необходимый образ из списка (Рисунок 27).

Инструкции по восстановлению и обновлению ПАК
С-Терра Шлюз Copyright © S-Terra CSP 2003 -2015 17
Рисунок 27
Шаг 6: Подтвердите выполнение действия в появившемся окне (Рисунок 28).
Рисунок 28
Шаг 7: Выводится сообщение об успешном обновлении (Рисунок 29), в результате жесткий диск содержит установленную ОС и установленный продукт С-Терра Шлюз 4.1.
Рисунок 29
Далее выполните инициализацию С-Терра Шлюз согласно документу «Инициализация S-Terra Gate на вычислительных системах архитектуры Intel x86/x86-64» и настройте политику безопасности по документу «Настройка Шлюза».
.
2.5.2 Сценарий 2
Шаг 1: Скопируйте файл с новым образом жесткого диска с компакт-диска «S-Terra Gate
Disk Image» на UP_Flash в директорию /up_flash/u_iso_images. ВНИМАНИЕ:
файл с образом имеет расширение img.gz, которое не поддерживается средствами UP_Flash текущей версии. Для работы необходимо переименовать файл с образом в файл с расширением img. (Например, имеем на диске ag41_cp3.img.gz. Копируем его в указанную директорию на UP_Flash, нажимаем правой кнопкой – Переименовать – и убираем символы .gz. Получаем файл ag41_cp3.img.).

Инструкции по восстановлению и обновлению ПАК
С-Терра Шлюз Copyright © S-Terra CSP 2003 -2015 18
Шаг 2: На отдельном компьютере с ОС Windows Server 2003/2008/2008R2/2012 и установленным Сервером управления из состава «Программного продукта С-Терра КП. Версия 4.1» подготовьте два скрипта согласно Руководству администратора http://www.s-terra.com/documents/R41/KP/S-Terra_KP_Admin_Guide.pdf, используя раздел 5 «Настройка и управление
центральным шлюзом». Скрипт setup_upagent.sh будет использован для
инициализации Клиента управления на обновляемом устройстве, дистрибутив
которого уже предустановлен на С-Терра Шлюз 4.1. Скрипт setup_product.sh
будет применен для регистрации лицензий, выставления локальных настроек и политики безопасности продукта С-Терра Шлюз 4.1.
Шаг 3: Подготовленные скрипты скопируйте на UP_Flash в директорию
/up_flash/u_updates, предварительно организовав для них поддиректорию с
уникальным именем, например, upd0 (/up_flash/u_updates/upd0).
Шаг 4: Запустите UP_Flash на обновляемой платформе. Рекомендуется сделать полную резервную копию диска ПАК (Backup), как описано в разделе «Резервное копирование жесткого диска ПАК».
Шаг 5: В Главном меню выберите предложение Update & Upgrade. (Рисунок 30)
Рисунок 30
Шаг 6: Далее выберите предложение Start simple Update of Device (Рисунок 31).
Рисунок 31
Шаг 7: Выберите название поддиректории, в которую были ранее скопированы скрипты
для выставления настроек – setup_product.sh и setup_upagent.sh – upd0
(Рисунок 32).

Инструкции по восстановлению и обновлению ПАК
С-Терра Шлюз Copyright © S-Terra CSP 2003 -2015 19
Рисунок 32
Шаг 8: После этого следует предложение выбрать сделанную ранее резервную копию
ПАК (Backup) для возможного выполнения процедуры Rollback (отмена
результата процедуры обновления, после этого администратор может выбрать процедуру восстановления) (Рисунок 33).
Рисунок 33
Шаг 9: При согласии выдается стандартный запрос на подтверждение операции обновления (Рисунок 34).
Рисунок 34
Шаг 10: Выдается сообщение об успешной операции подготовки к обновлению, нажмите ОК (Рисунок 35).
Рисунок 35

Инструкции по восстановлению и обновлению ПАК
С-Терра Шлюз Copyright © S-Terra CSP 2003 -2015 20
Шаг 11: Выполните команду sudo poweroff, завершив сеанс работы с UP_Flash (Рисунок
36).
Рисунок 36
Шаг 12: Выньте UP_Flash из USB-разъема ПАК, если нужно измените настройки BIOS для загрузки ОС ПАК.
Шаг 13: После загрузки ОС ПАК и входа с именем root и пустым паролем, будет предложено продолжить процедуру обновления. Нажмите кнопки “y” и <Enter>, начнется процедура инициализации Шлюза (Рисунок 37).
Рисунок 37
Шаг 14: Далее подтвердите введенные ранее данные для лицензии при подготовке скриптов и инициализируйте ДСЧ:
Подтвердите лицензию криптопровайдера – Enter (Рисунок 37).
Инициализируйте датчик случайных чисел – Enter (Рисунок 38).
Понажимайте клавиши для генерации начального значения ДСЧ.
Подтвердите лицензию Шлюза – Enter (Рисунок 39).
Рисунок 38

Инструкции по восстановлению и обновлению ПАК
С-Терра Шлюз Copyright © S-Terra CSP 2003 -2015 21
Рисунок 39
Шаг 15: По завершении процесса выдается сообщение об успешной инициализации
Шлюза (Рисунок 40) и выставления настроек. Процедуру Commit выполнять
необязательно.
Рисунок 40

Инструкции по восстановлению и обновлению ПАК
С-Терра Шлюз Copyright © S-Terra CSP 2003 -2015 22
3. Инструкция по восстановлению ПАК1
3.1 Комплект поставки
В комплект поставки для восстановления программно-аппаратного комплекса на вычислительных системах, построенных на базе одного, двух или более процессоров в архитектуре Intel x86/x86-64 входят 2 диска. Для модуля Cisco (UCS-EN120SRU) и сетевого модуля UCS-EN-120S-M2 в исполнении МСМ-950 эти диски можно взять на сайте компании по адресу http://www.s-terra.com/support/documents/ver41/ из раздела «Модули – комплект материалов для восстановления».
Компакт-диск S-Terra Gate Disk Image содержит:
Образ жесткого диска.
Приложение к Инструкции по восстановлению ПАК (файл с названием
Restore_image_appendix.pdf или RESTORE_.PDF).
ВНИМАНИЕ! Обязательно ознакомьтесь с содержанием данного файла, перед тем как приступить к процедуре восстановления ПАК.
ПО для восстановления образа диска.
«S-Terra Gate Recovery DVD» содержит каталог PS-VSRV с вспомогательным программным обеспечением:
VMware-player-5.0.2-1031769.exe или VMware-player-1.0.2-29634.exe –
плеер для виртуальных машин с ОС Windows;
VMware-player-1.0.2-29634.tar.gz – плеер для виртуальных машин с ОС Linux;
ps-vsrv.zip – архив, содержащий виртуальную машину, обеспечивающую поддержку
процесса;
ps-client.iso – образ CD для загрузки ПАК (требуется не во всех случаях);
ps-client.img – образ USB-flash для загрузки ПАК (требуется не во всех случаях);
win32diskimager-RELEASE-0.2-r23-win32.zip – архив, содержащий утилиту
Image Writer для записи загрузочных образов на USB-flash для Windows.
Restore_image.pdf – настоящую инструкцию.
3.2 Сценарий восстановления
Приведем список того, что еще необходимо администратору для выполнения процедуры восстановления ПАК:
Персональный компьютер (далее – ПК), который имеет:
RAM – не меньше 256 Мб;
свободного места на жѐстком диске – не меньше 2 Гб;
сетевую карту – не меньше 10 Мбит;
1 Кроме случаев поставки ПК S-Terra Gate, предустановленного на СЗН «СПДС-USB-01».

Инструкции по восстановлению и обновлению ПАК
С-Терра Шлюз Copyright © S-Terra CSP 2003 -2015 23
единственный CD-привод.
Высокоскоростное сетевое соединение между ПК и восстанавливаемым ПАК.
Физический доступ к консоли ПАК (монитор, клавиатура).
Для восстановления ПАК выполните следующие действия:
Шаг 1: Разархивируйте c диска S-Terra Gate Recovery DVD файл ps-vsrv.zip с
виртуальной машиной на жесткий диск ПК.
Шаг 2: Вставьте в CD-привод ПК диск S-Terra Gate Disk Image.
Шаг 3: Запустите виртуальную машину ps-vsrv на ПК. Для запуска виртуальной машины
может потребоваться установка свободно распространяемой программы VMware Player, которую можно взять с диска S-Terra Gate Recovery DVD или с сайта производителя www.vmware.com.
ОБРАТИТЕ ВНИМАНИЕ на то, что при этом будет запущен DHCP-сервер, который может сделать недоступным для пользователей корпоративный DHCP-сервер (если таковой используется). Обязательно проконсультируйтесь с администратором сети или используйте прямое подключение к ПАК без использования общей сети! Так же на ПК рекомендуется отключить все сетевые адаптеры (в том числе Wi-Fi адаптеры), кроме используемого для восстановления.
ВНИМАНИЕ! Если на ПК имеется несколько CD-приводов (например, кроме физического используется виртуальный привод), необходимо в настройках виртуальной машины выбрать нужный с диском для восстановления (Рисунок 41).
Рисунок 41

Инструкции по восстановлению и обновлению ПАК
С-Терра Шлюз Copyright © S-Terra CSP 2003 -2015 24
Шаг 4: Установите сетевое соединение между ПК и сетевым интерфейсом ПАК (см. раздел «Подключение ПАК к сети» Приложения к Инструкции по восстановлению ПАК).
ВНИМАНИЕ! Чтобы избежать возможных проблем с сетевым доступом, подключите ПК и ПАК через коммутатор. Для успешного выполнения процедуры восстановления требуется, чтобы сетевое соединение ПАК-ПК было единственным. Все остальные сетевые кабели должны быть отключены от ПАК.
Шаг 5: Произведите на ПАК настройки BIOS согласно Приложению и сохраните их (см. раздел «Настройки CMOS» («Настройки BIOS») Приложения к Инструкции по восстановлению ПАК).
Шаг 6: Некоторые платформы не поддерживают загрузку по сети. Для таких платформ в Приложении к Инструкции по восстановлению ПАК указан дополнительный шаг по созданию загрузочного USB-flash или CD. Если платформа поддерживает загрузку по сети – пропустите данный шаг.
В этом случае создайте загрузочный CD из файла ps-client.iso или USB-flash
из образа ps-client.img, которые находятся на диске S-Terra Gate Recovery
DVD (рекомендуемый минимальный объем USB-флеш – 256 Мб).
В случае использования USB-flash (ОБРАТИТЕ ВНИМАНИЕ – ранее записанные на носителе данные будут утеряны) потребуется утилита для записи образа:
для ОС Windows воспользуйтесь утилитой Image Writer (файл
Win32DiskImager.exe)
При запуске утилиты или после нажатия кнопки refresh для обновления
списка устройств, возможно появление сообщения “An error occurred when attempting to get a handle on the device. This usually means something is currently accessing the device; please close all applications and try again”, которое можно игнорировать.
для ОС Linux воспользуйтесь стандартной утилитой dd в составе ОС
dd if=ps-client.img of=/dev/sdb1,
где
ps-client.img – путь к образу USB-flash для загрузки ПАК
dev/sdb1 – файл устройства.
Вставьте созданный загрузочный CD или USB-flash в восстанавливаемый ПАК.
Шаг 7: Выполните загрузку ПАК по сети или с диска/USB Flash (если выполнялся Шаг 6), см. раздел Приложения «Загрузка по сети».
Шаг 8: После загрузки ОС выполните скрипт в командной строке восстанавливаемого ПАК (не в командной строке виртуальной машины).
/images/recover.sh (имя скрипта одинаково для всех платформ).
ВНИМАНИЕ! Если выполнение скрипта прервалось ошибкой “ERROR: Saved description /images/<название образа> does not match current platform”, выполните следующие действия:
убедитесь, что совпадают значения PID диска S-Terra Gate Disk Image и восстанавливаемого ПАК (указан на стикере, расположенном на лицевой поверхности ПАК);
убедитесь, что настройки BIOS выставлены в соответствии с Приложением к Инструкции по восстановлению ПАК (входит в комплект поставки в печатном виде).

Инструкции по восстановлению и обновлению ПАК
С-Терра Шлюз Copyright © S-Terra CSP 2003 -2015 25
Если данные требования выполнены, но ошибка все еще возникает, обратитесь в службу технической поддержки http://www.s-terra.com/support/.
Проконтролируйте результат выполнения скрипта – в случае успеха будет выдано
сообщение ”Image was successfully written”.
Если необходимо восстановить несколько ПАК, возможен автоматический запуск этого скрипта при каждой загрузке ПАК с применением виртуальной машины: для
этого администратор должен написать ”AUTOEXEC=yes” в файле
/usr/local/nfsroot/etc/default/autoexec виртуальной машины.
Шаг 9: Извлеките дополнительный CD (ps-client.iso) или USB-flash (ps-client.img)
из ПАК (если применялся).
Шаг 10: Перезагрузите ПАК командой reboot и восстановите в BIOS Setup ПАК штатный
способ загрузки (с жѐсткого диска) – см. раздел «Восстановление настроек» Приложения.
Шаг 11: Если восстановление прошло успешно, и больше нет ПАК, нуждающихся в восстановлении, завершите работу VMware Player, удалите файлы виртуальной машины с жѐсткого диска ПК, деинсталлируйте VMware Player.

Инструкции по восстановлению и обновлению ПАК
С-Терра Шлюз Copyright © S-Terra CSP 2003 -2015 26
4. Инструкция по восстановлению ПАК с S-Terra Gate, предустановленным на СЗН «СПДС-USB-01», и С-Терра «Пост»
4.1 Комплект поставки
В комплект поставки для восстановления программно-аппаратного комплекса на вычислительных системах, построенных на базе одного, двух или более процессоров в архитектуре Intel x86/x86-64 входит компакт-диск S-Terra Gate Disk Image, содержащий 5 файлов: mz.img, fpo.img, data.img, var.img, log.img. Для сетевого модуля UCS-EN-120S-M2 в исполнении МСМ-950 этот диск можно взять на сайте компании по адресу http://www.s-terra.com/support/documents/ver41/ из раздела «Модули – комплект материалов для восстановления».
Для восстановления С-Терра «Пост» используется диск S-Terra Post Disk Image, входящий в комплект поставки продукта.
4.2 Сценарий восстановления
Для выполнения процедуры восстановления выполните следующие действия:
Шаг 1: На персональном компьютере с ОС Linux отформатируйте внешний носитель (например, USB-носитель) в файловой системе EXT3, создав на носителе раздел с меткой restoredisk.
Шаг 2: Для восстановления ПАК поместите файлы с компакт-диска S-Terra Gate Disk Image в корень раздела restoredisk внешнего носителя. В случае восстановления С-Терра «Пост» используйте диск S-Terra Post Disk Image.
Шаг 3: Подключите внешний носитель к ПАК.
Шаг 4: Запустите загрузку ОС на ПАК и войдите в режим администратора СПДС-USB-01/С-Терра «Пост» (у пользователя есть 5 секунд, чтобы перейти в режим администратора, нажав клавишу 'а' в ответ на соответствующее предложение).
Шаг 5: Выполните процедуру аутентификации (введите PIN администратора).
Шаг 6: Выберите пункт меню To SPDS-USB image recovery – восстановление образа СПДС-USB-01/С-Терра «Пост» с внешнего носителя.
Перед восстановлением образа будет выдано предупреждение о том, что все данные на СПДС-USB/С-Терра «Пост» будут утеряны, с возможностью отмены операции восстановления. При отмене операции восстановления будет произведен переход в меню административного режима.
Процедура восстановления образа сопровождается индикацией процесса восстановления.
В случае возникновения ошибок при восстановлении образа на экран будет выдано сообщение с описанием ошибки и ожиданием от пользователя ввода (любой клавиши). При вводе будет произведен переход в меню административного режима.
При завершении процедуры восстановления на экран выводится сообщение об успешном восстановлении образа СПДС-USB-01/С-Терра «Пост». От пользователя ожидается ввод любой клавиши. После этого будет произведена перезагрузка ПАК.

Инструкции по восстановлению и обновлению ПАК
С-Терра Шлюз Copyright © S-Terra CSP 2003 -2015 27
5. Инструкция по замене компакт-флеш карты на модуле МСМ с восстановлением образа
5.1 Материал для восстановления
Для восстановления компакт-флеш (CF) вам потребуется компакт-диск NME-RVPN (МСМ) Recovery CD.
Для создания этого компакт-диска выполните следующее:
1. Возьмите образ компакт-диска NME-RVPN (МСМ) Recovery CD на сайте компании по адресу http://www.s-terra.com/support/documents/ver41/ из раздела «Модули – комплект материалов для восстановления».
2. Запишите его на CD.
3. Напишите название «NME-RVPN (МСМ) Recovery CD».
Компакт-диск NME-RVPN (МСМ) Recovery CD содержит:
Live CD Linux (Slax) – самозагружаемый CD с установленной ОС Linux. ОС
работает прямо с диска, установки ее на жесткий диск не требуется.
/rvpn/usbdev_chk.sh – скрипт для определения устройства для записи образа на CF.
/rvpn/img2dev.sh – скрипт для записи образа на CF.
/rvpn/images/rvpn_XXXXX.img.gz – архив, содержащий образ CF.
5.2 Сценарий восстановления
Для восстановления образа CF, пришедшей в нерабочее состояние по каким-либо причинам, администратору потребуется:
персональный компьютер (далее – ПК),
новая компакт-флеш карта (CF),
устройство Card Reader c USB разъемом.
Для восстановления образа CF выполните следующие действия:
Шаг 1: Вставьте в USB разъем ПК устройство Card Reader с возможностью чтения и записи CF.
Шаг 2: Вставьте новую CF в слот Card Reader.
Шаг 3: Вставьте в ПК диск NME-RVPN (МСМ) Recovery CD и загрузите ОС Linux.
Шаг 4: По окончании загрузки введите имя пользователя – ”root” и его пароль – ”toor”.
Шаг 5: Запустите скрипт usbdev_chk.sh для определения устройства, которое может
быть использовано для записи образа с диска NME-RVPN (МСМ) Recovery CD на CF:
root@slax:~# /rvpn/usbdev_chk.sh

Инструкции по восстановлению и обновлению ПАК
С-Терра Шлюз Copyright © S-Terra CSP 2003 -2015 28
Скрипт выведет список подключенных USB storage устройств, с которых
возможно считать данные. Пример вывода скрипта:
Following USB storage devices are readable:
1) /dev/sdb - "Generic USB CF Reader"
Обратите внимание на то, что при наличии более одного USB устройства убедитесь в правильности выбора устройства, ассоциированного с CF.
Если устройства USB не обнаружены, то скрипт выдаст сообщение:
WARNING! Readable USB storage devices not found.
Проверьте корректное выполнение Шага 1 и Шага 2.
Шаг 6: Запустите скрипт img2dev.sh для записи с диска NME-RVPN (МСМ) Recovery CD
файла с образом на CF.
В примере записывается файл rvpn_XXXXX.img.gz на CF, которая вставлена в
устройство /dev/sdb, обнаруженное на Шаге 5.
cd /rvpn
./img2dev.sh ./images/rvpn_XXXXX.img.gz /dev/sdb
При успешном выполнении скрипта выдается сообщение ”Success”, в противном
случае – устраните причину ошибки и повторите Шаг 6.
Шаг 7: Выньте CF из устройства Card Reader.
Шаг 8: Вставьте в разъем модуля NME-RVPN (МСМ) CF, которая содержит установленную ОС на основе ядра Linux и установленный Продукт S-Terra Gate.
Шаг 9: Для инициализации Продукта S-Terra Gate на модуле обратитесь к документу «Программный комплекс С-Терра Шлюз 4.1. Руководство по установке и настройке NME-RVPN модуля (МСМ)».

Инструкции по восстановлению и обновлению ПАК
С-Терра Шлюз Copyright © S-Terra CSP 2003 -2015 29
6. Инструкция по обновлению ПАК с «CSP VPN Gate. Версия 3.11», предустановленным на СЗН «СПДС-USB-01», на «С-Терра Шлюз. Версия 4.1»
Процедура обновления ПАК заключается в замене СЗН «СПДС-USB-01». Пользователь (заказчик) отправляет запасной СЗН «СПДС-USB-01» из комплекта поставки по адресу изготовителя. Изготовитель обновляет ПО на СПДС-USB-01 и передает СЗН обратно заказчику.
Опишем подробнее шаги, которые необходимо выполнить:
Шаг 1: Обратитесь в службу технической поддержки http://www.s-terra.com/support/. Получите подтверждение и инструкции по отправке СЗН «СПДС-USB-01» в адрес изготовителя.
Шаг 2: Пришлите2 обновляемый СЗН «СПДС-USB-0»1 в адрес изготовителя.
Шаг 3: После уведомления о готовности получите обновленный СЗН «СПДС-USB-01» по адресу изготовителя.
Шаг 4: Замените СЗН «СПДС-USB-01» на обновленный по приведѐнной ниже инструкции.
6.1 Процедура замены СЗН «СПДС-USB-01» на ПАК
Шаг 1: Отключите все кабели, подключенные к ПАК.
Шаг 2: Вскройте корпус ПАК.
Шаг 3: Разрежьте бокорезами пластиковые хомуты крепления СЗН «СПДС-USB-01».
Шаг 4: Отключите СЗН «СПДС-USB-01» от разъема USB. Переложите демонтированный СЗН «СПДС-USB-01» в ЗИП. Ключевую информацию с демонтированного СЗН «СПДС-USB-01» считать утраченной и отозвать в соответствии с инструкцией по обращению с сертифицированными ФСБ шифровальными средствами (средствами криптографической защиты информации) на предприятии.
Шаг 5: Подключите обновленный СЗН «СПДС-USB-01».
Шаг 6: Закрепите подключенный СЗН «СПДС-USB-01» пластиковыми хомутами. После затягивания хомутов, откусите под корень бокорезами их свободные концы.
Шаг 7: Соберите корпус ПАК.
2 Пересылка СЗН «СПДС-USB-01» осуществляется за счет конечного пользователя.