3]^EF+,S `GE@SmartDeviceLink TM VWX SmartDeviceLink TM
Transcript of 3]^EF+,S `GE@SmartDeviceLink TM VWX SmartDeviceLink TM
![Page 1: 3]^EF+,S `GE@SmartDeviceLink TM VWX SmartDeviceLink TM](https://reader034.fdocuments.net/reader034/viewer/2022043007/5f94b3d203b5a21d1f39d741/html5/thumbnails/1.jpg)
スマホ連携ディスプレイオーディオの操作
ダイハツコネクト対応車載機とスマートフォンの接続
1 「 」ボタンをタッチ 2 この画面で待機
1. ダイハツコネクト対応車載機の Bluetooth 設定を行う
スマホ連携ディスプレイオーディオの場合
警告 安全のため、運転中にスマートフォンの操作をしないでください。
1. スマートフォンを初回接続する場合まずは、ダイハツコネクト対応車載機でスマートフォンのペアリングを行ってください。
タフト/トールの場合
1
•ダイハツコネクト対応車載機でアプリを使用するためには、SmartDeviceLink ™対応のアプリのインストールが必要です。•アプリケーションについては、予告なく変更、終了する場合があります。•他の無線機器と同時に使用すると、それぞれの通信に悪影響を及ぼすことがあります。
![Page 2: 3]^EF+,S `GE@SmartDeviceLink TM VWX SmartDeviceLink TM](https://reader034.fdocuments.net/reader034/viewer/2022043007/5f94b3d203b5a21d1f39d741/html5/thumbnails/2.jpg)
スマホ連携ディスプレイオーディオの操作
2
1 ホーム画面の「設定」ボタンをタッチ 2 画面下部の「 」ボタンをタッチ
3 項目最上段の「Bluetooth 設定」ボタンをタッチ 4 この画面で待機
ダイハツコネクト対応ナビの場合「ダイハツコネクトご利用開始ガイド(ナビ操作)」をご確認ください。
ロッキーの場合
![Page 3: 3]^EF+,S `GE@SmartDeviceLink TM VWX SmartDeviceLink TM](https://reader034.fdocuments.net/reader034/viewer/2022043007/5f94b3d203b5a21d1f39d741/html5/thumbnails/3.jpg)
3
スマートフォンの操作
スマートフォンの操作
2. スマートフォンの Bluetooth設定を行う
1 「 設定 」 をタップ 2 「Bluetooth」 をタップ 3Bluetooth を ON にして、「Display Audio」 をタップ
注意 機種により画面やメニュー名称は異なります。詳しくは、ダイハツコネクトご利用開始ガイド(ナビ操作)をご確認ください。
iPhone の場合
1 「 設定 」 をタップ 2 「Bluetooth」 をタップ 3 Bluetooth を ON にする 4 「Display Audio」 をタップ
注意• Androidの操作説明は 「Xperia ™ XPerformanceSOV33」(Androidバージョン7.0)を使用しています。•機種により画面やメニュー名称は異なります。詳しくはご利用機種の取扱説明書をご確認ください。•1. の操作で 4 の画面でないと「DisplayAudio」が表示されません。スマホ連携ディスプレイオーディオでは 4 の画面で待機してください。
AndroidTM の場合
![Page 4: 3]^EF+,S `GE@SmartDeviceLink TM VWX SmartDeviceLink TM](https://reader034.fdocuments.net/reader034/viewer/2022043007/5f94b3d203b5a21d1f39d741/html5/thumbnails/4.jpg)
4
3. スマートフォンとダイハツコネクト対応車載機を接続するスマホ連携ディスプレイオーディオの場合
スマートフォンの操作 スマホ連携ディスプレイオーディオの操作
1スマホ連携ディスプレイオーディオに表示された数字と同じであれば「ペアリング」をタップ
2スマートフォンに表示された数字と同じであれば
「はい」をタッチ
スマートフォンの状態により、数字の画面が表示されないことがあります。その場合は、 2 へ進んでください。
3 一定時間経過後、下の画面の表示になることを確認 4 ホームボタンをタッチ
5 画面左上に が表示されることを確認
注意
3 の画面が表示されない場合。以下の操作を行ってください。
1ダイハツコネクトのアプリをタップ
2 「再接続」をタップ
![Page 5: 3]^EF+,S `GE@SmartDeviceLink TM VWX SmartDeviceLink TM](https://reader034.fdocuments.net/reader034/viewer/2022043007/5f94b3d203b5a21d1f39d741/html5/thumbnails/5.jpg)
5
ダイハツコネクト対応ナビの場合ダイハツコネクトご利用開始ガイド(ナビ操作)をご確認ください。
注意
•スマートフォンにより、SmartDeviceLink TM アプリのアイコンが表示されるまでに時間がかかることがあります。•複数のナビアプリを同時に使用することはできません。•ナビアプリなどアプリを利用する場合は、USB ケーブル接続が必要な場合があります。その場合は、お使いのスマートフォンとスマホ連携ディスプレイオーディオをUSB ケーブルで接続してください。
•SmartDeviceLink ™はお客様のスマートフォン経由で通信します。通信には料金が発生する場合があります。•Apple CarPlay や Andriod Autoと同時に使用することはできません。•SmartDeviceLink ™アプリで表示される位置は周辺の環境によって、著しい誤差が生じる場合がございます。また、測位できない場合もございます。以下の操作を行い位置情報の精度を上げて使用してください。•スマートフォンの GPS で高精度に設定する•スマートフォンの時刻を正しい時間に設定する•スマートフォンのWi-Fi をオンにする
•画面は、タフト/トールのスマホ連携ディスプレイオーディオです。
スマートフォンとスマホ連携ディスプレイオーディオをUSBケーブル接続
![Page 6: 3]^EF+,S `GE@SmartDeviceLink TM VWX SmartDeviceLink TM](https://reader034.fdocuments.net/reader034/viewer/2022043007/5f94b3d203b5a21d1f39d741/html5/thumbnails/6.jpg)
スマホ連携ディスプレイオーディオの操作
6
1 ホーム画面の「Bluetooth」ボタンをタッチ 2 「電話」「オーディオ」 ボタンをタッチ
3 接続されていない端末が接続されていることを確認
2. 既に接続した端末を再度接続する場合前回接続したスマートフォンは、自動で接続します。もし接続されなかった場合は、以下の操作を行ってください。
タフト/トールの場合
![Page 7: 3]^EF+,S `GE@SmartDeviceLink TM VWX SmartDeviceLink TM](https://reader034.fdocuments.net/reader034/viewer/2022043007/5f94b3d203b5a21d1f39d741/html5/thumbnails/7.jpg)
スマホ連携ディスプレイオーディオの操作
7
1 ホーム画面の「設定」ボタンをタッチ 2 画面下部の「 」ボタンをタッチ
3 項目最上段の「Bluetooth 設定」ボタンをタッチ 4 接続されていない端末 ( 夫の携帯 ) をタッチ
5 「 」をタッチ 6 接続されていない端末が接続されていることを確認
ダイハツコネクト対応ナビの場合ダイハツコネクトご利用開始ガイド(ナビ操作)をご確認ください。
警告
• SmartDeviceLink ™および SmartDeviceLink ™対応アプリについて、ダイハツは以下を含む一切の責任を負いません。•アプリの提供事業者から、SmartDeviceLink ™対応アプリが提供されない場合があること•提供された SmartDeviceLink ™対応アプリが、本機で問題なく、お客様が満足できる品質で動作しない場合があること•提供された SmartDeviceLink ™対応アプリが、お客様の特定の目的に合致しない場合があること
•SmartDeviceLink ™および SmartDeviceLink ™対応アプリを利用したこと、または利用できなかったことにより、お客様または第三者に以下を含むいかなる損害が生じた場合であっても、ダイハツは一切の責任を負いません。•死亡または傷害•本機を搭載したお車の故障・破損を含む物的な損害•データの破損・消失•逸失利益
ロッキーの場合
スマホ連携ディスプレイオーディオのペアリングは最⼤ 8 台まで可能です。

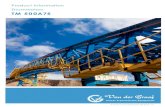













![ÑÒÓÔ $% &$ ˇˆ˙˝ ˛˚˜ !˙˝ ’() · ˇˆ˙˝˛ ˚lmne+,-op ./ lmql˘r ˘n-st c3ue+vwx ˇ yz{|}~ "] ...](https://static.fdocuments.net/doc/165x107/5b8a93467f8b9a482b8b666c/nooo-lmne-op-lmqlr.jpg)



