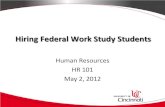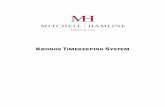© 2015, Kronos Incorporated. Kronos and the Kronos logo ... Timek… · Here is a brief...
Transcript of © 2015, Kronos Incorporated. Kronos and the Kronos logo ... Timek… · Here is a brief...


© 2015, Kronos Incorporated. Kronos and the Kronos logo are registered trademarks and webTA is a trademark of Kronos Incorporated or a related company. All other product and company names are used for identification purposes only and may be the trademarks of their respective owners. All specifications are subject to change. All rights reserved.
Published by Kronos Incorporated297 Billerica Road, Chelmsford, Massachusetts 01824-4119
Phone: 978-250-9800, Fax: 978-367-5900Kronos Incorporated Global Support: 1-800-394-HELP (1-800-394-4357)
webTA 4.2NFC Core Master Timekeeper User Guide
Product Version: 4.2.6Release Date: April 2015

Contents
Introduction . . . . . . . . . . . . . . . . . . . . . . . . . . . . . . . . . . . . . . . . . . . . . . . . . . . . . . . . . . 1
Timekeeping Cycle. . . . . . . . . . . . . . . . . . . . . . . . . . . . . . . . . . . . . . . . . . . . . . . . . . . 1
Overview of the Select Timesheets page . . . . . . . . . . . . . . . . . . . . . . . . . . . . . . . . . . 2
Searching for Timesheets . . . . . . . . . . . . . . . . . . . . . . . . . . . . . . . . . . . . . . . . . . . . . 3
Using search criteria in free-text fields . . . . . . . . . . . . . . . . . . . . . . . . . . . . . . 3
Using drop-down lists to filter information . . . . . . . . . . . . . . . . . . . . . . . . . . . 4
Using links on the Select Timesheets page . . . . . . . . . . . . . . . . . . . . . . . . . . 4
Overview of the Select Actions menus. . . . . . . . . . . . . . . . . . . . . . . . . . . . . . . . . . . . 4
Employee and Timesheet Profiles . . . . . . . . . . . . . . . . . . . . . . . . . . . . . . . . . . . . . . . . 6
Adding employees . . . . . . . . . . . . . . . . . . . . . . . . . . . . . . . . . . . . . . . . . . . . . 7
Viewing employee profiles . . . . . . . . . . . . . . . . . . . . . . . . . . . . . . . . . . . . . . . 8
Adding users who do not track time . . . . . . . . . . . . . . . . . . . . . . . . . . . . . . . . 8
About timesheet profiles. . . . . . . . . . . . . . . . . . . . . . . . . . . . . . . . . . . . . . . . . . . . . . 11
Editing timesheet profiles . . . . . . . . . . . . . . . . . . . . . . . . . . . . . . . . . . . . . . . 17
Splitting timesheet profiles . . . . . . . . . . . . . . . . . . . . . . . . . . . . . . . . . . . . . . 17
About default timesheet profiles. . . . . . . . . . . . . . . . . . . . . . . . . . . . . . . . . . . . . . . . 18
Sending Messages. . . . . . . . . . . . . . . . . . . . . . . . . . . . . . . . . . . . . . . . . . . . . . . . . . 18
Employee Timesheets . . . . . . . . . . . . . . . . . . . . . . . . . . . . . . . . . . . . . . . . . . . . . . . . . 19
Hourly Timesheets . . . . . . . . . . . . . . . . . . . . . . . . . . . . . . . . . . . . . . . . . . . . . . . . . . 20
Adding work and leave time in employee hourly timesheets . . . . . . . . . . . . 20
Editing work and leave time in employee hourly timesheets . . . . . . . . . . . . 21
Deleting work and leave time in employee hourly timesheets . . . . . . . . . . . 22
TITO Timesheets . . . . . . . . . . . . . . . . . . . . . . . . . . . . . . . . . . . . . . . . . . . . . . . . . . . 23
Adding work and leave time in employee TITO timesheets . . . . . . . . . . . . . 23
Using Quick Time Entry . . . . . . . . . . . . . . . . . . . . . . . . . . . . . . . . . . . . . . . . 24
Editing work and leave time in employee TITO timesheets . . . . . . . . . . . . . 25
Deleting time entries from employee timesheets . . . . . . . . . . . . . . . . . . . . . 25
About timesheet remarks . . . . . . . . . . . . . . . . . . . . . . . . . . . . . . . . . . . . . . . . . . . . . 26
Adding a pay period remark . . . . . . . . . . . . . . . . . . . . . . . . . . . . . . . . . . . . . 26
Adding a daily remark. . . . . . . . . . . . . . . . . . . . . . . . . . . . . . . . . . . . . . . . . . 27
Deleting remarks from timesheets . . . . . . . . . . . . . . . . . . . . . . . . . . . . . . . . 27
webTA 4.2 NFC Core Master Timekeeper User Guide i © 2015 Kronos Incorporated.

Contents
About the Timesheet Summary . . . . . . . . . . . . . . . . . . . . . . . . . . . . . . . . . . . . . . . . 28About validating timesheets . . . . . . . . . . . . . . . . . . . . . . . . . . . . . . . . . . . . . . . . . . . 28
Validating employee timesheets. . . . . . . . . . . . . . . . . . . . . . . . . . . . . . . . . . 28
Overriding validation errors . . . . . . . . . . . . . . . . . . . . . . . . . . . . . . . . . . . . . 29
Correcting employee timesheets . . . . . . . . . . . . . . . . . . . . . . . . . . . . . . . . . 30
About Processed Timesheets . . . . . . . . . . . . . . . . . . . . . . . . . . . . . . . . . . . . . . . . . 30
Viewing processed timesheets. . . . . . . . . . . . . . . . . . . . . . . . . . . . . . . . . . . 30
Employee Schedules . . . . . . . . . . . . . . . . . . . . . . . . . . . . . . . . . . . . . . . . . . . . . . . . . . 31
About default schedules. . . . . . . . . . . . . . . . . . . . . . . . . . . . . . . . . . . . . . . . . . . . . . 32
Adding default schedules . . . . . . . . . . . . . . . . . . . . . . . . . . . . . . . . . . . . . . . 32
Using Quick Time Entry . . . . . . . . . . . . . . . . . . . . . . . . . . . . . . . . . . . . . . . . 34
Editing default schedules . . . . . . . . . . . . . . . . . . . . . . . . . . . . . . . . . . . . . . . 34
Deleting default schedules . . . . . . . . . . . . . . . . . . . . . . . . . . . . . . . . . . . . . . 35
About advanced schedules . . . . . . . . . . . . . . . . . . . . . . . . . . . . . . . . . . . . . . . . . . . 35
Viewing shifts . . . . . . . . . . . . . . . . . . . . . . . . . . . . . . . . . . . . . . . . . . . . . . . . 37
Viewing schedule templates. . . . . . . . . . . . . . . . . . . . . . . . . . . . . . . . . . . . . 38
Opening the Employee Schedules List View . . . . . . . . . . . . . . . . . . . . . . . . 39
Opening the Employee Schedules Grid View . . . . . . . . . . . . . . . . . . . . . . . 39
Viewing employee schedules . . . . . . . . . . . . . . . . . . . . . . . . . . . . . . . . . . . . 40
Adding and assigning schedules . . . . . . . . . . . . . . . . . . . . . . . . . . . . . . . . . 41
Leave Balances . . . . . . . . . . . . . . . . . . . . . . . . . . . . . . . . . . . . . . . . . . . . . . . . . . . . . . 43
About leave balances. . . . . . . . . . . . . . . . . . . . . . . . . . . . . . . . . . . . . . . . . . . . . . . . 43
Viewing employee leave balances . . . . . . . . . . . . . . . . . . . . . . . . . . . . . . . . 43
Adjusting employee leave balances . . . . . . . . . . . . . . . . . . . . . . . . . . . . . . . 44
Employee Leave Requests . . . . . . . . . . . . . . . . . . . . . . . . . . . . . . . . . . . . . . . . . . . . . 45
About leave request workflows . . . . . . . . . . . . . . . . . . . . . . . . . . . . . . . . . . . . . . . . 45
Monitoring leave requests . . . . . . . . . . . . . . . . . . . . . . . . . . . . . . . . . . . . . . . . . . . . 45
Working with leave requests . . . . . . . . . . . . . . . . . . . . . . . . . . . . . . . . . . . . . . . . . . 46
Viewing employee leave requests . . . . . . . . . . . . . . . . . . . . . . . . . . . . . . . . 46
Approving and denying intermediate approver leave requests . . . . . . . . . . 46
webTA 4.2 NFC Core Master Timekeeper User Guide ii © 2015 Kronos Incorporated.

Contents
Employee Premium Pay Requests . . . . . . . . . . . . . . . . . . . . . . . . . . . . . . . . . . . . . . . 49About premium pay request workflows . . . . . . . . . . . . . . . . . . . . . . . . . . . . . . . . . . 49
Monitoring premium pay requests . . . . . . . . . . . . . . . . . . . . . . . . . . . . . . . . . . . . . . 49
Working with premium pay requests . . . . . . . . . . . . . . . . . . . . . . . . . . . . . . . . . . . . 50
Viewing employee premium pay requests . . . . . . . . . . . . . . . . . . . . . . . . . . 50
Approving and denying intermediate approver premium pay requests . . . . 50
webTA Add-on Modules . . . . . . . . . . . . . . . . . . . . . . . . . . . . . . . . . . . . . . . . . . . . . . . 52
webTA Labor Distribution. . . . . . . . . . . . . . . . . . . . . . . . . . . . . . . . . . . . . . . . . . . . . 52
Working with activities in timesheets . . . . . . . . . . . . . . . . . . . . . . . . . . . . . . 52
webTA Continuation of Pay (COP) . . . . . . . . . . . . . . . . . . . . . . . . . . . . . . . . . . . . . 53
Viewing employee COP leave balances . . . . . . . . . . . . . . . . . . . . . . . . . . . 54
Adding COP leave time in hourly timesheets . . . . . . . . . . . . . . . . . . . . . . . . 54
Adding COP leave time in TITO timesheets. . . . . . . . . . . . . . . . . . . . . . . . . 55
Using Quick Time Entry . . . . . . . . . . . . . . . . . . . . . . . . . . . . . . . . . . . . . . . . 56
webTA Case Tracking . . . . . . . . . . . . . . . . . . . . . . . . . . . . . . . . . . . . . . . . . . . . . . . 56
Working with cases in timesheets . . . . . . . . . . . . . . . . . . . . . . . . . . . . . . . . 56
webTA Telework . . . . . . . . . . . . . . . . . . . . . . . . . . . . . . . . . . . . . . . . . . . . . . . . . . . 58
Adding employee telework requests . . . . . . . . . . . . . . . . . . . . . . . . . . . . . . 59
Deleting employee telework requests . . . . . . . . . . . . . . . . . . . . . . . . . . . . . 59
Modifying employee telework requests . . . . . . . . . . . . . . . . . . . . . . . . . . . . 60
Reports . . . . . . . . . . . . . . . . . . . . . . . . . . . . . . . . . . . . . . . . . . . . . . . . . . . . . . . . . . . . . 61
Timesheet Status Report . . . . . . . . . . . . . . . . . . . . . . . . . . . . . . . . . . . . . . . . . . . . . 61
webTA Advanced Reporting tools . . . . . . . . . . . . . . . . . . . . . . . . . . . . . . . . . . . . . . . 63
Using the Report Schedule tool . . . . . . . . . . . . . . . . . . . . . . . . . . . . . . . . . . . . . . . . 63
Adding and saving report schedules . . . . . . . . . . . . . . . . . . . . . . . . . . . . . . 65
Viewing saved and scheduled reports . . . . . . . . . . . . . . . . . . . . . . . . . . . . . 65
E-mailing saved and scheduled reports to yourself . . . . . . . . . . . . . . . . . . . 65
Modifying report schedules . . . . . . . . . . . . . . . . . . . . . . . . . . . . . . . . . . . . . 65
Deleting report schedules. . . . . . . . . . . . . . . . . . . . . . . . . . . . . . . . . . . . . . . 66
Using the Ad Hoc reports tool . . . . . . . . . . . . . . . . . . . . . . . . . . . . . . . . . . . . . . . . . 66
Adding ad hoc reports . . . . . . . . . . . . . . . . . . . . . . . . . . . . . . . . . . . . . . . . . 71
Modifying ad hoc reports . . . . . . . . . . . . . . . . . . . . . . . . . . . . . . . . . . . . . . . 72
webTA 4.2 NFC Core Master Timekeeper User Guide iii © 2015 Kronos Incorporated.

Contents
Running ad hoc reports . . . . . . . . . . . . . . . . . . . . . . . . . . . . . . . . . . . . . . . . 72Testing ad hoc reports . . . . . . . . . . . . . . . . . . . . . . . . . . . . . . . . . . . . . . . . . 73
Deleting ad hoc reports . . . . . . . . . . . . . . . . . . . . . . . . . . . . . . . . . . . . . . . . 74
Troubleshooting common report errors . . . . . . . . . . . . . . . . . . . . . . . . . . . . 74
webTA 4.2 NFC Core Master Timekeeper User Guide iv © 2015 Kronos Incorporated.

IntroductionThis guide explains how to perform functions that are available to webTA users who are assigned the Master Timekeeper role. The Master Timekeeper role is similar to the Timekeeper role with these important differences:
• Master Timekeepers may work with all employees in the agency (Timekeepers are limited to working with their assigned employees.)
• The Master Timekeeper role cannot be delegated. Since Master Timekeepers have neither assigned employees nor delegates, options to filter data by My Employees or My Delegated Employees do not produce results, or are not available.
• Master Timekeepers may override timesheet validation errors. (Timekeepers do not have access to the Override Validation function.)
Additional Master Timekeeper functions include validating employee timesheets, correcting timesheets, manually adding employees, maintaining employee profiles, and other tasks.
This guide does not cover basic tasks such as logging in, changing your password, navigating the system, viewing messages or accessing online help. For procedures on these tasks, as well as an overview of the Timekeeping cycle, see webTA 4.2 NFC Core Basics User Guide.
The Master Timekeeper main menu displays some of the functions available to the Master Timekeeper role. Depending on how webTA is implemented at your agency, some functions shown in the example below may not be available.
NOTE: This user guide contains graphical representations (screen shots) of the generic webTA application. These illustrations are intended to provide guidance and may not exactly match the configuration that is implemented at your agency. All user names are fictional.
Timekeeping CyclewebTA is configured to follow the standard Federal Government pay period schedule, which is based on a two-week pay period.
For a description of the Timekeeping Cycle and tasks that are performed by employees, Timekeepers and Supervisors, see webTA 4.2 NFC Core Basics User Guide. For specific guidelines about your agency’s timesheet editing and validation guidelines, see your HR Administrator.
webTA 4.2 NFC Core Master Timekeeper User Guide 1 © 2015 Kronos Incorporated

Overview of the Select Timesheets pageThe Select Timesheets page lists timesheets by pay period. It includes search and filter capabilities, and provides access to the Select Action menus.
Use the Select Timesheets search function to filter employees by making selections from drop-down lists or typing search criteria in fields. Drop-down lists and search fields are described below:
To search for timesheets, use these drop-down lists or search criteria:
• Pay Period. Use this drop-down list to select a specific pay period or all pay periods.
• Timesheet Status. Use this drop-down list to display employee records with a specific timesheet status:
• All. If you select All pay periods + All timesheet statuses, the system shows all timesheets that are not processed for every pay period. If you select a specific pay period + All timesheet statuses, the system shows all timesheets (including processed timesheets) for the specific pay period.
• Saved. Displays records with the timesheet status Saved.
• All Validated. Displays records that have been validated by employees and Timekeepers.
• Validated by Employee. Displays records that have been validated by employees.
• Validated by Timekeeper. Displays records that have been validated by Timekeepers.
• Validation Overridden. Displays records that have had validation overridden.
• Certified and Pre-Processed. Displays records that have been validated, certified, and are ready to be built.
• Processed. Displays records that have been processed for payroll for a specific pay period.
webTA 4.2 NFC Core Master Timekeeper User Guide 2 © 2015 Kronos Incorporated

NOTE: You must select a specific pay period from the Pay Period drop-down list. If you select All pay periods + Processed timesheet status, no results are shown and the following alert appears: "Must choose a pay period for processed timesheets."
• Saved + Emp Validated. Displays records that have been saved, as well as records that have been validated by employees.
• Saved + All Validated. Displays records that have been saved, as well as all records that have been validated.
• User ID. Type search criteria to search for employees by User ID.
• Last Name. Type search criteria to search for employees by last name.
• First Name. Type search criteria to search for employees by first name.
• Organization. Use this drop-down list to select employees assigned to a specific organization.
• Timekeeper. Type search criteria to search for employees assigned to a specific Timekeeper.
• Supervisor. Type search criteria to search for employees assigned to a specific Supervisor.
• Delegates For. Use this drop-down list to display employee records with the following delegate criteria.
• NONE. Shows only your employees:
• <Delegate Name.> Shows only the employees of the selected delegate.
• Timesheet Type. Use this drop-down list to display timesheets with these statuses:
• All. Displays both correction and regular timesheets.
• Correction. Displays correction timesheets.
• Regular. Displays regular timesheets.
• Invalid Timesheet Profile. Displays employees with incomplete timesheet profiles.
Searching for TimesheetsYou may use the Select Timesheets search box to search for timesheets associated with a specific employee or managed by specific Timekeepers and/or Supervisors:
• To search for timesheets associated with a specific employee, type search clues in the User ID, Last Name, and First Name text boxes, then click Search or press Enter.
• To search for timesheets of employees who are assigned to a specific Timekeeper or Supervisor, type search clues in the Timekeeper or Supervisor text boxes, then click Search or press Enter.
Search field criteria are listed below.
Using search criteria in free-text fields
You can enter text or numbers, a wildcard, or both.
NOTE: Do not include quotation marks in the search criteria.
To enter text, numbers, or wild cards:
• By user ID. Type the user ID in the User ID search field, and then click Search.
• For all Employees with the same last name. Type the name in the Last Name field and then click Search. For example, type “White” and click Search. The system adds an implied asterisk wildcard at the end and matches employees with a last name of “White” , “Whitehouse”, “Whitey” , etc.
webTA 4.2 NFC Core Master Timekeeper User Guide 3 © 2015 Kronos Incorporated

• For all Employees with the same first name. Type the name in the First Name field and then click Search. For example, type “Jay” and click Search. The system finds employees with the first name “Jay.”
• To use wildcards, type an asterisk to match text or numbers, or type a question mark to match a single character.
To search for employees:
1. Type search criteria in the User ID, Last Name, First Name, Timekeeper or Supervisor fields and then click Search.
2. The system matches the criteria.
3. To start over, click Clear and the page returns to its default state.
Using drop-down lists to filter information
To use a drop-down list to filter information on the Select Timesheets page, take these steps
1. Select the option from the filter drop-down menu. For example, select Validated by Employee from the Timesheet Status drop-down menu.
2. Click Search.
3. The results are displayed. For example, if you selected Validated by Employee from the Timesheet Status drop-down menu, timesheets with the current status Validated by Employee are displayed.
4. To start over, click Clear and the page returns to its default state.
Using links on the Select Timesheets page
Depending on your role, pay periods and user IDs may be available as hyperlinks on the Select Timesheets page.
Here is a brief description of each link
• Pay period links. Click a pay period link to open an employee’s timesheet. The following correction codes may appear in parentheses after the pay period.
• (LC) Local Correction.
• (C) Regular Correction.
• (P) Prior Correction.
• User ID links. Click a user ID link to open an employee’s timesheet profile.
Overview of the Select Actions menusThe Select Timesheets page provides access to the Select Action menus. Each menu and its functions are described below.
NOTE: Depending on your role, some menus and functions may not be available.
• Timesheets
• Timesheet. Access one or several timesheets.
• Timesheet Summary. View one or several Timesheet Summaries.
webTA 4.2 NFC Core Master Timekeeper User Guide 4 © 2015 Kronos Incorporated

• Certify Selected. Certify one or several timesheets.
• Validate Selected. Validate one or several timesheets.
• Create Correction. Correct a processed timesheet.
• Processed Timesheets. View timesheets that have been certified and processed.
• Profiles
• Timesheet Profile. View and edit one or several timesheet profiles.
• Default Timesheet Profile. View and edit one or several default timesheet profiles.
• Employee Profile. View and edit an employee profile.
• Leave and Premium Pay
• Leave Balances. View leave balances for an employee, including details that show the amount accrued by pay period.
• Leave Calendar. View leave requests in a monthly calendar format.
• Leave Requests. View current or archived requests. Depending on your role, you may be able to add, submit, delete, cancel, approve or deny leave requests.
• Premium Pay Requests. View current or archived requests. Depending on your role, you may be able to add, submit, delete, cancel, approve or deny premium pay requests.
• Messages
• Send Message. Send a message to one or more employees.
• Default Schedules
• Default Schedule. View and edit one or several default schedules.
webTA 4.2 NFC Core Master Timekeeper User Guide 5 © 2015 Kronos Incorporated

Employee and Timesheet ProfilesEvery user has a core employee record in webTA, referred to as the employee profile. It includes user settings, webTA licenses, the agency holiday calendar, locator information, and settings specific to the agency. A sample Employee Profile is shown below.
NOTE: Depending on which licenses are enabled for the user, the options that appear on the left side of the page may vary. For example, if the webTA license is enabled, the Roles, Timesheet Details and Timesheet Profile options appear. If the Case Tracking module license is enabled, the Case Tracking option appears. If the Labor Distribution module license is enabled, the Labor Distribution option appears.
Employee Profile page contents--Settings page
• No Time Tracking. The user does not use webTA to record time and attendance on their own behalf, rather they monitor and direct the work of other employees to ensure that tasks are being done correctly. Users who have No Time Tracking enabled are classified as employees in the system, but do not have timesheets or other T&A options such as schedules, leave balances, or timesheet profiles. The user may be assigned one or more roles and may perform any of the functions related to the roles.
• User ID -The login ID for the employee.
• Password - The employee’s password for logging on to the system.
• Name fields - The employee's first, middle and last name.
• SSN -The employee’s social security number. When entering an SSN number, the dashes between the 3 parts of the social security number are not required.
• Employee ID -A secondary ID that the agency may use for employees..
• Active - Indicates whether the employee is active (that is, eligible to use webTA) or inactive. When employees are inactivated, none of their records are deleted from the system, but they will no longer be able to log into the system, and their records are ignored during verification, certification, and transmission file builds.
webTA 4.2 NFC Core Master Timekeeper User Guide 6 © 2015 Kronos Incorporated

• Essential - If the Emergency Contact Management license is enabled, use the Essential check box to identify whether the employee should be classified as “essential” under special work conditions.
• Supervisor - The employee's Supervisor. (To use the Search option, type the Supervisor's last name in the Search field and then click Search.)
• Organization - The employee's organization. (Click Find Organization to open a list of organizations and sub-organizations.)
• E-mail Address -This is the e-mail address that the employee has been assigned so they can send and receive webTA messages from the designated e-mail application.
• Timezone - The time zone in which the employee is located.
• Start Page - Specify the default role for the main menu, if the employee is assigned more than one role.
Licenses page
The Licenses page lists all webTA licenses to which the employee may be given access.
Calendar page contents
The Calendars page lists holiday calendars or unfunded mandate calendars that may be assigned to the employee.
Locator page contents
The Locator page contains the employee's work address, phone, cell, pager, and fax information.
Agency Settings page contents
The Agency Settings page contains information unique to the agency.
Adding employees
To manually add an employee to the system, take these steps:
1. Click Add Employee on the main menu.
The Employee Profile >> New User page opens.
2. Type a User ID for the new employee.
NOTE: The format of the user ID and password may vary by agency. As needed, see agency guidelines on creating user IDs and passwords.
3. Type a Password for the employee.
4. Type the password in the Retype Password field.
IMPORTANT! The employee profile will not be saved unless the contents of the Password and Retype Password fields are the same.
5. Complete the remaining fields. Required fields are marked with an asterisk. The Active check box must be enabled in order for the new user to be able to log in to the system.
webTA 4.2 NFC Core Master Timekeeper User Guide 7 © 2015 Kronos Incorporated

6. Click Save when the information is complete.
A message confirms that the profile was successfully saved. Additional options such as Licenses, Holiday Calendar, Roles, Timesheet Details, and Timesheet Profile appear on the left side of the page.
7. Continue specifying additional information.
-OR-
Click Cancel to go back to the previous page.
Viewing employee profiles
To view an existing employee profile, take these steps:
1. Click Select Timesheets on the main menu.
The Employee Selection page opens.
2. Click the check box(es) next to the employee name(s) that you want to work with, then select Employee Profile from the Profiles and Settings action menu.
The Employee Profile page opens.
3. Click Cancel to go back to the previous page.
Adding users who do not track time
The No Time Tracking feature is for users who do not record time and attendance in webTA on their own behalf, rather they monitor and direct the work of other employees to ensure that tasks are being done correctly. They are classified as Employees in the system, but do not have timesheets or other T&A options such as schedules, leave balances, or timesheet profiles. The user may be assigned one or more roles and may perform any of the functions related to those roles.
When you enable the No Time Tracking check box, the Employee Profile > New User page refreshes and removes the Required asterisk next to the SSN, Supervisor, and Time Zone fields. You may complete these fields or skip them. Other features in webTA that are typically used by employees for T&A tracking purposes are also removed. For example, the Employee main menu does not display the Timesheet, Leave Requests, Premium Pay Requests, or Schedules options. Licenses such as webTA Console, webTA SmartTime, and some webTA Federal Apps are not included on the Licenses page.
webTA 4.2 NFC Core Master Timekeeper User Guide 8 © 2015 Kronos Incorporated

To add an employee whose only function is to monitor and direct the work of other employees in webTA, take these steps:
1. Click Add Employee on the main menu.
The Employee Profile >> New User page opens.
2. Click to enable the No Time Tracking check box.
The Employee Profile > New User page refreshes and removes the Required asterisk next to the SSN, Supervisor, and Time Zone fields.
3. Type a User ID for the new employee.
NOTE: The format of the user ID and password may vary by agency. As needed, see agency guidelines on creating user IDs and passwords.
4. Type a Password for the employee.
5. Type the password in the Retype Password field.
IMPORTANT! The employee profile will not be saved unless the contents of the Password and Retype Password fields are the same.
6. Complete the remaining fields. Required fields are marked with an asterisk. The Active check box must be enabled in order for the new user to be able to log in to the system.
7. Click Save when the information is complete.
A message confirms that the profile was successfully saved. Additional options such as Licenses and Roles appear on the left side of the page.
8. Continue specifying additional information.
-OR-
webTA 4.2 NFC Core Master Timekeeper User Guide 9 © 2015 Kronos Incorporated

Click Cancel to go back to the previous page.
The following list describes the effects of the No Time Tracking feature for the user for whom it is enabled.
Employee Profile Settings page
• SSN, Supervisor, Time Zone fields are optional.
Employee Profile Licenses page
• The Console, webTA FedPP, webTA FedTC, webTA FedTITO, webTA SmartTime, and webTA TITO licenses are not available.
Employee Profile Calendar page
• The Calendar section does not display.
Employee Profile Roles page
• The Supervisor role property "Self-Certify" does not display on the Roles page.
Timesheet Profile page
• The Timesheet Profile page does not display.
Timesheet Details page
• The Timesheet Details page does not display.
Telework Settings page
• The Telework Settings page does not display.
Labor Distribution Settings page
• The Labor Distribution Settings page does not display.
Case Tracking Settings page
• The Case Tracking Settings page does not display.
Employee main menu page
The options listed below do not display on the Employee main menu:
• Timesheet
• Timesheet Profiles
• Processed Timesheets
• Leave Requests
• Premium Pay Requests
• Leave Balances
• Default Schedules
• Advanced Schedules
• Leave Audit Report
• Telework Request
• Telework Agreement
• Continuation of Pay
webTA 4.2 NFC Core Master Timekeeper User Guide 10 © 2015 Kronos Incorporated

• Send Message to Timekeeper
• Accounts
• Leave Donations
• Case Tracking
The user may have access to Employee Emergency Contacts and Intermediate Approver. If the agency implements Employee Emergency Contacts, Intermediate Approvers, webTA FedLPP and/or Advanced Reporting, the user may have access to these functions on the Employee main menu.
Other Details
• HR Administrators and Administrators may search for and access No Time Tracking users from the Select Timesheets page.
• No Time Tracking users are excluded from selection lists for the Schedule Grid View, Schedule List View, Leave Recipient, Leave Donor, COP Details, Reassign to Timekeeper, and Timekeeper Takeover.
About timesheet profilesThe information on the Timesheet Profile page identifies an Employee’s basic payroll profile. Employees must be assigned a timesheet profile in order to access their timesheets. Timekeepers may add and update timesheet profiles for their assigned Employees.
An example timesheet profile is shown below.
webTA 4.2 NFC Core Master Timekeeper User Guide 11 © 2015 Kronos Incorporated

webTA 4.2 NFC Core Master Timekeeper User Guide 12 © 2015 Kronos Incorporated

The Timesheet Profile includes the following sections: Status Change, Status, Pay Details, Overtime/Standby, Leave, Accounting, and Pay Provider. Each section is described below in more detail.
Pay Period
• Pay Period. The pay period to which the timesheet profile corresponds.
Status Change
• Status Change Type - Indicates the type of status change for split Timesheet Profiles. The field is required for dual timesheet assignments for changes made in the middle of the pay periods.
• Status Change Day - Indicates the day in the two week pay period when the status starts or ends.
Status
• Oath of Office - Identifies an Employee who is new to the agency. This also identifies the Employee’s first timesheet reported.
• Final Report - Indicates that this is the last timesheet report that is being sent for the Employee.
• On Hold - Indicates that no timesheet data will be transmitted to NFC for payroll processing for the Employee.
Pay Plan
• Pay Plan - Identifies the Employee’s pay plan.
• Tour of Duty - Indicates if an Employee is full time, part time, or intermittent.
NOTE: To satisfy OPM guidelines for Phased Retirement, a new tour of duty (Phased Retirement), 35 transaction codes and relevant exceptions and restrictions are available in webTA. The new transaction codes are restricted for use by employees assigned to the Phased Retirement tour of duty, also referred to as Work Schedule - R. A timesheet validation warning alerts employees if they exceed the tour of duty hours.
• Duty Hours - Displays the total number of biweekly hours that the Employee is expected to work.
• Work Week- Defines a typical work week for an Employee.
• Alternative Schedules - Indicates if the Employee is assigned to an alternate work schedule (ex.5/4/9 Schedule, Variable Workday, etc.)
Overtime/Standby
• RSO/Salary Cap - Identifies regularly scheduled overtime settings for the Employee.
• Standby Hours Week 1 - Indicates an Employee’s entitlement to premium pay for standby duty in week 1.
• Standby Hours Week 2 - Indicates an Employee’s entitlement to premium pay for standby duty in week 2.
• Standby AUO Percent - Defines the applicable percentage for the number of hours of standby used in week 1 and week 2 or the Administratively Uncontrollable. Overtime (AUO) percentage for this Employee.
Leave
• Service Computation Date - Used to calculate the leave accrual category.
• Leave Category Override - Establishes the accrual category override that is not dependent on the SCD.
• Leave Ceiling Override - Specifies the leave ceiling that overrides the default leave ceiling for the Employee.
webTA 4.2 NFC Core Master Timekeeper User Guide 13 © 2015 Kronos Incorporated

• Home Leave Computation Date - Indicates the start date for an Employee to participate in the home leave accrual program.
• Federal Home Leave Category - Establishes the amount of home leave an Employee will accrue per pay period.
• Home Leave End Date - Indicates the end date for participation in the home leave accrual program.
• VLTP Recipient - Indicates the employee is a recipient of hours from the voluntary leave transfer program (VLTP).
• ELTP Recipient - Indicates the employee is a recipient of hours from the emergency leave transfer program (VLTP).
• FMLA Invoked, FMLA Expiration Date- A check mark in the FMLA Invoked check box indicates that the employee's leave request for FMLA has been invoked and approved. A date in the FMLA Expiration Date field identifies the date that the employee's FMLA expires; this date is 12 months from the Start Date in the leave request. The check box and the date may be system-generated, or manually entered by a user. Two scenarios are described below.
• webTA enables FMLA Invoked and populates the FMLA Expiration Date. This scenario takes place when an employee invokes and submits an FMLA leave request, and the employee’s Supervisor approves the request. Upon Supervisor approval, webTA enables the FMLA Invoked check box in the employee’s Timesheet Profile and populates the FMLA Expiration Date. The FMLA Expiration Date is 12 months from the Start Date in the leave request.
• If the Supervisor denies the FMLA request, there are no changes in the Timesheet Profile.
• If the Supervisor reverts an approved request to Pending, the system clears both the FMLA Invoked check box and the FMLA Expiration Date field.
• Users manually enable the check mark and type the FMLA Expiration Date. Users who have system permission to edit the Timesheet Profile (Timekeepers, Master Timekeepers, HR Administrators, and Administrators) may manually enable the FMLA Invoked check box and type the FMLA Expiration Date, or clear the check box and FMLA Expiratoin Date. This may be useful if the leave request is adjusted and a manual update is required.
• FMLA Military Invoked, FMLA Military Expiration Date. (Please see the explanation above for FMLA Invoked, FMLA Expiration Date.)
• Military Regular Leave Flag - Indicates that the employee is entitled to military regular leave and generates the automatic accrual.
• Military Emergency Leave Flag - Indicates that the employee is entitled to military emergency leave and generates the automatic accrual.
Accounting
• Accounting Type - If the agency has implemented accounting, time in pay and dollar transactions must have an accounting code associated with them. Each agency may specify the method of entry for account information in the employee's timesheet. The following options are available:
• Manual entry. The employee selects an account for each line of time in pay and dollar transactions.
• Local. The employee selects an account that is stored locally in webTA rather than at NFC. webTA then includes the accounting data in the transmission file to NFC. This option is useful for agencies that want to generate reports from webTA that are based on account codes, but have set accounts for employees.
• Stored. The employee selects an account that is stored at NFC. This option is useful for agencies in which all time in pay and dollar transactions are charged to the same account.
Pay Provider - NFC
webTA 4.2 NFC Core Master Timekeeper User Guide 14 © 2015 Kronos Incorporated

• Agency - The agency that the employee's Timekeeper is assigned to. This data is populated from the Timekeeper's timekeeper profile.
• State Code - The state that the employee's Timekeeper is assigned to. This data is populated from the Timekeeper's timekeeper profile.
• Town - The town that the employee's Timekeeper is assigned to. This data is populated from the Timekeeper's timekeeper profile.
• Unit - The unit that the employee's Timekeeper is assigned to. This data is populated from the Timekeeper's timekeeper profile.
• Timekeeper - The Timekeeper's ID. This data is populated from the Timekeeper's timekeeper profile.
• New Contact Point - Whether the contact information has been updated.
Additional information related to the timesheet profile is located on the Timesheet Details page, shown below:
The Timesheet Details page includes these options:
• Retain Data Type -These options determine what data, if any, will be used to populate new timesheets.
• None. New timesheets are blank.
• Entries Only – No Times. Work entries from the previous pay period’s timesheet are copied into the employee’s timesheet when the new pay period begins; hours are not carried over. For example, if the employee selected Regular as the transaction code and accounting code in the previous pay period, the new timesheet would contain these entries; it would not include any hours.
• All. Work entries and hours from the previous pay period’s timesheet are copied into the employee’s timesheet when the new pay period begins; hours are carried over. For example, if the employee selected Regular as the pay code in the previous pay period, the new timesheet would contain these entries; it would also include hours.
• Pay from Schedule. Work entries and hours from the schedule are copied into the employee’s timesheet when the new pay period begins. For example, if the schedule is set up
webTA 4.2 NFC Core Master Timekeeper User Guide 15 © 2015 Kronos Incorporated

with Regular Time, and daily 8:30 a.m. start times, 30 minute meals, and 5:00 p.m. stop times, the TITO timesheet is populated with the same work and time entries.
If the employee’s actual work or time entries differ from the schedule entries, the employee may edit the timesheet so that the actual work or time entries are recorded.
• Exception Processing. Work entries and hours from the default schedule are copied into the employee’s timesheet when the new pay period begins. For example, if the default schedule contains 80 hours of Regular Time, the hourly timesheet is populated with the same work and time entries.
If the employee’s actual work or leave time entries differ from the default schedule, the employee must record the deviation (also called an “exception”) directly in the timesheet. The entries from the default timesheet will be automatically adjusted. For example, if Monday contains 8 hours of Regular Time from the default schedule, and the employee enters 4 hours of Annual Leave, the Regular Time entry is reduced from 8 hours to 4 hours, maintaining a total of 8 hours for the day.
• Start Pay Period for Timesheet. The starting pay period in which the timesheet will be available. The default is the current pay period. A previous pay period or the current pay period may be specified.
• Timesheet Entry Type.
• Hours. Specify hours for duration-based time entries.
• Time In/Time Out. Specify this option for punch-based time entries. (NOTE: This option requires the webTA TITO license.)
• Approvers - These options designate who will validate and certify the employee's timesheet.
• Timekeeper. The timekeeper to whom the employee is assigned. Click Search for Timekeeper to locate the timekeeper's name. The Select User page opens. Click Select on the row that identifies the Timekeeper. You return to the previous page and the name appears in the field.
• Supervisor. The supervisor to whom the employee is assigned. Click Search for Supervisor to locate the supervisor’s name. The Select User page opens. Click Select on the row that identifies the Supervisor. You return to the previous page and the name appears in the field.
• Default Intermediate Approvers - These options designate who will respond, by default, as intermediate approvers to leave or premium pay requests.
• Leave Request. The intermediate approver who will, by default, respond to leave requests. Click Search for Approver to locate the intermediate approver’s name. The Select User page opens. Click Select on the row that identifies the approver. You return to the previous page and the name appears in the field.
• Premium Pay Request. The intermediate approver who will, by default, respond to premium pay requests. Click Search for Approver to locate the intermediate approver’s name. The Select User page opens. Click Select on the row that identifies the approver. You return to the previous page and the name appears in the field.
To enter timesheet details, take these steps:
1. Click Select Timesheets on the main menu.
The Select Timesheets page opens.
2. Click the User ID link of the employee you want to work with.
- OR -
Click the check box on the row that identifies the employee and then select Timesheet Profile from the Profiles menu.
webTA 4.2 NFC Core Master Timekeeper User Guide 16 © 2015 Kronos Incorporated

3. Click Timesheet Details from the menu on the left side of the page.
The Timesheet Details page opens.
4. Update or review the information.
5. Click Save and then click Cancel to go back to the previous page.
Editing timesheet profiles
Timekeepers may manually update timesheet profiles so that the system considers the profile valid and the timesheet can be used. To update a timesheet profile, take these steps:
1. Click Select Timesheets on the main menu.
The Select Timesheets page opens.
2. Click the User ID link of the employee whose timesheet profile you want to work with.
- OR -
Click the check box(es) on the row that identifies the employee(s) and then select Timesheet Profile from the Profiles and Settings action menu.
3. Update the information.
4. Click Save and then click Cancel.
Splitting timesheet profiles
If an Employee’s profile changes on a non-pay period boundary, use the Split Profile option to update the profile with the change. To split a timesheet profile, take these steps
1. Click Select Timesheets on the main menu.
The Select Timesheets page opens.
2. Click the User ID link of the employee whose timesheet profile you want to work with.
- OR -
Click the check box(es) on the row that identifies the employee(s) and then select Timesheet Profile from the Profiles and Settings action menu.
3. Click Split Profile near the bottom of the page.
Two versions of the profile are displayed side-by-side. The original profile appears on the left. The new version appears on the right.
4. From the Starting Date of New Status drop-down list, select the date that the new status will begin.
5. Make additional changes to the new version of the profile.
6. Click Save.
7. Optionally, click UnSplit.
IMPORTANT! If Unsplit is clicked before Save, any changes made to the Split Timesheet Profile page, including status change information, will be lost.
webTA 4.2 NFC Core Master Timekeeper User Guide 17 © 2015 Kronos Incorporated

About default timesheet profilesThe default timesheet profile is the timesheet profile associated with the default timesheet. When you enter transactions on the default timesheet, the system uses the values from the default timesheet profile to correctly populate values on the default timesheet.
Sending MessagesMaster Timekeepers may send messages to employees. To send a message to one or more employees, take these steps:
1. Click Select Timesheets on the main menu.
The Select Timesheets page opens.
2. Click the check box(es) next to the employee name(s).
3. Select Send Message from the Send Messages action menu.
The Send Message page opens and the names you selected are listed in the Recipients field.
4. Type a message subject, click the cursor in the Body field, and type the message.
5. Optionally, click the High Importance link to enable or disable the High Importance icon. (The icon darkens when enabled and dims when disabled.)
6. Click Send Message.
A confirmation appears.
7. Click Cancel to go back to the previous page.
webTA 4.2 NFC Core Master Timekeeper User Guide 18 © 2015 Kronos Incorporated

Employee TimesheetsDepending on your agency, you may be responsible for working with employee timesheets. Your responsibilities may include adding, editing and deleting work and leave time, and validating timesheets.
webTA supports two types of timesheets: hourly timesheets and Time-In/Time-Out (TITO) timesheets.
Hourly timesheets are for employees who enter durations of time, for example, 8 hours of Regular Time, or 4 hours of Annual Leave. Here is an example of an hourly timesheet:
TITO timesheets are for employees who enter a start time and a stop time for worked hours (for example, 9 a.m. to 5:00 p.m. Regular Time) or leave hours (for example, 9 a.m. to 5:00 p.m. Annual Leave.) Here is an example of a TITO timesheet:
webTA 4.2 NFC Core Master Timekeeper User Guide 19 © 2015 Kronos Incorporated

Depending on how the user’s Employee Profile has been set up, new timesheets may be blank, or pre-populated with data from the previous pay period or with standard data from a schedule.
Hourly TimesheetsHourly timesheets let you record the number of hours worked each day based on one or more combinations of transaction codes and accounts. The timesheet contains a separate row for each combination of transaction code and account in the pay period.
Adding work and leave time in employee hourly timesheets
IMPORTANT: Depending on your agency, you may add, edit or delete leave time in timesheets only under special circumstances. Be aware that manually editing leave or premium pay in timesheets can produce validation errors if the changes do not match the corresponding leave or premium pay requests.
To add work or leave time in hourly timesheets, take these steps:
1. Click Select Timesheets on the main menu.
webTA 4.2 NFC Core Master Timekeeper User Guide 20 © 2015 Kronos Incorporated

The Select Timesheets page opens.
2. Click the check box next to the employee you want to work with and then select Timesheet from the Timesheets menu.
- OR -
Click the Pay Period link on the row that identifies the employee you want to work with.
The timesheet opens.
3. Click the plus sign (+) under Work Time or Leave Time.
A new row appears.
4. Accept the default transaction code or click the transaction code link to select a different one.
The Transaction Code pop-up opens. Select the transaction code from the drop-down list and then click Select Work Time Transaction or Leave Time Transaction. The pop-up is removed and the transaction code is filled in.
5. Accept the default account or click the account link to select a different one.
The Accounting pop-up opens. Click Select on the row that identifies the account. The pop-up is removed and the account is filled in.
6. Press the Tab key to move the cursor to the appropriate cell and type the duration using the format HH:mm (hours and minutes, separated by a colon.) For example, type 7.5 for seven hours and thirty minutes.
7. Optionally, to record dollar transactions, click the plus sign (+) under the Dollar Transactions section. A new row appears. Specify the transaction code and account, and type the dollar amount using the format dollars and cents, separated by a decimal. For example, type 62.73.
8. Optionally, to record activities on the Labor Distribution tab, see “Working with activities in timesheets.”
9. Optionally, to record cases on the Case Tracking tab, see “Working with cases in timesheets.”
10. Click Save and then click Cancel to go back to the main menu.
Editing work and leave time in employee hourly timesheets
Make the following types of edits to work or leave time in an hourly timesheet:
• Change a specific duration. For example, you might change 8:00 to 6:00 in the cell for Monday. The transaction code and account remain the same. In this case, simply use the Backspace key to clear the current entry and type in the new entry.
• Change the transaction code or attributes associated with an entire row. For example, you might change the transaction code from Regular Time to On the Job Training for an entire row. In this case, select the transaction code, account or other attribute from the appropriate drop-down list.
To edit worked time in an hourly timesheet, take these steps:
1. Click Select Timesheets on the main menu.
The Select Timesheets page opens.
2. Click the check box next to the employee you want to work with and then select Timesheet from the Timesheets menu.
webTA 4.2 NFC Core Master Timekeeper User Guide 21 © 2015 Kronos Incorporated

- OR -
Click the Pay Period link on the row that identifies the employee you want to work with.
The timesheet opens.
3. To edit existing time entries, click the cursor in the field that you want to edit and press the Backspace key to delete the existing hours. Type the new hours and then click Save.
4. To select a different transaction code, click the transaction code link. The Transaction Code pop-up opens. Select a transaction code from the drop-down list and then click Select Work Time Transaction or Leave Time Transaction. The pop-up is removed and the transaction code is filled in.
5. Accept the default account or click the account link to select a different one.
The Accounting pop-up opens. Click Select on the row that identifies the account. The pop-up is removed and the account is filled in.
6. Optionally, to edit activities on the Labor Distribution tab, see “Working with activities in timesheets.”
7. Optionally, to edit cases on the Case Tracking tab, see “Working with cases in timesheets.”
8. Click Save and then click Cancel to go back to the main menu.
Deleting work and leave time in employee hourly timesheets
Make the following types of deletions in timesheets:
• Delete a time entry. For example, you might delete a value from the cell for Monday. In this case, simply use the Backspace key to clear the current entry.
• Delete an entire row. For example, you might want to delete all entries for an entire row. In this case, click the "X" at the beginning of the transaction row.
• Delete all entries in the timesheet. Click Remove All Entries. All entries are removed from the timesheet.
• Delete the timesheet and the timesheet profile. Click Delete Timesheet. All entries are removed from the timesheet and the current timesheet profile is replaced with data from the previous pay period.
To delete time entries in timesheets, take these steps:
1. Click Select Timesheets on the main menu.
The Select Timesheets page opens.
2. Click the check box next to the employee you want to work with and then select Timesheet from the Timesheets menu.
- OR -
Click the Pay Period link on the row that identifies the employee you want to work with.
The timesheet opens.
IMPORTANT! Deleted information cannot be restored; once deleted, data must be re-entered.
3. To delete a time entry, insert the cursor in the cell that contains the value and press the Backspace key. You can type a new entry. When you are done, click Save.
webTA 4.2 NFC Core Master Timekeeper User Guide 22 © 2015 Kronos Incorporated

4. To delete a row, click the "X" at the beginning of the transaction row.
The row is removed.
5. To delete all transactions on a timesheet (including Remarks, Labor Distribution, and Case Tracking), click Remove All Entries. Click Yes to respond to the confirmation message.
webTA removes all rows from the timesheet and tabs.
6. To delete the timesheet and the associated timesheet profile, click Delete Timesheet. Click Yes to respond to the confirmation message. All entries are removed from the timesheet and the current timesheet profile is replaced with data from the previous pay period.
7. Click Save and then click Cancel to go back to the main menu.
TITO TimesheetsTITO timesheets allow you to enter a start time and a stop time for worked hours (for example, 9 a.m. to 5:00 p.m. Regular Time) or leave hours (for example, 9 a.m. to 5:00 p.m. Annual Leave.) The timesheet contains a separate row for each day in the pay period.
Adding work and leave time in employee TITO timesheets
IMPORTANT: Your agency may have specific policies and procedures that determine how you work with leave time in your timesheet. If your agency has implemented the webTA Leave Request functionality, you may add, edit or delete leave time in your timesheet only under special circumstances. Check with your HR Administrator or your agency’s leave policy if you have questions about working with leave time in your timesheet.
1. Click Select Timesheets on the main menu.
The Select Timesheets page opens.
2. Click the check box next to the employee you want to work with and then select Timesheet from the Timesheets menu.
- OR -
Click the Pay Period link on the row that identifies the employee you want to work with.
The timesheet opens.
3. If you want to enter the same data on multiple days, see “Using Quick Time Entry” below.
- OR -
If you want to enter unique data for a specific day, continue to the next step.
NOTE: To enter multiple entries on the same day, click the plus sign (+) under Week 1 or Week 2. A new row is added.
4. Click the plus sign (+) under Week 1 or Week 2 to add a time entry to that day.
The Transaction Code pop-up opens.
5. Select a transaction code from the Work Time or Leave Time drop-down list and then click Select Work Time Transaction or Leave Time Transaction.
The pop-up is removed and the transaction code is filled in.
6. Accept the default account or click the account link to select a different one.
webTA 4.2 NFC Core Master Timekeeper User Guide 23 © 2015 Kronos Incorporated

The Accounting pop-up opens. Click Select on the row that identifies the account. The pop-up is removed and the account is filled in.
7. Click the cursor in the Time In field. Type the start time using the format HH:mm (hour and minutes, separated by a colon). For example, enter 8:30. webTA auto-populates a.m. If work hours are not standard, it may be necessary to type p.m. to correct the entry.
8. Press the Tab key to move the cursor to the Time Out field, then type the stop time using the format HH:mm (hour and minutes, separated by a colon). For example, enter 5:15. webTA auto-populates p.m. If work hours are not standard, it may be necessary to type a.m. to correct the entry.
9. Press the Tab key to move the cursor to the Meal Time field. Type the duration, such as 00:45 minutes. Use the format HH:mm (hours and minutes, separated by a colon.) For example, enter 00:30 for a thirty minute meal break.
10. Optionally, to record dollar transactions, click the plus sign (+) under the Dollar Transactions section. A new row appears. Specify the transaction code and account, and type the dollar amount using the format dollars and cents, separated by a decimal. For example, type 62.73.
11. Optionally, to record activities on the Labor Distribution tab, see “Working with activities in timesheets.”
12. Optionally, to record cases on the Case Tracking tab, see “Working with cases in timesheets.”
13. Click Save and then click Cancel to go back to the main menu.
Using Quick Time Entry
The Quick Time Entry feature lets you select several days and then copy and paste the same data for each day. To use Quick Time Entry, take these steps:
1. If you haven't already done so, open the timesheet.
2. Click the check box(es) under Select Days.
3. Type the Time In, the Time Out, and the meal duration.
4. Click the transaction code link to select a transaction code.
The Transaction Code pop-up opens. Select a transaction code from the Work Time or Leave Time drop-down list and then click Select Work Time Transaction or Leave Time Transaction. The pop-up is removed and the transaction code is filled in.
5. Select a transaction code from the Work Time or Leave Time drop-down list and then click Select.
The pop-up is cleared and the transaction code is filled in.
6. Click Select Account to select an account.
The Accounting pop-up opens. Click Select on the row that identifies the account. The pop-up is removed and the account is filled in.
7. Click the plus sign (+) at the end of the row to populate the tmesheet with the quick time entry data.
8. Click Save and then click Cancel to go back to the main menu.
webTA 4.2 NFC Core Master Timekeeper User Guide 24 © 2015 Kronos Incorporated

Editing work and leave time in employee TITO timesheets
To edit work and leave time in TITO timesheets, take these steps:
1. Click Select Timesheets on the main menu.
The Select Timesheets page opens.
2. Click the check box next to the employee you want to work with and then select Timesheet from the Timesheets menu.
- OR -
Click the Pay Period link on the row that identifies the employee you want to work with.
The timesheet opens.
3. To edit existing time entries, click the cursor in the field that you want to edit and press the Backspace key to delete the existing hours. Type the new hours and then click Save.
4. To select a different transaction code, click the transaction code link. The Transaction Code pop-up opens. Select a transaction code from the Work Time or Leave Time drop-down list and then click Select Work Time Transaction or Leave Time Transaction. The pop-up is removed and the transaction code is filled in.
5. Accept the default account or click the account link to select a different one.
The Accounting pop-up opens. Click Select on the row that identifies the account. The pop-up is removed and the account is filled in.
6. Optionally, to edit activities on the Labor Distribution tab, see “Working with activities in timesheets.”
7. Optionally, to edit cases on the Case Tracking tab, see “Working with cases in timesheets.”
8. Click Save to save the timesheet.
9. Click Cancel to go back to the main menu.
Deleting time entries from employee timesheets
Make the following types of deletions in timesheets:
• Delete a time entry. For example, you might delete a value from the cell for Monday. In this case, simply use the Backspace key to clear the current entry.
• Delete an entire row. For example, you might want to delete all entries for an entire row. In this case, click the "X" at the beginning of the transaction row.
• Delete all entries in the timesheet. Click Remove All Entries. All entries are removed from the timesheet.
• Delete the timesheet and the timesheet profile. Click Delete Timesheet. All entries are removed from the timesheet and the current timesheet profile is replaced with data from the previous pay period.
To delete time entries in timesheets, take these steps:
1. Click Select Timesheets on the main menu.
The Select Timesheets page opens.
2. Click the check box next to the employee you want to work with and then select Timesheet from the Timesheets menu.
webTA 4.2 NFC Core Master Timekeeper User Guide 25 © 2015 Kronos Incorporated

- OR -
Click the Pay Period link on the row that identifies the employee you want to work with.
The timesheet opens.
IMPORTANT! Deleted information cannot be restored; once deleted, data must be re-entered.
3. To delete a time entry, insert the cursor in the cell that contains the value and press the Backspace key. You can type a new entry. When you are done, click Save.
4. To delete a row, click the "X" at the beginning of the transaction row.
The row is removed.
5. To delete all transactions on a timesheet (including Remarks, Labor Distribution, and Case Tracking), click Remove All Entries. Click Yes to respond to the confirmation message.
webTA removes all rows from the timesheet and tabs.
6. To delete the timesheet and the associated timesheet profile, click Delete Timesheet. Click Yes to respond to the confirmation message. All entries are removed from the timesheet and the current timesheet profile is replaced with data from the previous pay period.
7. Click Save and then click Cancel to go back to the main menu.
About timesheet remarksTwo types of remarks may be entered in timesheets: pay period remarks or daily remarks. A pay period remark might apply to several days or the entire pay period. A daily remark may be attached to a specific time entry.
Adding a pay period remark
To add a pay period remark to a timesheet, take these steps:
1. Click Select Timesheets on the main menu.
The Select Timesheets page opens.
2. Click the check box next to the employee you want to work with and then select Timesheet from the Timesheets menu.
- OR -
Click the Pay Period link on the row that identifies the employee you want to work with.
The timesheet opens.
3. Click the Remarks tab near the bottom of the timesheet.
The tab opens.
4. Place the cursor in the Pay Period Remarks field and type the text.
5. Click Save.
webTA 4.2 NFC Core Master Timekeeper User Guide 26 © 2015 Kronos Incorporated

Adding a daily remark
To add a daily remark to a specific time entry, take these steps:
1. Click Select Timesheets on the main menu.
The Select Timesheets page opens.
2. Click the check box next to the employee you want to work with and then select Timesheet from the Timesheets menu.
- OR -
Click the Pay Period link on the row that identifies the employee you want to work with.
The timesheet opens.
3. Click the cursor on the time entry to which you want to add the remark.
4. Double-click or press Shift-R. The Remarks tab near the bottom of the timesheet opens and a new row appears. The row populates with the date of the time entry (for example, Fri 7/19), the type of entry (for example, 01 - Regular Time), the user name, user ID, the current date and time, and the user's role.
-OR-
Click the Remarks tab near the bottom of the timesheet. The tab opens. Click the plus sign (+) under the Add column. A new row appears. The row populates with the user name, user ID, the current date and time, and the user's role. Select the date from the Date drop-down list.
5. Type the text in the Remarks field.
6. Click Save.
A red triangle appears in the upper right corner of the time entry cell to indicate that a remark has been added.
Deleting remarks from timesheets
To delete remarks from timesheets, take these steps:
1. Click Select Timesheets on the main menu.
The Select Timesheets page opens.
2. Click the check box next to the employee you want to work with and then select Timesheet from the Timesheets menu.
- OR -
Click the Pay Period link on the row that identifies the employee you want to work with.
The timesheet opens.
3. Click the Remarks tab near the bottom of the timesheet.
The tab opens.
4. Click the cursor in the field under Pay Period Remarks and use the Backspace key to delete the text.
-OR-
Click the "X" on the row that identifies the daily remark that you want to delete. The row is deleted.
5. Click Save.
webTA 4.2 NFC Core Master Timekeeper User Guide 27 © 2015 Kronos Incorporated

About the Timesheet SummaryEvery timesheet has a corresponding Timesheet Summary that provides, by pay period, a read-only snapshot of the following types of information:
• Validation messages
• Timesheet daily totals and associated hours codes
• Dollar transactions
• Remarks
• Leave requests and status
• Premium pay requests and status
• Leave data
• Continuation of pay data (if license is enabled)
• Timesheet profile data
• Labor distribution data (if license is enabled)
• Case tracking (if license is enabled)
• Activity log of actions taken by other roles
Opening and printing Timesheet Summaries
To open and print timesheet summaries, take these steps:
1. Click Select Timesheets on the main menu.
The Select Timesheets page opens.
2. Click the check box on the row that identifies the employee(s), and then select Timesheet Summary from the Timesheets action menu.
The Timesheet Summary page opens.
3. Click Printable Version at the bottom of the page.
A window opens with the printable version of the timesheet summary.
4. Click Print and then click Cancel to go back to the previous page.
About validating timesheetsBefore timesheets can be certified and transmitted to payroll, Timekeepers must validate timesheet data. Master Timekeepers may also validate timesheets, and if validation errors are generated, Master Timekeepers may override validation errors so that the timesheet can be certified and processed.
The validation feature checks the timesheet against a set of business rules which are derived from Title 5, Tile 38, and OPM regulations as well as logical and computational rules (for example, the total number of hours entered for a day cannot exceed 24, and start and stop times cannot be the same).
Validating employee timesheets
To validate one or several timesheets, take these steps:
1. Click Select Timesheets on the main menu.
webTA 4.2 NFC Core Master Timekeeper User Guide 28 © 2015 Kronos Incorporated

The Select Timesheets page opens.
2. Click the Pay Period link on the row that identifies the timesheet.
-OR-
3. Click the check box next to the name of one or more employee(s) and then select Validate Selected from the Timesheets menu.
The timesheet(s) open.
4. Review the timesheet for accuracy and then click Validate.
One of the following results occurs:
• A confirmation message appears above the timesheet header, for example, “Timesheet validated successfully.” The status changes to “Validated by Timekeeper.” A message is automatically sent to the Supervisor to alert them of the change in the timesheet status.
• An error message appears above the timesheet header, for example, “An account is required.” Errors must be resolved before validating the timesheet. Under special circumstances, Master Timekeepers may override validation errors so that the timesheet can be certified and processed.
• A warning message appears above the timesheet header, for example, “Total Regular Duty and Leave Requests hours of 79:00 must equal Biweekly Hours of 82.” Work with the employee and/or Supervisor to resolve the warning and then validate the timesheet again. If no action is taken or if the corrective action is unsuccessful, work with the Supervisor to resolve the warning.
5. If you are validating multiple timesheets, click the arrow near the top or bottom of the page to continue; otherwise, click Cancel to return to the Select Timesheets page.
Overriding validation errors
Under special circumstances, the Master Timekeeper (or another designated role) may need to bypass errors generated during the validation process. For example, an employee’s timesheet may include leave that was not approved through a leave request due to an emergency. Depending on how your agency’s validation rules are set up, this may generate a validation error. In this case, the Master Timekeeper may use the Override Validation option so that the employee’s timesheet can be submitted for payroll processing.
To override a timesheet that contains validation errors:
1. Click Select Timesheets on the main menu.
The Select Timesheets page opens.
2. Click the Pay Period link on the row that identifies the timesheet.
-OR-
Click the check box next to the name of one or more employees, and then select Timesheet from the Timesheets menu.
The timesheet(s) open.
3. Click Override Validation located at the bottom of the timesheet.
A message confirms that validation was successfully overridden and the timesheet status changes to Validation Overridden.
4. Click Cancel to go back to the previous page.
webTA 4.2 NFC Core Master Timekeeper User Guide 29 © 2015 Kronos Incorporated

Correcting employee timesheets
To correct a timesheet, take these steps:
1. Click Select Timesheets on the main menu.
The Select Timesheets page opens.
2. Click the check box on the row that identifies the employee(s), and then select Create Correction from the Timesheets menu.
The Create Correction page opens.
3. Optionally, select the year from the Select Year drop-down list and then click Go.
4. Depending on the type of correction, click Create Local Correction, Create Prior Correction, or Create Correction.
A pop-up alerts you that a timesheet profile has been created for the pay period.
5. Click OK to dismiss the alert and open the timesheet.
6. Make changes and click Save.
7. Click Cancel to go back to the Create Correction page.
About Processed TimesheetsUse the Processed Timesheets option to view a list of processed timesheets (also referred to as certified timesheet summaries.)
Viewing processed timesheets
To view a list of processed timesheets, take these steps:
1. Click Select Timesheets on the main menu.
The Select Timesheets page opens.
2. Click the check box on the row that identifies the employee(s), and then select Processed Timesheets from the Timesheets action menu.
The Processed Timesheets page opens.
3. Optionally, click the Year drop-down list to specify the year, and then click Select Year.
4. Click the Pay Period link on the row that identifies the processed timesheet you want to view.
The Timesheet Summary page opens.
5. Click Cancel to return to the previous page.
webTA 4.2 NFC Core Master Timekeeper User Guide 30 © 2015 Kronos Incorporated

Employee SchedulesDepending on your agency’s implementation of webTA, two types of schedules may be available: default schedules or advanced schedules.
Default schedules display the transaction code and account to which hours are charged, and a biweekly schedule of work hours. Entries from the default schedule are displayed on the Schedule tab of the employee’s timesheet; entries may also be populated in the timesheet cells, if the Retain Data Type in the employee’s Timesheet Detail is specified as “Pay from Schedule.” Employees may add and maintain their default schedule or the responsibility may belong to the Timekeeper. An example default schedule is shown below:
Advanced schedules are similar to default schedules but offer additional features such as Regular Days Off, temporary schedules, additional pay period options, and a Supervisor approval process. Timekeepers maintain and submit advanced schedules on behalf of their employees; Supervisors approve or deny schedule requests.
An example advanced schedule is shown below. Notice that the schedule was submitted by the Timekeeper and approved by the Supervisor (see the status bar near the top of the schedule and the entries in the Activity Log near the bottom of the schedule.)
webTA 4.2 NFC Core Master Timekeeper User Guide 31 © 2015 Kronos Incorporated

About default schedulesEmployees may have the ability to add and maintain their own default schedule, or Timekeepers may perform these tasks on behalf of their employees.
Adding default schedules
To add a default schedule for an employee with an hourly timesheet, take these steps:
1. Click Select Timesheets on the main menu.
The Select Timesheets page opens.
2. Click the check box on the row that identifies the employee(s), and then select Default Schedule from the Default Schedule action menu.
The Default Schedule page opens.
3. Click the plus sign (+) under Work Time.
A new row appears.
4. Accept the default transaction code or click the transaction code link to select a different one.
The Transaction Code pop-up opens. Select the transaction code from the drop-down list and then click Select Work Time Transaction.
webTA 4.2 NFC Core Master Timekeeper User Guide 32 © 2015 Kronos Incorporated

The pop-up is removed and the transaction code is filled in.
5. Accept the default account or click the account link to select a different one.
The Accounting pop-up opens. Click Select on the row that identifies the account. The pop-up is removed and the account is filled in.
6. Press the Tab key to move the cursor to the appropriate cell and type the duration using the format HH:mm (hours and minutes, separated by a colon.) For example, type 7.5 for seven hours and thirty minutes. Complete the schedule by entering the duration for each day.
7. Click Save and then click Cancel to go back to the previous page.
NOTE: If the Retain Data Type in the employee profile is specified as “Pay From Schedule,” the default schedule populates new timesheets. If a timesheet has already been created for the pay period and you want it to be populated by the default schedule, delete the timesheet and then reopen it.
To add a default schedule for an employee with a TITO timesheet, take these steps:
1. Click Select Timesheets on the main menu.
The Select Timesheets page opens.
2. Click the check box on the row that identifies the employee(s), and then select Default Schedule from the Default Schedule action menu.
The Default Schedule page opens.
3. If you want to enter the same data on multiple days, see “Using Quick Time Entry.”
- OR -
If you want to enter unique data for a specific day, continue to the next step.
4. Click the plus sign (+) under Week 1 or Week 2 to add a time entry to that day.
The Transaction Code pop-up opens.
NOTE: To enter multiple entries on the same day, click the plus sign (+) under Week 1 or Week 2. A new row is added.
5. Select a transaction code from the drop-down list and then click Select Work Time Transaction.
The pop-up is removed and the transaction code is filled in.
6. Accept the default account or click the account link to select a different one.
The Accounting pop-up opens. Click Select on the row that identifies the account. The pop-up is removed and the account is filled in.
7. Click the cursor in the Time In field. Type the start time using the format HH:mm (hour and minutes, separated by a colon). For example, enter 8:30. webTA auto-populates a.m. If work hours are not standard, it may be necessary to type p.m. to correct the entry
8. Press the Tab key to move the cursor to the Time Out field, then type the stop time using the format HH:mm (hour and minutes, separated by a colon). For example, enter 5:15. webTA auto-populates p.m. If work hours are not standard, it may be necessary to type a.m. to correct the entry.
9. Press the Tab key to move the cursor to the Meal Time field. Type the duration, such as 00:45 minutes. Use the format HH:mm (hours and minutes, separated by a colon.) For example, enter 00:30 for a thirty minute meal break.
webTA 4.2 NFC Core Master Timekeeper User Guide 33 © 2015 Kronos Incorporated

10. Click Save and then click Cancel to go back to the previous page.
NOTE: If the Retain Data Type in the employee profile is specified as “Pay From Schedule,” the default schedule populates new timesheets. If a timesheet has already been created for the pay period and you want it to be populated by the default schedule, delete the timesheet and then reopen it.
Using Quick Time Entry
The Quick Time Entry feature lets you select several days and then copy and paste the same data for each day. Use this feature with TITO timesheets. To use Quick Time Entry, take these steps:
1. Click Select Timesheets on the main menu.
The Select Timesheets page opens.
2. Click the check box on the row that identifies the employee(s), and then select Default Schedule from the Default Schedule action menu.
The Default Schedule page opens.
3. Click the check box(es) under Select Days.
4. Type the Time In, the Time Out, and the meal duration.
5. Click the transaction code link to select a transaction code.
The Transaction Code pop-up opens.
6. Select a transaction code from the drop-down list and then click Select Work Time Transaction or Select Leave Time Transaction.
The pop-up is cleared and the transaction code is filled in.
7. Click Select Account to select an account.
The Accounting pop-up opens. Click Select on the row that identifies the account. The pop-up is removed and the account is filled in.
8. Click the plus sign (+) at the end of the row to populate the tmesheet with the quick time entry data.
9. Click Save and then click Cancel to go back to the main menu.
Editing default schedules
To edit an employee’s default schedule, take these steps:
1. Click Select Timesheets on the main menu.
The Select Timesheets page opens.
2. Click the check box on the row that identifies the employee(s), and then select Default Schedule from the Default Schedule action menu.
The Default Schedule page opens.
3. To edit existing entries, click the cursor in the field that you want to edit and press the Backspace key to delete the existing hours. Type the new hours and then click Save.
webTA 4.2 NFC Core Master Timekeeper User Guide 34 © 2015 Kronos Incorporated

4. To select a different transaction code, click the transaction code link. The Transaction Code pop-up opens. Select a transaction code from the drop-down list and then click Select Work Time Transaction. The pop-up is removed and the transaction code is filled in.
5. Accept the default account or click the account link to select a different one.
The Accounting pop-up opens. Click Select on the row that identifies the account. The pop-up is removed and the account is filled in.
6. Click Save and then click Cancel to go back to the previous page.
Deleting default schedules
To delete an employee’s default schedule, take these steps:
1. Click Select Timesheets on the main menu.
The Select Timesheets page opens.
2. Click the check box on the row that identifies the employee(s), and then select Default Schedule from the Default Schedule action menu.
The Default Schedule page opens.
IMPORTANT! Deleted information cannot be restored; once deleted, data must be re-entered.
3. To delete a time entry, insert the cursor in the cell that contains the value and press the Backspace key. You can type a new entry. When you are done, click Save.
4. To delete a row, click the "X" at the beginning of the transaction row.
The row is removed.
5. To delete all entries, click Remove All Entries. Click Yes to respond to the confirmation message.
webTA removes all rows from the default schedule.
6. Click Save and then click Cancel to go back to the previous page.
About advanced schedulesIf the Advanced Scheduling module is implemented at your agency, Timekeepers may add and submit permanent or temporary schedules for their assigned Employees. A permanent schedule is an employee’s regular day to day schedule. A temporary schedule may be assigned to an employee for a length of time with a specific pay period start and end date. For example, an employee may be assigned a temporary schedule if they are attending training. Temporary schedules may also be created for a historical pay period or pay period range to generate a corrected timesheet for those pay periods. Whether a schedule is permanent or temporary, the total hours must match the Duty Hours specified in the employee’s timesheet profile; otherwise the system generates a validation error.
Timekeepers create and submit schedules for employees and Supervisors respond to submitted schedule requests. The system applies the permanent schedule every pay period unless a temporary schedule has been approved for the employee. When an approved temporary schedule ends, the system automatically reverts to the employee’s permanent schedule. Until the schedule has been approved by the employee’s Supervisor, the schedule cannot be applied to the employee’s timesheet.
The Advanced Scheduling module includes the following tools:
webTA 4.2 NFC Core Master Timekeeper User Guide 35 © 2015 Kronos Incorporated

• Shift. A shift is the smallest segment of a schedule.
• Schedule templates. Schedule templates contain values that may be used to automatically populate employee schedules.
• Employee Schedules List View. The Schedule List View displays a high level summary of schedules assigned to employees. Timekeepers may click user name links to view or work with schedules for their assigned Employees.
• Employee Schedules Grid View. displays employees and the daily shifts assigned to each employee for the specified pay period. Timekeepers may click user name links to view or work with schedules for their assigned Employees.
Each tool is described below in more detail.
About shifts
A shift is the smallest segment of time that the Timekeeper can select to create a schedule. The HR Administrator adds and maintains a list of shifts. Master Timekeepers may view the list of available shifts on the Shifts page, shown below.
The page includes these columns
• Name link. The shift name. Depending on your role, you may be able to click the name link to view shift details.
• Description. A brief description of the shift.
• Start Time. The time that the shift begins (HH:MM), for example, 8:00 a.m. NOTE: If the shift is an RDO, enter the same start time and stop time, for example, 8 a.m. This bypasses the mandatory field validation check and results in zero hours.
• Stop Time. The time that the shift ends (HH:MM), for example, 4:00 p.m. NOTE: If the shift is an RDO, enter the same start time and stop time, for example, 8 a.m. This bypasses the mandatory field validation check and results in zero hours charged to the transaction code in the timesheet.
• Meal. The duration of the meal in minutes, for example, 0:30 minutes.
• Total Hours. The total number of hours for the day, for example, 7:30 hours.
• Status. Whether the shift is active or inactive. If the shift is inactive, it is not listed as available when assigning shifts to schedules.
webTA 4.2 NFC Core Master Timekeeper User Guide 36 © 2015 Kronos Incorporated

• RDO. Whether the shift is a Regular Day Off (RDO). NOTE: If the shift is an RDO, you must still enter a Start Time, Stop Time and Transaction Code for the shift.
• Transaction Code. The transaction code associated with the shift hours.
Viewing shifts
To view a list of available shifts, take these steps:
1. Click Shifts from the Schedule section on the main menu.
The Shifts page opens.
2. View the list.
3. Click Cancel to return to the main menu.
About schedule templates
Schedule templates offer a quick, easy way to add permanent or temporary schedules. Schedule templates contain values that Master Timekeepers may use to populate schedules assigned to employees. Schedule templates eliminate the need to manually create individual schedules for employees. Instead, when a Master Timekeeper adds a schedule for an employee, they can insert a schedule template to automatically populate the employee’s schedule.
The HR Administrator adds and maintains schedule templates. A sample schedule template is shown below.
webTA 4.2 NFC Core Master Timekeeper User Guide 37 © 2015 Kronos Incorporated

Viewing schedule templates
To view available schedule templates, take these steps:
1. Click Schedule Templates from the Schedule section on the main menu.
The Schedule Templates page opens.
2. Click the schedule template name link that you want to view.
The Schedule Template page opens. The page is read-only for all roles except the HR Administrator.
3. Click Cancel to return to the previous page
About the Employee Schedules List View
The Employee Schedules List View page displays employees and their assigned schedules for the specified pay period. Timekeepers may click the employee name link to work with the employee’s permanent or temporary schedule.
webTA 4.2 NFC Core Master Timekeeper User Guide 38 © 2015 Kronos Incorporated

Opening the Employee Schedules List View
To open the Employee Schedules List View, take these steps:
1. Click Employee Schedules List View from the Schedule section on the main menu.
The Employee Schedules List View page opens.
2. Click the employee name link of the employee.
The Schedule Assignment page opens.
3. Depending on your role, click the schedule name link to view or adjust the assigned schedule.
-OR-
Depending on your role, add a permanent or temporary schedule. See “Adding and assigning schedules” for details.
4. Click Cancel to return to the previous page
About the Employee Schedules Grid View
The Employee Schedules - Grid View page displays employees and the daily shifts assigned to each employee for the specified pay period. The total scheduled hours for each day appear in the TOTALS row near the bottom of the page.
Opening the Employee Schedules Grid View
To open the Employee Schedules Grid View, take these steps:
1. Click Employee Schedules Grid View from the Schedule section on the main menu.
The Employee Schedules Grid View page opens.
2. Click the employee name link of the employee.
The Schedule Assignment page opens.
3. Depending on your role, click the schedule name link to view or adjust the assigned schedule.
-OR-
Depending on your role, add a permanent or temporary schedule. See “Adding and assigning schedules” for details.
4. Click Cancel to return to the previous page
About permanent and temporary schedules
Timekeepers are responsible for monitoring, adding and submitting schedules for their assigned Employees. An example schedule is shown below. Notice the status bar in the upper right corner. The activity log near the bottom of the page identifies who submitted and approved the schedule, and when.
webTA 4.2 NFC Core Master Timekeeper User Guide 39 © 2015 Kronos Incorporated

Viewing employee schedules
To view an employee’s assigned schedule, take the following steps:
1. Click Employee Schedules - List View from the Schedule section on the main menu.
The Employee Schedules - List View page opens.
- OR -
Click Employee Schedules - Grid View from the Schedule section on the main menu.
The Employee Schedules - Grid View page opens.
2. Click the employee name link to open the employee’s schedule assignment.
The Schedule Assignment page opens.
3. Click the schedule name link of the permanent or temporary schedule that you want to view.
The Schedule page opens.
4. View the schedule.
5. Click Cancel to return to the previous page.
webTA 4.2 NFC Core Master Timekeeper User Guide 40 © 2015 Kronos Incorporated

Adding and assigning schedules
To add and assign a permanent or temporary schedule to an employee, take the following
steps:
1. Click Employee Schedules - List View from the Schedule section on the Main Menu.
The Employee Schedules - List View page opens.
2. Click the employee name link to open the employee’s schedule assignment.
The Schedule Assignment page opens.
3. Click Add Permanent Schedule.
The (Add) Schedule page opens.
- OR -
Click Add Temporary Schedule.
The (Add) Temporary Schedule page opens.
4. Optionally, click Insert Schedule Template to select an existing schedule template.
The schedule is populated with values from the schedule template. Continue to the next step to modify the name, description, shift or other information or go to the last step to submit the schedule.
5. Type a schedule name in the Name field.
6. Type a brief description in the Description field.
7. Select the number of weeks from the Weeks drop down menu.
8. Accept the default start date or click the calendar icon to specify a different start date. The start date must coincide with the start date of a pay period.
9. Accept the default end date or click the calendar icon to specify a different end date. The end date must coincide with the end date of a pay period. An end date is required for temporary schedules and optional for permanent schedules.
10. Click check boxes next to the days of the week in which you want to insert a shift.
11. Click Insert Shift.
The Insert Shift pop-up box opens.
12. Click the row that identifies the shift you want to insert and then click OK.
You return to the (Add) Schedule page and the shift populates the days you identified.
13. Optionally, click the plus sign (+) under the Add Row column to insert another shift on a day that is populated with an existing tour. A second row appears.
Click the check box to the left of the row and then click Insert Shift. The Insert Shift pop-up box opens. Click the row that identifies the shift you want to insert and then click OK. You return to the (Add) Schedule page.
14. Optionally, click the “X” under the Delete column to delete a shift.
- OR -
Click the check box to the left of the row you want to remove and then click Delete Shift.
The shift is removed.
webTA 4.2 NFC Core Master Timekeeper User Guide 41 © 2015 Kronos Incorporated

15. Click Submit to save the schedule and submit it to the Supervisor.
- OR -
Click Cancel to return to the Schedule Assignment page without saving changes.
webTA 4.2 NFC Core Master Timekeeper User Guide 42 © 2015 Kronos Incorporated

Leave BalancesMaster Timekeepers may view, monitor, and adjust employee leave balances.
About leave balancesThe Leave Balances page lists leave balances for each leave type for which an employee is eligible. A partial sample Leave Balances page is shown below:
To view details about each leave type or to make a manual adjustment, click the leave type name link. The Details page opens, shown below.
Viewing employee leave balances
To view leave balances for employees, take these steps:
1. Click Select Timesheets on the main menu.
The Select Timesheets page opens.
2. Click the check box next to the employee name(s) you want to work with.
webTA 4.2 NFC Core Master Timekeeper User Guide 43 © 2015 Kronos Incorporated

3. Select Timesheet Summary from the Timesheet action menu. The Timesheet Summary page opens. Scroll down to the Leave Data section to view leave balances. Click Cancel to go back to the previous page.
- OR -
Select Leave Balances from the Leave and Premium Pay action menu.
The Leave Balances page opens.
4. To view the leave balances for a pay period other than the current one, select the pay period from the Balances shown for pay period drop-down menu and click Go.
5. To view details about a specific type of leave, click the leave type name link in the Leave Type column.
The Details of Leave page opens. Click Cancel to go back to the previous page.
Adjusting employee leave balances
To manually adjust an employee’s leave balance, take these steps:
1. Click Select Timesheets on the main menu.
The Select Timesheets page opens.
2. Click the check box next to the name of the employee(s) you want to work with.
3. .Select Leave Balances from the Leave and Premium Pay action menu.
The Leave Balances page opens.
4. Optionally, click the Balances for pay period drop-down list to select a different pay period and then click Select Pay Period.
The leave balance table is updated.
5. Click the leave type name link that you want to adjust.
The Details of Leave page opens.
6. Click Add Manual Forward Adjustment.
The Adjust Forward Balance page opens.
7. Click the Pay Period drop-down list and select the pay period in which the adjustment will take place.
8. Type the new balance in the Adjusted Forward Balance field.
9. Click Save and then click Cancel to go back to the previous page.
webTA 4.2 NFC Core Master Timekeeper User Guide 44 © 2015 Kronos Incorporated

Employee Leave RequestsThe leave request form is based on the OPM-71 (formally SF-71) Request for Leave or Approved Absence form. MasterTimekeepers use the Leave Request function to track the status of leave requests, and view current or historical leave requests. Depending on whether your Agency implements the Intermediate Approver feature, Master Timekeepers may also have the ability to perform tasks as Intermediate Approvers.
About leave request workflowsA typical leave request process may have the following workflow:
• The employee (or the employee’s Timekeeper) creates and submits a leave request. The system notifies the employee’s Supervisor.
• If the Supervisor denies the request, the workflow ends. The system notifies the employee.
• If the Supervisor approves the request, the hours are automatically populated in the employee’s timesheet. The system notifies the employee.
Some agencies use intermediate approvers. This adds another tier to the approval process. Depending on how your agency implements the Intermediate Approver feature, the workflow may vary. The overall process is described below.
• The employee adds and submits a leave request that includes one or more intermediate approvers. The system notifies the intermediate approver and the Supervisor.
• If a default intermediate approver is specified on the employee’s timesheet details page, the name of the default intermediate approver appears on the request form.
• If the request form includes the Add Intermediate Approver button, the employee may select an intermediate approver. (NOTE: As long as the intermediate approver has not responded to the request, the employee may delete the intermediate approver and add a different one.)
• Whether the intermediate approver approves or denies the request, the system routes the request to the Supervisor. The system notifies the Supervisor and the employee.
• The Supervisor’s approval or denial takes precedence over the intermediate approver’s response.
• If the Supervisor denies the request, the workflow ends. The system notifies the employee and the intermediate approver.
• If the Supervisor approves the request, the hours populate the employee’s timesheet. The system notifies the employee and the intermediate approver.
• If the Supervisor reverts an approved request, the system removes the hours from the employee’s timesheet and notifies the employee and intermediate approver.
Monitoring leave requestsThe Leave Requests - Current page displays pending, approved, or denied leave requests for the current and future pay periods. The page also shows leave requests from past pay periods that are in pending status. The Leave Requests - History page displays approved or denied requests for past pay periods. A sample Leave Requests - Current page is shown below.
webTA 4.2 NFC Core Master Timekeeper User Guide 45 © 2015 Kronos Incorporated

Click History to see historical leave requests. Click Current to see current and future leave requests. Click View Calendar to see leave request information in the format of a monthly calendar.
Working with leave requestsMasterTimekeepers may view leave requests for assigned employees. If the Master Timekeeper has been designated as an intermediate approver, the Master Timekeeper may also approve or deny requests.
Viewing employee leave requests
To view an employee leave request, take these steps:
1. Click Employee Leave Requests on the main menu.
- OR -
Click Select Timesheets on the main menu. Click the check box(es) next to the employee name(s) that you want to work with, then select Leave Requests from the Leave and Premium Pay action menu.
The Leave Requests - Current page opens.
2. Click the leave request status link on the row that identifies the request you want to view.
The Leave Request Form page opens.
3. Click Cancel to go back to the previous page.
Approving and denying intermediate approver leave requests
Intermediate Approvers approve or deny employee leave requests. If you are an intermediate approver, the system sends notification messages to your Inbox when employees submit requests. Likewise, the system sends notificaiton messages to the employee and their Supervisor when you approve or deny a request.
The intermediate approver’s action (Pending, Approved, or Denied) displays in the Activity Log at the bottom of the leave request form, and on the intermediate approver’s Review Request page. Elsewhere in the system, the Supervisor’s action displays. Intermediate approvers cannot revert a leave request to pending; this is limited to Supervisors.
To respond to leave requests as an intermediate approver, take these steps:
webTA 4.2 NFC Core Master Timekeeper User Guide 46 © 2015 Kronos Incorporated

1. Click Review Leave Requests from the Intermediate Approvals section on the Employee main menu.
The Leave Requests - Current page opens.
2. Click the leave request status link on the row that identifies the request you want to work with.
The Leave Request Form page opens.
3. To approve the request, click Intermediate Approve near the bottom of the page. A message confirms that the request has been updated. The system routes the request to the next approver.
-OR-
To deny the request, type the reason in the Approver Comments text box and then click Update. Click Intermediate Deny. A message confirms the action.
4. Click Cancel to go back to the previous page.
A sample leave request with the Intermediate Approver feature is shown below:
webTA 4.2 NFC Core Master Timekeeper User Guide 47 © 2015 Kronos Incorporated

webTA 4.2 NFC Core Master Timekeeper User Guide 48 © 2015 Kronos Incorporated

Employee Premium Pay RequestsMaster Timekeepers use the Premium Pay Request function to track the status of premium pay requests, and view current or historical premium pay requests. Depending on whether your Agency implements the Intermediate Approver feature, Timekeepers may also have the ability to perform tasks as Intermediate Approvers.
About premium pay request workflowsA typical premium pay request process may have the following workflow:
• The employee (or the employee’s Timekeeper) creates and submits a premium pay request. The system notifies the employee’s Supervisor.
• If the Supervisor denies the request, the workflow ends. The system notifies the employee.
• If the Supervisor approves the request, the hours are automatically populated in the employee’s timesheet. The system notifies the employee.
Some agencies use intermediate approvers. This adds another tier to the approval process. Depending on how your agency implements the Intermediate Approver feature, the workflow may vary. The overall process is described below.
• The employee adds and submits a premium pay request that includes one or more intermediate approvers. The system notifies the intermediate approver and the Supervisor.
• If a default intermediate approver is specified on the employee’s timesheet details page, the name of the default intermediate approver appears on the request form.
• If the request form includes the Add Intermediate Approver button, the employee may select an intermediate approver. (NOTE: As long as the intermediate approver has not responded to the request, the employee may delete the intermediate approver and add a different one.)
• Whether the intermediate approver approves or denies the request, the system routes the request to the Supervisor. The system notifies the Supervisor and the employee.
• The Supervisor’s approval or denial takes precedence over the intermediate approver’s response.
• If the Supervisor denies the request, the workflow ends. The system notifies the employee and the intermediate approver.
• If the Supervisor approves the request, the hours populate the employee’s timesheet. The system notifies the employee and the intermediate approver.
• If the Supervisor reverts an approved request, the system removes the hours from the employee’s timesheet and notifies the employee and intermediate approver.
Monitoring premium pay requestsThe Premium Pay Requests - Current page displays pending, approved, or denied premium pay requests for the current and future pay periods. The page also shows premium pay requests from past pay periods that are in pending status. The Premium Pay Requests - History page displays approved or denied requests for past pay periods. A sample Premium Pay Requests - Current page is shown below:
webTA 4.2 NFC Core Master Timekeeper User Guide 49 © 2015 Kronos Incorporated

Click History to see historical premium pay requests. Click Current to see current and future requests. Click View Calendar to see premium pay request information in the format of a monthly calendar.
Working with premium pay requestsMasterTimekeepers may view premium pay requests for assigned employees. If the Master Timekeeper has been designated as an intermediate approver, the Master Timekeeper may also approve or deny requests.
Viewing employee premium pay requests
To view employee premium pay requests, take these steps:
1. Click Employee Premium Pay Requests on the main menu.
-OR-
Click Select Timesheets on the main menu. Click the check box(es) next to the employee name(s) that you want to work with, then select Premium Pay Requests from the Leave and Premium Pay action menu.
The Premium Pay Requests page opens.
2. Click the premium pay requests status link on the row that identifies the request you want to view.
The Premium Pay Request page opens.
3. Click Cancel to go back to the previous page.
Approving and denying intermediate approver premium pay requests
Intermediate Approvers approve or deny employee premium pay requests. If you are an intermediate approver, the system sends notification messages to your Inbox when employees submit requests. Likewise, the system sends notification messages to the employee and their Supervisor when you approve or deny a request.
The intermediate approver’s action (Pending, Approved, or Denied) displays in the Activity Log at the bottom of the premium pay request form, and on the intermediate approver’s Review Request page. Elsewhere in the system, the Supervisor’s action displays. Intermediate approvers cannot revert a premium pay request to pending; this is limited to Supervisors.
To respond to premium pay requests as an intermediate approver, take these steps
webTA 4.2 NFC Core Master Timekeeper User Guide 50 © 2015 Kronos Incorporated

1. Click Review Premium Pay Requests from the Intermediate Approvals section on the Employee main menu.
The Premium Pay Requests - Current page opens.
2. Click the premium pay request status link on the row that identifies the request you want to work with.
The Premium Pay Request Form page opens.
3. To approve the request, click Intermediate Approve near the bottom of the page. A message confirms that the request has been updated. The system routes the request to the next approver.
-OR-
To deny the request, type the reason in the Approver Comments text box and then click Update. Click Intermediate Deny. A message confirms the action.
4. Click Cancel to go back to the previous page.
A sample premium pay request with the Intermediate Approver feature is shown below:
webTA 4.2 NFC Core Master Timekeeper User Guide 51 © 2015 Kronos Incorporated

webTA Add-on ModulesMaster Timekeepers may work with the following add-on modules.
webTA Labor DistributionAgencies may implement the Labor Distribution module to track time and attendance data against labor distribution activity categories, activity sets and activities. If timesheets include the Labor Distribution tab, then you may have the ability to add, edit or delete activities.
Working with activities in timesheets
To add activities to a timesheet, take these steps:
1. Click Select Timesheets on the main menu.
The Select Timesheets page opens.
2. Click the check box next to the employee you want to work with and then select Timesheet from the Timesheets menu.
- OR -
Click the Pay Period link on the row that identifies the employee you want to work with.
The timesheet opens.
3. Click the Labor Distribution tab near the bottom of the timesheet.
The Labor Distribution tab opens.
4. Click Add Activity.
The Add Activity page opens.
5. Click the check box next to the activity you want to add to your timesheet.
NOTE: In order for activities to appear on the Add Activity page, activities must be assigned to employees or organizations. If activities do not appear, contact the employee’s Supervisor for assistance.
6. Click Save.
The activity set is listed under the Activity column on the Labor Distribution tab.
7. Enter activity hours or percentages in the Labor Distribution cells.
webTA 4.2 NFC Core Master Timekeeper User Guide 52 © 2015 Kronos Incorporated

8. Click Save to save the timesheet.
To edit activities in a timesheet, take these steps:
1. Click Select Timesheets on the main menu.
The Select Timesheets page opens.
2. Click the check box next to the employee you want to work with and then select Timesheet from the Timesheets menu.
- OR -
Click the Pay Period link on the row that identifies the employee you want to work with.
The timesheet opens.
3. Click the Labor Distribution tab near the bottom of the timesheet.
The Labor Distribution tab opens.
4. Edit activity hours or percentages in the Labor Distribution cells.
5. Click Save to save the timesheet.
To delete activities from a timesheet, take these steps:
1. Click Select Timesheets on the main menu.
The Select Timesheets page opens.
2. Click the check box next to the employee you want to work with and then select Timesheet from the Timesheets menu.
- OR -
Click the Pay Period link on the row that identifies the employee you want to work with.
The timesheet opens.
3. Click the Labor Distribution tab near the bottom of the timesheet.
The Labor Distribution tab opens.
4. Click the "X" under the Delete column on the row you want to remove.
The row is deleted, including the hours or percentages entered for the activity.
webTA Continuation of Pay (COP)Employees who are injured while engaged in official work activities or on work premises may be eligible for Continuation of Pay (COP). If the employee meets eligibility criteria, the COP Administrator creates a COP event in webTA.
COP leave is entered on the employee's timesheet by the employee or their Timekeeper. Using any COP leave on a given day is tracked in day increments on the employee’s timesheet Leave Balances tab, and on the Timesheet Summary. If the employee uses one hour of COP leave on a given day, the employee (or Timekeeper) records the start and stop time in hour increments on the timesheet, but the Leave Balances tab tracks the leave as an entire day.
webTA 4.2 NFC Core Master Timekeeper User Guide 53 © 2015 Kronos Incorporated

Viewing employee COP leave balances
To view COP leave balances in timesheets, take these steps:
1. Click Select Timesheets on the main menu.
The Select Timesheets page opens.
2. Click the check box next to the employee you want to work with and then select Timesheet from the Timesheets menu.
- OR -
Click the Pay Period link on the row that identifies the employee you want to work with.
The timesheet opens.
3. Click the Leave Balances tab to view COP leave balances.
4. Click Cancel until you return to the main menu.
Adding COP leave time in hourly timesheets
To add COP leave time in hourly timesheets, take these steps:
1. Click Select Timesheets on the main menu.
The Select Timesheets page opens.
2. Click the check box next to the employee you want to work with and then select Timesheet from the Timesheets menu.
- OR -
Click the Pay Period link on the row that identifies the employee you want to work with.
The timesheet opens.
3. Click the plus sign (+) under Leave Time.
A new row appears.
4. Click the transaction code link to select a COP leave time transaction code.
The Transaction Code pop-up opens.
5. Select the transaction code from the drop-down list and then click Select. Leave Time Transaction.
NOTE: COP leave transaction codes use the prefix "67", such as "67-OWCP Injury Leave" or "67 OWCP Injury Leave, Shift 1."
The pop-up is removed and the transaction code is filled in.
6. Select the event from the COP Event drop-down list. The same employee may have multiple events; select the event to which the leave transaction code will be charged..
NOTE: Any charge to a COP leave transaction code during a day constitutes the use of that day toward the 45-day limit.
7. Accept the default account or click the account link to select a different one.
The Accounting pop-up opens. Click Select on the row that identifies the account. The pop-up is removed and the account is filled in.
webTA 4.2 NFC Core Master Timekeeper User Guide 54 © 2015 Kronos Incorporated

8. Press the Tab key to move the cursor to the appropriate cell and type the duration using the format HH:mm (hours and minutes, separated by a colon.) For example, type 7.5 for seven hours and thirty minutes.
NOTE: Any charge to a COP leave transaction code during a day constitutes the use of that day toward the 45-day limit.
9. Click Save and then click Cancel to go back to the main menu.
Adding COP leave time in TITO timesheets
To add COP leave time in TITO timesheets, take these steps:
1. Click Select Timesheets on the main menu.
The Select Timesheets page opens.
2. Click the check box next to the employee you want to work with and then select Timesheet from the Timesheets menu.
- OR -
Click the Pay Period link on the row that identifies the employee you want to work with.
The timesheet opens.
3. If you want to enter the same data on multiple days, see “Using Quick Time Entry.”
- OR -
If you want to enter unique data for a specific day, continue to the next step.
4. Click the plus sign (+) under Week 1 or Week 2 to add a COP leave time entry to that day.
The Transaction Code pop-up opens.
5. Select the transaction code from the Leave Time drop-down list and then click Select. Leave Time Transaction.
NOTE: COP leave transaction codes use the prefix "67", such as "67-OWCP Injury Leave" or "67 OWCP Injury Leave, Shift 1."
The pop-up is removed and the transaction code is filled in. The COP Event drop-down list appears directly beneath the COP leave transaction code.
6. Accept the default account or click the account link to select a different one.
The Accounting pop-up opens. Click Select on the row that identifies the account. The pop-up is removed and the account is filled in.
7. Click Select Account and specify the account, if any.
8. Click the cursor in the Time In field. Type the start time using the format HH:mm (hour and minutes, separated by a colon). For example, enter 8:30. webTA auto-populates a.m. If work hours are not standard, it may be necessary to type p.m. to correct the entry.
NOTE: Any charge to a COP leave transaction code during a day constitutes the use of that day toward the 45-day limit.
9. Press the Tab key to move the cursor to the Time Out field, then type the stop time using the format HH:mm (hour and minutes, separated by a colon). For example, enter 5:15. webTA auto-
webTA 4.2 NFC Core Master Timekeeper User Guide 55 © 2015 Kronos Incorporated

populates p.m. If work hours are not standard, it may be necessary to type a.m. to correct the entry.
10. Click Save and then click Cancel to go back to the main menu.
Using Quick Time Entry
The Quick Time Entry feature lets you select several days and then copy and paste the same data for each day. To use Quick Time Entry, take these steps:
1. If you haven't already done so, open the timesheet.
2. Click the check box(es) under Select Days.
3. Type the Time In, the Time Out, and the meal duration.
4. Click the transaction code link to specify a COP leave transaction code.
The Transaction Code pop-up opens.
5. Select the transaction code from the Leave Time drop-down list and then click Select Leave Time Transaction.
NOTE: COP leave transaction codes use the prefix "67", such as "67-OWCP Injury Leave" or "67 OWCP Injury Leave, Shift 1."
6. Select the event from the COP Event drop-down list. The same employee may have multiple events; select the event to which the leave transaction code will be charged.
NOTE: Any charge to a COP leave transaction code during a day constitutes the use of that day toward the 45-day limit.
7. Click Select Account to select an account.
The Accounting pop-up opens. Click Select on the row that identifies the account. The pop-up is removed and the account is filled in.
8. Click the plus sign (+) at the end of the row to populate the timesheet with the quick time entry data.
9. Click Save and then click Cancel to go back to the main menu.
webTA Case TrackingAgencies may implement the Case Tracking module to track time and attendance data against specific cases. If timesheets include the Case Tracking tab, then you may have the ability to add, edit or delete cases for employees.
Working with cases in timesheets
To add cases to a timesheet, take these steps:
1. Click Select Timesheets on the main menu.
The Select Timesheets page opens.
webTA 4.2 NFC Core Master Timekeeper User Guide 56 © 2015 Kronos Incorporated

2. Click the check box next to the employee you want to work with and then select Timesheet from the Timesheets menu.
- OR -
Click the Pay Period link on the row that identifies the employee you want to work with.
The timesheet opens.
3. Click the Case Tracking tab near the bottom of the timesheet.
The Case Tracking tab opens.
4. Click Add Case.
The Select Cases page opens.
NOTE: To view details about a case, click the case ID or case name link. The Edit Case page opens in read-only format. View details, and then click Cancel to return to the Select Cases page.
5. Click the check box next to the case you want to add to the timesheet.
NOTE: In order for cases to appear on the Select Cases page, cases must be assigned to employees or organizations. If the case does not appear, contact the employee’s Supervisor or Case Tracking Administrator for assistance.
6. Click Save.
The case is listed under the Case column on the Case Tracking tab.
To add case hours in a timesheet, take these steps:
1. Click Select Timesheets on the main menu.
The Select Timesheets page opens.
2. Click the check box next to the employee you want to work with and then select Timesheet from the Timesheets menu.
- OR -
Click the Pay Period link on the row that identifies the employee you want to work with.
The timesheet opens.
3. Click the Case Tracking tab near the bottom of the timesheet.
The Case Tracking tab opens.
4. Enter case hours in the Case Tracking cells.
5. Click Save to save the timesheet.
To edit case hours in a timesheet, take these steps:
1. Click Select Timesheets on the main menu.
The Select Timesheets page opens.
2. Click the check box next to the employee you want to work with and then select Timesheet from the Timesheets menu.
- OR -
webTA 4.2 NFC Core Master Timekeeper User Guide 57 © 2015 Kronos Incorporated

Click the Pay Period link on the row that identifies the employee you want to work with.
The timesheet opens.
3. Click the Case Tracking tab near the bottom of the timesheet.
The Case Tracking tab opens.
4. Edit case hours in the Case Tracking cells.
5. Click Save to save the timesheet.
To delete case hours from a timesheet, take these steps:
1. Click Select Timesheets on the main menu.
The Select Timesheets page opens.
2. Click the check box next to the employee you want to work with and then select Timesheet from the Timesheets menu.
- OR -
Click the Pay Period link on the row that identifies the employee you want to work with.
The timesheet opens.
3. Click the Case Tracking tab near the bottom of the timesheet.
The Case Tracking tab opens.
4. Click the "X" under the Delete column on the row you want to remove.
The row is deleted, including the hours entered for the case.
webTA TeleworkIf the webTA Telework module has been implemented at your agency, the Telework section may appear on the Timekeeper main menu. Timekeepers may submit telework requests on behalf of their assigned employees. The system sends workflow notifications to the employee, Timekeeper and Supervisor as the request is routed. Depending on how webTA is configured, telework hours may be automatically populated in an employee’s timesheet upon approval by the Supervisor.
A sample Telework Request - Current page is shown below:
webTA 4.2 NFC Core Master Timekeeper User Guide 58 © 2015 Kronos Incorporated

Click History to see historical premium pay requests. Click Current to see current and future requests. Click View Calendar to see premium pay request information in the format of a monthly calendar.
A sample Telework Request page is shown below.
Adding employee telework requests
To add and submit an employee telework request, take these steps:
1. Click Telework Requests under the Telework section on the main menu.
The Telework Request page opens.
2. Click Add New Request.
The Telework Request page opens.
3. Complete the fields.
4. Click Submit.
-OR-
Click Cancel to dismiss changes and return to the previous page.
Deleting employee telework requests
To delete an employee telework request, take these steps:
1. Click Telework Requests under the Telework section on the main menu.
The Telework Request page opens.
2. Click the telework request status link on the row that identifies the request you want to delete.
The Telework Request page opens.
3. Click Delete.
webTA 4.2 NFC Core Master Timekeeper User Guide 59 © 2015 Kronos Incorporated

A confirmation message appears.
4. Click Yes to delete the request.
-OR-
Click Cancel to dismiss the operation.
Modifying employee telework requests
Telework requests must be in pending status before they can be modified. Supervisors may revert telework requests to pending status. To modify a pending employee telework request, take these steps:
1. Click Telework Requests under the Telework section on the main menu.
The Telework Request page opens.
2. Click the telework request status link on the row that identifies the request you want to modify.
The Telework Request page opens.
3. Make changes.
4. Click Submit.
-OR-
Click Delete to delete the request. A confirmation message displays. Click Yes to delete the request or click Cancel.
-OR-
Click Cancel to dismiss changes and return to the previous page.
webTA 4.2 NFC Core Master Timekeeper User Guide 60 © 2015 Kronos Incorporated

ReportsThe following webTA reports are available to Master Timekeepers:
• Adhoc Report
• Timesheet Status
NOTE: Depending on your agency, different reports may be available.
Timesheet Status ReportThe Timesheet Status report lists, by pay period and Timekeeper, the total number of timesheets, and the count of timesheets currently in the following statuses: Pending, Validated, Certified, or Processed. Timesheets that have been flagged as On Hold in the Timesheet Profile are also included.
To generate a Timesheet Status report, take these steps:
1. Click Reports from the Reports section on the main menu.
The Reports page opens.
2. Click Timesheet Status
The page opens:
3. Use the following parameters:
• Click Search next to the Timekeeper field. The Select User page opens. Click Select on the row that identifies the Timekeeper. You return to the Report Parameters page and the Timekeeper field is populated with the selected name.
• Select an organization.
• Optionally, accept the default organization.
-OR-
• Click Clear to clear the organization that is currently displayed. The organization name is replaced with the None Selected link. Click the None Selected link. The Organization Management page opens. Click Select on the row that identifies the organization or sub-
webTA 4.2 NFC Core Master Timekeeper User Guide 61 © 2015 Kronos Incorporated

organization. You return to the Report Parameters page and the Organization field is populated with the selected organization or sub-organization.
• Accept or clear the Include Sub Orgs check box. (It is enabled by default.)
• Specify the starting pay period range from the From PP drop-down list and the ending pay period range from the To PP drop-down list.
• Click the Users drop-down list to specify a user status:
• Active. Employees are still eligible to use webTA.
• Inactive. Employees’ records are still in the system, but they no longer have access to webTA.
• Active & Inactive. View both active and inactive employees.
4. Click Run Report.
5. To save the report in PDF, Excel, HTML, or CSV format, click the option at the top of the report. The File Download box opens. Click Save. The Save As dialog opens. Choose the location where you want to save the report, then click Save.
6. Click Cancel to go back to the Reports page.
webTA 4.2 NFC Core Master Timekeeper User Guide 62 © 2015 Kronos Incorporated

webTA Advanced Reporting toolsIf your agency has implemented the webTA Advanced Reporting module, you may be able to use the Report Schedule tool.
Using the Report Schedule toolUse the Report Schedule tool to run reports at regularly scheduled intervals. The tool is available on the report parameters page of any report to which you have access, as shown in the example below.
Click Schedule Report to access the Report Schedule page, shown below:
NOTE: The report parameters listed under the schedule vary by report.
Report Schedule page contents
The following fields appear on the Report Schedule page:
• Name. The name of the report.
• Export Type. The type of file output. Options include PDF, XLS (Microsoft Excel), CSV (Comma Separated Values), and HTML (Hyper Text Markup Language).
• Schedule Enabled. Click the check box to enable the schedule.
webTA 4.2 NFC Core Master Timekeeper User Guide 63 © 2015 Kronos Incorporated

• Email Report After Completion. Click the check box to email a copy of the report upon completion.
• Run In. Whether the report will be run from the production instance or the archive/reporting instance.
• Hour of Day. The hour of the day that the report will run.
• Schedule. The day(s) of the week during the pay period that the report will run.
To review the schedule or make changes, click My Saved and Scheduled Reports from the Reports section on the main menu. An example page is shown below:
Use this page to modify report schedules, delete report schedules, or e-mail a saved and scheduled report to yourself.
My Saved and Scheduled Reports page contents
Click the Status drop-down list and then click Search to see reports in one of the following statuses:
• All. See all reports in any status.
• Pending. The report has been scheduled to run but hasn't been picked up by the report creation job yet.
• Queued. The report has been picked up by the report creation job.
• Generating. The report is now being run by the report creation job.
• Complete. The report has been successfully generated.
• Error. The system encountered an error upon generating the report.
• Invalid. When an ad hoc report structure is changed, all of the associated report schedule instances are marked invalid. You must create a new report schedule.
The following columns appear on the My Saved and Scheduled Reports table:
• Name link. Click the link to open the report schedule.
• Report Name. The name of the report schedule.
• Submitted. The date and time that the schedule was created.
• Completed. The date and time that the report last completed its scheduled run.
• Next Scheduled Date. The date and time the report is next scheduled to run.
• Format. The type of report output file. Options include: PDF, Microsoft Excel (XLS), CSV or HTML.
• Status. The current status of the report.
• Pages. The number of pages of report file output.
• Size (Bytes). The size of the output file.
webTA 4.2 NFC Core Master Timekeeper User Guide 64 © 2015 Kronos Incorporated

• Message. System messages produced when the report was generated.
• Download. Download the report file to a local computer.
• Rerun. Run the report now.
Adding and saving report schedules
To add and save a report schedule, take these steps:
1. Click Reports from the Reports section on the main menu.
The Reports page opens.
2. Click the report that you want to schedule.
The page opens.
3. Click Schedule Report.
The Report Schedule page opens.
4. Complete the fields.
5. Specify the report parameters.
6. Click Save and then click Cancel to go back to the previous page.
Viewing saved and scheduled reports
To view a report schedule, take these steps:
1. Click My Saved and Scheduled Reports from the Reports section on the main menu.
The My Saved and Scheduled Reports page opens.
2. Click Cancel to go back to the previous page.
E-mailing saved and scheduled reports to yourself
To e-mail a saved and scheduled report to yourself, take these steps:
1. Click My Saved and Scheduled Reports from the Reports section on the main menu.
The My Saved and Scheduled Reports page opens.
2. Click the check box on the row that identifies the report and then click Email near the bottom of the page.
A confirmation message appears.
3. Click Yes to e-mail the report.
- OR -
Click No to cancel the operation.
4. Click Cancel to go back to the previous page.
Modifying report schedules
To modify a report schedule, take these steps:
webTA 4.2 NFC Core Master Timekeeper User Guide 65 © 2015 Kronos Incorporated

1. Click My Saved and Scheduled Reports from the Reports section on the main menu.
The My Saved and Scheduled Reports page opens.
2. Click the report name link.
The Report Schedule page opens.
3. Make changes.
4. Click Save and then click Cancel to go back to the previous page.
Deleting report schedules
To delete a report schedule, take these steps:
1. Click My Saved and Scheduled Reports from the Reports section on the main menu.
The My Saved and Scheduled Reports page opens.
2. Click the check box on the row that identifies the report and then click Delete.
A confirmation message appears.
3. Click Yes to delete the report schedule.
- OR -
Click No to cancel the operation.
Using the Ad Hoc reports toolThe Ad Hoc reports tool may be used for two different purposes, described below.
• Analytical tool. Administrators and DBAs may use the tool to gain insight into the database structure and analyze how tables are joined. This is a basic function of the ad hoc report management tool and is available as a feature of the webTA NFC Core product.
• Data extraction tool. Administrators and other roles may use the tool to create reports that users run to extract data that is relevant to specific job roles. For example, Supervisors may need to identify overtime worked within their employee group on a pay period basis; you may use the ad hoc report tool to create a custom report to quickly gather the data. This use of the ad hoc reports tool requires implementing the Advanced Reporting module and users require the accompanying license in order to run the reports.
NOTE: Work with ad hoc reports from an archive/reports instance.
This topic explains how to perform the following ad hoc report procedures:
• Adding ad hoc reports
• Testing ad hoc reports
• Troubleshooting common report errors
• Deleting ad hoc reports
• Managing report quota storage
webTA 4.2 NFC Core Master Timekeeper User Guide 66 © 2015 Kronos Incorporated

Adhoc Report page content
The Adhoc Report page includes features for creating simple reports to more complex reports. Some of the features require skills outside the scope of this document (for example, SQL programming language.) This topic provides a general overview of each feature with an accompanying example from a default adhoc report called “Build Report.”
A sample Adhoc Report page is shown below, followed by corresponding sample output:
Here is corresponding sample output form the ad hoc report:
webTA 4.2 NFC Core Master Timekeeper User Guide 67 © 2015 Kronos Incorporated

General Information
This area of the adhoc report includes high level information such as the report name. Here is a brief description of each field:
• Name. The name of the report. This is a required field. The field supports up to 100 characters.
• Description. A short description. The field supports up to 255 characters. If the report will be available to other users, be clear about the purpose of the report.
• Published. Whether you want other users to be able to access the report. To allow access, click the check box; to disable access, clear the check box. Everyone who can view ad hoc reports will see published reports.
• Row Height. The row height for the report output, in pixels. If the value is too small for the content of a cell, it will expand vertically. You can specify the width of each column (see “Columns.”)
• Report Type. The type of data that the report extracts from the database.
• User Data. This option provides access to timesheet data.
• Audit Data. This option provides access to audit log data. This option is limited to System Administrators.
An example of the General Information area is shown below:
SQL Override
This feature provides a text box for manual entry of Structured Query Language (SQL) commands and may be used independently or in conjunction with the Columns table so that you can give the manual SQL columns meaningful names on the report. The SQL Override feature is only available to System Administrators. Reports that include the use of this feature cannot be published for access by other users.
webTA 4.2 NFC Core Master Timekeeper User Guide 68 © 2015 Kronos Incorporated

Columns
This feature lets you specify what data you want to be displayed in the report, for example, the employee’s first and last name, their TL Unit, and the date their timesheet was last validated. You can label each column and adjust the width of the row that is displayed in the report output, or accept defaults. You can also specify aggregate functions. Here is a brief description of each field:
• Function. A list of aggregates that are used in conjunction with the Group Bys feature.
• SUM. Adds values together. For example, use SUM to total hours in the timesheet pay period instead of listing separate daily totals.
• AVG. Average of all the values.
• MIN. Smallest of all the values.
• MAX. Largest of all the values.
• COUNT. Count of all the values.
• Column. A list of data that you can specify for display in the report.
• Name. The name for the data that you selected from the Column field. (This is a required field. The system displays an error if the Name is blank.)
• Width.The width of the column, in pixels. By default, the width is 75.
An example of the Columns area is shown below:
Conditionals
This feature lets you construct custom queries that include conditions.
• Connector. A list of logic connectors. Use connectors to construct conditionals. For example, you might construct a conditional that performs the following query: “Select data where ((first name is Bart and last name is Berman) OR (first name is Rashid and last name is Ahmed) AND (pay period is not 0000-01)). The query would select timesheet data for Bart Berman and Rashid Ahmed but not for pay periods with the year “0” and pay period number “1.” Connectors are listed below:
• ( ).
• AND.
• OR.
• NOT.
• Column. A column that forms the first piece of the conditional.
• Operator. A list of logic operators. Use operators to construct conditionals. Operators are listed below:
webTA 4.2 NFC Core Master Timekeeper User Guide 69 © 2015 Kronos Incorporated

• Equal to. The value in the Column is exactly equal to the Value Type and Value.
• Case insensitive equal to. The value in the Column is equal to the Value Type and Value, whether or not the value is upper or lower case.
• Not equal to. The value in the Column is not equal to the Value Type and Value.
• Less than. The value in the Column is less than the Value Type and Value.
• Less than or equal to. The value in the Column is less than or equal to the Value Type and Value.
• Greater than. The value in the Column is greater than the Value Type and Value.
• Greater than or equal to. The value in the Column is greater than or equal to the Value Type and Value.
• Like. The value in the Column is a case-sensitive wild card.
• Case insensitive like. The value in the Column is a case-insensitive wild card.
• In. Use the “in” operator in conjunction with the “query” Value Type to run a sub-query.
• Is null. The value in the Column is blank.
• Is not null. The value in the Column is anything that is not blank.
• Value Type.
• Literal. The value in the Column matches whatever is specified in the Value field.
• Runtime Parameter. The value in the Column matches whatever the user types in the Report Parameter field.
• Query. Lists all of the ad hoc reports the user has created. This allows users to run an existing ad hoc report as a nested sub-query. Use this in conjunction with the “in” or the “equal to” operators.
• Table Column. Links two table columns with each other. For example, compare the first and last name of an employee against the first and last name of their Timekeeper. If there is a match, the employee may be their own Timekeeper (unless there is another user in the system with the same first and last name as the employee in question.)
An example of the Conditionals area is shown below:
Group Bys
This feature works in conjunction with the aggregate function specified in the Columns feature. For example, if SUM is specified for total hours in the user’s timesheet, specify how the data will be grouped. A sample Group Bys section is shown below:
webTA 4.2 NFC Core Master Timekeeper User Guide 70 © 2015 Kronos Incorporated

Order Bys
This feature determines the sort order in which the data will be presented in the report. Enable the check box to list data in ascending order. A sample Order Bys section is shown below:
Adding ad hoc reports
To add an ad hoc report, take these steps:
1. Click Adhoc Reports from the Reports section on the main menu.
The Adhoc Report Management page opens.
2. Click Add New Adhoc Report.
The Adhoc Report page opens.
3. Type a report name in the Name field. This is a required field.
4. Type a short description in the Description field.
5. Click the Published check box to allow other users to access the report. To limit the report to personal use, clear the check box.
6. Accept the default row height or type in a different height.
7. Accept the default value from the Report Type drop-down list.
8. Optionally, enter SQL commands in the SQL Override text box. (This option may not be available to all users.)
9. To add columns, take these steps:
• Click Add Column. A new row is added under the Columns area.
• Select a value from the Column drop-down list.
webTA 4.2 NFC Core Master Timekeeper User Guide 71 © 2015 Kronos Incorporated

• Type a descriptive name in the Name field. (If the field is blank, the report displays the default column name.)
• Accept the default row width or type in a different width
• Optionally, select an operator from the Function drop-down list.
10. To add conditionals, take these steps:
• Click Add Conditional. A new row is added under the Conditionals area.
• Select a value from the Column drop-down list.
• Select a logic phrase from the Operator drop-down list.
• Select an end user display option from the Value Type drop-down list. SME: Is this the purpose of Value Type?
• Select a logic connector from the Connector drop-down list.
11. To specify the order in which columns are displayed in the report, take these steps:
• Click Add Column. A new row is added under the Group Bys area.
• Select a value from the Column drop-down list.
12. To specify the order, take these steps:
• Click Add Column. A new row is added under the Group Bys area.
• Select a value from the Column drop-down list.
13. Click Save. Click Run Report to test the output.
- OR -
Click Cancel to go back to the previous page.
Modifying ad hoc reports
To modify an ad hoc report, take these steps:
1. Click Adhoc Reports from the Reports section on the main menu.
The Adhoc Report Management page opens.
2. Click the ad hoc report name link.
The Adhoc Report page opens.
3. Make changes.
4. Click Save. A message confirms that the changes were saved.
5. Click Cancel to go back to the previous page.
- OR -
Click Save and Run Report to run the report with the changes you made.
Running ad hoc reports
To run an ad hoc report, take these steps:
1. Click Reports from the Reports section on the main menu.
The Reports page opens.
2. Click the Adhoc Report name link.
webTA 4.2 NFC Core Master Timekeeper User Guide 72 © 2015 Kronos Incorporated

The Adhoc Report page opens.
3. Select the report from the Adhoc Report drop-down list.
4. Select a role from the Role drop-down list. Only roles to which you have been assigned are available.
5. Click the Include Delegates check box to see all employee data for all roles delegated to you. Clear the check box to see employee data limited to your direct role assignments.
6. Depending on the report, you may be able to select additional parameters.
7. Click Run Report.
The report output is displayed. Click Reset to restore the page to default settings.
- OR -
Click Schedule Report to run the report at regularly scheduled intervals.
- OR -
Click Cancel to go back to the previous page.
Testing ad hoc reports
To test an ad hoc report, take these steps:
1. Click Adhoc Reports from the Reports section on the main menu.
The Adhoc Report Management page opens.
2. Click the ad hoc report name link.
The Adhoc Report page opens.
3. Click Run Report near the bottom of the page.
The Ad Hoc Report Parameters appear. Depending on the report, the parameters may vary.
4. Select the report that you want to test from the Adhoc Report drop-down list.
5. Select a role from the Role drop-down list. Only roles to which you have been assigned are available.
6. Click the Include Delegates check box to see all employee data for all roles delegated to you. Clear the check box to see employee data limited to your direct role assignments.
7. Depending on the report, you may be able to click Pick Value for pay period data, users, or AWS.
8. Click Run Report.
The report output is displayed. Click Cancel to go back to the previous page.
- OR -
Click Schedule Report to run the report at regularly scheduled intervals.
- OR -
Respond to errors, make changes, and test the report again.
webTA 4.2 NFC Core Master Timekeeper User Guide 73 © 2015 Kronos Incorporated

Deleting ad hoc reports
You can only delete ad hoc reports that you created. To delete an ad hoc report, take these steps:
1. Click Adhoc Reports from the Reports section on the main menu.
The Adhoc Report Management page opens.
2. Click the “X” under the Delete column on the row that identifies report.
A message confirms that the report was deleted.
Troubleshooting common report errors
Common report errors will be accompanied by a descriptive error message that identifies what the problem is.
webTA 4.2 NFC Core Master Timekeeper User Guide 74 © 2015 Kronos Incorporated