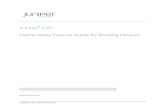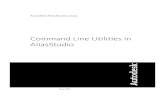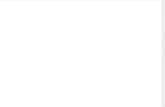© 2012 Autodesk Avoid Repeating Yourself CM4722-V Ken Jolly CAD / BIM Administrator.
-
Upload
dominick-poole -
Category
Documents
-
view
218 -
download
0
Transcript of © 2012 Autodesk Avoid Repeating Yourself CM4722-V Ken Jolly CAD / BIM Administrator.

© 2012 Autodesk
Avoid Repeating YourselfCM4722-VKen JollyCAD / BIM Administrator

© 2012 Autodesk
Class Summary
All CAD and BIM managers have the problem of users who pay no attention in training, do not take notes and afterwards ask the same questions repeatedly. By creating training videos of key elements you can create a corporate library of training materials of your classes and lunch & learns.
This provides your users a reference source to seek answers for themselves while ensuring a consistent content message.

© 2012 Autodesk
Learning Objectives
At the end of this class, you will be able to:
Create the ScriptSet up a Desktop StudioRecord a Desktop VideoEdit Video (Cut and Paste)Produce the Video in proper formatCreate a Network Library
You will become the Writer, Composer, Set Designer, Talent, Director, Editor and Producer and maybe do CGI effects.

© 2012 Autodesk
Understanding VideoEarliest exposure to Video is the Flip Book
Each picture in the book is a frame. The flip of the pages tricks the eye into perceiving motion if the book is flipped fast enough.
Video is a collection of still images presented at speed. The images may have different sizes (resolution) and speed. These prepared formats are called Codecs.
Digital Video shot with a Camcorder is 29.7 Frames/Sec. We find maintaining a frame resolution of 16:9 (1920x1200 or 1280x720) and reducing this to 15 Frames/Sec sufficient for presentation.

© 2012 Autodesk
Creating the Script

© 2012 Autodesk
Scripts All ideas must be placed and presented in an proper order to enable
your class to follow the logical sequences of your presentation. Simplify the idea that you are teaching to its basic structure and
sequence. Next create the Outline so you have a plan for the video. Write a full script. Having something to read as you record prevents
you being lost and/or jumping track. This will reduce the number of hummms and pauses in your presentation and will save a lot of editing time.
Rehearse your presentation, running through it several times before recording. (Even if you are presenting live you can use your recording to check the time and practice the content of the presentation.)

© 2012 Autodesk
The Desktop Studio

© 2012 Autodesk
The Recording / Editing Studio When I started making training videos I used a Video Camera sitting over my shoulder on a
tripod and a pro editing suite. Now we have better tools however this can still work.
My software of choice is Camtasia by Tech Smith. There are cheaper and more expensive packages available however for quality and ease of use I like Camtasia.
Camtasia records videos straight off of your desktop and provides a very forgiving editing Suite. For more advance editing tools I sometimes use Adobe Premiere Elements.
Absolutely necessary is a Quiet room, no distractions, no fan, computer, phone or background noise.
A quality USB microphone will enable you to record much cleaner audio.
Disable popups such as email before recording. Be aware of inappropriate Desktop Icons.

© 2012 Autodesk
Recording the Desktop

© 2012 Autodesk
Setting up the Recording
Open the applications you will be using and have them ready to roll. Preload any data sets.
Select “Record the Screen”

© 2012 Autodesk
Recording Panel
Select Full Screen to record entire desktop or Custom to record limited areas such as locking your recording to a application or setting a window area for your recording.
When ready to start recording – press the red REC button. I find it helpful to pause my presentation after starting the recording to catch my thoughts, let the recording come up to speed and then start the presentation.
When recording starts this panel disappears.
To stop the Recording press F10
If computer has a webcam you can record yourself doing the presentation and insert in another video track.
Options here to record with secondary microphone or system audio.
Sound Meter – Keep in Green. Too high of Red will blow out audio.

© 2012 Autodesk
Editing Video

© 2012 Autodesk
Editing Editing is an art rather than a
science and makes all of the difference in the quality of your project.
The Editor controls the mood and pace of the video by choices of scenes, music and tempo.
Proper editing captures the audiences attention. Bad editing will lose a audience.

© 2012 Autodesk
Camtasia Editor
Edit Tools
Time Line
Shuttle ControlsViewer Area
Clip Bin
Tools

© 2012 Autodesk
The Clip Bin When recording your Project you will likely have many
small “scenes”. These and other media will need to be loaded to the Clip Bin.
Notice each type of media finds its own location in the Clip Bin.
An important point to remember. No matter how you slice and dice the clip in the editor it does not change anything in the original video.
Permanent Media that you often reuse from Project to Project may be stored in the Library.
Import Media (Video, Audio, and Images) to the Clip Bin. Select “Import Media”

© 2012 Autodesk
Trimming a Clip
Select area of video to remove by dragging the green and red components of the location pointer. Select the scissors icon on the Edit Tools bar and the selected selection is cut.
With practice you can make very fine adjustments by expanding the time line slider.

© 2012 Autodesk
Additional Tools
Bubble Callouts can be added to your video.
Zoom and Pan – The Camtasia recorder attempt to zoom or pan your recording to enlarge the area that the cursor occupies. This can also be set manually by the editor.
Audio – Values may be adjusted and noise cleaned up.
Transitions and Fades may be added between scenes.
Special Cursor effects to attract attention to selections.
Selecting “More” takes you to Titles. Voice Narration and Picture-in-picture effects

© 2012 Autodesk
Edit Tools
Undo and Redo Edit Decisions
Trim tool for the Clip
Add additional Tracks to the Time Line
Copy Paste Split Clip
Position Indicator on the Time Line
Slider to Expand or Condense the Time Line

© 2012 Autodesk
Time Line
Drag and stack clips on Video1 track of time line.
Notice audio automatically follows on Audio1 Track
Separate track shown for Zoom-n-pan and Callouts tracks
We plan on interlacing some additional background audio and added a 2nd audio track from the Tracks pull down.

© 2012 Autodesk
Producing

© 2012 Autodesk
Creating the final Video
1. Select Produce and Share from the upper menu. 2. Camtasia comes with preset outputs such
as this (my favorite) for HD.It also allows you to customize the presets.
3. Assign a Production Name and a Output Directory

© 2012 Autodesk
Quick tips to produce quality video. Use Tight Shots – Don’t display the entire desktop application if a good close up of a small area will
provide more information. This will improve the quality of the presentation, keep user interest up.
Guide the User – When pushing buttons always tell the audience what you are doing. Do not out move faster than the audience can follow.
Create Short well defined training to hold interest. This makes it easy for the viewer to select the material they need. (5-8 minutes)
Do short takes. Long recordings require more editing and recording time.
Save and Save often! Video is fickle. The current editors are much more stable however if you don’t save you gamble with losing a lot of work. After each step SAVE.
Create a Video to practice and time yourself for live presentations

© 2012 Autodesk
The Training Library

© 2012 Autodesk
Building the On-Line Video Training Library
1. Determine the Video format appropriate to your company’s hardware. (File size and Speed). Recommend saving as MP4.
2. Create a standard Directory on your server and standardize the directory structure for ease of navigation. Advertise this location.
Place links on main Intranet pagePlace in your email signaturePromote in Classes at beginning and end
3. IT departments are sensitive to bandwidth caused by streaming media, always advise viewers to copy videos to their computer before watching.
4. Keep a backup copy of your videos off line (for accidents).

© 2012 Autodesk
Autodesk, AutoCAD* [*if/when mentioned in the pertinent material, followed by an alphabetical list of all other trademarks mentioned in the material] are registered trademarks or trademarks of Autodesk, Inc., and/or its subsidiaries and/or affiliates in the USA and/or other countries. All other brand names, product names, or trademarks belong to their respective holders. Autodesk reserves the right to alter product and services offerings, and specifications and pricing at any time without notice, and is not responsible for typographical or graphical errors that may appear in this document. © 2012 Autodesk, Inc. All rights reserved.