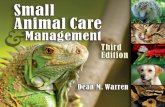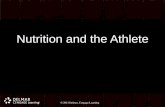© 2011 Delmar, Cengage Learning Chapter 6 Placing Type in an Image.
-
Upload
edith-garrett -
Category
Documents
-
view
215 -
download
0
Transcript of © 2011 Delmar, Cengage Learning Chapter 6 Placing Type in an Image.

© 2011 Delmar, Cengage Learning
Chapter 6
Placing Type in an Image

Chapter Lessons• Learn about type and how it is created• Change spacing and adjust baseline
shift• Use the Drop Shadow style• Apply anti-aliasing to type• Modify type with the Bevel and
Emboss style• Apply special effects to type using
filters• Create text on a path
© 2011 Delmar Cengage Learning

Understanding Type
• In Photoshop, the term type refers to text
• Use type to express ideas displayed in imagery or to display an additional message
• Modify type by using different typefaces and colors
© 2011 Delmar Cengage Learning

Using Type
• Type is used sparingly in Photoshop images to deliver short messages
• Type should be concise and easy-to-read
• Imagery that accompanies type should complement and reinforce the message conveyed by the type
© 2011 Delmar Cengage Learning

Appearance of Type
• Modify type by changing:– Font– Size– Color
• Apply special effects that make type pop off the page
© 2011 Delmar Cengage Learning

Learn about Type and How it is Created Introducing Type Types
• Outline type:– Can be scaled to any size without
losing clarity
• Bitmap type:– Composed of pixels– Develops jagged edges when
enlarged
© 2011 Delmar Cengage Learning

Using Type Types
• Type created in Photoshop is initially Outline type
• Outline type is then converted into Bitmap type when filters are applied
© 2011 Delmar Cengage Learning

Creating Type
• Use Type tools and the Options bar to create horizontal or vertical type
• Use the Options bar to modify the font size and alignment of type
• Use the Color Picker dialog box to change type color
© 2011 Delmar Cengage Learning

Location of Type
• Type created in Photoshop is automatically placed on a new type layer on the Layers panel
© 2011 Delmar Cengage Learning

Font Families
• Each font family represents a complete set of characters, letters, and symbols for each type face
• Three font family categories:– Serif– Sans Serif– Symbol
© 2011 Delmar Cengage Learning

Serif Fonts
• A tail or stroke appears at the end of some characters
• Serif fonts generally used in text passages
Sample Serif Fonts
Garamond Goudy Old StyleTimes New Roman Courier New
© 2011 Delmar Cengage Learning

Sans Serif Fonts
• No tail or stroke appears at the end of any character
• Sans Serif fonts generally used for headlines
Sample Sans Serif Fonts
Arial BauhausCentury Gothic Berlin Sans FB
© 2011 Delmar Cengage Learning

Symbol Fonts
• Used to display unique characters
Sample Symbols
£ ™ © # é ∑
© 2011 Delmar Cengage Learning

Type Size
• Character size within a font is measured in points
• PostScript measurements:– 1 inch = 72 points or 6 picas– 1 pica = 12 points
• Traditional measurements:– 1 inch = 72.27 points
© 2011 Delmar Cengage Learning

Using Type Size
• Default Photoshop type size is 12 points
• In Photoshop, use either PostScript measurements or traditional measurements
© 2011 Delmar Cengage Learning

Acquiring Fonts
• Most computer systems include many fonts
• Download/purchase additional fonts from private companies, individual designers, computer stores, catalog companies, or Web sites on the Internet
© 2011 Delmar Cengage Learning

How to Create Type
• Click the Horizontal Type tool on the Tools panel
• Click the Set the font family list arrow on the Options bar
• Select the required font and font size
• Click in the image, then type the text
© 2011 Delmar Cengage Learning

Change Spacing &Adjust Baseline Shift Understanding Spacing
• Make finite adjustments to the space between characters and between lines of type
• These adjustments are called type spacing
• Type spacing affects the ease with which words are read
© 2011 Delmar Cengage Learning

Spacing Terms
• Monotype spacing
• Proportional spacing
• Kerning
• Tracking
• Leading
© 2011 Delmar Cengage Learning

Monotype Spacing
• Used by typewriters
• Each character occupies the same amount of space
• For example, “o” and “w” take the same space as “i” and “l”
© 2011 Delmar Cengage Learning

Proportional Spacing
• Used in desktop publishing and word processing
• Each character takes up a different amount of space, depending on its width
© 2011 Delmar Cengage Learning

Kerning
• Controls the amount of space between characters
© 2011 Delmar Cengage Learning

Tracking
• Inserts a uniform amount of space between selected characters
Very Tight
Tight
Normal
Loose
Very Loose
© 2011 Delmar Cengage Learning

Leading
• Amount of space between lines of type
© 2011 Delmar Cengage Learning
Leading is 50
pointsLeading is
75 points

Using the Character Panel
• The Character panel is used to control type properties such as kerning, tracking, and leading
© 2011 Delmar Cengage Learning

Defining Baseline Shift
• An invisible line on which type rests
• The Character panel is used to adjust the baseline shift:– Vertical distance that type moves from
its baseline
© 2011 Delmar Cengage Learning

Checking Spelling
• The Spelling Checker checks the spelling of type on the current layer or on all the layers in the image
• To check spelling:– Click Edit on the Application bar– Click Check Spelling
© 2011 Delmar Cengage Learning

Use the Drop Shadow Style Adding Effects to Type
• Effects are layer styles which can be applied to a type or an image layer
• Use styles to enhance the appearance of text and improve its effectiveness
© 2011 Delmar Cengage Learning

Viewing Effects
• The Layers panel shows what effects have been applied to text
© 2011 Delmar Cengage Learning
Layer styles applied to the text “Fresh
Ideas”

Applying a Style
• To apply a style:– Click Layer on the Application bar– Point to Layer Style– Click a style
• Work in the Layer Style dialog box to add effects to type
© 2011 Delmar Cengage Learning

© 2011 Delmar Cengage Learning
Layer Style Dialog Box

Using the Drop Shadow
• Create an illusion that another colored layer of identical text is behind the selected type
© 2011 Delmar Cengage Learning

Controlling a Drop Shadow
• Options to control:– Angle: where the shadow falls relative
to the text– Distance behind the type that the
shadow appears– Width of the shadow text (spread)– Amount of blur (size)
© 2011 Delmar Cengage Learning

© 2011 Delmar Cengage Learning
Drop Shadow Settings

Apply Anti-Aliasing to Type
• Used to prevent jagged edges (jaggies) that can accompany bitmap type
• Partially fills in pixel edges with additional colors to produce smooth-edge type
• Use on type with a point size greater than 12 point
© 2011 Delmar Cengage Learning

Five Anti-Aliasing Methods
© 2011 Delmar Cengage Learning
None
Sharp
Crisp
Strong
Smooth

Modify Type with the Bevel & Emboss Style Using the Bevel & Emboss Style
• Used to add combinations of shadows and highlights to a layer
• Gives type the appearance of dimension and shine
• Use the Layer menu or Layers panel to apply the Bevel and Emboss style to the active layer
© 2011 Delmar Cengage Learning

Bevel and Emboss Settings
• Structure determines the size and physical properties of the object
• Shading determines the light effects
© 2011 Delmar Cengage Learning

© 2011 Delmar Cengage Learning
Bevel and Emboss Samples

Bevel and Emboss Structure Settings
© 2011 Delmar Cengage Learning

Using Repoussé
• Used to turn a 2-dimensional object into a 3-dimensional object– Lets you rotate, roll, pan, slide, and
scale an object
• Can be applied to a type or image layer using the 3D menu or the 3D Scene panel in the 3D workspace
© 2011 Delmar Cengage Learning

© 2011 Delmar Cengage Learning
Using Repoussé

Applying Special Effects with Filters• Filters can be applied to a type
layer
• The type layer must first be rasterized: converted to an image layer
• After rasterizing, the type layer cannot be edited for type content
© 2011 Delmar Cengage Learning

Sample Filters
© 2011 Delmar Cengage Learning

Creating Text on a Path
• Create a shape
• Add type to the shape (path)
© 2011 Delmar Cengage Learning