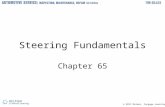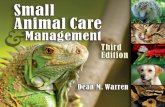© 2011 Delmar, Cengage Learning Chapter 11 Preparing a Document for Prepress and Printing.
-
Upload
prudence-riley -
Category
Documents
-
view
237 -
download
2
Transcript of © 2011 Delmar, Cengage Learning Chapter 11 Preparing a Document for Prepress and Printing.

© 2011 Delmar, Cengage Learning
Chapter 11
Preparing a Document for Prepress and Printing

Objectives
• Explore color theory and resolution issues
• Work in CMYK mode
• Specify spot colors
• Create crop marks
• Create bleeds
• Save file as a PDF
© 2011 Delmar Cengage Learning

Energy from the sun hits the earth in waves:
• X-rays
• Gamma rays
• Ultraviolet rays
• Visual light rays (white light)
© 2011 Delmar Cengage Learning
Explore Color Theory and Resolution Issues

Explore Color Theory and Resolution Issues
• White light broken down into seven distinct colors (as seen in a rainbow)• Red• Orange• Yellow• Green• Blue• Indigo• Violet
© 2011 Delmar Cengage Learning

• Colors in visible spectrum can be broken into red, green, and blue (primary colors).– Primary colors cannot be reduced– Additive refers to the fact that the primary colors
combine to produce other colors– Red, green, and blue, when combined equally,
produce white light
– True black is the absence of all light
© 2011 Delmar Cengage Learning
Explore Color Theory and Resolution Issues

© 2011 Delmar Cengage Learning
White light
Explore Color Theory and Resolution Issues

Subtractive primary colors• Three things can happen when light strikes an
object:– Reflection – when light ‘bounces’ off the object– Absorption – when light is not reflected– Transmission – when light passes through an object
© 2011 Delmar Cengage Learning
Explore Color Theory and Resolution Issues

• Depending on physical properties of object, varying amounts of light are reflected, absorbed, and transmitted.
• Red, green, and blue light not reflected in equal amounts.
• Color is based on percentages of red, green, and blue reflected, and the color that combination of light produces.
© 2011 Delmar Cengage Learning
Explore Color Theory and Resolution Issues

© 2011 Delmar Cengage Learning
Explore Color Theory and Resolution Issues

• Cyan, magenta, and yellow are called subtractive primary colors.
• Each is produced by removing or subtracting one of the primary colors completely.
• Overlapping all three pigments would absorb all colors.
© 2011 Delmar Cengage Learning
Explore Color Theory and Resolution Issues

© 2011 Delmar Cengage Learning
Cyan is “minus red”
Magenta is “minus green”
Yellow is “minus blue”
Explore Color Theory and Resolution Issues

• Color printing uses the three subtractive primary colors plus black to produce a color image or tint.
• The standard color for paper is white.• Cyan, magenta, and yellow are manufactured to be
transparent.• The color you see on a printed page is light
reflected off the page.
© 2011 Delmar Cengage Learning
Explore Color Theory and Resolution Issues

© 2011 Delmar Cengage Learning
The color of the printed image is reflected off the paper, not the inks
Explore Color Theory and Resolution Issues

CMYK inks (process inks) are not perfect.
• Ability to transmit light not perfect.
• In theory, overlapping all three inks should produce black because no light would be reflected.
© 2011 Delmar Cengage Learning
Explore Color Theory and Resolution Issues

© 2011 Delmar Cengage Learning
The image on the left was printed with only CMY inksBlack inks add contrast and depth to image on the image on the right
Explore Color Theory and Resolution Issues

• Illustrator is a vector-based drawing program.• Graphics you create are called vector graphics.• Vector graphics are resolution independent
because they are not comprised of pixels.• You can resize vector graphics without any
concern for quality.
© 2011 Delmar Cengage Learning
Explore Color Theory and Resolution Issues

• You can convert vector graphics to bitmap graphics by a process called rasterization.
• Bitmaps are comprised of a rectangular grid of colored squares called pixels.
• Pixels is short for picture elements.
© 2011 Delmar Cengage Learning
Explore Color Theory and Resolution Issues

Explore Color Theory and Resolution Issues
Images composed of pixels include:
• Scanned images• Digital images• Rasterized Illustrator
graphics
© 2011 Delmar Cengage Learning
Enlarged view of eye shows pixels

• The number of pixels in a given inch is referred to as the image’s resolution.
• To be effective they must create the illusion of continuous tone.
© 2011 Delmar Cengage Learning
Explore Color Theory and Resolution Issues

• Effective resolution refers to the resolution of a placed image based on its size in the layout.
• Relevant only to bitmap graphics because vector graphics do not have pixels.
© 2011 Delmar Cengage Learning
Explore Color Theory and Resolution Issues

Explore Color Theory and Resolution Issues
© 2011 Delmar Cengage Learning
If you enlarge a bitmap graphic, the same number of pixels must be spread over a larger space, reducing the effective resolution

• DPI refers to dots per inch.
• PPI is the correct term for pixels per inch.
• LPI refers to the number of lines of halftone dots in a professionally printed image. 133-150 lpi is standard.
© 2011 Delmar Cengage Learning
Explore Color Theory and Resolution Issues

• Standard resolution for bitmap graphics for Web images is 72 ppi.
• Standard resolution for bitmap graphics that will be printed is twice the LPI, usually 300 ppi for high-resolution graphics.
© 2011 Delmar Cengage Learning
Explore Color Theory and Resolution Issues

• Resolution of laser printers is 600 dpi or 1200 dpi and is satisfactory for text and lines.
• A resolution of 2400 dpi is required to output quality images and blends.
© 2011 Delmar Cengage Learning
Explore Color Theory and Resolution Issues

• Whenever you print artwork that has transparent objects such as those that have blending modes applied or opacities less than 100%, Illustrator flattens it.
• If you are unsatisfied with the look, rasterize it yourself to see if you get better results.
© 2011 Delmar Cengage Learning
Explore Color Theory and Resolution Issues

Work in CMYK Mode
• Color models are mathematical algorithms that computers use to calculate and manage the color displayed on a monitor.
• Color models are RGB, CMYK, HSB.
© 2011 Delmar Cengage Learning

Work in CMYK Mode
• The color mode determines the color model used to display and print Illustrator documents.
• Two color modes offered in Illustrator:– CMYK Color – base for color printing – RGB Color – base for color in light-emitting devices
such as TV or computer monitor, and is the result additive properties of red, green, and blue.
© 2011 Delmar Cengage Learning

Work in CMYK Mode
• Color gamut refers to the range of colors that can be printed or displayed by a given color model.
• A good monitor can produce a color gamut of more than 16 million colors.
© 2011 Delmar Cengage Learning

Work in CMYK Mode
• Spectrum of color viewed by human eye is wider than any man-made method for producing color.
• CMYK model substantially smaller than RGB model.
• Some colors you can see on monitor cannot be reproduced by CMYK printing process.
© 2011 Delmar Cengage Learning

Work in CMYK Mode
• If working in RGB mode and choosing colors, Illustrator will warn you if a color is ‘out-of-gamut’ and can’t be printed.
• If image created in RGB mode and you convert to CMYK mode, Illustrator will automatically replace with closest CMYK counterparts.
© 2011 Delmar Cengage Learning

Work in CMYK Mode
© 2011 Delmar Cengage Learning
CMYK color model is unable to reproduce the brightest and most saturated hues that you can see on your screen
This color is out-of-gamut
Out-of-gamut warning icon

Work in CMYK Mode
© 2011 Delmar Cengage Learning
Dragging sliders on the Color panel is referred to as “specifying” or “mixing” a color
• Tints are colors that you print by mixing varying percentages of CMYK inks.
• Lightest colors produced with the smallest percentages of ink.

Specify Spot Colors
• Printing is based on the four process colors CMYK, but not limited to them.
• Working with tints can have problems so designers and printers use non-process inks to solve problems.– Color gamut of non-process inks are special premixed
inks
– Non-process inks offer consistent color through document
© 2011 Delmar Cengage Learning

Specify Spot Colors
Non-process inks referred to as:• Spot color: Refers to non-process inks print on ‘spots’
on paper where process inks do not print• Fifth color: Refers to non-process inks printed in
addition to four process inks• PANTONE color: Refers to a manufacturer of non-
process inks• PMS color: An acronym for PANTONE Matching System
© 2011 Delmar Cengage Learning

Specify Spot Colors
© 2011 Delmar Cengage Learning
To load spot colors, use the Swatch Libraries menu to select range of color systems, including PANTONE, which appears as a separate panel.

Specify Spot Colors
Outputting documents with spot colors
• When four color document is printed on printing press, each color is printed separately on its own ‘plate.’
• When document is printed with four colors and a spot color, the spot color requires its own ‘plate.’
© 2011 Delmar Cengage Learning

Specify Spot Colors
• In Illustrator, all spot colors will automatically be converted to their process match unless you deselect the Convert to Process option in Separation Setup dialog box accessed in the Print dialog box.
© 2011 Delmar Cengage Learning

Specify Spot Colors
© 2011 Delmar Cengage Learning
Spot colors are converted to their process match when separated

Create Crop Marks
• The trim size of a document refers to the size of the finished document.
• The document size is the trim size.
• Crop marks are short, thin lines that you can use to define areas of the page that you want be trimmed after the document is printed.
© 2011 Delmar Cengage Learning

Create Crop Marks
• You can create custom-sized crop marks on the artboard by drawing a rectangle that is precisely the same size as the document’s trim size.
• Click Effect on the Application bar, then click Crop Marks in the Illustrator Effects section of the menu.
© 2011 Delmar Cengage Learning

Create Crop Marks
• Illustrator adds crop marks as effects.
• Like all effects, crop marks are listed on the Appearance panel.
© 2011 Delmar Cengage Learning

Create Crop Marks
© 2011 Delmar Cengage Learning

Create Crop Marks
• Once you’ve created crop marks, you cannot directly select them to edit them.
• You must first expand the appearance to select and edit the crop marks.
• Click Object on the Application bar, then click Expand Appearance.
© 2011 Delmar Cengage Learning

Create Bleeds
Creating bleeds and safety guides
• A bleed element is artwork that extends to the trim.
• Build a bleed to extend artwork so that it exceeds the cropped area by a minimum of .125 inches.
© 2011 Delmar Cengage Learning

Create Bleeds
• Artwork can bleed off any one or all four sides of the trim.
• Create a bleed object with Offset Path command.
• Or extend existing artwork off the artboard using the Move command for precision.
© 2011 Delmar Cengage Learning

Create Bleeds
All elements that aren’t designed to bleed should be kept a minimum of .125" from trim edge.
© 2011 Delmar Cengage Learning
.125" bleed

Save a File as a PDF
• PDF (portable document format) is one of the most common export formats for emailing documents and printing high-res output.
• As a PDF, illustrator artwork is complete and self-contained including all placed graphics and fonts.
© 2011 Delmar Cengage Learning

Save a File as a PDF
• You can make a PDF of your artwork using compression utilities to reduce the size of the file.
• This results in a low-resolution file, with lessened image quality, but is beneficial for emailing to clients.
© 2011 Delmar Cengage Learning

Save a File as a PDF
You can modify compression and other settings in the Save Adobe PDF dialog box.
© 2011 Delmar Cengage Learning

Save a File as a PDF
• When sending your PDF to a professional printer, you will not want to use compression settings, because you want the highest quality file possible.
© 2011 Delmar Cengage Learning

Save a File as a PDF
• You can modify other settings in the Save Adobe PDf dialog box as well such as:– Showing crop marks and printer marks– Filename, date, time of creation– Whether it is in the CMYK or RGB color space
© 2011 Delmar Cengage Learning

Save a File as a PDF
• There are pre-defined presets you can choose.
• You can also create and save your own unique settings as a preset.
© 2011 Delmar Cengage Learning

Save File as a PDF
General settings that you can modify in the Save Adobe PDF dialog box.
© 2011 Delmar Cengage Learning