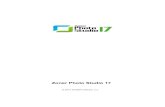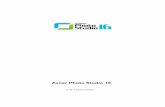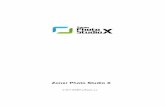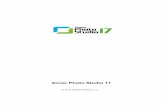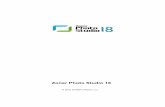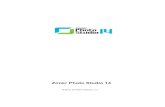© 2010 Zoner Softwaredownload1.zoner.com/binary/zps12help_de.pdf · ·Herunterladen digitaler...
Transcript of © 2010 Zoner Softwaredownload1.zoner.com/binary/zps12help_de.pdf · ·Herunterladen digitaler...

© 2010 Zoner Software
Zoner Photo Studio 12

2© 2010 Zoner Software
Inhaltsverzeichnis
Zoner Photo Studio 12 7
.......................................................................................................................................................... 7Einleitung
.......................................................................................................................................................... 7Mindest-Systemanforderungen
.......................................................................................................................................................... 7Warnmeldungen
.......................................................................................................................................................... 8Installation des Programms
.......................................................................................................................................................... 8Deinstallation des Programms
.......................................................................................................................................................... 8Funktionsübersicht und Neuigkeiten
.......................................................................................................................................................... 14Fehlersuche
.......................................................................................................................................................... 15Unterstützte Formate
.......................................................................................................................................................... 17Tastenkombinationen
.......................................................................................................................................................... 23Kontaktinformation
.......................................................................................................................................................... 23Copyright
Programmumgebung 25
.......................................................................................................................................................... 26Das Manager-Modul
........................................................................................................................................................ 26Das Informations-Fenster
........................................................................................................................................................ 26Der Browser
........................................................................................................................................................ 28Das Vorschau-Fenster
........................................................................................................................................................ 29Das Navigator-Fenster
........................................................................................................................................................ 29Die Aufgabenleiste
.......................................................................................................................................................... 29Das Editor-Modul
.......................................................................................................................................................... 30Der Viewer-Modul
.......................................................................................................................................................... 31Das RAW-Modul
.......................................................................................................................................................... 34Histogramm
Erfassen von Bildern 36
.......................................................................................................................................................... 36Bilder von einem Gerät kopieren
.......................................................................................................................................................... 37Bilder über die TWAIN-Schnittstelle scannen
.......................................................................................................................................................... 37Bilder aus der Windows Zwischenablage erfassen
.......................................................................................................................................................... 38Screenshots
.......................................................................................................................................................... 39Bilder von Webseiten herunterladen
.......................................................................................................................................................... 40Dateiformate
.......................................................................................................................................................... 41Das RAW-Format
.......................................................................................................................................................... 41Bilder aus PDF erfassen
.......................................................................................................................................................... 42JPEGs aus Dateien extrahieren
Bearbeiten, Effekte und Verbesserungen 43
.......................................................................................................................................................... 43Bilder bearbeiten
........................................................................................................................................................ 43Drehen und Spiegeln
........................................................................................................................................................ 44Größe ändern
..................................................................................................................................... 44Resampling-Methode
........................................................................................................................................................ 45Größe ändern - Erweiterte Optionen
........................................................................................................................................................ 45Leinwandgröße

3© 2010 Zoner Software
........................................................................................................................................................ 45Leinwand und Rahmen
........................................................................................................................................................ 46Spezifischer Schnitt
........................................................................................................................................................ 46Text platzieren
........................................................................................................................................................ 46Bild platzieren
........................................................................................................................................................ 47Änderung der Farbtiefe
........................................................................................................................................................ 47ICC-Profile
........................................................................................................................................................ 48Datei konvertieren
........................................................................................................................................................ 48JPEG für Web speichern
........................................................................................................................................................ 48Batchfilter
.......................................................................................................................................................... 49Bilder verbessern
........................................................................................................................................................ 49Quick Fix
........................................................................................................................................................ 49Tonwertkorrektur
........................................................................................................................................................ 50Kurven
........................................................................................................................................................ 51Farben verstärken
........................................................................................................................................................ 51Farbtemperatur verbessern
........................................................................................................................................................ 51Belichtung verbessern
........................................................................................................................................................ 51Bildoptimierung
........................................................................................................................................................ 52Schärfen
........................................................................................................................................................ 53Weichzeichnen
........................................................................................................................................................ 53Schatten aufhellen
........................................................................................................................................................ 53Rauschen entfernen
........................................................................................................................................................ 54Farbfehler entfernen
........................................................................................................................................................ 54Tonnenverzerrung entfernen
........................................................................................................................................................ 54Vignettierung entfernen
........................................................................................................................................................ 55Zeilensprung
.......................................................................................................................................................... 56Effekte
........................................................................................................................................................ 58In Graustufen konvertieren
........................................................................................................................................................ 58Kanäle mischen
........................................................................................................................................................ 58Farbverlauf
........................................................................................................................................................ 59Benutzerdefiniert
........................................................................................................................................................ 59Variationen
........................................................................................................................................................ 59Masken
........................................................................................................................................................ 60Rahmen
........................................................................................................................................................ 60Plug-In-Module
.......................................................................................................................................................... 60Bild bearbeiten
.......................................................................................................................................................... 61Bearbeiten des Auswahlrahmens
.......................................................................................................................................................... 62Die Bearbeitungsebene und Ebenenmaske
.......................................................................................................................................................... 62Universal-Fenster für Bearbeitungsfunktionen
.......................................................................................................................................................... 64Das Anzeige-Menü des Editors
.......................................................................................................................................................... 65Verlustbehaftete JPEG-Komprimierung und verlustfreie Operationen
Die Editor-Werkzeuge 67
.......................................................................................................................................................... 67Die Schwenk- und Zoom-Werkzeuge
.......................................................................................................................................................... 68Das Beschneiden-Werkzeug
.......................................................................................................................................................... 69Rote-Augen Korrekturwerkzeug
.......................................................................................................................................................... 69Die Retusche-Werkzeuge

4© 2010 Zoner Software
.......................................................................................................................................................... 70Ausrichtungswerkzeuge
.......................................................................................................................................................... 71Die Farbpinsel- und Füllwerkzeuge
.......................................................................................................................................................... 72Erstellen einer Auswahl
.......................................................................................................................................................... 73Platzierung von Bildern und Text
.......................................................................................................................................................... 74Übergangsfilter
.......................................................................................................................................................... 75Droste-Effekt
Information 76
.......................................................................................................................................................... 76Variabler Text
........................................................................................................................................................ 77Variablen Text bearbeiten
.......................................................................................................................................................... 82Import und Export von Daten
........................................................................................................................................................ 82Listen generieren
........................................................................................................................................................ 82Import und Export von Beschreibungen
........................................................................................................................................................ 83Import aus ACDSee™
........................................................................................................................................................ 83Nach Schlüsselwörtern suchen
.......................................................................................................................................................... 83Informationen verwalten
........................................................................................................................................................ 84Datenblöcke aus JPEG entfernen
........................................................................................................................................................ 84EXIF-Backup löschen
........................................................................................................................................................ 84EXIF-Vorschau hinzufügen
........................................................................................................................................................ 84Vorschau aus EXIF entfernen
........................................................................................................................................................ 84Position der EXIF-Daten korrigieren
........................................................................................................................................................ 84Datum nach EXIF einstellen
.......................................................................................................................................................... 84Audio-Kommentar
.......................................................................................................................................................... 85Digitale Signaturen
........................................................................................................................................................ 85Digitale Unterschriften hinzufügen
........................................................................................................................................................ 85Digitale Signaturen überprüfen
........................................................................................................................................................ 86Digitale Unterschrift entfernen
.......................................................................................................................................................... 86Bildbewertungen
.......................................................................................................................................................... 86Bezeichnungen
.......................................................................................................................................................... 86GPS
........................................................................................................................................................ 86Zuordnen von GPS-Daten
........................................................................................................................................................ 87GPS-Daten anzeigen
........................................................................................................................................................ 88GPS-Daten entfernen
........................................................................................................................................................ 88Karten
........................................................................................................................................................ 88Kooperation mit Google Earth
.......................................................................................................................................................... 89Leiste für Schlüsselwörter
.......................................................................................................................................................... 90Beschreibungsfeld
.......................................................................................................................................................... 90Bildinformation
.......................................................................................................................................................... 91Statistik
.......................................................................................................................................................... 91Stapelverarbeitung - Informationszuordnung
.......................................................................................................................................................... 92Suchen und Ersetzen
Organisieren von Bildern 93
.......................................................................................................................................................... 93Der Katalog
.......................................................................................................................................................... 93Dateioperationen
.......................................................................................................................................................... 94Alben

5© 2010 Zoner Software
.......................................................................................................................................................... 95CD-Sammlungen
.......................................................................................................................................................... 95Web-Alben
.......................................................................................................................................................... 95Sortierung
.......................................................................................................................................................... 96Der Filter
.......................................................................................................................................................... 96Suchen
.......................................................................................................................................................... 96Medienarchiv
........................................................................................................................................................ 97Medium hinzufügen
........................................................................................................................................................ 97Medium umbenennen
........................................................................................................................................................ 97Medium entfernen
........................................................................................................................................................ 97Wartung des Medienarchivs
........................................................................................................................................................ 98Großvorschau entfernen
........................................................................................................................................................ 98Neues Archiv anlegen
.......................................................................................................................................................... 98Materialisieren
.......................................................................................................................................................... 98Stapelverarbeitung - Umbenennen
........................................................................................................................................................ 99Tipps zur Umbenennung per Stapelverarbeitung
.......................................................................................................................................................... 100Bilder vergleichen
.......................................................................................................................................................... 100Bilder sortieren
Veröffentlichen 102
.......................................................................................................................................................... 102Diashows
.......................................................................................................................................................... 102Hintergrundbild für Desktop
.......................................................................................................................................................... 102Drucken eines einzelnen Bildes
.......................................................................................................................................................... 103Drucken und Exportieren einer Bildergruppe
........................................................................................................................................................ 105Druck mit Vorlagen
........................................................................................................................................................ 105Index-Druck
........................................................................................................................................................ 105Kalender
........................................................................................................................................................ 105Papier sparen
........................................................................................................................................................ 106Druckeinstellungen
........................................................................................................................................................ 107In Bitmap konvertieren
........................................................................................................................................................ 107PDF-Export
.......................................................................................................................................................... 107Panoramas
........................................................................................................................................................ 109Panorama-Tipps
.......................................................................................................................................................... 1103D-Bilder
.......................................................................................................................................................... 110PDF-Diashows
.......................................................................................................................................................... 111HDR
.......................................................................................................................................................... 111Web-Galerie erstellen
.......................................................................................................................................................... 112Auf FTP speichern
.......................................................................................................................................................... 112Per E-Mail versenden
.......................................................................................................................................................... 113Bilder-CD/DVD brennen
.......................................................................................................................................................... 114DVD-Diashows
Programmeinstellungen 116
.......................................................................................................................................................... 116Ansicht
.......................................................................................................................................................... 116Allgemein
.......................................................................................................................................................... 116Anzeige
.......................................................................................................................................................... 117Der Katalog

6© 2010 Zoner Software
.......................................................................................................................................................... 117Miniaturbilder
.......................................................................................................................................................... 117Beschreibungen der Miniaturbilder
.......................................................................................................................................................... 117Editor
.......................................................................................................................................................... 118Ordner
.......................................................................................................................................................... 118Integration
.......................................................................................................................................................... 118Farbverwaltung
.......................................................................................................................................................... 119Information
........................................................................................................................................................ 120Benutzerinfo
.......................................................................................................................................................... 120Bezeichnungen
.......................................................................................................................................................... 121RAW-Format
.......................................................................................................................................................... 121Hilfsprogramme
.......................................................................................................................................................... 121Unterschriftenzertifikate
.......................................................................................................................................................... 121Sonstige
.......................................................................................................................................................... 122Filter
.......................................................................................................................................................... 123Plugin-Module
.......................................................................................................................................................... 123GPS-Einstellungen
.......................................................................................................................................................... 123Monitor kalibrieren
.......................................................................................................................................................... 123Benutzerdefiniert
.......................................................................................................................................................... 124Voreinstellungen - Speichern, Laden und Wiederherstellen von Einstellungen

7© 2010 Zoner Software
Zoner Photo Studio 12
EinleitungVielen Dank, dass Sie sich für Zoner Photo Studio entschieden haben. Dieses Programm ist das aktuellste Produkteiner langen und erfolgreichen Reihe digitaler Fotosoftware. Es beinhaltet die aktuellste Bearbeitungstechnologiefür digitale Bilder und viele neue Funktionen.
Wir sind davon überzeugt, dass Zoner Photo Studio für Sie bei Ihren Fotoarbeiten zu einem unersetzlichenHilfsmittel wird.
Wir wünschen Ihnen für Ihre Bemühungen mit den digitalen Fotos und darüber hinaus viel Erfolg!
Zoner Software
Mindest-Systemanforderungen· Betriebssystem: Microsoft Windows XP, Windows Vista, Windows 7
· Prozessor: Pentium-kompatibel® 300+ MHz
· RAM: 512 MB
· HDD: 200 MB freier Festplattenspeicher
· Auflösung: 1024×768 High Color (TrueColor dringend empfohlen)
Microsoft Internet Explorer 6 oder höher und DirectX 8 oder höher müssen installiert sein.
Systemanforderungen für fortschrittliches Arbeiten
Die Arbeit mit großen Fotos und Panoramas stellt besonders hohe Anforderungen an den Speicher. Wir empfehlenIhnen, mindestens 1 GB RAM in Ihrem Computer zu installieren.Zur schnellen Bearbeitung empfehlen wir einen relativ hochleistungsfähigen Prozessor. Zoner Photo Studio kannProzessoren mit mehreren Kernen nutzen - werden mehrere Kerne entdeckt, werden die Aufgaben undBerechnungen automatisch aufgeteilt.
Zum komfortableren Arbeiten empfehlen wir eine Monitorauflösung, die höher als die obig angegebene ist.
WarnmeldungenAnders als einige Fotomanager, die über eine Datenbank der Bilder und nicht mit den realen Dateien arbeiten,arbeitet Zoner Photo Studio direkt auf Ihrem Computer und den daran angeschlossenen Geräten. Das bedeutet,dass Sie sofort mit der Arbeit an Ihren Bildern beginnen können und nicht in Zoner Photo Studio "gefangen" sind,aber das bedeutet auch, dass Sie Dateien löschen und unwiderrufliche Änderungen vornehmen können. Dahersollten Sie immer an die erste Regel der digitalen Fotografie denken:
Arbeiten Sie immer mit Kopien der Dateien und bewahren Sie Sicherungen der Originale auf!
Im Gegensatz zu Version 9 und älter unterstützt Zoner Photo Studio 12 nicht den direkten Download von CanonKameras, weil Canon selbst den Support eingestellt hat. Wenn Sie eine solche Kamera besitzen, können Sie dieFotos dennoch herunterladen. Sie können dafür die WIA-Schnittstelle verwenden. (Beachten Sie, dass Sie beieinigen Kameras in den PTP-Modus umschalten müssen; siehe Anweisungen des Herstellers.) Sie müssenstattdessen die Originaltreiber und Software des Herstellers oder ein Kartenlesegerät verwenden. Sehen Sie in dasKapitel Bilder von einem Gerät kopieren.

8© 2010 Zoner Software
Installation des ProgrammsBevor Sie das Programm installieren, stellen Sie sicher, dass die Konfiguration Ihres Computers den Mindest-Systemanforderungen entspricht, und dass Sie Administratorrechte für Ihren Computer besitzen. Sie benötigenmindestens 200 MB freien Speicherplatz auf Ihrer Systempartition, um das Programm zu installieren.
Wenn Sie einen CD- oder DVD-Brenner in Zoner Photo Studio verwenden möchten, installieren Sie bitte die ZonerPhoto Studio Brennertreiber. Wenn Sie das Programm auf einer Disk erworben haben, finden Sie die Treiberdarauf. (Sie können diese auch mit dem Installationsprogramm installieren, das beim Einlegen der Disk in IhrenComputer automatisch startet.) Wenn nicht, besuchen Sie die Zoner Software Webseite unter http://www.zoner.com/de-de/support/. Wenn Sie aufgefordert werden, Windows nach der Installation neu zu starten, empfehlen wir,dass Sie das auch tun, insbesondere wenn Sie die Brennfunktionen unmittelbar im Anschluss verwenden möchten.
Deinstallation des ProgrammsEs gibt zwei Möglichkeiten, um Zoner Photo Studio zu deinstallieren:
· Klicken Sie auf die Start-Schaltfläche der Windows-Taskleiste, weiter auf Systemsteuerung, Software, wählenSie Zoner Photo Studio 12 und klicken Sie auf die Schaltfläche Entfernen. (Diese Beschreibung gilt für WindowsXP. Wenn Sie Windows Vista verwenden, klicken Sie auf Start, Einstellungen, Systemsteuerung, Deinstallationeines Programms im Programmteil der Systemsteuerung; anschließend Zoner Photo Studio 12, dannDeinstallieren.)
· Klicken Sie auf die Start-Schaltfläche der Windows Taskleiste, weiter in den Zoner Photo Studio 12 Ordner, undverwenden Sie den Menüpunkt Zoner Photo Studio 12 deinstallieren.
Funktionsübersicht und NeuigkeitenDieser Abschnitt listet die Funktionen von Zoner Photo Studio 12 auf. Neue Funktionen sind mit einem Sternchen(*) markiert.
Schnittstelle
· Viewer-Fenster, zur schnellen Darstellung zahlreicher Bilder
· vollständig skalierbar, Unterstützung für Windows XP und Windows Vista Themen und Windows-unabhängigeFarbschemen *
· Editor, usw. Fenster sind nun Tabs im Hauptfenster *
· Kontextsensitive Hilfe
· programmweite Unterstützung für Vollbildschirmdarstellung*
· Volle Unicode-Unterstützung
· Unabhängige Vorschau- und Informationsfenster
· Benutzerdefinierte Tastenkombinationen für Menüelemente
· Browser- und Editor-Menüelemente können auf Wunsch des Anwenders versteckt werden, um denArbeitsbereich aufzuräumen
· Konfigurierbare Symbolleisten im Browser und Editor
· Benutzerdefinierte Symbolleisten im Browser und Editor
· Farb-Schieberegler in Bearbeitungsfenstern
· Einblenden/Ausblenden von Elementen im Informationsfenster
· Unterschiedliche Symbole für zugehörige Dateien anhand der Dateitypen
· Monitor-Kalibrierfenster
· Speichern/Laden von Umgebungseinstellungen
· Einheitliches Fenster zur Verwaltung der Bearbeitungsfenster-Voreinstellungen
· Miniaturbilder und Vorschau der Bilder, Vorladen der Miniaturbilder bis zum Ordnerende, Vorschau des

9© 2010 Zoner Software
Ordnerinhalts, Miniaturbilder für PDF, EPS und PS-Dokumente ( wenn Ghostscript installiert ist)*
· Histogrammansicht mittels Kontextmenü konfigurierbar (Größe, Aussehen, Kanäle, usw.)
· Überbelichtungswarnung durch ein Symbol im Histogramm
· Anzeige der erweiterten Installationen neben den Miniaturbildern
· Ordnersymbole können direkt modifiziert werden
· Anpassbare Kurzinfos
· Schnellstart frei wählbarer Programme über ein Rechtsklick-Menü
· Verlauf der besuchten Ordner
· Gehobene Arbeit mit Dateien: Fenster zum Kopieren/Verschieben von Dateien (zeigt Fortschritt undGeschwindigkeit an und warnt vor Überschreiben); Kopieren/Verschieben/Umbenennen aus dem Editor undDiashows; Umbenennung im Fenster Bilder vergleichen und im Überschreiben-Warnfenster möglich; Kopieren-und Verschieben-Vorgänge können im Hintergrund durchgeführt werden
· Miniaturbilder, die in JPEG, TIFF, PSD und RAW-Dateien gespeichert sind, können durch das Programmwirksam eingesetzt werden; Sie können Miniaturbilder in JPEG und TIFF-Dateien einfügen
· Verbesserte Überprüfung und Installation der neuen Builds direkt aus dem Programm
· Willkommen-Assistent
Erfassen von Bildern
· Herunterladen digitaler Fotos von angeschlossenen Geräten, die USB-Massenspeicher unterstützen, optionalnur neue Bilder herunterladen, automatisches Hinzufügen von EXIF-Daten zu Autor/Urheberrecht, undautomatische Sortierung der heruntergeladenen Bilder in Ordnern anhand des Download-/Bildaufnahme-Datums
· Ein RAW-Modul für die Warteschlangenverarbeitung von RAW/DNG-Dateien, mit Einstellungsgruppen fürBelichtung, Weißabgleich, Schärfen, Kurven, Farben, Rauschunterdrückung, Drehung, HDR, Farbkorrektur undGraustufenkonvertierung.
· Akquisition der Bilder in einem PDF*
· Extrahieren der JPEGs aus beliebigen Dateiarten*
· Download über die WIA-Schnittstelle
· Kooperation mit externem DNG-Konverter (Konvertierung mit voller Qualität bei zahlreichen RAW-Unterformaten)
· Konvertierung der DNG/RAW-Formate
· Unterstützung für Bildinformationen sogar bei DNG-Bildern
· volle Unterstützung für HD-Fotoformat (ehemals Windows Media Photo)
· Direkte Unterstützung für CRW/CR2 und NEF-Dateien über die Erfassen von DNG/RAW-Funktion
· Unterstützung für JPEG 2000 Codestream, die "portables Bitmap" Formatgruppe (PNM, PPM, PAM, PBM, undPGM), Photoshops PSB-Format, WBMP ("wireless") Format und ICO-Dateien, einschließlich denen mit PNG-Komprimierung
· Scannen über die TWAIN-Schnittstelle
· Kopieren von Bildern aus der Windows Zwischenablage
· Erweiterte Screenshots, einschließlich der Möglichkeit, nur ausgewählte Elemente aufzunehmen
· Herunterladen von Bildern aus dem Web
Arbeit im Editor
· Bearbeitungsebene: Arbeit mit einer Maske; editierbare Auswahlen
· speicherbare Voreinstellungen für Werkzeuge*
· Auswahlwerkzeuge Magnetisches Lasso und Elliptische Auswahl

10© 2010 Zoner Software
· speicherbare und ladbare Auswahlen*
· Rahmen und Füllfunktionen für Auswahlen*
· Droste-Effekt–ein Bild, das sich in sich selbst wiederholt*
· automatischen Rote-Augen-Korrektur-Werkzeug
· Werkzeug Wandelnde Masche zum lokalen Verzerren eines Bilds
· Größenänderung der aktuellen Auswahl im Editor
· Optionale Ausrichtung an Kanten bei Auswahlwerkzeugen
· Übergangsfilter
· Unterstützung für druckempfindliche Tablets
· Unterstützung für "fensterlose" Vorschaubilder in Bearbeitungsfunktionen
· Pinsel mit Effektelementen - "Aufzeichnen" der Änderungen von Helligkeit, Kontrast, Sättigung und Schärfe
· Für eine erhebliche Änderung der Färbung und Helligkeit eines Fotos
· Funktion zum Erstellen einer neuen schwarzen Leinwand mit wählbarer Größe und Hintergrund
· Bild platzieren-Werkzeug—zur Platzierung eines Bilds in einem anderen; unterstützt freie Drehung,Größenänderung und weitere Transformationen über dem Zielbild*, kann einen Schatten erhalten*
· Beschneiden, einschließlich Beschneiden für vordefinierte oder benutzerdefinierte Verhältnisse/Größen, clevereAuswahl von Beschneidungsbereichen im Hoch-/Querformat, und automatisches Einpassen desBeschneidungsbereiches an die Seitenverhältnisse.
· rechtwinkliges Auswahlwerkzeug, Lasso, Polygonlasso und Zauberstab zur Auswahl eine Bildteils, Antialiasing-Unterstützung, Schwenken der Auswahl per Pfeiltaste*
· Bügeleisen-Werkzeug zum Glätten feiner Details
· Füll- und Pinsel-Werkzeuge
· Mehrstufige Rückgängig-/Wiederholen-Funktion
· Horizontales und vertikales Entzerren
· Werkzeug für die Beseitigung von Kollinearitäts-Problemen (fallende Linien)
· Werkzeug zum Korrigieren der Perspektive
· Klon-Stempel zum Retuschieren von Bildern
· Konfigurierbarer Standard Zoom (an Fenster anpassen, eine Seite anpassen oder 1:1); Zoom kann gesperrtwerden, damit sich dieser beim Blättern durch die Bilder nicht ändert
· Anzeige aktiver Fokuspunkte bei noch nicht bearbeiteten Bildern von Canon Kameras
Funktionen zur grundlegenden Bildbearbeitung
· Erweiterte Algorithmen zur Größenänderung (Lanczos, Mitchell, usw.) mit optionaler Nachschärfung
· Drehung – um 90° oder 180°, in Schritten zu 0,1 °, in Quer-/Hochformat, und gemäß EXIF
· automatische Drehung nach EXIF-Ausrichtungsmarkierung bei der Arbeit mit Bildern - Öffnen im Editor,Durchsuchen, Web-Export
· Hinzufügen von Rahmen und Innen- und Außenrändern
· Horizontales und vertikales Spiegeln
· Formatkonvertierung
· Funktion Leinwandgröße
· Aufsplitten und Zusammenfügen mehrseitiger TIFF-Dateien
· Unterstützung zur Anzeige von DICOM-Dateien

11© 2010 Zoner Software
Funktionen zur Bildverbesserung
· Quick Fix-Funktion
· Verbessertes Werkzeug zur automatischen Rote-Augen-Korrektur
· HDR (High Dynamic Range) Unterstützung - Zusammenfügen mehrerer Fotos einer Szene mit unterschiedlichenBelichtungsstufen
· Bearbeitung der Farbstufen, Helligkeit und Kontrast (einschließlich automatischer Verbesserung;Gammakorrektur
· "Batchfilter" (benutzerdefinierte Bearbeitungssequenzen)
· Unterstützung für 48 Bit Farbe in den meisten Bildbearbeitungsfunktionen
· Kurvenfunktion zur erweiterten Histogrammbearbeitung; Felder zur Eingabe der Kurveneingangs-/-ausgangswerte
· Automatischer Abgleich von Weiß-Werten, Farbton, Sättigung und Luminanz; alle diese entweder im normalenModus oder in den Modi nur-Lichter oder nur-Schatten
· Bearbeitung der Farbtemperatur, einschließlich manuelle Einstellung der weißen und grauen Punkte mit einerPipette
· automatische Belichtungsverbesserung, Weißabgleich, Verbesserung für niedrigen und hohen Kontrast, undVerbesserung für Überbelichtung und Unterbelichtung; Nur Licht und Nur Schatten-Modi für alle dieseBearbeitungen
· Fenster für kombinierte Bearbeitungen ("Bildoptimierung"): Histogrammausgleich, Histogrammausgleich aufGrundlage der RGB-Kanäle, Schattenverbesserungen; alle in den Modi Normal/Lichter/Schatten
· Schärfen, Unschärfemaske; spezielles Schärfen-Fenster
· Weichzeichnen, einschließlich erweiterte Arten wie Richtung, Drehung und Zoom
· Stets griffbereite Anzeige für Histogramm, Überbelichtung und Unterbelichtung
· Aufhellen von Schatten
· Rauschunterdrückung
· Deinterlacing
· Korrektur der Tonnenverzerrung
· Entfernen und Hinzufügen der Vignettierung
· Korrektur der Chromatischen Aberrationen
Bildeffekte
· Unterstützung für Adobe Photoshop Plug-In-Module im Editor
· Weiche Konturen-Funktion*
· Farbverschiebungs-Funktion*
· Farbverschiebung
· Text platzieren Funktion; kann EXIF-Daten und andere Bildinformationen nutzen; unterstützt relativeSchriftgrößen und mehrzeiligen Text, einschließlich Ausrichtungen und Zeilenabstand
· Funktion Bild platzieren
· Kanalmischung
· Graustufe, einschließlich mehrerer Modi
· Künstlerische Effekte - Explosion, Ölgemälde, Wellen, Bleistiftzeichnung, Treppeneffekt
· Prägen, Konturenerkennung, antikes Foto, und Negativ
· Maskenfunktion (einschließlich Poststempel- und Puzzle-Masken) und 3D-Schaltflächen

12© 2010 Zoner Software
· Weiche Schatten und transparente Ränder
· Funktion Filmkörnung hinzufügen
Organisieren von Bildern
· direktes Auslesen der GPS-Koordinaten aus Google Earth
· Der Katalog – virtuelle Sortierung der Fotos nach Jahr, Monat und Tag*
· Export in die Formate KML und KMZ einschließlich Bilder für Google Earth
· Unterstützung für die Zuweisung von GPS-Koordinaten, einschließlich KML-Import über die Zwischenablage
· automatische Sortierung der Bilder in den Ordnern anhand der Bildinformationen
· Dateistatistiken auf Grundlage der Informationen in den Metadaten (Brennweite, ISO, usw.)
· Leiste mit "Wo sind meine Fotos"-Informationen, wenn sich der Anwender in einem leeren Bilderordner befindet
· Unterstützung für benutzerdefinierte Bildinformationstypen
· Erweiterte Suche und Filterung nach allen Textinformationen
· Farbige Bezeichnungen für markierte Fotos
· Funktionen zum Vergleich von Bildern
· "Kachel" Browser-Listenmodus, zeigt Miniaturbilder zusammen mit ausgewählten Bildinformationen an
· Zuweisung von Beschreibungen für mehrere Ordner gleichzeitig per Stapelverarbeitung
· Suchen und Ersetzen für in den Bildern gespeicherte Textinformationen (Beschreibung, Autor, usw.)
· Beschreibungsfeld für schnelle und einfache Beschreibung der Fotos im Browser und der Diashow
· Zuweisung von GPS-Koordinaten anhand der Wegaufzeichnung des GPS-Gerätes in den Bildern; GPS-Symbolzum einfachen Auffinden von Bildern mit GPS-Informationen im Browser
· direkte Anzeige und Auslesen der GPS-Daten in der OziExplorer Kartensoftware
· Suchen und Filtern nach GPS-Daten
· Übertragung der aktuellen Koordinaten von den Bildern über die Zwischenablage in das Fenster für dieZuweisung der GPS-Daten
· Bildbewertungen
· Videovorschau in den Miniaturbildern im Browser
· Cleveres Umbenennen im Browser - Namen werden nach einer Analyse der vorherigen Datei- und Ordnernamenautomatisch angeboten
· digitale Unterschriften für JPEG- und TIFF-Bilder
· Volle Unterstützung für EXIF bis zur Version 2.2 und für IPTC; Unterstützung zur EXIF-Sicherung und -Wiederherstellung (einschließlich aller "Markierungen")
· Bearbeitung der EXIF-Informationen
· Medienarchiv Datenbank mit Vorschaubildern und Bildinformationen über die Bilder eines Mediums, zum offline-Durchsuchen und Betrachten
· Unterstützung für Miniaturbilder und EXIF-Informationen der RAW-Unterformate (Canon, Sony, Olympus, Nikon,Minolta, Pentax, DNG - Digital Negative)
· Unterstützung für Paint Shop Pro Version 6 und höher
· Unterstützung für das Adobe Photoshop Format, einschließlich Miniaturbildanzeige
· Alben (Ordner mit Windows-Verknüpfungen) zur Vorbereitung von Fotosammlungen, ohne vollständige Kopienzu benötigen
· Unterstützung für Herstellervermerk in EXIF-Daten von Canon, Olympus, und anderen Herstellern
· Import und Export von descript.ion-Dateien; Import von Informationen aus ACD™ Systems ACDSee™ 5

13© 2010 Zoner Software
· Datei- und Ordnerlisten-Generator
· Einstellung von Zeit/Datum der Datei auf EXIF Zeit/Datum; Datumsverschiebung (nützlich beispielsweise beiKameras mit falsch eingestellter Zeit)
· Schlüsselwort-Unterstützung, Schlüsselwortkategorie-Unterstützung (Baumstruktur), EXIF-Kommentare undAudio-Kommentare, Auslesen einer Schlüsselwortliste aus den Bildern selbst, Drang-and-Drop derSchlüsselwörter auf Dateien im Browser
· Suche, Filterung, Sortierung, Auswahl von Medien anhand beliebiger Informationen, einschließlich EXIF-Informationen wie ISO, Belichtungszeit, Verschluss, usw.)
· Browserbefehle zur Auswahl aller Bilder im Querformat oder Hochformat
· Herkömmliche Windows Dateivorgänge
· Umbenennen und Konvertierung per Stapelverarbeitung
· Farbverwaltung, Arbeit mit Farbprofilen, Zuweisung von ICC-Profilen per Stapelverarbeitung
· Funktion Variabler Text - Zugriff auf praktisch alle Bildinformationen überall dort, wo Text eingegeben werdenkann; viele Formatierungsoptionen, einschließlich Fett- und Kursivdruck
· Benutzerdefinierbare Datei- und Ordnersortierung
Druck- und Export-Assistent
· neue, moderne Web-Vorlagen
· Vorlage für den direkten Export in Google Earth
· Dynamisch erstellte Kalender, anpassbare Ferienanzeige
· wöchentliche Kalender
· Einzeilige monatliche Kalender
· Aktionen zum Aufteilen der Blöcke nach Monat (oder Woche) und Monatsname in einer Vorlage
· Optionen zum Drehen und Deformieren der Blöcke in der Kalendervorlage
· Gesonderte Kalenderdruck-Voreinstellungen für jede Vorlage
· benutzerdefinierbare Anzeige von gesetzlichen und anderen Feiertagen als "rote" Tage oder nicht
· Index-Druck-Assistent; Papier sparender Assistent, um maximale Bilderanzahl auf minimaler Anzahl von Blätternzu verteilen
· Panorama-Ersteller zum Zusammenfügen eines Panoramas aus mehreren Aufnahmen; vertikale Panoramenkönnen direkt erstellt werden
· Assistent für 3D-Bilder (Anaglyphen) - findet Verbindungspunkte automatisch
· Erweiterte Druckfunktionen aus dem Editor (gesamte Seite, nach DPI, oder benutzerdefinierte Abmessungen)
· DVD-Diashows, anpassbares Menü, Unterdrückung von Bildflackern, Unterstützung für überlagerte Bilder,Schwenk- & Zoom-Effekt, automatische Kapitelerstellung, Import von WAV, MP3, OGG und WMA-Audioformaten
· Funktionen JPEG für Web: (Erneute) Komprimierung von Bildern in JPEG mit genau definierter Komprimierungzum Einhalten einer Größenbeschränkung
· Brennen auf CD/DVD, einschließlich kostenlos verteilbarer Zoner CD Viewer
· Farbverwaltung-Unterstützung für professionellen Druck
· 260 Druckvorlagen
· Posteditor für Druckaufträge mit vollem Funktionsumfang
· speicherbare Druckaufträge
· Export von Druckaufträgen in PDF
· PDF-Diashows - Präsentationen im PDF-Format, einschließlich Übergangseffekte und Hintergrundmusik

14© 2010 Zoner Software
· FTP-Upload
· Web-Galerie-Assistent - einschließlich speicherbare Einstellungen und Fortschrittsanzeige
· Web-Alben - Web-Galerien mit Unterstützung für Baumstruktur und Synchronisierung von Änderungen, ohnedas gesamte Album erneut hochladen zu müssen
· Diashows von Ordnerinhalten, einschließlich Unterstützung für Alben, temporäre und permanente Bilddrehung,benutzerdefinierte/schnelle Diashows, Histogramm-/Überbelichtungs-Anzeige, Übergangseffekte,Voreinstellungen, Zoom-Stufe ändern und Zoom sperren
· Funktion Per E-Mail verschicken - kann die Bildgröße ändern, Bilder in JPEG konvertieren, ZIP-Komprimierunghinzufügen, deren Größe prüfen, in Zwischenablage ablegen (zum einfachen Hinzufügen von Dateien in einvorhandenes E-Mail-Fenster), und automatische Konvertierung in sRGB
· Windows Hintergrundbild erstellen, einschließlich automatische Größenänderung
FehlersucheSollten bei der Nutzung vonZoner Photo Studio Probleme auftreten, sollten Sie zuerst sicherstellen, dass Sie dieaktuellste Build des Programms installiert haben. (Eine Build ist eine “kleine Version,” die im Gegensatz zuÄnderungen einer "großen Version" nicht den Erwerb einer Aktualisierung erfordert. Durch jedes neue Build wirddas Programm zuverlässiger und bietet manchmal auch Verbesserungen.) Um nach einem neuen Build zu suchen,verwenden Sie Hilfe | Suche nach Update... im Programm.
Wenn Sie die aktuellste Build verwenden, lesen Sie bitte die Liste der Häufig gestellten Fragen unter http://www.zoner.com/de-de/support/ sorgfältig durch. Dort finden Sie anhand der Erfahrungen des Zoner SoftwareSupportteams möglicherweise die Lösung für ihr Problem.
Wenn nicht, wenden Sie sich bitte an Zoner Software. Bitte tun Sie Ihre Bestes, um alle für die Lösung desProblems erforderlichen Informationen bereitzustellen. Das beinhaltet die Programmversion, Ausgabe und Build,Ihr Betriebssystem, alle besonderen Einstellungen, usw. Bitte beschreiben Sie die genauen Schritte, die zumFehler oder Problem bei Ihrer Arbeit mit Zoner Photo Studio geführt haben. Um den technischen Support einfachzu kontaktieren, verwenden Sie Hilfe | Technischen Support kontaktieren....Dadurch wird automatisch eine E-mail über Ihren E-Mail-Client an den technischen Support von Zoner Software geschickt, in der Informationen überIhr Betriebssystem und sonstige relevante technische Informationen enthalten sind, wenn Sie die entsprechendeOption verwenden. Diese Informationen sind sehr hilfreich für das Zoner Software Supportteam, da es bei derUrsachenermittlung Ihres Problems behilflich sein kann.
Bitte zögern Sie nicht, unserem Support auch Anregungen zur Verbesserung und Erweiterung des Programms zuschreiben. Viele der heute enthaltenen Funktionen sind Vorschlägen von Menschen wie Ihnen zu verdanken!
Technischer Support
Auf der Zoner Webseite können Sie Supportkontakte und Fomulare abrufen: http://www.zoner.com/de-de/support/

15© 2010 Zoner Software
Unterstützte FormateZoner Photo Studio 12 kann folgende Formate lesen:
Bitmap-Formate
PSD, PSB – Adobe Photoshop Image
JPEG – File Interchange Format
GIF – Compuserve Graphics Interchange Format
TIFF – Tagged Image File Format
PNG – Portable Network Graphics
PCD – Kodak Photo CD
BMP – Windows Bitmap
PCX – ZSoft Bilddatei
TGA – TrueVision Targa
ICO – Windows Symbole
RLE – Windows Bitmap
MAC – Mac Paint
WPG – WordPerfect Graphics (Bitmap)
DIB – Windows Bitmap
BMI – Zoner Bitmap Image
PSP, PSPIMAGE – Paint Shop Pro
CRW, CR2 – Canon RAW
DNG – Digital Negative ("Adobe RAW")
MRW – Minolta RAW
NEF – Nikon RAW
ORF – Olympus RAW
PEF – Pentax RAW
ARW, SRF, SR2 – Sony RAW
MEF – Mamiya RAW
ERF – Epson RAW
RAW – Andere RAW-Formate
THM – JPEG Miniaturbild
HDP, WDP – HD Photo (ehemals Windows Media Photo)
JP2, J2K, JPC – JPEG 2000 Codestream
PNM, PPM, PAM, PBM, PGM – "Portable Bitmap" Formatgruppe
WBMP – "wireless" Format
3FR – Hasselblad RAW-Bild
BMS, JPS, PNS – Stereobild

16© 2010 Zoner Software
DCM – DICOM-Bild
KDC – Kodak Digital Camera-Bild
RAF – Fuji RAW
FFF – Hasselblad RAW-Bild
RWZ – Rawzor RAW-Bild
Vektorformate
WMF – Windows Metafile
EMF – Enhanced Metafile
ZBR – Zebra für Windows, der älteste Grafikeditor von Zoner Software
ZMF – Zoner Draw 4 und 5
ZCL – Clipart für Zoner Draw 3
ZMP – Zoner Photo Studio Druckaufträge
Multimedia-Formate
FLI, FLC – Animationen
Wenn Sie DirectX Unterstützung in Windows installiert haben, unterstützt Zoner Photo Studio auch folgendeFormate:Video-Dateien – ASF, AVI, M1V, MOV, MPE, MPEG, MPG, QT, WMV
Audio-Dateien – AIF, AIFF, AU, MID, MIDI, MP2, MP3, MPA, RMI, SND, WAV, WMA
Weitere Informationen über DirectX siehe: http://www.microsoft.com/directx.
Sollten Sie Probleme bei der Wiedergabe von AVI Dateien haben, ist es möglich, dass der notwendige Codec fürdie jeweiligen Dateien nicht installiert ist. (Nicht alle AVI-Dateien verwenden den gleichen Codec.) Sie können vieleProbleme bei fehlenden Codecs mit dem kostenlosen (und Open Source) Codec-Pack FFDShow lösen. Siehe http://www.free-codecs.com/download/FFDShow.htm.

17© 2010 Zoner Software
Tastenkombinationen
Globale Kombinationen
Strg+M Optionen
Alt+Ziffer (0 - 9) Zwischen Arbeitsbereichen umschalten
F1 Hilfethemen
F5 Aktualisieren
F8 Modus Navigator
F9 Vorschau – Informationen
Alt+C In Ordner kopieren
Alt+M In Ordner verschieben
F2 Umbenennen
Strg+Umschalt+Ziffer(1 - 5)
Bild bewerten
Strg+Umschalt+0 Bewertung entfernen
Umschalt+Alt+Ziffer(1 -9)
Bildbezeichnung
Umschalt+Alt+0 Bezeichnung entfernen
Grundlegende Bildbearbeitung
Strg+L Nach links drehen
Strg+R Nach rechts drehen
Strg+Umschalt+R Präzise Drehung
Strg+Umschalt+W Spezifischer Schnitt
Strg+E Größe ändern
Umschalt+E Größe ändern - Erweiterte Optionen
Strg+W Leinwandgröße
Strg+Umschalt+T Bild platzieren
Strg+T Text platzieren
Strg+Umschalt+B Leinwand und Rahmen
Strg+Q Batchfilter
Umschalt+Q Letzten Batchfilter anwenden
Bildverbesserung
Strg+0 Quick Fix
Umschalt+L Ebenen
Umschalt+C Kurven
Strg+1 Farben verstärken
Strg+2 Farben verstärken
Strg+3 Belichtung verbessern
Strg+4 Bildoptimierung
Strg+5 Schärfen
Strg+6 Weichzeichnen

18© 2010 Zoner Software
Strg+7 Schatten aufhellen
Strg+Umschalt+N Rauschen entfernen
Strg+Umschalt+A Farbfehler entfernen
Strg+Umschalt+D Tonnenverzerrung entfernen
Strg+Umschalt+V Vignettierung entfernen
Strg+Umschalt+L Zeilensprung
Strg+G In Graustufen konvertieren
Nur Browser
Rücksetztaste Eine Ebene höher
Esc Auswahl rückgängig
Num * Auswahl umkehren
Num / Auswahl mit Maske
Num + Zur Auswahl hinzufügen
Num - Aus Auswahl entfernen
Strg+Umschalt+K Suchen und Ersetzen
Löschen Datei oder Ordner löschen
Umschalt+Löschen Datei ohne Zwischenspeicherung im Papierkorb löschen
Strg+Umschalt+C Bild in Zwischenablage kopieren
Strg+C Datei oder Ordner kopieren
Strg+X Datei oder Ordner ausschneiden
Strg+V Datei oder Ordner einfügen
Strg+A Alle auswählen
Strg+I Auswahl umkehren
Strg+F Suchen
Strg+P Druck- und Export-Assistent
Strg+O Bilder sortieren
F3 Diashow
Strg+F3 Diashow mit Einstellungen
F4 Viewer
F7 Neuer Ordner
Strg+Umschalt+P Audio-Kommentar abspielen
Strg+Umschalt+S Audio-Kommentar anhalten
Strg+Umschalt+M Per E-Mail verschicken
Strg+Umschalt+F Datei konvertieren
Umschalt+Eingabe Bildinformation
Umschalt+Alt+Eingabe Bildinformation
Alt+Eingabe Dateieigenschaften
Eingabe Im Editor öffnen
Strg+Eingabe Im Editor öffnen
Strg+K Stapelverarbeitung - Informationszuordnung
Strg+Umschalt+Q Stapelverarbeitung - Umbenennen
Strg+J Bilder vergleichen

19© 2010 Zoner Software
Strg+Q Batchfilter - Einstellungen
Umschalt+Q Letzten Batchfilter anwenden
Umschalt+K Leiste für Schlüsselwörter anzeigen/verstecken
Alt+Ziffer (1 - 9) Benutzerdefinierter Arbeitsbereich
Alt+0 Standard Arbeitsbereich
F8 Modus Navigator
F9 Vorschau-/Informationsmodi
Beschreibungsfeld
Strg+Tab Umschalten zwischen Beschreibungsfeld und Browser
Eingabe Weiter zum nächsten Bild
Umschalt+Eingabe Zurück zum vorherigen Bild
Strg+Eingabe Weiter zur neuen Zeile im Beschreibungsfeld
Nur Editor
Strg+N Neues Bild
Strg+Entf Datei löschen
Strg+Umschalt+Entf Datei ohne Zwischenspeicherung im Papierkorb löschen
Strg+O Datei öffnen
Strg+S Datei speichern
Strg+Umschalt+S Speichern unter
Strg+Umschalt+E PDF-Export - nur im Druckauftrag-Editor
Umschalt+R In Bitmap konvertieren - nur im Druckauftrag-Editor
Z Zoom*
P Schwenken*
C Beschneiden*
H Horizontal ausrichten*
K Kollinearität bearbeiten*
V Perspektiv*
X Wandelnde Masche*
R Rote-Augen Korrektur*
S Klon-Stempel*
U Bügeleisen*
B Farbpinsel*
G Auswahl füllen*
E Pinsel mit Effektelementen*
M Auswahl-Rechteck*
O Auswahl-Ellipse*
L Lasso*
N Polygon-Lasso*
A Magnetisches Lasso*
W Zauberstab*
Q Auswahl bearbeiten*

20© 2010 Zoner Software
Strg+Umschalt+I Auswahl umkehren
I Bild platzieren*
T Text platzieren*
F Übergangsfilter*
D Droste-Effekt*
Strg+A Größtes Beschneidungsrechteck unter Berücksichtigung eines festenSeitenverhältnisses auswählen
Umschalt+A Größtes Beschneidungsrechteck unter Berücksichtigung des Seitenverhältnissesauswählen; wenn es dadurch größer wird, kann das Beschneidungsrechteck gedrehtwerden
` (die Taste unter Esc) Beschneidungsseiten tauschen
Strg+C Bild kopieren
Strg+Einfg Bild kopieren
Strg+V Bild platzieren
Umschalt+Einfg Bild platzieren
Strg+Umschalt+Einfg Bild in neuem Editor einfügen
Umschalt+Eingabe Bildinformation
Eingabe Zum Browser wechseln
Strg+Eingabe Zum Viewer wechseln
F3 Diashow starten
Esc Editor schließen (außer es gibt eine Auswahl oder etwas anderes, das nichtabgebrochen werden kann)
Strg+F Gesamter Bildschirm
Pfeiltasten Bild schwenken
Leertaste Temporärer Schwenkmodus*
Strg+Leertaste Temporärer Schwenkmodus*
Tab Beschneidungsmarkierungen umschalten (aus/golden/dritteln)
1 10% Zoom*
2 25% Zoom*
3 50% Zoom*
4 100% Zoom*
5 200% Zoom*
6 400% Zoom*
7 800% Zoom*
8 1.600% Zoom*
Num + Heranzoomen*
Num - Herauszoomen*
Num 0 Angepasst zoomen*
Num * 100% Zoom*
Num . Eine Seite anpassen*
Num / Zoom sperren*
Strg+Bild auf Vorherige Seite (mehrseitige Dateien)
Strg+Bild ab Nächste Seite
Strg+Umschalt+X Seite entfernen

21© 2010 Zoner Software
Pos 1 Erste Datei im Ordner*
Ende Letzte Datei im Ordner*
Bild auf Vorherige Datei*
Bild ab Nächste Datei*
Umschalt+O Überbelichtung anzeigen
Umschalt+P Vordruck Farbvorschau (wenn Farbverwaltung aktiv ist und ein Druckerprofileingestellt wurde)
Strg+Umschalt+O Fokusfelder anzeigen (nur bei unbeschnittenen Bildern von Canon Kamerasverfügbar)
Strg+H Histogramm
Strg+Z Rückgängig
Strg+Y Wiederholen
Strg+Umschalt+Z Wiederholen
Umschalt+Z Letzten Schritt rückgängig
Strg+P Drucken
*Diese Tastenkombinationen stehen nicht beim Bearbeiten von Text usw. in der Editor-Version zur Verfügung,die zur Bearbeitung von Druckaufträgen verwendet wird
Viewer-Fenster
Strg+O Öffnen
Umschalt+Eingabe Bildinformation
Home Erste
Bild auf Zurück
Bild ab Weiter
Ende Letzte
Strg+Eingabe Zum Editor wechseln
Eingabe Zum Browser wechseln
Strg+C Kopieren
L Temporär nach links drehen
R Temporär nach rechts drehen
Strg+L Nach links drehen
Strg+R Nach rechts drehen
Num + Heranzoomen
Num - Herauszoomen
Num * Zoom 100%
Num 0 Angepasst zoomen
K Zoom sperren
Strg+F Gesamter Bildschirm
Umschalt+I Kopfzeile anzeigen
Strg+I Fußzeile anzeigen
F3 Diashow starten
F3 Diashow pausieren
Strg+F3 Einstellungen für Diashow

22© 2010 Zoner Software
Editor - Auswahl und Beschneiden
Pfeiltasten Auswahlrahmen verschieben
Strg+Pfeiltasten Auswahlrahmen schnell verschieben
Umschalt+Pfeiltasten Form des Auswahlrahmens bearbeiten
Bei Nutzung des Textwerkzeugs im Druckauftrags-Editor
Strg+B Fett
Strg+I Kursiv
Strg+A Alle auswählen
Strg+D Ausgewähltes Objekt im Druckauftrags-Editor duplizieren
Editor - Mausrad
· Drehung - vorheriges oder nächstes Bild oder Änderung der Zoomstufe (abhängig von Ihrer Einstellungunter Einstellungen | Eigenschaften | Editor | Mausrad zum Blättern zwischen den Bildern verwenden)
· Klick – Gesamter Bildschirm
· Strg+Drehen - vertikales Schwenken
· Umschalt+Drehen - horizontales Schwenken
· Strg+Umschalt+Drehen – Zoomstufe ändern

23© 2010 Zoner Software
KontaktinformationZoner Software
51 Georgetown Dr., Dallas, GA 30132, USA
E-Mail: [email protected]://www.zoner.com/de-de/
Copyright
Entwicklungsteam
Dušan Doležal, Petr Grolich, Aleš Hasala, Ladislav Matula, Pavel Minář, Petr Minář, Martin Sliwka, Vojtěch Tryhuk.
Danksagungen
Zdeněk Bulín, Jan Kovařík, Jaroslav Mejstřík
Zoner Photo Studio 12 – Hilfe
Sie können beliebige Teile der Hilfe (ausschließlich zur persönlichen Nutzung) ohne weitere Genehmigungen vonZoner Software ausdrucken. Die Hilfe wird vom Urheberrecht geschützt und darf nicht ohne Genehmigungverbreitet werden, weder kommerziell noch kostenfrei. Kein Teil der Hilfe darf kopiert, veröffentlicht oder durchirgendwelche Mittel übertragen werden, einschließlich elektronische oder fotografische Aufzeichnung, ohnevorherige schriftliche Genehmigung von Zoner Software.
Die Informationen werden ohne Garantie bereitgestellt; sie können ohne Ankündigung geändert werden und dürfennicht als bindend für den Hersteller angesehen werden. Zoner Software übernimmt keine Haftung für eventuelleFehler oder Ungenauigkeiten, die im Text enthalten sein können.
Revision: 2
Software: © 1994—2010 Zoner Software
Dokumentation: © 2001—2010 Zoner Software
Abbildungen und Fotos: © 1999—2010 Zoner Software
Alle Rechte vorbehalten.
Zoner Draw und Zoner Photo Studio sind eingetragene Warenzeichen von Zoner Software; Windows ist eineingetragenes Warenzeichen der Microsoft Corp. Weitere Marken, die in diesem Text verwendet werden, könneneingetragene Warenzeichen der jeweiligen Eigentümer sein.
· JPEG Import- und Exportfilter – Copyright © 1991-2000, Thomas G. Lane – Copyright © 1991-1998,Independent JPEG Group
· PNG Import- und Exportfilter – Copyright © 1998-2002 Glenn Randers-Pehrson
· ZLIB Komprimierungs- und Dekomprimierungsbibliothek – Copyright © 1995-2000 Jean-Loup Gailly, Mark Adler
· minizip 0.15 – Copyright © 1998 Gilles Vollant
· Regex Bibliothek – Copyright © 1998-2000, Dr John Maddock
· Intel® Integrated Performance Primitives – Copyright © 2002-2009, Intel Corporation. – Alle Rechte vorbehalten
· SpiderMonkey JavaScript Engine
· Entwicklung nach Rücksprache mit Prof. RNDr. Miloslavem Druckmüller, CSc.

24© 2010 Zoner Software
· TIFF Import- und Exportfilter – Copyright © 1988-1997 Sam Leffler – Copyright © 1991-1997 Silicon Graphics,Inc.
· DCRaw – Copyright © 1997-2008 von Dave Coffin
· Little cms – Copyright © 1998-2005 Marti Maria
· Adobe XMP Software Development Kit – Copyright © 2000-2005 Adobe Systems Incorporated
· Template Numerical Toolkit – National Institute of Technology, USA
· HD Photo DPK 1.0 – Copyright © 2005-2007 Microsoft Corporation
· Adobe DNG Software Development Kit 1.3 – Copyright © 2009 Adobe Systems Incorporated
· JasPer 1.900.1 – Copyright © 1999-2007 Michael David Adams
· Thin Plate Spline 2D Punktmorpher – Copyright © 2003-2005 Jarno Elonen
· Rawzor SDK Copyright © 2008-2009 Sachin Garg
· SQLite 3.6.14.2

25© 2010 Zoner Software
ProgrammumgebungDie Programmumgebung Zoner Photo Studiobesteht aus vier Modulen: Manager, Viewer, Editor und RAW. Siekönnen mit den Schaltflächen oben rechts im Programmfenster dazwischen umschalten.
Die Fenster für die einzelnen Module öffnen sich in Tabs, beginnend oben links vom Programmfenster. DerManager und der Viewer können nur in jeweils einem Tab sein, aber Sie können gleichzeitig mehrere Editor- undRAW-Tabs geöffnet haben.
· Der Manager-Modul - verwenden Sie es zum Durchsuchen und Organisieren Ihrer Fotos. Es enthält mindestensein Browser Fenster, und kann jeweils eines der Navigator, Vorschau, und Information Fenster enthalten. (Diebeiden letztgenannten werden in einem Fenster verbunden.)
· Das Viewer-Modul dient zum schnellen Anzeigen der Bilder.
· Das Editor-Modul dient zur Bearbeitung.
· Der RAW-Modul dient zum Import der Fotos aus einem der RAW-Formate oder von DNG.
Die Menüs auf der linken Seite, unter den Tabs, ändern sich beim Umschalten der Module. Die Menüs auf derrechten Seite bleiben immer gleich.
Klicken Sie auf Gesamter Bildschirm, um Menüoptionen bezüglich Vollbildschirm und halbem Vollbildschirm zuöffnen: Titelleiste ausblenden [F11], Menü und Tabs ausblenden [Strg+F11] , und Symbolleisten ausblenden[Strg+F12]. Um ausgeblendete Menüs, Tabs oder Symbolleisten vorübergehend anzuzeigen, bewegen Sie denMauszeiger über die obere Kante des Bildschirms.
Das Menü Einstellungen (oben rechts, unter dem Bereich zur Auswahl des Moduls) enthält das FensterEigenschaften [Strg+M], in dem Sie weitere Programmeigenschaften finden. Mit dem Voreinstellungs-Managerkönnen Sie individuelle Filtereinstellungen exportieren. Sie können ihn auch zum Speichern und Laden oderWiederherstellen der Standard Voreinstellungen für das gesamte Programm verwenden. Dieses Menü beinhaltetauch eine Funktion, die Sie zur Kalibrierung Ihres Monitors verwenden können. Dabei werden zu befolgendeSchritte aufgelistet und Testbilder für den Prozess dargestellt. Verwenden Sie Benutzerdefiniert…, um die Menüs,Tastenkombinationen und Symbolleisten nach Ihren Wünschen anzupassen. Browser und Editor könnenunabhängig voneinander angepasst werden.

26© 2010 Zoner Software
Das Menü Hilfe startet ein Element zur Anzeige der Hilfethemen [F1]. Wenn Sie auf das nächste Element Suchenach Update... klicken, sucht das Programm im Internet automatisch nach der aktuellsten Programmversion.Verwenden Sie den Menüpunkt Lizenz, um einen Lizenzcode für die Aktivierung des Programms einzugeben.Technischen Support kontaktieren... öffnet ein neues E-Mail-Nachrichtenfenster in Ihrem E-Mail-Programm.Wenn Sie die entsprechende Option nicht deaktivieren, enthält diese E-Mail einen Informationsanhang über IhreWindows-Version und verwendete Einstellungen. Um zu ermitteln, welche Ausgabe des Programms und welcheBuild (Patch) Sie verwenden, verwenden Sie Info über....
Das Manager-ModulDas Manager-Modul, Ausgangspunkt des Hauptmenüs, ist das Herz von Zoner Photo Studio. Die Manager-Menüssind danach organisiert, welchen typischen Fotoarbeitsablauf diese verkörpern - Erfassen, Bearbeiten,Informationen, Organisieren und Veröffentlichen. Diese Funktionen werden in den weiteren Abschnittenbehandelt.
Viele nützliche Funktionen sind auch über die Haupt-Symbolleiste und die benutzerdefinierte Symbolleisteverfügbar, im oberen Bereich des Fensters.
Arbeit mit Fenstern
Sie können Fenster im Manager verschieben, indem Sie auf deren Titelleiste (die Leiste auf der Fensteroberseitemit deren Namen) klicken und diese mit der Maus verschieben. Beim Verschieben wird der Grundriss des Fenstersviolett dargestellt, sodass Sie die künftige Position sehen können. Wenn Sie das Fenster verschieben, wird es ananderen Fenstern im Manager und an den Kanten des Hauptfensters ausgerichtet. Nachdem Sie das Fenster inder neuen Position platziert haben, können Sie dessen Größe durch Verschieben der Kanten ändern.
Neben der Standardfensteranordnung (mit Navigator und Vorschau/Informationen auf der linken Seite und einemeinzigen Browser auf der rechten Seite), unterstützt Zoner Photo Studio auch andere Anordnungen. Um zwischenden gespeicherten Anordnungen - Arbeitsbereichen - umzuschalten, verwenden Sie [Alt+0] bis [Alt+9] alsTastaturkürzel für das Arbeitsbereichmenü. Um einen Arbeitsbereich zu speichern, verwenden Sie Arbeitsbereich| Arbeitsbereich speichern.... Es wird nur die Fensteranordnung gespeichert; andere Informationen, wie deraktuelle Ordner, werden nicht gespeichert. Zum schnellen Zugriff auf Ihre Favoritenordner verwenden Sie Favoritenordner, eine Schaltfläche auf der Browser-Symbolleiste.
Um die Standard-Fensteranordnung wiederherzustellen, verwenden Sie [Alt+0].
Das Informations-FensterVerwenden Sie dieses Fenster, um alle verfügbaren Bildinformationen (Metadaten) für das ausgewählte(markierte) Bild im Browserfenster anzuzeigen. Wenn das Vorschaufenster nicht angezeigt wird, können Sie dasInformationsfenster in den Vorschaumodus umschalten. Nutzen Sie dafür den Vorschau-Befehl imTitelleistenmenü des Fensters.
Die Informationen werden nach Typ in Gruppen organisiert. Zum Konfigurieren der dargestellten Informationenklicken Sie auf Einstellungen im unteren Bereich des Fensters. Die Einstellungen in den Anzeigeeinstellungenkönnen gespeichert und mit der Voreinstellungsfunktion wieder geladen werden.
Be nicht schreibgeschützten Dateien können Sie einige Informationen direkt in diesem Fenster ändern. Auf dieseWeise durchgeführte Bearbeitungen der Bildinformationen werden auf der Festplatte gespeichert, wenn Sie zurnächsten Datei wechseln.
Klicken Sie auf In Zwischenablage kopieren, um alle nicht versteckten Informationen in die WindowsZwischenablage zu senden.
Der BrowserDas Hauptmenü
Das Hauptmenü von Zoner Photo Studio befindet sich unter einer Zeile mit Registern für alle im Programmgeöffneten Fenster.
Die im Manager-Modul verfügbaren Funktionen sind in mehrere Menüs unterteile, je nachdem, an welcher Stellediese in den Foto-Arbeitsablauf passen. Diese Menüs sind: Erfassen, Bearbeiten, Information, Organisieren,

27© 2010 Zoner Software
Veröffentlichenund Arbeitsbereich.
Der Hauptteil des Browsers wird zur Anzeige des Inhalts der Ordner verwendet, die im Navigator ausgewähltwurden. Standardmäßig werden diese im so genannten Miniaturbild Modus dargestellt. Die meisten der anderenModi - das heißt, Große Symbole, Kleine Symbole, Liste, und Details - sind ähnlich zu den Modi derStandardbrowsing-Tools in Windows. Der letzte Anzeigemodus Kacheln kombiniert ein Miniaturbild und mehrereZeilen Bildinformationen. Um zwischen den Anzeigemodi umzuschalten, verwenden Sie die Navigations-Symbolleiste, die sich im oberen Bereich des Managers befindet.
Der untere Bereich des Manager-Fensters kann im Beschreibungsfeld angezeigt werden; weitere Leisten werdenbeim Durchsuchen spezieller Zoner Photo Studio Ordner (z. B. in der Einstellungsleiste der Webalben) angezeigt.In der linken Seite des Fensters kann die Schlüsselwortleiste angezeigt werden, um den Fotos einfachSchlüsselwörter zuzuweisen.
Verwenden Sie zum Umschalten zwischen den Anzeigetypen die Schaltfläche Anzeigemodus in der Navigations-Symbolleiste des Fensters, nutzen Sie das Kontextmenü für leere Bereiche der Browserliste, oder drehen Sie dasMausrad und drücken Sie gleichzeitig die Taste [Strg]. Um die Darstellung der Miniaturbilder und derenInformationen zu ändern, verwenden Sie Einstellungen | Eigenschaften... | Miniaturbilder undEinstellungen |Eigenschaften... | Beschreibungen der Miniaturbilder.
Der Zoner Photo Studio Browser funktioniert auf ähnliche Weise wie Dateioperationen in Windows. ZumAuswählen, Kopieren und Verschieben der Dateien per Drag-and-Drop können Sie die üblichen Windows-Arbeitsabläufe verwenden. Sie können auch die Schaltflächen in der Symbolleiste zur Anzeige von Dateien, zurBearbeitung im Editor, zum Drehen, Drucken, usw. verwenden. Die Navigations-Symbolleiste zeigt einen Verlaufder besuchten Ordner und der Favoriten-Ordner an, die Sie zum Einstellen von Sortierungs- und Darstellungsmodiverwenden können. Standardmäßig zeigt die Benutzerdefinierte Symbolleiste einige Bearbeitungsfunktionen; imBrowser können Sie diese auf mehrere Fotos gleichzeitig anwenden, das heißt, Sie können Stapelverarbeitungendurchführen.
Beim Organisieren von Fotos ist es manchmal am besten, ein zweites Browser-Fenster zu verwenden. VerwendenSie dafür Arbeitsbereich | Zwei Browser nebeneinander / übereinander. Zum Umschalten zwischen denBrowsern klicken Sie auf den Browser, zu dem Sie wechseln möchten. Die Ordnerliste im Navigator wirdautomatisch geändert und auf diesen Browser angepasst: Egal, welchen Ordner Sie im Browser aufrufen, er wirdim Navigator automatisch ausgewählt.
Wenn die Miniaturbilder im Hintergrund geladen werden, erscheint eine Sanduhr neben dem Mauszeiger.
Miniaturbild-Modus
Das ist der Standardmodus. Die Browserfenster in diesem Anzeigemodus zeigen Miniaturbilder (kleineVorschaubilder) an. Zusammen mit den Miniaturbildern können auch weitere Informationen angezeigt werden.
Das Symbol Miniaturbilder anzeigen gibt das Vorhandensein von Bildinformation (Metadaten) und anderen Faktenüber die Bilder im Miniaturbild-Modus an. Die Symbole in der oberen linken Ecke der einzelnen Miniaturbilderverweisen auf fotografische Bildinformationen, Text-Bild-Informationen (Name, Autor, Beschreibung, usw.),Schlüsselwörter, Audio-Kommentare, Informationssicherungen, digitale Unterschriften, GPS-Daten und den online/offline-Status. Der online/offline-Status ist nur im Medienarchiv relevant und wird daher beim normalen Browsennicht angezeigt.
Durch einen Doppelklick auf diese Symbole öffnet sich ein Fenster, in dem die jeweiligen Informationen angezeigtwerden. Das Symbol ganz rechts neben jedem Miniaturbild zeigt das Programm an, das mit dem jeweiligenDateityp in Windows verknüpft ist. Durch einen Doppelklick auf das Bild wird es in diesem Programm geöffnet(anders als bei einem Doppelklick auf den Hauptbereich des Miniaturbilds, wodurch es im Editor oder Viewer vonZoner Photo Studio geöffnet wird). Durch die Anzeige dieser Symbole wird das Durchsuchen etwas langsamer,daher können Sie diese unter Einstellungen | Eigenschaften... | Miniaturbilder deaktivieren.
Auf der Unterseite kann das Miniaturbild ein Windows Verknüpfungssymbol anzeigen, das darauf hinweist, dassSie mit der Verknüpfung einer Datei, nicht mit der "echten" Datei arbeiten. Unten rechts werden möglicherweisevorhandene Bewertungen und/oder farbige Bezeichnungen des Bildes angezeigt.
Das Programm kann mehrere Zeilen mit Bildinformationen (Zeit, Verschluss, usw.) unter jedem Miniaturbildanzeigen. Sie können das unter Einstellungen | Eigenschaften... | Miniaturbildbeschreibungen konfigurieren.
Um das Durchsuchen zu beschleunigen, nutzt das Programm die in den Bildern (z.B. in den EXIF-Informationen)gespeicherten Miniaturbilder und die Miniaturbilder, die nach dem ersten Aufruf eines Ordners auf Ihrer Festplattegespeichert ("gecachet") werden. Gespeicherte (gecachete) Miniaturbilder werden bei Ihrem nächsten Aufrufgeladen, das ist viel schneller als die erneute Generierung.

28© 2010 Zoner Software
Details-Modus
Der Details-Modus zeigt oben immer eine Reihe der Spaltenüberschriften an, vergleichbar mit dem Namensvetterin Windows. Mit dem Rechtsklick-Menü bei diesen Spaltenüberschriften können Sie die Spalten für zahlreicheBildinformationen hinzufügen oder entfernen. Durch das Klicken und Verschieben einer Spaltenüberschrift mit derMaus wird die gesamte Spalte an eine andere Position verschoben. Durch Klicken auf eine Spaltenüberschrift wirddie Dateiliste anhand der Informationen in dieser Spalte sortiert. Durch wiederholtes Klicken wird zwischenaufsteigender und absteigender Reihenfolge umgeschaltet. Der Pfeil neben dem Spaltennamen kennzeichnetaufsteigend/absteigend.
Die Hintergründe der Dateien in der Liste besitzen je nach Dateityp unterschiedliche Farben. Sie können diesesVerhalten bei Bedarf deaktivieren: gehen Sie zu Einstellungen | Eigenschaften | Anzeige | FarblicheHervorhebung zur Unterscheidung von Bitmap/Vektor/Video/Audio. Bei Dateien, für die Miniaturbilder erstelltwerden können, wird ein Miniaturbild der Datei neben dem Mauszeiger dargestellt, wenn Sie diesen darüberbewegen.
Kachelmodus
Dieser Modus ist vergleichbar mit dem Miniaturbildmodus plus erweiterte Beschreibungen. Allerdings können Siehier zusätzliche Informationen rechts von den Miniaturbildern eintragen. Das ist besonders bei der Darstellunglanger Texte hilfreich, beispielsweise bei Beschreibungen. Die Spaltenbreite wird anhand der Miniaturbildgröße undder Breite des Browser-Fensters automatisch eingestellt. Um die Einstellungen für den Kachel-Anzeigemodus zuändern, verwenden Sie Einstellungen | Eigenschaften... | Miniaturbildbeschreibungen.
Wenn die für ein Miniaturbild dargestellte Beschreibung breiter als der für die Anzeige verfügbare Platz ist, wirdrechts von der Beschreibung ein Scroll-Pfeil dargestellt. Sie können auch durch den Beschreibungstext blättern,indem Sie mit der mittleren Maustaste in den Bereich der Beschreibung klicken und die Maus in die gewünschteRichtung bewegen.
Statusleisten-Info
Die Statusleiste enthält Informationen über das aktive Bild. Diese befindet sich im unteren Bereich des Browser-Fensters. Sie können über Einstellungen | Eigenschaften | Allgemein | Statusleisten-Info konfigurieren, welcheInformationen hier dargestellt werden. (Diese Einstellung wird auch vom Editor verwendet.) Die "Codes", die hierund an anderer Stelle erscheinen und für die Anzeige von Informationen verwendet werden, heißen "VariablerText"; diese werden an anderer Stelle der Hilfe erörtert. Auf der rechten Seite der Statusleiste werden spezielleInformationen dargestellt: Die Gesamtzahl der Objekte (normalerweise Dateien) in der Liste und die Größe derausgewählten Dateien.
Angezeigte Dateitypen
Normalerweise stellt das Programm alle Dateien in den unterstützten Grafik-, Audio- und Videoformaten dar. Ummehr oder weniger Dateitypen anzuzeigen, verwenden Sie Einstellungen | Eigenschaften | Integration. Hierkönnen Sie auch einstellen, ob Ordner im Browser anzeigen aktiviert werden soll oder nicht.
Das Vorschau-FensterVerwenden Sie das Vorschau-Fenster, um eine schnelle Vorschau des aktiven (markierten) Bilds undgrundlegende Informationen im Browser-Fenster anzuzeigen. Wenn das Informationsfenster nicht angezeigt wird,können Sie das Vorschaufenster in den Informationsmodus umschalten. Nutzen Sie dafür den Informationen-Befehl im Titelleistenmenü des Fensters.
Sie können das Rechtsklick-Menü in diesem Fenster verwenden, um Überbelichtung und Unterbelichtung oder dasHistogramm im Bild anzuzeigen. (Sie können die Überbelichtung auch temporär anzeigen, indem Sie mit demMausrad auf das Vorschau-Fenster klicken.) Durch Doppelklick auf das Vorschaufenster wird das Bild aus derVorschau entweder im Viewer oder im Editor geöffnet, je nach Einstellung unter Einstellungen | Eigenschaften.
Beachten Sie, dass Sie die Hervorhebung der Überbelichtung/Unterbelichtung in den Programmeigenschaftenanpassen können.
Der untere Teil dieses Fensters zeigt Informationen über die Dateigröße und Abmessungen des Bildes sowie dasDatum der Erstellung und der letzten Änderungen.

29© 2010 Zoner Software
Das Navigator-FensterWenn Sie im Navigator-Fenster einen Ordner auswählen, werden die Inhalte dieses Ordners im Browserangezeigt. Die genaue Darstellung ist abhängig vom Anzeigemodus, aber normalerweise werden diese alsMiniaturbilder angezeigt.
· Verzeichnisbaum – In diesem Anzeigemodus können Sie alle Ordner auf Ihrem Computer durchsuchen, so alsob Sie sich in Windows befinden würden.
· Bilder – Eine Verknüpfung zu dem Ordner, in dem Sie Ihre Bilder aufbewahren. Bei der Installation von ZonerPhoto Studio haben Sie möglicherweise selbst gewählt, welcher Ordner für die Bilder verwendet werden soll.Wenn nicht, wurde dort der Windows Bilderordner (unter Eigene Dokumente in Windows) ausgewählt. Siekönnen diesen in den Programmeigenschaften unter Ordner ändern.
· ZPS-Ordner – Dadurch wird der Ordner "über" allen speziellen Ordnern in Zoner Photo Studio angezeigt – dasheißt Alben, CD-Zusammenstellungen, Medienarchiv, Suchergebnisse und Web-Alben. Bei der Installation von <% TITLE%> haben Sie möglicherweise selbst gewählt, welcher Ordner das sein soll. Wenn nicht, wurde dort derEigene Dokumente-Ordner von Windows ausgewählt. Sie können diesen in den Programmeigenschaften unter Ordner ändern.
· Alben – Zeigt Ihre Alben an. In den Zoner Photo Studio Alben befinden sich normale Windows-Ordner und diedarin befindlichen Elemente sind Windows-Verknüpfungen, sodass Sie auch außerhalb des Programms mitIhren Alben arbeiten können. (Das ist nur empfehlenswert, wenn Sie mit Windows-Verknüpfungen vertraut sind.)Wie alle anderen speziellen Ordner, befindet sich Alben unter den Zoner Photo Studio-Ordnern.
· Web-Alben – Das ist der Ort, an dem der Verzeichnisbaum für Web-Alben erstellt, gespeichert und verwaltetwird. Jedes Web-Album und jeder Ordner kann ein eigenes Bild, Titel, Beschreibung und benutzerdefinierteEinstellungen besitzen. Wenn Sie einzelne Web-Alben (aber nicht den Web-Alben-Ordner selbst) aufrufen,erscheint eine spezielle Kontrolleiste im unteren Bereich des aktiven Browser-Fensters. Weitere Informationenfinden Sie unter Web-Alben.
· CD-Zusammenstellungen – Dieser Ordner enthält Zusammenstellungen von Bildern, die zum Brennen auf eineDisk mittels Zoner Photo Studio vorbereitet wurden. Wenn Sie einzelne CD-Zusammenstellungen (aber nichtden CD-Zusammenstellungs-Ordner selbst) aufrufen, erscheint eine spezielle Kontrolleiste im unteren Bereichdes aktiven Browser-Fensters. Die Schaltfläche Brennen startet den Brennvorgang für die jeweiligeZusammenstellung. Die Schaltfläche Größe neu berechnen informiert Sie über die aktuelle Größe derZusammenstellung, sodass Sie sicherstellen können, dass diese auf Ihre Disk passt (das erfolgt ausGeschwindigkeitsgründen nicht "On the fly").
· Medienarchiv – Dieser Ordner enthält Unterordner für jedes Ihrer Medienarchive. Diese enthaltenVerknüpfungen zu den Bildern im jeweiligen Archiv. Beim Durchsuchen dieser Ordner sehen Sie Vorschaubilderund Informationen über die Bilder. Um mehr über diese Funktion zu erfahren, lesen Sie den Abschnitt Medienarchiv.
· Katalog – Dieser Modus zeigt Fotos anhand des Aufnahmedatums an, ungeachtet des Speicherplatzes auf derFestplatte. Weitere Informationen siehe Der Katalog.
Sie können Ordner per Drag-and-Drop in das Navigator-Fenster übertragen. Während des Drag-and-Drop könnenSie durch die Ordnerliste blättern. Bewegen Sie dafür den Mauszeiger über den Rand der Liste, durch die Sieblättern möchten. Sie können einen Ordner beim Drag-and-Drop auch erweitern (das heißt dessen Unterordneranzeigen). Bewegen Sie die Maus über das Plus-Zeichen neben dem Ordner.
Die AufgabenleisteDie Aufgabenleiste bietet bequemen Zugriff auf Funktionen, die in Zoner Photo Studio häufig verwendet werden.
Diese Leiste enthält die Register Erfassen, Bearbeiten, Organisieren, und Veröffentlichen mit ausgewähltenFunktionen des Foto-Arbeitsablaufs in jeder Leiste.
Das Editor-ModulBearbeiten Sie Ihre Bilder mit den Werkzeugen und Bearbeitungsfenstern des Editors. Sie können mehrere Editor-Fenster auf einmal anzeigen.
Sie haben mehrere Möglichkeiten, um ein neues Editor-Fenster zu öffnen. Um das aktive Editorfenster zuschließen, drücken Sie [Esc] oder [Strg+F4]. Wenn Sie Änderungen im Bild vorgenommen haben, werden Sie vor

30© 2010 Zoner Software
dem Schließen aufgefordert, die Änderungen zu speichern.
Sie können den Editor auch unabhängig unter Windows als Betrachter für alle Bildformate aufrufen. "DerBetrachter für ein Format zu sein" bedeutet formell damit "verknüpft" zu sein. Sie können Zoner Photo Studio indem Menü Einstellungen | Eigenschaften | Integration mit vielen verschiedenen Formaten verknüpfen.
Das Editor-Fenster verfügt über mehrere Hauptmenüs: Datei, Bearbeiten, Verbessern, Effekte, Ebenen,Auswahl und Anzeigen. Die Inhalte dieser Menüs sind in gesonderten Kapiteln beschrieben.
Unter den Menüs sind die Symbolleisten mit Schaltflächen für die Werkzeuge und Funktionen des Editors,einschließlich der Optionensymbolleiste für das gegenwärtige Werkzeug. Bei einigen Symbolleisten könnenSie Schaltflächen hinzufügen, entfernen oder neu anordnen, verwenden Sie den Befehl Benutzerdefiniert... imKontextmenü oder Einstellungen | Benutzerdefiniert... im Hauptmenü des Programms (d.h. außerhalb desEditors). Die Optionen-Symbolleiste ist besonders. Diese bietet sofort relevante Aktionen für das jeweilige in derHauptsymbolleiste aktive Werkzeug, das sich im linken Bereich des Editor-Fensters befindet.
Die Statusleiste zeigt Informationen über das im Editor geöffnete Bild an. Sie können einstellen, welcheInformationsart im linken Bereich der Statuszeile durch Variablen Text angezeigt werden, indem dieStatuszeileneinstellungen in den Programmeigenschaften geändert werden. Diese Einstellung wird vom Editor unddem Browser gemeinsam genutzt. Wenn Sie noch nicht mit variablem Text gearbeitet haben, empfehlen wir Ihnendringend, zuerst das entsprechende Kapitel lesen - Variabler Text.
Auf der rechten Seite der Statusleiste finden Sie Informationen über Größe und Farbtiefe des Bildes und (beimehrseitigen Dokumenten) die Seitennummer. Noch weiter rechts sehen Sie die aktuelle Position desMauscursors. Wenn gegenwärtig eine Auswahl vorhanden ist, können Sie hier die Breite und Höhe sehen.
Ganz rechts können Sie sehen, ob das Bild seit der letzten Speicherung geändert wurde oder nicht. Wenn esgeändert wurde, sehen Sie hier ein Sternchen (*). Wenn Sie den Editor schließen möchten und Änderungen nochnicht gespeichert sind, werden Sie gefragt, ob Sie diese speichern möchten. Wenn Sie mit Nein antworten, gehenalle nicht gespeicherten Änderungen verloren.
Sie können den Editor in den Vollbild-Modus umschalten, indem Sie [Strg+F] drücken oder das Mausrad klicken.Im Vollbild-Modus sind alle Menüs und Symbolleisten versteckt. Sie können zurück in den normalen Moduswechseln, indem Sie [Strg+F] drücken oder das Mausrad klicken.
Wenn Sie möchten, können Sie die Datei, die Sie bearbeiten, unmittelbar im Editor löschen. Verwenden Sie dafür Datei | Datei löschen [Strg+Entf]. Wenn Sie den Papierkorb von Windows verwenden (das ist der Fall, außer Siehaben ihn explizit deaktiviert), wird das Bild dorthin verschoben. Drücken Sie [Strg+Umschalt+Entf], um denPapierkorb zu umgehen.
Der Viewer-ModulVerwenden Sie das Viewer-Modul, um Bilder schnell in voller Größe anzuzeigen. Sie können den Viewer auch zumDrehen, Kopieren, Verschieben und Löschen von Bildern, zur Anzeige von Bildinformationen und zum Hinzufügenvon Beschreibungen und Bewertungen verwenden.
Um das Viewer-Modul bei der Arbeit im Browser aufzurufen, drücken Sie [F4], klicken Sie auf die SchaltflächeViewer im Modulauswahlbereich, verwenden Sie das Kontextmenü eines Bilds in der Browserliste, oderdoppelklicken Sie auf eine Vorschau – wenn die entsprechende Option unter Einstellungen | Eigenschaften...eingestellt ist.
Wenn möglich, wird der Viewer die Bilder nur mit Vorschauqualität laden, um die Anzeige zu beschleunigen.Beim Zoomen wird das Bild im Hintergrund in voller Qualität geladen, damit Sie dessen Details auch in vollerQualität sehen können. Beim Laden im Hintergrund verändert sich der Mauszeiger in eine Sanduhr (WindowsXP) oder einen drehenden Kreis (Windows Vista). Wenn Sie zum nächsten Bild wechseln, "erinnert" sich derViewer an das vorhergehende Bild und beginnt im Hintergrund das Vorladen des nächsten Bildes, um einensanften Übergang zwischen den Bildern zu erzeugen.
Automatische Diashows kann im Viewer durch Drücken von [F3] aufgerufen werden, und benutzerdefinierteDiashows (mit Übergangseffekten und Musik) befinden sich unter Einstellungen für Diashow... [Strg+F3] imDiashow-Menü oder dem Kontextmenü des Viewers. Durch das Klicken des Mausrads bei einer Diashow wirdÜberbelichtung temporär hervorgehoben.
Sie können mit den Pfeiltasten, den [Bild auf] und [Bild ab] Tasten, oder durch Klicken des Mausrads zwischenden Bildern wechseln.
Bei den Diashows und bei der normalen Anzeige können Sie mit den Tasten [Num +], [Num –], [Num *], (1:1)

31© 2010 Zoner Software
und [Num 0] (angepasst zoomen) auf dem Ziffernblock in die Bilder herein- oder herauszoomen. Um dieZoomstufe zu sperren, damit diese beim Umschalten zwischen den Bildern bestehen bleibt, drücken Sie [K]oderverwenden Sie die entsprechende Schaltfläche auf der Symbolleiste.
Der Viewer beinhaltet eine Miniaturbildleiste im oberen Bereich mit Miniaturbildern für alle Bilder im aktuellenOrdner, ein Beschreibungsfeld, ein Fenster zum Bearbeiten der Bildinformationen und ein Fenster zur Anzeige desStandorts auf einer Karte, an dem die Bilder aufgenommen wurden (falls das Bild GPS-Daten enthält).
Die meisten Funktionen und Einstellungen des Viewers sind im Kontextmenü des Viewers verfügbar.
Das RAW-ModulVerwenden Sie das RAW-Modul zum Konvertieren von Bildern aus dem RAW-Format in normale Bitmap-Formate.Mit diesem Modul können mehrere Fenster auf einmal geöffnet werden. Um ein RAW-Fenster zu öffnen, klickenSie auf die RAW-Modulschaltfläche oben rechts im Manager, oder verwenden Sie Erfassen | DNG/RAWkonvertieren im Manager-Menü, oder verwenden Sie Datei | DNG/RAW konvertieren im Editor-Menü. DieseFunktion richtet sich an fortschrittliche Anwender, die alles aus dem RAW-Format herausholen möchten.
Das RAW-Verarbeitungsmodul kann sowohl für das Verarbeiten einzelner Bilder als auch für die Stapelverarbeitunggenutzt werden. Jedes Steuerelement im RAW-Modul (außer beim Warteschlangenmenü) arbeitet nur mit demgegenwärtig ausgewählten Bild, einschließlich der Schaltflächen Zur Warteschlange hinzufügen, Entwicklen undZum Editor. Um die RAW-Einstellungen per Stapelverarbeitung zu verarbeiten, nutzen Sie das Kontextmenü derMiniaturbildspalte. Zum Hinzufügen von Bildern zur Warteschlange verwenden Sie entweder dieser Kontextmenüoder die Schaltfläche Zur Warteschlange hinzufügen
Die Miniaturbild-Spalte
Klicken Sie hier auf eine Miniaturbild, um das entsprechende Bild zu laden. Bis zu drei Symbole für jedesMiniaturbild sind möglich:· ein Symbol oben links kennzeichnet, dass das Bild zur Warteschlange hinzugefügt wurde· ein Symbol oben rechts kennzeichnet, dass das Bild bereits in der Warteschlange verarbeitet wurde· ein Symbol unten rechts zeigt an, dass das Bild nicht-standardmäßige RAW-Konvertierungseinstellungen enthältWenn ein Bild gegenwärtig verarbeitet wird, werden die Fortschrittsinformationen unter dessen Miniaturbildangezeigt.
Es können mehrere Bilder auf einmal über die übliche Windows Methode mit [Strg] und [Umschalt] ausgewähltwerden. Verwenden Sie das Tastaturkürzel [Strg+A], um alle Bilder auf einmal auszuwählen. Wenn mehrereBilder auf einmal ausgewählt sind, können Sie mit der rechten Maustaste auf die gewählten Bilder klicken oder dasMenü Warteschlange verwenden, um die RAW-Konvertierungseinstellungen für alle auf einmal zu ändern und umalle ausgewählten Bilder zur Warteschlange hinzuzufügen.
Die Befehle des Kontextmenüs sind:· Zur Warteschlange hinzufügen - fügt alle ausgewählten Bilder zur Verarbeitungswarteschlange hinzu.· Von Warteschlange entfernen - entfernt alle ausgewählten Bilder von der Warteschlange· Priorität steigern - damit werden die ausgewählten Bilder unmittelbar im Anschluss an die Verarbeitung des
aktuellen Bilds bearbeitet.· Standardeinstellungen einfügen - setzt die für das Bild gespeicherten Einstellungen auf die Standardwerte zurück· Aktuelle Einstellungen einfügen - übernimmt die Einstellungen für das gegenwärtig aktive Bild für alle
ausgewählten Bilder· Einstellungen aus Zwischenablage einfügen - fügt die Einstellungen in der Zwischenablage in die ausgewählten
Bilder ein· Von Liste entfernen - entfernt die ausgewählten Bilder vollständig von der Liste der Bilder in der
MiniaturbildspalteEinige dieser Funktionen sind auch im Hauptmenü der Warteschlange verfügbar. Dieses Menü enthält auch eineFunktion zum Starten der Warteschlangenverarbeitung.
Wenn ein Bild zur Warteschlange hinzugefügt wird, werden dessen Konvertierungseinstellungen gespeichert. Alleweiteren Einstellungsänderungen haben keinen Einfluss auf die Verarbeitung, bis es von der Warteschlangeentfernt und wieder hinzugefügt wird! Das gilt auch für Einstellungen wie Dateiformat und Zielpfad.
Verlauf
Damit wird eine Liste der zuletzt geänderten Einstellungen angezeigt, einschließlich deren letzter Status. Siekönnen auf die Elemente in diesem Fenster klicken, um diese zu durchsuchen und Effekte zu vergleichen, die die

32© 2010 Zoner Software
Einstellungsänderungen für das Bild bewirken.
Vorschau
Die Vorschau für jedes Bild wird anhand der aktuellen Einstellungen erzeugt. Zur schnelleren Bearbeitung wird dieVorschau nur mit einem Viertel der Originalqualität erzeugt, und anschließend nur für den sichtbaren Bereich involler Qualität erzeugt. Wenn das Bild vollständig sichtbar ist, ist die gesamte Vorschau in voller Qualität. Wenneine Vorschau zu groß für die vollständige Ansicht ist und Sie die Vorschau schwenken müssen, wird der sichtbareBereich beim Schwenken in voller Qualität erzeugt.
Die Zoomstufe kann im Menü Ansicht, mit den Schaltflächen auf der Hauptsymbolleiste und im Kontextmenügeändert werden. Sie können die Zoomstufe auch mit dem Mausrad ändern, oder per Doppelklick zwischen denZoomstufen 1:1 und Angepasst zoomen umschalten.
Sie können die Überbelichtungs-Hervorhebung für die Vorschau anzeigen/ausblenden, und Sie können mittels Vorschau in voller Qualität einstellen, wie die Vorschau erstellt wird, sodass das Programm die gesamteVorschau in voller Qualität erzeugt.Die letzte wichtige Funktion bezüglich des Vorschaufensters ist der Befehl Beschneiden im Menü Bearbeiten. DieserBefehl zeigt das Beschneidungs- und Drehwerkzeug im Vorschaufenster an. Sie können das Bild drehen, indem Siean irgendeine Stelle außerhalb des Beschneidungsrahmens oder auf den Griff im Mittelring klicken. Um denBeschneidungsrahmen zu ändern, klicken und ziehen Sie die Ecken oder Seiten des Rahmens. Um denBeschneidungsrahmen zu verschieben, klicken und ziehen Sie im Rahmen. Im Beschneiden-Kontextmenü könnenSie die Verhältnissperre für den Beschneidungsrahmen ein- und ausschalten. Sie können auch mit einem Menü derSymbolleiste mit dem Beschneidungsrahmen arbeiten. Sie können verschiedene Schnittmarkieren für dasBeschneidungswerkzeug im Menü Ansicht anzeigen lassen.
Histogramm
Histogramme werden normalerweise in deren eigenem Hilfe-Kapitel angezeigt. Im Kontextmenü des Histogrammskönnen Sie dessen Anzeigemodus einstellen.
RAW Steuerleisten
Verwenden Sie die Steuerelemente auf der rechten Seite des RAW-Fensters, um die Konvertierungseinstellungenfür das gegenwärtig ausgewählte Bild zu ändern. Die einzelnen Steuerelemente werden in Gruppen unterteilt. Umdie Gruppe zu deaktivieren, entfernen Sie das Häkchen links in dessen Titelleiste. Um die Standardeinstellungeneiner Gruppe wiederherzustellen, klicken Sie auf die Schaltfläche neben dem Kästchen.
Belichtung· Verwenden Sie das, um die Belichtung mit bis zu +/-4eV zu korrigieren.· Lichter - wenn das in negative Werte verschoben wird, ist der Überbelichtungsschutz aktiviert. Der
Überbelichtungsschutz rekonstruiert das Bild in Bereichen, bei denen Details in einem oder mehrerenFarbkanälen verloren gegangen sind. Die Helligkeitsrekonstruktion dieser Methode ist relativ gut, aber weil andiesen Stellen Farbinformationen verloren gegangen sind, kann die endgültige Farbe vom ursprünglichen Bildabweichen.
· Schatten - regelt den Betrag und die Tiefe des Schattens im Bild.· Zusammenziehen - regelt den Gesamtkontrast des endgültigen Bilds.· Klarheit - ändert den lokalen Kontrast an Konturen im Bild.
Weißabgleich· Weißabgleich - damit können Sie aus verschiedenen vordefinierten Werten auswählen. Die
Standardeinstellungen entsprechen denen, die im Bild von der Kamera gespeichert sind.· Pipette - damit können Sie den Weißabgleich durch Klicken auf einen Pixel in der Vorschau einstellen, dessen
Farbe nach dem Weißabgleich neutral sein sollte.· Temperatur - damit können Sie den Weißabgleich durch Verschieben des Bilds auf der blau-gelben Achse regeln.· Abstufung - damit können Sie den Weißabgleich durch Verschieben des Farbtons entlang der grün-violetten
Achse regeln.Hinweis - beim Weißabgleich mit Pipette werden die Farbton- und Weißabgleichwerte nach Erstellen der Vorschauaktualisiert.
SchärfenDas funktioniert wie bei der Unschärfemaske im Bearbeitungsfenster für das Schärfen.

33© 2010 Zoner Software
TonkurveVerwenden Sie die Tonkurve zur Feinabstimmung über den Helligkeitsstufen in einem Bild. Sie können die Kurvedurch Ziehen der Griffe in die neuen Positionen bearbeiten; diese stellen den Pfad ein, den die Helligkeitskurvenehmen sollte. Um neue Griffe an beliebigen Punkten der Kurve hinzuzufügen, klicken Sie auf die Stelle, an der Sieden Griff hinzufügen möchten. Klicken Sie mit der rechten Maustaste auf einen Knoten, um diesen zu löschen.
Die horizontale Achse zeigt die Helligkeits-Eingabewerte an. Die vertikale Achse zeigt die Ausgabewerte an. DieKurve muss immer dauerhaft sein, daher können Sie die Punkte nicht völlig frei verschieben. Durch dasVerschieben der Kurvenendpunkte werden die Eingabewerte für den weißen und schwarzen Punkt geändert, so alsob Sie die Ebenenfunktion nutzen würden. Durch das Formen der Kurve in eine S-Form können Sie komplexeEinstellungen am Bildkontrast vornehmen.
Farbe· Farbton - damit können Sie Farben durch Einstellen des Farbtons verschieben.· Sättigung - damit können Sie Farben durch Einstellen der Sättigung verschieben.· Schwingung - damit können Sie Farben durch Einstellen der Schwingung verschieben.
Rauschunterdrückung· Rauschunterdrückung - stellt den Rauschunterdrückungsbetrag im Helligkeitselement des Bilds ein.· Farbe Rauschunterdrückung - stellt den Rauschunterdrückungsbetrag im Farbelement des Bilds ein.
Drehung Drehung - stellt die Drehung des Bilds ein. Sehen Sie in den Abschnitt Beschneidungswerkzeug.
HDR - Lichter, HDR - SchattenDie Steuerelemente hier sind identisch mit denen für die HDR-Funktion im Menü Veröffentlichen.
FarbverschiebungVerwenden Sie das für kleine Farbkorrekturen im HSL-Modus.
GraustufenDie roten, grünen und blauen Schieberegler stellen ein, wie stark die einzelnen Farbkanäle die Graustufenausgabebeeinflussen. Die Standardeinstellungen entsprechen den Werten, die normalerweise für dieGraustufenkonvertierung verwendet werden.
KonvertierungDemosaicing - stellt ein, welche Methode für das "Demosaicing" von RAW-Daten verwendet wird.
Methode AHD Die AHD-Methode eignet sich herausragend für die Rekonstruktion von horizontalen undvertikalen Linien. Bei der Arbeit an großen Bildern, die große monochromatische Oberflächen mit starkemRauschen haben, ist sie weniger geeignet. Bei diesen Bilder können Verzerrungen entstehen, die nach demSchärfen des Bilds unästhetisch wirken. Die sogenannte Wenmiao Lu Methode kann auch mit großenmonochromatischen Oberflächen umgehen, ist aber schlecht für Stellen mit sehr feinen Details. Die VCDMethode funktioniert ähnlich; es ist ein guter Ersatz für AHD bei Bildern mit sehr starkem Rauschen. Bilinear- das ist die einfachste Interpolationsmethode, und wird aufgrund der universellen Möglichkeiten amhäufigsten verwendet.
Artefakte unterdrücken - stellt den Unterdrückungsbetrag der Farbartefakte ein, die beim Demosaicingentstehen. Wenn dieser Wert auf Maximum ist, wird vor dem Demosaicing auch eine leichte Rauschunterdrückungangewandt.
KameraprofilIn diesem Abschnitt können Sie einstellen, welches DCP-Profil für das Demosaicing verwendet wird. Diese Profilewerden zur Korrektur der Farben und Helligkeitsstufen verwendet. Obwohl Zoner Photo Studio keine solche Profilebeinhaltet, können diese für bestimmte Kameras kostenlos aus dem Internet heruntergeladen werden.
Format und PfadDie Optionen in dieser Gruppe sind global - das heiß, sie gelten für das ganze Programm, nicht nur für das aktuelleBild. · Dateiformat - damit können Sie das Zielformat der Konvertierung einstellen. Es beeinflusst auch die endgültige
Farbtiefe nach der Konvertierung.

34© 2010 Zoner Software
· Farbprofil - stellt das Ziel-Farbprofil ein.· Der sRGB Farbraum ist der Standard-Farbraum. Dieser wird auf dem Monitor getreu dargestellt und auf
einem herkömmlichen Fotodrucker getreu ausgedruckt. Dieser Farbraum ist am besten für alltäglicheFotoaufgaben zu Hause und beim Verschicken von Fotos an ein Fotolabor, eine Fotobank, usw. geeignet.
· AdobeRGB ist ein Farbraum, bei dem Sie mit einer großen Anzahl von Blau- und Grün-Tönen arbeitenkönnen. Kann bessere Ausdrucke als sRGB liefern, aber nur, wenn Ihre Fotobearbeitungsprogramme und dieAusrüstung AdobeRGB von Anfang bis Ende unterstützen, einschließlich Ihres Monitors und des Zieldruckers.Ohne diese Ausrüstung kann AdobeRGB verwaschene Ausdrucke hinterlassen.
· ProPhoto RGB und Linear ProPhoto RGB sind Wide-Gamut-Farbprofile. Diese dienen nur zum Speichernvon Bildern mit einer Farbtiefe von mehr als 8 Bit pro Kanal. Das Profil Linear Pro Photo RGB fügt einelineare Gammakurve zu Pro Photo RGB hinzu.
· Zielpfad - stellt den Zielpfad ein. Es können auch relative Pfade verwendet werden. Wenn Sie beispielsweise"jpeg" eingeben, werden alle ausgegebenen Bilder in dem Unterordner "jpeg" unter dem (den) ursprünglichenOrdner(n) mit den jeweiligen RAW-Quellbildern gespeichert.
· Zieldatei - der RAW-Konverter überschreibt normalerweise keine Dateien; er erstellt neue. Hier können Siedessen Verhalten ändern.
Hauptvorgänge
· Zur Warteschlange hinzufügen - fügt das Bild zur Warteschlange mit den aktuellen Einstellungen hinzu undmacht das nächste Bild in der Miniaturbildspalte zum aktiven Bild. Das Bild wird noch nicht sofort verarbeitet,außer bei aktivierter Warteschlangenverarbeitung. Diese Funktion beeinflusst nur das aktuelle Bild; jeglicheAuswahlen mehrerer Bilder in der Miniaturbildspalte werden ignoriert.
· Entwickeln - dadurch wird das Bild sofort verarbeitet - außerhalb der Warteschlange. Wenn keine Bilder in derWarteschlange vorhanden sind, wird der RAW-Konverter nach Beenden der Verarbeitung geschlossen.
· Zum Editor - dadurch wird ein Bild sofort verarbeitet und im Editor für weitere Bearbeitungen geöffnet. Wennkeine Bilder in der Warteschlange vorhanden sind, wird der RAW-Konverter nach Beenden der Verarbeitunggeschlossen.
Benutzerdefinierte Einstellungen
Über die Befehle im Menü Einstellungen können Sie nun mit den Einstellungen des aktuellen Bilds arbeiten:· In Zwischenablage kopieren - kopiert die aktuellen Bildeinstellungen in die Zwischenablage· Für alle Ausgewählte aus Zwischenablage einfügen - kopiert die Einstellungen in der Zwischenablage in
das aktuelle Bild· Einstellungen für alle Ausgewählte wiederherstellen- stellt alle Konvertierungseinstellungen für das
aktuelle Bild auf Standard (Werkseinstellungen) zurückDie Hauptsymbolleiste beinhaltet Steuerelemente zum Verwalten und Erstellen von Voreinstellungen - Sets mitRAW-Konvertierungseinstellungen. Voreinstellungen speichern alle zum Bild gehörigen Einstellungen. GlobaleEinstellungen wie Dateiformat und Dateipfad werden dabei ignoriert.
Hinweis zur Arbeit mit dem RAW-Modul
· Obwohl Sie mit dem RAW-Modul während der Verarbeitung der Warteschlange weiterhin am Bild arbeitenkönnen, führt diese Vorgehensweise bei einem 32-Bit Windows zu Situationen, in denen nicht genugArbeitsspeicher zur Verfügung steht.
· In den RAW-Einstellungen unter Einstellungen | Eigenschaften... | RAW-Format können Sie die Verarbeitungherkömmlicher Bitmap-Formate im RAW-Modul zulassen. Allerdings wird das Bild im RAW-Modul linearisiert undkann mehrere Bearbeitungen durchlaufen. Daher können Effekte wie zum Beispiel der Treppeneffekt einerhöhere Stufe als bei der normalen Verarbeitung im Editor beeinflussen. Des Weiteren werden RAW-Moduleinstellungen nicht für diese Dateien gespeichert.
· Die gespeicherten Einstellungen werden nicht nur für RAW-Dateien gespeichert, sondern auch für die Bilder, dieaus einer RAW-Konvertierung stammen. Eine verringerte Version davon kann im Fenster Bildinformationangezeigt werden.
HistogrammEin Histogramm zeigt an, wie viele Pixel eines Bilds sich in den jeweils möglichen Helligkeitsstufen befinden. Diehorizontale Achse steht für die Skala der möglichen Helligkeitswerte, gewöhnlich entweder für das Gesamtbild oderfür einen einzelnen Farbkanal. Die vertikale Achse steht für die Pixelhäufigkeit im Bild für jeden dieser Werte.
Wenn das Histogramm zu viele Pixel auf der linken Seite (das heißt in den dunklen Tönen) und nicht genug auf der

35© 2010 Zoner Software
rechten Seite anzeigt, ist das Bild wahrscheinlich unterbelichtet.. Wenn sich die meisten Werte auf der rechtenSeite befinden, ist das Bild wahrscheinlich überbelichtet. In den meisten Fällen sollte ein normales Foto dengesamten Bereich des Histogramms nutzen.
Histogramme sind wirklich nützlich bei Bildern mit 24-Bit, 32-Bit oder 48-Bit Farbe, oder für Graustufen-Bilder.(Allerdings wird jedes Bild in einem modernen Fotoformat einen dieser drei Farbtypen verwenden.)
Durch einen Rechtsklick auf das Histogramm wird ein Kontextmenü angezeigt, in dem Sie verschiedeneAnzeigemodi umschalten können: Helligkeit, Helligkeit plus Kanäle, Kanäle, roter Kanal, grüner Kanal oder blauerKanal. Sie können auch zwischen halber und voller Größe und einem hellen oder dunklen Histogrammhintergrundwählen.

36© 2010 Zoner Software
Erfassen von Bildern
Bilder von einem Gerät kopierenMit dieser Funktion können Sie Bilder beispielsweise von der Speicherkarte einer Kamera auf Ihren Computerkopieren. Anders als bei Zoner Photo Studio Version 10 und früher, können Sie die Bilder mit dieser Funktion nichtvon der Kamera verschieben, sondern nur kopieren. Diese bietet auch Werkzeuge und Optionen, damit Sie IhreFotos unmittelbar nach dem Herunterladen organisieren können.
Die meisten Digitalkameras unterstützen USB-Massenspeicher. Das ist eine Technologie, bei der die Kamerawie ein zusätzliches Laufwerk Ihres Computers funktioniert. Der Kamera wird ein Laufwerksbuchstabezugewiesen, Sie können diese durchsuchen und Bilder in Windows kopieren (aber nicht so bequem wie inZoner Photo Studio). Einiger Hersteller unterstützen diese Technologie nicht, dafür aber eine andere namens WIA (Windows ImageAcquisition). Obwohl diese nicht so komfortabel wie USB ist, können Sie Ihre Bilder mit WIA auch auf denComputer übertragen. Einige WIA-Kameras erfordern, dass Sie im Modus PTP (Picture Transfer Protocol)verbinden. Weitere Informationen über den Anschluss Ihrer Kamera im PTP-Modus finden Sie im Handbuchder Kamera. Im PTP-Modus werden RAW-Miniaturbilder unter Umständen nicht angezeigt, abhängig vonverschiedenen Faktoren.
Verwenden Sie Erfassen | Von Gerät kopieren... im Browser, um den Akquistionsprozess zu starten. Sieerhalten zuerst ein Fenster, in dem Sie den Kameraverbindungstyp wählen oder dem Programm den Pfad zurKamera mitteilen können. Wenn die OK-Schaltfläche ausgegraut ist, bedeutet es normalerweise, dass die Kameranicht angeschlossen oder nicht eingeschaltet ist oder keine Speicherkarte enthält. Wenn Sie das Problem behobenhaben, klicken Sie auf Aktualisieren.
Im nächsten Schritt werden die Miniaturbilder der Kamerabilder angezeigt. Das ist hilfreich, wenn Sie nurbestimmte Bilder eines Stapels herunterladen möchten. Um alle Bilder auf der Kamera auszuwählen oder dieAuswahl aufzuheben, verwenden Sie Alle auswählen oder Auswahl rückgängig. Zum Auswählen des Ordners,in den die ausgewählten Bilder heruntergeladen werden sollen, verwenden Sie das Zielverzeichnis. DiesesKästchen speichert den zuletzt verwendeten Ordner oder den gegenwärtig ausgewählten Ordner, je nachIhren Einstellungen in den Eigenschaften des Programms.
Sie müssen Zoner Photo Studio den Pfad zu Ihren Fotos nur einmal mitteilen, außer Sie verwenden verschiedeneKameras. Wenn Sie einen Pfad zuweisen und darin einige Fotos gefunden werden, wird dieser Pfad für immergespeichert. Der gleiche Ordner wird nach Möglichkeit bei der nächsten Anwendung von Von Gerät kopieren...verwendet. Wenn er nicht verwendet werden kann (weil Sie beispielsweise eine andere Kamera verwenden oderdie Kamera nicht angeschlossen ist), wird das Fenster zur Verbindungskonfiguration erneut angezeigt.
Damit Zoner Photo Studio dieses Fenster automatisch bei jedem Anschluss der Kamera anzeigt, aktivieren Sie dieFunktion Dieses Dialogfenster bei Einschalten des Gerätes aufrufen. Es gibt ein ähnliches Kästchen in denProgrammeigenschaften.
Optionen
Wenn Sie auf die Schaltfläche Optionen klicken, wird das Optionen-Fenster für den Bilder-Download angezeigt.Darin können Sie wählen, ob Bild laut EXIF-Ausrichtung drehen verwendet werden soll oder nicht – das isthilfreich, wenn Ihre Kamera die eigene Ausrichtung erkennen und in EXIF schreiben kann. Die Option Nur Bilderkopieren/bewegen, die sich nicht im Zielordner befinden verhindert, dass Zoner Photo Studio Fotos mitDateinamen herunterlädt, die im Zielordner bereits vorhanden sind. Die Option Bilder als schreibgeschütztmarkieren weist den ursprünglichen Fotos die Dateieigenschaft "Schreibgeschützt" zu. Dadurch wird verhindert,dass diese ungewollt geändert und überschrieben werden. Sie können auch die Option Miniaturbilder ladendeaktivieren, damit der Download schneller startet, aber dadurch wird die Auswahl von Bildern für den Downloaderschwert. Wenn Ihre Kamera Miniaturbilder in den EXIF-Informationen der Fotos platziert, wird Zoner PhotoStudio diese verwenden, daher ist die Miniaturbildanzeige sehr schnell. Die Option Inhalt der Unterordner ladenist nützlich, wenn Ihre Kamera eine Ordnerstruktur erstellt und nicht nur eine Ebene verwendet. Das Fenster VonGerät kopieren informiert Sie, wenn diese Option aktiv ist. Dialogfenster nach Übertragung der Bilder schließenschließt das Fenster Von Gerät kopieren, wenn das Herunterladen der Bilder durch das Programm abgeschlossenist.
Die Option namens Großschreibung im Dateiname beeinflusst, ob die Namen der Dateien beibehalten oder inKleinbuchstaben bzw. Großbuchstaben geändert werden sollen; diese Optionen heißen offiziell Nicht ändern,

37© 2010 Zoner Software
Ändern in Kleinschrift undÄndern in GROSSSCHRIFT.
Es gibt auch (extrem nützliche) Optionen für die automatische Zuweisung von Informationen in die Felder Autorund Copyright. Siehe Informationen.
Zielordner ermöglicht eine automatische Sortierung der Bilder in Unterordner anhand des Datums derBildaufnahme oder des Herunterladens. Wenn Sie die Option mit Aufnahmedatum verwenden, muss Zoner PhotoStudio möglicherweise nicht mehr mehrere Ordner erstellen, weil Sie Fotos von mehreren Daten senden.
Format des Unterordners teilt dem Programm mit, wie die erstellten Unterordner benannt werden sollen. Dasbasiert auf der Funktion Variabler Text. Wenn Sie es nicht ändern, wird {Y}-{M}-{D} verwendet, das heißt "Jahr-Monat-Tag." Das kann am Anfang seltsam erscheinen, stellt aber sicher, dass Ihre Fotoordner bei normalenalphabetischen Dateiauflistungen automatisch in der richtigen Reihenfolge stehen Siehe Variabler Text. DasFenster Vom Gerät kopieren zeigt visuell an, welches Unterordner-Benennungsformat verwendet wird.
Bilder über die TWAIN-Schnittstelle scannenDie TWAIN-Schnittstellen wird hauptsächlich zur Kommunikation mit Scannern verwendet. (Gelegentlich wird dieseauch zum Erfassen von Bildern von TV-Karten usw. verwendet.)
Um Bilder über TWAIN zu erfassen, verwenden Sie Erfassen | Mit TWAIN-Gerät scannen… im Manager oderDatei | Mit TWAIN-Gerät scannen… im Editor-Menü.
Verwenden Sie Nativer Modus, um den Scanner in einen Modus umzuschalten, in dem er den gesamtenScanprozess kontrolliert. Dieser Modus erstellt das endgültige Scanergebnis und übermittelt dieses anschließendan das Programm. Wenn Sie diese Option nicht verwenden, findet die Kommunikation mit dem Scannerstattdessen im erweiterten Modus statt. Im erweiterten Modus kommuniziert das Programm während desgesamten Vorgangs mit dem Scanner und setzt das endgültige Bild selbst zusammen. Diese Methode spartSpeicher (es ist kein temporäres Bild erforderlich, und normalerweise wird der Scanvorgang beschleunigt. Dererweiterte Modus ist besonders hilfreich, wenn Sie mit großen Bildern und/oder professionellen Scannern arbeiten.Normalerweise müssen Sie nur über die beiden Modi Bescheid wissen, weil diese zur Fehlerbehebung verwendetwerden können: oft können Scanprobleme gelöst werden, wenn Sie einfach den Modus umschalten.
Wenn Sie diesen Befehl verwenden, startet Zoner Photo Studio den TWAIN-Schnittstellentreiber. (Dieser liegtIhrem Scanner bei.) Was im Programm mit der Ausgabe des Scanvorgangs geschieht, ist davon abhängig, ob Sie Im Editor öffnen oder Bild auf Festplatte speichern verwenden.
Wenn Sie direkt auf die Festplatte speichern, wird durch den Zielordner festgelegt, an welcher Stelle diegescannten Bilder gespeichert werden. Um festzulegen, wie das Programm die Bilddateien automatisch benennt,verwenden Sie das Steuerelement Dateiname, mit dem Sie die ProgrammfunktionVariabler Text nutzen und einenZähler integrieren können. Klicken Sie auf Format, um das Dateiformat des gespeicherten Bilds zu wählen. WennSie diese Funktion im Editor verwenden, wird das erfasste Bild immer direkt im Editor-Fenster geöffnet, daherwerden diese Optionen nicht angezeigt.
Die TWAIN-Schnittstelle kann zur Übertragung von Bilder bestimmter Kameras verwenden werden; TWAIN dienteursprünglich als Ausweichmöglichkeit, wenn USB für die Kamera nicht verfügbar war. Allerdings hat dieseHerangehensweise mehrere Nachteile.
Die TWAIN-Schnittstelle übermittelt dem Programm nur das Bild selbst. EXIF und ähnlicheBildinformattionen gehen verloren.
Wenn die Kamera Bilder im JPEG-Format enthält, werden diese JPEGs durch die TWAIN-Erfassung "entpackt"und nur die die darin enthaltenen Bilder an Zoner Photo Studio gesendet. Wenn Zoner Photo Studio die Bilder alsJPEG mit anderen Einstellungen als die Kamera speichert (und das ist sehr wahrscheinlich), wird die endgültigeDatei unnötig anwachsen (ohne neue, nützliche Informationen zu erzielen) oder schrumpfen (und beim ProzessDetails verlieren). Aus den genannten Gründen empfehlen wir, dass Sie stattdessen die Funktion Von Gerätkopieren verwenden.
Bilder aus der Windows Zwischenablage erfassenDie Funktion Erfassen | Aus Zwischenablage... öffnet die Inhalte der Windows Zwischenablage im Editor.

38© 2010 Zoner Software
In die Zwischenablage werden Informationen abgelegt, die Sie unter Windows ausschneiden oder kopieren.Um einen Teil des Bilds in der Zwischenablage abzulegen. wählen Sie den entsprechenden Teil aus undverwenden Sie beispielsweise. [Strg+C]. Der Bildbereich wird anschließend in der Zwischenablage abgelegtund kann anschließend an anderer Stelle im Bild oder in einem völlig anderen Bild eingefügt werden,beispielsweise mit [Strg+V]. Sie können auch einen Screenshot durch Drücken der Taste [Druck] in dieZwischenablage senden.
Wenn die Zwischenablage ein Bild enthält, können Sie das Browsermenü Erfassen | Aus Zwischenablageverwenden, um ein neues Editor-Fenster zu öffnen und das Bild darin einzufügen. Um das Bild anschließend ineinem gewünschten Format zu speichern, verwenden Sie Datei | Speichern.
ScreenshotsVerwenden Sie die Screenshot-Funktion, um eine Aufnahme des Bildschirms zu erstellen und diese in einer Dateizu speichern. Diese Funktion ist hilfreich, wenn Sie z.B. Bilder für Computer-Handbücher erstellen,Softwareprobleme mit der technischen Abteilung von Unternehmen besprechen wollen und überall dort, wo ein Bildder Bildschirmanzeige mehr als 1.000 Wörter wert ist.
Durch Drücken der Taste [Druck] in Windows wird bereits ein Screenshot für Sie erstellt, zumindest aufeinfache Weise. Der resultierende Screenshot wird in der Windows Zwischenablage abgelegt. Wenn Siestattdessen [Alt+Druck] drücken, wird nur das aktuelle Fenster gespeichert. Zoner Photo Studio kann dieaktuellen Bildschirminhalte direkt als Datei speichern oder diese im Editor öffnen. Sie können auch denMauscursor aufnehmen, der in einem normalen Screenshot nicht zu sehen ist.
Um den Screenshot-Modus ein- und auszuschalten, verwenden Sie Erfassen | Mittels Screenshot... im Browser.Bevor der Modus aktiviert wird, öffnet sich ein Fenster, in dem Sie Einstellungen für den Screenshot konfigurierenkönnen. Wenn der Screenshot-Modus aktiv ist, wird ein spezielles Symbol in der Windows-Taskleiste angezeigt (untenrechts im Bildschirm, neben der Uhr). Durch einen Rechtsklick auf dieses Symbol wird der Screenshot-Modusbeendet bzw. fortgesetzt, falls Sie diesen angehalten haben.
Screenshot-Modus
Verwenden Sie die Option Gesamten Bildschirm mit Druck-Taste aufnehmen, um den gesamten Bildschirmaufzunehmen. Verwenden Sie Aktives Dialogfenster mit Druck-Taste aufnehmen, um nur das Fenster desProgramms aufzunehmen, das in Windows "aktiv" ist.
(Das heißt jenes, mit dem Sie im gegenwärtigen Augenblick arbeiten - normalerweise ist die Titelzeile hellerhervorgehoben.) Ein Fenster kann viele Unterfenster und Symbolleisten enthalten. Beispielsweise beinhaltetauch die Windows Taskleiste die Start-Schaltfläche, einige Symbolleisten, Schaltflächen zum Ausführen vonProgrammen, usw. Sie können diese auf Wunsch getrennt voneinander aufnehmen.
Mit der Option Markiertes Fenster mit Links-Klick aufnehmen können Sie Ihre Bildschirmaufnahme auf eineinzelnes Fenster oder einen Teil eines Fensters beschränken. Alles, was nicht aufgenommen wird, wirdabgedunkelt. Der aufgenommene Teil sieht normal aus (und dadurch im Vergleich "markiert"). Durch Drücken derTaste [Esc] wird die Abdunklung temporär deaktiviert, die Sie anschließend durch Drücken der Taste [Druck]wieder aktivieren können. Die Bildschirmaufnahme selbst erfolgt durch einen Links-Klick. Die rechte Maustastebleibt der Anzeige eines Menüs mit Optionen vorbehalten, die sich auf diesen Modus beziehen. Verwenden Sie dieletzte Option Fenster unter dem Mauszeiger mit Druck-Taste aufnehmen zum Aufnehmen von Fenstern oderTeilen des Fensters, aber ohne diese bei der Aufnahme des Screenshots hervorzuheben.
In der Praxis kann die Taste [Druck] mit verschiedenen Bezeichnungen markiert sein(PrintScrn, Prnt Scrn, Prt Scr, Prt Sc, usw.).
Bild
Verwenden Sie Im Editor öffnen, um den Screenshot sofort in einem neuen Editor-Fenster zu öffnen. Um dieBildschirmaufnahme als Datei auf der Festplatte zu speichern, verwenden Sie die Option Bild auf Festplattespeichern. Sie können einen Ordner auswählen oder erstellen, in dem die Datei sowie das verwendete Formatgespeichert wird. Der hier dargestellte Standardordner ist abhängig davon, ob Sie die Option zuletzt verwendetenOrdner oder die Option gegenwärtig ausgewählten Ordner verwenden. Um diesen Ordner sofort im Browser zuöffnen, verwenden Sie Ordner nach Fertigstellung öffnen. Sie können die Screenshot-Dateien der Reihe nach beimSpeichern benennen oder den Computer sinnvolle Namen auswählen lassen, mithilfe der FunktionDateinamen

39© 2010 Zoner Software
immer abfragen oder Dateinamen automatisch zuweisen. Die automatischen Dateinamen bestehen aus einer vonIhnen gewählten Vorsilbe und einem benutzerdefinierten Zähler. Sie können die erste Zahl im Zähler (Start)einstellen, den Schritt zwischen den Zahlen, und die Mindestanzahl der Ziffern, im im Zähler verwendet werden.
Eigenschaften
Sie können auswählen, ob der Mauszeiger integriert werden soll oder nicht. Verwenden Sie die OptionFensterschatten integrieren, um die Schatten aufzunehmen, die unter Windows Vista bei Nutzung des Aero-Modus um die Fenster angezeigt werden. Feste Hintergrundfarbe erzwingen entfernt die Fenstertransparenz(und Schatten im Aero-Modus) und ersetzt diese durch eine von Ihnen gewählte feste Hintergrundfarbe. Das wirdnur von Windows XP und Windows Vista unterstützt. Sie haben vielleicht versucht, ein Fenster aufzunehmen undstellten fest, dass störende Bits der Umgebung in den transparenten Ecken oder in den neuen Schatten von Vistaangezeigt wurden. Diese Option ist die Lösung dafür.
Bilder von Webseiten herunterladenDiese Funktion lädt Bilder von Webseiten und optional auch von den Unterseiten mehrschichtiger Webseitenautomatisch herunter, beispielsweise von den meisten Web-Galerien.
Web-Galerien zeigen normalerweise nur die Miniaturbilder auf der obersten Ebene an, wobei sich die Bildermit der vollen Größe auf einer zweiten Ebene befinden, die nach dem Klick auf die Miniaturbilder angezeigtwerden. Diese Galerien sind daher mindestens "zwei Links tief", falls in dem Fenster Erfassen von Webseitedanach fragt wird Jede weitere Galerieseite, durch die Sie klicken, bis Sie die Bilder erreichen, ist "einenweiteren Link tief"."
Um den eigentlichen Download der Bilder aus dem Web zu starten, verwenden Sie Erfassen | Bilder vonWebseite herunterladen... im Browser.
Geben Sie die Adresse der Seite, die Sie herunterladen möchten, im Feld URL ein. Sie müssen auch den Namendes Ordners eingeben, in den die Bilder heruntergeladen werden (Download nach). Sie können einenOrdnernamen per Hand eingeben, einen früheren aus der Verlaufsliste auswählen oder auf das Ordnersymbolklicken, um danach zu suchen.
"Download nach" Optionen
· Der Zielordner—die Bilder werden alle in einem Ordner gespeichert, ungeachtet der ursprünglichen Linktiefe.Wenn beim Herunterladen festgestellt wird, dass mehr als eine Datei mit dem gleichen Namen vorliegt, erhaltendie Dateien einen Unterstrich und eine Zahl am Ende, damit diese eindeutig bleiben.
· Nach Site benanntes Unterverzeichnis—die Bilder werden in Ordnern gespeichert, die nach denursprünglichen Domainnamen benannt sind und die Bilder werden nach deren Quelladresse benannt;Beispiel:
Ordner: www.zoner.comDatei: test.mountains.iceberg.jpg
· Unterverzeichnisse mit gleicher Struktur wie auf der Site—Zoner Photo Studio erstellt auf Ihrer Festplatte diegleiche Datei- und Ordnerstruktur, die auf der Webseite vorhanden war.Beispiel:
Ordner: www.zoner.comUnterordner: \test\mountainsDatei: iceberg.jpg
Unter Suche auf so tiefer Ebene teilen Sie dem Programm mit, wie "tief" nach Bildern gesucht werden soll (lesenSie dazu den Anfang dieses Themas). Es ist wichtig sicherzustellen, dass nur die gewünschten Inhalteheruntergeladen werden. Die Option Download der Bilder vom Typ: hilft Ihnen dabei: Sie können auswählen,welche Formate Sie benötigen. Wenn Sie Fotos möchten, sollten Sie höchstwahrscheinlich alle Formate außerJPEG deaktivieren. Die Option Anmeldung erforderlich behandelt ein anderes Problem: nicht öffentlicheWebseiten. Wenn Ihre gewünschte Quelle einen Benutzernamen und ein Kennwort erfordert, geben Sie dies hierein. Verwenden Sie die Option Nur Bilder von dieser Domain downloaden: Option, damit das Programm keineBilder von anderen Domains herunterlädt; das ist normalerweise aktiviert, weil Bilder auf anderen Domains nurselten von Interesse sind—meistens sind es nur Werbebanner Verwenden Sie Bildgröße einschränken (in kB),um eine Mindest- und Maximalgröße für die heruntergeladenen Dateien einzustellen. Bilder, die kleiner als dieempfohlenen 10 KB sind, sind normalerweise Miniaturbilder, Werbeanzeigen oder Seitengrafiken (gerundeteEcken usw.)
Klicken Sie auf Einstellungen..., um ein Fenster mit Proxyserver-Einstellungen zu öffnen. Proxy-Server werdennormalerweise bei Unternehmensnetzwerken verwendet. Wenn Sie mit Proxyeinstellungen arbeiten müssen, aber

40© 2010 Zoner Software
nicht wissen wie, wenden Sie sich an Ihren Netzwerkadministrator. Klicken Sie auf Download starten..., um deneigentlichen Download-Vorgang zu starten. Beim Herunterladen wird eine Fortschrittsanzeige dargestellt, damit Siesehen können, was gegenwärtig heruntergeladen wird.
DateiformateSie können folgende Formate speichern:
· GIF—verlustfreie LZW-Komprimierung, maximal 256 Farben (in einer Palette gespeichert), nützlich fürWebgrafiken ohne fotografischen Inhalt
· JPEG—nur True Color- und Graustufen-Farbtiefen werden unterstützt; Komprimierung ist verlustbehaftet (mehrKomprimierung = höherer Detailverlust); hervorragend für Fotos
· PNG—ein modernes, universelles Format; besitzt verlustbehaftete ZIP-Komprimierung (besser als LZW); kanneine Palette verwenden, muss aber nicht; keine Unterstützung für EXIF
· TIFF—ein klassisches DTP-Format; unterstützt die meisten Optionen aller Formate (LZW/ZIP/JPEG/RLE-Komprimierung oder keine Komprimierung; Palette oder keine Palette; CMYK-Farben)
· TGA—ein historisches Format
· BMP—das standardmäßige Windows Bildformat; normalerweise unkomprimiert; wird von den meistenBildbearbeitungs-Programmen unterstützt
· WPG— Bildformat für Corel WordPerfect; keine Unterstützung für True Color-Bilder
· BMI—ein von Zoner Draw verwendetes Format; beinhaltet ZIP-Komprimierung; optionale Palette
· PCX—historisches Format; RLE-Komprimierung; nur nützlich für einfache Strichzeichnungen
· HDP– ein neues Format; erweiterte Version des "ursprünglichen" JPEG; unterstützt 48-Bit Farbtiefe
JPEG
Progressiv– das Bild wird so gespeichert, dass es (mit reduzierter Qualität) angezeigt werden kann, bevor esgeladen ist. Das ist nur für das Web und nur bei großen Bildern und/oder Zielgruppen mit langsamenVerbindungen nützlich.
JPEG-Komprimierung – spezielle verlustbehaftete Komprimierung, die zur effizienten Speicherung von Fotosentwickelt wurde. Je höher die Komprimierung, desto mehr Schäden am Bild (Detailverlust). Allerdings können Sieeine gute Komprimierung ohne sichtbare Schäden erzielen. Verwenden Sie bei qualitativ hochwertigen Fotos einenWert von 90 und darüber; für Vorschaubilder können Sie niedrigere Werte wie zum Beispiel 75 verwenden. DerVerlust durch die Komprimierung ist abhängig von der Art des Bilds. Wenn Sie sich zwischen Komprimierung undQualität entscheiden, stellen Sie sicher, dass Sie eine Vorschau für jedes einzelne Bild erstellen, nicht nur für eins.Weitere Informationen siehe Verlustbehaftete JPEG-Komprimierung und Vorgänge ohne Verlust.
TIFF
Dieses klassische DTP-Format unterstützt eine breite Palette an Farbtiefen, Farbmodellen undKomprimierungsarten.
RAW
RAW-Dateien speichern unbearbeitete ("rohe") Daten der Kamerasensoren. RAW ist nicht wirklich ein Format,sondern eine Vielzahl von Formaten mit dieser Datenart. RAW-Dateien besitzen eine höhere Farbtiefe als JPEG(48 Bits), diese haben keine Qualitätsverluste durch Komprimierung wie bei JPEG, und sie bieten Ihnen dieMöglichkeit, einen besseren Weißabgleich usw. als bei Ihrer Kamera zu erreichen, wenn JPEGs oder TIFFs erstelltwerden. (Sie können die Bilder nicht im RAW-Format belassen, weil RAW-Dateien nicht gedruckt/veröffentlichtwerden können.) Auf der anderen Seite ist Zeit und Erfahrung notwendig, um bessere Ergebnisse aus RAW-Dateien zu erzielen, als wenn Sie die Arbeit der Kamera überlassen würden.

41© 2010 Zoner Software
Das RAW-FormatBei fast allen professionellen Kameras und auch bei den meisten Hobbykameras können Sie mit Bildern im RAW-Format arbeiten. RAW-Dateien beinhalten unbearbeitete ("rohe") Sensorwerte, die unmittelbar von denKamerasensoren aufgenommen werden und normalerweise eine Vorschau im JPEG-Format. Um diese Werte inein tatsächlich nutzbares Bild umzuwandeln, benötigen Sie einen Konverter. Das ist ein spezielles Programm, dasdie RAW-Konvertierung übernimmt, die sonst die Kamera übernehmen würde. Der Konverter interpoliert dieSensorwerte ("Demosaics"), führt einen Weißabgleich durch und stellt Sättigung, Kontrast, Helligkeit und Schärfedes Bildes ein.
Ein Vorteil beim Erfassen von Bildern als RAW besteht darin, dass Sie versuchen können, "besser als die Kamerazu arbeiten". Ein weiterer Vorteil ist, dass Sie mit einem Bild arbeiten, das noch kein einziges Mal dieverlustbehaftete JPEG-Komprimierung durchlaufen hat. Der dritte Vorteil ist, dass RAW-Dateien im Gegensatz zuJPEG eine höhere Farbtiefe als 8 Bit unterstützen. Allerdings besitzt die Arbeit mit RAW auch Nachteile. Erstens enthält jede RAW-Datei, obwohl diese meistens alsein einzelnes Format besprochen wird, im Inneren eines von vielen "realen" Formaten oder RAW "Unterformaten".Diese sind je nach Hersteller unterschiedlich, aber manchmal sogar zwischen einzelnen Kameramodellen. DesWeiteren hat bis heute kein Hersteller eine Dokumentation für "sein" RAW-Format veröffentlicht. KeineDokumentation bedeutet auch, dass es nicht möglich ist, in das Format zu schreiben, daher ist RAW ein Format,das nur gelesen werden kann.
Zoner Photo Studio decodiert RAW-Dateien normalerweise mit einem externen Programm. dcraw. Diesesunterstützt das Laden von Vorschaubildern und EXIF-Daten aus den RAW-Unterformaten von Canon, Minolta,Nikon, Olympus, Sony, Pentax, Epson und Mamiya-Kameras. Der Editor kann RAW-Dateien mit voller Auflösungund Bittiefe laden, aber ohne Möglichkeit zur Beeinflussung der RAW-Konvertierungseinstellungen.
Neben den Formaten der einzelnen Hersteller unterstützt Zoner Photo Studio auch DNG (Digital Negative), einuniverselles RAW-Format, das von Adobe entwickelt wurde. Adobe hat auch das Programm Adobe DNGKonverter entwickelt, um zwischen den einzelnen RAW-Unterformaten und DNG zu konvertieren. DiesesProgramm kann auf der Webseite kostenlos heruntergeladen werden. Wenn Sie diesen Konverter installieren undden Pfad in den Zoner Photo Studio Einstellungen konfigurieren, können Sie jedes RAW-Format bearbeiten, dasdie Kombination aus diesem Konverter und Zoner Photo Studio unterstützt. Konkret heißt das, dass die Funktion Erfassen von DNG/RAW, die Sie für eine konfigurierbare Konvertierung von RAW nutzen können, für alle RAW-Dateien verfügbar wird, wobei alle temporären Konvertierungen nach DNG still im Hintergrund ausgeführt werden.Adobe aktualisiert den Adobe DNG Konverter regelmäßig, sodass er die Formate der aktuellsten Kameramodelleunterstützt. Wenn Sie Adobe DNG Convertor nicht installieren, steht die Funktion Erfassen von DNG/RAWdennoch zur Verfügung, aber Sie können nur DNG-, CRW-, CR2- und bestimmte NEF-Dateien verarbeiten.
Bilder aus PDF erfassenVerwenden Sie diese Funktion, um in PDF-Dateien gespeicherte Bitmap-Bilder zu erfassen. Die Funktion speichertJPEG-komprimierte Bilder wie JPEG-Dateien und andere Bilder als PNG-Dateien.
Diese Funktion untersucht nur den Teil des PDFs, der für das Extrahieren der Bilder erforderlich ist. Das heißt,dass nur der Bilddatenspeicherbereich der PDF-Datei geprüft wird, somit kann diese Funktion sogar Bilder vonbeschädigten und anderweitig nicht nutzbaren PDF-Dateien erfassen (z. B. fehlerhafte Downloads aus demInternet). Weil dieses Verfahren verwendet wird, werden die Dateien genau so extrahiert, wie sie im PDFgespeichert sind; daher können sie z. B. eine andere Drehung aufweisen als beim Betrachten des PDFs. BeiBildern mit JPEG-Kompression und CMYK-Farbe können Sie die Option CMYK JPEG-Bilder in RGBkonvertieren verwenden, weil PDF die Bilder mit CMYK-Farbe auf eine Art und Weise speichert, die mit denmeisten Programmen nicht kompatibel ist. (Die Farbinformationen darin werden umgekehrt gespeichert.)
Das PDF-Format kann sehr unterschiedlich sein. Daher hat diese Funktion einige Einschränkungen.
Es werden nur Bilder mit folgenden Grenzwerten unterstützt:
· Farben: Palettenfarben mit 2, 4, 6, oder 8 Bits/Pixel, oder RGB- oder CMYK-Farbe.
· Komprimierung nur ASCII85, LZW, ZIP, JPEG und JPEG2000.
Diese Funktion unterstützt nicht:
· Das Erfassen von Bildern aus Dateien mit kopiergeschütztem Inhalt
· Das Erfassen von Bildern, die weniger als 5 Pixel breit oder hoch sind

42© 2010 Zoner Software
JPEGs aus Dateien extrahierenDiese Funktion sucht nach JPEG-Signaturen in den gewählten Dateien; wenn eine solche Signatur mit gültigenDaten gefunden wird, werden diese Daten extrahiert und als externe Datei gespeichert. Sie können diese Funktionfür beliebige Dateien verwenden, beispielsweise um die JPEG-Vorschau aus RAW-Dateien zu erfassen.
Verwenden Sie die Option Erstellen Sie keine Kopien der JPEG-Dateien, damit die Funktion keine Duplikate derJPEG-Dateien erstellt, wenn Sie diese versehentlich dafür verwenden.

43© 2010 Zoner Software
Bearbeiten, Effekte und VerbesserungenDie Bearbeitungsfenster des Programms stehen sowohl im Editor als auch im Browser zur Verfügung. ImGegensatz zum Editor ermöglicht der Browser die Stapelverarbeitung - die Bearbeitung mehrerer Fotos in einemDurchgang. Um mehrere Dateien auszuwählen und ein Bearbeitungsfenster im Browser aufzurufen, müssen Sieeine Stapelverarbeitung erstellen.
Wenn keine einzige Datei ausgewählt ist, können Sie keine direkten Operationen (Drehen und Spiegeln)durchführen, aber diejenigen, die zu einem Bearbeitungsfenster führen, sind noch immer verfügbar - in diesem Fallwerden sie für jede Datei im aktuellen Ordner angewendet.
Bearbeitungen, die Sie im Browser durchführen, sind unwiderruflich: Die Änderung wirdsofort in der Datei gespeichert!
Daher gilt hier und auch an anderer Stelle: Bearbeiten Sie Kopien Ihrer Bilder, nicht dieOriginale.
Bilder bearbeiten
Drehen und Spiegeln
Links, rechts oder um 180° drehen
Wählen Sie im Browser alle zu drehenden Bilder aus und verwenden Sie Bearbeiten | Nach links drehen[Strg+L], Nach rechts drehen [Strg+R] oder Drehen & Spiegeln | Drehung um 180°. Der Vorgang wird sofortauf alle ausgewählten Bilder angewendet. Wenn Sie diese Funktion vom Browser auf JPEG-Bilder anwenden, istdiese nach Möglichkeit verlustfrei. Die Menüelemente für diese Funktion sind im Editor und im Browser gleich.
Präzise Drehung
Wählen Sie im Browser die mit einem bestimmten Winkel zu drehenden Bilder aus, und verwenden Sie Bearbeiten | Drehen & Spiegeln | Präzise Drehung... [Strg+Umschalt+R]. Das Menüelement für diese Funktionist im Editor und im Browser gleich.
Sie können auswählen, welche Hintergrundfarbe zum Auffüllen der leeren Stellen in den Ecken verwendet wird,die nach der Drehung entstehen.
Bilder spiegeln
Um ein Bild im Browser oder Editor zu spiegeln, verwenden Sie Bearbeiten | Drehen & Spiegeln | Horizontalspiegeln oder Vertikal spiegeln. Wenn Sie diese Funktion vom Browser auf JPEG-Bilder anwenden, ist diesenach Möglichkeit verlustfrei.
Drehung anhand von EXIF-Daten
Einige Digitalkameras mit einem speziellen Sensor können die Ausrichtung der Kamera bei der Aufnahmeerkennen und diese in den Bildinformationen speichern. Bei herkömmlichen Programmen wird die Bilddrehungnach dem Herunterladen nicht durch diese Einstellung beeinflusst. In Zoner Photo Studio ist es davon abhängig,was Sie unter Einstellungen | Eigenschaften | Allgemein | Automatische Bilddrehung nach EXIF-Ausrichtungsmarkierung eingestellt haben. Wenn Sie möchten, dass diese in jedem Programm korrekt gedrehtsind, wählen Sie sie im Browser aus und verwenden Sie Bearbeiten | Drehen & Spiegeln | Drehung anhand vonEXIF-Daten. Wenn möglich, ist das ein verlustfreier Vorgang.
Drehen nach Ausrichtung
Verwenden Sie diese Funktion, um ein Bild oder Bilder nach einer Ausrichtung zu drehen - entweder Querformatoder Hochformat. Sie können die Drehrichtung auswählen. Diese Funktion steht im Browser unter Bearbeiten |Drehen & Spiegeln | Drehen nach Ausrichtung... zur Verfügung. Wenn möglich, ist das ein verlustfreier

44© 2010 Zoner Software
Vorgang.
Ausrichtungsmarkierung in EXIF einstellen
Diese Funktion steht im Browser unter Bearbeiten | Drehen & Spiegeln | Ausrichtungsmarkierung in EXIFeinstellen... zur Verfügung. Sie können damit die Ausrichtungsmarkierung ändern, die fortschrittlicheDigitalkameras in den EXIF-Informationen der Bilder speichern. Durch diese Funktion wird nicht das Bild selbstgeändert.
Größe ändernVerwenden Sie diese Funktion, um die Bildabmessungen in Pixel einzustellen. Sie können damit auch einephysikalische Größe einstellen, wenn Sie dem Programm zuerst die vorgesehene Anzahl Punkte pro Zoll (DPI)mitteilen.
Verwenden Sie zur Größenänderung des Bildes Bearbeiten | Größe ändern... [Strg+E].
Um den DPI-Wert in den EXIF-Informationen des Bildes zu ändern, setzen Sie ein Häkchen bei Bild resamplen,bevor Sie mit Ihrer Arbeit in diesem Fenster fortfahren. Dieser Wert stellt ein, wie viele Pixel für einenphysikalischen Zoll bei Ausdrucken verwendet werden, usw. Sinnvolle DPI-Einstellungen sind abhängig vomAnwendungszweck. Für die Bildschirmdarstellung sind 96 DPI ausreichend. Zum Drucken sollten Sie mindestens150 DPI verwenden. Die passende DPI-Auswahl ist auch abhängig von Besonderheiten wie der Druckerqualität,Papierqualität, usw.
Durch das Resampling des Bildes wird die Anzahl der Pixel verringert oder erhöht, und somit auch die Bildgröße inByte. Um die Breite und Höhe des Bildes einzustellen, verwenden Sie die Steuerelemente Breite und Höhe oder,wenn Proportionen beibehalten aktiviert ist, stellen Sie nur eines von beidem ein; das Programm wird denanderen Wert automatisch berechnen. Um den Informationsverlust der beim Verkleinern der Bilder verursachtenSchäden zu begrenzen, verwenden Sie das Steuerelement Schärfen. (Umfangreiches Verkleinern kannDetailverlust bedeuten, der durch leichtes Schärfen teilweise behoben werden kann.) Verwenden Sie dasSteuerelement Methode, um die zur Größenänderung verwendete Methode festzulegen.
Um Bildinformationen wie z.B. EXIF bei der Größenänderung aus dem Bild zu entfernen, aktivieren Sie NurBilddaten speichern.
Um bei der Größenänderung mehrerer Bilder in einem Durchgang beste Ergebnisse zu erzielen. Verwenden Sievorzugsweise die Funktion Größe ändern - Erweiterte Optionen.
Resampling-MethodeEs gibt viele Möglichkeiten, ein digitales Bild zu resamplen - es mit mehr oder weniger Pixeln nachzuzeichnen.Diese Methoden unterscheiden sich darin, wie sie Pixelwerte im neuen Bild einsetzen und wie viele Pixel imOriginal für diese Entscheidungen verwendet werden. Es gibt keine "Wunderwaffe" - jede Methode hat ihre Vor-und Nachteile. Alles hängt davon ab, wie der Filter verwendet und für die Eigenschaften des ursprünglichen Bildeseingesetzt wird.
Ein Unterschied bei den Resampling-Methoden ist die "Schärfe" des Ausgabebildes. Beim Verkleinern von Bildernkönnen einige Methoden, beispielsweise bikubisch und Supersampling, zu leicht verschwommenen Bildern führen.Daher ist es ratsam, diese nach dem Resampling etwas zu schärfen.
· Nächstgelegene Punkte - die einfachste und schnellste Methode; sie verwendet keine Interpolation, sondernwählt ein einzelnes Pixel im Original für jedes Pixel in der Ausgabe aus; es ist eine schlechte Wahl für Fotos,aber unersetzlich für technische Zeichnungen mit Haarlinien.
· Bilinear - die einfachste Art der Interpolation; sie verwendet die relative Summe der vier benachbarten Pixel; esist schnell und meistens zum Verkleinern geeignet.
· Bikubisch - relativ hoch entwickelte Interpolation; sie verwendet die 16 benachbarten Pixel; interpoliert Werteentlang einer kubischen Kurve und ist sowohl zum Vergrößern als auch zum Verkleinern geeignet (wenn das Bildanschließend geschärft wird).
· Hermite - eine andere Art der interpolierten Kurve; sie verwendet vier benachbarte Nachbar-Pixel.
· Bell - erzeugt ein sehr "weiches" Bild und ist hilfreich für Bilder mit Rauschen.

45© 2010 Zoner Software
· Mitchell - eine ausgezeichnete Kombination aus Geschwindigkeit und Qualität; sie verwendet 16 benachbartePixel und bietet einen selbstschärfenden Effekt.
· Lanczos - ist anspruchsvoll für den Prozessor; die Pixel werden mit einer speziellen Kurve interpoliert, die diereale Verbreitung der Informationen simuliert; 36 Pixel vom Original werden pro Ausgangspixel verwendet; sieverfügt über einen starken "selbstschärfenden Effekt" und ist besonders hilfreich beim Vergrößern von Bildern.Beim Verkleinern können aufgrund des Schärfungseffekts verwirrende Gitterartefakte auftreten.
· Supersampling - für das Verkleinern von Bildern entwickelt; sie benutzt den gewichteten Mittelwert aller Pixel,die beim Verkleinern verloren gehen. Liefert allgemein die besten Ergebnisse bei Fotos, weil es mit allen Pixelndes Fotos arbeitet. Kann Unschärfe erzeugen, die aber im Anschluss durch leichtes Schärfen behoben werdenkann.
Größe ändern - Erweiterte OptionenDiese Funktion kann die Größe eines Bildes in Pixeln ändern, es im Vorgang beschneiden oder dasSeitenverhältnis ändern.
Um dieses Fenster im Browser oder Editor aufzurufen, verwenden Sie das Bearbeiten | Größe ändern -Erweiterte Optionen... [Umschalt+E] Menüelement.
Dieses Fenster bietet drei verschiedene Möglichkeiten zur Größenänderung:
· Benutzerdefinierte Größe
Proportionen beibehalten - Überprüfung von Breite und/oder Höhe; der Filter ändert die Größe des Bildes so,dass von Ihnen eingestellte Bedingungen an Breite/Höhe erfüllt werden und dennoch das Seitenverhältnis desBildes eingehalten wird.
Rahmen hinzufügen - wenn die von Ihnen gewählten Abmessungen mit dem ursprünglichen Seitenverhältnisnicht übereinstimmen, wird die Größe des Bildes geändert und es werden bei Bedarf Rahmen auf der Ober-/Unterseite oder an den Seiten hinzugefügt. Diese Rahmen werden mit einer von Ihnen gewählten Farbe gefüllt.
Strecken - die Größe des Bildes wird entsprechend der eingegebenen Abmessungen geändert, auch wenndadurch das Seitenverhältnis geändert wird.
· Größe ändern und schneiden - kombiniert die Größenänderung einer Abmessung mit dem Beschnitt deranderen Abmessung.
· Prozent - proportionale Größenänderung prozentual zur ursprünglichen Größe
Unten rechts werden kontinuierlich Informationen über die endgültige Größe in Pixeln des geänderten Bildesdargestellt.
LeinwandgrößeDiese Funktion ändert die Größe des Bildes durch Schneiden oder Hinzufügen eines farbigen Rands.
Um diese Funktion aufzurufen, verwenden Sie Bearbeiten | Leinwandgröße [Strg+W].
Wenn Relativ nicht aktiviert ist, bestimmen die Werte Breite und Höhe die Bildgröße. Um die neue Größe überVergrößern/Verkleinern einzustellen und diese nicht direkt einzugeben, verwenden Sie die Option, Relativ. (Um dieGröße zu verkleinern, verwenden Sie einen negativen Wert.) Um einzustellen, wo der gesamte Vorgang"verankert" wird, verwenden Sie das Steuerelement Bildabgleich. Durch die Vergrößerung der Leinwandgrößewird ein Rand um das Bild hinzugefügt. Klicken Sie auf Farbe, um dessen Farbe mit der Windows Farbauswahleinzustellen. Klicken Sie auf die Pipette, um die Farbe durch Anklicken einer Farbe im Bild einzustellen.
Leinwand und RahmenVerwenden Sie diesen Modus, um dem Bild einen Rahmen aus bis zu drei Rechtecken und einer Farbe Ihrer Wahlzu verleihen, in verschiedenen Modi:
Verwenden Sie dafür das Menüelement Bearbeiten | Leinwand und Rahmen [Strg+Umschalt+B]. im Browserund im Editor.

46© 2010 Zoner Software
Auswahl eines Modus
Der Modus Rahmen vergrößert die Größe des Bildes um die Größe der Rahmen, dadurch werden alle Bilddatenbeibehalten. Der Modus Größe beibehalten deckt das ursprüngliche Bild auf allen Seiten mit Rahmen ab undbewahrt dadurch die ursprüngliche Größe des Bildes. Die Option Seitenverhältnis beibehalten deckt dasOriginabild mit den Rahmen so ab, dass das ursprüngliche Seitenverhältnis beibehalten wird.
Eingangsmodus und Maßeinheiten
Wenn Sie den Eingangsmodus Leinwand und Rahmen verwenden, können Sie einen inneren oder äußerenRahmen neben den eingestellten Rändern hinzufügen. Die Breite dieser Rahmen darf niemals größer als die derRänder sein. Wenn Sie eine größere Breite einstellen, wird der Rand automatisch justiert. Wenn Sie Drei Linienwählen, können Sie drei Linien mit verschiedenen Breiten eingeben, die das Bild umgeben.
Sie können deren Breite direkt als Pixel oder relativ in Prozent eingeben. Die relative Eingabe ist sehr hilfreich,wenn Sie mit der Stapelverarbeitung arbeiten, nicht alle Fotos die gleiche Größe besitzen (z.B. wegenBeschneiden) und Sie den Rahmen ein einheitliches Aussehen verleihen möchten.
Wenn Sie die Option Symmetrisch aktivieren, arbeiten Sie direkt mit der Breite einer einzigen Seite; die anderenSeiten werden automatisch berechnet.
Spezifischer SchnittIst besonders zum gleichzeitigen Schneiden mehrerer Bilder anhand vordefinierter Kriterien geeignet.
Um dieses Fenster im Editor oder Browser aufzurufen, verwenden Sie Bearbeiten | Spezifischer Schnitt...[Strg+Umschalt+W].
Mit den Feldern Breite und Höhe können Sie eine Beschnittgröße in Pixel eingeben. Sie können hier auch eineKante oder Ecke angeben, an der der Schnitt ausgerichtet werden soll oder diese in der Mitte ausrichten. DieOption Seitenverhältnis beibehalten stellt sicher, dass die geschnittene Version der einzelnen Bilder das gleicheSeitenverhältnis wie das ursprüngliche Bild besitzt.
Text platzieren
Die gebräuchlichste Anwendung für die Funktion Text platzieren ist das Hinzufügen eines Urheberrecht-Wasserzeichens in einem Foto oder das Hinzufügen eines Beschreibungsfelds an dessen Kanten.
Um dieses Fenster aufzurufen, verwenden Sie Bearbeiten | Text platzieren [Strg+T] im Browser oder Editor.
In diesem Fenster können Sie dem Programm mitteilen, welcher Text platziert werden soll, welche Einstellungendieser haben sollte, dessen Position, Verschiebung und Transparenz. Sie können die Größe entweder absolut (inPixeln) oder relativ (in Prozent der Bildgröße) einstellen. Neben statischem, festem Text können Sie in diesemFenster auch die Programmfunktion Variabler Text verwenden: Diese Funktion ermöglicht Ihnen, Informationenüber ein Bild zu verwenden, damit Sie beispielsweise den Zeitpunkt der Aufnahme im Foto selbst speichernkönnen. Wenn Sie noch nicht mit Variablem Text gearbeitet haben, empfehlen wir Ihnen dringend, zuerst dasKapitel Variabler Text vor der Nutzung lesen.
Wenn Sie in einem Bild einen Text hinzugefügt und das Bild gespeichert haben, können dieÄnderungen nicht rückgängig gemacht werden - der Text kann anschließend nicht geändert
oder entfernt werden.
Bild platzierenDiese Funktion wird meistens für das Platzieren eines kleinen Logos (ein Wasserzeichen) oder der Unterschrift desFotografen im Foto verwendet.
Um diese Funktion aufzurufen, verwenden Sie Bearbeiten | Bild platzieren [Strg+Umschalt+T] im Browser oderEditor.
In dem Dialogfenster können Sie auswählen, welches Bild platziert werden soll, dessen Position, Drehung, denEinzug von der Basisposition, ob Im Overlay-Bild gespeicherte Transparenz verwenden aktiviert werden solloder nicht (relevant bei der Platzierung von Bildern im GIF- und PNG-Format), und falls gewünscht, eine Gesamt- Transparenz. Es gibt auch die Option Als Wasserzeichen verwenden, über die Sie das platzierte Bild als Maske

47© 2010 Zoner Software
mit einem Schatten verwenden können; verwenden Sie Lichtquelle, um die Richtung des Schattens zubeeinflussen.
Wenn das Bild zu groß ist, können Sie die Option Bild verkleinern, falls größer als Ausgangsbild verwenden,oder es mit Resampling auf einen bestimmten Prozentsatz der ursprünglichen Größe verkleinern.
Änderung der FarbtiefeVerwenden Sie diesen Befehl, um ein Bild zwischen 48-Bit Farbe (3 × 16 Bits) und klassischer 24-Bit Farbe (3 × 8Bits) zu konvertieren. Sie können diese auch verwenden, um Bilder in 8-Bit oder 16-Bit Farbe zu konvertieren.
Eine 48-Bit Farbtiefe kann weitaus mehr Farben als 24 Bit wiedergeben: 224 = 16.777.216 verschiedene Farben,
gegen 248 = 281.474.976.710.656 Farben. Obwohl dieser Unterschied für das menschliche Auge nicht sichtbar ist(das menschliche Auge kann "nur" etwa 10 Millionen Farben unterscheiden), wird der Unterschied, wenn ein Bilddigital bearbeitet wird sichtbar, weil dann viel mehr Details zur Verfügung stehen.
Beispielsweise gehen bei einer starken Aufhellung eines stark unterbelichteten Fotos die ehemals "fast schwarzen"Bereiche in eine einzige Farbe über. Das kommt daher, weil im ursprünglichen Bild nur ein schmaler Bereich desHistogramms verwendet wurde. Wenn das Quellbild allerdings mit einer 48-Bit Farbtiefe gespeichert wird, bestehteine viel höhere Chance, dass sogar dieser verringerte Teil des Histogramms breit genug ist, damit die Pixel indiesem Bereich unterschiedliche Werte aufweisen, damit nach der Aufhellung feinere Farbübergänge übrigbleiben.
Die Nachteile der 48-Bit Farbtiefe sind größere Dateien, die begrenzte Anzahl von Programmen, die diese Farbtiefeunterstützen und eine eingeschränkte Formatwahl. (In Zoner Photo Studio können Sie nur in den Formaten TIFF,PNG und HDP in 48-Bit Farbtiefe speichern - das JPEG-Format unterstützt die 48-Bit Farbtiefe nicht.)
ICC-Profile
Zuordnen eines ICC-Profils
Bilder in den Formaten JPEG und TIFF können ein ICC-Profil enthalten. Ein ICC-Profil ist eine Beschreibung zurInterpretation der Farben in einem Bild. Verschiedene Ausgabegeräte (beispielsweise Bildschirm oder Drucker)speichern Farben auf unterschiedliche Weise, typisch für das jeweilige Gerät. Durch die Speicherung eines ICC-Profils können alle Geräte, mit denen Sie arbeiten, Ihr Bild genau gleich anzeigen, solange diese dieFarbverwaltung unterstützen und ordnungsgemäß kalibriert sind. Wenn Ihr Bild kein ICC-Profil besitzt, können Siemittels Bearbeiten | Sonstige | ICC-Profil zuordnen... ein Profil zuweisen. Durch die Zuweisung von Profilen inden Bildern stellen Sie sicher, dass Bilder, die in einem von sRGB abweichenden Farbraum aufgenommen wurden,ordnungsgemäß interpretiert werden. Nachdem Sie ein Profil ausgewählt haben, können Sie einstellen, wie Bilderbehandelt werden, die bereits ein ICC-Profil besitzen. Wenn die Option Existierende Profile überschreibenaktiviert ist, werden die alten Profile durch die neuen überschrieben. Durch das Hinzufügen eines Profils werdendie Farben in den Bilddaten nicht transformiert.
Diese Funktion ist abhängig davon, ob die Farbverwaltung im Abschnitt Farbverwaltung derProgrammeigenschaften aktiviert ist.
Zu Profil konvertieren
Diese Funktion konvertiert die Bilddaten in den Farbraum des gewählten Profils mithilfe der unter Reproduktionausgewählten Methode. Die Methode Perzeptiv wird zuerst angeboten und wird auch auch von Zoner empfohlen.Wenn Sie diese Bearbeitung im Editor durchführen und das Bild anschließend speichern, können die Änderungennicht rückgängig gemacht werden.
Im Browser kann dieser Vorgang wie auch alle anderen Bearbeitungen nicht rückgängiggemacht werden: Die Änderung wird sofort in der Datei gespeichert!
Daher gilt hier und auch an anderer Stelle: Bearbeiten Sie Kopien Ihrer Bilder, nicht dieOriginale.
Diese Funktion ist abhängig davon, ob die Farbverwaltung im Abschnitt Farbverwaltung derProgrammeigenschaften aktiviert ist.

48© 2010 Zoner Software
Datei konvertierenVerwenden Sie diese Funktion, um Bilddateien per Stapelverarbeitung in ein anderes Format zu konvertieren.
Ein typisches Beispiel ist die Umwandlung von Fotos, die Sie im TIFF-Format eingescannt haben, in JPEG-Dateien für die Nutzung im Web. Wenn Ihre Bilder im JPEG-Format gespeichert sind, Sie zahlreicheBearbeitungen daran durchführen möchten und es nicht empfehlenswert erscheint, diese Änderungen miteinem Batchfilter oder einer einzelnen Editor-Sitzung durchzuführen, ist es empfehlenswert, diese vor denÄnderungen in das TIFF-Format zu konvertieren. Das TIFF-Format ist bei der Bearbeitung von Bildern sehrnützlich, weil Sie die Bilder im TIFF-Format ohne Qualitätsverlust mehrmals speichern können, und Siekönnen eine höhere Farbtiefe als bei JPEG verwenden.
Verwenden Sie Bearbeiten | Dateiformat konvertieren [Strg+Umschalt+F] im Browser, um dieses Fensteraufzurufen. Im Editor ist es nicht verfügbar (siehe unten).
Auf der linken Seite des Fensters gibt es ein Dropdown-Menü, in dem Sie das gewünschte Format für dieKonvertierung wählen können. Je nach Format werden auf der Unterseite andere Einstellungen angezeigt,beispielsweise Komprimierungsart und Farbtiefe.
Auf der rechten Seite des Fensters befinden sich drei Menüs zur Verwaltung der Farbkonvertierung und eines zurKonfiguration, wie die Bildinformation gespeichert wird.
Das Menü Bildinformation stellt ein, ob alle Bildinformationen, nur die EXIF-Informationen, nur EXIF-Informationen ohne Miniaturbild (Vorschau) oder keine Informationen gespeichert werden. Wenn Sie hier eineandere Einstellung als "Alle" verwenden, werden Bild und Farbprofil automatisch in sRGB konvertiert.
Wenn das Bild im Editor geöffnet ist, können Sie es in einem beliebigen Format speichern, in das es konvertiertwerden könnte. Verwenden Sie dafür Datei | Speichern unter... [Strg+Umschalt+S]. In diesem Fenster könnenSie ein Format auswählen, der Datei einen neuen Namen geben und diese in einen neuen Pfad (Ordner)verschieben.
JPEG für Web speichernVerwenden Sie diese Funktion, um ein Bild im JPEG-Format mit einer von Ihnen gewählten Dateiausgabegröße zuspeichern.
Verwenden Sie den Schieberegler, um die gewünschte Ausgabegröße in KByte einzustellen, oder geben Sie dieGröße numerisch ein. Sie können auch Grenzwerte für die Komprimierungsqualität und weitere JPEG-Komprimierungseinstellungen konfigurieren - Sampling, das progressive Format und optimierte Kodierung.
Sie können das Bild auch in Graustufen konvertieren und wählen, ob Speicherplatz durch das Auslassen von EXIFTextinformationen, der Vorschau und des ICC-Farbprofils im Bild eingespart werden soll.
BatchfilterVerwenden Sie die Stapelverarbeitung, um in einem Durchgang mehrere Bearbeitungen, Verbesserungen oderEffekte auf ein oder mehrere Bilder anzuwenden. Um mehrere Bilder zu bearbeiten, arbeiten Sie damit im Browser.
Um den Batchfilter aufzurufen, verwenden Sie Bearbeiten | Stapelverarbeitung... [Strg+Q].
Die meisten Bearbeitungsfenster sind eigentlich - aus der Sicht des Programms - Varianten eines einzigen Bild-Bearbeitungsfensters, aber dieses unterscheidet sich wesentlich darin, dass Sie hier so viele Bearbeitungen,Effekte oder Verbesserungen verwenden können, wie Sie möchten. Wenn Sie dieses Fenster aus dem Browserheraus geöffnet haben, können Sie es auch für Dateivorgänge verwenden.
Daher können Sie beispielsweise mit einer einzigen Anwendung der Stapelverarbeitung ein Bild, schärfen,aufhellen, einen weißen Rand und einen schwarzen Rahmen um den Rand hinzufügen, ein Urheberrechts-Wasserzeichen einfügen und es anschließend umbenennen. Bei der Umbenennung können Sie die gleichenEinstellungen wie im Dialogfenster Stapelverarbeitung - Umbenennen verwenden.
Verwenden Sie die "plus" und "minus" Schaltflächen oben rechts, um Bearbeitungen hinzuzufügen oder zuentfernen. Verwenden Sie die Pfeile, um die Anwendungsreihenfolge zu ändern. Nachdem Sie eine bestimmteBearbeitung rechts ausgewählt haben, werden unten automatisch die jeweiligen Einstellungen angezeigt. Wie

49© 2010 Zoner Software
gewohnt können Sie unten rechts den gesamten Satz der aktuellen Stapelverarbeitungseinstellungen als Voreinstellung unter einem frei wählbaren Namen speichern. Die Stapelverarbeitung bietet mehr Komforthinsichtlich der Voreinstellungen: Sie können eine Voreinstellung direkt aus dem Untermenü des Haupt-Browsersoder Editor-Menüs anwenden: Bearbeiten | Stapelverarbeitung anwenden.
Natürlich können die Bearbeitungen Format und Umbenennen nur je einmal angewendet werden, nur in derReihenfolge "Format ändern, dann umbenennen", und nur nach anderen Änderungen. Wenn Sie dieStapelverarbeitung aus dem Editor heraus geöffnet haben, machen diese beiden Funktionen keinen Sinn undwerden daher ignoriert. Für den Ausgabeordner können Sie Namen und Pfad frei wählen. Neben normalenAbsolutpfaden können Sie als Ausgabepfad auch einen relativen Pfad angeben, beispielsweise "..\backup" - indiesem Beispiel würde der Ordner automatisch eine Ebene über dem aktuellen Ordner erstellt werden.
Sie können Bearbeitungen für jeweils ein Bild oder für alle Bilder im Stapel anwenden. (Die Spalte auf der linkenSeite des Fensters listet alle Bilder im Stapel auf.)
Weitere Informationen zu den einzelnen hier dargestellten Bearbeitungen finden Sie in den jeweiligen Abschnitten.
Bilder verbessern
Quick FixDiese Funktion korrigiert ein Bild automatisch anhand der verfügbaren Bildinformation und durch eine Analyse desBildes. Die Belichtungsstärke wird dabei nicht beeinträchtigt. Diese Funktion ist gut für schnelleStapelverarbeitungen.
Sie finden diese unter Bearbeiten | Einstellen | Quick Fix [Strg+0] im Browser, und über Einstellen | Quick Fixim Editor.
Es gibt keine Einstellungen für diese Funktion. Dabei wird eine automatische Kontrastausweitung, lokaleKontrastverbesserung (und in einigen Fällen Schärfung), Sättigungsbearbeitung und Rauschunterdrückung mithilfeder EXIF-Bildinformationen durchgeführt.
TonwertkorrekturDas Tonwertkorrektur-Werkzeug ist ein wichtiges Werkzeug zur Korrektur der Helligkeitsstufen in einem Bild. Siekönnen diese Funktion verwenden, um beispielsweise den "Schwarzpunkt" und "Weißpunkt" eines Bildes mit demHistogramm zu ändern. Sie können die Funktionen auch zum Aufhellen oder Abdunkeln der Mitteltöne eines Bildesverwenden - um eine Gammakorrektur durchzuführen.
Um dieses Fenster aufzurufen, verwenden Sie Bearbeiten | Einstellen | Tonwertkorrektur… [Umschalt+L] imBrowser oder Einstellen | Tonwertkorrektur… im Editor.
Neben manueller Bearbeitung können Sie diese auch für automatische Bearbeitungen über die Option Automatische Farbkorrektur verwenden. Im linken Teil des Fensters sehen Sie eine Histogramm-Vorschau undEinstellungen für manuelle Bearbeitungen. Im Menü Kanal können Sie auswählen, welcher Farbkanal bearbeitetwerden soll. RGB steht für den Helligkeitskanal. Sie können alle Einstellungen für jeden Kanal getrennt einstellen.Die grundlegendsten Einstellungen bei der Tonwertkorrektur sind die Eingabe- und Ausgabeniveaus und derGammakorrektur-Koeffizient. Der Gammakorrektur-Schieberegler befindet sich zwischen den Eingabewerten undAusgabewerten. Dieser bestimmt die Helligkeit der Farben in den Mitteltönen. Alle fünf Werte können entwederdirekt durch die Eingabe einer Zahl in das jeweilige Feld oder visuell durch Klicken und Verschieben des jeweiligenDreiecks unter der Histogramm- und Helligkeits-Skala eingegeben werden.
Sie können die Schwarzpunkt und Weißpunkt Pipetten zur Auswahl eines Eingangsniveaus einzelnerHelligkeitselemente durch die manuelle, direkte Auswahl einer Farbe aus der Vorschauleiste auswählen. DurchKlicken auf die hellsten und dunkelsten Pixel im Bild werden normalerweise die hilfreichsten Weiß- undSchwarzpunkte ermittelt.
Wenn Sie den automatischen Modus aktivieren, werden die Eingangsniveaus der einzelnen Kanäle automatischeingestellt. Wenn Sie Automatischer Kontrast verwenden, werden diese bei allen Kanälen gleich eingestellt.Wenn Sie Automatische Tonwertkorrektur verwenden, werden diese bei allen Kanälen gleich eingestellt. Derautomatische Kontrast erweitert die Helligkeit des gesamten Fotos bis zu den Maximalwerten, wohingegen dieautomatische Tonwertkorrektur die einzelnen Kanäle getrennt erweitert und dadurch die Bildfärbung ändern kann.Sie können diese Funktion in einigen Fällen nutzen, um die Färbung aus einem Bild zu entfernen. DasSteuerelement Zielfarben und Grenzwerte stellt ein, welche Farben den hellsten und dunkelsten Bereichen

50© 2010 Zoner Software
zugeordnet werden. Der Grenzwert stellt ein, wie viel des Histogramms auf der linken und rechten Seiteabgetrennt wird, um sicherzustellen, dass in jedem Fall die effektiven Weiß- und Schwarzpunkte verwendet werdenund nicht die darüber hinaus gehenden, nicht repräsentativen Pixel.
KurvenWie Ebenen dienen Kurven zur Korrektur des Tonwertbereichs und Farbbalance. Damit können Sie Tonwert und Belichtung eines Bildes perfektionieren, besonders wenn diese unter extremenBedingungen aufgenommen wurden.
Sie können diese Funktion über Bearbeiten | Einstellen | Kurven [Umschalt+C] im Browser-Menü oderEinstellen | Kurven im Editor-Menü aufrufen.
Die Arbeit mit Kurven ist anspruchsvoller als die Arbeit mit Masken. Andererseits können Sie sehr präzise dieeinzelnen Farbkanäle im Bild einstellen. Während der Ebenenfilter nur den Bereich der Eingabe- undAusgabeebenen und die Gammakorrektur beeinflusst, können Sie im Kurvenfilter die Form derKonvertierungsfunktion (dargestellt als Kurve zugunsten der Visualisierung) fast beliebig einstellen. Die horizontaleAchse zeigt die Eingabewerte an. Die vertikale Achse zeigt die Ausgabewerte an.
Im Menü Kanal können Sie auswählen, welcher Farbkanal bearbeitet werden soll. RGB steht für denHelligkeitskanal. Sie können alle diese Einstellungen für jeden Kanal getrennt einstellen. Um einen besserenÜberblick zu erhalten, wie die einzelnen RGB-Kanäle reagieren, können Sie Farbkanäle anzeigen aktivieren. DieOption Linear ermittelt, ob die Interpolationskurve mit den in der Kurve hinzugefügten Knotenpunkten verknüpftsein soll, oder ob stattdessen eine Reihe gerader Linien verknüpft werden soll.
Klicken Sie auf Pixel aus Bild auswählen, wenn Sie ein Pixel aus dem Bild verwenden möchten, um die Farbe fürden gegenwärtigen Knotenpunkt einzustellen. Wenn Sie gleichzeitig [Umschalt] gedrückt halten, wird einKnotenpunkt dieser Farbe zur Kurve hinzugefügt.
Sie können die Kurve leicht mit der Maus bearbeiten. Klicken Sie an irgendeiner Stelle zwischen den rotenEndpunkten auf die Kurve, um einen neuen Knotenpunkt zur Kurve hinzuzufügen. Sie können auf einen beliebigenKnotenpunkt auf der Kurve klicken, um diesen an eine andere Position zu verschieben, entweder per Drag-and-Drop, mit den Pfeiltasten, oder über direkte Bearbeitung in den Feldern Eingabe und Ausgabe. Wenn Sie mit derrechten Maustaste auf einen Knotenpunkt klicken, können Sie diesen löschen. Sie können einen Knotenpunkt auchlöschen, indem Sie mit der linken Maustaste darauf klicken und anschließend [Entf] drücken. Sie können weiterhinKnotenpunkte löschen, bis nur noch die beiden roten Endpunkte vorhanden sind. Klicken Sie auf Kurve löschen,um die ursprüngliche "Kurve" für den ausgewählten Kanal wiederherzustellen. Diese Kurve wird einfach durch einegerade Linie gebildet, die von oben links nach unten rechts verläuft. Wenn die Kurve für alle Farbkanäle gelöschtwird, bleibt das Bild unverändert. Klicken Sie auf Automatischer Kontrast oder Automatische Tonwertkorrektur, um die gegenwärtigen Kurven in den R-, G- und B-Kanälen zu löschen und anhand der einzelnen Schaltflächenneue einzurichten. Um die Empfindlichkeit dieser automatischen Einstellungen zu regeln, verwenden Sie dieBedienelemente Schneiden (getrennt für Lichter und Schatten).
Tipps
· Durch das Verschieben der Endpunkte werden die Eingabewerte für den weißen und schwarzen Punkt geändert.
· Durch das horizontale Verschieben der Knotenpunkte an die Positionen, an denen das Histogramm für die RGB-Kanäle "beginnt" und "endet", wird ein Effekt erreicht, der mit dem Automatischen Kontrast im Effekebenenvergleichbar ist: die Helligkeit des gesamten Fotos würde bis zu den Maximalwerten "ausgedehnt".
· Durch das horizontale Verschieben der Knotenpunkte an die Positionen, an denen das Histogramm der R-, G-oder B-Kanäle "startet" oder "endet", wird ein Effekt erreicht, der mit der Automatischen Histogrammkorrekturvergleichbar ist: die einzelnen Farbkanäle im gesamten Foto werden bis zu den Maximalwerten "ausgedehnt"Wenn jeder Kanal mit einer anderen Kurve bearbeitet wird, verändert sich die Färbung des Bildes.
· Wenn Sie Schatten beeinflussen möchten, erstellen und verschieben Sie Knotenpunkte auf der linken Seite.Wenn Sie Lichter beeinflussen möchten, arbeiten Sie auf der rechten Seite.
· Durch das Verschieben eines von Ihnen erstellten Knotenpunkts nach unten oder nach rechts wird ein Teil derTonwerte im Bild abgedunkelt. Durch das Verschieben eines Knotenpunkt nach oben oder links wird ein Teil derTonwerte im Bild aufgehellt.
· Die von Ihnen erstellte Kurve sollte einen aufsteigenden Pfad besitzen; wenn er an einigen Stellen absteigend ist,wird dieser Bereich verfärbt.
· Um den stärksten Kontrast bei einem Foto zu erreichen, erstellen Sie eine S-Kurve. Dadurch wird ein Teil der

51© 2010 Zoner Software
Mitteltöne leicht abgedunkelt, während die verbleibenden Mitteltöne und hellen Töne "ausgedehnt" werden.
In der Praxis erfordert die erfolgreiche Nutzung des Kurven-Werkzeugs viel Erfahrung. Es gibt keine bestimmtenEinstellungen, die universell empfohlen werden können, weil jedes Foto andere Tonwerteigenschaften besitzt undspezielle Bearbeitungen erfordert. Um die Erfahrung zu erreichen, sollten Sie das Kurven. Fenster häufigverwenden und sehr genau auf die Vorschauleiste und Änderungen im Histogramm achten.
Farben verstärkenMit dieser Funktion können die Farben durch Bearbeitung der Farbkanäle geändert werden. Um dieses Fensteraufzurufen, verwenden Sie Bearbeiten | Einstellen | Farben verbessern… [Strg+1] im Browser oder Einstellen |Farben verbessern… im Editor.
Dieses Fenster enthält: Steuerelemente zum Bearbeiten der R-, G- und B-Farbkanäle, von Farbton, Sättigung undLuminanz, Helligkeit und Kontrast und zur Regelung der Gammakorrektur.
Das Steuerelement Modus (Normal, nur Lichter, oder nur Schatten) beeinflusst nur die Gammakorrektur. DasSteuerelement Farben konservieren konserviert nur Farben bei der Gammakorrektur (siehe nachfolgend).Farben konservieren stellt sicher, dass sich der Farbton der Farben auch nach einer starken Aufhellung nichtändert, damit das Bild nicht "ausgewaschen" aussieht. Bei einer Bearbeitung an den Farbkanälen stellt dieseOption sicher, dass die Gesamthelligkeit des Bildes beibehalten wird.
Dieses Fenster beinhaltet auch das Steuerelement Automatischer Kontrast.
Farbtemperatur verbessernSie können diese Funktion zur manuellen Korrektur von Bildern verwenden, die aufgrund schlechter Weißabgleich-Einstellungen bei der Bildaufnahme eine Verfärbung aufweisen.
Um dieses Fenster aufzurufen, verwenden Sie Bearbeiten | Einstellen | Farbtemperatur anpassen… [Strg+2]im Browser oder Einstellen | Farbtemperatur anpassen… im Editor. Sie können die Farbtemperatur durch dieEinstellung einer neutralen Farbe oder die Eingabe einer Farbtemperatur definieren.
Durch manuelle Einstellung der neutralen Farbe können Sie einen "grauen" Punkt einstellen. Das ist ein Pixel,der nach der Bearbeitung keine Färbung aufweisen sollte. Für diesen Zweck dürfen Sie keinen Punkt verwenden,der an einer maximalen Überbelichtung (ein Reinweiß-Pixel) leidet, weil bei Reinweiß keine Farbverschiebungermittelt werden kann.
Sie können die Lichttemperatur mit zwei Schiebereglern einstellen. Der erste Schieberegler dient der Verschiebungder Farben anhand der aktuellen Lichttemperatur des Bildes, von Blau nach Gelb. Der zweite Schieberegler dientder Korrektur von Grün nach Violett.
Belichtung verbessernVerwenden Sie diese Funktion, um die Belichtung zu verbessern. Diese Funktion ist besonders hilfreich, um dieBelichtung mehrerer Fotos in einem Durchgang zu verbessern.
Um dieses Fenster aufzurufen, verwenden Sie Bearbeiten | Einstellen | Belichtung verbessern… [Strg+3] imBrowser oder Einstellen | Belichtung verbessern… im Editor.
Sie können dieses Fenster zur Automatischen Verbesserung von Bildern oder zur manuellen Verbesserungverwenden. Bei der manuellen Verbesserung können Sie den Kontrast erhöhen oder verringern oder das Bildaufhellen oder abdunkeln. Um einzustellen, ob die Verbesserung das gesamte Bild oder nur helle oder dunkleBereiche beeinträchtigen soll, verwenden Sie das Steuerelement Modus. Um die Änderungsstärke einzustellen,verwenden Sie das Steuerelement Intensität. Damit das Programm den Weißabgleich automatisch einstellt,verwenden Sie Automatischer Weißabgleich.
BildoptimierungVerwenden Sie diese Funktion bei Stapelverarbeitungen, bei denen Sie mehrere der Schlüsselfunktionen aufeinmal verfügbar machen möchten.
Um dieses Fenster aufzurufen, verwenden Sie Bearbeiten | Einstellen | Bildoptimierung… [Strg+4] im Browseroder Einstellen | Bildoptimierung… im Editor.

52© 2010 Zoner Software
Diese Funktion enthält ein Menü mit Elementen zum Histogramm-Ausgleich, feinen Histogramm-Ausgleich, RGB-Histogramm-Ausgleich, und feinen RGB-Histogramm-Ausgleich. Verwenden Sie diese zum Einstellen derHelligkeitsverteilung, um Details hervorzuheben. Es stehen auch Funktionen zum Entfernen der Vignettierung,Verbesserung der Belichtung und Optimierung von Schatten zur Verfügung.
Verwenden Sie den automatischen Histogramm-Ausgleich, um das Farbschema des Fotos zu optimieren, sodassalle möglichen Details hervorgehoben werden.
Verwenden Sie den Schieberegler, um die Effektstärke (von 0 bis 100%) einzustellen. Dieser Effekt wird für dasgesamte Bild, helle Teile oder Schatten übernommen.
Diese Funktion ist besonders hilfreich, wenn Fotos mit ähnlichen Belichtungseigenschaftenper Stapelverarbeitung bearbeitet werden.
Wenn Sie Fotos mit unterschiedlichen Eigenschaften bearbeiten, werden unter Umständenkeine guten Ergebnisse erzielt.
SchärfenDiese Funktion kann ein unscharfes Bild zumindest teilweise reparieren. Es ist empfehlenswert, diese Funktionnach der Größenänderung eines Bilds zu verwenden.
Um diese Funktion aufzurufen, verwenden Sie Einstellen | Schärfen... [Strg+5], um die Bilder zu schärfen. Diewichtigste Option in diesem Fenster ist der Schärfentyp.
· Einfaches Schärfen ist eine schnelle Möglichkeit zum Schärfen feiner Details in bestimmten Situationen,beispielsweise nach dem Verkleinern eines Bildes. Bei diesem Typ können Sie eine Effektstärke auswählen undob die Helligkeitsmethode verwendet werden soll oder nicht.
· Unscharf maskieren stammt von der Filmkamera-Technologie. Dabei werden nur deutlich sichtbare Kanten undRahmen geschärft. Bei diesem Typ können Sie eine Effektstärke, einen Radius und einen Schwellenwertauswählen und die Helligkeitsmethode umschalten.
· Gaußsches Schärfen ist ein Verfahren zum Entfernen der Gaußschen Unschärfe. Bei diesem Verfahrenkönnen Sie Effektstärke, Radius und Rauschunterdrückung wählen.
· Gesamtfläche schärfen entfernt die gesamte Unschärfe aus einem Bild. Bei diesem Verfahren können SieEffektstärke, Radius und Rauschunterdrückung wählen.
· Weiches Schärfen schärft die feinen Details eines Bilds und unterdrückt raue Strukturen, sodass esbeispielsweise zum Schärfen von Porträts nützlich ist. Sie können auch die Effektstärke einstellen.
Die Einstellung Helligkeitsmethode bedeutet, dass der Filter nur angewendet wird, wenn das Helligkeitselementim HSL-Farbmodell liegt. Dadurch werden Farbverschiebungen verhindert, die sonst bei starkem Schärfen entlangder Kanten auftreten können.
Unterschiede zwischen Schärfungsmethoden
Die verschiedenen Schärfungsmethoden besitzen erheblich unterschiedliche Auswirkungen auf die Bilder.Während Unscharf maskieren hauptsächlich die deutlich sichtbaren Kanten im Bild schärft, schärft eine andereMethode das gesamte Bild, sodass alle Details hervorgehoben werden. In der Praxis bedeutet das, dass Fotos mitniedriger Qualität - egal, ob diese an Rauschen oder übermäßiger Komprimierung leiden - mittels Unscharfmaskieren am besten bearbeitet werden können, da die anderen Verfahren die weniger attraktiven Teile des Bildsübermäßig hervorheben würden.
Die Methode Unscharf maskieren kann Unschärfe beseitigen, die bei der Aufnahme des Bilds, beim Einscannenusw. entstanden ist. Diese Methode ist sehr gut geeignet für Fotografien, weil dabei die Details des Bild selbst fürdie Entscheidungen verwendet werden. Die grundlegende Idee hinter dieser Methode ist einfach. Es wird eineverschwommene Kopie des Originalbildes erstellt, und anschließend wird diese Kopie aus dem Original"subtrahiert". Die neue daraus entstandene Kopie besitzt hervorgehobene Kanten. Diese neue Kopie wirdanschließend zum Original "hinzugefügt". Der Radius stellt ein, wie stark die Maske weich gezeichnet wird, daherist die Größe sehr wichtig. Durch einen zu hohen Wert entsteht zu viel Schärfe, die als helle (oder sogarleuchtende) Konturen entlang der Kanten des Bildes in Erscheinung treten. Die Schwelle bestimmt, wie zweiverschiedene Helligkeitswerte sein müssen, bevor diese als Kante angesehen werden. Der Wert 0 bedeutet, dassder Effekt bei allen Pixeln im Bild verwendet wird. Wenn der Effekt das Rauschen übermäßig hervorhebt,empfehlen wir, dass Sie mit Werten im Bereich von 2 bis 20 experimentieren.
Die Methoden Gaußsches Schärfen und Gesamtfläche schärfen sind spezielle Verfahren, die auf dem Entfernen

53© 2010 Zoner Software
konkreter Unschärfetypen basieren und eine sogenannte Convolution Matrix verwenden. Der Typ Gesamtflächekann Bilder retten, die durch Unschärfe bei der Aufnahme des Fotos entstanden sind. Das Gaußsche Schärfenkann bei Bildern verwendet werden, die durch die Verarbeitung unscharf geworden sind - zum Beispiel beimVerkleinern. Radius stellt ein, wie viel von der Pixelumgebung in den Berechnungen verwendet wird. Ein größererRadius wird subjektiv als viel stärkerer Schärfungseffekt wahrgenommen. Die Rauschunterdrückung kann zustarkes Schärfen verhindern und dennoch ausreichend schärfen.
Wenn Sie ein Bild mittels Supersampling verkleinern, entsteht dadurch eine Gesamtunschärfe, keineGaußsche Unschärfe, aber das ist eine Ausnahme. Unschärfe, die bei der Aufnahme des Bilds entsteht, liegthäufig an der Grenze zwischen Gaußscher Unschärfe und Gesamtunschärfe.
WeichzeichnenDiese Funktion bietet mehrere Methoden zum Weichzeichnen von Fotos, sowohl zur fotografischen Verbesserungals auch für künstlerische Zwecke.
Um dieses Fenster aufzurufen, verwenden Sie Bearbeiten | Einstellen | Weichzeichnen… [Strg+6] im Browseroder Einstellen | Weichzeichnen… im Editor.
Der Filter bietet sechs Arten des Weichzeichnens an: Fein, Gauß sche, Gesamtfläche, Richtung, Drehung undZoom. Der erste Typ ist für schwaches Weichzeichnen geeignet. Verwenden Sie für stärkere Effekte Gauß scheoder Gesamtfläche. Die anderen Weichzeichnungs-Typen haben zusätzliche Einstellungen. Bei Richtungs-Weichzeichnen können Sie die Richtung einstellen. Bei Drehung- und Zoom-Weichzeichnen können Sie X und Yder Mitte der Weichzeichnung einstellen. (Sie können die Mitte auch direkt aus dem Bild mit einer Pipetteauswählen.) Der erste Schieberegler Stärke wird von allen Typen gemeinsam verwendet. Mit der Option HoheQualität können Sie die Präzision bei den Berechnungen unter Inkaufnahme eines längeren Zeitraums zurBerechnung der Weichzeichnung erhöhen.
Schatten aufhellenDiese Funktion findet dunkle Stellen im Bild und hellt diese auf. Dieser Effekt wirkt so, als ob Sie bei der Aufnahmedes Bildes ein Blitzlicht verwendet hätten.
Um das Fenster Schatten aufhellen im Editor zu erreichen, verwenden Sie Einstellen | Schatten aufhellen...[Strg+7]. Um es im Browser aufzurufen, verwenden Sie Bearbeiten | Einstellen | Schatten aufhellen... [Strg+7].Sie werden diese Funktion besonders schätzen, wenn Sie Bilder mit einem großen Dynamikbereich bearbeiten, woes beispielsweise ein heller Himmel unmöglich macht, den unteren Teil des Fotos ordnungsgemäß zu belichten,sodass dieser zu dunkel wird und Details verliert. Der Algorithmus hinter dieser Funktion simuliert, wasprofessionelle Grafiker mit Ebenen in erweiterten Editoren tun - das ursprüngliche Foto mit einer Schwarzweiß-Maske mischen. Allerdings ist diese Funktion im Gegensatz zur manuellen Arbeit automatisch.
Die Einstellung Maskenquelle ist hilfreich, wenn der Effekt einen der Farbkanäle im Bild zu stark hervorhebt.Wenn das Bild beispielsweise einen hohen Rot-Anteil enthält (der rote Kanal wird von diesem Effekt starkbeeinflusst), wählen Sie den roten Kanal als Quelle aus. Der Effekt wird dadurch beim roten Kanal nichtangewendet. (Die Maske wird in invertierter Form verwendet.) Die Nützlichkeit der verbleibenden Einstellungen, Schatten aufhellen, Lichtdämpfung und Mitteltöne, hängen stark von der Art des Fotos und davon ab, was Siedamit tun möchten; es ist praktisch unmöglich, spezielle Einstellungen zu empfehlen. Wir empfehlen Ihnen, dassSie experimentieren und das Vorschaufenster verwenden, um das ursprüngliche Foto mit dem Ergebnis zuvergleichen. Verwenden Sie die Option Starker Effekt, wenn Sie stark unterbelichtete Fotos bearbeiten. Dadurchwird die Stärke des Aufhellungseffekts verdoppelt. Achtung: wenn diese Option in den falschen Umständenverwendet wird, kann Sie mehr Schaden als Nutzen anrichten.
Rauschen entfernenUm das Rauschen aus einem Bild zu entfernen, verwenden Sie Bearbeiten | Einstellen | Rauschen[Strg+Umschalt+N]. Zoner Photo Studio enthält ein Werkzeug zum Entfernen des Rauschens, das oft bei langenBelichtungszeiten entsteht (manchmal "Hot Pixel" Rauschen genannt; heißt im Programm "Salz und Pfeffer") undfür kumulatives Rauschen.
Sie können beide Methoden gleichzeitig anwenden. Bei der ersten Methode können Sie die Rauschcharakteristikauswählen, die entfernt werden soll. Bei der zweiten Methode können Sie den Rauschentfernungs- Modus und dieStärke einstellen. Im RGB-Modus können Sie die Filterstärke für Helligkeit einstellen. Im Lab-Modus können Sieaußerdem getrennt die Filterstärke für Farben einstellen.

54© 2010 Zoner Software
Farbfehler entfernenUm Fotos mit diesem Fehler zu reparieren, verwenden Sie Bearbeiten | Einstellen | ChromatischeAberrationen... [Strg+Umschalt+A] im Browser. Verwenden Sie im Editor Einstellen | ChromatischeAberrationen....
Farbabweichungen können verschiedene Ursachen haben; eine Ursache ist eine unterschiedliche Brechungder Lichtstrahlen mit unterschiedlichen Wellenlängen. Dadurch erscheinen in Bildern Bereiche mit hohemKontrast in einer violetten, gelegentlich grünen oder blauen, verschwommenen Kontur. Zoner Photo Studiobietet einen benutzerfreundliches Tool zur Beseitigung dieses Fehlers.
Wenn keine Farbabweichung in der Mitte des Bildes vorhanden ist, diese aber in den Randbereichen allmählichstärker wird, können Sie sie mithilfe der "Rot-grün" und "Blau-gelb" Schieberegler korrigieren. Indem Sie damitdie Farbkanäle gegeneinander "drücken", wird dieser Fehler behoben.
Wenn die Farbabweichung auf eine andere Weise in Erscheinung tritt und die erwähnten Steuerelemente nicht zuderen Beseitigung ausreichen, können Sie die Funktion Bestimmte Farbe einsättigen verwenden. Damit könnenSie Farben im Bild mit einer von Ihnen gewählten Toleranzschwelle selektiv unterdrücken.
Tonnenverzerrung entfernenSie können Fotos, die an einer Tonnen- oder Kissenverzerrung leiden, über Bearbeiten | Einstellen |Tonnenverzerrung [Strg+Umschalt+D] korrigieren.
Tonnen- und Kissenverzerrungen sind häufig auftretende Linseneffekte, die unerwünschte Effekte bei Fotos vonArchitektur und Objekten mit geraden Kanten aufweisen. Verwenden Sie den Schieberegler, um einzustellen, wiestark die Inhalte des Fotos "eingedrückt" oder "herausgedrückt" werden sollen. Bei der Korrektur derTonnenverzerrung ist die Option Automat. Beschneiden besonders hilfreich. Sie können eine Qualitäts- Stufe fürdiese Funktion einstellen; dadurch wird festgelegt, welcher Algorithmus von dieser Funktion verwendet wird. DieMethode Nächstliegende Punkte bietet eine geringe Qualität, ist aber schnell und gut geeignet, um den richtigenKorrekturbetrag zu suchen. Die Methode Bikubisch bietet eine hohe Qualität, ist aber langsam und am bestengeeignet, wenn Sie sich dazu entschlossen haben, diese Korrektur anzuwenden.
Sie sollten Tonnen- oder Kissenverzerrungen aus dem Bild entfernen, bevor Sie andereBearbeitungen daran durchführen
(und besonders vor dem Beschneiden oder der Korrektur der Kollinearität oder Perspektive).
Vignettierung entfernenUm die Vignettierung aus einem Bild zu entfernen oder hinzuzufügen, verwenden Sie Bearbeiten | Einstellen |Vignettierung… [Strg+Umschalt+V] im Browser oder Einstellen | Vignettierung… im Editor.
Vignettierung ist eine ungleichmäßige Belichtung eines Fotos, mit einer Abdunklung in Richtung der Ecken.Typische Ursachen für Vignettierung sind Zusatzlinsen und Filter für Weitwinkellinsen sowie Linsen mitgeringer Qualität.
Wenn der Modus Automatisches Maskieren aktiv ist, wird die Helligkeits-Korrekturmaske automatisch anhanddes Bildes erstellt.
Wenn dieser deaktiviert ist, wird die Maske anhand der Radius Einstellung erstellt, die festlegt, wie schnell sichdas Bild in Richtung der Kanten abdunkelt. Der zweite Modus zum Entfernen der Vignettierung ist nur beiungeschnittenen Bildern hilfreich, weil er die Mitte der Korrektur immer in der Mitte des Bildes platziert. VerwendenSie den Schieberegler Effektstärke, um den Betrag zum Hinzufügen oder Entfernen der Vignettierung einzustellen.(Verwenden Sie beim Hinzufügen der Vignettierung negative Werte.)

55© 2010 Zoner Software
ZeilensprungDieses Dialogfenster hilft Ihnen bei der Beseitigung von Problemen durch Zeilensprung, einem häufigen Phänomenbei Bildern aus Videos.
Digitalkameras und andere Videoausrüstungen arbeiten aus historischen Gründen mit überlagerten Bildern.Diese Bilder enthalten zwei "Halbbilder" - Teilbilder - die von verschiedenen Szenen stammen können,besonders wenn die Sequenz des Quellvideos viele Bewegungen enthielt. Das erste Halbbild wird in denungeraden Zeilen des Bildes gespeichert, das zweite Halbbild wird in den geraden Zeilen gespeichert. Wenndie Szene statisch ist, das heißt ohne Bewegung, besitzt das Bild die volle Auflösung und Deinterlacing istnicht erforderlich. (Das gleiche gilt für Bilder, die von klassischen Filmvideos aufgenommen worden, dienormalerweise auch zwei Halbbilder in jedem Bild enthalten.) Wenn die Szene zwischen den Framesgrundlegend wechselt, enthält das Bild zwei grundlegend verschiedene Halbbilder. Die Mehrzahl derKamerastandbilder liegen irgendwo dazwischen: einige Teile sind bewegt, andere statisch.
Verwenden Sie Bearbeiten | Einstellen | Zeilensprung... im Browser-Fenster oder Einstellen | Zeilensprung...im Editor-Fenster, um das Zeilensprung-Fenster zu öffnen; oder drücken Sie [Strg+Umschalt+L].
Zoner Photo Studio kann Ihnen bei der Justierung und Korrektur von Fotos helfen, die überlagerte Halbbilderenthalten. Unterschiedliche Bilder erfordern unterschiedliche Methoden - manchmal müssen Sie nur einen Teil desBildes deinterlacen; manchmal benötigen Sie sogar unterschiedliche (De)Interlacing-Tools für verschiedene Teileeines Bildes!
· Halbbild verbinden - das ist die im Allgemeinen empfohlene Methode. Dabei wird versucht, beide Halbbilder inBereichen ohne Bewegung intelligent zu verbinden, um die endgültige Auflösung des Bildes zu steigern. InBereichen mit Bewegung benötigt das Programm ein "bevorzugtes" Halbbild, das beibehalten werden soll (unddas Äußere wird verworfen).
· Halbbild überschneiden - diese Methode verbindet zwei Halbbilder in einem Bild. In Bereichen mit Bewegungwird das Bild "verdoppelt" und verschwommen.
· Halbbild interpolieren - nur das bevorzugte Halbbild wird für Berechnungen verwendet, das andere Halbbildwird verworfen und mit Zeilen ersetzt, die durch Interpolation ermittelt wurden.
· Halbbild duplizieren - nur das bevorzugte Halbbild wird für Berechnungen verwendet, das andere Halbbild wirdverworfen und mit Zeilen ersetzt, die durch das Duplizieren von Zeilen des bevorzugten Halbbilds ermitteltwurden.
· Halbbild unterabtasten - nur das bevorzugte Halbbild wird verwendet. Anstatt Zeilen dazwischen einzufügen,wird es mittels Interpolation geschrumpft (subsampled), so dass das Seitenverhältnis im endgültigen Bild korrektist. Das resultierende Bild wird 1/4 der Auflösung des Originals besitzen.
· Halbbild wechseln - Diese Methode ist kein Deinterlacing-Verfahren. Stattdessen werden die beiden Halbbildergetauscht. Das ist hilfreich, weil einige Programme irrtümlicherweise Halbbilder in entgegengesetzterReihenfolge speichern. Durch das Wechseln wird das Problem behoben.
Das Kästchen Erstes Halbbild bevorzugen stellt ein, welches der beiden Halbbilder das "bevorzugte" ist. Dierichtige Einstellung für dieses Kästchen ist von Fall zu Fall unterschiedlich.
Verbindungsschwelle - dadurch wird der Mindestbetrag des Unterschieds eingestellt, der bei Verwendung vonHalbbild verbinden als Bewegung angesehen wird. Wenn dieser Wert zu hoch eingestellt ist, können durch dasVerbinden der Halbbilder nicht alle Zeilensprung-Artefakte im Bild erkannt und entfernt werden. Wenn dieser Wertzu niedrig eingestellt ist, wird die Auflösung des Bildes unnötig verringert, weil vom nicht-bevorzugten Halbbildmehr als notwendig verworfen und durch Interpolation ersetzt wird. Wir empfehlen Werte von 10 bis 25.
Helligkeit prüfen, nicht Farbe - Bewegungserkennung bei Verwendung von Halbbild verbinden basiert aufUnterschieden, entweder bei Farbe oder Helligkeit, für jedes Pixel im ersten und zweiten Halbbild. Die Erkennunganhand von Farben ist bei gezeichneten Bildern oder anderen Szenen mit großen Bereichen einer Farbe amhilfreichsten (insbesondere Animationsfilme). Die helligkeitsbasierte Erkennung funktioniert gut bei Teilen einesBildes mit transparenten Elementen (beispielsweise Fernsehgrafiken oder Logos).
Sie sollten ein Bild deinterlacen, bevor Sie es weiter bearbeiten (und besonders bevor Sie dessen Größe ändern).

56© 2010 Zoner Software
EffekteUm den Bildern künstlerische Effekte hinzuzufügen, verwenden Sie die Menüpunkte im Menü Effekte des Editorsoder im Menü Bearbeiten | Effekte des Browsers.
Bearbeitungen, die Sie im Browser durchführen, werden direkt auf die Dateien angewendetund können nicht rückgängig gemacht werden!
Daher gilt hier und auch an anderer Stelle: Bearbeiten Sie Kopien Ihrer Bilder, nicht dieOriginale.
Alte Fotografie
Das ist ein beliebter Effekt bei Fotos und Filmen. Er wird manchmal auch "Sepia" genannt. Es gibt einenSchieberegler zum Einstellen des "Alters" des Bildes.
Verwenden Sie dafür Bearbeiten | Effekte | Alte Fotografie… im Browser oder Effekte | Alte Fotografie… imEditor.
Körnung hinzufügen
Dieser Effekt simuliert einen hochempfindlichen Film. Sie können die Menge der Körnung und den Körnungstypeinstellen. Mit Farbkörnung können Sie zwischen einfarbiger und mehrfarbiger Körnung umschalten.
Verwenden Sie dafür Bearbeiten | Effekte | Körnung hinzufügen… im Browser oder Effekte | Körnunghinzufügen… im Editor.
Explosion
Dieser Effekt lässt das Bild so erscheinen, als ob es durch Rauchglas betrachtet wird. Es gibt hier einenSchieberegler, um die Effektstärke einzustellen.
Verwenden Sie dafür Bearbeiten | Effekte | Explosion… im Browser oder Effekte | Explosion… im Editor.
Ölgemälde
Durch diesen Effekt sieht das Bild so aus, als ob es mit einem Pinsel gemalt worden ist. Es gibt hier einenSchieberegler, um die Effektstärke einzustellen.
Verwenden Sie dafür Bearbeiten | Effekte | Ölgemälde… im Browser oder Effekte | Ölgemälde… im Editor.
Wellen
Dadurch sieht das Bild so aus, als ob es auf einer Wasseroberfläche mit runden Wellen reflektiert wird.. Es gibthier einen Schieberegler, um die Effektstärke einzustellen.
Verwenden Sie dafür Bearbeiten | Effekte | Wellen… im Browser oder Effekte | Wellen… im Editor.
Bleistiftzeichnung
Dadurch sieht das Bild so aus, als ob es mit Buntstiften gemalt worden ist. Es gibt hier einen Schieberegler, um dieEffektstärke einzustellen.
Verwenden Sie dafür Bearbeiten | Effekte | Bleistiftzeichnung… im Browser oder Effekte |Bleistiftzeichnung… im Editor.
Postereffekt
Dadurch wird die Qualität eines Bilds verringert, indem es "blockhaft" gemacht wird. Sie können die Größe derPixel (der Blöcke) einstellen.
Verwenden Sie dafür Bearbeiten | Effekte | Postereffekt… im Browser oder Effekte | Wellen… im Editor.
Prägen
Durch diesen Effekt sieht das Bild so aus, als ob es in eine Form geprägt worden ist. Wenn die Option Entsättigen

57© 2010 Zoner Software
aktiviert ist, wird es in einer einzigen Farbe gezeichnet. Sie können die Effektstärke und die Richtung einstellen,aus der das Licht auf das Bild scheinen soll.
Verwenden Sie dafür Bearbeiten | Effekte | Prägen… im Browser oder Effekte | Prägen… im Editor.
Konturen finden
Dieser Effekt sucht kontrastreiche Kanten. Es gibt hier einen Schieberegler, um die Effektstärke einzustellen.
Verwenden Sie dafür Bearbeiten | Effekte | Konturen finden… im Browser oder Effekte | Konturen finden… imEditor.
Negativ
Dadurch werden die Werte in den Farbkanälen invertiert, sodass ein Negativ des Bildes entsteht.
Verwenden Sie dafür Bearbeiten | Effekte | Negativ… im Browser oder Effekte | Negativ… im Editor.
Histogramm-Ausgleich
Diese Funktion stellt die Frequenzen der Helligkeitselemente im Bild so ein, dass dessen Histogramm dem in derTheorie idealen Histogramm entspricht. Diese Funktion ist vollständig 16-Bit, anders als die Funktion Histogramm-Ausgleich unter Bild verbessern.
Verwenden Sie dafür Bearbeiten | Effekte | Histogramm-Ausgleich… im Browser oder Effekte | Histogramm-Ausgleich… im Editor.
Dynamischer Schwellenwert
Herkömmliche Schwelle ist ein Vorgang, bei dem ein Bild in Schwarz und Weiß konvertiert wird. Die dynamischeSchwelle, im Gegensatz zur klassischen Schwelle, bei der ein Pixel über einem bestimmten Schwellenwert alsSchwarz angesehen wird, verwendet die Umgebung der einzelnen Pixel zur Auswertung. Aufgrund dieser Tatsachekann die dynamische Schwelle sogar bei Bildern mit großen Helligkeitsschwankungen gute Ergebnisse liefern. Siekönnen das Erscheinungsbild dieser Funktionsausgabe durch Einstellen der dynamischen Schwelle ändern, undwie weit die Pixel-Umgebungen zu sehen sein sollen.
Verwenden Sie dafür Bearbeiten | Effekte | Dynamischer Schwellenwert… im Browser oder Effekte |Dynamischer Schwellenwert… im Editor.
Weiche Konturen
Der Effekt Weiche Konturen schärft die feinen Details eines Bilds durch Unterdrücken der groben Strukturen,sodass er beispielsweise beim Schärfen von Porträts nützlich ist. Dieses Fenster enthält vier Steuerelemente fürvier unterschiedliche Feinheits-Detailstufen. Durch das Erhöhen des Werts eines Steuerelements wird der Kontrastfür die Details mit dieser Feinheitsstufe angehoben, gleichermaßen wird der Kontrast durch Absenken des Wertsgesenkt. Durch Erhöhen des Kontrasts für ausreichend feine Details wird das Bild geschärft, wohingegen durchSenken des Kontrasts für grobe Details weiche Schatten weichgezeichnet werden und feine Details dennochscharf bleiben.
Farbe ersetzen
Verwenden Sie diese Funktion zur Feinabstimmung bestimmter Farben. Um die zu bearbeitende Farbeeinzustellen, klicken Sie auf die Pipette und anschließend auf einen Punkt im Bild, der diese Farbe enthält. Die vonIhnen angeklickte Farbe wird zur Farbliste hinzugefügt, und Sie können deren Farbton, Sättigung und Helligkeitbearbeiten. Normalerweise beeinflussen Ihre Änderungen auch die Farben, die die geänderte Farbe umgeben. Dasdient zum Vermeiden von harten Farbübergängen. Wenn allerdings eine Farbe in der Liste ausgewählt ist, abernoch keine Bearbeitungen daran durchgeführt wurden, ist sie gegen diese Art von Farbänderung immun. Um mitder Änderung der Farbverschiebungseinstellungen für eine Farbe zu beginnen, klicken Sie auf diese Farbe in derListe. Um eine Farbe aus der Liste zu entfernen, klicken Sie auf Farbe von Liste entfernen. Die Farbverschiebungbeeinträchtigt Pixel mit der ausgewählten Farbe ungeachtet von deren Position. Um Farben nur in einem Teil einesBilds zu verschieben, wählen Sie diesen Teil des Bilds aus, bevor Sie Farbverschiebung verwenden.

58© 2010 Zoner Software
In Graustufen konvertierenVerwenden Sie diese Funktion, um ein Farbbild in Grauabstufungen (ein Schwarzweiß-Foto) zu konvertieren. Siekönnen die verwendete Methode beeinflussen, um perfekte Graustufenbilder mit gutem Kontrast zu gewährleisten.
Einige Farbkontraste werden nach der Konvertierung in Graustufen verschwinden (z.B. der Unterschiedzwischen grün und blau oder rot), sodass das Ergebnis im Vergleich zu einem Farbbild besonders "grau"erscheint. Eine elegante Lösung dafür ist die Farbkanal-basierte Graustufenkonvertierung, die Ihnen auch beidiesen Fällen ein Bild mit guten Kontrastwerten liefert.
Um diese Funktion verwenden, klicken Sie auf Bearbeiten | Effekte | Graustufe [Strg+G] im Browser-Fenster,oder auf Effekte | Graustufe im Editor-Fenster. Dieses Fenster bietet Ihnen mehrere Möglichkeiten zurGraustufenkonvertierung. Damit wird eingestellt, wie die einzelnen Farbkanäle verarbeitet werden:
· Graustufe - verwendet alle Kanäle in einem festen Verhältnis, die der typischen Weise entsprechen, mit der dasmenschliche Auge Licht wahrnimmt. Das ist eine hilfreiche Methode für die meisten Fotos.
· Entsättigung - dadurch werden die Farbelemente aus dem Bild entfernt.
· Fortgeschritten - verwendet ein kompliziertes Konvertierungsverfahren. Die Ergebnisse sind vergleichbar mitdem ersten Verfahren, stellen aber höhere Anforderungen an Ihren Computer.
· Kanäle - Durchschnitt - der Durchschnittswert aller Farbkanäle wird für jedes Pixel berechnet.
· Kanäle - Maximum - verwendet den Farbkanal mit dem höchsten Wert.
· Kanäle - Minimum - verwendet den Farbkanal mit dem niedrigsten Wert.
· Rotkanal - verwendet nur den roten Kanal.
· Grünkanal - verwendet nur den grünen Kanal.
· Blaukanal - verwendet nur den blauen Kanal.
· Benutzerdefiniert - es werden die Kanäle in dem Verhältnis verwendet, dass Sie unter Quellkanäle eingestellthaben. Dieses Verfahren bietet die größten Freiräume zum Einzustellen, welche Elemente hervorgehobenwerden sollen. Durch Aktivieren von Normalisieren wird sichergestellt, dass die Summe der Prozentsätze 100%ergibt.
Kanäle mischenDadurch werden Änderungen der Bildfärbung beeinflusst, die Farben der ursprünglichen Farbkanäle werden inneuer Beziehung zueinander zusammengesetzt.
Die Arbeit mit RGB-Kanälen ist besonders hilfreich, wenn Sie fehlerhafte Bilder mit falsch zusammengesetztenKanälen reparieren, zur erweiterten Einstellung der Farbbalance und zum Rekonstruieren der Farben inInfrarotfotos. Bei Infrarotfotos empfehlen wir aufgrund der extrem starken Belichtung des roten Kanals dieKonvertierung in Schwarzweiß oder das Tauschen der roten und blauen Kanäle, um eine natürlichere Atmosphärezu erzeugen.
Um dieses Dialogfenster aufzurufen, verwenden Sie Bearbeiten | Effekte | Kanäle mischen... im Browser oderEffekte | Kanäle mischen im Editor.
Die ersten drei Elemente im Menü Kanal dieses Dialogfensters konfigurieren, welche Kanalausgabe durch dieunterhalb des Menüs aufgelisteten Quellkanäle beeinflusst werden soll. Verschiebung ermöglicht eine flachverlaufende Verstärkung/Schwächung des gesamten Kanals. Durch die Konfiguration des Kanals auf Graustufewird das gesamte Fenster in den Graustufen-Modus umgeschaltet. Anders als bei der Funktion Graustufe wirddadurch die Subtraktion der einzelnen Farbkanäle ermöglicht.
FarbverlaufVerwenden Sie diese Funktion zum Einfärben des Bildes in den Farben Ihrer Wahl. Das Eingabebild wird zuerstintern in Graustufen konvertiert. Alle Ausgabefarben werden in dieser "versteckten" Graustufe als Schattenabgebildet.
Sie finden diese Funktion unter Bearbeiten | Effekte | Farbverlauf im Browser, oder unter Effekte | Farbverlauf

59© 2010 Zoner Software
im Editor.
Die dunkelsten Schatten im Bild erhalten die Farbe auf der linken Seite des Verlaufs; die hellsten Schatten dieFarbe auf der rechten Seite. Sie können die Endpunkte des Verlaufs durch Klicken der Schaltflächen an beidenEnden einstellen. Sie können in der Mitte des Verlaufs weitere Farben Ihrer Wahl hinzufügen. Das können Siedurch einen Doppelklick auf den Verlauf oder durch Klicken auf Hinzufügen erreichen. Um eine Farbe im Verlaufzu ändern, wählen Sie die entsprechende Markierung aus und klicken Sie anschließend auf Aktiv. Sie können dieMarkierung auch an eine andere Stelle im Verlauf verschieben. Durch Klicken auf Löschen wird die gewählteFarbe aus dem Verlauf gelöscht; Alle löschen wird alle Farben innerhalb des Verlaufs löschen, so dass nur die anden beiden Enden übrig bleiben.
BenutzerdefiniertSehr fortschrittliche Anwender können den benutzerdefinierten Filter verwenden, um für das Bild eine anpassbareConvolution Matrix zu verwenden.
Verwenden Sie Bearbeiten | Effekte | Benutzerdefiniert… im Browser oder Effekte | Benutzerdefiniert… imEditor, um diese Funktion aufzurufen.
Das Prinzip hinter dieser Funktion ist im Grunde recht einfach. Die Matrix enthält 5×5 Koeffizienten, die festlegen,wie der Wert der einzelnen Pixel im künftigen Bild berechnet wird. Jeder Koeffizient multipliziert die Helligkeit dergegebenen Pixel während der Bearbeitung. Der Wert, der direkt in der Mitte der Matrix gespeichert ist,repräsentiert den Wert, der direkt für das jeweilige Pixel selbst verwendet wird. Die anderen Koeffizienten werdenfür die Verarbeitung dieser Pixelumgebungen verwendet. Beispielsweise wird der Koeffizient oben links zumMultiplizieren der Helligkeit des Pixels verwendet, das zwei Pixel nach oben und nach links vom jeweiligen Pixelliegt; alle 25 Koeffizienten werden auf die gleiche Weise verwendet. Die resultierenden Werte werdennacheinander zusammen addiert und die Summe wird durch den Wert Divisor geteilt. Sie können diesen Wertvom Programm für die Summe aller Koeffizienten Automatisch festlegen lassen. Die Verschiebung wirdanschließend zum Ergebnis der Division addiert und das Ergebnis ist der endgültige Helligkeitswert, der zumjeweiligen Pixel gesendet wird. Die gesamte Berechnung wird für jedes Pixel im Bild und für jeden der dreiFarbkanäle wiederholt.
Die praktische Anwendung der Funktion ist abhängig von der verwendeten Matrix. Beispielsweise kann ein hoherpositiver Wert in den mittleren und negativen Werten in dessen unmittelbarer Umgebung eine Schärfung desBildes verursachen, durch einen hohen negativen Wert wird das Bild verschwommen. Mithilfe des Verschieben-Werts können Sie das gesamte Bild um einen bestimmten Betrag aufhellen oder abdunkelen.
VariationenVerwenden Sie die Variationen-Funktion, um die Helligkeit und Färbung eines Fotos "visuell" zu bearbeiten - durchdas Betrachten verschiedener Variationen und Heraussuchen der besten Variation des aktuellen Bildes.
Um diese Funktion aufzurufen, verwenden Sie Effekte | Variationen im Editor.
Die Vorschau ganz links zeigt das ursprüngliche Bild. Verwenden Sie die drei Bilder direkt rechts davon, um diesesaufzuhellen und abzudunkeln. Verwenden Sie die sechs Bilder auf der rechten Seite, um die Färbung zu ändern.Die Spalte für Aufhellen und Abdunkeln beinhaltet zum Vergleich das Original. Das Sechseck für die Färbungbeinhaltet auch das Original zum Vergleich. Um die Bildfarben zu bearbeiten, klicken Sie auf die Vorschau mit demgewünschten Aussehen. Um das ursprüngliche Aussehen des Bildes wiederherzustellen, ohne das Fenster zuverlassen, klicken Sie auf die Vorschau des Originals. Verwenden Sie den Schieberegler oben rechts, um die Effekt. Stärke in fünf Stufen von Klein bis Groß zu ändern.
MaskenSie finden die Masken-Funktion unter Bearbeiten | Effekte | Masken... im Browser, und unter Effekte | Masken...im Editor.
Verwenden Sie Entwicklen, um Ihren Fotos elegante Rahmen zu verleihen. Diese Rahmen können mehrereDutzend vordefinierte Formen annehmen, beispielsweise Herzen, Blasen, usw. Zoner Photo Studio kann dieHintergrundfarbe und Übergangsschärfe der Maske einstellen. Auch eine "weiche" Beschneidung in der Maske istmöglich.
· Schwarzweiß und Farbvorlagen – Das Foto wird "beschnitten" und an die gewählte Maske (Rahmen)angepasst. Sie können die Maske im Foto verschieben und deren Größe ändern. Die Beschneidung erhält dieunter Farbe eingestellte Farbe. Die Ränder können durch Erhöhen des Weichzeichnung-Werts verschwommenwerden.

60© 2010 Zoner Software
· Poststempel – Verwenden Sie diese Funktion zum Hinzufügen eines Poststempelrahmens, der das Bildumfasst oder darin eingepasst wird. Sie können Farbe, Hintergrundfarbe und Breite des Stempels sowie diePosition und Drehung des Schattens einstellen.
· Puzzle – Verwenden Sie diese Funktion, um ein Bild in Puzzlestücke zu unterteilen; Sie können Stiftbreite,Stiftfarbe und Prozentsatz der fehlenden Teile konfigurieren.
Benutzerdefinierte Masken
Zusätzlich den bereits vorhandenen können Sie eigene Masken erstellen. Masken "beschneiden" Bilder anhandvon Masken, die in einem Systemordner von Zoner Photo Studio gespeichert sind – dem Ordner "Envelopes".Schwarzweiß-Masken werden durch ein Bild im GIF-Format mit einer Größe von 1024 × 768 Pixeln und einerVorschau (auch im GIF-Format) mit einer Größe von 60 × 45 Pixeln definiert. Farb-Masken werden durch ein Bildim PNG-Format mit Alphakanal-Transparenz und einem weiteren Bild für die Vorschau (auch eine PNG-Datei)definiert, mit den gleichen Größen wie zuvor genannt.
Geben Sie den Dateien, die Ihre benutzerdefinierten Masken enthalten, numerische Dateinamen in Anlehnung andas bestehende Muster im Masken-Ordner. Ihre Masken werden anschließend automatisch in der Maskenliste desProgramms dargestellt. Zoner Draw (ein gesondertes Programm von Zoner Software) ist ein sehr gutes Programmzur Vorbereitung benutzerdefinierter Masken. Der Masken-Ordner enthält eine Beispiel Zoner Draw-Datei (Maske.ZMF), um Ihnen bei der Vorbereitung benutzerdefinierter Schwarzweiß-Masken zu helfen.
Rahmen
Weiche Ränder
Wenn Sie möchten, dass die Ränder eines Bildes "weich" erscheinen, können Sie Bearbeiten | Effekte | WeicheRänder... verwenden. In diesem Fenster können Sie eine weiche Breite für alle Seiten (wenn die OptionSymmetrisch aktiviert ist) oder getrennt für alle vier Seiten einstellen. Die Einstellung Transparenz bestimmt, wiestark das Bild an dessen Rändern transparent gemacht wird. Sie können auch die Farbe des Hintergrundseinstellen, auf dem das Bild platziert wird.
Weiche Schatten
Der Effekt Weiche Schatten lässt die Bilder über dem Hintergrund "schwimmen". Um diese Funktion zu erreichen,verwenden Sie Bearbeiten | Effekte | Weiche Schatten. Sie können die horizontale und vertikale Verschiebungdes Schattens in Pixeln einstellen. Die Weichzeichnen-Einstellung bestimmt, wie stark die Ränder des Schattensaufgeweicht werden. Die Transparenz legt fest, wie die aus der Mixtur von Schattenfarbe und Hintergrundfarbeerzielte Farbe abgeschlossen wird.
3D-Schaltflächen
Verwenden Sie Bearbeiten | Effekte | 3D-Schaltflächen..., um das Fenster zu erreichen, in dem Sie die Bilderdurch Aufhellen/Abgedunkeln der Kanten wie Tasten erscheinen lassen können. Diese Tasten verfügen über einen3D-Look.
Plug-In-ModuleUm Plug-In-Module, die kompatibel zu Adobe Photoshop sind (8bf Plug-Ins), in Zoner Photo Studio zu verwenden,nutzen Sie das Menü Plug-In-Module des Editors. Plug-In-Module sind externe Bildverarbeitungsfilter - Funktionen- die Sie für das aktuelle Bild anwenden können.
Zoner Photo Studio enthält keine dieser Plug-In-Module, aber im Web gibt es frei und kommerziell verfügbare Plug-In-Module. Um Plug-In-Module im Web zu finden, suchen Sie im Internet beispielsweise nach "free 8bf."
Bild bearbeitenEs gibt mehrere Möglichkeiten, um mit der Bearbeitung eines Bilds zu beginnen:
· die Befehle Bild bearbeiten... [Eingabe]und Bild in neuem Tab bearbeiten... [Eingabe] im Menü desManager-Fensters Bearbeiten
· durch Klicken auf die Schaltfläche Editor in der oberen rechten Ecke des Hauptfensters

61© 2010 Zoner Software
· die ElementeEditorund Neuer Editor im Kontextmenü für Bilder im Browser
· wenn Sie es unter Einstellungen | Eigenschaften aktiviert haben, doppelklicken Sie auf ein Bild im Browser-Fenster, und drücken Sie gleichzeitig [Strg], um einen neuen Editor zu öffnen
· durch Klicken auf die Schaltfläche Neuen Editor öffnen rechts von den Tabs im oberen Bereich desHauptfensters wird ein Editor-Fenster geöffnet
Wenn Sie bereits ein Editor-Fenster geöffnet haben und das Bild darin seit dem letzten Speichervorgang (oder seites geöffnet wurde) nicht geändert wurde, wird das neue Bild unmittelbar in diesem Editor-Fenster geöffnet.Anderenfalls wird ein neuer Editor geöffnet und bereits geöffnete Fenster werden nicht verwendet. Wenn noch keinEditor-Fenster geöffnet ist, wird ein neues geöffnet.
Bearbeiten des AuswahlrahmensUm die Editor-Funktionen zum Bearbeiten des Auswahlrahmens aufzurufen, öffnen Sie das Menü Auswahl. Derausgewählte Teil des Bild liegt innerhalb eines Rahmens (wird normalerweise als animierte, gestrichelte Linieangezeigt). Sie können den gewählten Teil des Bilds in die Windows Zwischenablage kopieren und esanschließend in ein anderes Bild einfügen. Die meisten Werkzeuge, Filter und Effekte des Editors beeinflussen dieAuswahl nur, wenn auch eine Auswahl vorhanden ist. Wenn keine Auswahl vorhanden ist, beeinflussen diese dasganze Bild.
Neben den Befehlen zum Bearbeiten des Auswahlrahmens sind hier auch mehrere andere verfügbar:
Auswahl bearbeiten
Verwenden Sie diese Option, um den Editor in den Auswahlbearbeitungsmodus zu wechseln. Beim Bearbeiten derAuswahl können Sie die Auswahlwerkzeuge und den Farbpinsel verwenden. Sie können den Farbpinsel zumdirekten Zeichnen des Auswahlrahmens verwenden. Zum Ändern der Anzeigemethode können Sie dieSymbolleiste zur Arbeit mit der Maske verwenden.
Auswahl bearbeiten
Es gibt mehrere Dinge, die Sie mit einer Auswahl tun können: vergrößern/verkleinern, der Auswahlkontur einenerkennbaren Rahmen mit frei wählbarer Größe geben, oder die Auswahl weichzeichnen; das ist gut für das"Weichzeichnen" des Auswahlrahmens. Geben Sie die Zahlen für diese Einstellungen als Zahlen für die Pixel ein.Wenn der Modus Automatische Vorschauaktiv ist (das Schlosssymbol), werden Änderungen sofort in derVorschau dargestellt.
Auswahl füllen
Verwenden Sie Auswahl | Füllen, um den ausgewählten Teil des Bilds mit einer Farbe Ihrer Wahl zu füllen, diedurch den Modus und die Deckung bestimmt wird.
Rahmung des Auswahlrahmens
Verwenden Sie Auswahl | Rahmen, um den Rahmen des ausgewählten Teil des Bilds mit einer Farbe Ihrer Wahlzu füllen, die durch den Modus und die Deckung bestimmt wird. Sie können auch die Breite des Stifts und diePosition festlegen.
Auswahl speichern
Damit wird die aktuelle Auswahl (standardmäßig als PNG) gespeichert, sodass Sie diese später über Auswahlladen aufrufen können.
Auswahl laden
Dadurch wird eine Auswahl von einer Datei geladen. Sie können die geladene Auswahl zur aktuellen hinzufügen,davon subtrahieren, oder die Schnittmenge verwenden. Sie können auch deren Position im Bild einstellen.

62© 2010 Zoner Software
Die Bearbeitungsebene und EbenenmaskeDie Bearbeitungsebene
Die meisten Bearbeitungsfenster und Effekte im Editor, die Werkzeuge zum Einfügen von Text und Bildern, undder Übergangsfilter erstellen alle eine sogenannte "Bearbeitungsebene." In dieser Ebene können Sie eine Maskeverwenden, mit der der zu beeinflussende Teil des Bilds festgelegt wird. Sie können die Maske unter Anwendungder Auswahlwerkzeuge und dem Farbpinsel bearbeiten. Die können die Deckung der Bearbeitungsebeneeinstellen und den Ebenenmodus bei Bedarf über die Steuerelemente in der Symbolleiste Ebene ändern. DieDeckung stellt den Prozentsatz ein, um den das geänderte Material das ursprüngliche Bild verdeckt. DerEbenenmodus stellt ein, wie die Änderungen in das ursprüngliche Bild integriert werden; 20 Modi stehen zurVerfügung.
Die Schaltflächen Anwenden und Abbrechen auf der Symbolleiste übernehmen die aktuellen Änderungen bzw.brechen diese ab. Wenn Sie auf "Anwenden" klicken, können Sie die Einstellungen der Bearbeitungsebene nichtmehr ändern.
Die Maske
Die in Zoner Photo Studio verwendete "Maske" ist einfach eine Möglichkeit zum Anzeigen einer Auswahl -- dieBearbeitungsebene. Wenn Sie sich im Auswahl Bearbeitungsmodus befinden, können Sie die Darstellung derMaske ändern. In der Symbolleiste Maske können Sie zwischen verschiedenen Möglichkeiten zur Darstellung derMaske wählen:
· Nicht anzeigen - es wird überhaupt keine Auswahlmaske angezeigt
· Normal - der nicht ausgewählte Teil des Bilds wird von einer roten Maske bedeckt
· Invertiert - der ausgewählte Teil des Bilds wird von einer blauen Maske bedeckt
· Nur Maske - nur die Auswahl selbst wird in Schwarzweiß angezeigt. Weiß kennzeichnet den gewählten Teil desBilds; Schwarz kennzeichnet den nicht ausgewählten Teil; Grau kennzeichnet ein Weichzeichnen der Auswahl.
Sie können diese Symbolleiste auch verwenden, um die Auswahl Kontur auszublenden. Sie können dieMaskeneinstellungen auch im Menü Ebene des Editors ändern.
Schatten
Wenn Sie das Werkzeug Text einfügen oder Bild einfügen verwenden, können Sie der Bearbeitungsebene einenSchatten verleihen. Zum Aufrufen der Schatteneinstellungen klicken Sie auf Schatten... in der Ebenen-Symbolleiste, oder verwenden Sie Ebene | Schatten... im Editor. Sie können die Schatteneinstellungen ändern,solange die Bearbeitungsebene aktiv ist. Wenn Sie auf Anwenden klicken, werden die Einstellung inaktiv undkönnen nicht mehr geändert werden.
Universal-Fenster für BearbeitungsfunktionenDie meisten Bearbeitungsfenster in Zoner Photo Studio sind eigentlich Variationen eines einzigen Fensters. DiesesFenster besitzt zwei Modi zur Anzeige von Vorschaubildern. Die erste dieser beiden Methoden ist die klassische:direkte Vorschau in der Vorschauleiste im oberen Bereich des Fensters. Bei der zweiten Methode gibt es keineVorschauleiste und daher werden die Änderungen direkt im Editor in der Vorschau angezeigt. Klicken Sie zumUmschalten zwischen den Modi auf Dialogmodus ändern [F10]. Der untere Teil des Universal-Fensters wechseltimmer je nach verwendetem Effekt. Außerhalb des Editors stets nur der erste, klassische Modus zur Verfügung.

63© 2010 Zoner Software
1 – Miniaturbildgröße, 2 – Histogramm-Anzeige, 3 – Überbelichtungs-Anzeige, 4 – Information, 5 – Anordnung vor/nach Vorschaubildern, 6 – Bearbeitungen hinzufügen, entfernen, neu anordnen, 7 – Miniaturbilder der zurVerarbeitung ausgewählten Dateien, 8 – Speichern/Laden von Voreinstellungen für dieses Fenster, 9 –Kontrollleiste, 10 – Speichern/Laden des Batchfilters
Miniaturbildspalte auf der linken Seite des Stapelverarbeitungsfensters
Wenn Sie sich im klassischen Fenstermodus befinden, können Sie im oberen Teil des Fensters die Ergebnisse dergegenwärtigen Bearbeitung sehen, bevor diese übernommen wird. Im linken Teil befinden sich vier Schaltflächenzur Steuerung der Zoom-Stufe - für Heranzoomen, Herauszoomen, 100% Zoom und die Zoom-Stufe an Fensteranpassen. (Sie können auch mit dem Mausrad heran- und herauszoomen.) Die nächste Schaltflächengruppe kanneine Histogramm-Anzeige, Überbelichtungs-Hervorhebung und Bildinformations-Anzeige einblenden bzw.ausblenden. Histogramm-Anzeigen können in den Vorschaufenstern nach Belieben verschoben werden.
Die Schaltflächen oben rechts stellen ein, welche Vorschaubilder mit welcher Anordnung dargestellt werden.Normalerweise werden Quell- und Ziel- (vorher und nachher) Vorschaubilder nebeneinander angezeigt. DurchKlicken des Mausrads können Sie die Inhalte einer Vorschau temporär in der anderen Vorschau anzeigen.
Wenn eine Bildvorschau so stark herangezoomt wird, dass diese nicht in die Vorschauleiste passt, können Sie dasBild mit der Maus verschieben, um den gewünschten Abschnitt anzuzeigen. Die Größen der Vorschauleistenändern sich je nach Größe des Bearbeitungsfensters.
Wenn ein Bearbeitungsfenster eine oder mehrere Schaltflächen mit einer Pipette beinhaltet, können Sie auf diePipetten-Schaltfläche klicken und anschließend eine Farbe aus der Vorschau auswählen.
Wenn die Aktualisierung (Neuzeichnung) der Vorschaubilder quälend langsam ist, können Sie die automatischeVorschau durch Klicken der Schaltfläche Automatische Vorschau (die "Sperren"-Schaltfläche) deaktivieren. Umeine Vorschauleiste manuell zu aktualisieren, klicken Sie auf Vorschau. Wenn Sie manuell aktualisieren, wird derText "Alte Vorschau" über der Vorschauleiste angezeigt und die alte Vorschau wird ausgeblendet.
Direkte Vorschau im Editor-Hauptfenster
In diesem Modus zeigt das Editor-Fenster das Bild mit den aktuellen Änderungen an. Um es ohne die Änderungenzu sehen, deaktivieren Sie die Vorschau. In diesem Vorschau-Modus ist das Editorfenster teilweise blockiert - Siekönnen nur die Größe des Editors und dessen Darstellung ändern (die Zoom-Stufe und Überbelichtungs- undHistogramm-Anzeige) und die Auswahlmaske bearbeiten.
Sie können auch mehrere Anzeigeeinstellungen für das Bearbeitungsfenster modifizieren. Klicken Sie dafür auf die

64© 2010 Zoner Software
Schaltfläche Optionen. Hier können Sie das Bearbeitungsfenster transparent machen und die Stärke dieserTransparenz einstellen.
Stapelverarbeitungen
Bei Stapelverarbeitungen (Bearbeitung von mehr als einer Datei gleichzeitig) enthält das Bearbeitungsfenster aufder linken Seite eine Spalte mit Miniaturbildern aller Dateien, die die Bearbeitung beeinflussen wird. Sie können dieMiniaturbilder durchstöbern, um zu testen, wie diese durch die jeweilige Bearbeitung beeinflusst werden. KlickenSie auf Entfernen, um das markierte Bild aus der Liste der zu bearbeitenden Dateien zu löschen. Um eineBearbeitung nur für das aktuelle Bild zu übernehmen, klicken Sie auf Anwenden. Sie können es auch auf alleBilder anwenden (Für alle anwenden). Klicken Sie auf Abbrechen, um die gesamte Stapelverarbeitungabzubrechen.
Speichern der Bearbeitungsfenster-Einstellungen als Voreinstellungen
Sie können die Einstellungen für ein beliebiges Bearbeitungsfenster unter einem frei wählbaren Namen alsVoreinstellung speichern und diese später wieder laden (jene Einstellungen). Zusätzlich werden die Einstellungen,wenn Sie eine Bearbeitung anwenden, automatisch als Voreinstellung unter dem Namen <Zuletzt verwendet>gepeichert. Die in der Voreinstellung <Zuletzt verwendet> gespeicherten Einstellungen werden beim nächstenAufruf des jeweiligen Bearbeitungsfensters automatisch geladen. Verwenden Sie die Schaltfläche Voreinstellungspeichern, um eine Voreinstellung zu speichern. Verwenden Sie die Schaltfläche Voreinstellung löschen, umeine Voreinstellung zu löschen. Die Voreinstellungen <Zuletzt verwendet> und <Standard> können nicht gelöschtwerden. Die Schaltfläche Standardeinstellung ist eine schnelle Möglichkeit zum Laden der Voreinstellung<Standard>. Diese steht für die "Werkseinstellungen" des Fensters.
Sie können die Voreinstellungen in das Fenster importieren und exportieren, wenn Sie Einstellungen |Voreinstellungs-Manager... verwenden.
Wenn Sie das Bearbeitungsfenster verlassen haben, wird dessen Größe gespeichert, sowie die Einstellungen fürÜberbelichtungs- und Histogrammanzeige und für Automatische Vorschau. Die verbleibenden Einstellungenwerden getrennt für jede Bearbeitungsfunktion gespeichert, wie im vorhergehenden Abschnitt Voreinstellungenbeschrieben.
Das Anzeige-Menü des EditorsBei der Anzeige einer mehrseitigen TIFF oder ZMF-Datei kann der Editor jede beliebige Seite darin anzeigen. Siekönnen mithilfe des Menüs Anzeigen | Vorherige Seite [Strg+Bild auf] und Nächste Seite [Strg+Bild auf]zwischen den Seiten navigieren.
Überbelichtung anzeigen
Um eine Überbelichtung (überbelichtete Bereiche) und unterbelichtete Bereiche im aktuellen Bild hervorzuheben,verwenden Sie Anzeigen | Überbelichtung anzeigen [Umschalt+O].
In Bereichen mit einer Überbelichtung haben ein oder alle Farbelemente den jeweiligen Maximalwert erreicht. KeinSpielraum zum Höhergehen bedeutet, dass kein Spielraum für Abweichungen vorhanden ist, daher habenBereiche mit Überbelichtung weniger Details. Eine Überbelichtung ist nicht die einzige Ursache dafür; es werdenauch Bereiche mit starken Lichtquellen beeinträchtigt, beispielsweise bei Sonne oder einem Feuer. EineÜberbelichtung bedeutet nicht automatisch ein schlechtes Foto, auch wenn mehrere und große Bereiche mitÜberbelichtung zu einem schlechten Foto führen. An einigen Stellen ist eine Überbelichtung unvermeidlich (zumBeispiel Reflektionen glänzender Objekte). Das Hervorheben der Überbelichtung dient nur zur Information. Esmacht beispielsweise keinen Sinn, ein Foto so abzudunkeln, dass Zoner Photo Studio die darin befindlicheÜberbelichtung nicht mehr hervorhebt: Das Detail ist bereits verloren, daher wird es durch Abdunkeln nichtwiederhergestellt.
Zoner Photo Studio kann acht verschiedene Überbelichtungstypen hervorheben: Überbelichtung in den R-, G- undB-Kanälen, kombiniert RG, RB und GB, RGB (Stellen, an denen alle drei Elemente überbelichtet sind), undzusammenfassende Überbelichtung, wobei auch dann, wenn keine Überbelichtung in den einzelnen Kanälenvorhanden ist, die Summe einen bestimmten Schwellenwert überschreitet. Sie können wählen, ob Bereiche ohneÜberbelichtung in Graustufe oder Farbe angezeigt werden sollen. Bereiche mit Überbelichtung werden ingesättigten Farben angezeigt, die die beeinträchtigten Kanäle repräsentieren. Rot für R, Grün für G, Blau für B,Gelb für RG, Violett für RB, Cyan für GB, und helles Gelb für RGB. Zusammenfassende Überbelichtung wird inmittlerem Gelb dargestellt.
Zoner Photo Studio kann auch unterbelichtete Bereiche hervorheben - Überlagerung dunkler Bereiche mit wenigDetails. Diese Bereiche werden in hellem Himmelblau angezeigt.

65© 2010 Zoner Software
Sie können die Hervorhebung der Überbelichtung mittels Eigenschaften | Sonstige | Anzeige von über- undunterbelichteten Stellen ändern. Mehr darüber erfahren Sie im Abschnitt Sonstige Eigenschaften.
Farbvorschau vor Druckvorgang
Die Funktion Anzeigen | Farbvorschau vor Druckvorgang [Umschalt+P] ist nur hilfreich, wenn Sie dieFarbverwaltung aktiviert (Einstellungen | Eigenschaften | Farbverwaltung | Farbverwaltung verwenden) undein Druckerprofil ausgewählt haben. Diese Funktion überträgt das Bild in ein Farbprofil, das der Drucker währenddes Druckvorgangs anwenden würde, und zeigt das Ergebnis auf dem Bildschirm an.
Fokusfeld anzeigen
Verwenden Sie Anzeigen | Fokusfeld anzeigen [Strg+Umschalt+O], um die Bereiche im Foto zu sehen, diebeim Drücken des Kameraauslösers als Fokusfelder ausgewählt waren. Diese Funktion steht nur bei Bildern vonCanon Kameras zur Verfügung und funktioniert nur bei unbearbeiteten Fotos korrekt.
Die Optionen Überbelichtung anzeigen, Farbvorschau vor Druckvorgang, und Fokusfelderhaben etwas Wichtiges gemeinsam. Sie verändern nur die Weise der Anzeige des Bildes aufdem Bildschirm. Bei allen anderen Funktionen (zum Beispiel beim Speichern) arbeitet das
Programm mit der ursprünglichen Quelldatei. Des Weiteren werden diese Funktionenautomatisch deaktiviert, wenn Sie zwischen den Bildern umschalten.
Verlustbehaftete JPEG-Komprimierung undverlustfreie OperationenDie JPEG-Komprimierung, definiert von der ISO-Norm im Jahre 1990, wurde für die effiziente Speicherungfotografischer Daten entwickelt. Eine verlustbehaftete Komprimierung (wie JPEG) macht sich dieUnvollkommenheit des menschlichen Auges zunutze und speichert Daten mit einem bestimmtenInformationsverlust, wodurch eine höhere Komprimierung als bei verlustfreien Komprimierungen erreicht werdenkann. Die erwähnten Unvollkommenheiten beinhalten beispielsweise eine höhere Empfindlichkeit gegenübergroßen Änderungen anstelle feiner Details, und Helligskeitsänderungen anstelle von Farbänderungen. JPEGmacht sich das zunutze, um die Größe der Farbinformationen durch die Neuberechung der Farbkanäle bei einerniedrigeren Auflösung (Subsampling) zu verringern. Der Umfang der in JPEG beibehaltenen Details kannkonfiguriert werden und wird durch eine "Qualitätsstufe" auf verschiedenen Skalen gemessen; Zoner Photo Studioverwendet eine Skala von 1 bis 100. Höhere Werte bedeuten weniger Verzerrung und eine größere Ausgabedatei.Kleinere Werte erzeugen mehr Verzerrung, aber eine kleinere Ausgabedatei. Die Einstellungen der JPEG-Komprimierung beeinflussen nur Qualität und Dateigröße des Bildes. Die Größe in Pixeln bleibt unverändert.
Wählen Sie die Komprimierungsstufe abhängig von der vorgesehenen Nutzung des Bildes aus. Verwenden SieWerte von 30 bis 60, um maximale Einsparungen bei der Größe zu erhalten. Verwenden Sie Werte von 70 bis 80für gewöhnliche Nutzungszwecke, beispielsweise Veröffentlichen der Bilder im Internet. Verwenden Sie Werte von80 bis 100 für Hintergrundbilder am Desktop. Obwohl höhere Werte mehr Details liefern, ist diese Beziehung nichtlinear. Werte über 90 liefern kaum wahrnehmbare Verbesserungen bei deutlich höheren Dateigrößen.
Aufgrund von Rundungsfehlern bei Berechnungen und in einigen Fällen durch Farbsubsampling, erzeugt dieJPEG-Komprimierung eine geringere Qualität, auch wenn Sie den Qualitätswert 100 verwenden. Daher ist dieJPEG-Komprimierung nicht für Bilder geeignet, die absolute Präzision erfordern (Stiftzeichnungen,Strichzeichnungen, usw.). Für Fotos ist es allerdings unbezahlbar, da mit den richtigen Einstellungen dieÄnderungen an einem Bild kaum wahrnehmbar sind. Die JPEG Group erzeugte auch einen ISO Standard fürverlustfreie JPEG-Komprimierung, aber dieser Standard findet keine Anwendung. Er ist heute veraltet, weil dermodernere PNG-Standard im Allgemeinen bessere Ergebnisse als verlustfreies JPEG liefert.
Verlustfreie Operationen
Manchmal ist es notwendig, Bilder zu drehen, weil diese im Hochformat aufgenommen wurden (Kamera auf derSeite liegend). Jedes Mal, wenn Sie ein Bild mit JPEG-Komprimierung öffnen, es bearbeiten und neu speichern,gehen einige Details verloren. Daher bietet Ihnen Zoner Photo Studio nach Möglichkeit verlustfreieTransformationen an, d.h. Spiegeln und Drehen von Bildern um 90 Grad.
Verlustfreie Transformationen sind nur bei jenen JPEG-Bildern möglich, die sowohl eine Abmessung besitzen, diedurch eine Zahl teilbar ist, die umgekehrt durch die Multiplikation der grundlegenden JPEG-Blockgröße (8) erzieltwerden kann, und die Farbkanal-Samplingwerte (1 oder 2). Die Zahl bestimmt die Größe der Blöcke, die zum

66© 2010 Zoner Software
Durchführen der JPEG-Komprimierung verwendet werden. Typische Samplings sind 2:1 in beiden Richtungen,oder 2:1 nur in horizontaler Richtung. Typische Blockabmessungen sind 16 × 16, 16 × 8 und 8 × 8. Kameraserzeugen normalerweise Fotos, die Vielfache dieser Werte sind, daher sind die zuvor erwähnten Transformationenbei unbeschnittenen Fotos mit nicht geänderter Größe in Zoner Photo Studio immer verlustfrei. Das Programmverhalten beim Durchführen dieser Transformationen bei Fotos, deren Größen nicht diesenAnforderungen entsprechen, sind abhängig von der Einstellung unter Einstellungen | Eigenschaften | Allgemein:entweder das Bild ist beschnitten, um die Anforderung zu erfüllen, oder die Transformation ist verlustbehaftet undnicht verlustfrei.
Verlustfreie Transformationen sind nur bei Operationen möglich, die im Browserdurchgeführt werden.
Aufgrund seiner Beschaffenheit involviert die Arbeit im Editor eine Dekomprimierung desBildes und anschließend eine erneute Komprimierung vor der Speicherung.
Um unnötige Qualitätsverluste beim erneuten Speichern im Editor zu verhindern, verwenden Sie hoheQualitätswerte für die JPEG-Komprimierung, beispielsweise 90 bis 95. Um einzustellen, welche Werte automatischverwendet werden, nutzen Sie Einstellungen | Eigenschaften | Allgemein Um den Wert beim Speichern manuelleinzustellen, verwenden Sie "Speichern unter" und dann das Steuerelement, das bei diesem Vorgang angebotenwird. Um Qualitätsverluste insgesamt zu verhindern, verwenden Sie ein Format mit einer verlustfreienKomprimierung, beispielsweise PNG oder TIFF. Wenn Sie Unterstützung für EXIF-Bildinformation benötigen,verwenden Sie kein PNG: dieses Format unterstützt diese nicht.

67© 2010 Zoner Software
Die Editor-WerkzeugeVerwenden Sie die Editor-Werkzeuge für präzise Bearbeitungen an einzelnen Bildern. Sie finden diese Werkzeugeauf der Hauptsymbolleiste auf der linken Seite des Editor-Fensters. Wenn Sie ein Werkzeug aktivieren, verändertsich die Optionen-Symbolleiste, um die jeweils relevanten Optionen für dieses Werkzeug bereitzustellen. DieOptionensymbolleiste befindet sich im oberen Bereich des Fensters, unter den Menüs. Sie können nur jeweils einWerkzeug aktivieren. Das beim Verlassen des Editors aktive Werkzeug wird auch beim nächsten Start des Editorsaktiv sein.
Sie können die Einstellungssets ("Voreinstellungen") für bestimmte Werkzeuge speichern und später neu laden.Verwenden Sie die entsprechende Symbolleistenschaltfläche, um das Fenster zu öffnen. In diesem Fensterkönnen Sie die Werkzeugeinstellungen auf die standardmäßige Voreinstellung zurücksetzen.
Die Editor-Werkzeuge und deren Tastenkombinationen
Zoom Z
Schwenken P
Beschneiden C
Ausrichtungswerkzeuge Retusche- und Zeichen-Werkzeuge
Horizontal ausrichten H Rote-Augen Korrektur R
Kollinearität bearbeiten K Der Klon-Stempel S
Perspektiv V Bügeleisen U
Wandelnde Masche X Pinsel mit Effektelementen E
Auswahlwerkzeuge Farbpinsel B
Auswahl-Rechteck M Auswahl füllen G
Auswahl-Ellipse O Einfügen- und Effekt-Werkzeuge
Lasso L Bild platzieren I
Polygon-Lasso N Text platzieren T
Magnetisches Lasso A Verlaufsfilter F
Zauberstab W Droste-Effekt D
Die Schwenk- und Zoom-Werkzeuge
Zoom
Sie können das Zoom-Werkzeug [Z] verwenden, um die Anzeige des Bildes zu vergrößern oder zu verkleinern.Weil der Zoom bei der Arbeit mit Fotos sehr oft benötigt wird, bietet das Programm mehrere Tastenkombinationendafür an. Sie können [Num +] oder [Num −] drücken, um heran oder heraus zu zommen, [Num *] für 100%Zoom, [Num 0] zur genauen Anpassung des gesamten Bildes an den Bildschirm, [Num .] zur Anpassung derleichter anzupassenden Abmessung an den Bildschirm, und [Num /] zum Sperren der Zoomstufe.

68© 2010 Zoner Software
Zoom sperren funktioniert wie folgt: Wenn Sie mit den Editor-Funktionen Weiter, Zurück, Erste und Letzte Dateizwischen den Bildern wechseln, bleibt die Zoomstufe gleich. Die Zoomsperre wird deaktiviert, wenn Sie ein neuesEditor-Fenster öffnen.
Schwenken
Wenn Sie eine Zoomstufe verwenden, die zu hoch ist, um das gesamte Bild auf dem Bildschirm anzuzeigen,können Sie das Werkzeug Schwenken [P] verwenden, um es auf dem Bildschirm zu verschieben/schwenken.Allerdings können Sie auch schwenken, wenn Sie das Schwenken-Werkzeug nicht einsetzen. Halten Sie dafür die[Leertaste] oder das Mausrad gedrückt und bewegen Sie die Maus anschließend in die Richtung, in diegeschwenkt werden soll. Sie können auch einfach mit den Pfeiltasten schwenken.
Das Beschneiden-Werkzeug
Beschneiden
Verwenden Sie zum Beschneiden eines Bildes den Editor. Dieser beinhaltet das Beschneiden-Werkzeug [C], dasSie in der Hauptsymbolleiste des Editors finden (verläuft auf der linken Seite nach unten). Aktivieren Sie diesesWerkzeug, ziehen (oder auflegen - siehe unten) Sie das Beschneidungsrechteck heraus, und führen Sie denBeschneidungsvorgang durch. Klicken Sie dafür einfach auf Beschneiden. Wenn die Kontextmenüs im Editoraktiv sind (in den Editor-Eigenschaften), können Sie über einen Menüpunkt im Kontextmenü beschneiden. Wennnicht, wird durch Klick mit der rechten Maustaste sofort beschnitten.
In der digitalen und analogen Fotografie werden verschiedene Seitenverhältnisse verwendet:: 4:3 gegen 3:2.Und die Seitenverhältnisse in den meisten professionellen Fotodrucken sind bis heute noch immer 3:2. WennSie Fotos zum Verschicken für professionelle Ausdrucke vorbereiten, zum Beispiel an ein Fotolabor, möchtenSie wahrscheinlich, dass die gesendeten Bilder das gleiche Seitenverhältnis wie das verwendete Fotopapierbesitzen. Anderenfalls werden die Fotos vom Labor beschnitten (schnell, blindlings und schlecht) oder miteinem weißen Rand versehen.
Sie können das Beschneidungsrechteck in ein festes Seitenverhältnis zwingen oder sogar eine feste Größevorgegeben. Die festen Seitenverhältnisse sind vor allem eine einfache Möglichkeit zum Beschneiden des zuvorbesprochenen 3:2 Verhältnisses. Feste Größen sind zum Beispiel für Desktop-Hintergrundbilde gut. Mehrerehäufig verwendete Seitenverhältnisse und Größen befinden sich in einer Dropdown-Liste in derOptionensymbolleiste - diejenigen, deren Inhalte sich je nach verwendeten Werkzeug ändern. Wenn Sie ein freiformbares Beschneidungsrechteck möchten, können Sie dafür die Listenoption Freies Seitenverhältnisverwenden. Verwenden Sie Festes Verhältnis, um mittels Symbolleiste ein festes Seitenverhältnis einzustellen.Wie bei allen festen Seitenverhältnissen bedeutet das in der Praxis, dass Sie eine Seite das Rechtecksherausziehen und die andere daran angepasst wird. Verwenden Sie Feste Größe, um mittels der Symbolleisteeine feste Größe einzustellen. Manchmal ist die Symbolleiste unzureichend oder ungeeignet für diese beidenAufgaben. Verwenden Sie in diesen Fällen Einstellungen..., um ein Dialogfenster für diese Arbeiten zu öffnen.
Wenn Sie auf Werte wechseln (die Symbolleisten-Schaltfläche zwischen den beiden Größen oder Verhältnis-Kästchen) klicken oder die Taste [ ] (unter [Esc}) drücken, werden die Werte in den beiden Kästchen getauscht,sodass eine Beschneidung vom Hochformat in das Querformat oder umgekehrt gewechselt wird.
Wenn Sie die Option An Kanten ausrichten aktivieren, wird die jeweilige Kante des Beschneidungsrechtecks andie maßgeblichen, im Bild ermittelten Kanten "angedockt". Sie können diese Funktion temporär ein- oderausschalten, indem Sie [Alt] gedrückt halten.
Wenn Sie [Strg+A] drücken und kein festes Verhältnis oder feste Größe verwenden, wird derBeschneidungsrahmen sofort ausgedehnt und bedeckt das gesamte Bild. Wenn Sie ein festes Seitenverhältnisverwenden, wird der Beschneidungsrahmen nur ausgedehnt, um den größtmöglichen Bereich vor dem Erreicheneiner Kante einzunehmen. Das kann ein Problem sein, wenn Ihr Bild im Hochformat ausgerichtet ist, IhrBeschneidungsrahmen aber im Querformat ist (oder umgekehrt). Obwohl Sie die Beschneidungsseitenverhältnisseumschalten können, bleibt das ohne Erfolg, wenn Sie mehrere Bilder in Folge beschneiden möchten. Drücken Sie [Shift+A], um den Beschneidungsrahmen an die größtmöglich unterstützte Größe des von Ihnen gewählten festenSeitenverhältnisses auszudehnen, auch wenn zum Erreichen dieser Größe die Seiten getauscht werden müssen.

69© 2010 Zoner Software
Rote-Augen Korrekturwerkzeug
Rote-Augen Korrektur
Im Editor gibt es ein Werkzeug zum Korrigieren roter Augen. Um es zu verwenden, klicken Sie auf dieSchaltfläche Rote-Augen Korrektur [R] in der Hauptsymbolleiste.
Das Werkzeug bietet drei Modi.
Im Modus Rote Augen entfernen können Sie auf den roten Teil eines Auges klicken, damit das Programmautomatisch die Ränder des roten Bereichs sucht und die Korrektur durchführt. Verwenden Sie den Modus WeißeAugen entfernen, wenn Sie extreme Blitzlichtreflektionen feststellen (besonders häufig im Dunkeln) und dieAugen im Bild unnatürlich erscheinen.
Sie können die Korrektureinstellungen in der Symbolleiste auch dann noch ändern, wenn Sie auf ein Auge geklickthaben. Die Änderungen werden unmittelbar im Bild selbst reflektiert.
Im Modus Mit Pinsel entfernen legen Sie eine Pinselgröße über die Symbolleiste fest, und reparieren denAugenbereich anschließend durch "übermalen". Wenn Sie an der falschen Stelle malen, machen Sie Ihre Schritteeinfach rückgängig: Bearbeiten | Rückgängig [Strg+Z]. Die Rote-Augen-Korrektur funktioniert meist am besten,wenn Sie das Bild heranzoomen.
Sie können auch im Modus Fortgeschritten arbeiten. In diesem Modus können Sie eine andere Problemfarbe alsrot oder weiß auswählen; verwenden Sie einfach die Pipette, um diese auszuwählen. Das ist nützlich beiProblemen mit Tieraugen.
In der Optionen-Symbolleiste können Sie den Radius des Werkzeugs einstellen, dessen Farb- Toleranz,Abdunkeln des retuschierten Bereichs, Weichzeichnen, und den Umfang des Werkzeugs. Sie können ein Tabletmit diesem Werkzeug verwenden, zusammen mit anderen Retusche-Werkzeugen.
Die Retusche-Werkzeuge
Der Klon-Stempel
Verwenden Sie den Klon-Stempel, um einen Teil des Bildes auf einen anderen zu "malen". Normalerweise machenSie dies, weil Sie einen Bereich mit ähnlichem Hintergrund mit einer Hintergrundtextur überdecken möchten, aberkeinen Vordergrund. Einige typische Dinge, die auf diesem Weg abgedeckt werden, sind Telefonleitungen undPickel.
Das Werkzeug Klon-Stempel [S] befindet sich auf der Hauptsymbolleiste und sieht wie ein Stempelkissen aus.
Nachdem Sie dieses Werkzeug aktiviert haben, müssen Sie es für die Anwendung vorbereiten, indem Sie denQuellbereich zum Klonen einstellen. Halten Sie dafür [Strg] gedrückt (der Mauszeiger wird als Fadenkreuzdargestellt) und klicken Sie auf den Quellbereich. Anschließend wird das Werkzeug mit dem Klonen desQuellbereichs (damit "malen") an der Stelle beginnen, auf die Sie klicken oder per Maus ziehen. Die Option Radiusstellt die Pinselgröße ein; Deckung ist der maximale Grad, mit dem die Quelle das Ziel überdecken wird; Dichte istder Grad, mit dem das Ziel bei einem Durchgang mit der Maus überdeckt wird. Im Modus Ausgerichtet wird derQuellbereich immer mit dem Zielbereich verschoben. Wenn dieser Modus ausgeschaltet ist, wird die Quelle immerzum ursprünglichen Punkt zurückkehren, wenn Sie die Maustaste loslassen und erneut mit dem "Malen" beginnen.
Mit Abstand wird eingestellt, wie oft das Werkzeug angewendet werden soll. Sie stellen diesen als Prozentsatz derGröße ein. Daher wird das Werkzeug bei kleinen Werten auch bei der kleinsten Mausbewegung angewendet,wohingegen es bei einem Wert von 100% nur einmal pro voller Pinsellänge angewendet wird.
Der Wert Weichzeichnen stellt ein, wie sich das Werkzeug an den Pinselrändern verhält.
Bügeleisen
Verwenden Sie das Bügeleisen-Werkzeug, um feine Details zu glätten, beispielsweise bei Porträtfotos. Sie könnendieses Werkzeug über die Bügeleisen [U] Schaltfläche auf der Hauptsymbolleiste aktivieren.
Die Optionen Radius, Deckung, Dichte, Weichzeichnen und Abstand besitzen bei diesem Werkzeug die gleicheFunktion wie beim Klon-Stempel. Verwenden Sie die Option Abrunden, um die eigentliche Effektstärkeeinzustellen.

70© 2010 Zoner Software
Pinsel mit Effektelementen
Verwenden Sie das Werkzeug Pinsel mit Effektelementen, um auf lokalen Bildern "zu malen". Verwenden Sie dieSymbolleisten-Schaltfläche Pinsel mit Effektelementen [E], um dieses Werkzeug zu aktivieren.
Was genau dieses Werkzeug tut, ist abhängig davon, welche Effekt Option Sie eingestellt haben: Helligkeit,Gamma, Kontrast, Sättigung oder Schärfen. Es ist auch abhängig davon, welche Stärke Sie eingestellt haben. Dieanderen Parameter, wie Radius, Deckung, Dichte, Weichzeichnen und Abstand, besitzen die gleichenFunktionen wie bei anderen Werkzeugen, beispielsweise beim Klon-Stempel.
Tablett-Unterstützung
Sie können für die Arbeit mit den Retusche-Werkzeugen von Zoner Photo Studio ein Grafiktablett verwenden.Wenn Ihr Tablett richtig installiert und angeschlossen ist, erscheint ein Tablett-Symbol in der Optionen-Symbolleiste des Editors. Wenn Sie darauf klicken, öffnet sich ein Fenster, in dem Sie konfigurieren können,welche Programmoptionen durch den Stiftdruck, der beim Zeichnen auf dem Tablett gemessen wird, geändertwerden. Die Optionen, die Sie mit dem Stiftdruck beeinflussen können, sind folgende: Radius, Deckung, Dichte,Weichzeichnen, und Abstand. Natürlich ist das nur möglich, wenn das gegenwärtige Werkzeug die jeweiligeOption besitzt.
Beachten Sie, dass aus technischen Gründen unter Windows nur jeweils ein Programm mitdem Stiftdruck auf dem Grafiktablett arbeiten kann.
Sollte Zoner Photo Studio nicht auf den Stiftdruck reagieren, sollten Sie überprüfen, obandere druckempfindliche Programme geöffnet sind. Ist das der Fall, schließen Sie diese
und starten Sie den Editor erneut.
Ausrichtungswerkzeuge
Horizontal ausrichten
Der Editor besitzt ein eigenes Werkzeug für horizontales Ausrichten. Um dieses Werkzeug im Browser zuaktivieren, verwenden Sie Bearbeiten | Werkzeuge | Horizontal ausrichten [Umschalt+Alt+H]; im Editorverwenden Sie Horizontal ausrichten [H]. Bisher haben Sie verschobene Horizonte möglicherweise mittelsDrehung und Herumprobieren korrigiert. Allerdings werden durch diese Ratespiele, wie viel Grad das Foto gedrehtwerden muss, Zeit verschwendet und schlechte Ergebnisse erzielt. In Zoner Photo Studio legen Sie einfach eineOrientierungshilfe auf den Horizont und das Programm erledigt den Rest.
Wenn Sie dieses Werkzeug aktivieren, erscheint eine Orientierungshilfe mit zwei Griffen. Richten Sie diese amHorizont oder auch an einem vertikalen Objekt aus, beispielsweise ein Fahnenmast - einfach irgendetwas, dasverwendet werden kann, um die Neigung aus dem Bild zu entfernen. Klicken Sie anschließend auf Anwenden. Siekönnen auch einen Rechtsklick ausführen. Verwenden Sie An Kanten ausrichten, wenn das Werkzeug diejeweiligen Kanten in Ihrem Bild automatisch erkennen und von selbst zu diesen "springen" soll. Sie können dieseFunktion temporär ein- oder ausschalten, indem Sie [Alt] gedrückt halten. Mit Automat. Beschneiden schneidetdas Programm automatisch die leeren Bereiche weg, die nach der Korrektur der Perspektive erscheinen.
Kollinearität bearbeiten
Um Kollinearität zu bearbeiten, das heißt "fallende" Linien zu beseitigen, verwenden Sie das Werkzeug Kollinearität [K]. Verwenden Sie dieses Werkzeug, um Kollinearitäts-Probleme beispielsweise in Fotos vonGebäuden zu beheben, bei denen der Perspektiveffekt Gebäude im Bild schmal (schwindend) erscheinen lässt.
Wenn Sie dieses Werkzeug aktivieren, werden zwei Vertikallinien im Bild eingeblendet. Klicken Sie auf diese Linienund ziehen Sie sie mit der Maus entlang der Kanten des Objekts, um es zu entzerren, klicken Sie anschließendauf Anwenden. Sie können auch einen Rechtsklick ausführen. Um die Kollinearität zu justieren, muss das Bildvom Programm deformiert werden. Dadurch muss es nach der Korrektur beschnitten werden. Bei kleinenBearbeitungen ist dafür die Option Autom. Beschneiden ausreichend. Verwenden Sie An Kanten ausrichten,wenn das Werkzeug die jeweiligen Kanten in Ihrem Bild automatisch erkennen und von selbst zu diesen "springen"soll. Sie können diese Funktion temporär ein- oder ausschalten, indem Sie [Alt] gedrückt halten. Mit Automat.Beschneiden schneidet das Programm automatisch die leeren Bereiche weg, die nach der Korrektur derPerspektive erscheinen.

71© 2010 Zoner Software
Perspektiv
Perspektive Bearbeitung ist im Wesentlichen Kollinearitäts-Bearbeitung mit zwei Abmessungen gleichzeitig. ZumAktivieren dieses Werkzeugs verwenden Sie Perspektive [V]. Dieses Werkzeug ist eine einfache Möglichkeit, umbeispielsweise Fotos mit Zeichen zu entzerren.
Wenn Sie dieses Werkzeug aktivieren, wird ein Rechteck im Bild eingeblendet. Klicken Sie auf die Ecken diesesRechtecks und ziehen Sie sie mit der Maus, um die Ecken des Objekts zu entzerren, klicken Sie anschließend aufAnwenden. Anwenden. Sie können das Entzerren aber auch mittels Rechtsklick oder einem Rechtsklick-Menüfertig stellen. Um die Perspektive zu justieren, muss das Bild vom Programm deformiert werden. Dadurch muss esnach der Korrektur beschnitten werden. Bei kleinen Bearbeitungen ist dafür die Option Autom. Beschneidenausreichend. Verwenden Sie An Kanten ausrichten, wenn das Werkzeug die jeweiligen Kanten in Ihrem Bildautomatisch erkennen und von selbst zu diesen "springen" soll. Sie können diese Funktion temporär ein- oderausschalten, indem Sie [Alt] gedrückt halten. Mit Automat. Beschneiden schneidet das Programm automatischdie leeren Bereiche weg, die nach der Korrektur der Perspektive erscheinen.
Wandelnde Masche
Verwenden Sie die wandelnde Masche, um ein Bild zu verzerren oder ein bereits verzerrtes Bild zu entzerren.
Wenn Sie auf Masche erstellen...auf der Option-Symbolleiste (unterhalb der Menüs) klicken, wird die wandelndeMasche über Ihrem Bild platziert. Die Masche wird durch ein Gitter aus Knotenpunkten dargestellt; Sie bewegendie Knotenpunkte, um die Masche einstellen.. Das Bild unter dem Netz wird "verflüssigt" und reagiert aufDeformationen der Masche. Um einen Punkt (Knoten) zur Masche hinzuzufügen, doppelklicken Sie auf die Stelle,an der Sie einen Punkt hinzufügen möchten. Um einen Punkt zu entfernen, wählen Sie ihn aus und liegen Sie auf Punkt entfernen in der Optionensymbolleiste. Um die gesamte wandelnde Masche zu entfernen, klicken Sie aufMasche entfernen. Allerdings wird dadurch nur die Masche entfernt, nicht die verursachte Deformation.
Die Farbpinsel- und Füllwerkzeuge
Farbpinsel
Verwenden Sie das Farbpinsel-Werkzeug, um Linien in einem Bild zu zeichnen oder um die Maskenebene zubearbeiten.
Verwenden Sie zum Aktivieren die Schaltfläche Farbpinsel [B].
Die grundlegendste Option für dieses Werkzeug ist die Pinselfarbe. Sie können diese durch Klicken auf dasFarbrechteck (dadurch wird das Windows Farbmischfenster aufgerufen) oder mit der Pipette ändern, indem Sieeine Farbe aus dem Bild selbst auswählen. Die anderen Einstellungen, wie Radius, Deckung, Dichte,Weichzeichnen und Abstand, besitzen die gleichen Funktionen wie bei anderen Werkzeugen, beispielsweisebeim Klon-Stempel.
Auswahl füllen
Verwenden Sie das Füllwerkzeug, um Bereiche mit einer einzelnen Farbe zu füllen. Verwenden Sie zum Aktivierendie Symbolleisten-Schaltfläche Auswahl füllen [G].
Die Einstellung Toleranz legt fest, wie ähnlich die Farbe eines Pixels sein muss, damit es mittels Auswahl füllengefüllt werden kann. Die Option Konstant bestimmt, ob die Füllung auf alle ähnlich gefärbten Bereich im gesamtenBild übertragen wird, oder nur für einen konstanten Bereich. Um die Füllung anzuwenden, klicken Sie auf eineStelle mit der Farbe, die Sie ersetzen möchten. Der Vorgang zur Auswahl der Füllfarbe funktioniert wie beim zuvorbeschriebenen Farbpinsel.

72© 2010 Zoner Software
Erstellen einer AuswahlEs gibt mehrere Editor-Werkzeuge zum Erstellen einer Auswahl, ein Teil des Bilds, an dem die Bearbeitungenund Effekte des Bilds angewendet werden sollten. Sie können die Auswahl auch kopieren und in einem anderenBild einfügen.
Eine Auswahl kann jede beliebige Form annehmen, von einem einfachen Rechteck bis hin zu einer kompliziertenAnsammlung von Bereichen. Sie können eine Auswahl aus einer Kombination der Auswahlwerkzeugzusammenstellen.
Der Auswahlprozess hat immer einen "Auswahlmodus", der beeinflusst, wie Ihre Aktionen die Auswahlbeeinflussen. Dieser startet im "normalen" Modus. Normal Der Modus Normal erstellt jedes Mal, wenn Sie einRechteck ziehen, den Zauberstab anklicken, usw., eine neue Auswahl. Wenn Sie stattdessen möchten, dass dieneue(n) Auswahl(en) zu der bestehenden hinzugefügt werden, verwenden Sie die Schaltfläche Zur Auswahlhinzufügen. Um diesen Modus nur temporär aufzurufen, halten Sie die Taste [Umschalt] gedrückt. (AmMauszeiger erscheint ein Plus-Zeichen.) Wenn Sie das Gegenteil erreichen möchten - die neue Auswahl von derbestehenden subtrahieren - aktivieren Sie Aus Auswahl entfernen oder halten Sie bei der Arbeit die Taste [Strg]gedrückt. (Am Mauszeiger erscheint ein Minus-Zeichen.) Wenn Sie die neue Auswahl(en) und alles, was dieseenthält, vereinen möchten, verwenden Sie Schnittmenge oder halten Sie die Taste [Strg] und [Umschalt] beimErstellen der neuen Auswahl gedrückt. (Am Mauszeiger erscheint ein x.)
Mit dem Steuerelement Weichzeichnen auf der Optionen-Symbolleiste können Sie einstellen, wie sichBearbeitungen bei der Annäherung an die Kanten der Auswahl verhalten: bei einem verschwommenen Randwerden die Effekte an der Kante allmählich an Intensität verlieren - "verblassen". Klicken Sie auf Umkehrenoderdrücken Sie [Strg+Umschalt+I], um die ausgewählten Bereiche des Bilds zu invertieren und umgekehrt. DieOption Antialiasing glättet die Kanten einer nicht rechtwinkligen Auswahl.
Sie können die gesamte Auswahl löschen, indem Sie [Esc] drücken.
Auswahl-Rechteck
Um das Auswahl-Rechteck zu aktivieren, verwenden Sie den Editor-Befehl Auswahl | Auswahl-Rechteck [M]oder die Symbolleisten-Schaltfläche. Verwenden Sie dieses Werkzeug zur Auswahl von Bereichen, die einfach miteinem oder mehreren Rechtecken definiert werden können. Nachdem Sie das Werkzeug aktiviert haben, klickenSie in das Bild und ziehen das Rechteck, um die Auswahl zu erstellen. Wenn Sie die Taste [Umschalt] beimErstellen Ihrer Auswahl gedrückt halten, wird es ein Quadrat. Wenn Sie [Strg] gedrückt halten, wird durch einenMausklick die Mitte des Rechtecks festgelegt, nicht die obere linke Ecke.
Auswahl-Ellipse
Um die Auswahl-Ellipse zu aktivieren, verwenden Sie den Editor-Befehl Auswahl | Auswahl-Ellipse [O] oder dieSymbolleisten-Schaltfläche. Verwenden Sie dieses Werkzeug zur Auswahl von Bereichen, die einfach mit eineroder mehreren Ellipsen definiert werden können. Nachdem Sie das Werkzeug aktiviert haben, klicken Sie in dasBild und ziehen die Ellipse, um die Auswahl zu erstellen. Wenn Sie die Taste [Umschalt] beim Erstellen IhrerAuswahl gedrückt halten, wird es ein Kreis. Wenn Sie [Strg] gedrückt halten, wird durch einen Mausklick die Mitteder Ellipse festgelegt, nicht die obere linke Ecke des Rechtecks, in dem diese enthalten ist.
Lasso
Verwenden Sie das Lasso-Werkzeug, um einen komplexen Bereich mit der Hand auszuwählen. Um das Lasso-Werkzeug zu aktivieren, verwenden Sie den Editor-Befehl Auswahl | Lasso [L] oder die Symbolleisten-Schaltfläche. Nachdem Sie das Werkzeug aktiviert haben, können Sie mit der Maus klicken und ziehen, um dengewünschten Bereich zu umranden. Wenn Sie die Auswahl nicht vollständig schließen, wird das Programm einegerade Linie zwischen den Start- und Endpunkten hinzufügen, um die Aufgabe zu beenden.
Polygon-Lasso
Verwenden Sie das Polygon-Lasso, um einen beliebigen Bereich auszuwählen, der leicht mit einer Reihe geraderLinien umfasst werden kann. Um dieses Werkzeug zu aktivieren, verwenden Sie den Editor-Befehl Auswahl |Polygon-Lasso [N] oder die Symbolleisten-Schaltfläche. Nachdem Sie das Werkzeug aktiviert haben, klicken Siein das Bild und umranden Sie nach und nach um den gewünschten Bereich. Wenn Sie den letzten Klickzurücknehmen möchten, drücken Sie die [Rücksetztaste] oder [Löschen]. Um die umfassende Form - das

73© 2010 Zoner Software
Polygon - abzuschließen, können Sie entweder doppelklicken oder einen einzelnen Mausklick verwenden, dernahe genug am Startpunkt liegt. (Der Mauszeiger wird sich ändern, wenn Sie nah genug sind.) Wenn Sie dieTaste [Alt] bei der Auswahl gedrückt halten, werden Sie temporär vom Polygon-Lasso zum magnetischen Lassoumschalten.
Magnetisches Lasso
Verwenden Sie das Werkzeug Magnetisches Lasso, um komplexe Bereiche auszuwählen, die Teile eines Bildesmit eindeutig definierten Kanten enthalten: jene mit einem starken Kontrast zwischen den beiden Seiten der Kante.Das Programm wird diese Kanten suchen und die Auswahl automatisch daran verankern. Um dieses Werkzeug zuaktivieren, verwenden Sie den Editor-Befehl Auswahl | Magnetisches Lasso [A] oder die Symbolleisten-Schaltfläche. Der eigentliche Arbeitsablauf bei diesem Werkzeug entspricht dem des Polygon-Lassos. Mit derOption Empfindlichkeit stellen Sie ein, in welcher Entfernung von den Linien das Programm nach Kanten im Bildsuchen soll. Die Option Linien abrunden beeinflusst die Form der Auswahllinie; höhere Werte liefern "glattere"Linien, können es aber auch erheblich erschweren, komplexe Kanten zu kopieren. Wenn Sie [Alt] gedrückt halten,werden Sie temporär zum Polygon-Lasso schalten.
Zauberstab
Verwenden Sie den Zauberstab zur Auswahl von Bereichen, die alle die gleiche oder eine ähnliche Farbe besitzen.Um dieses Werkzeug zu aktivieren, verwenden Sie den Editor-Befehl Auswahl | Zauberstab [W] oder dieSymbolleisten-Schaltfläche. Mit Toleranz bestimmen Sie, wie stark nach Ähnlichkeiten gesucht wird. Die OptionKonstant legt fest, ob sich die Auswahl auf alle ähnlich gefärbten Bereiche im gesamten Bild ausbreitet, oder nurauf einen konstanten Bereich. Um die Auswahl durchzuführen, klicken Sie auf die Farbe und auf den Bereich (beiNutzung von Konstant), wo diese stattfinden soll.
Platzierung von Bildern und Text
Bild platzieren
Verwenden Sie dieses Werkzeug zum Platzieren (Einfügen) eines Bildes oder eines kopierten Bildteils in das Bild,das im Editor geöffnet ist.
Verwenden Sie die Schaltfläche Bild platzieren [I] auf der Hauptsymbolleiste, um dieses Werkzeug zu aktivieren.Um nur ein Teil eines Bildes einzufügen, wählen Sie diesen Teil im Editor-Fenster mit den Auswahlwerkzeugenaus, und drücken Sie anschließend [Strg+C], um es zu kopieren. Zum Einfügen verwenden Sie [Strg+V]. DasWerkzeug Bild platzieren wird anschließend aktiviert, so als ob Sie es über die Symbolleisten-Schaltflächeangewählt hätten. Die Arbeit mit diesem Werkzeug ist wie die Arbeit mit der Bearbeitungsebene. Wenn Sie diesesWerkzeug verwenden, bietet die Optionen-Symbolleiste eine Schaltfläche zum Einfügen eines Bildes aus einerDatei an.
Legen Sie die Position zum Einfügen des Bilds oder Texts fest, dessen Transparenz, wie stark Ränderweichzeichnen angewendet werden soll, und bestätigen Sie das Einfügen anschließend durch einen Rechtsklickin das Bild oder durch Klicken auf Anwenden in den Ebenen-Symbolleiste. Um die Bearbeitungsebene zuentfernen und das Einfügen abzubrechen, klicken Sie auf Abbrechen in der Ebenen-Symbolleiste, oder drückenSie [Esc]. Um dem eingefügten Bild einen konfigurierbaren Schatten hinzuzufügen, klicken Sie auf Schatten.
Transformieren der Bilder beim Einfügen
Sie können ein eingefügtes Bild auf jeweils eine Weise transformieren - mit dem "Transformationsmodus" - den Sieüber die sechs Schaltflächen oben links wählen können: Frei transformieren, Größenänderung, Drehung,Versetzen, Deformation und Perspektive. Der Standardmodus ist Frei transformieren. In diesem Moduskönnen Sie das Bild verschieben oder dessen Größe ändern. Zur Größenänderung klicken Sie auf dessen Kantenoder Anfasser. Zum Drehen des Bilds klicken und ziehen Sie außerhalb des Bilds. Um die Drehmitte zu ändern,ziehen Sie den Anfasser, der sich anfangs in der Mitte des Bilds befindet. In den anderen Modi (außer bei derDrehung) können Sie die Kanten oder Anfasser des Bilds zum Transformieren des Bilds nutzen.
Normalerweise berücksichtigt die Größenänderung das Bildseitenverhältnis. Um dieses Verhältnis aufzuheben,halten Sie Strgwährend der Größenänderung des Bilds gedrückt.
Bis zum eigentlichen Einfügen des Bilds können Sie die Transformationen abbrechen. Klicken Sie dafür auf Ursprüngliche Größe in der Symbolleiste.

74© 2010 Zoner Software
Text platzieren
Um das Werkzeug Text platzieren [T] zu verwenden, klicken Sie auf die Symbolleisten-Schaltfläche im Editor.Klicken Sie anschließend auf die Stelle, an der die obere linke Ecke des Textrahmens sein sollte. DerTextplatzierungs-Rahmen liegt auf der Bearbeitungsebene. Um den eigentlichen Text einzugeben, verwenden Siedas Feld Text im Text-Fenster. In diesen Feld können Sie die Vorteile der Programmfunktion Variabler Textnutzen. Das Fenster beinhaltet Steuerelemente zum Einstellen der Text-Schriftart, Größe und der Einheit, in derdie Größe beschrieben wird, einen Zeilenabstand, und optional einen Texthintergrund, der eine Farbe und eineTransparenz haben kann. Es gibt auch drei Schaltflächen für die drei häufigsten Schriftartänderungen: Fett,Kursiv, Unterstrichen.
Für mehrzeiligen Text gibt es auch drei Schaltflächen für dessen Ausrichtung: Links, Mitte, Rechts . Mit demSteuerelement Drehung können Sie den Rahmen und den darin befindlichen Text um jeweils 90° drehen. Mit derOptionen-Symbolleiste können Sie einstellen, wie stark Ränder weichzeichnen angewendet wird.
Verwenden Sie die Ebenen-Symbolleiste, um die Transparenz und den Ebenenmodus des Texts einzustellen. Umden Text letztendlich einzufügen, klicken Sie auf Anwenden – dadurch wird die Bearbeitungsebene mit dem Bildverschmolzen. Um das Einfügen des Texts abzubrechen und die Bearbeitungsebene zu beenden, klicken Sie aufdie Schaltfläche Abbrechen. Um die ursprünglichen Einstellungen für Schriftart und Ausrichtung des Textswiederherzustellen, klicken Sie auf die Schaltfläche Standardeinstellung. Um dem eingefügten Text einenkonfigurierbaren Schatten hinzuzufügen, klicken Sie auf Schatten.
Wenn Sie den eingefügten Text oder das Bild verschmolzen haben, können Sie dieÄnderungen nicht rückgängig machen.
Weitere Informationen
Bearbeiten des Auswahlrahmens
Erstellen einer Auswahl
Die Bearbeitungsebene und Ebenenmaske
Übergangsfilter
Übergangsfilter
Dieses Werkzeug erzeugt einen Effekt vergleichbar zur Anwendung der Übergangsfilter, die Sie auf derKameralinse platzieren können. Sie können diesen verwenden, um beispielsweise den Charakter einer Szenedurch eine Farbänderung des Himmels zu ändern.
Die Haupteinstellungen für dieses Werkzeug sind die Positionen und der Winkel der Filter-Mittellinie. Um dieseeinzustellen, müssen Sie die Orientierungshilfe im oberen Bereich des Bildes visuell ausdehnen. Sie können dieGriffe an deren Ende zur Änderung verwenden, ähnlich zu den Ausrichtungswerkzeugen. In der einen Richtungvon dieser Linie weg verblasst der Effekt fast vollständig (bis zur Transparenz); in der anderen Richtung verfügt erüber die volle Stärke.
Um den Verlauf hinzuzufügen, klicken Sie auf das Bild. Die Grundlinie des Filters wird automatisch an der Stelleplatziert, auf die Sie klicken. Die Übergangsbreite kann entweder numerisch in der Symbolleiste oder visuell durchVerschieben des Pfeils in den Filterrichtlinien eingestellt werden. Deren numerische Größe wird in Relation zurBildgröße ausgedrückt, sodass 100% für die Gesamthöhe des Bildes steht. Sie können den Verlauf durch Ziehendes erwähnten Pfeils oder durch Klicken auf Spiegeln drehen. Klicken Sie auf die Farb-Schaltfläche, um dieVerlaufsfarbe einzustellen. Mit dem Steuerelement Voreinstellungen können Sie Übergangsfiltereinstellungen(jedoch nicht die Neigung und Mittellinie) unter einem frei wählbaren Namen speichern und später wieder laden.
Der Übergangsfilter wird mit der Zoner Photo Studio Bearbeitungsebene angewandt, daher können Siebeispielsweise Transparenz mittels Ebenendeckkraft anwenden. Um den Filter anzuwenden, gehen Sie aufAnwenden in der Symbolleiste für Ebenen. Um den Übergangsfilter anzuwenden und die Bearbeitungsebene zuentfernen, klicken Sie auf Abbrechen in der Ebenen-Symbolleiste, oder drücken Sie die Taste [Esc].

75© 2010 Zoner Software
Droste-Effekt
Droste-Effekt
Das Droste-Effekt-Werkzeug erstellt eine bestimmte Art rekursiver Bilder. Das heißt, dass sich der ausgewählteTeil des Bilds in einer kontinuierlich kleiner werdenden Spirale nach innen dreht. Bei dem in Zoner Photo Studioimplementiertem Droste-Effekt wird der in der Spirale platzierte Bildausschnitt vom Anwender ausgewählt. DieserBereich wird mit einem Ring definiert. Sie können dessen Position, den Innen- und Außenradius und den Punkteinstellen, an dem die Spirale zusammenläuft.
Nicht jedes Bild eignet sich für die Anwendung des Droste-Effekts. Bilder von runden oderovalen Objekten funktionieren am besten.
Normalerweise muss vor der Anwendung des Effekts keine Auswahl getroffen werden.
Am besten eignet sich ein Bild mit einem Objekt in der Mitte. Die Idee dahinter ist, dass das durch die Spirale zuersetzende Objekt vom ausgewählten Teil des Bilds rekursiv geformt wird. Daher besteht der erste Schritt bei derAnwendung des Werkzeugs darin, den Teil des Bilds auszuwählen, der gedreht werden soll. Der "uninteressante"Teil des Bilds, der von der Spirale ersetzt werden soll, sollte sich nicht in der Auswahl befinden. Wenn die Funktionden nicht ausgewählten Bereich trifft, werden die Bilddaten von der äußeren, benachbarten Spirale eingesetzt. Daserzeugt einen Effekt, bei dem sich das Bild nur in Richtung eines bestimmten Bereiches vom ursprünglichen Bildnach innen dreht.

76© 2010 Zoner Software
InformationDie meisten Digitalkameras können ergänzende Informationen in Bildern im JPEG-Format speichern,einschließlich Verschlussgeschwindigkeit, Belichtungszeit, Verwendung eines Blitzlichts, Brennweite, usw. DieseInformationen werden unter einem Standard namens EXIF (EXchangeable Image Format) gespeichert.Durchschnittlich werden 20 Informationen über die Kameraeinstellung gespeichert. Mittlerweile kann EXIF auchTextbeschreibungen, Schlüsselwörter, Bewertungen, GPS-Daten und noch mehr speichern.
EXIF ist nicht der einzige Standard zur Speicherung von Bildinformationen. Es gibt zwei weitere: IPTC und XMP.Der IPTC Standard wurde hauptsächlich zur auktorialen Beschreibung von Bildern und Kommunikation zwischenFotografen und Verlegern erstellt. Adobe XMP ist der am weitesten geöffnete und modernste der drei Standardsund kann benutzerdefinierte Informationen enthalten.
Metadaten
Der fachsprachliche Name für unsere sogenannten "Bildinformationen" lautet Metadaten. "Metadaten"bedeutet "Informationen über Informationen" - in diesem Fall über den Informationssatz, der das Bild selbstausmacht. Die meisten Metadaten für Fotos sind Text-Metadaten, die Informationen über das Wo, Wann, Wie,usw. der Erstellung des Fotos enthalten, möglicherweise auch über die vorgesehene Nutzung. Sie könnendiese Metadaten nutzen, um Ihr Bildarchiv so zu organisieren, dass Sie später schnell und effizient gesuchteFotos finden können. Neben Textinformationen können digitale Fotos auch Audiokommentare, Farbprofile,Vorschaubilder und andere Binärdaten enthalten
Wie zuvor erwähnt vermeidet Zoner Photo Studio den Begriff "Metadaten" und bevorzugt den Ausdruck"Bildinformation." Die Bildinformationen können über das Information-Menü des Browsers oder das Datei-Menüdes Editors verwaltet werden. Das Fenster Bildinformation ist eine schnelle und einfache Möglichkeit zumHinzufügen von inhaltlichen Bildinformationen.
Zoner Photo Studio unterstützt alle drei Bildinformation-Standards: EXIF einschließlich der neuesten Version, 2.2(EXIF Print), und XMP.
Variabler TextVariabler Text ist Text, der eine Code-Reihe enthalten kann, die das Programm anweist, einen festgelegtenInformationsbestandteil nicht zu integrieren, aber stattdessen eine bestimmte Informationsart eines Bild - dessenAusgabe kann "variieren". Sie können herkömmlichen, nicht geänderten Text und diese Codes innerhalb desvariablen Texts kombinieren. Das Programm wertet die Codes aus, untersucht die Bildinformationen und gibt denrelevanten Text ein. Jeder Code muss exakt die nachfolgend aufgelistete Form besitzen und in {geschweiftenKlammern} stehen. Allerdings ist an jeder Stelle, an der Sie variablen Text verwenden können, entweder ein Menüoder ein gesamtes Dialogfenster vorhanden, das diese beiden Anforderungen für Sie übernehmen kann.
Zum Beispiel der variable Text {PATH}{NAME}.{EXT} Abmessungen: {W} x {H}
kann bei einem bestimmten Bild dasverursachen:
E:\Photos\Photo.JPG Abmessungen: 1209 x 984
{PATH} wird durch den Pfad zur Datei ersetzt, "E:\Photos\," {NAME} durch den Dateinamen, "." wird beibehalten,{EXT} wird durch die Dateinamenerweiterung "JPG" ersetzt, " Abmessungen: " wird beibehalten, und {W} und {H}werden durch die Breite und Höhe des Bildes ersetzt.
Um das Dialogfenster zum Hinzufügen dieser Codes zu öffnen, klicken Sie auf die kleine Schaltfläche mit demDreieck neben dem Textfeld, in dem Sie variablen Text verwenden möchten. Im linken Teil dieses Fensterswerden alle zur Verfügung stehenden Codes mit variablem Text aufgelistet. Nachdem Sie einen Code ausgewähltund auf Hinzufügen geklickt haben, wird der Code an der Position des Textcursors eingesetzt. Das genaueFormat des Codes ist abhängig von Ihren Einstellungen unter Deskriptor integrieren, Trennzeichen, Datum-und Zeitformat, und Groß-/Kleinbuchstaben.
Wenn Sie dafür bereit sind und wissen wie, können Sie Variablen Text modifizieren auch direkt ohne diesesFenster verwenden.

77© 2010 Zoner Software
Variablen Text bearbeiten
Bedeutungen der einzelnen Felder:
Feld Bedeutung
{II} Stelle des Bildes in einer Serie - z.B. "Bild X von Y"
{IC} Gesamtzahl der Bilder in einer Serie; kann in Dateilisten undDiashows verwendet werden
{PAGE} Die Zahl der Seite, auf der das Bild gedruckt wird
{PAGES} Gesamtzahl der Seiten
{TIME} Aktuelle Zeit (z.B. am Anfang des Erstellens einer Galerie)
{DATE} Aktuelles Datum
{NAMEEXT} Dateiname mit Erweiterung
{NAME} Dateiname ohne Erweiterung
{EXT} Dateierweiterung
{PATH} Pfad zur Datei
{FT} Dateityp
{FS} Dateigröße
{TC} oder {PT} Erstellt (Aufnahme des Bildes)
{TM} oder {TA} Letzte Änderung (Zuletzt geöffnet)
{W} Breite
{H} Höhe
{BPP} Bits pro Pixel
{IS} Datengröße
{C} Komprimierung
{CM} Farbmodell
{DPI} DPI
{OA_MEDIUMNAME} Medienname
{OA_MEDIUMSERIALNUMBER} Mediennummer
{A} Autor
{T} Name
{K} Schlüsselwörter
{D} Beschreibung
{AUD} Audio-Kommentar
{FLASH} Blitzlicht

78© 2010 Zoner Software
{ET} Belichtungszeit
{F} Verschluss
{FL} Brennweite
{ISO} ISO
{CAM_MAXAPERTURE} Maximale Blende
{CAM_FOCALLENGTH35MM} Brennweite (EQ 35mm)
{CAM_DIGITALZOOM} Digitalzoom
{CAM_EXPOSITIONADJUSTMENT} Belichtungsausgleich
{CAM_EXPOSUREMETERINGMODE} Belichtungs-Messmodus
{CAM_EXPOSUREMODE} Belichtungsmodus
{CAM_WHITEBALANCE} Weißabgleich
{CAM_MODEPSMA} Belichtungsprogramm
{CAM_ORIENTATION} Kameraausrichtung
{CAM_SHARPNESS} Schärfe
{CAM_CONTRAST} Kontrast
{CAM_SATURATION} Sättigung
{CAM_GAINCONTROL} Verstärkungs-Kontrolle
{CAM_PHOTOENHANCEMENT} Vorhandensein von Farbprofilen und anderen ähnlichen,ergänzenden Fotoinformationen
{CAM_SCENECAPTURETYPE} Art der aufgenommenen Szene
{CAM_LIGHTSOURCE} Lichtquelle
{CAM_FLASHDETAILED} Blitzlicht, detalliert
{CAM_FOCALLENGTHRANGE} Reichweite der Linsen-Brennweite
{CAM_FOCUSMODE} Fokussierungsmodus (automatisch oder manuell)
{CAM_FLASHENERGY} Blitzlichtenergie
{CAM_FLASHBIAS} Bias (Ausgleich) des Blitzlichts
{CAM_SCENETYPE} Szenen-Typ
{CAM_SUBJECTDISTANCE} Abstand zum Objekt
{CAM_SUBJECTDISTANCERANGE} Abstandsmodus (Makro, usw.)
{CAM_COLORPROFILE} Name des Farbprofils des Bildes (wenn vorhanden)
{CAM_CAMHWMAKER} Kamerahersteller
{CAM_CAMHWMODEL} Kameramodell
{CAM_CAMERASW} Software
{CAM_FIRMWARE} Firmware-Version
{CAM_CAMERASERIALNUMBER} Kamera-Seriennummer
{CAM_CAMERAOWNER} Kameraeigentümer

79© 2010 Zoner Software
{CAM_LONGITUDE} Geographische Länge
{CAM_LATITUDE} Geographische Breite
{CAM_ALTITUDE} Höhe über dem Meeresspiegel
{IMG_PICTURERATING} Bildbewertung
{IMG_ISSIGNED} Bild besitzt digitale Unterschrift - Ja/Nein
{IMG_HASCAMERADATA} Bild besitzt Bildinformation über Kameraeinstellungen - Ja/Nein
{IMG_HASTEXTDATA} Bild besitzt Text-Bildinformationen - Ja/Nein
{IMG_COLORSPACE} Farbraum (sRGB usw.)
{IMG_QUALITY} JPEG-Komprimierungsqualität für ursprüngliches Bild
{IMG_COPYRIGHTEDITOR} Copyright des Editors
{IMG_COPYRIGHTPHOTOGRAPH} Copyright des Fotografen
{IMG_CATEGORY} Kategorie
{IMG_SUPCAT} Ergänzende Kategorie
{IMG_CAPTIONWRITER} Autor der Bildbeschreibung
{IMG_AUTHORPOSITION} Position des Autors
{IMG_CITY} Stadt
{IMG_STATE} Land/Provinz
{IMG_COUNTRY} Land
{IMG_COUNTRYCODE} Ländercode
{IMG_LOCATION} Position
{IMG_CREDIT} Titelnennung
{IMG_PHOTOSOURCE} Quelle
{IMG_HEADLINE} Überschrift
{IMG_SPECIALINSTRUCTIONS} Instruktionen
{IMG_TRANSREF} Verweis zum Ursprung
{IMG_URGENCY} Dringlichkeit
{IMG_LABEL} Bezeichnung
{IMG_PICTURERATING} Bewertung
{USRF#xx} Die Inhalte eines benutzerdefinierten Informationsfelds #xx
Nur Web-Galerien
{GPSLINK} Standardmäßig ist das ein Link auf eine Web-Karte
Wenn sich das #S Bestimmungswort in einem Feld befindet und dieses Feld nicht das zuletzt verwendete ist, wirdnach dem Text automatisch ein Texttrennzeichen geschrieben. Normalerweise ist das ein Komma und einLeerzeichen: ", " Beispielsweise wird für ein Foto mit dem Titel "Foto" der Code {NAME#S}{D} in "Foto,Beschreibung" übersetzt, wenn das Foto über eine Beschreibung verfügt; anderenfalls nur als "Foto" ohneTrennzeichen. Um ein anderes Trennzeichen als das standardmäßige zu verwenden, können Sie Ihr eigenesdefinieren, zum Beispiel {NAME#S:"; "}

80© 2010 Zoner Software
Die meisten Codes besitzen vordefinierte Beschreibungen. Zum Beispiel "Name:" für das Feld {NAME} und soweiter. Sie können diese Beschreibungen automatisch integrieren, indem Sie #P am Ende des Codes einfügen.Beispielsweise wird {NAME#P} in "Name: Photo.jpg" übersetzt. Sie können diese Beschreibungen ohne Bedenkenauch für Codes verwenden, die keine Ausgabe erzeugen; wenn es keine Ausgabe für den Code eines festgelegtenBildes gibt, wird auch keine Beschreibung angezeigt.
Wenn die vordefinierte Beschreibung Ihre Anforderungen nicht erfüllt, können Sie Ihre eigene definieren.Verwenden Sie dafür das nachfolgende dargestellte Verfahren: {NAME#P:"Mein Name: "}.
Weitere Wege zur Erweiterung der Felder
Änderung der Größenangabe in den {FS} und {IS} Feldern
{FS} Automatisch
{FS#FM:A} Automatisch
{FS#FM:B} Bytes
{FS#FM:K} Kilobytes
{FS#FM:M} Megabytes
{FS#FM:G} Gigabytes
{FS#FM:A-} automatisch (ohne Einheiten)
{FS#FM:B-} Bytes (ohne Einheiten)
{FS#FM:K-} Kilobytes (ohne Einheiten)
{FS#FM:M-} Megabytes (ohne Einheiten)
{FS#FM:G-} Gigabytes (ohne Einheiten)
Ändern des internen Trennzeichens für {IID_KEYWORDS}
{K#IS:";"} benutzerdefiniertes internes Trennzeichen (Standard ist ",")
Standardwert
{TC#DV:"Unbekannt"} Der Wert "Unbekannt" zur Anzeige des ausgewählten Fels kann nicht verwendetwerden
{TC#DV} „?“
Ändern der Zeichenschreibung
{NAME} unverändert (Standardverhalten)
{NAME#C:U} Großbuchstaben erzwingen
{NAME#C:L} Kleinbuchstaben erzwingen
{NAME#C:C} ersten Buchstaben jeden Wortes in Großbuchstaben, den Rest in Kleinbuchstaben
Tatsächliche Codeausgabe unterdrücken
{???#DO} wird die Schreibung der Codeausgabe selbst unterdrücken. Stattdessen wird nurder Name des Felds verwendet. Zum Beispiel: {NAME#DO#P} "Name:"
{???#DO:ONLYIFVALID} erzeugt nur dann eine Ausgabe, wenn der jeweilige Code für die jeweilige Dateigültig ist
Datum- und Zeitformatierung

81© 2010 Zoner Software
{TC#F:S} kurzes Datumsformat (z.B. 9/30/2008 1:45 AM für die Vereinigten Staaten)
{TC#F:L} langes Datumsformat (z.B. Dienstag, September 30, 2008 10:29:29 AM für dieVereinigten Staaten)
{TC#FD:S/L} nur Datum (kurz/lang)
{TC#FT:S/L} nur Zeit (kurz/lang)
{TC#FT:"Zeitformat"}
h Stunde ohne vorangestellte Null, 12-Stunden Zyklus
hh Stunde mit vorangestellter Null, 12-Stunden Zyklus
H Stunde ohne vorangestellte Null, 24-Stunden Zyklus
HH Stunde mit vorangestellter Null, 24-Stunden Zyklus
m Minuten ohne vorangestellte Null
mm Minuten mit vorangestellter Null
s Sekunden ohne vorangestellte Null
ss Sekunden mit vorangestellter Null
t Einzelnes Zeichen a.m./p.m. Anzeiger - A/P
tt Mehrere Zeichen a.m./p.m. Anzeiger - AM/PM
{TC#FD:"Datumsformat"}
d Tag des Monats, ohne vorangestellte Null
dd Tag des Monats, mit vorangestellter Null
ddd 3-Zeichen Wochentag-Anzeige
dddd Vollständiger Name des Wochentags
M Monatszahl, ohne vorangestellte Null
MM Monatszahl, mit vorangestellter Null
MMM Monat als 3-Zeichen-Kürzel
MMMM Vollständiger Name des Monats
y Jahr mit letzten zwei Ziffern, ohne vorangestellte Null
yy Jahr mit letzten zwei Ziffern, mit vorangestellter Null
yyyy Jahr mit allen vier Ziffern
Alle Monatsnamen, tagesnamen und andere sprachabhängigen Texte werden anhand Ihrer regionalenEinstellungen und Optionen der Windows Systemsteuerung ersetzt.
Anwendungsbeispiele:
Variabler Text: {TC#FD:"ddd',' MMM dd yy"#S:"; "}{TC#FT:"hh':'mm':'ss tt"}
Ergebnis: Di, Sep 30 08; 10:29:29 AM
Formatierung von GPS-Koordinaten
{CAM_LONGITUDE} Grad° Minuten' Sekunden" Richtung (49° 33' 30" S)
{CAM_LONGITUDE#F:N} wie bei CAM_LONGITUDE, aber ohne Parameter
{CAM_LONGITUDE#F:S} Grad° Minuten' Sekunden" Richtung, mit Dezimalpräzision (49,00° 33,00' 30,00" O)
{CAM_LONGITUDE#F:M} Grad° Minuten', mit Dezimalpräzision (+49° 33,500')
{CAM_LONGITUDE#F:D} Grad als Gleitkommazahl (z.B. 49,5583333)

82© 2010 Zoner Software
Wenn Sie Web-Galerien vorbereiten, können Sie auch festlegen, welche Dateien verwendet werden sollen, wenndas Programm die Daten für die Anwendung in den Codes durchsucht. Das kann zum Beispiel für dieDatumsinformation nützlich sein: Die Veröffentlichung der Zeit, wenn ein Bild die Galerie erreicht hat, unterscheidetsich von der Veröffentlichung der Zeit, wenn die Bilddatei Ihre Galerie erreicht hat. Wenn die variablen Text-Codesin Großbuchstaben geschrieben werden, wird das ursprüngliche Bild auf der Disk als Quelle verwendet. Wenndiese in Kleinbuchstaben geschrieben werden, wird das im Web befindliche Bild als Informationsquelle verwendet.
Sie können die Bestimmungswörter aneinander reihen. Anwendungsbeispiel: {NAME#C:U#P}. Wenn ein Code imverwendeten Kontext keinen Sinn ergibt, wird er ignoriert.
Formatierungsoptionen für Codes, die für Kachel- und Miniaturbildtexte verwendetwerden
· <b>, </b> - Start/Ende des fett gedruckten Textes
· <i>, </ii> - Start/Ende des kursiv gedruckten Textes
· <br /> - neue Zeile (kann zusammen mit {_E#T:"<br />"} verwendet werden)
· <alb>, </alb> - Start und Ende eines Textes, in dem automatische Zeilenumbrüche eingefügt werden sollen (z.B.im Kachelmodus)
· <a href="http://www...">, </a> - aktiver Link...
Import und Export von Daten
Listen generierenVerwenden Sie Information | Import und Export von Daten | Listen generieren im Menü des Browsers, um eineTextdatei mit einer Liste der Dateien und Informationen darüber zu erstellen, in einem Format Ihrer Wahl.Nachdem Sie die Dateien ausgewählt haben, können Sie einen Ausgabetyp auswählen und variablen Textvorbereiten.
Verwenden Sie das Bedienelement Ordnernamen, um einzustellen, ob und wie Ordnernamen in der Ausgabeenthalten sind. Wenn die Ausgabe sowohl Dateien als auch Ordner enthält, werden die Ordnernamen durch einevorangestellte Baumstruktur gekennzeichnet. Anders als Dateinamen können Sie die Verarbeitung derOrdnernamen nicht mit variablem Text beeinflussen.
Wenn Sie HTML-Tabelle generieren einschalten, wird diese Funktion eine Webseite erstellen, in der Ihre Daten ineiner einfachen Tabelle aufgeführt sind; diese ist für den Import in andere Programme und zur Verarbeitunggeeignet. Wenn Sie den Code {TAB} in Ihrem Text integrieren, wird eine neue Spalte hinzugefügt.
Verwenden Sie die Option In Datei abspeichern, damit die Liste in einer Datei Ihrer Wahl und nicht nur in einemtemporären Ordner gespeichert wird. Der Dateiname kann entweder einen herkömmlichen Absolutpfad oder einenrelativen Pfad wie "..\liste.txt") beinhalten.
Wenn In Datei abspeichern deaktiviert ist, wird die Liste nach dem Schließen des Fensters in einem temporärenOrdner gespeichert und mit dem auf Ihrem Computer verknüpften Betrachter für Textdateien oder Webseitengeöffnet. Standardmäßig sind das die Programme Notepad beziehungsweise Internet Explorer.
Import und Export von BeschreibungenEinige Programme erstellen und speichern einfache, einzeilige Dateibeschreibungen in speziellen und ganz undgar nicht standardisierten Dateien, die sich in den gleichen Ordnern wie die beschriebenen Dateien befinden. DieseDateien besitzen normalerweise Namen wie descript.ion, 0index.txt, files.bbs usw. Verwenden Sie Information |Import und Export von Daten | Beschreibungen exportieren und Beschreibungen importieren, um dieseDateien zu erstellen oder Informationen aus solchen Dateien in die Standard-Bildinformation der Bilder zuübertragen. Beim Export können Sie auswählen, ob das Feld Titel oder Beschreibung für die Beschreibungverwendet wird.
Wenn die Bilder bereits Beschreibungsdateien besitzen, werden diese durch den Export überschrieben. Wenn Sieein Häkchen bei Beschreibung für andere Dateien erhalten setzen, werden die Beschreibungen für alle Bilder imOrdner, die nicht ausgewählt wurden, beibehalten; anderenfalls werden diese verworfen.

83© 2010 Zoner Software
Wenn Sie Als versteckte Datei exportieren aktivieren, wird der Datei das Dateiattribut Versteckt zugewiesen.Dadurch wird sie für die meisten Programme unsichtbar.
Import aus ACDSee™Zoner Photo Studio ermöglicht den einfachen Import aus dem Programm ACDSee™ 5 von ACD™ Systems. WennSie einige Bildinformationen in ACDSee 5 gespeichert haben, können Sie diese über Werkzeuge | Datenbank |Datenbankinformation exportieren exportieren. Beim Export werden Sie gefragt, ob Sie Eine Datenbankdateipro Ordner erstellen oder Eine Datenbankdatei erstellen möchten. Diese Funktion erstellt eine Datei oder eineDatei pro Ordner unter dem Namen ACDDatabase.xml und beinhaltet den festgelegten Ordner und alleUnterordner. Diese Dateien enthalten Informationen über Beschreibung, Hinweise, Schlüsselwörter, Autor, Zeit undDatum.
Um diese Informationen zu importieren, verwenden Sie Information | Import und Export von Daten | Import vonACDSee(tm)... im Browser. Zuerst wählen Sie aus, welche Dateien importiert werden sollen, und anschließend dieArt der zu importierenden Informationen. Die vorhandenen Werte werden immer durch die importiertenüberschrieben. Die einzige Ausnahme sind Schlüsselwörter. Wenn Sie ein Häkchen bei Neue Schlüsselwörtermit ursprünglichen zusammenführen setzen, werden die neuen Schlüsselwörter zu den vorhandenenhinzugefügt. Beim Import werden Kommas, Semikolons und neue Zeilen als Schlüsselwort-Trennzeichenbehandelt.
Nach Schlüsselwörtern suchenVerwenden Sie Import und Export von Daten | Nach Schlüsselwörtern suchen, um die bereits in Ihren Bildernenthaltenen Schlüsselwörter als Rohmaterial für den Aufbau oder die Ergänzung der in Zoner Photo Studioenthaltenen Schlüsselwortliste zu verwenden.
Bei der Auswahl eines Medienarchivs wird die Schlüsselwortliste des Archivs durchsucht und zur Datenbankhinzugefügt. Da es sich auf einzelne Bilder bezieht, verwaltet Zoner Photo Studio keine eigene Datenbank; dieSchlüsselwörter werden direkt in den EXIF-Daten der Bilddateien gespeichert. Auf diese Weise verlieren die Bilderihre Schlüsselwörter nicht, egal wohin sie verschoben werden; jedes beliebige Programm, das mit EXIF-Datenumgehen kann, kann deren Schlüsselwörter verarbeiten.
Wir empfehlen, dass Sie diese Funktion zum Beispiel bei der Aktualisierung von früheren Zoner Photo StudioVersionen verwenden. Auf diese Weise wird Zoner Photo Studio über eine vollständige Liste der von Ihnen bisherverwendeten Schlüsselwörter verfügen und Ihnen diese in allen Fenstern anbieten, in denen Sie Schlüsselwörtersuchen oder hinzufügen können.
Informationen verwalten
Sicherung und Wiederherstellung von Informationen
Viele Bildbearbeitungsprogramme können nicht mit Bildinformationen wie EXIF- oder IPTC-Informationen oderFarbprofilen umgehen.
Viele dieser "laienhaften" Programme sind aber zu nützlich, um sie sich entgehen zu lassen. Um dieses Problemzu beheben, verwenden Sie die Funktionen von Zoner Photo Studio zur Sicherung und Wiederherstellung vonInformationen. Das Programm kann alle Bildinformationen sichern und wiederherstellen, einschließlich von EXIFHerstellervermerken. Um die Bildinformation zu sichern, verwenden Sie das Menüelement Information |Informationen verwalten | EXIF-Sicherung erstellen des Browsers. Die Informationen werden in einerversteckten Datei mit dem gleichen Namen wie das Bild, aber mit der Dateierweiterung *.exifbak gespeichert.
Bilder mit Sicherungsinformationen haben Pfeilsymbole in deren Miniaturbildern. Um die Bildinformation aus einerSicherung wiederherzustellen, verwenden Sie Information | Informationen verwalten | EXIF-Sicherungwiederherstellen oder Erweiterte Wiederherstellung aus EXIF-Sicherung… im Browser. In der erweitertenWiederherstellung können Sie selektiv nur die gewünschten Informationselemente wiederherstellen.
EXIF-Daten entfernen
Verwenden Sie Information | Informationen verwalten | EXIF-Daten entfernen, um alle EXIF-Bildinformationenaus einem Bild zu entfernen, einschließlich des Farbprofils. Die eigentlichen Bilddaten werden von dieser Funktionnicht beeinträchtigt.

84© 2010 Zoner Software
Datenblöcke aus JPEG entfernenVerwenden Sie Information | Informationen verwalten | Datenblöcke aus JPEG entfernen..., um von Ihnengewählte Datenblöcke aus allen aktuell ausgewählten Bildern im JPEG-Format zu entfernen. Diese Blöcke könnenje nach Programm, mit dem diese gespeichert wurden, verschiedene Bedeutungen haben, daher ist diese Funktionfür fortgeschrittene Anwender vorgesehen. Die eigentlichen Bilddaten werden von dieser Funktion nichtbeeinträchtigt.
EXIF-Backup löschenDer Befehl Information | Informationen verwalten | EXIF-Backup löschen löscht alle Informationen, die zurWiederherstellung der EXIF-Daten eines Bildes erforderlich sind, nachdem dieses beschädigt oder zerstört wordenist. Das Bild selbst bleibt unverändert.
EXIF-Vorschau hinzufügenEXIF-Vorschaubilder werden verwendet, um das Durchsuchen Ihrer Bilder zu beschleunigen (es sei denn, Siehaben deren Nutzung in den Programmeigenschaften deaktiviert). Verwenden Sie Information | Informationverwalten | EXIF-Vorschau hinzufügen... beispielsweise dann, wenn Sie ein Bild in einem anderen Programmbearbeitet haben, dieses Programm die EXIF-Vorschau aber nicht aktualisiert hat, um die aktuelle Darstellungwiederzugeben. Das Bild selbst und alle restlichen Bildinformationen werden davon nicht beeinträchtigt.
Vorschau aus EXIF entfernenVerwenden Sie Information | Informationen verwalten | Vorschau aus EXIF entfernen..., um die EXIF-Vorschau aus einem Bild entfernen. Das Bild selbst und alle restlichen Bildinformationen werden davon nichtbeeinträchtigt.
Position der EXIF-Daten korrigierenDie Spezifikation des EXIF-Standard besagt, dass der EXIF-Block der erste Block in einer Bilddatei sein muss.Leider halten sich einige Programme nicht an diese Spezifikation, daher sind die EXIF-Daten in anderer Softwaremöglicherweise nicht zugänglich. Zoner Photo Studio kann auch Bilder, bei denen sich die EXIF-Daten nicht imStandard-Block befinden, bearbeiten und diese Bilder korrigieren, sodass die EXIF-Daten in anderen Programmengenutzt werden können. Verwenden Sie dafür Information | Informationen verwalten | Position der EXIF-Datenkorrigieren.... Der EXIF-Block wird an die erste Stelle in der Datei verschoben, wo er hingehört.
Datum nach EXIF einstellenVerwenden Sie Information | Informationen verwalten | Datum nach EXIF einstellen..., um dasErstellungsdatum der Bilddatei an das in EXIF enthaltene Aufnahmedatum des Bildes anzupassen. Dadurchkönnen Sie Bilder auch in den Programmen nach Aufnahmedatum sortieren, die keine EXIF-Informationenverwenden.
Audio-KommentarEinige Kameras können einen kurzen Audiohinweis in einem Foto speichern. Zoner Photo Studio kann vorhandeneKommentare verwalten und neue hinzufügen.
Audio-Kommentar abspielen
Um einen integrierten oder externen Audio-Kommentar abzuspielen, verwenden Sie Information | Audio-Kommentar | Audio-Kommentar abspielen [Strg+Umschalt+P]. Alternativ können Sie auf das Audio-Kommentar-Symbol klicken, das im oberen Bereich der Miniaturbilder im Browser angezeigt wird.
Audio-Kommentar anhalten
Um die Wiedergabe eines integrierten oder externen Audio-Kommentars anzuhalten, verwenden Sie Information |Audio-Kommentar | Audio-Kommentar anhalten [Strg+Umschalt+S].

85© 2010 Zoner Software
Bearbeiten
Um das Fenster zum Bearbeiten eines Audio-Kommentars aufzurufen, verwenden Sie Information | Audio-Kommenar | Bearbeiten.
Um einen Audio-Kommentar zu entfernen, verwenden Sie die Option Ohne Audio-Kommentar in diesem Fenster.Diese Option ist aktiviert, wenn ein Bild keinen integrierten Audio-Kommentar enthält. Wenn das Bild einenintegrierten Kommentar enthält, ist Eingefügter Audio-Kommentar aktiviert. Sie können diese Option auch zurWiedergabe und zum Einfügen eines Kommentars verwenden. Verwenden Sie Externer Audio-Kommentar, umden Speicherort des externen Audio-Kommentars eines Bildes einzustellen oder um den Speicherort eines bereitseingefügten anzusehen. Eine externe Audio-Kommentar-Datei muss sich im gleichen Ordner wie die jeweiligeBilddatei befinden. Um festzulegen, ob Zoner Photo Studio externe Audio-Dateien zusammen mit den jeweiligenBildern verschiebt/umbenennt/löscht, verwenden Sie Programmeigenschaften. Die EXIF-Norm bietet keineUnterstützung für das MP3-Format in Audio-Kommentaren.
Unter der Leiste zum Ansehen der Klangwellen eines Audio-Kommentars gibt es Schaltflächen zur Wiedergabeund zum Anhalten des Kommentars. Verwenden Sie die Schaltfläche Format ändern..., um die Klangqualität zuändern. Verwenden Sie die Schaltfläche Bearbeiten..., um einen Soundeditor aufzurufen. (Um festzulegen,welcher Editor das ist, verwenden Sie Programmeigenschaften). Um den Audio-Kommentar zu löschen, klicken Sieauf Entfernen.
Dieses Fenster kann auch über Information | Bildinformation [Umschalt+Eingabe] erreicht werden undanschließend im Bereich Audio-Kommentar des Fensters.
Digitale SignaturenDie Technologie der digitalen Unterschriften hilft bei der Überprüfung der Herkunft und Vollständigkeit einesBildes. Der Autor (oder Eigentümer, Administrator, usw.) unterschreibt das Bild und platziert somit seineUnterschrift in der Bilddatei, sowie eine Beschreibung der Bildeigenschaften.
Unterschriebene Bilder werden im Browserfenster mit einem Schleifensymbol gekennzeichnet. Sie können einunterschriebenes Bild jederzeit überprüfen, beispielsweise durch einen Doppelklick auf dessen Schleife. Obwohldas unterschriebene Bild noch immer veränderbar ist, kann leicht herausgefunden werden, ob es geändert wurde.
Die digitale Unterschrift schützt das Bild nicht vor unberechtigter Veröffentlichung.
Digitale Unterschriften hinzufügenVerwenden Sie das Browsermenü Information | Digitale Unterschrift | Digitale Unterschrift hinzufügen, umeinem Bild eine Unterschrift und einen "Fingerabdruck" der aktuellen Inhalte des Bildes hinzuzufügen. DieseInformationen beschreiben den Zustand des Bildes zum Zeitpunkt der Unterzeichnung, und wird verwendet, wennSie die digitale Unterschrift überprüfen möchten Die Unterschrift verwendet das Unterschriftenzertifikat, das Sie imMenü Einstellungen | Eigenschaften [Strg+M] im Abschnitt Unterschriftzertifikate eingestellt haben.
Digitale Signaturen überprüfenVerwenden Sie den Befehl Information | Digitale Unterschrift | Digitale Unterschrift überprüfen um zu prüfen,ob ein bestimmtes unterschriebenes Bild noch immer den gleichen Inhalt wie zum Zeitpunkt der Unterzeichnungbesitzt. Sie können diesen Vorgang auch durchführen, indem Sie auf das "Schleifen"-Symbol der digitalenUnterschrift in einem Miniaturbild klicken.
Im Abschnitt Einstellungen | Eigenschaften [Strg+M] und anschließend Unterschriftenzertifikate finden SieOptionen, die die Überprüfung der digitalen Unterschriften bestimmen. Überprüfen, dass das Zertifikat nichtungültig gemacht wurde: Bei dieser Option ist es erforderlich, dass Sie mit dem Internet verbunden sind. WennSie nicht dauerhaft verbunden sind, ist es empfehlenswert, diese Funktion auszuschalten. Die Option Beschädigung nur bei Unterschriftenzertifikat kontrollieren verhindert, dass die gesamte Zertifikatshierarchiegeprüft wird.

86© 2010 Zoner Software
Digitale Unterschrift entfernenVerwenden Sie Information | Digitale Unterschrift | Digitale Unterschrift entfernen, um eine digitaleUnterschrift aus einem Bild zu entfernen.
BildbewertungenSie können die Bildbewertung verwenden, um Informationen über die Qualität des Fotos zu speichern. Natürlich istdiese Bewertung rein subjektiv, aber sie wird Ihnen beim Auffinden Ihrer besten Bilder helfen.
Sie können Fotos auf einer Skala von 1-5 bewerten, wobei die Beschreibungen im Beschreibungsfeld oder unterInformation | Bildinformation [Umschalt+Eingabe] im Abschnitt Beschreibung eingetragen werden. Siekönnen auch das Untermenü Information | Bewertung im Browser-Menü verwenden, oder die Tastaturkürzel[Strg+Umschalt+1] bis [Strg+Umschalt+5]. Die Bewertung Keine wird alle vorhandenen Bewertungen aus demBild entfernen; Tastaturkürzel dafür ist [Strg+Umschalt+0].
Die Bildbewertung, wenn vorhanden, wird im Browser unten rechts vom Miniaturbild als Symbol mit Zahl angezeigt.Durch einen Rechtsklick auf das Symbol wird ein Menü aufgerufen, in dem Sie die Bewertung ändern oderentfernen können (das Element "-").
Bewertungen werden auch im Browser-Modus angezeigt, und wenn Sie sich im Suche-Fenster befinden (Organisieren | Suchen [Strg+F] im Browser), wird im Register Hinweise eine Reihe von Steuerungselementenfür die Bildbewertung angezeigt. Damit können Sie einen Suchmodus auswählen - entweder die Suche in allenund die Suche in Werten, die niedriger, höher oder gleich einer festgelegten Bewertung sind.
BezeichnungenVerwenden Sie die Markierungsfunktion, um Ihren Bildern farbige Markierungen hinzuzufügen, damit diese nachIhrem System leichter sortiert werden können.
Um den Bildern Markierungen hinzuzufügen, verwenden Sie die Beschreibungsleiste oder verwenden Sie imFenster Information | Bildinformation [Umschalt+Eingabe] das Register Beschreibungen. Alternativ könnenSie das Untermenü Markierung des Browsers oder die Hotkeys [Umschalt+Alt+1] bis [Umschalt+Alt+9]verwenden. Um eine bestehende Bewertung aus einem Bild zu entfernen, klicken Sie auf Keine oder verwendenSie die Tastenkombination [Strg+Umschalt+0].
Die Bezeichnung (sofern vorhanden) eines Bildes wird in dessen Browser-Miniaturbild durch ein Symbol in derunteren rechten Ecke gekennzeichnet. Durch einen Rechtsklick auf das Symbol öffnet sich ein Menü, in dem Siedie Bewertung ändern oder entfernen können (das Element "-").
Um einzustellen, welche Farben für die Bezeichnungen verwendet werden, nutzen Sie Einstellungen |Eigenschaften | Markierungen. Hier können Sie bis zu 9 benutzerdefinierte Bezeichnungen definieren oderFarben auswählen, die in anderen Programmen verwendet werden. Die Markierungsinformationen werden in denXMP-typischen Bildinformationen des Bildes gespeichert.
GPSZoner Photo Studio ermöglicht Ihnen die Arbeit mit der geographischen Länge und Breite sowie der Höhe überdem Meeresspiegel. Sie können hier den Bildern Koordinaten zuordnen und deren Koordinaten auch auf einerKarte anzeigen. Sie können die Koordinaten in einer Stapelverarbeitung aus der Log-Datei eines GPS-Geräteszuweisen lassen oder diese mithilfe einer Online-Karte von Hand zuweisen.
Die Koordinaten werden sowohl in den EXIF- als auch in den XMP-Bildinformationen gespeichert, damit Sie dieseverarbeiten und in vielen anderen Programmen nutzen können, nicht nur in Zoner Photo Studio. Einige derWebgalerien, die Sie im Programm erstellen können, können auch die GPS-Koordinaten der Bilder auf einer Karteanzeigen.
Zuordnen von GPS-DatenVerwenden Sie diese Funktion, um dem Bild Informationen über dessen GPS-Koordinaten und die Höhe über demMeeresspiegel hinzuzufügen. Sie können diese Informationen automatisch anhand einer vom GPS-Gerätheruntergeladenen Wegaufzeichnung hinzufügen oder manuell, indem Sie die Koordinaten direkt eingeben oder

87© 2010 Zoner Software
von einer Karte ablesen.
In dem Fenster, das sich im Menü Information | GPS | GPS-Daten zuordnen... im Browser oder Datei | GPS |GPS-Daten zuordnen... im Editor öffnet, sehen Sie eine Vorschau des Bildes. Darunter befinden sich Optionen fürdie Arbeit mit GPS-Daten, und auf der rechten Seite ist Platz für eine Karte und deren Steuerelemente.
Auslesen der Daten einer GPS-Wegaufzeichnung
Durch Klicken auf Daten aus GPS-Wegaufzeichnung einlesen... wird eine Aufzeichnung Ihres Reisewegsgeöffnet, der von Ihrem GPS-Gerät erstellt worden ist - das nennt man eine Wegaufzeichnung. Zoner Photo Studiounterstützt mehrere bekannte Aufzeichnungsformate. Anweisungen zum Herunterladen und Speichern einerWegaufzeichnung im gewünschten Format finden Sie in der Dokumentation Ihres GPS-Gerätes.
Wenn die Aufzeichnung geladen ist, werden Informationen über die Anzahl der Aufzeichnungen und die Zeiten,wann die erste und letzte Aufzeichnung erstellt wurde, unter der Schaltfläche angezeigt. Außerdem wird hier auchdie Zeit, wann das erste Bild aufgenommen wurde, angezeigt. Die Bildaufnahmezeiten der Bilder werdenverwendet um zu ermitteln, welche GPS-Daten der Aufzeichnung welchem Bild zugewiesen werden. Wenn dieUhrzeiten im GPS-Gerät und der Kamera unterschiedlich eingestellt waren, verwenden Sie die Einstellung Zeitkorrektur; anderenfalls sind die Ergebnisse ungenau. Die Einstellung Positionsbestimmung mit ermittelt, wiedas Programm die Werte für Bilder berechnet, die ohne Positionsaufzeichnung aufgenommen wurden. (Das istbeispielsweise hilfreich, wenn das GPS-Gerät Positionen automatisch in minütlichen Intervallen aufgezeichnet hat,anstatt es bei jeder Bildaufnahme manuell zu verwenden.)
Manuelle Eingabe von Koordinaten
Sie können die GPS-Werte in den Steuerelementen Geographische Breite und Geographische Länge manuelleingeben. Wenn Sie die Koordinaten in einer Textdatei aufgezeichnet haben, können Sie diese aus dem Textheraus kopieren und mit der Schaltfläche Aus Zwischenablage einfügen in die jeweiligen Felder einfügen. ZonerPhoto Studio versucht, auch Koordinaten mit nicht standardmäßiger Form zu konvertieren.Sie können auch Werte von hier in die Zwischenablage über die Schaltfläche In Zwischenablage kopierenkopieren. Die Werte werden in Standardform eingefügt: 49°11'55.83"N, 16°37'41.42"O.
Sie können optional auch die Höhe über dem Meeresspiegel einstellen. Diese kann nicht von derZwischenablage eingefügt werden und ist möglicherweise nicht in der Wegaufzeichnung Ihres GPS-Gerätsgespeichert.
Durch Klicken auf Auf der Karte anzeigen werden die aktuellen Koordinaten auf einer Karte dargestellt. Zurautomatischen Anzeige ohne Nutzung der Schaltfläche verwenden Sie die Option Automatisch.
Auslesen der Koordinaten aus einer Karte
Wählen Sie die Karte aus, mit deren Hilfe Sie die Koordinaten über das Steuerelement Karte markieren möchten.In Version 11 von Zoner Photo Studio steht Google Maps oder ein benutzerdefinierter Weblink zur Verfügung.Optional können Sie auch Gleichzeitig in Google Earth anzeigen.
Das Rechtsklick-Menü ist abhängig davon, welchen Kartenservice Sie verwenden; es ist so, als ob Sie in einemherkömmlichen Web-Browser mit diesem Service arbeiten
Damit die Koordinaten aus Google Maps abgefragt werden können, muss das Zoner Photo Studio "Mapplet"aktiviert sein, und die Option GPS-Koordinaten erfassen im Fenster selbst (nicht in Google Maps) muss aktiviertsein. Um das Mapplet zu installieren und zu verwenden, müssen Sie beim Google Maps Service angemeldet sein .Zur Installation des Mapplets befolgen Sie die dargestellten Anweisungen in Zoner Photo Studio. Sie können dieseInstallation bei Bedarf über die Schaltfläche Mapplet-Registrierung von ZPS auf Google Maps korrigierenreparieren oder wiederholen.
Zoner Photo Studio kann auch mit Google Earth kooperieren, um Ihnen bei der Abfrage von Koordinaten zu helfen.
GPS-Daten anzeigenVerwenden Sie diese Funktion, damit Zoner Photo Studio den Aufnahmestandort der Bilder auf einer Karteanzeigt.
Um dieses Fenster anzuzeigen, Doppelklicken Sie auf das Globus-Symbol auf einem Miniaturbild oder wählen Sieein GPS-erweitertes Foto aus und verwenden Sie den Browserbefehl Information | GPS | GPS-Daten anzeigen....Alternativ können Sie im Editor Datei | GPS | GPS-Daten anzeigen... verwenden.
Verwenden Sie das Menü Karte, um zu wählen, welche Karte Zoner Photo Studio zur Darstellung des

88© 2010 Zoner Software
Aufnahmestandorts verwendet.
Verschiedene Online-Kartenservices bieten unterschiedliche Funktionen. Der normalerweise angebotene ServiceGoogle Maps bietet normale Karten, Satellitenkarten und Hybridkarten mit einer wählbaren Skala.
GPS-Daten entfernenDiese Funktion entfernt alle Informationen über GPS-Koordinaten und Höhenangaben aus einer Datei.
Um diese Funktion aufzurufen, verwenden Sie Information | GPS | GPS-Daten entfernen... im Browser oderDatei | GPS | GPS-Daten entfernen... im Editor.
KartenZoner Photo Studio unterstützt zwei Arten von Karten:
· Online-Karten des Service Google Maps. Sie können beide für die Anzeige von GPS-Koordinaten der Fotos (dasheißt Anzeige auf einer Karte, wo das Bild aufgenommen wurde) und als Grundlage zum Einstellen von GPS-Koordinaten verwenden. Sie müssen mit dem Internet verbunden sein, um Google Maps nutzen zu können.)
· die Kartensoftware namens Ozi Explorer. Sie können die GPS-Koordinaten eines Fotos einstellen, indem Sie imOzi Explorer auf eine Karte doppelklicken. (Ozi Explorer ist eine kommerzielle Software eines Drittanbieters.)
Wenn Sie Probleme bei der Nutzung von Google Maps mit Zoner Photo Studio haben, solltenSie zuerst Ihre Internetverbindung überprüfen. Wenn die Probleme weiterhin bestehen,
sollten Sie insbesondere Ihre Programmeinstellungen für die Internetverbindung und IhreFirewalleinstellungen überprüfen.
Kooperation mit Google EarthWenn Sie Google Earth installiert haben, können Sie es verwenden, um den Fotos GPS-Koordinaten zuzuweisenund um die Position Ihrer Bilder auf einer Karte anzuzeigen.
Wenn Sie Information | GPS | GPS-Daten von Google Earth zuordnen... im Browser verwenden, wird GoogleEarth aufgerufen und darüber wird ein Fenster mit der Vorschau des Bildes angezeigt, sowie die Schaltflächen für Koordinaten dem Bild zuweisen, zum Schließen des Programms und zum Umschalten zum nächstem odervorherigen Bild. Um die Stelle auf der Erde zu "erreichen", deren Koordinaten Sie zuweisen möchten, verwendenSie die gleichen Methoden, die Sie normalerweise zum Betrachten der Stellen in diesem Programm verwendenwürden.
Sie können alle GPS-erweiterten Bilder in einem Ordner oder alle ausgewählten Bilder in Google Earth anzeigen,indem Sie das Browser-Menü Information | GPS | In Google Earth anzeigen ... verwenden. Die Bilder in GoogleEarth werden als Miniaturbilder über den Bereichen angezeigt, in denen deren Koordinaten liegen. Wenn Sie aufein Miniaturbild klicken, wird eine große Version des Bildes angezeigt, zusammen mit dessen Titel und derBeschreibung, wenn diese Informationen im Bild gespeichert sind.
Verwenden Sie Information | GPS | In Google Earth anzeigen (erweitert)... im Browser, um eine KML- oderKMZ-Datei zu erstellen, die Sie sofort in Google Earth betrachten können. GPS-Koordinaten, Titel und dieBeschreibung des Bildes werden in die KML-Datei geschrieben. Die KMZ-Datei enthält auch ein Miniaturbild fürjedes Bild.
KML/KMZ-Dateien erstellen, anschließend in Google Earth anzeigen öffnet die von Ihnen erstellte Datei sofortin Google Earth. KML/KMZ-Dateien erstellen, anschließend auf Festplatte speichern ermöglicht Ihnen dieBenennung und Speicherung der Datei.
Die Option Bei KMZ-Archiven große Vorschau integrieren fügt sowohl Miniaturbilder als auch größere Bilder zurKMZ-Datei hinzu. Wenn Sie diese Option nicht aktivieren, wird Google Earth nur markierte Bildaufnahmestandorteanzeigen, ohne Miniaturbilder.
Sie können frei wählbare Bildinformationen in den Bildfeldern Titel und Beschreibung mithilfe derProgrammfunktion Variabler Text hinzufügen. Normalerweise werden die Felder Titel {T} und Beschreibung {D}hier ausgewählt. (Sie können die Inhalte dieser beiden Felder beispielsweise mit dem Beschreibungsfeld desBrowsers einstellen.)

89© 2010 Zoner Software
KML (Keyhole Markup Language), ergänzt durch KMZ (Compress Keyhole Markup Language), ist einStandard zum Speichern von GPS, Beschreibungen und Bildern zur Anwendung in Google Earth, GoogleMaps und weiteren geographischen Programmen und Webseiten.
Leiste für SchlüsselwörterSie können die Leiste für Schlüsselwörter verwenden, um Bildern Schlüsselwörter hinzuzufügen, Bilder anhand vonausgewählten Schlüsselwörtern zu filtern und um den Schlüsselwort-Baum zu verwalten.
Schlüsselwörter können die Grundlage für das Organisieren Ihrer Bilder sein. Schlüsselwörter bestimmen dieInhalte der Bilder und der wichtigsten Details. Ein Bild kann mehr als ein Schlüsselwort besitzen. EinSchlüsselwort kann auch mehr als ein Wort enthalten, obwohl wir davon abraten. Wir empfehlen auch, dassSie Singular und keinen Plural verwenden, z.B. "Hund", nicht "Hunde." Sie können Schlüsselwörter vielseitigeinsetzen - zum Beispiel um beim Auffinden von Fotos und beim Filtern der Miniaturbildanzeige in einemOrdner behilflich zu sein.
Um die Leiste für Schlüsselwörter anzuzeigen, verwenden Sie Information | Leiste für Schlüsselwörter[Umschalt+K] oder das jeweilige Symbol in der Hauptsymbolleiste des Browsers. Diese Leiste wird im linkenBereich des Browser-Fensters angezeigt. Alle Programmfunktionen zur Arbeit mit Schlüsselwörtern können imRechtsklick-Menü der Schlüsselwortleiste aufgerufen werden. Ihre Arbeit in der Leiste für Schlüsselwörter hatkeinen Einfluss darauf, welche Bilder im Browser ausgewählt sind. Die Schlüsselwörter in der Leiste können nachKategorien sortiert werden. Sie können die Kategorien erweitern oder zuklappen, indem Sie auf den Pfeil nebendem jeweiligen Namen klicken, oder das Rechtsklick-Menü der Schlüsselwortleiste verwenden.
Um den ausgewählten Bildern Schlüsselwörter zuzuweisen, verwenden Sie Schlüsselwörter der Auswahlzuordnen im Rechtsklick-Menü der Schlüsselwortleiste. Um mehrere Schlüsselwörter auf einmal auszuwählen,sodass diese gleichzeitig hinzugefügt werden können, halten Sie bei der Auswahl der einzelnen Schlüsselwörterdie Taste [Strg] gedrückt. Wenn Sie Schlüsselwörter für jeweils ein Bild zuweisen, können Sie das auch mittelsDrag-and-drop erledigen.
Sie können Schlüsselwörter auch bei mehreren Bildern gleichzeitig hinzufügen oder entfernen, indem Sie Information | Stapelverarbeitung - EXIF [Strg+K] verwenden. Um die Schlüsselwörter eines einzelnen Bildes zubearbeiten, können Sie Information | Bildinformation... verwenden. [Umschalt+Eingabe]
Filtern eines Ordners mit der Schlüsselwortleiste
Verwenden Sie das Untermenü Nach Schlüsselwörtern filtern im Rechtsklick-Menü der Schlüsselwortleiste, umden aktuellen Ordner mithilfe der aktuell ausgewählten Schlüsselwörter zu filtern. Dieses Untermenü enthältmehrere Elemente:
· Alle (AND) - zeigt Bilder an, die alle ausgewählten Schlüsselwörter enthalten.
· Mindestens eins (OR) - zeigt Bilder an, die mindestens eins der ausgewählten Schlüsselwörter enthalten.
· Keins (NOT) - zeigt Bilder an, die keines der ausgewählten Wörter enthalten.
· Keine Schlüsselwörter - zeigt Bilder an, denen noch keine Schlüsselwörter zugewiesen sind.
· Nicht filtern - schaltet die Filterung aus.
Sie können den Filter über die Schaltfläche Filter entfernen deaktivieren.
Verwalten des Schlüsselwortbaums
Der Schlüsselwortbaum in Zoner Photo Studio ist eine Liste von Wörtern und Kategorien, die selbst nochweitere Ebenen für Kategorien und Schlüsselwörter enthalten - jede Ebene kann wie ein Baum verzweigt sein.Jedes Schlüsselwort kann auch zu einer Kategorie werden, daher können Sie Ihr Schlüsselwortsystem in einerleicht zu navigierenden Baumstruktur organisieren. Der Baum befindet sich nur in Zoner Photo Studio; Schlüsselwörter müssen in den Bildern selbst linearaufgezeichnet werden, ohne Baumstruktur.
Sie können das Rechtsklick-Menü verwenden, um ein Neues Schlüsselwort... zum Baum hinzuzufügen, oder umein Schlüsselwort (zu) bearbeiten..., das bereits vorhanden ist. Sie können Schlüsselwörter in Kategorienkonvertieren; Sie können diese auch zu bestehenden Kategorien über das Rechtsklick-Menüelement Kategorieändern hinzufügen.

90© 2010 Zoner Software
Sie können ausgewählte Schlüsselwörter über das Menüelement Löschen von der Liste entfernen - allerdingswerden diese dadurch nicht aus den Bildern entfernt, in denen diese enthalten sind. Wenn Sie ein Bild löschen, dasauch eine Kategorie ist, fragt Zoner Photo Studio nach, ob Sie auch die Schlüsselwörter in dieser Kategorielöschen möchten.
Neben den zuvor erwähnten Methoden können Sie neue Schlüsselwörter auch über Information | Import undExport von Daten | Nach Schlüsselwörtern suchen... hinzufügen.
BeschreibungsfeldSie können das Beschreibungsfeld zum bequemen Hinzufügen von Bild-Beschreibungen im Browser oder Viewerverwenden.
Um dieses Feld aufzurufen, verwenden Sie Information | Beschreibungsfeld im Browser oder Viewer, oderklicken Sie auf die jeweilige Schaltfläche in der Hauptsymbolleiste.
Mithilfe des Beschreibungsfelds können Sie dem Bild schnell einen Titel, eine Beschreibung, Bewertung, undBezeichnung zuweisen. Alle von Ihnen eingegebenen Werte werden sofort in die Datei geschrieben, wenn Sie zueinem anderen Bild wechseln. Um eine neue Zeile im Beschreibungsfeld hinzuzufügen, müssen Sie [Strg+Eingabe] drücken, weil durch Drücken der Taste [Eingabe] der Wechsel zu einem anderen Bild erfolgt. Umeinem Bild eine Bewertung oder Bezeichnung zuzuweisen, klicken Sie auf das jeweilige Symbol oder verwendenSie Tastenkombinationen. [Strg+Umschalt+1] über [Strg+Umschalt+5] für Bewertungen und [Umschalt+Alt+1]über [Umschalt+Alt+9] für Bezeichnungen.
Nur Browser
So wie Sie mit [Eingabe] zum nächsten Bild wechseln können, können Sie im Browser mit [Umschalt+Eingabe]auch zurück zum vorherigen Bild wechseln. Sie können auch [Strg+Tab] verwenden, um zwischenBeschreibungsfeld und Browser-Hauptfenster umzuschalten.
BildinformationIm Dialogfenster Bildinformation können Sie die Informationen (Metadaten) Ihrer Bilder anzeigen, hinzufügen undbearbeiten.
Um dieses Dialogfenster aufzurufen, verwenden Sie Information | Bildinformation im Browserfenster oder[Umschalt+Eingabe] im Browser, Editor oder Viewer.
Im oberen Bereich dieses Fensters wird eine Vorschau der Bilder und Dateiname, Dateigröße, Bit-Tiefe, Datum derErstellung und der letzten Änderungen angezeigt.
Unter der Vorschau befindet sich ein Menü zur Auswahl der Informationsarten, die dargestellt werden sollen. Aufder rechten Seite des Menüs befinden sich Symbole, die Sie auch zur Anzeige verschiedener Informationsartenverwenden können und eins zur Anzeige der Position auf einer Online-Karte. Sie können neben Google Maps auchandere Kartendienste über Programmeinstellungen einbinden.
Verwenden Sie das Feld Beschreibung, um Titel, Autor, Urheberrecht, Beschreibung und Autor der Beschreibungzu bearbeiten. Neben den Beschreibungen können Sie auch die Bewertung und Bezeichnung des Bildesbearbeiten. Bezeichnungen werden oft zur Archivierung verwendet und können auch bei der Veröffentlichungeingesetzt werden.
Der Abschnitt Allgemeine Informationen enthält alle verfügbaren Informationen über die Kameraeinstellung zumZeitpunkt der Aufnahme (EXIF-Informationen und Herstellervermerk). Neben einigen Elementen befindet sich einBleistiftsymbol. Das bedeutet, dass diese bearbeitet werden können.
Im Abschnitt Schlüsselwörter können Sie den Bildern Schlüsselwörter hinzufügen bzw. entfernen, indem Sie dieSchaltflächen << und >> verwenden. Durch Klicken auf die Schaltflächen Löschen und Hinzufügen wird derSchlüsselwortbaum bearbeitet, nicht die Schlüsselwörter im Bild.
Verwenden Sie den Abschnitt Ursprung, um detaillierte nicht-GPS-Informationen über die Aufnahme des Fotos zubearbeiten (Ort, Stadt, usw.). Wenn das Bild auch GPS-Daten enthält, können Sie diese automatisch über dieSchaltfläche Online-Informationen abfragen nutzbar machen. Damit diese Schaltfläche aktiv ist, muss das BildGPS-Daten enthalten und Sie benötigen eine Internetverbindung. Informationen zur Übertragung und derrichtige Weg zur Anwendung sind durch einen IPTC-Standard definiert, der für die elektronische Kommunikationzwischen einem Editor und einem professionellen Fotografen oder Journalisten entwickelt worden ist.
Diese Informationen werden immer in den standardmäßigen EXIF, IPTC und XMP-Feldern gespeichert. Andere

91© 2010 Zoner Software
Programme können diese von dort auslesen.
Verwenden Sie den Abschnitt Audio-Kommentar, um ein Bild mit einem Audio-Kommentar auszustatten.
Verwenden Sie den Abschnitt Benutzerinformation, um zusätzliche XMP-Felder zu bearbeiten, die Sie selbstdefinieren können.
Sie können Informationen aus beliebigen Abschnitten, mit Ausnahme von Audio-Kommentaren, in dieZwischenablage kopieren.
StatistikMit dieser Funktion können Sie Statistiken über die Bildinformationen der Bilder (Verschlussinformation,Filmempfindlichkeit, Titel, Schlüsselwörter, usw.) für einen Ordner oder ausgewählte Fotos anzeigen lassen.
Um die Statistik anzuzeigen, verwenden Sie Information | Statistik... im Browser. Im oberen Bereich können Sieauswählen, welches Bildinformations- Feld Sie analysieren möchten. Sie können auch einen Diagrammtyp undeine Methode für die Sortierung einstellen. Unterhalb des Diagramms können Sie auch auswählen, wie vieleWerte angezeigt werden. Klicken Sie auf OK, um das Statistikfenster zu schließen.
Stapelverarbeitung - InformationszuordnungVerwenden Sie diese Funktion, um Bildinformationen bei mehreren Bildern gleichzeitig hinzuzufügen oder zuändern, einschließlich Bewertungen, Schlüsselwörter und Bild-Aufnahmedaten.
Um dieses Dialogfenster zu öffnen, verwenden Sie Information | Stapelverarbeitung - EXIF… [Strg+K] imBrowser. Die Zuweisung von Informationen per Stapelverarbeitung ist sehr hilfreich, wenn Sie die Bildinformationbei mehreren Bildern gleichzeitig ändern müssen. Wenn Sie nur mit einem Bild arbeiten, ist die Funktion Bildinformation besser geeignet.
Die Einstellungen in diesem Fenster sind in vier Register unterteilt. Die Bedingungen sind in Register (Abschnitte)unterteilt. Sie können ein gesamtes Register auf einmal mithilfe des Kästchens neben dessen Namendeaktivieren.
Es werden die Werte in Registern mit Häkchen verwendet - nicht nur die im sichtbarenRegister!
Verwenden Sie das Register Grundlegende Informationen, um die Informationen über Titel, Autoren,Urheberrechte, Beschreibungen und Beschreibungen des Autors per Stapelverarbeitung zu bearbeiten. Sie könnenhier auch Bewertungen und Beschriftungen per Stapelverarbeitung zuweisen.
Verwenden Sie Codierung von IPTC zu UTF8 ändern, um die interne Speichermethode des IPTC-Blocks so zuändern, dass erweiterte Zeichensätze in besserer Harmonie zum Standard gespeichert werden. Allerdings könnendie meisten Programme zur Fotobearbeitung diese Speichermethode nicht erkennen, sodass Zoner Photo Studiodiese nicht verwendet, bevor Sie es in diesem Dialogfenster aktivieren.
Sie können einer Gruppe von Bildern, die am gleichen Ort aufgenommen worden sind, eine Textbeschreibung überderen Ort mit Feldern für Standort, Stadt, Staat/Provinz und Land zuweisen.
Jedes Textfeld muss vor der Nutzung durch ein Häkchen neben dem Namen aktiviert werden. Neben jedemTextfeld befindet sich auch eine Pfeil-Schaltfläche, die ein Fenster zum automatischen Schreiben von VariablerText Codes im Feld aufruft. Sie können variablen Text verwenden, um die Informationen aus einem Feld (oder vonden Dateieigenschaften des Bildes) in ein anderes Feld zu übertragen. (Beispielsweise können die Bildtitel dengleichen Namen wie die Dateinamen tragen, indem Sie den Code {NAME} in das Titelfeld eintragen.)
Wenn Sie ein Feld aktivieren, es aber leer lassen, werden die Inhalte des Feldes bei derStapelverarbeitung in allen Bildern gelöscht!
Verwenden Sie das Schlüsselwörter-Register, um den Bildern Schlüsselwörter mithilfe des Schlüsselwortbaumszuzuweisen oder zu entfernen. Klicken Sie auf Alle entfernen, um alle Bild-Schlüsselwörter zu entfernen (auchWörter, die nicht im Schlüsselwortbaum des Programms aufgelistet sind). Diese Option entfernt den gesamtenInhalt des Schlüsselwortfelds, beispielsweise Leerstellen und andere Zeichen, die in gleicher Weise Problemeverursachen können. Es steht ein Rechtsklick-Menü für die Schlüsselwortliste zur Verfügung; dieses Menü ist dasgleiche wie in der Leiste für Schlüsselwörter.

92© 2010 Zoner Software
Verwenden Sie das Register Datum und Uhrzeit, um den Bildern Datum und Uhrzeit der Aufnahme zuzuweisenoder deren Uhrzeit und Datum um einen bestimmten Betrag zu verschieben. Sie können die Daten anhand einesKalenders auswählen. Die einzelnen Kalender sind nicht zugänglich, bis ein Häkchen am jeweilig verbundenenElement gesetzt wurde - Datum und Uhrzeit der Aufnahme einstellen oder Datum verschieben. Verwenden SieDatum verschieben, um Datum und Uhrzeit um einen festgelegten Betrag nach vorn oder hinten zu verschieben,beispielsweise wenn Sie zurückgehen und die Zeitzone ändern möchten, in der Sie eine Gruppe von Bildernaufgenommen haben.
Verwenden Sie das Register Benutzerinformation, um die nicht standardmäßigen Informationstypen, die Sieselbst erstellt haben, für die Bilder per Stapelverarbeitung zu bearbeiten.
Voreinstellungen funktionieren in diesem Fenster auf gleiche Weise wie an anderer Stelle: Sie können alleEinstellungen für das gesamte Fenster als Voreinstellung speichern, um diese später zu verwenden. Sie finden dieSteuerelemente für Voreinstellungen unten links, egal in welchem Register Sie sich befinden. Klicken Sie auf Anwenden, um Ihre Änderungen für alle Bilder im Stapel zu übernehmen. Klicken Sie auf Abbrechen, um dasFenster ohne eine Änderung der Bildinformationen zu verlassen.
Suchen und ErsetzenSie können diese Funktion verwenden, um in den Bildinformations-Feldern Ihrer Wahl ein Stück Text durch einanderes zu ersetzen. Diese Funktion ist hilfreich, wenn Sie zum Beispiel einige Informationen falsch eingegebenhaben oder Informationen in einer Sprache durch Informationen in einer anderen Sprache ersetzen möchten.
Um dieses Dialogfenster zu öffnen, verwenden Sie Information | Suchen und Ersetzen… [Strg+K] im Browser.
Dadurch wird ein Dialogfenster für die Stapelbearbeitung aller inhaltlichen Bildinformationen per Suchen-und-Ersetzen in den ausgewählten Bildern geöffnet. Verwenden Sie die linke Spalte, um auszuwählen, welcheTextelemente in den Fotos für Suchen in verwendet werden sollen. Verwenden Sie die Felder Suchen und Ersetzen, um anzugeben, welcher Text durch einen anderen ersetzt werden soll. Verwenden Sie Nur ganzeWörter, um einzustellen, ob der Text ersetzt werden soll oder nicht, wenn die Inhalte des Felds Suchen keinganzes Wort, sondern nur einen Teil des Worts ausmachen. Die Option Klein und GROSS unterscheidenbestimmt, ob Unterschiede bei der Groß- und Kleinschreibung ignoriert werden sollen. Die Option Änderungennacheinander genehmigen stellt ein, ob Ersetzungen automatisch durchgeführt werden sollen oder ob Siestattdessen den gesamten Prozess Bild für Bild überwachen möchten. Wenn diese Option aktiviert ist, werden dieOptionen Suchen, Ersetzen und Alle ersetzen aktiv, sodass Sie diese zum Bestätigen der einzelnen Ersetzungenverwenden können. Verwenden Sie die Schaltfläche Anwenden (und die Schaltfläche Für alle anwenden bei derAuswahl mehrerer Bilder) im unteren Bereich des Fensters, um den eigentlichen Ersetzungsvorgang und dieNeuspeicherung der geänderten Dateien durchzuführen.
Durch Suchen und Ersetzen werden Änderungen an den Textinformationen der Dateienselbst vorgenommen, daher kann diese Funktion nicht rückgängig gemacht werden.

93© 2010 Zoner Software
Organisieren von Bildern
Der KatalogMit dem Katalog können Sie ganz einfach unorganisierte Fotos durchsuchen, egal wo sich diese auf IhremComputer befinden. Die Fotos werden anhand der EXIF-Informationen automatisch nach Jahr, Monat und Tagsortiert.
Zum Verwenden des Katalogs müssen Sie in den Navigator zu Katalog-Modus umschalten. Dieser Modus hatZugriff auf alle Fotos, die Sie sich bislang im Zoner Photo Studio Browser angesehen haben, sowie auf Fotos, dieSie mit der Funktion Organisieren | Dateien zum Katalog hinzufügen... hinzugefügt haben. Sie können dieOrdner auch im Browser mittels Rechtsklick auf den Ordner hinzufügen.
Der im Katalog dargestellte Zeitraum ist abhängig davon, welchen Grad Sie im Navigator wählen. Sie können IhreKatalogeinstellungen unter Optionen | Katalog konfigurieren.
Denken Sie daran, dass der Katalog nur Bilder aus Ordnern anzeigt, die Sie mindestenseinmal in Zoner Photo Studio angesehen oder mit der Funktion "Dateien zum Katalog
hinzufügen" zum Katalog hinzugefügt haben.
DateioperationenZoner Photo Studio verhält sich ähnlich wie der Dateibrowser in Windows.
Übersicht der grundlegenden Dateioperationen:
· Kopieren und Verschieben von Dateien mittels Drag-and-Drop*
· Kopieren und Verschieben von Dateien über die Windows Zwischenablage*
· Kopieren (Erstellen) von Windows-Verknüpfungen
· Erstellen neuer Ordner
· Löschen von Dateien* und Ordnern
· Umbenennen von Dateien* und Ordnern
· Anzeige des Datei-Eigenschaftenfensters
* Diese Vorgänge werden auch alle ergänzenden Dateien mit folgenden Erweiterungen beeinflussen: EXIFBAK(Sicherung der EXIF-Information), XMP (externe Dateibeschreibung), THM (externes Miniaturbild) und WAV(externer Audio-Kommentar), wenn es Ihre Einstellung in den Programmeigenschaften zulässt.
Rechtsklick-Menü
Wenn Sie im Browser mit der rechten Maustaste auf eine Datei klicken, öffnet sich ein kontextsensitives Menüähnlich dem, das sich öffnet, wenn Sie im Windows Dateibrowser mit der rechten Maustaste auf eine Datei klicken.
Dateien auswählen
Die Auswahl von Dateien im Browser funktioniert auf gleiche Weise wie überall unter Windows. Es gibt einigezusätzliche Methoden zur Auswahl von Dateien, die sich unter Organisieren | Auswahl befinden.
Dateibaum kontra Datenbank
Die meisten Programme für die Arbeit an digitalen Fotos wählen eine von zwei grundlegenden Herangehensweisenfür die Arbeit mit digitalen Fotos - klassisches Durchsuchen der Festplatten auf Ihrem Computer oder dasDurchsuchen von Datenbanken indizierter Dateien. Jede dieser Methoden besitzt unter bestimmten Umständenihre Vor- und Nachteile. Zoner Photo Studio versucht, das Beste aus beiden Methoden zu bieten. Für die einfacheArbeit mit Bildern benötigen Sie nicht unbedingt eine Datenbank. Aber für die detaillierte Arbeit mit vorwiegendexternen (Wechsel-) Medien können Sie den Vorteil einer Bilderdatenbank nutzen.

94© 2010 Zoner Software
Erweiterte Dateioperationen
Mit Zoner Photo Studio können Sie beim Verschieben, Kopieren, usw. mehrere Dateien auf einmalaneinanderreihen. Jeder dieser Vorgänge kann in einem der drei Modi erfolgen:
· Fortlaufend - die Dateien werden aktiv kopiert/verschoben. In diesem Status läuft nur jeweils eineDateioperation ab.
· Angehalten - Sie müssen eine Operation manuell in diesem Modus platzieren. Es wird kein Vorgangdurchgeführt, solange dieser Status besteht. Sie können den Status aufheben und zurück zur Warteschlangewechseln.
· Warteschlange - Die Vorgänge kommen in diesen Status, wenn ein neuer Vorgang zur Verarbeitunghinzugefügt worden ist - dieser Vorgang übernimmt automatisch den Fortlaufend-Status und der vorherigefortlaufende Vorgang betritt die Warteschlange. Jeder Vorgang in der Warteschlange kann sofort starten, wennSie eingreifen, um das auszulösen.
Wie bereits angedeutet, funktioniert die Dateioperationen-Warteschlange nach dem Prinzip "zuletzt herein, zuersthinaus". Sie besitzen hier zwei Möglichkeiten zum Eingreifen:
· Eine Dateioperation in der Warteschlange lassen, bis diese an die Spitze der Warteschlange gelangt. AndereDateioperationen werden automatisch gestartet, wenn diese abgeschlossen ist.
· Anhalten der aktuell laufenden Dateioperation - dadurch wird die "jüngste" Operation in der Warteschlangeautomatisch gestartet. Sie können eine angehaltene Operation zurück in der Warteschlange platzieren, wodurchdiese automatisch startet, wenn Sie in der Warteschlange an der Reihe ist.
Grundlegende Organisierungsaufgaben
Das Menü Organisieren enthält Befehle zum Navigieren, Archivieren und Organisieren Ihrer Fotos (und andererMultimediadateien). Das Menü enthält Befehle zum Erstellen neuer Ordner und Alben, zur Arbeit mit demMedienarchiv und der Windows Zwischenablage (Kopieren, Einfügen, usw.) und zur Auswahl von Dateien (Alleauswählen, Auswahl umkehren, oder Auswahl anhand verschiedener Kriterien).
AlbenVerwenden Sie Alben, um Bilder thematisch zu gruppieren. Alben sind normale Windows-Ordner, aber ZonerPhoto Studio platziert immer Windows-Verknüpfungen zu den Dateien, anstatt der eigentlichen Bilddateien. Dereinfachste Weg zum Anlegen von Verknüpfungen in den Ordnern erfolgt per Drag-and-Drop von einem anderenBrowserfenster. (Beachten Sie, dass die in die Alben eingebrachten Bilder automatisch in Verknüpfungenumgewandelt werden, wenn Sie in Zoner Photo Studio arbeiten.)
Alle Ihre Alben werden unter dem Albenordner platziert. Wenn Sie keinen anderen Pfad festgelegt haben, findenSie diese im Ordner Eigene Dateien (oder Dokumente unter Windows Vista). Um den Pfad zu ändern, verwendenSie Einstellungen | Eigenschaften | Ordner.
Die Alben verhalten sich meistens wie normale Ordner, Sie können die darin enthaltenen Bilder durchsuchen undbearbeiten. Wenn Sie jedoch ein Bild aus einem Album löschen, löschen Sie nur die Windows-Verknüpfung darauf;das Original bleibt erhalten. Ebenso wirkt sich das Kopieren oder Verschieben von Elementen im Album nur auf dieVerknüpfungen, nicht auf die Originale aus. Wenn Sie die ausgewählten Bilder "physikalisch" in ein Album kopierenmöchten, verwenden Sie den Menüpunkt Materialisieren... im Menü Organisieren des Browsers.
Wenn Sie Fotos in einem Album bearbeiten, bearbeiten Sie die Originale, nicht die Kopien!
Wenn Sie die Taste [Strg] beim Ziehen von Bildern in ein Album gedrückt halten, wird eine Kopie des Bildesanstelle der Verknüpfung im Album platziert. Ein Bild, das sich in dieser Form in einem Album befindet, benötigtSpeicherplatz auf Ihrer Festplatte, Änderungen haben aber keine Auswirkungen mehr auf das Original.
Da Alben im Wesentlichen normale Windows-Ordner sind, stehen diese auch für andere Programme zurVerfügung, nicht nur für Zoner Photo Studio. Denken Sie daran, dass andere Programme die Bilder jedoch nichtautomatisch als Verknüpfungen einbringen.

95© 2010 Zoner Software
CD-SammlungenZoner Photo Studio kann CD/DVD-Brenner nutzen, damit Sie direkt im Programm brennen können. Es gibt zweigrundlegende Vorgehensweisen beim Brennen. Sie können entweder eine Gruppe von Dateien direkt auswählenund brennen oder den Menüpunkt Organisieren | Neue CD-Zusammenstellung verwenden. CD-Sammlungensind vergleichbar mit Alben (Dateien und Ordner werden hier als Verknüpfungen zu den ursprünglichen Dateiengespeichert), aber beim Durchsuchen wird eine Brennleiste mit den Schaltflächen Brennen und Größe neuberechnen angezeigt. Sie können diese Sammlungen jederzeit bearbeiten und so oft wie gewünscht neu brennen.
Web-AlbenVerwenden Sie die Funktion Web-Alben, um eine mehrstufige virtuelle Webgalerie auf Ihrer Festplatte zu erstellen,die fertig für den Upload und aktualisierten Upload ist. Sie benötigen keine anderen Programme, um Ihre Galerienim Web zu sichern. Zoner Photo Studio kann die Inhalte der virtuellen Alben auf Ihrer Festplatte mit den "echten"Inhalten Ihrer Galerie im Web synchronisieren. Dabei muss nicht das gesamte Album noch einmal hochgeladenwerden. Das bedeutet, dass Sie umfangreiche Web-Fotogalerien ohne irgendwelche HTML-Kenntnisse verwaltenkönnen, nur mithilfe von Zoner Photo Studio.
Um ein neues Web-Album zu erstellen, verwenden Sie Organisieren | Neues Web-Album. Web-Alben verhaltensich ähnlich wie herkömmliche Zoner Photo Studio Alben - anstelle der eigentlichen Fotodateien platziert dasProgramm Verknüpfungen zu den Dateien im Album, sodass überflüssige Duplikate der Originale vermiedenwerden. Web-Alben können eine Baumstruktur besitzen, das heißt, mehrere Ebenen mit so vielen Ordnern aufeiner Ebene wie Sie möchten Wenn Sie möchten, können Sie im Album anstelle von Verknüpfungen die Originaleintegrieren. Halten Sie dazu [Strg] gedrückt, wenn Sie die Bilder mit der Maus in das Album ziehen.
Wenn Sie Fotos in einem Web-Album bearbeiten, bearbeiten Sie die Originale, nicht dieKopien!
Um Fotos in ein Web-Album zu übertragen, ziehen Sie diese mit der Maus von einem anderen Browserfensterhinein. Wenn der Name eines Fotos oder Ordners Zeichen wie Leerstellen oder Sonderzeichen enthält, könnendiese nicht im Web verwendet werden; Sie werden aufgefordert, die Datei umzubenennen. Ein ähnlicher, aberWeb-freundlicher Name wird automatisch vorgeschlagen.
Klicken Sie auf Einstellungen Album, um einen Assistenten aufzurufen, in dem Sie eine Vorlage für das Albumauswählen und vorlagenspezifische Einstellungen ändern können. Im letzten Schritt des Assistenten der Album-Einstellungen können Sie FTP-Einstellungen eingeben, die das Programm für den Upload des Albums verwendensoll. Die von Ihnen für das Album verwendeten Vorlageneinstellungen werden für jeden Ordner im Albumübernommen. Allerdings können Sie diese für einzelne Ordner durch ein Häkchen bei Einstellungen Ordner unddurch Klicken auf die Schaltfläche Einstellungen Ordner anpassen, wenn Sie einen Ordner geöffnet haben.
Wenn Sie auf Synchronisierung... klicken, wird die Galerie erstellt und per FTP hochgeladen (bei der erstenNutzung) oder mit der bestehenden Online-Galerie synchronisiert. Durch Klicken auf Vorschau... wird ein Web-Browser gestartet und Ihre Web-Galerie geöffnet.
Wenn Sie Fotos oder Ordner in einem Web-Album löschen, werden die jeweiligenGegenstücke in der Web-Galerie bei der nächsten Synchronisierung gelöscht.
SortierungSie können die Dateien in einem Ordner anhnad Ihrer Attribute - Namen, Dateigröße, Erweiterung, Typ und Datumsortieren. Sie können auch Ihre eigene benutzerdefinierte Sortierung einstellen oder die erweiterte Sortierungverwenden, das heißt eine Sortierung auf Grundlage von EXIF-Bildinformationen. Sie können den Sortierungstypim Rechtsklick-Menü des Browsers einstellen (das Element Sortieren nach), im Hauptmenü des Browsers unterOrganisieren | Sortieren nach, mit der Schaltfläche Sortieren nach auf der Symbolleiste oder mit denSpaltenüberschriften, wenn Sie Organisieren | Sortieren nach | Kopfzeile anzeigen aktiviert haben.
Benutzerdefinierte Sortierung - in diesem Modus können Sie Bilder frei sortieren, durch Drag&Drop derMiniaturbilder an die vorgesehenen Stellen in der Sortierungsfolge. Beim ersten Mal, wenn Sie diebenutzerdefinierte Sortierung eines Ordners aktivieren, bleibt die gegenwärtig für diesen Ordner verwendeteSortierung erhalten. Anschließend können Sie das Bild zur gewünschten Position verschieben. Die rote Liniezwischen den Bildern beim Verschieben dieser zeigt an, welche Sortierungsposition das verschobene Bild hätte,wenn Sie es zu diesem Zeitpunkt loslassen würden. Sie können die benutzerdefinierte Sortierung für einen Ordnerjederzeit über das Rechtsklick-Menü abbrechen. Wenn Sie während des Drag&Drop den Mauszeiger über einer

96© 2010 Zoner Software
Kante des Miniaturbild-Fensters ruhen lassen, wird die Anzeige rollen, damit Sie sehen können, was sich dahinterbefindet.
Die Sortierungsmethode beeinflusst die Geschwindigkeit des Programms. Die Sortierung nach EXIF-Informationenmacht es erforderlich, dass die EXIF-Informationen für jede Datei im Ordner eingelesen werden, bevor der Ordnerangezeigt werden kann. Aus diesem Grund ist die Sortierung nach Namen am schnellsten.
Der FilterWenn beim Durchsuchen nur bestimmte Dateien angezeigt werden sollen und es eine "technische" Möglichkeit zurDefinition Ihrer Wünsche gibt, verwenden Sie Filter. Alle Dateien, die nicht den von Ihnen festgelegtenBedingungen entsprechen, werden temporär ausgeblendet.
Im Filterfenster können Sie exakt die gleichen Bedingungen wie bei der Suchfunktion einstellen. Die Bedingungensind in Register (Abschnitte) unterteilt. Sie können ein gesamtes Register auf einmal mithilfe des Kästchens nebendessen Namen deaktivieren
Beachten Sie, dass Filterbedingungen in angekreuzten Registern auch dann verwendetwerden, wenn diese Register gegenwärtig nicht angezeigt werden!
Die Filtermöglichkeiten beinhalten den vollständigen oder teilweisen Dateinamen, das Datum der Erstellung, Datumder letzten Änderungen, Größe, Name, Autor, Beschreibung, Schlüsselwörter, technische Details wieVerschlussgeschwindigkeit oder GPS-Informationen.
Um den Filter ein- und auszuschalten, verwenden Sie Organisieren | Filter... oder die Filter-Schaltfläche auf derHauptsymbolleiste des Browsers. Sie können auch die Schlüsselwort-Filterung auf der Leiste für Schlüsselwörtereinschalten.
SuchenUm in ausgewählten Ordnern und deren Unterordnern nach Fotos zu suchen, verwenden Sie Organisieren |Suche... [Strg+F].
Dieses Fenster unterteilt die anwendbaren Suchbedingungen in vier Typen. Die Bedingungen sind in Register(Abschnitte) unterteilt. Sie können ein gesamtes Register auf einmal mithilfe des Kästchens neben dessen Namendeaktivieren.
Beachten Sie, dass Suchbedingungen in angekreuzten Registern auch dann verwendetwerden, wenn diese Register gegenwärtig nicht angezeigt werden!
Sie können nach Dateiname, Speicherort, Zeit/Datum der Bilddatei, Zeit/Datum der eigentlichen Bildaufnahme,Dateigröße, Autor, Beschreibung, Bewertung und Schlüsselwörtern suchen. Im Register Fortgeschrittene Suchekönnen Sie auch nach kamerabezogenen EXIF-Bildinformationen (Verschluss, Belichtungszeit, ISO,Belichtungsausgleich, Blitzlicht, Brennweite) und nach der Ähnlichkeit einer Farbe zu einem ausgewählten Fotosuchen. Im Register GPS können Sie anhand des geographischen Standorts suchen. Um den zu suchenden Orteinzustellen, verwenden Sie die Karte oder wählen Sie ein Bild aus, dessen Koordinaten das Programm verwendenwird. Sie können Bedingungen ("enthält"/"enthält nicht") und Vergleichsoperatoren (AND und OR) zur Modifikationder Suche nach Text in den Bildinformationen verwenden.
Die Ergebnisse der einzelnen Suchanfragen werden in dem Ordner Suchergebnisse gespeichert, dessen Namedie Zeit und das Datum der Suche enthält. Verwenden Sie Einstellungen | Eigenschaften | Ordner, wenn Sieden Ordner ändern möchten, in dem die Sucherergebnisse gespeichert werden.
Sie können auch im Medienarchiv suchen. Bei der Suche können Sie festlegen, welche Teile des Archivsdurchsucht werden sollen.
MedienarchivZoner Photo Studio kann Ihnen bei der Erstellung einer Übersicht für Ihre externen Medien helfen, beispielsweisebei CDs oder DVDs. Sie können Zoner Photo Studio zum Speichern von Miniaturbildern, großen Vorschaubildernund Fotoinformationen auf einem Medium Ihrer Wahl verwenden. Sie können in diesem Index suchen, ohne dieeinzelnen DVDs, externen Festplatten oder anderen Medien, die Sie indiziert haben, zu benötigen. Sie können dieArchivlisten anhand von Bildinformationen leicht sortieren (wenn Sie den Listentyp Details verwenden).

97© 2010 Zoner Software
Online/Offline
Die Archivdatenbank enthält Miniaturbilder und große Vorschaubilder, so dass Sie eine archivierte Disk einfachdurchsuchen können, ohne das Medium zur Hand zu haben. Wenn Sie die Datei im Programm in voller Qualitätöffnen möchten, werden Sie aufgefordert, die jeweilige Disk einzulegen. Die (Nicht-)Verfügbarkeit von Daten ineinem bestimmten Augenblick wird anhand der Online/Offline-Anzeige dargestellt. Diese wird neben demMiniaturbild für ein Bild oder einen Ordner angezeigt.
Miniaturbildgrößen und Datenbankgröße
Bei der Indizierung eines Mediums für das Medienarchiv können Sie die Größe der Miniaturbilder zur Anzeige imBrowser und die Größe der Vorschaubilder zur Anzeige unter Vorschau/Information festlegen. Zoner Photo Studiospeichert große Vorschaubilder getrennt von der eigentlichen Datenbank. Das ist notwendig, weil die maximaleDatenbankgröße bei Windows 2 GB beträgt, und Vorschaubildsammlungen bei sehr großen Medienarchiven dieseGrenze gelegentlich überschreiten können. Wenn Sie diese Grenze überschreiten, können Sie keine weiterenMedien hinzufügen. Um die Daten in der Datenbank zu verkleinern, können Sie es mit der Wartung desMedienarchivs versuchen.
Medium hinzufügenDas Browsermenü Organisieren | Medienarchiv | Medium hinzufügen startet den Vorgang für das Hinzufügeneines neuen Mediums zum Medienarchiv. Sie können ein Medium auch hinzufügen, indem Sie beim Durchsuchendes Medienarchivs auf die rechte Maustaste klicken und anschließend das Menüelement Medium hinzufügenverwenden. Im ersten Schritt des Medium Hinzufügen-Assistenten wählen Sie ein Medium oder einen Pfad aus(mit dem Element Durchsuchen...) und legen fest, ob leere Ordner indiziert werden sollen oder nicht. Im zweitenSchritt wählen Sie aus, welche Dateitypen zur Datenbank hinzugefügt werden sollen.
Im dritten Schritt wählen Sie aus, welche Ordner auf dem Medium oder im Pfad indiziert werden. Normalerweisewerden alle Ordner indiziert, die mindestens eine entsprechende Datei des gewählten Dateityp-Filters enthalten.Diese Ordner werden mit einem "Bild"-Symbol hervorgehoben. Ordner, die keine von diesen Dateien enthalten,auch nicht in deren Unterordnern, werden im endgültigen Index nicht aufgeführt. Diese Ordner werden rotdargestellt. Ordner, die mindestens einen hervorgehobenen Unterordner in der Baumstruktur enthalten, werdenblau markiert. Die Optionen Unterverzeichnisse durchsuchen und Leere Ordner kennzeichnen beeinflussenauch, welche Ordner ausgewählt werden.
Im vierten und fünften Schritt stellen Sie ein, ob und wie Miniaturbilder und anschließend große Vorschaubilder imIndex integriert werden. Die Miniaturbilder werden in der Hauptleiste des Browsers verwendet; die Vorschaubilderwerden beispielsweise für Diashows verwendet. Im letzten Schritt können Sie dem Archiv einen Namen geben.Klicken Sie auf Fertig stellen, um den Assistenten zu beenden und den eigentlichen Indizierungsvorgang zustarten.
Medium umbenennenÜber Organisieren | Medienarchiv | Medium umbenennen... können Sie das Archiv eines bereits archiviertenMediums umbenennen.
Medium entfernenVerwenden Sie den Menüpunkt Organisieren | Medienarchiv | Medium entfernen…, um ein vorhandenesMedium aus der Datenbank zu entfernen. Nachdem Sie eine große Anzahl von Medien oder ein Medium mitgroßen Vorschaubildern entfernt haben, ist es ratsam, den Befehl zur Wartung des Medienarchivs zu verwenden.
Wartung des MedienarchivsDer Browser-Befehl Organisieren | Medienarchiv | Wartung des Medienarchivs… startet einen Vorgang, mitdem Sie das Medienarchiv beschleunigen und die Größe der Datenbank verringern können, die dieArchivinformationen enthält. Wenn Sie Informationen zur Datenbank hinzufügen beziehungsweise entfernen,werden die Informationen fragmentiert, sodass zusätzlicher Speicherplatz erforderlich ist und die Arbeitverlangsamt wird. Durch eine Defragmentierung wird dieses Problem behoben.
Dieser Vorgang wird ausgeführt, wenn Sie Zoner Photo Studio das erste Mal aufrufen. Bei diesem Vorgang ist essehr wichtig, dass Zoner Photo Studio (einschließlich dem Editor) nicht auf das Archiv zugreift. Das ist ganz

98© 2010 Zoner Software
besonders wichtig, wenn Sie das Programm über ein Netzwerk verwenden.
Mit dieser Funktion können Sie Vorschaubilder aus dem Medienarchiv in externe Dateien exportieren. Das ist nurnotwendig, wenn Sie das Medienarchiv aus Zoner Photo Studio Version 10 oder früheren Versionen importierthaben. Die aktuelle Version speichert Vorschaubilder extern. Durch das Entfernen von Vorschaubildern aus derDatenbank wird deren Größe erheblich reduziert.
Großvorschau entfernenSie können Organisieren | Medienarchiv | Großvorschau entfernen…verwenden, um die Größe derMedienarchiv-Datenbank erheblich zu verringern. Die für das Medienarchiv verwendete Microsoft JETDatenbankengine hat eine Dateigrößenbeschränkung von 2 GB. In früheren Versionen von Zoner Photo Studiowurden Vorschaubilder in dieser Datenbank gespeichert, daher konnte die Datenbank diesen Grenzwert schnellüberschreiten.
Wenn Sie nur Vorschaubilder aus der Datenbank in externe Dateien exportieren möchten, verwenden Sie denBefehl Wartung des Medienarchivs durchführen.
Nachdem Sie große Vorschaubilder entfernt haben, sollten Sie in jedem Fall eine Wartung durchführen.
Neues Archiv anlegenVerwenden Sie Organisieren | Medienarchiv | Neues Archiv anlegen…, um eine neue Medienarchiv-Datei imaktuellen Ordner zu erstellen. Sie können das neue Medienarchiv in jedem beliebigen Ordner erstellen, mitAusnahme von Ordnern, die bereits zu einem anderen Archiv gehören. Ein zusätzliches Archiv, das Sie auf dieseWeise erstellen, ist nicht mit dem ursprünglichen Medienarchiv oder mit anderen verbunden. Die Operationen inZoner Photo Studio (z.B. die Suche) betreffen nur das aktuelle Archiv. Wenn kein aktuelles Archiv vorhanden ist,beeinflussen die Operationen des Standardarchiv (das Einzige, das bereits vor der Erstellung neuer Archivevorhanden war).
MaterialisierenAlle Programmfunktionen von "Album" und das Medienarchiv verwenden Windows Verknüpfungen zu den Dateien,anstelle der eigentlichen Dateien. Um die Originale, für die diese Verknüpfungen stehen, bequem zu kopieren,verwenden Sie Organisieren | Materialisieren... im Browser.
Stapelverarbeitung - UmbenennenVerwenden Sie diese Funktion, um Bilder per Stapelverarbeitung umzubenennen, optional unter Anwendung derBildinformation.
Kameras geben den Bildern ziemlich bedeutungslose Namen, die sich aus einigen Buchstaben und einer Zahlzusammensetzen. Diese Zahl kann die Position des Bildes in einem Ordner sein, die Position von allen jemalsgemachten Bildern, usw. In jedem Fall ist es wenig hilfreich für die Organisation oder Veröffentlichung.
Sie können einzelne Dateien auf die gleiche Weise wie in Windows umbenennen: wählen Sie die Datei aus undklicken Sie anschließend (nach einer Pause) darauf oder drücken Sie [F2].
Sie können auch eine gesamte Dateigruppe auswählen und diese im Dialogfenster umbenennen, das über dasMenü Organisieren | Stapelverarbeitung - Umbenennen... [Strg+Umschalt+Q] im Browser geöffnet wird.
Im Feld Dateiname können Sie die Vorlage erstellen, nach der die neuen Namen gebildet werden sollen. DieseVorlage kann eine begrenzte Version der Programmfunktion Variabler Text und/oder einen Zähler verwenden.
BestehenderDateiname
{N} Jahr {Y}
BestehendeErweiterung
{E} Monat {M}
Autor* {A} Datum {d}
Titel* {T} Stunde {h}

99© 2010 Zoner Software
Zähler {C} Minute {m}
Sekunde {s}
*Die Informationen vom Feld Bildinformation des gleichen Namens
Der Code für die Integration des bestehenden Dateinamens kann durch Informationen ergänzt werden, welcherTeil des Dateinamens integriert werden soll; zum Beispiel würde {N5-8} das fünfte bis achte Zeichen beinhalten.Das Datum, das eingetragen wird, ist entweder das Entstehungsdatum der Datei oder das Datum der letztenÄnderungen.
Neben normalen Absolutpfaden können Sie als Ausgabepfad auch einen relativen Pfad angeben, beispielsweise "..\backup" - in diesem bestimmten Beispiel würde der Ordner automatisch eine Ebene über dem aktuellen Ordnererstellt werden.
Verwenden Sie Sonderzeichen entfernen, Leerstellen ersetzen, wenn Sie Dateien im Web oder einer anderenUmgebung verwenden möchten, in der Leerstellen oder Sonderzeichen technische Probleme verursachen können.
Tipps zur Umbenennung per StapelverarbeitungDie am häufigsten für die Umbenennung per Stapelverarbeitung verwendeten Kombinationen des variablen Textssind nachfolgend beschrieben.
Dateinamen auf Grundlage des Aufnahmezeitpunkts
Diese Art der Umbenennung ist nützlich, wenn Sie Bilder zusammenführen, die von mehreren Kamerasaufgenommen wurden, wenn Sie Fotos für Dokumentationen verwenden und wenn Sie Fotos archivieren.
Variabler Text (Datum als Dateiname): {Y}-{M}-{D}-{h}-{m}-{s}-{C}
Dateinamen, die einen Zähler beinhalten
Die Anwendung eines Zählers am Anfang eines Dateinamens ist eine gute Möglichkeit, um sicherzustellen, dassdie benutzerdefinierte Sortierung, die Sie in Zoner Photo Studio eingestellt haben, auch außerhalb des Programmsfunktioniert.
Beim Zähler - {C} - können Sie einen Startwert eingeben, einen Schritt (wie viel jedes Mal erhöht werden soll), unddie Anzahl der Ziffern, die bei Bedarf als vorangestellte Nullen vor der Zahl hinzugefügt werden sollen ("001," "002,"usw.)
Variabler Text (Zähler unmittelbar vor Dateinamen hinzufügen): {C}-{N}
Dateinamenerstellung anhand des Bildtitels
Sie können dieses Verfahren verwenden, um die Inhalte der Dateien klar von deren Dateinamen zu unterscheiden.Obwohl eine Umbenennung der Dateien von Hand fast das Gleiche erledigen würde, beinhaltet der nachfolgendzitierte variable Text auch einen Zähler, damit Sie die Bilder nicht alphabetisch sortieren müssen. Ein solcherName ist hilfreich, wenn Sie Fotos im Web veröffentlichen, diese per E-Mail verschicken, mit anderen teilen usw.
Variabler Text (Zähler, Inhalte des Bildtitels, anschließend Autorenfelder): {C}-{T}-{A}
Sie können variable Text-Codes und normalen Text miteinander mischen - zum Beispiel "{C} Chicago Urlaub", umNamen wie "01 Chicago Urlaub" zu erreichen.
Sollten Sie keinen besonderen Grund haben, die Dateierweiterung zu ändern, sollten Sie das auch nicht tun (dieseist normalerweise auf "{E}" gestellt). Wenn Sie die Erweiterung eines Bild ändern, kann es aus dem "Browser"verschwinden. Das kommt daher, weil Zoner Photo Studio (und auch Windows) das Format einer Datei anhand der Erweiterungbestimmen, und je nach Ihren Programmeigenschaften kann Zoner Photo Studio nur bestimmte Bilder anzeigenund alle anderen Formate ausblenden. Wenn Sie die Bilderweiterung versehentlich ändern (beispielsweise vonJPG zu JPG001) und dieses Bild verschwindet, können Sie die Anzeige aller Dateien unter Einstellungen |Eigenschaften | Anzeige aktivieren und die Erweiterung wieder ändern.

100© 2010 Zoner Software
Bilder vergleichenVerwenden Sie die Funktion Bilder vergleichen, um mehrere Bilder auf einmal zu betrachten und aus diesen diebesten auszuwählen. Um dieses Fenster aufzurufen, verwenden Sie das Menüelement Organisieren | Bildervergleichen [Strg+J] des Browsers. Alle Funktion in diesem Fenster stehen Ihnen entweder über Schaltflächen imoberen Bereich des Fensters oder über das Rechtsklick-Menü des Bereiches zur Verfügung, in dem die zuvergleichenden Bilder angezeigt werden.
Die Art und Weise, in der dieses Fenster aufgeteilt wird, ist abhängig vom Anzeigemodus: Ein Vorschaubild, ZweiVorschaubilder untereinander, Zwei Vorschaubilder nebeneinander, Drei Vorschaubilder untereinander,Drei Vorschaubilder nebeneinander oder Vier Vorschaubilder.
Eines dieser Vorschaubilder ist immer die aktive Vorschau. Es wird durch ein rotes Rechteck eingerahmt. Diesesaktive Bild kann in einen anderen Ordner kopiert, verschoben oder von der Festplatte gelöscht werden. Durch dasKlicken auf ein Miniaturbild in der linken Spalte wird dieses Bild angezeigt und als aktives Bild ausgewählt. Siekönnen auch die Schaltflächen Vorherige Datei und Nächste Datei verwenden, um ein anderes Bild in denaktiven Rahmen zu bringen. Diese Funktionen überspringen Dateien, die bereits angezeigt wurden, automatisch.
Die anderen Funktionen steuern die Inhalte der Vorschauleiste - Heran- und Herauszoomen, Einblenden/Ausblenden eines Bildhistogramms, Aktivieren/Deaktivieren der Überbelichtungs-Hervorhebung, und Einblenden/Ausblenden der Bildinformation. Sie können die Bilder in der Vorschauleiste auch mit dem Mausrad heran- undherauszoomen.
Sie können das Mausrad auch zur schnellen Anzeige eines Bildes von einem Feld in ein anderes verwenden. ImDual-Bild-Modus können Sie mit dem Mausrad über einen Teil der Vorschau klicken, damit die andere Vorschaubis zum Loslassen des Mausrads anstelle dieser Vorschau angezeigt wird. Die andere Vorschau wird blaueingerahmt. In Modi mit mehr als zwei Bildern ist die Einstellung des "anderen" Bildes komplizierter. Sie müssendas Mausrad an einer Stelle gedrückt halten, die der Position entspricht, an der das gewünschte Bild sein würde,wenn die aktive Vorschau auf die gleiche Weise in Abschnitte unterteilt wäre, in die der Gesamtvorschauplatz inAbschnitte unterteilt ist. Wenn Sie beispielsweise den Modus "Drei Vorschaubilder nebeneinander" verwenden,wird jede Vorschau Seite an Seite in drei Abschnitte unterteilt; durch Klicken auf beispielsweise das linke Drittel desBildes wird das Bild vom linken Vorschaufenster im aktiven Fenster angezeigt.
Bilder sortierenDas ist ein Assistent, um Fotos auf der Festplatte oder in einem Ordner in wenigen, einfachen Schritten in einerneuen, organisierten Ordnerstruktur zu sortieren.
Verwenden Sie Organisieren | Bilder sortieren [Strg+O], um diese Funktion aufzurufen.
Der erste Schritt beinhaltet ein Dropdown-Menü, in dem Sie das Laufwerk auswählen können, das die zuorganisierenden Bilder enthält. Stattdessen können Sie auch einen bestimmten Ordner über die Option Durchsuchen...
Sie können auch ein Bilder-Sortierverfahren auswählen. Es gibt drei Standardoptionen, die die üblichenMöglichkeiten zur Organisation von Bildern anhand des Aufnahmedatums in den Ordnern repräsentieren. Dieseunterscheiden sich in der Anzahl der verschiedenen Ordnerebenen, die erstellt werden. Die Option Benutzerdefiniert ermöglicht Ihnen, die Anzahl der Ebenen und worauf diese basieren sollen (zum Beispiel Zeitund Datum der Bilder, Verschlussgeschwindigkeit, Autor, Brennweite, usw.) selbst auszuwählen, mithilfe derProgrammfunktion Variabler Text. Durch Klicken auf die Pfeil-Schaltfläche öffnet sich ein Fenster, das denVorgang zur Arbeit mit dieser Funktion weitgehend automatisiert. Um einen Unterordner zu kennzeichnen,verwenden Sie das Zeichen "\" (Backslash). Im unteren Bereich des Fensters stellen Sie für diesen Schritt den Ordner ein, in den die sortierten Bilder kopiertwerden sollen. Um mit dem nächsten Schritt fortzufahren, klicken Sie auf Weiter.
Im zweiten Schritt des Assistenten wählen Sie aus, ob Sie neben der Sortierung von Bitmap-Bildern (Fotos undGrafiken) auch Vektor-Grafikdateien (Dateien von Zoner Draw und gespeicherte Druckaufträge des Druck- undExport-Assistenten), Videos und Audio-Dateien suchen und sortieren möchten. Sie können die Option Nur Dateiensortieren, die größer sind als verwenden, um sehr kleine Bilder herauszufiltern (beispielsweise Miniaturbilder undWerbebanner). Um mit dem nächsten Schritt fortzufahren, klicken Sie auf Weiter.
Im dritten Schritt sehen Sie die Bilderordner, die gefunden wurden und zum Sortieren markiert sind. Hier könnenSie Ordner, die das Programm nicht sortieren soll, von der Auswahl entfernen. Klicken Sie auf Fertig stellen, umden Assistenten zu beenden und die Sortierung der gewählten Ordner zu beginnen. Wenn Sie noch nicht bereitdafür sind, klicken Sie auf Zurück.
Diese Funktion ist sehr hilfreich, wenn Sie ein bestehendes Fotoarchiv (Fotosätze) neu organisieren oder ein

101© 2010 Zoner Software
neues Archiv erstellen möchten. Sie können Bilder auf verschiedenen Wegen zu einem Archiv hinzufügen,beispielsweise mit der Funktion Von Gerät kopieren, die auch eine grundlegende Sortierung der Bilder in denOrdnern ermöglicht.

102© 2010 Zoner Software
Veröffentlichen
DiashowsZum Starten einer Diashow verwenden Sie Veröffentlichen | Diashow [F3] im Browser-Menü, drücken Sie [F3] imViewer, oder klicken Sie auf die Diashow-Schaltfläche in der Hauptsymbolleiste.
Verwenden Sie zur Anpassung der Diashoweinstellungen Veröffentlichen | Diashow mit Einstellungen...[Strg+F3] im Browser-Menü oder Diashow | Diashow mit Einstellungen... im Viewer. Bei einer Diashowwerden die Dateien nicht notwendigerweise in alphabetischer Reihenfolge angezeigt, sondern in der Reihenfolge,in der die Dateien im aktuellen Ordner aufgelistet sind. Eine Diashow startet von gegenwärtig ausgewählten Bild.Sie können die Diashow auch starten, indem Sie mit dem Mausrad auf ein Miniaturbild im Browser klicken.
Das Diashoweinstellungsfenster besitzt vier Register. Im Register Anzeige können Sie einstellen, welcheDateitypen angezeigt werden, und ob der Übergang zwischen den Bildern automatisch oder manuell erfolgen soll.Wenn irgendwelche Audio- oder Videodateien in diesen Diashows enthalten sind und diese nicht herausgefiltertwerden, werden sie abgespielt bzw. angezeigt. Bei Computern mit mehreren Monitoren können Sie einstellen, aufwelchem Monitor die Diashow wiedergegeben werden soll.
Verwenden Sie das Register Allgemein, um allgemeine Diashow-Einstellungen zu konfigurieren. Das ElementMiniaturbild-Fenster anzeigen aktiviert einen Miniaturbild-Streifen im oberen Bereich des Bildschirms, um in derDiashow schnell navigieren zu können. Bildschirmschoner deaktivieren stellt sicher, dass Ihre Diashow nichtvom Bildschirmschoner unterbrochen wird. Wenn den Dateien Audio-Kommentare zugewiesen sind, kann dasProgramm diese wiedergeben.
Mit dem Register Kopf- und Fußzeile können Sie einstellen, ob Kopf- und Fußzeilen angezeigt werden sollen(oder nicht) und was diese enthalten. Deren Inhalte können Sie über die Programmfunktion Variabler Textkonfigurieren. Das Register Effekte stellt ein, ob Bilder sofort angezeigt oder stattdessen mit verschiedenenÜbergangseffekten eingeblendet werden.
Während der Diashow können Sie die Bilder temporär um 90° drehen und diese löschen, kopieren oderverschieben. Durch einen Rechtsklick auf ein Bild während der Diashow wird ein Menü geöffnet, das leichtenZugriff auf die häufigsten Diashow-Funktionen bietet. Beim Blättern durch die Bilder können Sie die Zoom-Stufeändern (und sperren), eine Bewertung hinzufügen und zwischen der Anzeige von Überbelichtung [O] undHistogrammen [H] umschalten. Sie können auch die Anzeige der Bildinformation [Umschalt+Eingabe]umschalten und zum Editor wechseln [Strg+Eingabe].
Sie können die Steuerelemente im unteren Bereich des Diashow-Einstellungsfensters verwenden, um alleDiashow-Einstellungen als Voreinstellung zu speichern, um eine Voreinstellung zu laden oder um dieWerkseinstellungen wiederherzustellen.
Hintergrundbild für Desktop"Wallpaper" sind Bilder, die im Hintergrund des Windows Desktop angezeigt werden. Verwenden Sie dasMenüelement Veröffentlichen | Hintergrundbild für Desktop, um ein Bild in einem der fünf Modi alsHintergrundbild zu verwenden oder um das Hintergrundbild zu entfernen.
Drucken eines einzelnen BildesUm ein einzelnes Bild aus dem Editor zu drucken, verwenden Sie Datei | Drucken... [Strg+P].
Im Druckfenster können Sie Größe und Position des Bildes einstellen und eine Bildlegende hinzufügen.
Nachdem Sie einen Drucker ausgewählt haben, können Sie auf Eigenschaften... klicken, um Papiergröße undFarbe einzustellen (das ist sehr wichtig beim Drucken auf speziellem Fotopapier). Zoner Photo Studio kannSeitengröße und Ränder auch selbst bestimmen. Wenn Sie In Datei drucken aktivieren, wird das Programm denAusdruck als Datendatei des ausgewählten Druckers speichern und nicht wirklich drucken. Anzahl der Exemplareist eine automatische Voreinstellung anhand Ihrer Einstellungen in den Druckereigenschaften, aber Sie könnendiese auch im Haupt-Vordruckfenster einstellen. Die Option Papierausrichtung automatisch an Bild anpassenändert die Papierausrichtung (Querformat oder Hochformat), um diese an die Ausrichtung des zu druckendenBildes anzupassen.
Unterhalb der Druckvorschau sind Schaltflächen zum Ändern der Größe und Position des Bildes.

103© 2010 Zoner Software
Die Option An Seite anpassen und wenn erforderlich zentriert das Bild auf der Seite und legt die Anpassung aufder Seite anhand der von Ihnen ausgewählten Anpassungsmethode fest. Die Option Rahmen hinzufügen justiertdas Bild so, dass es an die gesamte Seite angepasst wird. Durch die zweite Option Beschneiden wird das Bildvollständig bis zum bedruckbaren Bereich der Seite gestreckt und jeder Teil des Bildes, der über die Seiteherausragt, wird beschnitten. Diese Kantenbereiche werden in der Vorschau rot markiert.
Die Option Nach Bild-DPI platziert das Bild mit der erforderlichen Größe auf der Seite, um die von Ihneneingestellte DPI-Stufe zu erreichen.
Die Aktion Benutzerdefiniert ermöglicht Ihnen die Einstellung einer festen Breite oder Höhe für das Bild. Siekönnen nur eine Abmessung einstellen - das Programm wird automatisch die andere Abmessung proportionalberechnen.
Sie können die Schaltflächen unter dem Bild verwenden, um das Bild an einer Kante oder Ecke der Seite oder inder Mitte zu verankern. Stattdessen können Sie auch das Menü Feste Position verwenden. Verwenden Sie dieOption Benutzerdefiniert, um eine von Ihnen gewählte Position für die Ecke Links und Oben im Bild einzustellen.
Sie können wählen, welche Einheit zum Definieren der benutzerdefinierten Position verwendet wird - Millimeteroder Zoll.
Sie können optional auch eine Bildlegende zum Bild hinzufügen. Sie können die Bildunterschrift unter oder überdem Bild Platzieren, diese entweder an den Kanten oder in der Mitte des Bildes Ausrichten. Sie können die Legende entweder manuell schreiben oder Bildinformationen über die Programmfunktion VariablerText eintragen lassen. Klicken Sie auf Schriftart..., um Schriftart und Schriftgröße für den Text auszuwählen.
Drucken und Exportieren einer BildergruppeIm Browser gibt es einen Assistenten, der den Zugang zu allen Möglichkeiten des Programms zum Drucken undExportieren mehrerer Bilder auf einmal ermöglicht. In mehreren Schritten können Sie eine der vier grundlegendenDruckausgabearten erstellen. Im ersten Schritt des Vorgangs wählen Sie die Bilder aus, die Sie drucken oderexportieren möchten. Verwenden Sie anschließend das Menüelement Veröffentlichen | Druck & Export…[Strg+P]. Im ersten Schritt überprüfen Sie noch einmal, dass Sie wirklich alle ausgewählten Bilder verwendenmöchten und entfernen Sie bei Bedarf die Auswahl. Sie können diesen Schritt künftig überspringen, wenn Sie dasHäkchen bei Diesen Schritt ab jetzt überspringen setzen. Um fortzufahren, klicken Sie auf die SchaltflächeWeiter.
Auf der folgenden Seite können Sie auswählen, welche Art von Druck oder Export Sie vorbereiten möchten:
· Vorlagen - von Zoner vorbereitete Seitenformate, in denen Sie Fotos platzieren können
· Index-Druck - automatisch erzeugte Formate mit der von Ihnen gewählten Anzahl von Zeilen und Spalten, mitbenutzerdefiniertem Abstand zwischen Bildern, Kopfzeilen, Fußzeilen und Bildunterschriften
· Kalender - automatisch erstellte Kalender für Jahr, Monat und Tag Ihrer Wahl
· Papier sparen - Ausdruck einiger Fotos aus einer Kombination verschiedener Größen und Formen auf derminimal erforderlichen Anzahl von Seiten
Platzieren von Bildern in einer Druckvorlage
Bilder können entweder manuell oder automatisch platziert werden. Im Modus Automatisch werden die Bilderanhand der aktuellen Position im Ordner auf einzelnen Seiten platziert und der Druckauftrag wird in einemDurchgang mit der jeweiligen Anzahl von Seiten erstellt. Der Modus Automatisch mit Drehung dreht die Bilder um90°, wenn deren Ausrichtung nicht der Ausrichtung der Platzierungsrahmen entspricht. Wenn Sie sich im Modus Manuell befinden, sehen Sie im nächsten Schritt eine leere Druckseite, auf die Sie mit der Maus Bilder aus derListe auf der linken Seite des Fensters ziehen können. Sie können weitere Seiten hinzufügen, indem Sie auf dieSchaltfläche Seite hinzufügen klicken. Sie können auch Seiten löschen. Sie können mit den Schaltflächen << und>> zwischen den Seiten umschalten.
Die Bilder können auf drei verschiedene Arten platziert werden:
· Rahmen - das gesamte Bild wird in einen Rahmen eingepasst, und die Seitenverhältnisse werden beibehalten.Wenn das Seitenverhältnis nicht dem des Rahmens entspricht, werden leere Streifen an den Seiten bzw. auf derOber- und Unterseite platziert.

104© 2010 Zoner Software
· Beschneiden - das Bild wird auf Grundlage der "kürzeren" Abmessung (die Abmessung, durch die die andereAbmessung bei enger Einpassung in den Rahmen aus diesem "hervorragt") in diesen Rahmen eingepasst unddie andere Abmessung wird beschnitten.
· Strecken - das Bild wird in einem Rahmen platziert und dessen Seitenverhältnis wird, wenn es nicht gut in denRahmen passt, geändert, sodass es gut in den Rahmen passt.
Sie können die Bilder nach der Platzierung spiegeln oder drehen. Diese Transformationen beziehen sich immer aufden gegenwärtig ausgewählten Rahmen, der durch einen roten Rahmen hervorgehoben ist.
Ausgabeoptionen
Wenn Sie mit der Vorbereitung des Druckauftrags fertig sind, bietet das Programm fünf Optionen an, die Sie alsnächstes wählen können: Drucken, Speichern, Exportieren, Bearbeiten und In Zoner Draw 5 bearbeiten. DieseOptionen sind nachfolgend beschrieben.
Speichern von Druckaufträgen
Seiten können im ZMP-Format gespeichert werden. Sie können ZMP-Dateien im Editor öffnen und diese von dortbearbeiten, drucken und speichern. ZMP-Dateien speichern nicht wirklich die Fotos selbst, sondern nur Links zuden Fotos.
Export von Druckaufträgen
Zoner Photo Studio kann einen Druckauftrag in das verbreitete PDF-Dokumentenformat exportieren. Das ist eineeinfache Möglichkeit, um Ihren Freunden elektronische Alben zu senden, ohne ein Betrachtungsprogramm zuintegrieren. (Das Adobe PDF-Betrachtungsprogramm Adobe Reader ist auf den meisten Computern bereitsinstalliert.)
Wenn Sie nach der Vorbereitung eines Druckauftrages auf PDF-Export… klicken, wird ein Fenster zur Arbeit mitPDF-Einstellungen angezeigt, gefolgt von einem Fenster zur Einstellung des PDF-Dateinamens und -Dateipfads.
Das erste Fenster ist detailliert im Abschnitt PDF-Export beschrieben. Eine weitere Möglichkeit ist der Exporteinzelner Seiten des Druckauftrags als Reihe von Bitmaps; dies ist im Abschnitt In Bitmap konvertierenbeschrieben.
Bearbeiten von Druckauftrag-Seiten
Sie können die Seiten eines Druckauftrages in der speziellen Druckauftrag-Version des Editors bearbeiten. Um mitder Bearbeitung zu beginnen, verwenden Sie entweder die Schaltfläche des Druck- und Export-Assistenten oderöffnen Sie eine gespeicherte ZMP-Datei (siehe oben). Bei der Bearbeitung von Druckaufträgen ändert sich dieEditor-Symbolleiste. Diese Version des Editors enthält zahlreiche Desktop-Publishing Bearbeitungswerkzeuge:
· der Pfeil - zur Auswahl und Bearbeitung von Objekten (Verschieben, Größe ändern, Drehen und Versetzen)
· kleiner Pfeil - für Formobjekte und speziell zur Bearbeitung von bestehendem Text
· das "T" - zum Hinzufügen von neuem Text
· Import - zum Hinzufügen von Bildern
· Seitenwechsel - zum Wechseln zwischen den Seiten
Diese Version des Editors wird in der Praxis allgemein zur Feinabstimmung der Fotopositionen und zumHinzufügen benutzerdefinierter, ergänzender Texte verwendet. Nicht alle Teile der Druckauftrag-Seiten könnenbearbeitet werden. Einige Elemente sind nicht änderbare Teile dieser Vorlagen. Sie können Druckaufträge nachder Bearbeitung speichern.
Bearbeitung von Druckauftrag-Seiten in Zoner Draw 5
Sie können Druckauftrag-Seiten in Zoner Draw 5, einem separaten Produkt von Zoner, bearbeiten. Dafür gibt es inZoner Photo Studio eine Schaltfläche, aber diese ist ausgegraut, wenn Zoner Draw 5 nicht installiert ist. Die Arbeitmit diesem Programm ist etwas komplizierter als die Arbeit mit dem integrierten Editor, bietet aber auch mehrMöglichkeiten. Eine detaillierte Hilfe zur Anwendung von Zoner Draw finden Sie in der Hilfe-Funktion [F1] diesesProgramms.

105© 2010 Zoner Software
Druck mit Vorlagen
Vorlagen
Zoner Photo Studio enthält mehrere Dutzend Vorlagen, die thematisch gruppiert sind: einfache und komplexeIndex-Drucke, Drucke auf Fotopapier, Geschäftsdrucke, Glückwünsche zum neuen Baby, zur Hochzeit und zumGeburtstag, Fotodokumentationen, usw.
Einige Vorlagen enthalten Text, der bearbeitet werden kann. Bei einigen Vorlagen können Sie weiterhin dieFunktion Variabler Text verwenden, damit die Texte anhand der Informationen über das Bild oder über dieAusdruckseite variieren können. Weitere Informationen finden Sie im Abschnitt Variabler Text.
Benutzerdefinierte Vorlagen und neue Vorlagen
Sie können eigene Vorlagen mit Zoner Draw 5 (ein separates Produkt) erstellen. Weitere Informationen darüberfinden Sie auf der Zoner Webseite.
Gelegentlich werden auf der Zoner Webseite neue Vorlagen veröffentlicht. Um die Seite aufzurufen, auf der dieseveröffentlicht werden, klicken Sie auf den Link Weitere neben der Liste der Vorlagenkategorien im Druck-Assistenten.
Index-Druck
Auswahl einer Seitengröße
Bei den Drucktypen Index-Druck, Kalender, und Papier sparen ist der nächste Schritt die Auswahl derSeitengröße. Sie können eine der angebotenen Papiergrößen auswählen oder das letzte Element verwenden, Benutzerdefiniert. Bei benutzerdefinierten Seitengrößen können Sie entweder die Größe selbst eintragen oder dieSchaltfläche Papiergröße und Ränder vom Drucker übernehmen... verwenden, die das Drucker-Konfigurationsfenster Ihres Druckers öffnen wird, damit Sie dort eine Größe auswählen können. Diese Schaltflächewird automatisch die kleinstmöglichen nicht bedruckbaren Bereiche des Druckers als Ränder einstellen.
Index-Druck
Verwenden Sie den Drucktyp Index-Druck, um eine festgelegte Anzahl von Bildern pro Reihe und Spalte zudrucken und den Abstand zwischen den Bildern einzustellen. Sie können eine Seiten-Kopfzeile und -Fußzeile,Bildunterschriften und einen Hintergrund für die Seite und einzelne Bilder integrieren.
KalenderBei der Erstellung eines Kalenders in Zoner Photo Studio ist es am wichtigsten, eine Vorlage auszuwählen. Eskönnen mehrere Vorlagen für verschiedene Zeiträume integriert werden: wöchentlich, monatlich, zweimonatlich,vierteljährlich, halbjährlich und jährlich. Sie können auch Start- Monat, Jahr, Woche Ausrichtung festlegen undeinen Tag der Woche auswählen.
Im nächsten Schritt konfigurieren Sie die Details der Tag- und Monatsanzeigen, Tag-Namen, Unterstreichungen,Einrahmungen und spezielle Tage. Bei allen diesen Texten können Sie Schriftart, Schriftgröße, Ausrichtung, Farbeund weitere Attribute nach einem Klick auf die jeweilige Texteigenschaften-Schaltfläche einstellen.
Papier sparenDiese Funktion verteilt Bilder mit frei wählbaren Größen optimal, sodass diese auf der geringstmöglichen Anzahlvon Seiten platziert werden können.
Wenn die vordefinierten Größen Ihre Anforderungen nicht erfüllen, können Sie Benutzerdefiniert wählen und dieerforderlichen Größen von Hand eingeben. Um einer Bildergruppe "Rahmen" hinzuzufügen, geben Sie derenBreite, Höhe und die Menge ein und klicken anschließend auf Hinzufügen. Um alle hinzugefügtenRahmengruppen zu entfernen, klicken Sie auf Alle entfernen. Um eine einzelne Gruppe zu entfernen, klicken Sieauf Entfernen. Um eine Gruppe zu bearbeiten, wählen Sie diese aus und ändern Sie deren Einstellungen über dieSteuerelemente im oberen Bereich, klicken Sie anschließend auf Ändern.

106© 2010 Zoner Software
DruckeinstellungenVor dem Druck eines Druckauftrags, den Sie in einem Veröffentlichungs-Assistenten erstellt oder in derDruckauftrag-Version des Editors bearbeitet haben, können Sie verschiedene Druckeinstellungen konfigurieren.Die Einstellungen werden hier in vier Register unterteilt.
· Drucker - Hier können Sie einen Druckernamen auswählen, um einen Drucker zu wählen. Unter der Dropdown-Druckerliste sehen Sie grundlegende Druckerinformationen. Klicken Sie auf Eigenschaften…, um einDialogfenster zur Auswahl der Druckereigenschaften (beispielsweise Seitenformat, Druckqualitätseinstellungen,Papiertyp, usw.) aufzurufen. Druckbereich stellt ein, ob das gesamte Dokument oder nur ausgewählte Seitenoder Objekte gedruckt werden sollen. (Die letzte Option ergibt nur dann Sinn, wenn Sie aus dem Editordrucken.) Anzahl der Exemplare stellt ein, wie viele Kopien des festgelegten Druckbereichs gedruckt werden.Wenn Sie In Datei drucken verwenden, wird das Dokument nicht wirklich ausgedruckt, sondern der Ausdruckerfolgt in einer Datei. Das ist nützlich, wenn Sie eine Datei an einen Drucker senden müssen, der nicht an IhrenComputer angeschlossen ist, oder für den Export in PostScript.
· Optionen - Verwenden Sie die Option An Seite anpassen, damit das Programm die Inhalte proportional an jedeDruckseite anpasst, sodass diese gerade noch auf die Seite passen. Verwenden Sie diese Option, wenn Siezum Beispiel ein Dokument auf Papier drucken möchten, das die gleiche Form, aber eine andere Größe als dieVorlage besitzt. Für Anwender außerhalb der Vereinigten Staaten ist der Wechsel von normalen Vorlagen derGröße A4 auf Papier der Größe A3 ein gutes Beispiel. Wenn Sie die Option Auf Seite zentrieren verwenden,werden die Inhalte jeder Druckseite auf der Seite zentriert. Sie können Skala dazu nutzen, um die Inhalte derDruckseiten zu vergrößern oder zu verkleinern. Verwenden Sie Text als Kurven drucken, damit das ProgrammText als eine Kurvensammlung und nicht als eigentlichen Text behandelt. Einige Drucker können keineBuchstaben drucken, die den Rand der Druckseite überschreiten. Das ist ein Problem, wenn Sie beispielsweisedie Option Billboard-Druck verwenden. Durch das Drucken von Text als Kurven wird das verhindert. Druckqualität stellt ein, wie Verläufe ("fountain fills") und transparente Bereiche gedruckt werden. ("Fountainfills" ist ein Begriff einer Grafikart namens Vektorgrafik. Diese Bereiche beinhalten allmähliche Übergänge voneiner Farbe in eine andere. Sie befinden sich nur in den Vorlagen, nicht in Ihren Fotos.) Nur die höchste Stufe"Transparenz" garantiert, dass das Dokument auf dem Papier so wie auf dem Bildschirm aussehen wird.Allerdings ist es auch die langsamste Druckmethode.
Drahtgittermodell - nur Objektumrisse
Niedrig - Bilder und Füllungen werden anstelle der realen Inhalte als Schraffur angezeigt. Fountain fills werdenum 10 Schritte verringert.
Hoch - Fountain fills besitzen eine verringerte Schrittanzahl.
Voll - alles wird genau wie dargestellt gedruckt, mit Ausnahme der transparenten Bereiche.
Transparenz - die Objekttransparenz wird auch berücksichtigt.
· Billboard-Druck - verwenden Sie die Steuerelemente dieses Registers, um Dokumente zu drucken, die größerals die maximale Papiergröße Ihres Druckers sind. Obwohl Standardvorlagen für Briefe oder A4-Papiervorliegen, können Sie eigene Vorlagen (mit Zoner Draw, ein gesondertes Produkt) mit Größen bis zu mehrerenMetern erstellen. Durch Billboard-Druck können Sie große Größen drucken, indem Sie sie auf mehrere Seitenaufteilen und anschließend mit Hilfe von Druckmarkierungen zusammensetzen. Das heißt, wenn Sie Billboard-Druck aktivieren, wird jede Seite des Ausdrucks an den Kanten Informationen darüber enthalten, welche Seitenmiteinander verbunden werden müssen. Dadurch können große Bilder, die beispielsweise in Ladenfensterngenutzt werden, gedruckt werden. Bevor Sie diese Funktion nutzen können, müssen Sie den Billboard-Druckaktivieren. Verwenden Sie dafür Billboard-Druck zulassen. Stellen Sie anschließend ein, welcheSchneidmarkierungen Sie bevorzugen. Normalerweise wird das Programm alle Seiten des Bildboard-Druckauftrags ausdrucken, aber möglicherweise möchten Sie nur ausgewählte Seiten drucken. Um einDialogfenster zur Auswahl der zu druckenden Seiten aufzurufen, klicken Sie auf Seiten auswählen…. Die indiesem Fenster blau markierten Seiten werden nicht gedruckt.
· Probedruck - Hier können Sie auswählen, ob Probedruckzeichen drucken ausgeführt werden soll oder nichtund welcher Typ verwendet wird. Probedruckzeichen sind ergänzende Informationen über ein Dokument oderZeichen, die beispielsweise beim Beschneiden der gedruckten Seite hilfreich sind. Verwenden Sie CMYK-Trennungen beim Bedrucken von Folien oder für eine professionelle Druckmaschine. Bei der Vorbereitung vonVeröffentlichungen in Farbe müssen die Seiten in grundlegende Druckfarben "getrennt" vorliegen. UmTrennungen zu drucken, setzen Sie ein Häkchen im Kästchen CMYK-Trennungen und dann bei den Platten, dieSie drucken möchten.

107© 2010 Zoner Software
In Bitmap konvertierenDiese Funktion steht nur zur Verfügung, wenn Sie einen vorbereiteten Druckauftrag bearbeiten. Dadurch wird derDruckauftrag in Bitmap konvertiert.
Diese Funktion ist als Schaltfläche im letzten Schritt des Druck- und Export-Assistenten verfügbar, und unter Datei| In Bitmap konvertieren, wenn Sie einen Druckauftrag im Editor bearbeiten.
Im Konvertierungsfenster können Sie einstellen, wie die Größe der Bitmap in Pixeln festgelegt wird: direkt oder inPunkten pro Zoll (DPI). Um mehrere Seiten in Bitmap konvertieren möchten, müssen Sie den Befehl In Bitmapkonvertieren im letzten Schritt des Druck- und Export-Assistenten auswählen.
PDF-ExportVerwenden Sie Datei | PDF-Export [Strg+Umschalt+E] zur Bearbeitung eines fertigen Druckauftrags (derbeispielsweise über Veröffentlichen | Drucken und exportieren [Strg+P] erstellt worden ist), um diesen als PDF(Portable Document Format) zu exportieren. PDF-Dokumente können einige Informationen über sich selbstenthalten, daher können Sie Titel, Betreff, Autor und Schlüsselwörter für das PDF eingeben. Mit denverbleibenden Elementen im Dialogfenster PDF-Export können Sie technische Aspekte des PDFs einstellen, umPlatz zu sparen oder um sicherzustellen, dass Ihre Zielgruppe dieses lesen kann.
So oder so muss jedes PDF mit den Schriftarten umgehen, die Sie für den Text verwenden. Wir empfehlendringend, dass Sie diese direkt integrieren. Dafür müssen Sie nichts ändern, es ist die Standardeinstellung.Manchmal ist es aber besser, Text stattdessen als Kurven zu exportieren. Bei kleinen Textmengen kann dadurchdie Größe des PDFs verringert werden: Obwohl die Darstellung von Text als Kurven Platz verschwendet, benötigtdas Integrieren der Schriftartdatei sogar noch mehr Platz. Ein Nachteil bleibt aber bestehen: Weil der Text nun alsKurven und nicht als Text vorliegt, kann die Zielgruppe nicht darin suchen, ihn kopieren, usw. DieseAuswahlmöglichkeit befindet sich unter Text exportieren als.
Normalerweise ist es ratsam, eine Art der Bildkomprimierung zu verwenden. Die JPEG-Komprimierung ist fürFotos und andere Bilder mit dem gleichen Farbbereich (d.h. TrueColor) am besten geeignet; ZIP ist das Beste füralle anderen. Darunter finden Sie weitere Einstellungen, die zur Verringerung der Größe des PDFs beitragenkönnen. Durch die ZIP-Komprimierung wird die Qualität nicht beeinträchtigt, aber die Fotos werden nur sehr wenigkomprimiert. Die Einstellung ZIP-Komprimierung tauscht Qualität gegen Geschwindigkeit. Die JPEG-Komprimierung kann für gewöhnlich das Erscheinungsbild der Bilder verschlechtern, aber bei hohenQualitätsstufen (niedrige Komprimierungsstufen) ist es kaum wahrnehmbar, obwohl die Datei dennoch starkverkleinert wird.
Bei der Veröffentlichung von Fotos verwenden Sie möglicherweise oft Bilder direkt von der Kamera. Normalerweisemöchten Sie diese der Zielgruppe nicht in der ursprünglichen Größe zeigen. Die technische Bezeichnung für dieGrößenänderung der Bilder heißt Resampling, daher ist der nächste Menüpunkt Bitmap resamplen. 96 DPI istnormalerweise für die Anzeige am Bildschirm ausreichend. Wenn Ihre Zielgruppe die Bilder ausdrucken möchte,verwenden Sie 150 DPI. Wenn diese Ausdrucke in hoher Qualität benötigen, verwenden Sie 300 DPI oder mehr.DieResampling-Methode konfiguriert, welche Technologie zur Größenänderung verwendet wird. Für gewöhnlichliefert Supersampling die qualitativ hochwertigsten Ergebnisse. DPI für Vektortransparenz stellt ein, welcheQualität in Bereichen mit Vektortransparenz verwendet werden soll. (Praktisch bedeutet das jegliche Transparenz.)Es gelten hier die gleichen Richtlinien wie bei Bitmaps.
Wenn Sie Nach Export automatisch öffnen ankreuzen, wird das exportierte PDF unverzüglich in dem Betrachtergeöffnet, der auf Ihrem Computer mit PDFs verknüpft ist. Normalerweise ist das der Adobe Reader.
Durch die Optionen Text und Vektoren komprimieren und Schriftarten komprimieren verwendet das Programmbei diesen Teilen des Dokuments eine ZIP-Komprimierung. Das hat keine Auswirkung auf die Qualität; einigeDateigrößen werden etwas langsamer geöffnet.
Wenn Sie Anti-Aliasing Bitmaps ankreuzen, wird das exportierte PDF Anweisungen enthalten, die das PDF-Betrachtungsprogramm zur Glättung der Bildkanten veranlassen, wenn die Bilder nicht in der ursprünglichen Größeangezeigt werden.
PanoramasFunktionen Veröffentlichen | Panorama Verwenden Sie Veröffentlichen | Panorama, um eine Gruppe von Fotosin ein Panorama zu verwandeln.
Die Quellbilder müssen mit einer bestimmten Überlappung aufgenommen worden sein, damit sie ordnungsgemäßverbunden werden können. In dieser Funktion bereiten Sie Ihre Quellbilder vor und konfigurieren die Einstellungen

108© 2010 Zoner Software
mit einem Assistenten, anschließend erledigt das Programm automatisch den Rest. Im ersten Schritt können Sieauswählen, aus welchen Bildern das Panorama zusammengesetzt wird. In den nächsten Schritten können Sie (beiBedarf) verschiedene Einstellungen konfigurieren, um sicherzustellen, dass das Panorama ordnungsgemäßzusammengesetzt wird.
Bilder sortieren
Nachdem die Bilder geladen sind, werden diese analysiert und das Programm versucht, den Panoramatyp und dieReihenfolge der Bilder zu bestimmen. In diesem Schritt können Sie entweder die Vermutung des Programmsannehmen oder einen anderen Panoramatyp oder andere Reihenfolge für die Quellbilder auswählen. VerwendenSie die Schaltflächen für diese Änderungen; zur Neuanordnung der Bilder können Sie auch Drag-and-Dropverwenden. Wenn Sie ein Bild mit der Maus verschieben, wird dessen Grundriss angezeigt und eine vertikale Linieerscheint an der neuen Position.
Bilder verbinden
Am Ende dieses Schritts erfolgt das eigentliche Verbinden der Bilder in ein Panorama. Allerdings müssen Siezuerst die Brennweite der Linse eingeben, die zur Aufnahme der Bilder verwendet wurde. Das Programm ermitteltdiesen Wert auch automatisch, aber Sie können ihn auch manuell einstellen. Das wird nur für erfahreneAnwender empfohlen. Bei Bildern von Digitalkameras sind die Informationen über die Brennweite normalerweise inderen EXIF-Daten gespeichert. Allerdings ist das für gewöhnlich die Beziehung zwischen echter Brennweite undder Größe des Kamerasensors. Um ein Panorama zu erstellen, müssen Sie derweil die äquivalente Brennweite füreinen 35 mm Film kennen. Um diese äquivalente Brennweite zu erreichen, multiplizieren Sie die eigentlicheBrennweite mit einem bestimmten Faktor, der das Verhältnis von Diagonale eines 35 mm Filmfelds zur Diagonaledes Sensors ist. Klicken Sie auf Bestimmen, um das Fenster Bestimmen der Brennweite zu öffnen. In diesemFenster geben Sie den Multiplikationsfaktor oder die Sensorgröße der Kamera ein, mit der das Bild aufgenommenwurde. (Die Sensorgröße sollte im Handbuch der Kamera erwähnt sein.) Wenn Sie auf OK klicken, wird dieäquivalente Brennweite automatisch bestimmt und der Multiplikationsfaktor wird gespeichert, sodass dieäquivalente Brennweite bei allen künftigen Bildern von der gleichen Kamera automatisch ermittelt wird. Wenn dieEXIF-Daten des Bilds keine Brennweiteninformationen beinhalten, ist die Schaltfläche Bestimmen ausgegraut unddie äquivalente Brennweite muss direkt eingegeben werden.
Um den Verbindungsvorgang des Panoramas zu starten, klicken Sie auf Verbinden. Wenn das Panoramazusammengesetzt ist, wird die Schaltfläche Weiter aktiv, sodass Sie mit dem nächsten Schritt des Assistentenfortfahren können.
Verbindungen bearbeiten
In diesem Schritt können Sie die automatisch bestimmten Verbindungspunkte zwischen den Quellbildern manuellkorrigieren. Beim automatischen Zusammenfügen findet das Programm bei jedem benachbarten BilderpaarPunkte, die in beiden Bildern enthalten sind. Anschließend werden diese Punktpaare zur Berechnung einermöglichen Verschiebung und Drehung der Bilder gegeneinander verwendet. Wenn eine dieser Verbindungen nichtideal ist, klicken Sie auf den roten eingerahmten Bereich, der diese Verbindung umgibt.
Dadurch wird ein Fenster angezeigt, das das Paar der Fotos darstellt, die in der festgelegten Verbindungzusammentreffen. Jeder der gemeinsamen Punkte, die die Verbindung definieren, wird für jedes der beiden Bilderangezeigt. Die Punkte sind paarweise farbcodiert. Sie können die Position dieser Punkte mit der Maus ändern,oder neue Punkte durch Klicken an der gewünschten Stelle eingeben. (Das Programm versucht, die Position desverbundenen Punkts im anderen Bild automatisch zu finden.)
Sie können einen Punkt löschen, indem Sie auf die Schaltfläche Punkt löschen klicken oder die Taste [Entf]drücken. Klicken Sie auf Alle Punkte löschen, um alle gemeinsamen Punkte zu löschen. Für eineordnungsgemäße Verbindung benötigen Sie mindestens zwei Punkte; maximal können Sie 12 gemeinsamePunkte eingeben. Um Ihre Verbindungen so präzise wie möglich zu machen, verwenden Sie so viele Punkte wiemöglich, und verteilen Sie diese gleichmäßig im gesamten Verbindungsbereich. Heben Sie außerdem die Stellenmit hohem Kontrast hervor (Objektkanten, usw.). Wenn die Option Punktposition optimieren aktiv ist, ist esausreichend, die Position eines gemeinsamen Punkts nur ungefähr einzugeben. Das Programm sucht dann nachder optimalen Position.
Im Panorama wird auch eine horizontale Linie angezeigt. Diese Linie stellt den virtuellen Horizont des Panoramasein. Wenn Ihr Panorama einen unschönen "Bogen" formt, verschieben Sie diese Linie nach oben oder unten, umdas Problem zu lösen. Um die horizontale Linie und dadurch das gesamte Panorama zu drehen, verwenden Siedie Markierung an der rechten Kante.
Beschneiden
Weil die Quellbilder normalerweise gegeneinander verschoben sind, muss das endgültige Panorama meistens

109© 2010 Zoner Software
beschnitten werden. In diesem Schritt können Sie die Kanten beschneiden, obwohl das Programm versucht,automatisch eine geeignete Beschneidung zu finden. Der Vorschlag des Programms ist die Beschneidung, diebeim Aufrufen dieses Schritts dargestellt wird.
Vorgang abschließen
Nachdem Sie im Schritt Beschneidung auf Weiter klicken, wird das Panorama in voller Größe zusammengesetztund der letzte Schritt des Assistenten wird angezeigt. In diesem Schritt können Sie das Panorama als Datei Speichern…, oder Im Editor öffnen... verwenden, um es dort fertig zu stellen.
Panorama-Tipps· Fotos, die mit einer Weitwinkellinse aufgenommen wurden, zeigen oft eine Tonnenverzerrung, die es schwieriger
macht, diese zusammenzufügen, und außerdem oft hässliche Unterbrechungen bei geraden Linien verursacht.Sie können dieses Problem beheben, indem Sie im Panorama-Assistent eine größere Brennweite als diejenigeverwenden, die bei der Aufnahme der Quellbilder wirklich verwendet wurde.
· Wenn Sie Ihre Verbindungen manuell abstimmen, geben Sie primäre Punkte in der Mitte der Übergängezwischen den Bildern ein. Heben Sie außerdem die Stellen mit hohem Kontrast hervor (Objektkanten, usw.).
· Denken Sie daran, dass das endgültige Bild relativ groß sein kann und dadurch hohe Speicheranforderungenstellt. Beispielsweise besitzt ein Panorama, das aus 10 Bildern einer 6 Megapixel-Kamera besteht, unterAnnahme einer 30%-Überlappung zwischen den Bildern, ungefähr 22.000 × 2.000 Pixel und belegt mehr als 130MB des Speichers (!), wenn es perfekt eben ist (und sogar noch mehr, wenn es nicht eben ist). Daher müssenSie sicherstellen, dass der Computer, auf dem Sie das Panorama zusammensetzen, über ausreichend Speicherverfügt. Wenn Sie das Panorama nicht in einer hohen Auflösung benötigen (wenn Sie es nicht drucken werden),empfehlen wir, dass Sie es aus Kopien der ursprünglichen Dateien mit verringerter Größe zusammensetzen.Dadurch werden die Speicheranforderungen des Prozesses erheblich verringert, sodass die Zusammensetzungdes Panoramas viel schneller erfolgt.
Aufnahme von Bildern für ein Panorama
· Die einzelnen Bilder sollten mit einer Linse mit großer Brennweite aufgenommen werden. Quellbilder ausWeitwinkellinsen (besonders Zoom-Linsen) weisen oft eine Tonnenverzerrung auf, die ein präzises Verbindendieser unmöglich macht. Wenn Sie keine Linse mit einer größeren Brennweite verwenden können (weil Sie sichnicht weit genug entfernen können), ist es empfehlenswert, die Bilder so aufzunehmen, dass die Kamera auf derSeite liegt (hochkant). (Sie müssen mehr Quellbilder machen, aber es ist leichter, diese zu verbinden.)
· Bei der Aufnahme der Bilder sollten Sie die Kamera um die Mitte des optischen Apparats drehen. Wenn Sie dasnicht tun, werden die einzelnen Bilder jeweils von einem leicht unterschiedlichen Winkel aufgenommen. Dadurchwird das Verbinden noch schwieriger (besonders bei nahe liegenden Objekten). Diese Anforderung kann nurmithilfe spezieller Werkzeuge vollständig erfüllt werden, aber auch die Platzierung der Kamera auf einem Stativkann wesentlich dazu beitragen. Wenn Sie die Bilder per Hand aufnehmen, ist es praktisch unmöglich, dieseAnforderung zu erfüllen, daher ist es auch unmöglich, Ihre Bilder mit vollständiger Präzision zu verbinden.
· Bei der Bildaufnahme sollte sich die Kamera nur um ihre vertikale Achse drehen. Wir möchten noch einmalbetonen, dass das am einfachsten mit einem Stativ erreicht werden kann. (Am idealsten ist es, die Kamera miteiner Waage gerade zu halten. Stative besitzen oft eine integrierte Waage.) Wenn Sie Fotos per Handaufnehmen, versuchen Sie, die Kamera nur auf einer Achse zu drehen.
· Die Überlappung zwischen den Bildern sollte 30 bis 50% betragen. Wenn der Wert kleiner ist, kann es schwierigsein, gemeinsame Punkte zwischen benachbarten Bildern zu finden und es wird möglicherweise auchnotwendig, die Bilder an den äußersten Kanten zu verbinden, wo die Linseneffekte am auffälligsten sind, sodassdie Nähte zwischen den Bildern viel stärker wahrnehmbar sind. Das Programm erwartet keine Überlappunggrößer als 70-80%, daher können größere Werte schlechte Verbindungen erzeugen.
· Wenn es keine großen Änderungen in den Lichtbedingungen der gesamten aufgenommenen Szene gibt, ist esempfehlenswert, die Belichtungssperre zu verwenden. Wenn die Lichtbedingungen zwischen den Bildernallerdings stark unterschiedlich sind und einige davon überbelichtet oder unterbelichtet sein könnten, empfehlenwir, dass Sie die Richtung manuell einstellen und Belichtungsunterschiede zwischen den Bildern mit derBelichtungskorrektur ausgleichen. Natürlich können Sie die automatische Belichtung verwenden, aber in diesemFall können die Belichtungsstufen zwischen den benachbarten Bildern stark unterschiedlich sein. Obwohl derVerbindungsalgorithmus diese Unterschiede normalerweise gut ausgleichen kann, werden die Übergänge

110© 2010 Zoner Software
zwischen den Bildern deutlich sichtbar sein. Wenn es Ihre Kamera ermöglicht, empfehlen wir Ihnen, dass Sie injedem Fall den Weißabgleich manuell einstellen.
3D-BilderVerwenden Sie den Befehl Veröffentlichen | 3D-Bilder, um Bilder (Anaglyphen) zu erstellen, die bei derBetrachtung durch spezielle Farbbrillen dreidimensional erscheinen. Um solche Bilder zu erstellen, benötigen Siezwei spezielle Quellbilder, die in einem einzelnen Foto vereint werden - eine Anaglyphe.
Das Erstellen der Quellbilder ist relativ einfach und Sie benötigen keine speziellen Werkzeuge für Ihre Kamera- machen Sie einfach zwei Bilder des Objekts aus zwei leicht unterschiedlichen Winkeln. Nachdem Sie dieerste Aufnahme gemacht haben, bewegen Sie die Kamera etwa in dem Abstand eines durchschnittlichenAugenpaares (etwa 2 1/2 Zoll: 6-7 Zentimeter).
Nachdem Sie die beiden Quellbilder ausgewählt haben, wird Zoner Photo Studio automatisch zur Eingabe dergemeinsamen Punkte wechseln. Mithilfe dieser Punkte wird versucht, die Anaglyphe genau zu erstellen, auchwenn die Kamera zwischen den beiden Aufnahmen gedreht, angehoben oder abgesenkt wurde. Wenn derAssistent einige Punkte gefunden hat, die nicht da sein sollten, können Sie diese zusätzlichen Punkte löschen,indem Sie sie auswählen und auf Ausgewählten Punkt löschen klicken oder die Taste [Entf] drücken. Siekönnen alle Punkte löschen, indem Sie auf Alle Punkte löschen klicken. Durch das Klicken auf die Vorschaukönnen Sie neue Punkte hinzufügen. Die maximale Anzahl der Punkte beträgt 12.
Es ist sehr wichtig, dass das linke Foto auf der linken Seite und das rechte Foto auf der rechten Seite ist. Wenn dieFotos vertauscht werden, wird das Endergebnis nicht dreidimensional erscheinen. Wenn Sie diese wechselnmüssen, können Sie dafür die Taste Links <-> Rechts verwenden.
Im zweiten Schritt des Assistenten wird das 3D-Bild tatsächlich erstellt. Sie können zwischen vier verschiedenenTypen von 3D-Bildern auswählen. Schwarzweiß Anaglyphen werden so erstellt, dass die beiden Fotos inGraustufen umgewandelt werden und anschließend jedes Graustufenbild für die Zielfarben konvertiert wird. Dieanderen drei Methoden erstellen 3D-Bilder in Farbe. Farbe behält alle Farben bei. Wenn die Szene große hochroteOberflächen beinhaltet, können diese im endgültigen Bild unschön aussehen. Um die Effekte dieses unglücklichenZustands zu minimieren, können Sie die Funktion Halbfarbe verwenden, durch die der rote Kanal auf vordefinierteWeise verringert wird. Um den roten Kanal um einen anderen Betrag zu verringern, können Sie die Funktion Optimiert verwenden. Mit dieser Option können Sie das Niveau des roten Kanals numerisch oder mit einemSchieberegler einstellen.
Mit den Pfeilsteuerungen unten links können Sie die Positionen und Drehungen der Bilder gegeneinanderkorrigieren. Verwenden Sie die Schaltfläche in der Mitte, um manuelle Einstellungen zu entfernen.
Das Programm kann nicht miteinander verbundene Kantenbereiche durch automatisches Beschneiden entfernen.Im letzten Schritt des Assistenten können Sie das 3D-Bild speichern oder es zur weiteren Bearbeitung im Editoröffnen.
Einige Personen mit visuellen Einschränkungen können Anaglyphen-3D-Bilder nichtdreidimensional wahrnehmen.
PDF-DiashowsPDF-Diashows sind eine sehr gute Möglichkeit, um Fotopräsentationen vorzustellen. Diese können auch dannverwendet werden, wenn das Zielpublikum einen Macintosh oder Linux Computer einsetzt. Anders als "selbststartende" Präsentationen ist das ein sicheres Format - es wird kein Programmcode übertragen, daher ist dasRisiko für das Übertragen von Viren zwischen den Computern minimal.
Im Grunde genommen sind PDF-Diashows Standard PDF-Dateien, die ein seitenfüllendes Foto pro Seiteenthalten. Bei der Präsentation der Diashow können Sie einstellen, wie jedes Foto (jede Seite) in der Diashowangezeigt wird. Das bedeutet der verwendeteÜbergangseffekt und der Zeitraum Bild anzeigen für– diese könnenfür jedes Bild einzeln eingestellt werden. Klicken Sie auf Für alle anwenden, um den ausgewählten Effekt und dieAnzeigedauer für alle Bilder zu übernehmen. Sie können dem gesamten Dokument auch eine einheitliche Effekt-Anzeigedauer zuweisen (Effekt Anzeigen für) und Sie können eine Hintergrundmusik einfügen. DieHintergrundmusik kann in den Formaten MP3, WAV, MIDI, AIFF oder AU vorliegen. Verwenden Sie nachMöglichkeit MP3, weil das Format die fortschrittlichste Komprimierung besitzt. Weitere Informationen siehe PDF-Export.
Damit Ihr Zielpublikum die Diashow wie von Ihnen gewünscht sehen kann, muss Adobe Reader 6 oder höher aufIhrem Computer installiert sein. (Es ist relativ unwahrscheinlich, dass das nicht der Fall ist.) Ältere Versionen von

111© 2010 Zoner Software
Adobe Reader und andere PDF-Betrachter (z. B. GSView) werden nur die Fotos anzeigen, ohne Übergangseffekteund Hintergrundmusik.
HDRVerwenden Sie die HDR (High Dynamic Range) Funktion, um mehrere Fotos mit unterschiedlichenBelichtungsbereichen in einem einzigen Bild zu vereinen. Diese Funktion wird manchmal "Sandwiching" genannt.
Diese Funktion kann das Problem des begrenzten Dynamikbereiches der Kamerasensoren beheben.Aufgrund des begrenzten Bereiches können Digitalkameras Szenen mit großen Helligkeitsunterschieden nichtzufriedenstellend aufnehmen, beispielsweise einen dunklen Wald neben einem hellen Himmel, oder einendunklen Raum mit Licht, das durch ein Fenster scheint. Da ein Foto keine Szene mit einem solchen großenBelichtungsbereich aufnehmen kann, dass die Details in allen Teilen der Szene erhalten bleiben, ist derFotograf gezwungen, Details entweder in den hellen oder dunklen Bereichen zu "opfern". Wenn der Fotografaber drei Bilder machen kann, die abgesehen von der Belichtung identisch sind - unterbelichtet, überbelichtetund "mittel" - können sich diese HDR zunutze machen. Zoner Photo Studio kann die detailliertesten Bereicheaus jeder Aufnahme verwenden, um ein neues Bild zusammenzusetzen.
HDR-Bilder setzen sich normalerweise aus drei Aufnahmen zusammen, aber manchmal sind zwei ausreichend,das heißt entweder normal + unterbelichtet (um Licht aufzunehmen), normal + überbelichtet (um Schattenaufzunehmen), oder unter-/überbelichtet. Nachdem Sie die Quellbilder im Browser ausgewählt haben, verwendenSie Veröffentlichen | HDR, um den Assistenten zu starten. Wenn Sie versehentlich zu viele Bilder auswählen,können Sie die Auswahl im ersten Schritt verringern. Im nächsten Schritt können Sie dem Programm mitteilen,welches Bild ordnungsgemäß belichtet, welches unterbelichtet und welches überbelichtet ist. Das Programm wirdversuchen, die Bilder automatisch zu sortieren. Allerdings können Sie die Reihenfolge auch mit der Maus ändern.Im nächsten Schritt wird das eigentliche HDR-Bild erstellt. Sie können mehrere Einstellungen verwenden, umdessen Aussehen zu beeinflussen.
Die verschiedenen Einstellungen sind für Licht und Schatten getrennt, aber die Bedeutung ist bei beiden gleich.Mit Übergangsschwelle wird die Helligkeitsstufe eingestellt, über der ein Pixel im unterbelichteten/überbelichtetenBild in das "mittlere" Bild kopiert wird. Allerdings muss diese Schwelle nicht scharf sein; die Pixel von denQuellbildern können allmählich abgestuft werden. Um die Übergangsbreite einzustellen, verwenden Sie Übergangskontinuität. Allerdings kann auch bei dieser Übergangskontinuität die Abgrenzung zwischenursprünglichem und geändertem Teil des Bilds deutlich sichtbar sein. Sie können das abmildern, indem Sie einesogenannte Unschärfe-Maske verwenden, um die Bearbeitung in den umgebenden Pixeln zu verschmelzen. Siekönnen die Unschärfe der Maske mittels Maske weichzeichnen ändern. Die letzte Einstellung ist Intensität, mitder das Verhältnis zwischen ursprünglichem Bild und hinein kopiertem Bild eingestellt wird.
Im letzten Schritt können Sie entweder das endgültige HDR-Bild als Datei speichern oder es im Editor öffnen, woSie es weiter bearbeiten können.
Denken Sie daran, dass die Quellfotos für das HDR-Bild von exakt der gleichen Position aufgenommen werdenmüssen. Das können Sie mit einem Stativ gewährleisten. Ein nützlicher, alternativer Startpunkt für ein HDR-Bild istein Foto im RAW-Format. RAW-Dateien enthalten normalerweise einen viel größeren Helligkeitsbereich alsJPEGs, daher kann eine einzige RAW-Datei alle drei Quellbelichtungen bereitstellen.
Web-Galerie erstellenUm eine Web-Galerie zu erstellen, damit andere Ihre Bilder im Internet sehen können, verwenden Sie denAssistenten Web-Galerie erstellen. Um diesen Assistenten zu starten, nutzen Sie das Menüelement Veröffentlichen | Web-Galerie erstellen… des Browsers. (Dieser Assistent erstellt eine statische,unveränderliche Web-Galerie. Um eine Galerie zu erstellen, die Sie später ganz einfach aktualisieren können,verwenden Sie stattdessen die Funktion Web-Alben.)
Wählen Sie im ersten Schritt die Bilder aus, die veröffentlich werden sollen. Wählen Sie im zweiten Schritt dieVorlage aus, die als Grundlage für die Galerie verwendet wird. Im dritten Schritt können Sie vorlagenspezifischeEinstellungen konfigurieren. Es gibt mehrere Einstellungen für jede Vorlage: beispielsweise globale Einstellungen,Einstellungen für die Miniaturbildseiten und Einstellungen für die Titel auf den Miniaturbildseiten. Um zwischen denEinstellungstypen umzuschalten, verwenden Sie das Steuerelement Einstellungen anzeigen für….
In einigen Einstellungsfeldern können Sie die Programmfunktion Variabler Text nutzen. Um Ihre Einstellungen fürdiesen Schritt zu speichern oder später zu laden, verwenden Sie das Steuerelement "Voreinstellungen" im unterenBereich des Fensters.

112© 2010 Zoner Software
Vorschau
Um die Auswirkungen Ihrer Bearbeitung direkt als Vorschau im Webbrowser zu sehen, klicken Sie auf Vorschau…. Um eine schnelle Vorschau zu gewährleisten, verwendet die Vorschau nur einige wenige Bilder.
Fertig stellen
Im vierten und letzten Schritt können Sie durch Klicken auf Vorschau eine Vorschau der gesamten Galerieerstellen. Um die Galerie auf der Festplatte zu speichern, damit diese vor dem Upload außerhalb von Zoner PhotoStudio bearbeitet werden kann, klicken Sie auf Speichern…. Um Ihre Galerie auf einen Webserver zu laden,klicken Sie auf Auf FTP speichern.
Auf FTP speichernSie können die gegenwärtig im Browser ausgewählten Dateien per FTP-Upload an einen Webserver senden.Verwenden Sie dafür das Menüelement Veröffentlichen | Auf FTP speichern... des Browsers.
Im linken Fenster können Sie die Verbindung auswählen, die Sie für die aktuelle Übertragung verwendenmöchten.. Verwenden Sie die Schaltflächen Auf FTP speichern... und FTP-Verbindung duplizieren..., um dieVerbindung zum Webserver einzustellen. Ihr Webspace-Provider kann Ihnen die FTP-Verbindungsdetails zurVerfügung stellen.
Konfiguration der FTP-Verbindung
Sie können einen Verbindungsnamen für jede Verbindung einstellen, um diese einfacher unterscheiden zukönnen. Bei einer solchen gespeicherten Verbindung können Sie die Serveradresse, den Pfad zum Server und denProxy-Server einstellen. Der Host ist der Domainname oder die IP-Adresse des Servers, mit dem Sie sichverbinden. Der Standard Port für FTP-Verbindungen lautet 21. Ändern Sie diesen Wert nicht, außer Ihr Webspace-Provider weist Ihnen einen anderen Port zu. Der Benutzername ist Ihr Anmeldename am Server. Ihr Web-Serviceprovider informiert Sie über diesen Benutzernamen und das Kennwort, wenn Sie sich für dessen Diensteanmelden. Remote-Pfad ist der Pfad auf dem Server, auf dem Sie die Fotos platzieren möchten. Wenn der Pfad -der Ordner - nicht existiert, wird er automatisch erstellt.
Die URL-Definition hilft bei der Einstellung des endgültigen Pfads zum Foto und ist abhängig von IhremWebspace-Provider. Sie können den endgültigen Pfad im Element Vorschau URL sehen.
Ändern Sie die FTP Proxy-Server Einstellungen nur dann, wenn Ihr Internet-Serviceprovider (nicht Ihr Webspace-Provider) Ihnen direkt mitteilt, diese zu ändern. Proxy-Server werden in Heim- und Unternehmensnetzwerkenverwendet, bei denen der Administrator des Netzwerks Sie über die erforderlichen Einstellungsänderungeninformieren wird.
Per E-Mail versendenVerwenden Sie Veröffentlichten | Per E-Mail versenden... [Strg+Umschalt+M], um ausgewählte Dateien ausdem Browser in Ihr E-Mail-Programm zu übertragen, so dass diese im Anhang einer neuen Mitteilung erscheinen.Bevor diese in Ihr E-Mail-Programm übertragen werden, erhalten Sie die Möglichkeit, mehrere Bearbeitungen anIhren Bildern durchzuführen.
Das verwendete E-Mail-Programm muss ein reales Programm sein und die MAPI-Schnittstelle unterstützen. Web-E-Mail-Dienste unterstützen diese Schnittstelle nicht, daherkönnen Sie mit dieser Funktion keine Dateien über einen Web-E-Mail-Service verschicken.
Sie können die Bilder vor dem Versenden verkleinern oder in das JPEG-Format konvertieren. Verwenden Sie TrueColor-Bilder verkleinern auf Größe, um Bilder mit Abmessungen, die die von Ihnen an dieser Stellefestgelegten Werte überschreiten, zu verkleinern. (TrueColor-Bilder sind Bilder mit einem bestimmten maximalenFarbbereich; normalerweise sind Fotos TrueColor-Bilder.) Diese werden proportional verkleinert, damit dieMaximalwerte für Breite und Höhe eingehalten werden (und mindestens ein Wert angepasst wird). Verwenden Sie TrueColor-Bilder in JPEG-Bilder konvertieren, um das Bildformat in JPEG (wenn erforderlich) zu ändern, unddas Bild mit einer von Ihnen gewählten Komprimierungsstufe neu zu speichern. Bilder im GIF-Format und anderenFormaten mit Paletten-basierten Farben werden diese Funktion ignorieren.
Sie können Ihre Bilddateien vor dem Versenden auch komprimieren. Wenn Sie ein Häkchen bei ZIP-Komprimierung der Bilder setzen, werden alle Dateien in einer einzigen komprimierten Datei mit dem von Ihnengewählten Namen und der Komprimierungsstufe gespeichert.

113© 2010 Zoner Software
Verwenden Sie Auf Größe hinweisen, damit Zoner Photo Studio Sie informiert, wenn die Gesamtgröße IhrerBilder den von Ihnen gewählten Betrag überschreitet. Nach dieser Warnmeldung können Sie entweder fortfahrenoder zurückgehen und die Einstellungen ändern.
Sie können dieses Fenster auch zum Versenden von Bildern In (die) Zwischenablage statt als Anhang an eine E-Mail verwenden. Wenn Sie auf diese Schaltfläche klicken, werden die jeweiligen Bilder in den geändertenVersionen mit der von Ihnen in diesem Fenster gewählten Komprimierung usw. in einem temporären Ordnergespeichert und es werden Links zu diesen temporären Dateien in der Windows Zwischenablage platziert.Anschließend können Sie ein beliebiges Fenster aufrufen, in das Dateien eingefügt werden können -beispielsweise ein neues E-Mail-Fenster oder ein Ordner - und [Strg+V] (oder das den Menüpunkt Einfügen imBearbeiten-Menü des Programms) verwenden, um Dateien darin einzufügen. Die temporären Dateien werdenautomatisch gelöscht, wenn Sie Zoner Photo Studio beenden; nur Dateien, zu denen noch immer ein Link in dieZwischenablage besteht, werden beibehalten.
Wenn Bilder mit Profil zu sRGB konvertieren aktiv ist, werden Bilder mit einem von sRGB abweichendenFarbprofil in dieses konvertiert, dem "universellsten" Farbraum. (Wenn Sie keine Erfahrung mit Farbprofilen haben,ist die Wahrscheinlichkeit, dass Sie diese Optionen ändern müssen, sehr gering.)
Sie können auswählen, welches E-Mail-Programm die Bilder eigentlich empfängt. WechselnSie unter Windows Vista von der Systemsteuerung zu Programmen, anschließend zuStandardprogrammen und stellen Sie Ihre Standardprogramme ein. Klicken Sie unter
Windows XP auf Start, anschließend auf Alle Programme, dann Programmzugriff und -standards.
Bilder-CD/DVD brennenZoner Photo Studio kann den CD/DVD-Brenner nutzen, damit Sie direkt im Programm brennen können. Um Bildermit dieser Funktion auf CD oder DVD zu brennen, wählen Sie diese aus und verwenden Sie anschließend Veröffentlichen | Bilder-CD/DVD brennen. Um ein kostenloses, frei verteilbares, automatisch startendesBetrachtungsprogramm auf der gebrannten CD zu integrieren, setzen Sie ein Häkchen bei Bildbetrachter auf CD/DVD hinzufügen im ersten Schritt des Assistenten. Nutzen Sie die anderen Einstellungen in diesem Schritt, umdas Verhalten des Betrachters zu steuern. Es ist auch möglich, das Verhalten des Betrachters nach dem Startenzu konfigurieren.
Im nächsten Schritt können Sie die Datenmenge auf dem künftigen Medium prüfen. In diesem Schritt wählen Sieeine der drei Optionen aus, die den nächsten Schritt des Programms bestimmen. Brennen, CD-Inhalte speichernoder als ISO-Datei speichern.
Brennen
Klicken Sie auf die Schaltfläche Brennen... , damit das Programm mit dem Brennen der Bilder auf CD oder DVDbeginnt. Wählen Sie das CD/DVD-Laufwerk, die Brenngeschwindigkeit (Zoner Photo Studio verwendetnormalerweise die höchstmögliche Geschwindigkeit), einen Mediennamen, ob Gebrannte Daten verifizierengenutzt werden soll und ob die von Ihrem Brenner bereitgestellte Technologie für Buffer-Underrun verarbeitenverwendet werden soll oder nicht. Moderne Brenner enthalten diese Technologien unter zahlreichenMarkennamen, beispielsweise BURNProof, JustLink, Power-Burn, SafeBurn und Seamless Link. DieseTechnologien verhindern die Unterbrechung des Brennvorgangs aufgrund unzureichender Daten.
Klicken Sie auf Brennen, nachdem Sie eine leere Disk im Brenner eingelegt haben. Zoner Photo Studio erkenntwiederbeschreibbare Medien (CDRW, DVD+RW, usw.) automatisch und bietet Ihnen an, die Inhalte bei Bedarf zulöschen. Nach dem Brennen wird die Disk automatisch ausgeworfen.
Sie können auch aus CD-Zusammenstellungen heraus brennen. CD-Zusammenstellungen sind vergleichbar mitAlben, aber diese sind speziell für das Brennen auf CD und DVD vorbereitet. Verwenden Sie diese für Bilder, dieSie wahrscheinlich mehrere Male brennen werden.
CD-/DVD-Inhalt speichern
Verwenden Sie diese Schaltfläche, um den vorbereiteten Inhalt Ihrer CD/DVD in einem Ordner zu speichern. DieseOption ist sehr hilfreich, wenn Sie ein anderes Programm als Zoner Photo Studio zum Brennen verwendenmöchten.
ISO-Datei speichern
Verwenden Sie diese Option, um den vorbereiteten Inhalt Ihrer CD/DVD als ISO-Datei zu speichern. Eine ISO-

114© 2010 Zoner Software
Datei beschreibt den Inhalt einer künftigen CD/DVD unter dem ISO 9660 Standard und enthält alles Erforderlichezum Brennen einer CD/DVD. Die meisten speziellen Brennprogramme unterstützen das Brennen von ISO-Dateien.
DVD-DiashowsDie DVD-Diashow-Funktion ist eine weitere eindrucksvolle Möglichkeit, um Fotos auf herkömmlichen DVD-Playernzu präsentieren.
Verwenden Sie Veröffentlichen | DVD-Diashow, um einen Assistenten zu starten, mit dem Sie eine StandardVideo-DVD für die Wiedergabe auf beliebigen DVD-Playern erstellen können. Im ersten Schritt des Assistentenwählen Sie einen TV-Standard und ein Seitenverhältnis. Wählen Sie diese anhand des Bildschirmtyps aus, den IhrPublikum verwenden wird. Die Bildabdeckung stellt ein, welchen Anteil des Bildschirms die Diashow nutzen wird.Verwenden Sie Titelränder, um die Titel von den Bildschirmrändern weg zu bewegen. Auf Bildschirmen, bei denendas Bild bereits vom Bildschirmrand entfernt startet, können Sie unter Umständen weniger als die normalen 5%verwenden. Verwenden Sie Interpolierter Modus, wenn Sie wissen, dass Ihre Diashow auf einem herkömmlichenCRT-Bildschirm angesehen wird. Denken Sie aber daran, dass viel mehr Zeit erforderlich ist, um Diashows iminterpolierten Modus zu erstellen. Verwenden Sie Bildflackern unterdrücken, wenn Ihre Bilder sehr feine Detailsenthalten, die dazu führen, dass das Bild flackert (wackelt). Jede "Sub-Diashow" innerhalb der Diashow wird "Clip"genannt. Bei der normalen 1x1 Menü-Vorlage gibt es nur einen Clip. Verwenden Sie Clip-Einstellungen, umjedem Clip im Menü einen eigenen Namen, Schriftart und Hintergrundbild zuzuweisen.
Sie können Ihrer Diashow eine Menü-Vorlage, einen Titel und eine Schriftart, ein Hintergrundbild und eine Artder Einbettung zuweisen und auswählen, ob ein Schatten unter dem Bild verwendet werden soll oder nicht,welche Farbe dieser haben sollte und welche Hintergrundfarbe und Auswahlfarbe verwendet werden soll. In derVorschauleiste können Sie überprüfen, ob Sie mit Ihren Einstellungen den gewünschten Effekt erreichen.
Im nächsten Schritt sind die Bilder in der Diashow in der linken Spalte aufgelistet und Sie können verschiedeneAspekte für die einzelnen Bilder anpassen. Verwenden Sie das Register Bild, um Bildern einen Übergangseffektund eine Übergangsdauer zuzuweisen und deren Anpassungsmodus, Anzeigedauer, Kopfzeile undBeschreibung einzustellen. Bei den beiden zuletzt genannten können Sie die Funktion Variabler Text wirksameinsetzen. Übergangsdauer bedeutet, wie lange der Übergangseffekt angezeigt wird. Anschließend wird das Bildselbst für die gewählte Anzeigedauer dargestellt. Bei einer Anzeigedauer von Null wechselt die Diashowunmittelbar zum nächsten Bild.
Verwenden Sie das Register Schwenk&Zoom, um den bekannten Schwenk&Zoom-Übergangseffekthinzuzufügen, bei dem während des Übergangs in das Bild geschwenkt und beim Übergang zum nächsten Bildherausgezoomt wird. Sie können entweder die Voreinstellung Schwenk&Zoom-Vorlage oder Ihre eigene Vorlagemit den Steuerelementen Vergrößerung am Anfang und Vergrößerung am Ende einstellen und/oder die beidenFrames konfigurieren, die in der Vorschauleiste angezeigt werden.
Eine Vorschau des Effekts wird nach den Änderungen automatisch angezeigt, wenn Sie die Vorschau erneutansehen möchten, klicken Sie auf Wiedergabe. Wenn Sie diese Funktion das erste Mal verwenden, kann esmehrere Sekunden dauern.
Im nächsten Schritt weisen Sie jedem Clip eine Hintergrundmusik zu. Die Hintergrundmusik kann im Format WAV,MP3, oder Ogg Vorbis vorliegen. Verwenden Sie die Steuerelemente Video- und Audiospurlängenvereinheitlichen, um einzustellen, ob und wie die Video- und Audiospuren synchronisiert werden.
Nicht synchronisieren bedeutet, dass das Programm an dieser Stelle keine Änderung durchführt: Wenn dieHintergrundmusik länger als das Video ist, wird die Musik bis zum Ende abgespielt und das letzte Bild bleibt aufdem Bildschirm, bis die Hintergrundmusik vollständig wiedergegeben wurde. Audiospur beschneiden wird dieWiedergabe der Hintergrundmusik stoppen, wenn die Anzeigedauer des letzten Bildes endet. Wenn das der Fallist, wird die Hintergrundmusik ausgeblendet. Durch Länge der Videospur an eine Länge der Audiospuranpassen wird das Programm temporär die Werte der Anzeigedauer der Bilder ändern, sodass dieGesamtvideolänge an die Länge der Hintergrundmusik angepasst wird. Wenn Sie auf Länge der Videospurdauerhaft an Länge der Audiospur anpassen klicken, wird das Programm diese temporäre Änderung in dieWerte der Anzeigedauer umwandeln, der in den vorangehenden Schritten des Assistenten reflektiert wird.
Sie können die Einstellungen jederzeit als Voreinstellung speichern oder mithilfe der Schaltflächen auf derUnterseite des Fensters wiederherstellen.
Alle Schaltflächen im nächsten Schritt des Assistenten veranlassen das Programm, eine endgültige Ausgabe zuerzeugen. Dieser Vorgang stellt hohe Anforderungen an den Computer (besonders an den Prozessor). Wie hochdiese Anforderungen sind, ist abhängig von der Anzahl der Bilder in der Diashow. Die beim Rendering erstelltentemporären Dateien bleiben auf Ihrer Festplatte, bis Sie diesen Schritt verlassen.
Klicken Sie auf DVD-Diashow brennen..., um den vorbereitenden Brennvorgang und den eigentlichen

115© 2010 Zoner Software
Brennvorgang zu starten. ISO-Datei speichern... speichert ein Image des DVD-Mediums als ISO-Datei. Eine ISO-Datei ist ein genaues Abbild einer künftig gebrannten DVD, die entsprechend der ISO 9660 Norm mit dem ISO/UDF 1.02 Hybrid-Dateisystem gespeichert wird. Diese Datei enthält alles, um eine DVD in einem beliebigenProgramm zu brennen, das Standard ISO-Dateien unterstützt. Die meisten Brennprogramme unterstützen diese. VIDEO_TS Ordner kopieren... kopiert den temporären VIDEO_TS Ordner, der beim Beenden des Assistentenverworfen wird. Die meisten DVD-Player können den Inhalt eines VIDEO_TS Ordners wiedergeben und eine weiterentwickelte Brennsoftware kann diesen Ordner auch auf DVD brennen.
Wir empfehlen, dass Sie überprüfen, ob das von Ihnen verwendete Medium auf dem Playerder Zuschauer abgespielt werden kann. Wir empfehlen, dass Sie zum Testen DVD+RW- und
DVD-RW-Medien verwenden (das heißt wiederbeschreibbare Medien).

116© 2010 Zoner Software
ProgrammeinstellungenVerwenden Sie zum Anzeigen des Fensters für die Programmeigenschaften Einstellungen | Eigenschaften[Strg+M] im Hauptmenü des Programms.Die linke Seite dieses Fensters zeigt eine Liste der Abschnitte an. Auf der rechten Seite werden Optionen für denjeweiligen Abschnitt angezeigt. Klicken Sie auf Standard, um die Voreinstellungen (Werkseinstellungen) für dengegenwärtig angezeigten Abschnitt wiederherzustellen.
AnsichtVerwenden Sie Zoner Photo Studios Visuelle Themen, um das Farbschema des Programms einzustellen. Mit derOption Gleiches Schema wie in Windows verwenden nutzt das Programm die gleichen Farben, die Sie inWindows eingestellt haben. Die anderen Optionen haben voreingestellte Farben.
In der Gruppe Symbolleisten können Sie den Symbolleiste Hintergrund wählen, die Symbol Sättigungsstufe,und einen Symbolkontrast.
Um ein Fenster zum Anzeigen/Ausblenden der Schaltflächen anzuzeigen, klicken Sie auf die Schaltfläche Symbolleisten-Einstellungen ändern... .
AllgemeinUm einzustellen, welcher Teil des Programms beim Doppelklick auf ein Bild im Browser gestartet wird, verwendenSie das Dropdown-Menü Doppelklick auf ein Miniaturbild im Browser startet. Der Editor bietet mehrBearbeitungsmöglichkeiten als der Viewer, wird aber langsamer geöffnet. Diese Option legt außerdem fest, waspassiert, wenn Sie auf ein Miniaturbild im Viewer doppelklicken.
Um festzulegen, welche JPEG-Komprimierung beim Speichern eines Bildes automatisch angeboten wird,verwenden Sie das Steuerelement Standard-JPEG-Komprimierung. Zoner Photo Studio kann bestimmteBearbeitungen an den JPEG-Bildern ohne Verringerung der Qualität durchführen, aber die Bildgröße muss dafürbestimmte Anforderungen erfüllen. Verwenden Sie Wenn verlustfreie Transformation des JPEG-Bildes nichtdurchgeführt werden kann, um festzulegen, was das Programm tun wird, wenn diese verlustfreienBearbeitungen nur durch Größenanforderungen verhindert werden. Verwenden Sie Bild beschneiden, damit dasProgramm das Bild nach Bedarf automatisch beschneidet. Verwenden Sie Konvertierung mit Datenverlustdurchführen, um die Bildgröße beizubehalten. Unbeschnittene Fotors einer Digitalkamera erfüllen stets dieGrößenanforderungen.
Um zu ändern, wie lange das Programm nach Ihren Änderungen in einem Bearbeitungsfenster vor demAktualiseren der "danach" Vorschau wartet, verwenden Sie Verzögerung in Millisekunden vor automatischerVorschau in Bearbeitungsdialogfenster. Wenn Sie die langsame Aktualisierung der Vorschau nach jederkleinen Änderung im Bearbeitungsfenster stört, Sie aber nicht die manuelle Vorschau verwenden möchten, dannerhöhen Sie diesen Wert. Um einzustellen, welches Programm beim Klicken auf die Schaltfläche Bearbeiten imRegister Audio-Kommentar des Bildinformationsfensters geöffnet wird, verwenden Sie das Steuerelement Audio-Editor.
Verwenden Sie das Steuerelement Statusleisten-Info, um die Anzeige der im Editor und Browserdargestellten Statusleisten zu ändern. Verwenden Sie Dialogfenster "Vom Gerät kopieren" beim Anschlussdes Geräts anzeigen, um einzustellen, ob Zoner Photo Studio das Bild-kopieren-Fenster beim Anschluss IhrerKamera usw. automatisch anzeigen soll. Damit Zoner Photo Studio Bilder im Querformat mit darin gespeicherterAusrichtungsinformation automatisch dreht, verwenden Sie Automatische Bilddrehung nach EXIF-Ausrichtungsmarkierung.
AnzeigeVerwenden Sie diesen Abschnitt, um einzustellen, welche Dateitypen im Browser angezeigt werden. (DieDateinamenserweiterung einer Datei bestimmt deren Typ.)
Sie können das Programm entweder anweisen, Alle Dateien anzeigen zu lassen, oder auswählen, welche Typender Unterstützten Dateien dargestellt werden sollen.
Deaktivieren Sie Farbliche Hervorhebung zur Unterscheidung von Bitmap/Vektor/Video/Audio, um zuverhindern, dass der Browser Dateien im Details-Anzeigemodus nach Typ farbig hervorhebt. Deaktivieren Sie

117© 2010 Zoner Software
Ordner im Browser anzeigen, um zu verhindern, dass der Browser Ordner darstellt.
Der KatalogWenn die Katalog-FunktionAktiv ist, werden alle im Browser dargestellten Fotos automatisch zum Kataloghinzugefügt. Sie können den Katalog jederzeit Löschenoder einen anderen Katalogordner einstellen. Sie könnenauch die zu speichernde Maximale Anzahl der Miniaturbilder einstellen und ob Für Miniaturbilder JPEG-Komprimierung verwenden angewendet werden soll oder nicht.
Über die Funktion Diese Ordner ausschließen können Sie bestimmte Teile Ihrer Festplatte vom Katalogausschließen – beispielsweise temporäre Ordner, oder Familienfoto-Ordner auf Ihrem Arbeitscomputer.
Es gibt auch eine Schaltfläche für das Gegenteil: Dateien zum Katalog hinzufügen....
MiniaturbilderDie Einstellungen im Abschnitt Miniaturbilder bestimmen, wie die Miniaturbilder (kleine Vorschaubilder) im Browser-Fenster dargestellt werden. Miniaturbildgröße - dieses Steuerelement hat fünf Einstellungen. Wenn keine IhrenAnforderungen entspricht, können Sie stattdessen eine benutzerdefinierte Größe von bis zu 320 × 320 Pixelnauswählen.
Zoner Photo Studio kann normalerweise EXIF-Miniaturbilder einlesen und macht das auch (wenn diesevorhanden sind), statt eigene zu erstellen. Diese Option beschleunigt das Durchsuchen, aber wenn Ihre Bilderveraltete EXIF-Miniaturbilder besitzen, werden Sie diese anstelle der aktuellen Miniaturbilder sehen. Zoner PhotoStudio selbst aktualisiert EXIF-Miniaturbilder immer, wenn ein Bild damit bearbeitet wurde. In Bildern, bei denenEXIF-Miniaturbilder fehlen oder nicht mehr aktuell sind, können Sie Zoner Photo Studio anweisen, neue zuerstellen. Verwenden Sie dafür Information | Informationen verwalten | EXIF-Vorschau hinzufügen.... DieseFunktion kann nur bei Bildern im JPEG- und TIFF-Format angewendet werden.
Verwenden Sie Miniaturbilder für Videos erstellen, damit Zoner Photo Studio keine Miniaturbilder fürVideodateien mehr erstellt. Wenn das jeweilige Video bereits ein Miniaturbild enthält, wird dieses beibehalten, bisder Miniaturbild-Cache gelöscht wird. Mit In der Bildansicht Symbol des registrierten Programms anzeigenwird für jede Datei ein Symbol des Programms angezeigt, das damit in Windows verknüpft ist. Mit InOrdnersymbolen Miniaturbilder anzeigen zeigt Zoner Photo Studio die ersten vier Bilder jedes Ordners imOrdnersymbol an.
Beschreibungen der MiniaturbilderHier können Sie wählen, ob das Programm im Browser Dateinamen anzeigen soll oder nicht, und ob ErweiterteInformationen unter den Miniaturbildern anzeigen aktiviert werden soll oder nicht. Diese Informationen solltendirekt unter den Miniaturbildern oder als Kurzinfo angezeigt werden. Das Bearbeitungsfenster in der Mitte diesesAbschnittes stellt die Inhalte und das Format der erweiterten Informationen dar. Dieses Feld verwendet dieProgrammfunktion Variabler Text. Auf der Unterseite können Sie gleichermaßen einstellen, was angezeigt wird,wenn Sie den Kachelanzeigemodus des Browsers verwenden.
EditorIn diesem Abschnitt können Sie Einstellungen ändern, die das Aussehen und Verhalten des Editors beeinflussen,beispielsweise die Editor-Hintergrundfarbe. Die Größe der angezeigten Bilder im Editor ist abhängig von derVergrößerungsstufe. Bei mehr oder weniger als 100% Zoom wird deren Größe vor dem Anzeigen geändert.Unterschiedliche Methoden zur Größenänderung ermöglichen unterschiedliche Qualitätsstufen. Welche Methodezur Größenänderung verwendet wird, ist abhängig von Ihrer Einstellung unter Bitmap-Darstellungsqualität.Niedrig bietet hohe Geschwindigkeit, aber niedrige Qualität. In den meisten Fällen ist Normal am Besten. Hochbietet die beste Darstellung bei der Bearbeitung von Fotos, aber stellt auch die höchsten Anforderungen an IhrenProzessor. Standardzoom stellt die Vergrößerungsstufe ein, mit der der Editor Bilder öffnet.
Kontextmenü bei Rechtsklick anzeigen konfiguriert, wie sich der Editor bei einem Rechtsklick verhalten wird:Ob ein Rechtsklick-Menü angezeigt oder stattdessen der wichtigste Vorgang für das jeweilige Werkzeugausgeführt wird - zum Beispiel Beschneiden, wenn Sie das Beschneiden-Werkzeug verwenden. Mausrad zumBlättern zwischen den Bildern verwenden ist normalerweise aktiviert; wenn Sie es deaktivieren, wird dasMausrad stattdessen in das aktuelle Bild schwenken. Abdunklung der zu beschneidenden Bereiche stellt ein,wie intensiv das Programm den zu beschneidenden Bereich abdunkeln wird.

118© 2010 Zoner Software
Verwenden Sie das nächste Steuerelement Angebotener Pfad für "Speichern unter"... für mehr Komfort, wennSie häufig Bilder in einem Ordner öffnen und die bearbeiteten Versionen in einem anderen Ordner speichern.
Verwenden Sie die untere Gruppe der Steuerungselemente, um den Rückgängig-Befehl auf Kosten desArbeitsspeichers leistungsstärker zu machen, oder umgekehrt. Das Programm wird immer die von Ihneneingestellte Minimale Schrittanzahl bereitstellen, auch wenn dadurch Maximaler Speicher überschritten wird. Der maximale Speicher wird als Prozentsatz des insgesamt zur Verfügung stehenden Arbeitsspeichers desComputers eingestellt.
OrdnerHier stellen Sie den Pfad zum Bilder-Ordner ein. Die Inhalte dieses Ordners werden angezeigt, wenn Sie Bilderim Navigator verwenden. Sie können diesen Pfad beim ersten Aufruf des Programms einstellen. Wenn Sie dasnicht tun, wird der Windows Bilderordner (unter Eigene Dokumente in Windows) ausgewählt.
Sie können auch den Pfad für den ZPS-Ordner in diesem Abschnitt einstellen. Der Pfad wird von mehrerenspeziellen Ordnern von Zoner Photo Studio verwendet: Alben, CD-Zusammenstellungen, Medienarchiv,Suchergebnisse und Web-Alben. Dieser Pfad wird normalerweise auf Ihren Windows Dokumentenordner - "EigeneDokumente" in Windows XP und einfach "Dokumente" in Windows Vista eingestellt.
Mit Browser immer in diesem Ordner starten stellen Sie ein, ob Zoner Photo Studio immer in einem bestimmtenOrdner starten soll. Wenn diese Option aktiv ist, können Sie Durchsuchen... verwenden, um einzustellen, welcherOrdner das sein soll. Wenn diese Option inaktiv ist, wird sich Zoner Photo Studio immer an den vor dem Beendendes Programms zuletzt besuchten Ordner erinnern, und diesen Ordner bei der nächsten Anwendung desProgramms automatisch öffnen.
IntegrationVerwenden Sie die Einstellungen in diesen Abschnitt, um die Integration von Zoner Photo Studio in der MicrosoftWindows Umgebung einzustellen.
Durch das Häkchen an einer Dateierweiterung und Klicken auf OK wird der damit verbundene Dateityp unterWindows für Zoner Photo Studio registriert. Auf diese Weise können Sie den Zoner Photo Studio Editor oderViewer aufrufen, indem Sie beispielsweise in Windows auf ein Bild doppelklicken. (Von dort können Sie denBrowser durch Klicken auf [Eingabe] öffnen.)
Verwenden Sie Windows-Integration von Zoner Photo Studio, um Elemente für den schnellen Start von ZonerPhoto Studio und Zoner Editor Im Rechtsklick anzuzeigen. Dieses erscheint, wenn Sie in den meisten Windows-Bereichen mit der rechten Maustaste auf eine Datei klicken.
Unter Windows Vista sehen Sie zwei Schaltflächen. Eine trägt die Beschriftung Als Standardbetrachter für alleunterstützten Dateitypen einstellen. Durch Klicken auf diese Schaltfläche werden alle unterstützten Dateitypenmit Zoner Photo Studio verknüpft. Die zweite Schaltfläche, Benutzerdefinierte Einstellungen..., zeigt ein Fenstervon Windows an, in dem Sie auswählen können, welche Formate mit Zoner Photo Studio verknüpft werden sollen.
FarbverwaltungDurch aktivieren von Farbverwaltung verwenden wird die Programmunterstützung zur Arbeit mit Farbprofilen vonEingabe- und Ausgabegeräten eingeschaltet. Bei einem ordnungsgemäß konfigurierten System ermöglicht Ihnendie Farbverwaltung mehr Farbtreue auf dem Monitor und beim Drucken.
Bild-Farbraum - diese Option stellt ein, ob die Bilder in den Farbräumen, die ihnen zugewiesen sind, verarbeitetwerden, oder ob diese stattdessen beim Laden in einen benutzerdefinierten Farbraum konvertiert werden.
Arbeits-Farbraum - damit wird der Standard-Farbraum eingestellt, der bei Konvertierungen in CMYK und RGBverwendet wird (wenn die automatische Konvertierung in den Arbeits-Farbraum aktiviert ist).
Farbverwaltung beim Drucken - dadurch wird eingestellt, ob und wie Programme und der Druckertreiber dieKonvertierung zum Druckerprofil überwachen werden.
Geräte-Profile
· Monitor - Farbprofil zum Anzeigen
· Drucker - Farbprofil zum Drucken

119© 2010 Zoner Software
· Kamera - Farbprofil, das bei Anwendung des Befehls "von Gerät kopieren" automatisch in einem Bildplatziert wird
· Scanner - Farbprofil, das bei Anwendung des Befehls "Mit TWAIN-Gerät scannen" automatisch in denBildern platziert wird
Wenn kein Profil ausgewählt ist...
· Drucker - das in Windows ausgewählte Profil wird verwendet
· Scanner und Kamera - kein Profil zugewiesen
· Monitor - sRGB wird verwendet
CMYK-Bildprofile
Standardmäßiges Eingangsprofil ist ein Farbprofil, das zur Konvertierung von CMYK in RGB bei Bildernverwendet wird, die kein Farbprofil enthalten. Wenn keines ausgewählt ist, wird ein Modus verwendet, derkompatibel mit älteren Programmen ist. Ausgangsprofil ist das Ziel-Farbprofil für CMYK-Bilder. Wenn keinesausgewählt ist, wird ein Modus verwendet, der kompatibel mit älteren Programmen ist.
Obwohl Zoner Photo Studio CMYK-Bilder unter Anwendung eines Farbprofils laden kann,arbeitet es intern immer mit Bildern in RGB. Die Art und Weise, in der CMYK-Bilder
interpretiert werden, ist nicht 100% kompatibel zu Adobe Photoshop. Aus diesem Grund istes besser, Bilder in RGB zu übertragen.
InformationObwohl Zoner Photo Studio Informationen aus verschiedenen Formaten lesen kann, konzentriert es sichhauptsächlich auf die Formate JPEG und TIFF. Bei Bildern in diesen Formaten können die Informationen in einemoder mehreren Standards (von drei verschiedenen) gespeichert werden - EXIF (EXchangeable Image File format),IPTC und XMP (eXtensible Metadata Platform). Die Optionen in diesem Register ermöglichen Ihnen bessereKontrolle über diese Datenquellen. Aufgrund der Tatsache, dass Zoner Photo Studio einen Cache beim Laden vonBildinformationen verwendet, werden unter Umständen bestimmte Einstellungsänderungen bei einem Neustart desProgramms nicht reflektiert.
Mit Primäre Datenquelle wird eingestellt, welcher Datenquelle (welchem Standard) beim Laden derBildinformationen Vorzug gegeben werden soll. Diese Option beeinflusst nicht das Speichern von Informationen.Informationen werden immer in allen unterstützten Quellen gespeichert.
Herstellerdaten in EXIF belassen - neben öffentlich verfügbaren Informationen können Kameras EXIF auch zurInformationsspeicherung in einem Format verwenden, das nur vom Kamerahersteller entzifferbar ist. Bei denmeisten Kameraherstellern kann Zoner Photo Studio zumindest einen Teil dieser Informationen verstehen, unddiese nach dem Einlesen der Informationen wieder ordnungsgemäß in den Bildern speichern. Wenn bei Bildern,die in Zoner Photo Studio bearbeitet wurden, unsinnige Daten in der vom Kamerahersteller gelieferten Softwareerscheinen, deaktivieren Sie diese Option versuchsweise.
Schlüsselwörter im EXIF-Kommentar speichern - der EXIF-Standard besitzt gegenwärtig keinen"Schlüsselwort"-Abschnitt. Aus diesem Grund speichert Zoner Photo Studio Schlüsselwörter normalerweise in denEXIF-Kommentaren. Verwenden Sie diese Option, um dieses Verhalten zu deaktivieren.
Schlüsselwörter aus IPTC einlesen - deaktiviert diese Option, wenn "Ausschuss"-Fragmente zwischen denSchlüsselwörtern erscheinen. Dieses Problem kann auftreten, wenn Sie Bilder auf einem Computer laden, der eineandere Windows-Spracheinstellung als diejenige Person verwendet, die die Informationen ursprünglich gespeicherthat.
Informationen für DNG in externer XMP-Datei abspeichern - Zoner Photo Studio kann XMP-Daten in DNG-Dateien speichern, aber die externe Speicherung ist für die DNG-Datei selbst schneller und sicherer.
Klicken Sie auf die Schaltfläche Benutzerformation..., um benutzerdefinierte XMP-Felder für Ihre speziellenAnforderungen zu erstellen. Sie werden diese Möglichkeit sehr schätzen, wenn Sie Bilder in einerUnternehmensdatenbank oder einem Veröffentlichungssystem platzieren

120© 2010 Zoner Software
BenutzerinfoZoner Photo Studio kann Bildinformationen in drei Standardformaten für diese Informationen speichern; einesdavon ist XMP.
Die Spezifikation für XMP finden Sie beispielsweise unterhttp://www.adobe.com/devnet/xmp/pdfs/xmp_specification.pdf. Der XMP-Standard ermöglicht das Hinzufügen benutzerdefinierter Informationsarten, undZoner Photo Studio unterstützt diesen Aspekt von XMP. Die in Zoner Photo Studio definierten Informationenbefinden sich normalerweise im Namensraum http://zoner.com/xmp/userdata/1.0/. Nur Textinformationen sindzulässig. Vier Arten benutzerdefinierter Informationen werden unterstützt. Zoner Photo Studio ermöglicht nicht dievolle Nutzung dieser Arten. Diese Möglichkeit ist nur vorhanden, damit bestimmte Standard XMP-Daten, die ZonerPhoto Studio nicht anzeigt, benutzerdefinierten Informationen zugeordnet werden können.
Diese Arten sind:
· Reiner Text (und Listen - diese unterscheiden sich nur in der visuellen Darstellung)
· Datum und Uhrzeit (werden in XMP als Text mit bestimmten Regeln gespeichert)
· Lokalisierter Text (ein XMP-Typ, der z.B. zum Speichern des Urheberrechts verwendet wird)
· Textsequenz (ein XMP-Typ; beispielsweise werden Autorinformationen auf diese Weise gespeichert - unterXMP kann ein Foto mehrere Autoren besitzen und diese können als mehrfache Elemente gespeichert sein)
Für den normalen Anwender sind die wichtigen Arten der reine Text und gelegentlich Datum und Uhrzeit.
Konfiguration - stellt die Platzierung der Konfigurationsdatei ein. Wenn Sie benutzerdefinierte Informationen mitmehreren Anwendern teilen möchten, ist es unumgänglich, dass diese Anwender auch diese Elemente in ihreneigenen Konfigurationsdateien ausgewählt haben. Das können Sie erreichen, indem Sie die Konfigurationentweder kopieren oder auf einem gemeinsamen Pfad speichern. Wenn die Konfiguration auf einem gemeinsamenPfad gespeichert wird, verhindern Sie, dass diese von mehreren Anwendern gleichzeitig bearbeitet werden kann.
Der Titel eines Elementes ist der Name, unter dem es in Ihrer Kopie von Zoner Photo Studio angezeigt wird. DerTyp wird durch die zuvor erwähnten Regeln bestimmt. Diese Option zeigt die für den "Listentyp" verfügbaremVarianten.
Verwenden Sie die Einstellungen unter XMP-Einstellungen konfigurieren, um die Speicherung der Informationenin XMP zu konfigurieren. Wenn diese Steuerelementgruppe nicht aktiviert ist, wird die Konfiguration automatischauf Grundlage des Elementnamens erstellt und das Programm zeigt eine Warnmeldung, wenn ein Konflikt auftritt.
Namensraum kennzeichnet die Datengruppe, zu der das ausgewählte Element gehört. Sie finden eine Liste derStandard-Namensräume in der XMP-Spezifikation, aber Sie können auch eigene Namensräume erstellen.
Mit Präfix stellen Sie ein, wie die Elemente im jeweiligen Namensraum in der gespeicherten XMP-Datei identifiziertwerden. Es sollte kurz sein und weder Leerzeichen noch Sonderzeichen enthalten.
Die Steuerung Element konfiguriert den Namen, unter dem das Element in XMP gespeichert wird. Der Name solltekurz sein und weder Leerzeichen noch Sonderzeichen enthalten.
Hier ist ein Beispiel, wie Sie ein Urheberrechts-Feld als benutzerdefinierte Informationen integrieren würden(obwohl das Programm natürlich bereits ein solches Feld anbietet):
Titel: CopyrightTyp: Lokalisierter TextNamensraum: http://purl.org/dc/elements/1.1/Präfix: dcElement: rechts
BezeichnungenVerwenden Sie die Markierungsfunktion, um Ihren Bildern farbige Markierungen hinzuzufügen, damit diese nachIhrem System leichter sortiert werden können. Markeirungen werden in den EXIF- und XMP-Bildinformation alsTexte gespeichert, die deren Farbe beschreiben ("rot," "grün," usw.)

121© 2010 Zoner Software
RAW-FormatDieser Abschnitt der Eigenschaften enthält Optionen, die die Verarbeitung des RAW-Formats bestimmen.
Wenn die WIC-Codecs auf Ihrem Computer installiert sind, wird das Programm diesen beim Laden von RAW-Dateien Priorität einräumen, weil WIC sicherstellt, dass die Anzeige den JPEGs entspricht, die von Ihrer Kameraerzeugt worden sind. Wenn WIC nicht vorhanden ist, wird stattdessen die DCRaw-Bibliothek verwendet, wenn derComputer keine andere verfügbare Methode zur Anzeige von RAW-Dateien besitzt.
Große Vorschaubilder anstelle von Bildern in voller Auflösung anzeigen ermöglicht eine schnellere Vorschauder RAW-Dateien, wenn sie eine JPEG-Vorschau enthalten oder es möglich ist, diese mit niedriger Auflösung zuladen. Um diese in voller Qualität zu betrachten, verwenden Sie den Editor-Befehl Datei | In voller Auflösungaktualisieren.
Alle Bitmap-Dateien mit RAW-Konverter verarbeiten ermöglicht das Laden der Bilder in allen Bitmap-Formatenim RAW-Modul. Seien Sie dennoch vorsichtig. Um normale Bilder so zu verarbeiten, als ob diese RAW wären,muss das Programm die Bilder zweimal heimlich ändern (auf dem Weg "zu" und "von" einer RAW-ähnlichenDarstellung). Das kann zu Qualitätsproblemen führen, beispielsweise Treppeneffekt (Blockierung).
Interpolationsqualität bei Verwendung von DCRaw und Automatischer Weißabgleich bei Verwendung vonDCRaw sind Einstellungen für die DCRaw-Bibliothek (wird verwendet, wenn keine andere RAW-Konvertierungsmethode verfügbar ist). Diese erhöhen die Fotoqualität auf Kosten längerer Ladezeiten. DieQualitätseinstellung Niedrig ist ausreichend für normale Vorschaubilder. Die Qualitätseinstellung Mittel ist weiterentwickelt und stellt daher höhere Anforderungen an die Rechenleistung, kann aber bestimmte lokaleQualitätsprobleme beheben. Hohe Qualität bietet sogar noch bessere Qualität, ist aber besonders anspruchsvoll.Diese Option beeinträchtigt nicht die Qualität der Funktion Erfassen von DNG/RAW; sie wird nur für die DCRaw-Bibliothek verwendet.
Unter Raw-Formatkonverter für DNG können Sie den Pfad zum Adobe DNG Konverter eingeben. Wenn dieseInformationen eingetragen sind, aktiviert Zoner Photo Studio die Funktion Erfassen von DNG/RAW für alle RAW-Dateien. Diese Funktion konvertiert eine RAW-Datei temporär in DNG, so dass diese direkt in Zoner Photo Studiobearbeitet werden kann. Bei DNG-Konvertierung auf lineares Bild übertragen (interpolieren) weist ZonerPhoto Studio an, die DNG-Konvertermethode für das "Demosaicing" genannte Verfahren anstelle der eigeneninternen Methode zu verwenden. Sie können diese Methode verwenden, wenn keine der unter Erfassen von DNG/RAW angebotenen Methoden eine zufriedenstellende Ausgabe ermöglichen.
HilfsprogrammeSie können eine Liste von "Hilfsprogrammen" für die von Ihnen gewählten Formate einstellen. Zuerst erstellen Sieeine Liste der Hilfsprogramme über die Schaltfläche Hinzufügen. Anschließend wählen Sie ein Format (eineDateinamenserweiterung), das diesen zugewiesen werden soll, und klicken auf Zuweisen. Anschließend könnenSie diese Programme im Browser einfach durch einen Rechtsklick und das Untermenü Anwendungen in diesemRechtsklick-Menü aufrufen.
UnterschriftenzertifikateDieser Abschnitt zeigt die digitalen Unterschriftenzertifikate, die auf Ihrem Computer installiert sind. Das Zertifikat,das Sie hier auswählen, wird bei der Unterzeichnung der digitalen Fotos in Zoner Photo Studio verwendet. Überprüfen, dass das Zertifikat nicht ungültig gemacht worden ist: Bei dieser Option ist es erforderlich, dassSie mit dem Internet verbunden sind. Wenn Sie nicht dauerhaft verbunden sind, ist es empfehlenswert, dieseFunktion auszuschalten. Ungültigmachung nur bei Unterschriftenzertifikat kontrollieren verhindert, dass dasProgramm die gesamte Zertifikatshierarchie überprüft.
SonstigeKlicken Sie auf die Schaltfläche Standard-Schlüsselwörter einstellen..., damit die in Zoner Photo Studiointegrierte Schlüsselwortliste gelöscht und der Standardzustand der Liste wiederhergestellt wird. (Sie können dieSchlüsselwortliste direkt anhand der Bilder selbst über Information | Import und Export von Daten | NachSchlüsselwörtern suchen aktualisieren.)
Klicken Sie auf Alle Warnmeldungen aktualisieren..., wenn die Warnmeldungen, die Sie durch "Diese Meldung

122© 2010 Zoner Software
künftig nicht mehr anzeigen" ausgeblendet haben, wieder angezeigt werden sollen.
Das Element Bei Canon anstelle des tatsächlichen Wertes den Canon Belichtungswert anzeigen legt fest, obdas Programm die an der Kamera eingestellten oder stattdessen die von der Kamera wirklich verwendetenBelichtungswerte anzeigen soll. Diese Werte liegen oft nicht innerhalb der klassischen Belichtungswerte.
Mit Asymmetrische Auflösung kompensieren kann das Programm Fotos automatisch korrigieren, die eineunterschiedliche Auflösung in horizontaler und vertikaler Richtung aufweisen.
Die Einstellungen der Gruppe Anzeige von über- und unterbelichteten Stellen legt fest, wie Bereiche mitproblematischer Belichtung angezeigt werden - das heißt Bereiche, die zu hell oder zu dunkel sind und somitverringerte Details aufweisen. Wenn Bild entsättigen aktiviert ist, wird das Bild in den Bereichen, die keineProbleme aufweisen, in Graustufen konvertiert. Farben in überbelichteten Stellen zur Anzeige vonProblembereichen verwenden teilt dem Programm mit, ob Bereiche mit Überbelichtung nur in einem oder in zweiKanälen angezeigt werden sollen. Unterbelichtete Stellen anzeigen legt fest, ob Bereiche mit Unterbelichtungzusätzlich zu denen mit Überbelichtung hervorgehoben werden sollen.
Dieses Register enthält auch Einstellungen, die Dateioperationen in Zoner Photo Studio beeinflussen. WennBeim Kopieren der Dateien von CD das Dateiattribut "schreibgeschützt" entfernen aktiv ist, wird dasProgramm das Attribut schreibgeschützt beim Kopieren der Dateien von einer CD oder DVD automatischentfernen. (Alle Dateien auf einer CD oder DVD haben dieses Dateiattribut automatisch.) Audiosignal nachAbschluss zeitaufwändiger Operationen legt fest, ob am Ende von Kopier- oder Verschiebe-Vorgängen, dielänger als 30 Sekunden dauern, ein Audiosignal abgespielt wird. Wenn die Option Verschieben und Löschen mitBildern und Begleitdateien aktiviert ist, werden Verschiebe- und Lösch-Vorgänge auch die jeweiligen EXIFBAK(EXIF Sicherung), XMP (externe Bildinformation), THM (externes Miniaturbild), und WAV (externer Audio-Kommentar) Dateien beeinflussen. Wenn Automatisches Vorschlagen von Dateinamen aktiviert ist, wird dasProgramm auf Grundlage der Namen, die Sie in der Vergangenheit verwendet haben, neue Namen für Dateienund Ordner vorschlagen.
Schnelleres Laden der Bilder auf Kosten der Bildqualität enthält eine Reihe von Optionen, durch die die Bilderautomatisch mit niedrigerer Auflösung geöffnet werden, das heißt schneller aber mit niedrigerer Qualität. DieGruppe beinhaltet gesonderte Aktionen zum Laden Im Diashow-Modus, bei Miniaturbildern und beim Anlegeneines Medienarchivs.
FilterHier finden Sie Einstellungen, die das Verhalten der Filter Dialogfenster beeinflussen. Das sind die Fenster, indenen Sie Bearbeitungen, Effekte und Verbesserungen anwenden.
Die Option Zum Abspeichern im Editor immer die höchste Farbtiefe anbieten weist das Programm an, Ihnendie höchstmögliche Farbtiefe beim Speichern Ihrer Bilder anzubieten, auch wenn Sie beim letzten Speichervorgangeine niedrigere verwendet haben.
Filter im Browser auf alle Seiten des Dokuments (mehrseitiges TIFF) anwenden: Dateien im TIFF-Formatkönnen mehrere Seiten enthalten, ein Bild auf jeder Seite. Wenn diese Option aktiviert ist, wird sich jedesBearbeitungsfenster, das Sie im Browser verwenden, auf alle Seiten dieser Dateien auswirken, nicht nur auf dieerste.
Durch die Option Zuletzt verwendete Einstellung immer beim Beenden des Filter-Dialogfensters speichernzeichnet das Programm Ihre Einstellungen in den Filter-Dialogfenstern unter der Voreinstellung mit dem Namen"Zuletzt verwendet" auf, auch wenn Sie diese Einstellungen nicht angewendet haben.
Die nächsten beiden Menüelemente beeinflussen das Umbenennen per Stapelverarbeitung. Der erste Punkt Zähler Stapelverarbeitung - Umbenennen zurücksetzen vermittelt dem Programm, ob der Zähler bei jedemAufruf eines Filter-Dialogfensters zurückgestellt werden soll oder nicht. Der zweite Punkt Zähler fürStapelverarbeitung - Umbenennen bei Änderung der Namensvorlage zurücksetzen stellt den Zähler zurück,wenn Sie den Namen oder den variablen Text ändern, der zur Erzeugung des restlichen Namens verwendetworden ist.
Wenn Vollständigen Pfad im Filter-Dialogfenster anzeigen aktiv ist, zeigen die Filter-Dialogfenster immer denPfad zur Datei an, die Sie gegenwärtig bearbeiten.
Die letzten beiden Optionen beziehen sich wieder auf das Umbenennen per Stapelverarbeitung. Warnung: DieOption Bei Stapelverarbeitung - Umbenennen gleiche Namen zulassen ist gefährlich. Allerdings kann dieseauch hilfreich sein. Wenn diese Option aktiviert ist und bei der Stapelverarbeitung - Umbenennen ein Dateinameerzeugt wird, der einem bestehenden Dateinamen im Zielordner entspricht, wird die Datei mit dem altenDateinamen überschrieben. Das Bild wird zerstört. Wenn Sie Stapelverarbeitung - Umbenennen für alleDateitypen zulassen aktivieren, beschränkt sich das Fenster der Stapelverarbeitung - Umbenennen nicht nur auf

123© 2010 Zoner Software
das Umbenennen von Bildern.
Plugin-ModuleBevor Sie ein Plug-In-Modul das erste Mal nutzen können, müssen Sie den Ordner auswählen, in dem es sichbefindet. Um den Pfad zu den Plug-In-Modulen, einzustellen, verwenden Sie im Fenster Einstellungen |Eigenschaften | Plug-In-Module die Schaltfläche Hinzufügen. Um das Plug-In-Modul nach dem Einstellen desPfads zu verwenden, nutzen Sie das Untermenü Bearbeiten | Plug-In-Module des Editors. Plug-In-Modulebesitzen ihre eigenen Steuerelemente und Einstellungen. Sollten Sie Probleme mit einem Plug-In-Modul haben,wenden Sie sich an dessen Autor oder sehen Sie in dessen Dokumentation.
GPS-EinstellungenDer Punkt GPS im Internet anzeigen zeigt einen Link auf einen Web-Kartenservice; Sie können den Anboeterändern, um einen anderen Kartenservice zu nutzen.
Das Element Durch Anklicken des GPS-Symbols im Browser-Miniaturbild wird Position angezeigt bestimmt,was bei einem Doppelklick auf das GPS-Symbol im Browser-Miniaturbild passiert. Normalerweise wird derAufnahmeort des Bildes auf einer Karte in Zoner Photo Studio angezeigt, aber Sie können die Position stattdessenauch in Google Earth anzeigen lassen.
Monitor kalibrierenVerwenden Sie Einstellungen | Monitor kalibrieren..., um ein Dialogfenster mit einem Kalibrierungsbalken undeinem Bild in abgeglichenen Farben anzuzeigen. Sie können diese zur Kalibrierung Ihres Monitors verwenden.Wenn die Farbverwaltung aktiviert ist, wird das ausgewählte Farbprofil beim Bild angewendet. WeitereAnweisungen und Empfehlungen zur manuellen Kalibrierung sind im Dialogfenster selbst enthalten.
BenutzerdefiniertVerwenden Sie Einstellungen | Benutzerdefiniert..., um ein Fenster aufzurufen, in dem Sie Menüs,Tastenkombinationen und Symbolleisten anpassen können - alle getrennt für Editor und Browser. Alternativkönnen Sie Benutzerdefiniert... im Rechtsklick-Menü der Browser-Symbolleiste oder der Editor-Hauptsymbolleisteverwenden.
Verwenden Sie die Option Standard… in diesem Rechtsklick-Menü, um die angeklickte Symbolleiste auf derenStandardeinstellungen zurücksetzen.
Um einige Editor- oder Browser-Menüelemente ausblenden, verwenden Sie das Register Menü. Die Elemente indiesem Register mit Dreiecken vor dem Namen können durch einen Mausklick erweitert oder zugeklappt werden.
Um die Tastenkombinationen für einzelne Funktionen zu ändern, verwenden Sie das Register Tastenkombinationen. Sie können mehrere Kombinationen für einen Vorgang zuweisen. Wenn Sie eineTastenkombination eingeben, die bereits verwendet wird, zeigt das Programm automatisch den Namen desVorgangs an, der die gleiche Kombination verwendet.
Verwenden Sie das Register Symbolleisten, um die Schaltflächen auf einer Symbolleiste sowie deren Reihenfolgezu ändern. Auf der linken Seite sind die verfügbaren Schaltflächen dargestellt. Auf der rechten Seite werdenSchaltflächen angezeigt, die bereits auf der Symbolleiste vorhanden sind. Fügen Sie eine Schaltfläche hinzu,wählen Sie ein Element auf der linken Seite und die künftige Position auf der rechten Seite aus, klicken Sieanschließend auf Hinzufügen. Das Element wird an der ausgewählten Position hinzugefügt. Das Entfernen vonSchaltflächen funktioniert auf die gleiche Weise. Um Angezeigte Schaltflächen neu anzuordnen, wählen Sieentweder Elemente aus und klicken Sie dann auf Nach oben und Nach unten oder verschieben Sie die Elementedirekt per Drag&drop an die gewünschten Positionen.
Verwenden Sie das Steuerelement Voreinstellungen im unteren Bereich des Fensters und die daneben liegendenSchaltflächen, um diese Fenstereinstellungen zu speichern und zu laden.

124© 2010 Zoner Software
Voreinstellungen - Speichern, Laden undWiederherstellen von EinstellungenZoner Photo Studio besitzt zahlreiche Funktionen für die verschiedenen Fenster und das Programm insgesamt.Alle diese Einstellungen werden in der Windows Registrierung gespeichert. Wenn Sie Windows neu installierenoder Ihre Festplatte defekt ist, sind diese Einstellungen für immer verloren. Daher ist es empfehlenswert, IhreEinstellungen für die gesamte Umgebung auf einer Disk zu speichern, damit Sie diese später importieren können.Verwenden Sie zum Speichern der Einstellungen Einstellungen | Einstellungen speichern... im Hauptmenü desBrowsers. Anschließend werden Sie aufgefordert, die Einstellungsdatei zu speichern. Später können Sie dieEinstellungen über Einstellungen | Einstellungen laden... erneut laden. Wenn Sie Einstellungen |Standardeinstellungen... verwenden, wird das Programm alle benutzerdefinierten Einstellungen vollständiglöschen. Das Programm wird sich anschließend so wie beim ersten Aufruf des Programms verhalten. NachdemSie den Befehl Einstellungen laden oder Standardeinstellungen verwendet haben, müssen Sie Zoner PhotoStudio neu starten, bevor die Änderungen in Kraft treten.
Keiner dieser Befehle beeinträchtigt die Einstellungen für Web-Galerien. (Diese werden in verschiedenen INI-Dateien gespeichert.)