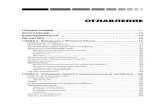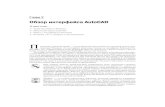Глава 2. Обзор интерфейса AutoCAD
Transcript of Глава 2. Обзор интерфейса AutoCAD

Ãëàâà 2
Îáçîð èíòåðôåéñà AutoCADВ этой главе...
AutoCAD, Office и Windows
Пользовательский интерфейс AutoCAD
Работа с интерфейсом AutoCAD
Клавиша <F1>: смотрите и наслаждайтесь!
рограмма AutoCAD 2012 — полноправный современный представитель огромнойармии приложений Windows. Ее интерфейс настолько похож на интерфейс Micro-
soft Office 2007, что, открыв главное окно AutoCAD 2012, вы подумаете: “Куда я попал?” Темне менее в строке заголовка написано AutoCAD, значит, вы на месте.
Данная глава, как и другие главы книги, написана для тех, кто умеет пользоваться прило-жениями Windows, но никогда не работал с AutoCAD или имеет совсем небольшой опыт ра-боты с этой программой. Если вы применяли предыдущие версии AutoCAD, работающие подуправлением Windows, материал этой главы покажется вам знакомым. В этой и других главахя объясню принципы работы с реализованной в AutoCAD концепцией FUI (Fluent User Inter-face — гибкий пользовательский интерфейс), продвигаемой компанией Microsoft. В концеглавы будет показано, как сделать новую версию AutoCAD очень похожей на предыдущую.
По умолчанию при запуске AutoCAD 2012 открывается рабочее пространство 2D Drafting &Annotation (2D рисование и аннотации). Оно будет открываться, пока вы не установите другоерабочее пространство в качестве текущего. Если до этого вы работали с версиями, предшест-вующими AutoCAD 2009, то очень удивитесь, не увидев меню и панелей инструментов.В AutoCAD 2012 есть только одна панель инструментов — панель быстрого доступа, распо-ложенная в строке заголовка. Вместо меню и остальных панелей инструментов в рабочемпространстве 2D Drafting & Annotation отображены два главных элемента интерфейса.
• Меню приложения. Открывается после щелчка на кнопке с буквой A, расположеннойв левом верхнем углу окна AutoCAD. В меню приложения представлены только ко-манды, связанные с управлением файлами. С его помощью можно создавать новыеи открывать существующие чертежи, сохранять текущие чертежи, выводить чертежина печать и т.д.
• Лента. Заменила меню, панели инструментов, многие палитры и приборную панель,которые использовались в предыдущих версиях. Меню приложения предназначено дляуправления файлами чертежей, а лента — для создания и редактирования объектовчертежа. Программисты Autodesk организовали панели ленты таким образом, чтобыоблегчить решение наиболее популярных задач.
В следующих разделах подробно рассматриваются оба этих компонента интерфейса.Пользователи, предпочитающие традиционную среду, содержащую строку раскрывающихсяменю и панели инструментов, могут вывести их на экран и скрыть ленту (или оставить ее наэкране). Как это сделать, описано далее.
П

38 ×àñòü I. Íà÷àëüíûå ñâåäåíèÿ
AutoCAD, Office и WindowsЕсли вы работали с Microsoft Office 2007, то наверняка знакомы с наиболее примечатель-
ными компонентами интерфейса AutoCAD 2012 — лентой и меню приложения, — которыеиспользуются для выбора команд и настройки параметров рабочей среды. Но даже если но-вый внешний вид AutoCAD и многие компоненты интерфейса покажутся вам знакомыми, вывсе равно не сможете немедленно начать работать с ними, поскольку AutoCAD — весьмаспецифичная программа. В зависимости от используемого рабочего пространства вы сможете“командовать” системой как минимум пятью способами: щелкая на кнопках панелей инстру-ментов, выбирая команды в строке раскрывающихся меню, манипулируя инструментами лен-ты, вводя команды с клавиатуры и запуская команды контекстных меню. Ни один из этихспособов не является наилучшим во всех ситуациях.
Âíåøíèé âèä ýêðàíà êíèãå èñïîëüçóåòñÿ ãëàâíûì îáðàçîì ðàáî÷åå ïðîñòðàíñòâî 2D Drafting & Annotation(2D ðèñîâàíèå è àííîòàöèè), ñêîíôèãóðèðîâàííîå ïî óìîë÷àíèþ. Ïåðåêëþ÷èòü ÷åðòåæâ äðóãîå ðàáî÷åå ïðîñòðàíñòâî ìîæíî ñ ïîìîùüþ ðàñêðûâàþùåãîñÿ ñïèñêà Workspace
Switching (Ðàáî÷åå ïðîñòðàíñòâî), ðàñïîëîæåííîãî íà ïàíåëè áûñòðîãî äîñòóïà. Ùåëêíèòå íà ñòðåëî÷êåñïèñêà è âûáåðèòå íóæíûé ýëåìåíò â îòêðûâøåìñÿ ìåíþ. Èçìåíèòü âíåøíèé âèä è íàáîð èíñòðóìåíòîââûáðàííîãî ðàáî÷åãî ïðîñòðàíñòâà ìîæíî, ïåðåòàñêèâàÿ ïàíåëè èíñòðóìåíòîâ è äðóãèå êîìïîíåíòû ýê-ðàíà ñ ïîìîùüþ âêëàäêè Display (Ýêðàí) äèàëîãîâîãî îêíà Options (Íàñòðîéêà). ×òîáû îòêðûòü åãî,ùåëêíèòå â ìåíþ ïðèëîæåíèÿ íà êíîïêå Options (Ïàðàìåòðû).
Ïðè ïîäãîòîâêå ðèñóíêîâ äëÿ ýòîé êíèãè öâåò ôîíà îáëàñòè ðèñîâàíèÿ áûë èçìåíåí íà áåëûé, ïîñêîëü-êó íà áåëîé áóìàãå ðèñóíêè ëó÷øå âûãëÿäÿò. Îäíàêî âàì ðåêîìåíäóåòñÿ îñòàâèòü öâåò ôîíà ÷åðíûì,ïîòîìó ÷òî íà ýêðàíå íà ÷åðíîì ôîíå ëó÷øå âèäíû öâåòà ðàçëè÷íûõ îáúåêòîâ.
Âî âêëàäêå Display äèàëîãîâîãî îêíà Options ìîæíî òàêæå èçìåíèòü öâåòîâóþ ñõåìó AutoCAD 2012.Ùåëêíèòå íà êíîïêå Colors (Öâåòà).  äèàëîãîâîì îêíå Drawing Window Colors (Öâåòîâàÿ ãàììà îêíà÷åðòåæà) ùåëêíèòå íà êíîïêå Restore Classic Colors (Âîññòàíîâèòü ñòàíäàðòíûå öâåòà).  AutoCAD 2012âñòðîåíî íåñêîëüêî öâåòîâûõ ñõåì, âñå îíè äîñòóïíû âî âêëàäêå Display äèàëîãîâîãî îêíà Options. Îò-ëè÷èÿ ìåæäó íèìè íåñóùåñòâåííû è êàñàþòñÿ ãëàâíûì îáðàçîì íåêîòîðûõ ýëåìåíòîâ Windows, òàêèõêàê ñòðîêà çàãîëîâêà. Öâåòà ôîíà, ïåðåêðåñòèÿ è îñòàëüíûõ ýëåìåíòîâ AutoCAD óñòàíàâëèâàþòñÿ â äðó-ãèõ âêëàäêàõ.
Как ни хороши лента и меню приложения, они все же не всегда предоставляютнаиболее эффективный способ решения конкретной задачи. На практике вы бу-дете вынуждены сочетать использование ленты с другими способами работы,особенно с вводом информации с клавиатуры и выбором команд в контекстныхменю, открываемых щелчком правой кнопкой мыши. На протяжении всей книгивам будут показаны оптимальные (или близкие к оптимальным) методы решениякаждой задачи.
Пользовательский интерфейс AutoCADКроме 2D Drafting & Annotation, в AutoCAD предварительно сконфигурировано несколько
других рабочих пространств. Установить нужное можно с помощью кнопки WorkspaceSwitching (Переключение рабочих пространств). Существует много вариантов конфигурациирабочих пространств, но при создании рисунков для данной книги я применял установленное поумолчанию рабочее пространство 2D Drafting & Annotation и рекомендую использовать его при
ТЕХНИЧЕСКИЕ
П
ОДРОБНОСТИ

Ãëàâà 2. Îáçîð èíòåðôåéñà AutoCAD 39
чтении книги. Исключение составляет лишь часть V, в которой рассматривается трехмерноемоделирование и применяется рабочее пространство 3D Modeling (3D моделирование).
Рабочее пространство — это набор меню, палитр, панелей инструментов и пане-лей ленты, настроенных на решение определенных задач, таких как черчениев двух- или трехмерном пространстве. Пользователь легко может создавать собст-венные рабочие пространства, приспособленные для решения определенных задач.
Программа AutoCAD запоминает, какое пространство использовалось в последнем сеан-се, и открывает его при следующем запуске. В AutoCAD 2012 доступны четыре стандартныхрабочих пространства (в AutoCAD LT 2012 — только два).
• 2D Drafting & Annotation (2D рисование и аннотации). Открывается новый чертеж,сконфигурированный для двухмерной среды черчения (рис. 2.1). Лента также оптими-зирована для двухмерной среды.
• 3D Basics (3D основные). Рекомендуется для пользователей, которые только началиработать с трехмерными моделями. В нем отсутствуют вкладки, предназначенные длясоздания объектов, а в других вкладках панели упрощены. В части V, посвященнойтрехмерному моделированию, я использую полнофункциональное рабочее простран-ство 3D Modeling и рекомендую вам делать так же. В AutoCAD LT рабочего про-странства 3D Basics нет.
• 3D Modelling (3D моделирование). Сконфигурировано для трехмерного моделирова-ния. Выводятся инструменты навигации, редактирования и визуализации трехмерныхмоделей. В AutoCAD LT этого рабочего пространства нет.
• AutoCAD Classic (Классический AutoCAD). Сконфигурировано для двухмерногочерчения. Выводятся традиционные инструменты (меню и панели инструментов),предназначенные для работы в двухмерном пространстве. Если вы забудете, с какойверсией AutoCAD работаете (полной или LT), она напомнит вам об этом: в Auto-CAD LT это рабочее пространство называется AutoCAD LT Classic.
ËåíòàНезависимо от того, под управлением какой операционной системы (Windows 7, XP или
Vista) работает AutoCAD 2012, выводимое по умолчанию окно (см. рис. 2.1) существенно от-личается от традиционных окон Windows. Конечно, есть строка заголовка и строка состоя-ния, но остальные элементы интерфейса для пользователей Windows выглядят незнакомыми.Рассмотрим сначала знакомые элементы.
Ñòðîêà çàãîëîâêàКак и в большинстве программ Windows, в верхней части окна AutoCAD выводится стро-
ка заголовка, однако ее внешний вид не позволяет спутать AutoCAD 2012 с другими про-граммами и даже с AutoCAD 2008.
• В правом конце строки заголовка расположены три стандартные управляющиекнопки окон Windows: кнопки минимизации, восстановления/максимизации, а так-же закрытия окна.
• Каждое не максимизированное окно чертежа имеет собственную строку заголовка(рис. 2.2). Ее управляющие кнопки можно использовать для минимизации, восстанов-ления/максимизации и закрытия окна чертежа (но не окна всей программы!).

40 ×àñòü I. Íà÷àëüíûå ñâåäåíèÿ
Информационный центрВидовой куб
Панель навигацииКомандная строкаСтрока состоянияВкладка ленты
Панель быстрого доступаМеню приложения
Кнопки управления видовым экраном
Корешки вкладок ленты
Ðèñ. 2.1. Ðàáî÷åå ïðîñòðàíñòâî 2D Drafting & Annotation
Как и в других программах Windows, окно чертежа при максимизации занимает всюклиентскую область окна AutoCAD. В рабочем пространстве 2D Drafting & Annotationуправляющие кнопки максимизированного окна чертежа перемещены из строки меню(которой в этом рабочем пространстве нет) в верхний правый угол клиентской области.Чтобы окно чертежа занимало не всю клиентскую область, нужно щелкнуть на кнопке Re-store (Восстановить), принадлежащей, естественно, чертежу, а не программе.
Имя чертежа и заголовок программы расположены по центру строки заголовка (см. рис. 2.1),а не слева. Кроме того, в строку заголовка программы добавлены следующие инструменты.
• Информационный центр. Введите в текстовое поле информационного центра клю-чевое слово и щелкните на пиктограмме, на которой изображен бинокль, чтобы полу-чить дополнительную информацию. Рекомендуем создать собственную учетную за-пись на сайте Autodesk, щелкнув на кнопке Sign in (Зарегистрироваться). Две другиекнопки активизируют окно Autodesk Exchange. Кнопка, на которой изображена бук-ва X на фоне двух оттенков, открывает начальную страницу окна Exchange со ссыл-ками на видеокурс новых средств и центр подписки. Щелчок на кнопке со знаком во-проса открывает в окне Exchange автономную справочную систему AutoCAD.

Ãëàâà 2. Îáçîð èíòåðôåéñà AutoCAD 41
Строка заголовка окна чертежа Кнопки управления окном чертежа
Ðèñ. 2.2. Äâà íå ìàêñèìèçèðîâàííûõ îêíà ÷åðòåæà
• Панель инструментов быстрого доступа. Эта панель постоянно видна на экране. Наней доступны часто используемые команды. Для краткости ее часто называют простопанелью быстрого доступа. Пользователь может добавлять и удалять кнопки команд,щелкнув на панели быстрого доступа правой кнопкой мыши и выбрав команду Cus-tomize (Адаптировать панель быстрого доступа). Щелкнув на кнопке со стрелкой,расположенной в правом конце панели быстрого доступа, можно отображать и скры-вать установленные кнопки.
Если вы “заблудились” во вкладках ленты или в меню и не можете найти нуж-ную команду, щелкните на стрелочке, расположенной в правом конце панелибыстрого доступа, и выберите команду Show Menu Bar (Показать строку меню).Над лентой будет выведено классическое меню. Можете добавить нужную вамкоманду на панель быстрого доступа, и тогда ее вообще не придется искать вдебрях интерфейса.
Êëàññè÷åñêèé âíåøíèé âèäÊîãäà ðàáî÷åå ïðîñòðàíñòâî 2D Drafting & Annotation âïåðâûå ïîÿâèëîñü â AutoCAD 2007, îíî ìíå íåî÷åíü ïîíðàâèëîñü è ÿ íå îáðàòèë íà íåãî îñîáîãî âíèìàíèÿ, îäíàêî òåïåðü áëàãîäàðÿ ëåíòå ÿ íå ïîêè-äàþ åãî íè äíåì íè íî÷üþ.  íåì ïîäãîòîâëåíû ïî÷òè âñå ðèñóíêè äëÿ êíèãè. Îäíàêî íå çàáûâàéòå, ÷òîëþáóþ çàäà÷ó ìîæíî ðåøàòü òàêæå â êëàññè÷åñêîì ðàáî÷åì ïðîñòðàíñòâå, ïîêàçàííîì íà ðèñóíêå íèæå.
 îòëè÷èå îò ïðîãðàìì íàáîðà Microsoft Office 2007, êîòîðûå âûíóæäàþò ïîëüçîâàòåëåé ðàáîòàòü òîëü-êî ñ ëåíòîé, ïîëüçîâàòåëè AutoCAD èìåþò âûáîð: îíè ìîãóò ðàáîòàòü êàê ñ ëåíòîé, òàê è ñ òðàäèöèîí-íûìè ìåíþ è ïàíåëÿìè èíñòðóìåíòîâ. Äëÿ ýòîãî äîñòàòî÷íî âûâåñòè êëàññè÷åñêîå ðàáî÷åå ïðîñòðàíñò

42 ×àñòü I. Íà÷àëüíûå ñâåäåíèÿ
âî ñ ïîìîùüþ êíîïêè Workspace Switching (Ïåðåêëþ÷åíèå ðàáî÷èõ ïðîñòðàíñòâ). Âûáåðèòå êîìàíäóAutoCAD Classic (Êëàññè÷åñêèé AutoCAD). Ëåíòà ìãíîâåííî èñ÷åçíåò, è íà ýêðàíå ïîÿâÿòñÿ çíàêîìûåâàì ìåíþ è ïàíåëè èíñòðóìåíòîâ.
Ìîæíî òàêæå âûâåñòè íà ýêðàí ìåíþ è ïàíåëè èíñòðóìåíòîâ, íå óäàëÿÿ ëåíòó. Íàïðèìåð, ÷òîáû âûâåñòèìåíþ, ùåëêíèòå íà ñòðåëêå, ðàñïîëîæåííîé â ïðàâîì êîíöå ïàíåëè áûñòðîãî äîñòóïà, è âûáåðèòå êî-ìàíäó Show Menu Bar (Ïîêàçàòü ñòðîêó ìåíþ). Ìîæíî òàêæå, íå óäàëÿÿ ëåíòó, âûâåñòè êëàññè÷åñêèå ïà-íåëè èíñòðóìåíòîâ. Äëÿ ýòîãî îòêðîéòå íà ëåíòå âêëàäêó View (Âèä), íàéäèòå ïàíåëü Windows (Îêíà)è íà íåé ùåëêíèòå íà êíîïêå Toolbars (Ïàíåëè èíñòðóìåíòîâ). Êîãäà îòîáðàçèòñÿ ñïèñîê âñåõ êëàññè÷å-ñêèõ ïàíåëåé èíñòðóìåíòîâ, âûáåðèòå íóæíóþ.
Ìåíþ ïðèëîæåíèÿМеню приложения доступно во всех рабочих пространствах. В AutoCAD 2012 оно содер-
жит команды управления файлами, а команды рисования и редактирования чертежей нахо-дятся на ленте. Меню приложения разделено на девять категорий.
• New (Создать). Создание нового чертежа на основе выбранного шаблона или новой под-шивки (не в AutoCAD LT); кроме того, подшивки в данной книге не рассматриваются.
• Open (Открыть). Открытие нового чертежа или подшивки для редактирования илиимпорта файла MicroStation DGN в новый чертеж AutoCAD.
• Save (Сохранить). Сохранение текущего чертежа. Если чертеж еще не сохранялся,выводится приглашение выбрать маршрут и ввести имя файла.
• Save As (Сохранить как). Сохранение текущего чертежа с новым именем файла илипо новому маршруту. Сохраненный чертеж остается текущим. Можно также сохра-нить чертеж как шаблон (.dwt) или файл нормоконтроля (.dws) или экспортироватьлист чертежа в новый файл.

Ãëàâà 2. Îáçîð èíòåðôåéñà AutoCAD 43
• Export (Экспорт). Сохранение текущего чертежа в выбранном формате (например,DWF, PDF, DGN и т.д.). Экспорт в другие форматы рассматривается в главах 18 и 20.
Новая команда Save As DWG Convert (Сохранить как Преобразованиефайлов DWG) позволяет сохранять файлы чертежей в разных форматах от Auto-CAD 2007 до Release 14. Для одного файла это можно было делать и раньшес помощью команды Save As, однако команда DWG Convert позволяет делатьэто для пакета файлов или всей папки за один запуск команды.
Чертеж можно экспортировать в формат FBX (в данной книге он не рассматривается),разработанный специально для экспорта источников света, анимации, материалови других презентационных элементов в специальные трехмерные программы, такиекак Autodesk Maya и Max.
• Publish (Публикация). Передача трехмерной модели во внешнее устройство печатиили создание архивированной подшивки. Версия AutoCAD LT не поддерживает трех-мерные модели и подшивки. Кроме того, ни одна из этих тем в данной книге не рас-сматривается. Команду eTransmit (Электронная передача) можно использовать длясоздания пакета, содержащего все файлы, на которые ссылается выбранный чертеж.
• Print (Печать). Печать одного или нескольких чертежей, создание или редактированиеименованных наборов параметров печати, управление принтерами и стилями печати.(Подробно эта тема рассматривается в главе 16.)
• Drawing Utilities (Утилиты). Установка свойств файла и единиц измерения чертежа;очистка неиспользуемых блоков, слоев и стилей; восстановление поврежденного фай-ла чертежа.
• Close (Закрыть). Закрытие текущего чертежа или всех открытых чертежей. Если ка-кой-либо чертеж изменялся, будет выведено приглашение сохранить изменения передзакрытием чертежа.
Äîïîëíèòåëüíûå ñðåäñòâà ìåíþ ïðèëîæåíèÿКроме перечисленных выше элементов, меню содержит ряд дополнительных средств.
• Recent Documents (Последние документы). Список чертежей, которые недавно ре-дактировались, но сейчас не открыты. Можно выбрать вывод простого списка илисписка эскизов чертежей (рис. 2.3). Часть чертежей можно зафиксировать, чтобы онине исчезали с экрана во время прокручивания списка. После щелчка на имени или эс-кизе любого чертежа он открывается.
• Open Documents (Открытые документы). Список всех открытых чертежей, упро-щающий поиск и активизацию выбранного чертежа. Переключаться между откры-тыми чертежами можно также с помощью комбинации клавиш <Ctrl+Tab> или эс-кизов быстрого просмотра, активизируемых в строке состояния (подробнее обэтом — ниже).
• Options (Параметры). После щелчка на этой кнопке активизируется диалоговое окноOptions (Настройка), содержащее сотни параметров черчения. Это же диалоговое ок-но можно открыть, введя в командной строке команду OPTIONS (OP) или щелкнувправой кнопкой мыши в области рисования и выбрав команду Options (Настройка).
• Search (Поиск). Если вы не помните точное имя команды или хотите получить справ-ку по какому-либо вопросу, начните вводить слово в строке поиска (рис. 2.4). По мереввода AutoCAD будет предлагать упорядоченный список разделов справочной систе-мы, в котором легко найти нужную тему.
НОВИНКА

44 ×àñòü I. Íà÷àëüíûå ñâåäåíèÿ
Ðèñ. 2.3. Ñïèñîê ïîñëåäíèõ ÷åðòåæåé
Ðèñ. 2.4. Íà÷íèòå ââîäèòü ñëîâî â ñòðîêó ïîèñêà, è Auto-CAD áóäåò ïðåäëàãàòü ðàçäåëû ñïðàâî÷íîé ñèñòåìû

Ãëàâà 2. Îáçîð èíòåðôåéñà AutoCAD 45
Ðàñêðóòêà ëåíòûЛента появилась только в AutoCAD 2009. Во всех предыдущих версиях, включая Auto-
CAD 2008, пользователь вынужден был блуждать по многочисленным палитрам, меню, пане-лям инструментов и приборным панелям в поисках нужной команды. Теперь же все (точнее,почти все) размещено в одном месте: на ленте.
В рабочих пространствах 2D Drafting & Annotation (2D рисование и аннотации), 3D Ba-sics (3D основные) и 3D Modeling (3D моделирование) главный компонент интерфейса —лента. В каждый момент времени выводится одна вкладка ленты. Каждая вкладка ленты со-держит ряд панелей, команды которых сгруппированы в зависимости от решаемых задач. Не-которые панели отмечены небольшим черным треугольником, после щелчка на котором вы-водятся дополнительные команды (рис. 2.5). Чтобы дополнительные команды остались на эк-ране, щелкните на пиктограмме фиксации, расположенной в правом нижнем углу развер-нувшейся панели.
Выдвижная панель ленты
Ðèñ. 2.5. Âêëàäêà Annotate (Àííîòàöèè) ëåíòû
В AutoCAD 2012 можно перетащить панель ленты в область рисования. Например, иногда впроцессе работы над чертежом наносится много размеров, но нужно закрыть вкладку Annotate(Аннотации), чтобы открыть другую вкладку ленты. Панель Dimension (Размеры) тоже будетзакрыта, поскольку она расположена во вкладке Annotate. Для устранения этой проблемы пере-тащите панель в область рисования, чтобы она постоянно была “под рукой”. Не забудьте тольковернуть ее на то же место, иначе рискуете не найти ее, когда она понадобится. Вспомните, какмама еще в детстве учила вас, что все вещи должны быть на своих местах.
Программисты из компании Autodesk считают ленту всего лишь альтернативным инстру-ментом взаимодействия с программой. Теоретически лента полностью устраняет необходимость

46 ×àñòü I. Íà÷àëüíûå ñâåäåíèÿ
в меню и отдельных панелях инструментов, однако верно и обратное: любую операцию можновыполнить с помощью традиционных инструментов. Наверное, люди, не склонные к изменени-ям, еще не скоро привыкнут к ленте и согласятся с тем, что она удобнее традиционных средств.Ленту можно настраивать, однако этот процесс в данной книге не рассматривается.
Åñòü ëè ó âàñ ñëóæáà Express?Åñëè íà ëåíòå íåò âêëàäêè Express Tools (Èíñòðóìåíòû Express), çíà÷èò, ñëóæáà Express íà êîìïüþòåðåíå óñòàíîâëåíà. Íå îãîð÷àéòåñü! Âñòàâüòå êîìïàêò-äèñê ñ äèñòðèáóòèâîì AutoCAD â äèñêîâîä è óñòàíî-âèòå åå (âåðñèÿ AutoCAD LT íå ïîääåðæèâàåò èíñòðóìåíòû Express).
Ïðè ïåðâîé èíñòàëëÿöèè AutoCAD 2012 âû çàäàåòå òèï óñòàíîâêè: Typical (Òèïè÷íàÿ) èëè Custom(Ïîëüçîâàòåëüñêàÿ). Åñëè âûáðàòü òèïè÷íóþ óñòàíîâêó, â ñëåäóþùåì îêíå áóäåò âûâåäåíî ïðèãëàøåíèåóñòàíîâèòü èíñòðóìåíòû Express. Ïðè ïîëüçîâàòåëüñêîé èíñòàëëÿöèè íóæíî óñòàíîâèòü ôëàæîê ExpressTools â ñïèñêå êîìïîíåíòîâ. ß íàñòîÿòåëüíî ðåêîìåíäóþ óñòàíîâèòü èõ — â ïðîöåññå ÷åð÷åíèÿ îíè áó-äóò âàì î÷åíü ïîëåçíû.
По умолчанию лента пристыкована к верхней границе экрана, но ее можно пристыковать клюбой границе или сделать плавающей. Чтобы освободить место на экране, щелкните на не-большой белой кнопке со стрелкой, расположенной справа от имен вкладок. Лента будет свер-нута, и на экране останутся только имена вкладок. Щелкните еще раз, и лента опять появится наэкране. Щелкнув на стрелочке, направленной вниз, можно выбрать режим отображения ленты.
Вкладки ленты организованы в зависимости от решаемых задач (программисты из Auto-desk попытались угадать, какие инструменты вам понадобятся чаще других). Ниже приведенократкое описание каждой вкладки.
• Home (Главная). Содержит наиболее часто используемые панели: Draw (Рисование),Modify (Редактирование), Layers (Слои), Annotation (Аннотации), Block (Блок),Properties (Свойства), Groups (Группы), Utilities (Утилиты) и Clipboard (Буфер обме-на). В зависимости от разрешения экрана некоторые панели могут быть свернуты(например, на рис. 2.5 свернуты три панели, расположенные справа). Команды, раз-мещенные во вкладке Home, рассматриваются в соответствующих главах.
• Insert (Вставка). Содержит вкладки Block (Блок) и Reference (Ссылка), команды им-порта и ряд команд, предназначенных для работы с неграфическими компонентами,включая поля и связи с данными. Блоки рассматриваются в главе 17, внешние ссылки —в главе 18, а импорт и связь с данными выходят за рамки рассмотрения данной книги.
• Annotate (Аннотации). Содержит все инструменты аннотирования (в отличие от па-нели Annotation вкладки Home, на которой представлен минимальный набор инстру-ментов аннотирования). С помощью вкладки Annotate можно аннотировать текст,размеры, выноски, таблицы. Кроме того, вкладка содержит инструменты разметкии масштабирования аннотаций.
Панель Drawing Views (Виды чертежа) содержит команды автоматическогосоздания двухмерных видов импортированной трехмерной модели. В Auto-CAD LT этой панели нет, и в данной книге она не рассматривается.
• Parametric (Параметризация). Эта вкладка содержит средства параметризации объектовчертежа. С помощью вкладки Parametric можно применить геометрические или размер-ные параметры (они называются зависимостями) к объектам чертежа. Например, с еепомощью можно задать, чтобы круги всегда были концентрическими или чтобы длинапрямоугольника всегда была в два раза больше ширины. В AutoCAD LT можно редакти-ровать или удалять существующие зависимости, но для их создания необходима полнаяверсия AutoCAD. Параметризация чертежа рассматривается в главе 19.
НОВИНКА

Ãëàâà 2. Îáçîð èíòåðôåéñà AutoCAD 47
• View (Вид). Вкладка View содержит панели, предназначенные для управле-ния видовыми экранами, пользовательскими системами координат и окнамичертежей. Кроме того, вкладка View предоставляет доступ к палитрам икомпонентам интерфейса, однако управлять ими можно с помощью других,более удобных средств AutoCAD.
• Manage (Управление). Содержит панели, предоставляющие доступ к рекор-деру операций, средствам нормоконтроля (в AutoCAD LT ни рекордера, нисредств нормоконтроля нет) и другим инструментам адаптации рабочей сре-ды. В данной книге средства, предоставляемые вкладкой Manage, не рас-сматриваются.
• Output (Вывод). Панели этой вкладки содержат инструменты печати, элек-тронной передачи и публикации чертежей. Большинство этих задач рассмат-ривается в главе 16.
• Plug-Ins (Подключаемые модули). Эта вкладка есть как в AutoCAD, так ив AutoCAD LT, но в AutoCAD LT она содержит одну панель, а не две. В обеихверсиях панель Content (Контент) содержит единственную кнопку Explore(Проводник), которая открывает палитру Content Explorer (Обозреватель кон-тента). После индексации папок с файлами чертежей с помощью палитры мож-но искать в закрытых чертежах блоки, слои, листы, текстовые строки и т.д.С помощью панели Inventor Fusion (Редактирование в Fusion) можно редак-тировать твердотельные и поверхностные тела в упрощенной версии окнаAutodesk Inventor.
• Online (Онлайн). Большинство кнопок данной панели инициируют регист-рацию в службе AutoCAD WS. Имея учетную запись AutoCAD WS, можновыгружать свои чертежи на безопасный веб-сайт и обращаться к ним с мо-бильного устройства (например, iPad) или компьютера с браузером, подклю-ченного к Интернету.
• Express Tools (Инструменты Express). Эта вкладка предоставляет ряд поль-зовательских команд, облегчающих создание и редактирование чертежей.Официально инструменты Express не поддерживаются, однако они весьмаполезны и во многих версиях AutoCAD входят в набор инсталляции. В Auto-CAD LT инструментов Express нет.
Работа с интерфейсом AutoCADВ этой книге внимание сосредоточено исключительно на двухмерном черчении, причем
средствами, представленными в рабочем пространстве 2D Drafting & Annotation, интерфейскоторого показан на рис. 2.1. Поэтому переключите в него чертеж с помощью кнопки Work-space Switching (Переключение рабочих пространств), расположенной в строке состояния.
С кнопками AutoCAD ассоциированы всплывающие подсказки, содержащие описаниеэлементов управления и появляющиеся при наведении указателя на кнопку. В AutoCAD 2012всплывающие подсказки предоставляют два уровня информации. Сначала, непосредственнопосле наведения указателя, выводится короткое описание команды. Если указатель немногозадержать на элементе управления, появится более подробное описание. Для начинающихподсказки довольно полезны, однако опытным пользователям они мешают, закрывая объектычертежа и элементы интерфейса. Их можно отключить с помощью диалогового окна Options(Настройка).
НОВИНКА
НОВИНКА

48 ×àñòü I. Íà÷àëüíûå ñâåäåíèÿ
Ñòðîêà ñîñòîÿíèÿСтрока состояния (рис. 2.6) расположена в самом низу главного окна AutoCAD. В ней ото-
бражены параметры чертежа, с которым вы работаете в текущий момент. Более того, в строкесостояния можно не только следить за параметрами чертежа, но и менять их значения.
На кнопках отображены значки
На кнопках отображены надписи
Ðèñ. 2.6. Äâà âàðèàíòà ñòðîêè ñîñòîÿíèÿ
Пользователь может задать, что должно выводиться в строке состояния: значки или тек-стовые надписи, знакомые пользователям по предыдущим версиям (см. рис. 2.6). Чтобы пе-реключить режим вывода строки состояния, щелкните правой кнопкой мыши на одной изкнопок режимов черчения, расположенных слева, и снимите или установите флажок напро-тив пункта Use Icons (Использовать значки).
Смысл некоторых элементов строки состояния сейчас может быть вам не совсем понят-ным, особенно если вы не знаете команд AutoCAD, с которыми эти параметры связаны.К тому же многие из выводимых элементов не имеют смысла, пока не активны зависимые отних команды. Более подробное объяснение каждого элемента приведено в соответствующихглавах книги. Ниже перечислены элементы, отображаемые в полях и на кнопках в левой час-ти строки состояния. Набор выводимых кнопок зависит от текущего режима чертежа, поэто-му на рис. 2.6 видны не все перечисленные ниже кнопки.
• Координаты перекрестия. Отображают текущие значения координат X, Y, Zуказателя мыши в области рисования AutoCAD относительно нулевой точкиотсчета (координаты которой равны 0,0,0). Эти данные напоминают показа-ния прибора глобальной системы позиционирования, который включен во вре-мя всей вашей работы над чертежом. За подробностями обращайтесь к главе 7.
Если координаты перекрестия в левом нижнем углу окна программы затене-ны, это означает, что режим отслеживания координат выключен. Чтобывключить режим отслеживания, щелкните на значении координат. В резуль-тате цвет координат изменится на черный, и их значения будут меняться приперемещении указателя мыши.
• Кнопка переключения подразумеваемых зависимостей INFER (АНЗВ).Параметрические зависимости были введены в AutoCAD 2010, а подразуме-ваемые зависимости — в AutoCAD 2011. Когда кнопка INFER включена, вовремя черчения зависимости автоматически накладываются на геометриче-ские свойства объектов (подробнее об этом — в главе 19).
• Кнопка SNAP (ШАГ). Приказывает AutoCAD привязывать указатель к оп-ределенным точкам шаговой привязки, равномерно отстоящим одна от дру-гой с некоторым интервалом, что облегчает рисование объектов с равномер-ным шагом.
• Кнопка GRID (СЕТКА). Заставляет AutoCAD отображать вспомогательнуюсетку из точек, чтобы выравнивать по ней объекты (обратите внимание на то,что точки шаговой привязки и вспомогательной сетки могут не совпадать).

Ãëàâà 2. Îáçîð èíòåðôåéñà AutoCAD 49
• Кнопка ORTHO (ОРТО). Установка режима ортогональных построений, упро-щающего рисование прямых горизонтальных и вертикальных линий.
В главе 4 рассматривается конфигурирование этих трех режимов, а в главе 7 — ихиспользование в процессе черчения.
• Кнопка режима POLAR (ОТС-ПОЛЯР). В этом режиме указатель словно быпредпочитает определенные углы, когда вы рисуете или редактируете объекты. Поумолчанию значения углов привязки кратны 90°, но можно задать другие прира-щения (например, 45 или 30°). Щелчок на кнопке POLAR приводит к установкережима “включен” или “отключен”. (Подробности приведены в главе 7.) Режимыортогональных построений и угловой привязки взаимно исключают друг друга:если один из них включен, то другой обязательно выключен, причем выключен-ными могут быть оба режима.
• Кнопка режима OSNAP (ПРИВЯЗКА). Объектная привязка — это режим, ко-торый заставляет указатель “цепляться” за определенные точки объекта, напримерза конечную точку ломаной или центр окружности. Это необходимо для поддер-жания точности чертежа. Когда режим текущей объектной привязки включен,AutoCAD автоматически ищет точки привязки объекта. Объектная привязка —чрезвычайно важное средство; оно подробно рассматривается в главе 7.
• Кнопка режима 3DOSNAP (3DПРИВЯЗКА). При включенном режиме трех-мерной объектной привязки можно точно привязаться к центру грани, вершинеили средней точке ребра и другим характерным точкам трехмерных объектов.
• Кнопка режима OTRACK (ОТС-ОБЪЕКТ). В режиме объектного отслежива-ния используется метод определения точек привязки на основе отмеченных точектекущей объектной привязки. Детально он описывается в главе 7.
• Кнопка DUCS (ДПСК). Предназначена для переключения способа отображениятрехмерных координат. В AutoCAD LT ее нет. Большинство примитивов AutoCAD(таких, как отрезок, дуга, окружность и т.д.) рисуются в плоскости, поэтому для ихсоздания нужно задать в трехмерном пространстве соответствующую плоскость.Это можно сделать с помощью команды UCS, которая описана в главе 22, однакочаще это проще сделать в режиме DUCS, наведя указатель на грань объекта.
• Кнопка DYN (ДИН). Включает и отключает режим динамического ввода, в кото-ром AutoCAD рядом с перекрестием указателя выводит различную полезную ин-формацию: команды, параметры, приглашения и вводимый пользователем текст.Это позволяет сосредоточиться на чертеже, так как в курсоре динамического вво-да вы сможете увидеть, что вводите в ответ на приглашение, не переводя взгляд накомандную строку.
• Кнопка режима LWT (ВЕС). Одно из важных свойств объекта, которое можноизменить в AutoCAD, — вес (толщина) линий объекта в печатной версии чертежа.Кнопка LWT определяет, должна ли линия выглядеть на экране монитора так же,как на распечатке. Однако эта кнопка никак не влияет на вес линий на распечатке;установить печатный вес линий можно только в диалоговом окне Plot (Печать).Подробности вы найдете в главе 6.
• Кнопка управления прозрачностью объектов TPY (ПРЗ). Свойство прозрачно-сти позволяет создавать объекты, сквозь которые видны другие объекты. КнопкаTPY (она рассматривается в главе 6) определяет, отображаются ли на экране объ-екты, которым присвоено свойство прозрачности.

50 ×àñòü I. Íà÷àëüíûå ñâåäåíèÿ
• Кнопка быстрого вывода свойств QP (БС). Когда эта кнопка включена,при выборе объекта чертежа выводится палитра быстрых свойств, в которойперечислены главные свойства объекта. Щелкнув правой кнопкой мыши накнопке QP, можно выбрать, какие свойства должны выводиться. Кнопка QPрассматривается в главе 6.
Открыть палитру быстрых свойств можно также с помощью явной командыQUICKPROPERTIES (псевдоним QP). Запустите команду и выберите объект,чтобы увидеть свойства объекта.
• Кнопка режима циклического выбора SC (ЦВ). В рабочей среде AutoCADобъекты часто накладываются друг на друга. Это тяжело заметить визуально,а еще тяжелее понять, какой объект выбран. Когда режим циклического вы-бора включен и под перекрестием находится более одного объекта, рядомвыводится значок, извещающий об этом. Если щелкнуть мышью, появляетсяокно выбора (рис. 2.7), сообщающее о количестве и типах накладывающихсяобъектов и позволяющее выбрать нужный объект.
Ðèñ. 2.7.  ðåæèìå SC íàëîæåííûå äðóã íà äðóãà îáúåêòû ïåðå÷èñ-ëåíû â îêíå âûáîðà
• Кнопка переключения между пространствами листа и модели. В областирисования AutoCAD чертеж может быть отображен либо в пространстве моде-ли, либо в пространстве листа. Не путайте их с вкладками Model (Модель) иLayout (Лист). Во вкладке Model чертеж может быть отображен только в про-странстве модели, а во вкладке Layout — в пространстве модели или листа. Ко-гда активна вкладка Model, щелчок на кнопке MODEL (МОДЕЛЬ) переключаетчертеж в пространство листа и активизирует вкладку листа. Когда чертеж вы-веден в пространстве листа, на этой кнопке написано PAPER (ЛИСТ). Обычночертеж создают и редактируют в пространстве модели (оно специально предна-значено для этого), а готовят к печати — в пространстве листа.
• Кнопки Model (Модель) и Layout (Лист). Выведены на экран, только когда ко-решки вкладок Model и Layout скрыты. Не путайте эти кнопки с корешкамивкладок Model и Layout. После щелчка на кнопке Model чертеж переключаетсяв пространство модели. После щелчка на кнопке Layout чертеж переключается впространство листа и выводится в текущей вкладке листа (вкладок листа можетбыть несколько). Во всплывающей подсказке, появляющейся при наведении ука-зателя на кнопку Layout, приводится имя текущей вкладки листа. По умолчаниювкладкам листа (т.е. листам чертежа) присвоены имена Лист1, Лист2 и т.д.
НОВИНКА

Ãëàâà 2. Îáçîð èíòåðôåéñà AutoCAD 51
• Кнопка Quick View Layouts (Быстрый просмотр листов). Позволяет вы-вести горизонтальный ряд небольших изображений (эскизов) листов текущегочертежа. Лист после щелчка на его эскизе открывается в области рисования.Панель инструментов, расположенная под эскизами листов, содержит кнопки,предназначенные для закрепления эскизов (в результате чего они остаются от-крытыми), создания новых листов, публикации выбранного листа и закрытияэскизов. Листы рассматриваются в главе 5, а публикация — в главе 16.
• Кнопка Quick View Drawings (Быстрый просмотр чертежей). Предостав-ляет возможность вывести горизонтальный ряд эскизов открытых чертежей.Щелкнув на эскизе чертежа, его можно развернуть на весь экран. Ниже распо-ложена панель инструментов, аналогичная расположенной на эскизах QuickView Layouts. Переключать открытые чертежи можно также с помощью ком-бинации клавиш <Ctrl+Tab>.
• Кнопка Maximize/Mimimize Viewport (Максимизация/минимизация ви-дового экрана). Доступна только тогда, когда активна одна из вкладок листов.Щелкнув на кнопке максимизации, можно развернуть текущий видовой экранпространства листа таким образом, что он заполнит всю клиентскую областьокна AutoCAD. При этом вместо кнопки максимизации появится кнопка вос-становления, щелкнув на которой можно восстановить исходные размеры ви-дового экрана. Видовые экраны рассматриваются в главе 5.
Следующие шесть кнопок управляют внешним видом и размерами аннотативных объек-тов, таких как текст, размерные числа, штриховка и т.д. Аннотативные объекты (о них речьпойдет в главе 13) — довольно сложная тема, поэтому пока что не беспокойтесь, если не всепонимаете. В данной главе я лишь кратко упомяну, что делают кнопки, расположенные встроке состояния.
• Lock/Unlock Viewport (Блокировка и разблокировка видового экрана).После настройки масштаба и содержимого видового экрана щелкните на этойкнопке, чтобы при панорамировании или зумировании чертежа случайно неизменить параметры видового экрана (подробнее об этом — в главе 5).
• Раскрывающийся список Annotation Scale (Масштабы аннотаций). Выво-дится только при активной вкладке модели и содержит предопределенные мас-штабы. Если эта кнопка включена, выбор масштаба в раскрывающемся спискеприводит к автоматическому обновлению всех объектов аннотирования.
• Viewport Scale (Масштаб видового экрана). Эта кнопка выводится только впространстве листа, когда активен видовой экран пространства модели. Есливидовой экран заблокирован, кнопка неактивна, а если разблокирован, то щел-чок на кнопке приводит к выводу списка масштабов. Выберите нужный мас-штаб в списке.
• Кнопка Annotation Scale Is Not Equal To Viewport Scale (Масштаб ан-нотаций не равен масштабу видовых экранов. Щелкните для синхрониза-ции). Если масштаб, заданный для аннотативных объектов на видовом экране,отличается от масштаба, установленного для самого видового экрана, щелкни-те на этой кнопке.
• Кнопка Annotation Visibility (Видимость аннотаций). На этой кнопке изо-бражена лампочка. Когда она выключена (т.е. затенена), на экране видны толь-ко объекты аннотирования текущего масштаба. Когда кнопка включена (т.е.лампочка желтая), видны все объекты аннотирования независимо от масштаба.

52 ×àñòü I. Íà÷àëüíûå ñâåäåíèÿ
• Кнопка Automatically Add Scales (Автоматическое добавление масштабов каннотативным объектам при изменении масштаба аннотаций). Когда эта кнопкавключена, масштабы всех аннотативных объектов автоматически обновляются привыборе значения в раскрывающемся списке масштабов аннотирования.
• Кнопка Workspace Switching (Переключение рабочих пространств). Послещелчка на этой кнопке открывается меню, содержащее список всех сохраненныхрабочих пространств, включая четыре рабочих пространства, определенных поумолчанию: AutoCAD Classic, 2D Drafting & Annotation и (не в AutoCAD LT) 3DModeling и 3D Basics. Кроме них выводятся пользовательские и сохраненные ра-бочие пространства. Щелчок на элементе списка приводит к переключению чер-тежа в указанное рабочее пространство.
• Кнопка Lock/Unlock Toolbar/Window Position (Положения панелей инст-рументов и окон разблокированы). “Где-то потерялась панель инструментов...”В AutoCAD 2012 палитры (здесь они почему-то называются “окнами”) и панелиинструментов будут теряться у вас намного реже, поскольку теперь их позицииможно зафиксировать с помощью этой кнопки. Представьте, как было бы здорово,если бы шарфик и перчатки всегда находились в одном и том же месте и не нужнобыло искать их по всей квартире!
• Кнопка Hardware Acceleration (Аппаратное ускорение). С помощью этойкнопки можно быстро включить или отключить аппаратное ускорение графики.До AutoCAD 2012 это можно было сделать, запустив команду 3DCONFIG и запол-нив несколько диалоговых окон. В AutoCAD LT аппаратного ускорения нет.
Ниже перечислены остальные кнопки строки состояния. Все они (кроме Clean Screen)находятся в специальном разделе строки состояния, который называется областью уведомле-ний. Большинство из этих кнопок представляют службы черчения и отображаются только вопределенных ситуациях.
• Кнопка Trusted Autodesk DWG (Файл формата Autodesk TrustedDWG). Этакнопка выводится при открытии чертежа, созданного в AutoCAD или Auto-CAD LT. В последнее время довольно много сторонних компаний создают про-граммы, работающие с файлами DWG, однако Autodesk не гарантирует их полно-го соответствия стандарту формата DWG (тем более, что она засекретила специ-фикацию этого формата).
• Кнопка Object Isolation (Изолировать объекты). В AutoCAD 2012 вам не нуж-но отключать слой и все, что на нем находится, только для того, чтобы немногоочистить загроможденный чертеж. Можно выбрать ряд объектов и либо скрыть их(чтобы они исчезли), либо изолировать (чтобы исчезло все остальное). Если лам-почка, нарисованная на кнопке, затенена, значит, один или несколько объектовлибо скрыты, либо изолированы. Щелкните на кнопке и выберите команду Uni-solate Object (Завершить изоляцию объектов), чтобы вернуть объекты на экран.
• Кнопка Associated Standards File (Подключенные файлы стандартов). Выувидите эту кнопку, только если к чертежу подключены файлы стандартов САПР,имеющие расширение .dws. Щелкнув на этой кнопке, можно активизироватьдиалоговое окно Check Standards (Нормоконтроль).
• Кнопка Manage Xrefs (Диспетчер внешних ссылок). Вы не увидите эту кноп-ку, пока не откроете на экране чертеж, содержащий ссылки на внешние файлыDWG, подключенные к текущему чертежу. В главе 18 описывается, как использо-вать ссылки и что можно сделать с помощью кнопки Manage Xrefs.

Ãëàâà 2. Îáçîð èíòåðôåéñà AutoCAD 53
• Кнопка Status Bar Menu (Меню строки состояния). Эту маленькую кнопочкусо стрелкой, направленной вниз, трудно заметить. Она расположена в правой час-ти строки состояния. Если щелкнуть на ней, раскроется меню, содержащее именавсех кнопок строки состояния. С его помощью можете настраивать строку со-стояния по своему вкусу — удалять из нее кнопки или добавлять их.
• Кнопка Clean Screen (Очистка экрана). Не пугайтесь, экран не станет полно-стью белым. После щелчка на кнопке всего лишь освобождается немного допол-нительного места для чертежа, а именно: максимизируется окно AutoCAD и уда-ляются строка состояния, панели инструментов и палитры, а также панель задачWindows. После повторного щелчка на этой кнопке на экран выводятся все уда-ленные элементы.
С некоторыми кнопками, расположенными в строке состояния (включая SNAP, POLAR,OSNAP и OTRACK), ассоциированы контекстные меню, облегчающие установку нужныхрежимов. Контекстные меню других кнопок (например, GRID и DYN) предоставляют быст-рый доступ к настройке параметров соответствующих режимов (подробно они описаны вглавах 4 и 6).
В AutoCAD 2012 основные команды, управляющие отображением чертежа, перемещенысо строки состояния на новую панель навигации. По умолчанию она размещена справа в окнепрограммы. Кроме того, модернизирован видовой куб, который теперь может служить аль-тернативой инструмента орбиты (в AutoCAD LT ни инструмента орбиты, ни видового кубанет). Видовой куб впервые появился в AutoCAD 2010, но только в трехмерных рабочих про-странствах. В AutoCAD 2012 он доступен и полезен во всех рабочих пространствах. Нарис. 2.8 показаны отличия между инструментами навигации в AutoCAD (слева) и Auto-CAD LT (справа). В данном разделе приведено краткое описание кнопок панели навигации,а более подробно они рассматриваются в главе 12. Инструмент орбиты и видовой куб под-робно рассматриваются в главе 21.
• Штурвал. Основная идея штурвала состоит в объединении в одном инст-рументе нескольких операций управления отображением трехмерных мо-делей. Более подробно штурвал рассматривается в главе 12, а здесь лишьупомянем, что при работе над двухмерными чертежами он не очень поле-зен и применяется редко.
• Панорамирование и зумирование. Эти две команды управления отобра-жением используются чаще всех остальных, вместе взятых. Команда пано-рамирования перемещает чертеж по экрану, не изменяя видимые размерыобъектов, а команда зумирования увеличивает или уменьшает видимыеразмеры, не изменяя реальные размеры объектов (она как бы приближаетили удаляет чертеж). Эти и другие команды управления отображением чер-тежа рассматриваются в главе 12.
• Орбита. Инструмент орбиты (в AutoCAD LT его нет) позволяет просмат-ривать трехмерную модель под разными углами. Более подробно он описанв главе 21 вместе с другими средствами просмотра трехмерных моделей.
• Аниматор движения. После щелчка на этой кнопке запускается программазаписи анимации. С ее помощью можно создавать эффекты, подобные тем,которые вы видите по телевизору в голливудских блокбастерах. Естествен-но, она больше предназначена не для имитации столкновения космическихкораблей, а для того, чтобы наглядно показать, например, как одна детальустанавливается в другую. В AutoCAD LT аниматора движения нет, и вданной книге он не рассматривается.

54 ×àñòü I. Íà÷àëüíûå ñâåäåíèÿ
Ðèñ. 2.8. Èíñòðóìåíòû íàâèãàöèè â AutoCAD (ñëåâà) è AutoCAD LT (ñïðàâà)
Îòäàéòå êîìàíäó â êîìàíäíîé ñòðîêåЕсли строка заголовка, строка меню и строка состояния — это привычные элементы ин-
терфейса Windows, которые можно сравнить с проверенными ингредиентами блюда, пита-тельными и безопасными, то командную строку (рис. 2.9) можно сравнить с яблочной начин-кой пирога, способной вызвать изжогу у некоторых пользователей программы. Впрочем, этонеприятное ощущение может появиться только у нового пользователя, а не у ветерана Auto-CAD. Несмотря на все прелести системы динамического ввода, страшная правда кроется втом, что вы должны полюбить — или как минимум научиться мужественно терпеть — ко-мандную строку. В противном случае даже не помышляйте о комфортной и производитель-ной работе в AutoCAD.
Командная строка (в некоторых местах она называется окном команд) по-прежнему оста-ется главным средством общения с AutoCAD. В ней программа часто выводит приглашения,предупреждения и сообщения об ошибках, которые система динамического ввода не показы-

Ãëàâà 2. Îáçîð èíòåðôåéñà AutoCAD 55
вает в силу недостатка места в окнах подсказок. Конечно, в режиме динамического вводаможно нажать клавишу <↓> и увидеть дополнительные параметры, но при этом сам режимтеряет свою эффективность: вам придется бегать глазами по экрану, а ваша рука будет судо-рожно метаться между мышью и клавиатурой.
Ðèñ. 2.9. Êîìàíäíàÿ ñòðîêà
Êëàâèàòóðà — êëþ÷ ê óñïåõó â AutoCADНесмотря на длинную историю развития AutoCAD как наиболее успешной программы
САПР (или благодаря ей?), количество информации, вводимой с клавиатуры, по сравнениюс другими специализированными приложениями чрезвычайно велико. Другие приложениянамного меньше зависят от клавиатуры, чем AutoCAD, однако, привыкнув к AutoCAD, выубедитесь, что ввод с клавиатуры предоставляет огромные возможности.
Для запуска одних команд клавиатура — это всего лишь более удобный и эффективныйспособ, для запуска других — единственный. Вместо того чтобы искать нужную кнопку напанелях инструментов или “копаться” в меню программы, достаточно ввести название ко-манды в командную строку и нажать клавишу <Enter>. Или, что еще проще, ввести сокра-щенное название команды (псевдоним) и нажать клавишу <Enter>. В основном подобные со-кращения состоят из одной или двух букв, например L для команды LINE (Отрезок) и CP длякоманды COPY (Копировать). Большинство пользователей, освоив сокращения команд, кото-рые используются чаще остальных, заметно повысили производительность своей работыв AutoCAD. Даже если вы не заботитесь о повышении производительности, не забывайтео том, что только таким способом можно выполнить ряд команд, которых вы не найдете вменю или на панелях инструментов. Если такие команды потребуются, вы будете вынужденывводить их с помощью клавиатуры.
В AutoCAD 2012 наконец-то добавлено средство автозавершения команд. Вызы-вает удивление, почему Autodesk для этого понадобилось так много времени?Многие пользователи AutoCAD уже на протяжении десятка лет настраиваютфайлы PGP таким образом, чтобы часто используемые команды имели удобныеи легко запоминаемые псевдонимы. Теперь необходимость этого в значительнойстепени отпала. Начинайте вводить имя команды или системной переменной,и AutoCAD подскажет вам варианты и точное написание команды. Вам большене нужно точно помнить, например, слово APPLYGLOBADCAPACITIES, потомучто после ввода первых букв APPL вы увидите его в подсказке и, щелкнув нанем, сможете выбрать его.
Не все псевдонимы так же очевидны, как в случае команды LINE (псевдоним — L).Например, вряд ли можно догадаться, что псевдоним T означает командуMTEXT. Увидеть полный список псевдонимов можно в файле acad.pgp (дляAutoCAD) или acadlt.pgp (для AutoCAD LT). Файл .pgp можно просмотретьв любом текстовом редакторе, например в Notepad. Пока не станете опытнымконструктором, я не рекомендую вам изменять что-либо в этом файле, хотя ужесейчас вам будет полезно распечатать список псевдонимов и повесить его надрабочим столом.
НОВИНКА

56 ×àñòü I. Íà÷àëüíûå ñâåäåíèÿ
После запуска команды (независимо от того, как вы это сделали — с помощью ленты, па-нели инструментов, пункта меню или клавиатуры) только в командной строке появится при-глашение на ввод дополнительных параметров этой команды. Чтобы воспользоваться допол-нительным параметром, достаточно ввести соответствующий прописной символ (или симво-лы) параметра и нажать клавишу <Enter>.
В большинстве случаев, для того чтобы воспользоваться дополнительными па-раметрами команды, следует щелкнуть правой кнопкой мыши в области рисова-ния и в появившемся контекстном меню выбрать необходимый параметр (вместотого, чтобы вводить символ параметра в командной строке и нажимать клавишу<Enter>). Какой способ лучше, зависит от того, где находится ваша рука — намыши или на клавиатуре.
Динамический ввод — прекрасное средство, которое нравится всем, однако ино-гда оно конфликтует с командной строкой, что может сбить с толку начинающе-го пользователя. Из последующих глав вы узнаете, когда нужно быть внима-тельным.
Ниже приведена типичная последовательность действий в командной строке: запуск ко-манды, выбор параметров команды и просмотр сообщений AutoCAD. Если режим динамиче-ского ввода включен, результат может немного отличаться от того, что написано в инструк-ции, поэтому временно отключите его, щелкнув на кнопке DYN (ДИН). Выполняя упражне-ние, следите за командной строкой и сообщениями AutoCAD.
1. Введите символ L и нажмите клавишу <Enter>.
Запустится команда LINE (Отрезок). В командной строке появится приглашение вве-сти первую точку отрезка.LINE Specify first point:
2. Щелкните в любом месте области рисования.
Курсор динамического ввода попросит задать следующую точку путем щелчка в облас-ти рисования, и в командной строке появится приглашение ввести очередную точку.
Specify next point or [Undo]:
3. Чтобы выбрать следующую точку отрезка, щелкните в другой точке области ри-сования.
В пределах области рисования появится первый отрезок.
4. Щелкните в любой точке области рисования еще раз. Появится второй отрезок, и приглашение командной строки изменится.
Specify next point or [Close/Undo]:
В командной строке теперь выводятся два параметра, разделенные дробной чертой:Close (Замкнуть) и Undo (Отменить).
В командной строке AutoCAD параметры команд всегда выводятся в квадратныхскобках. Чтобы активизировать параметр, введите букву, показанную в верхнемрегистре, и нажмите клавишу <Enter>. Вводить букву можно как в верхнем, так ив нижнем регистре.
5. Введите символ U и нажмите клавишу <Enter>.
Черчение второго отрезка будет отменено (т.е. отрезок будет удален).
ВН
ИМАНИЕ!

Ãëàâà 2. Îáçîð èíòåðôåéñà AutoCAD 57
6. Введите 3,2 (без пробелов) и нажмите клавишу <Enter>.
В области рисования появится следующий отрезок с координатами конечной точкиX,Y, равными 3,2.
7. Щелкните еще несколько раз в любой части области рисования.
Программа AutoCAD вычертит еще несколько отрезков.
8. Введите символ X и нажмите клавишу <Enter>.
В курсоре динамического ввода и в командной строке появятся сообщение об ошибке(поскольку X не является параметром команды LINE) и очередное приглашение дляввода координат следующей точки.Point or option keyword required.Specify next point or [Close/Undo]:
На жаргоне программистов фраза “Option keyword” (“Ключевое слово парамет-ра”) означает прописные символы, которые необходимо ввести для активизациипараметра команды. Подобное сообщение об ошибке программы AutoCAD оз-начает примерно следующее: “Я не поняла, о чем вы думали, когда вводили сим-вол “X”; либо укажите координаты следующей точки, либо введите один из сим-волов, которые я ожидаю”.
9. Введите символ С и нажмите клавишу <Enter>.
Программа вычертит завершающий отрезок замкнутой фигуры. (Команда Close здесьозначает не “закрыть”, а “замкнуть” фигуру.) Выполнение команды LINE завершится.В командной строке появится приглашение Command:, которое означает, что про-грамма AutoCAD готова к вводу очередной команды.Command:
10. Нажмите клавишу <F2>.
Откроется окно AutoCAD Text Window (Текстовое окно AutoCAD), которое пред-ставляет собой увеличенную версию командной строки с привычными для окон при-ложений Windows полосами прокрутки (рис. 2.10).
Обычно трех строк в области командной строки вполне достаточно для того,чтобы видеть все, что нужно. Но время от времени возникает необходимость по-смотреть предысторию вводимых ранее команд (“Минут пять назад я вводил ка-кую-то команду, но совершенно не помню, какую!”).
11. Нажмите клавишу <F2> еще раз. Программа AutoCAD закроет окно AutoCAD Text Window.
Приведем еще несколько подсказок и хитрых трюков, которые, несомненно, повысят эф-фективность использования клавиатуры.
• Применяйте клавишу <Esc> для отмены текущей операции. Если вы запутались вкомандах AutoCAD или вам непонятны сообщения командной строки, немедленнопрекратите выполнение текущей операции. Для этого нажимайте клавишу <Esc> дотех пор, пока в нижней части командной строки не появится приглашение ввести оче-редную команду, т.е. приглашение Command:. Так же как и в большинстве приложе-ний Windows, клавиша <Esc> предназначена для отмены текущей команды. Но в от-личие от других приложений Windows программа AutoCAD постоянно информируетпользователя о выполнении каждой операции. Если командная строка пуста (т.е. со-
ТЕХНИЧЕСКИЕ
П
ОДРОБНОСТИ

58 ×àñòü I. Íà÷àëüíûå ñâåäåíèÿ
держит только приглашение Command:), значит, предыдущая команда завершена,AutoCAD “замерла” и терпеливо ждет от вас следующей команды.
Ðèñ. 2.10. Íàæàâ êëàâèøó <F2>, ìîæíî ïðåâðàòèòü êîìàíäíóþ ñòðîêó â áîëüøîå òåêñòîâîå îêíî
• Нажимайте клавишу <Enter> для выполнения операции, предлагаемой по умол-чанию. В некоторых приглашениях командной строки в угловых скобках указываютсязначения, предлагаемые по умолчанию. Например, первое приглашение, появляющее-ся после ввода команды POLYGON (Многоугольник), с предложением ввести количест-во сторон фигуры выглядит следующим образом.Enter number of sides <4>:
В данном случае, для того, чтобы создать четырехсторонний многоугольник, т.е. вос-пользоваться значением по умолчанию, достаточно нажать клавишу <Enter>. Переднажатием <Enter> число 4 вводить не обязательно.
В приглашениях AutoCAD используются два типа скобок.
• Квадратные скобки содержат список параметров, например [Close/Undo].
Для активизации одного из указанных в них параметров введите соответствующуюбукву, показанную в верхнем регистре, и нажмите клавишу <Enter>. В курсоре дина-мического ввода параметры в квадратных скобках не выводятся. Чтобы вывести до-полнительные параметры, нажмите клавишу <↓>.
• Угловые скобки содержат значение, предлагаемое по умолчанию, например <1200>.
Чтобы задать значение по умолчанию, указанное в угловых скобках, нажмите кла-вишу <Enter>. Вводить значение, приведенное в угловых скобках, не обязательно.Значение по умолчанию в угловых скобках выводится как в курсоре динамическо-го ввода, так и в командной строке.
Всегда нажимать клавишу <Enter>, чтобы ввести данные, в AutoCAD не обяза-тельно. В зависимости от ситуации на экране иногда можно щелкнуть правойкнопкой мыши и выбрать в контекстном меню команду Enter (Ввод). Кроме то-го, вместо клавиши <Enter> можно использовать клавишу пробела, что намногоудобнее (конечно, если вводится не текст, а команда или данные).

Ãëàâà 2. Îáçîð èíòåðôåéñà AutoCAD 59
• Внимательно наблюдайте за командной строкой. Глядя на командную строку, выузнаете много полезного. Когда вы щелкаете на кнопке панели инструментов или вы-бираете команду меню, AutoCAD автоматически выводит имя команды в курсоре ди-намического ввода и в командной строке, поэтому если вы смотрите на нее, то легкои быстро запомните имена команд и привыкнете к ним.
Программа AutoCAD, автоматически запуская команды после щелчков на кнопкахи меню, обычно добавляет перед именем команды один или несколько символов.
• Перед именем команды AutoCAD обычно вставляет символ подчеркивания(например, _LINE вместо LINE). Делается это для того, чтобы версии AutoCAD,отличные от англоязычной, понимали английские имена команд, внедренныев меню. Если вы пользуетесь русифицированной версией AutoCAD и не помнитеточное написание команды по-русски, введите ее по-английски, добавив слевасимвол подчеркивания.
• Иногда AutoCAD добавляет перед именем команды апостроф (например, '_ZOOMвместо ZOOM). Апостроф означает прозрачную команду (иногда пишут “запуск ко-манды в прозрачном режиме”). Прозрачную команду можно выполнять в другой ко-манде, не отменяя ее. Например, можете запустить команду LINE, выполнить про-зрачную команду ZOOM, а затем вернуться к выполнению той же команды LINE.
• Оставьте конфигурацию командной строки, заданную по умолчанию. Окно ко-мандной строки, как и другие компоненты AutoCAD, выводимые на экран, можно пе-ремещать, а также изменять его размеры. Однако его параметры, заданные по умолча-нию (т.е. расположение в нижней части экрана и вывод трех строк), в подавляющембольшинстве случаев вполне удовлетворительны. Не изменяйте конфигурацию окнакомандной строки, установленную по умолчанию, по крайней мере до тех пор, пока неосвоите AutoCAD в достаточной степени и не почувствуете острую необходимостькуда-нибудь переместить его.
• Используйте контекстное меню командной строки. Если щелкнуть правой кнопкоймыши в области командной строки, появится контекстное меню с несколькими полез-ными командами, включая команду вывода списка из шести последних выполненныхвами команд.
• Используйте клавиши <↑> и <↓>, чтобы вернуться к предыдущим командам. Этоудобный способ вспомнить или повторно выполнить предыдущую команду. С помо-щью клавиш <←> и <→> можно отредактировать предыдущую команду и запуститьее в измененном виде.
Большинство пользователей Windows хорошо знакомы с комбинациями клавиш быстрогодоступа, содержащими клавишу <Alt>. Если в традиционном приложении Windows нажатьклавишу <Alt>, будут подчеркнуты некоторые буквы в строке меню. Если после этого нажатьклавишу с одной из подчеркнутых букв, будет запущена соответствующая команда. Похожее,но не совсем аналогичное средство есть и в AutoCAD. При нажатии клавиши <Alt> на ко-решках ленты появляются небольшие окна подсказок, содержащие буквы клавиш быстрогодоступа (рис. 2.11). Если нажать одну из указанных клавиш, откроется соответствующаявкладка ленты и на ее кнопках отобразятся очередные подсказки клавиш быстрого доступа.
ТЕХНИЧЕСКИЕ
П
ОДРОБНОСТИ

60 ×àñòü I. Íà÷àëüíûå ñâåäåíèÿ
Ðèñ. 2.11. Ïîäñêàçêè êëàâèø áûñòðîãî äîñòóïà, âûâîäèìûå ïîñëå íàæàòèÿ êëàâèøè <Alt>
ÏàëèòðûПалитра — это немодальное диалоговое окно. Термин немодальное означает, что диалого-
вое окно не захватывает управление программой, как модальное окно. Когда открыто модальноеокно, делать что-либо можно только в нем. Оно, как ревнивая жена (или муж), не позволяет нивзглянуть на что-либо другое, ни прикоснуться к нему. Работать с другими окнами и средствамиAutoCAD можно будет, только закрыв модальное окно (однако переключиться к другой про-грамме при открытом модальном окне все же можно). С другой стороны, когда открыто немо-дальное окно, можно свободно работать с другими окнами и средствами AutoCAD, напримерзапускать команды, не имеющие к нему никакого отношения. Все это время немодальное окноостается открытым. Затем опять можно перейти к открытому немодальному окну.
В AutoCAD 2012 есть около десятка палитр (в AutoCAD LT — полдесятка). Чаще всегоиспользуются перечисленные ниже палитры. Почти любую из них можно открыть с помо-щью панели Palettes (Палитры) вкладки View (вид).
• Properties (Свойства), DesignCenter (Центр управления) и Content Explorer(Обозреватель контента). Используются для управления свойствами объектов, поискаи копирования именованных объектов (слоев, блоков и т.д.) и других операций с объ-ектами чертежа. Детально эти палитры рассматриваются в главе 6.
• Tool Palette (Палитра инструментов). Похожа на палитру художника, но содержит блоки,образцы штриховки и кнопки, запускающие макросы. Пользователь может создавать собст-венные палитры инструментов и добавлять в них любые команды и объекты.
• Sheet Set Manager (Диспетчер подшивок). Предоставляет инструменты управлениявсеми чертежами проекта, организованными в подшивки. Рассматривается в главе 5.В AutoCAD LT диспетчера подшивок нет.
• External References (Внешние ссылки). Используется для подключения к чертежу внеш-них файлов, в том числе файлов растровых изображений, чертежей в формате DWF, файловMicroStation DGN и т.д. Подключение внешних ссылок рассматривается в главе 18.
• Markup Set Manager (Диспетчер наборов пометок). Вывод пометок, замечанийи комментариев к чертежу, добавленных пользователями программы Autodesk DesignReview. Дополнительную информацию о диспетчере наборов пометок можно найтив справочной системе AutoCAD.

Ãëàâà 2. Îáçîð èíòåðôåéñà AutoCAD 61
• QuickCalc (Быстрый калькулятор). Удобный калькулятор, который пригодится вомногих случаях.
• Layer Properties Manager (Диспетчер свойств слоев). Главный инструмент управ-ления слоями чертежа, выводимый как палитра. При редактировании в палитре дис-петчера свойств слоев изменения немедленно отображаются на чертеже. Как и другиепалитры, диспетчер свойств слоев можно сделать полупрозрачным, чтобы он не за-крывал объекты чертежа. Для того чтобы открыть палитру, выберите на ленте командуHome Layers Layer Properties Manager (Главная Слои Свойства слоя).
Быстро выводить и скрывать палитры можно с помощью панели вкладок View иHome или следующих комбинаций клавиш: <Ctrl+1> (Properties), <Ctrl+2>(DesignCenter), <Ctrl+3> (Tool Palettes), <Ctrl+4> (Sheet Set Manager),<Ctrl+7> (Markup Set Manager) и <Ctrl+8> (QuickCalc).
Îáëàñòü ðèñîâàíèÿ: ïî ãëàâíîé óëèöå ñ îðêåñòðîì!После всех упомянутых боковых окон системы, выходящих в переулки, вам, наверное, не
терпится пройтись по главной улице — области рисования AutoCAD. Именно в этой областипоследовательно создается то, что в дальнейшем называется чертежом. Именно в области ри-сования вы будете задавать отдельные точки, чтобы указать положение объектов и расстоя-ние между ними, выбирать объекты для редактирования, а также зумировать и панорамиро-вать чертеж, чтобы лучше видеть объект, над которым работаете в текущий момент.
Читая эту книгу, вы учитесь главным образом взаимодействовать с областью рисования,однако, прежде чем войти в нее, вы должны кое-что узнать.
Ïðîñòðàíñòâà ìîäåëè è ëèñòàНачинающих пользователей AutoCAD часто сбивает с толку то, что законченный чертеж
может состоять из объектов, созданных в разных пространствах (не путайте с рабочимипространствами). На экране AutoCAD пространства обозначаются корешками вкладок, рас-положенными в нижней части области рисования (по умолчанию выведены корешки Model,Layout1 и Layout2).
• Пространство Model (Модель). Это место, где вы создаете и редактируете объекты,отображающие предметы реального мира: стены, крепежные детали, трубы и т.д.
• Пространство Paper (Лист). Это место, где вы готовите чертеж для печати. Обычнолист, кроме чертежа, содержит блок штампа.
Если вы щелкнете на корешке вкладки Model, то увидите чистое, подлинное пространствомодели (рис. 2.12). Щелкнув на корешке любой из вкладок листа (Layout1 или Layout2, есликто-либо не переименовал их или не добавил новые), вы увидите пространство листа(рис. 2.13). Обычно лист содержит один или несколько видовых экранов, которые представ-ляют собой окна, выводящие все пространство модели или его часть в определенном масшта-бе. Чаще всего лист содержит также блок штампа и другие объекты, существующие только налисте и невидимые в пространстве модели. Можете представить себе видовой экран как окно,в котором видно пространство модели. Таким образом, на листе совместно выводятся про-странство модели и объекты пространства листа. Программа AutoCAD позволяет создаватьи редактировать объекты в любом из этих пространств. В главе 5 рассматривается созданиелистов, а в главе 16 — их вывод на плоттер. Не забывайте, что во вкладке модели чертеж вы-водится только в пространстве модели, а в любой вкладке листа — либо в пространстве мо-дели, либо в пространстве листа.

62 ×àñòü I. Íà÷àëüíûå ñâåäåíèÿ
Ðèñ. 2.12. Òàê âûãëÿäèò ÷åðòåæ â ïðîñòðàíñòâå ìîäåëè
Ðèñ. 2.13. À òàê âûãëÿäèò ÷åðòåæ â ïðîñòðàíñòâå ëèñòà

Ãëàâà 2. Îáçîð èíòåðôåéñà AutoCAD 63
Когда активен лист, чертеж можно переключать между пространствами модели и листа,оставаясь на листе. Быть одновременно в обоих пространствах невозможно. Когда активнопространство листа, щелчок на объекте в пространстве модели не приведет к его выбору.Аналогично этому, когда активно пространство модели, невозможно выбрать что-либо в про-странстве листа. Переключать чертеж между пространствами модели и листа можно с помо-щью мыши. Дважды щелкните на видовом экране, чтобы переключиться в пространство мо-дели, или за его пределами, чтобы переключиться в пространство листа.
Переключения с помощью кнопки MODEL/PAPER необходимы, только если выодновременно и создаете объекты, и просматриваете один из листов. На практи-ке необходимость в этом возникает нечасто. Обычно чертеж рисуют во вкладкемодели, а готовят к печати — в пространстве листа.
Ðàáîòà â îáëàñòè ðèñîâàíèÿОсобенности выполнения некоторых действий в области рисования описаны ниже.
• Для эффективной работы в AutoCAD нужно постоянно переводить взгляд с окна ко-мандной строки на область рисования и обратно (поскольку в командной строке частовыводятся важные приглашения). Большинству из вас вряд ли это понравится. Именнопоэтому в AutoCAD был введен режим динамического ввода. Тем не менее в команд-ной строке есть много полезной информации, которую вы нигде больше не увидите.Выработайте привычку бросать взгляд на командную строку после каждого действия вобласти рисования — щелчка на панели инструментов, элементе меню или в областирисования.
• В программе AutoCAD беспорядочные щелчки в области рисования совсем не так без-обидны, как во многих других приложениях Windows. Почти после каждого щелчка вобласти рисования программа выполняет некоторую операцию — задает точку, выби-рает объект для редактирования и т.д. Можете свободно экспериментировать, однакосмотрите на командную строку после каждого щелчка. Если вы запутались, нажмитеклавишу <Esc> несколько раз. Так вы очистите текущую операцию и вернетесь к пус-той командной строке.
• Щелкнув правой кнопкой мыши в области рисования, можно активизировать контек-стное меню с командами, уместными в данной ситуации.
Клавиша <F1>: смотрите
и наслаждайтесь!Чтобы открыть главное окно справочной системы, щелкните на стрелочке, расположен-
ной в строке заголовка AutoCAD справа от знака вопроса, и выберите команду Help(Справка). Можно также щелкнуть на знаке вопроса или нажать клавишу <F1>. В зависимо-сти от параметров, установленных в окне Options (Настройка), главное окно справочной сис-темы AutoCAD откроется в Autodesk Exchange (рис. 2.14) или в браузере, установленном накомпьютере.
Окно Autodesk Exchange предоставляет доступ не только к автономной справоч-ной системе, но и к многочисленным ресурсам, приведенным на сайте Autodesk.В AutoCAD LT окно Autodesk Exchange выглядит так же, но в нем нет вкладкиApps (Приложения).
НОВИНКА

64 ×àñòü I. Íà÷àëüíûå ñâåäåíèÿ
Ðèñ. 2.14. Ñïðàâî÷íàÿ ñèñòåìà AutoCAD
Как и во многих программах Windows, справочная система AutoCAD контекстно-чувствительная. Предположим, вы ввели в командной строке команду LINE и не знаете, что де-лать дальше. Нажмите клавишу <F1>, и на экране появится описание команды LINE. Если вамего недостаточно, ознакомьтесь с документацией продукта на сайте Autodesk, в которой приве-дена более подробная информация. Если вы не помните название команды, введите в строку по-иска ключевые слова, характерные для данной команды, и нажмите клавишу <Enter>. Вам будетпредложен список тем и команд, имеющих отношение к введенным ключевым словам. В дан-ной книге я буду часто рекомендовать вам ознакомиться с разделами справочной системы, со-держащими более подробное описание рассматриваемых инструментов.
При изучении программы AutoCAD без справочной системы никак не обойтись.Интерфейс AutoCAD содержит сотни кнопок, флажков, переключателей и т.д.Ни один профессионал, даже самый опытный, не помнит все команды. Поэтомувсем приходится часто обращаться к справочной системе. Потратьте некотороевремя на просмотр содержимого справочной системы, дабы получить представ-ление о том, что в ней можно найти.

Ãëàâà 3
Âîçìîæíîñòè AutoCADВ этой главе...
Создаем пустой чертеж и устанавливаем его параметры Чертим пластину фундамента Пристальный взгляд: зумирование и панорамирование Редактируем объекты Печатаем чертеж на бумаге
предыдущих двух главах я ввел вас в мир AutoCAD и объяснил основные элементыинтерфейса этой мощной программы. Из следующих глав вы узнаете о свойствах
объектов и методиках черчения, которые станут фундаментом вашего профессионализма.Конечно же, вам не терпится схватить мышь и поскорее что-нибудь начертить! Наберитесьтерпения. Сначала сделаем краткий обзор основных операций, выполняемых в AutoCAD,чтобы вы могли представить себе то, что будете создавать. В этой главе рассматриваютсяследующие операции:
• установка параметров нового чертежа;
• рисование некоторых объектов;
• редактирование объектов;
• зумирование и панорамирование;• печать чертежа.
Многое в этой главе поначалу будет вам непонятно. Не беспокойтесь! Здесь везде указано,в каких главах приведена дополнительная информация, хотя сейчас это и не обязательно: покачто вы совершаете тест-драйв программы AutoCAD или, если вам так больше нравится, выпол-няете рекогносцировку на местности, прежде чем приступить к решительным действиям.
Осваивая материал данной главы, вы создадите чертеж простой архитектурной детали —пластины фундамента и колонны (рис. 3.1). Если вы далеки от архитектуры или строительст-ва, не смущайтесь: упражнение предназначено для того, чтобы вы научились работать с про-стыми геометрическими фигурами и командами AutoCAD. И даже если что-либо не получит-ся, вы по крайней мере будете знать, что делать дальше и на что обращать внимание.
Рисунки для этой и других глав скопированы с экрана в рабочем пространстве2D Drafting & Annotation (2D рисование и аннотации), доступном как в AutoCAD, так ив AutoCAD LT. В упражнениях этой главы внимание сосредоточено на использовании ленты.
В

66 ×àñòü I. Íà÷àëüíûå ñâåäåíèÿ
Ðèñ. 3.1. Ïëàñòèíà ôóíäàìåíòà è ñå÷åíèå êîëîííû
Если вы работали только с предыдущими версиями AutoCAD и новый интер-фейс кажется вам зловещим, выведите знакомую вам строку меню, чтобы немно-го успокоиться. Для этого щелкните на стрелочке в правом конце панели быст-рого доступа и выберите команду Show Menu Bar (Показать строку меню).Строка раскрывающихся меню появится над лентой. Если же хотите полностьювосстановить знакомую вам среду, щелкните на кнопке Workspace Switching(Переключение рабочих пространств), расположенной в строке состояния, и вы-берите рабочее пространство AutoCAD Classic (Классический AutoCAD). Вампокажется, что вы очутились в AutoCAD 2008!
Рассматриваемый здесь пример чертежа простой, тем не менее он демонстрирует реаль-ные операции САПР и правильные методики черчения. Внимание акцентируется на том, какважно с самого начала правильно установить параметры чертежа, разместить объекты на со-ответствующих слоях и соблюсти требования к точности. Некоторые этапы упражнения мо-гут показаться вам сложными, однако отнеситесь к ним с должным вниманием: так чертятпрофессионалы AutoCAD. Ваша цель — делать все правильно с самого начала во избежаниеболезненного процесса ломки укоренившихся привычек.
В отличие от упражнений из других глав, здесь все упражнения образуют непре-рывную цепь, из которой нельзя выбросить ни единого звена. Выполните их всепоследовательно, одно за другим.

Ãëàâà 3. Âîçìîæíîñòè AutoCAD 67
Если обнаружите, что команды выбора или редактирования работают не совсемтак, как описано в главе, значит, вы (или кто-либо другой) изменили конфигура-ционные параметры черчения во вкладке Selection (Выбор) диалогового окнаOptions (Настройка). В главе 10 описаны установка конфигурационных пара-метров и восстановление их значений, заданных по умолчанию.
Создаем пустой чертеж и устанавливаем
его параметрыДалее речь пойдет только о создании и печати простого чертежа, показанного на рис. 3.1.
Поглядывайте на этот рисунок, чтобы не забывать, что у вас должно получиться. Можете вы-полнять упражнения, используя британские или метрические единицы. Метрические значения вданной книге приводятся в квадратных скобках после британских, например 1.5 [38].
Файл с чертежом, используемым в данном упражнении, можно найти на веб-сайте книги. Зайдите на сайт www.dummies.com/go/autocad2012 и загру-зите файл afd03.zip. Этот файл содержит британскую и метрическую версиичертежа на разных этапах упражнения. Подробное описание файлов чертежейприведено в файле Read Me.
Как уже подчеркивалось в главе 2, тщательно следите за реакцией интерфейсаAutoCAD на ваши действия. Внимательно смотрите на подсказки в курсоре ди-намического ввода и на командную строку после каждого щелчка кнопкой мы-ши и ввода каждой команды, чтобы увидеть параметры команды и сообщенияAutoCAD. Если рядом с перекрестием нет курсора динамического ввода, щелк-ните на кнопке DYN (ДИН), чтобы вывести его.
Выполнив первое упражнение, приведенное в этой главе, вы создадите новый чертежна основе шаблона, измените лимиты (т.е. границы) чертежа, установите масштаб 1:10(т.е. 1 к 10) и сохраните чертеж. Более подробно установка параметров чертежа рассматрива-ется в главе 4. Это довольно сложная задача, причем ее результаты существенно влияют навсю дальнейшую работу над чертежом. Вы должны выработать привычку с самого началаправильно устанавливать параметры чертежа, иначе впоследствии при работе над чертежом(особенно при печати) вы столкнетесь с серьезными проблемами. Печать чертежей болееподробно рассматривается в главе 16.
1. Запустите программу AutoCAD, дважды щелкнув на ее ярлыке, расположенномна рабочем столе Windows.
Если на рабочем столе нет ярлыка AutoCAD, выберите в главном меню Windows ко-манду Пуск Программы Autodesk AutoCAD 2012 (или ... AutoCAD LT 2012)и, удерживая нажатой клавишу <Ctrl>, перетащите пункт AutoCAD 2012 на рабочийстол. Когда на рабочем столе появится ярлык AutoCAD, дважды щелкните на нем.
Рабочие пространства, встроенные в AutoCAD 2012, похожи одно на другое. Чтобыубедиться в том, что активно рабочее пространство 2D Drafting & Annotation (2D ри-сование и аннотации), посмотрите на раскрывающийся список Workspace в строкезаголовка. В нем приведено имя текущего рабочего пространства.
2. Откройте меню приложения и выберите команду New Drawing (Создать Чертеж).
Не щелкайте на кнопке New (Создать) панели быстрого доступа; вместо нее приме-ните меню приложения. Откроется диалоговое окно Select Template (Выбор шабло-
ВЕБ�САЙТ

68 ×àñòü I. Íà÷àëüíûå ñâåäåíèÿ
на) со списком доступных шаблонов чертежей. Каждый шаблон является файлом срасширением .dwt. Если создать чертеж на основе шаблона, он унаследует от шаб-лона все объекты и параметры, что существенно облегчит создание нового чертежа.Создание и применение шаблонов чертежей подробно рассматривается в главе 4.
3. Выберите шаблон acad.dwt или acadiso.dwt (рис. 3.2) и щелкните накнопке Open (Открыть). Для AutoCAD LT выберите шаблон acadlt.dwtили acadltiso.dwt.
Программа AutoCAD создаст пустой чертеж, наследующий параметры шаблонаacad.dwt. Файл acad.dwt является шаблоном AutoCAD, используемым по умол-чанию (для AutoCAD LT вместо него используется шаблон acadlt.dwt) и создаю-щим пустой чертеж с британскими единицами измерения (т.е. расстояния в нем изме-ряются в футах и дюймах). Для создания чертежа с метрическими единицами выбери-те шаблон acadiso.dwt (в AutoCAD LT — acadltiso.dwt). Дополнительнуюинформацию об этих шаблонах можно найти в главе 4.
Ðèñ. 3.2. Ñîçäàíèå ÷åðòåæà íà îñíîâå øàáëîíà
4. Щелкните на всех кнопках, расположенных в левой части строки состояния(кроме DYN), чтобы отключить их (включенная кнопка выглядит подсвеченной).
Некоторые режимы затрудняют указание точек на экране, поэтому лучше сначала от-ключить их все, а затем по мере необходимости включить нужный режим. На каждомэтапе будет указано, когда это нужно сделать. Динамический ввод пусть будет вклю-чен, когда понадобится, вы отключите его.
Если в строке состояния на кнопках отображены значки, а не текст, щелкни-те на любой кнопке правой кнопкой мыши и выберите команду Use Icons(Использовать значки), чтобы снять флажок напротив команды и отобразитьна кнопках текст.

Ãëàâà 3. Âîçìîæíîñòè AutoCAD 69
5. Введите в командной строке команду LIMITS и нажмите клавишу <Enter>.
Лимиты чертежа определяют область, в которой можно чертить. Команда DrawingLimits (Лимиты чертежа) выводит в командной строке приглашение задать левыйнижний угол лимитов в пространстве модели (курсор динамического ввода пока чтоигнорируйте).Specify lower left corner or [ON/OFF] <0.000,0.000>:
6. Нажмите клавишу <Enter>, чтобы принять предложенные нулевые координатылевого нижнего угла лимитов.
Появится приглашение задать правый верхний угол лимитов.Specify upper right corner <12.000,9.000> [420.0000,297.0000>]:
8. Введите координаты 100,75 [2750,1850] (без пробелов) и нажмите клавишу<Enter>.
Введенные значения появятся в курсоре динамического ввода и в командной строке.
Значение 100×75 соответствует 10×7,5 дюйма на бумаге — немного меньше, чемлист размером 8,5×11 дюймов, повернутый на 90°. Уменьшение в 10 раз объясняетсятем, что в шаблоне был установлен коэффициент масштабирования 1:10. Метриче-ские значения 2750 и 1850 соответствуют 275 и 185 мм (немного меньше листаформата А4). В метрическом шаблоне тоже установлен коэффициент масштабирова-ния 1:10. Дополнительная информация о коэффициенте масштабирования чертежаприведена в главе 4. Далее в упражнении в квадратных скобках указываются метриче-ские единицы. Можете использовать их вместо британских. Естественно, вводитьнужно только единицы одного типа без квадратных скобок.
Честно говоря, лимиты в AutoCAD для черчения не так уж важны. Современные ком-пьютеры способны обрабатывать огромные объемы данных, намного большие, чем в1980 году, когда появилась программа AutoCAD. Однако лимиты облегчают печатьчертежа в пространстве модели. Эта операция выполняется в данном упражнении, нов реальности чертежи обычно печатают в пространстве листа.
9. В строке состояния AutoCAD щелкните правой кнопкой мыши на кнопке SNAP(ШАГ) и выберите в контекстном меню команду Settings (Настройка). Если накнопках строки состояния выводятся пиктограммы, а не текстовые надписи,щелкните на кнопке правой кнопкой мыши и снимите флажок напротив коман-ды Use Icons (Использовать значки).
Откроется вкладка Snap and Grid (Шаг и сетка) диалогового окна Drafting Settings(Режимы рисования), показанная на рис. 3.3.
10. Установите значения в полях диалогового окна, как показано на рис. 3.3.
• Установите флажок Snap On (Шаг Вкл), чтобы включить режим шаговойпривязки.
Это означает, что указатель будет привязываться к сетке точек, расположенныхс заданным шагом.
• Установите флажок Grid On (Сетка Вкл).
Когда этот флажок снят, вспомогательная сетка не видна.• В поле Snap X spacing (Шаг привязки по X) введите значение 0.5 [10].
• В поле Snap Y spacing (Шаг привязки по Y) введите значение 0.5 [10].

70 ×àñòü I. Íà÷àëüíûå ñâåäåíèÿ
• В поле Grid X spacing (Шаг сетки по X) введите значение 5 [100].
• В поле Grid Y spacing (Шаг сетки по Y) введите значение 5 [100].
11. Щелкните на кнопке OK.
В области рисования чертежа вы увидите сетку из точек, расположенных с шагом 5[10] единиц по горизонтали и по вертикали. Перемещайте указатель по области рисо-вания и смотрите на курсор динамического ввода и в область отображения координатв строке состояния. Как видите, значения координат указателя “перескакивают” с од-ной точки на другую с шагом 0,5 [10] единицы.
Ðèñ. 3.3. Âêëàäêà Snap and Grid
12. Щелкните на крошечной стрелочке под кнопкой Zoom (Зумирование) панелинавигации (см. рис. 3.1). Выберите в открывшемся меню команду Zoom All(Показать все).
Программа выведет на экран область чертежа, ограниченную лимитами и обозначен-ную точками вспомогательной сетки.
13. Щелкните на кнопке Save (Сохранить) панели инструментов быстрого доступаили нажмите комбинацию клавиш <Ctrl+S>.
Поскольку чертеж еще не сохранялся, AutoCAD откроет диалоговое окно SaveDrawing As (Сохранить чертеж как).
14. В раскрывающемся списке Save In (Сохранить в) найдите подходящую папку.
Не забывайте, что позже вы в любой момент сможете вернуться к сохраненному чертежу.15. Введите имя сохраняемого чертежа в поле File Name (Имя файла) и щелкните
на кнопке Save.
Например, введите имя My Plate is Base.

Ãëàâà 3. Âîçìîæíîñòè AutoCAD 71
Если в проводнике Windows установлен вывод расширений файлов, то в поле FileName будет отображаться расширение .dwg. В любом случае добавлять к именифайла расширение не нужно, поскольку программа сама сделает это.
Программа сохранит новый файл DWG в заданной папке.
Уф! Ну и работка! Легче выкопать яму для настоящего фундамента. А ведь мы всего лишьсоздали пустой чертеж! Однако не огорчайтесь: пройдет совсем немного времени, и вы буде-те выполнять эту работу за несколько секунд, даже не задумываясь о том, что делаете. Рас-смотрев установку параметров чертежа (более подробно речь о ней идет в главе 4), вы пойме-те, зачем нужны все эти выкрутасы.
Чертим пластину фундаментаКогда параметры чертежа установлены, можно начинать чертить объекты. В данном при-
мере необходимо вычертить стальную пластину фундамента, сечение колонны, анкерныеболты и шестигранные гайки с помощью команд RECTANG (Прямоугольник), CIRCLE (Круг)и POLYGON (Многоугольник). Команды RECTANG и POLYGON создают полилинии — объек-ты, состоящие из последовательности прямолинейных отрезков и сегментов дуг. Более под-робно эти команды рассматриваются в главах 8 и 9.
В AutoCAD, как и в большинстве программ САПР, для упорядочивания объектов чертежаиспользуются слои, которые подробно рассматриваются в главе 6. Пока что просто представ-ляйте себе слои как полупрозрачные листы кальки, на которых нарисованы объекты. Мыс-ленно наложив несколько листов кальки один на другой, получим готовый чертеж. В нашемпримере будет создано всего несколько слоев. В реальных чертежах используется намногобольше слоев, каждый из которых предназначен для объектов или элементов чертежа, при-надлежащих определенной категории.
×åðòèì ïðÿìîóãîëüíèêèВ приведенном ниже примере демонстрируются создание слоев, черчение прямоугольни-
ков, скругление (в AutoCAD оно называется сопряжением) углов прямоугольника и смеще-ние объектов. Более подробно слои рассматриваются в главе 6, команда RECTANG — в гла-ве 8, а команды FILLET (Сопряжение) и OFFSET (Смещение) — в главе 11. Сначала созда-дим слои Column (Колонна) и Plate (Пластина), а затем вычертим колонну на слое Columnи пластину на слое Plate. Выполните описанные ниже действия.
1. Убедитесь, что правильно установили параметры чертежа, выполняя предыду-щее упражнение.
2. На ленте активизируйте вкладку Home (Главная).
В ней вы найдете команды, наиболее часто используемые при двухмерном черчении.(О содержимом ленты см. в главе 2.) Если не сказано иное, ищите упоминаемые инст-рументы и кнопки во вкладке Home.
3. Щелкните на кнопке Layer Properties (Свойства слоя) панели Layers (Слои).
Кнопка Layer Properties расположена слева на панели Layers, принадлежащейвкладке Home. После щелчка на кнопке Layer Properties будет запущена командаLAYER и открыта палитра диспетчера свойств слоев.
4. Щелкните на кнопке New Layer (Создать слой).
В список существующих слоев AutoCAD добавит новый слой и присвоит ему задан-ное по умолчанию имя Layer1 (рис. 3.4).

72 ×àñòü I. Íà÷àëüíûå ñâåäåíèÿ
Ðèñ. 3.4. Ïàëèòðà äèñïåò÷åðà ñâîéñòâ ñëîåâ
5. Введите более “удобоваримое” имя и нажмите клавишу <Enter>.
В данном примере введите имя Column.
6. Щелкните в столбце Color (Цвет) или на имени цвета слоя Column.
Откроется диалоговое окно Select Color (Выбор цвета), показанное на рис. 3.5.
Ðèñ. 3.5. Âûáåðèòå öâåò äëÿ ñëîÿ
7. Во вкладке Index Color (Номер цвета) щелкните сначала на цвете 5 (синий),а затем на кнопке OK.
Диалоговое окно Select Color закроется, а цвет объектов слоя Column станет синим.
8. Повторив пп. 4–7, создайте слой Plate и присвойте ему цвет 4 (голубой).
9. Слой Plate сейчас должен быть выбран в списке. Щелкните на кнопке SetCurrent (Установить).

Ãëàâà 3. Âîçìîæíîñòè AutoCAD 73
Слой Plate станет текущим, т.е. на нем теперь будут размещаться все создаваемыевами объекты.
10. Щелкните на кнопке со знаком ×, чтобы закрыть палитру Layer PropertiesManager.
В раскрывающемся списке слоев сейчас показан слой Plate в качестве текущего.Теперь вычертим прямоугольник на слое Plate.
Наверное, вы уже знаете, что прямоугольник вычерчивается с помощью командыRECTANG, однако предположим, вы забыли об этом и помните только, что нужнаякоманда начинается с RECT.
Можете начать выполнять упражнение с этого места, открыв чертеж afd03a-i.dwg или afd03a-m.dwg, содержащийся в архиве afd03.zip. Этот архивможно загрузить с веб-сайта www.dummies.com/go/autocad2012.
11. Откройте меню приложения и щелкните в текстовом поле Search menu (Строкапоиска). Начните вводить буквы RECT....
После ввода каждой буквы будет немедленно показан список команд, начинающихсяс уже введенных букв.
12. Когда введете достаточно букв и в верхней части списка появится командаRectangle (Прямоугольник), щелкните на ней.
Будет запущена команда RECTANG и выведено приглашение задать первый угол пря-моугольника.Specify first corner point or [Chamfer/Elevation/Fillet/Thickness/Width]:(Первый угол или [Фаска/Уровень/Сопряжение/Высота/Ширина]:)
13. В области рисования щелкните в точке 32,7 [800,175].
Смотрите на координаты указателя, выводимые в курсоре динамического ввода. По-скольку включена привязка с шагом 0.5 [10], вы легко установите указатель в точ-ку 32,7 [800,175].
Программа AutoCAD выведет приглашение задать второй угол прямоугольника. Пик-тограмма в курсоре динамического ввода сообщает о параметрах команды, которыевы сейчас можете задать. В командной строке выводится следующее.Specify other corner point or [Area/Dimensions/Rotation]:(Второй угол или [Площадь/Размеры/поВорот]:)
14. Введите 36,36 [900,900] (без пробелов) и нажмите клавишу <Enter>.
Убедитесь в том, что кнопка DYN на этом шаге включена. Если она выключена,AutoCAD интерпретирует введенные координаты 36,36 как абсолютные, т.е. на 36единиц выше и на 36 единиц правее начала координат. Между тем нужно отсчитатьрасстояние не от начала координат, а от предыдущей точки. Ввод абсолютных и от-носительных координат рассматривается в главе 7.
Программа AutoCAD вычертит прямоугольник размером 36×36 [900×900](рис. 3.6). Он расположен на слое Plate и наследует его свойства, т.е. синий цвет.
Теперь вычертим колонну, но сначала изменим текущий слой.
Раскрывающийся список Layers позволяет выбрать слой, не раскрывая палитрууправления слоями, что экономит много времени. Используя этот и подобные емуприемы, профессионалы AutoCAD работают намного быстрее, чем новички.
ВЕБ�САЙТ

74 ×àñòü I. Íà÷àëüíûå ñâåäåíèÿ
15. Щелкните на раскрывающемся списке управления слоями, расположенном напанели Layers вкладки Home, чтобы вывести список всех слоев. Щелкните наслое Column, чтобы сделать его текущим.
Ðèñ. 3.6. Ïëàñòèíà ôóíäàìåíòà ïîêà ÷òî ïóñòàÿ
16. Щелкните правой кнопкой мыши в пустой области экрана, чтобы вывести кон-текстное меню. Выберите команду Recent Input (Предыдущий ввод). Выберитепункт RECTANG, чтобы нарисовать еще один прямоугольник.
Выполняя следующие пункты инструкции, вы нарисуете пустотелую стальную колонну.
17. В ответ на приглашение задать первый угол прямоугольника введите 44,16[1100,400] (без пробелов) и нажмите клавишу <Enter>.
18. В ответ на приглашение задать второй угол прямоугольника введите 12,18[300,450] (естественно, тоже без пробелов; во всех случаях координаты вво-дятся без пробелов) и нажмите клавишу <Enter>.
Второй прямоугольник нарисован в центре пластины фундамента. Теперь необходимовыполнить сопряжение углов колонны с помощью команды FILLET (Сопряжение)и придать стенке колонны толщину с помощью команды OFFSET (Смещение).
19. Щелкните на кнопке Fillet панели Modify (Редактирование).
Программа запустит команду FILLET и выведет приглашение выбрать первый объект.Курсор динамического ввода напоминает о параметрах команды. Затем необходимозадать радиус сопряжения 2" [50 mm] для всех четырех углов колонны.

Ãëàâà 3. Âîçìîæíîñòè AutoCAD 75
20. Введите букву R и нажмите клавишу <Enter>. Таким образом вы задали пара-метр Radius команды FILLET для установки нового радиуса сопряжения(радиус, предложенный по умолчанию, нас не устраивает). Введите число 2[50] и нажмите клавишу <Enter>.
Программа AutoCAD повторит приглашение выбрать первый объект. Примените дляэтого параметр Polyline команды FILLET, поскольку прямоугольник является по-лилинией.
21. Введите букву P и нажмите клавишу <Enter>.
Программа выведет приглашение выбрать двухмерную полилинию.
22. Щелкните на прямоугольнике, изображающем колонну, чтобы выбрать его.
Все четыре угла колонны будут сопряжены с радиусом 2" [50 mm]. Затем необходимовыполнить смещение полилинии, чтобы изобразить стенку толщиной 3/4" [19 mm].
23. Щелкните на кнопке Offset (Смещение) панели Modify.
24. В ответ на приглашение задать расстояние смещения введите число 0.75 [19]и нажмите клавишу <Enter>.
25. В ответ на приглашение выбрать объект щелкните на прямоугольнике с сопря-женными углами. Программа попросит указать, в какую сторону выполняетсясмещение (рис. 3.7). Щелкните в любой точке внутри прямоугольника и нажми-те клавишу <Enter>.
Программа вычертит второй прямоугольник с сопряженными углами, расположенныйвнутри первого.
Убедитесь в том, что кнопка объектной привязки в строке состояния выключена.Для данного шага упражнения это необходимо потому, что в противном случаеуказатель “прилипнет” к объекту и он будет “смещен” поверх себя же.
26. Щелкните на кнопке DYN в строке состояния, чтобы отключить режим динами-ческого ввода.
Вы уже увидели, что такое режим динамического ввода. Отключите его, по-скольку до конца главы он нам не понадобится. Впрочем, если он вам очень по-нравился, можете не отключать. Должен признаться, что мне он кажется неочень полезным, поэтому я редко его использую. Почти во всех примерах дан-ной книги режим динамического ввода отключен.
27. Нажмите комбинацию клавиш <Ctrl+S>, чтобы сохранить чертеж.
Программа AutoCAD сохранит чертеж и переименует прежнюю версию чертежа в MyPlate is Base.bak. Расширение .bak означает файлы резервных копий черте-жей. Использование резервных копий рассматривается в главе 16.
Ðèñóåì êðóãКоманда CIRCLE (Круг) в этом упражнении применяется для вычерчивания анкерных
болтов диаметром 1,5" [38] на слое Anchor Bolts. Выполните следующие действия.
1. Повторив пп. 2–7 предыдущего упражнения, создайте слой для анкерных болтови установите его текущим. Присвойте новому слою имя Anchor Bolts и цвет 3(зеленый). Закройте диспетчер управления слоями.
ВН
ИМАНИЕ!

76 ×àñòü I. Íà÷àëüíûå ñâåäåíèÿ
Раскрывающийся список управления слоями, расположенный на панели Layers, дол-жен показывать в качестве текущего слой Anchor Bolts.
2. Во вкладке Home щелкните на кнопке Circle (Круг) панели Draw.
Программа запустит команду CIRCLE и выведет приглашение задать центр круга.Specify center point for circle or [3P/2P /Ttr (tan tan radius)]:(Центр круга или [3Т/2Т/ККР (кас кас радиус)]:)
3. В области рисования щелкните в точке 38,13 [950,325].
Программа попросит задать размер (радиус или диаметр) круга.Specify radius of circle or [Diameter]:
Необходимо вычертить круг диаметром 1,5" [38 mm]. Сейчас программа ожидаетввода радиуса. Конечно, зная диаметр, вычислить радиус несложно, однако сделаеминаче: зададим параметр Diameter и введем известный нам диаметр (чтобы не ут-руждать себя делением на 2).
4. Введите букву D и нажмите клавишу <Enter>, чтобы задать параметр Diameter.
Программа выведет приглашение задать диаметр.Specify diameter of circle:
5. Введите число 1.5 [38] и нажмите клавишу <Enter>.
Программа вычертит круг диметром 1,5" [38 mm], расположенный на слое An-chor Bolts и наследующий зеленый цвет слоя (рис. 3.8).
6. Нажмите комбинацию клавиш <Ctrl+S>, чтобы сохранить чертеж.
Щелкните здесь, чтобы выбрать объект
Щелкните здесь, чтобы задатьнаправление смещения
Ðèñ. 3.7. Âûïîëíåíèå êîìàíäû OFFSET Ðèñ. 3.8. Âû÷åð÷åí êðóã

Ãëàâà 3. Âîçìîæíîñòè AutoCAD 77
×åðòèì ìíîãîóãîëüíèêГде есть болт, там должна быть и гайка. Шестиугольная гайка будет вычерчена на слое
Nuts (Гайки) с помощью команды POLYGON (Многоугольник). Выполнив следующие дейст-вия, вы научитесь не только чертить многоугольники, но и применять методики поддержанияточности, основанные на режимах объектной привязки и ортогонального построения.
1. Повторив пп. 2–7 упражнения, в котором вы нарисовали прямоугольник, соз-дайте новый слой и установите его в качестве текущего. Присвойте новому слоюимя Nuts и цвет 1 (красный).
В раскрывающемся списке управления слоями, расположенном на панели Layers,сейчас должен быть текущим слой Nuts.
Создавать отдельный слой для каждой категории объектов совсем не обязатель-но. Например, анкерные болты и гайки можно вычертить на слое Hardware(Крепление). Правила именования и применения слоев в разных отраслях могутотличаться. Кроме того, применение слоев зависит от практики черчения, сло-жившейся в офисе, и от индивидуальных предпочтений. Не ленитесь создаватьновые слои, — они существенно облегчат вам жизнь. Если же их окажетсяслишком много, то примите к сведению, что объединить несколько слоев в одингораздо легче, чем, наоборот, “расселить” объекты одного слоя по разным слоям.
Стандартные панели ленты недостаточно большие, чтобы на них поместились все ко-манды, поэтому AutoCAD скрывает часть команд на выдвижных панелях. Небольшойтреугольник, указывающий вниз и расположенный справа от имени панели, сообщаето том, что данная панель содержит скрытую выдвижную панель. Чтобы открыть вы-движную панель, щелкните на заголовке видимой панели.
2. На панели Draw щелкните на кнопке Polygon (Многоугольник), которая вы-глядит как здание Пентагона.
Кнопка создания многоугольника содержит список инструментов, открываемыйщелчком на стрелке кнопки. На кнопке нарисован объект, который был нарисованпри последнем щелчке на кнопке. Если вы рисуете многоугольник в первый раз, то,скорее всего, на кнопке изображен не многоугольник, а другой объект — прямоуголь-ник. В этом случае щелкните на стрелке и выберите в списке многоугольник.
Программа AutoCAD запустит команду POLYGON и выведет приглашение задать ко-личество сторон многоугольника.Enter number of sides: <4>
Взгляните на рис. 3.9, чтобы получить представление о том, как будет выглядеть вы-черченная вами гайка. Пятиугольную гайку в форме Пентагона было бы неудобно за-кручивать, поэтому остановимся на традиционной шестиугольной гайке.
3. Введите число 6 и нажмите клавишу <Enter>.
Программа выведет приглашение задать центр многоугольника.Specify center of polygon or [Edge]:
В следующем пункте используется режим объектной привязки. Более подробно объ-ектная привязка рассматривается в главе 7.
4. Щелкните на кнопке OSNAP (ПРИВЯЗКА), расположенной в строке состояния,чтобы включить режим объектной привязки. В командной строке появится со-общение <Osnap on>.

78 ×àñòü I. Íà÷àëüíûå ñâåäåíèÿ
Перемещая указатель возле анкерного болта, обратите внимание на то, как AutoCAD“цепляется” за некоторые точки, особенно за принадлежащие существующим объек-там. Это результат установки режима текущей объектной привязки.
5. Перемещайте указатель в районе анкерного болта, который вы только что на-рисовали.
Когда указатель приближается к центру круга, изображающего анкерный болт, объект-ная привязка притягивает указатель к центру и выводит подсказку Center. Если вы ис-пользуете полную версию AutoCAD (не LT), то увидите также векторы отслеживания,проведенные от центра круга до границ экрана. Сейчас можете их игнорировать.
6. Щелкните мышью, когда в подсказке появится слово Center (не Cen-ter-Intersection или что-либо похожее, а именно Center).
Команда POLYGON вычертит равносторонний замкнутый многоугольник на основевоображаемой окружности, центром которой служит указанная вами точка. Однакоэто произойдет только на следующих этапах, а сейчас программа попросит вас задать,каким должен быть многоугольник по отношению к воображаемой окружности: впи-санным (Inscribed) или описанным (Circumscribed). По умолчанию AutoCADпредлагает параметр Inscribed.Enter an option [Inscribed in circle/Circumscribed about circle] <I>:
7. Нажмите клавишу <Enter>, чтобы принять предложенный параметр и создатьвписанный многоугольник.
Вписанный многоугольник прикасается к окружности своими вершинами. Опи-санный многоугольник прикасается к окружности своими сторонами, причемстороны являются касательными к окружности.
На этом этапе AutoCAD выведет приглашение задать радиус воображаемой окружности.Specify radius of circle:
8. Щелкнув на кнопке ORTHO, расположенной в строке состояния, включите ре-жим ортогональных построений. Кнопка должна выглядеть подсвеченной,и в командной строке должно появиться сообщение <Ortho on>.
В режиме ортогональных построений (его часто называют ортогональным режи-мом) перекрестие притягивается к вертикальным и горизонтальным линиям, прове-денным через характерные точки. Более подробно ортогональный режим рассмат-ривается в главе 7.
9. Переместите указатель вправо от центра окружности таким образом, чтобыверхняя и нижняя стороны многоугольника были горизонтальными. Кнопкоймыши пока не щелкайте.
10. Введите число 1.5 [38] и нажмите клавишу <Enter>.
Программа AutoCAD нарисует гайку, как показано на рис. 3.9. Она расположена наслое Nuts и наследует от него красный цвет.
Чертеж afd03b-8.dwg (для метрической системы afd03b-m.dwg) содержитпластину, колону и анкерный болт.ВЕБ�САЙТ

Ãëàâà 3. Âîçìîæíîñòè AutoCAD 79
Режим ортогональных построений и текущая объектная привязка будут мешать вам чер-тить другие объекты. Нужно отключить их, щелкнув на кнопках ORTHO и OSNAP,расположенных в строке состояния.
11. Отключите режим ортогональных построений и текущую объектную привязку.Для этого щелкните в строке состояния на кнопках ORTHO и OSNAP. Кнопкидолжны выглядеть затененными, и в командной строке должны появиться со-общения <Ortho off> и <Osnap off>.
12. Нажмите комбинацию клавиш <Ctrl+S>, чтобы сохранить чертеж.
Ðèñ. 3.9. Íà ÷åðòåæå ïîÿâèëàñü øåñòèãðàííàÿ ãàéêà
Пока что не очень похоже на пластину фундамента? Не беспокойтесь: через пару минутгайками будет усеяна вся пластина. Наверное, вы уже переполнены новой информацией. Сде-лайте перерыв. Посмотрите в окно... Можете закрыть чертеж и выключить компьютер. Когдапочувствуете, что отдохнули, запустите AutoCAD и откройте этот же чертеж.
Пристальный взгляд: зумирование
и панорамированиеСоздаваемый вами чертеж довольно прост. В реальности большинство чертежей содер-
жит сотни, а иногда тысячи объектов. Обычно технические чертежи густо усеяны линиями,текстами, размерами и т.д. Часто технические и архитектурные чертежи печатаются на лис-тах, размеры которых намного превышают размеры экрана. Возможно, у вас есть мониторразмером 2×3 метра, на котором вы сможете разглядеть все, что вам нужно, без зумированияи панорамирования. В таком случае пропустите этот раздел. Если же у вас обычный монитор,то без зумирования и панорамирования вам не обойтись. Более подробно зумирование и па-норамирование рассматриваются в главе 12. А пока достаточно коротких определений.
• Зумирование — это увеличение или уменьшение изображения модели. Размеры объек-тов при этом не изменяются. Вы как бы приближаете или удаляете объекты.
• Панорамирование — это перемещение всего чертежа перпендикулярно плоскостинаблюдения (т.е. параллельно плоскости чертежа). Размеры изображения при этом не

80 ×àñòü I. Íà÷àëüíûå ñâåäåíèÿ
изменяются. В других приложениях Windows вы часто перемещали документы с по-мощью полос прокрутки. Фактически это и есть панорамирование.
В практике черчения зумирование и панорамирование — наиболее часто выполняемыеоперации. Почти перед каждой операцией редактирования или создания объекта вы будетедвигать чертеж, чтобы лучше разглядеть нужные детали.
К счастью, операции зумирования и панорамирования в AutoCAD весьма просты и удоб-ны. Выполняя следующее упражнение, вы освоите режимы зумирования и панорамированияв реальном времени и по достоинству оцените их простоту и гибкость. Более подробно этивопросы рассматриваются в главе 12.
Выполните описанные ниже действия.
1. Щелкните правой кнопкой мыши в пустой области чертежа и выберите в кон-текстном меню команду Zoom (Зумирование).
После щелчка запустится команда ZOOM с параметром Realtime. Указатель приметвид увеличительного стекла, и в командной строке появится сообщение, разъясняю-щее, что сейчас можно сделать.Press ESC or ENTER to exit, or right-click to display shortcut menu.(Нажмите клавишу <Esc> или <Enter>, чтобы выйти из режимазумирования. Щелкните правой кнопкой мыши, чтобывывести контекстное меню.)
2. Удерживая нажатой кнопку мыши, перемещайте указатель вверх и вниз. Как видите, перемещение указателя немедленно приводит к увеличению или умень-
шению видимых размеров детали. Попробуйте перемещать указатель вправо или вле-во и убедитесь, что при этом ничего не изменяется.
3. Еще раз щелкните правой кнопкой мыши в области рисования, чтобы вывестиконтекстное меню зумирования и панорамирования (рис. 3.10). Выберите ко-манду Pan (Панорамирование).
Указатель примет вид руки.
4. Нажмите кнопку мыши и перемещайте указатель, наблю-дая, как вместе с ним перемещается изображение.
Контекстное меню, выводимое после щелчка правой кноп-кой мыши, можно использовать для переключения междурежимами зумирования и панорамирования неограничен-ное количество раз. Иногда после нескольких зумированийи панорамирований вы можете “заблудиться в трех со-снах” — на экране вы видите неизвестный фрагмент чер-тежа и беспорядочную кучу линий и не понимаете, куданужно перемещаться. В таком случае выберите в контекст-ном меню команду Zoom Original (Исходный вид), чтобывернуться к исходному виду, или команду Zoom Extents(Показать до границ), чтобы увидеть весь чертеж.
5. Щелкните правой кнопкой мыши и выберите в контекстном меню зумированияи панорамирования команду Exit (Выход).
Указатель вновь примет обычный вид перекрестия.
Ðèñ. 3.10. Êîíòåêñòíîå ìå-íþ çóìèðîâàíèÿ è ïàíî-ðàìèðîâàíèÿ

Ãëàâà 3. Âîçìîæíîñòè AutoCAD 81
Редактируем объектыЗумируя и панорамируя чертеж, расположите пластину фундамента таким образом, чтобы
с ней было удобно работать. В этом разделе рассматривается применение команды ARRAY(Массив) для создания многих копий болтов и гаек, команды STRETCH (Растянуть) — для изме-нения размеров пластины и команды HATCH (Штриховка) — для... догадываетесь, для чего?
Ìàññèâ îáúåêòîâКоманда ARRRAY предоставляет прекрасную возможность создания “стайки” новых объек-
тов и их размещения в строгом порядке. Массив новых объектов может быть прямоугольным(т.е. объекты размещаются по рядам и столбцам) или круговым (т.е. объекты размещаются покругу, как спицы в колесе). Можно также разместить объекты по заданной траектории.
Все методы создания массивов более подробно рассматриваются в главе 18, а в данномупражнении создадим традиционный прямоугольный массив и разместим в нем три дополни-тельных анкерных болта с гайками.
1. Введите команду -ARRAY и нажмите клавишу <Enter>1. Не пропустите дефис!
Дефис перед именем команды сообщает AutoCAD о том, что для задания значений выхотите использовать командную строку, а не диалоговое окно.
Программа AutoCAD запустит традиционную команду ARRAY и пригласит выбратьобъекты, копируемые в массив.
2. Щелкните на круге, изображающем анкерный болт, и на шестиугольнике, изо-бражающем гайку.
Если при выборе объектов у вас возникнут какие-либо проблемы, нажмите не-сколько раз клавишу <Esc>, чтобы отменить выбор объектов и завершить ко-манду ARRAY. Затем вновь запустите команду -ARRAY.
В случае успешного выбора AutoCAD сообщит о том, что выбраны два объекта.Select objects: 1 found, 2 total
3. Нажмите клавишу <Enter>, чтобы завершить выбор.
Сначала нужно сообщить AutoCAD, какой массив вы хотите создать — прямоуголь-ный или круговой. Прямоугольный массив состоит из строк и столбцов. Затем нужнозадать количество строк и столбцов и интервалы между строками и столбцами.
После нажатия клавиши <Enter> программа выведет следующее приглашение.Enter the type of array [Rectangular/Polar] <R>:(Введите тип массива [Прямоугольный/Круговой] <Прямоугольный>:)
4. Введите букву R и нажмите клавишу <Enter>, чтобы задать создание прямо-угольного массива.
В командной строке появится следующее приглашение.Enter the number of rows (---) <1>:(Число рядов (---) <1>:)
1Если вы используете русифицированную версию AutoCAD, введите команду -МАССИВ или
_-ARRAY. Чтобы в русифицированной версии AutoCAD применять английские имена команд и систем-ных переменных, нужно добавлять перед ними символы подчеркивания. — Примеч. ред.

82 ×àñòü I. Íà÷àëüíûå ñâåäåíèÿ
Программа хочет узнать от вас, сколько строк необходимо. В данном примере выдолжны создать массив из двух строк и двух столбцов.
5. Введите 2 и нажмите клавишу <Enter>. В ответ на следующее приглашение вве-дите количество столбцов и нажмите клавишу <Enter>.
Программа выведет следующее приглашение.Enter the distance between rows or specify unit cell (---):(Расстояние между рядами или размер ячейки (---):)
Почти готово! Осталось лишь задать интервал между строками и столбцами.
6. Введите 24 [600] и нажмите клавишу <Enter>. Такое же значение задайтеи для расстояния между столбцами.
После второго нажатия клавиши <Enter> программа создаст дополнительные объекты(рис. 3.11).
7. Если массив выглядит не так, как вы ожидали, введите команду U или щелкни-те на кнопке Undo (Отмена), чтобы удалить массив и начать сначала.
К сожалению, командная строка более строгая, чем диалоговое окно, и не прощаетошибок.
8. Нажмите комбинацию клавиш <Ctrl+S>, чтобы сохранить чертеж.
Ðèñ. 3.11. Ïëàñòèíà ôóíäàìåíòà, ïðèâèí÷åííàÿ ÷åòûðüìÿ áîëòàìè
Прекрасно! За исключением того, что колонна должна быть не прямоугольной, а квадрат-ной (и как нас угораздило так ошибиться?!). Если бы вы чертили за кульманом, вам пришлось

Ãëàâà 3. Âîçìîæíîñòè AutoCAD 83
бы долго тереть резинкой. При этом внешний вид чертежа изменился бы до неузнаваемости.К счастью, в AutoCAD исправить эту ошибку намного легче.
В чертежах afd03c-i.dwg и afd03c-m.dwg анкерные болты уже установле-ны. Можете сравнить их вашим чертежом.
ÐàñòÿæåíèåКоманда STRETCH (Растянуть) — мощное, хотя и несколько сложное средство изменения
размеров. Она или переносит, или растягивает объекты в зависимости от того, как вы их вы-брали. Ключ к правильному использованию команды STRETCH — секущая рамка выбора. Изглавы 10 вы узнаете, что охватывающая рамка выбирает объекты, попавшие в нее полностью,а секущая — объекты, попавшие в нее как полностью, так и частично. Однако в командеSTRETCH секущая рамка несет дополнительную смысловую нагрузку: она указывает, какиеобъекты должны быть растянуты.
Выполнив приведенные ниже действия, растяните пластину и колонну.
1. Щелкните на кнопке Stretch панели Modify.
Программа запустит команду STRETCH и выведет приглашение выбрать объекты.Это один из тех случаев (и одна из тех команд), когда вы обязаны смотреть в ко-мандную строку.Select objects to stretch by crossing-window or crossing polygon...Select objects:(Выберите объекты для растяжения с помощью секущейрамки или секущего многоугольника...Выберите объекты:)
2. Щелкните в точке, расположенной справа сверху от пластины (на рис. 3.13 онаобозначена как Точка 1).
3. Переместите указатель вниз и влево.
Прямоугольник, ограниченный штриховой линией, обозначает секущую рамку выбо-ра. В командной строке появится приглашение задать противоположный угол рамки.Select objects: Specify opposite corner:
4. Щелкните под пластиной приблизительно в центре чертежа (точка 2 на рис. 3.12).
Секущая рамка должна пройти через пластину и колонну, только тогда командаStretch правильно выполнит возложенную на нее задачу.
После щелчка AutoCAD сообщит о количестве выбранных объектов и предложитпродолжить выбор.Select objects: Specify opposite corner: 7 foundSelect objects:
5. Нажмите клавишу <Enter>, чтобы завершить выбор объектов.
Программа выведет приглашение задать базовую точку.
6. Щелкнув на кнопках SNAP, ORTHO и OSNAP, включите режимы шаговойпривязки, ортогональных построений и текущей объектной привязки. Наблю-дайте за текущим состоянием кнопок! Иначе вы не включите, а выключите
ВЕБ�САЙТ

84 ×àñòü I. Íà÷àëüíûå ñâåäåíèÿ
нужный режим! Во включенном состоянии кнопка должна выглядеть подсве-ченной, а в выключенном — затененной.
Точка 1
Точка 2
Ðèñ. 3.12. Çàäàíèå ñåêóùåé ðàìêè äëÿ êîìàíäû STRETCH
7. Переместите указатель в правый нижний угол пластины и щелкните, когда уви-дите маленький квадратик с подсказкой Endpoint (Конечная точка).
Указанная вами точка является базовой для операции растяжения. В главе 11 исполь-зование базовой точки и смещения рассматривается более подробно.
После щелчка в командной строке выводится приглашение задать вторую точку илисмещение.Specify second point or <use first point as displacement>:
8. Перемещайте указатель вправо, когда увидите в подсказке значение 6 [150],щелкните кнопкой мыши.
Программа растянет пластину и колонну и переместит анкерные болты таким обра-зом, что они останутся внутри прямоугольника (рис. 3.13).

Ãëàâà 3. Âîçìîæíîñòè AutoCAD 85
Если с первого раза растяжение не получилось, щелкните на кнопке Undo(Отмена) панели быстрого доступа (или нажмите комбинацию клавиш <Ctrl+Z>)и повторите всю операцию сначала. Растяжение — чрезвычайно полезная опера-ция. Она существенно облегчит вашу жизнь, но не сейчас. Пока вы к ней не при-выкнете, она добавит вам головной боли, поскольку в руках неопытного пользо-вателя ее результаты часто непредсказуемы.
9. Нажмите комбинацию клавиш <Ctrl+S>, чтобы сохранить чертеж.
Ðèñ. 3.13. Îøèáêà èñïðàâëåíà; êîëîííà òåïåðü êâàäðàòíàÿ
Чертеж на данном этапе упражнения можно найти в файле afd03d-i.dwg илиafd03d-m.dwg, который находится в архиве afd03.zip.
ØòðèõîâêàРассмотрим заключительную операцию редактирования — добавление штриховки в про-
странство между линиями, изображающими сечение колонны. Выполните следующие действия.
1. Отключите режимы шаговой и текущей объектной привязок и режим ортого-нальных построений, щелкнув на кнопках SNAP, OSNAP и ORTHO в строке со-стояния. (Кнопки должны выглядеть затененными.)
ВЕБ�САЙТ

86 ×àñòü I. Íà÷àëüíûå ñâåäåíèÿ
2. Создайте новый слой. Для этого повторите пп. 2–7 упражнения по созданиюпрямоугольников. Присвойте новому слою имя Hatch и цвет 6 (фиолетовый).Установите слой Hatch в качестве текущего.
3. Щелкните на кнопке Hatch (Штриховка) панели Draw (Рисование).
На ленте появится вкладка Hatch Creation (Создание штриховки). Более подробноэта вкладка и создание штриховки рассматриваются в главе 15.
4. На панели Pattern (Образец) щелкните на кнопке Hatch Pattern (Образец штри-ховки) и выберите значение ANSI31.
Количество информации, отображенной на панелях ленты, зависит от разрешения эк-рана. Внешний вид панели настраивается автоматически: если на панели можно раз-местить больше информации, AutoCAD так и делает. Потом, возможно, вы увидитеобразец ANSI31, не щелкая на кнопке Hatch Pattern.
Образец ANSI31 заполняет заданную область параллельными наклонными линиями.При наведении указателя на объекты чертежа они штрихуются, чтобы вы видели, какбудет выглядеть штриховка после щелчка на объекте. При этом штриховка не фикси-руется, при перемещении указателя с объекта она исчезает. В командной строке ото-бражается приглашение указать объект.Pick internal point or [Select objects/seTtings]:(Укажите внутреннюю точку или [Выбрать объект/Параметры]:)
5. Щелкните в области, которую нужно заштриховать (между внутренней и внеш-ней кромками колонны). Если сделать это трудно, увеличьте изображение путемзумирования.
Штриховка ANSI31 заполнит пространство между прямоугольниками. Глядя наштриховку (она пока что не зафиксирована), можете настроить угол и масштаб. Каквидите, в данном примере линии расположены слишком плотно.
6. На панели Properties (Свойства) щелкните в поле Scale (Масштаб) и введитезначение 5. Нажмите клавишу <Tab>, чтобы зафиксировать это значение.
7. Вновь поместите указатель между прямоугольниками, чтобы увидеть штрихов-ку. Если она выглядит удовлетворительно, щелкните мышью. Нажмите клави-шу <Enter>, чтобы зафиксировать штриховку и завершить команду.
Пластина фундамента и сечение колонны должны выглядеть так, как на рис. 3.14.
8. Щелкните на кнопке Zoom панели навигации. Выберите команду Zoom All(Показать все).
Программа AutoCAD выведет на экран всю область, ограниченную лимитами чертежа.9. Нажмите комбинацию клавиш <Ctrl+S>, чтобы сохранить чертеж.
У вас может возникнуть законный вопрос: “Когда именно в строке состояниянужно включать и отключать различные режимы черчения (SNAP, GRID, OS-NAP, ORTHO и т.д.)?” После непродолжительной работы с чертежами вы ин-туитивно почувствуете, какой из этих режимов полезен, а какой мешает чертить.Кроме того, в следующих главах вы получите более подробные рекомендации поэтому вопросу.
На данном этапе упражнения можете сравнить ваш чертеж с содержимым файлаafd03e-i.dwg или afd03e-m.dwg. Если в упражнении вы сделали что-либоне так, это будет хорошо видно при сравнении с нашим чертежом.
ВЕБ�САЙТ

Ãëàâà 3. Âîçìîæíîñòè AutoCAD 87
Ðèñ. 3.14. Çàâåðøåííûé ÷åðòåæ ïëàñòèíû è êîëîííû
Печатаем чертеж на бумагеЧертежи можно, не распечатывая, просматривать на экране и редактировать, а также об-
мениваться ими с клиентами посредством электронной почты. Тем не менее рано или позднокто-нибудь (может быть, даже вы сами) захочет увидеть чертеж на бумаге. Печатать чертежигораздо сложнее, чем текстовые документы или электронные таблицы. Вы должны заранее,задолго до вывода чертежа на печать, позаботиться о его масштабе, толщине линий, блокештампа, размерах бумаги и т.п. Печать чертежей подробно рассматривается в главе 16, аздесь описывается короткая упрощенная процедура печати, чтобы вы смогли получить общеепредставление об этом процессе и увидеть узнаваемую копию своего чертежа на бумаге.
Выполняя следующие действия, вы распечатаете чертеж в пространстве модели.В главе 5 рассматриваются более сложные процедуры подготовки чертежа к пе-чати в пространстве листа. Обычно лист содержит блок штампа. Поскольку вэтой главе совершается лишь краткое турне по AutoCAD, оставим эти сложныевопросы до глав 5 и 16, в которых описывается полный процесс печати.
Чтобы распечатать чертеж, выполните следующие действия.
1. Щелкните на кнопке Plot (Печать) панели быстрого доступа.
Панель быстрого доступа расположена в левом конце строки заголовка AutoCAD.Значок Plot выглядит, как обычный офисный принтер.
Откроется диалоговое окно Plot-Model.
ВН
ИМАНИЕ!

88 ×àñòü I. Íà÷àëüíûå ñâåäåíèÿ
2. Щелкните на кнопке More Options (Развернуть окно) в правом нижнем углудиалогового окна.
В диалоговом окне Plot-Model отобразятся дополнительные параметры печати (рис. 3.15).
Ðèñ. 3.15. Äèàëîãîâîå îêíî Plot-Model ñ îáëàñòüþ äîïîëíèòåëüíûõ ïàðàìåòðîâ
3. В раскрывающемся списке Name (Имя), расположенном в группе Printer/plotter(Принтер/плоттер), выберите установленный у вас принтер или плоттер.
4. В группе Paper size (Формат) выберите в раскрывающемся списке формат лис-та, заправленного в принтер.
Для данного примера подойдет лист, превосходящий размер 8 1/2×11" (A4, 210×297 мм).
5. В раскрывающемся списке What to plot (Что печатать), расположенном в груп-пе Plot area (Область печати), установите значение Limits (Лимиты).
Таким образом вы задаете печать области чертежа, ограниченной прямоугольникомлимитов, который задан в предыдущем упражнении.
6. В группе Plot offset (Смещение от начала) установите флажок Center the plot(Центрировать).
Если снять флажок, то станут доступными поля, с помощью которых можно задатьсмещение чертежа на бумаге по горизонтали и по вертикали.
7. В группе Plot scale (Масштаб печати) установите флажок Fit to paper (Вписать)и выберите в раскрывающемся списке Scale (Масштаб) значение 1:10.
Это масштаб чертежа, который был установлен в предыдущем упражнении.

Ãëàâà 3. Âîçìîæíîñòè AutoCAD 89
8. В группе Plot style table (Таблица стилей печати) выберите значение mono-chrome.ctb.
Таблица monochrome.ctb задаст вывод всех линий черным цветом, несмотря на то,что на экране были нарисованы линии разных цветов. Более подробно таблицы сти-лей печати, а также монохромная и цветная печать рассматриваются в главе 16.
9. Откроется диалоговое окно с вопросом, присвоить ли выбранную таблицу сти-лей всем листам. Щелкните на кнопке Yes.
Остальные параметры печати можете оставить установленными по умолчанию. Диа-логовое окно Plot-Model сейчас должно выглядеть так, как на рис. 3.15.
Одни принтеры позволяют печатать ближе к краю бумаги, чем другие. Чтобывыяснить размеры печатной области принтера, наведите указатель мыши на изо-бражение предварительного просмотра, имеющее размеры почтовой марки ирасположенное в диалоговом окне Plot. Через секунду появится всплывающаяподсказка, в которой будут указаны размеры бумаги, вставленной в принтер, иразмеры печатной области принтера.
10. Щелкните на кнопке Preview (Просмотр).
Если масштаб печати, заданный в диалоговом окне Plot-Model, не равен масштабуаннотирования чертежа, откроется диалоговое окно Plot Scale Confirm(Подтверждение масштаба печати), сообщающее о неравенстве масштабов. В данномпримере чертеж не содержит текстовых и размерных элементов, поэтому ни я, ни вы,скорее всего, не позаботились о масштабе аннотирования. Щелкните на кнопкеContinue (Продолжить), чтобы подтвердить установленные параметры печати.
Масштабы аннотирования управляют размерами текста, штриховки и других ан-нотативных объектов чертежа на бумаге. Масштаб аннотирования должен бытьравен масштабу печати. Аннотативные объекты рассматриваются в главе 13.
Диалоговое окно Plot-Model временно закроется, и программа выведет на экран изо-бражение листа бумаги с напечатанным чертежом. В строке состояния будет выведе-на подсказка.Press pick button and drag vertically to zoom, ESC or ENTER to exit, or right-click to display shortcut menu.(Нажмите кнопку мыши и перемещайте указатель вертикально,чтобы зумировать чертеж. Нажмите клавишу <Esc> или <Enter>,чтобы выйти из режима. Щелкните правой кнопкой мыши, чтобывывести контекстное меню.)
11. Щелкните правой кнопкой мыши в области просмотра и выберите команду Exit(Выход), чтобы выйти из режима просмотра.
12. Если предварительный просмотр вас не удовлетворил, измените параметры пе-чати в диалоговом окне Plot-Model и выполните просмотр повторно.
13. Щелкните на кнопке OK, чтобы распечатать чертеж.
Вновь откроется диалоговое окно Plot Scale Confirm. У вас может возникнуть жела-ние установить флажок Always Continue Under These Conditions (Всегда продол-жать при этих параметрах), однако лучше этого не делать, пока вы не ознакомитесь саннотативными объектами.
ТЕХНИЧЕСКИЕ
П
ОДРОБНОСТИ

90 ×àñòü I. Íà÷àëüíûå ñâåäåíèÿ
Диалоговое окно Plot-Model закроется, AutoCAD сгенерирует печатную копию чер-тежа и передаст ее на принтер. Сгенерировав копию чертежа, программа выведет вправом нижнем углу экрана облако извещений. Щелкнув на расположенной в нем ги-перссылке, можно получить дополнительную информацию о печати.
14. Щелкните на кнопке со знаком ×, расположенной в облаке извещений, чтобызакрыть его.
Облако извещений исчезнет.
В печатной версии чертежа вам, скорее всего, не понравится толщина линий. Ееможно изменить, или непосредственно задав толщину (см. главу 6), или изменивстиль печати (см. главу 16).
15. Нажмите комбинацию клавиш <Ctrl+S>, чтобы сохранить чертеж.
Поздравляю! Вы успешно распечатали свой первый чертеж! В главе 16 чрезвычайно гиб-кие и мощные средства управления печатью описываются гораздо подробнее.