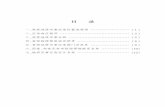第 12 章 通道的高级应用
description
Transcript of 第 12 章 通道的高级应用

第第 1212 章 通道的高级应用章 通道的高级应用 1. 怎样利用通道对图像进行抠取? 在通道面板中选择黑白对比的强烈的通道,复制该通道结合
调色命令加强图像的明暗对比,然后对图像进行选区创建,完成对图像的抠取。
2. 通道抠取图像主要采用哪些方法?
在利用通道对图像进行抠取时,通常可以采用调整命令、画笔工具、路径绘制工具对图像进行抠取,根据不同的图像内容,进行有选择的抠取图像。

Unit 01 通道的基本操作 “通道”面板 在“通道”面板中,能够创建“通道”和对“通道”进行管
理。该面板中列出了图像中的所有通道,在“通道”面板中提供了通道和选区之间的切换功能 。
素材图像 “通道”面板

通道的类型 在 Photoshop 种,可以将通道分为 5 种类型:复合通
道、颜色通道、 Alpha 通道、专色通道和单色通道 。
RGB 模式“通道”面板 CMYK 模式“通道”面板

通道的创建、复制及删除 在“通道”面板中可创建新的通道,这样可以在不破坏
原图像颜色的情况下进行编辑。对不需要的通道可以删除。
分离和合并通道 分离通道后,可以将源文件关闭,单个通道中的图像以
单独的灰度图像窗口出现,能分别存储和编辑新图像。合并通道,可以将多个图像合并为一个图像通道,要合并的图像的模式必须是灰度模式,具有相同的图像尺寸并且处于打开状态。

显示或隐藏通道 在“通道”面板中单击“指示图层可视性”按钮,可
以对通道进行显示和隐藏,通过对不同通道的显示所参数的图像效果也不同。
原图 显示红、绿通道 通道显示效果
显示绿、蓝通道 通道显示效果

Unit 02 颜色通道的运用 颜色通道用于存储颜色信息 1.RGB 颜色模式 当图像模式为 RGB 模式时,在“通道”面板中有 3 个颜
色通道和一个复合通道。
RGB 模式图像 “通道”面板

2.CMYK 颜色通道 当图像模式为 CMYK 颜色模式时,通道中有 4 个颜色通
道(青色、洋红、黄色、黑色)和一个复合通道。 CMYK 模式图像也可以通过对不同的颜色通道进行调整,调整图像的颜色效果。
CMYK 模式图像 “通道”面板

利用颜色通道调整图像颜色 利用“曲线”命令调整通道颜色
原图 调整通道颜色效果

Unit 03 Alpha 通道的运用 Alpha 通道的编辑 利用 Alpha 通道添加图像相框
原图 新建 Alpha 通道 添加相框

Unit 04 专色通道的运用 认识专色通道 专色通道是一个相对比较特殊的通道,常用于一些特
殊处理的操作。如图像打印中,为图像添加荧光油墨、烫金、烫银、套版印制无色系等。这些特殊的油墨无法用三原色油墨混合,这时就需要专色通道和专色印刷功能。
专色通道的编辑 打开“通道”面板,在该面板右上角的扩展按钮,在
弹出的扩展菜单中选择“新建专色通道”选项,可以打开“新建专色通道”对话框并设置各项参数

Unit 04 通道与“应用图像”命令
“应用图像”命令参数认识 “ 应用图像”命令调整图像时,只是通道效果的合成,而不
会产生新的通道。利用“应用图像”命令能够方便地混合各种尺寸相同的图像。执行“图像 > 应用通道”命令,可以打开“应用通道”对话框并在对话框中设置个选项参数。
在相同图像中用“应用图像”命令“应用图像”命令可以在不同图像中使用,也可以在两个相同的图像中。
原图像 设置参数 图像效果

“应用图像”命令与图层的关系 当图像文件中具有多个图层时,在“应用”对话框中选择“源图像”
非常重要,不同的图像混合效果也会不一样。可以采用“合并图层”选项对所有图层执行“应用图像”命令。
图像 1 图像 2 图像 3
“图层”面板 执行“应用图像”命令 应用图像效果

Unit 05 通道计算 通道与计算命令参数认识 通过“计算”命令可以建立多个图像之间的链接,并且可
以反复应用该命令对图像进行操作。执行“图像 > 计算”命令,可以打开“计算”对话框并在对话框中进行参数设置。
在不同图像通道使用“计算”命令 1. 在相同的图像和通道下使用“计算”命令
源图像 设置“计算”对话框参数 完成效果

2. 在不同图像、相同通道使用“计算”命令 原图 1 原图 2 设置参数值
新建 Alpha1 通道 载入通道选区 粘贴选区内图像至图层面板

3. 在相同图像、不同通道下使用“计算”命令 打开一个图像文件,执行“图像 > 计算”命令,
打开“计算”对话框,设置不同的通道对图像进行混合应用。
原图 设置不同的通道 图像效果

4. 在不同图像、不同通道下使用“计算”命令 打开两个不同的图像文件,执行“图像 > 计算”命令,
打开“计算”对话框,设置不相同的通道对图像进行混合应用。
原图 1 原图 2 设置不同的通道
新建 Alpha1 通道 载入通道选区 完成通道混合效果

Unit 06 通道与抠图 利用通道与调整命令抠图 利用通道与调整命令抠取图像,最主要是增强图
像的黑白对比,从而完成对图像的抠取。 利用调整命令抠取图像

利用通道与路径抠图 利用路径可以很好的对图像进行抠取,使用路径进行抠图
时,需要细致、细心的对所抠取图像进行路径绘制。 原图 绘制路径
扣取 图像

Do it yourself 操作练习 利用通道与“应用图像”命令调整图像颜色 结合通道与“应用图像”命令,调整照片艺术效果。 Step BY Step (步骤提示) 1. 打开图像文件 2. 执行“应用图像”命令
原图 调整效果

案例参考 下面是一些采用通道与应用图像命令制作的平面设
计,通过对通道的灵活应用,不仅可以调整图像的艺术效果,还可以对图像进行抠取,制作平面广告设计。