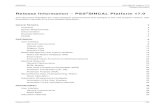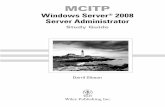実習 1 Windows Server 2008 のインストー ルとアップグ · PDF fileWindows Server...
Transcript of 実習 1 Windows Server 2008 のインストー ルとアップグ · PDF fileWindows Server...

1 © 2007 Microsoft Corporation. All rights reserved.
実習 1 : Windows Server 2008 のインストー
ルとアップグレード この実習では、Windows Server 2008 Enterprise Edition の新規インストール、お
よび既存の Windows Server 2003 ドメイン コントローラの Windows Server 2008 へのアップグレードを行います。インストールおよびアップグレードの途中、
WinPE コマンド シェルとセットアップ ログにアクセスして、インストール プロ
セスの確認を行います。
この実習の推定所要時間 :
■ 4.0 時間
開始する前に この実習を開始するための前提条件を次に示します。
■ エンタープライズ環境における Windows Server 2003 のサポート経験がある
こと。
■ このコースのモジュール「Windows Server 2008 の紹介」を完了している
こと。
学習内容 この実習を完了すると、次のことができるようになります。
■ Windows Server 2008 メディアからの Windows Server 2008 の起動、および
新規の有人インストール。
■ Windows Server 2003 ドメイン コントローラの Windows Server 2008 への
アップグレード。
■ インストールおよびアップグレード中のコマンド プロンプトを使用した
セットアップ進行状況の監視。

2 © 2007 Microsoft Corporation. All rights reserved.
アカウントとグループ メンバシップ
重要
この実習には、管理者権限を持つユーザーとしてログオンしなければ実行できないタ
スクがあります。
次のユーザー アカウントとパスワードがコンピュータで構成されている必要が
あります。
■ 管理者権限を持つユーザー名とパスワード
■ ユーザー名 : Administrator ■ パスワード : LS1setup!
■ 所属グループ : Local Administrators
■ 管理者権限を持たないユーザー名とパスワード
■ ユーザー名 : Studentn ■ パスワード : LS1setup!
■ 所属グループ : Local Users
Studentn の n は、実習用コンピュータに割り当てられた番号に置き換えてくだ
さい。

3 © 2007 Microsoft Corporation. All rights reserved.
演習 1 : Windows Server 2008 へのアップグレード この演習では、既存の Windows Server 2003 ドメイン コントローラを Windows Server 2008 にアップグレードします。アップグレードの途中、コマンド シェル
を開いてインストール ボリュームと RAMDISK にアクセスし、ログ ファイルで
特定の情報を確認します。
シナリオ オフィスのサーバーを Windows Server 2008 にアップグレードする必要がありま
す。会社の方針により、すべてのサーバーを作業負荷の増加と生産性に関する要
件に対応できるようアップグレードおよび構成する必要があります。このため、
アップグレード プロセスを既存の Windows Server 2003 ドメイン コントローラ
に対して確実に実行したいと考えています。
1. 次の手順を実行して、セットアップを起動し、アップグレード オプション
を選択します。
a. Windows Server 2008 DVD をコンピュータに挿入します。
b. 初に表示される [Windows のインストール] 画面で、[今すぐインス
トール] をクリックします。
注
[Windows のインストール] 画面が表示されない場合は、CD/DVD に移動して Setup.exe を起動してください。
c. [重要な更新プログラム] 画面で次の操作を行います。
1) [Windows のインストールをより良くするために協力します] チェック ボックスをオフにします。
2) [ 新のインストールの更新プログラムを取得しない] をクリッ
クします。

4 © 2007 Microsoft Corporation. All rights reserved.
d. [プロダクト キー] 画面で次の操作を行います。
1) [オンラインになったときに、自動的に Windows のライセンス
認証の手続きを行う] チェック ボックスをオフにします。
2) [プロダクト キー] ボックスを空白にして [次へ] をクリックし ます。
3) [今すぐプロダクト キーを入力しますか?] というメッセージが表
示されたら、[いいえ] をクリックします。
e. [エディションの選択] 画面で次の操作を行います。
1) [Windows Server 2008 Enterprise (フル インストール)] をクリッ
クします。
2) [購入した Windows のエディションを選択しました] チェック ボックスをオンにします。
3) [次へ] をクリックします。
f. [使用許諾契約書 (EULA)] 画面で [同意します] をクリックし、[次へ] をクリックします。
重要
EULA に同意しないとセットアップを続行できません。
g. 次の画面で [今すぐインストール] をクリックします。
h. [インストールの種類] 画面で、次のメッセージが表示されます。
アップグレードは無効になっています
このドメイン コントローラ上の Active Directory には、Windows Server 2008 ADPREP /FORESTPREP 更新プログラムがありません。
http://go.microsoft.com/fwlink/?LinkID=91679 (英語) を参照してください。
i. Esc キーを押します。"Windows のインストールを取り消しますか?" というメッセージが表示されたら、[はい] をクリックします。

5 © 2007 Microsoft Corporation. All rights reserved.
2. 次の手順を実行して、ドメインの機能レベルをネイティブに設定し、アッ
プグレードの準備をします。
注意
Windows Server 2003 ドメイン コントローラは、Windows 2000 ネイティブ モードで実
行されている場合のみアップグレードできます。ドメイン コントローラが既定の混在モード
で実行されている場合は、このタスクの手順を実行してネイティブ モードに切り替える必要
があります。
混在モードでは、Windows NT 4.0、Windows 2000、および Windows 2003 のドメイン コント
ローラがサポートされています。ドメインの機能レベルをネイティブ モードに変更すると、
Windows NT 4.0 ドメイン コントローラをドメインに追加できなくなります。
a. [スタート] ボタンをクリックし、[管理ツール] をポイントして、
[Active Directory ユーザーとコンピュータ] をクリックします。
b. [Active Directory ユーザーとコンピュータ] ウィンドウの左側のウィン
ドウで、[Contoso.com] を右クリックし、[ドメインの機能レベルを上
げる] をクリックします。
c. [ドメインの機能レベルを上げる] ウィンドウで、[現在のドメインの
機能レベル] が [Windows 2000 混在] になっていることを確認します。
d. ドロップダウン メニューを開いて [Windows 2000 ネイティブ] をク
リックし、[上げる] をクリックします。
e. 確認メッセージが表示されたら、[OK] をクリックします。
f. 機能レベルの昇格が正常に実行されたことを示すメッセージが表示さ
れたら、[OK] をクリックします。

6 © 2007 Microsoft Corporation. All rights reserved.
3. 次の手順を実行して、フォレストおよびドメインを Windows Server 2008 にアップグレードできるよう準備します。
注
運用環境では、ドメイン コントローラをアップグレードする前に、必ず次のコマンド
を実行してドメイン コントローラ データの発信レプリケーションを停止します。
repadmin /options +Disable_Outbound_Repl
詳細については、Microsoft TechNet Web サイトの次の URL にある Repadmin の構文を参照して
ください。
http://technet2.microsoft.com/WindowsServer/en/library/03b7fc47‐e25c‐4af8‐822f‐f856b565b76a1033.mspx?mfr=true (英語)
a. コマンド プロンプト ウィンドウを開き、ディレクトリを次の場所に
変更します。
<CD¥DVD>¥sources¥adprep
b. 次のコマンドを入力してフォレストを準備します。
adprep /forestprep
c. 確認メッセージが表示されたら、「C」と入力して Enter キーを押し
ます。
注
フォレストの準備には約 5 分かかります。
d. 操作が正常に完了したことを示す次のメッセージが表示されます。
Adprep はフォレスト全体の情報を正しく更新しました。
e. 次のコマンドを入力してドメインを準備します。
adprep /domainprep
f. 操作が正常に完了したことを示す次のメッセージが表示されます。
Adprep はドメイン全体の情報を正しく更新しました。
g. domainprep が完了したら、「exit」と入力して Enter キーを押し、 コマンド プロンプト ウィンドウを閉じます。
h. [スタート] ボタンをクリックし、[管理ツール] をポイントして、
[Active Directory ユーザーとコンピュータ] をクリックします。

7 © 2007 Microsoft Corporation. All rights reserved.
i. [Active Directory ユーザーとコンピュータ] コンソールの左側のウィン
ドウで、[Contoso.com] を右クリックし、[ドメインの機能レベルを上
げる] をクリックします。
j. [ドメインの機能レベルを上げる] ウィンドウで、ドロップダウン メニューを開いて [Windows Server 2003] をクリックし、[上げる] をク
リックします。
k. 確認メッセージが表示されたら、[OK] をクリックします。
l. 機能レベルの昇格が正常に実行されたことを示すメッセージが表示さ
れたら、[OK] をクリックします。
m. [Active Directory ユーザーとコンピュータ] コンソールを閉じます。
4. 次の手順を実行して、アップグレードを繰り返します。
a. [Windows のインストール] 画面で、[今すぐインストール] をクリック
します。
b. セットアップの画面に表示される手順に従い、次の操作を行います。
1) [インストールの種類] 画面では、[アップグレード] が有効に
なっています。[アップグレード] をクリックして [次へ] をク
リックし、操作を続けます。
2) [互換性のレポート] 画面で、表示される情報を確認し、[次へ] をクリックします。
c. 進行状況、およびアップグレード プロセスで実行される操作を確認
します。
5. 次の手順を実行して、ファイルのコピー プロセスを確認します。
a. ファイルのコピー プロセスの実行中に、Shift キーを押しながら F10 キーを押して、WinPE コマンド シェルにアクセスします。
b. シェル プロンプトで、次のコマンドを入力してドライブ C のルート
に切り替え、内容の一覧を表示します。
cd ¥ dir

8 © 2007 Microsoft Corporation. All rights reserved.
c. ドライブ C のルートにあるファイルおよびフォルダを確認してメモし
ます。
注
アップグレード プロセスには、かなり時間がかかる場合があります。この間に、イン
ストールに関するトラブルシューティングのヒントを学習します。また、次のタスクに進む
前に休憩を取ることもあります。
6. 次の手順を実行して、setupapi.app デバイス インストール ログ ファイル
を確認します。
a. シェル プロンプトで、次のコマンドを入力して INF フォルダに移動
します。
cd windows¥inf
b. シェル プロンプトで、次のコマンドを入力して setupapi.app デバイス インストール ログ ファイルを表示します。
type setupapi.app.log | more
c. ログ ファイルの内容を確認します。
7. 次の手順を実行して、アップグレード プロセスを完了します。
a. 次の再起動が終了したら、Shift キーを押しながら F10 キーを押して、
WinPE コマンド シェルにアクセスします。
b. シェル プロンプトで、次のコマンドを入力してドライブ C のルート
に切り替え、内容の一覧を表示します。
cd ¥ dir
c. ドライブ C のルートにあるファイルおよびフォルダを確認してメモし
ます。
d. アップグレードが完了したら、この実習用の管理者資格情報を使用し
てログインします。

9 © 2007 Microsoft Corporation. All rights reserved.
8. 次の手順を実行して、SetupAct.log ファイルを確認します。
a. [サーバー マネージャ] コンソールで、[サーバーの概要]、[役割の概
要]、および [機能の概要] の各タイルに表示される情報を確認します。
b. [スタート] ボタンをクリックし、[コンピュータ] をクリックします。
c. [ローカル ディスク C:] をダブルクリックし、次に Windows フォルダ
をダブルクリックします。
d. 画面を下側にスクロールして SetupAct.log を右クリックし、[プログ
ラムから開く] をクリックします。次に [WordPad] をクリックして
ファイルを開きます。
e. [編集] メニューの [検索] をクリックし、[検索する文字列] ボックスに
「Monitor」と入力します。次に [次を検索] をクリックして、ファイ
ル内に出現する Monitor という文字列をすべて確認します。
f. ログ ファイルに記載されているモニタ情報を調べて、表示デバイス
のインストールに使用された DLL を確認します。
9. 次の手順を実行して、setupapi.dev デバイス インストール ログ ファイルを
確認します。
a. 引き続き Windows フォルダを開いた状態で、INF フォルダをダブル
クリックします。
b. 画面を下側にスクロールして setupapi.dev.log を右クリックし、 [プログラムから開く] をクリックします。次に [WordPad] をクリック
してファイルを開きます。
c. [編集] メニューの [検索] をクリックし、[検索する文字列] ボックスに
「[CD‐ROM Drive]」と入力して、[次を検索] をクリックします。
d. ログ ファイルの [CD‐ROM Drive] セクションで参照されているファイ
ルを確認し、後で使用できるようその情報を書き留めます。

10 © 2007 Microsoft Corporation. All rights reserved.
10. 次の手順を実行して、ドライブ C の構造を確認します。
a. 引き続き Windows¥INF フォルダを開いた状態で、ウィンドウの左上
隅にある [戻る] ボタンを 2 回クリックします。
b. これにより、ドライブ C のルートが表示されます。
c. ドライブ C のルートにあるファイルおよびフォルダを確認し、後で使
用できるようその情報を書き留めます。

11 © 2007 Microsoft Corporation. All rights reserved.
演習 2 : Windows Server 2008 のインストール この演習では、Windows Server の新規インストールを行います。
この演習の推定所要時間 : 30 分
シナリオ 新規の有人インストールを実行して Windows Server 2008 のインストールをテス
トし、インストール情報を確認して障害が発生していないかどうかを調べます。
タスク 1. 次の手順を実行してセットアップを起動します。
a. Windows Server 2008 DVD をコンピュータに挿入します。
b. コンピュータを再起動します。
2. 次の手順を実行して、"情報の収集" 段階を完了します。
a. 初に表示される Windows Server 2008 の [Windows のインストール] 画面で、使用する言語、タイム ゾーン、および通貨の形式とキー
ボード レイアウトを選択し、[次へ] をクリックします。
b. [使用許諾契約書 (EULA)] 画面で [同意します] をクリックし、[次へ] をクリックします。
重要
EULA に同意しないとセットアップを続行できません。
c. [セットアップ オプション] 画面で、[今すぐインストール] をクリック
します。
d. [プロダクト キー] 画面で、[オンラインになったときに、自動的に Windows のライセンス認証の手続きを行う] チェック ボックスをオフ
にし、[プロダクト キー] ボックスを空白にして [次へ] をクリックし
ます。
e. [今すぐプロダクト キーを入力しますか?] というメッセージが表示さ
れたら、[いいえ] をクリックします。

12 © 2007 Microsoft Corporation. All rights reserved.
f. オペレーティング システムの選択の画面で、[Windows Server 2008 Enterprise (フル インストール)] をクリックし、[購入した Windows のエディションを選択しました] チェック ボックスをオンにして、[次へ] をクリックします。
g. [インストールの種類] 画面で、[カスタム インストール] をクリックし
ます。
h. [ディスク] 画面で、システムの第 2 パーティション、つまりディスク 0 のパーティション 2 またはディスク 1 のパーティション 1 を選択し
ます。どちらを選択するかは講師の指示に従ってください。
3. "Windows のインストール" 段階の実行中に、次の手順を実行して WinPE コマンド シェルにアクセスし、この演習の 後にある復習問題に解答し ます。
a. インストールが開始されたら、Shift キーを押しながら F10 キーを押
して、WinPE コマンド シェルにアクセスします。
b. ドライブ D のルートに切り替え、ファイルのコピーと展開に伴って新
しく作成されるディレクトリとファイルを確認します。
c. 初の再起動が終了したら、WinPE コマンド シェルを開き、ドライ
ブ C のルートに切り替えて、新しく作成され、ファイルが格納された
ディレクトリを確認します。
d. 2 回目の再起動が終了したら、WinPE コマンド シェルを開き、ドライ
ブ C のルートに切り替えて、一覧表示されたファイルおよびディレク
トリの変更点を確認します。
4. 次の手順を実行してログインし、インストールを完了します。
a. [ユーザー パスワードの変更] 画面で [OK] をクリックします。
b. [Administrator のパスワード] 画面で、この実習用の管理者のパス
ワードを入力し、パスワードを確認して、Enter キーを押します。
c. [パスワードが変更されました] 画面で [OK] をクリックします。
d. [初期構成タスク] ウィンドウが表示されたら、ウィンドウを 小化し
ます。
e. WinPE シェルで「exit」と入力します。

13 © 2007 Microsoft Corporation. All rights reserved.
f. 次の手順を実行してフォルダ オプションを変更し、ファイル拡張子
と保護されたオペレーティング システム ファイルを表示します。
1) [スタート] ボタンをクリックし、[コンピュータ] をクリックし
ます。
2) [コンピュータ] ウィンドウで、[整理] をクリックし、[フォルダ
と検索のオプション] をクリックします。
3) [表示] タブの [詳細設定] で、[登録されている拡張子は表示しな
い] と [保護されたオペレーティング システム ファイルを表示し
ない] の各チェック ボックスを探し、オフにします。
4) 保護されたシステム ファイルの表示に関する警告が表示された
ら、[はい] をクリックし、[適用] をクリックして、[OK] をク
リックします。
g. %windir%¥logs¥CBS に移動し、CBS.log をダブルクリックして、こ
のログファイルをメモ帳で開きます。
h. ログ ファイルをひととおり調べて、サービス アクティビティに関す
る詳細情報を確認します。
注
このコースの「サービスの拡張機能の確認」モジュールでは、Windows Server 2008 でコンポーネント ベース サービシング (CBS) の拡張機能を使用して、コンポーネントや更新を
ステージングおよびインストールする方法や、結果を CBS.log に記録する方法について説明し
ます。
i. メモ帳を閉じ、Windows エクスプローラを閉じます。
j. [初期構成タスク] ウィンドウを 大化して、次のタスクに進みます。

14 © 2007 Microsoft Corporation. All rights reserved.
復習 1. セットアップの実行中に発生したエラーはどこにログ記録されますか。
既定では、セットアップに関する情報は CBS.log ファイルに書き込まれます。
注 : セットアップのアクティビティは、setupaact および setupapi の各ログ ファイル
にも記録されます。これについては、次の演習で説明します。
2. Windows Server 2008 の新規インストールのセットアップには、いくつの段
階がありますか。
2 つです。情報の収集段階と、Windows のインストール段階です。
3. セットアップの完了後に重要なログが配置されるのはどこですか。
CBS.log ファイルは %WinDir%¥Logs¥CBS フォルダに配置されます。

15 © 2007 Microsoft Corporation. All rights reserved.
演習 3 : 初期構成タスクの完了 この演習では、[初期構成タスク] ページを使用して構成を行います。
シナリオ 会社の方針により、すべてのサーバーを、使用前に [初期構成タスク] ページで
セットアップする必要があります。
タスク 1. 次の手順を実行してログオンし、[初期構成タスク] (ICT) 画面を表示します。
a. [Administrator のパスワード] 画面で、この実習用の管理者のパス
ワードを入力し、ログオン プロセスを完了します。
b. ログオンすると [初期構成タスク] ウィンドウが自動的に表示されます。
2. 次の手順を実行して、初期構成タスクを完了します。
a. [初期構成タスク] ウィンドウで、有効になっているオプションを確認
します。
b. [コンピュータ情報の提供] の [タイム ゾーンの設定] をクリックします。
c. [日付と時刻] ウィンドウで、[タイム ゾーンの変更] をクリックします。
d. [タイム ゾーンの設定] ウィンドウで、タイム ゾーンの一覧を開き、
該当するタイム ゾーンをクリックして、[OK] をクリックします。
e. もう一度 [OK] をクリックして、タイム ゾーンの変更を確定します。
f. [ネットワークの構成] および [コンピュータ名とドメインの入力] に表
示される詳細情報を確認します。

16 © 2007 Microsoft Corporation. All rights reserved.
演習 4 : Windows Server 2008 Standard Edition の無人
セットアップ この演習では、Windows システム イメージ マネージャ (WSIM) を使用して、
Windows Server 2008 の応答ファイルを作成します。応答ファイルにより、セッ
トアップ中のすべてのプロンプトへの応答を自動化できるほか、役割の追加や構
成も行うことができます。実習の 後には、パートナーと協力して、インストー
ルが正常に行われたかどうかを確認します。
シナリオ Windows Server 2008 をインストールしようとしている管理者が、セットアップ
を自動化すると共に、できる限り手間をかけずにさまざまな役割をインストール
し、これらの役割を構成したいと考えています。
タスク 1. 次の手順を実行して、ローカル コンピュータに Windows AIK をインス
トールします。
a. ホスト コンピュータで C:¥Labfiles¥WAIK を参照します。
b. startcd.exe をダブルクリックします。
c. 表示される指示に従って Windows AIK をインストールします。
2. 次の手順を実行して、Windows システム マネージャを開きます。
a. [スタート] ボタンをクリックし、[すべてのプログラム] をポイントし
ます。次に、[Windows AIK] をクリックし、[Windows システム イメージ マネージャ] をクリックします。
b. [Windows イメージ] ウィンドウで、[Windows イメージまたはカタロ
グ ファイルを指定してください] を右クリックし、[Windows イメー
ジの選択] をクリックします。
c. [ファイルの種類] を [カタログ ファイル (*.clg)] に変更します。

17 © 2007 Microsoft Corporation. All rights reserved.
d. C:¥Labfiles¥rc0_catalogs を参照し、install_Windows Longhorn SERVERSTANDARD.clg をクリックします。
e. [応答ファイル] ウィンドウで、[応答ファイルを作成または開きます] を右クリックし、[新しい応答ファイル] をクリックします。
3. 次の手順を実行して、Disks and Partitions コンポーネントを追加します。
a. [Windows イメージ] ウィンドウで、Windows Longhorn SERVERSTANDARD¥Components を展開し、すべての有効なコン
ポーネントを表示します。
b. Windows Longhorn SERVERSTANDARD¥Components¥ MicrosoftWindowsSetup¥DiskConfiguration¥Disk に移動します。
c. CreatePartition を展開します。
d. CreatePartition を右クリックし、[1 windowsPE に渡す設定の追加] をクリックします。
e. [応答ファイル] ウィンドウで、Components¥1WindowsPE¥ MicrosoftWindowsSetup_neutral¥DiskConfiguration に移動します。
f. Disk で、[ディスク プロパティ] ウィンドウの [設定] の下に、次の設
定を入力します。
DiskID 0
WillWipeDisk TRUE
g. [応答ファイル] ウィンドウで、一覧の 初に表示されたディスクの下
の [パーティションの作成] を右クリックし、[パーティションの作成] をクリックします。
h. 次の設定を入力します。
EXTEND (変更しない)
ORDER 1
SIZE 4000
TYPE PRIMARY

18 © 2007 Microsoft Corporation. All rights reserved.
i. [Windows イメージ] ウィンドウで、次の場所に移動します。
Windows Longhorn SERVERSTANDARD ¥Components¥ MicrosoftWindowsSetup ¥DiskConfiguration¥Disk¥ModifyPartition
j. ModifyPartition を右クリックし、[1 windowsPE に渡す設定の追加] をクリックします。
k. [ModifyPartition エントリ] を右クリックし、[新しい ModifyPartition の挿入] をクリックします。
l. 次の設定を入力します。
ACTIVE TRUE
EXTEND (変更しない)
FORMAT NTFS
LABEL OS
LETTER C
ORDER 1
PartitionID 1
4. 次の手順を実行して、Image Install コンポーネントを追加します。
a. [Windows イメージ] ウィンドウで、Windows Longhorn SERVERSTANDARD¥Components¥ MicrosoftWindowsSetup¥ ImageInstall¥ OSIMAGE に移動します。
b. InstallTo を右クリックし、[1 windowsPE に渡す設定の追加] をク
リックします。
c. [応答ファイル] ウィンドウで、Components¥1 WindowsPE¥Microsoft WindowsSetup_neutral¥ImageInstall に移動します。

19 © 2007 Microsoft Corporation. All rights reserved.
d. OSIMAGE で、次の設定を入力します。
InstallToAvailablePartition (変更しない)
WillShowUI ONERROR
e. InstallTo で、次の設定を入力します。
DiskID 0
PartitionID 1
f. [Windows イメージ] ウィンドウで、Windows Longhorn
SERVERSTANDARD¥Components¥ MicrosoftWindowsSetup¥ ImageInstall¥ OSIMAGE¥ に移動します。
g. MetaData を右クリックし、[1 windowsPE に渡す設定の追加] をク
リックします。
h. [応答ファイル] ウィンドウで、Components¥1 WindowsPE¥MicrosoftWindowsSetup_neutral¥ImageInstall¥InstallFrom¥MetaData に移
動します。
i. MetaData で、次の設定を入力します。
Key /image/index
Value 1
5. 次の手順を実行して、User Data コンポーネントを追加します。
a. [Windows イメージ] ウィンドウで、Components¥MicrosoftWindowsSetup¥UserData に移動します。
b. ProductKey を右クリックし、[1 windowsPE に渡す設定の追加] をク
リックします。

20 © 2007 Microsoft Corporation. All rights reserved.
c. [応答ファイル] ウィンドウで、Components¥MicrosoftWindowsSetup¥UserData に移動します。
d. UserData で、次の設定を入力します。
AcceptEULA TRUE
FullName IMG‐SOURCE
Organization Contoso Corporation
Key (講師の指示に従う)
WillShowUI ONERROR
6. 次の手順を実行して、International Local コンポーネントを追加します。
a. [Windows イメージ] ウィンドウで、Windows Longhorn SERVERSTANDARD¥Components¥MicrosoftWindows InternationalCoreWINPE に移動します。
b. MicrosoftWindowsInternationalCoreWINPE を右クリックし、 [1 windowsPE に渡す設定の追加] をクリックします。
c. [応答ファイル] ウィンドウで、Components¥1 WindowsPE¥ MicrosoftWindowsInternationalCoreWINPE に移動します。
d. 次の設定を入力します。
InputLocale 0409:00000409
SystemLocale ja‐JP
UILanguage ja‐JP
UILanguageFallback ja‐JP
UserLocale ja‐JP
e. SetupUILanguage で、次の設定を入力します。
UILanguage ja‐JP

21 © 2007 Microsoft Corporation. All rights reserved.
7. 次の手順を実行して、管理者パスワードを追加します。
a. [Windows イメージ] ウィンドウで、Components¥MicrosoftWindowsShellSetup¥UserAccounts に移動します。
b. AdministratorPassword を右クリックし、[7 oobeSystem に渡す設定
の追加] をクリックします。
c. [応答ファイル] ウィンドウで、Components¥7 oobeSystem¥ MicrosoftWindowsShellSetup¥UserAccounts に移動します。
d. 次の設定を入力します。
Value LS1setup!
8. 次の手順を実行して、管理者アカウントの autologon を設定します。
a. [Windows イメージ] ウィンドウで、Components¥MicrosoftWindowsShellSetup¥Autologon に移動します。
b. Password を右クリックし、[7 oobeSystem に渡す設定の追加] をク
リックします。
c. [応答ファイル] ウィンドウで、Components¥7 oobeSystem¥ MicrosoftWindowsShellSetup¥Autologon に移動します。
d. 次の設定を入力します。
Enabled True
LogonCount 1
UserName Administrator
9. 次の手順を実行して、サーバー マネージャが開かないようにします。
a. [Windows イメージ] ウィンドウで、Components¥MicrosoftWindowsServerManagerSvrMgrNC に移動します。
b. MicrosoftWindowsServerManagerSvrMgrNC を右クリックし、 [4 specialize に渡す設定の追加] をクリックします。

22 © 2007 Microsoft Corporation. All rights reserved.
c. [応答ファイル] ウィンドウで、Components¥4 Specialize¥ Microsoft WindowsServerManagerSvrMgrNC に移動します。
d. 次の設定を入力します。
DoNotOpenServerManagerAtLogon True
10. 次の手順を実行して、[初期構成タスク] が開かないようにします。
a. [Windows イメージ] ウィンドウで、Components¥MicrosoftWindowsSetup¥OutOfBoxExperience に移動します。
b. MicrosoftWindowsOutOfBoxExperience を右クリックし、 [4 specialize に渡す設定の追加] をクリックします。
c. [応答ファイル] ウィンドウで、Components¥4 Specialize¥ Microsoft WindowsOutOfBoxExperience に移動します。
d. 次の設定を入力します。
DoNotOpenInitialConfigurationTasksAtLogon True
11. 次の手順を実行して、表示解像度を設定します。
a. [Windows イメージ] ウィンドウで、Components¥MicrosoftWindowsShellSetup に移動します。
b. MicrosoftWindowsShellSetup を右クリックし、[7 oobeSystem に渡す設定の追加] をクリックします。
c. [応答ファイル] ウィンドウで、Components¥7 oobeSystem¥ MicrosoftWindowsShellSetup¥Display に移動します。
d. 次の設定を入力します。
ColorDepth 32
DPI (変更しない)
HorizontalResolution 1024
RefreshRate 60
VerticalResolution 768

23 © 2007 Microsoft Corporation. All rights reserved.
12. 次の手順を実行して、Computername を設定します。
a. [Windows イメージ] ウィンドウで、Components¥MicrosoftWindowsShellSetup に移動します。
b. MicrosoftWindowsShellSetup を右クリックし、[4 specialize に渡
す設定の追加] をクリックします。
c. [応答ファイル] ウィンドウで、Components¥4 Specialize¥ Microsoft WindowsShellSetup に移動します。
d. 次の設定を入力します。
Computername WDSServer
13. 次の手順を実行して、WDS をインストールおよび構成するための同期コマ
ンドを追加します。
a. [Windows イメージ] ウィンドウで、Components¥MicrosoftWindowsShellSetup¥FirstLogonCommands に移動します。
b. SynchronousCommand を右クリックし、[4 specialize に渡す設定の
追加] をクリックします。
c. [応答ファイル] ウィンドウで、Components¥4 Specialize¥ MicrosoftWindowsShellSetup¥FirstLogonCommands¥ SynchronousCommand に移動します。
d. 次の設定を入力します。
CommandLine servermanagercmd.exe ‐install WDS ‐allsubfeatures
Description WDS 役割の追加
Order 1
e. [Windows イメージ] ウィンドウで、Components¥Microsoft
WindowsShellSetup¥FirstLogonCommands に移動します。
f. SynchronousCommand を右クリックし、[4 specialize に渡す設定の
追加] をクリックします。

24 © 2007 Microsoft Corporation. All rights reserved.
g. [応答ファイル] ウィンドウで、Components¥4 Specialize¥ MicrosoftWindowsShellSetup¥FirstLogonCommands¥ SynchronousCommand に移動します。
h. 次の設定を入力します。
CommandLine WDSUTIL /Initialize‐Server /REMINST:"c:¥RemoteInstall"
Description WDS サーバーの初期化
Order 2
i. [Windows イメージ] ウィンドウで、Components¥Microsoft
WindowsShellSetup¥FirstLogonCommands に移動します。
j. SynchronousCommand を右クリックし、[4 specialize に渡す設定の
追加] をクリックします。
k. [応答ファイル] ウィンドウで、Components¥4 Specialize¥ MicrosoftWindowsShellSetup¥FirstLogonCommands¥ SynchronousCommand に移動します。
l. 次の設定を入力します。
CommandLine WDSUTIL /Add‐Image /ImageFile:"d:¥sources¥boot.wim" /ImageType:Boot
(d: は VM の DVD ドライブ)
Description ブート イメージの追加
Order 3
m. [Windows イメージ] ウィンドウで、Components¥Microsoft
WindowsShellSetup¥FirstLogonCommands に移動します。
n. SynchronousCommand を右クリックし、[4 specialize に渡す設定の
追加] をクリックします。

25 © 2007 Microsoft Corporation. All rights reserved.
o. [応答ファイル] ウィンドウで、Components¥4 Specialize¥ MicrosoftWindowsShellSetup¥FirstLogonCommands¥ SynchronousCommand に移動します。
p. 次の設定を入力します。
CommandLine WDSUTIL /Add‐Image /ImageFile:"d:¥sources¥ Install.wim" /ImageType:Install
(d: は VM の DVD ドライブ)
Description インストール イメージの追加
Order 4
q. [Windows イメージ] ウィンドウで、Components¥Microsoft
WindowsShellSetup¥FirstLogonCommands に移動します。
r. SynchronousCommand を右クリックし、[4 specialize に渡す設定の
追加] をクリックします。
s. [応答ファイル] ウィンドウで、Components¥4 Specialize¥ MicrosoftWindowsShellSetup¥FirstLogonCommands¥ SynchronousCommand に移動します。
t. 次の設定を入力します。
CommandLine WDSUTIL /set‐server /answerclients:all
Description WDS サーバーがすべてのクライアントに応答する
ように設定
Order 5
14. 次の手順を実行して、応答ファイルを保存します。
a. [ツール] メニューの [応答ファイルの検証] をクリックします。
b. [ファイル] メニューの [応答ファイルの名前を付けて保存] をクリック
します。
c. C:¥Labfiles フォルダに移動し、応答ファイルに autoinattend.xml という名前を付けて保存します。

26 © 2007 Microsoft Corporation. All rights reserved.
d. autounattend.xml ファイルをフロッピー ディスクに保存します。
e. autounattend.xml ファイルを保存したフロッピー ディスクを挿入し、
セットアップによって読み込まれるようにします。
f. インストールが完了したら、ログオンして [Windows 展開サービス] コンソールを開き、FirstLogonCommands が正しく実行されている
ことを確認します。

27 © 2007 Microsoft Corporation. All rights reserved.
演習 5 : WDSCLIENT の応答ファイルの作成 この演習では、WDSCLIENT を自動化する応答ファイルを作成して、WDSCLIENT の実行中にイメージに関するダイアログ以外のダイアログが表示されないように
します。
この演習の推定所要時間 : 60 分
シナリオ IT 部長の依頼により、少ない操作で Vista コンピュータおよび Windows Server 2008 コンピュータを簡単に再インストールできる展開ソリュー ションを実装する必要があります。
タスク 1. 次の手順を実行して、Windows システム イメージ マネージャで Windows
Server 2008 のカタログを開き、新しい応答ファイルを作成します。
a. ホスト コンピュータで、[スタート] ボタンをクリックし、[すべての
プログラム] をポイントします。次に、[Windows AIK] をクリックし、
[Windows システム イメージ マネージャ] をクリックします。
b. [Windows イメージ] ウィンドウで、[Windows イメージまたはカタロ
グ ファイルを指定してください] を右クリックし、[Windows イメー
ジの選択] をクリックします。
c. [ファイルの種類] を [カタログ ファイル (*.clg)] に変更します。
d. C:¥Labfiles¥rc0_catalogs を参照し、install_Windows Longhorn SERVERSTANDARD.clg をクリックします。
注
後に開いたカタログが Windows SIM によって記憶されているため、カタログを参照
する必要がない場合もあります。
e. [応答ファイル] ウィンドウで、[応答ファイルを作成または開きます]
を右クリックし、[新しい応答ファイル] をクリックします。

28 © 2007 Microsoft Corporation. All rights reserved.
次の手順を実行して、Disks and Partitions コンポーネントを追加します。
a. [Windows イメージ] ウィンドウで、Windows Longhorn SERVERSTANDARD¥Components を展開し、すべての 有効なコンポーネントを表示します。
b. Windows Longhorn SERVERSTANDARD¥Components¥ MicrosoftWindowsSetup¥DiskConfiguration¥Disk に移動します。
c. CreatePartition を展開します。
d. CreatePartition を右クリックし、[1 windowsPE に渡す設定の追加] をクリックします。
e. [応答ファイル] ウィンドウで、Components¥1WindowsPE¥ MicrosoftWindowsSetup_neutral¥DiskConfiguration に移動します。
f. Disk で、[ディスク プロパティ] ウィンドウの [設定] の下に、次の設
定を入力します。
DiskID 0
WillWipeDisk TRUE
g. [応答ファイル] ウィンドウで、一覧の 初に表示されたディスクの下
の [パーティションの作成] を右クリックし、[パーティションの作成] をクリックします。
h. 次の設定を入力します。
EXTEND (変更しない)
ORDER 1
SIZE 60000
TYPE PRIMARY
i. [Windows イメージ] ウィンドウで、Windows Longhorn
SERVERSTANDARD ¥Components¥MicrosoftWindowsSetup¥ DiskConfiguration¥Disk¥ModifyPartition に移動します。

29 © 2007 Microsoft Corporation. All rights reserved.
j. ModifyPartition を右クリックし、[1 windowsPE に渡す設定の追加] をクリックします。
k. [ModifyPartition エントリ] を右クリックし、[新しい ModifyPartition の挿入] をクリックします。
l. 次の設定を入力します。
ACTIVE TRUE
EXTEND (変更しない)
FORMAT NTFS
LABEL OS
LETTER C
ORDER 1
PartitionID 1
次の手順を実行して、International Local コンポーネントを追加します。
a. [Windows イメージ] ウィンドウで、Windows Longhorn SERVERSTANDARD¥Components¥MicrosoftWindows InternationalCoreWINPE に移動します。
b. MicrosoftWindowsInternationalCoreWINPE を右クリックし、 [1 windowsPE に渡す設定の追加] をクリックします。
c. [応答ファイル] ウィンドウで、Components¥1 WindowsPE¥ MicrosoftWindowsInternationalCoreWINPE に移動します。
d. 次の設定を入力します。
InputLocale 0409:00000409
SystemLocale ja‐JP
UILanguage ja‐JP
UILanguageFallback ja‐JP
UserLocale ja‐JP

30 © 2007 Microsoft Corporation. All rights reserved.
e. SetupUILanguage で、次の設定を入力します。
UILanguage ja‐JP
次の手順を実行して、WDS のログイン資格情報を追加します。
a. [Windows イメージ] ウィンドウで、Windows Longhorn SERVERSTANDARD¥Components¥ MicrosoftWindowsSetup¥ WindowsDeploymentServices¥Login に移動します。
b. Credentials を右クリックし、[1 windowsPE に渡す設定の追加] をク
リックします。
c. [応答ファイル] ウィンドウで、Components¥1 WindowsPE¥ MicrosoftWindowsSetup¥WindowsDeploymentServices¥Login¥ Credentials に移動します。
d. 次の設定を入力します。
Domain Contoso
Password LS1setup!
Username Administrator
次の手順を実行して、応答ファイルを保存します。
a. [ツール] メニューの [応答ファイルの検証] をクリックします。
b. [ファイル] メニューの [Save Answer File As] をクリックします。
c. C:¥Labfiles フォルダに移動し、応答ファイルに wdsclient.xml という
名前を付けて保存します。
d. ファイルを wdsclient.xml という名前でフロッピー ディスクに保存し
ます。
e. フロッピー ディスク、または他の方法を使用して、wdsclient.xml を WDS VM コンピュータに転送します。

31 © 2007 Microsoft Corporation. All rights reserved.
次の手順を実行して、wdsclient.xml を有効にします。
a. Windows 展開サーバー VM で、[スタート] ボタンをクリックし、[すべてのプログラム] をポイントします。次に [管理ツール] をクリック
し、[Windows 展開サービス] をクリックします。
b. wdsserver.contoso.com を右クリックし、[プロパティ] をクリックし
ます。
c. [クライアント] タブで、[無人インストールを有効にする] チェック ボックスをオンにします。
d. x86 アーキテクチャの場合は、[参照] をクリックし、前の手順で作成
した wdsclient.xml ファイルの場所を指定します。
e. [OK] をクリックして設定を保存します。
次の手順を実行して、応答ファイルが使用されていることを確認します。
a. 偶数番号の Studentx コンピュータを起動し、奇数番号のコンピュー
タを操作しているパートナーのサーバーに接続して、インストールを
完了します。
b. PXE ブートを実行するかどうか確認するダイアログが表示されたら、
F12 キーを押します。
c. イメージに関するダイアログ以外のダイアログが表示されないことを
確認します。

32 © 2007 Microsoft Corporation. All rights reserved.
演習 6 : Windows Core の自動インストールの実行 この演習では、以下に示す限られた情報、テキストに記載されている情報、およ
び付属のサンプルの Unattend ファイルを使用して、Window Server 2008 Core の無人インストールを実行します。
無人セットアップ ファイルを使用して Server Core インストールを実行するには、
次の手順を実行します。
a. テキスト エディタ、または Windows システム イメージ マネー
ジャを使用して、Unattend.xml という .xml ファイルを作成します。
b. Unattend.xml ファイルを、ローカル ドライブ、または共有ネット
ワーク リソースにコピーします。
c. Windows プレインストール環境 (Windows PE)、Windows Server 2003、または Windows XP にコンピュータを起動します。
d. Windows Server 2008 Beta 3 の Server Core インストールを含むメ
ディア ディスクを、ハード ディスク ドライブに挿入します。自動
実行セットアップ ウィンドウが表示されたら、[キャンセル] をク
リックします。
e. コマンド プロンプトで、インストール メディアを含むドライブに
ディレクトリを変更します。
f. コマンド プロンプトで、次のコマンドを入力します。
g. setup /unattend:<パス>¥unattend.xml
h. "パス" は Unattend.xml ファイルへのパスです。
i. セットアップを完了します。

33 © 2007 Microsoft Corporation. All rights reserved.
Uattend.xml を使用した Windows Server Core インストー
ル用のサンプル応答ファイル <unattend xmlns="urn:schemas-microsoft-com:unattend" xmlns:ms="urn:schemas-microsoft-
com:asm.v3" xmlns:wcm="http://schemas.microsoft.com/WMIConfig/2002/State">
<!-- 空の要素は挿入しないでください。空の要素がある場合は削除します。値は大文字と小文字を区別して入力してく
ださい。ブール型の有効値は、true、false、0、および 1 で、大文字と小文字が区別されます。他に大文字と小文字が
区別される値は、ドライブ文字 (大文字の C ~ Z のみ使用可)、形式、および型です。-->
<settings pass="windowsPE">
<component name="Microsoft-Windows-Setup" publicKeyToken="31bf3856ad364e35" language="neutral"
versionScope="nonSxS" processorArchitecture="x86">
<UserData>
<AcceptEula>true</AcceptEula>
<!-- オプションで FullName、Organization を設定できます。ComputerName、ProductKey の WillShowUI は既
定で OnError に設定されます -->
<FullName>MyFullName</FullName>
<Organization>MyOrganizationName</Organization>
<ProductKey>
<WillShowUI>OnError</WillShowUI>
<Key>Sensitive*Data*Deleted</Key>
</ProductKey>
</UserData>
<ImageInstall>
<OSImage>
<WillShowUI>Never</WillShowUI>
<InstallTo>
<DiskID>0</DiskID>
<PartitionID>1</PartitionID>
</InstallTo>
<InstallFrom>
<MetaData>
<Key>/IMAGE/Name</Key>
<!—Server Core をインストールするよう指定します。サーバーをインストールする場合、値は Windows Longhorn
Server%SKU%core です。この例では Standard Edition をインストールします -->
<Value>Windows Longhorn SERVERSTANDARDCORE</Value>
</MetaData>
</InstallFrom>
</OSImage>
</ImageInstall>
</component>
</settings>
<settings pass="specialize">
<component name="Microsoft-Windows-Shell-Setup" publicKeyToken="31bf3856ad364e35"
language="neutral" versionScope="nonSxS" processorArchitecture="x86">

34 © 2007 Microsoft Corporation. All rights reserved.
<!-- ComputerName は 15 文字以下にする必要があります -->
<ComputerName>MyCompName</ComputerName>
</component>
<component name="Microsoft-Windows-TerminalServices-RDP-WinStationExtensions"
publicKeyToken="31bf3856ad364e35" language="neutral" versionScope="nonSxS"
processorArchitecture="x86">
<!-- Windows Vista/Windows Server Longhorn 以前のターミナル サービス クライアントに対するサポートを有効
にします -->
<UserAuthentication>0</UserAuthentication>
</component>
<component name="Microsoft-Windows-TerminalServices-LocalSessionManager"
publicKeyToken="31bf3856ad364e35" language="neutral" versionScope="nonSxS"
processorArchitecture="x86">
<!-- ターミナル サービスのリモート管理モードを有効にします -->
<fDenyTSConnections>false</fDenyTSConnections>
</component>
<component name="Microsoft-Windows-Web-Services-for-Management-Core"
publicKeyToken="31bf3856ad364e35" language="neutral" versionScope="nonSxS"
processorArchitecture="x86">
<!-- Windows リモート シェル リスナを有効にします -->
<ConfigureWindowsRemoteManagement>true</ConfigureWindowsRemoteManagement>
</component>
<component name="Microsoft-Windows-UnattendedJoin" publicKeyToken="31bf3856ad364e35"
language="neutral" versionScope="nonSxS" processorArchitecture="x86">
<Identification>
<Credentials>
<Domain>UserDomain</Domain>
<Username>UserName</Username>
<Password>UserPassword</Password>
</Credentials>
<JoinDomain>DomainToBeJoined</JoinDomain>
<!-- JoinDomain または JoinWorkgroup のいずれかを指定できますが、両方は指定できません。
<JoinWorkgroup>work</JoinWorkgroup>
-->
</Identification>
</component>
</settings>
<settings pass="oobeSystem">
<component name="Microsoft-Windows-Shell-Setup" publicKeyToken="31bf3856ad364e35"
language="neutral" versionScope="nonSxS" processorArchitecture="x86">
<Display>
<HorizontalResolution>1024</HorizontalResolution>
<VerticalResolution>768</VerticalResolution>
<ColorDepth>16</ColorDepth>
</Display>

35 © 2007 Microsoft Corporation. All rights reserved.
<UserAccounts>
<DomainAccounts>
<DomainAccountList>
<Domain>DOMAIN</Domain>
<DomainAccount>
<Name>TestAccount1</Name>
<Group>Administrators</Group>
</DomainAccount>
</DomainAccountList>
</DomainAccounts>
</UserAccounts>
</component>
</settings>
</unattend>

36 © 2007 Microsoft Corporation. All rights reserved.