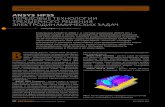מצגת 1 HFSS[1]
-
Upload
ghislaine-escudero -
Category
Documents
-
view
232 -
download
22
Transcript of מצגת 1 HFSS[1]
![Page 1: מצגת 1 HFSS[1]](https://reader031.fdocuments.net/reader031/viewer/2022012320/550087e44a7959da6c8b5361/html5/thumbnails/1.jpg)
HFSS TrainingHFSS TrainingHFSS TrainingHFSS Training(overview)
Ben-Gurion University.
Course “Antennas and Radiation”.
Maksim Berezin
![Page 2: מצגת 1 HFSS[1]](https://reader031.fdocuments.net/reader031/viewer/2022012320/550087e44a7959da6c8b5361/html5/thumbnails/2.jpg)
Quick Example – Coax Tee HFSS – High Frequency Structure Simulator
Full-Wave 3D field solver
Solves for the fields in an arbitrary volume
Coax Dielectric
Coax Center Pin
Outer Boundary
Coax Shield
![Page 3: מצגת 1 HFSS[1]](https://reader031.fdocuments.net/reader031/viewer/2022012320/550087e44a7959da6c8b5361/html5/thumbnails/3.jpg)
Starting HFSSClick the Microsoft Start Start Start Start button, select ProgramsProgramsProgramsPrograms, and select the Ansoft > HFSS 10 > HFSS 10Ansoft > HFSS 10 > HFSS 10Ansoft > HFSS 10 > HFSS 10Ansoft > HFSS 10 > HFSS 10
Or Or Or Or Double click on the HFSS 10 icon on the Windows Desktop
Adding a DesignWhen you first start HFSS a new project with a new design will be automatically added to the Project Tree.
Toolbar:Toolbar:Toolbar:Toolbar: Insert HFSS Design
To include additional designs into an existing project, select the menu item Project > Insert HFSS DesignProject > Insert HFSS DesignProject > Insert HFSS DesignProject > Insert HFSS Design
Alternatively to open a new project with a new design manually, select the menu item File > NewFile > NewFile > NewFile > New.
![Page 4: מצגת 1 HFSS[1]](https://reader031.fdocuments.net/reader031/viewer/2022012320/550087e44a7959da6c8b5361/html5/thumbnails/4.jpg)
Ansoft Desktop
Coordinate Entry Fields
Project
Manager
with project
tree
Message
Manager
Property Window
3D Modeler
Window
Progress
Window
Menu
bar
Toolbars
Status
bar
![Page 5: מצגת 1 HFSS[1]](https://reader031.fdocuments.net/reader031/viewer/2022012320/550087e44a7959da6c8b5361/html5/thumbnails/5.jpg)
Ansoft Desktop – Project ManagerMultiple Designs per Project
Multiple Projects per Desktop
Integrated Optimetrics Setup
Requires License for Analysis
Project
Design
Design Results
Design Setup
Design Automation•Parametric
•Optimization•Sensitivity
•Statistical
Project Manager Window
![Page 6: מצגת 1 HFSS[1]](https://reader031.fdocuments.net/reader031/viewer/2022012320/550087e44a7959da6c8b5361/html5/thumbnails/6.jpg)
Ansoft Desktop – 3D Modeler
Graphics
area
Model
3D Modeler Window
3D Modeler
design tree
Context menu
EdgeVertex
Plane
Coordinate System (CS)
Origin
Face
Model
![Page 7: מצגת 1 HFSS[1]](https://reader031.fdocuments.net/reader031/viewer/2022012320/550087e44a7959da6c8b5361/html5/thumbnails/7.jpg)
Set Solution TypeSet Solution TypeSet Solution TypeSet Solution Type
To set the solution type:To set the solution type:To set the solution type:To set the solution type:
1. Select the menu item HFSS > Solution TypeHFSS > Solution TypeHFSS > Solution TypeHFSS > Solution Type
2. Solution Type Window:
1. Choose Driven ModalDriven ModalDriven ModalDriven Modal
2. Click the OKOKOKOK button
HFSS HFSS HFSS HFSS ---- Solution TypesSolution TypesSolution TypesSolution Types
Driven ModalDriven ModalDriven ModalDriven Modal - calculates the modal-based S-parameters. The S-matrix solutions will be expressed in terms of the
incident and reflected powers of waveguide modes.
Generalized S-parameters
Driven TerminalDriven TerminalDriven TerminalDriven Terminal - calculates the terminal-based S-parameters of multi-conductor transmission line ports. The S-
matrix solutions will be expressed in terms of terminal voltages and currents.
EigenmodeEigenmodeEigenmodeEigenmode – calculate the eigenmodes, or resonances, of a structure. The Eigenmode solver finds the resonant
frequencies of the structure and the fields at those resonant frequencies.
Convergence
Driven ModalDriven ModalDriven ModalDriven Modal – Delta S for modal S-Parameters.
Driven TerminalDriven TerminalDriven TerminalDriven Terminal – Delta S for the single-ended or differential nodal S-Parameters.
EigenmodeEigenmodeEigenmodeEigenmode - Delta F
![Page 8: מצגת 1 HFSS[1]](https://reader031.fdocuments.net/reader031/viewer/2022012320/550087e44a7959da6c8b5361/html5/thumbnails/8.jpg)
Set Model UnitsSet Model UnitsSet Model UnitsSet Model Units
To set the units:To set the units:To set the units:To set the units:
1. Select the menu item 3D Modeler > Units3D Modeler > Units3D Modeler > Units3D Modeler > Units
2. Set Model Units:
1. Select Units: mmmmmmmm
2. Click the OKOKOKOK button
Set Default MaterialSet Default MaterialSet Default MaterialSet Default Material
To set the default material:To set the default material:To set the default material:To set the default material:
1. Using the 3D Modeler Materials toolbar, choose SelectSelectSelectSelect
2. Select Definition Window:
1. Type pecpecpecpec in the Search by NameSearch by NameSearch by NameSearch by Name field
2. Click the OKOKOKOK button
![Page 9: מצגת 1 HFSS[1]](https://reader031.fdocuments.net/reader031/viewer/2022012320/550087e44a7959da6c8b5361/html5/thumbnails/9.jpg)
3D Modeler – Create a PrimitivePoint 1
Point 2
Point 3
The Coordinate Entry fields allow equations to be entered for position values.
Examples: 2*5, 2+6+8, 2*cos(10*(pi/180)).
Variables are not allowed in the Coordinate Entry Field
NoteNoteNoteNote: Trig functions are in radians
Coordinate Entry Fields
Point 2
Point 3
Point 1
Grid Plane
Base Rectangle
![Page 10: מצגת 1 HFSS[1]](https://reader031.fdocuments.net/reader031/viewer/2022012320/550087e44a7959da6c8b5361/html5/thumbnails/10.jpg)
3D Modeler – Object Properties
Attributes
Commands
Attributes
Commands
![Page 11: מצגת 1 HFSS[1]](https://reader031.fdocuments.net/reader031/viewer/2022012320/550087e44a7959da6c8b5361/html5/thumbnails/11.jpg)
3D Modeler – Attributes
![Page 12: מצגת 1 HFSS[1]](https://reader031.fdocuments.net/reader031/viewer/2022012320/550087e44a7959da6c8b5361/html5/thumbnails/12.jpg)
Set Grid PlaneSet Grid PlaneSet Grid PlaneSet Grid Plane
To set the Grid Plane:To set the Grid Plane:To set the Grid Plane:To set the Grid Plane:
Select the menu item 3D Modeler > Grid Plane > YZ3D Modeler > Grid Plane > YZ3D Modeler > Grid Plane > YZ3D Modeler > Grid Plane > YZ
Create Coax PinCreate Coax PinCreate Coax PinCreate Coax Pin
To create the coax pin:To create the coax pin:To create the coax pin:To create the coax pin:
1. Select the menu item Draw > CylinderDraw > CylinderDraw > CylinderDraw > Cylinder
2. Using the coordinate entry fields, enter the center position
X: 0.0: 0.0: 0.0: 0.0, Y: 0.0: 0.0: 0.0: 0.0, Z: 0.0,: 0.0,: 0.0,: 0.0, Press the EnterEnterEnterEnter key
4. Using the coordinate entry fields, enter the radius of the cylinder
dX: 0.0: 0.0: 0.0: 0.0, dY: .86.0: .86.0: .86.0: .86.0, dZ: 0: 0: 0: 0.0000, Press the EnterEnterEnterEnter key
5. Using the coordinate entry fields, enter the height of the cylinder
dX: 6.0: 6.0: 6.0: 6.0, dY: 0.0: 0.0: 0.0: 0.0 dZ: 0.0: 0.0: 0.0: 0.0, Press the EnterEnterEnterEnter key
Continued on Next PageContinued on Next PageContinued on Next PageContinued on Next Page
![Page 13: מצגת 1 HFSS[1]](https://reader031.fdocuments.net/reader031/viewer/2022012320/550087e44a7959da6c8b5361/html5/thumbnails/13.jpg)
Create Coax Pin (Continued)Create Coax Pin (Continued)Create Coax Pin (Continued)Create Coax Pin (Continued)
To Parameterize the HeightTo Parameterize the HeightTo Parameterize the HeightTo Parameterize the Height
1. Select the CommandCommandCommandCommand tab from the PropertiesPropertiesPropertiesProperties window
2. Height: HHHH
3. Press the Tab Tab Tab Tab key
4. Add Variable Window
1. Value: 6mm6mm6mm6mm
2. Click the OKOKOKOK button
To set the name:To set the name:To set the name:To set the name:
1. Select the AttributeAttributeAttributeAttribute tab from the PropertiesPropertiesPropertiesProperties window.
2. For the ValueValueValueValue of NameNameNameName type: Coax_PinCoax_PinCoax_PinCoax_Pin
To set the color:To set the color:To set the color:To set the color:
1. Select the AttributeAttributeAttributeAttribute tab from the PropertiesPropertiesPropertiesProperties window.
2. Click the EditEditEditEdit button
To set the transparency:To set the transparency:To set the transparency:To set the transparency:
1. Select the AttributeAttributeAttributeAttribute tab from the PropertiesPropertiesPropertiesProperties window.
2. Click the OK OK OK OK button
To finish editing the object propertiesTo finish editing the object propertiesTo finish editing the object propertiesTo finish editing the object properties
1. Click the OKOKOKOK button
To fit the view:To fit the view:To fit the view:To fit the view:
1. Select the menu item View > Fit All > Active ViewView > Fit All > Active ViewView > Fit All > Active ViewView > Fit All > Active View
![Page 14: מצגת 1 HFSS[1]](https://reader031.fdocuments.net/reader031/viewer/2022012320/550087e44a7959da6c8b5361/html5/thumbnails/14.jpg)
3D Modeler - ViewsView > Modify Attributes >View > Modify Attributes >View > Modify Attributes >View > Modify Attributes >
Orientation Orientation Orientation Orientation – Predefined/Custom View Angles
LightingLightingLightingLighting – Control angle, intensity, and color of light
ProjectionProjectionProjectionProjection – Control camera and perspective
Background ColorBackground ColorBackground ColorBackground Color – Control color of 3D Modeler background
View > Active View VisibilityView > Active View VisibilityView > Active View VisibilityView > Active View Visibility - Controls the display of: 3D Modeler
Objects, Color Keys, Boundaries, Excitations, Field Plots
View > OptionsView > OptionsView > OptionsView > Options – Stereo Mode, Drag Optimization, Color Key Defaults,
Default Rotation
View > Render > Wire FrameView > Render > Wire FrameView > Render > Wire FrameView > Render > Wire Frame or Smooth ShadedSmooth ShadedSmooth ShadedSmooth Shaded (Default)
View > Coordinate System > HideView > Coordinate System > HideView > Coordinate System > HideView > Coordinate System > Hide or Small (Large)Small (Large)Small (Large)Small (Large)
View > Grid SettingView > Grid SettingView > Grid SettingView > Grid Setting – Controls the grid display
Toolbar:Toolbar:Toolbar:Toolbar: Toggle Grid Visibility
![Page 15: מצגת 1 HFSS[1]](https://reader031.fdocuments.net/reader031/viewer/2022012320/550087e44a7959da6c8b5361/html5/thumbnails/15.jpg)
Changing the ViewToolbarToolbarToolbarToolbar
Context MenuContext MenuContext MenuContext Menu
ShortcutsShortcutsShortcutsShortcuts
Since changing the view is a frequently used operation, some useful shortcut keys exist. Press the appropriate keys and drag the mouse with the left button pressed:
ALT + DragALT + DragALT + DragALT + Drag – Rotate
In addition, there are 9 pre-defined view angles that can be selected by holding the ALT key and double clicking on the locations shown on the next page.
Shift + DragShift + DragShift + DragShift + Drag - Pan
ALT + Shift + DragALT + Shift + DragALT + Shift + DragALT + Shift + Drag – Dynamic Zoom
TopTopTopTop
BottomBottomBottomBottom
RightRightRightRight
Predefined View Angles
LeftLeftLeftLeft
Rotate Around
Current Axis
Pan
Rotate Around
Model Center
Dynamic ZoomRotate Around
Screen Center
Zoom In/Out
Fit All
Fit Selected
![Page 16: מצגת 1 HFSS[1]](https://reader031.fdocuments.net/reader031/viewer/2022012320/550087e44a7959da6c8b5361/html5/thumbnails/16.jpg)
Set Default MaterialSet Default MaterialSet Default MaterialSet Default Material
To set the default material:To set the default material:To set the default material:To set the default material:
Using the 3D Modeler Materials toolbar, choose vacuumvacuumvacuumvacuum
Create Coax Create Coax Create Coax Create Coax
To create the coax:To create the coax:To create the coax:To create the coax:
1. Select the menu item Draw > CylinderDraw > CylinderDraw > CylinderDraw > Cylinder
2. Using the coordinate entry fields, enter the center position
X: 0.0: 0.0: 0.0: 0.0, Y: 0.0: 0.0: 0.0: 0.0, Z: 0.0,: 0.0,: 0.0,: 0.0, Press the EnterEnterEnterEnter key
4. Using the coordinate entry fields, enter the radius of the cylinder
dX: 0.0: 0.0: 0.0: 0.0, dY: 2.0: 2.0: 2.0: 2.0, dZ: 0: 0: 0: 0.0000, Press the EnterEnterEnterEnter key
5. Using the coordinate entry fields, enter the height of the cylinder
dX: 6.0: 6.0: 6.0: 6.0, dY: 0.0: 0.0: 0.0: 0.0 dZ: 0.0: 0.0: 0.0: 0.0, Press the EnterEnterEnterEnter key
To Parameterize the Height:To Parameterize the Height:To Parameterize the Height:To Parameterize the Height:
1. Select the CommandCommandCommandCommand tab from the PropertiesPropertiesPropertiesProperties window
2. Height: HHHH
3. Click the OKOKOKOK button
To set the name:To set the name:To set the name:To set the name:
1. Select the AttributeAttributeAttributeAttribute tab from the PropertiesPropertiesPropertiesProperties window.
2. For the ValueValueValueValue of NameNameNameName type: CoaxCoaxCoaxCoax
3. Click the OKOKOKOK button
To fit the view:To fit the view:To fit the view:To fit the view:
1. Select the menu item View > Fit All > Active ViewView > Fit All > Active ViewView > Fit All > Active ViewView > Fit All > Active View
![Page 17: מצגת 1 HFSS[1]](https://reader031.fdocuments.net/reader031/viewer/2022012320/550087e44a7959da6c8b5361/html5/thumbnails/17.jpg)
Create ExcitationCreate ExcitationCreate ExcitationCreate Excitation
Face SelectionFace SelectionFace SelectionFace Selection
Select the menu item Edit > Select > FacesEdit > Select > FacesEdit > Select > FacesEdit > Select > Faces
By moving the mouse, graphically highlight the top face of the Coax object
Click the left mouse button to select the face
Assign ExcitationAssign ExcitationAssign ExcitationAssign Excitation
Select the menu item HFSS > Excitations > Assign > Wave PortHFSS > Excitations > Assign > Wave PortHFSS > Excitations > Assign > Wave PortHFSS > Excitations > Assign > Wave Port
1. Wave Port : General
1. Name: p1p1p1p1
2. Click the NextNextNextNext button
2. Wave Port : Modes
1. Click the NextNextNextNext button
3. Wave Port : Post Processing
1. Renormalize All Modes: � CheckedCheckedCheckedChecked
2. Full Port Impedance: 50 Ohm50 Ohm50 Ohm50 Ohm
4. Click the FinishFinishFinishFinish button
![Page 18: מצגת 1 HFSS[1]](https://reader031.fdocuments.net/reader031/viewer/2022012320/550087e44a7959da6c8b5361/html5/thumbnails/18.jpg)
Duplicate boundaries with geometryDuplicate boundaries with geometryDuplicate boundaries with geometryDuplicate boundaries with geometry
Works with all boundaries and excitations
1. Select the menu item Tools > Options > HFSS OptionsTools > Options > HFSS OptionsTools > Options > HFSS OptionsTools > Options > HFSS Options
2. HFSS Options Window:
1. Click the GeneralGeneralGeneralGeneral tab
Use Wizards for data entry when creating new boundaries: : : : � CheckedCheckedCheckedChecked
Duplicate boundaries with geometry: : : : � CheckedCheckedCheckedChecked
2. Click the OKOKOKOK button
Example:
Assign an Excitation to the face of an object
Duplicate the object around an axis three times
The Excitation is automatically duplicated
![Page 19: מצגת 1 HFSS[1]](https://reader031.fdocuments.net/reader031/viewer/2022012320/550087e44a7959da6c8b5361/html5/thumbnails/19.jpg)
Set Object Selection Set Object Selection Set Object Selection Set Object Selection
Set select to objectsSet select to objectsSet select to objectsSet select to objects
1. Select the menu item Edit > Select > ObjectsEdit > Select > ObjectsEdit > Select > ObjectsEdit > Select > Objects
Create TeeCreate TeeCreate TeeCreate Tee
To create Tee:To create Tee:To create Tee:To create Tee:
1. Select the menu item Edit > Select All VisibleEdit > Select All VisibleEdit > Select All VisibleEdit > Select All Visible. . . . Or press the CTRL+ACTRL+ACTRL+ACTRL+A key.
2. Select the menu item, Edit > Duplicate > Around AxisEdit > Duplicate > Around AxisEdit > Duplicate > Around AxisEdit > Duplicate > Around Axis.
1. Axis: ZZZZ
2. Angle: 90909090
3. Total Number: 3333
4. Click the OK OK OK OK button
To fit the view:To fit the view:To fit the view:To fit the view:
1. Select the menu item View > Fit All > Active ViewView > Fit All > Active ViewView > Fit All > Active ViewView > Fit All > Active View. . . .
![Page 20: מצגת 1 HFSS[1]](https://reader031.fdocuments.net/reader031/viewer/2022012320/550087e44a7959da6c8b5361/html5/thumbnails/20.jpg)
Unite ConductorsUnite ConductorsUnite ConductorsUnite Conductors
Select ConductorsSelect ConductorsSelect ConductorsSelect Conductors
1. Select the menu item Edit > Select > By NameEdit > Select > By NameEdit > Select > By NameEdit > Select > By Name
2. Select Object Dialog,
1. Select the objects named: Coax_PinCoax_PinCoax_PinCoax_Pin, Coax_Pin_1, Coax_Pin_2, Coax_Pin_1, Coax_Pin_2, Coax_Pin_1, Coax_Pin_2, Coax_Pin_1, Coax_Pin_2
2. Click the OK OK OK OK button
Unite Unite Unite Unite
1. Select the menu item 3D Modeler > Boolean > Unite3D Modeler > Boolean > Unite3D Modeler > Boolean > Unite3D Modeler > Boolean > Unite
Unite CoaxUnite CoaxUnite CoaxUnite Coax
Select CoaxSelect CoaxSelect CoaxSelect Coax
1. Select the menu item Edit > Select > By NameEdit > Select > By NameEdit > Select > By NameEdit > Select > By Name
2. Select Object Dialog,
1. Select the objects named: Coax, Coax_1, Coax_2Coax, Coax_1, Coax_2Coax, Coax_1, Coax_2Coax, Coax_1, Coax_2
2. Click the OK OK OK OK button
Unite Unite Unite Unite
1. Select the menu item 3D Modeler > Boolean > Unite3D Modeler > Boolean > Unite3D Modeler > Boolean > Unite3D Modeler > Boolean > Unite
![Page 21: מצגת 1 HFSS[1]](https://reader031.fdocuments.net/reader031/viewer/2022012320/550087e44a7959da6c8b5361/html5/thumbnails/21.jpg)
HFSS - Solution Setup
Creating an Analysis SetupCreating an Analysis SetupCreating an Analysis SetupCreating an Analysis Setup
To create an analysis setup:To create an analysis setup:To create an analysis setup:To create an analysis setup:
1. Select the menu item HFSS > Analysis Setup > Add Solution SetupHFSS > Analysis Setup > Add Solution SetupHFSS > Analysis Setup > Add Solution SetupHFSS > Analysis Setup > Add Solution Setup
2. Solution Setup Window:
1. Click the GeneralGeneralGeneralGeneral tab::::
Solution Frequency: 10.0 GHz: 10.0 GHz: 10.0 GHz: 10.0 GHz
2. Click the OKOKOKOK button
Picking the Adapt Frequency
See User Guide Chapter 2User Guide Chapter 2User Guide Chapter 2User Guide Chapter 2
Add Solution SetupAdd Solution SetupAdd Solution SetupAdd Solution Setup
Adapt Frequency
![Page 22: מצגת 1 HFSS[1]](https://reader031.fdocuments.net/reader031/viewer/2022012320/550087e44a7959da6c8b5361/html5/thumbnails/22.jpg)
Adding a Frequency SweepAdding a Frequency SweepAdding a Frequency SweepAdding a Frequency Sweep
To add a frequency sweep:To add a frequency sweep:To add a frequency sweep:To add a frequency sweep:
1. Select the menu item HFSS > Analysis Setup > Add SweepHFSS > Analysis Setup > Add SweepHFSS > Analysis Setup > Add SweepHFSS > Analysis Setup > Add Sweep
1. Select Solution Setup: Setup1 Setup1 Setup1 Setup1
2. Click the OKOKOKOK button
2. Edit Sweep Window:
1. Sweep Type: Fast: Fast: Fast: Fast
2. Frequency Setup Type: Linear Step: Linear Step: Linear Step: Linear Step
Start: 1.0 GHz1.0 GHz1.0 GHz1.0 GHz
Stop: 10.0 GHz: 10.0 GHz: 10.0 GHz: 10.0 GHz
Step: 0.1 GHz: 0.1 GHz: 0.1 GHz: 0.1 GHz
Save Fields: � CheckedCheckedCheckedChecked
3. Click the OKOKOKOK button
HFSS – Frequency Sweep Discrete Discrete Discrete Discrete – Solves using adaptive mesh at every frequency
Matrix Data and Fields at every frequency in sweep
Fast Fast Fast Fast - ALPS
Matrix Data and Fields at every frequency in sweep
Interpolating Interpolating Interpolating Interpolating – Adaptively determines discrete solvepoints using the adaptive mesh
Matrix Data at every frequency in sweeps
Fields at last adaptive solution
Add SweepAdd SweepAdd SweepAdd Sweep
![Page 23: מצגת 1 HFSS[1]](https://reader031.fdocuments.net/reader031/viewer/2022012320/550087e44a7959da6c8b5361/html5/thumbnails/23.jpg)
Save ProjectSave ProjectSave ProjectSave Project
To save the project:To save the project:To save the project:To save the project:
1. In an Ansoft HFSS window, select the menu item File > Save AsFile > Save AsFile > Save AsFile > Save As.
2. From the Save As Save As Save As Save As window, type the Filename: hfss_coax_teehfss_coax_teehfss_coax_teehfss_coax_tee
3. Click the SaveSaveSaveSave button
Analyze
Model ValidationModel ValidationModel ValidationModel Validation
To validate the model:To validate the model:To validate the model:To validate the model:
1. Select the menu item HFSS > Validation CheckHFSS > Validation CheckHFSS > Validation CheckHFSS > Validation Check
2. Click the Close Close Close Close button
Note:Note:Note:Note: To view any errors or warning messages, use the Message Manager.
AnalyzeAnalyzeAnalyzeAnalyze
To start the solution process:To start the solution process:To start the solution process:To start the solution process:
1. Select the menu item HFSS > Analyze AllHFSS > Analyze AllHFSS > Analyze AllHFSS > Analyze All
ValidateValidateValidateValidate Analyze AllAnalyze AllAnalyze AllAnalyze All
![Page 24: מצגת 1 HFSS[1]](https://reader031.fdocuments.net/reader031/viewer/2022012320/550087e44a7959da6c8b5361/html5/thumbnails/24.jpg)
Create ReportsCreate ReportsCreate ReportsCreate Reports
To create a report:To create a report:To create a report:To create a report:
1. Select the menu item HFSS > Results > Create ReportHFSS > Results > Create ReportHFSS > Results > Create ReportHFSS > Results > Create Report
2. Create Report Window::::
1. Report Type: Modal S ParametersModal S ParametersModal S ParametersModal S Parameters
2. Display Type: RectangularRectangularRectangularRectangular
3. Click the OK OK OK OK button
3. Traces Window::::
1. Solution: Setup1: Sweep1Setup1: Sweep1Setup1: Sweep1Setup1: Sweep1
2. Domain: SweepSweepSweepSweep
3. Click the YYYY tab
1. Category: Terminal S ParameterTerminal S ParameterTerminal S ParameterTerminal S Parameter
2. Quantity: S(p1,p1), S(p1,p2), S(p2,p3)S(p1,p1), S(p1,p2), S(p2,p3)S(p1,p1), S(p1,p2), S(p2,p3)S(p1,p1), S(p1,p2), S(p2,p3)
3. Function: dBdBdBdB
4. Click the Add TraceAdd TraceAdd TraceAdd Trace button
4. Click the DoneDoneDoneDone button
![Page 25: מצגת 1 HFSS[1]](https://reader031.fdocuments.net/reader031/viewer/2022012320/550087e44a7959da6c8b5361/html5/thumbnails/25.jpg)
Field OverlaysField OverlaysField OverlaysField OverlaysTo create a field plot:To create a field plot:To create a field plot:To create a field plot:
1. Select an object to overlay fields
1. Select the menu item Edit > Select > By NameEdit > Select > By NameEdit > Select > By NameEdit > Select > By Name
2. Select Object Dialog,
1. Select the objects named: CoaxCoaxCoaxCoax
2. Click the OK OK OK OK button
2. Select the menu item HFSS > Fields > HFSS > Fields > HFSS > Fields > HFSS > Fields > FieldsFieldsFieldsFields > E > > E > > E > > E > Mag_EMag_EMag_EMag_E
3. Create Field Plot Window
1. Solution: Setup1 : Setup1 : Setup1 : Setup1 : LastAdaptiveLastAdaptiveLastAdaptiveLastAdaptive
2. Quantity: Mag_EMag_EMag_EMag_E
3. In Volume: AllAllAllAll
4. Click the DoneDoneDoneDone button
To modify the attributes of a field plot:To modify the attributes of a field plot:To modify the attributes of a field plot:To modify the attributes of a field plot:
1. Select the menu item HFSS > Fields > Modify Plot AttributesHFSS > Fields > Modify Plot AttributesHFSS > Fields > Modify Plot AttributesHFSS > Fields > Modify Plot Attributes
2. Select Plot Folder Window:
1. Select: E FieldE FieldE FieldE Field
2. Click the OKOKOKOK button
3. E-Field Window:
1. Click the Scale Scale Scale Scale tab
1. Select Use LimitsUse LimitsUse LimitsUse Limits
2. Min: 5555
3. Max: 25000250002500025000
4. Scale: LogLogLogLog
2. Click the PlotPlotPlotPlot tab
1. IsoValType: IsoValSurfaceIsoValSurfaceIsoValSurfaceIsoValSurface
2. Click the ApplyApplyApplyApply button.
4. Click the CloseCloseCloseClose button
![Page 26: מצגת 1 HFSS[1]](https://reader031.fdocuments.net/reader031/viewer/2022012320/550087e44a7959da6c8b5361/html5/thumbnails/26.jpg)
What is HFSS?HFSS HFSS HFSS HFSS –––– High Frequency Structure SimulatorHigh Frequency Structure SimulatorHigh Frequency Structure SimulatorHigh Frequency Structure Simulator
Arbitrary 3D Volumetric Full-Wave Field Solver
Ansoft DesktopAnsoft DesktopAnsoft DesktopAnsoft Desktop
Advanced ACIS based Modeling
True Parametric Technology – Dynamic Editing
Powerful Report Generation
Dynamic Field Visualization
Design Flow Automation
Optimetrics/Ansoft Designer/AnsoftLinks
Advanced Material TypesAdvanced Material TypesAdvanced Material TypesAdvanced Material Types
Frequency Dependent Materials
Non-linear Materials
Anisotropic Materials
Advanced Boundary ConditionsAdvanced Boundary ConditionsAdvanced Boundary ConditionsAdvanced Boundary Conditions
Radiation and Perfectly Matched Layers
Symmetry, Finite Conductivity, Infinite Planes, RLC, and Layered Impedance
Master/Slave – Unit Cells
Advanced Solver TechnologyAdvanced Solver TechnologyAdvanced Solver TechnologyAdvanced Solver Technology
Automatic Conformal Mesh Generation
Adaptive Mesh Generation
Internal/External Excitations – Includes Loss
ALPS Fast Frequency Sweep
Eigenmode
![Page 27: מצגת 1 HFSS[1]](https://reader031.fdocuments.net/reader031/viewer/2022012320/550087e44a7959da6c8b5361/html5/thumbnails/27.jpg)
Common HFSS Applications
AntennaAntennaAntennaAntenna
Planar Antennas - Patches, Dipoles, Horns, Conformal Cell Phone Antennas, Spirals
Waveguide – Circular/Square Horns
Wire – Dipole, Helix
Arrays - Infinite Arrays, Frequency Selective Surfaces (FSS) & Photonic Band Gaps (PBG)
Radar Cross Section (RCS)
MicrowaveMicrowaveMicrowaveMicrowave
Filters – Cavity Filters, Microstrip, Dielectric
EMC/EMI – Shield Enclosures, Coupling, Near- or Far-Field Radiation
Connectors – Coax, SFP/XFP, Backplane, Transitions
Waveguide – Filters, Resonators, Transitions, Couplers
Silicon/GaSa - Spiral Inductors, Transformers
Signal Integrity/HighSignal Integrity/HighSignal Integrity/HighSignal Integrity/High----Speed DigitalSpeed DigitalSpeed DigitalSpeed Digital
Package Modeling – BGA, QFP, Flip-Chip
PCB Board Modeling – Power/Ground planes, Mesh Grid Grounds, Backplanes
Connectors – SFP/XFP, VHDM, GBX, NexLev, Coax
Transitions – Differential/Single-ended Vias
![Page 28: מצגת 1 HFSS[1]](https://reader031.fdocuments.net/reader031/viewer/2022012320/550087e44a7959da6c8b5361/html5/thumbnails/28.jpg)
What Information does HFSS Compute?
Matrix DataMatrix DataMatrix DataMatrix Data
Modal/Terminal/Differential
S-, Y-, and Z-Parameters
VSWR
Excitations
Complex Propagation Constant (Gamma)
Zo
Full-Wave Spice
Full-Wave Spice – Broadband Model
Lumped RLC – Low Frequency Model
Partial Fraction - Matlab
Export Formats – HSPICE, PSPICE, Cadence Spectre, and Maxwell SPICE
Common Display Formats:
Rectangular, Polar
Smith Chart
Data Tables
Common Output Formats:
Neutral Models Files (NMF) (Optimetrics only)
Parametric Results
Touchstone, Data Tables, Matlab,
Citifile
Graphics – Windows Clipboard
![Page 29: מצגת 1 HFSS[1]](https://reader031.fdocuments.net/reader031/viewer/2022012320/550087e44a7959da6c8b5361/html5/thumbnails/29.jpg)
What Information does HFSS Compute? (Continued)FieldsFieldsFieldsFields
Modal/Terminal/Differential
Electric Field
Magnetic Field
Current (Volume/Surface)
Power
Specific Absorption Rate
Radiation
2D/3D Far-/Near-Fields
Arrays – Regular and Custom Setups
RCS
Field Calculator
User Defined Field Calculations
Common Display Formats
Volume
Surface
Vector
2D Reports – Rectangular, Polar, Radiation Patterns
Common Output Formats:
Animations – AVI, GIF
Data Tables
Graphics – Windows Clipboard, BMP, GIF, JPG, TIFF, VRML
![Page 30: מצגת 1 HFSS[1]](https://reader031.fdocuments.net/reader031/viewer/2022012320/550087e44a7959da6c8b5361/html5/thumbnails/30.jpg)
What is the Technology Behind the HFSS Field Solver?
Volumetric Field SolverVolumetric Field SolverVolumetric Field SolverVolumetric Field Solver
Type: FullFullFullFull----WaveWaveWaveWave
Solution Method: 3D Finite Element Method (FEM)3D Finite Element Method (FEM)3D Finite Element Method (FEM)3D Finite Element Method (FEM)
AccuracyAccuracyAccuracyAccuracy: If there were no limits on the size of the matrix and on the number of digits for computation, there would be no limit to the accuracy of the Finite Element Method!
Mesh Type: ConformalConformalConformalConformal
Mesh Element: TetrahedronTetrahedronTetrahedronTetrahedron
Mesh Process: Adaptive Adaptive Adaptive Adaptive
Convergence: Complex Magnitude Complex Magnitude Complex Magnitude Complex Magnitude Change in SChange in SChange in SChange in S----Parameters (Delta S)Parameters (Delta S)Parameters (Delta S)Parameters (Delta S)
Excitations Excitations Excitations Excitations ---- Port SolverPort SolverPort SolverPort Solver
Solution Method: 2D Finite Element Method2D Finite Element Method2D Finite Element Method2D Finite Element Method
Mesh Process: AdaptiveAdaptiveAdaptiveAdaptive
Frequency SweepsFrequency SweepsFrequency SweepsFrequency Sweeps
Fast Frequency Sweep: ALPS
Matrix Data and Fields at every frequency in sweep
Supports sweeps as large as 10000 data points from a single solution.
Interpolating Sweep
Adaptive Discrete Sweep with curve fitting
Supports sweeps as large as 10000 data points. Number of discrete solution points varies with response.
VertexVertexVertexVertex: Explicitly Solved
EdgeEdgeEdgeEdge: Explicitly Solved
FaceFaceFaceFace: Interpolated
![Page 31: מצגת 1 HFSS[1]](https://reader031.fdocuments.net/reader031/viewer/2022012320/550087e44a7959da6c8b5361/html5/thumbnails/31.jpg)
Adaptive Mesh RefinementAdaptive Mesh RefinementAdaptive Mesh RefinementAdaptive Mesh Refinement automatically tunes the mesh to the electrical performance of the device. This ensures simulations are correct the first time.
Mesh ConvergenceMesh ConvergenceMesh ConvergenceMesh Convergence: Real-Time update of performance per adaptive solution.
Matrix Data
Fields
Adaptive RefinementAdaptive RefinementAdaptive RefinementAdaptive Refinement
Initial MeshInitial MeshInitial MeshInitial Mesh
![Page 32: מצגת 1 HFSS[1]](https://reader031.fdocuments.net/reader031/viewer/2022012320/550087e44a7959da6c8b5361/html5/thumbnails/32.jpg)
The Process
DesignDesignDesignDesign
Solution TypeSolution TypeSolution TypeSolution Type
1.1. Boundaries1.1. Boundaries1.1. Boundaries1.1. Boundaries
1.2. Excitations1.2. Excitations1.2. Excitations1.2. Excitations
4.1 Mesh 4.1 Mesh 4.1 Mesh 4.1 Mesh OperationsOperationsOperationsOperations
2. Analysis2. Analysis2. Analysis2. AnalysisSolution Setup
Frequency Sweep
1. Parametric Model1. Parametric Model1. Parametric Model1. Parametric ModelGeometry/Materials
3. Results3. Results3. Results3. Results2D Reports
Fields
MeshMeshMeshMeshRefinementRefinementRefinementRefinement
SolveSolveSolveSolve
UpdateUpdateUpdateUpdate
ConvergedConvergedConvergedConverged
AnalyzeAnalyzeAnalyzeAnalyze
FinishedFinishedFinishedFinished
4. Solve Loop4. Solve Loop4. Solve Loop4. Solve Loop
NONONONO
YESYESYESYES
![Page 33: מצגת 1 HFSS[1]](https://reader031.fdocuments.net/reader031/viewer/2022012320/550087e44a7959da6c8b5361/html5/thumbnails/33.jpg)
Initial Solution
Frequency SweepFrequency SweepFrequency SweepFrequency SweepYESYESYESYESAdaptive Mesh Loop
No Adaptive MeshingNo Adaptive MeshingNo Adaptive MeshingNo Adaptive Meshing
Ports Only &Ports Only &Ports Only &Ports Only &
Frequency SweepFrequency SweepFrequency SweepFrequency Sweep
Initial MeshInitial MeshInitial MeshInitial MeshSeeding andSeeding andSeeding andSeeding and
Lambda RefinementLambda RefinementLambda RefinementLambda Refinement(Single Frequency)(Single Frequency)(Single Frequency)(Single Frequency)
Port SolutionPort SolutionPort SolutionPort Solution(Adaptive)(Adaptive)(Adaptive)(Adaptive)
Full Volumetric SolutionFull Volumetric SolutionFull Volumetric SolutionFull Volumetric Solution(S(S(S(S----Parameters/EParameters/EParameters/EParameters/E----Fields)Fields)Fields)Fields)
Refine Mesh Refine Mesh Refine Mesh Refine Mesh (Gradient of E(Gradient of E(Gradient of E(Gradient of E----Field Field Field Field at Single Frequency)at Single Frequency)at Single Frequency)at Single Frequency)
Full Volumetric SolutionFull Volumetric SolutionFull Volumetric SolutionFull Volumetric Solution(S(S(S(S----Parameters/EParameters/EParameters/EParameters/E----Fields)Fields)Fields)Fields)
Check ConvergenceCheck ConvergenceCheck ConvergenceCheck Convergence(Delta S)(Delta S)(Delta S)(Delta S)
NoNoNoNo
![Page 34: מצגת 1 HFSS[1]](https://reader031.fdocuments.net/reader031/viewer/2022012320/550087e44a7959da6c8b5361/html5/thumbnails/34.jpg)
3D Modeler – Model TreeSelect menu item 3D Modeler > Group by Material3D Modeler > Group by Material3D Modeler > Group by Material3D Modeler > Group by Material
Grouped by Grouped by Grouped by Grouped by
MaterialMaterialMaterialMaterial
Object ViewObject ViewObject ViewObject View
Material
Object
Object Command History
![Page 35: מצגת 1 HFSS[1]](https://reader031.fdocuments.net/reader031/viewer/2022012320/550087e44a7959da6c8b5361/html5/thumbnails/35.jpg)
3D Modeler – CommandsParametric Technology
Dynamic Edits - Change Dimensions
Add Variables
Project Variables (Global) or Design Variables (Local)
Animate Geometry
Include Units – Default Unit is meters
Supports mixed Units
![Page 36: מצגת 1 HFSS[1]](https://reader031.fdocuments.net/reader031/viewer/2022012320/550087e44a7959da6c8b5361/html5/thumbnails/36.jpg)
3D Modeler – Primitives2D Draw Objects2D Draw Objects2D Draw Objects2D Draw Objects
The following 2D Draw objects are available:
Line, Spline, Arc, Equation Based Curve,
Rectangle, Ellipse, Circle, Regular Polygon,
Equation Based Surface
3D Draw Objects3D Draw Objects3D Draw Objects3D Draw Objects
The following 3D Draw objects are available:
Box, Cylinder, Regular Polyhedron
Cone, Sphere, Torus, Helix, Spiral, Bond
Wire
Toolbar:Toolbar:Toolbar:Toolbar: 2D Objects Toolbar:Toolbar:Toolbar:Toolbar: 3D Objects
![Page 37: מצגת 1 HFSS[1]](https://reader031.fdocuments.net/reader031/viewer/2022012320/550087e44a7959da6c8b5361/html5/thumbnails/37.jpg)
Splitting versus Subtracting objects Two or more true surface objects overlapping
Perform Split of objects for Meshing purposes
1. Move coordinate system to a desired position
2. Select multiple objects to split
3. Select 3D Modeler > Boolean > Split3D Modeler > Boolean > Split3D Modeler > Boolean > Split3D Modeler > Boolean > Split
4. Select desired split plane and Both sets of objects to keep.
No need to Copy->Subtract->Paste
Original Model
(overlaps between two cylinders)
Recommended approach
Relative CS
![Page 38: מצגת 1 HFSS[1]](https://reader031.fdocuments.net/reader031/viewer/2022012320/550087e44a7959da6c8b5361/html5/thumbnails/38.jpg)
3D Modeler – Boolean Operations/Transformations3D Modeler > Boolean >3D Modeler > Boolean >3D Modeler > Boolean >3D Modeler > Boolean >
UniteUniteUniteUnite – combine multiple primitives
Unite disjoint objects (Separate BodiesSeparate BodiesSeparate BodiesSeparate Bodies to separate)
SubtractSubtractSubtractSubtract – remove part of a primitive from another
IntersectIntersectIntersectIntersect– keep only the parts of primitives that overlap
SplitSplitSplitSplit – break primitives into multiple parts along a plane (XY, YZ, XZ)
Split Crossing Objects Split Crossing Objects Split Crossing Objects Split Crossing Objects –––– splits objects along a plane (XY, YZ, XZ) only where they intersect
Separate Bodies Separate Bodies Separate Bodies Separate Bodies –––– separates objects which are united but not physically connected into individual objects
3D Modeler > Surfaces > Move Faces3D Modeler > Surfaces > Move Faces3D Modeler > Surfaces > Move Faces3D Modeler > Surfaces > Move Faces – Resize or Reposition an objects face along a normal or vector.
Edit > Arrange >Edit > Arrange >Edit > Arrange >Edit > Arrange >
Move Move Move Move –––– Translates the structure along a vector
Rotate Rotate Rotate Rotate –––– Rotates the shape around a coordinate axis by an angle
Mirror Mirror Mirror Mirror –––– Mirrors the shape around a specified plane
Offset Offset Offset Offset –––– Performs a uniform scale in x, y, and z.
Edit > Duplicate >Edit > Duplicate >Edit > Duplicate >Edit > Duplicate >
Along Line Along Line Along Line Along Line –––– Create multiple copies of an object along a vector
Around Axis Around Axis Around Axis Around Axis –––– Create multiple copies of an object rotated by a fixed angle around the x, y, or z axis
Mirror Mirror Mirror Mirror ---- Mirrors the shape around a specified plane and creates a duplicate
Edit > Scale Edit > Scale Edit > Scale Edit > Scale –––– Allows non-uniform scaling in the x, y, or z direction
Toolbar:Toolbar:Toolbar:Toolbar: Boolean
Toolbar:Toolbar:Toolbar:Toolbar: Arrange
Toolbar:Toolbar:Toolbar:Toolbar: Duplicate
![Page 39: מצגת 1 HFSS[1]](https://reader031.fdocuments.net/reader031/viewer/2022012320/550087e44a7959da6c8b5361/html5/thumbnails/39.jpg)
3D Modeler - Selection
Selection TypesSelection TypesSelection TypesSelection Types
Object (Default)Object (Default)Object (Default)Object (Default)
FaceFaceFaceFace
EdgeEdgeEdgeEdge
VertexVertexVertexVertex
Selection ModesSelection ModesSelection ModesSelection Modes
All ObjectsAll ObjectsAll ObjectsAll Objects
All Visible ObjectAll Visible ObjectAll Visible ObjectAll Visible Object
By NameBy NameBy NameBy Name
Highlight Selection DynamicallyHighlight Selection DynamicallyHighlight Selection DynamicallyHighlight Selection Dynamically –––– By default, moving the mouse pointer over an object will dynamically
highlight the object for selection. To select the object simply click the left mouse button.
Multiple Object SelectionMultiple Object SelectionMultiple Object SelectionMultiple Object Selection – Hold the CTRLCTRLCTRLCTRL key down to graphically select multiple objects
Next BehindNext BehindNext BehindNext Behind – To select an object located behind another object, select the front object, press the bbbb key to get the next behind. Note: The mouse pointer must be located such that the next behind object is under the
mouse pointer.
To Disable: To Disable: To Disable: To Disable: Select the menu item Tools > Options > 3D Modeler OptionsTools > Options > 3D Modeler OptionsTools > Options > 3D Modeler OptionsTools > Options > 3D Modeler Options
From the Display TabDisplay TabDisplay TabDisplay Tab, uncheck Highlight selection dynamicallyHighlight selection dynamicallyHighlight selection dynamicallyHighlight selection dynamically
Dynamically Highlighted
(Only frame of object)
Selected
![Page 40: מצגת 1 HFSS[1]](https://reader031.fdocuments.net/reader031/viewer/2022012320/550087e44a7959da6c8b5361/html5/thumbnails/40.jpg)
3D Modeler – Moving Around
Step 1: Start Point Step 2: Hold X key and select vertex point
Step 3: CTRL+Enter Keys set a local reference Step 4: Hold Z key and set height
Edge Center Snap
Toolbar:Toolbar:Toolbar:Toolbar: Snap Mode
![Page 41: מצגת 1 HFSS[1]](https://reader031.fdocuments.net/reader031/viewer/2022012320/550087e44a7959da6c8b5361/html5/thumbnails/41.jpg)
3D Modeler – Coordinate SystemCan be Parameterized
Working Coordinate SystemWorking Coordinate SystemWorking Coordinate SystemWorking Coordinate System
Currently selected CS. This can be a local or global CS
Global CSGlobal CSGlobal CSGlobal CS
The default fixed coordinate system
RelativeRelativeRelativeRelative CSCSCSCS
User defined local coordinate system.
Offset
Rotated
Both
FaceFaceFaceFace CSCSCSCS (setting available to automatically switch to face coordinate system in the 3D Modeler Options)
Step 1: Select Face Step 2: Select Origin
Step 3: Set X-Axis New Working CS
Cone created with Face CS
Change Box Size and Cone is
automatically positioned with
the top face of the box
Toolbar:Toolbar:Toolbar:Toolbar: Coordinate System
![Page 42: מצגת 1 HFSS[1]](https://reader031.fdocuments.net/reader031/viewer/2022012320/550087e44a7959da6c8b5361/html5/thumbnails/42.jpg)
HFSS – Matrix DataHFSS > Results > Solution DataHFSS > Results > Solution DataHFSS > Results > Solution DataHFSS > Results > Solution Data
Export
NMF, Touchstone, Data Tables, Citifile, MATLAB (*.m)
NOTENOTENOTENOTE: Make sure the Simulation is set to a Sweep before exporting. The Adaptive Passes will only export a single frequency point.
Equivalent Circuit Export
HSPICE, PSPICE, Spectre, Maxwell SPICE
![Page 43: מצגת 1 HFSS[1]](https://reader031.fdocuments.net/reader031/viewer/2022012320/550087e44a7959da6c8b5361/html5/thumbnails/43.jpg)
Results – Data ManagementHFSS > Results > Browse SolutionsHFSS > Results > Browse SolutionsHFSS > Results > Browse SolutionsHFSS > Results > Browse Solutions
Solved model variations are retained.
Unless otherwise notified by HFSS.
HFSS > Results > Clean Up SolutionsHFSS > Results > Clean Up SolutionsHFSS > Results > Clean Up SolutionsHFSS > Results > Clean Up Solutions
HFSS > Results > Import SolutionsHFSS > Results > Import SolutionsHFSS > Results > Import SolutionsHFSS > Results > Import Solutions
![Page 44: מצגת 1 HFSS[1]](https://reader031.fdocuments.net/reader031/viewer/2022012320/550087e44a7959da6c8b5361/html5/thumbnails/44.jpg)
Results – Create ReportsHFSS > Results > Create ReportHFSS > Results > Create ReportHFSS > Results > Create ReportHFSS > Results > Create Report
Output Variables
User Defined Equations
![Page 45: מצגת 1 HFSS[1]](https://reader031.fdocuments.net/reader031/viewer/2022012320/550087e44a7959da6c8b5361/html5/thumbnails/45.jpg)
FieldsSelect Object Volume, Surface, or Line to display fields
HFSS > Fields > Plot Fields >HFSS > Fields > Plot Fields >HFSS > Fields > Plot Fields >HFSS > Fields > Plot Fields >
Modify Plot – Solution/Frequency/Qty
Plot Attributes
Edit Sources – Change Excitation
![Page 46: מצגת 1 HFSS[1]](https://reader031.fdocuments.net/reader031/viewer/2022012320/550087e44a7959da6c8b5361/html5/thumbnails/46.jpg)
Mesh DisplayField Overlay
1. Select an object
2. Select the menu item HFSS > Fields > Plot MeshHFSS > Fields > Plot MeshHFSS > Fields > Plot MeshHFSS > Fields > Plot Mesh
![Page 47: מצגת 1 HFSS[1]](https://reader031.fdocuments.net/reader031/viewer/2022012320/550087e44a7959da6c8b5361/html5/thumbnails/47.jpg)
Menu StructureDrawDrawDrawDraw – Primitives
3D Modeler3D Modeler3D Modeler3D Modeler – Settings and Boolean Operations
EditEditEditEdit – Arrange, Duplicate
HFSSHFSSHFSSHFSS – Boundaries, Excitations, Mesh Operations, Analysis Setup, Results
![Page 48: מצגת 1 HFSS[1]](https://reader031.fdocuments.net/reader031/viewer/2022012320/550087e44a7959da6c8b5361/html5/thumbnails/48.jpg)
Measure 3D Modeler > Measure >3D Modeler > Measure >3D Modeler > Measure >3D Modeler > Measure >
PositionPositionPositionPosition – Points and Distance
LengthLengthLengthLength – Edge Length
AreaAreaAreaArea – Surface Area
VolumeVolumeVolumeVolume – Object Volume
Position PointsPosition PointsPosition PointsPosition Points
![Page 49: מצגת 1 HFSS[1]](https://reader031.fdocuments.net/reader031/viewer/2022012320/550087e44a7959da6c8b5361/html5/thumbnails/49.jpg)
Options – GeneralTools > Options > General OptionsTools > Options > General OptionsTools > Options > General OptionsTools > Options > General Options
Temp DirectoryTemp DirectoryTemp DirectoryTemp Directory – Location used during solution process
Make sure it is at least 512MB free disk.
Options - HFSSTools > Options > HFSS Options > SolverTools > Options > HFSS Options > SolverTools > Options > HFSS Options > SolverTools > Options > HFSS Options > Solver
Number of Processors – Requires additional license
Desired RAM Limit – leave it unchecked for auto-detect
Maximum RAM Limit – leave it unchecked for auto-detect
Process Priority – set the simulation priority from Critical
(highest) to Idle (lowest)



![מצגת סדנת מיומנויות תקשורת_לפעילי_ידיד[1]](https://static.fdocuments.net/doc/165x107/55856d36d8b42a512c8b47c6/-155856d36d8b42a512c8b47c6.jpg)

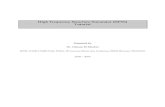

![FilterDesign and HFSS HO[1]](https://static.fdocuments.net/doc/165x107/54508235af795929148b4966/filterdesign-and-hfss-ho1.jpg)

![슬라이드 1huniv.hongik.ac.kr/~wave/Lecture_board/2007_1/PATCH_… · PPT file · Web view... HFSS simulation HFSS [1] HFSS [2] HFSS [3] HFSS [4] HFSS [5] HFSS [6] HFSS [7] MICROSTRIP](https://static.fdocuments.net/doc/165x107/5a8896a37f8b9a001c8e9600/-wavelectureboard20071patchppt-fileweb-view-hfss-simulation.jpg)