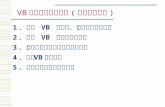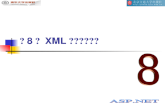第 1 章 C# 程序设计基础
description
Transcript of 第 1 章 C# 程序设计基础

应用软件开发( C# ) 第 1 章 C# 程序设计基础
第 1 章 C# 程序设计基础1.1 程序设计语言
1.2 程序设计方法
1.3 C# 程序设计语言概述
1.4 C# 集成开发环境

应用软件开发( C# ) 第 1 章 C# 程序设计基础
1.4.2 Visual Studio 2010 express 集成开发环境1.4 C#集成开发环境
( 1 ) Visual Studio 2010 express 集成开发环境由菜单栏、工具栏、工具箱、解决方案资源管理器、代码编辑器、窗体设计器等部分组成,如图:

应用软件开发( C# ) 第 1 章 C# 程序设计基础
New Project 按钮 Start Page 标签 Latest News 标签
最近的工程列表 Start Page 链接

应用软件开发( C# ) 第 1 章 C# 程序设计基础
默认工程名称
所选工程的描述

应用软件开发( C# ) 第 1 章 C# 程序设计基础
属性窗口 : 显示所选项的所有属性
解决方案资源管理器:显示解决方案的树型结构,可以浏览组成解决方案的所有项目和每个项目中的文件
窗体设计器:用来设计Windows 窗体或 Web 窗体
菜单栏 工具栏

应用软件开发( C# ) 第 1 章 C# 程序设计基础
解决方案资源管理器工具箱:用于向 Windows
应用程序或Web 应用程序
添加控件窗体设计器
属性窗口

应用软件开发( C# ) 第 1 章 C# 程序设计基础
工具栏
视图菜单

应用软件开发( C# ) 第 1 章 C# 程序设计基础
解决方案资源管理器
工具箱
很多方法可以打开代码编辑器,如:① 双击解决方案资源管理器中的 .cs 文件② 右键单击 .cs 文件,选“查看代码”③ 双击事件列表的相应事件项
事件列表
窗体设计器

应用软件开发( C# ) 第 1 章 C# 程序设计基础
工具箱
代码编辑器:设计编辑程序源代码

应用软件开发( C# ) 第 1 章 C# 程序设计基础
错误列表,显示编译结果

应用软件开发( C# ) 第 1 章 C# 程序设计基础
控制台应用程序以字符界面为运行环境,字符界面即通常所说的 DOS 界面,开发步骤如下:
1. 新建项目
2. 编写代码
3. 运行调试程序
4. 保存程序
1.4.3 控制台应用程序的开发步骤
1.4 C#集成开发环境

应用软件开发( C# ) 第 1 章 C# 程序设计基础
1.4.3 控制台应用程序的开发步骤1.4 C#集成开发环境
创建控制台应用程序的方法: ( 1 )在打开的 Visual Studio.NET 开发界面中选择“ File”|“New Project” 菜单命令,然后选择“ Console Application”

应用软件开发( C# ) 第 1 章 C# 程序设计基础
1.4.3 控制台应用程序的开发步骤(续)1.4 C#集成开发环境
( 2 )在“ name” 文本框中设置应用程序的名称“ FirstConsoleApplication1” 。然后单击【 OK 】按钮,将打开代码编辑器 ( 代码视图 ) ,并已自动形成了程序的基本结构。• 在代码视图中, Visual Studio.NET 已经为程序自动生成了必
须的代码,在默认状态下,蓝色字符串为关键字• 在 Main( ) 方法中输入代码:
Console.WriteLine("Hello,Welcome to C#!"); Console.ReadLine();
“Console” 是一个类,表示控制台程序标准的输入输出流和错误流,“ WriteLine” 与“ ReadLine” 是“ Console” 类中的两个方法分别用于向屏幕输出一行字符和从键盘输入一行字符

应用软件开发( C# ) 第 1 章 C# 程序设计基础
1.4.3 控制台应用程序的开发步骤(续)
1.4 C#集成开发环境

应用软件开发( C# ) 第 1 章 C# 程序设计基础
1.4.3 控制台应用程序的开发步骤(续)1.4 C#集成开发环境
(3 )单击快捷菜单栏上的绿色三角形按钮,或者按 F5 ,执行程序:
结果如下图:

应用软件开发( C# ) 第 1 章 C# 程序设计基础
(4) 保存程序:通常只要执行启动调试命令编译运行程序,程序即予以保存 或单击保存或全部保存按钮
如图所示:
1.4.3 控制台应用程序的开发步骤(续)1.4 C#集成开发环境

应用软件开发( C# ) 第 1 章 C# 程序设计基础
保存程序和文件夹组成保存程序和文件夹组成
程序存盘后, IDE 便创建相应的文件夹:
文件夹名称即为我们在“ New Project”对话框中输入的名称
文件夹包含层次结构一般如下图:

应用软件开发( C# ) 第 1 章 C# 程序设计基础
C# 中的文件类型扩展名 名称 说明.sln Visual Studio
Solution (解决方案)通过为环境提供对项目、项目项和解决方案项在磁盘上位置的引用,可将它们组织到解决方案中。
.suo 解决方案用户选项 记录所有将与解决方案建立关联的选项,以便在每次打开时,它都包含您所做的自定义设置。
.cs Windows 窗体、代码文件
用于创建 Windows 应用程序的窗体或代码文件。
类 包含类声明的代码文件。模块 用于存储函数组的文件。
组件类 用于通过可视化设计器创建组件的类。.cspro
jC# 项目 表示多项目解决方案中的一个窗体、用户控件、类
和模块文件.resx 程序集资源文件 用于编辑和定义应用程序资源的文件

应用软件开发( C# ) 第 1 章 C# 程序设计基础
在解决方案资源管理器“ Solution Explorer” 中启用显示所有文件“ Show All Files” 选项,可查看FirstConsoleApplication1项目的结构

应用软件开发( C# ) 第 1 章 C# 程序设计基础
Windows 应用程序是在 Windows操作系统中以图形界面运行的程序,可以理解为在 Windows 中打开的窗口,步骤如下:
1. 新建项目
2. 添加控件和设置控件属性
3. 编写代码
4. 运行调试程序
5. 保存程序
1.4.4 窗体( Windows )应用程序的开发步骤1.4 C#集成开发环境

应用软件开发( C# ) 第 1 章 C# 程序设计基础
1.4.4 窗体( Windows )应用程序的开发步骤
( 1 )在 IDE 界面选择“ File”|“New Project” 菜单命令,然后打开“ New Project” 对话框:
1.4 C#集成开发环境

应用软件开发( C# ) 第 1 章 C# 程序设计基础
1.4.4 窗 体 ( Windows ) 应 用 程 序 的 开 发 步 骤(续)( 2 )在“模板”框中选择“ Windows Forms Application” ,在“ Name” 文本框中设置应用程序的名称,如“ FirstWindowsFormsApp1” ,然后单击【 OK 】按钮,将打开窗体设计器。从工具箱中分别将Button 和 TextBox 控件拖到窗体上并适当调整它们的大小和位置:
1.4 C#集成开发环境

应用软件开发( C# ) 第 1 章 C# 程序设计基础
1.4.4 窗体( Windows )应用程序的开发步骤(续)
( 3 )双击界面上的“ button1” 按钮,进入代码编辑器窗口,然后在button1_Click函数中添加下列代码:
textBox1.Text = “Hello, Welcome to my first WindowsFormsApplication!";
1.4 C#集成开发环境

应用软件开发( C# ) 第 1 章 C# 程序设计基础
1.4.4 窗体( Windows )应用程序的开发步骤(续)
( 4 )单击快捷菜单栏上的绿色三角形按钮,或者按 F5 ,执行该程序,并单击“ button1” 按钮:
1.4 C#集成开发环境

应用软件开发( C# ) 第 1 章 C# 程序设计基础
使用使用 VS.NET 2010 MSDNVS.NET 2010 MSDN 帮助系统帮助系统Visual Studio .NET 的联机帮助是基于 MSDN Library 的,使用前需要安装Visual Studio 2010 MSDN 。 MSDN 提供了各种产品和技术编写的主题内容
1 、选择菜单 Help-> Manage Help Settings 显示 Help Library Manager窗口
2 、在 Help Library Manager 窗口中,单击 Choose online or local help(选择在线或本地帮助):访问在线帮助要求存在 Internet连接,但可以得到大多数最新的文档,如:教程、下载、支持、论坛等;访问本地帮助文档要求首先下载帮助文件

应用软件开发( C# ) 第 1 章 C# 程序设计基础
上下文相关帮助: VS 提供一个与“当前内容(鼠标光标附近)”相关联的上下文相关帮助特性,使用方法:在定位光标后,按 F1 ,帮助文档将显示在窗口中。 可以在“目录”窗口点击主题标题,浏览相关各层内容,使用 “搜索”功能可以搜索相关主题的全文